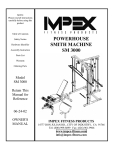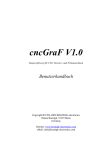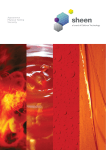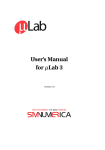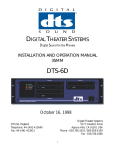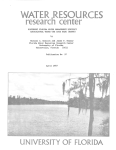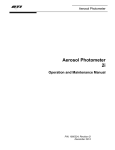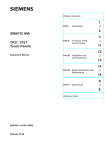Download cncGraF Online Hilfe
Transcript
About 1 1 About cncGraF© Controlling the CNC milling machines in the Windows systems Copyright © 1993 - 2007 by Michael Boenigk Internet: www.boenigk-electronics.com E-Mail: [email protected] It is FORBIDDEN to copy the software or any of the printed materials either in one piece or in parts regardless of whether the software or materials are in their original or altered version. All the data carriers have been checked and tested before dispatch for the presence of viruses or errors. It is recommended, however, that the client additionally controls the data carriers. Boenigk is not liable for any potential damage (e.g. loss of data, machine damage, material damage, personal damage, cost increase or incorrect results) arising from the use of their programs / software. It is FORBIDDEN to remove the LICENCE NUMBER from the software and to modify or disassemble the program. All the COPIES must comply with and be identical with the supplied original. Microsoft, Windows, Autodesk, Autocad, Adobe, Hewlett Packard and other product and company names mentioned in this booklet are registered names of their owners. Copyright © 1993 - 2007 by Michael Boenigk 2 2 cncGraF Online Hilfe Basics The cncGraF software is a program for controlling and operating CNC milling machines with three stepper motors. Command signals are sent via a parallel port (LPT) or a USB port to the power drivers and then to the built-in stepper motors of the CNC machine. The program also reads and indicates the condition of the three limit reference-switches, the emergency STOP switch, the material height sensor or the tool-length sensor. Two command signals, independent of the other signals, are used for the switching on, with the aid of relays, of the mill spindle motor and the coolant pump. The WINDOWS operating system does not allow, without the application of an extra external unit (a special controller), for steering in real time. This is because in the Windows system the timer is used for performing multi-task activities. Thus the stepper motors are driven with the aid of an external SMC4D controller which performs, among other tasks, the task of the timer, emits the heartbeat signal and the direction signals for driving the 4 stepper motors. Copyright © 1993 - 2007 by Michael Boenigk Basics 2.1 3 What the cncGraF program can do? The cncGraF software has an innovative graphic interface. It is clearly devised and easy to operate. All the main functions have been equipped with their respective icons and shortcut keys. The CAD-similar interface of the software presents the working scope /area of the CNC machine, which includes all the elements, e.g. drawing data, material, zero point, park point or the display of the scan/measurement point. The cncGraF program is mostly used for performing the following work: · milling · drilling / boring · foil cutting · engraving · height scan/measurement · drawing · Processing into digital format · automation 2.2 What you need additionally? The list below presents all the components (hardware and software) essential in order to use the cncGraF program: · · · · · · · · · · Operating system: Windows 2000 / XP / Vista (32bit) Microsoft .NET Framework V2.0 Microsoft Managed DirectX9 or a later version for the joystick Pentium 600MHZ Processor or better (or equivalent hardware) Disc station CD-ROM Graphic card OpenGL RAM 256 MB Hard disc 40MB free USB Port Controller SMC4D The cncGraF program is based on the latest Microsoft .NET technology and it requires the Microsoft .NET Framework V2.0. Microsoft .NET Framework is free of charge and may be downloaded from the Microsoft websites. 2.3 Installation The cncGraF program may be downloaded from our website. On your request we may supply you with the CD-ROM version of cncGraF. The CD-ROM also contains Microsoft Framework V2.0. To install the cncGraF program you need to perform the following operations: 1. Install Microsoft .NET Framework V2.0 by calling up the dotnetfx.exe file. The Microsoft installation program will take you through the installation procedure in a step-by-step manner. In the event that Microsoft .NET V2.0 was already installed earlier this installation should be omitted. Windows Vista users do not need to install Microsoft .NET Framework V2.0 either, as Vista already includes the Microsoft .NET Framework V2.0. 2. Install the cncGraF program by starting the setupxxx.exe file. The cncGraF installation program will take you through the installation procedure in a step- by-step manner. Copyright © 1993 - 2007 by Michael Boenigk 4 cncGraF Online Hilfe To install cncGraF you need administrator level access to the computer! 1. To control the CNC milling machine with the use of the joystick it is essential to install Microsoft Managed DirectX9 or its later version. To install Microsoft Managed DirectX9 call up the installation file dxsetup.exe with the '/installmanageddx' parameter. Example: CD-ROM:DirectX\dxsetup /installmanageddx To drive and control the stepper motors via the cncGraF program, the SMC4D controller is essential. In order not tot interrupt the work of the CNC milling machine, Power Management must be turned off in BIOS. Please also check the power management in the options of the Windows management panel. Installation of the SMC4D drive First install the cncGraF program and then connect the USB cable (turn on the electronics). This is in order to ensure that the USB drive has been copied onto the hard disc. Further information has been included in the file install-en.pdf. 2.4 Settings Program cncGraF saves the settings in config.xml. The config.xml file contatins all the settings for the software as well as for the cnc milling machine. File config.xml is in folder: c:\Dokumente und Einstellungen\[Benutzername]\Lokale Einstellungen\Anwendungsdaten\[Boenigk]\[cncGraF]\ Due to the fact that the cncGraF saves all the data in this folder, the user does not need administrator level access in Windows. Furthermore, multiple users can use the cncGraF on the same computer with different settings. Special Functions contained in config.xml There are several special functions which could be set up only in the file config.xml. These functions are described below. · Parameter Timer in field <Joystick> defines the joystick query interval in milliseconds. Default value is 100. For older systems this value should be higher, around 300. · Parameter CurveSpeed in <SMC> definess the speed of move on bends. Allowed range is 0 to 100. Default value is 20. The smaller the value, the higher the speed on bends. Value of 0 disables the function. · Parameter MeasureCalculateInvert calculates the inverted new postion after the tool measurement. Value "false" is default and should not be changed. This parameter is used only by special cnc machines which are capable of table rotation in Z axis, which causes problems with calculation of the position after the measurement. · Parameter ResetSwitchesWhileReference has default value of "true". If this parameter has value of “false” the refrence move does not reset the reference sensors to default values. Copyright © 1993 - 2007 by Michael Boenigk Basics 5 Saving and Loadig of the settings To avoid losing the settings, saving in regular intervals is recommended. Saving of all the settings is performed in dialog „Settings” -> „Settings” -> „Save as...” In the dialog “Settings” -> „Settings” -> „ Load...” the previously saved settings can be loaded. In dialog "Settings” -> „Options” -> „General" there is a function which enables automatic saving of the settings at regular intervals. On termination of the program all the settings are saved automatically. If a need arises to save the settings during the machine operation in can be done by calling function “Save settings” in the main menu “Settings”. 2.5 SMC4D The SMC4D controller generates the heartbeat and direction signals for 4 stepper motors. The maximum clock frequency equals 42kHz for the interpolation moves on 4 axes. Through the inputs the reference connectors / pins may be read: start, stop, and other signals. Additional outputs may be used for performing such operations as: turn on/off the pump, limit the motor current, turn on/off the drill spindle motor and regulate its rotation. Organisation of signal flow on the controller output connection has been adopted from the cncGraF version for DOS system. The controller is based on PLD (programmable logic device). The 12MHz quartz oscillator and the 64 kByte of data memory ensure a stable impulse transmission. Quick data exchange with the computer is performed via the USB 1.1 port. Power supply for the system may be performed from the source of port USB 1.1. or through a flat cable connection of 5 V stabilised voltage to the MOST3/4A driver for stepper motors. Copyright © 1993 - 2007 by Michael Boenigk 6 2.5.1 cncGraF Online Hilfe Starting up the controller 1. After installing the USB driver and the cncGraF program, controller SMC4D must be connected to the computer and the stepper motor driver. 2. Switch the stepper motor driver. The spindle of the milling machine should not switch on now. Otherwise, contact S1 in the controller Dip switch (Dip-Schalter) needs to be toggled. 3. Start the cncGraF Win program. S2 inverts the signal to the coolant pump and transmitters 2 and 3. S3 inverts the beat signal to the stepper motors. Depending on the stepper motor driver, the beat inversion may prevent loss of the motor steps. Copyright © 1993 - 2007 by Michael Boenigk Basics 7 List of signals on D-SUB 25-contact joint / connection. 1. Spindle (transmitter 1) 2. 3. 4. 5. 6. 7. 8. X direction X beat Y direction Y beat Z direction Z beat Transmitter 3 9. Transmitter 4 10. Reference switch 1 11. Reference switch 2 12. Reference switch 3 13. Scanner and tool-length-scan sensor Copyright © 1993 - 2007 by Michael Boenigk 14. 15. 16. 17. 18. 19. 20. 21. 22. 23. 24. 25. Pump (transmitter 2) Reference switch for 4th axis (A) A direction Electric current reduction for motors A beat Connect N.C. to GND Connect N.C. to GND Connect N.C. to GND Connect N.C. to GND Connect N.C. to GND N.C. GND 8 cncGraF Online Hilfe Spindle rotation The control signals for the spindle rotation are available on pins # 5-8 (Con3) in 15 degrees. More information can be found in chapter „Toolbox 37 ”. Pin 8 1 1 1 1 1 1 1 1 0 0 0 0 0 0 0 0 Pin 7 1 1 1 1 0 0 0 0 1 1 1 1 0 0 0 0 Pin 6 1 1 0 0 1 1 0 0 1 1 0 0 1 1 0 0 Pin 5 1 0 1 0 1 0 1 0 1 0 1 0 1 0 1 0 Spindle rotations in degrees 0 (no rotation) 1 2 3 4 5 6 7 8 9 10 11 12 13 14 15 (maximum rotations) . 2.6 Starting up the cncGraF program Once the program is installed, cncGraF may be started up by clicking the icon on the desktop or by clicking the Start menu -> Programs key. cncGraF may be started up only once. At the start up it is possible to quote a file along with a catalogue, which shall be opened automatically. Example: cnc.exe c:\directory\file.plt During the first start-up, the cncGraF program does not have any configuration setup and the basic configuration is being established. Before you can do any actual work on the CNC machine, specific machine parameters must be determined this only once, in the main menu "Settings - > Machine parameters - > Adjust .." Optionally, it is possible to download the specific machine parameters from the main menu "Setup - > Machine parameters - > Open..". All the machine parameters have been described in detail in the "Settings 26 " chapter. Each time the cncGraF program is started up a so-called "reference move 49 " must be performed. This operation makes it possible to determine the ZERO point, which means that from this moment on the program is able to recognise where the point of coordinates 0,0,0 is. Without this operation the program will not recognise the position of each of the machine axes. Copyright © 1993 - 2007 by Michael Boenigk Basics 3 9 Menu In order to make the implementation and usage easier, the cncGraF program has been equipped with an innovative, graphically designed interface, which is much similar to the standard WINDOWSÓ applications. The modern interface of the cncGraF program can be customised in the following way: 1. Tools view can be customised in dialog "Settings -> Options -> View" by switching off unnecessary symbols. 2. Modules "Manual move", "Explorer", "Text editor", "Tracer", "PhotoVec" are all attachable windows, which can be minimized, maximized, moved or attached to an arbitrary place within the main window. 3. Program can be executed in XP or standard mode. 3.1 Main menu "Pulldown" bar The "Pulldown" main menu bar includes all the functions except "Selection Window" and "Unit". The "Pulldown" main menu bar consists of the following options: Illustration: "Pulldown" main menu 1. The File menu includes functions which concern file processing / editing. Some functions at your disposal here are: "open file", "close the opened file", "open text editor". Detailed information on the topic of files has been included in the "data" chapter. 2. The Edit menu includes functions which concern the processing of entered data. A drawing may be altered here or the Tangential cutter correction may be calculated. Detailed information on the topic of data processing has been included in chapter entitled "Data editing" 3. The View menu includes functions which change the size of the loaded drawing. Detailed information on the topic of viewing data has been included in the chapter entitled "The Zoom function" 4. The Move menu includes functions which advance the CNC milling machine. Some of the functions are: "Simulation", "Job", "Material height scan" or "Machine manual advance". Detailed information on the topic of advancing the CNC machine has been included in chapter entitled "Move" 5. The Setup menu includes all the functions concerning the setup of the CNC milling machine and the cncGraF program. The particularly important function is "Machine parameters" which must be set well so that the CNC machine operates accordingly. Detailed information has been included in the "Settings" chapter. 6. The Help menu is equipped with a user's manual and information on the topic of cncGraF. Copyright © 1993 - 2007 by Michael Boenigk 10 3.2 cncGraF Online Hilfe Toolbars The most crucial functions are equipped with their relative icons on the horizontal and vertical toolbars, and shortcut keys. Toolbars may be turned on or off in the main menu “View -> Toolbars”. 3.3 Attachable dialog windows Modules "Manual move", "Explorer", "Text editor", "Tracer", "PhotoVec", “2D View”, “3D View” are all attachable windows, which can be minimized, maximized, moved or attached to an arbitrary place within the main window. To change position of an attachable dialog box one needs to press the left mouse button while pointing to the title bar and hold. The pointers used for placing are shown in the main program window. Description Key Menu command Reset attachable dialog windows none Settings · Reset attachable dialog windows Icon none Now a pointer must be selected with the mouse cursor and the left mouse button released. The highlighted window changed its position and is now on previously highlighted pointer. If the needle icon on the title bar of the attachable dialog window is pointed down, the dialog window is permanently set. If the needle icon on the title bar of the attachable dialog window is pointed horizontally, the window will close automatically when released. Copyright © 1993 - 2007 by Michael Boenigk Menu 3.4 11 The status bars The cncGraF program is equipped with three status bars which provide the user with the following information: · Both upper status bars indicate the current position of the CNC milling machine. The position is displayed in absolute and relative coordinates in millimetres. Relative coordinates may be deleted in the "View" dialogue window or directly on the status bar by pressing the key of a particular relative coordinate. Illustration 1: The upper status bars with relative and absolute coordinates of the CNC machine. · The bottom status bar indicates the mouse coordinates, the unit, and provides information related to the CNC milling machine's work (amount of work performed in %, tool number, speed of manual drive,…) Illustration 2: The bottom status bar The status bars may be turned on or off in the main menue "View -> Toolbars". Copyright © 1993 - 2007 by Michael Boenigk 12 3.5 cncGraF Online Hilfe The coordinate system The machine coordinate system corresponds to the Cartesian coordinate system. The starting point of the X and Y axes is located in the left bottom corner. Once a Reference Move is performed, the counters for the machine absolute coordinates for axes X and Y are set to value 0 (zero), whereas for axis Z the before set length of axis Z. Note: When the Z-axis is moved downward, the value of the Z axis counter diminishes! Illustration: The coordinate system The mouse coordinate system The left bottom corner of the screen displays the mouse coordinates. These co-ordinates may either be displayed in centimetres or in inches. Additionally, it is possible to switch to and from the absolute and relative values. The relative values have their origin in the zero point of the material, whereas the absolute values in the zero point of the machine. The icon for switching between the absolute-relative values and the centimetre-inch values is located on the horizontal tool bar. Description Switching between the absolute and relative values and cm/inches Key none Menu command none Icon Copyright © 1993 - 2007 by Michael Boenigk Menu 3.6 13 Interface The USB port in a PC computer includes input and output drives. The input is used for reading the signals sent by the machine e.g. by the limit switches. The computer, on the other hand, sends, through the output drives, signals which control the machine. Clicking the mouse left key on a proper area changes its active level to the opposite level. Clicking the mouse on input 1 switches on or off the cutter / fraise drive. Description Key Menu command Icon Dialogue window " Interface" [Ctrl + I] View · Interface none enables control over the USB port input and output drives The configuration of the pins may be checked using the connector. By switching the reference switches on and off the pin status changes. 3.7 Switching functions On and Off In the main program window "Settings -> Swtich function On/Off" the program may be limited to necessary functions to facilitate easier learning. Activation of this function may be password-protected. More information is in dialog “Machine parameters 26 ” in field “Password 28 ”. Copyright © 1993 - 2007 by Michael Boenigk 14 4 cncGraF Online Hilfe Data files The cncGraF program makes it possible to import various data file-formats: HPGL, DIN 66025, Isel NCP, DXF, Postscript, Adobe Illustrator, Excellon, Sieb & Maier 1000 and Sieb & Maier 3000. The read data files can be altered in size by scaling or changing the scale. 4.1 Working on the data The "Open / Insert" dialogue window makes it possible to enter new or insert / load other data to the files currently open. Both windows are the standard dialogue windows for the Windows system. Open file In order to open a data file, click on icon on the horizontal toolbar. Alternatively, a date file may be opened in the main menu of the cncGraF program or by pressing a shortcut key. Description Open file Key [Ctrl +O] Menu command File · Open Icon Choosing 1 of the 4 recently retrieved files none File · 1 to 4 none In the "Open" dialogue window the following types of files may be chosen: · · · · · · · HPGL(*.plt) DIN 66035(*.nc) and ISEL NCP Sieb & Maier(*.drl), Excellon, SM1000, SM3000 Adobe IIlustrator (*.ai) and Postscript (*.eps) Autocad DXF (*.dxf) cncGraF(*.grf) all NC files(*.*) When choosing a type of file without a file extension (*.*), this type of file shall be recognised automatically. The last 8 files accessed may be reopened in the main window „File -> 1 to 8”. In the event that the type of file could not be recognised automatically, the following information appears: "File ,c:\example.nc' is of unknown format. Do you wish to quote the file type and try again?" Copyright © 1993 - 2007 by Michael Boenigk Data files 15 Insert file Once a data file is opened, it is possible to insert into it a drawing from an outside file. The procedure is identical here as in the case of opening a file. Description Insert data Key Menu command Icon none File · Insert none 1. In the "Insert" dialogue window for 2D files the following types of files may be selected: · HPGL(*.plt) · Sieb & Maier(*.drl), Excellon, SM1000, SM3000 · Adobe Illustrator (*.ai) and Postscript (*.eps) · Autocad DXF, 2D (*.dxf) 2. In the „Merge” (Attach?) dialogue window for 3D files the following file types may be selected: · Sieb & Maier (*.drl), Excellon, SM1000, SM3000 · Autocad DXF, 3D (*.dxf) · DIN 66025 (*.nc) It is not possible to merge (attach?) files of different numbers of dimensions, e.g. 2D and 3D. Once the unit and the scale of the drawing are selected, the "Location choice" dialogue window appears which makes it possible it define the location of the inserted file. Browse with the aid of the view window With the use of the "Browse" function it is possible to view the files in the view window before they are loaded. A file is loaded with a double click of the left mouse button. All the loaded files are automatically added to the "Favourite" list which then makes it easy to find a particular file and load it again. Description Search with the use of the view window Key none Menu command File · Search Icon In the course of opening the files the settings defined in the "Options are applied. Copyright © 1993 - 2007 by Michael Boenigk 39 " dialogue window 16 4.2 cncGraF Online Hilfe Interpreter HPGL Hewlett Packard Graphics Language, HPGL in short, is a data format generated or exported by almost all CAD-programs. The cncGraF program interprets the following HPGL commands: HPGL PU PD PA PR SPx AA AR CI functions - Tool up - Tool down - Further move to positions with latest definitions - Move to relative position - Tool number - Absolute arc - Relative arc - Circle HPGL Example Description of commands PU; PA100, 50; Tool up Move to the absolute position, X=100, Y=50 PR100, 50; Move to relative position, so that the new absolute position is: X200,Y100 Tool down PD; CI100; Circle radius equal 100 counter-clockwise, (for radius -100 clockwise), AA300, 200, 50; Draws a 50-degree-radius arc with its centre at point X300,Y200 and the starting point at 100,50 SP1; Tool choice (here tool no.1) Copyright © 1993 - 2007 by Michael Boenigk Data files 4.3 17 Drill data interpreter The cncGraF program recognizes the following drill data formats: Excellon, Sieb&Maier 1000 and Sieb&Maier 3000. Two examples have been provided below: Sieb & Maier Example 1 Example 2 % % T01 T01 Description of commands T01 Tool no. 1 has been selected X001Y0001 X100Y10 Move to positions X100, Y10 and the tool immerses in the material M30 M30 M30 end of program There are two types of drill data at your disposal. The first format (see example 1): the coordinates are always 5-digit ones. This is why they have the leading zeroes. The back zeroes are frequently skipped. The second format (see example 2) has no leading zeroes and the numbers are of varied length. The " Options 39 " dialogue window makes it possible to set the type of drill data. Copyright © 1993 - 2007 by Michael Boenigk 18 4.4 cncGraF Online Hilfe Interpreter DIN 66025 The standardized data file-format DIN 66025 is the standard applied in professional CNC 2½ and 3D machines. The Din 66025 type files may not be edited. Only copying, moving and scaling is possible. The cncGraF program interprets the following commands: G-Codes: G00 Rapid advance G01 Working speed advance G02 Circle (Arc) clockwise movement G03 Circle (Arc) counter-clockwise movement G04 Pause G40 Delete tool diameter correction G41 Tool diameter correction left G42 Tool diameter correction right G70 Unit in inches G71 Unit in millimeters G90 Absolute mode G91 Relative mode G98 Subprogram definition M-Codes: M00 Program execution paused (program resumes when any key is pressed) M03 Turn on the power feed of the tool M05 Turn off the power feed M08 Turn on the coolant pump M09 Turn off the coolant pump M20 Plasma is off M21 Plasma is on M30 End of program Other CNC commands F Advance rate mm/min N Task number T Tool number S Adjustment of spindle rotation L Calls a subroutine of selected number The G00 command moves the tool with the maximum speed rate of the milling machine. The tool is positioned above the material. DIN 66025 NO1 G00 X0 Y0 Z10 N02 M3 M8 Example 1 Description of commands Moves the tool to point X0, Y0, and Z10 M3 turns on the drill spindle M8 turns on the coolant pump N03 G01 Z-2 F50 The tool penetrates the material 2mm deep with the speed of 50 mm/min. Copyright © 1993 - 2007 by Michael Boenigk Data files 19 N04 G01 X100 Y100 F100 Moves the tool at advance seed rate of 100 mm/min. to point X100 and Y100 N05 G00 Z10 M5 M9 Moves the tool to position Z10 M5 turns off the drill spindle M9 turns off the coolant pump N06 M30 End of program. The G02 command moves the tool along the arc in a clockwise manner, whereas G03 moves the tool counter-clockwise. The starting point of the arc is in the current tool position. The end of the arc is determined in commands G2(G3) with the use of commands X,Y and Z, which stand for, respectively, the coordinates for axes X, Y and Z. Commands J and I determine the centre of the circle. Please find below the control commands for the G2(3) instructions: X Y I J K End coordinates in axis X End coordinates in axis Y Circle centre in axis X Circle centre in axis Y Circle centre in axis Z Example 2 Description of commands Moves the tool to position X0, Y0 and Z10 DIN 66025 N01 G00 X0 Y0 Z10 N02 M3 M3 turns on the drill spindle N03 G01 X10 Y10 F100 Moves the tool at the speed rate of 100 mm/min. to position X10, Y10 N04 G01 Z-2 F50 The tool penetrates the material 2mm deep with the speed of 50 mm/min. N05 G02 I20 J10 X30 Y10 Moves the tool along the arc with the arc centre at point I20, J10, from point X10, Y10 to X30, Y10 N07 G00 Z10 N08 M30 Lifts up the tool by 10 mm M30 End of program Example 3 illustrates the making of a screw thread (2mm pitch of thread 6 mm long) – 3 coils/convolutions. When making a full circle, the starting point corresponds to the ending point. Example 3 N01 G0 X500 Y500 N02 G0 Z-5 N03 G2 I550 J500 Z-7 F60 N04 G2 I550 J500 Z-9 N05 G2 I550 J500 Z-11 N06 G0 Z0 The G04 command enables a delay to be programmed. G04 H2 denotes a 2-second delay. This function is used, for example, to allow time for the drill spindle to gather speed. DIN 66025 Example 4 Description of commands Copyright © 1993 - 2007 by Michael Boenigk 20 cncGraF Online Hilfe N10 G04 H2.5 The tool stops for 2.5 seconds (the drill spindle continues rotating) The G90 command sets the coordinate system at the absolute values. Example 5 DIN 66025 Description of commands Absolute coordinates N08 G90 N09 G01 X100 Y100 Moves the tool to position X100, Y100 G91 switches on the relative N10 G91 coordinates N11 G01 X10 Moves the tool to position X110, Y100 N12 G01 X5 Y-5 Moves the tool to position X115, Y95 Command G98 defines up to 99 subroutines at the end of the main program, after command M30. Subroutine definition commences with command G98 Lx and ends with command G98 L0 (see example 6). Call of subroutine executes with command Lx. DIN 66025 ... N20 L1 ... ... M30 G98 L1 ... ... ... G98 L0 Example 6 Description of commands Subroutine 1 is called by main program End of main program Definition of subroutine 1 Content of subroutine Subroutine is completed The list of control commands may be created under any freely selected text editor. Small letters may be used but the command code must not contain any blank spaces. It is not obligatory to number the instructions and so numbering may be skipped. Copyright © 1993 - 2007 by Michael Boenigk Data files 4.5 21 Interpreter GRF4 The GRF format is the format of the cncGraF program and it saves in the file all the changes made by the cncGraF. The GRF format includes the following information: · · · · · · Vectors and drill points (all drawing elements) Tools for vectors and drill points Tool adjustment Unit and drawing scaling (for file DIN 66025 only scaling) Material offset and the zero point of the material Order of execution with correction of depth When opening the GRF4 file, cncGraF checks whether the zero point in the GRF4 format is used. If the zero point is not used, the user is presented with a request to check the offset of the material. File conversion from type GRF to GRF4 To enable program cncGraF to read files type GRF, they have to be converted to files type GRF4. During conversion to new format the old files are not being deleted but new files with extension GRF4 are created Description Convertion of old files type GRF to GRF4 Copyright © 1993 - 2007 by Michael Boenigk Key [F9] Menu command File · GRF Converter Icon 22 4.6 cncGraF Online Hilfe Interpreter DXF Program cncGraF reads files type DXF. Format DXF (Drawing Exchange Format) has been created by the Autodesk company for their AUTOCAD software and is being used for data exchange between CAD programs. cncGraF reads the following commands: · · · · · · · · · · · 3DFACE ARC CIRCLE LINE LWPOLYLINE POINT POLYLINE SPLINE VERTEX LAYER ELLIPSE As files type DXF can contain data in 2D or 3D, program cncGraF must execute them in two different ways. 1. If a DXF file contains 2D data it means that the file does not contain any Z-axis data (Z is always 0), and data for depth Z are imported from tool box. 2. If a DXF file contains 3D data it means that the file does contains at least one non-zero Z-axis value. Then data for depth Z is not imported from tool box but form the DXF file. The type of file is shown on the status bar (also see the „Options 39 ” chapter). Copyright © 1993 - 2007 by Michael Boenigk Data files 23 LAYERS cncGraF may assign LAYER data to a given tool. For this to be possible the name of the layer must be present in the toolbox in filed “Name” for the selected tool. If the LAYER’s name is not found in the toolbox, the LAYER’s data is assigned to tool 0. Illustration: In dialog box 'DXF Layer' any LAYER can be assigned to any tool. Copyright © 1993 - 2007 by Michael Boenigk 24 4.7 cncGraF Online Hilfe Postscript Interpreter and Adobe Illustrator cncGraF reads Postscript 3 files (extension *.eps) and Adobe Illustrator files (extension *.ai). Postscript has been created by the Adobe company. Adobe Illustrator format is based on Postscript, However it contains limited number of commands. Postscript or Adobe Illustrator can be used to import from program Corel Draw. For the Corel Draw script to be accepted, function “Export text as spaces” must be switched on. Copyright © 1993 - 2007 by Michael Boenigk Data files 4.8 25 The zoom functions The size of the drawing can be increased or reduced at any time. In order to achieve this aim you can choose from several options. For instance: you can use the mouse to click on the appropriate icon or press the key [1] or [2] (only in the 2D view]. The "Zoom window" makes it possible to enlarge / expand the fragment indicated with the mouse. The "Pan" function moves the drawing without changing its size. All the zoom-functions have been listed in the table below. Zoom funcions in 2D and 3D view Description Zoom a selected area Key none Menu command View · Zoom window Enlarging the drawing none none Diminishing the drawing none none Display the drawing [F4] View · Display drawing Display the machine area [F3] View · Display machine area View · Display material Display the material [F2] Zoom in / out [only in 2D view] [ 1 or 2 ] + mouse position, or mouse with scroll [Ctrl + R] Mouse position + mouse right key + Pan Mouse left key on the drawing move-bar New drawing Move the drawing (Pan) Vertical and horizontal drawing-move bar (Pan) Icon none none View · Refresh none none none none none Zoom funcions in 3D view Description Rotation of drawing Key press and hold left mouse button while moving the mouse press and hold left mouse button while moving the mouse none Menu command none none none Front view none none Top view none none View ISO none none Change from parallel to perspective none none Moving of drawing (Pan) Maximisation and minimisation of drawing Side view Copyright © 1993 - 2007 by Michael Boenigk none none Icon 26 5 cncGraF Online Hilfe Settings In order for the cncGraF program to control the stepper motors, the CNC milling machine parameters must be set and adjusted accordingly in the „Machine parameters 26 ” dialogue window. Apart from the CNC machine parameters, other settings are possible, for example: “Toolbox 37 ”, “Material parameters 37 ” or “Unit and scaling 42 ”. 5.1 Machine parameters Once the program is installed, it is required to determine what the parameters of the CNC machine are; the CNC machine is referred to here as the "machine". The parameters must be determined correctly as their wrong introduction may hamper the operation of the machine and may even lead to the damage of the processed material, the milling cutter / the drill or the milling machine. To enable a quick change in the parameters for various types of machines, the machine parameters may be entered into a file or a machine parameter file may be opened. Description Key Opening a dialogue window with machine [F8] parameters Opening a file with machine parameters none Saving machine parameters in a file none Cnc machine setting assistant none Menu command Settings · Machine parameters · Adjust Settings · Machine parameters · Open Settings · Machine parameters · Save Settings · Machine parameters · Cnc machine setting assistant Icon none Copyright © 1993 - 2007 by Michael Boenigk Settings 27 Illustration: Cnc machine setting assistant easily sets 3-axis cnc milling machines All the CNC milling machine parameters are saved in the cncGraF in the "machine" directory in an XML file type. The dialogue window "Machine parameters" is organised in the following manner: Code Axes 28 28 Axis of rotation 28 Tangent axis 29 Z2 29 Backlash elimination 30 Pin parameters (Port A) 31 Input signals (Port A-B 32 ) Speed 32 Automatic tool change 33 Height scan sensor 34 The "OK" and "Apply" keys Any changes made in the "Machine parameters" dialogue window are saved by pressing the "OK" or the "Apply" keys. The "Apply" key does not close the dialogue window and the introduced changes are applied right away without opening and closing the dialogue window. Copyright © 1993 - 2007 by Michael Boenigk 28 5.1.1 cncGraF Online Hilfe Code When the machine parameters are set, it is sometimes worthwhile to protect them from inexperienced users. The introduction of a code makes it impossible for unauthorized users to gain access to the "Machine parameters" dialogue window. Similarly, it is then impossible for others to save CNC machine parameters. To turn off the code it is necessary to enter the current code into the "old code" option leaving other options blank. As help in case the code is forgotten, it is possible to enter a tip (word or sentence) concerning the code. 5.1.2 Axes cncGraF may control up to 4 axes. Additionally, it is possible to control axis X/Y with a double drive. Illustration: DIP Switch S2 is down on SMC4D, double drive for axis X is on The following settings are at available: · The length of axis Z is assumed to equal its permissible scope of revolution. On the screen, the scope of revolution of axis X and Y is shown as a white sheet. · To define the resolution, the number of steps per rotation and the length of rotation must be entered for each axis. For each orientation the axis resolution is automatically calculated in millimetres per step and shown in box below. · To define the axis resolution, for each axis the number of steps per rotation and the rotation path must be quoted. Initially, the axis resolution is calculated automatically in millimetres per step and is presented in a box below. · Switch A switches on or off the fourth axis. When the fourth axis is switched off, it is not possible to use the axis of rotation or the tangent axis 29 as axis four. Axis A is available in the controller versions from V2.0 to SMC4D. · Axis of rotation 28 may work with a 4-axes driver as well as, with certain inconveniences, with a 3-axes driver. 5.1.2.1 Axis of rotation Depending on the number of axes of the steering electronics, two work modes are possible: 4-axes driver The machine parameters allow the axis of rotation to be defined as the fourth axis once the axis Copyright © 1993 - 2007 by Michael Boenigk Settings 29 switch has been activated. The axis of rotation may be installed on the milling table in the direction of axis or axis . Selecting an adequate direction: direction or direction results in directing the coordinates of a selected axis to the axis of rotation. If the scratch file has coordinates for all 4 axes (processing in four dimensions), then the selection of direction X or Y serves merely the purpose of displaying the axis position on the screen. The reference move to the limit switches and positioning may take place on 4 axes. 3-axes driver With a 3-axes driver, axis A must be inactive (the switch is turned off). The axis of rotation is connected to the driver (output X or Y) through a change / swap of plugs. Symbolic presentation of the axis of rotation on the screen Once the axis of rotation is switched on in the menu "Machine parameters-> Axes -> Axis of rotation", the length line shall appear on the screen U=DxP, where D is the diameter of the material. Another line runs from the onset of the length line and perpendicularly to it, a line which corresponds to the axis of rotation. The third dashed line outlines the material area. Positioning the axis of rotation Once a device with the axis of rotation is installed on the milling table, its position must be entered into the program. 1. Before switching on the axis of rotation in menu "Machine parameters -> Axes -> Axis of rotation", perform a reference move. 2. Fix the material to the rotation axis handle. 3. Using the manual advance locate the device blade on the onset of material and over its axis of rotation. 4. Save the position in menu "Location" under the name "Axis of rotation". 5. Switch on the rotation axis in menu "Machine parameters -> Axes -> Axis of rotation". Lines will appear on the screen symbolizing the axis of rotation with a direction adjusted to a selected axis (X or Y). 6. When using a 3-axes driver it is now possible to plug in the axis of rotation in place of a selected axis (X or Y). 5.1.2.2 Tangent axis For cutting thick foil or cardboard a Tangential cutter is used. The Tangential cutter is set, with the use of stepper motors, in the direction of material cutting. The applied cutter must be double-edged with the blade in the axis of rotation. For the drive of a stepper motor a 4-axes driver is necessary. Once the 4 axis is activated with a switch , the function of the tangential cutter is available. Steps/turn is the number of stepper motor steps per one full turn. Raise from the angle is the angle in degrees between the subsequent segments (vectors) within the scope of which the cutter remains in the material in the course of its rotation, in agreement with the direction of move. Over this angle the cutter is removed from the material, turned in the new segment cutting direction and is again immersed into the material. To avoid damage to the material, the value of this angle should not exceed 45 degrees. When the angle is smaller or equal to the rotation angle to, the knife rotates in the course of the move until its blade finally achieves the move direction. As the material may be damaged, the indicated angle should be small, up to about 10 degrees. 5.1.2.3 Z2 Function Z2 enables control of of cnc milling machines with double Z-axis. To drive axis Z2, control of 4-axis is needed. By enabling 4 axis (see Axis 28 ) the fourth axis can be defined as Z2. Distance Copyright © 1993 - 2007 by Michael Boenigk 30 cncGraF Online Hilfe between Z and Z2 along axis X and Y must be entered at the end. Illustration 1: Axis Z2 is 20mm from axis Z. Illustration 2: having defined the 4th axis as Z2, two cutter-symbols are shown in the main window Function Z2 can be used only for 2D files and for 4D files type DIN 66025. More information is available in chapter "Toolbox 37 ". 5.1.2.4 Backlash Backlash is undesirable play between the spindle and the cap or between the pinion and the toothed bar of the power drive. The play is generated in the course of a change in move direction. This function cancels the play. Backlash is entered for axis x, y and axis z in millimetres or in steps. The "Backlash elimination" function is applied only in the course of milling / drilling. Copyright © 1993 - 2007 by Michael Boenigk Settings 5.1.3 31 PIN parameters (Port A) It is essential to correlate the move directions, input and output, and so they must be adjusted. The following settings are available: · Reference connectors may be inverted manually or with the aid of the PIN reference assistant. Illustration: PIN reference assistant · In the course of the Reference Move, first the Z axis moves upwards until the limit switch switches into operation, and next the axes X, Y and A perform the same operation in a set reference move sequence. Once all the axes reach the limit switches, they then move slowly in the opposite direction until the switches are disconnected. The counters for axes X, Y and A reach the zero value, whereas axis Z is set at the length of this axis. · The move direction and reference move direction may, if needed, be changed. The correctness of a set direction may be checked in case of manual advance. Axis X moves forward when pressing the cursor-key ®. The - key moves the Y axis forward, whereas the ¯ key moves the Z axis downwards (that is in the negative direction). · It is advisable to limit the motor current as it protects the driving motors against overheating in the course of a lengthy inactivity. · Controller SMC4D has input drives 1,2,3 and 6 for the reference move. Depending on the cables, connectors X, Y, A and Z may be freely assigned to the reference input drives. · The hood switch controls the hood in the course of milling. If the hood is raised in the course of milling, then milling is stopped and the "Raised hood" report appears. · Sometimes the output drives are distorted and they function the other way round. In this case such output drives must be inverted. The spindle, pump, motor current and the fixing clamps may be inverted. Output may also be adjusted for the pump, spindle and the fixing clamps. Copyright © 1993 - 2007 by Michael Boenigk 32 cncGraF Online Hilfe 5.1.3.1 Input signals (Port A-B) There are further 9 inputs on the side of the SMC4D controller. These are for the following external signals: Job start Job continue Pause, the machine has been stopped Start the reference move The hood has been opened. If the hood has been opened in the course of milling or the reference move, then the work of CNC milling machine is stopped immediately and the message "Hood is open" appears. · The last two slow readings work identically to the above hood queries with a small exception that now an arbitrary message can be entered. · · · · · Illustration: Instead of sign "?" an arbitrary message can be entered. The external signal must 5.1.4 be ticked to be active. Speed The speed must be adjusted accordingly to the type of the CNC milling machine. Too high speed may result in a loss of step. The following parameters are available: · The maximum speed parameter determining the maximum permissible speed, at which the machine operates appropriately and skips no steps. · Reference speed is the speed of axes X, Y and Z in the course of performing the Reference Move. · Function "Accelerate reference move 49 " performs idle move before the reference move. Position of the idle move may be defined arbitrary and it should be near the reference point. · The Start/Stop speed prevents step skipping in the course of accelerating or stopping the motors. The value of this parameter must not be too high. · The constant working speed is active at the „Constant working speed” function and is also constant during interpolation moves. Copyright © 1993 - 2007 by Michael Boenigk Settings 33 Illustration: With constant work speed off the interpolation distance is longer (vector 3) but traveled in unchanged time, hence speed of move is higher. · Acceleration rate may be low, average, high or extremely high. · Move speed to a scan / measurement point is the speed of axis Z in the course of a move to the height scan point. Once the height scan is performed, axis Z is raised at the Start/Stop speed. 5.1.5 Automatic tool change The automatic tool change option has control over the machine / device and may have up to 33 tools. To use the automatic tool change option the following operations must be performed: · The Properties define the general setup for the automatic tool change. The first thing to do is to switch on this option by pressing the connector. Waiting time is the time when the opened spindle is waiting and subsequently either picks a new tool or puts away the old tool. Once the tool position is arrived at, an immersion is made on axis Z with the entered speed and segment. Connector allows to count the tools from number 0. Finally, the colour of the empty of full space in the device may be given. · Next the position X, Y and Z of the first tool must be given. · The Offset list defines positions of the next tools (maximum up to 32). The offset is the distance of axis X and Y to the last tool. Particular tools may be switched off by clicking a box on the list. Tools switched off are not displayed graphically. Copyright © 1993 - 2007 by Michael Boenigk 34 5.1.6 cncGraF Online Hilfe Height sensor The height sensor measures the height of the material surface. With the backup of data, the measured material surface, cncGraF corrects the height of the drill spindle (axis Z) in the course of milling. A further possibility is the export of material height data to DXF format (as lines or points) or to format Din66025. For the height sensor to work appropriately, the distance (offset) in X and Y between the height sensor and the tool tip (see: illustration) must be measured carefully and accurately. Illustration: Distance between the height sensor and the tool How to calculate the distance between the height sensor and the tool (Offset): 1. Move the machine to Point Zero of the material and carefully and accurately mark this position on the material e.g. by scratching the surface with the tip of the milling cutter. 2. Change the machine coordinates to Relative and make a note of them. 3. Locate the tip of the height sensor precisely above the marked point. 4. Choose the "Machine parameters" option from the menu and enter the previously noted coordinates into the Offset area/box Copyright © 1993 - 2007 by Michael Boenigk Settings 5.2 35 Positions In order to perform a move to the park point or the measurement point, the points must first be defined in the "Position" dialogue window. This window may be opened through the main menu of the program or the "Manual advance" dialogue window. Description Position setting Key [Ctrl +P] Menu command Icon Settings · Position (in the program main menu) or Settings · Zero point/Park point/Measurement Point (in the "Manual advance" dialogue menu) Here any number of zero points, park points and measurement points may be defined, however only one of each of the point types may have the "in use" status. For this reason only (maximally) one zero point , one park point drawing. , and one measurement point is graphically displayed in the Selection of zero point, park point and measurement point By choosing a relevant tab the type of position for the purpose of processing is selected and a list of such positions appears. Illustration: Tag selected for zero points Insert positions By clicking the "Add" option, the "Add positions" dialogue window appears. Here the parameters of a new point (X-, Y-, Z-, A- coordinates, status and name of point) are entered. By clicking "Insert" the current machine coordinates are entered into the input fields. Height may be defined by entering the material thickness data. In order to enter the material thickness data, calibration of the tool-length sensor must be performed once. Key "OK" closes dialog box and saves new point on the list. Change positions First you need to select a point, that you wish to change, from the list. Then it is possible to change the properties of the selected point directly by clicking on the column in the table of a particular point value. Also by selecting "Insert positions" you may enter the current coordinates of the CNC milling machine by clicking "Insert". Delete positions In order to delete a location from the list, first the selected location must be entered and then the "Delete" key must be pressed. Changing the properties of positions These properties define the performance of zero points, scan points and park points. A move to a particular point may be performed directly or in a defined sequence of axes. The "Display confirmation" option turns on or off the dialogue window which appears prior to a move to a point. A move to the Copyright © 1993 - 2007 by Michael Boenigk 36 cncGraF Online Hilfe zero point may be performed automatically after the reference move. 5.3 Material offset The material offset is the distance between the point at which the tool is fixed and the material zero point (see: Illustration 4). In the GRF format of the cncGraF program the material offset and the material zero point are recorded. Material zero point is recorded in the GRF format only for control purposes while opening this file. In the event that the material zero point of the entered drawing does not correspond to the currently active material point, the following information is displayed: „cncGraF has no zero point for the particular the drawing! Please check the material offset." If the zero point of the material has changed, there is no need to change all the GRF type files but just the material offset in the opened GRF file. Copyright © 1993 - 2007 by Michael Boenigk Settings 5.4 37 Material parameters For the purpose of visual control, the size of the processed material may be graphically displayed on the screen. Description Key Opens the "Material parameters" dialogue none window Menu command Icon Settings · Material parameters In direction X and Y the defined material size (in millimetres) may be displayed in a freely chosen colour. From the list of existing zero points a new zero point may be selected. If a new point is needed, it must be defined in the "Position 5.5 35 " dialogue window. Toolbox The "Toolbox" dialogue window controls the two lists of tools for the vectors (for HPGL and optionally for DIN 66025 – see chapter: "Options 39 ") and the drill points (Sieb & Maier). Each list may manage up to 100 tools and offers such properties as, for example, working speed, speed of pulling out the tool, depth of penetration, diameter, etc. These properties are used in the process of milling, drilling or at calculating the tool correction. The column "Active/No." enables the switching on and off of particular tools. Switched off tools are not displayed in the drawing and are not used for milling and drilling. Description Opens the "Toolbox" dialogue window Key [Ctrl + T] Menu command Settings · Toolbox Icon Depending on the depth of immersion and the type of tool, the diameter of the milled surface changes. As help for the calculation of the diameter the "Calculate diameter" dialogue window may be used by clicking the key beside the diameter box. Calculation of the tool diameter is possible only for the milling cutter. The diameter is necessary for tool diameter correction 61 . Rotations of the spindle are regulated in 15 degrees. By pressing key next to field „Spindle rotations” the ranges for the 15 degrees are difined. In column Z2 in the toolbox table the tools can be directed to Z2 axis. Function Z2 is available only for 2D data, e.g. HPGL. DIN 66025 files must contain data for the 4th axis defined as Z2. The "Display tools in use" function limits the tool overview to the tools currently in use. 5.6 Macros In the "Macros" dialogue window it is possible to define operation sequences, operations that may be part of the milling or drilling process and that could be called up at any given point. This way the performance of various tasks may be automated. Each operation sequence, here called a macro, is saved under a file name. The "Macros" dialogue window displays a list of all the program macros. Description Macro – process Key none Menu command Icon Settings · Macros none Saving and changing a macro Upon clicking the "New" option in the "Macros" dialogue window, the "Macro save" dialogue window Copyright © 1993 - 2007 by Michael Boenigk 38 cncGraF Online Hilfe appears where a new macro is defined. If an existing macro is to be changed, then it must be selected from the list displayed in the "Macros" dialogue window and the option "Edit" must be selected. The "Macro save" dialogue window consists of two sections: 1.The "Macro" section includes a list with the commands of a given macro. The macro is performed according to this list, from top to bottom. The list consists of a sequence and all the parts of the sequence are performed. The sequence may be changed by pressing the arrow function keys. Single sequences are cancelled by pressing the "Delete" key. A new sequence may be set up or changed in the "Command" section. 2.The "Command" section allows for the addition of a new task to a particular macro or for changes to the tasks existing already. The following commands are available: · With the use of the absolute vector a move to a chosen X, Y, Z and A point is performed. The speed of the move is entered manually or by quoting the maximum speed of the machine. · Waiting time stops the machine for a given time in milliseconds. · With the use of a connector the drill spindle and the pump are turned on or off. Saving a macro Once a macro is established it must be saved in a file. All macros are saved in the "Macros" catalogue in files supplied with the .macro extension. To save a macro the "Save" option must be clicked in the "Macro save" dialogue window. Exporting macros Macros may be exported for further editing in format Din 66025. To export a macro you need to select a particular macro from the list and click the "export" key. Testing a macro and applying it to / inserting into Milling/Drilling Before a macro is applied in the "Milling/Drilling" operation it should be checked first. The "Perform macro" dialogue window enables the application of particular macros through the selection of a particular macro from the list and clicking the "Start" option. Description Key Menu command Icon Single macro none Move · Macro none performance Editing, [F9] Move · Milling/drilling apply/insert macro Any macros for the operation of "Milling/drilling" may be entered into the "Work parameters" dialogue window. The first thing to do is to activate a macro in the "Macro" section. Then a particular macro must be selected from the list of macros and the place for its application must be defined. Here various possibilities apply: · Perform macro at the beginning of work · Perform macro at the end of work · Perform macro after processing (the "Repeat processing" function) · Perform macro after tool change Upon selecting a macro and defining the location for the performance of a given macro, the particular macro must be added to the performance list with the '->' key. With the use of the '<-' key the macro is removed from the performance list. Copyright © 1993 - 2007 by Michael Boenigk Settings 5.7 39 Options The "Options" dialogue window includes all the settings of the graphical editor of the cncGraF program. These settings have been grouped into "General", "View", "Performance" and "Editor" tabs. Description All settings of the graphic editor Key none Menu command Settings · Options Icon General The work directory is the starting point once the "Options" and "Save" dialogue window is opened. Decimals are shown as per requirements of the currently used language, that is with comma or full stop separator. Illustration 1: There are additional special functions in group „Misc parameters”. Messages The position of the drawing or the material, lack of command M03 (only Din 66025) or lack of a reference move may be checked before milling. For cncGraF to be able to control, the command given must be active. Illustration 2: All messages. View This option includes the settings which define the view of the idle running of vectors, the area of height scan, the raster, tool correction, toolbars, 3D view and the absolute and relative coordinates. The size of the raster is arbitrary and is quoted in millimeters or in inches. The view of the particular elements may be switched on or off in the main menu "View". Font types may be defined for absolute and relative coordinates. In the main "View" menu it is possible to turn on or off the status bars 11 . External and internal text editors Text editor capable of reading HPGL, DIN 66025 and Sieb & Maier files is accessed here. If such a file is opened by the cncGraf program, it can be opened in the text editor through the main menu “File” -> “ Open with text editor”. GRF files cannot be opened by an external text editor. Internal text editor may load files type HPGL and DIN 66025 up to a specified size. Maximum file size is shown in Mbytes. Copyright © 1993 - 2007 by Michael Boenigk 40 cncGraF Online Hilfe Files Once a file is opened the drawing can be automatically placed in zero position in the centre of the material or in an original position defined by the file. Program cncGraF holds data in memory. For large files the system can be overloaded. To limit the data file size cncGraF includes several functions preventing the system overload. · Working with large files, for example Din 66025 is only conditionally sensible. Therefore a limit can be set for maximum file size in MBytes. If such maximum size is exceeded a symbol appears in the bottom status bar. Program cncGraF loads large files saving the computer memory, with text editor and 3D view switched off, and only repositioning and resizing of the drawing data enabled. DIN 66025 In the event that a DIN 66025 file is loaded, the dialogue window "DIN 66025" displays speed rates from the file. The speed rates (function „F”) for the DIN 66025 files are always supplied in millimeters per minute. The cncGraF program makes use of the speed rate quoted in millimeters per second, so the speed of the DIN 66025 files is automatically recalculated. If the speed rates are inappropriate, they may be adjusted by providing a vector or by selecting a speed rate from a vector list in the toolbox. Description Key Adjusting the speed of the opened none file type DIN 66025 Menu command Icon Settings · Options · DIN 66025 none DIN 66025 type files have the following settings available: · · · · · · Letter definition for 4th axis Definition of 4th axis in degrees Command G02/03 (clockwise or counter-clockwise arc) always relatively Invert vectors, change of axis Z direction Selection of arc resolution, from low, medium to high Definition of transmitters (command M) which may be used for turning on or off various devices through files type Din 66025 Hpgl Sometimes it may be required that the tool, once it immerses in the material, does not commence work immediately but pauses for a particular period of time. This may be achieved with the application of the "Time after tool lowering" function expressed in milliseconds. If, before raising the tool, the tool is supposed to remain immersed inside the material for certain time, the time has to be defined in milliseconds in "Time before raising tool”. Before the actual work commences, a delay may be defined needed for reaching adequate rotation speed of the spindle with a tool. Copyright © 1993 - 2007 by Michael Boenigk Settings 41 Illustration 3: All settings for HPGL interpreter. Sieb & Maier There are two different types of drill data (see: Interpreter of drill data by ticking the type selected. 17 ). Select one of the two types DXF When function "Ignore Z values" is switched on all the files are loaded in 2D format. Therefore values of Z in DXF files are ignored and set to value of 0 (see also chapter "Interpreter DXF 22 "). Default units For HPGL, Sieb & Maier and DXF files default unit may be set. This has the advantantage that when a file is being opened a most commonly used unit is proposed. If the unit is changed, the previously loaded file does not change. Therefore the parameters must be set first, before opening the file. Copyright © 1993 - 2007 by Michael Boenigk 42 5.8 cncGraF Online Hilfe Keypad The dialogue window "Keypad" may define, for some functions, shortcut keys of the keypad. As such functions are activated directly with the keys, it is recommended that the keys be selected carefully. The whole list of defined keys may be switched on or off with one connector. Description Key Menu command Definition of shortcut keys none Settings · Keypad for some functions 5.9 Icon none Joystick cncGraF may control the CNC milling machine with the use of a joystick. Joystick control may be tuned on or off with the use of a switch. Joystick buttons may be used to access various functions, e.g. “Change speed of manual move”, “Reference move”, “Move to zero position”, etc. Value -1 switches the function off. The joystick button must be pressed and held during reference move as the release of the buton stops the machine. To facilitate joystick steering, Microsoft Managed DirectX9 (see: installation installed. 5.10 3 ) must be Unit and scaling Without determining the appropriate units of measure, the entered drawing shall not be correct. To make the selection of an appropriate unit of measure easier, some of them have been defined (1 mil, 1/40, 1/100, 1/1000 mm). In the event that there is no pre-defined unit of measure, it is possible to enter one's own definition with the use of the keypad keys. Additionally, the entered drawing may be recalibrated by quoting an appropriate scale for X, Y or Z. Description Key Changing the units of measurement of the none entered drawing Menu command Settings · Unit and scaling Icon none The measurement unit for file type DIN 66025 may not be changed, as the original unit contained in the file is used, with no possibility, however, of unit selection. Copyright © 1993 - 2007 by Michael Boenigk Settings 6 43 Move The main menu "Move” includes functions which control the advance of the CNC milling machine. 6.1 Simulation The simulation function allows for the acknowledgement of the path which the milling tool is to follow in the course of performing actual work. The simulation speed may be changed in the main menu between the options of slowly, average, fast and extremely fast. Description Key Menu command Simulation start-up none Move · Simulation · Start Choice of simulation speed none Move · Simulation · slowly / average / fast / extremely fast 6.2 Icon none none Milling/Drilling Clicking on the icon in the horizontal toolbar or pressing the F9 key function starts up the progress of the CNC milling machine. Before the actual start-up, the "Work parameters" dialogue window appears, where it is possible to set the final parameters. Description Processing Key [F9] Menu command Icon Move · Milling/Drilling Copyright © 1993 - 2007 by Michael Boenigk 44 cncGraF Online Hilfe Illustration 1: The "Work parameters" dialogue window. Selection of data and their sequence of performance Data of the printed-circuit board consists of files with the HPGL type of vectors and files with drill points of the Sieb & Maier type. The cncGraF program may open both the files in one document, process and display them. In this case it is necessary to select the processing data from the tab "Vectors" or "Drill points" (see: illustration 2). In the event that the current document has only the drill points or only the vectors, only one tab is displayed and there is no possibility of choice (see: Illustration 3). Copyright © 1993 - 2007 by Michael Boenigk Move 45 Illustration 2: Here both vectors and drill points are present so it is necessary to select the data. Illustration 3: Here only the vectors are present so there is no possibility of selection. The vector and drill point lists display all the tools in use in the processing-sequence order. To allow for the possibility of changing the order of the tools, at least two tools must be used (see: illustration 4). Changing the tool sequence for files Din 66025 is not possible. Quoting values for "Repeat processing" and "Notch correction in millimetres" is possible by clicking the adequate line and column in the table. Value 0 of "Repeat processing" parameter indicates that the processing / milling shall be performed once only. Value 1 indicates that the process is repeated one time, etc. This function, along with the notch correction in axis Z, facilitates such processing when the material must be subjected to several working cycles e.g. the milling of deep holes in metal, grinding etc. Illustration 4: The „Change tool” function is switched on. The sequence of processing is changed by selecting a tool and pressing the arrow keys. For 3D data the order of tool cannot be changed. Various tool heights in Z may result in an angled move. In such case both keys usually assigned for tool change (arrow keys) are not visible. Copyright © 1993 - 2007 by Michael Boenigk 46 cncGraF Online Hilfe Repeat processing and notch correction Values for "Repeat processing" and "Notch correction in millimeters" is possible by clicking the adequate line and column in the table. Value 0 of "Repeat processing" parameter indicates that the processing / milling shall be performed once only. Value 1 indicates that the process is repeated one time, etc. This function, along with the notch correction in axis Z, facilitates such processing when the material must be subjected to several working cycles e.g. the milling of deep holes in metal, grinding etc. Program cncGraF offers the following options for function “Repeat processing". 1. Function "Processing relative to object” can be used only for 2D drilling data. In this case an object is processed in full before the next is handled.(see example below) Illustration 5: Processing relative to object minimised the time required for processing 2. Function "Repeat processing without changing the order of operations defined in the file” performs work exactly as defined in the file. 3. If the above options are switched off „Repeat processing” is performed according to the order of tools. Copyright © 1993 - 2007 by Michael Boenigk Move 47 Properties The "Properties" tab includes the following functions: · The function "Measure the tools" may not be switched on without the function "Change tools". Once a tool is changed, the spindle moves to the tool length sensor which shall measure the tool and on this basis an adequate correction shall be performed. A standard micro-switch may be applied as the sensor. Once the measurement is performed, the processing is continued. More information on the topic of „Measure the tools " is included in the chapter „Measure the tool 52 " · Flight altitude is the distance between the tool (milling cutter) tip from the material in the course of idle advance (above the material). · At the end of processing such actions may be defined: "Tool up", "Move to point zero", "Perform reference move", "Tool down" (applicable only with active automatic tool changer), which are performed once milling or drilling is completed. · After a pause is performed, it is possible to perform such actions as: "Tool up" or "Move to park point". For more information go to chapter 'Pause 56 '. · In a situation when the height scan has already been performed previously, the height correction option may be activated. For more information go to chapter "Material height scan 50 ". Macro The Macro function is described in chapter "Macros 6.3 37 ". Manual advance The "Manual advance" dialogue window includes several functions which concern the manual advance of the CNC milling machine. This dialogue window does not block the main menu of the cncGraF program and may remain open all the time. Description Key Menu command Icon Manual advance of the [Ctrl + W] Move · Manual advance CNC milling machine The "Manual advance" dialogue window includes the following functions: · Manual advance with the keys · Manual advance speed · Move to and fro · Turn on or off the drill spindle and the pump · Material offset 36 · Reference move 49 , park point 49 , zero point 49 , measurement/scan point 49 Manual advance with the keys The CNC milling machine may be operated by pressing the arrow keys (Tabulator and Spacebar) or with the use of the mouse. Each axis is monitored in the process of manual advance. The control over each particular axis may be separately switched on or off. With the function "Relative advance" a move is made of a precisely defined length. To perform the move, the length (segment) must be indicated in millimetres and an appropriate arrow key must be pressed. The arrow key indicates the direction of the move. There are three boxes to enter the move segments, and it is possible to switch between them without the necessity to enter the values again. Manual advance speed Here three different manual advance speed rates for axes X, Y, Z and A are defined, expressed in millimetres per second. The selected speed rate is used in the "Key move" and "Move to and fro" Copyright © 1993 - 2007 by Michael Boenigk 48 cncGraF Online Hilfe functions. Additionally, a very slow advance (5 steps per second) is available. This advance mode is used for the function "Manual advance with keys" and facilitates precise positioning on axis Z. Move to/Move to and fro Functions "Move to" and "Move to and fro" include the possibility of controlling the machine. In both functions the destination point is determined by entering relevant data with the use of the keypad. When the "Start" key is pressed a particular operation is started up, and when the "Cancel" key is pressed the operation is stopped. Illustration: The "Move to" and "Move to and fro" functions make absolute advance of the CNC milling machine possible. The position may be entered into the X, Y boxes with the use of the mouse (left mouse key). To make this possible the "Insert positions x,y with mouse" box must be ticked. Drill spindle and pump The power feed of the drill spindle motor and the pump may be turned on or off in the course of manual advance. In this case the machine functions just like a standard milling machine with control over the path length. Monitoring For each axis the supervision function may be switched off or on. The function makes sure that the range of the machine is not exceeded during processing. 6.4 Height of drawing measurement To transform HPGL files into 3D type files, the drawing must be divided into small vectors and then the height of the vectors must be measured at their starting and final points. The resulting measurements are saved along with the HPGL coordinates as file Din 66025. Description Key Menu command Icon Divide the drawing into small vectors none Process · Drawing · Split vectors none Copyright © 1993 - 2007 by Michael Boenigk Move 6.5 Measurement of height of drawing none Move · Height measurement none · Drawing measurement Show starting and final points of vectors graphically on the screen. none View · Starting and final points of vectors 49 none Reference move, and moves to positions In the "Move" main menu or in the menu of the "Manual advance" dialogue window it is possible to perform reference moves or a move to the park point, the zero point or the measurement/scan point. Description Reference move Key [F12] Menu command Move · Reference move Move to park point [F10] Move · Park point Move to zero point [F11] Move · Zero point Move to measurement point none Move · Measurement point Icon none For the CNC machine to recognise the position of the CNC machine axis, a reference move must be made, for example each time the cncGraF program is started up or after a move is interrupted. In the "Reference move" dialogue window the axes, which are to perform the reference move, are selected. A reference move may also be performed manually in the main menu "View". Once the reference move is performed, the absolute coordinates are deleted (see: Status bars 11 ). Reference move is performed with lower speed and takes quite a long time on large cnc milling machines.Therefore function “Accelerate reference move” performs idle move to postion X, Y, Z near the reference point and only then the reference move is commenced. Position X, Y, Z is set in dialog box „Machine parameters -> Speed -> Accelerate reference move 32 ”. Function "Accelerate reference move” cannot be used immediately upon the start up of the program. It may only be used when the position of the CNC machine is recognised by the program. At the end of the reference move loss of steps is shown in the „Results” field. If the dialog window is to close automatically after a reference move then the function “close at the end” must be switched on. In order to perform a move to the zero point, park point or the measurement point, the points must first Copyright © 1993 - 2007 by Michael Boenigk 50 cncGraF Online Hilfe be defined in the "Position 6.6 35 " dialogue window. Material height scan In order to enable the engraving of an uneven material surface, the material height measurement (scanning with an appropriate raster) may be performed first. With the aid of thus acquired data, correction of the Z axis is performed in the course of engraving or milling; in this case the milling cutter penetrates the material to an unchanging and constant depth (+/- tolerance). Description Key Menu command Icon Material height [F11] Move · Material height scan measurement/scan Illustration: The "Material height scan" dialogue window parameters. The dialogue window parameters in detail: Distance from the edge To avoid error measurement on the material edge, the area under measurement should not be in contact with the edge of the material. Scan area Here the size of the area under measurement is defined (in millimetres) in X and Y directions. Division The number of measuring/test points, that is the so-called raster, is calculated by the program on the basis of dividing the length and the width of the material by the value quoted in the material division box. For example, with the length of material equal 100 mm and the stand-off ratio (division factor) equal 5, we shall come up with 6 measuring points distributed every 20 mm. With considerably even surfaces, to achieve a sufficient height correction precision, few raster points are required. For control purposes the scan area may be displayed on the screen. Lift the height meter This height is the distance between the tip of the tool and the material in the course of an idle move. Display the scan area Switch on or off the display of the height measurement area. Height scan deviation Copyright © 1993 - 2007 by Michael Boenigk Move 51 At the end of the measurement, cncGraF calculates the ideal values of a particular measurement for each raster (square). The deviation is the difference between the ideal value and the measurement value. The highest deviations are displayed. If a deviation is higher than 0,1 mm then the raster may have a bulge or a notch. In such an event it is advisable to perform a height scan once again but with a smaller raster. A height scan deviation may also be displayed in the menu "View -> Height scan deviation ". Export/Import of height scan data The height measurement data may be recorded through the main menu "File -> Height scan data -> Export" as a DXF file (lines or points), Din 66025 file, a text file or the SCAN file type of the cncGraF program. The SCAN type file may be retrieved again later. The height scan deviation of the retrieved SCAN type file may be quoted back from the main menu "View ->Height scan deviation". 6.7 Calibration of the tool-length sensor To be able to use the tool-length sensor, its calibration must once be performed. Calibration of the sensor is performed with the use of the calibration assistant. Description Key Menu command Icon Calibration of the tool-length sensor none Move · Tool · Measure the tool none Delete the measurement values none Move · Tool · Delete the measurement value none The assistant performs the following actions, in this order: 1. Reference move For the position of the CNC milling machine to be adequate, a reference move must be performed. If the reference move has already been performed before, this step may be skipped by clicking "Continue". 2. Table height measurement Please fix a chosen tool and move in axis z till the tool tip touches the CNC milling machine table. The saved height of the CNC milling machine results, together with the material thickness, in a new axis z height at point zero. Please note that the material thickness starts at the table height and finishes at the top edge of the material (see: Illustration). Illustartion: Height of the machine table and thickness of material result in the height of point zero Copyright © 1993 - 2007 by Michael Boenigk 52 cncGraF Online Hilfe In the "Positions" dialogue window the new height of point zero may be defined by providing the material thickness data. 3. Measurement of the height of the tool-length sensor Now a move is performed to the sensor in order to measure its height. 4. Summary This last page of the assistant shows the height of the table and the height of the tool-length sensor at its start. By clicking on the "Complete" option the values are saved and the assistant is closed. If the tool-length sensor is not to be used again, the calibration data should be deleted. 6.8 Measure the tool In order to measure the length of the tool, calibration of the tool-length sensor performed. 51 Description Key Menu command Manual measurement of tool length [ALT + T] Move · Tool · Measure tool must once be Icon If several parts are to be produced with the use of the same tool (serial production), it is wise to perform the tool measurement just once. This way a multi-time performance of the tool measurement before the milling of each part may be avoided. To avoid a multi-time performance of the tool measurement, it is also necessary to turn off the change and measure the tool functions in the "Work parameters" dialogue window. 6.9 Tool change This function is applicable exclusively along with the automatic tool changer automatic setting aside or picking up of tools. 33 . The function facilitates Copyright © 1993 - 2007 by Michael Boenigk Move 7 53 Data editing The cncGraF program has numerous functions meant for use when editing a drawing. All such functions can be found in the main menu "Edit" and most of them may be activated by clicking the icons on the vertical toolbar. The "Undo" function makes it possible to undo the last 10 changes. 7.1 Insert, copy, rotate, mirror reflection and expand The main menu "Edit -> Drawing" has functions for the purpose of editing a drawing. A given drawing or its part may be positioned differently, changed or copied. All the functions have been constructed similarly and are made up of the same or similar elements. The range defines the area (material or machine area) which is subject to positioning. Example: A drawing may be positioned in the centre of the material by choosing the "Material" scope. The displayed groups help to select the data which is subject to editing. Example: In the event that only the drill points are to be moved with the use of the "Insert" function, the "Drill points" group must be selected. Depending on the type of data at your disposal, the particular groups are on or off. Description Key The drawing may be positioned in the none centre or with relation to the zero point or the machine area The drawing may be rotated (in none degrees) clockwise or counter-clockwise Mirror reflection of the drawing may none be performed on axis X or Y The drawing may be copied a none multitude of times The drawing may be expanded by none quoting the margin on the material or the machine area 7.2 Menu command Icon Edit · Drawing · Locate Edit · Drawing · Rotate Edit · Drawing · Mirror reflection Edit · Drawing · Copy Edit · Drawing · Expand Selection window The "Selection window" allows for editing particular drawing elements with the mouse (moving, rotating, copying or deleting). The first operation to be performed is the selection of relevant data type, that is the "Vectors", "Poly-lines", "Drill points" or "All", by clicking the icon on the horizontal toolbar. The graphic range of the drawing shall now display the mouse cursor (a cross) and the appropriate data may be selected now. By pressing the left mouse key, moving the mouse, and pressing the left mouse key again a rectangle is pulled to enclose the drawing or its part. Eventually, the drawing or a part of the drawing is enclosed in the rectangle (see: Illustration). Copyright © 1993 - 2007 by Michael Boenigk 54 cncGraF Online Hilfe Description Key Menu command Icon Selection window allows for the selection none none (with the mouse) of a drawing or a part of the drawing for editing Illustration: The content of the selection window is rotated with the use of the mouse. Once the data has been selected with the use of the mouse, a particular operation may be conducted by choosing a key function and, by pressing the left mouse key, clicking on the content of the selection window. Description Key Delete [Del] Icon none Copy none Move Rotate 7.3 Menu command Edit · Selection window contents · Delete [Ctrl +C] plus left mouse Edit · Selection key window contents · Copy [Ctrl +X] plus left mouse Edit · Selection key window contents · Move Selection window centre none and left mouse key none none Change of tool number and the direction of milling The direction of milling and the change of the tool number is performed in the "Properties" dialogue window. In order to be able to change the properties, the drawing data intended to be changed must be selected with the use of the "Selection window 53 ". The "Properties" dialogue window displays the current tool number of the selected data. If the selected data has more than one tool, then the tool number is not displayed. Now the new tool number may be entered or the direction of milling and the "Change" key performs the required changes. Description Change of tool number and milling direction Key Menu command Icon none none Copyright © 1993 - 2007 by Michael Boenigk Data editing 7.4 55 Removing drill points, height scan data and tool diameter correction The "Edit -> Delete" menu allows for the removal of the drill points and the height scan data and the tool correction. Description Key Remove tool none diameter correction Remove drill none points Remove height none scan data 7.5 Menu command Icon Edit · Remove · Tool diameter none correction none Edit · Remove · Drill points Edit · Remove · Height scan data none Correction of the trailing cutter Prior to the performance of cutting, the position of the trailing cutter with respect to the axes is not known. Thus the Y direction must be set accordingly (see: Illustration 1). Description Key Menu command Icon Correction of the Trailing cutter none Edit · Trailing none cutter correction Illustration 1: Starting point of the trailing cutter. Immediately after the start, the cutter must be adjusted with the help of the axial section in the Y direction (see: Illustration 2). Copyright © 1993 - 2007 by Michael Boenigk 56 cncGraF Online Hilfe Illustration 2: Axial section in the Y direction. In the "Trailing cutter correction" dialogue window the diameter of the trailing cutter is corrected. Cutter offset is the distance between the rotation axes of the cutter and the cutter blade (diameter of the cutter). Angle start defines the angle deviations for subsequent paths. The angles, in the course of the correction of the trailing cutter path, are calculated. The bigger the angle start parameter, the more rounded the angles. The recommended value equals 8 degrees. The Scale parameter expands the drawing. Once the correction of the trailing cutter is calculated, the drawing may no longer be expanded as the cutter's diameter has changed as well. 7.6 Pause The pause enables milling to be continued from any given location. The location may be set manually or in the course of milling by clicking the icon on the horizontal toolbar. In the numerical space for introducing data in the "Pause" dialogue window, the number of the vector must be entered as the location of a pause. With the aid of the group, a choice is made between the grill points and the vectors. The parts of the drawing which are to be milled are displayed in grey colour. Description Key Menu command Locate position, in the none none course of milling Locate position, move/shift none Edit · Pause Icon none Copyright © 1993 - 2007 by Michael Boenigk Data editing 7.7 57 PhotoVec 1. Introduction to PhotoVec 3D PhotoVec 3D is a tool for converting 2D pictures into 3D data. JPG or BMP files can be used as input data. A 3D map, viewable in the main window, is the result of this conversion. 2. Method 2.1 Step 1: Choice of picture Please choose „File” from the menu, to access „Explorer”. Choose the catalogue and picture. The picture will be automatically converted into shades of gray. Previously used files, to speed up access, are stored in “Recent files”. Up to 20 files may be accessed here. 2.2 Step 2: Picture processing There are two ways of changing the picture size: 1. direct entry of picture width and/or height 2. percentage change of width and/or depth It is also possible to choose option „Lock aspect ratio” to maintain the width:height ratio. Copyright © 1993 - 2007 by Michael Boenigk 58 cncGraF Online Hilfe Before exiting, brightness and contrast can be adjusted. Selecting “Standard” removes all the changes. 2.3 Step 3: Data destination settings Sending data to Milling There are two possible settings of „White” 1 White at the bottom: the brighter the point on display, the higher is its negative value of Z. 2 White on the top: the darker the point on display, the higher is its negative value of Z. Example: For depth value „0.5mm from Max.” and setting „White on top” the white point has value Z=0, and black Z=-0.5. The object can be milled in one or many layers. Set maximum depth is evenly spread over all the layers Example: For two layers and maximum depth of 2mm the first layer will be milled to 1mm of depth, and the second to 2mm. The milling depth for each layer can be adjusted after choosing the layer from the menu. The tool can be changed as well. At any given moment the same tool is used for all the layers. Sending data to Laser Copyright © 1993 - 2007 by Michael Boenigk Data editing 59 Parameters for laser-based processing (e.g. wood processing) can be set here. The laser moves slower or faster, depending on where on the gray scale the point is. Therefore the speed for white and black point colours must be defined. For different shades of gray the speed will be interpolated. The width sets the size of the laser dot. Key “Send” sends the data. 7.8 Internal text editor The internal text editor is a full-featured program, which can accept DIN 66026 and HPGL files (see chapter: Options -> Internal and external text editor) and it has the following functions: Description Internal text editor Copyright © 1993 - 2007 by Michael Boenigk Key Menu command none View · Text editor Icon 60 cncGraF Online Hilfe 1. Auto-improvement for DIN 66025 and HPGL files makes the text easier to read. Illustration 1: Din 66025 and HPGL commands are displayed in blue, bold font. 2. Code Snippets for DIN 66025 data make programming easier. Illustration 2: Pressing [CONTROL + SPACE] keys shows window "Code Snippets". Illustration 2: Command G01 is chosen from the list of G-Codes. By pressing [Enter] the list of 'G Codes' is selected (see Illustration 3). A small Help list appears next to the selected G Code command. The list describes the command. By pressing [Enter] key G Code command G01 is entered into the text editor. 3. Internal text editor contains functions „Find & Replace”, „Go to line”, and function „Print” with „Adjust page” (Dialog: Find and File -> Print) 4. By selecting a G-Code line it can be viewed in 3D. Here the icon must be switched on in 3D view. Selection can be performed by pressing editor. the left key in 3D view or by selecting a line in the text Copyright © 1993 - 2007 by Michael Boenigk Data editing 61 Illustration 3: Command G02 for arch (Spiral) is selcted in the text editor and highlighted in 3D graphics in yellow. 5. cncGraF enables programming in DIN 66025 and immediate checking of the resulting 3D view. Selecting “Save file” in text editor saves the changes and reloads the 3D view. The text editor is in an attachable dialog box and can be placed anywhere in the main program window. 7.9 Tracer Tracer is a simple program for conversion from raster graphics to vector graphics. Tracer may vectorize text or black and white pictures (bitmap). Please enter an arbitrary text or load black/white graphics (bitmap) and press “Overtake” key. The picture or text is vectorized and shown in the main program window. Description Tracer converts raster graphics into vector one 7.10 Key Menu command none none Icon Tool diameter correction Correction of the tool diameter determines if a tool needs to be moved to the left or to the right of the drawing vector. cncGraF facilitates the tool correction to the left, right, inside or outside (see illustrations 1 to 4). The smoothing factor should have the value, in most cases of small vectors, from 15 to 45. The smoothing factor changes the data generated by the tool correction. Original vectors remain unchanged. The higher the factor of smoothing, the fewer the small vectors and the thicker in outline the tool diameter correction. Copyright © 1993 - 2007 by Michael Boenigk 62 cncGraF Online Hilfe Illustration 1: Tool correction to the left, the arrow indicates the vector direction Illustration 2: Tool correction to the right, the arrow indicates the vector direction Illustration 3: Tool correction to the inside Illustration 4: Tool correction to the outside 7.11 Path optimisation Path optimisation sorts out the data, removes small vectors (smoothing factor) and shortens the working time of the CNC milling machine. Tool correction may be performed for all or for only one tool. Copyright © 1993 - 2007 by Michael Boenigk Data editing 7.12 63 Calculation of processing time Function "Calculate process time" calculates time needed for processing. Description Calculates time needed for work Key none Menu command Edit · Calculate the work time Icon During the cnc milling machine operation the estimated remaining time of process is shown on the status bar. This time is estimated and, especially at the beginning of process, not accurate. (see " Status bars 11 "). 7.13 TeachIn TeachIn is a Help Function which saves the position of the milling machine in a HPGL file or in DIN 66025 file. Description Calculates time needed for work Key none Menu command Edit · TeachIn Icon After opening the dialogue "TeachIn", the „Manual advance 47 ” function can be accessed and a move performed to any position. This operation can be then added to the command list by using “Add”. When the command list is complete it can be saved in a HPGL file or in DIN 66025 file. Copyright © 1993 - 2007 by Michael Boenigk 64 8 cncGraF Online Hilfe Problem solving Problem There is no connection with the drive electronics of SMC4D. Possible solution SMC4D · Disconnect the USB cable and plug in again. · Change the USB cable to a different one. · Turn off the electronics and turn it on again. · End the program and restart. · Check in the Windows system tool manager if the electronics drive is recognized by Windows. The USB-Controller section must state: SMC4D In the course of a reference move at least one axis moves slowly from or to the axis connector. · The reference move directions have been set wrongly and must be changed. For a correct setup of the pin connectors please use the "Reference pin assistant". More information in the "Machine parameters 26 " chapter. The CNC milling machine · The stepper motors are not supplied with enough can be heard working but electric current which, in case of stepper motors, does not operate. must be inverted. More information in the "Machine parameters 26 " chapter. The CNC milling machine · Probably the computer switches off on its own after a works well at the few minutes. Please turn off the Power Management beginning. After a few in BIOS. Please also check the power management minutes either in the options of Windows management panel. communication is interrupted or inexpicable errors occur. Copyright © 1993 - 2007 by Michael Boenigk