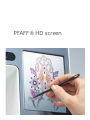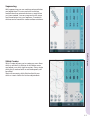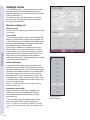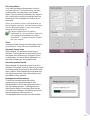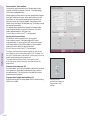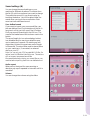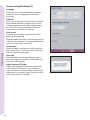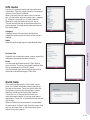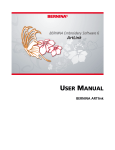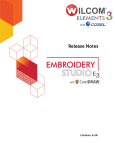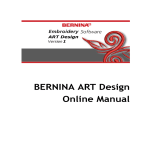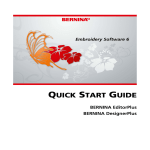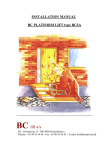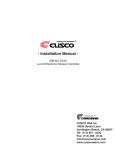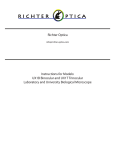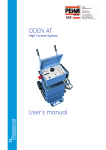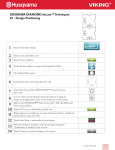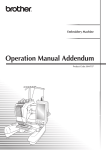Download Pfaff Embroidery Machines User's Manual
Transcript
PFAFF® HD screen PFAFF® HD screen Your machine features a PFAFF® HD screen. This technology provides great resolution and color. The screen is very easy to work with - just touch it with your stylus or your finger tip to make your choices. The task bar at the bottom of the screen includes the main functions and help. Every mode entered will have its own color, to make it easier to use the machine. Pfaff HD screen Start view When turned on, a welcome screen is shown first, then the sewing mode. If the embroidery unit is connected, the embroidery mode appears. When turned off, the screen is dark grey. Main parts The task bar (A) is used for selecting and activating different functions. The look of the task bar will change depending on whether sewing mode or embroidery mode is active. Change mode by touching the Sewing/embroidery toggle icon (1). The task bar will always be located at the bottom of the screen. The option bar (B) will be visible in almost every view, on the right hand side of the screen. The option bar has different options depending on which mode is active. A Task bar Main functions in task bar 1. Sewing/embroidery toggle icon 2. Sequencing/embroidery text editor 3. Stitch Creator 4. Selection menu 5. Settings menu 6. Info menu 7. Quick help Sequencing/embroidery text editor (2) will open different windows depending on what mode is active, and if you are using stitch fonts or embroidery fonts. In embroidery mode 8. Embroidery toggle icon The embroidery toggle icon switches between embroidery edit and embroidery stitch-out. Since embroidery edit and embroidery stitch-out are only available if embroidery mode is active, this icon (8) will be hidden when sewing mode is active. 3:2 B 1 2 3 Main functions in task bar 8 Task bar in embroidery mode 4 5 6 7 Use the task bar Toggle between the sewing mode and the embroidery mode by using the toggle icon (1). The icon for the active mode is highlighted and enlarged. To activate any function, touch the icon on the task bar. When a function is activated, the icon will be selected and you can make your adjustments. When you are finished, close the view by touching the icon again. When you want to move from embroidery edit to embroidery stitch-out, just touch the embroidery toggle icon (8). 8 1 There are some icons and functions that are frequently used on the screen. The most common are described below. Embroidery mode - edit A Scroll bar (A) Use the scroll bar to scroll down the field. The scroll bar is only visible if all items do not fit in the field. B OK (B) and cancel (C) The OK (B) and cancel (C) icons are used to confirm your settings and selections. They are also used to close full screen windows. To abort an actual process, touch cancel. To continue, touch OK. Long touch (D) Some icons have increased functions, marked with an arrow at the lower right corner. To access these functions, touch and hold the icon for a few seconds. Touch functions (E) The touch functions will be used to make adjustments. There are up to four functions to use; move (F), rotate (G), scale (H) and pan (I). When a function is selected, you can make adjustments by touching the arrows in the wheel, or by touching your stylus on the screen. The appearance of the wheel will change depending on which function is selected. In most cases, the center icon has a function but when pan is selected, it will just show the pan symbol. C Pfaff HD screen Common icons E D F G H I 3:3 Selection menu Pfaff HD screen The selection menu contains a selection bar at the bottom with icons for stitches, fonts, designs and Files & Folders. Read more about Files & Folders in chapter 10. Select one of the icons in the selection bar to access the menus. When a stitch, font or design is selected, the selection menu will close automatically. To return to previous view, close by touching cancel. Selection menu - overview 1. Selection bar a) Stitches b) Fonts c) Designs d) Files & Folders 2. Stitch categories a) Utility stitches b) Quilt stitches c) Needle art stitches d) Decorative stitches e) Maxi stitches f) Sewing techniques g) Personal menu 3. Stitch subcategories 4. Stitches 5. Clear personal menu (only visible if personal menu is selected) 2b 2c 2d 2e 2f 2g 3 4 1 1a 1b 1c 1d Selecting a stitch To select a stitch, first select a category at the top (2). For each category, there are one or more subcategories (3). For each subcategory a list of stitches is shown (4). Select a stitch by touching it. Personal menu To find your personal saved stitches, open personal menu (2g). Each subcategory in the personal menu has 32 positions to save your own stitches or sequences. Scroll through the stitches in the selected subcategory. Select a stitch by touching it. If you want to delete one stitch, first touch the delete icon (5), and then touch the stitch. The positon will be emptied. To abort the deletion before selecting a stitch, deselect the delete icon. A long touch of the delete icon (5) will empty the whole subcategory selected. Note: All stitches in the subcategory will be deleted, even though they are not visible in the screen. 3:4 2a 2 5 Selecting a font Stitch fonts are indicated with a grey background and embroidery fonts have a pink background. Select a font by touching it. Use the scroll bar to see additional fonts. When an embroidery font is selected, the embroidery text editor will open automatically. You can select different sizes for each font. Note: Embroidery fonts are only visible if the embroidery mode is active and neither sequencing nor Stitch Creator is active. Selecting a design Select an embroidery design by touching it. Use the scroll bar to browse through additional designs. Note: When a design is selected, the machine will automatically switch to embroidery mode and the design will be loaded into embroidery edit. In embroidery edit you can change colors, size, shape, position and rotation of your designs. You can also combine, save, restore and delete. The designs are shown in 3D in the embroidery field. You can edit your designs with or without the embroidery unit attached. Pfaff HD screen Embroidery edit 3:5 Embroidery text editor Pfaff HD screen Used to create or adjust text written by embroidery fonts. To open, select an embroidery font in the selection menu. You can also select an existing text in embroidery edit and then touch sequencing/ embroidery text editor on the task bar. 3:6 Embroidery stitch-out To embroider your design, change from embroidery edit to embroidery stitch-out by touching the embroidery toggle icon on the task bar. In embroidery stitch-out you can see functions that are useful when embroidering. Sequencing With sequencing you can combine various stitches and adjust them. You can use built-in stitches, load stitches from external devices or use stitches you have created. You can program tie-offs, stops and thread snips into your sequence. Connection stitches can be inserted to create endless variations. Stitch Creator allows you to create your own 9mm stitch or edit built in stitches. Add, delete, move and adjust your stitch right on screen. Every single stitch point, marked with an outlined square, can be edited. Start with an empty stitch field and build your stitch or insert a stitch for further adjustments. Pfaff HD screen Stitch Creator 3:7 Settings menu In the Settings menu, you can override automatic settings and make manual adjustments to the machine settings (A), sound settings (B) and screen and light settings (C). Touch the icons to activate a function or open a list of choices. The settings are saved even after turning off the machine. Machine settings (A) Pfaff HD screen Owner’s name Touch the icon to get a pop-up where you can enter your name. Twin needle Touch the icon to open a list for twin needle width selections. When a twin needle size is selected, the width of all stitches is limited for that needle size to prevent needle breakage. The setting is kept until you deselect the twin needle width. When a twin needle size is selected, a pop-up is shown when turning on your machine. Another warning pop-up is shown when selecting a stitch that is too wide for the set twin needle size. The stitch width of those stitches is automatically adjusted to fit the twin needle. Deselect twin needle to go back to normal sewing. Stitch width safety Select this function when using a straight stitch needle plate or a straight stitch presser foot to lock the center needle position for all stitches to prevent damage to the needle, presser foot or needle plate. When turning on the machine with this setting activated and for every stitch selection that is not a straight stitch, a pop-up informs you that it is set to straight stitch. Deselect stitch width safety to go back to normal sewing. Note: Twin needle and stitch width safety cannot be used at the same time. AutoSave current state When AutoSave current state is selected, the machine will save current state periodically while embroidering and also when you stop embroidering. The information about the embroidery will be saved even after switching the machine off. Note: If AutoSave current state is selected it can take longer to go from Embroidery edit to Embroidery stitchout. 3:8 A Pop-up for twin needle selection. B C Cut jump stitches Your machine features the automatic function Cut jump stitches. This function saves you time trimming after the embroidery is completed. When Cut jump stitches is selected your machine will trim the top jump stitch thread and pull the thread end to the underside of the fabric as you embroider. Note: Your machine will also cut the thread after you have changed to a new color. Hold the thread end when you start embroidering again, so that you can easily remove the thread end when cut. Designs marked with this symbol are programmed for Cut jump stitches. Jump stitch trim commands can be added to any design using the 4D™ Organizer Software, included with your machine. Timer Displays the total sewing and embroidery time of your machine. Touch the icon to reset the timer. Automatic presser foot lift When selected, the automatic presser foot lift is activated. The presser foot will raise to pivot height for example when stopping with the needle in the down position. When deselected, the presser foot will stay lowered even if the machine stops with the needle in down position. A B C Pfaff HD screen Automatic thread snips When selected, the automatic thread snips is activated. The threads are cut automatically and the presser foot raises at color changes or when an embroidery is finished. When deselected, no automatic thread snips will be performed. Defragment machine memory To optimize the sewing and embroidery performance you sometimes need to do a defragmentation. When that needs to be done a pop-up message appears. To defragment your machine first remove unneccesary files then go to the Machine Settings in the Settings menu and select Defragment machine memory. The defragmentation can take up to 45 minutes. 3:9 Pfaff HD screen Sensormatic free-motion Activate to set the machine in Sensormatic freemotion mode for presser foot 6A. The feed dogs will lower automatically. When sewing free-motion at low speed the presser foot will raise and lower with each stitch to hold the fabric on the needle plate while the stitch is being formed. At higher speed, the presser foot floats over the fabric while sewing. The fabric must be moved manually. To adjust the presser foot height in Sensormatic free-motion mode, long touch the icon (D) and make adjustments in the pop-up. Note: Make sure that the IDT is disengaged. Spring foot free-motion Activate to set the machine in Spring foot free-motion mode. The feed dogs will lower automatically. A spring foot will raise and lower with each stitch to hold the fabric on the needle plate while the stitch is being formed. Note: Make sure that the IDT is disengaged. The open-toe free-motion feet are optional and can be purchased at your local authorized PFAFF® dealer. Do not use if Sensormatic free-motion is activated, since the needle might damage the presser foot. The open-toe free-motion feet, or any spring foot with light grey plastic housing, can also be used for embroidery. D E F A Presser foot pressure (E) In most cases, you do not need to adjust the presser foot pressure. Specialty techniques may require an adjustment. The higher the number the more pressure on the fabric. Presser foot height embroidery (F) Adjust the height of the presser foot in embroidery stitch-out mode. 3:10 Pop-up for set presser foot height in Sensormatic freemotion. B C Sound settings (B) You can change the sound settings on your machine for different situations. First select from the list (G) which sound event you want to change. Then select the sound (H) you want to play by touching the button. You will be able to hear the sound when you touch the sound button. Each event can have a different sound. Audio repeat When active, the signal for some warning or attention pop-ups is repeated in intervals until it is cancelled. H I A B C Pfaff HD screen User defined sound If you want to import your own sound files, use the user defined icon (I) at the bottom of the list. A long touch of this icon will open Files & Folders. Find your sound file and touch the OK icon. The name of the loaded sound file is shown next to the button. The sound length for icon acknowledge, button/ icon disabled and for warning or attention popups is maximum 5 seconds. For starting up and embroidery finished, the maximum sound length is 30 seconds. The sound files must be stored either on your machine or, if connected, an external device or your PC. Note: You can only play PCM encoded WAVE-files. For optimal result the file should be 8-bit mono. The machine will not support compressed sound files. We recommend always storing your sound files on your machine before importing them into user defined sound. G Volume You can change the volume using the slider. 3:11 Screen and light settings (C) Language Touch the icon to view the available languages. Select your desired language from the list by touching it. Calibrate When touching the icons on the screen, the screen might need a calibration to adjust to your touch. Touch the calibrate icon to open a special screen for PFAFF® HD screen calibration. Follow the instructions on the screen to calibrate. Pfaff HD screen Lock screen If needed, you can easily lock the screen while sewing or embroidering. When activated, the screen is locked everytime it is inactive for ten seconds. The screen will be locked until you unlock it by touching OK. Screen saver When activated, the screen turns off ten minutes after the last touch. Touch the screen or press any button to light the screen again. Alert light When activated, you will get a flashing light at some warning pop-ups. When not activated, only the sound will be played. Adjust Custom LED lights Adjust the brightness and the color temperature of the Custom LED lights on your machine to make it perfect for all types of fabric and the light conditions in your sewing room. Simply move the button right or left on the slides. 3:12 A B C Info menu Use the info system to easily get help topics and information. The Info menu is a built-in shortened version of the Owner’s manual. When you touch the info menu icon on the task bar, you have four options to select from - category (J), index (K), personal info (L) and notes (M). Browse through the topics using your stylus. The left arrow at the top of the screen opens the previous page. The right arrow takes you back to the current page. Category Category shows the help topics divided into categories following the structure of the Owner’s manual. J Index Index shows the help topics in alphabetical order. K Notes You can open and read text and HTML-files on your machine. The note view shows these text files which are opened from Files & Folders. Use the left and right arrow buttons at the top of the screen to browse through HTML-files. Quick help Pfaff HD screen Personal info Personal info contains the owner’s name, machine’s software information and serial number. L M Your machine has a built-in Quick help, which gives you instant information about everything you see on the screen. Touch the Quick help icon on the lower right corner of the screen. It starts flashing indicating that Quick help is active. Touch the icon or the part of the screen you want information about. A pop-up gives a short explanation. Touch OK to close the pop-up and exit Quick help. When a USB mouse is connected, it is even easier to use the built-in Quick help. Place the cursor over the icon and right click on the mouse and Quick help will pop-up instantly. 3:13 3:14 Pfaff HD screen