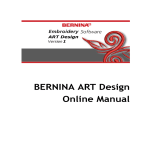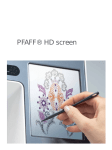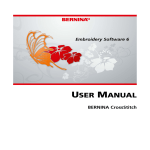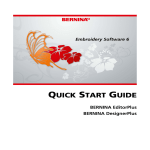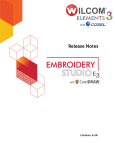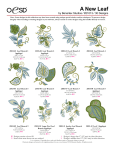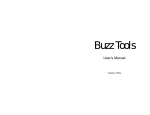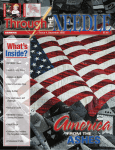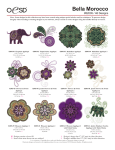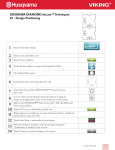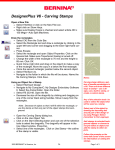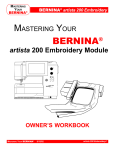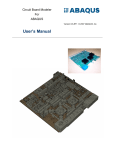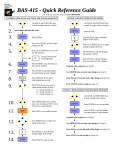Download USER MANUAL - Bernina In Stitches
Transcript
USER MANUAL BERNINA ARTlink COPYRIGHT 1997-2009 BY WILCOM PTY LTD. ALL RIGHTS RESERVED. No parts of this publication or the accompanying software may be copied or distributed, transmitted, transcribed, stored in a retrieval system or translated into any human or computer language, in any form or by any means, electronic, mechanical, magnetic, manual, or otherwise, or disclosed to any third party without the express written permission of: Wilcom Pty Ltd. (A.B.N. 43 001 971 919) 146-156 Wyndham Street, Alexandria (Sydney) New South Wales, 2015, Australia PO Box 581, Alexandria, 1435 Phone: +61 2 9578 5100 Fax: +61 2 9578 5108 Email: [email protected] Web: http://www.wilcom.com.au NOTE The screen illustrations in this publication are intended to be representations, not exact duplicates of the screen layouts generated by the software. PRINTED USER MANUAL Registered owners of BERNINA Embroidery Software are permitted to create one (1) copy of the BERNINA Embroidery Software User Manual for their personal use. This can be printed with a personal printer or through a commercial printing company. LIMITED WARRANTY BERNINA International AG warrants for a period of 90 days, commencing from the date of delivery of the software to you, that the products are free from defects in materials and workmanship. Your exclusive remedy for breach of warranty is to return the products together with proof of purchase to BERNINA or its authorized dealers within the warranty period, and they will be replaced free of charge. You are responsible for the cost of shipping and insurance, and bear the risk of loss, damage and misplacement of ‘the products’. The purchaser relies on their own skill and judgement in selecting the software for their own use and assumes the entire risk as to the results and performance of the software. Subject to warranties and conditions imposed by law, BERNINA International AG expressly disclaims all other warranties and conditions, whether express or implied, including without limitation, warranties and conditions of merchantability, fitness for a particular purpose, title and non infringement. BERNINA International AG specifically does not warrant that the software will meet the purchaser’s requirements or run without interruption or error, or appear precisely as described in the accompanying documentation. LIMITATIONS OF LIABILITY To the maximum extent permitted by applicable law, in no event will BERNINA International AG or its developers, officers, employees or affiliates be liable to you for any consequential, incidental, or indirect damages (including damages for loss of business profits, business interruption, loss of business information and the like), whether foreseeable, or unforeseeable, arising out of the use of or inability to use the software or accompanying security device and cable, and accompanying documentation, regardless of the basis of the claim and even if BERNINA or an authorized BERNINA representative has been advised of the possibility of such damages. Some states or jurisdictions do not allow the exclusion of incidental, consequential or special damages, so the above limitation or exclusion may not apply to you. TERMINATION Your License to use the BERNINA Embroidery Software is effective as long as you comply with the terms and conditions of the License Agreement. This License will terminate automatically without notice from BERNINA International AG if you fail to comply with any of the terms of the License Agreement. You may terminate this License at any time by returning the BERNINA Embroidery Software and all copies thereof, the dongle security device, cable and all accompanying documentation to BERNINA International AG. CONTACT If you have any questions, please contact your BERNINA distributor, or BERNINA International AG CH-8266 Steckborn/Switzerland Tel: (41) 52-762 11 11 Fax: (41) 52-762 16 11 Rev 1 Feb 2010 Chapter 1 : Introduction CHAPTER 1 INTRODUCTION Welcome to BERNINA ARTlink, the leading embroidery design application for home users. BERNINA ARTlink is an MS Windows-based product incorporating many of the conventions with which most PC users are already familiar. First-time users Conventions used in the manual If you are new to BERNINA ARTlink, you’ll be pleased with its flexible capabilities, the ease with which you can open and edit designs. The following conventions are adopted and used throughout the manual. You should familiarize yourself with Basic Procedures. Here you will learn how to start the application, open a design, print designs, and send designs to your BERNINA embroidery machine. The chapter Viewing & Selecting Designs also provides an overview of the design viewing modes in BERNINA ARTlink. BERNINA ARTlink documentation BERNINA ARTlink documentation includes: Onscreen User Manual Onscreen Help Commands In this manual, commands on a menu or submenu are referred to by both the menu and command names. For example the ‘Show All’ command in the ‘View’ menu is referred to as View > Show All. Dialog boxes Dialog boxes are referred to as ‘dialogs’ and are shown in the manual only if they provide important information on using BERNINA ARTlink. The screen images provided are intended to be representations, not exact duplicates of the layouts generated by the software. User Manual The User Manual is produced in onscreen form. The onscreen version is accessed from the Help menu. Onscreen Help Onscreen Help is accessed from the Help menu in BERNINA ARTlink. BERNINA® ARTlink : Onscreen Manual 1 Chapter 1 : Introduction Keyboard conventions Tip Alternatively, click Find and enter keywords to search on a specific subject. Instruction Symbol Action Click [ Click the left mouse button. Right-click ] Click the right mouse button. Viewing the Onscreen Manual Double-click . Click the mouse button twice without moving the mouse. Click OK [or j Click OK with the mouse or press the Enter key on the keyboard to complete the action. You can view the Onscreen Manual using Adobe Acrobat™ Reader. The Onscreen Manual lets you quickly search for the information you need using standard Acrobat Reader features. To view the Onscreen Manual Shortcut Description C+S While holding down the Control key (Ctrl), press the lowercase letter S key. C+V+H While holding down the Control key (Ctrl), press Shift and the H key. For a complete list of keyboard shortcuts, refer to the Quick Reference Guide. Select Help > Onscreen Manual. Note If BERNINA ARTlink is not running, you can open the Onscreen Manual directly from Windows Explorer. To do this, navigate to the ..\Program Files\BERNINA\ARTlink 6\BIN folder, and double-click UserManual.pdf. Linking to the BERNINA® websites Viewing information onscreen You can access sales and support information about the products easily from within the software. Select Help Topics (Help menu) to view onscreen help. Select Onscreen Manual (Help menu) to view the onscreen manual. Note You must have a correctly configured web browser on your system together with web access. Select Bernina International Home Page (Help menu) to view the Bernina International Web Page. To link to the BERNINA® website Select Bernina of America Home Page (Help menu) to view the Bernina of America Web Page. Select Embroidery Online (Help menu) to view the Embroidery Online Web Page. Onscreen user documentation is provided in the form of an Onscreen Manual and Onscreen Help. Connect to your Internet Service Provider (ISP). Select Help > BERNINA Web Page. You are directly connected to the BERNINA® homepage at: Bernina International http://www.bernina.com/ Viewing Onscreen Help Bernina of America http://www.berninausa.com/ Onscreen Help provides quick access to general information on BERNINA ARTlink features and step-by-step instructions. Embroidery Online http://www.embroideryonline.com To view Onscreen Help 1 Select Help > Help Topics to open the main Help window. 2 Click Contents to display the main list of topics. Topics are grouped under high-level headings with ‘book’ icons. 3 Double-click a book to view the list of topics, then double-click a topic. BERNINA® ARTlink : Onscreen Manual 2 Chapter 2 : Basic Procedures CHAPTER 2 BASIC PROCEDURES To start using BERNINA ARTlink, you need to know the basic procedures, such as starting up, opening designs, and saving. Once you start BERNINA ARTlink, you use commands or icons, and dialogs to complete your tasks. You select commands in the same way as other MS Windows® applications – from menus or toolbars. BERNINA ARTlink opens a range of native ART files, as well as some other embroidery file formats, from computer hard disk, floppy disk or CD ROM. BERNINA ARTlink gives you a wide range of standard factory-supplied hoops to select from. Grid lines help you accurately align or size embroidery objects. This section describes how to start BERNINA ARTlink and access the available commands and tools. It covers basic procedures to do with opening and saving design files. It also explains how to activate hoops and grids. Starting BERNINA ARTlink Double-click to start BERNINA ARTlink. BERNINA ARTlink can be opened via the desktop icon or MS Windows® Start menu. To start BERNINA ARTlink Double-click the BERNINA ARTlink shortcut icon on the MS Windows® desktop. Alternatively, select Programs > BERNINA ARTlink > BERNINA Embroidery Software ARTlink from the Start menu. BERNINA® ARTlink : Onscreen Manual 3 Chapter 2 : Basic Procedures BERNINA ARTlink opens with a new, blank design (Design1). The screen image below displays an ‘exploded’ view of all toolbars in BERNINA ARTlink. Title bar Menu bar Design Window General toolbar Edit toolbar Status line Note Toolbars are dockable left, right, top and bottom, and can be ‘floated’ anywhere on screen. Customize the design window by showing or hiding the grid, changing the grid dimensions, and showing and hiding toolbars. See Displaying the grid for details. The Status Line provides valuable information about the current design: W and H indicators tell you the design width and height respectively. Next to these are the measurement indicators, X, Y, L and A. See Measuring distances on-screen for details. Next to the measurement indicators are the Total Stitch Count indicator and Zoom Factor indicator. See also Zooming in and out. On the far right is the File Type indicator. BERNINA ARTlink native ART designs are classified in four grades depending on how the file was created. See Working with design files for details. Using commands and tools Once you start BERNINA ARTlink, you use commands or icons, and dialogs to complete your tasks. You select commands in BERNINA ARTlink in the same way as other MS Windows® applications – from menus or toolbars. Keyboard shortcuts are also available for the most frequently used commands. See BERNINA ARTlink Shortcut Keys for details. Selecting commands from toolbars Toolbars provide quick and easy access to BERNINA ARTlink commands. Click a toolbar button to activate a command or, where applicable, right-click to set its properties. To select commands from toolbars Hover the pointer over an icon to see its name in a ‘tooltip’. BERNINA® ARTlink : Onscreen Manual 4 Chapter 2 : Basic Procedures Click the icon to activate the command. Right-click to adjust settings or activate the secondary command. If the icon has both left and right-click commands, the name is split with a slash (/). For example, the Scale by 20% Down/Up icon lets you scale objects down by 20% when you click it, or scale objects up by 20% when you right-click. To move or dock a toolbar To move a toolbar to a more convenient location, click and drag it: Toolbars are dockable left, right, top and bottom. They can be ‘floated’ anywhere on screen. For many tools, right-click accesses current command settings. For example, Show Hoop displays or hides the hoop when you click, or opens the Options > Hoop dialog when you right-click. See Hoops and grids for details. Double-click to dock To dock it in its normal position, double-click the toolbar title. Working with design files Undoing and redoing commands Use Undo (General toolbar) to undo a command. Use Redo (General toolbar) to reapply a command which has been ‘undone’. You can undo the effects of most commands. If you change your mind, you can redo them again. BERNINA ARTlink remembers the last few commands you used. To undo and redo a command To undo a command, click the Undo icon. When BERNINA ARTlink cannot remember more commands, Undo is dimmed. Click the Redo icon to re-apply an ‘undone’ command. By default BERNINA ARTlink saves designs to the current ‘ART’ file format. This format contains all information necessary both for stitching a design and for later modification. BERNINA ARTlink opens a range of native ART files from computer hard disk, floppy disk or CD ROM. You can save designs in various ART formats as well as BERNINA ARTlink templates. ART files Native ART designs, called ‘ART Grade A’, contain a complete set of design information in a single file – object outlines and properties, actual stitches, thread colors, a picture icon and comments. There are three other grades of ART file, depending on how the ART file was created – Grade B is more reliable than Grade C, but not as good as Grade A format, and Grade D is the least reliable. It goes without saying that only ART Grade A files provide 100% perfect scaling and transformation. Moving and docking toolbars Toolbars provide quick and easy access to BERNINA ARTlink commands. Toolbars are ‘dockable’. This means you can move them around the Design Window. File source Description Art Grade A Pure ART file created in BERNINA ARTlink-based software. These files contain pure ART objects, outlines and stitches. BERNINA® ARTlink : Onscreen Manual 5 Chapter 2 : Basic Procedures File source Description Art Grade B Designs read from outline format such as GNC and saved in ART format. Such designs cannot be read directly in BERNINA ARTlink but once converted to ART in other software, BERNINA ARTlink reads them as Grade B designs. Art Grade C Designs read from stitch files – SEW, PCS, PES, etc – where stitches have been converted to objects. Art Grade D Designs read from stitch files – SEW, PCS, PES, etc – where stitches have NOT been converted to objects. Tip For information about the source of a design file, refer to the Open dialog or the Design Properties dialog. See Viewing design information for details. Opening designs Use Open (General toolbar) to open an existing design. BERNINA ARTlink opens a range of native ART files in addition to the current ART format. Native ART designs are classified in four grades depending on how the file was created. Caution You cannot open ART files created with a later version of the software to the one you are running. If you attempt to, you will be prompted to update your system to the current version. Note You can read designs stored on floppy disk or CD as well as computer hard disk. 3 If the design is not in the current ART format, select a file type from the Files of Type list. 4 Select a design or designs. To select a range, hold down Shift as you click. To select multiple items, hold down Ctrl as you click. 5 Select the Preview checkbox to preview the design (for supported file formats) together with design data. This includes stitch and color numbers, design height and width, and software version number. 6 Click Open. Note You can also read designs from your embroidery machine memory. See Reading designs from machine for details. Saving designs Use Save (General toolbar) to save the current design. Not all files will be saved as pure ART format. BERNINA ARTlink saves designs in the same grade of ART file that was opened. Saving a design records its file name, location and format, and updates it with any changes you make. When you save an existing design under a new name, to a different location or format, you create a copy of the original design. See also Writing designs to machine. To open a design 1 Click the Open icon. The Open dialog opens. Tip Save your designs early and often. Do not wait until you finish working. To save changes to an existing file but preserve the original, use Save As. Once you have saved a design, every time you click Save on the toolbar the file will be updated. To save a design 1 Click the Save icon. Native ART design 2 Select a folder from the Look In list. BERNINA® ARTlink : Onscreen Manual 6 Chapter 2 : Basic Procedures If this is the first time you have saved the design, the Save As dialog opens. Current folder Available formats 2 Select the folder where you want to save the design from the Save In list. 3 Enter a name for the design in the File name field. 4 Select a file format from the Save as type list. 5 Click Save. Note You can also write designs to your embroidery machine memory. See also Writing designs to machine. Hoops and grids Fabrics should be hooped before stitching out on the machine. BERNINA ARTlink gives you a wide range of standard factory-supplied hoops to select from. Grid lines help you accurately align or size embroidery objects. To display the hoop Click the Show Hoop icon to turn on the hoop display. Click the Show Hoop icon again to turn off the hoop display. Displaying the grid Click Show Grid (General toolbar) to show or hide the grid. Right-click to change the Grid settings. Use grid lines to help accurately align or size embroidery objects. You can show or hide the grid. Tip You can change the grid spacing, select a reference point and turn Snap to Grid on or off in the Options dialog. See Setting grid options for details. To display the grid Click the Show Grid icon to turn on the grid display. Displaying the hoop Click Show Hoop (General toolbar) to view the hoop. Right-click to change the settings. The large hoop is displayed when you open BERNINA ARTlink. The hoop represents the embroidery hoop that you connect to your BERNINA embroidery machine. As you position objects, the hoop position adjusts automatically so that it is always centered around objects in the window. See also Hooping Designs. Click the Show Grid icon again to turn off the grid display. Measuring distances on-screen Use Measure (View menu) to measure distances on-screen. BERNINA® ARTlink : Onscreen Manual 7 Chapter 2 : Basic Procedures Measure the distance between two points on screen using the Measure command. This command displays coordinates, distance and angle of the mouse pointer from a point corresponding to the center of a hoop in an empty design. View the measurements in the Status Line or in a tooltip. See Interpreting pointer position values for details. Tip For more accurate results, zoom in before you measure. The measurement is always the actual size, and is not affected by the zoom factor. To measure a distance on-screen 1 Select View > Measure or press M. 2 Click the start point. 3 Move the pointer to the end point and hold the mouse still. The following information displays in the Status Line: Position coordinates of the end point (X=, Y=). Length of the measured line (L=). Angle of the line relative to the horizontal (A=). Measurements are shown in millimeters or inches, depending on the option selected in the MS Windows® Control Panel. See your Windows documentation for more information. Measurements appear in tooltip or Status line Tip If activated, length and angle measurements will also appear in a tooltip. See Hiding the Measure tooltip for details. 4 Press Esc once to recreate the first measuring point. 5 Press Esc twice to exit measuring mode altogether. BERNINA® ARTlink : Onscreen Manual 8 Chapter 3 : Viewing & Selecting Designs CHAPTER 3 VIEWING & SELECTING DESIGNS BERNINA ARTlink provides many viewing features to make it easier to work with your design. Zoom in on an area to see more detail or view the design at actual size. Preview a design in different colors on different backgrounds. Even show or hide needle penetration points. Before even opening BERNINA ARTlink or your design, you can check the software version number and other design information for ART files directly from MS Windows® Explorer. You can view stitching details about a design in the Design Properties dialog. Also the Print Preview provides essential design information, including a design preview, the size of the design, color sequence and any special instructions. This section explains the design viewing modes available in BERNINA ARTlink as well as the various design viewing settings. It also explains how to obtain and customize information about your designs. Design viewing modes BERNINA ARTlink provides a number of distinct viewing modes. You can also zoom in on an area to see more detail, view the design at actual size, as well as zoom out to see the whole design. You can show a graphical representation of what the final embroidery will look like with Artistic View. BERNINA ARTlink provides two views – ‘Design’ and ‘Artistic’. Use Design View to open designs and view stitches and stitching sequence. Artistic View offers a graphical representation of what the final embroidery will look like. The design is shown more realistically than in Design View. All editing commands are available in Artistic View. Switching design views Click Show Artistic View (General toolbar) to toggle artistic or design view on/off. BERNINA® ARTlink : Onscreen Manual 9 Chapter 3 : Viewing & Selecting Designs To switch design views Click the Show Artistic View icon to toggle between ‘Design’ and ‘Artistic’ views. Right-click in the Design Window to zoom out – the view zooms out to half the previous screen magnification, centered at the point you clicked. Right-click Design View mode Artistic View mode Alternatively, press T on the keyboard to toggle between views. Tip Use Artistic View together with a background fabric to see how your design will look when stitched out. See Changing backgrounds for details. Tip The Status Line displays the current ‘zoom factor’. See Starting BERNINA ARTlink for details. Left-click in the Design Window to zoom in – the view zooms to twice the previous screen magnification, centered at the point you clicked. Left- or right-click-and-drag a bounding box around the zoom area. Release the mouse to view the entire boxed area on screen. Zooming in and out Click Zoom Box (General toolbar) to zoom in and out of the Design Window. Use it also to zoom in on bounded areas of the screen. Click Show All (General toolbar) to show the whole design. Click Show 1:1 (General toolbar) to show the design at the correct size. Magnify your view of the design by zooming in on individual stitches or details, or zoom out to display more of the design in the window. The current zoom factor is shown at the lower right corner of the screen. See also BERNINA ARTlink Shortcut Keys. Note To make sure your design is being displayed at the correct size, calibrate your monitor. See Calibrating the monitor for details. To zoom in and out Click the Zoom Box icon or press shortcut letter B. The cursor becomes a magnifying glass. Zoom area Drag a bounding box To display the whole design, click Show All. Alternatively, select View > Show All, or press 0. To display the design at actual size, click Zoom 1:1. To display the design at a particular scale, press F on the keyboard. Enter a scale as a percentage of the actual size, and click OK. Enter scale Press Esc, Enter or Spacebar keys to exit Zoom mode. Viewing needle points Select Needle Points (View menu) to show or hide the needle points in a design. BERNINA® ARTlink : Onscreen Manual 10 Chapter 3 : Viewing & Selecting Designs In Design View, you can show or hide needle points. For example, you may want to view needle points to select stitches for editing. The entire design is displayed in black. To view needle points To show or hide needle points, select View > Needle Points. Travel to start Travel to end To travel to the end of the design, press the End key. The design is displayed in the selected thread colors. Needle points ON Detail showing needle points Viewing stitching sequence When working with embroidery designs, you need to understand the stitching sequence. You can check a design’s stitching sequence by ‘traveling’ through it by stitches, colors or objects. You can also check the sequence by slowly redrawing your design on screen. BERNINA ARTlink simulates stitching out by changing stitches from black to their allocated thread colors as they are ‘stitched’. Traveling by object Use the keyboard shortcuts to travel through the design by object. To travel by object Travel to the start of the design, by pressing the Home key. To travel to the next object, press Ctrl+T. Travel by object Traveling to the start or end of a design Press Home key to travel to the start of a design. Press End key to travel to the end of a design. Use the keyboard shortcuts to travel quickly to the start or end of the stitching sequence. To travel to the previous object, press Shift+T. To travel to the start or end of a design Traveling by color To travel to the start of the design, press the Home key. Use the keyboard shortcuts to travel through the design by color. BERNINA® ARTlink : Onscreen Manual 11 Chapter 3 : Viewing & Selecting Designs Press the up or down arrow key to travel 10 stitches backward or forward. To travel by color To travel to the previous color, press the Page Up key. 2 Press the + or - keys located on the keypad to travel by 100 stitches. The + key moves you forward, while the - key moves you backwards. Travel backwards one stitch Tip If you travel outside the visible area, press the C key to center the current stitch on the screen. First color yellow Second color orange Viewing the stitching sequence slowly To travel to the next color, press the Page Down key. You can check a design’s stitching sequence by slowly redrawing your design on screen. Traveling by stitches Note Slow Redraw cannot be used with Artistic View. Use the arrow keys to travel through the design one or more stitches at a time. The current needle position is indicated by a large white cross or ‘needle position marker’. Initially, this is located at the end of the design. When you travel through stitches, the needle position marker moves accordingly. The current stitch number appears in the Status Line. See also Viewing the stitching sequence slowly. To view the stitching sequence slowly 1 Select View > Slow Redraw or press Shift+R. The Slow Redraw dialog opens. Play Back to Start Pause White cross needle position marker Stop 2 Use the slider bar to set the redraw speed. 3 Click the Play button. The design is redrawn on screen according to the stitching sequence. To travel by stitches 1 Ensure that Select Object is not selected, then press the arrow keys to travel by 1 or 10 stitches. +10 -1 +1 -10 Press the left or right arrow key to travel 1 stitch backward or forward. 4 Click Stop to stop. The remainder of the design is redrawn. BERNINA® ARTlink : Onscreen Manual 12 Chapter 3 : Viewing & Selecting Designs Summary of travel shortcut keys To travel Press or select to the start of design Home key to the end of design End key 1 stitch backward left arrow key 1 stitch forward right arrow key 10 stitches backward up arrow key 10 stitches forward down arrow key 100 stitches forward + (on keypad) 100 stitches backward - (on keypad) to the previous color Page Up key to the next color Page Down key to next object Ctrl + T to previous object Shift + T To deselect designs Cancel a selection using any of the following methods. Press Esc. Click an empty area of the background. Changing backgrounds Select Thread Colors (Settings menu) to change background colors. In BERNINA ARTlink, you can change the background color of the Design Window to match the color of your fabric. Or you can select a background fabric for more realistic previews and presentations. The background is saved with the design. Selecting designs Click Select Object (Edit toolbar) as necessary (generally activated by default), and click objects to select. Select your design to apply changes. You can cancel all selections in the design. To select designs Orange background Blue background 1 Click the Select Object icon. To change the background 2 Click the design. When you click an object, selection handles appear around it. You can click anywhere within these extents to click and drag the design. Selection handles appear around the entire design. 1 Select Settings > Thread Colors. The Design Properties > Thread Colors dialog opens. Double-click to change background colors 2 Select BKG from the list. 3 Click the Edit button. Design unselected Design selected To deselect, press Esc. BERNINA® ARTlink : Onscreen Manual 13 Chapter 3 : Viewing & Selecting Designs The Display dialog opens. and stitch count and colors. The data is extracted from the design and cannot be modified. Click to select a new color 4 Click the Edit button. 5 Select a color from the Color dialog. 2 Select the Summary tab to view or enter summary information about the design. 6 Click OK. The background is saved with the design. Viewing design information BERNINA ARTlink provides information about designs in a variety of ways and formats. Before even opening BERNINA ARTlink or your design, you can check the software version number and other design information for ART files directly from MS Windows® Explorer. You can view stitching details in the Design Properties dialog. The Print Preview tool provides essential design information, including a design preview, the size of the design, color sequence and any special instructions. Viewing design information Use Design Properties (File menu) to view stitching details about a design. You can check software version number and other design information through the Design Properties dialog. Stitching details are also provided. Most of the fields cannot be modified directly. To view design information 3 Click a field and enter any text which will help you identify the design at a later date. Note Information from this tab is included on the Print Preview as well as the Summary tab of the Windows Properties dialog. See Previewing designs for details. 4 Click OK. Previewing designs Click Print Preview (General toolbar) to preview the print preview on-screen. The Print Preview contains a design preview and essential design information, including the size of the design, color sequence and any special instructions. See also Printing designs. To preview designs 1 Click the Print Preview icon. 1 Select File > Design Properties. The Design Properties > Design tab opens. This tab contains information about height and width BERNINA® ARTlink : Onscreen Manual 14 Chapter 3 : Viewing & Selecting Designs The design preview displays in a preview window. Click to print design Click to display one or two pages Design Click to set print options Design information 2 Adjust the view as required: To change the orientation of the paper, click Landscape or Portrait. To change the information that displays, and set printing preferences, click Options. See also Setting print options for embroidery. Click Zoom In to read the design information or view the design preview more closely. Large designs may be displayed over a number of pages. To print the design, click Print. To close the print preview, click Close. BERNINA® ARTlink : Onscreen Manual 15 Chapter 4 : Hooping Designs CHAPTER 4 HOOPING DESIGNS Fabrics must be hooped before stitching out on the machine. BERNINA ARTlink allows you to select from a wide range of standard factory-supplied hoops. If you have a hoop which does not appear in the list, you can define a custom hoop from scratch or based on a standard hoop. See also Displaying the hoop. This section describes how to choose and display hoops in BERNINA ARTlink. It covers creating and modifying custom hoops. It also deals with hooping large designs. Selecting hoops Whenever you create a new design, a single hoop representing the embroidery hoop you connect to your embroidery machine appears by default in the middle of the Design Window. As you position objects, the hoop position adjusts automatically so that it is always centered around objects in the window. The Show Hoop tool allows you to toggle hoop display on or off. A range of hoop sizes and orientations is available for a wide variety of design types. Changing hoops Click Show Hoop (General toolbar) to turn hoop display on or off. Right-click to change hoop settings. BERNINA® ARTlink : Onscreen Manual 16 Chapter 4 : Hooping Designs From the range of hoop sizes available, select the smallest hoop which will accommodate your design. This will hold the fabric tight while stitching. Setting hoop centers Click Show Hoop (General toolbar) to turn hoop display on or off. Right-click to change hoop settings. By default, BERNINA ARTlink ensures that your design is always centered in the hoop. However, you can use the manual option if you need to digitize in another part of the hoop. You can also change the center position of the hoop. Note When you choose a new hoop, it becomes the ‘current’ hoop until changed in the present or a future session. To change hoops 1 Right-click the Show Hoop icon or select View > Hoop. The Options > Hoop dialog opens. Automatic Centering Manual To set the hoop center 1 Right-click the Show Hoop icon or select View > Hoop. The Options > Hoop dialog opens. Choose required hoop size 2 In the Position panel, select how to center the hoop. Automatic Centering: the hoop moves so that the design is always in the center. 2 Select a hoop from the Hoop list. 3 If you want a significant point of the design to be stitched in a particular part of the hoop, select Manual and select Set Hoop Center. 4 Click OK. If you selected Set Hoop Center, click where you want the center to be in the design window. BERNINA® ARTlink : Onscreen Manual 17 Chapter 4 : Hooping Designs Manual: the hoop remains in its original position. The Options > Hoop dialog opens. Select Set Hoop Center to change the hoop position. 2 Click New Hoop. The Create/Edit Hoop dialog opens. 3 Click OK. If you selected Set Hoop Center, click in the Design Window where you want the center to be. Defining custom hoops If you are using a hoop size that is not in the hoop list, you can define your own hoops and save them for later use. You can create or edit four types of hoop – rectangular, oval, sliding and 3-position. Defining rectangle hoops 3 In the Format panel, select Rectangle. Click Show Hoop (General toolbar) to turn hoop display on or off. Right-click to create hoops. Rectangle hoops are displayed as dotted black lines. You can set the height and the width of the rectangle according to the dimensions of the hoop you are using. 4 In the Dimensions panel, enter the Height and the Width of the rectangle hoop. 5 Click the Save Hoop As button. The Save Hoop As dialog opens. 6 Enter a hoop name. Width My rectangle hoop Height 7 Click OK and Save Hoop. Defining oval hoops To define a rectangle hoop Click Show Hoop (General toolbar) to turn hoop display on or off. Right-click to create hoops. 1 Right-click the Show Hoop icon or select View > Hoop. BERNINA® ARTlink : Onscreen Manual 18 Chapter 4 : Hooping Designs Oval hoops are displayed as black dotted outlines. You can set the height and the width of the oval according to the dimensions of the hoop you are using. 6 Enter a hoop name. My oval hoop Rectangle Height Total Height 7 Click OK and Save Hoop. Defining sliding hoops Width To define an oval hoop 1 Right-click the Show Hoop icon or select View > Hoop. The Options > Hoop dialog opens. Click Show Hoop (General toolbar) to turn hoop display on or off. Right-click to create hoops. Sliding hoops are special hoops with adjustable frames to accommodate unusual size designs. You can set the height and the width of the hoop as well as the sewing field within according to the dimensions of the hoop you are using. Sewing Field Total Height 2 Click New Hoop. Width The Create/Edit Hoop dialog opens. To define a sliding hoop 1 Right-click the Show Hoop icon or select View > Hoop. The Options > Hoop dialog opens. 3 In the Format panel, select Oval. 4 In the Dimensions panel, enter the Rectangle 2 Click New Hoop. Height, Total Height and the Width of the oval hoop. 5 Click the Save Hoop As button. The Save Hoop As dialog opens. BERNINA® ARTlink : Onscreen Manual 19 Chapter 4 : Hooping Designs The Create/Edit Hoop dialog opens. 3-position hoop according to the dimensions of the hoop you are using. Position 1 Height Total Height Position 2 Height Position 3 Height Width To define a 3-position hoop 3 In the Format panel, select Sliding. 4 In the Dimensions panel, enter the Sewing Field, Total Height and Width of the hoop. 1 Right-click the Show Hoop icon or select View > Hoop. The Options > Hoop dialog opens. Note It is best to enter the total height of the hoop first. If the sewing field is larger than the default total height, the size will go back to a smaller size. 5 Click the Save Hoop As button. The Save Hoop As dialog opens. 6 Enter a hoop name. 2 Click New Hoop. My sliding hoop The Create/Edit Hoop dialog opens. 7 Click OK and Save Hoop. Defining 3-position hoops Click Show Hoop (General toolbar) to turn hoop display on or off. Right-click to create hoops. 3-position hoops allow large designs to be split manually and stitched without the usual registration problems. Unlike sliding hoops, the sewing fields are in fixed positions with known dimensions, making it easy to register objects stitched in each position. In the software, they are displayed as three dotted rectangles. The top rectangle is green, the middle, blue and the bottom, red. You can define your own 3 In the Format panel, select 3-Position. 4 In the Dimensions panel, enter the Total Height, the heights for Position 1, 2 and 3, followed by the hoop Width. BERNINA® ARTlink : Onscreen Manual 20 Chapter 4 : Hooping Designs The Create/Edit Hoop dialog opens. Note It is best to enter the total height of the hoop first. If the sewing field is larger than the default total height, the size will default to a smaller size. 5 Click the Save Hoop As button. The Save Hoop As dialog opens. 6 Enter a hoop name. My 3 position hoop 7 Click OK and Save Hoop. 4 Enter the new dimensions. 5 Click the Save Hoop button. Modifying custom hoops Setting automatic start and end points Click Show Hoop (General toolbar) to turn hoop display on or off. Right-click to edit hoops. You can change the height and width of new hoops as required. Only custom hoops can be modified. To modify a custom hoop 1 Right-click the Show Hoop icon or select View > Hoop. The Options > Hoop dialog opens. Use Start and End (Arrange menu) to set the start and end points of the design. Before stitching, some embroidery machines require you to position the starting needle exactly above the first needle penetration point. This reduces the chance of the needle hitting the side of the hoop. Use automatic Start and End to set the positions of first and last stitches in a design. To set automatic start and end points 1 Select Arrange > Start and End. The Start and End dialog opens. Select a start needle position method 2 In the Hoop list, select the custom hoop. Both Edit Hoop and Delete Hoop buttons are activated. Select an end needle position method Note To delete a hoop, click Delete Hoop and click OK to confirm. 3 Click Edit Hoop. 2 Select a Start Needle Position method: BERNINA® ARTlink : Onscreen Manual 21 Chapter 4 : Hooping Designs First Stitch of Design: The start point is set to the first stitch in the design. Auto Start at: The start point is automatically maintained at a specified point in the design. Choose from the available options: Select a start needle position Digitize Start Needle Position: You are prompted to manually mark the start and end points. Start Point: First Stitch End Point: Last Stitch of design Start Point: Auto Start End Point: Auto End, Center of design 3 Select an End Needle Position method: Method Description Last Stitch of Design The end point is set to the last stitch in the design. Auto End at The end point is automatically maintained at a specified point in the design. Digitize End You are prompted to manually mark Needle Position the end point. 4 Select the Maintain Automatically checkbox (the default) to automatically maintain start and/or end needle positions. 5 Click OK. Connecting stitches will be inserted as required before the first and after the last stitches in the design. BERNINA® ARTlink : Onscreen Manual 22 Chapter 5 : Thread Colors & Charts CHAPTER 5 THREAD COLORS & CHARTS When your design was digitized, thread colors were selected for each object from a color palette. The color palette contains a selection of thread colors tailored for each design. This color scheme represents the actual thread colors in which a design will be stitched. You can preview a design in different colors and on different backgrounds. In effect, you can preview multiple color schemes. You can also print multiple color schemes, design backgrounds, and icons of color blocks with the print preview. For each color scheme, you can select colors from commercial thread charts containing a range of colors from different thread manufacturers, or define your own. To save time when setting up new color schemes, you can create your own thread charts, using the most frequently used colors. You can add, edit and delete threads from a thread chart, or rename or delete the chart itself. In BERNINA ARTlink you can search for particular threads by various criteria. This section describes how to match your own thread colors, and create new thread charts, as well as modifying thread charts and background colors. Matching thread colors You can search for a thread by code or description in the Thread Colors dialog. In BERNINA ARTlink you can search for particular threads manually by various criteria. Thread color matching lets you to find and change a thread color based on closest match in one or several thread charts. To search for a thread type 1 Select Settings > Thread Colors. Searching for thread types Select Thread Colors (Settings menu) to search for a thread. BERNINA® ARTlink : Onscreen Manual 23 Chapter 5 : Thread Colors & Charts The Design Properties > Thread Colors tab opens. The Design Properties > Thread Colors tab opens. Select color to match Select thread chart Select thread chart Code matched Select color to assign Enter search string Select search criterion 2 Select the thread chart to be included in the search from the Thread Charts list. 3 Select the thread criterion to search on – Code or Description. 2 Select a color to match. 3 Select the nearest matching thread and assign to the thread palette by clicking Assign. 4 Repeat until all the colors you intend to use in the design have been matched. Code is the identification number of a thread color in a brand. 4 In the Search field, enter the first few characters of the required code or description. The system searches for the closest match and displays them in the thread color list. Matching threads from different charts Select Thread Colors (Settings menu) to match threads from different charts. You can find and change a thread color based on closest match in one or several thread charts. You can also use this method to change all objects of one color to another color. For example, change all light green objects to light blue. To match threads from different charts 1 Select Settings > Thread Colors. Original design colors Purple assigned to yellow Other colors assigned 5 Click OK. The system assigns selected thread colors to the design. Creating your own thread charts Select Thread Colors (Settings menu) to create new thread charts. Thread charts are lists of pre-defined thread colors. They may be based on commercially available thread charts, or charts you define yourself. Creating new thread charts When you create a thread chart, you are creating a store of colors to use in your designs. To create a new thread chart 1 Select Settings > Thread Colors. BERNINA® ARTlink : Onscreen Manual 24 Chapter 5 : Thread Colors & Charts The Design Properties > Thread Colors tab opens. Click to create a chart The new chart is created and ready for use. Copying colors between charts You can copy colors between different thread charts to create your own charts from existing colors. To copy colors between charts 2 Click Modify Charts. 1 Open the Modify Thread Chart dialog. See The Modify Thread Chart dialog opens. Creating new thread charts for details. Select thread chart Click New Click to copy from other chart 3 Click New. The New Thread Chart dialog opens. 2 Select a chart from the Thread Chart > Name list. Enter name for chart 3 Click Copy From. The Copy From dialog opens. 4 Enter a name for the chart and click OK. Note Do not use symbols or punctuation, such as commas, when creating your own color charts or editing existing color charts. You return to the Modify Thread Chart dialog. The new chart is created, ready for you to add thread colors. 5 Click Add to open the Add Thread box. See Adding your own colors to thread charts for details. 4 From the Name list, select the thread chart containing the color you want to copy. 5 Select the color you want to copy, then click OK. The color is copied to the thread chart, and appears at the bottom of the list. Adding your own colors to thread charts 6 Click Copy From to add colors from an existing chart. See Copying colors between charts for details. 7 Click OK. You can add colors to thread charts using colors from other charts or colors you mix yourself. To add your own colors to a thread chart 1 Open the Modify Thread Chart dialog. See Creating your own thread charts for details. BERNINA® ARTlink : Onscreen Manual 25 Chapter 5 : Thread Colors & Charts 2 Click Add to add your own colors. Modifying thread charts The Add Thread dialog opens. 3 Mix the thread display color. See Mixing your own thread colors for details. 4 Enter code, brand, and description details for the new thread color. Code is the identification number of a thread color in a brand. 5 Click OK. The new color appears in the Threads list. Update existing thread charts by modifying thread details or removing threads. You can also rename or delete thread charts. Modifying thread details Change the code, brand or description, brand for an existing thread. To modify thread details 1 Open the Modify Thread Chart dialog. See Mixing your own thread colors You can change the color that displays for a particular thread, or create new thread colors using the Color dialog. To mix your own thread colors 1 In the Add Thread or Edit Thread dialog, click Creating new thread charts for details. Select thread chart Select thread to modify Mix. See Adding your own colors to thread charts for details. See Modifying thread details for details. 2 From the Name list, select the chart to modify. The Color dialog opens. 3 In the Threads list, select the thread to modify. 4 Click Edit. Drag slider to adjust color brightness The Edit Thread dialog opens. 5 Edit thread details as required. See Adding your own colors to thread charts for details. 6 Click OK. Removing threads from charts 2 From the Basic colors table, select a color that closely matches the color you require. 3 Click and drag the cross hairs on the color spectrum to get the exact color you require. Select Thread Colors (Settings menu) to remove threads from charts. You can remove obsolete thread colors from thread chart easily, using the Modify Charts dialog. 4 Drag the slider on the right of the color spectrum to adjust color brightness. The HLS and RGB values appear in the bottom right-hand corner of the Color dialog. Enter these values directly to define exact colors. 5 When you have mixed the required color, click Add to Custom Colors. 6 Click OK. The new color appears in the Color preview box. BERNINA® ARTlink : Onscreen Manual 26 Chapter 5 : Thread Colors & Charts The Rename Thread Chart dialog opens. To remove threads from charts 1 Open the Modify Thread Chart dialog. See Creating new thread charts for details. Edit thread chart name 4 Enter the new name for the thread chart, then click OK. Click to remove selected color from chart Click to remove all colors from chart 2 From the Name list, select the chart to modify. 3 From the Threads list, select the thread (or Deleting thread charts Select Thread Colors (Settings menu) to delete thread charts. Delete obsolete thread charts from the Modify Thread Chart dialog. threads) to remove. 4 Click Remove. You are prompted to confirm the removal. 5 Click Yes. Tip To delete all the threads from a thread chart, click Clear All. Note Be careful when deleting thread charts. If you delete the wrong chart you will need to reinstall BERNINA ARTlink to restore it. To delete thread charts 1 Open the Modify Thread Chart dialog. See Creating new thread charts for details. Renaming thread charts Select Thread Colors (Settings menu) to rename thread charts. Rename thread charts from the Modify Thread Chart dialog. Select thread chart Click to delete selected chart 2 From the Name list, select the chart to delete. 3 Click Delete. Tip Select names that will help you remember the charts you need, or that sort frequently used charts to the top of the list. You are prompted to confirm the deletion. 4 Click Yes. To rename thread charts 1 Open the Modify Thread Chart dialog. See Creating new thread charts for details. Select thread chart Click to rename selected chart 2 From the Name list, select the chart to modify. 3 Click Rename. BERNINA® ARTlink : Onscreen Manual 27 Chapter 6 : Arranging & Transforming Designs CHAPTER 6 ARRANGING & TRANSFORMING DESIGNS BERNINA ARTlink allows you to change the position, size and orientation of designs by moving, scaling and transforming. You can modify designs directly on-screen. This section describes how to position designs, as well as how to scale, rotate, skew, and mirror designs. Note The scalability and stitching quality of a design ultimately depends on its original source – ART Grade A, ART Grade B, ART Grade C, or ART Grade D. Only native ART Grade A designs contain the complete set of design information required for 100% perfect scaling and transformation. Positioning designs Click Select Object (Edit toolbar) as necessary (generally activated by default), and click objects to select. 2 Click and drag it to a new position. Cross-hair cursor centers designs Position designs using the mouse to drag them to a new position, or nudging them with the arrow keys. To position a design 1 Select the design to move. See Selecting designs for details. 3 For more accurate positioning, press the arrow keys to ‘nudge’ the design into the required position. BERNINA® ARTlink : Onscreen Manual 28 Chapter 6 : Arranging & Transforming Designs Tip Zoom in to make it easier to make small adjustments. The distance the design moves depends on the current zoom factor. The greater the zoom factor, the smaller the distance moved. To scale designs using click and drag 1 Select the design. Eight selection handles display around the design. 2 Click and drag a selection handle to resize the design. Scaling designs You can scale designs by dragging the selection handles with the mouse. As a design is scaled, the stitch count changes to preserve the current stitch spacing. Shift + drag Drag Scale proportionally Note Only native ART designs contain the complete set of design information required for 100% perfect scaling and transformation. Scale proportionally about center To scale height and width proportionally, use a corner handle. Scaling designs using Scale by 20% Down/Up Drag Click Scale by 20% Down/Up (Edit toolbar) to scale selected designs by 20%. Use this technique when you need to make very quick changes that do not need to be precise. Scale vertically Drag To change the height, use the handles at the center-top or center-bottom. Drag Scaled down 20% Drag Original design Scale horizontally Scaled up 20% To scale designs using Scale by 20% Down/Up 1 Select the design. 2 Click the Scale by 20% Down/Up icon. Click to make the design 20% smaller. To change the width, use the handles at the center-sides. Tip To resize around a center anchor, hold down Shift while you resize. Ctrl+Shift resizes height and width simultaneously around a center anchor. Right-click to make the design 20% bigger. Scaling designs using click and drag Shift + drag Scale vertically in both directions Use Select Object (Edit toolbar) to scale designs using click and drag. You can change the height and width of a design, or scale it proportionally using the selection handles. Shift + drag Scale horizontally in both directions BERNINA® ARTlink : Onscreen Manual 29 Chapter 6 : Arranging & Transforming Designs Rotating designs You can rotate designs directly on-screen using click and drag or the Rotate CCW/CW tool. Rotation handles appear at the corners of the design and an anchor point displays at the design’s center. Skew handle Rotation handle Anchor point First click displays selection handles Rotated CCW Original design Rotated CW Second click displays rotation handles 3 If required, drag the rotation anchor from the center to a new position. Rotating designs using Rotate CCW/CW Use left/right-click Rotate 45 deg CCW/CW (Edit toolbar) to rotate an object or design by 45° in either direction. 4 Click a rotation handle, and drag it clockwise or anti-clockwise. An outline and cross-hairs display as you rotate. Use Rotate 45 deg CCW/CW on the Edit toolbar to rotate designs by 45° rotations in either direction. To rotate designs using Rotate 45 deg CCW/CW 1 Select the design. Drag corner to rotate about anchor point Drag anchor point Drag corner to rotate about anchor point 2 Select the design with Select Object. 3 Click Rotate 45 deg CCW/CW on the toolbar. Right-click to rotate 45° clockwise. Skewing designs Click to rotate 45° counter clockwise. Rotating designs using click and drag You can skew designs along the horizontal plane by clicking skew handles and dragging to the required angle. Use Select Object (Edit toolbar) to rotate designs using click and drag. Skewed using click and drag When you select a design, selection handles display at its extremities. If you click the design again, the handles change to rotation handles. To rotate designs using click and drag 1 Select the design. 2 Click the design a second time. To skew a design 1 Select the design. 2 Click the design a second time. Rotation and skew handles appear around the design. Skew handles are diamond-shaped and appear at the center-top and bottom of the design. 3 Drag the skew handles left or right. BERNINA® ARTlink : Onscreen Manual 30 Chapter 6 : Arranging & Transforming Designs The design skews along the horizontal plane. An outline and cross-hairs show the change to the design’s shape. Drag skew handle left or right Mirroring designs Click Mirror Horizontal (Edit toolbar) to flip a design horizontally. Click Mirror Vertical (Edit toolbar) to flip a design vertically. You can mirror designs horizontally or vertically using the Mirror tools. To mirror a design 1 Select the design. Original design Mirror vertical (Y) Mirror horizontal (X) Mirror horizontal and vertical (X and Y) 2 Click the Mirror Horizontal icon to flip horizontally or Mirror Vertical to flip vertically. BERNINA® ARTlink : Onscreen Manual 31 Chapter 7 : Hardware & System Setup CHAPTER 7 HARDWARE & SYSTEM SETUP You will need to connect peripheral devices for use with BERNINA ARTlink. These may include printers and embroidery machines. BERNINA ARTlink lets you adjust various system settings controlling the appearance of designs on screen, display of design information, the behavior of the design window, and other settings. This section describes how to set up embroidery machines and describes how to calibrate the monitor. It also describes how to change grid spacing and positioning options, and change hoop options. There is also information about how to adjust the pointer position display, and how to set automatic save. Setting up hardware Different devices are set up in different ways – some in MS Windows®, via the Control Panel, others within BERNINA ARTlink itself. For instructions on connecting devices to your computer and setting up in MS Windows®, see the documentation for the device as well as your Microsoft MS Windows® documentation. required, you can add them. BERNINA ARTlink allows up to 4 serial ports. Note You must be able to identify the ports on your computer. If in doubt, consult a PC technician. Parallel port settings Parallel ports are used to connect your printer and scanner. They are named LPT1, LPT2, etc. Peripheral device connection settings USB port settings Peripheral devices such as printers are connected to an available ‘port’ at the front or back of your computer. These may be of either ‘serial’, ‘parallel’ or USB type. The software settings need to be configured within the MS Windows® Control Panel. USB – Universal Serial Bus – ports can be used to connect, for example, your embroidery machine. Serial port settings PC serial COM ports are male connectors, and can be either 9-pin or 25-pin. They are named COM1, COM2, etc. The number of available ports limits the number of devices you can connect. If additional ports are Setting up embroidery machines Your BERNINA embroidery machine should be connected to the COM1, COM2, COM3, COM4 or USB port of your computer. See your BERNINA embroidery machine manual for details on connecting the machine to your computer. BERNINA® ARTlink : Onscreen Manual 32 Chapter 7 : Hardware & System Setup Setting up printers Your printer is connected to a parallel port. BERNINA ARTlink will use the default printer that you have specified through the Printer icon in the MS Windows® Control Panel. See your printer manual for directions on setting it up properly. See MS Windows® Help (select Windows Start > Help > Index, then type ‘default printer’) for directions on how to set up a default printer. You can turn the grid on or off, change the grid spacing, or set a reference point. Calibrating the monitor Use Display Setup (Settings menu) to calibrate the monitor. You need to calibrate your monitor so that designs at 1:1 scale appear at real size. Do this when you first install BERNINA ARTlink or whenever you change your monitor. Align the grid with a specific point in the design by setting a reference point – for example, when you want grid lines to intersect the center point of the design, or a horizontal grid line to sit under a particular object. To set grid options 1 Right-click the Show Grid icon. To calibrate the monitor The Options > Grid dialog opens. 1 Select Settings > Display Setup. Select to display grid The Screen Calibration dialog opens. Select to align grid to point Measure height Enter horizontal and vertical spacing 2 Select the Show Grid checkbox to display the grid. Measure width 2 Measure the height and width of the dialog box. 3 Enter the measurement in the Width and Height fields. 4 Click OK. 3 Select the Set Reference Point checkbox to align a significant point of the design with a grid line or grid point. For example, you can set the grid reference point to the design center. This is easier and faster than moving the whole design. 4 Enter Grid Spacing values for horizontal and vertical grid lines. Setting grid options Right-click Show Grid (General toolbar) to set grid reference point and spacing. 5 Click OK. If you selected Set Reference Point, mark the reference point on your design. The grid aligns so that horizontal and vertical grid lines intersect at this point. Setting auto scroll options Use Auto Scroll to scroll the design automatically while you are digitizing. This can be more convenient than using panning or the scroll bars. BERNINA® ARTlink : Onscreen Manual 33 Chapter 7 : Hardware & System Setup To set auto scroll options 1 Select Settings > Options and select the Auto Scroll tab. A range of sizes is available to suit the size of your design as well as a number of embroidery machines. Select the smallest hoop which fits the design from the range of hoop sizes available. This will hold the fabric tight while stitching. 2 Select the Auto Scroll checkbox to apply automatic scrolling. 3 Select the Move Pointer After Scroll checkbox to move the position of the pointer after each scroll. To set hoop options 1 Right-click the Show Hoop icon. The Options > Hoop tab opens. 4 Adjust the Autoscroll Response field as required. Enter smaller values to increase scrolling speed. 5 Select the pointer position after scrolling from the Move Input Point To list: Option Purpose Center Center of the window. Use this setting for large movements. Midway Halfway between the original pointer position and the center of the window. Use this setting for smaller movements – e.g. when zooming into a small area of the design. Corner The edge of the screen. Use this setting for slow scrolling. 6 Click OK. The effect of this setting only becomes apparent when you start to digitize. The Design Window automatically scrolls to follow the current cursor position. Tip Hide the hoop by clearing the Display Hoops checkbox. 2 Select a hoop from the Hoop list. Select a position in the Position panel to center your hoop. See Setting hoop centers for details. 3 Click New Hoop to create customized hoops. See Defining custom hoops for details. 4 Click Edit Hoop to edit existing hoops. See Modifying custom hoops for details. 5 Click Delete Hoop to delete existing hoops. Tip Hold down the Shift key to temporarily deactivate Auto Scroll. Setting hoop options Right-click Hoop (General toolbar) to change the hoop settings. 6 Click OK. Setting general options BERNINA ARTlink lets you adjust various general settings controlling the automatic saving of designs, the position of the pointer on-screen, as well the display of measurements. BERNINA® ARTlink : Onscreen Manual 34 Chapter 7 : Hardware & System Setup Setting automatic save Select Options (Settings menu) to set automatic save and backup options. Save your work automatically at regular intervals using Auto Save to protect you from losing work in the event of hardware or software failure. A backup file is created every time you save a design. The design will be saved in the BACKUP folder of your BERNINA ARTlink installation. It will have the same name as the original file with the extension BAK. negative Y value displays when the second point is below the first. Negative angles indicate angles of more than 180º – for example, an angle of -60º is equal to 300º. 2 A = 30º 1 90º 135º Caution Backup files remain in the BACKUP folder until you delete them. To prevent the folder from using too much hard disk space, delete unwanted files regularly. 45º 180º 0º -135º -45º To set automatic save -90º 1 Select Settings > Options > General tab. Tip You can measure on-screen distances using the values in the Status Bar. See Measuring distances on-screen for details. Enter auto-save frequency Setting pointer position display options 2 Select the Save Design checkbox. 3 Enter the auto-save frequency in the Auto Save Period field. 4 Click OK. Interpreting pointer position values The X and Y values show the horizontal and vertical distance of the pointer from the relative or absolute point. The L value is the length of the line connecting the pointer with the previous point, while A is the angle of that line, relative to the horizontal. Length = 30.1mm Select Options (Settings menu) to set pointer position display options. When you move the mouse, the pointer position is displayed in the Status Bar at the bottom of the screen. You can optionally display the pointer position relative to the last digitized point or stitch point, or as an absolute value from the first needle point of the design. To set pointer position display options 1 Select Settings > Options > General tab. Select relative or absolute pointer position 2 Select a Relative or Absolute setting for the pointer. X/Y lengths L: length A: angle A negative X value indicates that the second point was placed to the left of the first point, while a Position Description Relative Shows pointer position relative to the last digitized point or stitch point. Useful while digitizing or editing stitches. Absolute Shows pointer position as an absolute value from the first needle point of the design. Useful for checking that the design fits a given area. BERNINA® ARTlink : Onscreen Manual 35 Chapter 7 : Hardware & System Setup 3 Click OK. Hiding the Measure tooltip Select Options (Settings menu) to display Show Measure tooltip. The Measure tool displays the coordinates, distance and angle of the mouse pointer from a point corresponding to the center of a hoop in an empty design. You can show or hide these measurements using the Show Measure Tooltip checkbox. To hide the Measure tooltip 1 Select Settings > Options > General tab. Select Show Measure Tooltip 2 Select the Show Measure Tooltip checkbox to turn on the measure tooltip. Select Show Measure Tooltip BERNINA® ARTlink : Onscreen Manual 36 Chapter 8 : Outputting & Storing Designs CHAPTER 8 OUTPUTTING & STORING DESIGNS You can output embroidery designs in a variety of ways – by printing as worksheets, as appliqué patterns, color films, or as thread charts. BERNINA ARTlink also allows you to save your designs as images for use with fabric and garment applications. You can also send them directly to machine for stitching. When you send designs directly to machine, they will be lost when the machine is turned off. Apart from saving to hard disk, floppy disk or archiving to CD, you can also preserve designs by writing them to embroidery machine memory, design card, or USB memory stick. This section describes how to print worksheets, appliqué patterns, color films, and thread charts. It also deals with sending and writing designs to machine as well as reading them back from machine. Printing designs You can create a hard copy of your designs using default or custom printer options. Preview designs before printing. Set print options to display the information you require. If you are using a color printer, you can print in Artistic View. Even print thread charts as a shopping reference when purchasing threads. Your design displays as it will be printed. Large designs may be displayed over a number of pages if printed at actual size. Previewing and printing worksheets Use Print Preview (General toolbar) to preview a design before printing. Use Print (General toolbar) to print a design. Use Print Preview to view stitching information. Use it to check the sewing sequence before you stitch out your design. You can create a hard copy of your designs using default or custom printer options. To preview and print a worksheet 1 Click the Print Preview icon. BERNINA® ARTlink : Onscreen Manual 37 Chapter 8 : Outputting & Storing Designs 2 Use the Preview buttons as required: 4 Click Options to change the size of the picture, the type of view or the items to be included. Field Description Next Page View the next page. Prev Page View the previous page. Two Page Display two pages in the Preview Window. Portrait / Landscape Toggle design display between landscape and portrait views. Zoom In / Out Use to examine portions of the design or to read production information. The Print Options dialog opens. Print whole design only Select embroidery elements to print 3 Click Options to set any Print Options. See Setting print options for embroidery for details. 4 Click Print Now to proceed with printing. The MS Windows® Print dialog opens allowing you to choose a printer and adjust any other print settings you require. See also Setting print options for embroidery. 5 Select the Embroidery option in the Elements panel if not already selected. All embroidery stitches are shown by default in normal (Design View) display mode. 5 Click Close to return to the Design Window. Setting print options for embroidery Print options provide precise control over your design printout. You can include information about design size, color sequence, and stitch count, together with a picture of the design. There are options to include or exclude start/end point crosshairs, connectors, background color/fabric and the current hoop in Artistic View. Design information includes author, estimated length of upper thread per color and total bobbin usage. To set print options for embroidery 1 Select File > Print. The Print dialog opens. Note The Selected Objects option is not available in BERNINA ARTlink. 6 Select Artistic View to print the design in Artistic View. 7 Include other options as required: Hoop: The hoop is included in the printout. 2 Select a printer from the Name list. 3 Type the number of copies you want to print and other printing information. BERNINA® ARTlink : Onscreen Manual 38 Chapter 8 : Outputting & Storing Designs Connectors: All connecting stitches in the design are displayed even if the current Selection option is Selected Objects. % of Actual: The design view is resized according to this setting. Actual size Fit to Page Note In Artistic View the Connectors option is disabled – i.e. you cannot view connecting stitches in Artistic View. Start/End Crosshair: The start/end needle position is included in the printout. Background Color/Fabric: The background page is filed with a color according to the current Background setting. See Changing backgrounds for details. 9 Click OK. Printing appliqué patterns Print a copy of the appliqué pattern to use to cut out the fabric pieces. Each appliqué pattern piece is numbered according to the stitching sequence. To print an appliqué pattern 1 Select File > Print Preview. 2 Click Options icon. Print Options dialog opens. 3 Select the Appliqué Pattern checkbox. 8 Select a size option from the Size panel: Actual Size: the design is printed at the same size it will be stitched. Fit to Page: large designs will be reduced to fit the printing paper, small designs will be enlarged. Select to print appliqué pattern 4 Click OK. BERNINA® ARTlink : Onscreen Manual 39 Chapter 8 : Outputting & Storing Designs Each appliqué pattern piece is numbered according to the stitching sequence. 3 Select the Color Film checkbox. Appliqué Assembly page Select to print color film Appliqué Patterns page 4 Click OK. Note If the Actual Size option is selected, both an assembled appliqué layout and individual patterns in the actual size are created on separate pages. If the Fit to Page or % of Actual options are selected, the assembled appliqué layout is created in the selected size, but individual patterns are still printed in the actual size on separate pages. 5 Click Print. #: 3. Color: Black Code: 0020 Brand: Isacord 40 Stitches: 1214 The following information is included: Printing Color Film Field Description The Color Film option lets you include a list of color layers in the current design, together with color and stitch information for each layer. Number Number in the stitching sequence. Color Color name listed in the associated thread chart. Code Thread code for ease of ordering. To print a Color Film 1 Select File > Print Preview. 2 Click Options icon. The Print Options dialog opens. Brand Thread brand – e.g. Isacord 40. Stitches Total stitch count for individual color layer. Thread Used Total stitch length of the individual color layer in the measurement unit currently set for the system – e.g. ‘meters’. Note The information displayed here is the same as the information displayed in the Thread Colors dialog. See Matching thread colors for details. Thread color details BERNINA® ARTlink : Onscreen Manual 40 Chapter 8 : Outputting & Storing Designs 5 Click Print. Printing thread charts The MS Windows® Print dialog opens allowing you to choose a printer and adjust any other print settings you require. 6 Use the tick boxes in the printed document to Select Thread Colors (Settings menu) to print thread charts. mark off any threads you want to purchase. There is also a Memo field for notes. The Thread Chart > Print option allows you to print the thread list in the current thread chart as a shopping reference when purchasing threads. 7 Click Print. To print a thread chart Stitching out designs 1 Select Settings > Thread Colors. The Design Properties > Thread Colors dialog opens. Click to print chart Select thread chart to print Use Write to Machine (General toolbar) to send a design to machine. Use Write to Machine to send a design directly to your BERNINA embroidery machine ready to stitch. See also Writing designs to machine. 2 Select a thread chart from the Thread Chart list. 3 Click the Print button. A Print Preview page opens displaying a printed form of the selected thread chart in the current sorting order. This printable thread chart includes the Thread Chart name, Code, Brand, and Description. Tip Check the sewing sequence before you stitch a design as you need to know the color sequence. Use Print Preview to view stitching information. See Previewing and printing worksheets for details. 4 Use the Preview buttons as required: Field Description Next Page View the next page. Prev Page View the previous page. Two Page Display two pages in the Preview Window. Portrait/ Landscape Toggle page display between landscape and portrait views. Zoom In/ Out Use to examine portions of the thread chart. 5 Click Print Now to proceed with printing. BERNINA® ARTlink : Onscreen Manual 41 Chapter 8 : Outputting & Storing Designs To stitch out a design 1 Open the design and select Design View. See Opening designs for details. The Writing file(s) to device dialog displays, followed by a confirmation message. The design is sent to your embroidery machine ready for stitching. Note When you send designs directly to machine, they will be lost when the machine is turned off. Apart from saving to hard disk, floppy disk or archiving to CD, you can also preserve designs by writing them to a variety of storage devices. Saved designs can then be retrieved for editing. See also Writing designs to machine. Reading designs from machine 2 Check that the design fits the hoop. Use the smallest hoop possible. See Changing hoops for details. 3 Click the Write to Machine icon. If this is the first time you have downloaded a design after turning on the machine or Reader box, the Bernina Device Selection dialog opens. Select embroidery machine type You can read designs into BERNINA ARTlink from a variety of sources, both on your computer and embroidery machine. Once opened, they can be checked or edited before saving to hard disk, or sending to machine for stitchout or storage. When reading designs from machine, three options are available: Embroidery machine: Most machines allow designs to be stored to and read from machine memory. This is like having a built-in design card. Design card: Designs can also be stored on a design card attached to your embroidery machine. 4 Select an embroidery machine type and COM port if prompted to do so. 5 Click OK. If the machine connection is working, the Write to Embroidery System dialog opens. The name and the thumbnail of your design are displayed. USB memory stick: Designs can also be read from a USB memory stick attached to your machine. See also Writing designs to machine. Click to stitch out selected design 6 Click Stitch out Selected Design. BERNINA® ARTlink : Onscreen Manual 42 Chapter 8 : Outputting & Storing Designs Note USB memory sticks can also be attached directly to your PC and designs read into BERNINA ARTlink. See Opening designs for details. To read designs from machine 1 If you intend to read designs from card or USB stick, insert the storage device in the machine (or Embroidery Card Reader/Writer Box). Note For connection details, see the instructions which came with your Embroidery Card Reader/Writer Box. 2 Select File > Card/Machine Read. If this is the first time you have downloaded a design after turning on the machine or reader box, the Bernina Device Selection dialog opens. When you select a button, all folders and designs currently stored on the device are displayed. Select folder tab Right-click to access popup menu Create new folders Tip Right-click the design icon to access a popup menu – use it to rename, delete, or view design properties. 6 Click a folder tab (if more than one) and/or folder to locate the design. Tip Use the icons on the right of the display panel to create new folders or navigate the folder structure. 7 Select the design. Select device type A preview image is displayed in the Selected Design panel. Click to open design in BERNINA ARTlink Click to access design properties 3 Select an embroidery machine or reader box, as well as COM port if prompted to do so. 4 Click OK. If the machine connection is working, the Write to Embroidery System dialog opens. The name and thumbnail image are displayed. The Read from Embroidery System and Design Manager dialog opens. 8 Use the display panel buttons as required to: Open the design directly into BERNINA ARTlink for editing. Rename the design. Delete the design. Access design properties. Select storage device Select design Select hard drive destination Click to download 5 Select the required storage source by clicking the corresponding button – embroidery machine, design card, or USB memory stick. BERNINA® ARTlink : Onscreen Manual 43 Chapter 8 : Outputting & Storing Designs 9 Select a destination folder on the hard disk where the design is to be stored. To write designs to machine 1 Open the design and select Design View. See Select destination folder Opening designs for details. Use folder buttons to navigate folders and create new ones 10 Click the Download arrow button to read the design and save to hard disk. Note You can write designs of the appropriate format from hard disk to the storage device using the Upload arrow button. Use Upload arrow button to write selected designs from hard disk to storage device Note The machine (or external Embroidery Card Reader/Writer Box) must be switched on before you insert the card, otherwise designs will not display or be loaded to the machine. 2 If you intend to write the design to card or to USB stick, insert the storage device in the machine (or Embroidery Card Reader/Writer Box). For connection details, see the instructions which came with your Embroidery Card Reader/Writer Box. Writing designs to machine Use Write to Machine (General toolbar) to write (save) a design to machine embroidery machine, design card, or USB memory stick. If you intend to stitch designs only when the machine is connected to your computer, store them on your PC hard disk. However, you can also use the Write to Machine command to save designs for later use, independent of your PC. Designs from any storage device – embroidery machine, design card, or USB memory stick – can then be stitched out as many times as you like. This eliminates the need for the PC to be connected to the machine during stitchout. See your BERNINA embroidery machine documentation for details. 3 Click the Write to Machine icon. If this is the first time you have downloaded a design after turning on the machine or reader box, the Bernina Device Selection dialog opens. Select device type 4 Select an embroidery machine or reader box, as well as COM port if prompted to do so. 5 Click OK. BERNINA® ARTlink : Onscreen Manual 44 Chapter 8 : Outputting & Storing Designs If the machine connection is working, the Write to Embroidery System dialog opens. The name and thumbnail image are displayed. Write to memory module Write to design card the selected device, you can stitch it at any time without a PC connected to your machine. See your BERNINA embroidery machine documentation for details. Write to USB stick Writing designs directly to USB stick Select folder tab Use Write to Machine (General toolbar) to write (save) a design directly to a memory stick. Indicates current storage device usage Click to download selected design Design to be stored 6 Select the required storage device by clicking the corresponding button – embroidery machine, design card, or USB memory stick. When you select a button, all folders and designs currently stored on the device are displayed. Designs can be saved to a dedicated BERNINA or OESD USB memory stick attached directly to your PC. While you can copy designs directly from your hard disk to memory stick via MS Windows® Explorer, you should do so via BERNINA ARTlink. While saving the design, BERNINA ARTlink automatically converts it to the correct format for stitchout. Note Other types of memory stick can be used but they are not recognized automatically by the software. Select folder tab To write a design directly to USB stick Select folder 1 Open the design and select Design View. See Right-click to access popup menu Create new folders Opening designs for details. 7 Click a folder tab (if more than one) and/or folder to select where the design is to be saved. Tip Use the icons on the right of the display panel to create new folders or navigate the folder structure. Right-click the design icon to access a popup menu – use it to rename, delete, or view design properties. 2 Insert a BERNINA or OESD USB memory stick directly into a USB port on your PC. 3 Click the Write to Machine icon. Caution Make sure the needle arm on your machine is up before downloading designs. 8 Click the Download arrow button to write the design. The machine touch screen goes blank while the download takes place. Once the design is saved to BERNINA® ARTlink : Onscreen Manual 45 Chapter 8 : Outputting & Storing Designs If this is the first time you have downloaded a design after turning on the machine or reader box, the Bernina Device Selection dialog opens. Select Bernina USB Stick and designs currently saved on the device are also displayed. Select folder Click to download selected design Design to be stored 6 Select the location the design is to be stored. Tip If you are already connected to a embroidery system, click the Connected Device button in the Write to Embroidery System dialog in order to access the Bernina Device Selection dialog. See also Writing designs to machine. Tip Use the icons on the right of the display panel to create new folders or move up a level in the folder structure. Right-click design files already stored to access a popup menu – use it to rename, delete, or view design properties. 7 Click the Download arrow button to write the Click to access the Bernina Device Selection dialog 4 Select the BERNINA USB Stick option and click OK. If you have inserted a memory stick other than BERNINA or OESD, the Enter Drive Letter and Path dialog opens prompting you for the device location. design to the memory stick. While saving the design, BERNINA ARTlink automatically converts it to the correct format for stitchout. See the relevant BERNINA ARTlink documentation for details of how to stitch out from a USB memory stick. Click to browse for the USB device 5 Browse for the device location on your PC as reqiured. If the machine connection is working, the Write to Embroidery System dialog opens. The name and the preview of your design are displayed. Folders BERNINA® ARTlink : Onscreen Manual 46 Appendix A : BERNINA ARTlink Shortcut Keys APPENDIX A BERNINA ARTLINK SHORTCUT KEYS Working with designs Press To travel To Exit the program Open an existing design Print a design Save a design Keyb’rd Press A+4 C+o C+p C+s Selecting, moving & deleting designs To Press Delete selected design Deselect all objects Nudge selected designs Select all objects D E or x tblr C+a 10 stitches forward 100 stitches backward 100 stitches forward To next color To next object To previous color To the end of a design To the start of a design †b d C+t u e h Keypad * 2 + 9 3 1 7 * Num Lock OFF † Select Object tool OFF Zooming & viewing To Press or Center current stitch Redraw the screen Return to previous view Show needle points c r v 6 4 5 . (period or full stop) Show whole design Show/hide connectors Slow Redraw Specify zoom factor Turn on/off Artistic View Zoom in on a selected area (box) Zoom out 2x Zoom to 1:1 scale (100%) 0 (Zero) 2 V+C V+r 3 f T b 8 0 V+z 1 Cancelling & undoing commands To Press Cancel some commands Redo a command Undo a command E C+y C+z Traveling through designs To travel 1 stitch backward 1 stitch forward 10 stitches backward Press Keyb’rd †l †r †t Keypad * 4 6 8 * Num Lock OFF † Select Object tool OFF BERNINA® ARTlink : Onscreen Manual 47 Index INDEX A anchor points rotation 30 appliqué adjusting cover stitch settings 39 cover stitch values 39 Arrange menu Start and End 21 Auto Appliqué cover stitch values 39 auto scroll options 33 automatic backup 35 automatic save 35 automatic start and end, setting 21 B backgrounds changing colors and fabrics 13 basics saving designs 6 starting 3 using commands 4 BERNINA ARTlink starting 3 Bernina International Web Page 2 Bernina of America Web Page 2 C calibrate monitor 33 charts thread 23 checking designs 13 color traveling by 11 Color Film printing 40 color matching 23, 24 colors adding to thread charts 25 changing backgrounds 13 copying across thread charts 25 deleting thread charts 27 modifying thread charts 26 modifying thread values 26 removing from thread charts 26 thread colors 23 COM1 and COM2 embroidery machine connection 32 commands selecting 4 toolbars 4 connection settings parallel ports 32 peripheral devices 32 serial ports 32 USB ports 32 copying colors across thread charts 25 cover stitches setting values 39 creating own thread charts 24 current needle position marker 12 custom hoops creating 18 creating sliding hoops 19 oval 18 rectangular 18 stitching 41 storing 37, 44 viewing 9 writing to design cards 44 Device Selection dialog 44, 45 dialogs Design Properties > Thread Colors 41 Device Selection 44, 45 Hoops 17–21 Print 38 Print Options 40 Print Preview 37 Start and End 21 display settings changing 13 displaying hoops 7 the grid 7 downloading, designs to cards 44 D Edit toolbar Mirror Horizontal 31 Mirror Vertical 31 Rotate CCW/CW 30 Scale by 20%Down/Up 29 Select Object 13, 28 embroidery machines connections 32 setting up 32 Embroidery Online Web Page 2 End key traveling to end of design 11 end point, setting automatically 21 deleting colors from thread charts 26 thread charts 27 design information viewing 11, 14 Design Properties > Thread Colors dialog 41 Design Properties command 14 designs arranging and transforming 28 checking 13 creating new 5 downloading 44 mirroring 31 moving 28 outputting 37 previewing 14, 37 print preview 37 printing 37 rotating 30 saving 6 scaling 29 selecting designs 13 sending to machine 41 skewing 30 starting 5 E F fabrics changing background 13 File menu Design Properties 14 find threads 23 G General toolbar Open 6 BERNINA® ARTlink : Onscreen Manual 48 Index Print 37 Print Preview 14, 37 Redo 5 Save 6 Show 1-1 10 Show All 10 Show Artistic View 9 Show Grid 7, 33 Show Hoop 7, 16–21, 34 Undo 5 Write to Machine 41, 44, 45 Zoom Box 10 generating stitches 5 grid displaying 7 setting options 33 H handles, see selection handles hardware peripheral device settings 32 setting up display monitor 33 Help menu Bernina International Web Page 2 Bernina of America Web Page 2 Embroidery Online Web Page 2 Help Topics 2 Online Manual 2 Help Topics command 2 help, view Onscreen Manual 2 Home key for traveling to start of design 11 Hoop dialog 17 hoops changing display 7 creating custom hoops 18 creating oval hoops 18 creating sliding hoops 19 displaying 7 hiding on screen 7 showing on screen 7 Hoops dialog 17–21 M machines, stitching out designs 41 measure distance on-screen 7 Mirror Horizontal tool 31 Mirror Vertical tool 31 mixing your own thread colors 26 modifying designs mirroring 31 moving objects 28 rotating 30 scaling 29 skewing monitor calibrate 33 setting up 33 moving designs nudging 28 with click and drag 28 N needle points displaying 10 hiding 10 Needle Points command 10 needle position marker 12 new designs, creating 5 nudging designs into position 28 O objects traveling by 11 Online Manual command 2 onscreen information 2 Open tool 6 options setting pointer display 35 Options command 35 Options dialog Auto Scroll 34 oval custom hoops creating 18 I information, viewing online 2 installing printers 33 internet, link to website 2 K keyboard travel shortcut keys 13 keyboard, shortcut keys 47 P parallel ports connection settings 32 peripheral devices connection settings 32 setting up 32 pointer setting options 35 pointer position interpreting position values 35 ports parallel 32 serial 32 USB 32 positioning designs 28 previewing designs 37 printed design 37 previewing designs 14 Print dialog 38 Print Options dialog 40 Print Preview dialog 37 tool 37 Print Preview tool 14 Print tool 37 printers 33 installing 33 parallel port 33 setting up 33 printing designs 37 Hoop option 38 R rectangular hoops creating 18 Redo tool 5 removing see also deleting renaming thread charts 27 Rotate CCW/CW tool 30 rotating designs 30 see also rotating designs rotating designs by click and drag 30 on-screen 30 S Satin appliqué cover stitch 39 save automatic 35 Save tool 6 saving designs 6 Scale by 20%Down/Up tool 29 scaling designs 29 scaling designs 29 by click and drag 29 on-screen 29 scrolling, automatically 33 search for threads 23 Select Object tool 13, 28 selecting designs selecting all 13 BERNINA® ARTlink : Onscreen Manual 49 Index selection handles rotating 30 scaling 28 sequence viewing stitching sequence slowly 12 serial devices, recommended settings 32 serial ports connection settings 32 settings changing display 13 Settings menu Options 35 Thread Colors 13, 23, 24, 41 sewing, stitch out designs 41 shortcut keys 47 traveling through design 13 Show 1-1 tool 10 Show All tool 10 Show Artistic View tool 9 Show Grid tool 7, 33 Show Hoop tool 7, 16–21, 34 skewing designs 30 skewing designs by click and drag 30 with rotation handles 30 skewing, see also skewing designs sliding hoops, creating 19 Start and End command 21 Start and End dialog 21 start and end points setting automatically 21 Start/End Design tool 11 stitch values cover applique 39 stitches appliqué cover stitches 39 generating 5 traveling by 12 stitching designs 41 stitching sequence slow redraw 12 viewing slowly 12 system preferences automatic backup 35 automatic save 35 T thread charts 23 adding colors 25 copying colors 25 creating your own 24 deleting 27 modifying 26 modifying thread values 26 printing 41 removing thread colors 26 renaming 27 thread colors 23 adding to thread charts 25 copying across thread charts 25 matching 23, 24 mixing your own 26 modifying thread values 26 removing from thread charts 26 Thread Colors command 13, 23, 24, 41 threads finding 23 searching for 23 toolbars hiding 5 showing 5 using 5 tools selecting commands 4 Travel tools End key 11 Home key 11 traveling by 1 stitch 12 by 10 stitches 12 by 100 stitches 12 by color 11 by objects 11 by stitches 12 summary of travel shortcut keys 13 to end of design 11 to start of design 11 traveling keys to Start/End Design 11 traveling tools travel by stitches keys 12 W website, link to 2 window modes 9 Write to Machine tool 41, 44, 45 writing designs to design cards 44 Z Zoom Box tool 10 U Undo tool 5 USB ports connection settings 32 V View menu Needle Points 10 viewing design information 11, 14 stitching sequence 11 viewing designs 9 Design View 9 needle points 10 viewing modes 9 views viewing modes 9, 10, 11 BERNINA® ARTlink : Onscreen Manual 50