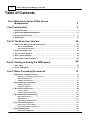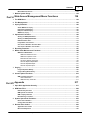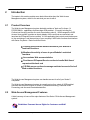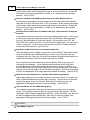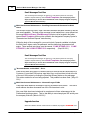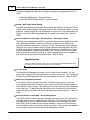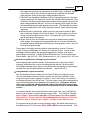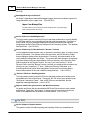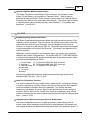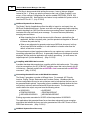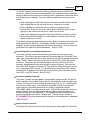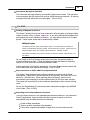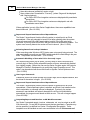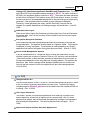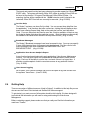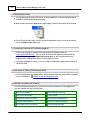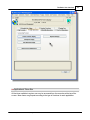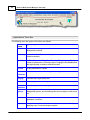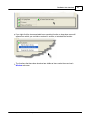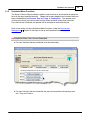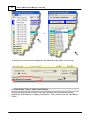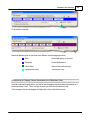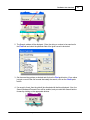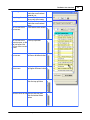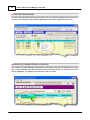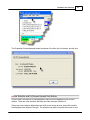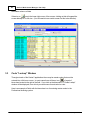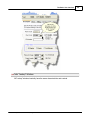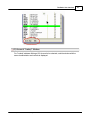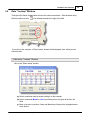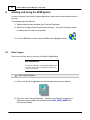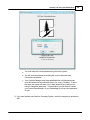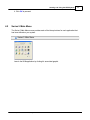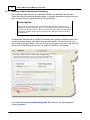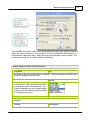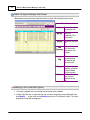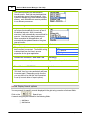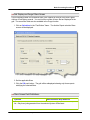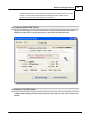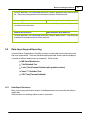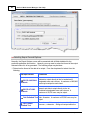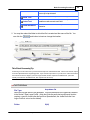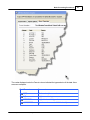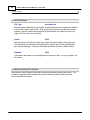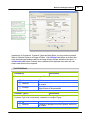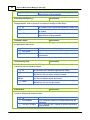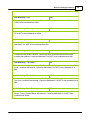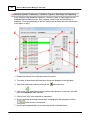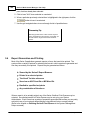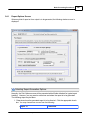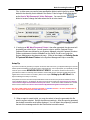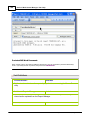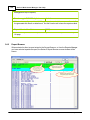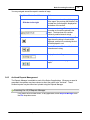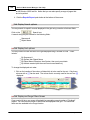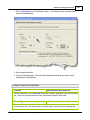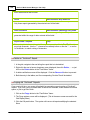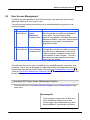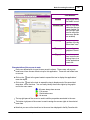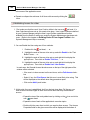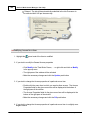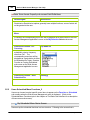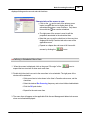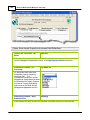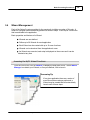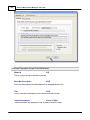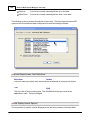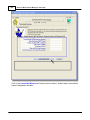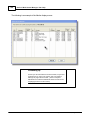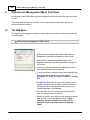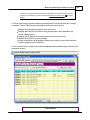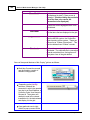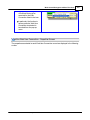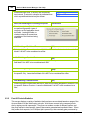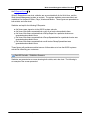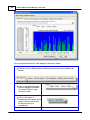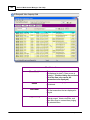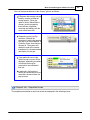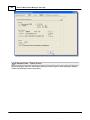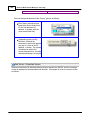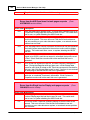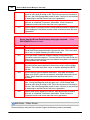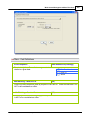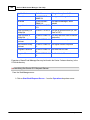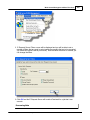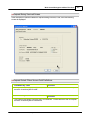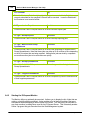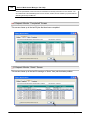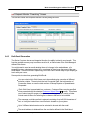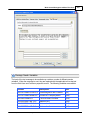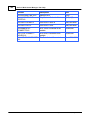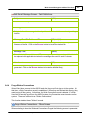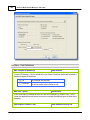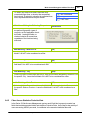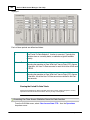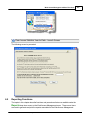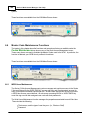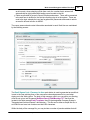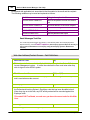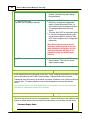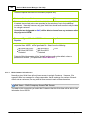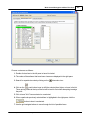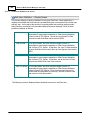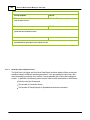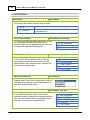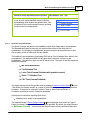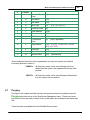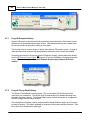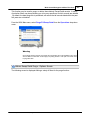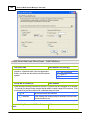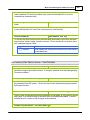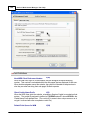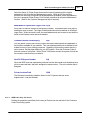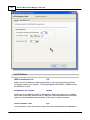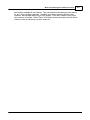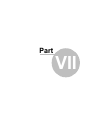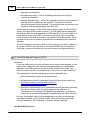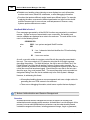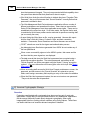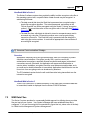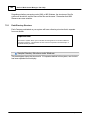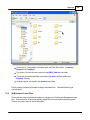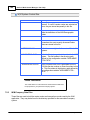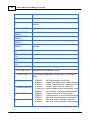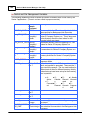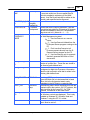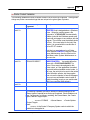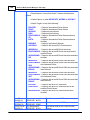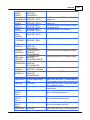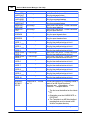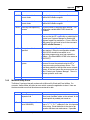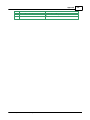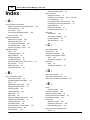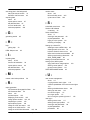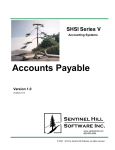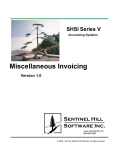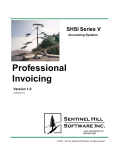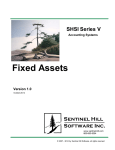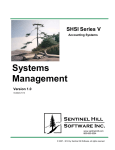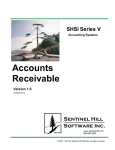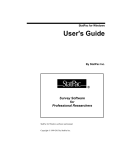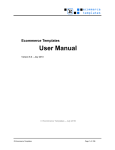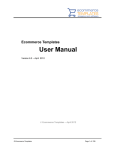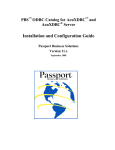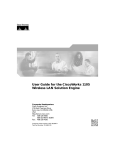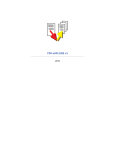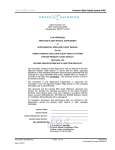Download Web Access Management
Transcript
SHSI Series V Accounting Systems Web Access Management Version 1.0 October-20-14 Sentinel Hill Software Inc. www.sentinel-hill.com 800-663-8354 © 2007 - 2014 by Sentinel Hill Software, all rights reserved 2 Series 5 Web Access Manager- User Help Table of Contents Part I Welcome to Series 5 Web Access Management 6 Part II Introduction 9 1 Product ................................................................................................................................... Overview 9 2 Web Access ................................................................................................................................... Management Features 9 3 History ................................................................................................................................... of Enhancements 11 4 Getting ................................................................................................................................... Help 33 Part III The Basic User Interface 36 1 Web Access ................................................................................................................................... Management Application Menu 36 Multi-Threaded .......................................................................................................................................................... Window s 40 Scheduled Menu .......................................................................................................................................................... Functions 43 2 Grid Processing ................................................................................................................................... Screens 46 3 Code ................................................................................................................................... "Lookup" Window 58 4 Date "Lookup" ................................................................................................................................... Window 63 5 Date Range ................................................................................................................................... "Lookup" Window 64 Part IV Starting and Using the W/M System 68 1 User Logon ................................................................................................................................... 68 2 Series ................................................................................................................................... 5 Main Menu 71 Part V Basic Processing Procedures 73 1 Background ................................................................................................................................... or Night Processing 73 Selecting Jobs .......................................................................................................................................................... for Background Processing 74 Batch Job Managem .......................................................................................................................................................... ent 76 The Batch Job.......................................................................................................................................................... Processor 83 2 Data Importing ................................................................................................................................... and Exporting 87 Data Export Functions .......................................................................................................................................................... 87 Data Im port Functions .......................................................................................................................................................... 92 3 Record ................................................................................................................................... Processing Filters 96 Custom er Filters .......................................................................................................................................................... 96 Custom er Dem .......................................................................................................................................................... ographics Filters 101 4 Report ................................................................................................................................... Generation and Printing 104 Report Options .......................................................................................................................................................... Screen 105 Report Brow .......................................................................................................................................................... ser 110 Archived Reports .......................................................................................................................................................... Managem ent 111 5 User................................................................................................................................... Access Management 117 Defining Users' .......................................................................................................................................................... Access Rights 118 Users Scheduled .......................................................................................................................................................... Menu Functions_2 124 6 Wizard ................................................................................................................................... Management 127 Maintaining Your .......................................................................................................................................................... Wizards 128 © 2007 - 2014 by Sentinel Hill Software, all rights reserved Contents 3 .......................................................................................................................................................... 133 Wizard Execution Screen 7 Monitor ................................................................................................................................... System Usage 135 Part VI Web Access Management Menu Functions 138 1 The ................................................................................................................................... W/M Menu 138 2 File ................................................................................................................................... Management 139 3 Inquiry ................................................................................................................................... Functions 140 Active WEB Users .......................................................................................................................................................... Inquiry 140 Past 60 Periods .......................................................................................................................................................... Statistics 146 E-Request Queue .......................................................................................................................................................... Inquiry 149 WEB Errors Inquiry .......................................................................................................................................................... 154 4 Operational ................................................................................................................................... Functions 166 Starting the E-Request .......................................................................................................................................................... Server 166 Starting the E-Request .......................................................................................................................................................... Monitor 172 Bulk Em ail Generation .......................................................................................................................................................... 175 Purge Widow.......................................................................................................................................................... Connections 181 Clear Access.......................................................................................................................................................... Statistics Period-to-Date 183 Clear Access.......................................................................................................................................................... Statistics Year-to-Date 185 5 Reporting ................................................................................................................................... Functions 187 6 Master ................................................................................................................................... Code Maintenance Functions 188 WEB Users Maintenance .......................................................................................................................................................... 188 WEB Users ......................................................................................................................................................... Maintenance Grid 189 WEB Users ......................................................................................................................................................... Properties Screen 190 Multi-Customer ......................................................................................................................................................... Select Screen 196 Connection ......................................................................................................................................................... Statistics Tab Screen 198 Web User......................................................................................................................................................... Report & Export Filters 200 Web User......................................................................................................................................................... Properties Export 203 Web User......................................................................................................................................................... Properties Import 204 7 Purging ................................................................................................................................... 205 Purge E-Requests .......................................................................................................................................................... History 206 Purge PI Recap .......................................................................................................................................................... Detail History 206 8 Control ................................................................................................................................... Option Functions 210 W/M Control .......................................................................................................................................................... Preferences 210 General Tab ......................................................................................................................................................... Screen 211 WEB Order ......................................................................................................................................................... Entry Tab Screen 213 Part VII Appendix 217 1 Open ................................................................................................................................... Web Application Security 217 2 W/M................................................................................................................................... Data Files 225 Data Directory .......................................................................................................................................................... Structure 226 W/M System .......................................................................................................................................................... Control Files 227 W/M Com pany .......................................................................................................................................................... Data Files 228 Em ail Message .......................................................................................................................................................... Text Files 230 3 System ................................................................................................................................... Operational Variables 233 Environm ent.......................................................................................................................................................... Variables 233 Configuration .......................................................................................................................................................... Variables 233 4 Runtime ................................................................................................................................... Error Codes 243 Application Error .......................................................................................................................................................... Codes 244 Microsoft Utility .......................................................................................................................................................... Errors 245 © 2007 - 2014 by Sentinel Hill Software, all rights reserved 4 Series 5 Web Access Manager- User Help ................................................................................................................................... 246 5 Series 5 Encryption Index 248 © 2007 - 2014 by Sentinel Hill Software, all rights reserved Part I 6 1 Series 5 Web Access Manager- User Help Welcome to Series 5 Web Access Management The Series 5 Web Access Management system is one segment of a fully integrated set of Financial Applications. It manages access rights to, and the back-end support for your company web-site that maybe be used by customers or staff. It also provides a servicing routine to handle the execution of jobs to perform appropriate functions to satisfy assorted requests that web users had requested. The Web Access Management system may be run stand-alone to manage the sign-on profiles of users of the web-site; and can be used in conjunction with the Series 5 Accounts Receivable and Professional Invoicing systems providing queries and initiating requests over the web. There are three main segments associated to the Series 5 Web Access Management system: 1) The Back-End Management provides maintenance of the Web Users profiles, inquiry functions to view the current users, list E-request jobs waiting and finished to be executed, and to view any system level errors that Web Users have encountered. These routines executed on a workstation as a normal application. 2) The Web Servicing routines. These consist of CGI service routines that interact with the Web Users' browser application by handling the assorted submit requests launched from the web pages. Information is returned to the Web Users in the form of dynamically built HTML pages. Web Users sign-on to the system with a password, then are able to perform the following assortment of functions: As a Customer, view a list of their A/R Open Items (similar to a Statement) View a list of their Invoices that had been generated from the Series 5 Professional Invoicing system Request to have a copy of a particular invoice emailed to them View a detailed list of charges associated to a given invoice View a detailed list of the charges that have been recorded to them © 2007 - 2014 by Sentinel Hill Software, all rights reserved Welcome to Series 5 Web Access Management 7 Request to have a spreadsheet listing the charges that have been recorded to them 3) The E-Request Servicing routine, is a stand alone routine, that executes on a workstation. It runs waiting for job requests submitted from the Web Users over the internet. When a job request is detected, it is executed and the results emailed to the Web-User. These are jobs that could not be executed directly from the web-site session, due to the length of time that the system needs to complete them. . Getting started – new users Study the Introduction 9 and Quick Start Tutorials sections to familiarize yourself with the basics of the application. Check out all the links in the Help tab – plenty of help is available! Getting started – users upgrading from prior revisions See the History of Enhancements 11 for a quick summary of the major changes and where to find the functions you are looking for. Even if you are an experienced Web Access Management user, please run through the Introduction 9 and Quick Start Tutorials sections quickly to get up to speed with what has changed in the latest version of the program. Copyright Notice Sentinel Hill Software Inc. has made every effort to ensure that the material published in this Help file and/or manual is correct and accurate, but reserves the right to make changes without notice at it's sole discretion at any time. PROPRIETARY RIGHTS NOTICE: All rights reserved. This material contains the valuable properties and trade secrets of Sentinel Hill Software Inc. of West Vancouver, BC, Canada, (Sentinel Hill), embodying substantial creative efforts and confidential information, ideas and expressions, no part of which may be reproduced or transmitted in any form or by any means, electronic, mechanical, or otherwise, including photocopying and recording or in connection with any information storage retrieval system without the permission in writing from Sentinel Hill Software Inc. Copyright 2008-2014. -- An Unpublished Work by Sentinel Hill Software Inc. -- Printed in Canada © 2007 - 2014 by Sentinel Hill Software, all rights reserved Part II Introduction 2 Introduction The topics in this section provide some basic information about the Web Access Management system, what it is for and what you can do with it. 2.1 Product Overview The Web Access Management system basically provides a "back end" to those <% PRODFAMIL%> applications that have been Web enabled. (Currently including the Professional Invoicing and the Accounts Receivable systems). W/M manages the WEB Access Users profiles, provides an Inquiry display of the users that are connected, and launches the E-Request Service routines. It is the application that controls restricted access to, the monitoring of, and the servicing of your company's WEB site's functions that interface with Series 5 systems. Basic functions include: Defining Users that are allowed access to your Website's restricted functions Monitors the activity of users to your Website's restricted functions Accumulates Web access statistics Provides an E-Request Service routine to handle Web Users' requests at the back end CGI Web server routines to manage restricted access to Series 5 Web enabled functions The Web Access Management system can handles access for all of your Series 5 companies. The Web Access Management system is currently set up for a variety of WEB enabled functions that access a number of Series 5 Professional Invoicing, Customer Order Processing, and Accounts Receivable data files. 2.2 Web Access Management Features A brief summary of some of the major features of the Series 5 Web Access Management system! Establishes Password Access Rights for Customers and Staff © 2007 - 2014 by Sentinel Hill Software, all rights reserved 9 10 Series 5 Web Access Manager- User Help You define Web Users access profiles with name, password, secret questions/ answers (for use if they forget their passwords) and contact information. You can set up users as either being staff, or as being one of your customers. You can also assign up to 40 specific Customer Codes to which the Web User can access the data for while on the web site. Active Connections Inquiry You can Inquire as to which users are actually signed on to the web site. You can see what function they last requested, and if needed, you can terminate the user. Last 60 Periods Statistics The Web Access Management system accumulates statistics associated to Web Users signons, and as to which functions were requested. Statistics are kept for the last 60 hours, days, weeks and months, each of which may be displayed to a bar chart. E-Request Server Web Users visiting the web site may request for a variety of different functions that cannot be handled directly by the web server. These requests are submitted as jobs that are queued to the E-Request Server to be processed. The E-Request Server is a program that executes each of the different types of requests, and sends an email back to the user with whatever attachments are applicable. You can have any number of E-Request Servers running, on different processors, that can be configured to service particular customers, or staff, or specific types of requests. Web Job Request Inquiry Functions that have been submitted by Web Users are kept in an E-Request Queue. There is an inquiry function that displays the jobs in the queue. You can display the properties associated to each job, they can be terminated, or completed jobs can even be resubmitted. Export to Spreadsheet capabilities The Series 5 provides for the loading or dumping of data from or to your favorite spreadsheet. Data can be read or written directly to Microsoft's Excel, or tab-delimited text files. Data Export is offered for the following transactions, master records or analysis: © 2007 - 2014 by Sentinel Hill Software, all rights reserved Introduction Web In Users pu Data t: O ut pu t: 11 Web Users Data Past 60 Periods Access Statistics Using the Series 5 Web Access Management can be fun Don't believe it? Give it a try. 2.3 History of Enhancements Over the lifespan of the Web Access Management system a number of major enhancements and minor fixes have been applied. Following is a brief summary. New and Different – Enhancements and Fixes in W/M For 2012 E-Request Statistics Inquiry Function - Multiple Invoice Reprint Function The E-Request Statistics Inquiry function has been enhanced to display statistics associated to user's requests for generating multiple Invoice Reprints. (Sept-18-2012) Web User Access Maintenance - Multiple Invoice Reprint Function The Web User's Maintenance routine has been enhanced to provide for the display of statistics associated to user's requests for generating multiple Invoice Reprints. (Sept-18-2012) E-Request Server – Multiple Invoice Reprint Function The E-Request Server has been enhanced to service request to have multiple Invoices reprinted as a PDF or MS Word document, and emailed. The body of the email message is loaded from a user defined text file named EReq_InvsRprint_EmailMessage.TXT that must be located in the folder named Email-Templates that must be created in the designated Company System's "Generated and Archived Reports" data directory. (Sept 18-2012) Account-Status-on-the-Web – Multiple Invoice Reprint Function A new function is available from the ASOW Web Page. Users my now select to have up to 200 Invoice reprinted and emailed to them as a single PDF or MS Word document. The request is submitted as a job to the E-Request Server. The ERequest Server and the P/I Invoicing routines have been revised accordingly. (Sept 18-2012) Invoices emailed from ASOW as Generated from the E-Request Server Invoices that are requested from Web Users, will now be generated and emailed as either MS Word 2010, MS Word 2003, or PDF documents. A new property associated © 2007 - 2014 by Sentinel Hill Software, all rights reserved 12 Series 5 Web Access Manager- User Help to Web Users will be used to determine the type of document to be sent. As well, MS Word documents may be generated as "locked" or not, depending on the specified property. (Apr-30-2012) Invoices emailed from ASOW as Generated from the E-Request Server Invoices that are requested from Web Users, will now be generated and emailed as either MS Word 2010, MS Word 2003, or PDF documents. A new property associated to Web Users will be used to determine the type of document to be sent. As well, MS Word documents may be generated as "locked" or not, depending on the specified property. (Apr-30-2012) New Property for Web Users to Indicate the Type of Document for E-Request Invoices A new field has been introduced to the Web User's Maintenance screen. It will be used to indicate the type of document that invoices will be generated as, when requested from the "Account-Status-On-The-Web" website. You may select from PDF, MS Word 2007/2010 or MS Word 2003. As well, for MS Word documents, you may select to have it "protected". (In other words, the document may NOT be edited unless the correct password is entered. (Apr-30-2012) Automatic Login from from your Company's Web Site There has always been the ability to logon to the "Account Status" web functions either using the traditional user-code/password entry screen, or by using a link from your company's web site. Either way, the Web User needed to change their password on a regular basis and keep a "Secret" Question and Answer if needed. Now, the process has been enhanced to offer the ability to ONLY log in from your company's web site pages. A new field has been introduced into the Web User Access Maintenance screen that indicates how the User is to log on to ASOW. If a user selects to only log in from the company web-site, their password will never expire, and they will not have to enter a "Secret" Question and answer. Both the CGI servicing routines, and appropriate HTML pages have been revised accordingly. (Mar-28-2012) Web User Access Maintenance - System Offered Secret Questions Rather than relying on the Web Users to think up a "Secret Question", the system now offers 10 different questions from which they can select. They can also use their own question that they make up if so desired. Both the CGI servicing routines, and appropriate HTML pages have been revised accordingly. (Mar-28-2012) "Account Status On-The-WEB" Recap Query Three additional query filters have been introduced to the Recap Query Web page inquiry. They provide for selection filtering using the Recap Order Number, The WIP Task Code, and the Recap's Application Code fields. These filter fields, if set, are used as "AND" conditions with the existing filter. Both the CGI servicing routines, and appropriate HTML pages have been revised accordingly. (Jan-12-2012) For 2011 "CALLEREQ" Program © 2007 - 2014 by Sentinel Hill Software, all rights reserved Introduction 13 The CALLEREQ program has been revised to call either the W/M's E-Request Service routine or the new P/I's On-Demand Billing Service routine. It no longer resides as a program belonging to the W/M system, rather, it has been moved into the S/M, (System's Management) directory and library. Please ensure the correct compile script files are installed. (Nov-11-2011) Web User Access Maintenance - New and Larger Fields Fields have been added or increased in size for the defined WEB Users. The User's email address has been increased from 50 to 120 characters in size. Also, new fields have been introduced to complement On-Demand Billing enhancements to the Professional Invoicing system. (Nov-11-2011) Upgrade function When the software with this enhancement is installed, the program UPGRADWM must be compiled, defined as a User Function, and executed. E-Request Server Email Functions The E-Request server has been revised to use the new email via Outlook routines. For each of the different emails that are sent, the body of the message is now loaded from user defined text files that must be created in the folder named Email-Templates that must be created in the designated Company System's "Generated and Archived Reports" data directory. Within the body of the message file, you may include assorted pseudo variables that will be replaced with appropriate strings relevant to the email being sent. The email body message files must be named as follows: Email Request Filename Copy of a specific Invoice EReq_Invoice_EmailMessage.TXT An Invoice's Recap Report EReq_RecapRpt_EmailMessage.T XT An Invoice's Recap Spreadsheet EReq_RecSpsheet_EmailMessage. TXT Multiple Invoices Recap Spreadsheet EReq_MultInv_EmailMessage.TXT Multiple Invoices Reprint Document EReq_InvsRprint_EmailMessage.T XT Forgotten Password EReq_ForgotPword_EmailMessage .TXT Examples of these Email Message files may be found in the Series 5 release directory, in the UTIL sub-directory. (Oct-04-2011) © 2007 - 2014 by Sentinel Hill Software, all rights reserved 14 Series 5 Web Access Manager- User Help Email Messages Text files The email body text messages are stored in a sub-directory within the Company System's Reports directory, named Email-Templates. (The Company System's Reports directory is the one that is identified for each company using the Company Systems' Maintenance function). Web User Access Maintenance - Emailing Username & Password to Web Users The function to have the User's User Code and Password has been revised for the the new email capability. The body of the message is now loaded from a user defined text file named WebUserPword_EmailMessage.txt that must be located in the folder named Email-Templates that must be created in the designated Company System's "Generated and Archived Reports" data directory. Within the body of the message file, you must include 3 pseudo variables to indicate the Web User's signon code, the password, and the date when the password will expire. These pseudo text strings must be named %%MY-STRING-1%%, %%MYSTRING-2%, and %%MY-STRING-3%% respectively. (Sept-20-2011) Email Messages Text files The email body text messages are stored in a sub-directory within the Company System's Reports directory, named Email-Templates. (The Company System's Reports directory is the one that is identified for each company using the Company Systems' Maintenance function). "Account Status on the Web" - Error When a user was using ASOW to browse the list of Invoices that are associated to a Customer, if more than 100 Invoices were listed, they could continue to look at the list of the next 100 invoices by clicking the [View Next Screen] button on the web page. This action resulted in an error being reported. This problem has been fixed. (May-032011) Web User Access Maintenance - New and Larger Fields Fields have been added or increased in size for the defined WEB Users. The User's email address has been increased from 40 to 50 characters in size. Also, new fields have been introduced to complement a future enhancement to the Professional Invoicing system. That is, that ability to record employee WIP activity over the company Web site. (March-30-2011) Upgrade function When the software with this enhancement is installed, the program UPGRADWM must © 2007 - 2014 by Sentinel Hill Software, all rights reserved Introduction 15 be compiled, defined as a User Function, and executed. Web User Access Maintenance - Export The function to have Web User properties exported has been enhanced. A new field selection is available. You may now select to have the list of Customer Codes that users' may access exported to the spreadsheet. From the list of available fields, select the item labeled "Extra 40 Custs". (March-30-2011) For 2010 Web User Access Maintenance When a member of your staff resets a given user's password, the Valid Until Date will now automatically be set 30 days into the future. Also, if attempting to Email the Signon Code/Password when executing as a "Thin-Client" on a UNIX server, a message will be displayed advising that that function cannot be executed. (Nov-022010) E-Request Server When an individual is signed onto the Account-Status-on-the-Web web-site, they can request to have a copy of a Recap Detail Spreadsheet emailed to them. The Spreadsheet will now be generated as an Office 2003 Excel spreadsheet. (May-022010) E-Request Server When an individual is signed onto the Account-Status-on-the-Web web-site, they can request to have a copy of an Invoice, a Recap Detail Report, or Recap Detail Spreadsheet emailed to them. The copy of the Invoice and the Recap Report will now be generated as a PDF document and emailed. The Spreadsheet will now be generated as an Office 2007 Excel spreadsheet. The message will be revised accordingly. (March-31-2010) For 2009 Functions Exporting to Excel Spreadsheets For those functions that export data to Excel spreadsheets, the following enhancements have been made: When titles are output, they will be formatted as bold in 14-point When legends are output, they will be formatted as bold in 12-point When headers are output, they will be formatted as bold and italic Dollar amount data column will be formatted for "Currency", (where $ signs will be displayed with 2 decimal places) © 2007 - 2014 by Sentinel Hill Software, all rights reserved 16 Series 5 Web Access Manager- User Help The following applications have been revised accordingly, where applicable (Dec-152009) : Web User Maintenance – Properties Export Past 60 Periods Statistics Inquiry – Export functions ASOW - Web Page Token Testing A problem was identified with the logic associated to the testing of the Dynamic Token Numbers that are embedded in each page issued to the web browser people. If a user signed on, and then logged off, and then signed on from the CTL home page again, the Dynamic Token Error was being displayed. The problem has been fixed. (June-232009) Account-Status-on-the-Web – Security Issue - Web Page Tokens The Web Access Management ASOW servicing routines have been enhanced to deal with a potential hack attack. Now when a web-user connects to the ASOW web servicing routines for the first time to sign on, a 4 digit Token Number will be assigned. Based on this Token, a random range of 4 digit numbers will be assigned to the user. All HTML pages that are displayed to the Web-User will have a 4 digit Dynamic Token number embedded as a hidden variable within every Post forms that may be utilized. When requests are serviced, the range of Tokens assigned to the user is validated. If they are incorrect, the session will be terminated. (May-29-2009) Upgrade function When the software with this enhancement is installed, the file WEBCONCT.DAT must be deleted, so it will be recreated with the correct properties. On-Line Help The Web Access Management system's On-Line Help is now complete. You can access these help files from the application's screens or menu bars. PDF Versions of the Web Access Management manual are also available by request. (May-28-2009) Web-Error Log Inquiry function A new inquiry function had been introduced. Web Error Logs Inquiry is a new grid screen based lookup function that lets a user view the errors that have been reported by the ASOW service routines. Now when an error occurs, an error code is displayed to the Web User. To determine what caused the error, a member of the accounting staff could use this function to see more information associated to the error. (May-252009) Account-Status-on-the-Web – Error Management The ASOW service routines have been revised so that when errors occur instead of a message, an error code is displayed to the Web User. The idea being, that if a user was attempting to launch a malicious attack, descriptive error messages may aid in their efforts, so now instead, an error code is displayed. When errors such as these are encountered, now an error history record is recorded. These records are available to a new Inquiry function in the back-end Web Management system. © 2007 - 2014 by Sentinel Hill Software, all rights reserved Introduction 17 If the individual who receives the error code wishes further information, they could contact one of the accounting staff, and they could then easily investigate the error by accessing the new inquiry function, and get back to the web user. (May-25-2009) Web User Maintenance A function is available that will email the Web-User his User-ID and Password. The body of the email message made reference to www.uccdirect.com. This has been changed to www.ctliensolutions.com (May-20-2009) E-Request Server Has been revised to deal with the encrypted Web-User passwords. (May-20-2009) Account-Status-on-the-Web – Web Page displayed when a Customer has been selected Once a user has signed on to the ASOW system, and selected a customer, a web page is displayed showing the information about the customer, and assorted pushbuttons for the different functions that may be invoked. This page has been enhanced to display the Date and Time that the user last signed onto the system selecting a given customer. HTML file PICUSTVFY.HTM was modified. The associated CGI service routine has been modified accordingly. (May-20-2009) Account-Status-on-the-Web – Web Page displayed when the user must enter a new password The web page displayed from the CGI servicing routine that invites the web-user to enter a password has been enhanced. Both the password, and the answer to the secret question now have associated verification fields requiring repeated entry so as to confirm the data being entered. All these fields are now secure, so the text being entered is masked with asterisks. HTML file WUSERINFO.HTM was modified. The associated CGI service routine has been modified accordingly. (May-20-2009) Account-Status-on-the-Web – Web Page for Requesting password to be emailed The web page displayed from the CGI servicing routine that confirms an email is to be sent with the user's password has been revised to be more of an announcement rather than an error message. (May-19-2009) Web User Maintenance - Passwords The Web User Maintenance routines have been enhanced to offer additional security with web user's passwords. The Help files for this maintenance routine has been completed and updated accordingly. The following changes have been made: Passwords now require at least one numeric digit, and must be at lease 8 nonspace characters The Password and the Secret Question Answer fields are now displayed as secure fields as asterisks. When Passwords or Secret Question Answers are edited, a field is provided requiring them to be entered again for confirmation. When exporting Web User Properties, the password is output as a string of "*********" © 2007 - 2014 by Sentinel Hill Software, all rights reserved 18 Series 5 Web Access Manager- User Help The current Password, and the previous Passwords on file are now encrypted using the Series 5 encryption subroutine. The answer to the Secret Question has also been encrypted using the Series 5 encryption subroutine. Upgrade function When the software with this enhancement is installed, the program UPGRADWM must be compiled, defined as a User Function, and executed. As well, the file that stores the Web User properties records has been encrypted. (May-19-2009). Account-Status-on-the-Web – Web Page for Requesting password to be emailed The web page displayed from the CGI servicing routine that confirms an email is to be sent with the user's password has been revised to be more of an announcement rather than an error message. (May-19-2009) Account-Status-on-the-Web – Passwords Rule The ASOW CGI Logon servicing routine has been revised to that when a web-user enters a new password, it must satisfy the rule that it must contain at least one numeric digit. (May-19-2009) Account-Status-on-the-Web – Passwords output to Debugging Trace File The ASOW CGI Logon servicing routine has been revised to that any reference to the Web User's password will no longer be output to the Debug Trace file. (May-19-2009) For 2008 Launching E-Request Server from Web Management Menu If the operator selects to launch the E-Request Server or E-Request Monitor functions, executing as a thin client, a message will be displayed advising that it is not possible to do so. (Oct-13-2008) On-Line Help The Web Access Management system now has On-Line Help. You can access these help files from the application's screens or menu bars. (Aug-2008) New and Different – Enhancements and Fixes in all Series 5 Systems © 2007 - 2014 by Sentinel Hill Software, all rights reserved Introduction 19 For 2014 Support for Office 365 The printing routines, and the import/export routines have been enhanced to provide support for MS Word and MS Excel in Office 365. (Oct-01-2014) Series 5 User Logon Profile Maintenance A new property has been introduced to the Series 5 Logon User's profile. You may now specify the Default Import/Export File type for each user. When Importing or Exporting data the selected default will now be automatically set. The Import/Export routines has been revised to use the specified default. (Mar-26-2014) For 2013 Generating Documents and Reports as MS Word Documents When output is generated as an MS Word Document, an entry in the runtime configuration file is used to define the output orientation, font name, font size, and where applicable, a Template. The system has been enhanced to now provide for 40 character font names and template filenames. (Increased from 25 characters) (July03-2013) Attach Supporting Documents function The ability to attach documents to different Series 5 Transactions Master Code records has been enhanced. You may now attach an HTML file or a link to a Web Page. Also, when displaying JPEG or Bit-Map files, the Microsoft Office Picture Viewer Utility will be employed. Also, when adding a new attachment, the system will default the path to a folder that should exist in the directory designated to be the "Temporary" directory associated to each Company System. You should create a directory named "Attachments" in that directory, (if it's not already there). (Jun-27-2013) Series 5 Outlook Email Reading Series 5 applications may now make use of a new routine that provides the ability to read email from MS Outlook. Currently used by the A/P and O/P Manager Approval functions, emails are read that were sent from designated approval managers. The internal driver used to read emails using calls to Microsoft Office Outlook. The following capabilities associated to reading emails are now possible: Emails are read from program selected in-boxes Filters may be set to read only emails from selected Senders or emails with a specified character string within the Subject line Up to 3 attachments may be read and passed to the S5 application Sub-folders withing a designated In-Box may be created by the system Emails may be deleted or moved to different sub-folders © 2007 - 2014 by Sentinel Hill Software, all rights reserved 20 Series 5 Web Access Manager- User Help (May-26-2013) For 2012 Series 5 Import/Export Functions When importing or exporting data fields from/to MS Excel, after the process has been completed, the EXCEL.EXE process was not being terminated, (due to a problem with Windows, or there is some secret function to do so). The problem has been fixed. Now, when Excel is launched from Series 5, it's Process Id is detected, and once the import/export is completed, the process is "Killed" using a system call using the TASKKILL DOS command. (Nov-12-2012) Series 5 Import/Export Functions When importing or exporting data fields from MS Excel, tab-delimited, or CSV data files, the system will now handle text fields up to 200 characters in length. (Sept-182012) Series 5 Launching Microsoft Calendar The Series 5 Applications make calls to the Microsoft Calendar routine to display a calendar, and accept the operator's selection of a date. In order to make use of this feature, the Microsoft Calendar must be registered on all client computers executing Series 5. MSCAL.OCX may be found in \ms\ocx on the AcuGT, (Extend 9.xx), installation CD for Windows. If you cannot locate it on the release CD, a copy is included in the Series 5 release directory in S5\UTIL . (June 25-2012) This is accomplished by executing the following command from the designated DOS Command Prompt: REGSVR32.EXE S5\UTIL\MSCAL.OCX where: For System Windows Server 2003 & 2008 - 64 bit From Directory C:\Windows \SysWOW64 Windows XP and 7 C:\Windows \System32 earlier Windows C:\Windows\System Comments Right click on the Command Prompt and select "Run as Administrator" Right click on the Command Prompt and select "Run as Administrator" Reports and Forms generated as MS Word Documents All reports and forms that are generated as MS Word Documents may now have an assorted formatting properties applied to the text that is generated. The following formatting capabilities may be applied: "Formatting Regions", defined as ranges of lines, for a page may be formatted © 2007 - 2014 by Sentinel Hill Software, all rights reserved Introduction 21 with a particular font type and size and be set as Bold, Italic, Underlined, Shaded, or as Reverse Video. Up to 5 different regions may be defined and activated under program control as the page is being populated with text. "Tab Sets" may be defined consisting of up to 10 tab settings per line. The types of tabs include Left-Tab, Right-Tab, Center-Tab, and Decimal-Aligned-Tab. Up to 20 different Tab Sets may be defined and activated under program control as the page is being populated with text. As the line of reporting text is output, the tabs are inserted and any preceding spaces are removed. (This basically now allows the use of variable pitch fonts, when outputting columns of data, ensuring proper alignment). Individual words or sub-strings, within a print line, may now be output as Bold, Italic, Underlined, Shaded, or as Reverse Video. On a given page, up to 50 substrings may be formatted in this manner. On a given line, up to 6 sub-strings may be formatted in this manner. Single, (thick or thin), and Double Lines may now be inserted at any position within a page. As the page is being populated with text, the lines are defined to the printing routines with position and sizing set under program control. Up to 40 line may be output per page. These types of formatting controls could be implemented for Invoices, Purchase Orders, Customer Statements, A/P Checks or Customer Quotes. In order to take advantage of these features, the appropriate applications' program must be programmatically customized. Contact Sentinel Hill Software Inc., for more information. further details. (Apr-24-2012) HS5_Enhancements_to_ALL_Systems-2011-2013.xml All Series 5 Applications offering Export Functions When entering export selection options, if the operator was to click on the "About Exporting" information tab, an error was being reported that the "File did not exits". This problem has been fixed. Now you may freely select any filtering or output options tab when they are presented without any problems. (March-09-2012) Using Windows' Logon Usernames New functionality has been introduced to the Series 5 Main menu Signon process. You may now define to have the Series 5 system use the client's Windows Logon Code as the User Code for signing in to Series 5. If set, when Series 5 is launched, the Windows Signon Code will be used. The User-Logon screen will be presented, but only the Password field may be displayed for keyboard entry. (If the given Series 5 User Logon profile had a blank password entered, then the User-Logon screen will not be presented at all. Control will be transferred directly to the Main Menu screen.) For systems that are set to use the Windows User Logon code, user's will ONLY be able to log in to Series 5 using the Windows Logon Code. The function to "Repeat User's Logon", found under the Main Menu's File drop-down menu will be disabled. Note however, if a user has their System Management Access set to Full, they will still be able to "Repeat User's Logon", and sign on as a different user. For systems that do not wish to use the Windows logon, the default will still be set to that defined by the PC Client user's SHSI_USER_NAME environment variable. (Feb- © 2007 - 2014 by Sentinel Hill Software, all rights reserved 22 Series 5 Web Access Manager- User Help 28-2012) Bitmapped Images in Series 5 All Series 5 applications that load bitmapped images have been revised to expect the image filenames to be in upper case. (Feb-28-2012) Upper Case Bitmap Files On UNIX systems, please make sure that all bitmap files in the bin/images folder have uppercase file names. Series 5 File Error Handling Routine The logic used to report serious file I/O errors has been enhanced to correctly identify the full folder path for any sequential text files that might be generated. Previously in some cases, the error message displayed incorrectly showed the path that was assigned as the Data Files Directory assigned to the Company System. This problem has been fixed. (Jan-30-2012) Series 5 Directory/Folder Selection "Browse" Feature For any application that requires entry or selection of a directory path, a "Browse" push button is presented. The operator could click this button, and the Windows Folder browse dialogue window would be presented. Previously, only descendants of the user's default working folder are shown. The system has been revised to now display only those folders which are descendants of the root directory of the Directory Path field associated to the "Browse" button. So now, if you were to enter C:\ in the Directory Path, when the "Browse" button is clicked, you would be able to browse any directory on your computer's "C" drive. Setting the Directory Path blank, or to something other that a drive letter designation, would result in only being able to browse descendants of the user's default working directory. (Jan-18-2012) "Series 5 File Error Handling Routine The logic used to report serious file I/O errors has been enhanced to identify errors associated to the use of AcuServer. Previously, 9D-104 errors were reported as an "AcuServer Connection Failure". Now, all 9D-XX errors are identified, and the applicable message displayed. (Jan-10-2012) Reports and Forms generated as MS Word Documents All reports and forms that are generated as MS Word Documents are now created protected as "Read-Only" documents. A password may be used to un-lock them. Refer to the applicable documentation for further details. (Jan-10-2012) For 2011 Series 5 Import/Export Routine The generic routine to handle importing and exporting of data, (to spreadsheet or © 2007 - 2014 by Sentinel Hill Software, all rights reserved Introduction 23 character delimited files), has been enhanced to provide for CSV files that do not have/ allow quotes around character strings. (Dec-12-2011) "CALLEREQ" Program The CALLEREQ program has been revised to call either the W/M's E-Request Service routine or the new P/I's On-Demand Billing Service routine. It no longer resides as a program belonging to the W/M system, rather, it has been moved into the S/M, (System's Management) directory and library. Please ensure the correct compile script files are installed. (Nov-11-2011) Interfacing with MS Office Excel and Word The logic provided to launch MS Excel or MS Word has been expanded to handle the case where MS Office was installed in C:\Program Files (x86)\Microsoft Office \Office. (Previously the system only looked in in C:\Program Files\Microsoft Office \Office . (Oct-03-2011) Series 5 Email Generation A number of different application functions offer the ability to automatically generate and send emails. This includes the emailing of invoices, purchase orders, statements, customer quotes, reports and other messages. The internal driver used to send emails has been enhanced to generated and send emails using calls to Microsoft Office Outlook, (rather than to the MAPI library). As a result, the following capabilities associated to sending emails are now possible: Emails may be sent as Plain Text, Rich Text, or as HTML Emails may be generated when executing as either a thin-client of FAT client Emails may now be sent with copies going to Cc users and Bcc The text message associated to emails are now loaded from user created/ maintained data files, rather than being coded from within the application software. These text files may be either plain ASCII text, or HTML files and contain up to 8192 characters. Except for specific types of emails, these files MUST BE LOCATED in the directory named Email-Templates located in each Company System's designated reports directory. Provides support for 120 character email addresses, and 140 character subject line (Sept-20-2011) Importing $ Numeric Cells from Spreadsheet A problem has been identified and fixed when importing $ formatted columns of data from spreadsheet. If any headings were specified, and they exceeded 22 characters in length, the number being input and recorded was ZERO. The problem has been fixed. (July-25-2011) Generating Reports as MS Word Documents The Series 5 printing routines had the ability to generate output as an MS Word document. This function has been enhanced to provide support for Office 2010 Word utility. Now, when presented with the print options screen, and the operator chooses to © 2007 - 2014 by Sentinel Hill Software, all rights reserved 24 Series 5 Web Access Manager- User Help "Save To Disk", they may choose to output as an Office 2007/2010 or Office 2003 Word document. The system will automatically append either the .DOCX or the .DOC extension, and generate the document using the correct file format. (June-14-2011) Import/Export Functions The import and export function has been enhanced to provide support for Office 2010 EXCEL utility. Now, when presented with the import/export options screen, the operator may select to load from, or output to, either an Excel 2007/2010 Workbook, or an Excel 97-2003 Workbook. The system will automatically append either the .XLSX or the .XLS extension, and read or write the spreadsheet using the correct file format. (June-14-2011) Generic Search Function In all Series Series 5 applications where a grid screen is presented for the entry of transactions, or the maintenance of master codes, a "Search" function is provided. This function has been enhanced in the cases where the operator has chosen to search for a given record where a Date is chosen as the search criteria. Now the following literal label is displayed, "mm/dd/yy", indicating the desired format that the date should be entered as. As well, the date entered may now be as "mmddyy", "mmddyyyy", "mm/dd/yy", or "mm/dd/yyyy", depending on the mood of the operator. (May-02-2011) New Feature to Attach Supporting Documents to assorted Master Code Records and Transactions You may now attach a variety of different documents to assorted Master Code records, and Transactions. Up to 15 separate documents may be selected, and attached and viewed from the applicable functions in assorted Series 5 systems. These documents may also be viewed where applicable. The different types of documents supported are as follows: PDF Bitmap ( *.BMP files) JPEG TIFF ASCII Text ( *.TXT files) MS Word 2003 documents MS Word 2007 documents MS Excel 2003 documents MS Excel 2007 documents ASCII Text ( *.txt files) (Apr-14-2011) Printing to Windows Spooler The Series 5 provides for the definition of Printer Queues. As a property to each Series 5 Printer Queue, you may define a "Captured Printer". When a report is generated and a given Series 5 Printer Queue is chosen that has a "Captured Printer", the report prints directly to the associated network printer. If the Printer Queue does not have a "Captured Printer" defined, then a Windows "Printer Select" dialogue box window is displayed. Previously, the the Series 5 system made a call to have the "Printer Select" window displayed which was an older style, compatible with older versions of Windows. Now a new call is made displaying a modern Windows XP/7 "Printer Select" Window. (Feb-09-2011) © 2007 - 2014 by Sentinel Hill Software, all rights reserved Introduction 25 System Captured Windows Maintenance The Series 5 provides for the definition of Printer Queues. As a property to each Series 5 Printer Queue, you may define a "Captured Printer". When a report is generated and a given Series 5 Printer Queue is chosen that has a "Captured Printer", the report prints directly to the associated network printer. The routine used to capture a Windows printer was not working correctly under Windows 7. This problem has been fixed. (Feb-09-2011) For 2010 Default Reporting Output Destination In all Series 5 applications that generate reports that might normally be printed, a Print Options screen is presented. From this screen, the operator may choose to have the output directed to a printer; to be "Archived", to be just displayed to the screen to "Browse"; or output as an MS Word or PDF file. The default output has been changed to be just displayed to the screen to be "Browsed". (Previously it was defaulted to be output to a printer). Additionally, should you desire to set the default output, you may do so by inserting a variable in the runtime Configuration file. The variable SHSI_RPT_DESTINATION with a single numeric argument, will provide the default target for generated reports, where you would set the argument as follows: 1 - To the Printer 17 - To Disk as an MS Word 2003 document 26 - To Disk as an MS Word 2007 document 2 - Archived 3 - Both the Printer 35 - To Disk as a PDF document and Archived 4 - To be just Browsed Note that if the applicable application already determined the target output, these defaults will NOT be used. (Oct-13-2010) Data File "Properties" function In all Series 5 applications that maintain master codes records, or provide for the entry or inquiry of transaction or history records, under File on the menu bar, the Properties function will display information about the related files. This function has been enhanced to now display 12 numeric digits for both the files size, and the number of records in the file. Also, now the version of the Vision file is displayed, along with the number of volumes that are used to hold the data and the index keys for the associated file(s). (Sept-01-2010) Using the Mouse Wheel to navigate Series 5 Grid Screens In all Series 5 applications that use a paged grid screen, (those showing rows of master codes and/or transaction records similar to a spreadsheet), the operator may now navigate forwards and backwards through the records using the Mouse Wheel. If © 2007 - 2014 by Sentinel Hill Software, all rights reserved 26 Series 5 Web Access Manager- User Help the Ctrl-Key is also pressed while twirling the mouse, 4 rows of data are skipped instead of just 1. (If when you spin the mouse too fast, and a "Stack Overflow" error occurs, in the runtimes Configuration file, add the variable PERFORM_STACK 384 and it should work OK ) Note that this new feature is only available for systems with at least AcuGT Rev 8.1.3 (July 27-2010) MS Excel System Error Recovery The Series 5 family of applications offers the ability to import to, and export from, an MS Excel Workbook document. System error that could be generated while outputting to and/or inputting from, MS Excel documents were causing Series 5 applications to terminate with a not too friendly error message. The errors that were particularly annoying were as follows: When importing from an Excel document with a filename, selected from the application, that did not actually exist, (and the operator had forgotten to "Browse" to choose the particular file). When a user attempted to generate output as an MS Excel document, but they did not have MS Excel installed, or it was installed in a location other than the default, a fatal error occurred. The import/export routines have been enhanced to now capture any system errors that were being generated from MS Excel. A reasonably friendly error message will now be displayed, and the particular application will continue processing. (In most cases, the import/export will just be abandoned). (May-31-2010) Compiling with INTEL Native mode A problem has been discovered when compiling with the Intel native mode. This option must be removed from the S5_GCBL.BAT compiler macro that can be found in the S5 \util directory. (Basically replace the set NATIVE=--intel command with set NATIVE= command. (May-21-2010) Generating Standard Forms as MS Word Documents The Series 5 generates a number of different forms. For example, A/P Checks, Invoices, Picking Tickets, Statements and Purchase Orders. Variables within the runtime configuration file may be set up that are used to indicate how the forms are to be generated and/or printed. Arguments to these variables indicated whether the form was printed, archived, and/or saved as MS Word documents. The 2nd argument, used to define the output, may now have the following values: WORD2003 PRINT&WORD2003 ARCHIVE&WORD2003 WORD2007 PRINT&WORD2007 ARCHIVE&WORD2007 Existing arguments associated to WORD will be interpreted as WORD2003. The applications that generated these forms have been enhanced to now recognize arguments that indicate the forms are to be generated as Office 2007 Word or Office 2003 Word documents. (May-21-2010) MS Word System Error Recovery © 2007 - 2014 by Sentinel Hill Software, all rights reserved Introduction 27 The Series 5 printing routines had the ability to generate output as an MS Word document. System error that could be generated while outputting to and/or automatic printing of MS Word documents were causing Series 5 applications to terminate with a not too friendly error message. The errors that were particularly annoying were as follows: When outputting to an MS Word document that had a template defined, and the given template file was not set up for that user, a fatal error occurred. When outputting to an MS Word document that was supposed to be automatically printed, but the given network printer was either offline, or that segment of the network was not active, a fatal error occurred. When a user attempted to generate output as an MS Word document, but they did not have MS Word installed, or it was installed in a location other than the default, a fatal error occurred. The printing routines have been enhanced to now capture any system errors that were being generated from MS Word. A reasonably friendly error message will now be displayed, and the particular application will continue processing. (In most cases, the generation of the report will just be abandoned). (May-21-2010) Generating Reports as MS Word Documents The Series 5 printing routines had the ability to generate output as an MS Word document. This function has been enhanced to provide support for Office 2007 Word utility. Now, when presented with the print options screen, and the operator chooses to "Save To Disk", they may choose to output as an Office 2007 or Office 2003 Word document. The system will automatically append either the .DOCX or the .DOC extension, and generate the document using the correct file format. For users that have Office 2007 installed, the default File Type will be the Office 2007 Word, but they may choose either Office formats. For users that do not have Office 2007 installed, the default File Type will be the Office 2003 Word, and they will not be able to choose Word 2007 or the PDF formats. (May-20-2010) Automatic Sending of Emails The Series 5 system has the capability of automatically sending emails. Emails are sent by making a call to a MAPI.Library, which in turn sends the email using Microsoft Outlook. If the receiver's email address is prefixed with "LN:" or "Ln:", (indicating that they are Lotus Notes users), then instead of using MAPI, a DOS command call is made using the command line defined by the runtime configuration variable "DOS_MAIL_CMD", to actually send the email. Within this command line, there are pseudo variables, that would be replaced with the Subject, Receivers Name and Address and the path to an Attachment. This capability has been enhanced to now provide for sending the email with 2 attachments. The new pseudo variable % ATTACHMENT2% will be replaced with the full path to a 2nd attachment, if applicable. (May-03-2010) Import/Export Functions The import and export function has been enhanced to provide support for Office 2007 © 2007 - 2014 by Sentinel Hill Software, all rights reserved 28 Series 5 Web Access Manager- User Help EXCEL utility. Now, when presented with the import/export options screen, the operator may select to load from, or output to, either an Excel 2007 Workbook, or an Excel 97-2003 Workbook. The system will automatically append either the .XLSX or the .XLS extension, and read or write the spreadsheet using the correct file format. For users that have Office 2007 installed, the default File Type will be the Excel 2007 Workbook, but they may choose either Excel format. For users that do not have Office 2007 installed, the default File Type will be the Excel 97-2003 Workbook, and they will not be able to choose Excel 2007. (May-03-2010) Import/Export Functions When the import/export screen is presented and a particular directory and file is selected for processing, if the operator clicks on the Back push-button, (to go back and change an option of prior screens), upon re-displaying the import/export screen, the originally selected file/directory was being reset to the program's default. This problem has been fixed. (Mar-24-2010) Generating Sub-Documents as MS Word or PDF Files The Series 5 printing routines had the ability to generate a sub-document as an MS Word document. (A sub-document might be a single Invoice or Customer Statement, generated with a unique filename). This functionality has been enhanced to have the sub-document generated as either an MS Word document, or a PDF document. These sub-documents may be generated at the same time, totally independent from, their normal "printed" versions. When generated as Word documents or PDF documents, MS Word Templates may be used to define the properties of the resulting document with watermarks and headers and footers. (Mar-15-2010) Import functions from Excel Spreadsheets The Series 5 import function offers the option to input from an Excel spreadsheet. In any application that loaded data in this manner, it was difficult to determine when all valid rows of data had been loaded. The Excel import function has been enhanced so that it will correctly stop once valid rows of data have been loaded. (Previously, the system would attempt to load up to 65,436 rows of data and when executing any given Import function it would appear as if the system has hanging). (Mar-03-2010) Printing of Report as PDF Documents All reports and forms that are generated from the Series 5 applications may now be saved as PDF documents. This option is available only to users that have Microsoft's Office 2007 installed on their systems. When the Print Options screen is presented, click the Save To check box, and select PDF Document from the associated Save As drop list. (Feb-23-2010) Browsing to Select Files and/or Directories Functions All routines that offer the functionality to click a "Browse" button to present the operator with a window from which a directory, or a file, can be selected have been revised. Under Windows 7, the clicking of the "Browse" caused a "nested input of events" syndrome to occur. In effect, repeatedly displaying the browse window. The logic for these routines have been revised to avoid this problem. (Jan-28-2010) © 2007 - 2014 by Sentinel Hill Software, all rights reserved Introduction 29 Encryption/Decryption Function The subroutine has been revised to now handle 8 digit numeric seeds. This was done to accommodate the A/R system that now has 8 digit documents numbers. All existing encrypted fields will still be able to be decrypted. (Jan-24-2010) For 2009 Printing of Reports in Series 5 The Series 5 printing function has been enhanced to offer the option of printing multiple copies of reports, forms, invoices, orders, etc. A new entry field has been added to the print options sub-screen labeled # of Copies. You may select to have up to 9 copies printed. These copies printed will be automatically collated. Multiple Copies The ability to have the system print multiple copies is a a feature that is provided as a function of the Windows operating system, and the driver for your printer. If either does not support multiple copies, then setting a value other than 1, will have no effect. This feature is available only to users executing on Windows system, either directly, or as thin clients. As well, fields on the Print Options sub-screen have been reorganized slightly to accommodate the new field. (Fields and display prompts associated to outputting reports to a Print Queue are now enclosed within a frame. Where applicable, in all Series 5 applications, the size of display windows and/or tab sub-screens have been adjusted accordingly. (Dec-22-2009) Export functions to Office 2007 Excel Spreadsheets The Series 5 import/export function offers the option to output/input to an Excel spreadsheet. Office 2003 Excel had allowed for 65,500 rows, and Office 2007 Excel allows for 1,000,000 rows. When exporting data, the Series 5 system would automatically start outputting to a 2nd worksheet when 65,500 rows were reached. The system will now switch to a 2nd worksheet depending on which version is being used. As well, the Spreadsheet I/O routines have been enhanced to support up to 999,999 rows of data. (Dec-16-2009) Exporting to Excel Spreadsheets functions The logic used to export to Excel spreadsheets has been enhanced. In the assorted Series 5 applications, those functions that offer functions to export to an Excel spreadsheet have the ability to perform the following: Create multiple worksheets Select a specific worksheet to be populated Format titles, legends and headers in larger fonts, as bold, and/or as italic © 2007 - 2014 by Sentinel Hill Software, all rights reserved 30 Series 5 Web Access Manager- User Help Have data columns justified left, center or right Have a data column formatted for "Currency", (where $ signs will be displayed with 2 decimal places) For Office 2003 Excel negative numbers are displayed with parenthesis around them For Office 2007 Excel negative numbers are displayed in red with parenthesis around them Where applicable, in most of the Series 5 applications, these new capabilities have been introduced. (Dec-10-2009) Import and Export functions to Excel Spreadsheets The Series 5 import/export function offers the option to output/input to an Excel spreadsheet. If the user selected to launch Excel after exporting data, the system incorrectly assumed Office 2003 was installed, and it's Excel utility was being executed. If you only have Office 2003, then this would not have been a problem. The system now correctly detects the version of Excel to launch. (Nov-11-2009) Selecting Dates from Lookup Calendars When executing under Windows VISTA, dates were not properly being returned. The year was loaded incorrectly as year ZERO which resolved to a date falling in the year 2000. The problem has been fixed. (Oct-28-2009) Automatic Disabling of User who Fail to Correctly Logon As a new security feature, as an option, you may select to have users that fail to correctly log in to Series 5 after a specified number of times, automatically disabled from logging in again. Before they can use the Series 5 system again, the System's Manager, or Series 5 Gatekeeper must modify their Logon Properties record. This option may be selected with a new field found on System Control Options screen. (Oct-22-2009) User Logon Passwords Passwords now must contain at least one numeric digit, and one alpha character, and be at least 8 characters in length. (Oct-22-2009) Import and Export functions to Excel Spreadsheets The Series 5 import/export function offers the option to output/input to an Excel spreadsheet. If that output/input option is selected, and Excel is not installed on the user's workstation, a message will now be displayed. Previously, the system assumed it was installed, and when it attempted to call Excel to build/read the spreadsheet, the program would bomb out with an error. This will no longer happen. (June-02-2009) Outputting Reports and Invoices as MS Word Documents Any Series 5 generated reports, invoices, statements, etc, may be output as an MS Word document. For any MS Word documents that are generated, a Template may also be specified, (as defined in a Series 5 Configuration file variable). These templates must be installed on each users workstation in the C:\Documents and © 2007 - 2014 by Sentinel Hill Software, all rights reserved Introduction 31 Settings\<PC UserName>\Application Data\Microsoft\Templates folder. For users with Office 2007 these templates need an extension of .DOTX. For earlier versions of MS Office, the templates need an extension of .DOT. The system has been enhanced so that if from the Series 5 Print Options screen, MS Word output is chosen, it will test for the occurrence of the designated template file for the particular type of output being generated. If the template cannot be located, an error message is displayed. Previously, if when generating the output, the MS Word utility could not find the template, the system displayed an evil looking message, and would abort. (June-022009) Main Menu User Logon When a user fails to logon after 5 attempts of entering their User Code and Password, the system exits. Now, as well, an entry will be recorded in the User Access Log file. (April-04-2009) Encryption/Decryption Function A new subroutine has been developed that provides the functionality to encrypt and decrypt data fields. The algorithm used is based on a Vigenere Cipher. This would be considered a "strong" encryption. The subroutine is made available to any Series 5 application that requires encryption of any given data record field. (March-11-2009) Series 5 Grid Management Screens In any of the Maintenance or Transaction Inquiry routines that listed items in a grid whereby a given item, such as a Customer Code or a G/L Account, could be selected. If there were no item on file to be listed, sometimes transactions for the next item on file were being displayed, but the entry field was not being updated. This problem has been fixed. Also, now a message will be displayed indicating that no records were found for the item entered, but the next highest item's items were being displayed. (Feb-03-2009) For 2008 Using AcuGT Rev 8.1 With the recent release of Rev 8.1 of AcuGT, we have discovered that the INTEL native mode, on certain occasions cause Memory Access errors. The batch file used to compile programs S5\util\s5_gcbl.bat must be edited to have the variable NATIVE set to nothing. (Nov-15-2008) User Logon Passwords The Series 5 system now requires all passwords to be made up of at least 8 nonspace characters, at lease one of which must be a numeric digit. Also, if a users password has expired, they will be offered the opportunity to assign a new password, after entering the old password. The rules for password entry will apply. (Oct-72008) Import and Export and User Interface Applications © 2007 - 2014 by Sentinel Hill Software, all rights reserved 32 Series 5 Web Access Manager- User Help An error occurred when exporting to an Excel spreadsheet if the 1st character the output string was a "+", "=", or "-" character. In this case, Excel expected a valid formula. If this was not the case, a terminating error was displayed. The problem has been fixed. Now the Series 5 software will automatically insert a single quote"'" character in front of the string before inserting to the cell. (Oct-7-2008) User Access Maintenance The Series 5 User Access maintenance routine has been enhanced to simplify the steps to establish new users and give/deny access rights. (Sept-24-2008) The Enable and Enable-Like functions have been simplified. In each case, you now just highlight the "Red" head that is to be given access rights, and click the Enable or Enable-Like push button, (or right click, and select the desired function from the pop-up menu. For the Enable-Like function, a drop-down list will be presented, from which you can select the user that already has access rights, whose rights are assigned to the new user. The Copy function has been simplified. If you highlight a "Green" head user that is already enabled, and select Copy from the Edit menu's drop-down menu, you will be able to select one of the users that has no access rights in drop-down list that is presented. (The Copy is basically the reverse of the Enable-Like function) For "Green" head users that are already enabled, when right-clicked, the pop-up menu has 2 new functions - "Set All Items to Full Access" - "Set All Items to No Access". These will make it easier to set up and maintain the users' access rights. A pop-up window will now be displayed, when any given menu-item in the tree is right-clicked. You will be able to set the access to either "No Access", or to "Full Access" directly, without having to edit the properties sub-screen. User Access Maintenance The Series 5 User Access has been enhanced to support up to 250 Logon Users. Formerly was limited to 100 users. (Sept-10-2008) Print Manager and Browser The Series 5 reporting and printing routines have been enhanced to handle filenames of up to 30 characters long. The UPGRADSM utility must be executed to have the Report-Manager file's records rebuilt to accommodate the larger field. (Aug-25-2008) Import and Export and User Interface Applications In all applications that offer the opportunity to load from or read a text based interface file where a BROWSE button had been provided, you will now be able to select files that have a "—" or a SPACE in the filename or the directory path. (Aug-25-2008) Import/Export Functions © 2007 - 2014 by Sentinel Hill Software, all rights reserved Introduction 33 The import and export function has been enhanced to provide support for Office 2007 EXCEL utility. The system will identify Office 2007 utilities by seeing if Excel.EXE can be found in the clients's C:\Program Files\Microsoft Office\Office12 folder. For exporting, the files will be created with the *.XLSX extension; and if selected to be launched, Office 2007 Excel will now correctly be executed. (Aug-25-2008) On-Line Help The Series 5 systems now have On-Line Help. You can access these help files from the application. In all functions that offer a menu bar, clicking Help will display a dropdown menu offering General Help, Help on the particular function, and Help about Grids. For menu items that don't have a menu bar, if help is available, a help icon may be clicked to display Help about the particular screen. (Note that help may not actually be available in all cases where offered in the drop down menus) (Aug-10-2008) Broadcast Messages The Series 5 Broadcast messages have been increased in size. You may now specify 3 lines of 80 character lines of message text to be displayed. The files used to hold these messages have been renamed to be EMERGENCY.DAT and BROADCASTS.DAT. (Aug-10-2008) Application User Access Analysis Export A new function has been introduced to each applications' User Access Maintenance function. You may now Export to a spreadsheet an analysis table of users access rights. Each row of the table is a menu item, and each column is a Logon User. It provides a quick snapshot of which users have access to any particular function. (July-15-2008) User Access Logging As an option, your systems manager can turn on the option to log user access to all the systems' menu items. (June-15-2008) 2.4 Getting Help There are a number of different sources of help in Series 5. In addition to this help file you can also access the Power Point tutorials and Sentinel Hill Software support. To get started, your main source of information should be this help file. We have designed it to provide all the information you will need for using and learning the Web Access Management. Before contacting support, please make sure that you really can't find the information you need here. Thanks! © 2007 - 2014 by Sentinel Hill Software, all rights reserved 34 Series 5 Web Access Manager- User Help Displaying the help The quickest way to display the help is to press shift-F1. If context-sensitive help is available it will be displayed automatically. Most screens will have a Help button that displays relevant information when clicked. On the Series 5 main menu screen, and each application menu screen on the menubar click Help then On-Line Help . Contacting Sentinel Hill Software support Direct email support is available from the Sentinel Hill Software team at [email protected]. You can send an email to this address automatically by clicking on the [email protected] graphic on the Licensing tab screen displayed after clicking Help / About on each systems' menu. If you have a Support Contract, you may contact Sentinel Hill support center directly at 1-800-663-8354. Summary of Fixes and Enhancements For each application, a detailed history of the changes that have been made is available from our website at Series 5 Fixes and Enhancements. Getting a printed user manual You can download formatted PDF versions of the documentation for each application from our website with the following links: Accounts Payable Miscellaneous Invoicing Accounts Receivable Fixed Assets Customer Order Processing Web Access Management Inventory Management Series 5 Systems Manager Purchase Order Processing Professional Invoicing © 2007 - 2014 by Sentinel Hill Software, all rights reserved Part III 36 3 Series 5 Web Access Manager- User Help The Basic User Interface Throughout the Series 5 system applications, there are a number of basic common types of screens to provide a consistent operation. These are discussed in this chapter and it's related sub-topics. 3.1 Web Access Management Application Menu Each Application has a primary menu screen. These menu programs all operator in the same manner, and basically offer the same types of functions. The instructions below explain the features available and how to customize some of the subscreens. For detailed instruction on the actual application, refer to the related topics in the Web Access Management Menu Functions 138 and The W/M Menu 138 chapters. Here is the W/M menu that will be used to identify the different functions available to most other applications' menus. © 2007 - 2014 by Sentinel Hill Software, all rights reserved The Basic User Interface Applications' Menu Bar All functions available to a given user may be accessed from the menu bar at the top of the screen. Menu items are grouped according to the type of functions for each application. © 2007 - 2014 by Sentinel Hill Software, all rights reserved 37 38 Series 5 Web Access Manager- User Help Applications' Menu Bar The following menu bar groups of functions are defined: Menu Bar Types of Application Functions Group File For the Reports Manager, Batch Job Processor, and other File Management functions Trx Inquiry For functions that offer screen Inquiry of current or archived data, or interactive analysis Operations For Sales Transaction Entry, Cash Receipts Entry, Invoicing, Printing Customer Statements or Dunning Letters, Purging the Receivables and other typically daily, monthly or annual functions Reports For the generations of reports Code Maintenance functions for defining and updating master code files Maintenan ce Purging Functions that Purge History files Wizards For setting up and/or launching user defined Wizards User For launching user created programs or other Window's Utilities Functions Control For defining preferences for the operation of the Web Access Management system; and for defining User Access rights to each menu Options item Window Functions to manage the simultaneous execution of up to 9 of the applications' functions Help Displays licensing information, launches Help, or executes a Monitor displaying users currently using the system © 2007 - 2014 by Sentinel Hill Software, all rights reserved The Basic User Interface 39 For example, to select the Customer Codes Maintenance function: 1. Click Codes Maintenance in the menu bar. 2. Select Customers... from the drop-down menu and the Customer Codes Maintenance screen will be displayed. Daily Operations - Monthly Operations, Year-End Operations and Transaction Entry tabbed sub-screens Tabbed sub-menus are provide on the application menus that offer common types of functions. Each of the applications menus offer tabbed sub-screens that have those functions that would be typically invoked a certain times, or to enter Transactions. For example, those menu functions in the G/L system that might be executed on a daily basis: © 2007 - 2014 by Sentinel Hill Software, all rights reserved 40 Series 5 Web Access Manager- User Help 1. Click on the applications' Daily Functions tab. 2. Click on the desired function push button. 3.1.1 Multi-Threaded Windows The applications menus provide the ability to select and execute up to 9 functions all at the same time. Each executes in their own window independent of one another. Execute multiple functions from the Applications' menu simultaneously The functions that have been launched are displayed in the frame at the bottom on the application menu © 2007 - 2014 by Sentinel Hill Software, all rights reserved The Basic User Interface If you right click the icon associated to an executing function, a drop-down menu will appear from which you can hide or restore it's screen, or terminate the function. The functions that have been launched are visible as items under the menu bar's Window sub-menu © 2007 - 2014 by Sentinel Hill Software, all rights reserved 41 42 Series 5 Web Access Manager- User Help You may terminate, hide or cascade the executing functions windows by selecting the appropriate function from the menu bar's Window sub-menu You may hide, or redisplay a particular executing function by clicking on it's entry in the menu bar's Window sub-menu © 2007 - 2014 by Sentinel Hill Software, all rights reserved The Basic User Interface 3.1.2 43 Scheduled Menu Functions The Series 5 Menus offers the ability to define certain functions to be scheduled for particular times of the day at specified intervals. Tabbed sub-screens display those functions that have been scheduled and are Overdue, Due for Today, or Coming Due. The operator must click the push button in the sub-screen to select these functions to have them executed. Once the function is finished, the operator will be prompted to reschedule the job. Refer to the section on Users Scheduled Menu Functions under the User Access Management 117 Chapter for the steps to set up the Scheduled functions. Scheduled Menu Sub-Screen Examples For menu functions that are scheduled to be launched today: For menu functions that are scheduled, but were not launched on the day they were due. They are Overdue: © 2007 - 2014 by Sentinel Hill Software, all rights reserved 44 Series 5 Web Access Manager- User Help For menu functions that are scheduled, but for a date in the future: © 2007 - 2014 by Sentinel Hill Software, all rights reserved The Basic User Interface Rescheduling Scheduled Functions Once a scheduled menu item's process has completed, a screen is presented to the operator offering to have the menu item rescheduled. 1. The fields will default so the function will be scheduled as defined. 2. You may have the item rescheduled using one of the following intervals: © 2007 - 2014 by Sentinel Hill Software, all rights reserved 45 46 Series 5 Web Access Manager- User Help 3. Click on the applicable push button as required. 3.2 Grid Processing Screens The Series 5 applications have been developed around the concept that the operator should be able to navigate easily through the master codes data sets or batches of transactions that are being worked with. To accomplish this, the assorted accounting systems have made use of a graphical control known as a grid. The grid control is basically a table that provides the operator with a list of the data records being worked with, and controls to navigate through the associated file. Individual fields may be edited, pop-up menus may be displayed for related functions, and the cursor up/down and Page up/down keys may be used to move around rows and columns of data. The screens that display these grids also offer a number of functions that the operator can manage or manipulate the particular records' information. These are fairly consistent throughout the Series 5 accounting systems. Grid screens are typically developed for the following types of menu functions: Master Code Maintenance routines Transaction Entry routines Data Inquiry routines Operations that require the operator to perform some type of function to easily set or edit properties of a specific type of data record Here is an example of a grid based screen that offers most of the controls typical of a Transaction Entry function. (In this case there are 2 rows in information for each data item being displayed). © 2007 - 2014 by Sentinel Hill Software, all rights reserved The Basic User Interface 47 List-By or View Options Menu In those grid applications where the items may be displayed using different sort criteria, click on View in the menu-bar for a drop-down menu of selections; or make the selection from the List-By drop-down list. © 2007 - 2014 by Sentinel Hill Software, all rights reserved 48 Series 5 Web Access Manager- User Help or A description of the sort order is displayed in the status bar at the bottom of the screen. "Fast Button" Frame Tasks Push Buttons In all the grid based screen functions, the major operations that could be performed are displayed as Push Buttons in a brightly colored frame. This is referred to as the "Fast Button" Frame. © 2007 - 2014 by Sentinel Hill Software, all rights reserved The Basic User Interface 49 Or for another example: Note that different types of functions have different frame background colors. - Blue Active data Inquiry or Analysis - Burgundy Codes Maintenance - Olive Green Archived transaction Inquiry - Aqua-Marine Green Transaction Entry Selecting to Display Items Associated to a Particular Code In certain grid based applications, you will be able to display only those items associated to a particular master code. There is a field in which you can enter the desired code. In the example, the screen displays all Open Items for a selected Customer. © 2007 - 2014 by Sentinel Hill Software, all rights reserved 50 Series 5 Web Access Manager- User Help In this example there are three ways that a given Customer may be selected: 1. Enter the Customer Code whose items are to be displayed in the grid. 2. Click on the icon to have the Customer "Lookup" window displayed and select the desired customer. 3. Click on the "Find Prior" or "Find Next" icons for the prior or next Customer Code on file with items to be displayed Processing Tip When a grid application that offers a code to be selected is initially displayed, that field is is normally blank. If you wish to just display items for the 1st code on file, click on the "Find Next" icon push button and the system will do the rest. Search Function In all the grid based screen functions, a Search function is provided. 1. Click on the Search icon. © 2007 - 2014 by Sentinel Hill Software, all rights reserved The Basic User Interface 2. The Search window will be displayed. Enter the string or number to be searched in the Find field and select the particular field of the given record to be tested. 3. Set the searching options as desired and click on the Find push button. (If you rather just get a count of the # of records that satisfy the search, click on the Count pushbutton 4. If a record is found, then the grid will be refreshed with that item displayed. Also, the Search Backward/Forward icons will be enabled, and you could then search back or forward by clicking on the appropriate buttons. © 2007 - 2014 by Sentinel Hill Software, all rights reserved 51 52 Series 5 Web Access Manager- User Help 5. The current search string, and name of the field tested is displayed in the status bar at the bottom of the screen. Grid Navigation Buttons To move through a file of records that are accessed or displayed using the grid, use the Navigation Buttons found at the right side of the screen. Navigation To The next grid row Keyboard Key or Mouse Graphic Click Cursor-Down Key or rotate the mouse wheel towards you © 2007 - 2014 by Sentinel Hill Software, all rights reserved The Basic User Interface Down 4 grid rows The prior grid row Up 4 grid rows The 1st row of the next screen Hold the Ctrl-key and rotate the mouse wheel towards you Cursor-Up Key or rotate the mouse wheel away Hold the Ctrl-key and rotate the mouse wheel away Click bottom down button The 1st row of the Click top up button current screen, or the row just before the 1st row of the current screen The last row of the next screen Page-Down key, or click the lower dbl-down button The 1st row of the prior screen Page-Up key, or click the top upper dbl-down button The 1st record on file Hold the shift key and click the top up button The last record on file Hold the shift key and click the bottom down button © 2007 - 2014 by Sentinel Hill Software, all rights reserved 53 54 Series 5 Web Access Manager- User Help Grid Row Pop-Up Menus For most of the grid based menu item screens, you can right-click a given row to have a popup menu of the functions that would be applicable to the record represented in the row. Editing Cell Contents Directly on the Grid In a number of code maintenance applications, descriptive fields may be edited directly on the grid. If this is allowed, when those particular cells are double clicked, the contents of the cell will be highlighted. the operator may then key in the new value. © 2007 - 2014 by Sentinel Hill Software, all rights reserved The Basic User Interface 55 Standard Record Editing Functions Most of the grids in the Series 5 system's applications provide an Edit drop-down menu from the menu bar. This offers functions to Cut, Copy and Paste the associated records belonging to the grid. For codes maintenance applications, there are also functions to Undo the last deleted item; and to Undo the last edited item. From the drop down menu under Edit in the menu-bar, click the desired function. (In most cases, these functions are also available from the pop-up menu displayed when a row in the grid is right-clicked). Warning The Undo Delete, Undo Modify, Cut, Copy and Paste functions are only operable while working in the particular function. If you exit the function associated to the grid, when you return, any Cut, Modified or Deleted record may not be Pasted or Undone. Most Recently Accessed Items Menu In the drop down menu under File in the menu-bar, most grid screens will provide a list of the © 2007 - 2014 by Sentinel Hill Software, all rights reserved 56 Series 5 Web Access Manager- User Help last 6 items that were added or edited . You can click on any one these to position to it. Grid File Properties Menu Function In almost all applications using a grid screen, the rows of data displayed represent a data record in a file. The Properties function found In the drop down menu under File in the menubar, when clicked will display some properties about the displayed file. © 2007 - 2014 by Sentinel Hill Software, all rights reserved The Basic User Interface 57 The Properties Screen displayed shows the names of the files, the # of records, and the size. Grid Slide Bar and Full Screen Expand Push Button In most cases, the columns of data displayed in the grid can be displayed in the screen's window. There are a few functions that have too many columns of data to fit. If there are more columns defined that can't all fit on the screen at once, there will be a slide bar displayed at the bottom of the grid. The operator may slide it over with the mouse to view © 2007 - 2014 by Sentinel Hill Software, all rights reserved 58 Series 5 Web Access Manager- User Help the hidden columns of data. If there is an icon in the lower right corner of the screen, clicking on this will expand the screen laterally to it's full size. (You will need to have a wide screen for this to be effective). 3.3 Code "Lookup" Window Throughout each of the Series 5 applications there may be master codes that must be entered into a field on a screen. In most cases there will be an icon of a pair of binoculars located to the right of the field. If you click on the binoculars, a "Codes Lookup" window will be displayed, from which you can browse for and select a code. Here is an example of fields with the binoculars icon for entering master codes in the Professional Invoicing system. © 2007 - 2014 by Sentinel Hill Software, all rights reserved The Basic User Interface Code "Lookup" Window All "Lookup" windows basically have the same characteristics and controls. © 2007 - 2014 by Sentinel Hill Software, all rights reserved 59 60 Series 5 Web Access Manager- User Help Select a particular code by navigating to it in the window and double clicking the row, or clicking the Select push button To exit the Lookup window without selecting an item, click on the Cancel push button A Search window may be activated by clicking on the binoculars icon Move through the codes in the window by clicking on the grid navigate bar icons (on the right), or the cursor up/down keys, or the Page Up/Down keys. If you know the 1st few letters of the code you are wanting, you can type these, and the grid will redisplay showing the item closest to the Goto Key that you have typed. (To reset the Goto Key string, strike the ESC key, of click the Reset pushbutton). © 2007 - 2014 by Sentinel Hill Software, all rights reserved The Basic User Interface G/L Account "Lookup" Window For "Lookup" windows offering a G/L Account to be selected, a similar window with the same characteristics and controls is displayed. © 2007 - 2014 by Sentinel Hill Software, all rights reserved 61 62 Series 5 Web Access Manager- User Help The main difference is the entry of the GoTo Key: As each numeric digit is entered, the system will attempt to redisplay showing the closest Goto Key account For systems with more than one G/L Account Main segment, enter either the Space-Bar, or the "-" character to indicate entry of the next Account Bank segment Only the G/L Account Main number is recognized. Don't bother trying to enter the Profit Center portion In the above screen example, you could have entered 730- or 073090 to have the system position itself in the grid as shown Once the number of digits in the G/L Account's Main number has been entered, the GoTo Key fields is cleared, and a different number may be started © 2007 - 2014 by Sentinel Hill Software, all rights reserved The Basic User Interface 3.4 63 Date "Lookup" Window Throughout the Series 5 applications there is the need to enter dates. With each date entry field there will be an icon of a calendar located to the right of the field. If you click on the calendar, a "Date Lookup" window will be displayed, from which you can choose a date. Date entry "Lookup" Window Here is the "Date Lookup" window. Select a particular date by double-clicking it on the calendar Select a particular Month or Year by selecting it from the given drop down list fields Move to the next or previous Years and Months by clicking on the navigate buttons at the bottom © 2007 - 2014 by Sentinel Hill Software, all rights reserved 64 Series 5 Web Access Manager- User Help Exit without selecting a date by clicking on the Cancel push button 3.5 Date Range "Lookup" Window Throughout each of the Series 5 applications there may be a need to enter a range of dates. In most cases there will be an icon of a small calendar located to the right of the fields. Here is an example of selecting a range of Ledger dates in one of the G/L system's functions. If you click on the calendar, a "Date Range Lookup" window will be displayed, from which you can enter the starting/ending dates, or choose from a variety of different date range possibilities from a drop down select field. Date Range "Lookup" Window The window for entering a range of dates, (or selecting one form a drop down list). © 2007 - 2014 by Sentinel Hill Software, all rights reserved The Basic User Interface You may choose, or set, a given date range using a variety of methods: Enter the dates in the From and To fields Click on the little calendar icons to have a calendar displayed from which a data can be chosen Click on the Prior .... or Next .... push buttons to adjust the dates accordingly Choose a particular date range from the drop down list © 2007 - 2014 by Sentinel Hill Software, all rights reserved 65 66 Series 5 Web Access Manager- User Help © 2007 - 2014 by Sentinel Hill Software, all rights reserved Part IV 68 4 Series 5 Web Access Manager- User Help Starting and Using the W/M System In order to use any of the Series 5 system applications, each user must go through a sign-on process. The following steps are required. 1. Signon using the users assigned User Code and Password. 2. Select the Company System that is to be processed. (If only one Company system is defined, then this step is not required). 3. From the Main Menu screen, click the WEB Access Management icon. 4.1 User Logon Each user must first log in to use any of the Series 5 applications. Key Information Your Systems Manager, or designated "Gate Keeper" must first create a User Profile before any user can sign on to the system. User Logon Screens 1. Click on the Series 5 application icon that has been set up on your desktop. 2. Enter your User Code and Password. If setup by your Systems manager, the Username Code will default to that defined by the SHSI_USER_NAME DOS Environment Variable. © 2007 - 2014 by Sentinel Hill Software, all rights reserved Starting and Using the W/M System 69 You must enter the correct password to get into the system. You will have five attempts at entering the correct Username and Password combination Your Systems Manager may have established the rule that passwords must be renewed at some interval of time. (ie., every 3 months). If this is the case, the system will warn you 21 days ahead of time, that you will need to change the password. If it has expired, you will have to contact your System Administrator, or your Gatekeeper to set up a new password for you. 3. If you have defined more that one Company System, select the company to be worked with: © 2007 - 2014 by Sentinel Hill Software, all rights reserved 70 Series 5 Web Access Manager- User Help Defining a New Password On occasion, you may be required to define a new password. You can have your Systems Manager, or the designated Gate Keeper assign you a new password, or you can do that yourself. 1. From the Main Menu's menu bar, click on My Own Setup, and from the drop down menu, click on Change My Password. The following screen will be displayed: 2. Enter your old password 3. Enter your new password in both fields presented. There are a few rules about the password you are allowed to use: The password must contain at least 8 non-space characters The password must contain at least 1 numeric digit and 1 alpha character You cannot use the same password that you have used for the last 3 times The password will time-out after a pre-determined period of time. (As setup by your Systems Manager) If you fail to enter the password correctly after a number of tries, (as setup by your Systems Manger), you will be disabled from logging in. You will have to contact your System Manager to have your profile re-enabled. © 2007 - 2014 by Sentinel Hill Software, all rights reserved Starting and Using the W/M System 71 4. Click OK to proceed. 4.2 Series 5 Main Menu The Series 5 Main Menu screen provides each of the bitmap buttons for each application that has been defined on your system. Series 5 Main Menu Launch the W/M application by clicking it's associated graphic. © 2007 - 2014 by Sentinel Hill Software, all rights reserved Part V Basic Processing Procedures 5 73 Basic Processing Procedures Throughout the Series 5 system applications, a variety of functions provide standard processing options screens. These are documented in this chapter and it's related subtopics. 5.1 Background or Night Processing Many of the Series 5 applications provide the ability to execute a number of their reporting and processing functions in the background as a batch job. You might choose to execute an application as a Batch Job so that your terminal may be free to be used for other activity, or so that a report could be delayed to be executed in the evening when the demands on your computer system are less. In order to process jobs in the background a PC terminal, running Windows, must be dedicated to executing the Batch Job Processor utility. Some of the features of Batch processing: Jobs may be queued to one of 5 different Job Queues Jobs may be queued with different Priorities Jobs may be queued to execute after a specified time of day (for Night Processing) Jobs may be defined as "Re-Occurring" at a variety of time intervals A Batch Job Manager can control and/or change individual jobs waiting to be executed Each Job has a Parameter Control file that can be edited Each completed Job has an Execute Audit Log file that may be viewed Multiple Batch Job Processor may execute simultaneously The ability to submit jobs to execute in the Background Job Processor is a privilege granted to individual users for each application's menu functions. It is also possible to define the option that a given operation MUST be executed by the Job Processor; and alternatively, that the job must execute after 6:00 PM in the evening. © 2007 - 2014 by Sentinel Hill Software, all rights reserved 74 5.1.1 Series 5 Web Access Manager- User Help Selecting Jobs for Background Processing Only certain jobs have been set up to optionally execute using the Batch Job Processor. These are mainly functions that generate reports, or functions that need to be executed every night, or those functions requiring extensive CPU processing. Processing Note Batch Processing is a feature that carried over from the days when processors were relatively slow compared to today. As such, only a limited number of functions have been set up to execute in this manner. If there are any functions that you feel should be revised to execute in the Batch, please make your request to the development team at Sentinel Hill Software Inc. If an application has been set up for Batch Processing, then typically on the last screen used to enter processing options, there will be a prompt at the bottom. Set the check box if you wish to execute the job in Batch. If the user's access for the given menu item is set such that the job must be executed as a batch job, the check-box will be set, and disabled. If you set the Execute as Batched Background Job check-box, the following options screen is displayed: © 2007 - 2014 by Sentinel Hill Software, all rights reserved Basic Processing Procedures 75 Once the OK push button is clicked, then the job will be submitted to the Job Batch Queue to wait for it's time to be executed. In the meantime, you may continue with other functions, or exit the Series 5 application totally. Notice that every job is assigned a unique number. This may be used to track the job using the Batch Job Manager. Batch Execute Setup Field Definitions Job Name X(30) By default, is the name of the Report or Operation. The job may easily be tracked by the Batch Job Manager using this name. Batch Queue drop-list The system provides pre-defined Batch Queue names. Each job may be dispatched to a particular queue to be processed. Your System's Manager may have defined multiple queues, each with different execute priorities, or on different processors. Program This field defines the name of the Series 5 program this is executed. It may not be changed. Priority © 2007 - 2014 by Sentinel Hill Software, all rights reserved radio-buttons 76 Series 5 Web Access Manager- User Help The priority will determine how quickly the batch request is executed. The default setting is determined from the User's access properties for the given application. Delayed Processing Low Normal High check-box Should you wish to have this job execute at some designated time of the day, set this check-box. You will then be able to set the Delay Hours and Minutes. The delay will default such that the job would executed after 6:00 pm today. Re-Occurring drop-list When a job is initially queued, you may set this option to have it automatically re-occur at one of the defined intervals. After it eventually executes, it will automatically re-queue itself to execute. Note that any date parameters or filters associated to the application, will automatically be updated based on the given interval chosen. 5.1.2 Batch Job Management The Batch Job Manager is available to each of the Series 5 applications. Whenever an application's function is queued to be executed by the Batch processor, an entry is recorded in the Batch Job file. The Batch Manager allows you to view the status of the job, put it on Hold, have it re-queued, or even delete it. Accessing the W/M Batch Job Manager From either the W/M Main menu, or any application, select Batch Job Processing from the File drop-down menu. © 2007 - 2014 by Sentinel Hill Software, all rights reserved Basic Processing Procedures © 2007 - 2014 by Sentinel Hill Software, all rights reserved 77 78 Series 5 Web Access Manager- User Help Batch Job Queue Manager Grid Screen Maintenance and monitoring of the Batch Jobs is done with a Series 5 grid screen. "Fast Buttons" Hold Put a Hold on the the selected Job Modify Modify the properties of the selected job Delete Delete the selected Job Display and edit the Job Params Job's execution parameters with Notepad Output View the output log Log generated when the selected job was executed. Purge Have those jobs satisfying a number of filters deleted from the system Select Set filters for the items that are displayed in the grid Modifying a Job in the Batch Queue 1. In the grid, navigate to the row listing the job that is to be modified. 2. Double-click the row, or right-click the row to have a drop-down menu displayed, then click Modify, .... or just click on the Modify button in the "Fast Button" frame. The Job's properties screen will be displayed. © 2007 - 2014 by Sentinel Hill Software, all rights reserved Basic Processing Procedures 3. Edit any given field as required. Note in particular, that if a job has been placed on "Hold", or if it has completed, you can click on the Reset Status to "WAITING" check box, and the job will be executed at the next opportunity after the specified execution time. 4. You can also view and edit the system command line that is used to launch the particular job. This is the shell or Command Prompt command that is issued. YOU SHOULD NOT NORMALLY EVER NEED TO EDIT THIS COMMAND LINE. 5. Click the Update push button at the bottom of the screen. Batch Job Properties Screen Field Definitions Batch Queue © 2007 - 2014 by Sentinel Hill Software, all rights reserved drop-list 79 80 Series 5 Web Access Manager- User Help The system provides pre-defined Batch Queue names. Each job may be dispatched to a particular queue to be processed. Your System's Manager may have defined multiple queues, each with different execute priorities, or on different processors. Re-Occurring drop-list A job that has already completed, may be set up to have it automatically re-occur at one of the defined intervals. After it eventually executes, it will automatically re-queue itself to execute. Note that any date parameters or filters associated to the application, will automatically be updated based on the given interval chosen. Priority radio-buttons The priority will determine how quickly the batch request is executed. The default setting is determined from the User's access properties for the given application. Queued for Execution - Date and Time Low Normal High (mm/dd/yy) You can set to have this job execute at some designated time of a particular date. Reset Status to "WAITING" check-box If a job has completed, or if it has been placed "On-Hold", then you can reactivate it and have it execute again. (Depending on the function, you may have to re-edit the Job Parameters to set up correct dates of report options). Grid Display Search options You may search for specific records displayed in the grid using a number of relevant fields. Click on the Search icon. A search string may be entered for the following fields: Job Name Job Number © 2007 - 2014 by Sentinel Hill Software, all rights reserved Basic Processing Procedures 81 Grid Display and Purge Filters Screen If your company makes use of Batched Jobs, over a period of time you may have a great number of Job History records. You can limit the number of items that are displayed in the grid. The same filter fields are also available to the Purge function. 1. Click on Selections in the "Fast Button" frame. The Archive Report selection filters screen will be displayed. 2. Set the applicable filters 3. Click the OK push-button. The grid will be redisplayed showing only those reports satisfying the selected filters. Filters Screen Field Definitions Systems radio-buttons & drop down list Click the All button, or the Selected button with a specific application from the drop down list. Only those jobs generated from the selected system will be listed. © 2007 - 2014 by Sentinel Hill Software, all rights reserved 82 Series 5 Web Access Manager- User Help Company System radio-buttons & drop down list Click the All button, or the Selected button with a specific Company for which job records are to displayed or processed. Batch Execute Queue radio-buttons & drop down list Click the All button, or the Selected button with a specific Batch Queue. Only those jobs generated and processed by by the selected queue will be listed. Execute Date radio-buttons & (mm/dd/yy) entry fields Click the All button, or the Selected button with a date range. Only those jobs that executed within the range of dates entered will be listed. Putting a Job "On-Hold" If a job has not yet executed, and for whatever reason, you want to put it on hold, you can do so. (Perhaps to change a parameter or priority). 1. In the grid, navigate to the row listing the Job to be put on-hold. 2. Right-click the row to have a drop-down menu displayed, then click Hold, .... or just click on the Hold button in the "Fast Button" frame. 3. A hold verification screen will be displayed. Click the Put On Hold button to proceed. 4. The Job's status will be set accordingly. 5. To re-activate the Job, you will have Modify it, and click the Rest Status to "WAITING" check-box. Purging old "Completed" Job Control Records Over a period of time, your users may have generated a great number of Job records. If you wish, you may delete them to reduce the overhead, make available more disk space, or just to get rid of them. 1. Click on the Purge button in the "Fast Button" frame. 2. The Purge options screen will be displayed. (This is the same screen as used for the Grid Display filters). 3. Click the OK push-button. The system will remove all those jobs satisfying the selected filters. © 2007 - 2014 by Sentinel Hill Software, all rights reserved Basic Processing Procedures 5.1.3 83 The Batch Job Processor In order to process any Web Access Management function jobs that might have been queued to be run in the background, or at night, a PC terminal running Windows must be dedicated to executing the Batch Job Processor utility. This is basically another Series 5 program that gets launched from the Batch Job Management function. Some of the features of Batch Processor Utility: The Processor Utility is launched from the File drop-down menu from the Batch Job Manager Multiple instances of the Processor Utility may execute at the same time on different client terminals Each Processor Utility may be set up to service jobs sent to a particular Batch Execute Queue Each Processor Utility may be set up to service jobs generated for a particular Company Systems Each Processor Utility may be set up to service jobs generated for a particular application An Execution Log screen is available that displays the last 10 jobs that have executed The window within which the Job Processor executes can be toggled between two sizes. In Expanded mode it shows the details and log of executing jobs; In Brief mode, it just shows a small general status screen Launching the Series 5 Batch Job Processor Utility From the Batch Job Manager screen: 1. Click on Start Batch Processor from the File drop-down menu. A prompt will be displayed confirming the launch of the Job Processor. © 2007 - 2014 by Sentinel Hill Software, all rights reserved 84 Series 5 Web Access Manager- User Help 2. Click the Yes button, then the Job Service Handler screen will be displayed and you will be able to set a number of filters that are used to select particular jobs that are to be accepted. (By default All jobs will be processed). 3. Click OK and the Job Processor will trundle off and wait for a job that it can execute. Processing Note © 2007 - 2014 by Sentinel Hill Software, all rights reserved Basic Processing Procedures 85 The Batch Job Processor, when launched, is executed as an entirely new task in it's own window. You can switch back to the Batch Job Manager window, exit that, and do whatever you please without disturbing the Job Processor. Processing Status Tab Screen As jobs are executing, you can view their status on the Processing Status tab screen. It displays the jobs that is currently executing, or the last job that was executed. Execution Log Tab Screen A table is kept displaying the last ten jobs that have executed since the Job Processor has started. © 2007 - 2014 by Sentinel Hill Software, all rights reserved 86 Series 5 Web Access Manager- User Help Job Processor "Brief" Window If you are not interested in view the progress of the batched jobs, you can switch the window to a "Brief" display. From which you can switch back to an "Expanded" display. Job Select Filters Screen Field Definitions Systems radio-buttons & drop down list © 2007 - 2014 by Sentinel Hill Software, all rights reserved Basic Processing Procedures 87 Click the All button, or the Selected button with a specific application from the drop down list. Only those jobs generated from the selected system will be executed. Company System radio-buttons & drop down list Click the All button, or the Selected button with a specific Company for which job records are to be executed. Batch Execute Queue radio-buttons & drop down list Click the All button, or the Selected button with a specific Batch Queue. Only those jobs submitted to the selected queue will be executed. 5.2 Data Importing and Exporting In several Series 5 applications, the ability to import or export data from/to external sources has been implemented. There are standard import/export data screens that are displayed. A number of different data formats are supported. These include: MS Excel Workbooks Tab Delimited Text Lotus Text (Comma Delimited with quotation marks) Slash "\" Delimited Text CSV Text (Comma Delimited) 5.2.1 Data Export Functions Many of the Inquiry and assorted master Code Maintenance menu items offer the ability to export data. When selected, the following options screen is presented: © 2007 - 2014 by Sentinel Hill Software, all rights reserved 88 Series 5 Web Access Manager- User Help Selecting Export Format Options Normally, the Export Options screen will be presented with all fields defaulted for the particular application and function. However, you may want to revise the format of the output data and where it is to be generated. The following steps may be taken: 1. Determine the format of the data to be output. From the drop down list select from the following: Data Input Format Comments An Office 2007 or 2010 MS Excel workbook is opened, EXCEL 2007/2010 and data is output directly to the 1st worksheet's designated rows and columns. A maximum of 950,000 Workbook rows may be output to each sheet. EXCEL 97-2003 Workbook An Office 2003, or earlier, MS Excel workbook is opened, and data is output directly to the 1st worksheet's designated rows and columns. A maximum of 65,530 rows may be output. The output columns of data are separated with the Tab Delimited Text <tab> character. A maximum of 65,530 rows may be output. CSV Comma Delimited Text The columns of data are output separated with a comma <,> character. Strings are output within the © 2007 - 2014 by Sentinel Hill Software, all rights reserved Basic Processing Procedures 89 double quote, <">, character. A maximum of 99,999 rows may be processed. 20/20 Text Formatted for an older spreadsheet utility. Lotus Text The columns of data must be comma separated with quotation marks around each field. Slash Delimited The columns of data must be separated with the "\" character. Text 2. You may then select the folder to which the file is created and the name of the file. You can click the push button to locate or change the location. Thin Client Processing Tip If executing as a Thin Client user you should select output as Tab Delimited Text. Over a slow network, output to an Excel Spreadsheet is disgustingly slow. If you want the output to be on your PC, then make sure that the "Thin Client" Unix Home Page in your User Logon Profile contains a path on the UNIX server. (Files are actually 1st created on the UNIX server, then copied to the PC client). Field Definitions drop-down list File Type: Select the file type that is to be generated. This field will default to the type that is defined in the Series 5 User Logon Profile. (Note that if the the particular import/export function requires a specific format other that an Excel Spreadsheet, the default from the User Logon Profile is not set as the default). Folder: © 2007 - 2014 by Sentinel Hill Software, all rights reserved X(90) 90 Series 5 Web Access Manager- User Help Enter the name of the directory folder to which the exported data is to be written to. This will default to the directory path defined in the Users Logon Profile established by your Systems Manager. You may click the Browse button to select a different folder. You may click on the Browse button to locate the desired directory. Only those folders which are descendants of the root directory, of that which is defined by the Folder field, can be displayed. So if you wish to choose a folder on your "C" drive, enter C:\ in the Folder field before clicking the "Browse" button. Setting the Folder field blank, or to a path that does not have a drive letter designation, would result in only being able to browse descendants of the user's default working directory. Filename: X(50) The filename will default to a name applicable to the type of data. You may change if you so desired. About Exporting Tab Screen Along with the Export Options tab screen there will be an About Exporting tab screen. This provides the operator with information about which fields are output to which columns, (assuming MS Excel output). © 2007 - 2014 by Sentinel Hill Software, all rights reserved Basic Processing Procedures The codes displayed under the Format column indicated the type and size of the data. Here are some examples: Data Format Comments X(30) 30 character alphanumeric 9(6) 6 digit numeric integer MM/DD/YY 6 digit date in mm/dd/yy order -9,999,999.99 signed numeric amount with 2 decimal places © 2007 - 2014 by Sentinel Hill Software, all rights reserved 91 92 5.2.2 Series 5 Web Access Manager- User Help 9(8)-9(5) G/L Account # 999999999999999999-99999 S9(9) signed 9 digit integer Data Import Functions Many of the Inquiry and assorted master Code Maintenance menu items offer the ability to import data. When selected, the following options screen is presented: Selecting Import Format Options Normally, the Import Options screen will be presented with all fields defaulted for the particular application and function. However, you may want to revise the format of the input data and where it is to be loaded from. The following steps may be taken: 1. Determine the format of the data to be input. From the drop down list select from the following: Data Input Format Comments EXCEL 2007/2010 An Office 2007 or 2010 MS Excel workbook is opened, and data is read directly from the 1st worksheet's Workbook © 2007 - 2014 by Sentinel Hill Software, all rights reserved Basic Processing Procedures 93 designated rows and columns. A maximum of 950,000 rows may be processed. EXCEL 97-2003 Workbook An Office 2003, or earlier, MS Excel workbook is opened, and data is read directly from the 1st worksheet's designated rows and columns. A maximum of 65,530 rows may be processed. The input columns of data must be separated with the Tab Delimited Text <tab> character. A maximum of 65,530 rows may be processed. CSV Comma Delimited Text The columns of data must be separated with a comma <,> character. Strings must begin and end with the double quote, <">, character. A maximum of 99,999 rows may be processed. 20/20 Text Formatted for an older spreadsheet utility. Lotus Text The columns of data must be comma separated with quotation marks around each field. Slash Delimited The columns of data must be separated with the "\" character. Text 2. You may then select the folder from which the file is to be loaded from and the name of the file. You can click the push button to locate or change the location. Thin Client Processing Tip If executing as a Thin Client user you will appreciate considerably faster processing of large data files when you process input as Tab Delimited Text. Over a slow network, input to an Excel Spreadsheet is disgustingly slow. If loading the input from your PC, then make sure that the "Thin Client" Unix Home Page in your User Logon Profile contains a path on the UNIX server. (Files are actually 1st copied to the UNIX server, then read © 2007 - 2014 by Sentinel Hill Software, all rights reserved 94 Series 5 Web Access Manager- User Help into the system). Field Definitions File Type: drop-down list Select the type of data that is to be loaded. This field will default to the type that is defined in the Series 5 User Logon Profile. (Note that if the the particular import/export function requires a specific format other that an Excel Spreadsheet, the default from the User Logon Profile is not set as the default). Folder: X(90) Enter the name of the directory folder from which the imported data is to be read from. This will default to the directory path defined in the Users Logon Profile established by your Systems Manager. You may click the Browse button to select a different folder. Filename: X(50) The filename will default to a name applicable to the type of data. You may change if you so desired. About Importing Tab Screen Along with the Export Options tab screen there will be an About Exporting tab screen. This provides the operator with information about which fields are output to which columns, (assuming MS Excel output). © 2007 - 2014 by Sentinel Hill Software, all rights reserved Basic Processing Procedures The codes displayed under the Format column indicated the type and size of the data. Here are some examples: Data Format Comments X(30) 30 character alphanumeric 9(6) 6 digit numeric integer MM/DD/YY 6 digit date in mm/dd/yy order -9,999,999.99 signed numeric amount with 2 decimal places 9(8)-9(5) G/L Account # 999999999999999999-99999 S9(9) signed 9 digit integer © 2007 - 2014 by Sentinel Hill Software, all rights reserved 95 96 Series 5 Web Access Manager- User Help In some of the import functions, you can specify a Processing Directive in column 1 of your input data file. These are basically commands that direct the system to process the rows of data following in a special way. These commands are typically only provided for the input of Master Code records. Pseudo Command 5.3 Comments %RADD% If the data record being input is already defined on file, it is 1st deleted. Then a new record is written with the data loaded. (In some cases, the record being written may have other fields that would be initialized when the new record is written. %DELE% Once a Master Code is identified, the associated record on file is deleted. No data is subsequently input. Record Processing Filters In each Series 5 application, there is normally a primary Master Code or Transaction that is typical to most reporting and query activities. As such, in these functions, there is usually a screen that displays a number of fields associated to the Master Code or Transaction that may be set in order to limit the records or transactions being processed. These filtering or selection screens provide the ability to select all codes, ranges of codes, or selected codes of the assorted Master Codes. In the Web Access Management system, each of the Web User have a primary Customer to which they belong. As such, both the Customer and the Customer Demographics are presented as filtering screens in a number of functions. 5.3.1 Customer Filters Most reporting and inquiry functions available in the Web Access Management application, are based on the A/R Customer Master record. These routines provide the operator an opportunity to set filters such that only selected customer are reported or inquired. The following screen is presented where applicable: © 2007 - 2014 by Sentinel Hill Software, all rights reserved Basic Processing Procedures In particular, for Customers, Customer Types and Sales Reps, you may choose to provide filters for Selected Codes or a Range of Codes. If the A Range radio button is clicked, then enter the starting and ending codes for the range of items that are wanted on the report. It the Selected radio button is clicked, then a window will be displayed from which you can select codes that are to be reported. Field Definitions Customer(s) radio-buttons Click to include all, selected or a range of Customers that are to be processed. All Selected A Range All Customers are considered A window is displayed from which specific items may be chosen Specify a Starting and Ending Customer Code for a range of items to be processed Customer Type(s) radio-buttons To consider only those Customers that have been assigned as being a particular Customer Type, click to include all, a selected or a range of Types. All Selected All Customers are considered regardless of Type A window is displayed from which specific items may be chosen © 2007 - 2014 by Sentinel Hill Software, all rights reserved 97 98 Series 5 Web Access Manager- User Help A Range Sales Representative(s) Specify a Starting and Ending Customer Type for a range of items to be processed radio-buttons To consider only those Customers that have been assigned to particular Sales Representatives, click to include all, a selected or a range of Sales Reps. All Selected A Range Customer Status All Customers are considered regardless of Sales Rep A window is displayed from which specific items may be chosen Specify a Starting and Ending Sales Rep Code for a range of items to be processed radio-buttons To consider only those Customers that have been flagged as having a given Status, click the appropriate radio button. All Only Active Only Canceled Credit Rating Code All Customers are considered regardless of status Only those Customers whose status is Active. Only those Customers marked as being Canceled will be processed. radio-buttons Each Customer may have a Credit Rating status assigned to them. Consider only those Customers with the status as clicked. All Customers are considered regardless of Rating All Different Name Only those Customers whose Remit-To Company Name is different from it's own name will be processed. Only those Customers whose Remit-To address is different Different from it's own address will be processed. Address Only those Customers whose Remit-To name or address is Either different from it's own l be processed Email-Status radio-buttons To consider only those Customers that have or have not been enabled to have their Customer Statements emailed to them. All Only Enabled Only NOT Enabled All Customer are considered regardless of status Only Customers enabled for emailed statements are processed Only Customers NOT enabled for emailed statements are processed © 2007 - 2014 by Sentinel Hill Software, all rights reserved Basic Processing Procedures with Matching - City 99 X(25) Select only those customers whose City matches that entered. Leave the field blank if it is NOT to be considered as a filter. with Matching - Country X(20) Select only those customers whose Country matches that entered. Leave the field blank if it is NOT to be considered as a filter. with Matching - State/Province X(5) Select only those customers whose State or Province matches that entered. Leave the field blank if it is NOT to be considered as a filter. with Matching - Primary Phone Area Code 9(3) Customers have phone numbers. Select only those customers whose Area Code matches that entered. Leave the field blank if it is NOT to be considered as a filter. with Matching - Tax Code 1 X(6) Customers are assigned a primary Tax Code. Select only those customers whose Tax Code 1 matches that entered. Leave the field blank if it is NOT to be considered as a filter. with Matching - Tax Code 2 X(6) Customers are assigned a secondary Tax Code. Select only those customers whose Tax Code 2 matches that entered. Leave the field blank if it is NOT to be considered as a filter. with Matching - Sales Territory X(5) Customers may be assigned to a particular Territory. Select only those customers whose Territory Code matches that entered. Leave the field blank if it is NOT to be considered as a filter. © 2007 - 2014 by Sentinel Hill Software, all rights reserved 100 Series 5 Web Access Manager- User Help Selecting Specific Customers, Customer Types or Sale Reps for Reporting If you clicked to have Selected Customers, Customer Types, or Sales Reps from the Customer Select Filters screen, then a window, similar to the one that follows, is displayed. From the grid display on the left, double-click the items that are to be included in the report, or query. 1. Double click an item in the left pane to have it included. 2. The codes of those Items that have been chosen are displayed in the right pane. 3. Search for a particular code by clicking on the binoculars icon. 4. Click on the push button icons to position to the previous or next item, in the left pane, that has already been selected. 5. Click to have "ALL" items selected or unselected. 6. When a particular previously selected item is highlighted in the right pane, click the button to have it unselected. 7. Use the grid navigate buttons to move through the list of possible items. © 2007 - 2014 by Sentinel Hill Software, all rights reserved Basic Processing Procedures 101 8. If you know approximately the code that you wish to select, start typing it. As each character is keyed in, the system will reposition itself to the closest matching item, and redisplay the items in the left pane. As each character is typed, it will be displayed as the GoTo string. To clear the GoTo string, press the <Esc> key on the keyboard. Processing Tip Selecting specific items in this manner requires more overhead when processing. If possible, you should select a range of items from the filters screen. 5.3.2 Customer Demographics Filters As well as being able to set filters associated to the Customer Master records, you may also set filters for the Customer Demographic codes that have been assigned to your Customer Master records. These routines provide the operator an opportunity to set filters such that only selected customers, based on whichever Customer Demographics have been assigned to them, are reported or inquired. The following screen is presented where applicable: © 2007 - 2014 by Sentinel Hill Software, all rights reserved 102 Series 5 Web Access Manager- User Help For each Demographic Code, you may choose to provide filters for Selected Codes or a Range of Codes. If the A Range radio button is clicked, then enter the starting and ending codes for the range of items that are wanted on the report. It the Selected radio button is clicked, then a window will be displayed from which you can select codes that are to be reported. Point of Interest Please note that the Demographic Codes are dreamed up by you, the user. The screen here shows some creative, or maybe not so creative, examples. Field Definitions Xxxxxx Code(s) radio-buttons To consider only those Customers that have been assigned a particular Demographic Code, click to include all, or selected codes. © 2007 - 2014 by Sentinel Hill Software, all rights reserved Basic Processing Procedures All Selected 103 All Customers are considered A widow is displayed from which specific items may be chosen Selecting Specific Demographic Codes If you clicked to have Selected a code from the Demographic Selects screen, then a window, similar to the one that follows, is displayed. From the grid display on the left, double-click the items that are to be included in the report, or query. 1. Double click an item in the left pane to have it included. 2. The codes of those Items that have been chosen are displayed in the right pane. 3. Search for a particular code by clicking on the 4. Click on the binoculars icon. push button icons to position to the previous or next item, in the left © 2007 - 2014 by Sentinel Hill Software, all rights reserved 104 Series 5 Web Access Manager- User Help pane, that has already been selected. 5. Click to have "ALL" items selected or unselected. 6. When a particular previously selected item is highlighted in the right pane, click the button to have it unselected. 7. Use the grid navigate buttons to move through the list of possible items. Processing Tip Selecting specific items in this manner requires more overhead when processing. If possible, you should select a range of items from the filters screen. 5.4 Report Generation and Printing Most of the Series 5 applications generate reports or forms that need to be printed. The system offers a variety of options for selecting the format in which reports are generated and how they are actually to be printed. Reports may be generated as follows: Viewed by the Series 5 Report Browser Printed to a selected printer "Archived" for later reference Saved as an ASCII text file or MS Word file Emailed to specified recipients Any combination of the above When a report is to be actually printed, any of the Series 5 defined Print Queues may be selected. An unlimited number of Printer Queues may be set up by your System Administrator. Each Queue has a variety of properties associated that means you can pretty well print to any of your network defined printers using different fonts or margin settings. (Refer to the chapter on Defining Series 5 Print Queues in the Systems Management Help or manuals). © 2007 - 2014 by Sentinel Hill Software, all rights reserved Basic Processing Procedures 5.4.1 105 Report Options Screen When any kind of report or form output is to be generated, the following window screen is displayed: Selecting Report Generation Options Normally, the Print Options screen will be presented with all fields defaulted for typical report handling. However, you may want to revise how and where the report is to be generated. The following steps may be taken: 1. Determine where the generated report is to be directed. Click the appropriate checkbox. You may choose one or more from the following: Output To © 2007 - 2014 by Sentinel Hill Software, all rights reserved Comments 106 Series 5 Web Access Manager- User Help Screen Browser Output is displayed to the screen using the Series 5 Report Browser 110 . Archived to Report Manager Output is saved as an "Archived" report. It may be viewed and reprinted using the Series 5 Report Manager 111 . It will remain on the system until purged. Print Queue Output will be directed to the selected Series 5 Printer Queue. This may be any printer that has been defined on your network. When selecting to output to a Printer Queue, you may select to have up to 9 copies printed, (as long as that feature is supported by your operating system, and printer). Saved to Disk as an MS Word The output is written to an MS Word Document in the specified folder. Document The output is written to an MS Word Saved to Disk as an MS Word Document in the specified folder. It is also printed to the designated Captured Printer Document and printed from within Word. file The output is written as a text file to the Saved to Disk as an ASCII Text specified folder. This would be useful only if you needed to parse the file with some 3rd party utility. Saved to Disk as a PDF Document The output is written to a PDF Document in the specified folder. 2. When selected to direct the report output to a Printer Queue, you may select a Series 5 Printer Queue from the drop down list. (The list will contain each of the printers that has been assigned to the particular Company System that you are working in). When the Print Queue has been selected, the system will echo the Description, the Font, and if applicable, the network assigned printer name of the Captured printer. 3. When selected to direct the report Saved To Disk you must select to save it as an MS Word Document, an MS Word Document Printed, a PDF Document, or an ASCII Text © 2007 - 2014 by Sentinel Hill Software, all rights reserved Basic Processing Procedures 107 File. In either case you need to have specified the folder to which the file is saved. The default is the directory that is defined in the Series 5 User's Logon Profile field labeled as the User's "My Documents" folder Pathname. You can click the button to locate or change the folder where the file is to be stored. push 4. If saving to an MS Word Document Printed, then after generated, the document will be printed from within Word. You will need to select a specific Captured Printer. Captured Printers are defined by your Systems Manager using the Captured Windows Printers maintenance function available from the Series 5 main menu under the System Maintenance drop down sub-menu. (Refer to the chapter on Defining Series 5 Captured Windows Printers in the Systems Management Help or manuals). Setup Tip If you wish to be able to generate your reports as Word or PDF documents, your Systems Manager must have defined pertinent variables in the AcuGT runtime configuration file. For simple reports you specifically need to have set up the variable MSWORD-DEFAULT-SPECS . This defines whether the document is generated as Portrait or Landscape, the Font Name and Font Size and an optional Template that might be applied to the document when it is created. (Refer to the chapter Setting up for MS Word in the Systems Management Help or manuals.) If templates are used to format the output to MS Word or PDF documents, they must be installed on each user's individual client PC. On Windows XP clients, these must be saved to the C:\Documents and Settings \<PC UserName>\Application Data\Microsoft\Templates folder. On Windows VISTA and Windows 7 clients, these must be saved to the C:\Users\<PC UserName>\AppData\Roaming\Microsoft\Templates folder. For users of Office 2003 the file must be named with a xxxx.dot extension. For users of Office 2007 or later, the file must be named with a xxxx.dotx extension. 5. When a report is saved to disk, you may also select to have the generated disk file email to a given recipient. Set the check-box accordingly. After the report is generated, the window to send an email will be displayed. You can select the recipient(s), and edit the text of the message and click the Send button to send the email. © 2007 - 2014 by Sentinel Hill Software, all rights reserved 108 Series 5 Web Access Manager- User Help Protected MS Word Documents When reports of forms are output as MS Word Documents, they are generated in protected "Read-Only" mode. If you really need to un-protect it, the password is SENTINELHILL. Field Definitions Screen Browser: check-box Set the check mark to have the report displayed to the screen using the Screen Browser utility. Archive to Reports Manager: check-box Set the check mark to have the report output as an "Archived Report". This may later be viewed and/or reprinted from the Reports Manager. Print Queue: check-box © 2007 - 2014 by Sentinel Hill Software, all rights reserved Basic Processing Procedures 109 Set the check mark to have the report output to a printer. Print Queue: drop-down list Select the the Series 5 Printer Queue to which the report is to be output to. # of Copies: 9 When outputting to a Printer Queue, you may specify how many copies are to be printed. You can print up to 9 copies. This is a feature that is offered only on WIndows XP, VIsta and Windows 7, and is dependant on the type of printer and it's drivers. When multiple copies are chosen, they are printed collated. Save To: check-box Set the check mark to have the report output to a disk file, or folder, on your system as either an MS Word Document, a PDF Document, or a simple ASCII text file. Save To: X(90) Enter the name of the directory folder to which the saved-to-disk report is to be written. This will default to the directory path defined in the Users Logon Profile established by your Systems Manager. You may click on the Browse button to locate the desired directory. Only those folders which are descendants of the root directory, of that which is defined by the Save-To field, can be displayed. So if you wish to choose a folder on your "C" drive, enter C:\ in the Save-To field before clicking the "Browse" button. Setting the Folder field blank, or to a path that does not have a drive letter designation, would result in only being able to browse descendants of the user's default working directory. Save As: drop-down list Select to have the output saved as an Office Word document, an Office Word document that is printed from Word, as a PDF document, or as an ASCII text file. If chosen to Save to "MS Word Printed", then you must select the Captured Printer to which the report is to be printed. To Captured Printer: X(12) If chosen to Save to "MS Word Printed", then you must select the Captured Printer to which the report is to be printed. This must be a valid network printer that was captured using the Captured Windows Printers maintenance function available from the Series 5 main menu under the System Maintenance drop down sub-menu. (Refer to the Systems © 2007 - 2014 by Sentinel Hill Software, all rights reserved 110 Series 5 Web Access Manager- User Help Management Help if required). Send a copy to E-Mail Recipient: check-box If chosen to save the report to a disk file, you may also select to have an email sent with the generated disk file as an attachment. Set the check mark to have the report emailed. Report Header User Note: X(100) If you need to personalize the report, the text you enter here will be printed at the top of the 1st page. 5.4.2 Report Browser When selected to direct a report output to the Screen Browser, or from the Reports Manager you have selected a particular report, the Series 5 Report Browser screen window will be shown. © 2007 - 2014 by Sentinel Hill Software, all rights reserved Basic Processing Procedures 111 You may navigate around the report in number of ways: Graphic or Control to click Slide bar to the right Action Position to up or down through the pages of the report. As you drag the slide bar, the 1st data line of each page is displayed at the bottom of the screen. Enter a search string. This may be text, or a number as it would be printed in the report. The drop down list contains previously entered search strings. Search for the entered search string. The page where the string is found will be displayed, and the line containing the text will be displayed in red. Search Forward or Backward for the entered search string. Display the select Page. Display the Prior or Next page of the report. 5.4.3 Archived Reports Management The Reports Manager is available to each of the Series 5 applications. Whenever a report is generated, the operator may have chosen to direct the output to be "Archived". These archived reports may be viewed and printed using the Reports Manager. Accessing the W/M Reports Manager From either the W/M Main menu, or any application, select Reports Manager from the File drop-down menu. © 2007 - 2014 by Sentinel Hill Software, all rights reserved 112 Series 5 Web Access Manager- User Help Reports Manager Grid Screen Maintenance of the Archived reports is done with a Series 5 grid screen. "Fast Buttons" Re-Print Print the selected report Browse Browse the selected report Delete Delete the selected Archived report Purge Have reports satisfying a number of filters deleted from the system Selection Set filters for the items that are s displayed in the grid Viewing an Archived Report 1. In the grid, navigate to the row listing the report that is to be viewed. 2. Double-click the row. 3. The Report Browser 111 window will be displayed. © 2007 - 2014 by Sentinel Hill Software, all rights reserved Basic Processing Procedures 113 Process Warning The "archive" report files are stored in a sub-directory under the folder specified to be used for the company's data files. These files are not in any type of format that can be used, other than directly from the Reports Manager utility. Re-Printing an "Archived" Report 1. In the grid, Navigate to the row listing the report that is to be printed. 2. Right-click the row to have a drop-down menu displayed, then click Re-Print, .... or just click on the Re-Print button in the "Fast Button" frame. The Re-Print options screen will be displayed. 3. Enter the reprint options. Basically you can either print the report, or save it to disk as © 2007 - 2014 by Sentinel Hill Software, all rights reserved 114 Series 5 Web Access Manager- User Help an MS Word or ASCII text file. Notice that you can also specify a range of pages that are to be printed. 4. Click the Reprint Report push button at the bottom of the screen. Grid Display Search options You may search for specific records displayed in the grid using a number of relevant fields. Click on the Search icon. A search string may be entered for the following fields: Sequence # Report Name Grid Display Sort options You may choose to have the items in the grid displayed using a number of sorts. These include: By Sequence # By System then Report Name By Report Name Extension, then System, then most recent date By the date created (with the most recent ones listed first) To change the displayed sort order: 1. Click on the heading of the column of data which is to be used for the sort. Only those columns with a [.] can be used. The column that is currently used for the sort has [*] displayed. Grid Display and Purge Filters Screen Over a period of time, your users will probably be generating a great number of "Archived" reports. You can limit the number of items that are displayed in the grid. The same filter fields are also available to the Purge function. © 2007 - 2014 by Sentinel Hill Software, all rights reserved Basic Processing Procedures 115 1. Click on Selections in the "Fast Button" frame. The Archive Report selection filters screen will be displayed. 2. Set the applicable filters 3. Click the OK push-button. The grid will be redisplayed showing only those reports satisfying the selected filters. Filters Screen Field Definitions Systems radio-buttons & drop down list Click the All button, or the Selected button with a specific application from the drop down list. Only those reports generated from the selected system will be listed. Report Types radio-buttons & drop down list Click the All button, or the Selected button with a specific report name extension from the drop down list. Only those reports with their report name extension matching that © 2007 - 2014 by Sentinel Hill Software, all rights reserved 116 Series 5 Web Access Manager- User Help which was selected will be listed. Users radio-buttons & drop down list Click the All button, or the Selected button with a specific user from the drop down list. Only those reports generated by the selected user will be listed. Date Generated radio-buttons & (mm/dd/yy) entry fields Click the All button, or the Selected button with a date range. Only those reports generated within the range of dates entered will be listed. Report Name Template X(20) Enter a template to be used to match the report names to be listed. The "$" will match any single character. Use the "*" character immediately before or after the ".", or as the 1st character, to match a string of characters. Delete an "Archived" Report 1. In the grid, navigate to the row listing the report that is to be deleted. 2. Right-click the row to have a drop-down menu displayed, then click Delete, .... or just click on the Delete button in the "Fast Button" frame. 3. A delete verification screen will be displayed. Click the Remove-It button to proceed. 4. Both the entry in the tables, and it's corresponding "Archive" file will be deleted. Purging old "Archived" Reports Over a period of time, your users will probably be generating a great number of "Archived" reports. If you wish, you may delete them to reduce the overhead, make available more disk space, or just to get rid of them. 1. Click on the Purge button in the "Fast Button" frame. 2. The Purge options screen will be displayed. (This is the same screen as used for the Grid Display filters). 3. Click the OK push-button. The system will remove all reports satisfying the selected filters. © 2007 - 2014 by Sentinel Hill Software, all rights reserved Basic Processing Procedures 5.5 117 User Access Management The Series 5 system provides for User Access security at the menu item level for each application, based on a users' sign-on code. There are two user access records that must be established before any given user can access the system. Data 1. User Logon Profile Record Accessed From The main menu's System Maintenance drop-down menu Comments Each user must have a Logon Profile record before they can be set up with any Application's Access rights. The user's sign-on code, password, email address, and default documents pathname are defined. Only users with full system Management access rights can maintain the Logon Profile records. 2. User Application The W/M menu's A separate Access record must be established in Access Record Control Options each application that the user needs to execute. In drop-down menu those Web Access Management systems with multiple companies, a separate Access record must be defined for each company. The user's default printer and each individual menu items access rights are defined. Once the User Access for a user is established, they may define specific menu items to be scheduled. That is, an icon will appear in a tabbed sub-screen in the applications menu on the date that it has been scheduled. Refer to the section on Scheduled Menu Functions 43 under the Web Access Management Application Menu 36 Chapter for further information and the topic following. Accessing W/M Users' Access Maintenance Function From the W/M menu, select User Access Privileges from the Control Options dropdown menu. Processing Tip If your company requires strict controls as to which individual is entitled to set up User Access rights, then a Gate Keeper may have been established. (See the topic on System © 2007 - 2014 by Sentinel Hill Software, all rights reserved 118 Series 5 Web Access Manager- User Help Control Options found in the Systems Manager's Help for further information). If this is the case, then the designated Gate Keeper will be the only individual that will be able to select the User Access Privileges maintenance function. 5.5.1 Defining Users' Access Rights The Users' Access Rights record holds information about the users' privileges - ie., which menu items they can access. W/M User Access Maintenance Tree Screen Maintenance of the User Access properties is done in a tree structure. Following is the screen that is displayed listing each user that has been defined with a Logon Access record. © 2007 - 2014 by Sentinel Hill Software, all rights reserved Basic Processing Procedures 119 "Fast Buttons" Enable Enable Like Modify Setup to give the highlighted "Red Head" user access rights Select a "Red Head" that is to be enabled just like one of the already enabled "Green Head" user's access rights. (A drop down list will presented listing those users that already have been enabled) Modify the General Access properties of the highlighted "Green Head" user. Remove Remove all access rights of the highlighted "Green Head" user. Export Generate a spreadsheet of all users' menu access rights showing Users in each column, and the applications' menu items in each row. Characteristics of the screen to note: Each user defined with a Logon Access record is shown. Those users with a green head have a User Access record set up for this application. Those with red heads have no access. Click on the next to the green heads to expand the tree to display the applications' menu bar topics. Click on the next to the topic to expand the tree to display each of the associated drop-down menu functions. You can easily identify the access rights by the graphic next to the menu name. - All users always have access - Full access - Restricted access - No access The top right pane of the screen is used to edit the properties associated to the user. The bottom right pane of the screen is used to assign the access rights to the selected menu item Note that you can set the check-box to the menu item displayed in the My Favorites tab © 2007 - 2014 by Sentinel Hill Software, all rights reserved 120 Series 5 Web Access Manager- User Help sub-screen of the application menu. Expand or collapse the sub-trees of all Users with access by clicking the icons. Establishing Access for a User 1. First make sure that the user's User Code is visible in the tree as a red head. If a User Code has not been set up, this needs to be done. User Logon Profiles are defined by your Systems Manager using the User Logon Profiles maintenance function available from the Series 5 main menu under the System Maintenance drop down submenu. (Refer to the chapter on Defining Series 5 User Logon Profiles in the Systems Management Help or manuals). 2. You can Enable the User using one of four methods: I. Double click the red head, ..... or II. Highlight the node of the user to be set up, and click Enable in the "Fast Button" frame,..... or III. Highlight the node of the user to be set up, and right-click to display the pop-up menu. Then click on Enable This User, ..... or IV. Highlight the node of the user to be set up, and right-click to display the pop-up menu. Then click on Enable User Like Another In each case, the General Access tab sub-screen on the top of the right pane of the window will be activated. o If the user is to have access to all menu items, set the Full-Access checkbox o Select, if any, the Print Queue that this user is most likely to be using. This will be displayed as the default when they generate a report. o Click on the Add It push button 3. At this point, the user is established, but if you had not given them Full Access, you need to set the Access Rights of each of the menu items that they are allowed to access. o Expand the tree of the newly added user by clicking on the now green head icon next to his o Expand the tree of each of the application's menu bar topics o Double-click the menu item to which you want to allow access. The Access Properties fields for the given menu item will be displayed at the bottom of © 2007 - 2014 by Sentinel Hill Software, all rights reserved Basic Processing Procedures 121 the right pane of the window. o Click the applicable Access Rights radio-button o If this menu item is to be shown in the User's Favorites sub-screen, set the check-box o If this menu item is to be scheduled, select the desired Re-Occurring frequency and set an initial scheduled date o Click the OK push button o Repeat for the next menu item 4. This potentially could be a lot of effort to set up all your users. If you have a number of users that will each have the same access rights, you can build the table for the 1st user, then copy it. Perform the following steps: o Highlight the read head of the User that you wish to enable access for o Click on Enable Like in the "Fast Button" frame or in the pop-up menu o Select the User Code of the currently enabled user that you want the new user to have the same access privileges. o Click on the Select User push button o Keep the same access rights values, or change them as required. o Click on the Add It push button again o The new user is now set up with the copied user's access rights o You may now go ahead and change any of the Access Rights of the menu items as needed Batch Job Execution Access If the particular menu item has been set up to provide the option to be executed in the Series 5 Batch Job Processor, then in order for the user to make use of this, the appropriate access rights must be assigned. Four variations are offered: Allowed - The user can decide when the menu item is executed, whether or not to submit it to the Job Processor Not Allowed - The user may not select to execute the job using the Job Processor Forced - When the menu item is chosen, and after any processing options or filters are entered, the job will be automatically submitted to the Job Processor to be executed © 2007 - 2014 by Sentinel Hill Software, all rights reserved 122 Series 5 Web Access Manager- User Help Delayed - The job will be automatically submitted to the Job Processor to be executed after 6:00 pm the same day. Modifying Access for a User 1. Highlight the green head of the User to modified 2. If you wish to modify the General Access properties o Click Modify in the "Fast Button" frame, .... or right-click and click on Modify in the pop-up-menu o The right pane of the window will be activated o Make the necessary changes and click the Update push-button 3. If you wish to change the Access properties of a particular menu item o Double-click the menu item to which you want to allow access. The Access Properties fields for the given menu item will be displayed at the bottom of the right pane of the window. o The Access Properties fields for the given menu item will be displayed at the bottom of the right pane of the window o Make the necessary changes and click the OK push-button. 4. If you wish to change the Access properties of a particular menu item in a slightly more elegant manner © 2007 - 2014 by Sentinel Hill Software, all rights reserved Basic Processing Procedures 123 o Highlight the menu item of interest, and right-click to display the pop-up menu. o You can either give full access, or remove access totally, depending on the already assigned access o Make the necessary changes and click the OK push-button. Removing Access for a User 1. Highlight the green head of the User to removed. 2. Click Remove in the "Fast Button" frame, .... or right-click and click on Remove in the pop-up-menu: 3. Click the Yes push-button in the prompt. General Access tab sub-screen Field Definitions Full Access to All Menu Selections check-box For the user if checked, then he/she will have full access to all menu items. Default Print Queue X(20) Select the Series 5 Printer Queue that this user would typically by using. When any of the reporting functions are executed, this printer will be displayed as the default. Print Queues are defined by a System Maintenance function. (Refer to the Systems Management Help if required). Batch Execution - Default Queue drop down list Jobs submitted by this user to the Series 5 Batch Job Processor will use the selected Queue Batch Execution - Priority radio-buttons Jobs submitted by this user to the Series 5 Batch Job Processor will have the selected priority © 2007 - 2014 by Sentinel Hill Software, all rights reserved 124 Series 5 Web Access Manager- User Help Menu Item Access Property sub-screen Field Definitions Access Rights radio-buttons Click Full, Semi-Restricted, Restricted, or None. Those menu items that offer SemiRestricted or Restricted as options generally have multiple functions, some of which will not be granted to the user. Show in the 'Favorites' Tab Menu check-box If checked, the corresponding menu item will be displayed as a push-button on the Web Access Management application's menu on the My Favorites tabbed sub-screen. Scheduled Function - ReOccurring drop down list To set up this menu item to be scheduled, select a frequency, other than "No". The corresponding menu item will be displayed as a push-button in either the Scheduled for Today, Overdue Function or Coming Due tabbed sub-screen on the Web Access Management application's menu. Scheduled Function - Next Scheduled For (mm/dd/yy) Enter the date and time at which this particular scheduled function is to be executed. 5.5.2 Users Scheduled Menu Functions_2 Users may choose to select specific menu items to appear on the Favorites or Scheduled sub-screens when the Web Access Management menu is displayed. (Refer to the Scheduled Menu Functions topic in the chapter on The Basic User Interface for a description of these menu sub-screens). My Scheduled Menu Items Screen Users set up the scheduled functions in a tree structure. Following is the screen that is © 2007 - 2014 by Sentinel Hill Software, all rights reserved Basic Processing Procedures 125 displayed listing each menu-set and sub-functions. Characteristics of the screen to note: Click on the next to each of the primary menu topics to expand the tree to display each of the associated drop-down menu functions. Only those items with the icon can be scheduled. The right pane of the screen is used to edit the properties associated to the scheduled item. Note that you can set the check-box to the menu item displayed in the My Favorites tab sub-screen of the application menu. Expand or collapse the sub-trees of all Users with access by clicking the icons Defining a Scheduled Menu Item 1. When the screen is displayed, click on the green "Plus-sign" of the expand the tree structure to show each menu item. icons to 2. Double-click the clock icon next to the menu item to be scheduled. The right pane of the window will be activated. o If this menu item is to be shown in the User's Favorites sub-screen, set the check-box o Select the desired Re-Occurring frequency and set an initial scheduled date o Click the OK push button o Repeat for the next menu item 3. The menu item will appear on the applicable Web Access Management tabbed sub-screen when next refreshed displayed. © 2007 - 2014 by Sentinel Hill Software, all rights reserved 126 Series 5 Web Access Manager- User Help Menu Item Access Property sub-screen Field Definitions Show in the 'Favorites' Tab Menu check-box If checked, the corresponding menu item will be displayed as a push-button on the Web Access Management application's menu on the My Favorites tabbed sub-screen. Scheduled Function - ReOccurring drop down list To set up this menu item to be scheduled, select a frequency, other than "No". The corresponding menu item will be displayed as a push-button in either the Scheduled for Today, Overdue Function or Coming Due tabbed sub-screen on the Web Access Management application's menu. Scheduled Function - Next Scheduled For (mm/dd/yy) Enter the date and time at which this particular scheduled function is to be executed. © 2007 - 2014 by Sentinel Hill Software, all rights reserved Basic Processing Procedures 5.6 127 Wizard Management Each of the Series 5 system provides for the opportunity to define a number of Wizards. A wizard is a program that automatically performs a series of steps. Each step is a menu item that is associated to the application. Basic properties and features of a Wizard: Wizards are user defined Define up to 20 Wizards for each application Each Wizard can be created with up to 10 menu functions Wizards can be launched from the applications' menu As Wizards are executed, each step is displayed on the screen and it can be aborted at any time Accessing the W/M Wizard Functions From the W/M menu, click on Wizards to display the drop-down menu. Select Wizard Manager to maintain your Wizards, or if any are defined, click to launch. Processing Tip If in a given application there are a series of menu items that are always performed, a Wizard may be created that will automatically launch each of these steps. © 2007 - 2014 by Sentinel Hill Software, all rights reserved 128 5.6.1 Series 5 Web Access Manager- User Help Maintaining Your Wizards Wizard Manager Grid Screen Maintenance of the Wizards is done with a Series 5 grid screen. "Fast Buttons" New Add a new Wizard Modify Modify the Wizard highlighted in the grid Delete Delete the Wizard highlighted in the grid Building a New Wizard Setting up a Wizard consists of two basic parts. First, enter it's properties, then secondly, define each of the application's menu items that are to be executed by the wizard. 1. In the grid, click on the New button in the "Fast Button" frame. 2. The Properties screen will be displayed. 3. Enter a Wizard #, description, and any instructions to be displayed when it executes. 4. Click the Next > button at the bottom of the screen to proceed to the next tabbed subscreen to define each step to be performed. 5. The Processing Steps grid screen will be displayed. 6. Click the New button to display a screen listing each of the possible menu items that can be used by the Wizard. 7. Select the item from the list and click the OK button. Each item selected will be displayed in the Processing Steps grid. © 2007 - 2014 by Sentinel Hill Software, all rights reserved Basic Processing Procedures 129 Modify an existing Wizard 1. In the grid, navigate to the row displaying the wizard that is to be modified. 2. Double-click the row, .... or right-click the row to have a drop-down menu displayed, then click Modify, .... or click on the Modify button in the "Fast Button" frame. 3. The Wizard Properties sub-screen is displayed with two tabbed sub-screens. Make the necessary changes to either sub-screens, and click the Update button to proceed. Delete an existing Wizard 1. In the grid, navigate to the row displaying the wizard that is to be modified. 2. Double-click the row, .... or right-click the row to have a drop-down menu displayed, then click Modify, .... or click on the Modify button in the "Fast Button" frame. 3. The Wizard Properties sub-screen is displayed with two tabbed sub-screens. Make the necessary changes to either sub-screens, and click the Update button to proceed. Wizard Properties tab Screen The Properties screen displays those fields used to identify it, and displayed when used. © 2007 - 2014 by Sentinel Hill Software, all rights reserved 130 Series 5 Web Access Manager- User Help Wizard Properties Screen Field Definitions Wizard # 9(2) This is a unique # used to identify the wizard. Menu Bar Description X(25) This is the description that will be displayed on the applications menu. Title X(70) This is a title that is displayed on the Wizard's execution screen. Launch Instructions 4 lines of X(90) These instructions are displayed on the Wizard's execution screen © 2007 - 2014 by Sentinel Hill Software, all rights reserved Basic Processing Procedures Background Execution 131 check-box Set to determine whether or not the Wizard can be executed in the Series 5 Background processor. (The feature associated to this field has not yet been implemented). Confirmation Email check-box and X(40) Set to have an email sent when the wizard is finished processing. (The feature associated to these fields has not yet been implemented). Wizard Processing Steps tab Screens The Processing Steps screen is a grid that displays each of the the menu items that are executed by the Wizard. "Fast Buttons" New Add a new Process Step Modify Modify the Process Step highlighted in the grid Remove Delete the Process Step highlighted in the grid Move Up Shift the highlighted Process Step up 1 row in the grid Move Shift the highlighted Down Process Step down 1 row in the grid . The following functions are provided for using the push-buttons: New - To add a new step to the table Modify - To change the currently selected grid item Remove - To delete the currently selected grid item © 2007 - 2014 by Sentinel Hill Software, all rights reserved 132 Series 5 Web Access Manager- User Help Move Up - To move the currently selected grid item up in the table Move Down - To move the currently selected grid item down in the table The following screen is provided for selection of each step. The items listed are those W/M system menu items that have been configured to be executed using the Wizard. Wizard Steps Screen Field Definitions Menu Item list-box The list is made up of those menu items that may be selected as a step by the Wizard. Title X(40) This is the title of the processing step. This field defaults to the name used in the applications' menu. It may be changed. Grid Display Search Options You may search for specific records displayed in the grid using a number of relevant fields. © 2007 - 2014 by Sentinel Hill Software, all rights reserved Basic Processing Procedures Click on the Search icon. A search string may be entered for the following fields: Title Wizard ID # 5.6.2 Wizard Execution Screen When a Wizard is launched from a given applications' menu, the following screen is displayed. © 2007 - 2014 by Sentinel Hill Software, all rights reserved 133 134 Series 5 Web Access Manager- User Help Click on the Launch this Wizard push-button to have it started. As each step is executed it's status is displayed in the table. © 2007 - 2014 by Sentinel Hill Software, all rights reserved Basic Processing Procedures 135 As each step is finished, you must click on the Proceed with the Next Step button, or you can abandon the Wizard by clicking on the Cancel push-button. 5.7 Monitor System Usage TheSeries 5 keeps track of which users are currently logged into the system, and what menu function they are executing. This screen may be displayed by selecting Monitor System Usage from the drop-down menu under any applications' menu bar that contains Help as a topic. © 2007 - 2014 by Sentinel Hill Software, all rights reserved 136 Series 5 Web Access Manager- User Help The following is an example of the Monitor display screen: Processing Tip Should you discover that there are items listed, but you know that there are no users in the system, ask your Systems Manager to purges these records. (There is a System Maintenance function that will delete all the records used in displaying the items on this screen). © 2007 - 2014 by Sentinel Hill Software, all rights reserved Part VI 138 6 Series 5 Web Access Manager- User Help Web Access Management Menu Functions All functions for the W/M system can be accessed from the menu bar at the top of the menu screen. They are divided into types of functions. Each section following describes each set of common types of functions. 6.1 The W/M Menu The Web Access Management Menu screen provides your access to all functions offered in the W/M system. Web Access Management Main Menu All functions associated to the Series 5 Web Access Management system are available from this screen Each function can be found within the sub-menu displayed under the menu-bar associated to the type of the function A number of tab sub-screens are available from which associated functions may be selected If menu functions have been set up to be scheduled, they may appear within tabbed sub-screens labeled Scheduled for Today, Overdue Functions, or Coming Due The My Favorites tab sub-screen will have any menufunctions that have been so define by the User Access Privileges function that may have been set up by your Systems Manager or Gate Keeper You can select up to 9 menu item functions at a time, each executing in their own window Access to specific menu items may be granted or denied from the User Access privileges function. (Those functions that you are denied access to will be displayed in the drop-down menus as dimmed items) © 2007 - 2014 by Sentinel Hill Software, all rights reserved Web Access Management Menu Functions 139 Menu Bar Headings The menu bar is divided into major categories of functions. (Follow the link in each item below for further information on each function). File For accessing the Archived Reports Manager, and the Batch Job Processor utilities. Trx Inquiry For those functions that provide inquiry to assorted historic transactions and/or analysis. 140 Operations For those menu items that provide basic operational functions. 166 Reports 187 Codes Maintenance For generating all the reports associated to the Web Access Management system. Those menu items for maintaining the assorted master codes used in the Web Access Management system. 188 Purging 205 Wizards 127 For user defined Wizards. User Functions For menu items to launch user defined programs or Windows utilities. (Refer to the Systems Management Help for details on setting up) Control Options 210 For setting up control preferences and User Access rights to the Web Access Management system. Window 40 Help 6.2 Those menu items for Purging outdated historical transaction records used in the Web Access Management system. For managing the multi-threaded windows that might have been activated by the user. Basic help, and a function to display those users currently in the Series 5 system. File Management The topics in this chapter describe functions and procedures that are a available under the File drop down menu on the Web Access Management menu. These menu items are used to perform assorted File Processing type functions. In particular, the function to access and view Archived Reports is found here. © 2007 - 2014 by Sentinel Hill Software, all rights reserved 140 Series 5 Web Access Manager- User Help These functions are available from the W/M Menu Bar as shown: 6.3 Inquiry Functions The topics in this chapter describe functions and procedures that are a available under the Trx Inquiry Options drop down menu on the Web Access Management menu. These menu items are used to perform assorted screen inquiry functions. In particular, the function to query the Web Users that are currently connected to the Web site is found here. These functions are available from the W/M Menu Bar as shown: 6.3.1 Active WEB Users Inquiry Web Users are either customers or employees that visit the company website to have information displayed, or to make requests to have assorted types of information emailed to them. They must go through a sign-on process in order to connect to the various application inquiry functions offered. This inquiry function displays a list of those Web Users that are currently signed on the the Series 5 Web Access Management's Account-Status-On-the-WEB, (ASOW), service routines. Web Users © 2007 - 2014 by Sentinel Hill Software, all rights reserved Web Access Management Menu Functions 141 Customers or employees that access the Account-Status-On-the-Web services must be first set up as a Web Users. (See the topic titled WEB Users Maintenance 188 for further details). The Web Users Inquiry function provides accounting staff to see which users are currently connected. Some of the features associated to the Inquiry are as follows: Displays the date and time that the users connected Displays their name, the Customer being inquired upon, and if applicable, the invoice # being viewed Displays the IP address of the workstation they are connected from Individual Web Users can be terminated Widow connections can be purged (Widows are a result of users that exit without formally logging out of the web site) The list of Web Users currently connected are displayed and maintained using a Series 5 grid processing screen. Active Web Users Inquiry Grid "Fast Buttons" © 2007 - 2014 by Sentinel Hill Software, all rights reserved 142 Series 5 Web Access Manager- User Help Show Detail To have the current highlighted item in the grid displayed in detail. A new screen is displayed. (Double-clicking the particular row of the item, also causes the Transaction to be displayed). To have the current highlighted item in the grid deleted. Set Filters To have a number of different filters set to limit the items that are displayed to the grid. Purge Widows When a Web User fails to formally log off from the ASOW system, the Connection record remains on the system. These are referred to as "Widow Connections". This function deletes these "Widow" records. Terminate To have the currently highlighted user terminated. The selected user's connection records are deleted, thus forcing them off the system. item in the grid deleted. Some of the special features of this "Inquiry" grid are as follows: Web User Connection records may be listed by a variety of different sorting options. Depending on the List By selection, a field will be presented, in which the operator may key in an Email Address, a Customer Code, User Name or Request #. The system will attempt to read to the closest transaction for the data entered and display it in the grid. If any particular row is rightclicked, a pop-up menu will be © 2007 - 2014 by Sentinel Hill Software, all rights reserved Web Access Management Menu Functions 143 displayed, presenting a number of functions that may be executed for the Web Connection listed in that row. In particular, the function to have a particular Web User Connection terminated is launched from the pop-up menu. Active Web User Connection - Properties Screen The properties associated to each Web User Connection record are displayed in the following screen: © 2007 - 2014 by Sentinel Hill Software, all rights reserved 144 Series 5 Web Access Manager- User Help Active Web Users - Filters Screen When selecting to have the Widowed Connections Purged or when setting the Display Filters to limit the number of items displayed, the following screen is presented: © 2007 - 2014 by Sentinel Hill Software, all rights reserved Web Access Management Menu Functions Filters - Field Definitions Web Connect ID Number(s) radio-buttons When Web Users are connected to the ASOW system, they are assigned a Web Connect ID Number. Click to include All or just those Connection items that fall within a selected range of ID Numbers. All All Connects are selected. Selected Specify starting and ending Web ID Numbers for the Connects to be included or not. Web User Type(s) check boxes Each Web Users is defined as either a Client, an Employee, or a Demo User. Set or unset the applicable check boxes to include or exclude the different types of Web Users selected. With Elapsed Connect Time radio-buttons and drop-list To select only those Web Users that have been Not Considered © 2007 - 2014 by Sentinel Hill Software, all rights reserved 145 146 Series 5 Web Access Manager- User Help connected longer than, or shorter than a specified time interval. If selected, a drop-list is presented from which a predefined interval may be chosen. Web Users Making the Following Requests Longer Than Less Than check boxes To select only those Web Users that are performing specific types of requests, set the applicable checkbox fields. Leaving all fields unchecked selects all connections, regardless of the functions being executed. with Matching – Web User ID X(8) Select only those Connections whose Web User ID matches that entered. Leave the field blank if it is NOT to be considered as a filter. with Matching – Queried Customer X(6) Select only those Connections that are inquiring upon a specific Customer. Leave the field blank if it is NOT to be considered as a filter. with Matching – City X(20) Select only those Connections that are for Web Users whose designated Customer is for the specific City. Leave the field blank if it is NOT to be considered as a filter. with Matching - State/Province X(5) Select only those Connections that are for Web Users whose designated Customer is for the specific State or Province. Leave the field blank if it is NOT to be considered as a filter. 6.3.2 Past 60 Periods Statistics This screen displays a variety of statistics that have been accumulated based on usage of the Account-Status-On-the-Web inquiry web site. Web Users connect to the company's website by signing on with a password. They then can make a number of different queries, and they may request to have specific types of documents generated and emailed to them. When they make such requests, an E-Request job is queued up, that eventually gets processed by © 2007 - 2014 by Sentinel Hill Software, all rights reserved Web Access Management Menu Functions the E-Request Server 166 147 . When E-Requests are serviced, statistics are accumulated both for the Web User, and the Web Access Management system as a whole. The system statistics are accumulated, and maintained, for the past 60 Hours, Days, Weeks and Months. These figures are presented as both a table, and a bar chart. Statistics are kept for the following E-Requests: # of times users signed on to the ASOW system web site # of times Web Users requested that a copy of an Invoice be emailed to them # of times Web Users requested that a Recap Report for a particular Invoice was generated and emailed to them # of times Web Users requested that a Recap Spreadsheet for a particular Invoice was generated and emailed to them # of times Web Users requested that a multi-Invoice Recap Spreadsheet was generated and emailed to them These figures will provide an excellent source of information as to how the ASOW systems web site is utilized by your customers. Past 60 Periods - Statistics Screens Statistics are presented on a screen showing both a table, and a bar chart. The following is an example of the screen presented: © 2007 - 2014 by Sentinel Hill Software, all rights reserved 148 Series 5 Web Access Manager- User Help Some of the special features of this display screen are as follows: Click on any of the different tabs to display the sub-screen for the statistics as labeled. Click on the applicable radiobutton to display the statistics for the past 60 hours, days, weeks or months. Click on the Export to Spreadsheet push button at the bottom of the screen to have the figures output to a spreadsheet. © 2007 - 2014 by Sentinel Hill Software, all rights reserved Web Access Management Menu Functions 149 You can strike the ESC key on the keyboard to display the graph using different color schemes. 6.3.3 E-Request Queue Inquiry The Series 5 Web Access Management system consists of those back-end routines that manage the use of the Account-Status-On-the-WEB, (ASOW), service routines. When a Web User submits a request that cannot be handled directly, it is submitted as a job to the ERequest server. E-Request Server The E-Request Server is just another Series 5 Web Access Management utility program that always should be executing on a workstation. It waits for jobs to be submitted, and processes them. In most cases, results are emailed to the Web-User. (See the topic titled Starting the E-Request Server 166 for further details). The E-Request Queue Inquiry function provides accounting staff the ability to view all jobs, past and present, that have been submitted from Web Users from the ASOW web pages. Some of the features associated to the Inquiry are as follows: Jobs waiting to be executed, jobs currently executing, and those that have finished, are all listed Information associated to the type of job to be executed are displayed. A given job, whether it has been executed or not, may be deleted from the queue A given job that has completed, may be resubmitted to be executed again Jobs may be listed using a number of different sorting criteria, including Request #, Web User Name, Email Address, Customer Code, and Status The list of E-Request Jobs are displayed and maintained using a Series 5 grid processing screen. © 2007 - 2014 by Sentinel Hill Software, all rights reserved 150 Series 5 Web Access Manager- User Help E-Request Jobs Inquiry Grid "Fast Buttons" Show Detail To have the current highlighted item in the grid displayed in detail. A new screen is displayed. (Double-clicking the particular row of the item, also causes the Transaction to be displayed). Delete To have the current highlighted item in the grid deleted. Set Filters To have a number of different filters set to limit the transactions that are displayed to the grid. Purge History To have the completed E-Request Job records purged. A date cutoff filter, and other filters may be entered thus purging only selected items. © 2007 - 2014 by Sentinel Hill Software, all rights reserved Web Access Management Menu Functions Some of the special features of this "Inquiry" grid are as follows: E-Request Job records may be listed by a variety of different sorting options. When the option to list by Status/Date is chosen, job are grouped by those that are completed, executing and waiting, with the most recent items first. Depending on the List By selection, a field will be presented, in which the operator may key in an Email Address, a Customer Code, User Name or Request #. The system will attempt to read to the closest transaction for the data entered and display it in the grid. If any particular row is rightclicked, a pop-up menu will be displayed, presenting a number of functions that may be executed for the Job listed in that row. In particular, the function to have a job resubmitted to be reexecuted is launched from the pop-up menu. E-Request Job - Properties Screen The properties associated to each Job record are displayed in the following screen: © 2007 - 2014 by Sentinel Hill Software, all rights reserved 151 152 Series 5 Web Access Manager- User Help E-Request Jobs - Filters Screen When selecting to have the Job Request History records Purged or when setting the Display Filters, the following screen is presented: © 2007 - 2014 by Sentinel Hill Software, all rights reserved Web Access Management Menu Functions Filters - Field Definitions Request ID Number(s) radio-buttons When jobs are submitted to the E-Request processor, they are assigned a Request Number. Click to include All or just those Requests that fall within a selected range of Numbers. All All Requests are selected. Selected Specify starting and ending Request Numbers for those to be included or not. Web User Type(s) check boxes Each Web Users is defined as either a Client, an Employee, or a Demo User. Set or unset the applicable check boxes to include or exclude those requests submitted by the different types of Web Users. Requests Dated To select only those Requests that were submitted relative to a given date. © 2007 - 2014 by Sentinel Hill Software, all rights reserved radio-buttons and (mmddyy) Not Considered 153 154 Series 5 Web Access Manager- User Help Prior To Since Requests of the Following Types check boxes To select only those Requests performing specific types of requests, set the applicable check-box fields. Leaving all fields un-checked selects all connections, regardless of the functions being executed. with Matching – Web User ID X(8) Select only those Requests made by a specific Web User ID. Leave the field blank if it is NOT to be considered as a filter. with Matching – Queried Customer X(6) Select only those Requests inquiring upon a specific Customer. Leave the field blank if it is NOT to be considered as a filter. 6.3.4 WEB Errors Inquiry The Series 5 Web Access Management system consists of those back-end routines that manage the use of the Account-Status-On-the-WEB, (ASOW), service routines. When errors are generated from the ASOW system, a web page is displayed to to the given web user that contains an Error Code. When such errors are generated, an entry is recorded to the W/M system Error Log file. The idea is that when an error is encountered by a Web User, it tends to be one that is likely to be a low level, system related error. Rather than providing a descriptive error message, a simple error code is shown. (This is purposely done so that if a user was attempting to © 2007 - 2014 by Sentinel Hill Software, all rights reserved Web Access Management Menu Functions 155 acquire information to launch a malicious attack on the web site, they would not be able to learn much from the errors that are displayed). If a normal "friendly" user was to receive an error, they could contact accounting staff for assistance. this Web Error Inquiry function could then be invoked to determine what the cause of the error might be. WEB Errors Inquiry Inquiry Grid "Fast Buttons" Show Detail To have the current highlighted item in the grid displayed in detail. A new screen is displayed. (Double-clicking the particular row of the item, also causes the Transaction to be displayed). Delete To have the current highlighted item in the grid deleted. Purge History To have the Error Log History records purged. A date cutoff filter, and other filters may be entered thus purging only selected items. © 2007 - 2014 by Sentinel Hill Software, all rights reserved 156 Series 5 Web Access Manager- User Help Some of the special features of this "Inquiry" grid are as follows: Error History records may be listed either by the Web User's ID, the web browsers' IP address, or by date (with the most recent listed first). Depending on the List By selection, a field will be presented, in which the operator may key in a User Id, and IP address, or a date. The system will attempt to read to the closest transaction for the data entered and display it in the grid. Web Errors - Properties Screen When an internal error is detected while servicing a request from ASOW, an error message screen is displayed to the associated web browser. An example of such as screen is shown as follows: © 2007 - 2014 by Sentinel Hill Software, all rights reserved Web Access Management Menu Functions 157 In this case, error B13 was generated for the web user that was assigned a WEB ID # of 000001042, from the service routine that handled signing on the to the system. For all such errors encountered, an Error Log record is recorded. The information associated to these errors is displayed with the following screen: © 2007 - 2014 by Sentinel Hill Software, all rights reserved 158 Series 5 Web Access Manager- User Help ASOW Web Errors Different errors are reported to the Web browser as a code, with an record written to the Error Log file. Errors generated for all requests to ASOW (From the WEBINIT.PL logic) Error Code Description A00 The ASOW system executes by reading assorted Series 5 control and data files. The first file that is opened is the Error Logging file. If this file cannot be opened this error is generated. The code at the end of the message is the error returned from the data files manager. If the error is a 9D-xx type error, this indicates that the file service daemon, AcuServer, is not executing on your main data server system; or a network access problem has occurred. A01 A user from an IP address that has been blocked attempted to sign on to the system. There are a number of IP addresses that have been identified as web-bots. These are hard-coded into the ASOW system to be rejected. These include the following: 65.203.143.166 62.189.162.3 12.129.177.74 216.34.112.81 212.123.233.246 © 2007 - 2014 by Sentinel Hill Software, all rights reserved Web Access Management Menu Functions A02 159 The Series 5 is driven using a configuration file that contains assorted variables used to define the properties of the system being executed. One such variable is SHSI-CONTROL-DIR. If this variable is not correctly identified, this error is displayed. This error will occur if the Configuration file could not be opened correctly due to an incorrect definition for the CGI helper service. A03 The ASOW system executes by reading assorted Series 5 control and data files. Data is stored for each Series 5 Company System that is defined. There is a Company Control file that governs the use of all data files. A system error occurred while attempting to open this file. This error will occur if the file service daemon, AcuServer, was not executing on your main data server system; or a network access problem has occurred. A04 The ASOW system executes by reading assorted Series 5 control and data files. Data is stored for each Series 5 Company System that is defined. There is a Company Control record that holds the properties associated to the given company. A system error occurred while attempting to read this record. This error will occur if an incorrect Company Code was detected. Company Codes are embedded within each HTML Web page, in each form, within the hidden variable "Web_Page_ID". If a user, or system was attacking the ASOW web site, this error might occur. A05 The Series 5 is driven using a configuration file that contains assorted variables used to define the properties of the system being executed. If one of these variables is not defined, this error will be generated. A18 Every Web Page output to a user has a Dynamic Token Number embedded within the Web-Page ID hidden variable. (The last 4 digits). When a Web User signs in, they are assigned a range of valid Token Numbers. If the Token for a given page that generated a submit request does not fall within the users assigned, range, this error will be generated. Errors from the Logon web pages requests (From ARLOGON service routine) Error Code Description B06 Each web-page has a identifier code. A request was submitted from a logon page that had the incorrect id code. This could result from a user, or system attacking the ASOW web site. B07 Either the Customer master file, or the Web User's Properties files could not be opened. This error will occur if the the file service daemon was not executing on your main data server system; or a network access problem © 2007 - 2014 by Sentinel Hill Software, all rights reserved 160 Series 5 Web Access Manager- User Help has occurred. B08 Each web-page has a number of different functions that may be requested. An invalid request was submitted to the logon services routine from the web page. This could result from a user, or system attacking the ASOW web site. B09 Users of ASOW must be defined Web-Users. When the initial request is made to ASOW, it may, or may not be set up to perform an automatic signon. If it was for an automatic signon, and the Web User code was unknown, then this error is generated. B10 There is a special logon option, whereby a user's Web-ID code is passed with a special dynamically built password. If the Web-ID is not known, or segments of the dynamic password are incorrect, this error will be generated. (This function is utilized when users of Ilien bypass the normal sign-on process to access ASOW). B12 When Web-Users attempt to sign on to ASOW directly from Ilien, there is a special validation process in effect. If this validation fails, this error is generated. B13 If during the signon dialogue with a web user, their Web-User property record cannot be read, then this error is generated. This could result from a user, or system attacking the ASOW web site. B14 When a user attempts to signon to ASOW and make use of the predefined Demo Customer, and that Demo Customer does not exist, this error message is displayed. B15 When a Web User has forgotten their password, and requested it to be emailed to them, a job is submitted to the E-Request Server. These requests are assigned a Request ID Number. The E-Request Control properties record is read to obtain these ID Numbers. If a Request ID Number could not be assigned, this error is generated. Errors from the List of Historic Invoices web pages requests (From PINVDISP service routine) Error Code Description C06 Each web-page has a identifier code. A request was submitted from a PI Invoices Listing page that had the incorrect id code. This could result from a user, or system attacking the ASOW web site. C07 One of the Series 5 data files needed to display Invoice History information could not be opened. This error will occur if the the file service daemon was not executing on your main data server system; or a network access problem has occurred. C08 Each web-page has a number of different functions that may be requested. An invalid request was submitted to the services routine used to display invoices. This could result from a user, or system attacking the ASOW web site. © 2007 - 2014 by Sentinel Hill Software, all rights reserved Web Access Management Menu Functions 161 C09 Users of ASOW must be defined Web-Users. Even after users have logged on to ASOW, each time a request is submitted, their profile record is read. If their Web-User record could not be read then this error is generated. C11 Once a user has signed on to ASOW, a Web ID Number is assigned to them. During the interaction with any given user, a Web Storage data record for each Web ID is kept on file. Each time a request is serviced for that user, their Web Storage data record is read. If an error is encountered on attempting to read that record, this error is generated. C16 When a Web User is signed on to ASOW, they have access to either a particular, or a selected, Customer's information. If that Customer's Properties record could not be read, this error is generated. Errors from the Recap Spreadsheet Request web pages requests (From RECAPSPSHT routine) Error Code Description D06 Each web-page has a identifier code. A request was submitted from a Recap Spreadsheet Request page that had the incorrect id code. This could result from a user, or system attacking the ASOW web site. D07 One of the Series 5 data files needed to set up the Recap Spreadsheet Request could not be opened. This error will occur if the the file service daemon was not executing on your main data server system; or a network access problem has occurred. D08 Each web-page has a number of different functions that may be requested. An invalid request was submitted to the services routine used to display invoices. This could result from a user, or system attacking the ASOW web site. D09 Users of ASOW must be defined Web-Users. Even after users have logged on to ASOW, each time a request is submitted, their profile record is read. If their Web-User record could not be read then this error is generated. D11 Once a user has signed on to ASOW, a Web ID Number is assigned to them. During the interaction with any given user, a Web Storage data record for each Web ID is kept on file. Each time a request is serviced for that user, their Web Storage data record is read. If an error is encountered on attempting to read that record, this error is generated. D15 When a request to generated a Recap Spreadsheet is received, a job is submitted to the E-Request Server. These requests are assigned a Request ID Number. The E-Request Control properties record is read to obtain these ID Numbers. If a Request ID Number could not be assigned, this error is generated. D16 When a Web User is signed on to ASOW, they have access to either a particular, or a selected, Customer's information. If that Customer's © 2007 - 2014 by Sentinel Hill Software, all rights reserved 162 Series 5 Web Access Manager- User Help Properties record could not be read, this error is generated. Errors from the A/R Open Items List web pages requests (From ARITEMDISP service routine) Error Code Description E06 Each web-page has a identifier code. A request was submitted from an A/ R Open Item Listing page that had the incorrect id code. This could result from a user, or system attacking the ASOW web site. E07 One of the Series 5 data files needed to display A/R Open Item information could not be opened. This error will occur if the the file service daemon was not executing on your main data server system; or a network access problem has occurred. E08 Each web-page has a number of different functions that may be requested. An invalid request was submitted to the services routine used to display invoices. This could result from a user, or system attacking the ASOW web site. E09 Users of ASOW must be defined Web-Users. Even after users have logged on to ASOW, each time a request is submitted, their profile record is read. If their Web-User record could not be read then this error is generated. E11 Once a user has signed on to ASOW, a Web ID Number is assigned to them. During the interaction with any given user, a Web Storage data record for each Web ID is kept on file. Each time a request is serviced for that user, their Web Storage data record is read. If an error is encountered on attempting to read that record, this error is generated. E16 When a Web User is signed on to ASOW, they have access to either a particular, or a selected, Customer's information. If that Customer's Properties record could not be read, this error is generated. Errors from the Single Invoice Display web pages requests (From PINVINQRY service routine) Error Code Description F06 Each web-page has a identifier code. A request was submitted from a PI Invoices Display page that had the incorrect id code. This could result from a user, or system attacking the ASOW web site. F07 One of the Series 5 data files needed to display an Invoice could not be opened. This error will occur if the the file service daemon was not executing on your main data server system; or a network access problem has occurred. © 2007 - 2014 by Sentinel Hill Software, all rights reserved Web Access Management Menu Functions 163 F08 Each web-page has a number of different functions that may be requested. An invalid request was submitted to the services routine used to display invoices. This could result from a user, or system attacking the ASOW web site. F09 Users of ASOW must be defined Web-Users. Even after users have logged on to ASOW, each time a request is submitted, their profile record is read. If their Web-User record could not be read then this error is generated. F11 Once a user has signed on to ASOW, a Web ID Number is assigned to them. During the interaction with any given user, a Web Storage data record for each Web ID is kept on file. Each time a request is serviced for that user, their Web Storage data record is read. If an error is encountered on attempting to read that record, this error is generated. F15 When a request is received to have a copy of an Invoice emailed, a job is submitted to the E-Request Server. These requests are assigned a Request ID Number. The E-Request Control properties record is read to obtain these ID Numbers. If a Request ID Number could not be assigned, this error is generated. F16 When a Web User is signed on to ASOW, they have access to either a particular, or a selected, Customer's information. If that Customer's Properties record could not be read, this error is generated. F17 When a request is received to have an Invoice displayed, if the Historic Invoice record could not be read, this error is generated. Errors from the Invoice Recap Detail Display web pages requests (From RECAPDISP routine) Error Code Description G06 Each web-page has a identifier code. A request was submitted from a Recap Detail Display page that had the incorrect id code. This could result from a user, or system attacking the ASOW web site. G07 One of the Series 5 data files needed to display Recap Detail information could not be opened. This error will occur if the the file service daemon was not executing on your main data server system; or a network access problem has occurred. G08 Each web-page has a number of different functions that may be requested. An invalid request was submitted to the services routine used to display invoices. This could result from a user, or system attacking the ASOW web site. G09 Users of ASOW must be defined Web-Users. Even after users have logged on to ASOW, each time a request is submitted, their profile record is read. If their Web-User record could not be read then this error is generated. G11 Once a user has signed on to ASOW, a Web ID Number is assigned to © 2007 - 2014 by Sentinel Hill Software, all rights reserved 164 Series 5 Web Access Manager- User Help them. During the interaction with any given user, a Web Storage data record for each Web ID is kept on file. Each time a request is serviced for that user, their Web Storage data record is read. If an error is encountered on attempting to read that record, this error is generated. G16 When a Web User is signed on to ASOW, they have access to either a particular, or a selected, Customer's information. If that Customer's Properties record could not be read, this error is generated. G17 When a request is received to have Recap Detail associated to a particular Invoice displayed, if the Historic Invoice record could not be read, this error is generated. Errors from the Recap Detail Inquiry web pages requests (From RECAPQUERY service routine) Error Code Description H06 Each web-page has a identifier code. A request was submitted from a Recap Detail Inquiry page that had the incorrect id code. This could result from a user, or system attacking the ASOW web site. H07 One of the Series 5 data files needed to display Recap Detail Inquiry information could not be opened. This error will occur if the the file service daemon was not executing on your main data server system; or a network access problem has occurred. H08 Each web-page has a number of different functions that may be requested. An invalid request was submitted to the services routine used to display invoices. This could result from a user, or system attacking the ASOW web site. H09 Users of ASOW must be defined Web-Users. Even after users have logged on to ASOW, each time a request is submitted, their profile record is read. If their Web-User record could not be read then this error is generated. H11 Once a user has signed on to ASOW, a Web ID Number is assigned to them. During the interaction with any given user, a Web Storage data record for each Web ID is kept on file. Each time a request is serviced for that user, their Web Storage data record is read. If an error is encountered on attempting to read that record, this error is generated. H16 When a Web User is signed on to ASOW, they have access to either a particular, or a selected, Customer's information. If that Customer's Properties record could not be read, this error is generated. Web Errors - Filters Screen When selecting to have the Error records Purged, the following screen is presented: © 2007 - 2014 by Sentinel Hill Software, all rights reserved Web Access Management Menu Functions 165 Filters - Field Definitions Errors Reported radio-buttons and (mmddyy) To select only those Errors that were generated relative to a given date. with Matching – Web User ID Not Considered Prior To Since X(8) Select only those Requests made by a specific Web User ID. Leave the field blank if it is NOT to be considered as a filter. with Matching – Queried Customer X(6) Select only those Requests inquiring upon a specific Customer. Leave the field blank if it is NOT to be considered as a filter. © 2007 - 2014 by Sentinel Hill Software, all rights reserved 166 6.4 Series 5 Web Access Manager- User Help Operational Functions The topics in this chapter describe functions and procedures that are a available under the Operations drop down menu on the Web Access Management menu. These menu items are used to perform the major processing functions in the Web Access Management system. In particular, the functions for launching the E-Request Server is found here. These functions are available from the W/M Menu Bar as shown: 6.4.1 Starting the E-Request Server Web Users visiting the web site may request for a variety of different functions that cannot be handled directly by the web server. These requests are submitted as jobs that are queued to the E-Request Server to be processed. The E-Request Server is a program that executes each of the different types of requests, and sends an email back to the user with whatever attachments are applicable. You can have any number of E-Request Servers running, on different processors, that can be configured to service particular customers, or staff, or specific types of requests. This Web Access Management function is used to launch the E-Request server. Some © 2007 - 2014 by Sentinel Hill Software, all rights reserved Web Access Management Menu Functions 167 points to note about the Server function: The E-Request Server utility is launched from the File drop-down menu from the Web Management System Multiple instances of the E-Request Server may execute at the same time on different client terminals Each E-Request Server may be set up to service jobs only from Customers or only from Employees Each E-Request Server may be set up to service jobs generated for a particular Customer Each E-Request Server may be set up to service jobs of a particular type An Execution screen is available that displays information about the request being processed The window within which the E-Request Server executes can be toggled between two sizes. In Expanded mode it shows the details and log of executing jobs; In Brief mode, it just shows a small general status screen The E-Request server, depending on the requests, sends out documents to user via email. For each of the different emails that are sent, the body of this message, which you can edit to your likening, is loaded from a file that must be located in the folder named Email-Templates found in the designated Company System's "Generated and Archived Reports" data directory. These files can be either a simple text file, or an HTML file and must not contain more that 8192 characters. The following files are loaded for the different types of email requests that may be sent: File Name Type of Email EReq_Invoice_EmailMessage.TXT Copy of a specific Invoice EReq_RecapRpt_EmailMessage.TX An Invoice's Recap Report T EReq_RecSpsheet_EmailMessage. An Invoice's Recap Spreadsheet TXT EReq_MultInv_EmailMessage.TXT Multiple Invoices Recap Spreadsheet EReq_InvsRprint_EmailMessage.TX Multiple Invoices Reprint T EReq_ForgotPword_EmailMessage. Forgotten Password TXT Within the body of the message file, you may include a number of pseudo variables that will be replaced with applicable text, associated to the information in the email and the recipient. The following variables may be used and replaced as follows: © 2007 - 2014 by Sentinel Hill Software, all rights reserved 168 Series 5 Web Access Manager- User Help Applicable to Variable String to be replaced with All emails %%RECIPIENTNAME%% The Approval Manager's Name All emails %%RECIPIENTEMAIL%% The Approval Manager's email address Copy of Invoice %%DOC-NUMBER The Invoice number %% Copy of Invoice(s) or Recap Rpt %%DOC-TYPE%% The type of document sent. (ie., MS Word or PDF) Copy of Invoice or Recap Rpt %%MY-STRING-1% The utility that to be used to read the % attachment Multi-Invoices Recap Sp'sheet %%MY-STRING-1% The lowest Invoice # reported % Multi-Invoices Recap Sp'sheet %%MY-STRING-2% The highest Invoice # reported % Forgotten Password %%MY-STRING-1% The Web User Id Code % Forgotten Password %%MY-STRING-2% The Web User's Password % Examples of these Email Message files may be found in the Series 5 release directory, in the UTIL sub-directory. Launching the Series 5 E-Request Server From the Web Manager menu: 1. Click on Start Email Request Server... from the Operations drop-down menu. © 2007 - 2014 by Sentinel Hill Software, all rights reserved Web Access Management Menu Functions 2. E-Request Server Filters screen will be displayed and you will be able to set a number of filters that are used to select particular requests that are to be accepted. (By default All requests will be processed). Note that after the server is started, you can change the filters. 3. Click OK and the E-Request Server will trundle off and wait for a job that it can execute. Processing Note © 2007 - 2014 by Sentinel Hill Software, all rights reserved 169 170 Series 5 Web Access Manager- User Help The E-Request Server, when launched, is executed as an entirely new task in it's own window. You can switch back to the Web Management menu window, exit that, and do whatever you please without disturbing the E-Request Server. E-Request Server "Status" Waiting Window When the E-Request server is idle and waiting for a job to submitted, the following screen is displayed. Note that if you wish to have the E-Request server hibernate between 11:45 pm and 5:45 am every night, set the applicable check-box. (During hibernation, all files are closed so a proper backup can be taken). E-Request Server "Status" Processing Window When a request is being serviced, the following screen is displayed. Note that if you wish to show more information about requests as they are being serviced, set the applicable checkbox. © 2007 - 2014 by Sentinel Hill Software, all rights reserved Web Access Management Menu Functions Request Being Serviced Screen If the check-box to show the detail for requests being serviced, is set, then the following screen is displayed. Request Select Filters Screen Field Definitions Submitted By - Staff check-box The system can identify users as staff, or customers. Check this field if this E-Request server is to service jobs for staff. Submitted By - Customers check-box The system can identify users as staff, or customers. Check this field if this E-Request server is to service jobs for customers. © 2007 - 2014 by Sentinel Hill Software, all rights reserved 171 172 Series 5 Web Access Manager- User Help For Customer X(6) Enter the Customer Code for which originating requests are submitted. Only those requests submitted for the specified Customer will be serviced. Leave the field blank if the Customer is not used as a filter. Of Type - Invoice Reprints check-box Check this field if this E-Request server is to service Invoice Reprint jobs. Of Type - Recap Reports check-box Check this field if this E-Request server is to service Recap Reporting jobs. Of Type - Multi-Invoice Recap Spreadsheets check-box Check this field if this E-Request server is to service the generating of multiple invoice Recap Spreadsheets. Note that these jobs may take up to 40 minutes of time depending on the # of invoices that are being reported. Having these jobs serviced by a separate server allows other jobs to be serviced more quickly. Of Type - Recap Spreadsheets check-box Check this field if this E-Request server is to service the generation of single Invoice Recap Spreadsheets. Of Type - Forgotten Passwords check-box Check this field if this E-Request server is to service requests by users to send an email of their forgotten passwords. 6.4.2 Starting the E-Request Monitor The Monitor utility may optionally be executed. It allows you to display the list of jobs that are waiting, or that have been completed. It also provides a list of alerts of problems that were encountered when attempting to email results to the users. This utility may be executed on any client machine, including those used for the E-Request Server. This is basically another Series 5 program that gets launched from the Web Management system. © 2007 - 2014 by Sentinel Hill Software, all rights reserved Web Access Management Menu Functions 173 Launching the Series 5 E-Request Monitor From the Web Manager menu: 1. Click on Start Email Request Monitor... from the Operations drop-down menu. 2. The E-Request Monitor window will be displayed. A different tab is presented for the different types of data that can be displayed. This screen shows up to 50 jobs that are in the queue, waiting to be serviced. Processing Note © 2007 - 2014 by Sentinel Hill Software, all rights reserved 174 Series 5 Web Access Manager- User Help The E-Request Monitor, when launched, is executed as an entirely new task in it's own window. You can switch back to the Web Management menu window, exit that, and do whatever you please without disturbing the E-Request Monitor. E-Request Monitor "Completed" Screen This screen shows up to the last 50 jobs that have been completed. E-Request Monitor "Alerts" Screen This screen shows up to the last 50 warnings or "Alerts" from jobs that had a problem. © 2007 - 2014 by Sentinel Hill Software, all rights reserved Web Access Management Menu Functions 175 E-Request Monitor "Executing" Screen This screen shows the Requests that are currently being serviced. 6.4.3 Bulk Email Generation The Series 5 system has as an integrated function, the ability to directly send emails. This function provides an easy way to send an email to all, or filtered sets of the Web Manager's defined Web Users. You might need to send an email advising them of a change in the web address, of a proposed system maintenance down time, or perhaps let them know the name of the new Web Master. Some would call it spamming, but in this case it would really be just keeping in touch with your users. Some points to note when generating Bulk Email: You can select which Web Users are to be emailed using a number of different selection criteria. These include the last Connected Date, the total number of Connection Hours or even the total number of Recap Reports or Spreadsheets Requested. Each Web User is associated to a customer. Customer filters may be specified when presented with the standard Customer Select Filters 96 screen. This allows you to select specific ranges of customers, vendor types, and a variety of other criteria used as filters for selecting the customers that are to be included. . The message could be one that is entered consisting of up to 8,000 characters of text, or it may be loaded from a text file that is located on your system. Up to 3 different attachments can be selected to be sent with the email The email address is obtained from the one that is defined in the Web Users' © 2007 - 2014 by Sentinel Hill Software, all rights reserved 176 Series 5 Web Access Manager- User Help properties Within the body of the message a number of different pseudo variables may be embedded. When the message is sent, these will be replaced with the applicable text obtained from the Customer's record Accessing the Bulk Email Generator From the W/M Main menu, select Bulk Email Generator from the Operations drop-down menu. Bulk Email Customer Filter Options - Screen The filters that may be set for selecting specific Web Users are defined with the following screen: © 2007 - 2014 by Sentinel Hill Software, all rights reserved Web Access Management Menu Functions 177 Bulk Email Web Users Filters Screen - Field Definitions Web User(s) radio buttons To include only those Web User profiles that fall within a certain range. Click to include All or just those items with a selected range of codes. All All Users are selected. Selected Enter starting and ending Web User Codes for those that will be included or not. Last Connected Date radio-buttons and (mmdyy) To select only those Web Users which have, or have not, connected to the ASOW web site since a particular date, click the appropriate button, and enter © 2007 - 2014 by Sentinel Hill Software, all rights reserved Not Considered Since 178 Series 5 Web Access Manager- User Help the date which should be tested against. With # of Recap Reports Requested Not Since radio-buttons and 9(6) To select only those Web Users that have requested more, or less, than a specified number of Recap reports within a particular period of time, click the desired Period, and compare function, and enter the amount to be compared with. With Total # of Connect Hours Not Considered Period-To-Date Year-To-Date Last Year Life-To-Date radio-buttons and 9(6) To select only those Web Users that have connected to the ASOW web site for more, or less, than a specified number of times within a particular period of time, click the desired Period, and compare function, and enter the amount to be compared with. Not Considered Period-To-Date Year-To-Date Last Year Life-To-Date With # of Recap Spreadsheets Requested radio-buttons and To select only those Web Users that have requested more, or less, than a specified number of Recap spreadsheets within a particular period of time, click the desired Period, and compare function, and enter the amount to be compared with. 9(6) Not Considered Period-To-Date Year-To-Date Last Year Life-To-Date Bulk Email Message - Screen The message, and any attachments, is entered and/or specified with the following screen: © 2007 - 2014 by Sentinel Hill Software, all rights reserved Web Access Management Menu Functions Message Pseudo Variables The body of the text message to be emailed may contain a number of different pseudo variables. When the message is sent, they are replaced with the applicable text as derived from the Web User and Customer properties record. The following variables are available: Variable Description Size %%CUSTOMER-CODE%% Code assigned to the Customer X(6) %%CUSTOMER-NAME%% Customer's Company Name X(40) %%USER-NAME%% The Web Users full name X(30) %%ADDRESS-LINE-1%% Address line 1 X(40) %%ADDRESS-LINE-2%% Address line 2 X(40) %%ADDRESS-LINE-3%% Address line 3 X(40) © 2007 - 2014 by Sentinel Hill Software, all rights reserved 179 180 Series 5 Web Access Manager- User Help Variable Description Size %%ADDRESS-LINE-4%% Address line 4 X(40) %%CUSTOMER-CITYSTATE%% City, State on file for the Customer X(15), X(5) %%USER-PHONE%% Web User's Phone # (999) 999-9999 %%USER-FAX%% Web User's FAX # (999) 999-9999 %%NUMBER-OFCONNECTS%% # Of Times Connected to the website 99,999,999 %%TOTAL-CONNECTHOURS%% # Of Hours Connected to the website 99,999,999 %%LAST-CONNECT-DATE %% The Date the last Connected Month DD, YYYY © 2007 - 2014 by Sentinel Hill Software, all rights reserved Web Access Management Menu Functions 181 Bulk Email Message Screen - Field Definitions Subject X(100) This will be the Subject of the emails that are sent out. Message Source radio-buttons Select whether the message is to be keyed in, or to be loaded from an already existing text file. Message Text File Folder and Filename X(70) & X(40) If the text of the message is to be loaded from an existing text file, enter the path and the filename of the file. Click on the Browse button to locate the desired file. Message Text X(8192) Enter the text of the email to send. The message may contain pseudo variables that will be replaced with applicable text when the messages are sent for each Customer. Attachments X(32) Enter the full path to any attachments that are to accompany the emails that are generated. Click on the Browse buttons to locate the desired file(s). 6.4.4 Purge Widow Connections When Web Users connect to the ASOW web site, they must first sign on to the system. At that time, a Web Connection record is established. When they are finished their inquiry, they need to sign off the system. At that time, the Web Connection record is deleted. If a Web User fails to formally log off from the ASOW system, the Connection record remains on the system. These are referred to as "Widow Connections". This function deletes these "Widow" records. Purge Widow Connections - Filters Screen When selecting to have the Widowed Connections Purged the following screen is presented: © 2007 - 2014 by Sentinel Hill Software, all rights reserved 182 Series 5 Web Access Manager- User Help Filters - Field Definitions Web Connect ID Number(s) radio-buttons When Web Users are connected to the ASOW system, they are assigned a Web Connect ID Number. Click to include All or just those Connection items that fall within a selected range of ID Numbers. All All Connects are selected. Selected Specify starting and ending Web ID Numbers for the Connects to be included or not. Web User Type(s) check boxes Each Web Users is defined as either a Client, an Employee, or a Demo User. Set or unset the applicable check boxes to include or exclude the different types of Web Users selected. With Elapsed Connect Time radio-buttons and drop-list © 2007 - 2014 by Sentinel Hill Software, all rights reserved Web Access Management Menu Functions To select only those Web Users that have been connected longer than, or shorter than a specified time interval. If selected, a drop-list is presented from which a predefined interval may be chosen. Web Users Making the Following Requests 183 Not Considered Longer Than Less Than check boxes To select only those Web Users that are performing specific types of requests, set the applicable checkbox fields. Leaving all fields unchecked selects all connections, regardless of the functions being executed. with Matching – Web User ID X(8) Select only those Connections whose Web User ID matches that entered. Leave the field blank if it is NOT to be considered as a filter. with Matching – Queried Customer X(6) Select only those Connections that are inquiring upon a specific Customer. Leave the field blank if it is NOT to be considered as a filter. with Matching – City X(20) Select only those Connections that are for Web Users whose designated Customer is for the specific City. Leave the field blank if it is NOT to be considered as a filter. with Matching - State/Province X(5) Select only those Connections that are for Web Users whose designated Customer is for the specific State or Province. Leave the field blank if it is NOT to be considered as a filter. 6.4.5 Clear Access Statistics Period-to-Date In the Series 5 Web Access Management system each Web User's property records has fields that maintain assorted totals and statistics Period-to-Date. As the day-to-day activity of users accessing ASOW proceeds, it contributes to the assorted statistical amounts © 2007 - 2014 by Sentinel Hill Software, all rights reserved 184 Series 5 Web Access Manager- User Help displayed. Each of these periods are defined as follows: Period-to-Date This period is define as the time frame between when the "Clear Web — User Period-To-Date Statistics" function is executed. Typically this would be done on a monthly basis, so statistics might be available monthly. Year-to-Date — On an annual basis, the Accounting manager is responsible for executing the operation to Clear Web User Year-to-Date (YTD), figures. At that time, the Year-To-Date amounts for each Web User will be reset to ZERO. Last-Year — On an annual basis, the Accounting manager is responsible for executing the operation to Clear Web User Year-to-Date (YTD), figures. At that time, the all the Year-To-Date amounts are shifted to the LastYear amounts. Clearing the Period-To-Date Totals If the Period-to-Date figures kept for the Web Users are used for analysis purposes, it is very important to have this function executed on the very 1st day of each period. Accessing the Clear Access Statistics Period-to-Date function From the W/M Main menu, select Clear Access Stats PTD... from the Operations drop-down menu. © 2007 - 2014 by Sentinel Hill Software, all rights reserved Web Access Management Menu Functions 185 Clear Access Statistics Period-to-Date - Launch Screen The following screen is presented: 6.4.6 Clear Access Statistics Year-to-Date In the Series 5 Web Access Management system each Web User property records has fields that maintain assorted totals and statistics Year-to-Date and Last-Year. As the day-to-day activity of entering invoices, and paying them proceeds, these functions contribute to the assorted statistical amounts displayed. © 2007 - 2014 by Sentinel Hill Software, all rights reserved 186 Series 5 Web Access Manager- User Help Each of these periods are defined as follows: Period-to-Date This period is define as the time frame between when the "Clear Web — User Period-To-Date Statistics" function is executed. Typically this would be done on a monthly basis, so statistics might be available monthly. Year-to-Date — On an annual basis, the Accounting manager is responsible for executing the operation to Clear Web User Year-to-Date (YTD), figures. At that time, the Year-To-Date amounts for each Web User will be reset to ZERO. Last-Year — On an annual basis, the Accounting manager is responsible for executing the operation to Clear Web User Year-to-Date (YTD), figures. At that time, the all the Year-To-Date amounts are shifted to the LastYear amounts. Clearing the Year-To-Date Totals If the Last-Year and Year-to-Date figures kept for the Web Users are used for analysis purposes, it is very important to have this function executed on the very 1st day of each year. Accessing the Clear Statistics Year-to-Date function From the W/M Main menu, select Clear Access Stats YTD... from the Operations drop-down menu. © 2007 - 2014 by Sentinel Hill Software, all rights reserved Web Access Management Menu Functions Clear Access Statistics Year-to-Date - Launch Screen The following screen is presented: 6.5 Reporting Functions The topics in this chapter describe functions and procedures that are a available under the Reports drop down menu on the Web Access Management menu. These menu items are used to generate and print the reports associated to the Web Access Management © 2007 - 2014 by Sentinel Hill Software, all rights reserved 187 188 Series 5 Web Access Manager- User Help system. These functions are available from the W/M Menu Bar as shown: 6.6 Master Code Maintenance Functions The topics in this chapter describe functions and procedures that are a available under the Codes Maintenance drop down menu on the Web Access Management menu. These menu items are used to maintain the Master Codes used in the W/M . In particular, the function to Maintain your WEB Users' profiles is found here. These functions are available from the W/M Menu Bar as shown: 6.6.1 WEB Users Maintenance The Series 5 Web Access Management system manages and monitors access to the Series 5 Account-Status-On-the-WEB, (ASOW), access web-site, and if implemented, access for entry of timesheet information via the web-site. All web users that access the site must have a WEB User Access record defined. All web users accessing ASOW or WEB-TIME-Entry must first sign on with their assigned user code with their passwords. The Web Users Maintenance function manages the properties associated to each Web User. These include the following: Their names, and the type of user they are. (Ie., Clients or Staff) Password © 2007 - 2014 by Sentinel Hill Software, all rights reserved Web Access Management Menu Functions 189 A user's Secret Question and Answer that is used to validate users that have forgotten their passowords The users email, phone and fax numbers The format of Invoices that are generated and emailed when requested from the ASOW web-site. The Customer Code of the company that they have the privilege to access using the ASOW web-site. Accumulated statistics of their access and the functions that they have executed. The Web Users Maintenance function is used to manage the information about all users access ASOW. The following sub-functions are available: Web Users may be added, copied, deleted and modified A User listing may be generated and printed Selected data fields associated to Users may be exported to spreadsheets Web User data may be imported from spreadsheets or tab-delimited files 6.6.1.1 WEB Users Maintenance Grid Web Users are maintained using a Series 5 grid processing screen. Web Users Codes Maintenance Grid "Fast Buttons" New Add a new Web User Modify Modify the Web User highlighted in the grid Delete Delete the Web User highlighted i the grid Print Generate a report listing the Web Users on file Import Imports Web Users from a spreadsheet Export Export selected Web Users to a spreadsheet © 2007 - 2014 by Sentinel Hill Software, all rights reserved 190 Series 5 Web Access Manager- User Help Edit an existing Web User by double-clicking it's associated row. Standard Series 5 grid controls apply. You may choose to have the Web Users in the grid displayed sorted by a number of different ways. Click on the List by list-box to select the desired sort: 6.6.1.2 WEB Users Properties Screen When adding a new Web User, or editing an existing one, there are a number of different tabbed screens that are required. This screen is used to record the Web User name, signon passwords and contact information. Emailing Web-Users Passwords When adding a new Web User, you need to assign an ID Code and a password. There is a pushbutton offered, which when clicked, will send an email to the Web-User notifying them of their Signon-Code and Password. This function is provided both when adding a user, and when editing a user's profile. Web Users - Properties Tab Screen The Web User Properties screen is used to define the name, passwords and contact information. You must also assign a Web User Code, which they will have to used whenever they sign on to the ASOW web site.. Some points to note when setting up your Web Users: Enter all Web User individual names as either all upper case, or capitalized lower case. Either way, make it consistent. Web Users may be selected in a variety of functions by keying their names. You must record the user's email address. It is used for sending passwords and the results of any requests made from ASOW. The Web User Code is alphanumeric. Should you decide to have the Web User Codes © 2007 - 2014 by Sentinel Hill Software, all rights reserved Web Access Management Menu Functions 191 as all numeric, when selecting a Web User code, the number that is entered will automatically be right justified with leading zeros inserted on the left. Fields are provided for a user's Secret Question and answer. These will be presented to the web user to be filled in, the first time that they sign in to the system. These are used in the logic whereby the user has forgotten their passwords and needs to ask for an email to be sent to them via ASOW. The name, password and contact information associated to each Web User are maintained by the following screen: The Email SIgnon Code / Password to User push button is used to generated an email that is sent to the user advising them of the username code and password to be used when signing on to the Web system. The body of this message, which you can edit to your likening, must be set up in a text file named WebUserPword_EmailMessage.TXT that must be located in the folder named Email-Templates found in the designated Company System's "Generated and Archived Reports" data directory. This file can be either a simple text file, or an HTML file and must not contain more that 8192 characters. Within the body of the message file, you may include a number of pseudo variables that will © 2007 - 2014 by Sentinel Hill Software, all rights reserved 192 Series 5 Web Access Manager- User Help be replaced with applicable text, associated to the information in the email and the recipient. The following variables may be used and replaced as follows: Variable String to be replaced with %%RECIPIENT-NAME%% Name of the person to whom the email it sent %%RECIPIENT-EMAIL%% The email address of the email recipient %%MY-STRING-1%% The Web User's signon code %%MY-STRING-2%% The password %%MY-STRING-3%% Date the password will expire Email Messages Text files The email body text messages are stored in a sub-directory within the Company System's Reports directory, named Email-Templates. (The Company System's Reports directory is the one that is identified for each company using the Company Systems' Maintenance function). Web User Address/Contact Screen - Field Definitions Web User ID Code X(8) This is the code that is used to identify the Web User throughout the Series 5 Web Access Management system. It is also the code that the user must enter when they wish to sign on to the ASOW system. First Name - Last Name X(10) - X(15) Enter the Web User's name. It will be displayed with the user signs on to the system, and is used when emails are sent. P/I Employee Code X(6) For those Web Users designated for Entry of PI Time sheet information, you must provide the Professional Invoicing system's Employee code that has been allocated to them. When they sign on to the web, any WIP activity entered will be recorded against this Employee code. This code IS NOT validated, so make sure you have the correct code for this Web User. User Type radio-buttons Select the type of Web User being set up. © 2007 - 2014 by Sentinel Hill Software, all rights reserved Web Access Management Menu Functions 193 Web Client Select to be assigned to customers that access ASOW. Will only be able to access the information associated to the Customer Code assigned to them. (They may also select from one of the Customers assigned from the Multi-Customer Access tab screen). Can list historic P/I Invoices only going back for a period of 1 year Staff Select to be assigned to members of your staff that will access to ASOW These users will be able to select to access any Customer's information No restriction on how far back in time invoices may be listed for Timesheet User Select to be assigned to customers that wish to enter Project timesheet activity over the website. Will only be able to enter their own timesheet information for the designated Projects and Tasks. Will be able to view their own historic timesheet entered data going back for a period of 1 year Blocked This user will not be able to access the ASOW. Use this setting to temporarily disable access without having to delete the Web User record Demo User This user may only access the Customer that is defined as the Customer Used for Demo Inquiry in the W/M Control Preferences. Use to create a Web-User for the purpose of demonstrating the power of ASOW to prospective clients or Timesheet entry for employees. [C] [I] [T] [B] [D] Method Used to Logon radio-buttons Select how this Web User will be signing on into the ASOW web site: Use Account Status User/Password Protocol © 2007 - 2014 by Sentinel Hill Software, all rights reserved The user's WEB ID and Password must be correctly entered to access ASOW. WIthin 30 days of being defined to the system, the user will have to change their initially assigned password. On first signing in, the user will be 194 Series 5 Web Access Manager- User Help required to enter a "Secret Question and Answer; (and they may also change their password). Directly from iLien, (or from your company's website) The user will ONLY be able to access ASOW by clicking on the applicable object or push button within iLien, (or from the third party developed web site). The assigned password will never expire. The user WILL NOT be required to enter a "Secret Question and Answer when first accessing ASOW; (and they WILL NOT have an opportunity to change their password). Note that an appropriate password must have been assigned to the user when defined to the system, and the correct parameters will have to be passed to satisfy the ASOW logon protocol. Either Password The user may sign into to ASOW using either method. The rules for normal signon protocol apply. X(15) Enter the password to be assigned to this user. When changing the password, it will also have to be entered in the Confirm Password field. Passwords are case-sensitive. Passwords must be made up of at least 8 non-space characters, one of which must be a numeric digit. The same password may not be assigned as was used the last two times. (If you right-click, and hold, the mouse while hovering over the Password: lab el, the users password will b e displayed in a little window until the b utton is released). Password Valid Until (mmddyy) The password that is specified for this Web-User will be valid up until the specified date. After that, they will have to enter a new password. When a Web-User is first added to the system or edited after the fact, by default, this date will be set to 30 days into the future. Password Expiry Dates © 2007 - 2014 by Sentinel Hill Software, all rights reserved Web Access Management Menu Functions 195 When the individual user sets his own password from ASOW, the expiry date will be set so that the password is valid only for 90 days. Secret Question and Answer X(100) - X(20) For Web Users that must sign on to ASOW using the standard User/Password protocol, if they forget their password, there is a mechanism offered through ASOW that lets them retrieve it. The very first time that a user signs on to ASOW, they must enter a question, along with it's answer. If they forget their password, from the logon screen, there is a push-button that is provided. When clicked, a web page is presented on which they must answer the question that was established. If it is answered correctly, the system will send an email to the address on file, with their user code, and password. (Note that the answer is NOT case sensitive). ASOW presents the following screen: The user may choose to enter their own Secret Question, or there are a number of predefined questions from which they may select from. Either way, they must choose a question, and have an answer. Contact – Email X(120) This is the Web-User's email address. This must be entered. It is used to communicate with the Web User. Contact – Phone and Fax © 2007 - 2014 by Sentinel Hill Software, all rights reserved X(15) each 196 Series 5 Web Access Manager- User Help These are optional and used for information purposes only. Contact – Customer Code X(6) Enter or select the Customer Code for which this user will have access to using ASOW. If needed, the next tab sub-screen provides for the selection of up to forty additional customers. Normally however, any given Web-User should have access to only the data for a single customer. Users that are designated as Staff, will be able to choose from any customer when they sign on to ASOW. Document Type of Emailed ASOW Invoice Reprints drop-list For each Web User, you may specify the type of document that reprinted invoices, as requested from ASOW, will be generated as. Select from the following: MS Word 2007/2010 MS Word 2007/2010 Protected MS Word 2003 MS Word 2003 Protected PDF Protected Word documents will be "locked" so they could not be edited, unless a password is entered. (The password is SENTINELHILL. ) 6.6.1.3 Multi-Customer Select Screen Normally a given Web-User will only have access to a single Customer. However, if for example, there is a manager for a large corporation, that is made up of a number of branch offices set as customers, he may need to have access to each of those branches. Web Users - Multi-Company Access Tab Screen The table on this screen lets you select the Customers that this Web User will be able to view information for on ASOW: © 2007 - 2014 by Sentinel Hill Software, all rights reserved Web Access Management Menu Functions 197 Choose customers as follows: 1. Double click an item in the left pane to have it included. 2. The codes of those Items that have been chosen are displayed in the right pane. 3. Search for a particular code by clicking on the binoculars icon. 4. Click on the push button icons to shift the selected item higher or lower in the list. Those pricing codes at the top of the list will be test for first when attempting to assign the price. 5. Click to have "ALL" items selected or unselected. 6. When a particular previously selected item is highlighted in the right pane, click the button to have it unselected. 7. Use the grid navigate buttons to move through the list of possible items. © 2007 - 2014 by Sentinel Hill Software, all rights reserved 198 6.6.1.4 Series 5 Web Access Manager- User Help Connection Statistics Tab Screen Web Users Statistics — Display Screen This screen displays a variety of statistics for the given Web User. More significantly, it displays those totals that have been accumulated during the current period, the current year, and last year. As the day-to-day activity of recording sales and receiving cash proceeds, these functions contribute to the assorted statistical amounts displayed. Each of these periods are defined as follows: Period-to-Date On a monthly basis, the Web Access manager, person, is — responsible for executing the operation to Clear Access Statistics Period-to-Date (PTD), figures. At that time, the Period-To-Date amounts for each Web User will be reset to ZERO. Year-to-Date — On an annual basis, the Web Access manager, person, is responsible for executing the operation to Clear Access Statistics Year-to-Date (YTD), figures. At that time, the Year-To-Date amounts for each Web User are moved to the Last-Year figures, then reset to ZERO. Last-Year — On an annual basis, the Web Access manager, person, is responsible for executing the operation to Clear Access Statistics Year-to-Date (YTD), figures. At that time, the all the Year-To-Date amounts are shifted to the Last-Year amounts. Last-12 Periods On a monthly basis, the Web Access manager, person, is — responsible for executing the operation to Clear Access Statistics Period-to-Date (PTD), figures. Each time executed, the Last 12 Periods table is shifted down by one entry, and the Period-to-Date total moved in to the last position. The following screen is displayed these statistical amounts for the Web User: © 2007 - 2014 by Sentinel Hill Software, all rights reserved Web Access Management Menu Functions 199 Clearing Access Statistics PTD and YTD Operations Failure to executed these functions at the start of a given month or year will render the Period-to-Date and Year-to-Date amounts inaccurate, and will effect the results reported in assorted analysis reports . Web User Statistics Screen — Field Definitions # of Connects 999,999 This is the number of times this user as signed on to ASOW. Total Hours 999,999.99 This is the total number of hours that this user has been connected using ASOW. Email Invoices 999,999 This is the number of times this user has requested that a copy of an invoice be emailed to them. © 2007 - 2014 by Sentinel Hill Software, all rights reserved 200 Series 5 Web Access Manager- User Help Recap Reports 999,999 This is the number of times this user has requested that a Recap report be generated and emailed to them. Recap Spreadsheets 999,999 This is the number of times this user has requested that a Recap spreadsheet be generated and emailed to them. Multiple Invoices Recap Spreadsheets 999,999 This is the number of times this user has requested that a Multiple Invoice Recap spreadsheet be generated and emailed to them. 6.6.1.5 Web User Report & Export Filters The Web User List Report and Web User Data Export functions display a filters screen that provide a number of different selection parameters. If you are wanting to select only a few users that satisfy a particular set of criteria, it's quite possible that it can be done using this screen. In particular, the following values may be used to refine the selection of Web Users: Date the user Last Connected The Number of Connection Hours The Number of Recap Reports or Spreadsheets that were requested © 2007 - 2014 by Sentinel Hill Software, all rights reserved Web Access Management Menu Functions 201 Generic Customer Selection Filters In addition to the selection filter fields described in this topic, the Generic Customer Filters 96 screen and the Customer Demographics Filters 101 screen will also be presented, providing additional fields to refine the selection criteria. The Web User List, if archived, will be catalogued with a report name of WEBUSERS.RPT. The Print Options tab screen will be displayed, from which you can select to direct the output to be displayed to the screen, archived, printed, saved as an MS Word document, saved as a PDF, and/or emailed. (Refer to the topic titled Report Generation and Printing 104 for full details). When Web User properties are exported, the default name assigned will be WWUsrOut.XLS . The Export Options tab screen will be displayed, from which you can select to direct the output to an MS Excel spreadsheet, CSV text file, or a Tab-delimited text file. (Refer to the topic titled Data Export Functions 87 for full details). © 2007 - 2014 by Sentinel Hill Software, all rights reserved 202 Series 5 Web Access Manager- User Help Field Definitions Web User(s) radio buttons To include only those Web User profiles that fall within a certain range. Click to include All or just those items with a selected range of codes. All All Users are selected. Selected Enter starting and ending Web User Codes for those that will be included or not. Last Connected Date radio-buttons and (mmdyy) To select only those Web Users which have, or have not, connected to the ASOW web site since a particular date, click the appropriate button, and enter the date which should be tested against. With # of Recap Reports Requested radio-buttons and 9(6) To select only those Web Users that have requested more, or less, than a specified number of Recap reports within a particular period of time, click the desired Period, and compare function, and enter the amount to be compared with. Web Users Sorted By Not Considered Since Not Since Not Considered Period-To-Date Year-To-Date Last Year Life-To-Date drop-down list To have the Web Users listed sorted by one of the available fields. If Web Users were grouped, they are sorted within the group as well.(Not presented as a field when exporting Web Users) With Total # of Connect Hours radio-buttons and 9(6) To select only those Web Users that have connected to the ASOW web site for more, or less, than a specified number of times within a particular period of time, click the desired Period, and compare function, and enter the amount to be compared with. Not Considered Period-To-Date Year-To-Date Last Year Life-To-Date © 2007 - 2014 by Sentinel Hill Software, all rights reserved Web Access Management Menu Functions With # of Recap Spreadsheets Requested radio-buttons and To select only those Web Users that have requested more, or less, than a specified number of Recap spreadsheets within a particular period of time, click the desired Period, and compare function, and enter the amount to be compared with. 6.6.1.6 203 9(6) Not Considered Period-To-Date Year-To-Date Last Year Life-To-Date Web User Properties Export The Series 5 system provides for the capability to export Web Users data to a spreadsheet. The Spreadsheet Export function lets you output selected fields of the Web Users to spreadsheet. Once output to a spreadsheet, assorted analysis can be performed, or data can be easily moved to a Microsoft Access data file. The interface is accomplished by generating ASCII text or Excel Workbook files, which in turn are populated. The data associated with any given field is stored in a column on the spreadsheet. The data for a given account is stored in row. The types of text files supported include the following: MS Excel Workbooks Tab Delimited Text Lotus Text (Comma Delimited with quotation marks) Slash "\" Delimited Text CSV Text (Comma Delimited) The export option presents the operator with the standard Customer Select Filters 96 screen. This allows you to select specific or a range of Web Users, that are assigned to a particular Customer, Customers for selected Customer Types or Sales Representatives, or Customers matching a number of assorted properties. Some points to note when exporting Web Users: A heading row is output to the spreadsheet. The standard Series 5 Export Options screen 87 will be displayed, from which the Type of Output, the target Folder, and the Filename may be specified. By default, the output filename is WebUsers_Out.XLS. You may click the Browse button to locate a different folder and © 2007 - 2014 by Sentinel Hill Software, all rights reserved 204 Series 5 Web Access Manager- User Help input file. Web Users Export - Field Selection There are many different fields that are associated to a Web User. To be able to select specific fields to output would be a nice feature .... would it not. Well, guess what, you can select the fields you want. The following screen is displayed from which selected fields may be selected. On the left side of the screen, double click to have a particular field included, or excluded. 6.6.1.7 Web User Properties Import Web Users Properties Import - Data Formats For Web Users that are imported, the following fields are input from an Excel spreadsheet, a tab-delimited text file, or a CSV text file. The default filename is WebUsers_In.XLS. Colum Excel Field Format © 2007 - 2014 by Sentinel Hill Software, all rights reserved Web Access Management Menu Functions n Column 1 A Web Use ID Code X(8) 2 B First Name X(10) 3 C Last Name X(15) 4 D User Type X(1) – [I], [C], [D], [B] or [T] 5 E Customer Code X(6) 6 F Email Address X(120) 7 G Phone Number X(15) 8 H FAX Number X(15) 9 I P/I Employee Code X(6) 10 J Logon Method X(15) – [LOGON], [FROM ILIEN], [USER'S 205 {Only if applicable} WEB], or [EITHER] 11 K Password X(10) 12 L Secret Question X(100) 13 M Secret Answer X(20) {optional field} {optional field} When loading the Web Users from a spreadsheet, you may also specify a pre-defined processing directive in column 1. %RADD% – All Web Users codes for the rows following will be 1st deleted from the system, then updated with the new fields provided. %DELE% – All Web Users codes for the rows following will be deleted from the system and not replaced. 6.7 Purging The topics in this chapter describe functions and procedures that are a available under the Purging drop down menu on the Web Access Management menu. These menu items are used to remove old history records to free up disk space and overhead in the related data files. These functions are available from the W/M Menu Bar as shown: © 2007 - 2014 by Sentinel Hill Software, all rights reserved 206 6.7.1 Series 5 Web Access Manager- User Help Purge E-Requests History Historic E-Request record are those job records that were submitted by Web Users to have different documents generated and sent to them. After these documents are emailed these job records remain on the system until they are purged. This function may be used to purge, or delete, these historic E-Request records. A range of dates and document numbers may be specified to determine which records are deleted. Accessing the function to Purge the Historic E-Request records, can be done either directly from the E-Request Queue Inquiry 149 function, or from the W/M Menu's Purging drop-down menu. (Refer to the topic within the E-Request Queue Inquiry chapter for further details). 6.7.2 Purge PI Recap Detail History The Series 5 Professional Invoicing system, (PI), accumulates WIP activity that will be invoiced to your customers. This activity may be entered directly or loaded interfaced from third party services systems. The Recap Detail records contain information to complement the WIP charges that have been entered. Once charges are invoiced, both the Invoices and the Recap detail are kept in the P/I system as historic records. This data is available for a variety of inquiry and reporting functions. Over time, these files may become quite large. © 2007 - 2014 by Sentinel Hill Software, all rights reserved Web Access Management Menu Functions 207 This function may be used to purge, or delete, these historic Recap Detail records. A variety of selection filters may be set allowing you to be very specific as to which records are deleted. By default, the date range this is presented, will ensure that all records dated within the past five years are not deleted. From the W/M Main menu, select Purge P/I Recap Detail from the Operations drop-down menu. Warning Once Historic Recap records are purged, this information will not be available to any of the Account-Status-on-the-Web or P/I Inquiry or reporting functions. Be quite sure of the need to purge this data. Historic Recap Detail Purge - Options Screen The following screen is displayed offering a variety of filters for the purge function: © 2007 - 2014 by Sentinel Hill Software, all rights reserved 208 Series 5 Web Access Manager- User Help Bulk Email Web Users Filters Screen - Field Definitions Interfaced Date radio-buttons and (mmdyy) To select only those Recap records which are dated related to a particular date, click the appropriate button, and enter the date which should be tested against. Recap WIP ID Number(s) Not Considered Prior To Since radio buttons When Recap records are introduced into the P/I system they are assigned an ID number. To include only those Recap records that fall within a certain range of ID numbers. Click to include All or just those items with a selected range of codes. All All Recap records are selected. Selected Enter starting and ending Recap ID Numbers for those that will be included or not. Include Only Recap - for P/I Time Entry Batch X(6) © 2007 - 2014 by Sentinel Hill Software, all rights reserved Web Access Management Menu Functions 209 To have only those Recap records that are associated to WIP charges that were entered under a particular P/I Time Entry Batch code. (Leave the field blank if it is not to be considered as a selection filter) . Include only Documents — for Customer Code X(6) To have only those transactions processed that were recorded for a particular Customer. (Leave the field blank if it is not to be considered as a selection filter) . Invoice Number(s) radio-buttons and 9(6) To include only those Recap records that have been associated to WIP items that have been invoiced, within a range of Invoice numbers. Click to include All or just those items with a selected range of codes. All All Recap records are selected. Selected Enter starting and ending Invoice Numbers for those that will be included or not. Processing Filter Options Screen - Field Definition Document Number(s) radio-buttons and 9(6) To select All transactions regardless of their Document numbers; or for only those that fall within a range of document numbers. If a range is selected, enter the starting/ending Document numbers. Include only Documents — for Type(s) check-boxes A check-box is presented for each of the types of Archived Sales Transactions that may be generated in the A/R system. Click-or un-click to have the particular type processed by the given function. Documents Dated radio-buttons and (mmddyy) Select to have All transactions selected regardless of their dates; or only those for a given date range. If an inclusive range is selected, enter the starting/ending dates. Click the calendar icon for a common set of ranges to be presented. Include only Documents — for Sales Batch X(6) © 2007 - 2014 by Sentinel Hill Software, all rights reserved 210 Series 5 Web Access Manager- User Help To have only those transactions processed that were entered under a particular A/R Sales Batch code. (Leave the field blank if it is not to be considered as a selection filter) . Include only Documents — for Customer Code X(6) To have only those transactions processed that were recorded for a particular Customer. (Leave the field blank if it is not to be considered as a selection filter) . For A/R Control Account radio-buttons & 9(18)-9(5) The Series 5 system provides for the option of having more that one A/R Control Account. If this is the case, then you may choose to list ONLY those Sales Transactions that are associated to a particular A/R Control account. 6.8 Control Option Functions The topics in this chapter describe functions and procedures that are a available under the Control Options drop down menu on the Web Access Management menu. These menu items are used to set up control options, and user access rights to the application. These functions are available from the W/M Menu Bar as shown: 6.8.1 W/M Control Preferences The W/M Control Preference function governs the overall structure of the W/M system for the specific Company System that your are signed on with. © 2007 - 2014 by Sentinel Hill Software, all rights reserved Web Access Management Menu Functions 211 Accessing the W/M Control Properties for the first time When setting up the system for the first time, a message will be displayed advising you that the AR Control is not available. Click the Yes button. You will then be advised of an Error 35. At this point you need to click the Yes button again to proceed. The W/M system preferences window will be displayed. There are a number of different categories of options, each grouped in a tabbed sub-screen. As you finish editing each screen, click the Next > button at the bottom. Setup Tip The Web Management Controls are applicable to all of your Series 5 Company Systems. Once set up for one company, the same properties apply to each company that W/M is executed for. Once your W/M Control Preferences is established, the system can then be used. 6.8.1.1 General Tab Screen Defines the properties for basic Web Access Management processing. © 2007 - 2014 by Sentinel Hill Software, all rights reserved 212 Series 5 Web Access Manager- User Help Field Definitions 9(10) Next WEB Client Reference Number When a WEB User signs on to the website, they are assigned a unique identifying number. This number is embedded within the web pages that are displayed to that user. When he/she navigates around the website, the system will be able to keep track as to who they are when servicing their web pages' Submit requests. Client Cookie Name Prefix X(5) When the WEB User visits the website, a temporary Session Cookie is recorded on their system. The cookie ID assigned is defined as "XXXXXSessionID" where XXXXX is the Cookie Name Prefix defined here. (The cookie ID is mean to be a unique name so as to not get it confused with other companies cookie IDs). Default Print Queue for W/M X(20) © 2007 - 2014 by Sentinel Hill Software, all rights reserved Web Access Management Menu Functions 213 Select the Series 5 Printer Queue that would be used to typically print the reports generated for this Web Access Management system. When any of the reporting functions are executed, this printer will be displayed as the default, unless overridden by the user's assigned Printer Queue. Print Queues are defined by a System Maintenance function. (Refer to the Systems Management Help if required). WEB Master's System User Logon Code X(15) When the CGI Service routines is processing a request, it's possible that it may require sending the user an email. The Logon Code entered here must be defined as a Series 5 Logon User. When the email is sent, the email address and user's name is sent with the email as the Senders name and email address. Customer used for Demo Inquiry X(6) You may define a WEB User Access Code to be used to demonstrate the capabilities of the functions available off your website. This user should probably not be allowed to look at data from any of your existing customers. Hopefully you have set up some data for a test customer, that has been defined in your A/R system. Enter the Customer Code of that test customer in this field. When "Demo" Web Users access the system, this will be the customer code that they can data for. Next P/I E-Request Number 9(6) When the WEB user has requested a particular function that needs to be dispatched as a job to be executed later, that job is assigned a unique number. This is the number that is assigned. Private Invoices Path X(90) This field was introduced to handle a feature in the P/I system that was never implemented. It can be left blank. 6.8.1.2 WEB Order Entry Tab Screen Defines the properties specifically for the entry of Orders over the web site for the Customer Order Processing system. © 2007 - 2014 by Sentinel Hill Software, all rights reserved 214 Series 5 Web Access Manager- User Help Field Definitions WEB Orders Batch Code 9(5) Orders are accumulated as a batch of transactions, and most be posted to the Order Processing system by an operator. The code assigned to the Batch is W99999, where the 99999 is a counter. New Batches are Created list-box Orders are accumulated as a batch of transactions. Select the frequency, or condition, as to when a new batch should be set up. Make your selection based on how frequently orders are to be submitted to be processed, or the volume of orders received. Guest Customer Code X(6) You may define a WEB User Access Code to be used to demonstrate the capabilities of © 2007 - 2014 by Sentinel Hill Software, all rights reserved Web Access Management Menu Functions 215 the functions available off your website. This user should not be allowed to enter orders for any of your existing customers. Hopefully you have set up some data for a test customer, that has been defined in your A/R system. Enter the Customer Code of that test customer in this field. When "Demo" Web Users access the system, this will be the customer code for which they can enter orders for. © 2007 - 2014 by Sentinel Hill Software, all rights reserved Part VII Appendix 7 Appendix 7.1 Open Web Application Security 217 The Series 5 Web Access Management system is one segment of a fully integrated set of Financial Applications. It manages access rights to, and the back-end support for your company web-site that maybe be used by customers or staff. One of the major portions of the W/M system is it's set of CGI service routines that handles interaction with web users via the world wide web. It offers a set of functions that provides Web access, for both CTL customers and employees, to view information pertaining to invoices that have been generated and issued from the Series 5 Professional Invoicing system. These routines, along with the HTML pages that are used, are referred to by CTL staff as the Series 5 “Account Status on the Web”, or OSAW. In an attempt to identify whether or not the coding for the Web Management, front-end, CGI servicing routines meets the OWASP guidelines this document will address specific vulnerabilities that are known in the software development processes. Each issue will be reviewed. Major security issues are copied directly from the www.owasp.org web site. In each case, a description of how the Series 5 ASOW software deals with each issue. 1) Cross-Site Scripting (XSS) Overview Cross-Site Scripting attacks are a type of injection problem, in which malicious scripts are injected into the otherwise benign and trusted web sites. Cross-site scripting (XSS) attacks occur when an attacker uses a web application to send malicious code, generally in the form of a browser side script, to a different end user. Flaws that allow these attacks to succeed are quite widespread and occur anywhere a web application uses input from a user in the output it generates without validating or encoding it. An attacker can use XSS to send a malicious script to an unsuspecting user. The end user’s browser has no way to know that the script should not be trusted, and will execute the script. Because it thinks the script came from a trusted source, the malicious script can access any cookies, session tokens, or other sensitive information retained by your browser and used with that site. These scripts can even rewrite the content of the HTML page. Cross-site scripting attacks may occur anywhere that possibly malicious users are allowed to post unregulated material to a trusted web site for the consumption of other valid users. The most common example can be found in bulletin-board web sites which provide web based mailing list-style functionality. © 2007 - 2014 by Sentinel Hill Software, all rights reserved 218 Series 5 Web Access Manager- User Help How Dealt With In Series 5 This situation would never really show itself. There is no capability for users to post information of any kind, or pass data that would be embedded within any HTML code that is saved or passed on. All functions provided to the web users are inquiry in nature. Any arguments passed are processed as filters for selecting records for display. Some points to note: All links <a href=whatever> are hard coded. No untrusted data is used to build these links All <img src=” … “/> occurrences are hard coded. No untrusted data is used to build these links There are no occurrences of <script src=”….”> coding. No untrusted data, sourced from the user, is inserted in any data records, HTML Coding or scripts, or server side data directories. 2) Injection Flaws -SQL, LDAP and Xpath Overview Injection flaws allow attackers to relay malicious code through a web application to another system. These attacks include calls to the operating system via system calls, the use of external programs via shell commands, as well as calls to backend databases via SQL (i.e., SQL injection). Whole scripts written in perl, python, and other languages can be injected into poorly designed web applications and executed. Any time a web application uses an interpreter of any type there is a danger of an injection attack. How Dealt With In Series 5 None of the ASOW servicing routines, or the HTML pages constructed and sent to the web-user, call any external programs or shell commands. The ASOW software does provide for the servicing of a variety of different web-user requests. These requests are received and a Web-User Request record is constructed that is submitted to a queue. These requests are handled by a back end E-Request service routine, running on a totally independent server, which launches specific Series 5 software routines to handle specific validated requests. 3) Malicious File Execution © 2007 - 2014 by Sentinel Hill Software, all rights reserved Appendix 219 Overview Malicious file execution vulnerabilities are found in many applications. Developers will often directly use or concatenate potentially hostile input with file or stream functions, or improperly trust input files. On many platforms, frameworks allow the use of external object references, such as URLs or file system references. When the data is insufficiently checked, this can lead to arbitrary remote and hostile content being included, processed or invoked by the web server. How Dealt With In Series 5 None of the ASOW servicing routines accept filenames or files from the web-users. 4) Insecure Direct Object References Overview A direct object reference occurs when a developer exposes a reference to an internal implementation object, such as a file, directory, database record, or key, as a URL or form parameter. An attacker can manipulate direct object references to access other objects without authorization, unless an access control check is in place. For example, in Internet Banking applications, it is common to use the account number as the primary key. Therefore, it is tempting to use the account number directly in the web interface. Even if the developers have used parameterized SQL queries to prevent SQL injection, if there is no extra check that the user is the account holder and authorized to see the account, an attacker tampering with the account number parameter can see or change all accounts. How Dealt With In Series 5 The ASOW servicing routines do handle requests by the web-user to have Invoices and Account Status information displayed as HML forms. Any web-user of the ASOW inquiry routines has a Web-User Access record defined by the back-end system. In order to process any ASOW functions, the user must first sign-on to the system with a valid User Code and password. The sets of Customer’s data files that can be accessed is defined by the Web-User Access record. When a user first signs on, a Web Storage record is written that is keyed using the assigned Web-ID #. The Customer Code that is assigned to the user is also stored in the Web Storage record. Any Invoice that is selected to be displayed, Open Items that are listed, or Chargeable Work-in-Progress items, must belong the Customer Code that is assigned to that Web-User; or they or not displayed. (The Customer Codes are assigned to the WebUser by CTL staff when the Web-User record is first added). Functions that provide access to selected Customer data include the following: Invoice Inquiry – A specific Invoice may be displayed, either directly for the Invoice # entered by the user, or indirectly, selected from a list that was © 2007 - 2014 by Sentinel Hill Software, all rights reserved 220 Series 5 Web Access Manager- User Help presented to the web-user. A/R Open Items Inquiry – A list of outstanding Open Items on file for the customer are displayed. Individual Charges Inquiry – A list of all chargeable items that are associated to a particular Invoice is displayed to the web-user. Only the items that were invoiced to a specific invoice are listed. The selected invoice must belong to the Customer Code that was assigned to the Web-User. When a web-user connects to the ASOW web servicing routines for the first time to sign on, a ten digit WEB Id number is issued. All HTML pages that are displayed to the Web-user have this code appended to a WEB-Page-ID which is embedded as a hidden variable within every POST forms that may be utilized. Also, a temporary cookie is written to the web-users system that contains the WEB Id number. When requests are serviced, the cookie is retrieved and the embedded WEB Id number is validated. When all requests are serviced by the server CGI routines, the Web Id is validated. If an unknown WEB-ID is encountered, or an undefined WEB-Page Id is passed, an error page is returned to the web-user, and any requests are not processed at all. 5) Cross-Site Request Forgery (CSRF) Overview Cross site request forgery is not a new attack, but is simple and devastating. A CSRF attack forces a logged-on victim’s browser to send a request to a vulnerable web application, which then performs the chosen action on behalf of the victim. The malicious code is often not on the attacked site. This is why it is called "Cross Site". This vulnerability is extremely widespread, as any web application that Has no authorization checks for vulnerable actions Will process an action if a default login is able to be given in the request (e.g. http://www.example.com/admin/doSomething.ctl? username=admin&passwd=admin) Authorizes requests based only on credentials that are automatically submitted such as the session cookie if currently logged into the application, or “Remember me” functionality if not logged into the application, or a Kerberos token if part of an Intranet participating in integrated logon with Active Directory is at risk. Unfortunately, today, most web applications rely solely on automatically submitted credentials such as session cookies, basic authentication credentials, source IP addresses, SSL certificates, or Windows domain credentials. How Dealt With In Series 5 © 2007 - 2014 by Sentinel Hill Software, all rights reserved Appendix 221 The Series 5 ASOW servicing routines does rely on automatically submitted credentials such as the session cookie. However, in addressing this threat: There is no default login capability. A valid User-Code and password is required. There is no “Remember Me” functionality There are no XSS vulnerabilities in the application (See above item 1) There are no <method=”get”> requests Currently, when a web-user connects to the ASOW web servicing routines for the first time to sign on, a ten digit WEB Id number is issued. All HTML pages that are displayed to the Web User have this code appended to a unique WEB-Page-ID which is embedded as a hidden variable within every POST forms that may be utilized. When requests are serviced, the WEB-Page-ID is used to identify the following: Which Series 5 system is being referenced, (ie. A/R, P/I or Order Entry) Which Series 5 Company System data is to be accessed Which type of request is to be processed Which specific function is being requested The system assigned Web-Id number As well, when a web-user connects to the ASOW web servicing routines for the first time to sign on, a 4 digit Token Number will be assigned. Based on this Token, a random range of 4 digit numbers will be assigned to the user. All HTML pages that are displayed to the Web-User will have a 4 digit Dynamic Token number embedded as a hidden variable within every Post forms that may be utilized. When requests are serviced, the range of Tokens assigned to the user is validated. If they are incorrect, the session will be terminated. 6) Information Leakage and Improper Error Handling Overview Applications can unintentionally leak information about their configuration, internal workings, or violate privacy through a variety of application problems. Applications can also leak internal state via how long they take to process certain operations or via different responses to differing inputs, such as displaying the same error text with different error numbers. Web applications will often leak information about their internal state through detailed or debug error messages. Often, this information can be leveraged to launch or even automate more powerful attacks. Applications frequently generate error messages and display them to users. Many times these error messages are quite useful to attackers, as they reveal implementation details or information that is useful in exploiting a vulnerability. There are several common examples of this: © 2007 - 2014 by Sentinel Hill Software, all rights reserved 222 Series 5 Web Access Manager- User Help Detailed error handling, where inducing an error displays too much information, such as stack traces, failed SQL statements, or other debugging information Functions that produce different results based upon different inputs. For example, supplying the same username but different passwords to a login function should produce the same text for no such user, and bad password. However, many systems produce different error codes How Dealt With In Series 5 Error messages generated by all the ASOW functions are presented in a consistent manner. System level errors associated to user connectivity, file handling, and session validation are displayed as a code to the web user. The code shown to the user is in the following format: 99999999-X99 wher e: 9999 – is a system assigned Web ID number 999 X – is a 1 character letter that identifies the CGI routine being executed 99 – is an error number As well, a record is written to a system control file with the properties associated to the error. The error consists of a 70 character string that is an English message describing the problem. The Web-Id Number, the user’s name, the Date/Time, the Failed Request, the Web-User Id and the Customer Code are also recorded. An inquiry function is provided in the W/M back end management system to allow staff to review the errors that have been logged. Should the web user wish to find out more about the error, they could contact staff. The same information is also recorded to a designated Debug Trace file, that is available only to the Web System’s Manager. However, in addressing this threat: All exception handling shares a common approach and uses a single routine for generating the error HTML screen to the web-user. There are no debugging information, stack traces or paths that are displayed. 7) Broken Authentication and Session Management Overview Authentication and session management includes all aspects of handling user authentication and managing active sessions. Authentication is a critical aspect of this process, but even solid authentication mechanisms can be undermined by flawed credential management functions, including password change, forgot my password, © 2007 - 2014 by Sentinel Hill Software, all rights reserved Appendix 223 remember my password, account update, and other related functions. Because “walk by” attacks are likely for many web applications, all account management functions should require re-authentication even if the user has a valid session id. User authentication on the web typically involves the use of a user Id and password. Stronger methods of authentication are commercially available such as software and hardware based cryptographic tokens or biometrics, but such mechanisms are cost prohibitive for most web applications. A wide array of account and session management flaws can result in the compromise of user or system administration accounts. Development teams frequently underestimate the complexity of designing an authentication and session management scheme that adequately protects credentials in all aspects of the site. Web applications must establish sessions to keep track of the stream of requests from each user. HTTP does not provide this capability, so web applications must create it themselves. Frequently, the web application environment provides a session capability, but many developers prefer to create their own session tokens. In either case, if the session tokens are not properly protected, an attacker can hijack an active session and assume the identity of a user. Creating a scheme to create strong session tokens and protect them throughout their life cycle has proven elusive for many developers. Unless all authentication credentials and session identifiers are protected with SSL at all times and protected against disclosure from other flaws, such as cross site scripting, an attacker can hijack a user’s session and assume their identity. How Dealt With In Series 5 Any web-user of the ASOW inquiry routines has a Web-User Access record defined by the back-end system. In order to process any ASOW functions, the user must first sign-on to the system with a valid User Code and password. These User Codes and Passwords are initially assigned by accounting staff. Web-Users may change their passwords themselves. As well as a password, there is a “Secret Question”, that the user can specify along with an answer. If the user forgets their password, they must answer the correct question, and an email will be sent with the correct password. Also, in addressing this threat: Passwords must be 8 characters in length and cannot contain any spaces, and contain at least 1 numeric digit Passwords must be changed every 90 days Passwords cannot be the same as the last 2 most recently used passwords If the logon fails due to incorrect User-ID or password, after 5 attempts the simple message “Unknown Person” is displayed, and the logon attempts may not continue. There is no distinction between the User-ID or the Password being wrong. After each logon failure, a “Password Incorrect” message is displayed, with the opportunity to try again (up to 5 times). The Web-User does not have available to them a function that they can evoke to © 2007 - 2014 by Sentinel Hill Software, all rights reserved 224 Series 5 Web Access Manager- User Help have their password changed. They only are presented with that capability when the system has detected that their password is about to expire. If the Web-User clicks the submit function to indicate they have “Forgotten Their Password”, they must first answer their “Secret Question” correctly before their password is emailed to them. The Web Management Back End maintenance application offers a number of different maintenance and operational functions. Users that can executed the Series 5 Web Management must have applicable access rights. These can be established at the menu item level. So in other words, the function that is used to maintain the Web-Users profiles can be restricted to specific accounting staff, (as is currently the case). A report listing the Web-Users on file, may be generated. However this report lists the User’s Web-Id #, Name, Customer Code, and their connection statistics. Passwords, Secret Questions and Secret Answers are not listed. “POST” submits are used for the signon and authentication process Any debugging trace files that are generated from ASOW do not contain any of the user passwords When a user successfully signs on to the ASOW system, their name and the last time that they were signed on, are displayed. The data records that store the Web User's password are encrypted using a simple file encryption algorithm. The actual passwords, and answer to the "Secret Question" are further encrypted using the Series 5 "strong" encryption method. (For more information on the encryption refer to the topic titled Series 5Encryption 246 ). When accounting staff access the Web User Property maintenance screen, the password, and the answer to the "Secret Question" are entered as secure fields, each having a secondary field requiring re-entry of the codes for validation When the Web User's password expires, the user must enter a new password. They must also enter the old password. 8) Insecure Cryptographic Storage Overview Protecting sensitive data with cryptography has become a key part of most web applications. Simply failing to encrypt sensitive data is very widespread. Applications that do encrypt frequently contain poorly designed cryptography, either using inappropriate ciphers or making serious mistakes using strong ciphers. These flaws can lead to disclosure of sensitive data and compliance violations. © 2007 - 2014 by Sentinel Hill Software, all rights reserved Appendix 225 How Dealt With In Series 5 The Series 5 software system does provide the ability to either encrypt an entire file at the operating system level; or specific fields of data records may be encrypted. In addressing this threat: The data records that store the Web User's password are encrypted using a simple file encryption algorithm. The actual passwords, and answer to the "Secret Question" are further encrypted using the Series 5 "strong" encryption method. (For more information on the encryption refer to the topic titled Series 5 Encryption 246 ). The data files from which data is derived is stored on a separate server and is accessed only using the CGI servicing routines over a secure port utilizing request to a file server. The Web-User only is presented with the data that is read using the service routines. It would not be appropriate to have all Series 5 accounting file encrypted. 9) Insecure Communication Storage Overview Applications frequently fail to encrypt network traffic when it is necessary to protect sensitive communications. Encryption (usually SSL) must be used for all authenticated connections, especially Internet-accessible web pages, but backend connections as well. Otherwise, the application will expose an authentication or session token. In addition, encryption should be used whenever sensitive data, such as credit card or health information is transmitted. Applications that fall back or can be forced out of an encrypting mode can be abused by attackers. The PCI standard requires that all credit card information being transmitted over the internet be encrypted. How Dealt With In Series 5 There is no Credit Card, or Health Information, or any other type of sensitive data that is transmitted, loaded or displayed from the Series 5 ASOW software. 7.2 W/M Data Files The Series 5 system provides for a reasonably flexible approach to defining where your data files are kept on your system. Your System's Manager will have established how this is configured. If you are accessing this documentation to figure that out, please refer to the help for "Web Access Management Systems Management". © 2007 - 2014 by Sentinel Hill Software, all rights reserved 226 Series 5 Web Access Manager- User Help Regardless whether processing under UNIX, or MS Windows, the structures of the file system will be similar, and the name of the files are the same. Remember that UNIX filenames are case sensitive. 7.2.1 Data Directory Structure Each Company maintained on your system will have a directory structure that is separate from one another. Important Note The Series 5 system allows you to maintain accounting files for a number of different companies systems. The data files for each of these companies should be kept in a separate directory structure. Sample Directory Structure under Windows This tree diagram shows the structure for 3 Companies defined in this system, one of which has been expanded for this display. © 2007 - 2014 by Sentinel Hill Software, all rights reserved Appendix 227 Structures for 3 companies are shown under the SHSI_Data folder. Company1, Compan2 and Company3 The Series 5 Control files are stored in the d:\SHSI_Data\etc sub-folder. The actual accounting data files are stored in the data sub-folder within each Companyi directory Archived reports are stored in the rpts\arch sub-folder Edit an existing Company by double-clicking it associated row. Standard Series 5 grid controls apply. 7.2.2 W/M System Control Files These files are used to hold the information to manage your Web Access Management data files. They may be be found in the directory specified for the associated company system. There is only one of each of the following files. © 2007 - 2014 by Sentinel Hill Software, all rights reserved 228 Series 5 Web Access Manager- User Help W/M System Control files Filename CODSELCT.XXX Description Used by those applications that offer record filtering screens. If a set of random codes are selected as filters, they are stored temporarily in this file. DEMCNTRL.XXX FLEXCTRL.XXX Holds the definitions of the W/M Demographic Codes Holds the definition of the G/L Account Number. RECENTS.XXX A number of maintenance and processing functions remembers the most recently accessed codes. These are stored in this file. USERACC5.XXX Holds the access rights of all users to all Series 5 systems. WMCONTROL.DAT Holds the Control properties information for the W/M system. This file resides in the directory path defined by the configuration variable "WEB-MGMTCTRL-PATH" WEBERRORLOG.DAT When a system level error is generated from the CGI Web service routines, a record is written to this file. This file resides in the directory path defined by the configuration variable "WEB-MGMT-CTRLPATH" Please Take Notice The actual extension of the filenames listed will be that defined in the properties for your particular Company System. 7.2.3 W/M Company Data Files These files are used to hold the master codes and transaction records used by the W/M application. They may be be found in the directory specified for the associated company system. © 2007 - 2014 by Sentinel Hill Software, all rights reserved Appendix 229 W/M System Data files Filename WEBCHIST.DAT Description When a Web user access the web site and signs on, a record is created holding information about the user. When the user signs off the system, this record is copied to this Connection history file. This file resides in the directory path defined by the configuration variable "WEB-MGMT-CTRL-PATH". WEBCONCT.DAT When a Web user access the web site and signs on, this record is created holding information about the user. When the user signs off the system, this record is copied to the Connection history file. This file resides in the directory path defined by the configuration variable "WEB-MGMT-CTRL-PATH". WEBORLOG.XXX When a WEB user enters an Order to be passed to the Customer Order Processing system, the header information for the order is recorded in this record. Once the order has been completed, this data is copied to an Order Header record in the O/P system. WEBREQPARAM.DAT When a WEB user has requested a particular function that needs to be dispatched as a job to be executed later, there may be a need to pass a number of variables with the job. In particular, this file is used to pass those Invoices that were selected for which a P/I Recap Spreadsheet is to be generated. This is basically the E-Request Job file's extended parameters file. This file resides in the directory path defined by the configuration variable "WEB-MGMT-CTRL-PATH". WEBREQST.DAT When a WEB user has requested a particular function that needs to be dispatched as a job to be executed later, that job is recorded as a record in this file. This is basically the E-Request Job file. This file resides in the directory path defined by the configuration variable "WEB-MGMT-CTRL-PATH". WEBSTATS.DAT When a Web user access the web site and signs on, or requests for a particular function to be performed, by the E-Request Server, statistics are kept in the records in this file. This file resides in the directory path defined by the configuration variable "WEB-MGMT-CTRL-PATH". © 2007 - 2014 by Sentinel Hill Software, all rights reserved 230 Series 5 Web Access Manager- User Help WEBUSRSTORAGE.DAT Holds the working storage of CGI servicing programs for active Web users while waiting for them to re-submit browser web page requests. This file resides in the directory path defined by the configuration variable "WEB-MGMT-CTRL-PATH". WWCLIENT.XXX 7.2.4 Holds the master Web User Signon records. Email Message Text Files These files are used to hold the text or HTML for the email messages that are sent from assorted functions in the Series 5 systems. They must be located in the sub-directory named Email-Templates found in the System Generated and Archived Reports directory associated to each applicable Series 5 company system. W/M System Control files Filename Application Function Email Subject/ Attachment A/P AP_PositivePay_EmailMessa Generate Fraud Interface Summary of A/P Checks ge.TXT File Generated A/P APApproveNew_EmailMessa Payment Approval Status Request Managers to ge.TXT Report approve payment with scanned image of Invoice and PO A/P APApproveRemind_EmailMe Payment Approval Status Reminder to Approve ssage.TXT Report Payment with scanned image of Invoice and PO A/P AP_PymtAdvice_EmailMessa ACH Direct Deposit Notify Suppliers of an ACH ge.TXT Payments Direct Deposit with a Payment Advice Notice OP Quote_EmailMessage.TXT Quotation Entry and A Quote for purchase of Editing goods P/I DBAgent_Inv_EmailMessage. On-Demand Invoicing PDF Invoice sent to the TXT Agent P/I DBCust_Inv_EmailMessage. On-Demand Invoicing PDF Invoice sent to the TXT Customer P/I EReq_Invoice_EmailMessag E-Request Server ASOW Single Invoice e.TXT Reprint request P/I EReq_InvsRprint_EmailMess E-Request Server ASOW Multiple Invoices © 2007 - 2014 by Sentinel Hill Software, all rights reserved Appendix age.TXT 231 Reprint request P/I EReq_MultInvSp_EmailMess E-Request Server age.TXT ASOW Multiple Recap Spreadsheets request P/I EReq_RecapRpt_EmailMess age.TXT P/I EReq_RecSpsheet_EmailMe ssage.TXT P/I WIZ_Invoice_EmailMessage. TXT ASOW Requested Recap Report ASOW Single Recap Spreadsheet request PDF Invoices created from the Invoicing Wizard E-Request Server E-Request Server Daily Interface/Invoicing Wizard P/I ODB_ExceptRpt_EmailMess On-Demand Invoicing age.TXT Exception Report for OnDemand Trigger File errors P/I OverDue_Invoice_EmailMess Reprint Historic/Overdue PDF Invoices sent to the age.TXT Invoices Customer PO BuyerNotify_EmailMessage.T PO Receivings Entry XT PO PO_RFQ_EmailMessage.TX Requisition/RFQ Entry T The Buyer for a PO is notified of the receipt of goods Request-for-Quote sent to Suppliers PO PurchaseOrder_EmailMessa PO Query and Printing ge.TXT Purchase Order sent to Suppliers PO Requisition_EmailMessage.T Requisition/RFQ Entry XT Request Managers to Approve the issuing of a PO W/ WebUserPword_EmailMessa Web Users Maintenance New Web User's M ge.TXT assigned Password W/ ForgotPword_EmailMessage. Account-Status-On-Web ASOW Requested M TXT Service Forgotten Password Please Take Notice On Unix systems, the file names are case sensitive. On all operating systems, the Pseudo Variables must be capitalized. You may enter any number of pre-defined pseudo variables, that when the associated email is generated, will be replaced with specific text strings. These are defined as follows: © 2007 - 2014 by Sentinel Hill Software, all rights reserved 232 Series 5 Web Access Manager- User Help Pseudo Variable Replacement Text %%GEN-DATE%% Date and Time an Invoice was generated. % %%DOC-NUMBER% Document Number of the attached document (typically an Invoice #) %%DOC-TYPE%% %%RECIPIENTNAME%% %%RECIPIENTEMAIL%% %%COMPANYCODE%% %%COMPANYNAME%% The Type of Document (ie., Invoice, Credit) The email Recipient's name The email Recipient's email address The Customer Code for which the attachment is applicable to. The Customer's Company Name for which the attachment is applicable %%ATTENTION-TO The attached Invoice Attention-To individual %% %%ADDRESS-LINE- The attached Invoice Address Line 1 1%% %%ADDRESS-LINE- The attached Invoice Address Line 2 2%% %%ADDRESS-LINE- The attached Invoice Address Line 3 3%% %%CITY-STATE%% The attached Invoice Address State code %%COUNTRY%% % %%MY-STRING-1% These strings are applicable to the given topic of the email as follows: %%MY-STRING-2% % %%MY-STRING-3% % %%MY-STRING-4% % %%MY-STRING-5% % The attached Invoice Address Country STRING-1 STRING-1 STRING-1 STRING-2 STRING-1&2 STRING-1 STRING-2 STRING-3 STRING-1 STRING-2 STRING-3 - A/P Fraud Interface Check Count - ASOW E-Request Invoice - Type of Document - ASOW Forgot Password - Web-User ID Code - ASOW Forgot Password - Password - ASOW Multiple Invoice Recap Report - Start/End Invoice #s - All PI Invoices - Customer's Membership ID Code - Overdue Invoice - # of Overdue Days - Overdue Invoice - # of Invoices that have been sent - New Web User's Password - Web User ID Code - New Web User's Password - Password - New Web User's Password - Password Expiry Date © 2007 - 2014 by Sentinel Hill Software, all rights reserved Appendix 7.3 233 System Operational Variables Some aspects of the Series 5 W/M system can be controlled through runtime configuration variables. This mechanism provides a great deal of flexibility, because these variables can be modified by each site as well as directly by an AcuGT program. Configuration variables are maintained in a runtime configuration file. This standard text file can be modified by the host system's text editor. Each entry in the runtime configuration file consists of a single line. All entries start with a keyword, followed by one or more spaces or tabs, and then one or more values. These variables may also be defined in each operators' execution environment. On both UNIX and Windows systems, these would be defined as environment variables. 7.3.1 Environment Variables The following variables may be defined for the operator's environment. Under UNIX, these may be seen by entering the shell env command. Under Windows, these may be seen by entering the DOS set command. Variable APPDATA Description C:\Documents and Settings \xxxxxx\Application Data SHSI_USER_ SHSI5.LARRY NAME USERNAME SHSI S5_DIR 7.3.2 D:\S5 Description The 1st 2 characters are used to determine the users' Home Drive on their PC. (Is set up by Windows) The default Signon User code used when signing onto the system from a client PC. The Windows client signon name. Used to determine the operators actual "/My Documents" folder pathname. (Is set up by Windows) Required ONLY by the user building the Series 5 executables Configuration Variables The following variables may be defined in the runtime configuration file. These variables can only be defined or updated by your Systems Manager, or support staff from Sentinel Hill Software Inc. Processing Tip If you need to maintain different sets of operating environments on your system, you may do so by setting up different runtime configuration files. In this case, the different environments would execute totally independent of one another. In particular, the two variables that would provide total independence are SHSI_CTRL_PATH and CODE-PREFIX. © 2007 - 2014 by Sentinel Hill Software, all rights reserved 234 Series 5 Web Access Manager- User Help Control and File Management Variables The following variables are used to define the location of different sets of files used by the Series 5 applications. (Those in red are critical to proper execution) Variable ACURUN_NAME ccc_SPIO_PATH Default or Sample Argument wrun32 d:\acctg \company1 \spiodir ccc_ORTXT_PATHd:\acctg \company1 \txtorders ccc_TRXTXT_PAT d:\acctg H \company1 \trxinput ccc_IMAUDIT_PAT d:\acctg H \company1 \imaudit CODE_PREFIX d:\S5\bin\runs IAMESS_x1 Description The name of the AcuGT runtime. Used to build the command line for Background Job Execution The default directory used for import/export for Series 5 Company System ccc. This is also used as the directory where the form letters for A/R Dunning Letters are stored. The default directory used for importing O/P Text Orders for Series 5 Company System ccc The default directory used for importing A/R and A/ P transactions for Series 5 Company System ccc The default directory used for maintaining O/P Inventory Audit files for Series 5 Company System cc The directory path in which the executable programs reside. "OK to Sell Text Lines of text displayed in O/P when an item is out of line 1" stock, and operator is prompted. These are the 3 lines used in the prompt. The x is used to allow for different sets of texts for different Inventory Activity Codes that may have been set up for the Inventory Item in question. AActive FForecast ed OObsolet e FPlanned DDisconti nued CCancele d I - Needs Informati on SSuppres sed IAMESS_x2 "OK to Sell Text see above line 2" IAMESS_x3 "OK to Sell Text see above line 3" HELP_PREFIX d:\S5\bin\help The directory path in which the Help files reside. IMAGE_PREFIX d:\S5\bin The directory path in which all bitmapped images \images are stored. LAUNCH_BCKGR wrun32 -d -c d: This is the shell command that is used to execute ND_CMD \s5\etc\cblcfgui jobs submitted for execution in the Background Job Processor © 2007 - 2014 by Sentinel Hill Software, all rights reserved Appendix 235 m-THIN-DRIVEMAP /user/larry/data On thin client systems, when attempting to print to, or save text export to a file on mapped drive M, (which is mapped to a directory on the UNIX server), then the file will actually be written to the directory path specified as the argument MANIFEST_IN_PAT d:\acctg H \company \manifest-dir PI-INV-DESCN B Software Defines the Invoice Layout Generation Type and Development Descriptive text printed on P/I Invoices for charges that are sub-totalled by their WIP Consolidation Flag when set to N, (where N = 1, .... 9) SHSI_ACUCON- 1, 2, 3, or 4 Used to determine how E-Requests are handled by EREQUESTthe Web Management system: MODE 1 - Use AcuConnect on a remote server 2 - Use AcuConnect initiated from the E-Request Server program running on the PC 3 - Don't use AcuConnect at all. Process requests directly from the ERequest Server program on the PC 4 - Use AcuConnect only for requests that don't generate MS Word or Excel documents SHSI_CTRL_PAT H The Series 5 applications are controlled using a number of system files. These files are stored in the directory path defined here. When functions are set up to be executed in the Background or Night Job Processor, information about the job is stored in a file that is written in the directory path defined here. SHSI_JOBQ_PATH SHSI_REMOTE BRANCH10 SORT_DIR c:\windows \temp WIN32_NATIVECT 1 or 0 LS V-VERSION 3 © 2007 - 2014 by Sentinel Hill Software, all rights reserved If entering A/P Transactions in a remote branch where the Batch file is to be transmitted to head office, this is the 8 character branch code embedded in the A/P Batch's created by field. The directory path in which temporary sort files are created used by the system. On FAT systems, this path should be on the users PC. On THIN systems, it should be on the UNIX server. Set to 1 to enable the workstation's theme in how the Windows controls are displayed. This is only available to Windows XP, Windows Vista and Windows 7 using Acu-GT 8.1 or later. The default Revision of the type of AcuGT files to be used. Must be set to 3 236 Series 5 Web Access Manager- User Help Mail Management Control Variables The following variables are used to define to define Forms that may be printed. The argument strings are printer command strings that are unique to the given types of printers. Variable Default or Sample Description Argument DOS_MAIL_CMD d:\s5\util \DOSEMAIL % RECEIVER_NAME % %SENDER_NAME % % RECEIVER_ADDR ESS% % SENDER_ADDRES S% SUBJECT% %MESSAGE_FILE % %ATTACHMENT% %ATTACHMENT2% The shell command that is executed on Windows systems to have email sent using a mail program other that MS Outlook, (or other MS mail programs). In the Series 5 system, is used to access a 3rd party utility to send email to Lotus Notes users. Each pseudo variable will be replaced with the applicable string, or path. DOS_MAIL_PATH The directory path in which the temporary mail messages are created on the Windows PC when mail is sent using the DOS_MAIL_CMD UNIX_MAIL_CMD The shell command that is executed on UNIX systems to have email sent UNIX_MAIL_PATH The directory path in which the temporary mail messages are created on the UNIX server when mail is sent using the UNIX_MAIL_CMD. WEB_EDOCS_DIRECTORY d:\s5\WEB-Etmp The directory path in which temporary files are created used to send attachments as emails on MS Windows platforms. © 2007 - 2014 by Sentinel Hill Software, all rights reserved Appendix 237 Printer Control Variables The following variables are used to define to define Forms that may be printed. The argument strings are printer command strings that are unique to the given types of printers. Variable <my queue name 1> <my queue name 2> Default or Sample Description Argument PRINTER1 -P SPOOLER Defines a Series 5 Print Queue named PRINTER1 that is designated as a Windows printer. When the runtime opens a file assigned to "-P SPOOLER, it automatically initiates a job with the Windows spooler and constructs print pages in accordance with the program. The runtime uses the default printer and font. If the user looks for the job in the spooler, it is named with the current title of the AcuGT-GT window. LARRYPRINTER2 -P SPOOLER-DIRECT Note that you must also set up a Printer Queue named PRINTER1 using the Printer Queue Maintenance function found on the Main Menu under System Maintenance on the menu bar. Defines a Series 5 Print Queue named LARRYPRINTER2. You would define the queue with -P SPOOLER-DIRECT if a Series 5 form was to be assigned to this printer output, or if the application formatted the printout with embedded control codes. In this case, the print job to be sent to the printer via the Windows spooler, but the program does not use the spooler to format the pages. You must use embedded control codes to handle formatting (much as you would under UNIX if you used the UNIX spooler). <my queue name 3> The following variables are used to identify the default settings for the different types of special forms that may be printed. Each variable must have 3 arguments, as follows, providing the Queue Name, the Create Option, and the Target output: <ccccc>-FORM-Q <Queue-Name> <Create-Option> <Output-Target> where: <ccccc> is the Series 5 Company System code to which the variable is to be applied to © 2007 - 2014 by Sentinel Hill Software, all rights reserved 238 Series 5 Web Access Manager- User Help <Queue-Name> is one of the Series 5 Queues that has been defined <Create-Option> is either RECREATE, APPEND or DISTINCT <Output-Target> is one of the following: PRINTER PRINT ARCHIVE DISK PRINT&ARCHI VE BOTH BROWSE ASCIIDISK - Output to the selected Printer Queue - Output to the selected Printer Queue - Output only as Archived - Output only as Archived - Output to the selected Printer Queue and have Archived - Output to the selected Printer Queue and have Archived - Output to the Series 5 Browser - Output to disk as an ASCII Text document WORDDISK - Output to disk as an MS Word document PRINT&WORD - Output to disk as an MS Word document and to selected Printer ARCHIVE&WO - Output to disk as an MS Word document and have Archived RD WORD2003 PRINT&WORD 2003 ARCHIVE&WO RD2003 - Output to disk as an MS Word 2003 document - Output to disk as an MS Word 2003 document and to the selected Printer - Output to disk as an MS Word 2003 document and have Archived WORD2007 PRINT&WORD 2007 ARCHIVE&WO RD2007 - Output to disk as an MS Word 2003 document - Output to disk as an MS Word 2003 document and to the selected Printer - Output to disk as an MS Word 2003 document and have Archived PDFDISK PRINT&PDF - Output to disk as a PDF document - Output to disk as a PDF document and to the selected Printer Queue ARCHIVE&PDF - Output to disk as a PDF document and have Archived ccc-OPINVOICE-Q ccc-OP-INVREPRINT-Q ccc-OP-POSINVOICE-Q <my queue name> RECREATE BOTH <my queue name> RECREATE PRINT <my queue name> RECREATE BOTH Print Queue used for O/P Invoices Print Queue used for O/P Reprinted Invoices Print Queue used for O/P Point-of-Sales Invoices © 2007 - 2014 by Sentinel Hill Software, all rights reserved Appendix ccc-OPQUOTEPRINT-Q ccc-xxxPACKSLIPS-Q ccc-xxxPICKS-Q ccc-xxxQPICKS-Q ccc-APCHECK-Q ccc-APQUICKCHECK-Q ccc-ARSTATEMENTQ ccc-PIINVOICE-Q 239 <my queue name> RECREATE ARCHIVE&PDF <my queue name> RECREATE BOTH <my queue name> RECREATE BOTH <my queue name> RECREATE BOTH <my queue name> RECREATE BOTH <my queue name> RECREATE BOTH Print Queue used for O/P Customer Quotes <my queue name> RECREATE DISK Print Queue used for A/R Statements Print Queue used for O/P Packing Slips for Location xxx Print Queue used for O/P Pick Tickets for Location xxx Print Queue used for O/P QuickPick Ticket for Location xxx for Print Queue used for A/P Checks Print Queue used for A/P Quick Checks <my queue name> RECREATE PRINT&WORD ccc-PI-INV<my queue name> REPRINT-Q RECREATE ARCHIVE&WORD ccc<my queue name> PURCHASE- RECREATE ORDER-Q ARCHIVE&WORD2007 ccc-PO<my queue name> REQUISITION- RECREATE Q ARCHIVE&WORD ccc-QI<my queue name> INVOICE-Q RECREATE PDFDISK ccc-QI-INV<my queue name> REPRINT-Q RECREATE ARCHIVE&WORD Print Queue used for PI Invoices FMnnn-DESC For Dual Page Dunning Letters FMnnn-INIT <text string> Report Print Form # nnn - The description of the form displayed on the print options screen Report Print Form # nnn - Printer command string to Initialize print job Report Print Form # nnn - Printer command to reset printer Report Print Form # nnn - Printer command string to select paper from tray 1 FMnnn-RESET <text string> FMnnnSELECTTRAY-1 FMnnnSELECTTRAY-2 FMnnnSELECTTRAY-3 FMnnn-ODD- <text string> Print Queue used for PI Reprinted Invoices Print Queue used for PO Purchase Orders Print Queue used for PO Requisitions Print Queue used for QI Invoices Print Queue used for QI Reprinted Invoices <text string> Report Print Form # nnn - Printer command string to select paper from tray 2 <text string> Report Print Form # nnn - Printer command string to select paper from tray 3 <text string> Report Print Form # nnn - Printer command © 2007 - 2014 by Sentinel Hill Software, all rights reserved 240 Series 5 Web Access Manager- User Help PAGE-HEAD FMnnn-ODDPAGE-FOOT FMnnn-EVENPAGE-HEAD FMnnn-EVENPAGE-FOOT FMnnn-RPTDATE-LINE FMnnn-RPTTITLE FMnnn-RPTLEGENDS FMnnn-RPTHEADERS FMnnn-USERCODE-1 FMnnn-USERCODE-2 FMnnn-USERCODE-3 FMnnn-USERCODE-4 FMnnn-USERCODE-5 FMnnn-USERCODE-6 FMnnn-USERCODE-7 FMnnn-USERCODE-8 FMnnn-USERCODE-9 FMnnn-USERCODE-10 MSWORDDEFAULTSPECS <text string> <text string> <text string> <text string> <text string> <text string> <text string> Lii <text string> Lii <text string> Lii <text string> Lii <text string> Lii <text string> Lii <text string> Lii <text string> Lii <text string> Lii <text string> Lii <text string> "LANDSCAPE" "Courier New" 8 string for odd page headers Report Print Form # nnn - Printer command string for odd page footers Report Print Form # nnn - Printer command string for even page headers Report Print Form # nnn - Printer command string for even page footers Report Print Form # nnn - Printer command string for report date line Report Print Form # nnn - Printer command string for report title line Report Print Form # nnn - Printer command string for report legends lines Report Print Form # nnn - Printer command string for report headers lines Report Print Form # nnn - Printer command string for User defined action at Line ii Report Print Form # nnn - Printer command string for User defined action at Line ii Report Print Form # nnn - Printer command string for User defined action at Line ii Report Print Form # nnn - Printer command string for User defined action at Line ii Report Print Form # nnn - Printer command string for User defined action at Line ii Report Print Form # nnn - Printer command string for User defined action at Line ii Report Print Form # nnn - Printer command string for User defined action at Line ii Report Print Form # nnn - Printer command string for User defined action at Line ii Report Print Form # nnn - Printer command string for User defined action at Line ii Report Print Form # nnn - Printer command string for User defined action at Line ii Defined specifications for outputting Series 5 reports to an MS Word Document Arguments are: <Orientation> <Font> <Fontsize> <Template-Name> The font must be defined on the clients PC Orientation must be LANDSCAPE or PORTRAIT The Template is an MS Word defined template and must be stored in MS Word's Template directory MSWORD-AR- LANDSCAPE "Courier Defined specifications for outputting A/R © 2007 - 2014 by Sentinel Hill Software, all rights reserved Appendix 241 STMT-SPECS New" 8 MSWORD-CS- PORTRAIT "Courier INV-SPECS New" 8 Invoice-Template MSWORDLANDSCAPE "Arial" DUNSTMT10 Letter-Template SPECS MSWORD-GL- LANDSCAPE "Courier FINS-SPECS New" 8 Statements to an MS Word Document Defined specifications for outputting Cement Shipment Invoices to an MS Word Document Defined specifications for outputting A/R Dunning Letters to an MS Word Document MSWORD-PO- PORTRAIT "Courier FORMSNew" 10 SPECS purchase_order.dot MSWORD-PO- PORTRAIT "Courier REQS-SPECS New" 10 requisition.dot MSWORD-QI- PORTRAIT "Courier INV-SPECS New" 8 Misc-InvoiceTemplate MSWORDLANDSCAPE "Courier WEB-RPTNew" 7 SPECS Defined specifications for outputting P/O Purchase Orders to an MS Word Document Defined specifications for outputting G/L Financial Statements to an MS Word Document MSWORD-OP- PORTRAIT "Courier Defined specifications for outputting O/P FINS-SPECS New" 8 Invoice-Template Invoices to an MS Word Document MSWORD-OP- PORTRAIT "Courier Defined specifications for outputting O/P QUOTENew" 10 Quotes-Template Quotes to an MS Word Document SPECS MSWORDLANDSCAPE "Courier Defined specifications for outputting O/P PAKSLIPNew" 8 Pack-Template Packing Slips to an MS Word Document SPECS MSWORD-PI- PORTRAIT "Courier Defined specifications for outputting P/I INV-SPECS New" 8 Invoice-Template Invoices to an MS Word Document Defined specifications for outputting P/O Requisitions to an MS Word Document Defined specifications for outputting Q/I Miscellaneous Invoices to an MS Word Document Defined specifications for outputting ERequest server reports to an MS Word Document XXX-BITMAP Row Column Pixel-Height For Series 5 Printer Queue XXX Outputs the Pixel-Width Filename speciifed bitmap file to the given row/column of the page at the specifed pixel Height/Width on every page of the report. SHSI-RPT4 Sets the default output target selection for all DESTINATION reports generated in Series 5 that are not programatically targeted. The argument is an integer digit representing the desired target as follows: 1 - To the printer 2 - Archived 3 - Both the printer & Archived 4 - to be Browsed Only 8 - to disk as an ASCII file 17 - To disk as an MS Word 2003 document 19 - To disk as an MS Word 2003 document & Archived © 2007 - 2014 by Sentinel Hill Software, all rights reserved 242 Series 5 Web Access Manager- User Help 26 - To disk as an MS Word 2007 document 30 - To disk as an MS Word 2007 document & Archived 35 - To disk as an MS Word 2007 saved as a PDF file You would typically have the argument set to either 1, 2 or 4. Web Server Control and File Management Variables The following variables are used to define the location of different sets of files used by the Series 5 CGI service routines executing on a Web Server. Variable Default or Sample Argument CODE-PREFIX/web/..../ shweb/acubin SHSI-WEB/web/..../ LOG-FILE shweb/ acutemp SHSI-WEB0 or 1 TRACE-MODE Description WEBCOMPANY-1 WEBCOMPANY-2 WEBCOMPANY-3 WEBCOMPANY-4 WEBCOMPANY-5 WEB-OPLOCATION-1 WEB-OPLOCATION-2 WEB-OPLOCATION-3 WEB-OPLOCATION-4 WEB-OPLOCATION-5 The directory path in which the executable CGI programs reside. The full path and filename which is used to log messages, generated by the system, by CGI service routines executing on a Web server. If = 1, then messages are output to the execution error log file. Should be set to zero unless specifically need to debug the execution of CGI service routines. The Series 5 Company code assigned to Web Company 1 (Code embedded in Web Page ID codes) The Series 5 Company code assigned to Web Company 2 The Series 5 Company code assigned to Web Company 3 The Series 5 Company code assigned to Web Company 4 The Series 5 Company code assigned to Web Company 4 The Inventory Warehouse Location code for orders submitted over the Web for Company 1 The Inventory Warehouse Location code for orders submitted over the Web for Company 2 The Inventory Warehouse Location code for orders submitted over the Web for Company 3 The Inventory Warehouse Location code for orders submitted over the Web for Company 4 The Inventory Warehouse Location code for orders submitted over the Web for Company 5 40 50 SHSI PCA AUSI 10 20 30 40 EAST © 2007 - 2014 by Sentinel Hill Software, all rights reserved Appendix WEB-EDOCS- /web/..../ DIRECTORY shweb/ acutemp WEB-MGMT- @accserver:/ CTRL-PATH acctg/shsi_ctrl 7.4 The directory path in which temporary files are created used to send attachments as emails on UNIX web servers. For CGI service routines on a Web server, defines the directory path of the location where the Series 5 control files reside. Runtime Error Codes These Unfortunately things don't always operate the way they should. For a variety of reasons, the application will on occasion generate some nasty looking error codes and messages. These can be divided up into three categories of errors: Application generated Errors Microsoft Word or Excel generated Errors Generally when an error occurs the application that was executing will bomb out. Any of these errors should be immediately reported to you System Manager, or to Sentinel Hill Software's support team. When reporting an error, please attempt to record the following bits of information: What application you were executing What menu item you were executing What screen was being displayed just before the error was reported What field or control your mouse was position on when the error occurred What key or control was struck or clicked when the error occurred If possible, identify the Transaction record, or Master Code record that was being operated on at the time The error code, along with the accompanying descriptive text, if any. © 2007 - 2014 by Sentinel Hill Software, all rights reserved 243 244 Series 5 Web Access Manager- User Help Please Take Note If it is at all possible, you should get a screen shot of your screen with the error message displayed. This would greatly assist in identifying the cause of the error. 7.4.1 Application Error Codes Here is a description of the assorted errors generated from the application that will cause it to terminate abnormally. Error Code 24 Message Possible Problem Disk full for Indexed file WRITE There is not enough disk space allocated to the data folder the data file resides in 30-XX Hardware Error Failure There is a serious hardware failure. The secondary code value xx is set by the operating system. 34 Disk full for Sequential file WRITE There is not enough disk space allocated to the data folder the data file resides in 35 File not found for Open The application attempted to open a file that could not be found. Contact your Systems Manager or Sentinel Hill Software support for assistance. 37-07 User does not have permission to access file The user does not appropriate access rights to open the file 37-XX System failure on opening a The application attempted to open the file in the file wrong mode 37-99 Windows runtime not network enabled Non-Networked runtime attempted to open a file on a remote system 39-XX File Mismatch on OPEN An older version of the file was being accessed, or application programming error.The secondary code value xx indicates the type of mismatch. 41 File Already Open An application programming error. Contact Sentinel Hill Software support. 42 File Not Open An application programming error. Contact Sentinel Hill Software support. 47-XX File not opened in the An application programming error. Contact © 2007 - 2014 by Sentinel Hill Software, all rights reserved Appendix correct mode 245 Sentinel Hill Software support. 48-XX File not opened in the correct mode An application programming error. Contact Sentinel Hill Software support. 49-XX File not opened in the correct mode An application programming error. Contact Sentinel Hill Software support. 94-10 Too many files opened by process The max number of files has been reached. The configuration variable MAX-FILES should be increased. 98 The file has become corrupt The file has become corrupt for some reason. You must use the AcuGT's vutil utility to rebuild the file. Contact your Systems Manager or Sentinel Hill Software support for assistance. ( From a DOS or UNIX prompt you will need to issue the command vutil32 -rebuild filename ). 9C Max number of locks specified. The max number of files that can be locked has been reached. Either the configuration variable MAX-LOCKS should be increased, or an application programming error has caused the problem. (By default MAX-LOCKS is the same as MAX-FILES) 9D-XX Internal error from host file An internal error has occurred when attempting to system access a file over the network using AcuGT's Acuserver running on the primary server. The most likely problem is that the host server network is down, or the host server file server process has failed. Contact your Systems Manager. The xx is the host system's error code. 7.4.2 Microsoft Utility Errors TheSeries 5 systems internally makes calls to Microsoft's Word and Excel utilities. On occasion, these utilities will report an error which causes the application to abort. Here are the documented errors that have been encountered to date. From Message Word Unable to satisfy the requested call Possible Problem When attempting to print a document directly from Word, and a problem exists on the network, or the remote printer is probably not turned on. Excel Class is not licensed for use When outputting a string to a spreadsheet there (error 800A03EC) was a "=", "+", or "-" character in the 1st character of the string. Excel thinks this is the start of an equation that does not make sense. If possible © 2007 - 2014 by Sentinel Hill Software, all rights reserved 246 Series 5 Web Access Manager- User Help insert the "'" , (single quote), character as the 1st character of the string being output. 7.5 Series 5 Encryption In a number Series 5 systems, there is sensitive data that is maintained in different data files. These might include credit card numbers, personal information, and passwords. An encryption algorithm has been developed to ensure that these particular bits of information cannot be obtained using indirect methods. A generic encryption routine has been introduced into the Series 5 Accounting system. This is a subroutine that will either encrypt or decrypt a given string of alphanumeric characters of up to 30 bytes in size. The encryption method employed, is based on a Vigenere Cipher algorithm. A generalized discussion of this algorithm, and others, can be found on pages 335 et ff, in “Algorithms In C” by Robert Sedgewick, (1990 – Addison-Wesley Publishing, Inc.). Some of the properties of this implementation: A Cipher Key is employed, using a 6 digit number based on one of the properties associated to the record in which the encrypted string is to be generated. (Such as an Invoice #, or Order #, or Voucher #) A repeating Key String of characters and numbers is used along with 3 different lookup tables The repeating Key String is built dynamically based on the Cipher Key The lookup tables are built dynamically from the repeating Key String based on the remainder of the Cipher Key / 97 Only Upper/Lower alphabet characters, numeric digits and the SPACE character are converted Fields Encrypted Data Records Professional Invoicing System Credit Card Numbers Cost Center / Credit Card Mappings Invoice Header Invoice Header History Customer Order Processing Credit Card Numbers Order Headers Order Header History Invoice History Web Management System Passwords Web Users Properties © 2007 - 2014 by Sentinel Hill Software, all rights reserved Appendix Secret Question Answers © 2007 - 2014 by Sentinel Hill Software, all rights reserved Web Users Properties 247 248 Series 5 Web Access Manager- User Help Index -AAccount Status On-the-Web display currently connected Web Users 140 error audit inquiry 154 error codes 156 launching the E-Request Server 166 security issues 217 application data files data directory layouts 226 determining file sizes 56 F/A control data filenames 227 F/A data filenames 228 how many records in a file ? 56 applications' menu about 36 cascading windows 42 daily operations 39 monthly operations 39 scheduled functions 43 selecting multiple menu items at once 42 the menu bar 37, 38 transaction entry 39 year-end operations 39 -Bbasic processing screens A/R Customer filters 96 A/R Demographic Code filters 101 about 73 application's user access 118 background job processor 73 browsing reports 110 creating Wizards 128 data export 87 data import 92 defining scheduled menu items 124 dispatching a job to batch 74 executing Wizards 133 generating reports 104 monitoring who is on the system 135 report options screen 105 the W/M menu 138 viewing archived reports 111 batch execution delayed processing 74 enabling users to access 58, 71, 118, 124 job management 76 launching the Batch Job Processor 83 modifying job execution parameters 76 night processing 74 putting jobs On-Hold 76 submitting jobs to batch 74 bulk email attachments 178 entering the message 178 pseudo variables 179 web users filters 176 -Ccascading windows 42 ClickYes Pro 83 configuration variables 233 Customer Demographic Codes filters 101 selecting for reporting 101 Customers filters 96 selecting for reporting 96 -Ddate Lookup window 63 date range Lookup window 64 define user's environment variables 83 -Eemail Series 5 reports 107 encryption algroithm 246 entering a range of dates 64 entering dates from a calendar 63 environment variables 233 error codes application errors 244 displayed to web users 156 Microsoft utility errors 245 executing jobs in the background about 73 © 2007 - 2014 by Sentinel Hill Software, all rights reserved Index executing jobs in the background batch job execute screen 74 the Batch Job Processor 83 exporting data about 87 export options screen 87 tab delimited data 87 to Excel workbooks 87 web-user properties 203 runtime errors about 243 Microsoft utility errors 245 system error codes 244 -S- importing data about 87, 92 from Excel workbooks 92 import options screen 92 tab delimited data 92 web-user properties 204 scheduled menu items 124 Sentinel Hill Software contacting 34 Series 5 Main Menu about 71 entering a new password 68 expired passwords 68 loging in to the system 68 selecting a Company 68 Setting Up a User's PC allowing access to HTML Help 83 allowing emails to be sent 83 build the Series 5 shortcut icon 83 define user's environment variables 83 defining user's working directories 83 SHSI_USER_NAME 83 setting up scheduled functions 43 setting up the W/M system aging and finance charge options 213 defining control options 210 general control options 211 SHSI-USER-NAME variable 83 -M- -U- -Ggenerating emails 83 -Hhelp getting help 33 HTML Help access 83 -I- master code Lookup window 58 -Rreport generation A/R Customer Demographics filters 101 A/R Customer filters 96 about 104 archived reports 105 displaying to the screen 105 having reports emailed 105, 107 outputting to a printer 105 report options screen 105 saving as a PDF document 105 saving as an ASCII text file 105 saving as an MS Word document 105, 106 © 2007 - 2014 by Sentinel Hill Software, all rights reserved 249 user access management about 117 copying another user's rights 118 create a spreadsheet of all users access rights 118 defining scheduled menu items 124 setting up new users 118 user access rights 117 user logon profile 117 who is using the system right now ? 135 user logon defining user access 117 defining user logon profiles 117 entering a new passwords 68 expired passwords 68 passwords 68 250 Series 5 Web Access Manager- User Help -WW/M Menu "Codes Maintenance" menu functions 188 "Control Options" menu functions 210 "File" menu functions 139 "Help" menu functions 33 "Operation" menu functions 166 "Purging" menu functions 205 "Reports" menu functions 187 "Trx Inquiry" menu functions 140 "Window" menu functions 40 about 138 menu bar topics 138 Windows shortcuts 83 wizards about 127 defining 128 executing 133 wizard screens 128 working with grids "Fast Button" frames 48 copy, cut and paste 55 display items with different sorts 47 editing grid row fields 54 file properties 56 most recently accessed items 55 navigating through the data files 52 pop-up menus 54 searching for particular items 50 selecting items for display 49 Undo deleted records 55 Undo modified records 55 © 2007 - 2014 by Sentinel Hill Software, all rights reserved