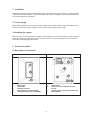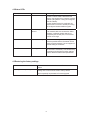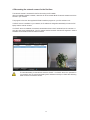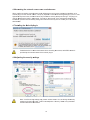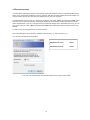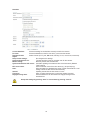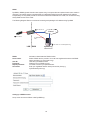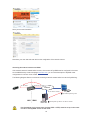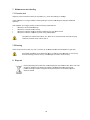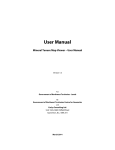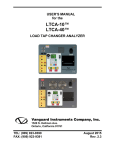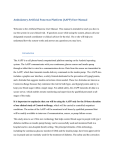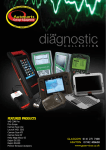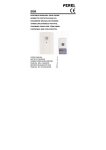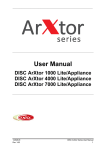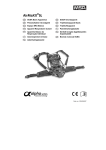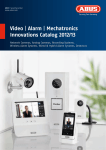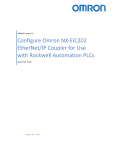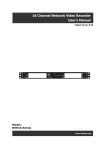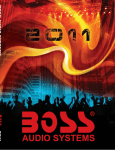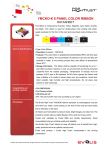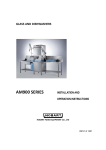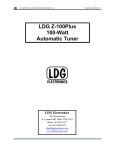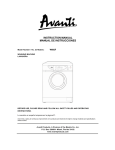Download User Manual
Transcript
VGA A Nettwork k Comp pact Came C ra Ŝ User manu ual Version 03/2013 3 Ŝ In ntroductiion Dear Cusstomer, ou for purchasing this product. p Thank yo s the requirements off the applic cable European and n national gu uidelines. This product meets g declaratio ons and do ocuments can c be obta ained from the manuffacturer. The corrresponding ain this con ndition and to t ensure rissk-free ope eration, you as the userr must obse erve these To mainta operation n instruction ns! p, read through the com mplete operrating instru uctions obseerving opera ating and Before initial start-up safety insstructions. pany and product nam mes mentio oned in this s documen nt are regisstered trade emarks. All comp All rights s reserved.. ave any que estions, ple ease conta act your ins staller or your local d dealer! If you ha Disclaime er This usser manual was w prepared with grea atest care. If you should notice om missions or inaccuracie es, please inform us about a these on the bac k of this ma anual given address. The AB BUS Securitty-Center GmbH & Co.. KG assum mes no liability for technnical and typ pographicall faults a and reservess the right to make at a any time mo odifications to the prod uct or user manual withoutt a previous announcem ment. mpany is no ot liable or responsible r e for direct and a indirect subsequennt damages which are The com caused d in connecttion with the e equipmentt, the perforrmance and d the use off this produc ct. arantee for the t content of this docu ument is tak ken. No gua 4 Important safety instructions e for da amage due to t non-comp pliance with h these operrating The warranty will expire hall not be l iable for any conseque ential loss! instructtions. We sh We do not n accept liability for d damage to property p or personal p injjury caused by incorrec ct handlin ng or non-co ompliance w with the safe ety-instructions. In such h cases the warranty will w expire. Dear custtomer, The follow wing safety instructions s are intend ded not only y for the protection of yo your health, but also forr the protec ction of the device. Please read thrrough the fo ollowing poiints carefullly: x x x x Th here are no parts p on the inside of the e product whiich need to be b serviced. A Apart from th his, the license (C CE) and the guarantee/wa g arranty will la apse if you open/take o the e product apaart. Th he product will w be damag ged even it fa alls from a low height. Th his device ca an be used in n inside only . During the installation of th he camera pllease take ca are that direc ct sunlight caannot fall ontto the image se ensor of the device. d Please follow the e installation instructions in the corressponding cha apter of this usser manual. Avoid usin ng the device e under the fo ollowing unfa avorable ambient conditio ons: etness or exxcessive air humidity h x we x exxtreme cold or o heat x direct sunlightt ust or combu ustible gases s, vapors or ssolvents x du x sttrong vibratio on x sttrong magnettic fields, suc ch as those ffound in the vicinity v of ma achinery or looudspeakers s x the camera sh hould not pos sitioned with opened iris towards the sun - this caan lead to the e destruction of the se ensor. x the camera may not be ins stalled on un nstable surfac ces afety instructions: General sa x x x x x x x Do o not leave packaging p material lying around carelessly. Plastic/ foil/bags aand polystyre ene parts etcc. co ould become e dangerous toys for child dren. Fo or safety reasons don’t give the came era into child d hands due to t them beinng able to sw wallow small pa arts. Pllease do not insert objects through th he openings into the device. Usse only acce essories whic ch are speciffied by the manufacturer. m Pllease do not connect inco ompatible pa arts to the de evice. Pllease pay atttention to the e safety instrructions and user manuals of the otheer connected d devices. Check the devvice for dama ages before installation. If this should d be the casee please do not n use it. e to the operational voltag s listed in the e technical ddata. High voltage could Pllease adhere ge limitations de estroy the de evice and pos se a health h hazard (electtric shock). During the e installation n into an exissting video su urveillance sy ystem make sure that all devices are disconneccted from the e low and su pply voltage circuit. If in doubtt allow a proffessional ele ectrician to mount, m install and wire-up your device. Improper or make-do electrical con nnection to tthe mains do oes only repre esent at threeat to you butt also to othe er persons. Wire-up th he entire sys stem making sure that the e mains and low voltage circuit remain separated d and canno ot come into contact with h each other in normal us se or due to aany malfuncttioning. 5 Contents 1. Usage in accordance with regulations ................................................................................. 7 2. Scope of delivery .................................................................................................................... 7 3. Installation ............................................................................................................................... 8 3.1 Power supply .......................................................................................................................... 8 3.2 Installing the camera .............................................................................................................. 8 4. Camera description ................................................................................................................ 8 4.1 Description of connectors ..................................................................................................... 8 4.2 Status LEDs ............................................................................................................................. 9 4.3 Restoring the factory settings ............................................................................................... 9 4.4 Putting into operation .......................................................................................................... 10 4.5 Accessing the network camera for the first time ............................................................... 11 4.6 Accessing the network camera over a web browser......................................................... 12 4.7 Installing the ActiveX plug-in .............................................................................................. 12 4.8 Adjusting the security settings ........................................................................................... 12 4.9 Password prompt ................................................................................................................. 13 5. User functions ....................................................................................................................... 14 5.1. Video control ......................................................................................................................... 15 6. Camera settings (configuration) ......................................................................................... 17 6.1 System ................................................................................................................................... 18 6.2 Video ...................................................................................................................................... 21 6.3 Audio ...................................................................................................................................... 21 6.4 Network .................................................................................................................................. 22 6.5 Security .................................................................................................................................. 27 7. Maintenance and cleaning ................................................................................................... 28 7.1 Function test ......................................................................................................................... 28 7.2 Cleaning ................................................................................................................................. 28 8. Disposal ................................................................................................................................. 28 9. Technical data ....................................................................................................................... 29 10. GPL license information ...................................................................................................... 30 6 1. Usag ge in acco ordance with regulattions Use of th his product fo or other than the describe ed purpose may m lead to ddamage to th he product and other dangers. All A other usess are not in accordance with w regulatio ns, and resu ult in the invalidatio on of the pro oduct guaran ntee and warranty. No liab bility can be accepted as s a result. This also o applies to any a alteration ns or modifica ations made to the produuct. Read the e entire opera ating manuall carefully be efore putting the product into operatio on. The operating g manual con ntains importtant informattion on installation and opperation. 2. Scop pe of deliv very ABUS S network ca amera TVIP10005B / TVIP10055B Po ower supply unit u Netwo ork cable (1 metre) m S Software CD D (includin ng operating manual) Wall mount brac cket Quick guide 7 3. Installation Make sure that all accessories and parts listed above are present in the scope of delivery. An Ethernet cable is required for camera operation. This Ethernet cable must meet UTP Category 5 (CAT 5) specifications and must not be longer than 100 metres. 3.1 Power supply Before starting installation, ensure that the mains voltage and the rated voltage on the power supply unit are identical. The camera’s supply voltage is 5 VDC. Please use the supplied power supply 3.2 Installing the camera With the camera a mounting bracket is supplied. At the backside of the camera a socket is located. Using this socket the camera mounting bracket can be fixed at the camera. The mounting bracket can be fixed at the wall unsing the supplied pegs and screws. 4. Camera description 4.1 Description of connectors Front side Back side 5 4 1 9 2 6 a 3 1 2 3 4 5 6 7 Lens Microphone Status LED Network connector Power supply connector 5 VDC WPS Status LED (only TVIP10055B) 7 8 9 a 8 8 WPS button (only TVIP10055B) Reset button Socket for camera bracket (1/4 inch thread) Product sticker (with model number and MAC address) 4.2 Status LEDs LED Status LED WPS LED Farbe Red continuously on Bedeutung Start up procedure (boot procedure) In case a network cable is attached to the camera, the camera will try to assign a valid IP address (using DHCP or using the configured fixed IP address). In case wireless network is configured, the camera tries to connect to access point using the configured wireless SSID/encryption. Red flashing 1 / second Network connection is not available. LAN: network cable not connected or defect Wireless: configured wireless data is not accepted by the access point, or the access point is out of range. Blue continuously on IP address was assigned successfully. (Note: it could be possible that the IP address will not match the target network. This can happen on manual setting of IP address. Flashing 1 / second WPS search started (pressing the WPS button for more than 10 seconds). The camera will try to exchange the wireless encryption settings with the WPS activated access point/Router. 4.3 Restoring the factory settings Camera restart Restoring the factory settings Press the reset button for a short time. The camera will reboot. Press the reset button for more than 10 seconds. The settings of the camera will be reset to factory default. This is especially required after a firmware upgrade. 9 4.4 Putting into operation The network camera automatically detects whether a direct connection between the PC and camera should be made. A cross-over network cable is not required for this. You can use the supplied patch cable for direct connection when putting into operation for the first time. Direct connection of the network camera to a PC / laptop 1. Ensure that a CAT 5 network cable is used. 2. Connect the cable to the Ethernet interface of the PC / laptop and the network camera. 3. Connect the power supply to the network camera. 4. Configure the network interface of your PC / laptop to the IP address 192.168.1.1 and the default gateway to 192.168.1.2. 5. Go to point 4.6 to finish the initial set-up and establish the connection to the network camera. c CAT 5 Ethernet cable Connecting the network camera to a router / switch 1. Ensure that a CAT 5 network cable is used. 2. Connect the PC / laptop to the router / switch. 3. Connect the network camera to the router / switch. 4. Connect the power supply to the network camera. 5. If a DHCP server is available in your network, set the network interface of your PC / laptop to “Obtain an IP address automatically”. 6. If no DHCP server is available, configure the network interface of your PC / laptop to 192.168.1.1 and the default gateway to 192.168.1.2. 7. Go to point 4.6 to finish the initial set-up and establish the connection to the network camera. 8. Internet 10 4.5 Accessing the network camera for the first time The network camera is accessed for the first time using the IP Installer. After the installation wizard is started, it searches for all connected ABUS IP network cameras and video servers in your network. The program is found on the supplied CD-ROM. Install the program on your PC and then run it. If a DHCP server is available in your network, the IP address is assigned automatically for both the PC / laptop and the network camera. If no DHCP server is available, the network camera determines a free IP address from the 192.168.1.2– 192.168.1.254 range independently. Your PC system must be located in the same IP segment in order to establish communications with the network camera. The standard setting for the network camera is “DHCP”. If no DHCP server is in operation in your network, then we recommend setting the IP address manually to a fixed value following initial access to the network camera. 11 4.6 Acce essing the e network camera ov ver a web b browser When you u first accesss the network k camera und der Windows s, the web browser queriees the installation of an ActiveX pllug-in for the network cam mera. This q uery depend ds on the Inte ernet securityy settings of your PC. If the highest se ecurity level is set, the PC C will refuse any installation and any attempt at ruunning it. This plug-in is used for d displaying the e video in the e browser. To o continue, click c “Install”. If the web bbrowser prev vents the n, open the Internet secu urity settings and reduce the security level or conssult your IT or o network installation administra ator. 4.7 Insta alling the ActiveX A pllug-in If Mozilla Firefox F is use ed as the bro owser when accessing th he camera, aan MJPEG sttream is provided by b the camerra instead off the ActiveX plug-in. 4.8 Adju usting the security settings s Note: You ur PC security y settings ma ay prevent a video stream m. You can cchange the security s settings to o a lower leve el under “Too ols / Internett Options / Se ecurity”. Makke sure you enable e ActiveX co ontrols and downloads. d 12 4.9 Password prompt An administrator password is defined in the network camera as standard. However, the administrator should define a new password immediately for security reasons. After the new administrator password is stored, the network camera asks for the user name and password every time it is accessed. The administrator account is set up in the factory as follows: user name “admin” and password “12345”. Each time the network camera is accessed, the browser displays an authentication window and asks for the user name and password. If you can no longer access your personal settings in the administrator account, you can log in again with user name “admin” and password “12345” after resetting the network camera to the factory settings. To enter a user name and password, proceed as follows: Open Internet Explorer and enter the IP address of the camera (e.g. “http://192.168.1.14”). You are then prompted for authentication: Standard user name: admin Standard password: 12345 -> You are now connected with the network camera and can see a video stream. 13 5. User functions Open the main menu on the network camera. The interface is divided into the following main areas: Live image display Camera settings Video control Live image display You can access the full-screen view by double-clicking here (with Internet Explorer only). Camera settings Settings (configuration) Used to configure the camera (administrator settings) 14 5.1. Video control These functions are only available when using Internet Explorer. Snapshot The web browser displays a new window containing the snapshot. To save the snapshot, either left-click it and then click the floppy disk icon or right-click it and select “Save” from the context menu. Full-screen view Activate the full-screen view. The live image on the network camera is shown on the entire screen. Start/stop live image display The live stream can be stopped or ended. In both cases you can continue the live stream by pressing the play symbol. Local recording A recording on the local hard drive can be started or stopped. If you click the button, the Windows “Save as” dialog is called up. Select a target directory on your hard drive. A directory and recording file are created automatically in the folder under the following name: YYYYMMDD YYYYMMDDHHmmss.avi Y = Year M = Month D = Day H = Hour m = Minute s = Second 15 Example: C:\Recording\20091215\20091215143010.avi The recorded data can be played back using an MP4-compatible video player (e.g. VLC Media Player). Alternatively, you can also watch the videos on Windows Media Player by installing a video codec in the IP Installer. Digital zoom Click the magnifying glass symbol to activate the digital zoom. The zoom factor can be changed on the scroll bar. Setting the zoom factor Change the zoom factor by moving the bar from left (low zoom) to right (high zoom). 16 6. Camera settings (configuration) Only the administrator has access to the system configuration. The following sections explain each of the elements in the left-hand column. After you click a menu item on the left-hand side, a menu tree may be opened depending on the number of sub-items contained in the item. In this case, continue by clicking the sub-item. Click “Home” to return to the main camera page. 17 6.1 System Information Product information: Product name: The product name indicates the functions included (e.g. WLAN). Current version: Shows the current version of the installed firmware. Image settings: Brightness: Contrast: Saturation: Sharpness: White balance: Shows current brightness value Shows current contrast value Shows current saturation value Shows current sharpness value Selected option for white balance Network: LAN status: Wireless status: Current used IP addess and HTTP port Information about current wireless settings (only TVIP10055B) Information LED: Activate or deactivate the status LED at the front side of camera. Hostname Camera name: This is the description of the camera inside the network. As default the item number is configured. 18 Date/time Shows the setting for the date/time currently stored in the camera. Current date/time: PC clock: Shows the date/time on the PC from which you access the camera. Date/time format: Select a format (YYYY-year, MM-month, DD-day, hh-our, mm-minute, ss-second). Adjust: Keep current settings: No changes to the settings Synchronize with the PC: The date and time of the PC are taken over for the camera. Manual setting: Manually set the time and date here. Synchronize with the NTP server: Automatic updating of the date and time via a time server (Network Time Protocol) NTP server name: Enter the domain name of the time server (e.g. de.pool.ntp.org) Auto: When activated, the standard time server is used. Deactivate the “Auto” setting to enter the NTP server name manually. Interval: Updating interval with the time server in hours Time zone: Here you select the time zone in which the camera is located. Daylight savings time: Enter the dates here for the switch from daylight savings time to standard time. Accept the settings by pressing “Save” or cancel them by pressing “Cancel”. 19 Initializing Restart: If you press the Reset button once, the camera will restart. Factory settings: Pressing this button causes the factory settings of the camera to be loaded. The selection must be confirmed. Save settings: Here you can save a backup file of all camera settings. Load settings: Settings saved to a backup file can be loaded here. Update firmware: A more current version of the camera firmware can be loaded here. Information on updated firmware files can be found in the Software section at “http://www.abus.com”. Language Upload language packet: You can set a different language here by uploading a language file. The following language is standard as default: TVIP10005B -> German TVIP10055B -> German The language files can be found on the supplied CD-ROM or inside the product area under www.abus.com. 20 6.2 Video Stream Settings (MJPEG) Resolution: Please select between followings resolutions (Pixel): 640x480, 320x240, 160x120 Frame rate: Setting for frame rate in images per seconds. Power frequency: Using this value the camera can be adjusted regarding different power line frequencies. In germany this value is 50 Hz as standard. Accept the settings by pressing “SAVE” or cancel them by pressing “Cancel”. 6.3 Audio Microphon: Activates or deactivates the internal microphone. The audio feature can be used only in conjunction with Internet Explorer. 21 6.4 Network General settings MAC address: Obtain IP address automatically: Use the following IP address: IP address: Subnet mask: Standard router (gateway): Use the following DNS server address: Primary DNS server: Secondary DNS server: HTTP port number: The hardware address of the camera is shown here. The IP address, subnet mask, and address for the default gateway are obtained automatically from a DHCP server. An activated DHCP server must be present in the network in this case. Manual setting of the IP address, subnet mask, and standard router (gateway) Manual setting of the IP address for the IP camera Manual setting of the subnet address for the IP camera Manual setting of the standard router for the IP camera If the DNS server address is not automatically assigned by a DHCP server, it can be manually assigned here. First server address with which the camera attempts to convert DNS names into IP addresses. Alternative server address with which the camera attempts to convert DNS names into IP addresses. The standard port for HTTP transmission is 80. As an alternative, this port can be assigned a value in the range of 1025–65535. If several IP cameras are located in the same subnetwork, then each camera should have its own unique HTTP port. Accept the settings by pressing “SAVE” or cancel them by pressing “Cancel”. If the network configuration is changed, then the camera must be restarted (System \ Initialize \ Restart). 22 DDNS DynDNS or DDNS (dynamic domain name system entry) is a system that can update domain name entries in real time. The network camera is equipped with an integrated DynDNS client that updates the IP address independently via a DynDNS provider. If the network camera is located behind a router, we recommend using the DynDNS function of the router. The following diagram offers an overview of accessing and updating the IP address using DynDNS. d 195.184.21.78 Internet c 192.168.0.3 e DynDNS access data f 195.184.21.78 Æ name.dyndns.org LAN DDNS: Server name: User ID: Password: Repeat password: Host name: WAN DynDNS.org Name Server Activates or deactivates the DDNS function. Select a DDNS service provider. You must have registered access to this DDNS service provider (e.g. www.dyndns.org). User ID of your DDNS account Password of your DDNS account You need to confirm your password here. Enter your registered domain name (host service) here (e.g. myIPcamera.dyndns.org). Setting up a DDNS account Set up a new account as follows under DynDNS.org: 23 Store your account information: Note down your user data and enter this into the configuration of the network camera. Accessing the network camera over DDNS If the network camera is located behind a router, then access via DynDNS must be configured in the router. On the ABUS Security-Center homepage www.abus.com, you can find a description of DynDNS router configuration for common router models. The following diagram offers an overview of accessing a network camera behind a router via DynDNS.org. g 192.168.0.1 f 195.184.21.78:1026 Internet e 195.184.21.78:1026 c http://name.dyndns.org:1026 LAN WAN DynDNS.org d name.dyndns.org:1026 Æ 195.184.21.78:1026 Name Server Port forwarding of all relevant ports (at least RTSP + HTTP) must be set up in the router in order to use DynDNS access via the router. 24 Accept the settings by pressing “SAVE” or cancel them by pressing “Cancel”. If the network configuration is changed, then the camera must be restarted (System \ Initialize \ Restart). Wireless (TVIP10055B only) The camera features a WLAN network interface for wireless data transmission in an IP network. The network camera must be connected via a network cable for the initial configuration of all WLAN parameters. WLAN: MAC address: IP address: Enable or disable the WLAN interface. Shows the MAC address of the wireless interface. The set IP address is displayed here. The address can be assigned automatically (DHCP) or manually (see below). WLAN status display: The camera automatically searches the environment for WLAN access points (APs). Shows the name of the wireless network. If a connection to an access point has been established, this is indicated by the character “v” before the ESSID name. Shows the signal quality in percent. To ensure a good connection, this value should not be below 60%. Indicates the way in which the network is protected (encryption type). Shows the WLAN standard that the access point (AP) supports. ESSID: Signal strength: Security: Wireless mode: Connect: Disconnect: Manual: Update: When this button is pressed, the software attempts to connect to the selected access point. Additional data important for the connection must be configured in another window (it may be necessary to disable the pop-up blocker). The IP address is automatically determined. The connection to the selected access point is disconnected. Manual configuration of all data required for a wireless connection. When this button is pressed, the list of available access points is updated. ESSID: Manual setting: The ESSID is the name of the access point. Manual setting of the ESSID. Mode: Infrastructure Ad-Hoc Select the WLAN connection mode here. The network camera is connected to the network via an access point. In this mode, the network camera can communicate directly with another network adapter (network card). What is known as a peer-to-peer environment is set up. Authentication: Open Common key Here you can set the encryption mode for the wireless transmission. No encryption selected. (WEP, Wired Equivalent Privacy) A 64- or 128-bit key is used for encryption (HEX or ASCII). For communication with other equipment, these keys must be the same on both devices. (10/26 HEX characters or 5/13 ASCII characters according to bit length) (Wi-Fi Protected Access – Pre-Shared Keys) With this method, dynamic keys are used. TKIP (Temporal Key Integrity Protocol) or AES (Advanced Encryption Standard) can be selected as the encryption protocols. What is known as a passphrase (pre-shared key) must be assigned as the key. (64 HEX characters or 8 to 63 ASCII characters) WPA-PSK/WPA2-PSK Encryption: Select the corresponding type of encryption here. Common key: WEP / disabled WPA-PSK / WPA2-PSK: TKIP or AES 25 Key length: Network key: With WEP only. Select the bit length for the key here. With WEP only. Up to four keys can be assigned. Obtain IP address automatically: The IP address, subnet mask, and address for the default gateway are obtained automatically from a DHCP server. An activated DHCP server must be present in the network in this case. Use the following IP address: Manual setting of the IP address, subnet mask, and standard router (gateway) Use the following DNS server address: Primary DNS server: Secondary DNS server: If the DNS server address is not automatically assigned by a DHCP server, it can be manually assigned here. First server address with which the camera attempts to convert DNS names into IP addresses. Alternative server address with which the camera attempts to convert DNS names into IP addresses. Accept the settings by pressing “SAVE” or cancel them by pressing “Cancel”. WPS (TVIP10055B only) WPS (Wi-Fi Protected Setup) is a simple method for establishing a secure wireless network connection (WPA, WPA2). Consult the manual for your access point (e.g. router with WPS function) regarding the necessary steps for setting up the WPS function. WPS: MAC address: IP address: Enable the WPS function here if required. Shows the MAC address of the wireless interface. The set IP address is displayed here. The address can be assigned automatically (DHCP) or manually (see below). Configure via: PBC: Push Button Configuration – You set up a secure wireless connection by pressing the button on the access point or network camera. PIN: 26 A secure wireless connection is set up in the network camera and access point through the assignment of a PIN. Press the “Generate new PIN” button to assign a new random PIN. This PIN must then be made known in the access point (WPS settings). Press “Start”. The network camera and access point are then automatically connected to each other via a secure connection. Connect: Disconnect: Update: A connection is established via WPS with the selected procedure (PBC or PIN). The connection is disconnected. The list of available access points supporting WPS is updated. 6.5 Security User This menu item describes the user administration of the network camera. Up to 10 user accounts can be defined. The user accounts can each have one of three user types. User list: Shows all configured users with the corresponding authorization levels. Add: Edit: Add a user account. Edit an existing user account. Before doing this, you need to select the required user account from the list. Delete a user account. Delete: User types Administrator Operator Viewer Permissions Full access, including live views, configuration Live view Live view The default access data for the main administrator is as follows: User name: “admin” Password: “12345” User name: Password: Repeat entry: User type: Anonymous setting: Here you assign the user name that needs to be entered for access to the camera. Here you assign the user name that needs to be entered for access to the camera. Here you assign the password that the corresponding user needs to enter for access to the camera. Select an individual user type for the user ID. Activated Anonymous setting allows any user to see the main page including video stream. All settings pages are still password protected. Accept the settings by pressing “SAVE” or cancel them by pressing “Cancel”. 27 7. Main ntenance and a cleaniing 7.1 Function test Regularly check the te echnical safety of the prod sing for damaage. duct, e.g. check the hous eration is no longer possiible, cease o operating the product and d safeguard iit against acc cidental If safe ope operation. onger possible under the following cirrcumstances: ation is no lo Safe opera x x x x Th he device sh hows visible damage. d Th he device no o longer work ks correctly. Th he device ha as been store ed in adverse e conditions for a long pe eriod of time. Th he device ha as been subje ected to stre ss during tra ansportation. This prroduct is maintenance-fre ee for you. There T are no componentss to service or o anything inside the product to t check. Ne ever open it. 7.2 Cleaning Clean the device with a clean, dry cloth. The clloth can be dampened d with w lukewarm m water if it gets dirty. Ensure e that liquid does d not pen netrate the de evice, as this s will cause ddamage. Do not use any chemiccal cleaning products, ass they could damage d the surface of thhe housing. 8. Disposal Devvices displayiing this symb bol may not be b disposed of as domesstic waste. At A the end of its i servvice life, disp pose of the prroduct accorrding to the applicable a leggal requirements. Plea ase contact your y dealer o or dispose off the products at the loca l collection point p for elecctronic waste e. 28 9. Technical data Item number Image sensor Camera type Resolution Picture elements (total) Picture elements (effective) Lens Horizontal viewing angle Digital zoom Image Compression Frame rate Electronic-Shutter-Control White balance Gain control Backlight compensation Supported Browser Supoorted Software Network connector Network protocols Wireless Access control Power supply Current consumption Working temperture IP protection grade Dimensions (WxHxD) Certifications TVIP10005B TVIP10055B 1/4’’ Progressive Scan CMOS Sensor Farbkamera Farbkamera 640x480, 320x240, 160x120 640x480 640x480 f=1,7 mm 67° 10x MJPEG MJPEG: 25 Images/s @ 640x480, MJPEG: 25 Images/s @ 320x240, MJPEG: 25 Images/s @ 160x120, Auto Yes 0-9 dB BLC Mozilla Firefox, Apple Safari, Google Chrome or Internet Explorer 6.x and higher RJ-45 Ethernet 10/100 Base-T TCP/IP, DHCP, PPPoE, ARP, ICMP, DNS, NTP, UPnP, HTTP, TCP, UDP, ABUS Server IEEE 802.11b/g/n IP-address filter, username, password, 3 user levels 5 V DC 260 mA 0°C ~ 35°C IP34 63 x 77 x 32 mm CE, RoHS, WEEE, REACH 29 10. GPL license information Here we wish to inform you that the network surveillance cameras TVIP10005B and TVIP10055B contain Open Source Software, which is licensed exclusively under the GNU General Public License (GPL). To ensure that your use of the programs conforms with GPL, please refer to the GPL license conditions. License text The license text for the GNU General Public License can be viewed on the enclosed software CD. Source code The source code in use can be obtained from ABUS Security-Center upon request if you send an e-mail to [email protected] up to three years after purchase. Executability of the overall system The software packets (source code) do not enable you to set up a functional overall system. You also need a variety of software applications and the hardware developed for the network camera system. 30