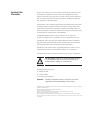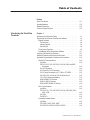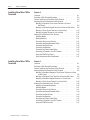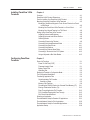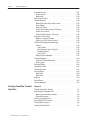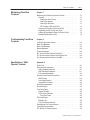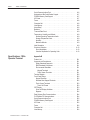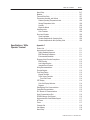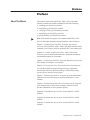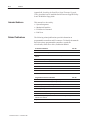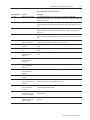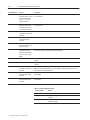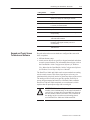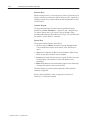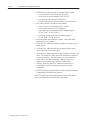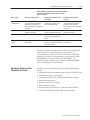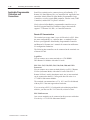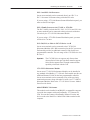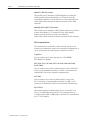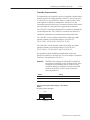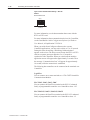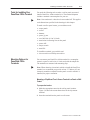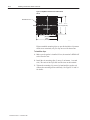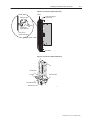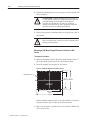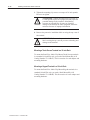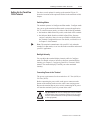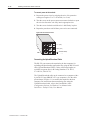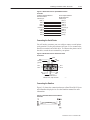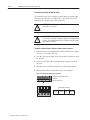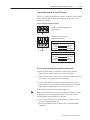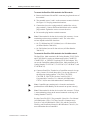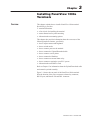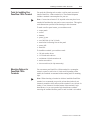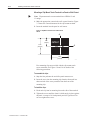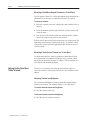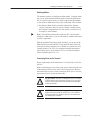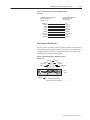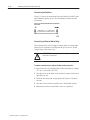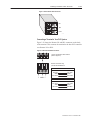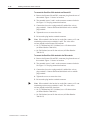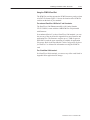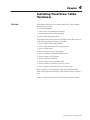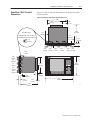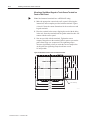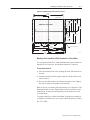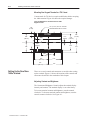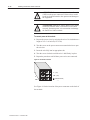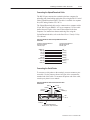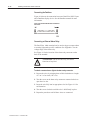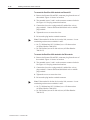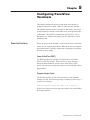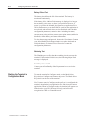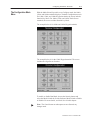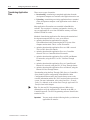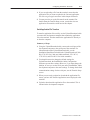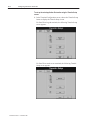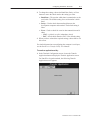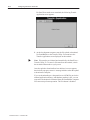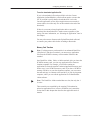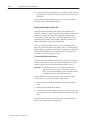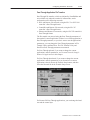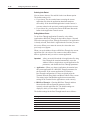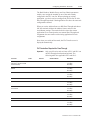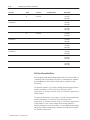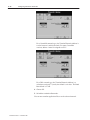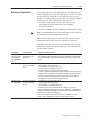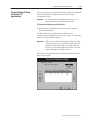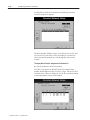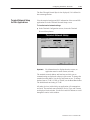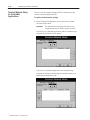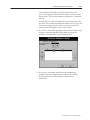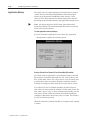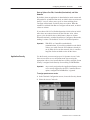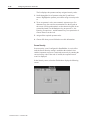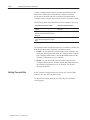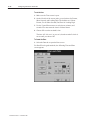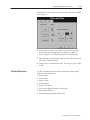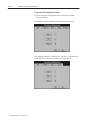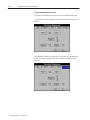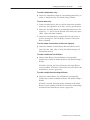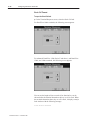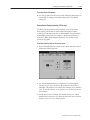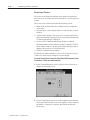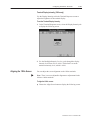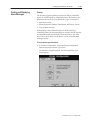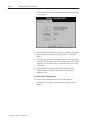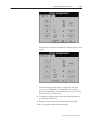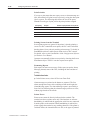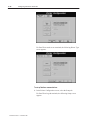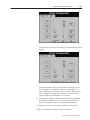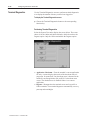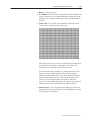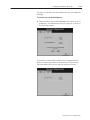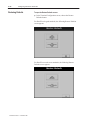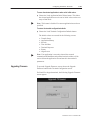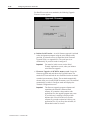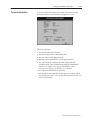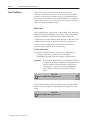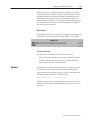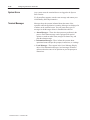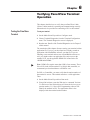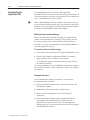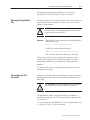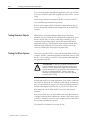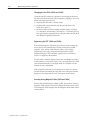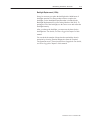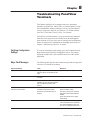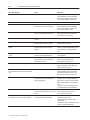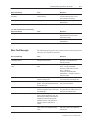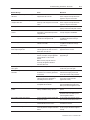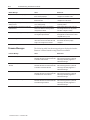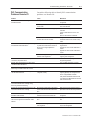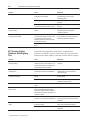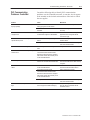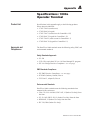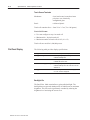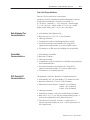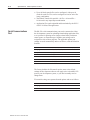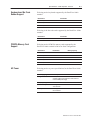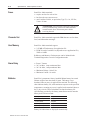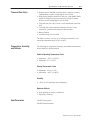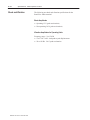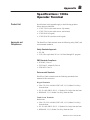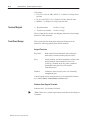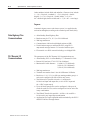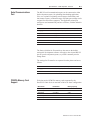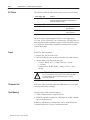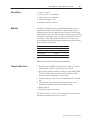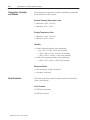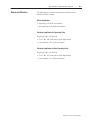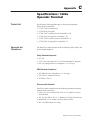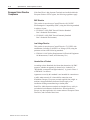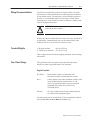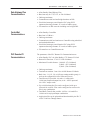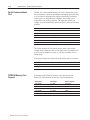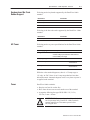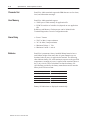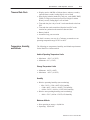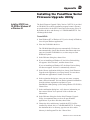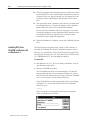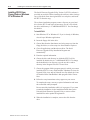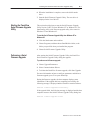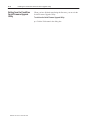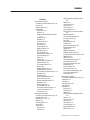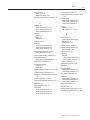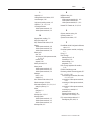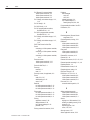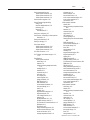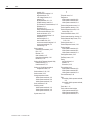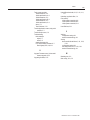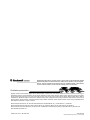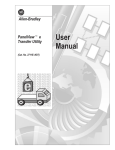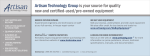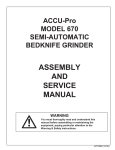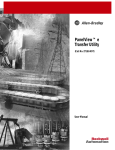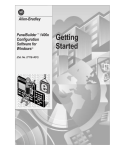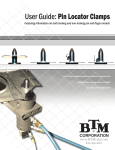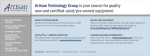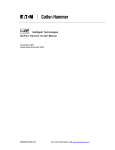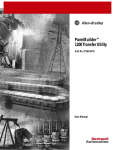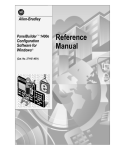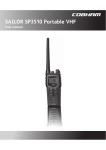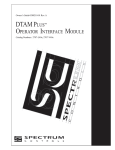Download 2711E-6.17, PanelView 1000e/1200e/1400e User Manual
Transcript
Allen-Bradley PanelView 1000e, 1200e, and 1400e Operator Terminals (Cat. No. 2711E-T10C6, 2711E-K10C6, 2711E-T10C7, 2711E-K10C7, 2711E-T10C15, 2711E-K10C15, 2711E-K12C6, 2711E-K12C6L2, 2711E-T12C6, 2711E-T12C4, 2711E-T14C6, 2711E-K14C6, 2711E-T14C7, 2711E-K14C7, 2711E-T14C15, 2711E-K14C15) User Manual File Name: AB_PanelVeiw1000e_1200e_1400eTerm_2711e_Txxx_Kxxx_user_D1198 Important User Information Because of the variety of uses for the products described in this publication, those responsible for the application and use of this control equipment must satisfy themselves that all necessary steps have been taken to assure that each application and use meets all performance and safety requirements, including any applicable laws, regulations, codes and standards. The illustrations, charts, sample programs and layout examples shown in this guide are intended solely for purposes of example. Since there are many variables and requirements associated with any particular installation, Allen-Bradley does not assume responsibility or liability (to include intellectual property liability) for actual use based upon the examples shown in this publication. Allen-Bradley publication SGI-1.1, Safety Guidelines for the Application, Installation, and Maintenance of Solid-State Control (available from your local Allen-Bradley office), describes some important differences between solid-state equipment and electromechanical devices that should be taken into consideration when applying products such as those described in this publication. Reproduction of the contents of this copyrighted publication, in whole or in part, without written permission of Allen-Bradley Company, Inc., is prohibited. Throughout this manual we use notes to make you aware of safety considerations: ! ATTENTION: Identifies information about practices or circumstances that can lead to personal injury or death, property damage or economic loss. Attention statements help you to: • • • identify a hazard avoid the hazard recognize the consequences Important: Identifies information that is critical for successful application and understanding of the product. PanelBuilder, PanelView, Data Highway Plus, DH+, SLC and SLC 500 are trademarks, and PLC, PLC-2, and PLC-3 are registered trademarks of Allen-Bradley, Inc. Modbus is a registered trademark of AEG Schneider Automation, Inc. Intel is a trademark of Intel Corporation. IBM, PC, AT, XT, PS/2 and PC DOS are registered trademarks of International Business Corporation. Epson is a registered trademark of Seiko Epson Corporation. Microsoft Windows is a trademark, and Microsoft, MS, and MS-DOS are registered trademarks of Microsoft Corporation. All other brand and product names are trademarks or registered trademarks of their respective companies and are hereby acknowledged. Preface About This Manual . . . . . . . . . . . . . . . . . . . . . . . . . . . . . . . . . . . . Intended Audience . . . . . . . . . . . . . . . . . . . . . . . . . . . . . . . . . . . . Related Publications . . . . . . . . . . . . . . . . . . . . . . . . . . . . . . . . . . Technical Support Services . . . . . . . . . . . . . . . . . . . . . . . . . . . . . . Introducing the PanelView Terminals P–1 P–2 P–2 P–3 Chapter 1 Welcome to the PanelView Family . . . . . . . . . . . . . . . . . . . . . . . . Keypad and Touch Screen Terminals and Software . . . . . . . . . . . . . Keypad Terminals . . . . . . . . . . . . . . . . . . . . . . . . . . . . . . . . . . Function Keys . . . . . . . . . . . . . . . . . . . . . . . . . . . . . . . . . . . Numeric Keypad . . . . . . . . . . . . . . . . . . . . . . . . . . . . . . . . . Special Keys . . . . . . . . . . . . . . . . . . . . . . . . . . . . . . . . . . . . Touch Screen Terminals . . . . . . . . . . . . . . . . . . . . . . . . . . . . . . PanelBuilder 1400e Configuration Software . . . . . . . . . . . . . . . . Features of the PanelView Terminals . . . . . . . . . . . . . . . . . . . . . . . Additional Features of the PanelView Terminals . . . . . . . . . . . . . . . Applicable Programmable Controllers and Connections . . . . . . . . . Remote I/O Communications . . . . . . . . . . . . . . . . . . . . . . . . . . Logix55xx . . . . . . . . . . . . . . . . . . . . . . . . . . . . . . . . . . . . . . PLC-5/11, 5/15, 5/20, 5/25, 5/30, 5/40, 5/60, 5/80, and 5/250 Processors . . . . . . . . . . . . . . . . . . . . . . . . . . . . . . . . . . PLC-5/10 Processor . . . . . . . . . . . . . . . . . . . . . . . . . . . . . . . PLC-3 and PLC-3/10 Processors . . . . . . . . . . . . . . . . . . . . . PLC-2 Family Processors via 1771-SN or 1772-SD2 . . . . . . . . SLC-5/02, 5/03, or 5/04 via 1747-SN Series A or B . . . . . . . . . 1771-SN I/O Subscanner Module . . . . . . . . . . . . . . . . . . . . . 6008-SI IBM PC I/O Scanner . . . . . . . . . . . . . . . . . . . . . . . . 6008-SV VME I/O Scanner . . . . . . . . . . . . . . . . . . . . . . . . . . 6008-SQ DEC Q-BUS I/O Scanner . . . . . . . . . . . . . . . . . . . . DH+ Communications . . . . . . . . . . . . . . . . . . . . . . . . . . . . . . . Logix55xx . . . . . . . . . . . . . . . . . . . . . . . . . . . . . . . . . . . . . . PLC-5/10, 5/11, 5/15, 5/20, 5/25, 5/30, 5/40, 5/60, 5/80, 5/40L, 5/60L, 5/80L . . . . . . . . . . . . . . . . . . . . . . . . . . . . . . . . . . SLC-5/04 . . . . . . . . . . . . . . . . . . . . . . . . . . . . . . . . . . . . . . PLC2/PLC3 . . . . . . . . . . . . . . . . . . . . . . . . . . . . . . . . . . . . . ControlNet Communications . . . . . . . . . . . . . . . . . . . . . . . . . . . Logix55xx . . . . . . . . . . . . . . . . . . . . . . . . . . . . . . . . . . . . . . PLC-5/20C, 5/40C, 5/60C, 5/80C . . . . . . . . . . . . . . . . . . . . . PLC-5/20C15, 5/40C15, 5/60C15, 5/80C15 . . . . . . . . . . . . . . 1–1 1–5 1–6 1–8 1–8 1–8 1–9 1–11 1–11 1–13 1–14 1–14 1–14 1–14 1–14 1–15 1–15 1–15 1–15 1–15 1–16 1–16 1–16 1–16 1–16 1–16 1–16 1–17 1–18 1–18 1–18 Publication 2711E-6.17 – November 1998 toc–ii Table of Contents Installing PanelView 1000e Terminals Installing PanelView 1200e Terminals Publication 2711E-6.17 – November 1998 Chapter 2 Overview . . . . . . . . . . . . . . . . . . . . . . . . . . . . . . . . . . . . . . . . . . PanelView 1000e Terminal Dimensions . . . . . . . . . . . . . . . . . . . . . Tools for Installing Your PanelView 1000e Terminal . . . . . . . . . . . . . Mounting Options for PanelView 1000e Terminals . . . . . . . . . . . . . Mounting a Clip-Mount Touch Screen Terminal in a Panel or Wall Cutout . . . . . . . . . . . . . . . . . . . . . . . . . . . . . . . . . . . . Mounting a Clip-Mount Keypad Terminal in a Panel or Wall Cutout Mounting a Touch Screen Terminal in a 19-inch Rack . . . . . . . . . Mounting a Keypad Terminal in a 19-inch Rack . . . . . . . . . . . . . Setting Up the PanelView 1000e Terminal . . . . . . . . . . . . . . . . . . . Switching Modes . . . . . . . . . . . . . . . . . . . . . . . . . . . . . . . . . . . Backlight Intensity . . . . . . . . . . . . . . . . . . . . . . . . . . . . . . . . . . Connecting Power to the Terminal . . . . . . . . . . . . . . . . . . . . . . . Connecting the Upload/Download Cable . . . . . . . . . . . . . . . . . . Connecting the Serial Printer . . . . . . . . . . . . . . . . . . . . . . . . . . Connecting the Dataliner . . . . . . . . . . . . . . . . . . . . . . . . . . . . . Connecting an External Alarm Relay . . . . . . . . . . . . . . . . . . . . . Connecting a Terminal to Your PLC System . . . . . . . . . . . . . . . . Using the PCMCIA Card Slots . . . . . . . . . . . . . . . . . . . . . . . . . Using a Keyboard or Bar Code Reader . . . . . . . . . . . . . . . . . . . 2–1 2–3 2–5 2–5 2–5 2–8 2–10 2–10 2–11 2–11 2–11 2–11 2–12 2–13 2–13 2–14 2–15 2–17 2–17 Chapter 3 Overview . . . . . . . . . . . . . . . . . . . . . . . . . . . . . . . . . . . . . . . . . . 3–1 PanelView 1200e Terminal Dimensions . . . . . . . . . . . . . . . . . . . . . 3–3 Tools for Installing Your PanelView 1200e Terminal . . . . . . . . . . . . . 3–5 Mounting Options for PanelView 1200e Terminals . . . . . . . . . . . . . 3–5 Mounting a Stud-Mount Keypad or Touch Screen Terminal in a Panel or Wall Cutout . . . . . . . . . . . . . . . . . . . . . . . . . . . . . . . . . . 3–6 Mounting a Clip-Mount Touch Terminal in a Panel or Wall Cutout . 3–8 Mounting a Stud-Mount Keypad Terminal in a 19-inch Rack . . . . . 3–10 Mounting a Touch Screen Terminal in a 19-inch Rack . . . . . . . . . 3–10 Setting Up the PanelView 1200e Terminal . . . . . . . . . . . . . . . . . . . 3–10 Adjusting Contrast and Brightness . . . . . . . . . . . . . . . . . . . . . . . 3–10 Switching Modes . . . . . . . . . . . . . . . . . . . . . . . . . . . . . . . . . . . 3–11 Connecting Power to the Terminal . . . . . . . . . . . . . . . . . . . . . . . 3–11 Connecting the Upload/Download Cable . . . . . . . . . . . . . . . . . . 3–12 Connecting the Serial Printer . . . . . . . . . . . . . . . . . . . . . . . . . . 3–13 Connecting the Dataliner . . . . . . . . . . . . . . . . . . . . . . . . . . . . . 3–14 Connecting an External Alarm Relay . . . . . . . . . . . . . . . . . . . . . 3–14 Connecting a Terminal to Your PLC System . . . . . . . . . . . . . . . . 3–15 Using the PCMCIA Card Slot . . . . . . . . . . . . . . . . . . . . . . . . . . 3–17 Table of Contents Installing PanelView 1400e Terminals Chapter 4 Configuring PanelView Terminals Chapter 5 toc–iii Overview . . . . . . . . . . . . . . . . . . . . . . . . . . . . . . . . . . . . . . . . . . 4–1 PanelView 1400e Terminal Dimensions . . . . . . . . . . . . . . . . . . . . . 4–3 Tools for Installing Your PanelView 1400e Terminal . . . . . . . . . . . . . 4–5 Mounting Options for PanelView 1400e Terminals . . . . . . . . . . . . . 4–5 Mounting a Stud-Mount Keypad or Touch Screen Terminal in a Panel or Wall Cutout . . . . . . . . . . . . . . . . . . . . . . . . . . . . . . . . . . 4–6 Mounting Your PanelView 1400e Terminal in a 19-inch Rack . . . . 4–7 Mounting Your Keypad Terminal in a T30 Cutout . . . . . . . . . . . . . 4–8 Setting Up the PanelView 1400e Terminal . . . . . . . . . . . . . . . . . . . 4–8 Adjusting Contrast and Brightness . . . . . . . . . . . . . . . . . . . . . . . 4–8 Adjusting Horizontal and Vertical Position . . . . . . . . . . . . . . . . . 4–9 Switching Modes . . . . . . . . . . . . . . . . . . . . . . . . . . . . . . . . . . . 4–9 Connecting Power to the Terminal . . . . . . . . . . . . . . . . . . . . . . . 4–9 Connecting the Upload/Download Cable . . . . . . . . . . . . . . . . . . 4–11 Connecting the Serial Printer . . . . . . . . . . . . . . . . . . . . . . . . . . 4–11 Connecting the Dataliner . . . . . . . . . . . . . . . . . . . . . . . . . . . . . 4–12 Connecting an External Alarm Relay . . . . . . . . . . . . . . . . . . . . . 4–12 Connecting a Terminal to Your PLC System . . . . . . . . . . . . . . . . 4–13 Using a Keyboard or Bar Code Reader . . . . . . . . . . . . . . . . . . . 4–15 Power-Up Functions . . . . . . . . . . . . . . . . . . . . . . . . . . . . . . . . . . Power On Self-Test (POST) . . . . . . . . . . . . . . . . . . . . . . . . . . . Firmware Integrity Check . . . . . . . . . . . . . . . . . . . . . . . . . . . . . Battery Failure Test . . . . . . . . . . . . . . . . . . . . . . . . . . . . . . . . . Watchdog Test . . . . . . . . . . . . . . . . . . . . . . . . . . . . . . . . . . . . . Starting the Terminal in Configuration Mode . . . . . . . . . . . . . . . . . . The Configuration Mode Menu . . . . . . . . . . . . . . . . . . . . . . . . . . . Transferring Application Files . . . . . . . . . . . . . . . . . . . . . . . . . . . . Serial Application File Transfers . . . . . . . . . . . . . . . . . . . . . . . . Summary of Steps . . . . . . . . . . . . . . . . . . . . . . . . . . . . . . . . Memory Card Transfers . . . . . . . . . . . . . . . . . . . . . . . . . . . . . . Formatting the PCMCIA Card or the Onboard Flash Memory (F5) Erasing a Destination Partition (F4) . . . . . . . . . . . . . . . . . . . . . . Pass-Through Application File Transfers . . . . . . . . . . . . . . . . . . PLC Controllers Required for Pass-Through . . . . . . . . . . . . . . . . DH+ Direct/ControlNet Direct . . . . . . . . . . . . . . . . . . . . . . . . . . Selecting an Application . . . . . . . . . . . . . . . . . . . . . . . . . . . . . . . . Terminal Network Setup for Remote I/O Applications . . . . . . . . . . . Terminal Network Setup for DH+ Applications . . . . . . . . . . . . . . . . Terminal Network Setup for ControlNet Applications . . . . . . . . . . . . Application Startup . . . . . . . . . . . . . . . . . . . . . . . . . . . . . . . . . . . . 5–1 5–1 5–1 5–2 5–2 5–2 5–3 5–4 5–5 5–5 5–9 5–11 5–12 5–13 5–15 5–16 5–19 5–21 5–23 5–24 5–26 Publication 2711E-6.17 – November 1998 toc–iv Table of Contents Application Security . . . . . . . . . . . . . . . . . . . . . . . . . . . . . . . . . . . Screen Security . . . . . . . . . . . . . . . . . . . . . . . . . . . . . . . . . . . . Mode Switch . . . . . . . . . . . . . . . . . . . . . . . . . . . . . . . . . . . . . . Setting Time and Date . . . . . . . . . . . . . . . . . . . . . . . . . . . . . . . . . Terminal Response . . . . . . . . . . . . . . . . . . . . . . . . . . . . . . . . . . . Button Audio, Alarm Audio, Audio Volume . . . . . . . . . . . . . . . . . Alarm Settings . . . . . . . . . . . . . . . . . . . . . . . . . . . . . . . . . . . . . Stuck Cell Timeout . . . . . . . . . . . . . . . . . . . . . . . . . . . . . . . . . . Screen Saver Display Intensity (1000e only) . . . . . . . . . . . . . . . Screen Saver Timeout . . . . . . . . . . . . . . . . . . . . . . . . . . . . . . . Terminal Display Intensity (1000e only) . . . . . . . . . . . . . . . . . . . Aligning the 1200e Screen . . . . . . . . . . . . . . . . . . . . . . . . . . . . . . Aligning on a Keypad Terminal . . . . . . . . . . . . . . . . . . . . . . . . . Aligning on a Touch Screen Terminal . . . . . . . . . . . . . . . . . . . . . Printing and Displaying Alarm Messages . . . . . . . . . . . . . . . . . . . . Printing . . . . . . . . . . . . . . . . . . . . . . . . . . . . . . . . . . . . . . . . . . Print Priorities . . . . . . . . . . . . . . . . . . . . . . . . . . . . . . . . . . . Printing Screens from the Terminal . . . . . . . . . . . . . . . . . . . . Formatting Reports . . . . . . . . . . . . . . . . . . . . . . . . . . . . . . . Printer Errors . . . . . . . . . . . . . . . . . . . . . . . . . . . . . . . . . . . . Displaying Alarm Messages . . . . . . . . . . . . . . . . . . . . . . . . . . . Terminal Diagnostics . . . . . . . . . . . . . . . . . . . . . . . . . . . . . . . . . . Performing Terminal Diagnostics . . . . . . . . . . . . . . . . . . . . . . . . Hours Logged . . . . . . . . . . . . . . . . . . . . . . . . . . . . . . . . . . . . . Restoring Defaults . . . . . . . . . . . . . . . . . . . . . . . . . . . . . . . . . . . . Upgrading Firmware . . . . . . . . . . . . . . . . . . . . . . . . . . . . . . . . . . Terminal Information . . . . . . . . . . . . . . . . . . . . . . . . . . . . . . . . . . Fault Conditions . . . . . . . . . . . . . . . . . . . . . . . . . . . . . . . . . . . . . Major Faults . . . . . . . . . . . . . . . . . . . . . . . . . . . . . . . . . . . . . . Minor Faults . . . . . . . . . . . . . . . . . . . . . . . . . . . . . . . . . . . . . . Mistakes . . . . . . . . . . . . . . . . . . . . . . . . . . . . . . . . . . . . . . . . . . . System Errors . . . . . . . . . . . . . . . . . . . . . . . . . . . . . . . . . . . . . . . Terminal Messages . . . . . . . . . . . . . . . . . . . . . . . . . . . . . . . . . . . Verifying PanelView Terminal Operation Publication 2711E-6.17 – November 1998 5–27 5–28 5–29 5–30 5–33 5–35 5–35 5–38 5–39 5–40 5–41 5–41 5–42 5–42 5–43 5–43 5–46 5–46 5–46 5–46 5–47 5–50 5–50 5–52 5–54 5–55 5–57 5–58 5–58 5–59 5–59 5–60 5–60 Chapter 6 Testing the PanelView Terminal . . . . . . . . . . . . . . . . . . . . . . . . . . . Downloading the Application File . . . . . . . . . . . . . . . . . . . . . . . . . . Matching Communications Settings . . . . . . . . . . . . . . . . . . . . . . Download Procedure . . . . . . . . . . . . . . . . . . . . . . . . . . . . . . . . Running the Application File . . . . . . . . . . . . . . . . . . . . . . . . . . . . . Connecting the PLC Controller . . . . . . . . . . . . . . . . . . . . . . . . . . . Testing Retentive Objects . . . . . . . . . . . . . . . . . . . . . . . . . . . . . . . Testing the Whole System . . . . . . . . . . . . . . . . . . . . . . . . . . . . . . 6–1 6–2 6–2 6–2 6–3 6–3 6–4 6–4 Table of Contents Maintaining PanelView Terminals Chapter 7 Troubleshooting PanelView Terminals Chapter 8 Specifications: 1000e Operator Terminal Appendix A Maintaining Your PanelView Operator Terminal . . . . . . . . . . . . . . . Cleaning . . . . . . . . . . . . . . . . . . . . . . . . . . . . . . . . . . . . . . . . . Cleaning the Touch Screen . . . . . . . . . . . . . . . . . . . . . . . . . . Cleaning the Keypad . . . . . . . . . . . . . . . . . . . . . . . . . . . . . . Cleaning the Enclosure . . . . . . . . . . . . . . . . . . . . . . . . . . . . CRT Intensity (1200e and 1400e) . . . . . . . . . . . . . . . . . . . . . Changing the Fan Filter (1200e and 1400e) . . . . . . . . . . . . . . . . Degaussing the CRT (1200e and 1400e) . . . . . . . . . . . . . . . . . . Avoiding Strong Magnetic Fields (1200e and 1400e) . . . . . . . . . . Backlight Replacement (1000e) . . . . . . . . . . . . . . . . . . . . . . . . Verifying Configuration Settings . . . . . . . . . . . . . . . . . . . . . . . . . . Major Fault Messages . . . . . . . . . . . . . . . . . . . . . . . . . . . . . . . . . Minor Fault Messages . . . . . . . . . . . . . . . . . . . . . . . . . . . . . . . . . Mistake Messages . . . . . . . . . . . . . . . . . . . . . . . . . . . . . . . . . . . . Firmware Messages . . . . . . . . . . . . . . . . . . . . . . . . . . . . . . . . . . PLC Communication Problems: Remote I/O . . . . . . . . . . . . . . . . . . PLC Communication Problems: Data Highway Plus . . . . . . . . . . . . PLC Communication Problems: ControlNet . . . . . . . . . . . . . . . . . . Product List . . . . . . . . . . . . . . . . . . . . . . . . . . . . . . . . . . . . . . . . . Approvals and Compliances . . . . . . . . . . . . . . . . . . . . . . . . . . . . . Safety Standards Approvals . . . . . . . . . . . . . . . . . . . . . . . . . . . EMC Standards Compliance . . . . . . . . . . . . . . . . . . . . . . . . . . . Environmental Standards . . . . . . . . . . . . . . . . . . . . . . . . . . . . . European Union Directive Compliance . . . . . . . . . . . . . . . . . . . . . . EMC Directive . . . . . . . . . . . . . . . . . . . . . . . . . . . . . . . . . . . . . Low Voltage Directive . . . . . . . . . . . . . . . . . . . . . . . . . . . . . . . . Intended Use of Product . . . . . . . . . . . . . . . . . . . . . . . . . . . . . . Wiring Recommendations . . . . . . . . . . . . . . . . . . . . . . . . . . . . . . . Terminal Weights . . . . . . . . . . . . . . . . . . . . . . . . . . . . . . . . . . . . . Front Panel Design . . . . . . . . . . . . . . . . . . . . . . . . . . . . . . . . . . . Keypad Terminals . . . . . . . . . . . . . . . . . . . . . . . . . . . . . . . . . . Touch Screen Terminals . . . . . . . . . . . . . . . . . . . . . . . . . . . . . . Touch Cell Format . . . . . . . . . . . . . . . . . . . . . . . . . . . . . . . . Flat Panel Display . . . . . . . . . . . . . . . . . . . . . . . . . . . . . . . . . . . . Backlight Life . . . . . . . . . . . . . . . . . . . . . . . . . . . . . . . . . . . . . . Color Unit Display Attributes . . . . . . . . . . . . . . . . . . . . . . . . . . . Data Highway Plus Communications . . . . . . . . . . . . . . . . . . . . . . . ControlNet Communications . . . . . . . . . . . . . . . . . . . . . . . . . . . . . PLC Remote I/O Communications . . . . . . . . . . . . . . . . . . . . . . . . . toc–v 7–1 7–1 7–1 7–1 7–1 7–1 7–2 7–2 7–2 7–3 8–1 8–1 8–3 8–4 8–6 8–7 8–8 8–9 A–1 A–1 A–1 A–1 A–1 A–2 A–2 A–2 A–2 A–3 A–3 A–3 A–3 A–4 A–4 A–4 A–4 A–5 A–5 A–5 A–5 Publication 2711E-6.17 – November 1998 toc–vi Table of Contents Serial Communications Port . . . . . . . . . . . . . . . . . . . . . . . . . . . . . Keyboard and Bar Code Reader Support . . . . . . . . . . . . . . . . . . . . PCMCIA Memory Card Support . . . . . . . . . . . . . . . . . . . . . . . . . . AC Power . . . . . . . . . . . . . . . . . . . . . . . . . . . . . . . . . . . . . . . . . . Fuses . . . . . . . . . . . . . . . . . . . . . . . . . . . . . . . . . . . . . . . . . . . . . Character Set . . . . . . . . . . . . . . . . . . . . . . . . . . . . . . . . . . . . . . . User Memory . . . . . . . . . . . . . . . . . . . . . . . . . . . . . . . . . . . . . . . Alarm Relay . . . . . . . . . . . . . . . . . . . . . . . . . . . . . . . . . . . . . . . . Batteries . . . . . . . . . . . . . . . . . . . . . . . . . . . . . . . . . . . . . . . . . . . Time and Date Clock . . . . . . . . . . . . . . . . . . . . . . . . . . . . . . . . . . Temperature, Humidity, and Altitude . . . . . . . . . . . . . . . . . . . . . . . Ambient Operating Temperature Limits . . . . . . . . . . . . . . . . . . . Storage Temperature Limits . . . . . . . . . . . . . . . . . . . . . . . . . . . Humidity . . . . . . . . . . . . . . . . . . . . . . . . . . . . . . . . . . . . . . . . . Maximum Altitude . . . . . . . . . . . . . . . . . . . . . . . . . . . . . . . . . . Heat Generation . . . . . . . . . . . . . . . . . . . . . . . . . . . . . . . . . . . . . Shock and Vibration . . . . . . . . . . . . . . . . . . . . . . . . . . . . . . . . . . . Shock Amplitudes . . . . . . . . . . . . . . . . . . . . . . . . . . . . . . . . . . Vibration Amplitudes for Operating Units . . . . . . . . . . . . . . . . . . Specifications: 1200e Operator Terminal Publication 2711E-6.17 – November 1998 A–6 A–7 A–7 A–7 A–8 A–8 A–8 A–8 A–8 A–9 A–9 A–9 A–9 A–9 A–9 A–9 A–10 A–10 A–10 Appendix B Product List . . . . . . . . . . . . . . . . . . . . . . . . . . . . . . . . . . . . . . . . . Approvals and Compliances . . . . . . . . . . . . . . . . . . . . . . . . . . . . . Safety Standards Approvals . . . . . . . . . . . . . . . . . . . . . . . . . . . EMC Standards Compliance . . . . . . . . . . . . . . . . . . . . . . . . . . . Environmental Standards . . . . . . . . . . . . . . . . . . . . . . . . . . . . . Keypad Terminals . . . . . . . . . . . . . . . . . . . . . . . . . . . . . . . . Touch Screen Terminals . . . . . . . . . . . . . . . . . . . . . . . . . . . . Terminal Weights . . . . . . . . . . . . . . . . . . . . . . . . . . . . . . . . . . . . . Front Panel Design . . . . . . . . . . . . . . . . . . . . . . . . . . . . . . . . . . . Keypad Terminals . . . . . . . . . . . . . . . . . . . . . . . . . . . . . . . . . . Stainless Steel Keypad Terminals . . . . . . . . . . . . . . . . . . . . . . . Touch Screen Terminals . . . . . . . . . . . . . . . . . . . . . . . . . . . . . Touch Cell Format . . . . . . . . . . . . . . . . . . . . . . . . . . . . . . . . CRT Display . . . . . . . . . . . . . . . . . . . . . . . . . . . . . . . . . . . . . . . . Color Unit Display Attributes . . . . . . . . . . . . . . . . . . . . . . . . . . . Degauss . . . . . . . . . . . . . . . . . . . . . . . . . . . . . . . . . . . . . . . . . Data Highway Plus Communications . . . . . . . . . . . . . . . . . . . . . . . PLC Remote I/O Communications . . . . . . . . . . . . . . . . . . . . . . . . . Serial Communications Port . . . . . . . . . . . . . . . . . . . . . . . . . . . . . PCMCIA Memory Card Support . . . . . . . . . . . . . . . . . . . . . . . . . . AC Power . . . . . . . . . . . . . . . . . . . . . . . . . . . . . . . . . . . . . . . . . . Fuses . . . . . . . . . . . . . . . . . . . . . . . . . . . . . . . . . . . . . . . . . . . . . Character Set . . . . . . . . . . . . . . . . . . . . . . . . . . . . . . . . . . . . . . . User Memory . . . . . . . . . . . . . . . . . . . . . . . . . . . . . . . . . . . . . . . B–1 B–1 B–1 B–1 B–1 B–1 B–1 B–2 B–2 B–2 B–2 B–3 B–3 B–3 B–3 B–4 B–4 B–4 B–5 B–5 B–6 B–6 B–6 B–6 Table of Contents Alarm Relay . . . . . . . . . . . . . . . . . . . . . . . . . . . . . . . . . . . . . . . . Batteries . . . . . . . . . . . . . . . . . . . . . . . . . . . . . . . . . . . . . . . . . . . Time and Date Clock . . . . . . . . . . . . . . . . . . . . . . . . . . . . . . . . . . Temperature, Humidity, and Altitude . . . . . . . . . . . . . . . . . . . . . . . Ambient Operating Temperature Limits . . . . . . . . . . . . . . . . . . . Storage Temperature Limits . . . . . . . . . . . . . . . . . . . . . . . . . . . Humidity . . . . . . . . . . . . . . . . . . . . . . . . . . . . . . . . . . . . . . . . . Maximum Altitude . . . . . . . . . . . . . . . . . . . . . . . . . . . . . . . . . . Heat Generation . . . . . . . . . . . . . . . . . . . . . . . . . . . . . . . . . . . . . Color Terminals . . . . . . . . . . . . . . . . . . . . . . . . . . . . . . . . . . . . Shock and Vibration . . . . . . . . . . . . . . . . . . . . . . . . . . . . . . . . . . . Shock Amplitudes . . . . . . . . . . . . . . . . . . . . . . . . . . . . . . . . . . Vibration Amplitudes for Operating Units . . . . . . . . . . . . . . . . . . Vibration Amplitudes for Non-Operating Units . . . . . . . . . . . . . . . Specifications: 1400e Operator Terminal toc–vii B–7 B–7 B–7 B–8 B–8 B–8 B–8 B–8 B–8 B–8 B–9 B–9 B–9 B–9 Appendix C Product List . . . . . . . . . . . . . . . . . . . . . . . . . . . . . . . . . . . . . . . . . Approvals and Compliances . . . . . . . . . . . . . . . . . . . . . . . . . . . . . Safety Standards Approvals . . . . . . . . . . . . . . . . . . . . . . . . . . . EMC Standards Compliance . . . . . . . . . . . . . . . . . . . . . . . . . . . Environmental Standards . . . . . . . . . . . . . . . . . . . . . . . . . . . . . European Union Directive Compliance . . . . . . . . . . . . . . . . . . . . . . EMC Directive . . . . . . . . . . . . . . . . . . . . . . . . . . . . . . . . . . . . . Low Voltage Directive . . . . . . . . . . . . . . . . . . . . . . . . . . . . . . . . Intended Use of Product . . . . . . . . . . . . . . . . . . . . . . . . . . . . . . Wiring Recommendations . . . . . . . . . . . . . . . . . . . . . . . . . . . . . . . Terminal Weights . . . . . . . . . . . . . . . . . . . . . . . . . . . . . . . . . . . . . Front Panel Design . . . . . . . . . . . . . . . . . . . . . . . . . . . . . . . . . . . Keypad Terminals . . . . . . . . . . . . . . . . . . . . . . . . . . . . . . . . . . Touch Screen Terminals . . . . . . . . . . . . . . . . . . . . . . . . . . . . . . Touch Cell Format . . . . . . . . . . . . . . . . . . . . . . . . . . . . . . . . CRT Display . . . . . . . . . . . . . . . . . . . . . . . . . . . . . . . . . . . . . . . . Color Unit Display Attributes . . . . . . . . . . . . . . . . . . . . . . . . . . . Degauss . . . . . . . . . . . . . . . . . . . . . . . . . . . . . . . . . . . . . . . . . Data Highway Plus Communications . . . . . . . . . . . . . . . . . . . . . . . ControlNet Communications . . . . . . . . . . . . . . . . . . . . . . . . . . . . . PLC Remote I/O Communications . . . . . . . . . . . . . . . . . . . . . . . . . Serial Communications Port . . . . . . . . . . . . . . . . . . . . . . . . . . . . . PCMCIA Memory Card Support . . . . . . . . . . . . . . . . . . . . . . . . . . Keyboard and Bar Code Reader Support . . . . . . . . . . . . . . . . . . . . AC Power . . . . . . . . . . . . . . . . . . . . . . . . . . . . . . . . . . . . . . . . . . Fuses . . . . . . . . . . . . . . . . . . . . . . . . . . . . . . . . . . . . . . . . . . . . . Character Set . . . . . . . . . . . . . . . . . . . . . . . . . . . . . . . . . . . . . . . User Memory . . . . . . . . . . . . . . . . . . . . . . . . . . . . . . . . . . . . . . . Alarm Relay . . . . . . . . . . . . . . . . . . . . . . . . . . . . . . . . . . . . . . . . C–1 C–1 C–1 C–1 C–1 C–2 C–2 C–2 C–2 C–3 C–3 C–3 C–3 C–4 C–4 C–4 C–4 C–4 C–5 C–5 C–5 C–6 C–6 C–7 C–7 C–7 C–8 C–8 C–8 Publication 2711E-6.17 – November 1998 toc–viii Table of Contents Batteries . . . . . . . . . . . . . . . . . . . . . . . . . . . . . . . . . . . . . . . . . . . Time and Date Clock . . . . . . . . . . . . . . . . . . . . . . . . . . . . . . . . . . Temperature, Humidity, and Altitude . . . . . . . . . . . . . . . . . . . . . . . Ambient Operating Temperature Limits . . . . . . . . . . . . . . . . . . . Storage Temperature Limits . . . . . . . . . . . . . . . . . . . . . . . . . . . Humidity . . . . . . . . . . . . . . . . . . . . . . . . . . . . . . . . . . . . . . . . . Maximum Altitude . . . . . . . . . . . . . . . . . . . . . . . . . . . . . . . . . . Heat Generation . . . . . . . . . . . . . . . . . . . . . . . . . . . . . . . . . . . . . Color Terminals . . . . . . . . . . . . . . . . . . . . . . . . . . . . . . . . . . . . Shock and Vibration . . . . . . . . . . . . . . . . . . . . . . . . . . . . . . . . . . . Shock Amplitudes . . . . . . . . . . . . . . . . . . . . . . . . . . . . . . . . . . Vibration Amplitudes for Operating Units . . . . . . . . . . . . . . . . . . Vibration Amplitudes for Non-Operating Units . . . . . . . . . . . . . . . Installing the PanelView Serial Firmware Upgrade Utility Appendix D Installing SFU32 from CD-ROM on Windows NT or Windows 95 . . . Installing SFU from CD-ROM on Windows 95 or Windows 3.x . . . . . Installing SFU32 from Floppy Disks on Windows NT or Windows 95 Installing SFU from Floppy Disks on Windows 95 or Windows 3.x . . Installing Additional Communication Drivers . . . . . . . . . . . . . . . . . . Starting the PanelView Serial Firmware Upgrade Utility . . . . . . . . . . Performing a Serial Firmware Upgrade . . . . . . . . . . . . . . . . . . . . . Exiting from the PanelView Serial Firmware Upgrade Utility . . . . . . . Index Publication 2711E-6.17 – November 1998 C–8 C–9 C–9 C–9 C–9 C–9 C–9 C–10 C–10 C–10 C–10 C–10 C–10 D–1 D–2 D–4 D–5 D–6 D–7 D–7 D–8 About This Manual This manual describes the PanelView 1000e, 1200e, and 1400e operator terminals and includes information about the following: • installing your PanelView terminal • configuring your PanelView terminal • verifying or testing your PanelView terminal • maintaining your PanelView terminal • troubleshooting your PanelView terminal " Note: This manual also applies to the enhanced PanelView 1200 Series F and higher terminals running PanelView 1400e firmware. Chapter 1, Introducing the PanelView Terminals, provides an overview of the PanelView 1000e, 1200e, and 1400e terminal family, summarizes new features, and lists applicable PLCs and connections. Chapters 2, 3, and 4, Installing PanelView 1000e/1200e/1400e Terminals, provide installation instructions, equipment dimensions, and mounting options for each model. Chapter 5, Configuring PanelView Terminals, describes the power-up tests and how to configure your terminal. Chapter 6, Verifying PanelView Terminal Operation, describes how to verify the terminal is communicating correctly, explains the download procedure for the demo package, and describes testing retentive objects and the overall system. Chapter 7, Maintaining PanelView Terminals, provides maintenance instructions to ensure the longevity and top performance of your terminal. Chapter 8, Troubleshooting PanelView Terminals, lists the fault and error messages that could occur in Configure or Run mode and provides information to solve problems quickly. Appendix A contains the Specifications for the PanelView 1000e terminal. Appendix B contains the Specifications for the PanelView 1200e terminal. Appendix C contains the Specifications for the PanelView 1400e terminal. Publication 2711E-6.17 – November 1998 P–2 Preface Appendix D, Installing the PanelView Serial Firmware Upgrade Utility, describes how to install the Serial Firmware Upgrade Utility from CD-ROM or floppy disks. Intended Audience This manual is to be used by: • System Integrators • Mechanical Installers • Field Service Personnel • End Users Related Publications The following related publications provide information on programmable controllers and I/O scanners. To identify the manuals that refer to these programmable controllers, consult the Allen-Bradley Publication Index, Publication SD499. Publication 2711E-6.17 – November 1998 I/O Scanner Publications Pub. No. 1772-SD/SD2 Remote I/O Scanner/Distribution Panel 1772-2.18 1775-S4A I/O Scanner-Programmer Interface Module User’s Manual 1775-6.5.1 1775-S5, 1775-SR5 I/O Scanner-Communication Adapter Module User’s Manual 1775-6.5.5 5150-RS PI Start-up and Integration Manual 5000-6.5.1 6008-SI IBM PC I/O Scanner User’s Manual 6008-6.5.3 6008-SV VME I/O Scanner User’s Manual 6008-6.5.2 6008-SQ Q-Bus I/O Scanner Utility Software User’s Manual 6008-6.4.1 1771-SN Sub I/O Scanner Module Data Sheet 1771-2.91 1747-SN RIO Scanner User’s Manual 1747-NM005 Programmable Controller Publications Pub. No. 1772-LP2 PLC-2/20 Controller Programming and Operations Manual 1772-6.8.1 1772-LP3 PLC-2/30 Controller Programming and Operations Manual 1772-6.8.3 PLC-3 Family Controller Programming Reference Manual 1775-6.4.1 PLC-5 Family Programmable Controllers Hardware Installation Manual 1785-6.6.1 PLC-5 Programming Software 6200-6.4.7 ControlNet PLC-5 Programmable Controllers 1785-6.5.14 5250-LP1, LP2 PLC-5/250 Programming Manual 5000-6.4.8 SLC 500 Family of Programmable Controllers Advanced Programming Software User’s Manual 1747-NM002 Logix 5550 Controller User Manual 1756-6.5.12 Preface Technical Support Services P–3 If you have questions about PanelView terminals, consult the user documentation first. If you can’t find the answer, take advantage of our Technical Support Fax Back system, available 24 hours a day, 7 days a week at 1-440-646-6701. Or, you can browse through our technical support document library on the World Wide Web at http://www.ab.com/mem/technotes/kbhome.html. Alternatively, contact: Allen-Bradley Technical Support 1 Allen Bradley Drive Mayfield Heights, Ohio 44124-6118 or call 1-440-646-6800 or fax 1-440-646-7801 for technical support between the hours of 8 AM and 5 PM (EST), Monday to Friday. The catalog number, series, revision letter, and firmware revision are on the label on the back of the terminal. Have this information ready when you call for technical support. Publication 2711E-6.17 – November 1998 Introducing the PanelView Terminals This chapter provides an overview of the PanelView 1000e, 1200e, and 1400e operator terminals. It describes: • types and features of the PanelView terminals • new features of the PanelView terminals • options and accessories • the supported Allen-Bradley PLC, SLC, Logix controllers, and Remote I/O scanners for Remote I/O, Data Highway Plus (DH+) and ControlNet communications Welcome to the PanelView Family PanelView 1000e, 1200e, and 1400e terminals are the latest generation of PanelView terminals. Like the PanelView 1200 terminals, PanelView 1000e, 1200e, and 1400e terminals provide a fast, easy, flexible, and low-cost operator interface for a PLC system. They are ideal replacements for traditional control panels. PanelView 1000e, 1200e, and 1400e terminals are pre-assembled and ready to install in a control panel cutout or 19-inch rack with the adapter kit. They connect directly to any Allen-Bradley Remote I/O, Data Highway Plus (DH+), or optionally, ControlNet link. An Allen-Bradley, IBM PC, or compatible computer (the development computer) is used to create terminal screens and functions. Refer to the PanelBuilder 1400e Configuration Software for Windows User Manual for complete information. Table 1.A lists the PanelView 1000e, 1200e, and 1400e terminal line and the accompanying software. Note that Series F and above PanelView 1200 terminals can be enhanced to PanelView 1200e functionality. Unless otherwise indicated, replacement kits and accessories can be used for PanelView 1000e, 1200, 1200e, and 1400e terminals. Publication 2711E-6.17 – November 1998 1–2 Introducing the PanelView Terminals Table 1.A PanelView Terminal Products and Catalog Numbers Catalog Number Product Description 2711E-T10C6 1000e Touch Screen Terminal Color display, clip mount, NEMA 4X 2711E-K10C6 1000e Keypad Terminal Color display, clip mount, NEMA 4X 2711E-T10C7 1000e Touch Screen Terminal ControlNet-enhanced release 1.25 2711E-T10C6 terminal 2711E-K10C7 1000e Keypad Terminal ControlNet-enhanced release 1.25 2711E-K10C6 terminal 2711E-T10C15 1000e Touch Screen Terminal ControlNet-enhanced release 1.5 2711E-T10C6 terminal 2711E-K10C15 1000e Keypad Terminal ControlNet-enhanced release 1.5 2711E-K10C6 terminal 2711E-T12C6 1200e Touch Screen Terminal Color display, clip mount, NEMA 12 2711E-T12C4 1200e Touch Screen Terminal Color display, stud mount, NEMA 4X (Indoor use only) 2711E-K12C6 1200e Keypad Terminal Color display, stud mount, NEMA 4X (Indoor use only) 2711E-K12C6L2 1200e Keypad Stainless Steel Terminal Color display, stud mount, stainless steel bezel, NEMA 4X (Indoor use only) 2711E-T14C6 1400e Touch Screen Terminal Color display, stud mount, NEMA 4X (Indoor use only) 2711E-K14C6 1400e Keypad Terminal Color display, stud mount, NEMA 4X (Indoor use only) 2711E-T14C7 1400e Touch Screen Terminal ControlNet-enhanced release 1.25 2711E-T14C6 terminal 2711E-K14C7 1400e Keypad Terminal ControlNet-enhanced release 1.25 2711E-K14C6 terminal 2711E-T14C15 1400e Touch Screen Terminal ControlNet-enhanced release 1.5 2711E-T14C6 terminal 2711E-K14C15 1400e Keypad Terminal ControlNet-enhanced release 1.5 2711E-K14C6 terminal 2711E-ND1 PanelBuilder 1400e Configuration Software for Windows Includes PanelBuilder 1400e software, manuals 2711E-ND1DE PanelBuilder 1400e Configuration Software for Windows – German Version Includes PanelBuilder 1400e software, manuals 2711E-ND1FR PanelBuilder 1400e Configuration Software for Windows – French Version Includes PanelBuilder 1400e software, manuals 2711E-ND1ES PanelBuilder 1400e Configuration Software for Windows – Spanish Version Includes PanelBuilder 1400e software, manuals 2711E-ND7 File Transfer Utility for Windows – English Version Standalone File Transfer Utility for all PanelView enhanced terminals and PanelView 1200 terminals, which require less hard disk space than the PanelBuilder 1400e Configuration Software kits. Note: This File Transfer Utility is included in all PanelBuilder 1400e Configuration Software kits. Publication 2711E-6.17 – November 1998 Introducing the PanelView Terminals 1–3 Table 1.B PanelView Terminals Accessories Catalog Number Product Description 2711-NC1 Upload/Download Cable For 1200e/1400e terminals only. Includes a 9-pin or 25-pin RS-232 serial cable (Upload/Download cable) to transfer files between terminal and development computer. The cable is 10 ft (3 m) long. 2711-NC13 Upload/Download Cable For 1000/1000e terminals only. Includes a 9-pin RS-232 serial cable (Upload/Download cable) to transfer files between terminal and development computer. The cable is 16.4 ft (5 m) long. 2711-NC14 Upload/Download Cable For 1000/1000e terminals only. Includes a 9-pin RS-232 serial cable (Upload/Download cable) to transfer files between terminal and development computer. The cable is 32.7 ft (10 m) long. 2706-NC13 Upload/Download Cable For 1000/1000e terminals only. Includes a 9-pin RS-232 serial cable (Upload/Download cable) to transfer files between terminal and development computer. The cable is 10 ft (3 m) long. 2711-NC2 Remote Keyswitch and RS-232 Port Assembly For 1200/1200e/1400e terminals only. Includes RS-232 port assembly and remote keyswitch. Allows remote mode selection and serial port access. 2711E-NC1 Remote RS-232 Serial Port Assembly For 1000e terminals only. Includes a 9-pin RS-232 port assembly to allow serial port access. 2711-NM11 256K PCMCIA Installation Kit Includes blank 256K PCMCIA memory card for application file storage, and instruction sheet. 2711-NM12 1-MB PCMCIA Memory Card for Application Expansion Includes blank 1-MB PCMCIA memory card for application file storage, and instruction sheet. 2711-NM13 2-MB PCMCIA Memory Card for Application Expansion Includes blank 2-MB PCMCIA card for application file storage, and instruction sheet. 2711-NM14 4-MB PCMCIA Memory Card for Application Expansion Includes blank 4-MB PCMCIA card for application file storage, and instruction sheet. 2711-NM15 8-MB PCMCIA Memory Card for Application Expansion Includes blank 8-MB PCMCIA card for application file storage, and instruction sheet. 2711-NV1 Anti-Glare Overlay for terminals Includes 5 anti-glare protective overlays for your 1200 and 1200e terminal screens. 2711-NR5T Adapter for PanelView 1000/1000e Touch Screen Terminals Includes an adapter for PanelView 1000/1000e Touch Screen terminals to mount in PanelView 1200 Touch Screen terminal panel cutouts. 2711-NR5K Adapter for PanelView 1000/1000e Keypad Terminals Includes an adapter for PanelView 1000/1000e Keypad terminals to mount in PanelView 1200 Keypad terminal panel cutouts. 2711-NR6T 19-in. Rack Mount Kit for PanelView 1000/1000e Touch Screen Terminals Includes a 19-inch rack adapter and mounting hardware for 1000/1000e clip-mount touch screen terminals. 2711-NR6K 19-in. Rack Mount Kit for PanelView 1000/1000e Keypad Terminals Includes a 19-inch rack adapter and mounting hardware for 1000/1000e clip-mount keypad terminals. Publication 2711E-6.17 – November 1998 1–4 Introducing the PanelView Terminals Catalog Number Product Description 2711-NR1 19-in. Rack Mount Kit for PanelView 1200 and 1200e Touch Screen Terminals (not for 2711 or 2711E Keypad Terminals) Includes a rack adapter and mounting hardware for stud-mount and clip-mount touch screen terminals. 2711-NR4 19-in. Rack Mount Kit for PanelView 1400e Touch Screen Terminals (not for 2711E Keypad Terminals) Includes a rack adapter and mounting hardware for stud-mount and clip-mount touch screen terminals. 2711-NV6T Anti-Glare Overlay for 1000/1000e Touch Screen Terminals Includes an anti-glare overlay for PanelView 1000/1000e Touch Screen terminals. 2711-NV6K Anti-Glare Overlay for 1000/1000e Keypad Terminals Includes an anti-glare overlay for PanelView 1000/1000e Keypad terminals. 2711E-NV1 Anti-Glare Overlay for 1400e Touch Screen and Keypad Terminals Includes an anti-glare overlay for PanelView 1400e Touch Screen and Keypad terminals. 2711E-U1B12C PanelView 1200 Enhancement Kit with preloaded 4-MB PCMCIA memory card and 2-MB SIMM Includes 2-MB SIMM and 4-MB PCMCIA memory card loaded with new version of firmware. Also includes 3 product identification labels (terminal types). 2711E-NA1 ISA Card Adapter Kit Includes an ISA card adapter to install a communication card in a PanelView 1400e Terminal. 2711E-NA2 ISA Card Adapter Kit Includes an ISA card adapter to install communication cards in a PanelView 1000e Terminal. 2711E-UMOD Firmware Enhancement Kit for Modbus connectivity on terminals Includes firmware upgrade for Modbus support on PanelView 1000e/1400e terminals. Note: For Modbus communications, you need a Modbus ISA/EISA Interface Card and a 2711E-NA1 or 2711E-NA2 Adapter Kit. 2711E-URAM1 System Memory Upgrade Kit for PanelView 1000e Terminals Includes additional system memory upgrade to support PanelView 1000e features and functionalities. 2711E-URAM2 System Memory Upgrade Kit for PanelView 1400e Terminals Includes additional system memory upgrade to support PanelView 1400e features and functionalities. Table 1.C PanelView Replacement Kits Publication 2711E-6.17 – November 1998 Catalog Number Product 2711-NP2 Mounting Clips for PanelView 600/900/1000/1000e Terminals 2711E-NF1 Function Key Legend Strips for PanelView 1000e Keypad Terminals 6189-NL2 Backlight Replacement Kit for PanelView 1000e and 6189 Industrial Computers Introducing the PanelView Terminals Keypad and Touch Screen Terminals and Software 1–5 Catalog Number Product 2711E-NK2 Keypad Replacement Kit for PanelView 1200e Terminals 2711E-NK3 Stainless Steel Keypad Replacement Kit for PanelView 1200 (Series D and above) and 1200e Keypad Terminals 2711E-NK5 Keypad Replacement Kit for PanelView 1400e Terminals 2711-NT1 Touch Screen Replacement Kit for PanelView 1200 (Series D, E, F, and G) and 1200e Terminals 2711E-NT2 Analog Touch Screen Replacement Kit for PanelView 1400e 46715-414-01 Spare Mode Select Keys 46715-416-01 PanelView 1200 and 1200e Touch Screen Mounting hardware for clip mounting 46715-418-01 Replacement Keyswitch Assembly for PanelView 1200/1200e/1400e Terminals 46715-419-01 Blank keypad legend inserts for PanelView 1200 and PanelView 1200e Keypad Terminals (note: not for 2711E-K12C6L2) 22112-046-03 Remote I/O connector for PanelView 1000e, 1200, 1200e, and 1400e Terminals Keypad and touch screen terminals are configured the same with these exceptions: • different button setups • certain screen objects are specific to keypad terminals and others to touch screen terminals. For information about objects, refer to the PanelBuilder 1400e Configuration Software for Windows User Manual or the PanelBuilder 1400e Configuration Software for Windows Screen Objects Reference Manual. The PanelView 1000e and 1400e touch screen terminals use analog resistive touch screens. This allows input objects to be any size (minimum 40 by 40 pixels) and to be placed anywhere on the screen. The analog resistive touch screen provides greater flexibility in screen design compared to PanelView 1200 and 1200e terminals. PanelView 1200 and 1200e terminals use a touch matrix, which requires that all input objects align with a touch grid. ! ATTENTION: In the unlikely event that two or more touches occur simultaneously in the same horizontal or vertical line, an input object located half-way between the two touches could be activated. This is inherent in the analog resistive touch screen technology that is used in PanelView 1000e and 1400e terminals. Publication 2711E-6.17 – November 1998 1–6 Introducing the PanelView Terminals Keypad Terminals The keypad terminal has: • 21 user-definable function keys • a keypad for entering numeric values • up, down, left, and right arrow keys • Home, Enter, Select, Cancel, Raise, Lower, and Backspace keys The user-definable function keys on keypad terminals are labeled at the factory, but you can create key labels (legends) to suit your application. The replacement key legends slide in from the rear of the faceplate. The Legend Kit, included with your shipment, provides blank card material that accepts most types of markers or paste-on labels. Figure 1.1 1000e, 1200e, and 1400e Keypad Terminals (Front View) Publication 2711E-6.17 – November 1998 Introducing the PanelView Terminals 1–7 Publication 2711E-6.17 – November 1998 1–8 Introducing the PanelView Terminals Function Keys When creating screens, you can assign any of the 21 function keys to objects so they do several tasks, such as turning on PLC input bits or changing screens. Keys can have different task assignments for each screen created. Numeric Keypad The keypad terminal has a numeric input keypad that includes number keys, Enter, Backspace, – (negative), and . (decimal) keys. To make a numeric entry, you call up a pop-up Numeric Entry Scratchpad that displays the numbers as you type. You can then send the numeric value to the PLC controller. Special Keys The keypad terminal includes special keys: • the arrow keys and Home are used to navigate through Set Bit Cursor and Numeric Input Cursor Points, or the ASCII input object • Select is used with the Set Bit Cursor and Numeric Input Cursor Points to pop up the numeric entry scratchpad • Cancel can be used with all numeric keypads, Set Bit Cursor and Numeric Input Cursor Points to remove the numeric entry scratchpad • Raise and Lower are used with Numeric Input Cursor Point only, to change the numeric value sent to the PLC The three blank keys on the bottom right of the 1200e terminals cannot be configured. Refer to the PanelBuilder 1400e Configuration Software for Windows User Manual for details. Publication 2711E-6.17 – November 1998 Introducing the PanelView Terminals 1–9 Touch Screen Terminals To operate a touch screen terminal, touch the buttons on the screen. Figure 1.2 1000e, 1200e, and 1400e Touch Screen Terminals (Front View) Publication 2711E-6.17 – November 1998 1–10 Introducing the PanelView Terminals The 1200e touch screen contains 120 touch cells, laid out in a 10-cell by 12-cell grid. Each touch cell is 64 pixels wide by 40 pixels high. For the 1000e and 1400e analog resistive touch screen, the minimum touch object size is 40 by 40 pixels. There is no touch matrix for the 1000e and 1400e touch screens so the objects can be placed at any location. In PanelBuilder, a grid can be made visible to allow you to align screen objects. Touch cells are grouped to create different types and sizes of buttons. You can activate input functions by touching the appropriate object on the terminal and can configure the terminal to beep when a touch cell is pressed. The PanelView 1000e and 1400e Touch Screen terminals use analog resistive touch screens. This allows input objects to be any size (minimum 40 by 40 pixels) and to be placed anywhere on the screen. The analog resistive touch screen provides greater flexibility in screen design compared to PanelView 1200 and 1200e terminals. PanelView 1200 and 1200e terminals use a touch matrix, which requires that all input objects align with a touch grid. Publication 2711E-6.17 – November 1998 Introducing the PanelView Terminals ! 1–11 ATTENTION: In the unlikely event that two or more touches occur simultaneously in the same horizontal or vertical line, an input object located half-way between the two touches could be activated. This is inherent in the analog resistive touch screen technology that is used in PanelView 1000e and 1400e terminals. PanelBuilder 1400e Configuration Software PanelBuilder 1400e Configuration Software for Windows is an easy-to-learn tool for developing complex applications quickly and efficiently. You run PanelBuilder 1400e Configuration Software on a personal computer to develop operator interface applications for PanelView 1000e, 1200e, or 1400e operator terminals. The Windows platform offers many advantages. In addition to a superior graphical interface, you can work in several applications at once and transfer information between them easily. Features of the PanelView Terminals Figures 1.1 and 1.2 show the front view of the PanelView 1000e, 1200e, and 1400e terminals. The back of each terminal is shown in the installation chapter for each terminal type. The PanelView 1000e, 1200e, and 1400e terminals differ from the PanelView 1200 terminal as follows: • Remote I/O, DH+, and ControlNet connectivity is available (used one at a time). • The PanelView 1000e terminal is available in four models: – color touch screen clip mount (2711E-T10C6) – color keypad clip mount (2711E-K10C6) – color touch screen clip mount with ControlNet support (2711E-T10C7, 2711E-T10C15) – color keypad clip mount with ControlNet support (2711E-K10C7, 2711E-K10C15) Publication 2711E-6.17 – November 1998 1–12 Introducing the PanelView Terminals • The PanelView 1200e terminal is available in four models: – color touch screen clip mount (2711E-T12C6) – color touch screen stud mount (2711E-T12C4) – color keypad stud mount (2711E-K12C6) – color keypad stainless steel stud mount (2711E-K12C6L2) • The 1400e terminal is available in four models: – color touch screen stud mount (2711E-T14C6) – color keypad stud mount (2711E-K14C6) – color touch screen stud mount with ControlNet support • • • • • • (2711E-T14C7, 2711E-T14C15) – color keypad stud mount with ControlNet support (2711E-K14C7, 2711E-K14C15) The front panels of the PanelView 1000e, 1200e, and 1400e terminals have new graphics. The PanelView 1000e and 1400e terminals have analog resistive touch screens. The PanelView 1400e terminal has an analog resistive touch screen with built-in, anti-glare glass. The PanelView 1000e terminals run only firmware versions 3 and above. The PanelView 1200e and 1400e terminals run firmware versions 1 and above. The application you run on PanelView 1000e, 1200e, and 1400e terminals is displayed in a pixel graphics format, rather than a character-based format. The logic board for PanelView enhanced terminals has a communication slot for communication options, such as ControlNet. The keyboard port for the PanelView 1000e and 1400e terminals is supported by the PanelView firmware. Table 1.D outlines the main changes that have been made to the memory configuration on the terminal’s logic board. Publication 2711E-6.17 – November 1998 Introducing the PanelView Terminals 1–13 Table 1.D Memory Configuration on PanelView 1200 (Series F and above) and PanelView 1000e, 1200e, and 1400e Operator Terminals Memory Type PanelView 1000e Terminal PanelView 1200 Terminal (Series F and Above) PanelView 1200e and 1400e Terminals User RAM (SRAM) (Battery-backed) 128K of battery-backed static RAM (stores the terminal configuration parameters, alarm status and history, retentive data; no application file storage) 128K (stores the terminal configuration parameters, alarm history, and application file) 128K of battery-backed static RAM (stores the terminal configuration parameters, alarm status and history, retentive data; no application file storage) Flash 1.75 MB for firmware; 2.25 MB for application file storage 256K (stores firmware and BIOS); no flash for application file storage 1.75 MB for firmware; 256K for application file storage E/EPROM N/A Optional 64K/128K E/EPROM (provides backup application file storage) N/A PCMCIA memory card support Provides application file storage up to 15.75 MB 1.75 MB for firmware; application file storage up to 2.25 MB for enhanced F and above terminals Provides application file storage up to 15.75 MB If you have complex user applications in PanelView terminals and you use PanelView Version 5 firmware’s new features, we recommend that you increase the system RAM in the PanelView terminal. For PanelView 1000e terminals, you can install a 4-MB RAM DIMM (A-B Catalog Number 2711E-URAM1). For PanelView 1400e terminals, you can install a 4-MB RAM SIMM (A-B Catalog Number 2711E-URAM2). Additional Features of the PanelView Terminals PanelView Version 5 firmware provides the following additional features: • ControlNet scheduled communications using the 1784-KTCs card • ControlLogix Legacy mode support • ControlLogix gateway file transfer and alarm history support • Enhanced printer support • Dataliner display device support • Enhanced alarm features • Keyboard support for PanelView 1000e and 1400e terminals • 115.2K and 230.4K baud rate for DH+ communications Publication 2711E-6.17 – November 1998 1–14 Introducing the PanelView Terminals Applicable Programmable Controllers and Connections PanelView terminals can be connected to any Allen-Bradley 1771 Remote I/O, Data Highway Plus, or ControlNet link. Applicable host controllers include almost all Allen-Bradley Programmable Logic Controllers, as well as certain IBM computers, interface cards, VME Controllers, and the DEC Q-Bus interface. Newly-released Allen-Bradley programmable controllers not yet listed will support PanelView terminals as long as the terminals support 1771 Remote I/O, DH+, or ControlNet networks. Remote I/O Communications The terminal can occupy up to 64 I/O racks in a PLC. It has the same configurability as—and more than—a standard I/O rack. Refer to your applicable Allen-Bradley Programmable Controller and Remote I/O Scanner user’s manuals for connection and Remote I/O configuration limitations. The following host controllers can be connected to the terminals over a Remote I/O link. Logix55xx You can connect one or more terminals to a 1756-DHRIO DH+/Remote I/O Module with other I/O racks. PLC-5/11, 5/15, 5/20, 5/25, 5/30, 5/40, 5/60, 5/80, and 5/250 Processors You can connect one or more terminals directly to a PLC-5 Remote I/O Port (in Scanner Mode) with other I/O racks. If the PLC-5 Remote I/O Port is used in the adapter mode, one or more terminals can be connected to that PLC-5 along with other I/O racks via a 1771-SN I/O Subscanner Module. The terminals can communicate at 57.6, 115.2, and 230.4 kilobauds with any PLC-5 that can support those baud rates. If you are using a PLC-5/15 with partial rack addressing and block transfers, you must use PLC-5/15 Series B, revision J or later. PLC-5/10 Processor One or more terminals can be connected to this processor with other I/O racks by a 1771-SN I/O Subscanner Module. Publication 2711E-6.17 – November 1998 Introducing the PanelView Terminals 1–15 PLC-3 and PLC-3/10 Processors One or more terminals can be connected directly to a PLC-3 or PLC-3/10 remote I/O Scanner along with other I/O racks. If you are using a 1775-S4A Remote Scanner/Distribution panel, you must use Series B or higher. PLC-2 Family Processors via 1771-SN or 1772-SD2 The PLC-2 family includes the PLC-2/05, 2/15, 2/20, and 2/30. One or more terminals can be connected to these processors with other I/O racks by the 1771-SN I/O Subscanner Module. If you are using a 1772-SD2 Scanner/Distribution panel, you must use Revision 3 or later. SLC-5/02, 5/03, or 5/04 via 1747-SN Series A or B One or more terminals can be connected to the 1747-SN I/O Subscanner Modules (SLC-RIO connection) for the SLC processors. Each module provides an additional remote I/O link for the host programmable controller. The rack range of the 1747-SN Series A or B is 0 to 3. Important: The 1747-SN Series A supports only discrete data whereas Series B also provides block transfer support. Series B also supports Pass-Through communication capability when used with the 5/04. 1771-SN I/O Subscanner Module One or more 1771-SN I/O Subscanner Modules can be installed in any standard Allen-Bradley 1771 I/O rack. Each module provides an additional Remote I/O link for the host programmable controller. One or more terminals can be connected to any of the previously mentioned processors along with other I/O racks via a 1771-SN I/O Subscanner Module. Refer to the 1771-SN Sub I/O Scanner Module Data Sheet for details. 6008-SI IBM PC I/O Scanner This module can be installed in an IBM PC or compatible computer to provide the computer with an Allen-Bradley 1771 Remote I/O Link. You can then connect Allen-Bradley Remote I/O racks and devices such as the PanelView 1000e/1200e/1400e terminal to this computer. Publication 2711E-6.17 – November 1998 1–16 Introducing the PanelView Terminals 6008-SV VME I/O Scanner This module can be installed in a VME backplane, providing the VME controller with an Allen-Bradley 1771 Remote I/O Link. Allen-Bradley Remote I/O racks and devices such as the PanelView 1000e/1200e/1400e terminal can then be connected to this VME controller. 6008-SQ DEC Q-BUS I/O Scanner This module can be installed in a DEC Q-Bus controller to provide it with an Allen-Bradley 1771 Remote I/O Link. Allen-Bradley Remote I/O racks and devices such as the PanelView 1000e/1200e/1400e terminal can then be connected to this controller. DH+ Communications The terminal can be connected to a DH+ network directly so the terminal can communicate with several controllers simultaneously. It can be connected to the following host controllers over DH+. Logix55xx You can connect one or more terminals to a 1756-DHRIO DH+/Remote I/O Module. PLC-5/10, 5/11, 5/15, 5/20, 5/25, 5/30, 5/40, 5/60, 5/80, 5/40L, 5/60L, 5/80L You can connect one or more terminals directly to one of the PLC-5 family of programmable controllers over DH+ so the terminal can communicate with several controllers simultaneously. SLC-5/04 You can connect one or more terminals directly to one of the SLC-5/04 family of programmable controllers over DH+ so the terminal can communicate with several controllers simultaneously. PLC2/PLC3 The terminal supports communications to one or more PLC2s or PLC3s via offlink addressing: the PLC2 also communicates by a 1785-KA module (DH+ to DH bridge), and the PLC3 communicates by a 1775-KA module. Publication 2711E-6.17 – November 1998 Introducing the PanelView Terminals 1–17 ControlNet Communications To communicate on ControlNet, install a ControlNet Communication Interface Card (A-B Catalog Number 1784-KTCx, Series B or later, or 1784-KTCs) in your PanelView 1000e or 1400e terminal. These cards enable the terminal to communicate with devices on the ControlNet network and also act as an interface between the terminal and ControlNet for ControlNet-Direct application file transfers. The 1784-KTCx card allows the PanelView terminal to communicate in unscheduled mode. The 1784-KTCs card allows the PanelView terminal to communicate in scheduled and unscheduled modes. The 1784-KTCx card is installed in PanelView 1000e and 1400e operator terminals (A-B Catalog Numbers 2711E-K10C7, 2711E-T10C7, 2711E-K14C7, and 2711E-T14C7). The 1784-KTCs card is installed in PanelView 1000e and 1400e operator terminals (A-B Catalog Numbers 2711E-K10C15, 2711E-T10C15, 2711E-K14C15, and 2711E-T14C15). For information about installing communication cards in the PanelView terminal see the PanelView ISA Card Adapter Installation Data Sheet, A-B publication 2711E-5.6. Important: The DIP switch settings on both the KTCx and KTCs card must be configured to work with PanelView. If the settings have been changed and you want to use the card in the PanelView terminal, you must use the DIP switches on the KTCx or KTCs card to select the following addresses: Address Setting Base Memory D400:0000 Base I/O 220 Figure 1.3 KTCx and KTCs Switch Settings — Base Memory Address Base Memory Address D400:0000 up (1) 1 2 1 2 3 4 down (0) Publication 2711E-6.17 – November 1998 1–18 Introducing the PanelView Terminals Figure 1.4 KTCx and KTCs Switch Settings — Base I/O Address Base I/O Address 220 up (1) 1 2 3 4 down (0) For more information, see the documentation that comes with the KTCx or KTCs card. For more information about communication devices for ControlNet, see the PanelBuilder 1400e Configuration Software for Windows User Manual, A-B publication 2711E-819. When you switch from Configure to Run mode to execute ControlNet applications, you may notice a delay of 5 to 15 seconds. During this time, the message “Initializing Communications” appears on the screen. The delay occurs because the KTCx or KTCs card has a separate processor that takes 5 to 15 seconds to synchronize with ControlNet. When you switch to Run mode the application screen will appear after approximately 5 seconds. Then the message “Communication Lost” will appear for approximately 10 seconds, while the connection is established. The following host controllers can be connected to the terminals over ControlNet. Logix55xx You can connect one or more terminals to a 1756-CNET ControlNet Communications Module. PLC-5/20C, 5/40C, 5/60C, 5/80C You can connect the PanelView terminal to the PLC-5C enhanced family of programmable controllers over ControlNet release 1.25. PLC-5/20C15, 5/40C15, 5/60C15, 5/80C15 You can connect the PanelView terminal to the PLC-5C15 enhanced family of programmable controllers over ControlNet release 1.5. Publication 2711E-6.17 – November 1998 Installing PanelView 1000e Terminals Overview This chapter explains how to install a PanelView 1000e terminal. Specifically, it provides: • terminal dimensions • a list of tools for installing the terminal • cutout dimensions for panel mounting • information about mounting options This chapter also provides information about the correct use of the following hardware features, specifically: • how to switch modes • how to connect power to the terminal • how to connect the Upload/Download cable • how to connect a serial printer • how to connect an external alarm relay • how to connect a terminal to your PLC system • how to use the PCMCIA cards • how to connect a keyboard and/or a bar code reader Figure 2.1 shows the rear and bottom panel of the PanelView 1000e terminal. Note the location of the power connector, alarm relay connector, keyboard port, RS-232 port, and Remote I/O DH+ connector. Publication 2711E-6.17 – November 1998 2–2 Installing PanelView 1000e Terminals Figure 2.1 Rear and Bottom View of PanelView 1000e Terminal Publication 2711E-6.17 – November 1998 Installing PanelView 1000e Terminals PanelView 1000e Terminal Dimensions Figure 2.2 shows the dimensions of the keypad terminals. Figure 2.2 PanelView 1000e Keypad Terminal Dimensions 1.06” (27 mm) 0.69” (18 mm) 11.12” (282 mm) 0.94” (24 mm) Clip Slot 3.2” (81 mm) 4.45” (113 mm) 0.69” (18 mm) 0.15” (3.81 mm) 0.69” (18 mm) 1.2” (30.4 mm) 2–3 1.37” (35 mm) 6.15” (156 mm) 5.43” (138 mm) 3.64” (92 mm) 1.46” (37 mm) 0.95” (24 mm) PanelView 1000e Allen–Bradley 4.48” (114 mm) 0.53” (13 mm) 6.8” (173 mm) F17 F18 10.03” 8.43” (255 mm) (224 mm) F19 7 4 1 . 8 5 2 0 9 6 3 – F20 11.11” (282 mm) F21 Home 4.48” (114 mm) F1 F2 F3 F4 F5 F6 F7 F8 F9 F10 F9 F10 F11 F11 F12 F12 F13 F13 F14 F14 F15 F15 F16 F16 0.9” (23 mm) 0.55” (14 mm) 6.15” (156 mm) 0.65” (17 mm) Raise SELECT Lower CANCEL 16.64” (423 mm) 24751 Publication 2711E-6.17 – November 1998 2–4 Installing PanelView 1000e Terminals Figure 2.3 shows the dimensions of the touch screen terminals. Figure 2.3 PanelView 1000e Touch Screen Terminal Dimensions 0.69” (18 mm) 11.12” (282 mm) 0.94” (24 mm) Clip Slot 1.06” (27 mm) 0.7” (18 mm) 0.15” (3.81 mm) 1.2” (30 mm) 4.45” (113 mm) 0.69” (18 mm) 1.37” (35 mm) 3.64” (92 mm) 4.17” 0.85” (106 mm) (22 mm) 1.2” (30 mm) 6.83” (174 mm) 0.96” (24 mm) 0.5” (13 mm) PanelView 1000e Allen–Bradley 4.48” (114 mm) 11.11” (282 mm) 10.03” 8.43” (255 mm) (224 mm) 4.48” (114 mm) 0.55” (14 mm) 0.9” (23 mm) 6.18” (157 mm) 0.65” (17 mm) 14.58” (370 mm) 3.75” (95mm) Allow 3.75” at this side internally so that unit can be opened for replacing the backlight module. 24752 Publication 2711E-6.17 – November 1998 Installing PanelView 1000e Terminals Tools for Installing Your PanelView 1000e Terminal " 2–5 You need the following tools to make a wall or panel cutout and install a PanelView 1000e terminal in it. The terminal shipment includes a terminal cutout template for your use. Note: Converted metric values have been rounded off. This applies to the dimensions specified in the drawings in this chapter. To make a wall or panel cutout, you need these tools: • center punch • scriber • hammer • power jig saw • set of drill bits (1/8 to 3/8 inch) • metal ruler for drawing lines on the panel • power drill • torque wrench • metal file To install the terminal, you need this tool: • slot screwdriver or Phillips screwdriver Mounting Options for PanelView 1000e Terminals You can mount your PanelView 1000e terminal in a rectangular cutout in a panel or wall or in a 19-inch rack with the adapter kit. The terminals are mounted with mounting clips. " Note: When choosing a location in which to install the PanelView terminal, we recommend you provide at least 3.75 inches (9.5 cm) clearance around the terminal from the panel or rack in which it is installed, for proper ventilation. Mounting a Clip-Mount Touch Screen Terminal in a Panel or Wall Cutout To prepare the location: 1. Make the appropriate cutout in the wall or panel location. Figure 2.4 shows the cutout dimensions for the clip-mount terminal. 2. Insert the terminal into the panel or wall cutout. Publication 2711E-6.17 – November 1998 2–6 Installing PanelView 1000e Terminals Figure 2.4 Clip-Mount Touch Screen Terminal Panel Cutout Bezel Border Line CL 10.11” 11.11” (257 mm) (282 mm) CL CUTOUT 13.29” (338 mm) 14.58” (370 mm) 24756 Eight assembled mounting clips are provided with the clip-mount touch screen terminals; only six clips are used for the mount. To install the clips: 1. Make sure the gasket is installed. If not, the terminal’s NEMA 4X seal will not be met. 2. Install the six mounting clips (2 on top, 2 on bottom, 1 on each side). The ends of the clips slide into the slots on the terminal. 3. Tighten the mounting clip screws by hand until the gasket seal contacts the mounting surface uniformly. See Figures 2.5 and 2.6 for details. Publication 2711E-6.17 – November 1998 Installing PanelView 1000e Terminals 2–7 Figure 2.5 Touch Screen Clip Mount (Side View) Gasket Screwdriver Slot Rack Mount Adapter or User Panel Mounting Mounting Slot Clip Upper Right Side Touch Screen Terminal Front Bezel Front Bezel 24772 Figure 2.6 Touch Screen Clip Mount (Back View) Mounting Slot Foot Pad Screwdriver Slot Panel Mount Screw Mounting Clip 24780 Publication 2711E-6.17 – November 1998 2–8 Installing PanelView 1000e Terminals 4. Tighten the mounting clip screws to a torque of 10 inch-pounds. Do not over-tighten. ! ATTENTION: Tighten mounting clips to a torque of 10 inch-pounds to provide a proper seal and to prevent potential damage to the terminal. Allen-Bradley assumes no responsibility for water or chemical damage to the terminal or other equipment within the enclosure because of improper installation. 5. Remove the protective installation label covering the top vents of the terminal. ! ATTENTION: Remove the protective installation label covering the top vents to prevent overheating and damage to the terminal. Mounting a Clip-Mount Keypad Terminal in a Panel or Wall Cutout To prepare the location: 1. Make the appropriate cutout in the wall or panel location. Figure 2.7 shows the cutout dimensions for the clip-mount terminal. 2. Insert the terminal into the panel or wall cutout. Figure 2.7 Clip-Mount Keypad Terminal Panel Cutout Bezel Border Line CL 10.11” 11.11” (257 mm) (282 mm) CL CUTOUT 15.35” (390 mm) 16.64” (423 mm) 24755 Eight assembled mounting clips are provided with the clip-mount keypad terminals; only six clips are used for the mount. 3. Make sure the gasket is installed. If not, the terminal’s NEMA 4X seal will not be met. Publication 2711E-6.17 – November 1998 Installing PanelView 1000e Terminals 2–9 To install the clips: 1. Install the six mounting clips (2 on top, 2 on bottom, 1 on each side). The ends of the clips slide into the slots on the terminal. 2. Tighten the mounting clip screws by hand until the gasket seal contacts the mounting surface uniformly. See Figures 2.8 and 2.9 for details. Figure 2.8 Keypad Terminal Clip Mount (Side View) Gasket Rack Mount Adapter or User Panel Screwdriver Slot Mounting Clip Mounting Slot Upper Right Side Touch Screen Terminal Front Bezel Front Bezel 24772 Figure 2.9 Keypad Terminal Clip Mount (Back View) Mounting Slot Foot Pad Screwdriver Slot Panel Mount Screw Mounting Clip 24780 Publication 2711E-6.17 – November 1998 2–10 Installing PanelView 1000e Terminals 3. Tighten the mounting clip screws to a torque of 10 inch-pounds. Do not over-tighten. ! ATTENTION: Tighten mounting clips to a torque of 10 inch-pounds to provide a proper seal and to prevent potential damage to the terminal. Allen-Bradley assumes no responsibility for water or chemical damage to the terminal or other equipment within the enclosure because of improper installation. 4. Remove the protective installation label covering the top vents of the terminal. ! ATTENTION: Remove the protective installation label covering the top vents to prevent overheating and damage to the terminal. Mounting a Touch Screen Terminal in a 19-inch Rack To mount the PanelView 1000e Clip-Mount Touch Screen terminals in a standard 19-inch EIA rack, you need a Rack Mount Kit (A-B Catalog Number 2711-NR6T). This kit consists of a rack adapter and mounting hardware. Mounting a Keypad Terminal in a 19-inch Rack To mount the PanelView 1000e Clip-Mount Keypad terminals in a standard 19-inch EIA rack, you need a Rack Mount Kit (A-B Catalog Number 2711-NR6K). This kit consists of a rack adapter and mounting hardware. Publication 2711E-6.17 – November 1998 Installing PanelView 1000e Terminals Setting Up the PanelView 1000e Terminal 2–11 You have several options for setting up the terminal. Figure 2.1 shows the locations of the options described in the remainder of this chapter. Switching Modes The terminal operates in Configure and Run modes. Configure mode lets you set up the terminal and Run mode executes the application file. To switch between modes, use either of the following methods: • the hardware Mode Select Keyswitch, at the back of the terminal • the Software Mode Switch (available in PanelView firmware version 3 and above) that you can set to Enable or Disable from the Terminal Configuration screen. For details, see Mode Switch in Chapter 5 of this manual. " Note: The terminal communicates with your PLC only when the terminal is in Run mode, so set it to this mode to monitor and control your PLC application. Backlight Intensity You can adjust the terminal display intensity while in Configure mode. For details on how to increase or decrease terminal display intensity, see Chapter 5, Configuring PanelView Terminals, in this manual. The terminal display is initially set at the maximum intensity. Connecting Power to the Terminal The power requirements for the terminal are 115 Vac (60 Hz) or 230 Vac (50 Hz). Before connecting the power cable to the power connector at the bottom of the terminal, make sure the cable is not carrying power. Because the terminal has no power switch, connecting the ac power will start the terminal if power is present in the cable. ! ATTENTION: Be sure to connect the wire to Ground (GND) on the power connector. Failure to do so could result in electrical hazard to the operator (and damage to the equipment). Publication 2711E-6.17 – November 1998 2–12 Installing PanelView 1000e Terminals To connect power to the terminal: 1. Prepare the power wires by stripping the wire of its protective coating to a length of to of an inch (1 to 2 cm). 2. Turn the screw on the power connector counter-clockwise to open the wire slot. Insert the wire fully into its appropriate slot. 3. Turn the screw clockwise until the wire is held firmly in place. 4. Repeat the procedure until all three power wires are connected. Figure 2.10 The Power Connector L1 L1 ~ (Vac) L2 L2N ~ (Vac) GND (Protective Earth) 20164 Connecting the Upload/Download Cable The RS-232 port connects the terminal to the host computer for uploading and downloading application files using the RS-232 serial cable (Upload/Download cable). Cables of different lengths are available in separate kits (A-B Catalog Numbers 2711-NC13, 2711-NC14, 2706-NC13). The Upload/Download cable can be connected to a computer with a 9-pin, RS-232 port (IBM PC AT-type computers). Use the cable pinout shown in Figure 2.11 to connect the terminal to the host computer. For instructions about transferring files using the Upload/Download cable, refer to the PanelBuilder 1400e Configuration Software for Windows User Manual or the PanelView e Transfer Utility User Manual. Publication 2711E-6.17 – November 1998 Installing PanelView 1000e Terminals 2–13 Figure 2.11 RS-232 Port Pinout for Upload/Download Cable Connection PanelView Terminal Cable End RS-232 Port Pinout Female, 9-pin Host Computer Cable End RS-232 Port Pinout Female, 9-pin DCD (1) TXD (2) RXD (3) DSR (4) Common (5) DTR (6) CTS (7) RTS (8) N/C (9) DCD (1) RXD (2) TXD (3) DTR (4) Common (5) DSR (6) RTS (7) CTS (8) N/C (9) Connecting the Serial Printer You will need to construct your own cable to connect a serial printer to the terminal. Use the pinout shown in Figure 2.12 to construct the PanelView terminal end of this cable. To construct the printer end of the cable, consult the user manual for your printer. Figure 2.12 RS-232 Port Pinout for Serial Printer Cable Construction RXD TXD DCD DSR Common (ground) Pin 5 Pin 9 Pin 1 Pin 6 DTR CTS RS-232 Serial Interface Female, D-sub, 9-pin connector N/C RTS 20387 Connecting the Dataliner Figure 2.13 shows the connection between a PanelView RS-232 port and a Dataliner display device. See the Dataliner manual for more information. Figure 2.13 PanelView RS-232 Port and Dataliner Connection Publication 2711E-6.17 – November 1998 2–14 Installing PanelView 1000e Terminals Connecting an External Alarm Relay The terminal can be used to trigger a remote alarm or warning light under specific conditions. See Appendix A, Specifications, in this manual for the voltage range of the alarm relay. ! ! ATTENTION: Do not use this relay for control functions of any kind. ATTENTION: The 1000e external alarm relay is rated for 24 V ac or dc, and 1.0 ampere. Do not exceed the rated values. The external alarm relay is different for the 1200e and 1400e terminals. To attach a remote alarm or light to the alarm relay connector: 1. Prepare the wires by stripping them of their insulation to a length of to of an inch (1 to 2 cm). 2. Turn the screw on the alarm relay plug counter-clockwise to open the wire slot. 3. Insert the wire fully into its appropriate slot. Figure 2.14 shows the slots. 4. Turn the screw clockwise until the wire is held firmly in place. 5. Repeat the procedure until all three wires are connected. Figure 2.14 The Remote Alarm Relay Connector On bottom of PanelView 1000e Terminal (Refer to Figure 2.1) Alarm Relay Connector Normally Common Closed Normally No Connect Open 20388 Publication 2711E-6.17 – November 1998 Installing PanelView 1000e Terminals 2–15 Connecting a Terminal to Your PLC System Figure 2.15 shows the Remote I/O and DH+ connector on the bottom of the terminal. This connects the terminal to the host PLC over Remote I/O or DH+. Figure 2.15 Remote I/O and DH+ Connector On bottom of PanelView 1000e Terminal (Refer to Figure 2.1) Remote I/O and DH+ Connector provided with installation kit Remote I/O PanelView Terminal Pin1 Blue Shield Pin 2 Clear 2 SHIELD PLC Pin 1 Blue Shield Pin 2 Clear 1 DH+ PanelView Terminal Pin1 Clear Shield Pin 2 Blue PLC Pin 1 Clear Shield Pin 2 Blue 20163 To connect the PanelView 1000e terminal over Remote I/O: 1. Remove the Remote I/O and DH+ connector plug from the bottom of the terminal. Figure 2.1 shows its location. 2. Turn terminal screws 2 and 1 on the connector counter-clockwise. See Figure 2.15 for plug connection locations. 3. Connect the clear wire to plug terminal 2 and the blue wire to plug terminal 1. Connect shield and shield drain wire to middle plug terminal. Tighten the screws to secure the wires. 4. Re-insert the plug into the terminal connector. " Note: If the terminal is the last device on the link, connect a watt terminating resistor across terminals 1 and 2. The value of the resistor depends on the Remote I/O baud rate: • for 57.6 kilobaud and 115.2 kilobaud, use a 150-ohm resistor (A-B Part Number 740018-29) • for 230.4 kilobaud, use an 82-ohm resistor (A-B Part Number 740018-23) Publication 2711E-6.17 – November 1998 2–16 Installing PanelView 1000e Terminals To connect the PanelView 1000e terminal to the DH+ network: 1. Remove the Remote I/O and DH+ connector plug from the rear of the terminal. 2. Turn terminal screws 2 and 1 on the connector counter-clockwise. See Figure 2.15 for plug connection locations. 3. Connect the clear wire to plug terminal 1 and the blue wire to plug terminal 2. Connect shield and shield drain wire to middle plug terminal. Tighten the screws to secure the wires. 4. Re-insert the plug into the terminal connector. " Note: If the terminal is the last device on the link, connect a watt terminating resistor across terminals 1 and 2. The value of the resistor depends on the DH+ baud rate: • for 57.6 kilobaud and 115.2 kilobaud, use a 150-ohm resistor (A-B Part Number 740018-29) • for 230 kilobaud, use an 82-ohm resistor (A-B Part Number 740018-23) To connect the PanelView 1000e terminal to the ControlNet network: The PanelView 1000e terminal (A-B Catalog Number 2711E-T10C6 and 2711E-K10C6) requires an enhancement with a 1784-KTCX, 1784-KTCX15, or 1784-KTCS card and 2711E-NA2 adapter. You can use the ControlNet-enhanced PanelView 1000e terminals (A-B Catalog Number 2711E-T10C7, 2711E-T10C15, 2711E-K10C7, and 2711E-K10C15). " Connect a PanelView Terminal to a ControlNet network via a tap with a 1-meter (39.4-inch) drop cable. Use any tap with one of the following catalog numbers: 1786-TPS, 1786-TPYS, 1786-TPR, or 1786-TPYR. See the ControlNet PLC-5 Programmable Controllers User Manual (A-B Publication 1785-6.5.14) for more information about ControlNet taps. " Note: ControlNet taps contain passive electronics and must be purchased from Allen-Bradley for the network to operate correctly. " Note: If the terminal is the last device on the link, connect a 75-ohm, 1-watt terminating resistor to the unused connector on the tap (A-B Catalog Number 1786-XT). See the ControlNet PLC-5 Programmable Controllers User Manual (A-B Publication 1785-6.5.14), the ControlNet Communication Interface Card (A-B Publication 1784-5.20), and the ControlNet Planning and Installation Manual (A-B Publication 1786-6.2.1) for more information about ControlNet. Publication 2711E-6.17 – November 1998 Installing PanelView 1000e Terminals 2–17 Using the PCMCIA Card Slots The PCMCIA card slots support the PCMCIA memory cards, written to in FAT file format. Only slot 1 is active. Slot 2 is covered with a protective label. If a card is inserted to slot 2, there will be no activity. See Figure 2.1 for the location of the PCMCIA card slots on the bottom of your terminal. Using a Keyboard or Bar Code Reader The terminal supports a keyboard or a bar code reader, which you can connect to the terminal’s keyboard port. See Figures 2.16 and 2.17 for the location of the keyboard port on the bottom of the terminal. The keyboard port is covered with a protective, clear label. Remove the label to expose the keyboard port. The supported keyboards (A-B Part Numbers 6189-KBM1, 6189-KBD1, and 6189-KBE1) or supported bar code reader (A-B Part Number 2755HDG4 Series A, Revision C) can be used with: • ASCII Input Objects (for touch screen and keypad terminals) • Numeric Entry Keypad Object (for touch screen terminals only) • Numeric Keypad Enable Button (for keypad terminals only) • Numeric Input Cursor Point (for keypad terminals only) • Set Bit Cursor Point (for keypad terminals only) For more information on touch screen or keypad input objects, see the PanelBuilder 1400e Configuration Software for Windows Reference Manual. Figure 2.16 shows the keyboard connection to the PanelView 1000e terminal. Figure 2.17 shows the bar code reader connection to the PanelView 1000e terminal, with the option of connecting the keyboard. Publication 2711E-6.17 – November 1998 2–18 Installing PanelView 1000e Terminals Figure 2.16 Keyboard Connection to the Terminal Publication 2711E-6.17 – November 1998 Installing PanelView 1000e Terminals 2–19 Figure 2.17 Bar Code Reader and Keyboard (Optional) Connection to the Terminal Publication 2711E-6.17 – November 1998 Installing PanelView 1200e Terminals Overview This chapter explains how to install a PanelView 1200e terminal. Specifically, it provides: • terminal dimensions • a list of tools for installing the terminal • cutout dimensions for panel mounting • information about mounting options This chapter also provides information about the correct use of the following hardware features, specifically: • how to adjust contrast and brightness • how to switch modes • how to connect power to the terminal • how to connect the Upload/Download cable • how to connect a serial printer • how to connect the Dataliner • how to connect an external alarm relay • how to connect a terminal to your PLC system • information about PCMCIA cards Refer to Chapter 1 for information about the Upload/Download cable and remote keyswitch assembly. Figure 3.1 shows the rear panel of the PanelView 1200e terminal. Note the location of the power connector, alarm relay connector, RS-232 port, and Remote I/O and DH+ connector. Publication 2711E-6.17 – November 1998 3–2 Installing PanelView 1200e Terminals Figure 3.1 Rear View of PanelView 1200e Terminal Contrast Control Fuses Power Connector Alarm Relay Connector Communication Slot PCMCIA Memory Card Slot RS-232 Port Mode Select Keyswitch Remote I/O & DH+ Connector Brightness Control Publication 2711E-6.17 – November 1998 23744 Installing PanelView 1200e Terminals PanelView 1200e Terminal Dimensions 3–3 Figures 3.2 and 3.3 show the dimensions of the keypad and touch screen terminals. Figure 3.2 PanelView 1200e Keypad Terminal Dimensions 2.05” (52 mm) 0.68” (17 mm) 12.46” (316 mm) 1.71” (43 mm) 1.83” (46 mm) Stud Size: #10-32 14.83” 4.8” (377 mm) (122 mm) Stud Diameter: 7/32” (5.56mm) Stud Height (from gasket to stud end): 0.5” (12.7 mm) 0.78” 4.35” 4.35” (20 mm) (110 mm) (110 mm) 4.35” (110 mm) 4.35” 0.78” (110 mm) (20 mm) 0.36” (9 mm) 24779 1.02” (26 mm) 0.70” (18 mm) Allen–Bradley 4.0” (102 mm) 3.0” (76 mm) 4.0” (102 mm) 0.70” (18 mm) PanelView 1200e F17 F18 12.40” (315 mm) F19 7 8 9 4 5 6 1 2 3 • A F20 F21 0 – A Y A HOME 13.97” (355 mm) " B FF3 2F9 F10 2 F11 2 0 0 0 F1 F 2.02” (51 mm) 0.59” (15 mm) 0.25” (6 mm) 0.40” (10 mm) F2 F F4 F12 FF5 F6 F F13 2 F14 2 0 0 F7 F15 Raise SELECT Lower CANCEL FF8F8 F16 2 0 19.00” (483 mm) 15.08” (383 mm) 22168b Publication 2711E-6.17 – November 1998 3–4 Installing PanelView 1200e Terminals Figure 3.3 PanelView 1200e Touch Screen Terminal Dimensions 12.46” 2.05” (52 mm) Stud Size: #10-32 Stud Diameter: 13/64” (5.16mm) – 7/32” (5.56mm) 0.69” (316 mm) (18 mm) 1.71” (43 mm) 0.70” (18 mm) 0.70” (18 mm) 14.83” (377 mm) Stud Height (from gasket to stud end): 0.5” (12.7 mm) 0.4” (10 mm) 0.59” (15 mm) 4.1” (104 mm) 4.1” (104 mm) 4.1” (104 mm) 4.35” (110 mm) 4.30” 4.35” (109 mm) (110 mm) 0.4” (10 mm) 0.68” (17 mm) 0.78” (20 mm) 2.0” (51 mm) 6.0” (152 mm) 12.40” (315 mm) 13.50” (342 mm) 4.4” (112 mm) Allen–Bradley 0.52” (13 mm) 0.68” (17 mm) 2.02” (51 mm) 0.40” (10 mm) 15.31” (389 mm) Publication 2711E-6.17 – November 1998 PanelView 1200e 13.80” (351 mm) 221 Installing PanelView 1200e Terminals Tools for Installing Your PanelView 1200e Terminal " 3–5 You need the following tools to make a wall or panel cutout and install a PanelView 1200e terminal in it. The terminal shipment includes a terminal cutout template for your use. Note: Conversions of metric/U.S. imperial values may have been rounded off and therefore may not be exact conversions. This applies to the dimensions specified in the drawings in this document. To make a wall or panel cutout, you need these tools: • center punch • scriber • hammer • power jig saw • set of drill bits (1/8 to 3/8 inch) • metal ruler for drawing lines on the panel • power drill • metal file To install the terminal, you need these tools: • 3/8-inch socket drivers • 11/32-inch socket drivers • a minimum 14-inch extension rod • ratchet screwdriver • slot screwdriver (for clip-mount only) Mounting Options for PanelView 1200e Terminals You can mount your PanelView 1200e terminal in a rectangular cutout in a panel or wall or in a 19-inch rack. Depending on the model, the terminals are mounted with mounting studs or mounting clips. " Note: When choosing a location in which to install the PanelView terminal, we recommend you provide at least three inches (8 cm) clearance around the sides and rear of the terminal. Leave at least six inches (15 cm) clearance from the bottom of the terminal’s logic board drawer, so you can open the logic board drawer without removing the terminal from the panel or rack in which it is installed. Publication 2711E-6.17 – November 1998 3–6 Installing PanelView 1200e Terminals Mounting a Stud-Mount Keypad or Touch Screen Terminal in a Panel or Wall Cutout " Note: Stud-mounted terminals have a NEMA 4X rating. 1. Make the appropriate cutout in the wall or panel location. Figures 3.4 and 3.5 show the cutout dimensions for the stud-mount keypad and touch screen terminals. Figure 3.6 shows how the older T30 panel cutout needs to be modified to fit the PanelView 1200e keypad terminals. 2. Place the terminal in the cutout, aligning the studs with the holes in the rack. 3. Insert the terminal until the gasket material is flush with the wall cutout or panel. 4. Nuts are provided with the stud-mount terminal models. Tighten the nuts to compress the gasket on the terminal. Built-in spacers prevent the gasket from being over-compressed. The tightening torque increases significantly when you reach the correct compression. At this point the tightening torque should not exceed 10 inch-pounds. Figure 3.4 Stud-Mount Keypad Terminal Panel Cutout CL 16.90I 16.90” (429 (429 mm) mm) CL 1.50I (38 mm) CL CL 12.85I (326 mm) 5.50I CUTOUT 8.70I (221 mm) 9.16I (233 mm) 5.50I (140 mm) 6.70I (170 mm) 1.50I 4.35I (110 mm) Publication 2711E-6.17 – November 1998 7/32I (5.56mm) DIA. TYP. 18 PLACES MOUNTING STUDS ARE #10–32 SIZE 6.70I 4.35I 8.70I 9.16I 20182 Installing PanelView 1200e Terminals 3–7 Figure 3.5 Stud-Mount Touch Screen Terminal Panel Cutout 13/64I (5.16 mm) – 7/32I (5.56 mm) DIA. TYP. 12 PLACES MOUNTING STUDS ARE #10–32 SIZE 13.00I (330 mm) 4.30I (109 mm) 6.24I (158 mm) 12.69I (322 mm) 12.50I (316 mm) 2.05I (52 mm) 4.10I (104 mm) 2.05I CUTOUT CL 12.69I (322 mm) 6.35I (161 mm) 12.91I (328 mm) 6.46I (164 mm) 4.30I (109 mm) 12.50I (318 mm) 13.00I (330 mm) 13.11I (333 mm) 21181 Figure 3.6 Modification to T30 Panel Cutout for Stud-Mount Keypad Terminals 7/32I (5.56 mm) DIA. TYP. 18 PLACES MOUNTING STUDS ARE #10–32 SIZE 1.08I (27 mm) CUTOUT 6.43I (163 mm) 1.50I (38 mm) 16.90I (429 mm) 12.85I (326 mm) 6.43I CL 5.50I (140 mm) 6.70I (170 mm) 1.50I CL 5.50I CUTOUT CUTOUT 1.08I 4.35I (110 mm) 8.70I (221 mm) 9.16¨¨I (233 mm) 6.70I 4.35I 8.70I 9.16I 20183 Publication 2711E-6.17 – November 1998 3–8 Installing PanelView 1200e Terminals Mounting a Clip-Mount Touch Terminal in a Panel or Wall Cutout " Note: Clip-mount touch screen terminals have NEMA 12 and 13 ratings. 1. Make the appropriate cutout in the wall or panel location. Figure 3.7 shows the cutout dimensons for the clip-mount terminal. 2. Insert the terminal into the panel or wall cutout. Figure 3.7 Clip-Mount Touch Screen Terminal Panel Cutout CL 6.25” (159 mm) 12.50” (318 mm) CUTOUT CL CL CL 12.50” (318 mm) 23651 Four mounting clips are provided with the clip-mount touch screen terminals. See Figures 3.8 and 3.9 for details of the following procedures. To assemble the clips: 1. Snap the foot pad onto the end of the panel mount screw. 2. Insert the screw into the mounting clip from the front until less than one inch of the screw protrudes from the front of the mounting clip. To install the clips: 1. Hook each clip into its mounting slot on the side of the terminal. 2. Tighten the screws until the chassis is held snugly in place against the panel. A torque of 10 inch-pounds provides a good seal. Do not over-tighten the screws. Publication 2711E-6.17 – November 1998 Installing PanelView 1200e Terminals 3–9 Figure 3.8 Touch Screen Clip Mount (Side View) Gasket Screwdriver Slot Rack Mount Adapter or User Panel Mounting Clip Mounting Slot Upper Right Side Touch Screen Terminal Front Bezel Front Bezel 21313 Figure 3.9 Touch Screen Clip Mount (Back View) Rack Mount Adapter or User Panel Mounting Slot Foot Pad Panel Mount Screw Screwdriver Slot Mounting Clip 23738 Publication 2711E-6.17 – November 1998 3–10 Installing PanelView 1200e Terminals Mounting a Stud-Mount Keypad Terminal in a 19-inch Rack You can mount a PanelView 1200e Stud-Mount Keypad terminal in a standard EIA 19-inch rack. No additional hardware is required. To mount the terminal: 1. Place the terminal in the rack, aligning the studs with the holes in the rack. 2. Insert the terminal until the gasket material is flush with the wall cutout or panel. 3. Nuts are provided with the stud-mount terminal models. Tighten the nuts to compress the gasket on the terminal. Built-in spacers prevent the gasket from being over-compressed. The tightening torque increases significantly when you reach the correct compression. At this point the tightening torque should not exceed 10 inch-pounds. Mounting a Touch Screen Terminal in a 19-inch Rack To mount the PanelView 1200e Clip-Mount or Stud-Mount Touch Screen terminals in a standard 19-inch EIA rack, you need a Rack Mount Kit (A-B Catalog Number 2711-NR1). This kit consists of a rack adapter and mounting hardware. Setting Up the PanelView 1200e Terminal You have several options for setting up the terminal. Figure 3.1 shows the locations of the options described in the remainder of this chapter. Adjusting Contrast and Brightness The Contrast and Brightness Controls adjust the terminal display intensity and contrast. The terminal display is set at the factory. To increase terminal contrast and brightness: " Turn the controls clockwise. To decrease terminal contrast and brightness: " Publication 2711E-6.17 – November 1998 Turn the controls counter-clockwise. Installing PanelView 1200e Terminals 3–11 Switching Modes The terminal operates in Configure and Run modes. Configure mode lets you set up the terminal and Run mode executes the application file. To switch between modes, use either of the following methods: • the hardware Mode Select Keyswitch, at the back of the terminal. • the Software Mode Switch (available in PanelView firmware version 3 and above) that you can set to Enable or Disable from the Terminal Configuration screen. For details, see Mode Switch in Chapter 5 of this manual. " Note: The terminal communicates with your PLC only when the terminal is in Run mode, so set it to this mode to monitor and control your PLC application. With the optional Remote Keyswitch Assembly, you can access the Mode Select Keyswitch and RS-232 port from the front of the rack where the terminal is mounted. It is available in a separate kit (A-B Catalog Number 2711-NC2). For complete mounting instructions, refer to Remote Keyswitch and RS-232 Port Assembly Installation Data (A-B Publication 2711-5.2). Connecting Power to the Terminal Power requirements for the terminal are 115 Vac (60 Hz) or 230 Vac (50 Hz). Before connecting the power cable to the power connector at the rear of the terminal, make sure the cable is not carrying power. Because the terminal has no power switch, connecting the ac power will start the terminal if power is present in the cable. ! ATTENTION: Be sure to connect the wire to Ground (GND) on the power connector. Failure to do so could result in electrical hazard to the operator (and damage to the equipment). ! ATTENTION: Both the ac supply and the relay output connectors look the same so be very careful to wire them correctly. Incorrect power wire connection can damage the terminal. Publication 2711E-6.17 – November 1998 3–12 Installing PanelView 1200e Terminals To connect power to the terminal: 1. Prepare the power wires by stripping the wire of its protective coating to a length of to of an inch (1 to 2 cm). 2. Turn the screw on the power connector counter-clockwise to open the wire slot. 3. Insert the wire fully into its appropriate slot. 4. Turn the screw clockwise until the wire is held firmly in place. 5. Repeat the procedure until all three power wires are connected. Figure 3.10 The Power Connector L1 L1 ~ (Vac) L2 L2N ~ (Vac) GND (Protective Earth) 20164 Connecting the Upload/Download Cable The RS-232 port connects the terminal to the host computer for uploading and downloading application files using the RS-232 serial cable (Upload/Download cable). The cable is available in a separate kit (A-B Catalog Number 2711-NC1). The Upload/Download cable can be connected to a computer with a 25-pin, RS-232 port (IBM PC AT-type computers). Use the cable pinout shown in Figure 3.11 to connect the terminal to the host computer. For instructions about transferring files using the Upload/Download cable, refer to the PanelView e Transfer Utility User Manual. Publication 2711E-6.17 – November 1998 Installing PanelView 1200e Terminals 3–13 Figure 3.11 RS-232 Port Pinout for Upload/Download Cable Connection PanelView Terminal Cable End RS-232 Port Pinout Female, 25-pin Host Computer Cable End RS-232 Port Pinout Female, 9-pin SHIELD (1) RXD (2) TXD (3) CTS (4) RTS (5) DTR (6) Common (7) DCD (8) DSR (20) NC TXD (3) RXD (2) RTS (7) CTS (8) DSR (6) Common (5) DCD (1) DTR (4) Connecting the Serial Printer You will need to construct your own cable to connect a serial printer to the terminal. Use the pinout shown in Figure 3.12 to construct the terminal end of this cable. To construct the printer end of the cable, consult the user manual for your printer. Figure 3.12 RS-232 Port Pinout for Serial Printer Cable Construction RTS (5) DTR (6) Common (7) DCD (8) CTS (4) TXD (3) RXD (2) SHIELD (1) Pin 1 Pin 14 DSR (20) RS-232 Serial Interface Female, D-sub, 25-pin connector 20157 Publication 2711E-6.17 – November 1998 3–14 Installing PanelView 1200e Terminals Connecting the Dataliner Figure 3.13 shows the connection between a PanelView RS-232 port and a Dataliner display device. See the Dataliner manual for more information. Figure 3.13 PanelView RS-232 Port and Dataliner Connection Connecting an External Alarm Relay The terminal can be used to trigger a remote alarm or warning light under specific conditions. See Appendix B, Specifications, for the voltage range of the alarm relay. ! ATTENTION: Do not use this relay for control functions of any kind. To attach a remote alarm or light to the alarm relay connector: 1. Prepare the wires by stripping them of their insulation to a length of to of an inch (1 to 2 cm). 2. Turn the screw on the alarm relay connector counter-clockwise to open the wire slot. 3. Insert the wire fully into its appropriate slot. Figure 3.14 shows the slots. 4. Turn the screw clockwise until the wire is held firmly in place. 5. Repeat the procedure until all three wires are connected. Publication 2711E-6.17 – November 1998 Installing PanelView 1200e Terminals 3–15 Figure 3.14 The Remote Alarm Connector N/C N/O COM 21162 Connecting a Terminal to Your PLC System Figure 3.15 shows the Remote I/O and DH+ connector on the back of the terminal. This connects the terminal to the host PLC controller over Remote I/O or DH+. Figure 3.15 Remote I/O and DH+ Connector On rear of PanelView 1200e Terminal (Refer to Figure 3.1) Remote I/O and DH+ Plug provided with installation kit Remote I/O PanelView Terminal Pin1 Blue Shield Pin 2 Clear 2 SHIELD PLC Pin 1 Blue Shield Pin 2 Clear 1 DH+ PanelView Terminal Pin1 Clear Shield Pin 2 Blue PLC Pin 1 Clear Shield Pin 2 Blue 20163 Publication 2711E-6.17 – November 1998 3–16 Installing PanelView 1200e Terminals To connect the PanelView 1200e terminal over Remote I/O: 1. Remove the Remote I/O and DH+ connector plug from the rear of the terminal. Figure 3.1 shows its location. 2. Turn terminal screws 2 and 1 on the connector counter-clockwise. See Figure 3.15 for plug connection locations. 3. Connect the clear wire to plug terminal 2 and the blue wire to plug terminal 1. Connect shield and shield drain wire to middle plug terminal. 4. Tighten the screws to secure the wires. 5. Re-insert the plug into the terminal connector. " Note: If the terminal is the last device on the link, connect a 1/2 watt terminating resistor across terminals 1 and 2. The value of the resistor depends on the Remote I/O baud rate: • for 57.6 kilobaud and 115.2 kilobaud, use a 150-ohm resistor (A-B Part Number 740018-29) • for 230 kilobaud, use an 82-ohm resistor (A-B Part Number 740018-23) To connect the PanelView 1200e terminal to the DH+ network: 1. Remove the Remote I/O and DH+ connector plug from the rear of the terminal. Figure 3.1 shows its location. 2. Turn terminal screws 2 and 1 on the connector counter-clockwise. See Figure 3.15 for plug connection locations. 3. Connect the clear wire to plug terminal 1 and the blue wire to plug terminal 2. Connect shield and shield drain wire to middle plug terminal. 4. Tighten the screws to secure the wires. 5. Re-insert the plug into the terminal connector. " Publication 2711E-6.17 – November 1998 Note: If the terminal is the last device on the link, connect a 1/2 watt terminating resistor across terminals 1 and 2. The value of the resistor depends on the DH+ baud rate: • for 57.6 kilobaud and 115.2 kilobaud, use a 150-ohm resistor (A-B Part Number 740018-29) • for 230 kilobaud, use an 82-ohm resistor (A-B Part Number 740018-23) Installing PanelView 1200e Terminals 3–17 Using the PCMCIA Card Slot The PCMCIA card slot supports the PCMCIA memory cards, written to in FAT file format. Figure 3.1 shows the location of the PCMCIA card slot on the back of your terminal. For enhanced PanelView 1200 Series F and G terminals: The PanelView 1200 Enhancement Kit (A-B Catalog Number 2711E-U1B12C) comes with the 4-MB PCMCIA card preloaded with firmware. In an enhanced Series F or above PanelView 1200 terminal, you can also use any of the cards listed in Appendix B to store firmware and application files. The firmware occupies up to 1.7 MB of space on the PCMCIA card; the space remaining is available for application file storage. Refer to the PanelBuilder 1400e Configuration Software for Windows User Manual for information on using the PCMCIA card. For a PanelView 1200e terminal: In a PanelView 1200e terminal, you can use any of the cards listed in Appendix B for application file storage. Publication 2711E-6.17 – November 1998 Installing PanelView 1400e Terminals Overview This chapter describes how to install a PanelView 1400e terminal. Specifically, it provides: • terminal dimensions • a list of tools for installing the terminal • cutout dimensions for panel mounting • details about mounting options This chapter also provides specific information about the correct use of the following hardware features, including: • how to adjust contrast and brightness • how to adjust horizontal and vertical position • how to switch modes • how to connect power to the terminal • how to connect the Upload/Download cable • how to connect a serial printer • how to connect the Dataliner • how to connect an external alarm relay • how to connect a terminal to your PLC system • how to connect a keyboard and/or a bar code reader Refer to Chapter 1 for information about the Upload/Download cable, remote keyswitch assembly, and PCMCIA memory card slot kits. Figure 4.1 shows the rear panel of the PanelView 1400e terminal. Publication 2711E-6.17 – November 1998 4–2 Installing PanelView 1400e Terminals Figure 4.1 Rear View of PanelView 1400e Terminals Publication 2711E-6.17 – November 1998 Installing PanelView 1400e Terminals PanelView 1400e Terminal Dimensions 4–3 Figures 4.2 and 4.3 show the dimensions of the keypad and touch screen terminals. Figure 4.2 PanelView 1400e Keypad Terminal Dimensions 13.80” 0.83” (351 mm) (21 mm) Stud Size: #10-32 Stud Diameter: 7/32” (5.56mm) 2.78” (71 mm) 15.90” (404 mm) 1.2” (30 mm) 3.7” (94 mm) Stud Height (from gasket to stud end): 0.5” (12.7 mm) 0.78” 4.35” 4.35” (20 mm) (110 mm) (110 mm) 4.35” (110 mm) 0.81” (21 mm) 4.35” 0.78” (110 mm) (20 mm) 24778 0.59” (15 mm) 0.90” (23 mm) 4.0” (102 mm) PanelView 1400e Allen–Bradley F17 F18 3.0” (76 mm) F19 12.79” (325 mm) 4.0” (102 mm) 0.90” (23 mm) 7 4 1 . 8 5 2 0 9 6 3 – F20 13.97” (355 mm) F21 Home F1 F2 F3 F4 F5 F6 F7 F8 F9 F10 F11 F12 F13 F14 F15 F16 SELECT CANCEL 1.45” (37 mm) 0.59” (15 mm) 0.81” (21 mm) Raise Lower 0.40” (10 mm) 15.90” (404 mm) 19.00” (483 mm) 22168e Publication 2711E-6.17 – November 1998 4–4 Installing PanelView 1400e Terminals Figure 4.3 PanelView 1400e Touch Screen Terminal Dimensions 13.8” (351 mm) 2.78” (71 mm) 0.83” (21 mm) Stud Size: #10-32 Stud Diameter: 7/32” (5.56mm) 1.80” (46 mm) 15.90” (404 mm) Stud Height (from gasket to stud end): 1.80” (46 mm) 0.5” (12.7 mm) 3.69” (93 mm) 0.60” (15 mm) 5.00” (127 mm) 0.75” (19 mm) 5.00” 3.69” (127 mm) (93 mm) 24778 1.40” (35 mm) Allen–Bradley 5.50” (140 mm) 13.97” (355 mm) 12.79” (325 mm) 5.50” (140 mm) PanelView 1400e 1.40” (35 mm) 1.45” (37 mm) 0.59” (15 mm) 0.75” (19 mm) 0.40” (10 mm) 15.90” (404 mm) Publication 2711E-6.17 – November 1998 17.38” (442 mm) 22191e Installing PanelView 1400e Terminals Tools for Installing Your PanelView 1400e Terminal " 4–5 You need the following tools to make a wall or panel cutout and install a PanelView 1400e terminal in it. The terminal shipment includes a terminal cutout template for your use. Note: Conversions of metric/U.S. customary values may have been rounded off and therefore may not be exact conversions. This applies to the dimensions specified in the drawings in this document. To make a wall or panel cutout, you need these tools: • center punch • scriber • hammer • power jig saw • set of drill bits (1/8 to 3/8 inch) • metal ruler for drawing lines on the panel • power drill • metal file To install the terminal, you need these tools: • 3/8-inch socket drivers • 11/32-inch socket drivers • a minimum 14-inch extension rod • ratchet screwdriver Mounting Options for PanelView 1400e Terminals You can install your PanelView 1400e terminal in a rectangular cutout in a panel or wall or in a 19-inch rack. The terminals are mounted with mounting studs. " Note: When choosing a location in which to install the PanelView terminal, we recommend you provide at least three inches (8 cm) clearance around the sides and rear of the terminal. Leave at least six inches (15 cm) clearance from the bottom of the terminal’s logic board drawer so you can open the drawer without having to remove the terminal from the panel or rack. Publication 2711E-6.17 – November 1998 4–6 Installing PanelView 1400e Terminals Mounting a Stud-Mount Keypad or Touch Screen Terminal in a Panel or Wall Cutout " Note: Stud-mounted terminals have a NEMA 4X rating. 1. Make the appropriate cutout in the wall or panel, following the instructions on the template provided with the terminal. Figures 4.4 and 4.5 show the cutout dimensions for the touch screen and keypad terminals. 2. Place the terminal in the cutout, aligning the studs with the holes in the rack. Insert the terminal until the gasket material makes full contact with the wall or panel. 3. Nuts are provided with the terminals. Tighten the nuts to compress the gasket on the terminal. Built-in spacers prevent the gasket from being over-compressed. The tightening torque increases significantly when you reach the correct compression. At this point, the tightening torque should not exceed 10 inch-pounds. Figure 4.4 Stud-Mount Touch Screen Terminal Panel Cutout ÉÉÉÉÉÉÉÉÉÉÉÉ ÉÉÉÉÉÉÉÉÉÉÉÉ ÉÉÉÉÉÉÉÉÉÉÉÉ ÉÉÉÉÉÉÉÉÉÉÉÉ ÉÉÉÉÉÉÉÉÉÉÉÉ ÉÉÉÉÉÉÉÉÉÉÉÉ ÉÉÉÉÉÉÉÉÉÉÉÉ ÉÉÉÉÉÉÉÉÉÉÉÉ ÉÉÉÉÉÉÉÉÉÉÉÉ ÉÉÉÉÉÉÉÉÉÉÉÉ Bezel Border Line PANEL CUT–OUT LAYOUT 6.425” (163.2 mm) 5.500” (139.7 mm) 6.645” (168.8 mm) 13.290” (337.6 mm) CL 12.850” (326.4 mm) 13.970” (354.8 mm) 5.500” (139.7 mm) CL 10.000” (254.0 mm) 15.375” (390.5 mm) ∅ 7/32” 12 Holes Typ. 16.700” (424.2 mm) 17.38” (441.5 mm) Publication 2711E-6.17 – November 1998 24720b Installing PanelView 1400e Terminals 4–7 Figure 4.5 Stud-Mount Keypad Terminal Panel Cutout 17.400 (442.0 mm) 8.700 (221.0 mm) ÉÉÉÉÉÉÉÉÉÉÉÉÉ ÉÉÉÉÉÉÉÉÉÉÉÉÉ ÉÉÉÉÉÉÉÉÉÉÉÉÉ ÉÉÉÉÉÉÉÉÉÉÉÉÉ ÉÉÉÉÉÉÉÉÉÉÉÉÉ ÉÉÉÉÉÉÉÉÉÉÉÉÉ ÉÉÉÉÉÉÉÉÉÉÉÉÉ ÉÉÉÉÉÉÉÉÉÉÉÉÉ ÉÉÉÉÉÉÉÉÉÉÉÉÉ ÉÉÉÉÉÉÉÉÉÉÉÉÉ ÉÉÉÉÉÉÉÉÉÉÉÉÉ Bezel Border Line PANEL CUT–OUT LAYOUT PANEL CUT–OUT LAYOUT 6.425 6.700 (163.2 mm) (170.2 mm) 5.500 6.985 (139.7 mm) (177.4 mm) 1.500 (38.1 mm) 13.970 (354.8 mm) CL 1.500 (38.1 mm) 12.850 (326.4 mm) 6.700 (170.2 mm) 5.500 (139.7 mm) CL 8.450 (214.6 mm) 4.350 (110.5 mm) 8.700 (221.0 mm) 9.156 (232.6 mm) 4.350 (110.5 mm) 16.900 (429.3 mm) 8.700 (221.0 mm) 19.00 (482.6 mm) 9.50 (241.3 mm) ∅ 7/32 18 Holes Typ. 9.156 (232.6 mm) 24721b Mounting Your PanelView 1400e Terminal in a 19-inch Rack You can mount a PanelView 1400e Stud-Mount Keypad terminal in a standard EIA 19-inch rack. No additional hardware is required. To mount the terminal: 1. Place the terminal in the rack, aligning the studs with the holes in the rack. 2. Insert the terminal until the gasket material is flush with the wall cutout or panel. 3. Nuts are provided with the stud-mount terminal models. Tighten the nuts to compress the gasket on the terminal. Built-in spacers prevent the gasket from being over-compressed. The tightening torque increases significantly when you reach the correct compression. At this point the tightening torque should not exceed 10 inch-pounds. To mount a PanelView 1400e Stud-Mount Touch Screen terminal in a standard 19-inch EIA rack, you require a Rack Mount Kit (Catalog No. 2711-NR4). Publication 2711E-6.17 – November 1998 4–8 Installing PanelView 1400e Terminals Mounting Your Keypad Terminal in a T30 Cutout Cutouts made for T30 devices require modification before accepting the 1400e terminal. Figure 4.6 shows the required changes. Figure 4.6 Modification to T30 Panel Cutout for 1400e Keypad Terminals 7/32I (5.56 mm) DIA. TYP. 18 PLACES MOUNTING STUDS ARE #10–32 SIZE 1.08I (27 mm) CUTOUT 6.43I (163 mm) 1.50I (38 mm) 16.90I (429 mm) 12.85I (326 mm) 6.43I CL 1.50I CL 5.50I CUTOUT CUTOUT 1.08I 4.35I (110 mm) 8.70I (221 mm) 9.16I (233 mm) Setting Up the PanelView 1400e Terminal 5.50I (140 mm) 6.70I (170 mm) 6.70I 4.35I 8.70I 9.16I 20183 There are several controls and connectors to consider when setting up the terminal. Figure 4.1 shows the locations of the controls and connectors described in the remainder of this chapter. Adjusting Contrast and Brightness The Contrast and Brightness Controls adjust the terminal display intensity and contrast. The terminal display is set at the factory. To increase terminal contrast and brightness, turn the controls clockwise. To decrease terminal contrast and brightness, turn the controls counter-clockwise. See Figure 4.1. Publication 2711E-6.17 – November 1998 Installing PanelView 1400e Terminals 4–9 Adjusting Horizontal and Vertical Position For any further adjustments, turn the horizontal and vertical knobs on the side of the terminal, as shown in Figure 4.1. Switching Modes The terminal operates in Configure and Run modes. Configure mode lets you set up the terminal and Run mode executes the application file. To switch between modes, you can use either of the following methods: • the hardware Mode Select Keyswitch, located at the back of the terminal. • the Software Mode Switch (available in PanelView firmware version 3 and above) that you can set to Enable or Disable from the Terminal Configuration screen. For details, see Mode Switch in Chapter 5 of this manual. " Note: The terminal communicates with your PLC only when the terminal is in Run mode, so set it to this mode to monitor and control your PLC application. With the optional Remote Keyswitch Assembly, you can access the Mode Select Keyswitch and RS-232 port from the front of the rack where the terminal is mounted. It is available in a separate kit (A-B Catalog Number 2711-NC2). For complete mounting instructions, refer to Remote Keyswitch and RS-232 Port Assembly Installation Data (A-B Publication 2711-5.2). Connecting Power to the Terminal Power requirements for the terminal are 115 Vac (60 Hz) or 230 Vac (50 Hz). Before connecting the power cable to the power connector at the rear of the terminal, make sure the cable is not carrying power. Because the terminal has no power switch, connecting the cable will start the terminal if the cable is live. Publication 2711E-6.17 – November 1998 4–10 Installing PanelView 1400e Terminals ! ATTENTION: Be sure to connect the wire to Ground (GND) on the power connector. Failure to do so could result in electrical hazard to the operator and damage to the equipment. ! ATTENTION: Both the ac supply and the relay output connectors look the same, so be careful to wire them correctly. Incorrect power wire connection can damage the PanelView 1400e terminal. To connect power to the terminal: 1. Prepare the power wires by stripping the wire of its insulation to a length of to of an inch (1 to 2 cm). 2. Turn the screw on the power connector counterclockwise to open the wire slot. 3. Insert the wire fully into its appropriate slot. 4. Turn the screw clockwise until the wire is held firmly in place. 5. Repeat the procedure until all three power wires are connected. Figure 4.7 The Power Connector L1 L2 L1 ~ (Vac) L2N ~ (Vac) (Protective Earth) GND 20164 See Figure 4.1 for the location of the power connector on the back of the terminal. Publication 2711E-6.17 – November 1998 Installing PanelView 1400e Terminals 4–11 Connecting the Upload/Download Cable The RS-232 port connects the terminal to the host computer for uploading and downloading application files using the RS-232 serial cable (Upload/Download cable). The cable is available in a separate kit (A-B Catalog Number 2711-NC1). The Upload/Download cable can be connected to a computer with a 25-pin, RS-232 port (IBM PC AT-type computers). Use the cable pinout shown in Figure 4.8 to connect the terminal to the host computer. For instructions about transferring files using the Upload/Download cable, refer to the PanelView e Transfer Utility User Manual. Figure 4.8 RS-232 Port Pinout for Upload/Download Cable Connection Host Computer Cable End RS-232 Port Pinout Female, 9-pin PanelView Terminal Cable End RS-232 Port Pinout Female, 25-pin SHIELD (1) RXD (2) TXD (3) CTS (4) RTS (5) DTR (6) Common (7) DCD (8) DSR (20) NC TXD (3) RXD (2) RTS (7) CTS (8) DSR (6) Common (5) DCD (1) DTR (4) Connecting the Serial Printer To connect a serial printer to the terminal, you must construct your own cable. Use the pinout as shown in Figure 4.9 to construct the terminal end of this cable. To construct the printer end of the cable, consult your printer’s user manual. Figure 4.9 RS-232 Port Pinout for Serial Printer Cable Construction RTS (5) DTR (6) Common (7) DCD (8) CTS (4) TXD (3) RXD (2) SHIELD (1) Pin 1 Pin 14 DSR (20) RS-232 Serial Interface Female, D-sub, 25-pin connector 20157 Publication 2711E-6.17 – November 1998 4–12 Installing PanelView 1400e Terminals Connecting the Dataliner Figure 4.10 shows the connection between a PanelView RS-232 port and a Dataliner display device. See the Dataliner manual for more information. Figure 4.10 PanelView RS-232 Port and Dataliner Connection Connecting an External Alarm Relay The PanelView 1400e terminal can be used to trigger a remote alarm or warning light under specific conditions. See Appendix C for the voltage range of the alarm relay. See Figure 4.1 for the location of the alarm relay connector on the back of the terminal. ! ATTENTION: Do not use this relay for control functions of any kind. To attach a remote alarm or light to the alarm relay connector: 1. Prepare the wires by stripping them of their insulation to a length of to of an inch (1 to 2 cm). 2. Turn the screw on the alarm relay connector counterclockwise to open the wire slot. 3. Insert the wire fully into its appropriate slot. See Figure 4.11 for an illustration. 4. Turn the screw clockwise until the wire is held firmly in place. 5. Repeat the procedure until all three wires are connected. Publication 2711E-6.17 – November 1998 Installing PanelView 1400e Terminals 4–13 Figure 4.11 The Remote Alarm Connector N/C N/O COM 21162 Connecting a Terminal to Your PLC System Figure 4.12 shows the Remote I/O and DH+ connector on the back of the terminal. This connects the terminal to the host PLC over Remote I/O or DH+. Figure 4.12 Remote I/O and DH+ Connector On rear of PanelView1400e Terminal (Refer to Figure 4.1) Remote I/O and DH+ Plug provided with installation kit Remote I/O PanelView Terminal Pin1 Blue Shield Pin 2 Clear 2 SHIELD PLC Pin 1 Blue Shield Pin 2 Clear 1 DH+ PanelView Terminal Pin1 Clear Shield Pin 2 Blue PLC Pin 1 Clear Shield Pin 2 Blue 20163 Publication 2711E-6.17 – November 1998 4–14 Installing PanelView 1400e Terminals To connect the PanelView 1400e terminal over Remote I/O: 1. Remove the Remote I/O and DH+ connector plug from the rear of the terminal. Figure 4.1 shows its location. 2. Turn terminal screws 2 and 1 on the connector counter-clockwise. See Figure 4.12 for plug connection locations. 3. Connect the clear wire to plug terminal 2 and the blue wire to plug terminal 1. Connect shield and shield drain wire to middle plug terminal. 4. Tighten the screws to secure the wires. 5. Re-insert the plug into the terminal connector. " Note: If the terminal is the last device on the link, connect a watt terminating resistor across terminals 1 and 2. • for 57.6 kilobaud and 115.2 kilobaud, use a 150-ohm resistor (A-B Part Number 740018-29) • for 230 kilobaud, use an 82-ohm resistor (A-B Part Number 740018-23) To connect the PanelView 1400e terminal to the DH+ network: 1. Remove the Remote I/O and DH+ connector plug from the rear of the terminal. Figure 4.1 shows its location. 2. Turn terminal screws 2 and 1 on the connector counter-clockwise. See Figure 4.12 for plug connection locations. 3. Connect the clear wire to plug terminal 1 and the blue wire to plug terminal 2. Connect shield and shield drain wire to middle plug terminal. 4. Tighten the screws to secure the wires. 5. Re-insert the plug into the terminal connector. " Publication 2711E-6.17 – November 1998 Note: If the terminal is the last device on the link, connect a watt terminating resistor across terminals 1 and 2. • for 57.6 kilobaud and 115.2 kilobaud, use a 150-ohm resistor (A-B Part Number 740018-29) • for 230 kilobaud, use an 82-ohm resistor (A-B Part Number 740018-23) Installing PanelView 1400e Terminals 4–15 To connect the PanelView 1400e terminal to the ControlNet network: " Connect a PanelView Terminal to a ControlNet network via a tap with a 1-meter (39.4-in.) drop cable. Use any tap with one of the following catalog numbers: 1786-TPS, 1786-TPYS, 1786-TPR, or 1786-TPYR. See the ControlNet PLC-5 Programmable Controllers User Manual (A-B Publication 1785-6.5.14) for more information about ControlNet taps. " Note: ControlNet taps contain passive electronics and must be purchased from Allen-Bradley for the network to function properly. " Note: If the terminal is the last device on the link, connect a 75-ohm, 1-watt terminating resistor to the unused connector on the tap (A-B Catalog Number 1786-XT). See the ControlNet PLC-5 Programmable Controllers User Manual (A-B Publication 1785-6.5.14), the ControlNet Communication Interface Card (A-B Publication 1784-5.20), and the ControlNet Planning and Installation Manual (A-B Publication 1786-6.2.1) for more information about ControlNet. Using a Keyboard or Bar Code Reader The terminal supports a keyboard or a bar code reader, which you can connect to the terminal’s keyboard port. See Figures 4.13 and 4.14 for the location of the keyboard port on the bottom of the terminal. The keyboard port is covered with a protective, black label. Remove the perforated area of the label to expose the keyboard port. The supported keyboards (A-B Part Numbers 6189-KBM1, 6189-KBD1, and 6189-KBE1) or supported bar code reader (A-B Part Number 2755HDG4 Series A, Revision C) can be used with: • ASCII Input Objects (for touch screen and keypad terminals) • Numeric Entry Keypad Object (for touch screen terminals only) • Numeric Keypad Enable Button (for keypad terminals only) • Numeric Input Cursor Point (for keypad terminals only) • Set Bit Cursor Point (for keypad terminals only) For more information on touch screen or keypad input objects, see the PanelBuilder 1400e Configuration Software for Windows Reference Manual. Figure 4.13 shows the keyboard connection to the PanelView 1400e terminal. Figure 4.14 shows the bar code reader connection to the PanelView 1000e terminal, with the option of connecting the keyboard. Publication 2711E-6.17 – November 1998 4–16 Installing PanelView 1400e Terminals Figure 4.13 Keyboard Connection to the Terminal Publication 2711E-6.17 – November 1998 Installing PanelView 1400e Terminals 4–17 Figure 4.14 Bar Code Reader and Keyboard (Optional) Connection to the Terminal Publication 2711E-6.17 – November 1998 Configuring PanelView Terminals This chapter describes the power-up and online tests and how to configure a PanelView 1000e, 1200e, or 1400e operator terminal. The terminal operates in either Configure or Run mode. You can set up the terminal in Configure mode and execute your application file in Run mode. The terminal communicates with your PLC only in Run mode, so to monitor and control your PLC application, set the terminal to Run. Power-Up Functions When you power up the terminal, several tests are done to determine if there are any operational problems. When these tests are complete, the terminal enters Configure or Run mode, depending on the Mode Select Keyswitch setting. Power On Self-Test (POST) The BIOS and firmware validity are tested at power-up with the Power-On Self Test (POST). If the test fails, an error message is displayed that indicates the specific cause of the failure. If this occurs, note the error message and contact your Allen-Bradley Sales Representative. Firmware Integrity Check The firmware memory is also tested at power-up. If the firmware memory test fails, the following message is displayed, followed by a specific error message: Firmware Upgrade Program Activated. x.x.x. MM–DD–YY If this occurs, note the error message and contact your Allen-Bradley Sales Representative. Publication 2711E-6.17 – November 1998 5–2 Configuring PanelView Terminals Battery Failure Test The battery should last the life of the terminal. The battery is monitored continuously. If the battery fails, a Minor Fault message is displayed. As long as the terminal’s power stays on, there is no problem. However, if power is cycled to the terminal, the firmware or application file is still in flash memory or on the PCMCIA card, but the application is not selected, and retained values are lost. Retained values include configuration parameters, retentive dataincluding last states, current cursor point position, current cursor point status (enabled or disabled)alarm history, and status information. To clear the message and proceed, choose the Clear button. Contact your Allen-Bradley Sales Representative to replace the board on which the battery is situated. You will need to re-enter the configuration parameters. Watchdog Test The Watchdog test verifies that the watchdog circuit can reset the terminal. If the terminal fails this test, the following Major Fault message is displayed: Watchdog test failed Contact your Allen-Bradley Sales Representative to service the terminal. Starting the Terminal in Configuration Mode To start the terminal in Configure mode, set the Mode Select Keyswitch to Configure and connect the power. The Mode Select Keyswitch is at the rear of the terminal. You’ll want to start in Configure mode until you’ve configured the terminal, downloaded your application file, and selected a current application. When in Configure mode, the terminal will appear as a faulted rack to your PLC (Remote I/O only) and will not be recognized as a DH+ or ControlNet node. Publication 2711E-6.17 – November 1998 Configuring PanelView Terminals The Configuration Mode Menu 5–3 With the Mode Select Keyswitch set to Configure mode, the 1000e, 1200e, and 1400e terminals display a Terminal Configuration screen. For 1000e, 1200e, and 1400e Keypad terminals, the screen includes function key labels. For 1000e, 1200e, and 1400e Touch Screen terminals, the screen excludes function key labels . The example below is for 1000e and 1400e Keypad terminals. The example below is for the 1200e Keypad terminal. The screen includes the Align Screen function. To enable or disable Run Mode, choose the Security button and select the Mode Switch tab. Set the Software Mode Switch to Enable or Disable. For more details, see Mode Switch in this chapter. " Note: The Cancel button on subsequent screens discards any changes made. Publication 2711E-6.17 – November 1998 5–4 Configuring PanelView Terminals Transferring Application Files There are two types of transfers: • Downloadingtransferring a completed application from the development computer to a terminal so the application can be run. • Uploadingtransferring an existing application from a terminal to the development computer so the application can be edited or backed up. Most application file transfers are controlled in PanelBuilder software. The exception is a memory card transfer, whereby you copy an application file to or from a PCMCIA memory card in the terminal’s PCMCIA socket. Methods of transferring application files between the terminal and development computer and vice versa, are as follows: • upload or download an application file using the Upload/Download cable connecting the RS-232 ports of the computer and terminal. This is a serial file transfer. • upload or download the application file over a DH+ network. This is a DH+ direct file transfer. • upload or download the application file over a ControlNet network. This is a ControlNet direct file transfer. • upload or download the application file over DH+ and Remote I/O networks, using the PLC-5 or SLC 5/04 Pass-Through feature. • upload or download the application file over ControlNet and Remote I/O networks, using the PLC-5C Pass-Through feature. • upload or download the application file over Ethernet, using the Remote I/O Pass-Through feature. Downloading using the Pass-Through, DH+ direct, or ControlNet direct feature requires configuration in PanelBuilder 1400e Configuration Software and in the Transfer Setup screen so the network information and the PLC/SLC location on the network are correct. For more information, refer to the PanelView e Transfer Utility User Manual, or the section Pass-Through Application File Transfers later in this chapter. " Tip: Use the new PLC Programming software (Who Active command) to verify the terminal or PLC location on the DH+ or ControlNet network. The PLC Programming software identifies the terminal as PVe. Important: Publication 2711E-6.17 – November 1998 You may need to do the following before you initiate an application file transfer: Configuring PanelView Terminals 5–5 1. If you are uploading a file from the terminal, ensure that the application file you want to upload is the Current Application. See Selecting an Application later in this chapter for details. 2. You may need to set up the file transfer at the terminal. For details about the Transfer Setup screen, consult the relevant application file transfer section later in this chapter. Serial Application File Transfers To transfer application files serially, use the Upload/Download cable to connect the development computer that contains the application file to the terminal. You then transfer the application file directly to or from the computer. Summary of Steps 1. Using the Upload/Download cable, connect the serial port of the development computer to the serial port of the terminal. For information about the Upload/Download cable, see the Installation Data Sheet included in the Upload/Download Cable Kit (2711-NC1 for 1200e and 1400e terminals; 2711-NC13, 2711-NC14, and 2706-NC13 for 1000e terminals). 2. You should not need to change the default settings for Upload/Download; the PanelBuilder 1400e Configuration Software expects these settings. However, if you must change the defaults, be sure you set the serial port on the PanelBuilder 1400e development computer to the same settings. To change the default communication settings for the serial port, use the Transfer Setup screen. 3. When you are ready to upload or download the application file, ensure you have the Transfer Application screen displayed at the terminal. 4. Upload or download the application file to the terminal. This is initiated at the development computer. Publication 2711E-6.17 – November 1998 5–6 Configuring PanelView Terminals To set up the serial application file transfer using the Transfer Setup screen: 1. In the Terminal Configuration screen, choose the Transfer Setup button to display the Transfer Setup screen. For PanelView keypad terminals, the following Transfer Setup screen appears. For PanelView touch screen terminals, the following Transfer Setup screen appears. Publication 2711E-6.17 – November 1998 Configuring PanelView Terminals 5–7 2. To change the settings, choose the Baud Rate, Parity, or Error buttons to move the check mark to the setting you want. • Baud RateThe speed at which data is transmitted over the serial cable. The default setting for a serial transfer is 9600 baud. • ParityUsed to check data transferred between the development computer and terminal. The default setting is None. • ErrorUsed to check for errors in data transmission and is either – CRCcyclical (or cyclic) redundancy check. – BCCblock check character. BCC is the default setting. 3. When you have selected the required settings, choose OK to exit this screen. For detailed instructions on configuring the computer’s serial port, see the PanelView e Transfer Utility User Manual. To transfer an application serially: 1. In the Terminal Configuration screen, choose the Transfer Application button to display the Transfer Application screen. For PanelView keypad terminals, the following Transfer Application screen appears. Publication 2711E-6.17 – November 1998 5–8 Configuring PanelView Terminals For PanelView touch screen terminals, the following Transfer Application screen appears. 2. At the development computer, start the file upload or download. Use PanelBuilder or the Transfer Utility. You must have the Transfer Application screen displayed on the terminal. " Note: File transfers are initiated and controlled by the PanelView e Transfer Utility 32. To cancel a file transfer at the terminal, switch the terminal to Run mode or cycle power. Once the upload or download has been initiated, a screen appears that includes a progress meter. A message indicates when the upload or download is complete. If you are downloading to a data partition on a PCMCIA card or the onboard application memory, and that data partition is full, you can request the destination be formatted from the PanelBuilder computer. You cannot stop a format operation. The Exit button is disabled. Publication 2711E-6.17 – November 1998 Configuring PanelView Terminals 5–9 To run the downloaded application file: If you’ve downloaded a file and specified it to be the Current Application (in PanelBuilder), switch to Run mode to execute that file. If you didn’t specify that the downloaded file is to be the Current Application, use the Select Application screen to make it current (unless it was the only file on the terminal at the end of the download). If there is no current (selected) application after a successful download, the downloaded file is made current, regardless of the setting. For more information, see “Selecting an Application” later in this chapter. You may also want to disconnect the Upload/Download cable and re-connect your printer cable before switching to Run mode. Memory Card Transfers " Note: For doing memory card transfers in an enhanced PanelView 1200 (Series F and above) terminal, you cannot copy application files from the PCMCIA memory card to another location in the terminal. On a PanelView 1000e, 1200e, or 1400e terminal, after you insert the PCMCIA memory card, you can copy application files from one location to another. For example, you could be running an application file from the terminal’s onboard application memory and need to copy it to a PCMCIA memory card. If you have a PCMCIA memory card drive on your development computer, you can remove the card and copy its contents to the hard drive of your development computer, where you can edit the application file in PanelBuilder 1400e software. " Note: The PanelView 1000e terminal has two slots, but only slot 1 is active. These transfers are controlled by the terminal. To download or upload an application file to or from a PCMCIA card, consult the section later in this chapter that describes the applicable mode of transfer. Publication 2711E-6.17 – November 1998 5–10 Configuring PanelView Terminals To display the Memory Card Transfer screen: 1. In the Terminal Configuration screen, choose the Transfer Application button. 2. Select the Memory Card tab. To transfer an application file using PCMCIA memory cards: 1. In the From panel, choose the Select Source button to select the required source file location. A list of the application files in the location you have selected appear in the list box. 2. Use the arrows to scroll through the list. Highlight the application file you want to transfer. 3. In the To panel, choose the Select Destination button to select the destination for the application file. 4. Choose the Copy button to copy the application file from the source location to the specified destination. 5. Choose Exit to return to the Terminal Configuration screen. Publication 2711E-6.17 – November 1998 Configuring PanelView Terminals 5–11 Formatting the PCMCIA Card or the Onboard Flash Memory (F5) The name of the format button is different, depending on where you are booting from—the onboard flash memory or the PCMCIA card. Typically, you would boot from the onboard flash memory. If you do so, the name of the button is Format PCMCIA Card. This button on the Memory Card Transfer Application screen allows you to re-format a PCMCIA card that was formatted with a non-PanelView 1000e, 1200e, or 1400e partition. The card will be re-formatted with a single application partition. If you are booting from the PCMCIA card, the name of the button is Format Flash Memory. This button on the Memory Card Transfer Application screen allows you to reclaim the onboard flash memory for application file storage. To format a PCMCIA card or the onboard flash memory: " Note: Before you format the destination, make copies of application files you need to keep. To do this, make the application file you want to keep as the current application, and upload it from the terminal to your computer. All data on the card or the flash memory is erased when you format. 1. In the PanelView Terminal Configuration screen, choose Transfer Application. 2. Select the Memory Card tab. 3. To format a PCMCIA card, be sure the card is in the PCMCIA card socket. Choose the Format PCMCIA Card button. To format the onboard flash memory, choose the Format Flash Memory button. Publication 2711E-6.17 – November 1998 5–12 Configuring PanelView Terminals 4. A message appears, prompting you to confirm the card format or the flash memory format. Choose Yes to proceed or No to cancel the format. You can now transfer application files to the correctly formatted PCMCIA card or onboard flash memory. Erasing a Destination Partition (F4) The Erase Destination button erases the selected partition on a PCMCIA card that is already correctly partitioned for the PanelView terminal, or a blank card. Note that erasing the partition means clearing the partition of any files. Erase Destination also clears a partition in the terminal’s flash memory if Memory Partition 1 or Memory Partition 2 is the selected destination. However, Erase Destination does not erase a card that has been partitioned with a non-PanelView 1000e, 1200e, or 1400e partition. In this situation, use the Format PCMCIA Card button to delete the contents of the PCMCIA card in the PCMCIA card socket and re-format it for the PanelView terminal. To use the Erase Destination button: A file written to the terminal’s memory will occupy space until the memory is erased, even if the file is deleted. When memory space begins to run out, use the Erase Destination button to clear it. Important: Because this process erases all data in the chosen partition, be sure to copy any files that you want to keep. You can download them again after the terminal or PCMCIA memory space has been erased. If the destination for the application file does not have enough memory space, you can erase all data at that location. 1. Choose the Select Destination button to select the partition to erase. 2. Choose the Erase Destination button. 3. A confirmation window appears. Select Yes or No. If you select Yes, a progress meter is displayed that indicates the status of the erase. When the erase is complete, you can initiate your application file transfer to this location by choosing Copy. Publication 2711E-6.17 – November 1998 Configuring PanelView Terminals 5–13 Pass-Through Application File Transfers Pass-Through file transfers, which are initiated by PanelBuilder and are available only when the terminal is in Run mode, can be performed over the following networks: • DH+ and Remote I/O networks, using the PLC-5 or SLC-5/04 controller’s Pass-Through feature • ControlNet and Remote I/O networks, using the PLC-5C controller’s Pass-Through feature • Ethernet and Remote I/O networks, using the PLC-5E controller’s Pass-Through feature The file transfer can proceed using the Pass-Through parameters of the terminal’s current application. If there is no current application or Pass-Through parameters, or you don’t want to use the application’s parameters, you can change the Pass-Through parameters in File Transfer Utility and PanelView. The File Transfer Utility and PanelView Pass-Through parameters must match. For Pass-Through uploads, if you want to change the current application’s transfer parameters, see Terminal Network Setup for Remote I/O Applications in this chapter. For Pass-Through downloads, if you want to change the current application’s transfer parameters or you do not have a current application selected, choose the Transfer Setup button, and then select the Network tab in the Transfer Setup screen. For Remote I/O Pass-Through applications, you can change the baud rate and the control byte. Publication 2711E-6.17 – November 1998 5–14 Configuring PanelView Terminals Selecting Auto Restart You can choose between Yes and No for the Auto Restart option. The default setting is No. • If you choose Yes, the terminal starts executing the current application file when the application download completes successfully. If the downloaded application is made current, it executes; otherwise the previously running application executes. • If you choose No, you must also choose the Resume Run mode button in the Application Transfer screen. Setting Address Source To do a Pass-Through application file transfer, select either Application or RIO Pass-Through for the Address Source. Network Direct does not apply to Pass-Through file transfers. If an application is already selected, the default is Application the first time you enter this screen. When you re-enter the screen, the values that were previously saved, appear. When you set the Address Source to RIO Pass-Through, the current application file is de-selected. You cannot set the Address Source back to Application until you select a current application. Important: After a successful download of an application file using Pass-Through, the terminal automatically resets the Address Source to Application, uses the application file parameters, and discards the Pass-Through parameters. • ApplicationWhen you choose Application, the terminal uses the current application file’s RIO Pass-Through parameters for the file transfer. If the current application file contains a Pass-Through configuration, its values are displayed in the Terminal Network Setup Racks and Block Transfer Files screens. The settings in the PanelBuilder application must match the settings in the Terminal for the application to work correctly. • Choosing RIO Pass-Through Address Source disables the configuration parameters for the currently-selected application file. The default settings are displayed, which you can change if required. The default settings for the Pass-Through transfer are as follows: Publication 2711E-6.17 – November 1998 PLC Type PLC 5/25 Baud 57.6K Rack Number 1 Word 0 Byte Low Module Group 0, 1 Last Chassis Yes Configuring PanelView Terminals 5–15 The Rack Number, Module Group, and Last Chassis parameters enable you to assign the terminal as one of the racks already configured in the PLC scan list. When replacing an existing application, you don’t need to reconfigure the PLC before or after Pass-Through Download if both application files have the same rack configurations defined. When you set the Address Source to RIO Pass-Through and choose OK, the terminal validates the Address Source and saves the Auto-Restart settings. The terminal also de-selects the current application file to ensure that the new manual Pass-Through rack assignment does not conflict with existing application file rack assignments. Now when you switch to Run mode, the File Transfer screen is displayed automatically. PLC Controllers Required for Pass-Through Important: Only specific series and revisions of PLC and SLC can do Pass-Through downloads and uploads. The following table lists applicable PLCs and SLCs. Processor Series Revision Valid PLC Racks Baud Rates SLC-5/04 (requires SLC 5/04 with OS 4.01 and the 1747-SN Series B Scanner) All All 3 octal 57.6 kbps 115.2 kbps 230.4 kbps Logix55xx via 1756-DHRIO Module All — 0 – 76 octal 57.6 kbps 115.2 kbps 230.4 kbps PLC-5/11 All All 3 octal 57.6 kbps 115.2 kbps 230.4 kbps PLC-5/15 B N or later 1 – 3 octal 57.6 kbps PLC-5/20 All All 1 – 3 octal 57.6 kbps 115.2 kbps 230.4 kbps PLC-5/20C PLC-5/20C15 All All 1 – 3 octal 57.6 kbps 115.2 kbps 230.4 kbps PLC-5/20E All All 1 – 3 octal 57.6 kbps 115.2 kbps 230.4 kbps PLC-5/25 A J or later 1 – 7 octal 57.6 kbps PLC-5/30 A B or later 1 – 7 octal 57.6 kbps 115.2 kbps 230.4 kbps Publication 2711E-6.17 – November 1998 5–16 Configuring PanelView Terminals Processor Series Revision Valid PLC Racks Baud Rates PLC-5/40 A B E or later B or later 1 – 17 octal 57.6 kbps 115.2 kbps 230.4 kbps PLC–5/40C PLC-5/40C15 All All 1 – 17 octal 57.6 kbps 115.2 kbps 230.4 kbps PLC-5/40E All All 1 – 17 octal 57.6 kbps 115.2 kbps 230.4 kbps PLC-5/60 A B E or later B or later 1 – 27 octal 57.6 kbps 115.2 kbps 230.4 kbps PLC-5/60C PLC-5/60C15 All All 1 – 27 octal 57.6 kbps 115.2 kbps 230.4 kbps PLC-5/80 All All 1 – 27 octal 57.6 kbps 115.2 kbps 230.4 kbps PLC-5/80C PLC-5/80C15 All All 1 – 27 octal 57.6 kbps 115.2 kbps 230.4 kbps PLC-5/80E All All 1 – 27 octal 57.6 kbps 115.2 kbps 230.4 kbps PLC-5/250 All All 1 – 37 octal 57.6 kbps 115.2 kbps 230.4 kbps DH+ Direct/ControlNet Direct You can upload and download application files over a direct DH+ or ControlNet link. File transfers over DH+ or ControlNet are initiated by PanelBuilder or the Transfer Utility and are available in Run mode only. For network uploads, if you want to change the current application’s transfer parameters, see Terminal Network Setup for DH+ Applications or Terminal Network Setup for ControlNet Applications in this chapter. For network downloads, if you want to view the current application’s transfer parameters, see Terminal Network Setup for DH+ Applications or Terminal Network Setup for ControlNet Applications in this chapter. If you want to change the current application’s transfer parameters or you do not have a current application selected, choose the Transfer Setup button, and then select the Network tab in the Transfer Setup screen. Publication 2711E-6.17 – November 1998 Configuring PanelView Terminals 5–17 For DH+ or ControlNet, you must specify communication parameters and the terminal’s network address in PanelBuilder—your terminal will accept those parameters by default. Setting Address Source To do a DH+ Direct or ControlNet Direct transfer, you must choose either Application or Network Direct as the Address Source. The first time you enter this screen, the default is Application. • Application—When you choose Application for DH+ or ControlNet, all the configuration parameters are taken from the currently-selected application file. This is the default setting. • Network Direct—When you choose Network Direct, the configuration parameters for the application file are disabled, and you have to enter the parameters manually. Important: After a successful download of an application file over DH+ or ControlNet, the terminal automatically resets the Address Source to Application, uses the application file parameters, and discards the Manual Address parameters. To select the network type for direct application file transfers: 1. In the PanelView Terminal Configuration screen, choose Transfer Setup. 2. Select the Network tab. 3. Choose Network Direct as the Address Source. The Network Type can be changed to ControlNet only if a 1784-KTCX or 1784-KTCS card is installed. In the following examples, the first screen displays a ControlNet Direct transfer. The second screen displays a DH+ Direct transfer. Publication 2711E-6.17 – November 1998 5–18 Configuring PanelView Terminals For a ControlNet network type, the Terminal Network Address is a value between 1 and 99 (decimal). For some ControlNet versions, address 1 must be assigned to a PLC. For a DH+ network type, the Terminal Network Address is a value between 0 and 77 (octal); the default is a 0 value. The Baud Rate default is 57.6K. 4. Choose OK. 5. Switch the terminal to Run mode. You can now transfer application files over the selected network. Publication 2711E-6.17 – November 1998 Configuring PanelView Terminals Selecting an Application 5–19 The terminal can store several application files. An application file must be designated as the Current Application to run on the terminal. An application file is made the Current Application as a result of settings in file transfer dialogs and the state of the terminal when the download occurs. A downloaded file is made current if: • the Make Current option is selected (the default), or the downloaded file has the same name as the terminal’s currently-selected file • the file is compatible with the terminal type and firmware version " Note: If a downloaded file is the only application on the terminal, it is selected as the Current Application by default. With the Select Application screen in PanelView, you can choose which application to make current for uploading or running it. Application files can be stored in several locations on the terminal, depending on terminal and storage media type. The following table lists the storage locations. Terminal Type Firmware Storage Application File Storage Options Enhanced Series F and above terminal with 2-MB SIMM and 4-MB PCMCIA card The firmware resides on Card Partition 1 of the PCMCIA card. The application file will reside on Card Partition 2 of the PCMCIA card. The amount of space for application file storage depends on the size of the PCMCIA card. The firmware will occupy approximately 1.7 MB. The remaining space can be used for application file storage. PanelView 1000e The firmware resides in the terminal’s onboard flash memory. The application file can reside in three locations: • on the terminal’s onboard flash memory • on Card Partition 1 on a PCMCIA memory card • on Card Partition 2 on a PCMCIA memory card The terminal memory can store application files up to 2.25MB. If you have an application file larger than the specified terminal memory, it must be stored on a PCMCIA card. The application file storage space available on the PCMCIA card and the number of data partitions depends on the size and formatting of the PCMCIA card. If the 1000e terminal is executing firmware from a PCMCIA card, memory partition 1 is also available for file storage if the onboard firmware is erased. PanelView 1200e and 1400e terminal The firmware resides in the terminal’s onboard flash memory. The application file can reside in three locations: • on the terminal’s onboard flash memory • on Card Partition 1 on a PCMCIA memory card • on Card Partition 2 on a PCMCIA memory card The terminal memory can store application files up to 256K only. If you have an application file larger than 256K, it must be stored on a PCMCIA card. The application file storage space available on the PCMCIA card and the number of data partitions depends on the size and formatting of the PCMCIA card. If the 1200e or 1400e terminal is executing firmware from a PCMCIA card, memory partition 1 is also available for file storage if the onboard firmware is erased. Publication 2711E-6.17 – November 1998 5–20 Configuring PanelView Terminals In the Terminal Configuration screen, choose the Select Application button to display the Select Application screen. The current application name and location on the terminal are shown in the Current Application status line. The application files in the terminal in that location are displayed in the list box. To view application files in other locations, choose the Select Source button. To make a file the Current Application: 1. Choose the Select Source button for the application file you want to make current. 2. From the select list, use the Up and Down arrows to highlight the file you want to make current. A description of the file is displayed as you scroll through the list. 3. Choose Select Application to make this file the current application. 4. Choose OK to save changes. The new file is now the current application and is the one used when you switch to Run mode. Publication 2711E-6.17 – November 1998 Configuring PanelView Terminals Terminal Network Setup for Remote I/O Applications 5–21 You can view the rack assignments and block transfer file definitions of the current Remote I/O application file in the Terminal Configuration screen. Important: For information to be displayed on the screen, an application must be made current (selected). To display Rack assignments for Remote I/O: " In the Terminal Configuration screen, choose the Terminal Network Setup button. The PLC (Device) Type and baud rate at which you are communicating are displayed at the top of the screen. To change the baud rate, use the Baud Rate button. Important: When you switch the terminal back to Run mode, the setting you specify here overrides the application file setting. The baud rate on this screen must match the network’s speed or the PanelView terminal will not be able to communicate with the network. For PanelView keypad terminals, the following Terminal Network Setup screen appears. Publication 2711E-6.17 – November 1998 5–22 Configuring PanelView Terminals For PanelView touch screen terminals, the following Terminal Network Setup screen appears. The Rack Number, Module Groups, Last Chassis (Yes or No), and Access (Full or Listen Only) values are displayed. Use the Prev (Previous) and Next buttons to scroll through the entries in this window. To display Block Transfer assignments for Remote I/O: " Choose the Block Transfer Files button. Your PLC Type, baud rate, Block Transfer File number, Rack number, Word, High/Low Byte, File Size, Usage, and Access (Full or Listen Only) values are displayed. Use the Prev and Next buttons to scroll through the entries in this window. Publication 2711E-6.17 – November 1998 Configuring PanelView Terminals 5–23 The Pass-Through Control Byte is also displayed, if it is defined in the current application. Terminal Network Setup for DH+ Applications View the terminal settings and PLC information of the current DH+ application file in the Terminal Network Setup screen. To view the terminal network settings: " In the Terminal Configuration screen, choose the Terminal Network Setup button. Important: For information to be displayed on the screen, an application must be made current (selected). The terminal network address and baud rate at which you are communicating are displayed at the top of the screen. To change the terminal network address, use the Up and Down arrows. To change the baud rate to 57.6K, 115.2K, or 230.4K, use the Baud Rate button. The default baud rate setting is 57.6K. All nodes (devices) with which your application will communicate are listed. The terminal network address, Device Type, and Timeout are displayed in the window. Use the Prev and Next buttons to scroll through the entries in this window. Publication 2711E-6.17 – November 1998 5–24 Configuring PanelView Terminals Terminal Network Setup for ControlNet Applications You can view the terminal settings and PLC information of the current ControlNet application file. To view the terminal network settings: 1. In the Terminal Configuration screen, choose the Terminal Network Setup button. Important: For information to be displayed on the screen, an application must be made current (selected). If you have a a ControlNet application with no scheduled tags assigned, the following screen appears. If you have a ControlNet application with scheduled tags assigned, the following screen appears listing the nodes your application communicates with. Publication 2711E-6.17 – November 1998 Configuring PanelView Terminals 5–25 The terminal network address is displayed at the top of the screen. To change the terminal network address, use the Up and Down arrows. The baud rate cannot be changed for a ControlNet network. All nodes (devices) that your application will communicate with are listed. The terminal network station address, Device Type, and Timeout are displayed in the window. Use the Prev and Next buttons to scroll through the entries in this window. 2. If you have a ControlNet application selected with scheduled tags assigned, choose the Scheduled Files button to display the configured scheduled files used by the application. 3. If you have a ControlNet application with scheduled tags assigned, choose the Nodes button to return to the Terminal Network Setup screen displaying the ControlNet node information. Publication 2711E-6.17 – November 1998 5–26 Configuring PanelView Terminals Application Startup The initial values of certain multistate input control objects such as Control Selectors, Interlocked Push Buttons, and Numeric Input objects can be assigned in PanelBuilder 1400e software. These values are PLC input states that are initially transferred to the PLC depending on the operation chosen in the Application Startup screen. " Note: All objects (tags) have initial values. Some objects have initial states and the values associated with these states override the initial values for these objects. To view application start-up settings: " In the Terminal Configuration screen, choose the Application Startup button to display the following screen. Start-up Options Over Remote I/O and ControlNet (Scheduled) By default, when an application is downloaded or made current and the terminal is switched to Run mode, the first values written to the PLC are the initial values. Also, after a power cycle, the initial value or initial states values are written. When the terminal is switched from Run to Configure to Run mode, the last state value is written. If you choose No for Use Default Operation, the initial values or state values are written when the terminal is in Run mode for the first time. After a power cycle, or when switched between modes, the last state value is written. When the terminal is switched from Run to Configure to Run mode, the last state value is written. The default is Yes for Use Default Operation. When the terminal is switched from Run to Configure mode, nothing is written. Publication 2711E-6.17 – November 1998 Configuring PanelView Terminals 5–27 Start-up Options Over DH+, ControlNet (Unscheduled), and Other Networks By default, when an application is downloaded or made current and the terminal is switched to Run mode, no initial values are written to the PLC. As well, after a power cycle or when switching from Configure to Run mode, no initial values are written. When the terminal is switched from Run to Configure to Run mode, no initial values are written. If you choose No for Use Default Operation, initial values or initial state values are written when run for the first time. Also, after a power cycle, the initial value or initial states values are written. When the terminal is switched from Run to Configure to Run mode, nothing is written. The default is Yes for Use Default Operation. Important: Application Security With DH+ or ControlNet (unscheduled) communications, if you set the terminal to write Initial Values, you could overwrite PLC addresses already in use by other devices on the network. Also, it can take a long time for the terminal to write all the values. Use the Security screen to assign up to 16 Operator Access Codes. Once access codes are set, an operator must sign on using the appropriate code to view screens that have security assigned. Screen security is assigned in the Security Screen dialog in PanelBuilder. Important: Any security assigned to the Application Startup screen or to a screen triggered by the PLC Controlled Screen option, configured in PanelBuilder, is ignored. To assign operator access codes: 1. In the Terminal Configuration screen, choose the Security button. 2. Select the Access Codes tab. Publication 2711E-6.17 – November 1998 5–28 Configuring PanelView Terminals The list displays the operators and any assigned security codes. 3. Scroll through the list of operators using the Up and Down arrows. Highlight the operator you want to assign a security code to. 4. To set an operator’s code, enter a numeric sequence up to five characters long. On a touch screen terminal, use the keypad on the screen. On a keypad terminal, use the numeric keypad. On an external keyboard, use the Backspace key to represent ←, the Enter key to represent ↵, and the numeric keys to represent 0 to 9. Choose Enter to set the code. 5. Assign all the required operator codes. 6. Choose OK when you are finished to save this information. Screen Security Screen security, even if configured in PanelBuilder, is not in effect until the Screen Security setting is enabled at the terminal. Once enabled, operators can access a restricted screen only by entering the correct security code. If the code is invalid, the requested screen won’t be displayed. In the Security screen, select the Global tab to display the following screen. Publication 2711E-6.17 – November 1998 Configuring PanelView Terminals 5–29 You can enable or disable screen security for the application you are running. • EnableIf you enable screen security, only authorized operators will have access to screens with screen security assigned. • DisableIf you disable screen security, all operators will have access to all screens, whether or not the screens have security assigned to them. The Disable setting is the default. Mode Switch In the Security screen, select the Mode Switch tab to display the following screen. For the Software Mode Switch to operate, the terminal’s hardware keyswitch must be in Run mode. Use the Software Mode Switch button to enable or disable the Goto Configure Mode button, which is displayed in an application running on the PanelView terminal. Operators can use the Goto Configure Mode button to switch between Run and Configure modes without using the hardware keyswitch. Important: If the Software Mode Switch is set to Enable, the Goto Configure Mode button is displayed without access restrictions on both the Transfer Application screen and the Major Fault window, as shown below. This may pose a security issue, because all operators will be able to switch between Run and Configure modes. Publication 2711E-6.17 – November 1998 5–30 Configuring PanelView Terminals A Goto Configure Mode button in an application running on the PanelView terminal does not disable the terminal’s hardware keyswitch; the terminal can still be switched from Run mode to Configure mode, using the keyswitch or remote keyswitch (if fitted). The following table shows the behavior of the terminal at power-up: If the terminal is powered up with: then the terminal powers up in: the Software Mode Switching option disabled the mode indicated by the hardware keyswitch the Software Mode Switching option enabled, and the hardware key switch in Run Mode the same mode it was in at power down the Software Mode Switch option enabled and the hardware keyswitch in Configure Mode Configure Mode The Software Mode Switch button also lets you enable or disable the Run Mode button on the Terminal Configuration screen. • EnableIf you enable the software mode switch, operators can switch the terminal from Run mode to Configure mode using the Goto Configure Mode button. Also the Run Mode button on the Terminal Configuration screen is enabled. • DisableIf you disable the software mode switch, the Goto Configure Mode button is disabled, and the Run Mode button on the Terminal Configuration screen is disabled. The Disable setting is the default. Setting Time and Date In the Terminal Configuration screen, choose the Time and Date button to open the Time and Date screen. For PanelView keypad terminals, the following Time and Date screen appears. Publication 2711E-6.17 – November 1998 Configuring PanelView Terminals 5–31 For PanelView touch screen terminals, the following Time and Date screen appears. Customize the time display using the Format, Show Seconds, and Leading Digit buttons. The previous screen’s sample display shows the time in 12-hour format, with seconds showing, and with a leading zero before the hour. Publication 2711E-6.17 – November 1998 5–32 Configuring PanelView Terminals To set the time: 1. Make sure the Time screen is open. 2. On the left side of the screen, make your selections for Format, Show Seconds, and Leading Digit. The defaults are 12-hour Format, Yes for Show Seconds, and Zero for Leading Digit. 3. Use the Up and Down arrows to select hours, minutes, and seconds. You must enter the time in 24-hour format. 4. Choose OK to set the terminal’s time. The time will ‘tick over’ as you set it, but the terminal’s clock is not set until you choose OK. To format the Date: 1. Select the Date tab to open the Date screen. For PanelView keypad terminals, the following Time and Date screen appears. Publication 2711E-6.17 – November 1998 Configuring PanelView Terminals 5–33 For PanelView touch screen terminals, the following Time and Date screen appears. 2. On the left side of the screen, make your selections for Order, Year Format, and Leading Digit. The defaults are MDY for Order, 2 Digits for Year Format, and Zero for Leading Digit. 3. Enter the date in 4-digit format using the Up and Down arrows to select Year, Month, and Day. 4. Choose OK to set the terminal’s date. The range of years is 1980 to 2043. Terminal Response Use the Terminal Response window to change the settings of the following terminal functions: • Button Audio • Alarm Audio • Audio Volume • Alarm Settings • Stuck Cell Timeout • Screen Saver Display Intensity (1000e only) • Screen Saver Timeout • Terminal Display Intensity (1000e only) Publication 2711E-6.17 – November 1998 5–34 Configuring PanelView Terminals To open the Terminal Response window: " In the Terminal Configuration screen, choose the Terminal Response button. For PanelView 1000e terminals, the following screen appears. For enhanced PanelView 1200 (Series F and above), and PanelView 1200e and 1400e terminals, the following screen appears. Publication 2711E-6.17 – November 1998 Configuring PanelView Terminals 5–35 Button Audio, Alarm Audio, Audio Volume The terminal can sound a beep whenever you choose an active touch cell or function key. The PLC controller can also trigger this audio indicator either directly with the PLC Controlled Audio, or through an alarm message. To change audio settings: 1. Disable Button Audio or Alarm Audio, or to change the Audio Volume, choose the corresponding button or function key. • Button AudioThe default setting is On. The terminal beeps each time you choose a button. • Alarm AudioThe default setting is On Both the PLC Controlled Audio bit and alarm triggered audio can cause the terminal’s built-in audio indicator to beep. Changing this to Off will disable both the alarm triggered audio and PLC Controlled Audio operation (see your PanelBuilder 1400e Configuration Software for Windows User Manual for details). • Audio VolumeThe default setting is High. You can change this to Low. 2. Choose OK to save your settings. Alarm Settings The alarm relay can be wired to an external alarm or warning light. You control the relay by configuring an alarm message to activate it, or by defining a PLC Controlled Relay output bit (see your PanelBuilder 1400e Configuration Software for Windows User Manual for details). You can set the number of alarm history records you want displayed on your terminal. You can display 128, 500, 1000, 1500, or 2500 alarm history records on your terminal. In Alarm Settings, you can also enable or disable the Clear All button and Acknowledge All button on the Alarm History screen. Publication 2711E-6.17 – November 1998 5–36 Configuring PanelView Terminals To open the Alarm Settings screen: " In the Terminal Response screen, select the Alarm Settings tab. For PanelView 1000e terminals, the following Alarm Settings screen appears. For enhanced PanelView 1200 (Series F and above), and PanelView 1200e, and 1400e terminals, the following Alarm Settings screen appears. Publication 2711E-6.17 – November 1998 Configuring PanelView Terminals 5–37 To enable or disable alarm relay: " Choose the Alarm Relay button or corresponding function key to enable or disable the relay. The default setting is Enable. To test the alarm relay: 1. Connect a contact device such as a bell or alarm to the terminal’s alarm relay. See Appendices A, B, and C for relay specifications. 2. Choose the Test Relay button or corresponding function key. See Figures 2.1, 3.1, and 4.1 for the location of the alarm relay on the 1000e, 1200e, and 1400e terminals. 3. Choose the test button (On) to energize the relay, and release it (Off) to de-energize it. The Test Relay is inactive if the Alarm Relay is disabled. To set the number of alarm history records to be displayed: " Choose the Number of Alarm History Records button to select either 128, 500, 1000, 1500, or 2500. The default setting is 128 alarm history records. To enable or disable the Clear All button: " Choose Alarm History Clear All Button or corresponding function key to enable or disable the button. The default setting is Disable. If Enable is selected, the Clear All button in the Alarm History screen is enabled. If Disable is selected the Clear All button in the Alarm History screen is grayed-out. To enable or disable the Acknowledge All button: " Choose the Alarm History Ack. All Button or corresponding function key to enable or disable the button. The default setting is Disable. If Enable is selected, the Acknowledge All button in the Alarm History screen is enabled. If Disable is selected the Acknowledge All button in the Alarm History screen is grayed-out. Publication 2711E-6.17 – November 1998 5–38 Configuring PanelView Terminals Stuck Cell Timeout To open the Stuck Cell tab: " In the Terminal Response screen, select the Stuck Cell tab. For PanelView 1000e terminals, the following screen appears. For enhanced PanelView 1200 (Series F and above), and PanelView 1200e, and 1400e terminals, the following screen appears. You can set the length of time a touch cell or function key can be chosen before the terminal determines the key or cell is stuck. When the terminal determines that a key or cell is stuck, it displays a major fault window with the following message: Stuck button detected Publication 2711E-6.17 – November 1998 Configuring PanelView Terminals 5–39 To set the Stuck Cell timeout: " Use the Up and Down arrows to set the amount of time from 0 to 60 seconds. A setting of 0 disables the function. The default setting is 0. Screen Saver Display Intensity (1000e only) Use the Screen Saver tab to set the intensity level for the screen saver display, and to dim or switch off the backlight. Frequent switching off can shorten the life of the backlight. (For information on backlight replacement, see Chapter 7, Maintaining PanelView Terminals.) When the backlight is dimmed, you can still see the screen saver graphic. To set the intensity level for the screen saver: 1. In the Terminal Response screen, choose the Screen Saver tab to display the following screen. 2. Use the Backlight Intensity Level button to cycle through the intensity levels. You can also use the button to switch off the backlight. The default is set at the lowest intensity level, which is 50%. To test the intensity level you have set, use the Test Screen Saver button. 3. Set the Screen Saver Timeout. The default setting is 0, which disables the screen saver. For details on the screen saver timeout feature, see Screen Saver Timeout below. Publication 2711E-6.17 – November 1998 5–40 Configuring PanelView Terminals Screen Saver Timeout The screen saver blanks the terminal screen when no buttons have been chosen or no touches have been detected for a specified period of time. The screen saver is deactivated when the following occurs: • Major Fault. Switch modes after a Major Fault to re-enable the screen saver. • Operator input, such as keypad presses, screen touches, or mode switches. • A fault window appears. The screen saver is deactivated while a major fault message is displayed, but is reactivated automatically if a minor fault message is displayed. • An active PLC Communication Status Display is updated. Normal operation resumes after the update is complete. If a PLC status display window is already open and the message inside it changes, the screen saver is not deactivated. • The PLC-controlled screen changes. For PanelView 1000e terminals, see Screen Saver Display Intensity (1000e only) above for an example of a screen display. To set the Screen Saver Timeout for PanelView 1200 (Enhanced Series F and above), 1200e, and 1400e terminals: 1. In the Terminal Response screen, select the Screen Saver tab to display the following screen. 2. Use the Up and Down arrows to set the length of time before the screen goes blank and the screen saver appears. Choose from 0 to 60 minutes. A setting of 0, which is the default, disables the screen saver. Publication 2711E-6.17 – November 1998 Configuring PanelView Terminals 5–41 Terminal Display Intensity (1000e only) Use the Display Intensity tab in the Terminal Response screen to adjust the brightness of the terminal display. To set the Terminal Display intensity: 1. In the Terminal Response screen, select the Display Intensity tab to display the following screen. 2. Use the Backlight Intensity Level to cycle through the display intensity levels from 50% to 100%. The default is set at the maximum intensity level, which is 100%. Aligning the 1200e Screen " You can adjust the screen alignment on the 1200e terminals. Note: There is no user-adjustable alignment or adjustment for the 1000e or 1400e terminals. To align the 1200e screen: " Choose the Align Screen button to display the following screen. Publication 2711E-6.17 – November 1998 5–42 Configuring PanelView Terminals " Note: Choosing the Center Screen button on either the keypad or touch screen terminal sets the screen alignment to its default center position. Aligning on a Keypad Terminal To set the screen alignment on a keypad terminal: 1. Use the four arrow keys to center your screen. There are nine vertical steps (including the home location) and five horizontal. When you’ve moved as far as you can go, the key turns gray (disabled). 2. Choose OK to save your adjustments. Aligning on a Touch Screen Terminal Alignment is particularly important with touch screen displays, especially if the display will be viewed at an angle. To align the screen on a touch screen terminal: 1. Use the Test Alignment button to line up the on-screen buttons with the touch cell borders. 2. Use the four corners of the Test Alignment button to see if it is correctly aligned. 3. Use the arrow keys to center or align the screen. Publication 2711E-6.17 – November 1998 Configuring PanelView Terminals Printing and Displaying Alarm Messages 5–43 Printing The firmware supports printing to an Epson-FX80 or compatible printer, or an HP LaserJet or compatible printer. The firmware also determines the best fit for your printout to a page. You can print: • application screens • alarms displayed in both the Alarm Status and History screens • a log of alarm messages When printing current alarm messages on an HP LaserJet or compatible printer, the alarm messages are stored in the HP LaserJet or compatible printer and print only when the buffer is full. If the power source goes down or if the printer is reset, all stored alarm messages are lost. To select printer type and options: 1. In Terminal Configuration, choose the Printer Configuration button to display the Printer Type screen. For PanelView keypad terminals, the following Printer Type screen appears. Publication 2711E-6.17 – November 1998 5–44 Configuring PanelView Terminals For PanelView touch screen terminals, the following Printer Type screen appears. 2. Choose the Printer button to select the Epson-FX80 or compatible printer, which is the default, or the HP LaserJet or compatible printer. 3. Choose the Layout for Screen Printing button to select Portrait or Landscape. For the Epson-FX80 or compatible printer, the default is Portrait. For the HP LaserJet or compatible printer, the default is Landscape. 4. Choose the Paper Size button to select the North American standard Letter size, which is the default, or the European standard A4 size. To set up printer communications: 1. In the Printer Configuration screen, select the Setup tab . For PanelView keypad terminals, the following Setup screen appears. Publication 2711E-6.17 – November 1998 Configuring PanelView Terminals 5–45 For PanelView touch screen terminals, the following Setup screen appears. The default settings for the printer, as displayed in the Setup screen, are: 8 for Data Bits, 1 for Stop Bits, None for Parity, Hardware for Handshake, 9600 for Baud Rate, On for Auto Line Feed, and On for Auto Form Feed. 2. To change the default settings, choose the appropriate button or corresponding function key. 3. When the desired values have been configured, choose OK. Refer to your printer manual for printer settings. Publication 2711E-6.17 – November 1998 5–46 Configuring PanelView Terminals Print Priorities If you try to print more than one report, screen, or alarm message at a time, the terminal will print in order of priority, saving the other print jobs in a queue. The following table shows the size of the queue allotted for each type of print job for the print priorities assigned. Print priority Print job Number of print jobs that can be queued 1 Screen print none 2 Alarm status report 1 3 Alarm history report 1 4 Alarm messages 21 Printing Screens from the Terminal Screen print requests are ignored if the printer is already printing a screen. For PLC-controlled screen prints, the PLC can be informed that the printer is busy when it sends the print message. To do this, in PanelBuilder software, enable Screen Print Active to PLC control. For details, refer to your PanelBuilder 1400e Configuration Software for Windows User Manual. Operators can manually initiate screen prints by choosing the Screen Print Button object. The PLC can also request screen prints. Formatting Reports Each report can start on a new page. Each report (except the Alarm Message printout) starts with a title, including the time and date of printing. To disable form feeds: " In the Printer screen, select Off for Auto Form Feed. Alarm messages are printed as the alarms are reported. The first alarm message that occurs after switching to Run mode begins the Alarm Message report. The Alarm Message report is preceded by a form feed, but following that, the alarm messages print one to a line, without page breaks or form feeds. Printer Errors Printer errors cannot be directly indicated to the terminal. The terminal can detect a printer error only if the hardware or software handshaking is enabled and the appropriate serial lines are connected from the printer to the terminal. When handshaking is enabled, the printer signals the terminal to stop sending characters if the printer is switched offline, the internal buffers are full, or the paper is jammed. Publication 2711E-6.17 – November 1998 Configuring PanelView Terminals 5–47 If the error persists for more than 45 seconds, an error message is posted in a Minor Fault window. When the error is corrected, the terminal continues to send characters to the printer. Check that your printer is connected properly by choosing the Print Test Page button in the Printer Configuration screen. Important: When you use a serial printer, you need to construct your own cable. Use the pinout in Figure 2.12 (for 1000e), Figure 3.12 (for 1200e), or Figure 4.9 (for 1400e) to construct the terminal end of the cable. Pin 4 (for 1000e) or pin 20 (for 1200e and 1400e) detects the signal indicating whether the printer is on or offline when using hardware handshaking. Consult your printer manual for the pinout at the printer end of the cable. Displaying Alarm Messages You can display alarm messages on a Dataliner display. PanelView 1000e, 1200e, and 1400e terminals, with the current version of firmware installed, support the DL10 (A-B Catalog Number 2706-A41J), DL20 (A-B Catalog Number 2706-B21J), and DL50 (A-B Catalog Number 2706-F11J). If you want to clear the alarms displayed on the Dataliner, you must trigger an alarm message that contains only spaces. The message can contain one or more spaces. For information on how to create messages, see Chapter 10, Creating Messages, in the PanelBuilder 1400e Configuration Software for Windows User Manual. To select printer type and options: 1. In the Terminal Configuration screen, choose the Printer Configuration button to display the Printer Type screen. 2. Choose the Printer button to select Dataliner Message Display. The printer options (Layout and Paper Size) on the screen are grayed-out. For PanelView keypad terminals, the following Printer Type screen appears. Publication 2711E-6.17 – November 1998 5–48 Configuring PanelView Terminals For PanelView touch screen terminals, the following Printer Type screen appears. To set up Dataliner communications: 1. In the Printer Configuration screen, select the Setup tab. For PanelView keypad terminals, the following Setup screen appears. Publication 2711E-6.17 – November 1998 Configuring PanelView Terminals 5–49 For PanelView touch screen terminals, the following Setup screen appears. The recommended settings for the firmware’s Setup screen are: 8 for Data Bits, 1 for Stop Bits, and None for Handshake. For Parity, Baud Rate, DL Number of Lines, and DL Characters Per Line, configure the settings in the Setup screen to match the settings defined for the Dataliner you are using. 2. To change the settings for Data Bits, Stop Bits, Parity, Handshake, Baud Rate, DL Number of Lines, and DL Characters Per Line, choose the appropriate button or corresponding function key. 3. When the desired values have been configured, choose OK. Refer to your Dataliner manual for more information. Publication 2711E-6.17 – November 1998 5–50 Configuring PanelView Terminals Terminal Diagnostics Use the Terminal Diagnostics screen to perform terminal diagnostics or to display the number of hours you have been logged on. To display the Terminal Diagnostics screen: " Choose the Terminal Diagnostics button or the corresponding function key. Performing Terminal Diagnostics Select the System Tests tab to display the screen below. The screen shown is for the 1000e and 1400e terminals, which do not have the Degauss option. Only the 1200e terminal has the Degauss option. • Application ChecksumTests the terminal’s current application file only. A meter displays the results of the checksum test as it progresses. It reports Pass if no checksum error is detected in the terminal’s current application file, and Fail if a checksum error occurs. The checksum test is disabled if there is no current application. • DegaussDemagnetizes the terminal screen and is specific to 1200e terminals. Your terminal degausses automatically on every powerup and at midnight. Publication 2711E-6.17 – November 1998 Configuring PanelView Terminals 5–51 • BatteryTests the battery. • Tests the battery-backed RAM. If the terminal loses power during the test, any retained data and configuration mode parameters are corrupted and defaults for the corrupted data are restored. • Touch CellsFor a touch screen terminal. Choose the Touch Cells button to display the following screen. The Touch Cell test lets you test 119 touch cells to identify those that are difficult to activate or inoperable. The 120th cell is occupied by the OK button, which exits the screen. Test each touch cell by touching it. A number appears on each button you touch, displaying the number of times you have touched it. If the number of times you have touched the button equals the number that appears in the button, the touch cell is working. If you find any buttons inoperable or difficult to activate, or if the number displayed is not equal to the number of touches, contact your Allen-Bradley Sales Representative. • Function KeysFor a keypad terminal. When you choose the Function Keys (F4) button from the Terminal Diagnostics screen, the following screen appears. Publication 2711E-6.17 – November 1998 5–52 Configuring PanelView Terminals Test each key by touching it. If the key is working, the corresponding key will appear to be touched on the screen. F21 is the exit button. If you find any keys difficult to activate or inoperable, contact your Allen-Bradley Sales Representative. Hours Logged Select the Hours Logged tab to display screens for the PanelView 1000e or the 1200e/1400e terminals. The screen for Hours Logged differs depending on the PanelView terminal you are using. For PanelView 1000e terminals, Hours Logged tracks the number of hours of operation for the terminal and the accumulated backlight time. This information allows you to track the total power-on time and to schedule backlight replacement. For information on backlight replacement, see Chapter 7, Maintaining PanelView Terminals. Publication 2711E-6.17 – November 1998 Configuring PanelView Terminals 5–53 You only reset the hours for the backlight time after you change the backlight. To reset the hours for the backlight time: " Choose the Reset Accumulated Backlight Time button or the F1 function key. A confirmation message is displayed, as shown in the following example. For PanelView 1200e/1400e terminals, Hours Logged tracks the number of hours of operation for the terminal (see figure below). This information allows you to track the total power-on time. Publication 2711E-6.17 – November 1998 5–54 Configuring PanelView Terminals Restoring Defaults To open the Restore Defaults screen: " In the Terminal Configuration screen, choose the Restore Defaults button. For PanelView keypad terminals, the following Restore Defaults screen appears. For PanelView touch screen terminals, the following Restore Defaults screen appears. Publication 2711E-6.17 – November 1998 Configuring PanelView Terminals 5–55 To cause the selected application to write out its initial values: " " Choose the Load Application Initial Values button. This allows the selected application to write out its initial values on the next entry to Run mode. Note: This button is disabled if a current application has not been specified. To restore the terminal configuration defaults: " Choose the Load Terminal Configuration Defaults button. The default values are restored for the following screens: • Transfer Setup • Application Startup • Security • Time and Date • Terminal Response • Printer • Align Screen " Upgrading Firmware Note: If an application is currently selected, the network communication Baud Rate and terminal network address will be retrieved from the application file and stored in the terminal’s parameters. To open the Upgrade Firmware screen, choose the Upgrade Firmware button in the Terminal Configuration screen. For PanelView keypad terminals, the following Upgrade Firmware screen appears. Publication 2711E-6.17 – November 1998 5–56 Configuring PanelView Terminals For PanelView touch screen terminals, the following Upgrade Firmware screen appears. " Initiate Serial TransferA serial firmware upgrade is initiated at the development computer using the serial transfer utility provided. (For details on how to install the Serial Firmware Upgrade Utility, see Appendix D.) The serial port is set automatically so you don’t need to configure it. Important: You must be in this screen, not the Serial Transfer Application screen, when you initiate a serial firmware upgrade. • Firmware Upgrade via PCMCIA memory cardInsert the firmware upgrade card and choose the Upgrade button. The terminal will reset and load the new firmware into the terminal’s extended system memory (Flash). The terminal automatically reboots when you eject the PCMCIA memory card. The terminal automatically re-starts in Configure mode and displays the Terminal Configuration screen. Important: Publication 2711E-6.17 – November 1998 The firmware upgrade program reformats and repartitions the terminal’s onboard flash memory. If it contains a data partition with application files, the upgrade program may erase it, in which case a message is displayed that indicates this. You will be able to reject the reformat if you need to upload or back up your application files. If you accept the reformat, all data at that location is cleared. Configuring PanelView Terminals Terminal Information 5–57 To display information about your system, choose the Terminal Information button on the Terminal Configuration screen. This screen displays: • the current application file name • the network type of the current application • the size of the current application file • the date you last modified the current application file • any application file comments from the Application File Comment field of the Terminal Setup dialog in PanelBuilder software. For details, refer to your PanelBuilder 1400e Configuration Software for Windows User Manual. • the supported communication networks • the amount of application file storage space (in memory and on Card Partitions 1 and 2). You can use this information before you do any downloading. Publication 2711E-6.17 – November 1998 5–58 Configuring PanelView Terminals Fault Conditions There are two types of faults that can occur during normal operation—major and minor faults. As well, you could encounter mistakes or system errors, and three types of operational messages that indicate a problem or provide status information. See Chapter 8, Troubleshooting PanelView Terminals, for a list of major and minor fault messages and mistake messages. Major Faults If the terminal detects a major fault, it enters Major Fault mode and displays a message in the Major Fault window. The terminal cannot control or monitor PLC functions while in Major Fault mode. A Major Fault prevents further terminal operation in Run mode. The terminal stops executing the application, the current application screen is frozen, printing stops, the alarm relay and beeper are disabled, and any application file transfers stop. To clear a major fault: " Switch to Configure mode or cycle power. A Major Fault in Configure mode can be cleared if it does not impede configuration operations once the message is acknowledged. Important: If the Software Mode Switch is set to Enable, the Goto Configure Mode button is displayed on the Major Fault window without access restrictions, as shown below. This may pose a security issue, because all operators will be able to switch between Run and Configure modes. If the Software Mode Switch is disabled, the Goto Configure Mode button will not be displayed on the Major Fault window, as shown below. Publication 2711E-6.17 – November 1998 Configuring PanelView Terminals 5–59 While the terminal is in Major Fault mode, it appears as a faulted rack to the host PLC (Remote I/O only). You can design your PLC program to monitor the rack fault bits that correspond to the rack assignments of the terminal, and to respond whenever these bits indicate that the terminal isn’t operating or communicating properly. See your PLC and I/O scanner user’s documentation for details on how to use the rack fault bits. Minor Faults If the terminal detects any minor faults, it disables normal input entry and displays a message in the Minor Fault Window, for example: To clear a minor fault: " Choose the Clear button to resume normal operation. The Clear button temporarily overrides the function previously assigned to the associated function key or touch cells. Minor faults do not affect PLC communications. Mistakes A Mistake is an operator-initiated, minor error or illegal operation. For example, if the operator requests that the terminal display a screen currently being displayed (using a Goto Screen Button), the following message appears in a Mistake window. Requested screen is already displayed Mistake messages must be acknowledged before any further screen operations occur. Acknowledged Mistakes are then removed from the screen. Publication 2711E-6.17 – November 1998 5–60 Configuring PanelView Terminals System Errors Any system errors the terminal detects are logged to the System Error window. If a System Error appears, note the error message and contact your Allen-Bradley Sales Representative. Terminal Messages Publication 2711E-6.17 – November 1998 Messages keep the operator informed about the status of the operation when the application is running. Messages are displayed in windows on the terminal screen. You can create three types of messages in the Messages editors in PanelBuilder software: • Alarm MessagesThese alert the operator to problems in the process. Each alarm message can be equipped with special options to sound an audio alarm, energize an alarm relay, and print the alarm message. • Information MessagesThese inform the operator about operational status and provide prompts, instructions, or warnings. • Local MessagesThese appear in the Local Message Display object. Like information messages, local messages inform the operator about the status of an operation or provide prompts or instructions. Verifying PanelView Terminal Operation This chapter describes how to verify that your PanelView 1000e, 1200e or 1400e terminal is operating and communicating correctly. Information is also provided on connecting a PLC to the terminal. Testing the PanelView Terminal To test your terminal: 1. Set the Mode Select Keyswitch to Configure mode. 2. Choose Terminal Diagnostics from the Terminal Configuration menu. The Terminal Diagnostics screen is displayed. 3. Run the tests. Details of the Terminal Diagnostics are in Chapter 5 of this manual. The remainder of this chapter discusses testing your terminal with an application file. If you or your developer have already created an application with PanelBuilder software, use that file. If you are installing a new terminal and are new to PanelBuilder software as well, you might not have an application file ready to run on the terminal. If so, use the applicable DEMO file located in the file \AB\PB1400e\DEMO. " Note: DEMO files require more than 256K of user memory. These files will fit in the 1000e terminal. For 1200e/1400e terminals, we recommend you download them to a PCMCIA card. For DH+ or ControlNet, you must verify that the station number of the terminal is correct. The terminal must have a valid application. Then: 1. Set the Mode Select Keyswitch to Run mode. 2. Using 6200 software, enter the Who Active command. Versions 5.1 and lower of the 6200 software will show the device type as question marks (???). Newer PLC Programming software will identify the terminal as PVe. The application name is also displayed with the terminal station number. Publication 2711E-6.17 – November 1998 6–2 Verifying PanelView Terminal Operation Downloading the Application File Your PanelBuilder software includes a DH+ application demonstration file for both the touch screen and keypad terminals. If your system does not yet include an application file to download and test, use the DEMO file for your terminal. " Note: The PanelBuilder software includes a demo that you can run for the 1000e and 1400e terminals only. To run demos for the 1200e terminal, you need to change the Terminal Type (from the Terminal Setup screen in PanelBuilder) before downloading. Matching Communications Settings Before you can serially download or upload, the communication settings on the terminal and File Transfer Utility must be the same. The factory settings of the terminal and File Transfer Utility are matched, so if you have not changed them, download the DEMO or your other application file now. To reset the terminal to its default settings: 1. Choose Restore Defaults from the Terminal Configuration screen. 2. Choose Load Terminal Configuration Defaults. To manually change defaults, refer to Chapter 5 of this manual. All configuration parameter defaults will be reset, not only the file transfer parameters. To reset the parameters in your PanelBuilder development computer, refer to the PanelBuilder 1400e Configuration Software for Windows User Manual. Download Procedure Once communication settings are matched, you can start the download procedure as follows: 1. Using the Upload/Download cable, connect the terminal to the development computer. 2. Set the Mode Select Keyswitch to Configure mode. 3. In the Terminal Configuration screen, choose Transfer Application. 4. In the development computer, choose an application file for downloading, and start the download. Choose your own application file if you have one. If not, select the applicable demonstration file for your terminal type from the files packaged with PanelBuilder software. Publication 2711E-6.17 – November 1998 Verifying PanelView Terminal Operation 6–3 For details on downloading an application file, refer to the PanelBuilder 1200/1400e Transfer Utility User Manual. Running the Application File Set the keyswitch at the rear of the terminal to Run. You can also use the Run mode button (if enabled). For details, see Mode Switch in Chapter 5 of this manual. ! Important: ATTENTION: Do not connect a PLC to the terminal. You do not have a functional application file, and you are not ready to monitor a PLC. When the PLC is not connected, the terminal displays a message indicating: Remote I/O: PLC communication lost. For DH+, the corresponding message is: Unable to communicate with remote station. You can safely ignore these messages at this stage. If the power-up screen for your application file appears on your terminal, the file has been successfully downloaded. (If you are downloading a DEMO file, the Main Menu is displayed on the terminal.) Try some or all the items in your application to ensure the screens and buttons are working. Connecting the PLC Controller When the screens and buttons are functioning as expected, connect a programming terminal to the PLC controller and monitor the PLC’s Data Table. ! ATTENTION: Disable all other I/O racks or modules that could be affected by the PanelView terminal. The PanelBuilder 1400e Configuration Software for Windows installation includes file 2711E. Download this PLC application file to your PLC if: • you are using one of the DEMO files as your application file, and • your PLC is a PLC-5, or SLC-enhanced Publication 2711E-6.17 – November 1998 6–4 Verifying PanelView Terminal Operation If you are using another PanelBuilder application file, you will have to use your own PLC application program for whatever PLC you are using. At this stage, connect the terminal to the PLC, but be sure the PLC isn’t controlling any machines or processes. Refer to your scanner and PLC manuals for information on how to create scan lists that include all rack assignments for the PanelView terminal. Testing Retentive Objects When all PLC-controlled machines and processes have been disabled, you can set both the PLC and terminal to Run mode, if you haven’t already done so. Observe each object carefully if you’re using any retentive input objects. Switch the terminal off and on again, and switch it to Configuration mode and back to Run mode. Watch the input addresses for each retentive object to ensure the values are initialized so the program responds safely. Testing the Whole System Once you’ve checked all PLC values and determined that all objects, windows, and PLC-controlled functions communicate correctly with the PLC, you’re ready to set the PLC and terminal to Run mode and test your application file. ! ATTENTION: If the PLC program can control any specific machine action or process that could result in unsafe or critical operation, temporarily disable these specific operations. Keep people at a safe distance from any PLC-controlled machine. Finally, make sure emergency stop buttons are easily accessible during control system testing. Step through each screen in the application file to ensure valid states and values are displayed. Test each object individually to ensure the PLC system responds as expected. Use the programming terminal to monitor what happens inside the PLC as you use each object, and then change the values within the PLC to see how the terminal responds. Power down, then power up the terminal, and switch the terminal to Configure mode and back to Run mode. Remove and re-apply power to the PLC separately, and to the entire control system to ensure that the system re-initializes as expected. Your PanelView terminal is now ready for use. Publication 2711E-6.17 – November 1998 Maintaining PanelView Terminals Maintaining Your PanelView Operator Terminal Follow the instructions below to keep your PanelView 1000e, 1200e, or 1400e terminal operating at peak efficiency. Cleaning Cleaning the Touch Screen To clean the touch screen, use ethyl alcohol (ethanol) on a cotton gauze pad. This is more efficient than isopropyl alcohol (which leaves a slight residue upon first application), and safer than methyl ethyl ketone (MEK). MEK is harmless to the touch screen, but repeated applications will discolor the bezel if the paint surface is broken or scratched. Cleaning the Keypad To clean the front of the keypad terminal, use a 50% solution of alcohol (ethanol or isopropanol) in water on a cotton gauze pad or soft cotton cloth. You can also use a mild soap or detergent and warm water, but avoid abrasive cleaners. Cleaning the Enclosure Use a 50% solution of alcohol (ethanol or isopropyl) in water on a cotton gauze pad or soft cotton cloth to clean the enclosure. Important: The cleaning solution should be applied to the cloth only, not directly to the enclosure. Important: Internal components can be damaged if fluids get into the enclosure. CRT Intensity (1200e and 1400e) The lower the intensity at which the cathode ray tube (CRT) operates, the longer its life. You can control the intensity of your screen with the color contrast and brightness controls on the terminal. Publication 2711E-6.17 – November 1998 7–2 Maintaining PanelView Terminals Changing the Fan Filter (1200e and 1400e) Clean the fan filter whenever it appears to be clogging up. Remove the filter cover from the back of the terminal by popping it free of its plastic side clips and clean it by: • removing the dust with a vacuum cleaner • washing with warm water and soap. Be sure the filter is dry before you replace it • the filter is made of flame-retardant urethane foam 0.13 inches (3.3 mm) thick, and measures 3.64 inches by 3.54 inches (92.5 by 89.9 mm). Replace unusable filters with part number 09362-M/45 from Hitachi or Qualtek Electronics. Degaussing the CRT (1200e and 1400e) If an external magnetic field (such as an electric motor starting up) occurs near a color terminal, the CRT may retain some residual magnetic effect, which could affect the clarity of the display. Degaussing removes any such residual magnetism by totally demagnetizing the CRT. Automatic degauss occurs each time ac power is re-applied to the terminal. For the 1200e terminals, degauss occurs also at midnight (according to the terminal’s system clock) daily. You can also degauss the 1200e color terminal manually in Configure mode. See Chapter 4 of this manual for more information. If the terminal is powered by an isolated power source, be sure the line transformer can handle the surge that occurs while the terminal degausses. See Appendices B and C for degauss specifications. Avoiding Strong Magnetic Fields (1200e and 1400e) Because the terminal display contains a CRT, the presence of strong magnetic fields near the terminal will distort the image on the screen. Avoid magnetic fields stronger than 80 milligauss at the front surface of the terminal. Publication 2711E-6.17 – November 1998 Maintaining PanelView Terminals 7–3 Backlight Replacement (1000e) It may be necessary to replace the backlight after 10000 hours of backlight operation. For the procedure on how to replace the backlight, see the Installation Data Sheet that is included in the Backlight Replacement Kit (A-B Catalog Number 6189-NL2). To prolong the life of the backlight, use the screen saver and reduce the backlight intensity. After you change the backlight, you must reset the hours for the backlight time. For details, see Hours Logged in Chapter 5 of this manual. You can check the number of hours that the terminal has been in operation by selecting Terminal Diagnostics from the Terminal Configuration screen. Then select the Hours Logged tab. For details, see Hours Logged in Chapter 5 of this manual. Publication 2711E-6.17 – November 1998 Troubleshooting PanelView Terminals This chapter describes how to diagnose and solve operational problems of a PanelView 1000e, 1200e, or 1400e terminal. To help solve PanelBuilder software problems, refer to your PanelBuilder 1400e Configuration Software for Windows User Manual and the PanelView 1200/1400e Transfer Utility User Manual. For PanelView 1000e terminals, if your screen becomes darkened, either the screen saver has been switched on or the backlight has been switched off. If you notice uneven intensity, the backlight may need to be replaced. For information on backlight replacement, see Chapter 7, Maintaining PanelView Terminals. Verifying Configuration Settings To view the terminal network settings, press the Terminal Network Setup button on the Terminal Configuration screen. The settings displayed for RIO, DH+, and ControlNet are those of the current application. Major Fault Messages The following table lists the most common major fault messages that can occur on a PanelView terminal. Major Fault Message Cause What To Do Application file corrupted. The application file has become corrupted (checksum failure) or invalid data was read from it. Try downloading the file again. Application file is not compatible. The application file requires a later version of firmware. Install the correct version of firmware. Application file not valid. The terminal cannot locate the current application file. It may have been deleted or was on a PCMCIA card that has been removed. Check that the application file is still present. Communication Subsystem Failure. See User Manual for more information. A ControlNet application cannot locate the ControlNet communications adapter. Problem with communication drivers or hardware. Check that the ControlNet communications adapter is installed correctly. Cycle power, switch modes, check that appropriate communication hardware is installed. Check communication card for proper switch settings. Error erasing memory card. The memory card could be faulty. Try reformatting the memory card using the Format Destination button in the Memory Card Transfer Application screen. If this does not work, replace the memory card. Publication 2711E-6.17 – November 1998 8–2 Troubleshooting PanelView Terminals Major Fault Message Cause What To Do Error writing to memory card. The memory card could be faulty. Try reformatting the memory card using the Format Destination button in the Memory Card Transfer Application screen. If this does not work, replace the memory card. File Transfer failed. Application file corrupt. File transfer failed. Try downloading the file again. Invalid file I/O. An error has occurred accessing the memory card. The card could be faulty. Try reformatting the memory card using the Format Destination button in the Memory Card Transfer Application screen. If this does not work, replace the card. No current application file selected. The terminal was switched to Run mode with no current application file selected. Return to Configure mode and select a current application file. See Chapter 5 of this manual for more information. No Post-release applications allowed. The terminal is running pre-release firmware. Upgrade the terminal to the official release. No Pre-release applications allowed. Attempting to run an application file created with a pre-release version of software. Upgrade PanelBuilder to an official release and regenerate the .pvd file. Not enough graphics memory to display this screen. The current screen contains too many objects (typically, there are too many bitmaps). Edit the screen to reduce the number of objects, or, if there are large bitmaps on the screen, break them into several smaller ones. Not enough memory to display bitmap on the screen. The current screen contains a bitmap which is too large for the available memory. Edit the screen to remove the bitmap or use a smaller bitmap. Not enough memory to display this window. Terminal does not have enough memory to display the pop-up window (information window, alarm window). Try rebooting the terminal. Contact your Allen-Bradley Sales Representative to report the error. Not enough RAM installed to display this screen. Too many objects. Edit the screen to reduce the number of objects. Redesign the screen (break into smaller screens if necessary). Partition not on memory card boundaries. Press Format PCMCIA Card button to format the entire card. Memory card was incorrectly partitioned. Try reformatting the memory card using the Format Destination button in the Memory Card Transfer Application screen. If this does not work, replace the memory card. Stuck button detected. A touch cell or keypad button has been pressed for longer than the Stuck Button Timeout setting allows. Restart the terminal. If this problem occurs repeatedly due to an operator holding the button down for too long, increase the Stuck Button Timeout setting in the Configuration menu. If a button or cell is permanently stuck, call your Allen-Bradley Sales Representative. Terminal can’t keep up with activity. The terminal is overloaded with writes to the PLC. This is most likely to occur on a screen change. Reduce the number of objects on the screen that write to the PLC or use a PLC-controlled screen change. The terminal does not contain the necessary communication card to execute this application. A ControlNet application cannot locate the ControlNet communications adapter. Check that the ControlNet communications adapter is installed correctly. Check communications card for proper switch settings. Check that you have the 1784-KTCS card in order to work with scheduled files. Publication 2711E-6.17 – November 1998 Troubleshooting PanelView Terminals Major Fault Message Cause What To Do There has been a communication failure. PLC write failed. Too many objects on the screen are writing values to the PLC. Reduce the number of objects on the screen that write to the PLC or use a PLC-controlled screen change. Watchdog test failed. Watchdog circuit cannot reset the machine. Contact your Allen-Bradley Sales Representative. Major Fault Message Cause What To Do Touch Controller hardware failure. Touch controller hardware failed. Contact your Allen-Bradley Sales Representative if the touch screen is responding incorrectly. Touch Controller not responding. No response from the touch controller. Contact your Allen-Bradley Sales Representative. 8–3 For 1000e and 1400e Touch Terminals Only: Minor Fault Messages The following table lists the most common minor fault messages that can occur on a PanelView terminal. Minor Fault Message Cause What To Do Alarm message not sent to PLC — too many outstanding requests. There are too many messages in the message queue to the PLC. Reduce the rate at which alarms are generated, or check that the PLC is retrieving messages. Battery test failed. User RAM will be lost on power down. The battery for application file memory has failed. When power is disconnected, retained valuesincluding configuration parameters, retentive data, and alarm historywill be lost. Contact your Allen-Bradley Sales Representativeservicing is required to replace the battery. Expression attempted to divide by zero. An operation in the program running on the terminal is dividing by zero. Check the expressions in your application, to ensure that none are dividing by zero. Expression contains an invalid tag value. An out-of-range or badly-formatted value at the PLC. This is most frequently the result of an invalid BCD value. Check that the PLC program is sending valid values to the terminal. Expression evaluated to an out-of-range value. An operation in the program running on the terminal is assigning too large a value to the local variable type. Check the expressions in your application, and change the local variable’s type to one that will accommodate the value. Expression caused divide by zero. Expressions have been created that use division, and the denominator is a tag. The fault message is displayed if the expression is displayed on the first screen when the application starts up, or the expression is assigned to alarms or global PLC I/O controls. Clear the fault message. Invalid Application Startup screen. Application file specifies a non-existent screen number as the Application Startup screen. Reprogram the application file and assign a valid screen number as the Application Startup screen. ÁÁÁÁÁÁÁÁÁÁÁÁÁ ÁÁÁÁÁÁÁÁÁÁÁ ÁÁÁÁÁÁÁÁÁÁÁ ÁÁÁÁÁÁÁÁÁÁÁÁÁ ÁÁÁÁÁÁÁÁÁÁÁ ÁÁÁÁÁÁÁÁÁÁÁ ÁÁÁÁÁÁÁÁÁÁÁÁÁ ÁÁÁÁÁÁÁÁÁÁÁ ÁÁÁÁÁÁÁÁÁÁÁ ÁÁÁÁÁÁÁÁÁÁÁÁÁ ÁÁÁÁÁÁÁÁÁÁÁ ÁÁÁÁÁÁÁÁÁÁÁ ÁÁÁÁÁÁÁÁÁÁÁÁÁ ÁÁÁÁÁÁÁÁÁÁÁ ÁÁÁÁÁÁÁÁÁÁÁ ÁÁÁÁÁÁÁÁÁÁÁÁÁ ÁÁÁÁÁÁÁÁÁÁÁ ÁÁÁÁÁÁÁÁÁÁÁ ÁÁÁÁÁÁÁÁÁÁÁÁÁ ÁÁÁÁÁÁÁÁÁÁÁ ÁÁÁÁÁÁÁÁÁÁÁ Publication 2711E-6.17 – November 1998 8–4 Troubleshooting PanelView Terminals Minor Fault Message Cause What To Do Invalid decimal point position. The value at the PLC Controlled Decimal Point Position tag address is not valid. Ensure the value at the PLC Controlled Decimal Point Position is between 0 and 16. Invalid screen. The PLC has selected a non-existent screen number. Reprogram the PLC or the application file. Memory card containing application file has been ejected. Current application file has been deselected. The current application is on the PCMCIA card and the card is ejected. Replace the card and re-select the application. Memory card format failed. Please try again. The memory card could be faulty. Try reformatting the memory card using the Format PCMCIA Card button in the Memory Card Transfer Application screen. If this does not work, replace the memory card. PCMCIA card does not contain a valid firmware upgrade. Invalid firmware on the card. Contact your Allen-Bradley Sales Representative to get the current version of firmware for the terminal. Time/Date received from PLC is invalid. The value of one or more of the Time and Date from PLC tag address is not valid. Check that the PLC program is sending valid values to the terminal. The Goto Configure Mode button is disabled. The feature is disabled in the Security Mode Switch screen. Switch to Configure mode using the terminal hardware keyswitch. On the Terminal Configuration screen, select Security. On the Security screen, select the Mode Switch tab. Use the Soft Mode Switch button to select Enable. Screen printing not allowed with 7 data bits. The firmware does not allow 7 data bits for screen printing. On the Terminal Configuration screen, select Printer Configuration. On the Printer Configuration screen, select the Setup tab. Press the Data Bits button or its corresponding function key to change the Data Bits setting to 8. Mistake Messages The following table lists the most common mistake conditions that can occur on a PanelView terminal. Mistake Message Cause What To Do Alarm History print ignored—a previous request is already queued. You have requested a print-out of the alarm history while one is printing. Wait for the alarm history print-out to complete before requesting another. Alarm message print ignored—queue is full of previous requests. The terminal is sending alarm messages to the printer faster than the printer can process them. Decrease the rate at which alarms are generated. Use higher baud rate to printer. Alarm Status print ignored—a previous request is already queued. You have requested a print-out of the alarm status while one is printing. Wait for the alarm status print-out to complete before requesting another. Control Byte location does not lie within the specified module group range. The module group chosen in the Control Byte is outside of the rack definition. Expand the rack definition to include the Control Byte module group, or change the Control Byte location to be within the specified module group range. Current operation failed. Memory card is write-protected. The memory card is write-protected. Remove write-protection (move the tab) from the memory card. Publication 2711E-6.17 – November 1998 Troubleshooting PanelView Terminals 8–5 Mistake Message Cause What To Do Cursor Control Value corresponds to a skipped state value. The value of the Cursor Control matches a skipped state in the cursor list. Check that the state values for the cursor list are configured correctly and the PLC program is using the correct values. Cursor Control Value does not correspond to a configured state value. The value of the Cursor Control does not match any of the configured cursor list state values. Check that the state values for the cursor list are configured correctly and the PLC program is using the correct values. Ensure printer is ONLINE. The printer could be offline. Check that the serial printer cable is properly connected and the printer is online. Increment/Decrement button limit has been reached. Increment/Decrement buttons can’t be incremented or decremented beyond their configured limits. Check that the button limits have been correctly configured in PanelBuilder. Invalid PLC Type and Baud Rate combination. The selected PLC type does not support the selected Pass-Through baud rate. Ensure Baud Rate and PLC Type are compatible in the RIO Pass-Through transfer setup. Invalid PLC Type and Rack Number combination. The selected PLC type does not support the selected rack number. Ensure the PLC Type and Rack Number are compatible for the RIO Pass-Through transfer setup. Memory card has changed since file was loaded. Please replace original card. The memory card containing the currentlyselected application has been removed so that file data cannot be read. Replace original card or select a new application file from new card. Mismatched application file. The application file is for the wrong type of terminal, for example, a keypad application is being selected on a touch screen terminal. Note: If the JP2 jumper has been set incorrectly, the application file will be executed in Run mode. Download an application file of the appropriate type. No memory card in the socket. Please replace and try again. There is no memory card in the socket. Insert a compatible memory card in the socket and try your action again. No screen change—Hold Time in effect or no PLC handshake. You have requested a screen change while the hold time for a momentary push button is still in effect. Wait for the momentary push button to release before changing screens OR shorten the hold time of the push button. You have requested a screen change while a latched push button is still waiting for acknowledgement from the PLC. Check that the latched button acknowledge tag and PLC program have been programmed correctly. Partition is incorrectly formatted. Please reformat. The PCMCIA memory card’s format is incompatible with the terminal. Reformat the PCMCIA memory card using the Format PCMCIA Card button in the Memory Card Transfer Application screen. Partition full. Please reformat or use another partition. The partition on the extended system memory or PCMCIA memory card is full. Download or transfer your file to another partition. Reformat the partition using the Format Destination button in the Memory Card Transfer Application window. PLC currently controls screen change. You have requested a screen change while the PLC has control. To use manual screen changing, set the PLC Controlled Screen Number value to 0 . PLC currently controls scrolling list. The scrolling list cannot be manually scrolled while the PLC has control. To use manual scrolling, set the Enable PLC Controlled List value to 0 . PLC did not acknowledge Enter Bit. The PLC didn’t acknowledge the Enter Control tag within the configured handshake timeout. Check that the enter key handshake timeout and PLC program have been configured correctly. Publication 2711E-6.17 – November 1998 8–6 Troubleshooting PanelView Terminals Mistake Message Cause What To Do Requested screen is already displayed. You have requested a change to a screen that is currently displayed. Check that the screen selector object is configured for a different screen. Screen does not exist—Retry. You have requested a change to a screen that doesn’t exist. Check that the screen selector object is configured for a valid screen. Screen print ignored—a previous request is already queued. You have requested a screen print while one is already printing. Wait for the screen print to complete before requesting another. The acknowledge for this alarm is outside the defined address. The trigger value for the acknowledged alarm is not within the valid range for the configured PLC address. Check that the alarm’s trigger value and Acknowledge Alarm to PLC tag address have been configured correctly. Unknown memory card type. Please replace. You are using a memory card type that is not recognized by the terminal. Replace with a compatible memory card. See Appendix A in this manual for a list of compatible memory cards. Value out of range. A screen object has attempted to write a value to the PLC that is not within the valid range for the configured PLC address. Check that the object’s state values and PLC address have been properly configured. Firmware Messages The following table lists the messages that are displayed when the firmware is booted into the wrong PanelView terminal. Firmware Message Cause What To Do: This Firmware requires a PV 1000e Terminal. The firmware is booted into the wrong PanelView terminal. It should be booted into a PanelView 1000e terminal. Check if the firmware is on a PCMCIA card that has been upgraded for a particular terminal type and then plugged into a different terminal type. This Firmware requires a PV 1200/1400e Terminal. The firmware is booted into the wrong PanelView terminal. It should be booted into a PanelView 1200/1400e terminal. Check if the firmware is on a PCMCIA card that has been upgraded for a particular terminal type and then plugged into a different terminal type. This Firmware requires a touch terminal. The firmware is booted into the wrong PanelView terminal. It should be booted into a PanelView touch screen terminal. Check if the firmware is on a PCMCIA card that has been upgraded for a particular terminal type and then plugged into a different terminal type. This Firmware requires a keypanel terminal. The firmware is booted into the wrong PanelView terminal. It should be booted into a PanelView keypad terminal. Check if the firmware is on a PCMCIA card that has been upgraded for a particular terminal type and then plugged into a different terminal type. Publication 2711E-6.17 – November 1998 Troubleshooting PanelView Terminals PLC Communication Problems: Remote I/O 8–7 Consult the following table to identify PLC communication problems over Remote I/O. Problem Cause What To Do “PLC Communication Lost” message on the PanelView terminal. Cable problem. Check termination and cable pin assignments. Rack assignments in the terminal and PLC do not match. Make sure rack assignments in PLC match those in the terminal. Terminating resistor not installed properly. Install the terminating resistor at both ends of the link: 150 1/2 watt resistor for 57.6 or 115.2 kbaud 82 1/2 watt resistor for 230 kbaud PanelView terminal and Remote I/O Scanners baud rate do not match. Change the Remote I/O baud rate in the PanelView terminal or the scanner so they match. The terminal has been assigned to multiple or partial racks when firmware revision of PLC-5 does not support partial rack addressing. Configure the PanelView terminal as a single full rack. Upgrade PLC-5/15 to Series B Revision H or later. Upgrade PLC-5/25 to Series A Revision D or later. PLC is not configured to recognize the terminal’s rack assignments. Refer to your PLC-5 User’s Manual regarding Auto Configuration. ÁÁÁÁÁÁÁÁÁÁÁÁÁ ÁÁÁÁÁÁÁÁÁÁÁ ÁÁÁÁÁÁÁÁÁÁÁ ÁÁÁÁÁÁÁÁÁÁÁÁÁ ÁÁÁÁÁÁÁÁÁÁÁ ÁÁÁÁÁÁÁÁÁÁÁ ÁÁÁÁÁÁÁÁÁÁÁÁÁ ÁÁÁÁÁÁÁÁÁÁÁ ÁÁÁÁÁÁÁÁÁÁÁ ÁÁÁÁÁÁÁÁÁÁÁÁÁ ÁÁÁÁÁÁÁÁÁÁÁ ÁÁÁÁÁÁÁÁÁÁÁ ÁÁÁÁÁÁÁÁÁÁÁÁÁ ÁÁÁÁÁÁÁÁÁÁÁ ÁÁÁÁÁÁÁÁÁÁÁ ÁÁÁÁÁÁÁÁÁÁÁÁÁ ÁÁÁÁÁÁÁÁÁÁÁ ÁÁÁÁÁÁÁÁÁÁÁ ÁÁÁÁÁÁÁÁÁÁÁÁÁ ÁÁÁÁÁÁÁÁÁÁÁ ÁÁÁÁÁÁÁÁÁÁÁ “PLC Communication Lost” message when using the PanelView terminal with PLC-5. ÁÁÁÁÁÁÁÁÁÁÁÁÁ ÁÁÁÁÁÁÁÁÁÁÁ ÁÁÁÁÁÁÁÁÁÁÁ ÁÁÁÁÁÁÁÁÁÁÁÁÁ ÁÁÁÁÁÁÁÁÁÁÁ ÁÁÁÁÁÁÁÁÁÁÁ ÁÁÁÁÁÁÁÁÁÁÁÁÁ ÁÁÁÁÁÁÁÁÁÁÁ ÁÁÁÁÁÁÁÁÁÁÁ ÁÁÁÁÁÁÁÁÁÁÁÁÁ ÁÁÁÁÁÁÁÁÁÁÁ ÁÁÁÁÁÁÁÁÁÁÁ ÁÁÁÁÁÁÁÁÁÁÁÁÁ ÁÁÁÁÁÁÁÁÁÁÁ ÁÁÁÁÁÁÁÁÁÁÁ Partial PLC Comms Lost – Some racks (buttons or indicators) may still be active. The rack has been disabled. Re-enable the rack by using the PLC Programming Software. Periodic “PLC Communication Lost” when using 1772-SD2 scanner with PLC-2s. Use 1772-SD2 scanner Rev. 3 or later. Rapid blinking of “PLC Communication Lost” when using 1775-S4A scanner with a PLC-3. Use 1775-S4A scanner Series B or later. “PLC Communication Lost” when using SLC 500 1747-SN Scanner Module. The 1747-SN Scanner Module is not configured correctly. Refer to 1747-RIO Scanner User’s Manual regarding Specialty I/O Configuration and how to configure Mfiles and Gfiles. Verify that the PanelView terminal and the 1747-SN Scanner Module Remote I/O baud rates are set the same. ÁÁÁÁÁÁÁÁÁÁÁÁÁ ÁÁÁÁÁÁÁÁÁÁÁ ÁÁÁÁÁÁÁÁÁÁÁ ÁÁÁÁÁÁÁÁÁÁÁÁÁ ÁÁÁÁÁÁÁÁÁÁÁ ÁÁÁÁÁÁÁÁÁÁÁ ÁÁÁÁÁÁÁÁÁÁÁÁÁ ÁÁÁÁÁÁÁÁÁÁÁ ÁÁÁÁÁÁÁÁÁÁÁ ÁÁÁÁÁÁÁÁÁÁÁÁÁ ÁÁÁÁÁÁÁÁÁÁÁ ÁÁÁÁÁÁÁÁÁÁÁ ÁÁÁÁÁÁÁÁÁÁÁÁÁ ÁÁÁÁÁÁÁÁÁÁÁ ÁÁÁÁÁÁÁÁÁÁÁ ÁÁÁÁÁÁÁÁÁÁÁÁÁ ÁÁÁÁÁÁÁÁÁÁÁ ÁÁÁÁÁÁÁÁÁÁÁ ÁÁÁÁÁÁÁÁÁÁÁÁÁ ÁÁÁÁÁÁÁÁÁÁÁ ÁÁÁÁÁÁÁÁÁÁÁ ÁÁÁÁÁÁÁÁÁÁÁÁÁ ÁÁÁÁÁÁÁÁÁÁÁ ÁÁÁÁÁÁÁÁÁÁÁ ÁÁÁÁÁÁÁÁÁÁÁÁÁ ÁÁÁÁÁÁÁÁÁÁÁ ÁÁÁÁÁÁÁÁÁÁÁ ÁÁÁÁÁÁÁÁÁÁÁÁÁ ÁÁÁÁÁÁÁÁÁÁÁ ÁÁÁÁÁÁÁÁÁÁÁ Discrete I/O works but block transfer does not. No “PLC Communication Lost” message. Using PLC-5/15, partial rack addressing. Use PLC-5/15 series B Rev. J or later. Discrete I/O works but block transfer does not. No “PLC Communication Lost” message. Block transfer assignments in the terminal do not match block transfer instructions in PLC. Make sure PLC block transfer instruction parameters match the terminal parameters. PLC Controller rack fault on rack assigned to the PanelView 1200e terminal. Specified No for Last Chassis when the terminal is the last chassis in that rack. Set Last chassis to Yes for that rack assignment. “PLC Communication Lost” message and rack fault on rack assigned to the PanelView 1200e terminal. Mismatched baud rate on the terminal and PLC. Specify same baud rate for the terminal and PLC. Multiple devices configured for the same rack assignment. Ensure multiple remote I/O devices have unique rack assignments. Publication 2711E-6.17 – November 1998 8–8 Troubleshooting PanelView Terminals Problem Cause What To Do Remote I/O : PLC Communication Lost. Cable disconnected or wired incorrectly. Terminating resistor problem. Check that the cable is securely connected and cable wiring is correct. Check terminating resistor. PLC configured incorrectly. Check PLC configuration and correct if necessary. The corresponding I/O Control Inhibit bit to any PanelView defined I/O racks is set to 1. Reset the corresponding I/O Control Inhibit bit to zero. Remote I/O : One or more Listen-Only racks are faulted. The racks that the terminal is monitoring are faulted. Check that the device containing the rack being monitored has been properly configured at the PLC. Remote I/O: PLC in Program Mode or a Configured Rack is Reset. Corresponding I/O Control Reset bit to any of the PanelView defined I/O racks is set to 1 and the PLC is in Run mode. The PanelView continues to function normally including the reset racks. Reset the I/O Control bits to zero. Ensure the PLC is in Program mode when performing maintenance operations. PLC is in Program or Remote Program mode. Change PLC to Run mode. PLC Communication Problems: Data Highway Plus Consult the following table to identify PLC communication problems over the DH+ network. At run time, the ## appears at the terminal as the station address of the node to which the error applies. Problem Cause What To Do DH+## : Access denied to remote station, improper privilege. The indicated station is a PLC that is loading a program over the network. Or, on an SLC 5/04, the memory map tables may have protection (static or constant). Wait for the transfer to complete or remove protection. DH+## : Remote station does not match the configured PLC. The device type of the remote station does not match that configured in PanelBuilder. Check that the node definitions in your application file are configured with the correct device type. DH+## : Remote station has not replied within specified timeout period. Network traffic is too heavy for configured timeout. Increase the configured timeout for the indicated station. Cable problem. Check for a loose connection or damaged cable at the indicated station. DH+## : Remote station is in Program mode. PLC is in Program or Remote Program mode. Change PLC to Run mode. DH+## : Station address is already in use by another device. The PanelView terminal cannot communicate with the indicated station because the terminal has been configured with a station address that is already in use on the DH+ network. Select another station address. DH+## : Tag address is not valid for this PLC. The terminal is trying to access a tag whose address does not exist at the indicated PLC. Check that the tag addresses in your PLC are correct and the PLC has been correctly configured. DH+## : Unable to communicate with remote station. The indicated remote station does not exist on the DH+ network. Check that the remote station is present and active at the indicated station address. Cable problem. Check termination and cable pin assignment. Publication 2711E-6.17 – November 1998 Troubleshooting PanelView Terminals PLC Communication Problems: ControlNet 8–9 Consult the following table to identify PLC communication problems over the ControlNet network. At run time, the ## appears at the terminal as the decimal station address of the node to which the error applies. Problem Cause What To Do CNet## : Access denied to remote station, improper privilege. The indicated station is a PLC that is loading a program over the network. Wait for the transfer to complete. The indicated station is a PLC that is FAULTED. Check PLC configuration and correct if necessary. CNet## : Remote station does not match the configured PLC. The device type of the remote station does not match that configured in PanelBuilder. Check that the node definitions in your application file are configured with the correct device type. CNet## : Remote station has not replied within specified timeout period. Network traffic is too heavy for configured timeout. Increase the configured timeout for the indicated station. Cable problem. Check for a loose connection or damaged cable at the indicated station. CNet## : Remote station is in Program mode. PLC is in Program or Remote Program mode. Change PLC to Run mode. CNet## : Station address is already in use by another device. The PanelView terminal cannot communicate with the indicated station because the terminal has been configured with a station address that is already in use on the ControlNet network. Select another station address. CNet## : Tag address is not valid for this PLC. The terminal is trying to access a tag whose address does not exist at the indicated PLC. Check that the tag addresses in your PLC are correct and the PLC has been correctly configured. CNet## : Unable to communicate with remote station. The indicated remote station does not exist on the ControlNet network. Check that the remote station is present and active at the indicated station address. The PanelView terminal cannot communicate with the indicated station because the terminal has been configured with a station address that is already in use on the ControlNet network. Select another station address. Cable problem. Check for a loose connection or damaged cable at the indicated station. The ControlNet Unscheduled application does not support unsolicited messaging. Modify the message command from the PLC logic that communicates with the PanelView terminal. CNet## : Transaction size plus word address too large. Publication 2711E-6.17 – November 1998 Specifications: 1000e Operator Terminal Product List Specifications in this appendix apply to the following products unless otherwise indicated: • 2711E-T10C6 (touch screen) • 2711E-K10C6 (keypad) • 2711E-T10C7 (touch screen for ControlNet 1.25) • 2711E-K10C7 (keypad for ControlNet 1.25) • 2711E-T10C15 (touch screen for ControlNet 1.5) • 2711E-K10C15 (keypad for ControlNet 1.5) Approvals and Compliances The PanelView 1000e terminal meets the following safety, EMC, and environmental standards. Safety Standards Approvals • UL 508 • CUL (CSA equivalent) 22.2 no. 142 listed through UL program • EU Low Voltage Directive Compliance—see next page EMC Standards Compliance • EU EMC Directive Compliance—see next page • ICES 003 (Industry Canada) Class A • FCC Part 15, subpart B, Class A Environmental Standards PanelView 1000e terminals meet the following standards when mounted in like enclosures: • CSA C22–2 No. 94–M91, ENCL 4X, 12 (Indoor Use Only) from the front • UL 50, 1992, ENCL 4X, 12 (Indoor Use Only) from the front • NEMA 4X, 12 (Indoor Use Only) from the front • IEC 529, IP66 (Indoor Use Only) Publication 2711E-6.17 – November 1998 A–2 Specifications: 1000e Operator Terminal European Union Directive Compliance If the PanelView 1000e Operator Terminals are installed within the European Union or EFTA regions and have a CE mark, the following regulations apply. EMC Directive This product is tested to meet Council Directive 89/336/EEC Electromagnetic Compatibility (EMC), using the following standards in whole or in part. • EN 50081-2:1993 (EMC Generic Emission Standard Part 2–Industrial Environment) • EN 50082-2:1995 (EMC Generic Immunity Standard Part 2–Industrial Environment) Low Voltage Directive This product is tested to meet Council Directive 73/23/EEC with amendments, including 93/68/EEC Low Voltage (LVD), using the pertinent sections of the following standards. • EN61010-1:1995 (Safety Requirements for Electrical Equipment for Measurement, Control, and Laboratory Use) Intended Use of Product According to these Standards, the factor that determines, for EMC purposes, whether an apparatus is deemed to be “industrial” or “Residential, commercial and light industrial,” is given in Clause 1 of EN50081-2 as follows: Apparatus covered by this standard is not intended for connection to a public mains network. It is intended for connection to an Installation Category II, a power network supplied from a high- or medium-voltage transformer dedicated for the supply of an installation feeding a manufacturing or similar plant. PanelView 1000e Operator terminals are intended for use solely in an industrial environment as defined above. When installed in Europe, any other application is in contravention of European Union Directives, and a breach of these laws. Publication 2711E-6.17 – November 1998 Specifications: 1000e Operator Terminal Wiring Recommendations A–3 Careful wire routing helps cut down on electrical noise. To reduce electrical noise, the PanelView 1000e Operator Terminal should be connected to its own branch circuit. ! ATTENTION: The input power source should be protected by a fuse or circuit breaker rated at no more than 15 amps. Route incoming power to the PanelView 1000e terminal by a separate path from the communication cable. ! ATTENTION: Do not run signal wiring and power wiring in the same conduit. Where power and communication lines must cross, they should do so at right angles. Communication lines can be installed in the same conduit as low-level, dc I/O lines (less than 10 volts). Terminal Weights • Keypad terminal • Touch screen terminal 11.6 lbs (5.3 kg) 11.3 lbs (5.1 kg) These weights do not include any shipping materials used to package the terminal. Front Panel Design This section describes front panel design specifications for the PanelView 1000e keypad and touch screen terminals. Keypad Terminals Key Panel: sealed, stainless steel dome membrane switches with tactile feedback and an actuation force of 1 lb. (0.455 kg), mounted on the key panel’s reinforced plastic bezel, protected with a hard-coated, scratch-resistant polyester surface. Keys are rated for 2,000,000 presses. Window: clear, hard-coated, scratch-resistant polyester over chemically strengthened glass Custom legends can be inserted in the 21 user-configurable function keys. Publication 2711E-6.17 – November 1998 A–4 Specifications: 1000e Operator Terminal Touch Screen Terminals Membrane: clear, hard-coated, scratch-resistant polyester, over chemically strengthened glass Bezel: reinforced plastic Touch cell actuation force: from 2.5 to 3.5 oz (71 to 100 grams) Touch Cell Format • User can configure to any size touch cell • Minimum 40 × 40 pixel touch cell • Maximum number of touch cells is 192 (16 × 12) Touch cells are rated for 1,000,000 presses. Flat Panel Display The following table provides display specifications. Display Format 640 horizontal by 480 vertical pixels Display Intensity Low to high range adjustment using the firmware to control the intensity level. Screen Saver Timeout User-configurable, 0 – 60 minute timeout. 0 disables the screen saver. Screen Saver Display Intensity Low to high range adjustment using the firmware to control the intensity level. The screen saver can be switched off. Display Size 10.4-inch diagonal TFT Active Matrix Display, 211.2 mm 158.4 mm image size Backlight Life The PanelView 1000e terminal has a replaceable backlight. The backlight has an expected minimum life of 10000 hours at maximum brightness. This life can be significantly extended by reducing the brightness level and using the screen saver. Publication 2711E-6.17 – November 1998 Specifications: 1000e Operator Terminal A–5 Color Unit Display Attributes There are 256 fixed colors for screen objects. Attributes, which are controlled and defined through the software, include blink and underline. Character sizes include 1 × 1 (8 × 20 pixels—standard), 1 × 2 (8 × 40 pixels—double height), 2 × 1 (16 × 20 pixels—double width), 2 × 2 (16 × 40—double height, double width), and 2 × 4 (16 × 80—extra large). Data Highway Plus Communications • • • • • ControlNet Communications • • • • PLC Remote I/O Communications The parameters of the PLC Remote I/O Communications are: • Allen-Bradley PLC via Allen-Bradley 1771 Remote I/O Link • Remote I/O baud rate: 57.6/115.2/230.4 kilobaud • Maximum I/O cable distance: 10,000 ft. (57.6 kilobaud) 5,000 ft. (115.2 kilobaud) 2,500 ft. (230.4 kilobaud) • 5000 tags maximum • Terminal can emulate: from 1/4 to 64 full Remote I/O Racks • Rack sizes:1/4, 1/2, 3/4, or full (any starting module group). A rack can be configured for full or listen-only access. • Total discrete I/O possible: 64 racks × 8 words/rack × 16 bits/word input and output bits, or 64 × 8 PLC input and 64 × 8 PLC output words Allen-Bradley Data Highway Plus Baud rate may be 57.6, 115.2, or 230.4 kilobaud 5000 tags maximum Communicates with local and bridged stations on DH+ Unsolicited messages to and from the PLC using PLC2 unprotected message formats. 512 words of address space. • File transfer over DH+ network including over bridged DH+ Allen-Bradley ControlNet Baud rate is 5 Mbits/s 5000 tags maximum Communicates with local stations on ControlNet using scheduled and unscheduled modes • Unsolicited messages to and from the PLC using PLC2 unprotected message formats. 512 words of address space. • File transfer over ControlNet network Publication 2711E-6.17 – November 1998 A–6 Specifications: 1000e Operator Terminal • Up to 64 block transfer files can be configured, with up to 64 words for each file. Files can be configured as read or write files in any combination. • Total Block Transfer bits possible: 64 files × 64 word/file × 16 bit/word in any input/output combination • Application files can be uploaded and downloaded by the PLC-5 or SLC 5/04 Pass-Through feature Serial Communications Port The RS-232 serial communications port can be connected to either the development system for uploading/downloading application files, or to a printer for printing screen images, alarm history and alarm status reports, or alarm messages. Separate port settings can be assigned for each of these purposes. The applicable printer port settings are used automatically and are as follows, with the default in brackets: Baud Rates 300,1200, 2400, 4800, 9600, 19.2 kilobaud (9600) Parity Types Odd, Even, None (None) Stop Bits 1, 2 (1) Data Bits 7, 8 (8) Handshake Hardware, Software (X-ON, X-OFF), None (Software) Auto Line Feed Off, On (On) Auto Form Feed Off, On (On) The factory defaults for file transfer are the same as the default settings the development software will apply to the selected RS-232 port on your development system, so you don’t normally need to change them. File transfer settings are separate from the printer and are as follows: Publication 2711E-6.17 – November 1998 Baud Rates 300,1200, 2400, 9600, 19200 (9600) Parity Types Even, None (None) Error CRC, BCC (BCC) Specifications: 1000e Operator Terminal Keyboard and Bar Code Reader Support A–7 Following are the keyboards supported by the PanelView 1000e terminal. Manufacturer Part Number Allen-Bradley 6189-KBM1 Allen-Bradley 6189-KBD1 Allen-Bradley 6189-KBE1 Following is the bar code reader supported by the PanelView 1000e terminal. PCMCIA Memory Card Support AC Power Manufacturer Part Number Allen-Bradley 2755HDG4 Series A, Revision C Following are the PCMCIA memory cards supported by the PanelView 1000e terminal in 200-ns or faster configuration. Manufacturer Part Number Memory Capacity Allen-Bradley 2711-NM11 256 K Allen-Bradley 2711-NM12 1 MB Allen-Bradley 2711-NM13 2 MB Allen-Bradley 2711-NM14 4 MB Allen-Bradley 2711-NM15 8 MB Following are the ac power specifications for the PanelView 1000e terminal. Power Supply Type Switching Range 90–132, 180–264 V ac automatic setting by the PanelView 1000e terminal to match available power supply Frequency Range 47–63 Hz Power Consumption 45 W typical 70 W maximum Volt Amps 60 VA typical 90 VA maximum Publication 2711E-6.17 – November 1998 A–8 Specifications: 1000e Operator Terminal Fuses PanelView 1000e terminals: • require one fuse for each ac line • has fuses the user can not access • uses Littelfuse 218001, or equivalent, Type T, 1.0 A, 250 Vac, 5 mm × 20 mm ! ATTENTION: Fuses must be replaced by authorized service personnel only. PanelView 1000e terminals contain neutral fuses. Disconnect power before servicing the unit. Character Set PanelView 1000e terminals support the IBM character set for alarm, local, and information messages. User Memory PanelView 1000e terminals support: • 2.25 MB of Flash memory for application file • PCMCIA card of variable size (depends on user application file), 256K to 16 MB RAM tests and Memory Checksum tests can be initiated in the Terminal Diagnostics screen in Configuration mode. Alarm Relay • • • • • Batteries PanelView’s permanent, factory-installed lithium battery has a total lithium weight of not more than 0.5 gram. The battery is not burdened when ac power is applied to the terminal. The following chart indicates battery life, with continuous exposure to the specified temperatures, assuming ac power is applied to the terminal 8 hours a day, 5 days a week. These calculations are based on battery life specifications provided by the battery manufacturer and do not take battery shelf life into account. Form-C Contact 24 V ac Max, 1 amp continuous Max 24 V dc Max, 1 amp continuous Max Minimum Voltage: 100 mV dc Minimum Current: 10 mA dc ÁÁÁÁÁÁÁÁ ÁÁÁÁÁÁÁÁ ÁÁÁÁÁÁÁÁ ÁÁÁÁÁÁÁÁ ÁÁÁÁÁÁÁÁ ÁÁÁÁÁÁÁÁ ÁÁÁÁÁÁÁÁ ÁÁÁÁÁÁÁÁ ÁÁÁÁÁÁÁÁ ÁÁÁÁÁÁÁÁ ÁÁÁÁÁÁÁÁ ÁÁÁÁÁÁÁÁ +86° F (+30° C) 7.7 years +104° F (+40° C) 4.5 years +113° F (+45° C) 3.8 years +122° F (+50° C) 3.2 years +140° F (+60° C) 2.5 years Battery fail indications are displayed automatically. Publication 2711E-6.17 – November 1998 Specifications: 1000e Operator Terminal Time and Date Clock A–9 • Display modes: AM/PM or 24-hour (hours, minutes, seconds); • • • • • optional show seconds, leading digit is zero or blank Date display includes month, day, and year: order (MDY, DMY, YMD), 2/4 digit year format (except fixed 2-digit for Alarm History screen), leading digit is zero or blank Time and date plus “day of week” can be transferred to the host PLC Time and date can be transferred from the host PLC to the terminal to synchronize the terminal’s date and time Battery-backed Automatic leap year correction The clock’s accuracy can vary by ±7 minutes per month over an operating temperature range of 0° C to 60° C. Temperature, Humidity, and Altitude The following are temperature, humidity, and altitude requirements for the PanelView 1000e terminal. Ambient Operating Temperature Limits • Maximum: +50° C (+122° F) • Minimum: 0° C (+32° F) Storage Temperature Limits • Minimum: -25° C (-13° F) • Maximum: +60° C (+140° F) Humidity • +50° C at 95% humidity (non-condensing) Maximum Altitude • Non-operating or storage: 40,000 feet • Operating: 6500 feet Heat Generation 154 BTU/hour typical 290 BTU/hour maximum Publication 2711E-6.17 – November 1998 A–10 Specifications: 1000e Operator Terminal Shock and Vibration The following are shock and vibration specifications for the PanelView 1000e terminal. Shock Amplitudes • Operating 15 G (peak acceleration) • Non-operating 30 G (peak acceleration) Vibration Amplitudes for Operating Units Frequency range: 5 to 150 Hz • 5 to 57 Hz: 0.012–inch peak-to-peak displacement • 58 to 150 Hz: 2.0 G peak acceleration Publication 2711E-6.17 – November 1998 Specifications: 1200e Operator Terminal Product List Specifications in this appendix apply to the following products unless otherwise indicated: • 2711E-T12C6 (color touch screen; clip-mount) • 2711E-T12C4 (color touch screen; stud-mount) • 2711E-K12C6 (keypad) • 2711E-K12C6L2 (stainless steel keypad) Approvals and Compliances The PanelView 1200e terminal meets the following safety, EMC, and environmental standards. Safety Standards Approvals • UL 508 • CUL (CSA equivalent) 22.2 no. 142 listed through UL program EMC Standards Compliance • ICES 003, Class A • FCC Part 15, subpart B, Class A • VDE-0871 Class A Environmental Standards PanelView 1200e terminals meet the following standards when mounted in like enclosures: Keypad Terminals • CSA C22–2 No. 94–M91, ENCL 4X, 12, 13 (Indoor Use Only) from the front • UL 50, 1992, ENCL 4X, 12. 13 (Indoor Use Only) from the front • NEMA 4X, 12, 13 (Indoor Use Only) from the front Touch Screen Terminals Stud mount: • CSA C22–2 No. 94–M91, ENCL 4X, 12, 13 (Indoor Use Only) from the front • UL 50, 1992, ENCL 4X, 12, 13 (Indoor Use Only) from the front • NEMA 4X, 12, 13 (Indoor Use Only) from the front Publication 2711E-6.17 – November 1998 B–2 Specifications: 1200e Operator Terminal Clip-mount: • CSA C22–2 No. 94–M91, ENCL 12, 13 (Indoor Use Only) from the front • UL 50, 1992, ENCL 12, 13 (Indoor Use Only) from the front • NEMA 12, 13 (Indoor Use Only) from the front • • Terminal Weights Keypad terminal 33.8 lbs (15.3 kg) Touch screen terminal 32.6 lbs (14.8 kg) These weights do not include any shipping materials used to package PanelView 1200e terminals. Front Panel Design This section describes front panel design specifications for the PanelView 1200e keypad and touch screen terminals. Keypad Terminals Key Panel: black anodized sheet aluminum with continuous hard-coated, scratch-resistant polyester surface Keys: sealed, stainless steel dome membrane switches with tactile feedback and an actuation force of 1 lb (0.455 kg), mounted on the key panel’s anodized aluminum backer plate. Keys are rated for 2,000,000 presses. Window: continuous water-clear polyester over chemically strengthened glass Custom legends can be inserted in the 21 user-configurable function keys and the Select, Cancel, Raise and Lower keys. Stainless Steel Keypad Terminals Stainless Steel: 304, brushed, #4 finish " Publication 2711E-6.17 – November 1998 Note: There are no custom legend inserts on Stainless Steel Keypad Terminals. Specifications: 1200e Operator Terminal B–3 Touch Screen Terminals Membrane: water-clear, hardcoated, scratch-resistant polyester, over chemically strengthened glass Bezel: cast aluminum with black powder coating Touch cell actuation force: from 2.5 to 3 oz (71 to 85 grams) Touch Cell Format • Matrix of 120 touch cells (10 across by 12 high) • Each touch cell is 40 pixels high by 64 pixels wide • User can configure or group cells to any size buttons Touch cells are rated for 1,000,000 presses. CRT Display The following tables provide details of the display specifications. Display Format 640 horizontal by 480 vertical pixels Display Alignment User-configurable, stored in non-volatile memory Color: 5 pixels horizontal range, 9 pixels vertical range Display Intensity Low to high range adjustment on back of unit Screen Saver User-configurable, 0 – 60 minute timeout. 0 disables the screen saver. Display Size 12-inch diagonal. 204 mm × 137 mm Color Unit Display Attributes There are 16 fixed colors for screen objects: ÁÁÁÁÁÁÁÁ ÁÁÁÁÁÁÁÁ ÁÁÁÁÁÁÁÁ ÁÁÁÁÁÁÁÁ ÁÁÁÁÁÁÁÁ ÁÁÁÁÁÁÁÁ ÁÁÁÁÁÁÁÁ ÁÁÁÁÁÁÁÁ ÁÁÁÁÁÁÁÁ ÁÁÁÁÁÁÁÁ ÁÁÁÁÁÁÁÁ ÁÁÁÁÁÁÁÁ ÁÁÁÁÁÁÁÁ ÁÁÁÁÁÁÁÁ ÁÁÁÁÁÁÁÁ ÁÁÁÁÁÁÁÁ Black Grey Light Grey White Red Bright Red Blue Bright Blue Green Bright Green Magenta Bright Magenta Cyan Bright Cyan Yellow Bright Yellow Publication 2711E-6.17 – November 1998 B–4 Specifications: 1200e Operator Terminal Other attributes include blink and underline. Character sizes include 1 × 1 (8 × 20 pixels—standard), 1 × 2 (8 × 40 pixels—double height), 2 × 1 (16 × 20 pixels—double width), 2 × 2 (16 × 40—double height, double width) and 2 × 3 (16 × 80—extra large). Degauss Automatic degauss occurs each time ac power is re-applied to the unit and at midnight (according to the terminal system clock) daily. Data Highway Plus Communications • • • • • PLC Remote I/O Communications The parameters of the PLC Remote I/O Communications are: • Allen-Bradley PLC via Allen-Bradley 1771 Remote I/O Link • Remote I/O baud rate: 57.6/115.2/230.4 kilobaud • Maximum I/O cable distance: 10,000 ft. (57.6 kilobaud) 5,000 ft. (115.2 kilobaud) 2,500 ft. (230.4 kilobaud) • 5000 tags maximum • Terminal can emulate from 1/4 to 64 full Remote I/O Racks • Rack sizes: 1/4, 1/2, 3/4, or full (any starting module group). A rack can be configured for full or listen-only access. • Total discrete I/O possible: 64 racks × 8 words/rack × 16 bits/word input and output bits, or 64 × 8 PLC input and 64 × 8 PLC output words • Up to 64 block transfer files can be configured, with up to 64 words for each file. Files can be configured as read or write files in any combination. • Total Block Transfer bits possible64 files × 64 word/file × 16 bit/word in any input/output combination • Application files can be uploaded and downloaded by the PLC-5 and SLC5/04 Pass-Through feature Publication 2711E-6.17 – November 1998 Allen-Bradley Data Highway Plus Baud rate may be 57.6, 115.2, or 230.4 kilobaud 5000 tags maximum Communicates with local and bridged stations on DH+ Unsolicited messages to and from the PLC using PLC2 unprotected message formats. 512 words of address space. • File transfer over DH+ network including over bridged DH+ Specifications: 1200e Operator Terminal Serial Communications Port B–5 The RS-232 serial communications port can be connected to either the development system, for uploading/downloading application files, or to a printer for printing screen images, alarm history and alarm status reports, or alarm messages. Separate port settings can be assigned for each of these purposes. The applicable printer port settings are used automatically and are as follows, with the default in brackets: Baud Rates 300,1200, 2400, 4800, 9600, 19.2 kilobaud (9600) Parity Types Odd, Even, None (None) Stop Bits 1, 2 (1) Data Bits 7, 8 (8) Handshake Hardware, Software (X-ON, X-OFF), None (Software) Auto Line Feed Off, On (On) Auto Form Feed Off, On (On) The factory defaults for file transfer are the same as the default settings the development software will apply to the selected RS-232 port on your development system, so you don’t normally need to change them. The settings for file transfer are separate from the printer and are as follows: PCMCIA Memory Card Support Baud Rates 300,1200, 2400, 9600, 19200 (9600) Parity Types Even, None (None) Error CRC, BCC (BCC) Following are the PCMCIA memory cards supported by the PanelView 1200e Series A terminal in 200-ns or faster configuration. Manufacturer Part Number Memory Capacity Allen-Bradley 2711-NM11 256K Allen-Bradley 2711-NM12 1 MB Allen-Bradley 2711-NM13 2 MB Allen-Bradley 2711-NM14 4 MB Allen-Bradley 2711-NM15 8 MB Publication 2711E-6.17 – November 1998 B–6 Specifications: 1200e Operator Terminal AC Power The following table provides details of the ac power specifications: Power Supply Type Switching Range 90 – 132, 180 – 264 Vac automatic setting by the PanelView 1200e terminal to match available power supply Frequency Range 47 – 63 Hz Power Consumption Color terminal 65 W typical 90 W maximum Volt Amps Color terminal 160 VA typical 220 VA maximum While the color terminal degausses, there is a 5.5-amp surge at 115 volts. At 230 volts, there is an 11-amp surge. The surge lasts less than 400 milliseconds. Automatic degauss occurs each time ac power is re-applied to the unit and at midnight (according to the terminal system clock) daily. Fuses PanelView 1200e terminals: • Require one fuse for each ac line • Have fuses that the user can access from the rear of the terminal • Accept either US or European fuse types – US fuse: BUSS AGC-3, 3 amps, 250 Vac, 1/4–inch × 1-1/4–inch – European fuse: BUSS GDB-3, 3 amps, 250 Vac, 5 mm × 20 mm ! ATTENTION: Fuses must be replaced by authorized service personnel only. PanelView 1200e terminals contain neutral fuses. Disconnect power before servicing the unit. Character Set PanelView 1200e terminals support the IBM character set for alarm, local, and information messages. User Memory The PanelView 1200e terminal supports: • 256K of flash memory for application file • PCMCIA card slot of variable size (256K bytes to 16 MB—depends on user application file) RAM tests and Memory Checksum tests can be initiated from the Terminal Diagnostics screen in Configuration mode. Publication 2711E-6.17 – November 1998 Specifications: 1200e Operator Terminal B–7 Alarm Relay • • • • • Batteries PanelView’s permanent, factory-installed lithium batteries have a total lithium weight of not more than 1.0 gram. Batteries are not burdened when ac power is applied to the terminal. The following chart indicates battery life, with continuous exposure to the specified temperatures, assuming ac power is applied to the terminal 8 hours a day, 5 days a week. These calculations are based on battery life specifications provided by the battery manufacturer and do not take battery shelf life into account. Form-C Contact 250 V ac max., 8 A continuous 30 V dc max., 8 A continuous Minimum Voltage: 1 V dc Minimum Current: 1 mA dc ÁÁÁÁÁÁÁÁ ÁÁÁÁÁÁÁÁ ÁÁÁÁÁÁÁÁ ÁÁÁÁÁÁÁÁ ÁÁÁÁÁÁÁÁ ÁÁÁÁÁÁÁÁ ÁÁÁÁÁÁÁÁ ÁÁÁÁÁÁÁÁ ÁÁÁÁÁÁÁÁ ÁÁÁÁÁÁÁÁ ÁÁÁÁÁÁÁÁ ÁÁÁÁÁÁÁÁ +86° F (+30° C) Greater than 10 years +104° F (+40° C) Greater than 10 years +113° F (+45° C) Greater than 10 years +122° F (50° C) 10 years +140° F (60° C) 7.5 years Battery fail indications are displayed automatically. Time and Date Clock • Display modes: AM/PM or 24-hour (hours, minutes, seconds); • • • • • optional show seconds, leading digit is zero or blank Date display includes month, day, and year: order (MDY, DMY, YMD), 2/4 digit year format (except fixed 2-digit for Alarm History screen), leading digit is zero or blank Time and date plus “day of week” can be transferred to the host PLC Time and date can be transferred from the host PLC to the terminal to synchronize the terminal’s date and time Battery-backed Automatic leap year correction The clock’s accuracy can vary by ±7.0 minutes per month over an operating temperature range of 0° C to 60° C. Publication 2711E-6.17 – November 1998 B–8 Specifications: 1200e Operator Terminal Temperature, Humidity, and Altitude The following are temperature, humidity, and altitude requirements for the PanelView 1200e terminal. Ambient Operating Temperature Limits • Maximum: +50° C (+122° F) • Minimum : 0° C (+32° F) Storage Temperature Limits • Maximum: +85° C (+185° F) • Minimum: -40° C (-40° F) Humidity • Relative operating humidity (non-condensing) – 0° to +30° C (+32°to +86° F) 95% humidity – +30° to +40° C (+86° to +104° F) 75% humidity – +40° to +50° C (+104° to +122° F) 40% humidity • Relative non-operating humidity (non-condensing) – -40° to +70° C (-40° to +158° F) 95% humidity Maximum Altitude • Non-operating or storage: 40,000 feet • Operating: 10,000 feet Heat Generation The following are heat generation requirements for the PanelView 1200e color terminals. Color Terminals 307 BTU/hour maximum 222 BTU/hour typical Publication 2711E-6.17 – November 1998 Specifications: 1200e Operator Terminal Shock and Vibration B–9 The following are shock and vibration specifications for the PanelView 1200e terminal. Shock Amplitudes • Operating 15 G (Peak Acceleration) • Non-operating 30 G (Peak Acceleration) Vibration Amplitudes for Operating Units Frequency range: 5 to 2000 Hz • 5 to 57 Hz: .006–inch peak-to-peak displacement • 58 to 2000 Hz: 1.0 G peak acceleration Vibration Amplitudes for Non-Operating Units Frequency range: 5 to 2000 Hz • 5 to 57 Hz: .015–inch peak-to-peak displacement • 58 to 2000 Hz: 2.5 G peak acceleration Publication 2711E-6.17 – November 1998 Specifications: 1400e Operator Terminal Product List Specifications in this appendix apply to the following products unless otherwise indicated: • 2711E-T14C6 (touch screen) • 2711E-K14C6 (keypad) • 2711E-T14C7 (touch screen for ControlNet 1.25) • 2711E-K14C7 (keypad for ControlNet 1.25) • 2711E-T14C15 (touch screen for ControlNet 1.5) • 2711E-K14C15 (keypad for ControlNet 1.5) Approvals and Compliances The PanelView 1400e terminal meets the following safety, EMC, and environmental standards. Safety Standards Approvals • UL 508 • CUL (CSA equivalent) 22.2 no. 142 listed through UL program • EU Low Voltage Directive Compliance—see next page EMC Standards Compliance • EU EMC Directive Compliance—see next page • FCC Part 15, subpart B, Class A • ICES 003, Class A Environmental Standards PanelView 1400e terminals meet the following standards when stud mounted in like enclosures: • CSA C22–2 No. 94–M91, ENCL 4X, 12, 13 (Indoor Use Only) from the front • UL 50, 1992, ENCL 4X, 12, 13 (Indoor Use Only) from the front • NEMA 4X, 12, 13 (Indoor Use Only) from the front • IEC 529, IP65 (Indoor Use Only) Publication 2711E-6.17 – November 1998 C–2 Specifications: 1400e Operator Terminal European Union Directive Compliance If the PanelView 1400e Operator Terminals are installed within the European Union or EFTA regions, the following regulations apply. EMC Directive This product is tested to meet Council Directive 89/336/EEC Electromagnetic Compatibility (EMC), using the following standards in whole or in part. • EN 50081-2:1993 (EMC Generic Emission Standard Part 2–Industrial Environment) • EN 50082-2:1995 (EMC Generic Immunity Standard Part 2–Industrial Environment) Low Voltage Directive This product is tested to meet Council Directive 73/23/EEC with amendments, including 93/68/EEC Low Voltage (LVD), using the pertinent sections of the following standards. • EN61010-1:1995 (Safety Requirements for Electrical Equipment for Measurement, Control, and Laboratory Use) Intended Use of Product According to these Standards, the factor that determines, for EMC purposes, whether an apparatus is deemed to be “industrial” or “Residential, commercial and light industrial,” is given in Clause 1 of EN50081-2 as follows: Apparatus covered by this standard is not intended for connection to a public mains network. It is intended for connection to an Installation Category II, a power network supplied from a high- or medium-voltage transformer dedicated for the supply of an installation feeding a manufacturing or similar plant. PanelView 1400e Operator terminals are intended for use solely in an industrial environment as defined above. When installed in Europe, any other application is in contravention of European Union Directives, and a breach of these laws. Publication 2711E-6.17 – November 1998 Specifications: 1400e Operator Terminal Wiring Recommendations C–3 Careful wire routing helps cut down on electrical noise. To reduce electrical noise, connect the PanelView 1400e Operator Terminal to its own branch circuit. The input power source should be protected by a fuse or circuit breaker rated at no more than 15 amps. Route incoming power to the PanelView 1400e terminal by a separate path from the communication cable. ! ATTENTION: Do not run signal wiring and power wiring in the same conduit. Where power and communication lines must cross, they should do so at right angles. Communication lines can be installed in the same conduit as low-level, dc I/O lines (less than 10 volts). Terminal Weights • Keypad terminal • Touch screen terminal 44.6 lbs (20.2 kg) 43.5 lbs (19.7 kg) These weights do not include any shipping materials used to package the terminal. Front Panel Design This section describes front panel design specifications for the PanelView 1400e keypad and touch screen terminals. Keypad Terminals Key Panel: black powder-coated, cast aluminum with hard-coated, scratch-resistant polyester surface Keys: sealed, stainless steel dome membrane switches with tactile feedback and an actuation force of 1 lb. (0.455 kg), mounted on the key panel’s anodized aluminum backer plate. Keys are rated for 2,000,000 presses. Window: 95% gloss, hard-coated, scratch-resistant polyester over chemically strengthened glass Custom legends can be inserted in the 21 user-configurable function keys and the Select, Cancel, Raise and Lower keys. Publication 2711E-6.17 – November 1998 C–4 Specifications: 1400e Operator Terminal Touch Screen Terminals Membrane: 95% gloss, hard-coated, scratch-resistant polyester, over chemically strengthened glass Bezel: cast aluminum with black powder coating Touch cell actuation force: from 2.5 to 3 oz (71 to 85 grams) Touch Cell Format • User can configure to any size touch cell • Minimum 40 × 40 pixel touch cell • Maximum number of touch cells is 192 (16x12) Touch cells are rated for 1,000,000 presses. CRT Display The following table provides display specifications. Display Format 640 horizontal by 480 vertical pixels 800 horizontal by 600 vertical pixels Display Alignment Can be adjusted by the user using HPOS and VPOS controls. Display Intensity Low to high range adjustment using contrast and brightness controls. Screen Saver User-configurable, 0–60 minute timeout. 0 disables the screen saver. Display Size 14-inch diagonal CRT, 247.6 mm × 185.7 mm image size Color Unit Display Attributes There are 256 fixed colors for screen objects. Attributes, which are controlled and defined through the software, include blink and underline. Character sizes include 1 × 1 (8 × 20 pixels—standard), 1 × 2 (8 × 40 pixels—double height), 2 × 1 (16 × 20 pixels—double width), 2 × 2 (16 × 40—double height, double width), and 2 × 3 (16 × 80—extra large). Degauss Automatic degauss occurs each time ac power is re-applied to the unit. Publication 2711E-6.17 – November 1998 Specifications: 1400e Operator Terminal C–5 Data Highway Plus Communications • • • • • ControlNet Communications • • • • PLC Remote I/O Communications The parameters of the PLC Remote I/O Communications are: • Allen-Bradley PLC via Allen-Bradley 1771 Remote I/O Link • Remote I/O baud rate: 57.6/115.2/230.4 kilobaud • Maximum I/O cable distance: 10,000 ft. (57.6 kilobaud) 5,000 ft. (115.2 kilobaud) 2,500 ft. (230.4 kilobaud) • 5000 tags maximum • Terminal can emulate: from 1/4 to 64 full Remote I/O Racks • Rack sizes: 1/4, 1/2, 3/4, or full (any starting module group). A rack can be configured for full or listen-only access. • Total discrete I/O possible: 64 racks × 8 words/rack × 16 bits/word input and output bits, or 64 × 8 PLC input and 64 × 8 PLC output words • Up to 64 block transfer files can be configured, with up to 64 words for each file. Files can be configured as read or write files in any combination. • Total Block Transfer bits possible: 64 files × 64 word/file × 16 bit/word in any input/output combination • Application files can be uploaded and downloaded by the PLC-5 or SLC 5/04 Pass-Through feature Allen-Bradley Data Highway Plus Baud rate may be 57.6, 115.2, or 230.4 kilobaud 5000 tags maximum Communicates with local and bridged stations on DH+ Unsolicited messages to and from the PLC using PLC2 unprotected message formats. 512 words of address space. • File transfer over DH+ network including over bridged DH+ Allen-Bradley ControlNet Baud rate is 5 Mbits/s 5000 tags maximum Communicates with local stations on ControlNet using scheduled and unscheduled modes • Unsolicited messages to and from the PLC using PLC2 unprotected message formats. 512 words of address space. • File transfer over ControlNet network Publication 2711E-6.17 – November 1998 C–6 Specifications: 1400e Operator Terminal Serial Communications Port The RS-232 serial communications port can be connected to either the development system for uploading/downloading application files, or to a printer for printing screen images, alarm history and alarm status reports, or alarm messages. Separate port settings can be assigned for each of these purposes. The applicable printer port settings are used automatically and are as follows, with the default in brackets: Baud Rates 300,1200, 2400, 4800, 9600, 19.2 kilobaud (9600) Parity Types Odd, Even, None (None) Stop Bits 1, 2 (1) Data Bits 7, 8 (8) Handshake Hardware, Software (X-ON, X-OFF), None (Software) Auto Line Feed Off, On (On) Auto Form Feed Off, On (On) The factory defaults for file transfer are the same as the default settings the development software will apply to the selected RS-232 port on your development system, so you don’t normally need to change them. File transfer settings are separate from the printer and are as follows: PCMCIA Memory Card Support Publication 2711E-6.17 – November 1998 Baud Rates 300,1200, 2400, 9600, 19200 (9600) Parity Types Even, None (None) Error CRC, BCC (BCC) Following are the PCMCIA memory cards supported by the PanelView 1400e terminal in 200-ns or faster configuration. Manufacturer Part Number Memory Capacity Allen-Bradley 2711-NM11 256 K bytes Allen-Bradley 2711-NM12 1 MB Allen-Bradley 2711-NM13 2 MB Allen-Bradley 2711-NM14 4 MB Allen-Bradley 2711-NM15 8 MB Specifications: 1400e Operator Terminal Keyboard and Bar Code Reader Support C–7 Following are the keyboards supported by the PanelView 1400e terminal. Manufacturer Part Number Allen-Bradley 6189-KBM1 Allen-Bradley 6189-KBD1 Allen-Bradley 6189-KBE1 Following is the bar code reader supported by the PanelView 1400e terminal. AC Power Manufacturer Part Number Allen-Bradley 2755HDG4 Series A, Revision C Following are the ac power specifications for the PanelView 1400e terminal. Power Supply Type Switching Range 90–132, 180–264 V ac automatic setting by the PanelView 1400e terminal to match available power supply Frequency Range 47–63 Hz Power Consumption Color terminal 75 W typical 100 W maximum Volt Amps Color terminal 180 VA typical 240 VA maximum While the color terminal degausses, there is a 5.5-amp surge at 115 volts. At 230 V, there is an 11-amp surge that lasts less than 400 milliseconds. Automatic degauss occurs every time ac power is re-applied to the terminal. Fuses PanelView 1400e terminals: • Require one fuse for each ac line • Have fuses the user can access from the rear of the terminal • Accepts the following fuse type: BUSS GDC-3.15, 3.15 A, 250 V ac, 5 mm × 20 mm ! ATTENTION: Fuses must be replaced by authorized service personnel only. PanelView 1400e terminals contain neutral fuses. Disconnect power before servicing the unit. Publication 2711E-6.17 – November 1998 C–8 Specifications: 1400e Operator Terminal Character Set PanelView 1400e terminals support the IBM character set for alarm, local, and information messages. User Memory PanelView 1400e terminals support: • 256K bytes of Flash memory for application file • PCMCIA card slot of variable size (depends on user application file) RAM tests and Memory Checksum tests can be initiated in the Terminal Diagnostics screen in Configuration mode. Alarm Relay • • • • • Batteries PanelView’s permanent, factory-installed lithium batteries have a total lithium weight of not more than 1.0 gram. Batteries are not burdened when ac power is applied to the terminal. The following chart indicates battery life, with continuous exposure to the specified temperatures, assuming ac power is applied to the terminal 8 hours a day, 5 days a week. These calculations are based on battery life specifications provided by the battery manufacturer and do not take battery shelf life into account. Form-C Contact 250 V ac Max, 8 amp continuous 30 V dc Max, 8 amp continuous Minimum Voltage: 1 V dc Minimum Current: 1 mA dc ÁÁÁÁÁÁÁÁ ÁÁÁÁÁÁÁÁ ÁÁÁÁÁÁÁÁ ÁÁÁÁÁÁÁÁ ÁÁÁÁÁÁÁÁ ÁÁÁÁÁÁÁÁ ÁÁÁÁÁÁÁÁ ÁÁÁÁÁÁÁÁ ÁÁÁÁÁÁÁÁ ÁÁÁÁÁÁÁÁ ÁÁÁÁÁÁÁÁ ÁÁÁÁÁÁÁÁ +86° F (+30° C) Greater than 10 years +104° F (+40° C) Greater than 10 years +113° F (+45° C) Greater than 10 years +122° F (50° C) 10 years +140° F (60° C) 7.5 years Battery fail indications are displayed automatically. Publication 2711E-6.17 – November 1998 Specifications: 1400e Operator Terminal Time and Date Clock C–9 • Display modes: AM/PM or 24-hour (hours, minutes, seconds); • • • • • optional show seconds, leading digit is zero or blank Date display includes month, day, and year: order (MDY, DMY, YMD), 2/4 digit year format (except fixed 2-digit for Alarm History screen), leading digit is zero or blank Time and date plus “day of week” can be transferred to the host PLC Time and date can be transferred from the host PLC to the terminal to synchronize the terminal’s date and time Battery-backed Automatic leap year correction The clock’s accuracy can vary by ±7 minutes per month over an operating temperature range of 0° C to 60° C. Temperature, Humidity, and Altitude The following are temperature, humidity, and altitude requirements for the PanelView 1400e terminal. Ambient Operating Temperature Limits • Maximum: +50° C (+122° F) • Minimum: 0° C (+32° F) Storage Temperature Limits • Minimum: -40° C (-40° F) • Maximum: +85° C (+185° F) Humidity • Relative operating humidity (non-condensing) – 0°to +30° C (+32°to +86° F) 95% humidity – +30°to +40° C (+86° to +104° F) 75% humidity – +40° to +50° C (+104° to +122° F) 40% humidity • Relative non-operating humidity (non-condensing) – -40° to +70° C (-40° to +158° F) 95% humidity Maximum Altitude • Non-operating or storage: 40,000 feet • Operating: 10,000 feet Publication 2711E-6.17 – November 1998 C–10 Specifications: 1400e Operator Terminal Heat Generation The following are heat generation requirements for the PanelView 1400e color terminal. Color Terminals 341 BTU/hour maximum 256 BTU/hour typical Shock and Vibration The following are shock and vibration specifications for the PanelView 1400e terminal. Shock Amplitudes • Operating 15 G (Peak Acceleration) • Non-operating 30 G (Peak Acceleration) Vibration Amplitudes for Operating Units Frequency range: 5 to 2000 Hz • 5 to 57 Hz: .006–inch peak-to-peak displacement • 58 to 2000 Hz: 1.0 G peak acceleration Vibration Amplitudes for Non-Operating Units Frequency range: 5 to 2000 Hz • 5 to 57 Hz: .015–inch peak-to-peak displacement • 58 to 2000 Hz: 2.5 G peak acceleration Publication 2711E-6.17 – November 1998 Installing the PanelView Serial Firmware Upgrade Utility Installing SFU32 from CD-ROM on Windows NT or Windows 95 The Serial Firmware Upgrade Utility Version 5 (SFU32) is provided on CD-ROM. The software installation program creates a directory on your hard drive for the SFU32 and copies all necessary files to it. By default, the drive and directory is C:\AB\PB1400E\SFU32. You can change this default. To install SFU32: 1. Start Windows NT or Windows 95. If you’re already in Windows, close all open Windows applications. 2. Place the CD-ROM in the drive. The CD-ROM should begin to run automatically. If it does not start automatically, choose Run from the Start button and select setup.exe from the CD-ROM drive; or select setup.exe from Windows Explorer. 3. In the Welcome dialog box, choose Next. 4. If you are installing on Windows 95, the Select Version dialog box appears. Select Version 5, and then choose Next. If you are installing on Windows NT, the Select Version dialog box does not appear. Version 5 is automatically selected. 5. In the Choose Applications dialog box, choose Serial Firmware Upgrade as the application you want to install. You can choose more than one application to install. Choose Next. 6. In the registration dialog box, enter your user name, company name, and serial number. You can obtain registration information from the software registration card that is in your PanelBuilder 1400e package (A-B Catalog Number 2711E-ND1). Choose Next. 7. In the confirmation dialog box, verify the user information you have entered. Select Yes to proceed or No to edit the user information. 8. In the Welcome dialog box for the Serial Firmware Upgrade Utility, it recommends that you close all open Windows applications. If you have done that, choose Next. 9. Choose the drive and directory in which the SFU32 will be installed. By default, this is C:\AB\PB1400E\SFU32. To change the destination drive or directory, type the new drive and/or directory in the Program Files box. Choose Next. Publication 2711E-6.17 – November 1998 D–2 Installing the PanelView Serial Firmware Upgrade Utility 10. Choose the program folder (program group) in which you want to install the SFU32’s icons, which includes a Readme file icon, the Upgrade Utility icon, and an Uninstall icon. By default, the icons are installed in the PanelBuilder 1400e program folder. Choose Next. 11. The setup utility shows a summary of the choices you made in the preceding dialog boxes. To make any changes, choose the Back button. Otherwise, choose Next to begin the installation. Do not cancel the installation while it is in progress. If you want to undo the installation, let the installation finish, and then use the Uninstall Serial Firmware Upgrade Utility to remove all the installed files and to update the registration. 12. When the installation is complete, remove the CD-ROM from the drive. Installing SFU from CD-ROM on Windows 95 or Windows 3.x The Serial Firmware Upgrade Utility Version 3 (SFU) software is provided on CD-ROM. The software installation program creates a directory on your hard drive for the Serial Firmware Upgrade Utility and copies all necessary files to it. By default, the drive and directory is C:\AB\PB1400e\SFU. You can change this default. To install SFU: 1. Start Windows 95 or 3.x. If you’re already in Windows, close all open Windows applications. 2. Place the CD-ROM in the drive. The CD-ROM should begin to run automatically. If it does not start automatically and you are running on Windows 95, choose Run from the Start button and select setup.exe from the CD-ROM drive; or select setup.exe from Windows Explorer. If the CD-ROM does not start automatically and you are running on Windows 3.x, choose Run from the File menu. In the Run dialog box, type: d:setup where d is the drive containing the Serial Firmware Upgrade Utility CD-ROM, and press Enter. Publication 2711E-6.17 – November 1998 Installing the PanelView Serial Firmware Upgrade Utility D–3 3. In the Welcome dialog box, choose Next. 4. If you are installing on Windows 95, the Select Version dialog box appears. Choose Version 3, and then choose Next. If you are installing on Windows 3.x, the Select Version dialog box does not appear. Version 3 is automatically selected. 5. In the Choose Applications dialog box, choose Serial Firmware Upgrade as the application you want to install. You can choose more than one application to install. Choose Next. 6. In the Welcome dialog box for the Serial Firmware Upgrade Utility, it recommends that you close all open Windows applications. If you have done that, choose Next. 7. Choose the drive and directory in which the Serial Firmware Upgrade Utility will be installed. By default, this is C:\AB\PB1400e\SFU. To change the destination drive or directory, type the new drive and/or directory in the Directory box. Choose Next. 8. Choose the program folder (program group) in which you want to install the Serial Firmware Upgrade Utility’s icons, which includes a Readme file icon, the Utility file icon, and an Uninstall icon. By default, the icons are installed in the PanelBuilder 1400e program folder. Choose Next. 9. Follow the setup instructions as they appear on your screen. To complete the setup, enter any required information when prompted. Do not cancel the installation while it is in progress. If you want to cancel the installation, let the installation finish, and then use the Uninstall Serial Firmware Upgrade Utility to remove all the installed files. 10. When the installation is complete, remove the CD-ROM from the drive. For information on how to start and exit from the Serial Firmware Upgrade Utility Version 3 (SFU), see the PanelView 1000e, 1200e, and 1400e Operator Terminals User Manual (A-B Publication Number 2711E-821). Publication 2711E-6.17 – November 1998 D–4 Installing the PanelView Serial Firmware Upgrade Utility Installing SFU32 from Floppy Disks on Windows NT or Windows 95 The Serial Firmware Upgrade Utility Version 5 (SFU32) software is provided on two disks. Before installing the software, make a backup copy of the disks. Store the original disks in a safe place, and install the SFU32 from the copy. The software installation program creates a directory on your hard drive for the SFU32 and copies all necessary files to it. By default, the drive and directory is C:\AB\PB1400E\SFU32. You can change this default. To install SFU32: 1. Start Windows NT or Windows 95. If you’re already in Windows, close all open Windows applications. 2. Insert the floppy disk in the drive. 3. Choose Run from the Start button, and select setup.exe from the floppy disk drive; or select setup.exe from Windows Explorer. 4. Close all applications, and then choose Next. The Serial Firmware Upgrade Utility Installation Program runs automatically. 5. Enter the required information. 6. Choose the drive and directory in which the SFU32 will be installed. By default, this is C:\AB\PB1400E\SFU32. To change the destination drive or directory, type the new drive and/or directory in the Program Files box. Choose Next. 7. Choose the program folder (program group) in which you want to install the SFU32’s icons, which includes a Readme file icon, the Upgrade Utility icon, and an Uninstall icon. By default, the icons are installed in the PanelBuilder 1400e program folder. Choose Next. 8. Follow the setup instructions as they appear on your screen. To complete the setup, enter any required information and insert the second disk when prompted. Do not cancel the installation while it is in progress. If you want to undo the installation, let the installation finish, then use the Uninstall Serial Firmware Upgrade Utility to remove all the installed files and to update the registration. 9. When the installation is complete, remove the disk from the drive. Publication 2711E-6.17 – November 1998 Installing the PanelView Serial Firmware Upgrade Utility Installing SFU from Floppy Disks on Windows 95 or Windows 3.x D–5 The Serial Firmware Upgrade Utility Version 3 (SFU) software is provided on two disks. Before installing the software, make a backup copy of the disks. Store the original disks in a safe place, and install the Serial Firmware Upgrade Utility from the copies. The software installation program creates a directory on your hard drive for the Serial Firmware Upgrade Utility and copies all necessary files to it. By default, the drive and directory is C:\AB\PB1400e\SFU. You can change this default. To install SFU: 1. Start Windows 95 or 3.x. If you’re already in Windows, close all open Windows applications. 2. Insert the floppy disk in the drive. 3. If you are running on Windows 95, choose Run from the Start button, and select setup.exe from the floppy disk drive; or select setup.exe from Windows Explorer. If you are running on Windows 3.x, choose Run from the File menu. In the Run dialog box, type: a:setup or b:setup where a or b is the drive containing the Serial Firmware Upgrade Utility disk, and then press Enter. 4. A dialog box appears, recommending you close all open Windows applications. If you followed step 1, choose Next; otherwise close all open Windows applications now. Choose Next. 5. Choose the drive and directory in which the Serial Firmware Upgrade Utility will be installed. By default, this is C:\AB\PB1400e\SFU. To change the destination drive or directory, type the new drive and/or directory in the Directory box. Choose Next. Publication 2711E-6.17 – November 1998 D–6 Installing the PanelView Serial Firmware Upgrade Utility 6. Choose the program folder (program group) in which you want to install the Serial Firmware Upgrade Utility’s icons, which includes a Readme file icon, the Utility file icon, and an Uninstall icon. By default, the icons are installed in the PanelBuilder 1400e program folder. Choose Next. 7. Follow the setup instructions as they appear on your screen. To complete the setup, enter any required information and insert the second disk when prompted. Do not cancel the installation while it is in progress. If you want to cancel the installation, let the installation finish, then use the Uninstall Serial Firmware Upgrade Utility to remove all the installed files. 8. When the installation is complete, remove the disk from the drive. For information on how to start and exit from the Serial Firmware Upgrade Utility Version 3 (SFU), see the PanelView 1000e, 1200e, and 1400e Operator Terminals User Manual (A-B Publication Number 2711E-821). Installing Additional Communication Drivers The Serial Firmware Upgrade Utility supports additional communication drivers besides the core drivers (Remote I/O, DH+, ControlNet KTCs, and ControlNet KTCx). If an additional driver is required, a disk that contains an install and uninstall program is supplied in the kit for that network driver. To install an additional driver: 1. Close the Serial Firmware Upgrade Utility before you install the driver. 2. Insert the floppy disk in the drive. 3. On Windows NT or Windows 95, click the Start button and then choose Run. On Windows 3.x, choose Run from the File menu of Program Manager or File Manager. 4. In the Run dialog box, type: a:setup or b:setup 5. Follow the installation instructions as they appear on your screen. When the registration dialog box appears, enter the registration information that is provided in the kit for the network driver. Publication 2711E-6.17 – November 1998 Installing the PanelView Serial Firmware Upgrade Utility D–7 6. When the installation is complete, remove the disk from the drive. 7. Start the Serial Firmware Upgrade Utility. The new driver is displayed in the list of drivers. Starting the PanelView Serial Firmware Upgrade Utility This section describes how to start the Serial Firmware Upgrade Utility Version 5 (SFU32) from Windows NT or Windows 95. The functionality of the serial firmware upgrade utility is the same for Windows NT and Windows 95. To start the Serial Firmware Upgrade Utility from Windows NT or Windows 95: 1. Click the Start button on the taskbar. 2. Choose Programs, and then choose PanelBuilder 1400e, or the folder you specified when you installed the program. 3. Choose Serial Firmware Upgrade Utility. Performing a Serial Firmware Upgrade After starting the Serial Firmware Upgrade Utility, the PanelView Serial Firmware Upgrade Utility dialog box appears. To perform a serial firmware upgrade: 1. Choose Upgrade Parameters. 2. Select Communications Drivers. 3. To initiate the PanelView firmware upgrade, click Start Upgrade. For more information on how to configure parameters and initiate a firmware upgrade, press F1 to open online help. During the firmware upgrade, the host computer displays status information. If the upgrade has been completed successfully, the following message is displayed and the PanelView terminal reboots: Terminal firmware upgraded successfully. If the upgrade failed, the following message is displayed and the host computer returns to the Serial Firmware Upgrade Utility dialog box: Terminal firmware upgrade failed. Publication 2711E-6.17 – November 1998 D–8 Installing the PanelView Serial Firmware Upgrade Utility Exiting from the PanelView Serial Firmware Upgrade Utility When you have finished transferring the firmware, you can exit the Serial Firmware Upgrade Utility. To exit from the Serial Firmware Upgrade Utility: " Publication 2711E-6.17 – November 1998 Click the Exit button in the dialog box. Numbers 1000e operator terminals connecting an external alarm relay, 2–14 installing, 2–1 mounting options, 2–5 specifications alarm relay, A–8 altitude, A–9 ambient operating temperature limits, A–9 backlight life, A–4 batteries, A–8 character sets, A–8 color units, A–5 CRT display, A–4 custom legends, A–3 design standards, A–2 EMC Directive, A–2 EMC standards, A–1 environmental standards, A–1 front panel design, A–3 fuses, A–8 humidity, A–9 keypad terminal weights, A–3 keypad terminals, A–3 Low Voltage Directive, A–2 memory, A–8 NEMA Standards, A–1, A–2 PCMCIA memory cards, A–7 PLC Remote I/O communications, A–5 RAM tests, A–8 RS-232 port, A–6 safety standards approvals, A–1 shock and vibration, A–10 storage temperature limits, A–9 temperature, A–9 terminal weights, A–3 time and date clock, A–9 touch screen terminal weights, A–3 touch screen terminals, A–4 user memory, A–8 1200e operator terminals connecting an external alarm relay, 3–14 degauss option, 5–50 dimensions, 2–3, 2–4, 3–3 installing, 3–1 mounting options, 3–5 rear panel, 3–1 specifications AC power, B–6 altitude, B–8 ambient operating temperature limits, B–8 batteries, B–7 character sets, B–6 color units, B–3 CRT display, B–3 custom legends, B–2 Data Highway Plus Communications, B–4 EMC standards, B–1 environmental standards, B–1 front panel design, B–2 fuses, B–6 heat generation, B–8 humidity, B–8 keypad terminal weights, B–2 keypad terminals, B–2 memory, B–6 NEMA Standards, B–1 PCMCIA memory cards, B–5 PLC Remote I/O communications, B–4 RAM tests, B–6 RS-232 port, B–5 safety standards approvals, B–1 shock and vibration, B–9 storage temperature limits, B–8 temperature, B–8 terminal weights, B–2 time and date clock, B–7 touch screen terminal weights, B–2 touch screen terminals, B–3 user memory, B–6 1400e operator terminals connecting an external alarm relay, 4–12 dimensions, 4–3 installing, 4–1 mounting options, 4–5 rear panel, 4–1 specifications AC power, C–7 alarm relay, C–8 altitude, C–9 ambient operating temperature limits, C–9 batteries, C–8 character sets, C–8 color units, C–4 CRT display, C–4 custom legends, C–3 design standards, C–2 EMC Directive, C–2 Publication 2711E-6.17 – November 1998 I–2 Index EMC standards, C–1 environmental standards, C–1 front panel design, C–3 fuses, C–7 heat generation, C–10 humidity, C–9 keypad terminal weights, C–3 keypad terminals, C–3 Low Voltage Directive, C–2 memory, C–8 NEMA Standards, C–1, C–2 PCMCIA memory cards, C–6 PLC Remote I/O communications, C–5 RAM tests, C–8 RS-232 port, C–6 safety standards approvals, C–1 shock and vibration, C–10 storage temperature limits, C–9 temperature, C–9 terminal weights, C–3 time and date clock, C–9 touch screen terminal weights, C–3 touch screen terminals, C–4 user memory, C–8 Alarm settings, 5–35, 5–36 Align screen button, 5–41 Altitude 1000e operator terminals, A–9 1200e operator terminals, B–8 1400e operator terminals, C–9 Ambient operating temperature limits 1000e operator terminals, A–9 1200e operator terminals, B–8 1400e operator terminals, C–9 Application Checksum test, 5–50 Application File Comment field, 5–57 Application file storage, 3–17 displayed on Terminal Information screen, 5–57 1775-S4A Remote Scanner/Distribution panel, 1–15 Application files downloading, 6–2 multiple, 5–19 running, 6–3 selecting, 5–19 storage locations, 5–19 transfer types, 5–4 transferring, 5–4 6008-SI IBM PC I/O Scanner, 1–15 Application screens, printing, 5–43 6008-SV VME I/O Scanner, 1–16 Application Startup screen, 5–26 6008-SQ DEC Q-BUS I/O Scanner, 1–16 Auto Restart option, 5–14 6200 software, 6–1 Automatic degauss 1200e operator terminals, B–4 1400e operator terminals, C–4 1747-SN I/O Subscanner Module, 1–15 1771-SN I/O Subscanner Module, 1–14, 1–15 1772-SD2 Scanner/Distribution panel, 1–15 A AC power 1200e operator terminals, B–6 1400e operator terminals, C–7 Accessories, 1–1 B Backlight intensity, 2–11 Address source, 5–14 Backlight life, 1000e operator terminals, A–4 Adjusting audio volume, 5–35 Backlight replacement, 7–3 Adjusting contrast and brightness, 3–10, 4–8 Batteries 1000e operator terminals, A–8 failure indications, A–8 1200e operator terminals, B–7 failure indications, B–7 1400e operator terminals, C–8 failure indications, C–8 Alarm connector, voltage range, 2–14, 3–14 Alarm history records, 5–35 Alarm messages, 5–60 Alarm relay, 5–35 1000e operator terminals, A–8 1200e operator terminals, B–7 1400e operator terminals, C–8 Publication 2711E-6.17 – November 1998 connecting to 1000e operator terminals, 2–14 connecting to 1200e operator terminals, 3–14 connecting to 1400e operator terminals, 4–12 Battery test, 5–2, 5–51 Battery-backed RAM, testing, 5–51 Index Baud rate, 5–55 default, 5–7, 5–23 displayed on screen, 5–23 CRT intensity, controlling, 7–1 Block transfer file definitions, viewing, 5–21 Custom legends 1000e operator terminals, A–3 1200e operator terminals, B–2 1400e operator terminals, C–3 C Character sets 1000e operator terminals, A–8 1200e operator terminals, B–6 1400e operator terminals, C–8 Cleaning enclosure, 7–1 keypad, 7–1 touch screen, 7–1 Clear button, 5–59 Color units 1000e operator terminals, A–5 1200e operator terminals, B–3 1400e operator terminals, C–4 Communication problems, PLC, 8–7 Data Highway Plus, 8–8, 8–9 Communication settings, matching, 6–2 Configuration mode, 5–1 starting up PanelView terminals in, 5–2 Configuration mode menu, 5–2 Configuration settings verifying, 8–1 viewing, 8–1 Configure and Run modes, 2–11, 3–11, 4–9 Configure mode, to test terminal, 6–1 Configuring, PanelView operator terminals, 5–1 Current application file, information about, 5–57 Cutout template, 2–5, 3–5 tools required, 2–5, 3–5, 4–5 D Data Highway Plus 1200e operator terminals, B–4 description, 1–16 testing terminal, 6–1 Data transmission, errors, 5–7 Dataliner message display, 5–47 default settings, 5–48 Degauss option, 5–50 Degaussing automatic 1200e operator terminals, B–4 1400e operator terminals, C–4 operator terminals, 7–2 Demagnetizing the CRT, 5–50 DEMO files, 6–1 Design standards 1000e operator terminals, A–2 1400e operator terminals, C–2 DH+. See Data Highway Plus Contrast and brightness controls, 3–10, 4–8 Dimensions 1000e operator terminals, 2–3 1200e operator terminals, 3–3 1400e operator terminals, 4–3 ControlNet, 1–17 Direct ControlNet link, 5–16 Copying application files, 5–9 Direct DH+ link, 5–16 CRT display 1000e operator terminals, A–4 1200e operator terminals, B–3 1400e operator terminals, C–4 Disabling button or alarm audio, 5–35 Connecting the PLC, 4–13, 6–3 I–3 Downloading, application files, 5–4, 6–2 Publication 2711E-6.17 – November 1998 I–4 Index E EMC Directive 1000e operator terminals, A–2 1400e operator terminals, C–2 EMC standards 1000e operator terminals, A–1 1200e operator terminals, B–1 1400e operator terminals, C–1 Emergency stop buttons, 6–4 Environmental standards 1000e operator terminals, A–1 1200e operator terminals, B–1 1400e operator terminals, C–1 Erasing data, 5–12 Exit button (F21), 5–52 Exiting from Serial Firmware Upgrade Utility, D–8 Extended system memory, 5–56 Fuses 1000e operator terminals, A–8 1200e operator terminals, B–6 1400e operator terminals, C–7 American, B–6 Europe, B–6 G Global tab, 5–28 H Heat generation 1200e operator terminals, B–8 1400e operator terminals, C–10 Humidity 1000e operator terminals, A–9 1200e operator terminals, B–8 1400e operator terminals, C–9 External alarm, 5–35 External alarm relay connecting to 1000e operator terminals, 2–14 connecting to 1200e operator terminals, 3–14 connecting to 1400e operator terminals, 4–12 F Fan filter changing, 7–2 replacement part, 7–2 Fault messages major, 8–1 minor, 8–3 File transfers, 5–8 Firmware, integrity test, 5–1 Format Destination button, 5–12 Formatting reports, 5–46, 5–50 Front panel design 1000e operator terminals, A–3 1200e operator terminals, B–2 1400e operator terminals, C–3 Publication 2711E-6.17 – November 1998 I I/O scanners, publications, P–2 Information messages, 5–60 Initial states, 5–26 Initial values, 5–26, 5–55 Installing 1000e operator terminals, 2–1 1200e operator terminals, 3–1 1400e operator terminals, 4–1 Internal clock, 5–32 K Keypad terminal weights 1000e operator terminals, A–3 1200e operator terminals, B–2 1400e operator terminals, C–3 Keypad terminals 1000e dimensions, 2–3 1200e dimensions, 3–3 1400e dimensions, 4–3 about, 1–6 Function Keys button, Terminal Diagnostics, 5–51 specifications, A–3, B–2, C–3 Index L N Legend kit, 1–6 NEMA 4X rating, 3–6 Load Application Initial Values, 5–55 Logic board, providing access, 4–5 NEMA standards 1000e operator terminals, A–1, A–2 1200e operator terminals, B–1 1400e operator terminals, C–1, C–2 Logix55xx, 1–14, 1–16, 1–18 Network File Transfer tab, 5–13, 5–16 Local messages, 5–60 Low Voltage Directive 1000e operator terminals, A–2 1400e operator terminals, C–2 I–5 O Objects, retentive, testing, 6–4 M Magnetic fields, avoiding, 7–2 Operating modes, 5–1 Operator access codes, 5–27 Major Fault mode, 5–58 Major Terminal Fault window, 5–58 Memory 1000e operator terminals, A–8 1200e operator terminals, B–6 1400e operator terminals, C–8 Memory card drive, 5–9 slot at back of 1200e operator terminal, 2–17, 3–17 transfers, 5–9 upgrade, 5–56 Memory Card tab, 5–10 Memory cards 1000e operator terminals, A–7 1200e operator terminals, B–5 1400e operator terminals, C–6 Messages fault, 8–1, 8–3 mistake, 8–4 Minor Terminal Fault window, 5–59 Mistake messages, 5–59, 8–4 Mode select keyswitch, 2–11, 3–11, 4–9 setting for power up, 5–1 Modes Configure, 5–1 Run, 5–1 Mounting clips, 2–5, 3–5 Mounting options 1000e operator terminals, 2–5 1200e operator terminals, 3–5 1400e operator terminals, 4–5 P PanelBuilder 1400e Configuration Software, about, 1–11 PanelView operator terminals, configuring, 5–1 Parity, 5–7 Pass-Through Address Source, 5–14 Control Byte, 5–23 default settings, 5–14 parameters, 5–13 Pass-Through application file transfers, 5–13 PCMCIA. See Memory cards Performing a Serial Firmware Upgrade, D–7 PLC, 1–14, 5–1, 5–35 communicating with terminal, Run mode, 2–11, 3–11, 4–9 connecting to 1000e operator terminals, 2–15 connecting to 1200e operator terminals, 3–15 connecting to 1400e operator terminals, 4–13 connecting to a terminal, 6–3 publications, P–2 requesting screen prints, 5–46 required for Pass-Through, 5–15 PLC communication problems, 8–7 Data Highway Plus, 8–8, 8–9 Mounting studs, 3–5 Publication 2711E-6.17 – November 1998 I–6 Index PLC Remote I/O communications 1000e operator terminals, A–5 1200e operator terminals, B–4 1400e operator terminals, C–5 PLC-5 family, rack address ranges, 1–14, 1–16 PLC-5C family, 1–18 PLC-5C15 family, 1–18 PLC-5C programmable controllers, ControlNet PLCs, 1–18 PLC-5C15 programmable controllers, ControlNet PLCs, 1–18 PLC-2 family, rack address ranges, 1–15, 1–16 PLC-3 family, rack address ranges, 1–15, 1–16 POST. See Power On Self–Test Power connecting to 1000e operator terminals, 2–11 connecting to 1200e operator terminals, 3–11 connecting to 1400e operator terminals, 4–9 Problems fault messages major, 8–1 minor, 8–3 mistake messages, 8–4 PLC communication, 8–7 Data Highway Plus, 8–8, 8–9 Programmable Controllers. See PLC Publications, P–2 R Rack assignment, Remote I/O rack assignment, 5–21 Rack assignments, viewing, 5–21 RAM tests 1000e operator terminals, A–8 1200e operator terminals, B–6 1400e operator terminals, C–8 Rear panel 1200e operator terminals, 3–1 1400e operator terminals, 4–1 Remote DH+ connector, 4–13 Remote I/O, 1–14 Power connector 1000e operator terminals, 2–12 1200e operator terminals, 3–12 Remote I/O connector, 2–15, 3–15, 4–13 Power On Self-Test, 5–1 Replacement kits, 1–4 Power up terminal, 5–1 tests, 5–1 Restore Defaults screen, 5–54 Power-up screen, for application, 6–3 RS-232 port, 2–12, 3–12, 4–11 1000e operator terminals, A–6 1200e operator terminals, B–5 1400e operator terminals, C–6 Printer cable, 5–9, 5–47 default settings, 5–45 errors, 5–46 Dataliner for 1000e operator terminals, 2–13 for 1200e operator terminals, 3–14 for 1400e operator terminals, 4–12 Remote keyswitch assembly, 3–11, 4–9 Retentive objects, testing, 6–4 RIO Pass-Through, 5–14 Run mode, 5–1, 5–9 set mode select keyswitch, 6–3 S Printer cable for 1000e operator terminals, 2–13 for 1200e operator terminals, 3–13 for 1400e operator terminals, 4–11 Safety standards approvals 1000e operator terminals, A–1 1200e operator terminals, B–1 1400e operator terminals, C–1 Printing application screens, 5–43 displayed alarms, 5–43 log of alarm messages, 5–43 priorities, 5–46 Screen aligning on a 1200e terminal, 5–41 enabling or disabling security, 5–29 power-up, 6–3 requesting prints, 5–46 saver, 5–40, 5–41 Printing screens from terminal, 5–46 Security screen, 5–27 Select Application screen, 5–20 Publication 2711E-6.17 – November 1998 Index Serial communications port 1000e operator terminals, A–6 1200e operator terminals, B–5 1400e operator terminals, C–6 Serial firmware upgrade, 5–56 Serial Firmware Upgrade Utility exiting, D–8 install an additional driver, D–6 performing, D–7 starting, D–7 from Windows, D–7 Serial port, configuring, 5–7 Serial printer, connecting to 1400e operator terminals, 4–11 Setting time and date, 5–30 Settings, changing, 5–7 Shock and vibration 1000e operator terminals, A–10 1200e operator terminals, B–9 1400e operator terminals, C–10 SLC-RIO connection, 1–15 SLC-5 family, rack address ranges, 1–15, 1–16 Specifications 1000e operator terminals alarm relay, A–8 altitude, A–9 ambient operating temperature limits, A–9 backlight life, A–4 batteries, A–8 character sets, A–8 color units, A–5 CRT display, A–4 custom legends, A–3 design standards, A–2 EMC Directive, A–2 EMC standards, A–1 environmental standards, A–1 front panel design, A–3 fuses, A–8 humidity, A–9 keypad terminal weights, A–3 keypad terminals, A–3 Low Voltage Directive, A–2 memory, A–8 NEMA Standards, A–1, A–2 PCMCIA memory cards, A–7 PLC Remote I/O communications, A–5 RAM tests, A–8 RS-232 port, A–6 safety standards approvals, A–1 serial communications port, A–6 shock and vibration, A–10 storage temperature limits, A–9 I–7 temperature, A–9 terminal weights, A–3 time and date clock, A–9 touch screen terminal weights, A–3 touch screen terminals, A–4 user memory, A–8 1200e operator terminals altitude, B–8 ambient operating temperature limits, B–8 batteries, B–7 character sets, B–6 color units, B–3 CRT display, B–3 custom legends, B–2 Data Highway Plus Communications, B–4 EMC standards, B–1 environmental standards, B–1 front panel design, B–2 fuses, B–6 heat generation, B–8 humidity, B–8 keypad terminal weights, B–2 keypad terminals, B–2 memory, B–6 NEMA Standards, B–1 PCMCIA memory cards, B–5 PLC Remote I/O communications, B–4 RAM tests, B–6 RS-232 port, B–5 safety standards approvals, B–1 serial communications port, B–5 shock and vibration, B–9 storage temperature limits, B–8 temperature, B–8 terminal weights, B–2 time and date clock, B–7 touch screen terminal weights, B–2 touch screen terminals, B–3 user memory, B–6 1400e operator terminals alarm relay, C–8 altitude, C–9 ambient operating temperature limits, C–9 batteries, C–8 character sets, C–8 color units, C–4 CRT display, C–4 custom legends, C–3 design standards, C–2 EMC Directive, C–2 EMC standards, C–1 environmental standards, C–1 front panel design, C–3 fuses, C–7 heat generation, C–10 Publication 2711E-6.17 – November 1998 I–8 Index humidity, C–9 keypad terminal weights, C–3 keypad terminals, C–3 Low Voltage Directive, C–2 memory, C–8 NEMA Standards, C–1, C–2 PCMCIA memory cards, C–6 PLC Remote I/O communications, C–5 RAM tests, C–8 RS-232 port, C–6 safety standards approvals, C–1 serial communications port, C–6 shock and vibration, C–10 storage temperature limits, C–9 temperature, C–9 terminal weights, C–3 time and date clock, C–9 touch screen terminal weights, C–3 touch screen terminals, C–4 user memory, C–8 Start-up options ControlNet (unscheduled), 5–27 DH+, 5–27 Ethernet, 5–27 Other networks, 5–27 ControlNet (scheduled), 5–26 Remote I/O, 5–26 Starting Serial Firmware Upgrade Utility from Windows 95, D–7 from Windows NT, D–7 Starting up, PanelView terminals in configuration mode, 5–2 Station address, 5–23, 5–25 Station number, 5–55 Storage temperature limits 1000e operator terminals, A–9 1200e operator terminals, B–8 1400e operator terminals, C–9 Stuck cell timeout, 5–38 Switching modes 1000e operator terminals, 2–11 1200e operator terminals, 3–11 1400e operator terminals, 4–9 System errors, 5–60 Publication 2711E-6.17 – November 1998 T T30 panel cutout, 3–6 Temperature 1000e operator terminals, A–9 1200e operator terminals, B–8 1400e operator terminals, C–9 Terminal Configuration screen, 5–2 Terminal defaults, restoring, 5–54 Terminal Diagnostics screen, 5–50 function keys, 5–51 Terminal Information button, 5–57 Terminal network settings, viewing, 8–1 Terminal Network Setup screen, 5–21, 5–23, 5–24 Terminal product line, 1–1 Terminal Response screen, 5–33 Terminal weights 1000e operator terminals, A–3 1200e operator terminals, B–2 1400e operator terminals, C–3 Test Alignment button, 5–42 Test Relay button, 5–37 Testing retentive objects, 6–4 system, 6–4 the terminal, 5–50 Time and date clock 1000e operator terminals, A–9 1200e operator terminals, B–7 1400e operator terminals, C–9 Time and Date tab, 5–30 Tools for installing 1200e operator terminals, 3–5 for installing 1400e operator terminals, 2–5, 4–5 Touch cells, 1–10 Touch screen terminal weights 1000e operator terminals, A–3 1200e operator terminals, B–2 1400e operator terminals, C–3 Index Touch screen terminals 1000e dimensions, 2–4 1000e specifications, A–4 1200e dimensions, 3–3 1200e specifications, B–3 1400e dimensions, 4–3 1400e specifications, C–4 about, 1–9 Touch Cells test, 5–51 Transfer Application screen, doing serial transfers, 5–7 Transfer Setup screen, 5–6 Troubleshooting fault messages major, 8–1 minor, 8–3 mistake messages, 8–4 PLC communication problems, 8–7 Data Highway Plus, 8–8, 8–9 Upload/Download cable, 2–12, 3–12, 4–11, 5–5 Uploading, application files, 5–4 User memory 1000e operator terminals, A–8 1200e operator terminals, B–6 1400e operator terminals, C–8 User RAM test, 5–51 V Verifying configuration settings, 8–1 terminal network settings, 8–1 Viewing block transfer file definitions, 5–21, 5–23, 5–24 configuration settings, 8–1 rack assignments, 5–21, 5–23, 5–24 terminal network settings, 8–1 U Upgrade Firmware screen, initiate serial firmware upgrade, 5–55 Upgrading firmware, 5–55 I–9 W Watchdog test, 5–2 Wire routing, A–3, C–3 Publication 2711E-6.17 – November 1998 Rockwell Automation helps its customers receive a superior return on their investment by bringing together leading brands in industrial automation, creating a broad spectrum of easy-to-integrate products. These are supported by local technical resources available worldwide, a global network of system solutions providers, and the advanced technology resources of Rockwell. Worldwide representation. Argentina • Australia • Austria • Bahrain • Belgium • Bolivia • Brazil • Bulgaria • Canada • Chile • China, People’s Republic of • Colombia • Costa Rica • Croatia • Cyprus Czech Republic • Denmark • Dominican Republic • Ecuador • Egypt • El Salvador • Finland • France • Germany • Ghana • Greece • Guatemala • Honduras • Hong Kong Hungary • Iceland • India • Indonesia • Iran • Ireland • Israel • Italy • Jamaica • Japan • Jordan • Korea • Kuwait • Lebanon • Macau • Malaysia • Malta • Mexico • Morocco The Netherlands • New Zealand • Nigeria • Norway • Oman • Pakistan • Panama • Peru • Philippines • Poland • Portugal • Puerto Rico • Qatar • Romania • Russia • Saudi Arabia • Singapore • Slovakia • Slovenia • South Africa, Republic of • Spain • Sweden • Switzerland • Taiwan • Thailand • Trinidad • Tunisia • Turkey • United Arab Emirates United Kingdom • United States • Uruguay • Venezuela Rockwell Automation Headquarters, 1201 South Second Street, Milwaukee, WI 53204-2496 USA, Tel: (1) 414 382-2000 Fax: (1) 414 382-4444 Rockwell Automation European Headquarters, Avenue Hermann Debroux, 46, 1160 Brussels, Belgium, Tel: (32) 2 663 06 00, Fax: (32) 2 663 06 40 Rockwell Automation Asia Pacific Headquarters, 27/F Citicorp Centre, 18 Whitfield Road, Causeway Bay, Hong Kong, Tel: (852) 2887 4788, Fax: (852) 2508 1846 World Wide Web: http://www.ab.com Publication 2711E-6.17 – November 1998 41061-082-01(A) Copyright 1998 Allen-Bradley Company, Inc. Printed in Canada