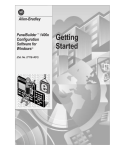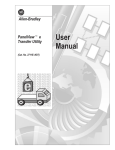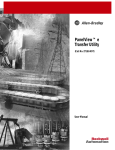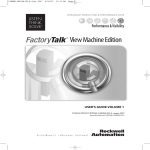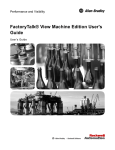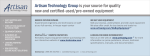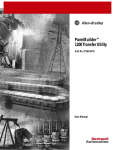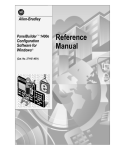Download 2711E-6.14, PanelBuilder 1400e Software for Windows User Manual
Transcript
Allen-Bradley
PanelBuilder1400e
Configuration
Software for
Windows
(Cat. No. 2711E–ND1)
User
Manual
Important User
Information
Because of the variety of uses for the products described in this
publication, those responsible for the application and use of this
control equipment must satisfy themselves that all necessary steps
have been taken to assure that each application and use meets all
performance and safety requirements, including any applicable laws,
regulations, codes and standards.
The illustrations, charts, sample programs and layout examples
shown in this guide are intended solely for purposes of example.
Since there are many variables and requirements associated with any
particular installation, Allen-Bradley does not assume responsibility
or liability (to include intellectual property liability) for actual use
based upon the examples shown in this publication.
Allen-Bradley publication SGI-1.1, Safety Guidelines for the
Application, Installation, and Maintenance of Solid-State Control
(available from your local Allen-Bradley office), describes some
important differences between solid-state equipment and
electromechanical devices that should be taken into consideration
when applying products such as those described in this publication.
Reproduction of the contents of this copyrighted publication, in
whole or in part, without written permission of Allen-Bradley
Company, Inc., is prohibited.
Throughout this manual we use notes to make you aware of safety
considerations:
!
ATTENTION: Identifies information about practices
or circumstances that can lead to personal injury or
death, property damage, or economic loss.
Attention statements help you to:
• identify a hazard
• avoid the hazard
• recognize the consequences
Important:
Identifies information that is critical for successful
application and understanding of the product.
PanelBuilder, PanelView, Data Highway Plus, DH+, ControlNet, ControlLogix, and SLC are
trademarks, and PLC, PLC-2, and PLC-3 are registered trademarks of Allen-Bradley Company,
Inc.
RSView, RSLinx, and RSNetworx are trademarks of Rockwell Software, Inc.
IBM, PC, PS/2, VGA, and PC-DOS are registered trademarks of International Business Machines
Corporation.
Epson is a registered trademark of Seiko Epson Corporation.
HP and Hewlett-Packard are registered trademarks of Hewlett-Packard Company.
Microsoft, Windows, MS, and MS–DOS are registered trademarks of Microsoft Corporation.
AutoCAD is a registered trademark of Autodesk Inc.
Taylor, and ProWORXPLUS are registered trademarks of Taylor Industrial Software, Inc.
MODICON, MODSOFT, Quantum, and Modbus are registered trademarks of
AEG Schneider Automation, Inc.
All other brand and product names are trademarks of their respective companies and
are hereby acknowledged.
Preface
Welcome to PanelBuilder 1400e Configuration Software
for Windows . . . . . . . . . . . . . . . . . . . . . . . . . . . . . . . . . . . . . .
ControlNet 1.5 Scheduled Mode Operation . . . . . . . . . . . . . . . .
Keyboard and Bar Code Reader Support . . . . . . . . . . . . . . . . . .
RS232 Alarm Message Output to Dataliners . . . . . . . . . . . . . . .
VGA and SVGA Applications . . . . . . . . . . . . . . . . . . . . . . . . . .
Enhanced PanelView Printer Support . . . . . . . . . . . . . . . . . . . .
Enhanced Alarms . . . . . . . . . . . . . . . . . . . . . . . . . . . . . . . . . .
More Local and Information Messages . . . . . . . . . . . . . . . . . . .
Logix55xx Processors . . . . . . . . . . . . . . . . . . . . . . . . . . . . . . .
ControlLogix Gateway . . . . . . . . . . . . . . . . . . . . . . . . . . . . . . .
Enhanced Font Sizes . . . . . . . . . . . . . . . . . . . . . . . . . . . . . . . .
Online Manuals and Enhanced Online Help . . . . . . . . . . . . . . . .
Direct Object Placement . . . . . . . . . . . . . . . . . . . . . . . . . . . . . .
Snap-To Line Objects . . . . . . . . . . . . . . . . . . . . . . . . . . . . . . . .
Most Recently Used List . . . . . . . . . . . . . . . . . . . . . . . . . . . . . .
Terminology . . . . . . . . . . . . . . . . . . . . . . . . . . . . . . . . . . . . . . . .
Registering Your Copy of PanelBuilder 1400e . . . . . . . . . . . . . . . .
Available Documentation . . . . . . . . . . . . . . . . . . . . . . . . . . . . . . .
What’s in the User Manual? . . . . . . . . . . . . . . . . . . . . . . . . . . . . .
Preface . . . . . . . . . . . . . . . . . . . . . . . . . . . . . . . . . . . . . . . .
Chapter 1, Introduction to PanelBuilder . . . . . . . . . . . . . . . . .
Chapter 2, Planning Applications . . . . . . . . . . . . . . . . . . . . . .
Chapter 3, Working with Applications . . . . . . . . . . . . . . . . . . .
Chapter 4, Working with Editors . . . . . . . . . . . . . . . . . . . . . .
Chapter 5, Defining Communications . . . . . . . . . . . . . . . . . . .
Chapter 6, Defining Tags . . . . . . . . . . . . . . . . . . . . . . . . . . .
Chapter 7, Creating Expressions . . . . . . . . . . . . . . . . . . . . . .
Chapter 8, Creating Screens . . . . . . . . . . . . . . . . . . . . . . . . .
Chapter 9, Creating Objects . . . . . . . . . . . . . . . . . . . . . . . . .
Chapter 10, Creating Messages . . . . . . . . . . . . . . . . . . . . . .
Chapter 11, Configuring Alarms . . . . . . . . . . . . . . . . . . . . . . .
Chapter 12, Configuring Terminal Setup Options . . . . . . . . . . .
Chapter 15, Transferring Applications . . . . . . . . . . . . . . . . . .
Who Should Read This Manual? . . . . . . . . . . . . . . . . . . . . . . . .
Related Publications . . . . . . . . . . . . . . . . . . . . . . . . . . . . . . . .
Conventions Used . . . . . . . . . . . . . . . . . . . . . . . . . . . . . . . . . . . .
Print Conventions . . . . . . . . . . . . . . . . . . . . . . . . . . . . . . . . . .
Mouse Conventions . . . . . . . . . . . . . . . . . . . . . . . . . . . . . . . . .
Selection Conventions . . . . . . . . . . . . . . . . . . . . . . . . . . . . . . .
Selection Conventions in Dialog Boxes . . . . . . . . . . . . . . . . .
P–1
P–1
P–1
P–1
P–2
P–2
P–2
P–2
P–2
P–3
P–3
P–3
P–3
P–3
P–3
P–4
P–4
P–5
P–6
P–6
P–6
P–6
P–6
P–6
P–6
P–6
P–6
P–7
P–7
P–7
P–7
P–7
P–7
P–8
P–8
P–9
P–9
P–9
P–9
P–10
Publication 2711E-6.14 – November 1998
toc–ii
Table of Contents
Key Conventions . . . . . . . . . . . . . . . . . . . . . . . . . . . . . . . . . . .
Command Conventions . . . . . . . . . . . . . . . . . . . . . . . . . . . . . .
Before You Begin . . . . . . . . . . . . . . . . . . . . . . . . . . . . . . . . . . . . .
Technical Support Services . . . . . . . . . . . . . . . . . . . . . . . . . . . . . .
Introduction to PanelBuilder
Chapter 1
PanelBuilder Components . . . . . . . . . . . . . . . . . . . . . . . . . . . . . .
What Are You Building? . . . . . . . . . . . . . . . . . . . . . . . . . . . . . . . .
Version Compatibility . . . . . . . . . . . . . . . . . . . . . . . . . . . . . . . . . .
Required Equipment . . . . . . . . . . . . . . . . . . . . . . . . . . . . . . . . . .
PanelBuilder Software . . . . . . . . . . . . . . . . . . . . . . . . . . . . .
PanelView Transfer Utility . . . . . . . . . . . . . . . . . . . . . . . . . . .
PanelView Terminal . . . . . . . . . . . . . . . . . . . . . . . . . . . . . . .
Transferring or Installing the Application . . . . . . . . . . . . . . . . .
Programmable Controllers . . . . . . . . . . . . . . . . . . . . . . . . . .
Programmable Controller Software and Logic . . . . . . . . . . . . .
Optional Equipment . . . . . . . . . . . . . . . . . . . . . . . . . . . . . . . . . . .
Serial Upload/Download Cable (RS-232) . . . . . . . . . . . . . . . .
Remote Keyswitch and RS-232 Port Assembly
(1200/1200e/1400e Terminals Only) . . . . . . . . . . . . . . . . .
Printer . . . . . . . . . . . . . . . . . . . . . . . . . . . . . . . . . . . . . . . . .
Uploads and Downloads over DH+ . . . . . . . . . . . . . . . . . . . .
Uploads and Downloads over ControlNet . . . . . . . . . . . . . . . .
PCMCIA Memory Card . . . . . . . . . . . . . . . . . . . . . . . . . . . . .
Planning Applications
1–1
1–2
1–3
1–3
1–3
1–3
1–4
1–5
1–5
1–7
1–7
1–7
1–7
1–7
1–8
1–8
1–8
Chapter 2
Steps for Building an Application . . . . . . . . . . . . . . . . . . . . . . . . . .
Planning Steps . . . . . . . . . . . . . . . . . . . . . . . . . . . . . . . . . . . . . .
Planning for Safety . . . . . . . . . . . . . . . . . . . . . . . . . . . . . . . . . . .
Programming the Controller for Safety . . . . . . . . . . . . . . . . . . . .
Tips for Optimizing the Application . . . . . . . . . . . . . . . . . . . . . . . .
Using Worksheets to Help Plan Your Application . . . . . . . . . . . . . .
Step 1: Document the Process . . . . . . . . . . . . . . . . . . . . . . . . . . .
Step 2: Design Application Screens and Objects . . . . . . . . . . . . . .
Tips for Planning Application Screen Designs . . . . . . . . . . . . . . .
Consistency . . . . . . . . . . . . . . . . . . . . . . . . . . . . . . . . . . . .
Clarity . . . . . . . . . . . . . . . . . . . . . . . . . . . . . . . . . . . . . . . . .
Usability . . . . . . . . . . . . . . . . . . . . . . . . . . . . . . . . . . . . . . .
Use a Screen Template to Ensure Consistency . . . . . . . . . . . . .
Using Worksheets to Design Screens . . . . . . . . . . . . . . . . . . . .
Screen Worksheet for PanelView 1200e Terminals
(640 by 480) . . . . . . . . . . . . . . . . . . . . . . . . . . . . . . . . . .
Screen Worksheets for PanelView 1000e or
1400e Terminals . . . . . . . . . . . . . . . . . . . . . . . . . . . . . . .
Publication 2711E-6.14 – November 1998
P–11
P–11
P–12
P–12
2–1
2–2
2–2
2–3
2–4
2–5
2–5
2–5
2–6
2–6
2–6
2–6
2–7
2–8
2–8
2–10
Table of Contents
Step 3: Plan Communications with the PLC . . . . . . . . . . . . . . . . . .
Planning Remote I/0 Communications . . . . . . . . . . . . . . . . . . . . . .
Identifying Inputs and Outputs . . . . . . . . . . . . . . . . . . . . . . . . . .
Understanding Addressing . . . . . . . . . . . . . . . . . . . . . . . . . .
Understanding Rack Assignments . . . . . . . . . . . . . . . . . . . . .
Understanding Module Groups . . . . . . . . . . . . . . . . . . . . . . .
Understanding Shared Racks . . . . . . . . . . . . . . . . . . . . . . . .
Understanding Full and Listen Only Access . . . . . . . . . . . . . .
Planning Rack Assignments . . . . . . . . . . . . . . . . . . . . . . . . . . .
Discrete I/O Addresses . . . . . . . . . . . . . . . . . . . . . . . . . . . .
Block Transfer File Addresses . . . . . . . . . . . . . . . . . . . . . . . .
Determining Rack Size and Block Transfer
File Requirements . . . . . . . . . . . . . . . . . . . . . . . . . . . . .
Reducing PLC Addressing Requirements . . . . . . . . . . . . . . .
Planning Addresses . . . . . . . . . . . . . . . . . . . . . . . . . . . . . . . . .
Using Worksheets to Plan Addresses . . . . . . . . . . . . . . . . . .
The Remote I/O Tags Worksheet . . . . . . . . . . . . . . . . . . . . . .
Recording Object Information . . . . . . . . . . . . . . . . . . . . . . . .
Recording Tag and Expression Information . . . . . . . . . . . . . .
Recording the Address . . . . . . . . . . . . . . . . . . . . . . . . . . . . .
The Discrete I/O Usage Worksheet . . . . . . . . . . . . . . . . . . . .
The Block Transfer File I/O Usage Worksheet . . . . . . . . . . . .
The Rack Assignments Worksheet . . . . . . . . . . . . . . . . . . . .
Recording the PLC/Scanner Type . . . . . . . . . . . . . . . . . . . . .
Selecting the Baud Rate . . . . . . . . . . . . . . . . . . . . . . . . . . . .
Assigning Racks . . . . . . . . . . . . . . . . . . . . . . . . . . . . . . . . .
The Block Transfer File Worksheet . . . . . . . . . . . . . . . . . . . .
Assigning Pass-Through . . . . . . . . . . . . . . . . . . . . . . . . . . .
Carrying Out Your Plan . . . . . . . . . . . . . . . . . . . . . . . . . . . . . . . .
Planning DH+ or ControlNet Communications . . . . . . . . . . . . . . . .
Using Worksheets to Plan Communications . . . . . . . . . . . . . . . .
The Communications Worksheet . . . . . . . . . . . . . . . . . . . . . .
Defining Nodes . . . . . . . . . . . . . . . . . . . . . . . . . . . . . . . . . . . .
Recording Node Information . . . . . . . . . . . . . . . . . . . . . . . . .
ControlNet Addressing . . . . . . . . . . . . . . . . . . . . . . . . . . . . .
DH+ Addressing . . . . . . . . . . . . . . . . . . . . . . . . . . . . . . . . .
DH+ Networks Bridged by a 1785-KA . . . . . . . . . . . . . . . . . .
Multiple DH+ Networks Connected by a Pyramid Integrator . . .
Defining Scan Classes . . . . . . . . . . . . . . . . . . . . . . . . . . . . . . .
Guidelines for Configuring Scan Classes . . . . . . . . . . . . . . . .
Recording Scan Class Information . . . . . . . . . . . . . . . . . . . .
Defining Scheduled Files . . . . . . . . . . . . . . . . . . . . . . . . . . . . .
Recording Scheduled File Information . . . . . . . . . . . . . . . . . .
Planning Addresses . . . . . . . . . . . . . . . . . . . . . . . . . . . . . . . . .
Guidelines for Organizing Tags to Optimize DH+ and
ControlNet Unscheduled Communications Performance . .
toc–iii
2–12
2–12
2–12
2–12
2–13
2–14
2–15
2–16
2–16
2–17
2–17
2–18
2–19
2–19
2–19
2–21
2–22
2–22
2–28
2–29
2–30
2–32
2–33
2–34
2–34
2–35
2–36
2–36
2–37
2–37
2–38
2–39
2–39
2–40
2–41
2–41
2–42
2–44
2–44
2–45
2–46
2–46
2–46
2–46
Publication 2711E-6.14 – November 1998
toc–iv
Table of Contents
Recording Object Information . . . . . . . . . . . . . . . . . . . . . . . .
Recording Tag and Expression Information . . . . . . . . . . . . . .
Recording the Address . . . . . . . . . . . . . . . . . . . . . . . . . . . . .
Carrying Out Your Plan . . . . . . . . . . . . . . . . . . . . . . . . . . . . .
Working with Applications
Chapter 3
Creating a New Application . . . . . . . . . . . . . . . . . . . . . . . . . . . . . .
Opening Applications . . . . . . . . . . . . . . . . . . . . . . . . . . . . . . . . . .
Converting Applications Created in PanelBuilder 1200 or
PanelBuilder for DOS . . . . . . . . . . . . . . . . . . . . . . . . . . . . . . .
The Conversion Process . . . . . . . . . . . . . . . . . . . . . . . . . . . . . . .
Specifying Target Firmware Version . . . . . . . . . . . . . . . . . . . . . . . .
Saving Applications . . . . . . . . . . . . . . . . . . . . . . . . . . . . . . . . . . .
Saving an Application in Another File Format . . . . . . . . . . . . . . .
Copying Applications . . . . . . . . . . . . . . . . . . . . . . . . . . . . . . . . . .
Renaming Applications . . . . . . . . . . . . . . . . . . . . . . . . . . . . . . . . .
Validating Applications . . . . . . . . . . . . . . . . . . . . . . . . . . . . . . . . .
Determining the Application Size . . . . . . . . . . . . . . . . . . . . . . . . . .
Creating Application Reports . . . . . . . . . . . . . . . . . . . . . . . . . . . .
Report On Options . . . . . . . . . . . . . . . . . . . . . . . . . . . . . . . . . .
Report On Screens Options . . . . . . . . . . . . . . . . . . . . . . . . . . .
Print Setup . . . . . . . . . . . . . . . . . . . . . . . . . . . . . . . . . . . . . . .
Solving Printing Problems . . . . . . . . . . . . . . . . . . . . . . . . . . .
Saving the Report as an ASCII Text File . . . . . . . . . . . . . . . . . .
Using Help in Applications . . . . . . . . . . . . . . . . . . . . . . . . . . . . . .
Closing Applications . . . . . . . . . . . . . . . . . . . . . . . . . . . . . . . . . . .
Deleting Applications . . . . . . . . . . . . . . . . . . . . . . . . . . . . . . . . . .
Working with Editors
3–2
3–4
3–5
3–6
3–7
3–8
3–9
3–10
3–10
3–10
3–11
3–12
3–13
3–14
3–15
3–15
3–15
3–16
3–17
3–17
Chapter 4
Dialog Box Editors . . . . . . . . . . . . . . . . . . . . . . . . . . . . . . . . . . . .
Form/Spreadsheet Editors . . . . . . . . . . . . . . . . . . . . . . . . . . . . . .
Using the Spreadsheet and Form . . . . . . . . . . . . . . . . . . . . . . .
Moving between the Spreadsheet and the Form . . . . . . . . . . .
Using Multiple Editors . . . . . . . . . . . . . . . . . . . . . . . . . . . . . . .
Working in the Spreadsheet . . . . . . . . . . . . . . . . . . . . . . . . . . . . .
Using the Undo and Redo Commands (Messages Only) . . . . . . .
Selecting Cells, Rows and Columns . . . . . . . . . . . . . . . . . . . . .
Cutting or Copying and Pasting Selections (Messages Only) . . . .
Copying and Pasting into Differently Sized Areas . . . . . . . . . .
Sorting Entries in the Spreadsheet . . . . . . . . . . . . . . . . . . . . . .
Sorting Portions of the Spreadsheet . . . . . . . . . . . . . . . . . . .
Duplicating Rows . . . . . . . . . . . . . . . . . . . . . . . . . . . . . . . . . . .
Filling Portions of the Spreadsheet (Messages Only) . . . . . . . . .
Publication 2711E-6.14 – November 1998
2–48
2–49
2–53
2–53
4–1
4–3
4–3
4–4
4–5
4–6
4–7
4–7
4–9
4–9
4–10
4–10
4–11
4–11
Table of Contents
Inserting a Row in the Spreadsheet . . . . . . . . . . . . . . . . . . . . . .
Deleting Data in the Spreadsheet . . . . . . . . . . . . . . . . . . . . . . .
Editing Selections (Messages Only) . . . . . . . . . . . . . . . . . . . . .
Changing Column Width and Row Height . . . . . . . . . . . . . . . . .
Defining Communications
toc–v
4–12
4–12
4–13
4–13
Chapter 5
What Are Communications? . . . . . . . . . . . . . . . . . . . . . . . . . . . . .
Defining Communications for a Remote I/O Application . . . . . . . . . .
Communication Setup . . . . . . . . . . . . . . . . . . . . . . . . . . . . . . . . .
Setting up Terminal Communications . . . . . . . . . . . . . . . . . . . . .
Setting the Baud Rate . . . . . . . . . . . . . . . . . . . . . . . . . . . . .
Setting Up Network File Transfers . . . . . . . . . . . . . . . . . . . . . . .
Specifying the Pass-Through Network Type . . . . . . . . . . . . . .
Specifying the PanelView Location Routing Address . . . . . . . .
Defining the Network File Transfer Controls . . . . . . . . . . . . . .
Assigning Device Type and Racks for the PanelView Terminal . . . . .
Specifying the Device Type . . . . . . . . . . . . . . . . . . . . . . . . . .
Assigning Racks . . . . . . . . . . . . . . . . . . . . . . . . . . . . . . . . .
Setting Up Block Transfer Files . . . . . . . . . . . . . . . . . . . . . . . . . . .
Creating a Block Transfer File . . . . . . . . . . . . . . . . . . . . . . . . . .
Defining the Pass-Through File Control Byte . . . . . . . . . . . . . . . . .
Changing Rack or Block Transfer File Assignments . . . . . . . . . . . .
Defining Communications for a DH+ or ControlNet Application . . . .
Communication Setup . . . . . . . . . . . . . . . . . . . . . . . . . . . . . . . . .
Setting Up Terminal Communications . . . . . . . . . . . . . . . . . . . .
Specifying the Network Type . . . . . . . . . . . . . . . . . . . . . . . . .
Setting the Terminal Network Address . . . . . . . . . . . . . . . . . .
Setting Up Network File Transfers . . . . . . . . . . . . . . . . . . . . . . .
Specifying the PanelView Location Routing Address . . . . . . . .
Defining the Network File Transfer Controls . . . . . . . . . . . . . .
Configuring Nodes . . . . . . . . . . . . . . . . . . . . . . . . . . . . . . . . . . . .
Unsolicited Messages (DH+ and ControlNet) . . . . . . . . . . . . . . . . .
Configuring Scan Classes . . . . . . . . . . . . . . . . . . . . . . . . . . . . . .
Configuring Scheduled Files . . . . . . . . . . . . . . . . . . . . . . . . . . . . .
Changing the Network Type . . . . . . . . . . . . . . . . . . . . . . . . . . . . .
Converting from Remote I/O to DH+ . . . . . . . . . . . . . . . . . . . . . . .
Converting from Remote I/O to ControlNet . . . . . . . . . . . . . . . . . . .
Converting from DH+ to Remote I/O . . . . . . . . . . . . . . . . . . . . . . .
Converting from DH+ to ControlNet . . . . . . . . . . . . . . . . . . . . . . . .
Converting from ControlNet to Remote I/O . . . . . . . . . . . . . . . . . . .
Converting from ControlNet to DH+ . . . . . . . . . . . . . . . . . . . . . . . .
5–1
5–2
5–2
5–3
5–3
5–4
5–4
5–5
5–7
5–8
5–9
5–9
5–11
5–12
5–13
5–14
5–15
5–16
5–17
5–17
5–17
5–18
5–19
5–20
5–21
5–24
5–24
5–26
5–28
5–28
5–30
5–33
5–34
5–36
5–37
Publication 2711E-6.14 – November 1998
toc–vi
Table of Contents
Defining Tags
Chapter 6
What Are Tags? . . . . . . . . . . . . . . . . . . . . . . . . . . . . . . . . . . . . . .
Tag Types . . . . . . . . . . . . . . . . . . . . . . . . . . . . . . . . . . . . . . . . . .
Read and Write Tags . . . . . . . . . . . . . . . . . . . . . . . . . . . . . . . .
Data Sources . . . . . . . . . . . . . . . . . . . . . . . . . . . . . . . . . . . . . . .
Device . . . . . . . . . . . . . . . . . . . . . . . . . . . . . . . . . . . . . . . . . .
Remote I/O . . . . . . . . . . . . . . . . . . . . . . . . . . . . . . . . . . . . . . .
Scheduled . . . . . . . . . . . . . . . . . . . . . . . . . . . . . . . . . . . . . . . .
Organizing Tags . . . . . . . . . . . . . . . . . . . . . . . . . . . . . . . . . . . . .
Naming Tags . . . . . . . . . . . . . . . . . . . . . . . . . . . . . . . . . . . . . .
Using Folders to Group Tags . . . . . . . . . . . . . . . . . . . . . . . . . .
The Tag Database Editor . . . . . . . . . . . . . . . . . . . . . . . . . . . . . . .
Opening the Tag Database Editor . . . . . . . . . . . . . . . . . . . . . . .
Using the Editor . . . . . . . . . . . . . . . . . . . . . . . . . . . . . . . . . . . .
Using the Form . . . . . . . . . . . . . . . . . . . . . . . . . . . . . . . . . . . . . .
Using the Buttons in the Form . . . . . . . . . . . . . . . . . . . . . . . . . .
Using the Query Box . . . . . . . . . . . . . . . . . . . . . . . . . . . . . . . . . .
Using the Folder Hierarchy . . . . . . . . . . . . . . . . . . . . . . . . . . . . . .
Creating a Folder . . . . . . . . . . . . . . . . . . . . . . . . . . . . . . . . . . .
Nesting Folders . . . . . . . . . . . . . . . . . . . . . . . . . . . . . . . . . . . .
Opening a Folder . . . . . . . . . . . . . . . . . . . . . . . . . . . . . . . . . . .
Adding Tags to a Folder . . . . . . . . . . . . . . . . . . . . . . . . . . . . . .
Duplicating a Folder . . . . . . . . . . . . . . . . . . . . . . . . . . . . . . . . .
Deleting a Folder . . . . . . . . . . . . . . . . . . . . . . . . . . . . . . . . . . .
Using the Spreadsheet Viewer . . . . . . . . . . . . . . . . . . . . . . . . . . .
Moving Through the Spreadsheet . . . . . . . . . . . . . . . . . . . . . . .
Resizing Columns and Rows . . . . . . . . . . . . . . . . . . . . . . . . . .
Adding a Tag . . . . . . . . . . . . . . . . . . . . . . . . . . . . . . . . . . . . . .
Duplicating a Tag . . . . . . . . . . . . . . . . . . . . . . . . . . . . . . . . . . .
Editing a Tag . . . . . . . . . . . . . . . . . . . . . . . . . . . . . . . . . . . . . .
Renaming a Tag . . . . . . . . . . . . . . . . . . . . . . . . . . . . . . . . . . .
Deleting a Tag . . . . . . . . . . . . . . . . . . . . . . . . . . . . . . . . . . . . .
Working in Multiple Editors . . . . . . . . . . . . . . . . . . . . . . . . . . . . . .
Configuring Tag Type . . . . . . . . . . . . . . . . . . . . . . . . . . . . . . . . . .
Configuring an Analog Tag . . . . . . . . . . . . . . . . . . . . . . . . . . . .
Configuring a Digital Tag . . . . . . . . . . . . . . . . . . . . . . . . . . . . .
Configuring a String Tag . . . . . . . . . . . . . . . . . . . . . . . . . . . . . .
Configuring a Block Tag . . . . . . . . . . . . . . . . . . . . . . . . . . . . . .
Specifying a Data Source . . . . . . . . . . . . . . . . . . . . . . . . . . . . . . .
Device Data Source . . . . . . . . . . . . . . . . . . . . . . . . . . . . . . . . .
Remote I/O Data Source . . . . . . . . . . . . . . . . . . . . . . . . . . . . .
Scheduled Data Source . . . . . . . . . . . . . . . . . . . . . . . . . . . . . .
Relaxed Validation . . . . . . . . . . . . . . . . . . . . . . . . . . . . . . . . . .
Specifying Device as the Data Source . . . . . . . . . . . . . . . . . . . .
Specifying Remote I/O as the Data Source . . . . . . . . . . . . . . . .
Publication 2711E-6.14 – November 1998
6–1
6–2
6–2
6–3
6–3
6–3
6–3
6–4
6–4
6–4
6–5
6–5
6–5
6–6
6–6
6–7
6–7
6–8
6–8
6–9
6–9
6–10
6–10
6–11
6–11
6–11
6–11
6–12
6–12
6–12
6–12
6–13
6–13
6–14
6–17
6–18
6–19
6–21
6–21
6–22
6–22
6–22
6–22
6–24
Table of Contents
Specifying Scheduled as the Data Source . . . . . . . . . . . . . . . . .
Other Methods of Creating Tags . . . . . . . . . . . . . . . . . . . . . . . . . .
Creating Tags as Needed . . . . . . . . . . . . . . . . . . . . . . . . . . . . .
Using the Tag Usage Viewer . . . . . . . . . . . . . . . . . . . . . . . . . . . . .
Filtering Data . . . . . . . . . . . . . . . . . . . . . . . . . . . . . . . . . . . . . .
Searching for Text . . . . . . . . . . . . . . . . . . . . . . . . . . . . . . . . . .
Renaming a Tag . . . . . . . . . . . . . . . . . . . . . . . . . . . . . . . . . . . . .
Private and Shared Tag Databases . . . . . . . . . . . . . . . . . . . . . . . .
The Private Database . . . . . . . . . . . . . . . . . . . . . . . . . . . . . . .
The Shared Database . . . . . . . . . . . . . . . . . . . . . . . . . . . . . . .
Using Shared Tag Databases . . . . . . . . . . . . . . . . . . . . . . . . . . . .
Converting a Private Database to Shared . . . . . . . . . . . . . . . . .
Selecting a Shared Database . . . . . . . . . . . . . . . . . . . . . . . . . .
Repairing a Shared Database . . . . . . . . . . . . . . . . . . . . . . . . . .
Tag Database Import and Export . . . . . . . . . . . . . . . . . . . . . . . . . .
CSV File Column Ordering . . . . . . . . . . . . . . . . . . . . . . . . . . . .
Creating a New Tag Database . . . . . . . . . . . . . . . . . . . . . . . . . . .
Creating Expressions
toc–vii
6–24
6–25
6–25
6–27
6–28
6–29
6–31
6–32
6–32
6–33
6–33
6–34
6–35
6–36
6–37
6–38
6–39
Chapter 7
What Are Expressions? . . . . . . . . . . . . . . . . . . . . . . . . . . . . . . . .
Types of Expressions . . . . . . . . . . . . . . . . . . . . . . . . . . . . . . . . . .
How Expressions Work . . . . . . . . . . . . . . . . . . . . . . . . . . . . . . . .
Expression Data Types . . . . . . . . . . . . . . . . . . . . . . . . . . . . . .
Tag Data Types in Expressions . . . . . . . . . . . . . . . . . . . . . . . . .
Expression Language . . . . . . . . . . . . . . . . . . . . . . . . . . . . . . . . .
Types of Operations Expressions Can Perform . . . . . . . . . . . . . .
Order of Precedence . . . . . . . . . . . . . . . . . . . . . . . . . . . . . .
Other Expression Components . . . . . . . . . . . . . . . . . . . . . . . . .
Local Variables . . . . . . . . . . . . . . . . . . . . . . . . . . . . . . . . . . . .
Evaluation of Local Variables . . . . . . . . . . . . . . . . . . . . . . . .
Expression Maximums . . . . . . . . . . . . . . . . . . . . . . . . . . . . . . .
Arithmetic Operations . . . . . . . . . . . . . . . . . . . . . . . . . . . . . . . .
Comparison Operations . . . . . . . . . . . . . . . . . . . . . . . . . . . . . .
Construct Operations . . . . . . . . . . . . . . . . . . . . . . . . . . . . . . . .
Logical Operations . . . . . . . . . . . . . . . . . . . . . . . . . . . . . . . . . .
Expression Return Values . . . . . . . . . . . . . . . . . . . . . . . . . . . .
Expression Compilation and Regeneration . . . . . . . . . . . . . . . . . . .
Using the Expression Editor . . . . . . . . . . . . . . . . . . . . . . . . . . . . .
About the Expression Editor Window . . . . . . . . . . . . . . . . . . . . .
Entering and Formatting Expressions . . . . . . . . . . . . . . . . . . . .
Checking Syntax . . . . . . . . . . . . . . . . . . . . . . . . . . . . . . . . . . .
Saving Expressions . . . . . . . . . . . . . . . . . . . . . . . . . . . . . . . . .
7–1
7–2
7–2
7–3
7–4
7–4
7–4
7–4
7–5
7–6
7–7
7–8
7–9
7–10
7–11
7–16
7–18
7–19
7–20
7–20
7–21
7–22
7–22
Publication 2711E-6.14 – November 1998
toc–viii
Table of Contents
Assigning Write Expressions . . . . . . . . . . . . . . . . . . . . . . . . . . . . .
User Entry Character . . . . . . . . . . . . . . . . . . . . . . . . . . . . . . . .
Validating Expressions . . . . . . . . . . . . . . . . . . . . . . . . . . . . . . . . .
More Expression Examples . . . . . . . . . . . . . . . . . . . . . . . . . . . . .
Creating Screens
Chapter 8
Creating a New Application Screen . . . . . . . . . . . . . . . . . . . . . . . .
Opening Screens . . . . . . . . . . . . . . . . . . . . . . . . . . . . . . . . . . . . .
Copying Application Screens within the Same Application . . . . . . . .
Copying Application Screen Contents into Another Application . . . .
Renaming Screens . . . . . . . . . . . . . . . . . . . . . . . . . . . . . . . . . . .
Updating Screens . . . . . . . . . . . . . . . . . . . . . . . . . . . . . . . . . . . .
Closing Screens . . . . . . . . . . . . . . . . . . . . . . . . . . . . . . . . . . . . .
Deleting Screens . . . . . . . . . . . . . . . . . . . . . . . . . . . . . . . . . . . . .
Setting a New Screen Background Color . . . . . . . . . . . . . . . . . . . .
Assigning Security Access to Screens . . . . . . . . . . . . . . . . . . . . . .
Validating Screens . . . . . . . . . . . . . . . . . . . . . . . . . . . . . . . . . . . .
Viewing the Tags Used in a Screen . . . . . . . . . . . . . . . . . . . . . . . .
Working with Grids . . . . . . . . . . . . . . . . . . . . . . . . . . . . . . . . . . . .
Using the Screen Grid . . . . . . . . . . . . . . . . . . . . . . . . . . . . . . .
Using the Touch Cell Grid (for PanelView 1200e Applications Only)
Displaying Function Keys (Keypad Applications Only) . . . . . . . . . . .
Assigning the Application Startup Screen . . . . . . . . . . . . . . . . . . . .
Creating Objects
8–2
8–3
8–4
8–5
8–6
8–7
8–7
8–7
8–8
8–8
8–10
8–11
8–11
8–11
8–14
8–15
8–16
Chapter 9
What Is an Object? . . . . . . . . . . . . . . . . . . . . . . . . . . . . . . . . . . .
Types of Objects . . . . . . . . . . . . . . . . . . . . . . . . . . . . . . . . . . . . .
Dynamic and Static Objects . . . . . . . . . . . . . . . . . . . . . . . . . . .
Display and Input Objects . . . . . . . . . . . . . . . . . . . . . . . . . . . . .
About Retentive Objects . . . . . . . . . . . . . . . . . . . . . . . . . . . . . .
Initial Tag Values and Initial State Values . . . . . . . . . . . . . . . . . .
Safety Considerations for Retentive Objects . . . . . . . . . . . . . . . .
Retentive Objects and Tags . . . . . . . . . . . . . . . . . . . . . . . . . . .
Objects Available in PanelBuilder . . . . . . . . . . . . . . . . . . . . . . . . .
ASCII Display . . . . . . . . . . . . . . . . . . . . . . . . . . . . . . . . . . . . .
ASCII Input . . . . . . . . . . . . . . . . . . . . . . . . . . . . . . . . . . . . . . .
Bar Graphs . . . . . . . . . . . . . . . . . . . . . . . . . . . . . . . . . . . . . . .
Control Selectors . . . . . . . . . . . . . . . . . . . . . . . . . . . . . . . . . . .
Goto Configure Mode . . . . . . . . . . . . . . . . . . . . . . . . . . . . . . . .
Graphic Images . . . . . . . . . . . . . . . . . . . . . . . . . . . . . . . . . . . .
Indicators . . . . . . . . . . . . . . . . . . . . . . . . . . . . . . . . . . . . . . . .
Local Message Display . . . . . . . . . . . . . . . . . . . . . . . . . . . . . .
Numerics . . . . . . . . . . . . . . . . . . . . . . . . . . . . . . . . . . . . . . . .
Push Buttons . . . . . . . . . . . . . . . . . . . . . . . . . . . . . . . . . . . . . .
Scales . . . . . . . . . . . . . . . . . . . . . . . . . . . . . . . . . . . . . . . . . .
Publication 2711E-6.14 – November 1998
7–23
7–23
7–26
7–26
9–1
9–2
9–2
9–2
9–3
9–4
9–4
9–5
9–7
9–7
9–7
9–7
9–8
9–8
9–9
9–9
9–9
9–9
9–11
9–11
Table of Contents
Screen Print Button . . . . . . . . . . . . . . . . . . . . . . . . . . . . . . . . .
Screen Selectors . . . . . . . . . . . . . . . . . . . . . . . . . . . . . . . . . . .
Scrolling List . . . . . . . . . . . . . . . . . . . . . . . . . . . . . . . . . . . . . .
Shapes (Drawing Objects) . . . . . . . . . . . . . . . . . . . . . . . . . . . .
Symbols . . . . . . . . . . . . . . . . . . . . . . . . . . . . . . . . . . . . . . . . .
Text . . . . . . . . . . . . . . . . . . . . . . . . . . . . . . . . . . . . . . . . . . . .
Time and Date . . . . . . . . . . . . . . . . . . . . . . . . . . . . . . . . . . . . .
Trends . . . . . . . . . . . . . . . . . . . . . . . . . . . . . . . . . . . . . . . . . .
Working with Objects . . . . . . . . . . . . . . . . . . . . . . . . . . . . . . . . . .
Using the Toolbox and Color Palette . . . . . . . . . . . . . . . . . . . . .
Selecting Objects . . . . . . . . . . . . . . . . . . . . . . . . . . . . . . . . . . .
Selection Handles . . . . . . . . . . . . . . . . . . . . . . . . . . . . . . . .
Selection Methods . . . . . . . . . . . . . . . . . . . . . . . . . . . . . . . .
Deselecting Objects . . . . . . . . . . . . . . . . . . . . . . . . . . . . . . .
Zooming In and Out . . . . . . . . . . . . . . . . . . . . . . . . . . . . . . . . .
Using the Undo and Redo Commands . . . . . . . . . . . . . . . . . . . .
Object Tools and Commands . . . . . . . . . . . . . . . . . . . . . . . . . . . .
Creating Dynamic and Static Objects . . . . . . . . . . . . . . . . . . . . . .
Creating Text . . . . . . . . . . . . . . . . . . . . . . . . . . . . . . . . . . . . . . . .
Editing Text . . . . . . . . . . . . . . . . . . . . . . . . . . . . . . . . . . . . . . .
Creating Extended Characters . . . . . . . . . . . . . . . . . . . . . . . . .
Creating Symbols . . . . . . . . . . . . . . . . . . . . . . . . . . . . . . . . . . . .
Exporting Symbols . . . . . . . . . . . . . . . . . . . . . . . . . . . . . . . . . .
Creating Graphic Images . . . . . . . . . . . . . . . . . . . . . . . . . . . . . . .
Exporting Graphic Images . . . . . . . . . . . . . . . . . . . . . . . . . . . .
Creating Drawing Objects . . . . . . . . . . . . . . . . . . . . . . . . . . . . . . .
Adding Labels . . . . . . . . . . . . . . . . . . . . . . . . . . . . . . . . . . . . . . .
Editing Objects . . . . . . . . . . . . . . . . . . . . . . . . . . . . . . . . . . . . . .
Cutting, Copying, and Pasting . . . . . . . . . . . . . . . . . . . . . . . . . .
Copying Objects with Controls . . . . . . . . . . . . . . . . . . . . . . .
Copying Graphic Images . . . . . . . . . . . . . . . . . . . . . . . . . . .
Deleting Objects . . . . . . . . . . . . . . . . . . . . . . . . . . . . . . . . . . .
Duplicating Objects . . . . . . . . . . . . . . . . . . . . . . . . . . . . . . . . .
Sizing Objects . . . . . . . . . . . . . . . . . . . . . . . . . . . . . . . . . . . . .
Moving Objects . . . . . . . . . . . . . . . . . . . . . . . . . . . . . . . . . . . .
Converting Static Objects to Wallpaper . . . . . . . . . . . . . . . . . . .
Arranging Objects . . . . . . . . . . . . . . . . . . . . . . . . . . . . . . . . . . . .
Grouping and Ungrouping Objects . . . . . . . . . . . . . . . . . . . . . .
Editing Overlapping Objects . . . . . . . . . . . . . . . . . . . . . . . . . . .
Aligning Objects . . . . . . . . . . . . . . . . . . . . . . . . . . . . . . . . . . .
Spacing Objects . . . . . . . . . . . . . . . . . . . . . . . . . . . . . . . . . . .
Flipping Objects . . . . . . . . . . . . . . . . . . . . . . . . . . . . . . . . . . . .
Arranging Labels . . . . . . . . . . . . . . . . . . . . . . . . . . . . . . . . . . .
Changing Object Appearance . . . . . . . . . . . . . . . . . . . . . . . . . . . .
Setting the Object’s Foreground and Background Colors . . . . . . .
toc–ix
9–11
9–12
9–12
9–12
9–13
9–13
9–13
9–13
9–14
9–14
9–15
9–15
9–16
9–18
9–18
9–19
9–20
9–22
9–24
9–25
9–25
9–26
9–29
9–29
9–31
9–33
9–35
9–36
9–36
9–37
9–37
9–37
9–37
9–38
9–40
9–42
9–42
9–42
9–44
9–45
9–47
9–47
9–48
9–49
9–49
Publication 2711E-6.14 – November 1998
toc–x
Table of Contents
How Colors Appear at Runtime . . . . . . . . . . . . . . . . . . . . . . .
Setting an Object’s Fill Type . . . . . . . . . . . . . . . . . . . . . . . . . . .
Changing the Border and Line Styles . . . . . . . . . . . . . . . . . . . . .
Making Objects Blink . . . . . . . . . . . . . . . . . . . . . . . . . . . . . . . .
Changing Text Appearance . . . . . . . . . . . . . . . . . . . . . . . . . . . .
Changing Touch Margin Width or Height (Touch Screen Only) . . .
Working with Multi-Component Objects . . . . . . . . . . . . . . . . . . . . .
Setting Object Defaults . . . . . . . . . . . . . . . . . . . . . . . . . . . . . . . . .
Configuring Objects . . . . . . . . . . . . . . . . . . . . . . . . . . . . . . . . . . .
Assigning Function Keys (Keypad Applications Only) . . . . . . . . .
Configuring Object States . . . . . . . . . . . . . . . . . . . . . . . . . . . . .
Configuring Number of States . . . . . . . . . . . . . . . . . . . . . . . .
Assigning Values . . . . . . . . . . . . . . . . . . . . . . . . . . . . . . . . .
Error States . . . . . . . . . . . . . . . . . . . . . . . . . . . . . . . . . . . . .
Configuring List Object States . . . . . . . . . . . . . . . . . . . . . . . . . .
Adding Text to List Object States . . . . . . . . . . . . . . . . . . . . . .
Configuring Initial States . . . . . . . . . . . . . . . . . . . . . . . . . . . . . .
Assigning Tags and Expressions to Objects . . . . . . . . . . . . . . . . . .
Viewing Assigned Tags . . . . . . . . . . . . . . . . . . . . . . . . . . . . . .
Creating Messages
Chapter 10
What Are Messages? . . . . . . . . . . . . . . . . . . . . . . . . . . . . . . . . . .
Kinds of Messages . . . . . . . . . . . . . . . . . . . . . . . . . . . . . . . . .
How Messages Are Triggered . . . . . . . . . . . . . . . . . . . . . . . . . .
Creating and Editing Messages . . . . . . . . . . . . . . . . . . . . . . . . . . .
Guidelines for Creating and Editing Messages . . . . . . . . . . . . . .
Using Formatting Codes in Your Messages . . . . . . . . . . . . . . . .
Version 2 or Later Applications . . . . . . . . . . . . . . . . . . . . . . .
Creating a New Message . . . . . . . . . . . . . . . . . . . . . . . . . . . . .
Adding Audio, Print, Display, Alarm Relay, and Message to
PLC Options to Alarm Messages . . . . . . . . . . . . . . . . . . . . .
Importing Messages . . . . . . . . . . . . . . . . . . . . . . . . . . . . . . . . . .
Importing Messages Using the Clipboard . . . . . . . . . . . . . . . . . .
Importing Existing Message Files . . . . . . . . . . . . . . . . . . . . . . .
Guidelines for Importing Message Files . . . . . . . . . . . . . . . . .
Format of the Message File . . . . . . . . . . . . . . . . . . . . . . . . .
Exporting Messages . . . . . . . . . . . . . . . . . . . . . . . . . . . . . . . . . .
Validating Messages . . . . . . . . . . . . . . . . . . . . . . . . . . . . . . . . . .
Updating Messages . . . . . . . . . . . . . . . . . . . . . . . . . . . . . . . . . . .
Closing the Messages Editor . . . . . . . . . . . . . . . . . . . . . . . . . . . .
Publication 2711E-6.14 – November 1998
9–50
9–50
9–51
9–51
9–52
9–52
9–54
9–54
9–55
9–56
9–57
9–58
9–59
9–61
9–61
9–62
9–63
9–63
9–65
10–1
10–1
10–2
10–3
10–3
10–4
10–5
10–6
10–8
10–9
10–10
10–11
10–11
10–12
10–13
10–14
10–14
10–15
Table of Contents
Configuring Alarms
toc–xi
Chapter 11
What Are Alarms? . . . . . . . . . . . . . . . . . . . . . . . . . . . . . . . . . . . .
How Are Alarms Triggered? . . . . . . . . . . . . . . . . . . . . . . . . . . . . .
Alarm Destinations . . . . . . . . . . . . . . . . . . . . . . . . . . . . . . . . . . . .
Displaying Alarms . . . . . . . . . . . . . . . . . . . . . . . . . . . . . . . . . . . .
Acknowledging Alarms . . . . . . . . . . . . . . . . . . . . . . . . . . . . . . . . .
Individual Alarms . . . . . . . . . . . . . . . . . . . . . . . . . . . . . . . . . . .
Multiple Alarms . . . . . . . . . . . . . . . . . . . . . . . . . . . . . . . . . . . .
Clearing Alarms . . . . . . . . . . . . . . . . . . . . . . . . . . . . . . . . . . . . . .
Configuring Alarms . . . . . . . . . . . . . . . . . . . . . . . . . . . . . . . . . . .
Configuring Global Controls . . . . . . . . . . . . . . . . . . . . . . . . . . . . .
Alarm Trigger-Bit or Word? . . . . . . . . . . . . . . . . . . . . . . . . . . . .
Alarm Acknowledge to PLC . . . . . . . . . . . . . . . . . . . . . . . . . . .
Control . . . . . . . . . . . . . . . . . . . . . . . . . . . . . . . . . . . . . . . . . .
Alarm Triggers . . . . . . . . . . . . . . . . . . . . . . . . . . . . . . . . . . .
Acknowledge to PLC and Acknowledge Control . . . . . . . . . . .
Remote Acknowledge . . . . . . . . . . . . . . . . . . . . . . . . . . . . .
Silence Alarms to PLC . . . . . . . . . . . . . . . . . . . . . . . . . . . . . . .
PLC Controlled Silence Alarms . . . . . . . . . . . . . . . . . . . . . . . . .
PLC Controlled Audio . . . . . . . . . . . . . . . . . . . . . . . . . . . . . . . .
PLC Controlled Relay . . . . . . . . . . . . . . . . . . . . . . . . . . . . . . . .
Message to PLC . . . . . . . . . . . . . . . . . . . . . . . . . . . . . . . . . . .
Full Handshaking . . . . . . . . . . . . . . . . . . . . . . . . . . . . . . . . .
Partial Handshaking . . . . . . . . . . . . . . . . . . . . . . . . . . . . . . .
No Handshaking . . . . . . . . . . . . . . . . . . . . . . . . . . . . . . . . .
Message Control . . . . . . . . . . . . . . . . . . . . . . . . . . . . . . . . . . .
Message Handshake . . . . . . . . . . . . . . . . . . . . . . . . . . . . . . . .
About the Alarm Message Window . . . . . . . . . . . . . . . . . . . . . . . .
About Background Alarms . . . . . . . . . . . . . . . . . . . . . . . . . .
Using the Alarm Message Window in the Terminal . . . . . . . . . . . . .
Single-line Alarm Message Window . . . . . . . . . . . . . . . . . . . . . .
Multi-line Alarm Message Window . . . . . . . . . . . . . . . . . . . . . . .
Using Buttons in the Multi-line Alarm Message Window . . . . . .
Alarm Message Panel . . . . . . . . . . . . . . . . . . . . . . . . . . . . . . .
Configuring the Alarm Message Window . . . . . . . . . . . . . . . . . . . .
About the Alarm Status Screen . . . . . . . . . . . . . . . . . . . . . . . . . . .
Working with the Alarm Status Screen in the Terminal . . . . . . . . . . .
Calling up the Alarm Status Screen from the Terminal . . . . . . . . .
Viewing the Alarm Messages . . . . . . . . . . . . . . . . . . . . . . . . . .
Working in Display Active Alarms Mode . . . . . . . . . . . . . . . . .
Working in Display All Alarms Mode . . . . . . . . . . . . . . . . . . .
Working in Past Alarms Mode . . . . . . . . . . . . . . . . . . . . . . . .
About Alarm Quantity and Accumulated Time . . . . . . . . . . . . .
Using the Alarm Status Screen Buttons . . . . . . . . . . . . . . . . . . .
Resetting the Alarm Status Screen’s QTY/TIME . . . . . . . . . . . . .
11–1
11–2
11–2
11–3
11–5
11–5
11–5
11–6
11–7
11–8
11–8
11–10
11–11
11–11
11–17
11–20
11–23
11–23
11–24
11–24
11–25
11–26
11–27
11–28
11–29
11–29
11–30
11–30
11–31
11–31
11–33
11–34
11–35
11–37
11–41
11–42
11–43
11–43
11–44
11–45
11–45
11–46
11–47
11–48
Publication 2711E-6.14 – November 1998
toc–xii
Table of Contents
What Happens when the Operator Resets the QTY/TIME? . . .
What Happens when the Terminal is Off Line? . . . . . . . . . . . . . .
Configuring the Alarm Status Screen . . . . . . . . . . . . . . . . . . . . . . .
About the Alarm History Screen . . . . . . . . . . . . . . . . . . . . . . . . . .
Working with the Alarm History Screen in the Terminal . . . . . . . . . .
Calling up the Alarm History Screen from the Terminal . . . . . . . .
Using Buttons on the Alarm History Screen . . . . . . . . . . . . . . . .
Configuring the Alarm History Screen . . . . . . . . . . . . . . . . . . . . . .
Configuring Terminal Setup
Options
Chapter 12
About Terminal Setup Options . . . . . . . . . . . . . . . . . . . . . . . . . . . .
General . . . . . . . . . . . . . . . . . . . . . . . . . . . . . . . . . . . . . . . . .
The Application Startup Screen . . . . . . . . . . . . . . . . . . . . . . .
Changing the Application Type . . . . . . . . . . . . . . . . . . . . . . .
Describing the Application . . . . . . . . . . . . . . . . . . . . . . . . . .
Target Firmware Version . . . . . . . . . . . . . . . . . . . . . . . . . . . .
Specifying Target Firmware Version . . . . . . . . . . . . . . . . . . . .
Timing Parameters . . . . . . . . . . . . . . . . . . . . . . . . . . . . . . . . .
Setting the Push Button Hold Time . . . . . . . . . . . . . . . . . . . .
Setting the Remote Alarm Parameters . . . . . . . . . . . . . . . . . .
Setting the Enter Key Parameters . . . . . . . . . . . . . . . . . . . . .
Setting the Information Message Window
Acknowledge Hold Time . . . . . . . . . . . . . . . . . . . . . . . . .
Setting the Auto-Repeat Functions . . . . . . . . . . . . . . . . . . . .
Object Setup (Keypad Applications) . . . . . . . . . . . . . . . . . . . . .
Configuring PLC I/O Control
Options
Chapter 13
Working with the Information
Message Window
Chapter 14
Publication 2711E-6.14 – November 1998
11–48
11–49
11–50
11–52
11–52
11–52
11–53
11–55
Configuring PLC I/O Control Options . . . . . . . . . . . . . . . . . . . . . . .
PLC Controlled Options . . . . . . . . . . . . . . . . . . . . . . . . . . . . . .
PLC Controlled Screen Number . . . . . . . . . . . . . . . . . . . . . .
PLC Controlled Screen Print . . . . . . . . . . . . . . . . . . . . . . . . .
About Screen Prints from the Terminal . . . . . . . . . . . . . . . . . .
PLC Controlled Date & Time Control . . . . . . . . . . . . . . . . . . .
Individual PLC Controlled Date & Time Controls . . . . . . . . . . .
Notify PLC Options . . . . . . . . . . . . . . . . . . . . . . . . . . . . . . . . .
Screen Number to PLC . . . . . . . . . . . . . . . . . . . . . . . . . . . .
Screen Print Active to PLC . . . . . . . . . . . . . . . . . . . . . . . . . .
Date & Time to PLC . . . . . . . . . . . . . . . . . . . . . . . . . . . . . . .
About the Information Message Window . . . . . . . . . . . . . . . . . . . .
Using the Information Message Window in the Terminal . . . . . . . . .
Configuring the Information Message Window . . . . . . . . . . . . . . . .
12–1
12–2
12–2
12–2
12–4
12–4
12–4
12–6
12–6
12–7
12–8
12–8
12–8
12–9
13–1
13–3
13–3
13–4
13–4
13–4
13–5
13–6
13–6
13–6
13–6
14–1
14–2
14–3
Table of Contents
Transferring Applications
toc–xiii
Chapter 15
About Transferring Applications . . . . . . . . . . . . . . . . . . . . . . . . . .
Sample Worksheets
Appendix A
The Extended Character Set
Appendix B
Addressing Syntax
Appendix C
PLC Addressing Syntax . . . . . . . . . . . . . . . . . . . . . . . . . . . . . . . .
PLC-2 . . . . . . . . . . . . . . . . . . . . . . . . . . . . . . . . . . . . . . . . . . .
PLC-3 Data Table Sections . . . . . . . . . . . . . . . . . . . . . . . . . . . .
PLC-3 Timers and Counters . . . . . . . . . . . . . . . . . . . . . . . . . . .
PLC-5 Data Files . . . . . . . . . . . . . . . . . . . . . . . . . . . . . . . . . . .
PLC-5 Binary Files: Optional Syntax . . . . . . . . . . . . . . . . . . . . .
PLC-5 I/O and Status Files . . . . . . . . . . . . . . . . . . . . . . . . . . . .
PLC-5 Timers, Counters, and Control Files . . . . . . . . . . . . . . . .
PLC-5 (Enhanced) I/O and Status Files . . . . . . . . . . . . . . . . . . .
PLC-5 (Enhanced) Binary, Integer, BCD, ASCII, Float,
and String Files . . . . . . . . . . . . . . . . . . . . . . . . . . . . . . . . .
PLC-5 (Enhanced) Binary Files: Optional Syntax . . . . . . . . . . . .
PLC-5 (Enhanced) Timer, Counter, Control, SFC Status, Message,
PID, Block Transfer, and Token Data Files . . . . . . . . . . . . . .
SLC Addressing Syntax . . . . . . . . . . . . . . . . . . . . . . . . . . . . . . . .
SLC 5 and SLC 5 (Enhanced) I/O Files . . . . . . . . . . . . . . . . . . .
SLC 5 (Enhanced) Status Files . . . . . . . . . . . . . . . . . . . . . . . . .
SLC 5 Status Files . . . . . . . . . . . . . . . . . . . . . . . . . . . . . . . . . .
SLC 5 (Enhanced) Binary, Integer, Float, ASCII, and String Files .
SLC 5 Binary and Integer Files . . . . . . . . . . . . . . . . . . . . . . . . .
SLC 5 and SLC 5 (Enhanced) Binary Files: Optional Syntax . . . .
SLC 5 and SLC 5 (Enhanced) Timer, Counter, and
Control Files . . . . . . . . . . . . . . . . . . . . . . . . . . . . . . . . . . .
SLC 5 and SLC 5 (Enhanced) Timer, Counter, and Control
Files Bit Member Addressing: Optional Syntax . . . . . . . . . . .
SLC 5 and SLC 5 (Enhanced) Timer, Counter, and Control Files
Bit Member Addressing by Bit Address: Optional Syntax . . . .
SLC 5 and SLC 5 (Enhanced) Timer, Counter, and Control
Files Analog Member Addressing: Optional Syntax . . . . . . . .
Mnemonic Tables . . . . . . . . . . . . . . . . . . . . . . . . . . . . . . . . . . . . .
Timer Mnemonics . . . . . . . . . . . . . . . . . . . . . . . . . . . . . . . . . .
Counter Mnemonics . . . . . . . . . . . . . . . . . . . . . . . . . . . . . . . . .
Control Mnemonics . . . . . . . . . . . . . . . . . . . . . . . . . . . . . . . . .
PID Mnemonics . . . . . . . . . . . . . . . . . . . . . . . . . . . . . . . . . . . .
Message Mnemonics . . . . . . . . . . . . . . . . . . . . . . . . . . . . . . . .
Block Transfer Mnemonics . . . . . . . . . . . . . . . . . . . . . . . . . . . .
15–1
C–1
C–1
C–2
C–2
C–3
C–3
C–4
C–4
C–5
C–5
C–6
C–6
C–7
C–7
C–8
C–8
C–8
C–9
C–10
C–10
C–11
C–11
C–12
C–13
C–13
C–13
C–13
C–14
C–15
C–15
Publication 2711E-6.14 – November 1998
toc–xiv
Table of Contents
Token Data Mnemonics . . . . . . . . . . . . . . . . . . . . . . . . . . . . . .
SFC Status Mnemonics . . . . . . . . . . . . . . . . . . . . . . . . . . . . . .
Remote I/O . . . . . . . . . . . . . . . . . . . . . . . . . . . . . . . . . . . . . . . . .
Discrete PLC Address . . . . . . . . . . . . . . . . . . . . . . . . . . . . . . .
Block Transfer Address . . . . . . . . . . . . . . . . . . . . . . . . . . . . . .
Discrete SLC Address . . . . . . . . . . . . . . . . . . . . . . . . . . . . . . .
ControlNet Scheduled Mode . . . . . . . . . . . . . . . . . . . . . . . . . . . . .
Troubleshooting
Appendix D
PanelBuilder Problems . . . . . . . . . . . . . . . . . . . . . . . . . . . . . . . . .
PanelBuilder Validation Errors . . . . . . . . . . . . . . . . . . . . . . . . . . . .
Version Control
Appendix F
Index
Publication 2711E-6.14 – November 1998
D–1
D–3
Appendix E
What Is Version Control? . . . . . . . . . . . . . . . . . . . . . . . . . . . . . . .
Version Control and Application Validation . . . . . . . . . . . . . . . . . . .
Target Firmware Version vs. Actual Firmware Version . . . . . . . . .
Version 1.03 Firmware Features . . . . . . . . . . . . . . . . . . . . . . . . . .
Version 2 Firmware Features . . . . . . . . . . . . . . . . . . . . . . . . . . . .
Version 3 Firmware Features . . . . . . . . . . . . . . . . . . . . . . . . . . . .
Version 4 Firmware Features . . . . . . . . . . . . . . . . . . . . . . . . . . . .
Version 5 Firmware Features . . . . . . . . . . . . . . . . . . . . . . . . . . . .
Version Control and Downloading Applications . . . . . . . . . . . . . . . .
Version Control at the PanelView Terminal . . . . . . . . . . . . . . . . . . .
Reserved Keywords
C–16
C–16
C–17
C–17
C–18
C–19
C–20
E–1
E–1
E–1
E–2
E–2
E–3
E–3
E–3
E–4
E–5
Welcome to PanelBuilder
1400e Configuration
Software for Windows
Welcome to Allen-Bradley’s PanelBuilder 1400e Configuration
Software for Windows, Version 5. With this software you can create
applications in the Microsoft Windows 3.1 (or later), Windows
95, and Windows NT 4.0 operating systems. You can use the
PanelBuilder applications in PanelView 1000e, 1200e, or 1400e
terminals, or PanelView 1200 Series F and later terminals that have
been enhanced to -MC catalog numbers.
PanelBuilder 1400e, Version 5, provides expanded hardware support
to allow you to create applications for a wider variety of
environments, terminals, and networks.
ControlNet 1.5 Scheduled Mode Operation
PanelBuilder 1400e, Version 5, allows you to use the deterministic
portion of Allen-Bradley’s ControlNet 1.5 network where Scheduled
time-critical data is given a higher priority over the non-time-critical
Unscheduled data. ControlNet applications have been enhanced to
allow communications in Unscheduled mode and Scheduled mode.
Using RSNetworx, you can configure the rate at which Scheduled
information is broadcast over ControlNet and which stations are to
listen to this information.
Keyboard and Bar Code Reader Support
With PanelView Firmware, Version 5, you can enter values using an
external keyboard and/or bar code reader connected to the
PanelView’s keyboard port. The keyboard and/or bar code reader can
also be used with the PanelView touch screen or keypad terminal.
RS232 Alarm Message Output to Dataliners
PanelView Firmware, Version 5, allows you to display alarm
messages to Allen-Bradley’s Dataliner message display devices.
PanelView terminals support Dataliner models DL10 (A-B Catalog
Number 2706-A41J), DL20 (A-B Catalog Number 2706-B21J), and
DL50 (A-B Catalog Number 2706-F11J) connected to the
PanelView’s RS-232 port.
Publication 2711E-6.14 – November 1998
P–2
Preface
VGA and SVGA Applications
PanelView Firmware, Version 5, supports a PanelView 1400e
application with a screen resolution of 800 by 600 or 640 by 480.
PanelBuilder 1400e can convert an application screen from a higher
to a lower resolution or vice versa, and can automatically scale the
on-screen application.
Enhanced PanelView Printer Support
PanelView Firmware, Version 5, supports HP LaserJet-compatible
printers, in addition to the currently supported Epson-compatible
printers. Additionally, Portrait/Landscape and 8.5 x 11 inch/A4 paper
printing is supported.
Enhanced Alarms
PanelView Firmware, Version 5, now supports 4,000 alarm messages
and 2,500 alarm history records. As well, the Alarm History screen
allows:
• alarm messages to be sorted by time or by trigger value
• quick scrolling through the alarm messages with the addition of
new alarms, home, and end buttons
• acknowledging all alarms with an Acknowledge All button
• clearing all alarms out of the alarm history with a Clear All
button or the alarm history upload option.
The Alarm Status screen also features the new home and end buttons
that enable quick scrolling through alarm messages.
More Local and Information Messages
PanelView Firmware, Version 5, now supports 10,000 local
messages and 10,000 information messages.
Logix55xx Processors
PanelBuilder 1400e, Version 5, supports creating a PanelView
application that communicates with a Logix55xx Processor
communicating in ControlLogix Legacy mode. A PanelView
terminal can communicate to a Logix55xx on DH+, ControlNet, and
Remote I/O networks. PanelView can only communicate to a
Logix55xx processor when the processor is in the same chassis as the
DHRIO or CNB modules and when the PanelView terminal is
connected to either of the above DHRIO or CNB modules.
Publication 2711E-6.14 – November 1998
Preface
P–3
ControlLogix Gateway
PanelBuilder 1400e, Version 5, provides enhanced communications
for ControlLogix Gateway bridge addressing. You can transfer
application and alarm history files across networks using
ControlLogix bridge modules, such as the 1756-DHRIO, the
1756-CNB, and the 1756-ENET.
Enhanced Font Sizes
With PanelBuilder 1400e, Version 5, you can select tiny (6 by 14
pixels) and very tiny (4 by 10 pixels) fonts for your PanelBuilder
applications.
Online Manuals and Enhanced Online Help
PanelBuilder 1400e, Version 5, supports online manuals. You can
install PanelBuilder 1400e and PanelView manuals onto your hard
drive, or if space is a problem, you can view the online manuals
directly from the CD-ROM. In addition, you can access and view the
online manuals directly from your Panelbuilder 1400e application.
Direct Object Placement
PanelBuilder 1400e, Version 5, supports direct placement of a
selected object within a screen application by entering the desired x,y
coordinates.
Snap-To Line Objects
For a greater level of control in screen applications, PanelBuilder
1400e, Version 5, can automatically join line ends when they are
placed within a certain distance. This snap-to feature can be turned
on or off.
Most Recently Used List
PanelBuilder 1400e, Version 5, gives you access to the four most
recently opened .pvc or .pvd applications.
Publication 2711E-6.14 – November 1998
P–4
Preface
Terminology
The term PanelBuilder refers to PanelBuilder 1400e Configuration
Software for Windows. Where confusion may arise between the
current and previous versions of the software, the current release of
the software is called “PanelBuilder 1400e, Version 5.”
Similarly, the terms terminal and PanelView terminal refer to a
PanelView 1000e, 1200e, or 1400e terminal or an enhanced
PanelView Series F or G terminal. Where confusion may arise
between the 1000e, 1200e, and 1400e terminals and previous
revisions, specific series and revision names are used.
The terms PLC and programmable controllers refer to the
Allen-Bradley line of PLC Programmable Controllers.
The term control is a generic term that refers to the PLC addresses
that dynamic objects write to or read from. Some controls use tags
only, while others can use tags or expressions. All dynamic objects
use one or more controls. In this manual, the configuration table for
each object lists the controls for the object, and specifies which
controls use tags only and which can use expressions. For more
information about expresssions see Chapter 7, Creating Expressions,
in this manual.
The term ControlNet can include both Scheduled and Unscheduled
communications. Unless specified as ControlNet Scheduled or
ControlNet Unscheduled, ControlNet will refer to both.
Registering Your Copy of
PanelBuilder 1400e
To register your software, mail the registration card from the front of
this manual to this address:
Rockwell Software
Software Services
6680 Beta Drive
Mayfield Village, Ohio 44143
or fax the card to 1-440-646-7801.
Publication 2711E-6.14 – November 1998
Preface
Available Documentation
P–5
Your PanelBuilder software comes with several types of
documentation to meet your different needs:
• The PanelBuilder 1400e Configuration Software for Windows
Getting Started Manual (A-B Publication Number 2711E-6.13)
guides you through setting up PanelBuilder 1400e and introduces
you to the basics. It includes a tutorial to give you hands-on
experience in working with a PanelBuilder application.
• The PanelBuilder 1400e Configuration Software for Windows
User Manual (A-B Publication Number 2711E-6.14) explains
PanelBuilder in more detail and provides step-by-step instructions
for planning, creating, and working with applications.
• The PanelBuilder 1400e Configuration Software for Windows
Reference Manual (A-B Publication Number 2711E-6.15)
provides detailed reference information for application screen
objects.
• The PanelView e Transfer Utility User Manual (A-B Publication
Number 2711E-6.16) provides detailed instructions for
transferring application files using the PanelView e Transfer
Utility 32, Version 5, that comes with PanelBuilder 1400e,
Version 5.
• The PanelView 1000e, 1200e, and 1400e Operator Terminals
User Manual (A-B Publication Number 2711E-6.17) describes
how to install, configure, maintain, and troubleshoot the
PanelView terminal.
• The PanelBuilder 1400e Configuration Software for Windows
Modbus User Manual (A-B Publication Number 2711E-6.12)
describes how to create PanelBuilder applications for the Modbus
communications network. This manual is supplied as part of the
optional Modbus Communications Kit (A-B Catalog Number
2711E-UMOD).
• Context-sensitive online help provides a quick reference for
procedures or commands you need explained, or problems you
may encounter. To get help, press F1 or choose the Help button if
you are in a window or dialog box.
• The PanelBuilder 1400e Readme file is a Microsoft Windows
Notepad file that is copied to your hard disk when you install
PanelBuilder. The Readme file informs you of any software
changes made after the manuals were printed.
Publication 2711E-6.14 – November 1998
P–6
Preface
What’s in the User
Manual?
The User Manual builds on the information presented in Getting
Started. The first part of the User Manual provides detailed
information about planning your application, as well as information
about how to use PanelBuilder. The remainder of the manual
provides step-by-step instructions for building, configuring, and
transferring applications.
Preface
An overview of this manual and lists of related publications,
documentation conventions, and prerequisites.
Chapter 1, Introduction to PanelBuilder
An overview of PanelBuilder, its editors, and required and optional
equipment.
Chapter 2, Planning Applications
An outline of what you need to do before you create an application,
including an overview of the steps for building an application and
how to plan for safety and optimal runtime performance. This
chapter also explains in detail the planning steps, which include
documenting the process your application will control or monitor,
designing your screens, and planning communications.
Chapter 3, Working with Applications
Instructions for working with applications, such as creating, opening,
saving, and closing applications.
Chapter 4, Working with Editors
Instructions for working with dialog boxes and the form/spreadsheet
style editors used to configure an application.
Chapter 5, Defining Communications
Instructions for defining PLC communications for Remote I/O
applications, including selecting the controller and baud rate,
assigning racks and block transfer files, and setting Pass-Through
communication parameters. For DH+ and ControlNet applications,
the instructions include selecting the controller and baud rate,
bridging, and defining nodes, scan classes, and Scheduled files.
Chapter 6, Defining Tags
Information about using the Tag Database editor to define tags.
Chapter 7, Creating Expressions
Information about using the Expression editor to define expressions.
Publication 2711E-6.14 – November 1998
Preface
P–7
Chapter 8, Creating Screens
Instructions for working with application screens and using some of
the tools.
Chapter 9, Creating Objects
An overview of the different types of application screen objects you
can create in PanelBuilder, and step-by-step instructions for creating,
editing, and configuring objects.
Chapter 10, Creating Messages
Information about the different types of messages and how they
work, and instructions for creating, editing, and importing messages.
Chapter 11, Configuring Alarms
General discussion of how alarms are reported on a PanelView
terminal, and details about how to configure the various alarm
reporting options.
Chapter 12, Configuring Terminal Setup Options
Information about configuring options that determine how the
application appears on the terminal.
Chapter 13, Configuring PLC I/O Control Options
Information about configuring options that determine how the
application interacts with the PLC.
Chapter 14, Working with the Information Message Window
Information about configuring the Information Message Window
object to display messages on the terminal’s screen.
Chapter 15, Transferring Applications
Information about transferring applications between the development
computer and PanelView terminal using the Upload/Download cable,
Remote I/O Pass-Through, network downloads and uploads, or the
PCMCIA memory card.
Publication 2711E-6.14 – November 1998
P–8
Preface
Who Should Read This Manual?
This manual is for users who have a basic knowledge of
PanelBuilder, and a good knowledge of Microsoft Windows. Users
who are unfamiliar with PanelBuilder should first read Getting
Started.
Users who are not familiar with Microsoft Windows should read
their Microsoft Windows User’s Guide (for users of Windows 3.1),
Introducing Microsoft Windows 95 (for users of Windows 95), or
Introducing Microsoft Windows NT Workstation (for users of
Windows NT).
Related Publications
The following table lists Allen-Bradley remote I/O scanner module
user manuals:
Publication
Number
1772-SD/SD2 Remote I/O Scanner/Distribution Panel
1772-2.18
1775-S4A I/O Scanner-Programmer Interface Module User’s Manual
1775-6.5.1
1775-S5, 1775-SR5 I/O Scanner-Communication Adapter Module
User’s Manual
1775-6.5.5
5150-RS PI Start-up and Integration Manual
5000-6.5.1
6008-SI IBMr PC I/O Scanner User’s Manual
6008-6.5.3
6008-SV VME I/O Scanner User’s Manual
6008-6.5.2
6008-SQ Q-Bus I/O Scanner Utility Software User’s Manual
6008-6.4.1
1771-SN Sub I/O Scanner Module Data Sheet
1771-2.91
1747-SN RIO Scanner User’s Manual
1747-NM005
The following table lists Allen-Bradley programmable controller
user manuals:
Publication 2711E-6.14 – November 1998
Publication
Number
1772-LP2 PLC-2/20 Programming and Operations Manual
1772-6.8.1
1772-LP3 PLC-2/30 Controller Programming and Operations Manual
1772-6.8.3
PLC-3 Family Controller Programming Reference Manual
1775-6.4.1
PLC-5 Family Programmable Controllers Hardware Installation Manual
1785-6.6.1
PLC-5 Programming Software
6200-6.4.7
5250-LP1, LP2 PLC-5/250 Programming Manual
5000-6.4.8
SLC 500 Family of Programmable Controllers Advanced Programming
Software User Manual
1747-NM002
ControlNet PLC-5 Programmable Controllers User Manual
1785-6.5.14
Preface
Conventions Used
P–9
Information is provided in a consistent way throughout all the
PanelBuilder 1400e user documentation. The documentation uses
these print conventions, mouse conventions, selection conventions,
key conventions, and command conventions:
Print Conventions
RIO
DH+
ControlNet
DH+ and ControlNet
All network types
Applications can be created that communicate with PLCs over
Remote I/O, DH+, or ControlNet. When instructions apply
specifically to one type of application or the other, this is noted in the
margin:
• means instructions for a Remote I/O application only
• means instructions for a Data Highway Plus (DH+) application
only
• means instructions for a ControlNet application only
• means instructions for DH+ and ControlNet applications but not
Remote I/O applications
• means instructions for all applications, regardless of
communication network type
Mouse Conventions
You can use a mouse with one or two buttons. This manual assumes
that if you have a multiple-button mouse, the left mouse button is
configured as the primary mouse button. Procedures that require you
to click a secondary button refer to it as the right mouse button.
Selection Conventions
This word or phrase
Means
Choose
Execute a command from a menu or from a button in a dialog
box or Help window. Choose also means to double-click an
icon.
Choose OK
Either click the OK button with the mouse or press Enter on the
keyboard.
Select
Either highlight the object or piece of text you want your next
action to affect, or select a specific dialog box option.
Click
Position the mouse pointer on the object, area, or field, and
click the left button once.
Double-click
Position the mouse pointer on the object, area, or field, and
click the left button twice quickly.
Right-click
Click the right mouse button.
Publication 2711E-6.14 – November 1998
P–10
Preface
Selection Conventions in Dialog Boxes
Dialog boxes contain various features that require different selection
conventions. In the following Windows NT example, the Configure
Communication Setup dialog box is used to illustrate common dialog
box features and selection conventions. All screen captures in this
manual reflect the Windows NT user interface. Significant
differences are highlighted wherever they occur.
Click to close the dialog box without saving changes.
Click to save changes and close the dialog box.
Click to cancel changes and close the dialog box.
Click to open online help for this dialog box.
Click the arrow to
open a drop-down list
of options.
Press Alt and the
underlined letter to select
the option. Press Alt and
the down arrow (↓) to
open the drop-down list.
Click the pointer to select
the desired tab.
Click in the field
and begin typing.
To assign an address,
click an option to
select it and then click
Assign Tag...
Publication 2711E-6.14 – November 1998
Preface
P–11
The following shortcut keys allow you to complete dialog boxes
faster:
This key or key
combination
Does this
Tab
Moves the cursor to the next field, option, or command
button.
Shift+Tab
Moves the cursor to the previous field, option, or command
button.
Alt+underlined letter
Selects an option.
Alt+
Displays a drop-down list.
Spacebar
Turns check boxes on or off.
Key Conventions
This key combination
Means
Key1+Key2
Press and hold the first key while you press the second key.
For example, press “Ctrl+A” means press the Ctrl key, and
while pressing it, press the A key. Then release both keys.
Shift+click
Press and hold the Shift key while you click an object with
the pointer.
Command Conventions
There are different ways to carry out commands in PanelBuilder
1400e. Often, you can execute the same command in three ways by:
• choosing a menu command
• choosing an icon from the toolbar
• using a key combination
For example, use any of the following methods to open an
application:
• choose Open Application from the File menu
• choose
from the toolbar
• press Ctrl+O
"
Note: Instructions in this manual do not always outline all three
methods.
Unless otherwise stated, all dialog boxes and windows are captured
in Windows NT.
Publication 2711E-6.14 – November 1998
P–12
Preface
Before You Begin
You need the following before you begin:
• a personal computer with at least a 486, 25-MHz microprocessor;
at least 8-MB Random Access Memory (RAM) for Windows
3.1/95 (although 16-MB RAM is recommended for Windows 95);
at least 32-MB RAM for Windows NT; and a SVGA monitor
with 256 colors (recommended). For users working with imported
.dxf files, at least 16-MB RAM is required.
• if you want to resize graphic images in PanelBuilder, set your
display adapter to at least 65,536 colors
• Microsoft Windows 3.1 (or later), Windows 95, or Windows NT
4.0 operating system
• the applicable programmable controller documentation
• Getting Started with PanelBuilder 1400e Configuration Software
for Windows
• if installing the Transfer Utility, see the PanelView e Transfer
Utility User Manual (A-B Publication Number 2711E-6.16) for
detailed instructions
Technical Support
Services
If you have questions about PanelBuilder, please consult the manuals
or the online help first. If you cannot find the answer, take advantage
of our Technical Support Fax Back system, available 24 hours a day,
7 days a week at 1-440-646-6701, or browse through our technical
support document library on the World Wide Web at
http://www.ab.com/mem/technotes/kbhome.html
Alternatively, contact:
Rockwell Automation
Technical Support
1 Allen Bradley Drive
Mayfield Heights, Ohio 44124-6118
or call 1-440-646-6800 or fax 1-440-646-7801 for technical support
between 8 AM and 5 PM (EST), Monday to Friday.
Please have the serial number for your software ready when you call,
or include it on your fax. You can find this number in three places:
• on the Software Registration card that was shipped with your
software
• on the screen that appears when you start PanelBuilder
• in the main Help menu, when you choose About
Publication 2711E-6.14 – November 1998
Introduction to PanelBuilder
PanelBuilder 1400e Configuration Software for Windows is a
configuration environment based on Microsoft Windows. Use
PanelBuilder 1400e to develop operator interface applications for
PanelView 1000e, 1200e, and 1400e operator terminals, or
PanelView 1200 Enhanced Series F or later terminals that have been
enhanced to –MC catalog numbers.
The Windows platform offers many advantages, including a superior
graphical interface, the ability to work within several applications at
once, and easy information transfer between applications.
PanelBuilder is easy to learn and use, and helps you develop
complex applications quickly and efficiently.
PanelBuilder Components
PanelBuilder contains the following editors and dialog boxes to help
you build and configure your applications:
Publication 2711E-6.14 – November 1998
1–2
Introduction to PanelBuilder
• Communications Setup dialog box for configuring
•
RIO
•
ControlNet
•
•
•
•
•
•
•
•
What Are You Building?
Publication 2711E-6.14 – November 1998
communications (baud rate and network type) between the
terminal and programmable controller, and for defining control
for downloading applications over the communications network
Node and Scan Class editors for specifying programmable
controllers and the scan rates at which the application will
communicate
RIO Racks and RIO Block Transfer Files editors for configuring
the racks, block transfer file definitions, and Pass-Through
control byte for Remote I/O application file transfers
Scheduled File editor for defining the read and write files for
Scheduled tags
Terminal Setup dialog box for specifying the start-up screen,
application type, application comment, and setting timing
parameters
Tag Database editor for defining programmable controller
addresses required by the application
Alarms dialog box for configuring the alarm information that
informs users about problems when the application is running
PLC I/O Control dialog box for assigning tags to PLC Controlled
and Notify PLC options
Information Message Window dialog box for configuring the
look and function of the Information Message window
Three Message editors for creating and editing messages
Screen editor for designing the application screens and
configuring the application screen objects that allow the operator
to monitor and control the process or machine
Use PanelBuilder to build applications that run on PanelView
terminals. PanelBuilder applications help automate industrial
processes, allowing an operator to monitor and control a single
machine or an entire process through the terminal.
Introduction to PanelBuilder
Version Compatibility
1–3
Applications created in PanelBuilder 1400e Configuration Software
for Windows, Version 5, can run on:
• PanelView 1000e, 1200e, and 1400e operator terminals
• Series F and G PanelView 1200 terminals that have been
enhanced to -MC catalog numbers with PanelView 1200e and
1400e Firmware, 2-MB SIMM module, and 4-MB PCMCIA
memory card. For information about enhancing your Series F or
G terminals, contact your Allen-Bradley representative.
You can edit any application created with a previous version of
PanelBuilder (for example, an application created in Version 1 of
PanelBuilder DOS). However, once an application is edited in
PanelBuilder 1400e, you can save it only as a Version 5 PanelBuilder
1400e format file (.pvc), and you can only edit it using PanelBuilder
Version 5. Depending on the features you used in the application,
you can, however, download and run it on terminals running
PanelView 1000e, 1200e, and 1400e Firmware, Version 1 and later.
Version compatibility issues are highlighted wherever they occur in
this manual, and are explained in more detail in Appendix E, Version
Control.
"
Required Equipment
Note: The .pvd files are terminal files that are created automatically
when an application is downloaded to a PanelView terminal. You can
also create a .pvd file manually by saving a PanelBuilder application
as a terminal file. Terminal (.pvd) files can be Version 1 or later,
depending on the features used in the application.
You need the following software and equipment to create
PanelBuilder applications and run them on a PanelView terminal.
PanelBuilder Software
You need a copy of PanelBuilder 1400e Configuration Software for
Windows, Version 3 or 5, installed on your personal computer. For
PC requirements and installation instructions, refer to Chapter 2,
Installing PanelBuilder 1400e, in the PanelBuilder 1400e
Configuration Software for Windows Getting Started Manual (A-B
Publication Number 2711E-6.13).
PanelView Transfer Utility
You need a copy of the PanelView 1200/1400e Transfer Utility,
Version 3, or PanelView e Transfer Utility 32, Version 5, installed on
your personal computer if you want to transfer files between your
computer and a PanelView terminal. For PC requirements and
installation instructions, refer to the PanelView e Transfer Utility
User Manual (A-B Publication Number 2711E-6.16).
Publication 2711E-6.14 – November 1998
1–4
Introduction to PanelBuilder
PanelView Terminal
You must have one or more terminals. Applications created or edited
in PanelBuilder 1400e Configuration Software for Windows, Version
3 or 5, can run on many different types of terminals:
• PanelView 1000e Touch Screen Terminals
(A-B Catalog Numbers 2711E-T10C6, 2711E-T10C7,
2711E-T10C15)
• PanelView 1000e Keypad Terminals
(A-B Catalog Numbers 2711E-K10C6, 2711E-K10C7,
2711E-K10C15)
• PanelView 1200e Touch Screen Terminals (clip-mount and
stud-mount)
(A-B Catalog Numbers 2711E-T12C6, 2711E-T12C4)
• PanelView 1200e Keypad Terminals
(A-B Catalog Number 2711E-K12C6)
Stainless steel model: (A-B Catalog Number K12C6L2)
• PanelView 1400e Touch Screen Terminals
(A-B Catalog Numbers 2711E-T14C6, 2711E-T14C7,
2711E-T14C15)
• PanelView 1400e Keypad Terminals
(A-B Catalog Numbers 2711E-K14C6, 2711E-K14C7,
2711E-K14C15)
• PanelView 1200 Color Keypad Terminal, Series F and G
(A-B Catalog Number 2711-KC1MC), when upgraded with the
PanelView 1200 Enhancement Kit, A-B Catalog Number
2711E-U1B12C, and running Version 1 or later firmware
• PanelView 1200 Color Touch Screen Terminal, Series F and G
(A-B Catalog Numbers 2711-TC1MC, 2711-TC4MC), when
upgraded with the PanelView 1200 Enhancement Kit, A-B
Catalog Number 2711E-U1B12C, and running Version 1 or later
firmware
Publication 2711E-6.14 – November 1998
Introduction to PanelBuilder
1–5
Transferring or Installing the Application
To run an application, you must first transfer it from the development
computer to the PanelView terminal using one of the following
methods:
• Serial download using the RS-232 port and cable for a
Remote I/O, DH+, or ControlNet application
• DH+/Remote I/O Pass-Through download over DH+ for a
Remote I/O application
• ControlNet/Remote I/O Pass-Through download over ControlNet
for a Remote I/O application
• Remote I/O/Ethernet Pass-Through download over an Ethernet
for a Remote I/O application
• DH+ network download over DH+ for a DH+ application
• ControlNet network download for a ControlNet application
• PCMCIA memory card for a Remote I/O, DH+, or ControlNet
application (Databook-compatible drive)
For more information about equipment necessary for transferring
applications, see Optional Equipment” in this chapter.
To transfer application files to or from PanelView terminals, the
PanelView e Transfer Utility must be installed. This utility is
included with your PanelBuilder distribution. It is also available
separately in the PanelView Transfer Utility Kit (A-B Catalog
Number 2711E-ND7).
For information about installing the PanelView e Transfer Utility,
and transferring application files, see the PanelView e Transfer
Utility User Manual (A-B Publication Number 2711E-6.16).
Programmable Controllers
RIO
PanelView terminals can be connected to a programmable controller
as follows:
• PanelView terminals can be connected to any Allen-Bradley 1771
Remote I/O Link. Applicable host controllers include almost all
Allen-Bradley Programmable Logic Controllers as well as certain
IBM computers, VME Controllers, and the DEC Q-Bus interface.
Newly-released Allen-Bradley programmable controllers (not
listed) that support the 1771 Remote I/O link will support
PanelView terminals.
Publication 2711E-6.14 – November 1998
1–6
Introduction to PanelBuilder
The following table lists the available programmable controller
and scanner types.
Programmable Controller
Type
Scanner Type
Rack Address
Ranges
PLC-2
1772-SD/SD2
1 – 7 (Octal)
PLC-3
1775-S4A/B
0 – 76 (Octal)
PLC-3
1775-S5
0 – 76 (Octal)
PLC-3/10
1775-SR5
0 – 17 (Octal)
PLC-5/11
Built in
3 Only
PLC-5/15
Built in
1 – 3 (Octal)
PLC-5/20
Built in
1 – 3 (Octal)
PLC-5/20C
Built in
1 – 3 (Octal)
PLC-5/25
Built in
1 – 7 (Octal)
PLC-5/30
Built in
1 – 7 (Octal)
PLC-5/40
Built in
1 – 17 (Octal)
PLC-5/40C
Built in
1 – 17 (Octal)
PLC-5/60
Built in
1 – 27 (Octal)
PLC-5/80
Built in
1 – 27 (Octal)
PLC-5/250
5150-RS
0 – 37 (Octal)
SLC 5/02, 5/03, 5/04
1747-SN Ser A
0 – 3 (Decimal)
SLC 5/02, 5/03, 5/04
1747-SN Ser B
0 – 3 (Decimal)
IBM PC
6008-SI
0 – 7 (Octal)
VME Bus
6008-SV
0 – 7 (Octal)
DEC Q-Bus
6008-SQ
0 – 7 (Octal)
Other
1771-SN Sub Scanner
1 – 7 (Octal)
Logix55xx
DHRIO Module
0 – 76 (Octal)
ÁÁÁÁÁÁÁÁ
ÁÁÁÁÁÁÁÁ
ÁÁÁÁÁÁ
ÁÁÁÁÁÁÁÁ
ÁÁÁÁÁÁÁÁ
ÁÁÁÁÁÁ
ÁÁÁÁÁÁÁÁ
ÁÁÁÁÁÁÁÁ
ÁÁÁÁÁÁ
ÁÁÁÁÁÁÁÁ
ÁÁÁÁÁÁÁÁ
ÁÁÁÁÁÁ
ÁÁÁÁÁÁÁÁ
ÁÁÁÁÁÁÁÁ
ÁÁÁÁÁÁ
ÁÁÁÁÁÁÁÁ
ÁÁÁÁÁÁÁÁ
ÁÁÁÁÁÁ
ÁÁÁÁÁÁÁÁ
ÁÁÁÁÁÁÁÁ
ÁÁÁÁÁÁ
ÁÁÁÁÁÁÁÁ
ÁÁÁÁÁÁÁÁ
ÁÁÁÁÁÁ
ÁÁÁÁÁÁÁÁ
ÁÁÁÁÁÁÁÁ
ÁÁÁÁÁÁ
ÁÁÁÁÁÁÁÁ
ÁÁÁÁÁÁÁÁ
ÁÁÁÁÁÁ
ÁÁÁÁÁÁÁÁ
ÁÁÁÁÁÁÁÁ
ÁÁÁÁÁÁ
ÁÁÁÁÁÁÁÁ
ÁÁÁÁÁÁÁÁ
ÁÁÁÁÁÁ
ÁÁÁÁÁÁÁÁ
ÁÁÁÁÁÁÁÁ
ÁÁÁÁÁÁ
ÁÁÁÁÁÁÁÁ
ÁÁÁÁÁÁÁÁ
ÁÁÁÁÁÁ
ÁÁÁÁÁÁÁÁ
ÁÁÁÁÁÁÁÁ
ÁÁÁÁÁÁ
ÁÁÁÁÁÁÁÁ
ÁÁÁÁÁÁÁÁ
ÁÁÁÁÁÁ
ÁÁÁÁÁÁÁÁ
ÁÁÁÁÁÁÁÁ
ÁÁÁÁÁÁ
ÁÁÁÁÁÁÁÁ
ÁÁÁÁÁÁÁÁ
ÁÁÁÁÁÁ
ÁÁÁÁÁÁÁÁ
ÁÁÁÁÁÁÁÁ
ÁÁÁÁÁÁ
ÁÁÁÁÁÁÁÁ
ÁÁÁÁÁÁÁÁ
ÁÁÁÁÁÁ
ÁÁÁÁÁÁÁÁ
ÁÁÁÁÁÁÁÁ
ÁÁÁÁÁÁ
ÁÁÁÁÁÁÁÁ
ÁÁÁÁÁÁÁÁ
ÁÁÁÁÁÁ
DH+
Publication 2711E-6.14 – November 1998
For more information about each type of programmable
controller, refer to Chapter 1, Introducing PanelView Terminals,
in the PanelView 1000e, 1200e, and 1400e Operator Terminals
User Manual.
The terminal appears as one or more I/O racks to a programmable
controller. It has the same configurability as—and more than—a
standard I/O rack. Refer to the Allen-Bradley Programmable
Controller and Remote I/O Scanner user’s manuals for connection
and Remote I/O configuration limitations.
• You can connect the PanelView terminal to a DH+ network. The
terminal can then communicate with all the controllers on that
highway, and to controllers on a remote DH+ or Data Highway
(DH) network through offlink addressing.
Introduction to PanelBuilder
ControlNet
1–7
• You can connect the PanelView terminal to a ControlNet
network. The terminal can then communicate with all the
controllers on that network through Unscheduled messaging, or
Unscheduled/Scheduled messaging, or Scheduled messaging.
• You can connect the PanelView terminal to a Modbus network.
For more information, see the PanelBuilder 1400e Configuration
Software for Windows Modbus User Manual (A-B Publication
Number 2711E-6.12), which is supplied as part of the optional
Modbus Communications Kit (A-B Catalog Number
2711E-UMOD).
Programmable Controller Software and Logic
You need the appropriate software to run the programmable
controller. You also need to write a PLC program for the
programmable controller so it can interface with the PanelBuilder
application.
Optional Equipment
You can enhance your system with the following equipment:
Serial Upload/Download Cable (RS-232)
Use the Upload/Download cable to transfer applications between the
development computer and terminal. If you have several terminals or
want a spare cable, you can order additional cables. For PanelView
1200, 1200e, and 1400e terminals, the cable is A-B Catalog Number
2711-NC1. For PanelView 1000e terminals, the cable is A-B Catalog
Number 2711-NC13, 2711-NC14, or 2706-NC13.
Remote Keyswitch and RS-232 Port Assembly (1200/1200e/1400e
Terminals Only)
All terminals have a Mode Select Keyswitch and RS-232 port on the
back. If this is difficult to access, for PanelView 1200, 1200e, and
1400e terminals, you can install the Remote Keyswitch and RS-232
Port Assembly (A-B Catalog Number 2711-NC2) in a more
convenient location. For more information, refer to the PanelView
1000e, 1200e, and 1400e Operator Terminals User Manual.
Printer
You can use any standard printer supported by Microsoft Windows to
print reports from the development computer. To print graphics
screen reports from PanelBuilder, your printer must support graphics
printing.
Publication 2711E-6.14 – November 1998
1–8
Introduction to PanelBuilder
The PanelView terminal supports Epson FX-80 and
Hewlett-Packard LaserJet compatible printers for printing screens
and alarm reports. Install additional memory to meet the increased
memory requirements for high-resolution (800 x 600) screens. For
PanelView 1400e terminals, use the System Memory Upgrade Kit
for 1400e terminals (A-B Catalog Number 2711E-URAM2).
Important:
We recommend you only use the Epson FX-80 for
printing alarms.
Uploads and Downloads over DH+
PanelView terminals support DH+ Direct or RIO/DH+ Pass-Through
file transfers. To upload or download your applications over DH+,
you must connect your development computer to the DH+ network.
Uploads and Downloads over ControlNet
PanelView terminals support ControlNet Direct or RIO/ControlNet
Pass-Through file transfers. To upload or download your applications
over ControlNet, you must connect your development computer to
the ControlNet network.
PCMCIA Memory Card
PanelView terminals provide Personal Computer Memory Card
International Association (PCMCIA) support. You can use the
PCMCIA memory card (A-B Catalog Number 2711-NM11,
2711-NM12, 2711-NM13, or 2711-NM14) to install firmware
directly, without having to open the terminal, or to store application
files.
For more information, see the PanelView Serial Firmware Upgrade
Utility Readme file and online help.
Publication 2711E-6.14 – November 1998
A well-designed application requires careful planning before you
start building. To help with planning, this chapter covers:
• steps for building an application
• steps in planning an application, including documenting the
process, designing screens, and identifying communications
• planning for safety
• tips for optimizing the application
• using worksheets
Steps for Building an
Application
Creating an application is easier if you plan it. This chapter discusses
planning steps and guidelines in detail. The later chapters of this
manual provide instructions for creating and downloading the
application. The chapters are organized in the order you use them to
create your application. Follow these steps to build your application:
1. Plan your application, as described in this chapter.
2. Create the new application, as described in Chapter 3, Working
with Applications. (Then read Chapter 4, Working with Editors
for more information about how to work in PanelBuilder.)
A. Configure the communications for the application. This
includes defining the nodes and scan classes for a DH+ or
ControlNet Unscheduled application, defining read and write
files for a ControlNet Scheduled application, and defining the
racks and block transfer files for a Remote I/O application.
See Chapter 5, Defining Communications.
B. Define all the tags and expressions you will need throughout
the application. See Chapter 6, Defining Tags and Chapter 7,
Creating Expressions.
C. Create the application screens and objects. See Chapter 8,
Creating Screens and Chapter 9, Creating Objects.
D. Create the messages, if applicable. See Chapter 10, Creating
Messages.
E. Configure the alarm screens and controls, if applicable. See
Chapter 11, Configuring Alarms.
F. Configure the options for how the application appears and
functions at the PanelView terminal, and how it interacts with
the PLC. See Chapter 12, Configuring Terminal Setup
Options and Chapter 13, Configuring PLC I/O Control
Options.
Publication 2711E-6.14 – November 1998
2–2
Planning Applications
G. Save your application. See Chapter 3, Working with
Applications.
3. Download the completed application to a PanelView terminal.
See Chapter 15, Transferring Applications.
4. Test the application. See the PanelView 1000e, 1200e, and 1400e
Operator Terminals User Manual for information about testing
the application on the PanelView terminal.
Planning Steps
Before you can begin creating an application, you need to follow
these planning steps:
1. Document the process you will be automating.
2. Design the application screens and objects.
3. Plan how the application will communicate with the PLC. This
step includes several tasks:
• Define nodes and scan classes for DH+ and ControlNet
Unscheduled applications.
• Define read and write files for ControlNet Scheduled
applications.
• Identify all the PLC addresses needed for the screen objects,
Alarm and Information windows, and PLC I/O Control
options; then plan the tags and expressions that will link them
to the PLC.
• Define the rack assignments for discrete I/O and block transfer
files for Remote I/O applications.
These steps are discussed in the remainder of this chapter.
Planning for Safety
At each stage of the planning process, keep safety considerations in
mind.
!
Publication 2711E-6.14 – November 1998
ATTENTION: Do not rely on your PanelView
terminal for emergency stops, or any other controls that
are critical to the safety of workers or equipment. To
ensure that the operation can be controlled safely, use
separate, hard-wired operator interface devices that do
not depend on solid state electronics. For more details
about safety standards, refer to the inside cover of this
manual.
Planning Applications
2–3
The PanelView 1000e and 1400e touch screen terminals use
analog-resistive touch screens. This allows input objects to be any
size (minimum 40 by 40 pixels) and to be placed anywhere on the
screen. The high-resolution screen of 800 by 600 runs at the same
display size as the 640 by 480 screen. The analog-resistive touch
screen provides greater flexibility in screen design compared to
PanelView 1200 and 1200e terminals. PanelView 1200 and 1200e
terminals use a touch matrix, which requires that all input objects
align with a touch grid.
!
ATTENTION: Do not press multiple touch screen
locations at the same time. In the unlikely event that
two or more touches occur simultaneously in the same
horizontal or vertical line, an input object located
half-way between the two touches could be activated.
This is inherent in the analog-resistive touch screen
technology used in PanelView 1000e and 1400e
terminals.
Programming the Controller for Safety
The PanelView terminal will shut down its communications under
the following conditions:
• terminal is switched to Configure mode
• terminal loses AC power
• terminal has a major fault
• Remote I/O, DH+, or ControlNet link fails
In these situations, the PanelView terminal can no longer control or
monitor programmable controller functions. In a Remote I/O
application, the host controller sees the PanelView terminal as a
faulted I/O rack. In a DH+ or ControlNet application, the terminal
remains in the Active Node Table, but does not respond to
communications, and cannot be accessed by other stations on the
network. To clear the fault, switch the terminal to Configure mode
and then back to Run mode, or cycle power to the terminal.
RIO
To ensure a safe recovery, program the controller to:
• return any machine or process to a safe state
• monitor the rack fault bit associated with the PanelView
terminal’s rack assignment. For information on the rack fault bit
table, refer to your programmable controller documentation.
For additional information on programming the programmable
controller for safety, refer to your programmable controller
documentation.
Publication 2711E-6.14 – November 1998
2–4
Planning Applications
Tips for Optimizing the
Application
DH+ and ControlNet
As you carry out the planning steps in the remainder of this chapter,
keep these tips in mind. They can help you optimize your
application’s performance when it is running on the terminal.
• Convert all static objects—that is, text, lines, rectangles, ellipses,
wedges, arcs, and graphic images—to wallpaper. This will speed
up the screen refresh rate on the active screen.
• Use bitmaps sparingly.
• If you use the same bitmap more than once, ensure that each copy
is the same size as the original. This means that the same bitmap
is read each time it is used in the application. If you resize one or
more of the copies, a new bitmap is saved for each size of the
image, which can increase the size of your application
significantly.
• Where bitmaps must be used, use monochrome rather than color
bitmaps.
• Where possible, use a Symbol instead of a Multistate Indicator.
• Avoid creating two or more tags for the same PLC address. If you
create two or more tags pointing to the same PLC address, the
terminal will scan that same address location more than once.
For objects that have more than one state,
• Use state values that increment by one for each state. Do not
configure more states than you need.
• If you need to minimize the size of the application file, do not
assign names to objects. Names use one byte per character.
• Avoid creating two or more node definitions for the same
physical node.
• Set the background scan rate as slow as possible.
• Keep screens simple.
• Minimize or avoid object overlap.
• Try to ensure an object’s State Values or Message Trigger Values
can be accommodated by a byte or integer value, as opposed to a
long integer.
For more information about configuring objects, see the
PanelBuilder 1400e Configuration Software for Windows Reference
Manual.
Publication 2711E-6.14 – November 1998
Planning Applications
2–5
Using Worksheets to Help
Plan Your Application
This manual comes with worksheets to guide you through planning
your screens and identifying communications with the PLC. The
remainder of this chapter includes instructions on using the
worksheets as you plan. Appendix A of this manual contains sample
worksheets. Make photocopies of the worksheets and use them as
directed.
Step 1:
Document the Process
Getting to know the process you will be automating is the most
important planning step. Try to find out as much as possible about
the existing process and/or the one you plan to design.
To get information about the process, talk to operators, process
engineers, and other experts who will be running the system. Ask
questions such as:
• What specific tasks does the process need to perform?
• What controls do they need?
• Where should the controls go?
• What values and types of values are they working with?
• Should access to certain controls be restricted?
• What needs to be alarmed?
Next, find out which programmable controllers the process will be
using, and how this will affect the application.
Tip: A questionnaire is a valuable tool to get this kind of
information quickly.
When you are finished researching the process, make a
comprehensive list of its individual operations and tasks.
Step 2:
Design Application
Screens and Objects
The second step in planning an application is designing the screens
and objects. This section includes the following information:
• how to plan application screen designs
• how to plan for consistency across the application
• how to use worksheets as you plan screens and objects
Once you have completed the screens and decided which objects you
will use, you can plan the object addresses. Addressing is discussed
later in this chapter.
Publication 2711E-6.14 – November 1998
2–6
Planning Applications
Tips for Planning Application Screen Designs
Practising good screen design principles ensures that your
application will be easy to use. When planning, keep these important
principles in mind:
Consistency
• Be consistent with your use of symbols and color.
• Be consistent with button labels and button placement.
When you design several screens, keep the same kinds of buttons
in the same positions.
For example, if you have a “Start” button in a certain position on
one screen, do not put a “Stop” button in the same position on the
next screen.
Clarity
• Use easily-recognizable symbols.
For example, use the conventional symbols provided as Graphic
Images to draw objects such as tanks and valves.
• Do not overload the screen with too much information.
• Use standard, clear terminology, and avoid abbreviations or
acronyms that the user may not understand.
• Use colors with recognizable meanings.
For example, in North America, red and green often signify stop
and start; keep color meanings consistent by assigning red only to
“Stop” buttons, and green only to “Start” buttons.
Note: Because some people are color-blind, do not rely on color
alone to establish meaning.
• Use high contrast color combinations, such as yellow on blue.
Usability
• On keypad screens, place button labels near their associated
function buttons.
• On touch screens, do not place important buttons where they will
be blocked by a pop-up window. The user cannot press a covered
button. For details on where windows appear, refer to Chapter 11,
Configuring Alarms, and Chapter 12, Configuring Terminal Setup
Options.
Publication 2711E-6.14 – November 1998
Planning Applications
2–7
The PanelView 1000e and 1400e touch screen terminals use
analog-resistive touch screens. This allows input objects to be any
size (minimum 40 by 40 pixels) and to be placed anywhere on the
screen. The high-resolution screen of 800 by 600 runs at the same
display size as the 640 by 480 screen. The analog-resistive touch
screen provides greater flexibility in screen design compared to
PanelView 1200 and 1200e terminals. PanelView 1200 and 1200e
terminals use a touch matrix, which requires that all input objects
align with a touch grid.
!
ATTENTION: Do not press multiple touch screen
locations at the same time. In the unlikely event that
two or more touches occur simultaneously in the
same horizontal or vertical line, an input object
located half-way between the two touches could be
activated. This is inherent in the analog-resistive
touch screen technology used in PanelView 1000e
and 1400e terminals.
• Ensure there is always a clear way to move between screens,
especially if the programmable controller does not control the
screen changes.
Use a Screen Template to Ensure Consistency
To help increase operator efficiency, keep a consistent appearance
between all the screens in an application. Present the same pieces of
information in the same place on each screen, for example:
• titles
• “Goto Screen” buttons
• local messages and ASCII display objects
• time and date objects
A screen template is a useful tool for ensuring consistency between
screens.
To create a screen template:
1. Use a screen design worksheet to hand-draw a screen template
that contains the elements common to all or most screens.
Photocopy the 1000e, 1200e, or 1400e screen worksheet in
Appendix A for this purpose. Choose the default resolution of
640 by 480, or choose the high resolution of 800 by 600 (for the
1400e PanelView terminal only). Save the original for later use.
Publication 2711E-6.14 – November 1998
2–8
Planning Applications
2. Make a photocopy of the hand-drawn template for each
application screen.
3. Design each application screen on a copy of the screen template.
You can also design the screen template in PanelBuilder, copy it each
time you need to create a new screen, and use it as your starting
point for each new screen. For more information, see Chapter 8,
Creating Screens.
Using Worksheets to Design Screens
PanelBuilder and the Windows environment offer considerable
flexibility for creating and changing application screens.
Nevertheless, you may find it useful to plan the screens using screen
worksheets before you begin developing the application.
Use the following worksheets to define screens and objects:
• Screen Worksheet for 1000e Terminals (640 by 480)
• Screen Worksheet for 1200e Terminals (640 by 480)
• Screen Worksheet for 1400e Terminals (640 by 480)
• Screen Worksheet for 1400e Terminals (800 by 600)
Choose the worksheet that matches the PanelView terminal on which
the application will run. Both show the location of the terminal
function keys relative to the screen. Each worksheet can be used for
designing either touch screen or keypad applications.
Screen Worksheet for PanelView 1200e Terminals (640 by 480)
Use this worksheet to plan application screens for PanelView 1200e
keypad and touch screen applications.
The position of the touch cells is marked on the worksheet for you to
use as a guide in positioning touch cell input objects. The screen area
is 640 by 480 pixels in size. There is a 10 by 12 grid of touch cells;
the smallest size for a touch object is 64 by 40 pixels. PanelBuilder
sizes touch objects only in multiples of touch cells.
The position of the terminal function keys is marked on the
worksheet for you to use as a guide in positioning function key input
objects. Objects can be placed anywhere on the screen; they need not
align to this grid.
Important:
Publication 2711E-6.14 – November 1998
Non-input objects can overlap, but cannot be positioned
off-screen.
Planning Applications
2–9
Screen Worksheet for 1200e Terminals (640 by 480)
Application File Name:
Screen Number:
0
Screen Name:
64
128
192
256
320
384
448
512
576
640
40
F17
80
120
F18
160
200
F19
240
280
F20
320
360
F21
400
440
480
F1
F2
F3
F4
F5
F6
F7
F8
F9
F10
F11
F12
F13
F14
F15
F16
Notes:
1. The grid shows the location of the touch cells on a PanelView 1200e Touch Screen terminal. PanelBuilder sizes buttons in multiples of touch cells.
The smallest size for a 1200e touch screen application input object is 64 by 40 pixels.
2. You can use this worksheet to align buttons you draw on the screen to keypad terminal function keys.
To complete each PanelView 1200e screen worksheet:
1. Draw all objects that will be displayed on each screen. Most
objects can be any size.
Note: The smallest size for a PanelView 1200e touch object is 64
by 40 pixels. PanelBuilder sizes 1200e touch objects only in
multiples of touch cells.
2. Make a note of the button labels on the worksheet. This will help
you remember where you are locating common objects such as
GoTo Screen buttons and Exit buttons.
Publication 2711E-6.14 – November 1998
2–10
Planning Applications
Screen Worksheets for PanelView 1000e or 1400e Terminals
Use these worksheets to plan application screens for PanelView
1000e or 1400e keypad and touch screen applications. A PanelView
1000e terminal runs at a resolution of 640 by 480, while the
PanelView 1400e terminal runs at either a low-resolution of 640 by
480 or a high-resolution of 800 by 600.
The position of the terminal function keys is marked on the
worksheet for you to use as a guide in positioning your application
screen function key input objects.
The screen area for PanelView 1000e and 1400e low-resolution
screens is 640 by 480 pixels. The screen area for the PanelView
1400e high-resolution screen is 800 by 600.
The PanelView 1000e and 1400e touch screen terminals use
analog-resistive touch screens. This allows input objects to be any
size (minimum 40 by 40 pixels) and to be placed anywhere on the
screen. The high-resolution screen of 800 by 600 runs at the same
display size as the 640 by 480 screen. The analog-resistive touch
screen provides greater flexibility in screen design compared to
PanelView 1200 and 1200e terminals. PanelView 1200 and 1200e
terminals use a touch matrix, which requires that all input objects
align with a touch grid.
!
Important:
Publication 2711E-6.14 – November 1998
ATTENTION: Do not press multiple touch screen
locations at the same time. In the unlikely event that
two or more touches occur simultaneously in the same
horizontal or vertical line, an input object located
half-way between the two touches could be activated.
This is inherent in the analog-resistive touch screen
technology used in PanelView 1000e and 1400e
terminals.
Non-input objects can overlap, but cannot be positioned
off-screen.
Planning Applications
2–11
Screen Worksheet for 1400e Terminals (640 by 480)
Application File Name:
Screen Number:
Screen Name:
65
15
95
145
175
225
255
305
335
385
415
465
495
545
575
625
20
F17
65
85
F18
130
150
F19
195
215
F20
260
280
F21
325
345
390
410
455
475
F1
F2
F3
F4
F5
F6
F7
F8
F9
F10
F11
F12
F13
F14
F15
F16
Notes:
1. You can use this worksheet to align buttons you draw on the screen to keypad terminal function keys.
2. The PanelView 1400e touch screen terminals use analog-resistive touch screens. This allows input objects to be any size
(minimum 40 by 40 pixels) and to be placed anywhere on the screen. The analog-resistive touch screen provides greater flexibility
in screen design compared to PanelView 1200 and 1200e terminals. PanelView 1200 and 1200e terminals use a touch matrix which
requires that all input objects align with a touch grid.
Note: Only the Screen Worksheet for 1400e Terminals (640 by
480) is shown. For further examples of screen worksheets, refer
to Appendix A, Sample Worksheets, in this manual.
To complete each PanelView 1000e or 1400e screen worksheet:
1. Draw all objects that will be displayed on each screen. Most
objects can be any size.
Note: The smallest size for a touch object is 40 by 40 pixels.
This is the same for both 640 by 480 and 800 by 600 resolutions.
2. Make a note of the button labels on the worksheet. This will help
you remember where you are locating common objects such as
GoTo Screen buttons and Exit buttons.
Publication 2711E-6.14 – November 1998
2–12
Planning Applications
Step 3:
Plan Communications with
the PLC
The third step in designing an application is to determine the
programmable controller addresses relevant to your application.
Because the tasks involved in planning PLC addresses differ for
Remote I/O, and DH+, or ControlNet applications, the remainder of
this chapter is divided into two sections, one for each.
To continue planning a DH+, or ControlNet application, go to
“Planning DH+ or ControlNet Communications” later in this chapter.
Planning Remote I/0
Communications
This section describes how to complete Step 3 for a Remote I/O
application. It includes information about these tasks:
•
•
•
•
identifying inputs and outputs
planning rack assignments
planning addresses
using worksheets to help you plan Remote I/O communications
Identifying Inputs and Outputs
The first step in determining which addresses the application will
need is to identify the inputs and outputs the process requires. Based
on that information, you can determine the number and size of the
PLC racks required.
To identify inputs and outputs, you need to know how addressing
works on the programmable controller. This section provides
information to help you understand:
• addressing
• rack assignments
• module groups
• shared racks
Understanding Addressing
When you assign tags to objects, windows, and PLC I/O Control
options, you are assigning an address. You need to assign the tag to
establish communication between the programmable controller and
the application in the PanelView terminal.
When the application is running, it sends information to and receives
information from the programmable controller. The controller
communicates through the input and output addresses assigned to the
tags.
Publication 2711E-6.14 – November 1998
Planning Applications
2–13
The addresses defined in the tags work as follows:
• the input addresses are for inputs to the programmable controller
(for example, control list selectors, push buttons, or other objects
that write to the programmable controller)
• the output addresses are for outputs from the programmable
controller (for example, display, current state, alarms, or counts
from the programmable controller)
l) (E16,0,0,,5,1,1,0.0533333,1,15,0,0,1,0,–4.4,0,1,7,127,7,0,0,2,0,0,1,0.033208,0. 033208,5,5,0,0.1660433,5))>
Addresses, defined as racks, words and bits, are locations within the
Remote I/O racks. These locations are represented on the PLC’s
Remote I/O image table.
The two types of addresses objects can use are:
• discrete Remote I/O addresses
• block transfer file addresses
These two address types are discussed in detail later in this chapter.
Understanding Rack Assignments
PanelView terminals are connected to a host controller, usually a
programmable controller.
The programmable controller communicates with one or more I/O
racks to solicit its input and write its output. An I/O rack is an
addressing unit that corresponds to up to eight input words and eight
output words in the I/O image table. To the programmable controller,
the PanelView terminal looks like any other Remote I/O rack. You
can configure the PanelView terminal as one or more full or partial
Remote I/O racks in the Rack Editor in PanelBuilder. Depending on
the type of controller, the PanelView terminal can simulate up to 64
different rack numbers. It can also simulate partial racks.
The following figure shows a PLC 5/15. It is configured for one
local and three Remote I/O racks. The PanelView terminal could be
configured to occupy all or part of the three Remote I/O racks.
Publication 2711E-6.14 – November 1998
2–14
Planning Applications
Input
Output
Rack 0
Local
Rack 1
Remote
Rack 2
Rack 3
23730
23737
Programmable Controller
(PLC 5/15)
For detailed information on configuring I/O racks, refer to
Allen-Bradley Programmable Controller and Remote I/O Scanner
user manuals.
Understanding Module Groups
A PanelView rack supports up to eight module groups, numbered
0–7. A module group consists of a 16-bit input word and a 16-bit
output word. The following table shows the starting module groups
for the four rack sizes:
With this starting module
group
You can assign these rack sizes
1st quarter of rack
0
1/4
1/2
3/4
2nd quarter of rack
2
1/4
1/2
3/4
3rd quarter of rack
4
1/4
1/2
4th quarter of rack
6
1/4
FULL
Because the smallest part of a rack you can assign is 1/4, you must
assign module groups in pairs: 0,1; 2,3; 4,5; and 6,7. Each pair
supports 32 input bits and 32 output bits.
Publication 2711E-6.14 – November 1998
Planning Applications
2–15
The following figure expands the previous illustration with the
module groups for rack 3. It shows that module group 7 is made up
of input word 7 and output word 7. The module group pair 6,7 uses
the fourth quarter of the rack.
PLC Racks
Input
Output
Local
Rack 0
Rack 1
Rack 2
Rack 3
Remote
Input
0 1
2 3
1 module group
Output
4 5
6 7
0 1
2 3
4 5
6 7
Rack 3
Programmable Controller
(PLC 5/15)
+
1/
4
2/
4
3/
4
4/
4
1/
4
2/
4
3/
4
1 Word (16 Bits)
4/
4
23730
Rack Fractions
Important:
Each separate or partial rack assignment adds 5 to 7
milliseconds to the Remote I/O scan time. To maximize
speed, assign the PanelView terminal to as few PLC
racks as possible.
Understanding Shared Racks
If the PanelView terminal does not occupy a full rack on the
programmable controller, another PanelView terminal can share the
same rack by occupying the unused partial Remote I/O rack. Each
PanelView terminal with full access must occupy a unique section of
the rack.
The following table is an example of how two Remote I/O racks can
occupy the same PLC rack:
Parameter
First Remote I/O
Rack
Second Remote I/O
Rack
Rack Number
1
1
Starting Module Group
0
6
Rack Size
3/4
1/4
Last Chassis
No
Yes
Publication 2711E-6.14 – November 1998
2–16
Planning Applications
PanelView uses the Last Chassis designation to optimize PLC
scanning. When you specify a partial rack definition as the last
chassis, the programmable controller will not scan beyond the
specified module group on the rack.
Understanding Full and Listen Only Access
Full access means that the PanelView terminal has full read and write
access to the rack’s I/O space. Listen Only access means that the
PanelView terminal can read from the rack’s I/O space, but cannot
write to it. Listen Only is useful when one PanelView application
wants to monitor the I/O activity on another I/O rack without having
the programmable controller handle or re-route the information.
Planning Rack Assignments
To plan your application fully, you need to determine the racks and
partial racks you will use. The method for planning your racks
depends on these factors:
• type of programmable controller
• size of application you will create
• rack space available
When you create an application, you assign tags to dynamic objects,
windows, and PLC I/O Control options. These tags define the
programmable controller addresses to use. You can assign two kinds
of addresses for a tag:
• discrete I/O addresses
• block transfer file addresses
To maximize the efficiency of your application, plan the addresses
before you begin creating the application.
Publication 2711E-6.14 – November 1998
Note: You can also assign read tags to expressions. Read tags
display output from the PLC. You can use expressions to manipulate
the value of the read tag and display the result on the PanelView
terminal. For more information, see Chapter 7, Creating Expressions.
Planning Applications
2–17
Discrete I/O Addresses
Discrete I/O addresses communicate directly with the PLC. They
provide faster updates than block transfer file addresses, but require
more rack space. Therefore, keep the following objects in discrete
I/O:
• all push buttons
• all states or values that you want updated immediately
Because there is only a limited number of I/O points, you might not
be able to use discrete I/O addresses for your entire application. If
you do not have enough rack space, create block transfer files.
Block Transfer File Addresses
A block transfer file transfers information to and from the PLC
through a control byte in the discrete output space. If you do not
have much rack space, you can create up to 64 block transfer files.
Block transfer files give you more input and output space, but are not
as fast as using discrete I/O.
Each PanelView terminal can have up to 64 block transfer files up to
64 words in length. Block transfer files can be defined as either read
or write files. You can choose the racks and modules that the block
transfer control bytes will occupy and specify the size of the file.
Each block transfer file requires one byte (8 bits or 1/2 word) of
discrete output on the PLC to control it. You must choose which byte
in the PLC word will support each block transfer. Once you have
assigned a block transfer file to a byte, you cannot assign a discrete
address or the Pass-Through file to that output byte. A single control
byte can control both a block transfer read and a block transfer write.
Use block transfer file addresses for objects, windows, and PLC I/O
Control options.
Note: If you are using floating point data in your application, you
need to define one or more block transfer files.
The PanelView terminal references these addresses according to:
• block transfer file number (B1 to B64)
• word number (0 to 63)
• bit number (0 to 15)
Important:
The SLC-5/02 and some other PLCs do not support
block transfer file addressing. For more information,
see the applicable programmable controller manuals.
Publication 2711E-6.14 – November 1998
2–18
Planning Applications
Determining Rack Size and Block Transfer File Requirements
Rack size and block transfer requirements depend on the number of
objects, windows, and PLC I/O Control options that must interact
with the PLC.
The smallest rack size you can assign is two module groups, or 1/4
rack. If this size is not enough to support your application features,
do any or all of the following:
• increase the rack size to 1/2, 3/4, or FULL
• assign additional rack numbers
• assign block transfer files
To determine the rack sizes you need full access to, find out:
• what rack numbers are available. This depends on the type of
PLC you are using.
• approximately how many racks you need for your application
You must also decide which racks require monitoring only. Define
these with Listen Only access.
Use the following table as a guide to determine if you need to use
block transfer files. The table shows, per rack, the number of discrete
I/O image table words and bits available for PLC communication.
Note: You can assign up to 64 rack numbers.
Rack Size
16-bit Input
Words
16-bit Output
Words
Total Input
Bits
Total Output
Bits
1/4
2
2
32
32
1/2
4
4
64
64
3/4
6
6
96
96
FULL
8
8
128
128
Each block transfer file provides up to 64 words (1,024 bits) of
space. The file can be either read or write. You can define up to 64
block transfer files.
Publication 2711E-6.14 – November 1998
Note: Each block transfer file occupies one byte of discrete output,
which reduces the amount of available discrete I/O.
Planning Applications
2–19
Reducing PLC Addressing Requirements
You can reduce PLC address requirements by multiplexing.
Multiplexing means using one screen object for more than one
purpose depending on the state of a variable, or using one address for
multiple objects on different screens.
Normally you will not need to multiplex objects because the
PanelView terminal provides plenty of separate I/O addresses, plus
the capability for block transfers and multiple racks. But if your
application requires extra memory, you can multiplex momentary
push buttons, numeric display data, and other objects.
Important:
Multiplexing increases the complexity of PLC
programs, which can outweigh the benefits of address
space saved. Use multiplexing with caution.
Planning Addresses
After designing the screens for your application, you know the types
and numbers of objects you will need. At this point you can plan the
object addresses.
The addresses used throughout the application are defined in the tag
database. Each entry in the database is called a tag, which is simply a
symbolic name for an address. The tag database provides a way to
define all addresses in one place. The same address need only be
defined once no matter how many objects use the address. To assign
an address to an object, assign a tag, or assign an expression that
manipulates the value of one or more read tags before displaying the
result on the PanelView terminal. For information about expressions,
see Chapter 7, Creating Expressions.
Using Worksheets to Plan Addresses
Use the following worksheets to keep track of the objects and the
amount of address space being used. Appendix A of this manual
contains sample worksheets. Fill them in at the same time.
• Remote I/O Tags Worksheet—Use the Remote I/O Tags
worksheet to record information about all dynamic objects.
Dynamic objects are those that communicate with the PLC. For a
list of dynamic objects, see Chapter 9, Creating Objects.
• Discrete I/O Usage Worksheet—Use this worksheet for discrete
file addresses. Fill it in as you fill in the Remote I/O Tags
worksheet, to keep track of free and allocated PLC I/O addresses.
• Block Transfer File I/O Usage Worksheet—Use this worksheet
for block transfer file addresses. Fill it in as you fill in the Remote
I/O Tags worksheet, to keep track of free and allocated PLC I/O
addresses.
Publication 2711E-6.14 – November 1998
2–20
Planning Applications
Once you have filled in the previous three worksheets, use the next
two worksheets to complete your address planning.
• Rack Assignments Worksheet—Use this worksheet to keep
track of your rack assignments.
• Block Transfer File Worksheet—Use this worksheet to define
block transfer file addresses and the Pass-Through control byte
address.
These points summarize the process of planning your Remote I/O
communications using the worksheets:
• Define the discrete or block transfer PLC addresses and tag
names for each object on your screen using the Remote I/O Tags
Worksheet.
• Enter the object reference number and screen number on the I/O
Usage worksheets to map your PLC memory usage. Use the
Discrete I/O Usage Worksheet for discrete addresses. Use both
the Discrete I/O Usage Worksheet and the Block Transfer File I/O
Usage Worksheet for block transfer files and addresses. In the
Discrete I/O Worksheet, record any block transfer control bytes in
the Output section of the image table.
• Use a new Remote I/O Tags Worksheet for each screen. Use one
Discrete I/O Usage Worksheet for each full or partial rack
assignment, and two Block Transfer File I/O Usage Worksheets
for each block transfer file.
• Record the addresses for your windows and PLC-controlled
options on a different worksheet, and map these addresses onto
the Discrete I/O Usage Worksheets.
• Finish assigning addresses to your objects, windows, and
PLC-controlled options so you know how many racks to assign to
your PanelView terminal. Enter this information on the Rack
Assignments and Block Transfer File Worksheets.
Important:
Publication 2711E-6.14 – November 1998
Before you use the worksheets, determine the
rack numbers you can use for your PanelView
terminal. You will not know your exact PLC I/O
address requirements until you have defined all
the objects, windows, and PLC I/O Controlled
Options. However, you do need to know the
rack numbers available so you can plan the PLC
addresses.
Planning Applications
2–21
The Remote I/O Tags Worksheet
For each application screen, use one or more Remote I/O Tags
Worksheets to record tag information for each dynamic object. The
Remote I/O Tags Worksheet is available in Appendix A of this
manual. Only a few objects require that you fill in all the columns.
Also use Remote I/O Tags Worksheets to record information about
Alarm and Information Message windows, and PLC I/O Control
options. These items are not specific to a particular screen, so use a
separate worksheet for them.
Remote I/O Tags Worksheet
Application File Name:
Screen Number:
Object
Ref
No.
Type
Initial
State
Value
Name
Type
Tag
Analog Tag only
Data
Offset
Scale
Type
Initial
Value
Range
of
Values
Start
Address
Address
No. of Bits, End Address Tag
or (string tag only)
Start
No. of characters
Value
Address formats:
Discrete: I/O:rrw/bb I is input, O is output; rr is rack number; w is start word; /bb is optional bit offset. All numbers are octal. e.g., I:011/12
Block Transfer: Bff ww/bb B is block transfer; ff (followed by a space) is file number; ww is start word; /bb is optional bit offset. All numbers
are octal. e.g., B1 01/01
Discrete SLC: I/O:ss.ww/bb I is input, O is output; ss is optional slot number; ww is start word; /bb is optional bit offset. All numbers are
decimal.
e.g., O:01.18
Notes:
Initial State Value: Objects such as Multistate Push Buttons have a user-configurable initial state whose value will supersede the tag’s initial value
when the application is first run. This is called the tag’s start value.
Tag Start Value: The start value is the tag initial value, or the object initial state value, if one exists.
Publication 2711E-6.14 – November 1998
2–22
Planning Applications
Recording Object Information
Object
Ref No.
Type
Initial
State
Value
Tag
Name
Range
Analog Tag only
Initial
Type
Scale Offset Data Type Value of
Values
For each object, fill in the following information:
• Ref No.: The object’s unique identification number. Usually, you
can start with 1 and increase by 1 for each object. Start from 1
again for each screen so that adding an object to the first screen
does not require that all other numbers change.
• Type: The type of object, such as Interlocked Push Button.
Some objects use several tags or expressions. See online help or
the PanelBuilder 1400e Configuration Software for Windows
Reference Manual, or look at the PanelBuilder objects
themselves, to plan which tags or expressions to use for each
object.
Use one line in the Remote I/O Tags worksheet for each tag and
use the Type column to describe the function of the additional
tags.
Expressions are optionally used to read and manipulate the PLC
output at the tag addresses. You can also use a line for each
expression, to plan which ones you will need to define when you
create the object. For information about expressions, see Chapter
7, Creating Expressions.
• Initial State Value: Objects such as Multistate Push Buttons
have a user-configurable initial state whose value will supersede
the tag’s initial value when the application is first run.
Recording Tag and Expression Information
The tag database records all the addresses used throughout an
application. Instead of assigning an address directly to an object, you
enter the address as a tag definition in the database, and then assign
the tag, or an expression that uses one or more tags, to an object. If
the same address is used by more than one object, you need only
define it once in the database. For information about expressions, see
Chapter 7, Creating Expressions.
Some objects require more than one control tag or expression. For
example, a Maintained Push Button needs a Button Control tag and
an Indicator State tag or expression. Record all necessary tag names
and addresses in the worksheet, as well as information about the
expressions.
For each expression, fill in the name of the expression in the object
(for example, Indicator State), the name of the tag or tags the
expression will read data from, and the manipulation the expression
will perform on the tag data. For information about the kinds of
operations expressions can perform, see Chapter 7, Creating
Expressions.
Publication 2711E-6.14 – November 1998
Planning Applications
2–23
For each tag, fill in the following:
• Name: A symbolic name you assign to the address. The tag
name can be up to 40 characters long and can include letters,
numbers, the dash (-), and the underscore character (_). Spaces
and periods (.) are not permitted.
When you define tags in the Tag Database editor, you can also
define folders. Folders are a convenient way to organize tags. For
example, you can put all the tags for one screen’s objects in one
folder. The folder name becomes part of the tag name, and is
separated from the rest of the name with a backslash. For
example, the full name for the tag “StartButton_Control” in the
folder called “Screen_1” is “Screen_1\StartButton_Control”.
For details on creating tags and folders, see Chapter 6, Defining
Tags.
• Type: Specify one of these types of tags:
Tag Type
Type of Data Stored
Digital
A single bit, giving the values 0 or 1.
Use a digital tag for devices that can only be on or off, such as push
buttons.
Analog
Range of values (depends on the data type selected). Use an analog
tag to control or monitor a value, for example, a temperature or the
position of a rotary control.
When you define an analog tag, you must also fill in the Scale, Offset
and Data Type fields.
String
ASCII string, series of characters, or whole words (maximum of 82
characters).
Use a string tag only with the ASCII Read and ASCII Display objects,
and (optionally) for sending alarm messages to the PLC.
Block
A contiguous bit string of up to 1024 bits. A block tag is used strictly for
defining the Alarm Triggers and Acknowledge to PLC controls. These
controls can monitor and acknowledge multiple simultaneously active
alarm conditions. For details, see Chapter 11, Configuring Alarms.
• Scale (Analog Tag Only): Specify a value, with 1 being the
default. The scale and offset work together to modify any raw
data that comes from or is written to a PLC. (For example, to
convert the raw data into engineering units.)
• Offset (Analog Tag Only): Specify a value, with 0 being the
default. The scale and offset work together to modify any raw
data that comes from or is written to a PLC.
Publication 2711E-6.14 – November 1998
2–24
Planning Applications
When the PanelView terminal reads a value from the PLC, it
multiplies this value by the scale value and then adds the offset
before it writes the value to the terminal’s value table. Similarly,
when the terminal sends data from the terminal to the PLC, it first
subtracts the offset and then divides by the scale value to convert
the value back to raw data before it is written to the PLC.
With Scale = 1 and Offset = 0 (the default values), PLC data is
not changed.
Note: For PLC output from Analog and Digital tags, you can
create expressions to manipulate or convert the data as needed.
• Data Type (Analog Tag Only): The type of data that the PLC
address will accept.
Note: Not all PLCs accept all data types. For the list of valid data
types for the PLC you are using, refer to your PLC’s user
documentation.
Specify one of the following:
• Default: The default data type is an unsigned integer.
• Unsigned Integer: An unsigned integer occupies one 16-bit
word, stored in binary format. The range of raw data values is
from 0 to +65535.
• Integer: A signed integer occupies one 16-bit word, stored in
two’s complement format. The range of raw data values is
from –32,768 to +32,767.
• Long Integer: A long integer occupies two 16-bit words,
stored in two’s complement format. The range of raw data
values is from –2,147,483,648 to +2,147,483,647.
• Floating Point: Single-precision (32-bit) floating point. The
range of data values is –3.402823E +38 to –1.175494E –37, 0,
and +1.175494E –37 to +3.402823E +38. For Remote I/O
applications, the tag must use a Block Transfer File address.
• Byte: The byte data type occupies 8 bits of unsigned data.
The range of raw data values is from 0 to 255.
• Binary: When this data type is assigned, the object’s PLC
address will be a contiguous bit string 1 to 16 bits long. The
number of bits you assign determines the range of values you
can access.
The range of values is 0 to (2 n) – 1 where n is the number of
bits. For example, the range of values for 16 bits is 0 to 65535.
You can position a binary data address anywhere within a PLC
word. The binary data address can extend into the next word,
but cannot extend past the end of a rack assignment or block
transfer file.
Publication 2711E-6.14 – November 1998
Planning Applications
2–25
The remaining bits in that word, on either side of the binary
data address, can be used for other tags with other data types.
The following table shows the relationship between binary
states and bits:
This number of binary states
Requires this many bits
1–2
1
3–4
2
5–8
3
9–16
4
17–32
5
33–64
6
65–128
7
129–256
8
257–512
9
513–1024
10
1025–2048
11
2049–4096
12
4097–8192
13
8193–16384
14
16385–32768
15
32769–65536
16
• Bit Position: This data type is a contiguous bit string. The
position of the least-significant on bit in the bit string
determines the value of the tag.
The number of bits required depends on the maximum number
of states. Use this formula to determine the number of bits an
object requires:
Number of bits = (Maximum State Value – Minimum State
Value)
This data type can also be used for objects controlled by PLC
outputs. For example, you could configure a Multistate
Indicator to have 12 states with state values 0 to 11, each with
unique text and attributes. The PLC output address would then
be an 11-bit string. The bit set by the PLC would determine
the state displayed by the terminal.
Important: If more than one bit is set at a time, the
terminal considers only the lowest bit set.
Publication 2711E-6.14 – November 1998
2–26
Planning Applications
• BCD (Binary Coded Decimal): If you assign one of the
BCD data types, the object’s PLC control word will be a
contiguous bit string of one of these numbers of bits:
This number of BCD digits
Requires this many bits
1 BCD digit
4
2 BCD digits
8
3 BCD digits
12
4 BCD digits
16
5 BCD digits
20
6 BCD digits
24
7 BCD digits
28
8 BCD digits
32
Each group of four bits represents the equivalent of one
decimal digit (0 to 9) in the tag value. The number of bits
required depends on the maximum value required for the
object. This depends on the application.
You can align the BCD bit string on any PLC word bit. Most
of the time you’ll want to start at bit 0. The BCD bit string can
extend into the next word, but cannot extend past the end of a
rack assignment or block transfer file.
Example: BCD Values or States
1. If you configured a BCD data value to have a maximum of 16 states (2
digits), the assigned address would be an 8-bit contiguous string with 4
bits for each digit.
2 digits @ 4 bits each = 8 bits
2. If a numeric value display was configured to have a range from 00000 to
99999 (5 digits), the assigned address would be a 20-bit contiguous
string with 4 bits for each of the 5 digits.
5 digits @ 4 bits each = 20 bits
A PLC word can support only 16 bits, so an additional word is required
for the additional 4 bits.
Publication 2711E-6.14 – November 1998
Planning Applications
2–27
3. When more than one PLC word is needed to support the required
number of digits, all remaining digits extend into the next word. For
example, BCD value 123456 would be represented in two PLC words as
follows.
Bit Numbers
(octal)
17 16 15 14
13 12 11 10
7654
3210
Word X
3
4
5
6
1
2
Word X + 1
Note: The BIN3, BIN4, BIN6, and BIN8 data types are reserved
for use in Modbus applications. For more information, see the
PanelBuilder 1400e Configuration Software for Windows Modbus
User Manual (A-B Publication Number 2711E-6.12), which is
supplied as part of the optional Modbus Communications Kit
(A-B Catalog Number 2711E-UMOD).
• Initial Value: The value to be placed in the input address of a tag
on power-up. As with any value sent from the terminal to the
PLC, this value will have the offset subtracted and then be
divided by the scale. Assign Initial Values to tags with PLC input
addresses.
Note: For any multistate object you draw in the Screens editor,
you can define an Initial State. If you define an Initial State for
the object and an Initial Value for the object’s control tag, the
object’s Initial State takes precedence. The tag’s initial value is
used only if an initial state is not defined.
Note: A tag can have only a single initial value. If more than one
object is configured to write its initial state value to a single tag, a
validation error will occur if the initial state values are different.
Publication 2711E-6.14 – November 1998
2–28
Planning Applications
• Range of Values: If an object has a range of state values, record
Range
of Values
the values in this column.
Recording the Address
Start Address
No. of Bits, End
Address or (string tag
only) No. of characters
For each tag, record the PLC address as follows:
• Start Address: For Remote I/O applications, the starting point
of the address. To address an area of memory larger than a single
bit, specify the length or end address.
The syntax depends on the type of address or controller. See
“Remote I/O” in Appendix C, Addressing Syntax.
• No. of Bits, End Address or (String Tags Only) No. of
Characters: The length of the tag’s address. Specify one of the
following:
• For digital tags, the bit address you enter in the Start Address
column is the entire address. Ignore this column.
• For analog tags, specify either the number of bits used or the
end address. In the Tag Database editor, you can enter this
address in one of two forms:
Start Address, No. of Bits (that is, the start address, a comma,
and the number of bits, like this: I:011/01,3)
Start Address-End Address (that is, the start address, a dash,
and the end word and bit, like this: I:011/01–11/04)
• For String tags, specify the length of the string in characters.
• For Block tags, specify the number of bits, up to 1024. If the
tag uses a discrete I/O start address, the number of bits
allowed is 1 to 128. Use a block transfer file for longer block
lengths. For information about how block tags work to trigger
and acknowledge alarms, see Chapter 11, Configuring Alarms.
• Tag Start Value: The start value is the tag initial value, or the
Tag Start
Value
Publication 2711E-6.14 – November 1998
object initial state value, if one exists.
Planning Applications
2–29
The Discrete I/O Usage Worksheet
Complete the Discrete I/O Usage Worksheet at the same time as you
complete the Remote I/O Tags Worksheet, so you can keep track of
free and allocated PLC I/O addresses.
The Discrete I/O Usage Worksheet shows the PLC I/O image table.
Use one Discrete I/O Usage Worksheet for each full or partial rack
assignment, marking the PLC control bit(s) used in the tags assigned
to each object, window, or PLC I/O Control option.
Discrete I/O Usage Worksheet
Application File Name:
Rack Number:
Full or Listen Only Access
(Circle One)
PLC Output Bit Numbers
17
16
15
14
13
12
17
16
15
14
13
12
5
4
3
2
1
0
PLC Input Bit Numbers
11 10
7
6
5
4
3
2
1
0
11
10
7
6
0
1
2
3
4
5
6
7
0
1
2
3
4
5
6
7
Publication 2711E-6.14 – November 1998
2–30
Planning Applications
The Block Transfer File I/O Usage Worksheet
Complete the Block Transfer I/O Usage Worksheet at the same time
as you complete the Remote I/O Tags Worksheet, so you can keep
track of free and allocated PLC I/O addresses.
Complete both sheets for each block transfer file you use, marking
the PLC control bit(s) used in the tags assigned to each object,
window, or PLC I/O Control option.
Block Transfer File I/O Usage Worksheet (Page 1 of 2)
Application File Name:
(Enter a number between 1 and 64)
Block Transfer File Number:
(Enter a number between 1 and 64)
Number of Words:
READ (PLC In) or WRITE (PLC Out)
(Circle One)
FULL or LISTEN ONLY Access
(Circle One)
PLC Bit Numbers
0
1
2
3
4
5
6
7
8
9
10
11
12
13
14
15
16
17
18
19
20
21
22
23
24
25
26
27
28
29
30
31
Publication 2711E-6.14 – November 1998
15
14
13
12
11
10
9
8
7
6
5
4
3
2
1
0
Planning Applications
2–31
Block Transfer File I/O Usage Worksheet (Page 2 of 2)
Application File Name:
(Enter a number between 1 and 64)
Block Transfer File Number:
(Enter a number between 1 and 64)
Number of Words:
READ (PLC In) or WRITE (PLC Out)
(Circle One)
FULL or LISTEN ONLY Access
(Circle One)
PLC Bit Numbers
32
33
34
35
36
37
38
39
40
41
42
43
44
45
46
47
48
49
50
51
52
53
54
55
56
57
58
59
60
61
62
63
15
14
13
12
11
10
9
8
7
6
5
4
3
2
1
0
When you have assigned addresses to all the tags used for each
object, window, and PLC I/O Control option, determine the I/O
requirements. Record the information on the Rack Assignments and
Block Transfer File worksheets.
Publication 2711E-6.14 – November 1998
2–32
Planning Applications
The Rack Assignments Worksheet
Once you know how much I/O your application requires, use the
Rack Assignments Worksheet to keep track of your rack
assignments.
Rack Assignments Worksheet
Application File Name:
PLC/Scanner Type:
Baud Rate:
115.2K (5,000 Ft)
57.6K (10,000 Ft)
230.4K (2,500 Ft)
Note: You must make at least one rack assignment. Additional rack assignments are
optional. Record the Rack Number and circle the Module Groups, Last Chassis
designation, and Access used. Use additional worksheets if necessary.
Rack Assignments
Rack Number
Publication 2711E-6.14 – November 1998
Module Groups
Last Chassis
Access
0,1
2,3
4,5
6,7
Y
N
Full
Listen Only
0,1
2,3
4,5
6,7
Y
N
Full
Listen Only
0,1
2,3
4,5
6,7
Y
N
Full
Listen Only
0,1
2,3
4,5
6,7
Y
N
Full
Listen Only
0,1
2,3
4,5
6,7
Y
N
Full
Listen Only
0,1
2,3
4,5
6,7
Y
N
Full
Listen Only
0,1
2,3
4,5
6,7
Y
N
Full
Listen Only
0,1
2,3
4,5
6,7
Y
N
Full
Listen Only
0,1
2,3
4,5
6,7
Y
N
Full
Listen Only
0,1
2,3
4,5
6,7
Y
N
Full
Listen Only
0,1
2,3
4,5
6,7
Y
N
Full
Listen Only
0,1
2,3
4,5
6,7
Y
N
Full
Listen Only
0,1
2,3
4,5
6,7
Y
N
Full
Listen Only
0,1
2,3
4,5
6,7
Y
N
Full
Listen Only
0,1
2,3
4,5
6,7
Y
N
Full
Listen Only
0,1
2,3
4,5
6,7
Y
N
Full
Listen Only
0,1
2,3
4,5
6,7
Y
N
Full
Listen Only
0,1
2,3
4,5
6,7
Y
N
Full
Listen Only
Planning Applications
2–33
Recording the PLC/Scanner Type
In the PLC/Scanner Type field, record the programmable controller
or scanner type that you will be using. The following table lists the
available programmable controllers and scanners:
ÁÁÁÁÁÁÁÁÁÁÁ
ÁÁÁÁÁÁÁÁÁÁÁ
ÁÁÁÁÁÁÁÁÁÁÁ
ÁÁÁÁÁÁÁÁÁÁÁ
ÁÁÁÁÁÁÁÁÁÁÁ
ÁÁÁÁÁÁÁÁÁÁÁ
ÁÁÁÁÁÁÁÁÁÁÁ
ÁÁÁÁÁÁÁÁÁÁÁ
ÁÁÁÁÁÁÁÁÁÁÁ
ÁÁÁÁÁÁÁÁÁÁÁ
ÁÁÁÁÁÁÁÁÁÁÁ
ÁÁÁÁÁÁÁÁÁÁÁ
ÁÁÁÁÁÁÁÁÁÁÁ
ÁÁÁÁÁÁÁÁÁÁÁ
ÁÁÁÁÁÁÁÁÁÁÁ
ÁÁÁÁÁÁÁÁÁÁÁ
ÁÁÁÁÁÁÁÁÁÁÁ
ÁÁÁÁÁÁÁÁÁÁÁ
ÁÁÁÁÁÁÁÁÁÁÁ
ÁÁÁÁÁÁÁÁÁÁÁ
ÁÁÁÁÁÁÁÁÁÁÁ
ÁÁÁÁÁÁÁÁÁÁÁ
ÁÁÁÁÁÁÁÁÁÁÁ
ÁÁÁÁÁÁÁÁÁÁÁ
ÁÁÁÁÁÁÁÁÁÁÁ
ÁÁÁÁÁÁÁÁÁÁÁ
ÁÁÁÁÁÁÁÁÁÁÁ
ÁÁÁÁÁÁÁÁÁÁÁ
ÁÁÁÁÁÁÁÁÁÁÁ
ÁÁÁÁÁÁÁÁÁÁÁ
ÁÁÁÁÁÁÁÁÁÁÁ
ÁÁÁÁÁÁÁÁÁÁÁ
ÁÁÁÁÁÁÁÁÁÁÁ
ÁÁÁÁÁÁÁÁÁÁÁ
ÁÁÁÁÁÁÁÁÁÁÁ
ÁÁÁÁÁÁÁÁÁÁÁ
ÁÁÁÁÁÁÁÁÁÁÁ
ÁÁÁÁÁÁÁÁÁÁÁ
ÁÁÁÁÁÁÁÁÁÁÁ
ÁÁÁÁÁÁÁÁÁÁÁ
Programmable Controller
Scanner
PLC-2/20 or PLC-2/30
1772-SD/SD2
PLC-3
1775-S4A/B
PLC-3
1775-S5
PLC-3/10
1775-SR5
PLC-5/11
Integral
PLC-5/15
Integral
PLC-5/20
Integral
PLC-5/25
Integral
PLC-5/30
Integral
PLC-5/40
Integral
PLC-5/60
Integral
PLC-5/80
Integral
PLC-5/250
5150-RS
SLC 5/02, 5/03 or 5/04
1747-SN Series A or Series B
IBM PC
6008-SI
VME Bus
6008-SV
DEC Q-Bus
6008-SQ
Logix55xx
1756-DHRIO
Other
1771-SN Sub Scanner
Publication 2711E-6.14 – November 1998
2–34
Planning Applications
Selecting the Baud Rate
The baud rate determines the speed at which the terminal
communicates with the programmable controller. The baud rate
depends on the cable length, and on the baud rate supported by other
devices on the Remote I/O network.
Select this baud rate
For distances up to
230.4K
2,500 feet
115.2K
5,000 feet
57.6K
10,000 feet
Note: The PLC-5/15 and PLC-5/25 support only 57.6K baud.
Assigning Racks
For each assignment in the Remote I/O Tags Worksheet, define the
following:
• Rack Number: Specify the number of the rack you are using.
• Module Group: Circle the module groups you are assigning to
the rack number.
• Last Chassis: Choose Yes if there are no other fractional PLC
rack assignments that have the same rack number and a higher
starting module group number. Otherwise choose No.
• Access: Choose Full if the PanelView terminal will have full
read and write access to the rack; choose Listen Only if the
terminal will only monitor the rack.
Publication 2711E-6.14 – November 1998
Planning Applications
2–35
The Block Transfer File Worksheet
Block transfer files occupy space in the PLC discrete output table
only. For each file, define the block transfer file address and the
block transfer file control address in the PLC.
Important:
Some scanners (the 1771-SN and 1747-SN Series A
Modules, for example) do not support block transfers to
a Remote I/O device. Block transfer file assignments
apply only if you are using another Remote I/O scanner
device. To determine whether your scanner supports the
use of block transfers, refer to your scanner’s user
documentation.
Block Transfer File Worksheet
Application File Name:
PLC/Scanner Type:
Baud Rate:
57.6K (10,000 Ft)
115.2K (5,000 Ft)
230.4K (2,500 Ft)
Notes:
1. Block Transfers are optional. Record the Block Transfer File number and size, write in one of the
rack numbers from the previous worksheet, circle the appropriate Word and Byte, circle Read or
Write, and Access used. Use additional worksheets if necessary.
2. If the Block Transfer File is on a Listen Only rack, the file can only have Listen Only access.
3. The Pass-Through Block Transfer File must be defined on a Full Access rack.
4. For each block transfer file, mark off the byte in the output image on the Discrete I/O worksheet.
Block Transfer File Assignments
Block
Transfer File Size Rack
Number
Pass-Through
P
64
Word
Byte
Usage
Access
Full
0 1 2 3 4 5 6 7
Hi
Lo
0 1 2 3 4 5 6 7
Hi
Lo
Read
Both
Write
Full
Listen Only
0 1 2 3 4 5 6 7
Hi
Lo
Read
Write
Full
Listen Only
0 1 2 3 4 5 6 7
Hi
Lo
Read
Write
Full
Listen Only
0 1 2 3 4 5 6 7
Hi
Lo
Read
Write
Full
Listen Only
0 1 2 3 4 5 6 7
Hi
Lo
Read
Write
Full
Listen Only
0 1 2 3 4 5 6 7
Hi
Lo
Read
Write
Full
Listen Only
0 1 2 3 4 5 6 7
Hi
Lo
Read
Write
Full
Listen Only
0 1 2 3 4 5 6 7
Hi
Lo
Read
Write
Full
Listen Only
0 1 2 3 4 5 6 7
Hi
Lo
Read
Write
Full
Listen Only
0 1 2 3 4 5 6 7
Hi
Lo
Read
Write
Full
Listen Only
0 1 2 3 4 5 6 7
Hi
Lo
Read
Write
Full
Listen Only
0 1 2 3 4 5 6 7
Hi
Lo
Read Write
Full
Listen Only
0 1 2 3 4 5 6 7
Hi
Lo
Read Write
Full
Listen Only
0 1 2 3 4 5 6 7
Hi
Lo
Read
Write
Full
Listen Only
0 1 2 3 4 5 6 7
Hi
Lo
Read Write
Full
Listen Only
Publication 2711E-6.14 – November 1998
2–36
Planning Applications
Using the Remote I/O Tags and Rack Assignments worksheets as a
reference, define the following:
• Block Transfer File Number: Specify the file number (B1 to
B64).
• Size: Specify the number of words required (1 to 64).
• Rack: Specify a rack number.
• Word: Assign the word that will contain the block transfer
control byte.
• Byte: Choose Hi for high control byte or Lo for low control byte.
• Usage: Specify whether the control address is for a block
transfer read or block transfer write.
• Access: Specify Full or Listen-Only access as determined by the
rack definition.
Assigning Pass-Through
The Pass-Through option provides a way to transfer applications
remotely, to and from the PanelView terminal, using the DH+ and
Remote I/O, ControlNet and Remote I/O, or Ethernet and Remote
I/O networks. You can assign the Pass-Through address using
PanelBuilder, enabling you to transfer an application file without
taking the PanelView terminal out of Run mode.
The Pass-Through block transfer file uses a control byte in the output
image table, which cannot be shared with any other block transfer
file or discrete tag. The control byte must be defined on a rack that
has full access.
Mark the Rack number, Word, and Byte on the Block Transfer File
Worksheet. If you are using an SLC 5/04 device, also note the SLC
Slot number in the Rack column.
Carrying Out Your Plan
Publication 2711E-6.14 – November 1998
After you complete the planning steps in this chapter, your
worksheets contain all the information you need to create your
application. To create your application, work through the remaining
chapters in this manual, as described in “Steps for Building an
Application,” at the beginning of this chapter.
Planning Applications
Planning DH+ or
ControlNet
Communications
2–37
This section describes how to complete Step 3, planning how the
application will communicate with the PLC, for a DH+ or
ControlNet application. It includes information about these tasks:
• using worksheets to help you plan DH+ or ControlNet
applications
• defining nodes
• defining scan classes
• defining scheduled files
• planning addresses
Using Worksheets to Plan Communications
DH+ and ControlNet
Use these worksheets to determine addressing and communication
requirements in DH+ or ControlNet applications:
• Communications worksheet
– Data Highway Plus Communications Worksheet
– ControlNet Communications Worksheet (for Unscheduled)
– Scheduled File Worksheet
• Tags worksheet
– Device Tags Worksheet
– ControlNet Scheduled Tags Worksheet
Appendix A contains a blank copy of each worksheet.
These points summarize the process of planning your DH+ or
ControlNet communications using the worksheets:
• Identify each programmable controller the application will
communicate with by defining nodes on the application specific
Communications worksheet.
• Define the foreground and background rates for the 11 scan
classes.
• Define the programmable controller addresses for each object on
your screen using the Device Tags worksheet. For each object on
a screen, enter the object reference number, object type, and
screen number as well as the tag definition. Use a new Device
Tags worksheet for each screen.
• Record the addresses for your windows and PLC-controlled
options on a different worksheet.
Publication 2711E-6.14 – November 1998
2–38
Planning Applications
The Communications Worksheet
For DH+ or ControlNet, record node and scan class information on
the application specific communications worksheet. Following is an
example of the DH+ Communications Worksheet.
DH+ Communications Worksheet
Application File Name:
PanelView Station Number:
Baud Rate:
57.6K (10,000 Ft)
Node Definitions
Node Name
Unsolicited_Msgs (DH+)
PLC Type
Station Address
Timeout (sec)
PLC–2
*
3.000
*The Unsolicited Messages Node is the PanelView terminal. By default, the terminal’s Station Address is the DH+ station number configure
in the current application. The Station Address can be changed in the PanelView Terminal Network Setup screen.
Note: For more node definitions, use additional copies of this worksheet.
Scan Class Definitions
Name
Foreground (sec)
Background (sec)
Name
Foreground (sec)
Note: The default foreground and background rates are 1.000 seconds and 86,400 seconds, respectively.
Publication 2711E-6.14 – November 1998
Background (sec)
Planning Applications
2–39
Defining Nodes
A node is a programmable controller that your application will be
communicating with on a network. For each node, you must identify
the type of programmable controller, its station address, and the
timeout value.
Recording Node Information
Node Name PLC Type
Unsolicited_Msgs
PLC-2
Station Address Timeout (sec)
0
3.000
DH+ and ControlNet
For each node, fill in:
• Node Name: Name assigned to the node. The name can be up to
40 characters long, and can include letters, numbers, the dash (-),
and the underscore character (_). Spaces are not permitted.
Tip: Use a name that will help you to identify your
programmable controllers when you are assigning tags later in
your application. For example, you could name your
programmable controllers according to their locations or the
machine or part of the process they will be controlling or
monitoring.
Note: In DH+ and ControlNet applications, the node name
“Unsolicited_Msgs” is reserved for system use. It cannot be
assigned to a node by the user.
• PLC Type: The type of programmable controller.
DH+
ControlNet
For DH+ applications, specify one of the following:
• PLC-2, via DH+/DH Bridge
• PLC-3, via DH+/DH Bridge
• PLC-5, which includes the PLC-5/10, PLC-5/12, PLC-5/15,
and PLC-5/25
• PLC-5 (Enhanced), which includes the PLC-5/11, PLC-5/20,
PLC-5/30, PLC-5/40, PLC-5/60, and PLC-5/80
• Logix55xx, via the 1756-DHRIO module
• SLC 5, which includes the fixed I/O SLC 5, SLC 5/01,
SLC 5/02 and SLC 5/03 (OS300) (DH+ Direct)
• SLC 5 (Enhanced), which includes the SLC 5/03 (OS301) and
SLC 5/04 (DH+ Direct)
For ControlNet applications, specify one of the following:
• PLC-5 Enhanced, to use the PLC-5/20C and PLC-5/40C
• Logix55xx, via the 1756-DHRIO module
Publication 2711E-6.14 – November 1998
2–40
Planning Applications
• Station Address: The address that identifies the programmable
controller’s location on the network.
For DH+ applications, if the node is on the same highway as the
PanelView terminal, it is a local node. If the node is on a bridged
highway, it is a remote node. For details on determining the
station address, see “DH+ Addressing” below.
For ControlNet applications, valid station addresses are between
1 and 99 (decimal).
Note: The PanelView terminal communicates with local
ControlNet stations only. No ControlNet bridge devices are
currently available to support remote communication.
DH+
ControlNet
Important:
DH+ and ControlNet
DH+ and ControlNet
For versions 1.0 and 1.25 of ControlNet, the
PanelView Terminal Network Address should
not be set to 1.
• Timeout: The number of seconds the PanelView terminal should
wait before reporting a communication error. Three seconds is
usually enough and is the default when a new node is created.
• Enabled: For DH+ and ControlNet applications, if a node is
enabled, the terminal will communicate with the device at the
node. If the node is not enabled, the terminal will not
communicate with the device. Instead, the PanelView terminal
stores values to be written to the device. This allows system
designers to test their applications without setting up
communications, and to avoid communication errors at the
terminal during testing.
ControlNet Addressing
Local Station Addressing: For a node connected to the same
ControlNet network as the PanelView terminal, valid station
numbers are between 1 and 99 decimal.
Logix55xx Addressing: For a Logix55xx node connected to a
PanelView terminal on a ControlNet network, valid station numbers
are:
Station Address
Valid Entries
ll.b.ss
address of CNB module (for CNet applications)
1 – 99 (decimal)
b
backplane address
1
ss
slot number of Logix55xx Processor
depends on
chassis size
ll
Publication 2711E-6.14 – November 1998
Planning Applications
2–41
DH+ Addressing
Local Station Addressing: For a node connected to the same DH+
network as the PanelView terminal, valid station numbers are
between 0 and 77 octal.
Logix55xx Addressing: For a Logix55xx node connected to a
PanelView terminal on a DH+ network, valid station numbers are
between 0 and 77 octal.
Remote Station Addressing: A PanelView terminal can
communicate with nodes on remote DH+ networks. Remote DH+
networks can be bridged by a 1785-KA interface module or by a
Pyramid Integrator that has an RM or KA module.
DH+ Networks Bridged by a 1785-KA
The format of the station address for nodes on remote DH+ networks
is:
Station Address
Valid Entries
ll.rrr.ss
ll
local bridge address
0 – 77 (octal)
rrr
remote bridge address
0 – 376 (octal)
ss
station address on remote DH+
0 – 77 (octal)
or
You can shorten the offlink address by combining the remote bridge and remote station
addresses into one three-digit number. The system reads only the first digit of the remote
bridge address, and adds the two-digit remote station address to produce a shorter
address that still points to the same node.
ll.rss
ll
rss
local bridge address
0 – 77 (octal)
combined remote bridge address and remote station
address
0 – 376 (octal)
The following figure shows a PanelView 1400e terminal connected
to a DH+ network. The local DH+ network is bridged to a remote
DH network, which is bridged to a second remote DH+ network. The
1785-KA interface modules are used to bridge the networks.
The valid station entries for the various nodes in the figure are:
Station Address
Valid Entries
14
14
21
7.310.21 or 7.321
Multiple DH+ Networks Connected by a Pyramid Integrator
The format of the station address for nodes on a remote DH+
network is:
Publication 2711E-6.14 – November 1998
2–42
Planning Applications
Station Address
Valid Entries
ll:rrrrr.ss
ll
local bridge address
0 – 77 (octal)
rrrrr
PI Link number
0 – 65535 (decimal)
ss
station address on remote DH+
0 – 77 (octal)
The Pyramid Integrator (PI) Link number for each DH+ network
must be unique. Use the A-B 6200 Series Programming Software to
configure link numbers.
A PI chassis contains one RM module with two network channels. It
can also contain up to four KA modules, each with two network
channels. Using the RM and four KA modules, a PanelView terminal
can communicate with programmable controllers on any or all of 10
DH+ networks.
The figure on the following page shows a PanelView 1400e terminal
connected to a DH+ network. The PI routes requests among four
DH+ networks.
The valid station entries for the various nodes in the figure are:
Publication 2711E-6.14 – November 1998
Station Address
Valid Entries
12
12
3
6:2.3
23
6:3.23
10
6:4.10
Planning Applications
2–43
1
R K
M A
E
I
PI Chassis
2 2
3 3
Bridge
Address
6 7 8 9 PI Link 4
DH+
10
PLC-5
PI Link 3
DH+
23
PLC-5
PI Link 2
DH+
3
PLC-5
PI Link 1
DH+
12
11
PLC-5
PanelView 1400e Terminal
Publication 2711E-6.14 – November 1998
2–44
Planning Applications
Defining Scan Classes
When your application is running, it must periodically read values
from the PLC controllers by scanning the PLC addresses.
You must assign all tags used in a DH+ or ControlNet Unscheduled
application to one of eleven scan classes. You can then assign a
different foreground and background scanning period (rate) to each
scan class. The scan rate determines how often a tag value is
updated.
A foreground period applies to the data packets which have tags
from the current screen, the alarm and information window
addresses, and from the PLC-controlled PLC I/O Control options.
The background scan period applies to all other data packets in the
system.
When the PanelView terminal is switched to Run mode, all the tags
in the application are arranged into data packets. Each data packet
can have up to 119 words containing contiguous addresses from one
data file in the PLC. These data packets are scanned at the
background rate. As a screen appears on the PanelView terminal, the
data packets, which have tags from the current screen, will now scan
at the foreground rate.
Guidelines for Configuring Scan Classes
• Specify a frequent scan rate for tags representing fast-moving
devices and a less frequent scan rate for tags representing devices
that change less often. Also, ensure that these tags are not in the
same data packet or they will both be updated at the frequent scan
rate.
This approach optimizes system performance, providing
high-speed scanning where required and saving on system
resources by using less frequent scanning where acceptable.
• Set the scan period to be faster than the expected rate of change in
the tag’s data. For example, if you scan every five seconds for a
change of state that might occur once an hour, the entire system is
needlessly burdened. Conversely, if you scan too slowly, the
system cannot monitor value changes that might occur between
scans.
Publication 2711E-6.14 – November 1998
Planning Applications
2–45
• A scan period of zero means tags are scanned as quickly as
possible (every 55 ms). You can set foreground scan periods to
zero, but never set background scan periods to zero. For
foreground periods, use zero sparingly, because this setting can
result in so much traffic that overall system communication slows
down.
• Set background scan periods slower than foreground scan
periods. Even if a screen is not displayed, the tags associated with
the screen are still scanned at the background scan rate. So keep
the background rates infrequent enough so as not to slow down
overall communication on the highway. A background period of
60 minutes is not too slow, because the necessary tags will be put
on scan at the foreground rate when a new screen is displayed.
Ensure that the tags for the background scan rates are in different
data packets than the tags for the foreground scan rates, or they
will be scanned at the foreground scan rate.
• Stagger the background and foreground rates. This will result in
having the data packet scanned at slightly different times instead
of all at once.
Recording Scan Class Information
Name
Foreground
Background
In the bottom part of the DH+ and ControlNet Communications
worksheet, define how you want to configure each scan class:
• Name: The scan class name you want to assign to a particular
node. By default, scan classes are named “A” through “K”. You
can change these letters to any name up to 20 characters long.
The name can include letters, numbers, and the underscore
character. Spaces are not permitted.
• Foreground: The rate at which tags used in the current screen,
in the Alarm and Information windows, in foreground and
background trends, and for the PLC I/O control options are
updated. Specify the speed in seconds or in fractions of a second.
• Background: The rate at which tags used in all screens not
displayed are updated. Specify the speed in seconds or in
fractions of a second.
Publication 2711E-6.14 – November 1998
2–46
Planning Applications
Defining Scheduled Files
A Scheduled File consists of a read and/or write file in a ControlNet
application. For each Scheduled File you must identify the file
number, its size, and its usage.
Recording Scheduled File Information
• File Number: The number assigned to a Scheduled File. By
default, the numbers begin with 1 and are selected from the
drop-down menu in the Scheduled File editor.
A Scheduled File consists of a read and/or write file.
• Size: Specify the number of words required (minimum of 0 to a
maximum of 240).
• Usage: Specify whether the file is a read or write file.
Planning Addresses
After defining the screens for your application, you know the types
and number of objects you will need. With the node and scan class
definitions complete, you are ready to plan the object addresses.
For each screen, use one or more Tags worksheets to record tag
information for each dynamic object. Also use the Tags worksheets
to record information about Alarm and Information windows and
PLC I/O Control options. These items are not specific to particular
screens, so use a separate worksheet for them.
Important:
The Device Tags Worksheet is used for DH+ and
ControlNet Unscheduled applications. The ControlNet
Scheduled Tags Worksheet is used only for ControlNet
Scheduled applications.
Guidelines for Organizing Tags to Optimize DH+ and
ControlNet Unscheduled Communications Performance
• Group tags as closely together as possible.
• A consideration for optimizing network traffic relates to the
addresses (PLC data file addresses) that are assigned to tags.
PanelView reads or writes data in packets. A packet can
contain up to 119 words of data (depending on the type of
PLC). The data in a packet cannot cross data file boundaries.
For example, the data cannot be from N7 and N10, only from
one or the other.
Publication 2711E-6.14 – November 1998
Planning Applications
2–47
• When the PanelView terminal reads from the PLC, it tries to
optimize the packet by fitting as much data into it as possible.
If a tag is assigned the address N7:0 and another tag is
assigned N7:118, the PanelView terminal will take all the data
from N7:0 to N7:118 and fit it into one packet (depending on
the type of PLC), using one read to get data for both tags.
• Group tags according to their scan classes.
• If one of the tags was on the currently displayed screen, the
packet would be scanned at the foreground rate of that tag. If
both tags were on screens not currently displayed, the packet
would scan at the fastest background rate assigned to those
tags.
• For example, if the tag assigned to N7:0 had a background
scan rate of 2 seconds and the tag assigned to N7:118 had a
background scan rate of 10 seconds, it will scan at the fastest
rate of 2 seconds. As the packet contains all the data from
N7:0 to N7:118, to optimize this packet you should assign tags
to the addresses in between.
• Minimize the number of tag writes that must occur
simultaneously.
• PanelView gives writes a higher priority than reads.
Outstanding reads cannot be processed until all outstanding
writes have been sent to the PLC and acknowledged. This
means that display objects and tags may take longer than
expected to update. This causes problems only when you have
a busy network, combined with a large number of writes being
generated in quick succession by the PanelView terminal.
• A large number of writes can be generated under the following
conditions:
– when assigning any or all of the Time and Date to PLC
tags, as these tags write once every second.
– when entering a screen, some objects write to their tag
address. Problems can occur if there is a large number of
write objects on one screen. Some objects that can cause
problems are Scrolling Lists with large numbers of visible
states assigned to them, and Numeric Input Cursor Points
with many points defined.
– when the application is first powered up or is run for the
first time, if default operation is not used in the Application
Startup menu of the PanelView configuration screen. In
this case you will write either the object’s initial state
value, or if it does not have an initial state it will write its
initial value as defined in the tag.
• Writes to the PLC happen immediately and are not dependent on
scan class.
• Stagger the background and foreground rates. The data packet
can then scan at slightly different times instead of all at once.
Publication 2711E-6.14 – November 1998
2–48
Planning Applications
Device Tags Worksheet
Screen Number:
Application File Name:
Tag
Object
Ref
No.
Type
Initial
State
Value
Name
Type
Analog Tag Only
Data
Scale
Offset
Type
Address
Initial Range
Value of Values
Address
Number of Characters
(string tag only)
Tag
Start
Value
Notes:
Initial State Value: Objects such as Multistate Push Buttons have a user-configurable initial state whose value will supersede the tag’s initial value which is
dependent on the application start-up selection. A default application at start-up writes nothing to the PLC; a non-default application writes the initial state value.
This is called the tag’s Start Value.
Tag Start Value: The start value is the tag initial value, or the object initial state value, if one exists.
For information about addressing syntax, refer to Appendix C, Addressing Syntax.
Recording Object Information
Object
Ref No.
Type
Initial
State
Value
Publication 2711E-6.14 – November 1998
For each object, fill in the following:
• Ref No.: The object’s unique identification number. Usually, you
can start with 1 and increase by 1 for each object. Start from 1
again for each screen so that adding an object to the first screen
does not require that all other numbers change.
• Type: The type of object, such as Interlocked Push Button.
Some objects use several tags or expressions. See online help or
the PanelBuilder 1400e Configuration Software for Windows
Reference Manual, or look at the PanelBuilder objects
themselves, to plan which tags or expressions to use for each
object.
Use one line in the Device Tags worksheet for each tag and use
the Type column to describe the function of the additional tags.
Expressions are optionally used to read and manipulate the PLC
output at the tag addresses. You can also use a line for each
expression, to plan which ones you will need to define when you
create the object. For information about expressions, see Chapter
7, Creating Expressions.
• Initial State Value: Objects such as Multistate Push Buttons
have a user-configurable initial state whose value will supersede
the tag’s initial value when the application is first run.
Planning Applications
Tag
Name
Range
Analog Tag only
Initial
Type
Scale Offset Data Type Value of
Values
2–49
Recording Tag and Expression Information
The tag database records all the addresses used throughout an
application. It may also contain addresses the application does not
use, for example, if the database is shared by another application.
Instead of assigning an address directly to an object, you enter the
address as a tag definition in the database, and then assign the tag, or
an expression that uses one or more tags, to an object. If the same
address is used by more than one object, you need only define it once
in the database. For information about expressions, see Chapter 7,
Creating Expressions.
Some objects require more than one control tag or expression. For
example, a Maintained Push Button needs a Button Control tag and
an Indicator State tag or expression. Record all necessary tag names,
addresses, and information about the expressions in the worksheet.
For each expression, fill in the name of the expression in the object
(for example, Indicator State), the name of the tag or tags the
expression will read data from, and the manipulation the expression
will perform on the tag data. For information about the kinds of
operations expressions can perform, see Chapter 7, Creating
Expressions.
For each tag, fill in the following:
• Name: A symbolic name you assign to this address. The tag
name can be up to 40 characters long, and can include letters,
numbers, the dash (-), and the underscore character (_). Spaces
and periods (.) are not permitted.
When you define tags in the Tag Database Editor, you can also
define folders. Folders are a convenient way to organize tags. For
example, you may put all the tags for one screen’s objects in one
folder. The folder name becomes part of the tag name, and is
separated from the rest of the name with a backslash. For
example, the full name for the tag “StartButton_Control” in the
folder called “Screen_1” is “Screen_1\StartButton_Control”.
For details on creating tags and folders, see Chapter 6, Defining
Tags.
• Type: Specify one of these types of tags:
Tag Type
Type of Data Stored
Digital
A single bit, giving the values 0 or 1.
Use a digital tag for devices that can only be on or off, such as push
buttons.
Analog
Range of values (depends on the data type selected). Use an analog
tag to control or monitor a value, for example, a temperature or the
position of a rotary control.
When you define an analog tag, you must also fill in the Scale, Offset
and Data Type fields.
Publication 2711E-6.14 – November 1998
2–50
Planning Applications
Tag Type
Type of Data Stored
String
ASCII string, series of characters or whole words (maximum of 82
characters).
Use a string tag only with the ASCII Input and ASCII Display objects,
and (optionally) for sending alarm messages to the PLC.
Block
A contiguous bit string of up to 1024 bits. A block tag is used strictly for
defining the Alarm Triggers and Acknowledge to PLC controls. These
controls can monitor and acknowledge multiple simultaneously active
alarm conditions. For details, see Chapter 11, Configuring Alarms.
Note: If you assign a block tag in a DH+ or ControlNet application, the
application will be compatible with PanelView Firmware, Version 2 or
later. It will not be compatible with earlier versions.
• Scale (Analog Tag Only): Specify a value, with 1 being the default.
The scale and offset work together to modify any raw data that
comes from or is written to a programmable controller, for example,
to convert the raw data into engineering units.
• Offset (Analog Tag Only): Specify a value, with 0 being the
default. The scale and offset work together to modify any raw
data that comes from or is written to a programmable controller.
When the PanelView terminal reads a value from the PLC, it
multiplies this value by the scale value and then adds the offset
before it writes the value to the terminal’s value table. Similarly,
when the terminal sends data to the PLC, it first subtracts the
offset and then divides by the scale value to convert the value
back to raw data before it is written to the PLC.
With Scale = 1 and Offset = 0 (the default values), PLC data is
not changed.
Note: For PLC output from Analog and Digital tags, you can
create expressions to manipulate or convert the data as needed.
• Data Type (Analog Tag Only): Unless you have specific
Publication 2711E-6.14 – November 1998
reasons for doing so—that is, if you want a special manipulation
of the data—use the Default data type.
Note: Not all PLCs accept all data types. For the list of valid data
types for the PLC you are using, refer to your PLC’s user
documentation.
Planning Applications
2–51
An example of special manipulation of the data is to treat the data
in the integer file N7:0 as a 4-digit BCD. In this case you would
specify 4-BCD as the data type.
Important: No matter what data type is assigned, the tag’s
entire address is read when a tag value is
retrieved from the programmable controller. For
example, for a tag with the address N7:00 and
byte data type, the terminal will still look at all
16 bits in the 0 element of integer file 7. Ensure
that any unused bits in the address are 0 to
prevent invalid values from being read. Note
that writing to a tag will update all bits in the
address, not just those implied by the tag’s data
type.
You can use the following:
• Default: If you select Default, the data type is dictated by the
address. For example, if the address is N7:0 (an integer file),
the data type would be integer.
• Unsigned Integer: An unsigned integer occupies one 16-bit
word, stored in binary format. The range of raw data values is
from 0 to +65535.
• Integer: A signed integer occupies one 16-bit word, stored in
two’s complement format. The range of raw data values is
from –32,768 to +32,767.
• Long Integer: A long integer occupies two 16-bit words,
stored in two’s complement format. The range of raw data
values is from –2,147,483,648 to +2,147,483,647.
• Floating Point: Single-precision (32-bit) floating point. The
range of data values is –3.402823E +38 to –1.175494E –37, 0,
and +1.175494E –37 to +3.402823E +38.
• Byte: The byte data type occupies 8 bits of unsigned data.
The range of raw data values is from 0 to 255.
• Binary: You can use this data type for Remote I/O
applications only.
• Bit Position: This data type is a contiguous bit string. The
position of the least-significant bit in the bit string determines
the value of the tag. For value ranges from 0 to 16, use a
16-bit address. For value ranges from 0 to 32, use a 32-bit
address.
Publication 2711E-6.14 – November 1998
2–52
Planning Applications
• BCD (Binary Coded Decimal): If you assign one of the
BCD data types, the object’s PLC control word will be a
contiguous bit string of one of these numbers of bits:
This number of BCD digits
Requires this many bits
1 BCD digit
4
2 BCD digits
8
3 BCD digits
12
4 BCD digits
16
5 BCD digits
20
6 BCD digits
24
7 BCD digits
28
8 BCD digits
32
Note: If you assign 5 to 8 BCD digits the device must support
Long Integer data.
Each group of four bits represents the equivalent of one
decimal digit in the tag value. The number of bits required
depends on the maximum value required for the object. This
depends on the application.
Note: The BIN3, BIN4, BIN6, and BIN8 data types are reserved
for use in Modbus applications. For more information, see the
PanelBuilder 1400e Configuration Software for Windows Modbus
User Manual (A-B Publication Number 2711E-6.12), which is
supplied as part of the optional Modbus Communications Kit
(A-B Catalog Number 2711E-UMOD).
• Initial Value: The value to be placed in the input address of an
object upon power-up. Assign Initial Values to objects with PLC
input addresses.
Note: For any multistate object you draw in the Screens editor,
you can define an Initial State. If you define an Initial State for
the object and an Initial Value for the object’s control tag, the
object’s Initial State takes precedence. The tag’s initial value is
used only if an initial state is not defined.
• Range of Values: If an object has a range of state values, record
Range
of Values
Publication 2711E-6.14 – November 1998
the values in this column.
Planning Applications
2–53
Recording the Address
For each tag, record the programmable controller address as follows:
• Address: The tag address. Record the full tag address of digital
and analog tags in this column. Except for string and block tags,
the length of the address will be the size of the data file element
in the address.
For string and block tags, record the address of the first bit in the
array in this column. The data file location in the PLC must
accept string tag addresses. The address must start on an element
boundary (sub-element starting addresses are not supported). The
address cannot cross PLC data file boundaries.
The syntax depends on the type of address or controller. See
Appendix C, Addressing Syntax.
• Number of Characters (String Tags) or Number of Bits
(Block Tags)
• For String tags, specify the length of the string in characters.
The length of the string must be a multiple of the number of
bytes in the address.
• For Block tags, specify the number of bits in the array, up to
1024. The number of bits must correspond to the element in
the address. For example, if the address is located at an integer
file element, the length must be a multiple of 16, the bit length
of an integer.
Address
Number of Characters
(string tag only)
Note: For the ControlNet Scheduled Tags Worksheet, you will
need to record the Number of Bits, End Address, or (string tag
only) Number of Characters.
• Tag Start Value: The tag start value is the initial value, or the
object’s initial state value, if one exists.
For block tags, the initial value can be 0 or 1.
Carrying Out Your Plan
After you complete the planning steps in this chapter, your
worksheets contain all the information you need to create your
application. To create your application, work through the remaining
chapters in this manual, as described in “Steps for Building an
Application” at the beginning of this chapter.
Publication 2711E-6.14 – November 1998
Working with Applications
This chapter introduces you to the basics of working with
applications. It shows you how to:
• create new applications
• open existing applications
• convert applications created in PanelBuilder for DOS or
PanelBuilder 1200 to PanelBuilder 1400e format
• save applications
• copy applications
• change the application name
• create application reports
• use help in applications
• close applications
• delete applications
Important:
This chapter assumes you have a good working
knowledge of the Microsoft Windows operating system.
For detailed information, refer to your Microsoft
Windows User’s Guide (if you use Windows 3.1),
Introducing Microsoft Windows 95 (if you use
Windows 95), or Introducing Microsoft Windows NT
Workstation (if you use Windows NT).
Publication 2711E-6.14 – November 1998
3–2
Working with Applications
Creating a New
Application
To create a new application:
1. Choose New Application from the File menu or
toolbar, or press Ctrl+N.
from the
The New Application dialog box appears.
2. Select the type of terminal you will be using to create this
application. Choose one of the following terminal types:
• PanelView 1000e Keypad (640 by 480)
• PanelView 1000e Touch Screen (640 by 480)
• PanelView 1200e Keypad (640 by 480)
• PanelView 1200e Touch Screen (640 by 480)
• PanelView 1400e Keypad (640 by 480)
• PanelView 1400e Touch Screen (640 by 480)
• PanelView 1400e Keypad (800 by 600)
• PanelView 1400e Touch Screen (800 by 600)
Important:
Publication 2711E-6.14 – November 1998
You cannot convert a keypad application to a
touch screen application, or vice versa.
However, you can switch between 1000e, 1200e,
and 1400e application types. See “Changing the
Application Type” in Chapter 12, Configuring
Terminal Setup Options.
Working with Applications
3–3
3. Select the network you will be using to create this application.
Choose one of:
• Remote I/O
• DH+
• ControlNet
"
Note: For information about creating a Modbus Application, see
the PanelBuilder 1400e Configuration Software for Windows
Modbus User Manual (A-B Catalog Number 2711E-UMOD).
"
Note: You can convert an application from one communication
network type to another. If you do change network types, you
may lose node, scan class, rack, or block transfer definitions. See
“Changing the Network Type” in Chapter 5, Defining
Communications, for more information.
4. Click OK.
The Application Window opens inside the PanelBuilder window.
Note that the application is still untitled, and the PanelView
terminal and network types are listed. You must assign a name
when you save the application.
Application Title
Terminal, Network, and Tag Type
Application Window
Publication 2711E-6.14 – November 1998
3–4
Working with Applications
Opening Applications
You can open an application created in PanelBuilder for DOS,
PanelBuilder 1200, or PanelBuilder 1400e. For information on
converting a PanelBuilder for DOS or PanelBuilder 1200
application, see the following section.
To open an existing application:
1. Choose Open Application from the File menu or
toolbar, or press Ctrl+O.
from the
The Open dialog box appears. It lists the available applications in
the specified drive and directory. If no applications appear, you
may need to change the drive or directory, or select a different file
type in the List Files of Type drop-down list.
2. If you know the path and name of the application, you can type
this in the File Name field. If you do not know the application
name, select the type of application you want to display by
making a selection in the List Files of Type drop-down list. Your
choices are:
• PanelBuilder 1400e configuration files (.pvc)—this is a
configuration file created in PanelBuilder 1400e
• PanelBuilder 1400e terminal files (.pvd)—this is a download
file ready for downloading to a PanelView 1200e or 1400e
terminal
• PanelBuilder 1200 files (.pbw)—this is a configuration file
created in PanelBuilder 1200
• PanelBuilder for DOS files (.cfg)—this is a configured
application file created in PanelBuilder for DOS
• PanelBuilder 1200 terminal files (.apl)—this is a download
file ready for downloading to a PanelView 1200 terminal
• all files (*.*)
Publication 2711E-6.14 – November 1998
Working with Applications
3–5
3. Choose the application you want to open.
4. Click OK.
The Application Window for the application you just selected
appears on your screen. If you are opening a .cfg, .pbw, or .apl
application, PanelBuilder automatically converts the application.
A status window appears while the application is being converted.
Converting Applications
Created in PanelBuilder
1200 or PanelBuilder for
DOS
To run your PanelBuilder 1200 or PanelBuilder for DOS applications
on a PanelView 1000e, 1200e, or 1400e terminal, you must convert
the application. You can convert any .cfg, .pbw, or .apl files.
To convert a PanelBuilder 1200 or PanelBuilder for DOS application:
1. Open the application as described in the previous section.
The following message appears.
2. Click OK.
A progress window appears during the time it takes to convert the
application.
Once the application is open, you can edit it. This application is now
compatible with PanelBuilder 1400e only, and will run on PanelView
1000e, 1200e, and 1400e terminals only. However, the original file
remains unchanged on the computer’s disk. When you save or close
the converted file, it will be saved as a .pvc file. The .pvc file format
is the PanelBuilder 1400e configuration file format.
Publication 2711E-6.14 – November 1998
3–6
Working with Applications
The Conversion Process
When the PanelBuilder for DOS or PanelBuilder 1200 application
file is converted, the following changes are made:
• a tag database is generated, and a tag is defined for each unique
address that had been associated with objects, windows, and
Global Address options
• the rack and block transfer definitions are generated
• each object, window, and Global Address option that used to have
an address associated with it now has the correct tag assigned to it
• all screen components are converted to their pixel graphic
equivalent. For example, two connected lines will now appear as
two regular lines; buttons will have the new three-dimensional
button borders, and so on
• lines of characters are converted to text
• the file format is .pvc
When you open an application created with PanelBuilder for DOS,
PanelBuilder 1200, or an earlier version of PanelBuilder 1400e other
than Version 5, the following Version 5 default values are set:
• the application’s .pvc file is saved as a PanelBuilder Version 5
file. It is set to run on a PanelView terminal using firmware
Version 1 or later. To change the Target Firmware Version, see
“Specifying Target Firmware Version,” next.
• the Message to PLC option for Alarm Messages is set to No
• the Retain Last List State and Skip State options for Cursor Lists
are set to No (in Scrolling List objects)
• if the application uses an Enhanced SLC device, the Slot Number
field in the Network File Transfer tab of the Configure
Communication Setup dialog box is set to 0
• if the application has a block tag assigned to the Alarm Triggers
control, the tag uses the Bit Alarm Trigger Type with a Starting
Trigger of 1; if the Alarm Triggers control is an analog or digital
tag, it uses the Word Alarm Trigger Type
• if the application has a block tag assigned to the Acknowledge to
PLC control, the tag uses the Bit Acknowledge to PLC Type with
a Starting Trigger of 1; if the Acknowledge to PLC control is an
analog or digital tag, it uses the Word Acknowledge to PLC Type
• if the application has messages that contain the character
sequence “\n” the sequence is converted to “\\n” to prevent a
validation error. The sequence will appear as “\n” when you
download the application to the PanelView terminal.
For a list of features that make applications incompatible with earlier
versions of the PanelView firmware, see Appendix E, Version
Control.
Publication 2711E-6.14 – November 1998
Working with Applications
Specifying Target
Firmware Version
3–7
You can select the version of PanelView firmware that you plan to
use when you run your application. The Target Firmware Version
you choose allows your application to run on the listed version, as
well as later versions of the firmware:
• Version 1 and up
• Version 1.03 and up allows your application to run on a
PanelView terminal connected to the ControlNet communication
network
• Version 2 and up allows you to use the new features that come
with PanelBuilder, Version 2
• Version 3 and up allows you to use the new features that come
with PanelBuilder, Version 3
Important: For PanelView terminals using Firmware
Version 4, select Target Firmware Version 3 and
up.
• Version 5 and up allows you to use the new features that come
with PanelBuilder, Version 5
When you validate your application, PanelBuilder warns you if a
feature you have used will make the application incompatible with
the Target Firmware Version. For a list of features that make
applications incompatible with earlier versions of the PanelView
firmware, see Appendix E, Version Control.
To specify the Target Firmware Version:
1. Open the System folder and choose Terminal Setup, or choose
from the toolbar.
The Configure Terminal Setup dialog box appears.
Publication 2711E-6.14 – November 1998
3–8
Working with Applications
2. In the Target Firmware Version field, select a version from the
drop-down list.
3. Click OK.
Saving Applications
When you save an application, you save all work that you created in
the editors.
"
Tip: To avoid losing work due to a system failure, save your
application immediately after you have made important or extensive
changes.
There are two ways to save an application:
• Save Application overwrites the originally opened version of the
application.
• Save Application As saves an open application with a new name,
in a new directory, or in another file format.
To save changes to an open application:
"
Choose Save Application from the File menu or
toolbar, or press Ctrl+S.
from the
PanelBuilder replaces the previous version of the application with
the new version.
"
Tip: You can reclaim the disk space occupied by deleted parts of
your application, by compressing your application file. When you
make extensive edits to an application, especially if you delete
existing screens or remove bitmaps from the library, PanelBuilder
does not free the space those objects or screens occupy in your
application. This makes your files quicker to save, but requires more
disk space in which to save them.
To compress an open file:
1. Choose Save Application As from the File menu.
2. Check the Compress box.
3. Click OK.
To save an open application under a new name or in another directory:
1. Choose Save Application As from the File menu.
The Save As dialog box appears. The application name is the
default file name.
2. Type the new name for your application using a maximum of
eight characters, or change the default drive or directory.
Publication 2711E-6.14 – November 1998
Working with Applications
"
3–9
Note: PanelBuilder does not support long file and directory names.
Ensure that the file and directory names you use conform to the DOS
naming standard. If you enter an invalid file or directory name, an
error message will appear, and you will be prompted to re-enter the
file name.
3. Click OK.
Saving an Application in Another File Format
Save your applications as:
• .pvc—The file format for PanelBuilder 1400e. This is the default
format.
• .pvd—The file format for an application to be downloaded to a
PanelView terminal.
To save an application as another file type:
1. Choose Save Application As from the File menu.
The Save As dialog box appears. If you are saving a new
application, the file name field displays *.pvc. If you are saving
an existing application, the application name is the default file
name.
2. Enter the new name for your application using a maximum of
eight characters, or change the default drive or directory. If you
are saving the application as a different type of file, type the
appropriate file extension. The application will be saved as the
specified file type.
Important:
The .pvc and .pvd file extensions determine the
file type the application will be saved as. If you
do not type a file extension, the application will
be saved according to the file type currently
selected in the List Files of Type field.
Publication 2711E-6.14 – November 1998
3–10
Working with Applications
"
Note: PanelBuilder does not support long file and directory names.
Ensure that the file and directory names you use conform to the DOS
naming standard. If you enter an invalid file or directory name, an
error message will appear, and you will be prompted to re-enter the
file name.
3. To minimize the file size, select the Compress check box option.
The file size does not shrink when you edit and save the file, even
if you have deleted screens or removed bitmap images from the
library. Compressing saves fragmented .pvc files in as small a
size as possible. Compress has no effect on .pvd files.
"
Note: For large applications with many screens, compressing the
file can take a few minutes.
4. Click OK.
Copying Applications
To copy an application, you can use the Save As command, and save
the application under another name. See the previous section for
more information.
You can also use the Windows Explorer in Microsoft Windows to
copy the application. The application is stored in a file of the same
name as the application, with a .pvc file extension. See your
Microsoft Windows User’s Guide for details on how to use Windows
Explorer.
"
Tip: To make a copy of an application with a shared tag database to
move to another machine, first convert the database from Shared to
Private, then copy the application. Then only a single .pvc file will
need to be moved.
Renaming Applications
You can use the Save As option described previously to rename an
existing application, or you can use the Windows Explorer. For
details on using the Windows Explorer, see the Microsoft Windows
User’s Guide.
Validating Applications
As you create your application, periodically validate it to ensure
there are no problems. The Validate option searches for application
errors in Terminal Setup, Alarms, PLC I/O Control, Information
Message Window, the message editors, screens, tags, and
expressions. The Validate Option locates errors such as overlapped
input screen objects, offscreen objects, conflicting tag initial values,
invalid messages, invalid expression syntax, and version control
violations.
Publication 2711E-6.14 – November 1998
Working with Applications
3–11
To validate your application:
1. Choose Validate from the Tools menu, or press F9.
A progress bar is displayed, then the Validation Results for
Application window appears. It lists and describes the errors. If
there are no errors, a check mark appears (n).
2. If there are errors listed, go back to the dialog box, screen, or
message editor and correct the errors.
"
Determining the
Application Size
Tip: Use the Tag Usage Viewer to help understand any
tag-related errors.
PanelBuilder calculates the size of the application (the size of the
.pvd file).
The application’s maximum allowable size depends on the type of
terminal it will run on and whether the application will be stored on
the terminal’s memory or on the PCMCIA memory card. To ensure
your application will fit on its destination, determine the capacity of
the space where it will be stored, and check the application’s size
before downloading. The maximum allowable application size,
regardless of the file’s destination, is 8-MB.
• On a PanelView 1200 Series F or G terminal, the application and
firmware both reside on the 4-MB PCMCIA memory card that
comes with the PanelView 1200 Enhancement Kit (A-B Catalog
Number 2711E-U1B12C). There will be approximately 2.2 MB
available for the application.
• On a PanelView 1200e or 1400e terminal, the application can
reside in either Flash memory (if the application is less than
256K) or on the PCMCIA memory card (if the application is
more than 256K).
Publication 2711E-6.14 – November 1998
3–12
Working with Applications
• On a PanelView 1000e terminal, the application can reside in
either Flash memory (if the application is less than 2,256K) or on
the PCMCIA memory card (if the application is up to 15.75 MB).
To determine the application size:
"
Choose Application Size from the Tools menu.
After processing, a message appears indicating the size of the
application.
Creating Application
Reports
Application reports help you document and track the screens,
objects, tags, expressions, and messages. You can print these reports
or save them as ASCII text files.
Before you create an application report, save the application file.
Then make the report selections.
To open the Report Selection dialog box:
1. Open the application you want to document.
2. Choose Reports from the Tools menu.
Publication 2711E-6.14 – November 1998
Working with Applications
3–13
Report On Options
Because a full application report can be quite large, you may want to
document only certain features of the application. Choose the
application features you want to document in the Report Selection
dialog box. The options are described in the table below.
"
Note: Some ASCII symbols may appear as their numeric
equivalents on the report. For example, the ALT+009 symbol
appears as \009 on the report. The symbols will appear as expected
when the text is displayed on the PanelView terminal.
"
Note: The features you select are saved in the PB1400E.INI file in
the Windows directory for the next time you create a report.
This report option
Does this
PLC Communications
• for a DH+ or ControlNet application, shows the
communications setup (network type, the terminal’s
network address and PanelView Location Routing
Address, and network download control tags), node,
scan class definitions, and Scheduled files.
• for a Remote I/O application, shows the communications
setup (network type, baud rate, PanelView Location
Routing Address, and network file transfer information),
and rack and block transfer file definitions.
Terminal Setup
Shows the Application Startup screen number, application
file comment, application type, Target Firmware Version,
the timing parameters, and whether the Retain Cursor on
Cancel option is enabled or disabled.
Tag Database
Lists alphabetically all the tags in the database that are
used in the application and shows each tag’s definition.
Alarms
Shows the configuration of the Alarm Window, Alarm
History, and Alarm Status screens and their associated tags
or expressions.
PLC I/O Control
Lists all the PLC I/O Control options and identifies the tags
or expressions that have been assigned to these options.
Information Message
Window
Shows the configuration settings for the Information
Message Window and its tags or expressions.
Alarm Messages
Lists all the messages, including trigger values, created in
the Alarm Message editor, and their options.
Information Messages
Lists all the messages, including trigger values, created in
the Information Message editor.
Local Messages
Lists all the messages, including trigger values, created in
the Local Message editor.
Tag Address Cross
Reference
Lists all the places in the application where tags are
assigned, sorted by tag address.
Graphic Images
Lists the bitmap (*.bmp) and AutoCAD graphics (*.dxf) files
imported into the application. Note that PanelBuilder saves
.dxf images as .wmf files once imported, so .dxf files appear
as .wmf files on the report.
PVD File Size and Used Tag Lists the .pvd file size and the number of tags used in the
Count
application.
Publication 2711E-6.14 – November 1998
3–14
Working with Applications
To select Report On options:
1. Select the Report On options you want to document.
An X appears beside the options selected for the report.
2. To deselect an option, click the field so the X disappears.
3. When you have selected all the options you want to document,
click Print to print the report.
4. When you are finished, click Close to close the dialog box.
Report On Screens Options
By default, all the application screens are selected for printing. If you
do not want to print all the screens, you can select a range of screens
for printing. You can also select from a range of screen print options.
These are described in detail in the table below.
To select a range of screens:
1. With Screens selected, select the From field in the Screens
section.
2. Type the number of the first screen you want to print.
3. Select the To field and type the number of the last screen you
want to print.
The options for Screen Reports are described in the following table:
This report option
Does this
Screen Images
Shows the image of each screen and all its objects.
The Screen Images report is available only when you print
the report to a printer, not when you save the report to a file.
Publication 2711E-6.14 – November 1998
Object Summary
Lists screen objects and associated information for the
screens you have selected. You can choose two options for
this report:
• Full
• Include Wallpaper Objects
If you do not choose one of these options, you get a brief
description of all the non-wallpaper objects.
Full
Provides detailed configuration information on all objects.
Include Wallpaper Objects
Includes all drawing objects that have been converted to
wallpaper.
Working with Applications
3–15
Print Setup
How you can set up the printer depends on how your printer is
configured in Microsoft Windows. For details on how to set up your
printer, refer to your Microsoft Windows User’s Guide.
You can use any laser printer supported by Windows to print reports.
To set up the printer:
1. Choose Reports from the Tools menu.
2. Click Print Setup in the Report Selection dialog box.
The Print Setup dialog box appears.
3. Select the printer, and desired page orientation and size.
4. Click OK.
See online help for information about the Options and Network
buttons.
Solving Printing Problems
If you cannot print, follow these steps:
1. Check your printer’s manual to ensure you have assigned the
correct printer port setting, and that the port is configured
correctly.
2. Ensure your printer is turned on, is online, and supplied with
paper.
3. Ensure you have selected report options.
Saving the Report as an ASCII Text File
You can save the application report as an ASCII text file.
To save the report as an ASCII text file:
1. Click the Save As button in the Report Selection dialog box.
The Save As dialog box appears.
Publication 2711E-6.14 – November 1998
3–16
Working with Applications
By default, the file name is the same as the application name. The
file extension is .rpt.
2. To change the file name, type the new file name in the File Name
field.
3. Change the drive or directory, if required.
4. Click OK.
"
Using Help in Applications
Note: The ASCII text file does not include screen images.
While working in a PanelBuilder 1400e application, Help is
available through either online Help or View Online Manuals.
To open online Help:
1. Select Help Index from the Help menu or click on a specific help
button or press F1.
2. Choose the help topic.
To open View Online Manuals:
1. Select View Online Manuals from the Help menu.
2. Choose the manual you wish to view.
Publication 2711E-6.14 – November 1998
Working with Applications
Closing Applications
3–17
When you close an application, all open editors for that application
close as well.
To close an application:
1. Choose Close from the File menu or from the Control menu. You
can also press Ctrl+F4 or double-click the control menu box on
the Application Window.
If you make any changes to the application since last saving it,
PanelBuilder prompts you to save the changes.
2. Choose Yes or No.
Important:
Deleting Applications
If you choose No, you lose changes you made in
the configuration dialog boxes or editors.
However, if you have a shared database, those
changes will already have been written to disk.
Use the Windows Explorer to delete an application. The application
is stored in a file of the same name as the application, with a .pvc file
extension.
For details on how to use the Windows Explorer, see your Microsoft
Windows User’s Guide.
Publication 2711E-6.14 – November 1998
Working with Editors
PanelBuilder has four types of editors:
• dialog boxes
• form or spreadsheet editors
• tag database editor
• screen editor
This chapter covers the dialog boxes and form or spreadsheet editors.
Instructions for using the tag database and screen editors are in
Chapter 6, Defining Tags, and Chapter 8, Creating Screens.
Dialog Box Editors
Five of the PanelBuilder editors are dialog boxes:
• Configure Communication Setup
• Configure Terminal Setup
• Configure Alarms
• PLC I/O Control
• Configure Information Message Window
"
Note: Many of the PanelBuilder screen objects have Configuration
dialog boxes. The instructions here also apply to the object
Configuration dialog boxes. For more information, see “Configuring
Objects” in Chapter 9, Creating Objects.
The Configure Communication Setup dialog box, shown next,
contains many of the features of these editors. For more information
on how to navigate through a dialog box, see your Windows
documentation.
Publication 2711E-6.14 – November 1998
4–2
Working with Editors
Click to close the dialog box without saving changes.
Click to save changes and close the dialog box.
Click to cancel changes and close the dialog box.
Click to open online help for this dialog box.
Click the arrow to
open a drop-down list
of options.
Press ALT and the
underlined letter to select
the option. Press ALT and
the down arrow (↓) to
open the drop-down list.
Click the pointer to select
the desired tab.
Click in the field
and begin typing.
To assign an address,
click an option to
select it and then click
Assign Tag...
Publication 2711E-6.14 – November 1998
Working with Editors
Form/Spreadsheet Editors
4–3
The Nodes, RIO Racks, RIO Block Transfer Files, and Scheduled
File editors, and the three Messages editors (Information Messages,
Alarm Messages, and Local Messages) all have a form and a
spreadsheet component.
Using the Spreadsheet and Form
A spreadsheet is a grid of rows and columns. Each intersection of a
row and a column forms a cell.
Form
View
Cell or
field
Spreadsheet
View
Rows or
Records
Column
Before you begin working in the spreadsheet, familiarize yourself
with these terms:
• Record—Each row in the spreadsheet is called a record. A record
is one complete entry. For example, in the Node editor, one
record is one complete definition of a PLC. The form area
displays one record at a time.
• Field—Each cell in a row constitutes a field.
You can view information in the form, in the spreadsheet, or both at
once. The default view is the spreadsheet for the Messages editors,
and both for the Node, Rack, Block, and Schedule editors.
The View menu option with a check mark (n) is the selected view.
If both Spreadsheet and Form have check marks, both views are
selected. If only one view is selected, the displayed view is dimmed
so that it cannot be deselected.
Publication 2711E-6.14 – November 1998
4–4
Working with Editors
To view both the spreadsheet and the form:
"
Ensure both the Form and Spreadsheet options in the View menu
have check marks. If an option does not have a check mark,
choose it.
Both the spreadsheet and the form appear.
To view only the spreadsheet:
"
If Form has a check mark and Spreadsheet does not, you cannot
deselect Form. Choose Spreadsheet from the View menu. Then
choose Form to deselect it.
If both have check marks, choose Form so that its check mark
disappears.
The spreadsheet appears. You can create or edit records in this
area when you use the Messages editors.
To view only the form:
"
If the Spreadsheet option has a check mark and Form does not,
you cannot deselect Spreadsheet. Choose Form from the View
menu. Then choose Spreadsheet to deselect it.
If both have check marks, choose Spreadsheet so that its check
mark disappears.
The form for the currently selected record appears. You can create
or edit records in this area.
Moving between the Spreadsheet and the Form
When the spreadsheet and the form are open at the same time, you
can move from one to the other.
• If you are using the mouse, click in any field of the spreadsheet or
the form. The cursor will appear, and you will be able to enter
text.
• If you are using only the keyboard, choose Go to Spreadsheet or
Go to Form from the View menu, or press Ctrl+PgDn or
Ctrl+PgUp.
Publication 2711E-6.14 – November 1998
Working with Editors
4–5
Using Multiple Editors
You can have multiple Messages editors open at one time to copy
text from one editor to another, or to view messages in different
editors at the same time.
To open multiple Messages editors:
"
With one Messages editor open, double-click another Messages
editor in the Application window.
You can also open the Tag Database and Node editors at the same
time for DH+ and ControlNet applications. For Remote I/O
applications, you can open the Tag Database, Rack, and Block
editors at the same time. To do this, use the Application Window.
To use the Application Window:
"
With one of the editors open, choose
in the toolbar or
Application Window from the Window menu.
The Application Window dialog box appears.
Publication 2711E-6.14 – November 1998
4–6
Working with Editors
Working in the
Spreadsheet
In Form view, you can edit only one record at a time, using the Prev
(Previous) and Next buttons to scroll through the records.
In Spreadsheet view, in the Messages editors, you can edit many
records at once, as described in “Editing Selections,” later in this
chapter. In the Node, Rack, Block, and Scheduled editors, you can
click on a row in the spreadsheet to edit the record in the form. For
the Node, Rack, Block, and Scheduled editors, you cannot type
entries directly into the spreadsheet.
"
Note: The editors do not all operate in the same way. The three
Messages editors can do all the editing described in the remainder of
this chapter. The commands with an asterisk (*) in the table below
are commands you can use in the Node, Rack, Block, or Schedule
Editors. Note that the Scheduled File editor cannot Duplicate or
Insert.
You can edit records using the tools in the toolbar, or commands
from the Edit menu.
This menu
command
Or this toolbar
icon
Does this
Undo
Undoes the most recent action or series of
actions.
Redo
Redoes actions that you undid using the
Undo command.
Cut
Cuts the selected block of cells, records, or
columns.
Copy
Copies the selected block of cells, records,
or columns.
Paste
Pastes the previously cut or copied block of
cells, records, or columns into a screen
area.
Duplicate *
Duplicates the selected record or block of
records.
Delete *
Deletes the selected record or block of
records.
Insert *
Inserts a blank record between existing
records.
Fill Forward
Copies identical data forward into the
selected area.
Sort ** or
Sort Messages
Arranges the records alphabetically or
numerically.
* supported in the Node, Rack, and Block editors
** supported in the Rack, Block, and Scheduled editors
Publication 2711E-6.14 – November 1998
Working with Editors
4–7
Using the Undo and Redo Commands (Messages Only)
Before you begin creating or editing records, you should know how
to use the Undo and Redo commands. Use these commands any time
you create or edit a record and then decide that you want to reverse
your actions. The Sort command is the only operation you cannot
undo.
When you undo an operation and then change your mind, you can
reverse your action using the Redo command. You can use the Redo
command as many times as you used the Undo command. When you
move the pointer over the Undo or Redo icons, the status bar
displays the action that will be performed.
"
Note: You cannot use Undo and Redo in the Node, Rack, and Block
editors.
To undo an operation:
"
Choose Undo from the Edit menu or
in the toolbar.
To redo an operation:
"
Choose Redo from the Edit menu or
in the toolbar.
Selecting Cells, Rows and Columns
Before you can edit your records in the spreadsheet, you must select
the area you want to work with. You can use the first method for all
the form or spreadsheet editors. The remaining methods work in the
Messages editors only.
All editors
To select a single row:
"
Click the row number at the left edge of the spreadsheet.
The row is highlighted, indicating that it is selected.
Messages only
To select a cell:
"
Click the cell, or press Tab or the arrow keys.
A gray border appears to indicate that the cell is selected.
Publication 2711E-6.14 – November 1998
4–8
Working with Editors
To select a block of cells:
1. Select a cell in one corner of the block you want to select.
2. Press the left mouse button.
3. While holding down the mouse button, drag the mouse toward the
opposite corner of the block until the desired selection is
highlighted.
4. Release the mouse button.
If you are using a keyboard, hold down the Shift key and use the
arrow keys to highlight the block.
To select more than one row:
1. Click the row number for the first row you want to select.
2. Continue holding the mouse button down and drag the mouse
through the row numbers until all the desired rows are
highlighted.
3. Release the mouse button.
The rows are highlighted, indicating that they are selected.
To select a single column:
"
Click the column header at the top of the spreadsheet.
The column is highlighted, indicating that it is selected.
To select more than one column:
1. Click the column header of the first column you want to select.
2. Continue holding the mouse button down and drag the mouse
through the column headers until all the desired columns are
highlighted.
3. Release the mouse button.
The columns are highlighted, indicating that they are selected.
To select the entire spreadsheet:
"
Publication 2711E-6.14 – November 1998
Choose Select All from the Edit menu, or click on the empty field
in the top left corner of the spreadsheet, above the column
numbers and to the left of the column headings.
Working with Editors
4–9
Cutting or Copying and Pasting Selections (Messages Only)
You can cut or copy and paste any entry in the spreadsheet.
"
Note: You cannot cut, copy, or paste entries in the Node, Rack, and
Block editors.
To cut or copy and paste cells, rows or columns:
1. In the spreadsheet, select the area that you want to copy.
2. Choose Cut or Copy from the Edit menu, or
toolbar.
or
in the
This places the contents in the clipboard, replacing the
clipboard’s previous contents.
3. Select the area into which you want to paste the contents of the
clipboard, or click on a single cell.
4. Choose Paste from the Edit menu or
in the toolbar.
This pastes the selection into the entire area you selected. Or, if
you clicked on one cell only, this pastes the selection into the area
starting with the cell.
Copying and Pasting into Differently Sized Areas
The area you copy does not need to be the same size as the area you
paste into.
To copy information into a differently sized area:
1. Select the area you want to copy.
2. Choose Copy from the Edit menu or
Ctrl+C.
in the toolbar, or press
3. Select the area you want to paste into.
4. Choose Paste from the Edit menu or
Ctrl+V.
in the toolbar, or press
If you pasted a small selection into a larger area, information is
repeated.
If you pasted a large selection into a smaller area, information is
truncated.
Publication 2711E-6.14 – November 1998
4–10
Working with Editors
Sorting Entries in the Spreadsheet
You can sort all or some of the entries in the spreadsheet numerically
or alphabetically. In the Messages editors, if more than one column is
selected to be sorted, the Sort operation will proceed beginning with
the left-most selected column. Any duplicate items are arranged
according to the contents of the next columns.
The Rack editor is sorted numerically by the Rack column. The
Block editor is sorted numerically by the File Number column. You
cannot use the Sort command in the Node editor; entries are
automatically sorted by Node Name when you open the editor. The
Scheduled File editor is sorted alphabetically and numerically by the
File Number column.
Important:
You cannot undo a Sort operation.
To sort all the entries in the spreadsheet:
1. If working in a Messages editor, select the column to sort by
clicking on the column heading. You do not need to select a
column to sort the Rack, Block, and Scheduled editors.
2. Choose Sort or Sort Messages from the Edit menu or
toolbar.
in the
For messages, data is sorted numerically if the data in the column
is numeric, or alphabetically if the data is text. Entries in the
Rack, Block, and Scheduled editors are sorted as described above.
Sorting Portions of the Spreadsheet
Messages only
You can sort portions of a spreadsheet in the Messages editors only.
The data is sorted according to primary and secondary sort keys.
The left-most selected column is the primary sort key. Each
successive selected column is a secondary sort key. That is, the data
is first sorted according to the items within the left-most selected
column. If there are any duplicate items, they are arranged according
to the contents of the next column.
For example, you could sort local messages using the trigger value as
the primary sort key. The message text column could be the
secondary sort key.
Publication 2711E-6.14 – November 1998
Working with Editors
4–11
To sort a portion of the spreadsheet:
1. Select the block of fields to sort by clicking on a cell and
dragging the mouse diagonally toward the opposite corner of the
block.
2. Choose Sort Messages from the Edit menu or
in the toolbar.
Your data is sorted according to the column(s) you selected.
Duplicating Rows
You can repeat the information in a single row by using the duplicate
tool. This is useful for creating several rows with similar
information.
"
Note: You can use this command to duplicate rows only, not cells
or columns.
To duplicate one or more rows:
1. Select the rows.
2. Choose Duplicate from the Edit menu or
press Ctrl+D.
in the toolbar, or
The duplicate rows appear immediately below the last row you
selected.
3. Since records must be unique, edit each duplicate row.
Filling Portions of the Spreadsheet (Messages Only)
In the Messages editors, there is a quick way to fill portions of the
spreadsheet with identical data.
To fill a series of rows with identical data:
1. Select a series of rows.
2. Choose Fill Forward from the Edit menu or
or press Ctrl+F.
in the toolbar,
The contents of the first row are copied into the successive rows
of the selection. Existing data in the successive rows is
overwritten. If the first row is blank, all successive rows are blank
also.
Publication 2711E-6.14 – November 1998
4–12
Working with Editors
To fill a series of cells with identical data:
1. Select a group of cells in a column.
in the toolbar,
2. Choose Fill Forward from the Edit menu or
or press Ctrl+F.
"
The contents of the first cell or cells is copied down each column
into the successive cells. Existing data is overwritten.
Note: You cannot use Fill Forward in the Node, Rack, Block,
and Scheduled editors.
Inserting a Row in the Spreadsheet
You can insert new rows anywhere in the spreadsheet:
1. Select a row in the spreadsheet.
2. Choose Insert from the Edit menu or
in the toolbar.
A blank row is inserted just above the selected row. The existing
rows are shifted down.
Deleting Data in the Spreadsheet
You can delete rows, columns, or blocks of data in the Message
editors. You can delete rows of data in the Node, Rack, Block. and
Scheduled editors. Unlike the Cut operation, when you delete, the
data is not copied to a clipboard.
1. Select the row, column, or block of data you want to delete.
2. Choose Delete from the Edit menu or
press the Delete key.
in the toolbar. Or,
The data is deleted.
Important: In the Messages editors, use the Undo command
to reverse any action since the last update except
sorting.
Publication 2711E-6.14 – November 1998
Working with Editors
4–13
Editing Selections (Messages Only)
In the Messages editors you can edit a group of records or block of
cells in one operation. You must have both the form and spreadsheet
views open to do this.
1. Select the group of records or block of cells to be edited.
The first record of the group is displayed in the form section.
2. Edit, in the form section, the field or fields to be changed. Then
click Accept.
"
The change is applied to all the selected records, not only to the
one displayed in the form.
Note: All selected cells change to match the corresponding cells
in the first selected record. Select only cells you want to change.
Changing Column Width and Row Height
Each time you open a Messages editor, the default column and row
settings appear. However, while you are working in the spreadsheet
you can customize it by stretching or shrinking both the width of the
columns and the height of the rows.
The Node, Rack, Block, and Scheduled editors retain your changes
to columns when you close them. For example, hidden columns
remain hidden. On the other hand, rows are restored to their default
height and position when you reopen the editor.
To change the width of a column:
1. Place the cursor on the line dividing the column headers.
The cursor changes to a double arrow.
2. Hold the left mouse button down and drag the cursor to stretch or
shrink the column width to its desired size.
You can hide a column completely by shrinking it until it
disappears. To retrieve the column, click between the two
columns that surround the hidden column in the header, and drag
to the right.
Publication 2711E-6.14 – November 1998
4–14
Working with Editors
To change the height of a row:
1. Place the cursor on the line dividing the row numbers.
The cursor changes to a double arrow.
2. Hold the left mouse button down and drag the cursor to stretch or
shrink the row height to its desired size.
You can hide a row completely by shrinking it until it disappears.
To retrieve the row, click between the two row numbers of the
rows above and below the hidden row, and drag downwards. If
you forget where the hidden row is, close the editor and reopen it
to restore all the rows.
Publication 2711E-6.14 – November 1998
Defining Communications
This chapter describes how to define communications for these
network types:
• Remote I/O
• Data Highway Plus
• ControlNet
It also describes how to change your application from one network
type to another.
"
What Are
Communications?
Note: For information about defining communications for a Modbus
Application, see the PanelBuilder 1400e Configuration Software for
Windows Modbus User Manual (A-B Publication Number
2711E-6.12).
The term communications refers to the process of exchanging
information between the programmable controller and the
application on the PanelView terminal. In addition to installing the
physical equipment that connects the PanelView terminal to the PLC,
you must define communications in PanelBuilder so that the
application can send and receive information in the appropriate form
when it is running on the PanelView terminal. This chapter describes
how to define the communication parameters in PanelBuilder:
• The first section of this chapter describes defining
communications for Remote I/O applications.
• The second section describes defining communications for DH+
and ControlNet applications. To define communications for a
DH+ or ControlNet application, see “Defining Communications
for a DH+ or ControlNet Application” later in this chapter.
• The third section of this chapter describes how to change from
one communication network type to another. For information
about changing from one network type to another, see “Changing
the Network Type” later in this chapter.
Publication 2711E-6.14 – November 1998
5–2
Defining Communications
Defining Communications
for a Remote I/O
Application
To define communications for a Remote I/O application (also called
RIO), use these editors:
• Communication Setup EditorĊto define the baud rate used to
communicate between the terminal and the programmable
controller.
If you are transferring an application to the PanelView terminal
using Remote I/O Pass-Through over a DH+, ControlNet, or
Ethernet network, you can define the station address of the
terminal’s PLC for DH+ and Remote I/O, ControlNet and Remote
I/O, or Ethernet and Remote I/O Pass-Through, and you can
define network file transfer control tags.
• RIO Racks EditorĊto identify the programmable logic
controller the terminal will communicate with, and to identify the
racks that are assigned to the terminal. The PanelView terminal
supports Full and Listen Only access racks. Racks can be defined
as full or partial.
• RIO Block Transfer Files EditorĊto define block transfer files
and the DH+ and Remote I/O, ControlNet and Remote I/O, or
Ethernet and Remote I/O Pass-Through control byte.
When assigning addresses in PanelBuilder, you can use either a
discrete I/O address or a block transfer file address. Using block
transfer files increases the amount of address space available to
you for the application. Block transfer files can be defined as
PLC input or PLC output files.
With the other editors in the PLC Communications folder, the Scan
Classes and Nodes are used exclusively for defining DH+ and
ControlNet communications, while the Schedule File editor is used
exclusively for ControlNet Scheduled communications. See
“Defining Communications for a Data Highway Plus or ControlNet
Application,” later in this chapter.
Communication Setup
The Configure Communication Setup dialog box has two tabs:
Terminal Communications and Network File Transfer.
In the Terminal Communications tab, you specify the baud rate used
to communicate between the terminal and the PLC, or the terminal
network address, depending on the application’s network type. The
network type is a static field that indicates the network specified for
the current application.
To change the application’s network type, see “Changing the
Network Type,” later in this chapter.
Publication 2711E-6.14 – November 1998
Defining Communications
5–3
The information you define in the Network File Transfer tab is used
only for DH+ and Remote I/O, ControlNet and Remote I/O, or
Ethernet and Remote I/O Pass-Through file downloads.
If you are going to transfer applications between the development
computer and the PanelView terminal using a serial
Upload/Download cable, you do not have to specify anything in the
Network File Transfer tab.
To open the Configure Communication Setup dialog box:
"
Open the PLC Communications folder and choose
Communication Setup or
in the toolbar.
Setting up Terminal Communications
In the Terminal Communications tab you can set the baud rate and
the terminal network address.
Setting the Baud Rate
The length of the Remote I/O cable between the terminal and
programmable controller dictates the maximum baud rate. For
maximum speed, select the highest baud rate that supports your cable
length.
For a cable up to
Select this baud rate
2,500 feet
230.4K
5,000 feet
115.2K
10,000 feet
57.6K
Publication 2711E-6.14 – November 1998
5–4
Defining Communications
To define the baud rate:
1. In the Configure Communication Setup dialog box, choose the
Terminal Communications tab.
2. In the Baud Rate drop-down list, choose the desired baud rate.
This is the baud rate you noted on the Rack Assignments
worksheet.
"
Note: Not all PLCs support all baud rates. For a list of supported
baud rates, refer to your PLC’s user documentation.
Setting Up Network File Transfers
To set up network file transfers, specify the Pass-Through network
type, establish the PanelView Location Routing Address, and define
Network Download controls in the Network File Transfer tab.
Specifying the Pass-Through Network Type
Remote I/O Pass-Through allows you to download the Remote I/O
application file without connecting the serial cable between the
PanelView terminal and the development computer. This means you
do not have to bring the development computer from terminal to
terminal to perform network downloading. You also do not have to
switch the terminal to Configure mode. See Chapter 15, Transferring
Applications, for more information about performing Remote I/O
Pass-Throughs.
Publication 2711E-6.14 – November 1998
Defining Communications
5–5
To define the Pass-Through network type:
1. Choose the Network File Transfer tab in the Configure
Communication Setup dialog box.
2. In the Pass-Through Network Type drop-down list, select the
appropriate Pass-Through:
• DH+
• ControlNet
• Ethernet
Specifying the PanelView Location Routing Address
If you are going to download the application to the PanelView
terminal using Remote I/O Pass-Through, you should specify the
station address of the programmable controller the PanelView
terminal is attached to. This address allows PanelBuilder to locate
the PLC (Pass-Through device) on the Remote I/O Pass-Through.
The address you specify depends on the type of network you are
using:
• If the PLC and the development computer are on the same
ControlNet network, specify the address of the PLC the terminal
is connected to. It must be a decimal number between 1 and 99.
• If the PLC and the development computer are on the same DH+
network, the PanelView Location Routing Address you specify is
the PLC’s DH+ station address. It will be an octal number
between 0 and 77.
• If the PLC and the development computer are on the same
Ethernet network, the PanelView Location Routing Address you
specify is the PLC’s Ethernet station address. It is a number in the
form of www.xxx.yyy.zzz, where www, xxx, yyy, and zzz are
each between 000 and 255.
Publication 2711E-6.14 – November 1998
5–6
Defining Communications
• If the PLC and the development computer are on different
(bridged) DH+ networks, you must specify a remote station
address for the programmable controller. Specify both the PLC
station address and the bridge (one or more) addresses.
If you specify a PanelView Location Routing Address, on download
of the application this address will be used as the default PanelView
Location Routing Address in the Setup Download dialog box. This
saves you from having to specify the terminal’s location each time
the application is downloaded. You can change the default if you
wish. If you do not specify a PanelView Location Routing Address,
you will have to specify one in the Setup Download dialog box.
The following table shows the syntax for a remote station address
bridged by a 1785-KA.
Station Address
Valid Entries
ll.rrr.ss
ll
local bridge address
0 – 77 (octal)
rrr
remote bridge address
0 – 376 (octal)
ss
station address on remote DH+
0 – 77 (octal)
or
You can shorten the offlink address by combining the remote bridge and remote station
addresses into one three-digit number. The system reads only the first digit of the remote
bridge address, and adds the two-digit remote station address to produce a shorter
address that still points to the same node.
ll.rss
ll
local bridge address
0 – 77 (octal)
rss
combined remote bridge address and remote station
address
0 – 376 (octal)
The following table shows the syntax for a remote station connected
by a Pyramid Integrator.
Station Address
Valid Entries
ll:rrrrr.ss
ll
local bridge address
0 – 77 (octal)
rrrrr
PI Link number
0 – 65535 (decimal)
ss
station address on remote DH+
0 – 77 (octal)
For examples of valid remote station addressing, see DH
Addressing” in Chapter 2, Planning Applications. Though the
examples in Chapter 2 show remote station addresses for a PLC, the
method is the same for the PanelView Location Routing Address.
Publication 2711E-6.14 – November 1998
Defining Communications
5–7
To define the PanelView Location Routing Address:
1. In the Configure Communication Setup dialog box, choose the
Network File Transfer tab.
2. Type the PLC’s station address in the PanelView Location
Routing Address field.
Defining the Network File Transfer Controls
If you plan to download an application over DH+ or ControlNet
networks using the Pass-Through Download feature, you can define
the network file transfer controls to monitor file download processes.
"
Note: Although it is optional, we strongly recommend that you
define and use these controls. You must assign all three controls for
the mechanism to work properly.
There are three network download controls. You can assign tags only
to these controls:
• Transfer Inhibit—The terminal reads this control at the start of a
download. When this control is set to non-zero, the terminal will
not permit a download.
You can use a digital tag for the Transfer Inhibit control since the
terminal only looks for 0 and non-zero. Typically, the control will
be set and cleared by the programmable controller.
• Transfer Request—This control is set to 1 by the terminal when
it receives a download request. It is reset to 0 by the terminal
when the download starts. This control should use a digital tag
that can be written to by the terminal.
You can program the PLC to clear the Transfer Inhibit control
when this control is set to 1. This will allow subsequent file
downloads to proceed.
• Transfer Status—This control is set to 1 by the terminal when it
receives the first download block transfer. It remains set
throughout the transfer and is reset to 0 when the download is
completed, when the terminal’s mode is switched or when the
power is cycled. The Transfer Request control is cleared when the
Transfer Status control is set. This control should use a digital tag
that can be written to by the terminal.
For more information on using Remote I/O Pass-Through to
download applications, see Chapter 15, Transferring Applications.
Publication 2711E-6.14 – November 1998
5–8
Defining Communications
To define network file transfer controls:
1. In the Network File Transfer tab of the Configure
Communication Setup dialog box, select one of the controls and
click Assign Tag to choose a tag. You can assign a digital or
analog tag, although a digital tag is recommended.
The Tag Browser dialog box appears.
2. Select a tag from the Tags list, or choose New Tag to create a new
tag. For more detailed information about the Tag Editor dialog
box, refer to Chapter 6, Defining Tags.
3. Repeat Steps 1 and 2 for the other two controls.
Assigning Device Type
and Racks for the
PanelView Terminal
Before you can define tags for objects, windows, or PLC I/O Control
options, you need to define the device type and racks that these tags
will address. This is done in the RIO Racks editor, using the Rack
Assignments worksheet you prepared in Chapter 2, Planning
Applications.
Important:
When you change the rack number of a rack assignment
already used by a tag, block transfer file, or
Pass-Through control byte, all references to the rack are
updated to reflect the new number.
To open the Rack Editor dialog box:
"
Open the PLC Communications folder. Choose RIO Racks or
in the toolbar.
The Rack editor has two parts: the data entry form on top where you
define the rack, and the spreadsheet viewer on the bottom where you
see all the rack assignments and select one for editing.
Data Entry Form
Spreadsheet Viewer
Publication 2711E-6.14 – November 1998
Defining Communications
5–9
Specifying the Device Type
Before you can assign racks, you must first specify the type of
programmable controller the terminal will be connected to. The
default is the PLC-5/15.
To specify the PLC type:
"
"
Select a device type from the drop-down list in the Rack Editor
tool bar, or choose Device Type from the Edit menu and select the
type to use.
Note: If you select the Logix5530 or the Logix5550 as the
Device Type for a Remote I/O network, set the target firmware to
Version 5 or a validation error will occur.
Addresses of tags used in an application must conform to the address
syntax for the selected device. The SLC address syntax differs from
that of the PLC devices. When the device is switched from a PLC to
SLC device or vice versa, the application tag addresses will be
updated automatically when the application is validated.
"
Tip: Validate your application right after a SLC to PLC or PLC to
SLC device type change to update all your tag addresses so your
reports and the Tag Usage Viewer will display the correct
information.
Assigning Racks
You can define the PanelView terminal to function as one or more
partial or full racks on the programmable controller. You can also
configure the terminal to monitor the communication between the
programmable controllers and other Remote I/O adaptors.
You can have up to 64 rack assignments. Each will give you both
input and output address space. To assign racks, you must define the
following for each rack assignment:
• Rack Number—Any rack supported by your programmable
controller can be used in a rack assignment. You can make
several rack assignments with the same rack number, until you
have assigned all module groups for that rack.
• Access—Access can be Full or Listen Only.
Specify Full access for racks whose I/O space is in the terminal.
The input section of a Full access rack can be written to by the
terminal.
Listen Only access means that the PanelView terminal can read
from the rack’s I/O space, but cannot write to it. Listen Only is
useful when one PanelView application needs to monitor the I/O
activity on racks used by other devices or configured with Full
access for another PanelView terminal.
Publication 2711E-6.14 – November 1998
5–10
Defining Communications
"
Note: You cannot configure Listen Only for Rack 0 of PLC-2
and PLC-5 programmable controllers.
"
Note: If you select Logix55xx as the Device Type, the maximum
rack number is 76.
• Module Groups—You can select any or all module groups (0, 2,
4, or 6). Each of these module groups occupies a 1/4 rack. Follow
these guidelines when assigning module groups:
• Assign each module group only once for any given rack that
has multiple assignments.
• Ensure module group assignments are contiguous for each
rack assignment. For example, you can assign modules 0, 2,
and 4, but not modules 0, 2, and 6.
• Last Chassis—Enabling Last Chassis signals to the
programmable controller that it does not need to scan further
module groups for the racks past those defined in the rack
assignment. If you are using partial rack assignments, you can
enable Last Chassis for any one of module groups 0,1 or 2,3 or
4,5. Module group 6,7, if used in a rack assignment, will always
have last chassis enabled automatically.
To assign racks:
1. In the Rack Number field, select the rack number you want to
use.
2. Select the contiguous module groups you want to assign for that
rack number. An X appears in the check box beside each module
group you select.
"
Note: For any rack number there can be only one rack
assignment with Last Chassis enabled. When you define multiple
assignments for a rack, any Last Chassis enabled for those with
lower module groups will be disabled when rack assignments
with higher module group numbers are defined.
3. When you have finished, click Accept to save the rack
assignment.
4. If desired, assign further racks and related module groups.
Publication 2711E-6.14 – November 1998
Defining Communications
Setting Up Block Transfer
Files
5–11
A tag with a block transfer file address can be used anywhere in
place of a tag with a discrete I/O address.
Discrete addressing provides better performance and requires less
PLC programming. However, if you do not have enough discrete
address space, or need more contiguous address space, use block
transfer files.
A block transfer file can be either a read or a write file, with Full or
Listen Only access, depending on the access of the assigned control
byte. A byte is used in the output space of the rack, regardless of file
type. However, a read and a write file can share the same byte in the
output table.
Important:
Some scanners (the 1771-SN and 1747-SN Series A
modules, for example) do not support block transfers to
a Remote I/O device. Block transfer file assignments
apply only if you are using another remote 1771 I/O or
1747-SN Series B scanner device. To determine
whether your scanner supports the use of block
transfers, refer to your scanner’s user documentation.
Each block transfer file must be assigned a control byte. This control
byte occupies space on an already defined rack. In other words,
before you can assign block transfer files, you must define the rack
assignments. See the previous section for more information. Use the
Block Transfer File Assignments worksheet you created in Chapter
2, Planning Applications.
To open the RIO Block Transfer Files editor:
"
Open the PLC Communications folder. Choose RIO Block
in the toolbar.
Transfer Files or
The Block Editor dialog box appears.
Publication 2711E-6.14 – November 1998
5–12
Defining Communications
Data Entry Form
Spreadsheet Viewer
The Block editor has two parts: the data entry form on top where you
define the block transfer file and the spreadsheet viewer on the
bottom where you can see all the block transfer files and select one
for editing. See Chapter 4, Working with Editors, for details on
working in the form and spreadsheet sections of this editor.
Creating a Block Transfer File
You can have up to 64 input or output block transfer files, numbered
B1 to B64. In the Block editor you can also define the Remote I/O
Pass-Through control byte for application file transfer. Fill in the
information from the worksheet in the steps that follow.
To define a block transfer file:
1. In the File area of the editor, select the file number and size for
the block transfer file.
• File Number—Specify the block transfer file number (a
number between B1 and B64).
• File Size—This refers to the number of words in the block
transfer file. The default is 64. You can assign any number up
to 64.
Publication 2711E-6.14 – November 1998
Defining Communications
5–13
• Access—The access (Full or Listen Only) is determined by
"
the access of the file’s control byte. This field is updated
automatically when you define the control byte’s address.
Note: The terminal can only write to a Full Access Input block
transfer file.
2. For each block transfer file, you must define a control byte. This
byte uses space in the discrete output table only. In the Control
Byte area of the editor, choose the rack number, word, and byte
for the control byte, and specify whether it will be used for a read
or a write block transfer.
Important:
You cannot enter the same control byte for tags
or for the Pass-Through File control byte.
• Rack Number—The rack numbers available for each file
depend on the racks you assigned earlier. Specify which rack
will contain the control byte.
• Word—Specify which word (between 0 and 7) in the
specified rack will contain the control byte.
• Byte—Specify which byte of the word to use for the control
byte, the high byte or low byte.
• Usage—Specify whether the block transfer byte is a block
transfer read or a block transfer write.
3. Click Accept.
4. Define any other files you will need.
Defining the Pass-Through
File Control Byte
"
Before you can transfer an application file over the DH+,
ControlNet, or Ethernet network using the Remote I/O
Pass-Through, you must define the Pass-Through File Control Byte.
You configure this byte in the RIO Block Transfer Files editor.
Note: If the PLC specified as the device in the RIO Racks editor
does not support Pass-Through, you will not be able to define a
Pass-Through File control byte. If this happens, go into the RIO
Racks editor and select another device type.
In addition to the 64 available block transfer files, there is a
dedicated block transfer file, called Pass-Through. The file size for
this block transfer is fixed at 64 words, and cannot be changed.
Publication 2711E-6.14 – November 1998
5–14
Defining Communications
To define the Pass-Through File Control Byte:
Fill in the information from the Block Transfer File Assignments
worksheet.
1. Choose Pass-Through File from the Block editor’s menu.
The Pass-Through File dialog box appears.
2. Choose the rack number, word, and byte for the Pass-Through
File’s control byte. The rack must have full access.
A control byte is allocated in the output file. You cannot use this
byte for a tag address or for the control byte of any other block
transfer files.
3. Click OK.
Changing Rack or Block
Transfer File Assignments
As you develop the application, you may find that you need to
change the rack or block transfer file assignments. When you change
a rack assignment, any assigned tags, Block Transfer Files, or
Pass-Through File control bytes are updated. You can also add new
racks, module groups, and/or block transfer files as required.
To change an existing rack or block transfer file assignment:
1. Open the RIO Racks editor or RIO Block Transfer Files editor.
2. Click on the row in the spreadsheet to be changed, or choose Next
in the form section until the desired row is highlighted in the
spreadsheet.
3. To change the assignment, select or deselect the appropriate fields
in the form section.
4. Click Accept in the form section to confirm the new rack or block
transfer file assignment.
A message informs you that all tags, block transfer files, and
Pass-Through control bytes that reference the original rack will
be changed to the new rack number.
5. When you are finished changing rack or block transfer file
assignments, click Close.
Publication 2711E-6.14 – November 1998
Defining Communications
5–15
You can delete racks or module groups if they have not been used in
a tag or block transfer file definition.
If you try to delete a rack that has tags or block transfer files
assigned to it, you will see an error message. You must reassign the
tag addresses and/or block transfer files to another rack before you
can delete the rack to which they’re assigned.
To delete an existing rack or block transfer file assignment:
1. Open the RIO Racks editor or RIO Block Transfer Files editor.
2. Click on the row in the spreadsheet to be deleted, or click Next in
the Form section until the desired row is highlighted in the
spreadsheet.
3. Choose Delete from the Edit menu.
4. When you are finished, click Close.
To delete a module group from a rack:
"
Defining Communications
for a DH+ or ControlNet
Application
Click the check box beside the module group to clear the X from
it. Then click Accept to save the change to the rack assignment.
To define communications for a DH+ or ControlNet application, use
these editors:
• Communication Setup EditorĊto specify the address of the
PanelView terminal on the DH+ or ControlNet network.
If you are going to transfer the application to the PanelView
terminal over the DH+ or ControlNet network instead of using a
serial Upload/Download cable, you can also define the terminal’s
complete DH+ or ControlNet routing address and network
download control tags.
• Scheduled File EditorĊto define the size of the scheduled read
and write files. The Scheduled read and write files are read by the
PLC and are written from the PLC. Scheduled files are for time
critical data only.
• Node EditorĊto identify the type and address of the
programmable logic controllers the application will communicate
with.
• Scan Class EditorĊto define the speed at which tags used in an
application will be scanned for new values.
The other two editors in the PLC Communications folder, the RIO
Racks and RIO Block Transfer Files editors, are used exclusively for
defining Remote I/O communications.
Publication 2711E-6.14 – November 1998
5–16
Defining Communications
Communication Setup
The Configure Communication Setup dialog box has two tabs:
Terminal Communications and Network File Transfer.
In the Terminal Communications tab, you specify the address of the
PanelView terminal on the DH+ or ControlNet network.
If you are going to transfer the application between the development
computer and the PanelView terminal using a serial
Upload/Download cable, you do not have to specify anything in the
Network File Transfer tab.
If you are going to transfer the application via the DH+ or
ControlNet network, you can specify the complete address for the
PanelView terminal. This address is used as the default terminal
location when the application is downloaded over the network. You
should also assign network download control tags to facilitate the
transfer of the application file. Do this in the Network File Transfer
tab.
To open the Configure Communication Setup dialog box:
"
Publication 2711E-6.14 – November 1998
Open the PLC Communications folder. Choose Communication
Setup or
in the toolbar.
Defining Communications
5–17
Setting Up Terminal Communications
In the Terminal Communications tab you can set the PanelView
terminal network address.
Specifying the Network Type
The Network Type input field displays the network type selected for
the current application when you created it. This refers to the
network through which the terminal and the programmable
controllers will communicate. You can change this by selecting
another type from the drop-down list. See Changing the Network
Type” later in this chapter.
Setting the Terminal Network Address
The Terminal Network Address lets you specify the PanelView
terminal’s DH+ or ControlNet address when it is running this
application.
By default, the Terminal Network Address is assigned to the
PanelView Location Routing Address field in the Network File
Transfer tab.
ControlNet
For ControlNet applications, because no ControlNet bridge devices
are available, the PanelView Location Routing Address can only be a
local network address.
DH+
For DH+ applications, if you change the Terminal Network Address,
PanelBuilder will update the PanelView Location Routing Address
to match, and vice versa. A message will be displayed informing you
of the change. Any bridged DH+ addresses in the PanelView
Terminal Address will not be affected.
Publication 2711E-6.14 – November 1998
5–18
Defining Communications
When you set up a DH+ or ControlNet download, the Network File
Transfer’s PanelView Location Routing Address is used. This
ensures that the download does not go to the wrong station by
mistake.
To set the Terminal Network Address:
"
In the Terminal Network Address field, type the PanelView
terminal’s address on the network. For DH+ networks, valid
entries are 0 to 77 (octal). For ControlNet networks, valid entries
are 1 to 99 (decimal).
Important:
For versions 1.0 and 1.25 of ControlNet, the
PanelView Terminal Network Address should
not be set to 1.
Setting Up Network File Transfers
You establish the PanelView Location Routing Address and define
network download control tags in the Network File Transfer tab.
ControlLogix Gateway bridge addressing.
ControlLogix Gateway bridge addressing allow transfers using the
ControlLogix Gateway modules. You can download and upload
applications, and retrieve alarm history information over networks
such as DH+ and ControlNet.
"
Publication 2711E-6.14 – November 1998
Note: See “DH+ Network Transfers” and “ControlNet Network
Transfers” in Chapter 2 of the PanelView e Transfer Utility User
Manual (A-B Publication Number 2711E-6.16).
Defining Communications
5–19
Specifying the PanelView Location Routing Address
ControlNet
For ControlNet applications, because no ControlNet bridge devices
are available, the PanelView Location Routing Address can only be a
local network address.
DH+
If you are going to transfer the application to the PanelView terminal
over DH+ directly, rather than using a serial Upload/Download
cable, you must specify the PanelView Location Routing Address so
that PanelBuilder can locate the PanelView terminal. By default, the
PanelView Location Routing Address defined in the Network File
Transfer tab is used.
If the PanelView terminal and the development computer are on the
same DH+ network, the PanelView Location Routing Address will
be the terminal’s DH+ station number. It will be an octal number
between 0 and 77.
If they are on different (but connected) DH+ networks, you must also
specify a local and remote bridge address.
The following table shows the syntax for a remote station address
bridged by a 1785-KA.
Station Address
Valid Entries
ll.rrr.ss
ll
local bridge address
0 – 77 (octal)
rrr
remote bridge address
0 – 376 (octal)
ss
station address on remote DH+
0 – 77 (octal)
or
You can shorten the offlink address by combining the remote bridge and remote station
addresses into one three-digit number. The system reads only the first digit of the remote
bridge address, and adds the two-digit remote station address to produce a shorter
address that still points to the same node.
ll.rss
ll
local bridge address
0 – 77 (octal)
rss
combined remote bridge address and
remote station address
0 – 376 (octal)
The following table shows the syntax for a remote station connected
by a Pyramid Integrator.
Station Address
Valid Entries
ll:rrrrr.ss
ll
local bridge address
0 – 77 (octal)
rrrrr
PI Link number
0 – 65535 (decimal)
ss
station address on remote DH+
0 – 77 (octal)
Publication 2711E-6.14 – November 1998
5–20
Defining Communications
For more examples of valid remote station addressing, see DH+
Addressing” in Chapter 2, Planning Applications. These examples
show remote station addresses for a programmable controller, but the
method is the same for the PanelView Location Routing Address.
To define the PanelView Location Routing Address:
1. In the Configure Communication Setup dialog box, choose the
Network File Transfer tab.
2. In the PanelView Location Routing Address field, type the
terminal’s station number. If the PanelView terminal and
development computer are on different, bridged DH+ networks,
you must specify local and remote bridge addresses, in addition to
the station number.
Defining the Network File Transfer Controls
If you plan to download your application over the DH+ or
ControlNet network using a network download or a Remote I/O
download, you should define the network file transfer controls. They
allow you to control and monitor the download process, and to
communicate the status of the PanelView terminal to other devices.
Important:
You must assign all three controls for the mechanism to
work properly.
There are three network download controls. You can assign tags only
to these controls:
• Transfer Inhibit—When this control is set to non-zero, the
terminal will not permit a download.
We recommend you assign a digital tag type. The tag’s PLC
address will be read by the terminal. Typically, it will be set and
cleared by the PLC.
• Transfer Request—This control is set to 1 by the terminal when
it receives a download request. The control is reset to 0 when the
download starts. If a file download is prevented by the Transfer
Inhibit control, this control will be set to 1. You can program the
PLC to clear the Transfer Inhibit control when this control is set
to 1. This will allow subsequent file transfers to proceed.
We recommend you assign a digital tag type. The terminal will
write to the tag’s PLC address.
Publication 2711E-6.14 – November 1998
Defining Communications
5–21
• Transfer Status—This control is set to 1 by the terminal when it
receives the first download block transfer. It remains set
throughout the transfer and is cleared (reset to 0) when the
download is completed successfully. The Transfer Request
control is cleared when the Transfer Status control is set.
We recommend you assign a digital tag type. The tag’s PLC
address will be read and written to by the terminal.
For more information on downloading, see Chapter 15, Transferring
Applications.
To define network file transfer controls:
1. In the Network File Transfer tab, select one of the controls and
click Assign Tag to choose a tag. You can assign a digital or
analog tag, although a digital tag is recommended.
The Tag Browser dialog box appears.
"
Tip: You can also double-click the selected address to bring up
the Tag Browser.
2. Select a tag from the list, or choose New Tag to create a new tag.
For more detailed information about the Tag Editor dialog box,
refer to Chapter 6, Defining Tags.
3. Repeat for the other two controls.
Configuring Nodes
A node is a programmable logic controller connected to the DH+ or
ControlNet network. When you configure nodes, you specify a
name, type, and station address for each programmable controller
with which the application will communicate. A device at a DH+ or
ControlNet station is referred to throughout a PanelView application
by its node name.
You should already have determined the station address for each
node when you completed the appropriate network Communications
Worksheet. If not, see Chapter 2, Planning Applications, for details
on determining station addresses.
"
Note: A node definition can be changed at any time during
application development. At application or screen validation, or
download, the nodes used by the tags in the application must be
defined. If you change the node type, the tags that use this node may
have invalid addresses. If you change the node name, you can
automatically update your tags at the same time.
Publication 2711E-6.14 – November 1998
5–22
Defining Communications
To open the Node editor:
"
Open the PLC Communications folder. Choose Nodes or
in
the toolbar. The Node Editor opens.
Data Entry Form
Spreadsheet
Viewer
The Node Editor has two parts: the data entry form on top where you
define the node, and the spreadsheet viewer on the bottom where you
see all the nodes and select one for editing.
To configure the nodes:
1. Fill in the following information for each node. Use the
information you recorded in the Communications Worksheet.
Node name
Type a name of your choice up to 40 characters long. This name
represents a programmable controller on the network. The only
valid characters for a node name are a to z, A to Z, 0 to 9,
- (dash), and _ (underscore). The name is not case sensitive; your
characters will be displayed as you typed them. Spaces are not
permitted.
Publication 2711E-6.14 – November 1998
"
Note: The node name “Unsolicited_Msgs" is reserved for system
use in DH+ and ControlNet applications and cannot be assigned
to a node defined by the user. It allows the terminal to support
unsolicited messages to and from the PLC.
"
Tip: Use a name that will help you to identify your
programmable controllers when you are assigning tags later in
your application. For example, you could name your
programmable controllers according to their locations or
according to the machine or part of the process they will be
controlling or monitoring.
Defining Communications
5–23
Type
Select the type of programmable controller you are using from
the drop-down list. The type of programmable controller
determines the addressing syntax and range for all the tags with
addresses on this node.
ControlNet
For ControlNet applications, you can select PLC-5 (Enhanced) or
Logix55xx.
"
Note: If you select Logix55xx as the Device Type, set the target
firmware to Version 5 or a validation error will occur.
Channel
The Channel number is 1 by default. The application network
type determines this channel. You cannot change this value. This
field maintains compatibility with RSView and provides future
communication option expansion.
Station
Type the address of the programmable controller.
DH+
You can use local and remote stations on bridged DH+ networks.
For station addressing syntax, see DH+ Addressing” in Chapter
2, Planning Applications.
ControlNet
For ControlNet applications using a PLC-5 (Enhanced) device,
values are between 1 and 99 (decimal). Only local addresses are
supported.
ControlNet
For ControlNet applications using a Logix55xx device, use the
values in “Defining Nodes” in Chapter 2, Planning Applications.
Timeout
Type the number of seconds (0.100 to 6553.500) you want the
terminal to wait before reporting a communication error. The
default timeout period is three seconds.
Enabled
Normally nodes are enabled, allowing data collection. However,
while you are debugging your application or troubleshooting your
network, you can disable a node to prevent communication faults
or invalid data. Once the application file is downloaded and
running, any values normally sent to a disabled node will be
recorded in the terminal, but the actual PLC value will remain
unchanged.
To disable nodes, clear the Enabled check box.
Important:
Make sure the nodes are enabled before you run
an application in an online environment.
2. When you have finished configuring nodes, choose Close.
Publication 2711E-6.14 – November 1998
5–24
Defining Communications
Unsolicited Messages
(DH+ and ControlNet)
For DH+ and ControlNet applications, the PanelView terminal
supports Unsolicited Messages using the PLC-2 format, unprotected
read and write requests. Unsolicited messages allow the terminal to
talk to more than one programmable controller using only a single
tag address. The terminal will maintain a PLC-2 format data table of
512 words. Data is retained across power-cycles and mode switches.
At runtime, a PanelView application can interact with programmable
controllers using Unsolicited Messages by defining tags on the
Unsolicited_Message node, with addresses in the 512-word data
table. When the application runs, new values written to the tag are
stored in the terminal’s data table where they can be read by other
programmable controllers. In addition, the programmable controller
can write values to the terminal’s data table and PanelView will scan
the tag addresses to read the new values.
"
Note: Tags that are assigned to a ControlNet Unsolicited_Msgs
node will only work with a 1784-KTCS card.
Tags defined on the Unsolicited_Message node must use standard
PLC-2 addressing format. See Appendix C, Addressing Syntax, for
addressing format information.
Configuring Scan Classes
Any tag that has Device as its data source must be assigned to a scan
class. At runtime, the PanelView terminal periodically updates its tag
information by scanning the programmable controller addresses. You
determine how often a tag value is updated by assigning the tag to a
scan class that you have configured in the Scan Classes editor. Make
sure that tags with rapidly changing PLC values are assigned to a fast
scan rate, while those that do not change often are scanned less
frequently. This helps optimize traffic flow on the DH+ or
ControlNet network.
You should already have determined the rates for the scan classes
when you completed the Communications Worksheet. If not, see
Chapter 2, Planning Applications, for tips on assigning foreground
and background scan rates.
To open the Scan Class Editor dialog box:
"
Publication 2711E-6.14 – November 1998
Open the PLC Communications folder. Choose Scan Classes or
in the toolbar.
Defining Communications
5–25
The Scan Class Editor dialog box appears.
To configure scan classes:
1. Fill in the following information for each scan class. Use the
information you recorded in the Communications Worksheet.
Name—A Through K
You can keep the letter for the name of the scan class or you can
type a name up to 20 characters long. The name can have
upper-case and lower-case letters, numbers, dashes, and
underscores. Spaces are not permitted.
If you type a meaningful name, it will be easier to keep track of
what the scan classes represent. For example, you might name
one scan class TimeCritical, another SlowChanging, and so on.
Foreground and Background Period
The period specifies, in seconds, how often the programmable
controller address will be scanned. A foreground period applies to
the data packets which have tags from the current screen, the
alarm and information window addresses, and from the
PLC-controlled PLC I/O Control options. The background scan
period applies to all other data packets in the system. The valid
range of values is 1 to 86,400 seconds (24 hours).
To specify a period, type a number. You can use fractions of a
second. For example, 0.6 means scan every six-tenths of a
second. Keep the background rate slow so as not to slow down
network traffic.
"
Tip: For more information about optimizing DH+ or ControlNet
highway traffic, refer to your network user documentation. Also
see “Guidelines for Configuring Scan Classes” in Chapter 2,
Planning Applications.
Publication 2711E-6.14 – November 1998
5–26
Defining Communications
"
Note: If a tag is being used by both a foreground and background
component, the tag will be scanned at the foreground rate.
2. To save the information you have configured, click OK.
"
Configuring Scheduled
Files
Note: If you change the name of a scan class used by tags, you
have the option of automatically updating the tags with the new
name.
ControlNet Scheduled Files transfer information to and from the
PLC. Scheduled files can be defined as either Read or Write files.
You can also specify the size of the Scheduled file. ControlNet
Scheduled Files use the scheduled portion of the ControlNet
bandwidth for time critical data.
To communicate in Scheduled or Unscheduled Mode on a
ControlNet network, you will require:
• 1784-KTCX card for
– Unscheduled mode only
• 1784-KTCS card for any of the following:
– Unscheduled mode or
– Unscheduled/Scheduled mode or
– Scheduled mode
"
Note: ControlNet Scheduled mode runs applications on
PanelView 1400e or 1000e terminals and is valid only for
PanelBuilder 1400e, Version 5 or higher. For PanelBuilder 1400e,
Versions 4 or lower, Scheduled file information is not included
when the application is saved as a .pvd file.
The Logix55xx Controllers do not support ControlNet Scheduled
mode at runtime.
"
Publication 2711E-6.14 – November 1998
Note: PanelBuilder 1400e cannot set the scan rates for scheduled
files. To configure the rate at which scheduled file information is
broadcast over ControlNet, you must have RSNetworx installed.
RSNetworx is a separate software package. Use the Map Editor
Tool to configure the PLC to read and write files to and from the
PanelView terminal.
Defining Communications
5–27
To open the Scheduled File Editor dialog box:
"
Open the PLC Communications folder. Choose Scheduled File
Editor or
in the toolbar.
The Scheduled File Editor dialog box appears.
To configure Scheduled Files:
1. Specify read and write file sizes. The files can be up to 240 words
and do not have to be the same size. When the Scheduled File
Editor opens, the default read size and write size is zero. A zero
means that the file has not been defined.
You can create only one Scheduled read file and one scheduled
write file. Enter your information using the drop down menu or
by typing a number into the read size or write size field. Use the
Scheduled File Worksheet in Appendix A of this manual.
2. Click Accept to save your changes.
3. Close the editor.
Publication 2711E-6.14 – November 1998
5–28
Defining Communications
Changing the Network
Type
When you create an application, specify the type of network it is to
run on and set up the communication parameters. You can change the
network type of an existing application to run it on another network.
Do this using the Change Network Type dialog box.
When you change the network type, all communication
specifications, including node definitions and scan classes, are lost.
You will have to reconfigure communications for your application.
This section describes how to convert:
• from Remote I/O to DH+
• from Remote I/O to ControlNet
• from DH+ to Remote I/O
• from DH+ to ControlNet
• from ControlNet to Remote I/O
• from ControlNet to DH+
Converting from Remote
I/O to DH+
"
Note: You can either convert the application only, or the application
and its tags. If you convert the tags, edit their addresses to ensure
they are valid for the new network type.
"
Note: For information about converting applications to and from
Modbus, see the PanelBuilder 1400e Configuration Software for
Windows Modbus User Manual (A-B Publication Number
2711E-6.12).
When you change an application from Remote I/O to DH+, you will
have to define the necessary DH+ nodes and scan classes and change
any tag addresses that are not valid for DH+ device tags. For more
information, see “Defining Communications for a DH+ or
ControlNet Application” earlier in this chapter.
To change the network type from Remote I/O to DH+:
1. Choose Change Network Type from the Tools menu.
2. In the Target Network field, choose DH+.
3. To convert the tags in the application, select the Convert Tags
check box. If you do not want to convert tags in the application,
clear the check from the Convert Tags check box.
Publication 2711E-6.14 – November 1998
Defining Communications
5–29
• If you do not convert the tags to DH+ format, the tags’ data
source remains Remote I/O. For any tags to be used in the
DH+ application, you will have to change the data source to
Device and give them valid DH+ addresses.
• If you do convert the tags to DH+ format, all the tags in the
database that are used by your application will be converted to
Device tags. Analog Tags using the binary data type will be
switched to unsigned integer because binary is not supported
for DH+ applications.
"
Note: If your application’s Target Firmware version is Version 1
or Version 1.03, block tags used in the application are reported as
errors when you validate the application. Block tags are
supported in DH+ and ControlNet applications that use Target
Firmware Version 2 or later.
"
Note: If you convert shared tags, this may make them invalid for
the other applications that are using them. Also, unused tags are
not converted and remain as Remote I/O tags.
"
Note: If you convert an application from Remote I/O to DH+ or
ControlNet, or vice-versa, the tag addresses may be invalid for
the network to which you are converting. Change the tag
addresses to match the network type.
4. Specify a node name and scan class.
You can specify a node name and scan class when you do the
conversion, or you can leave them blank. If you enter a node
name and scan class, they will be used in all the tags that are
converted. In addition, the node and scan class will be created for
you with the default settings. You can change the settings to suit
your application later.
Publication 2711E-6.14 – November 1998
5–30
Defining Communications
If you leave the Node Name and Scan Class fields blank, the
converted tags will have a blank node and scan class name. You
will have to create the nodes and scan classes that your tags will
use, then update each tag with the node and scan class names that
you have created. For more information, see “Defining
Communications for a DH+ or ControlNet Application,” earlier
in this chapter.
5. Click OK.
The following message appears.
6. Choose Yes to confirm that you want to continue.
Converting from Remote
I/O to ControlNet
To change the network type from Remote I/O to ControlNet:
Important:
When you change an application from Remote I/O to
ControlNet, you will have to define the necessary
ControlNet nodes and scan classes and change any tag
addresses that are not valid for ControlNet device tags.
1. Choose Change Network Type from the Tools menu.
2. In the Target Network field, choose ControlNet.
3. To convert the tags in the application, select the Convert Tags
check box. If you do not want to convert tags in the application,
clear the check from the Convert Tags check box.
• If you do not convert the tags to ControlNet format, the tags’
data source remains Remote I/O. For any tags to be used in the
ControlNet application, you will have to change the data
source to Device for Unscheduled tags and Scheduled for
Scheduled file tags, and give them valid ControlNet addresses.
• If you do convert the tags to ControlNet format, all the tags in
the database that are used by your application will be
converted to Device tags. No Remote I/O tags will be
converted to Scheduled tags. This must be done manually. You
must first create a Scheduled read and write file. Next, change
the device type to Scheduled and give then give the tags valid
Scheduled addresses. Analog tags using the binary data type
will be switched to unsigned integer because binary is not
supported for ControlNet applications.
Publication 2711E-6.14 – November 1998
Defining Communications
5–31
"
Note: If your application’s Target Firmware version is Version 1
or Version 1.03, block tags are reported as errors when you
validate the application. Block tags used in the application are
supported in ControlNet applications that use Target Firmware
Version 2 or later.
"
Note: If you convert shared tags, this may make them invalid for
the other applications that are using them. Unused tags are not
converted and remain as Remote I/O tags.
"
Note: If you convert an application from Remote I/O to DH+ or
ControlNet, or vice-versa, the tag addresses may be invalid for
the network to which you are converting. Change the tag
addresses to match the network type.
4. Specify a node name and scan class if required.
You can specify a node name and scan class when you do the
conversion, or you can leave them blank. If you enter a node
name and scan class, they will be used in all the tags that are
converted. In addition, the node and scan class will be created for
you with the default settings. You can change the settings to suit
your application later.
If you leave the Node Name and Scan Class fields blank, the
converted tags will have a blank node and scan class name. You
will have to create the nodes and scan classes that your tags will
use, then update each tag with the node and scan class names that
you have created. For details, see “Defining Communications for
a DH+ or ControlNet Application,” earlier in this chapter.
Publication 2711E-6.14 – November 1998
5–32
Defining Communications
5. Click OK.
The following message appears.
6. Choose Yes to confirm that you want to continue.
7. After converting the application to ControlNet, you need to
change the Terminal Network Address on the Terminal
Communications tab of the Configure Communication Setup
dialog.
Since Remote I/O does not make use of a terminal network
address, this field contains the default terminal address, which is
2. For a ControlNet network, the terminal network address must
be between 1 and 99 (decimal). Ensure the value is correct for
your application.
Important:
For versions 1.0 and 1.25 of ControlNet, the
PanelView Terminal Network Address should
not be set to 1.
In the Network File Transfer tab, the PanelView Location
Routing Address will be set to the Terminal Network Address.
For more information about configuring an application for
ControlNet networks, see “Defining Communications for a DH+ or
ControlNet Application,” earlier in this chapter.
Publication 2711E-6.14 – November 1998
Defining Communications
Converting from DH+ to
Remote I/O
5–33
If you change an application from DH+ to Remote I/O, you will have
to define the necessary Racks, specify the Block Transfer File and
Pass-Through control bytes, if needed, and change any tag addresses
that are not valid for Remote I/O.
To change the network type from DH+ to Remote I/O:
1. Choose Change Network Type from the Tools menu.
2. In the Target Network field, choose Remote I/O.
3. To convert the tags in the application, select the Convert Tags
check box. If you do not want to convert tags in the application,
clear the check from the Convert Tags check box.
• If you do not convert the tags to Remote I/O format, the tags’
data source remains Device and the address is unchanged. You
will have to change the data source to Remote I/O manually
for any of these tags that you want to use, and give them each
a Remote I/O address.
• If you convert the tags to Remote I/O, the data source for all
the tags is changed to Remote I/O, but you will still have to
give them valid Remote I/O addresses manually.
"
Note: Converting tags that are shared may make them invalid for
the other applications that are using them. Unused tags that are
not converted will stay as DH+ tags.
"
Note: If you convert an application from Remote I/O to DH+ or
ControlNet, or vice-versa, the tag addresses may be invalid for
the network to which you are converting. Change the tag
addresses to match the network type.
4. Click OK.
The following message appears.
5. Choose Yes to confirm that you want to continue.
6. Once you have changed the network type you will have to
configure the programmable logic controller type, rack
assignments, block transfer files, and Pass-Through File control
byte, if needed, in the Rack and Block Transfer File editors.
Publication 2711E-6.14 – November 1998
5–34
Defining Communications
For more information about configuring an application for Remote
I/O, see “Defining Communications for a Remote I/O Application,”
earlier in this chapter.
Converting from DH+ to
ControlNet
To change the network type from DH+ to ControlNet:
1. Choose Change Network Type from the Tools menu.
2. In the Target Network field, choose ControlNet.
3. Click OK.
The following message appears.
4. Choose Yes to change your DH+ application to ControlNet.
Choose No if you do not wish to continue with the conversion.
"
All DH+ tags become Unscheduled tags and no conversion is
required. Manually change Unscheduled tags to Scheduled tags, if
required.
Note: If a DH+ node is defined as station 0, it will be invalid for
a ControlNet application. The following message appears,
prompting you to convert the station number.
5. Choose Yes or No.
If you choose Yes, any node with an invalid station number for
the ControlNet network will be changed to have a station number
of 2. If you choose No, the network conversion will be cancelled.
Publication 2711E-6.14 – November 1998
Defining Communications
"
5–35
Note: The Unsolicited_Msgs node will not be removed when the
application is converted to ControlNet.
For more informtion about configuring an application for
ControlNet networks, see “Defining Communications for a DH+
or ControlNet Application,” earlier in this chapter.
6. After converting the application to ControlNet, you need to
change the Terminal Network Address on the Terminal
Communications tab of the Configure Communication Setup
dialog.
The Terminal Network Address remains unchanged by the
conversion. Ensure this value is still correct for your application,
or change it. The range is 1 to 99 (decimal).
Important:
For versions 1.0 and 1.25 of ControlNet, the
PanelView Terminal Network Address should
not be set to 1.
For example, if the Terminal Network Address for your DH+
application was 25 (octal), it will be 25 (decimal) for your
ControlNet application.
In the Network File Transfer tab, the PanelView Location
Routing Address will be set to the Terminal Network Address.
Publication 2711E-6.14 – November 1998
5–36
Defining Communications
Converting from
ControlNet to Remote I/O
To change the network type from ControlNet to Remote I/O:
If you change an application from ControlNet to Remote I/O, you
must define the necessary racks, block transfer files, and
Pass-Through File control byte (if needed), as well as change any tag
addresses that are not valid for Remote I/O. You will also lose your
defined nodes and scan classes.
1. Choose Change Network Type from the Tools menu.
2. In the Target Network field, choose Remote I/O.
3. To convert the tags in the application, select the Convert Tags
check box. If you do not want to convert tags in the application,
clear the check from the Convert Tags check box.
• If you do not convert the tags to Remote I/O format, the tags’
data source remains Device for Unscheduled tags and
Scheduled for Scheduled tags, and the address is unchanged.
You will have to change the data source to Remote I/O
manually for any of these tags that you want to use, and give
them each a Remote I/O address.
• If you convert the tags to Remote I/O, the data source for all
Unscheduled and Scheduled tags is changed to Remote I/O,
but you will still have to give them valid Remote I/O
addresses manually.
"
Note: Converting shared tags may invalidate them for other
applications that use them. Any unused tags will remain
unconverted.
"
Note: If you convert an application from Remote I/O to DH+ or
ControlNet, or vice-versa, the tag addresses may be invalid for
the network to which you are converting. Change the tag
addresses to match the network type.
4. Click OK.
The following messages appear.
Publication 2711E-6.14 – November 1998
Defining Communications
5–37
5. Choose Yes to both to confirm that you want to continue.
6. Once you have changed the network type you will have to
configure the programmable controller type, rack assignments,
block transfer files, and Pass-Through File control byte in the
Rack and Block Transfer File editors. You may also have to
re-specify the PanelView Location Routing Address on the
Network File Transfer tab in the Configure Communication Setup
dialog box.
For more information about configuring an application for Remote
I/O, see “Defining Communications for a Remote I/O Application,”
earlier in this chapter.
Converting from
ControlNet to DH+
To change the network type from ControlNet to DH+:
1. Choose Change Network Type from the Tools menu.
2. In the Target Network field, choose DH+.
If you convert Scheduled Tags, specify a node name and scan
class.
You can specify a node name and scan class when you do the
conversion, or you can leave them blank. If you enter a node
name and scan class, they will be used in all the tags that are
converted. In addition, the node and scan class will be created for
you with the default settings. You can change the settings to suit
your application later.
Publication 2711E-6.14 – November 1998
5–38
Defining Communications
If you leave the Node Name and Scan Class fields blank, the
converted tags will have a blank node and scan class name. You
will have to create the nodes and scan classes that your tags will
use, then update each tag with the node and scan class names that
you have created. For details, see “Defining Communications for
a DH+ or ControlNet Application,” earlier in this chapter.
3. Click OK.
The following message appears.
4. Choose Yes to change your ControlNet application to DH+.
Choose No if you do not wish to continue with the conversion.
The following message appears.
All Unscheduled ControlNet tags become DH+ tags and no
conversion is required. Scheduled ControlNet tags must be
manually converted to DH+ tags.
PanelBuilder checks that the station numbers of all ControlNet
nodes will still be valid when the network type is converted to
DH+. A message appears if invalid station numbers are detected.
For example, station number 8 is an invalid octal number. The
following message will appear, prompting you to convert invalid
station numbers.
Publication 2711E-6.14 – November 1998
Defining Communications
5–39
Choose Yes to continue with the network conversion, or choose
No to stop the conversion. If you continue, any invalid station
numbers will be changed to a default value of 0.
For more information about configuring an application for DH+,
see “Defining Communications for a DH+ or ControlNet
Application” earlier in this chapter.
5. After converting the application to DH+, you may need to change
the Terminal Network Address on the Terminal Communications
tab of the Configure Communication Setup dialog.
The Terminal Network Address remains unchanged by the
conversion. Ensure this value is still correct for your application
on the network you are switching to; if not, change it. The range
is 0 to 77 (octal).
For example, if the Terminal Network Address for your
ControlNet application was 25 (decimal), it will be 25 (octal) for
your DH+ application.
In the Network File Transfer tab, the PanelView Location
Routing Address will be set to the Terminal Network Address.
Publication 2711E-6.14 – November 1998
Defining Tags
This chapter describes:
• tags and the tag database
• the importance of organizing tags
• creating tags in the Tag Database editor
• using the Tag Usage Viewer
• sharing a tag database
• importing and exporting a tag database
Important:
What Are Tags?
Plan the tag database before creating tags. Using
naming conventions and organizing tags with folders
reduces the time required to build the tag database and
edit it later. See Chapter 2, Planning Applications.
Tags offer these advantages:
• They let you associate a symbolic name (that is, the tag’s name)
with a PLC address.
• Tag names eliminate the need to duplicate PLC addresses. Once
you define a tag, you can specify that tag anywhere you want to
reference the address.
• You can easily change all instances of an address by just editing
the tag.
• If you are creating more than one application that will be using
the same PLC addresses, you can create one tag database and
share it between the different applications.
• You can share tag information with other PanelBuilder 1400e and
RSView applications, and import tags from other Allen-Bradley
and Rockwell Software programs.
A tag database can be directly shared by PanelBuilder 1400e and
RSView. However, since each product has different feature sets,
product-specific information is stored with each tag. This
product-specific tag information does not affect how the other
product functions, but will show up as disabled options and fields in
the Tag Database editor.
Publication 2711E-6.14 – November 1998
6–2
Defining Tags
Tag Types
PanelBuilder uses the following types of tags:
This tag
type:
Stores this type of data:
Analog
Range of values (depends on the data type (integer or floating point)
selected)
These tags can represent complex states such as temperature or the
position of rotary controls.
Digital
0 or 1
These tags can represent devices that can only be on (1) or off (0), such
as push buttons.
String
ASCII string, series of characters or whole words (maximum of 82
characters)
These tags are used only when defining ASCII Input and ASCII Display
objects, and for sending alarm messages to the PLC.
Block
A contiguous bit stream of up to 1024 bits. A block tag is used strictly for
defining the Alarm Triggers tag and Acknowledge to PLC tag when
multiple simultaneous alarms need to be monitored. Use Block Tags when
using bit-triggered alarms. Note that PanelBuilder Version 2 supports
Device block tags as well as Remote I/O block tags.
Read and Write Tags
At runtime, PanelBuilder objects and control functions can read from
or write to PLC addresses assigned to any of the tag types. The terms
read tag and write tag will sometimes be used. A read tag is a tag
with a PLC address that only needs to be read by PanelBuilder
objects and functions. A write tag is a tag with a PLC address that
can be written to by PanelBuilder objects and functions.
For a Remote I/O application, a read tag can use any Full or
Listen-Only I/O address. A write tag must use a discrete Full Access
address or the block transfer file address of a file with a control byte
defined on a Full Access input module.
"
Publication 2711E-6.14 – November 1998
Note: You can use expressions to perform calculations and logical
and conditional operations to manipulate the values of tags. See
Chapter 7, Creating Expressions.
Defining Tags
Data Sources
6–3
The data source for a tag is the physical location within a
programmable controller that PanelView is to read a value from or
write a value to. The data source for tags in a PanelBuilder
application can be either Device, Remote I/O, or Scheduled. Which
one you select depends on whether you are creating tags for a DH+,
ControlNet Scheduled or Unscheduled, or Remote I/O application.
The other two data sources you can see in the Tag Database editor,
Memory and DDE, are used only by RSView.
Device
When you create tags for a DH+ or ControlNet application, select
Device as the data source.
For each tag you must specify a node name, a scan class, and the
physical address within the programmable controller that the tag is to
reference. The node name refers to the programmable controller’s
location on the DH+ or ControlNet network; the scan class
determines how often the terminal is to check the value at this
address. For information about configuring nodes and scan classes,
see Chapter 2, Planning Applications.
Remote I/O
When you create tags for a Remote I/O application, select Remote
I/O as the data source. For each tag, you must identify the address
within the controller’s Remote I/O racks by specifying a rack or
block transfer file address. For information about rack and block
transfer file configuration, see Chapter 2, Planning Applications. For
informatin about addressing, see Appendix C, Addressing Syntax.
Scheduled
When you create Scheduled tags for a ControlNet Scheduled
application, select Scheduled as the data source.
When you create Scheduled tags for a ControlNet Scheduled
application, also specify the address within the Scheduled read or
write file. Because Scheduled files are meant for time critical data
only, use them for important operations that require guaranteed
update times. For information about configuring Scheduled files, see
Chapter 5, Defining Communications.
Publication 2711E-6.14 – November 1998
6–4
Defining Tags
Organizing Tags
Organizing tags makes database creation and maintenance faster and
simpler and helps optimize PanelView performance. To organize
tags:
• Establish naming conventions.
Naming conventions enable you to use wildcards most effectively
when searching for and displaying tags during development and
runtime.
• Use folders to group-related tags.
• Avoid defining more than one tag for a particular address.
Each tag used in the application requires memory when the
application is run, without regard to the tag’s address.
Additionally, keeping the address-tag relationship unique lets you
change all references to an address by simply editing the tag.
Naming Tags
Tag names can be up to 40 characters long. If you create a folder, the
folder name becomes part of the tag name.
The tag name can contain the following characters:
• A to Z
• 0 to 9
• underscore (_) and dash (–)
To separate the folder name from the rest of the tag name, use a
backslash (\). For example, tags in the folder called Pump would
start with Pump\. The folder name and separator character count in
the 40 character tag name limit.
You can use mixed case. Tag names preserve upper and lower case
for readability but are not case-sensitive. For example, the tag name
MixerValve1 is the same as mixervalve1, but is displayed as
MixerValve1.
Using Folders to Group Tags
To organize tags, create a folder and include tags that are related. For
greater organization, you can nest folders. For example, you can
organize the tag database first by area, then by machines in the area
and finally by devices in each machine, nesting the folders at each
step. Tag names in the last folder might begin with something like
this: Area1\Machine1\Pump\.
Publication 2711E-6.14 – November 1998
Defining Tags
The Tag Database Editor
6–5
Use the Tag Database editor to create or edit tags and folders. The
spreadsheet viewer portion of this editor allows you to see the
database structure.
"
Note: The Tag Database editor works with both PanelBuilder and
RSView databases, but, because the two have different product
feature sets, some features will appear in the editor that are not
relevant to editing tags in PanelBuilder. These features will be
disabled.
Opening the Tag Database Editor
1. Open the application you want to edit.
2. Open the System folder and choose Tag Database, or choose
from the toolbar.
Using the Editor
The Tag Database editor has the following parts: form, query box,
folder hierarchy, and spreadsheet. Each part is described on the
following pages. PanelBuilder allows both full and incomplete tag
information to be saved. If all tag fields are filled in, only completely
valid tag records are accepted. Otherwise, error messages flag the
fields in error. If any of the data fields are not filled in, clicking the
Accept button will save the incomplete tag record without validating
it. This lets you define a tag first and fill in nodes, racks, scan classes
and addresses later.
Publication 2711E-6.14 – November 1998
6–6
Defining Tags
Form
Query Box
Folder
Hierarchy
Spreadsheet Viewer
Using the Form
Use the form to create a tag. In the upper part of the form, define the
basic tag characteristics, such as tag name, type, and specifics related
to the tag type. In the lower part of the form, define the data source
(where the tag’s values will come from).
Using the Buttons in the Form
When you go into the Tag Database editor, the buttons in the form
are Close, Prev, Next, and New. Close closes the editor. Prev
displays the previous tag in the form section. Next displays the next
tag. New clears the form input fields so you can define a new tag.
When you enter information, the Prev and Next buttons change to
Accept and Discard. Choose Accept to save tag information and
Discard to cancel changes to a tag.
Important:
Publication 2711E-6.14 – November 1998
For shared databases, see Using Shared Tag
Databases” later in this chapter. Accepted changes are
saved permanently to disk. For private databases,
changes are only saved temporarily. You must save the
PanelBuilder application to save the tag changes
permanently.
Defining Tags
Using the Query Box
6–7
Use the query box to select the tags you want displayed in the
spreadsheet. You have two options:
• Select a single tag by typing the tag name.
• Select multiple tags by typing wildcards.
There are two wildcards:
This character:
Does this:
?
Matches any single character.
*
Matches any number of characters, including the backslash (\)
character.
Use this wildcard by itself to display all the tags in the tag
database.
Press Enter to display the results of your query in the spreadsheet
viewer. The first tag that matches the query is displayed in the form.
Using the Folder Hierarchy
The hierarchy and spreadsheet work together. The hierarchy shows
the tag folders and the spreadsheet shows the tags within the folders.
A folder icon called root is always present in the hierarchy window.
It is at the top of the folder hierarchy.
Initially, the root folder is empty. You can add other folders to the
hierarchy or you can nest folders within another. If a folder icon has
a plus (+) sign, it contains one or more folders. If a folder icon is
blank, it does not contain any other folders.
This folder contains one or more folders.
This folder does not contain another folder.
To view a series of nested folders or long tag names, resize the query
and hierarchy boxes. Place the cursor over the right border of the box
surrounding them. When the cursor changes to a double arrow, drag
the border to the desired size.
"
Tip: Before you begin defining tags consult your Device Tags or
Remote I/O Tags Worksheets, and check whether you want to change
or add to the folder hierarchy you planned in the worksheets.
Publication 2711E-6.14 – November 1998
6–8
Defining Tags
Creating a Folder
1. Choose New Folder from the Edit menu.
2. Type the folder name.
3. Click OK.
The new folder appears in the hierarchy window.
Nesting Folders
There are two ways to nest a folder within another:
• Open the containing folder. Then add a new folder by specifying
the folder name. The path of the containing folder will already be
placed in the New Folder Name field.
• With all folders closed, add a new folder by typing its full path.
For example, Screen_10\Push_Buttons\Normally_Open would
add the folder highlighted in the illustration below.
Publication 2711E-6.14 – November 1998
Defining Tags
Important:
6–9
The maximum number of characters allowed in
the folder path and tag name is 40. The
backslash in the folder path counts as a
character. Be aware of this when you are nesting
folders. In the example above, the folder path
takes up 36 characters. This leaves only 4 for the
tag name (including a backslash).
Opening a Folder
When you open a folder, its contents are displayed in the
spreadsheet.
To open a folder:
• either double-click the folder, or select the folder and press Enter.
To open multiple folders:
1. Use one of these methods to select the folders:
• click a folder and drag the mouse up or down
• click a folder and Shift-click other folders immediately above
or below the first selected folder
• click a folder and Ctrl-click other folders anywhere in the
hierarchy
2. Press Enter.
The tags in the selected folders are displayed in the spreadsheet.
Adding Tags to a Folder
Once you have created a folder, you can add tags to it.
To add tags to a folder:
1. Select a folder in the folder hierarchy. The folder name is
displayed in the Name field of the form.
2. After the backslash (\), type the new tag name.
"
Note: To add a tag to another folder without closing the current
folder, type the name of the tag with the full folder path.
Publication 2711E-6.14 – November 1998
6–10
Defining Tags
Duplicating a Folder
When you duplicate a folder, the folder and any folders or tags
within it are also duplicated. Make sure that you do not exceed the
40 character limit for folder path and tag name when you duplicate
nested folders.
To duplicate a folder and its tags:
1. Select the folder in the hierarchy.
2. Choose Duplicate Folder from the Edit menu.
Important:
Be sure to choose Duplicate Folder rather than
Duplicate. Duplicate only duplicates individual tags.
3. Type a name for the new folder.
4. Click OK.
Deleting a Folder
To delete a folder:
1. Select one or more folders in the hierarchy.
2. Choose Delete Folder from the Edit menu.
The folder and all folders and tags within it will be deleted.
Publication 2711E-6.14 – November 1998
Defining Tags
Using the Spreadsheet
6–11
Use the spreadsheet viewer to view tags or to select a tag to edit. Use
the query box or folder hierarchy to select the tags you want to view.
Viewer
"
Note: The Address column in the spreadsheet viewer contains node
and scan class information for Device tags. The node name, scan
class name, and address are separated by commas.
Moving Through the Spreadsheet
To scroll through the spreadsheet rows, either:
• use the Prev or Next buttons in the form area
or
• use the Up and Down arrow keys
or
• use the scroll bars in the spreadsheet viewers
To select a row, click anywhere in the row or click the row number.
Resizing Columns and Rows
1. Place the cursor over the division between the column or row
until the cursor changes to a double arrow.
2. Drag the column or row to the desired size.
Adding a Tag
To insert a new row above the highlighted row, use one of these
methods:
• choose the New button in the forms area
or
• choose Insert Row on the Edit menu
or
• choose the Insert Row button on the toolbar
Click Accept to save the information for a tag, or Discard to discard
it.
Insert Row
"
Note: The row position of the new tag is only temporary. Even if a
tag is not displayed, it is still saved. When the spreadsheet viewer is
refreshed, the new tag, if it still matches the query set, will be
displayed in alphanumeric order relative to other tags in the
database. Scrolling the spreadsheet, closing folders, and opening
folders will cause a refresh.
Publication 2711E-6.14 – November 1998
6–12
Defining Tags
Duplicating a Tag
1. Select the tag you want to duplicate.
2. Choose Duplicate on the Edit menu, or the Duplicate button on
the toolbar.
A new row is inserted below the highlighted row. The new row
contains all the same information except the tag name.
3. In the Tag Name field, type the name for the new tag.
Duplicate
4. Click Accept to save the new row or Discard to cancel it.
"
Note: As with saves, the row position of the new tag is only
temporary. Even if a tag is not displayed it is still duplicated.
When the spreadsheet view is refreshed, if the duplicate tag still
matches the query set, it will be displayed in alphanumeric order
relative to other tags in the database. Scrolling the spreadsheet,
closing folders, and opening folders will cause a refresh.
Editing a Tag
1. Select the tag you want to edit.
The details of the tag appear in the form area.
2. Edit any details.
3. Click Accept to save the editing changes, or Discard to cancel the
changes.
Renaming a Tag
For information on renaming a tag, see “Renaming a Tag,” later in
this chapter.
Deleting a Tag
1. Select the tag you want to delete.
2. Choose Delete on the Edit menu, or the Delete button on the
toolbar.
Delete
"
Publication 2711E-6.14 – November 1998
Note: If you delete a tag that is assigned to an object, you will
get a validation error. Use the Tag Usage Viewer to see which
tags have been assigned to objects. See “Using the Tag Usage
Viewer” later in this chapter for more information.
Defining Tags
Working in Multiple
Editors
6–13
As you work in the Tag Database editor you can open other editors to
work in multiple editors simultaneously. For example, as you are
creating tags for a DH+ or ControlNet application, you can add or
edit a node in the Node editor. As well, when creating ControlNet
Scheduled tags, you can open the Scheduled File editor and edit
Scheduled Files.
To open another editor:
1. Click
or choose Application Window from the View menu.
The PanelBuilder window appears.
2. Click the name of the editor you want to open in the Application
window, or choose its icon from the toolbar.
3. Press Alt-Tab to move between the open editors.
"
Configuring Tag Type
Note: If you make a change in the Scan Class editor while the
Tag Database editor is open, when you return to the Tag Database
editor the list of scan classes is updated automatically.
This section describes how to fill in the fields for analog, digital,
string, and block tag types. Use the information you entered on the
Device Tags and Remote I/O Tags Worksheets.
"
Note: The Log Data and Alarm check boxes in the Tag Database
editor are present to maintain compatibility with RSView databases.
You cannot use them in PanelBuilder.
"
Tip: For information about assigning tag addresses that optimize
DH+ highway traffic, see “Guidelines For Organizing Tags to
Optimize DH+ Network Performance” in Chapter 2, Planning
Applications.
Publication 2711E-6.14 – November 1998
6–14
Defining Tags
Configuring an Analog Tag
1. If the tag is part of a folder, select that folder in the folder
hierarchy. The folder name appears in the Name field and is the
first part of the tag name.
2. Type a tag name. If the tag is part of a folder, type the name after
the backslash (\).
3. For Type, choose Analog.
4. Fill in the fields as outlined below:
Security
This field is present to maintain compatibility with RSView
databases. You cannot enter anything in the Security field.
Description
Type a description of this tag up to 128 characters long.
Minimum and Maximum
These fields are present to maintain compatibility with RSView
databases. You cannot enter anything in the Minimum and
Maximum fields.
Publication 2711E-6.14 – November 1998
Defining Tags
6–15
Scale and Offset
Type a number. For the scale, do not use 0.
Scale and offset together transform raw PLC data into meaningful
units for the operator. At runtime, all data read from the
programmable controller into an analog tag will be scaled using
the formula:
y = (mx) + b
where
m = scale
x = raw PLC data
b = offset
y = scaled value
The terminal displays the scaled value. When data is written to
the programmable controller using an analog tag, the value will
be inversely scaled using the formula:
x+
ǒy * b Ǔ
m
This converts the value back to raw PLC data before it is written
to the programmable controller. With Scale = 1 and Offset = 0
(the default values for a new analog tag), programmable
controller data is not changed.
Important: A fractional scale or offset value will result in a
floating point scaled value. This will be true
regardless of the tag’s data type. Extensive use
of floating point values can slow a terminal’s
performance.
Important:
"
If the descaled value to be written to the tag
address is a fraction, but the tag is not
configured to deal with floating point data (that
is, Float data type or Default data type with a tag
address in the Float section of the programmable
controller), the value will be truncated to the
nearest whole number before it is written to the
tag address.
Note: You can also use expressions to perform calculations on
the values of analog and digital tags that read information from
the PLC. See Chapter 7, Creating Expressions.
Units
This field is present to maintain compatibility with RSView
databases. You cannot enter anything in the Units field.
Publication 2711E-6.14 – November 1998
6–16
Defining Tags
Data Type
Select the data type that matches the format of the data stored in
the programmable controller. The default data type is Default. In
DH+ and ControlNet applications, Default will let the tag address
dictate the tag’s data type (for example, N7: - integer;
H3:0 - long). Unless special data is expected, Default should be
acceptable. For Remote I/O and ControlNet Scheduled
applications, Default means Unsigned Integer. You will need to
set the data type to the format of the data expected in the I/O
tables.
Remote I/O
For Remote I/O and Scheduled tags, the address length depends
on the data type assigned. The default data type is Unsigned
Integer with an address length of 16 bits. When assigning a
Binary or Bit Position data type, unless an address length is
specified, the address length defaults to 1 bit. Byte defaults to 8
bits, Long Integer defaults to 32 bits, and 1 to 8 BCD defaults to
4 to 32 bits.
You can also use the Floating Point data type for Remote I/O
applications. Tags that use this data type must use a block transfer
file address.
"
Note: If you use the Floating Point data type for a Remote I/O
application, the application will be compatible with PanelView
Version 2 or later. It will not be compatible with earlier versions.
"
Note: The BIN data types are reserved for Modbus applications,
and cannot be used for DH+, ControlNet, or Remote I/O
applications. For more information about creating applications for
Modbus, see the PanelBuilder 1400e Configuration Software for
Windows Modbus User Manual (A-B Publication Number
2711E-6.12).
DH+ and ControlNet
For DH+ and ControlNet Device tags, the number of bits in an
address is always determined by the address’s data source. No
address length is required. Addressing a float section of the PLC
controller allows the terminal to access float values.
Initial Value
This is the default value of the tag at the terminal. When a tag is
used with a PanelBuilder input object or function, this initial
value, after descaling, is written to the programmable controller
when the application first executes.
For a PanelBuilder object with an initial state and a main control
tag, the object’s initial state value supersedes the tag’s initial
value, so that the initial state value is written to the programmable
controller instead of the tag’s initial value. On application upload,
the object’s initial state value is used as the tag’s initial value.
Publication 2711E-6.14 – November 1998
Defining Tags
6–17
5. To fill in the fields for data source, see Specifying a Data
Source” later in this chapter.
Configuring a Digital Tag
A digital tag has two possible values at runtime: 0 or 1. Use a digital
tag wherever a toggle or Boolean function is needed.
1. If the tag is part of a folder, select the folder in the folder
hierarchy. The folder name appears in the Name field and is the
first part of the tag name.
2. Type a tag name. If the tag is part of a folder, type the name after
the backslash (\).
3. For Type, select Digital.
4. Fill in the fields as outlined below:
Security
This field is present to maintain compatibility with RSView
databases. You cannot enter anything in the Security field.
Description
Type a description of this tag up to 128 characters long.
Off Label and On Label
These fields are present to maintain compatibility with RSView
databases. You cannot enter anything in them.
Publication 2711E-6.14 – November 1998
6–18
Defining Tags
Initial Value
Enter an initial value of 0 or 1 for the digital tag. When a tag is
used with a PanelBuilder input object or function, this initial
value is written to the programmable controller when the
application first executes.
For a PanelBuilder object with an initial state and a main control
tag, the object’s initial state value supersedes the tag’s initial
value, so that the initial state value is written to the programmable
controller instead of the tag’s initial value. On application upload,
the object’s initial state value is used as the tag’s initial value.
5. To fill in the fields for data source, see Specifying a Data
Source” later in this chapter.
Configuring a String Tag
1. If the tag is part of a folder, select the folder in the folder
hierarchy. The folder name appears in the Name field and is the
first part of the tag name.
2. Type a tag name. If the tag is part of a folder, type the name after
the backslash (\).
3. For Type, select String.
Publication 2711E-6.14 – November 1998
Defining Tags
6–19
4. Fill in the fields as outlined below:
Security
This field is present to maintain compatibility with RSView
databases. You cannot enter anything in the Security field.
Description
Type a description of this tag up to 128 characters long.
Length
Type a number between 1 and 82 to specify the length of the
string tag in bytes. The length must be a multiple of the size of
the programmable controller data element you are addressing.
Important: For device tags, odd lengths are permitted in the
string section only. For Remote I/O and
Scheduled tags, string lengths must be a multiple
of 2.
"
Initial Value
Enter an initial value for the tag. When a tag is used with a
PanelBuilder input object or function, this initial value is written
to the programmable controller when the application first
executes.
Note: There can be no more than 720 string tags in an
application.
5. To fill in the fields for data source, see Specifying a Data
Source” later in this chapter.
Configuring a Block Tag
Block tags can be defined in a Remote I/O application or in a DH+
or ControlNet application. If you use block tags in a DH+ or
ControlNet application, the application will be compatible with
PanelView Version 2 or later. It will not be compatible with earlier
versions.
Important:
Block tags are used only for the Alarm Control and the
Alarm Ack Value control when multiple, simultaneous
alarms need to be monitored. For more information, see
Chapter 11, Configuring Alarms.
1. If the tag is part of a folder, select the folder in the folder
hierarchy. The folder name appears in the Name field and is the
first part of the tag name.
2. Type a tag name. If the tag is part of a folder, type the name after
the backslash (\).
3. For Type, select Block.
Publication 2711E-6.14 – November 1998
6–20
Defining Tags
4. Fill in the fields as outlined below:
Security
This field is present to maintain compatibility with RSView
databases. You cannot enter anything in the Security field.
Description
Type a description of this tag up to 128 characters long.
RIO
DH+ and ControlNet
Number of Bits
Enter a number from 1 to 1024 to define the length of the block.
For Remote I/O tags, discrete addresses can accommodate 128
bits (8 words at 16 bits/word). Use a block transfer file address
for longer block lengths.
For Device tags, the number of bits must correspond to the
element in the address. For example, if the address is located at
an integer data file element, the length must be a multiple of 16,
the bit length of an integer.
Initial Value
Enter a 1 or 0 to initialize the entire block to 1 or 0 (that is, all
bits 1 or all bits 0). When a tag is used with a PanelBuilder input
object or function, this initial value is written to the
programmable controller when the application first executes.
5. To fill in the fields for data source, see Specifying a Data
Source” next.
Publication 2711E-6.14 – November 1998
Defining Tags
Specifying a Data Source
6–21
The data source determines where a tag’s data comes from. Tags
defined for a Remote I/O application must specify the Remote I/O
data source. Tags defined for a DH+ or ControlNet application must
specify the Device data source. Tags defined for ControlNet
Scheduled communications must specify the Scheduled data source.
"
Note: DDE and Memory data sources are only used by RSView.
For a Remote I/O application, a tag that is going to write to the
programmable controller must address an input module in a rack that
has Full access. If it is only going to read from the programmable
controller, it can address an input or output module in a rack that has
Full or Listen Only access.
For a DH+ or ControlNet application, the ladder logic program in the
programmable controller determines whether or not it is appropriate
for the terminal to read from or write to the PLC.
Important:
For DH+ and ControlNet analog tags, the entire PLC
data file element assigned to the tag’s address is used in
determining the tag’s value. This is true regardless of
the tag’s data type. For example, a Byte data type
assigned with the address N7:0 will still look at the
entire 16 bits of the integer element, even though the
tag is interested only in the lower 8 bits. PLC logic must
ensure that the unused bits are 0, to prevent invalid or
out of range data from being read from the address.
Device Data Source
A tag with Device as its data source receives and sends its data from
a programmable logic controller on the DH+ or ControlNet network.
If you have not configured the node and scan class for the tag, you
can configure them from the Tag Database editor while you are
defining a tag, or you can configure them after you have finished
creating tags. If you are going to define them after the tag is created,
make sure one of the node, scan class, or address fields is blank so
that when you choose Accept, PanelBuilder will not validate the tag
and expect a valid tag record complete with supporting node and
scan class definitions. See Relaxed Validation” on the next page.
Publication 2711E-6.14 – November 1998
6–22
Defining Tags
Remote I/O Data Source
A tag with Remote I/O as its data source receives its data from a
programmable logic controller linked directly to the PanelView
terminal through the I/O rack. If you are using discrete addresses,
you must configure the Remote I/O racks before you can assign an
address to a tag. If you are using block transfer files, you must
configure these in addition to the racks, before you can assign an
address to a tag.
Scheduled Data Source
A tag with Scheduled as its data source receives and sends its data
from a programmable logic controller on a ControlNet network.
Before you can assign an address to a scheduled tag, you must define
the Scheduled read and write file size. If you are going to define the
file size after the tag is created, make sure the Address field is blank.
This allows PanelBuilder to validate the tag and expect a valid tag
record when you choose Accept. See Relaxed Validation” below.
Relaxed Validation
When you configure the data source for a tag, if you leave any of the
fields in the Data Source form section blank, the tag definition will
be saved but not validated. If all the fields are filled in, the tag will
be validated when you choose Accept, and any errors must be
corrected before the tag definition will be saved. Validation ensures
that any node, scan class, rack, Scheduled file, and block transfer file
definitions needed by the tag exist.
Specifying Device as the Data Source
Use the information on the Device Tags Worksheets to fill in the tag
addresses.
1. Choose Device.
The screen defaults to Unsolicited_Msgs for Node Name and for
Scan Class. Make the changes as outlined in the next step.
Publication 2711E-6.14 – November 1998
Defining Tags
6–23
2. The node is the programmable controller this tag addresses. In the
Node Name field, do one of the following:
• Type a node name.
• Double-click in the Node Name field to open the Add/Edit
Nodes dialog box.
If the field is empty you can create a new node definition. If
the field contains the name of an existing node, you can edit
that node’s definition.
• Choose
to open a selection list and select a node name.
For information about configuring nodes, see Chapter 5, Defining
Communications.
3. Select a scan class.
For information about configuring scan classes, see Chapter 5,
Defining Communications.
4. In the Address field, type the tag’s physical memory location in
the PLC.
"
Note: For Device block tags, the address is the starting address
for the block. The address must start on an element boundary
(sub-element starting addresses are not supported). The address
cannot cross PLC data file boundaries.
The address syntax depends on the programmable controller’s
addressing convention. For detailed information about address
syntax, see Appendix C, Addressing Syntax.
Publication 2711E-6.14 – November 1998
6–24
Defining Tags
Specifying Remote I/O as the Data Source
Use the information on the Remote I/O Tags worksheets to fill in the
tag addresses.
1. Choose Remote I/O.
2. In the Address field, type the address.
"
Note: For analog tags, the address length depends on the data
type assigned. The default data type is Unsigned Integer, with an
address length of 16 bits. When assigning a Binary or Bit Position
data type, unless an address length is specified, the address length
defaults to 1 bit. Byte defaults to 8 bits, Long Integer defaults to
32 bits, and 1 to 8 BCD defaults to 4 to 32 bits. When assigning a
Floating Point data type, you must use a block transfer address.
The address syntax depends on the type of address you are
defining, discrete or block transfer. For detailed information
about address syntax, see Appendix C, Addressing Syntax.
Specifying Scheduled as the Data Source
Use the information on the Scheduled File worksheet to fill in the tag
addresses.
1. Choose Scheduled.
2. In the Address field, type the address.
"
Note: For analog tags, the address length depends on the data
type assigned. The default data type is Unsigned Integer, with an
address length of 16 bits.
The address syntax depends on whether the type of addresses you
are defining are for read or write files. For detailed information
about address syntax, see Appendix C, Addressing Syntax.
Publication 2711E-6.14 – November 1998
Defining Tags
Other Methods of Creating
Tags
6–25
If you need to create a large number of tags, you can use a
third-party spreadsheet such as Microsoft Excel to do so. Then you
can import the tags to the application using PanelBuilder’s Database
Import function. You can also create tags as you need them in other
PanelBuilder editors.
Creating Tags as Needed
You can add tags in any editor that can assign tags, such as the PLC
I/O Control editor. Select the Assign Tag button to bring up the Tag
Browser dialog box, which lets you browse the tag database, add a
new folder, or bring up the Tag Editor dialog box to add a new tag or
edit an existing tag.
"
Highlight the tag field, and click the Assign Tag button. The Tag
Browser dialog box opens.
In the Tag Browser dialog box, you can perform these actions:
• Select a tag by double-clicking it, or by highlighting the desired
tag and clicking OK. The tag is assigned to the input field in the
original dialog box.
• Edit a tag by highlighting it and then choosing Edit Tag. The Tag
Editor dialog box appears for you to edit the tag’s definition.
Publication 2711E-6.14 – November 1998
6–26
Defining Tags
• Create a new tag by opening the desired folder and choosing New
Tag. The Tag Editor dialog box appears for you to define the tag.
• Create a new folder by clicking the New Folder button, then
typing the folder name in the New Folder dialog box.
The Tag Browser dialog box also has a button labeled Other DB.
This button is dimmed because this feature is not active. It is there
for compatibility with RSView databases.
For details on how to define tags, see Configuring Tag Type” earlier
in this chapter.
"
Publication 2711E-6.14 – November 1998
Note: If the Tag Database editor and Tag editor dialog boxes are
open at the same time, when you add a tag in the Tag editor, it
automatically appears in the Tag Database editor. When you add a
tag in the Tag Database editor, you can see the change in the Tag
editor by double-clicking the folder to which the tag was added. In
the Tag Database editor, you can also click the Refresh icon, or
choose Refresh from the View menu, to update the display and sort
the tags.
Defining Tags
Using the Tag Usage
Viewer
6–27
The Tag Usage Viewer window provides you with a cross-reference
listing of all the tags in an application sorted according to their
address, and shows where each tag is used. This listing is similar to
the Tag Address Cross Reference Report. For tags in a DH+ or
ControlNet application, it also shows the node name and scan class.
Use the Tag Usage Viewer to help locate tag validation errors.
To open the Tag Usage Viewer:
"
Choose Tag Usage Viewer from the Tools menu, or press F5. The
system validates the screens and tags before it brings up the
display.
To use the Tag Usage Viewer for Screens:
"
"
When editing screens, choose Screen Tag Usage Viewer from the
Screen menu, or press F5. PanelBuilder displays only the tags
used on the current screen.
Note: Because the Tag Usage Viewer uses the Windows default
printer setup, use the Windows Print Manager to change the
printer settings (for example, to set it to Landscape mode so that
all the columns will be printed).
Initially, all tags used in the application (or on the screen) are listed
in the Tag Usage Viewer. If you assign tags to expressions, those tags
also are listed in the Tag Usage Viewer. You can restrict the list of
tags by applying a filter, search for specific characters (such as an
address or tag name) in the listing, and print out the listing.
Publication 2711E-6.14 – November 1998
6–28
Defining Tags
Filtering Data
A filter is a way of screening the list of tags. Only those tags that
match the filter criteria will be viewed.
"
Note: Filters remain in effect throughout other operations. If you set
a second filter, you will be filtering only the filtered listing.
Similarly, if you search or print, you will search or print only the
filtered list of tags.
The last filter applied is shown beneath the Filter In Column button.
In the example below, the last filter applied is a filter string on the
Configurator column.
"
Tip: To see a list of tags associated with one particular screen, open
that screen and choose Tag Usage Viewer from the screen editor’s
Screen menu.
To filter the list of tags:
1. Click the Filter In Column button.
2. Choose the column you want to set the filter in from the
drop-down list in the In Column field.
3. Specify the limiting filter in the Filter String field. The filter is
not case sensitive.
4. Click the Filter button.
Publication 2711E-6.14 – November 1998
Defining Tags
6–29
Example: Setting Filters
To set a filter to view tags that have addresses in the output file only, do
this:
1. Click the Filter in Column button.
2. Choose Address from the drop-down list in the In Column field.
3. Type O: in the Filter String Field.
4. Click the Filter button.
To set a filter to view tags associated with the Alarm window only, do this:
1. Choose Configurator from the drop-down list in the In Column field.
2. Type
Alarms
in the Filter String column.
3. Click the Filter button.
All the tags associated with the Alarm window will be listed.
To remove a filter:
1. Click the Filter In Column button.
2. Click the Remove Filter button.
This removes not only the most recent filter, but all the filters that
have been applied to the list of tags.
Searching for Text
You can search for any specific text in the Tag Usage Viewer.
To search for text in the Tag Usage Viewer:
1. Click the Search button.
2. In the Find String field, specify the text you are searching for.
The search is not case sensitive.
3. Specify whether you want to search down a particular column or
across all rows by choosing Down Column or Across All Rows in
the Search Direction field.
The Down Column option searches only in the currently selected
column.
The Across All Rows option searches the entire list, starting at
the top left corner, working its way across the row before moving
on to the next row.
Publication 2711E-6.14 – November 1998
6–30
Defining Tags
4. Click the Search button.
The field containing the first occurrence of the specified text is
highlighted. In the example above, the first occurrence of the
specified text, Cntl List Selector, is highlighted. Click the Search
button again to continue the search.
When the search has reached the bottom of the list, it will wrap to
the top and begin again.
You can search a filtered list. If one or more filters are in place, the
most recent filter is named under the Filter In Column button.
For information about customizing the display in the viewer, see
“Changing Column Width and Row Height” in Chapter 4, Working
with Editors.
"
Publication 2711E-6.14 – November 1998
Note: The Tag Usage Viewer retains the new settings when you
change column widths. The next time you open the Tag Usage
Viewer, columns you shrank to hide will appear as thin strips that
you can resize to hide or reveal. Rows are restored when you reopen
the viewer.
Defining Tags
Renaming a Tag
6–31
Use the following procedure to rename specified instances or all
instances of a tag.
1. From the Application Window, choose Replace Tag Name in the
Tools menu.
2. Type the tag name you want to change, or choose
to select
a tag name from the Tag Browser. Or, click the down arrow to
choose a tag name from the four most recent entries in this field.
3. Type the name of a new or existing tag in the Replace With box.
4. Choose a Search In option:
Whole Application—replaces all instances of the tag name
specified in the Look For field with the tag name specified in the
Replace With field.
Selection—replaces the tag name specified in the Look For field
with the tag name specified in the Replace With field only in the
selected program components.
5. Choose whether to rename the tag in the Tag Database
automatically. By default, the Rename in Database box is
checked. Uncheck it to allow you to change a tag name to one
that does not exist in the Tag Database. You must create the tag
manually before you validate the application.
6. Choose whether you want the application to be validated
automatically once the tag has been renamed. By default, the
Validate on Completion box is checked. Uncheck the box if you
have unchecked the Rename in Database box.
7. Click Replace.
Publication 2711E-6.14 – November 1998
6–32
Defining Tags
Private and Shared Tag
Databases
A PanelBuilder 1400e application can have its own private tag
database or it can share a database with other PanelBuilder 1400e or
RSView applications. This means if you have applications that
require the same tags, you can define each tag once in one database,
and share this database with other applications.
The Private Database
When you create a new application, its tag database is private, and is
stored as part of the application file. All the information relating to
the application, from the communication definitions (that is, nodes,
scan classes, racks, and block transfer files) to the tags and the
screens, is contained in one file. This file has the extension .pvc.
Communication and
other information
Tags
Screens
The application file (.pvc)
When a tag database is part of the application file, no other
applications can access it. If you are creating a single application, or
if none of the tags in your applications are common, this is all you
need.
"
Note: An advantage of using a private tag database is that the
application is self-contained within the .pvc file. This simplifies
moving the application (complete with its tags) to another machine
or directory.
Important:
Publication 2711E-6.14 – November 1998
When you make changes to the tags in a private
database, the changes are not saved until you save the
application.
Defining Tags
6–33
The Shared Database
If you are creating multiple PanelBuilder 1400e applications, or if
you are working on a PanelBuilder 1400e application and an
RSView project, you may want to share the tag database with more
than one application. When you convert a private database to a
shared database, the database is stored outside the application file.
This improves the speed of opening and saving a large tag database.
Communication and
other information
Communication and
other information
Link to tag database
Tags
Screens
The Shared Database
A PanelBuilder 1400e Application
Link to tag database
Screens
Another PanelBuilder 1400e Application
Important:
Using Shared Tag
Databases
The communication information for each application is
still private. However, when you select another
PanelBuilder 1400e application to share its database
with your current application, its communication
information replaces the communications setup for your
current application. Changes you make to the
communication information once an application is using
a shared database will not affect the information in the
other application.
When you create a new application, its tag database is private. If you
want the database to be shared by other applications, you must first
convert the private database to a shared database. Converting to a
shared database creates an external database with links from the
application to the database.
"
Note: When you convert a private database to shared, the
application’s private database is deleted from the .pvc file.
Keep the following points in mind when sharing databases:
• A PanelBuilder 1400e application can only select a database from
another PanelBuilder 1400e application of the same network type.
However, a PanelBuilder 1400e application of any network type
can select an RSView project.
• Each application using the database can modify the database, so
make sure that any definitions you change will not adversely
affect the other applications.
• Databases can be shared only by applications on the same
physical computer. They cannot be shared over a network.
Publication 2711E-6.14 – November 1998
6–34
Defining Tags
• When you select a PanelBuilder 1400e database for the current
PanelBuilder 1400e application to share, you specify the
PanelBuilder application, not the database itself. The source
application’s communication information (nodes, racks, and so
on) is copied into the current application.
Important: If an application already has communication
information defined, it will be overwritten when
you select a shared database.
• When you select an RSView database, no communication
information is copied to the PanelBuilder 1400e application. You
must define node and scan class information for the application
using the Nodes and Scan Classes editors. RSView does not
support Remote I/O tags.
• In order to select an RSView project, RSView must be installed
on the same computer as PanelBuilder. If RSView is not installed
on your machine, you need to export the RSView project as a .csv
file, then import this file into PanelBuilder. You can also use the
Repair Shared command on the Database menu to point to the
RSView .db file.
• When you share a database between PanelBuilder 1400e and
RSView, PanelBuilder 1400e cannot edit tags that it cannot use,
such as RSView tags with Memory, System, or DDE as their data
source.
• When you work with a shared database, your changes are saved
permanently each time you click the Accept button.
Converting a Private Database to Shared
Convert a private database in either of these situations:
• You want the application to share tags created by another
PanelBuilder 1400e application or by an RSView database.
• You want other PanelBuilder 1400e applications to share the
current application’s tags.
"
Publication 2711E-6.14 – November 1998
Note: When you move an application that is using a shared database
to another machine, you must also move the database and use the
same directory structure. If the database is not in its original location,
use Repair Shared on the Database menu to reconnect the application
to the tag database.
Defining Tags
6–35
To convert a private database to shared:
1. Open the application that contains the database you want to
convert to shared.
2. Choose Convert To Shared from the Database menu.
3. Fill in the fields as follows:
Tag Database Name
Displays the name of the current application, if it has been
named. You can use this as the tag database name or type a new
name.
Tag Database Path
Displays the path where the shared database will be placed. You
can specify another path by selecting another directory,
subdirectory, or drive, or use the default.
4. Click OK to complete the conversion.
Selecting a Shared Database
You can select another PanelBuilder 1400e database or an RSView
database.
If you select another PanelBuilder 1400e database, the network type
must be the same in both applications. The selected application’s
communication profile informationĊnodes and scan classes for
DH+ and ControlNet applications, or racks and block transfer files
for Remote I/O applicationsĊis copied into the destination .pvc file.
This overwrites the current application’s communication profile and
ensures that it will be ready to use tags in the shared database.
If you select an RSView database, only the tag definitions in the
database are shared. You will have to configure node and scan class
information for the current application.
"
Note: An RSView database can only be selected if RSView is
installed on the same development computer as PanelBuilder 1400e.
Sharing across a network is not supported.
Publication 2711E-6.14 – November 1998
6–36
Defining Tags
To select a shared database:
1. Open the application for which you want to select a shared
database.
2. Choose Select Shared from the Database menu.
3. Fill in the fields as outlined below:
File Name
Type the name of the application whose database file you want to
share, or select the application from the list of files.
List Files of Type
Shows the type of files that can be shared by the current
application. Select .pvc for PanelBuilder files and .rsv for
RSView files.
Directories
Choose the directory containing the database you want to select.
Drives
If the directory containing the desired database is not displayed,
you can select the drive where the directory is located.
4. Click OK to share the specified database.
Repairing a Shared Database
You can repair the links to a shared database in these circumstances:
• The application has been moved to another machine where the
database is in a different path.
• The database has been deleted and you have to link to another.
• The database has been corrupted and you have to link to another.
"
Note: The application’s communication information is not affected
when you repair a shared database.
To repair a shared database:
1. Open the application with the database you want to repair.
2. Choose Repair Shared from the Database menu.
3. Type the database name and path specification, or select the
Browse button to search for a tag database. A database file will
have the extension .db.
4. Click OK to connect the application to the specified database.
"
Publication 2711E-6.14 – November 1998
Note: If you get the message “The file specified is not a tag
database” when you try to repair a database, either you are pointing
to the wrong file, or the current version of the database has been
damaged beyond repair. Perhaps it has had some of its files deleted.
If so, you will have to use a back up copy of the database.
Defining Tags
Tag Database Import and
Export
6–37
You can export a tag database created in PanelBuilder to a comma
separated variable (.csv) file that can be used by third-party software
such as Microsoft Excel. You can also create a database in Excel,
save it as a .csv file, and then import it into PanelBuilder.
"
Tip: An exported PanelBuilder 1400e database can also be imported
back into the application. This means you can use the Database
Export feature to backup or update the database.
When you import a database, the tag definitions are copied into your
current database. If the database is private, it remains private. A
shared database remains shared.
PanelBuilder supports the following import file formats:
• PanelBuilder .csv—exported by RSView and PanelBuilder
• A.I. Series .csv—exported by the A.I. Series software
• Logic 5 .csv—exported from a Logic 5 database (see note below)
• PanelBuilder Tag Database—an independent tag database
• Taylor ProWORXPLUS database
• MODSOFT database in flat text format
"
Note: To import information from an A.I. Series database, you must
first export the database in text format using the A.I. software.
PanelBuilder imports this text file. To import a Logic 5 database,
export it to a text file and import this into A.I. software. You can then
export the text file from A.I. as you would any other A.I. database,
and import it to PanelBuilder. You can also import a PanelBuilder
900 database by exporting it in an A.I. text format, and then
importing this into PanelBuilder as an A.I. database.
"
Note: To import or export a Taylor ProWORXPLUS database, or a
MODSOFT database, see the PanelBuilder 1400e Configuration
Software for Windows Modbus User Manual (A-B Publication
Number 2711E-6.12). This manual is supplied as part of the optional
Modbus Communications Kit (A-B Catalog Number
2711E-UMOD).
To import a database or .csv tag file:
1. Open the application to which you want to import a tag database.
2. Choose Import/Export from the Database menu.
3. From the list that is displayed, choose the type of database to
import.
Publication 2711E-6.14 – November 1998
6–38
Defining Tags
4. If desired, choose one of these options:
• To make the import faster, click the Skip Existing Tags button.
• To update existing tags from the tags being imported, click the
Update Existing Tags button.
5. Choose Next.
6. If you are importing a tag database, as opposed to a .csv format
file, choose a Tag Database Source, or use the Down Arrow to
display the list of sources, and choose one from it.
If you are importing a .csv tag file or a text database, choose the
file or click the ... button and choose the file from the Select File
dialog box.
7. Click Next.
8. Click Finish.
To export a database:
1. Open the application from which you want to export a tag
database.
2. Choose Import/Export from the Database menu.
3. Choose Export to PanelBuilder 1400e CSV Tag file, and click
Next.
A default destination file name (pvtags.csv) and path are
displayed.
4. Click Finish to complete the export, or type a new destination file
name and/or path, and then click Finish.
CSV File Column Ordering
When you convert a PanelBuilder database to a comma separated
variable (.csv) file, or when you create a spreadsheet in third-party
software, it should consist of the following columns:
Publication 2711E-6.14 – November 1998
Column
Description
A Tag Type
A, D, S, T, B, or F (Analog, Digital, String, Structure, Block, Folder)
B Tag Name
Any legal tag name
C Tag Description
Text describing the tag
D Read Only
T or F: use F (Specifies whether the tag is editable in the database)
E Data Source
D, E, R, I, M, S, C (Device, DDE, Remote, I/O, Memory, System,
Scheduled)
F Security Code
* (asterisk) or letters A-P: use * (A-P used by RSView only)
G Alarmed
T or F (not yet supported): use F
H Data Logged
T or F (not yet supported): use F
I Native Type
D, U, I, L, F, B, P, N, and 1-8 (Default, Unsigned Integer, Integer,
Long, Floating Point, Byte, Bit Position, Binary, and 1BCD-8BCD)
Defining Tags
Creating a New Tag
Database
6–39
Column
Description
J Value Type
L or F: use F if scale offset or initial analog value uses decimal
digits, otherwise use L
K Min Analog
Minimum analog value: use 0
L Max Analog
Maximum analog value: use 100
M Initial Analog
Initial analog value (analog tag)
N Scale
Scale multiplier (val = Scale(X) + Offset) (analog tag)
O Offset
Offset (analog tag)
P Deadband
Deadband (unused): use 0
Q Units
Units label: use blank
R Off Label Digital
Digital off label: use blank
S On Label Digital
Digital on label: use blank
T Initial Digital
Initial digital value (must be either the on or off label): use 0 or 1
(digital tag)
U Length String
String length (string tag)
V Initial String
Initial string value (string tag)
W Node Name
Node name (device tag)
X Address
Programmable logic controller address (device tag)
Y Scan class
Scan class name: use A–K or custom names (device tag)
Z DDE Application
DDE application name: use blank
AA DDE Topic
DDE topic name: use blank
AB DDE Item
DDE item name: use blank
AC System Source
System data source name: use blank
AD System Source
Index
System data source index: use blank
AE RIO Address
Remote I/O address (Remote I/O tags)
AF Element Size
Block
Use B (block tag)
AG Number
Elements Block
Number of bits in the block tag
AH Initial Block
Initial value of a block tag (0 or 1)
The New Database command on the Database menu creates a new,
empty tag database for the application. When you use this, all the
tags in the current database, whether it is private or shared, are
deleted. If the application has a shared database that no longer exists,
a new shared database is created.
Publication 2711E-6.14 – November 1998
Creating Expressions
This chapter describes:
• types of expressions
• expression syntax
• using the Expression Editor
• adding, copying, editing, and deleting expressions
• assigning write expressions
• validating expressions
What Are Expressions?
Expressions perform mathematical or logical calculations to
manipulate the display of tag values in the PanelView terminal.
Expressions can reduce the complexity of PLC ladder logic by
allowing the application in the PanelView terminal to make
calculations and perform indicator logic normally done in the PLC.
For example, a temperature probe used to monitor the temperature of
an oven is connected to a 12-bit analog input card in the PLC, but
you want the PanelView terminal to display the temperature in
degrees Celsius. You can create an expression to convert the
temperature at the PanelView terminal, instead of creating a ladder
rung in the PLC to perform the calculation (see Example 3, later in
this chapter, for more information).
"
Note: If you assign expressions that contain any component other
than tag names and comments, the application will be compatible
with PanelView Firmware, Version 2 or later. It will not be
compatible with earlier versions.
"
Tip: Use the information on the Remote I/O Tags or Device Tags
Worksheets when creating expressions for your application.
Publication 2711E-6.14 – November 1998
7–2
Creating Expressions
Types of Expressions
You can use an expression to manipulate the value of any analog or
digital tag that reads output from the PLC. You cannot assign
expressions to the following:
• the ASCII Display object (because it requires String tags)
• the Transfer Inhibit Control
• the Bit-triggered Alarm controls
An expression can also perform calculations on the values of
multiple read tags. However, expressions can perform calculations
on analog and digital tags only. Expressions cannot perform
calculations on string or block tags.
If a control allows you to use an expression, the Assign Expression
button is available; otherwise, it is dimmed. The use of expressions
is always optional. If you do not want to use expressions, you can
assign tags to the controls.
PanelBuilder also supports write expressions. A write expression
allows you to manipulate the value of a tag before it is written to the
PLC. PanelBuilder supports write expressions for these objects:
• Numeric Entry Keypad
• Numeric Input Cursor Point
• Numeric Keypad Enable Button
For these three objects only, you can assign an optional write
expression that performs calculations on the operator’s input before
sending it to a write tag. For information on how to create write
expressions for these objects, see “Assigning Write Expressions,”
later in this chapter.
"
How Expressions Work
Note: The Numeric Input Cursor Point’s Raise and Lower keys are
disabled if it is assigned a write expression.
PanelView evaluates an expression whenever the value of a tag that
is referenced in the expression changes. Multiple references to the
same tag will have the same value.
Tag values are updated in a DH+ or ControlNet application based on
the tag’s assigned scan classes, which will affect when PanelView
evaluates its expressions.
PanelView evaluates the expression until it encounters an Exit
statement or until it has evaluated the last statement of the
expression. Evaluation also stops if an “Unreliable” expression result
or tag value is encountered. After PanelView has finished evaluating
the expression, if the result is “Reliable,” PanelView returns the
evaluation result. This result is displayed on screen.
Publication 2711E-6.14 – November 1998
Creating Expressions
7–3
If one of these conditions causes the result to be Unreliable, a minor
fault message is displayed:
• division by 0
• a value in the expression is out of range of the expression’s Long
or Single data type
• the expression calculation results in an out of range value
• a tag value is out of range
• the tag’s address does not exist
If the expression is assigned to a pen in the Trend object, and the
PLC communications are lost, the expression’s value will be
unreliable but no minor fault message will appear.
A major fault message is displayed if the PanelView terminal runs
out of memory while evaluating the expression.
Important:
If an expression uses division and the denominator is a
tag, then a minor fault message is displayed when the
application starts up, under these conditions only:
• if the expression is assigned to an object on the
Application Startup screen.
• if the expression is assigned to any of the alarm or
Global PLC I/O controls.
Expression Data Types
Expressions perform mathematical and logical calculations on
numerical and Boolean values. Expressions can work with values
that use these data types:
Data Type
Description
Range
Boolean
A 32-bit value
True=1, False=0
Byte
An unsigned, 8-bit value
0 to 255
Integer
A signed, 16-bit value
–32,768 to 32,767
Long
A signed, 32-bit value
–2,147,483,648 to 2,147,483,647
Single
(float)
An IEEE 32-bit floating
point value
–3.402823x10 38 to –1.401298x10–37 for
negative values
zero
1.401298x10 –37 to 3.402823x1038 for positive
values
Variant
A special 32-bit value that See above. Has full range of all the other data
can contain any one of
types.
the Boolean, Byte,
Integer, Long, or Single
data types. It adjusts its
data type to
accommodate the value
assigned to it.
Publication 2711E-6.14 – November 1998
7–4
Creating Expressions
Tag Data Types in Expressions
You can use only an analog or digital tag in an expression.
The tag’s data type affects how the tag’s value is represented in an
expression. Digital tags are represented with the Long data type, and
their value is unaffected. For analog tags, if the data type is Float the
tag is represented with the Single data type. All other analog tag data
types are represented as the Long data type.
"
Expression Language
Note: PanelView ensures expressions have floating point accuracy
of at least 7 decimal digits.
The PanelBuilder expression language is modeled after the Microsoft
Visual Basic programming language and uses many of the same
conventions. This section describes the syntax to use for the various
components of your expressions.
Line breaks are meaningful in the PanelBuilder expression language.
A line break can indicate a particular construct, or the end of a
statement. Follow the syntax rules described in this section to ensure
that your expressions perform as expected.
Keywords, tag names, and local variable names are not case
sensitive. That means you can enter them as upper case, lower case,
or as a mixture. When expressions are compiled on .pvd file creation,
PanelBuilder converts all keywords, tag names, and local variables to
upper case.
Types of Operations Expressions Can Perform
You can use expressions to perform these types of operations on tag
values:
• arithmetic operations
• comparison operations
• construct operations
• logical operations
Order of Precedence
Arithmetic operations take precedence over comparison operations,
and comparison operations take precedence over logical operations.
Use parentheses to override the order of precedence. Operations
within parentheses are performed before operations outside the
parentheses. Operations within parentheses are performed according
to the precedence rules.
Publication 2711E-6.14 – November 1998
Creating Expressions
7–5
The following list shows the order of precedence (in descending
order) for all operators:
()
– (negation)
* and / (floating point division)
\ (integer division)
Mod
+ and – (subtraction)
= and <> and < and > and <= and >=
Not
And
Or
Xor
See the section for each type of operation for more information. For
an example and more information about the order of precedence of
individual arithmetic operators, see “Arithmetic Operations,” later in
this chapter.
Other Expression Components
You can also use these components in your expressions:
Component
Symbol
Description
Braces
{ }
Use braces to enclose tag names. Use of braces is optional, but required when tag names
contain these ambiguous characters: backslash (\), period (.), hyphen (–), and underscore
(_).
If you do not use braces, the ambiguous characters will be treated as expression language
syntax rather than as part of the tag name. For example, there are tags called PUMP and
PUMP–1. PUMP–1 will be treated as the value of tag PUMP minus 1. {PUMP–1} will be
treated as the value of tag PUMP–1.
Comments
’ (apostrophe)
or
REM
Use comments to describe the expression. A comment can start at the beginning of the line,
or you can place comments to the right of executable code. You cannot place comments to
the left of executable code. You can use up to 100 comments in each expression.
Comments are removed when the expression is compiled.
We recommend that you begin each expression with a comment; the first line of the
expression is displayed in the Control list. Multi–line comments must include the comment
indicator on each line. For samples of how to use comments, see Examples 2 and 3, later in
this chapter.
Constants
any number
Constants are simply numbers that you use in expressions.
Exit statements
Exit
Exit statements allow you to explicitly terminate the evaluation of the expression. PanelView
uses the value it calculated immediately before reading the Exit statement. Use of Exit
statements is entirely optional. The Exit statement may follow any line of executable code.
The Exit statement must be written on its own line, although it may be followed by a
comment.
Line continuations
_ (underscore)
Use the line continuation character when a line of code is too long to read easily in the
Expression editor. When used, the line continuation character must be the last executable
character on the line. There must be a space or tab between the previous executable code
and the line continuation character. You can use the line continuation character on
consecutive lines.
Parentheses
( )
Use parentheses to override operation precedence in your expressions, and to add clarity.
For samples of how to use parentheses, see Examples 1 through 3, later in this chapter.
Publication 2711E-6.14 – November 1998
7–6
Creating Expressions
Component
Symbol
Description
You can use spaces, tabs, and blank lines wherever you like, to make your expressions
clear and readable. The only place where a space is not permitted is between the negation
operator and its operand. In some cases spaces are required. For example, between the
line continuation character and the previous executable code. If in doubt, see the section
that describes the expression component you are using. Extra spaces, tabs, and blank lines
are removed when the expression is compiled.
Spaces, tabs, and blank
lines
Tags
{ Tagname }
You can use any analog or digital read tag in your expressions. You must use the full tag
name, including any tag folder names. You can use the same tag multiple times in an
expression. However, you may then wish to assign the tag to a local variable. You can use
up to 50 different tags in each expression. See also “Braces,” above.
User entry character
?
You must use the user entry character in the optional write expressions, if you assign them.
It serves as a placeholder for the value the operator enters. The user entry character will be
replaced by a numeric value and is treated as a Long or Floating Point constant. You cannot
use the user entry character in any other expressions. For more information, see “Assigning
Write Expressions,” later in this chapter.
Local Variables
Local variables allow you to simplify your expression text and make
it more readable. For example, if you are repeatedly referencing a tag
with a long name, such as Tag_For_Temperature_Probe, you can
create a local variable called “analog_input” and assign the tag to it.
You can also use a local variable when you want to use a calculated
value multiple times in an expression. See Example 5 at the end of
this chapter. You can use up to 30 local variables in each expression.
You must declare a local variable in the expression before you use it.
The declaration includes the name of the variable and, optionally, the
data type.
Use this syntax to declare local variables:
Dim varname1 [As datatype1] [, varname2 [As datatype2] ]…
Alternatively, you can declare each variable separately on its own
line, with its own Dim statement.
For example:
DIM temperature AS SINGLE,
input AS INTEGER,
probe AS LONG
Variable names are a maximum of 40 characters long. They must
begin with a letter from A to Z, and can contain letters, numbers, and
the underscore character ( _ ). Variable names are not case sensitive,
and cannot be reserved keywords. For a list of reserved keywords,
see Appendix F, Reserved Keywords.
Publication 2711E-6.14 – November 1998
Creating Expressions
"
7–7
Note: Assigning a data type to the variable is optional. If you do not
assign a specific data type the variable will be the Variant data type.
You can assign these data types to variables: Boolean, Byte, Integer,
Long, Single, and Variant. For more information about data types,
see “Expression Data Types,” earlier in this chapter.
For example:
DIM variable1, variable2 AS INTEGER
declares variable1 as a variable of type Variant; variable2 is declared
as type Integer.
You can assign a value to a local variable. The value can include any
combination of keywords, variables, tags, constants, and operators
that result in a number.
Use this syntax to assign a value to a local variable:
Variablename = Value
You can assign different values to the same variable at different
places in the expression. PanelView always uses the most recent
assignment, which supersedes earlier assignments.
Important:
You also use the equal sign “=” to perform the equality
operation. To avoid confusion between the two
operations, always place parentheses “( )”around the
operands when you wish to perform the equality
operation on a variable. Otherwise, PanelView may
treat the operation as an assignment to the variable.
For samples of how to declare and assign values to variables, see
Examples 2 and 3, later in this chapter.
Evaluation of Local Variables
If the value assigned to a variable uses a different data type than the
variable’s data type, the value may be outside the range of the local
variable. If this occurs the result of the assignment is “Unreliable.” If
the value is within the range of the local variable’s data type, the
value is converted to the local variable’s data type.
Publication 2711E-6.14 – November 1998
7–8
Creating Expressions
This table lists the resulting value after the value is converted to the
local variable’s data type:
Value Data Type
Local Variable Data Type:
Byte, Integer, Long
Single
Boolean
Byte, Integer, Long
Value is Unreliable if outside local
variable’s range; otherwise, value
is unchanged.
Value is Unreliable if outside
local variable’s range;
otherwise, value is
unchanged.
If value = 0, resulting value Value unchanged.
is False. If value <> 0,
resulting value is True.
Variant
Single
Value is truncated to an integer.
Value is Unreliable if outside local
variable’s range; otherwise, value
is the integer value.
Value unchanged.
If value = 0, resulting value Value unchanged.
is False. If value <> 0,
resulting value is True.
Boolean
Value is 0 if False, 1 if True.
Value is 0 if False, 1 if True.
Value unchanged.
Variant
See above; resulting value
depends on which data type the
value is evaluated as.
See above; resulting value
depends on which data type
the value is evaluated as.
See above; resulting value Value unchanged.
depends on which data
type the value is evaluated
as.
Value unchanged.
Expression Maximums
The number of components in each expression must not exceed these
maximums:
Component
Tags
Local variables
Comments
Maximum
50
30
100
There are no limits on the other types of components. However, the
size of an expression’s text cannot exceed 2048 characters. The size
of the compiled expression (in the .pvd file) cannot exceed 1 Kb. The
“Percent Full” indicator in the Expression editor alerts you when you
are approaching the size limit for an expression.
Publication 2711E-6.14 – November 1998
Creating Expressions
7–9
Arithmetic Operations
This table describes the types of arithmetic operations you can use
expressions to perform. Operators are listed in order of precedence,
and exceptions are noted below.
Operator
Symbol
Syntax
Description of Result
Data Type of Result
Negation
–
–Operand
If the operand is data type Single, the result is Single.
Otherwise, the result is Long.
Multiplication
*
Operand1 * Operand2
If either operand is data type Single, the result is
Single. If neither operand is Single, the result is Long.
Division
/
Operand1 / Operand2
Floating point (contains
decimal places)
Single
Integer division \
Operand1 \ Operand2
Integer (no decimal places)
Long
Modulo
Mod
Operand1 Mod Operand2 Remainder (of an integer
divide)
Long
Addition
+
Operand1 + Operand2
If either operand is data type Single, the result is
Single. If neither operand is Single, the result is Long.
Subtraction
–
Operand1 – Operand2
If either operand is data type Single, the result is
Single. If neither operand is Single, the result is Long.
There is no space between the negation symbol and the operand,
while there are spaces before and after all the other arithmetic
symbols.
"
Note: Some arithmetic operations take precedence over others.
Operations with the highest precedence are evaluated first. However,
addition and subtraction have equal precedence, and multiplication
and floating point division have equal precedence (over integer
division). Operations with equal precedence are evaluated in
sequence from left to right. Operands can include any combination
of variables, tags, constants, and operators that result in a number.
Publication 2711E-6.14 – November 1998
7–10
Creating Expressions
Example 1: Using Arithmetic Operations in Expressions
A temperature probe used to monitor the temperature of an oven is
connected to a 12–bit analog input card in the PLC, but you want the
PanelView terminal to display the temperature in degrees Celsius. The
temperature probe has a range of 100°C to 500°C. A temperature of
100°C produces an analog input of 0, and a temperature of 500°C
produces an analog input of 4,095. The mathematical relationship between
the two temperature scales is linear.
Create an expression to convert the analog input temperature reading to
Celsius. To display the temperature using a Numeric Data Display object at
the PanelView terminal, assign this expression to the Displayed Value
control:
( {Tag_For_Temperature_Probe} * 400 \ 4095 ) + 100
The expression uses integer division (“ \ ”). The result will be truncated to
an integer (with no decimal places). For higher accuracy when converting
the analog value into a temperature, use floating point division (“ / ”):
( {Tag_For_Temperature_Probe} * 400 / 4095 ) + 100
This expression will produce a result that contains decimal places. If you
have configured the Numeric Data Display to use the Implicit or Fixed
Position decimal point option, the appropriate number of decimal places
will be displayed. However, floating point math is much slower than integer
math. You must weigh the trade-off between speed and accuracy when
considering which type of division to use.
Comparison Operations
Comparison operators have equal precedence. They are evaluated in
sequence from left to right. Operands can include any combination
of variables, tags, constants, and operators that result in a number.
All comparison operations produce a result of the data type Boolean:
True if the comparison is true, and False if it is not. The result is
considered reliable if both operands are reliable.
Publication 2711E-6.14 – November 1998
Creating Expressions
7–11
This table describes the types of comparison operations you can use
expressions to perform.
Operator
Symbol
Syntax
Equality
=
( Operand1 = Operand2 )
Inequality
<>
Operand1 <> Operand2
Less than
<
Operand1 < Operand2
Greater than
>
Operand1 > Operand2
Less than or equal to
<=
Operand1 <= Operand2
Greater than or equal to
>=
Operand1 >= Operand2
There are spaces before and after all the comparison operators.
Important:
You also use the symbol “=” to assign variables. To
avoid confusion between the two operations, always
place parentheses “( )”around the operands when you
wish to perform the equality operation on a variable.
Otherwise, PanelView may treat the operation as an
assignment to the variable.
For examples using comparison operators in expressions, see
“Construct Operations,” next in this chapter.
Construct Operations
Construct operations allow you to use conditional logic in your
expressions.
This table describes the types of construct operations you can use
expressions to perform.
Operator
Syntax
Description of Result
IF..THEN
If Condition Then
Statement(s)
EndIf
If the value of the condition is non–zero
(True), the statements are executed and
evaluation of the construct ends.
If the value of the condition is zero (False),
evaluation of the construct ends and
returns a value of zero.
Note: Conditions and statements can
include any combination of variables, tags,
constants, and operators that result in a
number.
Publication 2711E-6.14 – November 1998
7–12
Creating Expressions
Operator
Syntax
Description of Result
IF..THEN..ELSE
If Condition Then
Statement(s)
Else
ElseStatement(s)
EndIf
If the value of the condition is non–zero
(True), the statements are executed and
evaluation of the construct ends.
If the value of the condition is zero (False),
the else statements are executed and
evaluation of the construct ends.
Note: Conditions, statements and Else
statements can include any combination of
variables, tags, constants, and operators
that result in a number.
SELECT CASE
SelectCase Test
Case Constant1
Statement(s)1
Case Constant2
Statement(s)2
:
Case ConstantN
Statement(s)N
[CaseElse
ElseStatement(s)]
EndSelect
If the value of the test matches any of the
constants, the statements following the first
match are executed and evaluation of the
construct ends.
Use of CaseElse is optional. If you use it,
and the value of the test does not match
any of the constants, the else statements
are executed and evaluation of the
construct ends. If you do not use it, and the
value of the test does not match any of the
constants, evaluation of the construct ends.
Note: Tests, statements and Else
statements can include any combination of
variables, tags, constants, and operators
that result in a number. When using a
range of constants, separate them with
“To”, for example, 1 To 5.
"
Note: Once PanelView has finished evaluating the construct, the
terminal evaluates the statements following the EndIf or EndSelect
keyword, if any.
Example 2: Using If..Then..Else Constructs in Expressions
The analog input temperature probe from the previous example does not
produce linear results. The probe has three linear sections, each with a
different slope:
Publication 2711E-6.14 – November 1998
Analog Input
Temperature in _C
0
100
1000
200
4000
400
4095
500
Creating Expressions
7–13
Use the If..Then..Else construct to create a new expression to convert the
analog input temperature reading to Celsius. This example also uses
variables and comments, described later in this chapter:
’ This expression converts the analog input temperature
’ probe value to degrees Celsius.
’ The temperature probe produces the following output:
’
’
’
Analog
0
1000
Celsius
100.0
200.0
’
’
4000
4095
400.0
500.0
DIM analog_input AS INTEGER
’ analog_input is the variable name for the analog input
’ from the probe.
DIM temperature AS SINGLE
’ Temperature is the variable name for the temperature
’ in degrees Celsius. The Single data type yields a
’ floating point decimal result.
analog_input = {Tag_For_Temperature_Probe}
’ The analog_input variable is assigned to the tag that
’ reads the analog input.
’ The conditional expression wraps to the next line.
’ Note the use of the line continuation character ( _ ).
IF ( (analog_input >= 0) AND (analog_input <= 1000) ) _
THEN
temperature = ( analog_input * 100 / _
1000 ) + 100
’ Use this calculation if analog value is between
’ 0 & 1000.
ELSE
IF ((analog_input > 1000) AND
(analog_input<= 4000)) THEN
temperature = ((analog_input – 1000) * 200
/ 3000 ) + 200
’ Use this calculation if analog value is betw. 1000 &
’ 4000.
Publication 2711E-6.14 – November 1998
7–14
Creating Expressions
ELSE
temperature = ( (analog_input – 4000)
* 100/ 95 ) + 400
’ Use this calculation if analog value is betw. 4000 &
’ 4095.
ENDIF
ENDIF
Note that the expression uses nested If..Then..Else constructs. Nested
constructs can be hard to read. Nested If..Then..Else constructs can often be
replaced by a Select Case construct.
Example 3: Using the Select Case Construct in Expressions
This example restructures the expression in the previous example using the
Select Case construct:
’ This expression converts the analog input temperature
’ probe value to degrees Celsius.
’ The temperature probe produces the following output:
’
’
’
’
Analog
0
1000
4000
Celsius
100.0
200.0
400.0
’
4095
500.0
DIM analog_input AS INTEGER
’ analog_input is the variable name for the analog input
’ from the probe.
DIM temperature AS SINGLE
’ Temperature is the variable name for the temperature in
’ degrees Celsius. The Single data type yields a floating
’ point decimal result.
Publication 2711E-6.14 – November 1998
Creating Expressions
7–15
analog_input = {Tag_For_Temperature_Probe}
’ The analog_input variable is assigned to the tag that
’ reads the analog input.
’ The conditional expression wraps to the next line.
’ Note the use of the line continuation character ( _ ).
SELECTCASE analog_input
CASE 0 TO 1000
temperature = ( analog_input * 100 / 1000 ) _
+ 100
’ Use this calculation if analog value is between 0
’ and 1000.
CASE 1001 TO 4000
temperature = ((analog_input – 1000)
* 200 / 3000) + 200
’ Use this calculation if analog value is betw. 1000
’ & 4000.
CASE 4001 TO 4095
temperature = ( (analog_input – 4000)
* 100 / 95 ) + 400
’ Use this calculation if analog value is betw. 4000
’ & 4095.
CASEELSE
temperature = –1
’ The probe should not be returning values outside the
’ range of 0 to 4095. If the PanelView terminal displays
’ –1 then the operator will know something is wrong.
ENDSELECT
Publication 2711E-6.14 – November 1998
7–16
Creating Expressions
Logical Operations
Some logical operations take precedence over others. Operations
with the highest precedence are evaluated first. Operands can include
any combination of keywords, variables, tags, constants, and
operators that result in a number or Boolean value.
The logical operation differs depending on the data type of the
operand:
Data Type of Operand
Logic Operation Type
If both are Byte, Integer, Long, Variant, or any
combination of these
Bit-wise
If one or both are Boolean or Single
Boolean (1 = True, 0 = False)
In either case, the result is considered reliable if both operands are
reliable.
This table describes the types of logical operations you can use
expressions to perform. Operators are listed in order of precedence.
Operator
Data Type of
Operands
Description
Syntax
If Operand1 Is: And Operand2
Is:
Then Result
Is:
Not
Byte, Integer, Long
Performs a bit-wise
negation on the operand
Not Operand1
0
1
–1
–2
Boolean or Single
Performs a logical negation
on the operand
True
False
False
True
Byte, Integer, Long
Performs a bit-wise
conjunction on the
operands
Boolean or Single
Performs a logical
conjunction on the
operands
Byte, Integer, Long
Performs a bit-wise
disjunction on the
operands
Boolean or Single
Performs a logical
disjunction on the
operands
Byte, Integer, Long
Performs a bit-wise
exclusion on the operands
Boolean or Single
Performs a logical
exclusion on the operands
And
Or
Xor
Publication 2711E-6.14 – November 1998
Operand1 And
Operand2
Operand1 Or
Operand2
Operand1 Xor
Operand2
0
0
1
1
0
1
0
1
0
0
0
1
True
True
False
False
True
False
True
False
True
False
False
False
0
0
1
1
0
1
0
1
0
1
1
1
True
True
False
False
True
False
True
False
True
True
True
False
0
0
1
1
0
1
0
1
0
1
1
0
True
True
False
False
True
False
True
False
False
True
True
False
Creating Expressions
7–17
Example 4: Using Logical Operations in Expressions
With expressions, you can pack a large amount of information into a single
word of data. The bit-wise operations AND, OR, and NOT can be used to
extract information out of the packed data and used to set the state of a
multi-state indicator, for example.
Consider a Symbol object representing a motor that controls a conveyor belt.
The Symbol representing the motor on the PanelView terminal has four
colors, each representing a possible state:
State Value
Color
0
Gray — not running, no alarms present
1
Green — running
2
Bright Green — starting (run contact on and low speed contact off)
3
Red — not running; in alarm
The I/O for each starter has been mapped into file N7:0.
Bit Position
Description
/0
Overload Alarm
/1
High Temp/Thermistor
/2
Run Contact from Starter
/3
Low Speed Contact
/4
Phase Loss Alarm
/5
Under/Over Voltage Alarm
/6
Low Speed Alarm
The following expression uses tag motor1_sts, defined as N7:0, and sets the
appropriate state at the PanelView terminal:
DIM state AS INTEGER
DIM result AS INTEGER
’current state of the motor
’result (decode status info)
REM All bits 0 means not running
REM Only bit 2 (value = 4) means running
REM Bit 2 (running) & Bit 3 (low speed) means starting
REM Any other bits means alarm state
state = {motor1_sts}
’Get current state of motor
Publication 2711E-6.14 – November 1998
7–18
Creating Expressions
IF ( state = 0 ) THEN
result = 0
EXIT
END IF
’The motor is not running
’ The conditional expression wraps to the next line.
’ Note the use of the line continuation character ( _ ).
IF (((state AND 4) <> 0) AND NOT ((state AND 251) _
<> 0)) THEN
result = 1
EXIT
’The motor is running
END IF
IF (((state AND 4) <> 0) AND ((state AND 8) <> 0)
AND NOT ((state AND 243) <> 0)) THEN
result = 2
_
’The motor is starting, since
’run and low speed are active
EXIT
END IF
IF ((state AND 243) <> 0) THEN
result = 3
’The motor has an alarm
EXIT
END IF
The numbers used are based on converting the binary representation of the
state bits into a decimal number. For instance, when bit 2 is set, this is
equivalent to the number 4; when bit 3 is set, this is equivalent to the number
8; 243 represents all alarm bits set.
Expression Return Values
It is important to understand how an expression is evaluated in order
to correctly determine the result of the expression.
An expression will return the value of its last-executed statement.
Publication 2711E-6.14 – November 1998
Creating Expressions
7–19
In each of the following examples, var is a properly declared local
variable:
Expression Compilation
and Regeneration
Expression
Value Returned
3
3
5*2
10
var
var
var = 3
3
(var = 3)
1 (True) if var is equal to 3; 0 (False)
otherwise
IF (var = 3) THEN
5
END IF
5 if var is equal to 3; 0 (False) otherwise
When you save the application as a .pvd file, and when PanelBuilder
creates a .pvd file to download the application to the PanelView
terminal, expressions are compiled into executable code. The
executable code contains only the elements needed for evaluating the
expression. These changes are made to the expression:
• comments are removed
• extra spaces, tabs, and blank lines are removed
• keywords and tag names are changed to upper case
• line continuation characters are removed and the connected lines
are combined into a single line
• local variables are renamed as VAR0001, VAR0002, and so on.
Where a conflict arises between a variable name and a tag name,
the variable is assigned the next higher number.
The maximum size for the compiled expression is 1 Kb.
"
Note: An expression cannot be compiled if it contains syntax errors
or invalid tag references. The .pvd file cannot be created until all
errors are corrected. For more information, see “Validating
Expressions,” later in this chapter.
When you open a .pvd file, PanelBuilder automatically regenerates
the source text of expressions in the application. The expressions are
regenerated so that they can be successfully compiled again. The
executable code is identical to the original source text, with the
following exceptions:
• the changes made during compilation remain in effect (see the list
of changes above)
• all tag names that contain ambiguous characters are surrounded
by braces { }
• expressions contain parentheses ( ) to indicate precedence order
• local variables that were not declared with a data type are now
declared “AS VARIANT”
Publication 2711E-6.14 – November 1998
7–20
Creating Expressions
Using the Expression
Editor
The Expression editor contains a text entry area where you type the
expression. It also contains a list of components that you can use to
create the expression. You cannot open the Expression editor until
you have created an object to which an expression can be assigned.
For more information about which objects can be assigned
expressions, see “Types of Expressions,” earlier in this chapter.
To open the Expression editor:
1. Choose Configure Screen Object from the Edit menu, or
double-click the object.
2. Choose one of the object’s controls, and choose Assign Exprn.
"
Note: The Assign Exprn button is enabled for controls which
read values from the PLC. It is disabled for controls which write
values to the PLC, with the exception of the following three
objects, which support an optional write expression:
• Numeric Entry Keypad
• Numeric Input Cursor Point
• Numeric Keypad Enable Button
About the Expression Editor Window
Publication 2711E-6.14 – November 1998
Creating Expressions
7–21
The left-hand side of the Expression Editor window shows the list of
components which can be used to construct an expression. You can
double-click any of the headings to collapse or expand the list. The
list is categorized as follows:
• Construct List: Constructs which are used to create an
expression. Constructs are used to create a set of alternative
courses of action when a particular value is found in the object.
• Dimension List: Data types which are used when you create
variables for use in expressions. If you want to create a variable
for use in an expression, you must declare its name, but declaring
a data type for the variable is optional.
• Miscellaneous: Commands which may be used, each on their
own line, anywhere in an expression.
• Comparison List: Comparison operators which are used for
comparing values.
• Logical List: Logical operators which are used to include or
exclude values, based on Boolean logic.
• Arithmetic List: Operators for performing arithmetic.
The right-hand side of the Expression Editor window is divided into
two parts. The Expression section consists of a drop-down list
containing all the controls for the dialog from which the Expression
editor was launched. Below the control name is a text area where
you enter and edit the expression.
The Results section consists of a message area where the results of
Check Syntax are displayed. The Go To button is active only when a
syntax error is displayed, and is used to go to the line in the
expression at which the syntax error is found.
At the bottom of the Expression Editor dialog box is a status line,
which displays messages about any selections you make.
Entering and Formatting Expressions
The Expression Editor is a free-form text edit area, where you can
enter expressions. The number of the current line is displayed
beneath the text area, with a percentage indicator which displays the
available memory space for the current expression. You can create
expressions of up to 2,048 characters, with a maximum of 1,024
characters on a single line.
To select an expression component from the list, double-click an
entry in the list. If the component requires arguments, the cursor
flashes at the position where the first of the arguments is required.
Publication 2711E-6.14 – November 1998
7–22
Creating Expressions
You can indent lines of text by preceding the first character on the
line with any number of spaces. When you press Enter to start a new
line, the cursor is automatically moved to the position at which the
first character of the previous line began. To revert to the margin,
press the Backspace key until the cursor is at the left-hand margin,
or, to move to a previous level of indent, press the Backspace key
until the cursor is at the position of the previous level of indent. All
subsequent lines will be indented at this position until you next
change the indent position.
You can copy, cut, and paste text in expressions. First, highlight the
text you want to copy or cut, or position the cursor at the position
you want to paste text, then:
To do this:
Press this:
Copy
Ctrl + C
Cut
Ctrl + X
Paste
Ctrl + V
This also works for copying, cutting and pasting text between the
Expression Editor and other Windows applications.
Checking Syntax
You can check the syntax of an expression at any time, by choosing
Check Syntax.
If there are no errors in the syntax of the expression, the message
“No syntax errors found in expression” is displayed in the Results
message box. If there are syntax errors, the message “A total of x
syntax errors were found in the expression,” is displayed where x is
the number of errors found. The errors, together with the line number
on which they were found, are displayed beneath the first message in
the Results message box.
To locate and correct a syntax error, double-click the message of the
error you want to correct, or select the error message and choose
Go To.
Saving Expressions
You can save all expressions for the current object or function.
To save changes to expressions:
"
Publication 2711E-6.14 – November 1998
To save the expressions, click OK. To discard all changes, click
Cancel.
Creating Expressions
Assigning Write
Expressions
7–23
Write expressions allow the PanelView terminal to perform a
mathematical calculation or logical operation on the value the
operator enters at the PanelView terminal. The result produced by
the write expression is then sent to the Keypad Numeric Input
control. The use of write expressions is optional.
"
Note: If the write expression attempts to divide by zero a value is
not sent to the Keypad Numeric Input control.
"
Note: If you assign a write expression, the application will be
compatible with PanelView Firmware, Version 2 or later. It will not
be compatible with earlier versions.
You can assign write expressions to three PanelBuilder screen
objects:
• Numeric Keypad Enable Button
• Numeric Input Cursor Point
• Numeric Entry Keypad
Each of these objects has an Optional Keypad Write Expression
control. If you assign the Optional Keypad Write Expression you
must also assign a tag to the Keypad Numeric Input control, or
PanelBuilder reports a validation error.
"
Note: If you assign an Optional Keypad Write Expression the Raise
and Lower keys are disabled.
User Entry Character
The User Entry Character provides a placeholder in the expression
for the value the operator enters in the terminal. The User Entry
Character is a question mark “?”. You must enter at least one “?” in
the write expression. You can enter multiple User Entry Characters
in a single write expression.
Publication 2711E-6.14 – November 1998
7–24
Creating Expressions
Example 5: Entering User Entry Characters in Expressions
In this example, the user can regulate the speed of a conveyor belt, by
entering a value using, for instance, a Numeric Entry Keypad. A latched
push button defines the value as feet or meters per second. One state of the
latched push button corresponds to feet per second, the other to meters per
second. The tag is feet_or_meters and the PLC address is N7:0. If the user
enters the value in feet per second, the value is passed to the PLC without
conversion. If the user enters the value in meters per second, the write
expression converts the value to feet per second before passing it to the
PLC.
’ If input_speed is entered in m/sec, convert to ft/sec
DIM input_speed AS INTEGER
input_speed=?
’ If feet_or_meters = 1, convert input_speed from ft/sec
’ to m/sec
IF feet_or_meters=0 THEN
input_speed
ELSE
input_speed*3.281
END IF
The “?” character is the placeholder for the value the operator enters
at the terminal.
To assign a write expression:
1. In the object’s configuration dialog box (in our example, the
Numeric Entry Keypad’s configuration dialog box for a touch
screen application or the Numeric Keypad Enable Button’s
configuration dialog box for a keypad application), select the
Optional Keypad Write Exprn control.
Publication 2711E-6.14 – November 1998
Creating Expressions
7–25
2. Choose Assign Exprn.
The Expression Editor dialog box appears.
3. Enter the expression in the Expression editor. Use the User Entry
Character, ?, to indicate the position of the value entered by the
operator.
4. Click OK.
5. Assign the Keypad Numeric Input write tag. The numeric result
of the write expression will be written to this tag.
Publication 2711E-6.14 – November 1998
7–26
Creating Expressions
Validating Expressions
You can perform a syntax check on your expressions as you create
them, as described in “Using the Expression Editor,” earlier in this
chapter.
Expressions are also validated when you perform a screen validation
or application validation. Both these types of validation check
expression syntax and verify that all tag references are valid.
If expression syntax errors in screen objects are discovered,
PanelBuilder reports the screen, object, and expression that contains
the error. For expression syntax errors in global functions,
PanelBuilder identifies the function and expression that contains the
error. Tag error messages identify the tag name, nature of the error,
expression, and line of the expression containing the error.
A validation error also occurs if an optional write expression is
assigned but the associated numeric input write tag is not assigned.
More Expression
Examples
Use the following examples to help create your own expressions:
Example 6: Arithmetic Operations Provide Numeric Display
Calculations within PanelView
Numeric Display Object:
56 % GOOD PART YIELD
Expression:
(GOODPART_TAG / TOTALPART_TAG) * 100
Publication 2711E-6.14 – November 1998
Creating Expressions
7–27
Example 7: Logical Operators Provide Indicator Logic within
PanelView
Multistate Indicator Object:
State 0
State 1
FAULT
OK
Expression:
(MTR1_tag AND NOT MTR1_OL_tag)
OR (MTR2_tag AND NOT MTR2_OL_tag)
AND PRESS_SW_tag
Example 8: Comparative Operators Allow Threshold Logic within
PanelView
Multistate Indicator Object:
State 0
State 1
State 2
LOW
MED
HIGH
Expression:
IF TEMP_tag < 100 THEN
0
ELSE IF (TEMP_tag >= 100) AND (TEMP_tag < 200) THEN
1
ELSE IF (TEMP_tag >= 200) THEN
2
END IF
Publication 2711E-6.14 – November 1998
7–28
Creating Expressions
Example 9: Numeric Write Expressions Allow Input to PLC
Maintained PanelBuilder Object:
Numeric Input Object:
32 deg F
0 deg C
PLC
State 0
State 1
DEG C
DEG F
Numeric Write Expression:
IF PB_tag = 0 THEN
?
ELSE IF PB_tag = 1 THEN
5 / 9 * (? – 32)
END IF
Example 10: Local Variables Improve Performance on Complex
Expressions
Expression:
DIM Var1 AS INTEGER
Var 1 = ((PRESS_tag * 3 * TEMP_tag) / 5) + 6
IF (Var1 >= 3095) AND (Var1 < 6000) THEN
1
ELSE IF (Var1 >= 6000) THEN
2
END IF
Publication 2711E-6.14 – November 1998
Creating Screens
Application screens are the screens that appear on the PanelView
terminal when the application is running. You create and design them
in the Screens editor.
This chapter shows you how to:
• create new screens
• open, copy, and rename screens
• update and close screens
• delete screens
• set the background color
• assign screen security
• validate screens
• view the tags used in a screen
• use grids
• zoom out to display function keys
• assign the Application Startup screen
Publication 2711E-6.14 – November 1998
8–2
Creating Screens
Creating a New
Application Screen
To create a new screen for your application, your Application
Window must be open and active.
To create a new screen:
1. Choose New in the Screen menu, or choose
on the toolbar.
If the Screens folder is empty, you can double-click it to create a
new screen.
The Create a New Screen dialog box appears. The next available
screen number appears in the Number field.
2. To change the screen number, type the number you want to assign
in the Number field. The number must be between 1 and 255, and
must be unique. The number 255 is the default number for the
Alarm History screen. If you assign this number to another
screen, an error message appears. You must either assign a new
number to the Alarm History screen or assign a different number
to the application screen.
3. In the Name field, type the name for your screen, up to 15
characters.
4. Click OK.
If this is the first screen you created for this application, a message
appears, informing you that the Application Startup screen has been
reassigned to this screen. You can change this if you wish. For
information, see Assigning the Application Startup Screen” later in
this chapter.
Publication 2711E-6.14 – November 1998
Creating Screens
8–3
The new screen appears. It shows the name and number you
assigned.
"
Opening Screens
Note: An asterisk (*) in the screen’s title bar indicates that changes
made to the screen have not yet been saved.
You can open existing screens through the Application Window.
To open a screen:
To create a new screen for your application, your Application
Window must be open and active.
1. Open the Screens folder.
The list of available screens appears.
2. Choose the desired screen.
The screen is displayed in a separate window on your workspace.
You can have multiple screens open at a time. For more information
on working with multiple screens, see Chapter 5, A Brief Tour of
PanelBuilder 1400e, in the PanelBuilder 1400e Configuration
Software for Windows Getting Starting Manual.
Publication 2711E-6.14 – November 1998
8–4
Creating Screens
Copying Application
Screens within the Same
Application
You can copy an existing application screen, and make it into a new
screen within the same application. This is an efficient way to create
several similar screens quickly.
"
Tip: An easy way to ensure consistency between screens is to create
a screen and make it into a screen template. Copy this template for
each screen in the application, and add to it as required.
To create a new screen by copying an existing screen:
1. Open the Screens folder and select the screen you want to copy.
2. Choose Copy from the Application Window’s Screen menu.
The Copy Screen dialog box appears, with the name and number
of the screen you are copying.
3. Type a new screen number in the Number field.
4. Type a new screen name in the Name field.
5. Click Copy.
This copies the screen, its objects, and all their tag assignments to
the new screen. If you wish, you can continue copying this
screen. Copy as many screens as you wish.
6. When you are ready to exit, click Close.
Important:
Publication 2711E-6.14 – November 1998
Since the object controls (tag assignments and
expression definitions) in the application screen
are also copied, you may need to change them.
Creating Screens
Copying Application
Screen Contents into
Another Application
8–5
You can do a “screen copy” within the same application but not
across multiple applications. However, you can copy certain objects
from a screen in one application, and paste them into a screen in
another application.
"
Note: Although you can copy some objects between touch screen
and keypad applications, you cannot copy objects that are specific to
touch cell or keypad applications, or objects that contain buttons.
This includes objects such as Control List Selectors and Push
Buttons.
By default, when you copy objects, their controls (tag assignments
and expression definitions) are also copied. You can choose whether
or not to copy the controls.
"
Note: Even if you copy the control tag assignments and expression
definitions, the tags themselves are not added to the destination
application’s tag database. You must add the tags to the destination
application’s tag database before the application will validate
successfully. You may need to add the supporting racks and block
transfer files (for Remote I/O tags) or nodes and scan classes (for
DH+ or ControlNet tags).
"
Tip: If copying objects across applications using the same tags,
make the tag database Shared and have both applications use it. Or, if
you want to keep the tag databases Private, export the source
application’s tags and import them into the destination application.
To choose whether or not to copy controls:
"
Choose Copy with Controls in the Edit menu. If the Copy with
Controls menu item has a check mark (n) beside it, the option is
selected. If there is no check mark, the option is deselected.
To copy a screen’s contents into the screen of another application:
1. Open up both applications.
2. Open the screen you want to copy.
3. Choose the objects you want to copy. If you want to copy the
entire screen contents, choose Select All from the Edit menu, or
press Ctrl+A.
4. Choose Copy from the Edit menu or
press Ctrl+C.
from the toolbar, or
5. Create a new application screen in the application you want to
copy the screen to.
6. Click anywhere on the new screen window or within the screen.
Publication 2711E-6.14 – November 1998
8–6
Creating Screens
7. Choose Paste from the Edit menu or
press Ctrl+V.
from the toolbar, or
The objects copied from the original screen are copied into the
new screen, in exactly the same location as on the original screen.
8. If you copied the objects with their tag assignments, (that is, if
Copy with Controls was checked in the Edit menu), add the tags’
definitions to the database if the tags do not already exist.
Renaming Screens
You can change the name and number of an existing screen with the
Rename command.
To rename a screen:
1. Select the screen you want to rename in the Screens folder.
2. Choose Rename from the Application Window’s Screen menu or
from the toolbar.
The Rename Screen dialog box opens with the current number
and name.
3. In the Number field, type in the new number.
"
Note: The number 255 is the default number for the Alarm
History screen. If you assign this number to a screen, an error
message appears. You must either assign a new number to the
alarm screen or assign a different number to the application
screen.
4. In the Name field, type in the new name. The name can be up to
15 characters long.
5. Click OK.
The new screen name and number replace the original name in
the Screens Editor.
Publication 2711E-6.14 – November 1998
Creating Screens
Updating Screens
8–7
When you close a screen, the changes you made to your screen are
updated automatically.
Important:
Closing Screens
Updating your screen saves the screen only temporarily.
To save your changes permanently, you must also save
the application.
When you have finished working in a screen, you can close it.
To close a screen:
"
Choose Close from the Screen menu, double-click the screen’s
Control menu box, or press Ctrl+F4.
Any changes you made are updated automatically.
Deleting Screens
You can remove application screens from an application.
"
Note: If you delete a screen that contains objects with defined initial
state values, the tag’s initial value will be used. However, if an object
with the defined initial state value in another screen has the same tag
assigned, its initial state value will be used.
To delete a screen:
1. Open the Screens folder in the Application Window.
2. Select the screen you want to delete.
3. Choose Delete from Screen menu, press the Delete key on your
keyboard, or
from the toolbar.
The Delete dialog box asks you to confirm that you want to delete
the screen.
4. Click OK.
The screen is deleted from the application.
Publication 2711E-6.14 – November 1998
8–8
Creating Screens
Setting a New Screen
Background Color
You can change the background color of the screen. The default
background color is black.
To change a screen’s background color:
1. Open the Screens folder, and open the desired screen.
2. Choose Screen Settings from the Screen menu.
The Screen Background Color dialog box appears.
3. Choose the color you want for your screen background from the
Background Color drop-down list.
4. Click OK.
The screen’s background color changes to the selected color. All
new screens you create will use the selected color automatically.
Assigning Security Access
to Screens
You may want to prevent some operators from accessing certain
application screens. You can control operators’ access by assigning a
security classification to these screens. Up to sixteen operators can
be given access to each screen.
Important:
You cannot assign security to the Alarm History or
Alarm Status screens, since these must be available to
every operator. Although you can assign security to the
Application Startup screen and to screens requested by
the programmable controller, any operator will be able
to view these screens.
To assign security access to a screen:
1. Open the screen to which you want to assign security.
2. Choose Screen Security from the Screen menu.
Publication 2711E-6.14 – November 1998
Creating Screens
8–9
The Secure Screen dialog box appears.
3. For each operator you want to assign access to, either click the
check box, or use Tab or the arrow keys to move through the
selections and press Spacebar to make the selection.
4. When you have finished assigning security, click OK.
To view this screen when the application is running, the operator
must enter a 5-digit access code on a Security Entry window.
"
Note: If you do not specify operator authorization, the terminal will
not request an access code, and anyone can access this screen. If you
authorize one or more operators, the terminal will request an access
code before it displays the screen.
Access codes are assigned on the terminal. A plant floor supervisor
with a mode select key can view and change access codes without
changing the application. For information on assigning and changing
access codes on the terminal, see Chapter 5, Configuring PanelView
Operator Terminals, in the PanelView 1000e, 1200e, and 1400e
Operator Terminals User Manual.
Publication 2711E-6.14 – November 1998
8–10
Creating Screens
Validating Screens
Before closing your application screen, you should ensure that there
are no errors, such as overlapped input objects or objects that are
off-screen.
"
Note: Although you can close and save screens that contain
validation errors, you cannot download the application file if the
screens contain errors. If you try to download with errors present, the
application’s Validation Results window appears.
To validate a screen:
1. Choose Screen Validate from the Screen menu, or press F9.
PanelBuilder checks your screen for errors. When the validation
is finished, a Validation Results for Screens window appears. The
window lists any errors in the screen and provides the pixel
coordinates for the object causing the error. If there are no errors,
the Validation Results window has a check mark.
You can print the error report by clicking Print in the dialog box,
or you can leave this dialog box open while you are making
corrections to your screen.
2. Make all necessary corrections to your screen.
"
To help correct errors in your application that were caught in the
screen validation, see PanelBuilder Validation Errors” in
Appendix D, Troubleshooting.
Tip: With no objects selected, move the pointer over the screen.
The coordinates of the pointer will be displayed in the status bar.
This will enable you to find problem objects quickly.
3. When you have finished making changes, click Update in the
dialog box, or press F9, to check whether you have fixed the
errors.
4. When you have fixed all errors, click Close.
Publication 2711E-6.14 – November 1998
Creating Screens
Viewing the Tags Used in a
Screen
8–11
To see which tags have been assigned to the various objects in a
screen, use the Tag Usage Viewer for Screens. The Viewer has
search and filter functions so you can choose which tag information
is displayed.
To open the Tag Usage Viewer for Screens, do one of the following:
• choose Screen Tag Usage Viewer from the Screen menu
• press Alt+U
• press F5
"
Working with Grids
Note: You can also view all the tags in an application using the Tag
Usage Viewer for Applications. For details, see Chapter 6, Defining
Tags. Chapter 6 also provides information on how to search for
strings, and how to filter, update, and print the spreadsheet.
These grids are available as guides for positioning, sizing, and
aligning objects:
• screen grid
• touch screen grid, if your application will run on a PanelView
1200 or 1200e terminal
Using the Screen Grid
How you will use the screen grid depends on the application type:
• For keypad applications, use the grid to align objects and design
screen layout.
Publication 2711E-6.14 – November 1998
8–12
Creating Screens
• For touch screen applications, use the grid to align text, graphic
and display objects. For a PanelView 1200 or 1200e application,
all input objects, such as push buttons, automatically align to the
touch cells, even if the touch cell grid is not selected or displayed.
The PanelView 1000e and 1400e touch screen terminals use
analog-resistive touch screens. This allows input objects to be any
size (minimum 40 by 40 pixels) and to be placed anywhere on the
screen. The high-resolution screen of 800 by 600 runs at the same
display size as the 640 by 480 screen. The analog-resistive touch
screen provides greater flexibility in screen design compared to
PanelView 1200 and 1200e terminals. PanelView 1200 and 1200e
terminals use a touch matrix which requires that all input objects
align with a touch grid.
!
ATTENTION: Do not press multiple touch screen
locations at the same time. In the unlikely event that
two or more touches occur simultaneously in the
same horizontal or vertical line, an input object
located half-way between the two touches could be
activated. This is inherent in the analog-resistive
touch screen technology used in PanelView 1000e
and 1400e terminals.
The PanelView 1000e, 1200e, and 1400e terminal screens are 640 by
480 pixels in size. The PanelView 1400e terminal also supports a
high-resolution of 800 by 600 pixels. You can change the grid
spacing to enable you to size and position objects more precisely.
The following illustration shows the default grid setting (8 by 20
pixels) for a keypad application screen.
If you do not want the grid to show, you can turn it off.
"
Publication 2711E-6.14 – November 1998
Note: If you change the grid settings, all screens that you open in
the future will default to the new grid settings.
Creating Screens
8–13
To change the default screen grid settings:
1. Choose Grid Settings from the View menu.
The Grid Settings dialog box appears. You can choose not to
show the grid, or you can change the grid sizes of the
x- (horizontal) and y- (vertical) axes. You can also change the grid
color.
2. To hide the grid, clear the Show Grid box.
3. To hide the 1200e Touch Cell Grid, clear its box.
4. To increase or decrease the spacing of the grid lines on either
axis, click the up or down arrow next to the appropriate field, or
type a number in the box. For example, a value of 8 creates a grid
line every 8 pixels.
5. To change the color of the grid, click the Grid Color button.
The Color dialog box appears, showing the colors you can choose
for your grid. You can select one of the Basic Colors, or you can
choose the Define Custom Colors button and choose an area of
the palette you want to use. It will appear in the Custom Colors
section. You can then select it.
Publication 2711E-6.14 – November 1998
8–14
Creating Screens
6. Choose the color you want.
7. Click OK.
Using the Touch Cell Grid (for PanelView 1200e Applications
Only)
The touch cell grid indicates the touch cells that are available on the
PanelView 1200e terminal. In 1200e touch screen applications, all
input objects such as push buttons automatically align themselves to
the touch cell grid.
To show the touch cell grid:
1. Choose Grid Settings in the View menu.
The Grid Settings dialog box appears.
2. Select the 1200e Touch Cell Grid checkbox.
You cannot change the size of the touch cell grid.
3. Click OK.
The touch cell grid appears on the application screen.
Publication 2711E-6.14 – November 1998
Creating Screens
Displaying Function Keys
(Keypad Applications
Only)
8–15
When you are creating application screens for keypad terminals, you
may want to align input objects to the function keys that are assigned
to them. PanelBuilder enables you to display the function keys for
your keypad application screens.
To display the Function keys:
• If you have Super VGA resolution, choose Maximize from the
Control menu or the
button in the screen’s title bar.
• If you have VGA resolution, choose Zoom Out in the View menu.
The screen appears with the function keys displayed. With Super
VGA resolution, the screen appears as in the following
illustration:
If your computer has Super VGA resolution, to return to normal
view you can resize the screen by choosing Restore from the
Control menu or the
button in the screen’s title bar.
If your computer has VGA resolution, choose Zoom In from the
View menu to restore the screen to normal size.
Publication 2711E-6.14 – November 1998
8–16
Creating Screens
Assigning the Application
Startup Screen
The Application Startup screen is the first screen that appears when
you start the application.
In an application file without screens, the Application Startup screen
is preset to the Alarm History screen (screen 255 by default), if the
Alarm History screen is enabled. The first screen you create in an
application is automatically assigned as the Application Startup
screen. If you wish, you can assign another screen as the Application
Startup screen.
If you delete the Application Startup screen, the screen with the
next-highest number will automatically be assigned as the
Application Startup screen.
Important:
When the PanelView terminal is powered up, the
Application Startup screen is always displayed,
regardless of the security assigned to it.
To change the Application Startup screen:
1. In the Application Window, open the System folder and choose
Terminal Setup or
from the toolbar.
2. In the General tab, click the Screen field.
3. In the list that appears, choose the screen you want to assign.
Publication 2711E-6.14 – November 1998
Creating Objects
This chapter provides an overview of PanelBuilder 1400e objects. It
tells you about:
• what objects are and do
• different types of objects
• working with objects
• creating objects
• adding labels to objects
• editing objects
• arranging objects
• configuring object states
• assigning tags and expressions to objects
This chapter does not provide details about individual application
screen objects. For information on specific objects, see the
PanelBuilder 1400e Configuration Software for Windows Reference
Manual.
"
What Is an Object?
Tip: Before you begin creating objects and screens, use worksheets
to plan your application. For details, see Chapter 2, Planning
Applications.
Objects are the components that make up each application screen
appearing on the terminal. Objects represent the components of
traditional control panels, such as push buttons, indicators, or bar
graphs. Objects also have different properties that allow them to
perform the functions required for an automated process.
Objects allow the operator to monitor and control the operations of
the process when the application is running.
Publication 2711E-6.14 – November 1998
9–2
Creating Objects
Types of Objects
Some objects are available only for touch screen applications. Others
are available only for keypad applications. Most are available for
both. PanelBuilder automatically makes the appropriate objects
available for your application type.
Important:
If your application is configured for a touch screen
terminal, you cannot change it to run on a keypad
terminal, or vice versa.
Dynamic and Static Objects
Objects are dynamic or static, depending on whether or not they
interact with the programmable controller.
• Dynamic objects communicate with the programmable controller
by receiving or transmitting information. You assign one or more
tags or expressions to each dynamic object. You can use tags to
write to or read from the programmable controller. In general,
you can use expressions to read from the programmable
controller only. For more information about tags, see Chapter 6,
Defining Tags. For more information about expressions, see
Chapter 7, Creating Expressions.
• Static objects appear on the screen, but do not interact with the
programmable controller. Therefore you do not assign tags or
expressions to these objects. Some examples of static objects are
display text and lines.
Display and Input Objects
Dynamic objects are either display, input, or display and input
objects, depending on how they interact with the programmable
controller.
• Display objects receive information from the programmable
controller. These objects usually display information about the
status of the process. For example, the programmable controller
places a value in the control tag of a bar graph. The bar graph
object reads this value and displays it visually on the application
screen. Display objects are also called read objects. They can use
tags and expressions.
All display objects are non-retentive.
Publication 2711E-6.14 – November 1998
Creating Objects
9–3
• Input objects transmit information to the programmable
controller. These objects usually control the application. For
example, Increment and Decrement Value buttons could be
configured to control the pressure in a storage tank. If the
operator presses the Increment Value button, the new value is
written to the button’s tag at the programmable controller. The
programmable controller uses this value to increase the pressure
accordingly. Input objects are also called write objects. Input
objects generally use tags only. All input objects are retentive.
• Display and input objects receive information from and transmit
information to the programmable controller. For example, a
Momentary Push Button sends information to the PLC to control
a machine process, and the PLC sends information back to the
push button to indicate the state the button should display. An
object that both displays information and provides input to the
PLC is also called a read and write object. It can use both tags
and expressions.
Except for Momentary and Latched Push Buttons, all display and
input objects are retentive.
About Retentive Objects
If an application is selected and run for the first time, or if power is
switched off and on, a non-retentive object automatically reverts
back to its initial values. Retentive objects can either revert to their
Initial State values or, depending on the application type, do this:
• retain the values of their last active states
• use the current programmable controller values
RIO
DH+ and ControlNet
"
Note: Scrolling Lists can be configured to retain the values of their
last active states for all application types.
The objects’ runtime behavior depends on how you configure the
Application Startup screen on the PanelView terminal. For more
information on configuring this screen, refer to the PanelView 1000e,
1200e, and 1400e Operator Terminals User Manual.
"
Note: If the terminal is switched from Run to Configure mode and
back again or if the operator changes screens, retentive objects
always retain their last values in Remote I/O applications. DH+ and
ControlNet objects do not retain their last values, except for the
Scrolling List object (if it has been configured to retain its last state).
Publication 2711E-6.14 – November 1998
9–4
Creating Objects
Initial Tag Values and Initial State Values
All tags have initial values. If a tag is used as a write tag, its initial
value is used to initialize the programmable controller when the
application is first downloaded. It can also be used to initialize the
programmable controller after a power cycle.
Certain objects have an initial state value. For some, it is predefined
and cannot be changed. For others, you can optionally specify the
initial state. When an initial state is defined for an object, the state
value of this state overrides the object’s control tag’s initial value.
The object’s initial state value is used to initialize the programmable
controller.
"
Note: If the initial state is not defined, the object state value will not
override the control tag’s value. Two objects with different initial
state values cannot share the same tag, or a validation error will
occur.
Safety Considerations for Retentive Objects
Instead of using a retentive object to start a machine or process, use a
momentary input object such as a Momentary Push Button.
Also, make sure that the programmable controller is programmed to
stop any machines or processes whenever the communication is
interrupted, so that a machine or process can only be restarted by an
operator.
!
Publication 2711E-6.14 – November 1998
ATTENTION: Never use a retentive object to initiate
a process or turn on a machine. For example, imagine
your programmable controller is programmed to turn a
machine on whenever a Maintained Push Button is set
to 1. If communication is temporarily cut while the
Maintained Push Button is set to 1, the machine will
automatically restart as soon as communication
resumes.
Creating Objects
9–5
Retentive Objects and Tags
Retentive objects reduce programmable controller programming
instructions.
Every retentive object must have a tag that writes to the
programmable controller.
More than one retentive object can be assigned to the same tag. For
example, you can assign control selectors from different screens to
the same tag. When one selector changes the tag value, other
selectors will reflect the change.
Important:
!
Momentary Push Buttons and Latched Push Buttons
have a fixed initial state. This forces the buttons’
control tags to the initial state value. Therefore, if other
objects share the same control tag with these buttons,
their initial state values cannot be different from those
of these buttons.
ATTENTION: Make sure that the initial state values
you define are the same values that the programmable
controller program considers as the Off or default state.
The following table lists all the objects, and shows whether they are
application-specific. It also lists some of their properties.
Object
Type
Keypad or
Touch
Screen
Read or
Write
Retentive
Arc
Static
Both
Not
applicable
N/A
ASCII Display
Dynamic
Both
Read
Nonretentive
ASCII Input (large or small)
Dynamic
Both
Both
Yes
Bar Graphs (vertical or horizontal)
Dynamic
Both
Read
Nonretentive
Control List Selector with Enter
Key
Dynamic
Both
Both
Yes
Control List Selector without Enter
Key
Dynamic
Both
Write
Yes
Date Display
Dynamic
Both
Not
applicable
N/A
Decrement Value Button
Dynamic
Both
Write
Yes
Ellipse
Static
Both
Not
applicable
N/A
Goto Configure Mode
Static
Both
Not
applicable
N/A
Publication 2711E-6.14 – November 1998
9–6
Creating Objects
Publication 2711E-6.14 – November 1998
Object
Type
Keypad or
Touch
Screen
Read or
Write
Retentive
Goto Screen Button
Static
Both
Not
applicable
N/A
Graphic Image
Static
Both
Not
applicable
N/A
Increment Value Button
Dynamic
Both
Write
Yes
Interlocked Push Button
Dynamic
Both
Write
Yes
Latched Push Button
Dynamic
Both
Both
Nonretentive
Line
Static
Both
Not
applicable
N/A
List Indicator
Dynamic
Both
Read
Nonretentive
Local Message Display
Dynamic
Both
Read
Nonretentive
Maintained Push Button
Dynamic
Both
Both
Yes
Multistate Indicator
Dynamic
Both
Read
Nonretentive
Multistate Push Button
Dynamic
Both
Both
Yes
Normally Closed Momentary Push
Button
Dynamic
Both
Both
Nonretentive
Normally Open Momentary Push
Button
Dynamic
Both
Both
Nonretentive
Numeric Data Display
Dynamic
Both
Read
Nonretentive
Numeric Entry Keypad (small and
large)
Dynamic
Touch
Screen
Both
Yes
Numeric Input Cursor Point
Dynamic
Keypad
Both
Yes
Numeric Keypad Enable Button
Dynamic
Keypad
Both
Yes
Panel
Static
Both
Not
applicable
N/A
Rectangle
Static
Both
Not
applicable
N/A
Return to Previous Screen Button
Static
Both
Not
applicable
N/A
Scale
Static
Both
Not
applicable
N/A
Screen Keypad Enable Button
Static
Keypad
Not
applicable
N/A
Screen List Selector
Static
Both
Not
applicable
N/A
Screen Print Button
Static
Both
Not
applicable
N/A
Screen Select Keypad
Static
Touch
Screen
Not
applicable
N/A
Creating Objects
Objects Available in
PanelBuilder
Read or
Write
9–7
Object
Type
Keypad or
Touch
Screen
Scrolling List object:
Cursor List
Multistate Indicator Object List
Local Message Object List
Numeric Data Display Object
List
Dynamic
Both
Set Bit Cursor Point
Dynamic
Keypad
Write
Yes
Symbol
Dynamic
Both
Read
Nonretentive
Text
Static
Both
Not
applicable
N/A
Time Display
Dynamic
Both
Not
applicable
N/A
Trend
Dynamic
Both
Read
Nonretentive
Wedge
Static
Both
Not
applicable
N/A
Both
Read
Read
Read
Retentive
Retentive
(if so
configured)
The following sections provide an overview of the different objects,
and lists all the objects that are available in PanelBuilder.
ASCII Display
ASCII Display object displays a character string sent from the
programmable controller. The display is updated whenever the string
changes.
ASCII Input
ASCII Input object is an on-screen keyboard that allows the
operator to create a text string. This text string is sent to the
programmable controller. Data can be entered and sent to the PLC by
the touch screen, the terminal keypad, an external keyboard, or a
barcode reader.
Bar Graphs
Bar graphs display changing conditions in the process, such as
temperature or fluid levels. Both horizontal and vertical bar graphs
are supported.
Publication 2711E-6.14 – November 1998
9–8
Creating Objects
Control Selectors
Control List Selector with Enter Key contains a vertical list of
choices. An operator can use the object’s Up Cursor and Down
Cursor buttons to move an arrow through the available selections.
The selection is sent to the programmable controller when the Enter
button is pressed.
Control List Selector without Enter Key contains a vertical list of
choices. The operator uses the object’s Up Cursor and Down
Cursor buttons to move through the available selections. The current
selection’s state value is automatically sent to the programmable
controller via the object’s Selector Control Tag.
Set Bit Cursor Point consists of a tag, a cursor character, and text.
This object is used to “point” to any screen location. Several Set Bit
Cursor Points can be in the same screen. Each one can have a
different (user defined) cursor character. At runtime, only the current
Set Bit Cursor Point cursor character is visible and blinking. Only
the current Set Bit Cursor Point’s Control Tag is on (that is, 1); all
other Set Bit Cursor Points’ Control Tags are off (that is, 0). The
programmable controller thus always “knows” the current selection.
This object is available only on keypad applications. Use an external
keyboard, as well as the terminal keypad, to activate the Set Bit
Cursor Point.
"
Note: By default, when the Cancel button is pressed at the terminal,
the Set Bit Cursor Point Character becomes invisible. To keep the
character visible, even after the Cancel key is pressed, enable the
Retain Cursor On Cancel checkbox in the Object Setup tab of the
Terminal Setup dialog box. For more information about terminal
setup options, see Chapter 12, Configuring Terminal Setup Options.
"
Note: If you enable the Retain Cursor On Cancel option, the
application will be compatible with PanelView Firmware Version 3
or later. It will not be compatible with earlier versions.
Goto Configure Mode
The Goto Configure Mode object is a special object that allows
operators to switch the PanelView terminal from Run Mode to
Configure Mode, without using the terminal’s hardware keyswitch.
The Goto Configure Mode object works with the firmware object,
the Run Mode button, which is enabled separately in the firmware.
For information about the Run Mode button, and how to enable it,
see Chapter 5 in the PanelView 1000e, 1200e, and 1400e Operator
Terminals User Manual.
Publication 2711E-6.14 – November 1998
Creating Objects
9–9
Graphic Images
Graphic Images are imported bitmaps (in monochrome or 16-color
.bmp format) that can appear as a static part of the screen or as object
labels. PanelBuilder can be installed with a library of graphic
images, including machine parts, symbols and arrows. You can place
any of these in your application. If you wish, you can change the
foreground and background colors of monochrome images, and
configure them as hollow or solid.
You can also import .bmp files from another application, or
AutoCAD graphics saved in the .dxf format, and place them on the
screen.
Indicators
List Indicator displays a list of programmable controller states, with
the current state highlighted. The value of the Indicator State control
tag or expression determines which item is highlighted. State values
are user-defined.
Multistate Indicator can display between 2 and 255 states, one state
at a time. Each state can have a different combination of text, colors,
graphic images, and attributes. The value of the Indicator State
control tag or expression determines which state is displayed. State
values are user-defined.
Local Message Display
Local Message Display object displays messages from the list of
local messages to provide status information or instructions to the
operator.
Numerics
Decrement Value Button decreases the value stored at the Button
Control Tag by a whole or a fractional value each time the button is
pushed. If the button is held down, the programmable controller
value continues to decrease until it reaches a preassigned limit. The
object can be configured to display the numeric value contained in
the tag.
Publication 2711E-6.14 – November 1998
9–10
Creating Objects
Increment Value Button increases the value stored at the Button
Control Tag by a whole or a fractional value each time the button is
pushed. If the button is held down, the programmable controller
input value continues to increase until it reaches a preassigned limit.
The object can be configured to display the numeric value contained
in the tag.
Numeric Data Display shows the current value of the Displayed
Value control tag or expression. The display can show polarity and
decimal points.
Numeric Entry Keypad allows the operator to enter a value, which
is then sent to the programmable controller at the address specified
by the Numeric Keypad Input control. The keypad is available in
large and small sizes, for touch screen applications only. Use the
touch screen, an external keyboard, or bar code reader to enter and
send the value to the PLC.
Numeric Input Cursor Point consists of a numeric display and a
cursor character. The operator can enter numbers into an array of
numeric fields similar to an array of thumb-wheel switches on a
control panel. This object sends its control value to the
programmable controller. It is available only for keypad applications.
Use an external keyboard, a bar code reader, or the terminal keypad,
to change the Numeric Input Cursor Point and to enter values.
"
Note: By default, when the Cancel button is pressed at the terminal,
the Numeric Input Cursor Point Character becomes invisible. To
keep the character visible, even after the Cancel key is pressed,
enable the Retain Cursor On Cancel checkbox in the Object Setup
tab of the Terminal Setup dialog box. For more information about
terminal setup options, see Chapter 12, Configuring Terminal Setup
Options.
"
Note: If you enable the Retain Cursor On Cancel option, the
application will be compatible with PanelView Firmware, Version 3
or later. It will not be compatible with earlier versions.
Numeric Keypad Enable Button pops up the Numeric Entry
Scratchpad in which the operator can enter a number. The number is
then sent to the Numeric Keypad Input control. This object is
available only for keypad applications. Use the terminal keypad, an
external keyboard, or barcode reader to enter and send the value to
the PLC.
Publication 2711E-6.14 – November 1998
Creating Objects
9–11
Push Buttons
Interlocked Push Buttons function as a group. When one of the
buttons in the group is pressed, it cancels the other buttons and
makes the selection. All the buttons in the group are added
individually. All buttons use the same Button Control Tag, but each
button has its own control value. The value at this tag identifies
which button in the group is the currently selected option. For
example, the operator can press an Interlocked Push Button to
choose one motor speed out of several possibilities.
You can also use a single Interlocked Push Button to set a value in
the programmable controller.
Latched Push Button changes state when pressed and remains in
the changed state until unlatched by the programmable controller.
Maintained Push Button changes state when pressed and remains
in the changed state when released. Pressing the push button a
second time changes the button back to its original state.
Momentary Push Button (Normally Open or Closed) changes
state when pressed and changes back to its Initial State when
released.
Multistate Push Button sends one of a series of user-configured
state values to the Button Control Tag each time the operator presses
the button. You configure how many states this button has (to a
maximum of 255), and assign a value to each state. Each time the
operator presses the button, the value assigned to the next state is
sent to the programmable controller. When the last value is sent, the
procedure begins over with the first state’s value being sent.
Scales
Scales consist of lines with tick-marks, used to provide an
illustrative measurement scale beside Bar Graphs and Trend objects.
You can create vertical and horizontal scales.
Screen Print Button
Screen Print Button allows the operator to print the application
screen and pop-up windows currently displayed on the terminal.
Publication 2711E-6.14 – November 1998
9–12
Creating Objects
Screen Selectors
Goto Screen Button is configured to change the screen selection to
another application screen on the terminal. When the operator
presses this button, the assigned screen appears.
Return to Previous Screen Button switches back to the previous
screen.
Screen Keypad Enable Button pops up the Numeric Entry
Scratchpad. When the operator enters a screen number, the screen
with that number appears. This object is available only for keypad
applications.
Screen List Selector allows an operator to change to another screen
by choosing a screen from a list.
Screen Select Keypad (Large and Small) enables the operator to
change to another screen by entering the screen’s number. This
object is available only for touch screen applications.
Scrolling List
Scrolling List objects are like scrolling versions of Control List
Selectors. The number of states is not limited by the number of lines
on the screen. A Scrolling List consists of a Cursor List and any
number or combination of Local Message, Multistate Indicator, and
Numeric Data Display Object Lists. The Cursor List can have up to
999 items. The operator or programmable controller can use the
Scrolling List to control and monitor operations, or to make
selections.
Shapes (Drawing Objects)
Arcs can appear in any size or shape. You can configure the arc to
appear hollow or solid, and change the line style or width. You can
also connect them with line objects to form rounded corners.
Ellipses are closed circular shapes. You can configure the ellipse as
hollow or solid, and change the line style or width.
Lines are used to illustrate, and to separate sections of screens. Lines
can be drawn in any direction, and are available in various widths
and formats.
Panels are similar to rectangles, except that you can assign a border.
You can also assign a hollow or solid fill.
Publication 2711E-6.14 – November 1998
Creating Objects
9–13
Rectangles can surround other objects or simply illustrate. You can
configure the rectangle as hollow or solid, and change its line style
or width.
Wedges or pie-shapes are partial ellipses. They are similar to arcs,
except they are closed. You can configure them to appear hollow or
solid, and assign any line style or width.
Symbols
Symbols are like Multistate Indicator objects, except that the same
monochrome bitmap appears for each state. Symbols can show up to
255 states, with user-configurable values, and different colors for
each state. Any monochrome bitmap or monochrome .dxf image can
be used for a symbol. You can increase or decrease the size of a
monochrome bitmap to achieve the symbol size you want.
PanelBuilder is installed with 32 bitmaps of standard ISA symbols,
in two sizes. If the default installation was followed, these are
contained in the C:\AB\PB1400E\IMAGES directory. A set of DIN
symbol bitmaps is also installed there.
Text
Text is used for screen titles, to provide instructions, or to add text
labels to objects. Text can be configured as transparent or solid, with
background and foreground colors.
Time and Date
Date Display shows the current date. It can be displayed anywhere
on the screen. Depending on the PanelView terminal settings, the
object can appear in a variety of formats.
Time Display shows the current time. It can be displayed anywhere
on the screen. Depending on the settings configured in the
PanelView terminal, a variety of formats can be displayed.
Trends
Trend allows the operator to track process variables over a period of
time. It is a dynamic, graphical display object with time on the
horizontal axis and the value range of the process variable on the
vertical axis. Up to four process variables can be plotted using the
same Trend object.
Publication 2711E-6.14 – November 1998
9–14
Creating Objects
Working with Objects
Knowing how to perform several basic actions and techniques will
save you time as you create objects and screens.
Using the Toolbox and Color Palette
PanelBuilder 1400e provides a toolbox for creating objects and a
color palette for coloring them. The toolbox differs slightly between
touch screen and keypad applications.
The toolbox and color palette are optional and flexible. You can:
• move them anywhere on the screen, by dragging and placing
them with the pointer or by using the Move command in the
Control menu
• hide or show them using the commands on the View menu or on
their Control menus
• resize the toolbox by dragging a side or corner, or by using the
Size command in the Control menu
Touch Screen Toolbox
Keypad Toolbox
Color Palette
Publication 2711E-6.14 – November 1998
Creating Objects
9–15
Selecting Objects
Before you can work with an object, you must select it.
When the Select tool is active, the pointer appears as an arrow. When
another tool is active, a symbol appears below the arrow to indicate
which tool is active. If the text tool is active, the pointer appears as
an I-beam.
Active Select tool
Text I-beam cursor
Active graphic tool
To choose the Select tool, do one of the following:
• choose Select from the Objects menu
• choose
from the toolbox
• press Esc
• click the right mouse button
Selection Handles
When you select an object, handles appear around the edge of the
object to show it is selected.
Object handles
When you select an object that is inside of or grouped with another
object, such as a grouped object or multi-component object, hollow
handles appear around the edge of the object to show it is selected.
Object handles
Publication 2711E-6.14 – November 1998
9–16
Creating Objects
Selection Methods
To select this:
Do this:
An object
Click the object.
or
Use the arrow keys to move the selection arrow to the
object; then press Spacebar.
Several objects
Click the first object. Shift+click additional objects.
or
Use the arrow keys to move to the object; then press
Shift+Spacebar.
All objects in an area
Drag diagonally to draw a selection box around the
objects. When the objects are surrounded by the box,
release the mouse button.
or
Use the arrow keys to move to an object; then press
Ctrl+arrow keys to draw a selection box.
All objects on the screen
Choose Select All from the Edit menu.
or
Press Ctrl+A.
An object within an object (for
example, an object component or
a grouped object)
Click the whole object, and then click the component
or object. Hollow handles appear on the second
object to indicate that it is selected.
or
Drag diagonally to draw a selection box around the
components. Click the object within the first object.
Hollow handles appear on the second object to
indicate that it is selected.
or
Use the arrow keys to move to an object and press
Spacebar to select the whole object; press Spacebar
again to select the component or object. Hollow
handles appear on the second object to indicate that
it is selected.
Tip: When using a selection border to select objects
within another object, press Ctrl+Shift to select only
the inner objects.
See the example that follows.
Overlapping objects
Click the overlapping objects, and continue clicking
until you select the desired object. Each time you
click, a different overlapping object is selected.
or
Use the arrow keys to move to an object; then press
Spacebar to select the object. Continue pressing
Spacebar until you select the desired object. Each
time you press Spacebar, a different overlapping
object is selected.
Publication 2711E-6.14 – November 1998
Creating Objects
9–17
Example 1: Multiple Levels of Selection
When you select an object within an object, such as one component of a
multi-component object, hollow handles appear around the inner object. The
status bar reports which part of the object is selected.
The following illustration shows three selection levels: the whole button, the
panel, and the label. The status line is also shown.
1. Click once to select the button.
2. Click a second time to select the button’s panel.
3. Click a third time to select the button’s label.
Publication 2711E-6.14 – November 1998
9–18
Creating Objects
Deselecting Objects
To deselect this:
Do this:
A selected object
Shift+click the object.
or
Press Shift+Spacebar.
Several selected objects
Hold down Shift and drag a selection box around the
objects.
or
Shift+click each object.
All selected objects
Click in the drawing area, away from any objects.
or
Press Esc.
When you deselect an object, the handles around the object
disappear.
Zooming In and Out
Use the Zoom In and Zoom Out commands to draw, edit, or position
objects more easily.
When you first open a screen, it is in normal view. Use Zoom In to
see objects in more detail. Use Zoom Out to see an overview of the
entire screen, including the function keys on a keypad application.
To zoom in, do one of the following:
• choose Zoom In from the View menu
• choose
from the toolbar
To zoom out, do one of the following:
• choose Zoom Out from the View menu
• choose
from the toolbar
If you are at full magnification, you can reduce the view twice.
Publication 2711E-6.14 – November 1998
Creating Objects
9–19
Using the Undo and Redo Commands
Use the Undo and Redo commands any time you draw or edit
objects, and decide you want to reverse your actions.
When you move the pointer over the Undo or Redo icons, the status
bar displays the undo or redo action that will be performed.
Important:
You can undo all the operations performed in a screen
since you opened the screen, or since you last saved the
application. This includes configuring objects and
assigning tags and expressions. One Undo resets all
work done in a single session of configuring an object
in the Configure dialog box (but does not undo a tag
creation or edit).
To undo an operation, do one of the following:
• choose Undo from the Edit menu
• choose
from the toolbar
• press Ctrl+Z
When you undo an operation and then change your mind, you can
reverse your action using the Redo command. You can use the Redo
command as many times as you used the Undo command.
To redo an operation, do one of the following:
• choose Redo from the Edit menu
• choose
from the toolbar
• press Ctrl+Y
Publication 2711E-6.14 – November 1998
9–20
Creating Objects
Object Tools and
Commands
You can create dynamic and static objects by choosing tools from the
toolbox or by choosing commands from the Objects menu.
Touch Screen Toolbox
Keypad Toolbox
"
Note: The toolbox includes icons for the objects which are more
frequently used. It does not include icons for all objects found on the
Objects menu.
Objects Menu
Dynamic Objects
Static Objects
Text and
Drawing Objects
Publication 2711E-6.14 – November 1998
Creating Objects
9–21
The following table shows the object tools and their menu
commands:
This tool:
Corresponds to this command:
Select
This tool:
Corresponds to this command:
Vertical Bar Graph
You can change it to Horizontal in the Configure dialog
box.
Text
Time Display
Bitmap Image
Date Display
DXF Image
Small ASCII Input
Momentary N/O Push Button
Large ASCII Input
Momentary N/C Push Button
Symbol
Latched Push Button
Local Message Display
Maintained Push Button
Scale
Trend
ASCII Display
Multistate Push Button
‘Goto Screen’ Button
Interlocked Push Button
‘Return to Previous Screen’ Button
Control List Selector with Enter Key
Screen List Selector
Control List Selector without Enter Key
Screen Keypad Enable Button (Keypad applications only)
Small Screen Select Keypad (Touch applications only)
Set Bit Cursor Point
(Keypad applications only)
Screen Print Button
Multistate Indicator
Line
List Indicator
Rectangle
Increment Value Button
You can change it to “with Display” in the Configure
dialog box.
Ellipse
Decrement Value Button
You can change it to “with Display” in the Configure
dialog box.
Arc
Numeric Data Display
Wedge
Publication 2711E-6.14 – November 1998
9–22
This tool:
Creating Objects
Corresponds to this command:
This tool:
Numeric Keypad Enable Button (Keypad applications
only) Numeric Entry Keypad (Touch applications only)
Corresponds to this command:
Panel
Numeric Input Cursor Point (Keypad applications only)
Creating Dynamic and
Static Objects
The method for creating all dynamic and static objects is basically
the same. The illustrations for the following procedure show how to
create a ‘Return to Previous Screen’ Button.
To create an object:
1. Choose the object tool by doing one of the following:
• choose
from the toolbar
• open the Objects menu, and choose the type of object to create
"
Note: Most object types have a submenu, indicated by an
arrow at the right side of the Object menu. If there is a
submenu, when you select the type of object the submenu
appears. Then you choose the particular object.
• For example, choose ‘Return to Previous Screen’ Button from
the Screen Selectors submenu
The pointer changes to the active pointer:
2. Position the pointer approximately where you want to place the
object.
Publication 2711E-6.14 – November 1998
Creating Objects
9–23
3. If you are using the mouse, press the mouse button and drag the
pointer until you see the object outline. If you are using the
keyboard, press Ctrl+arrow until you see the button’s outline.
Position the outline where you would like the object and release
the button.
The small square remains at the base of the pointer because the
object tool is still selected. You can continue to place additional
copies of the same object. If you are finished creating this type of
object, deselect the tool.
To deselect a tool, do one of the following:
• click in an empty area of the screen
• press Esc
• choose Select from the Objects menu to return to select mode
• choose
from the toolbox to return to select mode
• click the right mouse button
• click another object
Publication 2711E-6.14 – November 1998
9–24
Creating Objects
To configure an object:
"
Double-click or right-click on the object, or choose
from the
toolbar. A configuration dialog box opens. If you are creating an
application for a keypad terminal, you assign the function keys for
the object here. For detailed information about configuring objects,
see the PanelBuilder 1400e Configuration Software for Windows
Reference Manual.
Creating Text
You can create background text for your screen. You can also add
text to objects. You can choose the text’s attributes (font, color, and
so on) before you create it, or you can create the text first and assign
attributes later. You can also center, left-justify, or right-justify
multiple lines of text.
"
Note: Text lines do not wrap around. To create a second text line,
press Enter, press , or click the I-beam in a new position.
When you create text inside an object as its label, it will not go
beyond the boundaries of the object. If the text does not fit, resize the
object or use a smaller font.
To create text:
1. Choose the Text tool by doing one of the following:
• choose Text from the Objects menu
• choose
from the toolbox
• press Ctrl+T
The pointer changes to an I-beam.
2. Position the I-beam on an empty part of the screen or inside an
object, and click. To move the I-beam using the keyboard, use the
arrow keys. When the I-beam is in the desired position, press any
key.
"
Note: If you start typing inside an object, the text automatically
becomes a label. See “Adding Labels” later in this chapter.
3. Type the text.
While the text tool is selected, you can continue creating text.
Move the I-beam to another spot in the drawing area, click and
type. If you are using the keyboard, press Esc and use the arrow
keys to move the I-beam. Press any key and begin typing.
4. When you are finished creating text, deselect the text tool.
Publication 2711E-6.14 – November 1998
Creating Objects
9–25
You can assign different foreground and background colors, font
sizes, and fill styles. See “Changing Object Appearance” later in this
chapter.
Editing Text
1. Choose the Text tool as described above, or select a text string
and double-click or right-click the mouse button.
The pointer changes to an I-beam.
2. Position the I-beam on the text string you want to edit and click
the mouse, or press any key and begin typing.
3. Use Backspace or Delete to delete characters.
Creating Extended Characters
In PanelBuilder you can use two extended character sets:
• PanelView extended character set—to create characters in screens
and messages
• MS Word Sans Serif extended character set—to create characters
in all other areas of PanelBuilder where you type text, for
example, in naming screens, objects, or tags
"
Note: To view the extended character sets, use the Windows
Character Map. The Character Map is part of the standard install set
for Microsoft Windows prior to Windows 95. For Windows 95 and
Windows NT, ensure the Character Map is installed.
"
Note: You can edit extended characters as you would edit any text
string.
To use the PanelView extended character set:
1. With PanelBuilder running, open the Character Map from the
Windows Accessories group.
2. In the Font field, choose any PanelView font. The PanelView 8
by 20 font is preferable because it is closest to the actual pixel
size of text on the screen.
When you choose a font, the characters available in that font are
displayed.
"
Note: The Character Map does not show all the extended
characters. For a list of characters, see Appendix B, The Extended
Character Set.
Publication 2711E-6.14 – November 1998
9–26
Creating Objects
3. Choose the character you want to use, and note the Alt+number
key combination in the Keystroke field.
4. In PanelBuilder, open the screen where you want to create the
text.
5. Choose the text tool. Position the I-beam on the screen, and click
the mouse button or press any key.
6. Hold down Alt and type the key combination from the Character
Map on the numeric keypad.
To use the MS Word extended character set:
1. Open the Character Map from the Windows Accessories group.
2. In the Font field, choose MS Sans Serif.
The characters available in this font are displayed.
3. Choose the character you want to use, and choose Select. If you
wish, choose additional characters.
4. When you have chosen all the characters you want, choose Copy.
5. In PanelBuilder, click in the dialog box field where you want to
use the character, and press Ctrl+V.
"
Creating Symbols
Note: Instead of copying and pasting a character, you can type the
character using its Alt+number key combination, as described for
using the PanelView extended character set.
Symbols are identical in function to Multistate Indicators, except that
the same graphic image label appears for every state. Symbols use
less memory than Multistate Indicators, and the PanelView terminal
processes information more quickly for symbols. You can include
any number of symbols in your screen.
A symbol can be any monochrome bitmap drawings that you import
into a screen.
"
Publication 2711E-6.14 – November 1998
Note: You can resize symbols. See “Sizing Objects” later in this
chapter.
Creating Objects
9–27
To create a symbol:
1. To open the Select Symbol dialog box, choose Symbol from the
from the toolbar.
Objects menu or choose
Only imported images are
available for selection. To use
an image that is not in the
Current symbols list, import it
as described below.
2. Select an image, and click OK. The pointer changes to the active
graphic tool.
3. Position the pointer where you want to place the image symbol.
Left click to create the object’s outline and drag the outline to
position the image symbol.
4. When you are finished, release the mouse button.
You can assign different foreground and background colors and fill
styles to monochrome graphic images. See “Changing Object
Appearance” later in this chapter.
To change a symbol:
1. Double-click or right-click the symbol.
The Configure Symbol dialog box appears.
2. Click the Select Graphic Image button.
The Select Symbol dialog box appears.
3. Select a new symbol.
Publication 2711E-6.14 – November 1998
9–28
Creating Objects
To import new symbols:
1. In the Select Symbol dialog box, choose Import.
2. Select one or more files to import.
Click a file name to choose it. Use Shift+click to select a range of
images and Ctrl+click to select additional images.
3. Click OK.
The files are listed in the Select Image dialog box.
Imported graphic images are stored with the PanelBuilder 1400e
.pvc file. If you do not use them in any screens, remove them to
keep your .pvc file to a manageable size and to conserve disk
space.
To remove unused symbols:
1. In the Select Symbol dialog box, choose any unused files, and
click Remove.
A warning message appears.
2. Click Yes to remove the image.
If you remove an image that is used in a screen, the screen will
display a white box marking the spot where the image was. When
you select this white box, the name of the associated file appears
in the status line. You must delete the box or re-import the file.
Otherwise PanelBuilder will report a validation error.
Publication 2711E-6.14 – November 1998
Creating Objects
9–29
Exporting Symbols
You can export a symbol to another PanelBuilder application by
simply copying it and pasting it into the new application. See
“Cutting, Copying, and Pasting” later in this chapter.
To use a PanelBuilder graphic image in a non-PanelBuilder program,
import the image’s file into the program as described in that
program’s documentation.
Creating Graphic Images
Graphic images are static objects that are used to illustrate screens,
objects, functions, and so on. You can add graphic images to the
screen background, or add them to an object as object labels.
Graphic images can be monochrome or color bitmap drawings that
you import into a screen. For graphic images, you can use bitmaps or
AutoCAD graphics saved in the .dxf format.
Graphic images can be used as labels inside buttons. For example,
you can add a graphic image for each state, so the image changes as
the state changes. For details, see “Adding Labels” later in this
chapter.
"
Note: You can resize graphic images. See “Sizing Objects” later in
this chapter.
"
Note: Not all types of .dxf images can be used in PanelBuilder. For
information about which versions of .dxf images will work with
PanelBuilder, see the Readme file which accompanies your software.
"
Note: .dxf images are converted to .wmf images when they are
imported into PanelBuilder. All images are converted to .bmp images
when the .pvd file is written, and all images are exported as .bmp
images.
To create a graphic image:
1. Open the Select Image dialog box by doing one of the following:
• choose Bitmap Image or DXF Image from the Graphic Image
submenu on the Objects menu
• choose
or
from the toolbar
Publication 2711E-6.14 – November 1998
9–30
Creating Objects
Only imported images are
available for selection. To use
an image that is not in the
Current images list, import it
as described on the next
page.
2. Choose an image, and click OK. The pointer changes to the active
graphic tool.
3. Position the pointer where you want to place the graphic image
and drag the mouse to create the object’s outline.
4. When you are finished, release the mouse button.
You can assign different foreground and background colors and fill
styles to monochrome graphic images. See “Changing Object
Appearance” later in this chapter.
To change a graphic image:
1. Double-click or right-click the graphic image.
The Select Image dialog box appears.
2. Choose a new image.
To import new graphic images:
1. In the Select Bitmap Image or Select DXF Image dialog box,
choose Import.
Publication 2711E-6.14 – November 1998
Creating Objects
9–31
2. Choose one or more files to import.
Click a file name to select it. Use Shift+click to select a range of
images and Ctrl+click to select additional images.
3. Click OK.
The files are listed in the Select Image dialog box.
Imported graphic images are stored with the PanelBuilder 1400e
.pvc file. If you do not use them in any screens, remove them to
keep your .pvc file to a manageable size and to conserve disk
space.
To remove unused graphic images:
1. In the Select Bitmap Image or Select DXF Image dialog box,
choose any unused files, and click Remove.
A warning message appears.
2. Choose Yes to remove the image.
If you remove an image that is used in a screen, the screen will
display a white box marking the spot where the image was. When
you select this white box, the name of the associated file appears
in the status line. You must delete the box or re-import the file.
Otherwise PanelBuilder will report a validation error.
Exporting Graphic Images
You may want to export images from your .pvd application to
recreate their .bmp source files. This allows you to reuse the graphic
files on other screens, in other applications, or in non-PanelBuilder
programs.
You can export .bmp and .dxf images from an application (.pvc) or
terminal (.pvd) file. Both .bmp and .dxf images are exported as .bmp
images.
You can export a Graphic Image to another PanelBuilder application
or a non-PanelBuilder program using one of the following two
methods:
• copy it and paste it into the new PanelBuilder application. See
“Cutting, Copying, and Pasting” later in this chapter.
• export it to a file, and import the new image file in the new
application or in a non-PanelBuilder program
"
Note: To use a PanelBuilder Graphic Image in a non-PanelBuilder
program, import the image’s file into the program as described in
that program’s documentation.
Publication 2711E-6.14 – November 1998
9–32
Creating Objects
To export new graphic images:
1. Open the Bitmap Image Library dialog box by choosing Bitmap
Image or DXF Image from the Import/Export Graphic submenu
on the Edit menu.
2. Choose an image, and click Export.
3. In the Save As dialog box, choose a path and file name for the
image file, and click OK.
Publication 2711E-6.14 – November 1998
Creating Objects
Creating Drawing Objects
Use this tool:
9–33
The following table shows the tools you use to draw shapes to
illustrate your screens. To create perfect circles or squares, hold
down SHIFT while dragging the ellipse or rectangle tool’s pointer. The
table also illustrates the elements you can format for each drawing
object.
To draw:
Hold down SHIFT to draw:
Line
Straight lines in any
direction.
Lines that are horizontal,
vertical or at a 45° angle.
n
n
A rectangle or square.
A square.
n
n
n
n
An ellipse or circle.
A circle.
n
n
n
n
Arc Tool
An open segment of an
ellipse or circle.
An open segment of a circle.
n
n
n
n
Wedge Tool
A closed segment of an
ellipse or circle.
A closed segment of a circle.
n
n
n
n
A rectangular object to use
as a background for other
objects.
A square panel.
n
n
Line Tool
Rectangle Tool
Foreground
Background Fill
Border
Ellipse Tool
Panel Tool
n
To draw a line, rectangle, ellipse, or panel:
1. Choose the object tool from the Objects menu or toolbox.
2. Position the pointer where you want to begin drawing.
3. If you are using the mouse, hold down the left mouse button and
drag the pointer to draw the object. If you are using the keyboard,
press Ctrl+arrow to draw the object.
4. When the object is as you want it, release the mouse button or the
keys.
To join line ends:
1. Turn on the “Join Line Ends” option in the Edit menu.
2. Drag a line object or the end-point of an object to the other
end-point of another object until the two end-points join in a
snap-to effect.
For information about changing the object’s formatting elements, see
“Changing Object Appearance” later in this chapter.
Publication 2711E-6.14 – November 1998
9–34
Creating Objects
To draw an arc or wedge:
1. Choose the Arc or Wedge tool from the Objects menu or toolbox.
2. Position the pointer where you want to begin drawing.
3. If you are using the mouse, hold down the left mouse button and
drag the pointer to draw the object. If you are using the keyboard,
press Ctrl+arrow to draw the object.
4. When the object is the right size, release the mouse button or the
keys.
The object will have four handles. When you point to one of the
four handles the pointer changes to a cross.
5. Choose one of the handles and drag the pointer around the
circumference of the object to create the arc or wedge. If you are
using the keyboard, press Ctrl+arrow.
6. When the object is as you want it, release the mouse button or the
keys.
You can assign different line styles, foreground and background
colors, and fill styles. See “Changing Object Appearance” later in
this chapter.
Publication 2711E-6.14 – November 1998
Creating Objects
Adding Labels
9–35
You can add a graphic image or descriptive text to a button to inform
operators of its function.
For example, you could add text labels to the two states of a push
button to inform the operator whether the button is On or Off, or
graphic images such as up and down arrows to show the button’s
purpose.
When you type text or place a graphic image inside a screen object
that supports labels, the text automatically becomes a label. If you
have an existing text object or a graphic image that you want to
move into a screen object as a label, use the Make Label command.
"
Note: You cannot use PanelBuilder drawing objects (for example,
arcs, lines, and ellipses) as labels.
To change a background text object or graphic image into an object
label:
1. Select the background text object or graphic image.
2. Move the text or graphic image inside the screen object’s borders.
3. Choose Make Label from the Edit menu or choose
the toolbar.
from
"
Note: Text or graphics must be placed fully inside the object to be a
label. If text or graphics overlap the object’s borders, they cannot be
a label.
"
Note: If Make Label is dimmed, PanelBuilder automatically made
the text or graphic image into a label when you placed it.
The text or graphic image is now part of the object. When you click
on the text or graphic image, its handles are hollow if it is a label.
"
Note: For multistate objects, when you change text or a graphic
image into an object label, the label is linked to the object state. You
can add a different label for each object state. When the application
is running and the state changes, the label changes, too. See
“Configuring Object States” later in this chapter.
Publication 2711E-6.14 – November 1998
9–36
Creating Objects
To remove an object label:
1. Select the text or graphic image.
2. Cut the text or graphic image. Cutting and pasting are described
in the next section.
3. To keep the text or graphic image, paste it outside of the object’s
boundaries. This operation converts the text or graphic image
back to a separate background screen object.
Editing Objects
Once you have drawn an object, you can choose the object and edit
it. The kinds of changes you can make depend on the type of object.
You can:
• cut, copy, and paste all objects
• delete all objects
• duplicate all objects
• move all objects
• resize certain objects
Cutting, Copying, and Pasting
You can cut or copy and paste objects between screens and
applications.
"
Note: You cannot copy keypad-specific objects to touch screen
applications, or vice versa. Neither can you copy button objects or
objects containing buttons between touch and keypad applications.
To cut or copy and paste objects:
1. In the screen, choose the objects you want to cut or copy.
2. Choose Cut or Copy from the Edit menu, choose
or
from the toolbar, or press Ctrl+X or Ctrl+C.
This places the contents in the clipboard, replacing the
clipboard’s previous contents.
3. Open the screen you want to copy the objects into, and click in
the screen area.
4. Choose Paste from the Edit menu or
press Ctrl+V.
The objects are pasted into the new screen.
Publication 2711E-6.14 – November 1998
from the toolbar, or
Creating Objects
9–37
Copying Objects with Controls
Expressions and tags control the object’s inputs from and outputs to
the PLC. Expression definitions and tag names assigned to an object
can be copied with the object, but tag definitions cannot. If you copy
controls across applications, the tags are not added to the target
application. You must create the tags if they do not exist, or assign
different tags.
"
Tip: If both applications will use the same tags, use a shared tag
database.
To copy objects without controls:
"
Ensure the Copy with Controls item in the Edit menu does not have
a check mark (n). If it has one, select the item so the check mark
disappears.
Copying Graphic Images
If you copy graphic images across applications, the images are
automatically added to the target application. If an image is already
in the target application, it will be overwritten with the new one.
Deleting Objects
You can delete one or more objects on a screen.
1. Choose one or more objects.
2. Choose Delete from the Edit menu, or press Delete.
This deletes the object. If you change your mind, you can always
undo your changes before closing the screen.
Duplicating Objects
The Duplicate Command is a quick way to create identical objects.
Unlike the Cut and Copy commands, the Duplicate command does
not use the clipboard. This command duplicates any tag names and
expression definitions associated with the object.
"
Note: There can be only one ASCII Input object and Cursor List
object per screen, so you cannot duplicate either of these objects.
"
Note: There can only be four Trends per screen, so you cannot
duplicate or paste the Trend more than three times.
Publication 2711E-6.14 – November 1998
9–38
Creating Objects
To duplicate an object:
1. Choose the object.
2. Choose Duplicate from the Edit menu or
or press Ctrl+D.
from the toolbar,
The duplicated object appears, slightly offset from the original
object.
3. Move the new object to another position on the screen.
"
Tip: Duplicate also duplicates actions. For example, if you duplicate
an object, move it and then duplicate it again, the Duplicate
command will duplicate and move the object in a single step. This is
useful if you are creating a series of objects with an equal distance
between them.
Select object
Duplicate object
Move object
Duplicate again
Sizing Objects
You can change the size of most objects by selecting and dragging
them to the size you want. The exceptions are text objects, ASCII
Input object, Screen Select Keypad, and the small and large Numeric
Entry Keypads.
Publication 2711E-6.14 – November 1998
"
Note: Input objects for PanelBuilder 1200e touch screen
applications can be sized by touch cell increments only, not by
pixels.
"
Note: Do not resize an object so part of it is off the screen. You
cannot download an application if part of an object is off the screen.
Creating Objects
9–39
Important:
If you are sizing an object that contains a text or graphic
image label, you cannot make the object smaller than
the label. For example, if you size a push button that
has text in state 0 and no text in state 1, you cannot size
the button smaller than the text size in state 0 even if
you are in state 1 where you can see no text.
Important:
If you want to resize graphic images in PanelBuilder,
set your display adapter to at least 65,536 colors.
To change the size of an object:
1. Choose the object.
2. Position the pointer over a handle.
The pointer changes to show the direction you can size the object.
3. Press the left mouse button. While holding it down, drag the
object. If you are using only the keyboard, press Ctrl+arrow to
size the object. To size objects more precisely, press the + or –
keys on the numeric keypad before you press the arrow key. This
allows you to size the object in increments. The amount of the
increment varies according to how many times you press
the + or – key before you begin pressing the arrow key.
The outline of the object stretches or contracts from the anchor
point to the pointer position as you move the mouse or press the
keys.
Drag a side handle to change the width or height.
Drag a corner handle to change both the width and height.
4. When the object is the correct size, release the mouse button or
the Ctrl+arrow keys.
Publication 2711E-6.14 – November 1998
9–40
Creating Objects
To change the size of an object with the Position dialog box:
1. Select an on-screen object and press Ctrl+O, or choose Position
from the Edit menu. The Position dialog box appears.
"
Note: The top text line (Position) of the Position dialog box shows
the current x,y coordinates of the object or grouped object. The
bottom text line (Size) shows the current size of the object or
grouped object. You can resize the object or grouped object by
changing the width and height. Some objects have a minimum or
fixed size and cannot be changed.
2. Enter the desired resize changes.
3. Click OK.
To change the position and size of a line object with the Position dialog
box:
1. Select an on-screen object and press Ctrl+O, or choose Position
from the Edit menu. The Position dialog box appears.
"
Note: The top text line (From) of the Position dialog box shows the
current x,y coordinates of the line object’s From position. The bottom
text line (To) shows the current x,y coordinates of the object’s To
position. You can resize the line object by changing the coordinates
for the From or To position.
2. Enter the desired x,y coordinates.
3. Click OK.
Moving Objects
You can move objects by using the mouse or by using the arrow keys
in addition to the mouse.
"
Note: Do not move objects off the screen. You cannot download an
application if an object is off the screen.
"
Note: Input objects for PanelBuilder 1200e touch screen
applications can be moved by touch cell increments only, not by
pixels.
To move an object:
1. Choose the object.
2. Place the pointer on the object, not on the handles.
3. Hold down the left mouse button and drag the object to the
position you want. If you are using only the keyboard, press
Ctrl+arrow to move the object.
Publication 2711E-6.14 – November 1998
Creating Objects
9–41
An outline appears as you drag the object.
Select the object
Drag the object to
the correct position
4. When the object is in the correct position, release the mouse
button or the Ctrl+arrow keys.
To move objects more precisely:
1. Choose the object.
2. Place the pointer on the object.
3. Press the + or – keys on the numeric keypad to select the number
of pixels you wish to move the object by. The available vertical
increment values are 1, 2, 5, 10, 20, and 40, with the default equal
to 20. The available horizontal increment values are 1, 2, 5, 10,
and 20, with the default equal to 20. The increment value varies
according to how many times you press the + or – key.
4. Press Ctrl+arrow to move the object the configured number of
pixels.
To move an object with the Position dialog box:
To move selected screen objects, grouped objects, and line objects to
specific x,y coordinates, use the Position dialog box. Any object with
a snap-to cell behavior cannot be moved.
1. Choose an on-screen object and press Ctrl+O, or choose Position
from the Edit menu. The Position dialog box appears.
"
Note: The top text line (Position) of the Position dialog box shows
the current x,y coordinates of the object or grouped object. The
bottom text line (Size) shows the current size of the object or
grouped object. You can resize the object or grouped object by
changing the width and height. Some objects have a minimum or
fixed size and cannot be changed.
2. Enter the desired x,y coordinates.
3. Enter the desired resize changes, if required.
4. Click OK.
For information on using the Position dialog box with line objects,
see “Sizing Objects” earlier in this chapter.
Publication 2711E-6.14 – November 1998
9–42
Creating Objects
Converting Static Objects to Wallpaper
Wallpaper objects are part of the screen background and cannot be
selected or edited. You can convert any static drawing or text object
to wallpaper. Converting all static objects to wallpaper can
significantly improve performance of screens at runtime.
For example, imagine you have imported a bitmap of your company
logo for a screen background. The logo would work well as
wallpaper. You might also select the screen’s title text and other
drawing objects and turn them into wallpaper.
Changing objects to wallpaper is also useful when creating screens.
You cannot accidentally select objects that are wallpaper, and the
drawing grid is displayed over wallpaper objects so you can easily
position other objects in relation to the wallpaper objects.
To convert static objects to wallpaper:
"
Choose the objects, and choose Convert to Wallpaper from the Edit
menu.
To convert wallpaper back to static objects:
"
Arranging Objects
Choose Unlock Wallpaper from the Edit menu. All objects that have
been converted to wallpaper will be unlocked.
After you create objects, you can arrange them in a number of ways
using tools in the toolbar or menu commands from the Arrange
menu. You can:
• combine several objects into a group that behaves as a single
object
• divide a grouped object into its component objects
• layer objects
• align objects with each other, horizontally or vertically
• space objects horizontally or vertically
• flip objects horizontally or vertically
Grouping and Ungrouping Objects
You can group several objects so they can be moved or edited as a
single unit. You can also group an existing group with another
object, or with another group. These kinds of groups are called
nested groups. All groups can be ungrouped. If you ungroup nested
groups, they are ungrouped in their nesting sequence.
Publication 2711E-6.14 – November 1998
Creating Objects
"
9–43
Note: Too many levels of nested groups can slow down
PanelBuilder. For faster performance, keep groups to 10 or less
nesting levels.
To group objects:
1. Choose the objects you want to group.
Handles appear on all objects to show they are chosen. The status
bar tells you how many objects are chosen.
2. Choose Group from the Arrange menu or choose
toolbar.
... ... ... ... ...
... ... ... ... ... ... ... ... ... ... ...
... ... ... ... ... ... ... ... ... ... ...
... ... ... ... ...
from the
Group them
Select the objects
One set of handles appears, showing that the objects are grouped.
When you select one of these objects, you select the whole group.
You can move, cut, copy, paste, or delete the group of objects in one
operation, or you can change object attributes for all objects at once.
But you can still work with each object in the group individually.
When you click twice on an object in a group, you select it. You can
move it within the group and edit it without changing its group
status. You can also cut, copy, and delete objects in the group.
To ungroup objects:
1. Choose group.
2. Do one of the following:
• choose Ungroup from the Arrange menu
• choose
from the toolbar
The objects are separate again.
Publication 2711E-6.14 – November 1998
9–44
Creating Objects
Editing Overlapping Objects
You can change the stacking order of overlapped objects with the
Send to Back and Bring to Front commands.
"
Note: An input object or button can be on top of another object, but
they cannot be under another object.
To bring an object to the front of the object stack:
1. Choose the object.
2. Do one of the following:
• choose Bring to Front from the Arrange menu
• choose
"
from the toolbar
Tip: To select an object that is at the back of a stack, place your
pointer on the objects and click, or press Spacebar as many times as
necessary to move through the objects in the stack. Using Spacebar
avoids accidentally double-clicking and opening a configuration
dialog box.
To send an object to the back of the object stack:
1. Choose the object.
2. Do one of the following:
• choose Send to Back from the Arrange menu
• choose
Publication 2711E-6.14 – November 1998
from the toolbar
Creating Objects
9–45
Aligning Objects
Use the commands in the Arrange menu to align the objects in
several ways.
"
Note: Input objects for PanelBuilder 1200e touch screen
applications automatically snap to the touch cell grid (64 by 40 pixel
grid).
1. Choose the objects you want to align.
2. Choose a command from the Arrange menu to align the objects in
relation to each other.
This command:
Aligns selected objects to this object:
Align Left
Left-most selected object
Align Center
Horizontal center of all selected objects
Align Right
Right-most selected object
Align Top
Top-most selected object
Align Middle
Vertical center of all selected objects
Align Bottom
Bottom-most selected object
Align Center Points
Center of all selected objects
Align to Grid
Aligns all selected objects’ upper left-hand
corners to the nearest screen gridpoint
Aligning objects left, right, and center
Select objects
Align left
Align center
Align right
Publication 2711E-6.14 – November 1998
9–46
Creating Objects
Aligning objects top, middle, and bottom
Align top
Align middle
Align bottom
Aligning center points of objects
Aligning objects to grid
Publication 2711E-6.14 – November 1998
Creating Objects
9–47
Spacing Objects
Use the Space Vertical and Space Horizontal commands to space the
objects vertically or horizontally, so the center points of the objects
are at equal distances from each other.
1. Choose the objects you want to space.
2. Choose a space command from the Arrange menu.
This command:
Does this:
Space Vertical
Places the centers of the selected objects an equal
distance apart vertically.
Space Horizontal
Places the centers of the selected objects an equal
distance apart horizontally.
Select objects
Centers are
separated by
an equal
vertical
distance.
Space vertically
Centers are
separated by
an equal
horizontal
distance.
Select objects
Space horizontally
Flipping Objects
Flipping a group of selected objects creates a mirror image of those
objects. You cannot flip single objects, such as graphic images,
symbols, buttons, lists, and text objects.
1. Choose the objects or object components.
2. Choose a flip command from the Arrange menu.
This command:
Flips selected objects this way:
Flip Vertical
Top to bottom (upside-down)
Flip Horizontal
Left to right
Publication 2711E-6.14 – November 1998
9–48
Creating Objects
The following illustration shows objects flipped vertically and
horizontally.
A
B
C
D
D
C
C
D
A
B
B
A
Select group
Flip vertical
Flip horizontal
Arranging Labels
You can arrange labels (such as multiple lines of text or graphic
images) within an object. To space labels vertically or horizontally,
you must first position one object at each end of the area in which
you want to arrange them.
To align or space multiple lines of text within an object:
1. Position the two outermost text objects as desired.
2. To choose only the text elements, press Ctrl+Shift while you draw
a selection border.
3. Choose the appropriate Align or Space command.
You can also arrange the text relative to the object. For example, you
could arrange the text to line up with the sides of the object or the
middle.
To arrange text relative to the object:
1. Choose all the text objects. Then Shift+click the object to select it.
2. Choose the appropriate command (for example, Align Center) to
arrange the text as you want.
Publication 2711E-6.14 – November 1998
Creating Objects
Changing Object
Appearance
9–49
Each object has certain default settings for colors, size, number of
states, and so on. You can change these settings to suit your needs.
You can apply different foreground and background colors to
objects, select different borders, or add emphasis to objects by
making them blink.
Setting the Object’s Foreground and Background Colors
You can set different foreground and background colors for graphic
objects and screen objects. For static objects, choose the colors
before you create the object. For dynamic objects, create the object
and then specify the colors.
Dynamic objects have default appearance attributes. For details
about viewing the defaults, see “Configuring Object States” later in
this chapter.
You can set an object’s colors by using the Foreground Color and
Background Color options in the Format menu, or by using the color
palette.
The color palette consists of two identical color bars. The colors in
the upper bar are the foreground colors. The colors in the lower bar
are the background colors.
Indicates object
foreground color
Indicates object
background color
Foreground colors
Background colors
If multiple objects are selected whose foreground colors differ, the
foreground color indicator in the color palette will be displayed as a
dotted rectangle. Likewise, the background color indicator will
appear as a dotted rectangle if the background color of the selected
objects differ. The color menu will show these conditions by not
displaying a check (n) beside any color.
Foreground colors are used for text, monochrome graphic images,
lines, arcs, wedges, ellipses, rectangles, bar graph fill, scale lines,
and for button and list highlight colors. Background colors are used
for the filled part of the rest of the object.
Publication 2711E-6.14 – November 1998
9–50
Creating Objects
How Colors Appear at Runtime
For buttons and button objects, the foreground color of the button’s
panel determines the color of the button border highlight when the
button is pressed.
For list objects, the foreground color of the list’s panel is the
highlight color when a state in the list is selected.
To apply colors before drawing:
1. Choose a drawing tool or the text tool.
2. Choose the colors from the color palette or from the Format
menu.
"
Tip: If you are drawing static objects and want to use the attributes
of an existing object, select that object first. Then choose the object
tool you want and begin drawing or typing. The new object will have
the same attributes as the selected object.
To apply colors to an object:
1. Choose one or more objects.
2. Choose the colors from the color palette or from the Format
menu.
Setting an Object’s Fill Type
Many objects can be hollow or solid. If you make an object hollow,
any object that it covers will show through. The following
illustration shows the difference between hollow and solid fill when
applied to text.
Publication 2711E-6.14 – November 1998
Creating Objects
9–51
Changing the Border and Line Styles
You can change the border style of most objects. The following panel
objects show four possible border styles:
Raised 4
Raised Inset
Raised 12
Inset 4
For line, ellipse, arc, wedge, and rectangle objects, you can choose a
variety of line styles. The following illustration shows four possible
styles:
Solid 1
Solid 8
Dash 1
Dash-Dot-Dot 1
To change an object’s border or a line’s style:
1. Choose the object or line.
2. Choose a border or line style from the Format menu.
Making Objects Blink
One way to add emphasis to objects is to make them blink. Blinking
alternates between the object’s foreground or background color and
the background screen. For example, a panel blinks between its
background colors and the screen color. A text object blinks between
its foreground color and the screen color. Do not make too many
objects blink because blinking objects can be distracting.
1. Choose the object.
2. For a multistate object, choose the desired state.
3. Choose Blink from the Format menu.
The object will not blink on your screen, but will blink when the
application is running in the PanelView terminal.
Publication 2711E-6.14 – November 1998
9–52
Creating Objects
Changing Text Appearance
You can change the font size to one of these options:
You can also choose Underline Text to have the text underlined.
1. Choose the text object.
2. Choose a text size or choose Underline from the Format menu.
The text will change according to your selection.
"
Note: Text labels cannot exceed an object’s boundaries. To change
to a larger font that would exceed the boundaries, choose the object
first, then increase the text size. The object will automatically resize
to accommodate the larger text.
"
Tip: To change the size of several text objects at once, choose them
all and apply the new size.
Changing Touch Margin Width or Height (Touch Screen Only)
In a touch screen application, you can change the touch margin width
or height for buttons. Using a large touch margin prevents users from
accidentally pressing an adjacent button.
Publication 2711E-6.14 – November 1998
Creating Objects
9–53
The margin width or height increases the size of a button, so the
button overlaps adjacent touch cells. When the application is
running, only the middle area of the button is touch-sensitive—the
touch cells covered by the margin are not touch-sensitive.
Important:
Do not allow the button margin to overlap other buttons
or button margins, or to be positioned off the screen. An
application cannot be downloaded if any buttons
overlap or are off the screen.
To specify the size of the button margin:
1. Choose the button.
2. Choose Button Margins from the Format menu.
The Button Margins dialog box opens.
3. Specify horizontal and vertical margins for the button. The
numbers you specify determine the number of pixels the margins
will occupy.
The button will change to the specified size. Although the button
appears larger on the screen, only the original area is
touch-sensitive.
When you select and move or size the button, a dotted rectangle
appears around the active touch area. The rectangle indicates the
button’s touch area. The solid outer rectangle indicates the margin
area, and changes size as the button is stretched or moved.
Button margin
Active button area
Publication 2711E-6.14 – November 1998
9–54
Creating Objects
Working with
Multi-Component Objects
Some objects, such as Control List Selectors and ASCII Input
objects, consist of multiple components. Depending on the object,
you can change the format attributes of the different components. For
example, you can change border styles, touch margins, fill type, and
foreground and background colors. You can also resize many
components, or move them.
To edit a component of a multi-component object:
1. Choose the main object by clicking it.
2. Click again on the component.
For details on how to select the various components of a
multi-component object, see “Selecting Objects” earlier in this
chapter.
Hollow handles appear around the component. You can edit it
according to the options available from the Format menu.
The button is selected, and
the text “On” is selected.
Setting Object Defaults
An easy way to create similar dynamic objects is to use the Set
Object Defaults command. You create one object, edit it as you want,
and then use the Set Object Defaults command to designate this
object’s attributes as the default attributes for all new objects of that
type.
"
Note: Static drawing objects, labels, function keys, and tags cannot
be defaults.
1. Create the object whose defaults you want to assign.
2. Edit the object as you want. You can change the line or border,
colors, and size. If the object can have several states, you can
configure the different states as defaults. However, you cannot
add text as a default.
Publication 2711E-6.14 – November 1998
Creating Objects
9–55
3. Choose Set Object Defaults from the Edit menu.
Every new object of this type you create in this application will
appear like the one you just created.
Important:
Configuring Objects
The defaults you assign will apply to all
applications you create and to all applications
you modify. If you want to create applications
that use the original defaults, before you assign
new defaults you should exit PanelBuilder and
rename the defltgfx file in the \PB1400e
directory, or copy it to another directory. To use
the PanelBuilder defaults again, rename the file
to defltgfx or copy the file back to the \PB1400e
directory before opening PanelBuilder 1400e.
You can configure all dynamic objects and some static objects in the
object’s configuration dialog box. The configuration information
differs from object to object. The PanelBuilder 1400e Configuration
Software for Windows Reference Manual explains each object in
detail and describes how to configure them. This section describes
only the most common types of configuration. These are:
• assigning function keys to input objects on keypad applications
• configuring object states
• configuring list object states
• assigning tags and expressions to objects
"
Note: To minimize the size of the application file, do not assign
names to objects. Names use one byte per character.
To open an object’s configuration dialog box, do one of the following:1.
• choose the object, and choose Configure Screen Object from the
Edit menu
• choose the object, and choose
from the toolbar
• choose the object, and right-click the mouse button
• place the pointer over the object, and double-click
• place the pointer over the object, and press Enter
The options you can configure differ from object to object. The
following illustration shows the Configure Control List Selector
dialog box. Here you can choose between the two different types
of Control List Selectors, define different state values, configure
the object’s buttons, assign function keys to them, and assign tags
and expressions.
Publication 2711E-6.14 – November 1998
9–56
Creating Objects
Assigning Function Keys (Keypad Applications Only)
Operators use the function keys on PanelView keypad terminals to
control keypad applications. Instead of pushing a button on the
screen to carry out a command, the operator pushes the function key
that has been assigned to that button.
The best way to ensure that the operator presses the correct function
key is to create a label for the button and then link the button to a
function key. For example, if you want the operator to press F21 to
go to the next screen, create a “Goto Screen” button and position it
on the screen next to the F21 key. Then create a label that says “F21”
and assign F21 to the button.
"
Tip: To see which objects have been assigned function keys, choose
Reports from the application window’s File menu, and print a report
on the screen using the Report Selection dialog box. Use the View
menu’s Zoom Out feature to see the function key layout on the
terminal.
Important:
Assign the same function key only once for each screen.
To assign a function key:
1. Choose a button or create a new button.
2. Open the object’s configuration dialog box using one of the
methods described previously.
Publication 2711E-6.14 – November 1998
Creating Objects
9–57
3. From the Function Key drop-down list, choose the function key
you want to assign. Repeat for each button in the object.
Function keys that are already assigned have an asterisk (*)
beside them. Function keys that have more than one assignment
have multiple asterisks. Do not assign the same function key
more than once in a screen.
"
Tip: If you need to use two function keys simultaneously, use
one key from the horizontal group (F1 to F16) and one from the
vertical group (F17 to F21). Do not use two keys from the same
group.
4. Click OK.
"
Tip: Where appropriate, move the button so it is positioned next to
the assigned function key. This makes the application easier to use
on the PanelView terminal.
To unassign a function key:
"
Choose the blank item in the Function Key drop-down list, or
assign another function key to the selected button.
Configuring Object States
Certain objects in PanelBuilder 1400e can have different states.
There are two-state objects and variable-state objects.
These are the two-state objects:
• Momentary Push Buttons
• Latched Push Buttons
• Maintained Push Buttons
Each time a two-state button is pressed, it changes state. For
example, when a Normally Closed Momentary Push Button is
pressed, it changes from On (State 0) to Off (State 1).
Button press
Button release
State 0
State 1
You can change the appearance of the object for each state. For
example, if State 0 of a Normally Closed Momentary Push Button
appears black and displays the word “On”, for state 1 you might
change the color to white and add the word “Off”.
Publication 2711E-6.14 – November 1998
9–58
Creating Objects
These are the variable-state objects:
This object:
Can have this many
states:
Is each state’s
appearance individually
configurable?
Multistate Indicator
2 – 255
Yes
Multistate Push Button
2 – 255
Yes
Scrolling List’s Multistate Indicator
Object List
2 – 255
Yes
Symbol
2 – 255
Yes
The table shows that multistate objects can have a different
appearance depending on which state is active. You can individually
configure the appearance of each state. When you create a new
object, each state’s default appearance is already assigned.
To view the default state appearances:
1. Choose the object.
The status bar shows which state is being displayed.
2. Choose the object state to view by doing one of the following:
• choose Next State or Previous State from the View menu
• press Alt+N for next state or Alt+P for previous state
• choose
from the toolbar (by using the
mouse or by pressing Ctrl+Shift+S), and choose a state
The appearance of the object changes. The status bar indicates the
object’s new state.
3. If there are more states, move through them to view them all.
To configure state appearances:
1. Choose the object.
2. Choose a state as described above.
3. Make the desired changes using the options from the Format
menu. If you wish, add text or graphic image labels.
Configuring Number of States
Variable-state objects are created with a default number of states. For
example, a symbol has four states by default. You can change the
default number of states. The previous table shows the allowable
number of states for each variable-state object.
Publication 2711E-6.14 – November 1998
Creating Objects
9–59
To configure the number of states:
1. Open the object’s configuration dialog box using one of the
methods described previously.
2. For variable-state objects, except Control List Selectors, assign
the number of states here:
For Control List Selectors, assign the number of states by sizing
the list, as described in “Configuring List Object States” later in
this chapter.
"
Note: When you increase the number of states, the attributes of
the last state are used for all new states. You must assign state
values for these new states.
Assigning Values
You must assign a value to each of the object’s states.
"
Note: For the Scrolling List Object’s Cursor List, you can also
specify whether to skip individual states. See the PanelBuilder 1400e
Configuration Software for Windows Reference Manual for more
information.
To assign state values:
1. In the object’s configuration dialog box, choose Edit States. The
Configure State Values dialog box opens.
The state value range is a
long signed integer value.
Publication 2711E-6.14 – November 1998
9–60
Creating Objects
2. Click on the state to which you want to assign a value.
3. Type the numeric value for the state.
For input objects, this value is written to the programmable
controller when the object’s state changes. For example, with a
Multistate button, each time the operator presses a button the state
changes to the next state and the state value is written to the
Button Control tag. For output objects, this value determines
which state appears on the screen.
Important:
"
To minimize the size of the application file, use
state values that increment by one for each state.
Do not configure more states than you need.
Note: For analog tags, the values are descaled before they are
written to the PLC, and are scaled when they are read from the
PLC. The following formulas are used:
Descaled Value = (Value – Offset) / Scale
Scaled Value = (Value × Scale) + Offset
If the state values are to be read from or written to an analog tag,
they must be scaled values. For details see Chapter 6, Defining Tags,
and Chapter 7, Creating Expressions.
To remove a state value:
"
Choose the state value and click Clear.
To renumber state values:
1. Click the first state value and drag the mouse to highlight all the
state values to renumber.
"
Tip: To quickly select all state values, select the State Value
column heading, or select the first state value, and then press
Ctrl+Shift+End.
2. Click Renumber.
PanelBuilder sequentially assigns state values to all selected
states using the first highlighted state as the starting value. State
values are assigned in increasing order.
"
Publication 2711E-6.14 – November 1998
Note: When the maximum value of 2,147,483,647 is reached,
the next state value will wrap around to the minimum value
–2,147,483,648. The sequential state value begins increasing back
to the maximum value.
Creating Objects
9–61
Error States
If an object has more than one state, these two conditions can cause
an error state:
• The value of the object’s control does not match any of the state
values defined for the object.
• The control for the object has not been assigned.
For button objects, if an error state occurs, the highest state is
displayed without its label (for Interlocked Push Buttons, no button
is highlighted). For list objects, if an error state occurs, the highlight
bar disappears.
Configuring List Object States
You can configure these types of list objects:
• List Indicators
• Control List Selectors
• Screen List Selectors
• Scrolling Lists
At the PanelView terminal, the operator moves through the items in
the list and makes selections. Each item in the list is a different
object state.
You can define the number of states in the list by resizing the list
component.
"
Note: You can also define the number of states for all but the
Control List Selector in the objects’ configuration dialog boxes.
"
Note: For the Scrolling List object, the number of states in its
Object Lists depends on the number of visible states defined for its
Cursor List. Once you have assigned tags to visible states in the
Scrolling List, you cannot remove the states by resizing the list. You
must first unassign the visible state tags.
Important:
If a list object has state text defined, you cannot resize
the list so it is smaller than the number of states with
text. You must delete the text before you can resize the
list.
Publication 2711E-6.14 – November 1998
9–62
Creating Objects
To define the number of states in the list:
1. Choose the list component of the list object.
2. Resize the list component vertically, until it shows the desired
number of states.
"
Note: The maximum number of states an object can display
depends on the font size.
If you select this font size:
The object can display this many states:
Small or Double Wide
24
Double High or Large
12
You are now ready to configure the states. For example, if the
object is a Screen List Selector, you can assign a different screen
to each state. For more information, see the PanelBuilder 1400e
Configuration Software for Windows Reference Manual.
Adding Text to List Object States
When you’ve defined all the states for your list, you can add text to
the list. This allows the operator to select states from the list.
The object in this illustration is a
Screen List Selector.
The Selector’s list has five
states, as indicated by the
arrows. You can add text for
each state in the list.
To add text to each state:
1. Choose the Text tool.
2. Position the I-beam next to the first state in the list, and type the
name for that state.
3. Move to the next item in the list and type the name for the state.
The quickest way to move to the next item is to press Enter.
"
Publication 2711E-6.14 – November 1998
Note: While you edit text, the status bar indicates the current
state.
Creating Objects
9–63
Configuring Initial States
Certain objects have pre-defined initial states, while other objects
allow you to configure the inital state.
You can configure the initial state for the Control List Selectors, the
Maintained Push Button, and the Multistate Push Button.
When you assign a tag to a control, the tag you assign to the object
can also have an initial value defined for it. If you define both an
initial state (for an object) and an initial value (for a tag), the object’s
initial state will take precedence.
If you leave the Initial State field blank, the tag’s initial value is used
instead of the state value.
To specify the inital state:
1. Open the object’s configuration dialog box using one of the
methods described previously.
2. Enter a value in the Initial State field.
Important:
Assigning Tags and
Expressions to Objects
A tag’s address can have only one initial state value. If
you assign more than one initial state value to a tag
address (by assigning the same tag to two different
objects with different initial states), an error will be
reported during the application validation process.
You must assign tags or expressions to all dynamic objects on your
screens. For information about tags, see Chapter 6, Defining Tags.
For information about expressions see Chapter 7, Creating
Expressions. For details about a particular object, see the
PanelBuilder 1400e Configuration Software for Windows Reference
Manual—check the configuration section for the object you are
configuring.
All dynamic objects require at least one tag or expression.
Depending on the object, several tags and expressions may be
required. In general, for read functions you can use either a tag or an
expression. The only exception is the ASCII Display object, which
uses a string tag. Expressions do not support string tags.
Publication 2711E-6.14 – November 1998
9–64
Creating Objects
For write functions, you generally must use tags only. The
exceptions are the Numeric Entry Keypad, Numeric Input Cursor
Point, and Numeric Keypad Enable Button objects. These objects
allow you to use an optional write expression that manipulates the
operator’s input before sending it to a write tag.
You can define each tag when needed using the Tag Browser dialog
box, or you can define all the tags in the Tag Database editor. You
define expressions individually in the configuration dialog box for
each object (although you can copy expressions from one object to
another).
To assign a tag or expression:
1. Open the object’s configuration dialog box using one of the
methods described previously.
The following illustration shows the configuration dialog box for
the Local Message Display object. This object uses only one
control, named Message Control.
2. To assign a tag, double-click the control name, or choose the
control name and click Assign Tag.
The Tag Browser dialog box appears. From this dialog box you
can choose an existing tag (by double-clicking it), or create a new
one (by choosing New Tag).
If you choose New Tag, the Tag editor appears. For details on
using the Tag editor, see “Other Methods of Creating Tags” in
Chapter 6, Defining Tags.
3. To assign an expression, choose the control name, and click
Assign Exprn (Expression). This button is dimmed if you select a
control to which only tags can be assigned.
The Expression editor appears. For details on using the
Expression editor see Chapter 7, Creating Expressions.
Publication 2711E-6.14 – November 1998
Creating Objects
9–65
To unassign a tag or expression:
1. Open the object’s configuration dialog box using one of the
methods described previously.
2. Choose the control name, and click Unassign.
If you unassign a tag, the tag remains in the database, but is no
longer assigned to the option. If you unassign an expression the
expression is lost.
Viewing Assigned Tags
You can view the tags used in a screen by selecting Screen Tag
Usage Viewer from the Screen menu, or by selecting Tag Usage
Viewer from the Application Window’s Tools menu. For details, see
“Using the Tag Usage Viewer” in Chapter 6, Defining Tags.
Publication 2711E-6.14 – November 1998
Creating Messages
This chapter tells you about:
• the different kinds of messages
• how messages are triggered
• creating and editing messages
• using formatting codes in your messages
• adding options to alarm messages
• importing and exporting messages
• validating and updating messages
What Are Messages?
Messages keep the operator informed about the status of the
operation when the application is running. Messages provide the
operator with prompts, instructions, warnings, and information on
current status and about what is happening in the process.
Kinds of Messages
You can create messages in each of the Messages editors. There are
three kinds of messages:
• Alarm messages alert the operator to problems in the process.
Each alarm message can be equipped with special notification
options. These can sound an audio alarm, print the alarm
message, display the message in the Alarm Window on the
terminal’s screen, send the alarm message to a PLC, and energize
an alarm relay. You can create a maximum of 4,000 alarm
messages.
Alarm messages appear in the single-line, multi-line, and panel
Alarm Windows on the PanelView terminal’s screen, and in the
Alarm History and Alarm Status screens.
• Information messages inform the operator about the status of the
operation, providing prompts, instructions, or warnings. You can
create a maximum of 10,000 information messages.
Information messages appear in the Information Message
Window on the PanelView terminal.
Publication 2711E-6.14 – November 1998
10–2
Creating Messages
• Local messages inform the operator about the status of an
operation or provide prompts or instructions. You can create a
maximum of 10,000 local messages.
Local messages appear in the Local Message Display object in
application screens. The list of local messages is used by all the
Local Message Display objects in all the screens of the
application. You can also configure Local Message Displays as
part of the Scrolling List object.
"
Note: To use the increased number of messages, your application
must be compatible with PanelView Version 5 or later. The
application will not be compatible with earlier versions.
For information about the Alarm and Information Message
Windows, see Chapters 11 and 12. For detailed information about the
Local Message Display object, see the PanelBuilder 1400e
Configuration Software for Windows Reference Manual.
How Messages Are Triggered
Each message is assigned a trigger value. This value must be unique
in each message editor, and can be any signed long integer except 0.
At runtime, messages are displayed according to their trigger values.
For example, when the programmable controller moves a number
that matches an information message trigger value to the Information
Window Control, the Information Message Window appears (if it is
enabled) and displays the message that has been assigned this trigger
value.
The trigger values you assign can help simplify PLC programming.
For example, you could assign trigger values to these messages as
follows:
Message
Trigger Value
Temperature is –32_
–32
Warning—Temperature is 1009_
1009
Danger! Temperature is 1457_
1457
In this example, the trigger value of each message matches its
temperature.
Publication 2711E-6.14 – November 1998
Creating Messages
Creating and Editing
Messages
10–3
You create and edit each message type in its own editor.
"
Note: The procedure for creating and editing alarm, information and
local messages is identical, except that alarm messages have extra
features. These features are explained separately.
Guidelines for Creating and Editing Messages
• Each message must have both a trigger value and text. Alarm
messages are the only exception, in that text is optional. If the
audio, print, or relay alarm option is set to Yes, you do not need
to enter text. But if the Message to PLC alarm option is set to
Yes, you must enter text.
• The trigger value must be a signed long integer. A value of 0
cannot be assigned.
• Each trigger value must be unique in each editor.
• You can use any ASCII character, including the characters in the
extended ASCII character set. See Appendix B, The Extended
Character Set in this manual. Also, for a listing of the regular
ASCII character set, see Appendix D, ASCII Character Set in the
PanelBuilder 1400e Configuration Software for Windows
Reference Manual.
The following table describes the fonts and message lengths you can
use:
Local Messages
Information Messages
Alarm Messages
Font size
all
all except Extra Large,
Tiny, and Very Tiny
Single-line window: Small
Multi-line window: Small and Double High
Panel window: all except Extra Large, Tiny, and Very
Tiny
Where to configure
font size
Format menu (with the
Local Message Display
object selected)
Configure Information Message
Window dialog box
Message Window tab of the Configure Alarms dialog
box
Message length (in
characters),
Version 2 or later
firmware
1 – 256
1 – 144
0 – 80
Message length (in
characters),
earlier versions
1 – 72
1 – 70 single width
1 – 35 double width
0 – 50
Maximum number of
lines displayable (per
message)
limited by object size
3
Single-line window: 1
Multi-line window: 1
Panel window: 1 – 6
Maximum number of
messages displayable
at one time
1
1
Single-line window: 1
Multi-line window: up to 20, depending on text size
Panel window: 1
Publication 2711E-6.14 – November 1998
10–4
Creating Messages
"
Note: If you use a message length that is above the range listed in
the “Message length, earlier versions” row, the application will be
compatible with PanelView Firmware, Version 2 or later. It will not
be compatible with earlier versions.
The maximum message lengths described above are independent of
the font and size of the message window. If the message is too long
to fit in the message window, it will be truncated. The character “>”,
indicating there is more text in the message, appears at the end of the
displayed message if the message is truncated.
If the message is too long to fit on a single line, and the window can
display more than one line for the message, the message will wrap to
the next line after a break between words. Or, you can use the
Newline code to specify where you want the line to break. See
“Using Formatting Codes in Your Messages,” next.
Using Formatting Codes in Your Messages
Formatting codes give the PanelView terminal instructions on how to
display your message.
For a Version 2 or later application, you can use these formatting
codes in your messages:
This code:
Does this:
\n
Displays the text following the code on the next line.
\\n
Displays the text following the code without a carriage return. (See
Example 1 on the next page.)
For Version 2 or later applications, the Newline code (\n) counts as
one character for purposes of determining message length.
When a Version 2 or later application is downloaded to the
PanelView terminal the Newline code is converted to a carriage
return and line-feed sequence. For a pre-Version 2 application, the \n
character sequence is not converted to a carriage return and line feed.
When a Version 2 or later application is uploaded from the
PanelView terminal, the carriage return and line-feed is converted
back to \n.
Publication 2711E-6.14 – November 1998
"
Note: For pre-Version 2 applications, \n is not converted into a new
line. The \n appears as is, in a message format.
"
Note: For alarm messages, the Newline code works only in the
Panel Alarm Message Window. In the other Alarm Message
Windows and alarm screens the code appears as this symbol: ĸ
Creating Messages
10–5
Version 2 or Later Applications
You can use formatting codes only for applications that are
compatible with PanelView Version 2 or later. If you are creating a
Version 2 or later application, and you want to use the character
sequence \n, you must enter it as \\n. Otherwise PanelBuilder will
interpret it as a carriage return and line feed. PanelBuilder strips out
the extra backslash when creating the Version 2 or later .pvd file, so
the characters in your message will appear as \n on the PanelView
terminal.
The following examples illustrate how messages containing the \n
character sequence appear in PanelBuilder and PanelView.
Example 1: Using the Newline Code in Version 2 and Later
Applications
When you do this:
The message appears like this:
Type the code in PanelBuilder
Version 2 or later
The conveyor has stopped.\nClear feeder and
\\notify supervisor.
Display the message on the
PanelView terminal Version 2 or
later
The conveyor has stopped.
Clear feeder and \notify supervisor.
Upload the application from
The conveyor has stopped.\nClear feeder and
PanelView into PanelBuilder Version \\notify supervisor.
2 or later
Example 2: Using \n in Pre-Version 2 Applications
When you do this:
The message appears like this:
Type the backslash in PanelBuilder
Paper jam. Clear feeder\notify supervisor\wait for
signal.
Display the message on the
PanelView terminal
Paper jam. Clear feeder\notify supervisor\wait for
signal.
Upload the application from
PanelView into PanelBuilder
pre-Version 2 or PanelBuilder
Version 3
Paper jam. Clear feeder\notify supervisor\wait for
signal.
Upload the application from
PanelView into PanelBuilder Version
2.02
Paper jam. Clear feeder\\notify supervisor\wait for
signal.
"
Note: Messages in pre-Version 2 applications remain unchanged.
"
Note: When a pre-Version 2 application is uploaded and the user
changes the target firmware version to Version 2 or later, the
messages will not be automatically converted or updated from
\n to \\n.
Publication 2711E-6.14 – November 1998
10–6
Creating Messages
Creating a New Message
You can create messages in both the form area and the spreadsheet.
To create a message in the spreadsheet:
1. Open the message editor by choosing the appropriate editor in the
Messages folder, or tool from the toolbar:
• for alarm messages, choose
• for information messages, choose
• for local messages, choose
The message spreadsheet appears by default. The following
illustration shows the Information Messages spreadsheet.
"
Note: For details on using the spreadsheet/form style editor, see
Chapter 4, Working with Editors.
2. Position the mouse pointer in the first available Trigger Value
field and click, or use the down arrow (±) to move to the field.
3. Type a trigger value, and press Enter.
"
Note: The trigger value cannot be 0. It must be unique for that
editor.
4. Move to the Message field. Use Tab to move to the field, press
the right arrow (³), or move the mouse pointer to the field and
click.
5. Type the message text in the Message field next to the trigger
value, and press Enter.
Publication 2711E-6.14 – November 1998
Creating Messages
10–7
To edit a message in the spreadsheet:
1. Open the spreadsheet.
2. Choose the trigger value or message text you want to edit.
3. Double-click to activate the text insert bar, or simply begin
typing.
4. Edit the message text or trigger value as you wish, and press
Enter when you are finished.
To create a message in the form:
1. Open the message editor by selecting the appropriate editor in the
Messages folder or the tool from the toolbar.
2. Open the form, by checking Form in the View menu.
3. If there are existing messages, click Next until you arrive at the
first blank record.
4. Select the Trigger Value field and enter a unique trigger value.
"
Note: If you do not enter a trigger value, the row number is the
default trigger value.
5. Select the Message Text field and enter the message text.
6. Click Accept.
7. Click Next if you want to create another message.
To edit a message in the form:
1. Open the form.
2. Use the Prev or Next button to move to the message you want to
edit.
3. Edit the message text or trigger value.
4. Click Accept, or press Enter.
Publication 2711E-6.14 – November 1998
10–8
Creating Messages
Adding Audio, Print, Display, Alarm Relay, and Message to PLC
Options to Alarm Messages
Creating and editing alarm messages is identical to the procedure
described previously, except that you can enable one or more of
these options for each alarm message:
• Audio sounds a continuous alarm when the alarm is triggered.
• Print sends the alarm message text to a printer when the alarm is
triggered. The printer prints each alarm message with the time
and date when the alarm occurred. The alarm message will be
printed again with the time and date when the alarm is
acknowledged.
You can configure the printer’s form feeds and line feeds through
the PanelView terminal’s Printer Setup screen. For information
about configuring the printer, see the PanelView 1000e, 1200e,
and 1400e Operator Terminals User Manual.
Print can also send the triggered alarm message to the Dataliner
display. For more information on how to connect a Dataliner
message display device to a PanelView terminal, see “Connecting
the Dataliner” in Chapters 2, 3, or 4 in the PanelView 1000e,
1200e, and 1400e Operator Terminals User Manual.
• Display sends the message to the Alarm Window. This option is
enabled by default. If this option is disabled, the message will still
appear in the Alarm History and Alarm Status screens, if these
are enabled, but will not be displayed in the Alarm Window.
• Relay energizes the alarm relay when the alarm is triggered. This
switches on whatever device is connected to the relay, such as a
warning light or remote audio alarm.
• Message to PLC sends the alarm message to the PLC, where it
can be retrieved by a third-party utility or another PanelView
terminal. This option is disabled by default. To use this option
you must assign the Alarm Message controls in the Global
Controls tab of the Configure Alarms dialog box. For more
information, see Chapter 11, Configuring Alarms.
If you use this option, the application will be compatible with
PanelView Firmware, Version 2 or later. It will not be compatible
with earlier versions.
Publication 2711E-6.14 – November 1998
Creating Messages
10–9
The default for the Audio, Print, Relay, and Message to PLC options
is “N” for “No”. For Display, the default is “Y” for “Yes”. You can
change these options when you are creating a new message, or when
editing an existing message.
To change an alarm message option in the spreadsheet:
"
Choose the cell of the option that you want to change.
Double-click to change the N to a Y, or the Y to an N, or press
Tab, Shift+Tab, or the arrow keys to move through the options.
Press the Backspace key twice to delete the existing option, and
type Y or N to change the option as desired, then press Enter.
To change an alarm message option in the form:
"
Importing Messages
Click in the field of the option that you want to change, or use
Tab or Alt+the key for the underlined letter to move to the box,
and press Spacebar.
You can copy messages from other Windows spreadsheets, text
editors, or word processors, and paste them into the message editors.
Or, you can use the Import Message File command. Both methods
for importing messages are described in this section.
"
Note: If you are importing messages into an existing message file,
they are inserted above the currently-selected row in the Messages
spreadsheet. Because each application can contain a maximum of
4,000 alarm messages, 10,000 local messages, and 10,000
information messages, you will see the error message, “You have
reached the maximum number of messages” if the messages you are
importing increase the total number of messages to more than the
maximum allowed.
Publication 2711E-6.14 – November 1998
10–10
Creating Messages
Importing Messages Using the Clipboard
You can import messages by copying fields, rows, or columns of text
from a text editor. The text entries are stored on the clipboard. You
can then paste them into the message editor.
To copy and paste a single column, each column field must be on a
separate line. To copy and paste one or more rows, each row must
begin on a separate line. Each field in a row must be separated from
the previous one by a tab. The following illustration shows an
example of how the messages could appear.
To copy messages into the spreadsheet using the clipboard:
1. In the text editor, select the message or messages to be copied.
2. Choose Copy.
3. In the message editor, select the field where you are going to
begin pasting. To overwrite existing messages, select the rows
you want to overwrite. To paste the messages into a larger or
smaller area, select that area.
4. Choose Paste from the Edit menu,
press Ctrl+V.
from the toolbar, or
5. The first message appears in the row whose cell you selected.
Any other messages are pasted into the cells below. If you
selected an area in the spreadsheet, the messages are pasted into
that area.
Publication 2711E-6.14 – November 1998
Creating Messages
10–11
You can also export messages by copying them from the message
editors and pasting them into other Windows text editors, as
described in “Exporting Messages” later in this chapter.
Importing Existing Message Files
You can also import existing message text, for example, from a text
editor or old application files, and convert the text into alarm,
information, or local messages by using the “Import Message File”
command.
Guidelines for Importing Message Files
If you want to use the “Import Message File” command to import
messages, follow these guidelines in preparing your message file:
• The trigger value can be any signed long integer (–2,147,483,648
to 2,147,483,647) except 0. The values do not have to be created
in any order, but no two messages in the same file can have the
same trigger value.
• The message text must be surrounded by quotation marks (“...”).
• To include a quotation mark (”) in your message, preface it with a
second quotation mark (”).
• PanelBuilder will ignore any spaces found outside the quotation
marks.
• A character with an ASCII code below 32 is not valid and will
not be imported. For details of the ASCII character set, see the
ASCII Displays chapter in the PanelBuilder 1400e Configuration
Software for Windows Reference Manual. Also see Appendix B,
The Extended Character Set, in this manual.
• Use the comment character (!) as the first character in the line of
a comment. PanelBuilder will ignore lines that begin with !
• The number of characters in each message should be:
• 80 characters or less for alarm messages
• 144 characters or less for information messages
• 256 characters or less for local messages
• When you name your file, use one of the following extensions:
• .img for information messages
• .lmg for local messages
• .amg for alarm messages
Publication 2711E-6.14 – November 1998
10–12
Creating Messages
Format of the Message File
Before you begin importing existing message files using the “Import
Message File” option, ensure that the file is an ASCII text file. Your
messages must be in this format:
FFF nnnn “ttt...ttt” CR
!this is a comment
FFF
=
alarm option (alarm messages only)
A = audio
P = print
R = relay
Include A, P, or R only if you want the option to
be Yes. Display is automatically set to Yes, and
Message to PLC is set to No, but you can edit
these options once the file is imported.
nnnnnnnnnn=
trigger value (any signed long integer between
–2,147,483,648 and 2,147,483,647, excluding 0)
You can use 1 to 10 digits for the trigger value.
“
”
ttt
=
start and end of message
=
message text
0 to 80 characters for alarm messages;
1 to 144 characters for information messages;
1 to 256 for local messages
Messages that are longer than the maximum are
still imported; however, they are detected as
errors when the application is validated. You will
have to change them to the required length.
CR
=
Carriage return (record delimiter)
Press Return or Enter on your keyboard.
!
"
Publication 2711E-6.14 – November 1998
=
comment character
Note: The message components—such as trigger values and
message text—must be separated by spaces. Do not use .csv
(Comma Separated Variable) files, as PanelBuilder does not yet
support them for importing message text.
Creating Messages
10–13
The following illustration shows a sample alarm message text file,
created in Notepad in Microsoft Windows.
To import messages using the Import Message File command:
1. Choose Import Message File from the File menu.
A dialog box appears. If it does not show the file you want to
import, you may need to change the drive and directory.
2. Select the file.
3. Click OK.
If there are no errors in the format of the message file, it appears
in your message list above any existing messages.
from the
4. Choose Update Messages from the File menu or
toolbar to save the messages.
"
Exporting Messages
Note: The messages you are importing are added to the message
database at the current cursor position. They are automatically
re-sorted by trigger-value when you next open the Message Editor.
To export messages, you must use the clipboard. You can copy the
messages, trigger values, and alarm notification options from the
message editor, and paste them into the text editor of your choice.
To export messages using the clipboard:
1. Select the area of the spreadsheet you want to copy.
2. Choose Copy from the Edit menu,
from the toolbar, or
press Ctrl+C.
3. Open the text editor to which you want to copy the messages.
4. Paste the messages into the text editor.
Publication 2711E-6.14 – November 1998
10–14
Creating Messages
Validating Messages
You can validate your messages anytime, in any of the views, to
ensure that you have followed all the guidelines for creating and
editing messages.
To validate your messages:
1. Choose Validate in the Edit menu.
A Validation Results for Alarm Messages window appears. If
your message list contains errors, such as duplicate trigger values,
you will see them listed in the window. If there are no errors in
the message list, a check mark appears.
2. If there are errors listed, go back to the screen or the message
editor and correct the errors.
"
Updating Messages
Tip: You can leave the Validation Results window open on your
desktop while you are making the necessary changes to the message
list. You may want to resize the window and move it slightly
off-screen. When you have made a correction, click Update in the
Validation Results window. This will check the changes you have
made. You can also print the Validation Results window.
While you are creating messages, you should update (save) them
from time to time. When you close your message editor, you are
prompted to save your messages.
PanelBuilder automatically validates your messages before updating
them.
Publication 2711E-6.14 – November 1998
Creating Messages
10–15
To update messages:
1. Choose Update Messages from the File menu,
toolbar, or press Ctrl+U.
from the
If there are no errors, a message informs you that the messages
have been updated. If there is an error in your messages, a dialog
box informs you of the error.
2. Follow the steps of the previous section for validating your
messages.
3. Update your messages again. A message informs you when the
messages are updated.
Your messages must be error-free before you can update them or
close the message editor.
Important:
Closing the Messages
Editor
If you close your application without saving it, the
changes you made to your messages will be discarded,
even though you updated them. Save your application
frequently. For details on saving the application, see
Chapter 3, Working with Applications.
To close the editor:
1. Choose Close from the File menu, or double-click in the control
box of the editor.
If you made any changes and have not updated them, a message
appears, prompting you to save your changes.
2. Click Yes or No, depending on whether you want to update the
changes.
If you choose Yes, PanelBuilder automatically checks your
messages for errors. If there are any errors, PanelBuilder informs
you of these. Follow the steps outlined in the previous section,
and correct the messages.
If no errors exist, the messages are updated and the editor closes.
Important: If you choose No, PanelBuilder closes the editor
without updating the messages. You will lose
any changes you made.
If you change your mind and do not want to close the editor,
choose Cancel.
Important: Updating your messages stores the changes only
temporarily. If you exit the application without
saving it, these updates will be lost. To ensure
that you save all changes, save your application
frequently. For details on saving the application,
see Chapter 3, Working with Applications.
Publication 2711E-6.14 – November 1998
This chapter tells you about:
• the interaction between the terminal and the PLC program that
generates alarms
• the global controls used to report alarms and how to configure
them
• the Alarm Message window and how to configure it
• the Alarm Status screen and how to configure it
• the Alarm History screen and how to configure it
What Are Alarms?
Alarms indicate to an operator that a “priority condition” has
occurred which requires immediate attention. An alarm can be
indicated in a number of ways, including:
• Displaying alarm message text on the PanelView terminal’s
screen
• Triggering PanelView’s alarm relay to energize
• Triggering PanelView’s audio beeper to sound
• Sending alarm message text to a printer
• Sending alarm message text to the PLC for use by a supervisory
computer
Publication 2711E-6.14 – November 1998
11–2
Configuring Alarms
!
ATTENTION: Do not rely on your terminal as a
primary warning device, or as an indicator of a critical
or dangerous situation. “Critical” means any situation
that could result in physical injury, product damage, or
significant process down time.
An operator’s response to a critical or dangerous
situation must never depend on software or solid state
electronics. All critical alarm indications and any
critical host controller responses must use redundant
and hard-wired or mechanical interlocks.
How Are Alarms
Triggered?
Before the PanelView terminal can report alarms, you must define
the alarm conditions in the application file and program the PLC to
trigger the alarms.
In PanelBuilder, you create a list of alarm messages. For each
message you specify text and a unique trigger value. The PLC must
be programmed to monitor alarm conditions and, when an alarm is to
be generated, send the trigger value that corresponds to that alarm to
the PanelView terminal. An alarm trigger tag or expression, defined
in PanelBuilder, is required to send the trigger value from the PLC to
the PanelView terminal. Up to 50 different tags or expressions can be
configured to trigger alarms from multiple locations.
Alarm Destinations
Each alarm message can be configured to:
• sound PanelView’s Audio alarm
• Print the message on a printer or send the alarm message to a
Dataliner display device
• Display the alarm in the Alarm Message Window
• energize PanelView’s built-in Relay
• send the triggered alarm Message to the PLC where it can be sent
to other devices such as a supervisory computer
Publication 2711E-6.14 – November 1998
Configuring Alarms
Displaying Alarms
11–3
Alarms can be displayed in an:
• Alarm Message window
• Alarm History screen
• Alarm Status screen
The Alarm Message window displays unacknowledged alarms. It
appears over any user-configured screen, and the information it
displays is not retained across power cycles of the PanelView
terminal. The user can silence and acknowledge alarms from the
multi-line Alarm Message Window.
The Alarm History screen lists the last 128 alarms that have
occurred and is maintained between power cycles on the PanelView
terminal. The user can silence and acknowledge alarms from this
screen.
You can upload the alarm history file from the PanelView terminal to
a development computer, using the PanelView e Transfer Utility 32.
For more information, see the PanelView e Transfer Utility User
Manual (A-B Publication Number 2711E-6.16).
Publication 2711E-6.14 – November 1998
11–4
Configuring Alarms
The Alarm Status screen lists all the alarm messages in the
application, indicating whether they are active or inactive. The
information in the Alarm Status screen is retained across power
cycles of the PanelView terminal.
Detailed information about configuring each method of displaying
alarms is provided later in this chapter.
Publication 2711E-6.14 – November 1998
Configuring Alarms
Acknowledging Alarms
11–5
Alarms can be acknowledged by an operator pressing the
Acknowledge button provided in the multi-line Alarm Message
Window or in the Alarm History screen, or the Acknowledge All
button in the Alarm History screen. They can also be remotely
acknowledged by the PLC. More information about configuring the
different acknowledge options is provided later in this chapter.
Individual Alarms
When an alarm is acknowledged, the terminal does the following
depending on how alarms are configured:
• removes the alarm from the Alarm Message Window
• records the acknowledged time and date in the Alarm History
screen
• silences the alarm beeper
• de-energizes the alarm relay
• prints the acknowledged alarm with its acknowledged time and
date stamp
• sends the trigger value of the acknowledged alarm to the PLC
Multiple Alarms
When the Acknowledge All button is pressed in the Alarm History
screen, and the Alarm Acknowledge to PLC tag is not assigned, the
terminal does the following depending on how alarms are
configured:
• sorts all alarms by time
• acknowleges immediately all unacknowledged alarms with the
same date and time stamp
• prints the acknowledged alarm with its acknowledged time and
date stamp
"
Note: After the Acknowledge All button is pressed, any new alarms
that occur will not be acknowledged.
When the Acknowledge All button is pressed in the Alarm History
screen, and the Alarm Acknowledge to PLC tag is assigned, the
terminal does the following depending on how Alarms are
configured:
• sorts all alarms by time
• acknowledges the oldest unacknowledged alarm first at the time
the button is pressed
Publication 2711E-6.14 – November 1998
11–6
Configuring Alarms
• writes the trigger value of the acknowledged alarm to the Alarm
•
•
•
•
•
Acknowledged to PLC tag
starts timing the Alarm Control Delay
when the Alarm Control Delay time has been reached, sets the
Acknowledge Control tag (if assigned) to 1 and starts the
Acknowledge Control Hold timing
when the Acknowledge Contol Hold time has been reached,
resets the Acknowledge Control tag to 0, acknowledges the oldest
unacknowledged alarm, and continues until all unacknowledged
alarms have been acknowledged
records the acknowledged time and date for all alarms in the
Alarm History screen
prints the acknowledged alarms with their acknowledged time
and date stamp
Press Cancel to abort the Acknowledge All process
"
Clearing Alarms
Note: After the Acknowledge All button is pressed, any new alarms
that occur will not be acknowledged.
The operator can clear alarms by pressing the Clear All button
provided in the Alarm History Screen.
"
Note: To clear alarms, enable the Clear All button by switching the
PanelView terminal to Configure mode and then selecting the
Alarms Settings tab in the Terminal Response screen.
When the operator presses the Clear All button in the Alarm History
screen and no unacknowledged alarms in the Alarm History exist,
the terminal does the following depending on how alarms are
configured:
• clears the Alarm History
When the operator presses the Clear All button in the Alarm History
screen and the Alarm Acknowledge to PLC tag is not assigned, the
terminal does the following depending on how alarms are
configured:
• clears the Alarm History after stating that some alarms are not
acknowledged
Publication 2711E-6.14 – November 1998
Configuring Alarms
11–7
When the operator presses the Clear All button in the Alarm History
screen and the Alarm Acknowledge to PLC tag is assigned, the
terminal does the following depending on how alarms are
configured:
• sorts all alarms by time
• acknowledges the oldest unacknowledged alarm first at the time
the button is pressed
• writes the trigger value of the acknowledged alarm to the Alarm
Acknowledged to PLC tag
• starts timing the Alarm Control Delay tag
• when the Alarm Control Delay time has been reached, sets the
Acknowledge Control tag (if assigned) to 1 and starts the
Acknowledge Control Hold timing
• when the Acknowledge Contol Hold time has been reached,
resets the Acknowledge Control tag to 0, acknowledges the oldest
unacknowledged alarm, and continues until all unacknowledged
alarms have been acknowledged
Press Cancel to abort the Clear All process.
Configuring Alarms
You can use three editors to configure alarms in PanelBuilder:
Use the System/Terminal Setup editor to
set up Remote Alarm Timing parameters.
For more information, see Chapter 12.
Use the System/Alarms editor to configure
the Alarm Global Controls, the Alarm History
screen, the Alarm Message Window and the
Alarm Status screen.
Use the Messages/Alarm Messages editor
to define all the alarm messages, their
corresponding trigger values and Audio,
Print, Display, Relay, and Message to PLC
indication options. See Chapter 10 for more
details.
Publication 2711E-6.14 – November 1998
11–8
Configuring Alarms
Configuring Global
Controls
Open the System folder and choose Alarms to open the Configure
Alarms dialog box. Select the Global Controls tab.
Alarm Trigger-Bit or Word?
Before deciding whether to use Bit or Word triggers, careful
planning is essential. Your choice depends on your application and
how you plan to implement alarms. Answer the following questions:
1. How many alarms need to be generated?
2. Do I need to monitor multiple alarms simultaneously or am I only
concerned about the first alarm that occurs and want to ignore all
subsequent alarms (because they probably occur as a result of the
“domino effect” of the first alarm)?
3. Are alarms coming from multiple PLCs (DH+ or ControlNet)?
4. Do I need to perform arithmetic or logical operations to
determine which alarm to display (for example, threshold
alarming)?
5. Do I have any addressing space constraints?
In general, if monitoring of simultaneous alarms is required it is best
to use Bit triggered alarms.
Publication 2711E-6.14 – November 1998
Configuring Alarms
11–9
If monitoring of simultaneous alarms is not required, Word triggered
alarms will generally save address space (and therefore update time)
because one word can generate up to 2000 alarms (one at a time).
Word trigger is also a good choice for monitoring threshold
conditions because expressions can be assigned to Word triggered
alarms. This can offload logic required in the PLC because
PanelView does the calculations. Alarms can be generated from up to
50 different sources (on one or more PLCs) since up to 50 tags or
expressions can be assigned.
Bit triggered alarms allow the PanelView terminal to capture
simultaneous alarms within the same tag reference (you cannot
define expressions for Bit triggered alarms). That is, more than one
alarm within a tag can be triggered at a time. Here is how it works:
Example 1: Bit Triggered Alarms
Assume the following alarm messages and Alarm Trigger block tag starting
at N7:0 are defined in the application. The tag’s starting trigger value is 1.
Trigger Value
1
2
3
4
5
6
7
N7:0
Starting Trigger=1
15
0
14
0
13
0
Message Text
Message 1
Message 2
Message 3
Message 4
Message 5
Message 6
Message 7
12
0
11
0
10
0
9
0
8
0
7
0
6
0
5
0
4
0
3
0
2
1
1
1
0
1
Bits 0, 1, and 2 on would trigger alarms “Message 1,” “Message 2,” and
“Message 3”
Word triggered alarms can capture only one alarm at a time in a
single tag (or expression). In the example above for Bit trigger,
assume the same alarm messages are defined and the tag is defined
as an analog tag. In this case only the alarm with trigger value 7
(Binary 7 = bits 0,1,2 On) would be displayed (“Message 7”).
Refer to the Control section below for more information on Bit and
Word triggered alarms and for details on using multiple alarm tags or
expressions.
Publication 2711E-6.14 – November 1998
11–10
Configuring Alarms
Alarm Acknowledge to PLC
Depending on the options configured for an alarm, once it is
triggered, it will continue to be displayed, beep, or energize the relay
until it is acknowledged. This requires the operator to be aware of
the alarm and take action before the alarm is removed.
An alarm can be acknowledged by either the operator or the PLC.
The operator can acknowledge alarms from either the Multi-line
Alarm Window or from the Alarm History screen. For more
information, see “Using the Alarm Message Window in the
Terminal” later in this chapter.
The Alarm Acknowledge to PLC option allows the PanelView
terminal to notify the PLC when an alarm acknowledge occurs (sets
the “Acknowledge Control” bit) and to send the trigger value of the
acknowledged alarm to the PLC (in the address defined for
“Acknowledge to PLC”).
The Bit or Word selection here refers to the type of addressing used
to send the trigger value of the acknowledged alarm to the PLC. (See
the example above in the “Alarm Trigger (Bit or Word?)” section for
the difference between Bit and Word). Your selection here is
independent of your selection for the Alarm Trigger type. This
selection is only required if you want to use the “Alarm
Acknowledge to PLC” option. If not, it can be ignored and you can
use the default selection.
In general, Bit Acknowledge to PLC will give you more flexibility in
using the acknowledged trigger value in the PLC. For example, you
can use the individual bits in the ladder logic to clear the alarm
condition. (For a sample of the PLC logic required to do this, see
“Acknowledge to PLC and Acknowledge Control” later in this
chapter.)
Use Word Alarm Acknowledge to PLC if you are short on address
space or are concerned about scan time performance. It will take less
address space and less time to transfer one word of data than to
transfer several blocks of data.
The Operator or Operator and Remote selection defines when to
activate the “Alarm Acknowledge to PLC” option. This selection is
only required if you want to use that option. If not, it can be ignored.
Publication 2711E-6.14 – November 1998
Configuring Alarms
11–11
If you choose this option:
The “Acknowledge Control” will be set and the acknowledged alarm trigger value will
be sent to the PLC when:
Operator
The operator presses the acknowledge button on the Multi-line Alarm Message Window or
on the Alarm History screen.
Operator and Remote
The operator presses the acknowledge button on the Multi-line Alarm Message Window or
on the Alarm History screen and/or when an alarm is acknowledged remotely by the PLC.
"
Note: If you set the Acknowledge to PLC option to Operator and
Remote, the application will be compatible with PanelBuilder
Version 2 or later. It will not be compatible with earlier versions.
Control
You must assign the Alarm Triggers before any alarms can be
reported to the PanelView terminal. The remaining Global Controls
are optional.
Alarm Triggers
Alarm Triggers are tags or expressions used by the PanelView
terminal to monitor alarm conditions generated at the PLC.
Assignment of Alarm Trigger(s) is required for alarms to function.
Up to 50 different alarm tags or expressions can be assigned to
monitor alarms from multiple sources. The tag type or expression
allowed depends on your selection for Alarm Trigger type as
follows. Invalid tag types will not be reported until validation.
If you selected this
Alarm Trigger type:
Expressions
allowed?
Max. no. of alarm tags /
expressions:
You must use this tag type:
Valid “Starting
Trigger”:
Bit
No
50 (tags only)
Block
1 to 65,535
Word
Yes
50 (tags or expressions)
Digital and/or Analog
N/A
"
Note: For DH+ and ControlNet applications, if you assign block
tags to the Alarm Triggers control or Acknowledge to PLC control,
the application will be compatible with PanelView Firmware,
Version 2 or later. It will not be compatible with earlier versions.
"
Note: For all applications, if you assign expressions to any control,
the application will be compatible with PanelView Firmware,
Version 2 or later. It will not be compatible with earlier versions.
"
Note: For all applications, if you assign more than one Alarm
Trigger tag the application will be compatible with PanelView
Firmware, Version 2 or later. It will not be compatible with earlier
versions.
Publication 2711E-6.14 – November 1998
11–12
Configuring Alarms
Bit Trigger Operation
For a block tag, each bit in the tag that makes a 0 to 1 transition will
trigger an alarm whose trigger value is equal to the tag’s bit position
added to the starting trigger value.
If more than one alarm is triggered at the same time, the alarms are
logged to the Alarm History file in ascending numerical order
according to their trigger value. If the alarms span multiple tags, the
alarms will be logged according to the order in which they were
configured in the Configure Alarms dialog box. Simultaneous alarms
will be stamped with the same time and date, regardless of whether
they were triggered from a single tag or multiple tags.
Starting Trigger
Each block tag must be assigned a starting trigger value from 1 to
65,535 (you can assign a maximum of 50 tags). The starting trigger
is the trigger value of the alarm that is to be triggered by the first bit
of the block tag. For example, if a block tag is configured for 10 bits
and a Starting Trigger value of 1, it can be used to trigger alarms
with trigger values 1 to 10. If that same block tag has a Starting
Trigger value of 3, it can be used to trigger alarms with trigger
values 3 to 12.
Important:
For Bit triggered alarms, each message must be
uniquely triggered by a single block tag. That is,
different block tags cannot trigger the same alarm.
Example 2: Using Multiple Alarm Tags for Bit Trigger Operation on
Remote I/O
Assume the following alarm messages and block tags are defined in the
application.
Publication 2711E-6.14 – November 1998
Trigger Value
Message Text
1
Message 1
2
Message 2
3
Message 3
4
Message 4
5
Message 5
6
Message 6
7
Message 7
8
Message 8
9
Message 9
10
Message 10
11
Message 11
12
Message 12
Configuring Alarms
Block Tag Name
Address
Length
Starting Trigger
Messages Triggered
Alarm_tag1
O:010/00
4
1
Messages 1 to 4
Alarm_tag2
O:010/04
5
5
Messages 5 to 9
Alarm_tag3
O:011/00
3
10
Messages 10 to 12
11–13
If the bits indicated in the following data table are turned On, Messages 1, 2,
6, 8, and 12 will be triggered.
Block Tags
O:010
O:011
15
0
0
14
0
0
13
0
0
12
0
0
11
0
0
10
0
0
9
0
0
8
0
0
7
1
0
6
0
0
5
1
0
4
0
0
3
0
0
2
0
1
1
1
0
0
1
0
To assign tags to Bit triggered Alarm Triggers:
1. In the Configure Alarms dialog box, select the Global Controls
tab.
2. Go to Control and double-click Alarm Triggers, or click Alarm
Triggers and the Assign Tag button.
The Bit Position Triggered Alarming dialog box appears with a
table of tags and their starting triggers. Click on a row to enter the
tag.
Publication 2711E-6.14 – November 1998
11–14
Configuring Alarms
3. Click Assign Tag and the Tag Browser dialog box appears. From
this dialog box you can choose an existing tag (by
double-clicking it) or create a new one (by choosing New Tag).
If you choose New Tag, the Tag Editor dialog box appears. For
more information about using the Tag editor, see “Other Methods
of Creating Tags” in Chapter 6, Defining Tags.
4. In the Bit Position Triggered Alarming dialog box, assign a
Starting Trigger value from 1 to 65,535 for each tag. For more
information, see the previous section, “Starting Trigger”.
5. To assign multiple tags (up to 50), click on the next available row
and enter the new tag, repeating steps 3 and 4.
If additional rows are needed, choose Insert Row. To delete a row,
choose Delete Row.
6. Click OK to return to the Global Controls dialog box.
Word Trigger Operation
For a digital tag, when the tag value changes from 0 to 1, the alarm
is triggered.
For an analog tag, any non-zero value will trigger an alarm with the
corresponding trigger value.
When an expression is used, it will be evaluated any time a tag in
the expression changes. Any non-zero expression result will trigger
the alarm with the corresponding trigger value. Expressions allow
the PanelView terminal to perform calculations on control values and
determine internally whether an alarm state has occurred, and then
trigger the alarm. This reduces ladder logic required in the PLC.
In the following expression example, the alarm tag “Alrm_cntl” is
used to monitor temperature. If the temperature falls below 100°F,
then the alarm message with a trigger value of 2 will be triggered.
The alarm message with a trigger value of 3 will be triggered if the
temperature rises above 150°F.
Publication 2711E-6.14 – November 1998
Configuring Alarms
11–15
Using Multiple Alarm Tags for Word Trigger Operation
If multiple alarm tags or expressions are defined and more than one
alarm is triggered at the same time, the alarms are logged to the
Alarm History file according to the order in which they were
configured in the Alarm Messages dialog box. However, they will be
stamped with the same time and date.
Any Word triggered alarm can be triggered by any of the alarm tags
or expressions. That is, the same alarm can be triggered by different
tags or expressions. If the same alarm is triggered by multiple tags or
expressions in the same PLC scan, multiple instances of that alarm
will be indicated.
Publication 2711E-6.14 – November 1998
11–16
Configuring Alarms
To assign tags or expressions to Word triggered Alarm Triggers:
1. In the Configure Alarms dialog box, select the Global Controls
tab.
2. Double-click Alarm Triggers, or click Alarm Triggers and the
Assign Exprn (Expression) button. The Alarm Control
Expressions dialog box appears.
"
Note: Choose Assign Expression even if you want to enter a tag.
3. Click on a row to enter the tag or expression.
To assign a tag, click Assign Tag.
The Tag Browser dialog box appears. From this dialog box you
can choose an existing tag (by double-clicking it) or create a new
one (by choosing New Tag). If you choose New Tag, the Tag
Editor dialog box appears. For details on using the Tag editor, see
“Other Methods of Creating Tags” in Chapter 6, Defining Tags.
To assign an expression, click Assign Exprn (Expression). The
Expression editor appears.
For more information on how to use the Expression editor, see
Chapter 7, Creating Expressions.
4. To assign multiple tags or expressions (up to 50), click on the
next available row and enter the new Tag or Expression, repeating
step 3.
If additional rows are needed, click Insert Row. To delete a row,
click Delete Row.
5. Click OK to return to the Global Controls dialog box.
Publication 2711E-6.14 – November 1998
Configuring Alarms
11–17
Acknowledge to PLC and Acknowledge Control
The Acknowledge to PLC and Acknowledge Control controls are
used together to inform the PLC when an alarm has been
acknowledged and to send the acknowledged alarm’s trigger value to
the PLC. These controls are optional.
When these controls are activated depends on your choice for the
Operator versus Operator and Remote selection (refer to the earlier
section Alarm Acknowledge to PLC for more details). To enable the
Acknowledge to PLC option, you must assign a tag to that control.
The tag allowed for the Acknowledge to PLC control depends on
your selection for Alarm Acknowledge to PLC type (Bit or Word).
Invalid tag types will not be reported until validation. For more
information about making these selections, see “Alarm Acknowledge
to PLC,” earlier in this chapter.
If you selected this
Alarm Acknowledge
to PLC type:
Expressions
allowed?
Maximum number of
Acknowledge to PLC
tags:
Use this tag type for the
Acknowledge to PLC control:
Valid “Starting
Trigger”:
Bit
No
50
Block
1 to 65,535
Word
No
1
Digital or Analog
N/A
If the Acknowledge to PLC control tag type is
this:
It does this when the alarm is acknowledged:
Block
Only the bit corresponding to the acknowledged alarm’s trigger value will be set. For
example, if an alarm with a trigger value of 14 is acknowledged and the starting trigger is set
to 1, then the fourteenth bit in that block tag will be set to 1. The bit will remain set to 1 until
that alarm is triggered again, when the bit will be reset to 0.
Digital
The tag will be set to 1.
Analog
The terminal will write the trigger value of the acknowledged alarm to the tag.
"
Note: If you press the Ack button on the Alarm History screen when
no alarms are waiting to be acknowledged, all bits in the
Acknowledge to PLC control tag are reset to 0. This lets you reset
the digital and analog tags.
Publication 2711E-6.14 – November 1998
11–18
Configuring Alarms
You can use the Acknowledge to PLC control tag to clear alarms as
follows:
Example 3: Logic for Clearing Alarms when Using Bit Acknowledge to
PLC Type with Block Tags
Rung 1
Ack to
PLC
Tag
1 : 010
]
[
00
Rung 2
Alarm
Condition
]
1 : 000
[
00
Alarm
Ack
One-Shot
B3
] ONS [
0
Alarm
Trigger
Tag
0 : 010
(U)
00
Alarm
Condition
One-Shot
B3
] ONS [
1
Alarm
Trigger
Tag
0 : 010
(L)
00
24758
Comments:
Rung 1: When the Acknowledged alarm is received by the PLC, the alarm
is cleared.
Rung 2: The alarm trigger value is sent to the PanelView terminal on a
false-to-true transition of an alarm condition.
"
Note: The alarm condition must make another false to true transition to
trigger another alarm message in the PanelView terminal. The Ack Control
Tag ONS (one shot) instruction in the first rung is used because the Ack to
PLC tag remains on until that same alarm is triggered again. It is important to
place the unlatch rung before the latch rung to ensure proper alarm message
triggering if both the alarm acknowledgment and new alarm condition occur
in the same PLC program scan.
Using Multiple Acknowledge to PLC Tags for Bit Trigger Operation
If you use the Bit Acknowledge to PLC type, you can assign up to 50
block tags to this control. Each tag must be assigned a starting
trigger value from 1 to 65,535. The PanelView terminal uses the
starting triggers to determine which block tag to send the alarm
acknowledgment to, and sets the appropriate bit position of the tag to
1 where:
bit position = alarm trigger value – starting trigger
Publication 2711E-6.14 – November 1998
Configuring Alarms
11–19
For more information about Bit trigger and starting trigger operation,
see the previous section, “Alarm Triggers-Bit or Word?”.
To enable the Acknowledge Control, assign a digital or analog tag.
When an alarm is acknowledged, and after the trigger value is
written to the Acknowledge to PLC tag, the terminal sets the
Acknowledge Control tag to 1 after the Alarm Control Delay
interval. The Acknowledge Control tag is set to 1 for as long as the
Acknowledged button is being pressed (for operator acknowledge),
or for the Remote Alarm Ack Control Hold Time (for remote
acknowledge), whichever is longer. After the Remote Alarm Ack
Control Hold Time expires, the tag will be reset to 0.
Timing Diagram:
Ack Control Hold Time
Ack Control Delay
T0
T1
T2
Set Acknowledge Trigger
Value to PLC
Set Acknowledge
Control Tag
Reset Acknowledge
Control Tag
24761
"
Note: The Alarm Control Delay time and Ack Control Hold Time
are configured in the Timing Parameters tab of the Configure
Terminal Setup dialog box. For more information about these
parameters, see “Timing Parameters” in Chapter 12, Configuring
Terminal Setup Options.
The following table shows the valid entries and default settings for
the remote alarm timing parameters.
For this timing parameter:
Valid choices are these:
The default setting is this:
Operation Hold Time
50 msec
500 msec
1 second
3 seconds
5 seconds
250 msec
750 msec
2 seconds
4 seconds
3 seconds
Acknowledge Control Hold
Time
50 msec
500 msec
1 second
3 seconds
5 seconds
250 msec
750 msec
2 seconds
4 seconds
250 msec
Alarm Control Delay
200 msec
600 msec
1 second
3 seconds
5 seconds
400 msec
800 msec
2 seconds
4 seconds
200 msec
Publication 2711E-6.14 – November 1998
11–20
Configuring Alarms
If the Acknowledge Control tag is not assigned (disabled), the next
acknowledged alarm trigger value will be written to the PLC
immediately. It will not wait for the Alarm Control Delay. It is
therefore recommended that you use the Acknowledge Control tag to
control the flow of alarms and acknowledgments.
Only one alarm acknowledgment can be processed at a time; alarm
acknowledgments are not queued. An acknowledge request is
ignored and discarded (the alarm will not be removed from the
Multi-line Alarm Window and the acknowledged time will not be
recorded in the Alarm History screen) if it arrives when the terminal
is:
• sending a previous acknowledge to the PLC or
• waiting for the Alarm Control Delay time or
• waiting for the Ack Control Hold Time.
Remote Acknowledge
With Remote Acknowledge the PLC is used to acknowledge the
alarm, rather than the operator acknowledging it from the terminal.
This is useful for background alarming when there is no
acknowledge button available, when using the Single-line Alarm
Message Window or Alarm Message Panel, or when the operator is
acknowledging the alarm from a remote location.
The Remote Acknowledge control is optional. However, in order to
remotely acknowledge an alarm, a digital or analog tag or expression
must be assigned to this control. Whenever the value of this tag or
expression matches an alarm trigger value, the alarm with that
trigger value is acknowledged.
All unacknowledged instances of the same alarm are acknowledged
at the same time, with the same time stamp. If the Alarm
Acknowledge to PLC function is enabled (the Acknowledge to PLC
tag is assigned, and the Alarm Acknowledge to PLC option is set to
Operator and Remote), it will be activated when a remote
acknowledge occurs, even if the operator or the PLC has already
acknowledged the alarm. For more information, see “Alarm
Acknowledge to PLC” and “Acknowledge to PLC and Acknowledge
Control” earlier in this chapter.
Remote Acknowledge allows only one alarm to be acknowledged at
a time. Since alarm acknowledges are not queued, it is recommended
that, if you are using remote acknowledge, you also enable the
Alarm Acknowledge to PLC function, set the Alarm Acknowledge to
PLC to Operator and Remote, and use the Acknowledge Control bit
to control the flow of remote alarm acknowledges, as follows:
Publication 2711E-6.14 – November 1998
Configuring Alarms
11–21
Waiting for
Remote Ack
Expression to
change
Receive Remote
Ack Value from
PLC
Yes
Does Ack Alarm
have Audio Flag?
Is Notify PLC
option enabled?
Yes
Yes
Is a previous
Acknowledge still
active?
No
No
Disable Beeper if
PLC–controlled
Audio is not active
Remote
Alarm Ack
Value=Alarm Normal
Value AND Alarm Ack
Tag is Block
No
Yes
No
Does Remote
Ack Value match
an ACTIVE
alarm?
Does the Ack
Alarm have Relay
Flag?
Yes
Yes
Ack Time Stamp same
for ALL ACTIVE
instances of alarm in
Alarm History file
Disable Relay if
PLC–contolled
Relay is not Active
Is Alarm Window
active?
Does the Ack
Alarm have Print
Flag?
Write Remote
Alarm Ack Value to
Alarm Ack Tag
(Word or Block)
No
Was the Write to
Alarm Ack out of
range?
No
Yes
Generate
MISTAKE Ack Out
or Range
Yes
Yes
No
Update Alarms in
Alarm Window
Is Alarm History
Screen active?
No
No
Print ALL instances of
Acknowldged Alarm
from the Oldest to
Newest
Set Acknowledge
Button to PLC Bit
for Hold Time
Duration
No
Yes
Update Alarms in
Alarm History Screen
Publication 2711E-6.14 – November 1998
11–22
Configuring Alarms
Example 4: PLC Logic Used to Control Remote Alarm Acknowledge
from the PLC to the PanelView Terminal
Rung 1
NEQ
NOT EQUAL
Source A
N7:8
0
N7:11
0
Source B
Destination
B3
[
0
Rung 3
Ack_To_PLC
NEQ
NOT EQUAL
Source A
Source B
N7:1
0
N7:12
0
N7:8
0
N7:11
0
(
FIFO Load
Done
R6 : 0
] / [
DN
Rung 2
]
MOV
MOVE
Source
FFL
FIFO LOAD
Source
FIFO
Control
Length
Position
ACK
Control
Tag
N7 : 9
] / [
1
FIFO Load
Empty
R6 : 0
] / [
EM
B3
)
0
(EN)
N7 : 11
#N7 : 12
R6 : 0
50
0
(DN)
(EM)
FFU
FIFO UNLOAD
FIFO
#N7 : 12
N7 : 2
Destination
R6 : 0
Control
Length
50
0
Position
(EU)
(DN)
(EM)
23757
Comments:
Rung 1: N7:8 contains the trigger value of the alarm to be remotely
acknowledged.
Rung 2: The FIFO is loaded as alarm trigger values to be remotely
acknowledged are copied from N7:8 to N7:11.
Rung 3: The FIFO is unloaded, resulting in alarms being remotely
acknowledged.
Publication 2711E-6.14 – November 1998
Configuring Alarms
11–23
N7:1 is the Acknowledge to PLC address. It contains the trigger value of the
alarm that was last acknowledged, and is sent from the PanelView terminal
to the PLC.
N7:9/1 disables this rung for the time duration set in the Acknowledge
Control Hold Time parameter. This allows control of the flow of remote alarm
acknowledges.
N7:12 contains the trigger value of the alarm to be remotely acknowledged
from the PLC and is unloaded to the Remote Acknowledge tag address,
N7:2.
"
Note: If you use Remote Acknowledge, your application will be
compatible with PanelView Firmware, Version 2 or later. It will not
be compatible with earlier versions.
Silence Alarms to PLC
When the operator presses the Silence button in the Alarm Message
Window or the Alarm History screen, the terminal sets the assigned
tag to 1 for the Remote Alarm Operation Hold Time and then resets
it to 0. This control uses tags only. Use a digital or analog tag.
"
Note: Hold times are configured in the Timing Parameters tab of the
Configure Terminal Setup dialog box. For more information about
these parameters, see Timing Parameters” in Chapter 12,
Configuring Terminal Setup Options.
PLC Controlled Silence Alarms
The PLC Controlled Silence Alarms option silences the beeper and
deactivates the alarm relay when the value associated with this tag or
expression changes from 0 to non-zero. You can use a digital or
analog tag, or an expression, for this control.
This tag affects the beeper and relay if they are active at the time of 0
to non-zero transition and has no effect on alarms triggered after the
transition is made.
Publication 2711E-6.14 – November 1998
11–24
Configuring Alarms
PLC Controlled Audio
The PLC Controlled Audio option allows the programmable
controller to sound the terminal’s built-in beeper. You can use a
digital or analog tag, or an expression that reads one or more digital
or analog tags, for this control. Whenever the value associated with
this tag or expression changes from 0 to non-zero, the beeper sounds.
When the value is reset to 0, the beeper stops.
The programmable controller can sound the beeper by setting the
associated control value, or you can allow the operator to control the
beeper from the terminal by assigning this control to a push button
on a screen.
Important:
The PLC Controlled Audio does not affect any alarm
messages you may have configured to sound the beeper.
These alarms will sound the beeper, regardless of
whether you have enabled or disabled PLC Controlled
Audio. However, if the audio is controlled in both alarm
messages and by the PLC Controlled Audio, the beeper
will not be reset unless both the trigger points are reset.
PLC Controlled Relay
The PLC Controlled Relay option allows the programmable
controller to trigger the alarm relay. Whenever the value associated
with this tag or expression changes from 0 to non-zero, the alarm
relay turns on. When the value is reset to zero, the alarm relay turns
off. You can use a digital or analog tag, or an expression, for this
control.
The programmable controller can turn on the relay by setting the
associated control value, or you can allow the operator to control the
relay from the terminal by assigning this control to a push button on
a screen.
!
Publication 2711E-6.14 – November 1998
ATTENTION: Do not use the alarm relay for control
purposes. All critical controls must be hard-wired for
safety.
Configuring Alarms
"
11–25
Note: The PLC Controlled Relay does not affect any alarm
messages you may have configured to trigger the alarm relay. These
alarms will energize the relay regardless of whether you have
enabled or disabled the PLC Controlled Relay, or whether this
control value is 0 or non-zero. However, if the relay is controlled in
both alarm messages and by the PLC Controlled Relay, the relay will
not be reset unless both the trigger points are reset.
Message to PLC
When an alarm is triggered, if the Message to PLC option is enabled
for the alarm message, and the control is assigned, the PanelView
terminal sends the message text to the PLC, at the location of this
control.
The maximum length of an alarm message is 80 characters. The
maximum length of a string tag for DH+, ControlNet, or Remote I/O
applications is 82 characters. The message will be sent to the PLC in
the following format.
ÁÁÁÁÁÁÁÁ
ÁÁÁÁÁÁÁ
ÁÁÁÁÁÁÁÁ
ÁÁÁÁÁÁÁÁ
ÁÁÁÁÁÁÁ
ÁÁÁÁÁÁÁÁ
ÁÁÁÁÁÁÁÁ
ÁÁÁÁÁÁÁ
ÁÁÁÁÁÁÁÁ
ÁÁÁÁÁÁÁÁ
ÁÁÁÁÁÁÁ
ÁÁÁÁÁÁÁÁ
ÁÁÁÁÁÁÁÁ
ÁÁÁÁÁÁÁ
ÁÁÁÁÁÁÁÁ
Bit
15
8
7
0
1st word
1st character
2nd character
2nd word
3rd character
4th character
…
…
The flow of messages through this tag is controlled using the
Message Control and the Message Handshake controls.
The Message to PLC control uses string tags only.
Publication 2711E-6.14 – November 1998
11–26
Configuring Alarms
Full Handshaking
When the message text is sent to the PLC, after the Alarm Control
Delay interval, the terminal sets the Message Control to 1 and waits
for a handshake response from the PLC. When the Message
Handshake makes a 0 to non-zero transition, the Message Control tag
is reset to 0. If you want to use message handshaking, you must
assign both the Message Control and Message Handshake controls,
and you must program the PLC to reset the Message Handshake to 0.
State Transition Diagram for Alarm Message to PLC:
Complete Handshaking
Offline
Mode Switch or Power Up
Enter Run Mode
Reset Control Tag
Wait for Alarm
with Msg to
PLC Flag
Handshake Expression non–zero
Reset Control Tag
Clear Handshake Condition
Alarm with Msg to PLC
Write message to PLC
Start Control Display
Mode Switch or
Power Off
Offline
Mode Switch or
Power Off
Mode Switch or
Power Off
Wait for Alarm
Control Delay
Alarm with Msg to PLC
Queue Msg
Discard if queue full
Alarm with Msg to PLC
Queue Msg
Discard if queue full
Delay Over
Set Control Tag
Raise Handshake Condition
Publication 2711E-6.14 – November 1998
Wait for
Transition in
Handshake
Expression
Configuring Alarms
11–27
Partial Handshaking
If the Message Control is assigned and the Message Handshake is
not, the Message Control is set to 1 after the Alarm Control Delay
interval, and reset to 0 after the Remote Alarm Operation Hold Time
expires.
State Transition Diagram for Alarm Message to PLC:
Control and No Handshaking
Offline
Mode Switch or Power Up
Enter Run Mode
Reset Control Tag
Wait for Alarm
with Msg to
PLC Flag
Operations Hold Time Expires
Reset Control Tag
Clear Handshake Condition
Alarm with Msg to PLC
Write message to PLC
Start Control Display
Mode Switch or
Power Off
Offline
Mode Switch or
Power Off
Mode Switch or
Power Off
Wait for Alarm
Control Delay
Alarm with Msg to PLC
Queue Msg
Discard if queue full
Wait for
Operation Hold
Time to Expire
Alarm with Msg to PLC
Queue Msg
Discard if queue full
Control Delay Over
Set Control Tag
Raise Handshake Condition
Publication 2711E-6.14 – November 1998
11–28
Configuring Alarms
No Handshaking
If the Message Control is not assigned, the message is sent
immediately to the PLC, without handshaking to confirm that the
PLC receives the message.
State Transition Diagram for Alarm Message to PLC:
No Control or Handshaking
Offline
Mode Switch or Power Up
Enter Run Mode
Reset Control Tag
Wait for Alarm
with Msg to
PLC Flag
Mode Switch or
Power Off
Write Complete
Alarm with Msg to PLC
Offline
Mode Switch or
Power Off
Write Message
to PLC
Alarm with Msg to PLC
Queue Msg
Discard if queue full
Publication 2711E-6.14 – November 1998
Configuring Alarms
11–29
The terminal can queue up to 128 Message to PLC requests, in
first-in, first-out order. Once the queue is full, write requests will be
discarded and a minor fault will appear.
"
Note: Delay intervals and hold times are configured in the Timing
Parameters tab of the Configure Terminal Setup dialog box. For
more information about these parameters, see Timing Parameters”
in Chapter 12, Configuring Terminal Setup Options.
"
Note: If you use the Message to PLC control, your application will
be compatible with PanelView Firmware, Version 2 or later. It will
not be compatible with earlier versions.
Message Control
The Message Control is used to control the flow of messages to the
PLC. This control uses tags only. Use a digital or analog tag. When
an alarm is triggered, the PanelView terminal will initiate
handshaking, as described in the previous section, “Message to
PLC”. The type of handshaking performed depends on whether the
Message to PLC, Message Control, or Message Handshake controls
are assigned.
"
Note: Delay intervals and hold times are configured in the Timing
Parameters tab of the Configure Terminal Setup dialog box. For
more information about these parameters, see Timing Parameters”
in Chapter 12, Configuring Terminal Setup Options.
"
Note: If you assign a tag to this control your application will be
compatible with PanelView Firmware, Version 2 or later. It will not
be compatible with earlier versions.
Message Handshake
You can use a digital or analog tag, or an expression that reads one or
more digital or analog tags, for the Message Handshake control.
This option provides the terminal with confirmation that alarms with
the Message to PLC option enabled are actually received by the
PLC. The Message Handshake works with the Message to PLC and
Message Control. For more information, see “Message to PLC”
earlier in this chapter.
"
Note: If you use this control your application will be compatible
with PanelView Firmware, Version 2 or later. It will not be
compatible with earlier versions.
Publication 2711E-6.14 – November 1998
11–30
Configuring Alarms
About the Alarm Message
Window
The Alarm Message Window displays the alarm messages you create
in the Alarm Messages editor. The Alarm Message Window is
triggered by the programmable controller and appears on the
terminal when the application is running. It provides messages to the
operator, including:
• alarm conditions
• warnings
• informative messages
You create these messages in the Alarm Messages editor. For more
information, see Chapter 10, Creating Messages.
You can use the Message Window tab of the Configure Alarms
dialog box to enable or disable the Alarm Message Window, to
configure the appearance of the window, and to assign control tags or
expressions.
You can choose one of these types of Alarm Message Window:
• Single-line Alarm Message Window displays only the most
recent alarm message at the top or bottom of the screen.
• Multi-line Alarm Message Window can display up to 20
single-height or 10 double-height messages.
• Alarm Message Panel displays a single message, up to 6 lines
long, at the top or bottom of the screen. It can also display the
message trigger value.
About Background Alarms
Display of the Alarm Message Window is optional.
If the Alarm Message Window is disabled, alarms will continue to be
triggered in the background. They will still cause audio alarms, trip
the alarm relay, and send alarm messages to the printer, Dataliner
message display device, PLC, and Alarm History screen. However,
the Alarm Message Window will not be displayed.
Publication 2711E-6.14 – November 1998
Configuring Alarms
Using the Alarm Message
Window in the Terminal
11–31
Where the Alarm Message Window appears on the screen, and how
it appears, depends on whether it is a Single-line, Multi-line, or
Alarm Message Panel.
Single-line Alarm Message Window
The Single-line Alarm Message Window displays the most recent
alarm message only, with the time and date of occurrence and the
alarm state. It can appear at the top or bottom of the terminal’s
screen, depending on how you configure it in the Message Window
tab of the Configure Alarms dialog box. This window has no buttons
and allows the current application screen’s buttons to remain active
for operator input.
"
Tip: Because you will not be able to call up the Alarm History
screen from the Single-line Alarm Message Window, include a
“Goto Screen” button on your screens that calls up the Alarm
History screen.
Important:
If the Single-line Alarm Message Window is used, the
operator can acknowledge and clear alarms only
through the Alarm History screen. See “About the
Alarm History Screen” later in this chapter for more
information. Single-line Alarm Message Windows can
also be cleared by the programmable controller.
Single-line Alarm Message
Window
(top of screen)
Publication 2711E-6.14 – November 1998
11–32
Configuring Alarms
Single-line Alarm Message
Window
(bottom of screen)
The Single-line Alarm Message Window can be removed from the
screen by:
• acknowledgement of the alarm in the Alarm History screen
• a PLC Controlled Clear Window tag or expression
• a remote acknowledgement from the PLC
If the alarm displayed in the Single-line Alarm Message Window
becomes inactive, it still remains in the window. If the screen
changes, the alarm display remains on the new screen, unless it is
cleared by the PLC or the alarm is acknowledged by the operator or
PLC.
Publication 2711E-6.14 – November 1998
Configuring Alarms
11–33
Multi-line Alarm Message Window
The Multi-line Alarm Message Window can display up to 20
single-height or 10 double-height alarm messages, with the time and
date of occurrence. The window has a set of buttons with which to
respond to alarms. The window always appears at the bottom of the
screen.
When the Multi-line Alarm Message Window appears on a keypad
terminal, the function keys F1 through F16 are disabled for the
application screen until the operator responds to the alarm. On a
touch screen terminal, only those touch cells that are covered by the
window are disabled for the application screen.
Whether the Multi-line Alarm Message Window covers all or only
some of the existing screen depends on how many messages are
displayed. The number of messages can be configured.
Alarm messages
Alarm screen buttons
If the programmable controller triggers more alarm messages before
the window is cleared, the existing messages shift down, and the new
messages are added to the top of the list.
Publication 2711E-6.14 – November 1998
11–34
Configuring Alarms
If more messages occur than can fit in the window, the terminal
shifts the oldest messages to the Alarm History screen. The
“archived messages” icon is displayed between the Alarm Status and
Cursor Up buttons to indicate that messages have been moved to the
Alarm History screen.
Using Buttons in the Multi-line Alarm Message Window
The buttons in the Multi-line Alarm Message Window control the
alarm system as follows:
This button:
Does this:
Acknowl Alarm
Acknowledges, time-stamps, and date-stamps the highlighted
alarm message and removes it from the Alarm Message
Window.
If the alarm message has an audio or relay option enabled, the
alarm beeper is silenced or the relay is de-energized. If the
alarm message has the print option enabled, the alarm is
printed again, with the acknowledgment time and date stamp
(the print queue can hold up to 128 triggered and
acknowledged alarms).
Pressing the ACKNOWLEDGE ALARM button has no effect on
the audio beeper if the PLC Controlled Audio control value is
non-zero, or on the alarm relay if the PLC Controlled Alarm
Relay control value is non-zero.
Silence Alarms
Silences the audio indicator and de-energizes the alarm relay if
either was triggered by an alarm message.
If the Silence Alarms to PLC option is enabled, this button sets
the Silence Alarms to PLC tag value to 1 for the configured
Remote Alarm Operation Hold Time.
Pressing the SILENCE ALARMS button has no effect on the
audio beeper if the PLC Controlled Audio control value is
non-zero, or on the alarm relay if the PLC Controlled Alarm
Relay control value is non-zero.
Publication 2711E-6.14 – November 1998
Alarm History
Displays the Alarm History screen.
Alarm Status
Displays the Alarm Status screen.
Cursor Up/Down
Moves the cursor bar up or down the list of alarms, so the
operator can acknowledge a specific message.
Exit
Clears the Alarm Message Window. If the Clear Window to PLC
option is enabled, pressing EXIT sets the Clear Window to PLC
tag to 1 for the duration defined as the Remote Alarm Operation
Hold Time. If the audio indicator or alarm relay is active, they
will be silenced if they are not being activated by PLC
Controlled Audio or Alarm Relay functions.
Configuring Alarms
11–35
Alarm Message Panel
The Alarm Message Panel displays the most recent alarm message
only. Unlike the Single-line Alarm Message Window, the Alarm
Message Panel can display a single message, including the Alarm
Trigger value, that is up to 6 lines long. Messages are left-aligned in
the panel, and may be configured with different font sizes. If the
message is longer than a single line, PanelView automatically breaks
the message after the last word that will fit on the line, and continues
the message on the next line. You can also use the Newline code to
specify where you want lines to break, as described in Chapter 10,
Creating Messages.
The Alarm Message Panel can also display the alarm message trigger
value. You can configure the appearance of the message trigger value
separately from the appearance of the rest of the Alarm Message
Panel. The trigger value can appear before the message and the
allowable number of digits is 1 to 11.
The window can appear at the top or bottom of the terminal’s screen,
depending on how you configure it in the Message Window tab of
the Configure Alarms dialog box. This window has no buttons and
allows the current application screen’s buttons to remain active for
operator input. On PanelView 1200 and 1200e touch screen
terminals, if the center of a button is obscured by an Alarm Message
Panel, the button will not respond to presses. On PanelView 1400e
terminals, if any part of a button is not obscured by an Alarm
Message Panel, it will still respond to presses.
If you use the Alarm Message Panel the application will be
compatible with PanelView Firmware, Version 2 or later. It will not
be compatible with earlier versions.
"
Tip: Because you will not be able to call up the Alarm History
screen from the Alarm Message Panel, include a “Goto Screen”
button on your screens to call up the Alarm History screen.
Important:
If the Alarm Message Panel is used, the operator can
acknowledge and clear alarms only through the Alarm
History screen. Alarm Message Panels can also be
cleared by the PLC, and the PLC can acknowledge the
message that appears in the Alarm Message Panel.
Publication 2711E-6.14 – November 1998
11–36
Configuring Alarms
Alarm Message Panel, large
text and underlined (top of
screen)
Alarm Message Panel, small
text (bottom of screen)
The Alarm Message Panel can be removed from the screen by:
• acknowledgement of the alarm in the Alarm History screen
• a PLC Controlled Clear Window tag or expression
• a remote acknowledgment from the PLC
Publication 2711E-6.14 – November 1998
Configuring Alarms
11–37
If the alarm displayed in the Alarm Message Panel becomes inactive,
the window remains on the screen, but the message is erased. If the
screen changes, the alarm display remains on the new screen, unless
it is cleared by the PLC or the alarm is acknowledged by the operator
or PLC.
Configuring the Alarm
Message Window
When you configure the Alarm Message Window you can:
• enable or disable the Alarm Message Window.
• select the window type—single-line, multi-line, or panel.
• determine the location of the window and the number of lines it
can display.
• define the appearance of the window—font type, underline, blink,
and colors.
• for the panel window type, define whether to display the alarm
trigger value, and configure the appearance of the trigger value.
• assign controls to determine how the window is cleared.
Important:
The operator cannot access the Alarm History or
Alarm Status screens through the Single-line
Alarm Message Window or the Alarm Message
Panel. If you choose either of these window
types, the operator can call up the Alarm History
and Alarm Status screens if you design the
application with one of these features:
• ensure all screens provide a “Goto Screen” button.
• assign the PLC Controlled Screen Number tag in the PLC I/O
Control Options dialog box, then program the PLC to display
these screens.
You configure the Alarm Message Window in the Message Window
tab of the Configure Alarms dialog box.
Publication 2711E-6.14 – November 1998
11–38
Configuring Alarms
To configure the Alarm Message Window:
1. In the Configure Alarms dialog box, choose the Message Window
tab.
2. Fill in the following Message Window information:
State
Choose Enabled or Disabled in the State drop-down list.
The Alarm Message Window is an optional feature in your
application. You can enable the Alarm Message Window if you
want it to appear or disable it if you do not. Note that alarms will
occur even if the window is disabled. They will not be reported in
the Alarm Message Window, but will be displayed in the Alarm
History and Alarm Status screens and logged in the Alarm
History file.
Type
Choose Single-line, Multi-line, or Panel in the Type drop-down
list.
Location
If you specified a Single-line or Alarm Message Panel, choose its
location at the top or bottom of the screen.
Publication 2711E-6.14 – November 1998
Configuring Alarms
11–39
Number of Lines
For a Multi-line or Alarm Message Panel, choose the number of
lines. The number of lines you choose determines the size of the
window on the terminal.
For a Multi-line Alarm Message Window:
• If the window will be using the Small font, you can display
from 1 to 20 lines (1 line per message) in the Alarm Message
Window.
• If the window will be using the Double High font, you can
display from 1 to 10 lines (1 line per message) of alarms in the
Alarm Message Window.
For an Alarm Message Panel:
• If the window will be using the Small or Double Wide font,
you can display from 1 to 6 lines in the Alarm Message
Window (1 message only).
• If the window will be using the Double High or Large font,
you can display from 1 to 3 lines in the Alarm Message
Window (1 message only).
3. Configure the Window Look as follows:
Font Type
For this window type:
Choose one of these fonts:
Single-line
Small only.
Multi-line
Small or Double High.
Panel
Small, Double Wide, Double High, or Large.
Underline
Click the checkbox to choose Yes, if you want the alarm
messages to be underlined. Leave it unchecked to choose No.
Blink
Click the checkbox to choose Yes, if you want the alarm
messages to blink. Leave it unchecked to choose No.
Foreground Color
Choose the foreground color of the alarm message.
Background Color
Choose the background color of the alarm message.
Publication 2711E-6.14 – November 1998
11–40
Configuring Alarms
4. For an Alarm Message Panel, configure the message trigger value
as follows:
Show Alarm Panel Trigger Value
Leave the box checked to display the message trigger value, or
clear the checkbox to not display the trigger value. If you choose
not to display the trigger value, go to Step 5.
Position
Choose Before Message or After Message to specify where in the
panel to display the trigger value. The trigger value is
left-justified in the trigger value field if you choose Before
Message. It is right-justified if you choose After Message.
Number of Digits
Choose how many digits of the trigger value to display. The range
is 1 to 11.
"
Note: If a trigger value requires more digits than the number you
choose, when that value’s message is displayed the trigger value
field is filled with asterisks on the PanelView terminal.
Underline
Click the checkbox to choose Yes, if you want the trigger value to
be underlined. Leave it unchecked to choose No.
Blink
Click the checkbox to choose Yes, if you want the trigger value to
blink. Leave it unchecked to choose No.
Foreground Color
Choose the foreground color of the trigger value.
Background Color
Choose the background color of the trigger value.
5. Assign controls in the Control field.
Publication 2711E-6.14 – November 1998
Configuring Alarms
11–41
This control:
Does this:
Clear Window to PLC
The Clear Window to PLC control tells the PLC that the
Alarm Message Window is no longer displayed on the
PanelView terminal’s screen. When the user clears the
Single-line, Multi-line or Alarm Message Panel, the
terminal sets the Clear Window to PLC control to 1 for the
Remote Alarm Ack Control Hold Time. After the Remote
Alarm Ack Control Hold Time, the control is reset to 0.
The user can clear the Single-line, Multi-line, or Alarm
Message Panel by acknowledging all alarms. The user
can also press Exit on the Multi-line Alarm Message
Window to clear it.
Assign a tag to enable this option.
Important: Only the Multi-line Alarm Message Window
contains an Acknowledge or Exit button.
PLC Controlled Clear
Window
Clears the Alarm Message Window as well as the alarm
beeper and relay when a 0 to non-zero transition is
detected on the assigned control.
Assign a tag or expression to enable this option. For
information about expressions, see Chapter 7, Creating
Expressions.
Note: Subsequent alarm triggers are processed even if
the tag or expression remains at non-zero.
6. Click OK to save the Message Window configuration.
About the Alarm Status
Screen
When the application is running, the operator can call up the Alarm
Status screen to view a list of alarms. The Alarm Status screen
displays active and inactive alarm states from the programmable
controller, the number of times a point has gone into alarm, and the
total amount of time a point has been in alarm.
The operator can choose to view all the alarm messages that were
created in the Alarm Messages editor, or only the active alarms, or
only the past alarms.
Publication 2711E-6.14 – November 1998
11–42
Configuring Alarms
Working with the Alarm
Status Screen in the
Terminal
The following sections explain how the operator can work with the
Alarm Status screen when the application is running.
The Alarm Status Screen provides the following information about
each alarm:
This field:
Contains this information:
Alm Trigger (Alarm
Trigger)
The alarm trigger value.
Qty (Alarm Quantity)
How many times the alarm has gone into the alarm state.
This field can display a maximum number of 9999 alarms.
Acc Time (Accumulated
Time)
The total amount of time each alarm has been on, or in-alarm.
On (Alarm State)
Whether alarms are active (ON), indicated by an asterisk (*), or
inactive (OFF), indicated by a blank.
Message
The alarm message text associated with the alarm message
number.
The quantity and accumulated time can be reset to 0, either by the
operator or programmable controller.
Publication 2711E-6.14 – November 1998
Configuring Alarms
11–43
Calling up the Alarm Status Screen from the Terminal
When the application is running, the operator can call up the Alarm
Status screen from the Multi-line Alarm Message Window, the
Alarm History screen, screen selection objects, or the PLC
Controlled Screen Change function. How the terminal display
appears depends on how the Alarm Status screen is invoked:
• When called up from the Multi-line Alarm Message Window, it
overlays the Alarm Message Window and the currently displayed
application screen. The Screen Number to PLC is not changed.
• When called up from the Alarm History screen, the Alarm Status
screen replaces it. The Screen Number to PLC is not changed.
• When called up by a screen selection object or through the PLC
Controlled Screen Change, it will overlay the application screen
such that exiting from the Alarm Status screen will reveal the
application screen beneath. The Screen Number to PLC, if
enabled, will be set to the Alarm Status screen number.
If the Alarm Status screen is invoked by the PLC Controlled Screen
Change or a screen selection object, this occurs:
• When the Alarm Status screen is exited, the Screen Number to
PLC will be set to that of the application screen previously
obscured by the Alarm Status screen.
• Another PLC Controlled Screen change request will remove the
Alarm Status screen and the current application screen to display
the new screen.
Viewing the Alarm Messages
The Alarm Status screen can hold up to 4,000 alarm messages, but
only 14 messages can fit on the screen at a time. The first 50
characters of the message appear on screen. The operator can use the
Page Up and Page Down buttons to scroll through the messages, or
use the Home and End buttons to go to the beginning or the end of
the messages.
The current page number, out of the total number of pages present in
the screen, is displayed in the title bar.
There are three different viewing modes:
• Display All Alarms Mode
• Display Active Alarms Mode
• Display Past Alarms Mode
Publication 2711E-6.14 – November 1998
11–44
Configuring Alarms
To change the viewing mode:
"
Press the Display Mode button in the Alarm Status screen.
Pressing this button changes the display mode. The current display
mode is indicated by the checkbox. In the example below, the past
alarms are displayed (Display Past Alarms Mode).
Alarm messages
Display modes
Display Mode button
Working in Display Active Alarms Mode
The Display Active Alarms Mode shows all the alarms currently
active (whose state is ON).
The Alarm Status screen opens first in Active mode. This mode
shows all alarms that are ON, in numerical order of the alarm trigger,
along with the alarm’s quantity, accumulated time, and message
information.
If you enter Display Active Alarms mode from Display All Alarms
or Display Past Alarms mode, the display starts with the first active
alarm from the current page on the screen, and displays the next 14
active alarms. If there are no active alarms from the current page to
the end, the search will go backward until it finds 14 alarms, or until
it reaches the beginning of the list.
The first alarm in the Active screen acts as an anchor to the alarm
messages. If this alarm changes to OFF, all the alarms on the screen
shift upwards. If this same alarm becomes active again, it reappears
at the top of the list, and the other alarms shift down. As new alarms
are entered on the screen, the alarms below the new entry shift
downwards.
Publication 2711E-6.14 – November 1998
Configuring Alarms
11–45
If all the alarms displayed on a screen turn OFF, and there are no
higher alarm numbers ON, the display scrolls to the previous page of
alarms.
Working in Display All Alarms Mode
The Display All Alarms Mode lists all alarms, whether they are
in-alarm or not. This includes the alarms that have not been in-alarm
since the last reset.
When the operator switches modes from Display Active Alarms or
Display Past Alarms to Display All Alarms, the alarm at the top of
the screen stays in place and the next 14 alarms are displayed.
Working in Past Alarms Mode
The Past Alarms Mode shows all alarms that are active or have been
active since the last reset. The Alarm State column shows ON or
OFF to indicate the current active alarms.
The first alarm displayed is the first in the current or subsequent
pages with a quantity or accumulated time of greater than 0.
The first alarm in the Past Alarms screen acts as an anchor to the
screen of alarm messages. When a new alarm (an alarm that has not
been active since the last reset) is entered on the screen, the alarms
below the new entry shift downwards. If a past alarm with a trigger
value below the anchor alarm trigger value becomes active, it will
not be displayed.
Publication 2711E-6.14 – November 1998
11–46
Configuring Alarms
About Alarm Quantity and Accumulated Time
The Qty and Acc Time fields are calculated differently for
bit-triggered and word-triggered alarms.
For bit-triggered alarms, the Quantity is the number of times the bit
was switched from 0 to 1, and the Acc Time is the amount of time
the bit was set as 1.
For word-triggered alarms, the Quantity is the number of times the
tag was set to the alarm’s trigger value, and the Acc Time is the
amount of time the tag was set to the alarm’s trigger value. Because
you cannot monitor multiple alarms with word-triggered alarms,
unless you have one tag for each alarm, the Acc Time is not
necessarily the amount of time a particular alarm has been active; it
is the amount of time the tag was set to the alarm’s trigger value. If
multiple alarms are writing to the same tag, multiple alarms will
increase their Quantity value, but only the most recent alarm will
continue to increase its Acc Time value.
Publication 2711E-6.14 – November 1998
Configuring Alarms
11–47
Using the Alarm Status Screen Buttons
The Alarm Status screen has several buttons the operator can use to
get information.
This button:
Does this:
Display Mode
Allows the operator to choose one of three viewing modes:
all alarms (All), active alarms only (Active), or previous
alarms (Past).
Silence Alarms
Silences the beeper and unlatches the alarm relay if either
was triggered by an alarm message. It performs the same
function as the Silence button in the Alarm Message
Window.
Home
Scrolls to the first page of alarms.
End
Scrolls to the last page of alarms.
Reset Qty/Time (if enabled)
Allows the operator to reset the alarm count to 0, and the
accumulated time in-alarm to 00:00:00. User confirmation is
required.
For bit-triggered alarms, after a reset, an active alarm that
has not been re-triggered will continue to log accumulated
time; the alarm will be displayed with Qty=0 and a non-zero
accumulated time. For word-triggered alarms, the
accumulated time data is not displayed, so the display
shows Qty=0 only.
Page Up/Page Down
Displays the previous or following page of alarms.
Cursor Up/Cursor Down
Moves up or down one line through the list of alarms.
Print
Prints out the alarm status of all the alarms in the currently
active screen mode. User confirmation is required.
Alarm History
Opens the Alarm History screen.
Exit
Depending on how the Alarm Status screen was initially
invoked, this button returns the operator to the Alarm
History screen, the Alarm Message Window, or the last
user-defined application screen.
Important:
Whether the alarm quantity and accumulated time
counts are reset manually by the operator from the
Alarm Status screen or automatically by the
programmable controller depends on how the screen is
configured.
Publication 2711E-6.14 – November 1998
11–48
Configuring Alarms
Resetting the Alarm Status Screen’s QTY/TIME
The Alarm Status screen’s quantity and time counts (QTY/TIME)
are reset when the PLC Controlled QTY/TIME Reset tag or
expression changes from 0 to non-zero. Alarm monitoring continues
even though the tag value is non-zero. The operator can also reset the
Alarm Status screen’s QTY/TIME, depending on how the screen is
configured.
Important:
When the Alarm Status screen is reset, all the Alarm
Quantity and Accumulated Time fields in the Alarm
Status screen are reset to 0.
The programmable controller can reset the Alarm Status screen only
if the PLC Controlled QTY/TIME Reset control is assigned. The
operator can reset the Alarm Status screen by:
• pressing, and confirming the Reset Qty/Time button (if enabled)
• downloading or selecting a new application in the terminal
The Last Qty/Time Reset stamp is retentive. When an application is
first run, it will be set to the time the terminal is switched to Run
Mode.
What Happens when the Operator Resets the QTY/TIME?
When a reset occurs, the terminal automatically sets the Alarm Status
screen’s QTY/TIME Reset to PLC tag (if assigned). It sets this tag
for the Remote Alarm Operation Hold Time after detecting the
Alarm Status reset, whether or not the Reset QTY/TIME button is
still being pressed or the PLC Controlled QTY/TIME Reset tag or
expression is still active.
The Reset QTY/TIME button (or the PLC Controlled QTY/TIME
Reset tag or expression) must make another 0 to non-zero transition
before the Alarm Status screen’s QTY/TIME Reset to PLC tag is set.
Publication 2711E-6.14 – November 1998
Important:
While the Alarm Status screen’s QTY/TIME Reset to
PLC tag is set to 1, any subsequent Alarm Status
QTY/TIME resets (from the PLC or via the Reset
QTY/TIME button) will not affect the state of this tag.
Important:
Make sure the Reset QTY/TIME button is enabled or
the PLC Controlled QTY/TIME Reset control is
assigned. If both are disabled, the alarm count cannot be
reset.
Configuring Alarms
11–49
When a reset occurs, the Alarm Status screen updates the Alarm
Status Last Qty/Time Reset stamp.
Last Qty/Time Reset Stamp
The Last Qty/Time Reset stamp is always retained between power
cycles.
What Happens when the Terminal is Off Line?
The terminal stops incrementing the accumulated alarm time and
quantity when it is offline to the programmable controller. In this
case, “offline” means one or more of the following conditions exists:
• the terminal is disconnected from the controller
• the terminal is in Configure mode
• the controller is not in Run mode
• the controller has the terminal Remote I/O racks disabled
When the terminal goes back online, the alarm counts are increased
by one for those alarms currently in alarm, and accumulation of the
times resumes.
Publication 2711E-6.14 – November 1998
11–50
Configuring Alarms
Configuring the Alarm
Status Screen
You can configure the Alarm Status screen as follows:
• Assign the screen number.
• Enable or disable the QTY/Time Reset Button.
• Set the colors.
• Assign the PLC Controlled QTY/TIME Reset control to enable
the option. When enabled, this option allows the PLC to reset the
alarm count and total time in-alarm to zero.
• Assign the QTY/TIME Reset to PLC control. This tag indicates
to the PLC when an Alarm Status QTY/TIME Reset has
occurred. This can be done either with the QTY/Time Reset
Button, or through the PLC.
To configure the Alarm Status screen:
1. In the Configure Alarms dialog box, choose the Status tab.
2. Fill in the following Alarm Status screen information:
Screen Number
Choose the screen number from the drop-down list. You can
assign any unused screen number from 1 to 255.
Important:
Publication 2711E-6.14 – November 1998
If you leave the Screen Number field blank, the
Alarm Status screen cannot be called up by
screen select objects or by a PLC Controlled
screen change.
Configuring Alarms
11–51
QTY/Time Reset Button
Choose Enabled or Disabled from the drop-down list. When you
enable the QTY/Time Reset Button option, the QTY/Time Reset
Button will appear on the Alarm Status screen. By pressing this
button, the operator can reset the alarm count and total time in
alarm to zero.
There are two ways to have the quantity and time values reset on
the Alarm Status screen:
• Manual reset—the operator can reset the alarms by pressing
the QTY/Time Reset Button if the QTY/Time Reset Button is
enabled.
• Automatic reset—the programmable controller can reset the
alarms automatically if the PLC Controlled QTY/TIME Reset
control is assigned.
Important: Be sure you have at least one reset enabled.
If both are disabled, the alarm count cannot
be reset.
"
Note: If the value of the TIME field exceeds 99:99:99, the field
displays **:**:** instead. The QTY field stops accumulating at
9999.
Foreground
Choose the foreground color for the messages in the Alarm Status
screen.
Background
Choose the background color for the messages in the Alarm
Status screen.
3. Assign controls in the Control field.
This control:
Does this:
PLC Controlled QTY/TIME
Reset
Allows the programmable controller to reset the time and
quantity counts in the Alarm Status screen. Whenever
the programmable controller sets the control value from
0 to non-zero, the time and quantity are reset.
Assign a tag or expression to enable this option. For
information about expressions, see Chapter 7, Creating
Expressions.
QTY/TIME Reset to PLC
Allows the terminal to notify the programmable controller
when an Alarm Status QTY/Time Reset has occurred,
whether from a PLC Controlled QTY/TIME Reset, or
from the Reset QTY/Time button. When a reset occurs,
the control is set to 1 for the Remote Alarm Operation
Hold time before it is reset to 0.
Assign a tag to enable this option.
For information about how to assign and unassign tags and
expressions, see Chapter 6, Defining Tags, and Chapter 7,
Creating Expressions.
4. Click OK to save the Alarm Status screen configuration.
Publication 2711E-6.14 – November 1998
11–52
Configuring Alarms
About the Alarm History
Screen
The operator can view a list of historical alarms by calling up the
Alarm History screen. The Alarm History screen contains a list of
the most recent alarms for the current application. You can choose
from a configurable range: 128, 500, 1000, 1500, or 2500 alarms.
"
Working with the Alarm
History Screen in the
Terminal
Note: If more than the maximum number of alarms in that chosen
configurable range occur, the oldest alarm records will be dropped
from the list. If you need to keep a permanent list of old alarms, print
the message list regularly, or upload the Alarm History file. For
information about uploading the Alarm History file, see the
PanelView e Transfer Utility User Manual.
This section tells you how the Alarm History screen works when the
application is running.
Calling up the Alarm History Screen from the Terminal
When the application is running, the operator can call up the Alarm
History screen from the Multi-line Alarm Message Window, the
Alarm Status screen, screen selection objects, or the PLC Controlled
Screen Change function. How the terminal display appears depends
on how the Alarm History screen is invoked:
• When called up from the Multi-line Alarm Message Window, the
Alarm History screen overlays the Alarm Message Window and
the currently displayed application screen. The Screen Number to
PLC is not changed.
• When called up from the Alarm Status screen, the Alarm History
screen replaces the Alarm Status screen. The Screen Number to
PLC is not changed.
• When called up by a screen selection object or via PLC
Controlled Screen Change, the Alarm History screen overlays the
application screen; exiting from the Alarm History screen will
reveal the application screen beneath. The Screen Number to
PLC, if enabled, is set to the Alarm History screen number.
If the Alarm History screen is invoked by the PLC Controlled Screen
Change or a screen selection object, this occurs:
• When the Alarm History screen is exited, the Screen Number to
PLC is set to that of the application screen previously obscured
by the Alarm History screen.
• Another PLC Controlled Screen change request will remove the
Alarm History screen and the current application screen to
display the new screen.
Publication 2711E-6.14 – November 1998
Configuring Alarms
11–53
The following figure shows an example of the Alarm History screen.
Using Buttons on the Alarm History Screen
This button:
Does this:
Acknowl Alarm
Acknowledges the highlighted alarm. The operator can
acknowledge alarms that have not been acknowledged in the
Alarm Message Window.
If the alarm message has an audio or relay option enabled, the
alarm beeper is silenced or the relay is deactivated. If the alarm
message has the print option enabled, the alarm is printed
again, with the acknowledgment time and date stamp.
Pressing the Acknowl Alarm button has no effect on the audio
beeper if the PLC Controlled Audio value is non-zero, or on the
alarm relay if the PLC Controlled Alarm Relay value is non-zero.
Acknowl All
Acknowledges all unacknowledged alarms in the Alarm History
when the operator presses the button. It will only acknowledge
alarms present when the button is pressed. Any new alarms
generated after the button is pressed will not be acknowledged.
This button can be enabled or disabled in the Terminal
Response screen while in Configure mode.
Publication 2711E-6.14 – November 1998
11–54
Configuring Alarms
This button:
Does this:
Silence Alarms
Silences the audio indicator and unlatches the alarm relay if
either was triggered by an alarm message. It performs the same
function as the Silence button in the Alarm Message Window.
Clear All
Clears all the alarms in the Alarm History when the operator
presses the button. It will only clear alarms present when the
button is pressed. Any new alarms generated after the button is
pressed will not be cleared.
This button can be enabled or disabled in the Terminal
Response screen while in Configure mode.
Home
Scrolls to the first page of alarms.
End
Scrolls to the last page of alarms.
Page Up/Page Down
Displays the previous or following page of alarms.
Cursor Up/Cursor Down Moves the highlight bar up or down one line through the list of
unacknowledged alarms so the operator can acknowledge the
appropriate alarm. When the highlight bar gets to the bottom or
top of the screen, the next press will scroll the highlight bar up
or down to the next alarm (if there is one).
Print
Sends the Alarm History information to a printer through the
terminal’s RS-232 port.
New Alarm
Flashes when a new alarm is triggered while in the Alarm
History screen. Pressing the button will sort the alarms by time
and will display the last page.
Alarm Status
Opens the Alarm Status screen.
Sort by Value
Pressing the button sorts messages by trigger value and
displays sorting method in title bar. The Sort by Time button will
then appear.
Sort by Time
Pressing the button sorts messages by time and displays
sorting method in title bar. The Sort by Value button will then
appear.
Exit
Returns you to the screen from which you entered the Alarm
History screen.
When the operator acknowledges the alarm, the time and date of the
acknowledgment are displayed directly to the right of the time and
date of the alarm occurrence.
"
Publication 2711E-6.14 – November 1998
Note: The alarm remains active until the alarm condition no longer
exists. Acknowledging the alarm does not deactivate it.
Configuring Alarms
Configuring the Alarm
History Screen
11–55
To configure the Alarm History screen:
1. In the Configure Alarms dialog box, choose the History tab.
2. Fill in the following information:
Screen Number
Choose a screen number ranging from 1 to 255 from the
drop-down list. The default is 255. You can assign any unused
screen number to the Alarm History screen.
Important:
If you leave the Screen Number field blank, the
Alarm History screen cannot be called up by
screen select objects or by a PLC Controlled
Screen Change.
Foreground
Choose the foreground color of the Alarm History screen.
Background
Choose the background color of the Alarm History screen.
3. Click OK to save your Alarm History screen configuration.
Publication 2711E-6.14 – November 1998
Configuring Terminal Setup
Options
This chapter explains how to match the application to your terminal.
Instructions include:
• how to specify the Application Startup screen
• how to change the application type
• how to assign a comment to the application file
• how to specify the target PanelView firmware version
• how to select timing parameters, such as Push Button hold time
and Remote Alarm hold times and delay
• how to specify default behavior of objects in the application
About Terminal Setup
Options
The System folder contains the Configure Terminal Setup dialog
box, where you can specify general and timing parameters for the
application file and terminal. An example of a parameter would be
the push button time required for the PLC to register button presses.
You can also specify the default behavior of objects in the
application.
To open the Configure Terminal Setup dialog box:
1. Open the application you want to edit.
2. Open the System folder. Choose Terminal Setup or
toolbar.
from the
The Configure Terminal Setup dialog box appears with two tabs:
General and Timing Parameters. For keypad applications, the
Configure Terminal Setup dialog box has a third tab—the Object
Setup tab.
Publication 2711E-6.14 – November 1998
12–2
Configuring Terminal Setup Options
General
The General tab is where you specify the Application Startup screen
and change the application type. You also use this tab to define a
comment to be stored with the file and specify the version of
PanelView firmware on which you want the application to run.
The Application Startup Screen
The Application Startup screen is the first screen displayed on the
terminal when the application starts up. In a new application, the
Application Startup screen is preset to be the Alarm History screen
(screen 255, by default). If you want to use a different screen as the
Application Startup screen, select a new screen from the Screen
drop-down list.
For more information, see “Assigning the Application Startup
Screen” in Chapter 8, Creating Screens.
Changing the Application Type
You select the type of PanelView terminal on which the application
is run when you create the application. However, you can use the
General tab of the Configure Terminal Setup dialog box to change
the application type so it can run on a different terminal type.
Publication 2711E-6.14 – November 1998
Configuring Terminal Setup Options
12–3
Keep the following in mind when changing the Application Type:
• You cannot run a keypad application on a touch screen terminal,
or a touch screen application on a keypad terminal. Once you
choose touch screen or keypad for your application type you
cannot change to the other type.
• A 1000e or 1400e touch screen application (640 by 480) can run
interchangeably only on 1000e or 1400e touch terminals (640 by
480). However, you can convert a 1000e or 1400e touch screen
application (640 by 480) to a 1200e touch screen application (640
by 480), or vice-versa. If you do, check your screens carefully as
the size and placement of objects may change.
• You can convert a 1400e touch screen application (800 by 600) to
a 1000e, 1200e, and 1400e touch screen application (640 by 480),
or vice-versa.
• You can also convert a 1400e keypad application (800 by 600) to
a 1000e, 1200e, and 1400e keypad application (640 by 480), or
vice-versa.
To change the application type:
"
Choose the application type from the Application Type list.
Publication 2711E-6.14 – November 1998
12–4
Configuring Terminal Setup Options
Describing the Application
In addition to naming your application by giving it a file name when
you first save it, you can enter a brief description of the application.
This description is useful for explaining the function of the
application. For example, the description appears on the PanelView
Terminal Information and Select Application screens. This helps the
operator ensure that the correct application is being selected and
executed. The description is also useful for application reports, and
does not increase the amount of memory used by the application.
To describe the application:
1. Type a description of your application, up to 24 characters in
length, in the Application File Comment field.
2. Click OK.
Target Firmware Version
You can select the version of PanelView firmware that you plan to
use when you run your application. The application will be
compatible with the Target Firmware Version you specify, as well as
with all later versions.
When you validate your application, PanelBuilder warns you if a
feature you have used will make the application incompatible with
the Target Firmware Version. See Appendix E, Version Control, for a
list of features that make applications incompatible with earlier
versions of the PanelView firmware.
Specifying Target Firmware Version
You can select the version of PanelView firmware that you plan to
use when you run your application. The Target Firmware Version
you choose allows your application to run on the listed version, as
well as later versions of the firmware:
• Version 1 and up
• Version 1.03 and up allows your application to run on a
PanelView terminal connected to the ControlNet communication
network
• Version 2 and up allows you to use the new features that come
with PanelBuilder, Version 2
Publication 2711E-6.14 – November 1998
Configuring Terminal Setup Options
12–5
• Version 3 and up allows you to use the new features that come
with PanelBuilder, Version 3
Important: For PanelView terminals using Firmware
Version 4, select Target Firmware Version 3 and
up.
• Version 5 and up allows you to use the new features that come
with PanelBuilder, Version 5
When you validate your application, PanelBuilder warns you if a
feature you have used will make the application incompatible with
the Target Firmware Version. See Appendix E, Version Control, for a
list of features that make applications incompatible with earlier
versions of the PanelView firmware.
To specify the Target Firmware Version:
1. Open the System folder. Choose Terminal Setup or
from the
toolbar.
The Configure Terminal Setup dialog box appears.
2. In the Target Firmware Version field, choose a version from the
list.
3. Click OK.
Publication 2711E-6.14 – November 1998
12–6
Configuring Terminal Setup Options
Timing Parameters
In the Timing Parameters tab of the Configure Terminal Setup dialog
box, you define timing parameters that affect the operation of the
terminal and control the flow of information to and from the PLC.
Setting the Push Button Hold Time
If an operator presses a button very quickly, the programmable
controller may miss that press between I/O scans. By setting the
Push Button Hold Time, you can set the minimum time that a push
button is “held on” by the terminal, so that the programmable
controller can sense it.
To set the Push Button Hold Time:
"
In the Push Button Hold Time list, choose the minimum time you
want to assign.
By default, this is 250 milliseconds. By increasing the “On” time,
you ensure that the PLC controller does not miss a button press.
For example, if an operator presses and releases a button very
quickly, the programmable controller is more likely to register the
press if the Push Button Hold Time is set to one second.
"
Note: If you have set the hold time for one second, operators must
wait one second before they can press the same button again. If they
press the same button sooner, the terminal will ignore the press.
No operator-initiated screen changes are allowed when a Push
Button Hold Time is active. However, PLC-controlled screen
changes will cancel the hold time and be processed.
Publication 2711E-6.14 – November 1998
Configuring Terminal Setup Options
12–7
Setting the Remote Alarm Parameters
The Operation Hold Time allows you to specify the interval of time
the Alarm Control Tag is set for when any of the following is
activated:
• Silence Alarms to PLC
• Clear Window to PLC
• QTY/TIME Reset to PLC
• Message to PLC
By default, the interval is 3 seconds.
"
Note: For Remote I/O applications, this default is usually sufficient.
For DH+ and ControlNet applications, the hold time should reflect
the highway traffic.
To set the Operation Hold Time:
"
In the Operation Hold Time list, choose the minimum time you
want to assign.
The Ack Control Hold Time determines the time interval for the
Acknowledge Control. When an alarm is acknowledged by the
operator or by the PLC, the address corresponding to this tag is set to
1 for the specified time.
To set the Acknowledge Control Hold Time:
"
In the Ack Control Hold Time list, choose the minimum time you
want to assign.
The Alarm Control Delay determines the interval between the time
the acknowledged alarm value is sent to the programmable controller
and the time the Acknowledge Control tag is set. The delay ensures
that the acknowledged alarm value is recorded in the programmable
controller before it sees the button tag trigger. The delay controls the
flow of alarm messages and acknowledgements to the PLC. If the
Alarm Message to PLC is enabled, it also determines the interval
between the time a message is sent to the PLC and the time the
Message Control tag is set.
To set the Alarm Control Delay:
"
"
In the Alarm Control Delay list, choose the time you want to
assign.
Note: For more information on alarms, see Chapter 11, Configuring
Alarms.
Publication 2711E-6.14 – November 1998
12–8
Configuring Terminal Setup Options
Setting the Enter Key Parameters
Many objects, such as the Control List Selector and the Numeric
Input Keypad, have an Enter Key Handshake control tag or
expression. The following settings apply to those controls.
The Enter Key Handshake Time determines how long the terminal
will wait for a handshake from the PLC controller.
To set the Enter Key Handshake Time:
"
In the Handshake Time list, choose the time you want to assign.
The Enter Key Control Delay determines how long the terminal
will wait after the Enter key is pressed to send a control value to the
programmable controller, and the time the Enter Key Control tag is
set to 1. The delay ensures that the new value is recorded in the
programmable controller before it sees the button tag trigger.
To set the Enter Key Control Delay:
"
In the Control Delay list, choose the time you want to assign.
Setting the Information Message Window Acknowledge Hold
Time
When you configure the Information Message Window, you specify
how the window is to be removed. One option is Operator
Acknowledged. If you choose this option, you can define the
Acknowledge to PLC Controller tag.
The Acknowledge Hold Time determines how long the address at
the Acknowledge to PLC Controller tag will be held on when the
operator presses the Acknowledge button.
To set the Acknowledge Hold Time :
"
In the Ack Hold Time list, choose the time you want to assign.
Setting the Auto-Repeat Functions
When the operator presses and holds down a button with auto-repeat
capability, the button goes into auto-repeat mode. That is, the
terminal acts as if the operator were repeatedly pressing and
releasing the button, instead of just holding it. You can set both the
delay before the auto-repeat mode begins and the number of times
per second the press/release action is repeated.
Publication 2711E-6.14 – November 1998
Configuring Terminal Setup Options
12–9
For some objects, you configure the auto-repeat delay and rate when
you define the button. These are objects that directly write to a tag
without any user confirmation (for example, the
Increment/Decrement Value Button and the Control List Selector
without Enter Key). Configuring auto-repeat allows more precise
control for each object to prevent overshooting” target values.
When you set the Auto-Repeat values in the Timing Parameters tab
of the Configure Terminal Setup dialog box, you set the values for
the cursor movement buttons in the following objects:
• Screen List Selector
• Control List Selector with Enter Key
• Cursor Point (in a keypad application) for navigating between
cursor points
• Scrolling List’s Cursor List
To change the Auto-Repeat Start Delay:
"
In the Auto-Repeat Start Delay list, choose the time you want.
The default rate for auto-repeat is 0, which means no repeats. The
maximum repeat rate you can assign is 20 repeats per second.
To change the cursor Auto-Repeat Rate:
"
In the Auto-Repeat Rate list, choose the cursor auto-repeat rate
you want.
Object Setup (Keypad Applications)
The Object Setup tab allows you to configure the default behavior of
objects in the application.
There is currently only one object configuration option—Retain
Cursor On Cancel. This option applies to all Numeric Input Cursor
Point objects and Set Bit Cursor Point objects in a keypad
application (Numeric Input Cursor Point objects and Set Bit Cursor
Point objects cannot be configured for touch screen applications).
By default, when the operator presses the Cancel button at the
terminal, the Cursor Point character becomes invisible for the
Numeric Input Cursor Point or Set Bit Cursor Point object. You may
want to keep the character visible, to give the operator a visual
indication of which Numeric Input Cursor Point or Set Bit Cursor
Point is active.
Publication 2711E-6.14 – November 1998
12–10
Configuring Terminal Setup Options
To keep the Cursor Point character visible:
"
"
Click the Retain Cursor On Cancel checkbox to enable it. The
Cursor Point character will remain visible, even after you click to
Cancel.
Note: If you enable the Retain Cursor On Cancel option, the
application will be compatible with PanelView Firmware, Version 3
or later. It will not be compatible with earlier versions.
For more information about the operation of Set Bit Cursor Points
and Numeric Input Cursor Points at the terminal, see “Cursor Point
Default Operation” in the Control Selectors chapter of the
PanelBuilder 1400e Configuration Software for Windows Reference
Manual.
Publication 2711E-6.14 – November 1998
Configuring PLC I/O Control
Options
This chapter explains the PLC I/O Control Options. It provides
information about:
• what each PLC I/O Control Option is
• how the PLC I/O Control Options are used
• how to define controls for each PLC I/O Control Option
Configuring PLC I/O
Control Options
You can instruct the programmable controller to control and monitor
certain functions in the terminal by assigning PLC I/O Control
Options. For example, to have the programmable controller manage
which screen is displayed on the terminal, you must assign a control
tag or expression to the PLC Controlled Screen Number option.
Alternatively, the operator at the PanelView terminal can control
these options and send the option status to the PLC. The options are
then referred to as the Notify PLC options. Using the same example,
you would assign a tag to the Screen Number to PLC control.
These three options can be controlled by either the PLC or the
operator at the PanelView terminal:
• Screen Number
• Screen Print
• Date and Time
You configure all these PLC I/O Control options in the PLC I/O
Control dialog box.
Publication 2711E-6.14 – November 1998
13–2
Configuring PLC I/O Control Options
To open the PLC I/O Control dialog box:
"
Open the System folder. Choose PLC I/O Control or
the toolbar. The following dialog box appears.
Publication 2711E-6.14 – November 1998
from
Configuring PLC I/O Control Options
13–3
To assign or unassign a PLC I/O Control option:
1. In the PLC I/O Control dialog box, select either the Notify PLC
tab or the PLC Controlled tab.
2. Highlight the desired control option, and click Assign Tag,
Assign Exprn (Expression), or Unassign. The control options are
described in the next two sections.
If you are assigning a tag, the Tag Browser dialog box appears.
For details on how to assign a tag or create a new one, see
Chapter 6, Defining Tags.
If you are assigning an expression, the Expression Editor appears.
For information about expressions, see Chapter 7, Creating
Expressions.
If you unassign a tag, the tag remains in the database, but is no
longer assigned to the option. If you unassign an expression, it is
deleted.
3. Click OK.
PLC Controlled Options
The PLC Controlled Options include these controls:
• PLC Controlled Screen Number
• PLC Controlled Screen Print
• PLC Controlled Date & Time Control, which works with the PLC
Controlled Date & Time tags or expressions.
PLC Controlled Screen Number
With the PLC Controlled Screen Number assigned, the
programmable controller can display specific screens. The screen the
programmable controller chooses will override the operator’s
selection and take the operator to the current screen for that state of
the operation.
The programmable controller relinquishes screen change control
back to the operator when the tag or expression’s value is zero.
Important:
Ensure your tag address is large enough to
accommodate the largest screen number, including the
screen numbers of the Alarm History and Alarm Status
screens.
Publication 2711E-6.14 – November 1998
13–4
Configuring PLC I/O Control Options
PLC Controlled Screen Print
By activating the PLC Controlled Screen Print option, you allow the
programmable controller to trigger a screen print of the currently
active screen and pop-up windows such as the Alarm and
Information Windows.
When the tag or expression value changes from 0 to non-zero, the
screen and pop-up windows displayed on the terminal will be
printed. The programmable controller must maintain the set bit long
enough to ensure that the terminal does not miss it.
"
Note: You can also allow manual screen printing by adding a Screen
Print Button to screens. For more information on creating buttons,
see Chapter 9, Creating Objects.
About Screen Prints from the Terminal
Screen prints can be requested by the programmable controller, or
initiated manually by the operator pressing a Screen Print Button
object.
If a PLC Controlled Screen Print is detected in the same Remote I/O
scan as a PLC Controlled Screen Change, the screen will change
before the new screen is printed. Screen prints are depicted as they
actually are, but in gray-scale rather than color.
Important:
A screen print captures the terminal screen image and
prints a gray-scale representation of the screen. If you
are using a PLC Controlled Screen Print option, ensure
that your screen saver is disabled. Otherwise, if the
screen saver is displayed when the print request is
received, only the screen saver, not the application
screen and pop-up windows, will be printed.
PLC Controlled Date & Time Control
Assigning a digital tag to the PLC Controlled Date & Time Control
allows the programmable controller to obtain the time and date and
to reset the terminal’s internal clock to match. The PLC Controlled
Date & Time Control defines the PLC address that triggers the
terminal to get the time and date from the individual PLC Controlled
Date & Time controls.
This option is especially useful if you have several terminals
connected to the same programmable controller. Instead of an
operator having to reset the date and time on each terminal, the
programmable controller can reset all internal clocks at once.
Publication 2711E-6.14 – November 1998
Configuring PLC I/O Control Options
13–5
When the PLC Controlled Date & Time Control value changes from
0 to non-zero, the terminal resets its internal time and date to the
time and date read from the individual PLC Controlled Date & Time
controls.
Important:
You must also configure the individual PLC Controlled
Date & Time controls (described in the next section) for
the PLC Controlled Date & Time Control to function.
Individual PLC Controlled Date & Time Controls
The individual PLC Controlled Date & Time controls work with the
PLC Controlled Date & Time Control. The PLC Controlled Date &
Time controls define the programmable controller addresses from
which the terminal gets the time and date.
There are six controls:
Control
Accepted Range of Data
Year
2-digit form
4-digit form
80 – 99 (1980 – 1999) and 00 – 43 (2000 – 2043)
1980 – 2043
Month
1 – 12
Day of the Month
1 – 31
Hour
0 – 23 (24 hour format)
Minute
0 – 59
Second
0 – 59
These controls are all individually assignable independent of the
others. Only the date and time components for which tags or
expressions are assigned will be updated. For example, if only the
Year control is assigned, then the programmable controller will only
be asked to update the year, not the month, day of the month, or
time.
The way these controls display the date and time on the PanelView
terminal depends on the terminal’s Configure Mode settings for the
date and time display. For information about configuring the
PanelView terminal to display the date and time, see “Setting Time
and Date” in Chapter 5, Configuring PanelView Operator Terminals,
in the PanelView 1000e, 1200e, and 1400e Operator Terminals User
Manual (A-B Publication Number 2711E-6.17).
If an error is detected in the data received from any of the assigned
controls while the application is running, the data is discarded and a
minor fault message is displayed.
Publication 2711E-6.14 – November 1998
13–6
Configuring PLC I/O Control Options
Notify PLC Options
Options that are passed from the terminal to the programmable
controller include these controls:
• Screen Number to PLC
• Screen Print Active to PLC
• Date & Time to PLC
Screen Number to PLC
Assign the Screen Number to PLC control to transfer the current
screen number from the terminal to the programmable controller.
This option is useful for multiplexing display data from
programmable controller output addresses based on screen number.
Important:
Ensure your tag address is large enough to
accommodate the largest screen number, including the
screen numbers of the Alarm History and Alarm Status
screens.
Screen Print Active to PLC
If you try to make screen prints while running an application on the
terminal, but the printer is busy, it will ignore your screen print
request.
If you assign the Screen Print Active to PLC control, the terminal
informs the programmable controller that a screen print is in
progress.
A tag value of 1 indicates the Screen Print Active condition; a tag
value of 0 indicates the non-active condition, and that the printer is
free.
Date & Time to PLC
Use these options if you want the programmable controller to store
the current time and date from the terminal’s clock.
You can use 7 separate controls, which are listed in the table below.
Any of them can be assigned or left unassigned. When the value of
any one of the assigned controls changes, the values of all the
assigned controls are updated.
Publication 2711E-6.14 – November 1998
Configuring PLC I/O Control Options
"
13–7
Note: For Remote I/O applications, all assigned tags are sent to the
PLC in the same programmable controller scan. However, for DH+
and ControlNet applications, it is not possible to guarantee
synchronicity. The controls are updated in the order in which they
appear in the following table:
Control
Range of Data Sent to the PLC
Year (2-digit form)
0 – 99
Day of the Week
1 – 7 (1=Sunday)
Month
1 – 12
Day of the Month
1 – 31
Hour
0 – 23 (24-hour format)
Minute
0 – 59
Second
0 – 59
Publication 2711E-6.14 – November 1998
Working with the Information
Message Window
This chapter explains:
• what the Information Message Window is and how it works at
runtime
• how to configure the Information Message Window in
PanelBuilder 1400e
About the Information
Message Window
The programmable controller triggers the Information Message
Window to display messages when certain events or processes occur.
The messages that appear in the Information Message Window are
the information messages you define in the Information Messages
editor in PanelBuilder.
"
Note: You create the information messages in the Information
Messages editor, not in the Information Message Window. For
details about creating information messages, see Chapter 10,
Creating Messages.
The Information Message Window provides the operator with
informative messages about the process, prompts or instructions, and
information about current states.
When the application is running on the terminal, the Information
Message Window appears over the currently-displayed application
screen. It is not affected when application screens change.
Publication 2711E-6.14 – November 1998
14–2
Working with the Information Message Window
Using the Information
Message Window in the
Terminal
The Information Message Window appears at the bottom of the
screen on the terminal.
Terminal screen
Information message
Information
Message Window
To trigger an information message, the programmable controller
places a non-zero value in the Information Window Control. This
value must correspond to the trigger value of a message you created
in the Information Messages editor. The terminal reads this trigger
value and displays the corresponding information message.
Depending on how you configure the Information Message Window,
the window will remain on the screen until one of the following
occurs:
• The programmable controller sets the value at the Information
Window Control to 0.
• The operator presses the window’s Clear button.
• The operator presses the window’s Ack button. (This button
appears only if the Acknowledge to PLC control has been
enabled.)
When the operator presses the Ack button, the Acknowledge to
PLC tag is set to 1 for the duration of the Information Window
Ack Hold Time. The PLC can be programmed to instruct the
terminal to clear the window by setting the Information Window
Control back to zero.
"
Publication 2711E-6.14 – November 1998
Note: If the Information Message Window is on-screen at the
moment when an alarm occurs, the Alarm Window may overlap the
Information Message Window. The Information Message Window
will remain after the Alarm Window is cleared.
Working with the Information Message Window
Configuring the
Information Message
Window
14–3
When you configure the Information Message Window, you can:
• enable or disable it
• specify how the window is removed from the terminal’s screen
• change the default colors and other aspects of the window’s
appearance
• define the control that the PLC uses to trigger the Information
Message Window
• define the Acknowledge to PLC control if you specify that the
operator must acknowledge each message
To configure the Information Message Window:
1. Open the System folder. Choose Information Message Window or
from the toolbar.
The Configure Information Message Window dialog box appears.
2. Configure the window to your specifications by filling in each
field as follows:
Message Window State
The Information Message Window is an optional feature in your
application. By default it is disabled. To make it appear, select
Enabled in the State drop-down list. If you do not want it to
appear, leave it disabled.
"
Note: Information messages defined in the Information
Messages editor will not appear if the window is disabled.
Publication 2711E-6.14 – November 1998
14–4
Working with the Information Message Window
Window Removal
At runtime, the Information Message Window can be removed
from the terminal’s screen in one of three ways. Select the desired
option from the Window Removal list:
• PLC Cleared—the programmable controller clears the
window by setting the value at the Information Window
Control to 0. If you select this option the Information Message
window will not contain a Clear or Acknowledge button.
• Operator Cleared—the operator clicks the window’s Clear
button and the terminal removes the window.
• Operator Acknowledged—the operator clicks the window’s
Ack button. The terminal then sets the Acknowledge to PLC
control to a value of 1. The programmable controller must be
programmed to monitor this tag. When the tag is set to 1, the
programmable controller sets the Information Window Control
to 0. This removes the window. The Acknowledge to PLC
control is set to 1 for the Information Window Ack Hold
Time.
Font Type
You can choose from four different font sizes: Small, Double
High, Double Wide, and Large. If you are creating a Version 2
application, each message can contain up to 144 characters.
For earlier versions, the font size you choose determines the
maximum length of the messages:
• If you choose Small or Double High, the messages can be up
to 70 characters.
• If you choose Double Wide or Large, the message can be up to
35 characters.
Blink
Click the check box to choose Yes, if the messages are to blink.
Leave it unchecked to choose No.
Underline
Click the check box to choose Yes, if the messages are to be
underlined. Leave it unchecked to choose No.
Foreground Color
Choose the foreground color for the text in the Information
Message Window.
Background Color
Choose the background color for the Information Message
Window.
Publication 2711E-6.14 – November 1998
Working with the Information Message Window
14–5
3. Assign the Information Window Control, and if appropriate, the
Acknowledge to PLC control. These two controls are explained
in more detail in the following table.
This control:
Does this:
PLC Controlled
Information Window
Directs the terminal to display a message. The
programmable controller places a trigger value at this
control’s address, and the terminal displays the
message with the corresponding trigger value. You must
assign this control for the Information Message Window
to function.
Acknowledge to PLC
Notifies the PLC when the ACK button is pressed. This
enables the programmable controller to control the
window display until the operator acknowledges it. You
must assign this control if you have specified Operator
Acknowledged as the window removal method.
For more information about assigning and creating tags, see
Chapter 6, Defining Tags. For more information about assigning
and creating expressions, see Chapter 7, Creating Expressions.
4. When you are finished configuring the Information Message
Window, click OK to accept the changes and close the dialog box.
Publication 2711E-6.14 – November 1998
Transferring Applications
About Transferring
Applications
To transfer application files to or from PanelView terminals, the
PanelView 1200/1400e Transfer Utility, Version 3, or PanelView e
Transfer Utility 32, Version 5 or later, must be installed. These
utilities are included with your PanelBuilder software kit, and are
also available separately in the PanelView Transfer Utility software
kit (A-B Catalog Number 2711E-ND7).
For information about installing the PanelView 1200/1400e Transfer
Utility or PanelView e Transfer Utility 32, and transferring
application files, see the PanelView e Transfer Utility User Manual
(A-B Publication Number 2711E-6.16).
For specific information about transferring Modbus application files,
see the PanelBuilder 1400e Configuration Software for Windows
Modbus User Manual (A-B Publication Number 2711E-6.12).
There are two ways to transfer an application from Panelbuilder to a
PanelView terminal:
• from within PanelBuilder, if you have opened the application file
and are working on it, or
• using the PanelView 1200/1400e Transfer Utility or PanelView e
Transfer Utility 32, if you have already created a .pvd (PanelView
terminal) file
Whichever method you choose, the process of configuring the
communication parameters and upload or download options is the
same.
Publication 2711E-6.14 – November 1998
15–2
Transferring Applications
To transfer an application from within PanelBuilder:
PanelBuilder transfers applications using the Transfer Utility.
However, for your convenience, you can configure and initiate the
upload or download without leaving PanelBuilder.
1. Prepare the PanelView terminal to receive the upload or
download. For details see Chapter 3, Uploading
1000e/1200e/1400e Application Files and Alarm History Files,
and Chapter 4, Downloading 1000e/1200e/1400e Application
Files, in the PanelView e Transfer Utility User Manual (A-B
Publication Number 2711E-6.16).
2. Choose Download from the File menu or
Publication 2711E-6.14 – November 1998
from the toolbar.
Transferring Applications
Or choose Upload from the File menu or
15–3
from the toolbar.
3. For information about configuring the upload or download once
the main download/upload dialog box appears, see Chapter 3,
Uploading 1000e/1200e/1400e Application Files and Alarm
History Files, Chapter 4, Downloading 1000e/1200e/1400e
Application Files, and Chapter 5, Configuring Communications
Settings for 1000e/1200e/1400e Application Transfers, in the
PanelView e Transfer Utility User Manual (A-B Publication
Number 2711E-6.16).
To transfer an application from the PanelView e Transfer Utility:
See the PanelView e Transfer Utility User Manual (A-B Publication
Number 2711E-6.16).
Publication 2711E-6.14 – November 1998
Sample Worksheets
The worksheets in this appendix are designed to help you plan your
application. To complete these worksheets, see Chapter 2, Planning
Applications. Make copies of the worksheets as you need them and
save the originals for future use.
This Appendix contains the following worksheets:
• Discrete I/O Usage Worksheet
Use this worksheet to help you keep track of the PLC addresses.
Use one for each full or partial rack assignment.
• Block Transfer File I/O Usage Worksheet
Use this worksheet to help you keep track of the block transfer
addresses. Use one worksheet for each block transfer file.
• Rack Assignments Worksheet
Use this worksheet to record your exact rack assignments.
• Block Transfer File Worksheet
Use this worksheet to record your block transfer file assignments.
• Remote I/O Tags Worksheet
Use this worksheet to help you assign programmable controller
addresses to each object on a screen.
• Communications Worksheet:
• DH+ Communications Worksheet
• ControlNet Communications Worksheet
• Scheduled File Worksheet
Use these worksheets to record details of the programmable
controllers the terminal will be communicating with.
• Tags Worksheet
• Device Tags Worksheet
• ControlNet Scheduled Tags Worksheet
Use these worksheets to help you assign programmable controller
addresses to each object on a screen.
• Screen Worksheet for 1200e Terminals (640 by 480)
Use this worksheet to plan the object positions for each screen
you want to create for PanelView 1200e keypad or touch screen
terminal applications.
Publication 2711E-6.14 – November 1998
A–2
Sample Worksheets
• Screen Worksheet for 1400e Terminals
• Screen Worksheet for 1400e Terminal (640 by 480)
• Screen Worksheet for 1400e Terminal (800 by 600)
Use this worksheet to plan the object positions for each screen
you want to create for PanelView 1400e keypad or touch screen
terminal applications.
• Screen Worksheet for 1000e Terminals (640 by 480)
Use this worksheet to plan the object positions for each screen
you want to create for PanelView 1000e keypad or touch screen
terminal applications.
Publication 2711E-6.14 – November 1998
Discrete I/O Usage Worksheet
Application File Name:
Rack Number:
Full or Listen Only Access
17
16
15
14
(Circle One)
13
PLC Output Bit Numbers
12
11 10
7
6
5
4
3
2
1
0
13
PLC Input Bit Numbers
12
11 10
7
6
5
4
3
2
1
0
0
1
2
3
4
5
6
7
17
0
1
2
3
4
5
6
7
16
15
14
Block Transfer File I/O Usage Worksheet (Page 1 of 2)
Application File Name:
Block Transfer File Number:
(Enter a number between 1 and 64)
Number of Words:
(Enter a number between 1 and 64)
READ (PLC In) or WRITE (PLC Out)
(Circle One)
FULL or LISTEN ONLY Access
(Circle One)
15
0
1
2
3
4
5
6
7
8
9
10
11
12
13
14
15
16
17
18
19
20
21
22
23
24
25
26
27
28
29
30
31
14
13
12
11
PLC Bit Numbers
10
9
8
7
6
5
4
3
2
1
0
Block Transfer File I/O Usage Worksheet (Page 2 of 2)
Application File Name:
Block Transfer File Number:
(Enter a number between 1 and 64)
Number of Words:
(Enter a number between 1 and 64)
READ (PLC In) or WRITE (PLC Out)
(Circle One)
FULL or LISTEN ONLY Access
(Circle One)
15
32
33
34
35
36
37
38
39
40
41
42
43
44
45
46
47
48
49
50
51
52
53
54
55
56
57
58
59
60
61
62
63
14
13
12
11
PLC Bit Numbers
10
9
8
7
6
5
4
3
2
1
0
Rack Assignments Worksheet
Application File Name:
PLC/Scanner Type:
Baud Rate:
Note:
57.6K (10,000 Ft)
115.2K (5,000 Ft)
230.4K (2,500 Ft)
You must make at least one rack assignment. Additional rack assignments are optional. Record the Rack Number
and circle the Module Groups, Last Chassis designation, and Access used. Use additional worksheets if
necessary.
Rack Assignments
Rack Number
Module Groups
Last Chassis
Access
0,1
2,3
4,5
6,7
Y
N
Full
Listen Only
0,1
2,3
4,5
6,7
Y
N
Full
Listen Only
0,1
2,3
4,5
6,7
Y
N
Full
Listen Only
0,1
2,3
4,5
6,7
Y
N
Full
Listen Only
0,1
2,3
4,5
6,7
Y
N
Full
Listen Only
0,1
2,3
4,5
6,7
Y
N
Full
Listen Only
0,1
2,3
4,5
6,7
Y
N
Full
Listen Only
0,1
2,3
4,5
6,7
Y
N
Full
Listen Only
0,1
2,3
4,5
6,7
Y
N
Full
Listen Only
0,1
2,3
4,5
6,7
Y
N
Full
Listen Only
0,1
2,3
4,5
6,7
Y
N
Full
Listen Only
0,1
2,3
4,5
6,7
Y
N
Full
Listen Only
0,1
2,3
4,5
6,7
Y
N
Full
Listen Only
0,1
2,3
4,5
6,7
Y
N
Full
Listen Only
0,1
2,3
4,5
6,7
Y
N
Full
Listen Only
0,1
2,3
4,5
6,7
Y
N
Full
Listen Only
0,1
2,3
4,5
6,7
Y
N
Full
Listen Only
0,1
2,3
4,5
6,7
Y
N
Full
Listen Only
Block Transfer File Worksheet
Application File Name:
PLC/Scanner Type:
57.6K (10,000 Ft)
Baud Rate:
115.2K (5,000 Ft)
230.4K (2,500 Ft)
Notes:
1. Block Transfers are optional. Record the Block Transfer File Number and Size, write in one of the Rack numbers
from the previous worksheet, circle the appropriate Word and Byte, circle Read or Write, and Access used.
Use additional worksheets if necessary.
2. If the Block Transfer File is on a Listen Only rack, the file can only have Listen Only access.
3. The Pass Through Block Transfer File must be defined on a Full Access rack.
4. For each block transfer file, mark off the byte in the output image on the Discrete I/O Usage Worksheet.
Block Transfer File Assignments
Block
Transfer File Size Rack
Number
Pass Through
P
64
Word
Byte
Usage
Access
0 1 2 3 4 5 6 7
Hi
Lo
Both
0 1 2 3 4 5 6 7
Hi
Lo
Read
Write
Full
Listen Only
0 1 2 3 4 5 6 7
Hi
Lo
Read
Write
Full
Listen Only
0 1 2 3 4 5 6 7
Hi
Lo
Read
Write
Full
Listen Only
0 1 2 3 4 5 6 7
Hi
Lo
Read
Write
Full
Listen Only
0 1 2 3 4 5 6 7
Hi
Lo
Read
Write
Full
Listen Only
0 1 2 3 4 5 6 7
Hi
Lo
Read
Write
Full
Listen Only
0 1 2 3 4 5 6 7
Hi
Lo
Read
Write
Full
Listen Only
0 1 2 3 4 5 6 7
Hi
Lo
Read
Write
Full
Listen Only
0 1 2 3 4 5 6 7
Hi
Lo
Read
Write
Full
Listen Only
0 1 2 3 4 5 6 7
Hi
Lo
Read
Write
Full
Listen Only
0 1 2 3 4 5 6 7
Hi
Lo
Read
Write
Full
Listen Only
0 1 2 3 4 5 6 7
Hi
Lo
Read
Write
Full
Listen Only
0 1 2 3 4 5 6 7
Hi
Lo
Read
Write
Full
Listen Only
0 1 2 3 4 5 6 7
Hi
Lo
Read
Write
Full
Listen Only
0 1 2 3 4 5 6 7
Hi
Lo
Read
Full
Listen Only
Write
Full
Remote I/O Tags Worksheet
Application File Name:
Screen Number:
Object
Ref
No.
Type
Initial
State
Value
Tag
Analog Tag only
Name
Type
Scale
Offset
Initial
Range
Data Type Value of Values
Address
Start
Address
No. of Bits, End Address
or (string tag only)
No. of characters
Tag
Start
Value
Address formats:
Discrete:
Block Transfer:
Discrete SLC:
I/O:rrw/bb
Bff ww/bb
I/O:ss.ww/bb
I is input, O is output; rr is rack number; w is start word; /bb is optional bit offset. All numbers are octal.
e.g., I:011/12
B is block transfer; ff (followed by a space) is file number; ww is start word; /bb is optional bit offset. All numbers are octal. e.g., B1 01/01
I is input, O is output; ss is optional slot number; ww is start word; /bb is optional bit offset. All numbers are decimal.
e.g., O:01.18
Notes:
Initial State Value: Objects such as Multistate Push Buttons have a user-configurable initial state whose value will supersede the tag’s initial value when the application is first run.
This is called the tag’s Start Value.
Tag Start Value:
The start value is the tag initial value, or the object initial state value, if one exists.
DH+ Communications Worksheet
Application File Name:
PanelView Station Number:
57.6K (10,000 Ft)
Baud Rate:
Node Definitions
Node Name
Unsolicited_Msgs
PLC Type
Station Address
*
PLC–2
Timeout (sec)
3.000
* The Unsolicited Messages Node is the PanelView terminal. By default, the terminal’s Station Address is the DH+ station
number configured in the current application. The Station Address can be changed in the PanelView terminal’s Terminal
Network Setup screen.
Note: For more node definitions, use additional copies of this worksheet.
Scan Class Definitions
Name
Foreground (sec) Background (sec)
Name
Foreground (sec) Background (sec)
Note: The default foreground and background rates are 1.000 seconds and 86400.000 seconds, respectively.
ControlNet Communications Worksheet
Application File Name:
PanelView Station Number:
Node Definitions
Node Name
Unsolicited_Msgs
PLC Type
Station Address
PLC–2
Timeout (sec)
*
3.000
* The Unsolicited Messages Node is the PanelView terminal. By default, the terminal’s Station Address is the station
number configured in the current application. The Station Address can be changed in the PanelView terminal’s Terminal
Network Setup screen.
Note: For more node definitions, use additional copies of this worksheet.
Scan Class Definitions
Name
Foreground (sec) Background (sec)
Name
Foreground (sec) Background (sec)
Note: The default foreground and background rates are 1.000 seconds and 86400.000 seconds, respectively.
Device Tags Worksheet
Application File Name:
Screen Number:
Object
Ref
No.
Type
Address
Tag
Initial
State
Value
Analog Tag Only
Name
Type
Scale
Offset
Initial
Range
Data Type Value of Values
Address
Number of characters
(string tag only)
Tag
Start
Value
Notes:
Initial State Value: Objects such as Multistate Push Buttons have a user-configurable initial state whose value will supersede the tag’s initial value which is dependent on the application
start-up selection. A default application at start-up writes nothing to the PLC; a non-default application writes the initial state value. This is called the tag’s start value.
Tag Start Value:
The start value is the tag initial value, or the object initial state value, if one exists.
For information about addressing syntax, refer to Appendix C, Addressing Syntax.
Scheduled File Worksheet
Application File Name:
Notes:
1. Record the Scheduled File Number and Size. Circle Read or Write. Use additional worksheets if necessary.
Scheduled Files
File Number
P
* Enter a number between 0 and 240
Notes
Usage
Size *
Read
Write
Read
Write
Read
Write
Read
Write
Read
Write
Read
Write
Read
Write
Read
Write
Read
Write
Read
Write
Read
Write
Read
Write
Read
Write
Read
Write
Read
Write
Read
Write
ControlNet Scheduled Tags Worksheet
Application File Name:
Screen Number:
Object
Ref
No.
Type
Address
Tag
Initial
State
Value
Analog Tag Only
Name
Type
Scale
Offset
Initial
Range
Data Type Value of Values
Address
No. of Bits, End Address
or (string tag only)
No. of Characters
Tag
Start
Value
Notes:
Initial State Value: Objects such as Multistate Push Buttons have a user-configurable initial state whose value will supersede the tag’s initial value when the application is first run.
This is called the tag’s start value.
Tag Start Value:
The start value is the tag initial value, or the object initial state value, if one exists.
For information about addressing syntax, refer to Appendix C, Addressing Syntax.
Screen Worksheet for 1200e Terminals (640 by 480)
Application File Name:
Screen Name:
Screen Number:
0
64
128
192
256
320
384
448
512
576
640
40
F17
80
120
F18
160
200
F19
240
280
F20
320
360
F21
400
440
480
F1
F2
F3
F4
F5
F6
F7
F8
F9
F10
F11
F12
F13
F14
F15
F16
Notes:
1. The grid shows the location of the touch cells on a PanelView 1200e Touch Screen terminal. PanelBuilder sizes
buttons in multiples of touch cells. The smallest size for a 1200e touch screen application input object is 64 by 40 pixels.
2. You can use this worksheet to align buttons you draw on the screen to keypad terminal function keys.
Screen Worksheet for 1400e Terminals (640 by 480)
Application File Name:
Screen Name:
Screen Number:
65
15
95
145 175
225
255
305 335
385
415
465 495
545
575
625
20
F17
65
85
F18
130
150
F19
195
215
F20
260
280
F21
325
345
390
410
455
475
F1
F2
F3
F4
F5
F6
F7
F8
F9
F10
F11
F12
F13
F14
F15
F16
Notes:
1. You can use this worksheet to align buttons you draw on the screen to keypad terminal function keys.
2. The PanelView 1400e touch screen terminals use analog-resistive touch screens. This allows input objects to be any
size (minimum 40 by 40 pixels) and to be placed anywhere on the screen. The analog-resistive touch screen provides
greater flexibility in screen design compared to PanelView 1200 and 1200e terminals. PanelView 1200 and 1200e
terminals use a touch matrix which requires that all input objects align with a touch grid.
ATTENTION: Do not press multiple touch screen locations at the same time. In the unlikely event that
!
two or more touches occur simultaneously in the same horizontal or vertical line, an input object located
half-way between the two touches could be activated. This is inherent in the analog-resistive touch screen
technology used in PanelView 1400e terminals.
Screen Worksheet for 1400e Terminals (800 by 600)
Application File Name:
Screen Name:
Screen Number:
80
20
120
180 220
280
320
380 420
480
520
580 620
680
720
780
25
F17
80
110
F18
165
195
F19
250
280
F20
335
345
F21
420
450
505
535
590
F1
F2
F3
F4
F5
F6
F7
F8
F9
F10
F11
F12
F13
F14
F15
F16
Notes:
1. You can use this worksheet to align buttons you draw on the screen to keypad terminal function keys.
2. The PanelView 1400e touch screen terminals use analog-resistive touch screens. This allows input objects to be any
size (minimum 40 by 40 pixels) and to be placed anywhere on the screen. The analog-resistive touch screen provides
greater flexibility in screen design compared to PanelView 1200 and 1200e terminals. PanelView 1200 and 1200e
terminals use a touch matrix which requires that all input objects align with a touch grid.
ATTENTION: Do not press multiple touch screen locations at the same time. In the unlikely event that
!
two or more touches occur simultaneously in the same horizontal or vertical line, an input object located
half-way between the two touches could be activated. This is inherent in the analog-resistive touch screen
technology used in PanelView 1400e terminals.
Screen Worksheet for 1000e Terminals (640 by 480)
Application File Name:
Screen Name:
Screen Number:
8
72 88
152 168
232 248
312 328
392 408
472
488
552 568
632
20
F17
65
105
F18
145
185
F19
225
265
F20
305
345
F21
385
425
465
F1
F2
F3
F4
F5
F6
F7
F8
F9
F10
F11
F12
F13
F14
F15
F16
Notes:
1. You can use this worksheet to align buttons you draw on the screen to keypad terminal function keys.
2. The PanelView 1000e touch screen terminals use analog-resistive touch screens. This allows input objects to be
any size (minimum 40 by 40 pixels) and to be placed anywhere on the screen. The analog-resistive touch screen
provides greater flexibility in screen design compared to PanelView 1200 and 1200e terminals. PanelView 1200 and
1200e terminals use a touch matrix which requires that all input objects align with a touch grid.
ATTENTION: Do not press multiple touch screen locations at the same time. In the unlikely event that
!
two or more touches occur simultaneously in the same horizontal or vertical line, an input object located
half-way between the two touches could be activated. This is inherent in the analog-resistive touch screen
technology used in PanelView 1000e terminals.
The Extended Character Set
You can use PanelBuilder to create characters not on your keyboard.
The following tables list the extended characters available in
PanelBuilder.
Hold down the Alt key, and type the specified number on the
numeric keypad.
Key
Character
Key
Character
ALT-01
ALT-02
ALT-04
ALT-05
ALT-06
ALT-07
ALT-010
ALT-011
ALT-012
ALT-014
ALT-015
ALT-016
ALT-017
ALT-018
Publication 2711E-6.14 – November 1998
B–2
The Extended Character Set
Key
Publication 2711E-6.14 – November 1998
Character
Key
ALT-019
ALT-020
ALT-021
ALT-023
ALT-024
ALT-025
ALT-026
ALT-029
ALT-030
ALT-031
ALT-0128
ALT-0135
ALT-0129
ALT-0136
ALT-0130
ALT-0137
ALT-0131
ALT-0138
Character
The Extended Character Set
Key
ALT-0132
Character
Key
Character
ALT-0139
ALT-0133
ALT-0140
ALT-0134
ALT-0141
ALT-0142
ALT-0143
B–3
ALT-0149
ALT-0150
ALT-0144
ALT-0151
ALT-0145
ALT-0152
ALT-0146
ALT-0153
ALT-0147
ALT-0154
Publication 2711E-6.14 – November 1998
B–4
The Extended Character Set
Key
Publication 2711E-6.14 – November 1998
Character
Key
ALT-0148
ALT-0155
ALT-0156
ALT-0163
ALT-0157
ALT-0164
ALT-0158
ALT-0165
ALT-0159
ALT-0166
ALT-0160
ALT-0167
ALT-0161
ALT-0168
ALT-0162
ALT-0169
ALT-0170
ALT-0177
Character
The Extended Character Set
Key
Character
Key
B–5
Character
ALT-0171
ALT-0178
ALT-0172
ALT-0179
ALT-0173
ALT-0180
ALT-0174
ALT-0181
ALT-0175
ALT-0182
ALT-0176
ALT-0183
ALT-0184
ALT-0191
ALT-0185
ALT-0192
ALT-0186
ALT-0193
Publication 2711E-6.14 – November 1998
B–6
The Extended Character Set
Key
Publication 2711E-6.14 – November 1998
Character
Key
ALT-0187
ALT-0194
ALT-0188
ALT-0195
ALT-0189
ALT-0196
ALT-0190
ALT-0197
ALT-0198
ALT-0205
ALT-0199
ALT-0206
ALT-0200
ALT-0207
ALT-0201
ALT-0208
ALT-0202
ALT-0209
Character
The Extended Character Set
Key
Character
Key
B–7
Character
ALT-0203
ALT-0210
ALT-0204
ALT-0211
ALT-0212
ALT-0219
ALT-0213
ALT-0220
ALT-0214
ALT-0221
ALT-0215
ALT-0222
ALT-0216
ALT-0223
ALT-0217
ALT-0224
ALT-0218
ALT-0225
Publication 2711E-6.14 – November 1998
B–8
The Extended Character Set
Key
Publication 2711E-6.14 – November 1998
Character
Key
ALT-0226
ALT-0233
ALT-0227
ALT-0234
ALT-0228
ALT-0235
ALT-0229
ALT-0236
ALT-0230
ALT-0237
ALT-0231
ALT-0238
ALT-0232
ALT-0239
ALT-0240
ALT-0248
ALT-0241
ALT-0249
Character
The Extended Character Set
Key
Character
Key
B–9
Character
ALT-0242
ALT-0250
ALT-0243
ALT-0251
ALT-0244
ALT-0252
ALT-0245
ALT-0253
ALT-0246
ALT-0254
ALT-0247
ALT-0255
Publication 2711E-6.14 – November 1998
Addressing Syntax
This appendix describes the addressing syntax for:
• PLCs
• SLCs
• Remote I/O
• ControlNet Scheduled mode
For more information specific to your PLC, refer to your PLC’s user
documentation.
PLC Addressing Syntax
The following section provides addressing syntax for the following
types of programmable controllers:
• PLC-2
• PLC-3
• PLC-5, which includes the PLC-5/10, PLC-5/12, PLC-5/15, and
PLC-5/25
• PLC-5 (Enhanced), which includes the PLC-5/11, PLC-5/20,
PLC-5/20C, PLC-5/30, PLC-5/40, PLC-5/40C, PLC-5/60,
PLC-5/80
• Logix55xx in PLC-5 Legacy mode communications
PLC-2
aaaa/bb
aaaa
Address: 0 – 7777 octal
bb (optional)
Bit offset within word: 0 – 17 octal
Example of digital address: 11/17
Example of analog and string address: 1264
Publication 2711E-6.14 – November 1998
C–2
Addressing Syntax
PLC-3 Data Table Sections
Fnnn:wwww/bb
F
File type:
A = ASCII
B = Binary
N = Integer
D = Decimal (BCD)
O = Output
I = Input
F = Floating point
S = Status
H = High order integer
nnn
File number: 0 – 999 decimal
wwww
Word address:
For I/O section: 0 – 7777 octal
For all others: 0 – 9999 decimal
bb (optional)
Bit offset within word: 0 – 17 octal
Bit offset not permitted in the H and F sections.
Example of digital address: B5:173/15
Example of analog address: N3:173
Example of string address: A1:126
PLC-3 Timers and Counters
FWWW:nnnn/bb
F
File type:
C = Counter
T = Timer
WWW
Structured word:
CTL = Control word
PRE = Preset value
ACC = Accumulated value
nnnn
Counter/Timer number: 0 – 9999 decimal
bb
Bit offset within word:
15 octal = done bit
16 octal = timing bit
17 octal = enable bit
Example of digital address: TCTL:125/17
Example of analog address: CPRE:125
Publication 2711E-6.14 – November 1998
Addressing Syntax
C–3
PLC-5 Data Files
Fnnn:eee/bb
F
File type:
B = Binary
N = Integer
D = Decimal (BCD)
F = Floating point
A = ASCII
nnn
File number: 3 – 999 decimal
Binary, integer, and floating point file types use
the default file number if the file number is
absent. The default numbers are 3 (binary),
7 (integer), and 8 (floating point).
eee
Element number: 0 – 999 decimal
bb (optional)
Bit offset within word: 0 – 15 decimal
Not applicable to floating point file types.
Example of bit address: B3:173/15
Example of word address: N7:12
PLC-5 Binary Files: Optional Syntax
Fnnn/bbbbb
F
File type:
B = Binary
nnn
File number: 3 – 999 decimal
Uses default file number 3 if the file number is
absent.
bbbbb
Bit offset from start of file: 0 – 15999 decimal
Example: B3/1024
Publication 2711E-6.14 – November 1998
C–4
Addressing Syntax
PLC-5 I/O and Status Files
F:ee/bb
F
File type:
I = Input
O = Output
S = Status
ee
Element number:
For input and output files:
PLC-5/10: 0 – 037 octal
PLC-5/12: 0 – 037 octal
PLC-5/15: 0 – 037 octal
PLC-5/25: 0 – 077 octal
For status files: 0 – 31 decimal
bb (optional)
Bit offset within word:
For input and output files: 0 – 17 octal
For status files: 0 – 15 decimal
Example: O:64/17
PLC-5 Timers, Counters, and Control Files
Fnnn:eee.MNE/bb
F
File type:
C = Counter
T = Timer
R = Control
nnn
File number: 3 – 999 decimal
Timer, counter, and control file types use the
default file number if the file number is absent.
The default numbers are 4 (timer), 5 (counter),
and 6 (control).
eee
Element number: 0 – 999 decimal
MNE
Member mnemonic (see Timer Mnemonics, Counter
Mnemonics, and Control Mnemonics under
“Mnemonic Tables” later in this appendix).
bb (optional)
Bit number: 0 – 15 decimal
Only applies to analog word members.
Example: T57:38.ACC
Publication 2711E-6.14 – November 1998
Addressing Syntax
C–5
PLC-5 (Enhanced) I/O and Status Files
F:eee/bb
F
File type:
I = Input
O = Output
S = Status
eee
Element number:
For input and output files:
PLC-5/11: 0 – 037 octal
PLC-5/20: 0 – 037 octal
PLC-5/30: 0 – 077 octal
PLC-5/40: 0 – 177 octal
PLC-5/60: 0 – 277 octal
PLC-5/80: 0 – 277 octal
For status files:
0 – 127 decimal
bb (optional)
Bit offset within word:
For input and output files: 0 – 17 octal
For status files: 0 – 15 decimal
Example: O:167/11
PLC-5 (Enhanced) Binary, Integer, BCD, ASCII, Float, and String
Files
Fnnn:eee/bb
F
File type:
B = Binary
D = Decimal (BCD)
N = Integer
F = Floating point
A = ASCII
ST = String
nnn
File number: 3 – 999 decimal
Binary, integer, and floating point file types use
the default file number if the file number is
absent. The default numbers are 3 (binary),
7 (integer), and 8 (floating point).
eee
Element number: 0 – 999 decimal
Publication 2711E-6.14 – November 1998
C–6
Addressing Syntax
bb (optional)
Bit offset within word: 0 – 15 decimal
Bit offset is not supported for floating point and
string file types.
Example: B84:113/13
PLC-5 (Enhanced) Binary Files: Optional Syntax
Fnnn/bbbbb
F
File type:
B = Binary
nnn (optional)
File number: 3 – 999 decimal
Uses default file number 3 if the file number
is absent.
bbbbb
Bit offset from start of file: 0 – 15999 decimal
Example: B27/248
PLC-5 (Enhanced) Timer, Counter, Control, SFC Status, Message,
PID, Block Transfer, and Token Data Files
FFnnn:eee.MNE[ss]/bb
Publication 2711E-6.14 – November 1998
FF
File type:
T = Timer
C = Counter
R = Control
SC = SFC status
MG = Message
PD = PID control
BT = Block transfer
TD = Token data
nnn
File number: 3 – 999 decimal
Timer, counter, and control file types use the
default file number if the file number is absent.
The default numbers are 4 (timer), 5 (counter),
and 6 (control).
eee
Element number: 0 – 999 decimal
Addressing Syntax
C–7
MNE
Member mnemonic (see Timer Mnemonics, Counter
Mnemonics, Control Mnemonics, SFC Status
Mnemonics, Message Mnemonics, PID Mnemonics,
Block Transfer Mnemonics, and Token Data
Mnemonics under “Mnemonic Tables” later in this
appendix).
ss
Submember
Only applies to .ADDR and .DATA members of
PID structure and .DATA member of
MSG structure.
bb (optional)
Bit number: 0 – 15 decimal
Only applies to analog word members.
Example: MG59:33.DATA[0]/15
"
SLC Addressing Syntax
Note: For ControlNet device tags, the Tag Database editor supports
the full addressing syntax and range supported for the PLC-5C
programmable controllers.
The following section provides addressing syntax for the SLC 5
(Enhanced) programmable controllers, which include the SLC 5/03
(OS301) and SLC 5/04.
SLC 5 and SLC 5 (Enhanced) I/O Files
F:ss.www/bb
F
File type:
I = Input
O = Output
ss
I/O slot number: 0 – 30 decimal
www (optional) I/O word number expansion: 0 – 255 decimal
bb (optional)
Bit offset within word: 0 – 15 decimal
When input slot is 0: 0 – 23 decimal
Example: I:22.254/13
Important:
Writing to the output files of a SLC 5 is not
recommended. However, if you do, be sure the SLC is
not in Run mode. If it is in Run mode, the write will fail
and an error message will be logged to the activity log
file.
Publication 2711E-6.14 – November 1998
C–8
Addressing Syntax
SLC 5 (Enhanced) Status Files
F:ww/bb
F
File type:
S = Status
ww
Word address:
SLC 5/03: 0 – 68 decimal
SLC 5/04: 0 – 96 decimal
bb (optional)
Bit offset within word: 0 – 15 decimal
Example: S: 15/6
SLC 5 Status Files
This addressing syntax applies to: Fixed I/O SLC, SLC 5/01,
SLC 5/02, and SLC 5/03 OS00.
F:ww/bb
F
File type:
S = Status
ww
Word address:
SLC 500: 0 – 15 decimal
SLC 5/01: 0 – 15 decimal
SLC 5/02: 0 – 32 decimal
SLC 5/03: 0 – 68 decimal
bb (optional)
Bit offset within word: 0 – 15 decimal
Example: S:15/6
SLC 5 (Enhanced) Binary, Integer, Float, ASCII, and String Files
This addressing syntax applies to: SLC 5/03 OS301 and SLC 5/04.
Fnnn:www/bb
F
Publication 2711E-6.14 – November 1998
File type:
B = Binary
N = Integer
F = Floating Point
A = ASCII
ST = String
Addressing Syntax
nnn (optional)
File number:
Binary: 3, 9 – 255 decimal
Integer: 7, 9 – 255 decimal
Floating Point: 8, 9 – 255 decimal
ASCII: 9 – 255 decimal
String: 9 – 255 decimal
Binary, integer, and floating point file types use
the default file number if the file number is
absent. The default numbers are 3 (binary),
7 (integer), and 8 (floating point).
www
Word address: 0 – 255 decimal
bb (optional)
Bit offset within word: 0 – 15 decimal
Bit offset is not supported for floating point and
string file types.
C–9
Example: F8:129/2
SLC 5 Binary and Integer Files
This addressing syntax applies to: Fixed I/O SLC, SLC 5/01,
SLC 5/02, and SLC 5/03 OS300.
Fnnn:www/bb
F
File type:
B = Binary
N = Integer
nnn (optional) File number:
Binary: 3, 9 – 255 decimal
Integer: 7, 9 – 255 decimal
Binary and Integer file types use the default file
number if the file number is absent. The default
numbers are 3 (binary) and 7 (integer).
www
Word address: 0 – 255 decimal
bb (optional)
Bit offset within word: 0 – 15 decimal
Example: N17:129/2
Publication 2711E-6.14 – November 1998
C–10
Addressing Syntax
SLC 5 and SLC 5 (Enhanced) Binary Files: Optional Syntax
Fnnn/bbbb
F
File type:
B = Binary
nnn (optional)
File number: 3, 9 – 255 decimal
Uses default file number 3 if the file number is
absent.
bbbb
Bit offset from start of file: 0 – 4095 decimal
Example: B3/3999
SLC 5 and SLC 5 (Enhanced) Timer, Counter, and Control Files
Fnnn:eee.MNE/bb
F
File type:
T = Timer
C = Counter
R = Control
nnn (optional)
File number:
Timer: 4, 9 – 255 decimal
Counter: 5, 9 – 255 decimal
Control: 6, 9 – 255 decimal
Timer, counter, and control file types use the
default file number if the file number is absent.
The default numbers are 4 (timer), 5 (counter),
and 6 (control).
eee
Element number: 0 – 255 decimal
MNE
Member mnemonic (see Timer Mnemonics, Counter
Mnemonics, and Control Mnemonics under
“Mnemonic Tables” later in this appendix).
bb (optional)
Bit number: 0 – 15 decimal
Applies to analog members only.
Example: R67:123.EN
Publication 2711E-6.14 – November 1998
Addressing Syntax
C–11
SLC 5 and SLC 5 (Enhanced) Timer, Counter, and Control Files
Bit Member Addressing: Optional Syntax
Fnnn:eee/MNE
F
File type:
T = Timer
C = Counter
R = Control
nnn (optional)
File number:
Timer: 4, 9 – 255 decimal
Counter: 5, 9 – 255 decimal
Control: 6, 9 – 255 decimal
Timer, counter, and control file types use the
default file number if the file number is absent.
The default numbers are 4 (timer), 5 (counter),
and 6 (control).
eee
Element number: 0 – 255 decimal
MNE
Member mnemonic (see Timer Mnemonics, Counter
Mnemonics, and Control Mnemonics under
“Mnemonic Tables” later in this appendix).
Example: C77:99/OV
SLC 5 and SLC 5 (Enhanced) Timer, Counter, and Control Files
Bit Member Addressing by Bit Address: Optional Syntax
Fnnn:eee/bb
F
File type:
T = Timer
C = Counter
R = Control
nnn (optional)
File number:
Timer: 4, 9 – 255 decimal
Counter: 5, 9 – 255 decimal
Control: 6, 9 – 255 decimal
Timer, counter, and control file types use the
default file number if the file number is absent.
The default numbers are 4 (timer), 5 (counter),
and 6 (control).
eee
Element number: 0 – 255 decimal
Publication 2711E-6.14 – November 1998
C–12
Addressing Syntax
bb (optional)
Bit number:
Timer: 13 – 15
Counter: 10 – 15
Control: 8 – 11, 13, 15
Example: T87:133/14
SLC 5 and SLC 5 (Enhanced) Timer, Counter, and Control Files
Analog Member Addressing: Optional Syntax
Fnnn:eee.o/bb
F
File type:
T = Timer
C = Counter
R = Control
nnn (optional)
File number:
Timer: 4, 9 – 255 decimal
Counter: 5, 9 – 255 decimal
Control: 6, 9 – 255 decimal
Timer, counter, and control file types use the
default file number if the file number is absent.
The default numbers are 4 (timer), 5 (counter),
and 6 (control).
eee
Element number: 0 – 255 decimal
o
Word offset: 1 – 2 decimal
bb (optional)
Bit number:
0 – 15 decimal
Example: R44:72.1/14
Publication 2711E-6.14 – November 1998
Addressing Syntax
Mnemonic Tables
C–13
Timer Mnemonics
Mnemonic
Instruction
Type
ACC
Accumulator Value
Analog
DN
Done
Digital
EN
Enable
Digital
PRE
Preset Value
Analog
TT
Timing
Digital
Mnemonic
Instruction
Type
ACC
Accumulated Value
Analog
CD
Count Down Enable
Digital
CU
Count Up Enable
Digital
DN
Done
Digital
OV
Overflow
Digital
PRE
Preset Value
Analog
UN
Underflow
Digital
Update Accumulator Value
Digital
Mnemonic
Instruction
Type
DN
Done
Digital
EN
Enable
Digital
ER
Error
Digital
FD
Found
Digital
IN
Inhibit
Digital
LEN
Length
Analog
POS
Position
Analog
UL
Unload
Digital
Counter Mnemonics
For fixed I/O SLC only:
UA
Control Mnemonics
For all programmable controllers except the fixed I/O SLC and the SLC 5/01:
EM
Empty
Digital
EU
Enable Unloading
Digital
Publication 2711E-6.14 – November 1998
C–14
Addressing Syntax
PID Mnemonics
Publication 2711E-6.14 – November 1998
Mnemonic
Instruction
Type
Submember Range
ADDR[]
Address of Master Loop %
Analog
0–3
BIAS
Output Bias %
Analog
CA
Control Action
Digital
CL
Cascaded Loop
Digital
CT
Cascaded Type
Digital
DATA[]
Reserved / Internal Use
Analog
DB
Deadband
Analog
DO
Derivative Of
Digital
DVDB
Deviation Alarm Deadband
Analog
DVN
Deviation Alarm –
Analog
DVNA
Deviation High Alarm
Digital
DVP
Deviation Alarm +
Analog
DVPA
Deviation Low Alarm
Digital
EN
Enable
Digital
ERR
Error
Analog
EWD
Error Within Deadband
Digital
INI
PID Initialized
Digital
KD
Derivative Time
Analog
KI
Integral Gain
Analog
KP
Proportional Gain
Analog
MAXI
Input Range Maximum
Analog
MAXO
Output Limit High %
Analog
MAXS
Setpoint Maximum
Analog
MINI
Input Range Minimum
Analog
MINO
Output Limit Low %
Analog
MINS
Setpoint Minimum
Analog
MO
Mode
Digital
OLH
Output Limit High
Digital
OLL
Output Limit Low
Digital
OUT
Output
Analog
PE
PID Equation
Digital
PV
Process Variable
Analog
PVDB
PV Alarm Deadband
Analog
PVH
PV Alarm High
Analog
PVHA
PV High Alarm
Digital
PVL
PV Alarm Low
Analog
PVLA
PV Low Alarm
Digital
PVT
PV Tracking
Digital
SO
Set Output %
Analog
SP
Setpoint
Analog
0 – 13
Addressing Syntax
Mnemonic
Instruction
Type
SPOR
SP Out of Range
Digital
SWM
Software A/M Mode
Digital
TIE
Tieback %
Analog
UPD
Update Time
Analog
C–15
Submember Range
Message Mnemonics
Mnemonic
Instruction
Type
AD
Asynchronous Done
Digital
AE
Asynchronous Error
Digital
CO
Continuous
Digital
DATA[]
Reserved / Internal Use
Analog
DLEN
Done Length
Analog
DN
Synchronization Done
Digital
EN
Enable
Digital
ER
Synchronization Error
Digital
ERR
Error Code
Analog
EW
Enable Waiting
Digital
NR
No Response
Digital
RLEN
Request Length
Analog
ST
Start Transmission
Digital
TO
Time Out
Digital
Submember Range
0 – 51
Block Transfer Mnemonics
Mnemonic
Instruction
Type
AD
Asynchronous Done
Digital
AE
Asynchronous Error
Digital
CO
Continuous
Digital
DLEN
Done Length
Analog
DN
Done
Digital
EC
Error Code
Analog
ELEM
Element Number
Analog
EN
Enable
Digital
ER
Error
Digital
EW
Enable Waiting
Digital
FILE
File Number
Analog
IDX
File Index
Analog
NR
No Response
Digital
PLEN
Program Length
Analog
Publication 2711E-6.14 – November 1998
C–16
Addressing Syntax
Block Transfer Mnemonics
(continued)
Mnemonic
Instruction
Type
RGS
Rack Group Slot
Analog
RLEN
Requested Length
Analog
RW
Read Writes
Digital
ST
Start
Digital
TO
Time Out
Digital
TOUT
Time Out
Analog
Token Data Mnemonics
Mnemonic
Instruction
Type
HI
High
Analog
LO
Low
Analog
SFC Status Mnemonics
Publication 2711E-6.14 – November 1998
Mnemonic
Instruction
Type
DN
Done
Digital
ER
Step Error
Digital
FS
Forced Scan
Digital
LS
Last Scan
Digital
OV
Timer Overflow
Digital
PRE
Preset
Analog
SA
Scan Active
Digital
TIM
Active Time
Analog
Addressing Syntax
Remote I/O
C–17
The following section provides addressing syntax for Discrete and
Block Transfer Remote I/O.
Discrete PLC Address
F:rrw/bb
"
F
File type:
I = Input
O = Output
rr
Rack number:
PLC-2/20:
PLC-2/30:
PLC-3:
PLC-3/10:
PLC-5/11:
PLC-5/15:
PLC-5/20:
PLC-5/25:
PLC-5/30:
PLC-5/40:
PLC-5/60:
PLC-5/80:
PLC-5/250:
SLC5:
1771-SB:
Logix5530:
Logix5550:
1 – 7 octal
1 – 7 octal
0 – 76 octal
0 – 17 octal
3 octal
1 – 3 octal
1 – 3 octal
1 – 7 octal
1 – 7 octal
1 – 17 octal
1 – 27 octal
1 – 27 octal
0 – 37 octal
0 – 3 octal
1 – 7 octal
0 – 76 octal
0 – 76 octal
w
Start word: 0 – 7 octal
bb (optional)
Start bit: 0 – 17 octal
If none is specified, 0 is assumed.
Note: The address can also be specified as a length or a range.
For length, use the format:
F:rrw/bb,ll
where ll is the bit length.
For range, use the format:
F:rrw/bb – w/bb.
Publication 2711E-6.14 – November 1998
C–18
Addressing Syntax
Examples:
I:070 is an input address pointing to word 0 on rack 07.
I:61/03 is an input address pointing to rack 6, word 1, bit 3.
O:011/01 is an output address pointing to bit 1 of word 1 in rack 1.
I:010/0,14 is an input address with a length specified.
I:010/0 – 0/17 is an input address with a range specified.
Block Transfer Address
Fff ww/bb
"
"
F
File type:
B = Block
ff
File number: 1 – 64 decimal
The file number must be followed by a space to
separate it from the word number.
ww
Start word: 0 – 63 decimal
Note: The actual PLC data table addresses will be
determined by the block transfer instruction in the
PLC program.
bb (optional)
Start bit: 0 – 15 decimal
If none is specified, 0 is assumed.
Note: The address can also be specified as a length or a range.
For length, use the format:
Fff ww/bb,ll
where ll is the bit length.
For range, use the format:
Fff ww/bb – ww/bb.
Examples:
B8 19 is file 8, word 19, bit 0.
Whether this is read or write depends on the definition of your block
transfer instruction. Whether this is Listen-Only or Full access depends
on the definition for the rack containing the control byte.
B1 31/2,14 is a block address with a length specified.
B1 31/2 – 31/15 is a block address with a range specified.
Publication 2711E-6.14 – November 1998
Addressing Syntax
C–19
Discrete SLC Address
F:S.ww/bb
"
F
File type:
I = Input
O = Output
S (optional)
Slot number: 0 – 7 decimal
Not used by the PanelView terminal.
ww
Start word: 0 – 31 decimal
bb (optional)
Start bit: 0 – 15 decimal
If none is specified, 0 is assumed.
Note: The address can also be specified as a length or a range.
For length, use the format:
F:S.ww/bb,ll
where ll is the bit length.
For range, use the format:
F:S.ww/bb – ww/bb.
Examples:
I:.07 is an input address pointing to word 7.
O:2.01/01 is an output address pointing to bit 1 of word 1 on slot 2
I:.10/0,13 is an input address with a length specified.
O:.28/0 – 28/15 is an output address with a range specified.
Publication 2711E-6.14 – November 1998
C–20
Addressing Syntax
ControlNet Scheduled
Mode
The following section provides addressing syntax for Scheduled read
and write tags.
Fff www/bb
"
F
File Type:
S = Scheduled
ff
File Number: 1 – 2 decimal
The file number must be followed by a space to
separate it from the word number.
S1 specifies a read file and S2 specifies a write file.
www
Start Word: 0 – 239 decimal
bb
Start Bit: 0 – 15 decimal
If none is specified, 0 is assumed.
Note: The address can also be specified as a length or a range.
For length, use the format:
Fff www/bb,11
where 11 is the bit length.
For range, use the format:
Fff www/bb – www/bb
Examples:
S2 19 is file 2 (write file), word 19, bit 0
S1 31/2,14 is a Scheduled file address with a length specified.
S1 31/2 – 31/15 is a Scheduled file address with a range specified.
Publication 2711E-6.14 – November 1998
Troubleshooting
This appendix contains information about problems you could
encounter using the PanelBuilder software. It also contains causes of,
and suggested responses to, PanelBuilder Error and Validation Error
Messages you could encounter.
For information about troubleshooting file transfers, see the
PanelView e Transfer Utility User Manual (A-B Publication Number
2711E-6.16).
PanelBuilder Problems
The following table identifies some of the problems you could
encounter using PanelBuilder software.
ÁÁÁÁÁÁÁÁÁ
ÁÁÁÁÁÁÁÁÁÁÁÁ
ÁÁÁÁÁÁÁÁÁÁÁÁÁÁ
ÁÁÁÁÁÁÁÁÁ
ÁÁÁÁÁÁÁÁÁÁÁÁ
ÁÁÁÁÁÁÁÁÁÁÁÁÁÁ
ÁÁÁÁÁÁÁÁÁ
ÁÁÁÁÁÁÁÁÁÁÁÁ
ÁÁÁÁÁÁÁÁÁÁÁÁÁÁ
Problem
Cause
Program won’t run.
Windows 3.1:
SHARE.EXE has not been installed.
What to Do
add the following line to your AUTOEXEC.BAT file:
share.exe/F:5100 /L:600
A copy of PanelBuilder is already running.
Use the instance of PanelBuilder that is already running.
Not enough Low Memory below 1 MB.
Close all other programs. You may need to run the
MS-DOS memmaker utility to free up memory below 1 MB.
Program crashed or terminated abnormally
previously.
Restart Windows.
Out of environment space.
Add the following line to your AUTOEXEC.BAT file:
shell/e:4096
Windows 95/NT:
Not enough memory.
Close down other applications to increase your virtual
memory.
ÁÁÁÁÁÁÁÁÁ
ÁÁÁÁÁÁÁÁÁÁÁÁ
ÁÁÁÁÁÁÁÁÁÁÁÁÁÁ
ÁÁÁÁÁÁÁÁÁ
ÁÁÁÁÁÁÁÁÁÁÁÁ
ÁÁÁÁÁÁÁÁÁÁÁÁÁÁ
ÁÁÁÁÁÁÁÁÁ
ÁÁÁÁÁÁÁÁÁÁÁÁ
ÁÁÁÁÁÁÁÁÁÁÁÁÁÁ
ÁÁÁÁÁÁÁÁÁ
ÁÁÁÁÁÁÁÁÁÁÁÁ
ÁÁÁÁÁÁÁÁÁÁÁÁÁÁ
ÁÁÁÁÁÁÁÁÁ
ÁÁÁÁÁÁÁÁÁÁÁÁ
ÁÁÁÁÁÁÁÁÁÁÁÁÁÁ
ÁÁÁÁÁÁÁÁÁ
ÁÁÁÁÁÁÁÁÁÁÁÁ
ÁÁÁÁÁÁÁÁÁÁÁÁÁÁ
ÁÁÁÁÁÁÁÁÁ
ÁÁÁÁÁÁÁÁÁÁÁÁ
ÁÁÁÁÁÁÁÁÁÁÁÁÁÁ
Unable to open shared database.
Database cannot be located.
Use “Repair Shared...” command to repair the link between
the data file and application.
Database is damaged, missing, or cannot be
repaired.
Use “New Database...” command to remove the bad
database. Then use “Import/Export...” or “Select Shared...”
to re-populate the database tags.
Current application is already using the
database.
Choose a different database.
Out of memory.
Close all Windows applications or other PanelBuilder
applications to free up memory.
8 databases are already open.
Close one or more PanelBuilder applications.
Publication 2711E-6.14 – November 1998
D–2
Troubleshooting
ÁÁÁÁÁÁÁÁÁ
ÁÁÁÁÁÁÁÁÁÁÁ
ÁÁÁÁÁÁÁÁÁÁÁÁÁÁÁ
ÁÁÁÁÁÁÁÁÁ
ÁÁÁÁÁÁÁÁÁÁÁ
ÁÁÁÁÁÁÁÁÁÁÁÁÁÁÁ
ÁÁÁÁÁÁÁÁÁ
ÁÁÁÁÁÁÁÁÁÁÁ
ÁÁÁÁÁÁÁÁÁÁÁÁÁÁÁ
ÁÁÁÁÁÁÁÁÁ
ÁÁÁÁÁÁÁÁÁÁÁ
ÁÁÁÁÁÁÁÁÁÁÁÁÁÁÁ
ÁÁÁÁÁÁÁÁÁ
ÁÁÁÁÁÁÁÁÁÁÁ
ÁÁÁÁÁÁÁÁÁÁÁÁÁÁÁ
ÁÁÁÁÁÁÁÁÁ
ÁÁÁÁÁÁÁÁÁÁÁ
ÁÁÁÁÁÁÁÁÁÁÁÁÁÁÁ
ÁÁÁÁÁÁÁÁÁ
ÁÁÁÁÁÁÁÁÁÁÁ
ÁÁÁÁÁÁÁÁÁÁÁÁÁÁÁ
ÁÁÁÁÁÁÁÁÁ
ÁÁÁÁÁÁÁÁÁÁÁ
ÁÁÁÁÁÁÁÁÁÁÁÁÁÁÁ
ÁÁÁÁÁÁÁÁÁ
ÁÁÁÁÁÁÁÁÁÁÁ
ÁÁÁÁÁÁÁÁÁÁÁÁÁÁÁ
ÁÁÁÁÁÁÁÁÁ
ÁÁÁÁÁÁÁÁÁÁÁ
ÁÁÁÁÁÁÁÁÁÁÁÁÁÁÁ
ÁÁÁÁÁÁÁÁÁ
ÁÁÁÁÁÁÁÁÁÁÁ
ÁÁÁÁÁÁÁÁÁÁÁÁÁÁÁ
ÁÁÁÁÁÁÁÁÁ
ÁÁÁÁÁÁÁÁÁÁÁ
ÁÁÁÁÁÁÁÁÁÁÁÁÁÁÁ
ÁÁÁÁÁÁÁÁÁ
ÁÁÁÁÁÁÁÁÁÁÁ
ÁÁÁÁÁÁÁÁÁÁÁÁÁÁÁ
ÁÁÁÁÁÁÁÁÁ
ÁÁÁÁÁÁÁÁÁÁÁ
ÁÁÁÁÁÁÁÁÁÁÁÁÁÁÁ
ÁÁÁÁÁÁÁÁÁ
ÁÁÁÁÁÁÁÁÁÁÁ
ÁÁÁÁÁÁÁÁÁÁÁÁÁÁÁ
ÁÁÁÁÁÁÁÁÁ
ÁÁÁÁÁÁÁÁÁÁÁ
ÁÁÁÁÁÁÁÁÁÁÁÁÁÁÁ
Problem
Cause
What to Do
Unable to Open a New
Application or Tag Database.
Not enough disk space.
Delete all unnecessary files on the hard disk. Exit Windows
and delete any temporary files in the temporary directory.
Not enough memory.
Increase virtual memory swap size.
Windows 3.1:
Use Control Panel, 386 Enhanced Settings to reconfigure
the size and type of the swap file. We recommend using
Permanent if 32-bit access is supported by your hardware.
Windows 95:
Choose the Performance tab from the System folder in the
Control Panel and set the minimum size of the virtual
memory swap file to 5 MB, and the maximum size to 16
MB.
Windows NT:
Choose the Performance tab from the System folder in the
Control Panel. Click Change and set the Virtual Memory
swap file to the Recommended number under Total Paging
File Size for All Drives.
Tag Usage Viewer reports the
wrong number of tags in the
database.
Validation of an application stops after the first
100 errors. The Tag Usage Viewer reports the
number of tags covered by the validation.
Correct the errors, then re-run the validation for accurate
results.
Program is slow.
The computer is low on memory.
Close all other programs. Ensure that the swap file is
configured to be the optimal size for your computer.
The computer is low on resources.
Close all other programs. If this doesn’t work, close down
Windows and restart.
ÁÁÁÁÁÁÁÁÁ
ÁÁÁÁÁÁÁÁÁÁÁ
ÁÁÁÁÁÁÁÁÁÁÁÁÁÁÁ
ÁÁÁÁÁÁÁÁÁ
ÁÁÁÁÁÁÁÁÁÁÁ
ÁÁÁÁÁÁÁÁÁÁÁÁÁÁÁ
ÁÁÁÁÁÁÁÁÁ
ÁÁÁÁÁÁÁÁÁÁÁ
ÁÁÁÁÁÁÁÁÁÁÁÁÁÁÁ
ÁÁÁÁÁÁÁÁÁ
ÁÁÁÁÁÁÁÁÁÁÁ
ÁÁÁÁÁÁÁÁÁÁÁÁÁÁÁ
ÁÁÁÁÁÁÁÁÁ
ÁÁÁÁÁÁÁÁÁÁÁ
ÁÁÁÁÁÁÁÁÁÁÁÁÁÁÁ
ÁÁÁÁÁÁÁÁÁ
ÁÁÁÁÁÁÁÁÁÁÁ
ÁÁÁÁÁÁÁÁÁÁÁÁÁÁÁ
ÁÁÁÁÁÁÁÁÁ
ÁÁÁÁÁÁÁÁÁÁÁ
ÁÁÁÁÁÁÁÁÁÁÁÁÁÁÁ
ÁÁÁÁÁÁÁÁÁ
ÁÁÁÁÁÁÁÁÁÁÁ
ÁÁÁÁÁÁÁÁÁÁÁÁÁÁÁ
Unable to add or edit tags in a
database.
Some other program is taking up a lot of
processor time.
Find the offending program and shut it down.
Database is damaged or made with a
pre-release of the PanelBuilder software.
Use “Import/Export...” and save the existing tags to a
PanelBuilder CSV format, then use “New Database...” to
remove the old database and finally, use “Import/Export...”
to recreate the existing tags.
Install the latest release.
Cannot add tags.
Database already has a total of 32,000 Device and Remote
I/O tags.
Application file won’t download or
upload.
PanelView Transfer Utility is not installed.
Install the appropriate version of the Transfer Utility. For
more information about upload/download problems, see
the PanelView e Transfer Utility User Manual.
PanelView Transfer Utility is
performing another file transfer.
You are trying to upload/download a file while
another upload/download is already in
progress.
Close the Upload/Download dialog from the Transfer Utility
if the transfer is complete.
Installed Transfer Utility is not
compatible with this version of
PanelBuilder.
The version of the Transfer Utility installed on
your computer is obsolete.
Install the compatible Transfer Utility.
Publication 2711E-6.14 – November 1998
Troubleshooting
D–3
ÁÁÁÁÁÁÁÁÁ
ÁÁÁÁÁÁÁÁÁÁÁÁ
ÁÁÁÁÁÁÁÁÁÁÁÁÁÁ
ÁÁÁÁÁÁÁÁÁ
ÁÁÁÁÁÁÁÁÁÁÁÁ
ÁÁÁÁÁÁÁÁÁÁÁÁÁÁ
ÁÁÁÁÁÁÁÁÁ
ÁÁÁÁÁÁÁÁÁÁÁÁ
ÁÁÁÁÁÁÁÁÁÁÁÁÁÁ
ÁÁÁÁÁÁÁÁÁ
ÁÁÁÁÁÁÁÁÁÁÁÁ
ÁÁÁÁÁÁÁÁÁÁÁÁÁÁ
ÁÁÁÁÁÁÁÁÁ
ÁÁÁÁÁÁÁÁÁÁÁÁ
ÁÁÁÁÁÁÁÁÁÁÁÁÁÁ
ÁÁÁÁÁÁÁÁÁ
ÁÁÁÁÁÁÁÁÁÁÁÁ
ÁÁÁÁÁÁÁÁÁÁÁÁÁÁ
ÁÁÁÁÁÁÁÁÁ
ÁÁÁÁÁÁÁÁÁÁÁÁ
ÁÁÁÁÁÁÁÁÁÁÁÁÁÁ
ÁÁÁÁÁÁÁÁÁ
ÁÁÁÁÁÁÁÁÁÁÁÁ
ÁÁÁÁÁÁÁÁÁÁÁÁÁÁ
ÁÁÁÁÁÁÁÁÁ
ÁÁÁÁÁÁÁÁÁÁÁÁ
ÁÁÁÁÁÁÁÁÁÁÁÁÁÁ
ÁÁÁÁÁÁÁÁÁ
ÁÁÁÁÁÁÁÁÁÁÁÁ
ÁÁÁÁÁÁÁÁÁÁÁÁÁÁ
ÁÁÁÁÁÁÁÁÁ
ÁÁÁÁÁÁÁÁÁÁÁÁ
ÁÁÁÁÁÁÁÁÁÁÁÁÁÁ
ÁÁÁÁÁÁÁÁÁ
ÁÁÁÁÁÁÁÁÁÁÁÁ
ÁÁÁÁÁÁÁÁÁÁÁÁÁÁ
ÁÁÁÁÁÁÁÁÁ
ÁÁÁÁÁÁÁÁÁÁÁÁ
ÁÁÁÁÁÁÁÁÁÁÁÁÁÁ
ÁÁÁÁÁÁÁÁÁ
ÁÁÁÁÁÁÁÁÁÁÁÁ
ÁÁÁÁÁÁÁÁÁÁÁÁÁÁ
ÁÁÁÁÁÁÁÁÁ
ÁÁÁÁÁÁÁÁÁÁÁÁ
ÁÁÁÁÁÁÁÁÁÁÁÁÁÁ
ÁÁÁÁÁÁÁÁÁ
ÁÁÁÁÁÁÁÁÁÁÁÁ
ÁÁÁÁÁÁÁÁÁÁÁÁÁÁ
ÁÁÁÁÁÁÁÁÁ
ÁÁÁÁÁÁÁÁÁÁÁÁ
ÁÁÁÁÁÁÁÁÁÁÁÁÁÁ
Problem
Cause
What to Do
Tag Database won’t start up.
Low resources.
Close all other programs and any extra PanelBuilder
windows. If this doesn’t work, close down Windows and
restart.
Not enough disk space.
Delete any unnecessary files.
Note: Check your temporary directory. You should close
down Windows before doing this and be aware of what
other items are in the temporary directory.
Not enough memory.
Increase virtual memory swap size.
Windows 3.1:
Use Control Panel, 386 Enhanced Settings to reconfigure
the size and type of the swap file. We recommend using
Permanent if 32-bit access is supported by your hardware.
Windows 95:
Choose the Performance tab from the System folder in the
Control Panel and set the minimum size of the virtual
memory swap file to 5 MB, and the maximum size to 16
MB.
Windows NT:
Choose the Performance tab from the System folder in the
Control Panel. Click Change and set the Virtual Memory
swap file to the Recommended number under Total Paging
File Size for All Drives.
PanelBuilder Validation
Errors
Consult the following table to identify and respond to PanelBuilder
Validation Errors.
Validation Error Message
Cause
What to Do
Tag type must be Analog, Digital, or Block.
Incorrect tag type.
Use the correct tag type.
Tag [name] must be Analog or Digital.
Incorrect tag type.
Use the correct tag type.
Baud rate of [rate] is not valid for PLC device
type [device type].
Some PLC types can only have a baud rate of
57.6K.
Consult your PLC User Documentation.
Object [object name] at [position on screen]
overlaps a button.
Static element is on top of an input object (i.e.,
an indicator is placed over a push button).
Move one of these objects so they do not
overlap.
Tag [tag name] does not exist.
You have entered an invalid tag name or the
tag may have been deleted.
Check the tag definition in the database or add
the tag to the database.
Tag [tag name] is not a device tag.
In the tag database, the device source is
incorrect for the network type.
Check the tag definition.
Bad value in State List.
A state value is undefined.
Ensure that all the state values for the object
are assigned and unique.
Tag [tag name] start value of [value] conflicts
with another object’s start value.
The object’s initial state value for write tag
conflicts with another object that uses the
same write tag (but with a different initial state
value).
Check the initial state for both objects to
ensure they are both the same.
Publication 2711E-6.14 – November 1998
D–4
Troubleshooting
Validation Error Message
Cause
What to Do
[Bitmap name] at [position on screen]: This
image does not fit in the object for which it is
being used as a label.
All labels must fit within their containing object.
Move or resize the object or the bitmap.
[Bitmap name] at [position on screen]: The
image for this object is not present.
The image has been removed from the
application or was never imported.
Check that the specified bitmap has been
imported correctly.
[Object name] at [position on screen]: Part of
the object is off–screen.
An object (or some element) is partly
off-screen.
Reposition the object so it is completely
on-screen.
[Symbol name] at [position on screen]: The
image for this symbol must be monochrome.
A color bitmap is being used.
Import a monochrome bitmap.
Number of visible states in scrolling object and
cursor list must match.
The number of visible states does not match.
Change the number of visible states to match.
Object at [position on screen] has unassigned
state values.
A state value is undefined.
Ensure that all state values for the object are
assigned and unique.
A cursor list must exist if scrolling objects are
used on the screen.
There is no cursor list on the screen.
Create a cursor list object or remove the
scrolling object.
A cursor list and all the scrolling objects it
controls must all be grouped together apart
from other objects.
Cursor list object and its object lists must be in
a single group.
Select the cursor list and all scrolling objects it
controls and group them.
Cursor list can only be grouped with scrolling
objects.
A non-scrolling object is grouped with the
cursor list.
Remove any non-scrolling list objects from this
group.
The group containing the cursor list cannot be
embedded within another group.
The group with the cursor list and object lists is Ungroup the scrolling objects from other
grouped with other objects.
objects before grouping them together.
Only one ASCII input object is permitted per
screen.
More than one ASCII input object is on the
screen.
Remove all but one ASCII input objects.
Only one cursor list object is permitted per
screen.
More than one cursor list object is on the
screen.
Remove all but one cursor list objects.
The text is longer than the maximum allowed.
The user-specified LARGE or double-wide font Reduce the font size using the Information
size of the Information Window does not
Window Configurator to allow messages up to
permit a message that is greater than 35
70 characters long.
characters long.
Tag entry not found.
The tag is not in the tag database.
Add the tag to the tag database or use another
tag.
Not a device tag.
There is a problem with the tag.
Check the tag data source definition.
Not a RIO tag.
There is a problem with the tag.
Check the tag data source definition.
Cannot create tag.
There is a problem with the tag.
Check the tag definition.
Tag [tag name] does not exist.
The tag is not in the tag database.
Add the tag to the tag database.
Error creating configuration.
There is a problem with the PLC
Communication setup.
Close the application and re-open it.
Cannot create channel.
There is a problem with the PLC
Communication setup.
Close the application and re-open it.
Cannot create scan class.
There is a problem with the PLC
Communication setup.
Close the application and re-open it.
There are more than 5000 used tags.
You have reached the maximum of 5000
assigned tags. The PanelView terminal only
supports a maximum of 5000 tags.
Review your tags and remove any that are not
being used.
Publication 2711E-6.14 – November 1998
Troubleshooting
D–5
Validation Error Message
Cause
What to Do
Initial Value, Offset, or Scale factor is bad.
Ensure de-scaled tag start value fits within
address.
The analog tag initial value is too large to fit
into the specified address.
Check the tag values or change the address
and/or data type to include more bits.
The state value for the object’s initial state is
too large to fit into the specified address.
Refer to Chapter 6, Defining Tags.
The de-scaled initial value (or starting value)
for analog tags that have offset or scale factor
is too large to fit into the specified address.
Refer to Chapter 6, Defining Tags.
Target Firmware Version Exceeded.
The object/configuration you have defined is
not compatible with the Target Firmware
Version.
Reconfigure the application for compatibility
with the current Target Firmware Version, or
raise the Target Firmware Version of the
application. For more information, see
Appendix E, Version Control.
The image for this object is corrupt. Please
re-import it.
Corrupted image file.
Re-import the image file.
The associated write tag must also be
assigned if Optional Write Expressions are
used.
There is no assigned write tag associated with
the optional write expression used.
Assign the write tag associated with the
optional write expression for the object.
Only four Trend objects are allowed per
screen.
You have assigned more than four Trend
objects to the current screen.
Ensure that no more than four Trend objects
are used on the current screen.
No more than 3000 points are allowed in all
the Background plotting trend pens in an
application.
The total number of data points for all pens
using background plotting in your application
cannot exceed 3000.
Configure fewer pens for background plotting,
or reduce the sample rate or time span of
some of the trend objects.
No more than 85 pens are allowed in all the
Background plotting trend objects in an
application.
You can configure a maximum of 85 pens
(across all Trends in your application) for
background screen plotting.
Reduce the number of pens configured for
background screen plotting in your application.
ControlNet Scheduled File tag [name] requires
a minimum of Firmware Version 5.
You have assigned a Scheduled File tag name
with a Firmware Version that is earlier than
Version 5.
Set the Target Firmware Version to Version 5
or later.
Maximum number of tag references (16,300)
has been exceeded.
You have exceeded the maximum number of
tag references.
Remove unwanted tag references.
Publication 2711E-6.14 – November 1998
Version Control
What Is Version Control?
Version Control is a set of rules embedded in PanelBuilder and in
PanelView terminal firmware, which determines the version of
PanelView firmware with which a PanelBuilder application is
compatible.
Version Control is imposed at three levels:
• when a PanelBuilder application is validated
• when a PanelBuilder application is downloaded to a PanelView
terminal
• before a PanelView terminal application is made current or
executed at a PanelView terminal
Version Control and
Application Validation
Before a downloadable (.pvd) application file can be created, it must
be validated by PanelBuilder. Part of this validation ensures that the
features used in the application (the application’s Actual Firmware
Version) do not exceed the application’s Target Firmware Version.
Target Firmware Version vs. Actual Firmware Version
To understand the difference between an application’s Target
Firmware Version and its Actual Firmware Version, consider the
following examples:
• A PanelBuilder ControlNet application’s Target Firmware
Version is set to 2 and later. If the application does not make use
of features which require Version 2 firmware, the application’s
Actual Firmware Version is 1.03, and it will run on terminals with
firmware Version 1.03 (required for ControlNet communications)
and later. The application will not run on terminals with Version 1
firmware, however.
• A PanelBuilder ControlNet application’s Target Firmware
Version is set to 2 and later. If the application does make use of
features which require Version 2 firmware, its Actual Firmware
Version is 2 and it will not run on terminals equipped with
firmware versions lower than 2.
Publication 2711E-6.14 – November 1998
E–2
Version Control
• A PanelBuilder DH+ application’s Target Firmware Version is set
to 1 and later. If the application makes use of features which
require Version 2 firmware, its Actual Firmware Version is 2.
Validation fails, because the features used in the application
exceed the application’s Target Firmware Version.
The Target Firmware Version is therefore an upper threshold for the
features used in an application, and causes a validation error if that
threshold is exceeded. This helps ensure that the applications you
develop with PanelBuilder will run on the terminals to which they
are downloaded.
Version 1.03 Firmware
Features
PanelView Firmware, Version 1.03, includes support for all the
features of Version 1 firmware, plus:
• ControlNet communications
• Using ControlNet for a Pass-Through download
Version 2 Firmware
Features
PanelView Firmware, Version 2, includes support for the following
PanelBuilder features:
• Expressions
• Local Messages longer than 72 characters
• Alarm Messages longer than 50 characters
• Information Messages longer than 35 characters, with a
double-wide or large font
• Information Messages longer than 70 characters, with a small or
double-high font
• Embedded Newline control characters (\n) in Local Messages
• Embedded Newline control characters (\n) in Information
Messages
• Embedded Newline control characters (\n) in Alarm Messages
• Remote I/O Floating Point analog tags
• Numeric Input Objects configured with the Implicit Decimal
Option
• Extra large fonts
• Skipped states used in Scrolling Lists
• Use of the Retain Last List State feature in Scrolling Lists
• Cursor List Preview States of the value
0 to ((( Number of Visible States + 1 ) / 2 ) – 1 ).
In terminal firmware versions earlier than version 2, the range
was
0 to ( Number of Visible States / 2 ) – 1.
• SLC slot number configured to a value other than 0
• The PLC Controlled Alarm Acknowledge Control
Publication 2711E-6.14 – November 1998
Version Control
E–3
• Multiple Alarm Controls
• The two Alarm Message to PLC Controls: the Message
•
•
•
•
•
Handshake Expression and the Message Control Tag
Device block tags
Trend objects
Scale objects
Alarm window configured as a panel
Increment/Decrement buttons with floating point
increments/decrements
Version 3 Firmware
Features
PanelView Firmware, Version 3, includes support for the following
PanelBuilder features:
• Goto Configure Mode button
• PanelView 1000e applications
• Retain Cursor On Cancel feature
• Modbus communications (with the Modbus Communications Kit,
A-B Catalog Number 2711E-UMOD)
Version 4 Firmware
Features
PanelView Firmware, Version 4, includes support for the following
features:
• Ethernet Pass-Through over Remote I/O
• 1500 message alarm history
Version 5 Firmware
Features
PanelView Firmware, Version 5, includes support for the following
features:
• ControlNet 1.5 Scheduled mode operation
• Keyboard and bar code reader support
• RS-232 alarm message output to Dataliners
• VGA and SVGA applications (800 by 600 resolution)
• HP LaserJet-compatibility printers
• Enhanced alarm history and alarm status
• More local and information messages
• Logix55xx Processor support
• ControlLogix Gateway
• Smaller font sizes
Publication 2711E-6.14 – November 1998
E–4
Version Control
Version Control and
Downloading Applications
Because you can use PanelView terminals as PCMCIA card writers
for other terminals, you can download applications to terminals
which cannot run them.
Version Control does ensure, however, that you do not attempt to
Make Current any application which will not run on the terminal to
which you are downloading.
If you have selected the Make Application Current option in the
Download Options dialog box before downloading an application to
a PanelView terminal, PanelBuilder terminates the download with an
error under these circumstances:
• The firmware version required by the features used in the
application (the Actual Firmware Version) exceeds the firmware
version installed in the PanelView terminal to which you are
downloading.
• The terminal is of the wrong type. The download aborts with an
error if:
The application is configured for this:
And the terminal to which you are
downloading is this:
any Touch Screen terminal
any Keypad terminal
any Keypad terminal
any Touch Screen terminal
1400e Touch Screen terminal
1200e Touch Screen terminal, any Keypad
terminal
1400e Keypad terminal
1200e Keypad terminal, any Touch Screen
terminal
• A 1784-KTCX or 1784-KTCS network communication card is
not installed in a terminal to which you are downloading a
ControlNet application.
If you have not selected the Make Application Current option in the
Download Options dialog box before downloading an application to
a PanelView terminal, PanelBuilder downloads the application, but
warns you if any of the three conditions mentioned above exist.
Publication 2711E-6.14 – November 1998
Version Control
Version Control at the
PanelView Terminal
E–5
Because you can use PanelView terminals as PCMCIA card writers
for other terminals, you can download applications to terminals
which cannot run them.
Version Control does ensure, however, that you do not attempt to
Make Current any application which will not run on the terminal to
which you are downloading.
The PanelView terminal will not allow you to select the Make
Application Current option for an application under these
circumstances:
• The firmware version required by the features used in the
application (the Actual Firmware Version) exceeds the firmware
version installed in the PanelView terminal.
• The terminal is of the wrong type. You can select the Make
Application Current option for these configurations:
The application is configured for this:
And the terminal is this:
1000e Touch Screen terminal (640 by 480)
1200e Touch Screen terminal (640 by 480)
1400e Touch Screen terminal (640 by 480)
1000e Touch Screen terminal (640 by 480)
1400e Touch Screen terminal (640 by 480)
1400e Touch Screen terminal (800 by 600)
1400e Touch Screen terminal (800 by 600)
1200e Touch Screen terminal (640 by 480)
1200e Touch Screen terminal (640 by 480)
1000e Keypad terminal (640 by 480)
1200e Keypad terminal (640 by 480)
1400e Keypad terminal (640 by 480)
1000e Keypad terminal (640 by 480)
1200e Keypad terminal (640 by 480)
1400e Keypad terminal (640 by 480)
1400e Keypad terminal (800 by 600)
1400e Keypad terminal (800 by 600)
• The required communication hardware or firmware driver has not
been installed in the PanelView terminal. For example, for
ControlNet, a 1784-KTCX network communications card and the
correct communication driver must be installed in the terminal.
For more information about determining the correct configuration
of the terminal, see the PanelView 1000e, 1200e, and 1400e
Operator Terminals User Manual (A-B Publication Number
2711E-6.17).
Publication 2711E-6.14 – November 1998
E–6
Version Control
• The correct network communication driver is not installed. You
can verify that the correct hardware and communication drivers
are installed by referring to the Terminal Information screen when
the terminal is in Configure mode.
This list indicates the firmware
drivers that are installed.
This list indicates the hardware devices
that are installed and detected.
Publication 2711E-6.14 – November 1998
Reserved Keywords
The following keywords are reserved for use in the Expression
language, and cannot be used to name local variables:
And
Else
Integer
SelectCase
As
End
Long
Single
Boolean
EndIf
Mod
Then
Byte
EndSelect
Not
To
Case
Exit
Or
True
CaseElse
False
Rem
Variant
Dim
If
Select
Xor
The following keywords are reserved for future use in the Expression
language, and cannot be used to name local variables:
ByRef
Function
Static
ByVal
Loop
Step
Do
LoopUntil
String
Double
LoopWhile
Sub
DoUntil
Next
Ulong
DoWhile
Private
Until
For
Public
Wend
While
Publication 2711E-6.14 – November 1998
Symbols
.amg file, 10–11
.apl file, 3–4
.cfg file, 3–4
.csv file, 6–34, 6–37
and column ordering, 6–38
importing a database, 6–37
.db file, 6–34
.img file, 10–11
.lmg file, 10–11
.pbw file, 3–4
.pvc file, 3–4
.pvd file, 3–4
? (user entry character), 7–6
in write expressions, 7–23
Numbers
1771 Remote I/O Link, 1–5, 5–11
1785-KA, 2–41
bridging DH+ networks, 2–41, 5–6, 5–19
6200 Series Programming Software, 2–42
A
A.I. Series software, importing a database,
6–37
Acknowledge All, 11–5
See also Alarm history screen
PLC tag is assigned, 11–5
PLC tag is not assigned, 11–5
Acknowledge button hold time, 12–7
Acknowledge hold time, 12–8
Acknowledge to PLC controller tag, 14–5
recording on worksheets, 2–28, 2–53
reducing requirements, 2–19
retentive objects, 9–5
station, 2–40
local, 2–41
remote, 2–41
Addressing syntax
ControlNet Scheduled mode, C–20
PLC-2, C–1
PLC-3
data table sections, C–2
timers and counters, C–2
PLC-5
binary files: optional syntax, C–3
data files, C–3
I/O and status files, C–4
timers, counters and control files, C–4
PLC-5 (Enhanced)
binary files: optional syntax, C–6
binary, integer, BCD, ASCII, float and
string files, C–5
I/O and status files, C–5
timer, counter, control, SFC status,
message, PID, block transfer and
token data files, C–6
Remote I/O
block transfer, C–18
discrete PLC, C–17
discrete SLC, C–19
SLC 5, writing to output files, C–7
SLC 5 (Enhanced)
binary files: optional syntax, C–10
binary, integer, float, ASCII and string
files, C–8
I/O files, C–7
status files, C–8
timer, counter and control files, C–10
analog member addressing: optional
syntax, C–12
bit member addressing: optional
syntax, C–11
Acknowledging alarms, 11–5
individual alarms, 11–5
multiple alarms, 11–5
Alarm acknowledge to PLC, about, 11–10
Actual firmware version, defined, E–1
Alarm controls, 11–11
Addresses
See also Offlink address
and tags, 2–13, 2–16, 2–19, 2–46
assigning, 2–46, 5–21
block transfer file, 2–16, 5–11
discrete I/O, 2–16
planning, 2–19
using worksheets, 2–19
Alarm editors, 11–7
Alarm control delay, 12–7
Alarm history screen, 11–52
about, 11–3, 11–52
calling up from the terminal, 11–31,
11–35, 11–52
configuring, 11–55
screen security, 8–8
using buttons, 11–53
Publication 2711E-6.14 – November 1998
I–2
Index
using in the terminal, 11–52
Alarm message panel, about, 11–35
Alarm message window
about, 11–3, 11–30
choosing type
multi-line, 11–38
single-line, 11–38
disabling, 11–38
enabling, 11–38
multi-line, 11–33
single-line, 11–31
types, 11–30
using buttons, 11–34
using in the terminal, 11–31
Alarm messages, 10–1, 11–30, 11–33
audio, 11–24
changing options, 10–9
displaying on the terminal, 11–33
enabling
audio option, 10–8
Dataliner, 10–8
print option, 10–8
the alarm relay, 10–8
in alarm history screen, 11–52
in alarm status screen, 11–43
in alarm window, 10–8
options, 10–8
Alarm status screen, 11–41
about, 11–4, 11–41
assigning reset control
automatic, 11–51
manual, 11–51
calling up from the terminal, 11–43
configuring, 11–50
display active alarms mode, 11–44
display all messages mode, 11–45
display past alarms mode, 11–45
resetting, 11–48
screen security, 8–8
using buttons, 11–47
using in the terminal, 11–42
viewing
alarm messages, 11–43
modes, 11–43
Alarm triggers
about, 11–11
bit, 11–8
word, 11–8
Alarms
about, 11–1
acknowledging, 11–5
individual, 11–5
multiple, 11–5
background, 11–30
clearing, 11–6
Publication 2711E-6.14 – November 1998
configuring, 11–7
displaying, 11–3
global controls, configuring, 11–8
message control, 11–29
message handshake, 11–29
message to PLC, 11–25
methods of indicating, 11–1
PLC controlled audio, 11–24
PLC controlled relay, 11–24
PLC controlled silence alarms, 11–23
quantity and time, 11–46
silence alarms to PLC, 11–23
triggering, 11–2
Aligning, objects, 9–45
Allen-Bradley
1771 Remote I/O Link, 1–5
6200 Series Programming Software,
2–42
technical support, P–12
web site, P–12
Analog tags, 6–2
address length, 6–24
configuring, 6–14
data types, 2–24, 2–50
AND, in expressions, 7–16
Application file comment, 12–4
Application startup screen
assigning, 8–16
changing, 8–16
security, 8–8
selecting, 12–2
Applications
building, 2–1
closing, 3–17
compressing, 3–8, 3–10
configuring, 2–1
converting
from PanelBuilder 1200, 3–5
from PanelBuilder for DOS, 3–5
screen resolutions, 12–3
copying, 3–10
creating, 2–1, 3–2
defining communications, 5–1
ControlNet, 5–15
DH+, 5–15
Remote I/O, 5–2
deleting, 3–17
describing, 12–4
determining size, 3–11
downloading, 2–1, 15–1
file formats, 3–4
opening, 3–4
optimizing, 2–4
planning, 2–1, 2–2
Index
ControlNet, 2–5
DH+, 2–5
Remote I/O, 2–5
renaming, 3–10
resolution
high resolution, 12–3
low resolution, 12–3
running, 1–3
saving, 3–7, 3–8
in another file format, 3–9
testing, 2–1
transferring, 15–1
from within PanelBuilder, 15–2
using the PanelView 1200/1400e
Transfer Utility, 15–3
uploading, 15–1
validating, 3–10
I–3
Block Transfer File I/O Usage Worksheet,
A–1
using, 2–30
Block Transfer File Worksheet, A–1
using, 2–35
Block transfer files
about, 5–11
access, 5–13
addresses, 2–16
changing file assignments, 5–14
creating, 5–12
deleting file assignments, 5–15
file number, 5–12
file size, 5–12
requirements, 2–18
setting up, 5–11
Applying filters, in Tag Usage Viewer, 6–28
Block transfer mnemonics, C–15, C–16
Arcs, 9–5, 9–12, 9–21, 9–34
Borders, 9–51
Arithmetic operations, in expressions, 7–9
Boxes, 9–6, 9–21
Arranging, inner text, 9–48
Bridge addressing, ControlLogix Gateway,
5–18
ASCII display, 9–5, 9–7, 9–21
ASCII input, 9–5, 9–7, 9–21
Assigning
device type, 5–8
racks, 5–8, 5–9
write expressions, 7–24
Auto-repeat functions
rate, 12–8
start delay, 12–8
B
Background alarms, 11–30
Background color, screens, 8–8
Bar graph, 9–5, 9–7, 9–21
Baud rate
for remote I/O, 5–3
selecting on worksheets, 2–34
BCD data type, 2–26, 2–52
Binary Coded Decimal data type. See BCD
data type
Binary data type, 2–24, 2–51
Bit position data type, 2–25, 2–51
Bit-triggered alarms, 11–8
about, 11–9
Bitmap image, 9–21
Blinking objects, 9–51
Block tags, 6–2
configuring, 6–19
Bridged DH+ networks
remote station address, 5–6
with 1785-KA, 2–41, 5–6, 5–19
with Pyramid Integrator, 2–42, 5–6, 5–19
Buttons
alarm history screen, 11–53
acknowl alarm, 11–53
alarm status, 11–53
cursor up/cursor down, 11–53
exit, 11–53
page up/page down, 11–53
print, 11–53
silence alarms, 11–53
alarm message window, 11–34
acknowl alarm, 11–34
alarm history, 11–34
alarm status, 11–34
cursor up/down, 11–34
exit, 11–34
silence alarms, 11–34
alarm status screen, 11–47
alarm history, 11–47
cursor up/cursor down, 11–47
display mode, 11–47
exit, 11–47
page up/page down, 11–47
print, 11–47
reset Qty/Time, 11–47
silence alarms, 11–47
auto-repeat functions, 12–8
Byte data type, 2–24, 2–51
Publication 2711E-6.14 – November 1998
I–4
Index
C
Cable, upload/download, 1–7
Changing
block transfer file assignments, 5–14
network type, 5–28, 5–33
rack assignments, 5–14
Channel number, 5–23
Checking syntax, in expressions, 7–22
Clarity, and screen design, 2–6
Construct operations, in expressions, 7–11
IF..THEN..ELSE, 7–12
SELECT CASE, 7–14
Control byte, 5–13
Control list selector
with Enter key, 9–5, 9–8, 9–21
without Enter key, 9–5, 9–8, 9–21
Clear All, 11–6
See also Alarm history screen
no unacknowledged alarms, 11–6
PLC tag is assigned, 11–7
PLC tag is not assigned, 11–6
Control mnemonics, C–13
Closing
applications, 3–17
screens, 8–7
ControlLogix Gateway bridge addressing,
5–18
Color palette, using, 9–14
Commands, conventions, P–11
Communication errors, time before
reporting, 5–23
Communication Setup editor, 5–2, 5–15
Communications, defined, 5–1
Comparison operations, in expressions,
7–10
Compatibility, version, 1–3
Compilation, of expressions, 7–19
Components, in expressions, 7–5, 7–21
maximum number of, 7–8
Compressing, applications, 3–8, 3–10
Configuring
alarm history screen, 11–55
alarm status screen, 11–50
alarms
configuring, 11–7
global controls, 11–8
analog tags, 6–14
block tags, 6–19
communications, 2–1
digital tags, 6–17
information message window, 14–1, 14–3
list object states, 9–61
nodes, 5–22
object defaults, 12–9
object states, 9–57, 9–58, 9–59
objects, 9–55
scan classes, 2–44, 5–24
string tags, 6–18
tag type, 6–13
terminal setup, 12–1
Publication 2711E-6.14 – November 1998
Consistency
and screen design, 2–6
using screen templates, 2–7, 8–4
Control selectors, 9–8
control list selector with enter, 9–8
control list selector without enter, 9–8
set bit cursor point, 9–8
ControlNet
addressing
local station, 2–40
Logix55xx, 2–40
choosing device as data source, 6–3
Node Editor, 5–15, 5–21
optimizing data flow, 5–24
Scan Class Editor, 5–15
scan classes, 5–24
Scheduled Files
about, 5–26
configuring, 5–27
editor, 5–27
tags, 6–3, 6–16
setting up terminal communications,
5–17
station number, 5–17
ControlNet Communications Worksheet,
A–1
using, 2–38
ControlNet Scheduled Tags Worksheet, A–1
Controls
alarms, 11–11
copying with screen object, 8–5
Conventions
commands, P–11
documentation, P–9
key combinations, P–11
mouse, P–9
print, P–9
selection, P–9
selection in dialog boxes, P–10
shortcut keys, P–11
Converting
network types, 5–28
PanelBuilder 1200 applications, 3–5
PanelBuilder for DOS applications, 3–5
Index
private tag database to shared, 6–34
tags, 5–29
Copying
applications, 3–10
with shared tag database, 3–10
expressions, 7–22
objects, 9–36
screen contents, 8–5
screens, 8–4
Counter mnemonics, C–13
Creating
applications, 2–1, 3–2
arcs, 9–34
block transfer files, 5–12
expressions, 7–1
extended characters, 9–25
folders, 6–8
graphic image, 9–29
labels, 9–35
lines, 9–33
messages, 10–3, 10–6
objects, 9–20, 9–22
panels, 9–33
reports, 3–12
symbols, 9–26
screens, 8–2
tag folder, 6–4
tags, 6–1
text, 9–24
wedges, 9–34
Cursor
configuring visibility, 12–10
retain on cancel, 12–10
visibility, 12–10
Cutting, objects, 9–36
D
Data flow, optimizing for ControlNet, 5–24
Data Highway Plus. See DH+
Data sources, 6–3, 6–21
and relaxed validation, 6–22
device, 6–3, 6–21, 6–22
and scan classes, 5–24
Remote I/O, 6–3, 6–24
remote I/O, 6–22
specifying, 6–22, 6–24
Data types, 2–24, 2–50
BCD, 2–26, 2–52
binary, 2–24, 2–51
bit position, 2–25, 2–51
byte, 2–24, 2–51
default, 2–24, 2–51
I–5
floating point, 2–24, 2–51
in expressions, 7–3
long integer, 2–24, 2–51
signed integer, 2–24, 2–51
unsigned integer, 2–24, 2–51
Dataliner
about, 10–8
models, P–1
Date and time, in PanelView terminal
date and time to PLC controller data
tags, 13–6
PLC controlled date and time control tag,
13–4
Date display, 9–5, 9–13, 9–21
Declaring, local variables, 7–6
Decrement value button, 9–5, 9–9, 9–21
Default data type, 2–24, 2–51
Defaults
assigning, 9–54
file, deleting, 9–55
object defaults, 12–9
Defining
communications, 5–1
for ControlNet applications, 5–15
for DH+ applications, 5–15
for Remote I/O applications, 5–2
DH+/RIO Pass-Through control byte,
5–13
Ethernet Pass–Through, 5–13
network download controls, 5–21
PanelView Terminal Address, 5–20
PLC station address, 5–7
Deleting
applications, 3–17
block transfer file assignments, 5–15
data in spreadsheets, 4–12
folders, 6–10
module group from a rack, 5–15
objects, 9–37
rack assignments, 5–15
screens, 8–7
Designing
screen templates, 2–7
screens, 2–6, 2–8
Determining application size, 3–11
Device
choosing as data source, 6–22
data source
for ControlNet applications, 6–3
for DH+ applications, 6–3
for Remote I/O applications, 6–3
Device data source, and scan classes, 5–24
Publication 2711E-6.14 – November 1998
I–6
Index
Device Tags Worksheet, A–1
recording object information, 2–48
recording tag information, 2–49
recording the address, 2–53
using, 2–46
Device type
assigning, 5–8
specifying, 5–9
DH+
addressing
local station, 2–41
Logix55xx, 2–41
remote station address
bridged by 1785-KA, 2–41
bridged by Pyramid Integrator, 2–42
and PanelView, 1–6
choosing device as data source, 6–3
Nodes editor, 5–21
scan classes, 5–24
Scan Classes editor, 5–15
setting up terminal communications,
5–17
station number, 5–17
Duplicating
folders, 6–10
objects, 9–37
rows in spreadsheets, 4–11
tags, 6–12
DXF Image, 9–21
Dynamic objects, 9–2
read, 9–2
write, 9–2
E
Editing
messages, 10–3
objects, 9–36
selections in spreadsheets, 4–13
tags, 6–12
text, 9–25
Disabling, nodes, 5–23
Editors
about, 1–1
alarms, 11–7
Communication Setup, 5–2, 5–15
dialog box, 4–1
Expression, 7–20
form/spreadsheet, 4–3
Nodes
ControlNet, 5–15, 5–21
DH+, 5–15, 5–21
Remote I/O
Block Transfer Files, 5–2, 5–11
Racks, 5–2, 5–8
Scan Class, 5–25–5–26
Scan classes
ControlNet, 5–15
DH+, 5–15
Scheduled Files, 5–15, 5–27
Tag Database, 6–5
types, 4–1
working in multiple, 6–13
Discrete I/O addresses, 2–16
Ellipse, 9–5, 9–12, 9–21
Discrete I/O Usage Worksheet, A–1
using, 2–29
Enabling, nodes, 5–23
DH+ Communications Worksheet, A–1
defining the nodes, 2–36, 2–37, 2–39,
2–53
using, 2–38
DH+/RIO Pass-Through
assigning, 2–36
block transfer control byte, 5–13
Dialog box editors
about, 4–1
navigating, 4–1
Dialog boxes
about, 1–1
selection conventions, P–10
Digital tags, 6–2
configuring, 6–17
Displaying alarms, 11–3
active alarms mode, 11–44
all alarms mode, 11–45
past alarms mode, 11–45
Downloading applications, 2–2, 15–1
version control and, E–4
Drawing
arcs, 9–34
graphic images, 9–29
lines, 9–33
objects, 9–20
panels, 9–33
Publication 2711E-6.14 – November 1998
wedges, 9–34
Enhancing, PanelView terminals, Series F
and G, 1–3
Enter key parameters, 12–8
control delay, 12–8
handshake time, 12–8
Equipment
optional, 1–7
required, 1–3
Errors
communication, time before reporting,
5–23
syntax, in expressions, 7–22
Index
Ethernet Pass–Through
assigning, 2–36
block transfer control byte, 5–13
setting up, 5–5
Evaluation
of expressions, 7–18
of local variables, 7–7
Examples, expressions, 7–26
Exporting
graphic images, 9–31
messages, 10–11, 10–13
symbols, 9–29
tag database, 6–37
to MODSOFT database, 6–37
to Taylor ProWORXPLUS database,
6–37
Expressions
about, 7–2
checking syntax, 7–22
compilation of, 7–19
components, 7–5, 7–21
maximum number of, 7–8
creating, 7–1
cutting, copying and pasting, 7–22
data types, 7–3
defined, 7–1
editing, 7–20
after compilation, 7–19
elements removed from during
compilation, 7–19
errors, syntax, 7–22
examples, 7–26
floating point accuracy, 7–4
formatting, 7–21
how they work, 7–2
indenting, 7–22
language, about, 7–4
limits in, 7–8
local variables in, 7–6
maximum size of, 7–8, 7–19
operations, order of precedence, 7–4
operations in, 7–4
optional write, 7–2
read, 7–2
regeneration of, 7–19
reserved keywords, F–1
return values in, 7–18
samples, 7–26
syntax
checking, 7–22
errors, 7–22
types, 7–2
user entry character (”?”), 7–6
validating, 7–26
values, 7–18
write, 7–2, 7–23
I–7
Extended character set, B–1
MS Word Sans Serif, 9–25
using, 9–26
PanelView, 9–25
using, 9–25
F
Features, new, P–1
File format, for importing messages, 10–12
Filtering data
in the Tag Usage Viewer, 6–28
removing filter, 6–29
setting filters, 6–29
Firmware
features
Version 1.03, E–2
Version 2, E–2
Version 3, E–3
Version 4, E–3
Version 5, E–3
target version, 12–4
Flipping, objects, 9–47
Floating point, accuracy in expressions, 7–4
Floating point data type, 2–24, 2–51
Folders
adding tags, 6–9
creating, 6–8
deleting, 6–10
digital tags, 6–18, 6–19
duplicating, 6–10
nesting, 6–4, 6–8
opening multiple folders, 6–9
using to group tags, 6–4
working with, 6–7
Font, in information message window, 14–4
Font sizes, 9–52
Form/Spreadsheet editors, using, 4–3
Formatting, expressions, 7–21
indenting, 7–22
Formatting codes, in messages, 10–4
Forms, using, 4–3
Fractional racks. See Racks, partial
Full access, 2–16
Full racks. See Racks, full
Function keys
assigning, 9–56
displaying in PanelBuilder, 8–15
Publication 2711E-6.14 – November 1998
I–8
Index
G
Global controls
message control, 11–29
message handshake, 11–29
message to PLC, 11–25
PLC controlled audio, 11–24
PLC controlled relay, 11–24
PLC controlled silence alarm, 11–23
silence alarms to PLC, 11–23
Goto Configure Mode, 9–8
Goto screen button, 9–6, 9–12, 9–21
for calling up the Alarm History screen,
11–31, 11–35
Graphic images, 9–6, 9–9, 9–29
as labels, 9–35
exporting, 9–31
importing, 9–28, 9–30, 9–32
library, 9–29
removing, 9–28, 9–31
Graphic objects. See objects
Grids
changing default settings, 8–13
screen, 8–11
touch cell, 8–14
using, 8–11
Grouping
See also Outer text
nested groups, 9–42
objects, 9–42
performance of PanelBuilder, 9–42
tags, 6–4
ungrouping nested groups, 9–42
ungrouping objects, 9–42
H
Importing
graphic images, 9–28, 9–30, 9–32
messages, 10–9
file extensions, 10–11
guidelines, 10–11
using clipboard, 10–10
tag database, 6–37
from A.I. Series database, 6–37
from Logic 5 database, 6–37
from MODSOFT database, 6–37
from PanelBuilder 900 database, 6–37
from Taylor ProWORXPLUS database,
6–37
Increment value button, 9–6, 9–10, 9–21
Indenting, in expressions, 7–22
Indicators, 9–9
Information message window
about, 14–1
acknowledging, 14–2
clearing, 14–2
configuring, 14–3
configuring window removal,
acknowledge hold time, 12–8
disabling, 14–3
enabling, 14–3
font type, 14–4
information messages, 10–1
information window control tag, 14–5
removing, 14–4
tags, 14–5
using at the terminal, 14–2
Initial state value, 2–22, 2–27, 2–48, 2–52,
9–4, 9–63
deleting objects with, 8–7
Hardware, requirements, 1–4
Initial value, 2–27, 2–28, 2–52, 9–4
Help, P–5
Allen-Bradley, P–12
online Help, 3–16
online Manuals, 3–16
Inner text, 9–24
arranging, 9–48
Hot keys. See Shortcut keys
I
I/O
image table, 2–13, 2–29
racks, 2–13
IF..THEN..ELSE, in expressions, 7–12
Publication 2711E-6.14 – November 1998
Image
bitmap, 9–21
DXf, 9–21
Inserting, rows in spreadsheets, 4–12
Interlocked push button, 9–6, 9–11, 9–21
K
KA, modules, 2–42
Key conventions, P–11
Keypad objects, 9–2
Keywords, reserved, F–1
Index
L
Labels, 9–29, 9–35
Last chassis, 2–16, 5–10
Last Quantity/Time Reset stamp. See Alarm
status reset time/date stamp
Latched push button, 9–6, 9–11, 9–21
Limits, in expressions, 7–8
Lines, 9–6, 9–12, 9–21, 9–33
changing styles, 9–51
List indicator, 9–6, 9–9, 9–21
List objects, 9–61
resizing, 9–61
Listen Only access, 2–16
Local message display, 9–6, 9–9, 9–21
Local messages, 10–2
Local station address, 2–41
Local variables
assigning values to, 7–7
declaring, 7–6
evaluation of, 7–7
in expressions, 7–6
naming, 7–6
syntax, 7–7
reserved keywords, F–1
Logic 5 software, importing a database,
6–37
Logical operations, in expressions, 7–16
Long integer data type, 2–24, 2–51
local, 10–2
mnemonics, C–15
saving, 10–14
trigger value, 10–2
updating, 10–14
validating, 10–14
Mnemonics
block transfer, C–15, C–16
control, C–13
counter, C–13
message, C–15
PID, C–14
SFC status, C–16
tables, C–13
timer, C–13
token data, C–16
Module groups, 2–14, 5–10
deleting from a rack, 5–15
Modules
KA, 2–42
RM, 2–42
Momentary normally
closed push button, 9–11, 9–21
open push button, 9–11, 9–21
Mouse conventions, P–9
Moving, objects, 9–40
Multi-component objects, 9–54
Multi-line alarm message window, 11–33
choosing, 11–38
using buttons, 11–34
Multistate indicator, 9–6, 9–9, 9–21
Multistate objects, 9–57
M
Multistate push button, 9–6, 9–11, 9–21
Maintained push button, 9–6, 9–11, 9–21
Maximums, components, number of in
expressions, 7–8
N
Message control, 11–29
Naming, tags, 6–4
Message handshake, 11–29
Nesting folders, 6–4, 6–8
Message to PLC, 11–25
Network download controls
transfer inhibit control, 5–20
transfer request control, 5–20
transfer status control, 5–21
Messages
about, 10–1
alarm, 10–1
creating, 10–3, 10–6
editing, 10–3
editors, 10–1
exporting, 10–11, 10–13
file format for importing, 10–12
formatting codes in, 10–4
importing, 10–9
file format for, 10–12
using clipboard, 10–10
information, 10–1
Network file transfers
ControlNet
PanelView terminal address, 5–19
setting up, 5–18
DH+
PanelView terminal address, 5–19
setting up, 5–18
Remote I/O
PLC station address, 5–4, 5–5
setting up, 5–4
Publication 2711E-6.14 – November 1998
I–9
I–10
Index
Network transfer controls
defining, 5–21
Transfer inhibit, 5–7
Transfer request, 5–7
Transfer status, 5–7
Network type, changing, 5–28, 5–33
from ControlNet to DH+, 5–37–5–39
from ControlNet to Remote I/O,
5–36–5–39
from DH+ to ControlNet, 5–34–5–39
from Remote I/O to ControlNet,
5–30–5–39
Node, name, valid characters, 5–22
Nodes
about, 5–21
configuring, 5–22
defining, 2–36, 2–37, 2–39, 2–53
enabled, 5–23
local station addressing, 2–41
name, 2–39
PLC type, 5–23
remote station addressing, 2–41
station address, 5–23
timeout, 5–23
Non-retentive objects, 9–3
Normally closed momentary push button,
9–6
Normally open momentary push button, 9–6
NOT, in expressions, 7–16
Numeric data display, 9–6, 9–10, 9–21
Numeric entry keypad, 9–6, 9–10, 9–13
Numeric input cursor point, 9–6, 9–10, 9–22
retain cursor on cancel, 12–10
Numeric keypad-enable button, 9–6, 9–10,
9–22
Numerics, 9–9
O
Object setup, configuring, 12–9
Objects
addresses, 2–19
aligning, 9–45
arcs, 9–5, 9–12, 9–21, 9–34
arranging, 9–42
ASCII display, 9–5, 9–7, 9–21
ASCII input, 9–5, 9–7, 9–21
assigning addresses, 2–46
assigning function keys, 9–56
assigning tags, 9–63
assigning write expressions to, 7–23
bar graph, 9–5, 9–7, 9–21
blinking, 9–51
Publication 2711E-6.14 – November 1998
boxes, 9–6, 9–21
buttons, changing touch margins, 9–52
changing border styles, 9–51
changing colors, 9–49
changing line styles, 9–51
colors, 9–49
commands, 9–15, 9–21
configure dialog box, 9–55
configuring, 9–55
control list selector with enter, 9–5, 9–8,
9–21
control list selector without enter, 9–5,
9–8, 9–21
copying, 9–36
with addresses, 9–37
without addresses, 9–37
creating, 9–20, 9–22
cutting, 9–36
date display, 9–5, 9–13, 9–21
decrement value button, 9–5, 9–9, 9–21
defaults, 9–54
deleting, 9–55
defined, 9–1
deleting, 9–37
drawing, 9–20
duplicating, 9–37
dynamic, 9–2
read, 9–2
write, 9–2
editing, 9–36
ellipse, 9–5, 9–12, 9–21
fill, 9–50
flipping, 9–47
Goto Configure Mode, 9–8
goto screen button, 9–6, 9–12, 9–21
graphic images, 9–6, 9–9, 9–29
grouping, 9–42
increment value button, 9–6, 9–10, 9–21
initial state value, 2–27, 2–52, 8–7, 9–4,
9–63
interlocked push button, 9–6, 9–11, 9–21
join line ends, 9–33
keypad, 9–2
latched push button, 9–6, 9–11, 9–21
lines, 9–6, 9–12, 9–21, 9–33
list indicator, 9–6, 9–9, 9–21
list states, configuring, 9–61
local message display, 9–6, 9–9, 9–21
maintained push button, 9–6, 9–11, 9–21
menu, 9–15, 9–20, 9–21
momentary normally
closed push button, 9–11, 9–21
open push button, 9–11, 9–21
moving, 9–40
precision movement, 9–41
with Position dialog box, 9–41
multi-component, 9–54
Index
multistate indicator, 9–6, 9–9, 9–21
multistate push button, 9–6, 9–11, 9–21
non-retentive, 9–3, 9–5
normally closed momentary push button,
9–6
normally open momentary push button,
9–6
numeric data display, 9–6, 9–10, 9–21
numeric entry keypad, 9–6, 9–10, 9–13
numeric input cursor point, 9–6, 9–10,
9–22
numeric keypad-enable button, 9–6,
9–10, 9–22
overlapping, 9–44
panels, 9–6, 9–12, 9–22, 9–33
pasting, 9–36
planning addresses, 2–5
read, 9–2
rectangles, 9–6, 9–13
redo, 9–19
retentive, 9–3, 9–5
addressing, 9–5
safety considerations, 9–4
return to previous screen button, 9–6,
9–12, 9–21, 9–22
scales, 9–6, 9–11
screen keypad enable button, 9–6, 9–12,
9–21
screen list selector, 9–6, 9–12, 9–21
screen print button, 9–6, 9–11, 9–21
screen select keypad, 9–6, 9–12
scrolling list, 9–7, 9–12
selecting, 9–15
set bit cursor point, 9–7, 9–8, 9–21
sizing, 9–38
with Position dialog box
change position, 9–40
change size, 9–40
spacing, 9–47
states
configuring, 9–57, 9–58, 9–59
viewing, 9–58
static, 9–2
symbols, 9–7, 9–13
text, 9–7, 9–13, 9–21, 9–24
time display, 9–7, 9–13, 9–21
toolbox, 9–20
touch screen, 9–2
trend, 9–7, 9–21
types, 9–2
undo, 9–19
ungrouping, 9–42
wedge, 9–7, 9–13, 9–21, 9–34
working with, 9–1
write, 9–2
zooming, 9–18
Offlink address, 2–41, 5–6, 5–19
I–11
Offset, 2–23, 2–50
Online Help. See Help
Online Manuals, 3–16
Opening
applications, 3–4
screens, 8–3
multiple, 8–3
Operation hold time, 12–7
Operations, in expressions, 7–4
arithmetic, 7–9
comparison, 7–10
construct, 7–11
logical, 7–16
Optional write expression, 7–2
OR, in expressions, 7–16
Organizing, tags, 6–4
Overlapping, objects, 9–44
P
PanelBuilder 1200 applications, converting,
3–5
PanelBuilder 1400e
about, 1–1, 1–2
components, 1–1
default file format, 3–9
dialog boxes, 1–1
documentation, P–5
downloading applications, 1–5
editors, 1–1, 4–1
equipment requirements, P–12
features, P–1
hardware requirements, P–12, 1–4
optimizing performance, 2–4
optional equipment, 1–7
planning applications, 2–2
README.TXT file, P–5
related publications, P–8
software registration, P–4
software requirements, P–12, 1–3
support services, P–12
troubleshooting, D–1
uploading applications, 1–5
validation, errors, D–3
version compatibility, 1–3
wildcards, 6–4, 6–7
PanelBuilder 900, importing a database,
6–37
PanelBuilder for DOS applications,
converting, 3–5
Panels, 9–6, 9–12, 9–22, 9–33
PanelView 1200 Enhancement Kit, 3–11
Publication 2711E-6.14 – November 1998
I–12
Index
PanelView 1200/1400e Transfer Utility,
about, 15–1
PanelView terminal
enhancing, 1–3
information message window, 14–2
off-line to PLC, 11–49
terminal address
about, 5–19
defining, 5–20
types required, 1–3, 1–4
version control at, E–5
Partial racks. See Racks, partial
Pasting, objects, 9–36
PB1400E.INI file, 3–13
PCMCIA memory card, 1–8
file format, 3–9
Performance, optimizing, 2–4, 6–4
PID mnemonics, C–14
Planning
addresses, 2–19
applications, 2–1, 2–2
ControlNet, 2–5
DH+, 2–5
Remote I/O, 2–5
safety considerations, 2–2
object addresses, 2–5
rack assignments, 2–16
screens, 2–5
tags, 2–19
PLC controlled
audio, 11–24
date and time control, 13–4
QTY/TIME reset, 11–48, 11–50
relay, 11–24
screen number, 13–3
screen print, 13–4
silence alarms, 11–23
PLC I/O control options
about, 13–1
assigning, 13–3
notify PLC options, controller tags
date and time to PLC, 13–6
screen print active to PLC, 13–6
screen print to PLC, 13–6
tags
Individual PLC controlled, date and
time controls, 13–5
PLC controlled
date and time control, 13–4
screen number, 13–3
screen print, 13–4
unassigning, 13–3
Publication 2711E-6.14 – November 1998
PLC station address
about, 5–4, 5–5
defining, 5–7
PLC type, 5–23
PLC-2, addressing syntax, C–1
PLC/Scanner Type, recording on
worksheets, 2–33
PLC-3, addressing syntax
data table sections, C–2
timers and counters, C–2
PLC-5, addressing syntax, 2–39, C–1
binary files: optional syntax, C–3
data files, C–3
I/O and status files, C–4
timers, counters and control files, C–4
PLC-5 (Enhanced), addressing syntax,
2–39, C–1
binary files: optional syntax, C–6
binary, integer, BCD, ASCII, float and
string files, C–5
I/O and status files, C–5
timer, counter, control, SFC status,
message, PID, block transfer and
token data files, C–6
Powerup screen. See Application startup
screen
Precedence, order of, in expressions, 7–4,
7–9, 7–10, 7–12, 7–16
Print conventions, P–9
Printer
compatible with
development computer, 1–7
other printers
Epson FX-80, 1–8
H-P LaserJet, 1–8
PanelView, 1–7
memory requirements, 1–8
setting up, 3–15
solving problems, 3–15
Printing, screen reports, options, 3–14
Private tag databases
about, 6–32
converting to shared, 6–34
Problems. See Troubleshooting
Programmable controllers
and PanelView terminals, 2–13
for DH+ applications, 2–39
I/O image table, 2–29
PLC addressing syntax, C–1
reducing addressing requirements, 2–19
safety considerations, 2–3
SLC addressing syntax, C–7
software requirements, 1–7
Index
types supported, 1–5
PLC types, 1–6
scanners, 1–6
user manuals, P–8
Publications, related, P–8
Push buttons, 9–11
changing touch margins, 9–52
hold time, setting, 12–6
Pyramid Integrator, bridging DH+ networks,
2–42
Q
QTY/Time reset button, 11–50
enabling, 11–51
QTY/TIME reset to PLC, 11–50
R
Rack Assignments Worksheet, A–1
using, 2–32
Racks
access
full, 2–16, 5–9
listen only, 2–16, 5–9
assigning, 5–8, 5–9
assigning on worksheets, 2–34
changing, 5–14
defining, 5–9
deleting, 5–15
full, 2–13
Last chassis, 2–16, 5–10
minimizing scan time, 2–15, 2–16
minimum size, 2–18
module groups, 2–14
partial, 2–13, 2–34
planning, 2–16
shared, 2–15
size requirements, 2–18
I–13
Remote alarm parameters, setting, 12–7
Remote I/O
and PanelView, 1–5
Block Transfer Files editor, 5–2, 5–11
choosing as data source, 6–3, 6–24
Racks editor, 5–2, 5–8
reducing scan time, 2–15
Scanner module user manuals, P–8
setting up terminal communications, 5–3
Remote I/O Tags Worksheet, A–1
recording tag information, 2–22
using, 2–21
Remote keyswitch, 1–7
Remote station address, 2–41
Removing
filters, in Tag Usage Viewer, 6–29
graphic images, 9–28, 9–31
Renaming
applications, 3–10
screens, 8–6
tags, 6–31
Repairing, shared database, 6–36
Reports
creating, 3–12
options, 3–13
saving as ASCII file, 3–15
screen, 3–14
setting up printer, 3–15
solving printing problems, 3–15
Required equipment, 1–3
Reserved keywords, F–1
Reset QTY/TIME button, 11–48
Resetting, the alarm status screen, 11–48
Read objects, 9–2
Resolution, 2–7, 2–8
for Version Control, E–5
high resolution screen, 2–10, 2–11
worksheet, A–2
low resolution screen, 2–8–2–12
worksheet, A–1, A–2
README.TXT file, P–5
Retain cursor on cancel, configuring, 12–10
Rectangles, 9–6, 9–13
Retentive objects, 9–3
addressing, 9–5
safety considerations, 9–4
Redo, 9–19
Ref No., 2–48
Regeneration, of expressions, 7–19
Registering PanelBuilder 1400e, P–4
Return to previous screen button, 9–6,
9–12, 9–21
creating, 9–22
Related publications
I/O scanner modules, P–8
programmable controllers, P–8
Return values, in expressions, 7–18
Relaxed validation, 6–22
RM, modules, 2–42
RIO. See Remote I/O
RS-232 port, 1–7
Publication 2711E-6.14 – November 1998
I–14
Index
RSView, and sharing tag databases, 6–34,
6–35
Running, applications, 1–3
S
Safety considerations, 2–2
for retentive objects, 9–4
programming the controller, 2–3
Sample expressions, 7–26
Saving
applications, 3–7, 3–8
in another file format, 3–9
messages. See Updating messages
screens. See Updating screens
Scale, formula, 2–23, 2–50
Scales, 9–6, 9–11
Scan Classes
configuring, 5–25–5–26
for Device data source tags, 5–24
data packets, 2–44, 2–46
editor (using), 5–25–5–26
staggered tags, 2–45
Scanning
about, 2–44
scan classes, 2–44
configuring, 2–44, 5–24
scan period, 2–44
background, 2–44, 5–25
foreground, 2–44, 5–25
Scheduled File Worksheet, A–1
Scheduled Files. See ControlNet
Screen keypad enable button, 9–6, 9–12,
9–21
Screen list selector, 9–6, 9–12, 9–21
Screen number to PLC controller tag, 13–6
Screen print active to PLC controller tag,
13–6
Screen print button, 9–6, 9–11, 9–21
Screen prints
from the terminal, 13–4
PLC controlled screen print tag, 13–4
screen print active to PLC controller tag,
13–6
Screen reports, options, 3–14
Screen select keypad, 9–6, 9–12
Screen selectors, 9–12
Screen worksheets
for 1000e Terminals, 2–10, A–2
for 1200e Terminals, 2–8, A–1
for 1400e Terminals, 2–10
Publication 2711E-6.14 – November 1998
high resolution, A–2
low resolution, A–2
Screens
assigning
application startup screen, 8–16
new screen number, 8–2
security, 8–8
closing, 8–7
color palette, 9–14
copying, 8–4
controls, 8–5
screen contents, 8–5
creating, 8–2
deleting, 8–7
designing, 2–6
using templates, 2–7
using worksheets, 2–8
grids, 8–11
opening, 8–3
planning, 2–5
PLC controlled screen number tag, 13–3
renaming, 8–6
resolution
high resolution, 12–3
low resolution, 12–3
saving. See updating
screen number to PLC controller tag,
13–6
setting background color, 8–8
templates, 8–4
toolboxes, 9–14
updating, 8–7
validating, 8–10
viewing tags used, 8–11
Scrolling list, 9–7, 9–12
cursor list, 9–61
object lists, 9–61
defining number of states, 9–61
Searching for text, in the tag usage viewer,
6–29
Security, assigning to screens, 8–8
Select
command, 9–21
tool, 9–21
SELECT CASE, in expressions, 7–14
Selecting
object components, 9–17
objects, 9–15
shared database, 6–35
tags, 6–7
terminal type, 12–2
Selection conventions, P–9
dialog boxes, P–10
shortcut keys, P–11
Index
Serial upload/download cable, 1–7
Sorting, entries in a spreadsheet, 4–10
Set bit cursor point, 9–7, 9–8, 9–21
retain cursor on cancel, 12–10
Spacing, objects, 9–47
Setting
auto-repeat functions, 12–8
baud rate, remote I/O, 5–3
ControlNet station number, 5–17
DH+ station number, 5–17
push button hold time, 12–6
remote alarm parameters, 12–7
target firmware version, 12–4
Spreadsheets
changing
column width, 4–13
row height, 4–13
copying selections, 4–9
cutting selections, 4–9
deleting data, 4–12
duplicating rows, 4–11
editing, 4–13
filling with identical data, 4–11
inserting rows, 4–12
pasting selections, 4–9
selecting
a block of cells, 4–8
a cell, 4–7
a row, 4–7
a single column, 4–8
more than one column, 4–8
more than one row, 4–8
the entire spreadsheet, 4–8
sorting entries, 4–10
using, 4–3
using Undo and Redo, 4–7
working in, 4–6
Setting up
block transfer files, 5–11
network file transfers
ControlNet, 5–18
DH+, 5–18
Remote I/O, 5–4
terminal communications
ControlNet, 5–17
DH+, 5–17
Remote I/O, 5–3
SFC status mnemonics, C–16
Shared racks, 2–15
Shared tag databases
about, 6–33
repairing, 6–36
selecting, 6–35
using, 6–33
with RSView, 6–34, 6–35
Shortcut keys, P–11
Signed integer data type, 2–24, 2–51
Silence alarms to PLC, 11–23
Single-line alarm message window, 11–31
choosing, 11–38
Sizing
list objects, 9–61
objects, 9–38
SLC 5, addressing syntax, 2–39
SLC 5 (Enhanced), addressing syntax,
2–39, C–7
binary files: optional syntax, C–10
binary, integer, float, ASCII and string
files, C–8
I/O files, C–7
status files, C–8
timer, counter and control files, C–10
analog member addressing: optional
syntax, C–12
bit member addressing: optional
syntax, C–11
I–15
Specifying, device type, 5–9
Stacking. See Overlapping
Start address, 2–28
Startup screen. See Application startup
screen
Static objects, 9–2
converting to wallpaper, 9–42
Station address, 2–40, 5–23
local, 2–40, 2–41
remote, 2–41
Station number
ControlNet, 5–17
converting from ControlNet to DH+, 5–38
converting from DH+ to ControlNet, 5–34
DH+, 5–17
String tags, 6–2
configuring, 6–18
Support services, P–12
Symbols, 9–7, 9–13
creating, 9–26
exporting, 9–29
Syntax, in expressions
checking, 7–22
errors, 7–22
Software registration, P–4
Publication 2711E-6.14 – November 1998
I–16
Index
T
Tag data, specifying source, 6–22, 6–24
Tag database
and RSView, 6–1
defined, 6–1
editing tags, 6–12
importing and exporting, 6–37
organizing, 6–4
private, 6–32
converting to shared, 6–34
selecting tags, 6–7
shared, 6–32
repairing, 6–36
selecting, 6–35
Tag Database editor, 6–5
Tag Database editor
about, 6–5
editing tags, 6–12
using, 6–5
using the spreadsheet, 6–11
wildcards, 6–7
Tag folder, creating, 6–4
Tag spreadsheet viewer, 6–11
Tag start value, 2–53
Publication 2711E-6.14 – November 1998
described, 2–19
digital, 6–2
configuring, 6–17
in expressions, 7–4
duplicating, 6–12
editing, 6–12
grouping with folders, 6–4
initial value, 2–27, 2–28, 9–4
naming conventions, 6–4
PanelBuilder 1400e, 6–4, 6–7
nesting folders, 6–4, 6–8
opening multiple folders, 6–9
organizing, 6–4
planning, 2–19
read tags, 6–2
recording the address, 2–28, 2–53
renaming, 6–31
scanning, 2–44
selecting in the tag database, 6–7
string, 6–2
configuring, 6–18
types, 2–23, 2–49, 6–2
updating values of, 5–24
using the Tag Usage Viewer, 6–27
viewing in a folder, 6–9
write tags, 6–2
Tag Usage Viewer, 3–11
filtering data, 6–28
for screens, 8–11
removing filters, 6–29
searching for text, 6–29
using, 6–27
Target firmware version, 12–4
defined, E–1
specifying, 12–4
Tags
adding to folders, 6–9
analog, 6–2
configuring, 6–14
in expressions, 7–4
and addresses, 2–13, 2–16, 2–19, 2–46
and Remote I/O, 6–2
assigning a name, 2–23, 2–49
assigning to objects, 9–63
block, 6–2
configuring, 6–19
configuring type, 6–13
converting, 5–29
converting from Remote I/O to
ControlNet, 5–30–5–39
copying between applications, 8–5
creating, 6–1, 6–25
other methods, 6–25
data sources, 6–3, 6–21
Device, 6–3, 6–21, 6–22
Remote I/O, 6–3, 6–22, 6–24
Scheduled, 6–3, 6–22, 6–24
data types, in expressions, 7–4
defined, 6–1
Terminal setup options
about, 12–1
configuring, 12–1
Technical support services, P–12
Templates, 8–4
screen designing, 2–7
Terminals
selecting type, 12–2
types required, 1–3, 1–4
Testing, applications, 2–2
Text, 9–7, 9–13, 9–21
changing appearance, 9–52
creating, 9–24
editing, 9–25
extended characters, 9–25
inner text, 9–24
arranging, 9–48
labels, 9–35
sizes, 9–52
underlining, 9–52
Time and date, in PanelView terminal
date and time to PLC controller data
tags, 13–6
PLC controlled date and time control tag,
13–4
Index
Time display, 9–7, 9–13, 9–21
Timeout, 2–40, 5–23
Timer mnemonics, C–13
Timing parameters, 12–6
push button hold time, 12–6
remote alarm, 12–7
Token data mnemonics, C–16
Toolboxes
items, 9–15, 9–21
using, 9–14, 9–20
Touch margins, 9–52
Touch screen objects, 9–2
Transfer controls
transfer inhibit, 5–7, 5–20
transfer request, 5–7, 5–20
transfer status, 5–7, 5–21
Transferring applications
about, 15–1
from within PanelBuilder, 15–2
using the PanelView 1200/1400e
Transfer Utility, 15–3
Trend, 9–7, 9–21
Trigger value
and messages, 10–2
simplifying PLC programming, 10–2
Triggering alarms, 11–2
Troubleshooting, D–1
problems, D–1
validation errors, D–3
Type, 2–48
U
Undo, 9–19
V
Validating
applications, 3–10
relaxed validation, 6–22
expressions, 7–26
messages, 10–14
problems with, D–3
screens, 8–10
tag definitions, 6–22
Validation errors. See Troubleshooting
Validation results window, 3–11, 8–10,
10–14
Variables, local
evaluation of, 7–7
in expressions, 7–6
naming, 7–6
Version
compatibility, 1–3
Version 1.03 firmware features, E–2
Version 2 firmware features, E–2
Version 3 firmware features, E–3
Version 4 firmware features, E–3
Version 5 firmware features, E–3
Version control
and downloading applications, E–4
at the PanelView terminal, E–5
defined, E–1
resolution, E–5
target firmware version, 12–4
Viewing
forms, 4–4
spreadsheet, 4–4
tags in a folder, 6–9
tags used in a screen, 8–11
W
Ungrouping
nested groups, 9–42
objects, 9–42, 9–43
Wallpaper, 9–42
Unsigned integer data type, 2–24, 2–51
Wedge, 9–7, 9–13, 9–21, 9–34
Unsolicited messages, about, 5–24
Wildcards, 6–4, 6–7
Updating
messages, 10–14
screens, 8–7
Word-triggered alarms, 11–8
about, 11–9
Upload/download cable, 1–7
Uploading applications, 15–1
Usability, and screen design, 2–6
User entry character (”?”), in expressions,
7–6
in write expressions, 7–23
I–17
Web Site, Allen-Bradley, P–12
Worksheets
about, A–1
completing, for a Remote I/O application,
2–20, 2–37
recording addresses, 2–28, 2–53
sample Worksheets, A–1
1000e Terminals, 2–10, A–2
Publication 2711E-6.14 – November 1998
I–18
Index
1200e Terminals, 2–8, A–1
1400e Terminals, 2–10
high resolution, A–2
low resolution, A–2
Block Transfer File, 2–35, A–1
Block Transfer File I/O Usage, 2–30,
A–1
ControlNet Communications, 2–38,
A–1
ControlNet Scheduled Tags, A–1
Device Tags, 2–46, A–1
DH+ Communications, 2–38, A–1
Discrete I/O Usage, 2–29, A–1
Rack Assignments, 2–32, A–1
Remote I/O Tags, 2–21, A–1
Scheduled File Communications, A–1
types, 2–5
Publication 2711E-6.14 – November 1998
using to design screens, 2–8, 2–10
using to help plan applications, 2–5
using to plan addresses, 2–19
Write expressions, 7–23
assigning, 7–24
Write objects, 9–2
X
XOR, in expressions, 7–16
Z
Zooming, 9–18
Rockwell Automation helps its customers receive a superior return on their investment by bringing
together leading brands in industrial automation, creating a broad spectrum of easy-to-integrate
products. These are supported by local technical resources available worldwide, a global network
of system solutions providers, and the advanced technology resources of Rockwell.
Worldwide representation.
Argentina • Australia • Austria • Bahrain • Belgium • Bolivia • Brazil • Bulgaria • Canada • Chile • China, People’s Republic of • Colombia • Costa Rica • Croatia • Cyprus
Czech Republic • Denmark • Dominican Republic • Ecuador • Egypt • El Salvador • Finland • France • Germany • Ghana • Greece • Guatemala • Honduras • Hong Kong
Hungary • Iceland • India • Indonesia • Iran • Ireland • Israel • Italy • Jamaica • Japan • Jordan • Korea • Kuwait • Lebanon • Macau • Malaysia • Malta • Mexico • Morocco
The Netherlands • New Zealand • Nigeria • Norway • Oman • Pakistan • Panama • Peru • Philippines • Poland • Portugal • Puerto Rico • Qatar • Romania • Russia • Saudi
Arabia • Singapore • Slovakia • Slovenia • South Africa, Republic of • Spain • Sweden • Switzerland • Taiwan • Thailand • Trinidad • Tunisia • Turkey • United Arab Emirates
United Kingdom • United States • Uruguay • Venezuela
Rockwell Automation Headquarters, 1201 South Second Street, Milwaukee, WI 53204-2496 USA, Tel: (1) 414 382-2000 Fax: (1) 414 382-4444
Rockwell Automation European Headquarters, Avenue Hermann Debroux, 46, 1160 Brussels, Belgium, Tel: (32) 2 663 06 00, Fax: (32) 2 663 06 40
Rockwell Automation Asia Pacific Headquarters, 27/F Citicorp Centre, 18 Whitfield Road, Causeway Bay, Hong Kong, Tel: (852) 2887 4788, Fax: (852) 2508 1846
World Wide Web: http://www.ab.com
Publication 2711E–6.14 – November 1998
Supersedes Publication 2711E–819 – January 1998
41061-079-01(A)
Copyright 1998 Allen-Bradley Company, Inc. Printed in Canada