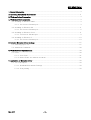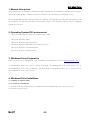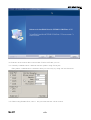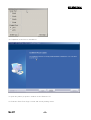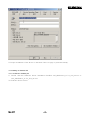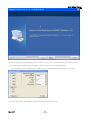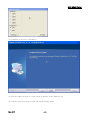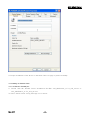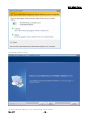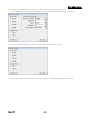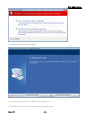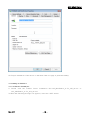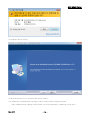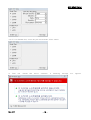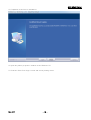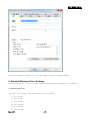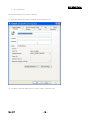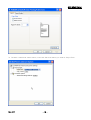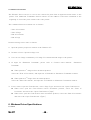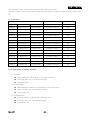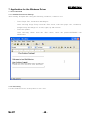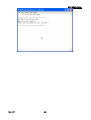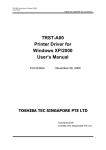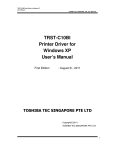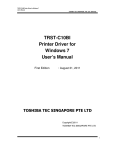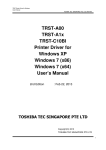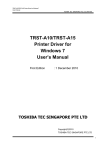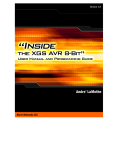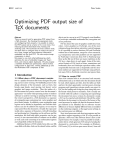Download A10 Receipt Printer
Transcript
Window Driver Manual A10 Receipt Printer Thermal Printer Rev. 1.50 http://easyset.org/ A10 MiniPrinter 1. Manual Information .................................................................................................................................. 3 2. Operating System(OS) Environment ....................................................................................................... 3 3. Windows Driver Preparation ................................................................................................................... 3 4. Windows Driver Installation .................................................................................................................... 3 4-1 Installing on Windows 2000.......................................................................................................... 3 4-1-1 Via Serial or Parallel port ................................................................................................. 3 4-2 Installing on Windows XP ............................................................................................................. 6 4-2-1 Via Serial or Parallel port ................................................................................................. 6 4-3 Installing on Windows Vista ......................................................................................................... 9 4-3-1 via Serial or Parallel port .................................................................................................. 9 4-4 Installing on Windows 7 .............................................................................................................. 13 4-4-1 Via Serial or Parallel port ............................................................................................... 13 5. Detailed Windows Driver Settings ........................................................................................................ 17 5-1 Selecting paper size .................................................................................................................... 17 5-2 Additional Commands.................................................................................................................. 20 6. Windows Friver Specifications .............................................................................................................. 20 6-1 Fonts............................................................................................................................................. 20 6-1-1 User Fonts ........................................................................................................................ 21 6-1-2 Printer Fonts are defined as follows.. ............................................................................ 21 7. Application of Windows Driver.............................................................................................................. 22 7-1 Use of Wordpad ........................................................................................................................... 22 7-2-1 WordPad Environment Settings ...................................................................................... 22 7-2-2 Text printing .................................................................................................................... 22 Rev. 1.5 -2- A10 MiniPrinter 1. Manual Information This window Driver Installation Manual provides information on installation, detailed specifications, and usage of the printer`s Window Driver according to PC operating system(Window OS) We at POSBANK maintain ongoing efforts to enhance and upgrade the functions and quality of all our products. In following product specifications and/or user manual content may be changed without prior notice. 2. Operating System(OS) environment The operating system below are supported for usage. Microsoft Windows 2000 Microsoft Windows XP (32bit/64bit) Microsoft Windows Embedded For Point Of Service Microsoft Windows Vista(32bit/64bit) Microsoft Windows 7(32bit/64bit) 3. Windows Driver Preparation Latest version can be downloaded from POSBANK`s download web server.(http://easyset.org/) If downloading from our server, firstly download A10_MiniPrinter_v1.5.x_x86_xx.zip file or A10_MiniPrinter_v1.5.x_x64_xx.kzip file, and then unzip, run A10_MiniPrinter_v1.5.x_x86_xx.exe or A10_MiniPrinter_v1.5.x_x64_xx.exe. 4. Windows Driver Installation 4-1 Installing on Windows 2000 4-1-1 Via Serial or Parallel port 1) Double click the Windows Driver Installation file(A10_MiniPrinter_v1.5.x_x86_xx.exe) 2) Click the “Next” button. Rev. 1.5 -3- A10 MiniPrinter 3) Click the “next” button after selected the COM or LPT that you use. 3-1) Identify communication condition with the printer using Serial port. (The printer communication conditions that you can verify by using self test function.) 3-2) When using Parallel Port, select the port and click the “Next” button. Rev. 1.5 -4- A10 MiniPrinter 4) Completed of the Driver installation. 5) Open the printer properties window in the Windows OS. 6) Click the “Print Test Page” button and check printing status. Rev. 1.5 -5- A10 MiniPrinter 7) Proper installation of the driver is indicated if the test page is printed normally. 4-2 Installing on Windows XP 4-2-1 Via Serial or Parallel port 1) Double click the Windows Driver Installation file(Run A10_MiniPrinter_v1.5.x_x86_xx.exe or A10_MiniPrinter_v1.5.x_x64_xx.exe) 2) Click the “Next” button. Rev. 1.5 -6- A10 MiniPrinter 3) Select the COM or LPT(Which one you want to use) port be used and click the “Next” button. 3-1) Match the communication settings to those of the printer using Serial port. (the communication settings of the printer can be performed by conducting a self-test.) 3-2) Select the Port and click the “Next” button using Parallel Port. Rev. 1.5 -7- A10 MiniPrinter 4) Completed of the Driver installation. 5) Open the printer properties control panel of Window in the Windows OS. 6) Click the “Print Test Page” button and check printing status. Rev. 1.5 -8- A10 MiniPrinter 7) Proper installation of the driver is indicated if the test page is printer normally. 4-3 Installing on Windows Vista 4-3-1 Via Serial or Parallel port 1) Double click the Window Driver Installation file.(Run A10_MiniPrinter_v1.5.x_x86_xx.exe or A10_MiniPrinter_v1.5.x_x64_xx.exe) 2) Select “Allow” when seeing message box as below. Rev. 1.5 -9- A10 MiniPrinter 3) Click the “Next” button. 4) Select the port which you use, and click the “Next” button. Rev. 1.5 - 10 - A10 MiniPrinter 4-1) Match the communication settings to those of the printer using Serial port. (the communication settings of the printer can be performed by conducting a self-test.) 4-2) When using Parallel Port, select the port and click the “Next” button. 5) Select and click “Install this driver software anyway” if following message box appears. Rev. 1.5 - 11 - A10 MiniPrinter 6) Completed of the Driver installation. 6) Open the printer properties window in the Windows OS. 7) Click the “Print Test Page” button and check printing status. Rev. 1.5 - 12 - A10 MiniPrinter 10) Proper installation of the driver is indicated if the test page is printed normally. 4-4 Installing on Windows 7 4-4-1 Via Serial or Parallel port 1) Double click the window Driver Installation file.(A10_MiniPrinter_v1.5.x_x86_xx.exe or A10_MiniPrinter_v1.5.x_x64_xx.exe) 2) When the following message box appears, select the “YES” button. Rev. 1.5 - 13 - A10 MiniPrinter 3) Click the “Next” button. 4) the port which you use, and click the “Next” button. 4-1) Match the communication settings to those of the printer using Serial port. (The communication settings of the printer can be performed by conducting a self-test.) Rev. 1.5 - 14 - A10 MiniPrinter 4-2) To use Parallel Port, select the port and click the “Next” button 5) Click Rev. 1.5 the “Install this driver software” - 15 - if following message box appears. A10 MiniPrinter 6) Completed of the Driver installation. 6) Open the printer properties window in the Windows OS. 7) Click the “Print Test Page” button and check printing status. Rev. 1.5 - 16 - A10 MiniPrinter 10) Proper installation of the driver is indicated if the test page is printed normally. 5. Detailed Windows Driver Settings The following functions can be set in detail after the Windows Driver installation is completed. 5-1 Selecting paper size The paper sizes available in the Windows Driver are as follows. 1) 80 x 40 mm 2) 80 x 80 mm 3) 80 x 120 mm 4) 80 x 160 mm 5) 80 x200 mm 6) 80 x 297 mm Rev. 1.5 - 17 - A10 MiniPrinter 7) 80 x 3276 mm Detailed setting can be done as follows. 1) Open the printer properties window in the Windows OS. 2) Click the “Printing Preferences” button in the “General” tab. Rev. 1.5 - 18 - A10 MiniPrinter 3) Click the “Advanced” button below, select the functions which you want in “Paper Size”. Rev. 1.5 - 19 - A10 MiniPrinter 5-2 Additional Commands The Windows Driver servers to receive the content for print from an application and send it to the printer. The Additional Commands function allows for the addition of desired commands at the beginning or end of the print content sent to the printer. The command functions available are as follows. - Start of Document - Start of Page - End of Document - End of Page Detailed setting can be done as follows. 1) Open the printer properties window in the Windows OS. 2) Click the “Device Operation Page” tab. 3) User can use Image command by NV Image Tool that download image to the printer. 4) 16 digits for “Emulation Command”, please refer to “Control order manual” “Emulation Command”. When printout 1 st image before document printout. Select the “Start of Document”, and input the “1C700100” in “Emulation Command” window. When printout 2 nd image after document printout. Select the “End of Document”, and input the “1C700200” in “Emulation Command” window. 5) If user want to open the Cash Drawer, select “Page Type” and select the “Open Cash Drawer” When users open the Cash Drawer before documents printout, select the “Start of Document” and select the “Open Cash Drawer 1[2pin]. When users open the Cash Drawer after documents printout, select the “End of Document” and select the “Open Cash Drawer 1[2pin]. 6. Windows Driver Specifications 6-1 Fonts Rev. 1.5 - 20 - A10 MiniPrinter The Windows Driver of the printer supports the fonts listed below. Printing is done at faster speed when using the fonts below as opposed to the Windows fonts of the OS. 6-1-1 User fonts Printer Fonts Fonts size(dot) Sizes(point) FontA11 FontA11[Ext.] FontA11[255] FontA11 (14x28) 10 FontA12 FontA12[Ext.] FontA12[255] FontA12 (14x56) 20 FontA21 FontA21[Ext.] FontA21[255] FontA21 (28x28) 10 FontA22 FontA22[Ext.] FontA22[255] FontA22 (28x56) 20 FontA42 FontA42[Ext.] FontA42[255] FontA42 (56x56) 20 FontA44 FontA44[Ext.] FontA44[255] FontA44 (56x112) 40 FontA48 FontA48[Ext.] FontA48[255] FontA48 (56x224) 80 FontA88 FontA88[Ext.] FontA88[255] FontA88 (112x224) 80 FontB11 FontB11[Ext.] FontB11[255] FontB11 (10x20) 7 FontB12 FontB12[Ext.] FontB12[255] FontB12 (10x40) 14 FontB21 FontB21[Ext.] FontB21[255] FontB21 (20x20) 7 FontB22 FontB22[Ext.] FontB22[255] FontB22 (20x40) 14 FontB42 FontB42[Ext.] FontB42[255] FontB42 (40x40) 14 FontB44 FontB44[Ext.] FontB44[255] FontB44 (40x80) 28 FontB48 FontB48[Ext.] FontB48[255] FontB48 (40x160) 57 FontB88 FontB88[Ext.] FontB88[255] FontB88 (80x160) 57 6-1-2 Printer Fonts are defined as follows. 1) FontA11 ANSI Character code support (code page 16:1252) Fonts size(dot): 14 x 56 (Double height) Size(point): 20 2) FontA12[Ext.] IBM expansion Character code support (code page 0:437) Fonts size(dot): 14 x 56 (Double height) Sizes(point): 20 3) FontA12[255] Rev. 1.5 Buyer exclusive code support (code page 255) Fonts size(dot): 14 x 56 (Double height) Sizes(point): 20 - 21 - A10 MiniPrinter 7. Application for the Windows Driver 7-1 Use of WordPad 7-2-1 WordPad Environment Settings After running Wordpad and setting the following conditions, conduct a test. - Select Paper Size, Orientation and Margins After selecting “Page Setup” from the “File” menu, select the paper size, orientation, margins(setup the margin “0” on left, right, top and bottom) - Select the printer After selecting “Print” from the “File” menu, select the printer(POSBANK A10 MiniPrinter) 7-2-2 Text Printing Use the Windows Driver of the printer to run a test. Rev. 1.5 - 22 - A10 MiniPrinter Rev. 1.5 - 23 -