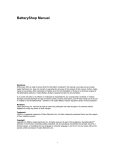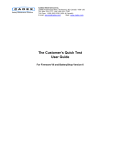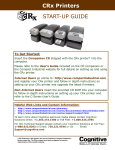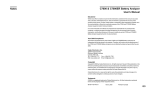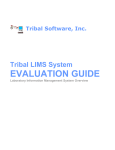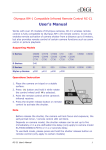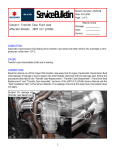Download Batshop7Quickstart guide - HY-LINE
Transcript
www.cadex.com Cadex Batteryshop™ QuickStart Guide The status bar at the bottom displays Ready to accept batteries! once you enter a valid model or battery ID number. 6. If you are servicing batteries by Battery Model: • • Enter the customer name to include it in the service record. You can also click Browse ( ) to select the customer from the database. Under Analyze Mode, choose Single to service one battery or Batch to service several batteries of the same model. 7. To print a battery-service report and label when service is completed, select (check) Auto Print Service Report and Auto Print Service Label. 8. Set the target capacity and select the program to run. See the Cadex Batteryshop Online Help or the analyzer User’s Manual for details about programs. Product and Technical Support Online Help and PDF Manual Cadex Batteryshop Online Help and PDF Manual contains information on features and step-by-step instructions to help you get the most out of your battery maintenance software. Under Help, click Help to open Cadex BatteryShop online Help, or Press F1. Web Resources The Cadex Web site provides extensive support for Cadex Batteryshop. Visit our Web site at www.cadex.com for the following: • Frequently Asked Questions • Articles and technical papers • Updates to the battery models database, including Quicktest matrices • Downloadable Custom Programs • Updates to Batteryshop’s online Help and QuickStart Guide • Downloadable firmware updates for Cadex 7200 and Cadex 7400 battery analyzers • Technical support papers Technical Support • • • • • • • Installing Cadex BatteryshopTM Preparing battery analyzers for Cadex BatteryshopTM Setting up other devices Starting Cadex BatteryshopTM Setting up Cadex BatteryshopTM Servicing batteries Product and technical support Note: Comprehensive documentation for Cadex BatteryshopTM can be found in the On-line Help file (with BatteryshopTM running, Press F1). Minimum system requirements Cadex and the Cadex logo are trademarks of Cadex Electronics Inc. ©2002 Cadex Electronics Inc. All rights reserved. Made and printed in Canada. 22000 Fraserwood Way, Richmond, BC, Canada V6W 1J6. Tel: +1 604 231-7777 Fax: +1 604 231-7755 E-mail: [email protected] Cadex Batteryshop™ QuickStart Guide This booklet provides basic information and instructions for installing, setting up, and using Cadex Batteryshop, including: If you have a technical problem with Cadex Batteryshop or the Cadex battery analyzers, you can contact our Technical Support department by phone, fax, e-mail or mail. The Technical Support phone lines are open 8:00 AM to 4:30 PM Pacific Time, Monday through Friday. • Phone: +1 604 231-7777 • Fax: +1 604 231-7755 • Toll Free: +1 800 565-5228 (USA & Canada only) • E-mail: [email protected] • Mail: Cadex Electronics Inc. 22000 Fraserwood Way, Richmond, BC Canada V6W 1J6 Attn: Service July 2008 3. Under Analyzers, click Analyze Battery to display the Analyze Battery Battery Information dialog box 4. Click By Model or By Battery ID. 5. Enter the battery model number or battery ID you want to service: • In the database grid area, find and double-click the record for the battery model number or battery ID you want to service, OR • Type the model or battery ID number in the appropriate text box, OR ) to search for the required battery information. • Click Browse ( 9. Insert the battery to start servicing. If you are servicing more than one battery of the same model, insert the next battery when the “Service started” message appears. 10. Repeat steps 4 through 9 to set up another battery service. 11. Click Done when you have no more batteries to service. 12. You can also service a battery by selecting a favorite battery model or battery ID, or by entering battery parameters directly. See the Cadex Batteryshop Online Help for details. 84-000-0010-PS Rev.7.1 (Basic Battery Service Procedures...continued) • A C72/C74/C74ER C-Series (firmware 1.1 or better) or C72/C74/C74ER (firmware 6.12 or better), or the C7000 battery analyzer (firmware 3.53 or better). Contact Cadex for the C7000 firmware upgrade kit. • Dedicated computer with Windows XP / 2000 Professional (32-bit) • 1000 MHz or better CPU, 160 MB free hard-drive space; 256 MB RAM with one analyzer; 512 MB RAM with more than one analyzer. • Color monitor (16-bit), 1024 x 768 resolution, mouse; keyboard. • UPS (uninterruptible power supply) and 2 Gb free hard-drive space if you want to collect Real-time data. • USB port or RS-232 port for each battery analyzer: USB2 Hub for multiple CSeries battery analyzers; USB / COM port multiport adapter for C72/C74/ C74ER/C7000 battery analyzers. www.cadex.com Cadex Batteryshop™ QuickStart Guide Setting up other devices Before you start Cadex BatteryShop for the first time, you must set up your label and standard Windows printers for printing labels and reports. For CSeries battery analyzers you will need to install a C74xx USB COM Port Driver found on the BatteryShop CD and you may need a USB2 hub for multiple C-Series battery analyzers. Instructions for installing DYMO label printer drivers and USB support are in the Cadex BatteryShop PDF Manual found on the BatteryShop CD. Note: You must install printer drivers for standard report and label printers for correct operation of Cadex BatteryShopTM. The standard printer should be set as the default Windows printer. Windows comes with a large selection of drivers for standard printers. Follow Dymo LabelWriter setup instructions and BatteryShop PDF Manual for more information on the setup of the Dymo LabelWriter 400 Printer. The recommended label size for the Dymo LabelWriter is 30334 (2-1/4 in x 11/4 in). Installing Cadex Batteryshop 1. Insert the Cadex Batteryshop CD in your CD-ROM drive. 2. Click Start on your Windows task bar, and then click Run 3. In the dialog box that appears, type n:\setup.exe, where n is the drive letter for your CD-ROM drive. For example, if your CD-ROM drive is drive D, you would type d:\setup.exe. 4. Follow the prompts on the screen. If the setup program finds a previous version, click Yes to upgrade. The setup program backs up your existing database, and then copies the data to the new database after it installs Cadex Batteryshop. • The default installation location is C:\Program Files\Batshop, but you can specify another drive and/or folder. • If the setup program prompts you to update system files, choose Yes and allow the system to reboot. The setup program restarts automatically, allowing you to complete the installation. If it does not restart automatically, repeat steps 2 and 3. If you have any problem installing Cadex Batteryshop, see the ReadMe.txt file on the Cadex Batteryshop CD. Starting Cadex Batteryshop Preparing battery analyzers for Cadex Batteryshop • • TM • • Setting up Cadex BatteryShop TM The first time you start Cadex BatteryShop, the Setup Wizard opens automatically. Follow the on-screen prompts to set up these items: • Preparing C72/C74/C74ER C-Series, C72/C74/C74ER, or C7000 analyzers 1. From the global display, press MENU. 2. Using or to scroll through options and ENTER to select, choose SYSTEM SETUP, then SERIAL PORT DEVICE, and finally BATTERYSHOP. 3. Press ENTER to confirm, then press ESC twice. Preparing C7000 and C7000 ER analyzers 1. From the global display, press MENU. 2. Using S1 or S2 to scroll through options and ENTER to select, choose SYSTEM SETUP, then OUTPUT DEVICES, then SERIAL PORT DEVICE, and finally BATSHOP 3. Press ENTER to confirm, then press ESC twice. Double-click the Cadex Batteryshop icon on the desktop.OR Click Start on the Windows Task Bar, point to Programs, then point to Batteryshop, and then click Cadex Batteryshop. • • • Enter site information. You must enter the serial number (on the back of the Cadex Batteryshop CD case), and the name and phone number of your work site before setup will continue. Specify serial COM ports to which Cadex battery analyzers are connected via RS-232 interface. Do not include ports connected to any other device or USB COM Ports to which C-Series analyzers are connected. Format service reports and Battery ID and service labels. Set the default service-due period for battery services. Set reporting and security options. These settings can be changed in System Setup. See the Cadex Batteryshop Online Help for more information. Connect one end of the USB cable to the analyzer and the other end to the PC. If you power-ON the analyzer with the USB cable connected, the PC will detect the new USB device and prompt for USB Driver install files only if the driver was not previously installed. Browse to the USB folder on the BatteryShop CD to install the required drivers and walk through the remaining screen prompts on the PC. Servicing batteries 1. Turn on the analyzer(s) and start Cadex Batteryshop. Do not insert any batteries yet, although you can insert the battery adapters. 2. Under Analyzers, click Connect. Cadex Batteryshop starts communicating with analyzers connected to the mapped COM ports. The main window displays an icon for each connected analyzer that is turned on. The top half of the icon shows number of the COM port to which the analyzer is connected followed by a dash and the first two digits of the analyzer model name. The bars in the bottom half of the icon represent the analyzer’s battery service stations. The color of the bar indicates the station’s status: Cable Connections BatteryShop comes with USB cable(s) to connect the analyzer to the PC. The Analyzer comes with a null modem RS-232 cable to connect the analyzer to the PC. Use the USB cable or the RS-232 cable but not both to connect the analyzer to the PC. Black Whi te Yellow Green Red No Adapter Adapter Inserted Run Ready Fai led