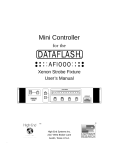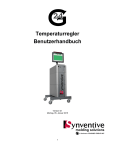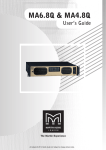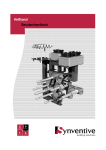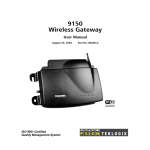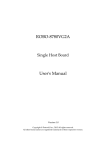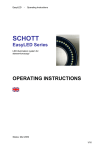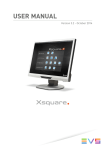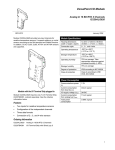Download G24 User Manual PDF
Transcript
Temperature Controller User Manual Version G1 05 January 2015 1 Table of Contents _________________________________________________ 1 Safety 3 2 Quick Start Guide 10 3 New Mold Wizard 11 4 Alarms and Troubleshooting 15 5 Operation 19 Control Optimization 28 6 Network Access 32 7 Hardware 39 8 Default Settings and Limits 55 9 Specifications 57 10 Hardware Troubleshooting 58 11 Maintenance 60 12 Contact Information 61 2 1 Safety To protect the operator at the work place, ensure that all safety devices installed on the machine and mold are functioning correctly. Never disable or by-pass a safety device. Follow the machine and mold manuals for safe procedures and safety checks. Reference to Standards: Important: For machine or mold rebuild, repair or maintenance, lockout/tag out procedures must be followed as recommended in ANSI Z24a4a.1-1982 (The American National Standards Institute) and as specified in OSHA 29CFR PART 1910.14a7. Throughout this manual references are made to various standards: ANSI (American National Standards Institute), OSHA (Occupational Safety and Health Act) and CE (Conformity in Europe) for safety or operating protocol. We recommend that these standards be the minimum used. If there are more stringent local standards, they must be followed. Personal Protection: The operator must wear safety glasses, face shield, heat-resistant gloves and protective clothing when working around the feed throat, purging the machine or clearing the gates of the mold. Operators must be aware of the possibility and danger of hot resin and/or gases spurting from gates, machine nozzle and feed throat of the hopper. Lockout/Tag out: Throughout this manual instructions are given to lockout/tag out power sources. Usually no instructions are given to turn the power source back ON. This is assumed to have been covered by the instruction to perform any operation requiring the power source provided that all steps in the instructions prior to the power being applied have been completed. If the power source must again be turned OFF the instruction to lockout/tag out is repeated. Housekeeping: Clearly define areas for the controller to be positioned. Provide clear access to the front and rear of the cabinet in case of an emergency. Do not position the equipment so that it is difficult to operate the disconnecting device. Check frequently for frayed or worn electrical cables located on the rear of the cabinet. Replace any frayed or worn cable immediately once it is found. Never place any materials on or near the controller cabinet that would block air flow near the cabinet ventilation ports. Never clean the mold, machine or hot runner controller while it is operating. Never place any materials on top of the hot runner controller cabinet. Make certain that all cable connectors on the rear of the cabinet are securely clamped down and held in place. If any are loose, secure them before operating the controller. 3 Safety Symbols Used in this Manual: There are various symbols used with text and graphics to convey safety messages in this manual or in the product itself. They follow the standard IEC 61010-1 Safety Requirements for Electrical Equipment for Measurement, Control and Laboratory Use. Symbol Description Notes Caution/ Attention refer to manual Caution, High voltage is present inside, possibility of electric shock Lockout/Tag out the main power source Protective Conductor Terminal For safety purposes Alternating current Power ON Power OFF Earth (ground) Terminal For non-safety related functions, i.e. functional earth terminal Frame or Chassis Terminal Hazard Alert symbols are used to indicate the hazard alert message regardless of the hazard level. The hazard level is conveyed by the use of the appropriate signal word. Graphics within the triangle are used to further identify the specific hazard such as: CAUTION: THE G24 OPERATOR’S MANUAL MUST BE CONSULTED IN ALL CASES WHERE THIS SYMBOL IS USED IN ORDER TO FIND OUT THE NATURE OF THE POTENTIAL HAZARDS AND ANY ACTIONS WHICH HAVE TO BE TAKEN TO AVOID THEM. CAUTION: HIGH VOLTAGE. NEVER REMOVE THE COVER, TRY TO OPEN THE CABINET OR DISCONNECT CABLES WITHOUT TURNING OFF THE MAINS CIRCUIT BREAKER UNLESS YOU ARE PROPERLY TRAINED IN ELECTRICAL SAFETY AND AUTHORIZED TO WORK ON THE CABINET. THERE ARE HIGH VOLTAGE ELECTRICAL CIRCUITS INSIDE THE CABINET. CAUTION: ALWAYS LOCKOUT/TAG OUT THE MAIN POWER BREAKER BEFORE OPENING THE CONTROLLER ENCCLOSURE. DO NOT CLOSE THE MAIN BREAKER IF THE CONTROLLER CABINET IS OPEN. 4 CAUTION: ALL CONTROLLERS HAVE A PROTECTIVE CONDUCTOR TERMINAL (EARTH LUG) ON THE REAR OF THE CABINET. WITH A 6AWG (16mm2) GREEN WIRE, CONNECT THE TERMINAL TO EARTH. THIS IS A SAFETY WIRE AND MUST BE INCLUDED IN THE CONTROLLER SETUP. UNAUTHORIZED PERSONNEL SHOULD NOT BE ALLOWED ACCESS TO THE INTERIOR OF THE CABINET. CAUTION: ANY CONTROLLER USING “J” TYPE THERMOCOUPLES SHOULD NOT BE SET FOR A TEMPERATURE HIGHER THAN 400 DEGREES C (760 DEGREES F). AT THIS TEMPERATURE “J” TYPE THERMOCOUPLES CAN BEGIN TO OXIDIZE AND BECOME NON-LINEAR (LOSE THEIR CALIBRATION OR REPEATABILITY). IN ADDITION, MOST THERMOPLASTIC RESINS ARE MOLDED AT LOWER TEMPERATURES. HIGHER TEMPERATURES COULD CAUSE THE MATERIALS TO DEGRADE (BURN). CAUTION: LIFT THE G24 SYSTEM ONLY WITH A MECHANICAL LIFTING DEVICE IN SUCH A MANNER THAT THE LIFTING DEVICE’S WEIGHT BEARING SURFACES MAKE CONTACT WITH THE BOTTOM OF THE G24 SYSTEM’S PEDESTAL. THE ENTIRE WEIGHT OF THE G24 SYSTEM NEEDS TO BE SUPPORTED BY THE PEDESTAL DURING ANY MOVEMENT. THERE ARE NO HANDLES OR LIFTING POINTS ON THE SYSTEM OTHER THAN THE PEDESTAL. CAUTION: FOR PERMANENTLY CONNECTED EQUIPMENT REQUIRING AN EXTERNAL SWITCH OR CIRCUIT BREAKER (CB), USE A SWITCH OR CB OF APPROPRIATE AMPERAGE AND VOLTAGE RATINGS TO SAFELY HANDLE THE SYTEM’S LABELED AMPERAGE AND VOLTAGE RATING. PLACE THE SWITCH OR CB NEAR THE EQUIPMENT. CAUTION: ALL POWER-UP PROCEDURES SHOULD BE DONE BY A TRAINED, QUALIFIED SETTER OR ELECTRICIAN. PROPER TRAINING PROVIDED BY SYNVENTIVE IS A MUST FOR QUALIFICATION TO SET-UP THE EQUIPMENT SAFELY. CAUTION: BE SURE MAIN POWER IS LOCKED OUT/TAGGED OUT DURING PRE STARTUP PROCEDURES. PLUG LOCKOUTS Universal Plug Lockout Cinch Bag Lockout Grainger Item # 5T831 Master Lock # 453L DIN Rail MCB LOCKOUTS Internal Pin Lockout Applied to Circuit Breaker Grainger Item # 2VU32 5 Miniature Circuit Breaker LOCKOUTS Factory Installed Style Lockout Applied to Circuit Breaker Field Installed Style Lockout Direct operated Molded Case Circuit Breaker (MCCB) LOCKOUTS Field Installed Style Lockout Applied to Circuit Breaker Rotary Handle Operated Molded Case Circuit Breaker (MCCB) LOCKOUTS Rotary Handle Style Lockout Applied to Circuit Breaker Handle CAUTION: MAKE CERTAIN THAT EACH CONNECTION IN ANY THERMOCOUPLE CIRCUIT IS BETWEEN EITHER TWO RED OR TWO WHITE WIRES. DO NOT CONNECT RED AND WHITE THERMOCOUPLE WIRES TOGETHER EVEN IF THIS MAY APPEAR TO CORRECT AN OPERATING PROBLEM. 6 CAUTION: THE THERMOCOUPLE WIRES ARE NOT RATED TO CARRY THE POWER-LINE VOLTAGE. ALWAYS LOCKOUT/TAGOUT THE MAIN POWER BREAKER WHEN WORKING ON THE THERMOCOUPLE OR MOLD POWER WIRES. CAUTION: DO NOT USE A HIGH VOLTAGE TEST ON ANY TERMINALS WITHIN THE CABINET WHEN ALL THE ELECTRONIC CARDS ARE INSTALLED. THE HIGH VOLTAGE ASSOCIATED WITH THESE TESTS COULD DAMAGE ELECTRONIC CIRCUITS WITHIN THE CABINET. CAUTION: IT IS COMMON FOR OUTPUT TRIACS TO SHORT WHEN A FUSE BLOWS. A SHORTED TRIAC CANNOT BE REGULATED AND WILL APPLY FULL POWER TO THE HEATER. ALWAYS CHECK A CONTROLLED ZONE THAT HAS A BLOWN FUSE BY ADJUSTING POWER FROM ZERO TO 100 % IN THE MANUAL MODE. THE VOLTAGE SHOULD GO FROM ZERO TO 240 VOLTS (OR FULL VOLTAGE) RESPECTIVELY. CAUTION: WHEN REPLACING FUSES, MAKE CERTAIN THAT THE AC MAIN CIRCUIT BREAKER HAS BEEN TURNED OFF. CAUTION: WHEN REPLACING FUSES, MAKE CERTAIN THAT ONLY SIBA VERY-FAST ACTING FUSES ARE USED ON THE OUTPUT MODULES. REGULAR FUSES WILL NOT PROVIDE ADEQUATE PROTECTION AND WILL VOID THE PRODUCT WARRANTY. CONTACT SYNVENTIVE WITH ANY QUESTIONS. Fuse Amp, Volt Rating Size Notes 15A Output Module: F20, F21, F40, F41 20A 500VAC .25 x 1.25 in 6.35 x 32 mm SIBA 70.125.40.20 Very-fast acting (FF) 30A Output Module: F20, F21 30A 500VAC 13/32 x 1 1/2 in 10.3 x 38.1 mm SIBA 50.179.06.30 Very-fast acting (FF) Input Control Module (ICM) Relay Output: F1 3.15A, 250 VAC 5 x 20 mm Bussman GDA-3.15A Littelfuse 0216 3.15 Schurter 0001.1009 UL recognized CAUTION: THE SAFETY OF ANY SYSTEM INCORPORATING THE G24 IS THE RESPONSIBILITY OF THE ASSEMBLER OF THE SYSTEM. CAUTION: IF THE EQUIPMENT IS USED IN A MANNER NOT SPECIFIED BY SYNVENTIVE, THE PROTECTION BY THE EQUIPMENT MAY BE IMPAIRED. CAUTION: DISCONNECT SYSTEM FROM MAINS. VERIFY EQUIPMENT IS SAFE AFTER REPAIR. MEASURE RESISTANCE BETWEEN EACH MAINS SUPPLY CONDUCTOR AND THE PROTECTIVE EARTH CONDUCTOR AND ENSURE THERE IS NOT A SHORT CIRCUIT. MEASURE THE RESISTANCE OF THE PATH FROM AN ACCESSIBLE ENCLOSURE POINT TO THE PROTECTIVE 7 CONDUCTOR TERMINAL OF THE MAINS SUPPLY PLUG/WIRING AND VERIFY IT IS LOW ENOUGH TO COMPLY WITH APPLICABLE STANDARDS. Phase L1 L2 L3 Neutral Safety Ground 4-wire (Standard) North American Red White Black Green 5-wire (Standard) European IEC 60446 Brown Black Gray Blue Green / Yellow CAUTION: BEFORE APPLYING AC LINE POWER TO THE CONTROLLER, CHECK TO ENSURE THAT THE AC LINE POWER MATCHES THE POWER RATING INDICATED ON THE LABEL ATTACHED TO THE REAR OF THE G24 ENCLOSURE. CONFIRM THAT THE AC LINE POWER MATCHES THE CONTROLLER CONFIGURATION OF DELTA OR WYE (STAR). CONFIRM THAT THE ACTUAL VOLTAGES DO NOT EXCEED THE CONTROLLER RATING, THE INPUT POWER WIRING IS CONNECTED PROPERLY AND THAT THE CONTROLLER IS PROPERLY GROUNDED. INCORRECT WIRING OR APPLICATION OF VOLTAGES THAT EXCEED THE CONTROLLER RATING WILL RESULT IN SEVERE DAMAGE TO THE CONTROLLER. CAUTION: ENSURE THE PROPER AMPERAGE AND INSULATION RATINGS OF CABLES ARE USED WITH THE G24 CONTROLLER PER THE CHART BELOW. ANY QUESTIONS, PLEASE CONTACT SYNVENTIVE. Amps (AAC-RMS) Insulation Connector Mains Input * 300 Power Output * 300 T/C Input Remote I/O Mold ID USB Ethernet RS-232 Operator Panel Power Input 1 5 1 1 1 1.76 300 300 300 300 300 300 2A 300 Notes (VACRMS) *Refer to unit label for amperage rating Refer to circuit breaker datasheet. *Refer to unit label for amperage rating. Refer to connector datasheet Refer to connector datasheet 8 CAUTION: THE CIRCUIT BREAKER SIZES ARE DETERMINED AT TIME OF ORDER ENTRY BASED UPON INFORMATION SUPPLIED BY THE USER. CIRCUIT BREAKERS ARE LOCATED ON THE BACK OF THE CONTROL ENCLOSURE. Calculations: Circuit Breakers (Reasonably Balanced Load Across the Phases): Circuit breaker – Delta Power – 240 VAC – Three Phase: [ (Total Tool Amperage) / (1.73) ] * (1.25) Circuit breaker – Delta Power – 240 VAC – Single Phase: (Total Tool Amperage) * (1.25) Circuit breaker – Wye Power – 230 VAC – Three Phase: [ (Total Tool Amperage) / (3) ] * (1.2) Circuit breaker – Wye Power – 230 VAC – Single Phase: (Total Tool Amperage) * (1.2) CAUTION: FAULT CURRENTS IN EXCESS OF THE CIRCUIT BREAKER RATING MUST BE PROTECTED BY THE BUILDING SUPPLY IN ACCORDANCE WITH LOCAL AND NATIONAL WIRING REGULATIONS. 9 2 Quick Start Guide Basic controller programming and use Quickly enables use of the controller 10 3 New Mold Wizard Fully program and configure the controller for optimal use. Each step can also be done manually in the main screen set. Press “Start the Mold Wizard” – what did the software do? ANS: Software initializes all setpoints to default settings. It also clears zone names and group tabs. Why? ANS: To prepare for a new mold which may have a different zone configuration and/or heater wattages. Step 1A: Press Start the Zone Analysis – what is the software doing? ANS: Software turns on all zones to determine the zone type and amperage. How does it decide between a “Tip” and a “Manifold”? ANS: It uses the zone amperage threshold setpoint. How do you adjust the threshold and change the default name for “Tip”? ANS: Use the Options selection and then enter the desired threshold setpoint. From this page you can also change the Zone Type from “Tip” to “Nozzle” or one of the other selections on the list. How do you identify the “Sprue”? 11 ANS: By the amperage and wattage readings. How do you change the name of the “Sprue” or other zones on the list? ANS: Touch the existing zone to be changed and then press the desired Zone Type name. How does it determine if it is a “Monitor” zone? ANS: When the zones are turned “On” the temperature will not rise because the output is not connected to a heater. Press Accept Results when the names are correct. Press the [arrow to the right] button to go to Step 2. Step 1B: What happened in between Step 1 and Step 2? ANS: The “All”, “Tip”, and “Man-Sprue” group tabs were created. Why did it combine the “Man” and “Sprue” zones together in a single group? ANS: For safety reasons. To prevent a plastic explosion out the inlet if the Manifold is heated without the Sprue/Inlet zone being heated. It is necessary to give the pressure an outlet. Why did it lock off the “Spare” zone(s)? ANS: The “Spare” zones are locked off to prevent an unwanted output and false alarms. Why did it lock off the “Monitor” zone(s)? ANS: The “Monitor” zones are locked off to prevent an unwanted output and false alarms. Step 2: What is the difference between “Automatic” and “Manual” mode? ANS: “Automatic” mode uses the thermocouples to monitor and control the desired setpoint. “Manual” mode is used when a thermocouple is not available and a % Output setpoint is used to control the zone output. Why would you use “Manual” mode? ANS: “Manual” mode is used when a zone (usually a tip) does not have a thermocouple. It can also be used when a thermocouple fails. [Related features: Remembered % Output and Copy Output – explain how both work.] Check Allow Changes. Enter the temperature setpoints for each zone. Point out that a setting can be changed for the “selected zone” or any of the individual “groups”. When everything is set properly, press the [arrow to the right] button to go to Step 3. Step 3: This step is only displayed if there is one or more “Monitor” zones. Why would you have a “Monitor” zone? ANS: A “Monitor” zone is used to provide a High and/or Low alarm setpoint for a feature such as mold water temperature. What happens if the system is run with the water off? ANS: It is possible to burn out water seals/gaskets, burn out valve gate seals/gaskets, potentially shift mold components/slides/cores and likely make bad parts among other potential problems. A High alarm would protect against the above items. Why would you want to trigger on a Low alarm”? ANS: If the water is too cold the mold can sweat. 12 Check Allow Changes to setup the zone and alarm action. NOTE: If the controller is to automatically go to “Standby” or “Inhibit” then you must also automatically stop the machine from injecting to prevent “low temperature” related damage. Use the “Okay to Run” output to change the machine state from “Auto” to “Semi” and “inhibit injection” to protect the hot runner manifold. If the monitor zone is set to “Alarm Only” you could use the “Okay to Run” output to only reverse a conveyer or have the robot place the part in position B for inspection and not stop the machine. When complete press the [arrow to the right] button to go to Step 4. Step 4: Why would you want to use Sequence Start? ANS: To prevent burning the material prior to starting the machine and ensure the manifold expands properly to hold the seal and protect against plastic leaks. Why would you want to use Even Heat? ANS: Even Heat ensures that all zones heat within 20 degrees F or 11 degrees C of the coldest zone. This helps prevent the material in the nozzles from degrading while waiting for the manifold zones to heat up. NOTE: Even Heat will not work the first time the mold is powered due to the Auto Tune routine. The function will work the second time the mold is heated following a menu restore or power cycle to the controller. Why would you want to use Sequence Cool? ANS: This is required for multi-tip nozzle manifolds or similar sensitive molds to prevent plastic leaks. Why would you want to use Even Cool? ANS: This is another option to better control the contraction of the mold components. When complete press the [arrow to the right] button to go to Step 5. Step 5: How does the “Heater Watt Alarm” detect plastic leaks? ANS: Plastic leakage creates a heat sink resulting in more power being required to hold setpoint. How does the “Heater Resistance Monitor” predict heater failure? ANS: Use the example of an incandescent light bulb appearing brighter or dimmer followed by off/on and failing – the alarm uses the same principle, the heater health is measured in Ohms and triggered with a 40% change from the baseline. NOTE 1: Point out the automatic setup feature that will happen in the background for both features (watt/resistance alarms) and the tuning results after 90 minutes of stable operation following the “Are you making Good Parts?” and Yes response following the completion of the Wizard. NOTE 2: If you are doing a training class or will not use this setup for production it is important to “uncheck” all the boxes to prevent the routine from occurring during the production run. When complete press the [arrow to the right] button to go to Step 6. Step 6: Heat the Mold and notice the Sequence Start button if programmed. You can skip this step and turn the system “On” using the main screens if desired. When desired press the [arrow to the right] button to go to Step 7. 13 Step 7: Save the Menu screen. How do you know it is saved? ANS: The Menu appears on the list to the left. Default.mnu and Default_1.mnu will have the latest time/date stamp, these menus save your changes as they are made. Only resaving the menu or checking the “auto save” feature will update the original menu. Press the [arrow to the right] button to complete the Wizard process. Main Wizard Screen: Startup Wizard initial screen. How would you load and run a previous setup? ANS: In the Existing Mold selection area, touch a Menu from the list and then press Restore Menu. Briefly explain the shortcut to Mold Doctor and the four tests. ANS: In the Tool Room selection area, press Mold Doctor or any one of the other items. This will take you to the Mold Doctor screen. ANS: Wiring Analysis selection. This tests each individual zone for wiring problems. Each zone is heated individually during this test. ANS: Fault Analysis selection. This test is similar to Wiring Analysis except that it does not check for cross-wiring of zones. All zones are heated together during this test. It is normally run after the tool is known to be wired correctly. ANS: Thermodynamic Analysis selection. This test reports the heating/cooling rates, resistance and average power consumption of all zones except those in Manual mode or locked off. Diagnose difficult problems with quantitative data. ANS: Historical Mold Performance selection. This test compares any two Thermodynamic Analysis tests. Data is then displayed to indicate which data has changed and by what percentage. The Wizard guides the user through a complete controller configuration. Each step in the Wizard can be done manually using the various control screens. Now that the controller is configured and potentially heating it is best to review the alarm page three major sections and the reset buttons. 14 4 Alarms and Troubleshooting [Top] Active Zone Alarms section Follow the Synventive Troubleshooting procedure (next) to discover the cause of the alarm Probable fault locations: Heater/thermocouple issue Wiring in the mold Connector on top of the mold Connector to connector pin connection (pin bent/pushed back) tool side Mold end of the cable connector Conductor(s) of the cable Enclosure end of the connector Connector to connector pin connection (pin bent/pushed back) controller side Wiring inside the controller to the module The module or something else inside the controller The troubleshooting procedure systematically isolates the issue. 15 Press the “?” button to display the Alarm Tutor screen. Cover each alarm by asking the training group to describe the alarm and the potential problem without using the reference displayed to have better retention. CAUTION: ALWAYS LOCK OUT/TAG OUT THE AC POWER MAIN CIRCUIT BREAKER BEFORE REMOVING OR INSTALLING TEMPERATURE OUTPUT MODULES. CAUTION: ONLY TRAINED AND QUALIFIED SET-UP OR ELECTRICAL PERSONNEL SHOULD PERFORM THE TROUBLESHOOTING PROCEDURES. PROPER TRAINING PROVIDED BY SYNVENTIVE IS A MUST FOR QUALIFICATION TO TROUBLESHOOT THE EQUIPMENT SAFELY. CAUTION: REPLACEMENT OUTPUT MODULES ARE MUST BE SUPPLIED BY SYNVENTIVE. 16 Synventive General Troubleshooting – Turn “Off” Main Disconnect 1. Using a multi-meter check resistance from pin to pin, at the mold. Thermocouples should read 3-75 ohms at room temperature, 100 ohms or greater would be a candidate for replacement. Heaters should read greater than 80 ohms (3 amp module), 16 ohms (15 amp module) and 8 ohms (30 amp module). If there is no continuity (open line) = broken connection, open heater or open T/C. Compare actual resistance to specification resistance. 2. Check resistance from pin to ground, at the mold. Heaters only - no continuity (open line) = good. Some resistance is bad, heater shorted. 3. Reattach the cable to the mold, detach the cable from the controller. Check resistance from pin to pin on the cable. Thermocouples should read 3-75 ohms at room temperature, 100 ohms or greater would be a candidate for replacement. Heaters should read greater than 80 ohms (3 amp module), 16 ohms (15 amp module), 8 ohms (30 amp module). If there is no continuity (open line) = broken connection, open heater or open T/C. The connection is broken in the cable set or the connectors/pins are not making contact. 4. Reattach the cable to the mold, detach the cable from the controller. Check resistance from pin to ground on the cable. Heaters only - no continuity (open line) = good. Some resistance is bad, heater shorted. The wires are either shorted in the cable set or the connectors are shorted to ground. CAUTION: BE SURE MAIN POWER IS LOCKED OUT/TAGGED WHEN SWAPPING ANY ELECTRICAL COMPONENTS. 5. At this point if everything is fine, the problem is in the controller. (1) turn “Off” main disconnect, lockout/tag out, (2) locate problem module, (3) check fuses on module, (4) swap bad module into a known good location, (5) turn “On” main disconnect, (6) test the zone. If the problem follows the module = bad module. If the alarm stays with the original zone, the problem is between the module and the connectors on the rear of the enclosure. 6. If the problem is not explained, or you need spare parts please contact Synventive. Example multi-meter from Fluke; Model 27-II; 28-II 17 [Middle] System Alarms and Status section This section covers items such as the Wizard, “Okay to Run”, Boost, Standby and remote inputs. The section will indicate when each status/alarm is activated/cancelled/deactivated/completed. [Bottom] Status of ‘OK to Run’ All zones that are unlocked must be “On”, at set point and without any alarms. All monitor zones must be within range and all inputs must be in the state to allow “normal” operation. If the system is not ‘OK to Run’ the reason(s) will be displayed in this section. [Right Side] Clear/Reset Buttons; Configure Zone Alarms Clear buttons – Zone Alarm History; System Alarm History – This will clear the information on the alarm page and the reports Active/Historical Alarms – selection and historical graph Reset buttons – Critical Overtemp Alarm and Monitor Zone Alarm – required acknowledgement to resume operation and clear the programmed action 18 5 Operation Press the upper right larger temperature value to drop down the list Change all critical set points by zone or by group [Wizard – Step 2] Display actual values for the selected zone and expand by pressing the down arrow Change the zone name [Wizard – Step 1A] Undo one or more set point changes Save a Menu [Wizard – Step 7] Main Top Buttons The main top buttons “Off” by zone, by group, global or managed cooling “On” by zone, by group, or managed heating [Wizard – Step 6] “Standby” to go to the programmed alternate set point, programmable by zone “Boost” temporarily raise the temperature of blocked nozzles to get the material flowing. The temperature is returned to normal after the timeout period 19 Button Choices Screen path choices (Most Popular) Pilot – quick review of the system – color coded for the group selected Bar graph – display two variables for the group selected Line graph – display two variables for the zone selected SPC – statistical display of one variable for the zone selected Tape – display one variable for the group selected Tool Graphic – load a picture and identify/change the parts visually Data Table – All values shown in a table with quick change shortcuts Setpoint Table – quick change shortcuts/displayed in a table format EZ Screen – the best screen for initial use Minicontroller – table-like display with easy group/temporary zone selection/modification Cavity Map – create a dynamic cavity chart that can be changed from the A to B side of the mold for up to two faces of a stack mold Mold Doctor – shortcut to advanced diagnostics 20 Gear Button Program Screen Paths Select the screen path or press and hold each button until the assignment list appears Job Information Enter information that will be saved on the reports, menus or other saved items Setup Configure “Remote I/O” cover the three most common interlocks to prevent running without the water “On”; “Okay to Run” to prevent cold movement that may bend/break the valve pins or create excessive pressure in the hot runner system by injecting when one or more of the zones is/are cold; prevent burning the material because the machine stopped for too long Refer to the “Machine Interlocks” section next for more information Configure the “Remote Standby Group” to change state based on a remote input Other general controller configuration Security levels; 0 to go down a level; 321, 654 and 987 to go up one level at a time. Default codes are listed, programmable 21 22 23 24 25 26 Limits Various controller limits to manage the use of the controller Mold (selection shown in yellow) Startup/Cool Down options configured in the Wizard [Wizard – Step 4] Group creation shortcut automatically created in the Wizard [Wizard – Step 1B] Name zones – select a range of zones to name or name one by one with the main drop down menu on the right side by pressing the upper right corner temperature value [Wizard – Step 1A] Monitor zones automatically recognized and prompted in the Wizard [Wizard – Step 3] Calibration – calibrate your controller with an accuracy of 0.2/0.1 degrees F/C. Food processing systems are typically calibrated every 6 months; medical component manufacturers typically calibrate once a year. [Most systems are never checked or calibrated. Ensuring the system is calibrated ensures good parts.] A typical calibration technician will check the controller accuracy with a thermocouple generator (Fluke/Omega) and if the controller reads within 5/2.5 degrees F/C the system is often certified as calibrated. Use the Synventive software to change the calibration offset for ultimate accuracy. Menus Save/Restore mold setup Manage menus Diagnostics Mold Doctor – Troubleshooting software [*Must stop the machine to use] Mold Monitor – Plastic leak alarm; Heater failure prediction automatically set using the Wizard, must wait for 90 minutes of production to accurately store a baseline. Save the menu after storing the baseline. [Wizard – Step 5] Mold Monitor – Material Protection – monitor the machine cycling; put the controller into Standby if the machine stops for too long to prevent burning the material. 27 Control Optimization Control/Tuning – Optimal control is different for each application. Normally +/- 1.0 degree F or +/- 0.5 degree C is optimized. Each zone should be reviewed for optimal control by viewing the line graph example below. If there is a suspected issue you may be able to improve the control with the “Thermocouple or Tuning Issue” procedure below. Examples of tuning issues: o o o o Temperature oscillation greater than +/- 1.5 degrees F or +/- 0.75 degrees C Temperature does not make it to set point and the % output modulates (reduces from 100%) Temperature hovers above set point and the % output does not reduce to 0% The % output of the zone oscillates dramatically, especially if it goes to 0% during the cycle CAUTION: THE TUNING OVERRIDE SHOULD ONLY BE CHANGED IF YOU ARE HAVING ONE OF THE FOUR EXAMPLES OF TUNING ISSUES LISTED ABOVE. NOTE THE “ACTUAL TUNING” SELECTED BY THE AUTOTUNE PRIOR TO MAKING ANY CHANGES TO EASILY REVERT BACK TO THAT VALUE. Example of “normal control” shown above. The temperature is controlled to roughly +/- 0.2 degrees F or 0.1 degrees C. The percent output is modulating between 8 and 25% to maintain control. 28 Thermocouple or Tuning Issue Procedure The purpose of this section is to determine if the control issue is related to an incorrect tuning value or a thermocouple with excessive noise typically referred to as an ungrounded T/C. CAUTION: THE TUNING OVERRIDE SHOULD ONLY BE CHANGED IF YOU ARE HAVING ONE OF THE FOUR EXAMPLES OF TUNING ISSUES LISTED ABOVE. NOTE THE “ACTUAL TUNING” SELECTED BY THE AUTOTUNE PRIOR TO MAKING ANY CHANGES TO EASILY REVERT BACK TO THAT VALUE. Step 1 Start at a Known Point Change the “tuning override” to “10” for tips and “20” for Manifolds. Observe the control. Step 2A Results – Tuning Issue 1. If the control stabilizes the auto tune picked poorly. Selecting a tuning value other than “Zero” will disable the auto tune. If this controller is dedicated to the mold this is your best option. Each time the mold is powered the controller will simply use the tuning value you have now proven is correct. 2. The control oscillates slowly up and down by equal amounts. This indicates that the auto tune picked poorly. This issue is usually limited to manifold, transition or sprue zones. Estimate the total oscillation in degrees F positive and negative (i.e. set point of 400, high temperature of 403 and a low temperature of 397 equals total oscillation of 6 degrees F). Make one adjustment for every 3 degrees F of total oscillation. Oscillation of 3 degrees F would get a tuning value of “21”. Oscillation of 6 degrees F would get a “22”. Oscillation of 9 degrees F would get a “23”. Observe the control. The higher the tuning override value the more temperature “lag” will be compensated for by the controller. If this controller is dedicated to the mold you can leave the manual tuning value and each time the controller is powered the same control will be provided. The tuning value is saved in a menu. 29 3. The control stabilizes but the parts are worse and the % of power is moving dramatically up and down. This indicates that you have “low mass” or small diameter nozzles. Enter a tuning value of -27 and observe the control. You will see that the % output swings are less pronounced. It is also suggested to use a Power Priority value of 3 to stabilize the % output. The lower the Power Priority number the less power stabilization. 4. The actual temperature is higher than the set point and the % output is always at 0%. This zone is being heated by another zone. This is not a tuning or T/C issue. 30 Step 2B Results – Thermocouple Issue 1. Ensure the mold has a connection to ground. If the mold is in the machine the normal path to ground would be from the mold base through the platen to Earth ground. In the tool room most molds are tested on metal tables sitting on a concrete floor without a connection to Earth ground. In both cases Earth ground is required to ensure personal safety and to drain electrical noise. 2. The temperature is moving faster than it is “thermally possible”. An example would be immediate temperature readings of 400, 420, 380, 410, etc. This indicates that the temperature value reported is not correct. To solve the problem, install a ground wire from the “negative” thermocouple wire (typically the red wire) to the best earth ground available (which could be electrical ground inside the cable connector). Do not ground already grounded thermocouples. Grounding a grounded thermocouple can cause a constant lower temperature value to be reported. If you are unsure, ground the thermocouple and closely watch the temperature rise of each zone when power is applied. Temperatures that do not move as expected would indicate a double ground. 31 Diagnostics (Continued) Swap T/C inputs – not recommended but can be useful in an emergency to fix miswired thermocouples. The power connections are hard wired and cannot be changed using software. This function reroutes the thermocouple value from one zone to another to correct a miswired thermocouple. Copy Output – best used to provide the same power to both sides of a manifold heater if the thermocouple from one side is too close to the other causing a temperature imbalance. This can also be used in the event of a lost thermocouple signal but it is preferred to use manual mode. The remembered average percent output when the T/C is lost by the controller automatically engages during production. Use of manual mode or Copy output will clear the T/C Open alarm. Find this Zone – press the button and open the hardware to view the light identifying the module, note the slot position on the screen matches the slot label in the control block. Always use this feature prior to swapping a module to ensure the correct module is swapped. CAUTION: BE SURE MAIN POWER IS LOCKED OUT/TAGGED WHEN SWAPPING ANY ELECTRICAL COMPONENTS. View Line Voltage – a quick diagnostic for overall controller troubleshooting PDF/Reports View/Create/Print/Manage report creation Ease the troubleshooting process by reviewing set point changes and alarms on the reports Windows Set the date/time Screen burn in repair – can be done while in production Setup Network Access for data collection Toggle to Windows by displaying the taskbar or Exit to Windows [It is recommended to stop production when exiting to or working in Windows for any reason] 32 6 Network Access (English Only Section) The G24 provides the ability to easily communicate over an Ethernet network using the Synventive Ethernet Network File Transfer Protocol. Setpoints and menus can be sent from the network to the G24. Process values, setpoints, menus add status can be sent form the G24 to the network. Files are exchanged through the Network folder, typically located in the G24 directory. The G24 Operator Panel (screen) detects when a command file has been received in the Network directory from the Ethernet network. It opens it and performs the listed commands. Upon performance, the command file is deleted from the Network folder and will continue checking for the presence of new command files. The types of files within the file transfer protocol are: Setpoints.txt: This file is placed in the Network folder by the external computer. It is read & then deleted by the Operator Panel. It is used to change Setpoints and may instruct the Operator Panel to report active settings and process values. 33 Setpoints_Error.txt: This file is used by the Operator Panel to save the errant file when an error is detected in a Setpoints.txt file. AllSetpoints.txt: This file is placed in the Network folder by the Operator Panel in response to a Setpoints.txt file command. It is used to report all active Setpoints. Values.csv: This file is placed in the Network folder by the Operator Panel in response to a Setpoints.txt file command. It is used to report all active value and status information. Menu.txt: This file is placed in the Network folder by the external computer. It is read and then deleted by the Operator Panel. It is used to instruct the Operator Panel to install the stated Menu. MenusList.txt: This file is placed in the Network folder by the Operator Panel in response to a Menu.txt file command. It is used to report the contents of ALL menus in a memory folder. Menu_Error.txt: Used by the Operator Panel to save the errant file when an error is detected in a Menu.txt file. Setup Network Access: Press this button to access the screen shown. Network Access Setup: Network Command Path: Click on this box to browse through the folders to find the folder that will be used to contain the network files. The default location will normally be D:\G24\Network (the example shows drive D). 34 Network path for Values.csv and AllSetpoints Files: Click on this box to indicate where the Values.csv and Allsetpoints.txt files can be found. The default location for these files is D:\G24\Network. Update the Values.csv file with screen updates: If this box is checked the values in the Values.csv file will be updated every 1-120 seconds based on the Seconds selection shown immediately to the right. If this box is left empty, the file will only be updated when an external computer requests that the file be generated. Update the AllSetpoints.txt file upon change in setpoint: Check this box to always have an up-to-date collection of setpoints. If this box is left empty, the file will only be updated when an external computer requests that the file be generated. Transfer file data in Degrees C: Process values and setpoints are generated in Degrees F regardless of what the G24 screens indicate. Check this box to transfer the information in Degrees C. Enable network access to the Deviation Setpoints: Check this box if it is desired to add deviation setpoints (temperature alarm settings) to the AllSetpoints.txt file. Exchange data in ‘True csv’ file format: The AllSetpoints.txt file normally includes a colon after each zone name preceding the values for that zone. Check this box to replace the colon with a comma. Import the AllSetpoints.txt file from USB: Press this button to transfer the AllSetpoints.txt file to the G24 from a USB drive. These setpoints will override what is currently in use in the G24. Write the Values.csv file to USB: Press this button to load the latest values to a USB drive. This button does not update the Values.csv file that is in the D:\G24\Network directory. Write the AllSetpoints.txt file to USB: Press this button to load the latest setpoints to a USB drive. This button does not update the AllSetpoints.txt file that is in the D:\G24\Network directory. Path Button Setup: Launch an application on G24 screen startup: At times, other vendor software may be integrated on the G24 screen. If there is integrated software in use on the G24, this button should be pressed. This box is normally left empty. Application to start on G24 screen startup: If the Launch an application on G24 screen startup box is checked, press this box to browse and select the appropriate application that will start up with the G24. Task name of the application: Enter the name that will be displayed in the application’s screen title bar when the application is selected using the button in the lower right hand corner of the screen. Phrase displayed on the button: Enter the name of the application that will be displayed on a button on the screen if desired. Place a button in the lower right hand corner of the screen: Select this if it is desired to have a screen path to the other application. Networking Protocol In the G24 folder is a folder named Network (D:\G24\Network). The Network folder should have the shared attribute set to ‘shared’ when the operator panel is set up by the administrator. Manipulation of setpoints and files is done by sending simple text only files of the type created by Windows Notepad. Start each command at the first position of the line. The text files used to command operations are selectable, but normally placed within the D:\G24\Network directory. The G24 controller detects that the files are now present, opens them up and performs the operations as commanded. The files are deleted when the command is complete. 35 Setpoints and Values Changing a setpoint or many setpoints can be done in a similar fashion. A simple text file named Setpoints.txt is created and copied to the D:\G24\Network folder. When the Setpoints.txt file is read by the G24 the setpoints are sent to the controller and then the file is automatically deleted. If an error is found in the file a Setpoints_Error.txt file is created which is just the Setpoints.txt file renamed. Some operations may be completed in the event of an error. Four (five if deviation alarm settings are included) setpoints may be changed using the Setpoints.txt file: Process temperature setpoint, Manual percent setpoint, Manual / automatic mode status On / Off Mode status Deviation Alarm (if the Enable network access to the Deviation Setpoints button is selected) The process temperature setpoint is set in Degrees F unless the Transfer file data in Degrees C button is selected as described above. F= process temperature setpoint in degrees F C= process temperature setpoint in degrees C %= Manual percent setpoint M= 1 for manual mode, 0 for automatic mode O= 1 for zone on, 0 for zone off (O = letter) DF= Deviation alarm setpoint in degrees F (if selected) DC= Deviation alarm setpoint in degrees C (if selected) To set a setpoint enter a line in the Setpoints.txt file as shown by the example: Tip 17: F=400 This will set the process temperature setpoint of zone Tip 17 to 400F. Note that the first entry of the line is the zone ID followed by a space, followed by the zone number and then followed by a colon (:). It is very important to start the line in this manner and to spell the zone name correctly. It may be easier to create an AllSetpoints.txt file (described later) and modify it than to create one from scratch. Any number of the setpoints may be included on the line if more than one setpoint per zone is to be changed. For example: Man 3: F=410, %=15.3, M=0, O=1 This will set the process temperature setpoint to 410F, the manual setpoint to 15.3%, turn off manual mode (turn on automatic mode), and turn the zone on. Any number of zones may be set in one file, just use a new line for each zone. In addition to setting setpoints the Setpoints.txt file may include the following special instructions. Setpoints=1 Values=1 Values=0 Scale=C Scale=F (create a new AllSetpoints.txt file) (to create Values.csv file automatically) (to stop creating the Values.csv file) (for degrees C) (for degrees F) Adding the Setpoints=1 instruction causes the G24 to create an AllSetpoints.txt file in the Network folder. The AllSetpoints.txt is a list of all of the four (or five) setpoints for each zone. 36 The following is a few of the lines within an AllSetpoints.txt file: Tip 1: F=410, %=15.0, M=0, O=1 Tip 2: F=410, %=15.0, M=0, O=1 Tip 3: F=415, %=17.0, M=0, O=1 Tip 4: F=415, %=17.0, M=0, O=1 The following is a couple of lines within an AllSetpoints.txt file with the optional setting to report the Deviation Setpoints: Tip 1: F=410, %=15.0, M=0, O=1, DF=20 Tip 2: F=410, %=15.0, M=0, O=1, DF=20 Tip 3: F=415, %=17.0, M=0, O=1, DF=20 Tip 4: F=415, %=17.0, M=0, O=1, DF=20 Adding Values = 1 instruction causes a file named Values.csv to be created in the Network folder. This file is updated (recreated) based on the settings described above. Only the last file is available. This is a “comma separated values” file and may be imported directly into Microsoft Excel, Microsoft Word and others. All of the values for all of the zones are always included in every Values file. Each zone is on a separate line. Like the Setpoints file the zone ID is followed by a space followed by the zone number within the ID. This is followed by a comma. After the comma is a list of all of the following values, in the order: Zone name Process value Active percent output Amps Volts Auto/Manual output mode status (0=auto, 1=manual) Zone On/Off status (0=off, 1=on) Alarm status Zone Status (1=Ground Fault, 2=Zone Locked) Alarm status is a binary number with the following bit assignments Bit Assignment Weight 0 Thermocouple Open 1 1 Thermocouple Reversed 2 2 Uncontrolled Output 4 3 Heater Short 8 4 Heater Open 16 5 Open Fuse 32 6 Deviation High 64 7 Deviation Low 128 8 Thermocouple Short 256 9 Heater Resistance 512 10 Zone Off 1024 11 Manual Mode 2048 12 Auto Standby 4096 13 Control Inhibit 8192 14 Undefined 16384 15 Watt alarm 32768 G24 Zone status is a binary number with the following bit assignments Bit Assignment Weight 0x0001 Ground Fault 1 0x0002 Zone Locked 2 37 The following is an example of two lines in the Values.csv file. Note that Tip 1 is in manual mode, On, has a low alarm and a ground fault. Tip 2 is in manual mode and has an active deviation low alarm (2048+128=2176). Tip 1,351.2,29.7,.87,94.1,1,1,128,1 Tip 2,355.1,30.6,.84,93.2,1,1,1,2176,0 Adding the setting Values=0 to the Setpoints.txt file will cause the automatic updating to stop. This may improve performance at the G24. Note that the setting of Values=0 or 1 is NOT SAVED when the G24 is powered down or exited and restarted. The powerup default is to not create the file. Adding Scale = C to the Setpoints.txt file causes both the AllSetpoints.txt process temperature setpoints and the Values.csv process values to be reported in degrees C. Scale = F causes those values to be in degrees F. The power up default is degrees F. The scale setting is NOT SAVED when the G24 is powered down or exited and restarted. Menus Menus are manipulated with a text file named “Menu.txt” that is created and placed into the D:\G24\Network folder. When the Operator Panel detects a Menu.txt file it opens the file and performs the operation as commanded and then deletes the Menu.txt file. If an error is found in the file, that Menu.txt file is renamed as Menu_Error.txt file. Some operations may still be completed in the event of an error. Multiple commands and multiple lines may be placed in the Menu.txt command file. Commands are executed in the order they appear in the file. The following characters cannot be used as part of the menu file name passed within the command file: / ‘ , \ : | “ + ; < = > ? [ ] The commands that can be used in the Menu.txt file are: Create: Save a menu from the Active settings into \Menus Activate: Restore a menu from \Menus to the Active settings Send: Copy a menu from \Network to \Menus Get: Copy a menu from \Menus to \Network Delete: Delete a menu in \Menus List: Make a list of available menus located in \Menus The Create and Activate commands can be used to remotely command the Operator Panel to save and restore menus without the user having to go to the Operator Panel screen to perform the operation. The Create and Activate commands transfer information between the menus and the active settings that are currently in use on the controller. Create: This command creates (or ‘Save’s) a new OPERATOR PANEL menu. The new menu is placed in the \Menus directory. If there is already a menu present with that same name, then the existing menu will be renamed with a ‘_1” attached to the end of the filename and the new one will be created. The command has the form: Create = Sample.mnu Activate: This command activates (or ‘Restore’s) a menu. The menu is restored from the \Menus directory. The command has the form: Activate = Sample.mnu 38 The Send, Get, Delete and List commands are used to manage the menus of several Operator Panel controllers on a shop floor from a production manager’s computer. This will allow the menus to be stored and archived in a common location. The menus can be transferred from the archive, through the Ethernet connection and downloaded to the Operator Panel prior to them being needed. The Send command is used to copy it from the \Network folder into the \Menu folder. When the job is complete, then the Get command can be used to copy the menu from the \Menus folder to the \Network folder. It can then be copied out with the use of the Ethernet connection back into the archive location. The menu located in the OPERATOR PANEL \Menus folder can be deleted with the use of the Delete command. Send: This command transfers a menu file from the \Network folder to the \Menus folder. This command does not open or restore the menu. It is only copied. The .mnu file does not contain any tool pictures. The command has the form: Send: Sample.mnu Get: This command transfers a menu file from the \Menus folder to the \Network folder. This command does not open or create the menu. It is only copied. The .mnu file does not contain any tool pictures. The command has the form: Get = Sample.mnu Delete: This command removes a menu file located in the \Menus folder. The command has the form: Delete = Sample.mnu 39 7 Hardware 40 41 42 43 44 45 46 47 48 49 50 51 52 53 54 55 8 Default Settings and Limits G24 Default / Limit Default Multiple Language Capability Power Status Automatic Set Point Manual Set Point Automatic Mode/Manual Mode Security Level English Off 0F 0% Auto Operator Limit / Range Multiple Languages On/Off 0-932F; 0-500C 0 - 100% Auto/Man Monitor, Operator, Supervisor, Engineer Security Codes - Up One Level at a Time, 321, 654, Monitor-Operator, OperatorEnter 0 to go Down One Level at a Time 987 Supervisor, Supervisor-Engineer Tuning Auto tune (0) -31 to 27 Temperature Set Point Maximum Limit 932F 0-932F; 0-500C Manual Percent Maximum Limit 100% 0-100% Temperature Deviation Alarm Set Point +/- 20F +/- 1-999F; +/- 1-537C Boost Set Point 20F User Selectable (0-932F; 0-500C) Boost Set Point Limit +/- 50F 0-932F; 0-500C (Range is bipolar) Boost Time Set Point 60 sec. 0-300 sec. Trim Set Point 0F User Selectable (0-932F; 0-500C) Trim Limit +/- 100F 0-932F; 0-500C Standby Set Point 220F 0-932F; 0-500C Standby Group None User Selectable Thermocouple Pinch Detection Time 0 (0 = 5 min) .1 – 54 minutes (54 minutes = disabled T/C Pinch Alarm) Degrees F or C Selectable F F or C Thermocouple Input J J or K Alarms Latched Disabled Enabled/Disabled Operator ID None Enter Operator ID's to enable Material Protection Disabled Enabled/Disabled Material Protection Time (in seconds) 0 0-999 Heater Resistance Monitoring Disabled Enabled/Disabled Heater Wattage Monitoring Disabled Enabled/Disabled Watt High Alarm 8000 0-8000 Watt Low Alarm 0 0-8000 Critical Over Temperature Alarm 932F 0-932F; 0-500C Outputs on Power Up question Ask Always On, Ask, Always Off uninterrupted running Graph Setting Defaults Auto Scaling User Selectable Seconds Per Update 1 .5 seconds - 65.5 seconds Time Compression 1:1 1:1 - 1:300 Scale Max (both) 100 -999 - +999 Scale Min (both) 0 -999 - +999 Tool Pictures None User Generated Database Max File Size 1 Meg .1 - 100 Meg Database Seconds per Update 1:1 1:1 - 300:1 Database - What to do "On File Full" Keep Newest Keep Newest, Keep Oldest or 56 Report Length Report Type 1 Hour View 57 Create New 1 - 48 Hours View / Print 9 Specifications General Calibration Accuracy Control Accuracy (steady state) Power Control Time Process Sampling Control Algorithm Degrees F or C Operating Range Output Voltage Standby Temperatures Remote Input Relay Output 0.2 F (0.1 C) +/- 0.1F (0.05 C) 8.3 msec (120 times per second) at 60 Hertz 50 msec (20 times per second) Automatic, self-optimizing, manual override Field Selectable 0-932 F (0-500 C) 0-240 VAC, Phase angle fired, 0.1% resolution User selectable (0-932 F, 0-500 C) 24 VDC Rated at 24 VDC; Fused (3 amp) Input Specifications Thermocouple Cold Junction Compensation External Resistance Temperature Variation due to T/C length Type J (standard), Type K (selectable). Internal to enclosure 10 Meg. Ohms None Electrical Specifications Input Power Frequency Ambient Temperature Humidity Range Output Module Range Internal Communications 180-265 VAC Delta/Wye (phase voltage) 47-53 Hz, 57-63 Hz 32-122 F (0-50 C) 10-95% non-condensing 2-zone, 15A per zone, 3600W@240 VAC 1-zone, 30A per zone, 7200W@240 VAC Industrial USB 2.0 Performance Standard US, Canadian and International Designed to Meet CE Mark; EMC: I.E.C. 61000 (6-2, 6-4, 4-2, 4-3 4-4, 4-5, 4-6, 4-11) Safety IEC 61010, UL 508, UL 873 and CSA 58 10 Hardware Troubleshooting CAUTION: ALWAYS LOCK OUT/TAG OUT THE AC POWER MAIN CIRCUIT BREAKER BEFORE REMOVING OR INSTALLING TEMPERATURE OUTPUT MODULES. CAUTION: ONLY TRAINED AND QUALIFIED SET-UP OR ELECTRICAL PERSONNEL SHOULD PERFORM THE TROUBLESHOOTING PROCEDURES. PROPER TRAINING PROVIDED BY SYNVENTIVE IS A MUST FOR QUALIFICATION TO TROUBLESHOOT THE EQUIPMENT SAFELY. CAUTION: REPLACEMENT OUTPUT MODULES ARE MUST BE SUPPLIED BY SYNVENTIVE. Input Control Module LEDs (ICM) The G24 has an Input Control Module (ICM) board that is located on each rack of the enclosure near the rear of the enclosure. This board is responsible for communication between the touchscreen, the thermocouple cards (attached to the ICM) and the output cards on that rack. There are four LEDs mounted vertically on the ICM located just below the ribbon cable that can be very useful in diagnosing any communication problem that arises. The LED light status for each of the four LEDs with Notes listed for each possible condition shown below. From Top Note 1 Note 2 USB Green Flicker Green Flicker Red Slow Flash Green Flicker Green Flicker Green Flicker Green Flicker Green Flicker CPU Outputs Thermocouples Note 3 Red Note 4 Note 5 Note 6 Note 7 Off Off Off Green Flicker Off Green & Red Green & Red Off Green Flicker Green Flicker Green Flash Green Flicker Green Rough Green & Red Rough Off Green Flicker Off Off Off Notes 1. Normal operation, communicating with Operator Panel, T/C input module, Output Module and running PID2 in application mode. While all four of these LEDs flicker, the USB LED flickers at a somewhat slower rate than the other three. 2. Red USB flashing every 2 seconds. ICM is not communicating with the touchscreen via USB, but is otherwise running normally. 3. USB lines held low by malfunctioning touchscreen or USB hub preventing CPU from running. Disconnecting the USB cable will allow CPU to run, but USB communications will still need to be debugged and reestablished. 4. Connected to touchscreen and USB communications are OK, but G24 software is not running on the touchscreen. 5. The normal state when in Express Update but BEFORE sending down data files. 6. Normal software update using Express Update while data is downloading. 7. Rare state indicating software encountered a problem on power up preventing application to run correctly. 59 Remote Input / Output LEDS Just below the four ICM LEDs are two more LEDS that indicate the status of remote inputs and outputs if remote inputs and outputs have been ordered. The LEDs are located between the USB cable connector and the green Remote Input / Output connector below the Input Control Modules LEDs. The first remote input and output are found on the first ICM board. If there is another pair of I/O, it will be located on the ICM on the next enclosure below. Input LED (on top) – Green when input signal is present, otherwise off. Output LED (on bottom) – Orange (green and red lit simultaneously) when output relay is closed, otherwise off. Ribbon Cable Thermocouple Connector (first 12 zones)* Thermocouple Connector (next 12 zones)* Input Control Module (ICM) USB LED CPU LED Outputs LED Thermocouples LED USB Cable Connector Remote Input LED Remote Output LED Remote Input / Output Connector * The layout for the ICM board for those blocks that have enclosure doors that open to the left side of the controller. For blocks with enclosure doors that open to the right side of the controller, the second thermocouple connector on the board will be in a different location. The second thermocouple board will be mounted on the forward side of the ICM board and forward in relationship to the first thermocouple board. 60 11 Maintenance Cleaning: For the exterior of the cabinet, apply a high strength cleaner containing a grease cutter that is non-abrasive and will not attack plastic. Apply the cleaner to a soft cloth and gently wipe down the metal portions of the cabinet. To clean the screen of the G24, use a soft, moist cloth and gently wipe it down. Do not spray liquids directly on the screen or into the cabinet. Note: No attempt should be made to clean the interior of the cabinet. Should cleaning ever be required, please contact Synventive. Check Power and Thermocouple Cables: Only check cables with the circuit breaker locked off. It is very important to routinely check all the cables on the rear of the cabinet. These routine checks should be carried out by a qualified electrician every six months. Make certain all the thermocouple and power cable connectors are well seated and all latches are secured in their locking positions. Inspect all cables for possible wear and/or abuse that would necessitate replacing a cable. If a cable pulls away from its housing strain relief, the cable should be replaced immediately. Any visible nicks or flat spots in cables should be viewed as good candidates for replacement. If any part of a connector base or hood appears loose, the repair should be done immediately or replaced if necessary. Check the Earth Ground Connection: Earth ground should only be checked with the G24 circuit breaker locked off. Checking the earth ground connection should also be performed every six months. Installation and connection of the green (yellow/green Europe) earth wire from the G24 cabinet lug to ground is a MUST. In most locations, it is a LAW to have all the safety connections that are required by the local electrical codes. This connection should be routinely checked, not only for connection but for continuity. Check the Operation of Cooling Fans: Every six months, check the internal fans of the G24 for operation. Usually a strip of paper held over the vented areas of the cabinet will flutter when the fans are operational. If one of the fans has failed, the fan should be replaced immediately. Check Temperature Calibration: The maintenance schedule for recalibration of all temperature zones in the G24 system is dependent upon the nature of your molding process and the standards you are required to follow. We recommend that your calibration be checked at least every two years by a qualified technician. This can be readily accomplished by using the onboard Calibration software. 61 12 Contact Information Literature, manuals, technical information and contact information can be found on our websites. For sales and service support, please contact us at: North America Synventive Molding Solutions, Inc. 10 Centennial Drive Peabody, MA 01960, USA Tel.: +1 (978) 750-8065 Fax: +1 (978) 646-3600 email: [email protected] www.synventive.com European Synventive Molding Solutions GmbH Heimrodstr. 10 64625 Bensheim, Germany Tel.: +49 (0) 6251 / 9332-0 Fax: +49 (0) 6251 / 9332-90 email: [email protected] Asia Synventive Molding Solutions (Suzhou) Co. Ltd. 12B Gang Tian Industrial Square Suzhou Industrial Park, China 215021 Tel.: +86 512 6283 8870 Fax: +86 512 6283 8890 E-Mail: [email protected] 62