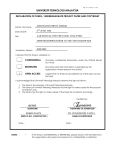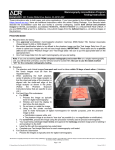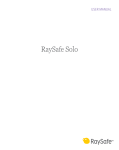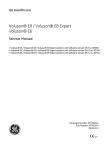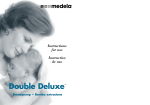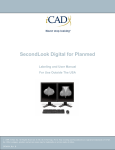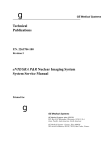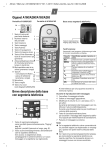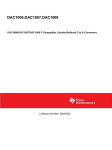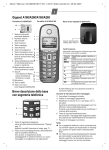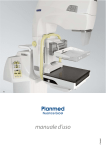Download 20006233_4 AWS Installation&Configuration Manual - Nova
Transcript
EN Acquisition Work Station installation & configuration manual 20006233_4 TABLE OF CONTENTS Chapter A GENERAL 1 INTRODUCTION .................................................................................. A-1 1.1 1.2 1.3 1.4 1.5 1.6 1.7 1.8 1.9 1.10 2 Date and number format ....................................................................................A-1 Windows user accounts .....................................................................................A-2 Precautions ........................................................................................................A-2 Software uninstalling/reinstalling .......................................................................A-2 File editing .........................................................................................................A-2 Backing up the registry ......................................................................................A-2 Computer viruses ...............................................................................................A-3 Windows automatic updates ..............................................................................A-3 Customer support ..............................................................................................A-3 ScriptService ......................................................................................................A-3 SYSTEM ARCHITECTURE .................................................................. A-4 2.1 Planmed Nuance / Nuance Excel Manager .......................................................A-4 2.2 Planmed Nuance Acquire ..................................................................................A-5 2.3 Panel Image Grabber (PIG) ...............................................................................A-5 3 ABOUT THIS MANUAL ....................................................................... A-6 3.1 Drive letter conventions .....................................................................................A-6 3.2 Document conventions ......................................................................................A-6 3.3 Related manuals ................................................................................................A-6 Chapter B INSTALLATION AND BASIC CONFIGURATION 1 INSTALLATION PROCEDURE ............................................................ B-1 1.1 Installing the hardware options ..........................................................................B-1 2 INSTALLING PLANMED NUANCE / NUANCE EXCEL MANAGER APPLICATION ...................................................................................... B-3 3 INSTALLING PLANMED NUANCE ACQUIRE APPLICATION .......... B-4 3.1 Installation drive and folder ................................................................................B-4 3.2 Installing the application ....................................................................................B-4 3.3 Reinstalling the application ................................................................................B-9 4 UPGRADING PLANMED NUANCE ACQUIRE APPLICATION ........ B-14 4.1 Installation begin check ..................................................................................B-14 5 LICENSING PLANMED NUANCE ACQUIRE APPLICATION .......... B-19 5.1 Obtaining a license key ....................................................................................B-19 5.2 Installing the license ........................................................................................B-20 6 LICENSING THE CV IMAGE ENHANCEMENT (CVIE) FEATURE ... B-22 6.1 Obtaining a license key ....................................................................................B-22 6.2 Installing the CV Image Enhancement (CVIE) licenses ...................................B-23 6.3 Verifying license features .................................................................................B-24 7 CONFIGURING THE PLANMED NUANCE ACQUIRE APPLICATION .................................................................................... B-25 7.1 Configuring the DICOM node settings .............................................................B-25 7.2 Configuring the processing server settings ......................................................B-27 Installation & Configuration Manual Planmed Nuance / Nuance Excel AWS 1 TABLE OF CONTENTS 7.3 7.4 7.5 7.6 7.7 7.8 7.9 7.10 7.11 7.12 7.13 7.14 7.15 7.16 7.17 7.18 Configuring the printer settings ........................................................................B-29 Configuring the database settings ...................................................................B-35 Configuring the Modality Worklist (MWL) servers ............................................B-41 Configuring the Modality Worklist station .........................................................B-44 Configuring the Modality Worklist settings .......................................................B-46 Configuring the wheel mouse ..........................................................................B-47 Configuring the image compression feature ....................................................B-48 Configuring the archive settings ......................................................................B-49 Configuring the site preferences ......................................................................B-51 Configuring image enhancement parameter files ............................................B-52 Cropping images ..............................................................................................B-53 Planmed LUT Optimization .............................................................................B-58 Configuring the HV mark on the image ............................................................B-59 Configuring the consult function ......................................................................B-60 Configuring the resolution type ........................................................................B-61 Configuring the Start Menu ..............................................................................B-62 Chapter C ADVANCED CONFIGURATION 1 PLANMED NUANCE ACQUIRE .......................................................... C-1 2 PLANMED NUANCE / NUANCE EXCEL MANAGER ......................... C-1 2.1 Calibration management ................................................................................... C-1 2.2 Planmed Nuance / Nuance Excel Manager configuration ................................ C-1 3 PANEL IMAGE GRABBER (PIG) ........................................................ C-4 Chapter D TROUBLESHOOTING 1 ERROR MESSAGE DISPLAYS ........................................................... D-1 2 ERROR SITUATIONS .......................................................................... D-2 2.1 Mammo not ready even if Acquire is ready (HE28 appears) ............................ D-2 2.2 Database not fully initialized ............................................................................. D-2 Chapter E LIST OF ABBREVIATIONS The manufacturer, assembler, and importer are responsible for the safety, reliability and performance of the unit only if: - installation, calibration, modification and repairs are carried out by qualified authorized personnel - electrical installations are carried out according to the appropriate requirements such as IEC 60364 - equipment is used according to the operating instructions Planmeca pursues a policy of continual product development. Although every effort is made to produce up-to-date product documentation this publication should not be regarded as an infallible guide to current specifications. We reserve the right to make changes without prior notice. COPYRIGHT PLANMECA Publication number 20006233 Revision 4 Released 7July 2010 2 Planmed Nuance / Nuance Excel AWS Installation & Configuration Manual Chapter A GENERAL 1 INTRODUCTION This manual describes how to install the software applications in the Planmed Nuance Acquire Acquisition Workstation (AWS): Planmed Nuance Acquire and Planmed Nuance / Nuance Excel Manager. This manual also describes how to configure the applications. This manual is intended to be used by the system administrator who has knowledge of the Microsoft® Windows® operating systems and the Registry Editor. Please consult the appropriate Microsoft documentation before using this manual if you are not familiar with Microsoft® Windows® operating systems or the Registry Editor. CAUTION The procedures described in this manual must be performed only by qualified personnel trained by Planmed. This manual uses screen captures to help illustrate various steps and procedures. The screen captures are used as examples only and may differ somewhat from what you see on your monitor. The software applications and files needed in the installation procedures are delivered in the Planmed Nuance / Nuance Excel AWS Software Installation CD. 1.1 Date and number format The Planmed Nuance Acquire application uses the date format and number format specified by your workstation’s regional settings. You should check your regional settings to ensure that your workstation uses the most common date and number format used in your region to avoid confusion. We also recommend that you set the workstation to recognize four-digit years. To check the regional settings: 1. From the Taskbar, click Start, Settings, Control Panel 2. In the Control Panel, double-click Regional and Language Options or Regional Options, as appropriate. 3. Ensure that the most common language, number, and date settings for the region are selected. The date style should include four-digit years. 4. Click OK. To verify the date and time: 1. In the Control Panel, double-click Date and Time. 2. Check that the date and time are correct. 3. Click the Time Zone tab. 4. Check that the appropriate time zone is selected. 5. Click OK and close the Control Panel Installation & Configuration Manual Planmed Nuance / Nuance Excel AWS A-1 INTRODUCTION 1.2 Windows user accounts By default, one user account called “Planmed” has been defined. The password is nuance. This user has been assigned administrator rights. No database user privileges have been assigned to this user (see Section 7.4.1 “Configuring the database user privileges” on page B-37 ). This allows only the basic image acquisition procedures. All users using the applications should have administrator rights. If you want to create new user accounts, please contact your Planmed representative. 1.3 Precautions The precautions described in this section will help ensure that you do not lose any data from the workstation. 1.4 Software uninstalling/reinstalling When you uninstall or reinstall the software, all of the application files are removed including the application’s database, registry settings, acquisition protocols, and license files. Follow the instructions given in Chapter B, Section 3.3.4 “Reinstalling the application” on page B-12. CAUTION Be sure to back up any required patient data files, registry settings, acquisition protocols, and license files before uninstalling the software. 1.5 File editing Some of the procedures in this manual instruct you to edit files. We highly recommend that you use the MS-DOS editor or Notepad to edit files. The use of other text editors such as WordPad can cause unexpected errors by the way it formats the file. If a file has already been edited using some other text editor, open it using the MS-DOS editor and save it to replace any incorrectly formatted characters. CAUTION Do not use WordPad to edit files. 1.6 Backing up the registry We strongly recommend that you back up the registry before editing it so that you can recover from any accidents that might occur while you are working. CAUTION Always back up a registry before editing it. To manually backup the registry: 1. From the Taskbar, click Start, then select Run. 2. In the Open: field, type r e g edi t . 3. Click OK to open the Registry Editor. 4. In the left window pane of Registry Editor, select My Computer. 5. From the file menu, select Export. 6. Navigate to where you would like to create a backup of the registry. 7. In the File name: field, type a name for the registry backup (e.g., REG.BAK). 8. Click Save. 9. Close the Registry Editor. A-2 Planmed Nuance / Nuance Excel AWS Installation & Configuration Manual INTRODUCTION 1.7 Computer viruses Computer viruses can prevent the applications from working properly. CAUTION Make sure that the workstation is protected with firewall and an up to date anti-virus software. If possible, isolate the workstation from the office network. NOTE Real time scanning should be disabled. Daily system check should be scheduled to be performed every night. 1.8 Windows automatic updates Windows automatic updates must be disabled. For more information see Windows help menu. 1.9 Customer support The Planmed Nuance Acquire application logs entries to the Microsoft® Windows® Event Viewer when it issues errors and warnings. If you encounter problems, check the Event Viewer application log for error messages. If you experience problems not addressed by this manual or require assistance, please contact your Planmed representative. 1.10 ScriptService Some procedures in this manual require you to stop and start the Planmed Nuance Acquire application servers. In order to do this, you must stop or start the service called ScriptService, shown in the examples below. Starting and stopping ScriptService 1. Open the Administrative Tools from the Control Panel. 2. Open the Services Window. 3. Right-click ScriptService. 4. From the pop-up menu, select Start or Stop as appropriate. Installation & Configuration Manual Planmed Nuance / Nuance Excel AWS A-3 SYSTEM ARCHITECTURE 2 SYSTEM ARCHITECTURE The Planmed Nuance / Nuance Excel Full Field Digital Mammography (FFDM) Systems both consist of two main parts: • Planmed Nuance / Nuance Excel FFDM mammography X-ray unit • Planmed Nuance Acquire Acquisition Workstation (AWS). The X-ray unit contains the digital Flat Panel Detector (FPD) that utilizes amorphous Selenium to convert the incoming X-ray photons into an electrical signal. The AWS contains user interface applications that are needed to acquire digital images, to calibrate and configure the system, and to monitor and maintain the performance of the Planmed Nuance / Nuance Excel FFDM System. A high-level block diagram of the Planmed Nuance / Nuance Excel FFDM System is shown in the figure below and a short description of each component is given in the following sections. FFDM Mammography X-ray unit Planmed Nuance AWS workstation DICOM TUBE Planmed Nuance Acquire incl. CVIE SHELF Planmed Nuance / Nuance Excel Manager incl. QC Tool REAR PIGCom Component Flat Panel Detector Ethernet FFDM_System001.eps Ethernet Card Panel Image Grabber (PIG) 2.1 Planmed Nuance / Nuance Excel Manager The Planmed Nuance / Nuance Excel Manager application serves as the main user interface for the Planmed Nuance / Nuance Excel FFDM System. The Planmed Nuance Acquire image acquisition application is opened from the main menu of Planmed Nuance / Nuance Excel Manager. Planmed Nuance / Nuance Excel Manager also includes Quality Control (QC) and calibration tool to calibrate the FPD. For more information, see Planmed Nuance / Nuance Excel Manager User’s Manual (20006202). A-4 Planmed Nuance / Nuance Excel AWS Installation & Configuration Manual SYSTEM ARCHITECTURE 2.2 Planmed Nuance Acquire The Planmed Nuance Acquire application is used to acquire digital images. It also includes the CV Image Enhancement (CVIE) feature that performs additional image postprocessing to optimize the images. The AWS contains a local database to store the images temporarily and it provides a DICOM interface to transfer the images to another DICOM compatible application. For more information, see Planmed Nuance Acquire User’s Manual (20004786). 2.3 Panel Image Grabber (PIG) PIG contains two software tools: PIA and DSP. PIA communicates between the mammography X-ray unit (the TUBE, SHELF and REAR PCBs) and the panel (sensor) and the DSP software. PIA synchronises exposures and transfers exposure parameters between the X-ray unit and AWS. PIA also provides the FLEX AEC functionality. DSP software reads the image data from the panel, transfers AEC information to the X-ray unit and communicates between PIA and the PC and between the PC and the panel. Ethernet interface is used between DSP and the PC. For more information, see Planmed Nuance / Nuance Excel Manager User’s manual 20006202. Installation & Configuration Manual Planmed Nuance / Nuance Excel AWS A-5 ABOUT THIS MANUAL 3 ABOUT THIS MANUAL 3.1 Drive letter conventions When referring to drive letters, we make the assumptions listed below. If your drive letters are different, use them instead. • Hard Drive = C: • CD/DVD Drive = E: The examples provided throughout this manual assume that the Planmed Nuance Acquire application is installed under the path: C:\VRS\. 3.2 Document conventions Throughout this manual, the following conventions are used: NOTE • Words shown in large, boldface text, such as Exit, indicate software functions that can be clicked with the mouse (e.g. buttons, tools, items in drop-down lists). • Words shown in regular, boldface text, such as Administrator, indicate characters that you must type exactly as they appear (i.e., if you are instructed to log on as Administrator, you should type the characters exactly as they are printed). • Words shown in uppercase, such as ENTER, indicate keys on the keyboard that you press. • Words shown in italics are used for emphasis. • Words shown in courier indicate system responses. Notes are used to indicate information which may be helpful or of special interest to the reader. CAUTION Caution messages indicate procedures which, if not observed, could result in a loss of data or damage the equipment. Do not proceed beyond a CAUTION message until the indicated conditions are fully understood and met. WARNING Warning statements alert the user to the possibility of personal injury to the user or the patient, or other serious damage associated with the use or misuse of the X-ray unit. 3.3 Related manuals • Planmed Nuance Acquire User's Manual (20004786) • Planmed Nuance Acquire Technical Manual (20004726) • Planmed Nuance / Nuance Excel Manager User's Manual (20006202) A-6 Planmed Nuance / Nuance Excel AWS Installation & Configuration Manual Chapter B INSTALLATION AND BASIC CONFIGURATION 1 INSTALLATION PROCEDURE In normal situations, the software applications have already been installed in the Planmed Nuance Acquire Acquisition Workstation (AWS) when it is delivered to customers. However, there may be situations when you have to re-install one or all the applications. In the latter case, the installation procedures should be performed in the following order: 1.1 • Optional hardware options • Planmed Nuance / Nuance Excel Manager (including the QC Tool application) • Planmed Nuance Acquire (including the CV Image Enhancement (CVIE) feature). Installing the hardware options This chapter describes how to install the optional system hardware: the license dongle and CD/DVD recording devices. Installing the license dongle The license dongle is a hardware device that is used to license the CV Image Enhancement (CVIE) feature. In some situations, also the Planmed Nuance Acquire application may be licensed with the help of a license dongle. There are two different types of license dongles: one that is connected to the printer port of the workstation and one that is connected to the USB port. For the USB dongle install the dongle driver from the folder Planmed Acquire\Vendor\ContextVision\RAINBOWSentinel on the CD by doubleclicking the SSD5411-32bit.exe file. Installing a CD/DVD recording device The CD/DVD recording device is only required for the optional Single Media Archive (a.k.a. DICOM Media Transfer Utility). If your system has this option, install the CD/DVD recording device according to the manufacturer’s instructions. Configuring the CD/DVD recording device You must install an Advanced SCSI Programming Interface (ASPI) driver for the CD/DVD recording device to communicate properly with the Planmed Nuance Acquire application. Installation & Configuration Manual Planmed Nuance / Nuance Excel AWS B-1 INSTALLATION PROCEDURE To install the ASPI driver: 1. Place the Planmed Nuance / Nuance Excel AWS Software Installation CD in the drive. 2. On the CD, navigate to \Vendor\Aspi. 3. Double-click install.bat and follow the instructions in the wizard to install the ASPI driver. 4. Restart the workstation. 5. The New Hardware Wizard window opens. 6. Click Cancel. To change the current version of Archive.dll 1. Navigate to the folder C:\VRS\ArchiveDllVersions\ 2. Open the Readme.txt file and follow the instructions given. B-2 Planmed Nuance / Nuance Excel AWS Installation & Configuration Manual INSTALLING PLANMED NUANCE / NUANCE EXCEL MANAGER APPLICA- 2 INSTALLING PLANMED NUANCE / NUANCE EXCEL MANAGER APPLICATION The following procedure describes how to to install the Planmed Nuance / Nuance Excel Manager and QC Tool applications. The Planmed Nuance / Nuance Excel Manager application requires that the Java Runtime Environment (JRE) version 6.0 or later has been installed in the workstation. The Java Runtime setup file is stored on the installation CD under the \misc folder. During Planmed Nuance / Nuance Excel Manager application installation, the configuration information will be replaced with the default values. Therefore when updating an existing installation, you should make a backup copy of files calib.properties, nuance_manager.properties and qc_config.txt file and replace them after having completed the installation. The configuration information files are stored in the following folder : C:\Planmed\NuanceManager To install Planmed Nuance / Nuance Excel Manager: 1. On the Planmed Nuance / Nuance Excel AWS Software Installation CD navigate to: \Nuance Manager 2. Run the installation batch file install.bat. The Planmed Nuance / Nuance Excel Manager application is installed in folder C:\Planmed\NuanceManager. A shortcut to Planmed Nuance / Nuance Excel Manager application is created on the desktop. 3. Check the parameter values in qc_config.txt and calib.properties files and make necessary modifications. There can be new parameters added (or existing rules can be removed). In case you want to re-install only a part of the Planmed Nuance / Nuance Excel Manager software package (e.g., Planmed Nuance / Nuance Excel Manager software update), navigate to: C:\Planmed\NuanceManager and copy the *.jar and *.dll files from the installation CD to this directory. 4. Copy the factory calibration table files for the panel (defmap.tif file) from the CD provided with the X-ray unit to the C:\Planmed\calibration folder. CAUTION For multi-monitor installations hardware acceleration settings for graphics card must be adjusted. To access the settings click Start => Control Panel => Display => Advanced => Troubleshoot => Hardware acceleration. Adjust the acceleration level by moving the pointer (default setting is Full) as illustrated below. Installation & Configuration Manual Planmed Nuance / Nuance Excel AWS B-3 INSTALLING PLANMED NUANCE ACQUIRE APPLICATION 3 INSTALLING PLANMED NUANCE ACQUIRE APPLICATION This chapter describes how to install the Planmed Nuance Acquire application (including the CV Image Enhancement (CVIE) feature). There are separate procedures for uninstalling and reinstalling the application. Be sure to refer to the appropriate sections in this chapter. CAUTION When you uninstall the application, all of the application files are removed including the patient data files, registry settings, acquisition protocols, and license files. Be sure to back up all required application files before uninstalling the application. Refer to Section 3.3 “Reinstalling the application” on page B-9. 3.1 Installation drive and folder The InstallShield® Wizard selects the drive on which the operating system is installed as the default installation drive for Planmed Nuance Acquire. We highly recommend that you install the application on this partition. As an example, if your operating system is installed on drive C:\, we recommend that you choose drive C:\ as your destination drive. The default installation folder is \VRS. We strongly recommend you use the default installation folder. If you must use or create a different folder, follow these rules: • Do not install the application directly to a root partition (e.g., C:\). • Do not enter any spaces in the folder’s name. If spaces appear in the folder name, the application will not open. C:\Planmed_Acquire is correct C:\Planmed Acquire is incorrect The examples provided throughout this manual assume that the application is installed under the path C:\VRS\. 3.2 Installing the application This section describes how to install the Planmed Nuance Acquire application for the first time. If you are upgrading or reinstalling the application, refer to the appropriate sections later in this chapter. NOTE Before you install the application, ensure that you have finished configuring your network, including your TCP/IP settings and computer name. NOTE The Planmed Nuance Acquire Station AEC title is the same as the computer name. The title cannot be changed after the the application is installed. To install the application: 1. Log on as a user who has administrator privileges. 2. Shut down all other applications running on the workstation, including any third-party applications. 3. Insert the Planmed Nuance / Nuance Excel AWS Software Installation CD in the CDROM/DVD drive. 4. On the desktop, double-click My Computer. B-4 Planmed Nuance / Nuance Excel AWS Installation & Configuration Manual INSTALLING PLANMED NUANCE ACQUIRE APPLICATION 5. Double-click the drive letter associated with the CD-ROM (e.g., E:). 6. Navigate to the Nuance Acquire folder. 7. Double-click Setup.exe. 8. Setup takes a moment to analyse the software and hardware on the system. 9. If the InstallShield Wizard prompts you to install Adobe® Acrobat® Reader, click Yes and follow the instructions in the wizard to install it. You need Acrobat Reader to view the online user’s guide in PDF format. 10.If the InstallShield Wizard prompts you to restart Windows after installing Acrobat Reader, select “No, I will restart my computer later.” and click OK. 11.When Setup prompts you to insert the floppy disk, click Browse and navigate to the Nuance Acquire\Floppy\MG-Generic directory on the CD and click OK. 12.Click OK to start the installation process. 13.When Setup displays the Welcome dialog box, click Next. 14.In the Customer Information dialog box, enter the appropriate User Name and Company Name, then click Next. 15.When Setup asks you to confirm the registration information, click Yes. 16.In the Software License Agreement dialog box, read the notice carefully, then click Yes to accept the license agreement. 17.If Setup asks you to select a language, select the required language, then click Next. 18.In the Video Settings dialog box, the system automatically detects and displays the number of monitors and display resolution; but you can override these settings if desired. Click Next. Installation & Configuration Manual Planmed Nuance / Nuance Excel AWS B-5 INSTALLING PLANMED NUANCE ACQUIRE APPLICATION 19.In the Database Selection dialog box, select the type of database you want to install (usually Empty Database) and click Next. 20.In the Choose Destination Location dialog box, the system enables you to choose a Destination Folder. 21.Click Next. NOTE We strongly recommend that you install the application on drive C:\ and use the default folder name. If you must use another folder name, make sure that the folder does not contain spaces and be sure to read Section 3.1 “Installation drive and folder” on page B-4. B-6 Planmed Nuance / Nuance Excel AWS Installation & Configuration Manual INSTALLING PLANMED NUANCE ACQUIRE APPLICATION 22.In the Select Program Folder dialog box, click Next to select the default folder name. 23.For Planmed Nuance with DiSC select DiSC and for Planmed Nuance and Nuance Excel select Planmed Image Grabber (PIG). Click Next. Installation & Configuration Manual Planmed Nuance / Nuance Excel AWS B-7 INSTALLING PLANMED NUANCE ACQUIRE APPLICATION 24.For Planmed Nuance Excel select LMAM (large detector), for Planmed Nuance select SMAM (small detector). Click Next. 25.The following window appears. To install DigiGuide application (optional) check the box on the screen and click Next. B-8 Planmed Nuance / Nuance Excel AWS Installation & Configuration Manual INSTALLING PLANMED NUANCE ACQUIRE APPLICATION 26.In the Start Copying Files dialog box, review the settings selected, then click Next to begin the installation. The InstallShield Wizard opens and starts the Planmed Nuance Acquire installation. 27.When the InstallShield Wizard asks if you want to restart the computer, select “Yes, I want to restart my computer now”, then click Finish. 28.The system restarts. 29.License the application (see Section 5.1 “Obtaining a license key” on page B-19). 3.3 Reinstalling the application If you need to upgrade to the latest Planmed Nuance Acquire from version 2.2.6 or later, you can use Upgrade setup which speeds up the process remarkably. For upgrade setup process refer to “UPGRADING PLANMED NUANCE ACQUIRE APPLICATION” on page 14. If you upgrade from Planmed Nuance Acquire 2.2.5 or earlier, follow the instructions below: Before reinstalling the Planmed Nuance Acquire application you must first take the necessary backups (database, a number of application settings and registry values, and license information), remove the application, install the new application version, and finally, restore the backups. Before you start reinstalling the application, check the Release Notes for possible additional instructions related to the new version. Especially, if there are changes in the database so that it is no longer compatible with the previous version, the following instructions do not apply as such. The Release Notes are stored in the Planmed Nuance / Nuance Excel AWS Software Installation CD (in the Nuance Acquire folder). Installation & Configuration Manual Planmed Nuance / Nuance Excel AWS B-9 INSTALLING PLANMED NUANCE ACQUIRE APPLICATION 3.3.1 Backing up the database, application settings, and registry values You have several options for backing up the database: 1. Use the optional Single Media Archive (SMA) utility to save the patient data files, for example, to a CD or the hard drive, and then transfer them back into the database after you install the application. You must also take backups of the following files and folders: • C:\VRS\bin\dbinit.bat file • C:\VRS\config\vspace.dbi file • C:\VRS\rejectdb folder. Take a backup of the rejectdb database: • Copy the following files and folders to C:\VRbackup: C:\VRS\rejectdb1, rejectdb2, rejectdb3, ... , and C:\VRS\config\rejectvspace.db. 2. Use the DICOM Query/Retrieve utility to save the patient data files to another workstation on the DICOM network and then transfer them back into the database after you install the application. You must also take backups of the following files and folders: • C:\VRS\bin\dbinit.bat file • C:\VRS\config\vspace.dbi file • C:\VRS\rejectdb folder. Take a backup of the rejectdb database (see above). 3. Use the procedure provided below to back up the database. This procedure only works if the new database is compatible with the previous one. The database is located in the C:\VRS\iapdbase folder. If the database has been extended, there might also be bulkspace.vs files in various locations, such as C:\VRS\iapdbase1, C:\VRS\iapdbase2, C:\VRS\iapdbase3, etc. Check the C:\VRS\config\vspace.dbi file and make a note of the location of all bulkspace.vs files. Take a backup of the rejectdb database (see above). NOTE The drive letter for all database files and folders must not be changed. This procedure assumes that the application is installed on the C:\ drive; however, if the database or database extension files were created on the F:\ drive, you must restore them to the F:\ drive. B-10 Planmed Nuance / Nuance Excel AWS Installation & Configuration Manual INSTALLING PLANMED NUANCE ACQUIRE APPLICATION To back up the database (option 3 above): 1. Stop the application servers (refer to Chapter B, Section 1.11 “ScriptService” on page A-4). 2. Create a folder called C:\VRbackup. 3. Copy the following folders and files to the C:\VRbackup folder: • C:\VRS\iapdbase folder • all database extension C:\VRS\iapdbase3) folders (e.g., C:\VRS\iapdbase1, C:\VRS\iapdbase2, • C:\VRS\rejectdb folder • C:\VRS\bin\dbinit.bat file • C:\VRS\config\vspace.dbi file. To back up application settings: 1. Copy the C:\VRS\Config folder to the C:\VRbackup folder. This folder contains, for example, the DICOM and printer settings. 2. Copy the C:\VRS\AcquisitionData folder. This folder contains, for example, the manual worklist. To backup registry values: Backup the following registry values by following the instructions below: • HKEY_LOCAL_MACHINE\SOFTWARE\ISG\VR\5000\ScannerConsole (contains, for example, the modality worklist and image enhancement settings). • HKEY_LOCAL_MACHINE\SOFTWARE\ISG\VR\5000\PlanmedLut default values of the LUT manipulation feature). (contains the • HKEY_CURRENT_USER\SOFTWARE\ISG (contains user-related settings for the user that is currently logged-in). • HKEY_LOCAL_MACHINE\SOFTWARE\ISG\VR\5000\ArchiveInfo example, the DICOM Destination and the AE Title for archiving). (contains, for • HKEY_LOCAL_MACHINE\SOFTWARE\ISG\VR\5000\DBMON (defines, for example, how the local database is reduced automatically when it is getting full). • HKEY_LOCAL_MACHINE\SOFTWARE\ISG\VR\5000\StationInfo Institution and Department names). • HKEY_LOCAL_MACHINE\SOFTWARE\ISG\VR\5000\RejectDBMON warning limits for the rejectdb database size). (contains (contains the the • HKEY_LOCAL_MACHINE\SOFTWARE\ISG\VR\5000\Biopsy (defines the settings used in Biopsy-mode). 1. From the Taskbar, click Start, then select Run. 2. In the Open: field, type r e g ed it . 3. Click OK to open the Registry Editor. 4. In the left window pane of Registry Editor, select the required registry folder. 5. From the file menu, select Export. 6. Navigate to where you would like to create a backup of the registry. 7. In the File name: field, type a name for the registry backup. 8. Click Save. 9. Close the Registry Editor. Installation & Configuration Manual Planmed Nuance / Nuance Excel AWS B-11 INSTALLING PLANMED NUANCE ACQUIRE APPLICATION 3.3.2 Backing up the Acquire license You can backup the license information to avoid licensing the Acquire application again after you have reinstalled it. Copy the C:\VRS\license folder into the C:\VRbackup folder. NOTE The CVIE license is not lost when reinstalling the Acquire application. 3.3.3 Uninstalling the application After taking all necessary backups you can remove all of the Planmed Nuance Acquire application components and files, including the database. CAUTION When you uninstall the application, all of the application files are removed including the patient data files, registry settings, acquisition protocols, and license files. Be sure to back up all required patient and application files before uninstalling the application as described in the previous sections. NOTE The application’s database is only a local and temporary image storage and it is not meant as a long-term storage or a substitute for archiving. If you extended the database, you might have placed bulkspace.vs files in various locations, such as C:\VRS\iapdbase1, C:\VRS\iapdbase2, C:\VRS\iapdbase3, etc. Check the C:\VRS\config\vspace.dbi file and make a note of the location of all bulkspace.vs files before you remove the application. You will have to remove these files manually after removing the application. To remove the application files: 1. Log on as a user who has administrator privileges. 2. From the Taskbar, click Start, Settings, Control Panel. 3. Double-click Add-Remove Programs. 4. Highlight the Planmed Nuance Acquire application in the list of installed software. 5. Click Change/Remove. 6. When the InstallShield Wizard asks you to confirm that you want to completely remove the application, click OK. 7. If the InstallShield Wizard detects that Planmed Nuance Acquire components are currently running, it asks if you would like it to terminate them. Click Yes. If the InstallShield Wizard asks whether to remove shared components, click Yes to All. 8. When the InstallShield Wizard finishes uninstalling the application, select “Yes, I want to restart my computer now”, then click Finish. 9. After the computer restarts, use Windows Explorer to find and delete the C:\VRS folder and any remaining folders and files below it. Also delete any bulkspace.vs files that you created (see details above). 3.3.4 Reinstalling the application Install the application as instructed in Section 3.2 “Installing the application” on page B-4, but do NOT restart the workstation. When the InstallShield Wizard asks if you want to restart the computer, select No, then click Finish. B-12 Planmed Nuance / Nuance Excel AWS Installation & Configuration Manual INSTALLING PLANMED NUANCE ACQUIRE APPLICATION 3.3.5 Restoring the backups After you have installed the new application, restore the database, the application settings, the registry values, and the Acquire license: 1. Make sure that the application servers are not running (see Chapter B, Section 1.11 “ScriptService” on page A-4). 2. Replace the files listed above with the files saved in the C:\VRbackup folder. Ensure that you maintain the directory structure. 3. Merge the registry folders listed above to the registry: right-click the backup registry file, select Merge, and click OK. 4. Restart the workstation. Installation & Configuration Manual Planmed Nuance / Nuance Excel AWS B-13 UPGRADING PLANMED NUANCE ACQUIRE APPLICATION 4 UPGRADING PLANMED NUANCE ACQUIRE APPLICATION 4.1 Installation begin check 4.1.1 Checking administrator rights The following warning will pop up if the proper rights are missing. To exit the wizard click Finish. 4.1.2 Checking previous version The upgrade setup can be used for upgrading Planmed Nuance Acquire version 2.2.6 or later to the latest version. After administrator rights and version compatibility have been checked successfuly installation will begin. Click Next. B-14 Planmed Nuance / Nuance Excel AWS Installation & Configuration Manual UPGRADING PLANMED NUANCE ACQUIRE APPLICATION The installation software will guide you through the setup process. Select the options that best suit your current setup. 1. For Planmed Nuance with DiSC select DiSC and for Planmed Nuance and Nuance Excel select Planmed Image Grabber (PIG). Click Next. 2. If your unit has option for stereotactic, tick the DigiGuide checkbox. Click Next. Installation & Configuration Manual Planmed Nuance / Nuance Excel AWS B-15 UPGRADING PLANMED NUANCE ACQUIRE APPLICATION 3. For Planmed Nuance Excel select LMAM (large detector), for Planmed Nuance select SMAM (small detector). Click Next. 4. Setup will show the selected options before file copy begins. Click Next. B-16 Planmed Nuance / Nuance Excel AWS Installation & Configuration Manual UPGRADING PLANMED NUANCE ACQUIRE APPLICATION 5. Running software components must be stopped. Click Yes to terminate running components. 6. As the setup is copying files and the following window appears. Installation & Configuration Manual Planmed Nuance / Nuance Excel AWS B-17 UPGRADING PLANMED NUANCE ACQUIRE APPLICATION 7. After the software has been successfully installed it is recommended to restart the computer. Select Yes, I want to restart my computer now and click Finish. 8. The installation wizard will create the file AlternativePlanmedLUT_Skinline.reg to the folder c:\vrs\config. This file contains image processing parameters to improve skinline visibility. 9. Double click the .reg file to move the values to the registry. There is an another registry file named PlanmedLUT_FactoryDefaults.reg for restoring the factory default values if the improved skinline visibility is no longer wanted to be used. B-18 Planmed Nuance / Nuance Excel AWS Installation & Configuration Manual LICENSING PLANMED NUANCE ACQUIRE APPLICATION 5 LICENSING PLANMED NUANCE ACQUIRE APPLICATION This chapter describes how to license the Planmed Nuance Acquire application. 5.1 Obtaining a license key This section describes how to use the licensing application (licadmin.exe) to obtain a license key from Planmed and then install the license. The network configuration must be complete before you install the license key. If the license is bound to the network, you will void the license if you change the network card or change the network configuration after installing the license (the license key starts with 512/..) Therefore, this option is not recommended. The following instructions will bind the license to the workstation hardware (the license key starts with 30720/..). Therefore, possible changes in the network configuration will not affect the license. A license dongle may be used in some situations. In this case, the license key starts with 3801088/... For more information, contact your Planmed representative. Use the following procedure to obtain a license key. To obtain a license key: 1. Disable the network connection (from My Computer -> Network Connections). 2. Open Windows Explorer and navigate to the C:\VRS\bin folder. 3. Double-click licadmin.exe to start the licensing application. 4. Copy the value in the Server Code field. If possible, use copy (CTRL+C) paste (CTRL+V) commands to avoid typing errors. Installation & Configuration Manual Planmed Nuance / Nuance Excel AWS B-19 LICENSING PLANMED NUANCE ACQUIRE APPLICATION 5. Send the Server Code and Computer Name to Planmed and request a license for the product. Send the email to [email protected] and ensure that you include the following information: Table 1 Information to send to Planmed for license request Information to include Description Contact Information: Your name, phone number, and email address. Site Information: Site name and address. Customer Reference Number: Purchase order number or Sales order number. Server code: The server code is displayed in the Planmed Nuance Acquire Licensing: Install Key dialog box. Product: Planmed Nuance Acquire 2.2. Computer Name: The network ID of your computer. 6. Planmed will send you a license key for the product during normal business hours. 5.2 Installing the license Use the following procedure to install the license. To install the license: 1. Open Windows Explorer and navigate to the C:\VRS\bin folder. 2. Double-click licadmin.exe to start the licensing application. 3. In the Key field, enter the license key exactly as it was provided to you by Planmed. If possible, use copy and paste to avoid typing errors. 4. Click Install Key. 5. The system installs the license. B-20 Planmed Nuance / Nuance Excel AWS Installation & Configuration Manual LICENSING PLANMED NUANCE ACQUIRE APPLICATION 6. Depending on the number of pictures in the database, the system displays the following Installation dialog box. 7. Click Install. Installation & Configuration Manual Planmed Nuance / Nuance Excel AWS B-21 LICENSING THE CV IMAGE ENHANCEMENT (CVIE) FEATURE 6 LICENSING THE CV IMAGE ENHANCEMENT (CVIE) FEATURE This chapter describes how to license the CV Image Enhancement (CVIE) licenses used for image enhancement. A license dongle has to be installed before you start this licensing procedure (see Section “Installing the license dongle” on page B-1). 6.1 Obtaining a license key Use the following procedure to obtain a license key for the CV Image Enhancement (CVIE) feature. To obtain a license key for the CVIE feature: 1. Open the Windows Explorer and navigate to the folder C:\VRS\bin. 2. Double-click CVLicense.exe. The following window opens: 3. Write down the Hostid code for the CVIE-Planmed-Mammo product. 4. Send this information to Planmed requesting a license key for the Image Enhancement (CVIE) feature by e-mail to the address [email protected]. B-22 Planmed Nuance / Nuance Excel AWS Installation & Configuration Manual LICENSING THE CV IMAGE ENHANCEMENT (CVIE) FEATURE 6.2 Installing the CV Image Enhancement (CVIE) licenses Use the following procedure to install the license for the CV Image Enhancement (CVIE) feature. To install the CVIE license: 1. Open the Windows Explorer and navigate to the folder C:\VRS\bin. 2. Double-click CVLicense.exe. 3. Double-click the CVIE-Planmed-Mammo product with the Id Type CVAB_SPRO. The following window opens: 4. In the Key field, enter the license key exactly as it was provided to you by Planmed. If possible, use copy/paste commands to avoid typing errors. 5. Click Set Key. 6. To back up the license keys, select Export license file… from the File menu and save the file to the desired location. 7. Click OK. 8. Start the Planmed Nuance Acquire application. The application will now be licensed. Installation & Configuration Manual Planmed Nuance / Nuance Excel AWS B-23 LICENSING THE CV IMAGE ENHANCEMENT (CVIE) FEATURE 6.3 Verifying license features After installing the license, you can verify that the license enabled all the correct features and options. To verify license features: 1. Open the application. 2. Select and load a study. 3. From the Help menu, select About Planmed Acquire. 4. In the scrollable area entitled “This product is licensed to:”, check the list to ensure that the correct software features are enabled. If the correct features are not enabled, please contact your Planmed representative. B-24 Planmed Nuance / Nuance Excel AWS Installation & Configuration Manual CONFIGURING THE PLANMED NUANCE ACQUIRE APPLICATION 7 CONFIGURING THE PLANMED NUANCE ACQUIRE APPLICATION This chapter describes how to configure the standard application settings. Most configurations are performed using the Service Tool, which is a utility that simplifies system configuration. You must log on to the workstation as a user that has administrator privileges to save the changes you make using the Service Tool. 7.1 Configuring the DICOM node settings The DICOM server allows the application to communicate with other DICOM devices. You can use the Service Tool to add, delete, and modify DICOM devices. CAUTION Only use DICOM devices that are approved by Planmed for use with Planmed applications. If you are not sure if your DICOM device is approved, contact your Planmed representative. To configure the DICOM nodes: 1. Close the application. 2. Stop the servers (see Chapter B, Section 7.1 “Configuring the DICOM node settings” on page B-25). 3. Using Explorer, go to C:\VRS\bin\ and double-click stguiprop.exe. 4. The system displays the DICOM Nodes tab by default. Installation & Configuration Manual Planmed Nuance / Nuance Excel AWS B-25 CONFIGURING THE PLANMED NUANCE ACQUIRE APPLICATION 5. Add, modify, or delete DICOM devices as described in the following procedures. 6. Click Save. 7. Click OK to acknowledge warning message. the 8. At the bottom of the Service Tool, click Close. 9. Restart the servers (see Chapter B, Section 1.11 “ScriptService” on page A-4). 10.Ensure that you add the AE title, port number and IP address (or hostname) of the workstation on which the Planmed Nuance Acquire application is installed on the destination workstation and servers. To add a device: 1. On the DICOM Nodes tab, click Add. 2. Complete the text fields with the appropriate information: 3. AE Title — SCU/SCP application entity title. This field is mandatory. 4. Alias — AE Title alias. This field is optional. 5. Description — DICOM device description (e.g., MRI_UNIT, Archive). This field is optional. 6. Host Name/IP Address — name or IP address of the host where the DICOM device resides. This field is mandatory. 7. DICOM Port — SCU/SCP socket port number. This field is mandatory. 8. Click OK to close the Add Device dialog box. 9. Click Save. B-26 Planmed Nuance / Nuance Excel AWS Installation & Configuration Manual CONFIGURING THE PLANMED NUANCE ACQUIRE APPLICATION To modify a device: CAUTION Do not modify the Local device. This refers to your Planmed Nuance / Nuance Excel AWS workstation. 1. On the DICOM Nodes tab, select the device that you want to modify (e.g., MORPHEUS). 2. Click Modify. 3. Modify the contents of the text fields as required. You cannot modify the AE Title. If you need to change the AE Title, you must delete the device, then add a new device with the new AE Title. 4. Click OK. 5. Click Save. To delete a device: CAUTION Do not delete the Local device. This is your Planmed Nuance / Nuance Excel AWS workstation. 1. On the DICOM Nodes tab, select the device you want to delete. 2. Click Delete. 3. When the system asks if you are sure you want to delete the device, click Yes. 4. Click Save. 7.2 Configuring the processing server settings The purpose of the processing server (PrS) is to off-load image processing tasks from the application. The processing server obtains memory from the system to manage and display the text and image objects. It does so in large increments, each of which is called a memory pool. CAUTION It is not recommended to modify these settings. Only if you encounter memory problems, you can check the settings according to the instructions given below and contact your Planmed representative for further assistance. Installation & Configuration Manual Planmed Nuance / Nuance Excel AWS B-27 CONFIGURING THE PLANMED NUANCE ACQUIRE APPLICATION The InstallShield Wizard automatically determines and configures the Max. Memory setting; however, you should consider configuring the following memory settings manually to ensure that the processing server is operating at peak efficiency: • Swap Size • Max. Memory • Memory Pool CAUTION If the swap file is not allocated enough physical space, the application can display the “Out of Memory” error message when you attempt to load large studies. To configure the memory settings: 1. Close the application. 2. Log on as a user who has administrator privileges. 3. Stop the servers (see Chapter B, Section 1.11 “ScriptService” on page A-4). 4. Using Explorer, go to C:\VRS\bin\ and double-click stguiprop.exe. 5. Click the Prs Settings tab. 6. In the appropriate Memory Setting field, type the memory value in MB. B-28 Planmed Nuance / Nuance Excel AWS Installation & Configuration Manual CONFIGURING THE PLANMED NUANCE ACQUIRE APPLICATION • Swap Size — The swap file temporarily stores image data when memory pools are exhausted. If you anticipate the loading of large numbers of studies, the default value may not be sufficient and you should adjust it. Use judgement and experience to adjust the Swap Size setting to reflect the particular system and usage environment. • Max. Memory — The maximum amount of physical memory that the processing server will use to create memory pools. The InstallShield Wizard determines and configures the Max. Memory setting automatically; however, if you want to change it, follow the guidelines provided in the Planmed Nuance Acquire Service Manual. The maximum allowable value is 1500 MB. • Memory Pool — The processing server obtains memory from the system in increments called memory pools that are used to store images being displayed on the screen. If the application needs to display images larger than the default Memory Pool size, you should increase the Memory Pool setting. 7. If you changed the Memory Pool value in Step 6 above, open Windows Explorer, go to the C:\VRS\temp folder, and delete any memory pool files that start with M.P. 8. Click Save. 9. The system informs you that you must restart the Processing Server for your changes to take effect. Click OK to acknowledge the message. 10.Click Close to close the Service Tool. 11.Restart the servers (see Chapter B, Section 1.11 “ScriptService” on page A-4). 7.3 Configuring the printer settings The Hard Copy Server (HcS) lets the application print to various devices including DICOM printers and Windows printers. 7.3.1 Selecting and modifying printers You can use the Service Tool to select, deselect, and modify printers. The application automatically recognizes Windows GDI printers (e.g., Lexmark, HP Laserjet) so you do not need to select them. To access the printer settings: 1. Close the application. 2. Stop the servers (see Chapter B, Section 1.11 “ScriptService” on page A-4). 3. Using Explorer, go to C:\VRS\bin\ and double-click stguiprop.exe. Installation & Configuration Manual Planmed Nuance / Nuance Excel AWS B-29 CONFIGURING THE PLANMED NUANCE ACQUIRE APPLICATION 4. Click the Printer Settings tab. 5. Select a printer, deselect a printer, or modify the printer settings as described in the following procedures. 6. Click Save. 7. Click OK to acknowledge warning message. the 8. At the bottom of the Service Tool, click Close. 9. Restart the servers (see Chapter B, Section 1.11 “ScriptService” on page A-4). To select a printer: 1. In the list of available printers, click the printer you want to select. 2. Click Select. 3. The system displays the word Yes in the printer’s Selected column. 4. Click Save. To set the printer default settings: 1. In the Default Settings group box, type the path to the folder where you want to store the image in the Store Directory field. 2. In the Image Max Storage field, type the maximum size of the image file. B-30 Planmed Nuance / Nuance Excel AWS Installation & Configuration Manual CONFIGURING THE PLANMED NUANCE ACQUIRE APPLICATION To deselect a printer: 1. In the list of available printers, click a selected printer (i.e., a printer that has the word Yes displayed in the Selected column). 2. Click Deselect. 3. The system removes the word Yes from the printer’s Selected column. 4. Click Save. To modify a printer’s settings: 1. In the list of available printers, click the printer you want to modify. 2. Click Modify. 3. Modify the IP Address, Port, and Title fields, as required. You cannot edit the other fields. 4. Click OK. 5. Click Save. 7.3.2 Adding a printer to the printer settings list This section describes how to add a printer to the list on the Printer Settings tab in the Service Tool, provided the printer is supported by Planmed. Contact your Planmed representative to obtain the list of supported printers. • If the printer you want to add to the list is supported, Planmed Customer Support will send you the required configuration parameters, normally via email, and you can add the printer to the list using the procedure described below. • If the printer you want to add is not supported, contact your Planmed representative for further assistance. This procedure requires you to edit the HCdefaults file. The HCdefaults file is read by the hard copy server only once at system startup. Any changes to the HCdefaults file do not take effect until you stop and restart the hard copy server. NOTE When editing the HCdefaults file, be sure to observe the precautions noted in Chapter B, Section 1.7 “File editing” on page A-3. Installation & Configuration Manual Planmed Nuance / Nuance Excel AWS B-31 CONFIGURING THE PLANMED NUANCE ACQUIRE APPLICATION To add a supported printer: 1. Log on as a user who has administrator privileges. 2. Close the application. 3. Stop the servers (see Chapter B, Section 1.11 “ScriptService” on page A-4). 4. Using a text editor, open the file: C:\VRS\config\HCdefaults. 5. Locate the table of configured devices. The three-digit number is the printer code that indicates the type of printer; for example, 515 indicates a DICOM printer. 6. Go to the bottom of the table. 7. At the end of the last line in the table, add a backslash (i.e., \), press ENTER, then add the name of the new printer. For example, if you were adding a Kodak 8700 printer, you would edit the list as shown below. New Printer B-32 Planmed Nuance / Nuance Excel AWS Installation & Configuration Manual CONFIGURING THE PLANMED NUANCE ACQUIRE APPLICATION 8. Go to the end of the HCdefaults file. 9. Append the configuration parameters you received from Planmed to the end of the HCdefaults file, as shown in the example below. You can add comment lines to identify the printer more easily . Comment Lines Configuration Parameters 10.Save the changes and close the HCdefaults file. 11.Start the application servers (see Chapter B, Section 1.11 “ScriptService” on page A4). 12.Use the Service Tool to select the printer (see Section “To select a printer:” on page B30). 7.3.3 Enabling true size GDI printing True size printing enables a GDI printer to print images at their actual acquired size and resolution. The images are not scaled down (i.e., resized) to fit a standard 8 1/2” x 11” page, as is the case with standard GDI printing. This procedure requires you to edit the HCdefaults file. The HCdefaults file is read by the hard copy server only once at system startup. Any changes to the HCdefaults file do not take effect until you stop and restart the hard copy server. When editing the HCdefaults file, be sure to observe the precautions noted in Chapter B, Section 1.11 “ScriptService” on page A-4. To enable true size GDI printing: 1. Close the Planmed Nuance Acquire application. 2. Stop the application servers (see Chapter B, Section 1.11 “ScriptService” on page A4). 3. Using a text editor, open the file C:\VRS\config\HCdefaults. 4. Find the text line P r nG D I. 11 . des c : 1 x 1. Installation & Configuration Manual Planmed Nuance / Nuance Excel AWS B-33 CONFIGURING THE PLANMED NUANCE ACQUIRE APPLICATION 5. Append the text Tru e S iz e to the end of the line, then add a new line directly below it as shown in the example below. New Text 6. Save and close the HCdefaults file. 7. Start the application servers (see Chapter B, Section 1.11 “ScriptService” on page A4). To disable true size GDI printing: 8. Close the Planmed Nuance Acquire application. 9. Stop the application servers (see Chapter B, Section 1.11 “ScriptService” on page A4). 10.Open the HCdefaults file. 11.Find the line P r nG D I. 11 .d es c: 1x 1 Tr ue S iz e and remove the text Tr ue S i z e from the end of the line. 12.Find the line P rn G DI .1 1 .D MPAP E R _LE T T E R. 1. t r u es i z e : ye s and change it to Pr n G D I. 1 1. D M PA P E R _ LE T T E R .1 .t r u e s iz e : n o . 13.Save and close the HCdefaults file. 14.Start the application servers (see Chapter B, Section 1.11 “ScriptService” on page A-4). B-34 Planmed Nuance / Nuance Excel AWS Installation & Configuration Manual CONFIGURING THE PLANMED NUANCE ACQUIRE APPLICATION 7.4 Configuring the database settings This section describes how to configure the settings related to the database server which is used to retrieve patient studies from the database. The service tool allows you to add and delete database extensions. You cannot edit or delete the primary storage space (i.e., Extension 0, also called the bulkspace.vs file). To add a database extension: 1. Close the application. 2. Stop the servers (see Chapter B, Section 1.11 “ScriptService” on page A-4). 3. Using Explorer, go to C:\VRS\bin\ and double-click stguiprop.exe. 4. Click the Database Settings tab. 5. In the Directory field, type a directory name for the database extension you want to add (e.g., C:\VRS\iapdbase1). Installation & Configuration Manual Planmed Nuance / Nuance Excel AWS B-35 CONFIGURING THE PLANMED NUANCE ACQUIRE APPLICATION NOTE We do not recommend that you change the directory name. However, if you must change the name, enter the following two lines in the dbstart.bat file: %ISG_BASE%_in\dbck -root %ISG_BASE%\iapdbase -condrecover -debug 9 start /MIN %ISG_BASE%_in\dbserver -daemon no -port 3205 -debug 2 -root %ISG_BASE%\iapdbase where %ISG_BASE\iapdbase is the new directory name and path. 6. In the Storage Size (MB) field, enter the size of the new database extension in megabytes. The maximum Storage Size for each extension is 1900 MB. 7. It is recommended to preallocate storage space so that it is not taken by other applications, enter the same value in the Preallocated (MB) field. The Preallocated value must be the same as the Storage Size. 8. Click Add. 9. The application adds the new extension to the list of extensions in the dialog box. 10.Click Save. 11.Click OK to acknowledge the warning message. 12.At the bottom of the Service Tool, click Close. 13.Restart the application servers (see Chapter B, Section 1.11 “ScriptService” on page A-4). To delete a database extension: CAUTION When you delete a database extension, the entire database is reinitialized (i.e., runs dbinit.bat). This will remove all of the patient data files in the application’s database. Make sure you archive any required patient data files before proceeding. 1. Close the application. 2. Stop the servers (see Chapter B, Section 1.11 “ScriptService” on page A-4). 3. Using Explorer, go to C:\VRS\bin\ and double-click stguiprop.exe. 4. Click the Database Settings tab. 5. In the list of database extensions, select the extension you want to delete (e.g., Extension 1). You cannot delete Extension 0. 6. Click Delete. 7. Click Save. 8. Click OK to acknowledge the warning message. 9. At the bottom of the Service Tool, click Close. 10.Restart the application servers (see Chapter B, Section 1.11 “ScriptService” on page A-4). B-36 Planmed Nuance / Nuance Excel AWS Installation & Configuration Manual CONFIGURING THE PLANMED NUANCE ACQUIRE APPLICATION To save rejected images to the database: 1. Using the Registry Editor, navigate to the following registry location: HKEY_LOCAL_MACHINE\Software\ISG\VR\5000\ScannerConsole 2. Double-click SaveRejectedImages. 3. Do one of the following: • To save rejected images to the database, set the hexadecimal DWORD value to 1. • To disable the saving of rejected images, set the hexadecimal DWORD value to 0. 4. Click OK to save the Value data and close the Edit DWORD Value dialog box. To view rejected images: 1. Using the Registry Editor, navigate to the following registry location: HKEY_CURRENT_USER\Software\ISG\VR\5000\StudyList 2. Double-click ReviewRejectedImages. 3. Do one of the following: • To view rejected images saved in the database, set the hexadecimal DWORD value to 1. • To disable the viewing of saved rejected images, set the hexadecimal DWORD value to 0. 4. Click OK to save the Value data and close the Edit DWORD Value dialog box. 5. Close the Registry Editor. 7.4.1 Configuring the database user privileges By defining user privileges, you control how a specific user can interact with the database. Table 2 describes the available user privileges and their bit values, whereas Table 3 provides the combined decimal and hexadecimal values. Table 2 Database user privileges Privilege Bit in Value Data Description Edit bit 0 (0x01) The user is allowed to edit patient name, patient ID and study description. Merge bit 1 (0x02) The user is allowed to merge two patients together. Study Deletion bit 2 (0x04) The user is allowed to delete studies from the database. Installation & Configuration Manual Planmed Nuance / Nuance Excel AWS B-37 CONFIGURING THE PLANMED NUANCE ACQUIRE APPLICATION Table 2 Database user privileges Bit in Value Data Privilege Description Cleanup bit 3 (0x08) The user is allowed to open the database cleanup dialog box and modify the settings. Mark READ bit 4 (0x10) The user is allowed to change the study status to any value, including READ. This privilege implies the Change Status privilege below. A user that doesn’t have this privilege cannot change the study status to READ. Change Status bit 5 (0x20) The user is allowed to change the study status. If the Mark READ privilege is not present, the user is allowed to set the study status to any value other than READ. If neither Change Status nor Mark READ are set, the user is not allowed to change the study status. Study Audit bit 6 (0x40) The user is allowed to change the status from READ to another status. Without this privilege, once a study is marked READ, there is no way to change the status. To create and assign user database privileges: 1. Log on as the user to whom you are assigning privileges. 2. In the Taskbar, click Start, Run... 3. In the Open field, type r eg e di t and click OK. 4. Open the HKEY_CURRENT_USER\Software\ISG\VR\5000 registry. 5. Create a new DWORD value named U se r . 6. Double-click User. 7. In the Value Data field, enter the required hexadecimal value provided in Table 3. 8. Click OK to save and close the value. Table 3 User privilege settings Value (dec.) Value (hex) Edit Merge Study Deletion Cleanup 0 00 - - - - 1 01 Yes - - 2 02 - Yes 3 03 Yes 4 04 5 Change Status Study Audit - - - - - - - - - - - - Yes - - - - - - - Yes - - - - 05 Yes - Yes - - - - 6 06 - Yes Yes - - - - 7 07 Yes Yes Yes - - - - 8 08 - - - Yes - - - B-38 Planmed Nuance / Nuance Excel AWS Mark READ Installation & Configuration Manual CONFIGURING THE PLANMED NUANCE ACQUIRE APPLICATION Table 3 User privilege settings (Continued) Value (dec.) Value (hex) Edit Merge Study Deletion Cleanup 9 09 Yes - - Yes 10 0A - Yes - 11 0B Yes Yes 12 0C - 13 0D 14 Change Status Study Audit - - - Yes - - - - Yes - - - - Yes Yes - - - Yes - Yes Yes - - - 0E - Yes Yes Yes - - - 15 0F Yes Yes Yes Yes - - - 32 20 - - - - - Yes - 33 21 Yes - - - - Yes - 34 22 - Yes - - - Yes - 35 23 Yes Yes - - - Yes - 36 24 - - Yes - - Yes - 37 25 Yes - Yes - - Yes - 38 26 - Yes Yes - - Yes - 39 27 Yes Yes Yes - - Yes - 40 28 - - - Yes - Yes - 41 29 Yes - - Yes - Yes - 42 2A - Yes - Yes - Yes - 43 2B Yes Yes - Yes - Yes - 44 2C - - Yes Yes - Yes - 45 2D Yes - Yes Yes - Yes - 46 2E - Yes Yes Yes - Yes - 47 2F Yes Yes Yes Yes - Yes - 64 40 - - - - - - Yes 65 41 Yes - - - - - Yes 66 42 - Yes - - - - Yes 67 43 Yes Yes - - - - Yes 68 44 - - Yes - - - Yes 69 45 Yes - Yes - - - Yes 70 46 - Yes Yes - - - Yes 71 47 Yes Yes Yes - - - Yes 72 48 - - - Yes - - Yes Installation & Configuration Manual Mark READ Planmed Nuance / Nuance Excel AWS B-39 CONFIGURING THE PLANMED NUANCE ACQUIRE APPLICATION Table 3 User privilege settings (Continued) Value (dec.) Value (hex) Edit Merge Study Deletion Cleanup 73 49 Yes - - Yes 74 4A - Yes - 75 4B Yes Yes 76 4C - 77 4D 78 Change Status Study Audit - - Yes Yes - - Yes - Yes - - Yes - Yes Yes - - Yes Yes - Yes Yes - - Yes 4E - Yes Yes Yes - - Yes 79 4F Yes Yes Yes Yes - - Yes 96 60 - - - - - Yes Yes 97 61 Yes - - - - Yes Yes 98 62 - Yes - - - Yes Yes 99 63 Yes Yes - - - Yes Yes 100 64 - - Yes - - Yes Yes 101 65 Yes - Yes - - Yes Yes 102 66 - Yes Yes - - Yes Yes 103 67 Yes Yes Yes - - Yes Yes 104 68 - - - Yes - Yes Yes 105 69 Yes - - Yes - Yes Yes 106 6A - Yes - Yes - Yes Yes 107 6B Yes Yes - Yes - Yes Yes 108 6C - - Yes Yes - Yes Yes 109 6D Yes - Yes Yes - Yes Yes 110 6E - Yes Yes Yes - Yes Yes 111 6F Yes Yes Yes Yes - Yes Yes 127 7F Yes Yes Yes Yes Yes Yes Yes B-40 Planmed Nuance / Nuance Excel AWS Mark READ Installation & Configuration Manual CONFIGURING THE PLANMED NUANCE ACQUIRE APPLICATION 7.5 Configuring the Modality Worklist (MWL) servers To enable online enquiry in the Modality Worklist (MWL) (called the Acquisition Console Worklist within the application), you must specify the AE Title of the workstation on which the Planmed Nuance Acquire application is installed and at least one MWL server. An MWL server is any other device that contains a database that the end-user wants to query. You can specify multiple MWL servers, but only one server can be selected at a time. To configure the Modality Worklist server: 1. Exit the application. 2. Stop the servers (see Chapter B, Section 1.11 “ScriptService” on page A-4). 3. Using Explorer, go to C:\VRS\bin\ and double-click stguiprop.exe. 4. Click the MWL Server tab. 5. Enter the Maximum Number of Items to Retrieve from Modality Worklist Server in the text box. This is the maximum number of studies that can be displayed in the Modality Worklist at one time. 6. Enter the Calling AE Title (Local Machine). This is the AE Title of the workstation on which the Planmed Nuance Acquire application is installed. You must enter this AE Title on the MWL server as well. 7. Add, modify, select, or delete MWL servers as described in the procedures below. Installation & Configuration Manual Planmed Nuance / Nuance Excel AWS B-41 CONFIGURING THE PLANMED NUANCE ACQUIRE APPLICATION 8. Click Save. 9. Click OK to acknowledge the message. 10.Click Close to close the Service Tool. To add a Modality Worklist server: 1. Click Add. 2. Enter the appropriate information for the MWL Server: NOTE • AE Title — SCU/SCP application entity title. This field is mandatory. • Alias — AE Title alias. This field is optional. • Description — DICOM device description (e.g., CR_UNIT, Archive). This field is optional. • Host Name/IP Address — name or IP address of the host where the DICOM device resides. This field is mandatory. • DICOM Port — SCU/SCP socket port number of the MWL server. This field is mandatory. Ensure that you enter the host name and IP address of the MWL server in the AWS workstation’s hosts file or in the DNS. For more information, contact your local network administrator. 3. Click OK. 4. Click Save. B-42 Planmed Nuance / Nuance Excel AWS Installation & Configuration Manual CONFIGURING THE PLANMED NUANCE ACQUIRE APPLICATION To modify a Modality Worklist server: NOTE You can only modify the Alias and Description fields. If you want to change the other fields, you must delete the MWL server and then add a new one. 5. Click Modify. 6. Change the Alias and Description fields, as described in the previous procedure. Do not change the Host Name/IP Address field or the DICOM Port. 7. Click OK. 8. Click Save. To select a Modality Worklist server: 1. In Modality Worklist Server list, highlight the server you want to select. 2. Click Select. 3. The system displays Yes in the Selected column of the Modality Worklist Server list. 4. Click Save. To delete a Modality Worklist server: 1. In the Modality Worklist Server list, highlight the server you want to delete. 2. Click Delete. 3. When the application asks if you are sure you want to delete the selected server, click Yes. 4. Click Save. Installation & Configuration Manual Planmed Nuance / Nuance Excel AWS B-43 CONFIGURING THE PLANMED NUANCE ACQUIRE APPLICATION 7.6 Configuring the Modality Worklist station If you want the Modality Worklist in the Planmed Nuance Acquire application (called the Acquisition Console Worklist within the application) to display only the studies scheduled for particular workstations, you can use the MWL Station tab in the Service Tool to specify those workstations (called MWL stations). In this case, you must first specify the workstation on which the Planmed Nuance Acquire application is installed. You then have the option of specifying other workstations, as required. If you do not specify at least one MWL station, the application will retrieve all studies from the currently selected MWL server. To configure the Modality Worklist station: 1. Exit the application. 2. Stop the servers (see Chapter B, Section 1.11 “ScriptService” on page A-4). 3. Using Explorer, go to C:\VRS\bin\ and double-click stguiprop.exe. 4. Click the MWL Station tab. 5. In the MWL Station AE Title field, enter the AE Title of the workstation on which the Planmed Nuance Acquire application is installed. This can be the same as the Calling AE Title (Local Machine) on the MWL Server tab and is used to filter the worklist by the “Station” field (see Section 7.5 “Configuring the Modality Worklist (MWL) servers” on B-44 Planmed Nuance / Nuance Excel AWS Installation & Configuration Manual CONFIGURING THE PLANMED NUANCE ACQUIRE APPLICATION page B-41). If you leave this field empty, that application will retrieve all worklist items from the MWL servers. 6. Optionally add, modify, or delete Other MWL Station AE Titles as directed in the following procedures. 7. Click Save. 8. Click OK to acknowledge the message. 9. Click Close to close the Service Tool. To add another MWL station of the same modality type: 1. Click Add. 2. In the Station Application Entity Title field, type the AE Title of the MWL station that you want to add. 3. Click OK. 4. Click Save. To modify an MWL Station: 1. In the Other MWL Station AE Titles list, highlight the station you want to modify. 2. Click Modify. 3. Edit the Station Application Entity Title as required. 4. Click OK. 5. Click Save. To delete an MWL station: 1. In the Other MWL Station AE Titles list, highlight the AE Title you want to delete. 2. Click Delete. 3. When the application asks if you are sure you want to delete the selected station, click Yes. 4. Click Save. Installation & Configuration Manual Planmed Nuance / Nuance Excel AWS B-45 CONFIGURING THE PLANMED NUANCE ACQUIRE APPLICATION 7.7 Configuring the Modality Worklist settings If you want the Modality Worklist in the Planmed Nuance Acquire application to automatically query the Hospital Information System or the Radiology Information System, you can use the MWL Settings tab in the Service Tool to specify when to perform a query and the duration of the query. If you do not specify a query, then you must press the Search button on the Modality Worklist to perform a search. If you want the Modality Worklist in the Planmed Nuance Acquire application to display studies with a start and end date, you can use the MWL Settings tab in the Service Tool to specify start and end dates. The default is the current system date. To configure the Modality Worklist settings: 1. Exit the application. 2. Stop the servers (see Chapter B, Section 1.11 “ScriptService” on page A-4). 3. Using Explorer, go to C:\VRS\bin\ and double-click stguiprop.exe. 4. Click the MWL Settings tab. 5. Select one of the radio buttons for auto query: • No Auto Query — The application does not perform a query. This is the default. • Auto Query When MWL Page Opens — The application performs a query every time you open the Modality Worklist. B-46 Planmed Nuance / Nuance Excel AWS Installation & Configuration Manual CONFIGURING THE PLANMED NUANCE ACQUIRE APPLICATION • Auto Query in Every — The application performs a query and refreshes the Modality Worklist after the number of minutes specified in the Minutes field. Pressing the up or down arrows changes the number of minutes. 6. Select one of the radio buttons for query dates: • Always Use — The application uses the number of days specified in the Today [-#] Days As Start Date field to add or subtract to or from the current date on the Modality Worklist. The application uses the number of days specified in the Today [+#] Days As End Date field to add or subtract to or from the current date on the Modality Worklist. Pressing the up or down arrows changes the number of days. • Remember Previously Used Dates — The application uses the dates that were previously used on the Modality Worklist. 7. Click Save. 7.8 Configuring the wheel mouse If your system uses a wheel mouse, you can use the wheel button to perform review and navigation functions such as zooming, panning, paging, and scrolling. To configure the wheel mouse setting: 1. Close the application. 2. Stop the servers (see Chapter B, Section 1.11 “ScriptService” on page A-4). 3. Using Explorer, go to C:\VRS\bin\ and double-click stguiprop.exe. 4. Click the Other Settings tab. 5. From the Wheel Mouse Settings dropdown list, select the appropriate setting. • Turn off wheel button activated zoom and pan — If your wheel button is too sensitive (e.g., the system misinterprets the wheel button rotation for a click), choose this Installation & Configuration Manual Planmed Nuance / Nuance Excel AWS B-47 CONFIGURING THE PLANMED NUANCE ACQUIRE APPLICATION setting. If you choose this option, you can still zoom and pan from the Review Toolbar and other wheel button activated functions such as paging and scrolling still work. • Turn on wheel button activated zoom and pan — If you cannot use the wheel button to zoom or pan, the application might be having trouble reading the mouse driver. You can force the application to recognize the wheel button by choosing this setting. • Autodetect — This is the default setting. If the system detects a wheel mouse, it configures the wheel button for review and navigation functions. 6. Click Save. 7. Click OK to acknowledge the message. 8. Click Close to close the Service Tool. 7.9 Configuring the image compression feature If your application is licensed for the optional image compression feature, you can use the Service Tool to configure the application to compress patient images. JPEG lossless image compression can reduce the space required to store images by 50% to 90%; however, some other applications may not be able to read compressed images. To configure the image compression feature: 1. Close the application. 2. Stop the servers (see Chapter B, Section 1.11 “ScriptService” on page A-4). 3. Using Explorer, go to C:\VRS\bin\ and double-click stguiprop.exe. 4. Click the Image Compression tab. B-48 Planmed Nuance / Nuance Excel AWS Installation & Configuration Manual CONFIGURING THE PLANMED NUANCE ACQUIRE APPLICATION 5. Select one of the radio buttons: • Do not compress images — The application does not compress the patient images. • JPEG Lossless — The application compresses the image using the JPEG lossless compression algorithm which allows you to recover the original image samples when the image is decompressed. The application only supports JPEG lossless compression for bits per pixel from 2 to 16. 6. Click Save. 7. Click OK to acknowledge the message. 8. Click Close to close the Service Tool. 7.10 Configuring the archive settings This section describes how to configure the archive settings. 7.10.1 Specifying archive devices The Archive Settings tab in the Service Tool allows you to specify multiple archive devices. To access the Archive Settings: 1. Close the application. 2. Stop the servers (see Chapter B, Section 1.11 “ScriptService” on page A-4). 3. Using Explorer, go to C:\VRS\bin\ and double-click stguiprop.exe. 4. Click the Archive Settings tab. Installation & Configuration Manual Planmed Nuance / Nuance Excel AWS B-49 CONFIGURING THE PLANMED NUANCE ACQUIRE APPLICATION 5. Add, modify and delete archives as described in the following procedures. 6. Click Save. 7. Click OK to acknowledge the message. 8. Click Close to close the Service Tool. To add an archive device: 1. On the Archive Settings tab, click Add. 2. Enter the AE Title of the archive. 3. Click OK. 4. Click Save. 5. Make sure that the AE Title is defined also in the DICOM Nodes tab. To modify an archive device: 1. On the Archive Settings tab, select the archive that you want to modify (e.g., VRARCHIVE). 2. Click Modify. 3. Modify the archive’s AE Title, as required. 4. Click OK. 5. Click Save. 6. Modify the AE Title also in the DICOM Nodes tab. 7. To delete an archive device: 1. On the Archive Settings tab, select the archive you want to delete. 2. Click Delete. 3. When the system asks if you are sure you want to delete the device, click Yes. 4. Click Save. B-50 Planmed Nuance / Nuance Excel AWS Installation & Configuration Manual CONFIGURING THE PLANMED NUANCE ACQUIRE APPLICATION 7.10.2 Configuring the Auto Archive feature The Auto Archive feature configures the Accept Study button in the Acquisition Console dialog box to automatically send the accepted study to the archive devices defined in the Service Tool when the button is clicked. To configure the Auto Archive feature: 1. On the Archive Settings tab, select the Enable Auto Archive checkbox. 2. Click Save. 7.11 Configuring the site preferences This section describes how to specify the name and address of your institution. 7.11.1 Specifying site preferences The Site Preferences tab in the Service Tool allows you to specify the name and address of your institution. To specify site preferences: 1. Close the application. 2. Stop the servers (see Chapter B, Section 1.11 “ScriptService” on page A-4). 3. Using Explorer, go to C:\VRS\bin\ and double-click stguiprop.exe. 4. Click the Site Preferences tab. 5. In the Institution Name field, type the name of your institution. 6. In the Institution Address field, type the address of your institution. 7. Click Save. 8. Click Close to close the Service Tool. Installation & Configuration Manual Planmed Nuance / Nuance Excel AWS B-51 CONFIGURING THE PLANMED NUANCE ACQUIRE APPLICATION 7.12 Configuring image enhancement parameter files There are several image enhancement parameter files that can be used to make optimal image quality for various situations. The parameter files will be installed to C:\VRS\config\Parameter Files. Windows registry is used to configure the parameter files to be used. Setup will create and populate the registry keys with default values that are useful for most situations. 7.12.1 Parameter files [HKEY_LOCAL_MACHINE\SOFTWARE\ISG\VR\5000\ScannerConsole\Scanners\Du mmyMG\Mappings\GOPFiles] "BIOPSY"="C:\VRS\config\Parameter Files\P_biopsy_000_025_000m050.mpar" "ConedDown"="C:\VRS\config\Parameter Files\P_J3134_v12m.mpar" "ConedDownMAG"="C:\VRS\config\Parameter Files\Mag_Medium_v2.mpar" "DefaultGOP"="C:\VRS\config\Parameter Files\P_J3134_v12m.mpar" "MAG"="C:\VRS\config\Parameter Files\ Mag_Medium_v2.mpar " Below you can find the table of recommended image enhancement parameter files and suitable LUT values for them. Please contact Planmed’s Application department for information about the latest parameter files. Table 4 Recommended CV parameter files and LUT values. Parameter File Intended for Default Recommended LUT values Sigmoid Rate High Offset Low Offset High Percent Low Percent P_J3134_v12.mpar Default 9 1000 2000 425 250 P_J3134_v12.mpar Coned Down 9 875 1170 425 250 P_biopsy_000_025 _000m 050.m par Biopsy 9 700 700 425 250 Mag_Soft_v2.m par CDMAG 6 900 1700 400 200 P_J3134_v12.m par MAG 7 900 1700 400 200 P_J3144.m par Skinline visibility 8 1100 2100 380 630 P_J2224_v28a.m par Skinline visibility 8 1100 2100 500 750 B-52 Planmed Nuance / Nuance Excel AWS Installation & Configuration Manual CONFIGURING THE PLANMED NUANCE ACQUIRE APPLICATION 7.13 Cropping images NOTE Always adjust the image cropping on the RCC image. Image Cropping is made by adjusting the cropping values in the windows registry NOTE Always use even numbers for the image cropping. Minimum value is 2 . NOTE Factory default image cropping values will be set with the software upgrade / install. Cropping values are in HEX format (decimal in parenthesis) 7.13.1 Image Cropping Modes The following new image cropping modes are introduced. 1. Screening (no cropping needed, minimum value 2 used) 2. Magnification 3. Coned Down Magnification (spot filter) 4. Coned down (contact – no cropping needed, minimum value 2 used) 5. Biopsy 7.13.2 Cropping for Contact View No additional cropping is necessary; the minimum value of 2 has been set. [HKEY_LOCAL_MACHINE\SOFTWARE\ISG\VR\5000\ImageCropping] "Left"= dword:00000002 (2) "Right"=dword:00000002 (2) "Top"= dword:00000002 (2) "Bottom"= dword:00000002 (2) 7.13.3 Cropping for LMAM Cropping for Coned Down view (Spot paddle, Bucky) No additional cropping is necessary; the minimum value of 2 has been set. [HKEY_LOCAL_MACHINE\SOFTWARE\ISG\VR\5000\ImageCroppingCD] [HKEY_LOCAL_MACHINE\SOFTWARE\ISG\VR\5000\ImageCroppingCD] "Enabled"=dword:00000001 (1) "Left"=dword:00000002 (2) "Right"=dword:00000002 "Top"=dword:00000002 "Bottom"=dword:00000002 Installation & Configuration Manual Planmed Nuance / Nuance Excel AWS B-53 CONFIGURING THE PLANMED NUANCE ACQUIRE APPLICATION Cropping for small paddle examination [HKEY_LOCAL_MACHINE\SOFTWARE\ISG\VR\5000\ImageCroppingExaminationSm allPaddle] "Enabled"=dword:00000001 (1) "Top"=dword:00000114 (= 276) "Bottom"=dword:000000a0 (= 160) "Left"=dword:0000029e (= 670) "Right"=dword:00000002 (2) Cropping for Magnification [HKEY_LOCAL_MACHINE\SOFTWARE\ISG\VR\5000\ImageCroppingMAG] "Enabled"=dword:00000001 (1) "Top16"=dword:000001f4 (= 500) "Bottom16"=dword:0000020e (= 526) "Left16"=dword:00000546 (= 1350) "Right16"=dword:00000002 (2) "Top18"=dword:00000168 (= 360) "Bottom18"=dword:00000178 (= 376) "Left18"=dword:00000546 (= 1350) "Right18"=dword:00000002 (2) "Left20"=dword:00000546 (= 1350) "Right20"=dword:00000002 (2) "Bottom20"=dword:00000178 (= 376) "Top20"=dword:00000168 (= 360) B-54 Planmed Nuance / Nuance Excel AWS Installation & Configuration Manual CONFIGURING THE PLANMED NUANCE ACQUIRE APPLICATION Cropping for Coned Down Magnification NOTE Spot filter is used. [HKEY_LOCAL_MACHINE\SOFTWARE\ISG\VR\5000\ImageCroppingCDMAG] "Enabled"=dword:00000001 (1) "Left16"=dword:000006ae (= 1710) "Right16"=dword:00000002 (2) "Bottom16"=dword:000003fc (= 1020) "Top16"=dword:00000406 (= 1030) "Bottom18"=dword:00000402 (= 1026) "Left18"=dword:000006b8 (= 1720) "Right18"=dword:00000002 (2) "Top18"=dword:00000402 (= 1026) "Left20"=dword:000006ae (= 1710) "Right20"=dword:00000002 (2) "Bottom20"=dword:000003e8 (= 1000) "Top20"=dword:000003e8 (= 1000) 7.13.4 Cropping for SMAM Cropping for Coned Down view (Spot paddle, Bucky) [HKEY_LOCAL_MACHINE\SOFTWARE\ISG\VR\5000\ImageCroppingCD] "Enabled"=dword:00000001 (1) "Left"=dword:00000002 (2) "Right"=dword:00000002 (2) "Top"=dword:00000002 (2) "Bottom"=dword:00000002 (2) Installation & Configuration Manual Planmed Nuance / Nuance Excel AWS B-55 CONFIGURING THE PLANMED NUANCE ACQUIRE APPLICATION Cropping for Magnification [HKEY_LOCAL_MACHINE\SOFTWARE\ISG\VR\5000\ImageCroppingMAG] "Enabled"=dword:00000001 (1) "Top16"=dword:00000078 (= 120) "Bottom16"=dword:0000005a (= 90) "Left16"=dword:00000212 (= 530) "Right16"=dword:00000002 (2) "Top18"=dword:0000001e (= 30) "Bottom18"=dword:0000000a (= 10) "Left18"=dword:00000212 (= 530) "Right18"=dword:00000002 (2) "Top20"=dword:0000001e (= 30) "Bottom20"=dword:0000000a (= 10) "Left20"=dword:00000212 (= 530) "Right20"=dword:00000002 (2) Cropping for Coned Down Magnification NOTE Spot filter is used. [HKEY_LOCAL_MACHINE\SOFTWARE\ISG\VR\5000\ImageCroppingCDMAG] "Enabled"=dword:00000001 (1) "Left16"=dword:00000226 (= 550) "Right16"=dword:00000002 (2) "Bottom16"=dword:00000096 (= 150) "Top16"=dword:00000146 (= 326) "Bottom18"=dword:00000002 "Left18"=dword:0000020e (= 526) "Right18"=dword:00000002 (2) "Top18"=dword:00000074 (= 116) "Bottom20"=dword:00000002 (2) "Left20"=dword:0000020e (= 526) "Right20"=dword:00000002 (2) "Top20"=dword:00000074 (= 116) B-56 Planmed Nuance / Nuance Excel AWS Installation & Configuration Manual CONFIGURING THE PLANMED NUANCE ACQUIRE APPLICATION 7.13.5 Biopsy CAUTION If the biopsy image width or height value is changed, the needle guide must be re-calibrated [HKEY_LOCAL_MACHINE\SOFTWARE\ISG\VR\5000\Biopsy] "ImageHeight"=dword:000002c2 (706) "ImageWidth"=dword:000005f8 (1528) "Crop_Scout_Y"=dword:0000041a (1050) "Crop_ST1_Y"=dword:0000036a (874) "Crop_ST2_Y"=dword:000005aa (1450) ImageHeight and ImageWidth values define the size of the all the biopsy images (left and right stereo image and scout image). Begin by acquiring one of each image type. If there are white borders on top or on left or right side of the images, the ImageWidth or ImageHeight values must be decreased. After ImageWidth and ImageHeight have been adjusted, adjust the positioning of St1, St2 and Scout images by changing the values Crop_Scout_Y, Crop_ST1_Y and Crop_ST2_Y. The values define how much is cropped from the left side of the images as displayed on the screen. 7.13.6 LUT settings NOTE The following factory default settings will be applied when the software is installed or upgraded. If the default and Biopsy LUT settings were optimized earlier these values have to be entered manually into the registry after the upgrade. The previous optimized values can be found in the registry backup file that is created in C:\VRS\UpgradeTemp\HKLM_ISG_5000.txt [HKEY_LOCAL_MACHINE\SOFTWARE\ISG\VR\5000\PlanmedLut] "DefaultLutType"="Sigmoid" "DefaultLutTypeBIOPSY"="Sigmoid" "DefaultLutTypeMAG"="Sigmoid" "DefaultLutTypeCDMAG"="Sigmoid" "DefaultLutTypeCD"="Sigmoid" "GammaRate"=dword:00000595 "GammaRateBIOPSY"=dword:00000595 "GammaRateMAG"=dword:00000595 "GammaRateCDMAG"=dword:00000595 "GammaRateCD"=dword:00000595 "HighOffset"="1000" "HighOffsetBIOPSY"="1000" "HighOffsetMAG"="1000" "HighOffsetCDMAG"="1000" "HighOffsetCD"="1000" "HighPercent"=dword:000001a9 "HighPercentBIOPSY"=dword:000001a9 Installation & Configuration Manual Planmed Nuance / Nuance Excel AWS B-57 CONFIGURING THE PLANMED NUANCE ACQUIRE APPLICATION "HighPercentMAG"=dword:000001a9 "HighPercentCDMAG"=dword:000001a9 "HighPercentCD"=dword:000001a9 "LowOffset"="2000" "LowOffsetBIOPSY"="2000" "LowOffsetMAG"="2000" "LowOffsetCDMAG"="2000" "LowOffsetCD"="2000" "LowPercent"=dword:000000fa "LowPercentBIOPSY"=dword:000000fa "LowPercentMAG"=dword:000000fa "LowPercentCDMAG"=dword:000000fa "LowPercentCD"=dword:000000fa "SigmoidRate"=dword:00000009 "SigmoidrateBIOPSY"=dword:00000011 "SigmoidRateMAG"=dword:00000009 "SigmoidrateCDMAG"=dword:00000011 "SigmoidRateCD"=dword:00000009 7.14 Planmed LUT Optimization Please refer to the Excel FLEX calibration guide. B-58 Planmed Nuance / Nuance Excel AWS Installation & Configuration Manual CONFIGURING THE PLANMED NUANCE ACQUIRE APPLICATION 7.15 Configuring the HV mark on the image In an unprocessed image, you can see a small HV (High Voltage) mark in the upper left corner of the right breast images and in the lower right corner of the left breast images. The exact size of the HV mark varies slightly in different digital detectors. L R R L L HV mark The HV mark is irrelevant information for image processing and diagnosis. Therefore, the HV mark is hidden in the final, processed image by replacing an area of 128x128 pixels HV mark (default) with the background color of the image. The exact size of this area can be configured. Installation & Configuration Manual Planmed Nuance / Nuance Excel AWS B-59 CONFIGURING THE PLANMED NUANCE ACQUIRE APPLICATION The size of the region can be configured by changing the registry keys [HKEY_LOCAL_MACHINE\SOFTWARE\ISG\VR\5000\ImageCropping] "HVRegionWidth"=dword:00000078 "HVRegionHeight"=dword:00000078 (Default is 128 pixels) 7.16 Configuring the consult function This section describes how to install the optional Consult function. A consult file is an 8-bit image formatted print job that can be saved in the Planmed Nuance Acquire database. When the option is available, the system is configured to send consult files to the local database by default; however, you can configure the system to send consult files to a remote workstation or archive instead. You do this by editing the last line of the dcstart.bat file. NOTE The optional Consult function must be enabled when licensing the application. When licensed, you can select and deselect the function using the Service Tool (see Section 7.3 “Configuring the printer settings” on page B-29). In the example below, you configure the system to send the consult files to a workstation with the following attributes: • host name — ISGIS • DICOM port — 4444 • AE Title — ISGIS To send images to a remote archive: 1. Open the C:\VRS\bin\dcstart.bat file. 2. Find the section that starts with R EM st a r t c ons ult pro gra m. 3. At the end of the second line, type - n o lo ca l < hostname:port:AEtitle> , as in the example shown below. The -nol oc al fl ag turns off the send to local feature (i.e., the consult file is not sent to the local database) and < hostname:port:AEtitle> defines the workstation where you want the files to be sent. Find this section Add Text 4. Save and close the dcstart.bat file. B-60 Planmed Nuance / Nuance Excel AWS Installation & Configuration Manual CONFIGURING THE PLANMED NUANCE ACQUIRE APPLICATION 7.17 Configuring the resolution type This section describes how to change the workstation’s resolution type. Before you begin, ensure that the video card and monitor can display the desired resolution, colour setting, and refresh rate. If you are unsure, consult the manufacturer’s documentation. To change the resolution type: 1. Log on as a user who has administrator privileges. 2. In the Taskbar, click Start, Run... 3. In the Open field, type r e g ed it and click OK. 4. Open the HKEY_LOCAL_MACHINE\Software\ISG\VR\5000 registry. 5. Double-click ResolutionType. 6. Enter the desired Value Data: 7. 0 — Small 1024x768, 1280x1024 — If you enter this value, the Study Info Toolbar disappears and the Review Toolbar and thumbnails display smaller. 8. 1 — Regular 1024x768, 1280x1024 (default) 9. 2 — 2 Mega Pixel 10.3 — 4 and 5 Mega Pixel 11.4 — 8 Mega Pixel 12.Click OK to save and close the value. 13.Open the Control Panel. 14.Select Display. 15.In the Display Properties dialog box, click the Settings tab. 16.Set the appropriate display resolution. Installation & Configuration Manual Planmed Nuance / Nuance Excel AWS B-61 CONFIGURING THE PLANMED NUANCE ACQUIRE APPLICATION 7.18 Configuring the Start Menu Configuring the Start Menu ensures that when a user logs on, the Planmed Nuance Acquire application opens and the application servers initialize. It also ensures that when the user closes the application, the system logs them out properly. To configure the Start Menu for a specific user, log on as the user for whom you want to make the configuration and use the following procedure. To configure the Start Menu: 1. In the Taskbar, click Start, Settings, Taskbar & Start Menu... 2. Click the Advanced tab. 3. Click Add... 4. In the Command line field, type c: \ v rs \bi n\ vrss t a r t - s hut d ow n, then click Next: NOTE The -shutdown argument ensures that when the user exits from the application, the system logs the ID out properly. 5. In the Select Program Folder dialog box, click Startup to place the shortcut in the Startup folder. 6. In the Select a Title for the Program dialog box, specify the name that appears on the shortcut icon.You can accept the default or you can type a different name. 7. Click Finish. B-62 Planmed Nuance / Nuance Excel AWS Installation & Configuration Manual Chapter C ADVANCED CONFIGURATION 1 PLANMED NUANCE ACQUIRE For more advanced configuration options of the Planmed Nuance Acquire application, see Planmed Nuance Acquire Technical Manual (20004726). 2 PLANMED NUANCE / NUANCE EXCEL MANAGER This chapter describes how to configure the Planmed Nuance / Nuance Excel Manager application. 2.1 Calibration management To optimize image quality in different types of exposures, the detector calibration procedure should be performed using different exposure parameters: • filter (Mo and/or Rh, Ag in case of Tungsten tube) • focus (large and/or small), and • magnification modes (1.6, 1.8, and 2.0 if used). After the calibration procedures have been performed using the different parameters, the calibration data for each type of exposure is stored in separate files. The correct calibration data is automatically taken into use when acquiring images with different exposure parameters. If the calibration procedure has not been performed for all possible exposure parameters, the calibration data that best corresponds the exposure is taken into use. For example, if the calibration procedure has not been performed using the magnification mode, calibration data for the small focus is used for magnification exposures. For calibration configuration see section 2.2.3 “Settings for the file calib.properties ” on page C-3. 2.2 Planmed Nuance / Nuance Excel Manager configuration Planmed Nuance / Nuance Excel Manager can be configured by editing the files calib.properties, nuance_manager.properties and qc_config.txt. The configuration files are stored in the following folder: C:\\Planmed\NuanceManager Installation & Configuration Manual Planmed Nuance / Nuance Excel AWS C-1 PLANMED NUANCE / NUANCE EXCEL MANAGER 2.2.1 Settings for the file nuance_manager.properties mammo_hostname = xxx.yyy.zzz.vvv installation associated IP address for PIG: 192.168.3.214. NOTE 2.2.2 The IP address must not be modified manually. It can be changed in Tools window of Planmed Nuance / Nuance Excel Manager application. • font_size = 14 - default program setting • acquire_startup = c:/vrs/bin/vrsstart.bat - Acquire Start command • test_acquisition_enabled = 1 - ”Test Acquisition” function enabled • change_ip_enabled = 1 - Nuance/PIG IP address modification allowed Settings for the file qc_config.txt The Quality Control (QC) tests that are visible on the Planmed Nuance / Nuance Excel QC Tool main window and their frequencies can be configured to meet local requirements. The QC test are listed under the headings [DAILY], [WEEKLY], [MONTHLY], [QUARTERLY], [YEARLY] and [XXX]. The QC tests listed under [XXX] are not visible in the QC Tool main window (see notepad on page -3). You can edit the file using, e.g., Notepad. To change the frequency of a QC test, move the corresponding row under the desired heading in the qc_config.txt file, save the file and re-start the QC Tool application. The new test frequency will be shown on the main window. C-2 Planmed Nuance / Nuance Excel AWS Installation & Configuration Manual PLANMED NUANCE / NUANCE EXCEL MANAGER To remove a QC test from the main window, move the corresponding row under the heading [XXX]. 2.2.3 Settings for the file calib.properties Calibration settings com_port = 1 - Serial port for automatic exposure exp_delay = 10 - Delay between exposures (seconds) save_temp_files = 0 - Save temporary files after successful calibration (1 = save) Exposure values and the focus size for calibration (automatically adjusted for Planmed Nuance / Nuance Excel) filters = 4,2 - Filters used. Always perform calibration using all filters (test excepted) c1_title = Contact Mode - Title for calibration type 1 c1_exp_per_point = 16 - Amount of exposures. c1_kv = 28 c1_mass = 140 c1_focus = 30 - c2_title = Magnification Mode - Title for calibration type 2 c2_kv etc. - Exposure values With the Planmed Nuance / Nuance Excel Manager installation there is a template file included for the new Tungsten tube head. This file is named TTUBE_calib.properties Copy this on top of the calib.properties in case of Tungsten tube. Default values for Molybdenium tube are 28kV and 140 mAs (large focus) / 80 mAs (small focus). Default values for Tungsten tube are 31 kV and 140 mAs (large focus) / 63 mAs (small focus) Installation & Configuration Manual Planmed Nuance / Nuance Excel AWS C-3 PANEL IMAGE GRABBER (PIG) 3 PANEL IMAGE GRABBER (PIG) To establish a telnet connection to the detector for service purposes: On your Windows taskbar click Start. On the list that appears click Run. The following window appears. Type the command telnet 192.168.3.214 in the Open field and click OK. If the TCP/IP address of the FDP has been changed as described in Planmed Nuance / Nuance Excel Manager User’s manual use the new address instead of 192.168.3.214. If the connection is successful a telnet console is opened and the detector status information will be displayed. To enter the command mode press the space bar. To quit the command mode type bye. To view the FDP parameters enter command Params in the command mode. If the address has been changed and the configuration file for the detector has been lost you can always make a telnet connection to the FDP with the default address by setting Planmed Nuance / Nuance Excel to boot mode (see Planmed Nuance / Nuance Excel Technical Manuals for details). The command Params displays the configured TCP/IP address among the other parameters. C-4 Planmed Nuance / Nuance Excel AWS Installation & Configuration Manual Chapter D 1 TROUBLESHOOTING ERROR MESSAGE DISPLAYS This chapter describes various error situations that can occur in the Planmed Nuance / Nuance Excel FFDM Mammography System and gives instructions on how to solve them. The error messages are displayed on the message bar of Planmed Nuance /Nuance Excel Manager main window or they appear on the screen while using the Planmed Nuance Acquire application. When an error situation occurs, copy all existing log files into one compressed zip file using the Collect Logs command. The Collect Logs command can be found in the Tools menu of the Planmed Nuance /Nuance Excel Manager. The zip file is stored on the desktop. Copy the zip file and send it to your Planmed representative. Installation & Configuration Manual Planmed Nuance / Nuance Excel AWS D-1 ERROR SITUATIONS 2 ERROR SITUATIONS If one of the following error situations occur, first try the following corrective actions (if not otherwise instructed): 1. Store and close all patient studies. 2. Close all software applications that are running. 3. Check that all cables are connected. 4. Restart the AWS workstation and the software applications. 5. If this does not help, shut down the Nuance FFDM mammography X-ray unit and the AWS workstation. Turn it X-ray unit again, and after that turn on the AWS workstation. 2.1 Mammo not ready even if Acquire is ready (HE28 appears) Causes: • The Bucky is not properly attached. • The serial connection to the PIA CPU is broken. Corrective actions: 2.2 • Make sure that the Bucky is properly attached • Check the connection to the PIA CPU Database not fully initialized Causes: • There is a problem with the database initialization sequence and the Planmed Nuance Acquire application does not start. Corrective actions: • When you try to start the Planmed Nuance Acquire application, a pop-up window appears. Close the window (do NOT press OK or Cancel) and stop the ScriptService (see Chapter B, Section 1.11 “ScriptService” on page A-4). Restart the AWS workstation. Make sure that the ScriptService is running and restart the Planmed Nuance Acquire application. D-2 Planmed Nuance / Nuance Excel AWS Installation & Configuration Manual Chapter E LIST OF ABBREVIATIONS Abbreviation Definition ADU Analog to Digital Unit AE Application Entity AEC Automatic Exposure Control AGP Accelerated Graphics Port ASPI Advanced SCSI Programming Interface AWS Acquisition Workstation CD Compact Disk CPU Central Processing Unit CR Computed Radiography CV ContextVision CVIE ContextVision Image Enhancement DICOM Digital Imaging and Communications in Medicine DiSC Digital Imaging Systems Controller DNS Domain Name System DSP Digital Signal Processing DVD Digital Video Disk FFDM Full Field Digital Mammography FPD Flat Panel Detector GDI Graphics Device Interface GSPSS Greyscale Softcopy Presentation State Storage HcS Hard Copy Server HIS/RIS/MIS Hospital Information System / Radiology Information System / Mammography Information System HV High Voltage IP Internet Protocol LUT Look Up Table MG Mammography MWL Modality Worklist NIC Network Interface Card Installation & Configuration Manual Planmed Nuance / Nuance Excel AWS E-1 PC Personal Computer PCI Peripheral Component Interconnect PIA Panel Interface Adapter PIG Panel Image Grabber PrS Processing Server QC Quality Control RAM Random Access Memory ROI Region of Interest SATA Serial ATA SCSI Small Computer System Interface SCU/SCP Service Class User/Service Class Provider SMA Single Media Archive SSP Special System Parameter TCP/IP Transmission Control Protocol/Internet Protocol VRAM Video RAM E-2 Planmed Nuance / Nuance Excel AWS Installation & Configuration Manual Planmed Oy | Asentajankatu 6 | 00880 Helsinki | Finland tel. +358 20 7795 300 | fax +358 20 7795 664 | [email protected] | www.planmed.com