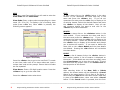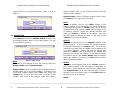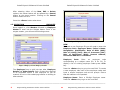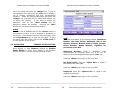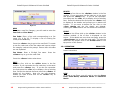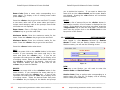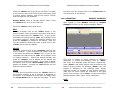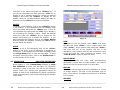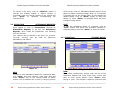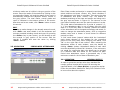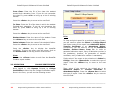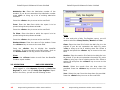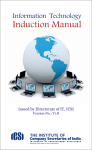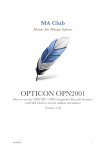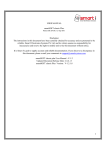Download View/Download
Transcript
Retail Expert Software Private Limited CAMPUS MANAGEMENT SOFTWARE SYSTEM Empowering Customer with a Future Vision Refer this brochure for any help regarding software navigation or clarification. Check for latest updates in company’s website. Version 1 Retail Expert Software Private Limited This user manual is considered suitable for almost all users of Campus Management software. For advanced features and updations, please contact Retails Experts© over customer support number. For any queries and clarifications contact us at 040-27676033 or write to us at [email protected]. Check for latest updates and version at www.rexperts.in Some Conventions: 1) Terms in ‘<>’ refer to buttons and keys. 2) Command button with binocular symbol could be invoked using <F4> Key. 3) List of items is as per the menu list in the software. 4) The basic function of the elementary buttons viz., <New>, <Edit>, < Save >, <Print> and <Close> remain same throughout the software though their usage might differ in some of the forms. 5) Buttons with dull colour indicate disabled state. 6) On clicking a button, the status gets changed to ‘Cancel’. In order to perform a different operation, click on the ‘Cancel’ state of the button and click the required button. Privacy Policy: This user manual is the property of Retail Experts Software Pvt. Ltd. and cannot be used by any other person other than the licensed client. In case of any copying, duplication, tampering and unauthorized usage/reproduction shall be dealt with sternly. Use document map option of MS-Word and PDF for reaching the exact operation. -------------------------------------------------------------------------------------------------------------------------1 Empowering Customer with a Future Vision 2 Empowering Customer with a Future Vision Retail Expert Software Private Limited Retail Expert Software Private Limited Contents 1. Masters Module 1.1 Class 1.2 Subject 1.3 Employee 1.4 Admission 1.5 Student Master 1.6 Student Other Details 1.7 Fee Category 1.8 Exam Type 1.9 Holiday Master 1.10 Section Master 1.11 Subject Category 2. Transactions Module 2.1 Fee Structure 2.2 Daily Fee Collection 2.3 Attendance Register 2.4 Student Marks 2.5 Period wise Attendance 3. Reports Module 3.1 Bonafide Certificate 3.2 College Certificates 3.3 Daily Fee Register 3.4 Attendance Register Report 3.5 Fee Ledger 3.6 Progress Report 4. System Administration Module 4.1 System Setup 4.2 Add User 4.3 Access Level 5. Quit Module 5.1 Quit 5.2 Logout 1. MASTERS MODULE 1.1. OPERATION CLASS Once the program is executed a login screen appears. This is shown below: Figure 1 Login Screen Enter your login details. The first time login for the administrator is ADMIN with the password as ADMIN Press the <Enter> key twice to log in, or click on the Login button. Once logged in, click Masters followed by Class Master to enter into the Class Master. Once in the class master, you will see the following screen. Figure 2 Class Master -------------------------------------------------------------------------------------------------------------------------3 Empowering Customer with a Future Vision 4 Empowering Customer with a Future Vision Retail Expert Software Private Limited Retail Expert Software Private Limited NEW To create a new Class code/ID you will need to enter the Class Code and the Class Name EDIT To edit a class click on the <Edit> button in the class module. If you remember the class code key in the same and press the <Enter> key. If you do not remember the code press the <F4> key to display a list of existing classes. Select the desired classes and press the <Enter> to display all the details. Now you can edit whatever details you want to and click on the <Save> key to save the details. Class Code: Enter a class code corresponding to a class name (Ex. 9 for IX). To display a list of existing class codes press <F4> key. Once <F4> is pressed, the following screen appears. DELETE To Delete a class click on the <Delete> button in the class module. If you remember the class code key in the same and press the <Enter> key. If you do not remember the code press the <F4> key to display a list of existing classes. Select the desired class and press the <Enter> key to display all the details and prompt you to delete the location. If you want to delete the class click on the <Yes> Button and the class details are deleted. Pressing the <No> Button will not delete the class details. PRINT To print a list of classes click on the <Print> button in the Location module. A list of Location is displayed on the screen. If the details are more than one page, press the <Page Down> key to view the next page. To print the same onto the printer click on the Printer Icon on the top portion of the Screen. Figure 3 Class Listing Press the <Enter> key to go to the next field. To create a new class, take note of the class codes and input a unique class code at the prompt. Ensure that old codes are not repeated. NOTE: After selecting either of the New, Edit or Delete options, the chosen button will be replaced by a Cancel button at the same location. This is seen in the figure 4 below where the Edit button has been chosen. Note that in place of the Edit button, there now exists a Cancel button. If this Cancel button is pressed, then the form Class Name: Enter a 20-digit Location name. Press the <Enter> key to go to the next field. Press the <Save> button when done. -------------------------------------------------------------------------------------------------------------------------5 Empowering Customer with a Future Vision 6 Empowering Customer with a Future Vision Retail Expert Software Private Limited Retail Expert Software Private Limited returns back to its original structure, which is seen in Figure 2. unique subject code at the prompt. Ensure that old codes are not repeated. Subject Name: Enter a 20-digit Location name. Press the <Enter> key to go to the next field. EDIT To edit a subject click on the <Edit> button in the subject module. If you remember the subject code key in the same and press the <Enter> key. If you do not remember the code press the <F4> key to display a list of existing subjects. Select the desired subjects and press the <Enter> to display all the details. Now you can edit whatever details you want to and click on the <Save> key to save the details. Figure 4 Class form in edit mode 1.2. OPERATION SUBJECT Click Masters followed by Subject Master to enter into the Subject Master. Once in the class master, you will see the following screen. DELETE To delete a subject click on the <Delete> button in the subject module. If you remember the subject code key in the same and press the <Enter> key. If you do not remember the code press the <F4> key to display a list of existing subjects. Select the desired subject and press the <Enter> key to display all the details and prompt you to delete the location. If you want to delete the subject click on the <Yes> Button and the subject details are deleted. Pressing the <No> Button will not delete the subject details. Figure 5 Subject form NEW To create a new Subject ID you will need to enter the Subject Code and the Subject Name PRINT To print a list of subjects click on the <Print> button in the Location module. A list of Location is displayed on the screen. If the details are more than one page, press the <Page Down> key to view the next page. To print the same onto the printer click on the Printer Icon on the top portion of the Screen. Subject Code: Enter a subject code corresponding to a subject name (Ex. 6 for Social Studies). To display a list of existing subject codes press <F4> key. Press the <Enter> key to go to the next field. To create a new subject, take note of the subject codes and input a NOTE: -------------------------------------------------------------------------------------------------------------------------7 Empowering Customer with a Future Vision 8 Empowering Customer with a Future Vision Retail Expert Software Private Limited Retail Expert Software Private Limited After selecting either of the New, Edit or Delete options, the chosen button will be replaced by a Cancel button at the same location. Clicking on the Cancel button resets the form. Press the <Save> button when done. 1.3. OPERATION EMPLOYEE Once logged in, click Masters followed by Employee Master to enter into the Subject Master. Once in the subject master, you will see the following screen. Figure 7 Employee Form: Other Details NEW To create a new Employee ID you will need to enter the Employee Code, Employee Name, Father’s Name, Designation, Qualification, Date of Birth (DOB), Date of Joining (DOJ), Date of Increment (DOI), Date of Retirement (DOR), Present Address, Permanent Address and Remarks. Employee Code: Enter an employee code corresponding to a subject name (Ex. 9 for IX). To display a list of existing employee codes press <F4> key. Figure 6 Employee Form: Employee Details Press the <Enter> key to go to the next field. To create a new employee, take note of the employee codes and input a unique employee code at the prompt. Ensure that old codes are not repeated. The Employee form is split into two tabs, Employee Details and Other Details. Both of these are required to be completed before a new employee ID can be created. Do not re-click underlying buttons on shifting to alternate tab. Employee Name: Enter a 20-digit Employee name. Press the <Enter> key to go to the next field. -------------------------------------------------------------------------------------------------------------------------9 Empowering Customer with a Future Vision 10 Empowering Customer with a Future Vision Retail Expert Software Private Limited Father’s Name: Enter the employee’s father’s name. Press the <Enter> key to go to the next field. Designation: Enter the designation of the employee within the institution. Press the <Enter> key to go to the next field. Qualification: Enter the designation of the employee within the institution. Press the <Enter> key to go to the next field. Date of Birth (DOB): Choose the DOB of the employee by using the calendar or by typing the date, month and year in the format DD/MM/YYYY. Press the <Enter> key to go to the next field Date of Joining (DOJ): Choose the DOJ of the employee by using the calendar or by typing the date, month and year in the format DD/MM/YYYY. Press the <Enter> key to go to the next field Date of Increment (DOI): Choose the DOI of the employee by using the calendar or by typing the date, month and year in the format DD/MM/YYYY. Press the <Enter> key to go to the next field Date of Retirement (DOR): Choose the DOR of the employee by using the calendar or by typing the date, month and year in the format DD/MM/YYYY. Press the <Enter> key to go to the next field Present Address: Enter details of the employee’s present address, such as Address 1, Country, Pin Code, Phone Numbers, Mobile Number, Email. After entering each field, press the <Enter> key to progress to the next field. Retail Expert Software Private Limited Permanent Address: Enter details of the employee’s permanent address, such as Address 1, Country, Pin Code, Phone Numbers, Mobile Number, Email. After entering each field, press the <Enter> key to progress to the next field. If the present and permanent addresses are the same, this field may be omitted Remarks: Enter any other remarks pertinent to the employee. Press the <Enter> key once done. Press the <Save> button when done. EDIT To edit a employee click on the <Edit> button in the employee module. If you remember the employee code key in the same and press the <Enter> key. If you do not remember the code press the <F4> key to display a list of existing employees. Select the desired employees and press the <Enter> to display all the details. Now you can edit whatever details you want to and click on the <Save> key to save the details. DELETE To Delete a employee click on the <Delete> button in the employee module. If you remember the employee code key in the same and press the <Enter> key. If you do not remember the code press the <F4> key to display a list of existing employees. Select the desired employee and press the <Enter> key to display all the details and prompt you to delete the location. If you want to delete the employee click on the <Yes> Button and the employee details are deleted. Pressing the <No> Button will not delete the employee details. PRINT To print a list of employees click on the <Print> button in the Location module. A list of Location is displayed on the screen. If the details are more than one page, press -------------------------------------------------------------------------------------------------------------------------11 Empowering Customer with a Future Vision 12 Empowering Customer with a Future Vision Retail Expert Software Private Limited the <Page Down> key to view the next page. To print the same onto the printer click on the Printer Icon on the top portion of the Screen. NOTE: After selecting either of the New, Edit or Delete options, the chosen button will be replaced by a Cancel button at the same location. This is seen in the figure 4 below where the Edit button has been chosen. Note that in place of the Edit button, there now exists a Cancel button. If this Cancel button is pressed, then the form returns back to its original structure, which is seen in Figure 2. 1.4 OPERATION ADMISSION Once logged in, click Masters followed by Admission Master to enter into the Admission Master. Once in the subject master, you will see the following screen. Retail Expert Software Private Limited NEW To create a new Admission ID you will need to enter the Admission Number, Student Name, Father’s Name, Mother’s Name, Tongue, Date of Birth, Nationality, Religion, Caste, Name of Guardian, Occupation, Previous Institution, Previous Class, Date of Admission, Study Type, Gender, Number and Date of ESIC or TC (if submitted), Personal Identification Marks, Medium, Class on Leaving, Date on Leaving, Reason for Leaving, Issued TC number, Leaving Institution, Remarks, Address Admission Number: Enter a admission code corresponding to a class name (Ex. 9 for IX). To display a list of existing class codes press <F4> key. Press the <Enter> key to go to the next field. To create a new admission, take note of the admission codes and input a unique employee code at the prompt. Ensure that old codes are not repeated. Student Name: Enter the name of the student. Press the <Enter> key to go to the next field. Father’s Name: Enter the name of the student’s father. Press the <Enter> key to go to the next field Mother’s Name: Enter the name of the student’s mother. Press the <Enter> key to go to the next field Mother Tongue: Enter the name of the student’s mother tongue. Press the <Enter> key to go to the next field Date of Birth: Choose the DOB of the student by using the calendar or by typing the date, month and year in Figure 8 -------------------------------------------------------------------------------------------------------------------------13 Empowering Customer with a Future Vision 14 Empowering Customer with a Future Vision Retail Expert Software Private Limited Retail Expert Software Private Limited the format DD/MM/YYYY. Press the <Enter> key to go to the next field. icon and selecting the particular class code. Press the the <Enter> key to go to the next field. Nationality: Enter the nationality of the student. Press the <Enter> key to go to the next field. Study Type: Choose the study type of the student by using the drop down list. Press the <Enter> key to go to the next field. Religion: Enter the nationality of the student. Press the <Enter> key to go to the next field Caste: Enter the Caste status of the student. Press the <Enter> key to go to the next field Name of Guardian: Enter the name of the Guardian for the student. Press the <Enter> key to go to the next field. Ignore this field if the names of the mother or father have been entered. Occupation: Enter the occupation of the parent(s) or guardian of the student. Press the <Enter> key to go to the next field. Previous Institution: Enter the name of the previous institution in which the student studied. Press the <Enter> key to go to the next field. Previous Class: Choose the previous class by either entering the previous class code value, or by clicking on icon and selecting the particular class code. Press the the <Enter> key to go to the next field. Date of Admission: Choose the Date of Admission of the student by using the calendar or by typing the date, month and year in the format DD/MM/YYYY. Press the <Enter> key to go to the next field. Class on Admission: Choose the Class of Admission by either entering the class code value, or by clicking on Gender: Choose the study type of the student by using the drop down list. Press the <Enter> key to go to the next field. Number and Date of ESIC or TC (if submitted): If an ESIC or a TC has been submitted, their corresponding check boxes must be ticked. To tick any of the check boxes, press the <Spacebar>. Then, enter the ESIC/TC number of the student. Press the <Enter> key to go to the next field. Choose the date of the ESIC/TC by using the calendar or by typing the date, month and year in the format DD/MM/YYYY. Press the <Enter> key to go to the next field. Protection from Small Pox: If the student has been protected from Small Pox, press the <Spacebar>. Press the <Enter> key to go to the next field. Personal Identification Marks: Enter any personal identification marks of the student. Press the <Tab> key to enter further details in the 2nd field. Press the <Enter> key to go to the next field Medium: Choose the medium of instruction from the drop down list. Press the <Enter> key to go to the next field Class on Leaving: Choose the class on leaving by either entering the previous class code value, or by -------------------------------------------------------------------------------------------------------------------------15 Empowering Customer with a Future Vision 16 Empowering Customer with a Future Vision Retail Expert Software Private Limited icon and selecting the particular class clicking on the code. Press the <Enter> key to go to the next field Date on Leaving: Choose the Date of Leaving of the student by using the calendar or by typing the date, month and year in the format DD/MM/YYYY. Press the <Enter> key to go to the next field. Reason for Leaving: Enter the reason for leaving if any. Press the <Enter> key to go to the next field. Issued TC number: Enter the number of the issuing TC/ESIC. Press the <Enter> key to go to the next field Leaving Institution: Enter the name of the institution the student shall be joining. Press the <Enter> key to go to the next field Remarks: Enter any additional remarks for the student. Press the <Enter> key to go to the next field. Address: Enter any the student’s address. Press the <Enter> key to go to the next field Retail Expert Software Private Limited press the <Enter> to display all the details. Now you can edit whatever details you want to and click on the <Save> key to save the details. DELETE To elete a admission click on the <Delete> button in the admission module. If you remember the admission code key in the same and press the <Enter> key. If you do not remember the code press the <F4> key to display a list of existing admissions. Select the desired admission and press the <Enter> key to display all the details and prompt you to delete the location. If you want to delete the admission click on the <Yes> Button and the admission details are deleted. Pressing the <No> Button will not delete the admission details. PRINT To print a list of admissions click on the <Print> button in the admissions module. A list of admissions is displayed on the screen. If the details are more than one page, press the <Page Down> key to view the next page. To print the same onto the printer click on the Printer Icon on the top portion of the Screen. 1.5 OPERATION Note: Of the fields mentioned in the Admission master, the fields highlighted in yellow are compulsory. The rest, although not required is recommended for the efficiency of the system. These fields can be filled in at a later stage. STUDENT Once logged in, click Masters followed by Student Master to enter into the Student Master. Once in the student master, you will see the following screen. Press the <Save> button when done. EDIT To edit an admission click on the <Edit> button in the admission. If you remember the admission code key in the same and press the <Enter> key. If you do not remember the code press the <F4> key to display a list of existing admissions. Select the desired code and -------------------------------------------------------------------------------------------------------------------------17 Empowering Customer with a Future Vision 18 Empowering Customer with a Future Vision Retail Expert Software Private Limited Retail Expert Software Private Limited Class: Choose the Class by either entering the class icon and selecting code value, or by clicking on the the particular class code. Press the <Enter> key to go to the next field Section: Choose the section by either entering the section code value, or by clicking on the icon and selecting the particular class code. Press the <Enter> key to go to the next field Roll No: Enter the roll number of the student and press the <Enter> to go to the next field Figure 9 NEW To create a new Student ID you will need to enter the Admission Number, Academic from, Academic To, Medium, Class, Section, Roll No, Fee Category Code, Subject Category Code Admission Number: Choose the Admission Number by either entering the admission code value, or by clicking on the icon and selecting the particular class code. Press the <Enter> key to go to the next field. Academic from: Choose the year of commencement from a drop down list of years. Press the <Enter> key to go to the next field Academic To: Choose the year of leaving from a drop down list of years. Press the <Enter> key to go to the next field Medium: Choose the medium of instruction from a drop down list. Press the <Enter> key to go to the next field Fee Category Code: Choose the fee category by either entering the fee category code value, or by clicking on the icon and selecting the particular class code. Press the <Enter> key to go to the next field. Subject Category Code: Choose the Subject category code by either entering the code value, or by clicking on the icon and selecting the particular subject category code. Press the <Enter> key to go to the next field Press the <Save> button when done. EDIT To edit an student form click on the <Edit> button in the student master. If you remember the admission code key in the same and press the <Enter> key. If you do not remember the code press the <F4> key to display a list of existing admissions. Select the desired code and press the <Enter> to display all the details. Now you can edit whatever details you want to and click on the <Save> key to save the details. DELETE To delete a student click on the <Delete> button in the admission module. If you remember the admission code -------------------------------------------------------------------------------------------------------------------------19 Empowering Customer with a Future Vision 20 Empowering Customer with a Future Vision Retail Expert Software Private Limited Retail Expert Software Private Limited key in the same and press the <Enter> key. If you do not remember the code press the <F4> key to display a list of existing admissions and their corresponding students. Select the desired admission and press the <Enter> key to display all the details and prompt you to delete the location. If you want to delete the admission click on the <Yes> Button and the admission details are deleted. Pressing the <No> Button will not delete the admission details. PRINT To print a list of students click on the <Print> button in the students module. A list of students is displayed on the screen. If the details are more than one page, press the <Page Down> key to view the next page. To print the same onto the printer click on the Printer Icon on the top portion of the Screen. 1.6. OPERATION STUDENT OTHER DETAILS Once logged in, click Masters followed by Student Other Details to enter other details of the student. Once in the form, you will see the following screen Figure 10 NEW To create new details of an existing student, Admission Number, Bus Pass facility, Employed, Aim of the Student, Hobbies, Medical History, Family Income, Phone Number, Mobile Number, eligibility for promotion in the BIE. Admission Number: Enter a admission code corresponding to a student name (Ex. 9 for IX). To display a list of existing admissions press <F4> key. Press the <Enter> key to go to the next field. Bus Pass facility: Press the <Space bar> to check if the student has a bus pass. Press the <Enter> key to go to the next field. Employed: Press the <Space bar> to check if the student is employed. Press the <Enter> key to go to the next field. -------------------------------------------------------------------------------------------------------------------------21 Empowering Customer with a Future Vision 22 Empowering Customer with a Future Vision Retail Expert Software Private Limited Retail Expert Software Private Limited Aim of the Student: Enter the aim of the student. Press the <Enter> key to go to the next field can edit whatever details you want to and click on the <Save> key to save the details. Hobbies: Enter the hobbies of the student. Press the <Enter> key to go to the next field DELETE To delete student details click on the <Delete> button in the other details module. If you remember the admission code key in the same and press the <Enter> key. If you do not remember the code press the <F4> key to display a list of existing admissions. Select the desired admission and press the <Enter> key to display all the details and prompt you to delete the location. If you want to delete the details click on the <Yes> Button and the student details are deleted. Pressing the <No> Button will not delete the admission details. Medical History: Enter the medical history of the student (if any). Press the <Enter> key to go to the next field Family Income: Enter the student’s family’s income. Press the <Enter> key to go to the next field Phone Number: Enter a contact number for the student. Press the <Enter> key to go to the next field Mobile Number: Enter a mobile number for the student. Press the <Enter> key to go to the next field Eligibility for promotion in the BIE: Press the <Space bar> if the student is eligible for promotion in the BIE. Press the <Enter> key to go to the next field Details: If the student is eligible for promotion in the BIE, enter further details here. Press the <Save> button when done. PRINT To print a list of details click on the <Print> button in the form. A list of admissions is displayed on the screen. If the details are more than one page, press the <Page Down> key to view the next page. To print the same onto the printer click on the Printer Icon on the top portion of the Screen. 1.7. OPERATION FEE CATEGORY Once logged in, click Masters followed by Fee Category Master to enter into the Fee Category Master .Once in the Fee master, you will see the following screen EDIT To edit a student’s details click on the <Edit> button in the form. If you remember the admission code key in the same and press the <Enter> key. If you do not remember the code press the <F4> key to display a list of existing admissions. Select the desired code and press the <Enter> to display all the details. Now you -------------------------------------------------------------------------------------------------------------------------23 Empowering Customer with a Future Vision 24 Empowering Customer with a Future Vision Retail Expert Software Private Limited Figure 11 NEW To create a new Fee Category, you will need to enter the Fee Code and Fee Name. Fee Code: Enter a fee code corresponding to a fee name (Ex. 9 for IX). To display a list of existing fee codes press <F4> key. Press the <Enter> key to go to the next field. To create a new fee, take note of the fee codes and input a unique fee category code at the prompt. Ensure that old codes are not repeated. Retail Expert Software Private Limited DELETE To Delete a fee click on the <Delete> button in the fee module. If you remember the fee code key in the same and press the <Enter> key. If you do not remember the code press the <F4> key to display a list of existing fees. Select the desired fee and press the <Enter> key to display all the details and prompt you to delete the location. If you want to delete the fee click on the <Yes> Button and the fee details are deleted. Pressing the <No> Button will not delete the fee details. PRINT To print a list of fees click on the <Print> button in Location module. A list of fees is displayed on screen. If the details are more than one page, press <Page Down> key to view the next page. To print same onto the printer click on the Printer Icon on top portion of the Screen. 1.8. OPERATION the the the the the EXAM TYPE Insert instructions Fee Name: Enter a 20-digit Fee name. Press the <Enter> key to go to the next field. Press the <Save> button when done. EDIT To edit a fee, click on the <Edit> button in the fee module. If you remember the fee code key in the same and press the <Enter> key. If you do not remember the code press the <F4> key to display a list of existing fees. Select the desired fees and press the <Enter> to display all the details. Now you can edit whatever details you want to and click on the <Save> key to save the details. Figure 12 NEW To create a new Exam, you will need to enter the Exam Code, Exam Name, Maximum Marks and Minimum Marks. -------------------------------------------------------------------------------------------------------------------------25 Empowering Customer with a Future Vision 26 Empowering Customer with a Future Vision Retail Expert Software Private Limited Exam Code: Enter a exam code corresponding to a exam name). To display a list of existing exam codes press <F4> key. Press the <Enter> key to go to the next field. To create a new exam, take note of the exam codes and input a unique exam category code at the prompt. Ensure that old codes are not repeated. Exam Name: Enter a 20-digit Exam name. Press the <Enter> key to go to the next field. Maximum Marks: Enter the maximum marks for the exam. Press the <Enter> key to go to the next field. Minimum Marks: Enter the minimum marks for the exam. Press the <Enter> key to go to the next field. Retail Expert Software Private Limited you to delete the location. If you want to delete the exam click on the <Yes> Button and the exam details are deleted. Pressing the <No> Button will not delete the exam details. PRINT To print a list of exams click on the <Print> button in the Location module. A list of exams is displayed on the screen. If the details are more than one page, press the <Page Down> key to view the next page. To print the same onto the printer click on the Printer Icon on the top portion of the Screen. 1.9. OPERATION SECTION MASTER Once logged in, click Masters followed by Section Master to enter into the Section Master. Once in the Section master, you will see the following screen Press the <Save> button when done. EDIT To edit an exam click on the <Edit> button in the exam module. If you remember the exam code key in the same and press the <Enter> key. If you do not remember the code press the <F4> key to display a list of existing exams. Select the desired exams and press the <Enter> to display all the details. Now you can edit whatever details you want to and click on the <Save> key to save the details. DELETE To Delete an exam click on the <Delete> button in the exam module. If you remember the exam code key in the same and press the <Enter> key. If you do not remember the code press the <F4> key to display a list of existing exams. Select the desired exam and press the <Enter> key to display all the details and prompt Figure 13 NEW To create a new Section, you will need to enter the Section Code and Section Name. Section Code: Enter a section code corresponding to a section name (Ex. 9 for IX). To display a list of existing section codes press <F4> key. -------------------------------------------------------------------------------------------------------------------------27 Empowering Customer with a Future Vision 28 Empowering Customer with a Future Vision Retail Expert Software Private Limited Press the <Enter> key to go to the next field. To create a new section, take note of the section codes and input a unique section category code at the prompt. Ensure that old codes are not repeated. Retail Expert Software Private Limited the same onto the printer click on the Printer Icon on the top portion of the Screen. 1.10. OPERATION Section Name: Enter a 20-digit Section name. Press the <Enter> key to go to the next field. SUBJECT CATEGORY Once logged in, click Masters followed by Subject Category to enter into the subject category Master. Press the <Save> button when done. EDIT To edit a section click on the <Edit> button in the section module. If you remember the section code key in the same and press the <Enter> key. If you do not remember the code press the <F4> key to display a list of existing sections. Select the desired sections and press the <Enter> to display all the details. Now you can edit whatever details you want to and click on the <Save> key to save the details. DELETE To Delete a section click on the <Delete> button in the section module. If you remember the section code key in the same and press the <Enter> key. If you do not remember the code press the <F4> key to display a list of existing sections. Select the desired section and press the <Enter> key to display all the details and prompt you to delete the location. If you want to delete the section click on the <Yes> Button and the section details are deleted. Pressing the <No> Button will not delete the section details. PRINT To print a list of sections click on the <Print> button in the Location module. A list of sections is displayed on the screen. If the details are more than one page, press the <Page Down> key to view the next page. To print Figure 14 This form is meant to group subjects as different categories. To create new category, click on <New> and enter new SubCatg Code and name respectively. Press <Enter> and select subject code provided at the bottom of grey portion. On pressing <Enter> key, the subject is assigned to the SubCatg Code. Assign required number of subjects to the subject category code and the same would be reflected in the grey portion of the screen. Click <Save> to save the subject category details. Refer Figure 14 for clarification. EDIT -------------------------------------------------------------------------------------------------------------------------29 Empowering Customer with a Future Vision 30 Empowering Customer with a Future Vision Retail Expert Software Private Limited Click <Edit> to update/edit records by entering or by selecting the subject category code using <F4> key. This form is essential in transaction forms for generation of reports. Click <Save> to save/store the entry. 2. TRANSACTIONS MODULE 2.1. OPERATION FEE STRUCTURE Once logged in, click Transactions followed by Fee Structure to enter into the Section Master. Once in the Section master, you will see the following screen Retail Expert Software Private Limited To create a new Fee Structure, you will need to enter the Fee Category Code, Fee Category Name, along with single or multiple Fee Codes and Fee Amounts. Fee Category Code: Enter a Fee Category Name code corresponding to a Fee name (Ex. 9 for IX). To display a list of existing Fee codes press <F4> key. Once <F4> is pressed, the following screen appears. To create a new Fee category code, take note of the Fee codes and input a unique code at the prompt. Ensure that old codes are not repeated. Fee Category Name: Enter a 20-digit Location name. Press the <Enter> key to go to the next field. Fee Code: To add Fees to a specific Fee Category, enter the appropriate Fee Code. This is done by clicking on the and selecting the appropriate fee. Press the <Enter> key to go to the next field. Fee Amount: Enter a numerical value for the amount of fees that will be charged. Press the <Enter> key to add this fee to the selected fee category. Repeat the above instructions to add more fees to the selected fee category. If you have added a wrong Fee code to a select the Fee code, and then click on the Row> to delete the corresponding entry. To entries in the Fee Category, press the <Clear button. category, <Delete delete all Entries> Press the <Save> button when done. Figure 15 EDIT To edit a Fee Category click on the <Edit> button in the employee module. If you remember the Fee Category NEW -------------------------------------------------------------------------------------------------------------------------31 Empowering Customer with a Future Vision 32 Empowering Customer with a Future Vision Retail Expert Software Private Limited Retail Expert Software Private Limited code key in the same and press the <Enter> key. If you do not remember the code press the <F4> key to display a list of existing categories. Select the desired category and press the <Enter> to display all the details. Now you can edit whatever details you want to and click on the <Save> key to save the details. DELETE To delete a Fee Category click on the <Delete> button in the module. If you remember the Fee Category code key in the same and press the <Enter> key. If you do not remember the code press the <F4> key to display a list of existing Fee Category codes. Select the desired code and press the <Enter> key to display all the details and prompt you to delete the location. If you want to delete the Category click on the <Yes> Button and the details are deleted. Pressing the <No> Button will not delete the details. PRINT To print a list of Fee Categories click on the <Print> button in the form. A list of categories is displayed on the screen. If the details are more than one page, press the <Page Down> key to view the next page. To print the same onto the printer, click on the Printer Icon on the top portion of the Screen. 2.2. OPERATION DAILY FEE COLLECTION Once logged in, click Transactions followed by Daily Fee Collection to enter into the Daily Fee Collection transaction. Once in the form, you will see the following screen. Note: Fee receipt once generated cannot be edited. In case of any modification or refund, use Refund option and generate a new receipt reflecting the changes to be made. Figure 16 NEW To prepare a new fee receipt, click <New> and enter fee date and press <Enter>, key-in class number and press <Enter>, key-in section code and press <Enter> and enter Roll No. of the student. Roll No. is not mandatory. Also mention late fee and concession if any to get the total fee. After checking the details, click <Save & Print> button to save the entry. SAVE & PRINT This option saves the entry and simultaneously generated a receipt with a unique number. Use Reprint option to print the saved receipt on a later date. REFUND This option can be used in case of modification or refund of receipt amount. The title of the generated copy of print is Fee Refund. The balance fee amount is reflected in the receipt. REPRINT -------------------------------------------------------------------------------------------------------------------------33 Empowering Customer with a Future Vision 34 Empowering Customer with a Future Vision Retail Expert Software Private Limited To reprint a fee entry, click on <Reprint> button if records are already loaded. A reprint window is prompted, enter the receipt number of the receipt and click <Print> to generate corresponding fee receipt/refund. 2.3. OPERATION ATTENDANCE REGISTER Once logged in, click on Transactions followed by Attendance Register to go into the Attendance Register. Once inside the transaction, the following form will be seen. Four options can be availed in this form viz., present, morning, evening (can be used for afternoon attendance) and absent. Figure 17 NEW In order to enter attendance details for a particular date, click <New> and enter medium, class code, date and press <Enter> key to see records based on above entries. List of students can be seen in the grey portion Retail Expert Software Private Limited of the screen. Click on ‘Attendance Status’ column of the table and make necessary change. Note: 1) If a student is present fully on the subject date, do not change the default status. Click on <Save> button to store the details. 2) Press <Enter> to navigate within the form instead of using mouse. EDIT To edit the attendance status of a student, click on <Edit> button and follow the procedure detailed in preceding section and click <Save> to save the entries. 2.4. OPERATION STUDENT MARKS Figure 18 NEW Enter Class number/code, section code, Roll No of the subjective student and enter Exam type, month and year to enter marks details. Press <Enter> after keying-in ‘year’. The subjects, respective maximum and -------------------------------------------------------------------------------------------------------------------------35 Empowering Customer with a Future Vision 36 Empowering Customer with a Future Vision Retail Expert Software Private Limited minimum marks are all visible in the grey portion of the screen. Enter the marks of the student by clicking on the corresponding ‘Marks’ cell and the status of the result is automatically reflected the adjacent ‘Result’ column in the grey portion. The total marks, overall grade and result is reflected in the bottom portion of the screen. After due entries are made, click <Save> button to save the entries. EDIT In order to make changes in the already entered record, click <Edit> and enter details in all the textboxes and controls provided including month and year. On pressing the <Enter> key in year control, you will be able to see the records in grey portion of the screen. Edit the records if needed and save the same by clicking <Save> button. 2.5. OPERATION PERIOD WISE ATTENDANCE Retail Expert Software Private Limited Enter Class number and section in respective text boxes and select medium and press <Enter> key. Check checkbox if the attendance entry date is a holiday. Then enter the date of attendance and press <Enter> key. The details of students pertaining to the class and section are listing out in the grey area as shown in Figure 19. The columns to the right side of student name are the period numbers in a day. The initial state of attendance for a period is ‘present’ i.e., ‘1’ if the attendance date is not a holiday else the initial state is ‘0’ if the entry date is a holiday. However the status of the attendance can be changed accordingly and saved. In order to change the attendance status, click on respective student name and a cluster of check boxes for different periods is visible. A ‘tick’ mark shows ‘present’ status while the ‘unchecked’ mark shows absence of the student for the respective period of the entry date. After changing the status, click ‘OK’ on the right side of last column. After reviewing the attendance status of each student, save the details by clicking <Save> button. Attendance details of each class must be saved daily without fail. However, if the entries are not saved for a particular date, the details can be enlisted on a different date and saved for the missed out date. Period wise attendance report is generated only if the entries are made for all the dates of academic year. 2.6. OPERATION GENERAL RECEIPT In order to generate receipts other than standard fee receipt, general receipt can be used. On entering the required details, click <Save & Print> to generate receipt. Follow the procedure detailed for ‘Daily Fee Collection’ form to know more about the options. Figure 19 -------------------------------------------------------------------------------------------------------------------------37 Empowering Customer with a Future Vision 38 Empowering Customer with a Future Vision Retail Expert Software Private Limited 3. REPORTS MODULE 3.1. OPERATION BONAFIDE CONDUCT Once logged in, click Reports followed by Bonafide Conduct to enter into the Bonafide Conduct report. Once in the form, you will see the following screen. Two types of bonafide viz., General and Consolidated have been provided at the top of screen. General bonafide refers to the report which is often issued to current student for different occasions like for competition representation, bus pass application etc., and the consolidated report is issued only if the student leaves the institutions after completion of course or due to any other reason. Before taking a print, check the details visible on the screen. The details retrieved on the screen are different for the above two options. In order to issue consolidated bonafide, check/enter leaving details in 'Admissions’ forms. Retail Expert Software Private Limited Print To view and print a bonafide conduct report, you will need to enter in the Admin No, Roll No, From Class, To Class, From Year, To Year, Student Name, Father’s Name Select if the report to be printed out is General or Consolidated. Press the <Space bar> to select the type of report. Press the <Enter> key to move to the next field. Admin No: Enter the Admission number of the student. If you do not remember the Admission number, press <F4> to bring up a list of existing admission numbers. Press the <Enter> key to move to the next field. Roll No: Enter the Roll number of the student. If you do not remember the Roll number, press <F4> to bring up a list of existing Roll numbers. Press the <Enter> key to move to the next field. -------------------------------------------------------------------------------------------------------------------------39 Empowering Customer with a Future Vision 40 Empowering Customer with a Future Vision Retail Expert Software Private Limited Retail Expert Software Private Limited From Class: Enter the ID of the class the student started their education from. If you do not remember the class ID, press <F4> to bring up a list of existing classes. Press the <Enter> key to move to the next field. To Class: Enter the ID of the class in which the student finished their education. If you do not remember the class ID, press <F4> to bring up a list of existing classes. Press the <Enter> key to move to the next field Student Name: Enter the name of the student. Press the <Enter> key to move to the next field. Father’s Name: Enter the name of the student’s father. Press the <Enter> key to move to the next field. Press the <Print> key to display the bonafide certificate. To print the same onto the printer click on the Printer Icon on the top portion of the Screen. Close Click on the <Close> button to exit from the Bonafide Conduct report module. 3.2. OPERATION COLLEGE CERTIFICATES Once logged in, click Reports followed by College Certificates to enter into the College Certificates report. Once in the form, you will see the following screen Print To view and print report for a particular range of years, you will need to select the School or College Report and further select if the report is an Admission Report, Transfer Certificate or an Attendance Report. Furthermore, you will have to fill out the Admission Number, Student Name, From, To. In order to generate admission report, entry of admission number is not mandatory; however, for generation of transfer certificate, entry of admission number is mandatory. Firstly select if the report to be printed out is School or College. Press the <Space bar> to select the type of report. Press the <Enter> key to move to the next field. Then, select if the report to be printed out is an Admission Report or Transfer Certificate or Attendance Report. Press the <Space bar> to select the type of report. Press the <Enter> key to move to the next field. -------------------------------------------------------------------------------------------------------------------------41 Empowering Customer with a Future Vision 42 Empowering Customer with a Future Vision Retail Expert Software Private Limited Retail Expert Software Private Limited Admission No: Enter the Admission number of the student. If you do not remember the Admission number press <F4> to bring up a list of existing admission numbers. Press the <Enter> key to move to the next field. From: Enter the date from which the report is to be printed using the drop down calendar. Press the <Enter> key to move to the next field. To Class: Enter the date to which the report is to be printed using the drop down calendar. Press the <Enter> key to move to the next field Student Name: Enter the name of the student. Press the <Enter> key to move to the next field. Press the <Print> key to display the bonafide certificate. To print the same onto the printer, click on the Printer Icon on the top portion of the Screen. Close Click on the <Close> button to exit from the Bonafide Conduct report module. 3.3. OPERATION Print To view and print a Daily Fee Register report, you will need to select the Class, Section, Month and Year. Class: Enter the class ID of which the daily fee is to be printed. If you do not remember the class ID, press <F4> to bring up a list of existing class IDs. Select a class ID and press the <Enter> key to move to the next field. Section: Enter the section ID of which the daily fee is to be printed. If you do not remember the section ID, press <F4> to bring up a list of existing section IDs. Select a section ID and press the <Enter> key to move to the next field. DAILY FEE REGISTER Once logged in, click Reports followed by Daily Fee Register to enter into the Daily Fee Register report. Once in the form, you will see the following screen Month: Select the month from the drop down list provided. Press the <Enter> key to move to the next field. Year: Select the year from the drop down list provided. Press the <Enter> key to move to the next field. -------------------------------------------------------------------------------------------------------------------------43 Empowering Customer with a Future Vision 44 Empowering Customer with a Future Vision Retail Expert Software Private Limited Retail Expert Software Private Limited Press the <Print> key to display the Daily Fee collection Report. To print the same onto the printer click on the Printer Icon on the top portion of the Screen 3.4. OPERATION REPORT PERIOD WISE ATTENDANCE Enter class number, section, and date range to generate period wise report. It is mandatory to have uninterrupted entry of attendance from the first day of academic year to generate correct report. If the continuity of the attendance appears to be broken in the report preview, check the date on which the attendance status is reset to (0,1) and make corresponding entries in the Period wise attendance form of the transactions module for that date. If attendance report is to be generated irrespective of class and section, keep the corresponding text boxes blank, give the date range and click <Print> button. ‘From date’ cannot be edited as it is the starting date of academic year. 3.5. OPERATION REPORT ATTENDANCE REGISTER This report can be used to generate the attendance report for a particular month. Enter class code and section code and the month of report to generate report. Note: Reports shall be generated only in the forward direction; i.e report cannot be regenerated for a particular month. Eg. Consider a case wherein report is already generated for the months of june, july, august. Report for june cannot be regenerated for the month of june. In order to regenerate reports, clear the previous data and regenerate reports for all the preceding months. For eg., to regenerate report for the month of july, clear attendance register report data for all the months and regenerate attendance report of preceding months. 3.6. OPERATION FEE LEDGER ‘Fee ledger’ can be used to generate fee collection related reports. Two options have been provided; one shows the ‘summary’ statement wherein the details of fees are shown student wise and the other – ‘detailed’ option shows the report – receipt number wise. If class and section numbers are not mentioned, the overall report is generated irrespective of class and section. The detailed report is classified based on fee receipt and refund. -------------------------------------------------------------------------------------------------------------------------45 Empowering Customer with a Future Vision 46 Empowering Customer with a Future Vision Retail Expert Software Private Limited Retail Expert Software Private Limited 4. SYSTEM ADMINISTRATION MODULE 4.1. OPERATION SYSTEM SETUP Once logged in, click System Administration followed by System Setup to enter into the System Setup. Once in the setup, you will see the following screen. 3.6. OPERATION PROGRESS REPORT This form/report can be used to generate progress report of students in the prescribed format. Mention medium, class, section, date range to generate scholastic and attendance report. Student admission number is optional. Note: Press <Enter> key after each entry in controls. Click on any field you wish to change. Press the <Enter> key to scroll through other fields. To save the changes press the <Save> key. 4.2. OPERATION DEFINE USER Once logged in, click System Administration followed by Define User to enter into the form. You will then see the following screen: -------------------------------------------------------------------------------------------------------------------------47 Empowering Customer with a Future Vision 48 Empowering Customer with a Future Vision Retail Expert Software Private Limited Retail Expert Software Private Limited Active status: Select the status of the user as Active or Inactive from the drop down list. Press the <Enter> key to go to the next field. Please click on the <Save> key to save the details. NEW To create a new User you will need to enter the User ID, User Name, Password, Level Number, Maximum Discount, and Active status. User ID: Enter a User ID corresponding to a user name. To display a list of existing user IDs press <F4> key. To create a new User, take note of the User IDs and input a unique user ID at the prompt. Ensure that old IDs are not repeated. Press the <Enter> key to go to the next field. User Name: Enter the name of the User. Press the <Enter> key to go to the next field. Password: Enter a user password. Press the <Enter> key to go to the next field. Level Number: Select a level number for the user, from the drop down list. Press the <Enter> key to go to the next field. Maximum Discount: Enter the maximum discount that one is able to give to a student. Press the <Enter> key to go to the next field. EDIT To edit a User click on the <Edit> button in the admission. If you remember the User key in the same and press the <Enter> key. If you do not remember the code press the <F4> key to display a list of existing User IDs. Select the desired code and press the <Enter> to display all the details. Now you can edit whatever details you want to and click on the <Save> key to save the details. DELETE To delete a user, click on the <Delete> button in the module. If you remember the user ID key in the same and press the <Enter> key. If you do not remember the code press the <F4> key to display a list of existing users. Select the desired user and press the <Enter> key to display all the details and prompt you to delete the location. If you want to delete the user click on the <Yes> Button and the user details are deleted. Pressing the <No> Button will not delete the user details. PRINT To print a list of users, click on the <Print> button in the ‘users’ module. A list of users is displayed on the screen. If the details are more than one page, press the <Page Down> key to view the next page. To print the same onto the printer click on the Printer Icon on the top portion of the Screen 4.3. OPERATION ACCESS LEVEL -------------------------------------------------------------------------------------------------------------------------49 Empowering Customer with a Future Vision 50 Empowering Customer with a Future Vision Retail Expert Software Private Limited Once logged in, click System Administration followed by Access Level to enter into the User Level definition. Once in the subject master, you will see the following screen Retail Expert Software Private Limited <Save> button. To cancel, click on the <Cancel> button. 5. QUIT MODULE 5.1 OPERATION QUIT On clicking on the quit option, the software is unloaded. 5.2. OPERATION LOGOUT On clicking on this option on menu list, the user is prompted to exit or to continue with the software operation. This could be used to shift the user login or to exit the software. Enter a Level Number to determine if it already exists. If so, you may edit the permissions for that level. To create a new level, key in a Level Number and press the <Enter> key to go to the Level Description field. Enter a level description and press the <Enter> key to go to the next field. You may now set user access permissions for the forms by expanding on each of the headings, by clicking on the icon. The status of accessibility of forms can be changed by using <Spacebar> key on keyboard. Once done, click on the -------------------------------------------------------------------------------------------------------------------------51 Empowering Customer with a Future Vision 52 Empowering Customer with a Future Vision