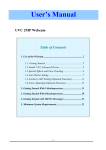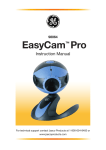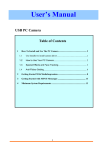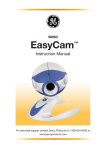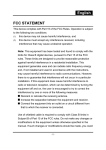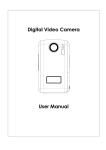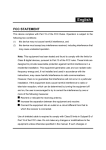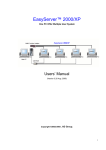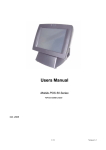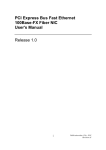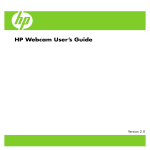Download User`s Manual - Jasco Products
Transcript
User’s Manual USB PC Camera Table of Contents 1 How To Install and Use The PC Camera .................................................... 2 1.1 Use Installer to install camera driver.................................................. 2 1.2 How to Use Your PC Camera ............................................................. 2 1.3 Special Effects and Face Tracking..................................................... 4 1.4 Anti-Flicker Setting................................................................................ 7 2 Getting Started With VideoImpression....................................................... 9 3 Getting Started With PhotoImpression..................................................... 15 4 Getting Started with MSN® Messenger .................................................... 17 5 Minimum System Requirements................................................................ 17 1 1 How To Install and Use The PC Camera There are two ways to install Camera Driver: 1.1 Use Installer to install camera driver (Recommended) Don’t connect the camera to your computer yet! 1.1.1 Install Driver Insert the CD into your CD-ROM drive; the installer screen will automatically come up. Click the "Install Device Driver" button to start installing. Note #1: If the installer screen does not come up automatically, click Start,then Run and execute the file “launch.exe” on the CD to start theinstaller program. 1.1.2 Install Application Software Check the box in front of the Software you would like to install, then click the "Install Application Software" button to start installing, follow the instructions to proceed installation. When installation completes, the Application Software group will appear as a folder on the Programs Menu. To start the Application software, click "Start", point to "Programs", and then click the Application software. 1.2 How to Use Your PC Camera 1.2.1 Plug Webcam’s cable to the USB port on your computer. 2 1.2.2 Set the Focus (1) Start VideoImpression. (2) Select “Capture Video” (3) Turn the focus ring until image becomes sharp. 1.2.3 Video Recording: (1) Start VideoImpression. (2) Select “Capture Video” (3) To start video recording, click on “Record ”. (4) To stop video recording, click on “Stop ”. (5) To save captured video, Produce → Drive → Microsoft AVI file, type filename and press ”Start” button 3 1.3 Special Effects and Face Tracking 1.3.1 Activate your Webcam and open the Property page. 1.3.2 Open the Property page (take Arcsoft VideoImpression as an example): (1) Close any active video browsing software (2) Open Arcsoft VideoImpression (3) Select->Create a new image->Capture from video device and the following figure appears: (4) Click “Settings” to open the Property page for adjustment. 4 1.3.3 Select the “Effects” page to add special effects. 1.3.4 Select the “Frame” page to add a favorite video frame. 5 1.3.5 Select the “Face Tracking” page to enable face tracking. 6 1.4 Anti-Flicker Setting When the flickers, the rolling horizontal (vertical) bands, appear on the screen, change the power frequency setting. Note: Set 50Hz or 60Hz according to your region. 50Hz : Europe, Australia, Africa, Asia, China and Japan(East). 60Hz: America, Taiwan, Korea and Japan(West). 7 Anti-Flicker setting: 1.4.1 Open the Property page (refer to installation guide 1.3.2 on page): After opening Stream Property, select 50Hz or 60Hz in the “Flicker” option. 8 2 Getting Started With VideoImpression When you first run the program, a window will appear that lets you choose the type of project you want to make (you can also open previously saved projects). Choose “Create a New Video.” A new window will appear. It will contain multiple options for gathering your video content. For this walk-though, choose “Get From Album.” Even if you choose one of the other options, you’ll end up at your albums soon or later. Albums contain shortcuts to files stored on your system. You’ll grab most of your “media” for movie construction from your albums. 9 2.1 MEDIA This first step is where you select the “media” (still images, videos, and sound clips) that you want to use to create your movie. All you need to do is choose the components you want and add them to the Storyboard. When you save—or “produce”—your movie, all the components on the Storyboard will be combined together into a single video file. Let’s look at the Storyboard again: Video Clips & Still Images Transitions Audio Tracks The Storyboard The large squares are reserved for still images and video clips. The two horizontal bars beneath are reserved for audio tracks. The smaller squares between the still image/video clip components are for “transitions.” 10 2.2 EDIT You’re now ready to touch up and modify your movie components. Different editing options are available depending on the component type. 2.2.1 MODIFYING IMAGE AND VIDEO BRIGHTNESS/CONTRAST 1. Single-click the desired still image or video clip on the Storyboard. 2. Click and drag the sliders to your liking. You can preview the effect within the Player. 2.2.2 TRIMMING VIDEOS AND AUDIO 1. 2. 3. Select the desired video or audio clip on the Storyboard. Drag the Starting Mark to the spot where you would like the clip to begin playback. Drag the Ending Mark to the spot where you would like the clip to end. 11 2.3 EFFECTS The third step in the creation process lets you add cool scene transitions between each still image or video component on the Storyboard. There are two tabs: Transitions and Themes. 2.3.1 2.3.1 TRANSITIONS Transitions are effects that occur as one movie component changes to another. You can add/delete transitions in the same way that you add/delete media components. Click the “Randomize” button to automatically add a random transition to each spot. You can go back to Step 2 to modify the display time for your transitions as well. 2.4 TEXT This step lets you add text over any still image or video component on the Storyboard. Click on the component you want, then type in your text. You can modify all the standard parameters, such as font, size, style, alignment, and color. You can also add a shadow. To do this, check the Shadow box. Click and drag within the preview to position the shadow behind the text. Use the sliders to adjust the shadow blur and intensity. 12 2.5 NARRATE In addition to being able to add audio files to the Storyboard, you can also record audio directly within the program. To record audio: 1. Click the Audio Settings button and verify the audio configuration (in general, higher settings will yield higher audio quality but larger file sizes). 2. Click the red Record button. 3. Set the file name and save location for the recorded file. If you want, you can have the file automatically added to an album for easy access in another project. 4. Click the Start button and begin your narration. Press the Stop button to stop recording. 5. Click the Add button to add the recorded audio to the Storyboard. 13 2.6 PRODUCE The final step lets you save your movie in a variety of ways. Consult the Help file for details on the specifics of each case. For this guide, we’ll save a movie as a VCD. When you do this, you can pop the CD into most commercial DVD players to see your movie on your TV! 1. 2. 3. 4. 5. Click on the CD tab. Select the device/drive to which the movie will be written or “burned.” Choose the burn speed. Choose the file type. (Remember, we’re creating a VCD, so choose “Video CD File.”) Click Start when you’re ready! 14 3 Getting Started With PhotoImpression 3.1.1 Connect your camera and your PC with the supplied USB cable. 3.1.2 Click StartÆ Select ProgramsÆ PhotoImpression 3.1.3 PhotoImpression main Screen will appear on your desktop. 3.2 Viewing Camera Images through PhotoImpression 3.2.1 To capture a video from the camera to the PhotoImpression main screen . 3.2.2 Click the [Digital Camera/Scanner 3.2.3 Click the [CIF USB Camera ] button. ] button. 15 3.3 PHOTO VIEW OPTIONS When viewing a single photo, use the set of tools along the top of the screen to zoom in/out, skip to other photos stored in the same location, and rotate the current picture left or right. 3.4 ENHANCING PHOTOS When you’re ready to edit a photo, bring it up on the screen and then proceed to the Enhance module. From there, you can perform various types of modifications. 16 4 Getting Started with MSN® Messenger 4.1 Plug the PC camera into your PC first. 4.2 Click the “Messenger” 4.3 Click the Webcam icon to go to the main screen during a conversation. –or– Click the Actions menu on the main window, click Start a Webcam Conversation, select the name of the person you want to send video to, and then click OK. For a 2-way webcam conversation, both participants must have a Web camera and each person must invite the other. 4.4 To stop sending your video image during a conversation, click the arrow under your video window, and then click Pause Webcam or Stop Webcam. You can continue to receive the other person's image, but your image will freeze in your contact's conversation window. 5 Minimum System Requirements z Windows 98SE/2000/ME/XP/VISTA z Pentium III 800MHz or higher processor z Available USB port z CD-ROM Drive z 256 MB RAM z Hard drive with 1GB free space z 16-bit Color Display 17