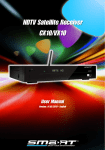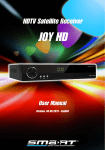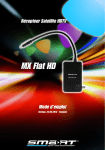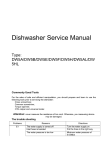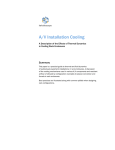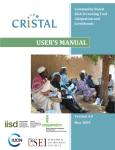Download DVB-T2- Meter User Manual
Transcript
DVB-T2Meter User Manual Version: 07.09.2012 ENGLISH Preface Preface Dear Customer, Thank you for purchasing the digital DVB-T2 meter smartmeter T20. This user manual contains all the information required • to connect, • to operate, • to clean, and • to dispose of the device. Please read the user manual carefully before you start using the meter. smart electronic GmbH Industriestraße 29 78112 St. Georgen Germany Service Hotline: +49 (0) 7724 9478354 Telefax: +49 (0) 7724 9478333 E-Mail: [email protected] Internet: www.smart-electronic.de © smart electronic GmbH 2012 All rights, technical changes, errors as well as printing mistakes reserved. Any reproducing or copying of the contents requires prior written permission from smart. 2 smartmeter T20 Contents Contents 1 2 3 4 User Notes ........................................................................................... 7 1.1 Using this Manual..................................................................... 7 1.2 Signs, Symbols, Representation .............................................. 7 Product Description ............................................................................ 8 2.1 Package contents .................................................................... 8 2.2 Meter ........................................................................................ 9 2.2.1 Front View ................................................................................ 9 2.2.2 Top View................................................................................. 11 2.2.3 Bottom View ........................................................................... 11 2.2.4 Rear View ............................................................................... 11 2.3 Guarantee ............................................................................... 11 General Safety Notes ........................................................................ 11 3.1 Intended Use .......................................................................... 11 3.2 Hazards from Improper Use................................................... 12 3.3 Safety of People ..................................................................... 13 3.4 Lithium-Ion Polymer Battery .................................................. 13 Initial Start-Up ................................................................................... 14 4.1 Charging the Battery .............................................................. 14 4.2 Connecting the Meter ............................................................ 15 4.2.1 Connecting a DVB-T Aerial .................................................... 15 4.2.2 Connecting an External Video Source (optional) ...................15 4.2.3 Connecting a USB Data Storage Device (optional) ...............15 4.2.4 Connecting the Power Plug (optional) ................................... 15 4.3 Switching on the Meter .......................................................... 16 4.3.1 Language................................................................................ 16 4.3.2 Time zone ............................................................................... 16 4.3.3 Area Configuration ................................................................. 16 4.4 Switching off the Meter .......................................................... 17 4.5 Entering and Exiting the Menu ............................................... 17 smartmeter T20 3 Contents 4.6 Navigating through the Menu ................................................ 17 5 Aligning the Aerial ............................................................................ 18 6 Menu TP Search ............................................................................... 18 7 8 6.1 Deleting a Transponder from the TP List .............................. 19 6.2 Adding a Transponder to the TP List .................................... 19 6.3 Searching Channels............................................................... 19 Menu TP IDE ..................................................................................... 19 7.1 Measurement Values ............................................................. 19 7.2 Adding and Deleting Transponders ....................................... 21 7.3 Searching Channels............................................................... 21 Menu Packet Control ....................................................................... 22 8.1 Changing a Certain Transponder .......................................... 22 8.2 Changing the Group of eight ................................................. 22 9 Menu Spectrum ................................................................................ 23 10 Menu Settings ................................................................................... 23 10.1 Menu System ......................................................................... 23 10.1.1 Language ............................................................................... 23 10.1.2 Audio1 / Audio2 ..................................................................... 24 10.1.3 Signal Audio Tone.................................................................. 24 10.1.4 Changing Channel Option ..................................................... 24 10.1.5 Auto-Standby......................................................................... 24 10.1.6 Level Unit ............................................................................... 24 10.1.7 Tuner 5V................................................................................. 24 10.2 Factory Reset......................................................................... 24 10.2.1 All ........................................................................................... 24 10.2.2 Channel List Only................................................................... 25 10.2.3 Radio Channel Only ............................................................... 25 10.2.4 Nur verschlüsselte Sender..................................................... 25 10.3 11 Menu PC-Update .............................................................................. 26 11.1 4 Displaying the System Information........................................ 26 USB Menu ............................................................................. 27 smartmeter T20 Contents 11.1.1 Software Update .................................................................... 27 11.1.2 Media Player .......................................................................... 28 11.1.3 Saving the Channel List to a USB Data Storage Device .......29 11.1.4 Uploading the Channel List from a USB Data Storage Device..................................................................................... 29 11.1.5 Help ........................................................................................ 29 11.2 USB Manager ......................................................................... 29 11.2.1 Renaming a File on the USB Data Storage Device................29 11.2.2 Create a New Folder on the USB Data Storage Device ........30 11.2.3 Moving a File Into Another Directory ..................................... 30 11.2.4 Deleting a File on the USB Data Storage Device ...................30 11.2.5 Formatting a USB Data Storage Device ................................ 30 12 Saving a Screenshot ......................................................................... 31 13 Checking the TV Signal .................................................................... 31 13.1 Searching for Stations automatically ..................................... 31 13.2 Searching for Stations manually ............................................ 31 13.3 TV Mode ................................................................................. 32 14 Cleaning the Meter............................................................................ 34 15 Transporting and Storing the Meter................................................ 34 16 Troubleshooting ................................................................................ 35 17 Disposing of the Meter ..................................................................... 36 18 Specifications .................................................................................... 37 18.1 Tuner ...................................................................................... 37 18.2 System Resources ................................................................. 37 18.3 Video ...................................................................................... 37 18.4 External Audio/Video Input (AV in) ......................................... 37 18.5 USB 2.0 Interface ................................................................... 38 18.6 Battery .................................................................................... 38 18.7 Power Plug / Charger ............................................................. 38 18.8 Dimensions and Weight ......................................................... 38 18.9 Temperatures ......................................................................... 38 smartmeter T20 5 Contents 19 6 Statement of Compliance ................................................................ 39 smartmeter T20 User Notes 1 User Notes 1.1 Using this Manual • This user manual applies to the DVB-T2-Meter smartmeter T20. • Please read the user manual thoroughly before you start using the device. • Please follow all warnings and cautions in this user manual. • This user manual is part of the product. Please keep it handy for future reference. • If you pass the device on to third parties, make sure this user manual is enclosed. • You can download an updated version of this user manual, e.g. as a replacement for a lost manual, from the support section of our website at www.smart-electronic.de. 1.2 Signs, Symbols, Representation Representation Meaning WARNING Danger of electric shock with risk of severe injuries CAUTION Risk of material damage NOTE Useful information and hints Steps for you to follow 1. 2. Follow the steps in the order given. List italic smartmeter T20 Options for settings are written in italics (inclined characters). 7 Product Description Representation bold bold & italic Meaning Keys are written in bold-print. Menu windows and menu items (which often comprise further menu items or directly adjustable settings) are written in bold & italic-print. In this manual both terms “Transponder” and „Channel“ are used. 2 A “Transponder” is the summary of several data streams on one frequency band (a frequency with a bandwidth = channel). The wording “Channel” usually means a broadcasting station. Product Description The smartmeter T20 is a compact digital meter used to check signals and locate errors on aerial systems to easily and quickly align outdoor DVB-T aerials and to identify the optimum location for DVB-T room aerials. The smartmeter T20 gives several measured values for the selected station, e.g. signal strength and signal quality as numerical values (in %) and as bar graphs, signal-to-noise ratio (SNR), Modulation Error Ratio (MER) and bit error rate (pre BER, post BER). Additionally, the user can check the TV picture quality on the 8.9 cm-wide high-resolution LCD display. 2.1 Package contents • DVB-T2 meter smartmeter T20 • Power plug • Car charger • Adapter F-connector to coaxial connector • Carrier bag with shoulder strap • User manual If you find that any of the package contents is missing, please contact your authorised dealer or contact the smart electronic GmbH. 8 smartmeter T20 Product Description 2.2 Meter 2.2.1 Front View No. Description 1 Aerial port For connecting a DVB-T aerial (F-connector) to the meter. If the aerial uses a coaxial connector, use the supplied adapter F-connector to coaxial connector to connect the aerial. 2 LCD display Displays the TV picture, the menu and the measured values. 3 Function keys Functions vary across menus/submenus. Functions are indicated at the bottom of the display. smartmeter T20 9 Product Description 10 No. Description 4 POWER LED off LOCK LED Glows when the meter receives a signal. AV IN LED Glows when the meter is switched to (analogue) video input. TV LED Glows when the meter is in TV mode (standard). RADIO LED Glows when the meter is in radio mode. 5 POWER Press to switch the meter on and off. 6 Number keys Press to enter digits and numbers. 7 Press to create and save a screenshot of the display when a USB data storage device is connected to the meter. 8 Navigation keys Press to navigate through menus/submenus: Press ▲,▼ to switch between stations, Press ◄,► to adjust the volume. OK Press to confirm your selection / display station list. 9 MENU Press to return to the main menu. 10 EXIT Press to exit the current menu. 11 AV IN Press to switch to (analogue) video input. 12 SYSTEM Press to enter the Settings submenu (in TV mode only). 13 FIND Press to enter the Packet Control submenu. 14 SCAN Press to start automatic station search. Meter is switched off, power supply unplugged. green Meter is switched off, power supply plugged, meter charging. orange Meter is switched on, power supply plugged, meter charging. red Meter is switched on, power supply unplugged. smartmeter T20 General Safety Notes 2.2.2 Top View No. Description 1 Aerial port 2 Analogue audio input (mono) 3 Analogue video input (composite video) 2.2.3 Bottom View No. Description 1 Low-voltage socket (for power plug) 2 Switch for battery 3 USB port for external data storage devices 2.2.4 Rear View No. Description 1 Battery compartment The above figures show the smartmeter T20 without the black part covering the top of the device. 2.3 Guarantee The digital meter smartmeter T20 of smart electronic GmbH comes with a guarantee in accordance with legal requirements as applicable at the time of the purchase. 3 General Safety Notes 3.1 Intended Use The meter is intended for measuring signals on digital aerials and aerial systems. It is intended for this purpose only and must not be used for other purposes. Please use the accessories only for the purposes described in this user manual. smartmeter T20 11 General Safety Notes Any use other than the intended use is improper and can result in material damage or even bodily injury. We assume no liability for any damages or injuries resulting from improper use of the device. 3.2 Hazards from Improper Use Make sure the meter and especially the power plug are always kept dry. Do not expose the meter to temperatures below 0 °C. Connect the power plug only to 100-240 V AC, 50/60 Hz. Charge the meter only with the supplied power plug. During electrical storms, disconnect the meter from the aerial and from the power supply. CAUTION! Do not put heavy objects onto the meter. Avoid mechanical influences that can damage e.g. the LCD display or the housing of the meter. Do not bend or crimp the cables. Do not start to use the meter if you can see signs of damage or if you can hear loose parts inside the device. Danger of electrical shock from high voltage Damages on the housing of the power plug or an improperly repaired power plug can expose the user to mains voltage. WARNING! 12 Do not open the supplied power plug. Have the power plug repaired by qualified personnel only. Taking the device from cold into warm temperatures can lead to condensation forming inside the device. Do not connect the device instantly. Leave it switched off for a few hours. smartmeter T20 General Safety Notes 3.3 Safety of People When you install and align the aerial, make sure that people cannot be injured by falling objects, e.g. tools or parts of the aerial. When working on pitched roofs or close to roof edges, use a safety rope and secure yourself according to professional practice. 3.4 Lithium-Ion Polymer Battery The smartmeter T20 is provided with a lithium ion polymer battery. Please observe the following safety notes for the battery: Fire and explosion hazard Any kind of heat (from inside or outside) can trigger uncontrollable chain reactions inside the battery. Do not store or use the battery in temperatures above 40 °C. WARNING! Never connect the two poles (+ and -). Never expose the battery to high temperatures, e.g. close to stoves or cookers or other hot objects. WARNING! Never store the meter in a car during sunshine. Depending on the storage location you can get temperatures of more than 50°C! Charge the battery only with the supplied power plug. Risk of injury Damages on and improper use of the battery can lead to fumes leaking from the battery. When inhaled, these fumes can irritate the respiratory tracts. Avoid any damaging of the battery. CAUTION! smartmeter T20 If fumes leak from the battery, open the window and seek medical advice if you experience health problems that may result from inhaling battery fumes. 13 Initial Start-Up Damages to other objects Defective batteries can leak and spill battery liquid onto close-by objects. CAUTION! 4 Check the objects affected. Clean or, if necessary, replace the objects affected. Initial Start-Up 4.1 Charging the Battery Charge the battery completely before you use the meter for the first time. The battery can be charged regardless of • whether the meter is switched on or off or • whether the battery-switch on the underside of the meter is set to On or Off. Charge the battery as follows: 1. Plug the power plug into a 230-V socket. 2. Connect the low-voltage plug of the power plug to the low-voltage socket on the bottom of the meter. The battery starts charging as soon as you connect the smartmeter T20 to the power plug. When the meter is switched off, charging is indicated by a yellow Power LED. When the meter is switched on, charging is indicated by a continuously moving battery symbol in the display: Completed charging is indicated by a steady battery symbol filled with four bars: An integrated automatic charging system ensures optimum charging of the battery. Please keep the meter switched off during charging. 14 smartmeter T20 Initial Start-Up When you charge the battery for the first time, charge it for at least 5 hours. • The maximum charging time is 12 hours. After charging is completed, disconnect the meter from the power plug. Store the battery at temperatures between 0 °C and 40 °C. When you store the battery for longer periods, make sure to charge it every two weeks. This will prevent the battery from over-discharging. 4.2 Connecting the Meter 4.2.1 Connecting a DVB-T Aerial Connect the aerial or the aerial system you want to check to the aerial port on the top of the smartmeter T20. 4.2.2 Connecting an External Video Source (optional) Connect the video device you want to check (e.g. SAT receiver, PC graphics card with TV output) to the Video In and Audio In ports on the top of the smartmeter T20. 4.2.3 Connecting a USB Data Storage Device (optional) Connect a USB data storage device (USB memory stick, USB hard drive) to the USB port on the bottom of the smartmeter T20. Using a USB data storage device is absolutely required for some of the functions of the smartmeter T20. The manual indicates which functions these are. 4.2.4 Connecting the Power Plug (optional) Connect the supplied power plug to the low-voltage socket on the bottom of the smartmeter T20 to charge the built-in battery (see instructions for charging of the battery in the section 4.1). smartmeter T20 15 Initial Start-Up The aerial port and the Video In and Audio In ports are located underneath the black cover on the top of the smartmeter T20. Remove the cover to access these ports. 4.3 Switching on the Meter 1. Ensure that the battery switch on the underside of the meter is set to an ON position. 2. Press the POWER key to switch on the meter. If the power supply is plugged in, the battery-switch will be useless, meaning that the smartmeter T20 can consistently be switched on regardless of the switch position. After first switching-on or after resetting, various windows will open: 4.3.1 Language By default, the smartmeter T20 Menu Language is preset to Deutsch [German]. 1. Please ensure that the setting is correct; you may change your settings by correspondingly pressing the keys ▲/▼. 2. Press OK to confirm and to go to the next window Time zone. 4.3.2 Time zone 1. Select your time zone by using the keys ▲/▼. For example, the time zone of Germany, Austria and Switzerland is GMT +01:00. 2. Press OK to confirm and to go to the next window Area Configuration. 4.3.3 Area Configuration 1. Press the keys ▲/▼ to select the area, where you operate the smartmeter T20. 2. Press OK to confirm and to go to Main Menu. 16 smartmeter T20 Initial Start-Up 4.4 Switching off the Meter Press the POWER key once again to switch off the meter after use. For long operational pauses, please also separate the smartmeter T20 electronics from the battery by setting the battery-switch on the underside of the device to an OFF position. 4.5 Entering and Exiting the Menu Press the MENU key to enter the main menu. The display shows the OSD main menu. The display shows the Main Menu window when you switch the smartmeter T20 on and when you re-enter the menu: Press the EXIT key to exit the menu or to return to the previous menu level. Depending on the submenu you are in, you may have to press the EXIT key several times to return to the Main Menu. 4.6 Navigating through the Menu Use the function keys F1...F4 and the navigation keys to navigate through the menu: Press ► or F1 to select the menu item to the right. Press ▼ or F2 to select the menu item below. Press ◄ or F3 to select the menu item to the left. Press ▲ or F4 to select the menu item above. Press OK to enter the selected menu item. Activated menu items are highlighted by colour. smartmeter T20 17 Aligning the Aerial 5 Aligning the Aerial Use the smartmeter T20 as follows to align the DVB-T aerial: 1. Press the MENU key. 2. Press the ◄/► and ▲/▼keys to select TP Search. Press OK to confirm your selection. The display shows the TP Search window. The Channel field 1 is activated. If it is not, press ▲/▼ to select the Channel field. 3. Press ◄/► to select the channel you want to check. The values given in the Frequency (MHz) and BandWidth fields change automatically as you select the channel. OR Press OK. In the selection window, press ▲/▼ to select the channel you want to check. Press OK to return to the Search submenu. 4. Align the aerial slowly until the LOCK LED flashes or until the Strength and Quality fields in the Search window fill up. 5. Fix the aerial in the position that yields the greatest value in the Strength field. 6. Alter the inclination of the aerial until the Strength and Quality fields fill up even more. 6 Menu TP Search 1. Press the MENU key. 2. Press the ◄/► and ▲/▼ keys to enter the TP Search submenu. Press OK to confirm your selection. The display shows the above window: The menu item Channel features a list of channels you have saved. Press ◄/► to select a channel from this list. 1 The transmission frequencies used for DVB-T are the same as UHF and VHF channels used for analogue broadcasting. In Western Europe, DVB-T uses VHF 7 MHz channels and UHF 8 MHz channels. In digital broadcasting, these channels can be used more efficiently than in analogue broadcasting, because more than one station per channel can be broadcast (multiplexing). 18 smartmeter T20 Menu TP IDE 6.1 Deleting a Transponder from the TP List 1. In the TP Search submenu, enter the Channel field, press ◄/► to select the transponder you want to delete. 2. Press the F1 key (delete). The display shows a prompt for you to confirm that you want to delete this transponder. 3. Press ◄/► to select YES. Press OK to confirm your selection. 6.2 Adding a Transponder to the TP List 1. In the TP Search submenu, press the F2 key (add). 2. Use the number keys and the ◄ (delete) key to edit the frequency value (Frequency). Press OK to confirm your selection. The new transponder is now added to the TP list. 6.3 Searching Channels In the submenu TP Search you also can search for channels. This is described in the chapter „Checking the TV Signal“, starting page 31. 7 Menu TP IDE 7.1 Measurement Values The smartmeter T20 displays different nominal values and measuring values for each channel. 1. Press MENU to enter the main menu. 2. Select the TP IDE submenu (transponder). Press OK to confirm your selection. The display shows the TP IDE window. 3. Press ◄/► to select the channel you want to check (channel is given in the yellow field in the top right corner). or Press OK. In the selection window, press ▲/▼ to select the channel you want to check. Press OK to return to the TP IDE submenu (transponder). smartmeter T20 19 Menu TP IDE 4. The displayed Values are: Displayed item Meaning Constellation diagram On the left side of the screen you see a so-called constellation diagram. A constellation diagram is the graphic reprenentation of a digital modulated signal (e.g. Quadrature Amplitude Modulation QAM or Quadrature Phase Shift Keying QPSK). Example: 64 QAM The more point-source the dots are, the less noisy is the signal. MER Modulation error ratio: all signal disturbances are summarized to one measurement value. The higher the MER value, the better is the signal quality. The MER can be worsened by these issues: Noise (C/N) Low frequency hum (50/100 Hz) Inter modulation errors (distortioned amplifiers) I/Q modulation errors (phase/amplitude) Signal overlap (DECT phone) Standing waves (maladaptation or unfavorably mounted cables) 20 smartmeter T20 Menu TP IDE Displayed item Meaning SNR Signal to Noise Ratio. The measure compares the level of a desired signal to the level of background noise. It is defined as the ratio of signal power to the noise power. The higher the SNR value, the better is the signal. Pre BER Bit error rate before the error correction („pre“ = „before“). BER = number of falsified bits during a time period / total number of bits in this period. Post BER Bit error rate after the error correcti on („post“ = „after“). Strength Signallevel (reference 1 µV) Modulation Modulation type, e.g. 64QAM Signal strength and signal quality On the right side of the screen are bar graphs for both values. You can use the F1...F4 keys with the same functions as in the TP Search submenu. 7.2 Adding and Deleting Transponders In the submenu TP IDE you have the same functions to add and to delete Transponders as in the submenu TP Search. 7.3 Searching Channels In the submenu TP IDE you also can search for channels. This is described in the chapter „Checking the TV Signal“, starting page 25. smartmeter T20 21 Menu Packet Control 8 Menu Packet Control The smartmeter T20 also allows you to read the signal strength (S) and signal quality (Q) of eight channels. Per default (after menu calling) this are eight successive channels according to the channel spacing. 1. Press the MENU key. 2. Using the ◄/► and ▲/▼ keys, select the PACKET CONTROL menu item and confirm your selection by pressing OK. 8.1 Changing a Certain Transponder 1. Press the keys ◄/► (or F1/F2) to select one of the eight displayed transponders. 2. Press OK to open a selection window. 3. Press the keys ▲/▼ to select the transponder to be displayed. Confirm with OK to go back to the submenu TP IDE. 8.2 Changing the Group of eight Press F4 to display signal strength and signal quality of the next eight transponders. Press F3 to display signal strength and signal quality of the previous eight transponders. 22 In TV mode, press the FIND key to enter the Packet Control submenu directly from TV mode. smartmeter T20 Menu Spectrum 9 Menu Spectrum Use the smartmeter T20 as follows to display the spectrum of the aerial signal. 1. Press the MENU key. 2. Press the ◄/► and ▲/▼ keys to select the menu item Spectrum. Press OK to confirm your selection. The display shows the Spectrum window. Press ◄ / F1 to switch to a lower Channel/Frequency. Press ► / F2 to switch to a higher Channel/Frequency. Press ▲ and ▼to change the displayed frequency range. Press F3 to switch the speed for measuring the whole frequency range between low speed and high speed. Press F4 to save the current spectrum to your USB data storage device. 10 Menu Settings Here you can adjust general settings for the meter. 1. Press the MENU key. 2. Press the ◄/► and ▲/▼ keys to select the menu item Settings. Press OK to confirm your selection. Press the SYSTEM key to enter the Settings submenu directly from TV mode. The display shows the Settings window with the items System, Factory Default and System Info. 10.1 Menu System 1. Select the menu item System and confirm with OK. 2. Press ▲/▼ to select the menu item you want to adjust: 10.1.1 Language Press ◄/► to adjust the menu language. smartmeter T20 23 Menu Settings 10.1.2 Audio1 / Audio2 Press ◄/► to adjust the languages of the default audio channel and the second audio channel. 10.1.3 Signal Audio Tone Press ◄/► to select/unselect an audible signal indicating that a station is found during station search. 10.1.4 Changing Channel Option Press ◄/► to set the behavior during channel change. Select Blank, if you want a short dark period or select Freeze if the screen should show a fixed image of the first channel until the image of the second channel is available. 10.1.5 Auto-Standby Press ◄/► to select whether the smartmeter should automatically be switched off after three hours of inactivity. 10.1.6 Level Unit Press ◄/► to select whether levels are displayed in dbµV or dBm. 10.1.7 Tuner 5V Press ◄/► to select/unselect a voltage of 5V on the aerial port to supply a connected DVB-T aerial that does not have own power supply. 10.2 Factory Reset Select in the submenu Settings the item Factory Default and confirm with OK. 10.2.1 All 1. Select the menu item All to reset the smartmeter T20 to factory settings. 2. Press OK to confirm your selection. The display shows a warning telling you that the factory reset will delete all current data and settings. The prompt asks you to confirm that you want to proceed. 24 smartmeter T20 Menu Settings Press ◄/► to select Yes or No. If you select Yes, the smartmeter T20 is reset and rebooted. If you select No, the meter returns to the Settings submenu. 10.2.2 Channel List Only 1. Select the menu item Channel List Only to reset only the channel list. 2. Confirm with OK. A warning is displayed: All channels data will be lost! as well as the question: Do you really want to continue? Select Yes or No using the keys ◄/►. If you select Yes, the smartmeter T20 channel list is reset and you will get back to the submenu Factory Default. If you select No, the meter returns directly to the submenu Factory Default. 10.2.3 Radio Channel Only 1. Select the menu item Radio Channel Only to reset only the radio channel list. 2. Confirm with OK. A warning is displayed: All radio channels data will be lost! as well as the question: Do you really want to continue? Select Yes or No using the keys ◄/►. If you select Yes, the smartmeter T20 radio channel list is reset and you will get back to the submenu Factory Default. If you select No, the meter returns directly to the submenu Factory Default. 10.2.4 Nur verschlüsselte Sender 1. Select the menu item Scramble Channel Only, to delete all scrambled channels from the channel list. 2. Confirm with OK. A warning is displayed: All scrambled channels data will be lost! as well as the question: Do you really want to continue? Select Yes or No using the keys ◄/►. If you select Yes, the smartmeter T20 scrambled channels are deleted and you will get back to the submenu Factory Default. If you select No, the meter returns directly to the submenu Factory Default. smartmeter T20 25 Menu PC-Update 10.3 Displaying the System Information When you call the smart electronic Support Hotline, our hotline staff will ask you about the software version of your smartmeter T20. Please check the details before you call. Select the menu item System Info in the submenu Settings and confirm with OK. Following is displayed: • Modell-ID • Hardware version • Software version • Loader version • Date 11 Menu PC-Update Press MENU. Select the menu item PC-Update using the keys ◄/► and ▲/▼ and confirm with OK. The window PC Update with the menu items USB Menu and USB Manager opens. Upon entering the submenus USB Menu or USB Manager, the display shows the directories on the USB data storage device (and files in the root directory that have the selected file format). In USB Menu or USB Manager press ◄/► to select the type of files you want to display from the source index on top. Button Displayed files All All files on the USB data storage device Stream Only video files *.ts Movie All other video files (e.g. *.mpg) Music Music files (e.g. *.mp3) Picture Image files (e.g *.jpeg) 26 smartmeter T20 Menu PC-Update Button Displayed files Software Software files (*.bin) Other All other files The display shows only files of the selected type. 11.1 USB Menu Select the USB Menu with the ▲/▼ keys. Press OK. The display shows the USB Menu window. 11.1.1 Software Update You can download an updated software version (compressed ZIP archive) from the Support section on our website at www.smart-electronic.de. Make sure that the smartmeter T20 is supplied with power while you update the meter software. CAUTION! If you are not sure whether the battery charge will last through the update, connect the smartmeter T20 to the power supply via the power plug before you start the update. Update the meter software as follows: 1. Extract the ZIP archive. 2. Save the *.bin file to your USB data storage device. 3. Connect the USB data storage device to your smartmeter T20. 4. Ensure that the USB menu in the PC Update submenu is open. 5. Press ◄/► to select the file type Software. 6. Press ▲/▼ to select the update file. Press OK to confirm your selection. The display shows a prompt for you to choose whether you want to update the software/database. 7. Press ◄/► to select Yes. Press OK to confirm your selection. The update starts automatically. smartmeter T20 27 Menu PC-Update Never switch the meter off while you are updating the meter software! CAUTION! 11.1.2 Media Player You can use the media player to play files from a connected USB data storage device. The media player can play e.g. AVI, MPEG, MP3 and JPG files. Example Music: To display all music files on the connected USB data storage device or in a selected folder, press ◄/► until the Music tab in the source index is marked. The display now shows only music files saved on the USB data storage device. Press ▲/▼ to select the file you want to play. Press OK to open the file (start playback). The display shows a media player. Press the F1…F4 keys to control playback. Key Meaning F1 Pause / continue playback F2 Fast backward, continue with F1 F3 Fast forward, continue with F1 F4 Change of the playback mode: Single - single track is played. Single Repeat- single track is played and repeated.. All- all tracks in the current directory are played in the displayed order. All Repeat - all tracks in the current directory are played and repeated in the displayed order. Random - all tracks in the current directory are played in random order and are then repeated. 28 smartmeter T20 Menu PC-Update Press EXIT (several times) until the meter returns to the main menu or to TV mode. If you want to play movies or display pictures, follow the same procedure. 11.1.3 Saving the Channel List to a USB Data Storage Device In the USB Menu, press the F3 key (Upload) to save the channel list to the connected USB data storage device. Connect the USB data storage device to your computer and edit the channel list with the application Settings Editor. You can download the Settings Editor from the support section on our website at www.smartelectronic.de. After editing the channel list, save the edited list to the USB data storage device. 11.1.4 Uploading the Channel List from a USB Data Storage Device 1. Enter the USB Menu (see above). 2. Press ◄/► to select the file type Software. 3. Select the edited channel list. 4. Press OK to open the file. The edited channel list is uploaded to the smartmeter T20. 11.1.5 Help Enter the USB Menu (see above). Press the F2 key to enter the Help item. The display shows a help message containing notes on USB Menu functions: 11.2 USB Manager Select the USB Manager with the ▲/▼ keys. Press OK. The display shows the USB Manager window. 11.2.1 Renaming a File on the USB Data Storage Device 1. Select the file you want to rename. 2. Press the F1 key. The display shows an on-screen keyboard. smartmeter T20 29 Menu PC-Update 3. Press the ◄/► and ▲/▼ keys to select the character you want to enter from the on-screen keyboard. Press OK to confirm your selection. 4. Repeat this step until you have entered the new file name. 5. Select the OK button on the on-screen keyboard. Press OK to confirm your selection. The meter returns to the USB Menu. 11.2.2 Create a New Folder on the USB Data Storage Device 1. Open the submenu USB Manager. 2. Press F3 to access further functions. 3. Select the menu item Create Folder and confirm with OK to open the on-screen keyboard. 4. Insert the name of the new folder. After OK the new folder will be added to the current directory. 11.2.3 Moving a File Into Another Directory 1. Open the submenu USB Manager. 2. Select the file you want to move. 3. Press F3 to access further functions. 4. Select the menu item Move and confirm with OK. You will get back to the previous window. 5. Open the new directory, where the file should be located. 6. Press once more F3. 7. Select the menu item Paste and confirm with OK. The file will be moved accordingly and you will get back to the previous window. 11.2.4 Deleting a File on the USB Data Storage Device 1. Select the file you want to delete. 2. Press the F2 key. The display shows a prompt for you to confirm that you want to delete the selected file. 3. Press ◄/► to select YES. Press OK to confirm your selection. If you select NO, the meter returns to the USB Menu without deleting the file. 11.2.5 Formatting a USB Data Storage Device 1. Enter the USB Manager (see above). 30 smartmeter T20 Saving a Screenshot 2. Press the F4 key. The display shows a warning telling you that formatting will delete all data from the USB data storage device. The prompt asks you to confirm that you want to proceed. 3. Press ◄/► to select YES and press OK to confirm your selection. 12 Saving a Screenshot If a USB data storage device is connected to the meter, you can save a screenshot of the display to the data storage device anytime (e.g. to document measuring values). Press the key. A screenshot of the display is saved to the USB data storage device in a bmp file. 13 Checking the TV Signal Switch the smartmeter T20 to TV mode to check the TV signal. After switching the meter on (or after factory reset), the meter displays the main menu. Press the EXIT key to switch to TV mode. The display shows a message saying that there are no channels installed. There are no stations saved, the station list (channel list) is empty. 13.1 Searching for Stations automatically Follow these steps to fill the channel list: 1. Press MENU to enter the main menu. 2. Enter the TP Search submenu. Press OK to confirm your selection. 3. Press the F4 key (auto search). Auto search starts. Press the key SCAN, to start an auto search directly from TV mode. 13.2 Searching for Stations manually In unfavourable signal conditions, you can also search for stations manually. smartmeter T20 31 Checking the TV Signal 1. Press MENU to enter the main menu. 2. Select the TP Search submenu. Press OK to confirm your selection. 3. Select a channel, i.e. a frequency, in which you want to search for stations. 4. Press the F3 key (manual search). The display shows a prompt for you to choose whether you want to search for all types of stations. Press ◄/► to select YES or NO. If you select YES, manual search starts. The manual search can find coded as well as free-to-air (FTA) stations in the selected channel. If you select NO, manual search starts but can find only free-to-air (FTA) stations in the selected channel. After manual search in the selected channel is finished, the smartmeter T20 issues a channel list containing the stations found. 5. If you want to search for stations in other channels, repeat steps 1 to 4. The stations found are added to the channel list. Adjust the menu item Signal Audio Tone in the Settings / System menu to select/unselect an audible signal indicating that a station is found during station search. In the submenu TP IDE you have the same search functions as in the submenu TP Search. .. 13.3 TV Mode When the meter is in TV mode, you can also use the following functions: Press ▲/▼ to select the previous or next station in the station list. When you switch between stations, the display shows details on the selected station for about four seconds. Apart from the displayed channel values, the station details include audio, video and PCR PID 2 (packet identifier). Press ◄/► to adjust the volume. 2 PID = Packet Identifier: Tells the user which data packets are to be used. 32 smartmeter T20 Checking the TV Signal Press the F1 key (mute) to switch off the TV tone. Press the F1 key again to switch the TV tone back on. Press the F2 key (Hide) to hide the function keys. Press the F3 key (info) to display details on the selected station (see above). Press the F3 key again to return to the TV picture. Press the AV IN key to use an external video device (e.g. PC TV card, video recorder) as a source of the video signal. The external device must be connected to the meter via the Video In and Audio In ports on the top of the meter. Press the AV IN key again to return to aerial mode. smartmeter T20 33 Cleaning the Meter 14 Cleaning the Meter Danger of electric shock during cleaning: Before you start cleaning the meter, disconnect the meter from the power plug. Unplug the power plug from the socket. WARNING! Never use a wet wipe to clean the meter or power plug. Make sure that meter and power plug are always kept dry. Risk of damages to the meter during cleaning: Always use solvent-free cleaning agents (no benzine, no thinner). CAUTION! Use a soft lint-free wipe to clean the housing and display of the meter. If the meter is very dirty, you may use mild, solvent-free soapsuds or spirit for cleaning. You may use compressed air (max. 2 bar) to clear the keypad of dirt. Do not use any solvents for cleaning. 15 Transporting and Storing the Meter If you want to transport the meter or if you intend to stop using the meter, handle the device as follows: 1. Disconnect the meter and all connected devices from the power supply. 2. Remove the aerial cable from the device. 3. Remove all other cables connected to the meter. 4. Put the meter, the cables and the user manual into the original packing. 5. Store the meter and the accessories in a dry and dust-free place. 6. Make sure that the meter is protected from frost. 34 smartmeter T20 Troubleshooting 16 Troubleshooting Symptom Possible Cause Suggestion Meter cannot be switched Battery is empty. on Charge the battery. Bad picture quality Aerial is not aligned correctly. Align the aerial. Aerial is defective. Replace the aerial. No or weak signal Check all cable connections. Align the aerial. No tone Tone is switched off (mute). Meter does not recognise USB data storage device Enter the Settings menu and switch the tone back on. Switch the meter off and back on. If the troubleshooting suggestions do not help to correct a malfunction, please contact your specialist dealer. smartmeter T20 You can find an FAQ-list with updated troubleshooting suggestions in the Support section on our website at www.smart-electronic.de. 35 Disposing of the Meter 17 Disposing of the Meter Do not dispose of the receiver or battery in your normal household waste. CAUTION! Ask your municipal authorities about how to dispose of the device in an eco-friendly and proper manner. Take spent batteries to an official collection point. The WEEE 3 symbol on the product or the product packing indicates that this is an electrical or electronic device. Do not dispose of the device in your normal household waste. Take it to an official municipal collection point (recycling yard). Thus, you will contribute to protecting the environment and people's health. Material recycling helps to reduce the consumption of raw materials. You can help to preserve the environment we live in. 3 The WEEE symbol stands for the Waste Electrical and Electronic Equipment Directive (2002/96/EC). This Directive was introduced to reduce the ever growing quantity of electronic waste from spent electrical and electronic devices. The aim is to avoid and reduce growing quantities of electronic waste and to promote eco-friendly disposal of such waste through extended manufacturer responsibilities. 36 smartmeter T20 Specifications 18 Specifications 18.1 Tuner Tuner type DVB-T / DVB-T2 Input frequency ranges 174 MHz ~ 230 MHz VHF 470 MHz ~ 858 MHz UHF Input resistance 75 Ω Input level range -20 dBm to -85 dBm Aerial voltage (Supply to an active DVB-T aerial) 5V 18.2 System Resources DDRAM 2*1Gb FLASH 16 Mb 18.3 Video Standard DVB-T (EN 300 744) Demodulation COFDM Bandwidth 6/7/8 MHz FFT 2k/8k Code rate 1/2, 2/3, 3/4, 5/6, 7/8 Guard interval 1/4, 1/8, 1/16, 1/32 Video resolution 480p / 576p, 480i / 576i 18.4 External Audio/Video Input (AV in) Video Bandwidth 6 MHZ Video Impedance 75 Ω Video Voltage Level 2 Vpp Audio Freq. Range 20 Hz – 20 kHz Audio Impedance ∞ Audio Voltage Level 1.5 Vpp smartmeter T20 37 Specifications 18.5 USB 2.0 Interface Supported file system FAT32/FAT Supported media file formats MP3 JPEG, BMP, PNG, DAT, MPG, VOB, 18.6 Battery Type Li-Po Capacity 2700 mAh Operating time up to 8 h 18.7 Power Plug / Charger Mains voltage 100 - 240 V AC, 50/60 Hz / 0.7 A Output 12.6 V / 1.7 A 18.8 Dimensions and Weight Length x Width x Height 10.5 x 17.0 x 4.5 cm Weight 0.5 kg 18.9 Temperatures Operating temperature 0 °C to +40 °C Storage temperature -40 °C to +65 °C 38 smartmeter T20 Statement of Compliance 19 Statement of Compliance Smart electronic GmbH, Industriestraße 29, 78112 St. Georgen, Germany, hereby states that this product complies with the following directives and standards: • Low Voltage Directive 2006/95/EC − EN 61010-1:2001 • Electromagnetic Compatibility Directive 2004/108/EC − EN 61326-1:2006 − EN 61000-3-2:2006+A1: 2009+A2:2009 − EN 61000-3-3:2008 − 72/245/EEC - 2009/19/EC:2009 smartmeter T20 39 Doc-ID 11120801