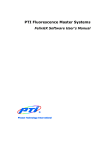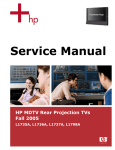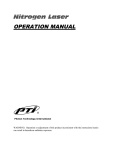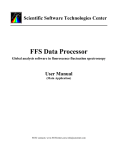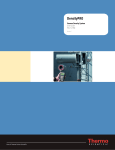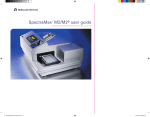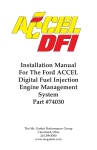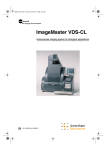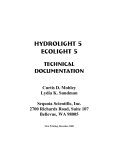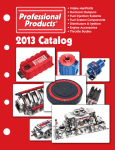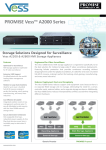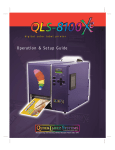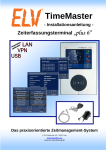Download FeliX32 Operation Manual
Transcript
PTI Fluorescence Master Systems
Felix32 Software User’s Manual
Version 1.21
Copyright © 2007 PTI. All Rights Reserved. MicroMaster, RatioMaster, ImageMaster, QuantaMaster,
TimeMaster, FeliX, FeliX32, DeltaScan, DeltaRAM, BryteBox, XenoFlash, NanoFlash, PowerFilter and
PowerArc are all trademarks and PTI is a registered trademark of Photon Technology International, Inc.,
300 Birmingham Road, P.O. Box 272, Birmingham, NJ 08011 Phone: (609) 894-4420 Fax: (609) 894-1579.
Website: www.pti-nj.com Specifications and contents are subject to change without notice.
PTI Standard Instrument Warranty
Warranty Period and Extent
Photon Technology International (PTI) warrants that its instruments will be delivered in a functional state and free from
defect, and will meet stated specifications for a period of one (1) year. The warranty period will start on the date of
shipment by PTI. In case of systems that include installation by PTI, the warranty will start from the date of installation
or thirty (30) days after the shipping date, whichever is earlier.
This warranty is in lieu of all other warranties, expressed or implied, including, without limitation, the implied
warranties of merchantability and fitness for a particular purpose, nor will PTI provide training on its use free of
charge. PTI shall not be responsible for any liability, loss or damages, caused or alleged to be caused, by the system, as
a result of use or operation including, without limitation, consequential damages and loss of profit.
Specific Exclusions and Limitations
1) It is recognized that the performance of consumable items will diminish as a function of use, and that it may be
necessary to replace such items to restore the stated specifications. Consumable items (arc lamps, filters, cuvettes,
lenses, etc.) are not covered by the warranty.
2) The original manufacturer's warranty will be maintained for major system components not manufactured by PTI
(e.g. computers, printers, microscopes, cameras and components thereof).
3) Fiber optic bundles are not covered by the warranty.
4) The use of arc lamps not supplied by PTI (or approved in writing by PTI) will void PTI's warranty on all illuminator
subsystem components.
5) If there is any evidence of physical contact with coated optics (e.g. fingerprints), the warranty on that item will be
voided.
6) If the optical components are realigned by the customer without specific permission from PTI, the warranty will be
voided. Please note that the customer is responsible for changing lamps and aligning the lamp after installation.
Aligning the lamp will not void the warranty unless other exclusions are applicable (nos. 4 and 5).
7) Instrument systems that are not authorized to be installed by anyone other than PTI service personnel will not be
warranted.
8) In case of systems that include installation as part of the original purchase, unpacking the instrument by anyone other
than PTI personnel will void the warranty.
9) Moving systems to another site within a facility or to another location, without specific permission from PTI, will
void the warranty.
10) Damage or loss caused by shipping is not covered by the warranty.
11) Damage caused by improper operation of the instrument will void the warranty.
12) Damage caused by equipment not purchased from PTI that is attached to the instrument is not covered by the
warranty.
13) Warranty is valid only in the state, province or country of the original purchase.
14) Warranty is valid only on systems having a computer supplied by PTI.
15) Software upgrades performed on the PTI computer workstation (e.g., adding word processors, image editors, etc.)
not authorized by PTI will void the warranty.
16) Hardware upgrades performed on the PTI computer workstation (e.g., adding network boards, sound cards, etc.) not
authorized by PTI will void the warranty.
Warranty Returns
A Return Material Authorization (RMA) Number must be obtained from the PTI Service Department before any items
can be shipped to the factory. Returned goods will not be accepted without an RMA Number. Customer will bear all
shipping charges for warranty repairs. All goods returned to the factory for warranty repair should be properly packed
to avoid damage and clearly marked with the RMA Number.
Warranty Repairs
Warranty repairs will be done either at the customer's site or at the PTI plant, at our option. All service rendered by PTI
will be performed in a professional manner by qualified personnel.
Software
PTI makes no warranties regarding either the satisfactory performance of the software or the fitness of the software for
any specific purpose. PTI shall not be responsible for any liability, loss or damages caused or alleged to be caused by
our software as a result of its use, including, without limitation, consequential damages and loss of profit, nor will PTI
provide training on its use free of charge.
Contents
PTI Standard Instrument Warranty.................................................................................. 2
Contents.............................................................................................................................. 3
Chapter 1 ............................................................................................................................ 9
Introduction............................................................................................................................... 9
Welcome to the Family ......................................................................................................................... 9
About This User’s Guide ...................................................................................................................... 9
PTI Fluorescence Instrument Lines Overview.................................................................................... 10
Chapter 2 .......................................................................................................................... 11
Getting Started ........................................................................................................................ 11
System Startup Procedure ................................................................................................................... 11
Chapter 3 .......................................................................................................................... 13
Software Overview.................................................................................................................. 13
What is FeliX32? ................................................................................................................................ 13
Getting the most out of FeliX32 ......................................................................................................... 14
Computer Requirements ..................................................................................................................... 15
Installing FeliX32 ............................................................................................................................... 16
Chapter 4 .......................................................................................................................... 18
A Quick Tour of FeliX32 ........................................................................................................ 18
Workspace .......................................................................................................................................... 18
Menus ................................................................................................................................................. 19
Data Acquisition ................................................................................................................................. 20
Database Management ........................................................................................................................ 20
Macro Programming ........................................................................................................................... 23
Legend Commands ............................................................................................................................. 23
Chapter 5 .......................................................................................................................... 25
File Commands........................................................................................................................ 25
Open…................................................................................................................................................ 25
Import….............................................................................................................................................. 26
Insert New…....................................................................................................................................... 26
Save..................................................................................................................................................... 26
Save As… ........................................................................................................................................... 27
Export….............................................................................................................................................. 27
Close and Close All ............................................................................................................................ 28
Summary Info… ................................................................................................................................. 28
Print..................................................................................................................................................... 29
Print Preview....................................................................................................................................... 29
Print Setup…....................................................................................................................................... 29
Exit...................................................................................................................................................... 29
Chapter 6 .......................................................................................................................... 30
Edit Commands................................................................................................................ 30
Undo ................................................................................................................................................... 30
Cut....................................................................................................................................................... 30
Copy.................................................................................................................................................... 30
Paste.................................................................................................................................................... 30
Paste as New Data............................................................................................................................... 30
Delete .................................................................................................................................................. 31
Rename ............................................................................................................................................... 31
Chapter 7 .......................................................................................................................... 32
Acquisition Commands: Steady State ................................................................................... 32
Common Configuration Settings ........................................................................................................ 33
Excitation Ratio .................................................................................................................................. 36
Emission Ratio .................................................................................................................................... 37
Excitation Scan ................................................................................................................................... 38
Emission Scan..................................................................................................................................... 39
Synchronous Scan............................................................................................................................... 40
Multiple Dyes ..................................................................................................................................... 41
Timebased ........................................................................................................................................... 42
Timebased Polarization....................................................................................................................... 43
Acquisition Commands: TimeMaster ................................................................................... 45
Decay Acquisition............................................................................................................................... 47
Fluorescence Decay: Laser ................................................................................................................. 49
Fluorescence Decay: Nanosecond Flash Lamp................................................................................... 50
Phosphorescence Decay: Xenon Flash Lamp ..................................................................................... 51
Phosphorescence Decay: Laser ........................................................................................................... 52
Time Resolved Spectra/Gated Scans .................................................................................................. 53
Fluorescence Time Resolved Spectra: Laser ...................................................................................... 55
Fluorescence Time Resolved Spectra: Nanosecond Flash Lamp........................................................ 56
Phosphorescence Steady State Excitation/Emission Scans: Xenon Flash Lamp (Gated
Excitation/Emission Scans)................................................................................................................. 57
Phosphorescence Steady State Emission Scan: Laser (Gated Emission Scan) ................................... 58
Timebased Acquisition ....................................................................................................................... 59
Fluorescence Timebased: Laser .......................................................................................................... 61
Fluorescence Timebased: Nanosecond Flash Lamp ........................................................................... 62
Phosphorescence Timebased: Xenon Flash Lamp .............................................................................. 63
Phosphorescence Timebased: Laser.................................................................................................... 64
Acquisition Commands: Macro Command Editor.............................................................. 65
Additional Acquisition Commands and Controls ................................................................ 67
Acquisition Control Menu .................................................................................................................. 67
Acquisition Controls ........................................................................................................................... 69
Additional Acquisition Setup Controls ............................................................................................... 71
Display Setup ...................................................................................................................................... 76
Four Position Sample Turret ............................................................................................................... 79
Data Collection Options...................................................................................................................... 81
Temperature Control........................................................................................................................... 82
Acquisition Preferences ...................................................................................................................... 85
Chapter 8 .......................................................................................................................... 87
View Commands ..................................................................................................................... 87
TimeMaster Output............................................................................................................................. 87
TimeMaster Results ............................................................................................................................ 89
Chapter 9 .......................................................................................................................... 91
Math Commands..................................................................................................................... 91
Common Math Controls ..................................................................................................................... 91
Mark Region ....................................................................................................................................... 92
Antilog ................................................................................................................................................ 92
Average............................................................................................................................................... 92
Combine.............................................................................................................................................. 93
Combine Constant............................................................................................................................... 93
XY Combine ....................................................................................................................................... 93
Differentiate ........................................................................................................................................ 94
Integrate .............................................................................................................................................. 94
Linear Fit............................................................................................................................................. 94
Linear Scale ........................................................................................................................................ 95
Logarithm............................................................................................................................................ 95
Normalize............................................................................................................................................ 95
Reciprocal ........................................................................................................................................... 95
Smooth ................................................................................................................................................ 96
Truncate .............................................................................................................................................. 96
Baseline............................................................................................................................................... 96
Peak Finder ......................................................................................................................................... 96
Analysis .............................................................................................................................................. 97
Conversion: Energy to Quantum......................................................................................................... 97
Conversion: Quantum to Energy......................................................................................................... 97
Conversion: Wavelength to Wavenumber .......................................................................................... 97
Fluorescence Resonance Energy Transfer (FRET) ............................................................................. 98
Chapter 10 ...................................................................................................................... 106
Transform Commands ......................................................................................................... 106
Concen. Map… ................................................................................................................................. 106
Correct… .......................................................................................................................................... 107
Polarization… ................................................................................................................................... 107
Common Transform Controls ........................................................................................................... 109
Configure Concentration Equation ................................................................................................... 109
Configure Lookup Table................................................................................................................... 110
Chapter 11 ...................................................................................................................... 113
Display Commands ............................................................................................................... 113
Normal View..................................................................................................................................... 113
3D View............................................................................................................................................ 113
Grid View ......................................................................................................................................... 115
Grid Lines ......................................................................................................................................... 115
Data Cursor ....................................................................................................................................... 115
Annotations ....................................................................................................................................... 116
Connect Acquire ............................................................................................................................... 117
Show Acquisition Status ................................................................................................................... 117
Toggle Visibility ............................................................................................................................... 117
Toggle Plotting Mode Lines/Points .................................................................................................. 118
Additional Display Options .............................................................................................................. 118
Chapter 12 ...................................................................................................................... 120
Axes Commands.................................................................................................................... 120
Full Autoscale ................................................................................................................................... 120
Autoscale From 0.............................................................................................................................. 120
Fixed Y-Min. & Max… .................................................................................................................... 120
Logarithmic Y-Scale ......................................................................................................................... 120
Visible log Decades .......................................................................................................................... 121
Custom Y-Zoom… ........................................................................................................................... 121
2x X-Zoom In ................................................................................................................................... 121
2x X-Zoom Out................................................................................................................................. 121
Custom X-Zoom… ........................................................................................................................... 121
Custom X and Y-Zoom..................................................................................................................... 122
Edit Axes Labels ............................................................................................................................... 122
Axes Scaling ..................................................................................................................................... 122
Chapter 13 ...................................................................................................................... 123
Configure Commands........................................................................................................... 123
Hardware Configuration ................................................................................................................... 123
Step 1. Hardware Configuration ...................................................................................................... 123
Step 2. Component Setup................................................................................................................. 128
Script Configuration.......................................................................................................................... 129
Preferences........................................................................................................................................ 129
Administrator Tool............................................................................................................................ 131
Chapter 14 ...................................................................................................................... 132
Help Commands.................................................................................................................... 132
Help Topics....................................................................................................................................... 132
About FeliX32 Analysis…................................................................................................................ 132
Chapter 15 ...................................................................................................................... 133
Data Analysis ......................................................................................................................... 133
General Introduction ......................................................................................................................... 134
1 To 4 Exponential Lifetime ............................................................................................................. 138
Multi 1 To 4 Exponential .................................................................................................................. 141
Global 1 To 4 Exponential ................................................................................................................ 144
Anisotropy Decays............................................................................................................................ 149
Micelle Kinetics ................................................................................................................................ 155
Non-Exponential Decay.................................................................................................................... 159
ESM – Exponential Series Method ................................................................................................... 163
MEM – Maximum Entropy Method ................................................................................................. 169
DAS / TRES...................................................................................................................................... 176
Chapter 16 ...................................................................................................................... 179
FeliX32 at Work .................................................................................................................... 179
Raman Scatter of Water .................................................................................................................... 179
Titration of Fura-2 with Calcium ...................................................................................................... 181
Using Look-Up Tables...................................................................................................................... 189
Chapter 17 ...................................................................................................................... 191
Advanced Experiments......................................................................................................... 191
Polarization and Anisotropy.............................................................................................................. 191
Ratiometric Measurements ............................................................................................................... 192
Corrected Data .................................................................................................................................. 193
Chapter 18 ...................................................................................................................... 195
Hardware Overview.............................................................................................................. 195
Instrument Subsystems ..................................................................................................................... 195
Illumination....................................................................................................................................... 195
Sample Handling............................................................................................................................... 197
Detection........................................................................................................................................... 198
Chapter 19 ...................................................................................................................... 199
Illumination Subsystems....................................................................................................... 199
Arc Lamp Housing............................................................................................................................ 199
Dual Wavelength Optics ................................................................................................................... 204
Monochromators ............................................................................................................................... 208
Chapter 20 ...................................................................................................................... 211
Sample Handling/Detection Subsystems ............................................................................. 211
Model MP-1 QuadraCentric Sample Compartment.......................................................................... 211
Model D-104B Microscope Photometer ........................................................................................... 212
Photomultiplier Detection Systems................................................................................................... 213
Other PTI Systems ............................................................................................................................ 214
Chapter 21 ...................................................................................................................... 215
Troubleshooting .................................................................................................................... 215
Lamp Severely Out of Focus ............................................................................................................ 215
Lamp Will Not Ignite........................................................................................................................ 216
Replacing The Fuses ......................................................................................................................... 217
Lamp Will Still Not Ignite ................................................................................................................ 218
Insufficient Illumination Intensity..................................................................................................... 218
Wavelength adjustment and scanning errors..................................................................................... 219
No signal or low signal ..................................................................................................................... 219
Monochromators not moving............................................................................................................ 220
Excessively Noisy Signals. ............................................................................................................... 220
Excitation Correction Signal is Noisy or Correction is Poor ............................................................ 221
High Stray Light (Microscopes). ...................................................................................................... 221
Photon-Counting Saturation occurs below 1,000,000 cps. ............................................................... 222
Service Calls to PTI .......................................................................................................................... 222
Optimizing Fluorescence Intensity ................................................................................................... 222
Some References.................................................................................................................... 224
Introduction
Chapter 1
Welcome to the Family
Congratulations on your purchase of a fluorescence system from PTI. To help you get
the most out of it and to safeguard your investment, please take the time to learn about
your new instrument.
About This User’s Guide
What it does
This guide provides the following information:
1. Data acquisition for typical fluorescence techniques.
2. Data analysis functions for fluorescence data.
3. Saving and retrieving data.
4. Transferring data to and from other applications.
5. Basic hardware operation and maintenance.
What it does not do
1. Describe using Windows.
2. Explain the techniques of fluorescence spectroscopy.
For detailed information on fluorescence spectroscopy and time resolved measurements,
please see the following references:
a) Guilbault, G. Practical Fluorescence, Marcel Dekker, New York (1990).
b) Lakowicz, J. Principles of Fluorescence Spectroscopy Second Edition, Plenum
Press, New York (1999).
c) Rendell, D. Fluorescence and Phosphorescence Spectroscopy, Analytical
Chemistry by Open Learning, John Wiley & Sons, New York (1987).
d) Valeur, B. Molecular Fluorescence: Principles and Applications, Weinheim
Wiley, New York (2002)
9
Guide Organization
The guide has two main sections: Software and Hardware. The Software section applies
to PTI’s FeliX32™ for Windows. FeliX32 is the computer program used to control your
instrument and to gather, analyze and store data. Since the operation of your instrument
depends entirely on FeliX32, information on system startup and operation is included in
the software section.
Note: This manual is applicable only to FeliX32 version 1.00. Some PTI instruments
may include other software. For information on those products, please refer to the
manuals provided with them.
The Hardware section provides descriptions, operational settings, and maintenance
procedures for the primary components and subsystems that are common to most PTI
steady state fluorescence systems. For time resolved systems, please refer to appropriate
hardware manuals.
Note: Some systems may include options and accessories that are not covered in the
hardware section of this manual. For information on those products, please refer to the
materials provided with them. Conversely, there will be information on components that
do not exist in your particular instrument configuration.
PTI Fluorescence Instrument Lines Overview
All of PTI’s fluorescence systems utilize an “open architecture” design that permits
systems to be configured to best suit your needs. PTI has three open architecture
fluorescence instrument lines:
QuantaMasterTM: Spectrofluorometers are used to measure steady state fluorescence and
phosphorescence, as well phosphorescence lifetimes, luminescence, bioluminescence,
and chemi-luminescence. FeliX32 is used with systems configured for steady state
applications.
TimeMasterTM: Lifetime fluorometers measure fluorescence and phosphorescence
lifetimes using PTI’s patented strobe technique and gated detection. FeliX32 controls all
acquisition modes and data analysis of the TimeMaster systems.
MicroMasterTM: Fluorescence microscopy systems. This comprehensive line of
instruments can be subdivided into two categories that include photometry[RatioMasterTM] and imaging- [ImageMasterTM ] based systems. FeliX32 is a vital part
of all RatioMaster systems as it features many powerful data collection and analysis tools
designed expressly for ratio fluorescence work. Fluorescence and general imaging
systems such as ImageMaster, measure intracellular ion concentrations and perform
quantitative fluorescence microscopy and general imaging applications using a
microscope and specialized imaging cameras.
For information on your system’s hardware, refer to the Hardware Overview chapter.
10
Getting Started
Chapter 2
Although we strongly recommend reading this manual before attempting to run your
instrument, most users are anxious to get started. It is possible to learn as you go, but
there are some basics to understand first. It should be noted the terms trace and curve are
used synonymously throughout the manual.
Important: The system startup procedure has some critical steps that must become
second nature to any system user. Otherwise, it is possible to damage the instrument as
well as peripheral equipment attached to it.
System Startup Procedure
Warning! When starting your instrument, if your system has an A1010B arc lamp,
always ignite the lamp before turning on anything else! Otherwise, damage to the
computer, the detector, or other sensitive subsystems could result. This point cannot be
overemphasized.
1. On the LPS-220B Lamp Power Supply, set the LCD display control to Watts. Press
the power button (it is illuminated when powered). Turn the current knob to vertical.
Wait 10 seconds, then press and hold the Ignite button. You will hear an audible
click as the lamp ignites. When the LCD display shows the wattage reading, the lamp
has ignited. Release the Ignite button and allow the lamp to warm up for 15 minutes.
Finally, adjust the Current control to display 75 watts. If the lamp does not ignite, see
the Troubleshooting section at the end of this manual. It should also be noted that the
LPS-220B has the ability to auto-ignite. By changing the switch on the back of the
power supply the lamp will automatically ignite when the power button is pressed.
All other steps must still be followed to maintain proper lamp operating conditions.
Warning! The ignition of an arc lamp requires a very high voltage pulse. A high
voltage transient may be injected into the electrical system of the instrument. This
transient can cause a read/write error or even damage your computer or other system
components. PTI recommends that the LPS-220B be connected to a separate electrical
line and that all other components (computer, motor driver, BryteBox, etc…) be
connected to a surge suppressor on an isolated line. Contact PTI if you have any
questions.
2. If you have other light sources than the arc lamp, please follow the appropriate
procedures outlined elsewhere.
11
3. In no particular order, power up the Motor Drive Box, the BryteBox interface
module, Shutter Controller, DeltaRam Power Module, Control Module, XenoFlash
power supply, Delay Gate Generator, Nitrogen Laser, Peltier temperature controller
& stirrer, and the Chopper Controller along with any other components your system
may contain (as applicable).
4. Turn on the computer and launch FeliX32. You will be prompted to enter a user ID
and a password to access the database. The default user name is Administrator and
the default password is pti (password is case-sensitive).
5. To start collecting data, choose Acquisition/Open Acquisition to open a previously
saved acquisition or Acquisition/New Acquisition to create a new acquisition. If
selecting a new acquisition, a dialog box will open allowing you to select the type of
acquisition you would like to perform (Emission Scan, Excitation Ratio, Fluorescence
Decay, etc…). Selecting one of these options will open an acquisition window where
you can choose the appropriate hardware configuration and input the experimental
parameters. If you have just installed or upgraded FeliX32 and it was not configured
for your hardware, you must create a hardware configuration that comprises the
components in your system. Click on Configure/New Hardware Configuration to
create a new hardware configuration. To modify an existing hardware configuration
choose Configure/Hardware Configuration.
6. If you are using a steady state system, turn on the Photomultiplier Detector(s). They
are powered from the Motor Driver Box or optional dedicated power supplies. The
High Voltage control should be set to –1000 volts and in most cases should not need
to be adjusted. The displayed voltage is the negative of the applied voltage.
7. You can now acquire data.
Note. You can analyze previously collected data (“off-line analysis”) without starting the
instrument. Remember to turn the computer off should you want to subsequently start
the instrument and ignite the arc lamp. Data analysis can be performed on a different
computer loaded with FeliX32.
Now that your system is up and running, it is time to learn FeliX32. As a bare minimum,
we recommend reading the section Getting the most out of FeliX32 in Chapter 3, and all
of Chapter 4.
12
Software Overview
Chapter 3
What is FeliX32?
FeliX32 software is used for fluorescence data collection and analysis. The program runs
on computers using Windows 98, 2000, or XP operating system. Since FeliX32
conforms to Windows conventions, the user interface is very similar to that of other
Windows programs such as Word or Excel.
FeliX32 controls the instrument, collects the fluorescence data, and provides a number of
tools needed for data analysis and presentation. The acquired data can be displayed in a
variety of ways during and after acquisition. The versatility of Windows makes it easy to
customize the display format. In time, you will develop your own preferences depending
upon how you organize your experiments.
After the data is acquired, it can be analyzed in a variety of ways. The traces can be
zoomed to look at a small region and/or mathematically manipulated and combined.
Calibration curves can also be constructed.
Within FeliX32, data can be exported to other Windows programs for additional analysis
or other processing. You can either use the Windows clipboard to transfer data from one
open Windows application to another, or export your data in standard text file format for
subsequent importation.
Windows handles printing and plotting from FeliX32, so you have a wide choice of
output devices. Older or obsolete printers and plotters may not have Windows drivers.
Contact the printer manufacturer to see if the correct Windows operating system drivers
for your printer are available.
13
Getting the most out of FeliX32
Are you familiar with Windows?
If you are familiar with Windows, you will be able to use FeliX32 immediately. If you
are not familiar with Windows read through the Windows documentation. There are also
online Windows tutorials. Once you acquire basic Windows skills you will quickly find
what you need to get started and then pick up more detailed information as you go.
Use the Help utility
FeliX32 has an online Help utility that works similar to the Windows Help utility.
Although FeliX32 came with this user’s manual, the Help utility has more up-to-date
information. There are also several sections in the Help utility that are not included in the
user’s manual, such as A Quick Review of Fluorescence Spectroscopy, Getting the Most
from Your Instrument, and a detailed How To section.
Hint. You can get a good feel for how FeliX32 works by reviewing some of the
Help topics before using the program. You can do this without even running FeliX32 by
double clicking on the FeliX32 Help icon that was added to the Windows Start Menu
during installation. Explore FeliX32’s menus and commands and learn what they do.
Get to know the primary features of FeliX32 and some of the terminology used
throughout the program. Most topics have several pop-up definitions and crossreferences so you are never far away from the information you need.
Help for FeliX32 is always available!
You can instantly get on-line help several ways:
1.
Click on the Context Help button on the toolbar. The mouse cursor turns into a
question mark that will bring up the Help topic for any item on the screen when you
click on it.
2. Or press F1 to see the Help topic for the currently active function. For example, if a
dialog box is open, pressing F1 will bring up the Help topic for that dialog box. As a
reminder, the message "For Help, press F1" is visible in the bottom left corner of the
FeliX32 window, on the status bar.
3. Or click on the Help button that appears in most dialog boxes to bring up the Help
topic for that dialog box.
14
In addition to the Help utility, FeliX32 provides brief descriptions of commands in two
ways:
1. When you click and hold on a command in a menu, a message will appear on the
status bar in place of the Help reminder. To avoid invoking an unwanted command,
slide the cursor off the menu and then release the mouse button.
2. "Tool Tips" will pop up next to the cursor when it is positioned over most toolbar
buttons. They will appear without having to press the mouse button.
Keep Help handy
For easy access to a specific Help topic while you are running FeliX32, select Always
On Top in the Help menu of the Help utility window. This will keep the Help window
visible while you work in FeliX32. You can resize and reposition the Help window to
keep it out of your way.
To keep the screen less cluttered, you can toggle between the FeliX32 and Help windows.
After opening Help from within FeliX32 and selecting the topic you want, press Alt+Tab
simultaneously on the keyboard. Each time you press Alt+Tab, you will toggle between
FeliX32 and Help (this only works if Help and FeliX32 are the only two windows
opened, otherwise this will cycle through all opened windows). You can also make a
hard copy of a Help topic by selecting File/Print Topic in the Help window.
For more information on using the Help utility, choose How to Use Help in the Help
menu.
Computer Requirements
For proper operation, the Photon Technology FeliX32 Software package requires:
1. PC compatible computer.
2. 500 MHz processor.
3. 128 Mb system RAM.
4. 50 Mb free hard drive space (need >50 Mb to store data).
5. Spare Ethernet connection.
6. Operating system: Windows 98SE, Windows 2000, or Windows XP.
Note. Some antivirus software packages may cause faults in the way FeliX32
communicates with the BryteBox. For more information, please contact your PTI
Customer Service Representative.
15
Installing FeliX32
1. Turn on your computer and wait for Windows to finish loading.
2. Insert the FeliX32 CD into the CD-ROM drive.
3. The installation should start automatically after Windows recognizes the CD. If not,
on the task bar, select Start/Run. Type D:\SETUP.exe (or use the appropriate CDROM drive letter) in the entry field, and click OK.
4. Follow the onscreen instructions to install FeliX32.
a) Enter the User Name (if different from displayed), of the registered user of the
PTI FeliX32 Software. Then enter the Organization the registered user belongs
to, if that Organization is the owner of the software. Under Install this
application for, select Anyone who uses this computer (all users) if you wish this
application to be available to any user that can log into the computer where the
software is installed. Otherwise, select Only for me (User) if this application is to
be available when the specified used (defined in “User Name” is logged on the
computer.
b) From the Setup Type window, most users will select Typical for a full install.
You may choose Minimum if you will only be performing steady state
measurements and do not need the Admin. Tool to administer users in the
program database. Selecting Custom will give options on which components will
be installed. Select Custom only if you are an advanced user of the PTI FeliX32
Software package.
c) The default folder created for FeliX32 during software installation on the C: drive
is C:\Program Files\PTI\FeliX32.
d) Click Install to proceed with the installation after verifying the install options in
the summary window. Upon completion, click Finish to exit the install wizard.
e) You may terminate the installation program at any time by selecting Cancel.
Note. If you are updating FeliX32 with a new version, you must first remove the old
FeliX32 software using Add/Remove Programs located in the Windows Control Panel.
The database will not be removed. The new version of FeliX32 will be installed in the
existing FeliX32 folder and it will use the existing FeliX32 database.
16
Note. For FeliX32 to communicate with the BryteBox your network card must be setup
properly. The following is a general guide to setting up your network card.
1. From the Windows Control Panel select Network and Dial-up Connections.
2. Right click on Local Area Connection (LAC) and select properties. If you have
more than one network card select the LAC connected to the BryteBox.
3. In the box Components checked are used by this connection, select Internet
Protocol (TCP/IP) then click on properties.
4. Click on the radio button, Use the following IP address and enter the following IP
address in the space provided: 192.168.030.2
5. In the Subnet mask field enter the values: 255.255.255.0. The field may fill
automatically after entering the IP address.
6. Click OK to save the settings and exit from all the menus.
7. Restart the computer and BryteBox. FeliX32 should now be able to communicate
with the BryteBox.
Changing Screen Resolution
FeliX32 is designed to work on most Windows-based computers at any screen resolution.
However, for the best operation and appearance, we recommend running your computer
monitor at 1024 by 768 (800 x 600 minimum) (16 color minimum, 256 color or more
recommended) resolution.
To change the screen resolution, right-click anywhere on the desktop and choose
Properties. Choose the Settings tab. Select the desired settings in the scroll-down boxes
for color depth and screen resolution. Then restart the computer.
Note. If for some reason your monitor will not function with the new settings you
selected, restart the computer in “Safe Mode” and restore the screen settings using the
following procedure:
1. Press the computer Reset button or power down for 20-30 seconds and restore power.
2. When you see the message “Starting Windows,” press F8.
3. Choose Safe Mode from the startup options.
Restore the screen settings and restart the computer again by choosing Start/Shut
Down/Restart.
17
A Quick Tour of FeliX32
Chapter 4
Workspace
When FeliX32 is launched, the Workspace will be opened. Across the top, beneath the
Title Bar, is the Menu Bar. Each heading in the Menu Bar represents a group of related
commands. Below the Menu Bar is (optionally) the Toolbar. The buttons on the Toolbar
provide instant access to a number of the most frequently used commands.
Beneath the Menu Bar and Toolbar is the space where datasets are opened for the
viewing and processing of traces. Multiple datasets can be opened within the workspace
although only one will be active at any give time. For more information see, Working
with Windows in the FeliX32 Help utility.
18
Menus
When you click on one of the menu items detailed below, a list of available commands
will appear. You can see a brief description of any command on the status bar when you
click and hold the mouse button on a command. (To avoid invoking an unwanted
command, slide the cursor off the menu before releasing the mouse button.)
All of the commands are detailed in the following chapters.
File The File menu is used to open a new dataset, save data, import and export
ASCII files and FeliX32 (along with FeliX 1.X and TimeMaster Pro)
data. Printing is also accomplished from this menu. Some of these
commands will appear as buttons on the Toolbar.
Acquisition From this menu, new acquisitions and macros can be created opened.
Acquisition conditions are set up after selecting the technique for the
acquisition. The fluorescence techniques available include excitation and
emission ratio, excitation and emission scan, timebased and timebased
polarization, multi-dyes, and synchronous scan. If you have a
TimeMaster system, you may take advantage of additional acquisitions
including, among others, fluorescence and phosphorescence decay and
time-resolved spectra.
Edit The Edit menu has commands to cut, copy, or paste curves. Most of these
commands utilize the Windows clipboard. Some of these commands will
appear as buttons on the Toolbar.
View The commands in the View menu toggle the visibility of the various
toolbars and TimeMaster control/output windows.
Math Acquired data can be processed mathematically through the commands in
the Math menu. Two curves can be arithmetically combined and data can
be fitted, smoothed, averaged, integrated, normalized, differentiated, etc…
There is also a submenu for TimeMaster decay analysis functions that
include but are not limited to 1-4 exponential fit, global analysis, MEM
and ESM, and anisotropy decays.
Transform Transform is used to convert data into a concentration or polarization/
anisotropy values. You can also do post-acquisition emission and
excitation correction.
Display The format of the active data Window is controlled from the Display
menu. Some of these commands will appear as buttons on the Toolbar.
19
Axes The commands in the axes menu allow expansion or contraction of the
axes for viewing and analyzing specific regions of a curve. The labels
applied to the axes may also be altered. Some of these commands will
appear as buttons on the Toolbar.
Configure The Configure menu is used to explicitly define the hardware components
that are being used with FeliX32. It is critical that the hardware
configuration be correct. The Configure menu is also used to modify user
accounts and set system preferences.
Help The Help menu provides access to information on using Help and the
Search function.
Data Acquisition
Fluorescence experiments are set up and run from the Acquisition menu. The acquisition
menu items represent basic experimental techniques; for instance, excitation wavelength
scans, emission wavelength scans, excitation ratios, fluorescence decays,
phosphorescence decays, etc… Thus, only those instrument controls necessary for a
given technique appear in an acquisition dialog box.
Additionally, common to all acquisition dialog boxes are controls to load/save
Acquisition Setup files, to view acquired data in user defined modes, and to
start/stop/pause an experiment.
Each of the acquisition menu items is introduced and its experimental applications and
procedures are presented in the Acquire Commands chapter. Hardware control functions
unique to these procedures are also detailed.
Database Management
A dataset is comprised of multiple groups containing multiple curves.
When acquiring data, you may be collecting several channels of
information. This will result in several curves or traces. Using the
options in the Display Setup dialog box, you can place them together
in a single group or split them up into multiple groups. In either case,
the curves will have a common acquisition and be placed within the
same dataset.
A dataset is what is saved to the database. The database is a new
feature for FeliX32. Its purpose is to help save your data files,
acquisition setup files, hardware configuration files, annotation files,
and correction/transformation lookup curves in a consistent manner so
that they can be retrieved when necessary with a minimum of effort.
20
Information in the database can be accessed via the Database Control Window.
Categorical lists of hardware configurations, acquisition scripts, macros, and saved
acquisitions make up the Database Control Window and allow for easy management of
the database. Entries are stamped with the time and date, user name, and a brief
description when saved. Hardware configurations contain an additional Valid field. A
checkmark appearing in this column signifies that the hardware configuration, on a basic
level, has been created properly. If there is no check, the configuration is invalid and
must be edited before it can be used.
Selecting an entry gives one the opportunity to either open or delete the file. Hardware
configurations and acquisition scripts cannot be removed from the database if they are
referenced by saved macros or acquisitions.
Several methods exist to open the Database Control Window. From the main FeliX32
window select any of the following from the menu; Acquisition/Open Acquisition;
Acquisition/Open Macro; Configure/Hardware Configuration; or Configure/Script
Configuration. Or select View/Database or click on the database icon ( ) from an open
hardware/script configuration, macro, or acquisition window. Both methods open the
Database Control Window to the corresponding list. The other lists can be selected from
the View menu or by clicking the appropriate toolbar icon.
21
File management options are located under Database. These include, with
corresponding toolbar icons, opening (
), deleting (
), importing (
), exporting
( ), and creating new entries ( ). A file must first be selected to enable export and
delete commands. Only the selected file can be deleted or exported. Likewise, if using
the toolbar icon to create a new entry, by default the new file will be of the same type as
those in the currently displayed list. For example, if the macro Database Control
Window is open, selecting the new toolbar icon will open a new Macro Command Editor
dialog.
From the View menu, the user may select the database list they wish to display. The
current open list will have a checkmark beside its name in the menu. Toolbar icons exist
for each window list. They are; acquisition ( ); hardware configuration ( ); script
configuration ( ); and acquisition macro ( ). The toolbar and status bar can be
toggled on/off by selecting them in View. A checkmark will appear beside their names in
the menu when they are turned on. Refresh ( ) updates the list to display any changes.
The View menu also has links to acquisition Preferences and the Status Window. See
later chapters for more information on these commands.
At some point you may want to distribute files or import and store files from colleagues.
Most stored items in the database can be exported from their respective menus. Datasets
and groups can be exported to another computer for data analysis by FeliX32 to allow the
system to remain free for other experiments. Individual groups can be exported as text
files for further analysis in an external software program. It is also possible to import
setup files, datasets, and groups into the database. If importing text files they must have
the appropriate structure.
Extension
.ana
.ang
.acq
.hwc
.txt
.wac
.res
.fsc
22
Contents
FeliX32 dataset
FeliX32 trace group
Acquisition setup
Hardware Configuration
Text file (for importing or exporting ASCII data)
Macro Program
TimeMaster results file
Acquisition script
Macro Programming
All data acquisition operations in FeliX32 can be automated using macro programs. You
can create these custom programs easily with the FeliX32 Macro Program Editor.
Creating macro programs requires no programming knowledge or experience. Virtually
every acquisition command normally available in FeliX32 is featured in the macro editor,
while some commands are exclusive to the macro command editor.
Details on using the Macro Command Editor are provided in Chapter 7.
Legend Commands
Right clicking on a curve, group, or dataset in the legend opens a menu with links to
commands found in the main menus. The following comprises an overview of the listed
commands found in each menu for right clicking on a curve, group, or dataset. Some
options can only be accessed from these menus and they will be described in more detail.
Information on the other commands can be found in later chapters.
Dataset: Select New Group to input a new group in the database. A
dialog will open allowing the group to be titled. Import Group
opens a Windows dialog to search for the group or file from the hard
drive to import. Available files include .ang for groups, .spc for
Grams files, and .txt for ASCII files. Datasets can only be exported
as proprietary .ana files.
Group: Use Toggle Visibility to show/hide all the curves in the
group. Curves that were hidden will become visible and curves that
were visible will be hidden. To hide or show all of the traces within a
given group select Hide All or Show All from the menu. Export
Group will export all the traces within the group as an .ang file or as
an ASCII .txt file. Select Rename to change the title of the group and
Z-Parameter to assign a numerical Z-axis value to each curve in the
group for 3D displays. The axis labels and units can be altered using
Edit Axis Labels. Change the units to display the traces in the group
on a different Y-axis. Select Y-axis to assign the group to a separate
Y-axis than the rest of the acquisition. The new Y-axis will show to
the right or left of the graph.
23
Curve: Right clicking
on an individual curve
allows the user to
Toggle Visibility of the
curve, change the
Color, view
acquisition Properties,
and transform it with
Math functions.
Selecting properties
opens a dialog
displaying such
information as; the
name of the trace; any
assigned Z-value; the
function; the type of
acquisition used to
measure the trace;
what corrections were used; the background employed; integration times; and any other
acquisition setup commands. The math functions act as simplified versions of those
found in the main Math menu. For example, selecting Normalize from the popup
window automatically normalizes the trace at the peak to a value of one. The same
normalize command located in the Math menu gives the user full control over how they
wish to normalize the curve. Additional normalize commands include selecting the Xaxis position and Y-axis value to which the trace will be normalized.
24
File Commands
Chapter 5
Open…
Use the Open command to open a group or acquisition stored in the database. Opening a
dataset will automatically create a workspace and display all of the groups stored in the
dataset within the window.
The File/Open command opens the recorded dataset dialog box, which provides detailed
information about the data set and the curve(s) contained in each group. You can
examine the information without opening the data set by clicking on the name in the
description list.
The dialog box contains the following features:
Description field
Contains a list of all the data sets saved in the database. Each entry has the date and time
of acquisition as well as identification of the user of the record. Click on each title to sort
the datasets by that field. Sample and comment fields can have additional information
about the experiment if the user chooses to fill these fields during the saving process.
Show only my acquisition
If this box is checked then only the records of the particular user logged onto the system
will be displayed. Note that, in the administration part of the software, each user can be
assigned different privileges.
Open read only
The administrator can set up various acquisition records that are in read only format and
can be accessed by all users. This option is particularly useful for large groups where
routine acquisitions are carried out.
Groups
When a data set is selected, all the groups in the record are displayed in this section and
each group can be selected individually.
Traces in selected group
When a group is selected all the traces saved under that group are listed in this field.
Shortcut:
Use the toolbar button or press Ctrl+O on the keyboard.
25
Import…
You can import FeliX 1.X and TimeMaster Pro as well as ASCII data files directly into
FeliX32.
File Name
Type the name of the file to import.
Look In
Select the drive and the directory that contains the file(s) to import. Note that FeliX32
uses several file extensions:
.ana – analysis dataset files
.ang – analysis group files
.flx – FeliX files
.txt– FeliX text files
.spc – Grams spectral files
.tma – TimeMaster files
.res – TimeMaster results files
*.* – All files
ASCII data to import will be stored in .txt files. See the FeliX32 online help utility for
information on acceptable ASCII file structure.
Shortcut:
Use the toolbar button.
Insert New…
Allows one to add additional datasets into an open acquisition window. A dialog box
opens prompting the user to name the new dataset by selecting this command.
Save
This command to saves the contents of the dataset to its current name. When saving an
untitled acquisition, FeliX32 presents the Save As dialog box so you can name and save
the data. You will also be presented with a Summary Information dialog box that
enables you to input the name of the sample and any special experimental conditions.
If you want to change the name and/or directory of an existing acquisition, open it and
choose File/Save As.
Shortcut:
26
Use the toolbar button or press Ctrl+S on the keyboard.
Save As…
Use this command to name and save the contents of the active window. Use it to save a
new untitled dataset or to save an existing dataset under a different name.
To save a file with its existing name, use the File/Save command.
Name
Type a name in the field.
Acquired by
This field is filled automatically and it records the current user logged onto the system.
On
This field is defaulted to the date and time of saving.
Sample
Provide additional information for the particular acquisition being saved.
Comments
This field is provided for any particular information that is required for identification of a
particular experiment by the user.
Shortcut:
Use the toolbar button.
Export…
You can export the contents of a dataset or a group to a separate file on your hard drive or
other storage device. Right click on a group within a dataset to export the contents of that
group in a text (ASCII) format. Hardware configurations, acquisitions, and other
FeliX32 components can also be exported for use on other systems.
The Export command opens a typical Windows save dialog box where you can name the
file and select a directory to export the data. Refer to Windows documentation for details
on using this dialog box.
Shortcut:
Use the toolbar button.
27
Close and Close All
The Close command closes the active dataset and Close All closes all the open datasets.
FeliX32 will alert you to save changes to your dataset before you close. If you close a
dataset without saving it, you lose all changes made since the last time you saved it.
Before closing an untitled dataset, FeliX32 displays the Save As dialog box so you can
name and save the dataset to the database.
Summary Info…
Summary Info attaches user-specified notations to the file in the active window. Use
Summary Info to help you remember the sample, sample preparation details, etc… The
information is stored with the file upon saving.
Name
Enter the name of the dataset.
Acquired By
This is set by FeliX32 and cannot be changed. The name in this field is dependent upon
the user profile that acquired the data.
On
The date as defined by the computer that the dataset was acquired on. This parameter is
set by FeliX32 and cannot be changed.
Sample
Enter the sample identification information up to 50 characters.
Comments
Enter special information about the sample, the experiment, etc…
28
Print
Use this command to print the contents of the active workspace. This command opens a
dialog box where you can specify the range of pages to be printed, the number of copies,
the destination printer, and other printer options.
Refer to Windows documentation and online help for details on using this dialog box.
Shortcut:
Use the toolbar button or Ctrl+P on the keyboard.
Print Preview
Use this command to display the active workspace as it would appear when printed.
When you choose this command, the main window will be replaced with a print preview
window.
Refer to Windows documentation and online help for details on using this dialog box.
Print Setup…
Use this command to select a printer and a printer connection. The options allow you to
select the destination printer, its connection, paper size and layout, and other printing
related options.
Refer to Windows documentation and online help for details on using this dialog box.
Exit
Use this command to end your FeliX32 session. FeliX32 will prompt you to save files
that have not been saved.
Shortcut: Click the Window Close button (X) in the top right corner.
29
Edit Commands
Chapter 6
Undo
This command reverses the last performed edit operation.
Cut
This command cuts the selected curve(s) from the active workspace and places the data
on the Windows clipboard. Note that, unlike the Delete command, the selected data is
not lost because it is transferred to the clipboard. However, any data that was previously
on the clipboard will be lost. For more information on the Windows clipboard, refer to
the Windows documentation.
Shortcut:
Click on the toolbar button or Ctrl+X on the keyboard.
Copy
This command copies the selected curve(s) to the Windows clipboard. Any data that was
previously on the clipboard will be lost. For more information on the Windows
clipboard, refer to Windows documentation.
Shortcut:
Click on the toolbar button or Ctrl+C on the keyboard.
Paste
This command places the contents of the Windows clipboard into the active workspace.
For more information on the Windows clipboard, refer to Windows documentation.
Shortcut:
Click on the toolbar button or Ctrl+V on the keyboard.
Paste as New Data
This command allows you to create a new dataset and place the contents of the clipboard
into it. For example you can select one trace from each of the groups in your experiment
and create a new dataset with one group containing all the selected curves. When you
select this option a dialog box prompts you to name the new dataset.
30
Delete
This command deletes the selected curve(s) and/or groups from the window. Note that,
unlike the Cut command, this command does not copy the data to the Windows
clipboard. Deleted curves are permanently removed from dataset and cannot be
recovered.
Shortcut: Press the Delete key on the keyboard.
Rename
This command changes the name of the selected curve, group, or dataset as it appears in
the legend and also in the file when it is saved.
Note. Curve names are initially derived from the inputted parameters and labels assigned
to the interface signal channels. You can change these labels in the Configure/Hardware
Configuration dialog box to provide more descriptive curve names during acquisition.
Shortcut: Right click on the curve, group, or dataset name in the legend.
31
Acquisition Commands: Steady State
Chapter 7
Experiments are invoked and data is acquired by selecting New Acquisition and the type
of acquisition desired for the experiment from the resulting popup dialog box. Each
acquisition command opens a data acquisition setup dialog box. The items in each box
are organized according to the experiment type.
Because many of the items are common to all dialog boxes, they are presented together
under the heading Common Configuration Settings. The descriptions for the
configuration dialog boxes that follow provide details only for the settings that are unique
to them.
All acquisition dialog boxes contain buttons that start, stop, and pause the data
acquisition process, load and save setup files, etc… These are described under the
heading Acquisition Controls in Additional Acquisition Commands and Controls.
This portion of the chapter also has information on additional configuration and control
dialog boxes that are accessed from within the configuration setup dialog boxes. These
are presented under the headings Additional Acquisition Setup Controls, Display Setup
and Four Position Sample Turret and Data Collection Options.
Note. The contents of any given dialog box may vary slightly depending on the
particular hardware configuration of your instrument.
32
Common Configuration Settings
The following acquisition controls appear in most dialog boxes.
Acq. Background & Use Background
Clicking the Acq. Background checkbox (at the top of the dialog box) will allow the
acquisition of the background correction values. When the measurement is started using
a reference or blank sample, the average of the acquired values is placed into the
background buffer. When acquisition is restarted the second time, the background
acquisition checkbox is automatically cleared and the just-acquired background values
will be subtracted from the current measured values in real time. The background
correction values will remain in effect for subsequent measurements until cleared in the
Display Setup dialog box, or by removing the check mark in the Use Background
checkbox located beside the Acq. Background check control, or by checking the Acq.
Background checkbox, which will clear the previous value and force a new background
to be acquired. Toggling Use Background keeps the background value in memory for
future use. Care must be taken when using scanning dialogs since the background may
change as a function of wavelength. Thus for these types of acquisitions a separate scan
may be required of a blank sample that will be manually subtracted from the
experimental sample to produce an accurate background measurement.
Points/sec
Enter the number of data points to be acquired each second. For fast processes, this
parameter can be as high as 1000 points/second. The more data points that are collected
per second, the greater the peak-to-peak noise associated with the signal. Conversely, the
fewer data points are collected per second, the better signal-to-noise ratios obtained. The
lowest value that FeliX32 will accept is 0.01 points/sec. For ratio experiments with a
chopper, the chopper must be set to Continuous (see the Additional Configuration
Settings section) for this setting to have effect.
There is no practical limit in FeliX32 to the total number of points that can be taken
during an experiment. The real limit is the available space in your RAM. Avoid taking
an excessive number of data points though, because the processing and analysis time
takes longer.
33
Integration
A longer integration time will reduce the noise but extend the time of the measurement.
For ratio experiments with a chopper, the chopper must be set to Stepping or Stationary
(see the Additional Configuration Settings section) for this setting to have effect.
FeliX32 will accept values from 0.0001 to 1000.
Duration
Data collection will continue until the time interval entered has elapsed. If the Repeats
are set to a value greater than zero the duration is only the time of each repetition.
Repeats
Enter the number of times the experiment will be repeated. The time axis will continue
to increment throughout the Pauses and subsequent Repeats, and all of the repeated
experiments will be saved in the same file. By using Repeat and Pause, you can
examine a dynamic sample over a long period of time. This is not available for
wavelength scanning or temperature ramping experiments.
Step Size
For wavelength scan experiments, the step size value controls the scan rate. A smaller
step size increases the resolution of the measurement, but also increases the time of the
experiment. Allowable values depend on the monochromator used. The DeltaRam V
can accept values as low as 0.5 nm, while the model 101M monochromator can accept
0.25 nm with a standard grating.
Averages
This is the number of times that the experiment will be repeated, over the course of which
the intensities will be averaged on a point by point basis. The number of the experiment
as it is running appears on the Status Bar. This is not available for timebased
experiments.
Pause
Enter the time to pause between repeated experiments. This is not available for
wavelength scanning or temperature ramping acquisitions. Pause only becomes available
if the Repeats are greater than zero.
34
View Window
Enter the time segment that will be displayed on the X-axis. The View Window setting
can be less than or equal to that of the Duration. If the Repeats are set to a value greater
than zero, than the default View Window is equal to the sum of all repeated durations,
plus Pause times. If a four position turret is used with more than one sample position,
this is also in, but the turret slewing time is not factored into the default View Window.
The data will be automatically shifted across the X-axis as each window is filled. Use a
short view window for highest resolution of time.
Single Point Screening
When enabled, Single Point Screening will enter the values measured into a spreadsheet
grid, one at a time, so that you can evaluate the progress of an experiment in detail. A
value is measured and entered in the grid when the Capture Value button is pressed.
35
Excitation Ratio
Excitation Ratio is used to set up and run experiments for intracellular ion
determinations using excitation-shifted probes such as Fura-2 for calcium and BCECF for
pH. In this experiment, the excitation source must alternate between two different
excitation wavelengths that are characteristic of the probe. The emission intensity at both
excitation wavelengths is measured at a longer emission wavelength and the ratio of these
intensities is calculated. The ratio is proportional to the concentration of the ion under
investigation.
Excitation 1,2
Enter the excitation wavelengths in the text boxes. Your
instrument will automatically alternate between
excitation wavelength 1 and excitation wavelength 2.
The rate of alternation is dependent upon the illuminator
type. The patented PTI DeltaRam V can provide up to
250 ratios/sec while the DeltaScan X can produce ultrafast switching allowing for 650 ratios/sec. A model
101M monochromator must move from one excitation
wavelength to the other at the slewing speed set in the
hardware configuration.
Emission
Enter the emission wavelength in the text box. If your
instrument has two emission monochromators, FeliX32
will ask for two emission wavelengths. The wavelengths
you enter will be the wavelengths to which the
monochromators will automatically move prior to data
acquisition. If your system uses filters for wavelength
selection, simply enter the peak wavelengths of the
filters in these boxes.
Enable Single Point Screening
This is used to collect single data points into a
spreadsheet display.
36
Emission Ratio
Emission Ratio is used to set up and run experiments for intracellular ion determinations
using emission-shifted probes such as Indo-1 for calcium and SNAFL for pH. In this
experiment, a constant excitation wavelength is used and two emission wavelengths must
be selected. This is normally done with two monochromators in a cuvette system, but
one monochromator can be utilized. In a microscope-based system, the two emission
wavelengths are selected using a dichroic assembly in the photometer. The emission
intensity at both emission wavelengths is measured and the ratio of these intensities is
calculated. The ratio is proportional to the concentration
of the ion being determined.
Excitation
Enter the excitation wavelength in the text box. The
wavelengths you enter will be the wavelengths to which
the monochromators will automatically move prior to
data acquisition. If your system uses filters for
wavelength selection, simply enter the peak wavelengths
of the filters in these boxes.
Emission 1,2
Enter the emission wavelengths in the text boxes. Your
instrument will automatically alternate between
wavelength 1 and wavelength 2. The rate of alternation
is dependent upon the configuration. Dual emission
systems provide up to 1000 ratios per second. Single
monochromator emission systems slew between the
wavelengths to provide up to 1 ratio per second. A
model 101M monochromator must move from one
excitation wavelength to the other at the slewing speed
set in the hardware configuration.
Enable Single Point Screening
This is used to collect single data points into a
spreadsheet display.
37
Excitation Scan
In an Excitation Scan, the excitation monochromator is scanned between two
wavelengths while the emission monochromator is fixed. The emission intensity is
measured as a function of excitation wavelength. Due to the nature of fluorescence, the
emission wavelength is set at a wavelength that is longer than the excitation wavelength
range (red-shifted).
Start and Stop
Enter the initial excitation wavelength and the
final excitation wavelength for the scan in these
text boxes.
Emission
Enter the emission wavelength in the text box. If
your instrument has two emission
monochromators, FeliX32 will ask for two
emission wavelengths.
Length
This shows the length of the scan that will be run.
If the starting wavelength and the length are
entered, FeliX32 will calculate the ending
wavelength corresponding to these parameters.
Warning! FeliX32 does not prevent you from
scanning the excitation across the emission
wavelength. This should be avoided as it allows
the excitation light to be reflected or scattered to
the detector, resulting in possible damage to the
PMT. As a rule, the emission wavelength should
be at least 5 nm greater than the excitation stop
wavelength (more if the bandwidth is greater than
5 nm).
38
Emission Scan
In an Emission Scan, the emission wavelength is scanned between two wavelengths
while the excitation monochromator is fixed. The emission intensity is measured as a
function of excitation wavelength. Due to the nature of fluorescence, the excitation
wavelength is set at a shorter wavelength than the emission wavelength range.
Excitation
Enter the excitation wavelength in the text box.
Start and End wavelength
Enter the emission wavelength scanning range in the
Emission 1 text boxes. If the system is equipped
with two emission monochromators, FeliX32 will
request two wavelength ranges.
Length
This shows the length of the scan that will be run. If
the starting wavelength and the length are entered,
FeliX32 will calculate the ending wavelength
corresponding to these parameters. For dual
emission systems, the length of the scan will be the
identical for both emission channels. FeliX32 will
adjust the emission ranges to ensure they both have
the same length.
Warning! FeliX32 does not prevent you from
scanning the emission across the excitation
wavelength. This should be avoided as it allows the
excitation light to be reflected or scattered to the
detector, resulting in possible damage to the PMT.
As a rule, the excitation wavelength should be at
least 5 nm lower than the emission wavelength
(more if the bandwidth is greater than 5 nm).
39
Synchronous Scan
In a Synchronous Scan, the excitation and emission monochromators are scanned
simultaneously at identical scan rates with a constant wavelength difference between
them. A synchronous scan often results in the simplification of complex excitation or
emission scans.
Excitation Range
Enter the excitation wavelength range in the text
boxes.
Emission Range(s)
Enter the emission wavelength range in the text
boxes. If the system is equipped with two
emission monochromators, FeliX32 will request
two wavelength ranges.
Length
Enter the scan range in nanometers. This value
will be calculated for you if a range is entered. If
starting wavelengths and length is entered,
FeliX32 will calculate the ending wavelengths
based upon these parameters. The length for all
monochromators, excitation and emission, will be
identical. FeliX32 will adjust the range values to
ensure that the length is the same.
Warning! FeliX32 does not prevent you from
entering the same excitation and emission start
wavelengths. This should be avoided as it allows
the excitation scatter light to pass directly
through to the detector, resulting in possible
damage to the PMT. As a rule, the emission start wavelength should be at least 5 nm
higher than the excitation start wavelength (more if the bandwidth is greater than 5 nm).
40
Multiple Dyes
The Multiple Dyes function is used to set up and run experiments for intracellular ion
determinations using several indicators in combination, such as Fura-2 for calcium and
BCECF for pH. In this experiment, the excitation light source must alternate between
four different excitation wavelengths that are characteristic of the two probes (e.g. 340,
380, 440, 490-nm). In addition the isosbestic wavelength for Fura-2 is frequently
monitored at 361 nm to obtain a calciumindependent signal.
The emission intensity resulting from excitation at
the above five wavelengths is measured at longer
emission wavelengths (510 and 525 nm,
respectively) and the ratio of these intensities is
calculated. The ratio is proportional to the
concentration of the ion under investigation. Any
combination of up to 10 excitation and 10 emission
wavelengths may be defined to accommodate the
simultaneous measurement of both excitation- and
emission-shifted dyes.
Use
Use the checkboxes to select the number of
wavelength pairs for the experiment.
Ex
Enter the excitation wavelengths in these text
boxes.
Emi. 1 and Emi. 2
Enter the emission wavelengths in these text boxes.
If your system only has a single emission channel,
the system will only display a single column for
entering emission wavelengths.
Enable Single Point Screening
This is used to collect single data points into a
spreadsheet display.
41
Timebased
In a Timebased experiment, the excitation and emission wavelengths remain fixed
throughout the experiment. The emission intensity is measured as a function of time.
Timebased experiments typically involve kinetic measurements.
Excitation
Enter the excitation wavelength in the text box.
Emission
Enter the emission wavelength in the text box. If your
instrument has two emission channels, FeliX32 will
ask for two emission wavelengths. The wavelengths
you enter will be the wavelengths to which the
monochromators will automatically move prior to data
acquisition. If your system uses filters for wavelength
selection, simply enter the peak wavelengths of the
filters in these boxes.
Enable Single Point Screening
This is used to collect single data points into a
spreadsheet display.
42
Timebased Polarization
Polarization measurements can be done in several ways
in FeliX32. Some methods include using a timebased
experiment or excitation/emission scans. One of the
easier ways to perform polarization is to use the
Timebased Polarization acquisition, which is useful
for performing the polarization measurements under
complete FeliX32 automation, including measuring the
G-factor. Anisotropy and polarization will be
calculated in real time and displayed in the workspace.
This experiment is mainly intended for systems with a
single emission channel using motorized polarizers,
although manual polarizers may be used as well. The
various parameters have much in common with the
other experiments.
Excitation
Enter the excitation wavelength in the text box.
Emission
Set the emission wavelength for the experiment in the
text box.
Enable Single Point Screening
This is used to collect single data points into a
spreadsheet display. It is useful for measuring the
polarization of a number of samples. The two
intensities, polarization, and anisotropy for the sample
will be determined.
Background/G-Factor
The system can perform background subtractions and
G-Factor calculations automatically. The parameters for these measurements may be set
to different values than the above section, which contains the information to run the
polarization experiment on the sample. The measurement of G-Factor and background
may be controlled using either the Calculate G-Factor or Acquire Background checkbox.
Calculate G-Factor
Toggling this control determines if the G-Factor is calculated during the experiment, or
whether a previously acquired G-Factor is used. If a pre-determined G-Factor is used, it
43
is set in the Configure menu found beside this checkbox. Filter based systems do not
require the calculation of a G-Factor. To cancel the acquisition of a G-Factor, enter the
Configure menu and set the G-Factor to a value of 1.
Configure G-Factor
Entering this menu allows the selection of a pre-determined G-Factor. There are two
options that may be followed. You can enter a known G-Factor into the G-Factor text
box or you may use a G-Factor lookup table. Please refer to Chapter 10 for more
information on lookup tables.
Note. The value of the G-Factor is wavelength dependent, therefore remember to use an
appropriate G-Factor for the experiment.
Point by Point Polarization
When selected, this feature forces FeliX32 to rotate the emission polarizer between
vertical and horizontal at a rate determined by the points/second. The polarization and/or
anisotropy will be determined one point at a time. If toggled off, one full measurement
for the set duration will
be acquired for each
polarizer orientation.
Display
The Trace Setup menu
for Timebased
Polarizations is different
than that for the other
acquisitions. The Curve
Set in the Raw data
window represents all
the curves that will be
generated during the
experiment including G-Factor measurements, raw data, and anisotropy and polarization
traces. If a four cuvette turret is used, it is possible to toggle the visibility of individual
curve sets by selecting Hide Trace for each sample that you wish to hide. The rest of the
Trace Setup features remain identical in nature to the other acquisitions.
Sample…
The Four Cuvette Turret section allows the ability to run up to four samples for
measurement within a single experimental setup. The series of check boxes listed under
Sample Position determine which samples are going to be measured. The radio buttons
listed under Single Point Screening sample position determines which turret position is
going to be used for the single point screening measurement. No data from other samples
will be collected while using this option. The radio buttons listed under the Background
Position allow the user to select which sample position will hold the background sample.
44
Acquisition Commands: TimeMaster
Experiments are invoked and data is acquired by selecting New Acquisition and the type
of acquisition desired for the experiment from the resulting popup dialog box. Each
acquisition command opens a data acquisition setup dialog box. The items in each box
are organized according to the experiment type. There are three fundamentally different
experiment types.
Decay: In decay mode, the excitation and emission wavelengths remain fixed throughout
the experiment while the delay is scanned in time. Decay experiments are used to
measure the lifetimes of samples.
Time Resolved Spectra (gated emission/excitation spectra): In time resolved spectral
mode, the delay remains fixed throughout the experiment while either the emission
wavelength is scanned and the excitation wavelength is held fixed or, for xenon lamp
systems, vice versa. Time resolved spectra are used to investigate the spectral properties
of various decay mechanisms in samples with complex decays.
Timebased: In timebased mode, the excitation wavelength, the emission wavelength and
the delay remain fixed throughout the experiment. The emission intensity is measured as
a function of time. Timebased experiments ususally involve kinetic measurements but
are also useful in maximizing intensity when adjustments are being made to the
instrument.
FeliX32 is able to run a whole family of lifetime measuring instruments. These may be
categorized by the range of lifetimes they can measure and by the light source they
employ. Thus, there are fluorescence systems employing laser or nanosecond flash lamp
sources and phosphorescence systems employing laser or xenon flash lamp sources. The
controls required for each member of the family are slightly different and different
acquisition setup features appear according to the component specifications in the
hardware configuration.
45
The decay, timebased and time resolved spectra acquisition dialog boxes for a
phosphorescence system will be labeled Phosphorescence Decay, Phophorescence Timebased and Phosphorescence Excitation/Emission Scan respectively. For a fluorescence
system, similar dialog boxes will be labeled Fluorescence Decay, Fluorescence Timebased and Fluorescence Time Resolved Spectera. In addition, the Fluorescence Decay
dialog box, which appears with a laser system is slightly different from that which
appears with a nanosecond lamp system.
For any particular system, only those acquisition dialog boxes that are appropriate to the
specific system will be available. Systems that can be run with more than one hardware
configuration can have only one configuration selected at any time. Only those
acquisition dialog boxes that are appropriate to the current configuration will be
available.
All acquisition dialog boxes contain buttons that start, stop, and pause the data acquistion
process, load and save setup files, etc… These are described in Additional Acquisition
Commands and Controls under the heading Acquisition Controls.
Lastly, there are additional configuration and control dialog boxes that are accessed from
within the acquisition setup dialog boxes by pressing the buttons more…, display…,
sample…, and options… These are presented under the headings Additional Acquisition
Setup Controls, Display Setup, Four Position Turret and Data Collection Options
respectively.
Note. The contents of any given dialog box may vary slightly depending on the
particular hardware configuration of your instrument. For example, systems with two
monochromators, two detectors, or two motorized emission polarizers have extra entries
in the dialog boxes. The function of these extra entries should be obvious from the
description below.
46
Decay Acquisition
Fluorescence Decay or Phosphorescence Decay is used to setup and run experiments
that determine the fluorescence or phosphorescence lifetime of a sample. The most
obvious difference between the Fluorescence Decay and the Phosphorescence Decay
dialog boxes is that the start and end delays are in nanoseconds and microseconds
respectively reflecting the basic difference in time scale associated with the two
phenomena. The selections common to all decay systems are described below.
Background
Check the Acq box to acquire the background when the acquisition is started. On
subsequent scans the background acquisition checkbox is automatically cleared and the
just-acquired background values will be subtracted from the current measured values in
real time. The background correction values will remain in effect for subsequent
measurements until cleared in the Display Setup dialog box, or by removing the check
mark in the Use Background checkbox located beside the Acq. Background check
control, or by checking the Acq. Background checkbox, which will clear the previous
value and force a new background to be acquired. Toggling Use Background keeps the
background value in memory for future use. It is important to measure the background
during the first scan, otherwise the signal may be distorted. This function only measures
the electrical background on the signal integrator, i.e. it measures the pre-acquisition
signal before the light source is fired. It does not account for an optical background due
to stray light, solvent, etc… It is important to re-measure the background every time the
integration time is changed.
Excitation
Enter the excitation wavelength (nm) in the text box. If your instrument has an excitation
monochromator, this will be the wavelength used for the decay.
If your instrument has a dye laser but no excitation monochromator, enter the reading on
the dye laser counter (half this value with a frequency doubler). This will have no effect
on the hardware but allows the excitation wavelength to be recorded with the decay.
If your instrument uses filters to select the excitation wavelength, enter the filter’s center
wavelength. This will have no effect on the hardware but allows the excitation
wavelength to be recorded with the decay.
47
Emission
Enter the emission wavelength (nm) in the text box. If your instrument has an emission
monochromator, this will be the wavelength used for the decay.
If your instrument uses filters to select the emission wavelength, enter the filter’s center
wavelength. This will have no effect on the hardware but allows the emission
wavelength to be recorded with the decay.
Scatterer
This selection is only available when a four position turret is installed. Enter the scatterer
wavelength (nm) in the text box. Usually this is the same as the excitation wavelength.
For systems with a single sample holder, the scatterer is acquired by substituting the
sample for scatterer and changing the emission wavelength to the same as the excitation
wavelength.
Start/End Delay
Enter the delays at which data collection will start and end. For fluorescence modes,
these are measured in nanoseconds while for phosphorescence modes they are measured
in microseconds. The excitation pulse is typically situated 50 to 100 ns for fluorescence
and at approximately 100 ìs for phosphorescence, after the beginning (0) of the delay
allowing data to be collected before the excitation pulse to establish a baseline. The exact
position of the pulse must be found from a scattering experiment. The start delay is
normally chosen a little before the excitation and the end delay is some 5 to 10 lifetimes
after the excitation.
Channels
Enter the number of data points to be collected for each scan. Although the limit
imposed by the software is very large, the time taken to collect and analyze decays may
become excessive for large numbers of points. A maximum of 1000 points is reasonable.
Averages
Enter the number of complete scans to be averaged to give the final decay curve.
48
Fluorescence Decay: Laser
Int Time
This is the time window in microseconds within which
the signal is integrated for each laser pulse. The window
should be long enough so that the emission signal is fully
contained within it. Set this parameter to 50 ìs.
Shots
Enter the number of laser shots to be collected and
averaged at each delay for each scan. Extra shots will
improve the signal to noise ratio at the expense of
additional acquisition time. For statistical reasons, it is
generally preferable to average over several scans than
over more shots on a single scan. Thus averaging three
scans with five shots each scan is better than one scan
with fifteen shots.
Frequency
This determines the frequency of laser firing and may be
set at up to 20 Hz. Higher frequencies shorten the time
required to acquire decay data. However, the
consumption of nitrogen gas increases substantially at
higher frequencies and the energy per pulse drops. Ten
pulses per second is a reasonable choice for most
experiments.
49
Fluorescence Decay: Nanosecond Flash Lamp
For this system the frequency of lamp pulses is set in the
hardware configuration to be 18 to 20 kHz. The
electronics convert this to an essentially DC signal from
the detector.
Integration
Enter the time in seconds over which the signal will be
averaged for each point of each scan. Extra integration
time will improve the signal to noise ratio at the expense
of additional acquisition time.
50
Phosphorescence Decay: Xenon Flash Lamp
Int Time
This is the width of the integration window for each
lamp pulse. Since, in this case, the observation window
is defined by the integration time, it is normal to choose
the integration time to be comparable to the channel
spacing. Choosing an integration time of 1000 ìs when
the channel spacing is only 1 ìs loses time resolution
while choosing an integration time of 1 ìs when the
channel spacing is 100 ìs loses sensitivity.
Shots
Enter the number of lamp pulses to be collected and
averaged at each delay for each scan. Extra shots will
improve the signal to noise ratio at the expense of
additional acquisition time. For a XenoFlash, 20 shots is
an acceptable number.
Frequency
The lamp frequency can be set up to 100 Hz. For very
long-lived samples, the phosphorescence from one pulse
may not have completely decayed before the next pulse
arrives. At least ten sample lifetimes should be allowed
between each lamp pulse. Thus a lamp frequency of 100
Hz may be used for samples whose lifetimes are shorter
than 1000 ìs.
51
Phosphorescence Decay: Laser
Int Time
This is the width of the integration window for each
laser pulse. Since, in this case, the observation window
is defined by the integration time it is normal to choose
the integration time to be comparable to the channel
spacing. Choosing an integration time of 100 ìs when
the channel spacing is only 1 ìs loses time resolution
while choosing an integration time of 1 ìs when the
channel spacing is only 100 ìs loses sensitivity.
Shots
Enter the number of laser shots to be collected and
averaged at each delay for each scan. Extra shots will
improve the signal to noise ratio at the expense of
additional acquisition time. For statistical reasons, it is
generally preferable to average over several scans than
over more shots on a single scan. Thus averaging three
scans with five shots each scan is better than one scan
with fifteen shots.
Frequency
This determines the frequency of laser firing and may be
set at up to 20 Hz. Higher frequencies shorten the time
required to acquire decay data. However, the
consumption of nitrogen gas increases substantially at
higher frequencies and the energy per pulse drops. Ten
pulses per second is a reasonable choice for most
experiments.
52
Time Resolved Spectra/Gated Scans
In time resolved spectra, the delay and the position of one monochromator are held fixed
while the other monochromator is scanned between two wavelengths. Selecting different
decay times along the decay curve can be useful for exciting individual species within a
sample mixture. For laser systems (fluorescent or phosphorescent) and for nanosecond
flash lamp systems, only emission spectra are supported. For xenon flash lamp systems,
gated emission and gated excitation scans are supported. The selections common to all
systems are listed below.
Background
Check the Acq box to acquire the background when the acquisition is started. On
subsequent scans the background acquisition checkbox is automatically cleared and the
just-acquired background values will be subtracted from the current measured values in
real time. The background correction values will remain in effect for subsequent
measurements until cleared in the Display Setup dialog box, or by removing the check
mark in the Use Background checkbox located beside the Acq. Background check
control, or by checking the Acq. Background checkbox, which will clear the previous
value and force a new background to be acquired. Toggling Use Background keeps the
background value in memory for future use. It is important to measure the background
during the first scan, otherwise the signal may be distorted. This function only measures
the electrical background on the signal integrator, i.e. it measures the pre-acquisition
signal before the light source is fired. It does not account for an optical background due
to stray light, solvent, etc… It is important to re-measure the background every time the
integration time is changed.
Excitation
Enter the excitation wavelength (nm) in the text box. If your instrument has an excitation
monochromator, this will be the wavelength used for the spectrum.
If your instrument has a dye laser but no excitation monochromator, enter the reading on
the dye laser counter (half this value with a frequency doubler). This will have no effect
on the hardware but allows the excitation wavelength to be recorded with the spectrum.
If your instrument uses filters to select the excitation wavelength, enter the filter’s center
wavelength. This will have no effect on the hardware but allows the excitation
wavelength to be recorded with the spectrum.
53
Emission
This option is only used for gated excitation scans (Xenon flash lamp). Enter the
emission wavelength (nm) in the text box.
If your instrument has an emission monochromator, this will be the wavelength used for
the spectrum.
If your instrument uses filters to select the emission wavelength, enter the filter’s center
wavelength. This will have no effect on the hardware but allows the emission
wavelength to be recorded with the spectrum.
Start/Stop
Enter the wavelengths (nm) between which the spectrum will be run. These will be
excitation wavelengths for gated excitation scans (Xenon flash lamp) and emission
wavelengths for all other time resolved scans.
Warning! TimeMaster does not prevent you from scanning the emission monochromator
across the excitation wavelength. This should be avoided since it allows the excitation
light to be reflected or scattered to the detector. Although damage to the PMT is unlikely
because pulses are so short, the signal will very likely saturate. As a rule, the emission
wavelength should be at least 5 nm greater than the excitation stop wavelength. For
bandwidths greater than 5 nm the emission start wavelength should be increased
accordingly.
Step Size
Enter the step size (nm) to be used in recording the spectra. The minimum value is 0.25
nm with a standard grating monochromator.
Delay
Enter the delay at which the detection window will be opened. For fluorescence systems
this is in nanoseconds. For phosphorescence systems this is in microseconds.
Phosphorescence systems may be used to acquire fluorescence and phosphorescence
spectra by choosing the appropriate delay and integration time. See the discussion under
Int Time for details.
Averages
Enter the number of complete scans to be averaged to give the final spectrum.
54
Fluorescence Time Resolved Spectra: Laser
Int Time
This is the time window in microseconds within
which the signal is integrated for each pulse. The
window should be long enough so that the emission
signal is fully contained within. Set this parameter
to 50 ìs.
Shots
Enter the number of laser shots to be collected and
averaged at each delay for each scan. Extra shots
will improve the signal to noise ration at the
expense of additional acquisition time. For
statistical reasons, it is generally preferable to
average over several scans than over more shots on
a single scan. Thus averaging three scans with five
shots each scan is better than one scan with fifteen
shots.
Frequency
This determines the frequency of laser firing and
may be set at up to 20 Hz. Higher frequencies
shorten the time required to acquire decay data.
However, the consumption of nitrogen gas
increases substantially at higher frequencies and
the energy per pulse drops. Ten pulses per second
is a reasonable choice for most experiments.
55
Fluorescence Time Resolved Spectra: Nanosecond Flash Lamp
For this system the frequency of lamp pulses is set
in the hardware configuration to be 18 to 20 kHz.
The electronics convert this to an essentially DC
signal from the detector.
Integration
Enter the time is seconds over which the signal will
be averaged for each point of each scan. Extra
integration time will improve the signal to noise
ratio at the expense of additional acquisition time.
56
Phosphorescence Steady State Excitation/Emission Scans:
Xenon Flash Lamp (Gated Excitation/Emission Scans)
Int Time
This is the time in microseconds for which the
integration window is open for each lamp pulse. Since,
in this case, the observation window is defined by the
integration time, increasing the integration time will
increase the signal at the expense of lifetime resolution
while decreasing the integration time will increase the
lifetime resolution at the expense of signal strength. In
particular, when the instrument is used to separate
fluorescence spectra from phosphorescence spectra, care
must be used in selecting the integration time. Since
fluorescence is essentially over in the first 5 to 10 ìs
after the excitation pulse, the delay should be set to the
excitation peak and the integration time to 5 to 10 ìs.
Longer integration times will contaminate the
fluorescence with phosphorescence. When collecting
phosphorescence, the delay should be set 5 to 10 ìs after
the excitation pulse and the integration time chosen to be
larger to maximize sensitivity.
Shots
Enter the number of lamp pulses to be collected and
averaged at each delay for each scan. Extra shots will
improve the signal to noise ratio at the expense of
additional acquisition time.
Frequency
The lamp frequency can be set up to 100 Hz. For very
long-lived samples, the phosphorescence from one pulse
may not have completely decayed before the next pulse
arrives. At least ten sample lifetimes should be allowed
between each lamp pulse. Thus a lamp frequency of 100
Hz may be used for samples whose lifetimes are shorter
than 1000 ìs.
57
Phosphorescence Steady State Emission Scan: Laser (Gated
Emission Scan)
Int Time
This is the width of the integration window for each
laser pulse. Since, in this case, the observation
window is defined by the integration time,
increasing the integration time will increase the
signal at the expense of lifetime resolution while
decreasing the integration time will increase the
lifetime resolution at the expense of signal strength.
In particular, when the instrument is being used to
separate fluorescence spectra from phosphorescence
spectra, care must be used in selecting the
integration time. Since fluorescence is essentially
over in the first 5 to 10 ìs after the excitation pulse,
the delay should be set to the excitation peak and the
integration time to 5 to 10 ìs. Longer integration
times will contaminate the fluorescence with
phosphorescence. When collecting
phosphorescence, the delay should be set 5 to 10 ìs
after the excitation pulse and the integration time
chosen to be larger to maximize sensitivity.
Shots
Enter the number of laser shots to be collected and
averaged at each delay for each scan. Extra shots
will improve the signal to noise ration at the expense
of additional acquisition time. For statistical
reasons, it is generally preferable to average over
several scans than over more shots on a single scan.
Thus averaging three scans with five shots each scan
is better than one scan with fifteen shots.
Frequency
This determines the frequency of laser firing and
may be set at up to 20 Hz. Higher frequencies shorten the time required to acquire decay
data. However, the consumption of nitrogen gas increases substantially at higher
frequencies and the energy per pulse drops. Ten pulses per second is a reasonable choice
for most experiments.
58
Timebased Acquisition
In a timebased experiment, the excitation wavelength, the emission wavelength, and the
delay remain fixed throughout the experiment. The emission intensity is measured as a
function of time. The timebased experiment usually involves a kinetic measurement but
it is also useful in maximizing intensity when adjustments are being made to the
instrument. The selections common to all systems are listed below.
Background
Check the Acq box to acquire the background when the acquisition is started. On
subsequent scans the background acquisition checkbox is automatically cleared and the
just-acquired background values will be subtracted from the current measured values in
real time. The background correction values will remain in effect for subsequent
measurements until cleared in the Display Setup dialog box, or by removing the check
mark in the Use Background checkbox located beside the Acq. Background check
control, or by checking the Acq. Background checkbox, which will clear the previous
value and force a new background to be acquired. Toggling Use Background keeps the
background value in memory for future use. It is important to measure the background
during the first scan, otherwise the signal may be distorted. This function only measures
the electrical background on the signal integrator, i.e. it measures the pre-acquisition
signal before the light source is fired. It does not account for an optical background due
to stray light, solvent, etc… It is important to re-measure the background every time the
integration time is changed.
Excitation
Enter the excitation wavelength (nm) in the text box.
If your instrument has an excitation monochromator, this will be the wavelength used for
the acquisition.
If your instrument has a dye laser but no excitation monochromator, enter the reading on
the dye laser counter (half this value with a frequency doubler). This will have no effect
on the hardware but allows the excitation wavelength to be recorded with the acquisition.
If your instrument uses filters to select the excitation wavelength, enter the filter’s center
wavelength. This will have no effect on the hardware but allows the excitation
wavelength to be recorded with the acquisition.
59
Emission
Enter the emission wavelength (nm) in the text box.
If your instrument has an emission monochromator, this will be the wavelength used for
the acquisition.
If your instrument uses filters to select the emission wavelength, enter the filter’s center
wavelength. This will have no effect on the hardware but allows the emission
wavelength to be recorded with the acquisition.
Warning! Excitation and emission bandwidths should not overlap as damage to the PMT
may result.
Delay
Enter the delay at which the detection window will be opened. For fluorescence systems
this is in nanoseconds. For phosphorescence systems this is in microseconds.
Phosphorescence systems may be used to acquire fluorescence and phosphorescence
spectra by choosing the appropriate delay and integration time. See the discussion under
Int Time for details.
Duration
Enter the length of time in seconds that the acquisition will be run.
Repeats
Enter the number of times the experiment is to be repeated. The repeats will be added on
at the end of the current time period.
View Window
Enter the time segment in seconds that will be displayed on the X-axis. The View
Window setting can be less than or equal to that of the Duration. The data will be
automatically shifted along the X-axis as each window is filled. Use a short view
window for highest screen resolution of time.
60
Fluorescence Timebased: Laser
Points/sec
The value in this box is completely defined by the
choice of shots and frequency and cannot be chosen
directly.
Int Time
This is the time window in microseconds within which
the signal is integrated for each laser pulse. The
window should be long enough so that the emission
signal is fully contained within. Set this parameter to
50 ìs.
Shots
Enter the number of laser shots to be collected and
averaged for each point for each scan. Extra shots will
improve the signal to noise ratio at the expense of time
resolution. When using a timebased experiment to
adjust the instrument hardware this value is set rather
low so that the effects of adjustments can be seen
quickly.
Frequency
This determines the frequency of laser firing and may
be set at up to 20 Hz. Higher frequencies shorten the
time required to acquire data and can improve time
resolution. However, the consumption of nitrogen gas
increases substantially at higher frequencies and the
energy per pulse drops. Ten pulses per second is a
reasonable choice for most experiments.
61
Fluorescence Timebased: Nanosecond Flash Lamp
For this system the frequency of lamp pulses is set in
hardware to be 18 to 20 kHz. This gives rise to an
essentially DC signal at the detector.
Points/sec
Enter the number of points per second to record. The
integration time for each point decreases inversely as
the number of points increase. Time resolution can be
increased by increasing the number of points per
second at the expense of signal to noise. The choice
depends on the time scale of the kinetics to be studied.
For use in adjusting the instrument, values between 5
and 20 are found to give adequate response.
62
Phosphorescence Timebased: Xenon Flash Lamp
Points/sec
The value in this box is completely defined by the choice
of shots and frequency and cannot be chosen directly.
Int Time
This is the width of the integration window for each lamp
pulse. Since, in this case, the observation window is
defined by the integration time, increasing the integration
time will increase the signal at the expense of lifetime
resolution while decreasing the integration time will
increase the lifetime resolution at the expense of signal
strength. In particular, when the instrument is being used
to separate fluorescence spectra from phosphorescence
spectra, care must be used in selecting the integration
time. Since fluorescence is essentially over in the first 5
to 10 ìs after the excitation pulse, the delay should be set
to the excitation peak and the integration time to 5 to 10
ìs. Longer integration times will contaminate the
fluorescence with phosphorescence. When collecting
phosphorescence, the delay should be set 5 to 10 ìs after
the excitation pulse and the integration time chosen to be
larger to maximize sensitivity.
Shots
Enter the number of lamp pulses to be collected and
averaged at each point for each scan. Extra shots will
improve the signal to noise ratio at the expense of
additional acquisition time. When using a timebased
experiment to adjust the instrument hardware this value is
set rather low so that the effects of adjustments can be
seen quickly.
Frequency
The lamp frequency can be set up to 100 Hz. For very long-lived samples, the
phosphorescence from one pulse may not have completely decayed before the next pulse
arrives. At least ten sample lifetimes should be allowed between each lamp pulse. Thus
a lamp frequency of 100 Hz may be used for samples whose lifetimes are shorter than
1000 ìs. Smaller frequencies may be useful when very long timebases are run, otherwise
extremely large amounts of data will be collected.
63
Phosphorescence Timebased: Laser
Points/sec
The value in this box is completely defined by the
choice of shots and frequency and cannot be chosen
directly.
Int Time
This is the width of the integration window for each
laser pulse. Since, in this case, the observation
window is defined by the integration time, increasing
the integration time will increase the signal at the
expense of lifetime resolution while decreasing the
integration time will increase the lifetime resolution at
the expense of signal strength. In particular, when the
instrument is being used to separate fluorescence
spectra from phosphorescence spectra, care must be
used in selecting the integration time. Since
fluorescence is essentially over in the first 5 to 10 ìs
after the excitation pulse, the delay should be set to the
excitation peak and the integration time to 5 to 10 ìs.
Longer integration times will contaminate the
fluorescence with phosphorescence. When collecting
phosphorescence, the delay should be set 5 to 10 ìs
after the excitation pulse and the integration time
chosen to be larger to maximize sensitivity.
Shots
Enter the number of laser pulses to be collected and
averaged at each point for each scan. Extra shots will
improve the signal to noise ration at the expense of
time resolution. When using a timebased experiment
to adjust the instrument hardware this value is set
rather low so that the effects of adjustments can be
seen quickly.
Frequency
This determines the frequency of laser firing and may be set at up to 20 Hz. Higher
frequencies can improve time resolution. However, the consumption of nitrogen gas
increases substantially at higher frequencies and the energy per pulse drops. Smaller
frequencies may be useful when very long timebases are run, otherwise extremely large
amounts of data will be collected.
64
Acquisition Commands: Macro Command Editor
The Macro Command Editor is a utility for creating command sequences to be
executed automatically. To use the Macro Command Editor, highlight a command from
the list box on the left, and click the double right arrow button. The command will
appear in the Program list box to the right. Commands can be removed individually with
the Delete or double left arrow button.
Most commands require the user to supply an argument such as a numerical value or a
choice of options. A pop-up dialog box will solicit arguments when you add a command
to the program. Arguments can be changed after the command is added to the program
by highlighting the command and clicking the Modify button (three dots in a row) found
between the double arrow buttons.
65
Save your macro program to the database by clicking the Save As button on the toolbar
and assigning the macro a name. Load an existing macro program by clicking the Open
button on the toolbar. If you modify an existing macro program, click the Save button to
update the file.
After creating a macro program, run it by clicking the RUN (
) button. PAUSE (
)
will temporarily suspend the execution of a running macro. STOP ( ) halts a macro
program and subsequently clicking on RUN will start the macro program from the
beginning.
Note. The available macro commands depend on the system configuration and
acquisition mode. If the Macro Program Editor encounters an inappropriate command or
argument, an error message will be displayed.
Hint. A macro command can be inserted into the program by double clicking on its
name in the Command list box. A command’s argument can be modified by double
clicking on the command in the Program list box.
The following is a list of all possible Macro Commands in alphabetical order. Details on
the commands and macro hierarchy/structure can be found in the online Help utility.
Acquire Background
Set Delay
Set Points/Second
Calculate G-Factor
Set Duration
Set Background Points/Second
Gated Detectors
Set Background Duration
Set Shots
Increment Emission End
Set Emission End
Set Start Delay
Increment Emission Start
Set Emission Start
Set Step Size
Increment Emission Wavelength
Set Emission Wavelength
Set View Window
Increment Excitation End
Set End Delay
Temperature Control
Increment Excitation Start
Set Excitation End
Titrator
Increment Excitation Wavelength
Set Excitation Start
Trigger (TTL In)
Manual Polarizer
Set Excitation Wavelength
TTL Out
Motorized Polarizer
Set Frequency
Use Background
Real Time Correction
Set Integration
Use Dye
Set Averages
Set Integration Time
Wait Before Start
Set Channels
Set Pause
66
Additional Acquisition Commands and Controls
Acquisition Control Menu
The following commands are common to all of the acquisition dialog boxes. They can be
found under Acquisition or View in the control menu or on the Acquisition toolbar.
New Acquisition
Replaces the current active acquisition window with a new acquisition dialog box. Any
type of acquisition in the database can be selected. The user is given the option to save
the current acquisition prior to closing.
New Window
Opens a new acquisition dialog box in a separate window. Any type of acquisition in the
database can be selected.
Open
Loads a previously saved acquisition dialog from the database. The opened acquisition
will replace the currently active acquisition window. The user is given the option to save
the current acquisition prior to closing.
Close
Closes the active acquisition dialog window. The user is given the option to save the
acquisition prior to closing.
Save
This command saves the active acquisition to the database under the current name. A
dialog box will open enabling the user to input a name for the acquisition if it has not yet
been titled. There is also a space for a brief description of the parameters. The button
labeled Show Database will list all the saved acquisitions to date to help the user select an
appropriate name for the saved acquisition.
Save As
This command saves the acquisition to a new name so that any parameter changes can be
saved as a separate acquisition without overwriting the previous acquisition. A dialog
box will open enabling the user to input a new name for the acquisition. There is also a
space for a brief description of the parameters. The button labeled Show Database will
67
list all the saved acquisitions to date to help the user select an appropriate name for the
saved acquisition.
Database
Opens the Database Control Window where the user can open/view/modify/create
acquisition dialogs, acquisition scripts, hardware configurations, and macros.
Status Window
Opens a window that monitors all functions of the acquisition. The window will display
temperature settings and other relative information about the active acquisition. It also
contains a clock to measure experimental duration.
Preferences
Opens a dialog window where additional acquisition preferences can be selected. Please
see Acquisition Preferences for more information.
Bandpass/Bandwidth Calculator
Opens a dialog to calculate bandpass or bandwidth.
Toolbar
Toggles the visibility of the acquisition window toolbar. If displayed, a check mark will
appear beside Toolbar in the View menu.
Status Bar
Toggles the visibility of the status bar at the bottom of the acquisition window. The
status bar provides contact sensitive help for functions in the acquisition dialog. If
displayed, a check mark will appear beside Status Bar in the View menu.
Refresh
Refreshes the acquisition script and the hardware configuration.
Always On Top
If selected, the acquisition window will remain in the foreground. A check mark will
appear in the View menu if this option is chosen.
68
Acquisition Controls
The following commands are common to all of the acquisition dialog boxes.
More…
This button opens the Additional Acquisition Setup Controls dialog box. Advanced
data acquisition parameters are entered in this box, including shutter/TTL Out trigger
programming, set temperature control, real time correction control, and access to titrator
operations. There are also settings for additional hardware devices, such as motorized
slits, polarizers, cryostat settings and analog devices, for example. This dialog box is
described in more detail in the following section.
Sample…
If your system is equipped with a Four Position Cuvette Turret, clicking on this button
opens the Four Position Cuvette Turret dialog box. This dialog box is described in the
following section.
Display…
Opens the Display Setup dialog box, which allows you to control where and how the
acquired data will be displayed. You may also define and display derived data traces
here, such as ratios, transformations and concentrations that will then be calculated and
displayed in real time during the experiment. This dialog box is described in the
following section.
Grating…
This button opens the Grating Setup (Scan) or Grating Setup (Timebased/States) for your
Acton Mono (spectrograph). For most applications this button is either permanently
dimmed or non-existent. Please see the online help files for the details appropriate for
your system configuration.
Options
Opens the Data Collection Options dialog box. This button is available only for decay
mode acquisitions and is described in the following section.
69
ACQUIRE (PREP)
This button prepares the system for the acquisition of data. When clicked, the
monochromators, computer controlled slits and detector gains are reset to begin the
experiment. After this is done, the button label is changed to START. When START is
clicked, data acquisition begins and the label changes to PAUSE. If a temperature control
device is installed and selected, the system will go to the desired temperature as measured
by the device or sample probe (if installed), before the START label appears.
PAUSE/CONTINUE
This button temporarily suspends data acquisition. After activation the button label
changes to CONTINUE. Acquisition resumes when it is clicked again.
ABORT/STOP
Click ABORT to cancel the current acquisition preparation and return the system to
standby mode. The ABORT button changes to a STOP button once data acquisition via
the START button has begun.
Note. If Enable Single Point Screening has been selected the PAUSE button will be
replaced with CAPTURE VALUE. An acquisition using this option can only be stopped
not paused.
70
Additional Acquisition Setup Controls
The additional Acquisition Setup Controls dialog box controls real time spectral
correction, temperature control, and the shutters and chopper where applicable.
Motorized polarizers and slits are also controlled based on the settings in this dialog. If
your instrument has the temperature control option, you may set the temperature
conditions for your samples here. It is accessed using the More button on the
acquisition.
Note. This
picture is only
to illustrate
the different
commands
available. The
actual window
will only have
one panel.
Real Time Correction
Allows excitation and/or emission correction as defined in the Hardware Configuration.
This is applicable for correction of timebased and wavelength spectra in cuvette-based
systems. A system must have an installed reference detector accessory and an excitation
correction curve in the Lookup Table for excitation correction and an emission correction
curve in the Lookup Table for emission correction.
Selecting Enabled turns on real time corrections. Excitation and emission corrections
can be individually toggled on/off using the checkboxes beside their labels. Clicking on
Reference Source Gain sets the gain of the reference detector RCQC. It may need to be
adjusted depending on the experimental parameters, primarily the excitation intensity,
which varies according to bandpass.
Note. The reference detector RCQC is an analog device and thus may have a non-zero
offset when no light is incident upon it. The user should evaluate the offset (run an
71
acquisition with no light incident on the RCQC) to ensure background subtraction for
effect is done appropriately.
Polarizer
The radio buttons in this section are used to set the polarizers for all experiments except
for Timebased Polarization. The angles may be set to vertical (normally 0°) or horizontal
(normally 90°) by selecting the desired option. Selecting the Angle option, and entering a
value into the edit box will allow other angles. If motorized polarizers are installed
FeliX32 will automatically rotate the polarizer to the set angle. If manual polarizers are
used a popup will appear prior to acquisition start to remind you to adjust the polarizer
angle.
Note. If you have changed the angles used for V and H in the hardware configuration
Polarizer Setup these non-standard angles will be used instead of the standard V = 0° and
H = 90°!
Trigger (TTL In)
A Trigger In signal is used to synchronize data acquisition with an external device such
as a stopped flow module for fast kinetics measurement. The signal from the external
device is input at the Trigger In BNC on the front pane of the BryteBox computer
interface. Data Acquisition will commence upon receipt of a TTL signal at Trigger In.
Note. Trigger In signals must conform to TTL standards, with a low value of 0 volts and
a high value of +5 volts. The pulse length of the signal must be between 30 and 50
milliseconds.
If the Use Trigger box is checked, then pressing the acquisition START button will cause
acquisition to wait for a TTL signal as characterized by the Trigger Mode radio buttons.
A message “wait for trigger” will appear in the status window.
Note. If the state of the TTL In signal line is the same as the chosen Trigger Mode, then
acquisition will start immediately. For example, if the signal is already low and a low
trigger mode is chosen, then acquisition will commence immediately upon pressing
START.
TTL Out
TTL Out is controlled in the same manner as a shutter. Please see below for more
information.
72
Gated Detectors
If the Use: Configurations settings is enabled under Gain Settings, then the gain(s) will
be the value set in the Hardware Configuration (default). If it is disabled, then you can
select a gain setting that is appropriate for your experimental conditions. Selecting the
Reference Source Gain button opens the Gain Settings dialog box allowing you to change
values for the gain of the reference detector RCQC and the emission detectors Emission 1
and Emission 2. All values are selectable between 0 and 100 percent.
If Use Default Settings is checked under Delay Time Settings, then the RCQC delay time
and integration time will be the defaults that are set in the Delay Timing dialog.
Disabling this allows the defaults for the gated detectors to be changed.
Shutters
This defines the way that the shutters interact with the data acquisition process. If a
single excitation shutter is installed in your system, it is controlled by either the Shutter 1
or 2 of the connectors on the back of the SC-500 Shutter Controller or by a signal from
TTL OUT 1 or 2. Additional shutters may be added, if desired. The FeliX32 software
allows control of up to four (4) shutters. Special provisions are available to extend this
range.
Manual: The shutter is opened and closed by the user by selecting a shutter or TTL
button that appears on the workspace.
Automatic: When selected, the acquisition scripts will be used to control the shutter
behavior. These shutter commands will be written into an acquisition itself, either by the
user or by PTI, upon request.
Program: Program is used to provide a TTL signal to open and close the shutter at preset
time intervals. When Program is selected, the Program pushbutton is highlighted.
Clicking on this button opens the Programmable Shutter dialog box.
Open: When this option is checked, the shutter will open automatically at the beginning
of the acquisition, remain open for the entire experiment and automatically close when
the experiment finishes.
Close: If selected, this option maintains the shutter in a closed position throughout the
experiment.
Pause Control: This determines whether pressing the PAUSE button on the acquisition
dialog will close the shutter or leave it untouched. Pressing CONTINUE will reverse the
action of the PAUSE button for the shutter (unless PAUSE leaves the shutter untouched).
73
Chopper
If your system is equipped with a chopper (the DeltaScan and PowerFilter illuminators
have choppers), you have a choice of chopper modes.
Continuous: The chopper revolves continuously (OC-4000 and OC-4000D). Use this
setting for standard excitation ratio acquisitions, where each excitation monochromator
(DeltaScan) or filter (PowerFilter) is set to a different wavelength, and the chopper
alternates rapidly between them.
Stepped: The chopper steps between Positions 1 and 2 (OC-4000D only). This is the
digital mode of chopper operations, used in special applications.
Stationary: The chopper is maintained in a fixed position at either Position 1 or Position
2. The OC-4000D Chopper Controller is required for automatic position control. If you
only have an OC-4000 than you must manually position the chopper after it has stopped
moving. This setting is enabled when only a single monochromator or channel is desired
(typically, the bottom monochromator in a DeltaScan X is chosen), for experiments
involving a single excitation wavelength or for excitation wavelength scanning.
Titrator
If your system is equipped with a Hamilton ML500B/C Series Dispenser/Diluter, you can
access the Hamilton Dispenser/Diluter Operations Dialog to execute manually commands
from the list of operations. Please see the online Help utility for further information.
Temperature Control
In this section a temperature may be defined for an experiment if your hardware
configuration comprises a temperature controller. You can choose to either Set the
temperature to a certain value or, in the case of steady state Timebased acquisitions, ramp
the temperature over a wide range. For more information please see the Temperature
Control section.
74
Motorized Slits
Use this menu to set the width or bandpass of the motorized slits. The default value is
that which is set in the hardware configuration. In order to change the slit width, you
must first unselect Use Configuration Settings. Now you can enter the bandpass into the
text box in nanometers. A conversion to millimeters is shown in the space below. To
enter the width in millimeters with a nanometer conversion, simply select mm(W) from
the drop down menu located next to the text box. If non-standard gratings are used or
dual excitation/emission monochromators employed, the reciprocal linear dispersion
factor may need to be changed. Each slit must be set individually.
General
Keyboard Event Mark: Enabling this command allows the user to mark an event in the
trace by pressing the space bar at the desired moment. A vertical line will appear to mark
the X-axis value where the event occurred. Event markers are stored as a separate trace
that can be specifically labeled by changing the text in the TraceName dialog. This
option is not available to scanning or lifetime acquisitions.
Hardware Initialize: Initializes the hardware to ensure devices are ready for acquisition.
If an accessory has auto calibrate activated than it will align itself to the proper position.
Background: Changes the number of data points that are collected and averaged for the
background when Acq. Background is in use.
Disable PMT saturation warnings: Checking this box disables the PMT saturation
warnings set up in the Display Setup dialog.
75
Display Setup
The data that is displayed during acquisition is dependent upon the type of fluorescence
experiment being performed. In many experiments, the intensity is measured and
displayed as a function of wavelength or time. If you use real time corrections, have
more than one detector, or ratio dual wavelength probes, each acquisition will generate
several curves. You can choose to display these in the same or separate groups.
Controls in the Display Setup dialog box allow you to specify where each portion of the
data you acquire is displayed and ultimately how it will be saved.
Note. Displaying and saving are performed independently of each other. The settings in
Display Setup are used only to organize the acquired data in the dataset legend. After
acquisition is complete, saving the data to files is performed in a separate operation.
76
The top portion of the Trace Setup dialog box is used in the naming of the dataset. Enter
your preferred name for the dataset into the text box. When the acquisition is run, all
curves that are produced will go into this dataset. If Add to Open Dataset is checked than
subsequent acquisitions will also go into this dataset. If not, new trace groups will be
placed into a new dataset with the same name. All of this can be overridden by selecting
an Auto Generated name. In this case, FeliX32 will name your dataset with the type of
acquisition and date and time. Additional acquisitions will be placed into their own
dataset, each with unique names based upon the time at which they were acquired.
Raw Data
The raw data that is collected during acquisition is shown in the list box. Select a curve
by clicking on it.
Note. Remember that the term “curve” (and/or trace) in FeliX32 refers to a single
contiguous group of data points collected during an experiment. Depending on the type
of experiment, there may be one or several curves listed. For example, in a Fura-2
experiment the intensity at 340 nm is one curve and the intensity at 380 nm is another. If
your instrument is equipped with an excitation correction accessory, the reference signal
will also be listed as a curve if correction has been enabled. The corrected curves will
also be listed in this box.
Note. The term Curve Set in the Raw Data title bar refers to the trace Group. The name
that appears in this column is the name of the group the curve will be placed into.
Note. If a Four Position Turret is installed you can see the raw data for each sample by
selecting which sample to display from the Sample drop-down box in the top right corner
of the dialog.
Derived Data
Derived Data is data that is mathematically generated from the raw data during
acquisition. Select New to configure a new derived curve. A derived trace can be
removed by selecting the trace and clicking Delete.
Use the Source 1 and Source 2 drop-down boxes to select the curves used in the
mathematical derivation. Choose the type of operation to be performed from the
Function box. Possible math calculations include subtraction, addition, division,
multiplication, anisotropy and polarization, and concentration equations.
Note. Source 1 refers to the numerator (VV trace for polarization) and Source 2 the
denominator (VH for polarization) where applicable.
Lookup Tables are also available for ratio-to-concentration, ratio-to-pH, and intensity-toconcentration operations. The proper Lookup Table can be selected using the drop-down
box below Function or configured using the Configure button. In the case of polarization
77
and anisotropy measurements you must select Configure to enter a pre-determined GFactor or to select a G-Factor Lookup Table.
A default trace name will appear when the type of function is selected. You may change
the name by entering a new one into the Label text field.
Add to Group
The drop-down list box will contain a list of default group titles from New 1 through New
9. You can create your own title be clicking in the text box and entering a new group
name.
You can add the data you are about to acquire to an existing group by selecting its name
in the list box. In this way, you can accumulate several runs of the same experiment into
a single group. You can also split the raw data into different groups. For example, you
can place intensity curves together in one group and the ratios in a separate group.
Groups need not be present prior to data acquisition. FeliX32 will automatically create
them as needed and organize the groups in the manner you specify. If no settings are
made in the Display Setup dialog box, FeliX32 will place all acquired data together as a
single group within a dataset. If you want to create separate groups in a new experiment,
select New 1, New 2, etc… from the list box or create your own name.
The Group status of each curve is displayed in the Raw Data list box in the Curve Set
column.
Hide Trace
Selecting a trace, either a raw or derived trace, and checking this box will toggle the
visibility of the trace during acquisition. Visibility status is displayed in the Raw Data
list box with an X if visible.
Background
Enter a background value that will be subtracted from each raw data point of the selected
curve. This box will also show the current background in memory if a background has
been collected using the Acq. Background command. The current background for each
trace is displayed in the Raw Data list box. Clear all backgr’s will set all background
values to 0.0.
PMT saturation warnings
Selecting a trace, either raw or derived, and checking the below min. or above max. boxes
will cause a beep to sound when a data point is outside the specified limits and a message
will appear in the Acquisition Status Window. The data will not be affected. The PMT
saturation warnings can be disabled in the Additional Acquisition Setup Controls dialog.
78
Four Position Sample Turret
The Sample dialog box controls the mode of automatic data acquisition of multiple
samples (1-4) for instruments having a four position sample turret accessory. Data is
acquired with the parameters established in the acquisition setup.
Using the Display Setup dialog box, specify how the curves will be displayed. Samples
are identified as S1, S2, S3, and S4. The curves produced by each sample may be
displayed in separate groups or they may all be displayed together in one group.
Note. Controls within this dialog may differ depending upon the model of four position
turret in your instrument and upon the acquisition type.
Note. When a background is collected using Acq. Background during timebased
acquisitions, FeliX32 will acquire the background under the same conditions as those
outlined in the experimental parameters. Background traces will even be produced
although only the average value for each sample will be used as the background the next
time the acquisition is started. To acquire a background faster simply reduce your
duration during the background acquisition.
79
Control Mode
1, 2, 3, 4, next point…: Allows you to acquire data from multiple samples concurrently.
One data point is acquired for Sample 1 then one data point is acquired for Sample 2,
etc…
1 complete, 2 complete…: Allows you to acquire data from multiple samples
sequentially. A complete curve set is acquired for Sample 1 then another is acquired for
Sample 2, etc…
1 average next sample…: A complete curve set is acquired for one scan of Sample 1 then
another is acquired for Sample 2, etc… The whole process is then repeated for as many
scans as required by the average parameter in the acquisition dialog box. This is not
available during timebased acquisitions.
Collect
Appears for spectral scans and timebased acquisitions and allows you to specify which
samples will be used in an experiment. Check the positions to activate. Those not
checked will be skipped during an acquisition.
Sample Position
For decay mode, select the appropriate positions for the samples you wish to run.
Scatterer Position
For decay mode, the position of the scatterer (1-4) is selected by activating the
appropriate radio button. If you do not wish scatterer data to be collected, toggle the
Scatterer Enabled checkbox off. This is useful for samples with long lifetimes when the
IRF is not required or when you are running multiple samples and do not wish to repeat
the scatterer for each subsequent acquisition.
Turret Speed
For QNW rapid temperature control four position turrets you can set the speed at which
the turret rotates from slow (250) to fast (5).
Enable Stirrer
For QNW rapid temperature control four position turrets you can toggle the four position
magnetic stirrer on or off.
Background Position
For Timebased Polarizations, you can select the position of the turret from which the
background measurement will be acquired.
80
Data Collection Options
This dialog box controls the several aspects of how decay data are collected. These
controls are available only for fluorescence and phosphorescence decay acquisitions.
Scan Type
Radio buttons allow the selection of Automated or Manual when a four position turret is
installed.
Automated: Collects data for the selected positions of the four position turret without
pausing between samples. This option is useful when all the samples can be run with the
same instrument settings.
Manual: Pauses data collection after each change in the four position turret’s position.
This allows the user to change neutral density filters etc between samples. Acquisition is
continued by pressing the continue button.
Collect Mode
Radio buttons allow the selection of Sequential or Random, which controls the order in
which data points are collected.
Sequential: Causes the data to be collected in “conventional” order, i.e. from the shortest
delay to the longest delay.
Random: Causes the data to be collected in random order. This can be useful in
situations where photochemical reactions are suspected of producing systematic effects
on sample lifetimes.
81
Collect Step
Radio buttons allow the selection of Linear, Arithmetic or Logarithmic, which controls
the spacing between consecutive time delays.
Linear: The conventional choice and divides the time between the start delay and end
delay into equal time increments.
Arithmetic: Adds a constant time increment on to the previous time step to obtain the
next time step. Thus the time between data points increases as the delay increases.
Logarithmic: Multiplies the previous time step by a constant factor to obtain the next
time step. With this option, time between data points increases even faster than it does
with the Arithmetic option.
The Arithmetic and Logarithmic options are particularly useful when the sample decays
with several very different lifetimes. In such cases, it may be necessary to have good
data at both short and long time delays. Good data at short time delays could be obtained
by choosing Linear and a small time increment. However, this would require many
channels for this small time increment to be extended to long delays. Choosing
Arithmetic or Logarithmic concentrates the points in the short delay region but still gives
coverage in the long delay region.
Temperature Control
Rapid temperature control options include a Linkam single cuvette holder and a QNW 4position sample turret. If your instrument has a temperature control device setup in the
hardware configuration it is possible to perform temperature-based experiments, either by
setting the temperature or ramping the temperature. There are several models of
controllers and temperature probe supported by FeliX32. They all must be setup properly
in the hardware configuration via the RTC icon or else loss of function will occur. This
includes the QNW rapid temperature control turret, which requires configuration of two
icons, one for the turret and one for the temperature controller.
Typical temperature values can range from –20oC to 100oC. Refer to your specific
hardware manual for an exact range.
There are three modes of temperature control, Set Temp., Ramp Temp., and Increment
Temp. with the latter only available during macros and ramping only during timebased
acquisitions. Once a mode is selected you need to configure the experimental
parameters. Additional temperature based controls can be found in Acquisition
Preferences. Here you may select the temperature delta (how close the sample
temperature must approach the set temperature before the set temperature is reached) and
the units of temperature.
82
Set Temperature
Use this set of commands to bring the sample to a specific temperature.
Set temp.: Defines the experimental temperature.
Temp. rate: Rate at which the desired temperature will be attained. The range can be
selected anywhere from 0.1°/min to 20°/min. If the value is between 0.1 and 9.9o/min,
the change may be entered in 1/10 degree increments. If the value is between 10 and
20o/min, only whole numbers should be entered.
Settle time: The time that transpires to allow the temperature to equilibrate to the set
value. The settle time starts counting as soon as the temperature (probe temperature if
installed) is within the delta range. Data acquisition is allowed to start once the settle
time is complete.
Hold temp after acquisition: When checked, this forces the temperature controller to
maintain control over the temperature to keep it at the set temperature. If unchecked, the
sample temperature will naturally equilibrate to room temperature.
Ramp Temperature
The following parameters allow you to ramp the temperature over a user defined range
and speed.
Start temp.: Defines the starting temperature for the forward ramp.
End temp.: Defines the end temperature for the forward ramp.
Run Reverse Ramp: Select to run a reverse ramp after the end temperature of the forward
ramp has been achieved.
Final temp.: Only used if a reverse ramp is selected. Defines the end temperature for the
reverse ramp.
Hold Time: The time that transpires to allow the temperature to equilibrate to the initial
set value. The hold time starts counting as soon as the temperature (probe or controller)
is within the delta range of the controller. There is also a hold time between forward and
reverse ramps in order to equilibrate the temperature at the midpoint.
Temp. rate: Rate at which the temperature will be ramped. The range can be selected
anywhere from 0.1°/min to 20°/min. If the value is between 0.1 and 9.9o/min, the change
may be entered in 1/10 degree increments. If the value is between 10 and 20o/min, only
whole numbers should be entered. The temperature rate and temperature range will
determine the duration of the experiment.
83
Temperature after acquisition: After the scan is finished, this controls whether the
temperature should be 1) uncontrolled, in which case it will tend towards the ambient
temperature; 2) return to the temperature at the start of the forward ramp; or 3) hold at the
final temperature.
Note. The QNW RTC four position turret has additional controls that may affect the rate
of a temperature based experiment. These parameters are located in the RTC icon in the
hardware configuration. The QNW performs an internal check to determine if it has
reached the set temperature prior to releasing temperature information and checking the
delta range with FeliX32. The check requires the temperature of the controller to get and
remain within 0.02o of the set temperature for a period of 5 minutes. If the temperature
varies out of this range then the clock will be reset. This produces very accurate
temperature measurements but at the price of long experiment times. As such, FeliX32
allows you to change the QNW internal temperature range check and settle time. You
can enter a new temperature window within which the temperature must reside for a
period of your choosing prior to delta confirmation with FeliX32.
84
Acquisition Preferences
Several aspects of the way FeliX32 looks and behaves can be adjusted to suit the user.
All changes made in this menu are automatically applied to all acquisitions. Selecting
View then Preferences in an Acquisition dialog will access the dialog box.
Acquisition
Reset clock for Time-Based acquisitions: Selecting this option will reset the time counter
in the status window to zero at the beginning of each acquisition cycle.
Manual Pause pauses acquisition clock: If pause is selected from the acquisition dialog
window during an experiment the clock will also be paused. The counter will resume
upon selecting continue.
Display manual polarizer cues: If the hardware configuration used for the acquisition
contains manual polarizers this option will create pop up windows to inform the user
when and by what degree to rotate the polarizers during the experiment.
Polarizer calibration before starting acquisition: This forces the motorized polarizers to
confirm their angle against the optical encoder prior to starting an experiment. This
feature adds to the time before the experiment is actually run.
85
Temperature
Delta: This function is utilized during temperature controlled experiments. Once the
temperature controller is within this range, FeliX32 will allow the user to start the
acquisition. The controller temperature will continue towards its set temperature. If an
external temperature probe is used such as the DP41, the acquisition will be allowed to
start once the temperature of the probe is within the delta range of the controller
temperature. The controller temperature must first reach its set temperature before
FeliX32 looks for agreement with the temperature of the probe. In both cases, a smaller
delta will produce greater precision of temperature. However, due to heat transfer,
especially at the extremes, the sample temperature may never reach the set temperature.
If the delta is set too small, it may take an excessive amount of time for the range to be
breached. Testing with a dummy sample is encouraged to determine the best tradeoff
between waiting on the experiment and temperature accuracy.
Units: Sets the default units for temperature control. The user can select Kelvin (K),
Celsius (oC), or Fahrenheit (oF).
Clock Display
Select hours:minutes:seconds or absolute seconds to be displayed in the acquisition status
window.
Default Settings
Store Acquired Data: Select yes, no, or ask.
Name of Dataset: Enter the default name of new acquisition datasets. This name will be
used if Auto Generated Name is not selected. If it is selected, the database will be titled
with the type of acquisition and the date and time. Add to Open Acquisition will force
acquisitions with the same dataset name (entered in the Display Setup menu) to have
their trace groups inserted into the open dataset. If not selected, a new dataset with the
same name will be created. This option is irrelevant if Auto Generated Name is selected
because the name constantly changes with the time.
Background
Select the number of data points to be acquired that will be averaged to form the
background value.
86
View Commands
Chapter 8
The view menu contains commands for displaying different toolbar options.
1. Main Toolbar: Hides or sets main toolbar from menu.
2. Annotation Toolbar: Hides or sets annotation toolbar from menu, which is used for
inserting comments in graphs.
3. Graph Toolbar: Hides or sets graph toolbar buttons from menu, which is used for
zooming and selecting regions.
4. Status Bar: Hides or sets the main status bar at the bottom of menu, which lists brief
help for commands that the mouse floats over.
5. Output: Opens TimeMaster output options menu, which displays current decay curve
fittings.
6. TM Result: Displays previously saved TimeMaster decay results. The files can be
opened and edited.
TimeMaster Output
When doing any kind of Data Analysis (except for DAS/TRES) a notepad window
named TimeMaster Outputs pops up containing identification information, fitted
parameters and various statistics associated with the fit. Since this is a Notepad window,
the text may be edited, saved or printed as the user desires. The results are not deleted
from this window when another analysis is run. This feature allows the results of several
analyses to be combined. However, this feature may also lead to very long files if many
trial analyses are run without clearing the window.
File menu commands
open: Opens text file (for example result file from previous performed analysis).
save: Saves text in the TimeMaster Output Window as text file (default extension .txt).
print: Opens standard windows print dialog box.
87
Fonts menu commands
font:
Opens standard windows dialog box for font selection.
Edit menu commands
undo: Cancels the last operation and restores previous situation.
cut:
Cuts selected text area out of the text.
copy: Copies selected text area.
paste: Pastes from clipboard (for example text area which was cut / copied).
clear: Deletes all text in editor window.
The information displayed in TimeMaster Outputs is listed below with a brief description
of the parameter.
Identification Information
Analysis Function: Type of analysis.
Curves: Curve names the analysis is based on.
Time Range: Characterized by Start Time and End Time.
Start Parameters: Fixed or floating start values of the used parameters.
Statistic Results
Fitted Curve: Curve generated by the fitting procedure.
Residuals: Curve displaying the difference between the calculated fit and the real data.
Autocorrelation: Autocorrelation curve.
Deconvoluted: Deconvoluted curve.
Chi2: Chi Square Statistic for testing correlation.
Durbin Watson: Durbin-Watson parameter for testing correlation.
Z: Parameter expressing the result of a Runs Test.
Pre-exponential: Defined as ai in the equation I(t) = [(ai)exp(-t/i)], where t is time and
i is the lifetime.
88
Lifetime: Defined as i in the equation I(t) = [(ai)exp(-t/i)], where t is time and ai is the
pre-exponential factor.
F1: Relative integrated intensities defined as Fi= [(ai)(i)]/[(ai)(i)], where ai and i are
the pre-exponential factors and lifetimes, respectively.
Tau-av1: Steady state average lifetime defined as Tau-av1= [(ai)(i)²]/[(ai)(i)], where
ai and i are the pre-exponential factors and lifetimes, respectively.
Tau-av2: Amplitude average lifetime defined as Tau-av2= [(ai)(i)]/(ai), where ai and
i are the pre-exponential factors and lifetimes, respectively.
Fitted Parameters: Values and deviations of the curve parameters resulting from the fit.
TimeMaster Results
TimeMaster decay fits that are saved using the Save Results button can be opened and
viewed from this menu. The output results are listed in alphabetical order in the display
window along with the fitting procedure, user and last date modified. Once a file has
been selected, the user can view and export the data.
Import: TimeMaster results from other FeliX programs or workstations can be imported
by selecting this button. A typical Windows open file window will appear allowing the
appropriate file to be selected. Files of extension .res, .exp, .mex, .glo, .ast, .mkn, .esm,
.mem, and .nex can be imported into Felix32.
89
Export: Opens a typical Windows file save window. Results will be saved as
TimeMaster data with the extension .res.
Refresh: Updates the window to show the influence of any changes to the listed files.
Show Results: Opens a TimeMaster Output window where the data can be viewed and
exported as a text file.
Delete: Erases the file from the database.
Filter: Can be used to sort the TimeMaster result files based on fitting procedure, date,
and/or the user.
Close: Closes the TimeMaster Results window.
90
Math Commands
Chapter 9
The results of a fluorescence experiment are usually fluorescence emission intensity
values that have been measured at specific wavelength or time increments. A contiguous
group of data points is a curve, and the curve(s) resulting from an experiment are
displayed as a group in a window.
The commands in the Math menu allow specific mathematical functions to be carried out
on single curves or selected regions of a curve. Many of the math dialog boxes can be
left open so that multiple operations can be performed.
Settings and controls that are common to all dialog boxes are presented later in the
chapter under the heading Common Math Controls. The descriptions for the
configuration dialog boxes that follow provide details on the specific math function as
well as settings and controls that are unique to them.
Note. Some math functions are performed on a selected region of a curve (a subset of the
X values). To select this region, first choose the target curve by clicking on its name in
the legend. Then select the Mark Region icon ( ) from the graphing toolbar and use
the mouse to click and drag within the graph display along the desired region of the
curve. For more precise control, you can then enter Low X and High X values into the
text boxes provided. The selected region will be highlighted, and the desired math value
will be displayed. The math function dialog box can be left open while different regions
are selected, and math values, when displayed, will change dynamically.
Common Math Controls
Create New Data
If checked, a new curve will be created. The original (source) data will be preserved.
Replace Old Data
If checked, the original curve will be permanently lost, as it will be replaced by the new
data.
Label
Type the name of the new curve in the text box. If no label is specified, the new curve
will be listed in the legend with a name comprised of a generic math function descriptor
(e.g., Smooth, or Logarithm) added to the source curve’s original name.
Execute
91
Carries out the operation. If you type in new values to select an X-axis region, Execute
is required to perform the new calculation.
Close
Closes the math function dialog box.
Mark Region
This command, which is only found in the Graph Toolbar, is used extensively when
performing math functions to select the region of interest. It can also be used as a
highlighting tool to focus on an area of interest. To use this function select the trace from
the legend, click on the Mark Region icon in the toolbar, then click and drag the mouse
over the desired region on the graph to highlight it.
Shortcut:
Use the toolbar icon.
Antilog
Calculates the antilogarithm of the selected curve.
Average
Calculates the average value of the Y-axis parameter on a selected region of a curve. The
average value is the sum of the values divided by the number of points.
The standard deviation is also determined using the equation:
Where xi is a data point and n is the total number of
data points in the portion of the data trace being
averaged.
92
Combine
The combine command allows you to add one curve to another, subtract a curve from
another, multiply a curve by another, or divide a curve by another. The math is
performed in a point-by-point fashion. Only the
portions of the curves that overlap are combined.
Curve 1, Curve 2
Select curves for the operation by clicking on their
names in the drop-down list boxes. Alternatively,
select a curve from the legend and click on the
Curve 1 or Curve 2 button.
Operation
Check an operator to add (+), subtract (-), multiply (x), or divide (/) Curve 1 by Curve 2.
Combine Constant
This command allows you to apply an arithmetic operation between a curve and a
constant.
Curve 1
Select a curve for the operation by clicking on its name in the drop-down list box.
Alternatively, select a curve from the legend and click on the Curve 1 button.
Operation
Check an operator: add (+), subtract (-), multiply (x), or divide (/).
Constant
Enter a numerical value. Exponential notation is allowed.
XY Combine
This feature allows the user to construct a new data trace, using the X values of one trace,
and the Y values of another trace. In this way, complex data, such as time-dependent
temperature ramps and correlated data, can be converted into new traces that have
compatible X axes to simplify the display and treatment of the data.
93
Source trace with X data
Use the drop-down menu to choose the trace from which to create the X data.
Alternatively, select a curve from the legend and click on the Pick icon beneath the
Source trace with X data header.
Source trace with Y data
Use the drop-down menu to choose the trace from which to create the Y data.
Alternatively, select a curve from the legend and click on the Pick icon beneath the
Source trace with Y data header.
Differentiate
Differentiate takes the derivative of the selected curve. Subsequent application of the
differentiate command results in the second derivative, etc… Differentiation is done
using the 5 point Savitzky-Golay algorithm, which provides a smoothed derivative.
Integrate
This function integrates within the range of the selected region of a curve. The Total
Area is the integral of the data above the absolute X-axis. The Peak Area is used to
integrate a peak within a curve.
Total Area
Displays the total integrated area within the selected range. If there is negative data, then
the total integrated area may also be negative.
Peak Area
Displays the integral of the peak above the background. FeliX32 projects a line between
the points where the boundaries of the range intersect the curve. Peak Area is the
integrated area above that line. If most of the curve data lies below this line, then the
Peak Area will be a negative number.
Linear Fit
Calculates and overlays a linear fit to the selected region of a curve. The slope, intercept,
and correlation coefficient are displayed.
94
Linear Scale
The Linear Scale is used to shift a curve or a selected region of a curve on either the X- or
the Y-axis. The curve can be shifted on the Y-axis by a multiplier, divisor, or an addend.
The curve can be shifted on the X-axis by an addend only.
Y and X Value
Multiplier: Multiplies all Y values in the curve by the specified multiplier.
Divisor: Divides all Y values in the curve by the specified divisor.
Offset: Adds the specified value to each X or Y point in the curve.
Select Range
Applies the transformation only within the region selected by the user. The range is
selected using the Mark Region toolbar icon and clicking and dragging the mouse over
the desired area in the workspace.
Logarithm
Calculates the logarithm of the selected curve.
Normalize
Normalizes a curve to a set value. The normalization function reference may be either a
peak or a specified point.
Reference
Select Peak or Specified Point. Enter the X value of the specified point in the text boxes.
Normalize to:
Enter the value to which the curve will be normalized.
Reciprocal
Calculates the reciprocal (1/Y) of the Y-axis data in the selected curve.
95
Smooth
This function performs a Savitzky-Golay smoothing of the selected curve.
Buffer Size
Select a 7, 15, or 21-point buffer. A higher buffer results in greater smoothing.
Truncate
Truncate is used to reduce the X-axis range on the selected curve. The selected region of
the curve is preserved and all X values above and below this region are permanently
deleted. The region may also be selected using the Mark Region icon in the toolbar and
clicking and dragging the mouse over the desired range in the workspace.
Baseline
Baseline suppression causes a selected region of a curve to be set to a constant Y value
(commonly zero). The region is selected as described in the introduction to this chapter.
The chosen Y-value is entered into the text box and the function is performed by pressing
the execute button. This function is useful when noise in the baseline of the scatterer
affects the lifetime of the sample. This happens because the IRF (scatterer) is convoluted
with the sample lifetimes to give the observed decay. Thus noise in the scatterer is also
convoluted and becomes a major problem for long-lived samples when observations are
recorded out to many sample lifetimes. The convoluted noise has the same effect as
small light pulses long after the real light pulse has ended. The derived lifetimes
therefore appear to be smaller than they really are. See the Analysis chapter for further
details.
Peak Finder
This function finds the global peak as the highest Y-value and local peaks as being higher
than immediate left and right neighboring points.
X-range limits
Displays the low and high limits set by Mark Region.
Mark peak on graph
Shows a crosshair at the peak position on the graph.
96
Global peak
The peak within the selected range with the highest Y-axis value.
Local peak to right/left
Click on Execute to find the next peak to the right or left.
Analysis
The various analysis programs are accessed through a drop-down menu. Only users with
the correct Customer Access Code can access them (see Configure, Preferences in
Chapter 13). These programs are discussed in Data Analysis, Chapter 15.
Conversion: Energy to Quantum
Converts the selected spectrum from energy units to quantum units proportional to the
number of photons per second.
Conversion: Quantum to Energy
Converts the selected spectrum from quantum units, expressed as the number of photons
detected at a given wavelength (or wavenumber), to energy units proportional to the
number of photons detected at a given wavelength (or wavenumber) multiplied by the
photon energy.
Conversion: Wavelength to Wavenumber
Converts the selected trace from units of wavelength (nm) to wavenumber (1/cm). This
command will also convert the trace to wavelength from wavenumber. Selection of
which direction to convert is performed automatically.
97
Fluorescence Resonance Energy Transfer (FRET)
Theory
The Fluorescence Resonance Energy Transfer (FRET) takes place between an excited
donor molecule (D) and the ground-state acceptor molecule (A) over a range of distances,
typically 10-100 Å. FRET is a non-radiative process (i.e. there is no photon emitted or
absorbed during the energy exchange). The efficiency of FRET is strongly dependent on
the D-A distance and is characterized by the Förster critical radius Ro, a unique parameter
for each D-A pair. When the D-A distance is Ro, the efficiency of energy transfer is 50%.
Once Ro is known, the D-A pair can be used as a molecular ruler to determine the
distance between sites labeled by D and A.
There are two basic methods to determine the efficiency of FRET: a) by measuring a
decrease of fluorescence intensity of D in the presence of A, and b) by measuring the
fluorescence lifetime of D, which becomes shortened as a result of FRET. In some cases,
one can also monitor an enhancement of the acceptor fluorescence or the acceptor
lifetime, if it is much shorter than the donor lifetime. PTI provides specialized systems
for both steady state and time-resolved FRET techniques, which can be used for a variety
of FRET applications.
If any quantitative information is expected from a FRET experiment, it is imperative that
the Ro value is known. The Ro value can be calculated as follows:
Ro = 0.2108 (ê2 ÖD n-4 JDA)1/6
Eq. 1
where ê2 is the orientation factor, ÖD is the quantum yield of D in the absence of A, n is
the refraction index of the medium, and JDA is the spectral overlap integral between the
excitation spectrum of A and the emission spectrum of D. The overlap integral JDA can be
calculated if the absorption (excitation) spectrum of A and the fluorescence emission
spectrum of D are known, i.e.
J DA C I D ( )E A ( )4 d
Eq. 2
0
where ID is the emission spectrum of D, EA is the absorption (excitation) spectrum of A
and C is the normalization factor defined as:
C
( max )
E A ( max ) I D ( )d
Eq. 3
0
where å(ëmax) is the molar extinction coefficient of A at the absorption (excitation)
maximum.
98
The value of ê2 depends on a relative orientation of D and A transition moments. If the
transition moments have fixed orientations, ê2 will vary from 0 (transition moments
perpendicular) to 4 (transition moments collinear). For parallel transition moments ê2 = 1.
When A molecules are randomly distributed about D in a rigid medium, ê2 = 0.476. If D
and A undergo a rotational motion, which is faster than the decay time of D, ê2 = 2/3.
The energy transfer efficiency E can be calculated from either fluorescence intensity or
lifetime measurements for D alone and D in the presence of A.
E 1
I DA
ID
Eq. 4
where ID and IDA are fluorescence intensities of D in the absence and presence of A,
respectively, or
E 1
DA
D
Eq. 5
where ôD and ôDA are fluorescence lifetimes of D in the absence and presence of A,
respectively.
Once Ro and E are know, the distance r between D and A can be calculated:
1
6
r 1 Ro
E
1
Eq. 6
If the lifetime of D is known, the FRET rate constant can also be calculated:
k ET
1 Ro
D r
6
Eq. 7
Using the FRET Calculator
Requires the correct Customer Access Code
(see Configure, Preferences in Chapter 13).
Clicking on Math and then on FRET can
access the FRET Calculator. The FRET drop
down menu gives three choices: Determine
Ro, Calculate FRET Parameters (steadystate) and Calculate FRET Parameters
(lifetimes).
99
Determine Ro
The Donor Emission button selects the curve to be used as donor emission spectrum.
Select a curve by clicking on its name at the left side of the FeliX32 screen and then click
on the Donor Emission button. The name of the selected curve will appear on the box
beside the button.
The Acceptor Absorption button selects the curve to be used as acceptor absorption
(excitation) spectrum. Select a curve by clicking on its name at the left side of the
FeliX32 screen and then click on the Acceptor Absorption button. The name of the
selected curve will appear on the box beside the button.
Once the curves have been defined, the acceptor absorption (excitation) maximum
wavelength will be displayed in the ëmax box.
Enter the value for the orientation factor in the ê2 box or leave the default value of 2/3 for
the fast rotation limit.
Enter the value for the donor emission quantum yield in the ÖD box (the default value is
1).
Enter the value for the index of refraction in the n box (the default value is 1.33333 for
water).
100
Enter the value for the molar extinction coefficient for the acceptor at the absorption
(excitation) maximum in the å(ëmax) box (the default value is 20000).
Click on the Calculate Ro button and the Förster distance Ro will be displayed in the Ro
box.
Click on the Set To Default button to reset all the parameters to default values.
Calculate FRET Parameters (steady-state)
In the Parameters box, either enter the value of Ro or retain the value calculated in the
Determine Ro option.
In the Parameters box, enter the lifetime of the donor ôD if you want the FRET rate
constant to be calculated.
To enter intensity values manually, click on the Enter values manually radio button
in the Intensity Input Mode box. Then type in intensity values for donor alone in the
Donor box and for donor in the presence of acceptor in the D/A box. Click on
Calculate and the FRET efficiency E, donor-acceptor distance (rDA) and FRET rate
constant kET will be displayed. The kET value will only have any meaning if the
correct ôD has been entered, otherwise it should be ignored.
101
To enter donor intensities using the data cursor, click on the Define using data cursor
radio button. The Data Curves box becomes available.
The D only emission button selects the donor emission curve. Select a curve by
clicking on its name at the left side of the FeliX32 screen, then click on the D only
emission button.
The D/A emission button selects the donor emission curve measured in the presence
of acceptor. Select a curve by clicking on its name at the left side of the FeliX32
screen, then click on the D/A emission button.
In the Intensity Values box click
on the SET button next to the
Donor box, which opens the Set
Intensity for Donor box. Using
the left and right arrow keys
move the cursor to the desired
position for the intensity readout
and click OK. Alternatively,
position the mouse cursor at the
desired point on the curve and
left click. The intensity of the
Donor will be captured. Use
Auto Find to automatically
position the cursor at the
maximum of the donor curve. Click on the Revert button to re-position the cursor at
the beginning of scale. Click on the Revert button whenever the cursor becomes
unresponsive.
102
In the Intensity Values box click on the SET button next to the D/A box, which opens
the Set Intensity for D/A box. Using the left or right arrow keys move the cursor to
the desired position for the intensity readout and click OK. Alternatively, position the
mouse cursor at the desired point on the curve and left click. The intensity of the D/A
will be captured. Use Auto Find to automatically position the cursor at the maximum
of the D/A curve. Click on the Revert button to re-position the cursor at the beginning
of scale. Click on the Revert button whenever the cursor becomes unresponsive.
Click on the Calculate button and the FRET efficiency E, donor-acceptor distance
(rDA) and FRET rate constant kET will be displayed. The kET value will only have any
meaning if the correct ôD has been entered, otherwise it should be ignored.
To calculate donor and D/A intensities by integration, click on the Calculate by
integration radio button. The Data Curves box becomes available.
The D only emission button selects the donor emission curve. Select a curve by
clicking on its name at the left side of the FeliX32 screen, then click on the D only
emission button.
The D/A emission button selects the donor emission curve measured in the presence
of acceptor. Select a curve by clicking on its name at the left side of the FeliX32
screen, then click on the D/A emission button.
Range: To select the integration range, position the mouse pointer at the desired start
of the integration, click and hold down the left mouse button, drag the mouse to the
desired end of the integration and release the button. The integrated intensity values
will be displayed in the Intensity Values box. Alternatively, click on the Range radio
button, type in the start and end integration values and click on the UPDATE button.
103
The intensities will be displayed in the Intensity values box. If the integration is to be
carried out over the entire range, just click on FULL and the intensities will be
captured and displayed.
Click on the Calculate button and the FRET efficiency E, donor-acceptor distance
(rDA) and FRET rate constant kET will be displayed. The kET value will only have any
meaning if the correct ôD has been entered, otherwise it should be ignored.
To calculate donor and D/A intensities by average, click on the Calculate by average
box. The Data Curves box becomes available.
The D only emission button selects the donor emission curve. Select a curve by
clicking on its name at the left side of the FeliX32 screen, then click on the D only
emission button.
The D/A emission button selects the donor emission curve measured in the presence
of acceptor. Select a curve by clicking on its name at the left side of the FeliX32
screen, then click on the D/A emission button.
Range for D: To select the averaging range for the donor alone, click on the D radio
button in the Range box, position the mouse pointer at the desired start of the
integration, click and hold down the left mouse button, drag the mouse to the desired
end of the range and release the button. The average intensity value for D will be
displayed in the Intensity Values box. Alternatively, type in the start and end values
for the range and click on the UPDATE button. The average D intensity will be
displayed in the Intensity values box. If the averaging is to be carried out over the
104
entire range, just click on the FULL button and the intensity will be captured and
displayed.
Range for D/A: To select the averaging range for the donor in the presence of
acceptor, click on the A radio button in the Range box, position the mouse pointer at
the desired start of the integration, click and hold down the left mouse button, drag
the mouse to the desired end of the range and release the button. The average
intensity value for D/A will be displayed in the Intensity Values box. Alternatively,
type in the start and end values for the range and click on the UPDATE button. The
average D/A intensity will be displayed in the Intensity values box. If the averaging is
to be carried out over the entire range, just click on the FULL button and the intensity
will be captured and displayed.
Click on the Calculate button and the FRET efficiency E, donor-acceptor distance
(rDA) and FRET rate constant kET will be displayed. The kET value will only have any
meaning if the correct ôD has been entered, otherwise it should be ignored.
Calculate FRET Parameters (lifetimes)
In the Input box, enter the lifetime value of donor in the presence of acceptor (ôDA) and
the donor alone (ôD). At the bottom of the Input box, either enter the value of Ro or retain
the value calculated in the Determine Ro option.
Click on the Calculate button and the FRET efficiency E, donor-acceptor distance (rDA)
and FRET rate constant kET will be displayed.
105
Transform Commands
Chapter 10
Settings and controls that are common to all dialog boxes are presented together at the
end of the chapter under the heading Common Transform Controls. The descriptions for
the configuration dialog boxes that follow provide details on the specific math functions
as well as settings and controls that are unique to them. For further information on
commands in the Transform menu please see the online Help utility.
Concen. Map…
Concentration mapping is used to convert saved experimental data to concentration. The
experimental data may be intensity or the ratio of two intensities.
Lookup Tables
Lookup tables can be constructed to calculate the concentration in several different ways.
Intensity to Concentration: For most steady state experiments, the intensity is related
directly to concentration.
Ratio to Concentration: For most ratio fluorescence experiments, the ratio of two
intensities is related to concentration.
Ratio to pH: Converts ratio values to pH.
Formula
The concentration of intracellular ions can be calculated directly from the ratio of
intensities through the equation from Grynkiewicz, Poenie, and Tsien.
Select the radio button for the appropriate conversion and click Edit/Select to
choose/modify/create a Lookup Table (or Formula) that contains the calibration curve.
For more information in regards to constructing Lookup Tables and Concentration
Equations please see the Configure Lookup Table and Configure Concentration
Equation sections below.
106
Correct…
Correction is used in post-acquisition mode to correct fluorescence emission spectra and
fluorescence excitation spectra. This is done to compensate for the wavelength
dependence of detector sensitivity and excitation light source output, respectively. The
correction files are enabled in the Configure Correction dialog box.
Configure Correction
In this menu you are given the option to choose excitation and emission corrections for
post-acquisition analysis. Double click in the boxes next to Excitation and Emission to
enable their corrections factors. An X appears in the box to signify that the correction
will be used. You must select the appropriate correction curve for excitation and
emission by double clicking on the line directly below the label excitation and the label
emission. In each case you will be presented with a list of available correction curves for
that type of correction. You may have several correction files depending upon your
instrument configuration.
Note. Your database must contain the correction curves in the Lookup Table dataset.
Your system will be delivered with the correction curves specific to your instrument. It is
potentially harmful to FeliX32 if you alter the Lookup Table Dataset.
Note. Post-acquisition excitation correction is not valid for all circumstances. Use this
feature with care!
Once the corrections are selected they will become the default values for post-acquisition
analysis. Click Okay to return to the main Correction menu.
Polarization…
This function is used for post-acquisition calculation of polarization or anisotropy from
saved experimental data. Use the radio buttons to select the operation to perform
anisotropy or polarization.
Curve 1 (VV)
Select from the drop-down box the curve with polarizers in the vertical excitation and
vertical emission orientation (parallel). Alternatively, select the curve from the legend
and click on the Curve 1 (VV) button.
Curve 2 (VH)
Select from the drop-down box the curve with polarizers in the vertical excitation and
horizontal emission orientation (perpendicular or crossed). Alternatively, select the curve
from the legend and click on the Curve 2 (VH) button.
107
Config. G-Factor
The G Factor is used in calculating polarization or anisotropy. It is the ratio of the
relative transmission efficiencies of the emission channel for horizontally and vertically
polarized light. The G Factor can be measured with any sample. The excitation polarizer
is rotated to the horizontal position. Emission is measured with the emission polarizer in
the horizontal and vertical positions.
G = I(HV)/I(HH)
The G Factor is wavelength-dependent, and is different between gratings. If the grating
is changed, the G-factor will need to be measured, even if the same wavelength is
studied.
The G Factor can be entered manually in the text box or it can be captured directly from a
G Factor curve. The G Factor curve is calculated by running the I(HV) curve and the
I(HH) curve and taking the ratio. For a Timebased curve, use Mark Region and click and
drag the mouse over the desired range of data. If the selected region contains more than
one data point, the data points are averaged. Click Capture. For an acquisition in which
the wavelength was scanned, select only one wavelength.
G-Factor: Enter a pre-determined G-Factor manually or highlight a region of a G-Factor
curve (or select a curve) using Mark Region and select Capture. The average Y value
over the selected range will be entered into the G-Factor text box. Prior to clicking
Capture you can see the value that will be captured in the Capture Value text box. If you
enter HV and HH values into their text boxes, the G-Factor will be calculated
automatically.
HV: Select the curve from the legend having polarizers with horizontal excitation and
vertical emission orientation. Click on Capture to enter the average value of the selected
curve. Alternatively, enter an HV value manually or select a region of a curve using
Mark Region and click Capture to acquire the region’s average value into the text box.
Prior to clicking Capture you can see the value that will be captured in the Capture Value
text box.
HH: Select the curve from the legend having polarizers with horizontal excitation and
horizontal emission orientation. Click on Capture to enter the average value of the
selected curve. Alternatively, enter an HH value manually or select a region of a curve
using Mark Region and click Capture to acquire the region’s average value into the text
box. Prior to clicking Capture you can see the value that will be captured in the Capture
Value text box.
Use Lookup Table: Lookup Tables can be constructed to correct for the G-Factor over a
range of wavelengths. Select this option to use/create/modify a G-Factor Lookup Table.
For more information on Lookup Table properties and construction please see the
Configure Lookup Table section below.
108
Common Transform Controls
Create New Data
If checked, a new curve will be created. The original (source) data will be preserved.
Replace Old Data
If checked, the source curve will be permanently lost. It will be replaced by the new data.
Label
Type the name of the new curve in the text box. If no label is specified, the new curve
will be listed in the legend with a name comprised of a generic transform descriptor (e.g.
Concentration) added to the source curve’s original name.
Execute
Carries out the operation.
Close
Closes the transform dialog box.
Configure Concentration Equation
The Concentration Equation establishes the conditions for
converting intensity ratios directly to intracellular ion
concentrations using the equation from Grynkiewicz, Poenie,
and Tsien (J. Biological Chemistry, 260, 3440-3450(1985)) in
the calculation of concentrations from ratio fluorescence data.
The dialog box displays the concentration equation, and has
text boxes to enter the following values:
Kd: Enter this value manually.
Rmin: Enter this value manually or capture it from the selected
region of a curve. Highlight a selected region using Mark
Region, and click Capture.
Rmax: Enter this value manually or capture it from the
selected region of a curve using. Highlight a selected region
using Mark Region, and click Capture.
109
Sf2: Enter this value manually or capture it from the selected region of a curve.
Highlight a selected region using Mark Region, and click Capture.
Sb2: Enter this value manually or capture it from the selected region of a curve.
Highlight a selected region using Mark Region, and click Capture.
Viscosity (v): Enter this value manually.
Note. You can see the value that will be captured prior to selecting capture in the
Capture Value text box.
Load: Opens a Lookup Table containing a saved equation.
Save: Stores any changes to the current values to the database as a Lookup Table. The
current Lookup Table name appears on the title bar of the dialog box.
Save As: Saves the current values to a new Lookup Table in the database.
OK: Selecting OK exits from the menu without saving any modifications. You must save
the equation prior to exiting if you wish to use it.
Configure Lookup Table
This command is used to construct a lookup
table to relate intensities or ratios of
intensities to concentration. A lookup table
is a plot of intensity (or an intensity ratio)
versus concentration or pH. The
concentration of an unknown sample is
calculated by measuring the intensity and
interpolating between values on the lookup
table to calculate the concentration.
Note. This dialog box only constructs the
lookup table. The lookup table (or LUT) is
implemented by selecting Inten.-Concen.
LUT, Ratio-Concen. LUT, or Ratio-pH LUT
under Function in the Display Setup dialog
box or by selecting the same functions under
Transform/Concentration Map
An LUT can also be used for calculating GFactor in anisotropy and polarization
experiments. The G-Factor LUT can
similarly be reached under Function in the Display Setup dialog box or by selecting
Configure G-Factor in Transform/Polarization or in a Timebased Polarization
acquisition.
110
To prepare the lookup table, first collect data from a series of standard samples that
bracket the concentrations you expect to encounter. You may save these standards as
individual curves or in one curve set. Data acquisition parameters must be identical for
standards and samples. To put it more explicitly: the calibration of ratio-based data will
be valid only if the samples are measured with the same slit widths as the standards. The
Configure Lookup Table can be left open while working with other features.
To construct the lookup table:
1. In the drop-down list box, specify whether you are converting Intensity to
Concentration, Ratio to Concentration, or Ratio to pH. Polarization is the default for
G-Factor.
2. Enter the intensity/ratio and concentration/pH for each standard, or wavelength and
G-Factor, into the table below the list box. The table functions like a spreadsheet.
Click on a cell to enter the value manually.
You can also capture the value directly from a selected region in a curve. Select a curve
from the legend. Identify the intensity to be captured by clicking and dragging the mouse
over the desired range of data using the Mark Region function. If the selected region
contains more than one data point, the data points are averaged. Click on Capture to
place the intensity into the highlighted cell in the table. The concentration value is
entered manually.
To place an entire curve into the LUT (especially useful for G-Factor), simply select the
curve in the legend and select Edit/Copy from the main menu. In the LUT menu, select
Paste and all data points in the trace will be pasted into the cells with X values in the first
column and Y values in the second.
Hint: To aid in capturing data for this process, choose Display/Connect Points (or use
the toolbar button) to display curves as data points only. Select the region containing the
wanted data using Custom X-Zoom (or use the toolbar button). You can also scroll
along the X-axis using the left and right arrow keys.
The Lookup Table dialog box has these additional controls:
Delete Entry: Select an entry in the Lookup Table and click Delete Entry to have the data
point stricken from the LUT. Deleting in this manner is irreversible.
OK: Selecting OK exits from the menu without saving any modifications. You must save
the Lookup Table prior to exiting if you wish to use it. You will be prompted to save the
Lookup Table if it is not already saved.
Paste: Enters all values from a curve. To use this feature, select a curve, and choose
Edit/Copy. Then click on Paste.
Plot: Displays a graphical representation of the values in the table.
111
Load: Opens a saved file.
Save: Saves any changes to the current values. The current Lookup Table name appears
on the title bar of the dialog box.
Save As: Saves the current values to a new Lookup Table in the database.
New: Clears any unsaved information from the cells so that a new lookup table can be
created.
Cancel: Exits from the menu without saving. You will not be prompted to save any
modifications.
Note. Real time correction curves for excitation and emission are not created using this
technique. They must be physically placed into the appropriate groups in the Lookup
Table dataset in the database. Opening the Lookup Table dataset is not recommended
as you may damage system files.
112
Display Commands
Chapter 11
The display of curves in the FeliX32 workspace is controlled by commands in the
Display and Axes menus.
Normal View
Changes the display mode to a graphical plot of X and Y values. Curve(s) will be
presented graphically. The X and Y scales can be adjusted in order to best display data.
3D View
FeliX32 has been developed to provide scientists with a software package that aids the
data plotting and visualization and helps present your work in its best light. And when
you think of a new, better, or different way to present the data, FeliX32 gives you full
control over 2D and 3D plot parameters. FeliX32 is a complete package that contains
plotting software with extensive 2D and 3D capabilities for visualizing data from
analyses, and experiments. Whether you're doing scientific analyses, or experiments,
FeliX32 allows you to explore the data, produce informative 2D and 3D views and create
presentation-quality plots and animations.
Here is how you can use FeliX32 to generate your 3D plots.
1. Ensure that your data are all under one group and that all these traces have the same
length.
2. Select the group and right-click the mouse button. This opens a dialog box with a
series of options.
3. Select the z-parameter option and a new window will open enabling the definition of
the z-axis.
4. Choose excitation wavelength as the z-axis or create your own with the user defined
option. The First and Step boxes allow for user defined z-parameters to be inputted,
First representing the minimum z value to be used.
5. Now that the parameters have been entered, selecting 3D mode from the graph
toolbar will plot the graph.
Shortcut:
Click on the toolbar icon. This icon when clicked will toggle the view
between normal view and 3D view.
113
Having generated the 3D plot you have a variety of options to manipulate the plot to
generate a visually stimulating presentation. You may change the way the 3D display
looks within the workspace by right clicking anywhere within the graph screen, which
will show the 3D View chart options.
Viewing Style: Gives one the options of color and monochrome.
Font Size: You can select three different (small, medium, large) sizes for plot features
such as title, axes titles.
Numeric Precision: Allows one to select the number of decimal places to plot the data to
on all the axes.
Grid Lines: You can display grid lines on both axes, one individually or not at all.
Show Bounding Box: This option encloses the 3D plot in a cube which allows one a
better appreciation of the depth being displayed. There are three choices under this
selection; 1) While Rotating will display the bounding box only when the image is being
rotated; 2) Always will display at all times; and 3) Never will disable this option.
Rotation Animation: By selecting this option the 3D image is put in an animated
environment where it rotates clockwise through a 360° angle in increments.
Rotation Increment: This option allows one to choose a particular angle rotation for the
selected image. The following angles of rotation are available through selecting this
option (15, 10, 5, 2, 1, -1, -2, -5, -10, -15).
Rotation Detail: This option lets you set how much detail is shown during graph rotation.
Plotting Method: This option gives the following choices for plotting the data:
wireframe, surface, surface with shading, surface with contouring, and pixels.
Shading Style: There are white and various color types of shading available under this
option.
2D Contour: The Contour option performs the calculations on the data allowing the
representation to be projected onto either equal angle or equal area stereograms. The
contour option allows the user to set contour lines on top or bottom as well as color or
black and white contours.
Maximize: Maximize viewing area for plot.
Customization Dialog: This dialog box provides the user with more options in
customizing the looks of the generated plot. This menu has submenus that set other plot
parameters, such as font style, plot style, color, etc…
114
Export Dialog: Allows the 3D plot and key areas to be exported as Windows ordinary
and enhanced metafiles (ex. Bitmap). These can be imported into many applications
including CorelDraw, Word etc…
Grid View
This is a toggle command. It is used to change the display mode of the active window.
Clicking on Grid View will change the display to a spreadsheet format. The spreadsheet
looks and behaves as those in other applications. You can select ranges of cells,
individual curves, or multiple curves for copying and exporting. Clicking on Grid View
will change the display to a graphical plot of X and Y values. The X and Y scales can be
adjusted in order to best display the data.
Shortcut:
Use the toolbar button. It will toggle between the two modes.
Grid Lines
This toggle command is used to display or hide the grid lines in the active workspace.
When a checkmark appears next to the command in the menu, the grid lines of the active
workspace will appear. To control which grid lines are shown, right click on the graph
area and choose Grid Lines.
Shortcut: Press Ctrl+G on the keyboard.
Data Cursor
This command toggles the Data Cursor on and off. A checkmark will appear next to the
command in the menu when the Data Cursor is active. The data cursor is used to
interrogate the values of individual data points displayed in the active dataset. The left
and right arrow keys on the keyboard move the Data Cursor along the X-axis of a curve.
The X and Y values at the Data Cursor are displayed at the top left of the active
workspace, next to the legend. If the window contains multiple curves, use the up and
down arrow keys to move the Data Cursor from one visible curve to the next.
Note. Move the mouse cursor to a data point on a curve. When the cursor changes to a
hand, left click the mouse. The data pointer jumps to that point.
Shortcut:
Use the toolbar icon or press Ctrl+D on the keyboard to toggle the Data
Cursor on/off.
115
Annotations
Use Annotation to add boxes, data pointers and text directly to the experimental output.
These annotations are attached to the X-Y coordinates of the dataset and are disabled in
Grid View and 3D View. If the particular X-Y coordinates of an annotation are off the
display then so will be the annotation.
Load: Load a previously saved annotation.
Save: Saves the current annotations to the database, overwriting the previously saved
annotations of the same name.
Save As: Opens a dialog to save these annotations to the database under one name.
Close: Closes the annotation dialog box.
New: Shows a list of available annotation types.
Box: Using the mouse cursor, left-click to place the upper left corner of the box
and drag the lower right corner of the box to the desired size.
Shortcut:
Use the toolbar icon.
Datapointer: Using the mouse cursor select a data point in the graph window.
Left-click the mouse. After selecting a data point, the text annotation dialog box
will open and allow you to append text to the end of the data pointer arrow (see
text entry below). Use the color button to change the color of the data pointer and
arrow. Do not use the Move button as this will cancel the annotation.
Shortcut:
116
Use the toolbar icon.
Text: Point with the mouse cursor in the graph window to where the text should
be placed then left-click the mouse. This will open the text annotation dialog box.
Use the color button to change the color of the text. Do not use the Move button
as this will cancel the annotation.
Shortcut:
Use the toolbar icon.
Delete: Deletes the selected annotation.
Modify: Use Modify to alter an already created annotation.
Clear: Erases all the annotations in the group.
Connect Acquire
Toggles on/off the connection between the analysis module and the BryteBox. This
option allows you to initiate an acquisition file from the analysis part of the software.
Show Acquisition Status
This window displays the status of the current acquisition. The display shows the
parameters of the current acquisition and its status as well as the devices in use and their
status.
Note. The Acquisition Status window created by the Acquisition module (in the View
menu) also has a clock and temperature display in addition to what is shown in this
Acquisition Status window.
Toggle Visibility
Use this toolbar command to toggle the display of the selected curve(s). When a curve is
visible in the workspace, the trace name will be in bold color in the legend. When the
curve is hidden, the name will appear as plain gray text. Multiple curves (hidden, visible,
and mixed sets) can be toggled at one time. Selecting a group or multiple groups enables
the user to Hide All curves, Show All curves, or toggle the visibility of all curves within
the group(s). Hide All and Show All commands are located in a user menu that can be
found by right clicking on one of the selected group names.
Shortcut:
Use the toolbar button to toggle between hidden and visible or right click
with the mouse on the selected curves or groups and choose either Toggle Visibility,
Hide All, or Show All from the pop-up menu.
117
Toggle Plotting Mode Lines/Points
Use this toolbar command to change the way curves are plotted in graph mode. The
traces can be displayed as individual data points or as lines. The default display for
TimeMaster acquisitions is data points.
Shortcut:
Use the toolbar button to toggle between points and lines.
Additional Display Options
Additional plotting methods and display options are available by right clicking anywhere
on the graph area. A menu dialog will appear with the following commands.
Viewing Style: Gives one the options of color and monochrome.
Font Size: You can select three different (small, medium, large) sizes for plot features
such as title and axes values and titles.
Numeric Precision: Allows one to select the number of decimal places to plot the data to
on all the axes.
Plotting Method: Select the method for which FeliX32 will plot the data. Options
include point, line, area, stick, points + best fit line, points + best fit curve, points and
line, points and spline, and spline.
Data Shadows: Shadows can be selected as normal shadows, 3D, or toggled off.
Grid Lines: You can display grid lines on both axes, one individually or not at all.
Grid in Front: Toggle to overlay or underlay the grid lines on the graph.
Mark Data Points: When toggled on, this command will display the data points in the
plots marking them clearly visible with all plotting methods.
Show Annotations: Toggles the visibility of the annotations.
Undo Zoom: Selecting this command when zoomed in on an area of the graph will reexpand the plot to the set Y and X-axes values (depends on the axes settings for example,
Full Autoscale, Autoscale from 0, Fixed Y- Min & Max, etc…).
118
Customization Dialog: This dialog box provides the user with more options in
customizing the looks of the generated plot. This menu has submenus that set other plot
parameters, such as font style, plot style, color, axis range, etc…
Export Dialog: Allows the 3D plot and key areas to be exported as Windows ordinary
and enhanced metafiles (example: Bitmap and JPEG). These can be imported into many
applications including CorelDraw, Word, etc… Select the export destination (clipboard,
folder, or printer) and the image size. Click Export to complete the operation if the
destination is either the clipboard or the printer. Click Save in the Windows save dialog
box to export the image to a folder on the hard drive or disk drive.
119
Axes Commands
Chapter 12
The display of datasets in the workspace is controlled by commands in the Display and
Axes menus.
Full Autoscale
Scales the X and Y-axis to provide maximum space for the displayed curves in the
workspace. A checkmark will appear next to this command when this scaling mode is in
effect.
Hint:
Use the toolbar icon to re-scale the axes after zoom features are used.
Autoscale From 0
Scales the Y-axis to provide maximum space, starting at 0, for the displayed curves in the
workspace. A checkmark will appear next to this command when this scaling mode is in
effect.
Hint:
Use the toolbar icon to re-scale the axes after zoom features are used.
Fixed Y-Min. & Max…
Assigns a minimum and a maximum value to the Y-axis. The Y-scale will remain fixed
within this range even when the X-axis is zoomed in or out. A symbol will appear next
to this command when this scaling mode is in effect.
Shortcut:
Use the toolbar icon to re-scale the axes after zoom features are used.
Logarithmic Y-Scale
Makes the Y-axis logarithmic. The default log scale is automatic decade selection. If
there are zero or negative values in the displayed curve(s) the automatic log scale may
not be optimized. You can change the number of decades to display the data over using
the Visible log Decades command in the Axes menu.
120
Visible log Decades
Use this menu to define the number of log decades to be displayed on the screen. The
default will automatically scale the Y-axis using an appropriate number of decades. If
there are negative values in the displayed curve(s), automatic selection of log decades
may not be optimal for the display. The user can select from two to eight log decades to
display the data over. To view the displayed curves in log scale select Logarithmic YScale from the Axes menu.
Custom Y-Zoom…
Custom Y-Zoom causes a selected region to fill the entire Y-axis in the window. The
toolbar shortcut, the only location to use this function, can be used to expand the region
of interest. Select the icon then click and hold on the graph in the active workspace and
vertically drag the mouse. Releasing the mouse button will expand the desired region.
Note. After a region has been expanded, you can use the Left and Right arrow keys on
the keyboard to scroll up or down along the X-axis.
Shortcut:
Use the toolbar icon to select the region on the graph using the mouse.
2x X-Zoom In
Expands the X-axis by factors of 2, beginning at the center of the display.
2x X-Zoom Out
Contracts the X-axis by factors of 2, beginning at the center of the display.
Custom X-Zoom…
Causes the selected region to fill the X-axis. Enter a minimum and maximum X value
into the available text boxes.
Note. When the X-axis is zoomed you can use the Left and Right arrow keys (see
Configure/Preferences for reference on X-shift keys) on the keyboard to scroll up or
down along the X-axis. The Y-axis will automatically re-scale to display the expanded
region optimally unless the Y-axis scale mode is set to Fixed Y-Min & Max.
Shortcut:
Select the toolbar icon then click and drag over the desired region in the
workspace using the mouse.
121
Custom X and Y-Zoom
Custom X and Y-Zoom causes a selected region to fill the entire window. The toolbar
shortcut, the only location to use this function, can be used to expand the region of
interest. Select the icon then click and hold on the graph in the active workspace and
drag the mouse. Releasing the mouse button will expand the desired region.
Note. After a region has been expanded, you can use the Left and Right arrow keys (see
Configure/Preferences for reference on X-shift keys) on the keyboard to scroll up or
down along the X-axis.
Shortcut:
Use the toolbar icon as described above.
Edit Axes Labels
This window lets the user rename the axes labels and change the units with which the
curves are plotted against. The text in the Label box will appear on the screen. The text
under Units is only used to signify the type of unit. In the figure below for example,
changing only the X-axis Units to
Time(us) will not alter the displayed
units to (us) from (ns).
To change the axes label, first select
the trace group that you wish to
rename from the bottom drop down
menu. Type the Axis Label into the
appropriate text space and select the
corresponding units. If a trace group
in a dataset has different Y-axis units
than other groups, the curves will be
plotted against different Y-axes (left
or right). The axis to which the trace groups are plotted will alternate from left to right
beginning on the left-hand side. It is only possible to have one X-axis however. All data
will be plotted on the same scale although they may have different units and X-axis
labels.
Note. Axis labels can be quickly changed by double clicking on the label in the
workspace.
Axes Scaling
This function allows the Y-axis scale to be displayed as hundreds or thousands or
millions of units etc… The number the user enters represents a factoring of 10X.
122
Configure Commands
Chapter 13
The Configure menu has several entries including Preferences, Hardware and Script
Configuration, and Administrator Tool. Use New and Open commands to either create a
new hardware or script configuration or modify an existing one. Each of the entries is
described in a separate section below. Due to the importance of Hardware
Configurations it will be the first area that is explained.
Hardware Configuration
In order to ensure proper operation, it is critical that FeliX32 is configured to exactly
match the hardware components of your instrument. If a PTI Service Engineer installed
your computer or instrument then your system already has the proper hardware
configurations. If you received an upgrade for an existing version of FeliX32, you may
still have to perform hardware configuration, because configuration files saved in
previous versions of FeliX32 may not be compatible.
There are two steps in hardware configuration: Hardware Configuration and Component
Setup. Each step is described in detail below.
Important! All steps of hardware configuration must be completed before the system
will operate properly.
After both configuration steps are completed, save the settings to the database by clicking
the Save As button in the Hardware Configuration dialog box and entering a name. Once
your system is properly configured and the configuration information is saved, you can
easily select it from an acquisition window. Appropriate hardware configurations for the
selected acquisition will be available in the Hardware Configuration drop down menu for
you to choose from. There is no need to change the configuration unless you add or
remove a component.
Step 1. Hardware Configuration
First, from the FeliX32 workspace, open either an existing configuration
(Configure/Hardware Configuration) or create a new one (Configure/New Hardware
Configuration). If your instrument is a custom design, you can start with a similar
existing configuration by selecting it in the Database Control Window and modifying it,
or creating the complete configuration yourself.
123
Icons representing various components (monochromator, arc lamp, etc.) are arranged
across the bottom of the hardware configuration workspace. Depending on your specific
hardware controller devices, some or all of the following icons will be present:
Mono: Monochromator. Used in the excitation and/or emission channel(s).
DeltaRAM VTM: DeltaRAM V high-speed multi-wavelength illuminator.
ArcLamp: PowerArc Xenon Arc Lamp.
Tungsten Lamp: Tungsten Lamp.
Laser: PTI Nitrogen Laser.
NanoFlash: NanoFlash nanosecond flashlamp.
124
XeFlash: Xenon flash lamp.
Xcorr: Excitation Correction Accessory for steady-state systems.
Gated Xcorr: Excitation Correction Accessory for XenoFlash systems.
Chopper: Optical chopper in the PowerFilter or DeltaScan for high-speed
measurements of excitation-shifted probes.
Shutter: Computer-controlled shutter. May be on the excitation or emission side.
Photometer: D104 Microscope Photometer, single or dual channel.
DigPMT: Model 810 or 814 Photon Counting Photomultiplier Detector.
AnaPMT: Model 812 or 814 Analog Photomultiplier Detector.
FL Detector: Fluorescence Lifetime Detector.
PH Detector: Phosphorescence Detector.
BiFiber: Bifurcated fiber optic cable, which can have either 2 inputs/1 output or 1
input/2 outputs.
Man. Polarizer: Manual Polarizer. May be on the excitation or emission side.
Mot. Polarizer: Motorized Polarizer (computer controlled) may be on the
excitation or emission side.
RTC: Rapid Temperature Controller, a Peltier device for controlling sample
temperature.
Titrator: Hamilton Titrator/Diluter Controller.
125
BlackBox: A component unique to your system, such as a peripheral device that
generates an analog signal you want to capture. For example, a temperature
monitor, an edge detector, or an electrophysiological instrument would be
identified as a Black Box and connected to one of the Analog In signal channels.
Filter: Filter. Include wherever primary excitation/emission filters appear in your
system. For example, a PowerFilter illuminator would have two. Also include
filters located in a sample compartment or a microscope photometer.
Motorized Slits: Motorized slits (computer controlled, two types).
Spectrograph: Acton Monochromator. Used in one emission channel.
The icons are used to configure your instrument by "building" it within the workspace of
the dialog box, under the appropriate classifications of Excitation, Sample, and Emission.
The icons are added to the workspace by dragging and dropping. Click and hold on the
icon you want, drag it onto the workspace and release the mouse button to position the
icon. For example, place the cursor on the ArcLamp icon, click and hold, and drag the
icon to the left side of the workspace under Excitation. Release the mouse button and the
icon will remain where you placed it. Then, drag the Mono icon into position just to the
right of the arc lamp icon. You can also click once on an icon in the icon list, move to
the position in the workspace where you want to build the icon and click again to place
the icon. Move to another spot in the workspace, click again and a second copy of the
icon will be placed there. When you want to stop placing this icon click once more on
the icon in the icon list.
Notice that the icons in the Excitation area now have blue squares on one or both sides.
These are connection points that are used to create the light path from one component to
the next. To connect the ArcLamp to the Mono, place the mouse cursor on the blue
square of the ArcLamp icon, click and hold, and drag the cursor to the blue square on the
Mono icon. You will see a circle with crosshair behind the cursor; if not, you missed the
connection point. Release the mouse button on the target connection point to form the
light path. When you are successful, a solid blue line will connect the two icons.
To remove an icon from the workspace, simply right-click on the icon and select delete,
or left-click and press the Delete key. To disconnect two components, click and hold on
the connection point, move the mouse cursor away from the connection point and release
the mouse button.
126
Note. Components connected with bifurcated fiber optic cables (such as dual-excitation
systems) must be configured the way they are physically assembled using the BiFiber
icon. However, components connected by single fiber optic cables are not configured
using a fiber cable icon. Simply connect them the way all of the other components are
connected. Double-click on the BiFiber icon to change its orientation, that is, 2-in/1-out
or 1-in/2-out.
Next, choose the sample device from the pull-down list. There are four sample device
options:
Single Cuvette: Standard PTI single 1-cm cuvette holder.
Microscope: Inverted fluorescence microscope.
More Pos. Turret: Optional PTI four-position cuvette turret.
QNW 4 Position Turret: Optional four-position rapid temperature control turret.
There are two menus that require setup for this device. One can be located by
double clicking on the QNW icon, the other is found by double clicking on the
RTC icon.
Continue to build your system by connecting the illumination section to the sample
section, choosing the appropriate sample hardware, and completing the detection section.
The light path connections in the detection section will be red instead of blue.
Finally, connect your detector hardware to the computer interface signal channels,
indicated along the right edge of the workspace by small arrow symbols.
Note. Icons must be connected by light paths and from detectors to signal channels. The
only exception is that a black box does not need to be connected by a light path.
Note. Some components such as the DeltaScan XTM cannot be setup with an individual
icon. For more information on this and additional setup commands for other systems
please refer to the online Help utility.
127
Step 2. Component Setup
Before you can use your instrument, you must setup each component. Do this by doubleclicking on each component icon in the workspace (clicking on the icons along the
bottom of the dialog box will not work). Double clicking on a component icon will open
a dialog box to request specific information on that component. You must do this for
every component in your system, including the computer interface signal channels and
arc lamp. To configure interface signal channels, double-click on the arrow symbols at
their connection points. Further information regarding specifics of setup for each
component can be found in the online Help utility under Configuration Setup.
Every dialog box has a Label text box. The default label is a generic name that may be
changed to a more descriptive one if desired. In several dialog boxes this is the only
option.
Several dialog boxes (monochromator, motorized polarizer, four position turret) require
the choice of a Motor Driver Channel. A drop down menu allows the choice of
channels 1-6. The selections are arbitrary but the selection must correspond to the
physical wiring of the motor driver. If your instrument has two motor driver units (MD5020), individual units can be selected by choosing either CIF-1 or CIF-2 in the setup
dialog box. CIF-1 and –2 refer to the MD-5020 plugged into Controller Interface I and II
respectively on the back of the BryteBox.
When setting up monochromators make sure to select Auto-Calibration Installed.
When you initialize the hardware configuration, or select calibrate, the monochromators
will slew to their default position and a Monochromator Position Check text box will
open asking for the auto-calibrated monochromator position. If the displayed position
does not agree with that on the monochromator counter, enter the wavelength that
appears on the monochromator control dial(s) and click OK. Your monochromators are
now calibrated. They will move to their auto-calibrated position when you invoke an
Acquire command.
Remember that the wavelength indicated on the monochromator control dial is always
correct (differently ruled gratings may require a multiplication factor be applied to the
value on the dial to correspond correctly). Any discrepancy with the wavelength reported
by FeliX32 must be corrected in the software before proceeding.
It should be noted that if your system lacks monochromators you must use a Filter icon
for wavelength selection. If you do not have a wavelength selection device the Hardware
Configuration will be invalid.
128
Additional setup features can be found by double clicking on the PHB1 icon, which will
display the BryteBox Configuration window. In this menu you can setup Ethernet
Communications, PMT/Electrometer Calibration, Delay Gate models, Real Time
Correction Lookup Tables, and Serial Interface Devices. For the most part, you will not
need to change any of the default settings. However, you may wish to setup Configure
Corrections or, if you are using TimeMaster acquisitions, you may need to select a delay
gate generator.
Configure Correction is used to activate excitation and/or emission and to specify the
correction Lookup Tables to be used to correct for 1) spectral response of the reference
detector and 2) emission correction. Up to two emission correction files are allowed to
accommodate T-format configurations that employ two emission monochromators.
When Real Time Correction is enabled in the Additional Acquisition Setup Controls
dialog box, corrections are applied as defined in this dialog box. If spectral corrections
are not enabled, no correction is applied to the data during acquisition. Real Time
correction is necessary to acquire XCorr data for excitation correction. Emission
correction may be applied in post-acquisition analysis. The Lookup Table traces for Real
Time Corrections are located in the Lookuptables dataset. If you specify a new
correction trace it must go within the appropriate group in Lookuptables for it to be
visible to select in Configure Correction. The default traces for excitation and emission
correction are labeled excorr and emcorri/emcorii for excitation and emission (possible
T-format) respectively.
Warning! Altering any of the traces/groups in Lookuptables may cause system failures.
Script Configuration
Photon Technology currently does not offer any support on this feature. It is
recommended that you do not attempt to alter or edit any of the supplied acquisition
scripts as loss of hardware control may occur.
Preferences
Several aspects of the way FeliX32 looks and behaves can be adjusted to suit the user.
The dialog box contains these features:
Acquire Application
Host: This is the name of the computer that is acquiring data. If you want to connect to a
remote acquisition computer via a network you must enter the name of that computer
here.
Port: TCP/IP setting. Leave as 9999.
129
Background
You can set the legend and graph display background to either white or black. This can
also be changed in the Customization Dialog.
Trace Color
Custom: Click on Custom to enable the Trace Colors… dialog to be opened. Otherwise a
fixed default cycle of trace colors will be used to display the traces in the workspace.
Trace Colors: This dialog box contains a color palette used to change the default curve
colors. Click on the drop-down box to select a curve number, then click on the color you
want. The number represents the order in which the curves are created. The color
changes made here become the default. You can also change individual colors by right
clicking on a curve, then choosing Color.
Acquire Data
Clear All Curves Before Starting Acquisition: When checked, all curve(s) in the active
dataset will be cleared when a new acquisition is initiated. WARNING! If you have not
saved the old curve(s), they will be lost! This option is intended for method development
and sample evaluation. If your instrument has multiple users, be sure they all understand
this option before it is used
If you’re not sure you may use Hide All Curves before starting acquisition instead.
When checked, all curve(s) in the active Graph will be hidden.
X-Shift Keys
When the data cursor is displayed you can choose whether the left/right keys are used for
moving the data cursor and Ctrl-left/right keys are used to scroll along the X-axis or vice
versa.
Auto Save
The dataset and all curves will be saved in memory in case of unwarranted shutdown of
FeliX32. This does not save the dataset permanently. It is only an emergency backup.
The dataset must be saved in normal fashion on manual exiting of FeliX32 or else loss of
data will occur. Set the Interval to 0 for the auto save to put the dataset in temporary
memory only before and after acquisitions and on opening and importing. Set the
Interval to another integer for an auto save every X minutes.
Customer Access Code
The Customer Access Code must be entered to access FRET and TimeMaster data
analysis functions. Click on the button and enter the Customer Access Code provided to
you by PTI.
130
Administrator Tool
One new feature in FeliX32 is the multi-user environment. This allows more than one
user to “log in” to FeliX32 and perform their experiments in their own pre-selected
environment. An administrator sets the privilege level for each user as to what
hardware/software operations they are allowed to perform.
By clicking on Configure/Administrator Tool a password activated login appears.
Supplying the correct password will give the user Administrator level privileges, which is
essentially unlimited. After login an Administrator screen pops up listing all the users
currently saved to the database and their security level.
The dialog box allows administration of many individual users privilege levels that are
set in a menu described below. If a highlighted user clicks on Log On from the File
menu, they are sent into the Acquisition and Analysis portions of FeliX32.
The User drop down menu allows the Administrator to Add, Delete or Change the
privilege level of a user or users of the experimental system. The active tools can be
activated from either the Status Bar or the Toolbar, which has icons immediately below
the Status Bar.
When the Administrator enters the edit
user menu, he/she can create a new user
or alter the privilege level of an existing
user by setting checkboxes in the menus.
A user-activated password is also set
from this menu for user security purposes.
The Administrator can set 5 separate
privileges:
1. Administrator Level- essentially all
privileges set.
2. Alter acquisitions- allowing changes
in hardware settings.
3. Create- can create new acquisition/analysis macros.
4. Modify- can modify previously existing acquisition/analysis macros.
5. View- can only view and use existing acquisition macros.
These levels allow an administrator to have users with varying levels of instrumental
experience run and analyze their experiments without harming the instrumentation.
131
Help Commands
Chapter 14
Help Topics
This command opens the FeliX32 Help utility. The Table of Contents is in the left panel
and a menu containing a general overview of FeliX32 opens in the right panel. Selecting
any of the labels from the Table of Contents will make that topic appear in the right
panel. You can also use the Help Index and Search functions, which are listed as tab
menus above the Table of Contents. The online Help utility contains information not
presented in the manual. It is suggested to look over the Help file if the answer to your
question is not found within the manual.
About FeliX32 Analysis…
Use this command to display the copyright notice and version number of your copy of
FeliX32.
132
Chapter 15
Data Analysis
Perhaps the most important aspect of the TimeMaster portion of the FeliX32 software
after data collection is data analysis. This chapter is devoted to this very important topic.
The various methods of data analysis are
found under Math Analysis. They are:
1. 1 To 4 Exp. Lifetime
2. Multi 1 To 4 Exp.
3. Global 1 To 4 Exp.
4. Anisotropy Decays
5. Micelle Kinetics
6. ESM, MEM
7. Non Exponential
8. DAS/TRES
These methods are covered in separate
sections that are independent of each other.
Thus, only the section of interest needs to
be read. However, it is recommended that
the General Introduction is read first as
most of the concepts and topics used in the
other sections are introduced there.
133
General Introduction
Fitting function
Every method of lifetime analysis depends on a model or fitting function for the decay of
luminescence intensity. This may be as simple as a single exponential decay or as
complicated as schemes for micelle kinetics including quenchers and distributions of
micelle sizes etc. The various methods of analysis presented here differ mostly in the
model they employ. The fitting function (explicitly dependent on time) is denoted in
what follows as D(t) and can be thought of as the time dependent luminescence excited
by a delta function (infinitely short) excitation pulse.
Convolution
In any pulsed excitation fluorescence lifetime instrument the finite width of the excitation
pulse will distort the free decay of fluorescence as described by D(t). This distortion is
known as convolution and the mathematical description is given by Equation 1:
Eq. 1
where L(t) is the instrument response function (IRF) also known as the excitation pulse
curve, and I(t) is the experimentally determined decay intensity at time t. The meaning of
Equation 1 is that the intensity of the decay at time t is determined by both the continuous
re-pumping of the fluorescence excitation during the emission from the nanosecond flash
lamp or laser and the decay of fluorescence emission that has occurred up to time t.
The convolution distortion cannot be removed experimentally. Instead, the IRF L(t) is
measured by using a scattering solution in a companion measurement prior to
determining the fluorescence decay of the sample. This experimental L(t) is then used to
actually determine I(t) from Equation 1 by the procedure known as iterative
reconvolution.
134
Curve Fitting Procedure
The fitting procedure uses an iterative fitting procedure based on the Marquardt algorithm
(Bevington, 1969) where the experimental data are compared to a model decay based on
Equation 1. Deviations from the best fit are characterized by the reduced chi-square
statistic, 2, as shown in Equation 2:
Eq. 2
where N is the number of data channels, n is the number of fitting parameters, and s is the
standard deviation (see below). The best fit is determined when chi-square is minimized.
If the standard deviations are estimated correctly, a perfect fit to the data will produce a
chi-square close to 1.0. Good results typically produce 2’s of 0.9 to 1.2.
It is necessary to incorporate an estimate of the data precision when using a statistical
fitting procedure. For the case of the stroboscopic optical boxcar the standard deviation
is determined from within the decay by actually measuring the “noise” at time t and
applying a special procedure developed for this type of experimental data. (James et al,
1991)
Artifacts
There are several well-known artifacts due to the intrinsic nature of photomultiplier
tubes, etc… which must be accounted for during the analysis procedure.
Color Shift Artifact Correction: Photomultiplier tubes do not respond identically at all
wavelengths of incident light. This is due to the fact that the photoelectrons ejected from
the photocathode will have excess kinetic energy when the incident photon is more
energetic, i.e., bluer. This effect manifests itself primarily, although not exactly, as a
zero-time shift in the excitation position relative to the decay. This time shift can be
approximated by a single parameter as shown in Equation 3:
Eq. 3
This parameter may be either determined experimentally or incorporated in the fitting
procedure as a variable parameter. Both options are available in this program. The
fitting procedure for using the variable time shift parameter is based on that from TimeCorrelated Single Photon Counting by O’Connor and Phillips.
135
Analog Baseline Offset: Since the stroboscopic technique is based on an analog
measurement, there will always be a small difference between the measured baseline for
the IRF and that for the fluorescence decay, typically on the parts per thousand level.
This offset can cause inaccuracies to the determination of fluorescence lifetimes since it
will be treated as due to a true convolution effect. The effects of this offset can be
removed (James et al, 1991) by determining the offset during the data analysis by
assigning a non-convolved constant, c, to the decay intensity as shown in Equation 4:
I(t)corrected = I(t)uncorrected + c
Eq. 4
Useful Statistical Parameters
A variety of statistical parameters have been developed to assist in determining the
quality of the analysis. First among these is the reduced 2 parameter as discussed above.
Others are:
Randomness of the Residual Pattern: The residual Ri is the difference between the
calculated fit and the real data at time ti. Weighted residuals ri are the ratio of Ri to sI, i.e.
ri = Ri/si and should range from about -3.3 to 3.3.
A plot of these residuals should produce a flat pattern randomly distributed about zero
with no features. Periodic oscillations or other deviations indicate a poor fit. This is a
simple and reliable test for the goodness of the fit.
Autocorrelation Function of the Weighted Residuals: This function is calculated from
Equation 5 (Grinvald and Steinberg, 1974):
Eq. 5
where n3=n2-n1+1, n1 and n2 are the first and last channels chosen to do the calculation
over. An upper limit is set at j = n3/2 to allow for maximal testing of a finite data set.
By definition Cr(0)=1. For the remaining points Crj should form a flat band of high
frequency low amplitude noise about zero. Any pattern indicates a lack of fit. The
autocorrelation function is very sensitive to any radio-frequency (RF) noise.
136
Durbin-Watson Parameter: This parameter was introduced by Durbin and Watson
(Biometrika, 1950, 1951) to test for correlations. The parameter DW is defined in
Equation 6 as:
Eq. 6
where the other parameters are defined above.
This parameter may be interpreted as follows; the fit is likely satisfactory if the value of
DW is greater than 1.7, 1.75 and 1.8 for single, double and triple exponential fits
respectively (O’Connor and Phillips, 1984).
Runs Test: The runs test determines the number of positive and negative groups or runs
of the residuals as defined in Equation 7:
Eq. 7
where
and np is the number of positive transitions, nn is the number of negative transitions, nvn
is the number of negative residuals and nvp is the number of positive residuals.
A value of -1.96<Z indicates a satisfactory fit at the 95% confidence level (Hamburg,
1985).
The general structure of each analysis program is the same, so there is considerable
similarity in running the programs. For each method the data to be analyzed and time
range over which to analyze must be selected. Then the initial model parameters must be
selected, perhaps holding some of them at pre-selected values. Finally, the fit is run and
the results interpreted.
137
1 To 4 Exponential Lifetime
Theory
This is the simplest and arguably the most generally useful of the fitting procedures. It is
suitable for the analysis of fluorescence decays consisting of up to 4 exponentials and
associated pre-exponentials.
Fitting Function
This analysis program can fit up to a 4 exponential decay that follows the fitting law:
Eq. 1
where D(t) is the delta function generated decay at time t. This fitting function allows for
negative ai’s so that risetimes can also be determined with this program.
Using the Program
The initial One To Four Exponential(s) dialog box is shown below.
Data Curves
The Use IRF check box selects whether
an instrument response function
(scatterer) will be used in the analysis or
not. Normally, an IRF is used.
However, if the lifetime of the sample is
long compared to the width of the
excitation pulse or the range of data to
be analyzed starts at a delay long
compared to the width of the excitation
pulse an IRF is not required.
The SPC Data check box is used only when single photon counting data has been
imported.
The IRF button selects the curve to be used as scatterer. Select a curve by clicking on its
name at the left side of the FeliX32 screen then click on the IRF button. The name of the
selected curve will appear in the box beside the button.
The Decay button selects the curve to be analyzed. Select a curve by clicking on its name
at the left side of the FeliX32 screen then click on the Decay button. The name of the
selected curve will appear in the box beside the button.
138
Range: The Start delay and End delay for the portion of the sample decay that is to be
analyzed may be entered from the keyboard. Alternatively, select the Mark Region
function from the graph toolbar and position the mouse pointer at the desired start delay,
click and hold down the left mouse button, drag the mouse to the desired end delay and
release the button. The selected range will be highlighted on the screen. If the entire
range is to be used in the analysis, click the Full button.
Start Params: The non-linear-least-squares fit used in the data analysis requires
estimated starting values for the various parameters. Clicking on the Start Params button
opens a dialog box that allows these values to be entered.
Start Fit: Clicking the Start Fit button starts the analysis program. The box showing
IDLE in the above picture changes to show the progress of the fit. The Close button in
the above picture changes to a Stop Fit button. Clicking the Stop Fit button immediately
aborts the analysis.
Save Results: The Save Results button opens a dialog box that allows the TimeMaster
Output results for that fitting to be saved to the database. The data can be viewed by
opening TM Result in the View drop down menu, selecting the appropriate result from
the list and clicking Show Results.
The Start Parameters dialog box for the 1 To 4
Exp. Lifetime method is shown at left.
The Number of Lifetimes text box selects the
number of different lifetimes used to analyze the
decay curve. Select a number between 1 and 4.
Normally, for the first fit of a new sample, the
number one is chosen.
Pre-exp., Lifetime, Fix: For each of the lifetimes
to be used in the fit an initial guess for the lifetime
and the pre-exponential factor (Pre-exp) must be
given. Only the relative values of the preexponential factors are relevant here so that for a
single exponential fit the value 1 is normally used.
Each of the lifetimes chosen for the analysis may
be fixed at the input value or allowed to float in
the fit. Toggle this option on or off by clicking on
it. Occasionally, the fit will not succeed if the
starting values are very poor. If this occurs, try
changing the starting values.
139
Fix Shift: There may be a small time shift between the sample and the scatterer decay
curves (see General Introduction for details). This shift may be included as a parameter
in the analysis. The shift parameter may be fixed at the input value or allowed to float in
the fit. Toggle this option on or off by clicking on it. If the shift is allowed to float, a
value of 0.0 is used as the initial guess.
Fix Offset: Because of difficulties in establishing a noise free baseline there may be a
small intensity offset for a decay curve. This offset may be included as a parameter in the
analysis. The offset parameter may be fixed at the input value or allowed to float in the
fit. Toggle this option on or off by clicking on it. If the offset is allowed to float, a value
of 0.0 is used as the initial guess.
Study of the portion of the sample and scatterer curves before the laser pulse may
indicate whether an offset is required. However, it is often better to adjust the sample and
scatterer curves to average zero before the pulse (using math functions provided in
FeliX32) than to trust the fit. Once all parameters have been set, click the OK button to
return to the previous dialog box and then Start Fit to start the analysis.
Results
The results of the analysis are displayed in two forms.
1. The names of the fitted curve, the residuals, the autocorrelation function and the
deconvoluted decay i.e. D(t) appear on the left of the screen.
2. A notepad window named TimeMaster Output pops up containing identification
information, the lifetimes and pre-exponential factors and various statistics associated
with the fit. Since this is a Notepad window, the text may be edited, saved or printed
as the user desires. The results are not deleted from this window when another
analysis is run. This feature allows the results of several analyses to be combined.
However, this feature may also lead to very long files if many trial analyses are run
without clearing the window. To clear the window select Edit in the TimeMaster
Output window and clear from the drop-down menu or press Ctrl+D. Another option
is to use the Save Results button after fitting which saves the TimeMaster Output for
the specific fit to a separate section of the database. Opening the View/TM Output
window and selecting Show Results will then later retrieve the data.
140
Multi 1 To 4 Exponential
The multiple file one to four exponential lifetime method, as its name implies, allows the
analysis of multiple scatterer/sample pairs at the same time. Each pair will be separately
analyzed over the same range with the same number of exponentials and the same
options. The analysis results in a set of parameters (lifetimes and pre-exponential factors)
for each data pair. The theory for this method is exactly the same as that for the 1 To 4
Exp. Lifetime method.
This type of analysis is useful when a series of otherwise identical decay curves has been
collected as a function of some parameter (temperature, composition or wavelength for
example). Trends in the values of the lifetime parameters may then be recognized rather
easily.
Using the Program
The initial dialog box for Multi One To Four Exponential(s) is shown below.
Data Curves
The Use IRF check box selects
whether an instrument response
function (scatterer) will be used in the
analysis or not. Normally, an IRF is
used. However, if the lifetime of the
sample is long compared to the width
of the excitation pulse or the range of
data to be analyzed starts at a delay
long compared to the width of the
excitation pulse an IRF is not required.
The SPC Data check box is used only
when single photon counting data has
been imported.
Multiple scatterer/sample pairs are
selected by first choosing a single pair.
The IRF button selects the curve to be
used as scatterer. Select a curve by clicking on its name at the left side of the FeliX32
screen then click on the IRF button. The name of the selected curve will appear in the
box beside the button.
The Decay button selects the curve to be analyzed. Select a curve by clicking on its name
at the left side of the FeliX32 screen then click on the Decay button. The name of the
selected curve will appear in the box beside the button.
141
Enter this data pair into the analysis by clicking the Add button at which point their
names appear in the text window. Data pairs may be deleted by clicking on the
appropriate line in the text window to highlight the line then clicking on the Remove
button. All sample pairs may be removed by clicking on the Clear button.
Range: The Start delay and End delay for the portion of the sample decay that is to be
analyzed may be entered from the keyboard. Alternatively, select the Mark Region
function from the graph toolbar and position the mouse pointer at the desired start delay,
click and hold down the left mouse button, drag the mouse to the desired end delay and
release the button. The selected range will be highlighted on the screen. If the entire
range is to be used in the analysis, click the Full button.
Start Params: The non-linear-least-squares fit used in the data analysis requires
estimated starting values for the various parameters. Clicking on the Start Params button
opens a dialog box that allows these values to be entered.
Start Fit: Clicking the Start Fit button starts the analysis program. The box showing
IDLE in the above picture changes to show the progress of the fit. The Close button in
the above picture changes to a Stop Fit button. Clicking the Stop Fit button immediately
aborts the analysis.
Save Results: The Save Results button opens a dialog box that allows the TimeMaster
Output results for that fitting to be saved to the database. The data can be viewed by
opening TM Result in the View drop down menu, selecting the appropriate result from
the list and clicking Show Results.
The Start Parameters dialog box for the Multi 1
To 4 Exp. method is shown at left.
The Number of Lifetimes text box selects the
number of different lifetimes used to analyze the
decay curves. Select a number between 1 and 4.
Normally, for the first fit of a new sample, the
number one is chosen.
Pre-exp., Lifetime, Fix: For each of the lifetimes
to be used in the fit an initial guess for the lifetime
and the pre-exponential factor (Pre-exp) must be
given. Only the relative values of the preexponential factors are relevant here so that for a
single exponential fit the value 1 is normally used.
Each of the lifetimes chosen for the analysis may
be fixed at the input value or allowed to float in
the fit. Toggle this option on or off by clicking on
it. Occasionally, the fit will not succeed if the
starting values are very poor. If this occurs, try changing the starting values.
142
Fix Shift: There may be a small time shift between the sample and the scatterer decay
curves (see the General Introduction for details). This shift may be included as a
parameter in the analysis. The shift parameter may be fixed at the input value or allowed
to float in the fit. Toggle this option on or off by clicking on it. If the shift is allowed to
float, a value of 0.0 is used as the initial guess.
Fix Offset: Because of difficulties in establishing a noise free baseline there may be a
small intensity offset for a decay curve. This offset may be included as a parameter in the
analysis. The offset parameter may be fixed at the input value or allowed to float in the
fit. Toggle this option on or off by clicking on it. If the offset is allowed to float, a value
of 0.0 is used as the initial guess.
Study of the portion of the sample and scatterer curves before the laser pulse may
indicate whether an offset is required. However, it is often better to adjust the sample and
scatterer curves to average zero before the pulse (using math functions provided in
FeliX32) than to trust the fit.
Once all parameters have been set, click the OK button to return to the previous dialog
box and then Start Fit to start the Analysis.
Results
The results of the analysis are displayed in two forms.
1. The names of the fitted curve, the residuals, the autocorrelation function and the
deconvoluted decay i.e. D(t) appear on the left of the screen.
2. A notepad window named TimeMaster Output pops up containing identification
information, the lifetimes and pre-exponential factors and various statistics associated
with the fit. Since this is a Notepad window, the text may be edited, saved or printed
as the user desires. The results are not deleted from this window when another
analysis is run. This feature allows the results of several analyses to be combined.
However, this feature may also lead to very long files if many trial analyses are run
without clearing the window. To clear the window select Edit in the TimeMaster
Output window and clear from the drop-down menu or press Ctrl+D. Another option
is to use the Save Results button after fitting which saves the TimeMaster Output for
the specific fit to a separate section of the database. Opening the View/TM Output
window and selecting Show Results will then later retrieve the data.
143
Global 1 To 4 Exponential
Theory
This analysis program provides for the analysis of up to 4 exponential decays for a
number of data files simultaneously. The global analysis assumes that the lifetimes are
linked among the data files but that the associated pre-exponentials are free to vary.
Fitting Function
The analysis program can fit up to a 4 exponential decay, which follows the fitting law:
Eq. 1
where D(t) is the delta function generated decay at time t. This fitting function allows for
negative ai’s so that risetimes can also be determined with this program.
Global Analysis
Global analysis is a procedure whereby several data sets, which have parameters in
common may be analyzed simultaneously (Knutson, Beechem and Brand, 1983). This
program assumes that the lifetimes are linked among the data files, i.e., the lifetimes are
the same for all decays. This is accomplished by using a matrix mapping of the fitting
parameters whereby the pre-exponentials are unique for each decay curve while the
lifetimes are mapped to the same value for each decay.
For example, two linked lifetimes with 2 unique pre-exponentials each and 4 decay
curves map as:
Eq. 2
144
Least squares data analysis using the Marquardt algorithm is done on all data files
simultaneously using the map to substitute parameters appropriately while minimizing
the global 2g:
Eq. 3
where 2i is given by Equation 2 of the General Introduction. Refer to the General
Introduction for a discussion of fitting procedures and statistical parameters. This type
of analysis is useful when a series of otherwise identical decay curves has been collected
as a function of some parameter, which alters the relative amounts of two or more
fluorophores without altering their lifetimes. For example, this form of analysis could be
used for various mixtures of non-interacting fluorescent compounds.
Using The Program
The initial dialog box for Global One To Four Exponential(s) is shown below.
Data Curves
The Use IRF check box selects
whether an instrument response
function (scatterer) will be used
in the analysis or not.
Normally, an IRF is used.
However, if the lifetime of the
sample is long compared to the
width of the excitation pulse or
the range of data to be analyzed
starts at a delay long compared
to the width of the excitation
pulse an IRF is not required.
The SPC Data check box is
used only when single photon
counting data has been
imported.
Multiple scatterer/sample pairs
are selected by first choosing a
single pair.
145
The IRF button selects the curve to be used as scatterer. Select a curve by clicking on its
name at the left side of the FeliX32 screen then click on the IRF button. The name of the
selected curve will appear in the box beside the button.
The Decay button selects the curve to be analyzed. Select a curve by clicking on its name
at the left side of the FeliX32 screen then click on the Decay button. The name of the
selected curve will appear in the box beside the button.
Enter this data pair into the analysis by clicking the Add button at which point their
names appear in the text window. Data pairs may be deleted by clicking on the
appropriate line in the text window to highlight the line then clicking on the Remove
button. All sample pairs may be removed by clicking on the Clear button.
Range: The Start delay and End delay for the portion of the sample decay that is to be
analyzed may be entered from the keyboard. Alternatively, select the Mark Region
function from the graph toolbar and position the mouse pointer at the desired start delay,
click and hold down the left mouse button, drag the mouse to the desired end delay and
release the button. The selected range will be highlighted on the screen. If the entire
range is to be used in the analysis, click the Full button.
Start Params: The non-linear-least-squares fit used in the data analysis requires
estimated starting values for the various parameters. Clicking on the Start Params button
opens a dialog box, which allows these values to be entered.
Start Fit: Clicking the Start Fit button starts the analysis program. The box showing
IDLE in the above picture changes to show the progress of the fit. The Close button in
the above picture changes to a Stop Fit button. Clicking the Stop Fit button immediately
aborts the analysis.
Show: In order to avoid screen congestion, only selected analysis curves will be
displayed. Data pairs are selected by clicking on the appropriate line in the text window
to highlight the line. Clicking on the Show button will then display the fitted curve, the
residuals, autocorrelation, and deconvoluted curves associated with this data pair.
Save Results: The Save Results button opens a dialog box that allows the TimeMaster
Output results for that fitting to be saved to the database. The data can be viewed by
opening TM Result in the View drop down menu, selecting the appropriate result from
the list and clicking Show Results.
146
The Start Parameters dialog box for the Global
1 To 4 Exp. method is shown at left.
The Number of Lifetimes text box selects the
number of different lifetimes used to analyze the
decay curves. Select a number between 1 and 4.
Normally, for the first fit of a new sample, the
number one is chosen.
Lifetime, Fix: For each of the lifetimes to be used
in the fit an initial guess for the lifetime must be
given. Each of the lifetimes chosen for the
analysis may be fixed at the input value or
allowed to float in the fit. Toggle this option on
or off by clicking on it. Occasionally, the fit will
not succeed if the starting values are very poor. If this occurs, try changing the starting
values.
Fix Shift: There may be a small time shift between the sample and the scatterer decay
curves (see the General Introduction for details). This shift may be included as a
parameter in the analysis. The shift parameter may be fixed at the input value or allowed
to float in the fit. Toggle this option on or off by clicking on it. If the shift is allowed to
float, a value of 0.0 is used as the initial guess.
Fix Offset: Because of difficulties in establishing a noise free baseline there may be a
small intensity offset for a decay curve. This offset may be included as a parameter in the
analysis. The offset parameter may be fixed at the input value or allowed to float in the
fit. Toggle this option on or off by clicking on it. If the offset is allowed to float, a value
of 0.0 is used as the initial guess.
Study of the portion of the sample and scatterer curves before the laser pulse may
indicate whether an offset is required. However, it is often better to adjust the sample and
scatterer curves to average zero before the pulse (using math functions provided in
FeliX32) than to trust the fit.
Once all parameters have been set, click the OK button to return to the previous dialog
box and then Start Fit to start the Analysis.
147
Results
The results of the analysis are displayed in two forms.
1. The results may be displayed in graphical form. However, in order to avoid screen
congestion, only selected analysis curves will be displayed. Data pairs are selected
by clicking on the appropriate line in the text window of the Global One To Four
Exponential(s) dialog box to highlight the line. Clicking on the Show button will
then display the fitted curve, the residuals, autocorrelation and deconvoluted curves
associated with this data pair.
2. A notepad window named TimeMaster Output pops up containing identification
information, the lifetimes and pre-exponential factors and various statistics associated
with the fit. Since this is a Notepad window, the text may be edited, saved or printed
as the user desires. The results are not deleted from this window when another
analysis is run. This feature allows the results of several analyses to be combined.
However, this feature may also lead to very long files if many trial analyses are run
without clearing the window. To clear the window select Edit in the TimeMaster
Output window and clear from the drop-down menu or press Ctrl+D. Another option
is to use the Save Results button after fitting which saves the TimeMaster Output for
the specific fit to a separate section of the database. Opening the View/TM Output
window and selecting Show Results will then later retrieve the data.
148
Anisotropy Decays
Theory
This program allows for the calculation of up to four rotational correlation times plus a
residual anisotropy term. The program first allows the user to calculate the fluorescence
lifetime(s) from the parallel and perpendicularly polarized emission intensities. The user
can then calculate the rotational correlation time(s).
Fitting Function for Fluorescence Lifetimes from Polarized Emissions
The analysis program can fit up to a 4 exponential decay, which follows the decay law:
Eq. 1
where D(t) is the delta pulse excited decay function at time t. This fitting function allows
for negative ai’s so that risetimes can also be determined with this program.
For polarized light, F(t) may be calculated from the raw data:
F(t) = I(t)par + 2 G I(t)per
Eq. 2
where I(t)par is the intensity of light detected with a vertical excitation polarizer and a
vertical emission polarizer (i.e., the polarizers are parallel to each other), I(t)per is the
intensity of light detected with a vertical excitation polarizer and a horizontal emission
polarizer (i.e., the polarizers are perpendicular to each other), and G is the correction term
for the relative throughput of each polarization through the emission optics.
Convolution
Refer to the General Introduction for information on convolution.
149
Decay of Anisotropy
Anisotropy, r(t), is defined as:
Eq. 3
where I(par) and I(per) are as defined above and the time dependence is assumed. This
function is known to decay with a multi-exponential decay law (Phillips et al, 1985):
Eq. 4
Although the sum can run to 5 terms for completely anisotropic rotational motion, at
lower precision levels and with relatively symmetric rotors, equation 4 will only yield in
practice 1 or 2 terms. The b term refers to residual anisotropy remaining after all the
transient terms have decayed and is commonly interpreted to imply restricted motion of
the rotor.
Curve Fitting Procedure
Refer to the General Introduction for information on fitting procedures and fitting
statistics. Numerical analysis of anisotropy decay data is non-trivial. For this software,
we chose to perform fits on the raw data files, Ivv and Ivh, without manipulating the curves
prior to analysis. In the first step, the Ivv and Ivh curves are analyzed simultaneously by
the global multi-exponential program. The fitted deconvolved curves, IDvv and IDvh are
then used to create the anisotropy function r(t) according to Equation 3. The soconstructed r(t) is free of any convolution effects and can be directly fitted to Equation 4.
It must be remembered that r(t), being constructed from fitted curves, contains no
experimental noise and therefore typical fit criteria like the 2 value, randomness of
residuals, D-W parameters etc… do not apply. Instead, the guiding criterion should be
the minimum value of the sum of the least squares obtained with different kinetic models,
i.e., different numbers of parameters.
The interpretation of the bj’s is that bj at t=0 is the initial polarization of the molecule (for
single exponential decays, often known as r(0) and b is the residual polarization, often
known as r.
150
Using the Program
The initial Anisotropy Decay dialog box is shown below.
Data Curves
The Use IRF checkbox selects
whether an instrument response
function (scatterer) will be used in
the analysis or not. Normally, an
IRF is used. However, if the
lifetime of the sample is long
compared to the width of the
excitation pulse or the range of
data to be analyzed starts at a
delay long compared to the width
of the excitation pulse an IRF is
not required.
The SPC Data checkbox is used
only when single photon counting
data has been imported.
The IRF button selects the curve
to be used as scatterer. Select a
curve by clicking on its name at
the left side of the FeliX32 screen
then click on the IRF button. The
name of the selected curve will appear in the box beside the button.
The Ivv-curve and Ivh-curve buttons select the two curves to be analyzed. Select a curve
by clicking on its name at the left side of the FeliX32 screen then click on the Ivv-curve
or Ivh-curve button. The name of the selected curve will appear in the box beside the
button.
Range: The Start delay and End delay for the portion of the sample decay that is to be
analyzed may be entered from the keyboard. Alternatively, select the Mark Region
function from the graph toolbar and position the mouse pointer at the desired start delay,
click and hold down the left mouse button, drag the mouse to the desired end delay and
release the button. The selected range will be highlighted on the screen. If the entire
range is to be used in the analysis, click the Full button.
Ivv, Ivh Fit
Start Params: The non-linear-least-squares fit used in the data analysis requires
estimated starting values for the various parameters. Clicking on the Start Params button
opens a dialog box, which allows these values to be entered (see below).
151
Start Fit: Clicking the Start Fit button starts the analysis program. The box showing
IDLE in the above picture changes to show the progress of the fit. The Close button in
the above picture changes to a Stop Fit button. Clicking the Stop Fit button immediately
aborts the analysis.
The user has the option of using a G factor in the analysis or not. Toggle this option on
or off by clicking on Use GFactor. Clicking on the GFactor button opens a dialog box
that allows the G factor to be entered in several different ways (see below).
Anisotropy Fit
The IDvv-curve and IDvh-curve buttons select the two deconvolved curves to be
analyzed. Select a curve by clicking on its name at the left side of the FeliX32 screen
then click on the IDvv-curve or IDvh-curve button. The name of the selected curve will
appear in the box beside the button.
The Create r(t) button calculates r(t) from the IDvv and IDvh curves.
Start Params: The non-linear-least-squares fit used in the data analysis requires
estimated starting values for the various parameters. Clicking on the Start Params button
opens a dialog box, which allows these values to be entered (see below).
Start Fit: Clicking the Start Fit button starts the analysis program. The box showing
IDLE in the above picture changes to show the progress of the fit. The Close button in
the above picture changes to a Stop Fit button. Clicking the Stop Fit button immediately
aborts the analysis.
Save Results: The Save Results button opens a dialog box that allows the TimeMaster
Output results for that fitting to be saved to the database. The data can be viewed by
opening TM Result in the View drop down menu, selecting the appropriate result from
the list and clicking Show Results.
The Configure G-Factor dialog box is shown at left. The Gfactor may be entered directly into the G-factor text box or
captured from HV and HH decays. To capture the G-factor
select the HV curve in the left legend and click on the Curve HV
Pick button. Select the HH curve in the left legend and click on
the Curve HH Pick button. Select the region of the curves to be
used in calculating the G-factor in the normal manner (usually
this is the whole decay curve). The ratio of the integrals under
the HV and HH curves is displayed in the Capture text box.
Click on Capture to accept this value for the G-factor. It will
be displayed in the G-Factor text box. Click OK to return to
the previous dialog box.
152
The Start Parameters dialog box for the Ivv, Ivh Fit is shown below.
The Number of Lifetimes text box selects the
number of different lifetimes used to analyze the
decay curve. Select a number between 1 and 4.
Lifetime, Fix: For each of the lifetimes to be used
in the fit an initial guess for the lifetime must be
given. Each of the lifetimes chosen for the
analysis may be fixed at the input value or allowed
to float in the fit. Toggle this option on or off by
clicking on it. Occasionally, the fit will not
succeed if the starting values are very poor. If this
occurs, try changing the starting values.
Fix Shift: There may be a small time shift
between the sample and the scatterer decay curves
(see the General Introduction for details). This
shift may be included as a parameter in the analysis. The shift parameter may be fixed at
the input value or allowed to float in the fit. Toggle this option on or off by clicking on
it. If the shift is allowed to float, a value of 0.0 is used as the initial guess.
Fix Offset: Because of difficulties in establishing a noise free baseline there may be a
small intensity offset for a decay curve. This offset may be included as a parameter in the
analysis. The offset parameter may be fixed at the input value or allowed to float in the
fit. Toggle this option on or off by clicking on it. If the offset is allowed to float, a value
of 0.0 is used as the initial guess.
Study of the portion of the sample and scatterer
curves before the laser pulse may indicate whether
an offset is required. However, it is often better to
adjust the sample and scatterer curves to average
zero before the pulse (using math functions
provided in FeliX32) than to trust the fit. Once all
parameters have been set, click the OK button to
return to the previous dialog box and then Start Fit
to start the Analysis.
The Anisotropy Fit start parameters dialog box is
shown at left.
The Number of Lifetimes text box selects the
number of different lifetimes used to analyze the
r(t) curve. Select a number between 1 and 4.
Lifetime, Fix: For each of the lifetimes to be used
in the fit an initial guess for the lifetime must be
153
given. Each of the lifetimes chosen for the analysis may be fixed at the input value or
allowed to float in the fit. Toggle this option on or off by clicking on it. Occasionally,
the fit will not succeed if the starting values are very poor. If this occurs, try changing
the starting values.
Fix B(inf): B is the long time residual polarization and may be included as a parameter
in the analysis. The parameter may be fixed at the input value or allowed to float in the
fit. Toggle this option on or off by clicking on it. If the offset is allowed to float, a value
of 0.0 is used as the initial guess.
Once all parameters have been set, click the OK button to return to the previous dialog
box and then Start Fit to start the Analysis of r(t).
Results
The results of the analysis are displayed in two forms.
3. The names of the fitted curve, the residuals, the autocorrelation function, the
deconvoluted decay curves i.e. D(t) or IDvv for example, the anisotropy, etc… appear
on the left of the screen.
4. A notepad window named TimeMaster Output pops up containing identification
information, the lifetimes and pre-exponential factors and various statistics associated
with the fit. Since this is a Notepad window, the text may be edited, saved or printed
as the user desires. The results are not deleted from this window when another
analysis is run. This feature allows the results of several analyses to be combined.
However, this feature may also lead to very long files if many trial analyses are run
without clearing the window. To clear the window select Edit in the TimeMaster
Output window and clear from the drop-down menu or press Ctrl+D. Another option
is to use the Save Results button after fitting which saves the TimeMaster Output for
the specific fit to a separate section of the database. Opening the View/TM Output
window and selecting Show Results will then later retrieve the data.
154
Micelle Kinetics
Theory
This program allows for the analysis of quenching processes in micelles.
Fitting Function
The analysis program uses the “stretched exponential” fitting function (Rogers et al,
1978). This function can be used to describe the quenching in micelles when quencher
molecules are Poisson distributed among the micelles. The fitting function is:
D(t) = a1exp{-a2t - a3[1 - exp(-a4t)]}
Eq. 1
For the case of quenching in micelles these parameters can be interpreted as:
a1 = scale factor for the fitting function
a2 = 1/, the reciprocal of the unquenched fluorophore lifetime
a3 = aggregation number
a4 = 1/kq, the reciprocal of the quenching rate constant
providing that the quenching process is fast relative to exchange of species.
Equation 1 implies that the fluorescence decay can be represented by a set of exponential
decays with Poisson distributed amplitudes and discretely spaced lifetimes, which means
that this type of data can also be analyzed with the PTI Maximum Entropy Method
program (Siemiarczuk and Ware, 1990).
Please see the General Introduction for a discussion of the fitting procedures and
statistics.
155
Using The Program
The initial dialog box for Micelle Kinetics is shown below.
Data Curves
The Use IRF checkbox selects
whether an instrument response
function (scatterer) will be used in the
analysis or not. Normally, an IRF is
used. However, if the lifetime of the
sample is long compared to the width
of the excitation pulse or the range of
data to be analyzed starts at a delay
long compared to the width of the
excitation pulse an IRF is not required.
The SPC Data check box is used only
when single photon counting data has been imported.
The IRF button selects the curve to be used as scatterer. Select a curve by clicking on its
name at the left side of the FeliX32 screen then click on the IRF button. The name of the
selected curve will appear in the box beside the button.
The Decay button selects the curve to be analyzed. Select a curve by clicking on its name
at the left side of the FeliX32 screen then click on the Decay button. The name of the
selected curve will appear in the box beside the button.
Range: The Start delay and End delay for the portion of the sample decay that is to be
analyzed may be entered from the keyboard. Alternatively, select the Mark Region
function from the graph toolbar and position the mouse pointer at the desired start delay,
click and hold down the left mouse button, drag the mouse to the desired end delay and
release the button. The selected range will be highlighted on the screen. If the entire
range is to be used in the analysis, click the Full button.
Start Params: The non-linear-least-squares fit used in the data analysis requires
estimated starting values for the various parameters. Clicking on the Start Params button
opens a dialog box that allows these values to be entered.
Start Fit: Clicking the Start Fit button starts the analysis program. The box showing
IDLE in the above picture changes to show the progress of the fit. The Close button in
the above picture changes to a Stop Fit button. Clicking the Stop Fit button immediately
aborts the analysis.
156
Save Results: The Save Results button opens a dialog box that allows the TimeMaster
Output results for that fitting to be saved to the database. The data can be viewed by
opening TM Result in the View drop down menu, selecting the appropriate result from
the list and clicking Show Results.
The Parameters dialog box for the
Micelle Kinetics method is shown at left.
The fitting function is shown in a text box
as a reminder of what the various
parameters are.
A1-A4: For each of the parameters to be
used in the fit an initial guess must be
given. Each of the parameters chosen for
the analysis may be fixed at the input
value (except A1) or allowed to float in
the fit. Toggle this option on or off by
clicking on it. Occasionally, the fit will
not succeed if the starting values are very
poor. If this occurs, try changing the
starting values.
Fix Shift: There may be a small time
shift between the sample and the scatterer
decay curves (see the General Introduction for details). This shift may be included as a
parameter in the analysis. The shift parameter may be fixed at the input value or allowed
to float in the fit. Toggle this option on or off by clicking on it. If the shift is allowed to
float, a value of 0.0 is used as the initial guess.
Fix Offset: Because of difficulties in establishing a noise free baseline there may be a
small intensity offset for a decay curve. This offset may be included as a parameter in the
analysis. The offset parameter may be fixed at the input value or allowed to float in the
fit. Toggle this option on or off by clicking on it. If the offset is allowed to float, a value
of 0.0 is used as the initial guess.
Time Domain: This method can be used to analyze fluorescence or phosphorescence data
and imported data. The units used on the time axis may be different for each of these
cases. For PTI instruments the units are nanoseconds for fluorescence and microseconds
for phosphorescence.
157
Results
The results of the analysis are displayed in two forms.
1. The names of the fitted curve, the residuals, the autocorrelation function, and the
deconvoluted decay curves i.e. D(t) appear on the left of the screen.
2. A notepad window named TimeMaster Output pops up containing identification
information, the lifetimes and pre-exponential factors and various statistics associated
with the fit. Since this is a Notepad window, the text may be edited, saved or printed
as the user desires. The results are not deleted from this window when another
analysis is run. This feature allows the results of several analyses to be combined.
However, this feature may also lead to very long files if many trial analyses are run
without clearing the window. To clear the window select Edit in the TimeMaster
Output window and clear from the drop-down menu or press Ctrl+D. Another option
is to use the Save Results button after fitting which saves the TimeMaster Output for
the specific fit to a separate section of the database. Opening the View/TM Output
window and selecting Show Results will then later retrieve the data.
158
Non-Exponential Decay
Theory
This program allows for the analysis of data by a general fitting function consisting of
two exponentials multiplied together each with variable exponents of time. The
exponents can be either varied or fixed which provides a powerful general function for
models such as Förster energy transfer and time-dependent quenching.
Fitting Function
The fitting function is:
D(t) = a1exp(-a2tn)exp(-a3tm)
Eq. 1
The parameters are:
a1 = scale factor for the fitting function
a2 = 1/, the reciprocal of the “slow” decay component
a3 = 1/, the reciprocal of the “fast” decay component
n = exponent of the “fast” component
m = exponent of the “slow” component if n>m.
The exponents can be held constant or found as parameters of the fit. For example, by
setting n=1 and m=0.5, this fitting function is suitable for Förster energy transfer kinetics
(Förster, 1949, Birks, 1948, Steinberg et al, 1983) or time-dependent quenching (Ware
and Andre, 1983). Any other decay law, which can be modeled by two exponentials
multiplied together, can be analyzed by this program.
Refer to the General Introduction for a discussion of the fitting procedures and
statistical parameters.
159
Using the Program
The initial dialog box for Non-exponential Decay is shown below.
Data Curves
The Use IRF check box selects whether an instrument response function (scatterer) will
be used in the analysis or not. Normally, an IRF is used. However, if the lifetime of the
sample is long compared to the width of the excitation pulse or the range of data to be
analyzed starts at a delay long compared to the width of the excitation pulse an IRF is not
required.
The SPC Data check box is used only when single photon counting data has been
imported.
The IRF button selects the curve to be used as scatterer. Select a curve by clicking on its
name at the left side of the FeliX32 screen then click on the IRF button. The name of the
selected curve will appear in the box beside the button.
The Decay button selects the curve to be analyzed. Select a curve by clicking on its name
at the left side of the FeliX32 screen then click on the Decay button. The name of the
selected curve will appear in the box beside the button.
Range: The Start delay and End delay for the portion of the sample decay that is to be
analyzed may be entered from the keyboard. Alternatively, select the Mark Region
function from the graph toolbar and position the mouse pointer at the desired start delay,
click and hold down the left mouse button, drag the mouse to the desired end delay and
release the button. The selected range will be highlighted on the screen. If the entire
range is to be used in the analysis, click the Full button.
Start Params: The non-linear-least-squares fit used in the data analysis requires
estimated starting values for the various parameters. Clicking on the Start Params button
opens a dialog box that allows these values to be entered.
160
Start Fit: Clicking the Start Fit button starts the analysis program. The box showing
IDLE in the above picture changes to show the progress of the fit. The Close button in
the above picture changes to a Stop Fit button. Clicking the Stop Fit button immediately
aborts the analysis.
Save Results: The Save Results button opens a dialog box that allows the TimeMaster
Output results for that fitting to be saved to the database. The data can be viewed by
opening TM Result in the View drop down menu, selecting the appropriate result from
the list and clicking Show Results.
The Parameters dialog box for the
Non-exponential Decay method is
shown at left.
The fitting function is shown in a text
box as a reminder of what the various
parameters are.
A1-A3, m, n: For each of the
parameters to be used in the fit an initial
guess must be given. Each of the
parameters chosen for the analysis may
be fixed at the input value (except A1)
or allowed to float in the fit. Toggle
this option on or off by clicking on it.
Occasionally, the fit will not succeed if
the starting values are very poor. If this
occurs, try changing the starting values.
Fix Shift: There may be a small time
shift between the sample and the scatterer decay curves (see the General Introduction
for details). This shift may be included as a parameter in the analysis. The shift
parameter may be fixed at the input value or allowed to float in the fit. Toggle this option
on or off by clicking on it. If the shift is allowed to float, a value of 0.0 is used as the
initial guess.
Fix Offset: Because of difficulties in establishing a noise free baseline there may be a
small intensity offset for a decay curve. This offset may be included as a parameter in the
analysis. The offset parameter may be fixed at the input value or allowed to float in the
fit. Toggle this option on or off by clicking on it. If the offset is allowed to float, a value
of 0.0 is used as the initial guess.
Time Domain: This method can be used to analyze fluorescence or phosphorescence data
and imported data. The units used on the time axis may be different for each of these
cases. For PTI instruments the units are nanoseconds for fluorescence and microseconds
for phosphorescence.
161
Results
The results of the analysis are displayed in two forms.
1. The names of the fitted curve, the residuals, the autocorrelation function, and the
deconvoluted decay curves i.e. D(t) appear on the left of the screen.
2. A notepad window named TimeMaster Output pops up containing identification
information, the lifetimes and pre-exponential factors and various statistics associated
with the fit. Since this is a Notepad window, the text may be edited, saved or printed
as the user desires. The results are not deleted from this window when another
analysis is run. This feature allows the results of several analyses to be combined.
However, this feature may also lead to very long files if many trial analyses are run
without clearing the window. To clear the window select Edit in the TimeMaster
Output window and clear from the drop-down menu or press Ctrl+D. Another option
is to use the Save Results button after fitting which saves the TimeMaster Output for
the specific fit to a separate section of the database. Opening the View/TM Output
window and selecting Show Results will then later retrieve the data.
162
ESM – Exponential Series Method
Theory
Fluorescence lifetime measurements often result in complex decays requiring a more
sophisticated approach than a single- or double-exponential fitting function (James and
Ware, 1986, Siemiarczuk et al., 1990). This applies especially to the emission
originating in such intrinsically complex systems as:
bichromophoric molecules exhibiting distributions of conformers in the excited state
fluorophores adsorbed on surfaces
fluorophores attached to polymers
fluorescent probes in micelles and liposomes
fluorescent probes in biomembranes and other biological systems
fluorophores in monolayers
intrinsic fluorescence from proteins
systems undergoing Förster-type energy transfer
and many others…
Even intuitive considerations would lead one to expect distributions of lifetimes in these
systems. Quite often, however, especially for low precision data, a good fit can be
obtained with a double- or triple-exponential function for a system, which in fact
represents a continuous distribution of lifetimes. In general, however, the parameters
recovered from such a fit have no physical meaning.
The Exponential Series Method (ESM) is designed to recover lifetime distributions
without any a priori assumptions about their shapes. This method uses a series of
exponentials (up to 200 terms) as a probe function with fixed, logarithmically-spaced
lifetimes and variable pre-exponentials. This allows covering a lifetime range of several
orders of magnitude. In many situations the ESM is capable of differentiating between
continuous distributions and discrete, multi-exponentials decays.
163
Fitting Procedure
The fluorescence decay is approximated by the exponential series:
Eq. 1
where ai are the variable amplitudes, i are the lifetimes that are fixed and
logarithmically-spaced, and N is the number of terms. Initially all ai are set equal. In
order to recover amplitudes ai the ESM uses an iterative procedure to minimize the chisquare function that is defined as follows:
Eq. 2
where Yk represents the fluorescence intensity (e.g. number of photons) in the kth
channel, k is the standard deviation in the kth channel, n is the number of channels, Dki is
the convolution matrix:
Eq. 3
where L(t) comprises the excitation pulse profile and the instrument response function.
Distribution Moments and Related Parameters
The program, if requested, calculates five central distribution moments and related
parameters useful in describing the shape of a distribution.
164
The central distribution moments are defined as follows:
Eq. 4
where represents the mean of the distribution:
Eq. 5
and n1 and n2 are the indices determining the lifetime integration range. Note that by
definition M1=0 and M2 represents the variance of the distribution. The standard
deviation sigma is calculated as square root of the variance.
The parameters skewness and kurtosis are useful in describing the shape of distributions.
They are defined as follows:
skew = 0.5 M3/sigma3
kurt = M4/sigma4 - 3
Skewness is a measure of the degree of asymmetry of a distribution. For a symmetrical
distribution, skew = 0. Negative skewness indicates a tail at short lifetimes while
positive skewness is observed when tailing occurs at long lifetimes.
Kurtosis is a measure of the flatness of a distribution. For the normal distribution, kurt =
0. Negative kurtosis indicates that a distribution is flatter than the normal.
165
Using the Program
The initial Exponential Series Method dialog box is shown below.
Data Curves
The Use IRF checkbox selects whether an instrument response function (scatterer) will
be used in the analysis or not. Normally, an IRF is used. However, if the lifetime of the
sample is long compared to the width of the excitation pulse or the range of data to be
analyzed starts at a delay long compared to the width of the excitation pulse an IRF is not
required.
The SPC Data checkbox is used only when single photon counting data has been
imported.
The IRF button selects the curve to be used as scatterer. Select a curve by clicking on its
name at the left side of the FeliX32 screen then click on the IRF button. The name of the
selected curve will appear in the box beside the button.
The Decay button selects the curve to be analyzed. Select a curve by clicking on its name
at the left side of the FeliX32 screen then click on the Decay button. The name of the
selected curve will appear in the box beside the button.
Range: The Start delay and End delay for the portion of the sample decay that is to be
analyzed may be entered from the keyboard. Alternatively, select the Mark Region
function from the graph toolbar and position the mouse pointer at the desired start delay,
click and hold down the left mouse button, drag the mouse to the desired end delay and
release the button. The selected range will be highlighted on the screen. If the entire
range is to be used in the analysis, click the Full button.
Start Params: The non-linear-least-squares fit used in the data analysis requires
estimated starting values for the various parameters. Clicking on the Start Params button
opens a dialog box that allows these values to be entered.
166
Start Fit: Clicking the Start Fit button starts the analysis program. The box showing
IDLE in the above picture changes to show the progress of the fit. The Close button in
the above picture changes to a Stop Fit button. Clicking the Stop Fit button immediately
aborts the analysis.
Moments: Clicking the Moments button calculates the moments for a selected portion of
the lifetime distribution curve and displays them in the notepad window. See the Results
section for more details.
Save Results: The Save Results button opens a dialog box that allows the TimeMaster
Output results for that fitting to be saved to the database. The data can be viewed by
opening TM Result in the View drop down menu, selecting the appropriate result from
the list and clicking Show Results.
The Fitting Parameters dialog box for the
Exponential Series method is shown at
left.
The # Lifetimes check box and text box
select the number of different lifetimes
used in the analysis of the decay curve.
These are distributed in a logarithmic
manner between the Start lifetime and the
End lifetime.
The # Risetimes check box and text box
select the number of different risetimes
used in the analysis of the decay curve.
These are distributed in a logarithmic
manner between the Start lifetime and the
End lifetime.
Additional Lifetimes
Additional fixed lifetimes may be entered one at a time in the text box. Clicking on the
Add button enters this value on the lower text window. Lifetimes may be deleted by
clicking on the appropriate line in the text window to highlight the line then clicking on
the Remove button. All lifetimes may be removed by clicking on the Clear button. This
option is useful when there are some lifetimes lying far outside the range of the
distribution. Extending the range of the lifetime distribution to include these would be
very wasteful since most of the lifetimes would lie in regions with zero amplitude.
Fix Shift: There may be a small time shift between the sample and the scatterer decay
curves (see the General Introduction for details). This shift may be included as a
parameter in the analysis. The shift parameter may be fixed at the input value or allowed
to float in the fit. Toggle this option on or off by clicking on it. If the shift is allowed to
float, a value of 0.0 is used as the initial guess.
167
Once all parameters have been set, click the OK button to return to the previous dialog
box and then Start Fit to start the Analysis.
Results
The results of the analyses are displayed in several forms.
1. The names of the fitted curve, lifetime distribution, the residuals, the autocorrelation
function and the deconvoluted decay i.e. D(t) appear on the left of the screen.
Initially, only the fitted curve and the lifetime distribution are displayed the others
being hidden to avoid clutter. The lifetime distribution curve contains most of the
information from this analysis. Commonly, all other files must be hidden to see this
curve since the Y scale is much smaller than most data curves. The numerical values
associated with the distribution are not included in the notepad window since they
are, typically, very numerous. The numerical values can be viewed by hiding all
other curves except the distribution curve and using the Grid View button to display
a spreadsheet of the results.
2. A notepad window named TimeMaster Output pops up containing identification
information, the lifetimes and pre-exponential factors and various statistics associated
with the fit. Since this is a Notepad window, the text may be edited, saved or printed
as the user desires. The results are not deleted from this window when another
analysis is run. This feature allows the results of several analyses to be combined.
However, this feature may also lead to very long files if many trial analyses are run
without clearing the window. To clear the window select Edit in the TimeMaster
Output window and clear from the drop-down menu or press Ctrl+D. Another option
is to use the Save Results button after fitting which saves the TimeMaster Output for
the specific fit to a separate section of the database. Opening the View/TM Output
window and selecting Show Results will then later retrieve the data.
3. Various moments of selected portions of the lifetime distribution curve may be
calculated. First hide all curves except the lifetime distribution. Select a portion of
the curve by clicking and dragging the mouse across the area of interest. Clicking on
the Moments button calculates the moments of the selected region and enters them
into the notepad window along with some identification information.
4. While the fit is executing a Fit Status window displays the current lifetime
distribution and residuals on a logarithmic time scale. Should the user wish to
capture this window, this can be done by making Fit Status the active window (click
on title line), saving the active window to the clipboard (Alt+ Print Screen), opening
a graphics program e.g. Paint and pasting the clipboard into the program (Ctrl+V).
168
MEM – Maximum Entropy Method
Theory
Fluorescence lifetime measurements often result in complex decays requiring a more
sophisticated approach than a single- or double-exponential fitting function (James and
Ware, 1986, Siemiarczuk et al, 1990). This applies especially to the emission originating
in such intrinsically complex systems as:
bichromophoric molecules exhibiting distributions of conformers in the excited state
fluorophores adsorbed on surfaces
fluorophores attached to polymers
fluorescent probes in micelles and liposomes
fluorescent probes in biomembranes and other biological systems
fluorophores in monolayers
intrinsic fluorescence from proteins
systems undergoing Förster-type energy transfer
and many others…
Even intuitive considerations would lead one to expect distributions of lifetimes in these
systems. Quite often, however, especially for low precision data, a good fit can be
obtained with a double- or triple-exponential function for a system, which in fact
represents a continuous distribution of lifetimes. In general, however, the parameters
recovered from such a fit have no physical meaning.
The Maximum Entropy Method (MEM) is designed to recover lifetime distributions
without any a priori assumptions about their shapes (Skilling and Bryan 1989, Smith and
Grady, 1985). This method uses a series of exponentials (up to 200 terms) as a probe
function with fixed, logarithmically-spaced lifetimes and variable pre-exponentials. This
allows covering a lifetime range of several orders of magnitude. In many situations the
MEM is capable of differentiating between continuous distributions and discrete, multiexponentials decays.
169
Fitting Procedure
The fluorescence decay is approximated by the exponential series:
Eq. 1
where ai are the variable amplitudes, i are the lifetimes that are fixed and
logarithmically-spaced, and N is the number of terms. Initially all ai are set equal. The
MEM theory utilizes the Shannon-Jaynes entropy function:
Eq. 2
which has to be maximized in order to recover the least biased set of amplitudes {ai} out
of all feasible solutions. On the other hand, to ensure that the recovered solution is in
agreement with the experimental decay, the following constraint based on the chi-square
statistics is implemented:
Eq. 3
where Yk represents the fluorescence intensity (e.g. number of photons) in the kth
channel, k is the standard deviation in the kth channel, n is the number of channels, Dki
is the convolution matrix:
Eq. 4
170
where L(t) comprises the excitation pulse profile and the instrument response function.
Conditions (2) and (3) can be combined in one function:
Q = S – C
Eq. 5
where is a Lagrange multiplier. Q is then maximized by an iterative procedure thus
ensuring simultaneous maximization of S and minimization of C until constraint (3) is
satisfied. After a target value of chi-square is reached, the program keeps maximizing S
with C kept constant until the entropy test parameter:
Eq. 6
This condition ensures that the global maximum of Q has been reached.
Distribution Moments and Related Parameters
The program, if requested, calculates five central distribution moments and related
parameters useful in describing the shape of a distribution.
The central distribution moments are defined as follows:
Eq. 7
where represents the mean of the distribution:
Eq. 8
171
and n1 and n2 are the indices determining the lifetime integration range. Note that by
definition M1=0 and M2 represents the variance of the distribution. The standard
deviation sigma is calculated as square root of the variance.
The parameters skewness and kurtosis are useful in describing the shape of distributions.
They are defined as follows:
skew = 0.5 M3/sigma3
kurt = M4/sigma4 - 3
Skewness is a measure of the degree of asymmetry of a distribution. For a symmetrical
distribution, skew = 0. Negative skewness indicates a tail at short lifetimes while
positive skewness is observed when tailing occurs at long lifetimes.
Kurtosis is a measure of the flatness of a distribution. For the normal distribution, kurt =
0. Negative kurtosis indicates that a distribution is flatter than the normal.
Using the Program
The initial Maximum Entry method dialog box is shown below.
Data Curves
The Use IRF checkbox selects whether an instrument response function (scatterer) will
be used in the analysis or not. Normally, an IRF is used. However, if the lifetime of the
sample is long compared to the width of the excitation pulse or the range of data to be
analyzed starts at a delay long compared to the width of the excitation pulse an IRF is not
required.
The SPC Data checkbox is used only when single photon counting data has been
imported.
172
The IRF button selects the curve to be used as scatterer. Select a curve by clicking on its
name at the left side of the FeliX32 screen then click on the IRF button. The name of the
selected curve will appear in the box beside the button.
The Decay button selects the curve to be analyzed. Select a curve by clicking on its name
at the left side of the FeliX32 screen then click on the Decay button. The name of the
selected curve will appear in the box beside the button.
Range: The Start delay and End delay for the portion of the sample decay that is to be
analyzed may be entered from the keyboard. Alternatively, select the Mark Region
function from the graph toolbar and position the mouse pointer at the desired start delay,
click and hold down the left mouse button, drag the mouse to the desired end delay and
release the button. The selected range will be highlighted on the screen. If the entire
range is to be used in the analysis, click the Full button.
Start Params: The non-linear-least-squares fit used in the data analysis requires
estimated starting values for the various parameters. Clicking on the Start Params button
opens a dialog box that allows these values to be entered.
Start Fit: Clicking the Start Fit button starts the analysis program. The box showing
IDLE in the above picture changes to show the progress of the fit. The Close button in
the above picture changes to a Stop Fit button. Clicking the Stop Fit button immediately
aborts the analysis.
Moments: Clicking the Moments button calculates the moments for a selected portion of
the lifetime distribution curve and displays them in the notepad window. See the Results
section for more details.
Save Results: The Save Results button opens a dialog box that allows the TimeMaster
Output results for that fitting to be saved to the database. The data can be viewed by
opening TM Result in the View drop down
menu, selecting the appropriate result from
the list and clicking Show Results.
The Fitting Parameters dialog box for the
Maximum Entropy Method is shown at
left.
The # Lifetimes check box and text box
select the number of different lifetimes
used in the analysis of the decay curve.
These are distributed in a logarithmic
manner between the Start lifetime and the
End lifetime.
173
The # Risetimes check box and text box select the number of different risetimes used in
the analysis of the decay curve. These are distributed in a logarithmic manner between
the Start lifetime and the End lifetime.
Additional Lifetimes
Additional fixed lifetimes may be entered one at a time in the text box. Clicking on the
Add button enters this value on the lower text window. Lifetimes may be deleted by
clicking on the appropriate line in the text window to highlight the line then clicking on
the Remove button. All lifetimes may be removed by clicking on the Clear button. This
option is useful when there are some lifetimes lying far outside the range of the
distribution. Extending the range of the lifetime distribution to include these would be
very wasteful since most of the lifetimes would lie in regions with zero amplitude.
Aimed Chi2: Enter the target value of 2.
Fix Shift: There may be a small time shift between the sample and the scatterer decay
curves (see the General Introduction for details). This shift may be included as a
parameter in the analysis. The shift parameter may be fixed at the input value or allowed
to float in the fit. Toggle this option on or off by clicking on it. If the shift is allowed to
float, a value of 0.0 is used as the initial guess.
Once all parameters have been set, click the OK button to return to the previous dialog
box and then Start Fit to start the Analysis.
Results
The results of the analyses are displayed in several forms.
1. The names of the fitted curve, lifetime distribution, the residuals, the autocorrelation
function and the deconvoluted decay i.e. D(t) appear on the left of the screen.
Initially, only the fitted curve and the lifetime distribution are displayed the others
being hidden to avoid clutter. The lifetime distribution curve contains most of the
information from this analysis. Commonly, all other files must be hidden to see this
curve since the Y scale is much smaller than most data curves. The numerical values
associated with the distribution are not included in the notepad window since they
are, typically, very numerous. The numerical values can be viewed by hiding all
other curves except the distribution curve and using the Grid View button to display
a spreadsheet of the results.
174
2. A notepad window named TimeMaster Output pops up containing identification
information, the lifetimes and pre-exponential factors and various statistics associated
with the fit. Since this is a Notepad window, the text may be edited, saved or printed
as the user desires. The results are not deleted from this window when another
analysis is run. This feature allows the results of several analyses to be combined.
However, this feature may also lead to very long files if many trial analyses are run
without clearing the window. To clear the window select Edit in the TimeMaster
Output window and clear from the drop-down menu or press Ctrl+D. Another option
is to use the Save Results button after fitting which saves the TimeMaster Output for
the specific fit to a separate section of the database. Opening the View/TM Output
window and selecting Show Results will then later retrieve the data.
3. Various moments of selected portions of the lifetime distribution curve may be
calculated. First hide all curves except the lifetime distribution. Select a portion of
the curve by clicking and dragging the mouse across the area of interest. Clicking on
the Moments button calculates the moments of the selected region and enters them
into the notepad window along with some identification information.
4. While the fit is executing a Fit Status window displays the current lifetime
distribution and residuals on a logarithmic time scale. Should the user wish to
capture this window, this can be done by making Fit Status the active window (click
on title line), saving the active window to the clipboard (Alt+ Print Screen), opening
a graphics program e.g. Paint and pasting the clipboard into the program (Ctrl+V).
175
DAS / TRES
As discussed in the General Introduction, the analysis of time domain data acquired using
a pulsed light source is complicated by convolution with the intensity profile of the light
source. This is true both for decays and for time resolved spectra and is particularly
serious at delay times short compared to the width of the exciting pulse. FeliX32 allows
the direct acquisition of time resolved spectra (called gated spectra for phosphorescence
modes) but it must be remembered that these must suffer to some extent from
convolution caused distortion. In many cases, the convenience of the direct acquisition
of time resolved spectra far outweighs the effect of distortion at short time scales
particularly when only qualitative comparisons are required.
In cases where a more quantitative analysis is required, deconvoluted spectra may be
calculated using the DAS / TRES method. The DAS / TRES method, is unique among
the analysis tools in that it is a secondary method requiring the results of a previous
Global 1 To 4 Exp or a Multi 1 To 4 Exp fit in order to construct Decay Associated
Spectra or deconvoluted Time Resolved Emission Spectra. The experimental data
required consists of decay curves collected at a series of wavelengths (a scatterer curve or
curves will also be necessary). Every sample decay must be collected with the same
experimental parameters (except wavelength). In particular, slits and/or filters must not
be changed between sample decays. Each scatterer curve must also be collected with the
same experimental parameters but these may be different from those used for the sample
decays. The series of wavelength selected decays is entered into a Global 1 To 4 Exp or
a Multi 1 To 4 Exp fit (see the appropriate section). The results of the analysis are saved
by clicking on the Save Results button in the Multi One To Four Exponential(s) or the
Global One To Four Exponential(s) dialog box.
The results of the preceding analysis are a series of wavelength selected D(t) functions
(deconvoluted decays) defined mathematically as a sum of up to four exponentials
multiplied by their associated pre-exponential factors (see equation 1 in the 1 To 4 Exp.
Lifetime section).
The TRES program calculates the D(t) at a series of selected time delays for all the
wavelengths and displays the results as a series of spectral curves each at a selected time
delay. These curves constitute the deconvoluted TRES.
176
The DAS program takes this analysis further. Each of the terms in equation 1 of the 1 To
4 Exp. Lifetime section (corresponding to a different lifetime) is calculated for every
selected time delay and wavelength. Pseudo-spectra are displayed for each lifetime and
each selected delay time. In the case of Multi 1 To 4 Exp fits the lifetimes found at each
wavelength will not be exactly the same. The DAS program deals with this problem by
displaying the shortest lifetime at each wavelength in one curve the second shortest in
another etc… If the lifetimes displayed in a single curve vary wildly, the information
contained in a DAS analysis may be of limited utility.
Both DAS and TRES analysis are useful in the analysis of complicated decay kinetics
where various physical effects have different wavelength dependence.
Using the Program
The initial dialog box for DAS
/TRES is shown on the left.
The file containing the results of a
global or multi-exp. fit is selected
from the list of files of the appropriate
type. The listed type may be selected
as Global Exp. or Multi Exp..
Once a file has been selected, the # of
Fits box and the # of Lifetimes box
will display the values associated with
the selected file.
Clicking on the Show Results button
brings up a Notepad window with the
results contained in the selected file.
The time delays at which the TRES or
DAS will be calculated are selected
by entering the start, end and interval
times in the Start Time, End Time
and Time Increment boxes
respectively.
Clicking on the TRES or the DAS
button starts the selected calculation.
177
Results
The results of the calculation are displayed on screen as a number of spectra. For a TRES
calculation there will be one spectrum for each delay time selected while for a DAS
calculation there will be one spectrum for each lifetime at each selected delay time.
Since the values displayed in the calculated spectra are often rather small, it may be
necessary to hide all other curves and to select Axes from the menu bar and Full
Autoscale from the drop down menu in order to see the results.
178
Chapter 16
FeliX32 at Work
Perhaps the best way to understand how all of the features of FeliX32 and your
instrument go together is to walk through some examples of fluorescence analyses on
samples that are easily reproduced.
As one exercise, we will measure the Raman scatter of water, which can be used to
determine the sensitivity of your instrument. The second exercise is a titration of the
calcium indicator Fura-2 with calcium.
Raman Scatter of Water
The Raman scatter of water can be used as a quick check of an instrument’s overall
functional integrity, and also to measure its sensitivity. The peak in the spectrum of
water is not due to fluorescence; it is Raman scattering that gives rise to the fluorescencelike response of water. It simulates fluorescence nicely in that the scattered light is
observed at a longer wavelength than excitation. The signal is of low intensity, making it
an appropriate test for the sensitivity of a fluorescence spectrometer.
The wavelength maximum of the Raman band of water is dependent on the excitation
wavelength. The scatter peak is always red-shifted (toward longer wavelengths) 3382
cm-1 from the excitation wavelength. If your excitation monochromator is set at 360 nm,
for example, the peak will be at 410 nm.
Choose New Acquisition/Emission Spectra and set it up as follows:
Acquire: Emission Scan
Excitation: 350 nm
Start: 365 nm
Stop: 450 nm
Length: 85 nm
Step Size: 0.5 nm
Integration: 1 second
Bandpass: 5 nm*
179
*for the entrance and exits sides of both the excitation and emission monochromators (2.5
turns of the slit micrometers for a model 101M monochromator and the DeltaRAM V, 0.5
turns for a DeltaRAM).
Fill a clean, 1 cm, quartz cuvette with distilled water, tap it to displace any bubbles
adhering to the walls, and place it in the sample compartment. Click ACQUIRE
(PREP), then START. The Raman band should appear as shown with the peak at 397
nm. The intensity at the peak should be between 300,000 and 800,000 counts per second
(cps) and the data on the baseline should be relatively noise-free. The number of counts
apply for a model 101M monochromator with standard gratings, other systems may give
differing results.
Signal-to-Noise Ratio
For details on the measurement of the signal-to-noise ratio of the Raman band of water,
ask for the PTI Technical Note, “The Measurement of Sensitivity in Fluorescence
Spectroscopy,” see American Laboratory, September 1994, page 32G, or visit our
website at www.pti-nj.com.
180
Titration of Fura-2 with Calcium
This section outlines a procedure for calibration of Fura-2 experiments for the
measurement of calcium. A Fura-2 titration is carried out with known concentrations of
free Ca++ that are controlled by Ca++/EGTA buffers. The resulting data are used to
determine the dissociation constant, Kd, of the Ca++/Fura-2 complex. Essentially, this
procedure reproduces the results in figure 3 of the original work by G. Grynkiewicz, M.
Poenie, and R.Y. Tsien, “A New Generation of Ca++ Indicators with Greatly Improved
Fluorescence Properties”, Journal of Biological Chemistry, 260, 3340 (1985).
This is approximately a three hour exercise that is meant to acquaint you with the
operation of FeliX32 and your instrument. Although a more rigorous calibration
procedure may be needed in some cases, this exercise will provide valuable experience
with steady state ratio fluorescence measurements and result in data that will
unequivocally indicate your mastery of the technique and the thorough understanding of
FeliX32.
Obtaining a satisfactory set of titration curves, which yield a dissociation constant
comparable to the literature value will also confirm the performance of the instrument
and the condition of the reagents.
The calibration equation is:
[Ca++] = Kd x ((R - Rmin)/(Rmax - R)) x Sf2/Sb2
R = F1/F2, the ratio of fluorescence intensities obtained with excitation at 1 = 340 nm
and 2 = 380 nm.
Rmin, Rmax = F1/F2 ratios of the calcium-free and calcium-saturated Fura-2 sample,
respectively.
Sf2 = F2 of the calcium-free Fura-2 sample.
Sb2 = F2 of the calcium-bound Fura-2 sample.
Kd is the effective dissociation constant for the Ca++/Fura-2 complex.
Although not applicable to this experiment, other factors, such as viscosity, may affect
the measurement of calcium.
In the following, 1 will refer to 340 nm and 2 will refer to 380 nm. These wavelengths
are appropriate for Fura-2. It should be understood that other wavelengths may be
chosen and that different indicators will have different wavelength pairs that should be
selected for the calibration equation.
181
Preparation for Measurement
Prepare two solutions of pH 7.0, 10 mM EGTA buffers containing 100 mM KCl and 10
mM K-MOPS. One of the buffers will contain 10 mM Ca++ (use a 1 M CaCl2 stock
solution), the other will contain no Ca++. They will be called CaEGTA and EGTA
buffers, respectively.
Fura-2 will be added to both buffers during the exercise. If 1 mM Fura-2 stock solutions
are used, a thousand-fold dilution of the stock would yield 1 ìM final Fura-2. We have
found it convenient to store Fura-2 frozen in 50-ìl quantities.
During the exercise, you will prepare a range of free calcium concentrations by removing
specific volumes of EGTA buffer and replacing them with CaEGTA buffer.
To a washed and dried test tube, add 8.991 ml of CaEGTA buffer and 9 ìl of the 1 mM
Fura-2 stock solution to obtain a final Fura-2 concentration of 1 ìM. Mix the contents of
the test tube thoroughly.
Excitation Scan Measurements
This section describes the preparation of a range of calcium-Fura-2 solutions by serial
exchange of reagents. An excitation scan is performed for each solution. The excitation
scans will be used to calculate the dissociation constant.
In FeliX32, select Excitation Scan from the New Acquisition menu. Enter the following
parameters:
Start: 300 nm
Stop: 450 nm
Emission: 510 nm
Step Size: 0.5 nm
Integration Time: 0.25 sec.
Averages: 1
Set all slits to 3 nm bandpass (1.5 turns of the slit micrometers for a model 101M
monochromator and DeltaRAM V with standard gratings, ¾ turns for a DeltaRam, and 3
turns for a model 201M monochromator).
You will be making several volume exchanges in the cuvette and measuring the
excitation spectrum of each. Choose More to reach the Additional Acquisition Setup
Controls dialog box. Set the parameters as appropriate for your instrument. For
information on each parameter, select Help.
182
Add 2.997 ml of EGTA buffer to a clean, dry cuvette (use a 1 ml digital pipette set to
0.999 ml) that is optically transparent above 300 nm. A quartz cuvette is the best choice.
Use caution with plastic cuvettes. A plastic cuvette may be opaque to 340 nm light.
Select AQUIRE(PREP) and then START to verify that you have a relatively flat
baseline with no fluorescence due to contaminants. Your instrument is very sensitive, so
you may observe a peak at about 435 nm from the Raman band of water. This will not
affect the measurement since it is beyond the wavelength of interest.
Introduce 3 ìl of Fura-2 into the 2.997 ml EGTA buffer directly into the cuvette using a
10 ìl adjustable pipette. This results in a 1 ìM final concentration of Fura-2. Using a 1
ml digital pipette set to 1 ml, carefully siphon and subsequently release the sample in the
cuvette to ensure thorough mixing. 4-5 such cycles should suffice. (If 3 ìl cannot be
delivered with precision to the cuvette, add 9 ìl of Fura-2 to 2.991 ml of the EGTA
buffer in the cuvette and remove 2 ml after mixing. With a fresh pipette tip, dilute the
remaining 1 ml in the sample cuvette with 2.0 ml of EGTA buffer. Repeat 4-5 cycles of
mixing.)
Take the fluorescence excitation spectrum of the sample containing 1 ìM Fura-2 by
scanning from 300 to 450 nm. Make sure that a peak is observed at about 370 nm. If the
maximum wavelength is much shorter, calcium may have been introduced at some point
or the cuvette was not calcium-free when you added Fura-2. In that case, the procedure
must be repeated from the beginning.
You may save the spectrum of the sample with no calcium by using the File/Save As
command. Remove 300 ìl of the sample with the digital pipette, discard and replace with
300 ìl of the CaEGTA buffer preparation containing Fura-2. Take the excitation
spectrum again and save it with File/Save.
Remove 333 ìl of the sample from the cuvette and replace it with 333 ìl of CaEGTA
buffer containing Fura-2. Measure the excitation spectrum and save it.
See the Table on the following page. Continue to exchange the volumes in the first
column and measure the excitation scan. These serial exchanges take you through a
series of measurements of a solution containing 9 mM EGTA and 1 mM CaEGTA, 8 mM
EGTA and 2 mM CaEGTA, etc… The CaEGTA concentration is increased by 1 mM
and the EGTA concentration is concurrently decreased by 1 mM at each subsequent step
by replacing a volume of 3/(11–n) ml, where n is the number of iterations.
The Table also tabulates the respective free Ca++ concentrations that are controlled by the
two buffers, assuming an apparent dissociation constant for the Ca++ EGTA complex of
380 nm at pH 7.0 in 100 mM KCl at 20C. Note that the temperature dependence of this
dissociation constant may mean that this value is only appropriate for data gathered at
20C and conversely, that Kd values measured at 20C may not be correct for analyzing
experimental data gathered at other temperatures. Thus:
183
Kd = [Ca++][EGTA]/[CaEGTA]
[Ca++] = K[CaEGTA]/[EGTA]
= 380 x 1/9, 380 x 2/8, 380 x 3/7,
380 x 4/6, 380 x 5/5, ...380 x 9/1.
CALCULATION WORKSHEET
[Ca++]
nm
Volume
Exchange, ml
R
R - Rmin
R - Rmin
——————————
++
[Ca ]
0
0
.61776
—
—
0.3
42.2
1.11306
0.4953
0.01174
0.333
95
1.73439
1.11663
0.01175
0.375
162.85
2.44889
1.83113
0.01124
0.429
253.33
3.31391
2.69615
0.01064
0.5
380
4.53287
3.91511
0.01030
0.6
570
5.94783
5.33007
0.00935
0.75
880
7.81845
7.20069
0.00813
1.0
1520
10.60804
9.99028
0.00657
1.5
3420
15.20347
14.58571
0.00426
2.990
>0.1-mM
22.15208
—
—
Note that the first value for R, 0.61776, becomes Rmin. Following the last measurement,
30 ìl of 100 mM CaCl2 solution are added to bring the free calcium concentration above
1 mM and saturate Fura-2, and another spectrum is taken. That value becomes Rmax.
184
Isosbestic Point
The superimposed excitation spectra all intersect at a single point, the isosbestic point,
indicating that the spectra are linear combinations of two components and reflect an
equilibrium between these two components. It is very critical to perform the above
dilution series as carefully as possible. Otherwise, the isosbestic point will not be well
defined, and the ratios obtained from the spectra may not reflect the true concentrations.
(The isosbestic point does not depend on the tabulated values of dilutions; any haphazard
value of exchange volume will result in the curves intersecting at the isosbestic point as
long as the exchanged volumes are precisely identical, e.g., 1.23456 ml exchanged for
1.23456 ml. However, the calcium concentration in the table will obviously change
accordingly.)
Ratio Determination
Using the Data Cursor (Display/Data Cursor), measure and note the intensity values at
340 and 380 nm for each excitation spectrum. Calculate the ratio R = F(340)/F(380) and
enter it into a separate column next to the corresponding calcium concentration.
Calculate the difference R - Rmin and the ratio (R - Rmin)/[Ca++] and enter these values
into a separate column as well.
185
Kd Determination
Plot the values (R - Rmin)/[Ca++] as a function of R - Rmin and obtain a linear fit. Note that
the final measurement of R is not used because of uncertainty in the calcium
concentration. The slope of the fitted line is m and thus Kd = -1/(m x Sf2/Sb2) where Sf2
is the fluorescence intensity at 380-nm of the Ca-free sample and Sb2 is the fluorescence
intensity at 380 nm of the Ca-bound sample. Linearization of the calibration equation is
given at the end of this section. Data from the family of excitation scans yield Sf2/Sb2 =
12.917.
Linear Fit of Data from Worksheet
Calculating:
Kd = -(1/(m x (Sf2/Sb2)))
Yields:
Kd = 139 nm
186
Excitation Ratio Mode Measurement
PTI RatioMaster systems are capable of direct measurement of R values. Instead of
measuring the excitation spectra of Fura-2 at various calcium concentrations and
subsequently determining the F(340)/F(380) ratios from the spectra, the ratios can be
directly measured in Excitation Ratio mode.
Select New Acquisition/Excitation Ratio. Enter the following parameters:
Excitation 1:
Excitation 2:
Emission:
Points/sec:
Integration:
Duration:
Repeats:
Pause:
View Window:
340 nm
380 nm
510 nm
15 (DeltaScan- and PowerFilter-based systems)
0.1 sec (monochromator-based systems
650 sec
1
Not applicable
650 sec
Choose Display to bring up the Display Setup dialog box. Under Derived Data, select
the 340 nm trace for Source 1 and the 380 nm trace for Source 2 on the drop-down list
box to and select Source1/Source2 from the function box to calculate and display the
ratio. We recommend that the ratio and intensity be displayed in separate groups. To do
this, click on the Add to Group drop-down list box under Derived Data and select
New2.
187
The titration proceeds exactly as before. The excitation ratio is paused between sample
dilutions: Click PAUSE on the Acquisition Setup dialog box after 50 seconds of data
acquisition to pause for sample manipulation, then click on CONTINUE to resume data
acquisition. Select Status Window from the View menu in the Acquisition Setup dialog
box to display a clock timer. Pressing the space bar will deposit an event marker (if
enabled in the More menu under the General tab). The ratio values are determined from
the stepwise titration curve by taking the average value of each step segment.
Subsequent calculations are the same as above.
Fura-2 Titration with a Microscope-Based System
When the titration is done in a tissue chamber on a microscope stage, the fluorescence
excitation spectra of Fura-2 will differ from those obtained in a cuvette-based system.
The light transmission properties of the optical path of the microscope are responsible for
a significant reduction in UV intensity. Therefore, the excitation peak of the Ca-saturated
form of the dye will be less than twice as intense as the Ca-free form. Also, the
excitation peak position will tend to be shifted towards the longer wavelengths. The
extent of this observed shift is strongly dependent on the quality of the UV optics in the
microscope objective that is employed. An example of this effect is shown in the figure
below. The background was subtracted from all traces prior to display.
The calculations presented in the preceding section will still be valid and correct Kd
values may be obtained from this family of curves as well. It is understood, however,
that the experimental values to be tabulated for the calculations will be different.
188
Using Look-Up Tables
Concentration Calibration for FURA-2
In the sample procedure presented below, data from a calcium titration of FURA-2 is
used to construct a lookup table (LUT) to relate measured ratio values to actual
concentrations. The data is gathered in from a stored file saved following the actual
experiment.
1. Select File/Open, highlight the dataset of interest, and click OK.
2. If multiple curves are present, select the curve of interest.
3. Select Transform/Concentration Map. You may need to move the dialog box in
order to see the whole curve. Click and drag the title bar of the dialog box to move it.
4. In the dialog box, choose Ratio to Concentration then Edit/Select.
5. Check the Capture Value option at the bottom of the dialog box. If this option is
dimmed, make sure that the curve is selected (the name will be highlighted in the
legend).
6. Highlight a selected region of the curve using the Mark Region icon and clicking and
dragging the mouse in the workspace. The selected region will be highlighted, and
the average value of the selected data points will be displayed next to the Capture
button.
7. Click the Capture button to place the value in the lookup table.
8. Type the corresponding concentration value into the open cell next to the captured
value.
9. Repeat steps 6, 7 and 8 for each value to be entered.
At least two values must be entered to constitute a valid calibration LUT. Each ratio
value is the value of the range in the titration curve where data was gathered under
constant conditions over a period of seconds to sample the experimental signal and its
associated noise. The Y value for each ratio is therefore chosen to represent the mean of
the data values within the single-concentration plateau.
After the last value has been entered, save the LUT by clicking on the Save As button and
entering a filename for the LUT. Then click on OK. LUT values saved to the database
can be recalled, edited and resaved. You can create as many different LUT files as you
need.
189
Ratio-to-Concentration Transformations
The following procedures illustrate how ratio data extracted from a raw data file may be
transformed into concentrations using the variety of formalisms provided.
1. Open the Lookup Table to be used. Select Transform/Concentration Map then the
appropriate LUT type and finally click Edit/Select. In the Lookup Table dialog box,
click Load, highlight the filename, and click OK. This LUT will be used in all
subsequent ratio-to-concentration transformations.
2. Open the dataset containing the curve(s) to be transformed, and select a curve (a
checkmark should appear next to its name in the legend).
3. Select Transform/Concen. Map. Choose the Ratio to Concentration lookup table.
Click Execute.
To view the concentration curve, hide all other curve(s) by selecting them from the
legend (press and hold the Ctrl key to select more than one), right click on the curve and
choose Hide All.
Alternatively, the concentration equation can be enabled by selecting the formula in the
Concen. Map dialog box. Once the transform (lookup table or formula) has been
defined, you can close the dialog box by clicking Close.
190
Advanced Experiments
Chapter 17
FeliX32 is a very powerful program, and many of the basic experiments can be extended
for powerful measurement and analysis. For example, either polarization or ratio
experiments may be done while ramping the temperature. This chapter is intended to
help users make better use of the FeliX32 software.
Polarization and Anisotropy
The easiest way to perform most polarization experiments is to use the Timebased
Polarization/Anisotropy experiment. However, there are times when a user may wish to
do things themselves.
In all polarization experiments, the first step is to determine the G-Factor. The G-Factor
measures the emission channel’s efficiency at detecting horizontally polarized light in
reference to vertically polarized light. The major sources of instrument polarization are
from mirrors and monochromator gratings.
Estimate of G-Factor
The G-Factor is given by the equation G = IHV/IHH, and is wavelength dependent. In this
equation, the first subscript refers to the position of the excitation polarizer, while the
second subscript describes the emission polarizer position. PTI systems come with both
manual and motorized polarizers. In our systems, vertical polarization is defined as 0°
while horizontal polarization is 90°. Manual polarizers must be set by hand, while the
position of the motorized polarizers is set in the Additional Acquisition Setup Controls
dialog. In a system with two emission polarizers, one may be set horizontal and the other
set vertical to allow IHV and IHH to be measured at the same time. If a system has only a
single emission channel, the two intensities need to be measured in two runs with the
emission polarizer reset between the runs.
The G-factor may be measured as a timebased experiment. In this case, the wavelength
devices are set to the correct wavelength for the experiment prior to the measurement.
This is generally the preferred method to measure the G-factor.
The G-Factor may be measured as a wavelength experiment as well. In this case, an
excitation or emission scan is done with the polarizers set as described in the timebased
experiment. The advantage of this method is that a number of wavelengths are measured
in a single experiment, if there is a need to change wavelengths. The measurement is
done once, and the G-factor may be determined from the wavelength traces.
The G-factor is then calculated using the Configure/Polarization dialog box.
191
As Timebased Experiments
Polarization experiments can be easily measured in timebased mode. The first step is to
generate the G-Factor as described above. Then set the Excitation polarizer to the
vertical position. If the system has polarizers on two emission channels, set one
horizontal and the other to the vertical position. Inside of the Display Setup dialog,
select New Derived Trace. The curve represented as VV (0°) should be in Source 1,
while the horizontally polarized channel (VH) should be in Source 2. Select
“Polarization” from the Function list box. The G-Factor used in the polarization
calculation is the one measured as described earlier. To enter this value click on the
Configure button.
If the system has only a single emission channel, then two time based experiments need
to be done. The excitation polarizer will be set to 0° (vertical) for both runs. One
experiment is done with the emission polarizer horizontal, and the other run is done with
it set vertical. The Transform menu item is used to calculate the polarization. Curve
VV is the trace run with the vertical emission polarizer, while Curve VH should be the
trace run with the horizontal emission polarizer. Click on Configure G-Factor to enter
the predetermined value.
As Temperature Ramp Experiments
Temperature ramp polarization experiments are run in the same fashion as for timebased
experiments. In fact, temperature ramping is setup within the timebased acquisition. The
only difference is that two emission polarizers are needed, since the temperature ramp
experiment may not be reproducible using the same sample on repeated ramps.
Note. It is recommended that excitation corrections not be used during polarization
experiments due to the nature of the beam-splitter used on the RCQC unit. The lens is
biased to vertically oriented light.
Ratiometric Measurements
In general, the easiest way to perform a ratiometric experiment is to use either the
Excitation Ratio or Emission Ratio dialog. These handle wavelength selection and
calculations, leaving the user free to concentrate on the data.
As Timebased Experiments
Excitation ratios can only be done as two separate runs with the excitation wavelength
device set to different wavelengths. Likewise, a system with a single emission channel
needs two runs with the emission wavelength device set to the different wavelengths. If
two runs are needed, the traces may be ratioed using the Math/Combine menu item.
192
However, the monochromators can slew between two wavelengths in which case only
one trace would be needed regardless of excitation or the number of emission
monochromators. In this case, or if you have a dual emission channel system, the
Display Setup dialog allows the ratio to be calculated. Select New Derived, the trace
number selected into Source 1 is the numerator, and Source 2 contains the denominator.
From the Function list box, select Source1/Source2.
As a Multiple Dye Experiment
Multiple dyes allow a user to measure several wavelengths on either the emission or
excitation in a single experiment. This experiment uses only a single emission channel.
To perform the calculations, open the Display Setup dialog and select New Derived
Trace. Select the trace number for the numerator into Source 1, and the trace number for
the denominator into Source 2. Select Souce1/Source2 from the Function list box.
Several calculations may be performed if there are other source traces.
As Temperature Ramp Experiments
First, select the timebased acquisition and the appropriate hardware configuration. The
temperature ramping conditions must be setup in the More menu under Temperature
Control first. Use the Display Setup dialog to cause the ratio to be calculated. Click
New Derived Trace. Select the trace number into Source 1 for the numerator, and the
trace for the denominator into Source 2. Then select Source1/Source2 in the Function
list box to calculate the ratio. Close the Display Setup dialog, and run the experiment.
Corrected Data
Correction compensates for intensity variations due to either the instrument or the light
source. Some corrections are done in real-time, others are done post-acquisition.
Corrections compensate for the excitation portion of the instrument (EXCORR) or the
Emission side (EMCORR).
The corrections are performed by multiplying or dividing the raw data by a curve
generated during the initial system calibration. In addition, the EXCORR correction is
based on the actual lamp output, so variations based on the amount of light impinging on
the sample can be reduced.
Excitation Correction (EXCORR)
This correction is done during sample acquisition, although both the corrected and raw
data are available to the user. The excitation correction curve is generated by measuring
the actual illuminator output with a photodiode. This lamp emission data is then divided
into the raw emission data to obtain an intermediate result. The intermediate result,
which is not displayed, is divided by the EXCORR file provided by PTI to generate the
final excitation corrected trace.
193
To use EXCORR, the XCorr icon must be present in the hardware configuration. Double
click on this icon, then uncheck the box for Rhodamine Quantum Counter. The
Excitation Correction check box must be enabled in the dialog from the hardware
configuration menu under PHB1 Configure Corrections, and the proper correction
lookup table must be selected. In most cases, this is the lookup table provided by PTI.
Note. The EXCORR curve provided by PTI is fully valid at the 5-nm slit at which it was
measured. If narrower slit widths are used, the EXCORR curve may need to be measured
again at the slit width required for your measurement. Please call PTI for details.
In addition, Real Time Correction must be enabled in the Additional Acquisition
Setup Controls dialog (opened by clicking the More button in an experiment dialog).
The gain should be set correctly as well. This is set by clicking the Reference Source
Gain button to display the XCorr Gain Control dialog. Enter the Excitation
Wavelength into the edit box, and press the Goto button. The excitation wavelength is
generally the excitation wavelength that gives the largest emission value (for scans), or
the wavelength for the timebased experiment. Move the slider control until the Signal
measures ~1 volt. Press Ok to save the changes.
The program will display the corrected curve, the raw data, and the raw photodiode
output upon acquiring data.
During scanning, EXCORR will correct for fluctuations in illumination output due to the
lamp power envelope and variations in the arc itself
Emission Correction (EMCORR)
The emission correction is much simpler than excitation correction. The data trace,
which may already be excitation corrected, is multiplied by the correction file provided
by PTI. This correction is intended to compensate in wavelength dependant variations in
the system on the emission channel. Each emission channel grating has its own
EMCORR file. The EMCORR file is generated by comparison of the emission channel
response to the spectrum of a NIST traceable tungsten light.
Note. If the grating, PMT voltage, or PMT is changed, the Emission Correction should
be re-calibrated for best results. The emission channels will also undergo changes as they
age, and the Emission Correction should also be re-evaluated periodically. Please contact
PTI for details.
To use the EMCORR file in real-time, the Emission Correction check box must be
enabled in the dialog from the hardware configuration menu under PHB1 Configure
Corrections, and the proper correction lookup table must be selected. This lookup table
is provided by PTI, generally with the names emcorri (for channel 1) or emcorrii (for
channel 2). These must be matched with the proper channel, and are properly configured
by PTI personnel during installation. Next, turn on the Real Time Correction in the
Additional Acquisition Setup Controls dialog (opened by clicking the More button in
an experiment dialog) and selecting Emission. The raw and corrected traces will be
displayed.
194
Hardware Overview
Chapter 18
Instrument Subsystems
Each PTI fluorescence system is comprised of three subsystems: Illumination, Sample
Handling, and Detection. Since these subsystems are shared across product lines, the
following information is organized according to the subsystem type, rather than the
instrument line.
Illumination
Your PTI instrument will have one of seven illumination subsystems:
1. The standard illuminator combination is comprised of a compact arc lamp housing
coupled to a Model 101M computer-controlled QuadraScopic monochromator. This
assembly will be coupled either to a sample compartment (direct attachment) or to a
microscope via a fiber optic cable. The monochromator may optionally include a
shutter. With various gratings, illumination can be generated from 200 to 1000
nanometers. Continuously variable micrometer- adjusted slits provide bandpass
control. When used with the standard 1200 lines/mm grating, the bandpass is 4
nm/mm. Model 102M and 201M monochromators will have different bandpass
factors (2 nm/mm for example).
Note. Because the Model 101M monochromator can accommodate up to two light
sources, it may have another lamp housing attached in a customized system. For
example, a XenoFlash Xenon Flash Lamp may be added for phosphorescence
applications. Selection between two sources is via a manual flipping mirror on the
entrance side of the monochromator.
2. The PowerFilter is comprised of a compact arc lamp housing coupled to a filterbased high-speed dual-wavelength unit (containing a shutter, an IR filter, an optical
chopper and two bandpass filters). This assembly is coupled either to a sample
compartment or a microscope via a bifurcated fiber optic cable. The illumination
produced by the arc lamp first passes through a continuously variable iris, which
permits adjustment of the overall illumination intensity. The light then encounters an
IR cold mirror that serves to prevent overheating of the optics by reducing the
unwanted wavelengths above 550 nm.
195
The light reflected from the cold mirror passes through a standard broadband UV
filter to further reduce stray light, followed by UV neutral density filters for further
control of sample illumination (these filters are removed for measurements of pH
using BCECF). Light then strikes a rotating chopper disk, which alternately presents
open and reflecting segments to the incident beam, passing it through directly to one
bandpass filter or redirecting the beam to another bandpass filter.
3. The DeltaRAM V™ is comprised of a compact arc lamp housing coupled to a
patented high-speed random wavelength monochromator. This assembly is either
attached directly to a sample compartment, or coupled to a microscope via a fiber
optic cable. The monochromator may optionally include a shutter. Wavelength
selection is achieved by computer control, and any wavelength can be selected at
random within 2 milliseconds or less. With a standard grating, the bandpass is 4
nm/mm.
4. The DeltaScan X™ is comprised of a compact arc lamp housing coupled to a
patented monochromator-based high-speed dual-wavelength unit (containing a
shutter, an optical chopper and two computer-controlled monochromators). This
assembly is coupled either to a sample compartment or a microscope via a bifurcated
fiber optic cable. Alternating wavelength exposure/integration times can be varied
from approximately one millisecond to hundreds of seconds, with minimal crosstalk
between the two channels. Continuously variable micrometer-adjusted slits provide
bandpass control of both monochromators. The high-grade quartz fiber optic bundle
provides ease of optical alignment, freedom from vibration and maximum flexibility
in laboratory space utilization.
The illumination produced by the arc lamp first encounters a rotating chopper disk,
which alternately presents reflecting and transmitting segments to the incident beam,
passing it through directly to the lower monochromator or redirecting the beam to the
upper monochromator via a focusing mirror. For maximum throughput with minimal
crosstalk, PTI’s patented design positions the chopper before the monochromators to
ensure that the effective duty cycle is at a maximum, determined by the beamforming optics within the arc lamp housing, with minimum variation as the
monochromator slit (bandpass) settings are changed. The ends of a bifurcated quartz
fiber optic cable collect the two separate monochromator outputs.
5. The Nitrogen Laser can be coupled to a Dye Laser and Frequency Doubler for
continuous excitation from 235 to 990 nm. The laser attaches to the sample
compartment or microscope through a 350 micron diameter optical fiber providing
440 KW peak power at 5 Hz with a pulse width of 1 nanosecond. The range of
measurable lifetimes varies from 100 picoseconds to several milliseconds (detector
dependent) from concentrations as small as 10 pM.
196
6. The NanoFlash is a thyratron-gated flash lamp capable of measuring fluorescence
time-resolved acquisitions at a flash rate of 25 kHz. This assembly is either attached
directly to a sample compartment, or coupled to a microscope via a fiber optic cable.
The monochromator may optionally include a shutter. Wavelength selection is
achieved by computer control (gas dependent). The range of measurable lifetimes
varies from 100 picoseconds to ~20 microseconds.
7. The XenoFlash is a pulsed light source capable of measuring steady state and
phosphorescence time-resolved acquisitions. It is comprised of a compact arc lamp
housing coupled to a Model 101M computer-controlled QuadraScopic
monochromator. This assembly will be coupled either to a sample compartment
(direct attachment) or to a microscope via a fiber optic cable. The monochromator
may optionally include a shutter. With various gratings, illumination can be
generated from 200 to 1000 nanometers. Continuously variable micrometer- adjusted
slits provide bandpass control. When used with the standard 1200 lines/mm grating,
the bandpass is 4 nm/mm.
Sample Handling
Your PTI instrument will have one of two sample handling subsystems:
1. The Model MP-1 QuadraCentric Sample Compartment is a versatile, spacious
chamber designed to accept up to two excitation and two emission subsystems. It is
easily configured for L- or T-format. The MP-1 uses high-grade quartz lenses to
focus the excitation beam on the sample and to collect emitted light. It features filter
holders on all ports, and mechanical lid-activated shutter(s) on the emission port(s).
The MP-1 can be fitted with various accessories, including but not limited to a
variable-speed microstirrer, a rapid temperature control four-position sample holder
that can be rotated under software control, sheet and Glan-Thompson polarizers,
microcuvette holders, solid and powdered sample holders, a second detection channel
for dual wavelength studies or T-format measurements, and a solid state Peltier
Controlled sample heating and cooling cuvette holder. Contact your PTI Sales
Representative for more information.
2. A fluorescence microscope is the second possible sample handling subsystem. PTI
illumination and detection subsystems are compatible with nearly every popular
inverted fluorescence microscope on the market today. Please refer to the
documentation provided with your microscope for information on its capabilities and
use.
197
Detection
Your PTI instrument will have one of four detection subsystems:
1. A Model 814 Analog/Photon-Counting Photomultiplier Detector is a compact unit
that may be attached directly to a sample compartment or fitted to a Model 101M
monochromator that is attached to a sample compartment. The 814 may be
substituted with a Model 810, which works only in photon counting mode. Also, the
Model 101M monochromator may be substituted with a Model 102M (dual-grating)
or Model 201M (double monochromator).
2. A Stroboscopic Detector has built-in avalanche and stripline detector circuits. It
may be attached directly to a sample compartment or fitted to a Model 101M
monochromator that is attached to a sample compartment. The detector is used for
fluorescence time-resolved acquisition systems from the TimeMaster lineup or
instruments with optional Nitrogen laser or NanoFlash illumination sources.
3. A VCI Detector is a compact unit that may be attached directly to a sample
compartment or fitted to a Model 101M monochromator that is attached to a sample
compartment. The VCI detector is used for phosphorescence time-resolved
acquisition systems from the TimeMaster lineup or instruments with optional
Nitrogen laser or XenoFlash illumination source.
Note. As part of a detection subsystem, a monochromator can accommodate up to two
detection devices, and so it may have another unit attached. For example, a gated
detector may be added for phosphorescence applications. Selection between two
detectors is made with a manual flipping mirror on the exit side of the monochromator.
4. A Model D-104B Microscope Photometer can be fitted to virtually any microscope
through a camera port. It features a bilateral adjustable iris to control the field of
view, a viewing eyepiece, and either one or two Model 810 photon-counting PMT
detector(s), depending on the application. The 810 detector(s) may also be
substituted with Model 814 analog/photon-counting detector(s). Stroboscopic and
VCI detectors may also be substituted. A video edge detector can be attached to the
photometer and the signal(s) from this fed to analog channels on the BryteBox.
PTI fluorescence systems are designed to accept up to two digital (photon-counting) data
channels and up to six analog data channels. The analog channels are provided so that
you can gather data from other devices used in experiments concurrently with the digital
information. Analog accessories that can be interfaced with your system may include
muscle strip measurement units, patch clamps, stimulus probes, and more. In addition,
your PTI system can be programmed to activate external devices with a trigger pulse.
Refer to the software section for information on interfacing these devices with your
system. An intensified or cooled CCD camera may also be used as a detection subsystem
for imaging applications. FeliX32 software is not used for image acquisition.
198
Illumination Subsystems
Chapter 19
The use and maintenance of the components that make up some of the various
illumination subsystems is broken out and detailed in this section. For light sources other
than arc lamps, please refer to appropriate hardware manuals.
Arc Lamp Housing
Common to virtually all illumination subsystems is a compact arc lamp housing. It is
designed to accommodate a variety of Xenon, Mercury and Mercury-Xenon highpressure short arc lamps with power ratings of 75 to 200 watts. The housing features an
f/4.5 elliptical reflector that collects and focuses 67% of the emitted light. The unit is
completely sealed and requires no ozone venting, and no water-cooling is required for 75watt lamps.
Compact Arc Lamps
High pressure gas discharge lamps having an arc length, which is small compared with
the size of the electrodes, are referred to as short arc or compact arc lamps. These lamps
have the highest luminance and radiance of any continuously operating light source and
are the closest approach to a true point source.
Xenon compact arc lamps are filled with several atmospheres of xenon gas. They reach
100% of final output within ten minutes or less of starting. The spectrum is continuous in
the visible range and extends far into the ultraviolet. A Xenon lamp exhibits strong lines
in the near infrared between 800 and 1000 nm and some weak lines in the blue portion of
the spectrum.
A Mercury-Xenon lamp contains a specific amount of mercury and a small amount of
xenon added at a pressure exceeding one atmosphere. The xenon is necessary to
facilitate starting and to sustain the arc until the mercury is fully vaporized; it also
reduces the warm-up period. Normal warm-up time is 10 to 15 minutes. The output in
the visible range consists of the mercury lines superimposed on the xenon continuum.
Mercury-xenon lamps are excellent excitation sources for emission scans and
fluorescence lifetime measurements because of the intensity of the mercury lines.
Mercury-xenon lamps are not recommended in experiments where the excitation
wavelength is scanned.
199
Lamp Stability
Short-term stability is measured over seconds, while long term stability is measured over
minutes, hours, or even days.
Arc wander, flare, and flutter affect short-term stability. Arc wander is the movement of
the attachment point of the arc on the cathode surface. Typically, the arc moves around
the conical cathode tip in a circular fashion, taking several seconds to move a full circle.
Arc flare refers to the momentary change in brightness as the arc moves to an area on the
cathode having a preferential emissive quality over the previous attachment point. Arc
flutter is the rapid side-to-side displacement of the arc column as it is buffeted by
convection currents in the xenon gas, which are caused as the gas is heated by the arc,
and cooled by the envelope walls.
Arc wander and flare can sometimes be reduced by a slight decrease in the operating
current. For example, a 75 watt xenon lamp rated at 5.4 amps may be operated at 4.5
amps for the first one or two minutes of operation, after which the current should be
brought up to the specified normal operating level. Alternatively, operating at 6.0 amps
for the first few minutes may lead to more stable operation. Both methods are used to
establish a preferred location for the arc on the surface of the electrodes.
Lamp Life
The useful life of compact arc lamps is determined primarily by the decrease of luminous
flux caused by the deposition of evaporated electrode material on the inner wall of the
envelope. Frequent ignition accelerates electrode wear and hastens the blackening of the
envelope. The average life of the 75-watt xenon lamp ranges between approximately 500
and 700 hours. Some lamps have lasted as long as 1,000 hours or more.
As the lamp ages, the operating voltage will increase. Lamp current should be decreased
to maintain output until the minimum operating current is reached. At this time the lamp
should be replaced.
The end of the lamp life is the point at which the UV output has decreased by
approximately 25%, the arc instability has increased beyond 10%, or the lamp has ceased
to operate under specified conditions. Lamps should be replaced when the average lamp
life has been exceeded by 25%.
Arc lamp installation/replacement
Important! PTI systems are always shipped with the lamp removed from the lamp
housing. The lamp must be re-installed prior to system use. Remove the lamp from the
housing if the system is moved or shipped to avoid the possibility of explosion. Tie the
anode adapter back onto the threaded mounting posts so that it does not move around and
damage the reflector. Make sure the there are no kinks in the rubber hoses when the
anode adapter is tied back.
200
Warning! Before servicing the lamp housing, be sure to disconnect the electric lines and
completely drain the cooling system where applicable. Pressurized air applied at the
water inlet is recommended for removal of any remaining water. Make certain the lamp
is at room temperature. Also remember to wear eye protection when working around arc
lamps.
1. Remove the LPS-221B igniter from atop the lamp housing by unfastening the large
slotted screw.
2. Remove the six phillips-head screws, four on the back and two on the top plate of the
lamp housing, and slide the lamp assembly out. (On DeltaScan illuminators, the lamp
housing access plate must be removed first.)
Anode adapter
Cathode
3. Loosen the anode adapter set screw andadapter
slide the adapter off the lamp.
Important! Note the orientation of the anode cooling tubes and the evacuation bubble
on the lamp. They are both aligned together at a 45° angle, which corresponds to the
insulating panel inside the corner of the lamp housing.
4. Loosen the two cathode adapter stand set screws and remove the lamp. There is only
one cathode adapter set screw for 75 W lamps, two cathode adapter stand set screws
for 150 W lamps. Be sure to discard the old lamp properly and safely.
5. Insert the lamp cathode (–) in the cathode adapter and tighten the two setscrews. Be
sure to orient the evacuation bubble the same way as the old lamp.
Important! Be careful when inserting a 150 W lamp. They can be easily oriented
backwards by mistake.
6. Slip the anode adapter over the lamp anode (+) and tighten the setscrew.
Important! Be sure to orient the cooling tubes at the same angle as they were originally.
201
Warning! Compact arc lamps contain highly pressurized gas, and present an explosion
hazard, even when cold. Wear face protection, such as a welder’s helmet, whenever
handling lamps.
Caution! The anode adapter must not put any mechanical stress on the lamp. It may be
necessary to bend the wire to the adapter to relieve any stress on the lamp.
7. Be sure all water lines are snug. (75-watt Xenon lamps do not require cooling, so the
water lines may be omitted.) Connect the water lines to the supply, start water flow
and check all internal connections for leaks.
8. Insert the lamp assembly into the housing. Note that the anode cooling tubes are
oriented toward the corner of the lamp housing having an insulating panel. Tighten
the six screws securely. (On DeltaScan illuminators, replace the lamp housing access
plate.)
Lamp Alignment
Lamp alignment should always be performed after lamp servicing or replacement.
Note. User realignment of any optical components other than the lamp housing may void
the Warranty.
Warning! Use protective eyewear to prevent the possibility of permanent eye damage.
A welder’s helmet is recommended when focusing the lamp.
The lamp housing will be part of some of the possible illumination subsystems, and
certain steps in the procedure will vary slightly. However, the overall lamp alignment
procedure is the same:
1. Obtain access to the illuminator entrance to observe the focused spot of light
generated by the lamp.
The standard, DeltaRAM V™, and XenoFlash illuminators: Remove the lamp adapter
access plate.
PowerFilter illuminators: Remove the illuminator lid; remove the excitation filters;
power on the chopper and operate it manually at approximately 50 Hz.
DeltaScan illuminators: Remove the illuminator lid and the lamp access plate; power
on the chopper and operate it manually at approximately 50 Hz.
2. Ignite the lamp and allow it to warm up for at least 5 minutes. Adjust the lamp for a
spot that is properly positioned and the smallest possible size. Using welder’s
goggles to observe the spot, adjust the arc lamp housing as necessary by progressively
making ±1/4-turns of each of the three focus adjustment knobs.
202
Warning! Do not turn one adjustment screw without doing likewise equally to the other
two, and do not make turns larger than 1/4-turn. Lamp failure could occur as a result of
undue stress.
Standard, DeltaRAM V™, and XenoFlash illuminators: The spot should be 3-4 mm
diameter centered on the entrance slit jaws.
PowerFilter illuminators: The spot should be 3-4 mm diameter centered on each of the
two fiber optic ferrules. (If after centering the spot on one ferrule the spot is no longer
centered on the other, then the chopper head may need adjustment. Contact PTI for
assistance before making any other adjustments.)
DeltaScan illuminators: The spot should be 3-4 mm diameter centered on the lower
monochromator slit jaws, and 4-5 mm diameter centered on the upper monochromator
slit jaws. (If after centering the spot on the lower slit jaws the spot is no longer centered
on the upper slit jaws, then the upper focusing mirror may need adjustment. Contact PTI
for assistance before making any other adjustments.)
3. After closing all access plates and housing lids, and replacing filters as necessary,
power up and run the instrument to perform illuminator maximization.
Illuminator Maximization
Illuminator maximization is most effectively accomplished by observing the Raman band
of water over time. Set the emission wavelength to the peak and acquire data using the
following instrument parameters:
Excitation
Emission
Counts/sec
Duration
View Window
350 nm
397 nm
20 point/second
300 sec
30 sec
While acquiring data, progressively turn each arc lamp housing focus adjustment knob
1/4-turn to maximize the signal rate.
Warning! Do not turn one adjustment screw without doing likewise equally to the other
two, and do not make turns larger than 1/4-turn. Lamp failure could occur as a result of
undue stress.
When the signal rate begins to decrease, make progressive 1/16-turns in the opposite
direction to return the signal to maximum.
When you are satisfied with the operation of a new lamp, it is helpful to enter the date
that the lamp was changed in the Arc Lamp dialog box in the Hardware Configuration.
203
Dual Wavelength Optics
Unlike the standard monochromator and DeltaRAM illuminators, witch use a single
monochromator that slews between two positions, the DeltaScan and PowerFilter
illuminators generate alternating wavelengths of light through the use of optical
components, most notably an optical chopper. The following section deals with the
maintenance of these systems.
Channel Balancing
Note. Most of the adjustments detailed in this section require that eye protection, such as
welder’s black goggles, be worn. Do not use ordinary UV goggles when viewing focused
illumination.
The following steps should be taken to correct channel imbalance:
1. Adjust or replace the arc lamp.
2. Adjust the chopper phase.
3. Check the light focused the upper monochromator slits.
4. Adjust the height aperture.
5. Adjust the slits.
6. Check the fiber optic bundle.
The steps listed above are detailed in the following text.
1. Adjust or replace the arc lamp.
After an arc lamp is used in excess of 500 hours, it can become unstable. This instability
could be affecting the balance of the C1 and C2 channels. After the lamp is replaced, it
must be aligned using the following procedure.
Set up a Timebased experiment and position the excitation monochromators on the peak
maximum for the Rmin solution of Fura-2 being used. Use a 10 data point per second time
resolution and a scan duration of 1000 seconds with a time window of 100 seconds. In
the Display Setup dialog box, establish a window for the signals from each
monochromator. For microscope-based systems, keep the slit settings at 2 nm bandpass
and the photometer aperture at 2 mm. For cuvette-based systems, keep all slit settings at
5 nm bandpass and the emission wavelength at 510 nm.
204
After starting the experiment, the respective count rates for the two monochromator
channels will appear on the screen. While observing the channel for the top
monochromator, turn each of the three focusing knobs on the arc lamp housing either
clockwise or counterclockwise.
Warning! Do not turn one adjustment screw without doing likewise equally to the other
two, and do not make turns larger than 1/4-turn. Lamp failure could occur as a result of
undue stress.
If the peak intensity drops, reverse directions on the focusing knobs. The intensity of the
signal should increase with each move. When the count rate begins to fall, the optimal
focus has been passed. Reverse directions on the focusing knobs to reach the maximum
signal.
Now observe the relationship between the two channels. If they are within 10% of one
another, then the instrument is properly adjusted. If not, then only one of the three
focusing knobs on the back of the arc lamp housing may have to be adjusted to better
balance the signals. Remember not to turn any one knob more than 1/4-turn. Turn the
upper left or upper right knob slightly (less than 1/8-turn) and observe the relationship
between the two signals. If they are still not within 10% of each other, then refer to other
diagnostics within this section.
2. Adjust the chopper phase.
If the phase of the chopper is significantly out of adjustment, crosstalk between the two
channels can occur which will cause channel imbalance. To adjust the chopper phase,
refer to the next section.
3. Check the light focused on the upper monochromator slits
Using welder’s black goggles only, observe the light spot on the upper monochromator
slits. A small bright spot should be centered on the slits. If the spot is not focused and
centered, the chopper and/or upper focusing mirror may need to be adjusted. Contact PTI
for assistance before making any other adjustments.
4. Adjust the slit height aperture.
Note. Use the other techniques outlined earlier in this section before adjusting the slit
height.
At each of the exit slits of the two monochromators in the illuminator is a height aperture
adjustment slider. (This slider is a long, thin metal rectangle with a V opening.) As the
slider is moved from sided to side, it will change the height of the illumination beam
leaving the monochromator. As the height of the image is changed, the subsequent
intensity of the light leaving that monochromator will be changed.
205
Use the timebased experiment outlined in the arc lamp alignment procedure, observe
which channel has the higher count rate. On the corresponding monochromator, move
the slider until the count rate appears to be equal to that of the other channel.
5. Adjust the monochromator slits.
Note. Use the other techniques outlined earlier in this section before adjusting the slit
widths.
An imbalance between the two channels may be compensated by setting a different slit
width on one of the excitation monochromators. Use the timebased experiment outlined
in the arc lamp alignment procedure and observe which channel has the higher count rate.
Close the entrance and exit slits to the corresponding monochromator equal amounts until
the two channels are equal.
6. Check the fiber optic cable.
For proper operation, the fiber optic cable ends must be seated properly in their
respective receptors on the illuminator. Ensure that each fiber optic cable is pushed all
the way in to the receptor. Further, the ends of the fiber cable have rectangular optical
grid networks. Ensure that the rectangular grids are oriented parallel to the edges of the
slit jaws on the monochromators.
The opposite end of the fiber optic cable connecting to either the microscope or the
sample chamber must also be properly seated. On microscope-based systems, the fiber
cable has an optical coupler composed of lenses. The fiber must be inserted into the
coupler as far possible. On cuvette-based systems, the optical fiber should be seated so
that it comes in contact with the retaining setscrew in the flange barrel on the sample
chamber.
Note. If channel imbalance is still evident after attempting the adjustments as described
above, call PTI for assistance.
Chopper Phase
Data acquisition follows the position of the rotating chopper disk, which alternates the
channel delivering excitation illumination to the sample. The voltage level of the
chopper’s trigger output signal indicates which source channel is currently selected, and
the transitions (edges) produce interrupts in the computer at each half-cycle. The timing
for data gathering is always synchronized with the start of each chopper half-cycle and
the signal’s level provides an absolute calibration of which half-cycle is in progress.
Following an interrupt from the chopper indicating that the source illumination has
changed and a new data measurement should be started, a gate signal simultaneously
enables counting at each of the signal inputs for a precisely defined number of
microseconds. Completion of the gate interval stops the data counting, and the
accumulated count values are then read from the interface board and stored in the
206
computer’s memory. Data accumulation remains stopped until the chopper advances to
the next source channel, as signified by the next chopper interrupt.
The relative timing between the incident illumination and the position of the dataacquisition gate windows is adjusted by means of the PHASE control (front panel knob)
on the Chopper Controller. The chopper phase advances or retards the trigger output
waveform with respect to the actual alternating illumination passed by the chopper.
The system’s internal timing protocol ensures that no measurable crosstalk will be
present in the data when the phase is correctly set. Use the following procedure to check
and set the chopper phase:
1. Set the system for timebased data collection, display both excitation channels, a data
rate of 20 points/second for a total of 500 seconds with a display window of 20
seconds, so that the behavior of the signals can easily be tracked as the instrument is
adjusted.
2. The two excitation wavelengths should be adjusted for different strength signals on
the two channels; both signal levels should be appreciably above the no-light
background level.
3. Start data acquisition. Change the phase setting on the Chopper Controller, and
observe how the two signals respond. As the phase is moved through its adjustment
range, the two signals can be made to separate, draw together and even invert in
respective intensity level.
4. Set the phase such that the channel 2 signal appears maximized. Remove all light
from channel 1. For the DeltaScan, block the exit aperture of the upper
monochromator with the slider. For the PowerFilter, remove the Channel 1 fiber
from the illuminator.
5. If blocking the channel 1 signal changes the other signal, however slightly, this is
evidence of crosstalk and signifies that the phase is not adjusted properly. When the
phase is correctly adjusted, blocking and unblocking one signal should have no
observable effect on the intensity of the other signal.
As various phase settings are explored, you may notice that the best results are obtained
over a range of phase angles, perhaps up to several degrees in extent, rather than at a
single sharply defined value. This is because the data read interval is restricted to about
85% of each chopper half-cycle to ensure that data is never taken during those
transitional parts of the chopper cycle when illumination from both sources is falling on
the sample.
Note that the phase setting is not dependent on the data rate. Once the phase is properly
set, any data rate will function properly.
207
Monochromators
PTI’s Model 101M monochromator is an f/4 0.2-meter Czerny-Turner configuration and
is used for both excitation and emission wavelength selection. When the monochromator
is fitted with the standard 1200 lines/mm grating, the bandpass is 4 nm/mm, and the
display dial reads the actual wavelength. The entrance and exit slits are continuously
adjustable from 0 to 6 mm with micrometers. Each turn of the micrometer is equal to 2
nm in bandpass. If stray light is a concern, the Model 121M Double Monochromator is a
solution. It can be used for excitation and/or emission.
The DeltaRam monochromator is used for excitation wavelength selection and is
connected to the system with a light guide. The bandwidth adjustment is performed with
a micrometer where each turn of the micrometer represents 4 nm bandpass.
The Acton monochromator is an f/4 0.2-meter Czerny-Turner configuration with
motorized grating selection, shutters, and exit port selection. It provides a flat-field
output suitable for photodiode array or CCD arrays.
Grating Selection
PTI has exercised great care in the choice of monochromator gratings. The standard
grating(s) supplied are optimized for use in the UV region for the excitation
monochromator (blazed at 300 nm) and the visible for the emission monochromator
(blazed at 400 nm).
If very broad wavelength ranges are required which are beyond the range of the standard
grating, PTI’s Model 102M monochromator has two different gratings on a rotating
turret. To upgrade from the Model 101M to the Model 102M, your instrument must be
returned to the factory for installation of the double-grating turret. In the DeltaScan
double-monochromator illuminator, only one monochromator can have a double-grating
turret.
General Grating Properties
Maximum throughput generally increases as the number of grooves per millimeter
(lines/mm) decreases. Optimum wavelength resolution always increases as lines/mm
increases, i.e., reciprocal linear dispersion decreases. Standard ruled gratings usually
offer the highest efficiency throughput (sometimes over 80%) of any grating when used
near their blaze wavelength. However, they are prone to imperfections such as ghosts,
which arise from periodic miss-rulings. The ghosts may cause this type of grating to
produce stray light. If this problem exists, it can often be remedied using bandpass or
cutoff filters.
208
Holographic gratings offer very low stray light levels because of fewer imperfections in
their manufacture. Therefore, they may be more suited to applications that are very
susceptible to stray light interference. Holographic gratings generally have lower
throughput efficiency (typically 20%) but it is usually relatively constant over its
complete useful range. They also tend to introduce more polarization anomalies than
ruled gratings. This should be considered when making polarization/ anisotropy
measurements. Polarization effects can be practically eliminated by passing the
illumination beam through a depolarizer, certain types of diffusers, and fiber optics.
Determining Wavelength Bandpass
The bandpass is the range of wavelengths that the monochromator emits about a central
wavelength setting. This depends on the grating lines/mm, slit widths, and somewhat
upon the wavelength. For most applications the variation with wavelength can be
ignored and the bandpass (BP) is simply the product of the slit width (W) times the
reciprocal linear dispersion (Rld):
Rld = 106/(n x L x F)
and
BP = Rld x W
where:
Rld = Reciprocal Linear Dispersion (nm/mm)
BP = Bandpass (nm)
W = Slit Width (mm)
L = Grating (lines/mm)
F = Focal Length of Monochromator (200 mm)
n = Order Integer (1,2,3, ... ; use n=1 for highest throughput)
Therefore, the calculated reciprocal linear dispersion values for the most common grating
types (lines/mm) are 2 nm/mm at 2400 lines/mm, 4 nm/mm at 1200 lines/mm, 8 nm/mm
at 600 lines/mm, etc… When the bandpass must be precisely known, refer to the article
Optimizing Grating Based Systems by J.M. Lerner and A. Thevenon in Lasers and
Applications, Jan. 1984.
The optimum resolution of the monochromators is, in practical terms, the minimum
useful bandpass. This depends on the dispersion, slit width, and optical image quality.
The resolution using 2400 lines/mm gratings is approximately 0.25 nm (slit width =
0.125 mm). The optimum resolution at 1200 lines/mm is twice as large, and so on, for
other gratings.
209
Setting Wavelength Bandpass
The bandpass is set by adjusting the slit width. When increased light intensity is
required, the slits should be opened wider. This is only appropriate if wavelength
resolution can be sacrificed.
When optimum and true bandpass readings are needed, both the entrance and exit slits of
a particular monochromator must have the same setting. This will also reduce stray light.
Note that the slit height adjustment sliders (if present) should be fully opened when
maximum throughput is required. However, partly closing them can sometimes help to
increase resolution.
At zero order, the grating acts like an ordinary mirror and white light exits from the
monochromator. Zero order is selected by specifying a wavelength of 0 nm. The zero
order setting of a monochromator is useful when broadband excitation is required for
maximum light throughput. Setting a monochromator to 0 nm is also a quick way to
confirm that it is calibrated.
210
Sample Handling/Detection Subsystems
Chapter 20
Model MP-1 QuadraCentric Sample Compartment
The Model MP-1 Sample Compartment uses quartz lenses for both collection and
emission optical paths, is very simple in its design, and can be easily aligned by the user.
It also includes the variable temperature sample holder for a single cuvette as well as the
sample stirrer feature.
The sample compartment is fitted with filter holders that accept any standard 1- or 2-inch
bandpass, order sorting or light attenuating filters. They are located on the interior
sample compartment walls at the excitation/emission port openings. A lid-activated
shutter is included to protect the sensitive PMT detector from excessive light.
PTI’s photomultiplier detector housings may be attached directly to the sample
compartment. Using bandpass filters, one or two fixed emission wavelengths may be
detected. The same photomultiplier housing(s) may be attached to monochromator(s) for
variable/scanning wavelength detection.
The standard sample holder is designed to accommodate 1-cm path length cuvettes and
has provision for sample stirring and for variable temperature measurements. The stirrer
utilizes a small, variable speed DC motor, which spins a magnet below the sample
cuvette. If a small magnet bar is placed on the bottom of the cuvette, it will rotate at a
speed determined by the speed of the spinning motor. The excitation beam is located in
the center of the cuvette and is sufficiently high that the stirrer bar is not illuminated and
will not scatter energy, which could interfere with the normal measurement process. The
speed is set by a control on the front panel of the Motor Driver Box, or by a small,
separate power supply/controller.
A small micro-cuvette adapter/holder is also available and can be used when a smaller
sample volume is required. The size of the excitation beam passing through the sample is
sufficiently small to accommodate this micro cell, with little loss of overall sensitivity.
Variable temperature operation can be accomplished by flowing heated or chilled fluid
through the sample holder, or by using a rapid temperature control Peltier device. The
circulator/bath is not normally provided but is optionally available. Any small
heater/chiller/circulator can be used over the temperature range of -30°C to +100°C. Dry
nitrogen may have to be blown over the sample cuvette in order to minimize
condensation at low temperatures in a humid environment.
211
The sample compartment may be fitted with a four position cuvette turret and/or
polarizers. The sample turret holds up to four standard cuvettes and may be heated
and/or cooled by an optional circulating liquid bath. It is under complete computer
control and may be positioned manually (through the keyboard) or automatically during a
programmed experimental procedure.
For polarization and anisotropy measurements, polarizers are fitted directly adjacent to
the wall of the sample compartment. Each manual polarizer has detents for 0, 45, 54.75,
and 90 degrees.
Model D-104B Microscope Photometer
Illumination is delivered via a quartz fiber optic bundle to the epi-fluorescence
microscope via the epi-illumination port. Fluorescence emission is collected by the
microscope optics and directed to the D-104B/C Microscope Photometer, which is
attached directly to the side camera port of the microscope.
In the photometer, the collected fluorescence first passes through a bilateral, continuously
variable aperture. Four control knobs manually adjust the region of interest (ROI), which
represents that portion of the field of view from which fluorescence emission will be
measured. In this way, single cells or regions of cells can be selected for analysis.
Following the ROI aperture, the light encounters a movable mirror. In the View position,
this mirror redirects the emission beam up to a parfocal eyepiece for viewing by the user.
In this mode, the user may directly observe the emission image to adjust the ROI. In the
Measure position, the mirror is removed from the optical path, and, in a single-channel
photometer, the emission light then passes through a 1-inch bandpass filter holder and
finally strikes the photon-counting photomultiplier tube in the detector housing.
In a simultaneous dual-channel photometer, the light encounters a dichroic cube with two
barrier emission filters. The dichroic cube assembly splits the fluorescence light into two
different wavelength regions and delivers them to two separate detectors. Dichroic cubes
are available from PTI for Indo-1 and SNARF.
Filters and Dichroics
Selection of filters is critical to the performance of your microscope-based system. The
filters that come with your system have been carefully selected after rigorous testing to
deliver the best possible results for the study of ratio fluorescence probes such as Fura-2.
They provide the mapping of Rmin and Rmax values over the widest dynamic range.
Filters not provided by PTI may also be used. However, they may not possess the same
stray light or bandpass characteristics and hence may not provide the same results.
212
For single-channel detection, a 1-inch filter holder is provided directly before the PMT
housing for an optional emission barrier filter. Note that an emission barrier filter is not
required in this holder if one is used in the microscope dichroic cube assembly directly
beneath the sample. For dual-channel detection, an Indo-1 dichroic cube assembly may
be installed, which comprises a dichroic mirror (455 nm), and two bandpass filters
(485/10 and 405/10 nm).
Selection of your microscope dichroic cube is also very important. For any single- or
dual-excitation wavelength probe, the microscope dichroic must reflect the excitation
wavelengths required for illumination, and transmit the fluorescence emission to be
observed. Further, an appropriate emission barrier filter must be installed either in the
microscope or the photometer.
For Fura-2 studies, a microscope dichroic cube with 400 nm dichroic mirror and a 510/20
nm emission barrier filter is recommended. Indo-1 studies require the dual-channel
detector and microscope dichroic cube with a 380 nm dichroic mirror. No emission
filters are required in the microscope dichroic cube. Consult your PTI Sales
Representative for questions and information about other available filter sets and dichroic
cube assemblies.
Photomultiplier Detection Systems
The Model 814 PMT Photon-Counting Detector can be installed directly on a sample
compartment, a monochromator, or a microscope photometer. Photon-counting PMT
detection was chosen as the standard detection technique because its high sensitivity and
fast time resolution make it ideal for rapid kinetics observation and low-level
fluorescence measurements. Further, this system has a dynamic range of five orders of
magnitude, and requires no high-voltage adjustments or zeroing associated with other
detection technologies.
If maximum detection sensitivity is not required, analog detection may be implemented
with the Model 814 PMT Detection System. Since both the high voltage and the gain are
adjustable, an analog system can have a dynamic range of 6-7 orders of magnitude. The
unit can be switched between digital (photon counting) and analog detection. In analog
detection mode, the Model 814 voltage display can be switched to provide a signal level
reading.
213
Replacing the Photomultiplier Tube (PMT)
Caution! To avoid possible damage to the sensitive photomultiplier tube, it is suggested
that the tube be kept in darkness as much as possible until it is installed in its socket and
the housing is closed. It is best to work in a darkened room, as a light shock will increase
the background count of a PMT.
Turn the power switch off and disconnect the power supply and signal lines.
1. Loosen completely, but do not remove the four semi-captive screws from the housing
cover and take the lid off.
2. Remove the PMT shroud and carefully pull the tube downward out of its socket.
3. Plug the new tube into the socket.
4. Replace the shroud and close the housing lid tightly. Check that the connectors for
the cables that run from the PC board to the housing lid are secure before closing the
unit.
5. Reconnect the power supply and signal lines.
Caution! To avoid possible damage to the sensitive photomultiplier tube, it is suggested
that the tube be kept in darkness as much as possible until it is installed in its socket and
the housing is closed.
Other PTI Systems
Information about other Photon Technology systems can be found in appropriate
hardware manuals.
214
Troubleshooting
Chapter 21
This chapter describes simple troubleshooting procedures for PTI steady state systems.
For other systems, please refer to appropriate hardware manuals. Before calling PTI for
service, please read through this section and follow the suggestions, as applicable for
your hardware configuration.
Lamp Severely Out of Focus
A lamp severely out of focus can cause loss of fluorescence intensity and a distortion of
the spectrum. On a microscope system, a spectrum may be seen that is entirely due to
stray light (“auto-fluorescence”).
1. Check the focus of the lamp on the entrance slit.
Note. This requires welder’s grade 5 (or higher) goggles to protect your eyes against
intense UV light (Footnote: welder’s grade 5 refers to the attenuation of the UV light.
The amount of visible light transmitted by such goggles is not specified and may still be
too intense to look at).
2. Check the quality of the image on the entrance focusing mirror in the excitation
monochromator (standard monochromator, DeltaRAM or DeltaRAM V). You should
see a well defined “doughnut” of light that fills 80 – 100 % of the horizontal diameter
of the mirror and a hole in the doughnut that is about 20 % of the diameter. The
doughnut hole should be circular and reasonably sharp. You may even be able to see
one or two radial lines, which are the shadow of the anode cooler and the ignition
wire.
If the doughnut hole is very different than the above description or very misshapen
(even showing more than one shadow area) then slightly move each of the lamp
adjustment thumbscrews no more than ± 90° while observing the entrance mirror for
improvement in the image. Often an adjustment of only 10° can dramatically alter
the shape of the image.
If the doughnut hole is too large, then clockwise adjustments of the thumbscrews
usually improves the hole’s appearance. If the hole is non-existent and there is just a
(circular) patch of light in the mirror, then counterclockwise adjustments of the
thumbscrews usually bring about a hole. In this case the hole may start small, just a
millimeter in diameter when first seen. Adjust each thumbscrew in turn to gradually
enlarge the hole.
Viewing the image is best done at wide slits, 5 nm or more. The image should be
centered. Once an optimum shape is seen, narrow the slits to 1 nm. The whole image
215
should still be seen, although dimmer. If either side of the image is cut off, then the
reflector may be out of alignment.
3. Once the lamp is focused by the above method (coarse adjustment), then adjust the
lamp focus while observing a fluorescence signal intensity.
Lamp Will Not Ignite
Turn off power switch on front panel of LPS-220B power supply.
1. Remove the AC cord from both the wall plug and the rear panel.
2. Check all electrical connections.
3. Check the Line (Mains) Fuse for visual defects and/or test with an ohmmeter. Replace
as necessary (see below “Replacing The Fuses”).
4. Check the condition of the lamp and replace as necessary.
5. Reconnect the LPS-220B AC cord to both the wall plug and the rear panel.
6. Turn on power switch on front panel.
7. Verify the volts/watts/amps settings as specified in the Operation:
8. If the lamp still fails to ignite, call PTI for assistance.
If the front panel LCD display is blank while power is on:
1. Turn off power switch on front panel.
2. Remove the LPS-220B AC cord from both the wall plug and the rear panel.
3. Check the Overload Protection Fuse for visual defects and/or test with an ohm-meter.
Replace as necessary (see below “Replacing The Fuses”).
4. Reconnect the LPS-220B AC cord to both the wall plug and the rear panel.
5. Turn on power switch on front panel.
6. If the LCD display remains blank, call PTI for assistance.
Warning! Any fuse that fails repeatedly is potentially indicating a problem of a serious
nature. In the event that a fuse fails shortly after, or upon replacement, contact PTI for
assistance.
216
Replacing The Fuses
Line (Mains) Fuse:
1. Turn off power then remove the AC cord from the wall plug and also from the rear
panel.
2. Slide the plastic fuse cover to the left to expose the fuse and its removal lever.
3. Pry the lever labeled “FUSE PULL” outward and to the left to remove the fuse.
4. Move the fuse lever back into place before replacing the fuse.
5. Replace with the appropriate fuse from the following table:
AC Voltage
Fuse Specification
105 - 132 (110) VAC
3AB, 4 amps, slow blow
210 - 264 (220) VAC
3AB, 2 amps, slow blow
6. Slide the plastic fuse cover to the right and reconnect the AC cord.
Please refer to the diagram on the following page.
Overload Protection Fuse:
1. Turn off power then remove the AC cord from the wall plug.
2. Gently push black fuse holder in, while turning counter-clockwise.
3. Remove the fuse.
4. Replace with 10 amp 250V fuse.
5. Push fuse holder in and rotate clockwise until seated.
6. Reconnect the AC cord.
Please refer to the diagram on the following page.
217
Lamp Will Still Not Ignite
1. Check the position of the Igniter switch. Older power supplies have an Auto setting.
If the switch is set to the Auto position, automatic ignition attempts will cease after 20
to 30 seconds and will not be attempted again until the power supply is turned off.
The supply must remain off for at least 30 seconds (one minute is recommended)
before being turned back on. Ignition may be attempted again immediately by setting
the Igniter switch to Manual, then pressing and holding the Start button. PTI
recommends leaving the Ignition switch set to Manual.
2. Check for ignition attempts. When the Ignite button is pressed, a series of audible
clicks will be heard as the lamp attempts to ignite. The lamp may flash briefly with a
burst of light during a failed attempt. These indicate that the igniter system is
functioning properly. Raise the current level (turn the current control knob clockwise
slightly) and attempt ignition again.
3. Inspect the lamp. If the power supply indicators are lit, the lamp flashes during
ignition attempts, and the current control is 5 amps or greater, then the lamp must be
inspected and possibly replaced.
Insufficient Illumination Intensity
The illumination intensity is ultimately limited by the properties of the components. This
section deals only with light loss resulting from improper function and its correction.
Note. Some of the adjustments detailed in this section require that eye protection, such
as welder’s goggles, be worn. Do not use ordinary UV goggles when viewing focused
illumination.
218
1. Check the slits and/or slit height sliders. Inspect all slits and height sliders on both
monochromators to see if one or more have been inadvertently closed or narrowed,
resulting in lowered throughput.
2. Check the illuminator iris (if present). This is located between the lamp housing and
the optical chopper inside the illuminator. Ensure that the iris is open completely.
3. Illumination system may be out of alignment. Check the lamp focus on the
monochromator entrance slits. The spot size, when viewed with welder’s goggles,
should be approx. 3 to 4 mm in diameter.
4. Lamp instability. Lamp instability due to lamp age or other factors is remedied by
lamp replacement in most cases. If the lamp voltage is fluctuating, an unstable arc
position may be the cause and lamp replacement may be necessary. The power
supply can also become unstable if it has been damaged.
5. Excessive scratches, dust or fingerprints on the optical elements, especially the
chopper disk, upper monochromator focusing mirror, or the collimating mirrors. Dust
can be removed by pressurized inert gas but any other damage usually necessitates
replacement. Call PTI for service. When using an aerosol duster, be sure to hold the
container upright to avoid frosting the mirrors.
Wavelength adjustment and scanning errors
1. The wavelength setting accuracy of the monochromators is 1 nm. If slippage after a
scan or adjustment is greater than 1 nm the drive may need tightening. Loss of
calibration can occur by manual adjustment and exceeding the mechanical scanning
range. Call PTI for service to correct any of these problems.
2. Verify that the monochromator has not exceeded the upper or lower limit and is not
jammed at either end. Turn the Motor Driver Box power off and adjust the
wavelength dial by hand to 500 nm to free the lead screw that may have been jammed
due to improper position/autocalibration setup.
No signal or low signal
1. Check BNC cable connections.
2. Check ribbon cables between interface and computer.
3. Check the slits and/or slit height sliders.
4. Check front face/right angle mirror for proper position.
5. Check shutters to be sure they are fully open.
219
6. Check lamp and supply for proper current and voltage.
7. Check cooled detector window (if applicable) for moisture or frosting.
8. Perform Throughput Optimization (detailed at the end of this section).
Monochromators not moving
1. Check stepper motor cable connections.
2. Verify that the monochromator has not exceeded the upper or lower limit and is not
jammed at either end. Turn system power off and adjust the wavelength dial by hand
to free the jammed lead screw.
Excessively Noisy Signals.
First ensure that it is not due to the observed sample. Then check if it is present in only
one detection channel in dual channel detection systems. If this proves to be the case,
pay special attention to points 1, 2, and 3 below.
1. Chopper may be out of phase (DeltaScan and PowerFilter only). Refer to the chopper
phase adjustment section.
2. Chopper may be unstable. Chopper instability may be detected by observing a
significantly noisier signal for channel 1 relative to channel 2 in the dual channel
mode when the phase is properly set. If this is the case, check the chopper disk for
excessive dust, scratches, or fingerprints. Damaged disks must be replaced. If the
chopper disk appears undamaged, the chopper motor may need replacement. Higher
chopper speed may minimize the instability. Call PTI for any chopper related
servicing.
3. Strong and/or fluctuating electric and magnetic fields, including power surges, may
be present. These factors can contribute to instability in the detector and interface
electronics, which are both required to measure signals. Using shorter cables
(especially for the computer and interface) can help reduce interference.
4. Detector may be unstable. Use single channel illumination at data acquisition
frequencies of between 50 and 250 Hz. You should measure a sample of constant
luminance. Significant noise in the signal at count rates above 5000 cps indicates
detector instability. Detectors having dark counts above 1000 cps should be suspect.
Detector noise can be caused by interference from strong electrical or magnetic fields
in the vicinity of the system. Call PTI for servicing if the detector is damaged.
220
5. Lamp may be unstable. Instability due to age or other factors is remedied by lamp
replacement in most cases. If the lamp voltage is fluctuating, an unstable arc position
may be the cause, and lamp replacement may be necessary. The power supply can
also become unstable if it has been damaged. Verify that the detector is stable before
changing the lamp.
6. Stray room light may be leaking into the system, especially when using a microscope.
Turn off room lights to check. When no light should be reaching the detector the
digital dark count for a R1527 PMT should be less than 100 counts per second and a
R928 PMT should have a dark count less than 1000 counts per second.
Excitation Correction Signal is Noisy or Correction is Poor
For the most part, potential causes, diagnosis and correction are the same as for photoncounting detection problems.
1. Gain is set too high or low.
2. The reference detector should not be used outside its useful range of approximately
250-600 nm (200-800 nm optional).
3. Stray light is interfering with the signal-to-noise levels.
4. Excessive scratching, dust or fingerprints appear on the optical elements, especially
the chopper disk, upper monochromator focusing mirror, or the collimating mirrors.
Damaged optics must be replaced. Call PTI for service.
5. Illumination system may be out of alignment. Check the lamp focus. The lamp can
be realigned by the user. Otherwise, call PTI for service.
High Stray Light (Microscopes).
High numerical aperture objectives can accept significant stray light from outside the
detection diaphragm. Some dichroic mirror/microscope assemblies can exhibit
significant backscatter, which is often manifested in the observation of ghost images.
This can be removed by using a better dichroic mirror or by adding additional filtering.
Call PTI for assistance.
221
Photon-Counting Saturation occurs below 1,000,000 cps.
1. Inner filter effect is quenching and limiting the fluorescence output. Reduce
fluorophore concentration.
2. Amplifier/discriminator is damaged. Call PTI for assistance.
3. Power supply to the PMT and/or amplifier/discriminator is unstable or low. Call PTI
for assistance.
4. Computer interface board is not functioning properly. Call PTI for assistance.
Service Calls to PTI
Before calling for service, review the Troubleshooting Section. The FeliX32 software
should not crash or exhibit anomalous performance. Any such behavior, however minor,
may indicate a potential error and should be called to the attention of PTI Service. To aid
our engineers in discussing your questions, as well as to aid in the timely solution of any
problems, please assemble as much as possible of the following information before
calling PTI:
1. Your instrument type, hardware configuration, master serial number, and name of the
purchaser or principal investigator.
2. The date on which your instrument was installed.
3. The version number of the FeliX32 software that you are using. Click on Help/About
to see the software version number.
4. As much detail as possible on the particular chain of events or circumstances that led
to the problem. This information should include the complete instrument status and
data gathering protocol.
5. If possible, be prepared to send sample data and hardware and acquisition setup files
as email attachments to PTI service personnel.
Optimizing Fluorescence Intensity
Fluorescence observation, particularly from living cells, depends on a variety of factors.
The intensity increases at excitation nearer 336 nm (for Fura-2), with increasing path
length (cell thickness), with greater dye incorporation, with decreasing viscosity, and
with greater intracellular calcium at 336 nm excitation. Fluorescence quenching due to
heavy ion contamination should be minimized using specialized intracellular chelators, if
necessary. Obviously, many of these factors are either difficult to control or must have
222
experimentally expedient values which do not maximize the fluorescence intensity.
When fluorescence is too faint for needed visualization, increased throughput efficiency
is required in the illumination and observation path.
The following methods should increase the combined system efficiency for improved
fluorescence visualization. Most of them can be performed quickly and easily. In fact,
many of the conditions can be employed temporarily when visual determinations are
needed and then replaced quickly by other conditions that may be required for a
particular application.
The following methods can be used to enhance the visual observation of fluorescence:
1. Increase all monochromator slit widths. Generally, throughput is maximized at
bandpasses of 4 to 8 nm.
2. Open the sliders on the monochromator slits completely.
3. Set both illumination channels to the excitation maximal wavelength.
4. Avoid microscope configurations that require beam splitting.
5. Optimize the transmission and/or reflection characteristics of the dichroic mirror and
emission filter.
6. Remove any polarizers, diffusers, or order-sorting filters from the light path, if
possible.
7. Use objectives with the best combination of high numerical aperture (N.A.) and low
magnification (M). Recall that the gathered fluorescence is proportional to (N.A.)4
and (M)-2.
After optimizing the throughput on the system, run a sample. For example, run the
excitation spectra of the Fura-2 from 300 nm to 400 nm. The counts per second should
be in the range of 500,000 to 1 million for 1 µM Fura-2 using a 40-power objective and a
5 nm bandpass on the monochromators. Measure both the bound and unbound forms of
the dye and compare the results to the traces below. Using the sample compartment,
similar (or higher) counts can be achieved with similar settings on the monochromators.
223
Some References
1. Bevington, P.R., (1969) Data Reduction and Error Analysis for the Physical
Sciences, McGraw-Hill, New York.
2. Birks, J.B., (1948) J. Phys. B. Ser 2, 1, 946.
3. Durbin, J. and Watson, G.S., (1950) Biometrika, 37, 409-428.
4. Durbin, J. and Watson, G.S., (1951) Biometrika, 38, 159-178.
5. Förster, T., (1949) Z. Naturforsch. 49, 321.
6. Grinvald, A. and Steinberg, I.Z., (1974) Anal. Biochem, 59, 583-598.
7. Grynkiewicz, G., Poenie, M., Tsien, R.Y., (1985) J. Biol. Chem. 260, 3440-3450.
8. Hamburg, M., (1985) Basic Statistics, Brace Harcourt Jovanovich, New York.
9. James, D.R., Siemiarczuk, A., Ware, W.R., (1992) Review of Scientific Instruments,
63 (2), 1710-1716.
10. James, D.R. and Ware, W.R., (1986) Chem. Phys. Letters, 126, 7.
11. Knutson, J.R., Beechem, J.M. and Brand, L, (1983) Chem. Phys. Letters, 102, 501507.
12. O’Connor, D. and Phillips, D., (1984) Time-Correlated Single Photon Counting,
Academic Press, London.
13. Phillips, D., Drake, R.C., O’Connor, D.V., and Christensen, R.L., (1985) Analytical
Instrumentation, 14, 267-292.
14. Rodgers, M.A.J., da Silva, M.E. and Wheeler, E., (1978) Chem. Phys. Letters, 53,
165.
15. Siemiarczuk, A., Wagner, B.D. and Ware, W.R., J., (1990) Phys. Chem. Letters, 94,
1661.
16. Siemiarczuk, A. and Ware, W.R. (1990) Chem. Phys. Letters, 160, 285-290.
17. Skilling, J. and Bryan, R.K., (1984) Mon. Not. R. Astron. Soc., 211, 111.
18. Smith, C.R. and Grady, W.T., Jr., Eds., (1985) Maximum Entropy and Bayesian
Methods in Inverse Problems, Reidel, Boston.
19. Steinberg, I.Z., Haas, E. and Katchalski-Katzir, E., (1983) Time-Resolved
Fluorescence in Spectroscopy and Biochemistry, Cundall and Dale, Ed., Plenum, Pp.
411-450.
224
20. Valeur, B. (2002) Molecular Fluorescence. Principles and Applications, WileyVCH, Weinheim
21. Ware, W.R. and Andre, J.C., (1983) Time-Resolved Fluorescence in Spectroscopy
and Biochemistry, Cundall and Dale, Ed., Plenum, Pp. 363-392.
225