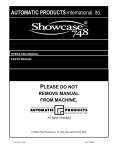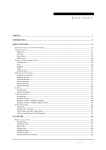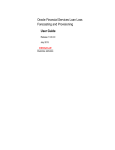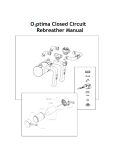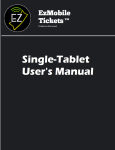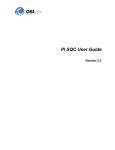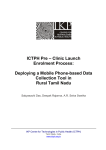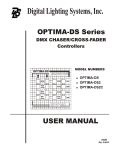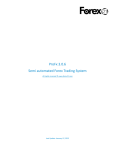Download Oracle Financial Services Lending and Leasing
Transcript
WFP Setup Guide Oracle Financial Services Lending and Leasing Release 14.2.0.0.0 Part No. E59770-01 May 2015 WFP Setup Guide May 2015 Oracle Financial Services Software Limited Oracle Park Off Western Express Highway Goregaon (East) Mumbai, Maharashtra 400 063 India Worldwide Inquiries: Phone: +91 22 6718 3000 Fax:+91 22 6718 3001 www.oracle.com/financialservices/ Copyright © 2007, 2015, Oracle and/or its affiliates. All rights reserved. Oracle and Java are registered trademarks of Oracle and/or its affiliates. Other names may be trademarks of their respective owners. U.S. GOVERNMENT END USERS: Oracle programs, including any operating system, integrated software, any programs installed on the hardware, and/or documentation, delivered to U.S. Government end users are "commercial computer software" pursuant to the applicable Federal Acquisition Regulation and agency-specific supplemental regulations. As such, use, duplication, disclosure, modification, and adaptation of the programs, including any operating system, integrated software, any programs installed on the hardware, and/or documentation, shall be subject to license terms and license restrictions applicable to the programs. No other rights are granted to the U.S. Government. This software or hardware is developed for general use in a variety of information management applications. It is not developed or intended for use in any inherently dangerous applications, including applications that may create a risk of personal injury. If you use this software or hardware in dangerous applications, then you shall be responsible to take all appropriate failsafe, backup, redundancy, and other measures to ensure its safe use. Oracle Corporation and its affiliates disclaim any liability for any damages caused by use of this software or hardware in dangerous applications. This software and related documentation are provided under a license agreement containing restrictions on use and disclosure and are protected by intellectual property laws. Except as expressly permitted in your license agreement or allowed by law, you may not use, copy, reproduce, translate, broadcast, modify, license, transmit, distribute, exhibit, perform, publish or display any part, in any form, or by any means. Reverse engineering, disassembly, or decompilation of this software, unless required by law for interoperability, is prohibited. The information contained herein is subject to change without notice and is not warranted to be error-free. If you find any errors, please report them to us in writing. This software or hardware and documentation may provide access to or information on content, products and services from third parties. Oracle Corporation and its affiliates are not responsible for and expressly disclaim all warranties of any kind with respect to third-party content, products, and services. Oracle Corporation and its affiliates will not be responsible for any loss, costs, or damages incurred due to your access to or use of third-party content, products, or services. Table of Contents 1. Navigation ................................................................................................ 1-1 1.1 1.2 1.3 1.4 1.5 1.6 1.7 1.8 2. Wholesale Floor Planning Setup ............................................................ 2-1 2.1 3. Introduction.............................................................................................................. 7-1 Balances Link .......................................................................................................... 7-1 Transactions ............................................................................................ 8-1 8.1 8.2 9. Introduction.............................................................................................................. 6-1 Contracts Link.......................................................................................................... 6-1 Balances ................................................................................................... 7-1 7.1 7.2 8. Introduction.............................................................................................................. 5-1 Pricing Link .............................................................................................................. 5-1 Contracts .................................................................................................. 6-1 6.1 6.2 7. Introduction.............................................................................................................. 4-1 Fees Link ................................................................................................................. 4-1 Pricings .................................................................................................... 5-1 5.1 5.2 6. Introduction.............................................................................................................. 3-1 Index Rate Link........................................................................................................ 3-1 Fees .......................................................................................................... 4-1 4.1 4.2 5. Set up the WFP Lookups......................................................................................... 2-1 2.1.1 Set up the WFP Parameters....................................................................... 2-2 Index Rates .............................................................................................. 3-1 3.1 3.2 4. Audience.................................................................................................................. 1-1 Conventions Used ................................................................................................... 1-1 Logging In................................................................................................................ 1-1 Template and Navigation......................................................................................... 1-2 1.4.1 Home Screen.............................................................................................. 1-2 1.4.2 Screens ...................................................................................................... 1-9 Common Operations ............................................................................................. 1-10 1.5.1 Basic Operations ...................................................................................... 1-10 1.5.2 Basic Actions ............................................................................................ 1-10 1.5.3 Personalization Options............................................................................ 1-11 Keyboard Compatibility.......................................................................................... 1-15 1.6.1 Keyboard Compatibility............................................................................. 1-15 Tool Tips................................................................................................................ 1-16 Accessibility ........................................................................................................... 1-16 1.8.1 Understanding Accessibility...................................................................... 1-16 1.8.2 Application Accessibility Preferences ....................................................... 1-16 1.8.3 Other Accessibility Considerations ........................................................... 1-18 1.8.4 Setting up Accessibility Preferences ........................................................ 1-18 Introduction.............................................................................................................. 8-1 Transaction Codes Link........................................................................................... 8-1 Spreads .................................................................................................... 9-1 9.1 9.2 Introduction.............................................................................................................. 9-1 Spreads Link............................................................................................................ 9-1 Appendix A: Late Fee Methods Definitions ..................................................A-1 Appendix B: Rounding Amounts and Rate Attributes.................................B-1 1. Navigation This document provides an overview of the basic template, navigation, common operations that can be performed, and keyboard short cuts available in Oracle Financial Services Lending and Leasing. Since this section details the general options available in the User Interface, some or all the parts of this section are applicable to you as per access provisions & licensing. The document is organized into below topics: Logging In Template and Navigation Common Operations Hot Keys Note The application can be best viewed in 1280 x 1024 screen resolution. 1.1 Audience This document is intended to all Prospective Users who would be working on the application. 1.2 1.3 Conventions Used Term Refers to The system/application Oracle Financial Services Lending and Leasing Mnemonic The underlined character of the tab or button Logging In The pre-requisites to log into the system are a valid user ID and a password, defined by the system administrator in Administration > User screen. You can login to the system using a valid user ID and a password defined by the system administrator, in Administration > User screen. A User ID is disabled automatically by the system if it is inactive for a specified number of days. 1-1 When you invoke the application, the Sign In screen is displayed. User ID – Specify a valid User ID. Password – Specify a valid password for the specified User ID. The system accepts the User ID and password in upper case only. After specifying valid credentials, click Sign In to sign into the application. 1.4 Template and Navigation This section provides a brief input on the template and navigation of the system. Details are grouped into two categories to enable easy understanding. These include: 1.4.1 Home screen Screens Home Screen Once you login to the application with valid credentials, the system authenticates the details and displays the Home screen. The Home screen consists of the following components: Header Left Pane 1-2 Right Pane/Work Area You can view the application version details and copyright information by clicking About link at the right corner of the screen. . Header In the Header, system displays the following: 1-3 User ID that you have currently logged/Signed in. Click the adjoining drop-down arrow, the system displays the following options: – Change Password – Click to change the current password. Specify the current password in the Current Password field and a valid password, you wish to maintain as a new password, in the New Password field. Re-enter the password in Confirm Password field and click Submit to change the password. – User Info – Click to view the current user info. In this screen, apart from viewing the user info, you can also set Session Language, enable error log, and specify the time zone preference. Session Language – Select a language that you need to set for the session, from the drop-down list. Debug Enabled Ind – Check this box to enable error logs. Time Zone Level - Select the time zone preference as User/Company Branch/ Application Server Time Zone from the adjoining options list. For more details on time zone selection, refer to Time Zone Preference section of this user manual. Click Submit to save the changes or Close to close the screen without changes. Accessibility – Click the link to view accessibility features of the system. Refer accessibility document for further details. Sign Out – Click the link to sign off from the application. You can also click on to sign off from the application. 1-4 icon Left Window In the left pane, system lists and provides drop-down links for various modules available in the product. Click to expand the Module Master Tabs and to collapse them. To open a screen, navigate to Module Master Tab to which the screen belongs, expand the tabs, and click the screen link you wish to open. Right Window The Right Window can also be termed as work area. When you click the screen link on left pane, system displays the corresponding screen in the right pane. You can open a maximum of 15 screens at a go. Once the maximum limit is reached, the system displays an error message. In origination, only one among the three screens namely, Application Entry, Underwriting, Funding can be opened at a time. If ‘Application Entry’ screen is open and you click on Underwriting or Funding, the system retains the same screen. 1-5 Each active screen is displayed as a tab at the top of right pane, across its width. To view a screen, click the screen tab. You can identify the active screen with its white background. Also, operation on any of the screen will not affect the data in other screens. Right Splitter/Action Window The Right Splitter/Action Window has quick access to search and other options to avoid switching between tabs or navigating into sub tabs periodically. You can access the Right Splitter/Action Window while working on an Application or Customer Service screens. You can click and to toggle the view of Right Splitter/Action Window. Origination Screens In Origination following: → Application screens, you can use the Right Splitter/Action Window to do the Use Quick Search to search for an application based on application number or last 4 digits of SSN (SSN of the primary applicant). Summary section displays critical information that has to be referred repeatedly during origination like – Requested Advance, Rate, Term, Grade, LTV and Asset description. Use Change Status section to change the application status to next level. Use Add Comment section to post an alert or comment during Underwriting and Funding stages. For detailed information on the above options, refer to respective sections in the document. 1-6 Servicing and Collection Screens In Servicing and Collection → Customer Service screens, you can use the Right Splitter/ Action Window to do the following: Use Quick Search to search for an account based on account number, or customer Id, or last 4 digits of SSN (SSN of the primary applicant). You can also select the Queue Condition and Auto Run options during search. Use Add Comment section to post an alert or comment based on Type and Sub Type. Use Add Call Activity section to post all types of call activities including promise to pay, account conditions and so on, irrespective of the screen you are working on. This is similar to the option available in ‘Call Activities sub tab’ under Customer Service tab. For detailed information on the above options, refer to respective sections in the document. The height of Header and width of the Left and Right Panes do not change, with resizing of application screen. The system facilitates toggling Header and Left and Right Panes of the home screen to increase the visible area of the screens. Click to toggle upper pane and to toggle left pane. To un-toggle click and respectively. Few screens in Origination, Servicing and Collection are identical and are linked. Hence, you can open only one screen at a time from the group. A sample of the grouping structure is given below, based on stages of the screens: Origination: Simple Application Entry Application Entry Underwriting Funding Collection: Collection Bankruptcy Repossession 1-7 Deficiency WFP: Producers Credit Lines Units As per the above listing, you will be able to open only one screen in the corresponding list i.e. if you have opened the ‘Application Entry’ screen in ‘Origination’, you are not allowed to open any of the other 3 screens until you exit the ‘Application Entry’ screen. 1.4.1.1 Time Zone Preference You can select any of the following three time zones from the User Info screen: Application Server Time Zone Company Branch Time Zone User Time Zone The time zones set up at each of these levels are displayed in the user info screen. However, data is always stored in the application server time zone and based on the user preference of time zone, the display time would be User or Company or Application Server time zone. Any time zone related changes done at UI does not impact the other time bound activities which are dependant on database time. Application Server Time Zone (Server Time Zone) The Application Server Time Zone by default is the Production Server Time Zone. Selecting this time zone will have all date and time fields defined as per the time stored in application server. There is no offset in time if both storage (database server) and display (application server) are in the same time zone. Company Branch Time Zone (Organization - Division Time Zone) This is the Company time zone and is setup at the organization - division definition level. The various divisions defined under an organization can be set up with different time zones depending on geographical locations. This time can be modified as per requirement. To modify the Company Branch Time Zone: Navigate to Setup > Administration > User > Organization and select the company or division listed under 'Division Definition'. 1-8 In the Display Formats tab, select Time Zone and click ‘Edit’. In the Format field, select the required time zone from the adjoining options list and click ‘Save’. If 'Company Branch Time Zone' is selected as the time zone in User Info screen, then on save, all the time and date fields are automatically updated with the time zone of the company branch. User Time Zone User Time Zone or User Preference Time Zone can be set up at the User Level in the User Definition screen. Various Users under same divisions defined under an organization can be set up with different time zones depending on geographical locations. To modify the User Time Zone: Navigate to Setup > Administration > User > Users. Select the required User record listed in “User Definition” section and click Edit. In the Time Zone field, select the required time zone from the adjoining options list and click Save. If 'User Time Zone' is selected as the time zone in User Info screen, then on save, all the time and date fields are automatically updated with the current updated time. 1.4.2 Screens Details in few main screens are grouped into different sections. These sections are displayed as tabs, horizontally within the screen. In turn, details in few of these tabs are again grouped horizontally. The details are displayed when you click the tab under which they are grouped. As similar to the main screen tabs, you can identify the active tab with its white background. For example, Customer Service main screen has four main tabs. When you click on ‘Customer Service’ tab, the corresponding tabs are displayed. You can click to view the hidden tabs, if any. 1-9 1.5 Common Operations Some of the operations are common to most of the screens. These are grouped into three categories, based on their features. 1.5.1 Basic Operations Basic Actions Personalization Options Basic Operations All the screens contain buttons to perform all or few of the basic operations. The four basic operations available are: Add Edit View Audit When you click any of the operation tabs, system displays the corresponding records inline, below the respective setup tables. The table below gives a snapshot of them: 1.5.2 Basic Operation Description Add Click to add a new record. When you click Add, the system displays a new record enabling you to specify the required data. It is mandatory to specify details for the fields marked with ‘*’ symbol. Edit Click to edit an existing record. Select the record you want to edit and click ‘Edit’. The system displays an existing record in editable mode. Edit the required details. View Click to view an existing record. Select the record you want to view and click ‘View’. The system displays the record details in display mode. Audit Click to view audit info. If an audit is set for a field, then the system tracks the changes for that field. Select the record for which you want to view the audit info and click ‘Audit’. The system displays the details tracked for that field. Close Click to close a screen or a record. When you try to close an unsaved, modified record, then the system alerts you with an error message. You can click ‘Yes’ to continue and ‘No’ to save the record. Basic Actions Most of the screens contain buttons to perform all or few of the basic actions. 1-10 All or few of these actions are enabled when you select any of the Basic Operations. The table below gives a snapshot of them: Basic Actions Description Save And Add Click to save and add a new record. This button is displayed when you click ‘Add’ button. Save and Stay Click to save and remain in the same page. This button is displayed when you click 'Add/Edit' button. Save And Return Click to save and return to main screen. This button is displayed when you click ‘Add’ or ‘Edit’ buttons. Return Click to return to main screen without modifications. This button is displayed when you click ‘Add’, ‘Edit’ or ‘View’ buttons. The summary screens consist of the following navigations. The table below gives a snapshot of them: Basic Actions Description Click to navigate to the first record. Click to navigate to the previous record. Click to navigate to the next record. Click to navigate the last record. 1.5.3 Personalization Options You can personalize the data displayed in setup tables. Once personalized, system saves the settings for that User ID until next personalization. 1-11 The table below gives a snapshot of them: Options Description View Click to personalize your view. The drop-down list provides the following options of customization: Customize Sort columns you wish to view the order of displayed data Reorder columns Additionally, the drop-down list provides selection of options adjoining ‘View’. Format Click to resize columns or wrap a data in the table cells. Select the column you need to resize and select Resize Columns option from the Format drop-down list. Specify the Width and unit for the selected column. Click OK to apply changes and Cancel to revert. Query by Example Click to query for the data by an example. When this option is selected, the system displays an empty row above column heads. You can specify all or any of the details of the record you wish to query. Freeze Select the column at which you need to freeze the table and click Freeze. Function is similar to the freeze option in MS excel. Detach Click to detach the setup table from the screen. An example of the detached table is provided below. 1-12 Options Description Wrap Select the column in which the data needs to be wrapped and click Wrap. Click to refresh the data in the table. Print option in Customer Service screen The Print button option in Customer Service/Collection screen facilitates you to print the contents on the screen as is without scroll bars. This button is available along with other options in the Action block. Clicking on this provides a browser print functionality and a new tab is opened where the print content is displayed. Detach Click ‘Add’, ‘Edit’ or ‘View’ button to open a new screen in expanded mode with details. 1-13 Drop-down List The system provides an option to select the required data from LOV, for few fields. You can either select the record from list or enter first alphabet of the value you want. When you provide the alphabet, system limits the selection to the values starting with the specified alphabet. These lists are grouped into two types: Drop-down list – Provides the selection option. You can either select a record from the list or enter first alphabet of the required value. Combo drop-down list – The LOV contains huge data and provides both selection and search option. These drop-down arrows are smaller in size, when compared to normal drop-down arrows, thus enabling easy identification. Click the arrow button available before ‘Search’ to toggle the search options. Buttons/Menu Do this Basic Click ‘Basic’ for normal search. Advanced Click ‘Advanced’ for advanced search. In this mode, you can select the search option from drop-down list adjoining the search criteria. Selected record will be highlighted (Hover to select). Match Select ‘All’ to display results exactly matching the specified characters. Select ‘Any’ to display results matching any of the specified characters. Search Click to search for values based on the specified search criteria. The search results are displayed below with the details in respective columns. Reset Click to reset the search criteria. Add Fields Click to add additional fields to search criteria. The search criteria are provided below the ‘Match’ field. These criteria vary based on the Field for which the search is executed. 1-14 Also, the system remembers your recent search options and demarcates them from the actual ones. Comments In all the user input screens wherever comments are accepted, the system allows an input of 4000 characters of information in the comment(s) field. 1.6 Keyboard Compatibility The system facilitates keyboard compatibility. You can perform most of your tasks using keyboard short cuts also termed as ‘Hot Keys’. These hot keys are single keyboards or a combination of keyboards. The available options are listed below: 1. Shift + Alt + mnemonic to activate buttons in the screen. For example, to open ‘Accessibility’ screen, press ‘Shift + Alt + y’. 2. Tab for forward navigation in the application. Shift + Tab for backward navigation in the application. When the required link/tab/button/field is highlighted, press enter on the keyboard to edit. 3. Space bar to check or uncheck ‘Check Box’. 4. Arrow Keys to hover within the drop-down list. 1.6.1 Keyboard Compatibility The application is made compatible with keyboard only-operations. However, there is a change in key combination based on the browser on which the application is running. Browser Operating System Key Combination Action Google Chrome Linux Alt + mnemonic Click Google Chrome Mac OS X Control + Option + mnemonic Click Google Chrome Windows Alt +mnemonic Click Mozilla Firefox Linux Alt + Shift + mnemonic Click Mozilla Firefox Mac OS X Control + mnemonic Click Mozilla Firefox Windows Alt + Shift + mnemonic Click Microsoft Internet Explorer 7 Windows Alt + mnemonic Set focus Microsoft Internet Explorer 8 Windows Alt + mnemonic Click or set focus Apple Safari Windows Alt + mnemonic Click 1-15 Browser Operating System Apple Safari Mac OS X Key Combination Action Control + Option + mnemonic Click Also, one can use the following keyboard shortcuts in order to increase or decrease the zoom level. 1.7 Shortcut Action Ctrl++ To increase zoom level. Ctrl+- To decrease zoom level. Ctrl+0 To set zoom level to default level. Tool Tips The system is facilitated with tool tip option. When the cursor is moved to any of the field in the screen, a popup is displayed with a tip on the action to be performed. 1.8 Accessibility 1.8.1 Understanding Accessibility Accessibility is making the application usable for multiple user groups, which includes users with physical challenges. One of the most important reasons to make the application accessible is to provide them the opportunity to work. The four main categories of disabilities are visual, hearing, mobility and cognitive. A person with disability might encounter one or more barriers that can be eliminated or minimized by making the electronic information user-friendly and approachable. 1.8.2 Application Accessibility Preferences Oracle Financial Services Lending and Leasing is facilitated with the feature of Accessibility to make the application more usable for the people who are differently abled. You can set the accessibility preferences after login. On the landing screen using 'Accessibility' link on the right end of the header set the following preferences as required Screen Reader Screen reader provides assistance to the visually impaired users. It interprets the screen elements by reading them aloud. 1-16 High Contrast High contrast feature increases contrast level to make the screen more appealing for the reader with low vision. Large Fonts Large fonts feature increases font size to ensure clear display and appropriate spacing. This benefits the reader with low vision. 1.8.2.1 For Visual Challenges The visual challenges varies widely, however it generally includes, blindness, low vision or color blindness. To make the application more accessible, following features are provided. Blindness: In order to interpret the visual display information in the audible form, Screen reader compatibility is provided. In places where Screen reader technology cannot obtain information from images, text equivalents for images are provided. For Users with difficulty in using mouse, since it requires hand and eye coordination, Keyboard navigation is provided. Details of keyboard navigation is provided in ‘Section 1.8.3.2 Keyboard Compatibility’. Low vision: For Users who cannot view the content that has small font size and cannot be enlarged, Software magnifier is provided to enlarge text and images beyond normal font enlargement. Also, there is no information presented using attributes such as depth, size, location, font etc. For high contrast requirements Screen setting can be adjusted. Color blindness: Oracle Accessibility guidelines have been followed and hence accessibility issues relating to color blindness are addressed. Also, high contrast colors have been used to address difficulty in identifying shades of colors. For example, Black text in white background. 1.8.2.2 For Hearing Challenges People with hearing challenges or hard of hearing might encounter problems accessing the information presented using sounds. Some application features minimize their concerns. Visual representations of audible information is provided so that Users with this challenge do not miss information presented using audio. 1.8.2.3 For Age-related Challenges Apart from the above, there can be aging issues like week eye-sight or hearing. Issues related to week eyesight can be addressed through Application features for Visual Challenges provided in ‘Section 1.8.2.1 For Visual Challenges’. 1-17 Issues related to hearing can be addressed through Application features for hearing challenges provided in ‘Section 1.8.2.2 For Hearing Challenges’. For Users who are less familiar with computers, the simplified user interface with easy navigation options, uniform layout and design and commonly used terminology in the application is of great advantage. To address issues relating to understanding complex information, User manuals are provided for online help and tool tips at all required places are provided. In addition, system messages like error, warning or information helps you through. 1.8.3 Other Accessibility Considerations 1.8.3.1 Documentation Accessibility Apart from assigning the logical sequence and organizing topics, the following techniques are used to enhance the accessibility of documentation. 1.8.4 Addition of text equivalent to all graphics Usage of standard fonts and avoiding shadow or reversed text Usage of strong foreground and background color contrast Color usages as per Oracle Accessibility guidelines have been ensured Usage of styles and formatting elements Documentation in simple language to ensure easy understanding Including accurate and effective navigational features, such as cross-reference, tables of content and bookmarks as appropriate Setting up Accessibility Preferences You can setup or change the accessibility preferences. To edit accessibility settings 1. Click Accessibility in the header part of application. The system displays the following screen: 2. Select any or all of the required options to edit or change the accessibility settings. 3. Click Submit. Note You need to define the required Settings for each browser session and defined settings are saved until next modification. 1-18 2. Wholesale Floor Planning Setup This chapter explains how to use the Wholesale Floor Planning Setup window to set up the WFP module in Oracle Financial Services Lending and Leasing. Note Although WFP is a separate module, it uses the Oracle Financial Services Lending and Leasing system’s seed data, as well as lookup codes defined on the Setup menu’s Administration form. The Wholesale Floor Planning Setup form only records setup data specific to the WFP module (just as the Setup menu’s Product module records data specific to the Loan, Line of Credit, and Lease modules.) Please do not set up the Wholesale Floor Planning module until after you have completed all other aspects of Oracle Financial Services Lending and Leasing setup. 2.1 Set up the WFP Lookups Note For more information about lookups, see this section of the Lookups link (Lookups Setup Screen) in the Administration System Setup of this guide. To set up the WFP lookups 1. On the Oracle Financial Services Lending and Leasing home screen, click the Setup master tab. 2. Click the Administration bar link. 3. In the Administration screen’s link bar, click the System drop-down link, then click Lookups. 4. In the Lookups Setup screen’s Lookup Types section, the following lookup codes apply to the WFP module: 2-1 2.1.1 Set up the WFP Parameters Lookup Type: Description: WFP_ACCR_BASE_DAYS_CD BASE DAYS FOR COMPUTING ACCRUALS IN WFP WFP_ADJUSTMENT_REASONS_CD BATCH FILE ADJUSTMENT REASONS WFP_ADJUSTMENT_TYPES_CD BATCH UNITS FILE ADJUSTMENT TYPES WFP_BATCH_STATUS_TYPES_CD BATCH UNITS FILE STATUS TYPES WFP_CL_ALTER_ACTIONS_CD ALTERATION ACTION ON CREDIT LINES IN WFP WFP_CL_ALTER_REASONS_CD CREDIT LINE CHANGE REASONS WFP_CONDITION_REASONS_CD UNIT CONDITION REASONS WFP_DELAY_DAY_BASIS_CD DELAY DAY BASIS WFP_FEE_CALC_METHODS_CD FEE CALCULATION METHODS WFP_GL_HEADER_SEGMENTS GL HEADER SEGMENTS (SUB CODE USED FOR LABELS IN GLIS03) WFP_LEVEL_IND_CD SUB-TRANSACTION LEVEL INDICATORS WFP_MONETARY_REASONS_CD MONETARY TRANSACTION REASONS WFP_PMT_MODES_CD PAYMENT MODES OR METHODS WFP_PMT_REASONS_CD PAYMENT REASONS WFP_PMT_STATUS_TYPES_CD PAYMENT STATUS TYPES WFP_PMT_TYPES_CD PAYMENT TYPES WFP_PRODUCER_STATUS_TYPES_CD WHOLESALE PRODUCER STATUS WFP_RATE_REASONS_CD RATE CHANGE REASONS WFP_RESCHED_REASONS_CD UNIT RE-SCHEDULING REASONS WFP_TXN_ACTION_TYPES_CD TRANSACTION ACTION TYPES FOR FLOOR PLANNING WFP_TXN_BALANCE_TYPE_CD WHOLESALE FLOOR PLAN WFP WBT BALANCE CD CODES WFP_TXN_SUB_TYPES_CD TRANSACTION SUB TYPES (SUB CODE USED FOR INDICATING BALANCE) WFP_TXN_TYPES_CD FLOOR PLANNING TRANSACTION TYPES WFP_UNIT_ASSET_TYPE_CD WHOLESALE FLOOR PLAN ASSET TYPES WFP_UNIT_COND_ACTION_CD ACTION ASSOCITED WITH THE WFP UNIT CONDITION 2-2 Lookup Type: Description: WFP_UNIT_COND_REASONS_CD UNIT CONDITION REASONS WFP_UNIT_COND_TYPES_CD UNIT CONDITION TYPES WFP_UNIT_STATUS_REASONS_CD UNIT STATUS CHANGE REASON WFP_UNIT_STATUS_TYPES_CD UNIT STATUS TYPES WFP_UNIT_TYPES_CD FLOOR PLAN UNIT TYPES WFP_WCP_CEIL_INDEX_CD WHOLESALE FLOOR PLAN WFP WCP CEIL INDEX CD CODES WFP_WCP_MARGIN_INDEX_CD WHOLESALE FLOOR PLAN WFP WCP MARGIN INDEX CD CODES WFP_WCP_UNIT_CD WHOLESALE FLOOR PLAN WFP WCP UNIT CD CODES WFP_WFR_FEE_CALC_METHOD_CD WHOLESALE FLOOR PLAN WFP WFR FEE CALC METHOD CD CODES WFP_WIB_LEVEL_IND_CD WHOLESALE FLOOR PLAN WIB LEVEL INDICATOR CODES The following parameters apply to the WFP module: WFP_MAX_CYCLES_BACKDT WFP_REVERSE_TXN_IND Wholesale Floor Planning parameters are set up at the system level. System level parameters In setting up system level parameters for wholesale floor planning, you will need to know the answer to the following two questions: The number of cycles back dated Which transactions use the reverse indicator? Note For more information about system level parameters, see this section of Parameters link (Parameters Setup screen) in the Administration System Setup of this guide. To set up the WFP parameters at the system level 1. On the Oracle Financial Services Lending and Leasing home screen, click the Setup master tab. 2. Click the Administration bar link. 3. In the Administration Setup link bar, click the System drop-down link, then click Parameters. 4. Click the Parameters drop-down link, then click System. 5. On the System Parameters Setup screen’s System Parameters section, search for and set up the following parameters: 2-3 Parameter: WFP_MAX_CYCLES_BACKDT Description: WFP TRANSACTION NO.OF CYCLES BACKED Parameter Value: Type the number of cycles backed. Parameter: WFP_REVERSE_TXN_IND Description: WFP REVRESAL OF TXN INDICATOR Parameter Value: Type the number of cycles backed. 2-4 3. Index Rates 3.1 Introduction The Index Rates maintains your organization’s history of periodic changes in index rates as it applies to wholesale floor planning. It allows you to define the interest rate for the loans extended to the producers by type of credit line. The index rate provides the base rate for a credit line where: interest rate = index rate + margin rate. An index type can have different rates depending on the start date. For each index type, the Index Rates section records the interest rate and the start date after which the rate is applicable. If you do not want to use a variable index rate, you can use the flat rate index. 3.2 Index Rate Link While you can add new rates for an existing index type, you cannot modify or delete existing index rates. To use the Index Rates link On the Oracle Financial Services Lending and Leasing home screen, click Setup →Setup →WFP →Index Rates 1. In the Index Types section, select the record you want to work with. Note: PRIME RATE and FLAT RATE are the default, system defined rate types. Note If you choose, use Search Criteria to limit the display of records. – If you are entering a new record, click Add. – If you are changing an existing record, click Edit. 3-1 2. In the Index Types section, enter, view, or edit the following information In this field: Do this: Index Type Select the index type (required). Short Description Enter the short description of the index rate type (required). Description Enter the longer description of the index rate type (required). Enabled Select to enable the index rate type. 3. In the Index Rates section, select the record you want to work with. Note If you choose, use Search Criteria to limit the display of index rates records. If you are entering a new record, click Add. 4. In the Index Rates section, enter the following information In this field: Do this: Start Date Enter the start date of the index rate. Note: This cannot be less than current date (required). Rates Enter the rate. Note: For a particular index type, multiple rates cannot be entered in the Index Rates section with the same start date (required). Enabled Select to enable the index rate. 5. Click Save in the Index Types section. For example, Using the data in the sample graphic, let’s assume the current date is February 5, 2009 (10/ 30/2008). The entries in the Index Rates section for a PRIME RATE include: Start Date Rate 01/29/2009 3.0 10/16/2008 12.0 10/03/2008 8.0 In this scenario 8.0% will be the rate used by Oracle Financial Services Lending and Leasing to compute interest on October 10, 2008. 3-2 4. Fees 4.1 Introduction The Fees link allows you to define the method of computing the various producer, credit line, and unit level fees. You can define different fee calculations for a state, producer, and credit line. Note The Fee Rules section on the Fees link displays all the system defined balance types, even those disabled on the Balance Types screen. This is necessary for Oracle Financial Services Lending and Leasing to retain the fee rules associated with the balance type in case any are already associated with any existing units. 4.2 Fees Link To use the Fees link On the Oracle Financial Services Lending and Leasing home screen, click Setup →Setup →WFP →Fees. 1. In the Fee Balances Types section, select the record you want to work with. Note If you choose, use Search Criteria to limit the display of instrument records. 2. In the Fee Balances Types section, view the following information: In this field: View this: Fee The system defined fee types applicable for WFP (display only). Description The balance description of the fee type (display only). 4-1 In this field: View this: Level View the balance type level at which a fee is applicable: PRODUCER, CREDITLINE, or UNIT (display only). 3. In the Fee Rules section, select the record you want to work and click Show in the Details column. Note If you choose, use Search Criteria to limit the display of the fee rule records. – If you are entering a new record, click Add. – If you are changing an existing record, click Edit. 4. In the Fee Rules section, enter, view, or edit the following information: In this field: Do this: State Select state initials (required). Producer #: Name Select the producer (optional). Credit Line Select the credit line (optional). Start Date Start the date from when the fee rule is applicable (required). End Date Start the date till which the fee rule is applicable. A blank field indicates no end date (optional). Enabled Select to enable this fee rule. Calculation Method Select the calculation method. If the calculation method is FLAT, then Fee% field should have the value 0.0 and the Fee Amount Maximum field would have the same value as that in the Fee Amount - Minimum field. Oracle Financial Services Lending and Leasing uses the Fee Amount - Minimum field for fee calculation (required). Fee% Enter the fee percentage (required). Fee Amount Minimum Enter the minimum fee amount that would be charged to the producer (required). Fee Amount Maximum Enter the maximum fee amount that would be charged to the producer (required). 5. Click Save on the Fee Balance Types section. FLEXCUBE WFP supports the following types of fees and calculation methods: Description Level Calculation Methods supported NON SUFFICIENT FEES PRODUCER FLAT PRODUCER ANNUAL FEES PRODUCER FLAT 4-2 Description Level Calculation Methods supported CREDIT LINE AUDIT FEES CREDIT LINE FLAT LATE CHARGE UNIT FLAT PERCENTAGE OF PAYMENT DUE PERCENTAGE OF BALANCE PAYMENT UNIT CHARGE UNIT SERVICE FEES UNIT FLAT UNIT OTHER FEES UNIT FLAT 4-3 5. Pricings 5.1 Introduction The Pricing link records the various pricing plans the financial institution offers to its producers. By default, sample pricing plans are available while setting up WFP. You can then modify and add plans to this screen. At least one pricing plan should be enabled. 5.2 Pricing Link Oracle Financial Services Lending and Leasing takes the index rate from the Index Rates screen for the code in the Margin Index field and adds the value of the Margin Rate to calculate the credit line’s interest rate. You cannot define different pricing policies for different producers (since producer is not a part of Policies setup). However, it is possible to overcome this by having two different credit lines on the Pricing screen, NEW-PRODUCER A and NEW-PRODUCER B, with the same unit type NEW. To use the Pricing link On the Oracle Financial Services Lending and Leasing home screen, click Setup →Setup →WFP →Pricings Note In the Pricing Details section, select the record you want to work with and click Show in the Details column. If you choose, use Search Criteria to limit the display of records. – If you are entering a new record, click Add. – If you are changing an existing record, click Edit. 1. In the Pricing Details section, enter, view, or edit the following information: In this field: Do this: Code Enter the pricing code (required). Credit Line Enter the credit line. Each entry in the list should be unique (required). 5-1 In this field: Do this: Description Enter a description of the credit line (required). Unit Select the unit type. This describes the type of unit to which the pricing applies (required). Start Date Enter the start date. This is the date after which the pricing plan would be in use and available in maintenance. Note: The start date of a pricing plan cannot be less than the current date (required). End Date Enter the end date. This is the date after which the pricing plan would not be available. Note: The end date cannot be less than the current date or start date (optional). Enabled Select to enable the pricing policy. Initial Adv% Enter the initial advance percent. This indicates what percent of the value of the unit is given to the producer as an advance (loan). For example, if the value of a new vehicle is $10,000 and the loan given to the producer is $8,000 then the initial advance percent is 80 percent (optional). Term Enter the total term in months. This indicates the maximum term (in months) of the credit line (optional). Current Yr Curtailment Enter the percent of outstanding principal which need tobe recovered from the producer each month in the current year. Prior Year Curtailment Enter the prior year curtailment percent (optional). Margin Rate Enter the margin rate. The interest rate equals the index rate plus margin rate. Index rate is the applicable interest rate for the selected index type (optional). Ceiling Index Select the ceiling index code. This indicates the index on which the interest rate ceiling would be based (optional). Ceiling Rate Enter the ceiling margin rate. This defines the ceiling for interest. The ceiling rate equals the ceiling index rate plus the ceiling margin rate. For example, if the index rate is three percent, the margin rate is one and a half percent, and the ceiling rate is five percent, then the interest rate is four and a half percent. If the index rate increases to four percent, the interest rate will be five percent and not five and a half percent (optional). 2. Click Save in the Pricing Details section. 5-2 6. Contracts 6.1 Introduction The Contract link allows you to define the terms and conditions of your contracts. Contracts can be defined according to company, branch, and type of unit. You can add new contracts and modify the existing ones. 6.2 Contracts Link Oracle Financial Services Lending and Leasing selects which instrument to offer based on whether: The instrument company/ branch matches the producer company/ branch. Note: We recommend setting up an instrument where the company / branch is ALL/ ALL to ensure proper performance in Oracle Financial Services Lending and Leasing The contract date at unit level should be between the instrument start and end date The instrument is enabled. To use the Contract link On the Oracle Financial Services Lending and Leasing home screen, click Setup →Setup →WFP →Contracts Note In the Instrument section, select the record you want to work with and click Show in the Details column. If you choose, use Search Criteria to limit the display of records. – If you are entering a new record, click Add. – If you are changing an existing record, click Edit. 6-1 1. In the Instrument section, enter, view, or edit the following information: In this field: Do this: Name Enter the unique name of the instrument (required). Description Enter the instrument description. This entry should briefly describe the instrument (required). Company Select the company for which the instrument is applicable (required). Branch Select the branch of the company for which the instrument is applicable (optional). Start Date Enter the start date. This is the date after which the instrument is in use and is available on the Wholesale Floor Planning Maintenance form (required). End Date Enter the end date after which the instrument is invalid and unavailable on the Wholesale Floor Planning Maintenance form. While this field can be empty, it cannot be less than the current date or start date (required). A blank field indicates no end date (optional). Enabled Select to enable the contract instrument. Unit Select the unit type (required). This field links the policies to contracts. There should be at least one enabled contract for every unique unit type (required). Start Basis Select the accrual start date basis. This indicates the date from which the interest rate would be calculated. For example, a start basis that equals the payment date implies that the interest rate calculation starts with the first payment date (required). Payment Tolerance Amount Enter the payment tolerance amount. This defines the acceptable shortfall in the monthly payment in dollars for which no penalty would be imposed (required). Writeoff Tolerance Amount Enter the writeoff tolerance amount. This is the tolerance acceptable while a unit gets paid off. The unit will be considered paid even if payment is falling short of actual due by this amount (required). Pmt Tolerance% Enter the payment tolerance percent. This defines the acceptable percent of the monthly payment due which no penalty would be imposed. For example, the tolerance can be set for 95 percent of payment due (required). Late Charge Grace days Enter the late charge grace days. This is the number of days after the payment due date during which no late fee would be charged (required). # Rate Changes/ Year Enter the number of rate changes in a year. This is the maximum number of times the rate can be changed in a year for a unit. Note: The number of rate changes in a year cannot exceed the number of rate changes for the life of the contact (required). 6-2 In this field: Do this: Max Rate Increase Year Enter the maximum rate increase in a year. This is the ceiling limit for rate increases in a year (required). Max Rate Decrease Year Enter the maximum rate decrease in a year. This is the floor limit for rate decreases in a year (required). Accrual Base Days Select the accrual base days. This is the number of days the instrument assumes in a year for interest computation: 360, 365, or 366. If the accrual base is selected as 365, the interest computation would be based on actual days (365) and the base would be 365. However, in this case, if the year happens to be a leap year and the actual day’s computation includes the month of February, then the additional day of leap year is not considered (required). Accrual Start Days Enter the accrual start days. This is the number of days after which interest accrual starts once the instrument is in use (required). Refund Tolerance Amount Enter the refund tolerance amount. If the refund due to the producer is more than this, the tolerance amount is refunded. Note: You cannot complete this field if the Refund Allowed box is selected (required). Dlq Grace Days Enter the delinquency grace days. This is the number of days after the payment due date during which the account will not be considered delinquent (required). # Rate Change Life Enter the number or rate changes in life. This is the maximum number of times the rate can be changed during the life of the contract (required). Max Rate Increase Life Enter the maximum rate increase in life of loan. This is the ceiling limit for rate increase during the entire life of the contract (required). Max Rate Decrease Life Enter the maximum rate decrease in life. This is the floor limit for rate decrease during the entire life of the contract (required). Refund Allowed If selected, this check box indicates this instrument allows a refund in case the producer pays in excess of what is due (required). The Instrument Balance Types section allows you to define the balance type for the selected instrument at the producer, credit line, or unit level. 2. In the Instrument Balance Types section, select the record you want to work with. Note If you choose, use Search Criteria to limit the display of records. – If you are entering a new record, click Add. – If you are changing an existing record, click Edit. 6-3 3. In the Instrument Balance Types section, enter, view, or edit the following information: In this field: Do this: Select If selected, indicates that this is the current record. Balance Type Select the balance type (required). Level View the level indicator. This entry is based on the selected Balance Type and is non-editable (required). Include Monthly Due ? Select to compute the minimum monthly payment. 4. Click Save in the Instrument section. 6-4 7. Balances 7.1 Introduction The Balance Types link displays the various types of balance types computed for each producer (or “dealer”) set up in the WFP module. The balances defined in the Balance Types section are fixed, system defined, and set up during WFP installation. You cannot add or modify any balance types. However, you can choose not to use a balance type by clearing its Enabled check box. 7.2 Balances Link To view the Balance Types link On the Oracle Financial Services Lending and Leasing home screen, click Setup →Setup →WFP →Balances 1. In the Balance Types section, select the record you want to work with. Note If you choose, use Search Criteria to limit the display of records. 2. In the Balance Types section, view the following display only information: In this field: View this: Type The transaction type. Code The balance code. Description The description. Level The balance level. This indicates whether the balance is computed at PRODUCER, CREDIT LINE, or UNIT level. Enabled Select to enable the balance types. When this check box is clear, Oracle Financial Services Lending and Leasing will not compute this balance from that date on for all new producers, credit lines, or units. 7-1 Note The balance types PRINCIPAL BALANCE and INTEREST should be enabled at the UNIT level. 7-2 8. Transactions 8.1 Introduction The Transactions records the system defined, consolidated list of transaction codes available in the WFP module. The transaction codes defined on this screen are fixed, system defined, and set up during WFP installation; you cannot modify them. However, you can choose not to use a transaction code by clearing its Enabled check box. You can also choose which transactions affect the general ledger by selecting the GL check box. The transaction codes defined here are available on the Wholesale Floor Planning Maintenance form. Note If any transaction code is disabled on the Transaction Codes screen, it may have an impact on the spreads if the disabled transaction code was listed in the Spread Details section on the Spreads screen. Oracle Financial Services Lending and Leasing would not be able to prevent allocation of payment to this code in spite of it being disabled. 8.2 Transaction Codes Link To use the Transaction Codes link On the Oracle Financial Services Lending and Leasing home screen, click Setup →Setup →WFP →Transactions 1. In the Transaction Codes section, select the record you want to work with. Note If you choose, use Search Criteria to limit the display of records. – If you are entering a new record, click Add. – If you are changing an existing record, click Edit. 8-1 2. In the Transaction Codes section, enter, view, or edit the following information In this field: Do this: Code Enter transaction type code. This is a system defined code for the transactions. The first letter of the code indicates the type of task the transaction performs: P – payment F – fee O – charge off Q – reverse charge off R – reverse W – waive V – reversal of waived transaction (required). Description Enter the description associated with the Transaction code. This is a system defined field that can be modified by users (required). Type Select the transaction type. This field maps the transaction code to into Transaction types (required). Sub Type Select the sub type (required). Action Select the action type. For more information about the Action field, see the following section, A Note about the Action Field. Note: If a transaction code has an action of POST, WAIVE, or CHARGEOFF, then a REVERSE action should also be associated with this code (required). Manual Select to allow users to post these transactions on the Wholesale Floor Planning Maintenance form. GL Select to post the transaction to the general ledger when performed. Enabled Select to enable the transaction code. Note: Transactions codes which are not selected are not available in the LOVs on the WFP maintenance screens. Note Transaction codes of transaction type INTEREST and PRINCIPAL cannot have a cleared Enabled check box. 3. Click Save in the Transaction Codes section. A Note about the Action Field The Action field indicates how the transaction code affects the account. The standard actions associated with the various transaction codes are as follows: POST BILLING CHARGE-OFF 8-2 WAIVED REVERSE VOID Most Type field and Sub Type field combinations have an action and a reverse action associated with them. Each Type field, Sub Type field, and Action field combination is identified using a unique transaction code. For example, The Type FEE and Sub Type PRODUCER ANNUAL FEES combination has the eight following actions associated with it, each having a unique transaction code: Note that there are four actions and four reverse actions associated with the Annual Fee. Code Description Sub Type Action FAANL Annual Fee Fee Producer Annual Fees Post RFAANL Reversed - Annual Fee Fee Producer Annual Fees Reverse FBANL Annual Fee - Billing Fee Producer Annual Fees Billed RFBANL Reversed - Annual Fee Billing Fee Producer Annual Fees Reverse OFAANL Annual Fee - Chargeoff Fee Producer Annual Fees Chargeoff QFAANL Reversed - Annual Fee Chargeoff Fee Producer Annual Fees Reverse WFAANL Annual Fee Waived Fee Producer Annual Fees Waived VFAANL Reversed - Annual Fee Waived Fee Producer Annual Fees Reverse Type Most of the Type and Sub Type combinations would have these eight transaction codes. However, there are some transactions such as Payment, Rate Change, Rescheduling Unit, Void, and Status Change which may not have all eight codes. Details of the transaction codes would be listed in the seed data. 8-3 9. Spreads 9.1 Introduction The Spreads link records the order in which Oracle Financial Services Lending and Leasing allocates a payment spread for a spread transaction code. You can add to or disable the seed data sample spreads on this screen as you choose. However, you must verify that there is no residual dollar amount, as Oracle Financial Services Lending and Leasing refunds the producer any balance not used in the spread. 9.2 Spreads Link Spread details uses the transaction codes listed in the transaction codes setup. In case any of the transaction codes are disabled from transaction codes setup, Oracle Financial Services Lending and Leasing would not remove that code from spread details. You must manually verify that such codes are removed from the spread details as well. To use the Spreads link On the Oracle Financial Services Lending and Leasing home screen, click Setup →Setup →WFP →Spreads. 1. In the Spread Codes section, select the record you want to work with. Note If you choose, use Search Criteria to limit the display of spread code records. – If you are entering a new record, click Add. – If you are changing an existing record, click Edit. 2. In the Spread Codes section, enter, view, or edit the following information: In this field: Do this: Code Enter an unique code for the spread (required). 9-1 In this field: Do this: Description Enter a description for the spread code (required). Level Select the indicator to define the level at which the fee is applicable. Note: While making changes on the Spreads screen, make sure that there is one and only one enabled spread code for each level (required). Default Select to indicate this a default spread code. Enabled Select to enable this spread code. The Spread Details section records the details of the transaction codes to which Oracle Financial Services Lending and Leasing applies the spread, as well as the priority for applying the spread over multiple transactions. At least one enabled transaction code should be available for each spread. 3. In the Spread Details section, select the record you want to work with. Note If you choose, use Search Criteria to limit the display of spread details records. – If you are entering a new record, click Add. – If you are changing an existing record, click Edit. 4. In the Spread Details section, enter, view, or edit the following information: In this field: Do this: Txn Code Select the transaction code (required). Description View the transaction code description as set up on the Setup master tab’s Transaction Code screen (display only). Seq Enter the sequence in which the spread would be applied to various Txn codes (required). Enabled Select to enable the this spread detail. 5. Click Save on the Spread Codes section. 9-2 Appendix A: Late Fee Methods Definitions FLAT AMOUNT FLAT AMOUNT charges a flat (fixed amount) fee when an account becomes overdue. For example, if the FLAT AMOUNT late fee is set at $25, and the account is $900 overdue, then the late fee assessed will be $25. For each month the account is overdue, regardless of the amount, the late fee assessed will be $25. PERCENTAGE OF PAYMENT DUE PERCENT OF PAYMENT DUE charges a late fee based on a percentage of the part of a payment due that remains to be paid. For example, if the PERCENT OF PAYMENT DUE late fee is set as 10%, and if only $90 of a $200 standard payment is due, then the late fee will be $9 (10% of 90). If $3000 on a loan with a standard payment of $200 is due, the late fee will be $20 (10% of 200). This is because the computed late fee is based only on the payment due for that month -- not the accumulated due amount. If the stated monthly payment is $300 and account is delinquent for 3 months ($900), then every month the late fee is computed only on the amount due for that month ($300 or part of $300) -- not on $900. PERCENTAGE OF STANDARD PAYMENT PERCENTAGE OF STANDARD PAYMENT charges a late fee based on the standard monthly payment, regardless of the current amount due. For example, if you set 10% as the PERCENTAGE OF STANDARD PAYMENT late fee, the standard payment amount was $500, and the account was due for $2000, then the late fee will be $50 (10% of 500). In other words, every month the system computes the late fee using monthly standard payment amount ($500), irrespective of the amount paid by the customer. If the customer pays $400 out of $500, the system still computes the late fee using $500, and not on $100. FLAT AMOUNT PYRAMID LAW FLAT AMOUNT PYRAMID LAW prevents the pyramiding of “flat” late fees. If an account is overdue, then the system assesses a flat (fixed amount) late fee. However, if the standard payment is made the following month, then a new late charge will not be created, even if the payment made does not fulfill the current amount due. For example, if a customer is assessed a late fee of $25 for 1/2005, and makes his $200 standard payment in 2/2005, that person cannot be assessed a new $25 late fee for 2/2005 (even though his payment only fulfilled the amount owed for 1/2005). If a customer makes a payment of just $199 in 1/2005 (an amount that does not fulfill the standard payment), then the customer could also be assessed a $25 late fee for 2/2005. If the customer makes a payment of $199 in 2/2005 (an amount that does not fulfill the standard payment), then the customer could be assessed a late fee for 2/2005. A-1 PERCENTAGE OF PAYMENT DUE PYRAMID LAW PERCENTAGE OF PAYMENT DUE PYRAMID LAW prevents the pyramiding of “percentage of payment due” late fees. If an account is overdue, then the system assesses a fee based on what part of a payment remains to be paid. However, if the standard payment is made the following month, then the system will not create a new late charge, even if the payment made does not fulfill the current amount due. For example, if the PERCENTAGE OF PAYMENT DUE PYRAMID LAW late fee is set as 10%, and if only $90 of a $200 standard payment was due, then the late fee would be $9. If $3000 on a loan with a standard payment of $200 was due, the late fee would be $20. However, if a customer was assessed a late fee of $9 for 1/2005, and makes his $200 standard payment in 2/2005, then that person cannot be assessed a new late fee for 2/2005 (even though his payment only fulfilled the amount owed for 1/2005). If the customer makes a payment of $199 in 2/2005 (an amount that does not fulfill the standard payment), then the individual could be assessed a late fee for 2/2005. Note The system computes the late fee based on the payment due for only that month and not the accumulated due amounts. If the stated monthly payment is $300 and account is delinquent for 3 months ($900), then the system computes the late fee every month with the amount due for that month ($300 or part of $300) and not on $900. PERCENTAGE OF STANDARD PAYMENT PYRAMID LAW PERCENTAGE OF STANDARD PAYMENT PYRAMID LAW late fee prevents the pyramiding of “percentage of standard payment” late fees. If an account becomes overdue, then the system assesses a fee based on the standard monthly payment, regardless of the current amount due. However, if the standard payment is made the following month, then the system will not create a new late charge, even if the payment made does not fulfill the current amount due. For example, if the PERCENTAGE OF STANDARD PAYMENT PYRAMID LAW late fee is set as 10%, and the standard payment is $200, then $20 (10% of 200) is owed. If only $90 of a $200 standard payment was due, then the late fee would still be $20. If $3000 on a loan with a standard payment of $200 is due, the late fee will be $20, since the fee is calculated based on the payment due -- not the total outstanding amount due. However, if a customer is assessed a late fee of $20 for 1/2005, and makes the $200 standard payment in 2/2005, that person cannot be assessed a new late fee for 2/2005, even though the payment only fulfills the amount owed for 1/2005. If the customer makes a payment of $199 in 2/2005 (an amount that does not fulfill the standard payment), then the system could assess a late fee for 2/2005. A-2 Appendix B: Rounding Amounts and Rate Attributes Rounding Amounts Generally in the lending industry, computed amounts (interest, fees, costs, and so on) are rounded to the second decimal place. However, there are occasions where the rounding of the computed amounts has to be carried out using different methods. Oracle Financial Services Lending and Leasing supports the rounding, raising, or cutting off of calculated amounts. Rounding will increase the resulting amount to the next number up to the second decimal, based on the value of third decimal. Raising will always increase the resulting amount to the next number up to the second decimal. Cutting off will always cut the number after the second decimal. You can choose the rounding method you want to use by setting the parameter value for the system parameter CMN_AMOUNT_ROUND_METHOD on the Administration form (Setup menu bar > Administration link > System link > System Parameters link > System tab). You can choose the rounding factor you want to use by setting the parameter value for the system parameter CMN_AMOUNT_ROUND_FACTOR on the Administration form. Currently, the system supports rounding up to two decimals only. Examples of how resulting amounts differ by RAISE, ROUND, and CUTOFF: Example 1: Amount: 234.136 Method Result Round 234.14 Raise 234.14 Cutoff 234.13 Example 2: Amount: 234.134 Method Result Round 234.13 Raise 234.14 Cutoff 234.13 Example 3: Amount: 234.1319999 Method Result Round 234.13 Raise 234.14 Cutoff 234.13 B-1 Note The system rounds only calculated amounts (calculated fees, calculated payment, and so on) and not user-entered amounts. Rate Attributes The system supports the rounding of the index rate to keep the rate calculation as simple as possible for the customers. The general practice is to round the rate to nearest eighth (1/8th) (to keep the index rate in the multiple of .125) or fourth (1/4th) (to keep the index rate in the multiple of 25). The system rounds only the index rate and not the margin or final rate. You can define the index rounding method on the Product tab’s Product Definition screen for variable rate line of credits. Note Index rounding does not apply to fixed rate loans. The system currently supports the following rounding of methods. 1. NO ROUNDING TO INDEX RATE 2. INDEX RATE ROUNDED TO NEAREST .25 3. INDEX RATE ROUNDED TO NEAREST .125 NO ROUNDING TO INDEX RATE: Select this method for no rounding. INDEX RATE ROUNDED TO NEAREST .25: Select this method to round up to 1/4th (to keep the index rate in the multiple of .25). Examples Current rate: 5.125 Round of rate: 5.25 Current rate: 5.124 Round of rate: 5.00 INDEX RATE ROUNDED TO NEAREST 0.125: Select this method to round up to 1/8th (to keep the index rate in the multiple of 0.125). Examples: Current rate: 5.325 Rate rounded to: 5.375 Current rate: 5.312 Rate rounded to: 5.250 B-2