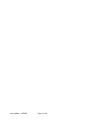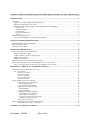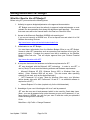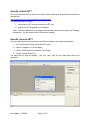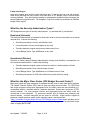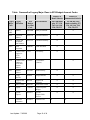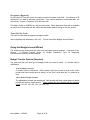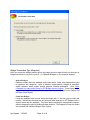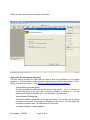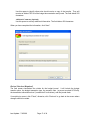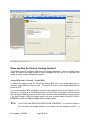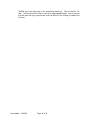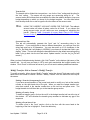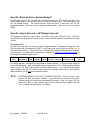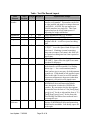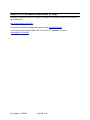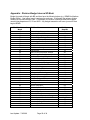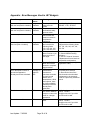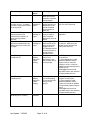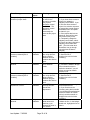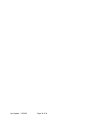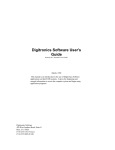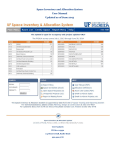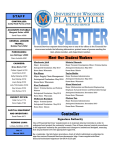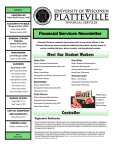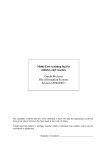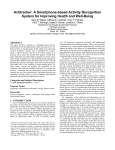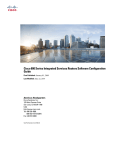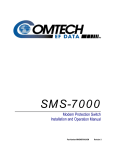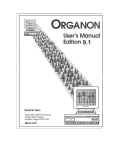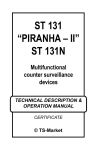Download Projects and Project Lite Training Manual
Transcript
Training Manual for the Journal Entry Tool (JET) for Budgets Madison Campus Last Update: 7/6/2009 Page 1 of 34 Last Update: 7/6/2009 Page 2 of 34 MADISON CAMPUS TRAINING MANUAL FOR THE JOURNAL ENTRY TOOL (JET) FOR BUDGETS .......................................................................................................................................................................................5 INTRODUCTION .......................................................................................................................................................5 OVERVIEW .................................................................................................................................................................5 High-level View of the Budget Adjustment Process .............................................................................................5 What is the Journal Entry Tool (JET)? ................................................................................................................5 What Business Rules Will Change with the Implementation of JET Budget? ......................................................5 Account Codes.................................................................................................................................................................. 5 Add/Deduct Budgets......................................................................................................................................................... 6 Department IDs................................................................................................................................................................. 6 Forms and Documentation ................................................................................................................................................ 6 Transfers ........................................................................................................................................................................... 6 WHEN DO I USE JET BUDGET? .................................................................................................................................7 Do Not Use JET Budget for PeopleSoft Grants Budgets .....................................................................................7 GETTING STARTED WITH JET BUDGET ..........................................................................................................8 WHAT DO I NEED TO USE JET BUDGET? ..................................................................................................................8 HOW DO I INSTALL JET?...........................................................................................................................................9 HOW DO I LAUNCH JET?...........................................................................................................................................9 JET BUDGET TERMINOLOGY............................................................................................................................10 WHAT TERMS ARE USED IN JET BUDGET? .............................................................................................................10 Budget Journal ID or “BD#” ............................................................................................................................10 Transfer Number or Transfer Group Number....................................................................................................10 Budget Journal Option.......................................................................................................................................10 Budget Transaction Type ...................................................................................................................................10 WHAT ARE THE SECURITY AUTHORIZATION TYPES? ..............................................................................................11 WHAT ARE THE MAJOR CLASS CODES (SFS BUDGET ACCOUNT CODES)?..............................................................11 Table: Crosswalk of Legacy Major Class to SFS Budget Account Codes ........................................................12 BEGINNING TO CREATE ANY JET BUDGET JOURNAL..............................................................................13 HOW DO I SET UP THE JET BUDGET JOURNAL? ......................................................................................................13 File > New Journal ............................................................................................................................................13 Business Unit (Default) ............................................................................................................................................. 13 Journal Date (Default) ............................................................................................................................................... 13 Fiscal Year (Default) ................................................................................................................................................. 13 Description (Required) .............................................................................................................................................. 14 Trans Ref (Not Used)................................................................................................................................................. 14 USING THE BUDGET JOURNAL WIZARD ...................................................................................................................14 Budget Transfer Options (Required).......................................................................................................................... 14 Transfer Budget Journals...................................................................................................................................... 14 Add or Deduct Budget Journals............................................................................................................................ 14 Budget Transaction Type (Required)......................................................................................................................... 15 Redbook Budgets ................................................................................................................................................. 15 Lump Sum Budgets .............................................................................................................................................. 15 Supporting Documentation (Required)...................................................................................................................... 16 Transfer Reason From (Required) ........................................................................................................................ 16 Transfer Reason To (Required) ............................................................................................................................ 16 List Names of Others to Notify (Optional)........................................................................................................... 16 Additional Comments (Optional) ......................................................................................................................... 17 Review Selection (Required) ..................................................................................................................................... 17 WHEN AND HOW DO I ENTER A TRACKING NUMBER? ............................................................................................18 Assign BD# Link or Journal > Assign BD#............................................................................................................... 18 ENTERING A JET BUDGET JOURNAL..............................................................................................................20 Last Update: 7/6/2009 Page 3 of 34 WHAT IS THE BUDGET TRANSFER TOOL?................................................................................................................20 HOW DO I USE THE BUDGET TRANSFER TOOL? ......................................................................................................20 Add Transfer Link or Journal > Add Transfer ........................................................................................................... 20 Transfer Tab ......................................................................................................................................................... 21 Generate Lines Tab............................................................................................................................................... 21 Modify Transfers Link or Journal > Modify Transfer ............................................................................................... 21 Finding a Transfer Group among Several............................................................................................................. 21 Deleting a Transfer Group.................................................................................................................................... 21 Deleting a From Source Line................................................................................................................................ 21 HOW DO I ENTER AN ADD OR DEDUCT BUDGET? ...................................................................................................22 HOW DO I IMPORT DATA INTO A JET BUDGET JOURNAL?.......................................................................................22 Preparing a File.......................................................................................................................................................... 22 Table: Text File Record Layout ........................................................................................................................23 Tips on Excel Imports................................................................................................................................................ 24 HOW DO I UPDATE THE BUDGET DOCUMENTATION? ..............................................................................................24 Tools > Modify Documentation................................................................................................................................. 24 HOW AND WHEN DO I SAVE THE FILE? ...................................................................................................................24 File > Save As ........................................................................................................................................................... 24 VALIDATING AND SUBMITTING A JET BUDGET JOURNAL.....................................................................25 WHAT VALIDATIONS OCCUR IN JET BUDGET? .......................................................................................................25 HOW DO I VALIDATE A BUDGET JOURNAL? ............................................................................................................26 Edit Current Line Link or Journal > Edit Current Line.............................................................................................. 26 Edit Journal Link or Journal > Edit Journal ............................................................................................................... 26 Submit to SFS Link or Journal > Submit to SFS ....................................................................................................... 26 WHAT HAPPENS WHEN I SUBMIT A BUDGET JOURNAL? .........................................................................................26 Submit to SFS Link ................................................................................................................................................... 26 HOW DO I CHECK THE STATUS OF A BUDGET JOURNAL? ........................................................................................27 WISDM GL Star Link ............................................................................................................................................... 27 Journal > Check Status .............................................................................................................................................. 27 HOW DO I EXPORT A BUDGET JOURNAL?................................................................................................................27 File > Export > Excel File ......................................................................................................................................... 27 WHERE DO I FIND MORE INFORMATION OR HELP? .................................................................................28 APPENDIX: DIVISION BUDGET JOURNAL ID MASK .................................................................................................29 APPENDIX: ERROR MESSAGES USED IN JET BUDGETS ...........................................................................................30 Last Update: 7/6/2009 Page 4 of 34 Madison Campus Training Manual for the Journal Entry Tool (JET) for Budgets Introduction Overview High-level View of the Budget Adjustment Process Making changes to a budget at any level involves these steps: 1. A change to a budget amount occurs after the annual Redbook budget has been prepared and is locked. 2. The funding source and related coding for the commitment is identified. 3. The transaction data is entered into the system and documentation is completed if required. 4. The budget adjustment data and documentation is submitted. 5. The budget is verified and monitored. What is the Journal Entry Tool (JET)? The Journal Entry Tool (JET) is a desktop application that was developed by Madison Campus Accounting Services and the Division of Information Technology to allow financial staff throughout campus to prepare accounting journal files that will load into the PeopleSoft Shared Financial System (SFS). JET provides security, validations and edits that are not available in SFS and reduces the complexity of entering accounting journals. It is currently used for interdepartmental billing, cost transfers, revenue accounting, and budget transfers. What Business Rules Will Change with the Implementation of JET Budget? The overall process has not changed, but some small changes will occur. Account Codes 1. The salary major class codes are standardized within each fund. In the past, each division chose whether it used detail salary codes or summarized salary codes. In JET, the Madison Budget Office sets the codes that are used by each Last Update: 7/6/2009 Page 5 of 34 fund. This is also synchronized with the annual budget (Redbook) load. GPR funds and certain program revenue and segregated funds will use detail salary codes; most program revenue and segregated funds will use summarized salary codes. 2. More z-account codes can be used by certain funds. In the past, the only z-account code that was used was zlump for lump sum budgets. The same z-account codes that are available in Grants are also available in JET Budget. However, z-account codes can only be used on certain funds. GPR funds will not use zaccount codes. Add/Deduct Budgets 1. Divisions will be able to enter add or deduct budgets for certain funds when using zaccounts. Department IDs 1. Department IDs within the user’s authorization are required for all budget transactions. The Shared Financial System (SFS) requires a six-digit department ID. In the past, Legacy transactions that did not have a department were loaded to SFS with 980100. No division will use a department code that begins with 98. Forms and Documentation 1. No signatures: The JET enterer is the approver or has the approval documentation. The only people that are allowed to use JET Budget either have the authority to approve or have the approval documentation. This eliminates the need for signatures. 2. Paper and separate auxiliary forms are not used. Documentation is entered within JET which eliminates the need for a separate paper form; however, one will be available and require signatures if a situation requies it. Auxiliaries will use the same JET form as other funds. Transfers 1. Transfers can be entered prior to Redbook load. The JET Budget type will be active when the other JET types are active. This occurs with the transition from the old fiscal year to the new fiscal year in mid-July. 2. Transfers are auto-numbered with a division specific prefix. The budget journal ID is used for the tracking number and will be assigned by JET Budget within each division-specific prefix. If a number is assigned and is not used for a journal, a gap will occur in the sequencing if viewed in WISDM data. Last Update: 7/6/2009 Page 6 of 34 When Do I Use JET Budget? JET Budget is used to create transactions to load to the standard budget ledger. You can use JET to create any transfer for departments or projects within your security authorization (usually your division). You can also use JET to create a transfer to another division; however, you will need to submit the file to the Madison Budget Office for processing unless you are given security authorization for that division. Do Not Use JET Budget for PeopleSoft Grants Budgets Never use JET Budget to create or change a sponsored project budget. JET journals are loaded to the standard budget ledger. Sponsored project budgets in PeopleSoft Grants are loaded to a different ledger with different field requirements. While the Shared Financial System will take the journal, the information and commitment control within Grants will be inaccurate because the data is in the wrong ledger. The transaction will be identified on an error report and will have to be reversed. Last Update: 7/6/2009 Page 7 of 34 Getting Started with JET Budget What Do I Need to Use JET Budget? Before using JET you must have the following items: 1. Authority to approve budget adjustments or the approval documentation. JET Budget users must have the authority to approve budget adjustments or must maintain the documentation that shows the adjustment was approved. This means that most users will be the financial staff in the Dean’s or Director’s Office. 2. Access to the Wisconsin Data Mart (WISDM) web reporting tool. If you are not currently a WISDM user, fill out a request form and submit it to UW Madison Accounting Services. http://www.bussvc.wisc.edu/acct/sfs/wisdm/wisdm2.doc 3. Authorization to use JET Budget. You must have authorization from the Madison Budget Office to use JET Budget. Access to other JET transactions such as non-salary cost transfers will not give you access to budget. Complete the request form that is available on the Madison Budget Office web site. This will require approval from your Division Financial Officer. http://www.mbo.wisc.edu/LAST/ 4. A computer that meets the hardware and software requirements for JET. JET was developed with the Microsoft .NET technology. In order to use JET, a user’s (Client) PC must meet the following software and hardware requirements: • Microsoft Windows XP SP2, Windows Server 2003, or Windows Vista (any edition). [Note: Windows 2000 will not work. This also means other operating systems do not work, such as the Apple Macintosh.] • .NET Framework 3.0 or later [Note for Windows Vista users: your Windows edition already ships with .NET Framework 3.0 and IE 7 - no additional software is required to run JET.] • Internet Explorer 6.0 or later (required only for the initial download) 5. Knowledge of your user id that begins with “msn” and its password. JET uses the msn user id and password which is also used for Oracle data views. (Note: your msn id password may not be the same as your net ID password.) If you have access to WISDM, you can find your msn ID and also reset your password without knowing what it is currently. Go to: Main Menu > My Profile > Change Password Last Update: 7/6/2009 Page 8 of 34 How Do I Install JET? The user must install JET on the local or client PC after receiving an authorization email with the following link: http://wisdm2.doit.wisc.edu/JournalEntry/Download.aspx This page will show you how to 1. verify that your PC is set up correctly for JET; and 2. execute the JET download to your desktop. (Note: The user manual link on this page has information that does not apply to JET Budget transactions. You will need to refer to this manual instead.) How Do I Launch JET? Once the application has downloaded, you will find it loaded to your computer programs. 1. Go to the Windows Start menu (lower left corner) 2. Choose “Programs” or “All Programs”. 3. Choose “UW Division of Information Technology”, 4. Choose “Journal Entry Tool”. The dialog box to login will appear. password. Last Update: 7/6/2009 Use your “msn” user ID (for Oracle data views) and Page 9 of 34 JET Budget Terminology What Terms Are Used in JET Budget? JET Budget uses a few terms that are not in other JET transactions or in its predecessor Legacy BUDT/EPBT. Budget Journal ID or “BD#” This is the Shared Financial System (SFS) accounting journal number that will be used to track the budget adjustment. The Budget Journal ID is also known as the BD# because the JET budget journal ID masks start with the letters “BD”. For former Legacy users, this number replaces the budget transfer number. Transfer Number or Transfer Group Number An internal system number used to ensure that an individual transaction within the journal balances according to budget business rules. While multiple transactions can be included in a journal, this number matches the related transactions. It also allows the tool to identify the accounting string for each side of the transfer. The numbers do not remain static. If transfer group #5 out of 10 transfer groups is deleted, the transfer groups that followed 5 will be renumbered from 5 through 9. Budget Journal Option The two types of budget journals that can be created are (1) transfer and (2) add/deduct. Transfer Budget Journals A transfer journal is balanced. Each transfer within the journal as well as the entire journal must have credits equal debits (i.e. the “from” must equal the “to”) and sum to zero. Add or Deduct Budget Journals The add/deduct journals are unbalanced. journals will show a credit amount. Add journals will show a debit amount; deduct Budget Transaction Type The budget transaction type sets the budget account codes (i.e., major class) that can be used for the budget journal. Redbook Budgets Redbook budgets have the standard major class codes. (See Table: Crosswalk of Legacy Major Class to SFS Budget Account Codes.) These codes do not begin with “z” and are used for budget reports (such as the Budget Control Report and the Major Class Report). Last Update: 7/6/2009 Page 10 of 34 Lump Sum Budgets Lump sum budgets have account codes that begin with “z” and can only be used with projects. While zlump has been the only account code used prior to JET Budget, other z account codes are now available. They allow project tracking for management purposes without changing the annual Redbook budget amounts. The budgets in lump sum codes are excluded from Madison Budget Office reports. What Are the Security Authorization Types? JET Budget has two types of security authorizations: (1) restricted and (2) unrestricted. Restricted (Unit-wide) The restricted authorization is intended for those who need to perform transactions at a central campus level. It allows the following: • Submitting transactions for any valid Madison fund • Use and transfers of lump sum budgets on any fund • Transfers between program and account codes on any fund • Use of Budget Option Type Add/Deduct on any fund Unrestricted (Division) Divisions or central campus financial administration needing less flexibility in transactions use the unrestricted authorization. It allows the following: • Transfers between program codes and account codes in a limited number of funds • Submitting transactions for a limited number of funds • Use of Budget Option Type Add/Deduct on a limited number of fund • Submitting transactions to SFS within authorized (usually division) coding What Are the Major Class Codes (SFS Budget Account Codes)? Major class codes are large categories of expenses that are used to track state agency budgets. The Shared Financial System (SFS) refers to them as budget account codes. For GPR funds and certain program revenue and segregated funds, the salary codes are more detailed (e.g., unclassified salaries, classified salaries, graduate assistants, limited term employees (LTEs), student salaries). For most program revenue and segregated funds, the salary codes are summarized to two categories: (1) permanent salaries and (2) limited term employee and student salaries. All other categories are the same for all funds: fringe benefits, supplies & expenses, capital expenses, sales credits, special purpose, and financial aid. Table: Crosswalk of Legacy Major Class to SFS Budget Account Codes below provides the list of SFS budget account codes, the type of funds to which they apply, and the equivalent major class in Legacy BUDT/EPBT. Last Update: 7/6/2009 Page 11 of 34 Table: Crosswalk of Legacy Major Class to SFS Budget Account Codes Legacy Legacy Major Definition Class SFS Budget Account Code SFS Definition Funds Use Detail Salaries Funds Use Summarized Salaries All GPR funds plus 127, 130, 165, 166, 190, 528, 530, 533 All PR and SEG funds excluding 127, 130, 165, 166, 190, 528, 530, 533 10 or 10RS Salaries SALPRM Salary Permanent 10CL Classified Salaries SALCLA Classified Salaries X 10FA Faculty and Academic Staff Salaries SALUCL Unclassified Salary X 10GA Grad Assistants GRDAST Grad Assistants X 10LT Limited Term Employee (LTE) Salaries LTE1 LTE Salary X 10LS Limited Term Employee (LTE) and Student Salaries LTESTU LTE/Student (salaries) 10ST Student Salaries STUDNT Student Salary X 19 Fringe Benefits FRING1 Fringe Benefits X X 20 Supplies and Services SPEXP1 Supplies & Expenses X X 30 Sales Credits SALCR1 Total Sales Credits X X 40 Capital CAPEX1 Capital Expense Budget X X 55 Special Purpose SPPUR1 Special Purpose/Debt Service X X 57 Financial Assistance FNAID1 Financial Aid Last Update: 7/6/2009 Page 12 of 34 X X X X Beginning to Create Any JET Budget Journal You must be authorized to the JET Budgets type to create budget adjustments. How Do I Set Up the JET Budget Journal? File > New Journal To start a journal, choose file > new journal or the “new journal” icon (white paper) in the left hand corner. A window will appear with all of your authorized JET journal types. Highlight “budgets” if it is not already highlighted. This window helps you create your journal header. It contains the following fields: Business Unit (Default) This field defaults to “UWMSN” for Madison campus. Journal Date (Default) The journal date will default to today’s date or July 1st for the 13th accounting period. It will change every time you open the file until you have submitted the journal. Fiscal Year (Default) The fiscal year defaults to the current fiscal year. It will not change over to the new fiscal year until JET is set to run for the next fiscal year. This allows final year-end processing in July. Last Update: 7/6/2009 Page 13 of 34 Description (Required) As with other JET journals, enter your name and phone number in the field. You have up to 30 characters if you want to add other information. If you need to update the information later, you can choose “Journal > Properties” from the menu bar. This field is visible in WISDM if you drill into the journal. Other description fields will be available for each line of the journal and are visible and searchable without having to view the journal. Trans Ref (Not Used) The trans ref field does not appear in budget journals. After completing this information, click “OK”. This will launch the Budget Journal Wizard. Using the Budget Journal Wizard The budget journal wizard sets the criteria for the budget journal template. It consists of four screens: (1) Budget Transfer Option, (2) Budget Transaction Type, (3) Supporting Documentation, and (4) Review Selection. Budget Transfer Options (Required) The wizard will ask you what type of budget journal you want to create: (1) Transfer and (2) Add/Deduct. Transfer Budget Journals A transfer journal is balanced. Each transfer within the journal as well as the entire journal must have credits equal to debits (i.e. the “from” must equal the “to”) and sum to zero. Add or Deduct Budget Journals The add/deduct journals are unbalanced. Add journals will show a debit amount; deduct journals will show a credit amount. These journals are only allowed with the following funds: 133, 135, 138, 142, 143, 144, 233, 533. Last Update: 7/6/2009 Page 14 of 34 Budget Transaction Type (Required) After you choose the budget transfer option, the budget journal wizard will ask you what type of budget transaction to use for the journal: (1) Redbook Budgets or (2) Lump bum budgets. Redbook Budgets Redbook budgets have the standard major class codes. Major class summarizes types of expenses into categories: types of salaries, fringe benefits, supplies & expenses, capital expense, sales credits, special purpose, financial assistance. (See Table: Crosswalk of Legacy Major Class to SFS Budget Account Codes.) These codes do not begin with “z” and are used for budget reports (such as the Budget Control Report and the Major Class Report). Lump Sum Budgets Lump sum budgets have account codes that begin with “z” and can only be used with projects. While zlump has been the only account code used prior to JET Budget, other z account codes are now available. They allow project tracking for management purposes without changing the annual Redbook budget amounts. The budgets in lump sum codes are excluded from Madison Budget Office reports. Last Update: 7/6/2009 Page 15 of 34 When you have completed the information, click “Next”. Supporting Documentation (Required) The third screen provides the fields that are used to enter the justification for the budget adjustment. The information can be changed or updated at another time by choosing “Tools > Modify Journal Documentation”. See How Do I Update the Budget Documentation? Transfer Reason From (Required) This field provides the justification for the source of the transfer. If you do not want to add this information at this point, enter a space or character to continue on. You can update the information at another time. The field allows 250 characters. Transfer Reason To (Required) This field provides the justification for moving the funding. If you do not want to add this information at this point, enter a space or character to continue on. You can update the information at another time. The field allows 250 characters. List Names of Others to Notify (Optional) Last Update: 7/6/2009 Page 16 of 34 Use this space to identify others who should receive a copy of the transfer. They will receive an Adobe PDF file of the budget documentation and journal. The field allows 250 characters. Additional Comments (Optional) Use this space to add any additional information. The field allows 250 characters. When you have completed the information, click “Next”. Review Selection (Required) The final screen summarizes the criteria for the budget journal. It will include the budget transfer option, the budget transaction type, the scenario code (a pre-set required SFS field), the transaction authorization level (“unrestricted” for divisions), and the journal mask. If everything is correct, click “Finish”; otherwise, click “Previous” to go back to the screen where changes need to be made. Last Update: 7/6/2009 Page 17 of 34 When and How Do I Enter a Tracking Number? The Budget Journal ID or BD# is used to track the budget adjustment. Once the budget journal wizard is finished, the budget journal ID can be assigned at any time or you can allow the system to assign it when submitting the journal. Assign BD# Link or Journal > Assign BD# To assign the budget journal ID, choose the “Assign BD#” link in the journal tasks pane or Journal > Assign BD# from the menu bar. This can be done at any point before submitting the journal to SFS. If you do not assign a BD#, a budget journal ID will be assigned as part of the “Submit to SFS” processing. If you have an interdivision transfer which must be processed by central campus and you assign a BD#, that journal ID will remain on the file when submitted by central campus. If you do not assign a BD#, the budget transfer will have a central campus journal ID such as BDMB00001 which is a Madison Budget Office tracking number. Â TIP: USE YOUR OWN BD# FOR INTERDIVISION TRANSFERS: You will find it easier to find and track your budget journals if you assign your own budget journal ID. In Last Update: 7/6/2009 Page 18 of 34 WISDM, go to the main page to the processing status box. Click on the link “GL Star”. Click the journal ID column to sort the journals alphabetically. Look for journal IDs that start with your journal mask (such as BDLS for the College of Letters and Science). Last Update: 7/6/2009 Page 19 of 34 Entering a JET Budget Journal To enter a transfer budget journal, you will need to use the Budget Transfer Tool. To create an add/deduct budget journal, you will directly enter data in a grid as you would with other JET journals. For either a transfer or an add/deduct, you may also import a text or Excel file. What Is the Budget Transfer Tool? The budget transfer tool is a data entry screen that ensures that the transfer balances and the associated lines are not accidentally deleted. How Do I Use the Budget Transfer Tool? Add Transfer Link or Journal > Add Transfer To launch the budget transfer tool, either choose “Add Transfer” under the Journal Tasks pane on the right hand side of the screen or choose “Journal > Add Transfer” from the menu bar at the top of the screen. The tool consists of two tabs: (1) Transfer and (2) Generated Lines. Last Update: 7/6/2009 Page 20 of 34 Transfer Tab The transfer tab is divided into two sections: one for the “from” coding and the other for the “two” coding. The screen will only accept one accounting string for “to”. The account codes will list those that are available for either the redbook budget or lump sum budget depending on which you chose for the budget template. You can either select from the drop down list or start to type the first few letters of the account code. Â TIP: USING THE CORRECT ACCOUNT CODES FOR THE FUND: The redbook account codes will show all salary codes for all funds. If you choose the wrong account code, you will receive an error message on submitting the journal. Refer to Table: Crosswalk of Legacy Major Class to SFS Budget Account Codes if you need to look up the correct account code. Generate Lines Tab This tab will automatically generate the “from” and “to” accounting string in the description. If you would prefer to have a different description, you can type over this string and enter up to 30 characters. You can also enter up to 10 characters in the Jrnl_Ln_Ref field and it will display in WISDM (if you choose to include that field in your display. (Note: The tool will change the description back to the default accounting string label if you go back into the tool and select “update transfer”, but the Jrnl_Ln_Ref will remain.) When you have finished entering the data, click “Add Transfer” on the bottom right corner of the transfer tab. You will see your data in JET’s main grid area behind the budget transfer tool window. Click “Close” in the lower left corner if you do not want to add any additional transfers. Modify Transfers Link or Journal > Modify Transfer To modify a transfer, either choose “Modify Transfer” under the Journal Tasks pane on the right hand side of the screen or choose “Journal > Modify Transfer” from the menu bar at the top of the screen. Finding a Transfer Group among Several If you have several transfers in the journal and need to modify one, look at the transfer number on the right hand side of the grid. When you enter the budget transfer tool, enter that number in the transfer number box on the tool bar and press enter. The budget transfer tool will then take you to that transfer group section. Deleting a Transfer Group To delete a transfer group, click on the red X in the budget transfer tool bar at the top of the window. JET will renumber the transfer group numbers to eliminate any gap in the sequence. Deleting a From Source Line To delete a line in the “from” section, click on the box with the arrow head at the beginning of the line to highlight it. Press the delete key. Last Update: 7/6/2009 Page 21 of 34 How Do I Enter an Add or Deduct Budget? As with other types of JET journals, add or deduct journals use JET’s direct entry grid. The budget transfer tool is not used and there is no transfer group number. The accounting string can be entered directly. The budget account codes will have a drop down box for the appropriate codes. Deductions use a negative number (credit). Adds use a positive number (debit). How Do I Import Data into a JET Budget Journal? JET Budget can import two types of files: (1) text file (.txt) or (2) an Excel file (.xls). The Excel file cannot use the most recent version of Excel (.xlsx) at this time and must be saved to a lower version. Preparing a File Use the file format below to import for either budget transfers or add/deduct budget journals. The file begins with the characters “BUDT” on the first line to specify what type of file it is. In Excel, this will be cell A1. The second row in an Excel file is used for label descriptions and is never imported. The field order is listed below. Refer to the Table: Text File Record Layout for field length and detailed explanations. Transfer Num. Department Fund Program Project Account Amount Description (30) Jnl_Ln_Ref (10) For budget transfers, transactions are grouped by transfer number – a unique integer assigned to each transfer group. Each individual transfer must balance to 0.00. Each transfer must also have only one “To” side of the transfer (a positive debit amount). You must enter the transfer group number in the file. JET will not import the file for a transfer without them. Note that for adds or deducts, you do not enter a transfer number. Â TIP: ENTERING IMPORT DATA FOR A TRANSFER BUDGET: Enter one side of the transfer first with the transfer numbers. Copy that data to create the other side. Reverse the sign for the amount and update any coding. Note: On import, JET will reorder the data so each transfer group has its matching lines together with the ”from” (credits) first and then the “to” (debits). Last Update: 7/6/2009 Page 22 of 34 Table: Text File Record Layout Data Element Transfer Number Start Position 0 Department Fund Program Length Required 5 No 5 11 14 6 3 1 Yes Yes Yes Project 17 7 No Account 24 10 Yes Amount 34 16 Yes Description 50 30 No Journal Line Reference 80 10 No Last Update: 7/6/2009 Explanation/Example A number representing the transaction line’s transfer series number. This number can be left or right justified and must be an integer between 0 and 99999. A BUDT file can import up to 100,000 transfers in a single file. This is not required and can be left as blank spaces if importing for budget add/deduct. 6-digit department code, e.g. “030500”. 3-digit fund code, e.g. "133" 1-digit program code, e.g. “2”. Do not use program code R -- it will be rejected at editing time. 7-digit project code, e.g. “133FJ21”, or “133fj21”. Leave the spaces blank if Project ID is not used. If making a journal containing lump sum accounts (Z-accounts), this field will be required at editing time but is not required at import time. Up to 10 character account code (e.g. “ZLUMP”). Space fill to the right for accounts less than 10 characters. May have up to 2 digits in the decimal portion (more than two will be rounded). Use leading minus sign “-“ for a credit amount (transfer from) and no sign is necessary for debit amounts (transfer to). Field should be left-justified, space filled to the right. No need to zero fill amounts. Extraneous non-numeric characters (other than whitespace) will result in a file import error. Transaction line description. It displays in WISDM drill down and transaction details. Line description is indexed in WISDM for searches. By convention, the line descriptions for transfers have the form of “Fm [fund]-[dept][prog]-[acct]” for the to side and the form of “To [fund]-[dept]-[prog]-[acct]” for the from side. This labeling convention is not enforced but is encouraged to use. You can put whatever data you wish here. It displays in WISDM drill down and transaction details and is searchable. Left-Justify, space fill to the right. Page 23 of 34 Tips on Excel Imports 1. The import sheet must be the first one in the file. Other sheets such as pivot tables can follow. 2. Do not put extraneous data after the last row. It will either import or create an error and prevent import. 3. You can use the columns to the right of JRNL_LN_REF for extraneous information. It will not affect the import. 4. Know your totals before importing and check the debits and credits after importing. a. JET will not import data errors including transfer lines that do not have a match. b. JET will use the “from” (credit) amount on the transfer group lines that do not balance. 5. Format department IDs with leading 0 as text (e.g., 030500). 6. Capitalize account codes. How Do I Update the Budget Documentation? Budget documentation is required for interdivision transfers. The policy for intra-division budget journals (transfer or add/deduct) is determined by the division. Tools > Modify Documentation Documentation can be updated even after submission, but needs to be completed before submission for an interdivision transfer. However, JET does not prevent submission for lack of documentation. To update the information, choose “Tools > Modify Documentation” in the menu bar and click “OK” after revising the data. How and When Do I Save the File? File > Save As A file can be saved JET at any point after one transfer group is entered. Choose File > Save As. If you never save the file, JET Budget will prompt you to save at the time you “Submit to SFS” Last Update: 7/6/2009 Page 24 of 34 Validating and Submitting a JET Budget Journal JET allows you to verify your journal against various requirements before submitting the journal. The edits for funds, programs, departments, and projects are updated overnight and will not have changes for the current day. What Validations Occur in JET Budget? There are several types of validations. Some occur when you edit the journal before submitting while others occur when the journal is submitted. 1. Org Edit (formerly Legacy Master File) Org Edit verifies that the fund and program are valid for the department. This information can be set up or updated by submitting a Department ID Action Request Form to Accounting Services. This validation occurs when you edit the journal line or the entire journal. http://www.bussvc.wisc.edu/acct/forms.html#DepartmentIDActionRequestForm 2. Madison Project Edits The Madison Project Edits are setup in Project Lite (SFS Project Costing) for the project. These include the fund, departments and programs that the project can use. Â TIP: CONFLICTS BETWEEN ORG EDITS AND MADISON PROJECT EDITS: When the project edits are set up in Project Lite, the fund and program for the department are not verified. It is possible to set up a project with a department that is not valid for the fund and program. If your project edits are valid, you may need to submit a Department ID Action Request Form to Accounting Services if you receive a validation error. This validation occurs when you edit the journal line or the entire journal. 3. Budget Validations The Budget Validations verify budget business rules (such as no transfers between funds, detail salary budget codes must be used on GPR funds). This validation occurs when you edit the entire journal or when the journal is submitted. 4. Authorization Validations Authorization ensures that you are working with the correct department data and at the correct level of authority (unrestricted versus restricted). This validation occurs when you edit the journal line, edit the entire journal or when the journal is submitted. Last Update: 7/6/2009 Page 25 of 34 5. Journal Validations Journal validations ensure that the data meets the standards to submit to SFS such as the dollar amount on one line of the journal cannot be zero. This validation can occur at various times in creating a transfer such when importing a file, editing the journal, and submitting the journal. 6. SFS Combo Edits (not seen by user) This validation verifies that the journal has the correct scenario code as required by SFS. How Do I Validate a Budget Journal? Validations can be performed on budget journals either by line or on the entire journal. Some budget rule validations will only occur when the journal is submitted. For help with error messages, see Appendix: Error Messages Used in JET Budget. Edit Current Line Link or Journal > Edit Current Line An individual line in the journal can be checked by having the cursor on that line and choosing the “Edit Current Line” link in the journal tasks pane or Journal > Edit Current Line in the menu bar. The types of errors that will be identified are missing data, using a department outside of your authorization, an invalid fund and/or program for the department (org edit), and an invalid fund/program/department for the project (Madison Project Edits). Edit Journal Link or Journal > Edit Journal A journal can be checked by choosing the “Edit Journal” link in the journal tasks pane or Journal > Edit Journal in the menu bar. The types of errors that will be identified are missing data, using departments outside of your authorization, some budget rule violations such as transferring between funds, invalid funds and/or programs for the department (org edit), and invalid fund/program/department for the projects (Madison Project Edits), Submit to SFS Link or Journal > Submit to SFS Journal edits will run when you choose the “Submit to SFS” link or Journal > Submit to SFS. It is recommended that you run the edits before submitting the journal. Besides the errors that are identified as part of editing the journal, submitting will identify errors for budget business rules (such as using the wrong salary budget account code for a fund). What Happens When I Submit a Budget Journal? If the budget journal accounting strings are within your authorization (usually your division), the file will be submitted to SFS when you choose the “Submit to SFS” link. If it is not within your authorization, you must send the .jet file and any supporting documentation to [email protected] for further processing. Submit to SFS Link Last Update: 7/6/2009 Page 26 of 34 The submit to SFS link will do the following: 1. Run the validations. Some budget business rules will not be checked prior to this. 2. Assign a budget journal ID if one has not already been assigned. 3. Put the file in the queue for the overnight load to the Shared Financial System. 4. Save your file to the place you have previously saved it; or Prompt you to save the file. All JET files have a .jet extension. How Do I Check the Status of a Budget Journal? WISDM GL Star Link After a journal is submitted, you can see whether it has been posted in the “Database Status” section of the WISDM main screen. Click on the “GL Star” link. You will see a month calendar with hyperlinks on certain dates. Click on the date that is the day after you submitted the journal to SFS. This will list the journals. Click on the column heading “GL Jrnl ID” to sort by journal and scroll down to your budget journal ID prefix (e.g., BDLS for College of Letters and Science). Journal > Check Status You may also check the status of the budget journal in JET. Choose Journal > Check Status from the menu bar. Enter the journal ID and the date of the journal. Examples of journal status messages: • The specified journal has not been created yet. • The specified journal is pending and ready for the posting process. • The specified journal has posted to SFS and has been extracted to WISDM as well. How Do I Export a Budget Journal? File > Export > Excel File When you export a budget journal, the file will be in the format that is required for an import into JET Budget. The spreadsheet will not include the budget journal id, but the file name will default to the id unless you save it as another name. To export a budget journal, choose: 1. File – Export – Excel File from the menu bar 2. Verify the file name and directory 3. Click “Save” Last Update: 7/6/2009 Page 27 of 34 Where Do I Find More Information or Help? Reference information about JET Budgets is available on the Madison Budget Office website at the following link: http://www.mbo.wisc.edu/LAST/ You may also contact the budget office staff or email [email protected]. If you have general questions about JET or the other JET applications, contact [email protected]. Last Update: 7/6/2009 Page 28 of 34 Appendix: Division Budget Journal ID Mask Budget Journals will begin with BD and then have the following letters (e.g., BDMB for Madison Budget Office): One journal mask is assigned to each user. It will match the primary division number but not each division code. For example, the School of Medicine and Public Health uses division/department 53, 55 and 9353. Any budget transaction will have a journal ID that begins BDMD. Division Journal Mask AC AG AU BE BU CS DS ED EM EN ES EX FM GL GS HE HS HY IA IS IT LA LS MB MD NU OE PD PH RS SB SP UA UH VL VM WU Last Update: 7/6/2009 Division Name Accounting - Campuswide Agriculture & Life Science Auxiliary Operations Cross-college Biology Educ Business Services Continuing Studies (intradiv) Dean of Students Education Enrollment Management Engineering Inst for Environmental Studies Continuing Studies (campus) Facilities Planning & Mgmt General Library Graduate School School of Human Ecology University Health Services State Lab of Hygiene Intercollegiate Athletics International Studies Information Technology Law School College of Letters & Sciences Madison Budget Office Medicine & Public Health Nursing Officer Education University Police Department Pharmacy Recreational Sports School of Business Research and Sponsored Programs University Admin - div 01 & 02 University Housing Veterinary Diagnostic Lab Veterinary Medicine Wisconsin Union Page 29 of 34 Division DeptID Unit-wide 07 Unit-wide 37 03 93 04 17 05 19 40 Unit-wide 71 49 34 27 57 52 42 10 06 45 48 Unit-wide 53 54 63 77 56 80 12 Unit-wide 01, 02 85 88 87 96 Appendix: Error Messages Used in JET Budgets Error Message Account code not allowed with the fund.[Rule 8 violation] Validation Source Budgets Validation Account code not allowed with the fund.[Rule 9 violation] Budgets Validation Account required Edits Add/deduct not allowed with this fund [Rule 4 violation] Budgets Validation DeptID not valid. Edits DeptID required Edits Failed to submit journal. You have attempted to submit a journal that appears to already have been submitted. Pop-up message on submit to SFS Fund code not allowed. Edits Fund code not valid Edits Last Update: 7/6/2009 Meaning How to address it Fund requires detail salary account codes Requires summarized salary account codes The account code field is blank and must be entered to complete the transaction. Adds and deducts are limited to the following funds: 133, 135, 138, 142, 143, 144, 233, 533 The department does not exist or you have keyed in too few digits. Use SALUCL, SALCLA, GRDAST, LTE1, STUDNT The deptID field is blank and must be entered to complete the transaction. JET has a mathematical formula that calculates a number for each journal based on the entered data. While not foolproof, there is a high probability that this journal has already been submitted. This fund is either not valid for Madison campus or cannot be used for a budget transaction. This fund does not exist. Page 30 of 34 Use SALPRM, LTESTU Enter a valid account code. Only create an add or deduct budget with the following funds: 133, 135, 138, 142, 143, 144, 233, 533 (1) Check for a data entry error. (2) Check WISDM Funding Validation (3) Use JET Chart of Accounts if department will have less than 100 possible combinations. Enter a valid deptID (six-digit organization code). (1) Verify that the journal has not already been entered. (2) Re-order the lines if the journal needs to be submitted and happens to be extremely similar to a previously submitted journal. Verify what the correct fund code is. Contact [email protected] if you think the fund code is valid. Verify what the correct fund code is. Contact [email protected] if you think the fund code is valid. Error Message Fund required Validation Source Edits Meaning How to address it Enter a valid fund. (1) Verify the appropriate programs for the project. (2) If the program is valid, update the Madison edits in Project Lite or send an updated non-sponsored projects request form to [email protected]. http://www.bussvc.wisc.edu/acct /nonsponsored/index.html Import Error: Bad transfer number on line x. A transfer number is required for all lines in the import file. Pop-up message on import. Import Error: The process cannot access the file 'XXXXXXXX' because it is being used by another process. Import Error: Zero dollar amount not allowed (line XX). Please fix the source file and try again. Pop-up message on import. MSN(E03) DeptID invalid for fund/project ID Project Lite Madison Edits (SFS Project Costing) The fund field is blank and must be entered to complete the transaction. Any import file for a budget transfer (not add/deduct) must include a transfer group number on each line. The file that you are trying to import is open in another application (such as Excel). Accounting strings that have $0 for the amount cannot be loaded into SFS. JET Budgets checks for this to prevent a journal upload problem in SFS. The Department ID that you are attempting to use has not been set up for this project. MSN(E04) Program invalid for fund/project ID Project Lite Madison Edits (SFS Project Costing) The program that you are attempting to use has not been set up for this project. Only z-account codes are allowed.[Rule 5 violation] Budgets Validation Last Update: 7/6/2009 Pop-up message on import. Page 31 of 34 Enter transfer group numbers on each line of the import file. Close the file in the other application. Delete any lines that have $0 for the amount. Make sure your transfer groups still have two sides ("from" and "to"). (1) Verify the appropriate coding for the project. (2) If the department is valid, update the Madison edits in Project Lite if you have the authority to do so; or send an updated non-sponsored projects request form to [email protected]. http://www.bussvc.wisc.edu/acct /nonsponsored/index.html Error Message Validation Source Meaning How to address it ORGEDIT: Fund-Program invalid for Dept. Edits The department entered into the funding field is not able to use combination of values entered into the Fund and Program fields. Department IDs are set up to specific funds and specific program codes. For example, dept. 036500 does not have 144 funds, which also cannot be used with program 1. The reasons for the transfer are set as required fields as of 7/7/2009. This program code represents revenue and is not valid for budgets. The program code must be one of the following: 0, 1, 2, 3, 4, 5, 6, 7, 8, 9, F This information can be set up or updated by submitting a Department ID Action Request Form to Accounting Services. Please enter the from and to reasons JET Budgets Pop-up message Program Code R not allowed. Edits Program not valid Edits Program required Edits Project is inactive. Edits Project ID is required Edits Last Update: 7/6/2009 The program field is blank and must be entered to complete the transaction. The project status is closed or closedarchive. If you are entering a lump sum budget, you must use a project code. Page 32 of 34 http://www.bussvc.wisc.edu/acct /forms.html#DepartmentIDAction RequestForm If you do not want to enter data, enter a space or any character. Use a program code (formerly legacy activity code) that represents a function. See XXXXXXXXXXX Enter a valid program code: 0, 1, 2, 3, 4, 5, 6, 7, 8, 9, F. Note: The program code must be valid with the fund, department, and project or you will generate a different error. Enter a valid program code. (1) Verify that you are using the correct project. (2) Update the project status in Project Lite if you have the authority to do so. Either: (1) Enter a valid project code; or (2) Create a Redbook budget transaction type instead. Error Message Validation Source Meaning How to address it Today’s date (jrnl date) is outside of project dates. Edits Today's date (which is used for the journal) is not within the project's budgetary control date. Note: The budgetary control date is not necessarily the same as the project date. Transfer between account codes not allowed.[Rule 3 violation] Budgets Validation Transfer between funds not allowed. Budgets Validation The fund that you are using does not allow transfers between account codes at the division level. Transfers cannot occur between funds. Options: (1) If you have direct access to Project Lite, update the budgetary control dates. If you do not have direct access to Project Lite, submit a request to the appropriate central campus administrator who can update the dates for you. (2) If the project date has not started yet, wait until the start date to submit the journal. (3) Temporarily change the budgetary control date, submit the journal, and then change the budgetary control date back again. (The risk is that other transactions can go through during the time the date is changed.) (1) Verify your program code. (2) Send the file to [email protected] for further processing. Transfer between program codes not allowed.[Rule 2 violation] Budgets Validation You are not authorized for department ‘xxxxxx’. Authorization Validation Zero dollar amount is not allowed. Budgets Validation Last Update: 7/6/2009 The fund that you are using does not allow transfers between program codes at the division level. Your JET Budget security does not include this department. You did not enter a dollar amount on that line or you entered $0 which is not allowed. Page 33 of 34 (1) Verify your fund code. (2) Contact the Madison Budget Office to determine how to handle the situation if you still believe you need to transfer between funds. (1) Verify the program code. (2) Send the file to [email protected] for further processing. (1) Verify that you are using the correct department ID. (2) If you need to use an accounting string that is outside of your department authorization (such as a transfer to another division), send the transfer to [email protected] for further processing. Enter the correct dollar amount or delete the line. In the budget transfer tool, highlight the line to delete it. Last Update: 7/6/2009 Page 34 of 34