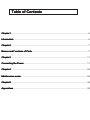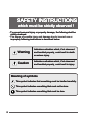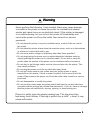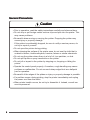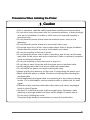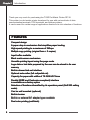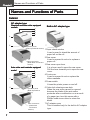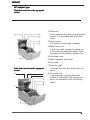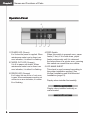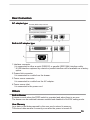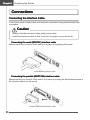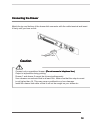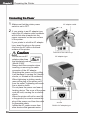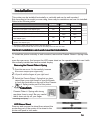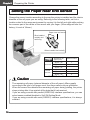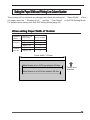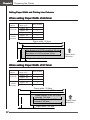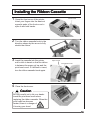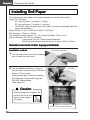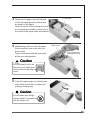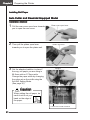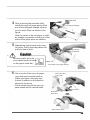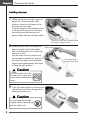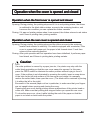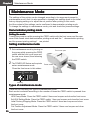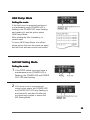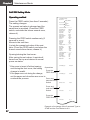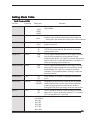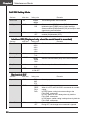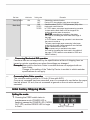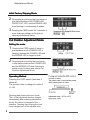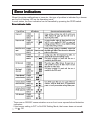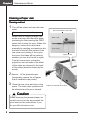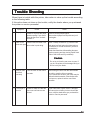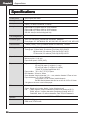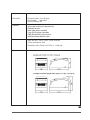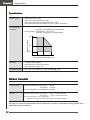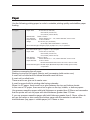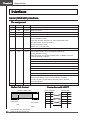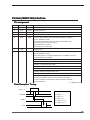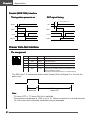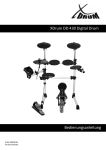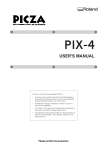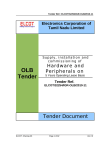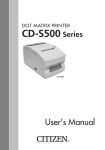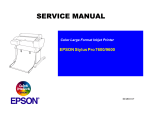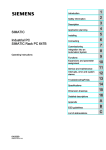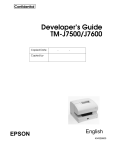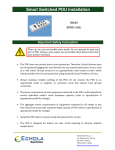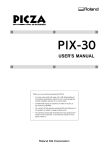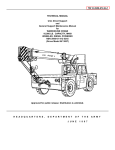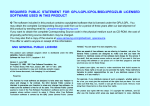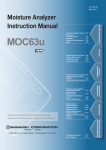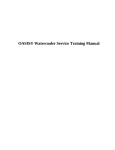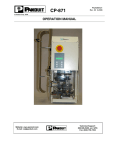Download User`s Manual - TVS-E
Transcript
DOT MATRIX PRINTER RPRP-35 User's Manual Table of Contents Chapter1 ............................................................................................................................. 6 Introduction ......................................................................................................................... 6 Chapter2 ............................................................................................................................. 7 Names and Functions of Parts ........................................................................................... 7 Chapter3 ........................................................................................................................... 11 Connecting the Power ...................................................................................................... 11 Chapter4 ........................................................................................................................... 25 Maintenance mode ........................................................................................................... 25 Chapter5 ........................................................................................................................... 35 Appendixes ....................................................................................................................... 35 SAFETY INSTRUCTIONS which must be strictly observed ! • To prevent personal injury or property damage, the following shall be strictly observed. • The degree of possible injury and damage due to incorrect use or improperly following instructions is described below. Warning Indicates a situation which, if not observed and handled properly, properly, could result in death or serious injury. Caution Indicates a situation which, if not observed and handled properly, could result in injury. Meaning of symbols This symbol indicates that something must be handled carefully. This symbol indicates something something that must not be done. This symbol indicates something that must be done. 2 Warning Never perform the following. If not avoided, these may cause damage or trouble to the printer or cause the printer to overheat and release smoke and cause burns or an electrical shock. If the printer is damaged or is malfunctioning, be sure to turn the printer off immediately and remove the power cord from the outlet, then consult our service personnel. • Do not place the printer in a poorly ventilated area, or shut off the air vent of the printer. • Do not place the printer where chemical reactions occur, such as in laboratories or where air is mixed with salt or gas. • Do not use a power voltage or frequency other than those specified. • Do not plug/unplug the power cord or attach/detach the interface cable by simply grabbing the power cord or interface cable. Do not pull or carry the printer when the tension of the power cord or interface cable is increased. • Do not drop or put foreign matter such as clips and pins into the printer. This may cause problems. • Do not plug the power cord into an outlet with many loads. • Do not spill drinks such as tea, coffee and juice on the printer or spray insecticide on the printer. If drink or water is spilled, first be sure to turn the power off and remove the power cord from the outlet, then consult our service personnel. • Do not disassemble or modify the printer. • Do not use this printer when any safety switch built into the product has been cancelled without solving the problem that activated it. If you do, there is a danger that the printer will malfunction, injuring, burning, or electrocuting you. Discard or safely store the plastic packing bag. This bag should be kept away from children. If the bag is pulled over a child’ s head, it may cause suffocation. 3 General Precautions Caution • Prior to operation, read the safety instructions carefully and observe them. • Do not drop or put foreign matter such as clips and pins into the printer. This may cause problems. • Be careful when moving or carrying the printer. Dropping the printer may cause injury or property damage. · If this printer is accidentally dropped, be sure to notify a service person; do not try to repair it yourself. • Do not open the printer during printing. • When cleaning the surface of the printer case, do not use the cloth that is soaked in thinner, trichloroethylene, benzine, ketone or similar chemicals. • Do not use the printer where there is a lot of oil, iron particles, or dust. • Do not spill liquids or spray insecticide on the printer. • Do not jolt or impact to the printer by stepping on, dropping or hitting the printer. • Operate the control panel properly. A careless, rough handling may cause problems or malfunction. Do not use such sharp-edged tool as a ballpoint pen for operation. • Be careful of the edges of the plates so injury or property damage is possible. • If a problem occurs during printing, stop the printer immediately and unplug the power cord from the outlet. • When printer trouble occurs, do not try to dissemble it. Instead, consult our service personnel. 4 Precautions When Installing the Printer Caution • Prior to operation, read the safety instructions carefully and observe them. • Do not use or store the printer near fire, excessive moisture, in direct sunlight, near an air conditioner or heater or other source of unusually humidity or excessive dust. • Do not place the printer where chemical reactions occur, such as in a laboratory. • Do not place the printer where air is mixed with salt or gas. • The printer must sit on a firm, level surface where there is ample ventilation. Never allow the printer's air vent to be blocked by an object. • Do not put anything on the top of printer. • Do not place the printer near a radio or television, and do not use the same wall outlet for the printer and radio or television. Radio or television reception could be adversely affected. • Do not put anything on the power cord or step on it. • Do not drag or carry the printer with the power cord or interface cable. • Avoid plugging the power cord into an outlet with many loads. • Do not bundle the power cord when inserting the plug. • Always grip the plug housing, not the cord, to plug/unplug the power cord. • Make certain the power is turned off before connecting/disconnecting the interface cable. • Avoid lengthening the signal cable or connecting it to any noise-producing device. If it is unavoidable, use the shielded cable or twisted pair for each signal. • Place the printer near the outlet where the power cord can be unplugged easily to shut off power. • Use the AC outlet that accepts a three-pronged plug. Otherwise, static electricity may be generated and there will be danger of electric shock. · Do not carry it holding the cover. Doing this might break its mechanisms or cause it to malfunction. 5 Chapter1 Introduction Thank you very much for purchasing the TVSE Dot Matrix Printer RP-35. This printer is a dot matrix printer developed for use with various kinds of data communication terminals, POS terminals, and kitchen printers. It can be used for a wide range of applications thanks to its rich selection of functions. Features Compact design A paper drop in mechanism that simplifies paper loading High speed printing to a maximum of 240cps Multiple copy printing printing (original form + 2 copies) Input buffer available Black mark sensor mechanism Versatile printing layout using the page mode Logo data or text data prepared by the user can be stored in its user memory Built--in drawer kickBuilt kick-out interface Optional autoauto-cutter cutter (full cut/partial cut) Capacity for paper with widths of 76.2/69.5/57.5mm Parallel (IEEE and Centronics compliant) interface is available as a factory option Selection of functions diversified by its operation panel (Soft SW setting mode) Can be wall mounted (optional) BuiltBuilt-in buzzer BuiltBuilt-in or external AC adapter types available Dual color printing (red/black) 6 Chapter2 Names and Functions of Parts Names and Functions of Parts Exterior AC adapter type Standard and auto cutter equipped equipped models 1 6 5 2 3 4 Operation panel (Refer Operational Section) Rear connectors (Refer Rear Connectors Section) Auto cutter and rewinder equipped 1 model 6 BuiltBuilt-in AC adapter type 2 3 4 7 1 Paper check window It can be used to check the amount of paper left on the roll. 2 Rear cover It can be opened to set or to replace a paper roll. 3 Rear cover open lever It is a lever used to open the rear cover. Pull the lever towards you to open the rear cover. 4 Front cover It can be opened to set or replace the ribbon cassette. 5 Power switch It turns the printer power on and off. 5 Operation panel (Refer Operational Section) Rear connectors (Refer Rear Connectors Section) 7 6 Cutter lock clearing screw hole When the rear cover cannot be opened because the blade of the auto cutter protrudes after a malfunction or as a result of a paper jam, turn this screw with a Phillips head screw driver to return the blade. 7 AC adapter case This is installed only for the built-in AC adapter type. Interior AC adapter type Standard and auto cutter equipped model 1 Platen unit In the standard and auto cutter equipped models, it is combined with 8 the auto cutter. 2 Paper cut bar It is used to cut the paper manually. 3 Platen open lever It is a lever used to open the platen unit on the rewinder equipped model. Open the platen unit by pulling it towards you. 4 Print head cover 5 Ribbon cassette drive shaft 6 Print head Auto cutter and rewinder equipped model 8 1 2 3 4 7 Rewinder shaft It rewinds the copy side of the copy roll paper. 8 Auto cutter unit It automatically cuts the paper after printing is completed. The cut action is set by a command in Soft SW Setting Mode. 5 7 6 8 Chapter2 Names and Functions of Parts Operation Panel 5 1 2 1 POWER LED (Green) It is lit when the power is supplied. When maintenance mode is set or there is an error indication, it is either lit or flashing. 2 PAPER OUT LED (Orange) It is lit in paper out status. When maintenance mode is set or there is an error indication, it is either lit or flashing. 3 ERROR LED (Orange) It is lit when the rear cover or front cover is open. When maintenance mode is set or there is an error indication, it is either lit or flashing. 3 4 4 FEED Switch When this switch is pressed once, paper feeds (1 line). If it is held down, paper feeds continuously until it is released. And when there is a printer error, pressing this switch can cancel the error status. 5 LED NAME SHEET This sheet is used reversed according to the printer installation method. See Vertical Installation and Wall Mounted Installation (page 23). Display when installed horizontally Display when installed vertically or wall mounted 9 Rear Connectors AC adapter type Parallel (IEEE1284) interface Serial (RS232C) interface BuiltBuilt-in AC adapter type 1 2 3 4 1 Interface connector It is connected to either a serial (RS232C) or parallel (IEEE1284) interface cable. * A USB interface replaced by a serial or parallel interface will be available as a factory option. 2 Drawer kick connector It is connected to a cable from the drawer. 3 Power source connector It is connected to a cable from the AC adapter. 4 Power source inlet It is connected to the power cord. Others BuiltBuilt-in Buzzer A buzzer sounds when the FEED switch is operated and when there is an error. The buzzer can be switched between enabled and disabled in Soft SW setting mode. User Memory Logo data or text data prepared by the user can be stored in memory. This stored data remains in memory even after the power is turned off. 10 Chapter3 Preparing the Printer Connections Connecting the Interface Cable Turn off the power to the printer and insert the connectors being careful about their orientation. Caution Always hold the connector when pulling out a cable. Install the interface cable so that it will not be caught on your shoes etc. Connecting the serial (RS232C) interface cable Make sure that you insert it firmly and fix it in place by tightening the screw. Serial (RS232C) interface cable Connecting the parallel (IEEE1284) interface cable Make sure that you insert it firmly and fix it in place by turning the attachment screws in the direction shown by the arrow. Parallel (IEEE1284) interface cable 11 Connecting the Drawer Match the top and bottom of the drawer kick connector with the cable terminal and insert it firmly until you hear a click. Drawer kick cable Caution Connect only a specialized drawer. (Do not connect a telephone line.) Output is impossible during printing. Drawer 1 and drawer 2 cannot be driven simultaneously. Use a drawer use solenoid that is at least 24&. Make sure that the output current is not higher than 1A. This may cause a malfunction or burn damage. Install the drawer kick cable so that it will not be caught on your shoes etc. 12 Chapter3 Preparing the Printer Connecting the Power 1. Make sure that the printer power AC adapter cable switch is set to OFF. 2. If your printer is an AC adapter type, insert the AC adapter cable connector with its flat side upwards into the power connector on the rear surface of the printer. If your printer is a built-in AC adapter type, insert the plug on the power cord into the AC inlet on the back surface of the printer. Caution Do not use an AC DC 24V adapter other than 51 AD ONLY the stipulated product (Model 51AD). Always hold the connector when inserting or removing the cable connector of the AC adapter. Stretching the power cord by pulling it will damage it, causing fire, electric shocks, or a break in the conductor. When lightening is striking nearby, remove the plug of the power cord from the outlet. Lightening will cause fire or electric shock. Do not place the power cord near a heating device. The cover of the power cord will melt, causing fire or electric shock. When the printer will not be used for a long period, be sure to remove the plug of the power cord from the outlet to guarantee safety. Isolate the AC power source from other devices that generate noise. 13 Flat side of the cable is up. AC adapter type AC inlet Built-in AC adapter type Installation This printer can be installed horizontally or vertically and can be wall mounted. But according to the model you are using, there may be restrictions on how it is installed. Refer to the following table. Horizontal Vertical Wall Mount Standard model (AC adapter type) Yes No Yes* Standard model (Built-in AC adapter type) Yes Yes* Yes* Auto cutter equipped model (AC adapter type) Yes No Yes* Auto cutter equipped model (Built-in AC adapter type) Yes Yes* Yes* Auto cutter and rewinder equipped model (AC adapter type) Yes No No Auto cutter and rewinder equipped model (Built-in AC adapter type) Yes No No 2 1 2 2 1 2 Remaining roll be used to prevent slipping. *1: Accessory rubber feet must *2: The optional specialized wall mount unit is necessary to mount it on the wall. Vertical installation and wall mounted mounted installation To install the printer vertically or wall mounted, remove the Chassis Platen L Spring used to open the rear cover. And reverse the LED name sheet on the operation panel to use it with the vertically installed and wall mounted display. Removing the Chassis Platen L Spring 1. Open the rear cover. Do this carefully, because the cover snaps open vigorously. 2. Lift part A with the fingers of your right hand. 3. Switch the Chassis Platen L Spring that you have raised from your right thumb to your left thumb to hook the protrusion on the end of the Chassis Platen L Spring inside part B of the printer. Chassis Platen L Spring Part A Caution Chassis Platen L Spring with strong repulsive force is used. Be very careful that it does not slip off your finger causing an injury. Protrusion Part B LED Name Sheet Remove and reverse the sheet then reinsert the protruding part of the center of the sheet in the printer and push in both ends. 14 Chapter3 Preparing the Printer Setting the the Paper Near End Sensor Change the sensor location according to the way the printer is installed and the interior diameter of the roll paper you are using. Referring to the following table, set it at a location suited to the usage environment by moving it to the left and right while pushing the concave part of the center of the sensor with your finger. (When shipped from the factory, it is set at 24mm.) Paper near end sensor When installed vertically and wall hung 6 5 4 32 1 When installed horizontally Horizontal Vertical (wall mounted) Caution Remaining roll paper (mm) Sensor location Approx. 22 1 Approx. 24 2 Approx. 27 3 Approx. 27 4 Approx. 24 5 Approx. 22 6 Soft SW Setting Mode Space The remaining roll paper (external diameter of the roll paper) differs greatly according to the type of roll paper used. Use these values only as guidelines. When the sensor has detected the remaining roll paper during printing, the printer stops printing after it has printed all the data that it had received. If you are using a model with parallel (IEEE1284) interface specifications, you can select sensor enabled/disabled in Soft SW Setting Mode. If you are using a model with serial (RS232C) interface specifications, it is always enabled. 15 Setting the Paper Width and Printing Line Column Number The printing dot line columns are changed as follows by setting the “ Paper Width” of the roll paper used, the “ Number of col.” and the “ Font Select” in Soft SW Setting Mode. For details about setting, see Soft SW Setting Mode (page 35). When setting Paper Width of 76.2mm Installation method Horizontal Vertical (wall mounted) Remaining roll paper (mm) Sensor location Approx. 22 1 Approx. 24 2 Approx. 27 3 Approx. 27 4 Approx. 24 5 Paper width: 76.2mm When Number of col. 40/33 are selected: 400 dots When Number of col. 42/35 are selected: 386 dots Paper feed direction 16 Chapter3 Preparing the Printer Setting Paper Width and Printing Line Columns When setting Paper Width of 69.5mm Installation method Horizontal Vertical (wall mounted) Remaining roll paper (mm) Sensor location Approx. 22 1 Approx. 24 2 Approx. 27 3 Approx. 27 4 Approx. 24 5 Paper width: 76.2mm Paper width: 69.5mm When Number of col. 40/33 are selected: 360 dots When Number of col. 42/35 are selected: 360 dots Paper feed direction Right offset: 40 dots When setting Paper Width of 57.5mm Installation method Horizontal Vertical (wall mounted) Remaining roll paper (mm) Sensor location Approx. 22 1 Approx. 24 2 Approx. 27 3 Approx. 27 4 Approx. 24 5 Paper width: 76.2mm Paper width: 57.5mm When Number of col. 40/33 are selected: 300 dots When Number of col. 42/35 are selected: 298 dots Right offset: 100 dots 17 Paper feed direction Installing the Ribbon Ribbon Cassette 1. Open the front cover of the printer. Front cover Insert your fingers into the dents at opposite ends of the front cover to open it with both hands. 2. Turn the ribbon cassette knob in the direction shown by the arrow to fully stretch the ribbon. 3. Insert the cassette into the printer until a click is heard so that the ribbon is between the paper cut bar and the print head cover. If it difficult to insert, turn the ribbon cassette knob again. Paper cut bar Print head cover 4. Close the front cover. Caution Be very careful not to let your hands touch the print head cover when replacing the ribbon cassette. When the print head has become heated, there is a danger of it burning your hand. 18 Chapter3 Preparing the Printer Installing Roll Paper The following are the types of roll paper that can be used by this printer. Types: 1P roll paper 2P copy roll paper (1 original + 1 copy) 3P copy roll paper (1 original + 2 copies) (2P and 3P copy roll paper are only usable on models equipped with auto cutter and rewinder.) Paper widths: 76.2 (±0.7)/69.5 (±0.6)/57.5 (±0.5)mm Roll diameter: 30mm to 83mm Core diameter: Interior diameter 10– 0 +2mm, exterior diameter 27mm or less Paper thickness: 1P 0.06 to 0.085mm Copy paper 0.05 to 0.20mm (total thickness) But the total thickness that can be cut is from 0.05 to 0.14mm. Standard and Auto Cutter Equipped Models Installation Installation method 1. Pull the rear cover open lever towards Rear cover open lever you to open the rear cover. 2. Set the attached partition in place if Partition the roll paper you are using is 69.5mm wide or 57.5mm wide. Change the paper width by changing the value set as the width using the Soft SW Setting Mode. (See page 35) Caution When setting the roll paper, be careful not to cut your hand on the edge of the paper. Location set for width of 57.5mm Location set for width of 69.5mm 19 3. Place the roll paper and pull the end 1P roll paper of the roll paper directly towards you as shown in the figure. Hold the center of the roll paper to pull it as straight as possible so that one of the sides of the paper does not slacken. 4. Maintaining tension in the roll paper, firmly close the rear cover until you hear a click. Paper feeds automatically and stops at the print start position. Rear cover Roll paper that is gently pulled taut. Caution Be very careful not to let the rear cover catch your hands when closing the rear cover. 5. Tear off surplus paper by holding one side of the end of the roll paper and pulling it towards you. Caution Do not insert any foreign objects such as a paper clip into the cutter unit. 20 Chapter3 Preparing the Printer Installing Roll Paper Auto Cutter and Rewinder Equipped Model Installation Method 1. Pull the rear cover open lever towards Rear cover open lever you to open the rear cover. 2. Then pull the platen open lever Platen open lever towards you to open the platen unit. Platen unit 3. Set the attached partition in place if Partition the copy roll paper you are using is 69.5mm wide or 57.5mm wide. Change the paper width by changing the value set as the width using the Soft SW Setting Mode. (See page 35) Caution When setting the roll paper, be careful not to cut your hand on the edge of the paper. Location set for width of 57.5mm Location set for width of 69.5mm 21 Rewinder shaft 4. After removing the rewinder shaft, install the copy roll paper and pull the end of the roll paper straight towards you for about 30cm as shown in the figure. Hold the center of the roll paper to pull it as straight as possible so that one of the sides of the paper does not slacken. 2P or 3P copy roll paper About 30cm 5. Maintaining light tension in the copy roll paper, firmly close the platen unit until you hear a click. Roll paper that is gently pulled taut. Caution Be very careful not to let your hands touch the blade on the paper cutter bar. 6. Set one side of the copy roll paper (copy side) on the rewinder shaft as shown in the figure, and tightly wind it about 2 rotations in the direction shown by the arrow. Check to make sure that the copy roll paper rotates with the rewinder shaft. Platen unit Be careful of the paper cut bar. Copy roll paper (copy side) Rewinder shaft Protrudes about 5cm Wind it about twice 22 Chapter3 Preparing the Printer Installing roll paper 7. Being careful not to let the copy roll paper set on the rewinder shaft slacken, place the roll paper in the grooves on both sides. Turn the flange on the rewinder shaft in the direction shown by the arrow and make sure that the copy roll paper rotates with the rewinder shaft. 8. With the other side of the copy roll paper (original side) pulled lightly taut, close the rear cover firmly until you hear a click. Hold the center of the roll paper to pull it as straight as possible so that one of the sides of the paper does not slacken. Paper feeds automatically and stops at the print start position. Caution Be very careful not to let the rear cover catch your hands when closing the rear cover. 9. Tear off surplus paper by holding one side of the end of the roll paper and pulling it towards you. Caution Do not insert any foreign objects such as a paper clip into the cutter unit. 23 Taking up slack while checking that the copy roll paper winds. Rear cover Roll paper that is gently pulled taut. Operation when the cover is opened and closed Operation when the front cover is opened and closed Opening: During printing, the printing stops and if it is in red printing status, the ribbon is switched to the black ribbon status, moves to the centering location, and becomes the condition you can replace the ribbon cassette. Closing: If it was red printing status when it was opened, the ribbon returns to red status and if there is printing data, printing restarts. Operation when the rear cover is opened and closed Opening: During printing, the printing stops and the ribbon moves to the centering location and remains in stand by. On models equipped with a rewinder, if the cover is opened with paper set, the paper is fed forward about 1 inch then returns to the centering position. Closing: After print operation and cut operation have been initialized, it performs paper feed check, and if there is printing data, printing restarts. Caution If a cutter problem is caused by a paper jam etc., the printer may stop with the cutter blade protruding so that the rear cover cannot be opened. In this case, press the FEED switch to eliminate the cutter problem without trying to force it open. If the problem is not eliminated by pressing the switch, insert a screw driver in the hole on the left side surface of the rear cover and rotate it to manually restore the cutter blade, then open the cover. (The blade will be restored by turning it to either the left or the right.) Be careful of the manual paper cut bar in particular, to make sure that your fingers are not caught when opening and closing the cover. Opening the rear cover during printing causes malfunctions of the printer head or cutter unit. Make sure that printing has stopped before you open the rear cover. To close the rear cover, close it while holding the end of the paper so that the paper is not slack or bent inside the printer. 24 Chapter4 Maintenance Mode Maintenance Mode The settings of the printer can be changed according to its usage environment in maintenance mode. And it is also possible to change their settings back to the initial factory shipping setting or to adjust the cut position after printing in this mode. And the content of the settings can be confirmed in demonstration printing mode. To change the settings in maintenance mode, print and check the present settings. Demonstration printing mode Setting the mode Turning the power on while pressing the FEED switch with the front cover and the rear cover both closed starts demonstration printing mode and the “ demonstration printing and the present printing settings” are printed. Setting maintenance mode 1. Set maintenance mode by turning on Front cover open the power while pressing the FEED switch with the front cover open and the rear cover closed, then releasing the FEED switch. 2. The POWER LED flashes as the printer enters maintenance mode. Close the front cover in this status. FEED switch Power switch Flashing Types of maintenance mode There are the following four types of maintenance mode. Each mode is selected according to the number of times the FEED switch is pressed from maintenance mode. HEX Dump Mode: Press the FEED switch 0 times and reopen and close the front cover. Soft SW Setting Mode: Press the FEED switch 1 time and reopen and close the front cover. Initial Factory Shipping Mode: Press the FEED switch 2 times and reopen and close the front cover. Cut Position Adjustment Mode: Press the FEED switch 3 times and reopen and close the front cover. 25 HEX Dump Mode Setting the mode If the front cover is reopened and closed in maintenance mode (POWER LED is flashing), the POWER LED stops flashing and remains lit, and the printer enters HEX Dump Mode. After printing the title, it stands by to receive data. To leave HEX Dump Mode, turn off the printer power then turn the power on again with the front and rear covers both closed. Soft SW Setting Mode Setting the mode 1. If the FEED switch is pressed once in maintenance mode (POWER LED is flashing), the POWER LED and PAPER OUT LED start flashing. 2. If the front cover is reopened and closed in this status, the POWER LED and PAPER OUT LED stop flashing to and remain lit, and after the title and top items have printed, it enters Soft SW Setting Mode. 26 Chapter4 Maintenance Mode Soft SW Setting Mode Operating method Press the FEED switch (less than 2 seconds): The setting changes. The present set value is changed and the same item is reprinted. (Press the FEED switch, and when the buzzer sounds once, release it.) Pressing the FEED switch continuously (2 seconds or more): Moves to the next item. It prints the present set value of the next item. (Press the FEED switch, and when the buzzer sounds three times, release it.) Opening/closing the front cover: After saving the set values, it reprints all items from the top and returns to normal power on status. * If the power is turned off without opening and closing the front cover, the setting Operations Press the change is invalid. FEED Switch * If the paper runs out during the change, set the paper and close the rear cover to Press and continue the process. <Soft-Switch Setting> Press Feed Change PARM. Press Feed For 2S Next Item F.Cover Open/Close Save & Exit <Soft Control-SW>-------------------Command Type Number of Col. –EPSON –40/33 Font Select –7 ⋅ 9 Paper Plies –OFF Paper End –ENB Paper Near-End –ENB Slashed Zero –OFF Print Direct. –BI-DIR Auto LF –OFF Code Page –437 Buffer Size –4K Init Signal –ENB Buzzer –ON <Interface-SW>-----------------------Baud Rate –9600 Data Length –8bit Parity Bit –NONE Stop Bit –1bit Protocol –DTR <Mechanical-SW>-------------------Paper Width –76.2 Auto-Cutter –PAR. Color Ribbon –ON Take-Up Device –ON Black Mark –DIS Command Type –EPSON Command Type –STAR hold the FEED Switch Number of Col. –40/33 Press and hold the FEED Switch Font Select –7 ⋅ 9 Font Select –9 ⋅ 9 Press the FEED Switch Example of a change of the Command Type to STAR and the Font Select to 9⋅9. 27 Setting Mode Table Soft ControlControl-SW Set item Initial value Setting value Remarks Command Type EPSON EPSON STAR CBM1 CBM2 The emulation is selected from EPSON/STAR/ CBM1/CBM2. Number of Col. 40/33 40/33 42/35 Number of full dot in full column is 200 dots. For the number of line columns based on the paper width, see “ Setting the Paper Width and Printing Line Column Number” . Font Select 7x9 7Ω 9 9Ω 9 The initial font size is selected immediately after the power is turned on. Paper Plies OFF OFF 2P 3P Copy mode is selected. OFF/2P/3P can be selected. But when 3P is set, the printing speed is low. Paper End ENB ENB DIS The PE signal enabled/disabled is set at paper end when only the centro-interface is set as enabled. During enabled status, BUSY, PE, FAULT are output and printing stops at paper out. During disabled status, only BUSY is output and printing stops at paper out. Paper Near-End ENB ENB DIS The PE signal enabled/disabled is set at paper near end when only the centro-interface is set as enabled. During enabled status, PE, FAULT are output and printing continues. During disabled status, nothing is output and printing continues. Slashed Zero OFF OFF ON It sets whether or not slash is used with the numeral 0 (zero). Print Direct. BI-DIR Auto LF OFF Code Page 437 BI-DIR UNI-DIR Designates printing direction. When BI-DIR is selected, printing starts from the closer of the left and right ends of the next printing line from the print stop location. During UNI-DIR printing is usually done from the left end. OFF ON The LF operation during CR code reception is selected. When ON, LF does not operate; when OFF, LF operates. CR: Carriage Return LF: Line Feed 437, The code page is selected. KATAKANA, 850, 860 863, 865 852, 866 857, 858 WPC1252 28 Chapter4 Maintenance Mode Soft SW Setting Mode Set item Buffer Size Initial value 4k Setting value 40byte 4Kbyte Remarks The receiving buffer size is selected. Init Signal ENB ENB DIS Selects enabled (ENB)/disabled (DIS) of the printer initialized signal (PRIME) during centro-interface. Selects enabled (ENB)/disabled (DIS) of the 25pin reset signal during serial interface. Buzzer ON ON OFF Selects buzzer sound when an abnormality occurs as enabled (ON)/disabled (OFF). InterfaceInterface-SW (Displayed only when the serial board is mounted) Set item Initial value Setting value Baud Rate 9600 19200 9600 4800 2400 1200 Data Length 8 bit 8 bit 7 bit Parity Bit NONE Stop Bit 1 bit 1 bit 2 bit Protocol DTR DTR X-ON-OFF MechanicalMechanical-SW Set item 29 Initial value NONE EVEN ODD Remarks Sets the baud rate of the serial interface. Sets the character length of the serial interface. Sets the communication parity of the serial interface. Sets the stop bit of the serial interface. Setting value Remarks Paper Width 76.2 76.2 69.5 57.5 Selects the paper size. Auto-Cutter PAR. OFF FREE FULL PAR. Selects the cutter operation. When it is OFF, the FULL/PAR. commands do not start cutting. In FREE status, cutting is done according to the FULL/PAR. commands. In FULL status, full cut is always done by both the FULL/PAR. commands. In PAR status, partial cutting is always done by both the FULL/PAR. commands. Color Ribbon ON ON OFF Selects the color function. During OFF, the change color command is ignored. Initial value Setting value Take-Up Device Set item ON ON OFF Black Mark DIS DIS TYPE1 TYPE2 Remarks Selects the rewinder function. During OFF, the rewinder motor does not operate. Selects enabled (TYPE1, TYPE2)/disabled (DIS) of the black mark control function. In TYPE1 status, auto paper length measuring operation is done and the black mark is fed to the paper cut position when the power is turned on. GS FF/FF FF FF commands are available in the status. It is used for formatting the black mark at the edge of the page. In TYPE2 status, measuring operation is not done when the power is turned on. The auto paper length paper measuring, initial paper positioning and paper cutting operations are controlled by the command from a host PC. FS(L command only is available in the status. It is used for formatting the black mark in the middle of the page. (TYPE2 status is not available in STAR and CBM1/2 modes.) Concerning MechanicalMechanical-SW operation Functions that are not supported by the specifications at time of shipping have no impact on printer operation even when the settings are changed. Examples)Items set for the Auto-Cutter in models that are not equipped with an Examples Auto-Cutter. Change of the setting of the Take-Up Device in models to which rewinder specifications do not apply. Concerning AutoAuto-Cutter operation The minimum cutting interval is 1/2 inch (3 lines with 6LPI). Once a cut command has been executed, even if a command is sent before the paper has fed at least 1/2 inch, the cut command is ignored so the cut action cannot be executed. Initial Factory Shipping Mode Setting the the mode 1. Pressing the FEED switch twice in maintenance mode (POWER LED is flashing) causes the POWER LED, PAPER OUT LED, and the ERROR LED to begin to flash. Flashing Press twice 30 Chapter4 Maintenance Mode Initial Factory Shipping Mode Mode 2. Reopening and closing the front cover in this status switches the POWER LED, PAPER OUT LED, and the ERROR LED from flashing to continuously lit status. 3. Pressing the FEED switch for 3 seconds or more restores settings to the factory shipping (initialized) status. Cut Position Adjustment Mode Setting the mode 1. Pressing the FEED switch 3 times in maintenance mode (POWER LED is flashing) causes the POWER LED and the ERROR LED to begin to flash. 2. Reopening and closing the front cover in this status switches the POWER LED and the ERROR LED from flashing to continuously lit status and enters Cut Position Adjustment Mode. Operating Method Pressing the FEED switch (less than 2 seconds): The present value is changed in units of ±1/144. Opening and closing the front cover: The ± of the adjustment direction changes. Immediately after entering adjustment mode, the value is changed in the + direction. Opening then closing the front cover changes the ± of the adjusted value. 31 Error Indicators When this printer malfunctions or jams etc., the type of problem is indicated by a buzzer and by lit or flashing LED on the operating panel. In error status, the error indication can be cancelled by pressing the FEED switch. Error indicator table · There are no RS232C communication error or front cover opened/closed detection indicators. · If the buzzer setting is OFF in Soft SW Setting Mode, the buzzer does not sound. : Lit, : Off 32 Chapter4 Maintenance Mode Clearing a Paper Jam Clearing method 1. Turn off the power and open the rear cover. End of the blade of the cutter If the rear cover cannot be opened When there is a cutter problem, the printer may stop with the cutter blade protruding so that pressing the FEED switch fails to clear the error. When this happens, restore the cutter blade manually by inserting a screwdriver into the hole on the left side surface of the rear cover and rotating it, then open the cover (the blade will be restored whether you turn it to the left or right). Turn the screw driver so that the projections on both ends of the blade of the cutter are returned to the back of the printer (direction shown by the arrow). Rear cover Front cover Paper cut bar 2. Remove all the jammed paper (temporarily remove the roll paper that is installed in the printer). 3. Close the rear cover and turn on the power. The auto cutter operation will be initialized and the error cleared. Caution When removing the jammed paper, be careful not to touch the area around the print head nor the cutter blade. If you do you will be burned or cut. 33 Cutter lock clearing screw hole Trouble Shooting Shooting When there is trouble with this printer, take action to clear up the trouble according to the following table. If this action does not clear up the trouble, notify the dealer where you purchased the printer or service personnel. Symptom Check 1 Paper jam 2 Rear cover Check to see if the blade of the does not open auto cutter is protruding. Check for a jam at the paper ejection opening. If you cannot open the rear cover, do check number 2. Action Remove all the jammed paper. Remove the roll paper from the printer and put it back again. Insert a Phillips screwdriver (+) into the cutter lock cancel use feed hole on the printer and turn it clockwise or counter clockwise. (Use a #1 screwdriver.) Rotate the screwdriver while watching the paper ejection opening and stop turning it when both ends of the blade are fully retracted) Caution Do not try to force the rear cover to open. If you do, the printer will be damaged and you will be cut by the blade. 3 Ribbon does not feed correctly Turn the knob on the ribbon cassette. After turning the knob until the ribbon feeds smoothly, reset the ribbon cassette. If you cannot turn the knob, the ribbon may be jammed inside the cassette. If the situation does not improve, replace it with a new ribbon cassette. 4 The paper is not cut Check to make sure that the rear cover and front cover are closed. If one of the covers is open, close it. If the paper still cannot be cut after you have closed the cover, notify the dealer where you purchased the printer or service personnel. Signal Name Direction Function 34 Chapter5 Appendixes Specifications 35 Printing mode Serial impact dot matrix Printing direction Bi-directional Head pins 9 pins (: 0.3mm, Pin interval; 1/72inch) Printing line columns Paper width of 76.2mm 40/42 or 33/35 columns Paper width of 69.5mm 36/40 or 30/32 columns Paper width of 57.5mm 30/33 or 25/27 columns 200/400 dots (full dot/including half dot) Font configuration 7Ω 9 or 9Ω 9 dots Character types ASCII (96 characters), International characters, Katakana Code pages: 437, KATAKANA, 850, 860, 863, 865, 852, 866, 857, 858, WPC1252 Panel/switches 1 switch (FEED), 3 LED (POWER/PAPER OUT/ERROR), 1 buzzer Printing speed Printing: 240CPS (3P paper 200CPS) Through-put: 76.2mm wide, 40 columns (7Ω 9+3sp, 6LPI) 5.0LPS 69.5mm wide, 36 columns (7Ω 9+3sp, 6LPI) 5.4LPS 57.5mm wide, 30 columns (7Ω 9+3sp, 6LPI) 6.0LPS Paper feed Friction feed Minimum pitch: 1/144 inch Paper feed speed: 40LPS (6LPI) Paper Types: Ribbon Method: special ribbon cassette Colors: Single color (purple, black), 2 color (black and red) Life: Purple, approx. 4 million characters (continuous printing at 25°C) Black, approx. 3 million characters (continuous printing at 25°C) Red/black, black 1.5 million characters, Red 750,000 characters Interface Standard model: 2 models, either RS232C or IEEE1284 Emulation ESC/POS (Page mode) CBM mode, STAR mode 1P roll paper 2P copy roll paper (1 original + 1 copy) 3P copy roll paper (1 original + 2 copies) * When 3P, printing speed falls 16% Paper widths: 76.2 / 69.5 / 57.5 (±0.5)mm Roll diameter: 30mm to 83mm Core diameter: Interior diameter 10 +2– 0 mm, exterior diameter 27mm or less Paper thickness: 1P 0.06 to 0.085mm Copy paper 0.05 to 0.20mm (total thickness) But the total thickness that can be cut is from 0.05 to 0.14mm. * No glue on the core or end of the paper. Data buffer Receiving buffer: 40 or 4K bytes NV bit image: 128K bytes User NV memory: 8K Features Paper-drop-in style Auto cutter function (full cut/partial cut) Rewinder function Black mark sheet compatible Copy (2P/3P) paper compatible DKD (Drawer Kick Driver) function ASB (Auto Status Back) function Power Input: AC100V– 240V, 0.55A– 0.35A, 50/60 Hz Power consumption: 24W Standard model: 156(W) x 247.7(D) Ω 132(H) mm External dimensions 36 Chapter5 Appendixes Specifications Printer weight Standard model: 2.20kg Auto cutter equipped model: 2.30kg Auto cutter and rewinder equipped model: 2.45kg But these exclude the AC adapter, AC case, ribbon, and paper. Environmental conditions During operation: Temperature 0 to 50°C Humidity 10 to 90%RH (no condensation) During storage : Temperature – 20 to 70°C Humidity 5 to 90%RH (no condensation) Relative humidity (%) 90 50 10 0 35 50 Environmental temperature (°C) Durability 7.5 million lines (MCBF) Head lifetime 150 million characters Cutter lifetime 1 million cuts Applicable standard UL, C-UL, FCC Class A, TÜV-GS, CE Marking, CCC Ribbon Cassette Cassette shape Single color specification, color (purple) : IR-31P color (black) : IR-31B Two color specification, colors (red/black) : IR-31RB Lifetime Single color specification, color (purple) : approx. 4 million characters color (black) : approx. 3 million characters Two color specification, colors (red/black): red approx. 750,000 characters/black approx. 1.5 million characters Be sure to use a recommended ribbon cassette in order to maintain printing quality and stabilize printer operation. 37 Paper Use the following printing paper in order to maintain printing quality and stabilize paper feeding. Roll paper 76.2±0.7mm (3±1/36 inch) 69.5±0.6mm (3±1/36 inch) 57.5±0.5mm (2.26±0.02inch) Roll diameter: 30mm to 83mm Core diameter: Interior diameter 10 +2– 0 mm, exterior diameter 27mm or less Paper thickness: 0.06 to 0.085mm Weight: 52.3 to 64.0 g/m 2 (JIS P8124) (45 to 55kg/1,000 sheets/788mm x 1,091mm) Recommended paper: Register paper (Oji Paper Co., Ltd.) or equivalent Pressure sensitive paper Non-carbon 2P/3P paper, 1 original + 1 copy /2 copies Paper width: 76.2±0.7mm (3±1/36 inch) 69.5±0.6mm (3±1/36 inch) 57.5±0.5mm (2.26±0.02 inch) Roll diameter: 30mm to 83mm Core diameter: Interior diameter 10 +2– 0 mm, exterior diameter 27mm or less Paper thickness: 0.05 to 0.20mm But the total thickness that can be cut is from 0.05 to 0.14mm. Recommended paper: 2P NCR Super (Mitsubishi Paper Mills Limited) (prints in blue) or equivalent Paper width: Cautions concerning the roll paper Starting to wind the roll paper (interior end) processing (with center core) It must not be folded and its internal diameter must be even. It must not be rolled back. There must be no glue on its center core. It must be wound with its printing side facing outwards. When it is 2P paper, there must be no glue between the top and bottom sheets. In the case of 3P paper, there must be no glue on the top, middle, or bottom papers. Use pressure sensitive paper with total thickness no greater than 0.20mm and remember that the printer will not cut paper with total thickness greater than 0.14mm. If you use pressure sensitive paper with total thickness greater than 0.14mm, either do not use the cutter or else rewind the bottom paper with the rewinder to reduce the total thickness (top paper + middle paper) to 0.14mm or less. 38 Chapter5 Appendixes Interface Serial (RS232C) interface Pin assignment Signal Name Direction FG – 2 TXD Output 3 RXD Input 4 RTS Output 6 DSR Input 1 7 SG – 20 DTR Output Function Frame ground Data transmission Data reception Same as DTR (20pin) Host reception enabled status HIGH-READY/LOW-NOT READY [During DTR/RTS control] The printer transmits data after it is confirmed that DSR is high. (But transmission by DLE EOT, GS a) [During XON/XOFF control] Printer does not confirm DSR. Signal ground Printer READY/BUSY status HIGH-READY/LOW-BUSY [During DTR/RTS control] When the printer is in reception enabled status, it is READY, when it is reception disabled, it is BUSY. Printer status 1) BUSY until completion of initial settings when the power is turned on 2) BUSY in normal OFFLINE status 3) BUSY in OFFLINE status during PE 4) BUSY in OFFLINE status when other errors occur 5) BUSY when the reception buffer is full 6) BUSY during Self-Print [During XON/XOFF control] Always HIGH-READY except under the following conditions 1) Until completion of initial settings when the power is turned on 2) During Self-Print 25 1 INIT Input Printer RESET (1ms or more is higher) DCD Connection with HOST Buffer Full Control Printer D-Sub25P Reception buffer 40/4K PIN No. Signal Name 8/1536 bytes 16/512 bytes XON XOFF 39 Overrun/Buffer size: 16/512 bytes XOFF cancel size: 8/1536 bytes Host D-Sub9P PIN No. Signal Name 1 1 FG 2 2 TXD 3 3 RXD 4 4 RTS 6 6 DSR Parallel (IEEE1284) Interface Pin assignment PIN No. Signal Name Direction FG – 2 TXD Output 3 RXD Input 4 RTS Output 6 DSR Input 1 Function Frame ground 7 SG – 20 DTR Output Data transmission Data reception Same as DTR (20pin) Host reception enabled status HIGH-READY/LOW-NOT READY [During DTR/RTS control] The printer transmits data after it is confirmed that DSR is high. (But transmission by DLE EOT, GS a) [During XON/XOFF control] Printer does not confirm DSR. Signal ground Printer READY/BUSY status HIGH-READY/LOW-BUSY [During DTR/RTS control] When the printer is in reception enabled status, it is READY, when it is reception disabled, it is BUSY. Printer status 1) BUSY until completion of initial settings when the power is turned on 2) BUSY in normal OFFLINE status 3) BUSY in OFFLINE status during PE 4) BUSY in OFFLINE status when other errors occur 5) BUSY when the reception buffer is full 6) BUSY during Self-Print [During XON/XOFF control] Always HIGH-READY except under the following conditions 1) Until completion of initial settings when the power is turned on 2) During Self-Print (*: Active Low) Data Reception Timing Data 1– 8 A B C A : MIN. 1∝s B : MIN. 1∝s STROBE C : MIN. 1∝s D D : MAX. 1∝s BUSY E : Approx. 3.2∝s E F F : Approx. 3.2∝s ACK 40 Chapter5 Appendixes Parallel (IEEE1284) Interface Timing when power is on INIT signal timing A RESET INT BUSY BUSY ACK ACK SELECT B A : More than 16∝s B : Less than 200∝s FAULT Drawer KickKick-Out Interface Pin assignment PIN No. Signal Name Direction FG – 2 TXD Output 3 RXD Input 4 RTS Output 6 DSR Input 1 6 1 Function Frame ground Data transmission Data reception Same as DTR (20pin) Host reception enabled status HIGH-READY/LOW[During DTR/RTS control] The printer transmits data after it is confirmed that DSR is high. The ESC pm t1 t2 commands select either Drawer Kick-out Signal 1 or 2 to set the pulse time. T1 x 2ms When ON T2 x 2ms When OFF Note: · T2 (when OFF) ε T1 (when ON) &4 is satisfied. · The maximum amperage at +24V is up to 1A. When connected to one that exceeds 1A, the printer and connected equipment may be damaged. 41