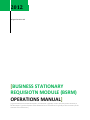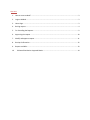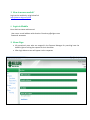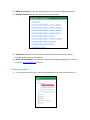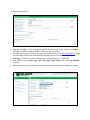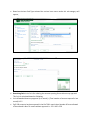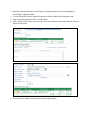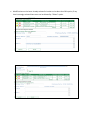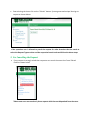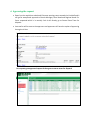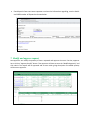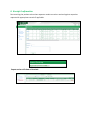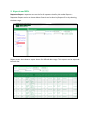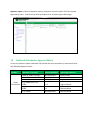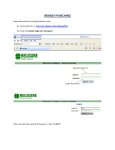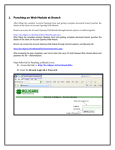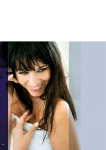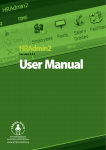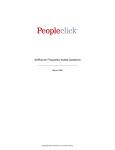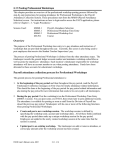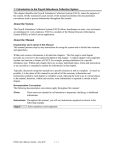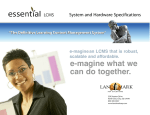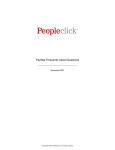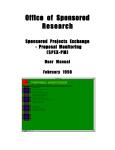Download business stationary requisiotn module (bsrm) operations
Transcript
2012 Religare Securities Ltd [BUSINESS STATIONARY REQUISIOTN MODULE (BSRM) OPERATIONS MANUAL] [Type the abstract of the document here. The abstract is typically a short summary of the contents of the document. Type the abstract of the document here. The abstract is typically a short summary of the contents of the document.] CONTENTS 1. How to access module? ............................................................................................................... 3 2. Login to Module........................................................................................................................... 3 3. Home Page .................................................................................................................................. 3 4. Raising request ............................................................................................................................ 4 5. For Cancelling the Request ........................................................................................................... 9 6. Approving the request ............................................................................................................... 10 7. Modify and approve request ...................................................................................................... 11 8. Receipt Confirmation ................................................................................................................. 12 9. Reports and MISs ....................................................................................................................... 13 10. Collateral Distribution- Approval Matrix ................................................................................. 14 1. How to access module? Login to the module by using below link http://admin.religare.in/AOF 2. Login to Module Enter HRIS User Name and Password User name: <email address with domain> like [email protected] Password: xxxxxxxxx 3. Home Page All operational users who are mapped in the Expense Manager for punching have the default rights of raising the request for their branches. After login below screen will appear to the requester 3.1. BSRM- How to Use? is the user manual document for using the BSRM application. 3.2. Available Collaterals shows list of active collaterals available. 3.3. TAT Matrix shows branch wise standard time required by the dispatch team for dispatching the couriers post approval. 3.4. Generic ID for Support can be used to send any queries regarding dispatch. Users can contact at [email protected] e-mail id. 4. Raising request For raising new request click on the Raise New Request link from the left menu bar. It displays below screen- Request type Self – is for raising the request of self branch (users branch) and Other – raising the request of other branch for which user has the access. For getting the access of other branches e-mail needs to be sent to [email protected] along with the approval from the zonal head for mapping other branches to users. Item Type – shows list of items available (Account Opening Form / Collaterals) User need to select Item Type, Item Sub Type, Items Name and enter the quantity required. Based on the Item Type selected the various sub item types under this category will appear, Based on the Item Sub Type selected the various item names under this sub-category will appear, Remaining limit is the limit for ordering the account opening forms without any approval. This limit is calculated based on following, Limit Allowed without any approval (in a month) = (Total number of account opened in last month) X 2.5 Eg if 100 accounts has been opened in the Oct’2011 month then Number of forms allowed to be ordered in Nov’11 month without approval is= 2.5 X 100 = 250 Quantity ordered above this limit will go for Exceptional approval to Branch Manager -> Zonal Head -> Regional Head. In case of Business Partner requisition approval will be required from Regional Head. Post entering the quantity click on “Add” button. After clicking “Add” button, you can order for more collateral in the same order as shown in below screen shots. Like this use can add the multiple items under single request, Modifications on the items already selected in bucket can be done thru Edit option, if any item is wrongly selected then same can be deleted by “Delete” option Post selecting the items click on the “Submit” button. System generated unique id assign to request as shown below. If the operation user is allowed to punch the request for other branches then he needs to select the Request Type as other and the respective branch code and follow the above steps 5. For Cancelling the Request If any request is wrongly raised then requester can cancel the same thru Cancel Placed Order as shown below *Please note user can cancel only those request which has not dispatched from the store. 6. Approving the request Based on the requisition submitted if Account opening count exceeds the limit defined it will go for exceptional approval to Branch Manager, Zonal Head and Regional Head. For forms requested which is in monthly limit it will directly go to Central Store Team for dispatch. Auto mailer will be sent to the approvers and approvers will have the option of approving through mail also. For requests gets approved request further goes to stores team for dispatch Post dispatch from store team requester receives the information regarding, courier details and AWB number of dispatch as shown below. 7. Modify and approve request Now approver can modify the quantity of items requested and approve the same. Foe that, approver has to click on “Approve/modify” button. Then approver will have to enter the “Modified quantity” and click submit. The request will be approved and an auto mailer giving description of modified quantity will be sent to approver. 8. Receipt Confirmation Post receiving the packets at branches requester needs to mark as received against respective request with appropriate remarks if applicable. Report section will show as Received. 9. Reports and MISs Requester Report: requester can see the list of requests raised by him under Reports – Requester Report section as shown below. Search can be done by Request ID or by selecting the date range. Below screen shot shows a report shown for defined date range. This reposrt can be exported to Excel also. Approver report: similar to requester reports, approvers can see a report of all the requests approved by them. . Search can be done by Request ID or by selecting the date range. 10. Collateral Distribution- Approval Matrix In case of Collateral request submitted it will follow the same procedure as mentioned earlier with following approval matrix. Sub Product Retail Distribution Total Cost of Total Collaterals (in month) Upto Rs. 4000 in month > Rs. 4000 and <= Rs. 7500 > Rs. 7500 and <= Rs. 10000 > Rs. 10000 and <= Rs. 25000 > Rs. 10000 and <= Rs. 25000 > Rs. 25000 Branch Multiplier Not Applicable Not Applicable Not Applicable Approving Authority Branch Head Zonal Head Regional Head >= 2 Regional Head <2 Not Applicable Business Head Business Head