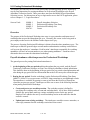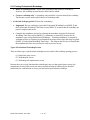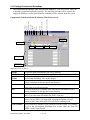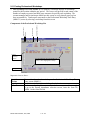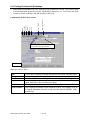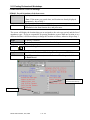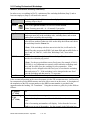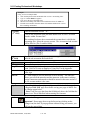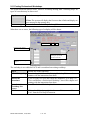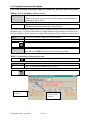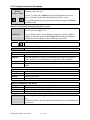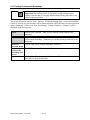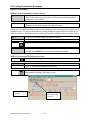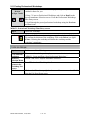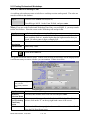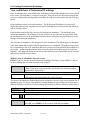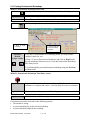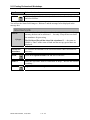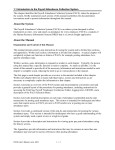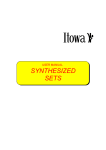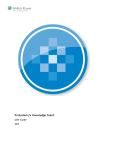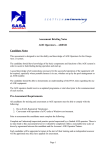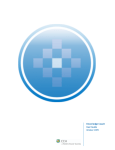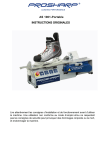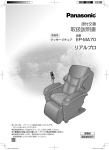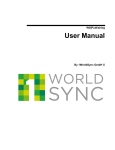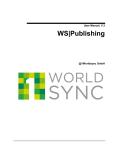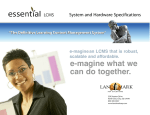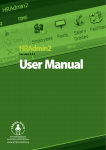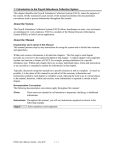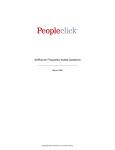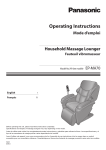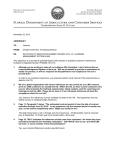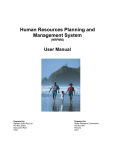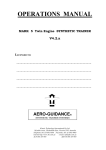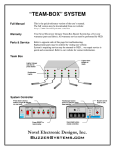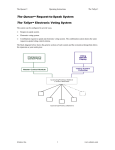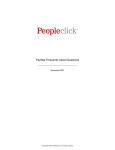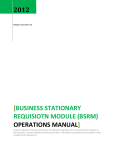Download View and Release a Professional Workshop
Transcript
2-11 Posting Professional Workshops This chapter provides an overview of the professional workshop posting process followed by step-by-step instructions for posting attendance for Professional Workshops to the Payroll Attendance Collection System. These procedures start from the MM60 (Payroll Attendance Selection) screen. For instructions on how to login and/or access the PACS application, please refer to Chapter 1. 3, “Login Procedures.” Screens Used: MM60.1 MM65.1 MM65.2 MA70.1 Payroll Attendance Selection Professional Workshop Time Entry Professional Workshop List Course Overview The purpose of the Professional Workshop time entry is to pay attendees and instructors of workshops that are provided throughout the year. Currently, this screen is also being used to post employees that receive the Student Teacher Supervisors’ pay. The process of posting Professional Workshops is distinct from the other attendance types. The timekeeper records the general ledger account number and maintains workshop codes/titles as well as posts the employees’ attendance. Each location’s timekeeper responsible for workshop attendance will have an account number to use when posting attendance. Funds have been allocated to these accounts for educational workshops. Payroll attendance collection process for Professional Workshops The general process for posting Professional attendance is: 1. At the beginning of the pay period and then throughout the pay period, read the Payroll Timekeeper Conference messages on First Class for timely attendance-related information. This should be done at the beginning of the pay period for pay period related information and also during the pay period for new information that needs to be conveyed to all timekeepers. 2. During the pay period: Post the workshop(s) on the Professional Workshop Time Entry (MM65.1) screen. You can post some; exit PACS, then return later to post additional records. The attendance is available for posting as soon as staff from the Division of Payroll has closed the previous pay period. Timekeepers will do one or more of the following functions when posting Professional Workshops: • Create and post a new workshop session. The workshop session is defined by specifying the workshop code, account and workshop dates. All of these fields combined with the pay period dates make up a unique workshop session for the pay period. Employees are added to the newly created workshop session at the same time that the session is created. • Update/post to an existing workshop. The timekeeper can add or remove attendees, or correct pay amounts after the workshop session has been created. PACS User’s Manual, June, 2001 2-11 -116 2-11 Posting Professional Workshops • Delete a workshop session. If part of the information that defines a workshop is incorrect, the workshop session must be deleted and re-added. • Create a workshop code. A workshop code (and title) is used to identify the workshop. Timekeepers can use and/or add to the list of workshop codes. 3. At the end of the pay period: Release the workshop(s). • Important! Review workshop(s) using the Professional Workshop List (MM65.2) and the Professional Workshop Time Entry screen (MM65.1) to ensure that all workshops are posted, complete and correct. • Complete the attendance process by releasing the attendance using the Professional Workshop Time Entry screen (MM65.1). Attendance is released by location for all attendance types except Professional Workshops. Workshop attendance is released by workshop session, so releasing is performed on the same screen where the detail is posted (MM65.1, Professional Workshop Time Entry). This informs the Division of Payroll that the attendance has been reviewed and is ready to process for pay. Types of Professional Workshop Screens There are three types of professional workshop screens used for the workshop posting process: (1) Detail time entry screen. (2) Workshop list screen. (3) Workshop code maintenance screen. Because there are several functions that a timekeeper may use that require these screens, the components of each of the screens are shown and discussed next followed by the detailed instructions for each function to create, post and release professional workshops. PACS User’s Manual, June, 2001 2-11 -117 2-11 Posting Professional Workshops 1. The Professional Workshops Time Entry Screen (MM65.1) is the main screen where the workshop is posted and released to payroll. The workshop sessions will be created, the employee attendance will be posted, and the workshop will be released from this screen. Form Function Box Define Form Transfer Select Previous Inquire Next Change Delete Special Actions Components of the Professional Workshops Time Entry screen Dates of the Workshop Workshop Code Company Accounting Unit Account Sub Account Detail Lines Message Box Important icons to know: To save the posted workshop to the PACS database. To delete an entire workshop. Refer to “Delete a Workshop.” To Release or Unrelease the selected Workshop – Discussed in “Release a Professional Workshop” later in this chapter. To access the previous (in workshop code, date and account number order) posted workshops for this pay period and location. Use this when you have selected a workshop using the input fields. It will Inquire retrieve the record for processing. To access the next (in workshop code, date and account number order) Next posted workshops for this pay period and location. An alternative to selecting from a value list for a field that has a drop down Select arrow. The select icon will display the field’s value list. To transfer to a maintenance screen where a code can be defined. When the Define cursor is in the WKS Code input field, selecting the Define icon will transfer to the Course Screen (MA70) to define a workshop code. Form Transfer Used to transfer to another screen within the Lawson system. For example, to go to the Professional Workshop List screen, enter the form ID, MM65.2 in the form ID field. Change Delete Special Actions Previous PACS User’s Manual, June, 2001 2-11 -118 2-11 Posting Professional Workshops 2. The Workshop List screen (MM65.2) is a summary screen that displays all workshops posted for the location within the pay period. This screen will provide record counts of the number of employees posted and total gross amount to be paid for each workshop. The account manager and/or timekeeper should use this screen to verify that all gross pay has been accounted for. Timekeepers can transfer to the Professional Workshop Time Entry (MM65.1) screen by selecting a workshop from this screen. Posted Workshop sessions Form Function Box Form Transfer Special Actions Inquire Components of the Professional Workshop List Account and Poster ID corresponds to the yellow or white highlighted workshop. Message Box Important icons to know: Special Actions Inquire Form Transfer To transfer the selected workshop to the Professional Workshop Time Entry screen (MM65.1). Use this icon to display the workshops for the location. Used to transfer to another screen within the Lawson system. For example, to go to the Payroll Attendance selection screen, enter the form ID, MM60.1 in the form ID field. PACS User’s Manual, June, 2001 2-11 -119 2-11 Posting Professional Workshops 3. The Course screen (MA70.1) is the workshop code maintenance screen. This screen is part of a Lawson module that tracks courses, registrations, instructors, etc. PACS uses one of the screens to record workshop code and the title for that code. Form Function Box Form Transfer Add Change Previous Inquire Next Select Components of the Course screen These fields must be entered for the Professional Workshops Attendance Message Box Important icons to know: To add a new workshop code and description to the HRIS workshop table. To save a changed workshop description. To access the previous workshop code in code order. Use this when you have entered a course code and effective date. The system will retrieve the record for processing. To access the next workshop code in code order. Next Form Transfer Used to transfer to another screen within the system. For example, to go to the Payroll Attendance selection screen, enter the form ID, MM60.1 in the form ID field. Add Change Previous Inquire PACS User’s Manual, June, 2001 2-11 -120 2-11 Posting Professional Workshops Screen Flow The flow of the screens varies depending on your preference and what functions need to be performed. Typically, and for purposes of the instructions, the flow will be defined as follows: Function Create and post a new workshop Post to an existing Workshop (employee additions, deletions, and corrections) Delete a workshop Screen flow Payroll Attendance Selection screen Æ Professional Workshop Time Entry screen Payroll Attendance Selection screen Æ Professional Workshop List screen Æ Professional Workshop Time Entry screen Add a workshop code Payroll Attendance Selection screen Æ Professioanal Workshop Time Entry Æ Course screen Æ Professional Workshop Time Entry View and Release a workshop Payroll Attendance Selection screen Æ Professional Workshop List Æ Professional Workshop Time Entry Payroll Attendance Selection screen Æ Professional Workshop List screen Æ Professional Workshop Time Entry screen As you become familiar with the application, you will choose the order that works best for you. When you find what works best, add your own notes here to assist your back up timekeeper. Detailed step-by-step instructions follow. The instructions are detailed by the functions listed in the above table. PACS User’s Manual, June, 2001 2-11 -121 2-11 Posting Professional Workshops Create and Post a New Workshop MM60.1, Payroll Attendance Selection screen. Display the selection menu: Step 1 $ Note: If the menu, pay period dates, and location are already displayed appropriately, skip to Step 3. Action If the form function box shows FillDefaults, press enter. Otherwise, select FillDefaults in the form function box, and press enter. The screen will display the location that you are assigned to, the active pay period, and the list of attendance types. If you are responsible for posting attendance to more than one location or to a different location, it will be necessary to change the location as follows, otherwise skip to Step 3. Step 2 Location To specify a location: Enter the location number or select from the drop down menu. Action Click on the Inquire icon. Step 3 Transfer to the Professional Workshop Time Entry screen (MM65.1). FC Enter ‘X’ (or any character) next to Professional Workshops and click on the Detail button. Enter ‘X’ in Professional Workshops. Click “Detail.” PACS User’s Manual, June, 2001 2-11 -122 2-11 Posting Professional Workshops MM65.1, Professional Workshop Time Entry In order to save a workshop in PACS, a minimum of the workshop definition (Step 5) and at least one employee (Step 6) will need to be entered. Step 4 Clear the input fields. If there is no data displayed from a previous workshop, skip to Step 5. Action Click on the Special Actions icon and select Clear Screen. $Note: You may press Alt + A + L instead, if you prefer. Step 5 WKS Code WKS Dates Acct No: Define the workshop. In order to create a workshop session in PACS, the timekeeper must key in the workshop code, workshop dates, and account number that is related to this workshop. If you know the four digit number of the workshop code, type in the code, (enter all four numbers) otherwise click on the drop down menu and choose the workshop from the Course list. $ Note: If the workshop code does not exist in the list, it will need to be added. Place the cursor on the WKS Code input field and press F6. Refer to Step 2 and 3 of “MA70.1, Add a New Workshop Code,” later in this chapter. Enter the from and through dates of the workshop. They do not have to match or be within the pay period. $ Note: For the pay period that crosses fiscal years (for example, 6/26/04 – 07/09/04), it very important to accurately reflect when the workshops took place and for which year, the workshop is to be expensed to. If the workshop is to be charged to the old fiscal year, be sure that the workshop date ends prior to 7/1. If the workshop is to be charged to the new fiscal year, the workshop end date must be 7/1 or greater. Enter the four fields that make up the account information: If the account information on the source document is in the FIS account structure, it will need to be restructured to fit the HRIS structure and to be able to enter it on the screen. A description of the translation of the FIS account number to the HRIS account number is provided in the appendix under the heading “GL Translation.” Using that section as a guide, key in the fields as follows: Company (1st field) Accounting Unit (2nd field) 100 Enter the translated accounting unit - or – Click on the drop down menu and then double-click or select “Accounting Unit”. A list of accounting unit numbers will display. Select from the list or use Find to type in part of the number. See the example in the following box: PACS User’s Manual, Revised – July 2004 2-11 -123 2-11 Posting Professional Workshops Example: Using 121 for an example ODD: • Click the drop down menu and double-click or select “Accounting Unit”. • Type “F” and the Find box appears. • Type 121 in the Acct Unit input field. • The list of accounting units will be narrowed down to those for ODD 121. • Find the correct number from this shorter list and then double-click or select the accounting unit number. Account (3rd field) Enter the translated account - or – Click on the drop down menu and then double-click or select “Account Number within Account Unit”. The resulting list shows the account and sub account that is valid for the accounting unit. Select the correct account. The Account and sub account will be filled in. (The 3rd and 4th fields). Sub Account (4th field) If you did not use the drop down when selecting the Account (3rd field), enter the sub account in the fourth field. Step 6 FC Empl ID Post employee and the dollar amount as follows: A Enter the employee’s id number or search and select from the drop down menu. Refer to “Locate an Employee Using Find” in the Appendix. Enter the amount as whole dollars or dollars and cents. Do not enter a dollar sign. ‘Y’, if the employee was an instructor of the workshop. This indicator allows you to mix the attendees and the instructor in the same workshop session. Instructors and attendees should be entered in the same session if the GL account number is the same. Amount Instr ID Step 7 Repeat Step 6 for each employee until you are finished with the page that is displayed. DO NOT page down before saving your page of entries. See the Change action below. $ Note: Use F2 to copy data from the field directly above the field that the cursor is on. This is beneficial when entering like amounts. Action: Click on the Change icon. Important! Do not page down or up before saving (clicking on the Change icon) the data. If you page down without saving your entries, you will lose the entered data. PACS User’s Manual, June, 2001 2-11 -124 2-11 Posting Professional Workshops The system checks the data for errors. Refer to “Workshop Posting Edits” following Step 9 for types of errors that may be discovered. Step 8 Check the message for errors. Error messages $ Note: The system will display the first error that it finds and display an error message in the message box. Correct the error. Refer to Steps 5 through 7. When there are no errors, the following type of redisplay will be shown: 99900000000000 99999 999 Employee name displays. The poster’s userid displays showing the person that posted the detail line. Change Complete message is displayed. The workshop is now added to PACS and is considered an existing workshop. Perform one of the following: Step 9 To continue posting Go to the Step 5 of “Post to an Existing Workshop” below and continue with the instructions from there. If you are ready to review and release the attendance, go to Step 5 of Release the “View and Release a Professional Workshop” later in this chapter and Attendance continue with the instructions from there. Press F7 and select “Workshop List.” Transfer to the Workshop List Screen Click on the ‘X’ in the top right hand corner of the screen or Select Exit Lawson “Exit” from the File Drop Down menu. PACS User’s Manual, June, 2001 2-11 -125 2-11 Posting Professional Workshops Attendance Posting Edits Listed below are types of edits that the system will apply while a workshop is being posted. Workshop Definition • The workshop code must exist in the system. • Accounting unit must exist in the system. FC (function code) edits • “A” is allowed only when adding an employee to the workshop. • “C” is used only when it is necessary to change the posted amount or instructor indicator after it has been previously saved. • “D” is used when you want to remove a posted employee from the existing workshop. Detail line edits • The employee must have an active position. • An employee cannot be entered twice in the same workshop session. • An amount must be entered for an employee. PACS User’s Manual, June, 2001 2-11 -126 2-11 Posting Professional Workshops Post to an Existing Workshop (employee additions, deletions and corrections) MM60.1, Payroll Attendance Selection screen. Display the selection menu: Step 1 $ Note: If the menu, pay period dates, and location are already displayed appropriately, skip to Step 3. Action If the form function box shows FillDefaults, press enter. Otherwise, select FillDefaults in the form function box, and press enter. The screen will display the location that you are assigned to, the active pay period, and the list of attendance types. If you are responsible for posting attendance to more than one location or to a different location, it will be necessary to change the location as follows, otherwise skip to Step 3. Step 2 Location To specify a location, change the screen as follows: Enter the location number or select from the drop down menu. Action Click on the Inquire icon. Step 3 Transfer to the Workshops List screen: Press F8, enter MM65.2 in the Form ID field and press enter. MM65.2, Professional Workshop List screen. If the list of workshops is not being displayed, click on the Inquire icon. Action Step 4 FC Select the workshop from the list of displayed workshops: Enter ‘X’ next to the workshop that you want. Action Click on the Special Actions Icon and select “Transfer.” 1. Enter ‘X’ by the workshop. PACS User’s Manual, June, 2001 2. Click on Special Actions and Select “Transfer.” 2-11 -127 2-11 Posting Professional Workshops Alternative Method to Steps 3 and 4 If you have a small number of workshops posted, you may find this method is faster for you: 1. Enter ‘X’ and click on Detail on the Payroll Attendance Selection screen. From the Professional Workshops Time Entry screen: 2. Scroll through the posted professional workshops using the Previous and Next icons. MM65.1, Professional Workshop Time Entry screen. To begin the display at an employee other than the first employee on the Step 5 screen, enter the employee id. Position To To get a blank screen to enter additional employees, enter the highest employee id already posted in the Position To field (the last employee displayed on the last page) for this workshop or enter all 9s. Action Click on the Inquire icon. Step 6 Post employee and the dollar amount as follows: Add a new employee. Enter the following on a blank line: A FC Enter the employee’s number or search and select from the drop down Empl ID menu. Refer to “Locate an Employee Using Find” in the Appendix. Enter the amount. Amount ‘Y’, if the employee was an instructor of the workshop, otherwise leave Instr ID blank. Change information for an employee already posted. C FC Important: Do not change the data in this field. Empl ID Change the amount. Amount Change if necessary. Instr ID Remove an employee from the list. D FC Important: Do not change the data in this field. Empl ID Do not change the data in this field. Amount Do not change the data in this field. Instr ID Step 7 Repeat step 6 for each employee until you are finished with the displayed list. $ Note: Use F2 to copy data from the field directly above the field that the cursor is on. PACS User’s Manual, June, 2001 2-11 -128 2-11 Posting Professional Workshops Action After you have completed the page, click the Change icon. Important! Do not Page Down or Up before saving (clicking on the Change icon) the data. If you page down without saving your entries, you will lose the entered data. The system checks the data for errors. Refer to “Workshop Posting Edits” earlier in this chapter. If there is an error, an error message will be displayed and it will be necessary to correct the error before continuing. If there is no error, the message, “Change Complete – Continue” will be displayed in the message box. Step 8 Repeat steps 5 through 7 until you are finished posting changes and additions. Step 9 If you are ready to release the workshop, skip to Step 5 of “Release a Professional Workshop.” Otherwise, to exit this screen perform one of the following: Press F7 and select “Payroll Attendance Selection.” Return to Selection Menu Transfer/ return to the Workshop List Screen Exit Lawson Press F7 and select “Workshop List.” Click on the ‘X’ on the top right hand corner of the screen or Select “Exit” from the File Drop Down menu. PACS User’s Manual, June, 2001 2-11 -129 2-11 Posting Professional Workshops Delete a Workshop MM60.1, Payroll Attendance Selection screen. Display the selection menu: Step 1 $ Note: If the menu, pay period dates, and location are already displayed appropriately, skip to Step 3. Action If the form function box shows FillDefaults, press enter. Otherwise, select FillDefaults in the form function box, and press enter. The screen will display the location that you are assigned to, the active pay period, and the list of attendance types. If you are responsible for posting attendance to more than one location or to a different location, it will be necessary to change the location as follows, otherwise skip to Step 3. Step 2 Location To specify a location, change the screen as follows: Enter the location number or select from the drop down menu. Action Click on the Inquire icon. Step 3 Transfer to the Workshops List screen: Press F8, enter MM65.2 in the Form ID field and press enter. MM65.2, Professional Workshop List screen. If the list of workshops is not being displayed, click on the Inquire icon. Action Step 4 Select the workshop from the list of displayed workshops: Enter ‘X’ next to the workshop to be deleted. Action Click on the Special Actions Icon and select “Transfer” to transfer to the Professional Workshop Time Entry Screen. 1. Enter ‘X’ by the workshop. PACS User’s Manual, June, 2001 2. Click on Special Actions and Select “Transfer.” 2-11 -130 2-11 Posting Professional Workshops Alternative Method to Steps 3 and 4 If you have a small number of workshops posted, you may find this method is faster for you: 1. Enter ‘X’ next to Professional Workshops and click on Detail on the Payroll Attendance Selection screen. From the Professional Workshops Time Entry screen: 2. Scroll through the posted professional workshops using the Previous and Next icons. MM65.1, Professional Workshop Time Entry screen. Delete the workshop: Step 5 Action Click on the Delete icon. A warning message shown below will display. To confirm the deletion of the workshop, click on the Delete icon again. $ Note: Deleting the workshop will delete the workshop and the workshop’s attendance. Step 6 Perform one of the following: To re-enter the workshop Return to Selection Menu Transfer /return to the Workshop List Screen Exit Lawson To re-enter the workshop and employees, return to the instructions “MM65.1, Create and Post a New Professional Workshop.” Press F7 and select “Payroll Attendance Selection.” Press F7 and select “Workshop List.” Click on the ‘X’ on the top right hand corner of the screen or select “Exit” from the File Drop Down menu. PACS User’s Manual, June, 2001 2-11 -131 2-11 Posting Professional Workshops MA70.1, Add a Workshop Code A workshop code and name must exist before a workshop session can be posted. The codes are stored in a table in the database. Step 1 Transfer to the Course screen (MA70). Press F8, type MA70.1 in the Form ID field, and press enter. $Note: If you are on the Professional Workshop Time Entry screen (MM65.1), you may transfer to MA70 as follows: Place the cursor on the Workshop code and press F6. Step 2 WKS Code Short Description Effective Date Action Add the workshop by entering the following: Click on the drop down menu and find the last number entered. Enter the new workshop code as 1 number higher than the highest number that you found. Be sure to enter 4 digits, example 0345. Enter the name of the workshop into the field next to the WKS code field. Enter today’s date. Click on the Add icon. The system checks the data for errors. If there is an error an error message will be displayed and it will be necessary to correct it before you can continue. If there is no error: This message will appear once you have successfully added the code. Step 3 Return to Selection Menu Return to the Prof Workshop Time Entry screen Exit Lawson Perform one of the following: Press F8, enter MM60 in the Form ID field and press enter. If you came to this screen from the Professional Workshop Time Entry screen, click on the “X” on the top right hand corner of the screen. Click on the ‘X’ on the top right hand corner of the screen or Select “Exit” from the File Drop Down menu. PACS User’s Manual, June, 2001 2-11 -132 2-11 Posting Professional Workshops View and Release a Professional Workshop After the attendees have been added to the workshop session and the amounts have been verified to be correct, the workshop is “released” to payroll. This will notify the Division of Payroll that you have completed the posting and the attendance is ready to be processed at the end of the pay period. Each workshop session is released separately. The Professional Workshop List screen will display the status of each workshop to show which workshops have been released and which are still in “Posting” status. Each location needs to develop a process for releasing the attendance. The timekeeper may release the attendance. The manager (if he/she wishes to do so) can work out a procedure with the timekeeper to review the posted data before the data is released to the payroll process or the manager can release the attendance. The releasing of attendance is not an approval of the attendance. The official approval document is the detail report that is printed after the payroll process is completed. The approval report will be a comprehensive list of all workshops that have been processed and paid for the location for a pay period. At that time the manager must review the report and indicate approval via his/her signature. This approved document will serve as the official record of attendance for the location, and must be retained at the location. MM60.1, Payroll Attendance Selection screen. $ Note: If you are already on the Professional Workshop Time Entry screen (MM65.1) and are on the workshop that you want to release, skip to Step 5. Step 1 Display the selection menu: $ Note: If the menu, pay period dates, and location are already displayed appropriately, skip to Step 3. Action If the form function box shows FillDefaults, press enter. Otherwise, select FillDefaults in the form function box, and press enter. The screen will display the location that you are assigned to, the active pay period, and the list of attendance types. If you are responsible for posting attendance to more than one location or to a different location, it will be necessary to change the location as follows, otherwise skip to Step 3. Step 2 Location To specify a location, change the screen as follows: Enter the location number or select from the drop down menu. Action Click on the Inquire icon. Step 3 To find an existing workshop from the Workshops List screen: Press F8, enter MM65.2 in the Form ID field and press enter. PACS User’s Manual, June, 2001 2-11 -133 2-11 Posting Professional Workshops MM65.2, Professional Workshop List screen. If the list of workshops is not being displayed, click on the Inquire icon. Action Step 4 Select the workshop from the list of displayed workshops: Enter ‘X’ next to the workshop that you want. Action Click on the Special Actions Icon and select “Transfer.” 1. Enter ‘X’ by the workshop. Alternative Method to Steps 3 and 4 2. Click on Special Actions and Select “Transfer” If you have a small number of workshops posted, you may find this method is faster for you: 1. Enter ‘X’ next to Professional Workshops and click on Detail on the Payroll Attendance Selection screen. From the Professional Workshops Time Entry screen: 2. Scroll through the posted professional workshops using the Previous and Next icons. MM65.1, Professional Workshops Time Entry screen. Step 5 Important! Review the selected workshop carefully. Be sure that the attendance is complete and correct. Look carefully for errors or omissions. Page Up/Down Use these keyboard keys to view additional pages, if necessary. Step 6 Correct attendance (if necessary) Corrections may need to be made for the following reasons. • The amount is wrong. • A person should not be on the selected workshop. • A person should be added to the workshop. PACS User’s Manual, June, 2001 2-11 -134 2-11 Posting Professional Workshops Step 7 Release the Attendance: Action Click on the Special Actions icon (or click on Actions from the Menu bar) and select Release. You will see the Status field change to “Released” and the message below displayed in the message box. OOPS! If the attendance has already been released and there is a reason to change an entry, the data can be unreleased . . . but only if Payroll has not closed the attendance for processing. I forgot . . . The Division of Payroll has closed the attendance if . . . the status on MM60 is “Final” or the status is blank and the next pay period dates are displayed. Unreleasing Attendance To unrelease the attendance from a Released status when corrections are necessary: Action Click on the Special Actions icon and select Unrelease. MM65.1 Make the correction. Refer to corrections in Step 5, “Review the selected workshop...” Action Important! Click on the Special Actions icon and select Release. PACS User’s Manual, June, 2001 2-11 -135