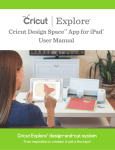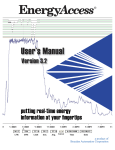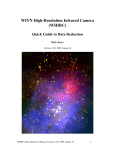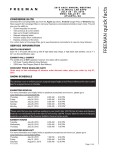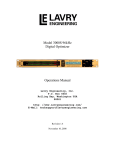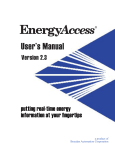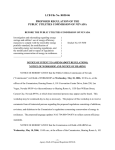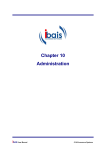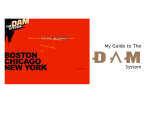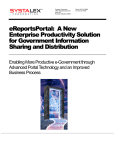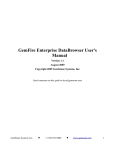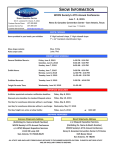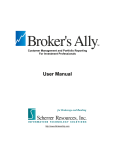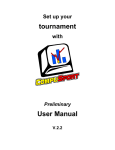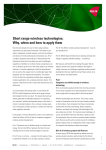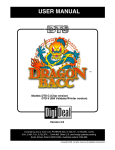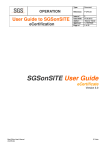Download X•Press Reports 2.0 User`s Manual
Transcript
X•Press Reports 2.0 User’s Manual Convention Data Services, Inc., a Massachusetts Registered Corporation, hereinafter referred to as CDS, having its principal office at 107 Waterhouse Road, Bourne, Massachusetts 02532 Table of Contents Introduction Product Description URL Version Information System Requirements CDS Privacy Policy 1 1 1 1 1 General Information Overview Login Portal Masthead Change Events Logout eReports Home Tab Reports Tab Graphs Tab Users Tab X•Press Reg Tab Help Tab 2 2 2 3 3 3 4 4 4 4 4 4 Home Tab Welcome Favorite Reports Last Ten Reports Product Support Announcements 5 5 5 5 5 Reports: In General Launch Page Report Types 6 7 Reports: Navigation Report Navigation 8 Table of Contents (cont’d) Reports: Functions Search Criteria Parameters Graphs Results Print Results Export to Excel 9 10 11 12 12 12 Reports: Sub-Tabs Columns Sort Order Schedule Reset Save As Delete 13 13 14-15 16 16 16 Reports: Report Builder Quick Pick Add New Field or Edit an Existing Field Field Group Order Field Name Operator Criteria Advanced Operator Function: Summary Advanced Operator Function: Grouping Run Report Flatten Results Messages Schedule Clear Save As Delete Results Print Results Export to Excel 17 18 18 18 18 18 19 19 20 21 21 21 21 21 22 22 22 22 22 Table of Contents (cont’d) Graphs Tab Types Data Export and Print Users Tab Profile Report Access Builder Access Delete 23 23 23 24 25 26 26 Table of Contents Introduction Product Description CDS Privacy Policy The CDS X•Press Reports reporting tool gives Clients the ability to fully explore and utilize their event related data to its fullest potential. Privacy Statement Whether looking for a quick summary of registration counts or drilling down into a multilayered and detailed report, the CDS X•Press Reports reporting tool will give you a quick and easy path to all event information. X•Press Reports was designed for Event Management by Event Managers. Using state-of-the-art Microsoft architecture, the X•Press Reports tool enables users to run pre-defined summary reports using event related data and then customize the results to meet their specific needs. The standard reporting product includes hyper link drill-downs into filtered lists, custom filters and user defined data sorting. URL http://www.X•Pressregportal.net Version Information CDS X•Press Reports Version 2.0 Release date April 2013 Convention Data Services, Inc. (CDS) is committed to respecting the privacy rights of our customers and all visitors to our web sites. We take this matter very seriously and have instituted many policies and procedures to insure that your privacy rights as stated herein are not violated. The following briefly outlines our privacy policy and details the measures we have taken to safeguard and protect your privacy. Information We Collect When you visit our web site, we may automatically collect statistics about your visit. This information does not identify you personally, but rather about your visit to our web site. We may monitor statistics such as how many people visit our site, which pages people visit, from which domains our visitors come and which browsers people use. We use these statistics about your visit for aggregation purposes only. These statistics are used to help us improve the performance of our web site. Personal and Event specific information may be collected along with a “Request for Proposal.” For example, this information may include your company name, contact name, address, telephone number, e-mail address, event name, event location, services required and event dates. System Requirements IE 7.0 or greater (IE 8 must be in Compatibility View) PC with Windows XP, Vista, Windows 7 and Windows 8. Page 2 Table of Contents General Information Overview The X•Press Portal is the access point to event information and tools for CDS clients. From the main portal page, users can access registration information, reports and user privileges . Login The Login page requires a valid username and password to access the system. There are two levels of client access to the system: Administrators and Users. Your CDS Registration Manager can create accounts for Client Administrators. Administrators can then create accounts and assign access privileges to Users from their organization. Enter a Username and Password in the fields provided and click the “Login” button to access the system. Passwords used by the system must contain a minimum of eight characters. A combination of alpha and numeric characters is required. Your organization’s system administrator can reset a forgotten password. Portal Masthead The X•Press Portal masthead repeats throughout the Portal and X•Press Reports interfaces. The right-hand side displays the tab links. Above the tab links is the current day’s date, the username of the currently logged in user and the active event name. Page 3 Table of Contents General Information (cont’d) Change Events The “Change Events” button allows the user to change the active event database. Each user is assigned to an organization and has access to that organization’s events as dictated by their administrator. The operations performed in X•Press Reports are for the active database shown in the light blue strip of the masthead. Clicking the “Change Events” button brings the user to an interface where they can change the active event database. Begin typing the event name, part of the event name or the CDS event code to get a list of matching events. You may also select the event name from the drop down list. Logout Clicking the “Logout” button in the top right corner of any X•Press Portal screen ends the session and returns the user to the Login screen. 20 minutes of user inactivity will result in the application automatically logging the user out of the system and returning them to the Login page eReports In the bottom right hand corner of the login page is a link to the CDS X•Press eReports. eReports are smartphone friendly versions of several popular reports, particularly those needed in the onsite environment. The URL can be added as a favorite to any internet enabled smartphone. Use your portal login to access this tool. Page 4 Table of Contents General Information (cont’d) Home Tab The “Home” tab welcomes the user to the X•Press Portal. This tab is also the first place you will see upon login. The Home page is divided into three panels. Reports Tab The “Reports” tab brings the user to the X•Press Report Launch Page. The Launch Page provides access to the event reporting system. Reports appear as links and include Standard Reports (divided into six sections), Customer Specific Reports, User Defined Reports and Report Builder Reports. The report list that appears on this page is specific to each user and each event, i.e. a user may have some reports for one event that do not appear when they access a different event. Report access is managed by the client administrator. Graphs Tab The “Graphs” tab provides the user visual representation of data for the most popular reports in the form of graphs (presented as pie, bar, line or map-style graphs). Each graph will display the most up-to-date data set and will include any filters applied to the standard report by the user. Clicking on the graph header will bring the user to the report where the data is pulling from. Users Tab The “Users” tab is an administrative interface used to add, modify and delete system users as well as assign access to specific reports and to share Report Builder reports. The Users interface is available only to client administrators. (Regular client users will not see the tab when logged into the system.) The interface is divided into several screens that are accessed using a sub-tab menu that appears below the masthead at the top of the body area of the page. The sections of the Users interface are: Profile - used for maintaining user contact and login information. Report Access - used for assigning report access on an event-by-event basis. Builder Access - used for assigning field access for custom report creation. Delete - used for removing users.* *WARNING: Once a user’s profile has been deleted, all custom reports (both User Defined and Report Builder reports) will be permanently removed and they cannot be retrieved again. Use extreme caution when deleting any user profiles. X•Press Reg Tab The “X•Press Reg” tab is a link that brings the user to the X•Press Registration interface. Commonly referred to as the “back end,” the interface allows for the searching and updating of registrant records. A separate login is required. Help Tab The “Help” tab link provides access to both the full help text for X•Press Portal as well as help text specific to the page from which it was accessed. The help text can be viewed online, or exported as a PDF document for printing. A copy of this User’s Manual is also available from the Help screen. Page 5 Table of Contents Home Tab Welcome The “Home” tab welcomes the user to the X•Press Portal. This tab is also the first place you will see upon login. The Home page is divided into three panels. The left-hand panel is the Welcome box and includes your Favorite Reports list and the Last Ten Reports you accessed for quicker reporting. The center panel is the system support and the last panel is announcements. Favorite Reports This feature allows the user to set frequently run reports as favorites from the launch page. To the left of the report name is a star. Selecting this star marks the report as a favorite. The marked reports then appear on the Home tab in the Favorite Reports section. All favorite reports can be accessed right from the Home tab by clicking on the report name. Last Ten Reports This feature remembers the last ten reports run by the user and puts them on the Home tab under the Last Ten Reports section. All last ten reports can be accessed right from the Home tab by clicking on the report name. Product Support In the center panel is a form field that is sent directly to CDS X•Press Portal Help Desk. When information is typed into the scrolling text box and submitted, an email with the user’s information (name and email address) is sent to the help desk. The technical support staff quickly responds to requests submitted using this form, usually within 24 hours. If you need an immediate response, please call your Registration Manager. The user may also contact the help desk by using: X•[email protected] Announcements The right-hand panel is the Announcements section. Updates, alerts and enhancements will be posted when there are any changes made to the Portal or Reports in general. Page 6 Table of Contents Reports: In General Launch Page The Launch Page is the access point for all event reports. Reports appear as links that bring users directly to the specific report’s results page. Report links are of four types: Standard - reports created by CDS for use by all clients Special Purpose Reports - links to the housing vendors login pages Specialty Reports - reports created for specific event or client requirements Customer Specific - reports created for specific event or client requirements User Defined - standard or client specific reports customized by the user Report Builder - reports created by users through the Report Builder tool Report links appear under titles in blue bars that describe the type of report. Standard reports are broken into several categories by what information they contain. The categories are: Registration, Marketing, Revenue, Exhibitor, Onsite and Administration. In most cases, a summary report is shown and the list reports are linked from within the summary report. Reports that are scheduled appear with an envelope icon after the report name. Clicking the envelope icon will open the scheduling interface for the associated report. Several of the popular summary reports have quick access graphs available. To the right of the reports will be an image representing the type of graph associated with the report. Clicking on the graph icon opens a pop-up window with the graph. The graphical data is based on the current filters and parameters applied to the report by the user. User Defined reports based on any of the eight reports with graphs will also include the graphic reporting capability. Favorite Reports allows the user to set frequently run reports as favorites from the launch page. To the left of the report name is a star. Selecting this star marks the report as a favorite. The third column contains non-standard reports. The first time a user enters the system, there will be no reports listed in this column unless they have ordered a Client Specific report beforehand. User Defined reports are specific to each user, not to the organization. As each user customizes and saves a report, the name they assign appears in the User Defined list. The last category in the third column is “Report Builder” reports. The first link in the list is “BUILD NEW REPORT.” Clicking this link brings the user to the Report Builder interface. Report Builder reports are specific to each user, not to the organization. Page 7 Table of Contents Reports: In General (cont’d) Report Types Standard Standard reports are “canned” reports created by CDS for use by all clients. Access to Standard Reports is controlled by the administrator on an event-to-event basis. Standard reports are broken into several categories according to the information they contain. The categories are: Registration, Marketing, Payment, Exhibitor, Onsite and Administration. Under each collapsible blue title bar is a list of available reports. Each report name is a link that opens the Report Specific Home Page where results and customization options are contained for each report. Each report, except for Report Builder reports, has the same interface. The common elements for each report include sub-tab navigation links, filtering criteria, report parameters and the report results. Special Purpose Special Purpose Reports are available to clients with integrated housing with either OnPeak or Travel Planners. The reports listed are links to the administration site for the corresponding housing vendor and require a separate login. Customer Specific There may be data or report formats that are not available as part of the CDS standard report package. In these instances, CDS will provide Custom Report creation services upon request, for an additional fee. Custom reports appear in the third column of the reports launch page underneath the section header “Customer Specific Reports.” Any CDS-created Customer Specific report can be carried over from event-to-event, year-to-year as long as the data used in the report is similar. Copying custom reports must be done by a CDS Administrator. Custom reports can also be saved as a User Defined report. Please contact your Account Executive or Registration Manager for additional information about custom reports. User Defined All the standard reports in the system allow the user to apply custom settings and then save the report for later use. Reports saved by a user are referred to as User Defined Reports. User Defined reports appear in the third column on the reports launch page under the headline “User Defined”. Report names which are chosen by the user are text links that open the report results page. Report Builder Report Builder includes all the capabilities of standard reports allowing users to Save, Schedule, and Delete reports. Because of the large amount of flexibility built into Report Builder, a wider variety of reports is available to users. IMPORTANT NOTE: • Changes made in the Report Builder interface are written directly into the database. Once a report is saved the first time, there is no need to re-save the report as all changes and updates are automatically saved as they are made. • To avoid overwriting the formatting of a saved report, make another copy of the report using the “Save As” button and perform updates on the new report. Page 8 Table of Contents Reports: Navigation Report Navigation Each report, except Report Builder reports, has the same interface. The common elements for each report include subtab navigation, filtering criteria, report parameters and the report results. The name of the report is displayed to the left of the sub-tab navigation. Sub-tab Navigation The tabs available with each report are: • Columns - add or remove columns in a report as well as determine their display order • Sort Order - custom, multi-field sort order for data results • Schedule - schedule reports to be delivered via email • Reset - resets report to original settings • Save As - saves all customization and allows custom report name • Delete - used to delete User Defined reports (only appears for User Defined reports) Report Controls and Results The parts of each report’s control panel and results are: • Search Criteria - filters and pares down the results set • Current Parameters - defines the scope of data returned for results • Results - display of the reports results • Print - formatted printing of report results • Export as Excel - exporting results to Excel (CSV file) Page 9 Table of Contents Reports: Functions Search Criteria Search Criteria appears on the left-hand column, above the report results, and is labeled “Select Search Criteria” and allows filters to be applied to any column visible in the report results. To apply a filter, choose the column name from the pull-down menu labeled “Select Column.” Apply an operator command from the “Select Action” pull-down menu. Then choose the data set in the “Select Criteria” section. The filter column and operator selected determine how the criteria menu data is displayed; some fields pull choices dynamically from the database, e.g. Registration Category or Country, while others provide a text field to type in criteria, e.g. Last Name. Operator Commands The operator commands appear in the pull-down labeled “Select Action” and provide different options for filtering criteria. The list of operator commands is the same for all columns in all reports. The operator commands and their functions are described below: Equals: Filters the data set to equal one or more selected values only. Example: Reg Category = CN (Returns only CN) Does Not Equal: Filters the data set to return values NOT equal to the selected criteria. Example: Reg Category <> CN (Returns any record other than CN) Greater Than: ‘Greater Than’ filters values greater than the value entered. Only one action value can be entered at a time. Used for both numeric and alphanumeric values. Example: Item Code > IT1 (Returns IT2, IT3, PD1, etc.) Less Than: This function works exactly opposite of the ‘Greater Than’ function. Example: Item Code < IT1 (Returns HA2, JP3, F1, etc.) Greater Than or Equal (Range Start): This function is used in two ways. The first is similar to the ‘Greater Than’ function. The second function is to use the ‘Greater Than or Equal’ function as the beginning date filter. To filter out only a range of dates, the user must enter a start range date filter as well as an end range filter using the ‘Less than or Equal’ function. Example: Item Code > = IT1 (Returns IT1, ITS, IT3, etc.). Example: Start Date: Reg Date and Time > = 03/08/10 (Returns only those records on or after this date) Less Than or Equal (Range End): This function works exactly opposite of the ‘Greater Than or Equal’ function. Example: Item Code < = IT1 (Returns IT1, HA2, JP3, etc). Example End Date: Reg Date and Time < = 04/14/10 (Returns only those records on or before this date) Contains: The ‘Contains’ function is a wildcard search. Use this alphanumeric feature to search for a particular text string anywhere in the results field. Examples: Company ‘Contains’ Soft (Returns Microsoft, Peoplesoft, etc.) Does Not Contain: The ‘Does Not Contain’ function works exactly opposite of the ‘Contains’ function. Only one value can be entered at a time. Examples: Company ‘Does Not Contain’ Soft (Returns any record where the word “soft” is not present anywhere in the Company field) Starts With: The ‘Starts With’ function checks the leading characters of the data and returns all results with an exact match. Examples: Company ‘Starts With’ So (Returns Software Systems, Southern Bell, etc.) Ends With: The ‘Ends With’ function checks the ending characters of the data and returns all results with an exact match. Examples: Company ‘Ends With’ ems (Returns Software Systems, World Gems, etc.) Page 10 Table of Contents Reports: Functions (cont’d) Criteria When the selected filter column has a limited set of predefined choices (e.g. States, Reg Category, Payment Method) the search criteria field appears as a list box with the predetermined choices shown for some operators. Users can use <ctrl> click to highlight individual, non-consecutive selections or <shift> click to highlight multiple selections in a range from the list. The predetermined lists are driven by the operators and only provide choices when the operator command is Equal or Does Not Equal; all other operator commands use a text field for the criteria definition. Some filter columns that use a text field for criteria accept multiple requests that are comma separated. Applying Filters After selecting the column, action and criteria, click the “Add” button below the selection fields to apply the filter to the report results. Active filters are listed below the selection menus in the area titled “Current Selections.” Each filter displays the column name, action and criteria that was entered and is followed by a “Remove” button. Multiple filters can be applied. NOTE: Applying too many filters may result in a report that contains no records. Check filters carefully. Parameters The Parameters section appears in the right-hand column, above the report results, and is labeled “Current Parameters”. Parameters are used to define the scope of the data set available for a report and change from report to report, even within drill-downs. Most reports in the system include the parameters of Start Date and End Date. Many reports also include the Registration Category and Verified fields. Each report has a default set of parameters that appear when the report is accessed. After changes have been made to the parameters, the “Finish” button must be clicked to apply the parameters to the report results. Some examples of common parameters are listed below: Date Parameter Date parameters can be entered in two ways: Absolute and Relative. An Absolute date is a specific date and is entered in the format MM/DD/YYYY. Relative dates have a relationship to the current day and are entered in the format “Today-5.” The –5 represents the number of days in the past counting back from the current day. Using a relative date ensures that the report results will remain current when days or weeks pass between user visits or scheduled report delivery. Both formats can be used together to allow a report to be run starting at a specific date and ending on the current day. Example: to run a report for the past week, enter “Today-7” as the Start Date and “Today” as the End Date. Reg Category Parameter Where applicable, the Reg Category is available as a parameter. Users can use <ctrl> click to highlight individual, nonconsecutive selections or <shift> click to highlight multiple selections in a range from the list for inclusion in report results. Verified Parameter The Verified parameter refers to whether a registrant has received their badge or not. To select both Verified and Unverified registrants use the “All” selection. Page 11 Table of Contents Reports: Functions (cont’d) Graphs Some reports have an additional section which includes a graphical representation of the data results. Graphs may be displayed as a Pie Chart, Bar Graph, Line Graph or Map. The Graph section can be shown or hidden depending on the user’s choice. All graphs can be printed or exported (as an image or PDF) by right clicking the graph image. Or, if using mobile devices, an icon will be available with the print and export functions. Page 12 Table of Contents Reports: Functions (cont’d) Results Report Results are displayed at the bottom of the page, below the Search Criteria and Current Parameters sections. Report Navigation The yellow navigation links displayed to the left in the blue strip of the report header show the path that was followed from the X•Press Reports Home Page. The path links allow users to back track to the previous report viewed in the series. Page Results Links The tan strip in the header has a list of result page numbers that can be clicked to jump to a specific page. Groups of ten pages are displayed simultaneously with links for “First Page” and “Last Page” on either end of the page numbers depending on where are. Clicking the ellipses(...) brings up the next group of 10 page links for larger reports. Results Grid Report results are shown in a grid format with twenty (20) result records per page. The first row of each results grid contains the column labels in bold text. Clicking a column label sorts the results in ascending order by that column, a second click sorts the results in descending order. Results are shown at a predefined width and additional columns for wide reports are accessed using the horizontal scroll bar that appears below the results grid. Drill-Down Reports Some report results are displayed in blue indicating that they are a drill-down link to another report. Clicking the data link will open the new report and pass the relevant parameters from the referring report to the new report. Print Results The output options displayed to the right in the blue strip of the header allow the user to print the results or export the results to Excel. The “Print Results” button opens a formatted document in a new window that includes the name of the report, the event and the administrator. The run date as well as the filters, parameters and number of records are also included at the top of the report. Export to Excel The output options displayed to the right in the blue strip of the header allow the user to print the results or export the results to Excel. The “Export to Excel” button opens a formatted CSV document in a new window. Different browsers will open the file differently. Some will allow you to save the file or open using a default product (like Excel) while others will default immediately to Excel. Page 13 Table of Contents Reports: Sub-Tabs Columns The “Columns” interface allows columns to be added and removed from a standard report as well as giving the user the ability to change the display column order. There are two scrolling lists in the interface. The one on the left displays all the columns that are available for inclusion in the report. The list on the right displays the columns that are currently in the report. Adding and Removing Columns Between the column lists are arrows to add and remove fields to/from the report. To add a field, highlight a field or fields in the available columns list on the left, click the “Add” button to move the fields over to the right hand list. To remove a field from a report, highlight the field or fields in the Selected Columns list and click the “Remove” button. Display Order of Columns On the right of the Selected Columns list is an Arrange element for controlling the display order of columns. To change the column order in a report, highlight the field name to be moved and click either the “up” or “down” arrow to move the column name within the list. New columns added to Selected Columns always appear last in the list. After selecting columns and determining their display order, click the “Finish” button to apply the changes and return to the report results screen. Sort Order The “Sort Order” interface allows report results to be sorted by one or more columns. NOTE: You can sort a single column by clicking the column label header on the report results grid. Any column included in the report can be used for sorting. Select the column name from the pull-down list, select the sort order of descending or ascending from the second pull-down, then click “Add” to apply the sort to the report results. Multiple sort orders can be specified in the Sort Order interface. The application sorts results in the order that the sort specifications appear in the list. Delete sorts by clicking the “Remove” button that appears after the filter name in the list. Page 14 Table of Contents Reports: Sub-Tabs (cont’d) Schedule The X•Press Reports system includes the ability to schedule a report and have it delivered as a CSV (Excel) email attachment. The user enters the start date, end date and frequency of the report to be delivered and can enter multiple emails for delivery to a variety of people. IMPORTANT NOTE: Reports are generated each morning and sent out around 3AM ET. Setting a Schedule To deliver a report, the user fills out information in the Report Scheduling interface which is accessed using the subtab “Schedule” and is available with all reports. Report Schedule Active Scheduled reports can be suspended (deactivated) until needed again. Use the check box next to the Report Schedule Active text. Checked means the schedule is active and will be delivered as specified. Next Run Date and Last Run Date The first two fields of the scheduling interface request a Next Run Date and a Last Run Date. Dates need to be entered in MM/DD/YYYY format or by using the pop up calendar accessed from the calendar icon. If you want to receive a report each Monday, enter the calendar date for the next Monday in the field. The Last Run Date is the date that the reports will stop being delivered and the schedule will be cleared from the system. Enter the day following the last report that you wish to have sent. Frequency Interval The Frequency of the report is how often it will be delivered. The choices are Daily, Weekly and Monthly. If the monthly day value is greater than the number of days in a given month, the report will run on the last day of the month. Table of Contents Page 15 Reports: Sub-Tabs (cont’d) Custom Time Zone The default, “Please Select,” will set the time zone to 999 which is equivalent to 3AM ET or midnight Pacific Time. The four other options in the drop down are: Midnight Eastern Time Zone Midnight Central Time Zone (1AM ET) Midnight Mountain Time Zone (2AM ET) Midnight Pacific Time Zone (3AM ET) All reports will continue to be generated and sent around 3AM ET. However, the data in the report is pulled based on the time zone selected. For standard reports with a Start and End date parameter, the scheduler will run based on the appropriate date time stamp. For example, the Reg Category List runs on the reg date/time stamp while the Item Tier Summary runs by item date/time stamp. For any report that has no date parameter (like the Duplicate Registrants report) the data will always run cumulative (through 3AM ET) regardless of the time zone selected. Email Addresses Up to ten email addresses can be added to a delivered report. Enter the email addresses in the text window provided and separate them using a comma. Message The email sent from X•Press Reports and has a standard subject line that identifies the event and report name. The body of the email contains information about the attached report including a list of the filters and parameters that define the report. The free text field on the Schedule interface is used to add a personal message to the email. The message appears after the report specifics. Testing and Saving After all the required information is entered into the fields, the report can be tested by clicking the “Test” button. An email is delivered to all email accounts listed in the same format that is used when the report is delivered automatically. When satisfied with the scheduling setup of the report, click the “Finish” button to save the information and activate the automatic scheduling feature. Maintaining a Schedule When a report is scheduled, an envelope appears after the report name on the Report Launch page. Clicking the icon opens the Schedule interface for that report with the scheduling information displayed. Changes can be made to the schedule and then saved to update the automatic scheduling of the report. Table of Contents Page 16 Reports: Sub-Tabs (cont’d) Reset The “Reset” button can be used with any report to restore the default settings. Each report has default settings, which includes a selection of columns in a predefined display order and default parameters. Clicking the “Reset” button opens a screen requesting confirmation to reset the report. Clicking “Continue” brings the user back to the Reports Launch Page. The next time the report is opened, it is in the default state. WARNING: Using “Reset” will remove all user defined filters, added columns, changed parameters and sort order preferences from the report. Save As All reports in the system can be customized and then saved. To save a report, make the changes desired to columns, filters, parameters and sort order then click the “Save As” sub-tab button. The Save interface opens with a text field to enter a report name and a description. After entering a name and optional description, click “Finish” to save the report. On the Reports Launch page, the report name will appear in the right hand column of the page under the headline “User Defined.” Clicking the report name on this page will reopen the report with the settings that were saved. Saved reports can also be scheduled. Delete The “Delete” button only appears for User Defined and Report Builder reports. Standard and Custom Client reports cannot be deleted by system users. To delete a User Defined report, click “Delete” on the sub-tab. A window appears to confirm that the report should be permanently deleted. Click the “Continue” button to delete the report. Page 17 Table of Contents Reports: Report Builder Report Builder gives the user the ability to create a custom report from scratch. Quick Pick When starting a new Report Builder report, the user will immediately see an easy-to-use field selector that makes building any report quick and simple. Just select the fields required in the report from the various sections, then click the “save fields” button. All new fields added to a report using Quick Pick will default to equaling all values in the field for the criteria. Quick Pick can also be used to add or remove fields. Page 18 Table of Contents Reports: Report Builder (cont’d) Add New Field or Edit an Existing Field Once a report has been created, there may be a need to add additional fields or to enhance the criteria or operating command. To make changes to an existing field, click on the field to open up an editor tool. To add a new field just click “add new field” or use Quick Pick. Field Group This pull-down data set is divided into six sections. Each section stores different data relative to the user’s event. Order This pull-down menu allows the user to change the display order of field selected. The pull-down menu contains several options. The “Delete” option will delete the entire row from the report results. When the pull-down menu is set to “Delete” the field will be removed when Save Field is clicked. The “Clear” option will clear all the Criteria set for the entire row. This allows new Criteria to be set or the default of “All” to be saved if nothing is provided. The numbers represent the column order. To change the order of the columns, select the position number from the pull-down list. The row will move to that position and reshuffle the field list. The field list is always shown in the order that the fields will appear in the final report. NOTE: Apply the changes to your data results by clicking the “Run Report.” Field Name This pull-down list will display all fields available associated with the Field Group selected. Operator The pull-down menu defines the data set (or operator commands) for the criteria. The choices are the same as those available for the X•Press Reports with the exception of two additional Report Builder special features. The operator commands and their functions are described under the Reports: Functions section. There are special Operator commands unique to Report Builder and are listed as Summary and Grouping. Both provide the user powerful options to enhance their reports. Page 19 Table of Contents Reports: Report Builder (cont’d) Criteria The Criteria menu appears as either a pull-down menu or a text box based on which field type is being added to the report. If the selected field has predefined data, e.g. Reg Categories, States, etc., then the criteria menu appears as a pull-down list with the criteria choices prefilled. A dynamic or predefined criterion that shows in the pull-down menu is selected by clicking on each choice to be applied as a filter. Criteria that have been selected appear in white text over a blue highlight. To deselect a criteria choice, click on a highlighted (selected) criteria and it will become deselected. If the field is open-ended or user-defined, e.g. Last Name, Payment Amount, etc. the criterion appears as a text box. A text criterion is entered by typing in the text box. When entering criteria for dollars and percentages, it is not necessary to enter the “$” or “%” symbols, enter just the numeric value to be filtered. Each column that is added to a report can have its own filter criteria. Be careful not to add so many filter criteria that there are no results when the report is run. Selecting or entering nothing will default the criteria selection to “All.” Advanced Operator Function: Summary The Summary operator command creates a separate report that summarizes the data from any single field. There are no limits to the number of summary reports that can be generated from the primary data set. To create a summary, first add the field to be summarized to the primary reports data set by selecting the field from the table, selecting an operator and entering criteria (if desired). Add a new line to the field window by clicking on the blank row at the end of the list. Select the field that was just added to the report. Choose the operator “Summary” from the pull-down menu. The criteria menu will disappear. To apply filtering criteria to a summary, add the filters to the field that is displayed in the primary report. Summaries appear just below the primary report in the same report format. In the masthead of the Summary report is a pull-down menu that lists all of the summaries that were created for the primary report. Select the summary to be viewed from the pull-down menu and the page will reload with the selected summary report. NOTE: The field selected for summary reports must also appear as a field choice in the primary report. Summary counts and percentages reflect the filters that are applied to the primary report results. When running summaries on un-flattened results, the summary counts the number of record instances in the main report; e.g. a summary of badges on an un-flattened report will show the number of times a badge appears in the primary report. Flattening the report will show each badge with a count of 1. Page 20 Table of Contents Reports: Report Builder (cont’d) Advanced Operator Function: Grouping Report Builder gives the user the ability to define groups of data and include them in primary and summary reports. Groups are built by selecting a single field and defining which data stored in that field belongs to the group, e.g. several states can be grouped together and defined as a region. Once a group is defined, it can be used like any other field. To define a group, first choose the field that contains the data to be grouped, e.g. the state field. Then select the “Group Equals” choice from the operator’s pull-down menu. Once the grouping operator is selected, a pop-up window opens requesting the user enter a name for the group. Group names appear with the user-entered name followed by the text “(Group).” Click the “OK” button to save the group name. Scripting must be enabled in your browser for the grouping function to work. After naming the group, use the criteria menu to select the members of the group; e.g. for a group named “New England” built from the State field, select the states: Connecticut, Maine, Massachusetts, New Hampshire, Rhode Island and Vermont. Click a new row or the “Update Field Entry” button to save the group definition. Now that the group is defined, it can be used like any other field. The field pull-down menu now includes a virtual table called “Groups” at the bottom of the list. Rolling over the “Groups” table displays the field groups that have been defined, e.g. “State Group.” Select the Field Group name to use it in a report. The operators of equals, not equal, etc. can be applied to the field group as with any other field. The groups that have been defined will show up in the criteria menu, e.g. “New England,” “Mid-Atlantic,” etc. Not choosing any criteria defaults the filter to “All.” NOTE: Defining a group does not include it automatically in the primary or summary reports. Once the group is defined, it must then be added to the primary and/or the summary reports. To use a group as a Summary, it must first be included in the primary report as with any other field. Then it can be selected from the field menu and given the operator of Summary. You can create as many groups as you desire from the same field or from different fields. Members of a group can belong to more than one group definition. NOTE: if data from a single field in included in more than one group, the totals shown in the summaries may amount to more than the total number of individual records for that field. Page 21 Table of Contents Reports: Report Builder (cont’d) Run Report Once your fields have been entered, click the “Run Report” button to generate the report results. The Report Results are displayed at the bottom on the page. Flatten Results The Flatten Report check box that appears at the bottom of the field selection window allows a primary report to show each instance of a record’s appearance on a single line, or to group records by either badge or order number. Flatten Results works best with Demos, Items and/or Payments as each of these can have multiples per record. If a report of registrants includes registration numbers (badge IDs) and items ordered, an unflattened report would include rows with the same registration number for each item that was ordered. For example, if Registrant 200000 ordered three items, the registration number would appear three times in an unflattened report with each row having a different, single item name. Flattening the primary report by checking the box provided makes the registration number (or order number) unique in the report so it appears on only one row with the multiple items associated with it separated by a comma. For example, Registrant 200000 who ordered three items would be shown in one row in the report with the three items separated by commas. When a report is flattened and multiple associated items are included, they are each separated by commas to display their relationship. For example, items and item prices displayed in the same report would include an equal number of entries for both. Example: Item 1, Item 2, Item 3 | Item Price 1, Item Price 2, Item Price 3. This one-to-one relationship is always shown even if one of the items has a blank, zero or null value. (Zeros and “null” are used as placeholders where necessary). Messages The Messages area of the screen displays information about different parts of the Report Builder page as well as for system error messages relevant to use of the Report Builder. If an error message is displayed, a chime sounds to alert the user to the presence of an error description. Schedule Scheduling a Report Builder report is the same as a standard report. See the Schedule section for more details. NOTE: Unsaved Report Builder reports cannot be scheduled. Clicking the schedule tab on an unsaved report will open the save window that requests a report name and optional description. After saving the report, the schedule interface will open. Clear The “Clear” sub-tab deletes all of the fields added to the report and starts the user over. To remove all fields from a report, click the “Clear” sub-tab. You will be brought to a confirmation screen before the fields are removed. All the fields, operators, filters, summaries and groups will be deleted when this sub-tab is used. Page 22 Table of Contents Reports: Report Builder (cont’d) Save As The “Save As” sub-tab saves all of the current report settings including field selections, filters, summaries and groups. To save a report, click the “Save As” sub-tab. A screen will appear with fields for entering a name and description for the report. Click the “Finish” button to save the report information. The new report will appear as a text link on the Reports Launch page in the third column underneath the title “Report Builder Reports.” Delete The “Delete” button removes the report from the database. Once clicked, the report will no longer appear as a link on the Reports Launch page. Only the user who created a report has the ability to delete it. If the report is shared with another user, the other user will not be able to delete the report. Results Report Results are displayed at the bottom on the page. Hide Results When working with summaries the results may be hidden to limit scrolling. Select Hide Results to temporarily hide the results grid. To display the grid again click the show results button. Data is not affected when hiding results. Results Paging The tan strip in the header has a list of records returned followed by the result page numbers. To skip to a specific page, use the pull-down or the left or right arrows. The left double arrow will bring you to the first page while the left single arrow will bring you back one page at a time. Likewise, the right double arrow will bring you to the last page while the right single arrow will bring you forward one page at a time. By changing the number of records per page, the paging will change accordingly. Results Grid Report results are shown in a grid format with ten (10) result records per page. This can be changed by using the “Show # records per page.” The first row of each results grid contains the column labels in bold text. Clicking a column label sorts the results in ascending order by that column, a second click sorts the results in descending order. Results are shown at a predefined width; columns for wide reports are accessed using the horizontal scroll bar that appears below the results grid. Print Results The output options displayed to the right in the blue strip of the header allow the user to print the results or export the results to Excel. The “Print Results” button opens a formatted document in a new window that includes the name of the report, the event and the administrator. The run date as well as the filters, parameters and number of records are also included at the top of the report. Export to Excel The output options displayed to the right in the blue strip of the header allow the user to print the results or export the results to Excel. The “Export to Excel” button opens a formatted CSV document in a new window. Different browsers will open the file differently. Some will allow you to save the file or open using a default product (like Excel) while others will default immediately to Excel. Page 23 Table of Contents Graphs Tab Graphs Users will now see Graphs as an option on the main tab bar. This tab provides a visual representation of the top eight summary reports. Data is displayed in pie, bar, line and map graphs. Each graph is downloadable and exportable by right clicking on the image. The data in each graph is dynamic based on the data results in the report. Any filters or parameter changes are reflected in the graph. Clicking on the graph title brings the user to the specific report. Page 24 Table of Contents Users Tab Profile In the main body area of the page is a box that contains user profile information. At the top of the box is a dark blue strip with a pull-down menu of user names. The first choice in this pull-down menu is “Add New User.” When entering a new user, the fields are left blank except for the “Organization” field which defaults to the Administrator’s organization name and the “Access Level” which is by default set to Client User. Both fields are read only. Selecting a username from the pull-down menu populates the fields with that user’s contact and login information. After entering or updating a user’s profile information, the administrator clicks the “Save/Update” link to save the user information. The “Reset” button returns the profile information to the last saved state. How to Enter a New User 1) Select “Add New User” from the pull-down menu. 2) Enter the new user’s contact information in the fields provided. Fields labeled in red are required. Password must be a minimum of 8 characters and contain both numbers and letters. Make sure the user's status is “Active.” A status of “Inactive” will not allow the user access to the X•Press Portal. If access to Report Builder is required, make sure to check off “RB Access?” 3) Click the “save/update” button to save the new user’s account. 4) Next Step will be to assign reports and events. This can be done on the Report Access tab. Reset a User’s Password An option is provided to reset a user’s forgotten password. Note: The current password is not displayed on the Profile page for security reasons. 1) Select the user’s name from the pull-down menu. 2) Select the “Reset Password” button. A randomly generated password will be displayed for the administrator as well as emailed to the user. Users are able to change their passwords using a link on the X•Press Portal Home Page, but must enter their current password before selecting a new password. Page 25 Table of Contents Users Tab (cont’d) Report Access The Report Access interface is used to assign report access to users on an event-by-event basis. The username for which reports are being assigned appears in the pull-down menu in the dark blue masthead of the body area. Changing the name that is displayed reloads the page with the report selections for the new user. To the right of the Username pull-down is the Event pull-down menu. The event pull-down menu lists all the events assigned to the organization for the currently selected user. Report access can be assigned to a user on an event-by-event basis by selecting the event in the pull-down, then selecting the reports from the list below. Copying an Existing User’s Access List A pull-down menu of users appears above the report list in the body area of the page. Selecting a user from the pulldown will check off the reports that are part of the group’s definition. Assigning Reports The main area of the page lists all of the reports available for each organization. Check boxes appear before each report name, checking the box adds the report to the user’s list of available reports for the selected event. After assigning reports to a user, click the “Save/Update” button to record the selections to the user’s record. IMPORTANT: You must click the “Save/Update” button before changing events in the pull-down to save selections for each event. How to Assign Report Access to a User 1) Select the user’s name from the “User” pull-down menu. 2) Select the event from the “Event” pull-down for which reports will become available. 3) OPTIONAL: Select another user’s name from the “Select account to use as a template” pull-down and click the “Copy user selections” button to duplicate a user’s report selections 4) Select reports for the user’s account by clicking the check box before each report name. 5) Click the “save/update” button to save report selections for the user. Page 26 Table of Contents Users Tab (cont’d) Builder Access Builder Access allows a client administrator to share reports created through Report Builder. Important Report Copy Notes You will only see the Report Builder reports for the event into which you are logged. You will see the creator’s name in parenthesis at the end of the report name. The copied report will have a three-digit number appended at the end. (i.e. 001, 002, etc.). Each copied version will increment by one. A dialogue box will appear after the copy button is hit describing any warnings or errors that occurred during the copy function. For example, if the copied from Event uses Demo 5, but the copied to Event does not use Demo 5, an Error will show up indicating the Demo field has not been copied to the new report. Delete (a User Profile) The Delete button on the User sub-tab should be used cautiously. Once a user’s profile has been deleted, all custom reports (both User Defined and Report Builder reports) will be permanently removed and cannot be retrieved. Use extreme caution when deleting any user profiles. Page 27