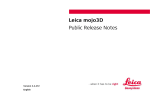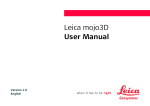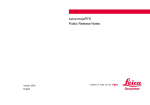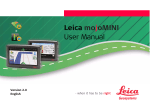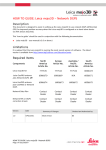Download Leica mojo3D User Manual
Transcript
Leica mojo3D User Manual Version 2.0 English 2 Leica mojo3D, Introduction Introduction Purchase Congratulations on the purchase of a Leica mojo3D system. This manual contains important safety directions as well as instructions for setting up the product and operating it. Refer to "12 Safety Directions" for further information. Read carefully through this User Manual before you switch on the product. To ensure safety when using the system, please also observe the directions and instructions contained in the User Manual and Safety Handbook issued by the: • Agricultural machinery manufacturer. Product identification Symbols used in this manual The type and serial number of your product are indicated on the type plate. Enter the type and serial number in your manual and always refer to this information when you need to contact your agency or Leica Geosystems authorised service workshop. Type: _______________ Serial No.: _______________ The symbols used in this manual have the following meanings. Type Description Indicates an imminently hazardous situation which, if not avoided, will result in death or serious personal injury. Danger Type Warning Caution Trademarks Available documentation Description Indicates a potentially hazardous situation or an unintended use which, if not avoided, could result in death or serious personal injury. Indicates a potentially hazardous situation or an unintended use which, if not avoided, may result in minor or moderate personal injury, appreciable material, financial and environmental damage, or all of these. Important paragraphs which must be adhered to in practice as they enable the product to be used in a technically correct and efficient manner. All other trademarks are the property of their respective owners. Name of documenta- Description tion mojo3D/ mojoXact User Manual Leica mojo3D, Introduction All instructions required in order to operate the product to a basic level are contained in this User Manual. Provides an overview of the system together with technical data and safety directions. 3 Leica mojo3D, Table of Contents 4 Table of Contents In this manual Chapter 1 2 3 Page System Overview 12 1.1 1.2 1.3 12 13 15 15 17 17 18 18 General mojo3D System Information Components of the mojo3D System Features and Specifications 1.3.1 mojo3D Hardware 1.3.2 mojo3D Software 1.3.3 mojo3D Positioning 1.3.4 mojo3D Guidance 1.3.5 mojo3D Section Control and Mapping System Installation 20 2.1 2.2 2.3 2.4 20 22 25 29 Before Installation mojo3D Installation Antenna Installation SIM Card Installation Running the mojo3D for the First Time 32 3.1 3.2 32 33 Starting Up Setting the Screen Calibration 3.3 3.4 3.5 3.6 3.7 3.8 3.9 3.10 3.11 3.12 3.13 3.14 3.15 4 Initial Setup Wizard Menu Buttons at Right of Screen Menu Buttons at Left of Screen Specifying Data for Display Zoom Buttons View Modes Error Notifications Running the Setup Wizard at any Time Changing System Settings Vehicle Setup Attached Device Selection NMEA Configuration Feature Unlock 34 45 47 48 50 50 52 53 54 55 56 58 59 Setting Guidance Types 60 4.1 4.2 4.3 4.4 4.5 4.6 60 62 64 66 68 71 71 72 73 AB Parallel Guidance A+ Heading Guidance Fixed Contour Guidance Pivot Guidance Ultimate Curve Guidance Guidance Management 4.6.1 Saving a Wayline 4.6.2 Changing the Name of a Wayline 4.6.3 Deleting an Individual Wayline Leica mojo3D, Table of Contents 5 Leica mojo3D, Table of Contents 4.7 4.8 5 6 4.6.4 Deleting All Waylines 4.6.5 Exporting Guidelines 4.6.6 Importing Guidelines Field Offset Nudge 6 74 76 79 82 84 Auto-Steer 86 5.1 5.2 86 90 90 93 95 96 97 98 Engage Auto-Steer Tuning Auto-Steer Performance 5.2.1 Tuning Procedure 5.2.2 Sensitivity 5.2.3 Aggressiveness 5.2.4 Overshoot 5.2.5 Speed Adjust 5.2.6 Tuning Tips Treatments 100 6.1 101 102 103 104 105 106 108 Starting a New Treatment 6.1.1 Load a Stored Treatment 6.1.2 Changing a Treatment Name 6.1.3 Creating a PDF Report of a Treatment 6.1.4 Deleting a Treatment 6.1.5 Exporting Treatment Data 6.1.6 Importing Treatment Data 7 Automatic Section Control 110 7.1 111 112 114 117 119 121 7.2 7.3 7.4 8 9 Section Control Latency 7.1.1 Calibrating the Section Control Latency Value 7.1.2 Troubleshooting Latency Problems Setting the Overlap Limit Setting the Low-Speed Shutoff Section Override Control Field Boundary 122 8.1 8.2 8.3 8.4 8.5 8.6 122 124 125 126 127 129 Create a New Field Boundary Load a Stored Field Boundary Changing a Field Boundary Name Deleting a Field Boundary Exporting Field Boundary Data Importing Field Boundary Data NMEA Output 132 9.1 9.2 9.3 133 135 137 Configuring NMEA Output Logging NMEA Data to USB NMEA Sentences Available 10 Virtual Wrench™ Remote Service 10.1 Virtual Wrench™ Leica mojo3D, Table of Contents 138 138 7 Leica mojo3D, Table of Contents 10.2 10.3 10.4 10.5 10.6 10.7 Making a Service Request Upgrading Software from Virtual Wrench™ Upgrading Software via USB Flash Drive Restoring Previous Software Version Backing Up Current Software Serial Numbers and Other System Information 11 Care and Transport 11.1 Transport 11.2 Storage 11.3 Cleaning and Drying 12 Safety Directions 12.1 12.2 12.3 12.4 12.5 12.6 12.7 12.8 12.9 General Introduction Intended Use Limits of Use Responsibilities Hazards of Use Electromagnetic Compatibility (EMC) FCC Statement, Applicable in U.S. ICES-003 Statement, Applicable in Canada Labelling 8 139 140 142 144 146 148 150 150 150 151 152 152 153 155 155 157 163 166 167 168 13 Technical Data 172 13.1 mojo3D Display Technical Data 13.2 mojo3D GPS Receiver Technical Data 13.3 Wireless Modules Technical Data 13.3.1 HSDPA Wireless Module Technical Data 13.3.2 CDMA Wireless Module Technical Data 13.4 Antennas Technical Data 13.4.1 GPS Patch Antenna Technical Data 13.4.2 Cellular Antenna Technical Data 13.4.3 mojoXact Red Antenna Technical Data 13.4.4 mojoXact Black GeoPro Antenna Technical Data 13.5 mojoXact Technical Data 13.6 mojoXact GPS Receiver Technical Data 13.7 Conformity to National Regulations 13.8 mojo3D 13.8.1 mojoXact 172 175 177 177 179 181 181 184 186 189 191 193 195 195 197 14 International Limited Warranty, Software License Agreement 200 Appendix A mojo3D Enhancements 202 mojo3D with Single Section Control mojo3D with Multi Section Control Kit mojo3D with Electric Auto-Steer Kit 202 207 214 A.1 A.2 A.3 Leica mojo3D, Table of Contents 9 10 Leica mojo3D, Table of Contents A.4 A.5 A.6 A.7 mojo3D with mojoRTK Kit mojo3D with GeoPRO Antenna mojo3D with mojoXact Kit A.6.1 Leica mojoXact A.6.2 Installation A.6.3 Antenna Installation A.6.4 Leica mojoXact Installation Redeeming a System Option Voucher 226 234 239 240 241 243 248 258 Appendix B Formatting USB Flash Drives 260 Appendix C GNU General Public License 266 Appendix D Glossary of Terms 268 Leica mojo3D, Table of Contents 11 Leica mojo3D, System Overview 12 1 System Overview The images in this manual are for reference purposes only. Individual screens and icons may differ from the actual items. 1.1 General mojo3D System Information General information • • Leica Geosystems' mojo3D is a GPS-based agricultural guidance system that provides visual guidance and mapping with optional auto steering and section control. Beyond its capabilities of visual or auto steer guidance and section control the mojo3D also provides remote service and diagnostics and remote upgrades via Virtual Wrench, thus reducing costly on-site service calls. 1.2 Components of the mojo3D System mojo3D components d e a b c mojo3D_001 mojo3D accessory options • • • • • g a) RAM mount - ball h b) RAM mount - arm c) mojo3D display d) Glass-mount cell modem antenna e) Magnetic-mount GPS antenna f) GPS antenna mounting kit g) Standard power cable h) Product documentation Port expansion cable Multi-Section control kit Electric auto-steer kit mojoRTK console mojoRTK external control cable Leica mojo3D, System Overview 13 Leica mojo3D, System Overview • • 14 mojoXact GeoPRO antenna Refer to "Appendix A mojo3D Enhancements" for more information about the accessory options, their installation and use. 1.3 Features and Specifications 1.3.1 mojo3D Hardware mojo3D hardware features d g abc mojo3D_002 • • • • • e h f i a) b) c) d) e) f) USB interface for data transfer Power button 7" colour touch screen Port expansion connector Connector for GPS antenna, blue Connector for cell modem antenna, purple g) Power connector h) Cover for SIM card slot i) RAM mount - ball Simple installation, with RAM mount and colour-coded quick-install antennas Integrated L1 GPS receiver Integrated cell modem, CDMA or HSDPA depending on region ordered 12 volt operation Internal storage for waylines, worked areas, and settings Leica mojo3D, System Overview 15 Leica mojo3D, System Overview Caution Operation by touch screen: The mojo3D is designed to be used by a finger tapping the display screen. It may affect warranty if operated with a hard object i.e. stylus or pen 16 1.3.2 mojo3D Software mojo3D software features • • • • • • 1.3.3 mojo3D Positioning mojo3D positioning features • • • • • • Intuitive software that allows for easy setup and use On screen field guidance and coverage mapping Auto-steer compatible Multi & single automatic section control Upgrade, backup, and rollback of software through USB Virtual Wrench™, which provides remote support and over-the-air software upgrades GPS algorithms are tuned for the agricultural environment. Multi-link implement modelling, to provide high accuracy recording of worked areas. Optional NMEA (NMEA 0183) output for auxiliary devices that require GPS data. Optional Radar-out signal for auxiliary devices that require a radar speed signal. Leica Twist compatible for terrain compensated electric auto steer. Leica mojoRTK Console or mojoXact compatible for base station RTK, Network RTK, and Dual Frequency Glide. Leica mojo3D, System Overview 17 Leica mojo3D, System Overview 1.3.4 mojo3D Guidance mojo3D guidance features • • • • • 18 Multiple guidance patterns for visual guidance, including AB Parallel, A+ Heading, Fixed Contour, Pivot and Ultimate Curve. View in 3D perspective, with heads-up, chase, top-down, and north-up modes. On-screen lightbar with heading assist operation. Electric auto-steer capable, with Electric Steer Kit. Hydraulic auto-steer capable, with Leica mojoRTK Console or Leica mojoXact. 1.3.5 mojo3D Section Control and Mapping mojo3D section control and mapping features • • • • Single-section control using port expansion cable Multi-section control capability with Multi-Section Kit Direct Section Control capability with Direct Section Kit Recording of worked area, with the ability to export PDF reports to a USB Flash Drive for archiving Leica mojo3D, System Overview 19 Leica mojo3D, System Installation 2 System Installation 2.1 Before Installation General installation information • • • 20 Installation does not require specialist knowledge. The installer must read and study the included user manual, including the safety directions. The installer must be able to use the system in accordance with the user manual. However, Leica Geosystems recommends that installation of the mojo3D equipment be performed by a qualified technician, because installation requires making electrical connections. The following instructions are to be used as a general guide during the installation of the mojo3D. The system will not operate at peak performance if steering joints and linkage assemblies are not within the manufacturer's specifications. Check for worn steering components by turning the steering wheel. As the steering wheel is turned, the wheels should begin to move. If results are undesirable, please consult your vehicle manufacturers’ maintenance manual. Install the system in a clean and dry workshop environment. Failure to do so may cause the system to short or promote product malfunction. Any moisture on the roof of the vehicle will also prevent the antenna mounting tape from sticking properly. • • Route and secure all cables and wiring to ensure that they do not chafe or rub, causing premature failure. The average installation time will vary, but it should be approximately two to four hours per vehicle. The time of installation may be more or less, based on vehicle type and options purchased. Leica mojo3D, System Installation 21 22 Leica mojo3D, System Installation 2.2 RAM mount and mojo3D display installation mojo3D Installation Select an appropriate place to mount the mojo3D display. The display needs to be within easy reach of the operator when seated in the normal operating position, and ideally it will be easily visible in the forward field of vision of the operator. 1. Mount the RAM mount ball to the vehicle in the required location. Use extreme caution whenever drilling holes or attaching any objects to the vehicle as there may be hidden cables or hoses. Never drill 2 1 into the ROPS (roll over protection system) of any vehicle as this may 2 damage the integrity of the system. Consult the vehicle’s operating manual prior to drilling any holes. 2. Connect the RAM mount arm and the mojo3D display to the mounting point. 3. Once the display is situated in the correct position suitable for the operator, ensure the RAM mount is tightly secured. mojo3D_006 Warning Warning Power cable installation Do not mount the mojo3D where it may obscure the driver’s view of the road or field. Do not mount the mojo3D where it may be struck by a deploying airbag. 1. Connect the supplied power cable to a reliable power source, for example, the vehicle’s main power system. • Connect the red wire to a 12-volt positive source, capable of delivering a constant 2 A. • Connect the black wire to the vehicle’s earth. • Optional: Connect the orange wire to the vehicles switched ignition power source to automatically power the mojo3D on and off with the vehicle's key. 2. Route and secure all cables and wiring to ensure that there is no chafing or rubbing, which can cause premature failure. 3. Connect the power cable to the power connector on the rear of the mojo3D display. mojo3D_007 Leica mojo3D, System Installation 23 Leica mojo3D, System Installation Master input 24 The mojo3D is a 12-volt DC (negative-to-earth) system only. Connecting to a 24-volt DC or a positive-to-earth system will cause damage which is not covered by warranty. Do not connect the power cable to only one battery of a 24-volt system as this may cause damage to the vehicle's batteries and connected equipment. The optional master input on the mojo3D power cable may be connected to an external switch for remote operation of the Master Record Status button which starts and stops coverage recording on screen. The master input should be 12 V when on and ground or floating when off. 2.3 Preparations Antenna Installation 1. Read all instructions before assembly and installation. 2. Clean the cab roof to prepare for the installation of the antennas. Approved cleaning products are denatured alcohol and Windex® glass cleaner. mojo3D GPS antenna The mojo3D GPS antenna should be mounted on the vehicle roof: • on the centre line of the implement, which may not necessarily be the centre of the vehicles roof • as far forward as possible on the flat level part of the roof • not obstructed by exhausts, flashing lights or any other objects 1. Use the supplied cleaning wipes to clean the installation area. 2. Mount the GPS antenna on the roof of the vehicle. Use the adhesive tape provided. 2 1 mojo3D_004 Leica mojo3D, System Installation 25 26 Leica mojo3D, System Installation Alternatively using the embedded magnetic strip, the mojo3D GPS antenna can simply be attached on a metallic roof of the vehicle. 3. Route the cables through existing grommets if possible; if not, modification may be required to route the cables to the desired location. If creating a new entry point, use a grommet to protect the cables. 4. Connect the blue GPS antenna cable to the blue connector on the rear of the mojo3D display. The antenna connectors and sockets on the Leica mojo3D are colour coded to ensure correct connection. mojo3D_008 • • • • The cables must not be cut, kinked, or bent tightly, as their performance will be degraded and system failure may result. Cables should be routed neatly back to the mojo3D. The antenna must be mounted horizontally and not on an angle to ensure best GPS reception possible. If the mojo3D is to be connected to a Leica mojoRTK, the mojo3D GPS antenna is not required, however the cell modem antenna is still required. mojo3D cell radio antenna The mojo3D cell radio antenna can be mounted directly on the inside of the vehicle cabin glass, • at least 5 cm (2") from the surrounding metal frame. • no closer than 20 cm (8") to the operator's normal driving position. • Check that placement of antenna does not interfere with users field of vision. 5cm mojo3D_005 Leica mojo3D, System Installation 27 28 Leica mojo3D, System Installation Connect the purple cell modem antenna cable to the purple connector on the rear of the mojo3D display. The antenna connectors and sockets on the Leica mojo3D are colour coded to ensure correct connection. mojo3D_009 • • System performance may fail or be degraded if cables are cut, kinked or unduly bent Cables should be routed neatly back to the mojo3D. The antenna adhesive backing is very strong. If unsure of the mounting position and removal may be required only peel back a small amount of backing tape. 2.4 SIM Card Installation To enable Virtual Wrench™ on systems equipped with a HSDPA internal modem a SIM Card from a suitable service provider is required. 1. Place mojo3D face down on a workbench. 2. Remove the two screws and open the cover for the SIM card slot. 3. Use a pointed instrument to press the release mechanism. 4. Slide out the SIM card holder. 5. Put SIM card into SIM card holder, with the chip facing up, ensuring that the SIM card is securely seated in the holder. 6. Insert the SIM card holder back into the SIM card slot. 7. Replace the cover, and replace screws to secure. Leica mojo3D, System Installation 3 5 4 2 mojo3D_003 29 Leica mojo3D, System Installation 30 When the mojo3D is turned on the cell phone icon should appear with signal strength. Caution The mojo3D must remain face down on a workbench when inserting a SIM card to remove the possibility of the SIM card being dropped inside the mojo3D. Leica mojo3D, System Installation 31 32 Leica mojo3D, Running the mojo3D for the First Time 3 Running the mojo3D for the First Time 3.1 Starting Up Starting up, step-by-step 1. To start the mojo3D, press and hold the power button 2. The splash screen for two seconds. appears on the mojo3D display, and is replaced after system initialisation by the screen calibration icon , which appears in the top left-hand corner of the screen. This icon is used to set the screen calibration. Refer to "3.2 Setting the Screen Calibration" for more information. 3.2 Setting the Screen Calibration General information Differences may exist between different devices, and so the screen calibration must be set before operation. Setting the screen size, step-by-step 1. Tap - with your finger, not an object - the middle of the screen calibration icon, which is in the top left-hand corner of the screen. The icon will appear in another position. Continue to tap the middle of each icon until the corners and centre of the screen are defined. You will need to tap the screen five times. 2. The Initial Setup Wizard appears on the screen. Tap at the bottom of the screen to continue with the initial setup. If required Screen Calibration can be updated anytime while the mojo3D is powered on by holding the power button for 8 seconds, release the power button to display the screen calibration screen. If the power button is held for more than 15 seconds the mojo3D will turn off. Leica mojo3D, Running the mojo3D for the First Time 33 34 Leica mojo3D, Running the mojo3D for the First Time 3.3 Initial Setup Wizard General information • • The language used in displays, screen brightness, country, units of length, speed, and display mode must be set. The brightness screen is the first initial setup screen to appear. Brightness adjustment, step-by-step 1. Adjust the slider to vary the brightness of the screen, by tapping Country selection, step-by-step 1. On the country selection screen, tap the button labelled with the flag of your country. Countries are listed in alphabetical order on the screen. If the required 2. Tap . to continue. flag is not visible, tap to display more flags. 2. After making your selection, tap Language selection, step-by-step and to continue. 1. On the languages screen, tap the button labelled with your required language. 2. Tap to continue. Time specification, step-by-step 1. On the UTC Time screen, tap 2. After selection, tap Units selection, step-by-step to enter the local time, expressed as to continue. 1. On the units selection screen, tap the buttons to select: • Lengths may be measured in metric, Imperial, or US Standard units. • Speeds may be measured in metric, Imperial, or US Standard units. • Areas may be measured in metric, Imperial, or US Standard units. The Imperial acre is the defined international acre, and the US acre is the slightly smaller US Survey acre. 2. After making your selections, tap Mode selection, step-by-step and an offset from UTC (Coordinated Universal Time) time. Each tap will change the time offset by 30 minutes. to continue. 1. On the mode selection screen, tap the buttons to select: • top-down mode: either north is at the top of the map screen, or the direction of the front of the vehicle is at the top of the map screen, and • display mode: day mode, night mode, or automatic switch between modes. 2. After making your selections, tap Leica mojo3D, Running the mojo3D for the First Time to continue. 35 Leica mojo3D, Running the mojo3D for the First Time Cell modem setup, step-by-step 36 The information required for cell modem setup is available from your cellular network provider. Depending on the region purchased, this information may be pre-selected. If this is the case, this screen will not be displayed. APN, Username and Password can be obtained by contacting the network provider for the SIM card. • APN Field 1. Tap the APN (Access Point Name) field. The on-screen keyboard appears. 2. Tap the keys on the on-screen keyboard to enter the name. 3. Tap • Tap the keyboard selection button, at the bottom left of the on-screen keyboard, to select keyboards with numbers and punctuation, or Cyrillic letters. on the on-screen keyboard. Username Field 1. Tap the Username field. The on-screen keyboard appears. 2. Tap the keys on the on-screen keyboard to enter the user name. 3. Tap on the on-screen keyboard. • Password Field 1. Tap the Password field. The on-screen keyboard appears. 2. Tap the keys on the on-screen keyboard to enter the password. 3. Tap • SIM PIN 1. If you have been assigned a personal identification number (PIN) for the subscriber identity module (SIM) of the cell modem, tap the SIM PIN button, and then tap the field that appears. 2. Enter the PIN by using the on-screen number pad. 3. Tap 4. Tap Vehicle setup, step-by-step on the on-screen keyboard. on the on-screen keyboard. If you make an error when entering the SIM PIN, it will be necessary to remove the SIM card and reset it by entering a Personal Unblocking Code (PUK), which you can obtain from your network provider. to continue. 1. On the Vehicle setup screen, tap the vehicle type in the list at the left of the screen. Tap and to reveal more options. 2. Enter the measurements required for the vehicle type that you have selected. • Tap on a field. The on-screen keyboard appears. Leica mojo3D, Running the mojo3D for the First Time 37 38 Leica mojo3D, Running the mojo3D for the First Time • Use the on-screen keyboard to enter the measurement, tap to continue. • Repeat for the other measurements required. 3. After you have entered all required vehicle measurements, add any required implements on the same screen. If no implements are required, tap to continue. Implement setup, step-by-step To add an implement carry out the following steps: 1. On the vehicle setup screen, tap . An implement button appears in the bar at the top of the screen and the list of implement types are shown. 2. Tap the implement type in the list at the left of the screen. Tap and to reveal more options. 3. Enter the measurements required for the implement type that you have selected. • Tap on a field. The on-screen keyboard appears. • Use the on-screen keyboard to enter data, tap • Repeat for all measurements required. to continue. 4. If more implements are required, tap to add another implement. To change settings for the vehicle or implements already set up, tap the relevant button in the top bar. 5. After you have entered all the required settings, tap Section controller/ implement mode setup, step-by-step to continue. 1. On the section controller/implement mode setup screen, in the list at the left of the screen, tap to select section controller type: • None: section control is disabled. • On Screen: sections are shown on screen turning on & off, but no physical control of sections is possible. • Single Section: a maximum of one section can be setup for the vehicle. This section is automatically controlled with physical output on the port expansion cable. • Leica AS400: multiple sections are automatically controlled via the Leica AS400 section controller hardware, supplied with the multi-section control kit. If Direct Section Control has been unlocked, other Section Controllers will appear in the list. 2. Tap to select implement mode: • Sprayer Mode: is used for most situations, this allows the section control to be optimally setup for general applications. • Planter Mode: optimises the system for operating a planter and if selected, reverses the polarity of the Leica AS400 normal operation. Leica mojo3D, Running the mojo3D for the First Time 39 Leica mojo3D, Running the mojo3D for the First Time 3. Tap Master input source setup, step-by-step 40 to continue. 1. On the master input source screen, in the list at the left of the screen, tap to select the master input source. 2. In the list at the right of the screen, tap to select the input mode. 3. Tap The Master Input Source & Input Mode options available will depend on the configuration of the individual system: • mojo3D / Touch: the on screen coverage mapping is activated by touching the Master Record button on the screen. • mojo3D / Master Input: the on screen coverage mapping is activated by sensing a voltage connected to the Master wire on the mojo3D power cable. • Leica AS400 / Single: the on screen coverage mapping is activated by sensing a voltage connected to the Master wire on the Leica AS400 controller port. This is only available with specific rate controller cables. • Leica AS400 / Dipole Switch: the on screen coverage mapping is activated by sensing a pair of switching wires. This is only available with specific rate controller cables. to continue. Section control setup, step-by-step 1. The section control setup screen initially shows one section, as a single blue bar near the top of the screen. To set the number of sections, tap the number of sections field, enter the number of sections, and tap . 2. The blue bar will be divided showing the number of sections set. To set the width of the first section, tap the section width field, enter the width measurement and tap 3. Tap . at the top right corner of the screen, the selected section in the bar will be coloured blue. Set the width of the section the same way by tapping on the section width field. When all sections widths are correctly set, the Implement Width shown should match the total width of the physical implement. 4. If automatic section control is being used, then additional information will have to be entered. • Overlap limit: the percentage amount of overlap that is to be allowed before the section is turned off. • Low Speed Shutoff: the minimum travel speed for a section before it is turned off. • Off latency: the number of seconds it takes from the section being turned off until the actual application stops. • On latency: the number of seconds it takes from the section being turned on until the actual application starts. Leica mojo3D, Running the mojo3D for the First Time 41 42 Leica mojo3D, Running the mojo3D for the First Time Refer to "7 Automatic Section Control" for more detail on the individual settings. 5. When you have entered all required data tap Attached device selection, step-by-step to continue. 1. On the attached device selection screen, tap the button that describes your hardware setup. • mojo3D (button at top left of screen) • mojo3D with Electric auto-steer kit, (button at top right of screen) • mojo3D with Leica mojoRTK (button at bottom left of screen) • mojo3D with Leica mojoXact (button at bottom right of screen) 2. Tap to continue. • If the mojo3D option was selected the NMEA configuration screen appears. • If another option was selected, then the configuration setup for the selected device will be displayed. Refer to "Appendix A mojo3D Enhancements" for more information on these setups. NMEA configuration If NMEA output is not required tap to complete the initial setup. If NMEA output is required from the mojo3D, follow the detailed information in "9 NMEA Output". Leica mojo3D, Running the mojo3D for the First Time 43 44 Leica mojo3D, Running the mojo3D for the First Time Main navigation screen Once the Initial Setup Wizard is complete the main navigation screen will be displayed: Primarily status information is displayed on the left hand side. The buttons down the right hand side of the display are the main buttons used to navigate through the system. 3.4 Menu Buttons at Right of Screen Menu buttons at right of screen The menu buttons on the right of the main navigation screen are: Service Tap on these buttons to display a menu. These menus are referred to as flyout menus. An example of a flyout menu is shown on page 46. Mapping Guidance Settings Auto-steer Settings Auto-steer Leica mojo3D, Running the mojo3D for the First Time If the mojo3D is being used without additional auto-steer options, then the Auto-steer Settings button and the Auto-steer button will be disabled. 45 Leica mojo3D, Running the mojo3D for the First Time Flyout Menu Example 46 3.5 Menu Buttons at Left of Screen Menu buttons at left of screen The menu buttons at the left of the screen are: Status Five buttons with user-selected data. Refer to see "3.9 Error Notifications" for more information. Tap the status button to display a screen with status information and errors for: • Base station (if used) • Satellites visible • Cell modem signal strength • Virtual Wrench™ (if connected) Master record status Leica mojo3D, Running the mojo3D for the First Time 47 Leica mojo3D, Running the mojo3D for the First Time 48 3.6 Specifying Data for Display Specifying data for display, step-by-step The items displayed at the left of the main navigation screen may be selected by the user. To specify the items for display, carry out the following steps: 1. Tap any of the data items in the left-hand menu on the main navigation screen. The Status item selection screen appears: 2. In each column, tap an item for display. Left-to-right order on this screen translates to top-to-bottom order on the main navigation screen. • Tap Total Area to select the total area enclosed by the field boundary to be displayed. • Tap Remaining to select the approximate area remaining within the field boundary to be displayed. The area remaining is calculated as the total field boundary area less the recorded amount of coverage excluding overlap. The remaining area may not be accurate if large amounts of area has been covered outside the field boundary. 3. To set the odometer display to zero, tap the reset odometer button at the right of the screen. 4. Tap to return to the main navigation screen. Leica mojo3D, Running the mojo3D for the First Time 49 Leica mojo3D, Running the mojo3D for the First Time 50 3.7 Zoom Buttons Using zoom buttons, step-bystep To use the zoom buttons, carry out the following steps: • To display the zoom buttons, touch the middle of the screen, the zoom buttons will appear on the main navigation screen. • To zoom in, tap . • To zoom out, tap • To zoom continuously in or out, tap and hold the appropriate button. . 3.8 View Modes View modes There are four different view modes available: • First person: zoomed-in as far as possible. • Chase: behind the triangle or three-dimensional vehicle icon. • Top down (north up): a view from above the vehicle where map is shown with north always at the top of the screen. • Top down (heads up): a view from above the vehicle with map shown from the drivers point of view forwards. Changing the view mode, step-bystep To change the view mode between First person, Chase and Top down, carry out the following steps: 1. Touch the middle of the screen, to display the zoom buttons. 2. Tap either or repeatedly, until the view mode changes. To change between Top Down North Up and Top Down Heads Up refer to "3.11 Changing System Settings". Leica mojo3D, Running the mojo3D for the First Time 51 Leica mojo3D, Running the mojo3D for the First Time 3.9 Error Notifications General information When a new error occurs the status button will show an active error icon. To view information about the error tap the button. At any time the complete list of recent errors can be viewed. Viewing errors, step-by-step To view the list of recent errors, carry out the following steps: 1. On the main navigation screen, tap the Status button. 2. For an overview of status information, like number of satellites, cell modem signal strength, or steering kit status, tap the Overview button. 3. For a list of local errors, tap the local errors button. 4. Tap on an error in the list to display more information. 5. If an external device that supports error reporting is attached tap the remote errors button for a list of remote errors. 6. Tap to return to the main navigation screen. 52 3.10 Running the Setup Wizard at any Time General information The initial setup wizard can be run again at any time after the initial setup. The wizard guides you through the whole system setup: System Setup, Vehicle Setup, Attached Device Selection, NMEA Configuration. Alternatively you are able to setup specific sections separately via the appropriate setup button. Running the setup wizard, step-bystep To run the Setup Wizard, carry out the following steps: 1. On the main navigation screen, tap the Settings button. 2. On the flyout menu, tap the setup wizard button. 3. On the attached device selection screen, tap the icon that describes your setup, for example mojo3D button. 4. Tap to continue through the setup wizard. Make any changes that are required. For specific information on the different settings refer to "3.3 Initial Setup Wizard". All changes are automatically saved as they are made. Leica mojo3D, Running the mojo3D for the First Time 53 54 Leica mojo3D, Running the mojo3D for the First Time 3.11 Changing System Settings General information The system settings includes: Changing settings, step-by-step To select and change one of these items, carry out the following steps: • • • • Screen brightness Country Language Time offset • • • • Measure units (length, speed & area) Top down mode Display (day/night) mode Cell modem setup, 1. On the main navigation screen, tap the Settings button. 2. On the flyout menu, tap the system settings button. 3. Tap to continue through the system settings wizard. Make any changes that are required. For specific information on the different settings refer to "3.3 Initial Setup Wizard". All changes are automatically saved as they are made. 3.12 Vehicle Setup General information Vehicle setup includes: • Vehicle & Implement setup • Section controller and Implement mode selection • Master Input & Input Mode selection • Swath and Section control setup Vehicle setup, step-by-step To select and change one of these items, carry out the following steps: 1. On the main navigation screen, tap the Settings button. 2. On the flyout menu, tap the Vehicle setup button. 3. Tap to continue through the vehicle setup wizard. Make any changes that are required. For specific information on the different settings refer to "3.3 Initial Setup Wizard". All changes are automatically saved as they are made. Leica mojo3D, Running the mojo3D for the First Time 55 Leica mojo3D, Running the mojo3D for the First Time 3.13 Attached Device Selection General information Attached device selection includes: • Selection of attached device: • None (mojo3D is used as a standalone device) • Electric Steer Kit • Leica mojoRTK • Leica mojoXact • Configuration of attached device Attached device selection, step-bystep To select and change one of these items, carry out the following steps: 1. On the main navigation screen, tap the Settings button. 2. On the flyout menu, tap the Attached device selection button. 3. On the attached device selection screen, tap the button that describes your setup, for example Electric Steer Kit. 56 4. Tap to continue through the attached device wizard. Make any changes that are required. Refer to "Appendix A mojo3D Enhancements" for more information on these setups. All changes are automatically saved when proceeding to the next screen. Leica mojo3D, Running the mojo3D for the First Time 57 Leica mojo3D, Running the mojo3D for the First Time 3.14 NMEA Configuration General information NMEA configuration includes: • Configure serial port & NMEA messages • Log NMEA to USB • Advanced NMEA configuration NMEA configuration, step-by-step To select and change one of these items, carry out the following steps: 58 1. On the main navigation screen, tap the Settings button. 2. On the flyout menu, tap the NMEA button. 3. Tap to continue through the NMEA wizard. Make any changes that are required. For specific information on the different settings refer to "9 NMEA Output". All changes are automatically saved as they are made. 3.15 Feature Unlock Feature unlock, step-by-step For some configurations the feature unlock button may not be available. In cases where some features are locked, new authorisation codes can be entered using the feature unlock. To unlock a feature, carry out the following steps: 1. On the main navigation screen, tap the Settings button. 2. On the flyout menu, tap the Features Settings button. The features status screen appears, with a list of features and their availability-locked or unlocked. 3. To activate a new feature, tap the Enter New Code button. Use the on-screen keyboard to enter the new code. 4. Tap to save settings and return to the main navigation screen. Leica mojo3D, Running the mojo3D for the First Time 59 Leica mojo3D, Setting Guidance Types 4 Setting Guidance Types Waypoints Waypoints are used to define a line in the field to which all working lines will be parallel. Waypoints must be set before auto-steer can be used. 4.1 AB Parallel Guidance General information In AB Parallel guidance, working lines are parallel, and are set by defining an initial waypoint and an endpoint. Setting waypoints, step-by-step Before you can set waypoints, the system must have a good position fix. To set AB waypoints, carry out the following steps: 1. On the main navigation screen, tap the guidance button. 60 2. On the flyout menu, tap the AB parallel guidance button. 3. Position your vehicle in the field at the point where you want to start (waypoint A), and tap the A point button. 4. Drive to your desired endpoint in the field (waypoint B), then tap the B point button. The minimum distance between waypoints A and B is 30 metres (100 feet). The greater the distance between the waypoints, the better the accuracy of the working line. Where possible, set the waypoints at either end of the field. 5. On the dialog box that appears: • tap to save the wayline to memory. An on-screen keyboard appears. Enter a name for the wayline, and tap . OR • tap to use the wayline without first saving it to memory. Leica mojo3D, Setting Guidance Types 61 Leica mojo3D, Setting Guidance Types 4.2 A+ Heading Guidance General information In A+ heading guidance, working lines are parallel, and are set by defining an initial waypoint and a compass bearing. Setting A+ heading guidance, step-bystep Before you can set waypoints, the system must have a good position fix. To set up A+ heading guidance, carry out the following steps: 1. On the main navigation screen, tap the guidance button. 2. On the flyout menu, tap the A+ heading guidance button. 3. Position your vehicle in the field at the point where you want to start (waypoint A), and tap the A point button. 62 4. On the on-screen numeric keyboard, enter the heading (compass bearing) for the wayline, and tap . 5. On the dialog box that appears: • tap to save the wayline to memory. An on-screen keyboard appears. Enter a name for the wayline, and tap . OR • tap to use the wayline without first saving it to memory. Leica mojo3D, Setting Guidance Types 63 Leica mojo3D, Setting Guidance Types 4.3 Fixed Contour Guidance General information In fixed contour guidance, working lines are parallel curves, and are set by defining an initial contour with a beginning and an ending waypoint. Setting fixed contour guidance, step-by-step Before you can set waypoints, the system must have a good position fix. To set up fixed contour guidance, carry out the following steps: 1. On the main navigation screen, tap the guidance button. 2. On the flyout menu, tap the fixed contour guidance button. 64 3. Position your vehicle in the field at the point where you want to start (waypoint A), and tap the A point button. 4. Drive along the contour. At least 30 m (100 feet) must be travelled before waypoint B can be entered. To record a straight line segment: Tap to start the straight line, then tap to continue recording the contour. 5. Tap the B point button on screen when at the end of the contour to complete the recording. 6. On the dialog box that appears: • tap to save the wayline to memory. An on-screen keyboard appears. Enter a name for the wayline, and tap . OR • tap to use the wayline without first saving it to memory. Leica mojo3D, Setting Guidance Types 65 Leica mojo3D, Setting Guidance Types 4.4 Pivot Guidance General information In pivot guidance, working lines are concentric circles and are defined by setting three waypoints. Setting pivot guidance, step-by-step Before you can set waypoints, the system must have a good position fix. To set up pivot guidance, carry out the following steps: 1. On the main navigation screen, tap the guidance button. 2. On the flyout menu, tap the pivot guidance button. 3. Position your vehicle in the field at the position where you want to start (waypoint A), and tap the A point button. 4. Drive to waypoint B, and tap the B point button. 66 5. Drive to waypoint C, and tap the C point button. 6. On the dialog box that appears: • tap to save the wayline. An on-screen keyboard appears. Enter a name for the wayline, and tap . OR • tap to use the wayline without first saving it to memory. Leica mojo3D, Setting Guidance Types 67 Leica mojo3D, Setting Guidance Types 68 4.5 Ultimate Curve Guidance Benefits Ultimate Curve guidance provides guidance alongside any previously recorded coverage. This means guidance can be provided around practically any irregular shaped field or back and forth along a complex contour line. As there is no need to pre-define a shape, Ultimate Curve guidance can be activated at anytime and guidance alongside any previous coverage will be provided. General information In Ultimate Curve guidance, working lines are parallel to the recorded coverage, and are created when the vehicle approaches a covered area with the guidance mode active. There is no requirement to pre-define Ultimate Curve guidance before it can be used. The minimum turn radius is the smallest radius that the vehicle and implement can turn comfortably without doing damage to the vehicle or implement. It is calculated by driving the vehicle with the implement attached in a circle. Measure the distance from the middle of the wheel tracks to the centre of the circle. Minimum turn radius configuration To configure the vehicle for Ultimate Curve guidance, carry out the following steps: 1. On the main navigation screen, tap the settings button. 2. On the flyout menu, tap the Vehicle setup button. 3. Tap to display the Minimum Turn Radius screen. 4. Tap the minimum turn radius value box. 5. Use the on–screen number pad to enter a value for the minimum turn radius. 6. Tap on the number pad to complete the value entry. 7. Tap to continue through the vehicle setup and return to the main navigation screen. Leica mojo3D, Setting Guidance Types 69 Leica mojo3D, Setting Guidance Types Setting Ultimate Curve guidance, step-by-step 70 To use Ultimate Curve guidance, carry out the following steps: 1. On the main navigation screen, tap the master record button. 2. Drive the first pass or lap in the field and position the vehicle for the next pass. 3. On the main navigation screen, tap the guidance button. 4. On the flyout menu, tap the Ultimate Curve button. Guidelines will automatically be created and updated as the vehicle continues back and forth or around the field. 4.6 Guidance Management 4.6.1 Saving a Wayline Automatic saving Every time a wayline is set a dialog box is displayed which allows the line to be immediately saved by tapping Save a wayline . The line can be used without first saving by tapping . When a line is not saved immediately after being set, it can be manually saved: 1. On the main navigation screen, tap the guidance button. 2. On the flyout menu, tap the wayline management button. 3. Tap the save button. 4. Use the on-screen keyboard to enter the name for the wayline, and tap Leica mojo3D, Setting Guidance Types . 71 Leica mojo3D, Setting Guidance Types 72 4.6.2 Changing the Name of a Wayline General information The name under which a wayline is stored on the mojo3D can be changed. The actual data in the wayline cannot be changed, only deleted. Changing wayline name, step-bystep To change the name of a stored wayline, carry out the following steps: 1. On the main navigation screen, tap the guidance button. 2. On the flyout menu, tap the wayline management button. 3. Tap the name of the wayline that you wish to change, and then tap the edit button. 4. Use the on-screen keyboard to enter the new name for the wayline, and tap . 4.6.3 Deleting an Individual Wayline General information A wayline stored on the mojo3D can be deleted. Once a wayline has been deleted, it cannot be recovered, unless it has been backed up to a USB Flash Drive before. Deleting a wayline, step-by-step To delete a stored wayline, carry out the following steps: 1. On the main navigation screen, tap the guidance button. 2. On the flyout menu, tap the wayline management button. 3. Tap the name of the wayline that you wish to delete, and then tap the delete button. 4. On the dialog box that appears: • tap to confirm deletion. OR • tap 5. Tap to cancel the operation. to return to the main navigation screen. Leica mojo3D, Setting Guidance Types 73 Leica mojo3D, Setting Guidance Types 74 4.6.4 Deleting All Waylines General information All of the waylines stored on the mojo3D can be deleted simultaneously. Once the waylines have been deleted, they cannot be recovered, unless they have been backed up to a USB Flash Drive before. Deleting all waylines, step-bystep To delete all stored waylines, carry out the following steps: 1. On the main navigation screen, tap the guidance button. 2. On the flyout menu, tap the wayline management button. 3. On the screen that lists the names of the waylines, tap the delete all waylines button. 4. On the dialog box that appears: • tap to confirm deletion. OR • tap to cancel the operation. 5. Tap to return to the main navigation screen. Leica mojo3D, Setting Guidance Types 75 76 Leica mojo3D, Setting Guidance Types 4.6.5 Exporting Guidelines General information Guidelines can be exported to a USB Flash Drive. This is useful for copying the guidelines to other mojo3D units. Exporting guidelines, step-by-step Refer to "Appendix B Formatting USB Flash Drives" for important information about using USB drives with the mojo3D products. Do not turn off the mojo3D, or remove the USB Flash Drive, while the guideline export is under way. To export guidelines, carry out the following steps: 1. The USB interface is on the lower left front of the mojo3D display. Lift the rubber cover and insert a compatible USB Flash Drive into the USB slot. mojo3D_010 2. On the main navigation screen, tap the settings button. 3. On the flyout menu, tap the transfer data button. 4. Tap the export to USB button and tap to continue. If a mojoRTK is attached, waylines can be transferred from the mojo3D to the mojoRTK by tapping the button shown. 5. Tap the Guidance button and tap to continue. If there is already waylines with the same name on the USB Flash Drive there will be a message to confirm overwriting the waylines. 6. On the dialog box that appears: • tap to overwrite the waylines on the USB Flash Drive. OR • tap to cancel the operation. Leica mojo3D, Setting Guidance Types 77 Leica mojo3D, Setting Guidance Types 7. Tap to return to the main navigation screen. 78 4.6.6 Importing Guidelines General information Previously exported guidelines may be imported from a USB Flash Drive. Importing guidelines, step-by-step Refer to "Appendix B Formatting USB Flash Drives" for important information about using USB drives with the mojo3D products. Do not turn off the mojo3D, or remove the USB Flash Drive, while the guideline import is under way. To import guidelines, carry out the following steps: 1. The USB interface is on the lower left front of the mojo3D display. Lift the rubber cover and insert a compatible USB Flash Drive which contains wayline data into the USB slot. mojo3D_010 Leica mojo3D, Setting Guidance Types 79 80 Leica mojo3D, Setting Guidance Types 2. On the main navigation screen, tap the settings button. 3. On the flyout menu, tap the transfer data button. 4. Tap the import from USB button and tap If a mojoRTK is attached, waylines can be transferred from the mojo3D to the mojoRTK by tapping the button shown. 5. Tap the Guidance button and tap to continue. to continue. If there is no wayline data on the USB Flash Drive the guidance button will not be displayed. 6. To select the waylines to be imported tap the wayline name to select or deselect it. All waylines can be selected by tapping the Select All button. If there are waylines with the same name already on the mojo3D a screen will be displayed to allow the conflicting waylines to be renamed. • Select automatic to have the mojo3D automatically create new names. OR • Select manual to allow each line to manually renamed. 7. Tap to return to the main navigation screen. Leica mojo3D, Setting Guidance Types 81 Leica mojo3D, Setting Guidance Types 82 4.7 Field Offset Description The field offset is used to move the wayline by a specific distance. This is useful in applications where a high accuracy GPS source is used and it is desirable to offset a saved wayline by a known amount. Setting a field offset, step-bystep To set a field offset, carry out the following steps: 1. On the main navigation screen, tap the guidance button. 2. On the flyout menu, tap the field offset button. 3. Tap the field offset value box. The on–screen number pad appears. 4. Use the on–screen number pad to enter a value for the field offset. Tap on the number pad when finished. 5. Tap to return to the main navigation screen. Leica mojo3D, Setting Guidance Types 83 84 Leica mojo3D, Setting Guidance Types 4.8 Nudge Description The GPS system in the mojo3D is subject to drift over time. If you use the mojo3D for extended periods of time, then it may be necessary to adjust the GPS position using nudge. Nudge uses the wayline as a reference to adjust the GPS position. This can be thought of as moving all data on the screen (waylines and map data) to the position of the vehicle. Nudge, step-bystep Nudge can only correct for drift in a single direction which is perpendicular to the wayline. To accurately correct for drift it may be necessary to nudge on a wayline heading north/south as well as east/west. To nudge the GPS position, carry out the following steps: 1. Position the vehicle on the tracks of an already driven wayline. If the GPS position has drifted since this wayline was driven the mojo3D will display an offset from the wayline on the screen. 2. Tap the light bar at the top of the main navigation screen. 3. Carry out one of the following actions: • Automatically adjust to the GPS positions to the vehicle by tapping the message in the centre of the screen. • Tap 4. Tap or to move the GPS position by a small step. or simply wait for the menu to disappear. Leica mojo3D, Setting Guidance Types 85 Leica mojo3D, Auto-Steer 86 5 Auto-Steer 5.1 Engage Auto-Steer Auto-steer status The auto-steer button on the main navigation screen is used to engage and disengage auto-steer. The colour of this button also indicates the current status of the auto-steer. • Red: Roading is active and auto-steer can not be engaged until roading is turned off. • Orange: The conditions for auto-steer to engage have not been met and auto-steer can not be engaged. • Yellow: Auto-steer is ready, but not currently engaged. • Green: Auto-steer is engaged and the vehicle is being automatically steered. Turn Roading off The Roading feature is a safety tool that is designed to prevent accidental engagement of automatic guiding when automatic guiding should not be engaged: for example, when a vehicle is on a public road, or when working around obstacles. 1. To turn roading off, tap the auto-steer button when it is red. 2. Tap Turn Roading on to confirm roading is to be turned off. To enable roading, carry out the following steps: 1. On the main navigation screen, tap the steering settings button. 2. On the flyout menu, tap the roading button. 3. Roading will be enabled and the auto-steer button will turn red. Leica mojo3D, Auto-Steer 87 Leica mojo3D, Auto-Steer Preconditions to engage auto-steer Engage auto-steer 88 The conditions required for auto-steer to engage will depend on the steer kit being used. The following is a typical example of the conditions required to be met before automatic steering can occur: • Auto-steer correctly connected and configured • Roading off • Wayline set • Distance to wayline less than 6 m (20 ft) • Heading within 45 degrees of wayline • Travelling faster than 1 km/h (0.6 mph) • Not travelling faster than 30 km/h (18 mph) 1. On the main navigation screen, tap the auto-steer button when it is yellow. 2. The auto-steer button will turn green to indicate auto-steer is engaged and the vehicle is being automatically steered. Other methods to engage the steering will be available and this method will depend on the steer kit used. Disengage autosteer 1. On the main navigation screen, tap the auto-steer button when it is green. 2. The auto-steer button will turn red to indicate auto-steer is disengaged and the vehicle is no longer being automatically steered. Other methods to disengage the steering will be available and this method will depend on the steer kit used. Leica mojo3D, Auto-Steer 89 Leica mojo3D, Auto-Steer 90 5.2 Tuning Auto-Steer Performance General information The tuning of the mojo3D is pre-loaded based on your selected vehicle/steering kit type and should be a reasonable starting point for tuning refinement. To refine the tuning of the system, there are four parameters: • Sensitivity • Aggressiveness • Overshoot • Speed Adjust For optimal performance, the system tuning must be refined for your steering kit/vehicle. 5.2.1 Tuning Procedure Tuning the mojo3D steering, step-bystep To adjust the tuning settings for the mojo3D steering, carry out the following steps: 1. On the main navigation screen, tap the auto-steer settings button. 2. On the flyout menu, tap the tuning button. The tuning wizard screen, shown below, appears. • All four tuning settings can be adjusted by selecting the relevant button on the left side of the screen. • Each setting is specified by a nominal scale from 50 to 150. • The value of the setting is adjusted by moving an on-screen slider. • The auto-steer performance is shown in the panel on the right hand side of the screen. Leica mojo3D, Auto-Steer 91 92 Leica mojo3D, Auto-Steer Saving tuning data • Tap to save all changes made to the settings, and return to the main naviga- tion screen. • Tap to return to the main navigation screen without saving any changes made to any of the tuning parameters. This will discard all changes made to all tuning parameters, not just the changes made to the current parameter. 5.2.2 Sensitivity Setting the sensitivity The sensitivity will control the rate that the vehicle turns and how sensitive it is when it is on the line. Sensitivity should be the only parameter that you need to adjust to adapt the control performance to the current working conditions after the tuning refinement is done. 1. On the tuning screen, tap the sensitivity button 2. Adjust the slider to vary the sensitivity, by using the Leica mojo3D, Auto-Steer and . 93 94 Leica mojo3D, Auto-Steer Explanation • • The sensitivity can be set between 50% and 150%. The standard setting is 100%. In general, higher sensitivity is for slower travelling speed, lower sensitivity for faster speed. • Different sensitivity settings and their approach to the working line: 150% 100% mojoRTK_011 50% 5.2.3 Aggressiveness Setting the aggressiveness The aggressiveness will control the rate that the vehicle attacks the line and how well it holds the line. 1. On the tuning screen, tap the aggressiveness button. 2. Adjust the slider to vary the aggressiveness, by using the Explanation and . • The aggressiveness can be set between 50% and 150%. The standard setting is 100%. • Different aggressiveness settings and their approach to the working line: 150% 100% 50% mojoRTK_012 Leica mojo3D, Auto-Steer 95 96 Leica mojo3D, Auto-Steer 5.2.4 Overshoot Setting the overshoot The overshoot value will control the rate at which the vehicle will drive at the line and the rate that the vehicle will round off as it approaches the line. A low value will cause the vehicle to hold off the line longer while a high value will cause the vehicle to converge quickly and possibly drive past the line. 1. On the tuning screen, tap the overshoot button. 2. Adjust the slider to vary the overshoot, by using the Explanation and . • The overshoot can be set between 50% and 150%. The standard setting is 100%. • Different overshoot settings and their approach to the working line: 150% 100% 50% mojoRTK_013 5.2.5 Speed Adjust Setting the speed adjust The speed adjust should be used to fine tune the performance of the control system for higher speeds than the tuning speed of 5 km/h (3 mph). Typically, the vehicle can steer side to side at higher speeds, and this can be resolved by reducing the speed adjust. If the vehicle does not hold the line well at the desired speed, then increase the speed adjust. 1. On the tuning screen, tap the speed adjust button. 2. Adjust the slider to vary the speed adjust, by using the left and right arrows. • • The speed adjust can be set between 50% and 150%. The standard value is 100%. The speed adjust has no effect at or below 5 km/h (3 mph). Leica mojo3D, Auto-Steer 97 98 Leica mojo3D, Auto-Steer 5.2.6 Tuning Tips General tuning tips When dealing with the tuning, each parameter must be treated separately, even though they may have interactions between them. When tuning for: • turning rate and twitch on the line, use Sensitivity. • line holding, oscillations, and line approach speed, use Aggressiveness. • amount of overshoot or undershoot, use Overshoot. • variation over speed, use Speed Adjust. Get these parameters right at 5 km/h (3 mph), and then tune for higher speeds using only the Speed Adjust. In-depth tuning tips Symptom Resolution Vehicle is too slow to approach the line. Increase the Aggressiveness. Vehicle is too fast to approach the line or the vehicle oscillates. Decrease the Aggressiveness. Vehicle straightens up before it gets to the line. Increase the Overshoot. Vehicle drives past the line then comes back onto to the line. Decrease the Overshoot. Auto steer tuning tips, using Ultimate Curve Guidance Symptom Resolution Vehicle turns very slowly to drive toward the line. Increase the Sensitivity. Vehicle turns very aggressively to drive toward the line and twitches when on the line. Reduce the Sensitivity. Vehicle oscillates only at higher speeds. Reduce the Speed Adjust. Vehicle does not hold the line only at higher speeds. Increase the Speed Adjust. When using auto steer to follow Ultimate Curve guidance the tuning parameters may need to be refined. For best results: 1. Tune auto steer following an AB Parallel line until satisfactory performance is obtained. 2. Refine the auto steer tuning by following a section of Ultimate Curve guidance. • Record a line of coverage with gentle curves. • Turn coverage recording off. • Start Ultimate Curve and follow the line back and forth. Leica mojo3D, Auto-Steer 99 Leica mojo3D, Treatments 6 Treatments General information • • • 100 Field treatments record the coverage activity that the user initiates by tapping on the master record status button. Coverage data is added in real time to the current field treatments record. There is always a field treatment active. 6.1 Starting a New Treatment Starting a new treatment, stepby-step To start a new treatment, carry out the following steps: 1. On the main navigation screen, tap the mapping button. 2. On the flyout menu, tap the new treatment button. 3. On the dialog box that appears: • tap to start a new treatment. An on-screen keyboard appears. Enter a name for the treatment, and tap . OR • tap Leica mojo3D, Treatments to continue with the current treatment. 101 102 Leica mojo3D, Treatments 6.1.1 Load a Stored Treatment Load a stored treatment, stepby-step To load a stored treatment, carry out the following steps: 1. On the main navigation screen, tap the mapping button. 2. On the flyout menu, tap the management button. 3. Tap and to scroll though the list of treatments. Tap the treatment name to select it. 4. Tap to load the treatment. 6.1.2 Changing a Treatment Name Changing a treatment name, stepby-step To change the name of an existing treatment, carry out the following steps: 1. On the main navigation screen, tap the mapping button. 2. On the flyout menu, tap the management button. 3. Tap and to scroll though the list of treatments. Tap the treatment name to select it. 4. Tap the edit button. 5. Use the on-screen keyboard to change the name of the treatment, and then tap Leica mojo3D, Treatments . 103 104 Leica mojo3D, Treatments 6.1.3 Creating a PDF Report of a Treatment General information A PDF report of a treatment can be created directly on the mojo3D and exported to a USB Flash Drive. A USB Flash Drive must be inserted into the mojo3D for this action to be available. Creating a PDF report, step-bystep To create a PDF report on a particular treatment, carry out the following steps: 1. On the main navigation screen, tap the mapping button. 2. On the flyout menu, tap the management button. 3. Tap and to scroll though the list of treatments. Tap the treatment name to select it. 4. Tap the report button. 5. When the report is created a dialog box will appear to confirm. Tap . 6.1.4 Deleting a Treatment Deleting a treatment, step-by-step A treatment may be deleted. To delete a treatment, carry out the following steps: 1. On the main navigation screen, tap the mapping button. 2. On the flyout menu, tap the management button. 3. Tap and to scroll though the list of treatments. Tap the treatment name to select it. 4. Tap the delete button. 5. On the dialog box that appears: • tap to continue with the deletion. OR • tap Leica mojo3D, Treatments to abandon the deletion. 105 106 Leica mojo3D, Treatments 6.1.5 Exporting treatment data, stepby-step Exporting Treatment Data Refer to "Appendix B Formatting USB Flash Drives" for important information about using USB drives with the mojo3D products. Do not turn off the mojo3D, or remove the USB Flash Drive, while the treatment data export is under way. To export treatment data, carry out the following steps: 1. The USB interface is on the lower left front of the mojo3D display. Lift the rubber cover and insert a compatible USB Flash Drive into the USB slot. mojo3D_010 2. On the main navigation screen, tap the settings button. 3. On the flyout menu, tap the transfer data button. 4. Tap the export to USB button and tap 5. Tap the Field button and tap to continue. to continue. If there is already data on the USB Flash Drive there will be a message to confirm overwriting the data. 6. On the dialog box that appears: • tap to overwrite the data on the USB Flash Drive. OR • tap 7. Tap Leica mojo3D, Treatments to cancel the copy operation. to return to the main navigation screen. 107 108 Leica mojo3D, Treatments 6.1.6 Importing treatment data, stepby-step Importing Treatment Data Refer to "Appendix B Formatting USB Flash Drives" for important information about using USB drives with the mojo3D products. Do not turn off the mojo3D, or remove the USB Flash Drive, while the treatment data import is under way. To import treatment data, carry out the following steps: 1. The USB interface is on the lower left front of the mojo3D display. Lift the rubber cover and insert a compatible USB Flash Drive into the USB slot. mojo3D_010 2. On the main navigation screen, tap the settings button. 3. On the flyout menu, tap the transfer data button. 4. Tap the import from USB button and tap 5. Tap the Field button and tap to continue. to continue. If there is no field data on the USB Flash Drive the button will not be displayed. 6. There will be a message to confirm overwriting the data. On the dialog box that appears: • tap to overwrite the data on the mojo3D with the data from the USB Flash Drive. OR • tap 7. Tap Leica mojo3D, Treatments to cancel the copy operation. to return to the main navigation screen. 109 Leica mojo3D, Automatic Section Control 110 7 Automatic Section Control General information The master record status button in the bottom left corner of the screen may be red, yellow, or blue. • Master on, coverage recording. • Master on, but paused because of low or high speed. • Master off, coverage not recording. If mojo3D / Touch was selected as the master input source and input mode in the vehicle setup, then tapping the master record status button will turn the coverage recording on and off. 7.1 Section Control Latency Definition Latency is the time interval from when the section switch is toggled from ON to OFF or from OFF to ON, to when the application physically stops or starts. Simple measurement The quickest way to estimate the latency is to use a stop watch to time the delay between turning a section ON and the application physically starting. This may be a very small value - a few tenths of a second - and hard to measure accurately. Latency can be measured more accurately by measuring the distance travelled at a given speed. Leica mojo3D, Automatic Section Control 111 Leica mojo3D, Automatic Section Control 112 7.1.1 Calibrating the Section Control Latency Value For the purpose of this calibration exercise, if using a boom spray, the tank should contain only water. Calibrating latency, step-by-step To calibrate the section control latency value, carry out the following steps: 1. Drive slowly in a straight line for 200 m (650 ft) with the master on. Half way along the run, mark on the ground where the end of the implement passes with two pegs and a rope. 2. Drive over the previous run at a right angle, with the master on. Ensure that there is enough distance before crossing over the marked line for any implements to straighten up behind the vehicle. 3. Measure the distance from the rope to where the application actually reacted. a b a) Turn On delay b) Turn Off delay Metric calculation Latency [s] = Distance travelled [m] ÷ Speed [km/h] x 3.6 Example Assuming that the operator was travelling at 20 km/h and the distance from the rope to where the application reacted is 5 m: 5 m ÷ 20 km/h x 3.6 = 0.9 seconds Latency Leica mojo3D, Automatic Section Control 113 114 Leica mojo3D, Automatic Section Control Imperial/US calculation Latency [s] = Distance travelled [ft] ÷ Speed [mph] x 0.68 Example Assuming that the operator was travelling at 12 mph and the distance from the rope to where the application reacted is 16 ft: 16 ft ÷ 12 mph x 0.68 = 0.9 seconds Latency 7.1.2 Troubleshooting Latency Problems Latency problems Solutions to some problems are given in the following table: Problem Solution The section takes too long to turn OFF, and overlap results. Increase the OFF latency value. Problem Solution The section is turned OFF too Decrease the OFF latency early, and a missed area results. value. The section takes too long to turn ON, and a missed area results. Leica mojo3D, Automatic Section Control Increase the ON latency value. 115 116 Leica mojo3D, Automatic Section Control Problem Solution The section turns ON too early, Decrease the ON latency and an overlap results. value. 7.2 Setting the Overlap Limit Definition The overlap limit sets how sensitive the auto section control is to misses and overlaps. When the overlap limit is set to its default value of 100%, the section will turn on whenever any part of the sensed area has not been applied. If the overlap limit is decreased, the system will not turn on the application when traversing a small missed area, such as a strip between two spray swaths. 100% Leica mojo3D, Automatic Section Control 50% 25% 0% 117 Leica mojo3D, Automatic Section Control Setting the overlap limit, step-by-step 118 To set the overlap limit, carry out the following steps: 1. On the main navigation screen, tap the settings button. 2. On the flyout menu, tap the Vehicle setup button. 3. Tap several times until the Section Control Setup screen is shown. 4. Tap the Overlap Limit value box. 5. Use the on–screen number pad to enter a value for the field offset. Tap the number pad when finished. 6. Tap to return to the main navigation screen. on 7.3 Setting the Low-Speed Shutoff Description • • Setting low-speed shutoff, step-bystep Low-speed shutoff can be used to stop application automatically whenever the vehicle stops. Low-speed shutoff works by section, and so can be used to turn the slow– moving inside section off when the vehicle is travelling on a curved path. To set the low-speed shutoff, carry out the following steps: 1. On the main navigation screen, tap the settings button. 2. On the flyout menu, tap the Vehicle setup button. Leica mojo3D, Automatic Section Control 119 Leica mojo3D, Automatic Section Control 3. Tap several times until the Section Control Setup screen is shown. 4. Tap the Low Speed Shutoff value box. 5. Use the on–screen number pad to enter a value for the minimum speed. Tap on the number pad when finished. 6. Tap to return to the main guidance screen. 120 7.4 Section Override Control Section override control, step-bystep To override the automatic section control, carry out the following steps: 1. With the master on and coverage being recorded, tap anywhere on the horizontal section control bar at the bottom of the screen. 2. Tap a section on the section control override bar, or tap or to select a section to override. 3. Tap Auto, On or Off to set the override state. • On: The section will apply coverage when the master record button is on (blue), even when travelling over an area already covered. • Off: The section is turned off, and will not apply coverage. • Auto: Auto section control will operate as normal. 4. Or, change all the settings at once by tapping All Auto, All On, or All Off. 5. Tap to close the section override control. Leica mojo3D, Automatic Section Control 121 122 Leica mojo3D, Field Boundary 8 Field Boundary 8.1 Create a New Field Boundary Benefits Field boundaries can be recorded and saved in the mojo3D. This means more precise application can be performed with less wastage as the total field area is known along with the area remaining to be covered. Operators not familiar with a field can load a boundary created earlier to have the confidence to complete a field at night. New field boundary, step-bystep To create a new field boundary, carry out the following steps: 1. On the main navigation screen, tap the mapping button. 2. On the flyout menu, tap the new boundary button. • To record the boundary to the left of the implement tap • To record the boundary in line with the antenna tap . . • To record the boundary to the right of the implement tap . 3. Drive the perimeter of the field to record the boundary line. 4. To close the field boundary take one of the following actions: • Tap then to manually close the boundary. • Drive close to the boundary start point and tap • main navigation screen. Drive over the start point and the boundary will automatically close. Leica mojo3D, Field Boundary when it is displayed on the The field boundary is automatically saved with the same name as the current treatment when it is closed. 123 124 Leica mojo3D, Field Boundary 8.2 Load a Stored Field Boundary Load a stored field boundary, step-bystep To load a stored field boundary, carry out the following steps: 1. On the main navigation screen, tap the mapping button. 2. On the flyout menu, tap the boundary management button. 3. Tap or to scroll through the list of boundaries. Tap the boundary name to select it. 4. Tap to load the boundary. 8.3 Changing a Field Boundary Name Changing the field boundary name, step-by-step To change the name of a stored boundary, carry out the following steps: 1. On the main navigation screen, tap the mapping button. 2. On the flyout menu, tap the boundary management button. 3. Tap or to scroll through the list of boundaries. Tap the boundary name to select it. 4. Tap the edit button. 5. Use the on-screen keyboard to change the name of the boundary, and tap Leica mojo3D, Field Boundary . 125 126 Leica mojo3D, Field Boundary 8.4 Deleting a Field Boundary Deleting a field boundary, step-bystep To delete a stored field boundary, carry out the following steps: 1. On the main navigation screen, tap the mapping button. 2. On the flyout menu, tap the boundary management button. 3. Tap or to scroll through the list of boundaries. Tap the boundary name to select it. 4. Tap the delete button. 5. On the dialog box that appears: • tap to continue with the deletion. OR • tap to abandon the deletion. Deleting a boundary will remove the boundary line from any associated treatments. 8.5 Exporting field boundary data, step-by-step Exporting Field Boundary Data Refer to "Appendix B Formatting USB Flash Drives" for important information about using USB drives with the mojo3D products. Do not turn off the mojo3D, or remove the USB Flash Drive, while the data export is under way. To export field boundary data, carry out the following steps: 1. The USB interface is on the lower left front of the mojo3D display. Lift the rubber cover and insert a compatible USB Flash Drive into the USB slot. mojo3D_010 2. On the main navigation screen, tap the settings button. Leica mojo3D, Field Boundary 127 128 Leica mojo3D, Field Boundary 3. On the flyout menu, tap the transfer data button. 4. Tap the export to USB button and tap 5. Tap the boundary button and tap to continue. to continue. If there is already data on the USB Flash Drive there will be a message to confirm overwriting the data. 6. On the dialog box that appears: • tap to overwrite the data on the USB Flash Drive. OR • tap 7. Tap to cancel the copy operation. to return to the main navigation screen. 8.6 Importing field boundary data, step-by-step Importing Field Boundary Data Refer to "Appendix B Formatting USB Flash Drives" for important information about using USB drives with the mojo3D products. Do not turn off the mojo3D, or remove the USB Flash Drive, while the data import is under way. To import field boundary data, carry out the following steps: 1. The USB interface is on the lower left front of the mojo3D display. Lift the rubber cover and insert a compatible USB Flash Drive into the USB slot. mojo3D_010 2. On the main navigation screen, tap the settings button. Leica mojo3D, Field Boundary 129 130 Leica mojo3D, Field Boundary 3. On the flyout menu, tap the transfer data button. 4. Tap the import from USB button and tap 5. Tap the boundary button and tap to continue. to continue. If there is no field boundary data on the USB Flash Drive the boundary button will not be displayed. 6. To select the field boundaries to be imported tap the boundary name to select or deselect it. All field boundaries can be selected by tapping the select all button. If there are field boundaries with the same name already on the mojo3D a screen will be displayed to allow the conflicting field boundaries to be renamed. • Select automatic to have the mojo3D automatically create new names. OR • Select manual to allow each field boundary to be manually renamed. 7. Tap to return to the main navigation screen. Leica mojo3D, Field Boundary 131 Leica mojo3D, NMEA Output 9 NMEA Output General information • • • Limitations • • • 132 NMEA 0183 is a standard developed by the National Marine Electronics Association. The standard applies to communication between devices such as GPS receivers, echo sounders, sonars, anemometers, other marine devices, and a range of instruments. NMEA output is via the serial connection on the optional mojo3D Port Expansion Cable. The mojo3D on its own is capable of outputting position information in NMEA format. If the Electric steer kit with the Leica Twist or if the Leica mojoRTK or Leica mojoXact is added as an attached device, then NMEA output with terrain compensation will be produced. The mojo3D provides support only for the NMEA 0183 standard. The mojo3D does not support flow control. The mojo3D supports different baud rates, but the baud rate selected may limit how many sentences can be output and the rate at which they are output. For example, at low baud rates it is not possible to output all sentences at 10 Hz. The mojo3D will detect this situation, display an error, and disable NMEA output. If you receive this error, switch to a higher baud rate or reduce the number and/or rate of sentences to be output. 9.1 Configuring NMEA Output NMEA settings, step–by–step To configure advanced NMEA settings, carry out the following steps: 1. On the main navigation screen, tap on the Setup button. 2. On the flyout menu, tap the NMEA button. The NMEA configuration screen appears. 3. Tap Output NMEA option button. 4. Tap or to set the baud rate. 5. In the sentence list, tap the NMEA sentence name, then tap the output rate required. Tap or to reveal more choices in the lists. Leica mojo3D, NMEA Output 133 134 Leica mojo3D, NMEA Output 6. Tap to continue. The Advanced NMEA Configuration screen appears. The Options displayed on the Advanced NMEA Configuration screen will depend on the accessories connected to the mojo3D. 7. Tap the screen buttons to specify compatibility mode, velocity filter, and position correction method. • Compatibility mode: Allows the quality status value in the NMEA messages to be set to the given status regardless of current GPS input status. • Velocity filter: For advanced users only. • Position correction method: When used with RTK, allows the user to select the NMEA position output location relative to the antenna and selects if terrain compensation is to be applied. 8. Tap to return to the main guidance screen. 9.2 Logging NMEA Data to USB General information The NMEA output can be logged to a USB Flash Drive for post-processing of the data. Logging NMEA data to USB, step-bystep • • Refer to "9 NMEA Output" for more information about NMEA. Refer to "Appendix B Formatting USB Flash Drives" for important information about using USB drives with the mojo3D products. To enable logging of NMEA data to USB, carry out the following steps: 1. The USB interface is on the lower left front of the mojo3D display. Lift the rubber cover and insert a compatible USB Flash Drive into the USB slot. mojo3D_010 2. On the main navigation screen, tap the settings button. Leica mojo3D, NMEA Output 135 136 Leica mojo3D, NMEA Output 3. On the flyout menu, tap the NMEA button. . 4. Tap the Log to USB option button. 5. In the sentence list, tap the NMEA sentence name, then tap the output rate required. Tap 6. Tap or to reveal more choices in the lists. to close the NMEA Configuration screen. Once NMEA logging has been turned on, the NMEA sentences are logged to the USB Flash Drive as they are generated. The NMEA data is logged to a file named nmea_log.txt in the root directory of the USB Flash Drive. Remove the USB Flash Drive only when the unit is powered down. 9.3 NMEA Sentences Available Background information The mojo3D is capable of outputting the following NMEA sentences: • • • • • • • • GPGGA GPGLL GPRMC GPZDA GPGSA GPGSV GPVTG GPGST Leica mojo3D, NMEA Output geographic coordinates latitude and longitude coordinates and direction date and time (Zulu Date) GPS satellites available GPS satellites in view velocity and direction noise statistics (position errors) 137 Leica mojo3D, Virtual Wrench™ Remote Service 10 Virtual Wrench™ Remote Service 10.1 Virtual Wrench™ • • Legal information 138 To make a service request, you must first connect your mojo3D to the Virtual Wrench™ system. Your display will then attempt to connect to Virtual Wrench™, and a service call will be flagged to the service technician. When prompted, enter the cell phone number on which you want the technician to call back. After you request service, the service technician can see your device configuration, performance, and even the display on your mojo3D. The technician can also remotely press buttons on your behalf, to perform required actions or to guide you through the solution to your problem. This software may include product activation and other technology designed to prevent unauthorised use and copying or to provide technical or support services remotely to Leica Geosystems or its authorised reseller. This technology may cause your computer or device to automatically connect to the internet. Additionally, once connected, the software may transmit your serial number/license number to Leica Geosystems and in doing so may prevent uses of the software which are nor permitted; also, the software may transmit other supportrelated information, such as configurations, usage statistics, or allow or push downloads of updates to product software. 10.2 Making a Service Request Making a service request, step-bystep To make a service request to Virtual Wrench™, carry out the following steps: 1. On the main navigation screen, tap the service button. 2. On the flyout menu, tap the service request button. 3. On the dialog box that appears: • tap to green tick symbol to proceed. OR • tap to connect to Virtual Wrench without sending a service request. 4. The phone numbers screen appears. Tap the phone number that you want the service technician to call. If no phone number is stored, tap the Add button and use the on-screen keyboard to enter the number. 5. Tap to send the request with the selected phone number. 6. A dialog confirming the request for support will be displayed. Tap to return to the main navigation screen. Leica mojo3D, Virtual Wrench™ Remote Service 139 Leica mojo3D, Virtual Wrench™ Remote Service 140 10.3 Upgrading Software from Virtual Wrench™ General information A new version of software, if available, may be obtained by downloading from Virtual Wrench™. Caution Do not turn off the mojo3D while the software upgrade is under way. Downloading software, step-by-step To download a new version of software from Virtual Wrench™, carry out the following steps: 1. On the main navigation screen, tap the service button. 2. On the flyout menu, tap the download software button. 3. If you are not already connected to Virtual Wrench a dialog confirming connection will be displayed: • tap to proceed. OR tap to abandon the request. 4. Once connected tap on the item to upgrade. mojo3D or mojoXact (if connected). Tap to continue. 5. A dialog will be displayed showing the current version and the version available for download: • tap to proceed. OR • tap to abandon the request. 6. Both progress bars (Current Stage and Overall Progress) will be completely full when the download is complete. 7. Tap to start the install. The mojo3D or mojoXact will automatically restart when the installation is complete. Leica mojo3D, Virtual Wrench™ Remote Service 141 142 Leica mojo3D, Virtual Wrench™ Remote Service 10.4 Upgrading Software via USB Flash Drive General information A new version of software may be installed from a USB Flash Drive. Caution Upgrading software with a USB Flash Drive, stepby-step Refer to "Appendix B Formatting USB Flash Drives" for important information about using USB drives with the mojo3D products. Do not turn off the mojo3D, or remove the USB Flash Drive, while the software upgrade is under way. To upgrade the mojo3D software via USB Flash Drive, carry out the following steps: 1. The USB interface is on the lower left front of the mojo3D display. Lift the rubber cover and insert a compatible USB Flash Drive into the USB slot. mojo3D_010 2. On the main navigation screen, tap the service button. 3. On the flyout menu, tap the upgrade from USB button. 4. Tap on the item to upgrade. mojo3D or mojoXact (if connected). Tap to continue. 5. Tap on the software version in the list to select it. Tap to start the install. 6. Both progress bars (Current Stage and Overall Progress) will be completely full when the installation is complete. • • The mojo3D or mojoXact will automatically restart when the installation is complete. Remove the USB Flash Drive only when the unit is powered down. Leica mojo3D, Virtual Wrench™ Remote Service 143 Leica mojo3D, Virtual Wrench™ Remote Service 144 10.5 Restoring Previous Software Version General information If you perform a software upgrade and there is an unforeseen problem that requires you to re-install a previous version of the software, you can restore the version of the software that was in use before the last upgrade. Caution Restoring previous software version, step-by-step Do not turn off the mojo3D while the software restore is under way. To restore a previous software version, carry out the following steps: 1. On the main navigation screen, tap the service button. 2. On the flyout menu, tap the software restore button. 3. Tap on the item to restore. mojo3D or mojoXact (if connected). Tap to to continue. 4. On the dialog box that appears: • tap to proceed. OR • tap to abandon the request. The mojo3D or mojoXact will automatically restart and restore the previous version of software. Leica mojo3D, Virtual Wrench™ Remote Service 145 146 Leica mojo3D, Virtual Wrench™ Remote Service 10.6 Backing Up Current Software General information Once you have installed new software by downloading from Virtual Wrench™, you can backup the new software onto a USB Flash Drive. This is useful in speeding up the process when upgrading other mojo3D units. Caution Backing up current software, step-bystep Refer to "Appendix B Formatting USB Flash Drives" for important information about using USB drives with the mojo3D products. Do not turn off the mojo3D, or remove the USB Flash Drive, while the software back up is under way. To back up the current software onto a USB Flash Drive, carry out the following steps: 1. The USB interface is on the lower left front of the mojo3D display. Lift the rubber cover and insert a compatible USB Flash Drive into the USB slot. mojo3D_010 2. On the main navigation screen, tap the service button. 3. On the flyout menu, tap the backup to USB Flash Drive button. 4. Tap on the item to backup. mojo3D or mojoXact (if connected). Tap to to continue. 5. On the dialog box that appears: • tap to proceed. OR • tap to abandon the request. 6. The mojo3D will save a copy of the current software onto the USB Flash Drive. Tap to close the backup software screen. Remove the USB Flash Drive only when the unit is powered down. Leica mojo3D, Virtual Wrench™ Remote Service 147 Leica mojo3D, Virtual Wrench™ Remote Service 148 10.7 Serial Numbers and Other System Information General information Information on serial numbers, software versions, and free space, both internal and on a USB Flash Drive, are available. Displaying system information, stepby-step To display serial numbers and other system information, carry out the following steps: 1. On the main navigation screen, tap the service button. 2. On the flyout menu, tap the system information button. 3. To display cell modem information, tap the cell modem button. 4. To display information on attached devices, tap the attached devices button. 5. Tap to return to the main navigation screen. Leica mojo3D, Virtual Wrench™ Remote Service 149 Leica mojo3D, Care and Transport 150 11 Care and Transport 11.1 Transport Shipping When transporting the product by rail, air or sea, always use the complete original Leica Geosystems packaging, transport container or cardboard box, or an equivalent, in order to protect against shock and vibration. 11.2 Storage Temperature limits Respect the temperature limits when storing the equipment, particularly in summer if the equipment is inside a vehicle. Refer to "13 Technical Data" for information about temperature limits. 11.3 Cleaning and Drying Product and accessories Use only a clean, soft, lint-free cloth for cleaning. If necessary, moisten the cloth with water or pure alcohol. Do not use other liquids; these may attack the polymer components. Damp products Dry the product, the transport container, the foam inserts and the accessories at a temperature not greater than 40°C / 104°F and clean them. Do not repack until everything is completely dry. Always close the transport container when using in the field. Cables and plugs Keep plugs clean and dry. Blow away any dirt lodged in the plugs of the connecting cables. Leica mojo3D, Care and Transport 151 Leica mojo3D, Safety Directions 12 Safety Directions 12.1 General Introduction Description • • 152 The following directions should enable the person responsible for the product, and the person who actually uses the equipment, to anticipate and avoid operational hazards. The person responsible for the product must ensure that all users understand these directions and adhere to them. 12.2 Intended Use Permitted uses • • • • • • • Adverse use • • • • • • • • The mojo3D is intended for agricultural and forestry use only. The mojo3D is intended to be fitted to agricultural vehicles only. It is not permitted to install this product in any other vehicles. Data communication with external appliances. Guidance of approved agricultural equipment. Carrying out measurement tasks using various GNSS measuring techniques. Recording GNSS and point related data. Measuring raw data and computing coordinates using carrier phase and code signal from GNSS satellites. (GNSS Systems) Use of the product without instruction. Use outside of the intended limits. Disabling safety systems. Removal of hazard notices. Opening the product using tools, for example screwdriver, unless this is specifically permitted for certain functions. Modification or conversion of the product. Use after misappropriation. Use of products with obviously recognizable damages or defects. Leica mojo3D, Safety Directions 153 Leica mojo3D, Safety Directions • • Warning Warning 154 Use with accessories from other manufacturers without the prior explicit approval of Leica Geosystems. Inadequate safeguards at the working site, for example when using on the intended site. Adverse use can lead to injury, malfunction and damage. It is the task of the person responsible for the equipment to inform the user about hazards and how to counteract them. The product is not to be operated until the user has been instructed on how to work with it. Unauthorised modification of agricultural machinery by mounting or installing the product may alter the function and safety of that agricultural machinery. Precautions: Follow the instructions of the machinery manufacturer. If no appropriate instruction is available, ask the machinery manufacturer for instructions before mounting or installing the product. 12.3 Limits of Use Environment Suitable for use in an atmosphere appropriate for permanent human habitation: not suitable for use in aggressive or explosive environments. Danger Local safety authorities and safety experts must be contacted before working in hazardous areas, or in close proximity to electrical installations or similar situations by the person in charge of the product. 12.4 Responsibilities Manufacturer of the product Leica Geosystems AG, CH-9435 Heerbrugg, hereinafter referred to as Leica Geosystems, is responsible for supplying the product, including the user manual and original accessories, in a completely safe condition. Manufacturers of non Leica Geosystems accessories The manufacturers of non Leica Geosystems accessories for the product are responsible for developing, implementing and communicating safety concepts for their products, and are also responsible for the effectiveness of those safety concepts in combination with the Leica Geosystems product. Leica mojo3D, Safety Directions 155 Leica mojo3D, Safety Directions Person in charge of the product Warning 156 The person in charge of the product has the following duties: • To understand the safety instructions on the product and the instructions in the user manual. • To be familiar with local regulations relating to safety and accident prevention. • To inform Leica Geosystems immediately if the product and the application becomes unsafe. • To ensure that the national laws, regulations and conditions for the operation of radio transmitters are respected. The person responsible for the product must ensure that it is used in accordance with the instructions. This person is also accountable for the training and the deployment of personnel who use the product and for the safety of the equipment in use. 12.5 Warning Caution Warning Warning Hazards of Use The absence of instruction, or the inadequate imparting of instruction, can lead to incorrect or adverse use, and can give rise to accidents with far-reaching human, material, financial and environmental consequences. Precautions: All users must follow the safety directions given by the manufacturer and the directions of the person responsible for the product. Watch out for erroneous measurement results if the product has been dropped or has been misused, modified, stored for long periods or transported. Precautions: Periodically carry out test measurements and perform the field adjustments indicated in the user manual, particularly after the product has been subjected to abnormal use and before and after important measurements. Inadequate securing of the working site can lead to dangerous situations, for example in traffic, on building sites, and at industrial installations. Precautions: Always ensure that the working site is adequately secured. Adhere to the regulations governing safety and accident prevention and road traffic. Only Leica Geosystems authorised service workshops are entitled to repair these products. Leica mojo3D, Safety Directions 157 Leica mojo3D, Safety Directions Caution Caution Warning Caution 158 If the accessories used with the product are not properly secured and the product is subjected to mechanical shock, for example, by blows or falling objects, the product may be damaged or people may sustain injury. Precautions: When setting-up the product, make sure that the accessories are correctly adapted, fitted, secured, and locked in position. Avoid subjecting the product to mechanical stress. The product uses the GPS P-Code signal which by U.S. policy may be switched off without notice. Incorrect fastening of the external antenna to vehicles or transporters poses the risk of the equipment being broken by mechanical influence, vibration, or airstream. This may result in accident and injury. Precautions: Attach the external antenna professionally. The external antenna must be secured additionally, for example by use of a safety cord. Ensure that the mounting device is correctly attached and able to carry the weight of the external antenna (>1 kg) safely. Installing near mechanically moving machine components may damage the product. Precautions: Deflect the mechanically moving machine components as far as possible and define a safe installation zone. Caution Warning Beware of inadequate steering if machine is defective like after a crash or other damaging events or alterations to the machine. Precautions: Periodically perform control measurements and field adjustments on the machine as specified in the User Manual. While steering or navigating the machine accidents may occur due a) the operator not paying attention to the surroundings (persons, ditches, traffic, etc), or b) malfunctions (… of a system component, interference, etc.). Precautions: The operator assures that the machine is operated, guided and monitored by a qualified user (e.g., a licensed driver). The user has to be able to take emergency measures, for example an emergency stop. Leica mojo3D, Safety Directions 159 Leica mojo3D, Safety Directions Danger 160 If the product is used with accessories, for example, masts, staffs, or poles, you may increase the risk of being struck by lightning. Danger from high voltages also exists near power lines. Lightning, voltage peaks, or the touching of power lines can cause damage, injury and death. Precautions: • Do not use the product in a thunderstorm as you may increase the risk of being struck by lightning. • Be sure to remain at a safe distance from electrical installations. Do not use the product directly under or in close proximity to power lines. If it is essential to work in such an environment contact the safety authorities responsible for electrical installations and follow their instructions. • To prevent damages due to indirect lightning strikes (voltage spikes) cables, for example for antenna, power source or modem should be protected with appropriate protection elements, like a lightning arrester. These installations must be carried out by an authorised specialist. • If there is a risk of a thunderstorm, or if the equipment is to remain unused and unattended for a long period, protect your product additionally by unplugging all systems components and disconnecting all connecting cables and supply cables. • If the product has to be permanently mounted in an exposed location, it is advisable to provide a lightning conductor system. A suggestion on how to design a lightning conductor for the product is given below. Always follow the regulations in force in your country regarding grounding antennas and masts. These installations must be carried out by an authorized specialist. Lightning conductors Suggestion for design of a lightning conductor for a GNSS system: 1. On non-metallic structures. Protection by air terminals is recommended. An air terminal is a pointed solid or tubular rod of conducting material with proper mounting and connection to a conductor. The position of four air terminals should be uniformly distributed around the antenna at a distance equal to the height of the air terminal. The air terminal diameter should be 12 mm for copper or 15 mm for aluminium. The height of the air terminals should be 25 cm to 50 cm. All air terminals should be connected to the down conductors. The diameter of the air terminal should be kept to a minimum to reduce GNSS signal shading. 2. On metallic structures. Protection is as described for non-metallic structures, but the air terminals can be connected directly to the conducting structure without the need for down conductors. Leica mojo3D, Safety Directions 161 Leica mojo3D, Safety Directions Warning 162 If the product is improperly disposed of, the following can happen: • If polymer parts are burnt, poisonous gases are produced, which may impair health. • By disposing of the product irresponsibly you may enable unauthorised persons to use it in contravention of the regulations, exposing themselves and third parties to the risk of severe injury and rendering the environment liable to contamination. Precautions: The product must not be disposed of with household waste. Dispose of the product appropriately in accordance with the national regulations in force in your country. Always prevent access to the product by unauthorised personnel. Product specific treatment and waste management information can be downloaded from the Leica Geosystems home page at http://www.leica-geosystems.com/treatment or obtained from your Leica Geosystems dealer. 12.6 Electromagnetic Compatibility (EMC) Description The term Electromagnetic Compatibility is taken to mean the capability of the product to function smoothly in an environment where electromagnetic radiation and electrostatic discharges are present, and without causing electromagnetic disturbances to other equipment. Warning Electromagnetic radiation can cause disturbances in other equipment. Although the product meets the strict regulations and standards that are in force in this respect, Leica Geosystems cannot completely exclude the possibility that other equipment may be disturbed. Caution There is a risk that disturbances may be caused in other equipment if the product is used in conjunction with accessories from other manufacturers, for example field computers, personal computers, two-way radios, non-standard cables or external batteries. Precautions: Use only the equipment and accessories recommended by Leica Geosystems. When combined with the product, they meet the strict requirements stipulated by the guidelines and standards. When using computers and two-way radios, pay attention to the information about electromagnetic compatibility provided by the manufacturer. Leica mojo3D, Safety Directions 163 Leica mojo3D, Safety Directions Caution Warning 164 Disturbances caused by electromagnetic radiation can result in erroneous measurements. Although the product meets the strict regulations and standards which are in force in this respect, Leica Geosystems cannot completely exclude the possibility that the product may be disturbed by very intense electromagnetic radiation produced by, for example, nearby radio transmitters, two-way radios, or diesel generators. Precautions: Check the plausibility of results obtained under these conditions. If the product is operated with connecting cables attached at only one of their two ends, the permitted level of electromagnetic radiation may be exceeded and the correct functioning of other products may be impaired. Precautions: While the product is in use, connecting cables must be connected at both ends. Radios or digital cellular phones Warning Use of the product with radio or digital cellular phone devices: Electromagnetic fields can cause disturbances in other equipment, in installations, in medical devices, for example pacemakers or hearing aids and in aircraft. It can also affect humans and animals. Precautions: Although the product meets the strict regulations and standards which are in force in this respect, Leica Geosystems cannot completely exclude the possibility that other equipment may be disturbed or that humans or animals may be affected. • Do not operate the product with radio or digital cellular phone devices in the vicinity of filling stations or chemical installations, or in other areas where an explosion hazard exists. • Do not operate the product with radio or digital cellular phone devices near to medical equipment. • Do not operate the product with radio or digital cellular phone devices in aircraft. Leica mojo3D, Safety Directions 165 Leica mojo3D, Safety Directions 12.7 Warning Warning 166 FCC Statement, Applicable in U.S. This equipment has been tested and found to comply with the limits for a Class A digital device, pursuant to Part 15 of the FCC Rules. These limits are designed to provide reasonable protection against harmful interference when the equipment is operated in a commercial enviroment. This equipment generates, uses, and can radiate radio frequency energy and, if not installed and used in accordance with the instruction manual, may cause harmful interference to radio communications. Operation of this equipment in a residential area is likely to cause harmful interference in which case the user will be required to correct the interference at his own expense. Changes or modifications not expressly approved by Leica Geosystems for compliance could void the user’s authority to operate the equipment. 12.8 Warning ICES-003 Statement, Applicable in Canada This Class (A) digital apparatus complies with Canadian ICES-003. Cet appareil numérique de la classe (A) est conforme à la norme NMB-003 du Canada. Leica mojo3D, Safety Directions 167 Leica mojo3D, Safety Directions 12.9 Labelling Labelling mojo3D, CDMA unit mojo3D_011 168 Labelling mojo3D, HSDPA unit mojo3D_012 Leica mojo3D, Safety Directions 169 Leica mojo3D, Safety Directions Labelling Leica Twist, (supplied with Electric Steer Kit) mojo3D_021 Labelling Leica mojoXact mojo3D_025 170 Leica mojo3D, Safety Directions 171 172 Leica mojo3D, Technical Data 13 Technical Data 13.1 mojo3D Display Technical Data Design Rugged water-resistant metal housing with a 7" colour display. User interface Display: Keyboard: Dimensions Weight 7" touch screen for menu navigation, 3D graphics, illumination on-screen keyboard Height [cm/inch] Width [cm/inch] Depth [cm/inch] 13.8/5.5 20.2/8.0 5.4/2.1 Weight without RAM mount ball [kg]/[lbs] 1.4/3.1 Power Consumption [W] External supply voltage 14 Nominal voltage 12 V DC ( Voltage range 9 V-16 V ) Environmental specifications Temperature Operating temperature [°C] Storage temperature [°C] -10 to +60 -40 to +85 Protection against water, dust and sand Protection IP54 Humidity Protection Up to 95 % The effects of condensation are to be effectively counteracted by periodically drying out the mojo3D display. Leica mojo3D, Technical Data 173 174 Leica mojo3D, Technical Data Interfaces RS232: CAN: USB: 2 x AMP 23-pin 2 x AMP 23-pin 1 x Front USB Data format for RS232 The default values are: Baud rate: Parity: 19200 None Data bits: Stop bits: 8 1 13.2 mojo3D GPS Receiver Technical Data Performance Performance values quoted are typical values. Performance specifications are subject to GPS system characteristics, US DoD operational degradation, ionospheric and tropospheric conditions, satellite geometry, multipath effects, and the presence of intentional and unintentional interference sources. Channel configuration 12 GPS L1 + 2 SBAS Horizontal position accuracy (RMS) • • Single Point L1: 1.5 m SBAS (GPS only): 0.8 m Measurement precision (RMS) • • L1 C/A Code: 8 cm L1 Carrier Phase: 0.8 mm Data rate • • Measurements: Up to 10 Hz Position: Up to 10 Hz Leica mojo3D, Technical Data 175 Leica mojo3D, Technical Data Time to first fix • • 176 Cold Start: 75 s Typical value, with no almanac or ephemerides, and no approximate position or time. Hot Start: 45 s Typical value, with almanac and recent ephemerides saved and approximate position and time entered. Signal re-acquisition L1: <1.0 s (typical) Time accuracy 20 ns RMS Time accuracy does not include biases due to RF or antenna delay. Velocity accuracy <0.05 m/s RMS Velocity 515 m/s US export licensing restricts operation to a maximum of 515 m/s. Antenna LNA power output • • Output Voltage: 5 V (nominal) Maximum Current: 100 mA 13.3 Wireless Modules Technical Data 13.3.1 HSDPA Wireless Module Technical Data Specifications Type Description Technology • • • • • UMTS with HSPA Category 8 7.2 Mbps downlink HSUPA Category 5 5.76 Mbps uplink EDGE/GPRS MS Class 12 Diversity on 850/900/1900/2100 MHz USIM support Antenna diversity support 850/900/1900/2100 MHz Bands • • • • Leica mojo3D, Technical Data 850/900/1900/2100 MHz WCDMA Power class 3 (+24dBm) 850/900 MHz GSM/GPRS/EDGE GSM Power class 4/EDGE E2 1800/1900 MHz GSM/GPRS/EDGE GSM Power Class 1/EDGE E2 GPS/1575.42 MHz 177 178 Leica mojo3D, Technical Data Type Description Data services • • 850/900/1900/2100 MHz WCDMA • Downlink up to 7.2 Mbps • Uplink up to 5.76 Mbps 850/900/1800/1900 MHz • Downlink up to 236 kbps • Uplink up to 236 kbps 13.3.2 Specifications CDMA Wireless Module Technical Data Type Description Frequency bands • CDMA standards Leica mojo3D, Technical Data • • Dual Band • 800 MHz North American cellular band • 1900 MHz North American PCS band Supports RX diversity in both 800 MHz and 1900 MHz bands GPS Band • • • • • • • • IS-856-A (CDMA 1xEV-DO Revision A) IS-856 (CDMA 1xEV-DO Rel 0) IS-2000 (CDMA 1xRTT) IS-95 A/B IS-707-A Data IS-637-A SMS IS-683-A Service Provisioning IS-683-B (partial) 179 180 Leica mojo3D, Technical Data Type Description Data services • • • • • • • • Safety At least 20 cm (7.88”) separation distance between the antenna and the user’s body must be maintained at all times. CDMA 1xEV-DO Revision A (IS-856-A) Forward link up to 3.1 Mbps Reverse link 1.8 Mbps CDMA 1xEV-DO Rel 0 (IS-856) Forward link up to 2.4 Mbps Reverse link 153.6 kbps CDMA 1xRTT (IS-2000) Forward and reverse link speeds up to 153.6 kbps 13.4 Antennas Technical Data 13.4.1 GPS Patch Antenna Technical Data Specifications Type Description Dielectric antenna • • • • • • • Leica mojo3D, Technical Data Centre frequency: 1575.45 MHz ± 3 MHz V.S.W.R.: 1.5:1 Band width: ±5 MHz Impedance: 50 ohm Peak gain: > 3 dBic based on 7 cm × 7 cm ground plane Gain coverage: > -4 dBic at -90° < 0 < +90° (over 75% volume) Polarization: RHCP 181 182 Leica mojo3D, Technical Data Type Description LNA/Filter • • • LNA Gain (without cable): 13 dB/26 dB/28 dB/other Typical Noise Figure: 1.5 dB Filter Out Band Attenuation: (f0 = 1575.42 MHz) • 7 dB Min f0 ± 20 MHz • 20 dB Min f0 ± 50 MHz • 30 dB Min f0 ± 100 MHz • • • V.S.W.R.: < 2.0 DC voltage: 2.7 V/3.0 V/3.3 V/5.0 V/3.0 V to 5.0 V/other DC current: 5 mA/11 mA/15 mA max Dimensions of base • • • Lenghth: 44 mm Width: 35.5 mm Height: 14 mm Weight of base < 110 g Base mounting method Magnetic Antenna length 5 metre Antenna type Patch Type Description Temperature • • Vibration Sine sweep 1g (0-p) 10~50~10 Hz each axis Operating temperature: -40°C to +85°C Storage temperature: -45°C to +100°C Connector Fakra (Blue; Key: C Type) Humidity 95%~100% RH Protection against water Waterproof Leica mojo3D, Technical Data 183 184 Leica mojo3D, Technical Data 13.4.2 Specifications Cellular Antenna Technical Data Type Description Dimensions • • • Weight 56 g Compatibility • • • • • • Length: 115 mm Width: 22 mm Thickness: 4 mm Frequency Range: 824-960 MHz, 1710-1990 MHz Bandwidth: 136/280 MHz V.S.W.R.: < 1.5 Gain: 2 dBi Maximum power input: 60 W Input impedance: 50 Antenna type Dipole Polarization type Vertical Length 3 metre Connector Fakra (Bordeaux; Key: D Type) Cable type RG174 Operating characteristics Type Description Antenna mounting method Adhesive Type Band CDMA800 and GSM900 DCS1800 and PCS1900 Frequency (MHz) 824 960 1710 1990 Return Loss (dB) -13.01 -16.78 -22.01 -22.11 SWR 1.576 1.339 1.172 1.170 Leica mojo3D, Technical Data 185 186 Leica mojo3D, Technical Data 13.4.3 mojoXact Red Antenna Technical Data Design Polymer moulded enclosure. Dimensions Weight Length [cm] Width [cm] Height [cm] 20.9 22.7 28.2 Weight [kg]/[lbs] 0.7/1.54 Power Consumption [W] External supply voltage 0.158 Nominal voltage 5.0 V DC ( Voltage range 4.5 V-18 V ) Environmental specifications Temperature Operating temperature [°C] Storage temperature [°C] -30 to +70 -40 to +85 Protection against water, dust and sand Protection IP66 Humidity Protection Up to 95 % The effects of condensation are to be effectively counteracted by periodically drying out mojoXact Red Antenna. Leica mojo3D, Technical Data 187 188 Leica mojo3D, Technical Data Antenna Valid for Antenna Gain [dBi] Connector Frequency band [MHz] Europe* Whip antenna (ISM) 2.5 RPTNC 868 Australia, USA, Whip antenna New Zealand, (ISM) Canada 2.0 RPTNC 900 SMA L1: 1575.42 ± 23.0 L2: 1236.0 ± 18.3 Global * Pin wheel 27 antenna (GNSS) United Kingdom, Austria, Belgium, Bulgaria, Czechoslovakia, Cyprus, Denmark, Estonia, Finland, France, Germany, Hungary, Latvia, Lithuania, Luxemburg, Malta, Holland, Norway, Poland, Portugal, Romania, Slovakia, Slovenia, Sweden, Scotland, Greece, Italy, Spain. 13.4.4 mojoXact Black GeoPro Antenna Technical Data Design Polymer moulded enclosure. Dimensions Weight Length [cm] Width [cm] Height [cm] 20.9 22.7 28.2 Weight [kg]/[lbs] 0.65/1.43 Power Environmental specifications Consumption [W] External supply voltage 0.059 Nominal voltage 5.0 V DC ( Voltage range 2.7 V-6 V ) Temperature Operating temperature [°C] Storage temperature [°C] -30 to +70 -40 to +85 Leica mojo3D, Technical Data 189 190 Leica mojo3D, Technical Data Protection against water, dust and sand Protection IP66 Humidity Protection Up to 95 % The effects of condensation are to be effectively counteracted by periodically drying out mojoRTK Black Antenna. Antenna Valid for Antenna Gain [dBi] Connector Frequency band [MHz] Global Whip antenna (Cellular) 0 RPTNC 900 Global Pin wheel antenna (GNSS) 27, receive SMA only L1: 1575 ± 3.0 13.5 mojoXact Technical Data Design Stainless steel enclosure with a polymer face plate. User interface 3 LEDs. Dimensions Weight Length [cm] Width [cm] Height [cm] 15.1 16.6 4.8 Weight [kg]/[lbs] 0.975/2.1 Power Environmental specifications Consumption [W] External supply voltage 7 Nominal voltage 12 V DC ( Voltage range 11.5 V-24 V ) Temperature Operating temperature [°C] Storage temperature [°C] -30 to +70 -40 to +85 Leica mojo3D, Technical Data 191 192 Leica mojo3D, Technical Data Protection against water, dust and sand Protection IP66 Humidity Protection Up to 95 % The effects of condensation are to be effectively counteracted by periodically drying out the mojoXact. Interfaces Expansion cable: USB: 1x 1 x rear USB 13.6 mojoXact GPS Receiver Technical Data Channel configuration GPS120 Channels - Up to 60 L1/L2 satellites Signal Tracking GPS: L1, L2 GLONASS: L1, L2 Galileo: E1, E5 SBAS L-band Horizontal position accuracy (RMS) • • Measurement precision (RMS) Fully independent code and carrier measurements: Single Point L1: 1.5 m SBAS (GPS only): 0.6 m Code GPS GLO L1 C/A code 4 cm 8 cm L1 carrier phase 0.5 mm 1.0 mm L2 carrier phase (L2 P for GLONASS) 1.0 mm 1.0 mm Leica mojo3D, Technical Data 193 Leica mojo3D, Technical Data 194 Data rate • • Measurements: Up to 100 Hz Position: Up to 100 Hz Time to first fix • Cold Start: 50 s Typical value, with no almanac or ephemerides, and no approximate position or time. Hot Start: 35 s Typical value, with almanac and recent ephemerides saved and approximate position and time entered. • Signal re-acquisition L1: <0.5 s (typical) L2: <1.0 s (typical) Time accuracy 20 ns RMS Time accuracy does not include biases due to RF or antenna delay. Velocity accuracy <0.05 m/s RMS Velocity 515 m/s US export licensing restricts operation to a maximum of 515 m/s. Antenna LNA power output • • Output Voltage: 5 V (nominal) Maximum Current: 100 mA 13.7 Conformity to National Regulations 13.8 mojo3D Conformity to national regulations • • • Frequency band Output power FCC Part 15 (applicable in US). Hereby, Leica Geosystems AG, declares that the mojo3D is in compliance with the essential requirements and other relevant provisions of Directive 1999/5/EC. The declaration of conformity may be consulted at http://www.leica-geosystems.com/ce. Class 1 equipment according to European Directive 1999/5/EC (R&TTE) can be placed on the market and be put into service without restrictions in any EEA Member state. The conformity for countries with other national regulations not covered by the European directive 1999/5/EC has to be approved prior to use and operation. Type Frequency band [MHz] GPS receiver L1: 1575 ± 23 CDMA 850/900/1900/2100 HSDPA 850/900/1900/2100 None Leica mojo3D, Technical Data 195 196 Leica mojo3D, Technical Data Antenna Type Antenna GPS receiver L1 Patch (GNSS) 27 Cellular Gain [dBi] Connector 2 Fakra (Blue; Key: C Type) Frequency band [MHz] L1: 1575 ± 33 Fakra (Bordeaux; 824-960 MHz, Key: D Type) 1710-1990 MHz 13.8.1 mojoXact Conformity to national regulations • Frequency band Output power Hereby, Leica Geosystems AG, declares that the mojoXact is in compliance with the essential requirements and other relevant provisions of Directive 1999/5/EC. The declaration of conformity may be consulted at http://www.leica-geosystems.com/ce. Class 1 equipment according European Directive 1999/5/EC (R&TTE) can be placed on the market and be put into service without restrictions in any EEA Member state. Type Frequency band [MHz] GPS receiver L1: 1575.42 ± 23 L2: 1236.00 ± 18.3 Reference data radio 868 or 900 GPS receiver, reference data radio: receive only on the mojoXact. Leica mojo3D, Technical Data 197 198 Leica mojo3D, Technical Data Antenna Type Antenna Gain [dBi] Connector Frequency band [MHz] GPS receiver L1/L2 Pin wheel antenna (GNSS) 27 SMA L1: 1575 ± 33 L2:1236 ± 18.3 Reference data radio Whip antenna 1.5 RPTNC 868 or 900 Leica mojo3D, Technical Data 199 Leica mojo3D, International Limited Warranty, Software License Agreement 200 14 International Limited Warranty, Software License Agreement International Limited Warranty This product is subject to the terms and conditions set out in the International Limited Warranty which you can download from the Leica Geosystems home page at http://www.leica-geosystems.com/internationalwarranty or collect from your Leica Geosystems distributor. The foregoing warranty is exclusive and is in lieu of all other warranties, terms or conditions, express or implied, either in fact or by operation of law, statutory or otherwise, including warranties, terms or conditions of merchantability, fitness for a particular purpose, satisfactory quality and non-infringement, all of which are expressly disclaimed. Software Licence Agreement This product contains software that is preinstalled on the product, or that is supplied to you on a data carrier medium, or that can be downloaded by you online pursuant to prior authorization from Leica Geosystems. Such software is protected by copyright and other laws and its use is defined and regulated by the Leica Geosystems Software Licence Agreement, which covers aspects such as, but not limited to, Scope of the Licence, Warranty, Intellectual Property Rights, Limitation of Liability, Exclusion of other Assurances, Governing Law and Place of Jurisdiction. Please make sure, that at any time you fully comply with the terms and conditions of the Leica Geosystems Software Licence Agreement. Such agreement is provided together with all products and can also be referred to and downloaded at the Leica Geosystems home page at http://www.leica-geosystems.com/swlicense or collected from your Leica Geosystems dealer. You must not install or use the software unless you have read and accepted the terms and conditions of the Leica Geosystems Software Licence Agreement. Installation or use of the software or any part thereof, is deemed to be an acceptance of all the terms and conditions of such licence agreement. If you do not agree to all or some of the terms of such licence agreement, you may not download, install or use the software and you must return the unused software together with its accompanying documentation and the purchase receipt to the dealer from whom you purchased the product within ten (10) days of purchase to obtain a full refund of the purchase price. Leica mojo3D, International Limited Warranty, Software License Agreement 201 Leica mojo3D, mojo3D Enhancements Appendix A mojo3D Enhancements A.1 mojo3D with Single Section Control General information • • • Accessories required • 202 Single section control is available on the mojo3D through the addition of the optional Port Expansion Cable. The Port Expansion Cable has an isolated switched relay output capable of 30 A, which allows the single section control to be used in a wide range of applications. The switched relay output on the mojo3D Port Expansion Cable can be connected to a third-party equipment to control a single section or master switch. mojo3D Port Expansion Cable Installation To install single-section control, carry out the following steps: 1. Connect the port expansion cable to the mojo3D. mojo3D_013 2. Connect two wires from the relay to the equipment which is to be switched. mojo3D_020 The relay has a normally open contact which is closed when the mojo3D switches the output on. The mojo3D can be configured to set the relay to normally closed operation by selecting Planter as the Implement Mode. Leica mojo3D, mojo3D Enhancements 203 Leica mojo3D, mojo3D Enhancements Software configuration, step-bystep 204 1. On the main navigation screen, tap the settings button. 2. On the flyout menu, tap the Vehicle Setup button. 3. Tap until the Section Controller / Implement mode screen is displayed. 4. Tap Single Section in the list at the left of the screen, to select it as the section controller. 5. Tap to select implement mode: • Sprayer Mode: is used for most situations, this allows the section control to be optimally setup for general applications. • Planter Mode: optimises the system for operating a planter and if selected, changes the relay to normally closed while the mojo3D is switched on, and the section output is off. 6. Tap to continue. 7. Tap mojo3D to select the it as master input source. 8. Tap to select the input mode: The Master Input Mode selection will depend on the configuration of the individual system: • Touch: the coverage mapping is activated by touching a button on the screen. • Master Input: the coverage mapping is activated by sensing a voltage connected to the Master wire on the mojo3D power cable. 9. Tap to continue. The section control setup screen is shown with a single section setup. 10. Tap the section width field. Use the on–screen number pad to enter the width measurement then tap on the number pad when finished. 11. Configure automatic section control by entering the additional information on the screen: • Overlap limit: the percentage amount of overlap that is to be allowed before the section is turned off. • Low Speed Shutoff: the minimum travel speed for a section before it is turned off. • Off latency: the number of seconds it takes from the section being turned off until the actual application stops. • On latency: the number of seconds it takes from the section being turned on until the actual application starts. Leica mojo3D, mojo3D Enhancements 205 206 Leica mojo3D, mojo3D Enhancements Refer to "7 Automatic Section Control" for a detailed description of settings. 12. When you have entered all required data on the screen tap to continue. A.2 mojo3D with Multi Section Control Kit General information • • • • Multi section control is available as an option for the mojo3D. The multi section control kit uses the Leica AS400 section controller to provide multi section control. This option allows for multiple individual sections to be automatically controlled, in order to minimise overlap. Leica AS400 provides up to 13 section control. The interface for this control is a simple voltage control, which allows the multi section control kit to be used with a wide range of third party rate controllers. The interface provides a master input sense from a single or dipole switch. Accessories required • • Direct Section Control Kits are also available. For Further Information see your Leica Geosystems Dealer or refer to www.virtualwrench.com mojo3D Port Expansion Cable Multi Section Control Kit or Direct Section Control Kit Leica mojo3D, mojo3D Enhancements 207 208 Leica mojo3D, mojo3D Enhancements Installation a) b) c) d) Port expansion cable RAS400 bus cable Bus power cable AS400 To install multi section control, carry out the following steps: 1. Connect the Port Expansion Cable to the mojo3D. mojo3D_013 2. Connect the AS400 bus cable to the Port Expansion Cable. If the electric steer kit is also installed then the AS400 bus cable must be connected to the QuickSteer bus cable which will be connected to the port expansion cable. 3. Connect the bus power cable to a clean 12 volt power source and to the AS400 bus cable. 4. Connect the circular connector on the AS400 bus cable to the AS400. mojo3D_015 5. Connect the controller interface cable to the remaining port on the AS400. 6. Installation instructions for the controller interface cable will be supplied with the cable which is available separately. Leica mojo3D, mojo3D Enhancements 209 Leica mojo3D, mojo3D Enhancements 210 Power: • The power supply for the multi section control kit must be able to supply 8 A continuously from a permanent 12 V supply. • If the Electric Steer Kit is also being used, the power supply must be able to supply 13 A continuously at 12 V, and the multi section control kit must be connected closest to the power source. • A 5 m (16.4 ft) cable is supplied so that direct connection to the battery is possible if required. Software configuration, step-bystep The Leica AS400 section controller should be located in any convenient place in the vehicle cabin. 1. On the main navigation screen, tap the settings button. 2. On the flyout menu, tap the Vehicle Setup button. 3. Tap until the Section Controller / Implement mode screen is displayed. 4. Tap Leica AS400, to select it as the section controller. 5. Tap to select implement mode: • Sprayer Mode: is used for most situations, this allows the section control to be optimally setup for general applications. • Planter Mode: optimises the system for operating a planter and if selected, reverses the polarity of the Leica AS400 normal operation. 6. Tap to continue. 7. Tap to select the master input source, and input mode: The Master Input Source & Input Mode selection will depend on the configuration of the individual system: • mojo3D / Touch: the on screen coverage mapping is activated by touching a button on the screen. • mojo3D / Master Input: the on screen coverage mapping is activated by sensing a voltage connected to the Master wire on the mojo3D power cable. • Leica AS400 / Single: the on screen coverage mapping is activated by sensing a voltage connected to the Master wire on the Leica AS400 controller port. This is only available with specific rate controller cables. • Leica AS400 / Dipole Switch: the on screen coverage mapping is activated by sensing a pair of switching wires. This is only available with specific rate controller cables. 8. Tap , the section control setup screen is shown. Leica mojo3D, mojo3D Enhancements 211 212 Leica mojo3D, mojo3D Enhancements 9. The section control setup screen initially shows one section, as a single blue bar near the top of the screen. To set the number of sections, tap the number of sections field, enter the number of sections, and tap . 10. The blue bar will be divided showing the number of sections set. To set the width of the first section, tap the section width field, enter the width and tap . 11. Tap at the top right corner of the screen, the selected section in the bar will be coloured blue. Set the width of the section the same way by tapping on the section width field. When all sections widths are correctly set, the Implement Width shown should match the total width of the physical implement. 12. Configure automatic section control by entering the additional information on the screen: • Overlap limit: the percentage amount of overlap that is to be allowed before the section is turned off. • Low Speed Shutoff: the minimum travel speed for a section before it is turned off. • Off latency: the number of seconds it takes from the section being turned off until the actual application stops. • On latency: the number of seconds it takes from the section being turned on until the actual application starts. Refer to "7 Automatic Section Control" for a detailed description of settings. 13. When you have entered all required data on the screen tap Leica mojo3D, mojo3D Enhancements to continue. 213 Leica mojo3D, mojo3D Enhancements A.3 mojo3D with Electric Auto-Steer Kit General information • • • • Accessories required • • 214 The Electric Auto-Steer Kit is available as an option for the mojo3D. With the electric auto-steer option the vehicle can be automatically steered using the Leica QuickSteer motor. Electric Auto-Steer improve GPS positioning with terrain compensation via the Leica Twist. All visual guidance patterns, AB Parallel, A+ Heading, Fixed Contour and Pivot, are available for auto-steer. Electric Auto-Steer Kit mojo3D Port Expansion Cable Installation overview Before starting the installation of the mojo3D Electric Auto-Steer Kit, read and understand all instructions. Lay the mojo3D Electric auto-steer kit components out in the intended locations in the vehicle cabin to ensure sufficient cable lengths. a) b) c) d) e) Leica mojo3D, mojo3D Enhancements Port expansion cable Twist QuickSteer bus cable Bus power cable QuickSteer 215 216 Leica mojo3D, mojo3D Enhancements Mount the Twist The Twist contains sensitive directional sensors, for the electric auto-steer kit to perform at its best it is essential that the Twist is correctly installed. The Leica Twist must be firmly bolted to the vehicle cabin using the fasteners. The Twist must be oriented flat and level with the arrow accurately facing in the forward direction of travel. mojo3D_016 Install the QuickSteer The QuickSteer is to be mounted to the steering column, according to the detailed information in the Leica QuickSteer user manual. The Leica QuickSteer kit may be supplied with extra cables which are used when the QuickSteer is used with other products such as the Leica mojoRTK. These cables should be stored in a safe place in case of future need. 4 1 3 2 mojo3D_017 Leica mojo3D, mojo3D Enhancements 217 218 Leica mojo3D, mojo3D Enhancements Install Cables 1. Connect the Port Expansion Cable to the mojo3D. mojo3D_013 2. 3. 4. 5. Connect the Twist to the Port Expansion Cable. Connect the QuickSteer Bus Cable to the Twist. Connect the two connectors on the QuickSteer cable to the QuickSteer bus cable. Connect the bus power cable to a clean 12 volt power source and to the QuickSteer cable. If a multi section control kit is installed, then the QuickSteer bus cable must be connected to the AS400 bus cable. a) Port expansion cable b) Electric auto steer kit c) Multi section control kit d) Bus power cable Power: • The power supply for the Electric Steer Kit must be able to supply 5 A continuously from a permanent 12 V supply. • If the multi section control kit is also being used, the power supply must be able to supply 13 A continuously at 12 V, and the multi section control kit must be connected closest to the power source. • A 5 m (16.4 ft) cable is supplied so that direct connection to the battery is possible if required. • The Orange ignition wire may be connected to a switched ignition power source. Leica mojo3D, mojo3D Enhancements 219 220 Leica mojo3D, mojo3D Enhancements The QuickSteer switch serves two functions: • Power isolation for the QuickSteer. • Remote steering engage function. The wires on the QuickSteer bus cable are numbered. These numbers correspond to the numbered terminal pins on the switch. The switch is a standard size and should fit into a spare switch location on the vehicles operating panel. 7 2 3 5 6 2 QuickSteer Switch mojo3D_018 Software configuration step-by-step To set up the mojo3D system to use electric auto-steer, carry out the following steps: 1. On the main navigation screen, tap the settings button. 2. On the flyout menu, tap the Attached devices button. 3. Tap the electric steer kit button, and then tap to continue. 4. Tap the vehicle height value field. The on-screen number pad appears. 5. Use the on-screen number pad to enter the vehicle height measurement. Tap 6. Tap on the number pad when finished. to continue. 7. Drive to a flat, level area and stop. Tap the square grey button beside the instruction when the vehicle is stationary. 8. Wait until the tuning of inertial sensors is complete, as shown by the progress bar, and then turn the vehicle around through 180°, and stop in exactly the same position as before. 9. Tap the square grey button beside the instruction. 10. Wait until the further tuning of the inertial sensors is complete, as shown by the progress bar, and then tap to continue. Both the indicators CAN Bus Connected and Steering Kit Active should have a green tick mark displayed. If this is not the case, carry out the following checks: • Check that the Electric Steer Kit switch is ON. • Check all cable connections. • Check all switch connections. When both of the indicators have a green tick mark beside them, tap to continue. Leica mojo3D, mojo3D Enhancements 221 Leica mojo3D, mojo3D Enhancements Advanced Electric auto-steer kit settings step-bystep 222 Advanced electric auto-steer settings can be used to adjust the QuickSteer for optimal performance on a range of different vehicles. 1. On the main navigation screen, tap the auto-steer settings button. 2. On the flyout menu, tap the advanced auto-steer button. Minimum motor speed The minimum motor speed is the minimum speed at which the QuickSteer motor will move the steering wheel. If the motor is not moving the steering wheel, increase the minimum motor speed. If the steering wheel is overshooting the desired setting, then the minimum motor speed is too high and should be decreased. 1. Tap the minimum motor speed value field. The on–screen number pad appears. 2. Use the on-screen number pad to enter a value for the minimum motor speed. Tap 3. Tap on the number pad when finished. to continue. Drive power The drive power adjustment varies the aggressiveness of the QuickSteer function. Increasing the drive power may improve control. 1. Tap the drive power value field. The on–screen number pad appears. 2. Use the on–screen number pad to enter a value for the drive power. Tap on the number pad when finished. 3. Tap Maximum motor speed to continue. The maximum motor speed is the maximum speed at which the QuickSteer electric motor will move the steering wheel. If the steering wheel is overshooting the desired position, then the motor is moving the steering wheel too quickly, and the maximum motor speed should be decreased. 1. Tap the maximum motor speed value field. The on-screen number pad appears. 2. Use the on-screen number pad to enter a value for the maximum motor speed. Tap 3. Tap on the number pad when finished. to continue. Leica mojo3D, mojo3D Enhancements 223 224 Leica mojo3D, mojo3D Enhancements Override threshold The override threshold adjusts the sensitivity of the QuickSteer to detect the operator moving the steering wheel. 1. Tap the override threshold value field. The on-screen number pad appears. 2. Use the on-screen number pad to enter a value for the override threshold. Tap on the number pad when finished. 3. Tap Testing the autosteer function, step-by-step to continue. To perform a test on the auto-steer system, carry out the following steps: 1. On the main navigation screen, tap the auto-steering settings button. 2. On the flyout menu, tap the auto-steer test button. The steering kit information screen appears. 3. Check that the steering kit is active. If the kit is not active, check that the engage switch is on, then tap to continue. 4. Check that the manual steering of the vehicle is safe and satisfactory. Tap the OK button. 5. Stop the vehicle and centre the wheels. Tap the OK button. 6. Engage the QuickSteer motor against the steering wheel. Tap the OK button. 7. Tap the auto-steer engage button. Auto-steer can be turned off at any time, by tapping the on–screen engage button, by turning the engage switch to OFF, or by manually moving the steering wheel. 8. Tap the turn left button, and check that the steering wheel turns to the left. 9. Tap the centre button, and check that the steering wheel turns to the centred position. 10. Tap the turn right button, and check that the steering wheel turns to the right. 11. After completing the steering tests, tap to return to the main navigation screen. Tuning Auto-Steer To complete auto-steer installation and setup it is necessary to tune the steering performance. Refer to section 5.2 Leica mojo3D, mojo3D Enhancements 225 Leica mojo3D, mojo3D Enhancements A.4 mojo3D with mojoRTK Kit General information • • • The Leica mojoRTK Console brings RTK positioning and advanced hydraulic steering kit options to the mojo3D display. The Leica mojoRTK Kit allows for full integration of all Leica mojoRTK Console features into the mojo3D interface. The Leica mojoRTK Kit brings superior performance in positioning, and can utilise the terrain compensated features of the Leica mojoRTK Console. These features include: • Leica mojoRTK base station compatibility, and • optional Network RTK capability. Accessories required • • • 226 The GPS antenna supplied with the mojo3D is not required when operating with a Leica mojoRTK console. Leica mojoRTK Console Leica mojoRTK External Control Cable mojo3D Port Expansion Cable Refer to the Leica mojoRTK User Manual for information about the Leica mojoRTK and mounting of the mojoRTK antennas. Pre-conditions Leica mojoRTK Console: • Check that OEM API is enabled. • Check for a "interoperable" software version, minimum required is version 2536. To check if OEM API is enabled: 1. On the mojoRTK Console navigate the menu: MENU> Settings> Extended features> OEM API. 2. If OEM API is OFF press the OK button. This will change the setting to ON and the mojoRTK console will restart. If the OEM API setting is not available, contact your agency or Leica Geosystems authorised service workshop for the required authorisation code to access this option Connect the mojo3D to a mojoRTK Leica mojo3D, mojo3D Enhancements a) Port expansion cable b) External control cable 227 228 Leica mojo3D, mojo3D Enhancements To connect the mojo3D hardware to the mojoRTK hardware, carry out the following steps: 1. Attach the red plug of the external control cable to the vertical socket of the mojoRTK console. 2. Connect the serial data port on the mojo3D port expansion cable to the serial port on the mojoRTK external control cable. In Australia and New Zealand the mojoRTK external modem will be required to be connected through the external control cable. 3. Connect the mojo3D port expansion cable to the mojo3D. 4. Ensure that the power cable is connected to the power connector on the rear of the mojo3D display. mojo3D_013 Software configuration, step-bystep It’s assumed that the initial setup for both, the mojoRTK Console and the mojo3D display, already have been done. To configure software for the mojo3D to mojoRTK connection, carry out the following steps on the mojo3D: 1. On the main navigation screen, tap the Settings button. 2. On the flyout menu, tap the Attached device button. 3. Tap the mojoRTK button to continue. 4. Select the necessary correction type from the list. This will depend on the particular installation and the method chosen for GPS corrections, for example Base Station via internal radio. 5. Additional configuration information will need to be selected for most Correction Source options. After setting this information tap Leica mojo3D, mojo3D Enhancements to continue. 229 230 Leica mojo3D, mojo3D Enhancements 6. The screen will display the correction data being received and also the strength of the correction signal. Tap to continue. If Glide Only was selected this screen will not be displayed. 7. Tap the orientation value field, use the on–screen number pad to enter the orientation of the mojoRTK console. 0 degrees is directly in front of the operator, 90 degrees is to the right and -90 degrees is to the left. Tap on the number pad when finished. 8. Tap to continue. 9. Measure the distance shown by the image, then tap the measurement value field under the relevant image. 10. Use the on–screen number pad to enter the exact measurements. Tap the number pad when finished. on 11. Tap to continue to the terrain compensation. If this is not the first time a terrain compensation has been performed then there are three options to choose from: • New Compensation: clears all previous compensation data, use when the hardware has been reinstalled or moved. • Update Compensation: improves compensation performance, use only when hardware has not been re-installed or moved. • Skip Compensation: skips the step and does not change the stored compensation data. 12. To perform a terrain compensation drive to a flat, level area and stop. Tap the square grey button beside the instruction when the vehicle is stationary. 13. Turn the vehicle around through 180°, and stop in exactly the same position as before and tap the grey square button. 14. Wait until the further tuning of the inertial sensors is complete, as shown by the progress bar, and then tap Leica mojo3D, mojo3D Enhancements to continue. 231 232 Leica mojo3D, mojo3D Enhancements If this is not the first time a compass tuning has been performed then there are two options to choose from: • Perform Compensation: replaces previous compensation data, use when hardware has been reinstalled, moved or if compass tuning is to be re-done. • Skip Compensation: skips the step and does not change the stored compass tuning data. To perform the compass tuning drive to a flat area and drive slowly in a circle, tap the square grey button to begin the process. 15. When completed, tap to continue. 16. Select the steer kit attached to the mojoRTK console by tapping the steer kit name in the list. Tap 17. Tap or to reveal more options in the list. to continue. 18. When both CAN Bus Connected and Steering Kit Active indicators have a green tick icon, tap to continue. 19. Tap the Restart Now button. 20. Wait for the mojoRTK console to complete the restart, then tap to continue. The mojo3D will display an error message on completion of connection if the mojoRTK has not restarted completely. Final setup operations, step-by-step To finalise the mojo3D to mojoRTK connection, carry out the following steps: 1. Test the steering function, according to "Testing the auto-steer function, stepby-step", page 224. 2. Check the tuning, according to "5.2.1 Tuning Procedure" Leica mojo3D, mojo3D Enhancements 233 Leica mojo3D, mojo3D Enhancements A.5 General information 234 mojo3D with GeoPRO Antenna You should also refer to the installation hints specific to your tractor type and/or steer kit if applicable. These may be obtained at www.virtualwrench.com The Leica GeoPRO plus GLONASS option increases the receiver performance through the use of a specially tuned antenna element and ability to receive GLONASS satellite signals. The increased number of usable satellites means better coverage in situations where GPS may normally have trouble. The external cell modem antenna improves coverage for Virtual Wrench™ in marginal signal reception areas. A GLONASS unlock code is also required to receive GLONASS satellite signals. For further information refer to Section A.7 Redeeming a System Option Voucher. Prepare the GeoPRO antenna 1. Clean the cab roof to prepare for the installation of the GeoPRO antenna. Approved cleaning products are denatured alcohol and Windex® glass cleaner. Start all antenna cable connections by hand before using the wrench to tighten. Do not overtighten the cable connections. Run the threads to the end and tighten only 1/8 turn more. 5 2 3 4 mojo3D_022 2. Connect the cable with the small connector to the GeoPRO antenna. 3. Insert the thread of the whip antenna cable as shown, bring on the washer and fix with the nut. 4. Run the cables through the circular slot provided on the bottom side of the cover. Align each cable with the slot and push it into the slot using the antenna cable grommets and antenna cable supports provided. 5. You have several options for how you want the cables to exit the antenna cover. Choose whatever works best for your application. Leica mojo3D, mojo3D Enhancements 235 236 Leica mojo3D, mojo3D Enhancements 6. Install the whip antenna on the GeoPRO antenna. Keep in mind that the whip antennas should be mounted on the GPS antennas to buckle backwards if needed. GeoPRO_002 GeoPRO antenna position The GeoPRO antenna should be mounted on the vehicle roof: • on the centre line of the implement, which may not necessarily be the centre of the vehicles roof • as far forward as possible on the flat level part of the roof • not obstructed by exhausts, flashing lights or any other objects Mount the GeoPRO antenna . 2 3 GeoPRO_003 1. Use the supplied cleaning wipes to clean the installation area. 2. Remove the protective strip on the double-sided tape. Be careful removing the backing tape from the sticking blocks. Make sure that you only peel off the tape and do not rip the adhesive from the backing tape. 3. Mount the GeoPRO antenna on the vehicle roof. Leica mojo3D, mojo3D Enhancements 237 238 Leica mojo3D, mojo3D Enhancements Keep in mind that the GeoPRO antenna should mount with the whip antenna in the forward position. 4. Connect the blue GPS antenna cable to the blue connector on the rear of the mojo3D display. 5. Connect the purple cell modem antenna cable to the purple connector on the rear of the mojo3D display. 4 5 GeoPRO_004 • • • The cables must not be cut, kinked or bent tightly, as their performance will be degraded and system failure may result. Cables should be routed neatly back to the mojo3D. The antenna must be mounted horizontally and not on an angle to ensure best signal reception possible. A.6 mojo3D with mojoXact Kit General information • • Accessories required The Leica mojoXact brings RTK positioning and advanced steering kit options to the mojo3D display. The Leica mojoXact kit brings superior performance in positioning. The GPS Patch Antenna supplied with the mojo3D is not required when operating with a Leica mojoXact. A new supplied GPS Antenna is supplied with the mojoXact for use with the mojo3D. • • • Leica mojoXact Leica mojoXact Port Expansion Cable mojo3D Port Expansion Cable Leica mojo3D, mojo3D Enhancements 239 240 Leica mojo3D, mojo3D Enhancements A.6.1 Leica mojoXact mojoXact d a b c a) b) c) d) mojo3D_026 Green LED Orange LED Red LED USB port Module Function Green LED Green LED lights when Leica mojoXact Steer Kit system is ready. Orange LED Orange LED lights when Leica mojoXact system has a guidable position. Red LED Red LED lights when the Leica mojoXact has power. USB port Used for data transfer and storage and Leica mojoXact software upgrades. A.6.2 Installation Before installation • • • • Installation does not require specialist knowledge. This user manual contains sufficient information for installation and safe use. However, Leica Geosystems recommends that installation of the Leica mojoXact equipment be performed by a qualified technician, because installation requires making electrical connections. The following instructions are to be used as a general guide during the installation of the Leica mojoXact. For more specific instructions, please visit www.virtualwrench.com to view additional platform information and recommended vehicle settings. The system will not operate at peak performance if steering joints and linkage assemblies are not within the manufacturer's specifications. Check for worn steering components by turning the steering wheel. As the steering wheel is turned, the wheels should begin to move. If the results are unsatisfactory, please consult your vehicle manufacturer's maintenance manual. Install the system in a clean and dry workshop environment. Failure to do so may result in electrical short-circuits or other product malfunctions. The antenna mounting tape will not stick properly if there is any moisture on the roof of the vehicle at installation. Route and secure all cables and wiring to ensure that they do not chafe or rub, thus causing premature failure. Leica mojo3D, mojo3D Enhancements 241 Leica mojo3D, mojo3D Enhancements • 242 The average installation time will vary, but is usually two to four hours per vehicle. The time of installation may vary with vehicle type. A.6.3 Antenna Installation Position of the GPS antennas 1. First find the locations that allow the antennas to have a large separation and be as close to the front of the tractor as possible. 2. Mark out these locations on the roof of the tractor. a) b) c) d) • • Red (Black) antenna offset Center line Measurement dots Antenna separation, minimum distance 80 cm/32” The antennas must be square with one another, meaning that one antenna should not be closer to the back of the vehicle than the other. Optional Antenna Adaptor brackets are available. Visit www.virtualwrench.com for more information. Leica mojo3D, mojo3D Enhancements 243 244 Leica mojo3D, mojo3D Enhancements Prepare the GPS antennas 1. Clean the cab roof to prepare for the installation of the GPS antennas. Approved cleaning products are denatured alcohol and Windex® glass cleaner. Start all antenna cable connections by hand before using the wrench to tighten. Do not overtighten the cable connections. Run the threads to the end and tighten only 1/8 turn more. 5 2 3 4 mojo3D_022 2. Connect the color coded cables to the mojoXact black (GeoPro) and mojoXact red antennas - black coded cable to black antenna, red to red. 3. Insert the thread of the whip antenna cable as shown, bring on the washer and fix with the nut. The whip antenna cables are also color coded. 4. Run the cables through the circular slot provided on the bottom side of the cover. Align each cable with the slot and push it into the slot using the antenna cable grommets and antenna cable supports provided. 5. You have several options for how you want the cables to exit the antenna cover. Choose whatever works best for your application. 6. Install a whip antenna on each of the two GPS antennas The whip antennas are color coded to the GPS antennas, red to red and black to black. Keep in mind that the whip antennas should be mounted on the GPS antennas to buckle backwards if needed. mojoRTK_006 Leica mojo3D, mojo3D Enhancements 245 246 Leica mojo3D, mojo3D Enhancements Mount the GPS antennas . 1 2 3 mojo3D_023 1. Remove the protective strip on the double-sided tape. The cables must not be cut, kinked, or bent tightly or their performance will be degraded and may even result in system failure. Be careful removing the backing tape from the sticking blocks. Make sure that you only peel off the tape and do not rip the adhesive from the backing tape. Keep in mind that both GPS antennas should mount with the whip antennas in the forward position. Route the cables through existing grommets if possible; if not, modification may be required to route the cables to the desired location. If creating a new entry point, make sure to use a grommet to protect the cables. 2. Mount the red antenna in its previously marked out position, ensuring that it is on the right–hand side of the vehicle when looking forward from the operator's seat. 3. Mount the black (GeoPro) antenna accordingly on the left-hand side. Leica mojo3D, mojo3D Enhancements 247 Leica mojo3D, mojo3D Enhancements 248 A.6.4 Leica mojoXact Installation Before installation Before installing the Leica mojoXact, you must do the following. For more information on each of these important steps, please refer to the installation hints specific to your vehicle or Leica Steer Ready Kit. These installation hints are at www.virtualwrench.com, How to Guides. 1. Refer to any available installation hints specific to your tractor type. This information may be available from the web site at www.virtualwrench.com, or may have been supplied with your system. The method of completion of the following tasks will be determined by the make and model of your vehicle. 2. Check or prepare for mojoXact power connection. Verify that you have a mojoXact port expansion cable and a mojo3D port expansion cable available. 3. Install steering cable (CAN bus). There are many possible combinations for this step, depending on vehicle type, or Leica Steer Ready Kit used, or both. The cable specific to your vehicle should be purchased with your system. mojoXact installation Use caution with metal work; it may be sharp and could cause injury if care is not taken. 1. Carefully remove the mojoXact from its packaging. The mojoXact can be mounted in any direction. There is no need to mount it exactly flat. The mojoXact should be mounted in an out of the way location, so that it will not obstruct the operation of the vehicle such as pedals. 2. Using the four screws and nuts supplied, bolt the mojoXact to a secure location. Connecting cables Verify that the mojoXact is firmly mounted and cannot move. If movement is possible, performance may be degraded. The mojo3D port expansion cable and mojoXact port expansion cable is used to connect the mojoXact to the mojo3D display unit. For further information, refer to www.virtualwrench.com. Leica mojo3D, mojo3D Enhancements 249 250 Leica mojo3D, mojo3D Enhancements Connect the mojo3D to a mojoXact To connect the mojo3D hardware to the mojoXact hardware, referring to the diagram, carry out the following steps: 1 3 6 6 5 4 6 2 mojo3D_027 1. Attach the black GeoPRO GPS antenna cables (Blue and Purple plugs) to the Blue and Purple antenna sockets on the back of the mojo3D. 2. Attach the red GPS antenna cables (Green and Red plugs) to the Green and Purple antenna sockets on the mojoXact. 3. Connect the mojo3D port expansion cable to the mojo3D. 4. Connect the mojoXact port expansion cable to the mojoXact. 5. Connect the green cable on the mojo3D port expansion cable to the green cable on the mojoXact cable. 6. Ensure that the power cable and any other required cables are connected correctly. Leica mojo3D, mojo3D Enhancements 251 252 Leica mojo3D, mojo3D Enhancements Software configuration, step-bystep It’s assumed that the initial setup for both, the mojoXact and the mojo3D display, already have been done. To configure software for the mojo3D to mojoXact connection, carry out the following steps on the mojo3D: 1. On the main navigation screen, tap the Settings button. 2. On the flyout menu, tap the Attached device button. 3. Tap the mojoXact button to continue. 4. Select the necessary correction type from the list. This will depend on the particular installation and the method chosen for GPS corrections, for example Base Station via internal radio. 5. Additional configuration information will need to be selected for most Correction Source options. After setting this information tap to continue. 6. The screen will display the correction data being received and also the strength of the correction signal. Tap to continue. If Glide Only was selected this screen will not be displayed. Leica mojo3D, mojo3D Enhancements 253 Leica mojo3D, mojo3D Enhancements 254 7. Measure the distance shown by the image, then tap the measurement value field under the relevant image. 8. Use the on–screen number pad to enter the exact measurements. Tap the number pad when finished. 9. Tap to continue. 10. Enter the required Drift Limit settings. on 11. Tap to continue to the terrain compensation. If this is not the first time a terrain compensation has been performed then there are three options to choose from: • New Compensation: clears all previous compensation data, use when the hardware has been reinstalled or moved. • Update Compensation: improves compensation performance, use only when hardware has not been re-installed or moved. • Skip Compensation: skips the step and does not change the stored compensation data. 12. To perform a terrain compensation drive to a flat, level area and stop. Tap the square grey button beside the instruction when the vehicle is stationary. 13. Turn the vehicle around through 180°, and stop in exactly the same position as before and tap the grey square button. 14. Wait until the further tuning of the inertial sensors is complete, as shown by the progress bar, and then tap Leica mojo3D, mojo3D Enhancements to continue. 255 256 Leica mojo3D, mojo3D Enhancements 15. Enter the Orientation of the mojoXact by tapping the or until the correct orientation is displayed. The mojoXact will rotate to help with entering the correct value. 16. When completed, tap to continue. 17. Select the steer kit attached to the mojoXact by tapping the steer kit name in the list. Tap 18. Tap or to reveal more options in the list. to continue. 19. When both CAN Bus Connected and Steering Kit Active indicators have a green tick icon, tap to continue. 20. Tap the Restart Now button and tap to continue. 21. Wait for the mojoXact to complete the restart, then tap to continue. The mojo3D will display an error message on completion of connection if the mojoRTK has not restarted completely. Final setup operations, step-by-step To finalise the mojo3D to mojoXact connection, carry out the following steps: 1. Test the steering function, according to "Testing the auto-steer function, step by step", see page 224. 2. Check the tuning, according to "5.2.1 Tuning Procedure" Leica mojo3D, mojo3D Enhancements 257 258 Leica mojo3D, mojo3D Enhancements A.7 Redeeming a System Option Voucher Benefits Software options for the mojo3D are available as a voucher. This reduces the complexity at time of ordering if the customer information or serial numbers are not available. General information Software options provided on the mojo3D can be enabled by purchasing a voucher. Enable the feature by entering the voucher on http://www.virtualwrench.com/redeem along with the serial number of the device. A device specific code will be generated which can be entered onto the mojo3D to unlock the feature. Redeem voucher To redeem a system option voucher, carry out the following steps: 1. Record the device serial number which can be found on the back on the mojo3D. Art: 777533 S/N: 000001 Made in Singapore mojo3D HSDPA Unit The serial number is the six digit article number with a dot followed by the serial. For example: 777533.000001 GeoPRO_005 Manuf.: 1210 2. Visit http://www.virtualwrench.com/redeem and follow the instructions on screen. 3. On successful completion a feature unlock code will be provided. This unlock code is unique to the device with the serial number entered. Connect the mojo3D to Virtual Wrench™ to automatically download the unlock code and enable the feature. OR Enter the unlock code directly onto the mojo3D to manually enable the feature. Leica mojo3D, mojo3D Enhancements 259 Leica mojo3D, Formatting USB Flash Drives 260 Appendix B Formatting USB Flash Drives Description • • • • Limitations The mojo3D require USB drives to be correctly formatted in order for it to operate correctly. Not all USB drives operate successfully with the mojo3D - please test and verify that the chosen USB drive operates as expected before using it. Required items • USB Flash Drive / Memory Stick • • A computer running Microsoft WindowsTM (98, XP or later) Available USB port on the computer USB Flash Drives are used to import/export data. USB Flash Drives are used for upgrading software. USB Flash Drives are also used for data logging. Drives must be formatted using the FAT file system. Procedure The USB Flash Drive is inserted into the computer. A window may be displayed asking what action to perform on the USB stick. Select Open folder to view files. A window should then open showing the current contents of the USB Flash Drive. Leica mojo3D, Formatting USB Flash Drives 261 Leica mojo3D, Formatting USB Flash Drives Navigate to Computer to show a list of all drives in the computer. Right-click the drive icon for the USB stick to reveal the Format menu option. 262 Select FAT (File Allocation Table) from the File system box, then click Start. A window will then be displayed asking you to confirm if you want to format the USB Flash drive. Click the OK button. Leica mojo3D, Formatting USB Flash Drives 263 Leica mojo3D, Formatting USB Flash Drives The computer will then format the USB Flash Drive. The green progress bar will move from left to right. A window will then be displayed indicating that the formatting of the USB Flash Drive is complete. Left-click the OK button. 264 At this point the USB Flash drive should be completely empty. Right-click the drive icon for the USB Flash Drive and select Eject. After a few seconds the USB Flash Drive can be removed from the computer and is ready for use with the mojo3D. Leica mojo3D, Formatting USB Flash Drives 265 Leica mojo3D, GNU General Public License 266 Appendix C GNU General Public License mojo3D software This product contains some software covered by the GPL V2 license and this statement hereby constitutes an offer, valid for at least three years, to give any third party, for a charge of physically performing source distribution, a complete machinereadable copy of the corresponding source code. For detailed license terms and additional information look at http://www.virtualwrench.com/gpl. Leica mojo3D, GNU General Public License 267 Leica mojo3D, Glossary of Terms Appendix D 268 Glossary of Terms Almanac Almanac data is used to predict which satellites are visible, and thus shorten search times. Base A source of the correction signals for the RTK solution. May also be referred to as: base station, reference station and network reference station. C/A code The Coarse/Acquisition GPS code modulated on the GPS L1 signal. This code is a sequence of 1023 pseudorandom binary biphase modulations on the GPS carrier at a chipping rate of 1.023 MHz, thus having a code repetition period of one millisecond. CAN bus The Controller Area Network bus is a specialized internal communications network that interconnects components inside a vehicle. A network inside a vehicle must meet specific requirements: these include assurance of message delivery, no conflict between messages, minimum time for delivery, low cost, and ability to operate reliably in an electrically noisy environment. Conventional computer network technologies, such as Ethernet, are rarely used in vehicles. CDMA Code-Division Multiple Access. CDMA refers to any of a number of protocols used in second-generation (2G) and third-generation (3G) cell phones. CDMA uses multiplexing, which allows many signals to be transmitted in a single channel. The frequency of a signal is varied according to a code (defined pattern), so that the signal can be picked up only by a receiver that holds the same code. CMR Compact Measurement Record. This is an RTK correction protocol. EDGE Enhanced Data rates for GSM Evolution. The EDGE protocol allows improved data transmission rates, as an extension of standard GSM. EDGE is a third-generation (3G) technology. Ephemeris A list of positions or locations of a celestial object as a function of time. GPS GPS is the short form of NAVSTAR GPS, which stands for NAVigation System with Time And Ranging Global Positioning System. Leica mojo3D, Glossary of Terms HSDPA High-Speed Downlink Packet Access. HSDPA is a protocol for cell phone data transmission. It is referred to as a 3.5G technology (G stands for Generation). The HSDPA protocol provides download speeds on a cell phone that are equivalent to ADSL (Asymmetric Digital Subscriber Line) downloads on a landline. HSDPA evolved from, and is an improvement on, the W-CDMA protocol (a 3G protocol). Latitude The angle between the ellipsoidal normal and the equatorial plane. Latitude is zero on the equator and 90° at the poles. Longitude Longitude is the angle between the meridian ellipse which passes through Greenwich and the meridian ellipse containing the point in question. Thus, longitude is 0° at Greenwich and is measured either eastward through 360° or eastward 180° and westward 180°. 269 Leica mojo3D, Glossary of Terms NMEA National Marine Electronics Association. NMEA 0183 NMEA 0183 is a combined electrical and data specification for communication between marine electronic devices such as echo sounder, sonars, anemometer (wind speed and direction), gyrocompass, autopilot, GPS receivers and many other types of instruments. NTrip Networked Transport of RTCM via Internet Protocol. Post processing The process of computing positions in non-real-time, using data previously collected by GPS receivers. RTCM Radio Technical Commission for Maritime Services. RTCM3 is an RTK correction protocol. 270 RTK Real Time Kinematic. A term used to describe the procedure of resolving the phase ambiguity at the GPS receiver, so that the need for post-processing is removed. SBAS Satellite Based Augmentation System. SBAS comprises a number of ground stations at surveyed points. The ground stations take measurements of GPS satellites, their signals, and environmental factors that may affect the signals received by users, and create adjustment messages to send to one or more satellites for broadcast to users. W-CDMA Wideband Code-Division Multiple Access. An ITU standard derived from Code-Division Multiple Access (CDMA). W-CDMA is a third-generation (3G) cell phone technology that promises much higher data speeds than other protocols. Leica mojo3D, Glossary of Terms 271 Ask your local Leica Geosystems dealer for more information about our TQM program. Leica Geosystems AG Heinrich-Wild-Strasse CH-9435 Heerbrugg Switzerland Phone +41 71 727 31 31 www.leica-geosystems.com Original text Printed in Switzerland © 2011 Leica Geosystems AG, Heerbrugg, Switzerland Leica Geosystems AG, Heerbrugg, Switzerland, has been certified as being equipped with a quality system which meets the International Standards of Quality Management and Quality Systems (ISO standard 9001) and Environmental Management Systems (ISO standard 14001). 777538-2.0.0en Total Quality Management: Our commitment to total customer satisfaction.