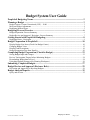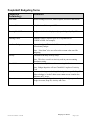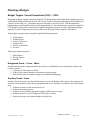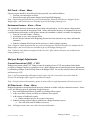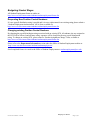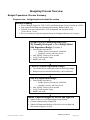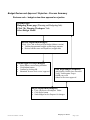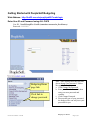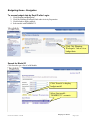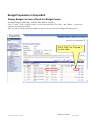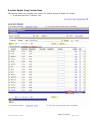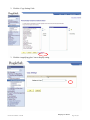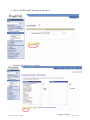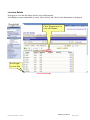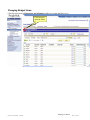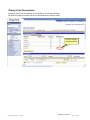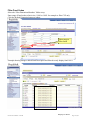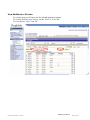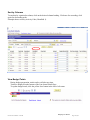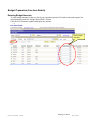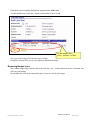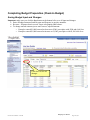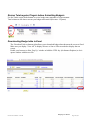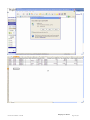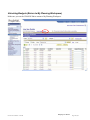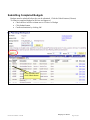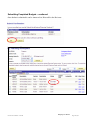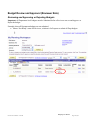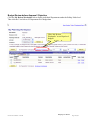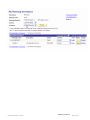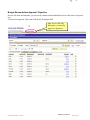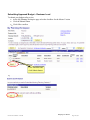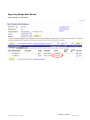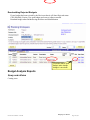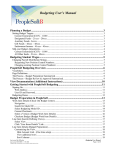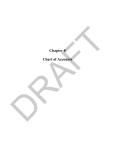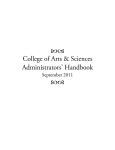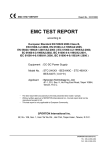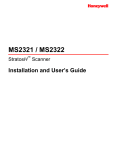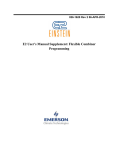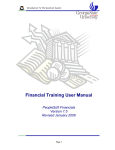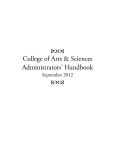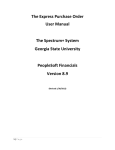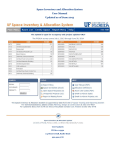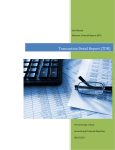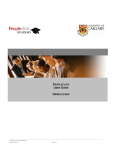Download Budget Review and Approval
Transcript
Budget System User Guide PeopleSoft Budgeting Terms..................................................................................................2 Planning a Budget ...................................................................................................................3 Budget Targets: Current Unrestricted (CUF) – 11001 ................................................................................. 3 Mid-year Budget Adjustments...................................................................................................................... 4 Budgeting Student Wages............................................................................................................................. 5 Budgeting Process Overview..................................................................................................6 Budget Preparation- Process Summary ........................................................................................................ 6 Budget Review and Approval / Rejection - Process Summary .................................................................... 7 Getting Started with PeopleSoft Budgeting..........................................................................8 Budgeting Home - Navigation ...................................................................................................................... 9 Budget Preparation in PeopleSoft .......................................................................................10 Display Budget Line Items (Check Out Budget Center) ............................................................................ 10 Changing Budget Views ............................................................................................................................. 15 Display Fund Descriptions.......................................................................................................................... 16 Budget Preparation (Line Item Details)...................................................................................................... 20 Completing Budget Preparation (Check-In Budget).........................................................23 Saving Budget Input and Changes.............................................................................................................. 23 Review Totals against Targets before Submitting Budgets........................................................................ 24 Downloading Budget data to Excel ............................................................................................................ 24 Unlocking Budgets (Return to My Planning Workspace) .......................................................................... 26 Submitting Completed Budgets ...........................................................................................27 Budget Review and Approval (Reviewer Role)..................................................................29 Reviewing and Approving or Rejecting Budgets ....................................................................................... 29 Budget Analysis Reports.......................................................................................................35 Query and nVision ...................................................................................................................................... 35 Budgeting User Manual Last saved 5/18/2007 - 8:23 AM Page 1 of 35 PeopleSoft Budgeting Terms PeopleSoft Definition Terminology Role Name Refers to Budget user role; either Preparer, Reviewer and/or both Business Unit Only Business Unit setup is SCU Planning Model ID Budget model used to display and prepare budgets by Dept ID. Planning Center Planning Center is equal to your SCU Department ID(CHEM or BIOL for example). Line Item Budgets Expense budgets. This includes Discretionary and NonDiscretionary budget. Activity Note: “Line-Item” does not refer to the account value used for budgeting. Line Item is the only Activity setup. Chartfield 1 Note: This does not refer to Activity code in your accounting distribution string. Stands for Activity Code used in accounting distribution. Unlock Dimension Note: Budget Inquiries will use Chartfield 1 in place of Activity Code Refers to releasing or ‘unlocking’ the budget for a specific Dept ID. When a budget is ‘locked’ other users cannot access it and it also dedicates an IT server. Refers to the Chartfields we have setup in the budget system: Fund, Budget Account, Dept ID, Activity and Class Budgeting User Manual Last saved 5/18/2007 - 8:23 AM Page 2 of 35 Planning a Budget Budget Targets: Current Unrestricted (CUF) – 11001 Beginning in March, Current Unrestricted Fund (CUF) Departmental and Student Wages budget targets are established by Budget Office based on the University’s Financial Operating Plan approved by the Board of Trustees earlier in the year. The budget targets are assigned to each Provost/VP, who then distributes budget targets to the Deans/Directors or to the department level. Each department is required to establish a CUF Budget Target which is entered into PeopleSoft Budgeting System to reconcile departmental budget inputs by account. Budgets may not be moved between the major budget categories listed below. Major budget categories input using the PeopleSoft Budgeting System: 1. 2. 3. 4. 5. 6. Departmental Student Wages General University Financial Aid Library Acquisitions Revenue Other Major budget categories: 7. Staff Salaries 8. Faculty Salaries 9. Benefits Designated Funds – 21xxx – 28xxx Designated fund expense targets should be derived from a combination of year-end surplus/ (deficit) and revenue estimates: 1. Forecast year-end surplus or deficit. 2. Add revenue estimate amount to determine an expense target 3. Enter both revenue and expense budgets into PeopleSoft budgeting. Auxiliary Funds– 3xxxx Auxiliary funds do not have pre-determined targets, however the Budget Office requires that expenses not exceed revenue and that revenue sharing agreements and reserve transfers be included as part of the budget plan. 1. Estimate revenues for the current fiscal year 2. Estimate operating expenses 3. Estimate revenue sharing agreement (budget to MISC prime account) 4. Estimate transfer to reserve (budget to MISC prime account) 5. Enter both revenue and expense budgets in PeopleSoft Budgeting User Manual Last saved 5/18/2007 - 8:23 AM Page 3 of 35 Gift Funds – 46xxx – 48xxx Expense targets should be derived based on the projected year-end fund balance: 1. Forecast year-end surplus or deficit. 2. Enter both revenue and expense budgets into PeopleSoft budgeting. Note: Scholarship gift funds that are processed through the Financial Aid office are budgeted by the Budget Office, and are therefore not included as part of the budget planning cycle. Endowment Income – 41xxx – 45xxx The expendable amount in endowment income funds is determined by a twelve-quarter rolling market average of interest earned on the principal fund. Salary and benefits increases are estimated for the newyear and subtracted from the overall income amount, the remainder of which is available for budgeting. 1. Forecast Year-end Surplus / (Deficit) 2. Net surplus to zero, carry forward deficit 3. Review Income amount in PS Budgeting (Income has been reduced for any salary and benefits estimates) 4. Subtract estimated deficit from income and use as a base to budget expenses Note: Endowed scholarship funds that are processed through the Financial Aid office are budgeted by the Budget Office, and are therefore not included as part of the budget planning cycle. Note: Endowed chair funds are budgeted by the Provost’s office and are therefore not included in the budget planning cycle. Mid-year Budget Adjustments Current Unrestricted (CUF) – 11001 Budget must remain within CUF. Budget cannot be transferred out of CUF into another fund with the exception of budgeted facility or equipment reserve funds) Budget may be transferred between departments by submitting a Budget Transfer/Setup form to the Budget Office. Be sure the transfer balances the increase and decrease to CUF. Note: It will be assumed that all budget transfers affect only the current fiscal year unless both the Provost/VP and Budget Office approve a permanent transfer. Note: Transfers between discretionary prime accounts within a single department will not be processed. All Other funds – 21xxx – 48xxx Budget adjustments to designated funds must stay within the available cash plus estimated revenues. Please review the following prior to submitting a budget increase. 1. Start with Beginning Balance (available on a Balance Sheet report). 2. Add year-to-date revenue (available on a Balance Sheet report). 3. Add estimate of additional revenue. a. Submit a budget increase for revenue if necessary 4. Subtract existing expense budget (available on a Budget Summary report). a. The result is the total available for increase. Note: All budget transfers must stay within the same fund number Budgeting User Manual Last saved 5/18/2007 - 8:23 AM Page 4 of 35 Budgeting Student Wages All Student Employment forms are online at: http://www.scu.edu/careercenter/students/studentemployment/forms.cfm Requesting New Position Control Numbers: If a new payroll distribution string is needed and it is not a replacement for an existing string please submit a “Student Employment Authorization” (SEA) form, available at: http://www.scu.edu/careercenter/students/studentemployment/forms.cfm Changing existing Position Control Numbers: By changing the payroll distribution string associated with an existing PCN, all students who are assigned to the PCN will be affected, and all future salary expenses will be charged to the new payroll distribution string. To change an existing PCN, please submit a “Student Assignment Change” form, available at: http://www.scu.edu/careercenter/students/studentemployment/forms.cfm Please refer to the Department Information section under the Office of Student Employment website at: http://www.scu.edu/careercenter/students/studentemployment/ Send completed forms via e-mail to the Office of Student Employment at: [email protected] Budgeting User Manual Last saved 5/18/2007 - 8:23 AM Page 5 of 35 Budgeting Process Overview Budget Preparation- Process Summary Preparer role – budget input and submit for review Business Planning Review Budget Targets for CUF (11001) and Endowments (41xxx) from Dean’s Office Run reports in PS Financials (Operational Summary, Balance Sheet, etc.) Estimate Year-end cash balance in Gift, Designated, and Auxiliary Funds (21xxx,46xxx, 31xxx) Review current year expenses against current year budgets and next year’s targets. System Login then Budgeting Home page My Planning Workspace to select Budget Model Edit Department Budget (Version 1) Enter Budget Amounts by o Budget (Prime) Account for each Fund o Optional: Activity and Class levels Add, Modify, Delete rows as needed Verify Totals against Target SAVE your work Check In (Unlock) Department Budget Use Unlock link to return and release lock on Dept budget Budgets must be unlocked before they can be submitted Edit next Department Budget Enter Budget Amounts by o Budget (Prime) Account for each Fund o Optional: Activity and Class levels Add, Modify, Delete rows as needed Verify Totals against Target SAVE your work Submit completed Budgets for Review and Approval Submit Version 1 of all Dept budgets when finished Confirm submission by clicking OK Submit all Department budgets so Reviewer can see them and take action to approve or reject Budgeting User Manual Last saved 5/18/2007 - 8:23 AM Page 6 of 35 Budget Review and Approval / Rejection - Process Summary Reviewer role – budget review then approval or rejection System Login Budgeting Home page (Planning and Budgeting link) Click ‘My Planning Workspace’ link Select Budget Model Review Department Budgets Click ‘View’ link to Review Dept Budget (Master version) Validate departmental budgets against target amounts Review both Revenue and Expenses (as applicable) Submit approved Dept Budgets Select Master version using checkbox Click Submit button Confirm by clicking OK Submitted for next level review/ approval Edit Dept Budget (Preparer) Add, Modify, Delete rows as needed Verify Totals against Target SAVE your work Submit to Reviewer approval Reject Department Budget(s) Click ‘My Review Workspace’ folder Click Reject button Sends budget back to Preparer for changes Budgeting User Manual Last saved 5/18/2007 - 8:23 AM Page 7 of 35 Getting Started with PeopleSoft Budgeting Web Address: http://itnt25.scu.edu/psp/pfprd89/?cmd=login Enter User ID and Password using ALL CAPS User ID: Novell/GroupWise UserID (sometimes truncated to first 8 letters) Password: ******** Budgeting Home page link Click link to change password Note: After signing-in for the first time, please change your password. Follow the steps below. a. Click Change My Password b. Enter your Current Password, then enter your new password and confirm. c. Click Change Password d. Please make note of your password, the budget office can only reset your password for you. Budgeting User Manual Last saved 5/18/2007 - 8:23 AM Page 8 of 35 Budgeting Home - Navigation To access budget data by Dept ID after Login: 1. 2. 3. 4. Click Planning and Budgeting Click My Planning Workspace link under Activity Preparation Click Search to display models Select model with 2008BDGT 2 Click ‘My Planning Workspace’ link to view budget data Search for Model ID Click Search to get a list of valid Models Click ‘Search’ to display budget model Select first model ‘2008BDGT 2’ scenario Budgeting User Manual Last saved 5/18/2007 - 8:23 AM Page 9 of 35 Budget Preparation in PeopleSoft Display Budget Line Items (Check Out Budget Center) To open a budget for data entry, click the ‘Edit’ link for Version 1. Note: Version 1 is the ‘working version’ you will enter data into. The “Base” and “Master” versions are read only and cannot be edited. They provide a permanent baseline budget to return to at any point in the budget planning process. Click ‘Edit’ for Version 1 to view data Budgeting User Manual Last saved 5/18/2007 - 8:23 AM Page 10 of 35 One-time Update (Copy Custom View) This one-time setup to copy settings for a custom view enables the page to display all columns. 1. Scroll down and click ‘Customize’ link Budgeting User Manual Last saved 5/18/2007 - 8:23 AM Page 11 of 35 2. Click the ‘Copy Settings’ link 3. Click the ‘magnifying glass’ icon to display setting. Budgeting User Manual Last saved 5/18/2007 - 8:23 AM Page 12 of 35 4. Select ‘COLUMN SORT’ then click the OK button 5. Click the ‘OK’ button to save changes Budgeting User Manual Last saved 5/18/2007 - 8:23 AM Page 13 of 35 Line Item Details Main page to view and edit budget data for selected Department Each Budget account combination (Account, Fund, Activity and Class) for the Department are displayed Click ‘Expand icon’ to view all columns Scroll right to view data Budgeting User Manual Last saved 5/18/2007 - 8:23 AM Page 14 of 35 Changing Budget Views Click the arrow next to Dimensions and Members toolbar to expand and filter views Click arrow to open for filters Budgeting User Manual Last saved 5/18/2007 - 8:23 AM Page 15 of 35 Display Fund Descriptions To display Fund Code descriptions select the Show Description checkbox. The fund description is helpful when your Department has multiple funds. Check to display fund description Budgeting User Manual Last saved 5/18/2007 - 8:23 AM Page 16 of 35 Filter Fund Codes Select the ‘Filter Dimension Members’ folder at top Enter range of fund codes to limit view, 11001 to 11001 for example to filter CUF only. Click the Refresh Dimension button to update Enter range to filter funds Example showing changes: added Fund Description and filtered to only display fund 11001 Budgeting User Manual Last saved 5/18/2007 - 8:23 AM Page 17 of 35 View Additional or All rows To view the next set of 30 rows, use the left and right arrow buttons To view the first/last set of 30 rows, use the “First” or “Last” link To view all rows, click “View All” Budgeting User Manual Last saved 5/18/2007 - 8:23 AM Page 18 of 35 Sort by Columns To sort data by a particular column; click on the desired column heading. Click once for ascending, click again for descending order. Example shows resort by Activity Code (Chartfield 1). View Budget Totals During budget preparation, totals can be verified at any time. Totals are displayed at the bottom of the Line Items Details Page. To update budget totals; click the yellow Save button in the lower left corner. Budgeting User Manual Last saved 5/18/2007 - 8:23 AM Page 19 of 35 Budget Preparation (Line Item Details) Entering Budget Amounts To enter budget amounts for the new fiscal year; input data (positive for both revenue and expense) for each distribution under the ‘Budget Period 2008’ column. Click the SAVE button to update and display the amount. Enter budget data here Budgeting User Manual Last saved 5/18/2007 - 8:23 AM Page 20 of 35 Adding New Budget Lines If you need to add budget for a line item that is not displayed you can add a line item. To add a line: under Action Menu select Add Entry from the drop-down then click GO button. To add budget line: Select Add Entry and click Go. Budgeting User Manual Last saved 5/18/2007 - 8:23 AM Page 21 of 35 Enter the desired accounting distribution string and click Add button To enter multiple rows click the + button, enter number of rows to add To add multiple lines: Click + and enter # of lines Save your work using SAVE button at top or bottom. PeopleSoft will not allow you to enter duplicate distribution strings. Removing Budget Lines Once added, budget lines cannot be removed from your view. Set the amount to zero to “eliminate” the effect on your budget. Zero budget lines will not be imported as part of your new fiscal year budget. Budgeting User Manual Last saved 5/18/2007 - 8:23 AM Page 22 of 35 Completing Budget Preparation (Check-In Budget) Saving Budget Input and Changes Important: make sure you click the Save button at the bottom left to save all input and changes • Enter all budget amounts (both Revenue and Expense) as positive numbers. • Revenue – Expenses do not exceed Target or beginning fund balance. • To change entered amounts just re-enter correct, adjusted amount. o Example: entered $1,000 but need to decrease to $500, just replace with $500 and click Save o Example: entered $1,000 but need to increase to $1,500, just replace with $1,500 click Save. Click Save to save all changes Budgeting User Manual Last saved 5/18/2007 - 8:23 AM Page 23 of 35 Review Totals against Targets before Submitting Budgets Use the Totals section at the bottom to review budget entry amounts to Target amounts. Total column on left shows current year budget total entered (Revenue – Expense) Downloading Budget data to Excel The ‘Download’ link on bottom right allows you to download budget data shown on the screen to Excel. Make sure you display ‘View All’ to display all rows or Sort or Filter as needed to display data on screen. Enable your browser to allow ‘Pop Up’ window or hold the CTRL key (for Internet Explorer) to let it open a window with the new file. Budgeting User Manual Last saved 5/18/2007 - 8:23 AM Page 24 of 35 Budgeting User Manual Last saved 5/18/2007 - 8:23 AM Page 25 of 35 Unlocking Budgets (Return to My Planning Workspace) Make sure you use the UNLOCK link to return to My Planning Workspace. Budgeting User Manual Last saved 5/18/2007 - 8:23 AM Page 26 of 35 Submitting Completed Budgets Budgets must be unlocked before they can be submitted. Click the Unlock button (if shown) To submit a completed budget for Review and Approval • Check the box in Select column next to Version 1 of budget • Click Submit button • Confirm submission by clicking OK Click checkbox and click Submit button Budgeting User Manual Last saved 5/18/2007 - 8:23 AM Page 27 of 35 Submitting Completed Budgets – continued Once budget is submitted it can be Approved (or Rejected) by the Reviewer Budgeting User Manual Last saved 5/18/2007 - 8:23 AM Page 28 of 35 Budget Review and Approval (Reviewer Role) Reviewing and Approving or Rejecting Budgets Important: all Department level budgets must be Submitted before a Reviewer can see and Approve or Reject the budget Example where all Department budgets are not submitted • Shows ‘Not Ready’ status for Reviewer, solution is for Preparer to submit all Dept budgets Budgeting User Manual Last saved 5/18/2007 - 8:23 AM Page 29 of 35 Budget Review before Approval / Rejection Click the My Review Workspace link to display individual Departments under the Rollup/ Node level. Then click the View link to see Department level budget data Click ‘My Review Workspace’ to see Dept level budgets. D li k Vi h Budgeting User Manual Last saved 5/18/2007 - 8:23 AM Page 30 of 35 Budgeting User Manual Last saved 5/18/2007 - 8:23 AM Page 31 of 35 Budget Review before Approval / Rejection Review line items and amounts, you can sort by column and download data to Excel the same as Preparers can. To return for Approval / Rejection click the My Workspace link After review click ‘My Workspace’ to return for Approval / Rejection Budgeting User Manual Last saved 5/18/2007 - 8:23 AM Page 32 of 35 Submitting Approved Budget – Reviewer Level To submit your budgets after review; • At the My Planning Workspace page select the checkbox for the Master Version • Click the Submit button • Click OK to confirm Click checkbox and click Submit button Budgeting User Manual Last saved 5/18/2007 - 8:23 AM Page 33 of 35 Approving Budget after Review Status changed to Submitted Budgeting User Manual Last saved 5/18/2007 - 8:23 AM Page 34 of 35 Resubmitting Rejected Budgets If your budget has been rejected by the Reviewer then it will show Rejected status Click Edit link (Version 1) to open budget and correct/ adjust as needed Resubmit budget when finished using checkbox and Submit button Click Edit link to open budget, make change changes/ corrections Budget Analysis Reports Query and nVision Coming soon Budgeting User Manual Last saved 5/18/2007 - 8:23 AM Page 35 of 35