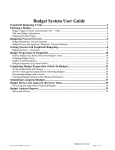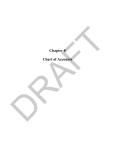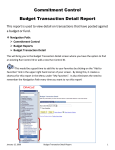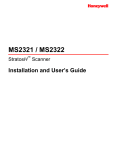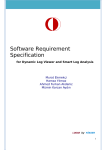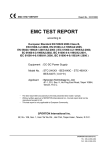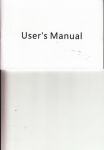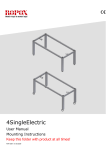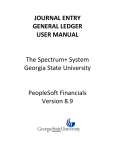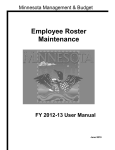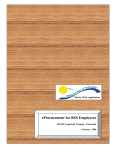Download Sign in using ALL CAPS
Transcript
Budgeting User’s Manual Planning a Budget ..............................................................................................................3 Setting Budget Targets:........................................................................................................................... 3 Current Unrestricted (CUF) – 11001 .................................................................................................. 3 Designated Funds – 21xxx – 28xxx.................................................................................................... 3 Auxiliary Funds– 3xxxx ..................................................................................................................... 3 Gift Funds – 46xxx – 48xxx ............................................................................................................... 3 Endowment Income – 41xxx – 45xxx ................................................................................................ 4 Mid-year Budget Adjustments................................................................................................................ 4 Current Unrestricted (CUF) – 11001 .................................................................................................. 4 All Other funds – 21xxx – 48xxx ....................................................................................................... 4 Budgeting Student Wages..................................................................................................5 Changing Payroll Distribution Strings.................................................................................................... 5 Requesting New Position Control Numbers:...................................................................................... 5 Changing existing Position Control Numbers: ................................................................................... 5 PeopleSoft Budgeting Overview .......................................................................................6 Vocabulary.............................................................................................................................................. 6 Page Definitions...................................................................................................................................... 6 The Process – Budget Preparation Summarized..................................................................................... 8 The Process – Budget Review & Approval Summarized....................................................................... 9 View Documentation (Additional Instructions) ............................................................10 Getting Started with PeopleSoft Budgeting...................................................................11 Signing On ............................................................................................................................................ 11 Web Address:.................................................................................................................................... 11 User ID and Password....................................................................................................................... 11 Budgeting Home ................................................................................................................................... 12 Budget Preparation in PeopleSoft ..................................................................................13 Work Item Details (Check Out Budget Center).................................................................................... 13 Navigation......................................................................................................................................... 13 Search for Model ID ......................................................................................................................... 14 Select Budgeting Model ID .............................................................................................................. 14 Current Checkouts ............................................................................................................................ 15 Select a Version (Budget Work Item Details) ................................................................................. 16 Checkout Budget (Budget Work Item Details)................................................................................. 16 Line Item Search (Defining Views)...................................................................................................... 17 Select View ....................................................................................................................................... 17 Click “Line Items Details” Link ....................................................................................................... 17 Line Item Details (Budget Preparation)................................................................................................ 18 Customizing the View....................................................................................................................... 18 Hide Amount Link - (One time setup).......................................................................................... 18 View additional rows .................................................................................................................... 19 Sort Columns ................................................................................................................................ 19 Last saved by KEiselen Last saved 6/3/2005 - 7:53 AM L:\Budget_Office\Training\End Users\UserManual_PF88_EndUser05.doc Budgeting User Manual Page 1 of 40 View Budget Totals ...................................................................................................................... 20 ChartField Values (Show codes and/or descriptions)................................................................... 20 Filter ChartField Values (Limit rows by Fund, Activity code, etc…).......................................... 21 Budget Category - Select Operating or Salary & Benefits (for Student Wages)........................ 21 Show all available columns .......................................................................................................... 22 Entering Budget Amounts................................................................................................................. 22 Adding New Budget Lines................................................................................................................ 23 Removing Budget Lines ................................................................................................................... 24 Modify Existing Budget Lines.......................................................................................................... 24 Adding Notes .................................................................................................................................... 25 Check In Budget ...............................................................................................................26 Check in Budget Center ........................................................................................................................ 26 Navigation......................................................................................................................................... 26 Select Option..................................................................................................................................... 27 Budget Analysis (Inquiries).............................................................................................28 Comparative Budget Analysis .............................................................................................................. 28 Navigation......................................................................................................................................... 28 Enter Selection Criteria..................................................................................................................... 29 Run Analysis..................................................................................................................................... 29 Working with Budget Inquiries ........................................................................................................ 30 Printing Budgets................................................................................................................................ 31 Budget Analysis (Reports)...............................................................................................31 Budget Comparison .............................................................................................................................. 31 Navigation......................................................................................................................................... 31 Select an Exisiting Run Control........................................................................................................ 32 Enter Parameters ............................................................................................................................... 34 Viewing Report Results .................................................................................................................... 35 Finalizing PeopleSoft Budgets.........................................................................................35 Submit Budgets..................................................................................................................................... 35 Navigation......................................................................................................................................... 35 Select Model ID ................................................................................................................................ 35 Submit Budget ................................................................................................................................. 36 Reviewing & Approving Budgets ...................................................................................37 Review Budgets .................................................................................................................................... 37 Rejecting & Accepting Budgets............................................................................................................ 37 Navigation......................................................................................................................................... 37 Select Model ID ................................................................................................................................ 38 Select Department or Area................................................................................................................ 38 Rejecting Budgets ............................................................................................................................. 39 Accepting Budgets ............................................................................................................................ 39 Last saved by KEiselen Last saved 6/3/2005 - 7:53 AM L:\Budget_Office\Training\End Users\UserManual_PF88_EndUser05.doc Budgeting User Manual Page 2 of 40 Planning a Budget Setting Budget Targets: Current Unrestricted (CUF) – 11001 Beginning in mid-March, CUF budget targets are allocated from the Budget Office to each Provost/VP, then to Deans/Directors. Finalized targets are entered into PeopleSoft and become available to individual departments early May. Targets are established based on budget account category and may not be moved between categories. 1. Discretionary 2. Student Wages 3. Revenue 4. Non-Discretionary ** ** In most cases, non-discretionary targets are not set by the budget office, but rather should be determined based on contract obligations, rate changes, etc. Designated Funds – 21xxx – 28xxx Expense targets should be derived from a combination of year-end surplus/(deficit) and revenue estimates: 1. Forecast year-end surplus or deficit. 2. Add revenue estimate amount to determine an expense target 3. Enter both revenue and expense budgets into PeopleSoft budgeting. Auxiliary Funds– 3xxxx Auxiliary funds do not have pre-determined targets, however the Budget Office requires that expenses not exceed revenue and that revenue sharing agreements and reserve transfers be included as part of the budget plan. 1. Estimate revenues 2. Estimate operating expenses 3. Estimate revenue sharing agreement (budget to MISC prime account) 4. Estimate transfer to reserve (budget to MISC prime account) 5. Enter both revenue and expense budgets in PeopleSoft Gift Funds – 46xxx – 48xxx Expense targets should be derived from a combination of year-end surplus/(deficit) and revenue estimates: 1. Forecast year-end surplus or deficit. 2. Add revenue estimate amount to determine an expense target 3. Enter both revenue and expense budgets into PeopleSoft budgeting. Note: Scholarship gift funds that are processed through the Financial Aid office are budgeted by the Budget Office, and are therefore not included as part of the budget planning cycle. Last saved by KEiselen Last saved 6/3/2005 - 7:53 AM L:\Budget_Office\Training\End Users\UserManual_PF88_EndUser05.doc Budgeting User Manual Page 3 of 40 Endowment Income – 41xxx – 45xxx The expendable amount in endowment income funds is determined by a twelve-quarter rolling market average of interest earned on the principal fund. Salary and benefits increases are estimated for the newyear and subtracted from the overall income amount, the remainder of which is available for budgeting. 1. Forecast Year-end Surplus / (Deficit) 2. Net surplus to zero, carry forward deficit 3. Review Income amount in PS Budgeting (Income has been reduced for any salary and benefits estimates) 4. Subtract estimated deficit from income and use as a base to budget expenses Note: Endowed scholarship funds that are processed through the Financial Aid office are budgeted by the Budget Office, and are therefore not included as part of the budget planning cycle. Note: Endowed chair funds are budgeted by the Provost’s office and are therefore not included in the budget planning cycle. Mid-year Budget Adjustments Current Unrestricted (CUF) – 11001 Budget must remain within CUF, (i.e. budget cannot be transferred out of CUF into another fund) however, it can be moved between departments. Submit a Budget Transfer/Setup form to the budget office. Be sure the transfer balances the increase and decrease to CUF. Note: It will be assumed that all budget transfers affect only the current fiscal year unless both the Provost/VP and Budget Office approve a permanent transfer. Note: Transfers between discretionary prime accounts within a single department will not be processed. All Other funds – 21xxx – 48xxx Budget adjustments to designated funds must stay within the available cash plus estimated revenues. Please review the following prior to submitting a budget increase. 1. Start with Beginning Balance (available on a Balance Sheet report). 2. Add year-to-date revenue (available on a Balance Sheet report). 3. Add estimate of additional revenue. a. Submit a budget increase for revenue if necessary 4. Subtract existing expense budget (available on a Budget Summary report). a. The result is the total available for increase. Note: All budget transfers must stay within the same fund number Last saved by KEiselen Last saved 6/3/2005 - 7:53 AM L:\Budget_Office\Training\End Users\UserManual_PF88_EndUser05.doc Budgeting User Manual Page 4 of 40 Budgeting Student Wages Changing Payroll Distribution Strings If a new payroll distribution string is needed to pay student wages, either the payroll distribution string associated with an existing Position Control Number (PCN) can be changed or a new PCN must be requested. Each PCN can, but is not required to, have a unique payroll distribution string. Requesting New Position Control Numbers: If a new payroll distribution string is needed and it is not a replacement for an existing string please submit a “New/Change PCN Request” form, available at: www.scu.edu/finance/forms 1. “Title/Position name” is the job title/description for the position 2. Account, Fund, Department and Program are required. Activity and Class are optional. 3. Project/Grant is only required for Sponsored Project Office grants. Changing existing Position Control Numbers: By changing the payroll distribution string associated with an existing PCN, all students who are assigned to the PCN will be affected, and all future salary expenses will be charged to the new payroll distribution string. To change an existing PCN, please submit a “New/Change PCN Request” form, available at: www.scu.edu/finance/forms. Please e-mail all completed forms to University Budget Office Teddy Wirjadisastra: [email protected] Last saved by KEiselen Last saved 6/3/2005 - 7:53 AM L:\Budget_Office\Training\End Users\UserManual_PF88_EndUser05.doc Budgeting User Manual Page 5 of 40 PeopleSoft Budgeting Overview Vocabulary PeopleSoft Terminology Definition Budget Center Drives the budget process. For SCU the budget center is your Department ID. Line Item Budgets Expense budgets. This includes Discretionary and NonDiscretionary budget. Budget Activity Note: “Line-Item” does not refer to the account value used for budgeting. Salary Budgets. SCU plans to use PeoplsSoft for Position Budgeting in the future, however the functionality has not yet been released. Refers to the process of entering budget amounts. Chartfield 1 Note: This does not refer to Activity code in your accounting distribution string. Synonymous for Activity Code Position Budgets Note: Budget Inquiries will use Chartfield 1 in place of Activity Code Page Definitions Page Name Definition Work Item Details Choose the department ID you want to work with Copy/Make multiple working versions of your budget Line Item Search Line Item Details Also available on Line Item Search Page. Submit final budgets Select Public View Affects how your budget entry page will look ChartField Filters Select columns to view (Account, Fund, Dept, etc…) Filter rows (e.g. view fund 11001 only) Filter account types (e.g. view only discretionary accounts) Enter budget amounts Add budget lines Remove budget lines Last saved by KEiselen Last saved 6/3/2005 - 7:53 AM L:\Budget_Office\Training\End Users\UserManual_PF88_EndUser05.doc Budgeting User Manual Page 6 of 40 3 2 1 Last saved by KEiselen Last saved 6/3/2005 - 7:53 AM L:\Budget_Office\Training\End Users\UserManual_PF88_EndUser05.doc Budgeting User Manual Page 7 of 40 The Process – Budget Preparation Summarized Business Planning Review Budget Targets for CUF (11001) and Endowments (41xxx) in PS Budgeting Run reports in PS Financials (Budget Summary, Balance Sheet, etc..) Estimate Year-end cash balance in Gift, Designated, and Auxiliary Funds (21xxx,46xxx, 31xxx) Review current year expenses against current year budgets and next year’s targets. Check out Budget Enter Budget Amounts Add, Modify, Delete rows PS Budgeting Pages: Budget Work Item Details Line Item Search Line Item Details Check In Budget Releases lock on budget Budgets must be checked in before they can be submitted Analyze & Print Budget PS Budgeting Pages: Comparative Budget Analysis PS Budgeting Pages: Budget Work Item Details Repeat for Activity & Class Level Budgets Child cannot exceed parent Submit Final Budgets Submit correct Version Makes a copy to “Master” Be sure to submit all budget levels (Dept, Activity, & Class) PS Budgeting Pages: Budget Work Item Details Last saved by KEiselen Last saved 6/3/2005 - 7:53 AM L:\Budget_Office\Training\End Users\UserManual_PF88_EndUser05.doc Budgeting User Manual Page 8 of 40 The Process – Budget Review & Approval Summarized Analyze Budget Validate departmental budgets against target amounts Verify that child budgets do not exceed parent budgets PS Budgeting Pages: Comparative Budget Analysis Reject Opens budget for editing Either edit budget or contact Budget Preparer to make necessary changes PS Budgeting Pages: Budget Work Items Submit Final Budgets Submit correct Version Makes a copy to “Master” Be sure to submit all budget levels (Dept, Activity, & Class) PS Budgeting Pages: Budget Work Items Last saved by KEiselen Last saved 6/3/2005 - 7:53 AM L:\Budget_Office\Training\End Users\UserManual_PF88_EndUser05.doc Budgeting User Manual Page 9 of 40 View Documentation (Additional Instructions) Additional Budgeting Instructions and Tips will be posted in Guidelines and Documentations. To download this information, navigate to: Budgeting Home > Budget Preparation > Prepare Budgets > Guidelines and Documentation Last saved by KEiselen Last saved 6/3/2005 - 7:53 AM L:\Budget_Office\Training\End Users\UserManual_PF88_EndUser05.doc Budgeting User Manual Page 10 of 40 Getting Started with PeopleSoft Budgeting Signing On Web Address: http://budgets.scu.edu User ID and Password Sign in using ALL CAPS User ID: Novell/Groupwise UserID (sometimes truncated to first 8 letters) Password: ******** Note: After signing-in for the first time, please change your password. Follow the steps below. a. Click Change My Password b. Enter your Current Password, then enter your new password and confirm. c. Click Change Password d. Please make note of your password, the budget office cannot retrieve your password for you, however the value can be reset. Last saved by KEiselen Last saved 6/3/2005 - 7:53 AM L:\Budget_Office\Training\End Users\UserManual_PF88_EndUser05.doc Budgeting User Manual Page 11 of 40 Budgeting Home Prepare, Reject, Submit budgets Last saved by KEiselen Last saved 6/3/2005 - 7:53 AM L:\Budget_Office\Training\End Users\UserManual_PF88_EndUser05.doc Review & Analyze budgets Budgeting User Manual Page 12 of 40 Budget Preparation in PeopleSoft Work Item Details (Check Out Budget Center) A budget must first be checked out, before it can be edited. Use the Budget Work Item Details page to check out budgets Navigation Budgeting Home > Budget Preparation > Prepare Budgets > Budget Work Item Details Last saved by KEiselen Last saved 6/3/2005 - 7:53 AM L:\Budget_Office\Training\End Users\UserManual_PF88_EndUser05.doc Budgeting User Manual Page 13 of 40 Search for Model ID Enter Role Name: Preparer or Reviewer Click Search to get a list of valid Models Select Budgeting Model ID Model ID’s identify budgeting levels. There is a complete set of Models for both Revenue & Expense. Click on the desired Model ID: Budget Level Department Level Activity Level Class Level Description Required budget level for all departments. Parent to lower levels. This level must be completed before all others. Optional level provides for more budget management options. This level must be completed before the class level. Optional level provides for more budget management options. This level should be completed last. Last saved by KEiselen Last saved 6/3/2005 - 7:53 AM L:\Budget_Office\Training\End Users\UserManual_PF88_EndUser05.doc Model ID 2006_EXP0_DEPT 2006_REV0_DEPT 2006_EXPB_ACT 2006_REVB_ACT 2006_EXPC_CLS 2006_REVC_CLS Budgeting User Manual Page 14 of 40 Current Checkouts Will show you which budget centers have been locked by you or other users. 1. Each user may only check out one budget center at a time 2. Once a budget center is checked out, it may not be edited by any other user. 3. An infinite number of “read-only” budget centers may be checked out at any time. Choose from dropdown menu if Budget Center is already checked out. Click Checkout Details to view has a budget Use the dropdown menu towhom transfer center checked directly to budget setup or to check out. in a budget that you previously checked out See who has a budget center checked out Last saved by KEiselen Last saved 6/3/2005 - 7:53 AM L:\Budget_Office\Training\End Users\UserManual_PF88_EndUser05.doc Budgeting User Manual Page 15 of 40 Select a Version (Budget Work Item Details) Multiple working versions of your budget can be created. Select the current working version of your budget. Note: The “Base” version is read only and cannot be edited. This provides you with a permanent starting point to return to at any point in the budget planning process. Most departments will only work with Version 1 during budget planning. Checkout Budget (Budget Work Item Details) From the Drop down menu, choose Check Out Budget Check Out Read-Only Budget Last saved by KEiselen Last saved 6/3/2005 - 7:53 AM L:\Budget_Office\Training\End Users\UserManual_PF88_EndUser05.doc Budgeting User Manual Page 16 of 40 Line Item Search (Defining Views) On the Line Item Search page, select a view definition, chartfields values, and filter data. Select View Select the appropriate Public View from the dropdown menu. Select either Reviewer or Preparer. Click “Line Items Details” Link 2 1 Last saved by KEiselen Last saved 6/3/2005 - 7:53 AM L:\Budget_Office\Training\End Users\UserManual_PF88_EndUser05.doc Budgeting User Manual Page 17 of 40 Line Item Details (Budget Preparation) Customizing the View Hide Amount Link - (One time setup) The links in the amount column should not be used to make adjustments to your budget. As a one-time setup, please hide this column from view. Click on the ‘Customize’ link Highlight the Amount column Check the Hidden box Click OK Last saved by KEiselen Last saved 6/3/2005 - 7:53 AM L:\Budget_Office\Training\End Users\UserManual_PF88_EndUser05.doc Budgeting User Manual Page 18 of 40 View additional rows To view the next set of 30 rows, use the left and right arrow buttons To view the first/last set of 30 rows, use the “First” or “Last” link To view all rows, click “View All” Change the number of rows in your view. Sort Columns To sort data by a particular column; click on the desired column heading. Click a column heading to sort data by that column. Last saved by KEiselen Last saved 6/3/2005 - 7:53 AM L:\Budget_Office\Training\End Users\UserManual_PF88_EndUser05.doc Budgeting User Manual Page 19 of 40 View Budget Totals During budget preparation, totals can be verified at any time. Totals can be found at the bottom of the Line Items Details Page. To update budget totals; click the yellow Save button in the lower left corner. ChartField Values (Show codes and/or descriptions) To View/Hide Chartfields (e.g. Department, Fund, Account, etc…) open the ChartField Values section of the Line Items Details page. Click to open options Last saved by KEiselen Last saved 6/3/2005 - 7:53 AM L:\Budget_Office\Training\End Users\UserManual_PF88_EndUser05.doc Budgeting User Manual Page 20 of 40 To view a column, check the “Show Code” box. To view a chartfield value’s description check the “Show Description” Box. Check columns to include in your view. Choose a combination of Code (Values) and Descriptions. 2 Note: Each time you Refresh Dimensions, the Chartfield Values box will close. Click on the carrot at the left to open the box again. Filter ChartField Values (Limit rows by Fund, Activity code, etc…) To Filter ChartField values, click the Filter ChartField Values Tab Enter the filter value (e.g. Fund 11001) Click Refresh Dimensions 1 2 3 Budget Category - Select Operating or Salary & Benefits (for Student Wages) Select an Account Category from the drop down menu under Budget Category. Click Refresh Dimensions Select an account category. Last saved by KEiselen Last saved 6/3/2005 - 7:53 AM L:\Budget_Office\Training\End Users\UserManual_PF88_EndUser05.doc Budgeting User Manual Page 21 of 40 Note: Each time you Refresh Dimensions, the Chartfield Values box will close. Click on the carrot at the left to open the box again. Show all available columns To show all available columns click the yellow “show all columns” button next to the history tabs. Note: Each time you Refresh Dimensions (see step 1 – Customizing your View) you will need to click the “show all columns” button again. Entering Budget Amounts To enter a budget amount; click in the cell for the desired accounting distribution string in the new fiscal year column. Enter the desired amount. Click to enter budget amounts. Last saved by KEiselen Last saved 6/3/2005 - 7:53 AM L:\Budget_Office\Training\End Users\UserManual_PF88_EndUser05.doc Budgeting User Manual Page 22 of 40 Adding New Budget Lines To add a line not already in your budget, click “Add Budget Entry”. Be sure your filters do not exclude existing budget lines. PeopleSoft will not allow you to enter duplicate distribution strings. Click to add new distributions strings. Enter the desired accounting distribution string To add mulitiple rows, click the yellow plus sign A prompt will appear – enter the number of rows to add. Click the yellow OK button in the lower left corner Last saved by KEiselen Last saved 6/3/2005 - 7:53 AM L:\Budget_Office\Training\End Users\UserManual_PF88_EndUser05.doc Budgeting User Manual Page 23 of 40 Removing Budget Lines Once added, budget lines cannot be removed from your view. Set the amount to zero to “eliminate” the effect on your budget. Zero budget lines will not be imported as part of your new fiscal year budget. Modify Existing Budget Lines To change an accounting distribution string, click on the green check box. Enter the desired ChartField values. Click to modify existing distribution strings. Be Aware: The newly modified chartfields will retain the original history amounts. This may be misleading when reviewing Year-to-date actuals, Prior year actuals, and Current Budget. Last saved by KEiselen Last saved 6/3/2005 - 7:53 AM L:\Budget_Office\Training\End Users\UserManual_PF88_EndUser05.doc Budgeting User Manual Page 24 of 40 Adding Notes Notes can be used to make special comments regarding a budget line. They can be for your own reference, or they can be intended to notify the Budget Office of a special circumstance. To enter a note: Click the note ICON on the desired row. Private Notes: Can be entered for your own reference. Public Notes: Will be accessed by the budget office. Use these note to communicate special instructions/explanations to the budget office. 2 1 3 4 Last saved by KEiselen Last saved 6/3/2005 - 7:53 AM L:\Budget_Office\Training\End Users\UserManual_PF88_EndUser05.doc Budgeting User Manual Page 25 of 40 Check In Budget Check in Budget Center Budgets must be checked in before they can be submitted. Go to the Current Checkouts section of the Budget Work Item Details page to check in your budget. Navigation Budgeting Home > Budget Preparation > Prepare Budgets > Budget Work Item Details Last saved by KEiselen Last saved 6/3/2005 - 7:53 AM L:\Budget_Office\Training\End Users\UserManual_PF88_EndUser05.doc Budgeting User Manual Page 26 of 40 Select Option Check in Budget from the drop down menu. Click “GO” Last saved by KEiselen Last saved 6/3/2005 - 7:53 AM L:\Budget_Office\Training\End Users\UserManual_PF88_EndUser05.doc Budgeting User Manual Page 27 of 40 Budget Analysis (Inquiries) Comparative Budget Analysis Comparative Budget Analysis allows you to view the changes you’ve made to your budget and review budgets submitted by others. Budget analysis is very flexible and allows you to view your budget in several different ways. Navigation Budgeting Home > Budget Analysis > Analysis > Comparative Budget Analysis OR… From the Line Item Details page, select Comparative Budget Analysis Last saved by KEiselen Last saved 6/3/2005 - 7:53 AM L:\Budget_Office\Training\End Users\UserManual_PF88_EndUser05.doc Budgeting User Manual Page 28 of 40 Enter Selection Criteria Select: Reviewer or Preparer Select Model ID Budget Center may be a single department or a reviewer’s area. (ie – B ATHLETIC) Select Current working version Make desired selections Filter search if necessary Run Analysis Click the yellow Run button in the lower left hand corner Last saved by KEiselen Last saved 6/3/2005 - 7:53 AM L:\Budget_Office\Training\End Users\UserManual_PF88_EndUser05.doc Budgeting User Manual Page 29 of 40 Working with Budget Inquiries The Comparative Budget Analysis is a very powerful tool. Use the dropdown menus to change your view Drag and drop columns and rows to view the data differently Return to Selection Criteria to filter the data Experiment! Change views using the drop down menu Click Refresh to update screen after making changes. Click Selection Criteria to return to ChartField filters Prior to printing budget, select the maximum number of rows per page. Last saved by KEiselen Last saved 6/3/2005 - 7:53 AM L:\Budget_Office\Training\End Users\UserManual_PF88_EndUser05.doc Budgeting User Manual Page 30 of 40 Printing Budgets Preview: Allows you to view a printable version of your budget setup Excel: Allows you to download the data to Excel. You may Save and/or Print the Excel file. Budget Analysis (Reports) Budget Comparison The Budget Comparison is a printable report that allows you to view the changes you’ve made to your budget and compare to targets. Budget Reports are less flexible than the Analysis (see above), but also slightly easier to use. Navigation Budgeting Home > Budget Analysis > Reports > Budget Comparison Last saved by KEiselen Last saved 6/3/2005 - 7:53 AM L:\Budget_Office\Training\End Users\UserManual_PF88_EndUser05.doc Budgeting User Manual Page 31 of 40 Select an Exisiting Run Control Run controls memorize your report request parameters, and allow you to run reports without having to re-enter all the data every time. To select a run control: 1. To select an existing Run Control: • Click the Search Button • Click the link for the desired Run Control 2. If no Run Control Exists, add a new value. • Click the “Add a New Value” Tab • Name your Run Control (Run controls cannot contain spaces) • Click “Add” Last saved by KEiselen Last saved 6/3/2005 - 7:53 AM L:\Budget_Office\Training\End Users\UserManual_PF88_EndUser05.doc Budgeting User Manual Page 32 of 40 Last saved by KEiselen Last saved 6/3/2005 - 7:53 AM L:\Budget_Office\Training\End Users\UserManual_PF88_EndUser05.doc Budgeting User Manual Page 33 of 40 Enter Parameters In order to compare proposed budget to budget targets fill out the report request as follows making changes to the Role Name, Budgeting Model ID, and Budget Center as necessary. Click the Run button to initiate the Report Click the Report Manager link to navigate to Report Results Last saved by KEiselen Last saved 6/3/2005 - 7:53 AM L:\Budget_Office\Training\End Users\UserManual_PF88_EndUser05.doc Budgeting User Manual Page 34 of 40 Viewing Report Results Click the “Budget Comparison – Total Year” link to view report results. Results may be printed or saved to you hard drive. Finalizing PeopleSoft Budgets Submit Budgets Navigation Budgeting Home > Budget Preparation > Prepare Budget > Budget Work Item Details Select Model ID A budget version must be submitted for each Model ID. If you do not use the optional Activity and Class level budgets and therefore did not use a particular Model, please submit the Base Version. Submitting all Models is the only way to indicate to your Reviewer that you have completed your entire budget setup. Last saved by KEiselen Last saved 6/3/2005 - 7:53 AM L:\Budget_Office\Training\End Users\UserManual_PF88_EndUser05.doc Budgeting User Manual Page 35 of 40 Submit Budget Click the yellow submit button to the right of the completed budget center. Be sure to submit the correct Version. In most cases this will be Version 1. The submitted version is copied and a new read-only Master version is created. Once submitted, changes can no longer be made to this budget center. If changes need to be made, please contact your Reviewer to request that they reject your submission. Once approved by the budget office, this version will become your new fiscal year budget. Last saved by KEiselen Last saved 6/3/2005 - 7:53 AM L:\Budget_Office\Training\End Users\UserManual_PF88_EndUser05.doc Budgeting User Manual Page 36 of 40 Reviewing & Approving Budgets Review Budgets In order to determine whether to Accept or Reject a budget submission, begin with budget analysis. As a reviewer you are responsible for confirming the following items. 1. CUF budgets equal target amount by account category Student Wages Discretionary Financial Aid Non-Discretionary 2. Endowment Income target is not exceeded, and that any projected current year deficit has been accounted for. 3. All other fund budgets meet your management objectives Note: Please refer to the ‘Budget Analysis’ section of this manual for instructions. Rejecting & Accepting Budgets Navigation Budgeting Home > Budget Preparation > Prepare Budgets > Budget Work Items Last saved by KEiselen Last saved 6/3/2005 - 7:53 AM L:\Budget_Office\Training\End Users\UserManual_PF88_EndUser05.doc Budgeting User Manual Page 37 of 40 Select Model ID Using the Reviewer Role, click the search button to retrieve a list of Model ID. Every department must submit one budget version for each Model ID. If you do not use the optional Activity and Class level budgets and therefore did not use a particular Model, please submit the Base Version. Submitting all Models is the only way to indicate to the Budget Office that you have completed your entire budget setup. Select Department or Area Use the folders to select the department or area you wish to Reject or Submit. Last saved by KEiselen Last saved 6/3/2005 - 7:53 AM L:\Budget_Office\Training\End Users\UserManual_PF88_EndUser05.doc Budgeting User Manual Page 38 of 40 Rejecting Budgets Rejecting a budget will release it to the Preparer for revisions. Click the Reject Button. Accepting Budgets To accept a budget, click on the link to the budget center you would like to accept. Last saved by KEiselen Last saved 6/3/2005 - 7:53 AM L:\Budget_Office\Training\End Users\UserManual_PF88_EndUser05.doc Budgeting User Manual Page 39 of 40 Then click the Submit button for the appropriate version (Master). Last saved by KEiselen Last saved 6/3/2005 - 7:53 AM L:\Budget_Office\Training\End Users\UserManual_PF88_EndUser05.doc Budgeting User Manual Page 40 of 40