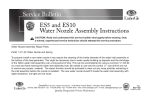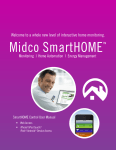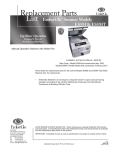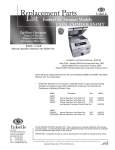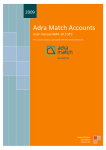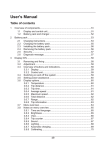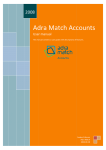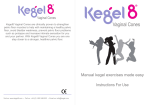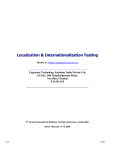Download Internet User Guide - Midcontinent Communications
Transcript
INTERNET USER GUIDE Connecting faster. Welcome Home! Thanks for choosing MidcoNet Xstream® Wideband! We’re here to deliver more than just a fast connection. We bring you an online experience like no other. This User Guide will provide information about our service and give you helpful tips on how to make your online experience amazing. Table of Contents Welcome to True Wideband 1 Accessing Email Away From Home 32 Spam/Virus Protection for You 2 Your Personal Webspace 33 What to Expect 3 Useful Tips to Improve Speeds 37 Midco.net6 Hardware/Software Compatibility 39 Logging In 9 Troubleshooting45 My Account 10 Adding, Deleting and Modifying Your Email Settings 11 Setting Up Your Email 19 Setting Up Your Email (Wireless Devices) 31 System Requirements 48 Additional Information 49 Upgrade MidcoNet Xstream 2.0 52 Quick Reference Guide 53 1.800.888.1300 midcocomm.com Log in Welcome to True Wideband Spam/Virus Protection for You Sit back and relax. Enjoy the ride. MidcoNet Xstream® Wideband gives you the power to do more online than you ever dreamed of! You know, being online is truly a global community. As with any community, there are good and bad neighborhoods – and everything in between. While being online is a great source for information and entertainment, all it takes is a click to pick up a virus, a bug, a worm, or any variety of computer headaches. And the worst part about it: you may not even know it. With lightning-fast download speeds, pages load instantly, media streams smoothly and you get the most dynamic web experience available. MidcoNet Xstream Wideband means you never have to worry about busy phone signals – or invest in additional phone lines. Your connection is always on, so you can work and play without delay! And as a bonus, we provide you with email virus protection and spam filtering – free. That’s right, it’s on us. MidcoNet Xstream Wideband. Welcome to the online experience you’ve always wanted. 11.800.888.1300 midcocomm.com To help guard against malware, all MidcoNet Xstream® Wideband customers get spam and virus protection for your Midcontinent® email accounts at no additional charge. If we find a virus, we’ll block it before it ever reaches your computer! But, remember, this is just one layer of protection. We recommend that you also have a firewall and antivirus software installed on your computer to protect you when surfing the web. A firewall blocks hackers from getting into your computer and stealing personal information such as credit card and bank account numbers. With your MidcoNet Xstream connection always on, we recommend you purchase firewall software online or from a local retailer. It’s important for you to remember that a firewall program is different from a virus protection program, which only screens for computer viruses. 2 The best way to protect against spam and viruses is to keep your operating system and Internet security programs maintained and updated. Hackers are constantly developing new ways to get around spam and virus protection, and that could leave you vulnerable to unwanted pop-ups, spyware, spam and more. What to Expect From Your MidcoNet Xstream® Experience What do I need to know about MidcoNet Xstream Wideband? What about Wi-Fi hot spots? MidcoNet Xstream Wideband is an incredibly fast and efficient Internet service connection. It allows you to be constantly connected. Having wideband means you don’t have to wait for all the great things the Internet has to offer! Wi-Fi stands for Wireless Fidelity. Basically, it’s a way for computers to talk to each other without having to plug into the modem or a router. Hot Spots are places where you can access a wireless connection from your Wi-Fi compatible computer. Why does the Internet seem “slower” on some computers? Internet speeds depend on several things, including the physical location of the website you’re viewing, the number of people accessing a site at the same time and even your own computer’s hardware. Adware or spyware can also slow you down; that’s why having virus protection and a firewall is crucial (see page 2). Test your download and upload speeds at speedtest.midco.net. Your connection speeds will depend on your MidcoNet Xstream service level and may vary depending on your computer’s capacity and web traffic. Speeds may also be impacted by third-party equipment (such as your computer or router). If your connection speeds are consistently slow, please see Tips For Improving Internet Speeds on page 37. Questions? We’re always here for you. We know setting things up can get confusing sometimes. You don’t have to know all the answers – that’s what we’re here for. Call our Technical Support Team at 1.800.888.1300. You can also visit midcocomm.com/support for do-it-yourself tips or contact us via email at midcocomm.com/email. We’re here for you 24 hours a day, 7 days a week. Upgrade anytime at midcocomm.com/myaccount. Download speeds range from 1 Mbps all the way up to 200 Mpbs. 3 1.800.888.1300 midcocomm.com Midco.net It’s all right here and waiting for you! With midco.net you’ve got the web – all in one place. Consider making midco.net your home base – a place where you’ll have instant access to your Midcontinent email and TV Everywhere networks, stock quotes, local news, weather, sports, movie listings and so much more. Customize your Midco.net Homepage to fit you. View what you want and customize its appearance however you like. To access, just type midco.net into the address bar of your Internet browser. It’s that easy! 1.800.888.1300 midcocomm.com 6 Logging In My Account Click on the LOG IN button on the upper right side of the screen. Simply enter your full Midcotinent® email address and password. Then click on the LOG IN button. After logging in, the number of emails you have will be shown. Just click to view email. Midco.net uses browser “cookies” to keep track of system settings for each MidcoNet email address you create. If you’d like additional information on how to manage multiple email addresses, see page 53. No need to worry if you ever forget your email address or password. Just log on to midcocomm.com/ myaccount and manage emails, passwords and more (see page 11). For your privacy and security, Midcontinent Communications® will NEVER ask you to send us your passwords via email or by any other method. If you receive an email asking for your password, please report this to us immediately. This most likely is a fraudulent email. 91.800.888.1300 midcocomm.com Handle it all at Midcontinent’s My Account We know you want a convenient way to manage your account. Welcome to My Account! With My Account you can pay your bill, get updates and special offers, edit your account and order services – and do it all safely and securely online. It’s that easy! Simply go to midcocomm.com/myaccount. Additional Email Accounts You may find that you’ll need another email account – or nine! My Account gives you the convenience and flexibility to create up to nine additional user names and passwords. (Note: you will be prompted to choose another user name if the one requested is already in use by another MidcoNet® Xstream customer.) Your user name is visible when emailing – so create it with pride. Create separate email addresses for your family members. Use multiple accounts to manage personal and business email. You have the flexibility to create or delete user names and change passwords as often as you want! It’s easy -- from My Account locate Internet and click on Manage Email Accounts. From there, select the button to “ADD EMAIL” and enter the requested information. It’s that simple! (Note: after creating or deleting an email user name, please remember to update your email program’s user information settings for EACH user name address added or deleted.) 10 Adding, Deleting and Modifying Your Email Settings Make additions and changes to your email settings from one convenient place. Accessing email administration 1. To sign up or login to My Account: midco.net: Simply click “Manage Email Accounts” at the bottom of the screen under the My Account section OR midcocomm.com: Simply click the My Account tab at the top of the page. 2. Locate the Internet section. Managing email account settings 3. Click Manage Email Accounts 1. Click the Manage Email Accounts link. 4. Click the email address you wish to view and enter your password. 2. Select the email account you would like to change the settings for. 111.800.888.1300 midcocomm.com 3. Select which settings you would like to change. You can choose between ADD EMAIL, CHANGE PASSWORD, SPAM SETTINGS, PARENTAL CONTROLS for your TV Everywhere, or to DELETE the email account. (You may be required to enter your current password to change some settings or delete the account) 12 Adding email accounts 1. Click the Manage Email Accounts link. 2. Click the ADD EMAIL button. 3. Enter all form fields and click SAVE NEW EMAIL ACCOUNT. You will have the ability to create up to 10 email addresses. 13 Resetting email account password Setting spam & virus settings 1. Click the Manage Email Accounts link. 1. Click the Manage Email Accounts link. 2. Select the webmail account you wish to change the password for, and click the CHANGE PASSWORD button. 2. Select the webmail account you wish to edit. 3. Enter the new password twice to confirm the change. 4. Click CONTINUE to save. 1.800.888.1300 midcocomm.com 3. Click the SPAM SETTINGS button. 4. Choose the appropriate Spam and Anti-Virus Options for your account, and click Save to confirm the settings. 14 Check your bandwidth Bandwidth or data usage is the total amount of data – such as images, movies, photos, videos and other files – that you send (upload) or receive (download) over a specific period of time. Regularly checking your bandwidth usage will help you become aware of what your average day-to-day network usage looks like. The Midcontinent Bandwidth Optimization Report allows you to check your Internet bandwidth usage every month. It provides daily, weekly and monthly averages so you can compare your usage over different periods of time. Software updating and maintenance may cause spikes in usage. Sudden changes in bandwidth usage that you cannot explain might be an indication you have a virus or spyware on a computer, or that someone near your home is using your wireless connection without your knowledge. Sudden spikes in usage might also be due to a technical issue. 17 Viewing your bandwidth report is easy. Login to My Account from midcocomm.com and select the Bandwidth Usage Report link located under the Internet section. If your report indicates a single big jump in usage for one day, this usually is not an indication of a problem. However, usage that goes up significantly and remains that way for several days should be investigated. If you have any questions, feel free to call our Technical Support Team at 1.800.888.1300. You can also visit midcocomm.com/support or contact us via email at midcocomm.com/email. We’re always here for you – 24 hours a day, 7 days a week. 1.800.888.1300 midcocomm.com 18 Setting Up Your Email on Your Computer For Windows Live Mail: 1. Open Windows Live Mail. 2.From the Mail tab, click on ADD EMAIL ACCOUNT. 19 5.In the Incoming Mail Server Information section, enter the following information: a. Select POP3 for the server type. 3.In the Add an Email Account window, enter the following information: b. Incoming server: pop.midco.net. c. Login ID: Your full email address. a. E mail address: Your full email address. 6.In the Outgoing Server Information section, enter the following information: b. Password: Password for your email address. a. Outgoing server: smtp.midco.net. c. R emember password: Check this box. b. Click NEXT. d. Display Name: Type in what you wish people to see the email coming from. Example: If you typed “The Smiths,” people would see the email come from The Smiths. 4.Click NEXT. 7.In the Add an Email Account window click FINISH. 8.From Windows Live Mail, click TOOLS then ACCOUNTS. 20 Setting Up Your Email on Your Computer For Mac Mail using OS X 10.6: 9. In the Accounts window, select your email account and click PROPERTIES on the right side. 10.Click the Advanced tab and remove the check from “Leave a copy of message on server.” 1. Open Mail. 2. Click on FILE and then select ADD ACCOUNT. 3.In the Add Account window, enter the following information: a. Full Name: Type in what you wish people to see the email coming from. Example: If you typed “The Smiths,” people would see the email come from The Smiths. b. Email Address: Your full email address. c. Password: Password for your email address. 11.Click APPLY then OK in the Properties window. 12.Click CLOSE in the Accounts window. 4. Uncheck “Automatically set up account.” 211.800.888.1300 midcocomm.com 5.Click CONTINUE. 22 6.Select POP for Account Type. 7. Give your account a description if you choose. 12. Enter the following information on the Outgoing Mail Server window: 8. Enter the following information on the Incoming Mail Server window: a. Description: Optional description. b. Outgoing Mail Server: smtp.midco.net. a. Incoming Mail Server: pop.midco.net. c.Uncheck Use Authentication. b. User Name: Your full email address. 13.Click CONTINUE. c. Password: Password for your email address. 14. On the Outgoing Mail Security window, make sure nothing is checked. 9.Click CONTINUE. 10.On the Incoming Mail Security window, make sure nothing is checked. 11.Click CONTINUE. 15.Click CONTINUE. 16. Confirm your account setting in the Account Summary. 17. Check “Take account online.” 18.Click CREATE to finish. 231.800.888.1300 midcocomm.com 19. From Mail, click MAIL. Then click PREFERENCES. 24 Setting Up Your Email on Your Computer 20.Click ACCOUNTS then select your mail account. For Outlook 2010/Outlook 2013 (Auto Configuration Set Up): 21.Click ADVANCED and add a check to “Remove copy from server after retrieving a message.” 1.Connect device to MidcoNet Xstream® Wideband service. 22. Click the drop-down menu and select when Mail should remove messages from the Midcontinent mail server. 2.Open Outlook 2010 or Outlook 2013. 3. Click File tab then INFO. 4. Click ADD ACCOUNT. 23. Close the Accounts window and save changes if prompted. 251.800.888.1300 midcocomm.com 26 5.Enter the following information: a. Your Name: Name as it will appear on outgoing emails b. E-mail Address: Full email address c. Password: Email address password 7. Configuring screen will show progress of auto configuration. 8. Click FINISH when message “Your POP3 e-mail account is successfully configured” appears. d. Retype Password: Email address password 6. Click NEXT. 271.800.888.1300 midcocomm.com 28 Changing your email program Email settings If you’d like to change your email program to automatically load a new account’s email, please use the following mail settings. For specific device or software setup, visit midcocomm.com/techtips. Standard •Incoming: pop.midco.net. •Outgoing: smtp.midco.net. •User name: full email address (ex: [email protected]). • Password: password for email address. Secure The secure settings on the next page can be used when sending and receiving email outside of the Midcontinent Communications’ network. (Example: Using someone else’s wireless connections such as a hotel or airport or using a non-BlackBerry Smartphone.) If not connected to a Midcontinent Communications Internet connection, outgoing emails will be unable to be sent. 291.800.888.1300 midcocomm.com • Incoming: popa.midco.net. • If POP server, server port number = 995. • If IMAP server, server port number = 993. • Outgoing: smtpa.midco.net. • Port 25 or Port 465. • REQUIRES A SECURE CONNECTION (SSL) or TLS must be checked (depending on the device). • Outgoing server settings may require full user name and password. • Must select OUTGOING SERVER REQUIRES AUTHENTICATION. • Do not select SECURE PASSWORD AUTHENTICATION (SPA). • User name: full email address (ex: [email protected]). • Password: password for email address. 30 Setting Up Email on Your Wireless Devices Accessing Your Email Away From Home Setting up and maintaining email functionality on wireless devices is the responsibility of the device(s) service provider. To set up Midcontinent email on a wireless device, you will need: • Full Email Address. Did you know you can conveniently access your email account from any computer with an Internet connection? Webmail makes it easy for you! Here’s how to access your email using Webmail: •Go to midco.net and “Check Email”, then enter your user name and password. You may also enter webmail.midco.net into your browser’s address bar. • Password. • All Secure Email Settings from page 30. For additional information on setting up email on wireless devices please go to midcocomm.com/techtips or contact the device manufacturer or service provider. • Enter your user name (full email address) and password in the areas designated and click LOGIN. • Open, read, save, or delete messages, just as you would on your home computer.* 31 1.800.888.1300 midcocomm.com *Note: for email messages you wish to keep, make sure to save them to your home computer. You can save messages by using the SAVE AS option in webmail – or by using a separate email program such as Windows Live Mail. Once saved to your home computer, your messages will still be available to you after our routine email maintenance period. 32 Your Personal Webspace I’ve got free online storage? Where can HTML editors and FTP software be found? Sure do! We supply you with up to 500 MB of FREE web storage space for each email address you manage through My Account. You can easily get HTML editing and FTP software (for both Windows and Macintosh) from several online software sites – such as download.com. Be aware that some of the software you find at these sites will be free and some will require payment. Also be aware that because each HTML editor works differently, please refer to the software manufacturer for any questions about installing, using and troubleshooting. Note: your MidcoNet® personal webspace is compatible with HTML only. FrontPage extensions, CGI scripts, PHP and any other scripting language (except JavaScript) are not supported by our Unix-based web servers. Moving or combining storage space from one email address to another is prohibited. Two popular HTML editor manufacturers: Links to popular FTP software manufacturers: • microsoft.com – FrontPage, Word, etc. • ipswitch.com – WS_FTP • adobe.com – Dreamweaver, GoLive, etc. • globalscape.com – Cute FTP Personal Webspace What am I going to need for my personal webspace? • HTML Editing Software – Any HTML editor that can create regular HTML pages will work. Microsoft FrontPage can be used – however, any function of FrontPage that requires FrontPage Extensions (such as counters, forms, etc.) will not work. • fetchsoftworks.com – Fetch for Macintosh • FTP Software – Used for uploading your web page to our server, so others can access your page. 331.800.888.1300 midcocomm.com 34 Uploading the web page Visiting the web page Once you’ve created a page using your HTML editor, you can then upload the page to your personal webspace by using your FTP software. Most FTP software programs will display a login dialog box after the program is opened. You then enter your login information as described below: Once you’ve uploaded your page, you can access it by using any web browser. The site address is based on the email address used to login to the FTP software. For example, if the email address is [email protected], the site address will be http://sio.midco.net/johndoe (note the absence of www). If you have an email address with the extension @midco.net (example: [email protected]), then the site address will be http://myweb.midco.net/johndoe. Host or Server Name • Email is [email protected], Host/Server name is sio.midco.net. Password = Same as email password. Profile Name or Session ID = Title of your choice. Wireless routers • Email is [email protected], Host/Server name is myweb.midco.net. • Simply an identifier so the program can store connection settings. Host or Server Type = Set to Automatic. • This is optional on some FTP software. • Each FTP software program may call this something different. Consult the program’s help documentation for more information. • Examples: “Midcontinent Site”, “MySite”, etc. Once you’ve successfully logged in, you will see a listing of all the files currently on your website (if this is the first time you have logged in, it will be blank). To upload web pages and images to your webspace, simply follow the instructions provided with your FTP software. Here’s another way you can beef up security on your Home Internet. Check the documentation that came with your wireless router (or consult the router manufacturer) and verify that its built-in wireless security features are enabled. An open wireless router will allow anyone to connect to the Internet anonymously through your router. When properly configured, your wireless router will ensure that only authorized computers in your residence are allowed to use your Internet connection. User ID or Name = Full Midcontinent email address • [email protected] or [email protected]. 35 1.800.888.1300 midcocomm.com 36 Useful Tips for Improving Your Internet Speeds Reboot hardware (computer, modem and router if applicable): Occasionally, you’ll need to restart your equipment to help it function optimally. Follow these steps to reboot: 1. U nplug the power connection from the back of the modem for about 10 seconds, then plug it back in. The modem will take about 2 minutes to come back online. You’ll know it’s online when the POWER, DOWNSTREAM (DS) and UPSTREAM (US) lights are lit solid. 2. If you have a router, reboot it by unplugging the power connection from the back of the router for about 10 seconds and then plugging it back in. 3. Shut the computer down and then start your computer again. 371.800.888.1300 midcocomm.com Super fast Hardware and Software Compatibility If you have a router connected, bypass it temporarily by connecting the network cable directly from the modem to your computer. This will identify where any slowdowns may be occurring. If speed test results improve with the router out of the equation, contact the manufacturer of the device for further support. Did you know??? Older routers may not be able to support the current speeds that your MidcoNet Xstream® Wideband services are capable of delivering. Check your router’s user’s guide or contact the manufacturer to determine how much speed it can handle. If your router isn’t capable of supporting your MidcoNet Xstream Wideband speeds, you may need a newer model. Midcontinent offers a solution that combines a modem and wireless router in one easy-to-use device. Contact Customer Care at 1.800.888.1300 for more information. 39 Your computer will need to meet (or exceed) the minimum hardware requirements that your operating system specifies. Computer maintenance Over time, a computer’s performance and speed may be impacted by a number of factors. Here’s some basic computer maintenance that may help to tune up your system. 1. Turn off programs running in background. 2. Some programs run automatically every time your computer starts. Often these programs can be temporarily stopped by right-clicking on their icon and choosing EXIT or DISABLE. For more information on modifying each program, contact the software support group for that program. Scan for viruses, spyware and other malware Clear temporary Internet files/ cookies/history Viruses, trojans, spyware and malware can impact Internet speeds. Before scanning for virus and spyware issues, update your antivirus software. If your computer isn’t protected with firewall and anti-virus software, you can purchase it locally or download it from places such as download.com. There are also places online that allow you to scan your computer for viruses at no cost such as antivirus.com. Internet browsers, such as Internet Explorer or Firefox, store information within them and may need to be cleared out regularly. 1.800.888.1300 midcocomm.com Clear out Internet Explorer by clicking on TOOLS, then INTERNET OPTIONS, then DELETE TEMPORARY INTERNET FILES, COOKIES and HISTORY. 40 Check cabling and connections Repair connection To repair a network connection in Windows XP: To repair a network connection in Windows 7: Click START, then CONTROL PANEL, then NETWORK CONNECTIONS. Right-click LOCAL AREA CONNECTION and click REPAIR. Click the WINDOWS button, then CONTROL PANEL, then NETWORK AND INTERNET, then NETWORK SHARING CENTER, then TROUBLESHOOT PROBLEMS. Click NETWORK ADAPTER and follow prompts through troubleshooting assistant. To repair a network connection in Windows Vista: Quality cabling connected securely to the modem and computer can impact the performance of your Internet connection. Reseat all connections: Did you know??? By Reseating all connections one at a time, you are confirming that each one is connected properly without having to remember where each and every connection came from or went to. Check Connection Click the WINDOWS button, then CONTROL PANEL, then NETWORK AND INTERNET, then NETWORK SHARING CENTER, then MANAGE NETWORK CONNECTIONS. Right-click LOCAL AREA CONNECTION and click DIAGNOSE, then RESET THE NETWORK ADAPTER. 411.800.888.1300 midcocomm.com Confirm that no cables have any damage or tight bends in them. If any cables are damaged, they should be replaced. RG-6 coaxial cable and CAT5 network cable can be purchased at any electronics retailer. Make sure that the coaxial cable connections are clean and are connected tightly. The Ethernet (or network) cables should click into place tightly at the back of the modem and on the computer. 42 Optimizer programs There are programs available online that will allow you to customize network settings of your computer that may optimize download and upload speeds. These programs may be free to use, free for trial, or require purchase. To help locate some of these programs, search for the following terms in your preferred search engine: • TCP tuning • TCP/IP tuning Did you know??? Before installing any of these, or any program, look for reviews from other users. This may help you decide which program will work best for you. • TCP tweaks • TCP/IP tweaks Remember, you can always test your download and upload speeds at speedtest.midco.net. 431.800.888.1300 midcocomm.com Optimize Troubleshooting I cannot get on the Internet, and the Online connection light on the front of my modem is flashing. The first thing you need to do is reboot your modem by unplugging the power from the back of the modem. Leave it unplugged for about 10 seconds then plug it back in. Unplug the network cable (Ethernet or USB – whichever one you have connected to the modem) and plug it in again, ensuring there is a solid connection. Wait up to 15 minutes for the Online light to turn solid green and then reboot your computer. If you cannot get a connection or you notice that you have to reboot the modem quite often, please contact our Technical Support Team via phone so we can make sure your modem is functioning properly. What does “this page cannot be displayed” mean, and how do I fix it? This error means that the browser cannot find the page on the Internet. This is caused by either not having access to the Internet or by incorrectly typing the web address. If you are certain you have typed the web address correctly, reboot the modem (see top of page). If you still get the error message, please contact our Technical Support Team via phone. 45 The power light is off on my modem. What does that mean? If your modem light is off, that means there is no power going to your modem. Check all the cables on the back of your modem. Make sure they are plugged in tightly, and make sure the power pack is plugged into the wall outlet. If the light is still off, try plugging the modem into a different wall outlet. If you still do not have power to your modem, please contact our Technical Support Team via phone for further assistance. What if I want to purchase and use my own modem? You may prefer to use your own modem. A list of approved modems is available at midcocomm.com. Click on Services, then the Equipment link to find a list of approved modems for our service. Before you purchase a modem, please go to our website or contact our Customer Care Team to ensure that the type of modem you’re considering is on our approved modem list. Once you have the modem, please provide us with the brand name, serial number, model number, and the MAC address (also known as “Cable RF MAC ID” or “HFC MAC ID”). 1.800.888.1300 midcocomm.com 46 System Requirements Minimum system requirements Computers must meet the minimum requirements for the operating systems currently supported by Microsoft and Apple. For wireless modems with an Apple computer, there must be a wireless communications card already installed before our technicians can setup wireless communications. Approved modems We are only able to provide service for modems listed on our approved modems page, available at: midcocomm.com/services under Internet choose Equipment. If you plan on purchasing a modem for new service, we recommend a DOCSIS 3.0 modem. Note: Some MidcoNet Xstream services require a DOCSIS 3.0 modem. 1.800.888.1300 midcocomm.com 48 Additional Information Home networking Wireless networking Home networking is fun and convenient – but it can be challenging to set up and troubleshoot. Midcontinent technicians can troubleshoot connectivity issues involving one computer connected directly to the modem. However, any configuration beyond that (home networking included) falls outside the scope of Midcontinent’s Internet Support. If you don’t have computer networking experience, please have a qualified computer technician assist you with your home network setup. Just as it implies, wireless networks connect computers together without wires. Wireless is the fastest growing type of network, because users can set them up without running cables between their computers. These networks also give laptop users the freedom to maintain access to the Internet and the rest of the network throughout the home – and, in some cases, around the outside perimeter of the home. A router is needed for setting up a home network. There are two types of routers: wired or wireless. A wireless router is a popular choice for a home network. It allows more distance between computers, does not require wiring inside walls, and does not confine the computer to one physical location in the home (great for laptops). Please make sure your wireless settings properly restrict Internet access, since you are responsible for anonymous Internet activity through your wireless network. Wireless modems are available either for purchase or monthly lease through Midcontinent Communications. 49 1.800.888.1300 midcocomm.com 50 Multiple computers You may wish to add more computers or devices to your network. In fact, your home network can be configured so that multiple devices (i.e., additional computers, PDAs, routers, firewalls, etc.) can access MidcoNet Xstream® Wideband service in your home at the same time. If you need your wireless network key, log into midcocomm.com/myaccount, locate Internet on the Homepage and select View Network Key. Technical support assistance is available – but please note that MidcoNet Xstream technicians do not set up or troubleshoot home networks or home network devices. For additional information on connecting your wireless devices you can also visit midcocomm.com/techtips. Policy statements Midcontinent Communications provides MidcoNet Xstream service to our customers subject to policies established for the protection of our users, our company and our communities. Please refer to our website at midcocomm.com/support. Select Policies under Internet for a complete description of the following policies. • Acceptable Use. • Copyright Infringement. Upgrade to MidcoNet Xstream® Wideband 2.0 – or Go Xstreamly Fast With Our 3.0! Want a faster connection? You’ve got it with MidcoNet Xstream Wideband 2.0! With download speeds up to 100 Mbps and uploads up to 10 Mbps,* you’ll be surfing like a pro. You say you want the absolute fastest? We’ve got you covered with MidcoNet Xstream Wideband 3.0, powered by DOCSIS 3.0 technology. With download speeds up to 200 Mbps and uploads up to 20 Mbps,* MidcoNet Xstream Wideband 3.0 makes light speed seem slow! So if you’re serious about online gaming, designing, or simply need to send and receive large files, upgrade to 2.0 – or go to the MidcoNet XSTREAM with 3.0! Upgrade your connection today. Go to midcocomm.com/myaccount and click on Upgrade & Manage under the Internet section. *Actual Internet speeds may vary depending on your computer’s capacity and web traffic. Speeds may also be impacted by third-party equipment (such as your computer or router). Customers may need a D3 modem to take full advantage of MidcoNet Xstream Wideband 1.0 and above speeds. MidcoNet Xstream Wideband 1.0 and MidcoNet® Limited are also available. • Security. 511.800.888.1300 midcocomm.com 52 Quick Reference Guide Technical Support My Account information Mail server settings We’re here for you...always! Use this area to keep track of your email user names and passwords. (If security is a concern, you may wish to record the information in a separate location.) Incoming Mail (POP3): pop.midco.net Need help? Have a question? We’re here for you 24/7. Call 1.800.888.1300 or visit midcocomm.com. We also have chat and email options. Outgoing Mail (SMTP): smtp.midco.net Username: full email address Password: email address password MidcoNet Xstream® Internet addresses MidcoNet Xstream: midco.net Webmail: webmail.midco.net Account Management: midcocomm.com/myaccount Tech Tips: midcocomm.com/techtips Reminder: Passwords are case sensitive. “A” is different than “a”, so it is important to record passwords and user names exactly as you created them. 53 Ordering service and making payments has never been easier. Handle it all online at midcocomm.com/myaccount. Of course, you’re always welcome to visit us at a Customer Service Center near you. Stop by and set up services, get a personal demonstration, check out our other products and more! Thank you for choosing Midcontinent! 1.800.888.1300 midcocomm.com 54 MN03 UG 0614 INTERNET USER GUIDE 1.800.888.1300 midcocomm.com