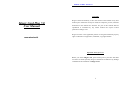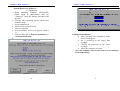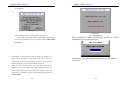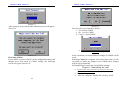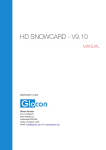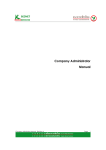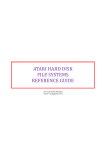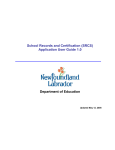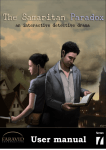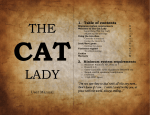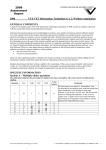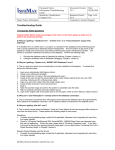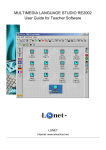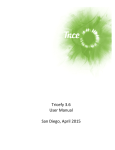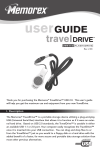Download Magic Card Plus v6.x
Transcript
MAGIC CARD PLUS 7.0 Copyright Magic Card Plus 7.0 User Manual Rogev Ltd has the authority to alter the content of this manual at any time without prior notification. Except as noted, all companies, persons, materials mentioned in this manual are fictitious. No part of this manual shall be reproduced or translated by any means without the express written permission of Rogev Ltd. Rogev Ltd owns or has applied for patents covering the intellectual property www.winschool.it rights contained in its application, trademark, copyright and files. Important Notice for Users Before you install Magic Card, please backup all of your files and make sure that it is stored separately. Rogev Ltd shall not be liable for any damage resulted from the installation of Magic Card. 1 MAGIC CARD PLUS 7.0 MAGIC CARD PLUS 7.0 Chapter 1 Introduction restoring computers. 1-2 Features Our company specializes in the provision of comprehensive computing solution to organizations, institutions and educational facilities We have developed a protection card that protects your PC from deliberate or accidental deletion of files . Our Magic Card offers a reliable, inexpensive, user friendly and effective solution to this problem. Just add the Magic Card on a free ISA / PCI slot and you are protected . No matter how you delete or format the hard disk , just reboot the computer and the data is restored back to its original status . Besides , even if CMOS was modified , Magic Card can autodetect and restore it instantly. Express installation and Keeps Original Data Quick and easy installation with two Enter keys the original operating system, application programs and data in drive C: and all extended data partition D:, E:, F:... will be kept unchanged. Integrated Software. The recovery software is integrated in a PCI expansion card which can not be destroyed by any kind of software operation. Instant Protection Once installed, the card provides immediate protection without repartitioning the hard disk or reinstalling the operating system. 1-1 Scope of application Configurable protection Users can configure which partitions should be protected, allowing Single PC user Market: Protects data even when the operating system is destroyed, everything will be restored by re-booting your computer. Prevents viruses from destroying the operating system Protects your computer from unwanted downloaded software. more flexible protection. CMOS Protection CMOS protection ensures your CMOS settings. A warning message will appear the moment CMOS changes occur. Outstanding Protection and Recovery Even with a corrupted operating system, Magic Card will function properly. Enterprise Market: Internet cafes, Computer classrooms, administration and training centers. No need to worry about any settings being changed. Prevents viruses from destroying the operating system. Educational Market: Computer classrooms and administration. Allows students to activate the most critical system commands. Frees classroom administrators from spending time 2 Authorization Management Provides password management, and allows administrators and users to work in different modes. Uninstalling Function You can uninstall the Magic Card and not damage the data stored on the hard disk. The hard disk will return to the last status you have configured the computer. There will be no damage to the hard disk after you uninstall the card. Virus Protection 3 MAGIC CARD PLUS 7.0 MAGIC CARD PLUS 7.0 If your computer was infected by any kind of virus, all you have to do is either restore or reboot your computer and all viruses will disappear. Data Saving Magic Card can save the current status to protect your data. Instant Recovery Instant recovery time. The card will restore and recover your system in no time at all. Various Recovery Modes Magic Card provides various recovery modes that meet your requirements, such as non-recovery, automatic recovery, manual recovery, scheduled recovery and data saving. Minimum Hard Disk Space for Installation Magic Card requires only 80K byte disk space for installation. Supports All Windows Operating Systems Magic Card supports DOS- Windows9x/Me, Windows NT/ 2000 and Windows XP. Supported File Formats Magic Card supports BIGDOS, FAT16, FAT32 and NTFS Support Windows 2003 Enterprise Server Edition. Supported Hard Disks Magic Card Supports SCSI, EIDE, IDE hard disks. ATA33, ATA66 and ATA100, SATA . Support 256GB hard disk 4 Chapter 2 Installation 2-1 System requirements CPU: 486 or above Memory: 16M or more Hard-disk: IDE, EIDE and SCSI 2-2 Pre-installation Guidelines Prior to installation, please follow the guidelines listed below to insure a safe and quick installation: Check CMOS to verify your hard disk parameters. Magic Card supports the first physical disk only. In CMOS disable virus warnings Run a complete anti virus scan to ensure that the computer has no viruses. Run SCANDISK We strongly recommend defragging your hard disk; this will increase your computer performance. Set your Virtual Memory to a partition other than “C”: (or to any other partition you will not protect) Set Internet Temporary Files to a partition other than “C”: (or to any other partition you will not protect) Disable real-time virus monitoring and CD ROM Drivers. Uninstall system recovery software such as Norton Utilities When installing the card in a computer with windows XP, disable System Restore. To do so, right click on “My Computer”> Properties> System Restore> and check the box “Turn off 5 MAGIC CARD PLUS 7.0 MAGIC CARD PLUS 7.0 System Restore on all drives”. 2-3 Installation 1. When installing Windows NT/2000/XP, please logon as administrator, and run “Setup.exe” from the diskette provided with the card. 2. For any other operating system, please start from this stage 3. Open computer box 4. Insert card in to free PCI slot 5. Turn on computer 6. First installation screen will appear. (Screen 1). 7. You can either do an Express installation or a Custom installation 8. 1. Screen 2 2-4 Express installation: • After selecting this installation mode screen 2 will appear. • Set a password in the upper blue rectangle • Confirm the password in the lower rectangle • Allow the computer to restart. After the computer reboots the card is set according to its default settings Screen 1 6 7 MAGIC CARD PLUS 7.0 MAGIC CARD PLUS 7.0 2-5 Custom Installation In the event that you want to change any of the default settings of the card during the installation please select custom installation. After selecting custom installation screen 3 will appear. • Type in a password in the upper blue rectangle. • Retype to confirm the password in the lower blue rectangle • Press enter • Screen 4 will appear. • Make all desired changes and press enter to confirm Allow the computer to reboot in order for the card to boot according to the settings you selected. 2. Screen 4 Password The default password is “enter”. In the event that an invalid password is typed the following screen will appear. Please retype the password in order to perform all needed changes In the event you forgot the password please do the following 1. Turn off computer 2. Physically remove the card from the computer 3. Turn on computer and allow windows to fully boot without any card installed in the computer 4. Shutdown the computer 5. Reinsert the card and follow the installation screens Screen 3 8 9 MAGIC CARD PLUS 7.0 MAGIC CARD PLUS 7.0 Chapter 3 Using MAGIC CARD PLUS 7.0 3-1 Definitions of terms Open Mode: Magic card is disabled; any changes made by user will be stored on disk. When using this mode there is no way to return to the previous configuration. We do not recommend using this mode since all original configurations will be lost. We do recommend using this mode when major changes are required. Screen 5 Protected mode: Magic card is enabled; changes will remain on hard disk till next restore interval is done. Any changes made, on the protected partition, by the user will not be stored. Configuration: system administrator can change working modes, parameters and other settings in this screen. Save Changes: Saves all changes made in the operating system. Note: There are three operations that need a password: Save Changes Configure the card (including Uninstall) Boot the computer with “Open mode” 3-2 Operation Wizard Screen 6 3-2-1 Main Menu When booting a computer with Magic card installed, the following Press F1 displays the hardware version of the card Main Menu will appear (screen 5) (screen 8) In the event that the card is set in manual mode screen 6 will appear. Press F2 to enter Magic Card Settings Menu Press F3 to save the changes you made to an existing configuration. F4 is only available when the card is set to Restore Mode. Press F4 to recover your protected drive. Press Enter to enter the computer in protected mode Press Esc, the following confirmation screen (Screen 10 11 MAGIC CARD PLUS 7.0 MAGIC CARD PLUS 7.0 7) will appear: Screen7 You may delete, modify or format under open mode. If you make any changes under Open Mode, upon rebooting the PC the following screen will appear before Main Menu (Screen 8) F2 Configuration When selecting F2 (Magic Card Settings screen) you will be prompted to type in your password. (Screen 6): Press Enter to proceed with protected mode. All changes you make will be protected as temp data which can be saved or recovered at the next boot depending on the recovery mode and Screen 9 After typing your password the following screen will appear. (screen 4) relative parameters you set in the configuration menu. There is a time counter on the top of the main screen menu. Pressing any key will stop the time counter and the message will switch to the resource percentage used by the system. In the event that no key is pressed the system will automatically proceed with Protect Mode. 12 13 MAGIC CARD PLUS 7.0 MAGIC CARD PLUS 7.0 3. • • • • • Screen 4 To move between fields press the TAB button. To go up and down within a field use the arrow keys. In order to select or unselect a partition use the space bar. Press enter to save changes, Press Esc to leave this screen without saving any changes, in this event you will receive the following screen. (screen 10) Screen 10 F3 Save Changes After making changes, you must back up the changes. In order to do so you have to boot the computer. After the computer finishes the memory count press F3, the following screen will appear prompting you to enter your password. 14 Screen 11 After typing in your password the following screen will appear. Screen 12 Screen 12 F4 Restore Data In the event that you want to restore your last saved configuration, after the computer finishes the memory count, press F4, he following screen will appear prompting you to enter your password. 15 MAGIC CARD PLUS 7.0 MAGIC CARD PLUS 7.0 Screen 13 After typing in your password the following screen will appear. Screen 14 Screen 15 You can select one of the three option: • Yes- backup CMOS • No – recover CMOS • Cancel – check CMOS 4. 5. SCREEN 16 Screen 14 Protecting CMOS If you choose to protect CMOS ,in the configuration menu, and changes have been made in CMOS settings, the following screen will appear (Screen 15) In the event that you selected Yes all changes in CMOS will be saved. Selecting Cancel the computer will reboot three times, In the even that you make any changes in the CMOS, these changes will be kept permanently. Selecting No will restore last saved CMOS settings Chapter 5 Uninstalling the card 6. IN THE EVENT THAT YOU WANT TO UNINSTALL THE CARD PLEASE TO THE FOLLOWING 1. Boot the computer 2. After the computer finishes the memory check 16 17 MAGIC CARD PLUS 7.0 MAGIC CARD PLUS 7.0 press F5 3. the following screen will appear prompting you for the password (Screen 17) Screen 17 After typing in the password the following screen will appear (Screen 18). Screen 19 Screen 18 Selecting Yes will uninstall the card Selecting No will bring you back to the main menu In the event that you selected Yes, the following screen will appear (screen 19) Once you shutdown the computer you may take out the card and reboot 18 19