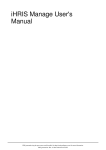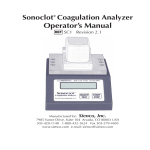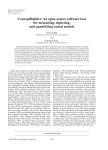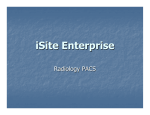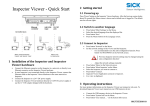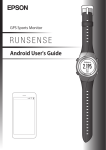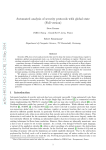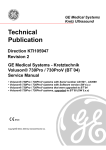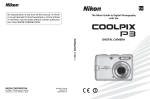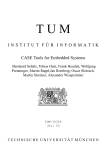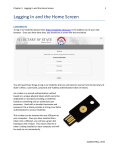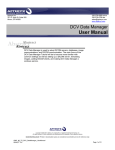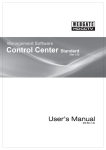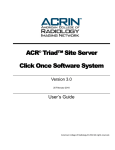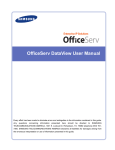Download Tricefy 3.6 User Manual San Diego, April 2015
Transcript
Tricefy 3.6 User Manual San Diego, April 2015 TABLE OF CONTENTS Purpose Tricefy Overview Operating Environment Tricefy Uplink and Intended Use Installing Tricefy Basic Prerequisites Account Set Up -‐ Name for the Account Branding for the account Tricefy Uplink on Dreamplug Servers Tricefy Uplink on Consumer Software -‐ System Requirements Tricefy Uplink Installation Connecting to the Proper Port Activating a Tricefy Uplink Installation Connecting an Imaging Device Workflow for the Service From the Device From A Web Interface Integrations from EMR for athenahealth Tricefy System Structure Login Screen Two-‐Step Verification Option Account Structure Personal News Feed Shared Cases -‐ Open and Closed Cases System Navigation Icons Tricefy User Account Settings User Profile Clinic Memberships Pending Invitations Tricefy User General Settings Clinic Profile Members and Privileges Address Book Report Templates Tricefy Study List Study List Overview/Toolbar Study List Button Area/Sorting Studies Study List Button Area/Search for Studies Study List Button Area/Selection and Options Study List Content Area Study Listings Page # 4 4 6 7 8 8 9 9 10 10 11 11 13 14 15 16 16 17 18 18 20 22 23 24 25 30 30 29 29 30 30 31 32 34 35 35 36 38 39 42 44 Page 2 of 120 Sharing Studies Share with Colleagues Send to Patient Password Protected Patient Links Reporting Accessing Reports Managing/Creating Report Templates Creating Reports/The Report Template Editor Preliminary Reports Finalizing Reports Study Action List Download Study (.zip) Open in Osirix Show Active Links Show Access Log Upload Attachments Tricefy DICOM Viewer DICOM Viewer Toolbar/ Heading Area DICOM Viewer Button Area DICOM Viewer Content Area SR Report Screen DICOM Settings Managing Modalities Tricefy Uplinks Automation Rules Anonymization Study Labels Filename Customization Uploads Log Branding Image Branding Message Branding For Patient Landing Zone Statistics Overview Invoice Summary Itemized Invoice API Access/Tokens Warranty 49 51 55 58 59 61 62 64 68 69 70 71 72 72 73 74 75 76 83 88 91 91 92 94 95 99 101 103 104 105 105 108 109 111 111 114 116 118 119 Page 3 of 120 Purpose This manual has been written for the operators of Tricefy ™ systems. The general instructions for operation, precautionary instructions, and maintenance recommendations should be read before connecting the box and using Tricefy. In order to obtain maximum efficiency from Tricefy equipment and service and to assist in the proper operation of the system this manual should be read thoroughly and understood completely. Changes to the specifications in the manual may be made at any time without obligation on the part of Trice Imaging. Tricefy Overview Tricefy transfers images to Trice Imaging servers at a remote data center over the open Internet. Medical imaging devices do not include encryption in a DICOM transfer specification. To ensure security and privacy, Tricefy provides a hardware device, which first encrypts then forwards DICOM transfers securely to Tricefy servers. A single Tricefy Uplink, installed on the local network, can handle multiple imaging devices at the same time. The Tricefy Uplink appears as a DICOM server on the local network and stores the DICOM data locally, then forwards all data to the Tricefy Service. A positive DICOM acknowledgement is not returned until it is 100% guaranteed that the file can be processed by the Tricefy service. The encryption used follows the DICOM specifications and is of the same caliber as online banking and commerce. The underlying architecture of the Tricefy Service is a User-‐based, User-‐centric system. Medical professionals can be members of multiple clinic accounts simultaneously, accessing them with a single login. Data for each individual clinic is retained and managed in a separate database. Those who are the Administrators for a Clinic (or those who have been given Admin Level permissions when the Administrator checked “Is Admin?” in the Members and Privileges Screen) will be the only Users that have access to settings for the Clinic Profile, Members and Privileges, as well as the entire Branding and Statistics sections. Each of these administration sections requires Admin level permissions to access and is invisible to regular Users. Tricefy includes a web interface where Users can login to export imaging studies, change settings for messaging, incorporate branding and perform other administrative tasks as well as view statistics and usage information. The main page, the Study List, is a complete list of exams that have been uploaded to Tricefy (parsed by clinic for those with multiple memberships.) Users can use the Study List to locate particular data for Page 4 of 120 viewing, exporting and downloading by browsing, searching, filtering and sorting the Study List contents. Users can also Open Study, Share With Colleagues, Send to Patient, Download Study (.zip), Export as PDF, Open in Osirix, Check Active Links or Show the Access Log by using the drop down menu available on individual studies in the Study List. From the Study List, Users can click through to the browser-‐based Viewer with User selectable views of an Image Gallery that supports up to 6 images or cine clips simultaneously, automatic playback of single or multiple cine clips and side-‐by-‐side comparison of multiple studies. Each image and cine clip can be zoomed, scrolled, panned, pinned, commented on, sent to patients and colleagues, downloaded, and/or exported as a PDF. Email and/or mobile messages created by physicians who use the “Send to Patient” function (from Tricefy or directly through the modality) will provide a link for patients to view their own files in a dedicated Landing Zone. Email and/or mobile messages sent between medical colleagues using the “Share with Colleagues” function (from Tricefy or directly through the modality) will provide an email with a link to view the study, if the recipient is already a Trice customer, or a will provide a link to register as a Tricefy user before viewing. The sender may also opt to utilize authentication tokens. The System then includes an area for “Shared Cases” where studies that colleagues have shared for review and commentary are aggregated in the Tricefy Web interface as “Open Cases” or "Closed Cases." A Case that is Open can be viewed by invited collaborators who can engage in a digital dialogue that will remain outside of the actual study details until the Owner closes it, at which time it will transition to a Closed Case and appear only in that list. The following diagram (Operating Environment) shows Tricefy in relation to its operating environment. The following sections describe each component with which the system interacts. Page 5 of 120 Operating Environment DICOM Imaging Device The primary data input method is via DICOM storage, networking directly from an imaging device. These devices are typically Ultrasound systems for the targeted medical market segments. 1. PACS and Other DICOM Software Using the same DICOM storage protocol, Tricefy can also accept data from most PACS and DICOM workstation software. 2. Network API There is a Network API allowing imaging software Users to integrate and control certain features of Tricefy. This API is currently very limited as it is very specifically designed to interoperate with one particular piece of software. 3. Computer and Tablet Browsers The main way for Users to interact with Tricefy is via a web application interface, which is compatible with desktop computers and most tablets. The image access section of the User interface is designed to suit any device from simple mobile phones all the way up to large computer screens 4. Email Accounts Tricefy ™ sends out messages via Email and other formats. 5. Mobile Phones Tricefy is also able to send out messages via a short message, known as an SMS or, simply, a text message. Page 6 of 120 Tricefy Uplink Trice Imaging offers a downloadable software service called Tricefy Uplink for receiving data and securely forwarding it to the Tricefy service. If a computer is not available to run the Tricefy Uplink, a computer will be recommended for purchase. Tricefy Uplink appears as a DICOM server on the local network, receives the DICOM data locally, then forwards all data to the Tricefy Service. A positive DICOM acknowledgement is not returned until it is 100% guaranteed that the file can be processed by the Tricefy service. Tricefy Uplink, installed on the local network, can handle multiple imaging modalities simultaneously. The system can act as a light version of a PACS system or co-‐ exist with any other solution. There is no other hardware or software required and no need for large system integration projects. Tricefy Intended Use Tricefy is intended to provide physicians with functionalities for receiving, transmitting, presenting, sharing, communicating retrieving, and viewing medical images. Page 7 of 120 INSTALLING TRICEFY Basic Prerequisites 1. DICOM-‐capable and DICOM-‐enabled Ultrasound machine(s) a. Compatible network infrastructure for Tricefy Uplink b. DHCP with IP-‐address lock to the MAC-‐address of the box 2. Static IP assignment 3. Internet connection with ”broadband speed” or better (Upload-‐speed is the key metric) 4. Ultrasound machine(s) connected to an active network Page 8 of 120 Account Set Up Before configuring an account the following must be provided. A preferred account name for the clinic The account name will be the subdomain name used for accessing the account via a web browser. It will be visible to recipients of outgoing messages. The name will also be the server AE Title (a.k.a. destination AET) in DICOM network communication with the account. It needs to be short and contain only alphanumeric characters. Branding for the account • Image or logo for display on the web and in email templates. (png, jpg or gif format measuring no more than 170px wide and roughly 60px tall) • Image or logo for superimposing on top of images and video clips. (png, jpg or gif format measuring preferably no more than 150px in either dimension) • Profile of the User(s) – name, email and phone number • The AET title on the ultrasound device that will be connected to the service After this information is collected follow these step to complete the account set up. 1. Tricefy will set up the account and send an invite to the clinic’s administrator Page 9 of 120 2. Upload the Clinic Logo(s) 3. Configure the AET-‐title 4. Configure the login for each User 5. Configure text message if desiring something other than standard 6. Configure Automation rule for DICOM Tricefy Uplink on Dreamplug Servers If using Trice-‐supplied hardware to act as the computer for linking to Tricefy, for configuring an account, the following must be considered. 1. Does the clinic’s local network use DHCP? 2. What is the preferred way to reserve an IP-‐address for the box? 3. Has a suitable physical location for the box been found? Begin installation of the Trice-‐supplied Hardware by performing the following steps: 1. Insert memory card 2. Connect the Trice-‐supplied Hardware to a power outlet 3. Verify that lights on Trice-‐supplied Hardware is on indicating connection to the Internet 4. Search for available networks on the computer 5. Select Trice-‐supplied Hardware 6. Login to the Trice-‐supplied Hardware using a web browser 7. Select static or dynamic IP address 8. Check that the IP address is correct The Trice-‐supplied Hardware should be online and viewable as such. Tricefy Uplink on Consumer Hardware -‐ System Requirements Tricefy Uplink is intended to run as a server to which an imaging device connects. Therefore, it should be installed on a computer that is always on and has a fixed IP address on the local network. Minimum 500MHz Pentium III or comparable 256MB RAM 500MB Hard Disk Space Windows XP or later Recommended Dual Core 2GHz CPU or greater 1GB RAM or greater 10GB Hard Disk Space Windows XP sp3, or later Page 10 of 120 Tricefy Uplink Installation 1. Download the installer (Windows only) https://downloads.tricefy.com/tricefy_uplink/trice.exe 2. Save the downloaded executable file. 3. Select it, right-‐click and then select “Run as Administrator” from the context menu. 4. Click “Yes” after reading the License Agreement and the software will begin the installation process, which may take a few minutes. 5. Follow the steps for connecting your system to the proper port as indicated in the next section Connecting to the Proper Port To ensure proper port connection to Tricefy the installation process will ask for two important pieces of information: 1. Whether you are running the service on a system that is running Viewpoint or other DICOM software 2. Whether you are also exporting Viewpoint or other image/PDF files to Trice For systems that indicate they are not running DICOM software, the system will automatically select port 104 and indicate this to the administrator. Page 11 of 120 For systems that indicate they ARE using DICOM software, but are NOT exporting images/PDFs to Trice, the system will automatically connect through port 105 and indicate this to the administrator For systems that indicate they ARE DICOM software users and ARE also exporting images/PDFs to Trice, the administrator will need to enter the full path of the export directory to complete the process of connecting through port 105, which will then be confirmed Page 12 of 120 Activating a Tricefy Uplink Installation After the service is installed, but before any data can transfer to Trice, each device needs to be activated and connected to a Tricefy account. 1. At the end of the install process a browser will launch an activation page. (This will occur for new users or previous users performing a fresh install.) 2. You will be prompted to login to Tricefy, if you have not already 3. You will be queried for account information so that the newly downloaded service will be associated with your account 4. The device will now show up in the main list of devices, found under “Tricefy Uplink” within Settings of the Tricefy account. 5. After this entire process is complete, you can begin sending DICOM data to the Tricefy service Page 13 of 120 Connecting an Imaging Device After the Tricefy Uplink is installed it is time to connect the ultrasound devices using the following steps. 1. Connect the ultrasound device to the network at the Clinic via a fixed Ethernet cable or a mobile modem (dongle or Mifi) 2. Go to “network configuration” in the application menu on the ultrasound machine. Select “DICOM connectivity” and enter the IP address of the clinic’s network in the designated field (varies on different types of machines) 3. The IP address can be located in the Settings area of your Tricefy account under “Tricefy Uplinks.” Select the imaging device that is connected to Tricefy by clicking “Show Details” and you will see the IP address in the list of technical information. 4. Go into the DICOM network of the machine and configure the DICOM destination to Tricefy. This includes adding two DICOM store destinations (“clinicname –mr” and “clinicname –pf,”) the IP address of the Tricefy Uplink and enter Port 104. Give these DICOM stores an alias (typically “Patient Images” and “Medically-‐relevant Images”) to make the destination more easily recognizable. If you are running Tricefy Uplink on a computer where port 104 is already in use, then enter Port 105, which your download link will specify. 5. On certain machines Users can go to “printer/output configuration” (this may have another name on machines other than GE) and select the buttons that the clinic will want to use/program when sending images through Tricefy. Page 14 of 120 6. If printer/output configuration cannot be configured as in Step 4, set the destination of Tricefy to DICOM Manual. Users will need to go into Sonoview transfer the studies to Tricefy. 7. Test the activation by doing a ping to the system and checking in Gateway if the ping came through successfully. Perform a second test by doing a study and sending it to your own phone and email account. 8. In order to test the system, go into the “new patient” section and enter the destination labels (e.g. the mobile phone number and/or email address in the patient form (DICOM fields.) WORKFLOW FOR THE SERVICE The Tricefy system requires no changes to a clinic’s workflow. After entering a recipient's phone number and/or email address in either the new examination form on the modality or in the Tricefy web application, pushing a configured button initiates transfer of a selected image or cine clip directly from the modality or imaging software to the cloud server and then on to the recipient. DICOM images and clips are encrypted and then converted by the service into generally readable formats suitable for mobile devices and computers, which can be branded with the practice’s logo. Patients receive anonymized jpg images and cine clips, while medical professionals receive the original DICOM data sent from the modality. Page 15 of 120 From the Device 1. Start a new examination by pressing the “Patient” button 2. Click inside the DICOM field labeled for entry of the patient’s mobile phone number and email address. 3. Type in the patient’s mobile phone number and email address. Place a comma between entries,+18582259191,+18253239092,[email protected] etc. There is no limit to the amount of mobile phone numbers and email addresses the system can handle. 4. Verify with the patient that what has been entered is correct information. 5. After completing the examination, either press the button on the ultrasound system that has been configured to interact with Tricefy or go to Sonoview and send the study from there. Images and clips can also be sent after an examination by accessing the Tricefy service on a web browser secure link to the whole study. From A Web Interface Images and clips can also be sent after an examination by accessing the Tricefy service on a web browser. The exact steps are described later in this document. Page 16 of 120 Integrations -‐ From EMR for athenahealth 1. Click the cog/settings symbol on the lower left of the Tricefy screen after logging in 2. Click “Integrations” under General Settings1 and then choose from the “Available Integrations” by clicking the “Configure athenahealth” button. The page will reload with fields for setting up the integration 3. Check the box “Integration is active”2 to engage integration functionality 4. Enter an athenahealth Practice ID3 into the “Practice ID” field 5. Enter the practice NPI number into the “Default NPI” field4 , which will be used when the system is not able to find an NPE number in the DICOM data 6. Specify the field (example: “Referring Physician”) where an NPI number will be searched for in the DICOM data into the “Search for NPI in”5 box. This will cause the system to search all input DICOM fields for something that looks like an NPI number or shortcut, and will use the first one found. If there are no matches, the default will be used. If there is no default, the study will not be sent to an athenahealth account. 7. Configure all referring physicians NPI numbers and the abbreviation being used for referring physicians during the patient exam by clicking “Add New NPI Shortcut”6 and providing them one by one 8. If your clinic has studies in Tricefy before integrating directly with athenahealth these can be sent using the “Utilities” at right7 . Just enter the NPI number and Tricefy will deliver all the studies in your Tricefy account to your athenahealth account. If you leave the NPI number blank Tricefy will use the NPI number found in the study when you click “Send Studies.” 9. Make sure Athena Health has activated the with Tricefy on their end 10. Test the connection by starting a test patient study, entering the abbreviation for the referring physician in the referring physician field on the ultrasound machine, and then transferring the study to Tricefy. 11. The PDF or the link to the imaging exam in Tricefy will now appear within Patient charts at athenahealth Page 17 of 120 TRICEFY SYSTEM STRUCTURE Tricefy Login Screen Users may enter the Tricefy Service through Tricefy.com, which features “Login” and “Signup” buttons as well as some main benefits of the System. If a User has a current account they click the “Login” button1 in the upper right corner, which takes them to a Login screen in a new window. The Tricefy Login Screen allows User to enter their Email address and password2 . Clicking the “Sign In” button3 at the bottom of that form (or hitting the return key in the password field) will cause the application to authenticate a User by looking up the provided Email address and matching it against the provided password. Any issues are met with error messages guiding the User to a successful Login. Page 18 of 120 The Login form also contains a checkbox for activating a "Remember me on this computer"4 feature. Checking this will save the email and password of a successful login for two weeks locally on the User's computer. Tricefy can therefore always be logged in when a User opens the bookmark saved on a specific desktop, speeding up workflow by several seconds each time as it eliminates the need to login after closing a browser between patient visits. The box should be online and viewable as such between patient visits. The Login Screen also contains a link to a “Forgot your password?” password recovery feature5 . Clicking this takes the User to the Send Password Recovery Screen. At the very bottom of the screen is “This is an FDA Class 1 Medical Device, Rx Only” informational text. After clicking “Signup” on the Tricefy.com page the “Sign up”6 screen appears in a new window and presents a potential Tricefy User with a form for estimating the cost of the system and a “Next Step” button for creating an account – which includes Clinic Name, Email Address, Phone, Password, password confirmation7 . A link to Terms of Service and a required checkbox for confirming they were read appear at the bottom8 just above buttons for selecting the data storage option, the Reseller’s promotion code box and the “Get Started” button9 . Any issues are met with error messages guiding the User to a successful account creation. Signups without issues are granted immediate access to the System. Page 19 of 120 Two-‐Step Verification Option Security-‐conscious Users may set up their account to require a multi-‐factor authentication process, which will then require subsequent steps for more secure login to Tricefy. The “Two-‐Step Verification” Screen will list which verification code options (Authenticator App and YubiKey) are available and allow the User to check the ones they Page 20 of 120 would like to have enabled. Explanations of each option are found by clicking the “What is Authenticator App?” or “What is Yubikey?” questions to the right of each one. Authenticator App Several mobile apps are available that will generate a unique time-‐sensitive security code you can use to finish signing in to your Tricefy account. Any app that supports the Time-‐based One-‐Time Password (TOTP) protocol should work, including the following: • Google Authenticator (Android/iPhone/BlackBerry) • Duo Mobile (Android/iPhone) • Amazon AWS MFA (Android) • Authenticator (Windows Phone 7) Selecting the Authenticator App checkbox will require the User to complete the process by scanning a QR code or copying a Secret Key on a subsequent screen. YubiKey The Yubikey Standard is a hardware authentication device that changes passwords every time it is used. In its default mode, the YubiKey works by emitting an one-‐time password (OTP) by emulating a USB keyboard. As USB keyboards are supported by almost all modern computers, the YubiKey requires no additional client software. (Windows, Linux, Mac, iPad, Firefox, Chrome, etc.) Page 21 of 120 Selecting the YubiKey checkbox will require the User to complete the process by inserting the device and clicking the “Enable Yubikey” button on a subsequent screen. Tricefy Account Structure Tricefy Users can be members of multiple Clinic accounts simultaneously. Those who are the Administrators for a Clinic will be the only Users that have access to settings for the Clinic Profile, Members and Privileges, as well as the entire Branding and Statistics sections. Standard Users permissions are governed by the "Sharing" and "PDF Export" permissions, as explained in the “Members and Privileges” section of this document. User provide a single login on Tricefy.com and will arrive at the Study List, where each membership account will appear as a link in the upper left corner of the interface1 . All individual clinic data is retained and managed in its own database and can be searched and viewed through the Study List and Viewer. A User must receive an invitation from an account's Admin to become an active User of that account. If a User has Admin rights they will be able to invite new members into an account. Collaborators that receive "Share with Colleague" access have rights only on that specific Case, until it is closed. Page 22 of 120 Personal News Feed New activity regarding a User’s Tricefy interactions are posted in a chronological “Personal News Feed” which is accessible below the Clinic list in the left column. On the main screen, each new activity is on its own line, includes a timestamp, the name of the member from whom the activity originated and the subject matter to which it corresponds. The type of news is also marked with a conversation bubbles icon when it is a newly posted message on a Case or a forwarding arrow when it is a newly shared Case seeking the User’s collaboration. Clicking an item in the News Feed takes the User directly to the area of interest. Page 23 of 120 Shared Cases -‐ Open and Closed Cases Studies that colleagues from outside of a User’s account have sent for review and those a User has sent to others for commentary appear in the "Open Cases" and “Closed Cases" 1 drop down of the Tricefy Web interface after clicking on “Shared Cases”2 in either the Clinic or Personal navigation in the left column. Any Case that you have not clicked on will appear as bold in the Open Cases list. The Search box3 at the top of the screen enables Users to search through the Cases appearing in the list. A case is considered Open until the Owner closes it at which time it will transition to a Closed Case and appear only in that list. A drop down of filtering options allows the User to make the list show All open cases, Cases they sent, Cases they received, Anonymous cases or Cases with full medical data. 4 The list of cases can also be sorted alphabetically or chronologically by any of the column headers (Owner and Collaborator, Subject, Share Date or Last Activity Date.) To the right of each Case a User has initiated appears a folder icon button,5 that will simply disable the Case from further collaboration (saving what had been entered) and moving it to the Closed Cases section. Clicking the red, delete trashcan icon6 at the far right will completely and permanently delete the Case from Tricefy. Clicking on an Open Case allows Users to view it and engage in a digital dialogue that will remain outside of the actual study details. Only Owners may invite additional colleagues to participate. Users may interact with a study by clicking one in the “Open Cases” or “Closed Cases” list then using the drop down menu at the top to Open in Viewer, Download Case, Export as PDF or Open in Osirix.1 Users may also click a Page 24 of 120 Thumbnail within the scrollbar which will transport you to the Viewer with the chosen image featured in the main gallery frame. An aggregation of the posted comments2 will remain with the Case and new comments3 with or without attachments4 may be posted by collaborators. Clicking “Leave”5 will eliminate your access to the Case. More on Open Cases appears in the “Share with Colleagues” section of this document. System Navigation Icons There are four icons in the lower left column of the Tricefy Web interface that provide additional support and access to important tools. The Sign-‐Out arrow1 icon will log a User out of the Tricefy System, returning them to the Tricefy.com login screen. The Question Mark2 icon links Users to relevant Help Topics and Tricefy training materials. The Figure3 icon links Users to User Account Settings where the User Profile and Clinic Memberships can be managed (more on this below.) Clinic Account Settings, which gathers the administrative technical settings in one place, are available by clicking the Cog4 icon. All settings in this Account Settings Page 25 of 120 area heavily affect the DICOM features in Tricefy. The more advanced technical settings can be manipulated in the Administration Section. More on these functions is available in the “DICOM Settings” section of this document. To the right of the left column of the Tricefy Web interface is a three-‐bar Menu5 icon. Clicking this at anytime will open or collapse the left column and all of its contents. Page 26 of 120 TRICEFY USER ACCOUNT SETTINGS User Account Settings, accessible by clicking the Figure icon in the lower left of the collapsible Menu column includes three sections where Users can manage their Profile and Clinic Memberships. User Profile Users can edit their User Profile by clicking User Profile1 in the User Account Settings section of the Tricefy Web interface (found after clicking the Figure Icon in the lower left of the Screen when the left navigation is open.) This screen has a single form containing five text fields and two drop-‐downs as well as the usual Save button. Above the form is a heading explaining that this is the screen to make changes to a User account/profile. The “User Profile” Screen is where all Users with "User" level permissions (no administrative permissions) manage the details of their own account. Users can input data into the fields on the “User Profile” Screen to edit their Name or Mobile Phone Number2 . In the “Name” field Users can verify and correct the spelling of their name. “Name” is a required field and must be populated before saving changes. The “Mobile Phone” field is entirely optional in most. The phone number field can be left blank, but anything typed into this field will be validated to see if it might reasonably be a phone number. Operator ID3 is the ID shown on the Home Screen when a Study Listing is filtered to show only studies by a particular User. To add the DICOM Operator element to Tricefy, each User profile can specify an Operator ID (officially called "Operator Name" but Ultrasound machines call this various things -‐ most common among them being “sonographer.”) The Operator ID is typically initials, a full name, or similar and needs to correspond to the Operator ID as entered on the Ultrasound machine on which the User works. All images sent over to Tricefy will include this Operator ID value and will then be used to list and show only studies and images generated by a particular Sonographer. This is done by using the Operator selection or search box over the Study List. As editing of DICOM data is not allowed, a User can retroactively add or correct the Operator name in their profile to have that match up with existing data in the system. This field is entirely optional. Preferred Language4 can be selected from a drop down list of available translations of Tricefy. At the time of publication, there are translations in English, Swedish and Page 27 of 120 German. Other languages will be added as needed and automatically become available in this drop down. The drop down defaults to English. Location5 (time zone in which the User is located) as well as Login Details6 (Email Address and Password for logging in to Tricefy.) The email address entered is validated to ensure it is properly formatted and, as it is the login id, this field cannot be blank. The Password field7 is obfuscated and only shows a dot for each character that is entered. This field is ignored if it is blank but anything entered will be validated accordingly. Passwords must be eight characters in length. In the Help information 8 for this screen there are also guidelines on choosing a good, strong password, which must include at least one lowercase letter, one uppercase letter, and one digit. This field always returns empty if there was a validation error of any kind. The last thing is the “Save Changes” button9 . Clicking this will save the User's changes. If any of the requirements mentioned for the fields above are not met then nothing is saved and a User is returned to this screen with those fields highlighted and an error message at the top of the screen for each problem encountered. If submitted data appears to be entered correctly, all changes are saved and a message at the top of the screen confirms this. Page 28 of 120 The “Two-‐Step Verification” option found below the User Profile area of this Screen is described in detail in the “Two-‐Step Verification” section (under “Tricefy Login Screen”) of this document. Clinic Memberships Under “Clinic Memberships” is a list of clinics to which the User has access on Tricefy per invitations received or accounts initiated by the User. Clicking “Leave” eliminates the Users access to the selected Clinic. Pending Invitations The “Pending Invitations” screen shows a list of medical professionals whom the User has invited for Membership in their Clinic. Each person is shows as a single line with the Email of the invitee, the timestamp of when they were invited and the ability to “Cancel Page 29 of 120 Invitation” with a button at the far right. Clicking “Show All Invitations” produces a screen listing all Invitations that have ever been sent (pending and complete) in chronological order showing the most recent at the top. A “Cancel Invitation” button appears next to any Invitation that is still pending. TRICEFY USER GENERAL SETTINGS Clinic Profile Under the “Clinic Profile”1 section of the General Settings menu, Users with Administrator permissions can enter the public-‐facing information that will represent the clinic in all areas of Tricefy, starting with the “Clinic Name.”2 In order for a Clinic’s name to autofill when others are sharing cases, a “Sharing Name” must be entered within the Clinic Profile.3 The clinic can then be shared cases by addressing it as clinic:name (“name “ will be replaced by whatever is entered here.) All Email messages sent by Tricefy on behalf of this clinic will include the “Public Contact Email Address”4 entered in the second field as the “reply to” address for incoming inquiries or responses. If no address is provided replies will be discarded. The language selected in the lower “Language Used in External Communication”5 section determines the display language (English, German or Swedish) for emails and text messages sent from Tricefy, as well as landing pages for the Clinic. The Patient Link Customization section 6 enables Clinic administrators to universally password protect patient Landing Zone pages shared by the Clinic (detailed in the “Password Protected Patient Links” section of this document.) Clinic Profile functions are accessible to Users with Administrator permissions and invisible to those without. Page 30 of 120 Members and Privileges -‐ Clinic Member List Under "General Settings" on the main Settings menu is a link to the ”Members and Privileges”1 section where Users with Administrator permissions can manage a list of Clinic Members (people outside of the account with whom the User would like to collaborate and share studies) and their associated permissions ("Is Admin?," "Can Share?," "Can Export PDFs?") Members and Privileges functions are accessible to Users with Administrator permissions and invisible to those without. Users can invite a colleague that is already a Tricefy account User, by clicking "Invite New Member,"2 . All that is needed is an email address and an optional welcome message as that contact will use a standing Tricefy Password to enter the Tricefy interface. Users can click "Manually Create a User Login"3 in the lower right hand Page 31 of 120 corner of the screen to invite a new member into the Tricefy environment. Users enter a name, email address and password for the invited collaborator to use when logging in to the Tricefy environment for the first time. The red "Cancel Access" button4 to the right of each member will enable the Administrator to disable Users from having access to a Tricefy account. Address Book The Tricefy system allows Users to maintain a list of non-‐clinic medical professional members that are commonly contacted as recipients in an Address Book. Clicking “Address Book”2 from the Settings Menu1 provides access to this functionality. New contacts can be added by clicking “Add Another Contact”3 and current contacts can be edited or deleted by clicking the buttons at right. The list is sortable by name, email address and mobile phone. New recipients can also be added by clicking the “Save Recipient to Address Book”5 box on the Send Study screen as long as the “Send Study” function is completed. The new Recipient will then be accessible in the "Choose Recipient" drop down box4 the next time a study is being Page 32 of 120 sent. Note: Contacts listed in the Address Book can only see the Open and Closed cases that have been shared directly with them. When “Edit” is clicked next to a previously saved recipient, prepopulated Name, Email and Mobile Phone fields become editable, allowing a User to correct errors and omissions in recipient information. The User can then click “Save” or “Cancel” to complete this task. Page 33 of 120 Report Templates The Tricefy system allows Users to manage the templates that structure the creation of Reports. This feature is described elsewhere in this document’s “Reporting” section. Page 34 of 120 TRICEFY STUDY LIST Study List Overview – Toolbar The main page, the Study List, is the core of the System and houses a complete list of exams that have been uploaded to Tricefy (parsed by clinic for those with multiple memberships.) Users can use the Study List to locate particular data for viewing, exporting and downloading by browsing, searching, filtering and sorting the Study List contents. After logging in on the Tricefy Login screen a User will immediately access the Study List Screen, which presents all Studies from all sources accessible to that Tricefy account. Users can also click “Open Viewer” in the default Study List to access the enhanced Study List. In the Study List, each Study is represented by the 1 Patient Name, the 2 DICOM Study Date & Time, 3 Source, 4 Operator and 5 Uploaded identifiers as they were entered/captured on the modality when sent to the Tricefy System. Clicking certain elements within a Study line will take Users to the Viewer, which shows the full Study including all information, Images, Cine Clips and comments. This functionality is covered in the “Tricefy Viewer” section of this document. On the Study List Screen, each 6 row represents a single Study Listing and the page is presented in the system-‐standard format of a heading area, a button area and a content area. Page 35 of 120 Study List Button Area – Sorting Studies There are five main ways the Study List can be filtered to show specific Studies or types of Studies in one list. These include selecting dates, searching on specific terms, choosing a specific source, operator or upload. These filters can be used individually or simultaneously. 1 “Date Range” Page 36 of 120 Users can narrow the complete Study List to present only Studies within a certain Date Range. Parameter options include “Today,” “Yesterday,” “Last 7 Days,” Last 30 Days,” “This Month,” “Last Month,” or a “Custom Range.” When utilizing the “Custom Range” Users can enter sequential “From” and “To” dates using their keyboard or by selecting dates from the clickable, scrollable calendar that appears. After selecting one of the Date Range tools, a User will need to click either the “Apply” or “Cancel” button to cause the list to filter or to exit the Date Range functionality. 2 “Search” In the center of the Study List Button Area is a “Search” box followed by a “Search” button. Users can enter keywords from any of the Study List filter categories (e.g. a specific Patient name, Dates, Source, or Operator Name) into the Search box and then click the Search button to narrow the current Study List to only those that meet the entered criteria. 3 Filter by Source, 4 Operator 5 Label or 6 Report Status Drop Downs There are drop-‐downs at the top of the Screen that can filter the Study List in four ways: “Choose a Source,” “Choose an Operator,” “Labels,” or “Report Status” (no report, preliminary report, finalized report.) Pulling down to a selection on any of these will leave only Studies meeting the criteria chosen. If Labels are not set up or reports are not present in a Tricefy account this option will not appear above the Study List but Source and Operator will always appear because they are required for the Tricefy System to accept Studies. More on Labels is detailed in the “Study Labels” section of this document. These filters can be used individually, simultaneously or in combination with the Search and Date Range options. Page 37 of 120 Study List Button Area – Search for Studies A Search for any components of the sort categories (e.g. patient names, date) or relevant study data -‐ such as referring physician -‐ can also be conducted in the Search box1 at the top of the Study List screen. When searching by a less-‐specific identifier -‐ such as a common name -‐ more than one result may match the query. In this case, a list of matches will be returned. The sort and filter tools2 can then be used to locate the appropriate study. Page 38 of 120 Study List Selection and Options Areas 1 Study Select There are three ways to select studies (for comparison or download) from the Study List. When a study is selected, further functions are available – such as compare and download, described below. 1. To the left of each study in the Study List (next to the “Thumbnails” dropdown) is a checkbox. When a User checks an individual study checkbox it highlights that study line in blue. 2. Selecting the master checkbox at the top will select all studies visible on the current page. Clicking this button a second time will deselect all visible studies on the current page. 3. Clicking the “Add to Selection” option from the Study Action List. 2 Clear All Toward the top, at left, under “Date Range,” Users have the option of using the “Clear All” button for universally unselecting any studies that had been selected using the Page 39 of 120 checkboxes at the left of each individual study. Studies can also be deselected by clicking each individually. 3 Options (Compare, Download, Move) – presents initially as “No Selected Studies” Options -‐ Compare After selections are made (as described in the “Study Select” section above) the “No Selected Studies” button (next to the “Clear All” button in the Selection Area of the upper navigation) will change into an “Options (X)” drop down button under which Compare can be selected. (The X represents the number of studies that have been selected using any of these selection methods.) Choosing “Compare” will bring studies that have been selected into the Viewer for a side-‐by-‐side comparison. Comparing is described in detail in the “DICOM Viewer Toolbar/ Heading Area” of this document. Options -‐ Download After selections are made (as described in the “Study Select” section above) the “No Selected Studies” button (next to the “Clear All” button in the Selection Area of the upper navigation) will change into an “Options (X)” drop down button under which Download can be selected. (The X represents the number of studies that have been selected using any of these selection methods.) Clicking the “Download” button will prepare studies that have been selected. A dialogue box will appear so the User can select the Download format (either DICOM, PDF, JPG/MP4); whether or not to Anonymize Data and if they would prefer to Wait for download or receive and email when the download is complete. The dialogue box also summarizes the number of studies, images, videos, Reports and the total size (in MB) of the intended download. Page 40 of 120 Options -‐ Move After selections are made (as described in the “Study Select” section above) the “No Selected Studies” button (next to the “Clear All” button in the Selection Area of the upper navigation) will change into an “Options (X)” drop down button under which Move can be selected. (The X represents the number of studies that have been selected using any of these selection methods.) Users with administrative privileges in more than one clinic can move studies between accounts. All dependent DICOM files accompany a study wherever it is moved. Associated Labels and AE Titles are created in the target clinic if they are not already there. There is only one master study and duplicates are never made. If a study is moved it no longer appears in the clinic study list where it originated, but can be moved back. Selecting Move will prepare studies that have been selected and open a dialogue box where the User will “Pick a Clinic” from a drop down that shows only those to which the User has administrative privileges. The dialogue box also summarizes the number of studies, images, videos, Reports associated with the intended move. The Move is completed by clicking the blue “Move Now” button or canceled by clicking the “x” in the upper right of the dialogue box. 4 Upload Area -‐ DICOM Files DICOM files can be directly uploaded to Tricefy (in instances where a device does not have the ability to export DICOM files directly to the system) using the “DICOM Files” button on the Study List screen. Metadata from uploaded files will be automatically sourced by the system and a new Study List entry will be created. From there the study can be sorted, searched, labeled, compared and shared like any other entry in the Study List. Page 41 of 120 Study List Content Area 1 Master Thumbnails Function In the upper left corner, above the page selection tool, Users have the option of showing or hiding Thumbnails for all Studies in the Study List using the “Show/Hide Thumbnails.” Users also have the option of reversing the sort order of thumbnails included in the study list. The button affects all studies in the study list simultaneously, and highlights when the order of thumbnails is in reverse to how they were received during transmission. The order (whether reversed or not) remains consistent on pages (e.g. the Viewer) that subsequently list the same thumbnails. 2 Study Volume Preference The Study List defaults to a pagination pattern of ten Study rows per screen. However, Users can control the amount of Studies shown per page by clicking the Pagination Controls (blue-‐circled numbers 10, 25, 50, 100) positioned to the left above the Study List. This preference will be cached for the entire User session. In the event there are Page 42 of 120 fewer items in the Study List than the desired number of results per page, the list will simply end when it is fully loaded. 3 Study Pagination Users can also skip to pages within the Study List by clicking the blue-‐circled Page Numbers in the center of the screen just above the list. Each of these numbers represents a single page of results, whether they contain 10, 25, 50 or 100 rows each. The number of pages will adjust to the amount of data being presented and according to the desired number of results per page. Pagination will also appear in the bottom center of the Study List after the last Study line on each page. 4 “Total” The total number of Studies in the current Study List is shown to the right above the list itself as “Total: ###.” It automatically adjusts to the actual amount of Studies in the list as they are filtered. Page 43 of 120 Study Listings Each Study occupies a single row in the Study List. The columns for each row include data for “Patient Name,” “Study Date & Time,” “Source,” “Operator” and “Uploaded” date/time. 1 “Patient Name” The first column in each Study shows the “Patient Name” (Last Name, First Name.) Patient Names can be listed in the Study List alphabetically by entered name if prioritized by the User. Users can structure the Study List as alphabetically ascending or descending according to Patient Name by clicking on the “Patient Name” column header. An arrow with graduating lines indicates the selection as ascending or descending. To view all of a single patient’s Studies, Users can either sort using the “Patient Name” filter or enter the patient’s name as a Search term. 2 “Study Date & Time” The “Study Date & Time” column shows the Original DICOM timestamp as sent from the modality. Example: 11/18/2013, 03:18 pm. The Study Date & Time column is the default Study List organizer. Studies are presented chronologically with the most recent Study at the top, unless the User is prioritizing other filters. Users can structure the Study List as chronologically ascending or descending according to Study Date & Time by clicking on the “Study Date & Time” column header. An arrow with graduating lines descending. indicates the column as ascending or 3 “Source” The “Source” column shows the name set up in the Tricefy System to represent the AE Title (a.k.a. destination AET) from which the Study was sent. Example: “Samsung-‐a30,” “vivid_q-‐020797.” The Trice Imaging team sets these AE Titles when the User provides the initial configuration information. Sources can be listed in the Study List alphabetically by entered name if prioritized by the User. Users can structure the Study List as alphabetically ascending or descending according to Source by clicking on the “Source” column header. An arrow with graduating lines indicates the column as ascending or descending. Page 44 of 120 4 “Operator” The column titled “Operator” shows the operator ID (initials or Last Name, First Name) as assigned to a Tricefy account, if one has been associated with the Study. The Operator column is not sortable by the User. 5 “Uploaded” The “Upload” column indicates the timestamp of when a Study was sent to Tricefy. This may be different to the Study Date & Timestamp captured by the modality. The Upload timestamp can be listed in the Study List chronologically if prioritized by the User. Users can structure the Study List as chronologically ascending or descending according to Upload timestamp by clicking on the “Uploaded” column header. An arrow with graduating lines indicates the column as ascending or descending. 6 Thumbnails Function -‐ Per Study A set of Thumbnails including those for Images, Cine Clips and/or DICOM SR Reports will appear as a second line of information below each Study header. The number of Thumbnails per Study will be set by the User that sent the data to Tricefy. Thumbnails scroll left and right within the screen according to browser width. An Image Thumbnail is a scaled down representation of the actual Image contents from a Study. Cine Clips show a scaled-‐down version of their first frame and DICOM SR documents are represented by a Thumbnail-‐sized icon indicating it is a Report. The Study List defaults to hiding the Thumbnail Gallery but it can be shown in two ways. A User can click the “Thumbnails” text that appears in each, individual Study line to hide and unhide the Thumbnails on an individual Study basis. A User can also choose to click the master “Show Thumbnails” text appearing just above the “Items per page” numbers in order to control whether Thumbnails appear or don’t appear for all Study lines at once. The order of thumbnails (for the entire study list) can be reversed by clicking the “Reverse” button next to the Master Thumbnail button to the upper left of the study listings. Each Thumbnail will have a sequential number in the upper left corner as well as either an Image (mountain landscape with a sun ) or Cine Clip icon (a small filmstrip symbol ) depending on what the Thumbnail represents. The Study Image number represents the number of the Image as it was generated from the modality. Some Page 45 of 120 Thumbnails may also include a Pin Icon ( ) and the number of pins present on that Image in the bottom right corner. If there are Reports associated with a study there will be a document Icon ( ) where the number inside parentheses is the number of studies that are final out of the total outside of parentheses on the left. Users can use the drop down menu available on individual studies in the Study List to Open Study, Add To Selection, Share With Colleagues, Send to Patient, Show/Create Reports, Download Study (.zip), Export as PDF, Open in Osirix, Check Active Links, Show the Access Log, Upload Attachments or Delete Study. In the upper left hand corner of each Thumbnail is the number and a drop-‐down arrow which, when clicked, opens a menu specific to that single Thumbnail. Choosing “Show Metadata” will take a User to a full screen of the Metadata, which displays the full list of DICOM metadata elements available in a DICOM file. This data is presented as a table with one column containing the element names and the other their values. The elements are ordered as they appear in the uploaded DICOM file and are sectioned off by “metadata name” or “DICOM element name.” Page 46 of 120 “Show Full-‐Size JPEG” will replace the screen contents with a large view of the image or cine clip. “Download DICOM Original” or “Open in Osirix” will do just that. The “Delete” option will remove a thumbnail from a study permanently. 7 Study Icons Icons beneath the Study Date & Time show data associated with each Study. The icon of a mountain landscape with a sun ( ) and the number to its right indicate the Number of Images associated with the Study. A dog-‐eared paper ( ) indicates the number of DICOM SR Documents (Structured Reports.) A filmstrip icon ( ) and the number to its right indicate the Number of Cine Clips associated with the Study. The Number of Comments are indicated by the number appearing to the right of the conversation bubble icon ( .) Attachments within a Comments section are indicated by a paperclip icon ( ) and the total number of them is to the right of the icon. The Number of Sendings is indicated by the number appearing to the right of a star icon ( .) 8 Labels Study Labels that have been assigned when the study was sent from the modality appear to the right of the study icons, beneath the Source column. Labels may be removed by clicking the “x” within each label. Page 47 of 120 New labels can be added by clicking the “+” which then presents and focuses the cursor in an open text field to allow instant free-‐typing of a new label. Clicking the “dropdown arrow” within an empty label text field will present all available labels associated with the clinic that are not already associated with the study. As the User types, any labels set up in the account that are not already assigned to the study will begin to populate the text field and can be selected at any time by highlighting the label words with the cursor, which will automatically add it to the study and present a new empty label field. New empty label fields will also appear after a return carriage on an existing label or by clicking the “+” in the Source column. Every newly created label will also become part of the main set of available labels, appearing in the “Labels” drop down, the “Study Labels” area of “DICOM Settings” within the clinic admin area as well as within the label “dropdown arrow” for all studies associated with the clinic going forward. There is no limit to the amount of Labels that can be added and used by a clinic. Abandoned empty label fields will remain until the “x” is clicked to discard them or they will reset when the page is refreshed. More information on Labels is available in both the “Label Drop Downs” and the “Study Labels” sections of this document. Page 48 of 120 SHARING STUDIES Each study, or select portions, can be shared with patients or colleagues either directly from the modality or through the Tricefy Web interface. On machines with configurable “P” buttons, studies may be sent directly to patients from the ultrasound system during an exam and without logging into the Tricefy web interface. On machines without configurable “P” buttons, images can be sent after an exam directly from the ultrasound machine by navigating to the archive or review screen, selecting the images and clips to be sent and sending them to the proper DICOM Store destination. If “P” buttons have been configured, direct sends can be performed through a few steps. At the start of an exam, the User navigates to the “Start Examination” or “New Patient” page of the ultrasound machine and populates the patient name and other desired fields by entering them manually or retrieving them from DICOM Worklist. Next, the User adds the Patient’s mobile phone number and/or email address in the chosen fields (the most common being “patient comments,” “accession number” and “indication” Page 49 of 120 fields.) Note: once a phone number or email address have been entered into these fields on an imaging device, they will be able to be recalled by clicking the "Load from DICOM" button on the "Send to Patient" screen. When images have been acquired, the User presses the Print or Store button that has been preconfigured for patient images and, within 30 seconds, the Patient will receive a secure link to the study on their mobile device. When the patient clicks on the link, it will take them to a secure downloading zone where they can acquire the shared items for saving and sharing. Medical images sent from a separate, additional preconfigured “P” button are stored in the clinic’s Tricefy account, which works as a regular PACS archive. When not sending images directly from the ultrasound machine, the Tricefy web interface can be used for Sending to Patients or Sharing Studies with Colleagues. Patients can receive shared studies (with the “For Patients” message branding, detailed elsewhere) through either their email address or mobile phone number. Cases can be shared with specific colleagues or entire clinics only via email. There is one screen specific to “Share with Colleagues” and one specific to “Send to Patient,” as they have different capabilities. To get to either of these screens, the User can click within the menu that pulls down from Patient Name within the Study List1 or within the Viewer2 . Page 50 of 120 “Share with Colleagues” The "Share with Colleagues" function allows the User to share specific studies (or portions of studies) with any medical colleague via email or studies can be shared through Tricefy to the general Clinic account of another Trice customer, as long as they have provided a “Sharing Name” in their Clinic Profile (more detail on this is in the “Clinic Profile” section of this document.) Sharing with Colleagues creates an Open Case and allows any invited collaborators all image viewing capabilities within the Tricefy Viewer -‐ as well as access to an aggregated digital dialogue that will remain inside the Case but outside of the actual study details. Using the “Share with Colleagues” function on Tricefy can be useful for collaborating with consulting physicians, managing clinic workflow, training of residents, etc. Sending data through “Share with Colleagues” sends a link through email or directly from the modality. However, it does provide Collaborators access to the Tricefy Viewer and interface, can be either full DICOM or anonymized, and allows for input to be gathered from multiple parties. Page 51 of 120 The “Share with Colleagues” screen is made up of two primary parts, which combine to give a User the tools to send a Study, via email, to medical colleagues. The first section, at the top of the form, is the scrollable Thumbnail gallery1 where the User selects which images will be part of the new Case. By default, Thumbnails of all the Image files in this Study, excluding SR Reports, appear and are selected. The User can edit the set of images to be shared by clicking either the individual checkboxes next to each image in the Thumbnail gallery, or by clicking the “Uncheck/Check All,” “Check Only Medically Relevant” or “Check Only Patient-‐Facing” button next to where it says “Included Images.” If the User selects “Check Only Medically Relevant” then only images that were sent to the system from a modality using the clinicname-‐mr DICOM store will be part of the Case. If the User selects “Check Only Patient-‐Facing” then only images that were sent to the system from a modality using the clinicname-‐pf DICOM store will be part of the Case. Whether the images are anonymized or include full DICOM data is decided in the final step of this send process. The “Back” button at the top of the form will return the User to the Study List. The second part of the form has spaces for adding a Subject2 , adding in the emails of invited Collaborators3 (Clinics and individuals already in the account’s Address Book or are Clinic Members will autofill when a name is typed) and adding a Message4 . Attachments may be included with the email and text can formatted with headers, bold, italics, bullets or an outline5 . The Patient Name, ID and Date of Birth, as well as the information on the originator (Owner) of the case appear in the lower right hand corner6 . To send, a User may click either "Share Anonymized Case,"7 which will eliminate or crop patient-‐identifying information from the Case data or "Share with full medical data"8 can be chosen when the Users wishes for the original DICOM data to accompany the Case. If the areas that require proper content (Subject and Collaborators) are not populated appropriately, the form will flash red messages (“can’t be blank” and “Requires at least one recipient”) to guide the User toward a successful send. Once the form is completed and sent, Collaborators will receive an email notifying them of an invitation to collaborate on a specific Case. Clicking the embedded link will take them to the case within Tricefy. Page 52 of 120 Studies can also be sent directly to the general account of a Clinic from a modality by entering the Clinic’s Sharing Name (as described in the “Clinic Profile” section) into the Study Description field on the machine. Trice customers will also see new/bold Cases in the “Open Cases” section of the Tricefy web interface. Invited collaborators click on the red link in the email invitation. It will take them to the Case within the Tricefy environment. If they don’t have a Tricefy User account then they will be prompted to create a User name and password. More information on the Cases that are created when using “Share with Colleagues” is available in the “Open and Closed Cases” section of this document. Page 53 of 120 The Owner who sent the Case will see a screen that includes the Subject and any Message they created as the first entry2 in the message section. Above the included images will be the Subject of the Email as a Case title. Clicking on it will produce a drop down menu that will allow any Collaborator to “Open in Viewer,” “Download Case (.zip,)” “Export as PDF” or “Open in Osirix.”1 Messages can be entered in the “Add Your Message” box3 formatted and posted with or without attachments4 by clicking the “Post Message” button.5 A list of the Owner and Collaborators is kept at right6 . The Owner has the ability to immediately add subsequent Collaborators within the “Add Another Collaborator” box. Messages that are posted within the Case cannot be edited or deleted. A case may only be designated as closed by the Owner of the Case. This can be done by clicking on the “Close” button within the Open Cases section (described elsewhere in this document.) Also within the Open Cases area, an Owner of a Case may choose to permanently delete it. Page 54 of 120 “Send to Patient” The "Send to Patient" function allows the User to share specific studies (or portions of studies) with any patient through the Tricefy Web interface. Users can get to the "Send to Patient" screen through either the Study List or the Viewer, as described in the “Sharing Studies” section of this document. Users who wish to send a study to medical professionals must use the “Share with Colleague” tools described elsewhere in this document. The “Send to Patient” screen is made up of two primary parts, which combine to give a User the tools to send a Study, via email or text message, directly to Patients. The first pieces are the scrollable Thumbnail gallery1 where the User selects which images will be made available for viewing. By default, Thumbnails of all the Image files in this Study, excluding SR Reports, appear and are selected. The User can edit the set of images to be shared by clicking either the individual checkboxes next to each image in the Thumbnail gallery, or by clicking the “Uncheck/Check All,” “Check Only Medically Relevant” or “Check Only Patient-‐Facing” button that appear on the top-‐right of the Thumbnail gallery. If the User selects “Check Only Medically Relevant” then only images Page 55 of 120 that include full DICOM data will be part of the Case. If the User selects “Check Only Patient-‐Facing” then only images that are anonymized (do not include DICOM data) will be part of the Case. Study identifiers,2 including Physician Name, Patient Name, Patient ID, Patient DOB. and Exam Date. The “Back” button at the top of the form will return the User to the Study List. In the second part of the “Send to Patient” screen Users may load an existing contact by using the "Choose Recipient" drop down box3 or enter the email address or phone number of a new recipient4 . Hitting the "Enter" key after the last digit in a phone number turns that number into an item in the field. Continuing to type starts a new number, which also turns into an item when hitting the Enter key. Clicking anywhere else and "leaving" this field will behave like the Enter key and make an item of anything typed in. This allows the number to be treated as a single entity and deleted by clicking on a delete icon on the item or by hitting the backspace key one time. The field will expand vertically to accommodate an infinite amount of mobile numbers. This field does not support "auto-‐fill" functionality, which could potentially reveal a previous patient's identity to unauthorized persons. It is also always blank when returning to this screen for similar reasons. The Tricefy system is enabled to send a secure link of a Study to both mobile phones and email addresses simultaneously from the same form on the Send Study Screen. Below these two fields is a brief text indicating that the User is free to enter as many numbers and addresses as needed. The Email and Mobile Phone fields are followed by a "Save as recipient to Address Book” Check Box5 , which allows the contents of the fields to be saved as a recipient for future use. If the phone and/or email contents were entered manually, the directions will indicate that a new recipient can be created using the contents of the two fields. If a recipient was chosen from already saved recipients using the drop down, the directions will then indicate that checking the box will update this recipient's information with any changes made in the fields. The creating and updating of the recipient will take place when the form is submitted. The “Choose recipient” drop down contains a list of existing recipients (either those that have been entered as recipients before or those from an uploaded list.) Selecting a recipient from the drop down populates the subsequent email and mobile phone fields with that recipient's information. Doing this replaces any information already in the two fields. Selecting another recipient also replaces the information with this newly selected recipient's information. Page 56 of 120 The default Message Type is titled “For Patients” 6 and is a generic template for any type of patient. It assumes the message contains Images and other data of the recipient himself/herself. The bottom half of the Send Study Screen contains a Message Text7 area for typing a personal message. This message is what the recipient will receive as part of the email or mobile message sent with the Study. When this field is left blank, the Study will be sent with no personal message. To send the selected Images and message to the intended recipient, the User then clicks the Send Study button at the bottom left.8 If the phone number or email address has already been entered in the imaging device it can be loaded by clicking on "Load from DICOM" button9 . Page 57 of 120 Password-‐Protected Patient Links Clinic administrators can enable password/access code protection across all links shared with clinic patients. This will retroactively affect all previously sent links and all links sent in the future. Enabling universal protection for all shared patient links can be done by checking a single box within the Clinic Profile under “General Settings,” after clicking the Settings cog at lower left in Tricefy. An access code will be generated by the system and provided to each recipient alongside the link to the shared Landing Zone. Patients and visitors that are directed to any password-‐protected Landing Zone shared by the clinic will need to enter an access code and click an “Access Images” button. They will receive the individualized access code, which was randomly generated by the system, within the text or email received when the study was originally shared. A lost access code cannot be recovered. A new share would need to be generated in the event that a patient loses an access code. The message includes the following language: “This is a secure and unique link. The images can only be accessed via this link, which will be automatically deleted after 90 days. If you want access to these images in the future you will need to save them to your device. Please note: these images are not for medical purposes and you are responsible for the security and distribution of your images from this point forward.” Page 58 of 120 REPORTING After exams are uploaded to Tricefy, Users can login to create a Report using existing templates or create a new template for that type of exam. Tricefy includes functionality that allows Users to organize the information of a study into a finalized, templated Report PDF that becomes a read-‐only file associated with the study and can be printed, downloaded or shared like any other image in a study. When a Study includes associated Reports there will be a document Icon next to the other Icons within the Study list item ( )1 . The number outside of parentheses on the left (in this case 8) is the total number of Reports that have been generated for this study. The number inside parentheses is the number of studies that are final (in this case 7) out of the total. Both the icon and the numbers remain blue until all Reports are finalized, when they will then turn black.2 Blue or black Reporting icons and numbers can be clicked to access the “Show/Create Reports” page. Filtering the entire Study List and prioritizing studies that include Reports can be done using the “Report Status” drop down filter3 at the top of the page. The functionality defaults to “Any” but can be switched to include only studies with “No Reports,” only those with any “Preliminary Reports” or only those with any “Finalized Reports.” Finalized Reports appear within the slider of thumbnails for Studies that have them4 . Clicking a Report thumbnail will open it within the Tricefy Viewer. Additionally, within Page 59 of 120 the Viewer, Reports appear as part of the thumbnail list 6 or within the main part of the Viewer 7 when selected. Whether in the Study List or in the Viewer, clicking on the number in the upper left of a Report thumbnail will provide the User the option to “Show Metadata,” “Show Full-‐Size JPEG” or “Download DICOM Original.” 8 Selecting “Show/Create Reports”5 within the Study Action drop down list from any single study will open a new page where Reports for that patient are listed and new Reports can be created. Page 60 of 120 Accessing Reports The “Show/Create Reports” screen begins with study identifiers including “Patient Name” the “Study Date” time stamp and the name of the “Referring Physician,” if there is one.1 Though the Report table can be filtered by Reports in a given status to show “All” Reports, just those that are “Preliminary” or just those that are “Finalized” using the “Showing…” drop down2 above the headers. Similar to the Study List, further sorting of the Report list by “Template” type, “Collaborators” “Started” time stamp, “Updated” and “Finalized by” can be accomplished by clicking on the list headers3 . Clicking on any of the headers multiple times will toggle the priority from ascending to descending either alphabetically or by time stamp. Reports that are "Finalized” are denoted by a green checkmark and the presence of a value in the “Finalized By” column. Reports that are “Preliminary” are denoted by an open circle at left. 4 Clicking the title of a Finalized Report will open the PDF that was generated for the Report. If a user clicks this record before finalization is complete they will be shown a spinner that will continue to retry for 60 seconds. If 60 seconds passes and the Report PDF is still not found, a message to try again later will be displayed. Clicking the title of a “Preliminary” Report will open a page that will allow for the editing Page 61 of 120 of Report elements and the opportunity to “Finalize” it. When the “Finalize” button is selected a gate-‐keeping dialogue box warns the User “You are about to finalize this Report. Please note that once the Report is finalized the Report cannot be changed. Once a User is certain the data input is correct they have the option of clicking “Finalize” or “Cancel.” Reports that are Finalized cannot be deleted. However, the red trashcan at the right of any Preliminary Report allows for it to be deleted. The functionality that allows users to create Reports is detailed in the next section called “Creating Reports” which can be accessed by clicking “New Report from Template.”5 There is also a “Manage Templates” button6 on the “Show/Create Reports” page, which takes the User to a Template Management view where new templates can be created, existing templates can be copied or deleted. Managing Report Templates The “Manage Templates” page, accessible from the “Show/Create Reports” page or under General Settings1 , provides any clinic member the tools to create new templates for formatting future Reports. These templates can be made from scratch using Tricefy tools or by copying and editing templates already existing in Tricefy. Page 62 of 120 The Report Templates grid includes a list of templates and a time stamp (localized to the User’s time zone) indicating when a template was last updated. Buttons to the right of each template row include icons for copying or deleting an existing template.2 Editing an Existing Template created by the Clinic For editing portions and then overwriting an existing template, the name of a template within the list can be clicked to enter the Template Editor. Additionally, an edit pencil icon will appear when hovering over the row of an existing template.3 Changes can either be saved or canceled within the Template Editor and then the latest version of the edited template will be in the list of available templates on the Manage Templates screen and time stamped to show when the last update was made. Copying an Existing Template If a User wishes to work with a template already in use by the Clinic but not edit/overwrite it, a duplicate of the template must be created first. This can be done by clicking the copy icon to the right of the template name, which will add a “Copy of [template name]” to the bottom of the list.4 From here the template can be opened, renamed and modified as need be using the Template Editor. Creating a New Template using Preset Templates Industry standard templates can be copied and customized from the “Manage Reports” page. Clicking the “New Template from Preset” button5 provides a drop down of standardized Report templates from accredited industry organizations. When a selection is made the User is taken to the Template Editor screen to make and Save Changes starting with the preset template as the structure. The template that the User creates and saves becomes a new template option in the “New Report from Template” drop down on the “Show/Create Reports” screen. Creating a New Template using Tricefy Report Elements Clicking “+ New Template” on the “Manage Reports” screen allows Users to create a custom Report template from scratch by combining and editing element options provided by Tricefy.6 This process is detailed in the “Creating Reports” section below. Page 63 of 120 Creating Reports – The Report Template Editor Templates are reusable custom forms that are used to fill in reports. Before any Reports can be generated for a clinic, a template must be created within the Tricefy account, as described in the “Manage Templates” section elsewhere in this document. Templates are managed under "Report Templates" of the clinic account settings. Here, all Templates associated with the Clinic’s account can be viewed, edited, created, copied or deleted. The Template Editor serves as the means to customize templates before they are used in Reports. To enter the Template Editor and create a brand New Template, a User clicks the “+ New Template” button on the “Report Templates” main page. Templates can also be managed through the “Show/Create Report” area, which is accessed through individual Study Action drop down lists in the Study List. When a User is finished with the Template Editor any changes made to a template can be saved by clicking the "Save Changes" button or the screen can be closed by clicking the “x Close” button, which will discard any unsaved changes. 1 Form elements within the Template Editor, including “Header,” “Text Field, “Text Area,” “Drop-‐Down Menu,” “Check Boxes,” “Radio Buttons, ” and “SR Measurements”2 , can Page 64 of 120 be added to the template by clicking the corresponding button. Once added, each element will be placed within the form in edit mode and in order of how they were entered, but sections can be “drag-‐and-‐drop” rearranged at any time. Elements have slightly varying edit options based on the type of form element they represent. Text Fields and Text Areas have the option of pointing to a DICOM field to attempt to prefill data when the Report is created from a Study. Elements that require multiple-‐choice options (Drop-‐Down Menu, Check Boxes and Radio Buttons) can be entered as comma separated lists. All elements have a red trashcan delete button3 for canceling edits and removing the element. All elements also have a “Done” button4 for completing and saving the section within the Template Editor. The overall “x Close” and “Save Changes” buttons1 at the very top of the Template Editor affect the saving or discarding of the entire template. Clicking the “Back to the Study List” button will take the User back to the main Study List for the clinic. Elements can be customized when in edit mode of the Template Editor. After the Template Name is created, Element edit mode is started by clicking an element button (such as “Header,”) After this, inserting a new element above an area can be Page 65 of 120 accomplished by clicking the Element Insert button “+”1 or by clicking the edit icon2 next to an existing element. Generally – the elements are meant to help organize the following types of information: 1. Template Name3 : A Template Name should be something unique that will be understandable by all clinic members and Report readers. Template Name can be entered or edited by clicking on the words “Template Name” or the edit icon to the left of the “Template Name” or a name that has already been entered. Clicking “Done” or hitting Return/Enter on a keyboard while the cursor is still in the text input will complete the edit. 2. Header4 : Delineates a section of Reported information like “Indication.” This is edited in the same fashion as all other elements using the fill-‐in box then clicking Return/Enter on the keyboard or the Done or Delete buttons. 3. Text Field5 : This element presents a drop down of DICOM data taken at exams (ex: Patient ID, Patient Name, etc.) Whichever DICOM data is selected from the drop-‐down is pulled from DICOM images and will prefill from study data. The text that is entered in the fill-‐in box above the drop down appears on the Report next to a blank fill-‐in box for User input so it should be descriptive to the data. 4. Text Area: This element is similar to “Text Field” but can accommodate longer paragraphs and be used for a summary, etc. 5. Drop-‐Down Menu6 : This element creates a drop down of customized text options. Users must enter each choice separated by semicolons “;” to supply the options as they will appear in the Report Template. Report creators will then be able to choose one selection at a time for choices like “1st Trimester,” “2nd Trimester” or “3rd Trimester” 6. Check Boxes7 : This element creates a series of check boxes that are made from customized text as entered by the Template creator. Each choice must be entered and separated from subsequent choices by semicolons “;”. Report creators will then be able to choose multiple selections at a time for yes-‐or-‐no options like “Advanced maternal age,” “diabetes” 7. Radio Buttons8 – This element creates a series of radio button boxes that are customized text as entered by the Template creator. Each choice must be entered and separated from subsequent choices by semicolons “;”. The forces the Report creator to make only have one selection at a time – for example: “Seen” “not Seen” or “Sub optimal.” 8. SR Measurements 9 – This element will add SR Measurements to a template, which will then cause the data to automatically populate in Tricefy reports when Page 66 of 120 available. Measurements performed during any ultrasound exam that is transmitted to Tricefy are sent and saved as a DICOM SR file. Measurement data will vary based on the examination, the model and configuration of the ultrasound machine but typically contain raw measurements, means and averages and also calculations specific to particular types of examinations (such as fetal age and other data applicable to obstetric ultrasound.) Based upon the most recent SR files associated with the clinic in Tricefy, the types of measurements (e.g. crown rump length, composite ultrasound age) are shown as a list of checkboxes that can be selected for inclusion in a report template. To dynamically add to the list, additional SR files would need to be sent. 9. New Element Row 9 – The full list of Report Element options always appears after the last element in Edit mode. Clicking any of the buttons will pull open the dialogue box of that element for customization. If a Report template is later altered it will not affect nor update any Reports previously created using that template. Only what is selected is shown on the finalized Report. Page 67 of 120 Preliminary Reports When a User opens a Report that is still has Preliminary/not Finalized status they are brought to the Report view where any of the provided form fields can be completed. The head of the Report includes Study Identifiers such as Patient Name, Study Date and Referring Physician. 1 The Template Name appears next, as chosen by the creator of the template that was used for this Report.2 Form fields, for example Checkboxes for “Indication(s) for exam,” Radio Buttons for “Views obtained ” or a Text Field for “Open” appear in the order in which the template creator placed them. If measurements are included and a report template includes a query for them, a set of fields with pre-‐ populated values from the exam will appear when a report is created. Any measurements that are sent but are “extra” to the parameters of the template will not appear in a Report generated by that template. If a prepared template queries for measurements that do not come over in the data of a study, open text boxes will appear and data can then be entered manually or left blank. The User always has final control over the contents of the report.3 When the user has completed the review and/or edit of the Report they have three buttons from which to choose.4 At the top of the Report is a “Close without saving” button for discarding any unsaved changes. At the bottom “Save” should be clicked when the User wants to store the information they’ve Page 68 of 120 entered in the template but not finalize the Report. The User can choose “Finalize” to lock the Report and begin the finalization process, which leads to archiving the Report in its final, read-‐only PDF form. The final report becomes part of the final DICOM dataset and it is included when the study is shared or exported. Finalizing a Report cannot be undone so the User is met with a gate-‐keeping dialogue box, which warns the User “You are about to finalize this Report. Please note that once the Report is finalized the Report cannot be changed.” Finalizing Reports Reports that have been chosen from the list within the “Show/Create Reports” area of a particular study can be Finalized by clicking “Finalize” at the bottom of a Preliminary Report review/edit screen. The Template Name1 and Clinic logo appear at the top. Page 69 of 120 These are followed by Patient Identifiers such as “Patient Name,” “Exam Date,” “Patient ID” and “Patient DOB.”2 Next appear Report Elements in the order in which they were placed within the Template that created the Report.3 The Report contains a Footer noting the name of the User that finalized the Report and the timestamp of that occasion under “Finalized by.” Next is listed the name of the User who prepared the Report for PDF and then the Tricefy logo appears under “Generated by” to indicate that Tricefy generated the Report. 4 STUDY ACTION LIST Users can find a complete set of tools for moving and managing Studies within the Study Action List drop down, which can be found by clicking the Study (Patient) Name within the Study List. “Share with Colleagues,” “Sent to Patient” and “Show/Create Reports” are detailed in other sections of this document. Page 70 of 120 Downloading Studies – Download Study (.zip) Users can select a single study or several for Download using several tools which make it easy to export large quantities of PDF summaries and DICOM studies, streamlining the process of importing data to an EMR or imaging software. Refer to the “Study Selection” section within the “Study List Selection and Upload Areas” of this document for further information on how to select studies. Whenever studies are selected, the “Download Study (.zip)” and “Export as PDF” options are available in the drop down within the Study Vieweru and in the drop down within the Study Listv Above the Study List a single “Download” button appears and leads Users to DICOM, PDF and JPG/MP4 export options within a dialogue box. This feature is described further in the “Download” portion of the “Study List Selection Area” section in this document. w In each case, Users may opt to “Wait for Download” (a progress bar will appear) or opt for the Tricefy Service to “Email me when available,” which will be an email containing a direct link to the data when the download has completed. Once saved to a preferred destination, importing this data to an EMR or imaging software is typically accomplished with a simple file import function within the systems. Page 71 of 120 “Open in Osirix” The seventh option in the Study Action List drop down is an “Open in Osirix” function, which uses an integration feature to download the entire screen contents directly into the database of the Osirix DICOM Viewer and is only visible if the User is on a device that can run the Osirix DICOM Viewer application. These include Mac OS computers or Apple iOS devices. It is not possible to detect if Osirix is actually installed but clicking this button on a device without Osirix installed will simply do nothing. “Show Active Links” The eighth option in the Study Action List drop down is the “Show ## Active Links” function (where ## is replaced by the actual number of Active Links pertaining to the Study.) Studies that have been Sent to Patients from the modality or through the Tricefy System (but not those shared with colleagues) include links to the Study Images that are kept accessible for a specific duration (usually three months.) The “Active Links” screen details how many links that were shared are still Active for each specific study up to a particular date – written out as, for example “Active Links of Bette Davis on November 07, 2013 04:11 PM1 . Each record indicates when any file was sent out of the system and made active for viewing. Clicking on a record (“Link ID”) will take the User to the actual shared data, live in its Landing Zone. Columns indicate the Link ID, when it “Expires In” and the date that will be “on” as well as “Pageviews” of that Link ID, when it was “Last Viewed” and which was the “Template Used.”2 The list is paginated at the top and bottom3 and each line (any Link ID) can be deleted by clicking the Trashcan Icon at the far right of the screen4 . The “Back” button5 will return the User to the Study List. Page 72 of 120 “Show Access Log” The second to last option in the Study Action List drop down is a “Show Access Log” function, which connects the User to the Access Logs of each, individual Study that has been sent to Patients (not medical staff,) including When (a timestamp,) by Whom (the IP address of the device that viewed the data e.g. 80.216.171.27,) How (e.g. “Secure Link,”) the Format (e.g. “jpg”) and Which Image (a Thumbnail of the actual Image or cine clip)v were accessed in a paginated list of single rows sorted by date of access, with the most recent at the top. Every time an image is accessed within a Clinic's Account, a record is formed. This activity may also be viewed at anytime by selecting the study of interest from the Study List and pulling down the menu to "Show Access Log." u A “Back” Button returns the User to the Screen from which they accessed the Access Log. Page 73 of 120 “Upload Attachments” The final option in the Study Action List drop down is an “Upload Attachments” function, which allows the User to select and upload1 files (PDFs, images, etc.) that will then be converted into DICOM and associated with a specific study. Uploaded files will appear in the thumbnail view within each Study and within the Viewer. On the “Upload Attachment” page the user can verify that the correct Study is being accessed3 and also decide if an uploaded file should be included in a specific series or create a new one using the drop down list. 2 Details on the uploaded attachment and any other Existing Attachments associated with a Study are detailed at the bottom of the screen4 . Information includes “Filename,” “Uploaded by” time stamp, “Uploaded on” time stamp, “Updated” time stamp, “Addition Status” (either “Processing,” “Pending” or “Stored”) and the ability to click “Reprocess” if an error is reported. The “Back” button will return the User to the Study List. Page 74 of 120 TRICEFY DICOM VIEWER After logging in on the Tricefy Login screen a User can access the Tricefy Viewer by clicking the “Open Study” button from the Study Title drop down Menu in the Study List, by clicking a Thumbnail image beneath any study in the Study List or an Open Case. The Viewer contains a Toolbar, a Button Area and the Content Area, which includes the Study List, Study Thumbnails an Image Gallery and a Comments section. Each of these areas will be covered in detail below. Page 75 of 120 DICOM Viewer Toolbar/ Heading Area There are several tools at the top of the screen that add functionality to the Viewer. The Power Button Icon enables the User to navigate between the Study List and the Viewer. The Compare, Zoom, Scroll, Pan, Pin, Play/Pause and Autoplay Icons enable the User to review and mark Study elements. An active function (an icon that has been toggled on) will appear highlighted in blue. An inactive function (an icon that has not been selected or toggled off) will appear with a white background. 1 Power Button Icon Clicking the upper leftmost Power Button Icon closes the DICOM viewer and returns the User to the standard Study List. Any filtering that had been applied will remain in the cache and the Study List will appear as it was before the User accessed the Viewer. The User will then need to hit “Open Study” to return to the enhanced Study List. 2 A -‐ “Compare” The “Compare” button is a feature that can only be activated when within the Viewer. It will not appear until Studies have been selected for comparison. Users may select an unlimited amount (as many as will fit on the screen) of Studies from the Study List to compare side-‐by-‐side by clicking the “+Compare” buttonu within the Study Title drop down of individual Studies. Add further studies in the same manner. Page 76 of 120 The “+Compare” button of Studies that are selected will read “-‐Remove.”v If a User wishes to eliminate a Study from the comparison set, the “-‐ Remove” button may be clicked. Once selections are chosen the “Compare” button will show the number of Studies selected for comparison as “Compare #”w in the Viewer Toolbar. Clicking the “Compare #” will populate the screen with the selected images appearing within the gallery side by side. 2 B -‐ Compare Function In the Viewer, Studies that are selected for comparison (from the Study List) and their Image Gallery will be resized so that all Studies selected for comparison are live in the browser window at the same time. An independently scrollable column of all u Thumbnails associated with each Study appears to the left of each Study in the comparison Viewer. Any single frame of the Thumbnail Images from each Study can be clicked so that side-‐by-‐side comparisons can be made between Studies. Though single Images can be selected for comparison, the entire Study that surrounds it will also populate the gallery and Thumbnails. Any cine clips will adhere to the “Autoplay” or Page 77 of 120 “Pause” choice the User has selected in the Toolbar. Information on those functions is detailed further down in this same section. Users control the number of Images presented in the Viewer using the v Image Gallery preference tool (Monitor Icon ) in the upper right hand side of the Viewer Screen. Whichever Image Gallery format is chosen will apply to all Studies being compared and will defaults to the last setting if the User leaves and returns to the Viewer. Information on the Image Gallery display function is detailed further down in this same section. To change which Studies appear in the comparison, a User must actively deselect any already selected Study by clicking on the Study Title drop down Menu and selecting the “-‐ Remove” button of the individual Study or hitting the Back button, clicking on the Study from the Study List and selecting “-‐ Remove” from the Study Action List drop down Menu. The “-‐ Remove”w option in the Study Title drop down immediately removes the additional study from comparison without leaving the Viewer. If the User is in the Compare screen and removes all studies selected for comparison, a message will appear reading “No studies to compare. You can compare studies side by side by clicking the +compare button.” Hitting the “Back” Buttonx acts as a standard Back button and will undo a removal, return the User to the previous comparison set-‐up or all the way back to the beginning of the comparison selection process. Clicking the “Compare #” button while already viewing a comparison simply reloads the Viewer screen. Page 78 of 120 3 Zoom Icon When the Zoom Icon ( ) is toggled on (highlighted as blue,) any Image or Cine Clip that the User hovers over with their mouse can be zoomed in or out by a User’s mouse scroll feature. Double clicking an Image when the Zoom icon is toggled on will cause the Viewer to place that Image into a 1-‐up Gallery view. Images that have been zoomed will reset to 100% if a User exits the Viewer and returns to the same Study. Any zooming of Images can be reset to the full-‐frame, centered default by clicking the Zoom Icon ( ) in the lower left-‐hand corner of the Image, even when the Zoom Icon has not been toggled to on. Similarly, the Actual Size Icon ( ) can return the Image to its original size and view, regardless of the size of the browser window. Actual Size and Zoom to Fit icons control these functions within individual image frames. The keyboard shortcut for zooming is detailed in the “Help” section and involves the User holding “Shift” and “Z” at the same time. Right clicking with a mouse while on a Page 79 of 120 single Image will provide the User access to the “Zoom to Fit,” “Actual Size” and “Add Pin tools. ( .) 4 Scroll Icon When the Scroll Icon ( ) is toggled on (highlighted as blue) at the top of the Viewer screen, Users can scroll through the Images, Cine Clips and other files associated with a Study in either the Thumbnail Gallery or the Image Gallery. Scrolling is activated by the User’s mouse scroll feature when hovering over the area the User would like to browse. The active files (those appearing in the Image Gallery windows) will appear as highlighted with a blue box in the Thumbnail Gallery. Scrolling can be performed on any filed included within a Study. Scrolling can also be performed on any of the Galleries when multiple Studies are being compared. Galleries that have been scrolled will reset to the default order of files if a User exits the Viewer and returns to the same Study or comparison. The Image Gallery will size to the width of the browser window, studies cannot be scrolled left to right as they are right-‐sized to the browser width. 5 Pan Icon When the Pan Icon ( ) is toggled on (highlighted as blue), Users can pan an Image or Cine Clip (side to side and/or up and down) by clicking and holding down the left mouse button. Files that have been panned will reset to the default view of the file if a User exits the Viewer and returns to the same Study or comparison. 6 Pin Icon When the Pin Icon is toggled on (highlighted as blue,) Users can place a Pin on an Image or Cine Clip to call attention to an area of an Image. The Pins will be color coded by User, have a time and date stamp of when they were placed (which appear when the Pin is hovered over,) and allow the User to type a comment associated with the Pin. Creators of Pins have the ability to edit or delete their own Pins but can’t make changes to other Users’ Pins. The placement of Pins will be cached and they will remain in place as part of the Study even if a User exits the Viewer and returns to the same Study or comparison. Page 80 of 120 7 Play/Pause Icon When the Play/Pause Icon ( ) is toggled it remains white. Users can play or pause all Cine Clips contained in the Study or comparison simultaneously. Users can also control individual Cine Clips using the playback tools available on each Cine Clip. Users can control playback of Cine Clips frame-‐by-‐frame using the toolbar ( ) that appears within the Image Gallery cell, which will highlight as blue when activated individually ( .) This includes a Play/Pause Icon, frame advancer and frame reverser as well as the total number of frames and count of each frame as, for example, “12 of 13.” If there are no Cine Clips within a Study, the Play/Pause Icon button in the Toolbar will have no effect. 8 Autoplay Icon When the “Autoplay” button ( ) is toggled on (highlighted as blue,) all Cine Clips in the Study or comparison will start to play automatically when they are opened in the Viewer. When it is toggled off, Cine Clip playback can be started by selecting “Autoplay” or Play/Pause Icons in the Toolbar or by using the Play/Pause tools in individual cine clip frames. 9 ”Help” The “Help” button at the top right of the screen contains a text description of the help mechanisms available. It has no interactive elements and is simply informative. The pop up “Help” box contains the following text: “Welcome. To the left is a list of available help topics. Should you have any questions please email us at [email protected] or call toll-‐free 858.397.5216.” “Keyboard shortcuts” is available in the “Help” section and provides a list of keyboard shortcuts that can be performed by the User during a session in the Viewer. The shortcut functions include “Previous Instance,” “Next Instance,” “Next Video Frame,” “Previous Video Frame,” “Jump Tool,” “Zoom Tool,” “Annotation Tool,” “Panning Tool.” Page 81 of 120 s Monitor Icon – Image Gallery Selection The Monitor Icon ( ) to the far right of the Viewer Screen provides Users a drop down from which to select a preferred view of the number of Images that will be presented in the Image Gallery. Users can select 1-‐up, 2-‐up (vertically or horizontally,) 4-‐ up or 6-‐up views. Images will populate the Image Gallery in the order of upload to Tricefy. More on the Image Gallery can be found in the “Image Gallery” section of this document. Page 82 of 120 DICOM Viewer Button Area The Viewer has four content sections: the Study List, Thumbnail Gallery, the Study Title and Drop Down Menu and the Comments Area. The User can customize whether the Thumbnail Gallery and/or Comments area are viewable or hidden by clicking their Icons. The Icons will appear highlighted in blue when activated and white when they are not activated. All of these sections together will size to the width of the browser window and cannot be scrolled left to right. Page 83 of 120 1 Study List Icon Clicking the Study List Icon (at the immediate left of the Button Area) shows or hides the entire Study List. When toggled on the button appears as highlighted in blue and the Study List appears below the Icon. When it is not activated, the button appears as white and the Study List area is hidden. The list is scrollable with the mouse and clicking any Study will cause it to populate the Image Gallery area. This can be controlled independently of the other functions in the Button Area. The preference will be cached even if a User exits the Viewer and returns to the same Study or comparison. This function is not affected by selections made for the other functions in the Button Area. Pagination markers guide the User through multiple pages if the list is long as the maximum that can appear in the Viewer at once is ten Studies at a time. 2 Thumbnail Gallery Thumbnails of the entire Study appear on the left side of the Viewer screen and can be toggled on to be viewed, or toggled off to be hidden by clicking the Image Icon ( ,) which appears to the right of the Study List Icon in the Button Area. When toggled on the button appears as highlighted in blue and the Thumbnails appear in a list below the Icon. When it is not activated, the button appears as white and the Thumbnails area is hidden. The list is scrollable with the mouse and clicking any Image will cause it to populate the Image Gallery area and appear in the Image Gallery (in the upper left corner if a multiple image view has been chosen.) The preference will be cached even if a User exits the Viewer and returns to the same Study or comparison. This function is not affected by selections made for the other functions in the Button Area. More on the Thumbnail Gallery can be found in the “Study Thumbnails” section of this document. 3 Study Action List Drop Down Menu The Study Title, along with a time and date stamp of the Study, appear as the header of a drop down list of tools for managing the Sending (to Patient and Colleagues), Downloading, exporting as PDF, Active Links, Access Logs and comparisons of the Study. Page 84 of 120 • • • • “Share With Colleagues” – Takes Users to the Share with Colleagues Screen where the selected Study can be prepared and sent to recipients as a text or email. See the “Share with Colleagues” section of this document for further details. “Send to Patient” – Takes Users to the Send to Patient Screen where the selected Study can be prepared and sent to recipients as a text or email. See the “Send to Patient” section of this document for further details. “Download Study (.zip)” – Allows Users to download the entire Study as a .zip file that contains all the Study data in DICOM format. Clicking this option begins an immediate download via the web browser. See the “Download Study (.zip)” section of this document for further details. “Export as PDF” – Immediately creates a formatted PDF file of Exam Details (Patient Name, Patient ID, Patient DOB, Exam Date) an Image Data Direct Access Link and Delete Code, the Image Archive Location and Images Archive Contents from the Study. Cine clips are represented by a single frame in the PDF. The standard preferences for the Filename of the PDF can be set in the DICOM Settings Area under “Filename Customization.” Also see the “Download Files” and “Filename Customization” sections of this document for further details. Page 85 of 120 • • • “Show Active Links” – Connects the User to the Access Links of each Study See the “Show Active Links” section of this document for further details. “Show Access Log” – Connects the User to the Access Logs of each Study See the “Access Log” section of this document for further details. “+ Compare”/”-‐ Remove” – Selects the current Study to be included in a comparison with other Studies. When the User chooses subsequent Studies for comparison those previously selected through this drop down will be included as well. Users may also remove a Study from a comparison without leaving the Viewer by clicking “-‐ Remove.” See the “Compare” section of this document for further details. 4 Comments Icon The Comments icon ( )u on the right side of the Viewer can be toggled on and viewed or toggled off to be hidden. Comments are for documenting a dialogue between Users when collaborating on any element within a Study and they become part of the Study file in the Viewer. Any User who can log in has access to all Comments on a Study. When toggled on, the button appears as highlighted in blue and the Comment string v appears in a list below the Icon. When it is not activated, the button appears as white and the Comments Area is hidden. Page 86 of 120 Users can view or add general Comments to the Study. Comments include a time stamp indicating when they were added and are will default to being presented chronologically with the most recent Comment at the top of the string, but the order can be switched from ascending to descending order by hitting the “Created” button ( )w . Items in the Comment list include Comments that were added using the “Add Comment”x button appear when the User types in a message and clicks “Save.” The Comment string also includes documentations of Pins that are added to Images and Cine clips once the Study or browser is reloaded or the pin is saved by clicking “edit,” adding a comment and clicking “Save.” Users can click on Pins within the Comment string and the Image associated with the Pin will be presented in the Image Gallery. When creating Comments, Users can click the “Add Comment” button ( )x and then must click the “Save” button that appears within the Comment Textbox, to ensure their comments are stored in the database and viewable in the string of Comments. The User by way of the “Cancel” button, which also appears in the Comment Textbox, may also cancel comments. Pins can be notated by hovering over them within the Image Gallery and then clicking the “Edit” button within the Pin area, which will bring up a Pin Textbox.y Text that is typed into the textbox (which looks identical to the Add Comment Textbox) begins to populate next to the Pin-‐documenting Comment line in the Comment area. Text entered in this way can be Saved or Canceled in the Pin Textbox. To edited or delete a notation associated with a Pin, the User needs to repeat the steps above to get to the Pin Textbox to make changes. Page 87 of 120 Creators of Comments have the ability to edit or delete their own Comments by clicking on them in the list, or on Pins within the images, but they cannot make changes to other User’s comments. DICOM Viewer Content Area The Viewer (Content Area) allows Users to closely examine the Images, Cine clips and other files associated with a Study as well as compare files from different Studies simultaneously. The Image Viewer is divided into sections that include the Study List (covered in the “Study List Icon” section of this document,) the Thumbnail Gallery, the Image Gallery and the Comments Area (covered in the “Comments Icon” section of this document.) 1 Study Thumbnails Users can scroll through the Study Thumbnails using the scroll button on their mouse as long as their mouse is hovering in the Thumbnail Gallery area to the left of the screen. When Users single-‐click on an Image in the Thumbnail Gallery, it will open in the Image Gallery area and place it in the frame (or first frame in the upper left if a multiple frame view was chosen in the Image Gallery setting.) Images that are being shown in the Image Gallery area will be highlighted in blue in both the Thumbnail Gallery. Page 88 of 120 Images in the Thumbnail Gallery will contain their Study Image number u (the number of the Image as it was generated from the modality) in the top left corner, a symbol to indicate if it is an Image ( ) or Cine Clip ( ) in the top right cornerv , and a Pin Icon ( )w including the number of Pins present on that Image in the bottom right corner of the Thumbnail. More on how these markings change when they are moved into the Image Gallery appears in the “Image Gallery” section of this document, below. 2 Image Gallery The Image Gallery is at the center of the Viewer screen and will present each Study with one Image per frame matching the number of frames chosen by the User using the Image Gallery selection tool, which is accessed by clicking the Monitor Icon ( ) x in the far upper right of the screen. Users can select 1-‐up, 2-‐up (vertically or horizontally,) 4-‐up or 6-‐up views. The Image Gallery default populates with the first Images in the Study at actual size but Users may click an Image in the Thumbnail Gallery at left to place it into the Image Gallery at right. Images can be scrolled through in the Image Gallery when the Scroll Icon ( ) in the Toolbar has been selected. Selected Images will remain in the cache and the Image Gallery will appear as it was if the User leaves and returns to the Viewer. Images will contain their Study Image numberu (the number of the Image as it was generated from the modality) in the top left corner. When Pins have been placed on an image, the Pin Icon ( )w will appear within the cell of the Image Gallery (but only as a notation and number in the Thumbnail Gallery.) More about Pins can be found in the “Pin Icon” section of this document. “Zoom to Fit” ( )y and “Actual Size” ( )z tools appear in the bottom left corner of each Image. The Image and Cine clip icons do not appear on the files in the Image Gallery. Cine Clips will have Playback tools ( ){ in the bottom center section of the Cine Clip. This tool shows the total number of frames in the Cine Clip and the frame number as the Cine Clip plays. Users have the ability to control the playback of each Cine Clip individually. Clicking the play button will play the Cine Clip at its acquired speed. Users can also move through the Cine Clip frame by frame by clicking the pause button and arrow buttons on the toolbar or by using the arrow keys on the keyboard. Page 89 of 120 Page 90 of 120 SR Report Screen The SR Report Screen presents the Report contents of the DICOM file visually on screen. The heading indicates that this is a structured Report and it is followed by a hierarchical tree of data, presented as indented sections of text. This screen does not make any advanced interpretations of the Report contents and does not use any templates for specific Report types. It is a fairly raw and technical rendition of the Report contents presented in an accessible fashion. DICOM SETTINGS All settings in this Account Settings area heavily affect the DICOM features in Tricefy. The more advanced technical settings can be manipulated by the Account Administrator or those with Administrative permissions. Under the Settings1 tab you will find all the administrative DICOM technical settings in one place – including "Managing Modalities" (AE Titles,)2 ‘Tricefy Uplinks,” 3 "Automation Rules,"4 "Anonymization,"5 “Study Labels”6 “Filename Customization”7 and “Uploads Log.” . Page 91 of 120 “Managing Modalities” "Managing Modalities" (AE Titles)1 is the first section in the "DICOM Settings" area and is where the list of source modalities that have been configured to communicate with (and send data to) a Tricefy account can be edited. Each AE Title is presented in its own box, one under the other. Each box has the AE Title value in a heading and next to that a text field where a more descriptive name can be provided. So, instead of trying to remember if "LP5-‐94475SU1" is the one just down the hall or the one on the next floor, LP5-‐92476SU1 can be given the on-‐screen name "Exam Room 3," "Kathy's Room" or some other name that helps to better identify the device. The “Managing Modalities” Screen allows a quantity of modalities to be initiated and set up for a single DICOM destination as they must be included for each modality that is connected to the Tricefy System. Each modality needs an AE Title (which then acts as a unique identifier) to complete the configuration process and allow Tricefy to accept information through that machine. Filtering in the Study List includes the option to filter and sort by AE Title. Page 92 of 120 At the top of the “Managing Modalities” Screen will be the prefix (AE Title of the DICOM store)2 that must be configured in the modality. It will appear highlighted in green after the words “The DICOM destination for this clinic is”. This exact word must appear in the AE Title of the DICOM Store (as “–mr” and “–pf”) to route to your Tricefy account, representing the kind of data being stored or sent. A Help “?” appears to the right of the DICOM destination title and explains this necessity to the User. The “Source Modalities At This Clinic” section of the screen is where plain language description/names can be given to DICOM imaging devices (ultrasound machines,) by clicking “Add an AE Title”3 . The “Add New AE Title” box4 includes fields for designating the Visible Name, AE Title and Location (time zone) of a modality. The DICOM standard, for all it does, has no concept of a time zone. So, in the Tricefy system each AE Title can be assigned a time zone from the drop down. AE Titles allow a Time zone to be set so that Study Upload Timestamps hold to the local time. The easiest way is to select a major city close to the Clinic, preferably in the same state or country. Clicking the “Save” button at the bottom of the screen will save all additions to names and time zone at once. Changes can be made to the “Visible Name” or Location (time zone) selection of existing modalities5 by clicking the “Edit” button or Trash can Icon (delete button) next to a modality in the list. A box called “Edit AE Title” will open, prepopulated with the existing Visible Name, AE Title and Location. Edits can be made within these fields and Saved or Canceled using the buttons at the bottom of the box. The right column of the Managing Modalities Screen acts as the "help” center. At the top of this column Users will find an explanation of what AE Titles are and how they work in Tricefy. Page 93 of 120 “Tricefy Uplinks” This page lists the Device ID, Display Name and IP Address of one or more Tricefy Uplink installations that are able to forward data to the Clinic account. Tricefy Uplink is available as a hardware device or a software download. It also comes pre-‐installed on some imaging devices. Details on Installation and Activation can be found elsewhere in this document. Page 94 of 120 “Automation Rules” The second section under DICOM Settings is “Automation Rules.”1 Automation Rules are central to the operation of Tricefy as they determine how Tricefy parses uploaded DICOM files. If a User chooses to automate the ability to export Images directly from the modality, these Automation Rules allow them to establish which Message Type will accompany each Image Type (medically-‐relevant, patient-‐facing or other.) Each new DICOM image received into Tricefy can be set to automatically route from the modality, paired with the appropriate Message Type, based on the Automation Rules established on this screen. The study is able to route to each Recipient based on the set of rules pointing Tricefy to the Metadata fields containing mobile phone numbers and/or email addresses. Directives for the automation are done in two steps. First, the settings determine if the file should be parsed at all. The “Automation Rules” Screen begins with three checkbox controls (“Automate Medically-‐Relevant Images, ” Automate Patient-‐Facing Images,” “Automate Other Images,”) 2 where the User can individually enable and disable automatic parsing for each category of incoming file. Each rule names a specific DICOM metadata element where recipient-‐identifying email addresses and mobile phone numbers are to be searched. If no boxes are checked, studies will not automatically forward to Recipients, but will be archived. If all (or some) boxes are checked, the specified image types will be forwarded with the specified Message Type, appear on the Study List and also be archived. To the right of each checkbox is a drop down with a “Message Type” option. “For Patients,” is a generic template for any type of patient and assumes the message contains images and other data of the recipient himself/herself. More about the copy and branding of Messages is detailed under the “Message Branding” section of the Account Settings. “Shared Cases” assumes the information will be sent to a medical professional through the “Share with Colleagues” tool and will make matching files "shared" rather than send a link. In the second step for the automation of image transfers, Users MUST also specify Recipient Contact Sourcing Rules,3 which the system will use to locate the DICOM metadata elements in the fields where recipient-‐identifying email addresses and mobile phone numbers are being entered during examinations. For example, if the Clinic has decided that mobile phone numbers will be typed into the “patient comments” field -‐ the system needs to be set to search for them there. “Mobile Phone” should be chosen from the drop down and "patient comments" typed in the text field so that the Rule reads “Find Mobile Phone in Element patient comments.” This Element field is Page 95 of 120 case and spacing sensitive so Users must type it exactly as it appears to match the field in the modality. Here is how these choices affect the process in an example: 1. The checkbox for Medically-‐Relevant Images is unchecked. 2. The checkbox to Automate Patient-‐Facing Images is checked 3. “For Patients” is default selected as the Message Type from the drop down next to it 4. The checkbox to Automate Other Images is checked 5. “For Patients” is selected as the Message Type from the drop down next to it If an image is uploaded with the "-‐mr" AE Title extension it will be treated as a "Medical" image. The automation system in this scenario looks at the settings and finds the checkbox for Medically Relevant images unchecked and aborts any automation work. If an image with the "-‐pf" AE Title extension is uploaded it will be treated as a "Patient" image. The automation system looks at the settings and finds the checkbox for Patient images checked. It starts searching for the file according to the rules. Let's say it finds a phone number. Now it will trigger a message of the patient-‐facing type to that phone number. The “Add Recipient Contact Sourcing Rule” 3 and “Edit Recipient Contact Sourcing Rule” forms contain a text field, “More options” drop down and two buttons. These can be reached by clicking the “Add Another Rule” button or “Edit Rule” buttons4 within this screen. The User is guided by Help text that says “Indicate the DICOM Metadata field Tricefy will be able to source Recipient email and mobile phone contact information during automatic exporting” above the drop down that allows a User to pick which type of address to “Look for”: a Mobile Phone number, clinic name or an Email address. The “Find Recipients In Element” text field is for entering the name of the metadata element that should be searched. So, if the User at the Clinic has been instructed to type email addresses into the Study Description field, the system needs to be set to search this way. “Email” should be chosen from the “More options” drop down and "Study Description" typed in the text field. This action can be saved by clicking “Save Rule” or canceled by selecting the “Cancel” button. If a User wishes to delay the Automatic sending of Messages5 , the account can be configured to wait a particular duration before sending by choosing between “no delay,” “5 minutes,” “15 minutes,” “30 minutes,” “45 minutes,” and “1 hour” in the “Delay Automatic Messages For” drop down menu. The Help “?” in this area explains that “In Page 96 of 120 some cases this will allow a complete sets of images to send before a Share notification is received.” The right column of the Automation Screen acts as the "help” center6 . At the top of this column Users will find an explanation of what Automation is and how it works in Tricefy. Assistance with which DICOM elements make for common fields with a Clinic’s modality is available to the right of the screen7 . This section assists Users in finding the names of suitable elements to parse for automation. Clicking the first button “Show elements that include an email address” will return a list of any element names found to have email addresses in them from within images recently uploaded and parsed in a Tricefy account. These open as a scrollable list in the box below the buttons. If no elements with email addresses are found after clicking the “Show elements that include an email address” button, the box is populated with a text explaining that they will need to be entered on an ultrasound and uploaded as a sample file. The second button “Show common elements” opens a scrollable list of element names found in recent images uploaded to a Tricefy account. Each row contains an element name and next to it a green “+” button. Clicking the green plus will add that new rule (in the left column of the form. Each new rule must be saved (“Save”) or canceled (“Cancel”) before another rule can be added by clicking from the “Show common elements” list. Page 97 of 120 Page 98 of 120 “Anonymization” “Anonymization,” is the third area under DICOM Settings, within Account Settings4 . This area governs the process of removing identifiable patient data from DICOM metadata elements and from the converted image data being displayed. By default, Tricefy automatically anonymizes all medical data sent to patients (those shared outside the clinic, e.g. converted thumbnails in patient links or full-‐size images in anonymous collaboration cases) and shared with other medical professionals (images exported as DICOM Files within “Shared Cases” that are the result of the “Share with Colleagues” function.) Anonymization is always applied to patient links, to anonymous cases and downloads with anonymized data and the User cannot alter this functionality. Anonymization can operate in two different ways simultaneously. Sensitive information can be cropped from preview images and data embedded within DICOM images can be filtered and edited according to a set of Rules as created on the Anonymization Screen. Note: Sensitive information that is removed using these Anonymization tools will not be retrievable nor available in its original form unless a Recipient is given full access during the Sending. Clinic Members always maintain full access to original data. More information on this appears in the “Send to Patient” and “Share with Colleagues” areas of this document. Clicking the Help “?” to the right of each checkbox brings up informational text describing the effects it has. The right column of the Anonymization Screen acts as the "help” center. At the top of this column Users will find an explanation of what anonymization rules are and how they work in Tricefy. In the Tricefy System, any files that are exposed on the Landing Zone or in exported messages are anonymized, but they are not when used internally by authenticated, known medical staff. Sensitive data visible on images is most commonly displayed in an area at the top of the image. Since the exact location and size of the sensitive area varies from one model of ultrasound to another, the exact dimensions are chosen automatically by Tricefy, based on the model name exposed in the DICOM file. (“-‐mr” or “–pf.”) However, preferences for anonymizing metadata elements can be confirmed by setting a number of rules on the “Anonymization” Screen. There is a default set of DICOM metadata, which is always anonymized. Customers can add to that or modify the replacement (by creating a duplicate rule for an existing default). Users can add additional DICOM elements to the list of those being filtered by adding rules on the Anonymization screen. Rules must be entered into the system for the DICOM elements (embedded data that is replaced instead of cropped out) to be Page 99 of 120 anonymized. A list of defaults can be seen by clicking the “Show the Defaults” button.u Clicking “Add Another Anonymization Rule”v opens an “Add rule” form. The User must enter text that matches an actual DICOM field in the modality into the “Element to be anonymized” field as well as any sort of text for the “Replace content with” field. For all subsequently uploaded studies, the system will then replace matching elements with the text provided. In this example the Patient’s Name will be shown as “Name Anonymized.” Below and to the right is a single button “Show Common Elements”w that will list the names of suitable elements to which Anonymization could be applied from those found in recent images uploaded to the Tricefy account. These open as a scrollable list in a box of its own below the button. Each row contains an element name and, next to it, a green “+” button. Clicking the green plus will pull up a form for adding a new rule in the left column and it will also populate it with the element name from the element just clicked. Each new rule must be saved (“Save”) or canceled (“Cancel”) before another rule can be added by clicking from the “Show common elements” list. There is a paragraph above this button that explains this process and informs the User that DICOM files from different imaging devices contain different tags, to some extent. Inside a Rule that has already been set, the User can click the “Edit Rule”x button to edit the element (or the text that will replace the element) that was previously established in a Rule. Page 100 of 120 “Study Labels” The fourth option in the DICOM Settings Section is “Study Labels.” The Study Labels Screen is for the creating and removing of Study Labels from a Tricefy account. Study Labels are a simple, general-‐purpose labeling/tagging system that allows Users to create a set of labels suitable for their workflow and use those to label studies for any number of reasons For example, typical examination notations can be categorized using "first trimester" and "heart defect," or the name of another doctor that collaborates with the Clinic. Studies can also be labeled for use in the training of residents. Another example might be a clinic in Sweden, where each type of examination has a national abbreviated code. A clinic can add these on this Study Labels Screen and then label each study using the official abbreviations. To get to this setting Users click Account Settings (the cog Icon)1 then “Study Labels,”2 then “Add”3 . The Screen includes "a new label" text field and an “Add” button. When text is typed in the open field and the “Add” button is clicked, a label appears below the form. The created label item is a rectangular shape including the label text (as entered) and, to the right of the text, a delete icon. Clicking the delete icon removes the label. The Labels will Page 101 of 120 then appear within the Labels drop down above the Study List as well as next to the notation Icons on a Study in the Study List. This presence enables a User to filter for Studies with a common Label using the “Labels” drop down function or Search box to aggregating all Studies that match the query into one, filtered Study List. In addition to being able to add labels when logged into Tricefy.com, they can also be added during an ultrasound directly through the imaging device itself. During an exam users may include a label (like “Training”) or multiple labels (like “Training, 1st trimester”) in the Study Description field of the DICOM data and the information will be added as labels that can be viewed and sorted on Tricefy. Adding labels on the ultrasound can eliminate the need to add labels to studies later. Users need to separate each label by a comma or a semicolon and know which labels are in use by the clinic. Labels can also be manually entered in the Study List as described elsewhere in the “Study Listings” section of this document. The right column of the Study Label Screen acts as the "help” center. At the top of this column Users will find an explanation of what Study Labels are and how they work in Tricefy. Page 102 of 120 “Filename Customization” – Export Filename Editor The fifth option in the in the DICOM Settings area is "Filename Customization"1 where Users can customize how each Filename will appear when exporting PDFs from a Tricefy account. Study data options are set (First Name, Middle Name, Patient ID, Study Date & Time, Date of Birth and Last Name) and available for selection on this Screen. The lower section of the screen2 shows Items (highlighted in yellow) that have been activated and will become part of the Filename. The upper part of the screen4 shows Items that have not been activated and will not become part of the Filename upon export. Items can be dragged and dropped between these two sections by the User at any time. The complete, final Filenames will be generated at export time based on the availability of data selected for inclusion and will be placed (separated by a chosen separator3 either a dash, underscore or period) in the order in which they appear on the Filename Customization screen. The default separator is a dash. Page 103 of 120 When the selections are complete, the User can click “Save,” “Cancel” or “Reset”5 – which will put the Items into default order where Study Date & Time, First Name, Last Name, Date of Birth will make up the exported PDFs filename. Uploads Log The final option in the in the DICOM Settings area is "Uploads Log”1 where Users can access a list of uploads by DICOM filename2 Each file line includes the “Uploaded” status3 and date of last XXX “Status” 4 Individual studies can be opened in the viewer by clicking the “Open in Viewer” button5 at the right. The list is, by default, sorted by status date and paginated at both top and bottom. Page 104 of 120 BRANDING There are two ways in which a Clinic can add branding to the communications sent through Tricefy. The Clinic logo can be added to landing pages that are viewed in the “Send to Patients” functionality, on top of images and videos, within outgoing emails and within the Tricefy web interface. Any Clinic messaging can be automatically included within outgoing email templates. These opportunities are completely optional and can be used piecemeal or in total. All Branding functions are accessible to Users with Administrator permissions and invisible to those without. “Image Branding” Logo inclusion is managed through the Image Branding2 Screen, which is the second section under "Branding" in the Settings1 area. Under “Logo for Web Pages” is a placeholder image indicating the appropriate dimensions for an uploaded logo. The suggested dimensions may vary with design changes to Tricefy but is generally a soft requirement of 170x60 pixels. To the right of the placeholder image is a Delete button. The logo uploaded within the “Logo for Web Pages” box at left4 will appear in the top-‐ left corner of the entire User-‐interface, in the header of email messages, within the Tricefy interface and on the Landing Zone screens (as described in the Landing Zone Screen and Delete Landing Screen sections of this document.) Guidance for logo dimensions and acceptable file types in preferred order (“This should be an image file Page 105 of 120 (png, jpg, gif) measuring 170 by 60 pixels”) are within this box as well as an “Upload” button and delete/trash can icon. The upload widget usually consists of a “Choose File” button and an area for displaying the filename that is chosen. Clicking the button will open a system file dialog where any file on a computer can be selected for upload. Clicking on a file will close the dialog and display the filename in the designated area. Then “Upload” can be clicked to complete the process. Please note: an HTML upload widget is largely controlled by the computer operating system and browser being used. These descriptions will be approximate and focus on common functionality that may not be 100% accurate in all browsers. Choosing a file of a type other than those accepted for either box will abort the upload and show an error message at the top of the Screen indicating that the file could not be uploaded. A successful upload will result in the placeholder being replaced by the chosen image and a message at the top of the screen indicating that the upload was a success. The logo will also be immediately visible in the top left of the Tricefy GUI header. The logo uploaded within the “Logo for placement on top of Images and Video” at right on this Screen5 will be imprinted on all image and video conversions presented in messages and on the Landing Zone Screen. Even though the contents of this image will be the same logo as the one just described, it is a separate file upload for technical reasons. Web pages and email templates all have white or light backgrounds while medical images are mostly black or dark in background. This file should be produced to handle transparency and colors differently in order to look good on images and videos. Also, this file is sometimes a different form factor or variation of a company logo. In this section the header is followed by a placeholder image indicating the appropriate dimensions for an uploaded logo. The suggested dimensions are a soft 150x150 pixels. A customer with very low or very high-‐resolution imaging devices should proof and adjusted this logo to make it suitable size for the situation. Users may select the positioning of the logo on DICOM images by using the dropdown box6 and choosing between “Top Left,” “Top Right,” “Bottom Left,” and “Bottom Right.” By default this selects the corner in the “Top Left.” This drop down is active and any changes to the selection here are immediately saved. Guidance for logo dimensions and acceptable file types, in preferred order (“This should be an image file (png, jpg, gif) measuring 150 by 150 pixels”) are within this box as well as an “Upload” button and delete/trash can icon. Page 106 of 120 Files can be selected by clicking the standard “Choose File” button, browsing for the correct file and then clicking “Upload” to complete the process. The upload widget usually consists of a “Choose File” button and an area for displaying the filename that is chosen. Clicking the button will open a system file dialog where any file on a computer can be selected for upload. Clicking on a file will close the dialog and display the filename in the designated area. Then “Upload” can be clicked to complete the process. Please note: an HTML upload widget is largely controlled by the computer operating system and browser being used. These descriptions will be approximate and focus on common functionality that may not be 100% accurate in all browsers. Please note: an HTML upload widget is largely controlled by the computer operating system and browser being used. These descriptions will be approximate and focus on common functionality that may not be 100% accurate in all browsers. Page 107 of 120 “Message Branding” The “Message Branding”1 screen shows the composition and branding of Email messages that are sent directly to patients via Tricefy on behalf of a Clinic. Users can add custom text to the textbox and have it included in all outgoing messages. Studies are sent to medical professionals through “Share with Colleagues” functionality, which is described elsewhere in this document. This screen defaults to the “Message Type” drop down of “For Patients” 2 Here, Users can review the template as well as add a short text3 to be included in these automated messages. Additional text can include any type of message -‐ including temporary promotional information or special news pertaining to the Clinic. Below the drop down is a full preview of the message that will be sent. Under the area for a clinic logo (adding logos is described in the “Image Branding” area of this document) and main subject line is an additional text form for including special information above the templated message. Directions guide the composition of this extra text to be sure it honors SMS constraints. Text entered into this area will be saved automatically. Selecting another template will change the contents of the text area. The Screen shows essentially how the email will look – complete with the logo that will appear, the header, the Landing Page link, the delete code and the rest of the body copy of the email. Page 108 of 120 Landing Zone for “Send to Patient” Function The Landing Zone Screen is the webpage to which all links included in email and mobile messages sent through the “Send to Patient” tool (or directly from the modality) point. The screen uses a unique authentication token in the URL to look up the contents for display. Contents can be either a single DICOM file, a selection of individual files or a study. In the case of a study, contents can also be presented in a filtered state (anonymized) based on the "Image Type" categorization described elsewhere in this document. There is no Viewer associated with the Landing Zone and, therefore, no pins or comments functionality. Unique access codes for viewing password-‐protected content are provided to the recipient in the shared email or text message. Page 109 of 120 The Landing Zone Screen begins with an upper "tool bar." This bar contains buttons that perform "global" actions. First is a delete button1 Clicking this button takes the User to the Delete Landing Screen. It is positioned in the top left, different from the application standard right. This was chosen for the benefit of mobile phone and tablet visitors, which make up a significant portion of the visitors to this screen. In short, top left is the farthest from the thumb for a right-‐handed person using their phone one-‐ handed. To the right in this tool bar is a drop down for available translation languages2 including English, German and Swedish. Selecting one of the languages will reload the screen with all text translated into that language. “Send to Patient” is a generic template for any type of patient. It assumes the message contains images and other data of the recipient himself/herself. Below the toolbar are features that are specific to Patients including a welcome heading “Welcome to your Image Downloading and Sharing Zone” and an introductory text briefly explaining the purpose and use of this screen. Below this information are a “Download All (.zip)”3 button used to download all the contents currently visible as a single zip archive. All of these buttons address the entire share/study at once. All files in the study are listed with a thumbnail one below the other. If there are more than ten files, they are paginated in a manner previously described in this document. Each file is presented with an image area, which, in the case of a cine clip is also a video player. Each file also has a button area. The buttons that are available depend both on the template used and the type of file presented. Single Images and Video clips have the “Full Size Still Image” button4 . Only Video Clips have four additional buttons5 for opening/saving the video in formats for various devices. These formats are, currently, iPhone Video (for compatibility with the early iPhone devices and other early smartphones,) iPad Video (for compatibility with early iPad devices and tablets,) Windows Video (for full-‐size Windows-‐compatible video,) and Macintosh Video (for full-‐size Mac-‐compatible video.) Patients also have access to two social media sharing buttons6 within the Landing Zone. One is a Facebook share button, to post the contents presented on this screen to a Facebook account. The other is a Twitter share button, which allows a User to tweet the contents of the current screen. Clicking either of these buttons will open the Page 110 of 120 respective social network in a new window with sharing options preselected for the User to alter, approve or cancel. STATISTICS Statistics2 is the fourth section in the Settings1 menu. It is accessible to Users with Administrator permissions and invisible to those without. The sub navigation contains three items: “Overview” (totals and averages of activities by month) “Invoice Summary” (billable transactions) and “Itemized Invoice” (downloaded as a spreadsheet of monthly transactions.) All “Overview” Under the first section, titled “Overview,” Users will find a “Monthly Overview of Account Activity,” which includes monthly totals, averages and graphs of uploads and sends, study sizes, studies by source, file types and hourly usage of the system. The data is presented in a month-‐by-‐month timeline, defaulting to the current month. At the top of the content areau are “Previous Month” and “Next Month” buttons to step backwards and forwards in time, month by month. If the data is reflecting the Page 111 of 120 current month then the “Next Month” button will not appear. A text label between these shows the current month in view and how distant this is from the current month e.g. “January 2014 (about 1 month ago)” or “February (this month.)” Data snapshots on this Statistics Overview Screen are presented in three sections: “Monthly totals and averages”v , a “Daily traffic for Month Year” timeline which includes four area graphsw and an “Hourly distribution for Month Year” area which includes three bar graphs. The area graphs have grid marks with dots at each data point. Rolling over these, the cursor shows a tooltip next to the point with information on the exact value and the "unit of measure."x The Daily traffic graphs are laid out with the file counts (0 to 10) as a y-‐axis and each day of the month along the x-‐axis. The first graph shows “Studies and Messages”y for the month using two overlapping area lines in distinct colors. The yellow line represents the number of uploaded “Studies (incoming data)” for each day. The blue line represents the “Messages (outgoing)” sent for each day. This allows account owners to monitor the relationship between the two values for each day. The screen scrolls as one long set of graphs with the second graph showing “Study Sizes for Month Year.”z using a single yellow line to represent the daily total upload “Study Size in MB” (megabytes.) This allows account owners to monitor the volume of system use and storage requirements. The third graph, “Studies by modality (AE Title), Month Year,”{ uses one line to represent the number of uploaded studies each day for each of the AE Titles communicating with Tricefy. Each line has a distinct color and the AE Title itself appears in the legend at the upper right of the graph. AE Titles are further described in the “Managing Modalities” section of this document. This gives the account owner an indication of how many studies each imaging device uploads comparatively. Seeing a complete drop for a particular device is also useful in troubleshooting. The fourth graph, “Types of files for Month Year,”| is a stacked bar graph showing the total number of DICOM files uploaded each day. This bar is divided into sections by the type of file being uploaded as images, video clips and SR Reports. There is no rollover on this graph. Page 112 of 120 The second section of graphs on the Statistics Screen shows “Hourly distribution for Month Year”} (from midnight to midnight) of all data for the month in view. This is a second representation of the same data that appears in the first set of area graphs showing it by hours of the day instead of day-‐by-‐day. Times here are according to the time zone defined for the current domain. Each bar represents fifteen minutes of time. None of these graphs have rollover tool tips. The first graph (“Studies and Messages”) shows two overlapping bars in distinct colors representing the number of uploaded studies and the number of studies sent. The second graph (“Studies by modality (AE Title), Month Year”) shows one bar representing the number of uploaded studies for each of the AE Titles as indicated on the AE Titles Screen. Each bar has a distinct color, which gives the account owner an indication of when a device is most active during the day. The third graph (“Types of files for Month Year”) is a stacked bar graph showing the total number of DICOM files uploaded, divided into sections by the type of file being uploaded, including images, video clips and SR Reports. There is no rollover on this graph. Page 113 of 120 “Invoice Summary” The Statistics Section requires Admin level permissions and is invisible to regular Users. The second part of the section is “Invoice Summary” and shows a summary of “Billable Transactions for Month Year.” Users pay for the number of Uploaded Studies as well as Storage Used and the Messaging Transactions (number of study Sendings) sent each month. The totals on this screen will match the actual invoices sent to an account on a monthly basis so it can be used when verifying invoice details to the records on file. The data is presented in a month-‐by-‐month timeline, defaulting to the current month on a single screen. At the top of the content areau are “Previous Month” and “Next Month” buttons to step backwards and forwards in time, month by month. If the data is reflecting the current month then the “Next Month” button will not appear. A text label between these shows the current month in view and how distant this is from the current month e.g. “January 2014 (about 1 month ago)” or “February (this month.)” The Invoice Screen is divided into three areas. The first line details the number of studies uploaded to Tricefy as “Uploaded Studies”v for each of the AE Titles as described on the AE Titles Screen. If there is more than one AE Title associated with the account, each will have its own line including information of how many studies each one uploaded and the breakdown between images, video clips and SR Reports. Below these Page 114 of 120 lines is a summary “A Total of X studies containing X files (X images, x videos and x reports)” appears. This number should correspond to the number shown on an actual invoice. The second line, “Storage Used,”w details the amount of storage being used to host the studies and other data uploaded by the account to Tricefy as “A Total of X.XX GB DICOM data stored (exactly XXXX MB).” The third area, “Messaging Transactions,”x details and totals the number of Sendings (studies sent) for the month as “A Total of X Sendings.” There is no functionality on this Screen, it is only a report. Data sent to the Tricefy Service through Tricefy Uplink is stored for three months free of charge. Optional Long-‐Term Storage (LTS) allows an account to keep a remote backup of DICOM data indefinitely and is offered at different levels according to the volume of storage required. Though it will vary by machine and settings, approximately 1,000 images (note: images, not studies) will use 1GB of storage space. Invoicing for optional long-‐term storage can be coupled with subscription fees and can be invoiced on a monthly or annual basis. As volume accumulates, the required storage space will be automatically increased and invoiced accordingly. No payment information is shown within the Tricefy System. The Tricefy Subscription Plan is based on the projected annual volume of studies a facility expects to send to the Tricefy Service. A single patient encounter = 1 study. A study can contain an unlimited number of images and/or cine clips. Sharing/PDF tokens can be used for Messaging Transactions” (either “Sharing with Colleagues” or “PDF Export” functionality) and the annual volume of tokens is included in the tier chosen. Customers have the flexibility to change subscription levels at any time and can choose to be invoiced on a monthly or annual* basis. Should a facility send studies in excess of the annual plan, a monthly invoice with overages will be issued at the price-‐per-‐study rate of the selected tier. Should a facility use sharing or PDF tokens in excess of their annual plan, a monthly invoice with overages will be issued at the price-‐per-‐token rate of the selected tier. Page 115 of 120 “Itemized Invoice” The “Itemized Invoice” data is presented month-‐by-‐month, defaulting to the current month on a single screen. Anything for which the account is receiving monthly transaction statements (Uploaded Studies, Storage Used or Messaging Transactions) will appear in separate tables on this screen. [Note: the example here cannot show real data but would populate logically per the column titles.] The data in this table includes automatically sent messages only. Messages sent manually from the web interface are not shown here. Transactions are ordered based on upload timestamp at time zone UTC (GMT +00:00). At the top of the content areau are “Previous Month” and “Next Month” buttons to step backwards and forwards in time, month by month. If the data is reflecting the current month then the “Next Month” button will not appear. A text label between Page 116 of 120 these shows the current month in view and how distant this is from the current month e.g. “January 2014 (about 1 month ago)” or “February (this month.)” The “Monthly Transaction log for Month Year” appears in a table,v that includes the Upload Timestamp, Study Timestamp, Patient Name, Patient ID, Study, Images, Videos, Messaging Timestamp and DICOM Study Recipients. Anything for which the account is receiving monthly transaction statements (Uploaded Studies, Storage Used or Messaging Transactions) will appear in its own section as a table. Each segment of data can be downloaded in its entirety as a .xls spreadsheet by clicking “Download Spreadsheet”w in the upper right hand corner of each transaction log type. Page 117 of 120 API Access Users can create higher-‐level integration with Tricefy for third-‐party software packages by creating API tokens. These can be generated by entering the Settings area and selecting “Tokens” under “API Access.”1 Existing tokens will be listed by Name and include the token, the creator’s name and the date/time it was created.2 A trashcan button at the end of each line will enable Users to revoke an active token. New API tokens are created by clicking “Generate new token” 3 at the top of the screen and entering a name for the token. Clicking “Create Token” will then generate a unique numeric value for the new token and include it in the main list. Developers can access API Documentation for integration at https://tricefy.com/api_docs . Page 118 of 120 Trice Imaging, Inc. Warranty Trice Imaging, Inc. wants to assure all customers that the Tricefy Uplink and the Solutions and Services will work as expected or Trice Imaging, Inc. will take responsibility for them. However, this liability is limited things within the control of Trice Imaging, Inc. Accordingly, Trice Imaging, Inc. will, for example, warrant that the Solution will conform with the Specification; however, Trice Imaging, Inc. can only provide this warranty if the Solution has been installed correctly, is being used correctly, that any deviations therewith are communicated promptly and the deviation is evaluated, etc. Accordingly, this Section 6 explains what Trice Imaging, Inc. will legally warrant as well as any restrictions thereon. Trice Imaging, Inc. only warrants that the Solution will conform with the Specification, included in Appendix 2, provided that: (i) customer has used the Solution in accordance with the Specification, (ii) the Installation has been made in accordance with the Specification, (iii) the Equipment meets the requirements set forth in the Specification and the Solution has only been used with such Equipment, (iv) any deviation from the Specification that may occur is not caused by the Equipment and/or other third party hardware, software, data, or documentation “Third Party Ware” or from customer actions or the actions of a telecom provider or other third party; and (v) any deviation from the Specification that may occur materially affects the functionality of the Solution. Warranty Clinic Use of the Tricefy Uplink and the Solution and Services to communicate and transfer images as contemplated herein can be governed by various laws and regulations depending on where customers intend to use the Tricefy Uplink and the Solution and Services. Trice Imaging, Inc. asks that customers take responsibility for ensuring that all such laws and regulations are being followed. Accordingly, Trice Imaging, Inc. needs customers to warrant that they have in fact complied with all applicable laws and regulations and obtain all needed consents and permissions required. This Section 7.0 describes what Trice Imaging, Inc. is asking customers to warrant in this regard. The customer represents and warrants (i) that they have complied with all Applicable Laws in the Territory and have obtained all other required approvals, and authorizations of all applicable governmental or regulatory authorities (ii) that all of customer’s owners, partners and principals as required agree to enter into, be bound by and to perform the Page 119 of 120 obligations under the Agreement and (iii) that they will obtain from each End-‐User the required consents and permissions necessary for the transfer of the Images between the Equipment and Trice Imaging, Inc. and Trice Imaging, Inc.’s processing of the Images in accordance with the Specification. Customers are also required to provide, solely at their expense, Internet access that enables communication from the Equipment at the Clinic(s) to Trice Imaging, Inc.'s website, as described in the Specification. Trice Imaging, Inc. will also need customers to acknowledge that use of the Solution requires such Internet access and without such, customers will be unable to use the Solution. Trice Imaging, Inc.’s warranty under this Article 6 only applies provided that customers (i) notify Trice Imaging, Inc. in writing of any such material deviations from the Specification as described in Section 6.1-‐6.2 herein and within thirty (30) days from when customers discovered or ought to have discovered the deviation, and (ii) at that customers send at their own cost (but see below regarding reimbursement) any necessary material to Trice Imaging, Inc., or to a Trice Imaging, Inc.-‐appointed third party, needed to assess the deviation. If all of the conditions set forth under these Sections 6.1-‐6.2 are fulfilled, Trice Imaging, Inc. shall make commercially reasonable efforts to remedy the deviation from the Specification as soon as commercially reasonable, considering the nature of the deviation and any other circumstances at hand. In such situation, Trice Imaging, Inc. will also reimburse the cost of shipping paid by customers. Page 120 of 120