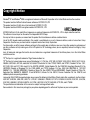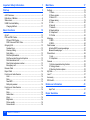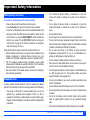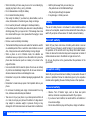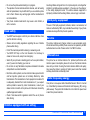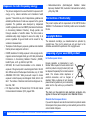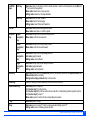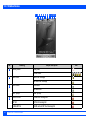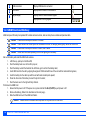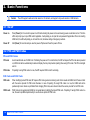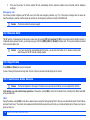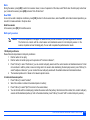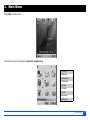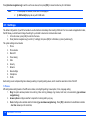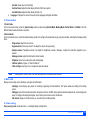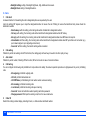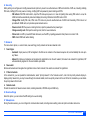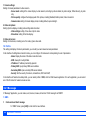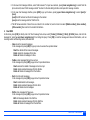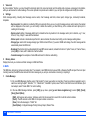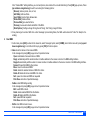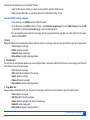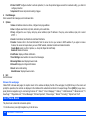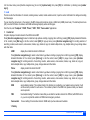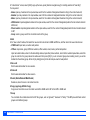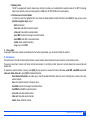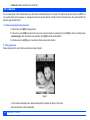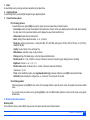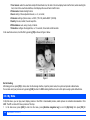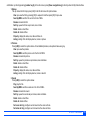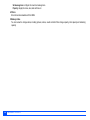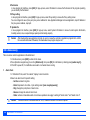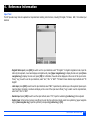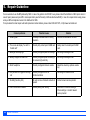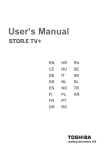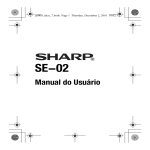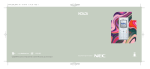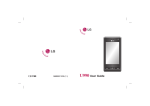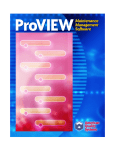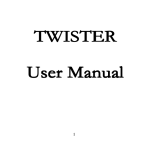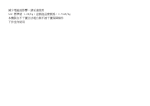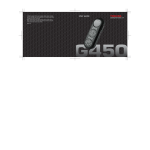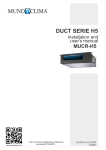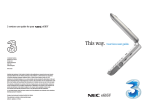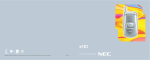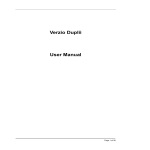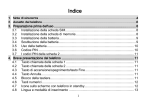Download Nec-e353 - Altehandys.de
Transcript
Model name: e353 File name: e353.pdf Software version: No. Date Phone File name Reviewed by 1 2005 JUL 22 e353_v1.pdf APT 2 2005 Aug 30 e353_v12.pdf NMP 3 2005 Sept 8 e353_v13.pdf NMP 4 5 6 7 8 9 Copyright Notice Windows® XP and Windows® 2000 are registered trademarks of Microsoft Corporation in the United States and/or other countries. This product contains NetFront Internet browser software of ACCESS CO.,LTD. This product contains JV-Lite2 Java virtual machine of ACCESS CO.,LTD. This product contains AVE-SSL encryption module of ACCESS CO., LTD. ACCESS, NetFront, JV-Lite and AVE are trademarks or registered trademarks of ACCESS CO., LTD. in Japan and other countries. This software is based in part on the work of the Independent JPEG Group. You may not alter or reproduce, or remove from this product the Internet browser software contained herein. Use of the GIF decoder module contained in this product is permitted only as a part of browser software, under a license from Unisys Corporation. For other use, you have to obtain a separate license from Unisys Corporation. Purchase and/or use of the browser software contained in this product does not authorise your use of any other product or performance of any other method or activity involving use of the LZW patents or GIF technology, unless you are separately licensed in writing by Unisys Corporation. Java, all trademarks and logos that contain Java are trademarks or registered trademarks of Sun Microsystems, Inc.in the United States and other countries. T9® Text Input is a registered trademark of Tegic Communications Inc. T9® Text Input is licensed under one or more of the following: U. S. Pat. Nos. 5,187, 480, 5, 818,437, 5,945, 928, 5, 953,541, 6,011, 554, 6, 286,064, 6,307,548, 6, 307,549, and 6,636, 162, 6,646,573; Australian Pat. Nos. 727539, 746674, and 747901; Canadian Pat. Nos. 1,331, 057, 2,302, 595, and 2,227, 904; Japan Pat. No. 3532780, 3492981; United Kingdom Pat. No. 2238414B; Hong Kong Standard Pat. No. HK1010924; Republic of Singapore Pat. No. 51383, 66959, and 71979; European. Pat. Nos. 0 842 463 (96927260. 8), 1 010 057 (98903671. 0), 1 018 069 (98950708.2); Republic of Korea Pat. Nos. KR201211B1and KR226206B1. People's Republic of China Pat. Application Nos. 98802801.8, 98809472. X and 96196739. 0; Mexico Pat. No. 208141; Russian Federation Pat. No. 2206118; and additional patents are pending worldwide. Licensed by QUALCOMM Incorporated under one or more of the following United States Patents and/or their counterparts in other nations: 4,901,307, 5,490,165, 5,056,109, 5,504,773, 5,101,501, 5,506,865, 5,109,390, 5,511,073, 5,228,054, 5,535,239, 5,267,261, 5,544,196, 5,267,262, 5,568,483, 5,337,338, 5,600,754, 5,414,796, 5,657,420, 5,416,797, 5,659,569, 5,710,784, and 5,778,338. The specifications and information in this manual are subject to change without notice. Some contents in this manual may not apply to your phone depending upon the software of the phone or your service provider. This User Manual is printed by NEC Mobile Communicate Corporation without any warrant. NEC Mobile Communication Co., Ltd reserves the right to modify or improve this Manual for any printing error, discrepancy from the latest data, program and equipment any time without separate notice, which, however, will be incorporated into the latest version of the User Manual. Note: Some services/functions hereunder are not necessarily supported by all networks, such as 112, the international emergency call number. Please contact the network operator or service provider for clarification of how to use specific service/function. Please read "Safety and Performance" and "Maintenance Guideline" chapters prior to the use of the mobile phone. Important Safety Information 1 Start-up 5 Basic Functions 12 Main Menu 17 Reference Information 41 Repair Guideline 42 Important Safety Information 1 Start-up 5 e353 Overview ..........................................................................5 Definitions of Buttons ................................................................6 Status Icons ...............................................................................8 USIM Card and Battery ...........................................................10 Charging Method ................................................................11 Basic Functions 12 On/off .......................................................................................12 PIN and PUK Codes ................................................................12 PIN and PIN2 Codes ...........................................................12 PUK Code and PUK2 Code ................................................12 Outgoing Call ...........................................................................13 Number Keys ......................................................................13 One-key dialing ...................................................................13 Fast dialing ..........................................................................13 Dial from phonebook ...........................................................13 Dial the number through call options ..................................13 Dial international call ...........................................................13 Directly dial extension number ............................................13 Emergency call ...................................................................14 Receive Calls ..........................................................................14 Reject Calls .............................................................................14 Functions in Audio Session .....................................................14 Hold .....................................................................................14 Mute ....................................................................................15 New SMS ............................................................................15 Multi-party session .............................................................15 Functions in Video Session .....................................................16 Hold .....................................................................................16 Mute ....................................................................................16 Audio/video .........................................................................16 Zoom ...................................................................................16 Brightness ...........................................................................16 Picture quality .....................................................................16 Screen mode .......................................................................16 ii TABLE OF CONTENTS Main Menu 17 Settings ....................................................................................18 1. Phone ..............................................................................18 2. Phone modes ..................................................................19 3. Main-LCD ........................................................................19 4. Power-saving ..................................................................19 5. Calls ................................................................................20 6. Security ...........................................................................21 7. Network ...........................................................................21 8. Reset settings .................................................................21 9. Videophone .....................................................................21 10. Profile ............................................................................22 Message ..................................................................................22 1. SMS ................................................................................22 2. MMS ................................................................................24 Web browser ...........................................................................26 Activate WAP browsing webpage: ......................................27 Browse the web page ..........................................................28 Phone Book .............................................................................28 1. Lists .................................................................................29 2. Call options .....................................................................31 Camera ....................................................................................32 1. Initiate camera/shooting function ....................................32 2. Taking pictures ................................................................32 3. Shooting function options ................................................33 My Data ...................................................................................34 Java™ .....................................................................................37 Accessory ................................................................................38 SIM toolkit ................................................................................40 Reference Information 41 Input Text ............................................................................41 Repair Guideline 42 Important Safety Information Emergency services To make an emergency call in any country • Ensure that your e353 is switched on and in service. • Press the Send key to return to the Home screen if needed. • Press 112 (or 999 within the UK or 000 in Australia) followed by the Send key. (When the USIM card is not inserted or when the dial lock function is on, press the SK2 (EMRGCY). When the dial lock function is on, press 112 and SK1 (YES). Refer to Locking your e353 section on page 26 for further instructions on emergency calls when the key lock is on.) Follow the instructions and do not end the call until told to do so. 2 Tell the operator which service you require: Police, Ambulance, Fire Brigade, Coastguard or Mountain Rescue Service. Give your location and, if possible, remain where you are to maintain contact. 2 The 112 emergency number service is available on every digital network service. Alternatively, use 999 in the UK, or 000 in Australia. Note that these can only be used with a valid USIM. 2 Due to the nature of the cellular system, connection to emergency calls cannot be guaranteed. General care A phone contains delicate electronic circuitry, magnets and battery systems. You should treat it with care and pay attention to the following: • This phone is fitted with an internal battery that can only be replaced by a qualified service engineer. There is a risk of explosion if the battery is replaced with an incorrect battery type. Dispose of the used battery in accordance with the manufacturer's instructions. • Do not allow the phone, battery or accessories to come into contact with liquids or moisture at any time. Do not immerse in liquid. • Do not allow the phone, battery or accessories to come into contact with liquids or moisture at any time. Do not immerse in liquid. • Do not paint the phone. • Do not drop, throw or subject the phone to rough treatment. • Do not place the phone alongside computer disks, credit cards, travel cards and other magnetic media. The information contained on disks or cards may be affected by the phone. • Do not leave the phone or the battery in places where the temperature could exceed 60 °C, e.g. on a car dashboard or a window sill, behind glass in direct sunlight, etc. • Do not remove the battery while the phone is switched on. • Take care not to allow metal objects, such as coins or key rings to contact or short-circuit the battery terminals. • Do not dispose of batteries in a fire. Dispose of Li-ION batteries at a Li-ION recycling point. For more specific battery and power supply information, see pages 6 and 7. • Do not put the battery in your mouth, as battery electrolytes may be toxic if swallowed. • Do not attempt to dismantle the phone or any of its accessories. • Do not put a battery into a microwave oven, dryer or high-pressure container. • Do not let the battery come into direct contact with an electric outlet or cigarette lighter charger. Use only authorised charger units. • Do not pierce the battery with a sharp object such as a needle. EMERGENCY SERVICES < IMPORTANT SAFETY INFORMATION 1 • When the battery is thrown away, be sure it is non-conducting by applying vinyl tape to the (+) and (-) terminals. • Do not disassemble or modify the battery. • Do not solder the battery directly. • Stop using the battery if you detect any abnormalities, such as odour, discolouration or heat during use, charge or storage. • Do not use the phone with a damaged or misshapen battery. • In the unlikely event of a battery leak, take care to keep the battery discharge away from your eyes or skin. If the leakage does come into contact with the eyes or skin, please flush thoroughly in clean water and consult a doctor. • Remove a worn out battery immediately. • The handset itself may become warm when the handset is used for an extended period of time or when the video functions are used. Also, it may become warm while the battery is being charged. • When a phone is set to Vibration mode, the vibration can sometimes cause your phone to move. Be careful not to place the phone near heat sources (such as a heater) or too close to the edge of the table. • Use an anti-static cloth to clean the phone. Do not use an ordinary dry cloth or electrostatically charged cloth. Do not use chemical or abrasive cleaners as these could damage the case. • Remember to recycle the cardboard packaging supplied with this phone. • Remember to make backup copies of all important data on your phone. • Do not leave the battery pack empty or disconnected for a long time, otherwise some data may be initialised. • Take care not to put your phone in your back pocket and then sit on it. Also, do not put your phone at the bottom of a bag where it may subject to excessive weight or pressure. Doing so may damage the LCD and camera lens and cause them to malfunction. 2 IMPORTANT SAFETY INFORMATION > SAFETY • Hold the phone away from your ear when you - Play video/music on the Multimedia Player - Play the ringtune through the speaker. • It may damage, or irritate your ears. Safety The use of mobile phones is not allowed in some radiation-sensitive areas, such as hospitals, research centres and aircraft. Ensure that you switch off your phone in these areas. If in doubt, remove the battery. Aircraft safety Switch off your phone and remove its battery when inside or near an aircraft. The use of phones in aircraft is illegal. It may be dangerous to the operation of the aircraft and it may disrupt the mobile network. Failure to observe this instruction may lead to suspension or denial of mobile network services to the offender or legal action or both. Do not use the phone on the ground without the permission of the ground staff. Hospital safety Switch off your phone and remove its battery in areas where the use of phones is prohibited. Follow the instructions given by the respective medical centre regarding the use of mobile phones on their premises. General safety • Observe “Turn off mobile” signs, such as those near petrol stations, chemicals or explosives and switch off your phone. • If you have a heart condition, be careful with the call vibration or tone volume settings. • Do not allow children to play with the phone, charger or batteries. • Do not use the phone where blasting is in progress. • The operation of some medical electronic devices, such as hearing aids and pacemakers, may be affected if you use a mobile phone next to them. Observe any warning signs and the manufacturer's recommendations. • Your phone contains metal which may cause a skin irritation, a rash or eczema. Road safety • You MUST exercise proper control of your vehicle at all times. Give your full attention to driving. • Observe all local safety regulations regarding the use of mobile phones while driving. • Pull off the road and park before making or answering a call. • You MUST NOT stop on the hard shoulder of a motorway to answer or make a call, except in an emergency. • Switch off your phone at a refuelling point, such as a petrol station, even if you are not refuelling your own car. • Do not store or carry flammable or explosive materials in the same compartment as a radio transmitter. • Electronic vehicle systems, such as anti-lock brakes, speed control and fuel injection systems are not normally affected by radio transmissions. The manufacturer of such equipment can advise if it is adequately shielded from radio transmissions. If you suspect vehicle problems caused by radio transmissions, consult your dealer and do not switch on the phone until it has been checked by qualified approved installers. • Check if local laws and/or regulations restrict the use of phones while driving. An airbag inflates with great force. Do not place objects, including either installed or portable wireless equipment, in the area over the airbag or in the airbag deployment area. If in-vehicle wireless equipment is improperly installed and the airbag inflates, serious injury could result. Third party equipment The use of third party equipment, batteries, cables or accessories, not made or authorised by NEC, may invalidate the warranty of your phone and also adversely affect the phone's operation. Service The phone, batteries and charger contain no user-serviceable parts. We recommend that your NEC phone is serviced or repaired by an NEC authorised service centre. Please contact 3 or NEC for advice. Efficient use The phone has an internal antenna. For optimum performance with minimum power consumption, please do not cover the internal antenna area with your hand. Covering the internal antenna affects call quality, may cause the phone to operate at higher power levels than needed and may shorten talk and standby times. Radio frequency energy Your phone is a low-power radio transmitter/receiver. When it is turned on, it intermittently receives and transmits radio frequency (RF) energy (radio waves). The system that handles the call controls the power level at which the phone transmits. Vehicles equipped with an airbag ROAD SAFETY < IMPORTANT SAFETY INFORMATION 3 Exposure to radio frequency energy • The phone is designed not to exceed the limits for exposure to RF energy set by national authorities and international health agencies.* These limits are part of comprehensive guidelines and establish permitted levels of radio wave exposure for the general population. The guidelines were developed by independent scientific organisations such as ICNIRP (International Commission on Non-ionizing Radiation Protection) through periodic and thorough evaluation of scientific studies. The limits include a substantial safety margin designed to assure the safety of all persons, regardless of age and health and to account for any variations in measurements. • *Examples of radio frequency exposure guidelines and standards that the phone is designed to conform to: • ICNIRP, Guidelines for limiting exposure to time-varying electric, magnetic and electromagnetic fields (up to 300 GHz)-International Commission on Non-Ionizing Radiation Protection (ICNIRP). Health Physics, vol.74. pp, 494-522, April 1998. • 99/519/EC, EU Council Recommendation on the limitation of exposure of the general public to electromagnetic fields 0 Hz-300 GHz. Official Journal of the European Communities, July 12, 1999. • ANSI/IEEE C95.1-1992. “Safety levels with respect to human exposure to radio frequency electromagnetic fields, 3kHz to 300 GHz”. The Institute of Electrical and Electronics Engineers Inc., New York, 1991. • FCC Report and Order, ET Docket 93-62, FCC 96-326, Federal Communications Commission (FCC), August 1996. • Radiocommunications (Electromagnetic Radiation Human Exposure) Standard 1999, Australian Communications Authority (ACA), May 1999. Declaration of Conformity This product complies with the requirements of the R&TTE Directive 1999/5/EC. The ‘Declaration of Conformity’ leaflet can be found within this box. Copyright Notice The video/audio recordings you make/download are protected by copyright laws. They are for personal use only and must not be otherwise used without the permission of the copyright owner. Disposing of your used NEC product In the European Union EU-wide legislation as implemented in each Member State requires that used electrical and electronic products carrying the mark (left) must be disposed of separately from normal household waste. This includes mobile telephones or electrical accessories, such as chargers or headsets. When you dispose of such products, please follow the guidance of your local authority and/or ask the shop where you purchased the product. The mark on the electrical and electronic products only applies to the current European Union Member States. Outside the European Union If you wish to dispose of used electrical and electronic products outside the European Union, please contact your local authority and ask for the correct method of disposal. 4 IMPORTANT SAFETY INFORMATION > EXPOSURE TO RADIO FREQUENCY ENERGY 1. Start-up 1.1 e353 Overview Handset connector Front lens Charger jack, dataline jack Headphone LSK Back lens Loud Speaker RSK Microphone E353 OVERVIEW < START-UP 5 1.2 Definitions of Buttons Display Upper navigation key OK key Right navigation key Left navigation key RSK key LSK key Power key Send key Letter/number key Down navigation key * key # key Keyboard 6 START-UP > DEFINITIONS OF BUTTONS Left/RSK keys LSK key Idle mode: enter into the menu, hold it to decide whether to lock the e353 keyboard, press [LSK] and "*" key to unlock the keyboard Menu mode: Select menu or pop-up menu Editing mode: switch over the input methods RSK key Idle mode: enter into WAP browser Menu mode: back to the last page Editing mode: clear off text and characters OK KEY Direction key Idle mode: initiate picture-taking pre-view mode Menu mode: select menu or confirm options Upper navigation key Idle mode: directly enter into [Phone mode] function Menu mode: scroll the menu upward Down navigation key Idle mode: directly enter into [my data] function Menu mode: scroll the menu downward Left navigation key Idle mode: directly enter into [Message] function List mode: paging Forward Editing mode: cursor leftward Right navigation key Idle mode: directly open [Phone book] list function List mode: paging backward Editing mode: cursor rightward Send key Idle mode: directly enter into [Dialed calls] function, press [RSK] could enter into [Received calls] and [Missed calls] function circularly Dialing and incoming-call mode: dial or receive calls Power key Press it to hang up or cancel operations, hold to turn on/off the e353 Letter/number key Idle mode: press it to input 0-9 Hold [number key 1] to call voice box Hold [number key 2-9] to call the number whose caller ID is corresponding number registed in phone Hold [number key 0] to input "+" Menu mode: press it to enter into the corresponding menu option * key Idle mode: press it to input "*" # key Idle mode: press it to input "#", hold it to input suspended dialing symbol "P" Editing mode: press it to display general symbols DEFINITIONS OF BUTTONS < START-UP 7 1.3 Status ˊ Icons 1 12 13 14 15 16 17 18 19 10 1 11 1 SN Meaning 1 Battery status 12 SMS status Simple description Low power Power status New short message Un-read short message 13 MMS status New MMS Unread MMS 14 8 WAP prompt WAP prompt USIM card full USIM short message full MP full MP short message full USIM& MP full USIM card and MP short message full START-UP > STATUS ICONS Icon 15 Meeting mode Display the Phone mode Pocket mode Car mode Normal mode and incoming call transfer Phone mode and incoming call transfer Meeting mode and incoming call transfer Pocket mode and incoming call transfer Car mode and incoming call transfer 16 Alarm clock Initiate the alarm clock 17 Display network coverage (i.e. USIM card) types Display 3G USIM card in 3G network Display 2.5G SIM card in GSM network Display 2G SIM card in GSM network Display manual-selected network types Display USIM card compliant with 3G and GSM manually chooses 3G network Display USIM card compliant with 3G and GSM manually chooses GSM network Display auto-selected network types Display USIM card compliant with 3G and GSM automatically chooses 3G network Display USIM card compliant with 3G and GSM automatically chooses GSM network No auto selection of networks 18 Display no network signals of USIM card compliant with 3G and GSM PSD Package switching mode CSD Circuit switching mode PSD&CSD Concurrent package switching and circuit switching STATUS ICONS < START-UP 9 19 USB connection Display USB data line connected 10 1 Line attach Display data connection to the network 11 1 Signal display Display failure to receive network signals Display weak or strong signals 1.4 USIM Card and Battery USIM card (user ID mode) incorporates MP number and service items, and can store phone numbers and personal data. Caution: Place USIM card beyond the reach of children. Caution: USIM card and the contact points are vulnerable to scratch or damage, please gently handle the USIM card. Caution: Place USIM card beyond the reach of static, dust or water. Caution: Install USIM card when powering off e353 and getting out the battery. Get out the battery and install the USIM card as below: 1. e353 face up, palm up to hold the e353; 2. Push the battery back cover to the left to pop out; 3. Push the battery out with the thumb at the e353 back, get it out from the battery cabin; 4. Insert USIM card into the slot by aligning the angles of USIM card with those of the slot with the metal side facing down; 5. Insert the battery into the cabin top with the end with metal contact point upward; 6. Press the other end of the battery to insert it fully into the cabin; 7. Push the back cover to the right until fully clinched. To Remove the USIM Card 1. Ensure that the power is off. If the power is on, press and hold the End (On/Off) key until power is off. 2. Remove the battery. (Refer to the illustration on the next page.) 3. Slide the USIM card out of the USIM card holder. Caution: Please contact the network service provider for any failure of the USIM card. 10 START-UP > USIM CARD AND BATTERY Caution: The system environment, MP configuration and game functions can all impact the idle-mode duration. Caution: Battery Performance and Maintenance 1. 2. 3. The e353 is charged by rechargeable charger. Please note that the new battery can reach the best performance after two or three full charging-discharging cycles. The battery can sustain hundreds of charging-discharging cycles before out of service. It is the time to replace the battery upon obviously shortened working time of the battery (session duration and idle time). 4. Please adopt the battery and charger approved by the e353 manufacturer to ensure the service life of e353; the battery equipped with the e353 is rechargeable Li-battery. Please do not connect the battery with the charger for over a week, as over-charge will shorten its service life; the charged battery will discharge over time when idle for long. 5. Over high or over low temperature will impair the battery charging. 6. Do not use the battery for other purposes. 7. Do not use any damaged charger or battery. 8. Do not short-circuit the battery; the backup battery in pockets or bags may touch the metal articles (coins, brooches or pens) that may connect the “+” pole and “-“ pole of the battery (i.e. the metal bar on the battery) and lead to short circuit, which may damage the battery or connections. 9. Keeping the battery in over hot or cold environment will shorten the life service or reduce the capacity of the battery; keep the battery in environment between 0°C and 45°C; otherwise the e353 may suspend operation even fully charged. 10. Do not throw battery into fire. 11. Please dispose of the battery as required (recycled), do not dispose of battery as living rubbish. 12. When not using the battery for a long period, remove it from the e353 and store in a place with low humidity and low temperature. Charging Method When battery voltage is lower than the operating voltage, the screen will display charging prompt and empty-battery icon with prompt tone and information, and the e353 will automatically turn off after a while. The e353 is equipped with the rechargeable Li-battery; please adopt original-manufacturer charger and battery to ensure the e353 service life. 1. Carefully insert the pins of the charger to the jack at the profile of the e353. 2. Connect the charger with the power supply when the e353 is shut off, the screen will display “charging”. In case of charging when turning on, the battery icon will flash with the voltage grids rising, the e353 operates normally. 3. After charging, the battery prompt icon will not flash; In case of charging when turning of, the screen will display “charging completed”. 4. Disconnect the charger from the power supply and e353. 5. Please adopt the charger approved by e353 manufacturer, and refer to charger manual prior to use. USIM CARD AND BATTERY < START-UP 11 2. Basic Functions Caution: The e353 supports audio and video session in 3G network, and supports only audio session in GSM network. 2.1 On/off Power on Press [Power] for 2-3 seconds to power on e353 while hearing the power-on tone and seeing power-on animation or text. Then the e353 will prompt you to input PIN code if applicable. It will prompt you to input the lock password if applicable. When not inserting USIM card, the e353 will prompt you to insert the card, but allow calling of emergency numbers. Power off Hold [Power] for seconds until you see the power-off picture and hear the power-off tone. 2.2 PIN and PUK Codes PIN and PIN2 Codes PIN code Avoid unauthorized use of USIM card. If initiating the power-on Pin code function, the MP will require the PIN code when powered on, USIM card will be automatically locked and display the lock prompt when inputting three wrong PIN codes. The PIN code digits are 4-8. PIN2 code If inputting 3 wrong PIN2 codes in a row, the MP requires PUK2 code for unlocking. PUK Code and PUK2 Code PUK code When modifying locked PIN code, MP requires PUK code (personal unlocking code that is issued with USIM card. Please contact with the service provider for PUK code otherwise. In case of inputting 10 wrong PUK codes in a row, the USIM card will be permanently locked. Users are prohibited from changing PUK code; users should contact the service provider for lost PUK code. PUK2 code PUK2 code is not supplied with USIM car, is needed when modifying the locked PIN2 code. If inputting 10 wrong PUK2 codes in a row, the user is prohibited permanently to use the menu options of PIN2 code. 12 BASIC FUNCTIONS > ON/OFF 2.3 Outgoing Call Number Keys The max number can be inputed in the idle screen is 57 digits and user can’t change to another line manually. Input phone number in the idle screen with number keys, then press [send key], then dial the audio call to such number; dial video call to such number by pressing [OK]. One-key dialing In idle mode, hold “1” to dial audio voice mail. In idle mode, hold number keys 2-9, directly dial the numbers 2-9 stored in USIM card by audio call. Caution: If you dial an empty number, i.e. not stored in USIM card or MP, the MP will prompt “No contact matched”. Fast dialing You can directly dial the numbers stored in USIM card or MP without inputting the numbers. 1. In idle mode, Input the number then press “*” key, the screen will display the phone number stored in the MP. 2. In idle mode, input the number then press "#" key, the screen will display the phone number stored in USIM card. 3. Press [send key] to dial audio call to the number; press [OK] to dial video call to such number. Caution: If you dial an empty number, i.e. not stored in USIM card or MP, the MP will prompt failure to find such contact in the current position. Dial from phonebook Search for a number in the telephone book, press [send key] to dial the audio call to such number; or dial video call to the number in the menu. Dial the number through call options Search for the session lists in the session options, or in idle screen, press [send key] to search for the dialed numbers, press [send key] again to dial audio call to such number, or dial video call to the number in the menu. Dial international call Add international call prefix "+" in front of the number (pressing "0" for seconds, "+" will display on the number column, then input nation code and telephone number, press send key for the call. Directly dial extension number The MP permits direct dialing of extension number or voice mail. You can insert a suspension symbol "P" between the phone number and extension number. In this case, the MP will suspend the dialing of extension number until the response of the receiving party. The "P" shall be inserted as below: 1. In general dialing practice, input the telephone exchange number, then hold "#" key to input "P", then extension number. OUTGOING CALL < BASIC FUNCTIONS 13 2. Then press "send key" to dial the number, MP will automatically dial the extension number when connected with the telephone exchange. Emergency call Your service provider configures your MP with one or more than one emergency numbers (e.g. 112). In the service coverage area, the users can input the emergency number, and then press the send key to call emergency numbers even without the USIM card. Caution: The function entails the network support. 2.4 Receive Calls The MP will ring or vibrate when incoming calls, answer calls by pressing [OK] and [send key], [LSK] is mute and cancel the vibration function. If configured any-key answer function, you can press any key other than [RSK], [LSK] and [Power] to answer calls. The received numbers are stored in the received number calls. Caution: If you have inserted the earphoneHandset Connector, you can press the button on it to answer incoming calls, when the keys of the MP can still normally operate. 2.5 Reject Calls Press [RSK] and [Power] to reject incoming calls. In case of having not received incoming calls, the icon of the non-received calls will display on the screen. 2.6 Functions in Audio Session Caution: The function depends on the support of network service provider and whether you have registered the function. In the session, you can conduct many operations. In the session, press [LSK] to enter into the session menu, including Hold, Mute, New SMS, enter phonebook etc. Hold During the session, press [LSK] to enter into in-session menu to keep the call by pressing "Hold", when you can dial another number. Press LSK key and select "switch-over", the current call is sustained and the Hold call becomes the current call; you can talk with either party of the two, but only one party can hear you. 14 BASIC FUNCTIONS > RECEIVE CALLS Mute During the session, press [LSK] to enter into in-session menu; in case of suspension of the mike, select "Mute" when the other party cannot hear you; to restore the session, press [LSK] and select "turn off silent tone". New SMS In one call, two calls or telephone conference, press [LSK] to enter into the in-session menu, select new SMS, and conduct relevant operations; you can edit it or make selections in the phone book. Hand-free session In the session, press [OK] for hand-free session. Multi-party session Caution: The function depends on the support of network service provider and whether you have registered the function. The function can connect with the current session and maintained session to hold multi-party session. In the session, all parties can hear the talking party. You can add or separate the parties based on needs. 1. Multi-party conference Please follow the steps below for multi-party conference: 1. Dial the number of one party; 2. Dial the number of another party, see the provisions of "Functions in Session"; 3. Press "LSK key" to select "Conference"; you can conduct multi-party session with the current session and maintained session. To dial more numbers to add the parties; receive incoming calls in the session while maintaining the multi-party session; press "LSK key" to select "telephone conference", you can conduct the new multi-party session with the added numbers and maintained numbers. 4. The maximum parties are 6. It bases on the network operator service. 2. Isolate multi-session parties 1. Press "LSK key" to select "isolation"; 2. Select the number or numbers to be isolated (name or number); 3. Press "LSK key" to select "Split", then return to the session status; 4. You can then talk with the isolated party (maintain the session with other parties), then disconnect the number, then conduct multi-party session with the maintained parties (or hold on the isolated number, press "LSK key" to select "add" to conduct multi-party session.) FUNCTIONS IN AUDIO SESSION < BASIC FUNCTIONS 15 2.7 Functions in Video Session Caution: Video phone session is only available in 3G network. Hand-free Session In the session, press [OK] to realise hand-free function, or press "LSK key" to enter into the in-session menu to select the hand-free option. Front camera/Rear camera The MP supports dual lens; in the session, press "LSK key" to enter into the in-session menu to select "Front camera" or "Rear camera" for video session. Hold During the session, press [LSK] to enter into the in-session menu to select "Hold", the maintained party will not hear your audio or video data. Mute During the session, press [LSK] to enter into in-session menu to select "Mute" to shut off the mike, or press [LSK] to select "shut off silent tone" to restore session. Audio/video During the session, you can send video or static pictures; press [LSK] to enter into in-session menu, select "Use photo instead" to send static picture to the other party; select "Use video instead" to make video session. Zoom During the session, press [LSK] to enter into in-session menu; select "Zoom" to define lens focus levels 1, 2 and 4. Brightness During the session, press [LSK] to enter into in-session menu; select "Brightness" for brightness levels +2, +1, 0, -1 and -2. Picture quality During the session, press [LSK] to enter into in-session menu; select "picture quality" to configure quality levels as Normal, Fine and Super fine. Screen mode During the session, press [LSK] to enter into in-session menu; select "screen mode" to configure screen modes as "My side is smaller", "My side is larger", "Other side only" or "My side only". 16 BASIC FUNCTIONS > FUNCTIONS IN VIDEO SESSION 3. Main ˊ Menu Press [LSK] in the idle screen. In the main menu, select the 9 options by [direction navigation key]: 1. Settings 2. Message 3. Web Brower 4. Phone book 5. Camera 6. My data 7. Java™ 8. Accessory 9. SIM toolkit ˊ ˊ ˊ ˊ ˊ ˊ < MAIN MENU 17 Press [direction navigation key] to switch over the sub-menus, then press [OK] or relevant number key for confirmation. Note: 1. 2. If the wallpaper is calendar, banner won't be disapplyed. [9. SIM toolkit] display will vary with USIM cards. 3.1 Settings The default configuration of your MP will enable to use the functions immediately after inserting USIM card. For more needs and application modes, this MP allows you to define and change the setting for your habits to meet senior communication needs. 1. In the idle screen, press [LSK] to enter into the menu. 2. Press [direction navigation key] to scroll to [1.settings], then press [OK] for confirmation (or press [number key1]). The system settings menu includes: 1. Phone 2. Phone modes 3. Main-LCD 4. Power saving 5. Calls 6. Security 7. Network 8. Reset settings 9. Videophone 0. Profile Each setting covers multiple setting items allowing selecting or inputting setting values, which create the automatic control of the MP. 1. Phone MP settings make setting based on the MP service status, including Ring setting, Answer option, Clock, language setting. 1. Ring: the option window provides Voice call ring, Video call ring, Message ring, Volume, Alert tone, to be selected by [up and down navigation key]. 2. Answer options: configure whether to respond to incoming calls by any key. 3. Clock: Configure time and date and the formats by [up and down navigation key]. Press [OK] to determine the modification contents. - Set time: allows input of correct time; 18 MAIN MENU > SETTINGS 4. - Set date: allows input of correct date; - Set time format: adjust the date display format in12/24-hour system; - Set date format: adjust the date display formats of 6. Language: Configure the current menu and prompt language as English and Italian. 2. Phone modes 1. Select mode In the scene mode screen, enter into [select mode], select an option among Normal Mode, Meeting Mode, Pocket Mode or Car Mode. Then the MP will follow the selected mode in operation. 2. Normal mode In the scene mode screen, select the desired working mode, then configure the parameters as per your personal taste, including the following setting items: - Ring volume: adjust the tone volume - Keypad volume: "press key volume" can adjust the volume of key pressing; - Earpiece volume: "headphone volume" can adjust the headphone volume in dialogue, or adjust it by direction navigation key in session; - Message volume: adjust the information prompt volume; - Ringtones: select voice calls, video calls and message; - Vibration pattern: 3 types, or "shut off vibration"; - Other settings: select key tone, coverage tone and auto answer. Note: Meeting mode, Pocket mode, Car mode setting items is the same as Normal mode. 3. Main-LCD Display screen setting covers Greetings, wall paper and idle banner. - Greetings: screen display upon power on; including no greeting, text and animation, "text" option allows user editing in the editing screen. - Wall paper: select the favorite pictures from the pictures stored in the MP, camera pictures and download pictures, as the background paper; to configure the background paper, enter into the picture base to select the favorite. - Idle banner: display on the idle screen; you can edit it by text editing window. 4. Power-saving Power-saving mode: Include two items, i.e. backlight setting, backlight timer. SETTINGS < MAIN MENU 19 - Backlight setting: setting of backlight brightness, high, middle and low levels. - Backlight timer: setting of backlight duration. 5. Calls 1. Call divert A network function for forwarding the call to designated phone as requested by the user. Upon the setting, MP requires you to input the designated number to receive the call. If failing to receive the transferred call, please check the destination number. - Divert always: with the setting, all incoming calls will be transferred to designated number. - On busy: with setting, the incoming calls will be transferred to designated number when MP is busy. - No reply: with this setting, the incoming calls will be transferred to designated number when MP does not respond. - Unreachable: with this setting, the incoming calls will be transferred to designated number when MP upon failure of connection (e.g. poor network signal or poor signaling environment). - Cancel all: with this setting, the transfer setting will be cancelled. 2. Call waiting Whether to permit call waiting; shut off this function, the calling party will hear busy tone when the other party is busy. 3. Auto redial Whether to permit re-dial; if shutting off this function, MP will not re-dial in case of connection failure. 4. Call barring You can configure the following call prohibitions to help enhance the safety; the network operator provides a 4-digit password to you for prohibiting calls. - All outgoing: prohibit all outgoing calls. - Int'l call: prohibit international call. - Int'l EXPHome: prohibit dialing of local number when overseas roaming. - All incoming: prohibit all incoming calls. - In. at abroad: prohibit all incoming calls upon roaming. - Cancel all: cancel all restrictions when inputting restriction password. - Change password: first input the existing code, then the new codes twice. 5. Caller ID Restrict the calling number display, including 2 items, i.e. Hide number and Send number. 20 MAIN MENU > SETTINGS 6. Security Safety setting can configure and modify passwords and options to prevent non-authorized use of MP and restriction of MP use, including initiating PIN code, modifying PIN code, power-on locking, modifying MP lock password, present locking and FDN. - PIN activate: With PIN code function, input the PIN code upon power on. In case of inputting three wrong PIN codes in a row, the USIM card will be automatically locked and display the locking information.Initial PIN code is 0000. - Change PINs: modify PIN code, PIN2 code. PIN code can prevent unauthorized use of USIM card. Generally, PIN2 code is not provided with USIM card, as it provides special network service. - Power on lock: With the power-on locking function, input the password when powering on. - Change security code: first input the existing code, then the new codes twice. - Phone lock: lock MP to prevent MP data disclosure; use the MP by inputting password. Initial phone lock code is 1234. - FDN: initiate FDN fixed number dialing. 7. Network The menu has 4 options, i.e. select mode, new searching, priority network and access networks order. 1. Search type: - Automatic: Upon power-on, MP will register to the first service network in the network sequence list, and will attempt the next upon any failure. - Manual: first retrieve all networks and recognise the registration icons of each network; then select one network for registration, MP will automatically register into the next network upon failure. 2. New search Retrieve all networks and recognise the registration icons of each network; then select one network for registration. 3. Preferred network In the network list, you can operate the listed networks; select "priority network" in the "network service", enter into the priority network display to display priority network list, you may browse through the network details, insert new priority network to the end of the list; meanwhile you can delete the priority network from the list. 4. Network mode Provide the selection of network access orders, including Automatic, WCDMA only and GSM only. 8. Reset settings Select the option, you can restore the MP settings to ex-work setting. 9. Videophone During the video session, you can configure the communication needs, including camera setting, video call option and video call service. SETTINGS < MAIN MENU 21 1. Camera settings: Setting of camera parameters in video session. - Screen mode: setting of the screen display in video session, including my side is smaller, my side is larger, Other side only, my side only. - Picture quality: configure the display speed of the picture, including Standard, Better picture, Faster movement. - Camera mode: setting of camera display mode, including default, sepia and night. 2. Video call options: Setting of picture display, including video settings and show timer. - Video settings: setting of live video or photo video. - Show timer: setting of the time display. 3. Video call service: Setting of call services, including voice if no video, ignore video calls. 10. Profile The setting and display of network parameters, you can edit your own network access parameters. In the interface of editing data connection mode, you can configure 16 modes each corresponding to a set of parameters. - Name: Display the name of the data connection mode. - APN: cmwap for country Mobile. - IP address: IP address provided by operator. - Primary DNS: input primary DNS server address - Secondary DNS: input secondary DNS server address - Security: Set the security for network, include None, PAP and CHAP; In the interface of Select active data profile, you can select profile of MMS, JAVA or Web browser application. For each application, you can select one of the16 modes for network access services. 3.2 Message In "Message" application, you can create, send, receive, browse, edit and sort "short message" and "MMS". 1. SMS 1. Create and send short message 1. In "SMS" screen, press [LSK] to enter into the new interface. 22 MAIN MENU > MESSAGE 2. In the new short message interface, select "add receivers" to input new numbers, press [down navigation key] to select from the phone book list; select "short message content" to enter into the text editing interface and input short message contents. 3. In the new short message interface, press [LSK] to pop up the menu, press [up and down navigation key] to select [send] or [save]. [send]-the MP will send out the short message to the number. [save]-store the message into the "draft box" list. 4. The MP allows selection of more than one contact in the number list; each contact can select [Mobile number], [home number], [office number], then return to the contact list interface. 2. Read SMS In idle mode, press [LSK] to directly enter into "short message" sub-menu; select [1 Inbox], [2 Outbox], [3 Sent], [4 Drafts] menu, enter into the message list; press [up and down navigation key] for scrolling list inquiry. Press [OK] to read the message and relevant information, such as receiving number and sending number, date and time. - Inbox: store the received messages. In the message list, press [LSK] for pop-up menu to execute the operation below: Read: See details of the received messages. Delete: delete the messages from Inbox. Delete all: delete all messages in Inbox. - Outbox: store messages failing to be sent out. In the message list, press [LSK] pop-up menu for operations below: Read: examine the details of messages not sent out yet. Delete: delete selected messages from the Outbox. Delete all: delete all messages form the Outbox. - Sent: store the sent messages. In the message list, press [LSK] pop-up menu for operation below: Read: read details of sent messages. Delete: delete selected messages from the Sent. Delete all: delete all sent messages. - Drafts: store messages for future use. In the message list, press [LSK] pop-up menu for operation below: Edit: edit message details in the draft box. Delete: delete selected messages from the draft box. Delete all: delete all messages from the draft box. MESSAGE < MAIN MENU 23 3. Voice mail By "voice mailbox" function, you may forward the incoming calls to the voice mail center, and the calling party can leave a message in the mailbox, when you will receive the notice message. The service provider can provide such number to you, and you can configure and modify the number. 4. Settings Short message setting, including short message service center, short message valid term, status report, storage type, community broadcast, templates. - Service center: the number is provided by MP service provider. Once you key in a short message service center number, the number will be displayed on the screen; you can modify or delete the number; you shall first key in the number with such option prior to sending short message. - Expire period: setting of message validity term to determine the stay duration in the message center prior to deletion, e.g. 1 hour, 6 hours, 1 day, 3 days, 1 week and the maximum. - Status report: activate or deactivate report function; when activated, the network will notify you the message sending status. - Storage type: select short message storage type: USIM card and Phone; if you select USIM card storage, the short message will be automatically stored to USIM card. - Broadcast: the function of group broadcasting through MP service network; activate the function in "option" menu; in "channel" menu, press [LSK] to create, edit or delete the channel number. - Canned message: the examples of some SM sentences for reference and editing. 5. Memory status: Display free room you can store and total roomage in USIM and Phone. 2. MMS The MMS may include text, picture and audio clips. The received or sent MMS shall not exceed 300k, otherwise the MP will reject the mail. Upon incoming new mail, the MMS center will send the notice message to you, and you can decide on receiving or rejecting it. 1. Create Message 1. In the new MMS Message interface, select "add contact" to input new number or email box, Press [up and down navigation key] to switch over among "subject", "attention", "cc", "attachment", "new SMIL" options; select "Sub" to enter into the text edit interface, input mail subject; select "Create SMIL" for content editing. 2. In the new SMIL Message interface, press [LSK] pop-up menu, press [up and down navigation key] to select [Edit], [Send], [Save], [Send Option]. [Edit] - Add receiver upon vacancy; otherwise, enter into the receiver list to search for or edit all contact numbers. [Send] - The MP will send out the SMIL to the input number or email box. [Save] - Store the message to " Drafts" list. [Send Option] -Configure Message Priority, Delivery Report, Deliver Time. 24 MAIN MENU > MESSAGE In the "Create SMIL" editing interface, you can insert picture, tone and text.You can edit slide timing. Press [LSK] pop-up menu, Press [up and down navigation key] to switch over among the following options: [Remove]: remove picture, tone, or text, [Add Slide]: add new frame. [Insert Slide]: insert a frame between two. [Delete Slide]: delete a frame. [Preview Slide]: pre-view the frame. [Preview]: pre-view all contents and effect of the SMIL. [Slide Options]: Configure Image Timing, Sound Timing, Text Timing, Image Fit Mode. 3. It may take longer to send a SMIL than a short message. Upon sending failure, the SMIL well be stored in "Inbox" for attempt of resending. 2. Read MMS 1. In idle mode, press [LSK] to enter into the menu list, select "message" option; select [2 MMS], enter into the menu list; press [up and down navigation key] to scroll the list for inquiry, press [OK] for function options. 2. Inbox: store the notices or the received MMS. In the message list, press [LSK] pop-up menu for operation below: Open: read details of received notices or MMS. Reply: automatically add the sender number or mailbox address to the receiver column in the MMS editing interface. Reply all: automatically add the sender or receiver number or mailbox address to the receiver column in the MMS editing interface. Forward: forward the MMS to other parties. Move: move the notices and MMS Delete: delete the selected notices or MMS from Inbox. Delete All: delete all notices and MMS in the Inbox. Sort: queue the notices and MMS as requested Filter View: extraction of specified message - Outbox: store MMS failing sending. In the message list, press [LSK] pop-up menu for operation below: Edit: re-edit MMS content. Delete: delete selected MMS from the Outbox. Delete All: delete all MMS in the Outbox. Sort: queue MMS as requested Filter View: extraction of specified message - Drafts: store MMS not sent or save. In the message list, press [LSK] pop-up menu for operation below: MESSAGE < MAIN MENU 25 Edit: re-edit MMS content. Delete: delete selected MMS from the Drafts. All delete: delete all MMS in the Drafts. Sort: queue the MMS as requested. Filter View: extraction of specified message - Sent : store MMS successfully sent out. In the message list, press [LSK] pop-up menu for operation below: Open: read the sent messages. Edit: re-edit MMS content. Delete: delete selected MMS from the sending box. Delete All: delete all sent SMILs. Sort: queue the MMS as requested. Filter View: extraction of specified message - My folders: store the notices or the received MMS. In the message list, press [LSK] pop-up menu for operation below: Open: read details of received notices or MMS. Reply: automatically add the sender number or mailbox address to the receiver column in the MMS editing interface. Reply All: automatically add the sender or receiver number or mailbox address to the receiver column in the MMS editing interface. Forward: forward the MMS to other parties. Move: move the notices and MMS Delete: delete the selected notices or MMS from Inbox. Delete All: delete all notices and MMS in the Inbox. Sort: queue the notices and MMS as requested Filter View: extraction of specified message 3. Select a SMIL in inbox or User Box to display details, e.g. size and subject. Press [LSK] pop-up menu, select "Show" to play the details of the SMIL, including the text, picture and voice. 4. Settings Configure General Settings, MMS Settings, Reset Settings. - General Settings: configure Scrolling, Heading text, Signature setting, Quote indicator. - MMS Settings: receive options, Send reports, Validity, Delivery Time, Server URL, Proxy Server. - Reset Settings: reset settings. 3.3 Web browser 26 MAIN MENU > WEB BROWSER You shall follow the steps below prior to using WAP functions: 1. Apply for WAP services; contact your network service provider for specifics of WAP services. 2. Make necessary WAP setting on your MP by referring to the data statistic setting or proxy. Activate WAP browsing webpage: 1. In the idle screen, press [RSK] to enter into WAP home page. 2. In the idle screen, press [LSK] to enter into the menu, press [direction navigation key] to scroll to [Web browse], then press [OK] for confirmation (or directly press [number key 3]) to enter into WAP application. 3. You can expediently access Internet by home page. The home page provides home page URL and correct name, the home page is default as "MONTERNET". 1. History Display the address list of web pages lately browsed. When the cursor is in a web page, select the menu in the interface to pop up the options below: 1. Go To: display the web page. 2. Delete: delete the web page. 3. Delete All: delete all web pages. 4. Show Address: display the web page address. 2. Bookmark List The bookmark can store interested websites, and can be configured freely for easy memorization. When the cursor is in a web page, select the menu in the interface to pop up the options below: 1. Go to: display the web page. 2. Edit: edit the title and address of the web page. 3. Delete: delete the web page. 4. Delete all: delete all web pages. 5. Show Address: display the web page address. 3. Page Memo List Store web pages browsed and stored; when the cursor is in a web page, select the menu in the interface to pop up the options below: 1. Show: display the web page. 2. Edit Title: edit the title of the web page. 3. Delete: delete the web page other than the protected page. 4. Delete All: delete all web pages. 5. Show Address: display the web page address. WEB BROWSER < MAIN MENU 27 6. Protect On/Off: configure whether to activate protection; in case the protected pages exceed the maximum setting, you shall not configure protection. 7. Unprotect All: cancel all protection setting of pages. 4. Push Messages Store received Push messages, and can browse them. 5. Options 1. Home: edit address and set as home, configure home page address. 2. View: configure view format, script text, animation, picture and table. 3. Proxy: configure the use of proxy and proxy server address; input IP address in the proxy server address, input port or select HTTP1.1. 4. Cache: Cache Mode, Use DiskCache and Clear DiskCache. 5. Cookies: Cookies refer to the trivial information from the server to store your access to WAP websites. If you agree to receive Cookies, the server will inquire about your use of WAP website, interested contents and desired contents. Cookie Mode: select one from 3 options, i.e. Accept All, Reject All and Prompt. Delete All: delete all Cookies. 6. Certificates: display certificate information 7. Push Settings: select whether to receive Push messages. 8. Browsing Mode: select display browser mode 9. Show All: display all configured information. 0. Reset: restore initial setting. About Browser: display browser version. 8. Exit Exit the browser. Browse the web page Initiate WAP to browse web pages, the caption column in the window will display the title of the web page, the right/LSK keys in the screen will prompt the operations, the contents are displayed in the middle and the underlined text refers to the super linkage. Press [LSK] for pop-up menu, press [direction navigation key] to scroll among functions of "1 Home", "2 Go to Webpage", "3 History", "4 Add Bookmark", "5 Bookmark List", "6 Save Page", "7 Page Memo List", "8 Push Messages", "9 Show Properties", "0 Save Image", " Reload", " Encoding", " Options" and " Exit" 3.4 Phone Book The phone book contains list and session options. 1.In the idle screen, press right navigation key to the list menu. 28 MAIN MENU > PHONE BOOK 2.In the menu mode, press [direction navigation key] to scroll to [4 phone book], then press [OK] for confirmation (or directly press [number key 4]). 1. Lists The list records the information of contacts, including names, number, mobile number and etc; input the contact information for calling and sending short messages. You can store the phone book or the names to the MP storage (internal phone book) or USIM card (USIM phone book). The internal phone book (MP) can store 500 items of numbers, and USIM card storage capacity varies with the types. From the list, enter "Complete", "USIM", "Phone", "SDN", "FDN", "Own number" applications. 1. Contact list Complete: display all contacts stored in the USIM card and MP. Press [direction navigation key] to select contact items by up/down scrolling or paging, then confirm by pressing [OK], display detailed information of the contact; press [Dial key] to dial the contact; select [LSK] for pop-up menu; press [direction navigation key] for scrolling selection of searching, creation, audio session, video session, delete, copy, delete all, copy all, delete multiple items, copy multiple items, group, storage status and other items. USIM: display the contact list stored in USIM card. Press [direction navigation key] to select contact items by up/down scrolling or paging, then confirm by pressing [OK], display detailed information of the contact; press [Dial key] to dial the contact; select [LSK] for pop-up menu; press [direction navigation key] for scrolling selection of searching, creation, audio session, video session, delete, copy, delete all, copy all, delete multiple items, copy multiple items, group, storage status and other items. Phone: display contact list stored in the MP. Press [direction navigation key] to select contact items by up/down scrolling or paging, then confirm by pressing [OK], display detailed information of the contact; press [Dial key] to dial the contact; select [LSK] for pop-up menu; press [direction navigation key] for scrolling selection of searching, creation, audio session, video session, delete, copy, delete all, copy all, delete multiple items, copy multiple items, group, storage status and other items. SDN: service dialing number. The number stored in the directory is provided by your network service provider. It will call the service provider for such service. The number is preset in the USIM card, please contact your network service provider. FDN: fixed number dialing. The function means that you can dial the numbers stored in the FDN list; with FDN function on, you can only dial the numbers in FDN list and emergency numbers. Own number: for user setting of local number stored in USIM card, input two names and numbers. 1. Find by PHONE BOOK < MAIN MENU 29 In "contact items" screen, select [LSK] to pop up the menu, press [direction navigation key] for scrolling selection of "searching". You may select: - Name: input key characters in the input window, search for the numbers of designated character string in the contact name list; - Number: input key numbers in the input window, search for the numbers of designated character string in the contact name list; - Memo: input key characters in the input window, search for the numbers of designated character string in the contact name list; - USIM location: input designated numbers in the input window, search for the contact of designated position from all contacts stored in USIM card; - Phone location: input designated numbers in the input window, search for the contact of designated position from all contacts stored in MP; - Group: select a group, search for all contact records of the group. 2. Add In the "new contact" window, first select the new records to be stored in USIM card/Phone, and then enter into new contact screen. - If USIM card: input name, a number and position. - If Phone: input name, group, MP/home numbers, office number, email, memo, portrait and position. Input name and mailbox, enter into the text editing window; input other phone numbers, enter into the number-input window, select the group to enter into the group names list window and then press [OK]. If you do not select group when creating record, you will be divided into the ordinary group. Enter into [my data] [picture] list to edit and pre-view the head portrait. 3. Voice call Dial the selected number for voice session. 4. Video call Dial the selected number for video session. 5. Delete (Delete/Delete all/Multi-Delete) Delete one, more than one or all contact records. 6. Copy (copy/copy all/Multi- Copy) Copy one or more than one or all contact records from USIM card to MP or from MP to USIM card. 7. Group You can divide the contacts stored in the MP into groups, such as "general", "business" or "family". This MP pre-sets 6 fixed contact groups and 2 defined groups. 30 MAIN MENU > PHONE BOOK 8. Memory status The MP is equipped with memory status inquiry function to enable you to understand the operation status of the MP. The storage status inquiry primarily covers recording capacity in USIM card, MP, FDN, SDN and the used capacity. 9. Function menu of contact details In contact list, select the highlighted item, the screen will display detailed contact information; select [LSK] for pop-up menu, press [direction navigation key] to select: - Edit: edit all items. - Voice call: audio dial the selected number. - Video call: video dial the selected number. - Send SMS: send short message to selected numbers. - Send MMS: send SMIL to selected numbers. - Delete: delete undesired numbers. - Copy: copy to USIM/MP. 2. Own number Local number stores user numbers; automatically into the number input window, you can edit and modify the numbers. 2. Call options The session record records the latest rejected number, received number, dialed number and session duration, and can delete records. The session record has 2 contents, call history and total calls duration. In call history content, there are 3 contents, dialed calls, received calls and missed calls. To operate the selected number in inquiry, press [LSK] for pop-up menu to execute the functions like save, send SMS, send MMS, voice call, video call, delete, delete all or press [OK] for detailed information. - Read detailed information can enable you to read the detailed information about the record, including name, number, time, date, session duration. - Save: store desired contents to the phone book. - Send SMS: send short message to selected numbers. - Send MMS: send MMS to selected number. - Voice call: audio dial selected number. - Video call: video dial selected number. - Delete: delete undesired contents. PHONE BOOK < MAIN MENU 31 - Delete all: delete all contents in the contact list. 3.5 Camera You can take pictures or film of those around you, which can be automatically stored in "my data". The pictures can be sent to others by MMS. You can use the picture as the wall paper, or configure the picture as the head portrait of certain contact in the phone book. The picture and film are stored in Jpeg and 3GP format. 1. Initiate camera/shooting function 1. In idle screen, press [OK] for taking pictures. 2. In idle screen, press [LSK] to enter into the menu, the cursor-lined option is [camera], then press [OK] to confirm (or directly press [number key 5]), enter into camera menu interface, press [OK] to initiate camera function. 3. In the idle screen, hold [OK] (over 2 seconds) to initiate video recorder function. 2. Taking pictures Initiate camera function, enter into the view frame as shown in figure 1. Figure 1 - In the camera view-finding screen, adjust camera position to display the object on the screen. - Keep the lens fixed, and then press [OK]. 32 MAIN MENU > CAMERA 1. Zoom In view-finding screen, press [up and down navigation key] to adjust focus. 2. Adjust brightness In view-finding screen, press [left/right navigation key] to adjust brightness. 3. Camera function options Prior to taking pictures In view-finding screen, press [LSK] to pop up the menu, then press required key for desired options. Front camera: when the view frame adopts front lens/back lens, the item in the menu display back lens/front lens; when selecting the item, return to the view frame interface, which displays the view of back lens/front lens. Video mode: initiate video recorder function Zoom: setting of focus adjustment levels, i.e. x1, x2 and x4; Photo size: setting of picture sizes, i.e. VGA (640×480), CIF (352×288), wall paper (176×180), QCIF (176×144), CLI (120×120), SubQCIF(128×96). Quality: 3 levels, Normal, Fine, and Super fine. White balance: automatic, sunny, cloudy or indoors. Filtering: setting of the display style, i.e. Normal, Sepia and Monochrome. Shutter sound: No. 1, No. 2 and No. 3 tones (in conference mode, the tone will ring upon taking pictures or shooting) Brightness: 5 levels, i.e. +2, +1, 0, -1, -2. Shutter mode: setting of camera mode, i.e. normal, continuous, frame and self shutter Continuous: 2, 4, or 6. Frame: in the modification option, press [up/down direction key] to browse all frames, press [OK] to select desired frame. Self shutter: take self pictures, configure time, i.e. 5 seconds, 10 seconds and 15 seconds. End of taking pictures After taking pictures, press [OK] to store; enter into the storage interface, input the picture name, the system will provide a default name. You can also send your pictures out by pressing [LSK] to enter into MMS sending interface to send out the picture using system default name. 3. Shooting function options Shooting a film In the view frame screen, press [LSK] for pop-up menu, then press relevant keys for desired options. CAMERA < MAIN MENU 33 1. Front camera: when the view frame adopts front lens/back lens, the item in the menu display back lens/front lens; when selecting the item, return to the view frame interface, which displays the view of back lens/front lens. 2. Photo mode: initiate shooting function 3. Zoom: setting of focus adjustment levels, i.e. x1, x2 and x4; 4. Video size: setting of picture sizes, i.e. QCIF (176×144) and SubQCIF (128×96). 5. Quality: 3 levels, normal, fine and super fine. 6. White balance: auto, sunny, cloudy or indoors. 7. Video time: configure the longest time, i.e. 10 seconds, 30 seconds and 60 seconds. In the view frame screen, shoot the film by pressing [OK] as shown in figure 2 below. Figure 2 End of shooting After taking pictures, press [OK] to store; enter into the storage interface, input the picture name, the system will provide a default name. You can also send your pictures out by pressing [LSK] to enter into MMS sending interface to send out the picture using system default name. 3.6 My Data In My Data menu, you can play sound, display pictures or short film or downloaded pictures, seethe pictures or animations downloaded or from MMS. The MP can store 300 tones, pictures or film clips. 1. In the idle screen, press [LSK] to enter into the menu, press [direction navigation key] to scroll to [My Data], then press [OK] for 34 MAIN MENU > MY DATA confirmation.(or directly pressing [number key 6]).In the idle screen, press [Down navigation key] to directly enter into My Data interface. 1. Movies The clip stores the film clips; press [LSK] in the film list screen for options below: View: pre-view the film by pressing [OK] to suspend it and then press [OK] for pre-view. Send by MMS: send the film out in the form of SMIL. Rename: rename the film. Sort by: queue the films as per name, size or date. Delete: delete current files. Delete all: delete all files. Property: display file name, size, date and time etc. Listing: setting of the list display manner, name or picture. 2. Pictures Press [LSK] to select the options below. For embedded pictures, some options below are gray. View: pre-view the pictures. Send by MMS: send the picture out in the form of MMS. Rename: rename the picture. Sort by: queue the pictures as per names, sizes and dates. Delete: delete current files. Delete all: delete all files. Property: display file name, size, date and time. Listing: setting of the list display manner, name or sketch. 3. Sound Press [LSK] to select the options below. Play: play the file. Send by MMS: send the sound out in the form of SMIL. Rename: rename the sound. Sort by: queue the sounds as per names, sizes and dates. Delete: delete current files. Delete all: delete all files. Set voice call ring: configure current sound as the voice call tone. Set video call ring: configure current sound as the video call tone. MY DATA < MAIN MENU 35 Set message tone: configure the sound as message tone. Property: display file name, size, date and time etc. 4. Others Store the text downloaded and from MMS. 5. Memory status You can review the storage status, including pictures, videos, sound and other films storage capacity, total capacity and remaining capacity. 36 MAIN MENU > MY DATA 3.7 Java™ You can download Java program from the website, and operate it on your MP. 1. In the idle screen, press [LSK] to enter into the menu. 2. Press [direction navigation key] to scroll to [Java™], then press [OK] for confirmation (or directly press [number key 7]). Display Java application list in your MP, you can press [up and down navigation key] to display all application programs. (In the idle screen, hold [RSK] (over 2 seconds) to display Java application list) 1. Execute Java program In Java program list interface, when the desired application program is highlighted, press [OK] to operate the Java program. 2. Update Java program In Java program list interface, press [LSK] for pop-up menu, select Update to update the current Java program. 3. Delete, Select Delete Java program In Java program list interface, press [LSK] for pop-up menu, select Delete to delete the highlighted Java program. 4. Delete all Java programs In Java program list interface, press [LSK] for pop-up menu, select Delete All to delete all downloaded Java programs. 5. Create, Delete and Rename user-defined Folder In Java program list interface, press [LSK] for pop-up menu, select Create Folder to create the user-defined Folder in the root directory, or delete/rename the Folder. 6. Move, Move All to the Folder In Java program list interface, press [LSK] for pop-up menu, select Move To Folder to move the highlighted Java program to designated Folder. 7. Sort In Java program list interface, press [LSK] for pop-up menu, select Sort to sort all Java programs in the order below: - Name< Alphabetical order> (backward or forward) - Date<Creation time> (backward or forward) - Size (backward or forward) - Exc Time<Operating time> (backward or forward) - Exc Count<Operating count> (backward or forward) 8. Attribute In Java program list interface, press [LSK] for pop-up menu, select Attribute to review Java program information. JAVA™ < MAIN MENU 37 9. Permission In Java program list interface, press [LSK] for pop-up menu, select Permission to review the Permission of the program operating, you can modify the Permission. 10.Proxy setting In Java program list interface, press [LSK] for pop-up menu, select Proxy setting to review the Proxy setting screen. You can configure the use of proxy and proxy server address for Java Application Manager and Java Application; input IP address in the proxy server address, input port. 11.System info In Java program list interface, press [LSK] for pop-up menu, select System Information to review JV-Lite2 system information, including version, size, occupied storage capacity and remaining capacity. Caution: After downloading Java application program, be sure to review the contents in application program list to confirm the successful download. Otherwise, the downloaded Java program may be lost. 3.8 Accessory There are some common applications in the attachment. 1. In the idle screen, press [LSK] to enter into the menu. 2. Press [direction navigation key] to scroll to [Attachment], then press [OK] for confirmation (or directly press [number key 8]). 3. If the MP is power off, it's noneffective when alarm or schedule time is arriving. 1. Alarm Clock 1. In "Attachment" list, select "clock alarm", display 3 alarm clock lists. 2. Select one alarm clock for specific setting. - Set time: set alarm ring time. - Period: input alarm clock time.- Cycle setting: select [once /everyday/weekly]. - Ring: change the prompt tone of alarm clock. - Rename: change the name of alarm clock. - Status: activate or deactivate alarm clock. Above operations also apply to setting of "alarm clock 2" and "alarm clock 3". Caution: The above function is available when MP is on, otherwise the alarm clock will not operate. 38 MAIN MENU > ACCESSORY 2. Schedule 1. In "Accessory" list, press [direction navigation key] to scroll to "schedule", then press [OK] for confirmation to schedule and record the planned affairs. At the scheduled time, your MP will send out prompt tone to notify you. 2. In calendar, display current date; press [direction navigation key] to move the icon to select desired dates, the caption column provides the calendar year and month of the current date. The date of scheduled event will be displayed in red (others in blue). 3. When selecting a day, press [ok] to see the arrangement; if no arrangement, it will display "list is empty". 4. In the calendar interface, press [LSK] pop-up menu, press [direction navigation key] to scroll to "Create", then press [OK] for confirmation, display new screen. -Date: input scheduled date. -Time: setting of scheduled prompt time. -Memo: in the text input interface, input the event of the created schedule. -Ring: setting of prompt tone. -Repeat: select [once, daily, weekly, monthly]. -Status: activate or deactivate the schedule. 5. In the calendar screen, press [LSK] pop-up menu, press [direction navigation key] to scroll to "select date", then press [OK] for confirmation, the screen plays a date selection block, you can edit dates and inquire about the schedule. 6. In the calendar screen, press [LSK] pop-up menu, press [direction navigation key] to scroll to "schedule list", then press [OK] for confirmation, display the schedules of all dates, you can view, edit or delete in the same steps of "new schedule". 7. At the scheduled prompt date, the MP will play the event tone (if configured) and the prompt picture; browse the schedule, the content will scroll out. 3. Calculator 1. In "Accessory" list, press [direction navigation key] to scroll to "calculator", then press [OK] for confirmation, enter into the calculator screen for simple arithmetic. 2. You can directly input the numbers for calculation, press [direction navigation key] to switch over the calculation rules. 3. Press [OK] to display calculation result, press [LSK] to clear off. 4. Press [RSK] to exit to "Calculator" screen. 4. Currency exchange 1. In "Accessory" list, press [direction navigation key] to scroll to "currency exchange", then press [OK] for confirmation, exchange the given amount of currency into the currencies of other nations or regions. ACCESSORY < MAIN MENU 39 2. Press [direction navigation key] to enter into the list, select "exchange currency", "target currency", then select "exchange rate" and "amount". 3. The screen will display result. 4. Press [RSK] to exit to "Currency exchange" screen. 5. PC synchronization PC Tool is a convenience function for user. It can transfer data in phonebook or other rings and pictures that user prefer by data line which is a special accessory. Steps to use it: 1. If you want to use it, firstly, you should setup drive and synchronization software for it in your computer. Windows 2000 Professional and Windows XP operating systems are all OK. 2. Secondly, enter the main menu in MP, then choose accessory and set data transfer function on. 3. Thirdly, connect your computer and your MP with PC Tool data line. Note: If it doesn't include PC Tool data line when you buy it, you can order it from provider. 3.9 SIM toolkit STK is provided by service provider. If your MP USIM supports STK, you can see STK menu. The menu name and contents depend on the contents provided by service provider. Please contact your service provider to know about the details of STK. SIM toolkit display will vary with USIM cards. 1. In the idle screen, press [LSK] to enter into the menu. 2. Press [direction navigation key] to scroll to [USIM-toolkit], press [OK] for confirmation (or directly press [number key 9]). 40 MAIN MENU > SIM TOOLKIT 4. Reference Information Input Text The MP provides many kinds of expedient text input methods matching other functions, including T9 English, T9 Italian, ABC, 123 number input methods. - English/ Italian input: press [LSK] to switch over the input methods, select "T9 English". In English imagination mode, input the ƹ by the keyboard, one screen displays one English word, press [Upper navigation key] to display the last word, press [Down letters navigation key] to display the next word; press [OK] for confirmation, the word will be displayed on the cursor of the input column. Press [* key] to switch over the input methods, select "abc", "Abc" or "ABC". "T9 Italian" shares identical input methods with "T9 English". - Letter input: press [LSK] to switch over the input methods, select "ABC", input letters by number keys on the keyboard; press keys to input the letters, the letters or numbers will display on the cursor of the input column Press [* key] to switch over the input methods, select "abc", "Abc" or "ABC". - Number input: press [LSK] to switch over the input methods, select "123", input the numbers by [number key] on the keyboard. - Symbol input: in the text input screen, press [# key] to enter into the symbol input mode, select more symbols by [upper navigation ƹor [down navigation key], input the symbols by corresponding [number key] or [OK]. key] REFERENCE INFORMATION 41 5. Repair Guideline You are welcome to use the MP produced by NEC. In case of any problem of e353 MP in use, please contact the distributor or NEC repair center. In case of repair, please send your MP to local repair station (see the Warranty Certificate attached with MP); in case of no repair station locally, please send your MP and duplicate invoice to the distributor for EMS. To inquire about the latest repair outlet and replacement center address, please contact 800-820-7007, or http://www.necmobile.com Common problems 42 Potential causes Solution 1. Weak signals Far away from base station or strong insulation Get near the windows or corridors. 2. The screen will display "no card" or "invalid card" Possibly dirty contact pad of USIM card Gently clean the contact pad of USIM card. 3. Backlight constantly light Possibly configured power-on backlight Re-configure backlight mode 4. Battery charged full holds short Possibly configured power-on backlight, to consume high electricity Re-configure backlight mode 5. Silent headphone Possibly configured minimum volume Adjust the volume by up/down volume key 6. Only vibration no ring upon incoming call Possibly configure the MP as Conference Mode Re-configure "standard mode" 7. No billing function (AoC) No such service of domestic network at present Contact network service provider 8. Fail to access WAP network Possibly wrong WAP setting Reset WAP Connection setting in Phone settings, or contact network service provider REPAIR GUIDELINE