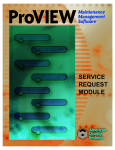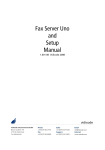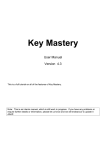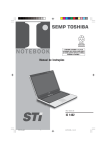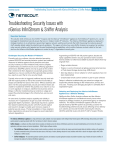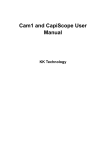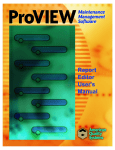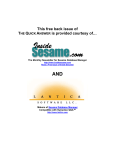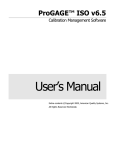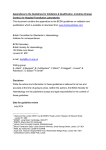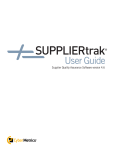Download ProVIEW User`s Manual
Transcript
ProVIEW MAINTENANCE MANAGEMENT SOFTWARE Version 4 204 N Main St., Suite A Monticello, IN 47960 (574) 583-0344 Fax: (574) 583-0345 www.aqsinc.com TM ProVIEW Maintenance Management Software iii U.S. GOVERNMENT RESTRICTED RIGHTS This software and documentation are provided with RESTRICTED RIGHTS. Use, duplication, or disclosure by the Government is subject to restrictions as set forth in subdivision (b)(3)(ii) of The Rights in Technical Data and Computer Software clause at 252.227-7013. Contractor/manufacturer is American Quality Systems, Inc. QUESTIONS Should you have any questions concerning this agreement, or if you wish to contact American Quality Systems, Inc for any reason, please write or call: AMERICAN QUALITY SYSTEMS, INC. 204 N. MAIN ST., SUITE A MONTICELLO, IN 47960 1-800-776-3090 OR (574) 583-0344 • FAX: (574) 583-0345 • EMAIL: [email protected] TECHNICAL SUPPORT If you need technical support, please write or call our product support and development office: AMERICAN QUALITY SYSTEMS, INC. 204 N. MAIN ST., SUITE A MONTICELLO, IN 47960 1-800-776-3090 OR (574) 583-0344 • FAX: (574) 583-0345 • EMAIL: [email protected] Technical support is available by telephone during normal business hours, Eastern Time. E-mail and Internet Support Electronic support is also available 24 hours a day to all registered users. Please contact Technical Support via: E-mail: [email protected] Internet: www.aqsinc.com Note: TECHNICAL SUPPORT CANNOT BE PROVIDED UNLESS THE USER HAS FULLY COMPLETED AND MAILED IN THE ACCOMPANYING REGISTRATION CARD. TRADEMARK ACKNOWLEDGMENTS All American Quality Systems, Inc products are trademarks or registered trademarks of American Quality Systems, Inc. All other brand and product names are trademarks or registered trademarks of their respective holders. iv American Quality Systems, Inc. SINGLE USER SOFTWARE LICENSE AGREEMENT This is a legal agreement between you, the end user, and American Quality Systems, Inc (“AQS”). BY USING THIS SOFTWARE, YOU ARE AGREEING TO BE BOUND BY THE TERMS OF THIS AGREEMENT. IF YOU DO NOT AGREE TO THE TERMS OF THE AGREEMENT, PROMPTLY RETURN THE DISKS AND THE ACCOMPANYING ITEMS (including written materials and binders or other containers) TO THE PLACE FROM WHICH YOU OBTAINED THEM FOR A FULL REFUND. SOFTWARE LICENSE 1. GRANT OF LICENSE. AMERICAN QUALITY SYSTEMS grants to you the right to use one copy of the enclosed software program (the “SOFTWARE”) on a single computer (i.e., with a single CPU at a single location). If you wish to put the SOFTWARE on a network server, you must purchase the same number of copies as computers attached to the network that use the SOFTWARE. 2. COPYRIGHT. The SOFTWARE is owned by AMERICAN QUALITY SYSTEMS or its suppliers and is protected by United States copyright laws and international treaty provisions. Therefore, you must treat the SOFTWARE like any other copyrighted material (e.g., a book or musical recording) except that you may (a) make copies of the SOFTWARE solely for backup or archival purposes, and (b) transfer the software to hard disks provided that only one copy of the SOFTWARE is used at any time. You MAY NOT COPY the written materials accompanying the SOFTWARE. 3. OTHER RESTRICTIONS. You may not rent or lease the SOFTWARE, but you may transfer the SOFTWARE and accompanying written materials on a permanent basis provided you retain no copies and the recipient agrees to the terms of this Agreement. 4. DUAL MEDIA SOFTWARE. If the SOFTWARE package contains both 3.5” and CD disks, then you may use only the disks appropriate for your single-user computer. You may not loan, rent, lease, or transfer the disks to another user except as part of the permanent transfer (as provided above) of all SOFTWARE and written materials. LIMITED WARRANTY LIMITED WARRANTY. AMERICAN QUALITY SYSTEMS warrants that (a) you may return the SOFTWARE and all accompanying written materials, for any reason, for a full refund, for a period of 30 days from the date of receipt; and (b) the SOFTWARE will perform substantially in accordance with the accompanying written materials for a period of 90 days from the date of receipt; and (c) any hardware accompanying the SOFTWARE will be free from defects in materials and workmanship under normal use and service for a period of one year from the date of receipt. Any implied warranties on the software and hardware are limited to 90 days and one (1) year, respectively. Some states do not allow limitations on duration of an implied warranty, so the above limitation may not apply to you. CUSTOMER REMEDIES. AMERICAN QUALITY SYSTEMS’ entire liability and your exclusive remedy shall be, at AMERICAN QUALITY SYSTEMS’ option, either (a) return of the price paid or (b) repair or replacement of the SOFTWARE or hardware that does not meet AMERICAN QUALITY SYSTEMS Limited Warranty and which is returned to AMER ICAN QUALITY SYSTEMS with a copy of your invoice or receipt. This Limited Warranty is void if failure of the SOFTWARE or hardware has resulted from accident, abuse, or misapplication. Any replacement SOFTWARE will be warranted for the remainder of the original warranty period or 30 days, whichever is longer. NO OTHER WARRANTIES. AMERICAN QUALITY SYSTEMS DISCLAIMS ALL OTHER WARRANTIES, EITHER EXPRESSED OR IMPLIED, INCLUDING BUT NOT LIMITED TO IMPLIED WARRANTIES OF MERCHANTABILITY AND FITNESS FOR A PARTICULAR PURPOSE, WITH RESPECT TO THE SOFTWARE, THE ACCOMPANYING WRITTEN MATERIALS, AND ANY ACCOMPANYING HARDWARE. THIS LIMITED WARRANTY GIVES YOU SPECIFIC LEGAL RIGHTS; YOU MAY HAVE OTHERS WHICH VARY FROM STATE TO STATE. NO LIABILITY FROM CONSEQUENTIAL DAMAGES. In no event shall AMERICAN QUALITY SYSTEMS, its distributors, its representatives, or its suppliers be liable for any damages whatsoever (including, without limitation, damages for the loss of business profits, business interruption, loss of business information, or other pecuniary loss) arising out of the use or inability to use this AMERICAN QUALITY SYSTEMS product, even if AMERICAN QUALITY SYSTEMS has been advised of the possibility of such damages. Because some states do not allow the exclusion or limitation of liability for consequential or incidental damages, the above limitation may not apply to you. Copyright ? American Quality Systems, Inc. All Rights Reserved. Table of Contents VERSION 4............................................................................ II Table of Contents.............................................................................................. v VERSION 4............................................................................. 1 QUICK START GUIDE .......................................................... 1 Chapter 1: Introduction................................................................................... 3 Overview...............................................................................................................................................3 About This Guide ................................................................................................................................3 Chapter 2: How Does ProVIEW Work? ......................................................... 5 A Typical Day in the Maintenance Department.............................................................................5 Benefits..................................................................................................................................................7 Chapter 3: Using ProVIEW............................................................................. 9 Program Requirements .......................................................................................................................9 Program Installation............................................................................................................................9 Installing ProVIEW .............................................................................................................................9 Local vs. Network Installation.............................................................................................................9 Starting ProVIEW ...............................................................................................................................9 Serial Number ......................................................................................................................................9 License and Trial Period...................................................................................................................10 Main Menu .........................................................................................................................................10 Chapter 4: Entering Records ......................................................................... 11 Equipment Entry Filter.....................................................................................................................11 Equipment Entry – Information ......................................................................................................12 Entering New Equipment.................................................................................................................12 Equipment Entry – Task List Selection and Entry.......................................................................13 Equipment Entry – Labor Selection for Task ...............................................................................14 Entering an Employee Record.........................................................................................................15 Equipment Entry – Part Selection for Task...................................................................................16 Parts Entry – Information.................................................................................................................16 Equipment Entry – Tool Selection for Task .................................................................................17 Tool Entry ...........................................................................................................................................18 Equipment Entry – Procedures Selection for Task......................................................................19 vi Chapter 5: Entering Work Orders................................................................. 21 Work Order Entry ..............................................................................................................................21 Work Order Entry – Information....................................................................................................21 Chapter 6: Conclusion................................................................................... 23 USER’S MANUAL ................................................................25 Chapter 1: Introduction to ProVIEW............................................................. 27 A Note about the Software and Technical Support .....................................................................27 Validating the Software ....................................................................................................................27 Chapter 2: Running ProVIEW for Windows ................................................ 29 Starting ProVIEW .............................................................................................................................29 License and Trial Period...................................................................................................................29 Logon...................................................................................................................................................29 Main Menu .........................................................................................................................................30 Chapter 3: Entering Equipment Records ...................................................... 31 Equipment Entry ................................................................................................................................31 Equipment Entry Filter......................................................................................................................31 Equipment Entry —Information.........................................................................................................32 Equipment Entry —Notes...................................................................................................................33 Equipment Entry —Images ................................................................................................................34 Equipment Entry —Task List Selection and Entry ............................................................................35 Equipment Entry —Labor Selection for Task....................................................................................36 Equipment Entry – Parts and Tools...................................................................................................37 Equipment Entry —Procedures Selection for Task............................................................................38 Using Equipment Records ...............................................................................................................39 Cloning Equipment Records..............................................................................................................39 Usage—Issue/Return Tracking Records............................................................................................39 Viewing Work Order History............................................................................................................41 Chapter 4: Entering Tasks ............................................................................. 43 Task Entry ...........................................................................................................................................43 Task Entry Filter................................................................................................................................43 Clone Task.........................................................................................................................................44 Chapter 5: Entering Part Records ................................................................. 45 Part Entry ............................................................................................................................................45 Part Entry Filter.................................................................................................................................45 Parts Entry —Information..................................................................................................................45 History ...............................................................................................................................................47 Parts Entry —Warehouse...................................................................................................................48 Parts Entry —Alternates.....................................................................................................................49 Parts Entry —Special..........................................................................................................................49 Part Entry —Where Used...................................................................................................................50 Part Entry —Images ...........................................................................................................................50 Chapter 6: Entering Tool Records ................................................................. 53 Tool Entry ...........................................................................................................................................53 Tool Entry Filter................................................................................................................................53 Tool Entry —Information...................................................................................................................53 ProVIEW Maintenance Management Software vii Tool Entry —Where Used..................................................................................................................54 Chapter 7: Procedure Records....................................................................... 55 Procedure Entry .................................................................................................................................55 Procedure Entry Filter........................................................................................................................55 Procedure Entry—Text ......................................................................................................................56 Procedure Entry—Images ..................................................................................................................57 Chapter 8: Entering Staff Data....................................................................... 59 Staff Entry ...........................................................................................................................................59 Staff Entry Filter................................................................................................................................59 Staff Entry—Information...................................................................................................................59 Staff Entry—Work Orders.................................................................................................................60 Chapter 9: Entering Supplier Records ........................................................... 63 Supplier Entry ....................................................................................................................................63 Supplier Entry Filter..........................................................................................................................63 Supplier Entry —Information.............................................................................................................63 Supplier Entry —Equipment ..............................................................................................................64 Supplier Entry —Parts........................................................................................................................65 Supplier Entry —Tools.......................................................................................................................65 Chapter 10: Entering Work Orders ............................................................... 67 Work Order Entry ..............................................................................................................................67 Work Order Entry Filter....................................................................................................................67 Work Order Entry—Information.......................................................................................................67 Work Order Entry—Schedule ...........................................................................................................69 Work Order Entry—Labor ................................................................................................................70 Work Order Entry—Parts..................................................................................................................71 Work Order Entry—Tools.................................................................................................................71 Work Order Entry—Procedures ........................................................................................................72 Create Work Orders ..........................................................................................................................72 Create Work Order Filter...................................................................................................................72 Chapter 11: Entering Service Requests.......................................................... 75 Service Request Entry.......................................................................................................................75 Service Request Filter........................................................................................................................75 Service Request Entry —Information ................................................................................................75 Service Request Entry —Assignment ................................................................................................76 Service Request Entry —Comments..................................................................................................77 Work Orders from Service Requests..............................................................................................77 Chapter 12: Other Features........................................................................... 79 Calendar..............................................................................................................................................79 Work Order List (Daily)....................................................................................................................80 Viewing the Current Status of Work Orders.................................................................................80 Approve Service Requests...............................................................................................................81 Chapter 13: Reports....................................................................................... 83 Report Filters......................................................................................................................................83 Sort By...............................................................................................................................................83 Scrolling Arrows................................................................................................................................83 Date Fields.........................................................................................................................................83 User Defined......................................................................................................................................84 Checkboxes ........................................................................................................................................84 viii Print Setup .........................................................................................................................................84 Report Filter Buttons.........................................................................................................................85 Print Preview Keyboard Shortcuts.....................................................................................................85 Output To...........................................................................................................................................85 Send ...................................................................................................................................................86 Reports—Descriptions......................................................................................................................86 Equipment Reports............................................................................................................................86 Chapter 14: Program Conventions ................................................................ 89 Record Filter Windows.....................................................................................................................89 Accessing All Records.......................................................................................................................89 Accessing Certain Records ................................................................................................................89 Supported Wildcard Characters in Search Fields ..............................................................................90 Floating Toolbar ................................................................................................................................90 Pop-Up Calendar for Date Entry Fields.........................................................................................91 Shortcut Menu....................................................................................................................................92 Form Views of Records....................................................................................................................92 Displaying Complete Fields ..............................................................................................................93 Colored Controls and Messages ........................................................................................................93 Elements of a Record Form ...............................................................................................................93 Datasheet (Table) Views of Records..............................................................................................95 Elements of a Table View Window...................................................................................................95 Printing Tables of Records ................................................................................................................97 Hiding and Displaying Columns .......................................................................................................97 Changing the Font in Table View ......................................................................................................98 Hiding and Displaying Gridlines .......................................................................................................98 Changing the Row Height .................................................................................................................98 Changing the Column Width.............................................................................................................98 To Freeze Columns............................................................................................................................98 Other Commands and Functions.....................................................................................................99 Output To Command.........................................................................................................................99 Send Command (E-mail Reports)......................................................................................................99 Select Record Command ...................................................................................................................99 Select All Records Command............................................................................................................99 Find Command ..................................................................................................................................99 Replace Command...........................................................................................................................100 Quick Sort Command ......................................................................................................................101 Adding New Records.......................................................................................................................101 Go To Command .............................................................................................................................101 Show All Records Command ..........................................................................................................101 Copying Records .............................................................................................................................101 Deleting Records .............................................................................................................................102 Undoing Changes to Fields and Records.........................................................................................102 Saving Records ................................................................................................................................102 Editing and Shortcut Keys............................................................................................................ 102 Appendix ...................................................................................................... 105 ProVIEW Help ................................................................................................................................ 105 Duplicate Value—Error Message................................................................................................ 105 SYSTEM ADMINISTRATOR’S GUIDE............................107 ProVIEW Maintenance Management Software Chapter 1: Introduction and Implementation Planning ............................... 109 Introduction..................................................................................................................................... 109 ProVIEW Implementation Planning ........................................................................................... 109 Define What Your Needs Are..........................................................................................................109 Define When You Want to Start Using ProVIEW..........................................................................109 Define Who Will Be Responsible for the System...........................................................................110 Gathering Records and Preparation.................................................................................................110 What to Include in ProVIEW ..........................................................................................................111 Maintenance Tasks..........................................................................................................................111 Other Considerations.......................................................................................................................111 Training............................................................................................................................................111 Chapter 2: Installing and Running ProVIEW............................................. 113 Program Requirements .................................................................................................................. 113 Installing ProVIEW ........................................................................................................................ 113 Network Installations.......................................................................................................................114 Running ProVIEW for Windows................................................................................................. 114 ProVIEW Serial Number .............................................................................................................. 115 License and Trial Period................................................................................................................ 116 Main Menu ...................................................................................................................................... 116 The Utilities Menu ......................................................................................................................... 117 Chapter 3: Program Setup........................................................................... 119 Settings............................................................................................................................................. 119 Settings—User Information.............................................................................................................120 Settings—Options............................................................................................................................121 Settings—Service Requests.............................................................................................................122 Settings—Calendar ..........................................................................................................................123 Settings—Custom Fields .................................................................................................................124 Security............................................................................................................................................. 124 Setup Users...................................................................................................................................... 124 User Entry—User Information........................................................................................................124 User Entry —Record Access............................................................................................................125 User Entry —Report Access.............................................................................................................126 User Entry —Utility Access.............................................................................................................126 Report Control ID Entry ................................................................................................................ 126 Setting Up Equipment Status Codes ........................................................................................... 127 Export/Import .................................................................................................................................. 127 Calculate Due Dates and Meters.................................................................................................. 128 Modify License............................................................................................................................... 128 Remove Spaces from Equipment IDs ......................................................................................... 129 Repair Work Order Dates.............................................................................................................. 129 Reset Open Task Flags.................................................................................................................. 129 Appendix ...................................................................................................... 131 Database Maintenance................................................................................................................... 131 Compact Equipment Data—Repair Database.................................................................................131 Create a New Data File....................................................................................................................131 Other Setup Issues .......................................................................................................................... 132 Date Formats....................................................................................................................................132 Troubleshooting Problems ............................................................................................................ 132 Maximizing Your Performance.......................................................................................................132 Installation Fails...............................................................................................................................132 Network Installation ........................................................................................................................132 ix x Repairing Data Files ........................................................................................................................133 Duplicate Value—Error Message ....................................................................................................133 Index............................................................................................................. 134 ProVIEW ®® MAINTENANCE MANAGEMENT SOFTWARE Version 4 Quick Start Guide TM Chapter 1: Introduction Overview ProVIEW Maintenance Manager for Windows gives you all the tools you need to effectively track and schedule all of your maintenance tasks, personnel, equipment, and supplies. It was designed to be used by maintenance managers and personnel, as well as by tool crib, purchasing, accounting, and inventory professionals. In ProVIEW, equipment records store identification, warranty, and accounting information, as well as associated maintenance tasks. Each maintenance task record contains information regarding its schedule, estimated and actual time, costs, labor, personnel, tools, and parts required, in addition to the procedures and variables required to inspect, measure, repair, and replace equipment components. With ProVIEW, you can create detailed work orders based on this information, coordinating the required items for each category with your available resources. You can also print detailed listings of all of your equipment and resources, filtered and sorted according to your preferences. It’s also easy to generate and keep track of the service requests and contracts that are a part of each maintenance task. A part consumption report and a part re-order report facilitate inventory control. Useful charts can be prepared for quick comparison of equipment downtime, maintenance costs, or inventory valuation. Other charts illustrate employee performance and purchasing information. ProVIEW helps you coordinate your purchase orders, staff, and supplier information, as well as your inventory and costs of tools, parts, and supplies. Powerful forecasting tools are incorporated into the program in the form of a visual calendar with number of jobs and hours indicated for each day of the month, along with a projected schedule of tasks and hours, which can be summarized in several ways. ProVIEW’s interactive table design allows each part of the maintenance management process to become an independent component. These components are then combined, forming building blocks for the solid construction of your maintenance management system. Once you have mastered the basics of ProVIEW, it will become a vital software tool for analyzing, budgeting, and managing your maintenance program. About This Guide The Quick Start Guide will give you a look at how your company might use ProVIEW on a typical day, and then it will help you quickly install and run your new program. This guide is intended for users who have a good working knowledge of the Microsoft Windows operating environment. You’ll find more detailed instructions in the accompanying User's Manual. The System Administrator’s Guide shows you how to set up your ProVIEW program and perform its advanced functions. 3 Chapter 2: How Does ProVIEW Work? To answer this question, let’s look at how your maintenance department might use ProVIEW on an average day. Please note that this story is merely hypothetical; it is by no means intended to be prescriptive. You’ll notice that all of the program’s features and reports are in bold print, and all of the optional accessories are in italic print. A Typical Day in the Maintenance Department It’s Monday morning, and it’s time to plan the day. You turn on your computer and start up ProVIEW. Your Automatic Work Order Due report pops up on the screen, showing all of the work orders that are due today. You print it out to use as a handy reference so that you can be sure that all of the required work is finished today. Now it’s time to organize the work for your maintenance crew. As the maintenance manager, you know that you need to plan the week’s schedule for your technicians. Thanks to your ProVIEW Maintenance Manager for Windows program, you easily print a weekly Work Order Schedule. Then, because you have several technicians, and you have some pieces of equipment that must be sent off-site for maintenance, you print a separate Work Order Due report for each of these people or sites. Along with each of these lists, you include the printed Work Order for each piece of equipment that needs maintenance. The work order includes the equipment information, the maintenance record for the equipment, and the estimated maintenance hours. Later in the morning, you check to see how the work is progressing. You look at ProVIEW’s Calendar to see how many jobs are left for the day and how many hours have been scheduled for each one. You also clic k on today’s and tomorrow’s dates on the Calendar to view any unscheduled work orders and approved service requests, along with any incomplete work orders due on each day. 5 6 Chapter 2: How Does ProVIEW Work? Now, the Receiving Department notifies you that they’ve received the new parts that you ordered. You enter these parts into ProVIEW in the appropriate warehouse or storage location so that they’ll be available for your work orders. Next, you need to update ProVIEW’s database with one additional piece of production equipment that is the same type as another piece of equipment that you already have. You use the Clone Equipment feature to copy the common information about this piece of equipment into a new equipment record. When you clone the equipment, all of its associated tasks and information, labor information, procedures, and part/tool information, are copied to the clone. All you have to do next is enter the equipment’s unique information, like its serial number, purchase date, and next maintenance due date. After lunch, you spend the afternoon doing some work orders yourself. Once you’ve finished, you use the ProVIEW Maintenance Label Kit to print out maintenance labels for each piece of equipment. These laminated, durable labels are oil- and water-resistant, and they’re easy to print and apply to your equipment. Now, you receive a Pop-Up Service Request Notification that tells you that two new service requests have been entered. Employees in other departments have used their copies of the Service Request Module to enter their maintenance requests. Thanks to the pop-up message, you know about these requests right away, and you can go into Service Request Entry and decide whether or not you should approve them. You can then enter more information about each request, and create a Work Order directly from the service request record. As the maintenance manager, you’re responsible for budget and resource planning. ProVIEW gives you some powerful tools to help you plan ahead. To obtain an historical perspective, for the last quarter and for the same quarter from the previous year, you print the Work Order Costs and Labor report several times, sorting by equipment, tasks, locations, and technicians, so that you can better analyze past use of resources. It’s time to go home. As you leave, you try to remember what your workday was like before you had ProVIEW. How did you ever manage? ProVIEW Maintenance Manager Quick Start Guide 7 Benefits As you can see, using ProVIEW and its accessories saved you a lot of time, effort, and stress. Let’s list each benefit by its corresponding ProVIEW feature: As soon as you started ProVIEW, the Automatic Work Order Due report told you exactly which work orders were due for maintenance today. You were able to print the complete Work Order that each technician needed in order to perform maintenance on each of the pieces of equipment assigned to him/her. Because each printed Work Order included the Task Detail report, each technician had a thorough, detailed listing of the information pertaining to each task, including procedures. ProVIEW’s Calendar let you easily check on the status of each maintenance task – without even leaving your desk! The Clone Equipment feature also saved you time. Without it, entering the new equipment’s information would have been a redundant, time-consuming process. Also, because you didn’t have to enter as much information, you were assured of more accurate data entry. The Maintenance Label Kit helped you quickly print durable, easy-to-read maintenance labels for each piece of equipment on which you performed maintenance. Thanks to ProVIEW’s Pop-Up Service Request Notification, you knew instantly when a maintenance request was made. And, because your company has a multi-user license of the Service Request Module, other employees could easily enter maintenance requests without leaving their desks or picking up the phone – and you had all of the necessary information already entered into ProVIEW’s Service Request Entry screen. After that, it was easy to create a work order directly from the request. This faster process didn’t require any phone calls or messy paperwork, either. With ProVIEW’s cost reports, you had conveniently documented information about your resources. Finally, ProVIEW’s features and optional accessories helped you comply with your company’s demands for high-quality, on-time maintenance. They also helped you ensure your company’s compliance with ISO/QS/AS 9000, FDA, FAA, JCAHO, and other standards that require your maintenance program to be efficient and effective. Chapter 3: Using ProVIEW Now that you’ve seen what ProVIEW can do for you, it’s time to learn how to use its basic functions. Program Requirements ProVIEW for Windows requires the following: ? Microsoft Windows 98/2000/XP ? Hard disk with 50 MB of free space for program files and 5-10 MB of free space for typical database ? 128 MB (or more) of random-access memory ? SVGA or compatible display monitor ? Mouse or compatible pointing device ? Printer (if you want to print reports) Program Installation Installing ProVIEW 1. Run Windows and click the Start button (don’t run any other programs while installing ProVIEW). 2. Select the Run... command. 3. Place the CD in the CD-ROM drive and using the Run box, browse to the CD-ROM and choose the SETUP.exe file. 4. Click the OK button. 5. Follow the setup instructions on the screen. Local vs. Network Installation By default, the program and database will install to the C:\PROGRAM FILES\PV4 directory. When you install ProVIEW, you can specify a different location for the database other than the local hard drive. If you’re installing ProVIEW on multiple workstations, you must install the database file on the network so other users can share it. Starting ProVIEW First, click the Start button. Next, select Programs, ProVIEW 4, then choose ProVIEW. ProVIEW’s main menu will appear. Serial Number If you haven’t yet entered your program serial number into the About window, every time you open ProVIEW, a message will appear to remind you to enter it. Click the OK button on this message, and the About window will appear. In the Serial No. field of this screen, enter the serial number for your copy of ProVIEW (the serial number is located on the registration sheet that came with your package. If you can’t find your serial number, please contact technical support. 9 10 Chapter 3: Using ProVIEW License and Trial Period Each copy of ProVIEW is set to give you a 30-day trial run period for a single -user license. Seven days before your trial period is over, ProVIEW will begin giving you messages that your trial period is nearing its end. For your convenience, the trial period will not expire on a Saturday or Sunday. To enable your license to continue past the 30-day period, contact the Sales Department or your Distributor. To check on your expiration date, click the About button (on the main menu), and look under License and System Information . Main Menu To add, change or delete records, select the appropriate Entry button. To view or print reports, select the Reports button. To run utilities such as Settings, Export Records, or Approve Service Requests, select the Utilities button. To view information about the program (this will also tell you what version of the program you have), select the About button. To exit the program, select the Exit button (The X in the upper right corner). The full path to the attached database file, PVDATA41.MDB (or PVSAMP41.MDB if using the sample database), is dis played in the lower portion of the screen. If Security is enabled the logged in user will be displayed as well. If the program can’t find your database file, then the No Database Found window will appear. If this happens, you’ll need to tell ProVIEW where to find the database file named PVDATA41.MDB. If this window appears, click the Open File button and navigate through the available drives and directories until you find the database file. Remember, the file name must be PVDATA41.MDB. There is also a file called PVSAMP41.MDB. This database contains sample data that you can use while learning to use ProVIEW. Note: Users who have their database file located on the network server must log into the network operating system before they can open the database file. Chapter 4: Entering Records From the Main Menu, you’ll see choices for entering and/or viewing the following screens: Equipment Entry Part Entry Procedure Entry Service Request Entry Staff Entry Supplier Entry Tool Entry Task Entry Work Order Entry This diagram shows how equipment and related records are arranged in ProVIEW Maintenance Manager: To help you get your ProVIEW program started quickly so that you can evaluate and use its major functions, this guide will give you instructions for entering equipment information, including entering task information in the Equipment Entry window. As you can see in the diagram, tasks are directly linked to equipment, and the other record areas (parts, tools, etc.) are linked to tasks. By introducing you to Equipment Entry – Equipment Record Maintenance Task 1 Labor Procedures Parts Tools Procedures Parts Tools Maintenance Task 2 Labor Information and Equipment Entry – Task List, you’ll be able to quickly understand and use the basic functions of your ProVIEW software. Equipment Entry Filter To enter equipment records, select Equipment Entry from the main menu. A filter window will appear, like the one shown below. After you have more equipment records entered, this filter window will help you quickly find a specified group of records, or even just one particular record. If you don’t enter any filter information, ProVIEW will find all of your equipment records. Since you don’t have any equipment records entered yet, 11 12 Chapter 4: Entering Records you can use this option. Leave the fields blank, click the Find button, and the Equipment Entry window will appear. Equipment Entry – Information Entering New Equipment To enter a new equipment record, click the New Record button (either the New Record icon on the Toolbar or the >* located at the bottom of the screen). Use your mouse cursor (or TAB key) to move between available fields in this window. Press the F2 key to edit existing data. Each of the main fields in the Information screen is explained in the table below: Field Name Equip. ID Status Importance Equip. S/N Model No. Supplier Code Description Description Enter a unique alphanumeric identification for each piece of equipment. You must have a unique equipment ID for each piece of equipment in order to save the equipment record. Important: Avoid using the characters #, *, ?, !, ‘, or [ ] in your Equip ID field or other fields, as these are considered wildcard characters in ProVIEW. If you must use these characters, such as in “Boiler #1”, then you will have to place brackets around the wildcard character whenever you use it to filter through your records (for example, you would enter “Boiler [#]1”). For more information on wildcard characters, please consult the Program Conventions section of the User’s Manual. Use the list box to pick from available choices (1 – Active, 2 – In-Active). This is a required field. Important: If the Status field is not set to 1 – Active, then the maintenance due reports will skip over this equipment. Enter a description of the importance of this piece of equipment. As you enter different Importance ratings in your equipment records, ProVIEW will keep a list of them in this field so that you can just select the priority from the list instead of typing it. Enter the equipment’s serial number. Use this field to store the model number of the equipment. Enter or select the supplier code or the name of the equipment supplier. If you plan on using associated supplier records, then you should place the supplier code number in this field - not the supplier name. See the Supplier Entry section of the User’s Manual for more information. Type in a brief, but informative, description of the equipment (if you use similar wording for similar equipment, you will later be able to filter by this field). ProVIEW Maintenance Manager Quick Start Guide 13 Field Name Type Storage Location Current Location Warranty Term Effective Date Warranty Cost Expiration Date Description Enter the type of equipment (this field also creates its own list as you enter different types). Enter the storage or usual location of the equipment (this field also creates its own list as you enter different locations). Enter the actual location of the equipment. Enter the term of the warranty, such as 7 years or 60 months. Enter the date on which the warranty begins. Enter the cost of the warranty. This field shows the date on which the current warranty expires. This date can be calculated immediately if your click the Expire Date button, or you can manually enter any desired date into this field. If today’s date is past the next warranty date, then the message “Past Due” will be displayed to the right of this date. Equipment Entry – Task List Selection and Entry To enter a task for this equipment, click on the Task List tab. Because you haven’t entered any task records yet, you can go ahead and use this screen to create a task for your equipment. Once you’ve entered some tasks in Task Entry, you can go to this screen and select from previously entered tasks (or enter a new task) for your equipment. Each of the main fields in the Equipment Entry – Task List – Task screen is explained in the table below: Field Name Equip. ID Task ID Task Type Technician Priority Meter-Based Schedule Meter at Last Maint. Current Meter Description This field shows the equipment ID that you entered in the Information screen. Since you haven’t entered a task in Task Entry yet, you can begin creating a new task record by entering a unique task ID. Enter a description of the type of task. As you add descriptions for Task Type, ProVIEW will create a list of them for you, and you can later select the type from this list. Enter the name of the technician assigned to this task. As you enter more information in Staff Entry, you will also have a list to choose from in this field. Assign a priority to the task, if you wish. This entry can consist of numbers, characters, or a combination of both. If the schedule for this task is based on equipment usage or meter readings, enter the number of units on the left. Use the scrolling arrow to select the type of units on the right. The available units are minutes, hours, days, cycles, miles, and kilometers. Enter the meter value for the equipment at the time when this task was last performed. Enter the current meter value for the equipment. 14 Chapter 4: Entering Records Field Name Next Meter Due Date-Based Schedule Last Maintenance Date Next Due Date Time Needed to Perform Maintenance Description If you click the Calc button to the right of these entries, ProVIEW will automat ically calculate the meter value at which this task should be performed again. You can override the calculated next meter value by typing information into this field. If the task must be performed according to a calendar schedule, enter the number for the interval on the left and select the unit of time from the right. The available units are days, weeks, months, years, and EOM (End of Month). EOM is similar to months, but it advances the Next Due Date to the last valid day of the month (the last valid day of each month will be determined by any Skip Days and/or Dates you’ve entered; see the System Administrator’s Guide for more information about Skip Days/Dates). When you’re setting up this task, enter the last date on which this task was performed for this equipment. After the task has been performed, this field will be automatically updated with the most recent completion date. If you click the Calc button to the right of these entries, ProVIEW will automatically calculate the date on which this task should be performed again. You can override the automatic calculation by typing the information into this field. Enter the estimated time it takes to perform this task. Equipment Entry – Labor Selection for Task In the Equipment Entry – Task List – Labor screen, you can assign active employees to this task. You’ll need to enter an employee’s record in Staff Entry before you can select it here (instructions for entering an employee record in Staff Entry are given below). In this screen, you can change the employee assigned to the task, the craft code, or the estimated hours. You can also add additional employees to the task. Field Name Employee ID Name Craft Code Est. Hours Est. Cost Description In this field, you can select an employee’s ID code to assign the employee to this task. The employee’s name will be displayed here. This optional field can be used for general or specific identification as required by your company. It could be used to store the employee’s union affiliation, classification, or department. Enter the estimated number of hours for which the employee’s time will be required. ProVIEW will automatically calculate and display the estimated cost, based on the number of hours multiplied by the employee’s rate. This field can’t be changed. ProVIEW Maintenance Manager Quick Start Guide 15 Entering an Employee Record To enter an employee record, go to the Enter/View Records menu and select Staff Entry. Another filter window will appear; leave the filter fields blank and click the Find button. This screen will appear: For now, concentrate only on the fields described below. This will allow you to quickly enter an employee record so that you can go back to Equipment Entry – Task List – Labor and assign the employee to the task you created for your equipment. Field Name Employee ID Name Craft Rate Craft/Title Description Enter a unique alphanumeric identifier for this staff member (or consultant). Enter the employee’s full name. Enter the employee’s profession. Use this field to categorize your workers. It can be a description, such as welder or electrical engineer; a code, such as MIG-3; or a union number combined with a classification, such as 786-Journeyman or 786Apprentice. Enter the hourly rate for the employee. This rate will be used to calculate the cost of maintenance. If you enable Security you can hide this field in the User Entry form under Utilities. Enter the employee’s official job title. After you’ve entered an employee record, go back to Equipment Entry – Task List – Labor/Contract, and select the employee to assign to this task. When you’ve finished, go to the Parts tab (for now, leave the Contracts screen blank; for more information on this screen, please consult your User’s Manual). 16 Chapter 4: Entering Records Equipment Entry – Part Selection for Task In the Parts screen, you can select from previously entered information by using the data selection arrow to the right of the Part No. field. If you’ve entered the necessary information in Part Entry, the other associated fields will automatically display this information under the corresponding field. These fields will be gray to show you that you can’t edit them in this screen. Instructions for entering part records in Part Entry are given next. Parts Entry – Information To enter a new part record, go to Part Entry from the Enter/View Records menu. Click the Find button on the filter window that appears, then click the New Record button. For now, just fill in the fields described below so that you can quickly create a part record to select for your task. Field Name Part No. Description Model No. Description Enter a unique alphanumeric identifier for each part. Enter a brief description of the part. Enter the part’s model number, if applicable. ProVIEW Maintenance Manager Quick Start Guide 17 Field Name Supplier Cost Quantity in Stock Description Enter the current price for the part. This window displays the current quantity on hand. When you first enter this record, you can fill in this number, but after the record is created, ProVIEW will update it as necessary (for directions on changing this quantity, see your User’s Manual). When you’ve finished entering your part record, go back to Equipment Entry – Task List – Parts and select the part to attach it to your task. When you’re finished, click on the next tab (Tools). Equipment Entry – Tool Selection for Task In the Tools screen, you can select from previously entered information by using the data selection arrow to the right of the Tool ID field. If you’ve entered the necessary information in Tool Entry , the other associated fields will automatically display this information under the corresponding field. These fields will be gray to show you that you can’t edit them in this screen. Instructions for entering tool records in Tool Entry are given below. 18 Chapter 4: Entering Records Tool Entry To enter a new tool record, go to Tool Entry from the Enter/View Records menu. Once you’ve created a new tool record, you can select it in Equipment Entry – Task List – Parts/Tools. Enter information into the following fields to quickly create your new tool record: Field Name Tool ID Tool Descrip. Type of Tool Current Location Description Enter a unique alphanumeric identifier for the tool. Enter a description of the tool. Because you can use this field to filter your tools, be consistent in your entry of the type of the tool. This is another field in which ProVIEW creates a list of entries as you enter new types. When you first enter the tool, enter its current location in this field. In the future, this information will be automatically updated whenever you issue the tool. After you’ve entered a tool record, go back to Equipment Entry – Task List – Tools and select your tool ID to add it to this task. When you’re finished, go to the next tab, Procedures. ProVIEW Maintenance Manager Quick Start Guide 19 Equipment Entry – Procedures Selection for Task In the Equipment Entry – Task List – Procedures screen, you can select one or more previously entered procedures that apply to this task. The sample screen (below) displays the first of three procedures for the task (Record 1 of 3). You can use the navigation arrows at the bottom of the Procedures screen to view any additional procedures that are linked to this record. Since you haven’t selected any procedures for your task, you’ll see a blank Procedures window. In this screen, you can select another procedure name from the list of procedures. After you’ve selected the procedure name, the rest of the procedure information will automatically appear. Instructions for entering procedures are given next. To enter a new procedure, go to Procedure Entry from Main Menu, leave the filter window fields blank, and then click Find to go to the Procedure Entry screen. Now, click the New button on the Procedure Entry form. Enter the name of the new procedure. Next, enter the body of text for the procedure in the Procedure field. 20 Chapter 4: Entering Records The major fields and buttons in the Procedure Entry screen are explained in this table. Field/Button Name Procedure Name Procedure Description Enter a unique alphanumeric name for your procedure. This field is designed for text. Type the procedure in this field, or paste text from Windows Clipboard into this field (any special text formatting won’t be included). To paste a procedure into this field: 1. Run the program in which your procedure is contained. 2. Highlight the text to be copied and press CTRL-C to copy it into the Windows Clipboard. 3. Go back to the ProVIEW procedure that you’ve just named. 4. Click within the Procedure field. 5. Press CTRL -V to paste the procedure. The pasted procedure will word-wrap to fit the region; you might need to adjust the text. Now go back to the Equipment Entry – Task List – Procedures screen and select this procedure to add it to the task record for this equipment. When you’re finished, click the Close button to return to the main menu. Chapter 5: Entering Work Orders Now that you’ve created an equipment record, including task information for the equipment, you can create a work order for this task. ProVIEW offers you two different ways to create work orders; in this guide, we will look briefly at only one of them – Work Order Entry. Work Order Entry Go to the Enter/View Records menu and select Work Order Entry. A filter window will appear, like the one shown above. Since you haven’t created any work orders yet, leave the filter fields blank and click the Find button. The Work Order Entry – Information screen will appear. Work Order Entry – Information Before you can create a work order, you must have already entered information for all associated tasks, variables, contract & labor, and parts/tools. To create this work order, simply select the equipment ID and task ID that you created earlier. The rest of the information will be automatically retrieved from your previous entries. 21 22 Chapter 5: Entering Work Orders When you’ve finished entering and editing information for your new work order, you can print it by clicking the Print W.O. button. The printed work order will contain all of the equipment and task information, including the maintenance history. It will also include a list of parts, tools, and procedures needed for this work order. Chapter 6: Conclusion We hope that this quick look at ProVIEW’s major functions has helped you understand more about the structure of your ProVIEW program. As you study the User’s Manual, you will better understand these features, and you’ll be able to enter more complete information for your records. If you have additional questions or problems, please contact Technical Support. 23 ProVIEW ® MAINTENANCE MANAGEMENT SOFTWARE Version 4 User’s Manual TM Chapter 1: Introduction to ProVIEW Welcome to ProVIEW Maintenance Manager for Windows, a computerized maintenance management software (CMMS) program that gives you an easy-to-use, flexible system for scheduling, managing, and tracking your maintenance tasks. This User’s Manual will give you detailed information on entering records and work orders into your program, as well as describing ProVIEW’s various reports, graphs, and charts. Please be sure to consult the Program Conventions section for information on how to operate ProVIEW, including timesaving tips. A Note about the Software and Technical Support The ProVIEW software is simply a tool used to store data, calculate results, and generate printed reports and charts. No interpretations are made by the software as to the suitability of the system for your use. As the user, this determination is your sole responsibility. The technical support available for this software is strictly limited to the operation of the software. If you have questions regarding maintenance frequency, procedures, tools, etc., please seek the advice of your equipment manufacturer or other qualified professionals. Validating the Software This software has been tested, validated, and deemed suitable for release. Calculation validations were conducted utilizing test data with known results. However, these validation tests do not preclude that you conduct your own validation tests using data with known results (i.e., results that you calculated by hand or proven published values). It is important to remember that when comparing the software results to your manually calculated results, you may find that differences exist due to rounding errors. The software uses up to 15 significant digits of precision in all intermediate calculations. To give you the most precise information, only the final results are rounded. 27 Chapter 2: Running ProVIEW for Windows Starting ProVIEW 1. 2. Click the Start button. Select Programs. 3. Select ProVIEW 4, then choose ProVIEW. ProVIEW’s main menu will appear. License and Trial Period Each copy of Pro VIEW is set to give you a 30-day trial run period for a single -user license. Seven days before your trial period is over, ProVIEW will begin giving you messages that your trial period is nearing its end. For your convenience, the trial period will not expire on a Saturday or Sunday. To enable your license to continue past the 30-day period, contact AQS Sales or your Distributor. To check on your expiration date, click the About button (on the main menu), and look under License and System Information . Logon When you start ProVIEW and if you have set up security, a logon window will appear, as shown here. Enter your PIN (Password), then click the OK button (see the System Administrator’s Guide for information on changing your PIN). 29 30 Chapter 2: Running ProVIEW for Windows Main Menu Note that the name of the currently logged-in user is displayed in the lower left corner. The full path to the attached database file, PVDATA41.MDB (or PVSAMP41.MDB if using the sample database), is displayed in the lower portion of the screen. The function of each main menu button is explained in this table. Button Entry Buttons Reports Utilities About Exit Description Click these buttons to access the various screens, where you can add, change, or delete records for your equipment, parts, tools, staff, and other components of your maintenance system. To view or print reports, access the Reports menu by clicking this button. Status allows you to view a snapshot of your maintenance activities. Click this button to set up your ProVIEW program (see the System Administrator’s Guide for more information). To view information about what version of the program you have, your serial number, information about your computer and operating system, and how many records are in your ProVIEW database, click the About button. Click this button to exit ProVIEW. This is the X in the upper right hand of the ProVIEW Window. Chapter 3: Entering Equipment Records In the Equipment Entry record window, you can enter equipment information, define maintenance tasks, and assign appropriate maintenance procedures to your equipment. You can create equipment records to include any equipment for which you want to provide maintenance scheduling and tracking. Equipment can include everything in your business that you need to test, replace, or service at regular intervals, as determined either by elapsed time or by actual usage. It might include vehicles; manufacturing and production machinery; individual components; fixtures; and facilities. Before you begin entering records, we recommend that you look through the Program Conventions chapter to familiarize yourself with ProVIEW’s basic commands and functions, including timesaving shortcuts. Equipment Entry Equip ment Entry Filter To enter equipment records, select Equipment Entry from the main menu, and a filter window will appear (shown below). If you want to search for a particular piece of equipment and don’t know its equipment ID, select the list box button next to the Equip ID field. A list of all available equipment, showing both the equipment ID and the description of the equipment, will appear. Similarly, for the other filter fields you can select from the list box (if available), or type in information applying only to the particular equipment records you want to find. If you don’t enter any filters, ProVIEW will present all of your equipment records. At first, this will probably be your most common selection. Select the Clear Filter button to clear any filter entries. 31 32 Chapter 3: Entering Equipment Records Click the Find button after you enter any filter values (optional), and the Equipment Entry—Information screen will appear. Equipment Entry—Information To add a new record, select the New Record button (it looks like a blank sheet of paper) on the floating toolbar or click the New Record button at the bottom of the form. You can also select the Last Record navigation button (it looks like a right arrow pointing toward a line) in the very bottom-left corner of the window, then press the PAGE DOWN key to add a new record. Use your mouse (or TAB key) to move between available fields in the Equipment Entry window. Each field and button in the Information screen is explained below. Field/Button Name Equip. ID Description In this field, enter a unique alphanumeric identification code. You must enter this ID in order to store the record in your database. Each piece of equipment, machinery, or component that you wish to maintain and service as a unit must have a unique equipment ID. Important: Avoid using the characters #, *, ?, !, ‘, or [ ] in your equipment IDs or other fields, as these are considered wildcard characters in ProVIEW. If you must use these characters, such as in “Boiler #1”, then you will have to place brackets around the wildcard character whenever you want to search or filter your records (for example, you would have to enter “ Boiler [#]1”). For more information about wildcard characters, please see page 90. Status Use the list box to pick from available choices (1—Active, 2—In-Active). This field is required. Important: If the Status field is not set to 1, the maintenance due reports will skip over this equipment (i.e., they show only active equipment). Importance Equip. S/N Asset No. Model No. Supplier Code Manufacturer In this field, assign a priority rating to the equipment (i.e., high importance or low importance). You can enter a new priority or select the priority from the drop-down list. ProVIEW creates the list as you enter new importance ratings for your equipment records. You can use this field to track the equipment’s serial number. Enter the equipment’s asset number (usually issued by your accounting department). Use this field to store the model number of the equipment. You can either select or enter the supplier code or the name of the equipment supplier. If you plan on using associated supplier records, then you should place the supplier code number in this field—not the supplier name. Enter or select the name of the manufacturer of the equipment. ProVIEW Maintenance Management Software User’s Guide Field/Button Name Description Type Storage Location Current Location Manual Location Warranty Term Effective Date Warranty Cost Expiration Date Purchase Date Original Cost Cost Center Life (Mos.) Rep. Cost PO No. Equip. User 1 and Equip. User 2 Usage Clone Equip. History Close 33 Description In this field, enter a brief, but informative, description of the equipment (if you use similar wording for similar equipment, you will later be able to filter by this field). Use this field to store the name of the type of equipment. Enter or select the storage or usual location of the equipment. When you first enter your equipment record, enter the actual location of the equipment (ProVIEW will automatically update this field based on the equipment’s issue and return information). Enter the location where the Operations and Maintenance Manual for this equipment is stored. In this field, enter the term of the equipment’s warranty, such as 7 years or 60 months. In this field, enter the date on which the warranty begins. Enter the cost of the warranty. This field shows the date on which the current warranty expires. Click the Expire Date button to calculate this field, or manually enter a date. If today’s date is past the next warranty date, then the message “Past Due” will appear to the right of this date. Enter the date when your company purchased the equipment. In this field, enter the original cost or value of the equipment. Enter the accounting cost center for the equipment. Use this field to store the expected life of the equipment (in months). Enter the anticipated replacement cost for the equipment. Enter the original PO number you used to order this equipment. These fields store any additional information you want to track for your equipment records. See the System Administrator’s Guide for more information. Click the Usage button to issue or return this equipment. To create a new equipment record that will be similar to the current record, click this button. To see the work order history for this equipment, click this button. To exit Equipment Entry, click this button. It is the X at the top right hand corner of the Equipment Entry form. Equipment Entry—Notes Use this screen to enter or paste text that applies to the equipment. This screen also shows the equipment’s Current Location and Storage Location . 34 Chapter 3: Entering Equipment Records Equipment Entry—Images In the Images screen, you can attach pictures, maps, and other drawing objects to your equipment. To attach an image, type the file path and name into the Image Location field (click the Browse for Image button to look through your directories and files and select an image file). You can attach as many image files as you need. To speed record navigation, the images won’t automatically appear when you open this screen, so you need to click the Show Image button to see each picture. If you want to include images in printed work orders, place a check in the box called “Print when printing a Work Order” for each image that you want to include. Note: You can use the following image types in this screen: JPEG (*.JPG), Graphics Interchange (*.GIF), Tagged Image File (*.TIF), Windows Bitmap (*.BMP), Windows Icons (*.ICO), and Windows Metafile (*.WMF). Each field and button in this screen is described in this table. Field/Button Name Equip. ID and Description Image Location Show Image Browse for Image Print when printing a work order Description The current record’s equipment ID and description appear in these fields. To attach an image, enter its file path and name in this field. Click this button to display the image on the right side of the screen. If you don’t know the exact path and filename of your image, click this button to navigate through your directories and files and select the correct file. Check this box if you want to include the image on printed work orders for this equipment. ProVIEW Maintenance Management Software User’s Guide 35 Equipment Entry—Task List Selection and Entry In the Equipment Entry—Task List —Task screen, you can select from previously entered tasks or enter a new task to assign to your equipment. If you select a task that you previously entered in Task Entry, all of the information you entered for the task will appear in this screen. If you wish, you can modify, delete, or add to the information displayed to suit the tas k specifically to this equipment. Important: If you make any changes to the task in this screen, they are considered to be specific to that equipment record; the changes will not show in any other records to which the task is attached. Also, any new tasks that you create for your equipment within the equipment record belong to that particular piece of equipment – meaning that you can't use them for any other equipment records. If you need to create a new task that will be available for all of your equipment records, go to Task Entry from the Enter/View Records menu to create the new task. Then return to your equipment record and select that task for your equipment. Each of the fields in this screen is expla ined in the table below: Field Name Equip. ID and Description Task ID Task Type Technician Priority Task 1 and Task 2 Open Work Order Meter-Based Schedule Meter at Last Maint. Current Meter Next Meter Due Description This information is already visible because you’ve previously entered or selected it from the Information screen. Select an already existing task ID, or create a new task record by entering a unique task ID. Enter a new task type or use the list box to select an existing task type. Select a technician from the list of active employees, or enter a new technician. You may assign a priority to the task, if you wish. This entry can consist numbers, characters, or a combination of both. Use these two fields to store additional information about the task. See the System Administrator’s Guide for more information. This box will contain a checkmark if you currently have an open work order for this equipment task. If necessary, you can change this field (remove the check if you don’t have an open work order for this task or check the box to show that this equipment task does have an open work order). If the schedule for this task is based on equipment usage or meter readings, enter t he number of units on the left. Use the scrolling arrow on the right to select the type of units. The available units are minutes, hours, days, cycles, miles, and kilometers. Enter the meter value of the equipment at the time when this task was last performed. In this field, enter the current meter value for the equipment. Click the Calc button to the right of the meter fields if you want ProVIEW to automatically calculate the next meter value for this maintenance. You can override the automatically calculated next meter value by typing the information into this field. 36 Chapter 3: Entering Equipment Records Field Name Date-Based Schedule Last Maintenance Date Next Due Date Time Needed to Perform Maintenance Comments Description If you must perform this task according to a schedule, enter the number for the interval on the left and select the unit of time from the right. The available units are days, weeks, months, years, and EOM (End of Month). EOM is similar to months, but it will advance the next due date to the last valid day of the month (the last day of each month will be determined by any skip dates you have entered—see the System Administrator’s Guide for more information on skip dates). When you are setting up this task, enter the last date on which this maintenance was done for this equipment. After you’ve entered a Work Order Entry record for this equipment and task, ProVIEW will automatically update this field with the most recent completion date. If you click the Calc button to the right of these entries, ProVIEW will automatically calculate the date on which this task should be performed again. You can override the automatic calculation feature by typing the information into this field. Enter the estimated time for this task. Use this field to store further information or comments about this task. Equipment Entry—Labor Selection for Task In this screen, you can select from previously entered active employees to assign an employee to a task, or you can add additional employees to the task. You can also change the employee assigned to the task, the craft code, or the estimated hours. Each of the fields in this screen is explained below. Field Name Employee ID Name Craft Code Est. Hours Est. Cost Description Enter a unique alphanumeric identifier for each employee. Some possible ways of identifying employees include using their social security numbers or combining the number of each one’s department or division with the employee’s name or number. When you select the employee ID, the employee’s name will display in this field. You can use this optional field for general or specific identification as required by your company. You could use it to store the employee’s union affiliation, classification, department, or other information. Enter the estimated number of hours for which you’ll need the employee for this task. ProVIEW will automatically calculate and display the estimated cost, based on the number of hours multiplied by the employee’s rate. You can't edit this field. ProVIEW Maintenance Management Software User’s Guide 37 Equipment Entry – Parts and Tools Equipment Entry—Parts Selection for Task In either the Parts or Tools screens, you must select from previously entered part and tool records by using the list box arrows on the right of the Part No. and Tool ID fields. The other associated fields will automatically display the part and tool information that you entered in these records. Please see the Part Entry (page 45) and Tool Entry (page 53) sections of this manual for instructions on how to enter part and tool information. In the Part and Tool screens, all of the associated fields are gray to indicate that you cannot edit these fields from this screen. You must go to Part Entry and Tool Entry to change these fields. Each of the fields in this screen is explained below. Field Name Part No. Description Model No. Est. No. Cost Description The part number is a unique alphanumeric identifier for each part. This field shows the description of the part that you select. The model number for the part appears in this field. Enter the estimated number of parts required for the task. ProVIEW will automatically calculate and display the total cost, based upon the estimated number required and the cost of the part. 38 Chapter 3: Entering Equipment Records Equipment Entry—Tools Selection for Task Field Name Tool ID Description Type Current Location Description The tool ID is a unique alphanumeric identifier for each of your tools. This field shows a brief description of the tool that you select. The type of tool is shown in this field. The tool’s current location will appear in this field. Equipment Entry—Procedures Selection for Task In the Procedures screen, you can select one or more previously entered procedures that apply to the task. The illustrated example displays the first of three procedures for the task (“Record 1 of 7”). The navigation arrows could be used to view the second procedure (“Record 2 of 7”) or the third procedure (“Record 3 of 7”) and so on. To select an additional procedure, go to the last record, then click the right navigation arrow. A blank screen will be displayed, ready for you to select another procedure name from the list of procedures. For instructions on entering procedure records, please see Procedure Entry section. ProVIEW Maintenance Management Software User’s Guide 39 Using Equipment Records Cloning Equipment Records If you want to copy an equipment record and its set of tasks with their labor, procedures, part, and tool information, click the Clone Equip. button, which is located at the bottom of the Equipment Entry—Information screen. This window will appear: Enter the equipment ID of the new equipment record into the New Equip ID field, then click the Clone button. If you want to clone more equipment records, then keep entering new equipment IDs and clicking the Clone button. Click on the Close button when you are through cloning. If you did not filter for any particular equipment, then Equipment Entry will show the last record to which you cloned. Usage—Issue/Return Tracking Records Click the Usage button on the Equipment Entry Information screen to issue and/or return equipment. The Issue/Usage Entry screen will appear. ProVIEW uses the issue tracking records to track all equipment issues and returns. This is particularly useful in a manufacturing situation, where equipment, tooling, or assemblies are loaned out for certain periods of time or assigned to a particular job or customer and then must be serviced and/or returned for storage and safe-keeping. By tracking this information, you’ll identify which equipment is used most often and who uses it. Another purpose of these records is to track usage days and operating cycles if the equipment’s maintenance schedule is based on actual days used or cycles (instead of elapsed calendar days). In fact, use of issue tracking records is mandatory if the maintenance schedule for the equipment is based on metered usage or cycles. If you consistently use the Issued/Used By and/or Issued/Used Department fields, you can create manufacturing traceability. For example, if equipment is found to be out of tolerance, you can immediately generate a recall report listing all parts, assemblies, or products that you may have manufactured incorrectly. Equipment Issue To issue equipment, click the New button. When you return the equipment, go to the Return tab for the Issue record. If you’re re-assigning the equipment, you must create a new Issue record. Remember, too, that equipment cannot be returned if it has not been issued. Field Name Description 40 Chapter 3: Entering Equipment Records Field Name Equip ID and Description Issue/Begin Date Issue/Begin Time Type Issued/Used by Emp. Issued/Used Dept. Expected Return Description These fields automatically show the equipment ID and description for the current record. Enter the date on which you assigned the equipment to a job or the date from which you will count the current usage cycles. This field is prefilled with the current date. This field sh ows the time at which you issued the equipment. It’s prefilled with the current time. Use the Type field to indicate why the equipment is being issued out. You can enter a code or a description in this field. It’s important to enter this information consistently, according to your identification system, so that you can later create reports that lists your equipment by the type of issue. Some examples of type include milling, grinding, delivery, production, assembly, inspection, packaging, cost center, plant, job number, or customer name. Enter the name of the employee who is responsible for the equipment. Use this field to keep track of the department, job number, or customer that will require the equipment. Enter the estimated date on which the equipment will be returned. When you issue equipment, the program inserts the current date and time automatically. It also changes the equipment record’s Current Location field to a description that consists of the Issued/Used By Emp. field, plus the Issued/Used Dept. field, separated by a slash character (for example, “3791/Shipping”). Equipment Return To return equipment, go to the original issue record and click on the Return tab. The fields in this screen are explained below. Field Name Received/End Date Received/End Tim e Received/End From Meter Time Used Notes Description Click the button on the right side to enter the current date, or enter the date on which the equipment was returned. You can use the current time in this field (automatically entered when you click the button next to Received/End Date) or enter a different time. Use the scrolling arrow to select the person, department, or company returning the equipment. If the name isn’t on the list, enter it here (ProVIEW will add it to the list). Enter the number of times for which the equipment was used during this issuance. In this field, enter any special information regarding the equipment or its use. ProVIEW assumes you want to return the equipment (that is, complete the issue tracking record) if the equipment has an incomplete current record. After you save the Issue/Usage record, ProVIEW automatically changes the equipment record’s Current Location to its Storage Location. ProVIEW Maintenance Management Software User’s Guide 41 Viewing Work Order History If you want to check the work order history for any of your equipment, you can go to Equipment Entry, select the equipment ID, then click the History button. A screen like this one will appear. This screen displays a summary of the completed equipment maintenance history for a single piece of equipment; it’s designed only for viewing purposes. Select Work Order History from the Reports menu to create and print detailed and filtered reports. Chapter 4: Entering Tasks From within an equipment record, you can enter or edit tasks that are associated exclusively with that equipment. However, you can independently create and modify tasks through Task Entry from the Enter/View Records menu. Any task that you enter in Task Entry will be available for all of your equipment. We recommend that you always use Task Entry so that you can keep track of all of your tasks independently of your equipment. Task Entry Task Entry Filter You can use the Task Entry filter to find one or more tasks based on the task ID, the type of task, or the technician assigned to the task. The main menu Task Entry screen is similar to the Equipment Entry—Task List —Task screen. See page 35 for information about the fields in this screen. 43 44 Chapter 4: Entering Tasks Clone Task Click the Clone Task button to create a new task record based on the current record. In the Clone Task window, enter the ID for the new task, then click the Clone button to create the task. Click the Close button to exit this window without cloning the task record. Chapter 5: Entering Part Records The Part Entry feature of ProVIEW helps you maintain up-to-date inventory records for all of your parts and supplies. It als o helps you keep track of the cost for any parts or supplies that you use during maintenance. Part Entry Part Entry Filter In the Part Entry filter, you can use the Part No. field or Description field to select one or more part numbers that have similar features. The other two filter fields will display the names that you entered in Settings under Custom Fields (see the System Administrator’s Guide for more information). To display all of your part records (or just the group of records for which you filtered) or to enter your first part record, click the Find button. Parts Entry—Information The fields in the Parts Entry—Information screen are explained below. 45 46 Chapter 5: Entering Part Records Field Name Part No. Class Description Category Sub Category Case Pack UPC Code Manufacturer Manuf. Part No. Model No. Supplier Unit of Measure Supplier Cost Shelf Life Critical Part 1 and Part 2 Last Inv. Date Last Order Date Last PO Number Description Enter a unique alphanumeric identification code for each part. You can classify your parts according to your ordering, stocking, or job assignment policies. Enter a brief description of the part. Categorize your parts in order to easily group them in your reports and charts. Divide your categories into subcategories. Like categories, subcategories are useful for grouping parts in your reports and charts. Enter the number of parts contained in the available package or shipment. For example, enter the number of items per case—12-pack, 24-pack, or 96-pack carton. In this field, enter the UPC code assigned to this part. Enter the name of the manufacturer of this part. In this field, enter the manufacturer’s part number. Your printed POs will show this number instead of your internal part number (if you leave this field blank, though, your POs will show your company part number). Enter the part’s model number, if applicable. Use this field to store the name of the supplier of this part. Enter the unit by which the part is usually purchased, such as each, dozen, carton, 3pack, 6-pack, gallons, pound, case, or gross. Enter the current price for the part. Use this field to enter the shelf life of the part if it is perishable or will soon be obsolete. Place a check in this box to indicate that this part is critical. To reflect special additional information you want noted for your parts, you might have renamed these fields in ProVIEW’s Settings utility. See the System Administrator’s Guide for more information. Enter the date of the last inventory, or click the button to the right of this field to automatically insert today’s date. In this field, enter the date on which you last ordered the part. Reference the PO number for the last order. Reorder Field Name Lead Time Reorder Point Reorder Quantity Description Enter the estimated lead-time for the part. In this field, enter the minimum amount that you should have in stock before you reorder this part. Enter the amount of extra parts to order. The total quantity ordered will be the difference between the quantity in stock and the reorder point, plus this field. Quantities This section shows information about the current inventory level for this part. Field Name Quantity in Stock Quantity on Order On B.O. Description In this field, you’ll see the current quantity on hand. To change this amount, see the instructions below. This field shows the current quantity on order (based on purchasing). You can edit this quantity. If any of the parts are on backorder, this window shows that quantity (based on purchasing). You can edit this quantity. ProVIEW Maintenance Management Software User’s Guide 47 Changing the Quantity in Stock If the amount that ProVIEW shows as the Quantity in Stock is incorrect, double-click on the Quantity in Stock box, and the Calculate Part Quantity window will appear. In the designated fields, enter the amount of parts that you need to add or subtract, and ProVIEW will calculate the new total and display it in the Final Stock Level field. To keep this value, click the Close button; if you don’t want to change the Quantity in Stock value, click the Cancel button. If you click Close, another message will appear, detailing the part number, current amount in stock, and the new amount in stock. If you want to accept the new amount, click the Yes button, and ProVIEW will update the Quantity in Stock field and close the screen. If you click No, the Quantity in Stock will remain at the current level, and the screen will remain open. History The Parts Entry—Information screen also includes a history record. Click the History button to display the part history. Both open and completed work orders that need this part will appear on the Part History display. 48 Chapter 5: Entering Part Records Parts Entry—Warehouse In the Warehouse screen, you can keep track of all of your parts in inventory. When a part comes in, enter the storage location of the part. The fields in this screen are explained below. Field Name Part No. and Description Warehouse Warehouses button Section, Shelf, Aisle, and Bin Description In these fields, you’ll see the ID and description for the current record (as entered in the Information screen). You can’t change these fields in this screen. Using the scrolling arrow, select the location for the part (if the location you need is not on the list , click the Warehouses button to add a new warehouse—see below for more information). Click this button to add a new location to appear on the warehouse list (as described below). In these fields, you can specify the exact storage location for this part. After you click the Warehouses button, this screen will appear. Here, you can enter all of the information for the new warehouse. ProVIEW Maintenance Management Software User’s Guide Parts Entry—Alternates In the Alternates screen, you can select alternate part numbers that you can substitute for this part, and you can also select other suppliers for this part. Each of the fields in this screen is explained below. Field Name Alternate Supplier Alternate Part Number Description Use the scrolling arrow to select an alternate supplier for the part. Select an alternate part. Parts Entry—Special This screen stores special information about the part. Each field is explained below. Field Name Special Features Drawing No. and Drawing Date Change Level and Change Date Description In this field, enter the part’s special features. If applicable, enter the drawing number for this part, then enter the date of the original drawing. Enter the current change level characters that identify the current drawing, and then enter the date of the most recent drawing change level for this part. 49 50 Chapter 5: Entering Part Records Part Entry—Where Used In this screen, you can create a list of equipment for which this part is used (select the equipment ID for each piece). The description, model number, and current location for the equipment will automatically appear in the appropriate fields (you can’t change this information in this screen). Click the Fill From Work Orders button to add equipment from completed work orders to this list. This feature is useful if you need to scavenge a part from a non-critical piece of equipment and then use that part until you order and receive a new part. Part Entry—Images In the Images screen, you can attach pictures, maps, and other drawing objects to your parts. To attach an image, type the file path and name into the Image Location field (click the Browse for Image button to look through your directories and files and select an image file). You can attach as many image files as you need. To speed record navigation, the images won’t automatically appear when you open this screen, so you need to click the Show Image button to see each picture. Note: You can use the following image types in this screen: JPEG (*.JPG), Graphics Interchange (*.GIF), Tagged Image File (*.TIF), Windows Bitmap (*.BMP), Windows Icons (*.ICO), and Windows Metafile (*.WMF). ProVIEW Maintenance Management Software User’s Guide Each field and button in this screen is described in this table. Field/Button Name Image Location Show Image Browse for Image Description To attach an image, enter its file path and name in this field. Click this button to display the image on the right side of the screen. If you don’t know the exact path and filename of your image, click this button to navigate through your directories and files and select the correct file. 51 Chapter 6: Entering Tool Records Using Tool Entry, you can create records for all of your tools, including information about the usage history for each tool. Select Tool Entry from the Enter/View Records menu to enter records for your tools. Tool Entry Tool Entry Filter You can use the filter window to quickly find an individual tool or to find all tools of the same type. You can filter for tools from a single manufacturer or for tools of a particular size. You can also filter according to your two custom fields (see the System Administrator’s Guide for more information To find all of your tool records, or to enter your first tool record, leave the filter fields blank and click the Find button. Tool Entry—Information 53 54 Chapter 6: Entering Tool Records All of the fields in the Tool Entry screen are explained below. Field Name Tool ID Serial No. Tool Descrip. Manufacturer Type of Tool Size Metric Quantity Storage Location Current Location Purchase Date Cost PO No. Supplier Code Notes Tool User 1 and Tool User 2 Description Create a unique alphanumeric identification for each tool. You can use this field to track the tool’s serial number or model number. Enter a description of the tool. In this field, enter the tool’s manufacturer. Select or enter the type of tool. Because you can use this field to filter your tool records, be consistent in your entries. Enter information about the tool’s size or its range of use. Consistent entries in this field, too, will enhance your filtering capabilities. Fill in this circle if this tool is metric (click inside the circle). If this tool contains different pieces or is part of a set, indicate the total number of pieces. Enter the tool’s storage location. When you first enter the tool record, enter its current location in this field. ProVIEW will automatically update this information whenever you issue the tool. In this field, enter the date on which your company purchased the tool. Enter the tool’s original cost. Use this field to store the purchase order number used to purchase the tool. In this field, enter or select the code of the tool’s supplier. Use this field to keep track of any additional information about the tool. Use these two custom fields to keep track of any other specific type of information you need for each tool (see the System Administrator’s Guide). Tool Entry—Where Used In this screen, you can create a list of all of the pieces of equipment that use this tool. Select as many equipment IDs as needed, and the rest of the equipment information will automatically display in the appropriate fields. Click the Fill From Work Orders button to automatically insert these equipment IDs, based on completed work orders. Chapter 7: Procedure Records In Procedure Entry, you can create procedures to attach to your equipment, task, and work order records. Procedure Entry Procedure Entry Filter When you select Procedure Entry from the Enter/View Records menu, the Procedure Entry filter appears. In the Procedure Name list box, you can select a procedure name from the drop-down list. Use the Words in the Procedure field to search for procedures that have certain words in their texts. For example, if you enter gear into this field, ProVIEW will find procedures that have phrases like “tighten all gears” in them. If you leave the filter fields blank, ProVIEW will find all of your procedure records. You can also enter a word phrase into this field; however, you must enter the exact phrase or use internal wildcards in order to find multiple words. For example, if you enter tighten gear, ProVIEW will find procedures with matching phrases, like “then tighten gears”. However, if you want to find procedures with phrases like “then tighten gears” and “then tighten all gears”, use an internal wildcard character, as in tighten*gear. After you enter any filters (optional), click the Find button, and the Procedure Entry screen will appear. If you filtered for any procedures, then the first procedure of the subset for which you filtered will appear. Note: Any procedures that have procedure names, but have blank procedure texts, will appear, even if you entered a word or phrase in the Words in the Procedure field. 55 56 Chapter 7: Procedure Records Procedure Entry—Text To enter a new procedure, click the New Record button. Next, enter the name of the new procedure. Remember that each procedure must have a unique Procedure Name. If you try to create two procedures with the same name, ProVIEW will warn you that you cannot have duplicate index values. If this happens, then either enter a unique procedure name or click the Undo button. Any change to the procedure will affect all tasks or equipment that use it. Next, enter the body of text for the procedure in the Procedure field. After you’ve entered one or more procedures, when you select Procedure Entry from the main menu, you can filter for any of the procedures that you’ve already entered. If you leave the filter fields blank, ProVIEW will put your procedures in alphanumeric order based on the procedure name. When the Procedure Entry screen appears, the record selector button at the lower left corner of the screen will display Record 1 of ___ (the total number of procedures that you’ve entered). Click on the right-pointing arrow to scroll through your procedures. Copying Procedures from Another Windows Application You can copy and paste procedures from other applications by using Windows Clipboard. If you want to paste a procedure from the Clipboard : 1. Run the program in which your procedure is contained. 2. Highlight (click and drag your mouse) the text to be copied and press CTRL-C to copy the text into Windows Clipboard. 3. In ProVIEW’s Procedure screen, enter a procedure name first. 4. Next, click within the Procedure body field. 5. Press CTRL-V to paste the procedure. The pasted procedure text will word-wrap to fit the region—you may need to adjust the text as necessary. The program will paste only the text, not text formatting, such as font style or bolding. If you type a procedure name that already exists (or choose one from the list box), then that procedure will appear. The fields and buttons in the Procedure Entry screen are explained in this table. Field/Button Name Procedure Name Procedure Play Description Enter a unique alphanumeric name for your procedure. This field is designed for text. Type the procedure in this field, or paste text from Windows Clipboard into this field (any special text formatting will not be included). See above for instructions on pasting procedure text. Use this button to execute the multi- media file that is a part of the procedure. ProVIEW Maintenance Management Software User’s Guide 57 Procedure Entry—Images In the Images screen, you can attach pictures, maps, and other drawing objects to your procedures. To attach an image, type the file path and name into the Image Location field (click the Browse for Image button to look through your directories and files and select an image file). You can attach as many image files as you need. To speed record navigation, the images won’t automatically appear when you open this screen, so you need to click the Show Image button to see each picture. You can print procedure images from the Procedure Listing report (see page 87 for more information), but you can’t print them with work orders. Note: You can use the following image types in this screen: JPEG (*.JPG), Graphics Interchange (*.GIF), Tagged Image File (*.TIF), Windows Bitmap (*.BMP), Windows Icons (*.ICO), and Windows Metafile (*.WMF). Each field and button in this screen is described in this table. Field/Button Name Procedure Name Image Location Show Image Browse for Image Description The name of the current procedure appears in this field. To attach an image, enter its file path and name in this field. Click this button to display the image on the right side of the screen. If you don’t know the exact path and filename of your image, click this button to navigate through your directories and files and select the correct file. Chapter 8: Entering Staff Data In Staff Entry, you can enter detailed employee records for your maintenance staff, including training information, assigned work orders, and tools issued to each employee. Staff Entry Staff Entry Filter To enter your employee records, select Staff Entry from the Enter/View Records menu. Use the Staff Entry filter to quickly find an individual employee or all of the employees that share the same craft (in the sample filter, the user is filtering to find all staff members who are electricians). You can also filter according to the two custom fields that you named in Settings—Custom Fields (see the System Administrator’s Guide for more information). To find all of your employees or to enter your first employee, click the Find button, and the Staff Entry—Information screen will appear. Staff Entry—Information 59 60 Chapter 8: Entering Staff Data Each of the fields in the Staff Entry—Information screen is described in the table below. Field Name Employee ID Name Active? Address, City, State, and Zip Description Enter a unique alphanumeric identifier for each employee (or consultant). In this field, enter the employee’s full name. Check this box to show that the employee is currently active. If the employee is not active, his or her name won’t appear on reports that list available employees. Enter the employee’s mailing address, including city, state, and zip code. E-Mail Home/Pager and Work Phone/Ext. In this field, enter the employee’s e-mail address. Enter the employee’s home phone number and pager number, then enter his or her work number or extension. Emrgcy. Contact Name and Phone In these two fields, enter the person(s) to contact in case of emergency, then enter this person’s phone number. Craft Use this field to categorize your workers by profession. You can use a description, such as welder or electrical engineer; a code, like MIG-3; or a union number combined with a classification, such as 786-Journeyman or 786-Apprentice. In this field, enter the employee’s hourly rate. ProVIEW uses this rate to calculate the cost of maintenance. Enter the seniority or other work status of the employee. You could use this field to store the date that determines seniority. Using either an internal or external classification system, assign a skill level to each employee. You could also use this field to indicate multiple skills for your employees, assigning letters or numbers for different skills. Enter the employee’s social security number. In this field, enter the employee’s official job title. Use this field to track the employee’s date of birth. Enter the date(s) on which the employee was hired and began his or her current position. Rate Seniority Skill Level SS No. Craft/Title DOB Date Hired and Date in Job Department Supervisor Shift Crew Staff User 1 and Staff User 2 Staff Entry—Work Orders In this field, enter the name of the employee’s home department. Enter the name of the employee’s direct supervisor. Indicate the shift(s) for which this employee is available. Use this field to track the name of the crew(s) to which this employee either belongs or is qualified to belong. Use these two fields to store any additional information. You can change the names of these two fields in the Tools and Utilities menu; see the System Administrator’s Guide for more information. ProVIEW Maintenance Management Software User’s Guide Click this tab to see all of the work orders assigned to this employee. Although you can view this information here, you can’t edit any of it. 61 Chapter 9: Entering Supplier Records In Supplier Entry, you’ll enter detailed records of your suppliers and the products you purchase from them. To enter your supplier records, select Supplier Entry from the Enter/View Records menu. Supplier Entry Supplier Entry Filter You can use the Supplier Entry filter to quickly find an individual supplier or all suppliers of the same type. You can also filter according to the two custom fields that you named when you set up the program (see the System Administrator’s Guide for more information). To find all of your supplier records, or to enter your first supplier record, leave the filter fields blank and click the Find button. The Supplier Entry—Information screen will appear. Supplier Entry—Information 63 64 Chapter 9: Entering Supplier Records Each of the fields in the Supplier Entry—Information screen is explained below. Field Name Supplier Code Supplier Name Supplier Type Contact Person Salutation Address, City, State, Zip, and Country Description Create a unique alphanumeric identifier for each supplier. In this field, enter the company name of the supplier. Select the supplier type (or enter a new type to add to the list). Enter the name of the person to contact at the supplier company. You can enter Mr., Ms., or Mrs., according to how you want to address this supplier in your communications. If you leave this field blank, ProVIEW will direct your correspondence simply to the name of the contact person (for example, Joe Smith instead of Mr. Joe Smith). Enter the supplier’s address, including the city, state, zip code, and country. Phone and Fax In these fields, enter the supplier’s telephone (including extension) and fax numbers. E-Mail Enabled Enter the supplier’s e-mail address in this field. Place a check in this box to enable this supplier. Only enabled suppliers will appear on lists of available suppliers. Use these fields to store other information about each supplier. See the System Administrator’s Guide for more information. Use this field to store the date of the last review for this supplier. Enter the date of the last rating of this supplier. In this field, enter the date of the last shipment received from this supplier. Enter the date of the last rejection of parts from this supplier. Supplier 1 and Supplier 2 Last Review Last Rating Last Received Last Reject Supplier Entry—Equipment The Supplier Entry—Equipment screen automatically displays all of the equipment records that list this supplier. You cannot enter or modify any information here. If your information is incorrect or incomplete, modify the information in Equipment Entry , and then ProVIEW will show the change here. ProVIEW Maintenance Management Software User’s Guide 65 Supplier Entry—Parts The Supplier Entry—Parts screen automatically displays all of the part records that identify this supplier. You cannot enter or modify any information here. If your information is incorrect or incomplete, go to Part Entry and change it, and then ProVIEW will show the change here. Supplier Entry—Tools The Supplier Entry—Tools screen automatically displays all of the tool records that identify this supplier. You cannot enter or modify any information here. If your information is incorrect or incomplete, modify the information in Tool Entry, and then ProVIEW will show the change here. Chapter 10: Entering Work Orders Work Order Entry Work Order Entry Filter When you select Work Order Entry, a filter window will appear, like the one shown above. If you leave the Work Order Entry filter fields blank and click the Find button, ProVIEW will show all of your work orders, whether or not they are completed. You can also fill in the filter fields to select one or more work orders based on equipment IDs, task IDs, or by the date created. To see only completed work orders, select this option in the Completed Work Orders field. If you want to see only incomplete work orders, select that option, or you can choose to see both types. In the Emergency Work Orders field, you can select emergency work orders only, non-emergency work orders only, or both emergency and non-emergency work orders. Note: The description names for the Completed and Emergency Work Orders fields may be different, depending what you named them during your ProVIEW setup. However, the value (meaning) of each description will be identical to the descriptions discussed above. See the System Administrator’s Guide for more information. Click the Find button after you’ve entered any field information. The Work Order Entry—Information screen will appear. Work Order Entry—Information Before you can create a work order, you must have already entered information for all associated tasks, variables, contracts, labor, parts, and tools. To create the work order, simply select the appropriate equipment ID and task ID in this screen, and the program will pull up the rest of the information from your previous entries. Your screen will be automatically refreshed with the current information for each category. 67 68 Chapter 10: Entering Work Orders When you select the equipment ID and task ID for this work order, some of the fields in this screen will automatically display the information you’ve entered in Equipment Entry and Task Entry. However, you can change some of this information, if necessary. The fields and buttons in the Work Order Entry—Information screen are explained in this table. Field/Button Name Equip. ID Task ID Cause Work Order No. Record Created Technician Entered By Task Priority Task Type Task 1 and Task 2 Comments Task Completed Downtime Emergency Unscheduled Print W.O. Description Select the equipment ID of the item that needs maintenance. When you do, ProVIEW also pulls up the description of the equipment and inserts it next to the Equip. ID field. To select a task for this work order, click the task ID in the pull-down list (see below for information about selecting a task that is not linked to this particular equipment ID). In this field, enter or select the reason for the work order. ProVIEW automatically assigns a number to this work order. When you create a new work order record, ProVIEW automatically inserts the current date and time into the Record Created fields. These fields are not editable. In this field, you’ll see the code for the technician assigned to this task. If necessary, you can select a different technician in this field. In this field, select your name as the creator of this work order. This field contains the priority assigned to this task. The information in this field automatically fills in from your previous Equipment (or Task) Entry records, but you can change the task type if you need to do so. These fields contain the user-defined information that you can track for each task. ProVIEW automatically pulls this information from Equipment (or Task) Entry, but you can modify it here to suit this particular work order. Any information that you enter into the Comments field will appear in this screen, the Work Order History report, Work Order Cost reports, and on the printed work order. Double-click in the Comments field to bring up a text editor (or press SHIFTF2). When you’ve completed the task, place a check in the yellow Task Completed box. Under Downtime, either you can enter the actual number of hours, or you can doubleclick on the Downtime Hours field to use the downtime calculator, as shown below. If this work order is for emergency maintenance, place a check in this box. To indicate that this work order is not part of the equipment’s routine maintenance, check this box. To view or print the work order, click this button. The printed work order will include all of the information applying to the task. Create a Work Order Using a Task That’s Not Linked to the Equipment ProVIEW allows you to create a work order with any task. This allows you to go to Task Entry and create several tasks to perform emergency or unscheduled maintenance, and then immediately create a work order to perform the maintenance. ProVIEW Maintenance Management Software User’s Guide When you open the Work Order Entry screen, the Task ID pull-down list will list only tasks that are linked to the equipment selected for the work order. To see a list of all of your tasks, click the All button next to the Task ID field. When you click this button, the Task ID pull-down list will show all of the tasks that you’ve entered into your database. To change the pull-down list to show only those tasks that are linked to the equipment, click the All button again. Downtime Calculator When you enter the times in the downtime calculator (see above), use the format of the time shown to the right of the Start Time and End Time fields. Work Orders from Service Requests When you create a work order from a service request (see page 75), ProVIEW shows the service request number underneath the equipment Description field, as shown here: To see the original service request record, just double-click in this field. Once you complete the work order, ProVIEW marks the service request as closed and uses the work order’s Maint. Done and Downtime fields as the completion date and time in the service request record. It also checks to see if the service request required a notification letter; if it did, ProVIEW will ask you to preview the letter. When you do, the program inserts the current date as the letter sent date in the Service Request Entry record. Work Order Entry—Schedule 69 70 Chapter 10: Entering Work Orders In the Work Order—Schedule screen, you can view the maintenance scheduling information for this task. All of the work order scheduling information will be locked when you complete the work order. The Last Maint. Date/Meter and Frequency fields will be locked at all times. All locked information becomes a part of the maintenance history for the equipment. When you create the work order, the Next Due Date/Meter field will show the current due date/meter (i.e., the date/meter reading that was assigned when the maintenance was last performed). You cannot change this date/meter in this screen. When you complete this work order, the Next Due Date/Meter field will be updated, based on the date/meter when the work order was completed (refer to the Maint. Done field). If the Maint. Done field under Date is blank, ProVIEW will automatically fill in today’s date. If the Maint. Done field under Meter is blank, you can complete the work order, but ProVIEW won’t calculate the Next Due Meter field. If you want to have the Next Due Meter calculated, click Cancel to pause the completion, then enter the Maint. Done information. When you complete the work order this time, ProVIEW will calculate the Next Due fields. Work Order Entry—Labor In the Work Order Entry —Labor screen, you can change the labor information for the current task. When you click the scrolling arrow to the right of the Employee ID field, you’ll see a list of active employees. You can select a different employee ID or change the estimated and actual hours. The Cost field will automatically calculate and display the actual labor cost, based upon the employee’s rate and the actual number of hours. ProVIEW Maintenance Management Software User’s Guide 71 Work Order Entry—Parts In the Work Order Entry —Parts screen, you can edit the information for the parts already selected for the current task, and you can add new parts. Like the other selection screens, you can edit the white fields, and ProVIEW will update the non-editable gray fields accordingly. Work Order Entry—Tools In this screen, you can assign tools to this work order. When you select a tool ID, ProVIEW will automatically update the gray fields with that tool’s information (again, you can edit only the white fields). 72 Chapter 10: Entering Work Orders Work Order Entry—Procedures In the Work Order Entry —Procedures screen, you can assign a procedure to the work order. However, you can’t edit these procedures in this screen. If you need to modify a procedure, go to Procedure Entry from the Enter/View Records menu. Create Work Orders Create Work Order Filter Using this feature, you can easily create work orders for scheduled tasks that are due, based upon the due date, the meter reading, or both. To access this feature from the Main Menu, go to Utilities menu and select Create Work Orders. ProVIEW Maintenance Management Software User’s Guide 73 You can use the Create Work Order filter to limit your selection to equipment, tasks, scheduled due dates, or meter readings. When you click the Find button, the following screen appears, showing all of the equipment that is due for maintenance: You can create a work order individually by clicking the Create button to the right of the information. To create several work orders at a time, place a check in each checkbox for those that you want to include, then click the Create Selected button. Click the Select All button to select all of the tasks, or click the Deselect All button to deselect all of them. After you have created one or more work orders, go to Work Order Entry to modify and print each work order, or go to the Reports menu, then select Work Order to view and/or print the work order(s). Chapter 11: Entering Service Requests To enter service requests, select Service Requests from the Main Menu. Service Request Entry Service Request Filter Use the Service Request Entry filter to quickly find requests based on equipment, status, or emergency priority. When you click the Find button, the Service Request Entry—Information screen will appear. Service Request Entry—Information The fields and buttons in the Service Request Entry—Informat ion screen are explained below. Field/Button Name Request No. Description ProVIEW assigns a consecutive number to each service request . The format for this number is based on the format you created in the Settings—Automatic Numbering screen; see the System Administrator’s Guide for more information. 75 76 Chapter 11: Entering Service Requests Field/Button Name Created Description The current date automatically displays in this field. In the field next to the date, select the status of the service request—Open or Closed. Note: Once the maintenance is completed, be sure to change the service request status to Closed. Requested By Location Phone E-Mail Request Priority Equipment Problem Create Work Order Using This Record Enter the name of the person requesting service. In this field, enter the location of the equipment. Enter the phone number of the person who can provide information about the problem and schedule the service. You can enter the e-mail address of the requester in this field. Use the scrolling arrow to select a priority for the service request, or enter a new priority description for it. Enter the equipment ID if you know it; otherwise enter a brief description of the equipment. In this field, enter a detailed description of the problem and the service required (if known). To immediately create a work order, based upon the information entered and selected on the Assignment screen, click this button (the Assignment screen is discussed next). The work order will include all of the previously entered information that applies to the task. Service Request Entry—Assignment Go to the Service Request Entry —Assignment screen to assign a task ID, priority, and technician to the service request. The fields in this screen are explained below. Field Name Equip. ID Task ID Cause Assigned Priority Assigned Tech. Service Supplier Desired Date Date Assigned Description Enter or select the equipment ID from the list. Select the appropriate task ID from the selection list. This list shows only those tasks that are linked to this equipment. Click the All button next to this field to see all of the tasks in your database (click it again to go back to the original list). Select a code for the reason for this service request (your system administrator defines these causes during program setup —see the System Administrator’s Guide for more information). This field shows the task priority originally assigned to the task. You can change the priority. Choose the technician originally associated with the task, or select a different technician. This field displays the name of the service supplier originally associated with the task. You can select a different service supplier. Enter the date by which the work should be completed. This field will automatically assign a date of one week from the current date. If you’ve already assigned the task, enter the date on which you assigned it. ProVIEW Maintenance Management Software User’s Guide Field Name Completion and Actual Hours Description When the work has been completed, the completion date and actual hours needed will automatically appear in these fields. Estimated Hours This field shows the estimated hours originally assigned to the task. You can change the number. Check this box to assign emergency priority to the task. Emergency? Service Request Entry—Comments Use the Comments screen to enter any other information about your service request. Work Orders from Service Requests When you create a work order from a service request, ProVIEW automatically shows the service request number in the Work Order Entry – Information screen. Then, when you complete the work order, ProVIEW updates the completion date and hours in the service request record and marks it as closed. 77 Chapter 12: Other Features Calendar You can access ProVIEW’s full-screen Calendar by selecting Calendar from the Utilities Menu. You can use the Calendar feature in different ways. For example, if you are using ProVIEW on a network, with all users sharing the same data file, your maintenance department might use one workstation to constantly display the Calendar for the maintenance personnel. The Calendar displays the number of jobs and hours for each day of the month. ProVIEW will automatically update the display according to the amount of time you enter in the Time Until Automatic Refresh Minutes and Seconds fields. On your individual workstation, you can open the Calendar at any time to view the maintenance activity for current, previous, or future months and years. Because ProVIEW automatically calculates the due dates for all of your equipment tasks for the next year, you can use the Calendar to view your entire projected workload for the next 12 months. The Calendar contains a hidden maintenance work list for every day. To view the work list for any day, simply double-click on the date on the calendar, and the maintenance work list for that day will appear (see below). 79 80 Chapter 12: Other Features Work Order List (Daily) ProVIEW automatically updates the Work Order List according to the most recent information entered into your database. Viewing the Current Status of Work Orders To see an up-to-the-minute, summarized, categorized display of information about your open and closed work orders, as well as information about service requests and purchase orders, click the Status button on the main menu. The Current Status screen (shown above) will appear. In this screen, you can also keep track of your total purchase price by equipment type. The Current Status display will be refreshed according to the Time Until Automatic Refresh setting in ProVIEW’s Settings (see the System Administrator’s Guide for more information). Click the Refresh button to instantly update this screen. ProVIEW Maintenance Management Software User’s Guide 81 Approve Service Requests To approve a service request, select Approve Service Requests from the Utilities Menu. The Service Request filter appears. The Service Request filter allows you to filter by equipment, status, or emergency priority. If you don’t enter any criteria into this filter, ProVIEW will display all of your open service requests. To approve a service request, place a check in the Approved box. After you close the Approve Service Request window, the service request will be available in Service Request Entry. You can create a work order from an approved service request. Note: It is optional to require that all service requests must be approved prior to their eligibility to become work orders (see the System Administrator’s Guide for more information). Chapter 13: Reports ProVIEW includes a large variety of standard reports. As when you’re entering records, each report starts with a filter window. This window will allow you to define the subset of records that you wish to view or print and will sometimes allow you to sort the reports according to your preference. Many reports give you the choice of a summarized listing or a detailed report. To print or view reports, access the Reports menu by going to the main menu and clicking the Reports button. In this menu, you’ll see a list of the reports, such as Equipment Listing and Supplier Listing. Select the button of the report that you want. Report Filters All of the report filters work in the same manner to allow you to selectively view or print relevant records. The following options are the same for any of the filters in which they occur. If you need more detailed instructions for using these options, go to the Program Conventions section of this manual. Sort By If the report filter offers a Sort By option, you can click in the circle on the right of the field by which you want to sort. In the sample filter shown below, the user has chosen to see a list of active HVAC/refrigeration equipment in Building 2, sorting the report by equipment ID. Scrolling Arrows When an arrow is visible to the right of the field, click on the arrow to see a list of available entries. You can select any item by highlighting it, or you can start typing in the information for which you’re searching, and ProVIEW will take you to the first entry in the list that starts with the characters you typed. Date Fields You can type a date directly into a date field or double-click in any date field to select a date from the popup calendar. If you use wildcards with dates, you must use the date format that matches the format you selected in Windows Control Panel. For example, 8/*/2000 will find all of the records for the month of August 2000; 8/2?/2000 would find all of the records from August 20, 2000 through August 29, 2000. 83 84 Chapter 13: Listings and Reports User Defined The two User Defined fields appear on many reports. The name under which they appear in the entry screen, the report filter, and the reports will be determined by whatever information you entered in Settings—Custom Fields. Please see the System Administrator’s Guide for more information about User Defined fields. Checkboxes Some report filters include checkboxes. Use these checkboxes to include additional information or to limit the report according to a particular field. If you aren’t sure what effect a checkbox will have on your report, place a check in the box and click the View button to see how the report changes. In the sample filter window shown below, the Include Product Data checkbox has been filled in because the user wants to include product information in the Supplier Listing report that he or she is preparing (note the other filter values that the user has entered). Print Setup You can change certain reports settings, such as orientation (Portrait or Landscape) or margins. To modify report settings, go to the File menu and select Print Setup. Some options are controlled by the type of printer and the Windows printer driver that you have, but a typical setup window looks like this: Tip: To save paper and time, you may want to first view the report on-screen and then adjust the print setup values. You’ll see any changes immediately after you click the OK button. When you close the report window, the program will ask you if you want to save the new settings. In order to save the report settings, you must have this option enabled in your ProVIEW Settings screen (under Options; see the System Administrator’s Guide for more information). Note: There are a few complex reports that cannot have their settings permanently changed. These reports are Equipment Listing, Work Order Due Listing, and Supplier Listing. You can print one, several, or all of the pages of your report. After you’ve viewed or printed your report, be sure to close it. Although it is possible to minimize the report and have more than one report open at the same time, we don’t recommend doing so because it uses up your valuable system resources. ProVIEW Maintenance Management Software User’s Guide 85 Report Filter Buttons Button Name View Print Clear Filter Close Description To see a Print Preview version of the report, click this button (see below for more information). To print a report without first previewing it, click the Print button. Every page of the report will print. If you’ve entered any filter information and then decide that you don’t want to filter for it, click the Clear Filter button to remove your filter entries. You also must use the Clear Filter button if you’ve already previewed a report, but then decide to change the filtering criteria. When you are finished viewing or printing your reports, click the Close button. View Button To preview all of your reports onscreen before you print them, click the View button. After the report appears, you can scroll through it in any direction by using the scroll bars. You can go to other pages by clicking on the navigation buttons in the lower left corner of the viewing window. To zoom in (or out) of the report, click anywhere on the body of the report. Keyboard shortcuts that you can use in Print Preview are listed below. Print Preview Keyboard Shortcuts Press P S Z C or ESC To Print the report Open the Setup dialog box Zoom in (or out) for a magnified view of part of the page Cancel Print Preview To view different pages in Print Preview when zoomed-out: Press F5 PAGE DOWN or DOWN ARROW END PAGE UP or UP ARROW HOME To Move to the page number box, then type the page number you want to go to and press ENTER Move to the next page (when zoomed out) Move to the last page Move to the previous page (when zoomed out) Move to the first page To view different parts of the current page using the zoomed-in feature in Print Preview: Press DOWN ARROW PAGE DOWN CTRL DOWN ARROW UP ARROW PAGE UP CTRL+UP ARROW RIGHT ARROW CTRL RIGHT ARROW or END CTRL+END LEFT ARROW CTRL+LEFT ARROW or HOME CTRL+HOME To Scroll down in small increments Scroll down in large increments Move to the bottom of the page Scroll up in small increments Scroll up in large increments Move to the top of the page Scroll to the right in small increments Move to the right edge of the page Move to the lower-right corner of the page Scroll to the left in small increments Move to the left edge of the page Move to the upper-left corner of the page Output To Choose Output To from the File menu to place reports in a text file, Microsoft .RTF file, .HTML file, or Microsoft Excel spreadsheet file. For reports, output in .TXT or .RTF format includes the contents of text boxes and the text box labels. If you save a file in .RTF format and then open that file in a word processing application, such as Microsoft Word, your data appears in a formatted table. When you save the output in .XLS or .RTF format, it includes fonts, layout, and other formatting elements. 86 Chapter 13: Listings and Reports Send Use the Send command from the File menu to output reports to Microsoft Mail (or any MAPI compatible mail program). For reports, output in .TXT or .RTF format includes the contents of text boxes, as well as the text box labels. The output does not include subforms and subreports. When you save the output in .XLS or .RTF format, it includes fonts, layout, and other formatting elements. Reports—Descriptions Each report is summarized below, including any special filtering options. It might be helpful for you to look at each report and its filter on-screen as you read through each description. Note: Each report submenu contains a Listing and Reports option; select this option to return to the main Listing and Reports menu. Equipment Reports Report Equipment Listing Equipment Usage History Equipment Analysis Equipment Downtime Work Order Due Listing Work Order Work Order History Work Order Costs Description Use this report to see a listing of a particular set of equipment. This report features a Sort By option, so you can sort your report by Equip ID, Equip S/N, Description, Type (good for showing groups of similar equipment), or Current Location (for an inventory listing). You can also choose whether or not you want to include the accompanying tasks with your report. The Equipment Usage report gives you a detailed log of when, where, and for what purpose equipment has been used during a specific time period. You can use the filter to produce a report for all equipment issued to one or more departments, for one or more purchase orders, or for one or more part numbers. This report will help you provide documentation for billing and cost accounting, and it will prove to be an invaluable tool for long-term planning of equipment purchase and replacement. The Equipment Analysis report is an invaluable tool for tracking and managing your resources and equipment replacement planning. It helps you quickly determine which equipment requires the most maintenance work orders, hours, and parts, as well as total costs. You can use this powerful comparison for equipment of a specific type or equipment stored or used at a specific location. You might also use this report to analyze each cost category for the same piece of equipment over a period of time. The Equipment Downtime is a graph displaying downtime for the Selected Equipment.. Use this filter to create a list of work orders for each technician, equipment type, or location. You can print the work orders due for one day, a week, a month, or any other time frame. The Include Past Due checkbox allows you to include any work orders that are past due, based on the current date. This report summarizes and sorts the work order information according to the order and criteria you have selected. The Work Order report gives the technician all of the information required for organizing the tools, parts, and labor required for the work, as well as the procedures for performing each task. Use this report to view work orders that you created or completed during a particular time frame. You might want to view or print work orders for one or more technicians, locations, equipment, or tasks. You can also choose whether or not you want to see only emergency or non-emergency work orders (or both) and whether or not you want to see only completed or incomplete work orders (or both). The Work Order History report and filt er are similar to the Work Order filter and reports. The filter allows you to select work orders for one or more technicians, locations, equipment, or tasks. You can filter by a time range during which you created the work orders, or you can filter by a date range during which you completed the work orders. The Work Order Costs report provides you with a cumulative year-to-date total of your work order costs. You might want to print this report on a weekly or monthly basis to keep a documented year-to-date analysis for reference and comparison. Use it to quickly see summarized annual work order costs, filtered by equipment, tasks, technicians, or locations. After you enter the criteria in the filter, an intermediate viewing screen appears, displaying the categorized and total work order costs for the year, compared to the previous year and the equipment’s lifetime. ProVIEW Maintenance Management Software User’s Guide Report Supplier Listing Part Listing Part Inventory Value Procedure Listing Task Listing Tool Listing Work Order Labels Status Description Use the Supplier Listing filter to find all of your suppliers of similar equipment IDs, suppliers of a particular type, or suppliers in a particular location. You can also isolate suppliers by review dates, rating dates, receiving dates, or date of last rejected material. You can also use this filter to print a report for a supplier that includes all of the products you purchase from that supplier. You can use the Part Listing filter to print three different reports: one detailed part listing and two summarized reports. Check either of the Summary Listing checkboxes to select the summary arranged by equipment ID or part number. If you do not select either of these summary reports, the detailed report will appear. The detailed Part Listing report displays all of the available information about each part included on the report. If you select Summary Listing by Equipment ID, ProVIEW will generate a report organized by equipment ID. The report also lists all of the tasks that require the parts for which you filtered. This is a graph displaying the Part Inventory Value by Category. This report lists your procedures. You can choose to summarize your procedure list by equipment ID or by the procedure name. This filter is designed so that you can filter tasks by ID, priority, type, or the technician assigned to them. You can easily isolate tasks requiring equipment or facility shutdowns by placing a check in either of these checkboxes. If you choose to include task details, your report will include all of the labor, contracts, parts, tools, variables, and procedures that are required for the task, including whether the maintenance schedule for each task is Fixed or Floating. You can print three different reports: one detailed tool listing and two summarized reports (by checking one of the Summary Listing boxes). All of the information you’ve entered for each tool will appear on the detailed Tool Listing report. If you select the Summary Listing By Equipment ID option, and don’t restrict the report to a single tool, it lists all of the tasks associated with the equipment and all of the tools associated with the tasks. If you filter for one or more tools, this report will be limited to equipment IDs that have tasks that require the filtered tools; only those tasks will be shown. To reduce tape waste, you can print a batch of work order labels for completed work for a specific time frame, filtered by any of the other criteria listed on the filter. You can also filter for work orders created within a certain time frame. By using the navigation arrows to scroll to different records, you can view the labels before you print them. If you print labels from Print Preview, you can print any group of consecutive records. To do this, go to the Print window, select Print Pages, then enter the record numbers that you want to print (each record is equivalent to a page). Displays an overall status of maintenance activity. 87 Chapter 14: Program Conventions To save time and provide consistency, ProVIEW uses certain operational conventions. You should try to become familiar with these conventions before you begin using ProVIEW. Conventions are used to help you navigate through records, add new records, edit existing records, and delete records. Other conventions are used to help you retrieve and print records. Shortcut keys are also available to help you save data entry time and avoid mistakes. Rather than repeating the same information in every section of this manual, these program conventions are described only in this section. The sections of this manual that deal with specific record types will offer explanations of each record’s purpose, fields, special purpose buttons, and any other record-specific information. Record Filter Windows Record filter windows are used to find a subset (also called dynaset) of records that match the criteria you enter. Although this may not seem useful at first, you’ll appreciate this feature when you have several hundred (or several thousand) records from which to select. Sample Record Filter Window Accessing All Records If you want to edit all records, then leave all of the filter fields blank and just click the Find button. Accessing Certain Records To access only certain groups of records, you can enter search filter values along with optional wildcard characters. For example, you may want to edit only equipment that has a description exactly equal to “Pump”. In this case you would enter Pump into the Description field. Similarly, if you wanted to set up a filter for all equipment that started with “Pump” (for example, “Pump 1”, “Pump 2”, and “Pump 3”), then you would enter a filter value of Pump* (as shown in the sample filter window). The asterisk (*) character is a wildcard character which indicates, in this example, that you want all equipment records that have a description starting with the word “Pump”. Likewise, if you enter *Pump, this tells the program that you want all equipment records ending in the word “Pump”. Furthermore, if you enter *Pump*, this tells the program that you want all equipment records containing the word “Pump”. You can specify as many field filters as you like, depending on how selective you wish to be. If you don’t enter any filters, ProVIEW presents all of your records. At first, this will probably be your most common selection. After you enter any optional filter values, click the Find button or press ENTER on your keyboard to view the filtered recordset. To clear any filter information, click the Clear Filter button. 89 90 Chapter 14: Program Conventions Supported Wildcard Characters in Search Fields The asterisk (*), question mark (?), number sign (#), exclamation point (!), hyphen (-), and brackets ([ ]) are all considered wildcard characters. You can use these characters in record filters and Find and Replace commands to include all records that begin with specific characters or match a certain wildcard pattern. Wildcard Character * * * * ? # Example Search/Find wh* *at */*/2000 11/*/* b?ll 1#3 [] b[ae]ll ! b[!ae]ll - b[a-c]d ProVIEW Finds What, white, and why; works like MS-DOS commands Cat, bat, and what Records with any date in 2000 Records with any date in the month of November Ball, bell, and bill; this symbol matches any single character 103, 113, 123; matches any single digit (not for use with date fields—use asterisk (*) character instead) Ball and bell, but not bill; matches any single character within the brackets This is useful if you want to find records that contain wildcard characters (i.e., it allows a literal search on wildcard characters; for example, to find “Machine #1”, you would enter “ Machine [#]1”). Bill and bull, but not bell; matches any character not in the list between the brackets Bad, bbd, and bcd; matches any one of a range of characters Floating Toolbar Common program functions are on a floating toolbar that appears in all entry screens. The toolbar allows you to perform a variety of tasks. If you don’t want it to display, you can disable it through the ProVIEW Settings screen (see the System Administrator’s Guide for more information). Shown in Horizontal Mode Repositioning the Toolbar: To move the toolbar, click its title bar and drag it to its new location. Resizing the Toolbar: Click the edge of the toolbar and drag it to the desired size. Button Description New Record Click this button to add a new record. Undo To undo all of your changes to the current record, click this button. Delete To delete the current record from your database, click this button. You must highlight a field to use this command. Use it to delete the selected text and place it on the Clipboard. Like the Cut command, you must also select a field in order to use this command. Copy leaves the selected text in the field, but also places a copy of it on the Clipboard. We recommend that you do not use this method to copy entire records (we’ll discuss other methods on page 101). To replace the contents of a field with text you copied to the Clipboard, first highlight the field you want to replace, then click this button. If you just have your cursor in the field, but it’s not highlighted, use this command to insert the Clipboard contents at the cursor location (you’ll have the Clipboard contents and the original text in the field). If you don’t select a field, this command isn’t available. We strongly recommend that you don’t use this method to paste records (see page 101 for instructions on copying and pasting records). Click this button to display your records in Form view (the default presentation of your records). In Form view, you can see all record fields, but only one record at a time. To see records in a tabular format, click this button. Table view shows you many records at a time (available only for certain record types). Cut Copy Paste Form View Datasheet View ProVIEW Maintenance Management Software User’s Guide Button Find Find Next Replace Filter Description Use this button when you’re looking for a specific piece of information, like a company name. Put your cursor in the field in which you want to search, then click this button to open the search window. In this window, enter the information that you want to find. After you’ve closed the Find window, click the Find Next button to find the next occurrence of information for which you’re searching. Use this button to update records. Put your cursor in the field that contains the information you need to change, then click this button. The Replace window prompts you for “Find What” and “Replace With”. You can replace any or all instances of the same information. Show All Records To perform a simple search for a specific record or group of records If you filter for specific records, then want to see all of your records again, click this button. Sort Ascending Use this button to organize records in ascending order (numbers before letters). Sort Descending Click this button to arrange records in descending order (numbers after letters). When you’re ready to exit the current screen and return to the main menu, click this button. Close 91 Pop-Up Calendar for Date Entry Fields The pop-up calendar feature allows you to enter dates by choosing them from a calendar instead of manually typing them. Whenever you are entering information in a filter form or a data entry form, you can double-click on any date fieldto access the calendar (this works only in date fields). When the calendar first appears, it will display the current date. To select another date, click the up or down arrow buttons to scroll to the desired month and year. Then click the day of the month. Click the OK button to accept the date; click the Today button to select today’s date; click the Cancel button to close the calendar without selecting a date. 92 Chapter 14: Program Conventions Shortcut Menu When you’re inside the different ProVIEW entry screens, you can right-click on any field to open a shortcut menu that offers you several commands. Each command is explained below. Please note that the shortcut menu is available only in main entry screens (i.e., if you right-click in a subscreen, you won’t see the shortcut menu). Command Find Sort Ascending and Sort Descending Undo Form View and Datasheet View Copy and Cut Paste Description Select this command to search in a particular field through all of your records (you must first highlight that field or place your cursor in it). If you don’t select a field, ProVIEW will search through all fields in the subset of records for which you filtered (this second method is very slow, so we don’t recommend using it). You can use these commands to place your records in a particular order. Ascending puts blank records first, then sorts the records from 0-9/A-Z order. Descending places the records in 9-0/A-Z order (blank records last). You must select a field before you can use these commands. Use this command to undo the changes you’ve made to a particular field (you must select it first). If you haven’t selected a field or if you don’t have your cursor in a particular field, selecting this command will undo any changes you’ve made to the current record. If you haven’t made any changes, this command is unavailable. You can use these commands to switch from Form view to Datasheet view (these two types of viewing modes are discussed next). You can select only one view at a time. The current mode will have a checkmark next to it. For example, in the above picture of the shortcut menu, the Form View command is checked, which indicates that the record is currently displayed in Form view. If you highlight a field, use these commands to place the selected text on the Clipboard (the Cut command also deletes the selected text). If you don’t have a field highlighted, these commands are unavailable (even if your cursor is within a certain field). To use these commands for whole records, you can click the record selector bar (described later in this section) to select the entire record; however, we strongly advise that you do not use this method for copying entire records (other methods are presented in this section—see page 101). To replace the contents of a field with text you’ve copied to the Clipboard, first highlight the field you want to replace, right-click to access the shortcut menu, then select the Paste command. If you just have your cursor in the field (it’s not highlighted), then you can use the Paste command to insert the Clipboard contents at the location of the cursor (i.e., you’ll have the Clipboard contents and the original text in the field). If you don’t have a field selected, or if your cursor isn’t within a particular field, this command will be unavailable. Like Cut and Copy , you can use this command with entire records (by clicking the record selector bar), but we strongly recommend that you don’t use this method to paste records (see page 101 for instructions on copying and pasting records). Form Views of Records After you enter any filter fields in the filter window, the program will search the database and present the first record it finds. It will present this record in Form view. Form views of records allow you to see only ProVIEW Maintenance Management Software User’s Guide 93 one record at a time, whereas Table (also called “Datasheet”) views allow you to see many records at a time (i.e., each row represents a record, and many rows (records) are displayed at once). Form views of records are the default presentation of your data (you can easily switch back and forth between Form views and Datasheet views by using the toolbar icons, selecting your choice from the View menu, or using the right-click shortcut menu). Displaying Complete Fields Even though you can enter a large number of characters of text into some of your entry fields, your forms and reports may not be able to display the complete contents of every field. In the entry screens, you can view the complete field contents by pressing SHIFT-F2 (this displays a pop-up zoom window). Also, you can view your records in Datasheet mode and widen the column widths to an appropriate width. Colored Controls and Messages Gray fields on forms are not editable. Information displayed in gray fields is information that has been permanently associated with the record. For example, a description might be linked to a part number, or an employee’s name might be linked to his or her employee ID. If you want to change the information displayed in a non-editable field, go back to the main menu, select the entry option for that category, then change the information for the master record. Any such changes made to the master record will be reflected everywhere that the information is displayed. Yellow fields show calculated or automatically updated information. You can override this information with a manual entry, if you wish. Red, yellow, or blue messages may appear on different screens throughout the ProVIEW program to alert you to situations or items that require attention. Example Form View of an Equipment Record Elements of a Record Form All record forms have the following elements: Form Title Bar Located at the top of each form, this bar contains the title of the current form (“Equipment Entry” in the above example). You can move the form by clicking on the title bar and then dragging it to a new location. Menu Bar Located above the title bar of each form, the menu bar typically has menus for File, Edit, View, Records, and Help. To select a menu, click on the menu title. A drop-down list of menu items will appear. Some menu items might not be available (they will have a “gray” appearance). If menu items are unavailable, it means that you cannot use them in Form view. 94 Chapter 14: Program Conventions Control Menu Icon This icon is located to the left of the title bar on forms and reports. Control Menu Icon from Equipment Entry Screen If you click once on the control icon, a menu will appear, allowing you to change the screen’s size and location. If you double-click on the control icon, it will close the current window. Record Selector Bar The record selector bar is a tall rectangular bar located on the left side of the form. Use this bar to select the entire record for subsequent copying or deletion. You can also use it to store any changes made to the record (if you’ve changed any fields on the form, an icon of a pencil will appear on the bar, indicating that you can click on the bar to write your changes to the database). Record Selector Bar Symbols Current Record New Record Record changed but not saved yet Record locked and in use by another user Navigation Buttons Use the navigation buttons to move back and forth through your records. They are located in the bottom left corner of the form. Each of the four buttons has an arrow on it that indicates its navigation direction. First Record Next Record Previous Record Last Record Record: Allows you to type in the record number that you want to go to. Example: If you have 250 records and you want to go to the sixteenth record, you can enter 16 in the Record box, then press ENTER to automatically go to that record. Scroll Bars Scroll bars might appear on the right, bottom, or both sides of a form. You can use them to scroll to portions of the form that are not currently visible (this can happen if you reduce the form to a size that is smaller than its original design). ProVIEW Maintenance Management Software User’s Guide 95 Tab Selectors Each tab selector contains an entry screen that stores a specific category of information. Within each tab, you can edit or view information for the record that you’ve selected. The tabs shown above are available in Equipment Entry. Maximize/Minimize/Restore/Close Buttons Minimize Button Restore Button Maximize Button Close Button These buttons are located in the upper right corner of the form. You can use them to either maximize the form’s size to the largest size allowed (click the Maximize button) or to minimize the form to an icon (click the Minimize button). If you maximize the form, then the Maximize button changes to the Restore button. Click the Restore button to return the window to its original size. List Box Buttons List box buttons indicate that a field has a list of items available from which you can choose. When you click on the button, it presents a list of items in a scrollable box. Click on any item shown in the box to select that item. Example of a list box button: Datasheet (Table) Views of Records Datasheet (also called Table) views allow you to see many records at a time. Because of this, they can be a more efficient interface for adding or modifying your records. Table views operate much like spreadsheet programs. Each row represents a record, and each column represents a field. In Table view, you can view, add, and change records. This format offers more flexibility in that it lets you resize column widths and row heights, rearrange column positions, hide columns, and even change fonts. One drawback of Datasheet views, however, is that they cannot display the related records in an embedded table (i.e., the Table view of equipment records contains an embedded table of task records for that equipment—you can’t see both the equipment record and a table of task records at the same time). Since the program automatically presents records in Form view, you need to manually switch to Table view (use the toolbar button or select Datasheet View from either the View or right-click shortcut menus). Example Datasheet View of Equipment Records Elements of a Table View Window All Table view windows have the following elements: Title Bar Located at the top of each table, this bar contains the title of the table (“Equipment Entry” in the above example). You can move the table window by clicking on the title bar and then dragging it to the new location. 96 Chapter 14: Program Conventions Menu Bar The menu bar, located above the table’s title bar, typically has menus for File, Edit, View, and Help. To select a menu, click on the menu title, and a drop-down list of menu items will appear. Some menu items might not be available (they will have a gray appearance). Control Menu Icon This icon is located to the left of the title bar. If you click on this icon, a menu will appear, allowing you to change the table window’s size and location. It also allows you to close the window. Record Selector Buttons Record selector buttons are small rectangular buttons located on the far-left side of each row. Use them to select the entire record for subsequent copying or deletion. You can also use them to store any changes made to the record—if any record’s fields have been changed, an icon of a pencil will appear on the button, indicating that you can click on the button to write your changes to the database. You can select multiple records by clicking and dragging your mouse pointer over the desired records. To select all records between two records, first click on the first record, then hold the SHIFT key while you click on the last record. This operation selects all records between the first and last records. A selector button that has an asterisk (*) on it indicates that a row is a new record position (it’s always located at the bottom of the table). Record Selector Button Symbols Current Record Record changed but not saved yet New Record Record locked and in use by another user All Records Selection Button This small rectangular button is located on the upper left portion of the table, just below the control menu icon. Click it to select all records in the table. Column (Field) Selector Buttons These small rectangular buttons are located at the top of each column. The name of the field that the column represents is labeled on each button (Equip ID and Status in the above example). Click on one of these buttons to select the entire column, which allows you to work with it as a whole. For example, you can click the column selector button to select a column that you want to move or hide. Note: You cannot copy or move the contents of one column to another column. ProVIEW Maintenance Management Software User’s Guide 97 Navigation Buttons Use the navigation buttons to move back and forth through the records in the table. These buttons are located in the bottom left corner of the window. Each of the four buttons has an arrow on it that indicates its navigation direction. First Record Next Record Previous Record Last Record Record: Allows you to type in the record number that you want to go to. Example: If you have 250 records and you want to go to the sixteenth record, you can enter 16 in the Record box, then press ENTER to automatically go to that record. Scroll Bars Scroll bars might appear on the right, the bottom, or on both sides of the table. Use the vertical (up/down) scroll bars to scroll to different records. Use the horizontal (left/right) scroll bars to scroll to portions of the table that are not currently visible. Maximize/Minimize/Restore/Close Buttons Minimize Button Restore Button Maximize Button Close Button These buttons are located in the upper right corner of the table. You can use them to maximize the table’s size to the largest size allowed or to minimize the table to an icon. If you maximize the table, the Restore button is visible. Click on the Restore button to return the table back to original size. You can also doubleclick the table icon to return it back to its original size. Printing Tables of Records You can print records in both Table and Form views. To print, select Print from the File menu. You can also select Print Setup and Print Preview from the File menu. These commands, combined with the Filter/Sort command, will be useful when you’re designing customized tabular reports. Hiding and Displaying Columns You can temporarily hide columns while in Table view. This helps you remove nonessential data from the screen and reduce the report’s width when you’re designing a custom report. To Hide Columns: 1. 2. Click anywhere in the column, or click the field selector of the column (located at the top of the column) you want to hide. To hide multiple columns, drag across the field selectors. From the Format menu, choose Hide Current Column. 98 Chapter 14: Program Conventions To Display Hidden Columns: 1. From the Format menu, choose Show/Hide All Columns. 2. To select the column(s) you want to show, place a checkmark in each column’s checkbox. To select adjacent columns, select the first column and hold down the SHIFT key as you click the last column. To select non-adjacent columns, hold down the CTRL key as you click each column name. When you’ve selected all the columns you want, click the Close button. 3. Changing the Font in Table View When you’re in Table view, you can change the font, font size, style, and add options, such as underlining. However, your changes will not affect the Form view of your records. To change the font, go to the Format menu and choose Font . In the Font window, select the changes you want to make. Hiding and Displaying Gridlines By default, the program displays gridlines around each field cell while in Table view. You can hide the gridlines by choosing Gridlines from the Format menu. A checkmark will appear if gridlines are active. Changing the Row Height To change the height of all rows in a datasheet, choose Row Height from the Format menu. Changing the Column Width Choose Column Width from the Format menu to change the width of the selected columns in a datasheet. To Freeze Columns To prevent columns from scrolling off the screen, choose Freeze Columns from the Format menu to freeze the selected columns on the left side of the window. If you haven’t selected any columns when you choose this command, the column containing the cursor will be frozen. New frozen columns are added to the right of existing frozen columns. A bold line separates the frozen and unfrozen columns. ProVIEW Maintenance Management Software User’s Guide 99 Other Commands and Functions Output To Command The Output To command from the File menu allows you to output data to an external text file, Microsoft Excel spreadsheet file (*.XLS), or *.HTML file. For reports, output includes the contents of text boxes as well as the text box labels. When you save the output in .XLS format, it includes fonts, layout, and other formatting elements. Send Command (E-mail Reports) The Send command from the File menu allows you to output reports to Microsoft Mail (or any MAPI compatible e-mail program). For reports, output includes the contents of text boxes as well as the text box label. The output does not include subforms and subreports. When you save the output in .XLS or .RTF format, it includes fonts, layout, and other formatting elements. Select Record Command You can use the Select Record command from the Edit menu to select (highlight) the current record, which allows you to work with it as a whole. For example, you can use this command to select a record that you want to copy onto the Clipboard. Select All Records Command You can use the Select All Records command from the Edit menu to select (highlight) all records in a form or datasheet so that you can work with them as a group. For example, you can use this command to select all the records in one table and then copy them to another table. Find Command When you’re in Form view or Table view, the Find command is available via the Edit menu. For example, you could search the database for equipment located in a certain department or for equipment you purchased last year. You can search for any text string, including a phrase, a word, or part of a word. You can also use wildcard characters to make the search more general. For faster searches, search for the first few characters within a single field. Because the Find dialog box remains on the screen during searches, you can find as many records as you want without having to choose the Find command repeatedly. If necessary, drag the Find box out of the way so that you can see your records. To Find Data: 1. Display the table or form for the records you want to search. 2. Select the field (column) in which you want to search, unless you intend to search in all fields. However, remember that searching a single field is faster than searching in all fields. 100 Chapter 14: Program Conventions 3. From the Edit menu, choose Find. The program displays the Find dialog box. 4. In the Find What box, type the text you want to find. Use wildcard characters (such as “*”, “?” characters) to make your search more general (see page 90). Set other Find dialog box options, if necessary. To find the first occurrence of the text, choose the Find First button. To find the next occurrence of the text and all subsequent occurrences, click the Find Next button. When you’re finished, click the Close button. 5. 6. 7. Replace Command When you’re in either Form or Table view, the Replace command is available via the Edit menu. Within a database table, you can search for and replace all or some occurrences of a specified text string, including a phrase, a word, or part of a word. For example, if a manufacturer changes its company name, you can use the Replace command to update the name throughout your records (as shown in the sample screen below). To Replace Data in a Table: 1. Display the table or form containing the record data you want to replace. 2. Select the field (column) in which you want to replace data, unless you intend to search all fields. 3. From the Edit menu, choose Replace. The program displays the Replace dialog box. 4. In the Find What box, type the text you want to find. Use wildcard characters to make the search more general. If you use wildcard characters, you may want to confirm text replacements to ensure the replacements are correct (see below). 5. In the Replace With box, type the replacement text. 6. Under Search, select Up, Down, or All for the direction in which you want to search. If you select Search Only Current Field, the program searches for data in the field in which the cursor is located. 7. Set other Replace dialog box options, if necessary. You can confirm each replacement, or you can replace all occurrences without confirmation. To Confirm Each Replacement: 8. Choose the Find Next button to find the first occurrence of the text. The program finds the first occurrence of the text and highlights it. 9. Choose the Replace button to replace the highlighted text with the text in the Replace With box. If you don’t want to replace this occurrence of the text, click the Find Next button to find the next occurrence. To Replace All Occurrences without Confirmation: ProVIEW Maintenance Management Software User’s Guide 101 Click the Replace All button. Quick Sort Command You can use the Quick Sort command from the Records menu to perform a simple sort of your records, based on the currently selected field or fields. From the submenu, you can choose between sorting in ascending or descending order (see below). The sorted records return to their original order when you close the form (or table). Ascending: Descending: A–Z or 0–100 Z–A or 100–0 Adding New Records Adding Records in Form View To add new records in Form view, you can: 1. Click the New or button in the toolbar. 2. Click on the Last Record navigation button, then click on the Next Record navigation button. or 3. Use the keyboard shortcut: CTRL +. Enter the information into the record and then repeat any of the above steps to add another new record. Adding Records in Table View To add new records in Table view, you can: 1. Click on the Last Record navigation button, then click on the Next Record navigation button. or 2. Scroll to the very bottom row (the record selector button will have an asterisk on it). Enter the information into the record and then repeat either of these steps to add another new record. Go To Command You can use the Go To command from the Records menu to quickly move to different records. After you select this option, a submenu will appear, with the following options that help you navigate through your records: Command First Last Next Previous New Description To move the cursor from a field in the current record to the same field in the first record, choose First. Select this command to move the cursor from a field in the current record to the same field in the last record. If you want to move the cursor from a field in the current record to the same field in the next record, select Next. To move the cursor from a field in the current record to the same field in the previous record, select this command. Select New to move the cursor to a blank record at the end of your form or datasheet, allowing you to enter a new record. Show All Records Command To display the most current records in a form or datasheet, select the Show All Records command from the Records menu. This command removes a filter if one is currently applied (including a sort created with the Quick Sort command), queries the database to display the most current data, and then moves to the first record. Copying Records You can easily copy records to save time and reduce mistakes. However, remember that certain records require that certain fields be unique. In these cases, go ahead and copy the record, but make sure that 102 Chapter 14: Program Conventions you’ve entered unique information in those fields before you try to save the record. Otherwise, ProVIEW will give you an error message. To copy a record: 1. Go to the record you want to copy and click on the record’s selector bar (or button). 2. Choose Copy from the Edit menu (or press CTRL-INS on your keyboard). 3. Go to a new record. 4. Click on the new record’s selector bar (or button). 5. Choose Paste from the Edit menu (or press SHIFT-INS on your keyboard). Deleting Records To delete records, do the following: 1. Go to the record you want to delete and click on the record’s selector bar (or button). 2. Choose Delete from the Edit menu or press the DELETE key on your keyboard. 3. The program will ask you to confirm the deletion (sometimes twice). In Table view, you can delete multip le records by selecting more than one record. Use the record selector buttons to select the records you want to delete, then follow steps two and three. Undoing Changes to Fields and Records If you want to undo changes to a field (and you haven’t left the field), either press the ESC key on the keyboard or select Undo Current Field from the Edit menu. If you’ve changed more than one field on a record and want to undo all the changes to the record, then select Undo Current Record from the Edit menu. If your cursor is still in one of the fields that you changed, then first go to the Edit menu and select Undo Current Field, then select Undo Current Record. Saving Records Although ProVIEW automatically saves records whenever you go to a different record or close the form (or table), you can manually save records by clicking on the record selector bar (or selector button if in Table view). You can also select Save Record from the File menu to save your records. Editing and Shortcut Keys Listed below are some keyboard shortcuts that you can use to save time when you’re entering records. Note: Where indicated by “ CTRL”, hold down the CTRL key while pressing the other key. Keyboard Shortcuts - General Press PAGE DOWN PAGE UP CTRL ' CTRL ; CTRL : CTRL + SHIFT ENTER CTRLCTRL ENTER F2 F5 SHIFT SPACE To Go to next record in Form view (next page of records in Table view) Go to prior record in Form view (prior page of records in Table view) Copy field data from the prior record's field Insert the current date Insert the current time Add a new record Save changes to the current record Delete the current record Add a new line to a memo field Switch between field editing and navigation modes Move to the record number entry box Select the current record Field Editing and Selection Keys Press SHIFT RGT ARROW CTRL SHIFT RGT ARROW SHIFT LFT ARROW To Extend the selection or deselect one character to the right Extend the selection or deselect one word to the right Extend the selection or deselect one character to the left ProVIEW Maintenance Management Software User’s Guide 103 Press CTRL SHIFT LFT ARROW CTRL C or CTRL INSERT CTRL V or SHIFT INSERT To Extend the selection or deselect one word to the left Copy the selected text into Windows Clipboard Paste text from Windows Clipboard Datasheet (Table) Keyboard Shortcuts Press TAB, ENTER, or RGT ARROW END SHIFT TAB or LFT ARROW HOME DN ARROW CTRL DN ARROW CTRL END UP ARROW CTRL UP ARROW CTRL HOME To Move to the next field Move to the last field in the current record (Table view) Move to the previous field Move to the first field in the current record (Table view) Move to the current field in the next record Move to the current field in the last record Move to the last field in the last record Move to the current field in the previous record Move to the current field in the first record Move to the first field in the first record Appendix ProVIEW Help To use ProVIEW’s on-line Help feature, select the Help menu or press the F1 key; you can use this feature throughout ProVIEW’s various screens. You can select from different topics listed in the Help Contents or you can search through an alphabetical list of program features. For your convenience, there is a Back navigation button and a History listing, so you can quickly return to recent items. Select the Print command to print any topic found in ProVIEW Help . Duplicate Value—Error Message An error message similar to the one shown may appear if you enter two records with the same key field values. See the System Administrator’s Guide for more information on key fields. The list given below gives you examples of entries that will cause this error message to appear. ? ? ? ? ? ? ? entering two equipment records with the same equipment ID entering two tasks with the same name, for the same equipment attaching two procedures with the same procedure name to the same task entering two tool records with the same tool ID entering two supplier records with the same supplier code entering two procedures with the same procedure name entering two parts with the same part number If this error message appears, click the OK button, then click the Undo button, or choose Undo from the pull-down Edit menu. You can also press the ESCAPE key on your keyboard to remove your duplicate entry. 105 ProVIEW TM ® MAINTENANCE MANAGEMENT SOFTWARE for Windows Version 4 System Administrator’s Guide Chapter 1: Introduction and Implementation Planning Introduction Welcome to ProVIEW Maintenance Manager for Windows, a computerized maintenance management software (CMMS) program that gives you an easy-to-use, flexible system for scheduling, managing, and tracking your maintenance tasks. This System Administrator’s Guide is intended to be used by supervisors and network administrators who will be responsible for leading the implementation of the ProVIEW software. For more information about using ProVIEW, please consult the User’s Manual. ProVIEW Implementation Planning As with any new record control system, be it computerized or manual, it is worthwhile to take the time and plan the implementation. Listed below are some major steps to consider. 1. Define what your needs are for the system. 2. Define when you want to start using ProVIEW; set both long- and short-term goals. 3. Define who will be responsible for the system. Define What Your Needs Are The first step is to define what your needs are for your maintenance system and then determine how ProVIEW can help you meets those needs. For example, you may need the system to: ? Maintain an inventory of all equipment, tasks, tools, and parts ? Remind you of when PM tasks are due ? Maintain a complete history of all equipment and repair records ? Maintain a database of your maintenance procedures ? Maintain a database of your equipment suppliers and service providers Define When You Want to Start Using ProVIEW Take the needs that you defined in step one and divide them into short- and long-term needs (goals). Next, decide when you want your short-term goals to be accomplished and begin working toward these goals. This will help you make ProVIEW useful to you in the shortest possible time. Short-Term Needs Short-term needs might include: ? Entering records for only “active” equipment (items that are used currently or may be used in the near future) ? Entering only the most recent history of maintenance records ? Setting up an internal equipment identification numbering scheme (if you don’t currently use one) Before you begin entering your equipment records, you should organize your data and formulate a plan for consistent data entry. You may wish to categorize all of your equipment by type so that you can later 109 110 Chapter 1: Introduction and Implementation Planning quickly generate reports by type. You can also generate reports by equipment description, so you may want to enter some common information for each kind of equipment. Or you may find it useful to devise an equipment identification scheme that includes the type of equipment. For example, all equipment IDs that begin with a “V” indicate vehicles, “T” for trucks, “HVAC” for facilities, “P” for packaging, or “1” for Plant 1. Your equipment ID might also include the area where the equipment is used, the cost center it belongs to, the department responsible for it, or any other useful information that would help you instantly identify it. Next, begin working to satisfy your long-term needs. Long-Term Needs Long-term needs might include: ? Entering your complete inventory of equipment (active, inactive, and perhaps employeeowned items) ? Entering the complete history of maintenance records (perhaps going as far back as five years) ? Setting up maintenance procedures for on-line reference and control ? Reviewing maintenance history and optimizing frequencies or scheduling method (i.e., calendar- versus meter-based schedules) ? Entering information about your equipment and service suppliers Define Who Will Be Responsible for the System To define who will be your system administrator (the person or group of people who will be responsible for the system), answer these questions: ? Who should have responsibility for the system? ? Who will install the program? ? Who will enter the records? ? Who will maintain and back up the data files? ? Who will take the inventory? Once you have answered these questions, you can decide who should lead your ProVIEW implementation. Gathering Records and Preparation To begin entering your equipment inventory into ProVIEW, you’ll need to either collect your existing records (such as paper files, cards, and printouts) or create new records from scratch. If you’re switching from another computer-based maintenance system, you may be able to import your records into ProVIEW. ProVIEW can import records from Microsoft Excel as well as from ASCII files (comma delimited If your records are in a system that uses a proprietary file format, you may still be able to import your records by “printing” a report to a file or writing a software program to extract the records. If needed, Technical Support can assist you with the import and record conversion process (for an hourly fee). For more information, please contact Technical Support or your distributor. If you are unable to import records from another computer system and must manually enter your records from paper-based records, you can take this opportunity to carefully review your records for completeness and correctness. Questions that you need to answer include: ? Where is the existing information? ? How accurate is the data? ? Are walk downs necessary to collect equipment information? ? Should walk downs cover all equipment or only equipment that lacks complete, accurate information? ? Is the equipment still located where it was when the original records were created? Instruct the data collecting person or team on exactly what data to collect and enter. This eliminates the need to look at the same equipment and files more than once. ProVIEW Maintenance Manager System Administrator’s Guide 111 What to Include in ProVIEW Before you actually enter data into ProVIEW, you must develop a data-building strategy. ProVIEW allows the equipment record to represent whatever you want it to designate. This means that in ProVIEW, a piece of equipment, a vehicle, a facility, a building, or a pump can all be considered a piece of equipment. For example, the record for a pump could be for the entire pump and all its constituent and related components, or you could have a record for the pump alone and a separate record for the motor, starter, and other components. To help make a decision on what to include, answer the following questions: ? Is a separate history of each component needed? ? Do we need separate part lists for each component? ? Are the components critical or expensive? If you answer “yes” to any of these questions, you’ll want to enter the pump and its components as separate equipment records. Maintenance Tasks Your data-building strategy should also include how you are going to handle maintenance tasks. For example, should stand-alone or cumulative tasks be created for multiple frequencies, such as semiannual and annual tasks? Does the annual task include the maintenance procedures of the semiannual, or should both orders be created when they coincide once a year? Other Considerations If you’re going to manually enter your equipment records, you should examine the order in which you process them. By using ProVIEW’s Clone function, you can save considerable time and avoid mistakes. In a typical manufacturing environment, many pieces of equipment are used. Although a large number of equipment may be used, there may only be a few different types of equipment. The only differences between pieces of equipment of a similar type will be each one’s ID number, serial number, and location. They might also share the same maintenance tasks and procedures. If this is the case for your company, you can set up a boilerplate record of each equipment type and then clone the boilerplate record when you add a new piece of equipment of the same type. If you are responsible for centrally managing the records of several facilities (which may amount to many thousands of equipment records), then you may want to consider using multiple databases (to avoid waiting too long for records to process and for reports to be generated). Another consideration is how you will want to extract your records. For example, you may want to generate a report for only a certain location or equipment of a certain type. By looking at ProVIEW’s available filter fields and support for wildcard characters (such as “*” and “?”), you can better set up your records to exploit these features. Each of ProVIEW’s filter fields is explained in the appropriate section of the User’s Manual; for more information on wildcard characters, see the Program Conventions section of the User’s Manual. Training Each ProVIEW user should have a thorough understanding of the particular functions that he or she will use. Please remember that some users may need instruction on basic computer and Windows skills. For more information about ProVIEW for Windows training classes, please see the appendix of the User’s Manual. Chapter 2: Installing and Running ProVIEW Program Requirements Minimum Requirements ? IBM PC or 100% compatible computer ? Pentium 133 MHz or higher CPU ? 32 MB RAM or more ? 25 MB available hard drive space ? Windows 98/2000/XP workstation ? VGA or higher display monitor ? Printer (if you want to print reports; ink jet, bubble jet, or laser printer is best) ? Mouse or compatible pointing device Installing ProVIEW Note: Do not run any other programs while you are installing ProVIEW. 1. 2. Run Windows and click the Start button. Select the Run... command. 113 114 Chapter 2: Installing and Running ProVIEW 3. Place the ProVIEW CD in drive [D] (your CD-ROM drive) and enter D:SETUP.EXE into the Open field (use the letter of your CD drive). 4. Click the OK button. 5. Follow the setup instructions on the screen. By default, the program will be installed to the C:\FW4SE directory. If you experience problems during installation, please see the Troubleshooting section in the Appendix of this guide. Network Installations If you want your database file to be stored on a network server hard drive, then do the following before you run ProVIEW for the first time (repeat these steps for each workstation installation): 1. Install the program to the workstation’s local hard drive, as described above. 2. Create a data directory on the server hard drive (use whatever drive letter and directory name that you like—make sure the workstation user has full rights in the directory). 3. Move the PVDATA41.MDB file from the workstation’s local ProVIEW program directory to the network server’s data directory that you created in step two. 4. Run ProVIEW for the first time and attach to the PVDATA41.MDB file on the server hard drive. Running ProVIEW for Windows 1. 2. Click the Start button. Select Programs. ProVIEW Maintenance Manager System Administrator’s Guide 115 3. Select ProVIEW 4, then choose ProVIEW. ProVIEW’s main menu will appear. ProVIEW Serial Number If you haven’t entered your program serial number into the About window, whenever you open ProVIEW, the following screen will appear to remind you to enter it: Click the OK button. The About window will appear. Enter the serial number for your copy of ProVIEW (the serial number is located in your manual, on the packing list that came with your package, and on your registration card). If you can’t find your serial number, please contact Technical Support. 116 Chapter 2: Installing and Running ProVIEW License and Trial Period Each copy of ProVIEW is set to give you a 30-day trial run period for a single -user license. Seven days before your trial period is over, ProVIEW will begin giving you messages that your trial period is nearing its end. For your convenience, the trial period will not expire on a Saturday or Sunday. To enable your license to continue past the 30-day period, contact AQS, Inc. Sales or your Distributor. To check on your expiration date, click the About button (on the main menu), and look under License and System Information . Main Menu Note that the name of the currently logged-in user is displayed in the lower left corner. The full path to the attached database file, PVDATA41.MDB (or PVSAMP41.MDB if using the sample database), is displayed in the lower portion of the screen. To add, change or delete records, select the appropriate Entry button. To view or print reports, select the Reports & Status button. To run utilities such as Settings, Export Records, or Approve Service Requests, select the Utilities button. To view information about the program (this will also tell you what version of the program you have), select the About button. To exit the program, select the Exit button. The full path to the attached database file, PVDATA41.MDB (or PVSAMP41.MDB if using the sample database), is displayed in the lower portion of the screen. If the program cannot find your database file, then the Open File window will appear. Use this window to navigate through the available drives and directories until you find the database file. Remember, the file name must be PVDATA41.MDB. Do not select PV4.MDB; this is your program file. ProVIEW Maintenance Manager System Administrator’s Guide 117 Note: Users who have their database file located on the network server must be logged into the network operating system before they can open the database file. The Utilities Menu From the Utilities menu, you can select different buttons for specialized features and functions. The various utilities will be explained later. Chapter 3: Program Setup To set your program preferences and enter your user information, select Settings from the Utilities menu. Settings Use the Settings utility to: ? enter your company information and logo; ? select your work order options and Skip Dates; ? enter your Maintenance Certificate Statement ; ? enable/view the Audit Trail ; ? format ProVIEW reports; ? enter your Calendar Refresh schedule; ? choose your calendar color-coding; ? enter your custom fields for entry screens and ProVIEW reports. 119 120 Chapter 3: Program Setup Settings—User Information In the Settings—User Info. screen, you can enter your company information and logo. Field/Button Name Company Information Contact Name Taxpayer ID Number Maintenance Certificate Statement Paste Logo Description Enter your company name, address, phone numbers, and logo (optional). This address will be considered the “ship -to” address in any purchase orders that you create within ProVIEW. The two lines for company name and the optional logo will appear at the top of all of your reports. Enter your name or department identification in this field. If you aren’t using ProVIEW’s security feature, the information that you enter into this field will appear under User Information on the main menu. It will then become a part of the Audit Trail (see page 121). Enter your Federal Taxpayer ID Number if you want to have it appear on your purchase orders. Enter your maintenance certificate statement in this field. This statement will be included in the Certificate of Maintenance document, which might be required to satisfy equipment warranties. This field will scroll up and down to allow you to enter longer statements. You can copy your company logo from another program and then click the Paste Logo button to paste it into ProVIEW. Use the Paste button if the logo is currently in Windows Clipboard. Try to place a logo graphic about the same size as the logo region shown . Otherwise, there might not be enough memory available to print the logo on your reports. To avoid wasting memory, don’t use logos with more colors than your printer can print. You can use a scanner to obtain your logo, but scanners are often set for more resolution or colors than your printer can support. A logo created this way often becomes a huge file that uses an excessive amount of memory. To conserve memory resources, always paste your logo into ProVIEW as a .BMP file, even if you have created it in a graphics program. If you can view your logo in the Settings window, but it does not appear on your reports, you do not have enough resources for the logo size (in bytes) that you have used. ProVIEW Maintenance Manager System Administrator’s Guide 121 Settings—Options When you click on the Options tab, you’ll see this screen: Field/Button Name Audit Trail Service Request, Scheduling Calendar refresh interval New Service Request Notification Enable Auto Work Order Due Report Auto Work Order Due Report Settings Allow Save of Print Setup Options Show Tool Tips when opening program Description If you want to keep a text file of actions made during use of the program, such as record modifications and deletions, you can enable the Audit Trail feature by clicking in the Enable Audit Trail box. Along with the action, the user who performs each action will be listed. The log file will be placed in the directory you choose in the Audit Location field. The Select Text Editor field lets you choose a default text editor, such as NotePad, in which to view the Audit Log file. To see the Audit Trail, click the View Audit button. In this field, enter a time period in minutes. If you leave ProVIEW’s scheduling Calendar open, it will be automatically updated according to this interval. Please see the User’s Manual for more information about the Calendar. If you want to be notified when new service requests have been created, you can place a check in the Show Pop Up Message checkbox. In the other field in this section, you can enter the number of service requests that should be created before you receive the notification message. If you enter 1 in this field, ProVIEW will tell you every time a new service request is created. If you enter another number, such as 3, ProVIEW will wait until three service requests have been created, then it will give you the notification message. If you check this box, whenever you start ProVIEW, a Work Order Due Listing report (in Preview mode) will automatically pop up. This report shows equipment IDs that are due or past due for work orders. You can then print the report or close it to continue on into ProVIEW. If there are no due or past due maintenance tasks, a dialog box will pop up and inform you that no equipment was due for maintenance. To set up this report, see the description for Auto Work Order Due Report Settings. These two fields allow you to determine the criteria for the Auto Work Order Due report. Number of Days to Look Ahead determines how far ahead the report will search for date-based maintenance (for example, if this number is seven, equipment will not show up on the report until the maintenance date is a week or less away). Amount of Meter-Time Left determines how much usage equipment may have left before it appears on the report (for example, if this number is ten, equipment will not show up on the report until the current meter usage is ten units less than the meter value at which the equipment is due for maintenance). Check this box if you want to save all print setup changes that are made to your reports. This includes margin settings and default printer selections. Selecting this option will also speed up the printing of some reports. Place a check in this box if you want ProVIEW to show you a different, helpful usage tip whenever you open the program. This is a convenient way to learn more about your software. 122 Chapter 3: Program Setup Field/Button Name Format Cancel and Close Description Click on this button to change the colors, font styles, lines, or page numbering on your ProVIEW reports. These changes will not be made if Allow Save of Print Setup Options is checked when the report is printed. Click the Cancel button to discard any changes and exit the Settings window. Click the Close button to save your changes and exit the Settings window. Settings—Service Requests Field/Button Name Allow Requester name other than User Require Equip ID for Service Request Use Two -Step Service Requests Show Pop-Up message when new Service Requests are created Do not open Pop-Up message until at least this many new Service Requests are created. (Enter1 to open the Pop-Up message for any new Service Request) Description Lets users enter service requester names other than their own. Lets you choose whether you want requesters to reference an equipment ID with every service request. Requires that service requests be given both preliminary and final approval before they become work orders. If you want ProVIEW to tell you when users enter new service requests, place a check in the Show Pop Up Message box Enter the number of service requests that should be entered before you receive notification. For example, if you enter 1 in this field, ProVIEW will tell you every time someone creates a new service request. If you enter 3, ProVIEW will wait until three service requests have been created, then notify you. ProVIEW Maintenance Manager System Administrator’s Guide 123 Settings—Calendar ProVIEW has a feature that allows you to define certain dates and days of the week that you want to be skipped whenever the program calculates maintenance due dates. These dates might include holidays, vacation periods, or plant shutdown periods. To access this feature, go to the Calendar tab. In the Skip Dates field box, enter as many skip dates as you need (there is no limit). If you double-click in this field, a pop-up calendar will appear, and you can use it to select your skip dates. You can also manually enter your skip dates. To skip certain days of the week (such as Saturday or Sunday), go to the Skip Days section of the screen and click in the checkbox next to each day that you want to skip (a checkmark will appear next to those days). Calendar color-coding intervals Entries in ProVIEW’s scheduling Calendar are color-coded by the total number of hours that the maintenance for that day will take. This section lets you assign the range of time (in hours) to each color. Please note that you must use blue for your shortest range of time and red for your longest range of time. Calendar Range In the Calendar Range section, you can determine what range of time you want ProVIEW’s scheduling Calendar to show you. The two fields in this section are Number of Months to Look Ahead and Number of Months to Look Behind. If you want to see only the schedule for the current month, enter 0 in both of these fields. If you select this option, you won’t be able to see any previous or future months. These fields default to showing you the prior month (1 in the Look Behind field) and the next 12 months into the future (12 in the Look Ahead field). Skip Dates and Work Orders If a calculated maintenance due date happens to fall on any skip day or date, ProVIEW will schedule it on the previous day. Remember, if you manually enter a maintenance due date, then no consideration will be given to skip dates. Also, please note that the ProVIEW Calendar will show equipment that has exceeded its meter time as being due on the current date, regardless of whether or not today is a skip date (or day). When a work order is completed, if the skip days or skip dates would cause the next due date to occur on or before the date on which the work order was done, then the next due date for the work order will move to the next available date after the skipped days or dates. For example, if a work order that must be completed once every day (a one-day frequency) is completed on Friday, and Saturday and Sunday are skip days, then the next maintenance will fall due on Monday. If a work order with a frequency of two or more days is due on a Saturday or Sunday, and those days are skip days, the maintenance will be due on Friday. 124 Chapter 3: Program Setup Settings—Custom Fields Each of these areas contains two custom fields that you can rename to track any additional types of information that you need for your records: Equipment Master Staff Task Entry Inventory Suppliers Tool Entry In the Settings—Custom Fields screen, you can go to each section and enter a description of what information you will store in each of these fields. In the appropriate entry screens, the names User 1 and User 2 will be replaced by the names that you enter here. For example, if you go to the Equipment Master section of this screen and type in Color for User 1, the Equipment Entry screen will rename this field to Color. Click the Cancel button to discard any changes and exit the Settings window. Click the Close button to save your changes and exit Settings. Security Setup Users Select User Entry from the Utilities menu to add new ProVIEW users and set each one’s rights for each of the program areas. The PIN (Password) is a code that each user must enter in order to log on to the program. User Entry—User Information ProVIEW Maintenance Manager System Administrator’s Guide 125 The User Information screen displays information about each user. Enter each user’s name, job title, location, and phone number in the appropriate fields. For system security, each user should have a PIN (password) enter this code here. This code can include numbers, letters, and symbols. The PIN is case-sensitive, which means that, when you log on to ProVIEW, you must use the same upper and/or lowercase letters that you entered here for your password and PIN (for example, if the pin is entered as “SMITH2” the user must always enter “SMITH2”, never “smith2” or “Smith2”). User Entry—Record Access The Record Access tab lists each of ProVIEW’s entry areas and the privileges that are available for each area. The sample screen shown above shows that the user (“Bob Smith, Jr.”) has every privilege for every entry screen (every box is checked). You can use any combination of privileges for any area. Each privilege is described below: ? Access—This indicates that the user can get into this area of the program. If the user has only this box checked, he or she can only view records. ? Add—Marking this checkbox allows the user to add new records in this area of the program. ? Modify—Click on this checkbox to allow the user to modify existing records in this area of the program. ? Delete—This checkbox allows the user to delete records in this area of the program. Please note that if the user has permission to delete records, then the user also has permission to modify records. Tip: You can double-click on any of the vertical (Access, Add, Modify, Delete) or horizontal (Equipment Entry, Task Entry, Work Order Entry, etc.) items to toggle on or off the entire column or row. Place a checkmark in the Access to Scheduling Calendar checkbox to allow the user to view the Calendar and Work Order List . If you don’t want the user to have access to this area, leave the box blank. Place a checkmark in the Hide Confidential Staff Information checkbox if you wish to hide Staff Rate and Social Security information. If you want the use to see this information, leave the box blank. 126 Chapter 3: Program Setup User Entry—Report Access In the Report Access screen, you can select which group(s) of reports that the user can view and print. To select a group, place a checkmark in the box next to the group name (by clicking in the box). To prevent a user from having access to a report group, make the box blank by clicking in it to remove the checkmark. The default setup allows the user to have access to all report groups, except for Staff and Program reports (as shown in the above sample screen). User Entry—Utility Access In the Utility Access screen, you can determine the group(s) of utilities to which each user will have access. In this sample screen, you can see that the user (“Admin”) has access to all of the utility groups. Please note that access to Program Setup Utilities, Administrator Level Utilities, and Program Tools should be limited to one or two administrators, because these utilities can drastically alter your ProVIEW program and setup. For this reason, this screen defaults to User Level Utilities access only. Please use cautious judgment when assigning access to ProVIEW’s utilities. Report Control ID Entry If your company needs to comply with ISO or QS 9000 Document Identification and Control requirements, you can set up ProVIEW to identify each report with a document control number. To use this feature, select Report Control ID Entry from the Program Setup menu. In this screen, you can set up your report control identifications. The report control ID will appear at the bottom of reports, using the alignment you have chosen for that particular report (left, center, or right alignment). If you are not required to list a form number, you can use this feature to display any information you want to print at the bottom of any ProVIEW report. ProVIEW Maintenance Manager System Administrator’s Guide 127 Setting Up Equipment Status Codes The Equipment Entry Status field is user-defined. This means that you can assign your own status description to each status number (except for Status 1—Active—see below). To setup status IDs, choose Status ID Entry from the Program Setup menu. The Status IDs screen will appear. Here, you can enter the descriptions you want to appear in the Status drop down list on the Equipment Entry screen. You MUST use the status ID “1” for “Active” equipment. The “1” tells ProVIEW that the equipment is considered to be “Active”. Only pieces of equipment marked with a status ID of “1” will be printed on maintenance due listings and automatic work orders. Therefore, be sure that you do not delete Status ID 1 (Active). Other status descriptions might include Inactive, Out for Repair, Backup/Spare, Lost, Retired, or whatever status is applicable for your equipment. Export/Import The Export utility copies data from ProVIEW into a new text file or Excel spreadsheet. When you export or import a file, it’s exported from and imported to the same directory as your database file. For example, if you export file 980125.MDB, and your ProVIEW database file is in C:\FSMM4, then 980125.MDB will be exported to C:\FSMM4. The Export screen looks like this: 128 Chapter 3: Program Setup To import data, click on the Import tab. The following screen will appear: You can import data from the same file formats to which you can export data. Calculate Due Dates and Meters This utility allows you to re-calculate all maintenance due dates. For example, if you change the maintenance frequencies on all punch presses from 60 days to 90 days, and you have 25 punch press records, it would be easier to run this procedure instead of manually clicking the Calc button on the Equipment Entry window for all 25 records. When you select this procedure, you’ll see this warning: This utility uses the last maintenance date and the maintenance frequency to calculate the next due date. It will make the Next Due Date field blank for any equipment records for which the next due date is based on meter. Modify License Each copy of ProVIEW is set to give you a 30-day trial run period for a single -user license. If you purchased a mult i-user license copy of ProVIEW, please follow step 1 below after you have installed your software. Seven days before your trial period is over, ProVIEW will begin giving you messages that your trial period is nearing its end. For your convenience, the trial period will not expire on a Saturday or Sunday. To enable your copy of the software to continue past the 30-day period, you can do one of two things: 1. Go to the Program Tools menu and select Modify License. ProVIEW will generate a screen that gives you a Code Entry number and a Computer ID number. Leave this screen open and call Technical Support (or your distributor) immediately. The support representative will then give you two additional code numbers that you’ll enter on your Modify License screen. Once the modification is complete, ProVIEW will give you a message titled Modification Successful. 2. You can also wait until the date on which your trial period expires. At that time, you will receive an Application Violation message when you open ProVIEW. Click the OK button, and the Modify License screen will appear. Again, you must leave this screen open and call Technical Support (or your distributor) immediately for the necessary code numbers. You’ll receive a Modification Successful message once you’ve entered the code numbers that your support representative gives you. To check on your expiration date, click the About button (on the main menu), and look under License and System Information. ProVIEW Maintenance Manager System Administrator’s Guide 129 If you are unable to reach Technical Support (or your distributor) via phone during regular business hours, you can still modify your license by following the steps below. 1. Select Modify License from the Tools and Utilities menu. 2. Write down the Code Entry and Computer ID numbers that appear on your screen. 3. Contact Technical Support and give them your Code Entry, Computer ID, and serial numbers (or contact your distributor with the same information). 4. A Technical Support representative will calculate the appropriate numbers and send them to you. 5. Using the same computer, logged in as the same user, go back to Modify License and enter the Trigger Code and Additional Number (if required) from Technical Support. 6. If the modification is not successful, first try entering the numbers again, making sure that you enter them exactly as the representative gave them to you. If the modification is still unsuccessful, contact Technical Support (or your distributor). Remove Spaces from Equipment IDs It is a good idea to run this utility once after you’ve imported data from another program. This feature removes unnecessary trailing spaces that may have been used by your old program and were then imported into ProVIEW. Note: This utility is not the same as the utility executed by your ProVIEW Compact Data icon. The Compact Data utility does not remove any spaces; instead it removes old, deleted records that are no longer accessible or needed. Repair Work Order Dates This utility checks all of your work order records and ensures that each record has a valid date and time. If one of these fields is missing, this utility will insert the required information. You can also use this utility if you’ve double-clicked in a work order date field and found that both the date and time were inserted, instead of just the date (the utility will remove the time from these date fields). Reset Open Task Flags ProVIEW contains a utility that you can use to update the Open Work Order checkbox in all of your Equipment Entry – Task records (go to the Tools and Utilities – Program Tools menu and select Reset Open Task Flags). You can also change this field in your individual Equipment Entry records. Appendix Database Maintenance Compact Equipment Data—Repair Database Whenever you delete a record, the record is not actually deleted—it’s just marked as deleted and the location it occupies is re-used whenever you add new records (that is, the data file size does not decrease). In the event that you delete many records, you may want to compact your data file so that all the records marked as deleted are actually deleted, and the data file is reduced in size. You can do this by selecting Compact Database from the ProVIEW 4 program group (select the Start button, then Programs, ProVIEW 4, then Compact Database). If necessary, this utility will also repair the database before compacting it. If you use more than one database, you’ll want to create a Compact icon for each one. You can change the icon descriptions to identify the database to which each one applies. Create a New Data File ProVIEW includes an option to create a new empty database, to allow you to use multiple equipment databases. Select File | New Database and choose a name and path for the new file. After you have created your new database, open ProVIEW, stay in the main menu, then select File | Open Database. Use the File Open dialog to navigate to your new file. The database file that you are currently using is displayed in the lower right portion of the main menu, as shown here: ProVIEW will remember which database file you last opened even if you quit the program and restart it later on. To open and use your original PVDATA41.MDB file, go to Open Database again and navigate back to your original database. 131 132 Appendix Important: At present, there is no easy way to transfer records from one database to another, unless you want to use the Copy and Paste approach. However, this is cumbersome and error-prone, unless you are extremely careful and fully understand the data table relationships. Please consider this when making a decision to use multiple database files. If you decide that you want to have multip le database files and later decide that you want them merged, please contact Technical Support for assistance (there may be a small charge for this service). Other Setup Issues Date Formats ProVIEW supports all of the available numeric date formats within Windows and has been designed to support dates beyond the year 2000. For example, you can represent the date of “November 1, 1999” as 11/1/1999, 1999/1/11, or 1999/11/1, depending on your preference (date formats with a two -digit year, such as 11/1/99, do not support year 2000). As a precaution, you may want to verify your date settings in Windows Control Panel. Choose Start | Settings | Control Panel, then click on the Regional Settings icon. The date formats that you enter into ProVIEW must match the Windows international date setting; otherwise, errors will occur while you’re running the program. Shown below is the format most commonly used in the United States: Troubleshooting Problems Maximizing Your Performance If you have limited resources, and ProVIEW runs slowly, try closing all other applications to devote all of your available system resources to ProVIEW. Installation Fails Try reinstalling the program a second time. If the installation fails again, write down any error messages that you see and call Technical Support. Network Installation Before you install Pro VIEW on a network, you must be familiar with the network policies for file and program locations, and you must be certain that all users have full rights (create, change, and delete rights) for the appropriate files and directories. You must also have a network license of the ProVIEW software. ProVIEW Maintenance Manager System Administrator’s Guide 133 Normally, you must install the ProVIEW software to each workstation that will use the program. For maximum performance of ProVIEW with multiple users, we recommend installation of ProVIEW program files on each local workstation with a shared database file (PVDATA41.MDB) on your server. Windows is Located on Each Local Workstation Typically, each user on a network runs Windows from their local workstation’s hard drive. You must install Pro VIEW on that local workstation and on every other workstation in the network where it will be used. Installing ProVIEW onto one workstation and simply copying the files from the network to another workstation will not work. ProVIEW’s setup program needs to register entries in the Windows Registry, update out-of-date DLL files and font files, create icons, and perform other setup tasks. However, to make things easier, you may copy the contents of the program CD to a designated network directory and have each workstation run the installation program SETUP.EXE from the network. For example, you could copy the ProVIEW CD to the network server directory F:\FSSETUP, then instruct your ProVIEW users to run the SETUP.EXE file located in F:\FSSETUP. Windows Is Run From the Server (“Served Copy of Windows”) If your network is set up so that Windows is located and run exclusively from your network server, then you may install and run ProVIEW on the server. However, whoever installs ProVIEW to the server must be a supervisor with full rights to the shared Windows Registry and the shared Windows DLL files. Be advised that ProVIEW will run slowly in this configuration since both the program and data must be delivered to the user workstation via the network cable. Repairing Data Files Although ProVIEW has been designed to be as trouble-free as possible, there are occasions when error messages may appear, due to causes such as power outages, accidental resetting of your computer, network disconnects, and other mishaps. In these cases, it is possible that your data file (PVDATA41.MDB) may need to be repaired and compacted. You can do this by selecting Compact Data from the ProVIEW program group. If you use multiple databases, you must create compact icons for each of them. Depending on the size of your file, this may take several minutes to complete. Important: Network users should make sure that no one else is running ProVIEW while someone is performing this operation. If the error message persists, contact Technical Support immediately for additional instructions. Duplicate Value—Error Message An error message similar to the one shown below may appear when the user enters two records with the same key field values. This message will appear if you: ? enter two equipment records with the same equipment ID; ? enter two tasks with the same name, for the same equipment; ? attach two procedures with the same procedure name to the same task; ? enter two tool records with the same tool ID; ? enter two supplier records with the same supplier code; ? enter two procedures with the same procedure name; or ? enter two parts with the same part number. If this error message appears, click the OK button, then click the Undo button, or choose Undo from the pulldown Edit menu. You can also use the ESCAPE key on your keyboard to remove your duplicate entry. 134 Appendix Index About Box 9, 30, 115 Adding Records 96, 101, 102, 125 Address 60, 64 Advanced Filter Command 91 Audit Trail 119, 120, 121, 122 Calculate Due Dates and Meters 128 Calendar 79, 110, 121, 122, 123 Checkboxes Reports 84 Clone Equipment 111 Cloning Equipment Records 39 Column Width 98 Columns Hiding and Displaying 97 Compact 129, 131, 133 Contact Person 60, 64, 120 Contract 21, 67 Control Menu Icon 94, 96 Copying Records 101 Current Location 13, 18, 33, 38, 40, 54 Custom Fields 119, 124 Data File New 131 Datasheet View See Table View Date Formats 132 Deleting Records 102 Display Gridlines 98 Downtime Calculator 69 Duplicate Value - Error Message 133 Enter/View Records Menu 35, 43, 53, 55, 59, 63 EOM Frequency 14, 36 Equipment ID 12, 13, 31, 32, 35, 39, 40, 41, 76, 87, 121, 129, 133 Equipment Records 31, 39, 109 Equipment Reports 86 Equipment Return 40 Equipment Status 127 Equipment Usage 86 Exporting Data 127 Filter 11, 31, 43, 53, 59, 63, 67, 75, 83, 85, 86, 87, 89, 97 Filter/Sort 97 Find Button 45 Find Command 99 Fixed Schedule 87 Floating Schedule 86, 87 Form Title Bar 93 Form View 90, 92, 93, 95, 98, 101 Freeze Columns 98 Go To Command 101 Gridlines 98 Help 105 Help System 96 Hidden Columns 98 Images 34, 50, 57 Implementation 109 Importing Data 127 Installation 9 Keyboard Shortcuts 102, 103 Print Preview 85 Labels 87 License and Trial Period See Modify License, See Modify License, See Modify License List Box Buttons 95 Listings and Reports Menu 41, 83 Logo 120 Main Menu 30, 116 Maintenance Certificate Statement 119, 120 Maintenance Work List (Daily) 80 Manufacturer 32, 46, 54 Maximize / Minimize Buttons 95, 97 Maximizing Your Performance 132 Menu Bar 93, 96, 102 Modify License 128 Navigation Buttons 94, 97 Network Installation 9, 114, 132 No Database Found 10 Output To 85, 99 Part Entry 16, 17, 45, 65 Past Due 13, 33, 86 PIN (Personal Identification Number) 124 Pop-Up Calendar 83 Pop-Up Calendar 91 Print Setup 84 Printing Tables of Records 97 ProVIEW Maintenance Manager System Administrator’s Guide 135 Procedure 19, 20, 55, 56 Procedure Entry 55, 56 Procedure Name 20, 56 Program Conventions 89 Program Installation 113 Program Requirements 113 ProVIEW Database File 114, 116, 131, 133 ProVIEW Program File 116 Purchase Order 86 Purchase Request 80 PVDATA41.MDB 10 Quick Sort 101 Record Selector Bar 94, 96 Records Copying Records 101 Deleting Records 102 Reorder 46 Repair 127, 129, 131 Repairing Data Files 133 Replace 100, 101 Report Control 126 Restoring Data 95 Row Height 98 Salutation 64 Saving Records 102 Schedule 13, 14, 35, 36 Scheduling Calendar 121, 123 Scroll Bars 94, 97 Security 120 Select All Records Command 99 Select Record Command 99 Send 86, 99 Serial No. 9, 115 Service Request 75, 76, 77, 80, 121 Service Requests Approving 81 Settings 45, 59, 63, 119, 121, 132 Setup Users 124 Shortcuts 102, 103 Show All Records Command 101 Skip Dates 14, 36, 119, 123 Skip Days 123 Sort By 83 Staff Entry 59 Status 12, 32, 80, 121, 127 Status button 30, 80 Status ID 127 Storage Location 13, 33, 54 Supplier Code 12, 32, 54, 64 Supplier Entry 63, 64, 65 Tab Selector 95 Tab Selectors 95 Table View 90, 95, 97, 98, 99, 100, 101, 102, 103 Task Entry 35, 43 Tasks Cloning 44 Technical Support 115, 132, 133 Technician 13, 35, 43, 76, 86 Tool Bar 101 Tool Entry 16, 17, 18, 53, 65 Toolbar 90 Tools and Utilities Menu 60, 117, 119 Tracking 39 Training 111 Trigger Code See Modify License, See Modify License, See Modify License Troubleshooting Problems 105, 132 Unit of Measure 46 Usage 39, 40, 86 Validating the Software 27 Variable Reports 87 View Form View 92 Table View 95, 98, 102 Warranty 13, 33 Wildcard Characters 90, 111 Windows 95 113 Windows 98 113 Work Order 21, 35, 41, 67, 68, 70, 71, 72, 73, 76, 80, 86, 87, 121, 127 Work Order History 41, 86 Work Order Labels 87 PART # PVWV4UM-1003 PRINTED IN THE USA