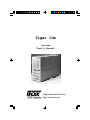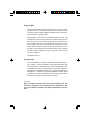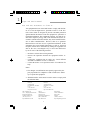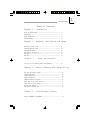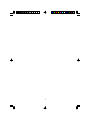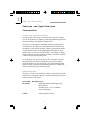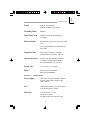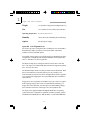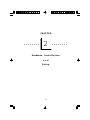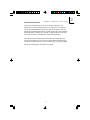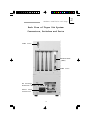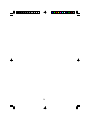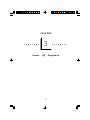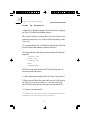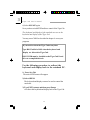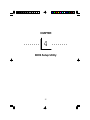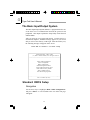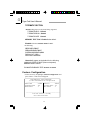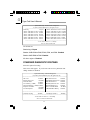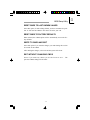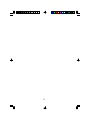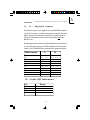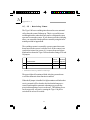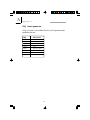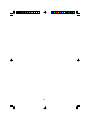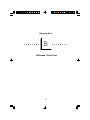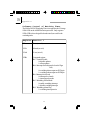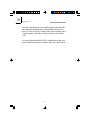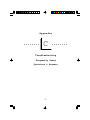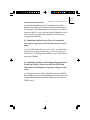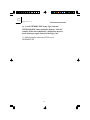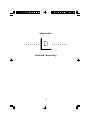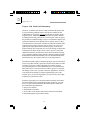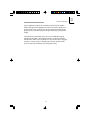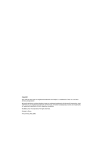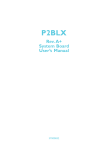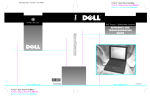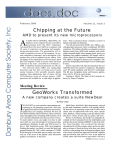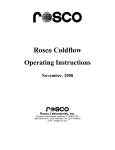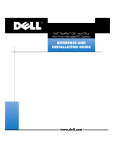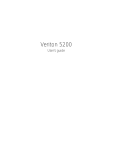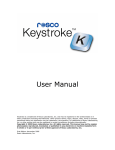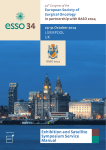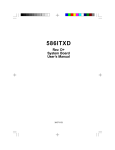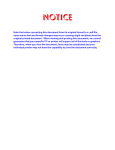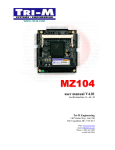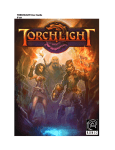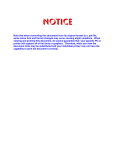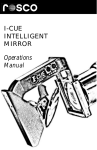Download Tiger Cub Manual - Vox Technologies
Transcript
Tiger Cub System User’s Manual Light Industrial Products... http://www.itox.com Copyright This publication contains information that is protected by copyright. No part of it may be reproduced in any form or by any means or used to make any transformation/adaptation without the prior written permission from the copyright holders. This publication is provided for informational purposes only. The manufacturer makes no representations or warranties with respect to the contents or use of this manual and specifically disclaims any express or implied warranties of merchantability or fitness for any particular purpose. The user will assume the entire risk of the use or the results of the use of this document. Further, the manufacturer reserves the right to revise this publication and make changes to its contents at any time, without obligation to notify any person or entity of such revisions or changes. All Rights Reserved. Trademarks Microsoft® MS-DOS® is a registered trademark of Microsoft Corporation. IBM is a registered trademark of International Business Machine Corporation. AMD and Élan are registered trademarks of Advanced Micro Devices, Inc. DiskOnChip is a registered trademark of M-systems Inc.. Datalight ROM-DOS® is a registered trademark of Datalight, Inc.. DR-DOS® is a registered trademark of Caldera. Other trademarks and registered trademarks of products appearing in this manual are the properties of their respective holders. Caution: Danger of explosion if battery incorrectly replaced. Replace only with the same or equivalent type recommended by the manufacturer. Dispose of used batteries according to the battery manufacturer’s instructions. 1 1 Tiger Cub User’s Manual FCC and DOC Statement on Class B This equipment has been tested and found to comply with the lim- its for a Class B digital device, pursuant to Part 15 of the FCC rules. These limits are designed to provide reasonable protection against harmful interference when the equipment is operated in a residential installation. This equipment generates, uses and can radiate radio frequency energy and, if not installed and used in accordance with the instruction manual, may cause harmful interference to radio communications. However, there is no guarantee that interference will not occur in a particular installation. If this equipment does cause harmful interference to radio or television reception, which can be determined by turning the equipment off and on, the user is encouraged to try to correct the interference by one or more of the following measures: • • • • Reorient or relocate the receiving antenna. Increase the separation between the equipment and the receiver. Connect the equipment into an outlet on a circuit different from that to which the receiver is connected. Consult the dealer or an experienced radio TV technician for help. Notice: 1. The changes or modifications not expressly approved by the party responsible for compliance could void the user's authority to operate the equipment. 2. Shielded interface cables must be used in order to comply with the emission limits. ITOX, Inc. 8 Elkins Road East Brunswick, NJ 08816 U.S.A. (732) 390-2815 http://www.itox.com DFI Computers Ltd. Unit 1, Kangley BusinessCentre Kangley Bridge Road London, UK SE6 5AQ (44-181)776-5555 http://dfiuk.demon.co.uk DFI-USA 135 Main Avenue Sacramento, CA 95838 U.S.A. (916) 568-1234 http://www.dfiusa.com DFI Inc. 100 Huan-Ho St. Hsi-Chih Town Taipei Haien, Taiwan R.O.C. (886-2) 2694-2986 http://dfiweb.com 2 DFI Germany Varreler Landstrabe 6 28816 Stuhr Germany (49-421) 565-6811 http://[email protected] Introduction Table of Contents Chapter 1 - Introduction Tiger Cub System Concept ......................................... Specfications.............................................................. System Configuration................................................... Package Checklist....................................................... 8 8 10 11 Chapter 2 - Hardware Installation and Setup Removing the Access Cover........................................ 14 Installing Expansion Cards............................................ 14 Installing Disk Drives..................................................... 15 Wall Mounting the Tiger Cub........................................ 16 Front View ................................................................. 18 Back View ................................................................. 19 Chapter 3 - Power up Sequence Booting DOS and Running MTEZ and INTERLNK.............. 22 Chapter 4 - General Software BIOS Setup Utility The Basic Input/Output System...................................... 26 Standard CMOS Setup.................................................. 26 Custom Configuration................................................... 30 Shadow Configuration................................................... 31 Standard Diagnosticc Routines...................................... 32 Reset CMOS To Last Known Values.................................. 33 Reset CMOS To Factory Defaults.................................... 33 Write To CMOS and Exit................................................. 33 Exit Without Changing CMOS.......................................... 33 Chapter 5 - File/Software Loading Running INTERSERV and INTERLNK................................... 36 3 1 Appendix A - Board Layout Connector/Jumper Setting Locations & Functions.. J1, J2 - DRQ/DACK Jumpers....................................... J5 - Local LED Indicators............................................. J6, J8 - Watchdog Timer ............................. J12 - Enable COM1 IRQ ....................................... J13 - General Purpose Input/Output Connector............ IRQ Assignements................................................... System Board Connector Layout.................................. 40 41 41 42 43 43 44 45 Appendix B - Software Utilities ITOXBLIN.COM............................................................ ITOXLED.OBJ............................................................... ITOXSCR.COM............................................................ BOOT.COM................................................................ Software Control of Watchdog Timer........................... 48 49 49 49 50 Appendix C - Troubleshooting Frequently Asked Questions......................................... 54 Appendix D - Warranty Warranty Terms.......................................................... 58 Appendix E - Year 2000 Compliance Year 2000 Statement................................................ 62 Index.................................................................... 63 5 6 CHAPTER 1 Introduction 7 1 Tiger Cub User’s Manual Features and Specifications Introduction Tiger Cub System Concept The ITOX Tiger Cub uses state-of-the-art design to provide a compact, low cost PC platform for Computer Telephony and industrial applications that require multiple, full length ISA interface cards. The Tiger Cub is designed for unattended operation in light industrial environments. It is packaged in a small industrial enclosure that can be mounted on a wall or placed on a shelf or table. It is designed for turnkey systems that utilize auto-executing DOS application programs. Consequently, there is no need for a keyboard, mouse, video display or floppy disk in operational systems, and the most reliable, cost effective solution is achieved by not providing these items. One of the Tiger Cub serial ports can be used to control the Tiger Cub during application development, diagnostic testing and for loading programs onto the Tiger Cub’s hard disk. An on-board watchdog timer supports reliable operation in unattended applications by restarting the system automatically if the software hangs-up. Specifications The Tiger Cub’s processor and memory chips are soldered in place on the motherboard. Consequently, the processor speed and memory size must be specified at the time of order. ITOX-EAR Motherboard Processor AMD Élan enhanced AM486 single chip Microcontroller Available speeds – 33, 66 or 100 MHz (Factory configured) Cache 8 Kbyte unified, write-back 8 Introduction RAM 4 Mbyte, 60 ns standard, 8 Mbyte available on special order Watchdog Timer Standard Real-Time Clock Standard, with Sony CR2032 battery or equivalent Disk Controller IDE controller: supports two drives up to 8GB each Two sockets for Disk-on-Chip flash memory based disks Expansion Slots 3 full-length, full-height , 16 bit ISA Hold down bracket provided with case Input/Output Ports Parallel printer port, EPP/EPC compatible 2 serial ports, 16650 UART compatible 4 line general purpose I/O, TTL level Board Size 13.1” (337 mm) x 3.9” (96 mm) BIOS General Software Embedded BIOS Ver.4 for AMD Élan Chassis Components Power Supply 100 to 240 VAC switch selectable, 50/60 Hz 90 watts, with internal cooling fan and ATX connector Fan Motherboard/expansion slot area cooled by 8 cm fan with air filter, 14 CFM Disk Bays 3 disk drive bays, 3.5” (one externally accessible) All disks mount in removable drive tray. 9 1 1 Tiger Cub User’s Manual Weight 12.1 pounds(5.5 kgs) [not including disk drives] Size 15.5” (394 mm) x 5.25”(133mm) x 10.5”(266 mm) Operating Temperature 0 to 45 C (32 to 113 F) Humidity 10% to 90% relative humidity, Non condensing Options DC input power supply System Configuration The basic Tiger Cub is configured with a 33 MHz processor and 4 MB of RAM memory. Higher speed processors and/or 8 MB of RAM are available as factory installed options. Several disk storage options are available and are not included in the basic configuration. Available options include 24 MB Disk-on-Chip Flash disk and 3 ½” hard drives of various capacities. The Disk-on-Chip may be configured as the first (boot) drive or the last drive. The Tiger Cub’s internal IDE disk controller will support one primary drive and one slave drive. The flash disk chips mount in sockets provided on the motherboard. Hard drives are mounted in a removable disk tray for easy assembly. The removable disk tray feature also allows field application software upgrades to be performed by shipping the user a preloaded hard drive mounted in a spare disk tray. Floppy drives are not typically used with the Tiger Cub. However, applications requiring a floppy drive can be accommodated by installing a 3 ½” floppy drive in the externally accessible drive bay and installing a floppy drive controller card in one of the Tiger Cub’s ISA expansion slots. The Tiger Cub is supplied with the Datalight ROM-DOS 6.22 operating system in the basic configuration. Optionally available operating systems include Microsoft MS DOS 6.22, IBM PC DOS 7.0, and Caldera DR-DOS. 10 Introduction The Tiger Cub is designed to allow console redirection through the serial port (COM1) for loading software and local control/debugging of application programs. This is accomplished by connecting COM1 of the Tiger Cub to the serial port of a notebook computer or other device with a null modem cable. The appropriate procedures are provided in Chapter 3 and Chapter 5 of this manual. Package Checklist The Tiger Cub system package contains the following items: • • • • • One Tiger Cub complete with motherboard and power supply One Power Cable One floppy disk with the following software • MTEZ terminal emulation software • BOOT.COM • ITOXBLIN.COM • ITOXSCR.COM One set of operating system software One Manual Optional items such as disk drives may also be enclosed in the package. Check your packing list carefully. If any of these items are missing or damaged, please contact your supplier for assistance. 11 1 12 CHAPTER 2 Hardware Installation and Setup 13 2 Tiger Cub User’s Manual II. Hardware Installation and Set Up Caution: Always unplug the AC power cord from the Tiger Cub before opening the cabinet to prevent possible contact with the rotating fan blade or hazardous voltage. The Tiger Cub is designed so that all high voltage components remain enclosed in the lower portion of the cabinet when the access panel is removed. However, contact with potentially hazardous voltage is possible if tools or screws enter the lower portion of the case through the cable or cooling holes. Set Input Voltage Selector Switch The Tiger Cub is equipped with a dual range power supply for operation with AC input voltage from 100 to 240 VAC at 50/60 Mz. Set the AC voltage selector switch on the rear panel of the Tiger Cub to the appropriate postion based table below. AC Voltage Switch Settings Normal Input Voltage Switch Setting 100-120 Vac 200-240 Vac 115 230 Removing the Access Cover Remove the six screws on the side of the Tiger Cub cabinet (five on one side & one on the other side) and remove the access cover to install expansion cards and set jumpers. The Tiger Cub is supplied with a retaining bracket to hold expansion cards in place. Remove the screw at each end of the bracket and remove the bracket to provide access for installing expansion cards. Installing Expansion Cards Warning: Electrostatic discharge (ESD) can damage your processor, disk drives, add-in boards, and other components. Perform the instruction procedures described at an ESD workstation only. If such a station is not available, you can provide some ESD protection by wearing an antistatic wrist strap and attaching it to a metal part of the system 14 Hardware Installation and Setup chassis. If a wrist strap is unavailable, establish and maintain contact with the system chassis throughout any procedures requiring ESD protection. The Tiger Cub is designed to accept three full length, full height expansion cards utilizing the 16 bit ISA interface standard. Remove the appropriate number of filler plates from the back of the unit, install the cards in the normal manner, and secure them in place with the screw previously used to hold the filler plate in place. The retaining bracket should be replaced after the cards have been installed. Then the black plastic pads supplied with the unit should be installed in the square holes in the bracket and positioned with the edge of the expansion card in the “V” groove of the pad. Install the screws supplied with the pads into the bracket so that they press on the pads at an angle to hold the expansion cards firmly in place. The access cover should be replaced after the jumpers have been set. See appendix A for the correct jumper setting for your system configuration. Installing Disk Drives The Tiger Cub uses a removable disk tray for quick and easy mounting of hard (and floppy) disk drives. Disks ordered from ITOX at the same time as the Tiger Cub will be pre-loaded with the appropriate software and preinstalled in the unit. This procedure should be followed for disks not installed by ITOX. 1. Pre-load your software onto the hard drive. The hard drive must be loaded with the operating system including the appropriate file loading utilities identified in Chapter 5 (not required if the Tiger Cub has a floppy drive). Most users will find it convenient to preload all software required for the application at the same time. 2. Remove the drive tray from the front panel of the Tiger Cub. It is not necessary to remove the access cover to install disk drives. Verify that the Tiger Cub power cord is disconnected from the AC voltage source. Remove the two phillips head screws located closest to the outside edges of the lower portion of the front panel. Then slide the drive tray out the front of the unit. 15 2 2 Tiger Cub User’s Manual 3. Install the drive(s) in the drive tray. The drive tray includes slots for mounting up to three 3 ½ “ disk drives. Select the set of slots you want to use and mount the drive according to the manufacturer’s instructions. The center drive position has a knockout section that can be removed to provide exterior access to the drive. This position is typically reserved for floppy drives. Remove the knockout before installing any of the drives if a floppy drive will be installed. 4. Connect the data and power cables. Reach into the lower portion of the Tiger Cub case through the opening where the drive tray mounts. Gently guide the power cable and ribbontype data cable through the opening so they can be connected to the disk drive. The connectors are keyed for proper attachment; make sure that the connectors are attached to the drive in the proper orientation. 5. Install the drive tray back into the Tiger Cub case. Slide the drive tray back into the case; guide the cables into the opening while doing this to keep them away from any sharp edges and insure they remain fully engaged. Secure the drive tray in place with the two screws removed in step 2 above. 6. Specify the correct hard disk type in the BIOS setup. Complete any other hardware installation procedures before power is applied to the unit. Enter the correct hard drive type (from disk manufacturer’s instructions) in the Basic CMOS Configuration section of the BIOS setup (see Chapter 4). Wall Mounting the Tiger Cub The Tiger Cub is designed to be placed on a shelf, table or other flat surface, or wall mounted. Rubber feet are provided for table top operation. Four key-hole shaped mounting holes are provided in the side of the Tiger Cub for wall mounting. Use of all four wall mounting points is recommended and will result in the most secure installation; at least one of the front brackets and one of the rear brackets must be used to provide adequate support. A template for installing the mounting screws in the wall is provided in the Tiger Cub box. The Tiger Cub mountings have a protective back plate that prevents narrow objects from entering the case. The mounting holes are designed to slip over the heads of screws mounted in the wall or other vertical 16 Hardware Installation and Setup surface upon which the Tiger Cub is to be mounted. The holes are designed for ¼ inch (6 mm) pan head screws, but can be used with any screws with a head diameter between 0.35 inch (9 mm) and 0.55 inch (14 mm) and a maximum head height of 0.2 inch (5 mm). The screws should be installed to allow a clearance of 1/16 inch (1.5 mm) under the screw head to provide clearance for the thickness of the mounting bracket. Once the screws are installed in the wall to the proper depth, place the Tiger Cub mounting holes over the screw heads and then slide the Tiger Cub down to secure it in place. It can be removed for servicing by sliding the unit up and lifting the unit off the screw heads. 17 2 2 Tiger Cub User’s Manual Front View of Tiger Cub System Connectors, Switches and Indicators Air Filter Access Screws Power LED (Green) Console Redirection Switch Yellow LED Green LED Red LED Power Switch HD Active LED (Yellow) 18 Hardware Installation and Setup Back View of Tiger Cub System Connectors, Switches and Ports COM1 Port Parallel Port (LPT1) COM2 AC Voltage Selection Switch Power Cord Connector 19 Port 2 20 CHAPTER 3 Power Up 21 Sequence 3 Tiger Cub User’s Manual Power Up Sequence A notebook (or desktop) computer will be needed for setting up the Tiger Cub’s BIOS and loading software. The console redirection feature of the Tiger Cub will be used to enable the notebook to serve as the keyboard and display of the Tiger Cub. We recommend that you boot DOS directly from the DOS disk provided rather than running a Windows DOS box. The floppy disk provided with the system contains the following programs: ITOXSCR.COM BOOT.COM ITOXBLN.COM MTEZ INTERLNK.EXE* MTEZ must run on the notebook/PC from the floppy drive to enact the console redirection. 1) Start with both the notebook PC & the Tiger Cub turned off. 2) Plug one end of the null modem cable into the COM1 port on the Tiger Cub system (see chapter 2 ). The other end of the cable will be inserted into the serial port of your notebook/PC. 3) Turn on your notebook/PC. * When purchased with MS DOS or IBM PC-DOS program. With Datalight ROM-DOS program will be REMDISK.EXE. With Caldera DR-DOS program will be FILELINK.EXE. 22 Power Up Sequence 4) Boot DOS from the supplied disk and run MTEZ. cd MTEZ A:\MTEZ> A:\MTEZ>MTEZ (press enter) The Main Menu screen will appear. Main Menu Screen Alt-Z Help OffLine FDX CR MTEZ by WordPerfect Corp Dial ExpFax Redial Hangup File Change Shell Quit Terminal More Dial a Phone Number {Alt-D} or 1st Letter to Select to Execute Esc to Exit Menu After seeing this screen select ESCAPE to clear the MTEZ menu box (below). Dial ExpFax Redial Hangup File Change Shell Quit Terminal More Dial a Phone Number {Alt-D} or 1st Letter to Select to Execute Esc to Exit Menu 5) Now turn the Power switch located on the front of the Tiger Cub to the ON position. The MTEZ Menu box will appear once more. 23 3 3 Tiger Cub User’s Manual 6) Select ESCAPE again. Now you have exited MTEZ and have control of the Tiger Cub. The keyboard and display of the notebook now act as the keyboard and display of the Tiger Cub. You may enter CMOS as described in chapter 4 or run your programs. If you need to reboot the Tiger Cub at any time: Type BOOT while in DOS when the keyboard and display are directed to Tiger Cub. BOOT.COM must be installed on the Tiger Cub’s hard drive to accomplish this task. Use the following procedure to redirect the keyboard and display back to the notebook PC. 1) Press Alt +Tab The main MTEZ menu will reappear. 2) Select SHELL The keyboard and display can now be used to control the notebook. 3) Type EXIT (return) and then press Escape to redirect the keyboard and display back to the Tiger Cub. 24 CHAPTER 4 BIOS Setup Utility 25 4 Tiger Cub User’s Manual The Basic Input/Output System The Basic Input/Output System (BIOS) is a program that takes care of the basic level of communication between the processor and peripherals. This chapter explains the Setup Utility for the General Software BIOS. After you power up your system and connect a console device as described in chapter 3, the BIOS message appears on your screen and you will see the memory count begin. After the memory test, the following message will appear on the screen: Press DEL or Control C to enter setup System Bios Setup - Utility v4.000 (C) 1996-7 General Software, Inc. All rights reserved -------------------------------------------------------------------------- >Basic CMOS Configuration Custom Configuration Shadow Configuration Standard Diagnostic Routines Reset CMOS to last known values Reset CMOS to factory defaults Write to CMOS and Exit Exit without changing CMOS ——--—————————————————————---—— <Esc> to continue (no save) Standard CMOS Setup Navigation Use the arrow keys to highlight “Basic CMOS Configuration” and press <Enter>. A screen similar to the one on the next page will appear. 26 BIOS Setup Utility System Bios Setup - Basic CMOS Configuration (C) 1996-7 General Software, Inc. All rights reserved ----------------------------------------------------------------------------------------------Base Memory :>640 Date (month day year) : Mar 25, 1998 Extended Memory : 7168 Time (hours:min:sec) : 16 : 59 : 06 Drive A: type : Not installed -------------------------------------------------------Drive B: type : Not installed Cyln Heads WPcom LZone Sect Size Hard disk C: type : 49 = AUTOCONFIG, LBA GEOMETRY Hard disk D: type : Not installed ----------------------------------------------------------------------------------------------: Disabled 1st Boot Device : Drive C: Seek Floppy at Boot : Enabled 2nd Boot Device : (None) Seek Hard Drive at Boot 3rd Boot Device : (None) System Configuration Box : Enabled : Enabled 4th Boot Device : (None) Display “Hit <Del>...” : Enabled Primary Display : MONO/None Wait For F1 on Error : Disabled Typematic Keys : (Unused) NumLock State at Boot : (Unused) Typematic Delay : (Unused) Memory Parity Check : Disabled Typematic Rate : (Unused) Exhaustive Memory Test Memory Test Tick : Enabled Test Above 1 MB : Enabled ----------------------------------------------------------------------------------------------^E/^X/<Tab> to select or +/- to modify The settings on the screen are for reference only. Your version may not be identical to this one. Date The date format is <day>, <month>, <date>, <year>. Day displays a day, from Sunday to Saturday. Month displays the month, from January to December. Date displays the date, from 1 to 31. Year displays the year. Time The time format is <hour>, <minute>, <second>. The time is based on the 24-hour military-time clock. For example, 1 pm. is 13:00:00. Hour displays hours from 00 to 23. Minute displays minutes from 00 to 59. Second displays seconds from 00 to 59. 27 4 4 Tiger Cub User’s Manual Memory The base memory size and extended memory size cannot be altered; your computer automatically detects and displays them. Base The POST (Power On Self Test) will examine the amount of base (or conventional) memory installed in the system. The value of the base memory will always be 640K. Memory Preset at 640 Extended Memory The BIOS examines how much extended memory is present during the POST (Power On Self Test). This is the amount of memory located above 1MB in the CPU’s memory address map. A 4MB system is preset at 3072 A 8MB system is preset at 7168 Drive A and Drive B These categories identify the types of floppy disk drives installed. The options for drive A and B are: Not installed No floppy drive is installed 360K, 5-1/4 in. drive; 360KB capacity 1.2M, 5-1/4 in. AT-type high-density drive; 1.2MB capacity 720K, 3-1/2 in.drive; 720KB capacity 1.44M, 3-1/2 in.drive; 1.44MB capacity 2.88M, 3-1/2 in.drive; 2.88MB capacity Note: Choosing an incorrect type might cause your system to format the floppy disk improperly and you may not be able to access your data. 28 BIOS Setup Utility Hard Disk 0 and 1 The default setting will be based on the specific configuration ordered. Options: 1-46 PREDEFINED 47 USER TYPE 48 AUTOCONFIG, PHYSICAL GEOMETRY (system will configure the hard drive’s value) 49 AUTOCONFIG, LBA GEOMETRY 50 AUTOCONFIG, PHOENIX CHS GEOMETRY 1ST BOOT DEVICE Default Setting: Drive 0 2ND, 3RD, and 4TH BOOT DEVICE Default Setting: None Other options: - None - DOS IN ROM (Do NOT Select - or system will not boot) - Drive A PRIMARY DISPLAY These options are only useful if you are using a video card. Options: MONO/NONE AUTO COLOR COLOR No monitor or monochromatic monitor Auto selection usually 80 x 25 color 40 x 25 80 x 25 29 4 4 Tiger Cub User’s Manual TYPEMATIC SECTION Default setting due to no keyboard being supported. TYPEMATIC KEYS : Unused TYPEMATIC DELAY : Unused TYPEMATIC RATE : Unused MEMORY TEST TICK: Enabled is the default. Enabled will be the standard default for all of the following: SEEKFLOPPYATBOOT SEEKHARDDRIVEATBOOT SYSTEMCONFIGURATIONBOX DISPLAY “HIT” <DEL>...” WAIT FOR F1 ON ERROR Unused will appear as the default for the following NUMLOCK STATE AT BOOT (Due to no keyboard) MEMORY PARITY CHECK EXHAUSTIVE MEMORY TEST: Disabled is the default Custom Configuration Use the arrow key to highlight “Custom Configuration” and press <Enter>. This screen will appear. System BIOS Setup - Custom Configuration (C) 1996-7 General Software, Inc. All rights reserved ------------------------------------------------------------------------------Enable COM2 :>Enabled Enable LPT1 : Enabled COM2 Base Address : 2F8 LPT1 Base Address : 378 DMA0 Channel :2 DMA1 Channel :6 -------------------------------------------------------------------------------^E/^X/<Tab> to select or +/- to modify <Esc> to return to main menu 30 BIOS Setup Utility Enable COM2 (Options: Enabled or Disabled) This field specifies whether the second serial port connector on the Tiger Cub is enabled or disabled. The default setting is enabled. COM2 Base Address (Options: 2F8 or 3F8) This specifies the base address of the internal serial port on the Tiger Cub. If set to 2F8 (the default setting), there will be two serial ports, if set to 3F8, there will be one serial port and the first serial port connector will be disabled. Enable LPT1 (Options: Enabled or Disabled) This specifies whether the parallel port connector on the Tiger Cub is enabled or disabled. The default setting is Enabled. LPT1 Base Address (Options: 278 or 378) This specifies the base address of the internal parallel port on the Tiger Cub. The default setting is 378. Note: The DMA channels must be selected in the BIOS to match the jumper setting used for J1 and J2. Refer to appendix A. DMA0 Channel (Options: 0, 2, or 3) Select this field to access the first DMA channel. The default setting is 2. Note that DMA channel two must be selected if a floppy drive is installed. DMA1 Channel (Options: 5, 6, or 7) This specifies the second DMA channel which may be accessed. The default setting is 6. Shadow Configuration Shadowing is the standard feature in which ROMs are copied to faster RAM to improve system performance. 31 4 4 Tiger Cub User’s Manual System BIOS Setup - Shadow/Cache Configuration (C) 1996-7 General Software, Inc. All rights reserved ------------------------------------------------------------------------------------------------Shadowing :>Chipset Shadow 16KB ROM at C000 : Disabled Shadow 16KB ROM at C400 : Disabled Shadow 16KB ROM at C800 : Disabled Shadow 16KB ROM at CC00 : Disabled Shadow 16KB ROM at D000 : Disabled Shadow 16KB ROM at D400 : Disabled Shadow 16KB ROM at D800 : Disabled Shadow 16KB ROM at DC00 : Disabled Shadow 16KB ROM at E000 : Enabled Shadow 16KB ROM at E400 : Enabled Shadow 16KB ROM at E800 : Enabled Shadow 16KB ROM at EC00 : Enabled Shadow 64KB ROM at F000 : Enabled ------------------------------------------------------------------------------------------------^E/^X/<Tab> to select or +/- to modify <Esc> to return to main menu The defaults are Shadowing: Chipset Shadow 16KB ROM at E400, EC00, E000, and E800 : Enabled Shadow 64KB ROM at F000: Enabled All other regions: Disabled STANDARD DIAGNOSTIC ROUTINES Select this option for testing. This screen will appear. If you do not want to test a particular item change enabled to disabled. System Bios Setup - Standard Diagnostics (C) 1996-7 General Software, Inc. All rights reserved ----------------------------------------------------------------------------------------------------CPU Core BIOS Video Services : Enabled : Enabled Floating Point Core BIOS Block Disk Services : Enabled : No Hdwr Protected Mode BIOS Serial Services : Enabled : Enabled Low Memory (<1MB) BIOS Keyboard Services : Enabled : Enabled Extended Memory (>1MB): Enabled BIOS Parallel Services : Enabled Keyboard Controller Video Controller/RAM : No Hdwr : No Hdwr PC/AT Keyboard CMOS RAM & Battery : Enabled : Disabled ----------------------------------------------------------------------------------------------------Continuous Testing :Enabled Tests Begin on ESC? : Enabled ----------------------------------------------------------------------------------------------------^E/^X/<Tab> to select or +/- to modify <Esc> to return to main menu 32 BIOS Setup Utility RESET CMOS TO LAST KNOWN VALUES Select this option, if while editing CMOS, you have encountered a problem. It will reset the CMOS to the values set before your edit. RESET CMOS TO FACTORY DEFAULTS When selected, the CMOS options will be automatically reset to the factory defaults. WRITE TO CMOS AND EXIT Select this option if you want the changes you made during this session to be made to the CMOS. After making the changes, select exit and the system will reboot. EXIT WITHOUT CHANGING CMOS Select if you made any chanes you do NOT want to save.. The perivious CMOS settings will be intact. 33 4 34 CHAPTER 5 File/Software Loading 35 5 Tiger Cub User’s Manual File/Software Loading Files are typically loaded onto the Tiger Cub from a notebook or desktop PC via a null modem cable using file transfer utility programs provided with DOS. Data is transfered at a rate of up to 57600 bps. The Tiger Cub acts in a server capacity by making its hard drive available to the notebook PC. The notebook PC is considered the client and can then access the drive to load files onto it from the other drives of the notebook PC. The appropriate file transfer programs for the available DOS operating systems are shown below: DOS Operating System Server Program (T. Cub) Client Program (Notebook PC) Datalight ROM-DOS Caldera DR-DOS IBM PC-DOS Microsoft MS-DOS REMSERV.EXE FILELINK.EXE INTERSRV.EXE INTERSRV.EXE REMDISK.EXE FILELINK.EXE INTERLNK.EXE INTERLNK.EXE The appropriate operating system with the server program will be preloaded on the Tiger Cub drive if both the operating system and the drive were purchased from ITOX. Drives not purchased from ITOX should be preloaded with the appropriate operating system prior to installing them in the Tiger Cub. The client program can be run directly from the floppy drive of the notebook PC using the floppy disk provided with the Tiger Cub system. The following steps illustrate the procedure for loading software with the MS-DOS or PC-DOS operating system located on the floppy drive of the notebook PC. The procedure for the other DOS operating systems is similar. 36 File/Software Loading 1) Connect the Tiger Cub and the notebook PC together with the null modem cable, and run the MTEZ program to connect the notebook keyboard and display to the Tiger Cub as described in Chapter 3. 2) Change the active directory of the Tiger Cub to the DOS directory C:\>cd DOS (press enter) 3) Run INTERSRV on the Tiger Cub C:\DOS>INTERSRV (press enter) 4) Move the null modem cable from COM1 to COM2 of the Tiger Cub. Do not turn the Tiger Cub off when moving the cable 5) The MTEZ main menu will appear again on the notebook display screen. Select SHELL to switch control back to the notebook. 6) Run INTERLNK. from the floppy disk. A:\MTEZ>cd.. (press enter) A:\>INTERLNK (press enter) 7) The hard drive of the Tiger Cub will be assigned the designation of the next available drive in your notebook PC (usually d: or e:) as shown in the chart on the notebook PC screen. You can now transfer your software to the Tiger Cub by copying it to that drive. 37 5 38 Appendix A ITOX-EAR Motherboard Layout and Jumpers 39 A Appendix A Connector Locations and Functions The following connectors and jumper pins are provided on the ITOXEAR motherboard. Connector locations on the Tiger Cub motherboard are shown on the figure in this appendix. Refer to the appropriate figures in chapter two for the location of the external connectors CONNECTOR FUNCTION J1 DRQ Setting jumpers J2 DACK Setting jumpers J3 IDE hard disk controller J4 Power input to motherboard, ATX type J5 Local LED indicators J6 Watchdog timer, reboot enable/disable J7 Fan power, 12 Vdc J8 Watchdog timer, blinking power LED select J9 COM1 serial port (console redirection) J10 COM2 serial port J11 Parallel port J12 Enable COM1 IRQ J13 General Purpose I/O port 40 ITOX-EAR Motherboard Layout and Jumpers J1, J2 – DRQ/DACK Jumpers The Elan microprocessor supports two external DMA channels. J1 and J2 are jumper switch locations that are used to select the DMA channels to match those required by expansion boards. The correct channels must be selected by jumpers and in the BIOS set-up. Install jumpers between the pin pairs identified in the chart below to select the appropriate pair of DMA channels. Note that each jumper block should not have more than two jumpers installed. DMA Channels 0,5 0,6 0,7 2,5 2,6 2,7 3,5 3,6 3,7 J1 1-2 , 7-8 1-2, 9-10 1-2, 11-12 3-4, 7-8 3-4, 9-10 3-4, 11-12 5-6, 7-8 5-6, 9-10 5-6, 11-12 J2 1-2, 1-2, 1-2, 3-4, 3-4, 3-4, 5-6, 5-6, 5-6, J5 – Local LED Indicators Pin Signal 1 2 15 16 HDD LED + HDD LED Power LED + Power LED - 41 7-8 9-10 11-12 7-8 9-10 11-12 7-8 9-10 11-12 A A Appendix A J6, J8 - Watchdog Timer The Tiger Cub has a watchdog timer that can be set to automatically reboot the system if it hangs up. This is very useful in unattended applications where there may not be a designated system operator to restart the system. If you choose to use the watchdog timer, you can enable it under software control by using the information provided in Appendix B. The watchdog counter is essentially a preset counter that counts down based on the system’s real time clock. If the counter is not reset before it times out (count = 0), it causes the power light to blink and/or reboots the Tiger Cub based on the settings of J6 and J8 jumpers. With Function J6 J8 Without Jumpers J u m p e r s Reboot on time out Flash power LED on time out Yes No No* Yes* * Indicates factory default settings The power light will continue to blink after the system reboots even if the automatic reboot function is enabled. When the J8 jumper is installed the light continues to blink so that service personal will be alerted to the fact that the hang up occurred even though the automatic rebooting may prevent any perceived interruption of service to the user. The blinking power can be reset to the off state by turning the Tiger Cub power switch off for at least 30 seconds. 42 ITOX-EAR Motherboard Layout and Jumpers J12, Enable Com1 IRQ Jumper pins 1 and 2 together to enable IRQ generation. This is a factory default setting, do not alter. J13 – General Purpose Input/Output (GPIO) Connector The GPIO connector provides three low power output signals that drive LED indicators under software control. Connector Pins Green LED 5, LED 6, LED + Red LED Yellow LED Switch Function Controlled by the utility program ITOXBLIN.COM which can be placed in AUTOEXEC.BAT to flash the green LED when DOS is running. See Appendix B. Controlled by application 7, LED 8, LED + programs with C callable utility ITOXLED.OBJ. See Appendix B. Lights after successful 3, LED 4, LED + completion of Tiger Cub’s BIOS POST(poweron self test). The unit is preconfigured to disable console redirection when the switch is set to the closed position. (slide switch away from power switch). 1 and 2 43 A A Appendix A IRQ Assignments IRQs 5, 10 and 11 are available for use by ISA expansion cards installed by the user. IRQ IRQ-3 IRQ-4 IRQ-5 IRQ-6 IRQ-7 IRQ-10 IRQ-11 IRQ-14 Function COM 2 COM 1 Available FDD Parallel port Available Available HDD 44 ITOX-EAR Motherboard Layout and Jumpers Tiger Cub Connector Locations 45 A 46 Appendix B Software Utilities 47 B Appendix B Software Utilities The Tiger Cub has 3 LEDs and an external switch that may be addressed by software utilities provided with the system. The first LED (colored yellow) will turn on upon successful completion of the BIOS Power On Self-Test (POST). The second LED (colored green) will blink to indicate system activity when the ITOXBLIN utility is run. The third LED (colored red) is user-controllable and may be turned on or off by using the routine ITOXLED provided in ITOXLED.OBJ. The Tiger Cub has a function known as console redirection which allows the Tiger Cub to be controlled remotely via a serial link. This function may be disabled by sliding the small switch on the Tiger Cub front panel away from the power switch (contacts closed). ITOXBLIN.COM This utility will cause the green LED to blink to indicate system activity. Syntax: ITOXBLIN ITOXBLIN U Install ITOXBLIN Uninstall ITOXBLIN 48 Software Utilities ITOXLED.OBJ This object file contains the C-callable function ITOXLED which allows the user to turn on/off the red LED from an application program. ITOXLED(0) ITOXLED(1) turn off the red LED turn on the red LED ITOXSCR.COM This utility will create a video buffer on systems without a VGA card. If a VGA card is present, an error message will be displayed. This program is useful when using a remote access program such as PC Anywhere or CoSession which requires a video buffer to function. Syntax: ITOXSCR Enable video buffer. BOOT.COM This utility allows the system to be rebooted from the command line. BOOT.COM is a general purpose utility and will work on any system. Syntax: BOOT BOOT W BOOT S Perform a cold boot Perform a warm boot (skips the memory tests) Enter Setup 49 B B Appendix B Software Control of Watchdog Timer The Dallas DS1283 Watchdog Timer is mapped to the I/O range 1F8h-1FFh on the AMD Élan microprocessor. Only registers 1FBh-1FDh (where h signifies hexadecimal) are used for the watchdog timer. Register Function 1 F8h Date (set to 0) 1F9h Month (set to 0) 1FAh Year (set to 0) 1FBh Command register Bit 7 Transfer Enable 0=disable updates 1=allow updates Bit 6 Interrupt Switch (must be 0 on theTiger Cub) 0=watchdog alarm output on INTA pin 1=watchdog alarm output on INTB pin Bit 4 Interrupt level mode 0=interrupt level mode 1=interrupt pulse mode Bit 3 Watchdog Alarm Mask 0=enable watchdog interrupt 1=disable watchdog interrupt Bit 1 Watchdog Alarm Flag 1=watchdog interrupt active 50 Software Utilities Register Function 1 1FCh Counter register (lo) bits 7-4 0.1 seconds bits 3-0 0.01 seconds 1FDh Counter register (hi) bits 7-4 10 seconds bits 3-0 seconds 1FEh User registers (unused) Note: The watchdog timer may be set to any interval from 00.01 to 99.99 seconds, setting the interval to 0 will disable the watchdog timer. Registers 1F8h bit 7 must be set to enable data transfer and bit 4 is set to enable the reset pulse. The watchdog timer interval (in BCD) should be set in registers 1FCh-1FDh mov mov out inc mov out inc mov out inc dx, 1fbh al, 90h dx,al dx al, 00h dx,al dx al,05h dx,al dx mov out al,5 dx,al ;Point to command register ;Set transfer enable and pulse bits ;Output to port ;Load watchdog alarm count index (lo) ;Load BCD interval (lo) ;Output to port ;Load watchdog alarm count index (lo) ;Load BCD interval (hi) ;Output to port ;Load watchdog alarm count index (hi) ;Load BCD interval (hi) ;Output to port 51 B B Appendix B Once the watchdog timer is set, another program should periodically restart the watchdog timer counter before the interval expires. This may be done by reading either of the watchdog timer counter registers. If the interval expires then the system will be reset. For more information on the DS1283 watchdog timer chip, look on the Dallas Semiconductor website at http://www.dalsemi.com. 52 Appendix C Troubleshooting Frequently Asked Questions & Answers 53 C Appendix C Frequently Asked Tiger Cub Questions Q: I have MTEZ running on my notebook /desktop and I can not control the Tiger Cub. A: Make sure that the Console Redirection switch located on the front panel over the GPIO LED’s is set to enabled (set to the right). If console redirection is disabled, the yellow LED on the GPIO LED display will not be illuminated. Set the switch to the right and reset the Tiger Cub by turning the power off and on. Q: When I try to run my program I see a flashing cursor in the top right corner on my notebook /desktop. A: If you have a flashing cursor most likely the program is running. However, you must put the driver ITOXSCR.COM in the AUTOEXEC.BAT file. This driver will create a video buffer as if there was a video card in the Tiger Cub. If you install a video card in the Tiger Cub you do not have to load ITOXSCR.COM. Q: Can I configure the Tiger Cub, so that both a local technician and a remote support specialist can see the Tiger Cub’s console screen and control it from their keyboard? A: Yes. Run MTEZ (or another terminal emulation program) on the local notebook/desktop computer and connect it to the Tiger Cub using the console redirection mode. Run the host portion of PC Anywhere (or an equivalent program) on the Tiger Cub and run the remote part of PC Anywhere on the remote system which is connected via modem. With such a configuration, both the 54 Frequently Asked Questions local notebook and the remote PC can both see the virtual display screen of the Tiger Cub and control it from their respective keyboards. Note that the local user will only see text based charters on his PC screen. Only one keyboard should be used at a time since the key entries from each keyboard will go into a common keyboard buffer. Q: I installed a hard drive in my Tiger Cub and when I start I get two options press (R) to reboot and (S) to enter setup. A: Even if the 1st boot device is set to C: drive you still need to set the drive type in the CMOS setup. You can use drive type 48 if the drive is 528Megs or less and drive type 49 if the drive is larger then 528Megs. Q: I disabled certain tests in the Diagnostic program that is built into CMOS. When I save and exit CMOS, and then return to the Diagnostic program my changes are not saved. A: If changes have been made to disable certain test in CMOS, those changes will only be for that diagnostic testing session. Any changes will default back to enabled whether you save and exit CMOS or not. 55 C C Appendix C Q: I ran INTERSRV.EXE on my Tiger Cub and INTERLNK.EXE on my notebook /desktop. After the transfer of files was completed, I could not use my notebook /desktop to regain control of the Tiger Cub. A: After file transfer is done hit ALT-F4 to exit INTERSRV.EXE. 56 Appendix D Limited Warranty 57 D Appendix D Tiger Cub Limited Warranty ITOX, Inc. warrants to the end user of this product that the product will be in good working condition and free from defects in materials and workmanship for a period of one year from the date of purchase by the original end user . Should the product, in the opinion of ITOX, malfunction during the warranty period, ITOX will at its option, repair or replace the product at no additional charge except as set forth below. Repair and replacement products will be furnished on an exchange basis, be either reconditioned or new and will be warranted for either the remainder of the original end user warranty period or 30 days, which ever is longer. All replaced parts and products will become the property of ITOX. This limited warranty does not include service to repair damage to the product resulting from accident, disaster, misuse, abuse, neglect, or non-ITOX authorized alterations, modifications, and/or repairs. Products requiring service under this limited warranty must be returned according to ITOX’s Return Material Authorization (RMA) policy. ITOX shall make the final determination as to the existence and cause of any alleged defect. This limited warranty applies to hardware products only. This warranty is in lieu of any other warranty, expressed or implied. ITOX makes no other warranties, expressed or implied, including any warranty of fitness for a particular purpose or of merchantability. In no event shall ITOX be liable to the buyer or end-user for direct, indirect, special, or consequential damages such as loss of profits or business opportunities, and in no event, shall ITOX’s liability exceed the original purchase price. This warranty gives you specific legal rights; you may also have other rights which may vary from state to state. Purchasers requesting service under this limited warranty must contact the ITOX Customer Service Department at (800) 375-8842 or (732) 3902815 to request a Return Material Authorization (RMA) number and provide the following information: 1. Item(s) to be returned 2. Serial number of each item 3. Invoice date, invoice number and reference number for each item 4. Detailed description of the technical failure 58 Limited Warranty Upon confirmation of the above information, ITOX will issue a RMA number and appropriate shipping instructions. The item(s) and proof of purchase date (a copy of the invoice) must be shipped to ITOX freight prepaid. ITOX will return the repaired/replaced item by prepaid ground freight. Check the ITOX website http://www.itox.com for additional warranty information and updates. This limited warranty is valid only within the United States. ITOX is not responsible for costs incurred due to shipping, insurance, customs or duties. International customers should contact ITOX for warranty information concerning their locality. 59 D 60 Appendix E Year 2000 Compliance 61 E Appendix E Year 2000 Compliance The Tiger Cub supports dates beyond December 31, 1999 and is Year 2000 Compliant. Year 2000 compliance has been verified through use of the YMARK2000 test program developed by NSTL/National Software Testing Laboratories. 62 Document No. : SA-ML-002 Rev. 1 Printed in Taiwan