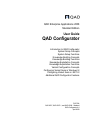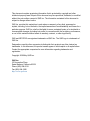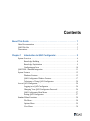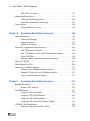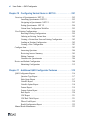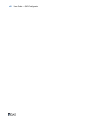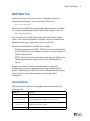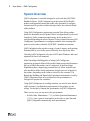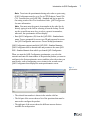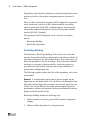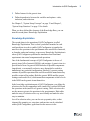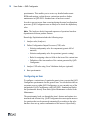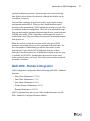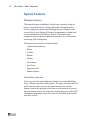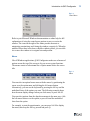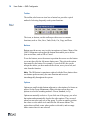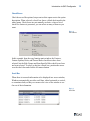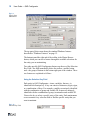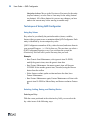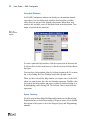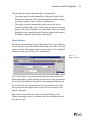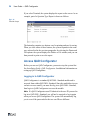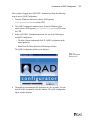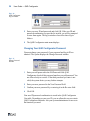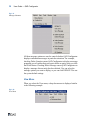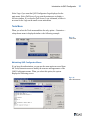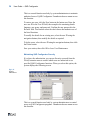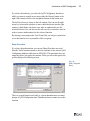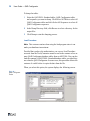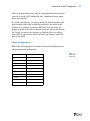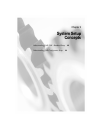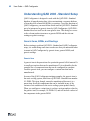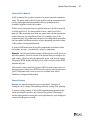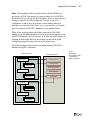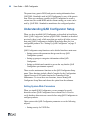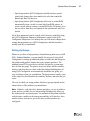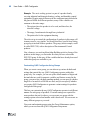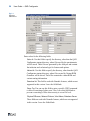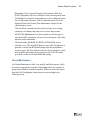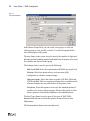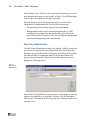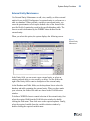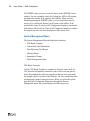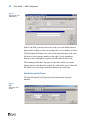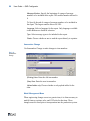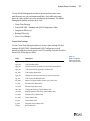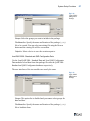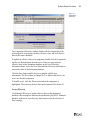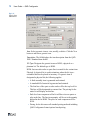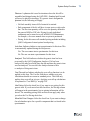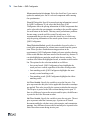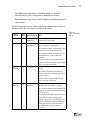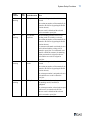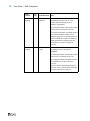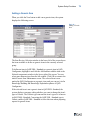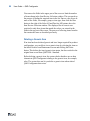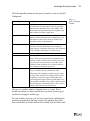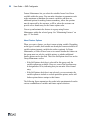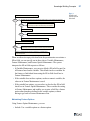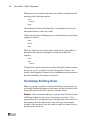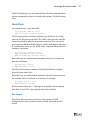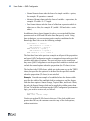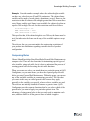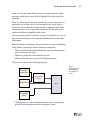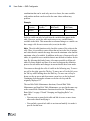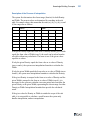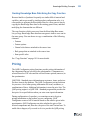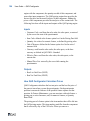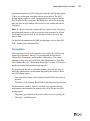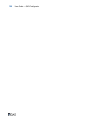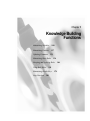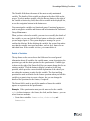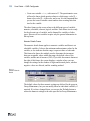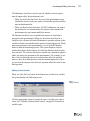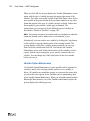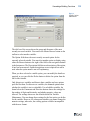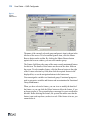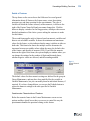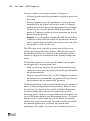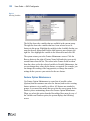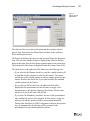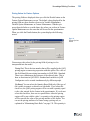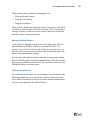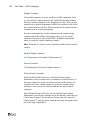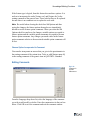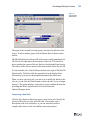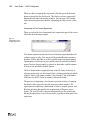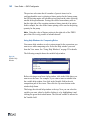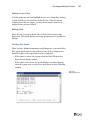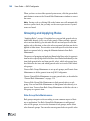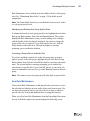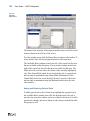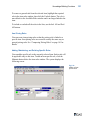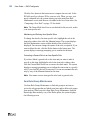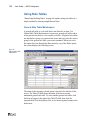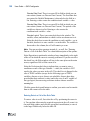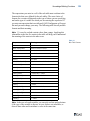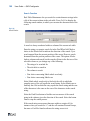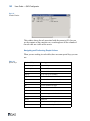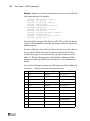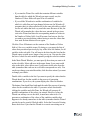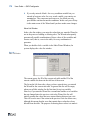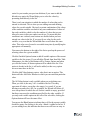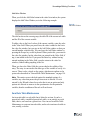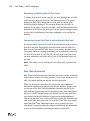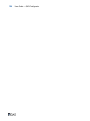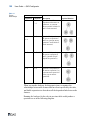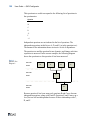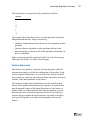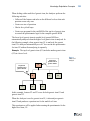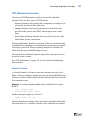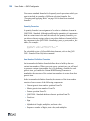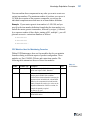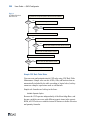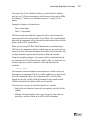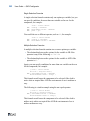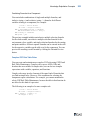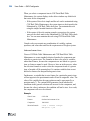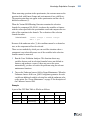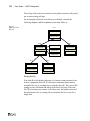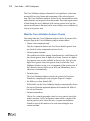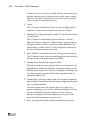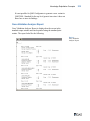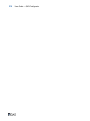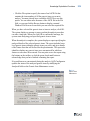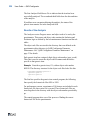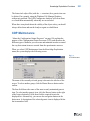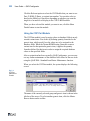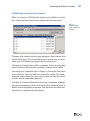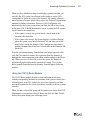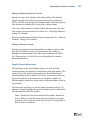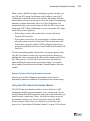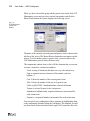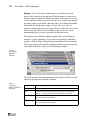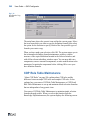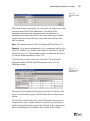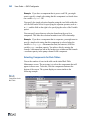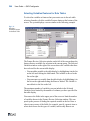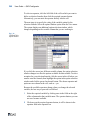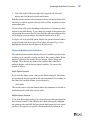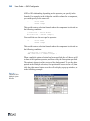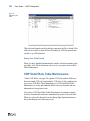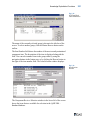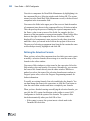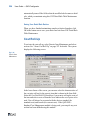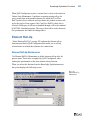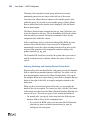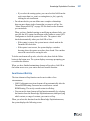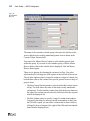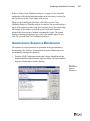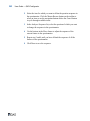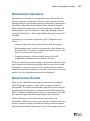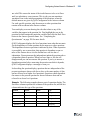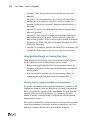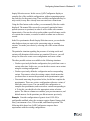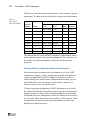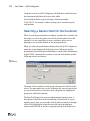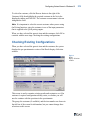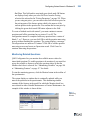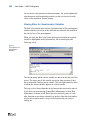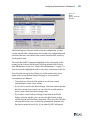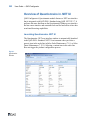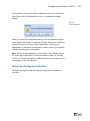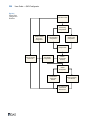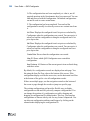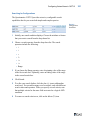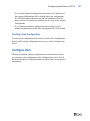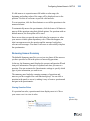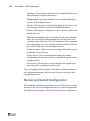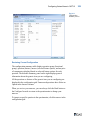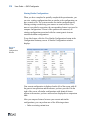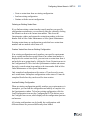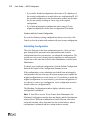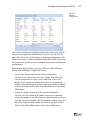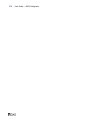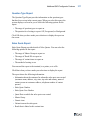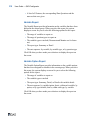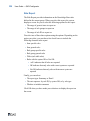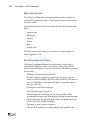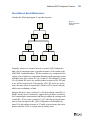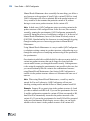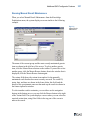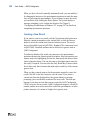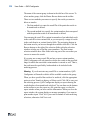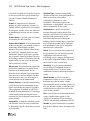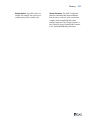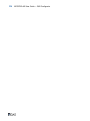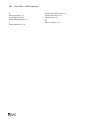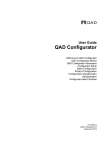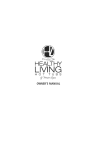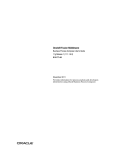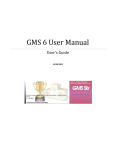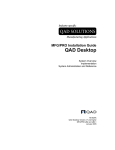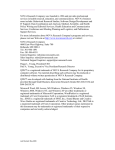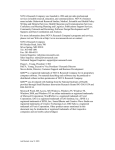Download Configurator User Guide - Document Library
Transcript
QAD Enterprise Applications 2008 Standard Edition User Guide QAD Configurator Introduction to QAD Configurator System Setup Concepts System Setup Functions Knowledge Building Concepts Knowledge Building Functions Knowledge Exploitation Concepts Knowledge Exploitation Functions Variant Configuration Concepts Configuring Variant Items in Windows UI Configuring Variant Items in .NET UI Additional QAD Configurator Features 78-0733A QAD 2007, QAD 2007.1, and QAD 2008 - Standard QAD Configurator 4.4 April 2008 This document contains proprietary information that is protected by copyright and other intellectual property laws. No part of this document may be reproduced, translated, or modified without the prior written consent of QAD Inc. The information contained in this document is subject to change without notice. QAD Inc. provides this material as is and makes no warranty of any kind, expressed or implied, including, but not limited to, the implied warranties of merchantability and fitness for a particular purpose. QAD Inc. shall not be liable for errors contained herein or for incidental or consequential damages (including lost profits) in connection with the furnishing, performance, or use of this material whether based on warranty, contract, or other legal theory. QAD and MFG/PRO are registered trademarks of QAD Inc. The QAD logo is a trademark of QAD Inc. Designations used by other companies to distinguish their products are often claimed as trademarks. In this document, the product names appear in initial capital or all capital letters. Contact the appropriate companies for more information regarding trademarks and registration. Copyright © 2008 by QAD Inc. QAD Inc. 100 Innovation Place Santa Barbara, California 93108 Phone (805) 684-6614 Fax (805) 684-1890 http://www.qad.com Contents About This Guide . . . . . . . . . . . . . . . . . . . . . . . . . . . . . . . . . . . . . . . . . . . 1 Other Documentation . . . . . . . . . . . . . . . . . . . . . . . . . . . . . . . . . . . . . . . . . . . . . . 2 QAD Web Site . . . . . . . . . . . . . . . . . . . . . . . . . . . . . . . . . . . . . . . . . . . . . . . . . . . 3 Conventions . . . . . . . . . . . . . . . . . . . . . . . . . . . . . . . . . . . . . . . . . . . . . . . . . . . . . 3 Chapter 1 Introduction to QAD Configurator . . . . . . . . . . . . . . . . . . 5 System Overview . . . . . . . . . . . . . . . . . . . . . . . . . . . . . . . . . . . . . . . . . . . . . . . . . 6 Knowledge Building . . . . . . . . . . . . . . . . . . . . . . . . . . . . . . . . . . . . . . . . 8 Knowledge Exploitation . . . . . . . . . . . . . . . . . . . . . . . . . . . . . . . . . . . . . 9 Configuring an Item . . . . . . . . . . . . . . . . . . . . . . . . . . . . . . . . . . . . . . . 10 QAD 2008 - Standard Integration . . . . . . . . . . . . . . . . . . . . . . . . . . . . . . . . . . . 11 System Features . . . . . . . . . . . . . . . . . . . . . . . . . . . . . . . . . . . . . . . . . . . . . . . . . 12 Windows Features . . . . . . . . . . . . . . . . . . . . . . . . . . . . . . . . . . . . . . . . . 12 QAD Configurator Window Features . . . . . . . . . . . . . . . . . . . . . . . . . . 17 Techniques of Using QAD Configurator . . . . . . . . . . . . . . . . . . . . . . . 20 Access QAD Configurator . . . . . . . . . . . . . . . . . . . . . . . . . . . . . . . . . . . . . . . . . 24 Logging in to QAD Configurator . . . . . . . . . . . . . . . . . . . . . . . . . . . . . 24 Changing Your QAD Configurator Password . . . . . . . . . . . . . . . . . . . . 26 QAD Configurator Main Menu . . . . . . . . . . . . . . . . . . . . . . . . . . . . . . . 27 Exiting QAD Configurator . . . . . . . . . . . . . . . . . . . . . . . . . . . . . . . . . . 27 Standard Menu Functions . . . . . . . . . . . . . . . . . . . . . . . . . . . . . . . . . . . . . . . . . . 28 File Menu . . . . . . . . . . . . . . . . . . . . . . . . . . . . . . . . . . . . . . . . . . . . . . . . 28 Options Menu . . . . . . . . . . . . . . . . . . . . . . . . . . . . . . . . . . . . . . . . . . . . 29 View Menu . . . . . . . . . . . . . . . . . . . . . . . . . . . . . . . . . . . . . . . . . . . . . . 30 ii User Guide — QAD Configurator Tools Menu . . . . . . . . . . . . . . . . . . . . . . . . . . . . . . . . . . . . . . . . . . . . . . 31 Chapter 2 System Setup Concepts . . . . . . . . . . . . . . . . . . . . . . . . . 39 Understanding QAD 2008 - Standard Setup . . . . . . . . . . . . . . . . . . . . . . . . . . . . 40 Generic Items, BOMs, and Routings . . . . . . . . . . . . . . . . . . . . . . . . . . . 40 What to Set Up in QAD 2008 - Standard . . . . . . . . . . . . . . . . . . . . . . . . 42 Understanding QAD Configurator Setup . . . . . . . . . . . . . . . . . . . . . . . . . . . . . . 44 Setting System-Wide Parameters . . . . . . . . . . . . . . . . . . . . . . . . . . . . . . 44 Setting Up Groups . . . . . . . . . . . . . . . . . . . . . . . . . . . . . . . . . . . . . . . . . 45 Setting Up Questionnaire Defaults and Controls . . . . . . . . . . . . . . . . . . 48 System Management . . . . . . . . . . . . . . . . . . . . . . . . . . . . . . . . . . . . . . . 48 Chapter 3 System Setup Functions. . . . . . . . . . . . . . . . . . . . . . . . . 51 Setting Up QAD 2008 - Standard . . . . . . . . . . . . . . . . . . . . . . . . . . . . . . . . . . . . 52 Creating Items . . . . . . . . . . . . . . . . . . . . . . . . . . . . . . . . . . . . . . . . . . . . 52 Creating Generic Bills of Material . . . . . . . . . . . . . . . . . . . . . . . . . . . . . 52 Creating Generic Routings . . . . . . . . . . . . . . . . . . . . . . . . . . . . . . . . . . . 53 Setting Up QAD Configurator . . . . . . . . . . . . . . . . . . . . . . . . . . . . . . . . . . . . . . 53 QAD Configurator Parameter Maintenance . . . . . . . . . . . . . . . . . . . . . 53 Group Maintenance . . . . . . . . . . . . . . . . . . . . . . . . . . . . . . . . . . . . . . . . 55 Functional Group Maintenance . . . . . . . . . . . . . . . . . . . . . . . . . . . . . . . 57 Question Type Maintenance . . . . . . . . . . . . . . . . . . . . . . . . . . . . . . . . . 57 Rule Group Maintenance . . . . . . . . . . . . . . . . . . . . . . . . . . . . . . . . . . . . 58 External Entity Maintenance . . . . . . . . . . . . . . . . . . . . . . . . . . . . . . . . . 59 System Management Menu . . . . . . . . . . . . . . . . . . . . . . . . . . . . . . . . . . 60 Generic Item Maintenance . . . . . . . . . . . . . . . . . . . . . . . . . . . . . . . . . . . . . . . . . 71 Adding a Generic Item . . . . . . . . . . . . . . . . . . . . . . . . . . . . . . . . . . . . . . 79 Deleting a Generic Item . . . . . . . . . . . . . . . . . . . . . . . . . . . . . . . . . . . . . 80 Chapter 4 Knowledge Building Concepts. . . . . . . . . . . . . . . . . . . . 81 Variables, Options, and Features . . . . . . . . . . . . . . . . . . . . . . . . . . . . . . . . . . . . 82 About Variables . . . . . . . . . . . . . . . . . . . . . . . . . . . . . . . . . . . . . . . . . . . 82 About Features . . . . . . . . . . . . . . . . . . . . . . . . . . . . . . . . . . . . . . . . . . . . 85 Knowledge Building Rules . . . . . . . . . . . . . . . . . . . . . . . . . . . . . . . . . . . . . . . . . 90 Contents About Rules . . . . . . . . . . . . . . . . . . . . . . . . . . . . . . . . . . . . . . . . . . . . . . 91 Composing Rules . . . . . . . . . . . . . . . . . . . . . . . . . . . . . . . . . . . . . . . . . . 93 Applying Rules . . . . . . . . . . . . . . . . . . . . . . . . . . . . . . . . . . . . . . . . . . . 94 Rule Tables . . . . . . . . . . . . . . . . . . . . . . . . . . . . . . . . . . . . . . . . . . . . . . 96 Rule Table Limitations . . . . . . . . . . . . . . . . . . . . . . . . . . . . . . . . . . . . . 99 Interpolation . . . . . . . . . . . . . . . . . . . . . . . . . . . . . . . . . . . . . . . . . . . . . 99 Result Keys . . . . . . . . . . . . . . . . . . . . . . . . . . . . . . . . . . . . . . . . . . . . . 102 Creating Knowledge Base Data Using the Copy Function . . . . . . . . . 103 Pricing . . . . . . . . . . . . . . . . . . . . . . . . . . . . . . . . . . . . . . . . . . . . . . . . . . . . . . . . 103 Inputs . . . . . . . . . . . . . . . . . . . . . . . . . . . . . . . . . . . . . . . . . . . . . . . . . . 104 Outputs . . . . . . . . . . . . . . . . . . . . . . . . . . . . . . . . . . . . . . . . . . . . . . . . 104 How QAD Configurator Calculates Prices . . . . . . . . . . . . . . . . . . . . . 104 Pricing Rules . . . . . . . . . . . . . . . . . . . . . . . . . . . . . . . . . . . . . . . . . . . . 105 Chapter 5 Knowledge Building Functions. . . . . . . . . . . . . . . . . . . 107 Maintaining Variables . . . . . . . . . . . . . . . . . . . . . . . . . . . . . . . . . . . . . . . . . . . Variable Maintenance . . . . . . . . . . . . . . . . . . . . . . . . . . . . . . . . . . . . . Variable Option Maintenance . . . . . . . . . . . . . . . . . . . . . . . . . . . . . . . Maintaining Features . . . . . . . . . . . . . . . . . . . . . . . . . . . . . . . . . . . . . . . . . . . . Feature Maintenance . . . . . . . . . . . . . . . . . . . . . . . . . . . . . . . . . . . . . . Feature Option Maintenance . . . . . . . . . . . . . . . . . . . . . . . . . . . . . . . . Feature Sequence Maintenance . . . . . . . . . . . . . . . . . . . . . . . . . . . . . . Updating Comments . . . . . . . . . . . . . . . . . . . . . . . . . . . . . . . . . . . . . . . . . . . . . Comment Types . . . . . . . . . . . . . . . . . . . . . . . . . . . . . . . . . . . . . . . . . . Editing Comments . . . . . . . . . . . . . . . . . . . . . . . . . . . . . . . . . . . . . . . . Maintaining Basic Rules . . . . . . . . . . . . . . . . . . . . . . . . . . . . . . . . . . . . . . . . . . General Rule Maintenance . . . . . . . . . . . . . . . . . . . . . . . . . . . . . . . . . Grouping and Applying Rules . . . . . . . . . . . . . . . . . . . . . . . . . . . . . . . . . . . . . Rule-Group Rule Maintenance . . . . . . . . . . . . . . . . . . . . . . . . . . . . . . Item Rule Maintenance . . . . . . . . . . . . . . . . . . . . . . . . . . . . . . . . . . . . Item Rule-Group Maintenance . . . . . . . . . . . . . . . . . . . . . . . . . . . . . . Using Rule Tables . . . . . . . . . . . . . . . . . . . . . . . . . . . . . . . . . . . . . . . . . . . . . . General Rule Table Maintenance . . . . . . . . . . . . . . . . . . . . . . . . . . . . Item Rule Table Maintenance . . . . . . . . . . . . . . . . . . . . . . . . . . . . . . . 108 108 114 117 117 122 127 131 131 133 134 134 146 146 149 152 154 154 173 iii iv User Guide — QAD Configurator Rule Table Accelerator . . . . . . . . . . . . . . . . . . . . . . . . . . . . . . . . . . . . 176 Maintaining Results Keys . . . . . . . . . . . . . . . . . . . . . . . . . . . . . . . . . . . . . . . . . 178 Adding and Removing Features . . . . . . . . . . . . . . . . . . . . . . . . . . . . . . 180 Result Key Maintenance and Pricing . . . . . . . . . . . . . . . . . . . . . . . . . . 181 Copy Function . . . . . . . . . . . . . . . . . . . . . . . . . . . . . . . . . . . . . . . . . . . . . . . . . . 181 Selecting Elements to Copy . . . . . . . . . . . . . . . . . . . . . . . . . . . . . . . . . 182 Chapter 6 Knowledge Exploitation Concepts. . . . . . . . . . . . . . . . 185 About the Analyzer . . . . . . . . . . . . . . . . . . . . . . . . . . . . . . . . . . . . . . . . . . . . . . 186 Feature Relationships . . . . . . . . . . . . . . . . . . . . . . . . . . . . . . . . . . . . . . 187 Feature Sequences . . . . . . . . . . . . . . . . . . . . . . . . . . . . . . . . . . . . . . . . 191 Multi-Level Analysis . . . . . . . . . . . . . . . . . . . . . . . . . . . . . . . . . . . . . . 192 About the Configuration Output Processor . . . . . . . . . . . . . . . . . . . . . . . . . . . . 194 COP Maintenance Formulas . . . . . . . . . . . . . . . . . . . . . . . . . . . . . . . . 195 How COP Relates to Other QAD Configurator Functions . . . . . . . . . 198 About COP Rules . . . . . . . . . . . . . . . . . . . . . . . . . . . . . . . . . . . . . . . . . 198 Dynamic Update of Routing Operation Comments . . . . . . . . . . . . . . . 206 About Cost Roll-Up . . . . . . . . . . . . . . . . . . . . . . . . . . . . . . . . . . . . . . . . . . . . . 207 About Element Roll-Up . . . . . . . . . . . . . . . . . . . . . . . . . . . . . . . . . . . . . . . . . . 209 About Cross Validation Analyzer . . . . . . . . . . . . . . . . . . . . . . . . . . . . . . . . . . . 211 What the Cross Validation Analyzer Checks . . . . . . . . . . . . . . . . . . . . 212 Example of Using the Cross Validation Analyzer . . . . . . . . . . . . . . . . 213 Cross Validation Analyzer Report . . . . . . . . . . . . . . . . . . . . . . . . . . . . 215 Chapter 7 Knowledge Exploitation Functions . . . . . . . . . . . . . . . 217 Running the Analyzer . . . . . . . . . . . . . . . . . . . . . . . . . . . . . . . . . . . . . . . . . . . . 218 Results of the Analysis . . . . . . . . . . . . . . . . . . . . . . . . . . . . . . . . . . . . . 220 COP Maintenance . . . . . . . . . . . . . . . . . . . . . . . . . . . . . . . . . . . . . . . . . . . . . . . 221 Using the COP Part Module . . . . . . . . . . . . . . . . . . . . . . . . . . . . . . . . . 222 Using the COP G-BOM Module . . . . . . . . . . . . . . . . . . . . . . . . . . . . . 224 Using the COP G-Route Module . . . . . . . . . . . . . . . . . . . . . . . . . . . . . 231 Using the COP Variant Item Number Module . . . . . . . . . . . . . . . . . . . 235 COP Rule Table Maintenance . . . . . . . . . . . . . . . . . . . . . . . . . . . . . . . . . . . . . . 240 Selecting Components for Rule Tables . . . . . . . . . . . . . . . . . . . . . . . . 242 Contents Selecting Variables/Features for Rule Tables . . . . . . . . . . . . . . . . . . . Specifying the Selection Formulas . . . . . . . . . . . . . . . . . . . . . . . . . . . COP Detail Rule Table Maintenance . . . . . . . . . . . . . . . . . . . . . . . . . . . . . . . . Defining the Selection Formula . . . . . . . . . . . . . . . . . . . . . . . . . . . . . . Cost Roll-Up . . . . . . . . . . . . . . . . . . . . . . . . . . . . . . . . . . . . . . . . . . . . . . . . . . . Element Roll-Up . . . . . . . . . . . . . . . . . . . . . . . . . . . . . . . . . . . . . . . . . . . . . . . . Element Roll-Up Maintenance . . . . . . . . . . . . . . . . . . . . . . . . . . . . . . Item Element Roll-Up . . . . . . . . . . . . . . . . . . . . . . . . . . . . . . . . . . . . . Running the Cross Validation Analyzer . . . . . . . . . . . . . . . . . . . . . . . . . . . . . . Questionnaire Sequence Maintenance . . . . . . . . . . . . . . . . . . . . . . . . . . . . . . . Chapter 8 244 245 250 252 254 255 255 257 259 261 Variant Configuration Concepts . . . . . . . . . . . . . . . . . . 263 Questionnaire Overview . . . . . . . . . . . . . . . . . . . . . . . . . . . . . . . . . . . . . . . . . . 264 Questionnaire Questions . . . . . . . . . . . . . . . . . . . . . . . . . . . . . . . . . . . . . . . . . . 265 Questionnaire Results . . . . . . . . . . . . . . . . . . . . . . . . . . . . . . . . . . . . . . . . . . . . 265 Chapter 9 Configuring Variant Items in Windows UI . . . . . . . . . . 267 Using the Questionnaire Windows User Interface . . . . . . . . . . . . . . . . . . . . . . Using Existing Results or Creating New Ones . . . . . . . . . . . . . . . . . . Selecting a Generic Item for the Customer . . . . . . . . . . . . . . . . . . . . . . . . . . . Checking Existing Configurations . . . . . . . . . . . . . . . . . . . . . . . . . . . . . . . . . . Filtering the Result Inquiry–Selection List . . . . . . . . . . . . . . . . . . . . . Selecting the Next Action for the Questionnaire . . . . . . . . . . . . . . . . . Completing the Questionnaire . . . . . . . . . . . . . . . . . . . . . . . . . . . . . . . . . . . . . Question List . . . . . . . . . . . . . . . . . . . . . . . . . . . . . . . . . . . . . . . . . . . . Pricing Parameters . . . . . . . . . . . . . . . . . . . . . . . . . . . . . . . . . . . . . . . . Answer Question Frame . . . . . . . . . . . . . . . . . . . . . . . . . . . . . . . . . . . Monitoring Related Questions . . . . . . . . . . . . . . . . . . . . . . . . . . . . . . . Viewing Rules for Questionnaire Variables . . . . . . . . . . . . . . . . . . . . Using Manual List Pricing . . . . . . . . . . . . . . . . . . . . . . . . . . . . . . . . . . The Final Stage of the Questionnaire . . . . . . . . . . . . . . . . . . . . . . . . . Selecting a Result to Create a New Variant . . . . . . . . . . . . . . . . . . . . . . . . . . . 268 270 274 275 276 277 280 280 281 283 285 286 287 288 288 v vi User Guide — QAD Configurator Chapter 10 Configuring Variant Items in .NET UI. . . . . . . . . . . . . . 291 Overview of Questionnaire in .NET UI . . . . . . . . . . . . . . . . . . . . . . . . . . . . . . 292 Launching Questionnaire .NET UI . . . . . . . . . . . . . . . . . . . . . . . . . . . 292 Navigating in Questionnaire .NET UI . . . . . . . . . . . . . . . . . . . . . . . . . 293 Exiting Questionnaire .NET UI . . . . . . . . . . . . . . . . . . . . . . . . . . . . . . 294 Variant Item Configuration Workflow . . . . . . . . . . . . . . . . . . . . . . . . 295 View Existing Configurations . . . . . . . . . . . . . . . . . . . . . . . . . . . . . . . . . . . . . . 298 Browsing Existing Configurations . . . . . . . . . . . . . . . . . . . . . . . . . . . . 299 Ordering an Existing Variant Item . . . . . . . . . . . . . . . . . . . . . . . . . . . . 302 Creating a Variant Item From an Existing Configuration . . . . . . . . . . 302 Loading an Existing Configuration . . . . . . . . . . . . . . . . . . . . . . . . . . . 302 Creating a New Configuration . . . . . . . . . . . . . . . . . . . . . . . . . . . . . . . 303 Configure Item . . . . . . . . . . . . . . . . . . . . . . . . . . . . . . . . . . . . . . . . . . . . . . . . . 303 Answering Questions . . . . . . . . . . . . . . . . . . . . . . . . . . . . . . . . . . . . . . 304 Reviewing Answer Summary . . . . . . . . . . . . . . . . . . . . . . . . . . . . . . . 305 Editing Comment . . . . . . . . . . . . . . . . . . . . . . . . . . . . . . . . . . . . . . . . . 306 Customize the Questionnaire . . . . . . . . . . . . . . . . . . . . . . . . . . . . . . . . 306 Review and Submit Configuration . . . . . . . . . . . . . . . . . . . . . . . . . . . . . . . . . . 308 Submitting Configuration . . . . . . . . . . . . . . . . . . . . . . . . . . . . . . . . . . 312 Chapter 11 Additional QAD Configurator Features . . . . . . . . . . . . 315 QAD Configurator Reports . . . . . . . . . . . . . . . . . . . . . . . . . . . . . . . . . . . . . . . . 316 Question Type Report . . . . . . . . . . . . . . . . . . . . . . . . . . . . . . . . . . . . . 317 Sales Quote Report . . . . . . . . . . . . . . . . . . . . . . . . . . . . . . . . . . . . . . . . 317 Variable Report . . . . . . . . . . . . . . . . . . . . . . . . . . . . . . . . . . . . . . . . . . 318 Variable Option Report . . . . . . . . . . . . . . . . . . . . . . . . . . . . . . . . . . . . 318 Feature Report . . . . . . . . . . . . . . . . . . . . . . . . . . . . . . . . . . . . . . . . . . . 319 Feature Option Report . . . . . . . . . . . . . . . . . . . . . . . . . . . . . . . . . . . . . 319 Rule Report . . . . . . . . . . . . . . . . . . . . . . . . . . . . . . . . . . . . . . . . . . . . . 320 COP Report . . . . . . . . . . . . . . . . . . . . . . . . . . . . . . . . . . . . . . . . . . . . . 321 COP Rule Table Report . . . . . . . . . . . . . . . . . . . . . . . . . . . . . . . . . . . . 321 Where-Used Report . . . . . . . . . . . . . . . . . . . . . . . . . . . . . . . . . . . . . . . 322 Result/Configuration Report . . . . . . . . . . . . . . . . . . . . . . . . . . . . . . . . 322 Manual Result Maintenance . . . . . . . . . . . . . . . . . . . . . . . . . . . . . . . . . . . . . . . 323 Contents About Manual Result Maintenance . . . . . . . . . . . . . . . . . . . . . . . . . . . Running Manual Result Maintenance . . . . . . . . . . . . . . . . . . . . . . . . . Creating a New Result . . . . . . . . . . . . . . . . . . . . . . . . . . . . . . . . . . . . . Archiving Results . . . . . . . . . . . . . . . . . . . . . . . . . . . . . . . . . . . . . . . . . . . . . . . 325 327 328 329 Glossary . . . . . . . . . . . . . . . . . . . . . . . . . . . . . . . . . . . . . . . . . . . . . . . . 331 Index . . . . . . . . . . . . . . . . . . . . . . . . . . . . . . . . . . . . . . . . . . . . . . . . . . . 335 vii viii User Guide — QAD Configurator About This Guide Other Documentation QAD Web Site Conventions 3 3 2 2 User Guide — QAD Configurator This guide covers the use and administration of the QAD Configurator product. QAD Configurator lets sales personnel configure customer-specific products without having to know the technical details of their products. Using QAD Configurator, you can: • Set up variables, options, features, and rules as the basis of customer- specific product configuration • Maintain and validate configuration rules • Generate variant items through questionnaires This guide applies to QAD 2007, QAD 2007.1, and QAD 2008 Standard. This product was initially called MFG/PRO eB2.1. As of Service Pack 5, it was renamed QAD Enterprise Applications 2007 (QAD 2007), with a subsequent release called QAD 2007.1. Now, the product name is QAD Enterprise Applications 2008 - Standard Edition (QAD 2008 - Standard). This document uses QAD 2008 - Standard throughout to refer to those products, except in situations where it discusses a specific release. Other Documentation • For QAD Configurator installation instructions, refer to Installation Guide: QAD Configurator. • For QAD Enterprise Applications software installation instructions, refer to the appropriate installation guide for your system. • For information on using QAD Enterprise Applications, refer to the User Guides. About This Guide QAD Web Site QAD’s Web site provides a wide variety of information about the company and its products. You can access the Web site at: http://www.qad.com For users with a QAD Web account, product documentation is available for viewing or downloading from the QAD Online Support Center at: http://support.qad.com/ You can register for a QAD Web account at the QAD Online Support Center. Your customer ID number is required. Access to certain areas is dependent on the type of agreement you have with QAD. Most user documentation is available in two formats: • Portable document format (PDF). PDF files can be downloaded from the QAD Web site to your computer. You can view them with the free Adobe Acrobat Reader. • HTML. You can view user documentation through your Web browser. The documents include search tools for easily locating topics of interest. Features also include an online solution database to help QAD Configurator users answer questions about setting up and using the product. Additionally, the QAD Web site has information about training classes and other services that can help you learn about QAD Configurator. Conventions This document uses the text or typographic conventions listed in the following table. If you see: It means: monospaced text A command or file name. italicized monospaced text A variable name for a value you enter as part of an operating system command; for example, YourCDROMDir. indented command line A long command that you enter as one line, although it appears in the text as two lines. Note Alerts the reader to exceptions or special conditions. 3 4 User Guide — QAD Configurator If you see: It means: Important Alerts the reader to critical information. Warning Used in situations where you can overwrite or corrupt data, unless you follow the instructions. Chapter 1 Introduction to QAD Configurator System Overview 6 QAD 2008 - Standard Integration System Features 12 Access QAD Configurator 24 Standard Menu Functions 28 11 6 User Guide — QAD Configurator System Overview QAD Configurator is a module designed to work with the QAD 2008 Standard software. QAD Configurator provides powerful but flexible product configuration features that enable sales personnel to configure customer-specific products without having to know the technical details of the products. Using QAD Configurator, engineering personnel first define product features to determine how the product can be configured and set rules and formulas to define components and routings for the product to be configured depending on selected features. Sales personnel then run QAD Configurator’s questionnaire to configure products when creating sales quotes or sales orders within the QAD 2008 - Standard environment. QAD Configurator also provides a range of control, inquiry, and reporting functions that let you run the system efficiently on a day-to-day basis. Currently QAD Configurator only runs in GUI under Windows and is not supported in Oracle environments. In the Knowledge Building phase of using QAD Configurator, engineering personnel define all the product characteristics that determine the way in which the product can be configured. In the Knowledge Exploitation phase, engineering personnel specify all the formulas and rules needed to define which components and processes are required for the product, depending on the features selected by the customer. The Knowledge Building and Knowledge Exploitation information is used by QAD Configurator when sales personnel run the questionnaire to configure the product for customers. Using QAD Configurator in a selling situation, you need to enter details of the customer’s configuration requirements for the product you are selling. You do this by running the questionnaire in QAD Configurator. There are two ways you can access the questionnaire: • In Sales Order Maintenance (7.1.1) or Sales Quotation Maintenance (7.12.1), enter a generic item number in the order or quote line and QAD Configurator automatically starts questionnaire. Introduction to QAD Configurator Note To activate the questionnaire during sales order or quote entry, QAD Configurator must be set to Yes in CPD Products Control File (99). You must then exit QAD 2008 - Standard and log in again for the setting to take effect. See Installation Guide: QAD Configurator for more information. Note You must enter the generic item number in the order line by directly typing it in the field or selecting it from the lookup. Do not use the up and down arrow keys to select a generic item number; otherwise, the questionnaire will not display. • Start QAD Configurator (50) from the QAD 2008 - Standard main menu. You are prompted for correct user ID and password to access the QAD Configurator main screen. Choose Menu|Questionnaire. QAD Configurator supports multiple QAD 2008 - Standard domains. QAD Configurator data is domain-wide and pertains to the same QAD 2008 - Standard domain from which you launch QAD Configurator. When you start the QAD Configurator questionnaire, you select the customer and enter the item number of the particular product you want to configure in the first questionnaire screen, and then select the action you want to take, such as configuring a new variant, in the second screen. QAD Configurator then displays the main questionnaire screen. Fig. 1.1 Questionnaire • The selected item number is shown in the window title bar. • The left part of the screen shows a list of the questions that must be answered to configure the product. • The right part of the screen shows the different answers that are available for each question. 7 8 User Guide — QAD Configurator Dependencies and automatic inclusions or exclusions of particular feature options are built in to the product configuration process by means of rules. When you have answered the questions, QAD Configurator can generate a new variant item, with its own bill of material and its own routing, which is stored in the QAD 2008 - Standard database. From this point forward, the resultant configuration is an item like any other standard item in QAD 2008 - Standard. The operation of QAD Configurator can be viewed as a two-phase process: • Knowledge Building • Knowledge Exploitation Knowledge Building The first phase is Knowledge Building. This is where you collect and store the data needed to build up a questionnaire, and where you define all the features and options for each configured item. This is also where you define the dependency rules for the options. These rules make automatic inclusions or exclusions of options possible, so that sales people are prevented from inadvertently choosing some wrong combination of options while configuring an item. The following example explains the effect of the dependency rules on the questionnaire. Example A certain product can be made in various heights, but the bigger ones are only made in blue. You can define a rule stating that when the height entered is bigger than a certain value, the only option for color is blue. As a result of this rule, the height question appears first in the questionnaire, and the color question is answered automatically when the height exceeds the specified value. Knowledge Building includes the following steps: 1 Define complete set of items, generic bills of material, and generic routings. 2 Define variables and options for each generic item. Introduction to QAD Configurator 3 Define features for the generic item. 4 Define dependencies between the variables and options—rules, inclusions, and exclusions. See Chapter 2, “System Setup Concepts” on page 39 and Chapter 3, “System Setup Functions” on page 51 for details. When you have defined the elements of the Knowledge Base, you can start the second phase: Knowledge Exploitation. Knowledge Exploitation The second phase in the operation of QAD Configurator is called Knowledge Exploitation. This is where you define formulas for each configured item in order to enable QAD Configurator to translate the answers to the questions in the questionnaire into actual bills of material, or formulas, and actual routings, or processes. Knowledge Exploitation is where QAD Configurator performs the translation from functional requirements into actual components and operations. One of the fundamental concepts of QAD Configurator is the use of generic items, bills of material (BOMs), and routings. A generic item is a special kind of item. Its generic BOM includes all possible components (ingredients), even mutually exclusive ones, that might be needed to manufacture any particular configuration. Similarly, a generic routing contains all possible operations that could be needed to manufacture any possible variant of the product. Both the generic BOMs and the generic routings can be multi-level, which means that components on lower levels in the BOM can be generic items themselves. In the knowledge exploitation part of QAD Configurator, you define the selection rules for the components in the (multi-level) generic BOM and the operations in the (multi-level) generic routing. These selection rules use the answers given to the questions in the questionnaire. Rule tables make the entry of selection rules very user-friendly and make the rules easy to maintain. As well as selection rules, you can also set up quantity rules, so that elements like quantity per, setup time, and run time can be calculated within QAD Configurator, again based on the answers in the 9 10 User Guide — QAD Configurator questionnaire. This enables you to create very detailed and accurate BOMs and routings, so that the new variant item needs no further maintenance in QAD 2008 - Standard once it has been created. In order to prevent errors from occurring during the actual configuration processes, QAD Configurator uses an Analyzer to check the dependency rules. Note The Analyzer checks loops and sequences of questions based on dependencies between product features. Knowledge Exploitation includes the following steps: 1 Analyze rules (Analyzer). 2 Define Configuration Output Processor (COP) rules. • Selection and quantity rules for components (generic bill of material) • Selection and quantity rules for operations (generic routing) • Rules for assigning values to fields in the item of the variant item • Definition of the item number of the variant generated by QAD Configurator 3 Analyze COP rules using Cross Validation Analyzer (optional). 4 Start questionnaire. Configuring an Item To configure a variant item of a particular generic item, you start the QAD Configurator questionnaire for this generic item. You can do this either as a separate process within QAD Configurator, or you can make use of the integration of QAD Configurator with QAD 2008 - Standard and link to the questionnaire directly from Sales Quote Maintenance or Sales Order Maintenance. The questionnaire leads you through the item’s features and options in a structured and efficient way. QAD Configurator does not request answers for questions that can be answered automatically, according to the rules that have been set up, unless confirmation of the answer is specifically Introduction to QAD Configurator required (mandatory questions). Questions that can be answered using their default values need not be answered, although the defaults can be overridden, if required. You can either configure an item from scratch, or pick up an existing configuration and modify it. When you have finished answering the questions in the questionnaire, QAD Configurator generates a result. This is a uniquely identified configuration. The result is an intermediate stage between answering the questions and generating the new variant item and its BOM and routing. QAD Configurator can automatically check if a result already exists, thus preventing sales personnel from configuring the same item twice. When the result is created, the new item and its sales price, BOM (formula), and routing (process) can be generated at the same time. The new item number is automatically put into the sales order or sales quotation line if you started QAD Configurator from one of these functions. From that moment on, all information relating to the new item is available in QAD 2008 - Standard and can be used to create work orders, purchase orders, and so on. This whole process can be completed in a matter of minutes. QAD 2008 - Standard Integration QAD Configurator is integrated with the following QAD 2008 - Standard functions: • Sales Quote Maintenance (7.12.1) • Sales Order Maintenance (7.1.1) • Item Master Maintenance (1.4.1) • Product Structure Maintenance (13.5) • Routing Maintenance (14.13.1) QAD Configurator does not use any of the standard functions in QAD 2008 - Standard’s Configured Products module. 11 12 User Guide — QAD Configurator System Features Windows Features This manual assumes a familiarity with the basic essentials: using the mouse to control the cursor, clicking and double-clicking the mouse buttons, using the keyboard, and identifying the active window on the screen. Refer to your Microsoft Windows documentation or online help for full explanations of all Windows features. This manual only summarizes some of the most common features that you will encounter when using QAD Configurator. The features that are briefly described include: • Control menus and icons • Menus • Toolbars • Buttons • Options • Check boxes • Scroll bars • Drop-down lists • Dimmed options Control Menu and Icons At the very top of the main application windows (not individual dialog boxes), Windows provides a control panel. The square icon at the left end of this frame provides access to the control menu for the window. Separate icons at the right end of the frame provide shortcuts to some of the control menu options. The following example shows part of the QAD Configurator main menu screen after you have clicked the control menu icon at the top left. Introduction to QAD Configurator Fig. 1.2 Control Menu Refer to your Microsoft Windows documentation or online help for full explanations of using the control menu options to move or resize the window. The icons on the right of the frame provide shortcuts to minimizing, maximizing, and closing the window, respectively. When the middle of these three icons shows a double window symbol, you can click it to restore the window to its original size and position. Menus Like all Windows applications, QAD Configurator makes use of menus of options across the top of the screen to let you access system functions. The menus consist of a horizontal list of option names below the screen title. Fig. 1.3 Menus You can select an option from a menu with the mouse by positioning the cursor over the option name and clicking the left mouse button. Alternatively, you can use the keyboard by pressing the Alt key and the underlined letter of the option you want. The following example shows how the menu display changes when you click menu, or press Alt+M. You can select options from the drop-down menus in the same way: click the left mouse button over the option, or press Alt and the underlined letter from the option. For example, to start the questionnaire, you can press Alt+M to display the menu, then keep the Alt key pressed and press Q. 13 14 User Guide — QAD Configurator Toolbar The toolbar, also known as icon bar or button bar, provides a quick method of selecting frequently used system functions. Fig. 1.4 Toolbar The icons, or buttons, on this toolbar provide access to common functions, such as: New, Save, Undo, Redo, Cut, Copy, and Paste. Buttons Buttons provide an easy way to select an option or a feature. Many of the QAD Configurator screens provide buttons that enable you to choose your next action, such as OK or Cancel. To use the buttons, move the mouse to position the cursor over the button you want, then click the left mouse button once. This selects the option represented by the button. For example, if you click OK, the system accepts the entries you have made on the screen, saves your work, and exits from the function. Note The OK button is sometimes replaced with the Done button: these two buttons perform exactly the same function and are used interchangeably throughout the system. Options Options are small circular buttons adjacent to a description of a feature or option. On the Group Maintenance Main selection screen, there are options to select the rounding method—Down, Standard, or Up. Options are mutually exclusive: if you click one of the group, you select that option and automatically deselect the other options. They are used when you can select only one of the group. To select an option, position the cursor over the white circle and click the left mouse button. The option shows a black center when you have selected it, and an empty white center when it is not selected. Introduction to QAD Configurator Check Boxes Check boxes are like options, but present a white square next to the option description. When selected, a check box shows a black check mark in the white square. Check boxes are not mutually exclusive: where a list of check box features is presented, you can select as many of them as you want. Fig. 1.5 Check Boxes In this example from the copy function main window, the Features, Feature Options, Rules, and General Rules check boxes have been selected, but the Rule Groups and Item-Specific Rules check boxes have not been selected. To select or deselect a check box, position the cursor over the check box and click the left mouse button. Scroll Bar When there is too much information to be displayed in a screen window, Windows automatically provides scroll bars, either horizontal or vertical, or sometimes both, so that you can move the view of the window to see the rest of the information. Fig. 1.6 Scroll Bar 15 16 User Guide — QAD Configurator Scroll bars consist of arrows at each end, and a square slider in between. There are three ways of using the scroll bars: • Click the left mouse button on one of the arrows to move the view in that direction: the view moves only a short distance in that direction. • Click the left mouse button on the scroll bar, between the slider and one of the arrow buttons to move a greater distance in that direction. Usually the distance is approximately the width or height of the window. • Position the cursor over the slider, click and hold down the left mouse button, and drag the slider along the scroll bar: the view changes depending on how far you drag the slider, and stops when you release the mouse button. Drop-Down List In some cases where you enter information on the system, there are a number of predefined entries that you can make for a field. For example, when you are using the COP Maintenance Part window, there are set values that you can enter for the QAD 2008 - Standard item fields. Instead of typing the entry for fields like these, you click the mouse button on the Down arrow at the right of the field to display a drop-down list of all the available options. Fig. 1.7 Drop-Down List When you click the Down arrow at the right of a field, the drop-down list shows all the available fields you can select. When there are too many options to fit into the list window, the drop-down list has a vertical scroll bar on the right, so that you can view the rest of the list. To select an option from the drop-down list, position the cursor over the option you Introduction to QAD Configurator 17 want and click the left mouse button to highlight that option in the list. Double-click the left mouse button to select that option. The drop-down list closes, and your selected option is automatically inserted in the field. Dimmed Options Whenever a function in the application is unavailable for use, Windows dims the option. This applies to menu options, buttons, options, and check boxes. The following example shows part of the Rule-Group Rule Maintenance screen, where the Exclude and Exclude All buttons are available, but the Include and Include All buttons are dimmed and unavailable. Fig. 1.8 Disabled Options Clicking a dimmed option has no effect. QAD Configurator Window Features Generic Item Maintenance illustrates a typical QAD Configurator window. 18 User Guide — QAD Configurator Fig. 1.9 Generic Item Maintenance The top part of this screen shows the standard Windows features described in “Windows Features” on page 12. The button toward the right end of the toolbar is the Master Browse button, which you can use to browse through the available selections for the entity you are maintaining. Two other specific QAD Configurator features are the use of the Selection Key Field—the field immediately below the toolbar—and the button area—the group of buttons in the bottom right part of the window. These two features are explained as follows. Using the Selection Key Field Each entity in QAD Configurator—items, variables, features—is identified with a unique key. A key can consist of characters, digits, signs, or a combination of these. For example, variables are uniquely identified with the combination of group and variable ID; features are uniquely identified with the combination of group, item number and variable ID. You use the key to select a specific entry of the entity. Each maintenance screen contains a key selection field to find the specific entity that you want to maintain. Fig. 1.10 Selection Key Field Introduction to QAD Configurator This example shows the selection key field on the Generic Item Maintenance screen, where you select the particular generic item that you want to maintain. The button with the red question mark to the right of the field is the Selection Window button. You can click this button to display a list of the available entities and select the one you want. Using the Button Area The button area is positioned in the bottom right corner of the QAD Configurator windows. The buttons in this area vary from screen to screen. Most windows have OK and Cancel buttons; some windows also have New, Delete, and navigation buttons. Fig. 1.11 Button Area Done. Saves any changes you have made in the window and exits to the previous window or to the menu. Note The Done button is sometimes replaced with the OK button; these two buttons perform exactly the same function and are used interchangeably throughout the system. Also, in some windows a green check mark button is used to indicate the OK function, and a red cross button to indicate the Cancel function, although in some cases the green check mark and the red cross are used only to approve or disapprove the information displayed. Cancel. Discards any changes you have made in the window and exits to the previous window or to the menu. New. Clears any data from the fields on the screen and lets you enter details of a new entry for the entity you are maintaining. You must use this button whenever you want to add new data. Delete. Deletes the currently selected entry. 19 20 User Guide — QAD Configurator Navigation buttons. Moves to the Previous or Next entry for the entity (top two buttons), or to the First or Last entry for the entity (bottom two buttons). All of these buttons let you save any changes you have made to the current entry before moving to another entry. Techniques of Using QAD Configurator Using Key Values Key values let you identify the particular entities (items, variables, features) that you want to use or maintain within QAD Configurator. Each entity is identified by its own unique key value. QAD Configurator remembers all key values last used, and stores them in your personal Progress .ini file for later use. The next time you select a QAD Configurator function, even if you exit from the system, the selection key field will offer you the last entry that you used. Example • Start Generic Item Maintenance; select generic item 10-20000, modify the generic item; store the generic item data. • Start Feature Maintenance: the master generic item will become 10-20000. Select another generic item, if needed, using the Browse button from the toolbar. • Select feature coolant; update coolant and store the data; leave Feature Maintenance. • Start Feature Maintenance again; Feature Maintenance will start with generic item 10-20000 as Master Entry and feature coolant as Feature ID. Selecting, Adding, Saving, and Deleting Entries Selecting an Entry With the cursor positioned at the selection key field, you can select the key value in one of the following ways: Introduction to QAD Configurator • Click the selection window button immediately to the right of the field. The entity selection browse is displayed. Select the correct occurrence in the browser either by double-clicking the entity with your left mouse button or by clicking once on the entry and clicking OK. • Enter the unique key of the entry you want to select and press Tab or F1 to initialize the QAD Configurator find routine. • Use the navigator keys in the button area to navigate through the available entries. When the entry you want is displayed, continue with your processing. Adding a New Entry To add a new key value to create a new entity, click the New button in the button area, then move to the selection key field and enter the new key value. Add the remaining data for the new entity and save your changes. Saving an Entry When you have created a new entry for an entity or modified an existing entry, you can save your changes in any of the following ways: • Click Save in the menu bar, toolbar, or button area. • Click the New button if you want to create another new entity. • Click OK, which also exits from the current QAD Configurator window. • Click any of the navigation buttons. • Click the Browse button in the toolbar. Deleting an Entry You can delete an entity by selecting its key value in the selection key field and then clicking the Delete button in the button area. 21 22 User Guide — QAD Configurator Using Help Windows In all QAD Configurator windows in which you can maintain formula expressions, you can display help windows that list all the available values that you can use in the formula expressions. When these help windows are available, you will find them listed in the drop-down View menu, selected from the menu bar. Fig. 1.12 Help Window Options To select a particular help window, click the required one in the menu list. It will now have a check mark next to it, like the one next to Button Bar in the figure. You can close a help window either by clicking it again in the View menu list, or by clicking the Close Window icon in the top right corner. When you have selected the help window you require, move to the field where you want to enter the value in a formula expression. Find the value you want in the help window and select it either by double-clicking it, or by highlighting it and clicking OK. The selected value is inserted in the expression. Syntax Checking All rules used in Knowledge Building and formulas used in Knowledge Exploitation have to be built according to Progress syntax. For a detailed description of this syntax, refer to the Progress Query and Programming manuals. Introduction to QAD Configurator 23 You can check the syntax either manually or automatically: • The syntax can be checked manually by clicking the Syntax Check button in the button bar. The system then displays a message telling you that the syntax is OK, or where the problems are. • The syntax is checked automatically when you save the rule or formula by clicking OK or Save. If the syntax is correct, no message appears. If the rule or formula is not syntactically correct, the system displays an error report showing the Progress program code created by QAD Configurator and the errors encountered. Output Selection The output selection options let you either print or save a report directly, or view it on the screen first and then decide what to do with it. The main window of every function that generates a report shows a list of possible directions for the report: Printer, File, and Terminal. Fig. 1.13 Output Selection If you select Printer, the system generates the report and sends it to the printer immediately, without showing it on the screen. The system helps you to specify the details of the print job by presenting the Print screen. If you select File, the system generates the report and saves it in a file. The report will not be shown on the screen. You have to specify a file name for the report. Both of the screens shown previously are standard features of the Windows operating system: it is assumed that you are familiar with the way they are used. 24 User Guide — QAD Configurator If you select Terminal, the system displays the report on the screen. As an example, part of a Question Type Report is shown as follows. Fig. 1.14 Terminal Output The button bar contains two buttons: one for printing and one for saving. When you click either of these buttons, the system responds in the same way as described in the previous paragraphs for selecting the Printer and File options: the system displays the Printer or File window, and you can then proceed to print or save the report. Access QAD Configurator Before you can use QAD Configurator, you must set up the system first. See Installation Guide: QAD Configurator for additional information on setting up QAD Configurator. Logging in to QAD Configurator QAD Configurator is a standard QAD 2008 - Standard module and is accessed from within QAD 2008 - Standard. Since the module has its own exclusive access control, you must first log in to QAD 2008 - Standard, then log in to QAD Configurator to access the module. Note If a QAD Configurator user ID identical to the user ID you used to log in to QAD 2008 - Standard, you will not be required to log in again when you access QAD Configurator. The system will automatically log you in even if the passwords for the two user IDs are different. Introduction to QAD Configurator 25 After you have logged in to QAD 2008 - Standard, perform the following steps to access QAD Configurator: 1 From the Windows Start menu, choose All Programs| ConfiguratorFolderName|Start CPD. 2 The QAD Configurator database starts. From the Windows Start menu, choose All Programs|ConfiguratorFolderName|GUI client for CPD. 3 In the QAD 2008 - Standard main menu, do one of the following to run QAD Configurator: • Click the Custom button and click 50–QAD Configurator in the menu option list • Enter 50 in the Menu Selection field and press Enter. The QAD Configurator splash screen displays. Fig. 1.15 QAD Configurator Splash Screen 4 The splash screen automatically disappears in a few seconds. You can also click OK to manually close the window. The QAD Configurator log-in window displays. 26 User Guide — QAD Configurator Fig. 1.16 QAD Configurator Log-in Window 5 Enter your user ID and password and click OK. If the user ID and password combination you provided is invalid, you will be prompted to enter them again. The log-in window closes after three log-in failures. 6 The QAD Configurator main menu displays. Changing Your QAD Configurator Password You must change your password if your password and log-in ID are identical. The system displays the Change Password window. Fig. 1.17 Change Password Window 1 Enter your old password in the Old Password field. QAD Configurator checks if this password matches your old password. You are allowed only two retries. If the third password you enter is not valid, the system denies you any further attempts. 2 Enter your new password in the New Password field. 3 Confirm your new password by re-entering it in the Re-enter field. 4 Click OK. Your user ID/password combination is stored in the QAD Configurator User table. Depending on your user ID, you are allowed to access certain QAD Configurator functions. Ask your system administrator for access to the functions you need. Introduction to QAD Configurator 27 QAD Configurator Main Menu After you log in, the system displays the QAD Configurator main menu. Fig. 1.18 QAD Configurator Main Menu Access most of QAD Configurator functions by selecting menu options from the menus on the menu bar. When a function is already open, you can access it from the Window menu option. If the option is not currently open but you have used it recently, you can access it from the File menu option, which lists the five most recently used QAD Configurator functions. Exiting QAD Configurator When you have finished working in QAD Configurator, select Exit from the File menu or press Esc. The system prompts you to confirm the exit. Click Yes to exit the module and you are returned to the QAD 2008 Standard main menu. 28 User Guide — QAD Configurator Standard Menu Functions File Menu When you choose the File menu, a drop-down menu displays. Fig. 1.19 File Menu • Editor provides a Progress Procedure Editor window. This is a secured function used only by system administrators to modify the way that QAD Configurator operates. Typical users cannot access this function. • Items numbered 1 to 5 on the menu are the five most recently used QAD Configurator functions. Selecting a function from this list is quicker than finding the option again through the normal menu structure. • Logon takes you back to the QAD Configurator log-in screen, where you can enter a user ID to access the system. • Exit closes the QAD Configurator window and exits from the system. Introduction to QAD Configurator Options Menu When you select the Options menu, a drop-down menu is displayed similar to the following example. Fig. 1.20 Options Menu If you select the Menu Buttons option by clicking it to display a check mark against the option, QAD Configurator will display an additional function button bar containing buttons that you define for specific QAD Configurator functions. When Confirm Exit is selected, QAD Configurator displays a message prompting you to confirm that you want to exit when you select Exit from the File menu. If you deselect this option, the exit confirmation message is not displayed. When the Save Settings on Exit option is selected, QAD Configurator saves all the system settings you have made and uses them the next time you access the system. If you deselect this option, the default settings are used when you next access the system. Messages displays the following submenu. 29 30 User Guide — QAD Configurator Fig. 1.21 Messages Submenu All these message options are used to control whether QAD Configurator displays confirmation messages in particular situations. For example, checking Delete Question causes QAD Configurator to display a message prompting you to confirm that you want to delete an entity when you click the Delete button. Checking Delete Message causes QAD Configurator to display a message after an entity has been deleted. You can select the message options you want to display, or you can click DEFAULTS to use the system default settings. View Menu When you select the View menu, a drop-down menu is displayed similar to the following example. Fig. 1.22 View Menu Introduction to QAD Configurator 31 Select Logo if you want the QAD Configurator Logo displayed on the main menu. Select Full Screen if you want the main menu to display a full-size window. If you deselect Full Screen, Logo is dimmed, as there is no room for the Logo on the small screen main menu. Tools Menu When you select the Tools menu and then the only option—Customize— a drop-down menu is displayed similar to the following example. Fig. 1.23 Tools Menu Maintaining QAD Configurator Menus If you have the authorization, you can use the menu option accessed from the Tools|Customize menu to modify the structure and appearance of the QAD Configurator menus. When you select this option, the system displays the following screen. Fig. 1.24 Menu Maintenance 32 User Guide — QAD Configurator This is a secured function used only by system administrators to modify the QAD Configurator menus. Unauthorized users cannot access this function. If you have the authority, you select the QAD Configurator menu to modify as follows: 1 Select a menu in the lower left list window. 2 Change the label for the menu by entering the new label in the Label field at the top of the screen. The symbol => at the end of a menu label indicates the presence of a submenu. You can double-click such a menu line to display the submenu. The parent menu is indicated by a dot. If you select a line with a dot, you cannot change the label. The lower left list window shows all the options in the currently selected menu or submenu. 3 You can use the buttons to the right of the list window to add new menu options or separator rules, to skip or delete menu options, and to move options up or down within the menu list. You can also define an accelerator key, which is a keyboard shortcut to the function, such as Shift+F4 or Ctrl+A, using the button on the right of the screen. 4 You can use the Toolbar Button window below the Menu Label Selection field to define menu buttons for use on the optional menu bar, which you can select from the Options menu. 5 Click OK to save your entries and leave Menu Maintenance. Maintaining QAD Configurator Messages If you have the authorization, you can use Messages accessed from the Tools|Customize menu to modify the wording of QAD Configurator system messages. When you select this option, the system displays the following screen. Introduction to QAD Configurator 33 Fig. 1.25 Message Maintenance This is a secured function used only by system administrators to modify the standard QAD Configurator messages. Unauthorized users cannot access this function. If you have the authority, you select the QAD Configurator message to modify by using the navigation buttons in the button area. You can then modify the wording and the message type as required. You can also use the New and Delete buttons to add or remove messages, but you will need to know how messages are called within QAD Configurator to achieve the correct display of the appropriate message during system operation. Click OK to save your entries and leave Message Maintenance. Maintaining User Details If you have the authorization, you can use Users accessed from the Tools| Customize menu to add new users to the system, to modify the details stored for existing users, or to delete a user from the system. When you select this option, the system displays the following screen. Fig. 1.26 User Maintenance 34 User Guide — QAD Configurator This is a secured function used only by system administrators to maintain authorized users of QAD Configurator. Unauthorized users cannot access this function. To enter a new user, click the New button in the button area. Enter the new user ID in the User ID field, then complete the remaining details: language, user group, and password. Confirm the new password in the Re-enter field. You can then select the check boxes that authorize use of the listed functions. To modify the details for an existing user, select the user ID using the navigation buttons, then modify the details as required. To delete a user, select the user ID using the navigation buttons, then click the Delete button. Save your entries, then click OK to leave User Maintenance. Maintaining QAD Configurator Security If you have the authorization, you can use Security accessed from the Tools|Customize menu to control which users are authorized to use specified QAD Configurator functions. When you select this option, the system displays the following screen. Fig. 1.27 Security Maintenance This is a secured function used only by system administrators to control access to QAD Configurator programs. Unauthorized users cannot access this function. Introduction to QAD Configurator 35 If you have the authority, you select the QAD Configurator function to which you want to control access using either the Browse button to the right of the function field, or the navigation buttons in the button area. The full list of users is shown in the left window. You can use the right arrow key between the windows to move individual users into the right window, which shows only those users who are authorized to use the selected function. You can also use the left arrow key to deselect users in order to remove authorization for the selected function. By entering a user group in the User Group field, you can give permission to use the function to every member of the user group. Dump Procedure If you have the authorization, you can use Dump Procedure accessed from the Tools|Customize menu to store the contents of one or more QAD Configurator database tables into an ASCII file. This procedure does not empty the tables, but copies the contents. When you select this option, the system displays the following screen. Fig. 1.28 QAD Configurator Dump This is a secured function used only by system administrators to control storage of QAD Configurator data. Unauthorized users cannot access this function. 36 User Guide — QAD Configurator To dump the tables: 1 Select the QAD 2008 - Standard tables, QAD Configurator tables, and sequences you want to dump. Click Select All Tables to select all QAD Configurator tables and click Select All Sequences to select all QAD Configurator sequences. 2 In the Dump Directory field, click Browse to select a directory for the output files. 3 Click Dump to start the dumping process. Load Procedure Note Take extreme caution when using the load program since it can make your databases inconsistent. Provided that you have the authorization, you can use Load Procedure accessed from the Tools|Customize menu to read in the contents of one or more QAD Configurator database tables from an ASCII file. You can also load the contents of QAD 2008 - Standard database tables, provided they are related to QAD Configurator. In some cases, this procedure deletes the contents of a table before it copies the data from the file. When you select this option, the system displays the following screen. Fig. 1.29 QAD Configurator Loader Introduction to QAD Configurator This is a secured function used only by system administrators to control retrieval of stored QAD Configurator data. Unauthorized users cannot access this function. If you have the authority, you specify in the first field the database you want to update, then in the second field you specify the tables in that database to be updated. If you select the Delete First check box, the original contents of the table are deleted before the data is read from the file. Finally you specify the directory in which the files to be read are stored in the Load Directory field. Click the Load button to read in the data for the tables. Tables and Sequences Refer to the following table for relations between tables and sequences when dumping and loading tables. Table 1.1 Sequence Table agq_crc ags_crc fmt_idseq for_forid pcm_index pcm_mstr pcpt_rcode pcpt_mstr res_resid res_mstr rg_rgrpid tb_uniq_id user-id Tables and Sequences 37 38 User Guide — QAD Configurator Chapter 2 System Setup Concepts Understanding QAD 2008 - Standard Setup Understanding QAD Configurator Setup 40 44 40 User Guide — QAD Configurator Understanding QAD 2008 - Standard Setup QAD Configurator is designed to work with the QAD 2008 - Standard database of manufacturing data: it does not maintain a separate database of item data, bills of material (BOMs), or routings. To use the functions of QAD Configurator, you must define which items in QAD 2008 - Standard are to be interpreted as generic items by QAD Configurator; QAD 2008 Standard does not itself use the term generic item. This then gives access to the relevant product structures as generic BOMs and the relevant routings as generic routings. Generic Items, BOMs, and Routings Before starting to perform QAD 2008 - Standard and QAD Configurator setup, it is worth taking some time to make sure that you understand what is meant in QAD Configurator by generic items, generic BOMs, and generic routings. Generic Item A generic item is the parent item for a particular generic bill of material. It is usually not an item that can be manufactured. It is an identifier for the complete list of component items that can be configured in a product. From the generic item, you can configure a variant item that can be manufactured. In some of the QAD Configurator training examples, the generic item is the arctic cooling system, which has a QAD 2008 - Standard item number 10–20000. This item, though, cannot be manufactured because it is a parent item for all the components that can be included in any of the variants of air conditioner in the arctic cooling system product family. When you configure a variant item, it can have an item number related to the generic item, for example, 10-20000-015, and will include a subset of the components in the generic BOM. System Setup Concepts Generic Bill of Material A bill of material for a product consists of a parent item and component items. The parent item is effectively the product, and the component items are the various parts and subassemblies that are manufactured or assembled together to make the product. If there is only one parent item in a product structure, the bill of material is called single level. It is also possible to have a multi-level bill of material. This means that more than one parent item is defined within the product structure, but on different levels. For example, some of the component parts of a product may themselves be configurable assemblies that can contain a different selection of parts depending on which variant of the product is being manufactured. A generic BOM means that all possible components are defined within the product structure, even mutually exclusive components. Example An electrical product has three different power cords for use in different countries, but each variant of the product that you configure for each country will select only the appropriate power cord for that country. The generic BOM includes all three power cords, but each variant BOM includes only one. You can also create a multi-level generic BOM, in which one or more of the components of the generic BOM is itself a generic item. In such cases, QAD Configurator also creates a lower-level variant item, which identifies a configured subassembly. Generic Routing Routings are manufacturing processes or operations. Examples of routings are steel cutting, electroplating, assembly, cutting cloth, painting. A generic routing consists of all possible manufacturing operations that can be performed to produce any variant of the product. Generating a variant routing means selecting the correct operations for your configured variant from the generic routing. 41 42 User Guide — QAD Configurator In a similar way to the generic BOM, the generic routing does not define a specific list of operations that would ever be carried out during manufacture of a configured product. This is because some of the operations would be dependent on the variant configuration, and could be mutually exclusive. Example A variant routing for a product that has only one control panel includes either anodizing an aluminium control panel or electroplating a steel control panel, but not both. The generic routing, however, includes both processes. What to Set Up in QAD 2008 - Standard QAD 2008 - Standard must contain all the item, BOM, and routing details for the products you intend to configure using QAD Configurator. If you are setting up QAD Configurator to configure products that already exist in the QAD 2008 - Standard database, you need only ensure that all the item details, BOMs, and routings are present in QAD 2008 - Standard and represent current information. If you are setting up QAD Configurator to configure a new product range, you will need to create the following: • All the item details in QAD 2008 - Standard Item Master Maintenance • All the bills of material in QAD 2008 - Standard Product Structure Maintenance • All the possible operations in QAD 2008 - Standard Routing Maintenance See “Setting Up QAD 2008 - Standard” on page 52 for brief descriptions of these functions. You may also need to create or modify records of other QAD 2008 Standard elements, such as sites and work centers relating to the product range you want to configure. System Setup Concepts 43 Note The item details and the product structure details (BOMs) are necessary for QAD Configurator; you must set these up in QAD 2008 Standard before you can use QAD Configurator. However, use of generic routings is optional in QAD Configurator. You can set up QAD Configurator so that it does not generate variant routings when you configure a variant item. If this is the case, you do not have to set up the generic routings in QAD 2008 - Standard for your product family. When all the correct product-related data is present in QAD 2008 Standard, you can define the parent item for the product as a generic item in QAD Configurator. This is necessary as the first step in the process of building the Knowledge Base for the product, because all the QAD Configurator programs make reference to the generic item. The following figure illustrates the relationship between QAD 2008 Standard and QAD Configurator. Fig. 2.1 QAD ERP Base Data Generic GenericItem Item Components Components Components Components Components Components QAD Configurator Data Create Generic Item Knowledge Building Knowledge Exploitation Generic GenericRouting Routing Run Questionnaire Components Components Components Components Operations Operations Variant Variant Item Item Components Components Components Components Components Components Variant Variant Routing Routing Components Components Components Components Operations Operations Create Variant Relationship between QAD 2008 - Standard and QAD Configurator 44 User Guide — QAD Configurator The parent item, generic BOM, and generic routing information from QAD 2008 - Standard is used in QAD Configurator by way of the generic item. When you configure a product in QAD Configurator to create a variant item, the variant BOM and the variant routing you create can be used by QAD 2008 - Standard to manufacture the configured product. Understanding QAD Configurator Setup When you have installed QAD Configurator, as described in Installation Guide: QAD Configurator, and set up QAD 2008 - Standard, as described previously, there is only a little more that you need to do before you can start using QAD Configurator to build the Knowledge Base for your configurable products. See “Setting Up QAD Configurator” on page 53 for details. QAD Configurator setup functions can be divided into three main areas: • Setting system-wide parameters that govern the way QAD Configurator operates • Setting up groups to categorize information within QAD Configurator • Setting up defaults and controls to govern the way that the QAD Configurator questionnaire operates There are also maintenance functions on the QAD Configurator Setup menu. These functions include a Batch Compiler for the Configuration Output Processor (COP) and a function for Generalized Code Maintenance. To access these two functions, choose Menu|QAD Configurator Setup Menu and choose the option from the submenu. Setting System-Wide Parameters When you install QAD Configurator, you are prompted to specify directories where QAD Configurator stores certain files. It is best to verify that these directories are correct before using QAD Configurator to configure products. Other system-wide QAD Configurator parameters cover the following subjects: • Setting security for UNIX files System Setup Concepts • Specifying whether QAD Configurator should reanalyze generic items when changes have been made in the rules that control the Knowledge Base for that item • Specifying whether QAD Configurator will create a variant BOM automatically when a result is created (the Item BOM option), or create a result without creating a variant BOM (the Off option), or let the user select from these two options in the questionnaire (the User option) All of these parameters can be viewed, and if necessary modified, using the QAD Configurator Parameter Maintenance option on the QAD Configurator Setup menu. It is unlikely that you will need to change these settings during normal use of QAD Configurator, and this function is usually used only at installation. Setting Up Groups Whenever you have a large quantity of manufacturing data in your QAD 2008 - Standard database, you can simplify the process of using QAD Configurator by setting up additional groups to subdivide and categorize the products and product families that your company produces. The standard group STD is provided as a default, because the system must have at least one group. The generic items you define and the variables, features, and rules that you create in the Knowledge Building phase of using QAD Configurator are automatically attached to the group you were working in when you created them. The group name is usually a part of the unique key that identifies the variables, features, and rules that you create. The way in which you assign product families to groups depends on the characteristics of the products you manufacture. Note Variables—and, therefore, features and rules—are set up within a group, and are available for use in Knowledge Building only when you are working in the associated group. You maintain all the product families with the same variables in the same group and they will, therefore, have similar features and rules to govern the way in which products are configured. 45 46 User Guide — QAD Configurator Example The arctic cooling system is a part of a product family covering industrial and domestic heating, cooling, and humidity control equipment. Despite major differences in the component parts included in the generic BOMs for different products, many of the variables are common to the entire range: • The region where the product is to be used, and therefore, the electrical voltage • The usage, from domestic through heavy industrial • The paint color for the equipment housing The rules set up to control the configuration of products in this range will in many cases be very similar. You would, therefore, benefit from setting up a group to include all these products. The group, in this example, could be called ENVCON, with a description of Environmental Control products. Now, whenever you work on Knowledge Building activities for any of the products in this range, you first make sure that you have selected the ENVCON group. In this way, all the variables that have already been used within this group are available to you. Customizing QAD Configurator Using Groups When you create a new group, you can also set up various defaults and settings that control the way QAD Configurator operates within this group only. For example, you can set up the default number of digits and decimals that are used for numeric variables and features created in the group; you can select a default rounding method; you can specify whether single-level or multi-level BOMs are used; and you can specify whether you require QAD Configurator to generate variant routings for products configured in this group. This lets you customize the way QAD Configurator operates in a different manner for each group of products. If variant routings are required for some products but not for others, you can create one group with the routings option selected and another with it deselected. You can create as many different groups as you need. You create and maintain groups using the Group Maintenance option, which you access from the QAD Configurator Setup menu. System Setup Concepts Setting Up Groups for Rules Within any of the main groups that you have created in QAD Configurator, you can set up further categories to associate groups of rules together. When you are building the Knowledge Base for a configurable product, you can then link rule groups to items, as well as linking general rules to items. When you set up a rule group, the only entries you make are to give the rule group an identifying name and a description; there are no settings or defaults to define. When you subsequently want to construct a group of rules, you first create the individual rules as general rules, and then you add these general rules to the selected rule group. The way that you can link general rules and rule group rules to items is shown in the following figure. Fig. 2.2 Linking General Rules and Rule Group Rules to Items Rule Rule Group Group Specific SpecificRules Rules Rule RuleGroup Group Rules Rules General GeneralRules Rules Item Item Item Item Specific Specific Rules Rules The first stages in the rule definition process cover the setting up of the rule groups and the creation of the general rules. Subsequent stages cover adding some of the general rules to rule groups and linking these rulegroup rules to items, and linking some of the general rules directly to items. All the general rule and rule-group rule interaction is explained in Chapter 4, “Knowledge Building Concepts” on page 81. At the setup stage, all you need to do is use Rule Group Maintenance on the QAD Configurator Setup menu to create the empty rule groups. You can always return to this 47 48 User Guide — QAD Configurator option later when you want to create additional rule groups. You do not need to create them all in advance. However, both the rule group and the general rule must exist before you can link them together in Rule-Group Rule Maintenance. Setting Up Questionnaire Defaults and Controls The basic structure of the questionnaire consists of a list of questions relating to each of the features of the product about which the customer has to make a decision. The answers to these questions then determine the precise configuration that the customer requires. The QAD Configurator setup functions provide three options to help you control the way your questionnaire operates: • Setting up default types that specify whether the default answers to questions in the questionnaire relate to the customer, or a combination of the customer and the item. • Setting up question types to specify whether questions in the questionnaire must be answered directly by the customer (foreground questions) or whether they can be answered automatically by QAD Configurator applying the Knowledge Base rules to the answers already given (background questions). • Creating External Entities that allow the questions in the questionnaire to be linked to fields in tables in another database. This lets you set up a link to any element of information relating to the customer or the item that is held in the QAD 2008 - Standard database, and use the correct record as a default answer in the questionnaire. You use each of these functions within a group, and the settings you specify apply only within that group. You can, therefore, specify different default types for one group than those you specify for another. System Management The options you find on the System Management menu, which is accessed from the QAD Configurator Setup menu, are the COP Batch Compiler and Generalized Code Maintenance. Both these options are System Setup Concepts concerned more with routine ongoing maintenance of the system than with setting up the system before using QAD Configurator to start building your Knowledge Base. About the COP Batch Compiler The COP is the Configuration Output Processor. The COP is used to convert the answers from the questionnaire into a product configuration. It does this using a set of selection formulas and quantity formulas that prescribe the conditions under which a component is selected for the variant item, and the quantities of the selected components. QAD Configurator converts COP selection and quantity formulas to Progress source code and compiles these code files to object files. Each time a COP formula changes, these object files must be regenerated to use the latest formulas. Normally, the Questionnaire/Variant Generator checks if the object file is still valid. If not, it creates and compiles a new one in the background, a process that is transparent to the user. However, when this process is necessary, the variant creation procedure takes a little longer. In some circumstances—for example after a re-creation of the database or if there is doubt as to the validity of the object files—it is necessary to re-create all the sources/objects. It is in these circumstances that you would want to use the COP Batch Compiler. Using the COP Batch Compiler, you can create a new file containing source code based on an existing set of selection and quantity formulas as defined in the COP without investigating whether this is necessary. This guarantees that the source file that is used by the questionnaire is always compatible with the current set of COP formulas. About Generalized Code Maintenance Generalized Code Maintenance lets you maintain lists of values and descriptions that are attached to particular fields in QAD Configurator. Users can enter values for the field by selecting one from the drop-down list displayed for the field. The particular lists of values are identified by unique identification codes. 49 50 User Guide — QAD Configurator The three lists currently used in QAD Configurator are identified by the following three codes: • Functionbuttons: Specifies the Progress functions that can be selected from the function Help window in rule maintenance. • Pt_pm_code: Specifies the purchase/manufacturing codes that are valid in QAD Configurator. • Federated databases: For reasons of performance, a system administrator or database administrator can decide to extract tables from the main QAD 2008 - Standard database and put them in another one. While running a Progress application, databases are addressed using a logical name; for example, qaddb. During initial startup of the application, physical databases are connected with these logical names. The list of federated databases holds the logical database names that should be used to address each QAD 2008 - Standard table supported by the performance improvement mechanism. Generalized Code Maintenance can be used to create any kind of list that might be required for user-developed customized programs that could enhance the functionality of QAD Configurator. Chapter 3 System Setup Functions Setting Up QAD 2008 - Standard Setting Up QAD Configurator Generic Item Maintenance 71 52 53 52 User Guide — QAD Configurator Setting Up QAD 2008 - Standard “Understanding QAD 2008 - Standard Setup” on page 40 explains the elements of QAD 2008 - Standard that require setting up before QAD Configurator can be used. The QAD 2008 - Standard user guides provide detailed instructions on the use of the relevant functions that you need for setup. The QAD 2008 - Standard functions used during setup include the following: • Creating items for sites using Item Master Maintenance • Creating generic bills of material using Product Structure Maintenance • Creating generic routings using Routing Maintenance These functions are described in other areas. Creating Items All the items in the generic BOM for the products you want to configure must exist in QAD 2008 - Standard before you start using QAD Configurator to configure variant items. If you are setting up QAD Configurator to configure products that already exist in the QAD 2008 Standard database, you only need to ensure that all the item details are present and correct. If you are setting up QAD Configurator to configure a new product range, you will need to create all the item details in QAD 2008 - Standard. Refer to the QAD 2008 - Standard documentation for details about creating and modifying item details in Item Master Maintenance (1.4.1). Creating Generic Bills of Material You must ensure that the multi-level or single-level generic BOMs for the products you want to configure exist in QAD 2008 - Standard, including all the possible components that could be configured for a product. You do this using Product Structure Maintenance (13.5). Refer to the QAD 2008 - Standard documentation for details about creating and modifying product structure details. System Setup Functions Creating Generic Routings QAD Configurator requires the existence of the items and generic BOMs in QAD 2008 - Standard for the products you want to configure, but the generic routings are optional. However, if you intend to use QAD Configurator to configure routings as well as variant BOMs, you must ensure that the generic routings exist in QAD 2008 - Standard, including all possible processes that could be required for the manufacture of any configurable variant item. You do this using Routing Maintenance (14.13.1). Refer to the QAD 2008 - Standard documentation for details about creating and modifying generic routing details. Note You may need to create departments, work centers, and standard operations before you start creating the routings. Setting Up QAD Configurator The QAD Configurator Setup menu has the following menu options: • QAD Configurator Parameter Maintenance • Group Maintenance • Functional Group Maintenance • Question Type Maintenance • Rule Group Maintenance • External Entity Maintenance • System Management Menu QAD Configurator Parameter Maintenance Use QAD Configurator Parameter Maintenance to maintain a number of parameters that govern the overall running of QAD Configurator. When you select this option from the QAD Configurator Setup menu, the system displays the following screen. 53 54 User Guide — QAD Configurator Fig. 3.1 Parameter Maintenance Enter values for the following fields: Qstnr dir. Use this field to specify the directory, other than the QAD Configurator startup directory, where files used by the questionnaire will be stored. These files are generated by the Analyzer and contain the inclusion and exclusion logic for features and options. Variant dir. Use this field to specify the directory, other than the QAD Configurator startup directory, where files created by Variant BOM Generator will be stored. These files contain the variant BOM and variant routing information. Download dir. This field is used with Nomadic features, which are not supported in this version. Leave the field blank. Perm. Prg. You can use this field to enter a specific UNIX command to allow overwriting of other users’ files. Leave this field blank to prevent overwriting of files when security is set on file level. Physical DB name, Network Protocol, Host Name, Database Server. These fields are used with Nomadic features, which are not supported in this version. Leave the fields blank. System Setup Functions Re-analyze. If you select the Pegging for Re-analyze check box, QAD Configurator will force re-analysis of the relevant generic item and all higher level generic items whenever a rule is changed at some level of the product structure. QAD Configurator enters No in the Analyzed field of the Generic Item Maintenance window for the affected generic items. This check box is normally deselected only when you are testing temporary rule changes and want to save excess analysis time. SQ, SO, WO Maintenance. Use these options to select the type of entry that QAD Configurator will use to store sales quote, sales order, and work order information. The first buttons (SQ BOM, SO BOM, and WO BOM) are not currently in use. The Item BOM buttons cause QAD Configurator to generate a variant item BOM and routing when the questionnaire creates a result. The User buttons let the user decide whether to create an item BOM and routing when creating a result. The Off buttons prevent the creation of an item BOM and routing. Group Maintenance Use Group Maintenance to add, view, modify, and delete groups, which are used to categorize the contents of Knowledge Base; for example, to group related families of products together. When you select this option from the QAD Configurator Setup menu, the system displays the following screen. 55 56 User Guide — QAD Configurator Fig. 3.2 Group Maintenance In the Master Group field, you can create a new group, or select an existing group to view, modify, or delete. Use the Description field to enter a description of the group. The next frame on the screen is used to specify the number of digits and decimals, default rounding method, and initial unit of measure to be used for variables and features in this group. The Settings frame is used to specify the following: Multi-Level BOM. Select this option unless all BOMs are single level. Routings. Select this option unless you do not want QAD Configurator to calculate variant routings. Unknown Answer. Select this option to enable COP Rule Table and COP Detail Rule Table to overcome problems where variables used in selection formulas are not valid features of the generic item. Std options. Select this option to force only the standard options of variables to be used as feature options. Deselect this option to allow feature options to be defined in addition to the standard options. The Item Types frame is used to specify the types of QAD 2008 Standard item that can be selected as generic items in Generic Item Maintenance. The Documentation frame is not currently used. System Setup Functions 57 Functional Group Maintenance Use Functional Group Maintenance to add, view, modify, and delete functional groups, which are used to categorize variants and features by their functions; for example, you can group features of a computer product into hardware, software, and accessories. When you select this option from the QAD Configurator Setup menu, the system displays the following screen. Fig. 3.3 Functional Group Maintenance Functional Group. Enter functional group name. Description. Enter a brief description of the functional group. Question Type Maintenance Use Question Type Maintenance to add, view, modify, or delete the types of question that can be used in the questionnaire. When you select this option, the system displays the following screen. Fig. 3.4 Question Type Maintenance 58 User Guide — QAD Configurator In the Question Type field, you can create a new question type, or select an existing question type to view, modify, or delete. Use the Description field to enter a description of the type of question. The only detail to specify for the question type is to select either Foreground or Background as the Level for the question type. • Foreground questions always appear in the questionnaire. • Background questions can be answered automatically by QAD Configurator according to the Knowledge Base rules, but can be answered manually, if required. Also, you can suppress Background questions from appearing in the questionnaire. Rule Group Maintenance Use Rule Group Maintenance to add, view, modify, or delete groups that you can use to categorize the Knowledge Base rules. Each rule group belongs to a group within QAD Configurator, and will typically contain rules that all relate to a particular aspect of the product structure for generic items in that group. When you select this option, the system displays the following screen. Fig. 3.5 Rule Group Maintenance In the Rule Group ID field, you can create a new rule group, or select an existing rule group ID to view, modify, or delete. Use the Description field to enter a description of the rule group. The Comment button is not currently in use. System Setup Functions External Entity Maintenance Use External Entity Maintenance to add, view, modify, or delete external entities for use in QAD Configurator. An external entity is a reference to a table in a database. When you link a variable to an external entity, you cause the questionnaire to look up the default value of the feature in the specified field of a particular record in the specified database table. The correct record is determined by the WHERE clause defined for the external entity. When you select this option, the system displays the following screen. Fig. 3.6 External Entity Maintenance In the Entity field, you can create a new external entity, or select an existing external entity to view, modify, or delete. Use the field to the right of the Entity field to enter a description of the external entity. At the Database and Table fields, use the drop-down lists to select the database and table containing the external entity. When you have made your selection, the fields of the table are shown in the Field Selection window. To define a WHERE clause to control selection of the external entity, first select the required field from the Field Selection window by doubleclicking the field name. Then click once on the required operator. Finally, select the required variable from the variable selection window by double-clicking the required variable name. 59 60 User Guide — QAD Configurator The WHERE clause you have created is shown in the WHERE criteria window. You can extend the clause by clicking the AND or OR options, and then enter another field, operator, and variable. When you have finished generating the WHERE clause, you can check the syntax by saving, or by clicking the Syntax Check button on the toolbar. If the syntax of the clause is correct, QAD Configurator displays a check mark in the Syntax OK check box. If not, QAD Configurator displays a window showing the pseudo code and a description of the syntax error. System Management Menu The System Management Menu includes these functions: • COP Batch Compiler • Generalized Code Maintenance • Data-Dictionary/Xref Report • Message Report • Itemnumber Change • Model Management Menu COP Batch Compiler Use the COP Batch Compiler to compile the Progress source code for COP selection and quantity formulas for one or more selected generic items. Recompiling the code after significant changes have been made, for example, after re-creation of the database, can save considerable time in subsequent Variant Creation processes. When you select this option from the QAD Configurator Setup menu through the System Management menu, the system displays the following screen. System Setup Functions Fig. 3.7 COP Batch Compiler In the Item field, select the generic item to be compiled by the COP Batch Compiler, or the first in the range of generic items. In the To field, select the last in the range of generic items to be compiled, or leave blank when compiling a single generic item. When you click OK, the system displays a message asking for confirmation, and then begins the compilation for the specified generic items. Generalized Code Maintenance Use Generalized Code Maintenance to maintain code values that are displayed in drop-down lists attached to certain fields in some QAD Configurator windows. Users can select values from the list for use in the particular field. For example, the functionbuttons code provides a list of Progress functions that can be selected from the function Help window in Rule Maintenance. When you select this option from the QAD Configurator Setup menu through the System Management menu, the system displays the following screen. 61 62 User Guide — QAD Configurator Fig. 3.8 Generalized Code Maintenance In the Code field, you can create a new code, or use the Master Browse button on the toolbar to select an existing code to view, modify, or delete. The Description field shows the value of the particular entry in the code list shown by the sequence number to the right. Use the navigation buttons to move through the sequence of code values for this code. The remaining fields show the type of code value, which you cannot change after the code has been created; the value of the entry in the code list; and free text, showing comments relating to the code entry. Data-Dictionary/Xref Report The Data-Dictionary/Xref Report provides information about the database. Fig. 3.9 DataDictionary/Xref Report System Setup Functions From file. Specify the beginning of a range of database tables to be reported in the report. To. Specify the end of a range of database tables to be reported in the report. Database. Select the database to report on. Excel/Word. Select the type of output file to use. Create Cross Reference. Choose whether to create a cross-reference overview. Printer. Choose whether to send the report directly to a printer. Click OK when you have made your selection to display the report. The output of the data model consists of: • Current QAD Configurator version • List of table names and their descriptions • The structure of each table The output of the cross-reference consists of: • Current QAD Configurator version • Cross-reference of field meanings to database fields • Cross-reference of labels to database fields Message Report The Message Report provides a list of messages that exist in QAD Configurator. Fig. 3.10 Message Report 63 64 User Guide — QAD Configurator Message Number. Specify the beginning of a range of message numbers to be included in the report. The smallest number allowed is 0. To. Specify the end of a range of message numbers to be included in the report. The largest number allowed is 9999. Language. Select a language for the report. Only languages available in the database are listed for selection. Type. Select message types to be included in the report. Printer. Choose whether or not to send the report directly to a printer. Itemnumber Change Use Itemnumber Change to make changes to item numbers. Fig. 3.11 Itemnumber Change (Existing) Item. Enter the old item number. (New) Item. Enter the new item number. Upload tables only. Choose whether to only upload tables for the item. Model Management Menu When engineering changes occur to a generic item, it is often necessary to modify features, options, rules, and COP rules for that item. These changes must be tested prior to incorporation into the production system. System Setup Functions 65 Use the Model Management module to perform all necessary data modifications in a test environment and then, after sufficient testing, move the entire model over to the production environment. The Model Management module includes these tools: • Create Data Package • Load QAD 2008 - Standard and QAD Configuration Data • Component Effectivity • Routing Effectivity • Active User Manager Create Data Package Use the Create Data Package function to create a data package file that contains all QAD 2008 - Standard and QAD Configurator records associated with the selected generic item. The package includes the tables listed in the following two tables. Table 3.1 Table Description agd_det COP Generic BOM Quantity Formula table agpd_det COP Part Master table agqd_det Holds the rules for the fields to be set in Sales Quote Detail agrd_det COP Generic Routing Quantity Formula table agr_mstr COP Routing Master table agsd_det Holds all the rules for fields to be set in the sod_det table ag_mstr COP Generic BOM Master table ans_mstr Structure of (questionnaire) features per generic item cee_mst External Entity Master table een_mstr Element Entity Master table effc_mstr Component Effectivity Update Master table effr_mstr Routing Operation Effectivity Update Master table eru_mstr Element Roll-Up Master table fea_mstr Feature Master table fed_det Feature Detail table fg_mstr Functional Group Master table fod_det Rule Detail table QAD Configurator Tables Associated with a Generic Item 66 User Guide — QAD Configurator Table Description for_mstr Rule Master table fpg_mstr Xref Rule table for part or rule groups ftb_mstr Formula/Rule table Master table grp_mstr Master Group table pcpt_mstr Generic Item Master table prg_mstr Item – Rule Group Master table prid_det Option Priority/Default Detail table pri_mstr Option Priority/Default Master File ptn_mstr Part Number Master table qst_mstr Question Type Master table rea_mstr COP Rule table rg_mstr Rule Group Master table tb_det Detail Rule table tb_find Search Logic table for Rule tables tb_mstr Master table for Rule tables tb_pack Cell expressions for Rule tables tb_xref Expression to column Xref for Rule tables tpt_mstr Xref table for Item and Rule table vad_det Variable Detail table (Options) var_mstr Variable Master table Table Description Table 3.2 QAD 2008 Standard Tables Associated with a Generic Item pt_mstr Item Master Table ps_mstr Product Structure Master Table ro_det Routing Detail Table System Setup Functions Fig. 3.12 Create Model Management Package Groups. Select the groups you want to include in the package. File Name/Loc. Specify the name and location of the package (.pkg) file to be created. You can select an existing file using the Browse button and the existing file will be overwritten. Output to. Select a device to save the creation report to. Load QAD 2008 - Standard and QAD Configuration Data Use the Load QAD 2008 - Standard Data and Load QAD Configurator Data modules to load data from data package files into the QAD 2008 Standard and QAD Configurator databases respectively. The user interfaces of the two modules are exactly the same. Fig. 3.13 Apply Model Management Package Groups. This option list is disabled and you cannot select groups for data load here. File Name/Loc. Specify the name and location of the package (.pkg) file to load data from. 67 68 User Guide — QAD Configurator Output to. Select a device to save the creation report to. The load process first deletes all associated item, product structure, and routing records in the database, and then loads data from the package file to ensure exact data duplication. Prior to deleting associated records and loading data into the QAD Configurator database, the load process also performs these steps: 1 Generic item locking. Generic items in question will first be locked to ensure that no one can start a questionnaire while the load is in process. If the user tries to start a questionnaire in a group that is being loaded, a message displays showing that the generic item is currently unavailable. 2 QAD 2008 - Standard data comparison. The QAD 2008 - Standard data is compared against the data in the data package. Item masters, product structures, and routings are all checked to ensure data consistency. If any differences such as missing item masters, components, or operations are detected, an error report is generated and the process stops. Any discrepancies must be corrected before the load is allowed to continue. 3 Active User Check. Once the data comparison has passed, the system determines if there are any users currently processing questionnaires within the groups being loaded. If active users are found, the Active User Manager displays showing which users are currently active and prompting to cancel the load or wait until no user is active. If you choose to wait, when all users have completed their questionnaires, the load process will automatically continue. Component Effectivity Use Component Effectivity to update effective dates in the destination database when components are added to the production QAD 2008 Standard database with start or end effectivity dates that prevent the selection of these components. System Setup Functions Fig. 3.14 Component Effectivity The Component Effectivity window displays all the components of the selected generic item along with their reference, start, and end effective dates in the source database. To update the effective dates of a component, double-click the component and the two bottom frames become active. Enter new start and end effective dates in the destination database in the New Effectivity Information frame. Leave the New Start and End effectivity dates blank to remove the dates in the destination database. Click the Save button and the browse is updated with the new information. The Def column is changed to Y to indicate that there is an active rule for this component. To disable a rule, click the Delete button when the component is highlighted. This removes the new dates and returns the Def field to N. Routing Effectivity Use Routing Effectivity to update effective dates in the destination database when routings are added to the production QAD 2008 - Standard database with start or end effectivity dates that prevent the selection of these routings. 69 70 User Guide — QAD Configurator Fig. 3.15 Routing Effectivity The Routing Effectivity window displays all the routings of the selected generic item along with their reference, start, and end effective dates in the source database. To update the effective dates of a routing, double-click the routing and the two bottom frames become active. Enter new start and end effective dates in the destination database in the New Effectivity Information frame. Leave the New Start and End effectivity dates blank to remove the dates in the destination database. Click the Save button and the browse is updated with the new information. The Def column is changed to Y to indicate that there is an active rule for this routing. To disable a rule, click the Delete button when the routing is highlighted. This removes the new dates and returns the Def field to N. Active User Manager The Active User Manager window automatically appears if any active user is detected during the QAD Configurator Data load process. You can also manually launch it from the menu. System Setup Functions Fig. 3.16 Active User Manager The Active User Manager window displays all the active users currently processing questionnaires within the selected group with detailed information including the generic items in use, user IDs, user names, and QAD 2008 - Standard sessions. Adjust the refresh rate using the sliding bar. Click Refresh Now to immediately refresh the screen to view the most updated information. User records could be orphaned due to a database crash, leaving inactive users in the browse. In the Act column, N indicates an inactive user. Click Delete User to delete inactive users. Click Clear All Inactives to remove all inactive users. Generic Item Maintenance Use Generic Item Maintenance to add, view, and delete generic items in QAD Configurator. You can also define some default settings that will be used for variant items that you create from a generic item. Adding a generic item in QAD Configurator is a process of selecting a parent item in QAD 2008 - Standard and defining it as a generic item. You can then use it as the basis for product configuration in QAD Configurator. When you select this option, the system displays the following screen. 71 72 User Guide — QAD Configurator Fig. 3.17 Generic Item Maintenance Item. Select a generic item to view, modify, or delete. Click the New button to add a new generic item. Description. The field displays the item description from the QAD 2008 - Standard item details. SO Type. Designate the generic item as a BOM, a physical or a phantom kit. The default type is BOM. BOM: Just one sales order or quote line is created for the variant item. Physical: A physical kit is used in situations where the kit is preassembled and can be placed in inventory. If a generic item is designated a physical kit, the following applies: • A final assembly item is generated and retained. • A standard bill of material is generated and retained. • The first line of the quote or sales order will be the top-level kit. This line will be designated as a memo line. The pricing for the entire kit will display on this line. • Each level-one component of the kit will have its own quote or sales order line. The line-item quantity will be set to the quantity defined in the kit BOM. The price for each component will be $0.00. • Pricing for the kit can use all standard pricing methods including QAD Configurator feature/options based pricing. System Setup Functions Phantom: A phantom kit is used in situations where the kit will be assembled and shipped using the QAD 2008 - Standard pick list and will never be placed in inventory. If a generic item is designated a phantom kit, the following will apply: • No final assembly item or bill of material is retained. • Each component of the kit will have its own quote or sales order line. The line-item quantity will be set to the quantity defined in the generic BOM or COP rule. Pricing for each individual component can be turned on or off in BOM COP Maintenance; for example, a free user manual when a system is purchased. • Pricing for the kit can use all standard pricing methods including QAD Configurator feature/options based pricing. Lock Item. Indicate whether to start a questionnaire for this item. This is automatically updated during the load process. Yes: The user cannot start a questionnaire for this item. No: The user can start a questionnaire for this item. Analyzed. This field indicates whether the generic item has been processed by the QAD Configurator Analyzer. If it has been analyzed, the other two fields show the date and time the generic item was last analyzed. You can click the Analyze button to force re-analysis of this generic item. Cost Price roll-up. Indicate whether the cost roll-up function is to be applied to this item. The Cost Set field shows whether cost price calculations should use current or standard prices. This field only applies when cost roll-up is in use. Applying cost roll-up calculations is explained in “Cost Roll-Up” on page 254. Use Pricing. Select the check box if you want to use pricing for this generic item. If you do not select this check box, the Pricing column will appear in the questionnaire, but no pricing information will be shown. The remaining pricing fields on this screen apply only when you select the Use Pricing check box. Allow Net Price Changes. Select the check box if you want to change the calculated net price for a specific component that is selected in the questionnaire. 73 74 User Guide — QAD Configurator Allow manual price list changes. Select the check box if you want to update the manual price list of a selected component while running the questionnaire. Store All Pricing Info. Specify how much pricing information is stored by QAD Configurator. If you select this check box, QAD Configurator stores the pricing information of all the components that can be selected in the questionnaire, according to the possible options for each feature in the model. This may cause performance problems because many records could be created. In such cases, it is recommended that you do not select this check box, in which case only the pricing information of the actual option chosen is stored in QAD Configurator. Result Selection Method. specify the method to be used to select a result in the questionnaire for variant items created from this generic item. When you have finished answering questions in the questionnaire, QAD Configurator displays a browse window showing all the results that have the same answers for the result key features. It can also highlight one particular result in the browse window. You can then select either the highlighted result, or another result from the list. The options for the selection method are as follows: • Just created result: QAD Configurator always highlights the result you have created, regardless of the other existing results. • Last matching result: QAD Configurator highlights the most recently created matching result. • First matching result: QAD Configurator highlights the oldest matching result. List Price Variable. Specify the variable to store the list price. List price represents the unit price before applicable discounts or markups are applied. This value is used by the system to calculate the net price. The list price is posted to the Sales account during invoice post. If there is a difference between the net price and list price, the difference is posted to the Sales Discount account. Net Price Variable. Specify the variable to store the net price. The net price represents what the customer pays. It prints on all formal documents and helps calculate taxes, sales margins, and commission amounts. Any difference between the list and net price is posted to the Sales Discount account during invoice post. System Setup Functions 75 Auto Select. Specify whether variant item number is selected automatically by QAD Configurator or manually by the user. Result Retention. Specify how QAD Configurator handles generated variant items. The following table lists the effects of different combinations of choices for Auto Select, Result Selection, and Result Retention. Table 3.3 Result Selection Auto Select Result Retention Effect Just Created Yes Retain all Results QAD Configurator always creates a new and Disabled variant and keeps all results. Just Created No Retain all Results The Result Selection browse is opened and the and Disabled Just Created Result is highlighted. The variant part number selected and accepted in the browse is returned to the SO line. The variant part number is assigned to the new result and this new result is returned to pcsod_det. If the new result is selected and accepted, it creates a new variant from this result and this result is returned to pcsod_det. First matching Yes No Duplicates The first matching result (if available) is selected. This variant part number is automatically returned to the SO line (bypassing the Result Selection browse). The new result is deleted and the selected result is returned to pcsod_det. First matching Yes No Customer Duplicates The first matching customer-result or first matching result (if available) is selected. This variant part number will automatically be returned to the SO line (bypassing the Result Selection browse). If a customer-result match was found, the new result is deleted and the existing resid is returned to pcsod_det. If a result match were found for a different customer, the matching variant part number is assigned to the new result and the new result is assigned to pcsod_det. Field Combination Effects 76 User Guide — QAD Configurator Result Selection Auto Select First matching Yes Result Retention Effect Retain All Results The first matching result (if available) is selected. This variant part number will automatically be returned to the SO line (bypassing the Result Selection browse). The variant part number is assigned to the new result and this new result is returned to pcsod_det. First matching No No Duplicates The Result Selection browse is opened and the first matching result (if available) is highlighted. The variant part number selected and accepted in the browse is returned to the SO line. The new result is deleted and the selected result is returned to pcsod_det. First matching No No Customer Duplicates The Result Selection browse is opened and the first matching customer-result or, if not available, the first matching result (if available) is highlighted. The variant part number selected and accepted in the browse is returned to the SO line. If a customer-result match was found, the new result is deleted and the existing resid is returned to pcsod_det. If a result match were found for a different customer, the matching variant part number is assigned to the new result and the new result is assigned to pcsod_det. First matching No Retain All Results The Result Selection browse is opened and the first matching result (if available) is highlighted. The variant part number selected and accepted in the browse is returned to the SO line. The variant part number is assigned to the new result and this new result is returned to pcsod_det. If the new result is selected and accepted, it will create a new variant from this result and this result is returned to pcsod_det. System Setup Functions Result Selection Auto Select Result Retention Effect Last matching Yes No Duplicates The last matching result (if available) is selected. This variant part number will automatically be returned to the SO line (bypassing the Result Selection browse). The new result is deleted and the selected result is returned to pcsod_det. Last matching Yes No Customer Duplicates The last matching customer-result or last matching result (if available) is selected. This variant part number will automatically be returned to the SO line (bypassing the Result Selection browse). If a customer-result match was found, the new result is deleted and the existing resid is returned to pcsod_det. If a result match were found for a different customer, the matching variant part number is assigned to the new result and the new result is assigned to pcsod_det. Last matching Yes Retain All Results The last matching result (if available) is selected. This variant part number will automatically be returned to the SO line (bypassing the Result Selection browse). The variant part number is assigned to the new result and this new result is returned to pcsod_det. Last matching No No Duplicates The Result Selection browse is opened and the last matching result (if available) is highlighted. The variant part number selected and accepted in the browse is returned to the SO line. The new result is deleted and the selected result is returned to pcsod_det. 77 78 User Guide — QAD Configurator Result Selection Auto Select Last matching No Result Retention Effect No Customer Duplicates The Result Selection browse is opened and the last matching customer-result or, if not available, the last matching result (if available) is highlighted. The variant part number selected and accepted in the browse is returned to the SO line. If a customer-result match was found, the new result is deleted and the existing resid is returned to pcsod_det. If a Result match were found for a different customer, the matching variant part number is assigned to the new result and the new result is assigned to pcsod_det. Last matching No Retain All Results The Result Selection browse is opened and the last matching result (if available) is highlighted. The variant part number selected and accepted in the browse is returned to the SO line. The variant part number is assigned to the new result and this new result is returned to pcsod_det. If the new result is selected and accepted, it will create a new variant from this result and this result is returned to pcsod_det. System Setup Functions 79 Adding a Generic Item When you click the New button to add a new generic item, the system displays the following screen. Fig. 3.18 Adding a Generic Item The Item Review–Selection window in the lower left of the screen shows the items available to define as generic items in the currently selected group. To define an item in QAD 2008 - Standard as a generic item in QAD Configurator, highlight it and click the Add button to add the item to the Selected components window in the lower right of the screen. You can select more than one item from the left window. Click OK to return to the initial Generic Item Maintenance screen. The selected item is now marked in QAD Configurator as a generic item, and you can use it in the Knowledge Building and Knowledge Exploitation phases of QAD Configurator. If the selected item is not a generic item in QAD 2008 - Standard, the system displays a message asking whether you want to change the item’s type to Generic. The Generic type concerns the item’s type as it is known in QAD 2008 - Standard. Converting the QAD 2008 - Standard type to Generic enables QAD 2008 - Standard to select this item when preparing reports for generic items. 80 User Guide — QAD Configurator You can use the fields in the upper part of the screen to limit the number of items shown in the Item Review–Selection window. This can speed up the process of finding the required item in the list. Enter a value in one or more of the fields, for example, group or item type; then click the filter button to the right of the Select All and Deselect All buttons above the Item Review–Selection window. The displayed list of items is now restricted to only those items that match the values you entered in the fields in the top part of the screen. The process of selecting items from the list remains the same as described previously. Deleting a Generic Item If an item has been declared generic and is no longer required for product configuration, you can delete it as a generic item by selecting the item on the initial Generic Item Maintenance screen and clicking the Delete button. This deletes the item’s generic item status, but does not delete the original item record from QAD 2008 - Standard. Before deleting a generic item, the system checks that there are no data elements in QAD Configurator relating to the generic item; for example, rules. The system does not let you delete a generic item when related QAD Configurator data exists. Chapter 4 Knowledge Building Concepts Variables, Options, and Features Knowledge Building Rules Pricing 103 90 82 82 User Guide — QAD Configurator Variables, Options, and Features Variables, options, and features are the means by which you define all the aspects of your products that can be configured. • Variables are characteristics of products that can have a range of different values. • Options are possible values for variables. • Features are variables that have been linked to a generic item. • Feature options are possible values for features. Example You can define color as a variable for your product. You can then define available colors as variable options: blue, red, white, and so on. When you link this variable to a generic item, you then have a feature for the product. You can define the feature options as being the same as the variable options—blue, red, white, and so on. Or you can also define additional values, or extra colors, that apply only to this feature. Variables, options, and features are maintained within groups. Always make sure that you have selected the correct group before you create or modify any variables, options, or features. You can select another group using the Master Browse button on the toolbar of the relevant screen. About Variables Variables are used to define the general characteristics of your products that your customers must make decisions about when choosing a product configuration. QAD Configurator recognizes a number of different types of variable, such as numeric variables, text variables, and logical variables. When you add a new variable, the first decision you have to make is to define the variable type. Knowledge Building Concepts 83 The following table summarizes the types of variable you can use in QAD Configurator. Table 4.1 Variable Type Description Numeric An unlimited range of numeric values, which can be used for calculations. You can restrict the range by specifying minimum and/or maximum values, and a multiple value that determines the increments between acceptable values. Some examples are Width, Length, Price. Discrete, Set, Text A limited range of predefined text values (Options), which cannot be used in calculations. Some examples are Color, with options red, blue, white, and so on; or Body Type, with options saloon, coupé, hatchback. Discrete, Set, Calculable A limited range of predefined numeric values (Options), which can be used in calculations. Some examples are Engine Capacity, with options 1300, 1600, 1900, 2300, and so on; or Voltage, with options 115, 220, and so on. Discrete, Date A limited range of predefined date values. Discrete, Logical A Boolean Yes/No decision or any two mutually exclusive choices. These can be presented in the questionnaire as a check box, which you either select or deselect, or as a pair of options where you can select one or the other. Some examples are Battery Backup (Yes if selected, otherwise No), or Manual or Automatic (select one). Element A variable directly related to a field in a database table. You will see a variable of the type element, but, in the background, QAD Configurator changes the type so that the value of the variable can be compared to the value in the database. Comparisons require identical data types. QAD Configurator supports Element variable links to two types of entities: Internal Entities, which are defaults within QAD Configurator, and External Entities, which you have to define using External Entity Maintenance. The type of a variable cannot be changed after it is created. This is because the options you define and the rules you create for one type of variable do not apply to another type. For each variable you create, you can enter a description, and define the question type and a short and long version of the question that will be used as the default for features that use this variable. You also define other QAD Configurator Variables 84 User Guide — QAD Configurator details for the variable depending on the type: minimum and maximum values for numeric variables, for example, or the two choices for a logical variable. You set up and maintain the variables in a group using Variable Maintenance within the selected group. See “Maintaining Variables” on page 108 for details. About Variable Options The options for a variable are the possible values for the variable that are generally available within the group. Further options can be specified when the variable is applied to a specific component, but these become feature options as they apply only to the variable when it is linked to that item. Not all types of variables can have options defined. Numeric variables, for example, can have any numeric value within the limits of the range and incremental multiple that you specify when defining the variable. You can define variable options for the following types of variable: • Discrete, Set, Text • Discrete, Set, Calculable • Discrete Date, if you have selected the date type as Other in the Variable Maintenance screen. If you selected the date type as Fixed, you specify the date value in the same window, but you cannot enter options. The following example shows some options you could create for variables. Variable Variable Type Options Cloth Discrete, Set, Text Cotton Cotton/Polyester Nylon Cabinet-height Discrete, Set, Calculable 100 125 150 175 Knowledge Building Concepts You can control the default order in which the variable options are displayed in the questionnaire so that the most frequently selected options appear first in the list. Do this using the Priorities button on the Variable Option Maintenance screen. You set up and maintain the variable options in a group using Variable Option Maintenance within the selected group. See “Maintaining Variables” on page 108 for details. About Features Features are used by QAD Configurator as the method of linking a general variable in the group with a particular item. When you create features, the variables you use must already be defined. Also, the item to which you link the variable must already have been defined to QAD Configurator as a generic item. The way you use variables and features depends on the way in which your products can be configured. Example You could have a variable color. When you link this variable to your product’s generic item, you have a feature color, which could be applied to the frame, the cloth, and the frames of your product. • If, when the customer selects red as the color, this automatically results in a red frame, red cloth, and red frames, you can manage with a single feature color, and you control the selection of the particular parts (the red frame, the red cloth, and the red frames) using the selection formulas in the Configuration Output Processor. • If your customers can select the color of the frame, the cloth, and the frames individually, you would find it easier to control the configuration by using three features, and therefore, three variables: frame-color, cloth-color, and frame-color. This will result in three separate questions in the questionnaire, and will let your customers select a red frame, blue cloth, and white frames, for example. When you create features, you are effectively creating the questions for the questionnaire. Each feature links an existing variable to the selected generic item. When you create a feature and select the variable, the variable name becomes the feature name for the generic item. When defining a feature, the default characteristics of the selected variable are offered as the characteristics of the feature. 85 86 User Guide — QAD Configurator Feature Maintenance lets you select the variables from a list of those available within the group. You can make alterations to parameters such as the maximum or minimum for numeric variables, and there are additional options for making features mandatory, where the question must be answered by the customer, or fill in, where the customer can provide a free-format entry for the feature option value. You set up and maintain the features in a group using Feature Maintenance within the selected group. See “Maintaining Features” on page 117 for details. About Feature Options When you create a feature, you base it on an existing variable. Depending on the type of variable, that variable can already have an associated list of variable options (numeric variables do not have options). In Group Maintenance, a field will have been set to control whether the features in this group must use only the variable options, or whether additional feature options can be specified. This is the Std Options check box on the Group Maintenance screen. • If the Std Options check box is selected for this group, only the variable options are available. However, some of the questions may be designated as fill in, indicating that you can make a free-format entry. • If the Std Options check box is not selected, you can customize the variable options to include or exclude particular options, and to add further options that are unique to this feature. The following figure summarizes the results in the questionnaire from the various combinations of variable and feature option selections. Knowledge Building Concepts Fig. 4.1 Is Is the the Std. Std. Option Option check check box box selected selected for for the the group? group? Yes/NO Yes No Therefore, Therefore, features features options options must must be be the the same same as as variable variable options. options. Are Are any any variable variable options options available? available? Yes/No No Therefore, Therefore, the the selection selection list list in in the the questionnaire questionnaire will will be be empty. empty. ItIt isis necessary necessary to to provide provide aa fill-in fill-in field field for for entry entry of of the the selection. selection. Yes Is Is aa fill-in fill-in field field specified? specified? Yes/No No The The questionnaire questionnaire displays displays the the variable variable options options in in the the selection selection list. list. Yes The The questionnaire questionnaire displays displays the the variable variable options options and and aa fill-in fill-in field. field. Are Are any any feature feature options options available? available? No Yes/NO Therefore, Therefore, the the selection selection list list in in the the questionnaire questionnaire will will be be empty. empty. ItIt isis necessary necessary to to provide provide aa fill-in fill-in field field for for free-format free-format entry entry of of the the selection. selection. Yes Therefore, Therefore, the the questionnaire questionnaire will will use use these these in in preference preference to to the the variable variable options. options. Is Is aa fill-in fill-in field field specified? specified? When an otherwise empty selection list in the questionnaire necessitates a fill-in field, you can specify one in three places: Variable Maintenance, Feature Maintenance, and Feature Option Maintenance. The system interprets the fill-in field requests as follows: • In Variable Maintenance, you can set a default (fill-in field or not) for all features based on the variable. This default can be overridden for the features of individual items using the fill-in field check box in Feature Maintenance. • If the variable does not have options, such as a numeric variable, the value set in Feature Maintenance is used. • If the variable has options, you can select or deselect the fill-in field check box in Feature Option Maintenance. This overrides the setting in Feature Maintenance and enables you to enter a field for a feature option other than those defined in the variable options, without having to go back to Feature Maintenance first. Maintaining Feature Options Using Feature Option Maintenance, you can: • Include: Use a variable option as a feature option. Variable and Feature Option Selections 87 88 User Guide — QAD Configurator • Exclude: Do not use this variable option as a feature option. • Add: Add a new feature option that does not exist as a variable option. Example The variable cloth has three variable options (Sunset Orange, Tropical Blue, and Arctic White), the Std Options field has not been set (so feature options can be included), and this variable has been linked to the Sunblind generic item 9-100-100 to create a feature also called Cloth. The following table shows a possible result of using Feature Option Maintenance to change the available options. Table 4.2 Possible result of Using Feature Option Maintenance to Change the Available Options Variable Options Feature Dependent Options Generic item: 9-100-100 Variable Cloth Option Feature Options Available Sunset Orange Cloth Sunset Orange Included Tropical Blue 1 Excluded Arctic White Arctic White 2 Royal Blue Included Added 1. Tropical blue is not a possible cloth for the Sunblind 9-100-100 generic item and has been excluded 2. The additional option of Royal Blue cloth is unique for the Sunblind 9-100-100 generic item and has been added. The order in which you carry out the various steps of defining options for the features of your products is as follows: 1 Decide whether you want to use only variable options as standard options for features in the group. If so, select the Std Options check box in Group Maintenance. If not, deselect the Std Options check box. 2 Set up the options for the variable on which the feature is based using Variable Option Maintenance. 3 Set up the options for the feature to include or exclude the standard variable options, and to add in any unique feature options using Feature Option Maintenance. Knowledge Building Concepts You can control the default order in which the feature options are displayed in the questionnaire, so that, for example, the most frequently selected options appear first in the list. You can set the default order for the variable options using the Priorities button on the Variable Option Maintenance screen. If you have made any changes to the standard options for the feature options, you can then modify the default order of the feature options using the Priorities button on the Feature Option Maintenance screen. About Feature Sequences Each feature corresponds to a question in the questionnaire that the customer must answer to define the configuration of the product. You can control the sequence in which the questions are asked, but only within the limits imposed by the logical structure of the interdependence of the features. Example If one of the questions asks if the customer wants a backup power unit, and another question asks what kind of backup power unit, it would be illogical to ask what kind of unit before asking if the customer wants backup power. The Analyzer is the function in QAD Configurator that analyzes the relationship between the possible feature options for the product and determines any sequence of questions that must be imposed because of the logical dependence of one feature on another. However, within the limits of the logical constraints, you can determine the order in which the questions are asked. If you specify a sequence that goes against the logical structure, the Analyzer modifies your specified sequence to account for the interdependence. Example A product includes three features: length, width, and material. The length and width are numeric values within a range, and the material offers a choice of five different materials. However, only two of the materials are available in widths greater than 1.5 meters. Material is, therefore, dependent on the answer to width. 89 90 User Guide — QAD Configurator Without any user-controlled sequencing, the Analyzer would present the questions in the following sequence. width .material length The indentation of material indicates that it is dependent on a previous independent feature, in this case, width. Using Feature Sequence Maintenance, you could manually set the feature sequence as follows. length material width When the Analyzer processes the features and rules for your product, it determines that material is dependent on width and modifies the sequence. length width .material The part of the sequence that does not affect the logical structure remains the same as you set, so length is now the first question. However, the Analyzer has changed the sequence of the width and material questions to keep the dependency of the latter to the former. Knowledge Building Rules Whenever you have a number of features defined for a generic item, you will usually find that the options of one feature will have an effect on the choices that can be made for the options of another feature. Example In the automobile industry, the generic item could be a family of different models of a type of car. If a customer selects the 1.1 liter engine option, the 5-speed gearbox is not an option that can be selected; if the customer selects the Sport model, alloy wheels are automatically included; if the customer selects the cabriolet model, the sunroof is not a possible option, and so on. Knowledge Building Concepts In QAD Configurator, you can control all these decisions regarding which options automatically include or exclude other options. You do this using rules. About Rules In its simplest form, a rule states that: IF a specified condition occurs, THEN a particular conclusion results. The IF clause specifies what the condition is for which you are testing, which is also known as preposition. The THEN clause specifies what the conclusion should be when the preposition is satisfied. You can extend your control by adding an ELSE clause to specify what happens when the IF condition does not occur. The ELSE clause is optional and specifies the alternative conclusion. IF a specified condition occurs, THEN a particular conclusion results ELSE an alternative conclusion results. Rules that have as a conclusion the automatic selection of an option are known as inclusions. IF model-type = "sport" THEN wheel-type = "alloy" The alloy wheels option is automatically included when the customer selects the sport model type. Rules that have as a conclusion the automatic removal of an option from the available choices are known as exclusions; for example: IF engine-capacity = "1.1" THEN gearbox <> "5-speed" If the customer selects the 1.1 liter engine, the gearbox can be anything other than 5-speed. The 5-speed gearbox has been excluded. Rule Formats The clauses that you can use in the basic rule structure of QAD Configurator have three possible formats: normal, advanced, and free format. 91 92 User Guide — QAD Configurator • Normal format clauses take the form of a simple variable = option; for example: IF operation = manual. • Advanced format clauses take the form of variable = expression; for example: IF width < 0.5 * length. • Free format clauses take the form of a Boolean expression which is either true or false; for example: IF (width > 200 and color = arctic white). In addition to these clause formats for rules, you can include Boolean operators such as AND and OR in the lines that specify a rule. Using these techniques, you can construct quite complex conditions for the Knowledge Base rules as in the following example. IF variable 1 > 'value 1' AND variable 2 <= 'value 2' AND variable 3 = option x THEN variable 4 = option y AND variable 5 <> option z ELSE variable 6 = 1.5 * 'value 1' The first three lines in the previous example are all part of the preposition and cause QAD Configurator to make a comparison between the specified variables and values or options. The next two lines are the conclusion: they cause QAD Configurator to set the specified variables to include and exclude the named options when the preposition (the IF clause) is true. The last line is the ELSE clause, which acts in the same way as the THEN clause, but specifies the option to be defined for the specified variable when the preposition (IF clause) is not satisfied. Example Consider an example of a sunblind where the feature width specifies the width of the sunblind cloth in centimeters, and the feature cloth has three options: Sunset Orange, Tropical Blue, and Arctic White, but only the Sunset Orange cloth can be supplied in widths greater than 200 cm. To build this restriction into the QAD Configurator questionnaire logic, you need to create a rule, as follows: IF width > 200 THEN cloth = sunset orange You do not need an ELSE clause in this case. If the cloth width is not greater than 200 cm, the customer can select any of the cloth options, without restriction. Knowledge Building Concepts Example Consider another example where the cabinet-height variable can have any value between 50 and 250 centimeters. The cabinet-frame variable can be made of wood, plastic, aluminium, or steel. However, the restriction is that all cabinets with a height greater than 200 cm must have a steel frame, and the steel frame is not available for cabinets less than or equal to 200 cm high. The rule for this restriction could be as follows. IF cabinet-height > 200 THEN cabinet-frame = steel ELSE cabinet-frame <> steel This specifies that, if the cabinet height is over 200 cm, the frame must be steel, but otherwise the frame can be any of the available options except steel. The rules are the way you can translate the engineering restrictions of your product into limitations regarding customer choice of product configuration. Composing Rules Choose Menu|Knowledge Base Menu|Rules|General Rule Maintenance to compose rules. There are also functions for maintaining special types of rules in tables, using rule table, but it is best to understand the process of creating general rules before using the rule table functions. When you create new rules, you attach them to a particular group in QAD Configurator, so you must ensure you have the required group selected before you start General Rule Maintenance. Within the group, you can use any of the available variables in constructing your rules. The rules that you create in this way are called general rules because they apply generally to the variables you specify, wherever those variables are used. The rules are not initially attached to features or generic items. QAD Configurator provides separate functions that let you select which of the general rules you want to apply to a particular generic item. The advantage of using general rules is that you only need to maintain a rule once, and then link it to all the generic items to which it applies. 93 94 User Guide — QAD Configurator Use the following steps to compose a rule in normal or advanced expression mode: 1 Enter a rule ID and optionally a description of the rule. 2 Select a clause for a line or statement in the rule. IF and THEN clauses are mandatory in a rule, but the ELSE clause is optional. 3 Select a variable for the clause if the expression mode is normal or advanced. 4 Specify the operator, such as equal to or not equal to. 5 Specify the option or value for the expression. When you have created all the required clauses for the rule, you can either save the rule, which generates an automatic syntax check, or you can click the Syntax Check button on the toolbar to initiate a manual syntax check. In each case, QAD Configurator checks the syntax of the rule you have created to make sure that the clauses are valid Progress syntax. The syntax check generates a syntax error report if any errors are found. You can then identify the errors and correct the syntax. See “Maintaining Basic Rules” on page 134 for more details on creating and modifying rules. Note When you modify existing rules, you must run the Analyzer again to analyze the effect that your rule changes have made on the questionnaire and the way that your products can be configured. Applying Rules When the sales personnel run the questionnaire, they specify a particular generic item, which is the product they are trying to configure. During the Knowledge Building phase of using QAD Configurator, you must specify which rules are to be applied to each generic item, so that the questionnaire can build the appropriate restrictions into the configuration process. You can link general rules to items either directly or through rule groups, which is time-saving. If you know that a number of rules all apply in a particular set of circumstances, you can link these rules together in a rule Knowledge Building Concepts group. You can then attach that rule group to a generic item in a single operation, which has the same effect as linking all the rules to the item separately. When you link a general rule to an item directly, you have the option of making the rule an item-specific rule that applies only to this item, or leaving the rule as a general rule that can also be applied to other items. An item-specific rule is a copy of the general rule, but the general rule remains available to be applied to other items. An item-specific rule does not need to be based on a general rule. You can also create an entirely new rule using the Maintain button in Item Rule Maintenance. Before the Analyzer can prepare the questionnaire for correct configuring of the product, you must provide the following information: • Which rules have been linked individually to the item (both general rules and item-specific rules) • Which rule groups have been linked to the item • Which general rules are in each of the linked rule groups This process is shown in the following diagram. Fig. 4.2 Linking General Rules and Rule Group Rules to Items Rule Rule Group Group Specific SpecificRules Rules Rule RuleGroup Group Rules Rules General GeneralRules Rules Item Item Item Item Specific Specific Rules Rules • The first stage covers the definition of general rules, setting up rule group IDs and descriptions, and defining generic items. 95 96 User Guide — QAD Configurator • The second stage covers the process of applying the rules: specifying which rules are linked to a rule group, specifying which rules are linked directly to an item, and specifying which rule groups are linked to an item. • The final stage covers the running of the Analyzer to process all the rules that now apply to the item. You use Rule Group Maintenance to set up rule groups, and Generic Item Maintenance to define generic items in QAD Configurator. You use General Rule Maintenance to create general rules, as briefly explained previously, and described in detail in “Maintaining Basic Rules” on page 134. You use Rule-Group Rule Maintenance to link general rules to a rule group. You use Item Rule Maintenance to link general rules directly to a generic item, and to create item-specific rules. You use Item Rule-Group Maintenance to link the rules in a rule group to a generic item. See “Grouping and Applying Rules” on page 146 for details. Rule Tables Rule tables are used as an easy way to enter one or more straightforward rules. Each rule in a rule table specifies an IF-THEN relationship between variables. You cannot enter rules containing ELSE clauses in a rule table. A rule table consists of rows and columns. The intersection of a row and a column is called a cell. Only twelve rows and a limited number of columns, depending on column width, are shown at the same time. The numbers of the rows are shown on the left. Fig. 4.3 Rule Table Knowledge Building Concepts The variables that are involved in the relationships in the table are shown above the columns. Because a rule generally consists of a number of clauses, the type of clause to which the variable belongs is shown as well. Each row of the table corresponds to a single rule. The cells on a particular row specify the values of the variables that make up the rule. Suppose you have the following two rules. Rule A: if coolant = standard and usage = industrial then pump = high capacity and power-converter = standard Rule B: if coolant = standard and usage = domestic then pump = medium capacity and power-converter = standard The part of the rule table containing these rules would look like this: coolant IF usage IF pump THEN power-converter THEN 1 standard industrial high capacity standard 2 standard domestic medium capacity standard Rule A corresponds to row 1 in the rule table, and rule B to row 2. A rule table can contain one or more conditions (IF variables) and one or more results (THEN variables); the only restriction is that the total number of variables cannot exceed 20. The various clauses that are specified in a table are linked in an AND relationship, as you can see in the previous example. A variable can appear both in the IF clause and in the THEN clause of a single rule table. Apart from its actual value, a variable can also have an extent, a minimum value, a maximum value, and a default value. Because of this, you must specify not only the variable-ID and the extent of the variable you want to use in a certain clause of a rule, but also the type of value you are testing for (condition) or manipulating (result). The various types of value are called attributes of the variable. Attributes are displayed after variable IDs in the rule table header. A particular variable, is therefore, characterized by the combination of its ID, its extent, and its attribute. It is in fact this 97 98 User Guide — QAD Configurator combination that can be used only once in a clause; the same variable with another attribute can be used in the same clause without any problem. Example coolant IF (value) housing-height IF (value) housing-height THEN (max) housing-width THEN (min) 1 standard 200 400 100 2 standard 300 400 200 Rules in a table can only be built from the variables that appear in the table. However, a rule in a table need not use every variable that is available in the table. This means that a column relating to a variable can have empty cells for one or more rules (rows) in the table. Note The rule table functions only check the syntax of the values in the cells. Thus, it is possible to enter values that are not in the list of options, and values that are outside the range between the minimum value and the maximum value of a variable. In addition, in the case of item-specific rule tables, it is possible to use variables that are not defined as features for the item. By allowing this kind of entry, it becomes possible to define rule tables for future models and there is no need to postpone the definition process for rule tables until changes in current models have been made. You can move through the cells of a table in the following way. To move one cell to the right, press the Tab key. To move one cell to the left, press the Tab key while holding down the Shift key. To move one cell up or down, use the up arrow and down arrow cursor keys on the keyboard. Continuing down through a column reveals the rows beyond the originally displayed 12. The two Rule Table Maintenance functions, General Rule Table Maintenance and Item Rule Table Maintenance, are used in the same way as the normal Rule Maintenance functions described in “Maintaining Basic Rules” on page 134 and “Grouping and Applying Rules” on page 146: • You can create a general rule table and link it to one or more items afterward without modifying it. • You can link a general rule table to an item and modify it to make it specific for that item. Knowledge Building Concepts • You can create an item-specific rule table without using a general rule table as a basis. Both General and Item Rule Table Maintenance are explained in detail in “Using Rule Tables” on page 154. Rule Table Limitations The number of rows in a rule table is currently limited to 9999, because this is the maximum number that can be displayed in the Rule Table Maintenance programs. The number of columns (variables) in a rule table is currently limited to 20. Any mix of condition and result variables, that is, IF and THEN columns, is valid as long as you use at least one condition and one result variable. Cells have the following limitations: • Progress statements and operators are not allowed. • An empty range, specified by only a colon (:) is not allowed. • Ranges and exclusions are not allowed for logical variables. • Empty dates cannot be handled by the rule tables. Even when using an empty cell, the empty date will not fit the range. • For a result variable, lists and exclusions are allowed only if the variable is of the type discrete set text, discrete set calculable, or discrete date other and only if the attribute of the variable is value. Interpolation Interpolation is a method by which the system can determine values for result variables that lie between the specific values that you specify in the rule table. This method only works for rule tables with two numerical conditions (IF clauses) and one numerical result (THEN clause) that have the interpolation switch turned on. Interpolation will only work properly if real numerical values are entered for the conditions and the result. It cannot handle complex formats such as ranges, lists, and exclusions. If both conditions exist in the rule table, interpolation returns the specified result, but if one or both of the conditions cannot be found, simple linear interpolation is used to calculate the result. 99 100 User Guide — QAD Configurator For such numerical value rules, the rule table will only define the measure points. The following table shows Production-densities (result) for a given Density (condition 1) and Width (condition 2). Note This is a table of values, not an example of a rule table. Table 4.3 Production Density Width Density 1000 1500 2000 0.8 25 30 40 1.0 32 35 40 2.0 36 42 48 Example If the Density is 0.8 and the Width is 1500, the production density would be 30. However, if the Density was 0.9 and the Width was 1250, there is no specified value in the rule table. Without interpolation, the rule could not provide the required result. The next table is similar to the previous one, but expanded with interpolated values for production density. • Bold values represent the measure points from the previous table. • Italic values represent condition-values and calculated result-values that do not exist in the rule table. Table 4.4 Production Density Width Density 1000 1250 1500 1600 2000 0.8 25 27.5 (a) 30 32 40 0.9 28.5 (b) 30.5 (d) 32.5 (c) 34 40 1.0 32 33.5 (e) 35 36 40 1.2 34 36.25 38.5 39.6 44 2.0 36 39 42 (f) 43.2 48 The letters (a) to (f) identify particular cases that are explained later. Knowledge Building Concepts Description of the Process of Interpolation The system first determines the closest range (from/to) for both Density and Width. The nearest values are determined by searching in the rule table. For sample values, this means that for cases (a), (b), (c), (d), (e) and (f) the ranges are as follows: Density Width Case Value From To Value From To (a) 0.8 0.8 0.8 1250 1000 1500 (b) 0.9 0.8 1.0 1000 1000 1000 (c) 0.9 0.8 1.0 1500 1500 1500 (d) 0.9 0.8 1.0 1250 1000 1500 (e) 1.0 1.0 1.0 1250 1000 1500 (f) 2.0 2.0 2.0 1500 1500 1500 If the given Density equals the from value of Density and the given Width equals the from value of Width (case f), the result can be taken from the rule table without any calculation. The same is true if the given values equal the to values. If only the given Density equals the from value or to value of Density (cases a and e), the system uses interpolation formulas to calculate the Width. If only the given Width equals the from value or to value of Width (cases b and c), the system uses interpolation formulas to calculate the Density. If the given Density is unequal to the from or to value of Density and the given Width is unequal to the from or to value of Width (case d), it is necessary for the system to calculate two extra points based on either the given Density or the given Width, representing the closest range for either Density or Width. Interpolation formulas then provide the calculated result. If the given value for Density or Width is outside the scope of the rule table, it is not possible to calculate a result because the system only handles interpolation, and not extrapolation. 101 102 User Guide — QAD Configurator Result Keys Whenever all the questions in the questionnaire are answered for a product configuration, QAD Configurator defines a new configuration. This configuration is called a result, and is used by the Variant Generator, which is a part of the questionnaire, to construct a new variant item, BOM, and routing. The step from creating a result to generating a new variant is not automatic, unless you did not define a result key. You can choose to save the result as a description of a product configuration without generating the corresponding variant. It is quite possible, therefore, that some previous use of the questionnaire has produced either a result or a variant that matches the specifications of your present customer’s configuration requirements. To avoid result and variant redundancies, you can have QAD Configurator check if a result/configuration already exists. To do this, QAD Configurator uses the configuration characteristics; that is, the answers to the questions. When a result already exists, there may already be a variant available with the same configuration description that matches your current customer’s requirements. You can then decide whether to use the existing result or variant, or to continue with the questionnaire to create a new one. To find a specific configuration, QAD Configurator needs a key to use as an index. Due to performance aspects and Progress limitations, it is not advisable to include the complete configuration description as the index. In most cases, only a subset of all the configuration elements, that is, the result details, is needed to uniquely describe a variant. You can use Result Key Maintenance to select the features that uniquely describe a variant. Note If a feature is added to or removed from an existing result key, all unique variant keys for the generic item must be rebuilt. Although Result Key Maintenance is more concerned with Knowledge Exploitation than Knowledge Building, the function is included on the Knowledge Base menu under Rules because it deals with specifying the features for a generic item that will be used to uniquely identify variant configurations. The selection of the key features, therefore, forms part of the Knowledge Base for that generic item. See “Maintaining Results Keys” on page 178 for more details. Knowledge Building Concepts Creating Knowledge Base Data Using the Copy Function Because families of products frequently use similar bills of material and variables, and are governed by similar product configuration rules, it is often quicker to generate the Knowledge Base for a new generic item by copying the Knowledge Base data for an existing generic item, and then modifying the elements that are different. The copy function, which you access from the Knowledge Base menu, lets you copy Knowledge Base data from one generic item to a new one in the same group. You can choose to copy a combination of the following elements: • Features • Feature options • General rules that are attached to the source item • Rule groups that are attached to the source item • Item-specific rules See “Copy Function” on page 181 for more details. Pricing The QAD Configurator pricing functions provide pricing information of the components that are selected in the questionnaire. Components are selected based on COP rules and the selected feature options (answers) in the questionnaire. QAD 2008 - Standard stores information on customers, items, and prices for these items in the database. The QAD Configurator pricing functions let you store a lot of other pricing information for items, customers, or combinations of these. Additional information is stored in price lists. The QAD pricing engine is a QAD 2008 - Standard program that provides the best price for a specified item when you enter some input information. During configuration of a product, you sometimes want to be given pricing information on the product you are configuring. QAD Configurator creates a bill of material based on the answers given in the questionnaire. QAD Configurator can also calculate the price of the selected components and, therefore, the price of the total Variant Item. To enable this to happen, all you need to do is to provide the QAD pricing 103 104 User Guide — QAD Configurator engine with the component, the quantity needed of this component, and some other input parameters. The QAD pricing engine then provides the best net list price and best unit list price of that component. Adding the prices of the components provides the total price of the variant item. The following lists show all the inputs and outputs of the QAD pricing engine. Inputs • Customer Code: read from the sales order, the sales quote, or entered by the user at the start of the questionnaire • Item Code: defined at the feature option level in the Pricing Part field • Quantity: the value of a numeric feature, or defined by pricing rules • Unit of Measure: defined at the feature option level in the unit of measure field • Currency: read from the sales order, the sales quote, or the base currency as defined in QAD 2008 - Standard • Effective Date: read from the sales order, the sales quote, or the current date • Manual Price List: entered by the user while running the questionnaire Outputs • Best List Unit Price (BLUP) • Best Net Unit Price (BNUP) How QAD Configurator Calculates Prices QAD Configurator calculates the best net price and the best list price of the generic item when you run the questionnaire. Each questionnaire question is answered with one of the possible feature options for that question. In Feature Maintenance, you can associate with each feature a pricing part, a unit of measure, and, for numeric features, a Quantity Based field. The pricing part of a feature option is the item number that will be fed into the QAD pricing engine. This item number can differ from the component that is selected by way of the COP rules. When you answer a Knowledge Building Concepts questionnaire question, QAD Configurator starts the QAD pricing engine if there is a pricing part associated with the given answer. The QAD pricing engine supplies to QAD Configurator the best net price and the best list price for the pricing part. By adding these prices for all pricing parts, the best net price and the best list price of the variant item can be calculated. Note If a generic item that contains sub-level generic items, all pricing- part-associated features of sub-level generic items must also be defined for the top-level generic item for the pricing function to work for that generic item. For detailed information on the QAD pricing engine, refer to the QAD 2008 - Standard user documentation. Pricing Rules You use pricing rules to set the quantity to be used by the QAD pricing engine for non-numeric features. You can maintain pricing rules in General Rule Maintenance and Item Rule Maintenance. You cannot maintain pricing rules in General Rule Table Maintenance or Item Rule Table Maintenance. See “Maintaining Basic Rules” on page 134 for more details on creating and maintaining pricing rules. For numeric and discrete set calculable features, there are two ways in which the questionnaire can determine the quantity that will be fed into the QAD pricing engine: • The value of the feature, if the Quantity Based field for the feature is selected • The value 1 if the Quantity Based field for the feature has not been set For non-numeric variables, there are similarly two ways in which the questionnaire can determine the quantity that will be fed into the QAD pricing engine: • The pricing_qty attribute of the feature which is set in a pricing rule • The value 1 in all other cases 105 106 User Guide — QAD Configurator Chapter 5 Knowledge Building Functions Maintaining Variables 108 Maintaining Features 117 Updating Comments 131 Maintaining Basic Rules 134 Grouping and Applying Rules Using Rule Tables 154 Maintaining Results Keys Copy Function 181 178 146 108 User Guide — QAD Configurator Maintaining Variables “Variables, Options, and Features” on page 82 explains how variables and variable options are used to describe the configurable aspects of your products. Variable Maintenance Use Variable Maintenance to create new variables and to select existing variables to view, modify, or delete. All variables are attached to groups, so you must first ensure that you select the correct group for the variables you want to maintain. When you select this option from the Knowledge Base menu by way of Variables and Features, the system displays the following screen. Fig. 5.1 Variable Maintenance The name of the currently selected group is shown in the title bar of the screen. To select another group, click the Master Browse button on the toolbar. Knowledge Building Functions The Variable field shows the name of the most recently maintained variable. The details of this variable are shown in the other fields on the screen. To select another variable, click the Browse button to the right of the Variable selection key field; then click a variable in the displayed list, or use the navigation buttons in the button area. You can assign the variable to a functional group. Functional groups are used to categorize variables and features and are maintained in Functional Group Maintenance. When you have selected a variable, you can view or modify the details of the variable, or you can click the Delete button to delete the variable, if you no longer require it. The system displays a message for you to confirm the deletion. Before deleting the variable, the system first makes sure that the variable is not used anywhere, such as for a feature for an individual item. If the variable is in use, you cannot delete it. Details of Variables The top frame on the screen shows the fields used to record general information about all variables: the variable name, extent, description, the question type, and the short question for the questionnaire. Variable type is shown to the right of the Extent field, but you cannot change this for an existing variable. Click the button to display a window for the long question, which provides a more detailed explanation of the choice you are asking the customer to make for this variable. The short and long questions are used as defaults for the feature questions when you link this variable to a generic item to create a feature, but you can change the details of the questions for the feature, if required. The Extent field is used to specify the number of times the variable appears as a question in the questionnaire. Example If the questionnaire must provide answers for the variable color in three instances—the frame, the cloth, and the frames—you can select from two methods: • Create three variables: frame-color, cloth-color, and framecolor. 109 110 User Guide — QAD Configurator • Create one variable color, with extent of 3. The questionnaire users will need to know which question relates to which usage: color[1] = frame-color, color[2] = cloth-color, and so on. It is also important that you use the correct variable extent number when creating rules that involve the variable. The other frames on the screen relate to the different types of variable: numeric, calculable, element, logical, and date. Each frame is active only for the relevant type of variable, and is dimmed for variables of other types. Discrete set text variables require only the general information in the top frame. Numeric Details Frame The numeric details frame applies to numeric variables and discrete set calculable variables. It shows the minimum and maximum values for the variable, or else indicates that the range is open at either or both ends. This frame also shows the multiple used to determine the increment between acceptable values within the range, the default value of the variable, and the unit of measure (UM). If you click the numeric button at the right of this frame, the system displays a window where you can change the settings for the number of digits and decimal places, whether negative values are allowed, and the rounding method. Fig. 5.2 Variable Numeric Details The default values for these numeric settings are defined for the group in Group Maintenance, but you can modify them for individual variables, if required. If you have changed them, you can use the Defaults button to restore the numeric settings to the ones specified in Group Maintenance. Knowledge Building Functions Element Variable Frame The frame below the numeric frame applies to element type variables, and is used to specify the entity to which the variable is linked. The options let you specify internal or external entities. The two fields with drop-down lists let you select the entity, and then select the field from within that entity to use for the variable. Logical Variable Frame The frame below the element variable fields applies to logical variables, and is used to specify the meaning of the Yes/No choice for this variable. If you leave this as a Yes or No choice, the question will be presented in the questionnaire as a check box which you can select or deselect. If you enter two values in the fields adjacent to the Yes and No buttons, the questionnaire will present two options with your specified values as labels; for example, Manual and Automatic. Date Type Frame The frame below the logical variable fields applies to date variables, and is used to specify the default value for date variables—Current, Fixed, or Other. Field Help Executable Field Below the date type frame is the Field Help Executable field, where you can enter the field help window program name for questions relating to this variable. When you enter a program name, the questionnaire displays a help button next to the answer fill-in field. Clicking this help button in the questionnaire calls this program, which displays a list of possible answers to the question, from which you can select a value to use as the answer. Pricing Frame Below the Field Help Executable frame are the fields used to provide pricing information. 111 112 User Guide — QAD Configurator Pricing Part. The value of this field should be an existing item number in QAD 2008 - Standard. However, there is no validation on the existence of the entered value. This is done so that items in QAD 2008 - Standard and variables in QAD Configurator can be created simultaneously by different people. The value in this field is not used in the questionnaire. The only function of this field in this window is to set the default for the same field in Variable Options Maintenance. Qty Based. You select the Quantity Based field only if the type of the variable is numeric or discrete set calculable. UM. Enter a value in this field for the unit of measure, which will be fed into the QAD pricing engine. This field is only used to set the default for the same field the Variable Options Maintenance. Questionnaire Characteristics of Variables To the right of the logical frame are two options and three check boxes that you can use to control the way the questionnaire handles questions relating to this variable. The settings can be modified at the feature level for individual features based on the variable. For the two options, you can select Question or Temporary. • Question: The questionnaire displays a question for any feature based on this variable. • Temporary: The questionnaire answers questions automatically for any feature based on this variable. A temporary question can be made to appear in the questionnaire by selecting the check box in the Customize function within the questionnaire. The purpose of temporary questions is to store information that does not have an associated question. Example Area is the product of length and width. You can define a temporary variable called area that will depend on the answers to the two variables length and width. You can then use the value of the area variable as a factor in other rules. The Fill In check box is used only for discrete set variables and discrete date variables. Check this box to specify that an additional field is to be displayed in the questionnaire for the customer to supply a free-format answer to questions relating to this variable. Knowledge Building Functions 113 The Mandatory check box is used to specify whether or not an option must be approved by the questionnaire user. • When you select this check box, the user of the questionnaire must confirm the answer if only one option is left and the question could be answered automatically. • When you deselect this check box, if QAD Configurator can answer the question for you automatically, the question is presented in the questionnaire but you cannot modify the answer. The Monitor check box lets you monitor the answers to interrelated questions in the questionnaire. When you select this check box for a variable or for a feature in Feature Maintenance, questions relating to this variable or feature are included in the question monitoring process. While answering questions in the questionnaire, you can click the Monitor button to start the monitoring process. The system displays a browse window that shows all the features for which the Monitor check box has been selected. The values in this browse window are continually updated while you answer the questions in the questionnaire. For example, if you have a rule in which the answers to two questions affect the possible answer values for a third question, using the monitoring process will let you see how the answers to the first two questions affect the value for the third question. Adding a New Variable When you click the New button in the button area to add a new variable, the system displays the following screen. Fig. 5.3 Adding Variable Click the appropriate option to specify the type of variable you want to create. See “Variables, Options, and Features” on page 82 for details on variable types. 114 User Guide — QAD Configurator When you click OK, the system displays the Variable Maintenance screen again, with the type of variable shown in the upper right corner of the window. The cursor waits at the Variable Name field. Enter values for the new variable in the general fields in the top frame, and also in any other frame that applies to the type of variable you have selected. Frames that do not apply to your selected variable type are dimmed. The characteristics you can specify for the different types of variable are described in “Details of Variables” on page 109. Note You cannot use spaces in variable names; use hyphens or underline characters instead, such as frame-color or environment_of_use. Alternatively, you can create a new variable by clicking the Copy button on the toolbar to copy the characteristics of an existing variable. The system displays a list of the variables in this group that you can copy from. Select the variable and click OK. You return to the Variable Maintenance screen with all the characteristics of the variable you have copied, with the cursor waiting for you to specify a name for the new variable. You can change any of the field values for the new variable before you save it. Variable Option Maintenance Use Variable Option Maintenance to create possible values (options) for variables, and to select existing variable options to view, modify, or delete. All variables are attached to groups, so you must first ensure that you select the correct group for the variables you are maintaining; then select Variable Option Maintenance. When you select this option from the Knowledge Base menu by way of the Variables and Features option, the system displays the following screen. Knowledge Building Functions 115 Fig. 5.4 Variable Option Maintenance The title bar of the screen shows the group and the name of the most recently accessed variable. You can use the Master Browse button on the toolbar to select another variable. The Option field shows the most recently accessed option for the currently selected variable. You can select another option to display using either the Browse button to the right of the field or the navigation buttons in the button area. The Description field shows a description of the option, if one has been entered. Option descriptions are not required but can be used when the option name is not self-explanatory. When you have selected a variable option, you can modify the details as required, or you can click the Delete button to delete the option from the list for this variable. Only discrete set variables and discrete date variables can have options specified for them. For discrete set variables, the dimmed options show whether the variable is text or calculable. For calculable variables, the frame below the Comments and Priorities buttons shows the settings for the number of digits and decimals, and whether negative values are allowed. The settings shown are the defaults defined in Variable Maintenance. You can change these settings for the first option you define for the variable. However, for subsequent variables you cannot change the numeric settings; otherwise, the existing options could be incompatible with the new format. 116 User Guide — QAD Configurator The frame at the bottom of the screen shows the pricing fields. The settings shown are the defaults defined in Variable Maintenance. You can change these settings for each variable option. The values you set for the pricing fields will be used as the defaults in Feature Option Maintenance. However, if the Std Options check box is selected in that window, the settings you have entered for the variable option will be used, and you cannot change them for the feature option. See “Variable Maintenance” on page 108 for details on the three pricing fields. Changing the Option List Order You can set a default order for the list of options that will be presented in the questionnaire for questions that relate to the selected variable. The list is default rather than final because further changes can be made using Feature Option Maintenance to include or exclude variable options, and to add unique feature options. To modify the option list order, click the Priorities button to the left of the button area. The Variable Option Order window displays. Fig. 5.5 Variable Option Order The option list shows all the options that have been set up for this variable. The buttons in the Move column let you rearrange the options in the order you want. Knowledge Building Functions The top five Move buttons operate on a selected option in the list. First click the option you want to reposition in the list; then click the required Move button. For example, clicking the top Move button moves the selected option to the top of the list. In the bottom frame of Move buttons, the Sort button sorts the list in alphanumeric sequence, while the Reverse button toggles your selections in the option list. If you select one option and click Reverse, the one option becomes deselected and all the others selected. You can select more than one option by holding down the Ctrl key while clicking additional options, and you can select a consecutive range of options by holding down the Shift key while clicking the option at the other end of the required range. When you have arranged the options in the required order, click OK to return to Variable Option Maintenance. Adding a New Variable Option When you want to add a new option to a variable, first make sure that you have the required variable selected—the name is shown in the title bar of the Variable Option Maintenance screen. Then click the New button in the button area. Type in the name of the new option and a description, if required. Save your entry, and click the Priorities button if you want to change the position of the new option in the default order. Maintaining Features “About Features” on page 85 explains how features and feature options are used to link variables to generic items to define the possible configurations of your products. Feature Maintenance Feature Maintenance is used to create new features, and to select existing features to view, modify, or delete. All features are attached to groups, so you must first ensure that you select the correct group for the features you want to maintain. When you select this option from the Knowledge Base menu by way of the Variables and Features option, the system displays the following screen. 117 118 User Guide — QAD Configurator Fig. 5.6 Feature Maintenance The name of the currently selected group and generic item is shown in the title bar of the screen. To select another generic item, click the Master Browse button on the toolbar. By clicking the Master Browse button again in the browse window, you can select another group. The Feature field shows the name of the most recently maintained feature for this item. The details of this feature are shown in the other fields on the screen. To select another feature, click the Browse button to the right of the Feature selection key field, then click the required feature in the displayed list, or use the navigation buttons in the button area. You can assign the variable to a functional group. Functional groups are used to categorize variables and features and are maintained in Functional Group Maintenance. When you have selected a feature, you can view or modify the details of the feature, or you can click the Delete button to delete the feature, if you no longer require it. The system displays a message for you to confirm the deletion. Before deleting the feature, the system first makes sure that the feature is not used anywhere, such as in a rule. If the feature is in use, you cannot delete it. Knowledge Building Functions 119 Details of Features The top frame on the screen shows the fields used to record general information about all features: the feature name, extent, description, question type, and short question for the questionnaire. The type of variable on which the feature is based, such as numeric, is shown to the right of the Feature Name field and you cannot change this. Click the button to display a window for the long question, which provides a more detailed explanation of the choice you are asking the customer to make for this feature. The second frame applies only to features based on numeric variables and discrete set calculable variables. It shows the minimum and maximum values for the feature, or else indicates that the range is infinite at either or both ends. This frame also shows the multiple used to determine the increment between acceptable values within the range, the default value of the feature, and the unit of measure (UM). If you click the numeric button at the right of this frame, the system displays a window where you can change the settings for the number of digits and decimal places, whether negative values are allowed, and the rounding method. Fig. 5.7 Feature Numeric Details The default values for these numeric settings are defined for the group in Group Maintenance, and may have been modified for the variable in Variable Maintenance, but you can modify them for individual features, if required. If you have changed them, you can use the Defaults button to restore the numeric settings to the ones specified in Variable Maintenance. Questionnaire Characteristics of Features Below the numeric frame in the Feature Maintenance screen are two options and three check boxes that you can use to control the way the questionnaire handles the question relating to this feature. 120 User Guide — QAD Configurator For the two options, you can select Question or Temporary. • Selecting Question causes the questionnaire to display a question for this feature. • Selecting Temporary causes the questionnaire to answer questions automatically for any feature based on this variable. A Temporary question can be made to appear in the questionnaire by selecting the check box in the Customize function within the questionnaire. The purpose of Temporary questions is to store information that does not have an associated question. Example Area is the product of length and width. You can define a Temporary variable called area, which will depend on the answers to the two variables length and width. You can then use the value of the area variable as a factor in other rules. The Fill In check box is used only for features based on discrete set variables and Discrete Date Other variables. Check this box to specify that an additional field is to be displayed in the questionnaire for the customer to supply a free-format answer to the question relating to this feature. The Mandatory check box is used to specify whether or not an option must be approved by the questionnaire user. • When you select this check box, the user of the questionnaire must confirm the answer if only one option is left and the question could be answered automatically. • When you deselect this check box, if QAD Configurator can answer the question for you automatically, the question will be presented in the questionnaire but you cannot modify the answer. The Monitor check box is used to provide functions for you to monitor the answers to interrelated questions in the questionnaire. When you select this check box for a feature (or for a variable in Variable Maintenance), questions relating to this feature will be included in the question monitoring process. While answering questions in the questionnaire, you can click the Monitor button to start the monitoring process. The system displays a browse window which shows all the features for which the Monitor check box has been selected. The values in this browse window are continually updated while you answer the questions in the questionnaire. For example, if you have a rule in which the answers to Knowledge Building Functions two questions affect the possible answer values for a third question, using the monitoring process will let you see how the answers to the first two questions affect the value for the third question. At the bottom of the screen are the fields used to provide pricing information. One function of these fields in this window is to set the default for the same fields in the Feature Options Maintenance window. For logical features, though, you maintain the pricing information here. Pricing Part. The value of this field should be an existing item number in QAD 2008 - Standard. However, there is no validation on the existence of the entered value. This is done so that items in QAD 2008 - Standard and variables in QAD Configurator can be created simultaneously by different people. The value in this field is not used in the questionnaire. Qty Based. You select the Quantity Based field only if the type of the variable is numeric or discrete set calculable. UM. Enter a value in this field for the unit of measure, which will be fed into the QAD pricing engine. Note For logical features, you cannot specify feature options, so QAD Configurator’s pricing functions cannot use the pricing part and UM value from Feature Option Maintenance. Instead, it uses the pricing part and UM value that you enter in Feature Maintenance. In the questionnaire, if the answer to the logical feature question is No or False, the Pricing column will remain empty; if the answer is Yes or True, the price based on the Feature Maintenance information is shown. Adding a New Feature When you want to create a new feature for a generic item, first make sure that the correct item is named in the title bar of Feature Maintenance. To select another generic item, click the Master Browse button on the toolbar. Next, click the New button in the button area. The general information fields in the top frame are blanked out—ready for information about the new feature. Now click the Select Variables button. The system displays a window similar to the following example. 121 122 User Guide — QAD Configurator Fig. 5.8 Selecting Variables The left list shows the variables that are available in the current group. The right list shows the variables that have been selected to use as features in this group. Highlight the variables in the Available list that you want for the new feature and click the Add button to move them to the right list. Now highlight the variable in the Selected list and click OK. The system returns you to the Feature Maintenance screen. Click the Browse button to the right of Feature Name field and select your newly created feature from the list. The values in the Feature fields are taken from the values set for the selected variable in Variable Maintenance, but you can change these values for the feature, as required. For example, you can change the wording of the long question, or change the numeric settings before you save your entries for the new feature. Feature Option Maintenance Use Feature Option Maintenance to create lists of possible values (Options) that the customer can select for features, and to select existing feature options to view, modify, or delete. All features are attached to groups, so you must first ensure that you select the correct group for the features you are maintaining; then select Feature Option Maintenance. When you select this option from the Knowledge Base menu by way of the Variables and Features option, the system displays the following screen. Knowledge Building Functions 123 Fig. 5.9 Feature Option Maintenance The title bar of the screen shows the group and the currently selected generic item. You can use the Master Browse button on the toolbar to select another generic item. The Feature field shows the most recently accessed feature for the generic item. You can select another feature to display using either the Browse button to the right of the field or the navigation buttons in the button area. The description of the feature is displayed under the Feature Name field. The check boxes at the right end of the frame have the following uses: • If you select the Std Options check box, only the variable options will be available for the customer to select for this feature. You cannot exclude any of the variable options or add any unique options for this feature. Deselect this check box if you want to modify the standard variable options for the feature. • If you select the Fill In check box, an additional field will be displayed in the questionnaire for the customer to supply a freeformat answer to the question relating to this feature. Deselect this check box if you do not want a fill-in field. • If you select the Mandatory check box, the user of the questionnaire must confirm the answer to the question for this feature, if only one option is left and the question could be answered automatically. Deselect this check box for QAD Configurator to answer the question for you automatically; the question will be presented in the questionnaire but you cannot modify the answer. 124 User Guide — QAD Configurator The list on the left in the lower part of the screen shows the variable options that can be selected for the feature. The list on the right shows the options that have been selected for the feature. Including, Excluding, and Adding Feature Options You can include, exclude, and add feature options if the Std Options check box is not checked. If it is checked, the Include, Exclude, and Add buttons are all dimmed. To include a variable option as a feature option, highlight the required option in the variable options list on the left, then click the Include button. The option is moved to the feature options list on the right. To exclude an option from the feature options list, highlight the option in the feature options list on the right and click the Exclude button. The option is moved to the variable options list on the left. Include All moves all the variable options to the feature options list; Exclude All moves all the variable options in the feature options list back to the variable options list. Click the Add button to add a unique option for this feature. The system displays a screen similar to the following example. Fig. 5.10 Adding Feature Option Enter the name of the option in the top field, and a description of it, if required, in the lower field, then click OK. The Feature Option Maintenance screen displays your new feature option added to the list. Click the Details button to display the option name, description, and pricing fields for the currently highlighted feature option. Knowledge Building Functions 125 Pricing Values for Feature Options The pricing fields are displayed when you click the Details button on the Feature Option Maintenance screen. The default values displayed for the pricing fields are those that have been set in Variable Maintenance, Variable Option Maintenance or Feature Maintenance. Whether you accept those defaults or override them, the values you set here in Feature Option Maintenance are the ones that will be used in the questionnaire. When you click the Details button, the system displays the following screen. Fig. 5.11 Feature Options Details You must provide values for the pricing fields if pricing is to be incorporated into the model. Pricing Part. This is the item number that will be supplied to the QAD pricing engine on answering a question with this option. The value of this field should be an existing item number in QAD 2008 - Standard. There is no validation on the existence of the entered value. This is done so that items in QAD 2008 - Standard and variables in QAD Configurator can be created simultaneously by different people. Qty Based. You can select the Quantity Based field only if the type of the variable is numeric or discrete set calculable. If you select this check box, the QAD pricing engine will be run with a quantity equal to the value entered for the feature in the questionnaire. If you do not select this check box, there are two possibilities: either the pricing engine will be run with the value 1 as quantity or the pricing engine will be run with the value of the pricing attribute of the feature. You can set the pricing attribute of a feature using a pricing rule, as explained in “Maintaining Basic Rules” on page 134. This quantity is 126 User Guide — QAD Configurator an important input parameter to the QAD pricing engine because prices of components can depend on the number of components that are sold. Pricing UM. Enter a value in this field for the unit of measure, which will be fed into the QAD pricing engine. Note The example in the previous screen specifies that if, in the questionnaire, the Low Capacity option is selected for the feature pump, net and list prices for item 66-100 will be selected by the QAD pricing engine. Remember that the values entered here for the fields Pricing Part, Qty Based, and Pricing UM are the only ones that are used in the questionnaire to provide input to the QAD pricing engine. Exceptions to this rule are when the Std Options check box is selected in the Feature Maintenance screen, in which case pricing information is taken from the variable option. A second exception is when the feature type is logical, in which case pricing information is taken from the feature. Changing the Feature Option List Order You can modify the order for the list of options that will be presented in the questionnaire for the question relating to this feature. To modify the option list order, click the Pri (for Priorities) button to the right of the Details button. The system displays a screen similar to the following example. Knowledge Building Functions 127 Fig. 5.12 Feature Option Order The option list shows all the options that have been set up for this feature, with their descriptions. The buttons in the Move column let you rearrange the options in the order you want. The top five Move buttons operate on a selected option in the list. First click the option you want to reposition in the list; then click the required Move button. For example, clicking the second Move button moves the selected option up one position in the list. In the bottom frame of Move buttons, the Sort button sorts the list in alphanumeric sequence, while the Reverse button toggles your selections in the option list: if you select one option and click Reverse, the one option becomes deselected and all the others selected. You can select more than one option by holding down the Ctrl key while clicking additional options, and you can select a consecutive range of options by holding down the Shift key while clicking the option at the other end of the required range. When you have arranged the options in the required order, click OK to return to the Feature Option Maintenance screen. Feature Sequence Maintenance Use Feature Sequence Maintenance to control the sequence in which the questionnaire presents the questions relating to the features for a generic item. The extent to which you can control the sequence depends on the 128 User Guide — QAD Configurator dependencies between the feature options. When the Analyzer processes the Knowledge Base for a generic item, it imposes a sequence for the questions so that questions that depend on answers to other feature questions are asked after the questions on which they depend. However, within the constraints of the logical structure of the questions, you can arrange the sequence of feature questions in any way you want. If you specify a sequence that ignores the logical structure, the Analyzer will rearrange the sequence so that the logical requirements are satisfied. All features are attached to groups, so you must first ensure that you select the correct group for the feature lists you are maintaining; then select Feature Sequence Maintenance. When you select this option from the Knowledge Base menu by way of the Variables and Features option, the system displays the following screen. Fig. 5.13 Feature Sequence Maintenance The title bar of the screen shows the currently selected group and generic item. You can use the Master Browse button on the toolbar to select another group. Use the navigation buttons in the button area to select another generic item within the group. The feature list window on the left of the screen shows a list of all the features relating to this generic item. The default sequence, if you have not performed any sequencing maintenance on the list, is by alphanumeric sequence of the feature names; that is, the variable ID on which each feature is based. Knowledge Building Functions There are three basic methods of rearranging the list: • Moving individual features • Using the Select button • Using the Sort button When you have finished rearranging the feature list sequence, click OK to save the new sequence and exit from the function. The system displays a message to advise you that you need to run the Analyzer to activate the question sequence in the questionnaire. Moving Individual Features Click a feature to highlight it in the feature list window, then click the required button in the Move column to reposition the feature. For example, if you click the To button, the feature is cut from the list: you then move the cursor to the new position in the list and click again—the feature is moved to the new position. You can select more than one feature in the list to reposition by holding down the Shift key while clicking to highlight features. The Move buttons then operate on all the selected features. You can always undo moves by clicking the Undo Last Action button. Using the Select Button If you click the Select button, the system displays a screen similar to the following example for you to specify the criteria by which you want to select features from the list on the left in Feature Sequence Maintenance. The list on the right shows the selected features. 129 130 User Guide — QAD Configurator Fig. 5.14 Selecting Features Specify the characteristics by which you want to select features using the various options on the screen. For example, you can select all features that have a variable ID beginning with a certain string of characters, or you can select all features based on the discrete set variable type. Click OK when you have specified your selection criteria, and the system returns you to the Feature Sequence Maintenance screen with the specified features selected. You can now reposition or sort your selection, as required. Using the Sort Button If you click the Sort button, the system displays a screen similar to the following example for you to specify the criteria by which you want to sort features in the list on the left in the Feature Sequence Maintenance window. The list on the right shows the selected features. Fig. 5.15 Sorting Features Select the fields you want the sort to be based on by clicking them in the Fields list, then clicking the Add button. The field or fields are moved to the Sort by list on the right. You can change the order of the Sort by fields by highlighting a field and clicking the Up or Down buttons until the sort sequence is as you want it. Then click OK to perform the sort. Knowledge Building Functions Updating Comments In QAD 2008 - Standard you can add one or more pages of comment text in different languages to the routing of an item. When you configure an item in QAD Configurator, the system creates a variant item and copies the routing comment from the generic item to the variant item. You can incorporate comments entered in QAD Configurator into the QAD 2008 Standard routing comment of the variant item. In order to incorporate QAD Configurator comments into the QAD 2008 Standard routing comment, you put special codes in the routing comment. These special codes refer to the various comments in QAD Configurator. When QAD Configurator copies a routing comment from the generic item to a variant item, whenever it encounters such a special code it replaces this code with the correct QAD Configurator comment. QAD Configurator copies the routing comments for all QAD 2008 Standard supported languages. However, it only replaces codes with QAD Configurator comments if the language of the QAD Configurator comment is the same as the language of the routing comment that is being copied. If the required QAD Configurator comment is not available in the language of the routing comment, no replacement is carried out. This will always be true for the languages that are not supported in QAD Configurator. Codes have a special format: [x:y] where x is the name of a feature and y is a replacement function. Comment Types You can incorporate several types of QAD Configurator comments in the variant routing comment (each by way of its own code): • Variable Comment • Variable Option Comment • Feature Comment • Feature Option Comment • Chosen Option 131 132 User Guide — QAD Configurator Variable Comment You can add comment text to any variable in QAD Configurator. To do so, just click the Comment button in the Variable Maintenance window and enter variable comments for the languages you want. After you have returned to the Variable Maintenance window, the check box to the left of the Comment button is checked. This means that for the current variable a comment exists in at least one language. In order to incorporate the variable comment into the variant routing comment you should add the code [feature name:vc] to the routing comment of the generic item in QAD 2008 - Standard at the position where you want the variable comment to appear. Note The name of a feature is always identical to that of the associated variable. Variable Option Comment Use [feature name:voc] instead of [feature name:vc]. Feature Comment Use [feature name:fc] instead of [feature name:vc]. Feature Option Comment If the Standard Options check box is selected in Feature Option Maintenance, then you cannot enter a comment text in this function. As the feature options are in this case identical to the variable options, the comment texts of the variable options are used in the variant routing comment, even if you use the code that indicates the feature option comments. If the Standard Options check box is not selected in Feature Option Maintenance, you can enter comment text in this function, unless the type of the feature is logical. You should use [feature name:foc] instead of [feature name:vc]. You can enter a comment only when one option in the list on the right is highlighted. Knowledge Building Functions If the feature type is logical, then this feature does not have options. It is useless to incorporate the codes [feature:voc] and [feature:foc] in the routing comment of the generic item. These codes will never be replaced because there is no comment text to replace the code with. Note Be careful when clearing the check box Std Options and then saving the changes; the feature options themselves are immediately deleted as are the feature option comments. When you select the Std Options check box and save the changes, variable options are copied to feature options and the variable option comments are copied to become feature option comments. Any changes you made earlier in the feature option comments relative to the associated variable option comments will be lost. Chosen Option Incorporated in Comment You can also incorporate an answer that you give in the questionnaire in the routing comment of the variant item. To do so, add [feature name:fo] to the routing comment of the generic item in QAD 2008 - Standard. Editing Comments Fig. 5.16 Comment in Variable Maintenance From the Language drop-down list, select the language of the comment you wish to add, modify, or delete. Enter the comment text in the text box below. Click OK to save the comment and exit the comment window. 133 134 User Guide — QAD Configurator Click Cancel to exit the comment window without saving the comment. If you select another language the changes made in the previous one are automatically saved. If you ever saved a comment for a certain language, the Delete button is also available. Click it to remove the existing comment text for the current language. Use the First, Previous, Next, and Last buttons to navigate through the texts for different languages; this automatically saves the most recent entry. Note You can save an empty comment if you want to. Empty lines at the end of the QAD Configurator comment are truncated when the comment is incorporated into the routing comment of the variant item. Maintaining Basic Rules “Knowledge Building Rules” on page 90 explains how rules are used to translate the engineering restrictions on your product into limitations regarding the customer’s choice of product configuration. General Rule Maintenance Use General Rule Maintenance to create new rules, and to select existing rules to view, modify, or delete. All rules are attached to groups, so you must first ensure that you select the correct group for the rules you want to maintain. When you select this option from the Knowledge Base menu by way of the Rules option, the system displays the following screen. Knowledge Building Functions Fig. 5.17 General Rule Maintenance The name of the currently selected group is shown in the title bar of the screen. To select another group, click the Master Browse button on the toolbar. The ID field shows the reference ID of the most recently maintained rule. The field to the right shows the description of the rule. The check box shows whether the syntax of the rule has been checked and found correct. The clauses of this rule are shown in the main window below the rule ID. To select another rule, click the Browse button to the right of the Rule ID Selection Key Field, then click the required rule in the displayed list. Alternatively, you can use the navigation buttons in the button area. When you have selected a rule, you can view or modify the details of the rule, or you can click the Delete button to delete the rule, if you no longer require it. The system displays a message for you to confirm the deletion, providing that Delete Question has been selected from the Options/Messages menu. Composing a New Rule Click the New button in the button area to create a new rule. Specify the reference ID for the new rule in the ID field. You can also enter a description of the rule at this time, or you can wait until you have composed the clauses of the rule and then enter a description. 135 136 User Guide — QAD Configurator The next step involves choosing the clauses you want to compose, and also choosing the format: normal, advanced, or free-format. See “Knowledge Building Rules” on page 90 for details on rule formats. You select the clauses by clicking the options marked IF, THEN, and ELSE. You can only compose an ELSE clause when the rule already has an IF clause. The IF button is initially selected as the default because most rules will start with a preposition. However, it is possible to specify assignment rules that consist of only a THEN clause. Assignment rules are executed whenever a question is answered in the questionnaire. The following is an example of an assignment rule: surface = width * length This assigns to the variable surface the product of the two values the customer selects for the variables width and length. You may not want the surface variable to be answered as a question in the questionnaire, but you may need its value for calculations, such as the quantity of paint required. When you have selected the option for the clause you want to compose, you must next select the format. Click the arrow by the drop-down list to the right of the clause options, then select normal, advanced, or freeformat. The fields in the composition part of the screen change according to the format you select. Note There are restrictions on the way you can combine the format types, particularly when you are modifying existing rules, or modifying clauses that you have already composed. The drop-down list shows only the formats that are valid for the type of rule you are composing. You can convert a normal or advanced expression into a free-format expression, but you cannot convert back from a free-format expression to normal or advanced. Composing a Normal Expression When you select the normal format, the composition part of the screen looks like the following. Knowledge Building Functions 137 Fig. 5.18 Composing a Normal Expression Normal format expressions take the form: variable = option. You can use other operators instead of the equals operator (=), depending on the type of variable. For example, with numeric variables, you can use operators such as less than or greater than (< or >). The process of composing a normal format expression consists of selecting the variable, specifying an operator, and selecting an option or value. Select the variable by clicking the Browse button to the right of the Variable field, then highlighting the required variable and clicking OK. You can also enter the name of the variable into the field. The recommended sequence of steps is to select the variable before selecting the expression mode, as the expression mode may change to its former value when you select another variable. However, as the three expression modes are described separately, the selection of the variable is shown as part of each process. For numeric variables and discrete set calculable variables, you can select an attribute of the variable to use in the expression, such as the minimum, the maximum, or the default. Click the down arrow by the Attr. field to display a drop-down list of the available attributes. 138 User Guide — QAD Configurator Fig. 5.19 Using the Attr. Field to Compose an Expression Select the Operator by clicking the down arrow by the short field between the variable and options/values windows. For numeric variables and discrete set calculable variables, you can use any of the usual comparison operators. For other discrete set variables, the only operators you can use are equal to and not equal to (= and <>). You select the required operator by clicking it in the list. Select the option or value by highlighting it in the options/values window. For some variables, such as some numeric variables, there is no list of options to select from, and you enter a value in a fill-in field. For variables that are defined as fill-in, you can enter values in rules that are not included in the list of options for the variable. When you have composed the expression, click the green check mark button to accept the line for the rule. The clause you have composed is displayed in the main rule display window. You can now click another clause selection option and continue composing the other clauses of the rule. Knowledge Building Functions Composing an Advanced Expression When you select the advanced format, the composition part of the screen looks like the following example. Fig. 5.20 Composing an Advanced Expression Advanced format expressions take the form: variable = expression. You can use other operators instead of =, depending on the type of variable. For example, with numeric variables, you can use operators such as less than or greater than (< or >). The process of composing an advanced format expression consists of selecting the variable, specifying an operator, and entering the terms of the expression. • Select the variable by clicking the Browse button to the right of the Variable field, then highlighting the required variable and clicking OK. You can also enter the name of the variable into the field. For numeric variables and discrete set calculable variables, you can select an attribute of the variable to use in the expression, such as the minimum, the maximum, or the default. Click the down arrow by the Attr. field to display a drop-down list of the available attributes. Note The recommended sequence of steps is to select the variable before selecting the expression mode, as the expression mode may change to its former value when you select another variable. However, as the three expression modes are described separately, the selection of the variable is shown as part of each process. • Select the operator by clicking the down arrow by the short field between the variable window and the expression window. For numeric variables and discrete set calculable variables, you can use any of the usual comparison operators. For other discrete set variables, the only operators you can use are equal to and not equal to (= and <>). You select the required operator by clicking it in the list. • Specify the expression by entering it into the expression window to the right of the Operator field. The expression can contain any combination of values, variable options, and Boolean operators that satisfies the requirements of Progress source syntax. 139 140 User Guide — QAD Configurator When you have composed the expression, click the green check mark button to accept the line for the rule. The clause you have composed is displayed in the main rule display window. You can now click another clause selection option and continue composing the other clauses of the rule. Composing a Free-Format Expression When you select the free-format mode, the composition part of the screen looks like the following example. Fig. 5.21 Composing a FreeFormat Expression Free-format expressions take the form of a Boolean expression that will evaluate to true or false. You can use all the normal Boolean operators, brackets, ANDs, and ORs, as well as variable names and option names. Option names for discrete set text variables must be enclosed in double quotes, but this does not apply to options for date/other variable options or discrete set calculable variable options. The free-format mode is applicable only to the IF clause of the rule. A rule can contain only one free-format block, which must define the whole of the IF clause; you cannot combine a free-format IF line with further AND lines for the IF clause in normal or advanced format. The process of composing a free-format expression consists of entering the details of the expression into the expression editor window. The expression can contain any combination of values, variable options, and Boolean operators that satisfies the requirements of Progress source syntax. The word IF will be inserted automatically (as for normal and advanced expressions), so you do not need to type this word as part of the expression. Knowledge Building Functions 141 When you have composed the expression, click the green check mark button to accept the line for the rule. The clause you have composed is displayed in the main rule display window. You can now click another clause selection option and continue composing the other clauses of the rule. Composing Pricing Rules There is an attribute available for pricing rules called pricing_qty, which you can use when entering lines in the THEN or ELSE parts of the rule. This attribute is not available for features that are numeric type or discrete set calculable type, so you cannot compose pricing rules for these types of features. Note You cannot create assignment rules using the pricing_qty attribute. Fig. 5.22 Composing Pricing Rules In the previous example, a general pricing rule has been entered. The variable pricing is a numeric feature, which gives the quantity of variant items to be configured. This quantity is important because prices for components can differ depending on the number sold. The pricing variable will be filled by answering one of the first questions in the questionnaire. This is because the pricing variable will be one of the subset of independent questions. 142 User Guide — QAD Configurator The previous rule states that if a number of generic items is to be configured and the user is selecting a feature option for the feature pump, the QAD pricing engine will calculate prices based on the value of pricing entered in the questionnaire. Pricing rules differ from ordinary rules in that the right side of the equation contains a feature instead of an option. In this example, the value of the feature pricing will be used as the pricing quantity for the pump. Note Using the value of feature pricing in the right side of the THEN part of the rule is only possible in advanced mode. Using Help Windows for Composing Rules You can use help windows to select various terms for the expressions you want to use when composing rules. Select the Help window you want from the View menu. See “Using Help Windows” on page 22 for details. The following example shows the variable help window. Fig. 5.23 Variable Help Window Before selecting a term from a help window, click in the field where you want to use the term. For example, if you want to insert a variable from the variable help window, first click in the Variable field in the rule composition part of the screen. Then click the Up arrow button on the window help frame. This brings the selected help window to the top. Now you can select the variable you want, either by double-clicking it, or by highlighting it and clicking the green check mark button. The selected variable is inserted in the Variable field. Knowledge Building Functions 143 Copying One Rule to Another Instead of writing all the rule clauses from scratch, you can copy an existing rule and then modify it as required. To do this, click the New button and enter a new rule ID; then click the rule Copy button in the toolbar, which looks like the following. Fig. 5.24 Rule Copy Button The system displays a browse window that shows the rule IDs of the existing rules. Select the rule you want to copy and click OK. The clauses of the selected rule are copied into your new rule. You can now modify these clauses and save your new rule. You can also use this function in Item Rule Maintenance. Modifying and Deleting Rules To modify or delete an existing rule, you first have to select the required rule using either the Rule ID Browse button or the navigation buttons in the button area. When the required rule is displayed, you can modify it by inserting, changing, moving, or deleting lines in the rule, or you can delete the entire rule, if it is no longer required. Inserting a Line in a Rule To insert a new line in a rule (for example, an AND line in an IF clause), select the appropriate option for the clause (IF, THEN, or ELSE), and then compose the line as previously described in “Composing a New Rule” on page 135. When you click the green check mark button to accept the new line, it is added to the appropriate place in the rule. Note If you select a variable that is already present in the clause, QAD Configurator will modify the existing line rather than adding a new line. If you want to insert additional lines using the same variable, you can hold down the Ctrl key while selecting the options/values and make multiple selections. In the following example, the Ctrl key was held down while three options were selected for the variable region. 144 User Guide — QAD Configurator Fig. 5.25 Inserting a Line in a Rule QAD Configurator automatically links the multiple options with OR if you are using the equal to operator, or with AND if you are using the not equal to operator. Changing a Line in a Rule To change a line in a rule, first highlight the line to be changed by clicking it. You can now use the rule composition functions to change the variable, operator, option, value, or expression as required. When you click the green check mark button to accept the modified line, it replaces the original version of the line in the rule. Moving Lines in a Rule You can move a line in a rule, but only within the clause it is currently part of. First select the line by clicking it, then click the Up or Down buttons on the toolbar (between the Cut/Copy/Paste buttons and the 4GL syntax check button). The line moves up or down one position for each click of the relevant button. Knowledge Building Functions 145 Deleting a Line in a Rule To delete a line in a rule, first highlight the line to be changed by clicking it, then click the red cross button to delete the line. If the line was an essential part of the rule syntax, you may need to insert a new line to replace the one you have deleted. Deleting a Rule Select the rule you want to delete, then click the Delete button in the button area. The system displays a message prompting you to confirm the deletion. Checking Rule Syntax When you have finished composing or modifying a rule, you can click the 4GL syntax check button on the toolbar to cause QAD Configurator to check the syntax of the expressions you have composed. • If the syntax is correct, the system selects the Rule OK check box above the rule display window. • If the syntax is not correct, the system displays a window showing where the syntax error or errors have been found, as in the following example. Fig. 5.26 Rule Syntax Error 146 User Guide — QAD Configurator When you have reviewed the reported syntax errors, click the green check mark button to return to the General Rule Maintenance window to correct the errors. Note Saving a rule or clicking OK on the button area will automatically invoke a syntax check, but you only see the error report screen if syntax errors are found. Grouping and Applying Rules “Applying Rules” on page 94 explains how you can link general rules to items either directly, or by way of rule groups. When you link a general rule to an item directly, you can make the rule an item-specific rule that applies only to this item, or leave the rule as a general rule that can also be applied to other items. You can also create item-specific rules that are not based on a general rule, by using the Maintain button in Item Rule Maintenance. The process of grouping and applying Knowledge Base rules for a generic item involves specifying which rules have been linked individually to the item (both general rules and item-specific rules), which rule groups have been linked to the item, and which general rules are in each of the linked rule groups. You use Rule Group Maintenance to set up rule groups, and Generic Item Maintenance to define generic items in QAD Configurator. You use General Rule Maintenance to create general rules, as described in “General Rule Maintenance” on page 134. You use Rule-Group Rule Maintenance to link general rules to a rule group. You use Item Rule Maintenance to link general rules directly to a generic item. You use Item Rule-Group Maintenance to link the rules in a rule group to a generic item. Rule-Group Rule Maintenance Rule groups categorize rules according to some common aspect of their use or application. Use Rule-Group Rule Maintenance to add general rules to rule groups, to review the contents of rule groups, and to delete rules from rule groups. You can also convert general rules to specific rules Knowledge Building Functions 147 for a rule group, or add specific rules for a rule-group and maintain these by using this function. The rules in a rule group can subsequently be linked to generic items in QAD Configurator by linking the associated rule group to the items using Item Rule-Group Maintenance. When you select Rule Group-Rule Maintenance from the Knowledge Base menu by way of the Rules option, the system displays the following screen. Fig. 5.27 Rule-Group Rule Maintenance The names of the currently selected group and the most recently accessed rule group are shown in the title bar of the screen. To select another group, click the Master Browse button on the toolbar. To select another rule group, use the navigation buttons in the button area. The Available Rules window in the lower left of the screen lists the rules that are available within this group. The Rule-Group Rules window in the lower right of the screen lists the rules that have been included in this rule group. The frame above the two lists shows the details of the currently highlighted rule. If the General Rule check box is checked, the rule is a general rule and can only be maintained using General Rule Maintenance. If the General Rule check box is not checked, the rule is specific to this rule group and can only be maintained using the Maintain button below the Rule-Group Rules window. 148 User Guide — QAD Configurator Adding and Removing General Rules To add a general rule to the selected rule group, highlight the required rule in the Available Rules window, then click the Include button. The rule is moved to the Rule-Group Rules window and is now included in the rule group. It is still a general rule, though, and can be included in other rule groups as well. To remove a general rule from the selected rule group, highlight the required rule in the Rule-Group Rules window, then click the Exclude button. The rule is moved back to the Available Rules window and is no longer included in the rule group. To include or exclude all the rules in the lists, use the Incl. All and Excl. All buttons. Adding, Maintaining, and Deleting Specific Rules You can add a specific rule to the currently selected rule group. Such a rule will be available only to this rule group. To add a specific rule, click the Maintain button below the Rule-Group Rules window. The system displays the following screen. Fig. 5.28 Adding a Specific Rule Click the New button in the button area to compose the new rule. In the ID field, specify a reference ID for your new rule. When you save your newly composed rule, the system returns you to the main Rule-Group Knowledge Building Functions Rule Maintenance screen with the new rule added to the list of rule-group rules. See “Maintaining Basic Rules” on page 134 for details on rule composition. Note The General Rule check box is not checked for the new rule, as this is a rule-group specific rule. Maintaining and Deleting Rule-Group Specific Rules To change the details of a rule-group specific rule, highlight the rule in the Rule-group Rules window, then click the Maintain button. The system displays the Rule Maintenance screen, as in the adding a rule example, with the details of the selected rule displayed. You can now change the syntax of the rule, as required. If you want to delete the rule, click the Delete button in the button area. The system displays a message prompting you to confirm the deletion. Converting a General Rule to a Specific Rule If you have included a general rule in the rule group and you want to make it specific to this rule group, highlight the rule in the Rule-Group Rules window, then click the General Rule check box to remove the check mark. The system displays a message prompting you to confirm the conversion to a specific rule. If you click OK, the rule is converted: you can now maintain the rule only by way of the Maintain button in this rule group. Note You cannot convert rule-group specific rules back to general rules. Item Rule Maintenance You use Item Rule Maintenance to add general rules to an item, to review the rules that are linked to an item, and to delete rules from an item. You can also convert general rules to specific rules for an item, or add new specific rules for an item and maintain these by using this function. When you select Item Rule Maintenance from the Knowledge Base menu by way of the Rules option, the system displays the following screen. 149 150 User Guide — QAD Configurator Fig. 5.29 Item Rule Maintenance The names of the currently selected group and the most recently accessed item are shown in the title bar of the screen. To select another group, click the Master Browse button on the toolbar. To select another item, use the navigation buttons in the button area. The Available Rules window in the lower left of the screen lists the rules that are available within this group. The item rules window in the lower right of the screen lists the rules that have been linked to this item. The frame above the two lists shows the details of the currently highlighted rule. If the General Rule check box is checked, the rule is a general rule and can only be maintained using General Rule Maintenance. If the General Rule check box is not checked, the rule is specific to this item and can only be maintained using the Maintain button below the item rules window. Adding and Removing General Rules To add a general rule to the selected item, highlight the required rule in the Available Rules window, then click the Include button. The rule is moved to the item rules window and is now linked to this item. It is still a general rule, though, and can be linked to other items or included in other rule groups as well. Knowledge Building Functions 151 To remove a general rule from the selected item, highlight the required rule in the item rules window, then click the Exclude button. The rule is moved back to the Available Rules window and is no longer linked to the item. To include or exclude all the rules in the lists, use the Incl. All and Excl. All buttons. Item Pricing Rules You can create item pricing rules so that the pricing rule is linked to a specific item. Item pricing rules are created in exactly the same way as general pricing rules. See “Composing Pricing Rules” on page 141 for details. Adding, Maintaining, and Deleting Specific Rules You can add a specific rule to the currently selected item. Such a rule will be applicable only to this item. To add an item-specific rule, click the Maintain button below the item rules window. The system displays the following screen. Fig. 5.30 Adding an ItemSpecific Rule 152 User Guide — QAD Configurator Click the New button in the button area to compose the new rule. In the ID field, specify a reference ID for your new rule. When you save your newly composed rule, the system returns you to the main Item Rule Maintenance screen with the new rule added to the list of item rules. See “Composing a New Rule” on page 135 for details. Note The General Rule check box is not checked for the new rule, as this is an item-specific rule. Maintaining and Deleting Item-Specific Rules To change the details of an item-specific rule, highlight the rule in the item rules window, then click the Maintain button. The system displays the Rule Maintenance screen with the details of the selected rule displayed. You can now change the syntax of the rule, as required. If you want to delete the rule, click the Delete button in the button area. The system displays a message prompting you to confirm the deletion. Converting a General Rule to an Item-Specific Rule If you have linked a general rule to the item and you want to make it specific to this item, highlight the rule in the item rules window; then click the General Rule check box to remove the check mark. The system displays a message prompting you to confirm the conversion to a specific rule. If you click OK, the rule is converted. You can now maintain the rule only by way of the Maintain button for this item. Note You cannot convert item-specific rules back to general rules. Item Rule-Group Maintenance Use Item Rule-Group Maintenance to link rule groups to an item, to review the rule groups that are linked to an item, and to delete rule groups from an item. When you select Item Rule-Group Maintenance from the Knowledge Base menu by way of the Rules option, the system displays the following screen. Knowledge Building Functions 153 Fig. 5.31 Item Rule-Group Maintenance The names of the currently selected group and the most recently accessed item are shown in the title bar of the screen. To select another group, click the Master Browse button on the toolbar. To select another item, use the navigation buttons in the button area. The Available Rule Groups window in the lower left of the screen lists the rule groups that are available within this group. The Item Rule Groups window in the lower right of the screen lists the rule groups that have been linked to this item. Adding and Removing Rule Groups To add a rule group to the selected item, highlight the required rule group in the Available Rule Groups window, then click the Include button. The rule group is moved to the Item Rule Groups window and is now linked to this item. To remove a rule group from the selected item, highlight the required rule group in the Item Rule Groups window, then click the Exclude button. The rule group is moved back to the Available Rule Groups window and is no longer linked to the item. To include or exclude all the rule groups in the lists, use the Incl. All and Excl. All buttons. 154 User Guide — QAD Configurator Using Rule Tables “Knowledge Building Rules” on page 90 explains using rule tables as a simple method for entering straightforward rules. General Rule Table Maintenance A general rule table is a rule table that is not linked to an item. Use General Rule Table Maintenance to create new general rule tables and to select general rule tables to view, modify, or delete. All general rule tables are attached to a group, so you must first ensure that you select the correct group for the general rule table you want to maintain. When you select this option from the Knowledge Base menu by way of the Rules option, the system displays the following screen. Fig. 5.32 General Rule Table Maintenance The name of the currently selected group is shown in the title bar of the screen. The Table ID field shows the name of the most recently maintained general rule table. To select another general rule table, click the Browse button to the right of the Table ID field, then click the required table ID in the displayed list, or use the navigation buttons in the button area. Knowledge Building Functions 155 The selected table is shown in the middle part of the screen. The field to the right of the Table ID field shows the description of the selected table, the field below it shows the contents of the cell in which the cursor is currently positioned (this cell is highlighted in the table). When you have selected a general rule table, you can view or modify the details, or you can click the Delete button to delete it, if you no longer require it. If Delete Question in the Options/Messages menu is active, the system displays a message for you to confirm the deletion. Before deleting the general rule table, the system makes sure that the rule table is not used anywhere. If the table is in use, you cannot delete it. How to add a New General Rule Table To add a new general rule table click the New button. The system displays a rule table screen without any entries; enter the table ID and if necessary, a description. Next, click the Select Variables button to define the variables you want to use in the rules of the rule table. The system displays the following screen. Fig. 5.33 Variables Selection The name of the current group is shown in the title bar of the screen. The list on the left shows the variables that are available in the current group. The options in the middle show the attributes. Attributes that are not valid for the selected (highlighted) variable are dimmed. Below the attributes, 156 User Guide — QAD Configurator the currently selected extent of the highlighted variable is shown. If a variable has no extents, its extent equals one by default and this field will be dimmed. There are two lists on the right. The uppermost list shows the variables that will appear in the IF clauses of the rule table; the other one shows the variables that will appear in the THEN clauses of the rule table. The Include and Exclude buttons to the left of each list are associated with that particular list. To include a variable in one of the lists on the right, highlight the required variable in the list on the left, select the correct attribute and extent, if any, and click the appropriate Include button. To remove a variable from one of the lists on the right, highlight it in the list and click the Exclude button next to the list. Interpolation is a mathematical technique that is used to calculate values of a result variable for a combination of values of the condition variables that is not specified in the table. This calculation is based on the assumption that the combinations of values that are entered on the rows in the table represent points on a straight line. The value of the result variable that can be associated with a combination of values of condition variables that is not in the table is calculated by assuming that the values constitute another point on the same straight line. Select Interpolation Table to indicate that you want to make it possible to use interpolation on the values you enter in the table. This is only possible for tables that consist of two numeric condition variables and one numeric result variable; in other cases the Interpolation Table check box is dimmed. Click the Accelerator button if you want to prepare the table for accelerated searching. See “Rule Table Accelerator” on page 176 for details. The variables you select will be shown in the columns of the rule table in the order in which you enter them in the lists on the right. You can change the order of the variables in each list by using the buttons with the blue arrows to the right of the lists. To move a variable upward, select the variable by clicking it; then click the button with the upward pointing arrow until the variable is in the correct position. To move a variable downward, select the variable and click the button with the downward pointing arrow until the variable is in the correct position. Knowledge Building Functions Click Cancel if you do not want to save the entries you made in the window. Click OK to save your entries. The system returns you to the main screen and the variables you selected will be shown above the columns of the rule table. Using the Small Help Window When you have entered the table ID and selected the variables, you can start to fill in the cells of the rule table. The small Help window you see on the screen is intended to help you with this. The appearance of the Help window depends to a certain extent on the type of variable relating to the active cell; that is, the cell your cursor is in. Fig. 5.34 Small Variable Help Window The part of the window to the left of the green check mark button can show a check box, a field, and/or a list. The check boxes Exclusion and Reposition and the green check mark button are always available. Numeric/Element. There is an extra fill-in field. Entering a value creates the condition/result variable = value. Discrete Set Text/Calculable. There is an extra fill-in field in which you can enter a value. The options of the variable are shown in a list. Entering a value creates the condition/result variable = value. Discrete Date Current. There is an extra fill-in field, in which you can enter a date. The correct format is: two positions indicating the month, a slash, two positions indicating the day, another slash, and two positions indicating the year. Entering a value creates the condition/result variable = value. 157 158 User Guide — QAD Configurator Discrete Date Fixed. There is an extra fill-in field in which you can enter a date (format: see Discrete Date Current). The fixed date that was entered in Variable Maintenance is shown below the field in a list. Entering a value creates the condition/result variable = value. Discrete Date Other. There is an extra fill-in field in which you can enter a date (format: see Discrete Date Current). The options of the variable are shown in a list. Entering a value creates the condition/result variable = value. Discrete Logical. There is an extra check box in the window. The variable, extent, and attribute to which it refers are shown next to it. Select the check box to enter the condition or result variable = yes in the table; deselect it to enter variable = no in the table. The variable is shown above the column; the cell will contain yes or no. Note You can use other operators instead of = as well. See “Entering Data in a Cell of the Rule Table” for a detailed description of the options. Select Reposition to position the window always immediately to the right of the cell in which the cursor is currently positioned. If you do not select this check box, the Help window will stay in the same place on the main screen, regardless of the cell the cursor is in. Select the Exclusion check box to indicate that you want to enter a condition or result of the type Variable <> value (the variable is NOT equal to the value you enter in the cell). This check box is dimmed in the case of THEN variables (except for the following types of THEN variables: discrete set text, discrete set calculable, discrete date other, provided that their attribute is value) and in the case of an IF variable of the type logical, because using exclusions in these clauses would be meaningless. Click the green check mark button to confirm your entries and to transfer them to the current cell in the table. Entering Data in a Cell of the Rule Table To enter a value in a cell, first select the cell by positioning the cursor in it. You can then either enter the required expression in the cell, create it in the small help window and click the green check mark button, or enter it in the large field directly below the table ID. Knowledge Building Functions 159 The expressions you enter in a cell of the rule table must conform to the format rules that were defined for the rule tables. The exact choice of formats for a certain cell depends on the type of clause you are specifying and on the type of variable for which you are entering the expression. If you enter an expression that is not allowed, QAD Configurator will report this and you must change your entry. The following table lists all possible formats and their meaning. Note [..] is used to exclude certain values from a range. Applying this information to the first five entries in the table will help you to understand the meaning of the entries in the other rows. Table 5.1 Entry Meaning value1 value1 value1|value2|value3 value1 or value2 or value3 value1:value2 >= value1 and <= value2 :value1 <= value1 value1: >= value1 [value1] not value1 [value1|value2|value3] not value1 and not value2 and not value3 [value1:value2] < value1 or > value2 [:value1] > value1 [value1:] < value1 [value1]:value2 > value1 and <= value2 [value1]:[value2] > value1 and < value2 value1:[value2] >= value1 and < value2 :[value1] < value1 [value1]: > value1 [[value1]:value2] <= value1 or > value2 [[value1]:[value2]] <= value1 or >= value2 [value1:[value2]] < value1 or >= value2 [:[value1]] >= value1 [[value1]:] <= value1 Note In the case of result variables, you can only use lists and exclusions if the type of the variable is discrete set text, discrete set calculable, or discrete date other and its attribute is value at the same time. Rule Table Formats 160 User Guide — QAD Configurator Search Function Rule Table Maintenance lets you search for certain character strings in the cells of the current column in the rule table. Press Ctrl+S to display the following search window, in which you can enter the characteristics of the search. Fig. 5.35 Search Window A search is always conducted within a column of the current rule table. Enter the string you want to search for in the Find What field. Make a choice in the Search field to indicate the direction of the search: Up to search upward from the present position of the cursor, Down to search downward from the present position of the cursor. The option All also leads to a downward search, but the search will start in the first row of the rule table whenever you change any of the following: • The string to be searched for • The rule table to search in • The column to search • Your choice concerning Match whole word only • Your choice concerning Match case Select Match whole words only to find only the cells in which the complete entry of the cell equals the search string. Select Match case to find only the cells in which the entry equals the search string and the case of the characters is the same as the case of the characters in the search string. Select the Find Next button to find the next occurrence of the search string in the column, given the direction of the search. Select the button Done to stop the search process. If the search string occurs more than once within a certain cell, for instance when you search for “e” and the cell contains Western Europe, the same cell will be found as often as the string occurs in it. Knowledge Building Functions 161 If the search string is not found in the column, the system will report this as: end of search. Search and Replace As well as the search function described in “Search Function” on page 160, Rule Table Maintenance also offers the function to perform a search and replace action on the rule table. Press Ctrl+R to call the following Search and Replace window. Fig. 5.36 Search and Replace Window Search and replace is always conducted within a column of the current rule table. If the search string occurs more than once within a cell, the system will find every occurrence in that cell and you can replace every one of them separately. Enter the string you want to search for in the Find What field. Enter the string with which you want to replace the search string in the Replace With field. Click Find Next to start the search. Click Replace to replace the occurrence the system has most recently found and Replace All to replace all occurrences in the direction of the search, as indicated by the entry in the Search field. See “Search Function” on page 160 for details on the buttons and fields. Formula Window If you position the cursor in a cell of the rule table and select the Formula Window option from the menu bar by way of the View option, the system displays the following screen. 162 User Guide — QAD Configurator Fig. 5.37 Formula Window This window shows the rule associated with the current cell. It lets you see the contents of the complete row, even though not all the columns of the rule table are visible on the screen. Navigating and Performing Simple Actions When you are working in a rule table, there are some special keys you can use. Table 5.2 Special Keys Keyboard Keys Meaning Arrow key up Go one cell up Arrow key down Go one cell down Enter Go one cell down Page up Go 12 cells up (if available) Page down Go 12 cells down (if available) Home Go to the first row in the rule table End Go to the last row in the rule table Tab Go one column to the right Shift+Tab Go one column to the left Delete Clear cell Insert Insert an empty row in the rule table Ctrl+C Copy current row Ctrl+D Delete row Ctrl+G Go to the row with the given row number Ctrl+R Start the search and replace function Knowledge Building Functions Keyboard Keys Meaning Ctrl+S Start the search function Right mouse-button Start Rule Table Wizard Rule Table Wizard The Rule Table Wizard offers an easy way to add rules to or delete rules from a rule table. You can start the Wizard after you have specified the variables in the rule table by selecting this option from the Edit menu on the menu bar, by clicking the right mouse button, or by clicking the Wizard button, which is located to the left of the variables, right above the column containing the row numbers. Position the cursor in one of the cells of the table before clicking the Wizard button or clicking the right mouse button. You can call the Wizard from the following functions: • General Rule Table Maintenance • Item Rule Table Maintenance You can start the Wizard at any time, both when the rule table is empty and when it is already partly filled. Every time you start the Wizard, you can add a new set of rows to the table or delete a new set of rows from the table. About the Rule Table Wizard The Rule Table Wizard is designed to make it easier for you to add rules to or delete rows from a rule table. The Wizard is especially useful if you want to add or delete a number of rules that look very much the same. See “Rule Table Wizard Windows” on page 165 for a complete view of the possibilities that the Wizard offers. The following example gives an idea of what the Wizard can do for you. The example treats the case of adding rules (rows) to the rule table, but the Wizard works exactly the same if you want to delete existing rules (rows). 163 164 User Guide — QAD Configurator Example Suppose you want to add a number of rules to a rule table that look almost the same, for instance: if Region then Pump if Region then Pump if Region then Pump if Region then Pump if Region then Pump if Region then Pump = = = = = = = = = = = = UK and Usage = industrial low capacity UK and Usage = domestic medium capacity USA and Usage = industrial low capacity USA and Usage = domestic low capacity W. Europe and Usage = industrial medium capacity W. Europe and Usage = domestic medium capacity You immediately recognize that Region is UK, USA, or Western Europe, Usage is either industrial or domestic and Pump is either low capacity or medium capacity. In order to add these rules to the rule table in an easy way, all you have to do is to start the Wizard and enter the options mentioned for the three variables they apply to, then indicate that you want to add rows to the table. The Wizard will then generate all possible combinations of the options you entered and add a rule to the table for every combination it created. As a result of entering the options, the following rows will be added to the rule table (---- indicates the same as the previous row): 1: Region (value) IF Usage (value) IF Pump (value) THEN UK industrial low capacity 2: ---- ---- medium capacity 3: ---- domestic low capacity 4: ---- ---- medium capacity 5: USA industrial low capacity 6: ---- ---- medium capacity 7: ---- domestic low capacity 8: ---- ---- medium capacity 9: Western Europe industrial low capacity 10: ---- ---- medium capacity 11: ---- domestic low capacity 12: ---- ---- medium capacity Knowledge Building Functions When you have returned to the main window of Rule Table Maintenance from which you called the Wizard, you can manually delete rules 2, 3, 6, 8, 9, and 11. This only requires that you position the cursor in one of the cells of these rows and press Ctrl+D. This example shows the basic functionality of the Wizard: it is capable of generating rows for the rule table and does so by generating every possible combination of the options that you enter for the variables. The main advantage of using the Wizard is that you only have to enter the options of the variables once. If you do not use the Wizard, you must enter each option separately for every rule in which it appears by entering it on the appropriate row of the table. Clearly the gain of using the table Wizard will be larger, the more variables and/or the more options you use in the rules. Of course, any rules that you add to a rule table by means of the Wizard can be modified manually at any time. The Rule Table Wizard has other characteristics that make it an interesting alternative to entering each rule separately. Rule Table Wizard Windows Note When you start the Wizard from General Rule Table Maintenance, this word refers to the variable options. When you start the Wizard from Item Rule Table Maintenance, it refers to the feature options. Using the Wizard involves the following steps: • Calling the Wizard for the correct rule table • Indicating whether you want to add rows (rules) to the table or to delete rows from the table • Entering one or more values for each of the variables in the table • Telling the Wizard to generate all possible combinations of the values you entered and to add the associated rows to the table or to delete them from the table 165 166 User Guide — QAD Configurator Main Rule Table Wizard Window When you start the Rule Table Wizard (by clicking the Wizard button in a Rule Table Maintenance function, or by selecting this option from the Edit menu), the system displays the following window. Fig. 5.38 Rule Table Wizard The title bar of the screen shows the current group and the currently selected rule table. The lower frame shows the following data: • The variables in the rule table including their extent, if any, and their attributes. The variables are shown in the order in which they appear in the rule table. • The type of clause (IF or THEN) each variable is in. • The number of values that have been entered for each variable during the current visit to the Wizard. A value is an expression that you want to put in a cell of the table for that variable. Refer to “General Rule Table Maintenance” on page 154 and “Item Rule Table Maintenance” on page 173 to find out what an entry in a cell, that is, a value, can look like. A value need not necessarily be an option. The content of the Number of Values fields depends on the circumstances under which you called the Wizard. • If you start the Wizard for the first time for a certain table, the Number of Values field will equal 0 for all variables. Knowledge Building Functions • If you start the Wizard for a table that contains different variables than the table for which the Wizard was most recently run, the Number of Values fields will equal 0 for all variables. • If you call the Wizard twice and the combination of variables for which it is called has not been changed in between, the Wizard will recognize that it is either called twice for the same rule table or called for two rule tables that look very much the same. Because of this, the Wizard will remember the values that were entered in the previous visit to the Wizard and show the corresponding number of values in the Number of Values field. As will become clear later on, this lets you undo a previous deletion without having to enter the values that were used for that deletion all over again. Click the Clear All button to set the contents of the Number of Values field to 0 for every variable at once. By doing so, you empty the lists of values that you entered previously by way of the value list window, for all variables in the rule table. You will want to do this when the lists that the Wizard comes up with are no longer of any use to you. You can also clear the lists of values for each variable separately using the value list window. In the Main Wizard Window, you must specify the action you want to do on the rule table. Select add rows in the upper frame if you want to add rules to the table; select delete rows if you want to delete rules from the table (remember that each row in a rule table corresponds to a rule). You can always change your mind about this; click the other action if you want to change your choice. Double-click a variable in the list if you want to specify the values that the Wizard should use for that variable in the process of generating combinations. If you do so, the system displays the value list window. The buttons Cancel and Done both mark the end of the process of entering values for the variables in the table. If you enter values after doubleclicking the variables and click Done, the Wizard will generate all possible combinations of the values you entered. However, before the Wizard can add any rows to the table, it must know what to do if it generates a combination of the values of the condition variables that happens to be already somewhere in the table (remember that the Wizard can also be run for a partly filled rule table). Select the Overwrite Existing Rows check box if you want the Wizard to overwrite an existing row in 167 168 User Guide — QAD Configurator the rule table in this case. If you do not select this check box, the existing row will remain in the table and the Wizard will disregard the combination it generated. Click Cancel to quit the Rule Table Wizard. You will return to the main screen of the function from which you called the Wizard. The rule table will be shown the way it was before the Wizard was started. Any data that was entered after the Wizard was started will be lost and no rows will be added to or deleted from the table. Click Done if you want the Wizard to generate combinations, complete any other necessary actions, and then return to Rule Table Maintenance from which it was called. During this process, the Wizard will perform the following actions: 1 It will check whether or not the numbers of values that you specified for the variables meet the requirements. 2 It will generate all possible combinations of the selected values of the variables. 3 If you are adding rows, the Wizard will check for every generated combination of values of the condition variables whether or not this combination is already in the table. If the combination does not exist, the Wizard will automatically insert it in the table. If it does exist, the Wizard will overwrite the existing row if the Overwrite Existing Rows check box is selected. Otherwise it will disregard the generated combination. 4 If you are deleting rows, the Wizard will automatically delete the existing rows for which every cell contains one of the values that you specified in the value list window of the Wizard. 5 The Wizard will show a message after completing the process: number of rows added, number of rows overwritten, number of rows deleted. The maximum total number of rows in a table is 9999. If this limit is exceeded when the Wizard is adding rows to the table, the Wizard will report this and will stop the process of generating combinations and adding rows. Knowledge Building Functions These are the requirements for the number of values that you must enter for the variables in the table: • You can decide not to enter any value at all for the variables in the table. As a result, the Number of Values field will remain equal to 0 for every variable. In this case, no combinations can be generated and no rows will be added to or deleted from the table. • If you decide that you do want to enter values, you must enter at least one value for every condition variable and for every result variable. This is true when you are adding rows and also when you are deleting rows. Two special values <blank> and <all> are available in the Wizard for each variable. The entry <blank> indicates an empty cell; <all> represents all possible values for the variable. The following four examples give an idea of the way in which the Wizard processes these values when you click the Done button in the Main Wizard Window. Examples 1 and 2 occur when you are deleting rows; examples 3 and 4 occur when you are adding rows: 1 If you specified one or more values for every result variable, but you entered <all> and <blank> for every condition variable, the Wizard will delete every row that contains the specified values for the result variables, regardless of the values of the condition variables on those rows. 2 If you entered <all> and <blank> for every result variable and you specified at least one value for each of the condition variables, the Wizard will delete every row that contains the specified values of the condition variables, regardless of the values of the result variables in those rows. 3 If you only entered <blank> for every result variable but you did specify at least one value for every condition variable, the Wizard will assume that you will enter the values of the result variables directly in the table. It will create rows in which the cells of the result variables are empty. 169 170 User Guide — QAD Configurator 4 If you only entered <blank> for every condition variable but you entered at least one value for every result variable, your entries are meaningless. They concern at most one row, for which you only specified the outcome but not the conditions. In this case you will stay in the main screen of the Wizard until you have made some changes. Value List Window In the value list window, you enter the values that you want the Wizard to use in the process of adding or deleting rules. The Wizard subsequently generates all possible combinations of these values of the variables and creates a rule, that is, a row in the table, for every combination it generates. When you double-click a variable in the Main Wizard Window, the system displays the value list window. Fig. 5.39 Value List Window The current group, the ID of the current rule table and the ID of the current variable are shown in the title bar of the screen. The list on the left shows the values you have entered since you started the Wizard for the current rule table. In general this list will be empty when you call this window for the first time for a given variable. However, if you start the Wizard for a second time and the set of variables has not changed since the previous visit to the Wizard, the list will initially contain the values that were entered during that previous visit. This will even be true if the action in the previous visit was delete rows, although this means that the rows that contain these values have been deleted from the table. The purpose of showing these values is to make it Knowledge Building Functions easier for you to undo your previous deletion; if you want to add the deleted rows again, the Wizard helps you to select the values by presenting them directly in the list. There is only one situation in which the number of values that can be entered is restricted. This is when you are adding rows and defining values for a result variable. Obviously a certain combination of the values of the condition variables can lead to only one combination of values of the result variables, which is why the number of values that you are allowed to enter in this case cannot exceed one. To ensure that this condition is not violated, some buttons are disabled when you have entered one value in the list. If you specify one value for the result variable, every row that the Wizard adds later on will show this same value. This value can of course be overruled at any time by modifying the appropriate cell manually. You can use the buttons to the right of the list to speed up the process of selecting values for a given variable. Click the Variable Options button to add all variable options of the current variable to the list at once. If you called the Wizard from Item Rule Table Maintenance, the label of this button will be Feature Options and when you click the button, all feature options will be added to the list. If an option is already in the list, it will not be added, so that every option occurs at most once in the list. Click the Add Value button to enter a value that is not an option. This button calls the Add Value Window in which you can enter that particular value. The All Values button is only available when you are deleting rows. When you click it, the entry <all> is added to the list. This entry represents all values, except the value empty. As a result, if you are deleting rows and select <all> for a variable, the Wizard will delete all rows except those for which the cell for this variable is empty, provided that these rows meet the conditions specified for the other variables. If you only used variable options in the cells of the rule table, clicking the Options button will have the same effect. You can use the Blank button to indicate that a cell for the current variable should be empty. On clicking it, the value <blank> is added to the list. If you are adding rows, this indicates that these rows will have no entry in 171 172 User Guide — QAD Configurator the cell of the current variable. If you are deleting rows the entry <blank> means that only rows for which the cell for the variable is empty will be deleted. To ensure that a value occurs only once in the list, some buttons may become disabled after you have pressed them. You can select a value in the list by clicking it with the left mouse button. The value will become highlighted. Click the Clear button to remove the selected (highlighted) values from the list on the left and the Clear All button to remove all values at once. Both the OK button and the Cancel button mark the end of the process of entering values for the current variable. Click OK if you want to save the list of selected values. The system returns you to the Main Wizard Window, where you can either select another variable to define values for, or indicate that you want to stop the process of entering values. If you click Cancel, the changes you made in the list of values for the current variable will not be saved and the system returns you to the Main Wizard Window. The reason for not offering the button All Values in the case of adding rows is that its meaning all values except blank cannot be interpreted, because the number of possible values may be unlimited. If you click All Values, the values that are already shown in the browser will remain there, even though some of them may already be in the table and thus may be part of the <all>. This decision is made because when you go from Deleting Rows to Adding Rows, the entry <all> will be automatically removed from the list and it is not the intention that you should lose other entries in the list as well. If you want to delete both the rows for which the cell of the current variable is empty and the rows for which it is not, you must add both <all> and <blank> to the list. The entries <blank> and <all> will be regarded as regular values, so if you select <blank>, the number of values shown in the Main Wizard Window will read 1, if you select both the number will be 2, and so on. Knowledge Building Functions 173 Add Value Window When you click the Add Value button in the value list window, the system displays the Add Value Window, as in the following example. Fig. 5.40 Add Value Window The title bar shows the current group, the table ID of the current rule table and the ID of the current variable. To add a value to the list of values of the current variable, enter the value in the Value field. When you press Enter, the value is added to the list in the value list window, but you stay in the Add Value window so that you can add another value directly. You can leave the Add Value window by pressing the Escape key on the keyboard. When you do this, you return to the value list window, but the value that you entered in the Value field, if any, is not added to the list. If you press the Enter key without having entered anything in the Value field, you also return to the value list window, without adding anything to the list. When you leave the Value field, the system checks the validity of the entry. The entry is converted to the data type of the variable to verify it is correct. There is also a check on the syntax, which must conform to the syntax rules described in “General Rule Table Maintenance” on page 154. Note The entries are not checked against the standard options of a variable; any value that passes the previous tests is allowed. If a rule entered by the Wizard is based on a value that is not an option and only options are allowed as answers in the questionnaire for the particular variable, then the conditions of the rule will not be met. Item Rule Table Maintenance An item rule table is a rule table that is linked to an item. It can be a general rule table, a modified general rule table, or an entirely new rule table; that is, not based on a general one. You can use Item Rule Table Maintenance to create an item rule table, and to select an item rule table to view, modify, or delete. 174 User Guide — QAD Configurator When you select this option from the Knowledge Base menu by way of the Rules option, the system displays the following screen. Fig. 5.41 Item Rule Table Maintenance The title bar of the screen shows the group and the currently selected generic item. You can use the Master Browse button on the toolbar to select another generic item. The list on the left shows the rule tables that you can select for the item. The list on the right shows the rule tables that have been selected for the item. The frame above the lists shows the variables, including extent and attribute, that are used in the currently selected rule table and the clauses in which they are used. If the General Rule Table check box is checked, the rule table is a general rule table and can only be maintained using General Rule Table Maintenance. If the General Rule Table check box is not checked, the rule table is specific to this item and can only be maintained using the Maintain button below the item rule tables list. Adding and Removing General Rule Tables To add a general rule table to the selected item, highlight the required table in the list of available rule tables on the left; then click the Include button. The table is moved to the item rule tables list on the right and is now linked to the item. It is still a general rule table, though, and can be linked to other items as well. Knowledge Building Functions 175 To remove a general rule table from the item rule table list, highlight the required table in the list on the right, then click the Exclude button. The table is moved back to the available rule tables list on the left and is no longer linked to the item. Include All moves all the available rule tables to the item rule tables list; Exclude All moves all the item rule tables back to the available rule tables list. Adding Item-Specific Rule Table You can add a specific rule table to the currently selected item. Such a rule will be applicable only to this item. To add an item-specific rule table, click the Maintain button below the item rule tables list. The system displays the following screen. Fig. 5.42 Adding ItemSpecific Rule Table The current group and the current item are shown in the title bar of the screen. See “General Rule Table Maintenance” on page 154 for details on the screen. When you save your newly composed rule table, the system returns you to the main Item Rule Table Maintenance screen with the new rule table added to the list of item rule tables. Note The General Rule Table check box is not checked for the new rule table since this is an item-specific rule table. 176 User Guide — QAD Configurator Maintaining and Deleting Specific Rule Tables To change the details of an item-specific rule table, highlight the rule table in the item rule tables list, then click the Maintain button. The system displays the Rule Table Maintenance screen, with the details of the selected rule table displayed. You can now change the rule table, as required. If you want to delete the rule table, click the Delete button in the button area. If the Delete Question option in the Options/Messages menu is active, the system displays a message prompting you to confirm the deletion. Converting a General Rule Table to an Item-Specific Rule Table If you have linked a general rule table to an item and you want to make it specific to this item, highlight the rule table in the item rule tables list, then click the General Rule Table check box to remove the check mark. The system displays a message prompting you to confirm the conversion to a specific rule table. If you click OK, the rule table is converted; you can now maintain the rule table only by way of the Maintain button for this item. Note You cannot convert item-specific rule tables back to general rule tables. Rule Table Accelerator Rule Table Accelerator performs all actions necessary to make an indexed search on one or more rule tables possible. If you do not accelerate a rule table, you cannot perform an indexed search on that table. When you accelerate a rule table, the Accelerator stores additional information needed for the indexed search in the database. Suppose that you use one of the Rule Table Maintenance functions to delete a rule table, and also suppose that you accelerated this same table sometime in the past. If QAD Configurator not only deleted the rule table itself, but also started searching the database for any corresponding additional information that may have become obsolete as a result, the deletion of the table would take quite some time. To avoid this, Rule Table Accelerator rather than Rule Table Maintenance takes care of getting rid of this information. It starts searching the database and deleting the information as soon as it has finished accelerating the tables you specified. Knowledge Building Functions Note The additional information will also become obsolete when the search mode for the rule table is switched from indexed to sequential. This happens whenever the data in the rule table is changed. When a rule table has been accelerated, the system will automatically use an indexed search when searching the table. Rule Table Accelerator can also be used to undo the actions that made such an indexed search possible. Any obsolete information will then be deleted from the database and after that the system can only perform a sequential search. When you select Rule Table Accelerator from the Knowledge Base menu by way of the Rule option, the system displays the following screen. Fig. 5.43 Rule Table Accelerator The current group is shown in the title bar of the screen. Click the Master Browse button if you want to select another group. Rule Table Accelerator can operate on general rule tables or on item rule tables but it cannot accelerate both types of tables at the same time. Select general rule tables if you want to accelerate one or more general rule tables. Select item rule tables if you want to accelerate one or more item rule tables. When you are accelerating item rule tables, you must also specify from which generic items you want to accelerate the tables. You can indicate one specific generic item by selecting G-Item and entering the item 177 178 User Guide — QAD Configurator number in the appropriate field. You can specify a complete range of generic items by choosing From/To and entering the item numbers that identify the range. To indicate which tables you want to accelerate, specify a range by entering tables IDs in the From/To fields of the table ID frame. You can enter a value either by entering it directly in the field or by clicking the Browse button next to the field and selecting the required generic item or table ID in the displayed list. If you select both one or more generic items and a range of table IDs, only the tables that satisfy both conditions will be accelerated or de-accelerated. Select Accelerate if you want to accelerate one or more tables. If you want to switch from an indexed search to a sequential search, select Undo Acceleration. If you have undone an acceleration for a certain table and you want to use an indexed search on it, you must run Rule Table Accelerator—using Accelerate—for that table first. Select the Not Accelerated Only check box if you only want to accelerate rule tables that have not yet been accelerated. Deselect this check box if you want to accelerate all rule tables that meet the criteria in the rule tables frame and the table ID frame. You can start the process of accelerating the rule tables by clicking OK. Click Cancel if you decide not to start the process after all. Maintaining Results Keys “Result Keys” on page 102 explains how the results defined by answering questions in the questionnaire are used to generate variant items, and can also be stored for future use. In order to identify unique results, and therefore, unique variant items, you must specify for each generic item the features that will be used to determine whether a particular configuration is unique. You can specify up to ten features for a generic item that together form a result key. When you run the questionnaire for this item, QAD Configurator will examine the options chosen for the result key features Knowledge Building Functions for previous results and compare them with the equivalent options chosen for the current result. In this way, you can avoid duplication of results and variants. You carry out the process of defining the features that form the result key for a generic item using Result Key Maintenance, which you select from the Knowledge Base menu by way of the rules option. When you select this option, the system displays the following screen. Fig. 5.44 Result Key Maintenance The name of the currently selected group is shown in the title bar of the screen. To select another group, click the Master Browse button on the toolbar. The Item field shows the most recently maintained generic item in the current group. To select another item, click the Browse button to the right of the Item field; then click the required item in the displayed list. Alternatively, you can use the navigation buttons in the button area. The features window on the left of the screen lists the features that are available in this generic item. The result key window on the right of the screen lists the features that have been selected to use as a result key for this item. 179 180 User Guide — QAD Configurator Adding and Removing Features To add a feature to the result key for the selected item, highlight the required feature in the features window, then click the Include button. The feature is moved to the result key window and is now part of the result key. Note You can specify a maximum of ten features for any result key. To remove a feature from the result key for the selected item, highlight the required feature in the result key window, then click the Exclude button. The feature is moved back to the features window and is no longer part of the result key. To include or exclude all the features in the lists, use the Incl. All and Excl. All buttons. You can select more than one feature by using the Control or Shift keys when clicking to select features. Click one feature then Shift-click another feature to select a block of consecutive features; click one feature then Ctrl-click others to make multiple feature selections. If you change an existing result key, you must specify whether you want any existing results to be updated automatically to reflect the changes you have made to the result key. To do this, click the Automatic Update results button at the bottom of the screen. • If you do not click the Automatic Update Results button, QAD Configurator will not update the keys of results that already exist. As a consequence, only the results created from now on can be selected automatically by QAD Configurator. The old result keys cannot be used, as they do not match the new definition. • If you click the Automatic Update Results button, QAD Configurator updates all existing result keys, so that they can be used for automatic selection in future. When you have finished creating or modifying a result key, click OK to save the new result key in the database. Knowledge Building Functions 181 Result Key Maintenance and Pricing In Result Key Maintenance, you define which features are used to uniquely identify a result. In models where pricing is used, it is strongly recommended that you include the customer and all features that are used in pricing rules as key-features. This is because prices may depend on the customer and quantities of components ordered. Copy Function When you want to set up the Knowledge Base data for a generic item, you can either build up the variables, features, and rules individually using the relevant maintenance options from the Knowledge Base menu, or else you can use the copy function to copy the variables, features, and rules from an existing generic item, and then use the relevant maintenance options to make whatever changes you need for the new generic item. When you select Copy Function from the Knowledge Base menu, the system displays the following screen. Fig. 5.45 Copy Function The name of the currently selected group is shown in the title bar of the screen. To select another group, click the Master Browse button on the toolbar. 182 User Guide — QAD Configurator The New item field shows the most recently maintained generic item in the current group. To select another item, click the Browse button to the right of the New item field, then click the required item in the displayed list. Alternatively, you can use the navigation buttons in the button area. The item you specify is the one to which you are going to copy elements of Knowledge Base data. The field to the right shows the description of item you select. In the Copy From Item field, enter the number of the generic item from which you want to copy elements of Knowledge Base data. You can click the Browse button to the right of the field, then click the required item in the displayed list. Selecting Elements to Copy The What To Copy frame contains check boxes for you to specify the Knowledge Base elements that you want to copy to the new item; you can select as many of these as you want. Note You can only select feature options if you have already selected features, and you can only select general rules, rule groups, item-specific rules, and rule tables if you have already selected rules. Click OK when you have made your selection; the copying process is started and the system displays the copy function report window, as in the following example. Fig. 5.46 Copy Function Report The Action Status frame shows the progress of the copying process. If the copy is performed successfully, the system displays OK in the bottom field. You can now click the green check mark (OK) button to confirm the copy, or the red cross (Cancel) button to cancel the copy. If any errors are encountered in the copying process, the system will display an error report on completion of the copy. Knowledge Building Functions When you confirm the copy, the system displays a message prompting if you want to run the Analyzer for the new generic item. You cannot use the item in the questionnaire until it has been analyzed. However, you may want to make changes to the Knowledge Base elements you have copied before running the Analyzer. If you copy features, feature options, or rules to a new item in which some of these elements already exist, no new copy will be made and no error will be reported. New features, feature options, and rules will be added to those that already exist. 183 184 User Guide — QAD Configurator Chapter 6 Knowledge Exploitation Concepts About the Analyzer 186 About the Configuration Output Processor About Cost Roll-Up 207 About Element Roll-Up 209 About Cross Validation Analyzer 211 194 186 User Guide — QAD Configurator About the Analyzer Each feature that you define for a generic item becomes a question in the questionnaire. The rules that you define in the Knowledge Base establish the relationships between features. However, before the questionnaire can be used to configure products, the features and rules for each generic item must be analyzed to determine the interdependencies between the product features. This analysis is performed by the Analyzer, which carries out the following activities: • Extracts all features used in the Knowledge Base rules • Establishes the relationships between the features (builds a question tree) • Checks for cyclical loops in the Knowledge Base rules • Establishes priorities between questions and branches of question trees • Creates and compiles Progress source code programs to control the questionnaire logic You need to run the Analyzer in any of the following circumstances: 1 You have added or deleted features. 2 You have added, modified, or deleted rules. 3 You have changed a parameter using QAD Configurator Parameter Maintenance. 4 You have changed feature sequences. In any of situations 1, 2, or 3, you must run the Analyzer before you can start the questionnaire. The questionnaire checks if the generic item has been analyzed, and forces you to analyze the item first whenever something significant has been changed. In situation 4, running the Analyzer is not required, but optional. QAD Configurator does not automatically offer to analyze the generic item. However, to make the feature sequence modifications active, you must run the Analyzer manually by selecting the Analyzer function from the Knowledge Exploitation menu. Knowledge Exploitation Concepts Feature Relationships See Chapter 4, “Knowledge Building Concepts” on page 81 for a detailed explanation of features and rules, and the way they are used in QAD Configurator. A simple example of a Knowledge Base rule could state the following: IF variable A = option 1 THEN variable B = option 2 AND variable C = option 3 You could have another rule attached to the same item stating the following: IF variable C = option 3 AND variable D = option 4 THEN variable E = option 5 This relationship shows that variable E can be dependent on the options chosen for all of variables A, C, and D. It therefore, follows that the questionnaire must present the questions relating to variables A, C, and D before the question relating to variable E. The following table shows a development of this example, where the variables are identified by the letters A to G, and the options are represented by numbers. Each row in the table shows the relationship between different variables specified by a particular rule that has been attached to the item. The column on the right shows the relationship in graphic form. 187 188 User Guide — QAD Configurator Table 6.1 Feature Relationships Rule Proposition Conclusion Description A=1 B=2 Questions B and C are dependent on the answer to question A, so you must answer question A before B and C can be answered. C=3 C=3 E=5 Question E is dependent on the answers to questions C and D, so you must answer questions C and D before E can be answered. E=5 G=E+F Question G is dependent on the answer to questions E and F. (Question E itself depends on question D.) G=6 D=4 Question D is dependent on the answer to question G, so you must answer question G before you can answer question D. D=4 Graphical Relation When you run the Analyzer for this generic item, it examines the relationships between the features that have been specified by the rules, and builds a question tree that shows all the dependent links between the features. Running the Analyzer for the rules in previous table would produce a question tree as in the following diagram. Knowledge Exploitation Concepts Fig. 6.1 Question Tree Diagram 1 Low Level A Code 0 D F Low Level Code 1 B C Low Level Code 2 E Low Level Code 3 G D The top row of the diagram shows that variables A, D, and F are independent questions that can be answered without reference to any other features. However, the final rule in the table specifies that variable D is dependent on the answer to question G; the diagram shows that this creates a cyclical loop. When the Analyzer finds a cyclical loop, it reports the fact in the Analyzer Report. The Analyzer also turns off the field that indicates Generic Item Analyzed in Generic Item Maintenance. This makes it impossible to use the generic item in the questionnaire until the loop has been resolved. To complete the analysis, the Analyzer skips the relationship that gave rise to the cyclical loop (in this example, the dependence of D on G) and continues the analysis process. When you resolve the cyclical loop by removing the rule that creates the dependence of D on G, the question tree will be the same as in the previous example, but without the lowest level D and its loop back to the top level. 189 190 User Guide — QAD Configurator This question tree would correspond to the following list of questions in the questionnaire: Question A .B .C D ..E F ...G Independent questions are not indented in the list of questions. The independent questions in this list are A, D, and F (as in the question tree). The amount of the indentation shows successive levels of dependence. The question tree and the question list are dynamic, and change each time a question is answered. In the current example, the following diagram shows the question tree after question A has been answered. Fig. 6.2 Question Tree Diagram 2 Low Level Code 0 B C D F Low Level Code 1 Low Level E G Code 2 Because question A has been answered, questions B and C now become independent questions, along with D and F. Questions E and G move up a level, but are still not independent because of their relationships with C, D, and F. Knowledge Exploitation Concepts This question tree is represented in the question list as follows: Question B C D .E F ..G This example shows that there are two ways that questions can become independent and therefore, ready for answering: • Genuinely independent questions that never were dependent on other questions • Questions that are dependent on other questions that have been answered already, so that the result of the dependent relationship can now be established In the previous question list, questions D and F are in the first category, while questions B and C are in the second category. Feature Sequences Each feature corresponds to a question in the questionnaire which the customer must answer to define the configuration of the product. Using Feature Sequence Maintenance, you can control the sequence in which the questions are asked, but only within the limits imposed by the logical structure of the interdependence of the features. The Analyzer examines the relationship between the possible feature options for the product and determines any sequences of questions that must be imposed because of the logical dependence of one feature on another. However, within the limits of the logical constraints, you can determine the order in which the questions are asked. If you specify a sequence that goes against the logical structure, the Analyzer modifies your specified sequence to account for the dependence between the features. 191 192 User Guide — QAD Configurator Example Consider a product that includes three features: width-of- frame, operation-type, and voltage. The width-of-frame gives a range of options for the dimensions of the frame, the operation-type is manual or electric, and the voltage applies only when the operation-type is electric. The feature voltage is, therefore, dependent on the feature operation-type. Without any user-controlled sequencing, the Analyzer would present the questions in the following sequence: operation-type . voltage width-of-frame The indentation of voltage indicates that it is dependent on one or more of the features above it in the list that have one less dot of indentation. In this case, voltage is dependent on the previous feature: operation-type. Using Feature Sequence Maintenance, you could manually set the feature sequence (that is, the order in which the questions are asked) as follows: width-of-frame voltage operation-type When the Analyzer processes the features and rules for your product, it determines that voltage is dependent on operation-type and modifies the sequence: width-of-frame operation-type . voltage Aspects of the sequence that do not affect the logical structure are left as you set them, so width-of-frame is now the first question. However, the Analyzer has changed the sequence of the voltage and operation-type questions to allow for the dependence between them. Multi-Level Analysis The Analyzer has multi-level capabilities; it can handle generic item BOMs with lower level component items that are themselves generic items. Knowledge Exploitation Concepts When dealing with a multi-level generic item, the Analyzer performs the following activities: • Collects all the features and rules on the different levels so that each question occurs only once • Creates one tree of questions • Checks for cyclical loops • Creates one program for the total BOM of the top-level generic item to control the questionnaire logic for the complete generic BOM The lower level generic items in a multi-level generic BOM are automatically analyzed when the higher level generic item is analyzed. In the following example, when generic item G1 is analyzed, the generic item G2 is analyzed automatically as well. You can run the questionnaire for item G2 without first analyzing it separately. Example The top-level generic item (G1) includes another generic item (G2) at a lower level. Fig. 6.3 Multi-level Analysis Single-level question tree for generic item G1 G1 Single-level question tree for generic item G2 G2 C1 C2 C4 C5 C3 In this example, features F2 and F3 occur for both generic item G1 and generic item G2. When the Analyzer is run for generic item G1, it also analyzes generic item G2 and produces a question tree for the multi-level item. This question tree will be applied when running the questionnaire for the higher level item, G1. 193 194 User Guide — QAD Configurator About the Configuration Output Processor The Configuration Output Processor (COP) is the QAD Configurator function that processes the answers given to questions in the questionnaire and converts the information into the form necessary for defining a variant configuration. The output from the questionnaire is known as a result and is a description of a particular product configuration. When a particular set of answers to the questionnaire produces a unique result, this does not automatically translate into a variant item (unless you did not specify a result key, in which case QAD Configurator will automatically create a variant). You control the decision as to whether you want to convert the result into a new variant item. When you make this decision, the Variant BOM/Routing Generator (which is a part of the questionnaire function) converts the result into real components and manufacturing processes. At the end of this process, you will have a new variant BOM, defining the components that are to be included and their respective quantities, and a variant routing, defining the processes required in making the new variant item. Note You can define in Group Maintenance whether a group is to use routings or not. If you select not to use routings, the Variant BOM/Routing Generator will not calculate operations. In order to convert the result from the questionnaire into the necessary component selection, quantities, and routings, the Variant BOM/Routing Generator requires a set of formulas and rules that specify exactly what components and processes should be used. Example If the customer selects the Sport model and this automatically includes the feature alloy wheels, you will need to define which components from the generic BOM must be included in order to produce this feature: SELECT alloy wheels, qty 5 SELECT sport wheel nuts, qty 20 SELECT sport tyres 185/70 SR13, qty 5 The COP Maintenance functions lets you define the formulas and rules that enable the Variant BOM/Routing Generator to generate detailed specifications for new variant items. Knowledge Exploitation Concepts COP Maintenance Formulas You can use COP Maintenance to add, review, modify, and delete formulas. There are three types of COP formulas: • Selection formulas: these specify that a component or routing is to be selected for inclusion in the variant item. • Quantity formulas: these specify alterations to the default values specified in the generic item, BOM, and routing for new variant items. • Item Number definition formulas: these specify the structure of the item number for new variant items. Selection and quantity formulas are optional. When no selection formula is available for a component or an operation, that component or operation will always be selected. When no quantity formulas are available, the values from the generic BOM/Routing are used. The item number definition formula is required for each generic item to be used to create a variant. See “COP Maintenance” on page 221 for more details on maintaining these formulas. Selection Formulas A selection formula is a Progress expression that must be true or false. When a selection formula is applied to an item, the Variant BOM/Routing Generator tests the condition specified in the formula and selects the item if the condition is true. Example A certain component might only be included in the variant BOM if: color = "Sunset Orange" and Environment-of-use = "Easy" Another component might be selected if: length * width / 100 > 300 Selection formulas are similar to the expressions used in Knowledge Base rules, and make use of variables, options, values, and Boolean operators. 195 196 User Guide — QAD Configurator You can use standard formulas for frequently used expressions which you want to include in a number of different selection formulas. See “Grouping and Applying Rules” on page 146 for details on standard formulas. Quantity Formulas A quantity formula is an assignment of a value to a database element in QAD 2008 - Standard. Although modifying the quantities of components used in variant items is the most obvious use for quantity formulas, you can also use them to assign values to any other database element held for the component in the QAD 2008 - Standard pt_mstr, ps_mstr, and ro_det tables; for example: pt_ord_qty = 100 + (safety-stock) / 100 pt_desc1 = "Item with color" + color For a detailed review of all available data elements, refer to the QAD 2008 - Standard Data Definitions manual. Item Number Definition Formulas An item number definition formula defines how to build up the new variant item numbers. When you create a new variant item, you will need to generate a unique item number for it. By defining a formula for each generic item, you enable the Variant BOM/Routing Generator to standardize the structure of the variant item numbers it creates from that generic item. In the item number definition formula, the structure of the item number consists of one or more of the following components: • Current generic item number: position From/To • Master generic item number: From/To • Feature: position From/To • QAD 2008 - Standard database element: position From/To • Fixed text • Sign • Alphabetical: length, multiplier, and start value • Sequence: number of digits, start value, and multiplier Knowledge Exploitation Concepts You can combine these components in any order you want to create new variant item numbers. The maximum number of positions you can use is 18. With the exception of the sequence component, you can use the individual components more than once in an item number definition. Example If your master generic item number is 9-100-100, and you specify in the item number definition formula that the item number is to include the master generic item number, followed by a sign (-), followed by a sequence number of three digits, starting at 001, multiple 1, you will generate successive variant item numbers as follows: 9-100-100-001 9-100-100-002 9-100-100-003... COP Modules Used for Maintaining Formulas Within COP Maintenance, there are four modules that let you maintain formulas relating to different aspects of product configuration. These modules are: Part, G-BOM, G-Route and variant item number. The following table summarizes the use of these four modules. Table 6.2 Module Formula Type Description Table Part Quantity Assigns values to the fields of the newly created pt_mstr variant item in QAD 2008 - Standard. G-BOM Selection Defines whether or not to select the component ps_mstr from the generic BOM. If the condition specified in the selection formula is not met, the component is not included in the variant BOM. Otherwise, the component is included and the quantity formulas are used to give values to the component information of the new variant; for example: the quantity required (ps_mstr.ps_qty_per). Quantity Assigns values to the fields of the newly created variant BOM entries. COP Modules 197 198 User Guide — QAD Configurator Module Formula Type Description G-Route Selection Defines whether or not to select the operation ro_det from the generic routing. If the condition as specified in the selection formula is not met, the operation is not included in the variant routing. Otherwise, the operation is included and the quantity formulas are used to give values to the operations of the new variant; for example: run time (ro_det.ro_run). Quantity Assigns values to the fields of the newly created variant routing entries. Definition Defines how to build up the new variant item numbers. The variant items created by QAD Configurator get new unique item numbers according to these formulas. Variant Item Number Table ps_mstr pt_mstr How COP Relates to Other QAD Configurator Functions The features, options, and rules in the Knowledge Base are used by the questionnaire to generate a result, which is a description of the required product configuration. This result and the generic BOM and generic routing information from QAD 2008 - Standard are used as inputs to the COP. The four modules of the COP process the information from the result to select and modify data from the generic BOM and routing in order to create a new variant BOM and routing. About COP Rules Using COP Maintenance, you can set up and maintain selection and quantity formulas that are specific to a selected component within the generic item. You can also use COP Rule Table and COP Detail Rule Table to set up and maintain default selection formulas that are independent of any generic item: • COP Rule Table is used to maintain simple selection formulas by way of a table. Knowledge Exploitation Concepts • COP Detail Rule Table is used to maintain complex selection formulas that cannot be maintained by way of a table. These typically contain more complicated conditions for selection, such as the use of calculations and logical expressions. All of these COP selection and quantity formulas are known collectively as COP rules since they govern the way that components and routings are selected in much the same way that the Knowledge Base rules control the way that features and options are selected. When the COP processes a result relating to a generic item, it must examine every component in the generic BOM, and check to see whether there are COP rules that specify whether the component should be included or not. • If there is no rule that applies to the component, it will always be selected. • If there is a rule, the COP uses a standard algorithm to determine which rule should apply: a component-specific rule, a detail rule table rule, or a rule table rule. In the COP G-BOM Maintenance module, a Use Default field can be set to indicate that a default rule should be used from either COP Rule Table or COP Detail Rule Table. There is also a field in COP Detail Rule Table that indicates whether a rule is maintained in COP Rule Table. The following shows the decisions made in the COP algorithm to determine which rule to use. 199 200 User Guide — QAD Configurator Fig. 6.4 COP Rule Selection Decision Tree Is Is aa generic generic item item component-specific component-specific selection selection formula formula available? available? Yes/NO Yes No Is Is the the Use Use Default Default flag flag set set to to On On or or Off? Off? On/Off Off Use Use the the component component component-specific component-specific selection selection formula. formula. On Is Is aa COP COP detailed detailed rule rule table table selection selection formula formula available? available? Yes/NO Yes Is Is the the Maintained Maintained by by COP COP Rule Rule Table Table flag flag set set to to On On or or Off? Off? On/Off Off Use Use the the COP COP detailed detailed rule rule table table selection selection formula. formula. No On Use Use the the COP COP rule rule table table selection selection formula. formula. Is Is aa COP COP rule rule table table selection selection formula formula available? available? Yes/NO Yes Use Use the the COP COP rule rule table table selection selection formula. formula. No Select Select the the component component regardless regardless of of any any rules. rules. Simple COP Rule Table Rules You can create and maintain simple COP rules using COP Rule Table Maintenance. Simple rules can use ANDs, ORs, and brackets that are automatically included by the table according to logical rules, but they cannot use complex expressions such as calculations. Simple rule formulas are built up in the form: Variable Operator Option Because the COP operates independently of the Knowledge Base, and because variables can occur with different generic items in the generic BOM, all COP rules use variables instead of features to define selection and quantity formulas. Knowledge Exploitation Concepts You can use the Cross Validation Analyzer to check that the variables used in your COP rules correspond to valid features in the generic BOM. See Chapter 6, “About Cross Validation Analyzer” on page 211 for details. Examples of simple rule formulas are: Cloth = “Arctic White” Cloth <> “Tropical Blue” The first formula states that this component will be selected when the option selected for the feature cloth is Arctic White. The second formula states that the component will be selected when the option selected for the feature cloth is NOT Tropical Blue. When you are using COP Rule Table Maintenance to maintain simple COP rules, the components and the variables that you use in the rules are shown as the row and column headings of the table. Each of the table cells can then contain an operator and an option to define the formula. Using the preceding example, if you want to define a selection formula for component 2-100-150 based on the variable cloth, you locate the row for that component, and the column for cloth, and then enter the condition: = "Arctic White" You can enter selection formulas for more than one variable on the row that relates to a component. This forces all the conditions you specify into an AND relationship. That is, the component will be selected if the formula for the first variable AND the formula for the second variable AND the formula for the third variable are all satisfied. You can create two types of selection formula for a variable: • Single selection formulas, where only one option is specified for the variable • Multiple selection formulas, where you can specify more than one option for a variable, linked in an AND or OR relationship 201 202 User Guide — QAD Configurator Single Selection Formulas A single selection formula contains only one option per variable, but you can specify conditions for more than one variable on the row for the component; for example: AND AND AND cloth = "arctic white" coating = "anodise" environment-of-use = "medium" paint = yes You could also use a different operator, such as <>; for example: AND AND cloth <> "arctic white" coating <> "anodise" environment-of-use <> "medium" Multiple Selection Formulas A multiple selection formula contains two or more options per variable. • The relationship between the options for the variable is OR if the operator is any of the following: = < <= > >= • The relationship between the options for the variable is AND if the operator is <> Again, you can specify conditions for more than one variable on the row for the component; for example: ( cloth = "arctic white" OR cloth = "tropical blue" ) AND ( environment-of-use = "medium" OR environment-of-use = "easy" ) This formula would cause the component to be selected if the cloth is arctic white or tropical blue AND the environment of use is medium or easy. The following is a similar example using the not equal operator: ( cloth <> "arctic white" OR cloth <> "tropical blue" ) AND ( environment-of-use <> "medium" OR environment-of-use <> "easy" ) This formula would cause the component to be selected if the cloth is neither arctic white nor tropical blue AND the environment of use is neither medium nor easy. Knowledge Exploitation Concepts Combining Formulas for a Component You can include combinations of single and multiple formulas, and inclusive (using =) and exclusive (using <>) formulas for different variables relating to a component; for example: ( cloth = "arctic white" OR cloth = "tropical blue" ) AND ( environment-of-use <> "medium" AND environment-of-use <> "easy" ) AND coating <> "anodise" AND paint = yes The previous example includes an inclusive multiple selection formula for the cloth variable, an exclusive multiple selection formula for the environment-of-use variable, and single selection formulas for the coating and paint variables. All these separate formulas can be entered in the cells for the respective variables on the table row for the component. You can preview the resulting overall formula by clicking the Formula Preview button. Complex COP Rule Table Rules You can create and maintain more complex COP rules using COP Detail Rule Table Maintenance. Complex rules can use ANDs, ORs, and brackets that are available for simple rules, but can also use complex expressions with variables, equations, and functions. Complex rules may involve elements of the same kind of formulas that you find in simple rules. However, if the conditions for selecting the component require calculations. For example, you cannot maintain the rule in COP Rule Table Maintenance, because the table in that function do not allow for this kind of expression. The following is an example of a more complex rule: ( cloth = "arctic white" OR cloth = "tropical blue" ) AND ( length > ( width * 2) OR length >= 250 ) 203 204 User Guide — QAD Configurator When you select a component item in COP Detail Rule Table Maintenance, the system displays in the editor window any default rule that exists for the component. • If the syntax of the rule is simple and the rule can be maintained using COP Rule Table Maintenance, the system inserts a check mark in the Maintained by COP Rule Table check box. You maintain this rule using the simple formula functions of the table. • If the syntax of the rule contains complex expressions, the system removes the check mark in the Maintained by COP Rule Table check box. You can now maintain this rule using COP Detail Rule Table Maintenance. Complex rules can contain any combination of variables, options, operators, and values that satisfies the requirements of Progress syntax. Unknown Answer Lines You use COP Rule Table Maintenance and COP Detail Rule Table Maintenance to create standard selection formulas for components not related to a generic item. The formulas in these rules refer to variables rather than features, because the components are not linked to a generic item, so features cannot be used. However, later on in the process, when the selection formula is used to select the component items of a generic item, a formula will be meaningless if it contains variables that are not defined as features for that particular generic item. Furthermore, a variable that is not a feature for a particular generic item will not appear in the questionnaire and will not be assigned a value. The value of the variable then becomes unknown and is represented by a question mark (?). The variant BOM generator checks whether the conditions in the general selection rule are met for the component, and, because the value is unknown, the condition will not be true. As a result, the component will never be selected. Example Generic item: 9-100-100 Features: cloth and environment-of-use Component: 100-100-01 Selection formula: cloth = "sunset orange" AND paint = yes Knowledge Exploitation Concepts When answering questions in the questionnaire, the customer answers the question cloth with Sunset Orange and environment-of-use with Heavy. The question paint does not appear in the questionnaire and the value is defined as unknown (?). When the Variant BOM/Routing Generator examines the selection formula for component 100-100-01, it replaces the variables or features with the values specified in the questionnaire result and compares the two sides of the equations in the formula. The evaluation of the selection formula becomes: Selection formula: "sunset orange" = "sunset orange" AND ? = yes Because of the unknown value (?), this condition cannot be evaluated as true, so the component will not be selected. There are two methods by which you can avoid the situation where a component is not selected because one of the variables in the selection formula cannot be answered: 1 Run the Cross Validation Analyzer. This function detects any variables that are used in selection formulas but are not defined as features, and produces a report. It does not correct the errors automatically; you have to resolve the problems using the relevant maintenance functions. 2 Turn on the Unknown Answer field in Group Maintenance. When the Unknown Answer field is on, QAD Configurator generates for each variable an additional variable selection line with the unknown value as the option. See “Group Maintenance” on page 55 for description of the Unknown Answer field. Example A part of the COP Rule Table is filled in as follows: cloth environment of use paint 100-100-01 = Sunset Orange = Heavy = Yes 100-100-02 = Sunset Orange = none = no 100-100-03 <> Sunset Orange = none = no 205 206 User Guide — QAD Configurator Without the Unknown Answer field turned on, clicking the Formula Preview button for the formula for component 100-100-01 displays the following formula: AND AND cloth environment-of-use paint = = = "sunset orange" "heavy" yes In the example described earlier, where paint is not a feature of this generic item and, therefore, does not get answered, the paint variable will have an unknown value so the component will not be selected. If the Unknown Answer field is now turned on for the group, clicking the Formula Preview button for the formula for component 100-100-01 will now display the following formula, including unknown answer lines: ( cloth = "sunset orange" OR cloth = ? ) AND ( environment-of-use = "heavy" OR environment-of-use = ? ) AND ( paint = yes OR paint = ? ) Comparison of the selection formula values with the answers to the questionnaire will now produce a true result, so the component is selected: cloth environment of use paint Selection formula = Sunset Orange or ? = Heavy or ? = Yes or ? Questionnaire answers = Sunset Orange = none = ? TRUE TRUE TRUE Dynamic Update of Routing Operation Comments Answers to the QAD Configurator questionnaire can be used to dynamically update the comments for operations in the variant routing. This is discussed in detail in “Updating Comments” on page 131. Routing Maintenance in QAD 2008 - Standard has a Comments field. When this is set to Yes, you can add comment text that is printed on shop floor documents for work orders for the item. Sometimes it can be very helpful to inform the shop floor of one or more answers from the questionnaire, such as a situation in which items have to be made to the right dimensions. To include information from questionnaire answers, Knowledge Exploitation Concepts you can refer to the QAD Configurator feature name in the comments of the applicable operation by putting the name of the feature in brackets [ ]; For example, when length, width, and color are QAD Configurator features: Comments Operation 10 (Generic routing): Please be aware that the required specifications for the product are: Length = [length] Width = [width] Color = [color] As soon as a new variant routing is created, the customer’s selected values (answers) for these questions are used to fill out these fields. In the previous example: Comments Operation 10 (Variant routing): Please be aware that the required specifications for the product are: Length = 120 Width = 80 Color = white You do not need to set up anything in QAD Configurator to make this work. It requires the definition of the routing comments for the relevant operations in the generic routing in QAD 2008 - Standard. About Cost Roll-Up The cost roll-up functionality offered by QAD 2008 - Standard enables you to calculate the costs of manufacturing an item. In order to do this, QAD 2008 - Standard takes into account the various types of costs that appear in the product structure of the item. Because QAD Configurator adds the product structure of the items that you configure to the QAD 2008 - Standard database, the cost roll-up functionality is incorporated in QAD Configurator as well. Calculating the costs for an item involves adding the following five types of costs: • Material costs • Labor costs • Burden costs • Subcontract costs • Overhead costs 207 208 User Guide — QAD Configurator The roll-up of the total costs consists of one product structure roll-up and one or more routing roll-ups. For an example of how the cost roll-up is performed, consider the following diagram, and the explanatory notes that follow it. Fig. 6.5 Multi-level Cost Roll-Up Item A This ThisLevel LevelCosts Costs Lower LowerLevel LevelCosts Costs Item B Item C Overhead Overhead Costs Costs This ThisLevel LevelCosts Costs This ThisLevel LevelCosts Costs Material Material Costs Costs Lower LowerLevel LevelCosts Costs Lower LowerLevel LevelCosts Costs Routing RoutingCosts Costs Item D Item E This ThisLevel LevelCosts Costs This ThisLevel LevelCosts Costs Lower LowerLevel LevelCosts Costs Lower LowerLevel LevelCosts Costs Routing Roll-Up If an item (B) in the product structure of a certain variant consists of one or more component items (D, E), then these component items must be assembled by way of a routing step to form the item (B). The costs of this routing step are calculated and stored in the this level costs of the item (B). These routing costs consist of the labor costs, the burden costs, and the subcontract costs. A routing roll-up calculates this level costs for a single item. Knowledge Exploitation Concepts Product Structure Roll-Up Material costs and overhead costs are stored in the this level costs of each item. For all component items (B, C) on a certain level that are part of the same assembly, the this level costs can be added and stored in the lower level costs of the assembled item (A). Thus the lower level costs of an item in the product structure represent the material costs and overhead costs of all component items (of that particular item) on lower levels. The product structure roll-up calculates these costs for every level in the structure. When a routing roll-up has been completed on every level in the product structure and a product structure roll-up has been done for the top level item, the lower level costs and this level costs of this top level item can be added. They constitute the total costs of the top level item. For a detailed description of the cost roll-up functionality, refer to the relevant QAD 2008 - Standard guides. About Element Roll-Up When the Variant BOM/Routing Generator creates a new variant, the process normally includes the element roll-up calculations. You can use the item element roll-up function subsequently to execute a calculation to roll-up selected data elements for a variant; for example, if the original formula has been changed. The function operates only on non-cost element related data elements, such as lead time or weight, to produce figures for the total lead time or total weight of the variant product. Before you can run Item Element Roll-Up, you must first define the element roll-up rules for generic items. You do this using Element RollUp Maintenance. See “Element Roll-Up Maintenance” on page 255 and “Item Element Roll-Up” on page 257 for details. Depending on whether you want to roll-up component-related elements or routing-related elements, you can use Element Roll-Up Maintenance to compose roll-up rules from either of the following sources: • Product structure (ps_mstr) and/or item data (pt_mstr), both using either master data or component data • Routing data (ro_det) and/or Work Center data (wc_mstr) 209 210 User Guide — QAD Configurator The following diagram illustrates the element roll-up process. Fig. 6.6 Element Roll-Up Process G1 Roll-up one level Roll-up all levels G2 C Roll-up one level G3 C C C Roll-up rules can consist of simple expressions containing only one element, which are called normal rules, or complex expressions containing more than 1 element, which are called advanced rules. Example A normal rule that rolls up the production lead time of all components could take the following form. Example A more complex rule could take the following form. Within Element Roll-Up Maintenance, for a normal rule, you select the single element to roll up from a drop-down list. For an advanced rule, you compose the expression for the rule in an editor window. An advanced rule can contain any of the elements listed in the following tables. Knowledge Exploitation Concepts BOM Roll-Up pt_mstr The elements of the master item (variant item number) can be used. By using the element name without prefix or by adding the prefix master, the values of the master item (pt_mstr) are selected. The elements of the component item (component item number) can be used. By adding the prefix component to the element name, the values of the component item (pt_mstr) are selected. ps_mstr The elements of the product structure (ps_mstr) can be used. Routing Roll-Up pt_mstr Only the elements of the master item (variant item number) can be used (no prefix or prefix master). wc_mstr The elements of the work center can be used. ro_det The elements of the variant routing (variant routing number = variant item number) can be used. You cannot use variables, features, or options in element roll-up rules, and only one roll-up rule can be defined for each master item element. About Cross Validation Analyzer Because the Knowledge Base data and the Knowledge Exploitation data are maintained separately, it is necessary to check that there are no discrepancies between the two sets of data for particular generic items. For example, you may have included variables in the COP Rule Table rules that are not used in the features of the generic item. This can give rise to unknown answers in the questionnaire, and a failure to select a component. You can use the Cross Validation Analyzer to check if the COP rules and COP formulas (Knowledge Exploitation) match the Knowledge Base data (features and rules). This analyzer detects any discrepancies between the two modules and produces a report. The Cross Validation Analyzer is a reporting function only. It does not correct any errors that it finds. To do that, you must use the standard QAD Configurator maintenance functions. For example, you might add a feature to the generic item using Feature Maintenance, or modify a COP selection formula using COP Detail Rule Table Maintenance. 211 212 User Guide — QAD Configurator The Cross Validation Analyzer has multi-level capabilities: it takes into account all lower level items and components of the selected generic item. The Cross Validation Analyzer checks for any inconsistencies in the model from the current generic item downwards. It not only reports errors it finds during the cross validation of the current generic item, but also reports inconsistencies that may lead to errors during a cross validation of a lower level generic item. What the Cross Validation Analyzer Checks You control what the Cross Validation Analyzer checks by means of the selection flags in the Cross Validation Analyzer main window: • Generic item components only Only the components that are one level lower than the generic item are checked, not the components on lower levels. • Variant quantity formulas The variables used in the quantity formulas must be valid features for the relevant generic item, or higher level items. Features of a higher level generic item are also available on lower levels, if the relevant higher level generic item is the generic item for which the Cross Validation Analyzer is run, or is a component of that generic item. If the Unknown Answer field is set on in Group Maintenance, this is taken care of automatically. • Formula syntax The Cross Validation Analyzer checks the syntax of all selected formulas by compiling the code using the Progress Compiler. • Set field to yes when formula OK If this field is on, the Cross Validation Analyzer automatically checks the selected formulas again and updates the Formulas OK fields of the selected formulas. • Variant item numbers Checks if a variant item number exists for every generic item in the product structure. QAD Configurator cannot create a variant of the current generic item if it does not have a variant item definition formula to specify the number to be used when storing the new variant item data. Knowledge Exploitation Concepts 213 • Variables used known as features This routine checks if all features are used properly given the generic items in the generic BOM and the features that are defined for each of them. Example of Using the Cross Validation Analyzer The following diagram shows a schematic representation of an example generic item structure. Items annotated with (G) are generic items. Fig. 6.7 Example Generic Item Structure Features: 9 Variant Qty Formulas Top Level Item-T (G) 9 Variant Item Number Def. V1 V2 V3 Features: Item-1 (G) V1 Features: Component Item-2 (G) V5 V4 9 Variant Qty Formulas V6 9 Variant Qty Formulas V5 V7 9 Variant Item Number Def. *7 Features: Component Item-3 (G) V4 Component Item-4 (G) Component V5 V8 Selection Formula: Selection Formula: V-9 = …… V-6 = …… *4 *1 Component Component Selection Formula: Selection Formula: V-4 = …… V-1 = …… *2 *3 Item-5 (G) Component Selection Formula: V-5 = …… *5 *6 The paragraphs below show example checks and the warnings or errors reported for the situations numbered *1 to *7 in the diagram, when analyzing the top level generic item. 1 Warning/Error: component [name] variable V-6 not defined as feature for item [Item number]. Feature V-6 is defined for generic item Item-2, which is a component item of the top level Item-T. As all features of all generic items in the BOM are collected into the highest level (and as a result the selection 214 User Guide — QAD Configurator formulas on every level can be verified), this does not cause an error situation when the top-level generic item is used to create a variant. However, if the Item-1 generic item is used as the top-level item to create a variant, an error situation occurs. 2 Correct. The V-4 variable is defined as a feature for the next higher generic item Item-3, so the selection formula can always be verified. 3 Warning/Error: component [name] variable V1 not defined as feature for item [name]. The V-1 feature is not defined for generic item Item-3, but for a higher level generic item Item-1. When creating a variant of the toplevel generic item or of Item-1, this will not cause difficulties, but when creating a variant of Item-3, QAD Configurator cannot verify this selection formula and an error occurs. 4 Error: Variable V-9 not defined as feature for [top-level item name]. The V9 variable is used in the selection formula but is not defined as a feature for any of the generic items in the BOM. 5 Warning/Error: Broken Chain of generic items. The Item-4 parent item is not a generic item. As a result Item-5 will be handled as a normal item and all its components will be selected. Defining Item-5 as generic is, therefore, meaningless. Defining lower level items as generic requires a linked chain of generic items up through the higher levels. 6 Warning/Error: Selection formula found for non generic component item or quantity formula found for non generic component item in the case of a quantity formula. The Item-4 parent item is not a generic item. As a result, every (generic) component on a lower level will automatically be selected into the variant BOM. Selection formulas on lower levels are, therefore, meaningless. Selection formulas are only active if the parent item of the component is a generic item. 7 Error: No variant item number definition found for generic item. Knowledge Exploitation Concepts 215 It is not possible for QAD Configurator to generate a new variant in QAD 2008 - Standard for the top-level generic item since it does not know how to store its findings. Cross Validation Analyzer Report Cross Validation Analyzer Report is displayed on the screen in the standard output window and can be printed using the standard print routine. The report looks like the following. Fig. 6.8 Cross Validation Analyzer Report 216 User Guide — QAD Configurator Chapter 7 Knowledge Exploitation Functions Running the Analyzer COP Maintenance 218 221 COP Rule Table Maintenance 240 COP Detail Rule Table Maintenance Cost Roll-Up 250 254 Element Roll-Up 255 Running the Cross Validation Analyzer Questionnaire Sequence Maintenance 259 261 218 User Guide — QAD Configurator Running the Analyzer “About the Analyzer” on page 186 explains the purpose of the Analyzer, why it is necessary to analyze items before running the questionnaire, and what happens when you use the Analyzer to analyze the Knowledge Base data for a generic item. When you select Analyzer from the Knowledge Exploitation menu, the system displays the following screen. Fig. 7.1 Analyzer The name of the currently selected group is shown in the title bar of the screen. To select another group, click the Master Browse button on the toolbar. There are three options for choosing the generic item or items to analyze. You select a method by clicking one of the options at the left side of the screen. • Click the G-Item option to select an individual generic item to analyze. The G-Item field shows the name of the most recently maintained generic item. To select another generic item, click the browse button to the right of the G-Item Field; then click the required item in the displayed list, or use the navigation buttons in the button area. • Click the From option to specify a range of generic item numbers. You specify the range by entering generic item numbers in the From and To fields. Again, you can select generic items for these fields by clicking the browse buttons to the right of the fields and selecting the items from the displayed lists. Knowledge Exploitation Functions • Click the File option to specify the name of an ASCII file that contains the item numbers of all the generic items you want to analyze. You must already have created the ASCII file to use this option. You can either enter the name of the ASCII file in the File field, or you can click the Browse button to display a normal Windows File Browser from which you can select the required file. When you have selected the generic item or items to analyze, click OK. The system displays a message to warn you that the analysis procedure can take a long time. When you click OK to confirm this message, the system starts analyzing your specified generic item or items. When the analysis is complete, the system displays a report specifying the analyzed details of the selected generic items. The report includes lower level generic items within the generic items you select, and gives details of the feature lists that will be used for the questionnaire. The report also identifies whether any generic items were encountered for which no features or rules have been entered. You can print or save the report using the buttons on the toolbar, or click the green check mark button to acknowledge that you have finished examining the report. If no problems were encountered during the analysis, QAD Configurator updates the status of the analyzed generic items by modifying the Analyzed fields on the Generic Item Maintenance screen. Fig. 7.2 Generic Item Maintenance 219 220 User Guide — QAD Configurator The first Analyzed field shows Yes to indicate that the item has been successfully analyzed. The second and third fields show the date and time of the analysis. If problems were encountered during the analysis, the status of the generic item remains No in the Analyzed field. Results of the Analysis The Analyzer creates Progress source and object code to be run by the questionnaire. This source and object code contains the Inclusion and Exclusion logic as defined by the rule maintenance functions and the rule tables. The object code files are stored in the directory that was defined as the questionnaire object directory in QAD Configurator Parameter Maintenance. See “QAD Configurator Parameter Maintenance” on page 53 for details. Each generic item has a unique 6-digit object code number (pcpt_rcode). This code is used to create the object code file names and directories specific to that generic item. Example Consider a generic item, G1, with an object code number 000100. The directory structure for the object code files looks like this: c:\mfg84gus\mfgdemo\qu000100.r \qu000100\qu0001.r \qu000100\qu0002.r .... The first line specifies the generic item control program; the following lines specify the feature/rule files 0001 to 9999. For performance reasons, a maximum of 10 features are included in each feature/rule file; then a new file is created. These feature/rule files are stored together in the directory with the object code number preceded by qu. The control program takes care of the process of finding the correct feature/rule file for the questionnaire. Knowledge Exploitation Functions 221 The feature/rule object files (with the .r extension) for a generic item can be deleted, for example, using the Windows File Manager/Explorer, without any problem. The QAD Configurator Analyzer will create them or refresh them automatically when they are next needed. When there is any doubt about the validity of the object codes, you should always delete them and run the Analyzer again to rebuild them. COP Maintenance “About the Configuration Output Processor” on page 194 explains the purpose of the Configuration Output Processor (COP), and describes the different types of formulas you can create and maintain in order to control the way that variant items are created from the questionnaire answers. When you select COP Maintenance from the Knowledge Exploitation menu, the system displays the following screen. Fig. 7.3 COP Maintenance The name of the currently selected group is shown in the title bar of the screen. To select another group, click the Master Browse button on the toolbar. The Item field shows the name of the most recently maintained generic item. To select another generic item, click the Browse button to the right of the Item selection key field, then click the required item in the displayed list. Alternatively, you can use the navigation buttons in the button area. A description of the selected generic item is displayed below the item number field. 222 User Guide — QAD Configurator Click the Relevant option to select the COP Module that you want to use: Part, G-BOM, G-Route, or variant item number. You can also select or deselect the Multi-level check box depending on whether you want the single-level or multi-level display in the COP G-BOM module. When you have selected the module you want to use, click the Show Details button to start the module. Using the COP Part Module The COP Part module is used to assign values to database fields in newly created variant items. You do this by defining quantity formulas for the generic item, which specify how the values are to be assigned to the database fields. When the Variant BOM/Routing Generator creates a variant item for that particular generic item, it applies the quantity formulas defined for that item in order to assign the required database values to the specified fields. After a variant item has been created by QAD Configurator, you can carry out any further maintenance of the database field values for the new item using the QAD 2008 - Standard Item Master Maintenance function. When you select the COP Part module, the system displays the following screen. Fig. 7.4 COP Part Maintenance Formula The name of the currently selected group and generic item is shown in the title bar of the screen. To select another generic item, click the Master Browse button on the toolbar. Knowledge Exploitation Functions The main frame of the screen shows details of the most recently accessed quantity formula for the selected generic item. You can select another formula to view or modify using the navigation buttons in the button area, or by clicking the Browse button between the Field name and the equals sign, and then selecting the required Field formula from the displayed list. Because quantity formulas are value assignments, the formula always takes the form: field = expression. You select the field from the dropdown list, the equals sign is automatically included, and you specify the expression in the quantity formula editor window. To create a new formula, you must first specify the database field to which you want to assign values. Select the field from the drop-down Field list. This list contains all the data elements in the QAD 2008 Standard Item Master table (pt_mstr). Then specify the expression for the quantity formula in the editor window. You can use Help windows to select terms for the expression. Select the Help window you want from the View menu. See “Using Help Windows” on page 22 for details. To modify an existing formula, first select and display the formula. You can then change the terms in the expression, or click the Clear button to clear the entire editor window and enter a completely new expression. When you have finished creating or modifying a quantity formula, click the 4GL syntax check button on the toolbar to have QAD Configurator check the syntax of the formula. All quantity formulas must conform to Progress syntax rules: refer to the Progress Programming manuals for further information. • If the syntax is correct, the system inserts a check mark in the Formulas OK check box. • If the syntax is not correct, the system displays a window showing where the syntax errors have been found. You can then correct the errors before saving the formula. QAD Configurator does not use quantity formulas that do not have a check mark in the Formulas OK check box. 223 224 User Guide — QAD Configurator To delete an existing quantity formula that is no longer required, either click the Clear button to remove the expression from the formula, or highlight the entire expression in the editor window and press the Delete key. When you save, or click OK to close the module, the formula is automatically deleted because the expression is empty. When you have finished maintaining quantity formulas in the COP Part module, click OK to close the module and return to the COP Maintenance generic item selection screen, where you can select another module or click the Cancel button to exit. Using the COP G-BOM Module The COP G-BOM module is used to create and maintain selection formulas and quantity formulas for component items in the generic BOM for a selected generic item. This module lets you select components and then enter new formulas for the selected component, or modify or delete existing formulas. For the component selection stage, you can select either a single-level display of components, or a multi-level display. • For a single-level display, deselect the Multi-Level check box before clicking the Show Details button on the COP Maintenance generic item selection screen. • For a multi-level display, select the Multi-Level check box before clicking the Show Details button on the COP Maintenance generic item selection screen. Use of both of these component selection functions is described, before explaining the selection formula and quantity formula maintenance functions. Knowledge Exploitation Functions 225 G-BOM Single-level Component Selection When you select the G-BOM module and deselect the Multi-level check box, clicking the Show Details button displays the following screen. Fig. 7.5 G-BOM SingleLevel Component Selection The name of the currently selected group and generic item is shown in the title bar of the screen. To select another group or generic item, you must return to the COP Maintenance generic item selection screen. The single-level display shows all the components for the selected generic item for which selection formulas or quantity formulas can be entered. You can filter the component items to display by clicking the filter button to the right of the Cut, Copy, and Save icons on the toolbar. The system displays a window where you can selectively check the Mfg types check boxes to limit the components displayed. To display the Formulas Maintenance screen for a component, highlight the required component in the list and click the Show Formulas button, or double-click the highlighted component. This function is described after the multi-level component selection display. 226 User Guide — QAD Configurator G-BOM Multi-level Component Selection When you select the G-BOM module and select the Multi-level check box, clicking the Show Details button displays the following screen. Fig. 7.6 G-BOM MultiLevel Component Selection The name of the currently selected group and generic item is shown in the title bar of the screen. To select another group or generic item, you must return to the COP Maintenance generic item selection screen. The multi-level display shows all the components in the generic BOM for the selected generic item for which selection formulas or quantity formulas can be entered. When the Multi-level check box on this screen is selected, lower level components in the list are indicated by a dot before the item number. If you deselect this check box, the display changes to only the components of the currently selected generic item; that is, singlelevel component selection. To display the Formulas Maintenance screen, highlight the required component in the list and click the Show Formulas button, or double-click the highlighted component. G-BOM Selection Formula Maintenance When you highlight a component in either the single-level or multi-level component selection screens and click the Show Formulas button, the system displays a screen similar to the following example. Knowledge Exploitation Functions 227 Fig. 7.7 G-BOM Selection Formula Maintenance The name of the currently selected group and generic item is shown in the title bar of the screen. To select another group or generic item, you must return to the COP Maintenance generic item selection screen. The top frame of the screen shows brief details of the component that you highlighted on the single-level or multi-level component selection screen. The second frame shows the selection formula that has been defined for this component, if any. The bottom frame shows the quantity formulas that have been defined for this component, if any. You can select other components from the list that was displayed in the component selection screen by using the navigation buttons in the button area. The display changes to show the formulas that exist for each component as it is displayed. Selection Formula Maintenance The Master Selection Preposition window shows the selection formula that has been defined for this component. If no selection formula is defined, the component will always be selected, unless a higher level component has been excluded. Selection formulas entered in this function are component-specific formulas for the current generic item. Use COP Rule Table Maintenance or COP Detail Rule Table Maintenance to create and maintain default selection formulas that are independent of a particular generic item. 228 User Guide — QAD Configurator Using this window, you can add a new selection formula, modify an existing selection formula, or delete a selection formula that is no longer required. You can also copy to and from the default selection formula for this component. The Use Default check box is used to specify whether a selection formula defined in this window is to be used for selecting this component. • If this check box is blank, the selection formula defined here will be used. If no selection formula is defined, the component will always be selected. • If the Use Default check box is selected, QAD Configurator will use the default selection formula defined for this component in COP Rule Table Maintenance or COP Detail Rule Table Maintenance. If neither of these formulas is defined, the component will always be selected. Note For an explanation of how QAD Configurator determines which rule to use, refer to “About COP Rules” on page 198. Adding or Modifying a Selection Formula Specify the terms of the formula in the editor window (you do not need to enter the word IF). The selection formula must take the form of an expression that can be evaluated as TRUE or FALSE, and specifies the conditions under which this component item from the generic BOM will be selected for a variant item. You can use Help windows to select terms for the expression. Select the Help window you want from the View menu. See “Using Help Windows” on page 22 for details. Selection formulas must conform to Progress syntax rules. See “Selection Formulas” on page 195 for details. Deleting a Selection Formula To delete an existing selection formula that is no longer required, either click the Clear button to remove the formula from the window, or highlight the entire formula in the editor window and press the Delete key. When you save, or click OK to close the module, the formula is automatically deleted. Knowledge Exploitation Functions Copying From a Default Selection Formula To use the default selection formula for this component, you can select the Use Default check box. However, you can also copy the default selection formula; for example, if you want to make some changes to the formula and then save it as a component-specific selection formula. To copy the Default, click the Default button to the right of the editor window. The default selection formula, if any, is copied into the editor window. You can now make your changes to the formula, then click Save or OK to save your changes. Copying to a Default Selection Formula This option is possible only if a default selection formula does not already exist for this component. You cannot overwrite an existing default selection formula. If you have created a selection formula for the component and you want to make it the default selection formula, click the Default > button to the right of the editor window. The selection formula is copied to COP Detail Rule Table Maintenance. You can subsequently maintain the formula using this function. Quantity Formula Maintenance The third frame in the screen displayed when you click the Show Formulas button is the Quantity Formula Inquiry-Selection window. This window lists all the quantity formulas that have been defined for the component shown in the top frame of the screen. You can only define one selection formula for a component, but you can define a number of different quantity formulas to assign values to different database fields for the component item. You can use the scroll bars to view the quantity formulas in the list. To maintain a formula, highlight the required formula in the list and click the relevant button below the list window. Clear. Clicking the Clear button deletes all the quantity formulas in the list. When you click this button, the system displays a message prompting you to confirm your decision, as it is not possible to undo or cancel the deletion. 229 230 User Guide — QAD Configurator Delete Field. Clicking the Delete Field button deletes the selected quantity formula from the list. Add/Modify Field. When you click the Add/Modify Field button, the system displays the following screen. Fig. 7.8 Adding/Modifying Field The screen shows details of the quantity formula you highlighted in the Quantity Formula Inquiry–Selection window. You can select another formula to view or modify using the navigation buttons in the button area, or by clicking the Browse button between the field name and the equals sign, and then selecting the required field formula from the displayed list. Because quantity formulas are value assignments, the formula always takes the form: field = expression. You select the field from the dropdown list, the equals sign is automatically included, and you specify the expression in the quantity formula editor window. To create a new formula, you must first specify the database field to which you want to assign values. Select the field from the drop-down Field list. This list contains all the data elements in the QAD 2008 Standard product structure table (ps_mstr). Then specify the expression for the quantity formula in the editor window. You can use Help windows to select terms for the expression. Select the Help window you want from the View menu. See “Using Help Windows” on page 22 for details. To modify an existing formula, first select and display the formula. You can then change the terms in the expression, or click the Clear button to clear the entire editor window and enter a completely new expression. Knowledge Exploitation Functions When you have finished creating or modifying a quantity formula, you can click the 4GL syntax check button on the toolbar to cause QAD Configurator to check the syntax of the formula. All quantity formulas must conform to Progress syntax rules; refer to the Progress Programming manuals for further information. However, QAD Configurator will automatically check your syntax when you click the OK or Save button on the main COP G-BOM Maintenance screen, so using the 4GL syntax check button is not compulsory. • If the syntax is correct, the system inserts a check mark in the Formulas OK check box. • If the syntax is not correct, the system displays a window showing where the syntax errors have been found. You can then correct the errors before saving the formula. QAD Configurator does not use quantity formulas that do not have a check mark in the Formulas OK check box. To delete an existing quantity formula that is no longer required, either click the Clear button to remove the expression from the formula, or highlight the entire expression in the editor window and press the Delete key. When you save, or click OK to close the screen, the formula is automatically deleted because the expression is empty. You can also delete quantity formulas from the Quantity Formula Inquiry Selection window. Using the COP G-Route Module The COP G-Route module is used to create and maintain selection formulas and quantity formulas for operations in the generic routing for a selected generic item. This module lets you select operations and then enter new formulas for the selected operation, or modify or delete existing formulas. When you have selected the group and the generic item on the first COP Maintenance screen and you select G-Route and click the Show Details button, the system displays the following screen. 231 232 User Guide — QAD Configurator Fig. 7.9 COP Maintenance: G-Route The name of the currently selected group and generic item is shown in the title bar of the screen. To select another group or generic item, you must return to the COP Maintenance generic item selection screen. The top frame of the screen shows brief details of the first operation for the current generic item. The second frame shows the selection formula that has been defined for this operation, if any. The bottom frame shows the quantity formulas that have been defined for this operation, if any. You can select other operations for this generic item by using the navigation buttons in the button area. The display changes to show the formulas that exist for each operation as it is displayed. Selection Formula Maintenance The Master Selection Preposition window shows the selection formula that has been defined for this operation. If no selection formula is defined, the operation will always be selected, unless a higher level operation has been excluded. Using this window, you can add a new selection formula, modify an existing selection formula, or delete a selection formula that is no longer required. Knowledge Exploitation Functions Adding or Modifying a Selection Formula Specify the terms of the formula in the editor window. The selection formula must take the form of an expression that can be evaluated as TRUE or FALSE, and specifies the conditions under which this operation from the generic routing will be selected for a variant routing. You can use Help windows to select terms for the expression. Select the Help window you want from the View menu. See “Using Help Windows” on page 22 for details. Selection formulas must conform to Progress syntax rules. See “Selection Formulas” on page 195 for details. Deleting a Selection Formula To delete an existing selection formula that is no longer required, either click the Clear button to remove the formula from the window, or highlight the entire formula in the editor window and press the Delete key. When you save, or click OK to close the module, the formula is automatically deleted. Quantity Formula Maintenance The third frame in the screen displayed when you click the Show Formulas button is the Quantity Formula Inquiry-Selection window. This window lists all the quantity formulas that have been defined for the operation shown in the top frame of the screen. You can only define one selection formula for an operation, but you can define a number of different quantity formulas to assign values to different database fields for the operation. You can use the scroll bars to view the quantity formulas in the list. To maintain a formula, highlight the required formula in the list and click the relevant button below the list window. Clear. Clicking the Clear button deletes all the quantity formulas in the list. When you click this button, the system displays a message prompting you to confirm your decision, because it is not possible to undo or cancel the deletion. 233 234 User Guide — QAD Configurator Delete Field. Clicking the Delete Field button deletes the selected quantity formula from the list. Add/Modify Field When you click the Add/Modify Field button, the system displays the following screen. Fig. 7.10 Adding/Modifying Field The screen shows details of the quantity formula you highlighted in the Quantity Formula Inquiry–Selection window. You can select another formula to view or modify using the navigation buttons in the button area, or by clicking the Browse button between the Field name and the equals sign, and then selecting the required Field formula from the displayed list. Because quantity formulas are value assignments, the formula always takes the form: field = expression. You select the field from the dropdown list, the equals sign is automatically included, and you specify the expression in the quantity formula editor window. To create a new formula, you must first specify the database field to which you want to assign values. Select the field from the drop-down Field list. This list contains all the data elements in the QAD 2008 Standard routing detail table (ro_det). Then specify the expression for the quantity formula in the editor window. You can use Help windows to select terms for the expression. Select the Help window you want from the View menu. See “Using Help Windows” on page 22 for details. To modify an existing formula, first select and display the formula. You can then change the terms in the expression, or click the Clear button to clear the entire editor window and enter a completely new expression. Knowledge Exploitation Functions When you have finished creating or modifying a quantity formula, you can click the 4GL syntax check button on the toolbar to cause QAD Configurator to check the syntax of the formula. All quantity formulas must conform to Progress syntax rules; refer to the Progress Programming manuals for further information. However, QAD Configurator will automatically check your syntax when you click the OK or Save button on the main COP G-Route Maintenance screen, so using the 4GL syntax check button is not compulsory. • If the syntax is correct, the system inserts a check mark in the Formulas OK check box. • If the syntax is not correct, the system displays a window showing where the syntax errors have been found. You can then correct the errors before saving the formula. QAD Configurator does not use quantity formulas that do not have a check mark in the Formulas OK check box. To delete an existing quantity formula that is no longer required, either click the Clear button to remove the expression from the formula, or highlight the entire expression in the editor window and press the Delete key. When you save, or click OK to close the screen, the formula is automatically deleted because the expression is empty. You can also delete quantity formulas from the Quantity Formula Inquiry–Selection window. Dynamic Update of Routing Operation Comments Answers to the QAD Configurator questionnaire can be used to dynamically update the comments for operations in the variant routing. Using the COP Variant Item Number Module The COP Variant Item Number module is used to define how QAD Configurator should assign item numbers to new variant items. You do this by defining definition formulas for each generic item from which you intend to create variant items. That is, for items for which you run the questionnaire, and for every lower level generic item in the BOM, because variants of these lower level items are created in the same process. See “Item Number Definition Formulas” on page 196 for details. 235 236 User Guide — QAD Configurator When you have selected the group and the generic item on the first COP Maintenance screen and you select variant item number and click the Show Details button, the system displays the following screen. Fig. 7.11 COP Maintenance: Variant Item Number The name of the currently selected group and generic item is shown in the title bar of the screen. The Master Browse button does not appear on this screen. To select another group or generic item, you must return to the COP Maintenance generic item selection screen. The components window shows a list of all the elements that you can use to create a format for variant item numbers: Fixed: a string of characters that does not vary with variant item Sign: a separator between elements of the number, such as a hyphen (-) Curr. G-Item: the number of the current generic item Mstr. G-Item: the number of the top level generic item Field: an QAD 2008 - Standard database element field name Feature: a selected feature for the variant item Alphabetical: alphabetically sequenced character, incremented for each variant item. Sequence: a sequential number, incremented for each variant item You can specify any combination of these elements by highlighting them in the components list and clicking the Add button. The elements you add are shown in the Selected window on the right. The Format line above the Knowledge Exploitation Functions two windows shows an example of the appearance of the item number format you are building, using the character 9 to represent numbers and the character x to represent alphabetic characters. Every component except sequence can be used more than once in a formula, provided that the total length of the number does not exceed 18 character positions, which is the maximum field length in QAD 2008 - Standard. You can remove elements from the Selected window by highlighting the element you want to remove and clicking the Remove button. The appearance of the Format line is adjusted accordingly. You can have only one sequence element in a variant item number. Consequently, when you have added the sequence element to the Selected list, it disappears from the components list, so that you cannot add it again. It is advisable always to include a sequence number in order to ensure that variant item numbers are unique. You can change the order of the elements in the Selected window by highlighting an element in the list and clicking the Up or Down buttons. The appearance of the Format line is adjusted accordingly. The Definition of frame lets you define up to three different variant item number formulas. Each option represents the point from which a variant item can be created: item (the Variant BOM/Routing Generator), sales quote, or sales order. The options for the QAD 2008 - Standard database element fields vary depending on the function where the variant item is created, so up to three different definition formulas can be specified for each generic item. Creating a Variant Item Number Definition Formula When you first create a variant item number definition formula for a generic item, the Format line will be blank, and no elements are shown in the Selected window. As you select elements from the components window and click the Add button, the elements are added in the order you select them, and the Format line shows the structure of the item number you are building. Each time you select an element, the system displays a subsidiary window in which you can specify the details relating to the element you have added. 237 238 User Guide — QAD Configurator Example If you select the element feature, you select the required feature from a drop-down list and specify the positions you want to use from the character string that defines the feature. If the feature you select is color, and the positions you select are from 1 to 6, and the color options are sunset orange, tropical blue, and arctic white, the variant item number will include the string sunset, tropic, or arctic, that is, the first six characters, depending on the color chosen for the variant item. You do not need to save your entries in the subsidiary windows; they are saved automatically when you save your entries in the main screen. You can move the subsidiary windows around while you build up the structure of your item number. If you want to reposition the subsidiary windows, click the Repos. Window button beneath the Selected window. The system arranges the subsidiary windows you have open in a cascade to the right of the main screen, as in the following example. Fig. 7.12 Item Number Subsidiary Windows The following table shows the parameters that you have to fill in for each element in its respective subsidiary window: Table 7.1 Variant Item Number Definition Parameters Component Parameters to complete in the subsidiary window Fixed Fixed string of characters. Sign Separator to use between elements of the number. The default is a hyphen (–), but you can specify another separator if required. Curr. G-Item Position from and position to; the specified positions are copied from the current generic item number. Mstr. G-Item Position from and position to; the specified positions are copied from the top level generic item number. Knowledge Exploitation Functions Component Parameters to complete in the subsidiary window Field The QAD 2008 - Standard database element field name; the position from and the position to; the character values in the specified positions are copied from the specified field. Feature The feature; the position from and the position to: the character values in the specified positions are copied from the value selected for this feature in the questionnaire for the variant item. Alphabetical Length, multiplier (increment), and start value. Sequence Length, multiplier (increment), and start value. Example Consider a variant item number definition formula consisting of the following elements: • Curr. G-Item: positions 1 to 5 • Sign: – • Feature: color, positions 1 to 3 • Sign: / • Sequence: length 3, multiplier 1, start value 1 If the current generic item is 3-100-150, and the color selected for the first variant item is tropical blue, the first variant item number will be: 3-100-tro/001 If the color for the second variant item is sunset orange, the second variant item number will be: 3-100-sun/002 Copying from an Existing Variant Item Number Definition Formula If you want to create a definition formula for a generic item that is similar to an existing formula, you can click the Copy button to the right of the Definition of window. The copy function works only when the Selected list is empty. The system displays the item number Copy window, as in the following example. 239 240 User Guide — QAD Configurator Fig. 7.13 Item Number Copy Window The main frame shows the generic items within the current group. Select the item from which you want to copy the definition formula, then select the option for the function to specify which of the four possible types of formula you want to copy. When you have made your selection, click OK. The system returns you to the item number definition formula maintenance window, with the structure of the copied definition formula in the Selected window, and with all the relevant subsidiary windows open. You can now add extra components, remove unwanted components, or make modifications to the parameters for particular components before clicking OK to save your new definition formula. COP Rule Table Maintenance “About COP Rules” on page 198 explains about COP rules and the difference between simple COP rules and complex COP rules. It also explains how you can use COP Rule Table Maintenance or COP Detail Rule Table Maintenance to set up and maintain default selection formulas that are independent of any generic item. You can use COP Rule Table Maintenance to maintain simple selection formulas through a table. When you select this function from the Knowledge Exploitation menu, the system displays the following screen. Knowledge Exploitation Functions 241 Fig. 7.14 Specifying Table Size This screen is used to specify the size of the table you want to use for the current session of Rule Table Maintenance. The table used for maintaining rules shows the component items for which you are maintaining rules listed down the left side of the table as rows, and the variables/features to which the rules relate listed across the top of the table as columns. Note The minimum value for Nbr of Columns and Nbr of Rows is 2. Example If you want to maintain rules for 16 components, and the rules relate to 9 variables, you would set the number of columns to 9, and the Number of rows to 16. The maximum number of columns in the table is 10, and the maximum number of rows is 18. Click OK when you have set the size of the table. The system then displays the main COP Rule Table Maintenance screen, as in the following example. Fig. 7.15 COP Rule Table Maintenance The name of the currently selected group is shown in the title bar of the screen. To select another group, click the Master Browse button on the toolbar. The rule table is divided into cells, each cell being the intersection of a component row with a variable column. In each cell, you can specify a simple selection formula that controls the selection of the component on this row depending on the condition of the variable in this column. 242 User Guide — QAD Configurator Example If you have a component that is power cord UK, you might want to specify a simple rule stating that this component is selected when the variable region = UK. You specify the simple selection formulas using the two fields within the cell: the field on the left is for specifying the equation operator, such as = or < >, and the field on the right is for specifying the value of the Variable option. You can specify more than one selection formula on the row for a component. This links the selection formulas in an AND relationship. Example If you have a component that is evaporator, you might want to specify a simple rule stating that this component is selected when the variable backup-type = thermonuclear batt (for batteries) AND the variable pump = medium capacity. You achieve this by entering the formula = thermonuclear batt in the backup-type column and the formula = medium capacity in the pump column for the component. Selecting Components for Rule Tables You set the number of rows in the table on the initial Rule Table Maintenance screen. The next stage is to select the components that will appear in those rows. To do this, click the components button at the bottom of the screen. The system displays a screen similar to the following example. Fig. 7.16 Selecting Components for the Rule Table Knowledge Exploitation Functions The Component Review–Selection window on the left of the screen shows the items available for selection. QAD Configurator shows all the items it finds in the QAD 2008 - Standard database. The Selected components window on the right of the screen shows the component items that have been selected for the current table display. • You can add a component to the table display by highlighting it in the list on the left and clicking the Add button. The component is moved to the list on the right. • You can remove a component from the table display by highlighting it in the list on the right and clicking the Remove button. The component is moved back to the list on the left. Note The maximum number of components you can include in the Selected components list is limited by the number of rows you have specified for the table display. You can use the fields in the upper part of the screen to limit the number of component items shown in the Component Review–Selection window. This can speed up the process of finding the required component in the list. Enter a value in one or more of the fields—for example, the first character of the item number or a parent item number—then click the filter button to the right of the Select All and Deselect All buttons above the Component Review–Selection window. The displayed list of components is now restricted to only those items that match the values you entered in the fields in the top part of the screen. The process of selecting component items from the list remains the same as described previously. You can adjust the order in which the component items are listed using the Up and Down buttons below the Selected Components window. Highlight the component you want to move in the list and click the appropriate button. When you have selected the required components, click OK to return to the main Rule Table Maintenance screen, with the new selection of components. 243 244 User Guide — QAD Configurator Selecting Variables/Features for Rule Tables To select the variables or features that you want to use in the rule table selection formulas, click the variable/Features button at the bottom of the screen. The system displays a screen similar to the following example. Fig. 7.17 Selecting Variables/Features for the Rule Table The Feature Review–Selection window on the left of the screen shows the features that are available for selection in the current group. The Selected Variables window on the right of the screen shows the variables that have been selected for the current table display. • You can add a variable to the table display by highlighting it in the list on the left and clicking the Add button. The variable is moved to the list on the right. • You can remove a variable from the table display by highlighting it in the list on the right and clicking the Remove button. The variable is moved back to the list on the left. The maximum number of variables you can include in the Selected Variables list is limited by the number of columns you have specified for the table display. You can use the fields in the upper part of the screen to limit the number of variables shown in the Feature Review–Selection window. This can speed up the process of finding the required variable in the list. Enter a value in one or more of the fields; for example, specify a generic item or select check boxes for the types of variable, such as only discrete set Knowledge Exploitation Functions variables. Then click the filter button to the right of the Select All and Deselect All buttons above the Feature Review–Selection window. The displayed list of variables is now restricted to only those variables that match the values you entered in the fields in the top part of the screen. The process of selecting variables from the list remains the same as described previously. You can adjust the order in which the variables are listed using the Up and Down buttons below the Selected Variables window. Highlight the variable you want to move in the list and click the appropriate button. When you have selected the required variables, click OK to return to the main Rule Table Maintenance screen, with the new selection of variables. Specifying the Selection Formulas When you have selected the components for the rows and the variables for the columns of the rule table, the next stage is to specify the selection formulas in the individual cells of the table. The line on the screen immediately below the toolbar provides an indication of what you are working on: that is, the position in the table where you have clicked the cursor. Click a component in the column on the left to see the Working on: display change; then click in one of the cells in the row for that component to see the variable added to the Working on: display. Simple selection formulas that you can maintain in the rule table take the form: Variable Operator option The variable for the formula is determined by the column in which you enter the formula. The only parts of the formula you have to enter are the operator and the variable option. Below the Working on: display line is a row of buttons for selecting the Equation operator. This is where you select the operator for the left field in a cell when you define a selection formula. The buttons that are available vary depending on the type of variable. For example, with numeric variables, you can use any of the operators, but with discrete set variables, you can only use the equal to and not equal to operators. 245 246 User Guide — QAD Configurator To select an operator, click the left field of the cell in which you want to define a selection formula, then click the required operator button. Alternatively, you can enter the operator directly into the cell. The next stage is to specify the value of the variable option for the selection formula. Select the option Window option from the View menu. The system displays an additional option selection window, which changes depending on the variable column that you are working in. Fig. 7.18 COP Rule Table Option Window If you click the cursor in a different variable column, the option selection window changes to reflect the options available for that variable. To select an option for your selection formula, click the cursor in the cell where you want to enter the formula, then highlight the option in the option selection window and click the green check mark button. The chosen operator and option are now shown in the cell, such as = yes. Because the available operators change when you change the selected variable, the best way to proceed is as follows: 1 Select the required variable by clicking once in the field on the right of the column under that variable name. The operator buttons you can use now become available. 2 Click once on the required operator button; it will be shown in the equation field in the operator bar. Knowledge Exploitation Functions 3 Now click in the field on the right of the required cell, select the option, and click the green check mark button. Both the operator and the selected option will now be entered in the table. Do not try to enter an operator directly in the cell first, and then select the option afterwards. The size of the cells varies depending on the number of columns you have chosen for the table display. If you cannot see enough of the option in the cell, position the cursor in the cell, then click the right mouse button in the cell to display a pop-up window showing the option value in full. To clear a cell of its specified option, display the option selection window for the cell and click the red cross Clear button. Alternatively, you can highlight the option in the cell and press the Delete key. Single and Multiple Option Selections The option selection window displays the list of available options for the variable you are currently working on; that is, the current column. Below the list of options in the window are two options, labeled Single and Multiple. These buttons are dimmed for variables that cannot have multiple options, such as discrete logical variables. You can use the options as follows. Single Option Selection If you click the Single option, which is the default setting for the options, you can specify only one option for the selection formula. For example, in the cloth-color variable column, you could specify: = arctic white This would create a selection formula where the component is selected on condition that the cloth-color is arctic white. Multiple Option Selection If you click the multiple option, you can specify more than one option for the selection formula. Click Multiple once, then subsequently highlight the option to select and click the green check mark button for every option you need. The options you specify will automatically be linked in an 247 248 User Guide — QAD Configurator AND or OR relationship, depending on the operator you specify in the formula. For example, in the clothcolor variable column for a component, you could specify in the same cell: = arctic white sunset orange This would create a selection formula where the component is selected on the following condition: ( cloth-color = "arctic white" OR cloth-color = "sunset orange" ) You could also use the not equal to operator: <> arctic white sunset orange This would create a selection formula where the component is selected on the following condition: ( cloth-color <> "arctic white" AND cloth-color <> "sunset orange" ) When a multiple option selection has been specified, the cell shows an M in front of the equation operator, and shows only the first option specified. The option is shown in white text on a blue background. To see the other options in the Multiple selection, first position the cursor in the cell, then click the right mouse button over the cell to display a pop-up window, as in the following example. Fig. 7.19 COP Rule Table Multiple Option Window Knowledge Exploitation Functions 249 Formula Preview If you want to see the selection formula you have defined by the entries you have made in the cells for a component, first select the component row, then click the Formula Preview button to the left of the Equation operator buttons. The system displays a window showing the complete syntax of the formula, as in the following example. Fig. 7.20 Formula Preview This selection formula specifies that the component will be selected if the cloth-color variable is tropical blue AND the paint-frame variable is yes. Unknown Answer Lines If the Unknown Answer field has been turned on in Group Maintenance for this group, you can preview the formula and see the effect of the Unknown Answer lines. Note Using this feature does not have the effect of turning on the Unknown Answer field; you can do that only in Group Maintenance. To see the effect of the Unknown Answer lines, select Unknown Answer Ln from the View menu. Now, when you click the Formula Preview button, the formula syntax includes the possibility of unknown answers in the selection process for the component, as in the following example. 250 User Guide — QAD Configurator Fig. 7.21 Unknown User Lines This selection formula specifies that the component will be selected if the cloth-color variable is tropical blue OR unknown, AND the paint-frame variable is yes OR unknown. Saving Your Table Entries When you have finished maintaining the simple selection formulas in the rule table, click OK in the button area to save your entries and exit Rule Table Maintenance. COP Detail Rule Table Maintenance “About COP Rules” on page 198 explains COP rules and the difference between simple COP rules and complex COP rules. It also explains how you can use COP Rule Table Maintenance or COP Detail Rule Table Maintenance to set up and maintain default selection formulas that are independent of any generic item. You can use COP Detail Rule Table Maintenance to maintain complex selection formulas that cannot be maintained by means of the rule table. When you select this function from the Knowledge Exploitation menu, the system displays the following screen. Knowledge Exploitation Functions 251 Fig. 7.22 COP Detail Rule Table Maintenance The name of the currently selected group is shown in the title bar of the screen. To select another group, click the Master Browse button on the toolbar. The Item Number field shows the number of the most recently maintained component item. The description of the item is displayed alongside the field. You can select another item in the group either by using the navigation buttons in the button area, or by clicking the Browse button to the right of the item number field. The Item Selection window displays. Fig. 7.23 Item Selection Window The Component Review–Selection window in the lower left of the screen shows the items that are available for selection in the QAD 2008 Standard database. 252 User Guide — QAD Configurator You select a component for Detail Rule Maintenance by highlighting it in the component Review–Selection window and clicking OK. The system returns you to the Detail Rule Table Maintenance screen, with the selected component in the item number field. You can use the fields in the upper part of the screen to limit the number of component items shown in the component Review–Selection window. This can speed up the process of finding the required component in the list. Enter a value in one or more of the fields; for example, the first character of the item number or a parent item number. Then click the filter button to the right of the component Review–Selection window. The displayed list of components is now restricted to only those items that match the values you entered in the fields in the top part of the screen. The process of selecting a component item from the list remains the same as described previously; highlight it and click OK. Defining the Selection Formula When you have selected the component item for which you want to create or modify a selection formula, the next stage is to enter the terms of the formula in the editor window. You can use Help windows to select terms for the expression. Select the Help window you want from the View menu. Alternatively, you can enter the terms of the formula directly into the editor window. Whichever method you select, the terms of the selection formula must conform to Progress syntax rules; refer to the Progress Programming manuals for further information. To modify an existing formula, first select and display the formula. You can then change the terms in the expression, or click the Clear button to clear the entire editor window and enter a completely new formula. When you have finished creating or modifying the selection formula, you can click the 4GL syntax check button on the toolbar to cause QAD Configurator to check the syntax of the formula. The syntax is also checked automatically when you click OK or Save. • If the syntax is correct, the system inserts a check mark in the Formulas OK check box. Knowledge Exploitation Functions • If the syntax is not correct, the system displays a window showing where the syntax errors have been found. You can then correct the errors before saving the formula. QAD Configurator does not use selection formulas that do not have a check mark in the Formulas OK check box. To delete an existing selection formula that is no longer required, either click the Clear button to remove the formula from the editor window, or highlight the entire expression in the editor window and press the Delete key. When you save, or click OK to close the module, the formula is automatically deleted because the editor is empty. When there is no detail rule for a component item, the item will always be selected, unless there is a rule table rule or a component-specific rule for the item, or unless a higher level component has been excluded. Maintained by COP Rule Table Field Immediately above the editor window is a check box labeled Maintained by COP Rule Table. This check box determines whether QAD Configurator will use the detail rule in the editor window, or the default rule table rule defined in COP Rule Table Maintenance. If you want QAD Configurator to use the complex detail rule displayed in the editor window, you must deselect this check box. This rule will then become the default rule to use for the component when no componentspecific rule exists, or when the Use Default field is set on in COP G-BOM Maintenance for the component. If you want QAD Configurator to use the simple selection formula specified for this component in COP Rule Table Maintenance, you must select this check box. The system displays a message prompting if you want to overwrite with the default. If you click OK, the detail rule is cleared from the editor window. The rule table rule will then become the default rule to use for the component when no component-specific rule exists, or when the Use Default field is set on in the COP G-BOM Maintenance function for the component. When you select a component and this field is on, the editor window displays the simple rule from COP Rule Table Maintenance. If you make any changes to the simple rule in the editor window, QAD Configurator 253 254 User Guide — QAD Configurator automatically turns off the field so that the modified rule becomes a detail rule, which you maintain using this COP Detail Rule Table Maintenance function. Saving Your Detail Rule Entries When you have finished maintaining complex selection formulas, click OK in the button area to save your entries and exit from COP Detail Rule Table Maintenance. Cost Roll-Up To activate the cost roll-up, select Generic Item Maintenance and select an item. See “About Cost Roll-Up” on page 207 for details. The system displays the following screen. Fig. 7.24 Generic Item Maintenance In the lower frame of the screen, you can now select the characteristics of the cost price roll-up for the generic item that is shown in the Item field. Select the Cost Price Roll-Up check box if you want to roll-up the costs of the item and select a cost set from the list to indicate the set of prices to be used. You will always be presented with the choices standard (for standard costs) and current (for current costs). If the QAD 2008 Standard Cost Management module is being used, you can pick any cost set that has been defined using this module. Knowledge Exploitation Functions 255 When QAD Configurator creates a variant item, it refers to the entries in Generic Item Maintenance. It performs a separate routing roll-up for every variant item in the product structure for which the Cost Price Roll-Up check box is selected, and it performs one product structure rollup for the top level item (again, if the Cost Price Roll-Up check box is selected). Both types of roll-ups are handled through a call to the standard QAD 2008 - Standard programs. The cost set that will be used is shown in the questionnaire but cannot be changed there. Element Roll-Up “About Element Roll-Up” on page 209 explains the element roll-up functions provided in QAD Configurator that enable you to roll-up selected non-cost related data elements for variant items. Element Roll-Up Maintenance Use Element Roll-Up Maintenance to define element roll-up rules for generic items. These rules are applied by QAD Configurator when running the questionnaire or the item element roll-up function. When you select this function from the Knowledge Exploitation menu, the system displays the following screen. Fig. 7.25 Element Roll-Up Maintenance 256 User Guide — QAD Configurator The name of the currently selected group and the most recently maintained generic item are shown in the title bar of the screen. You can use the Master Browse button to select another generic item within the group. If you need to select another group, click the Master Browse button, then in the window that is displayed, click the Master Browse button again. The Master Element frame contains the item (pt_mstr) field where you select the element to roll-up to. This is the database field for the variant item into which you want to roll-up the accumulated values for the component items within the variant. In the second frame, there is a check box labeled Take BOM qtys into account. Select this check box if you want QAD Configurator to automatically correct the values resulting from the roll-up rules to take account of the quantities of the component needed according to the product structure (ps_qty_per). The Formulas OK check box is used by the system when you create or modify an advanced rule to indicate whether the syntax of the rule is correct. Selecting, Modifying, and Creating Element Roll-Up Rules Element roll-up rules are identified for each generic item by the database field to which the accumulated totals are rolled up. You select a rule by browsing through the entries in the Master Element frame. You can do this using the down arrow on the item (pt_mstr) field, or using the Browse button to the right of this field, or using the navigation buttons in the button area. When you have selected an element roll-up rule, you can modify the details of the rule as required. To create a new rule, click the New button in the button area, then select the Master Element Database field that you want to roll up to. There are two types of rule: normal and advanced. • For normal rules, you specify in the drop-down list field only one database field to roll up for the component items. • If you select the BOM option, you can select this field from the item data (pt_mstr) or product structure data (ps_mstr) by clicking the relevant option. Knowledge Exploitation Functions • If you select the routing option, you can select this field from the work center data (wc_mstr) or routing data (ro_det), again by clicking the relevant button. • For advanced rules you can define more complex relationships between more than a single element that you want to roll up. See “About Element Roll-Up” on page 209 for details on the elements you can include. When you have finished creating or modifying an advanced rule, you can click the 4GL syntax check button on the toolbar to cause QAD Configurator to check the syntax of the rule. The syntax is also checked automatically when you click OK or Save. • If the syntax is correct, the system inserts a check mark in the Formulas OK check box. • If the syntax is not correct, the system displays a window showing where the syntax errors have been found. You can then correct the errors before saving the rule. To delete an element roll-up rule, select the rule, then click the Delete button in the button area. The system displays a message prompting you to confirm the deletion. When you have finished maintaining element roll-up rules, click OK in the button area to save your entries and exit from the function. Item Element Roll-Up The item element roll-up function can be run in either of two circumstances: • QAD Configurator runs item element roll-up automatically after the Variant BOM/Routing Generator has created a new variant BOM/Routing. The newly created variant is rolled up. • You can run the item element roll-up function manually by selecting the function from the Knowledge Exploitation menu, and specifying which variant, or range of variants, you want to roll up. When you select this function from the Knowledge Exploitation menu, the system displays the following screen. 257 258 User Guide — QAD Configurator Fig. 7.26 Item Element Roll-Up The name of the currently selected group is shown in the title bar of the screen, and the most recently maintained generic item is shown in the Current G-Item Variants field. You can use the Master Browse button to select another generic item within the group. If you need to select another group, click the Master Browse button, then in the window that is displayed, click the Master Browse button again. There are six options for choosing the variants to roll up. You select which method by clicking one of the options at the left side of the screen. The top three options relate to a specific variant or a range of variants; the bottom three relate to the variants for a specific generic item or a range of generic items. • Click the Current Variant option to select an individual variant item to roll up. The field shows the name of the most recently maintained variant item. To select another variant item, click the browse button to the right of the variant item selection key field, then click the required item in the displayed list. • Click the Variant option to specify a range of variant item numbers. You specify the range by entering variant item numbers in the From and To fields. Again, you can select variant items for these fields by clicking the browse buttons to the right of the fields and selecting the items from the displayed lists. Knowledge Exploitation Functions • Click the Variant File option to specify the name of an ASCII file that contains the item numbers of all the variant items you want to roll up. (You must already have created the ASCII file to use this option.) You can either enter the name of the ASCII file in the File field, or you can click the Browse button to display a normal Windows file browser from which you can select the required file. • Click the Current G-Item Variants option to select all the variant items for an individual generic item to roll up. The field shows the name of the current generic item. To select another generic item, click the browse button to the right of the selection key field, then click the required item in the displayed list, or use the Master Browse button on the toolbar. • Click the G-Item Variants option to specify a range of generic item numbers for which you want to roll up all the variant items. You specify the range by entering generic item numbers in the From and To fields. Again, you can select generic items for these fields by clicking the browse buttons to the right of the fields and selecting the items from the displayed lists. • Click the G-Item File Variants option to specify the name of an ASCII file that contains the item numbers of all the generic items for which you want to roll up all the variant items. (You must already have created the ASCII file to use this option.) You can either enter the name of the ASCII file in the field, or you can click the Browse button to display a normal Windows file browser from which you can select the required file. When you have selected the variant item or items to roll up, click OK. The system starts the roll-up process for your specified variant item or items. Running the Cross Validation Analyzer “About Cross Validation Analyzer” on page 211 explains the purpose of the Cross Validation Analyzer, and describes what it checks, depending on the selections you make when running it. When you select the Cross Validation Analyzer from the Knowledge Exploitation menu, the system displays the following screen. 259 260 User Guide — QAD Configurator Fig. 7.27 Cross Validation Analyzer The name of the currently selected group is shown in the title bar of the screen. To select another group, click the Master Browse button on the toolbar. There are three options for choosing the generic item or items to analyze. You select which method by clicking one of the options at the left side of the item frame. • Click the All option to analyze all generic items in the group. • Click the Current option to select an individual generic item to analyze. The Current field shows the name of the most recently maintained generic item. To select another generic item, click the browse button to the right of the selection key field, then click the required item in the displayed list, or use the navigation buttons in the button area. • Click the Selection option to specify a range of generic item numbers. You specify the range by entering generic item numbers in the From and To fields. Again, you can select generic items for these fields by clicking the browse buttons to the right of the fields and selecting the items from the displayed lists. When you have specified the items to be analyzed, the next stage is to specify what checks you want the Cross Validation Analyzer to make. Note The routing checks will only be available if the Routings field is set on in Group Maintenance for the group. If the Routings field is set off, the routing checks will be dimmed. Knowledge Exploitation Functions Refer to “About Cross Validation Analyzer” on page 211 for a detailed explanation of the checks made depending on the selections you select for the check boxes in the Check frame of the screen. When you have made your selections, click OK to run the Cross Validation Analyzer. When the analysis is complete, the system displays a report of the analysis on the screen. You can print or save the report using the buttons on the toolbar, or click the green check mark button to acknowledge that you have finished examining the report. The system displays a message prompting if you want to run another report. If you click No, you exit from Cross Validation Analyzer. Questionnaire Sequence Maintenance The sequence in which questions are presented in the questionnaire is determined by the Analyzer. Questionnaire Sequence Maintenance lets you manually rearrange the questions. 1 From the QAD Configurator main menu, choose Menu|Knowledge Exploitation Menu|Questionnaire Sequence Maint. The Questionnaire Sequence Maintenance window displays. Fig. 7.28 Questionnaire Sequence Maintenance 261 262 User Guide — QAD Configurator 2 Select the item for which you want to define the question sequence in the questionnaire. Click the Master Browse button on the toolbar to select an item or use the navigation buttons below the Cancel button to cycle through available items. 3 In the Analyzer Sequence list, select the question of which you want to change the sequence in the questionnaire. 4 Use the buttons in the Move frame to adjust the sequence of the current feature in the questionnaire. 5 Repeat step 3 and 4 until you have defined the sequence of all the features in the questionnaire. 6 Click Done to save the sequence. Chapter 8 Variant Configuration Concepts Questionnaire Overview 264 Questionnaire Questions 265 Questionnaire Results 265 264 User Guide — QAD Configurator Questionnaire Overview The Questionnaire module is the front end of QAD Configurator that lets you configure products for specific customers by selecting product feature options in the form of a questionnaire. Questionnaire results, or product configurations, can be saved and used to create new variant items. Questionnaire can be started from the QAD Configurator menu or automatically launched from Sales Order Maintenance (7.1.1) or Sales Quote Maintenance (7.12.1) when you enter a generic item in the order line. Questionnaire features two user interfaces for corresponding QAD 2008 Standard user interfaces: • The Questionnaire Windows user interface, like all other Configurator modules, only works with Windows-based QAD 2008 Standard. • The Questionnaire .NET user interface is integrated with QAD 2008 - Standard using QAD .NET UI 2.7. The two user interfaces of the Questionnaire module provides the same product configuration functions. However, the .NET user interface offers a more intuitive look and feel and provides richer data search and browse capabilities. When you configure a product for a specific customer in Questionnaire, you are presented with a list of questions that correspond to the product’s features. As you answer each question, you select options for each feature of the product. When you finish all the questions, you have a combination of answers or feature options that is called a result in QAD Configurator. Each result represents a product configuration and you can save it so that it can be loaded and reused later. When a firm order is placed for a new product configuration, you convert the questionnaire result to a new variant item, with its own item number, variant BOM, and if required, variant routing. Variant Configuration Concepts Questionnaire Questions Each question corresponds to a configurable product feature and each option in a question corresponds to a feature option. How questions are generated and how you can answer them are determined by questionnairerelated Knowledge Based data including feature and option sequence, feature and option characteristics, as well as inclusions, exclusions, and interdependency rules. See Chapter 4, “Knowledge Building Concepts” on page 81 and Chapter 5, “Knowledge Building Functions” on page 107 for details. The main types of questions recognized by QAD Configurator are as follows: • Foreground questions, which require answers from the customer. • Background questions, which can be answered by the customer, but do not need to be. If no answer is supplied, the default is used, even if there is no rule to cover the question. • Temporary questions, which are usually answered by QAD Configurator calculating values according to the rules. When you customize the question display, you can select which levels and types of question are shown in the display, and how many levels should be displayed. If you select only one level, only the questions currently ready to be answered are displayed; if you select two or more levels, that number of levels of dependent questions is also displayed. Questionnaire Results When you have finished answering the questions in the questionnaire, QAD Configurator generates a result. This is a uniquely identified configuration. The result is an intermediate stage between answering the questions and generating the new variant item and its BOM and routing. QAD Configurator can automatically check if a result already exists, thus preventing sales personnel from configuring the same item twice. QAD Configurator records each result that is generated by the questionnaire. Whenever a result is converted into a variant item, the new variant is assigned a unique item number according to the item number definition formula defined for the generic item. Consequently, when you 265 266 User Guide — QAD Configurator want to use the questionnaire to define a product configuration for a customer, you may find that the required configuration has already been defined, either as a result, or else as a variant item. To avoid variant redundancies, you can let QAD Configurator check if a result or variant item already exists that matches your required configuration. To do this, QAD Configurator uses the result key of the generic item, which specifies what combination of features uniquely describes a variant. If QAD Configurator finds that a result or a variant already exists with the same configuration description, you can then decide either to use the already existing result or variant, or to continue with the questionnaire and create a new result and variant. Chapter 9 Configuring Variant Items in Windows UI Using the Questionnaire Windows User Interface Selecting a Generic Item for the Customer Checking Existing Configurations Completing the Questionnaire 274 275 280 Selecting a Result to Create a New Variant 288 268 268 User Guide — QAD Configurator Using the Questionnaire Windows User Interface You enter the customer’s answers to the questions in the Answer Question frame of the screen. The details of each question in turn are displayed in this frame. You can either select the customer’s choice of options from a displayed list, or enter the answer into a fill-in field. In some cases, only one answer is possible, and all you have to do is confirm the customer’s acceptance of the answer. Buttons are provided below the Answer Question frame for the following functions: • Answer All: Answer all the questions at once by accepting default values. • Customize: Change the way that questions are displayed in the list. • Correct: Change the answer to a question that has already been answered. • Comment: For future use. The Status column in the question list frame shows the status of each question. This column is blank for questions that have not yet been answered. When you reach a question in the list and answer it, the status changes to one of the following: • Answered (M): The question has been answered manually; that is, by entering an answer in the Answer Question frame. • Answered (A): The question has been answered automatically by QAD Configurator; that is, the answer to this question has been determined by a rule and the answer to some previous question. • Error: The answer given is not correct; for example, out of the numeric range or an invalid option. • Confirm: The question has been defined as mandatory, which means that it must be answered, but the answer has already been determined automatically. All you can do for the customer is confirm the displayed answer. When you answer a question, QAD Configurator checks the Knowledge Base rules for the item. In some cases, the answer you enter can make the default answer of some other question, as shown in the Answer column, Configuring Variant Items in Windows UI not valid. This causes the status of the invalid answer to be set to Error until you substitute a correct answer. This is why you can sometimes encounter Error in the initial presentation of the questions, when the default answers are given by QAD Configurator in the Answer column. For each specific question, only the answers to other questions that remain valid are shown in the Answer column. You can display a screen showing the rules that relate to any of the variables that appear in the question list. First highlight the row in the question list that contains the particular variable, then click the Rule View button in the Answer Question frame. See “Completing the Questionnaire” on page 280 for more details. QAD Configurator displays the list of questions in an order that accounts for the dependence of some questions on the answers to other questions. The dependence between questions is indicated by dots. When a question is preceded by one or more dots, that question is dependent on one or more of the features above it in the list that have one less dot of indentation. You must answer the independent (undotted) questions above a dependent (dotted) question. When you have done so, the dot will disappear and you can now answer the question. If you try to answer a dependent question before answering the question on which it depends, QAD Configurator displays a message to warn you. In describing the question display, questions that are independent of the present question are shown with fewer dots, or the same number of dots, and are referred to as higher level questions. Questions which depend on the answer to the present question are shown with more dots and are referred to as lower level questions. Example The following example shows a part of a question display. The first three columns represent the columns of the question list, and the last column indicates the type of the questions. Question Answer Status Type Question 1 default 1 Answered (M) Foreground . Question 2 default 2 Foreground .. Question 3 default 3 Foreground .. Question 4 default 4 ... Question 5 Answered (A) Foreground Temporary 269 270 User Guide — QAD Configurator • Question 1 is the first question in the list and has been answered manually. • Question 2 is the current question, not yet answered (status blank), and depends on the answer to Question 1, which is a higher level question. The dot before Question 2 disappears when Question 1 is answered. • Question 3 is a lower level unanswered question. It depends on the answer to Question 2. • Question 4 is also a lower level unanswered question which can be answered automatically by a rule. However, the rule requires the answer from Question 2 before it can provide the answer to Question 4 automatically. When it has done so, the status Answered (A) will be filled in for Question 4. • Question 5 is a temporary question for which QAD Configurator will calculate the answer based on the answers to previous questions. Using Existing Results or Creating New Ones When running the questionnaire, there are two points at which you can decide whether to use an already existing result or variant: • Before answering the question list in the questionnaire; that is, by comparing a description of the required configuration with details of existing results • After answering the question list in the questionnaire; that is, by comparing your new result with details of existing results Checking Existing Configurations Before the Questionnaire If you have a description of the required configuration, you can let QAD Configurator compare it with the descriptions of existing configurations before you answer the questions in the questionnaire. By specifying the required values for the relevant features, you can narrow down the number of suitable results until only a configuration with the required characteristics remains. After you have defined the customer and generic item for which you want to run the questionnaire (selecting a customer is compulsory only if you plan to use customer defaults), the system displays the Result Configuring Variant Items in Windows UI Inquiry/Selection screen. In this screen, QAD Configurator displays a complete list of the available configurations, without comparing against the result key for the generic item. These available configurations may be only results, or may have already been converted into variant items. Using the filter button on the toolbar, you can manually filter the results displayed. The manual filter screen lets you specify particular feature options (answers to questions) in order to select results with common characteristics. You can also select results within a specified range, results of a certain date or status, or results for which a variant was or was not created. In the Pre-questionnaire Result Inquiry/Selection screen, you can decide what further action you want to take concerning using or creating variants. You make your choice by selecting one of the action selection options. The particular situation regarding the presence of existing results and variants will determine which actions are permitted. However, you will always be allowed to create a new configuration and a new variant. The other possible actions are available in the following situations: • You have previously defined a configuration, but you did not create a variant at the time. In this case, you can decide to create a new variant using the existing configuration. • You have previously defined a configuration and a corresponding variant. You can now select the existing variant, which means that you do not have to answer the questions in the questionnaire again. • You started answering the questions before, but did not complete the questionnaire. There now exists a configuration without a variant, of which the status is open. You can modify this configuration to complete the questionnaire, and create a new variant corresponding to it. To do this, you should select the appropriate action selection option. The Answer column now contains your previous answers, and default answers for the questions you did not answer previously. Example Consider configurations of generic item 9-100-100, a configurable sunblind, where the customer requires Sunset Orange cloth, Heavy environment of use, 250 cm width, and Manual operation. The following table shows how QAD Configurator compares these requirements with the existing configurations. 271 272 User Guide — QAD Configurator The first row in the table shows the description of the customer’s present requirement. The other rows show details of existing results and variants. Table 9.1 Generic Item 9-100-100 Variants Options Result ID Number Variant Cloth Environment of Use Width Operation Sunset Orange Heavy 250 Manual 250 Electronic 00000101 9-100-100-45 Sunset Orange Medium 00000105 9-100-100-46 Tropical Blue Heavy 210 Electronic 00000111 9-100-100-47 Tropical Blue Medium 280 Electronic 00000227 9-100-100-49 Sunset Orange Heavy 210 Manual 00000230 9-100-100-50 Sunset Orange Medium 250 Electronic 00000237 9-100-100-51 Tropical Blue Heavy 250 Manual 00000240 9-100-100-52 Tropical Blue Medium 300 Electronic 00000241 9-100-100-53 Sunset Orange Heavy 250 Manual The characteristics of result 00000241 match the requirements as stated by the customer, which is the required configuration. You, therefore, do not need to start up the questionnaire and answer all the questions separately. Checking Existing Configurations After the Questionnaire After answering the questions in the questionnaire, you can let QAD Configurator compare your new configuration with the descriptions of existing configurations. If QAD Configurator finds that a result or a variant already exists with the same configuration description, you can then decide either to use the already existing result or variant, or to continue with your new result and variant. To check on existing configurations, QAD Configurator uses the result key defined for the generic item. This result key specifies which features uniquely describe a variant. QAD Configurator displays the results that correspond to the new configuration as far as the features in the result key are concerned. Other features not in the result key will be ignored. These configurations are displayed in the post-Questionnaire version of the Result Inquiry/Selection screen. Configuring Variant Items in Windows UI 273 In the Post-Questionnaire Result Inquiry/Selection screen, you can decide what further action you want to take concerning using or creating variants. You make your choice by selecting one of the action selection options. The particular situation regarding the existence of existing results and variants will determine which actions are permitted: • You can use the newly created configuration (result) to create a new variant. • You can select a previously defined configuration (result) and use it to create a new variant. • You can ignore the newly created configuration (result) and select an existing variant. Example Suppose that the result key of generic item 9-100-100 specifies that the features cloth and environment-of-use uniquely describe a variant of this item. QAD Configurator compares the customer’s requirement of Sunset Orange cloth, Heavy environment of use, 250 cm width, and Manual operation with the existing configurations that match the result key. The following table shows how QAD Configurator compares these requirements with the existing configurations. The first row in the table shows the description of the customer’s present requirement. The other rows show details of existing results and variants. Table 9.2 Generic Item 9-100-100 Variants Options Result ID Number Variant Cloth Environment of Use Width Operation Sunset Orange Heavy 250 Manual ...... 00000237 9-100-100-51 Tropical Blue Heavy 250 Manual 00000240 9-100-100-52 Tropical Blue Medium 300 Electronic 00000241 9-100-100-53 Sunset Orange Heavy 250 Manual 00000245 9-100-100-54 Sunset Orange Medium 210 Electronic 00000247 9-100-100-55 Tropical Blue Heavy 245 Electronic 00000254 9-100-100-57 Tropical Blue Medium 300 Manual 00000259 9-100-100-58 Sunset Orange Heavy 280 Electronic 274 User Guide — QAD Configurator Using the result key, QAD Configurator will find three results that meet the requirement (the three italic rows in the table). You could then choose to proceed using variant item number 9-100-100-53, for example, without creating a new variant from your configuration. Selecting a Generic Item for the Customer When you run the questionnaire to configure a product for a customer, the first stage is to select the generic item for the product and to select the customer. It is not compulsory to enter a customer, unless you are planning to use customer defaults or the pricing functions. When you select the questionnaire function from the QAD Configurator menu, the system displays the following screen. When you start the questionnaire from Sales Quote Maintenance or Sales Order Maintenance in QAD 2008 - Standard, the customer is selected in the header, and the following screen is not shown. Fig. 9.1 Questionnaire The name of the currently selected group is shown in the title bar of the screen. You must make sure you are working in the correct group before you access this function, since there are no programs for changing the group from within this function. The Item field displays the most recently maintained generic item. A description of the item is shown beneath the selection field. To select another generic item, you can either click the Browse button to the right of this field, highlight the required item in the list in the displayed window and click OK, or use the navigation buttons in the button area. Configuring Variant Items in Windows UI 275 To select the customer, click the Browse button to the right of the Customer field, then highlight the required customer in the list in the displayed window and click OK. The customer account name is shown alongside the field. Note It is important to select the correct customer when you are using the Pricing functions, since the customer is one of the input parameters that is supplied to the QAD pricing engine. When you have selected the generic item and the customer, click OK to continue with the next stage: checking the existing configurations. Checking Existing Configurations When you have selected the generic item and the customer, the system displays the pre-questionnaire version of the Result Inquiry–Selection window. Fig. 9.2 Result Inquiry–Selection window This screen is used to examine existing results and variants to see if the customer’s required configuration already exists, or whether you will need to continue with the questions in the questionnaire. The group, the customer (if available), and the item number are shown in the title bar of the screen for information, but you cannot change these selections on this screen. 276 User Guide — QAD Configurator The Result Inquiry–Selection window displays a list of all the existing results and variants for the selected generic item. This list is not filtered by the result key for the item. Each result is identified by its result ID. The list shows the variant item number (if one has been created), and the status, which can be F if the questions have been answered in full, or O if the question list is still open (uncompleted). The two main courses of action are as follows: • If you have a description of the customer’s required configuration, you can filter the results and variants displayed in the window to find if there is an existing configuration that matches the requirement. • If you do not have a description of the customer’s required configuration, you can skip the pre-questionnaire configuration check, select the next action, and move on to the question list. Filtering the Result Inquiry–Selection List If you want to check the existing configurations, click the Filter button on the toolbar (to the right of the Cut/Copy/Paste buttons). The system displays the following screen. Fig. 9.3 Result Inquiry–Selection This screen lets you specify the characteristics of the configurations you want listed in the Result Inquiry–Selection window. Configuring Variant Items in Windows UI The top frame of the screen provides fields where you can specify particular types of configuration to display: • A range of result ID numbers (in the result ID and To fields) • Results that were created on a specified date • Results created by a particular user ID • Results that have, or have not, had a variant item created from them • Results with a particular variant description The lower part of the screen shows the features relating to the generic item. You can choose a feature from the list by highlighting it, then specify the option and the operator in the fields to the right of the Clear button to give the required answer to the feature question. The Turn Off button changes to Turn On when a feature has been selected. Clicking the button selects the feature. Example If you want to review existing configurations that have arctic white for the cloth-color feature and medium duty for the environment-ofuse feature, you can turn on these two feature selections in the list. Only existing configurations that have these feature options will be included in the list. The Clear button clears all the fields in the filter, so that you can start to specify a new filter. (Feature criteria are de-activated, but the option you chose previously will not be changed back to the default value.) When you have specified the characteristics of the filter, click OK to return to the Result Inquiry–Selection screen with the filtered list of existing configurations. Selecting the Next Action for the Questionnaire If you have used the filter, the Result Inquiry–Selection window now lists only those results that matched the configuration characteristics you specified. You can select a result to use by highlighting it in the window. The field above the window shows the result ID of the currently selected configuration. You can browse through the configurations in the list using the navigation buttons in the button area. 277 278 User Guide — QAD Configurator When you have either chosen an existing configuration or chosen not to select an existing configuration, you select the next action by clicking one of the options in the lower part of the Result Inquiry–Selection screen. Buttons that do not apply to your particular circumstances are dimmed. Fig. 9.4 Lower Part of the Result Inquiry–Selection New Configuration. Select this option if you want to create a new result (new configuration) by completing the question list. When you click OK after choosing this action, you move on to the question list part of the questionnaire. Reload Configuration. Select this option if you have found an existing configuration that has Open status, showing that the questions were not all answered when the result was created, and you want to finish off the question list to complete the result. When you click OK after choosing this action, you move on to the question list part of the questionnaire. Select Existing Variant. Select this option if you have found a configuration that matches the customer’s requirements, and that result already has a variant item defined for it. When you click OK after choosing this action, you exit from the questionnaire function with the chosen variant selected. (So, if you started QAD Configurator from Sales Quotation or Sales Order in QAD 2008 Standard, you will now return to that function, and the chosen variant will be entered in the SQ/SO line.) Create Variant. Select this option when you have found a matching configuration that exists only as a result, and you want to create a new variant item from that result. When you click OK after choosing this action, you start the variant creation process described in “Selecting a Result to Create a New Variant” on page 288. Configuring Variant Items in Windows UI Default Types If you are creating a new configuration (the first of the four options), you can use the Default Type field to define the type of default answers that you want displayed in the question list. Click the down arrow by the field and select the required default type from the drop-down list. Create Variant Options If you are creating a new result or completing an Open status existing result, you can click the None option to cause the questionnaire to create only a result and not a variant item. Click Item Level if you want the variant item created as well. Cost Price Function The Cost Price group box indicates whether the cost price roll-up is in use for the selected generic item. You can specify the use of cost price roll-up on the Generic Item Maintenance screen. If cost price roll-up is in use, the list box shows the cost set that is to be used for the cost price roll-up. You cannot change these settings on the questionnaire screen. Reprice Function If you are using the pricing functions and you select the Reprice check box, all prices in the questionnaire will be recalculated using the current date (among other parameters) as input to the QAD pricing engine. This date is important because prices of components can change with time. If you do not select this check box, the prices stored as part of the result will be used. If you are reloading an existing configuration with the Reprice check box not selected, no new prices are calculated if the existing configuration was stored saving all pricing information. Repricing will occur only if an answer to a question changes into an option that did not exist at the time the reloaded configuration was saved. If you are reloading an existing configuration with the Reprice check box not selected, and the existing configuration was stored without saving all pricing information, prices will be recalculated in case any answers in the questionnaire are changed. 279 280 User Guide — QAD Configurator Note Whether pricing information for all possible options is stored depends on the field Store all pricing info in the Generic Item Maintenance screen as described in “Generic Item Maintenance” on page 71. When you have chosen your next action, click OK to continue. Completing the Questionnaire When you have chosen to create a new result or modify an existing result, the next stage is to supply answers to the questions in the question list. The system displays the questionnaire main screen, as in the following example. Fig. 9.5 Questionnaire Main Screen The group, the customer (if available), and the item number are shown in the title bar of the screen for information, but you cannot change these selections on this screen. Question List The main part of the questionnaire screen (on the left) displays the question list for the selected generic item. • The Question column lists the short question, the feature ID, or the long question, depending on the selection you make in the Customize window. The normal default is the short question. • The Answer column shows the selected set of default answers to the questions. If you are creating a new configuration, these default answers depend on the default type selection you made on the Configuring Variant Items in Windows UI previous screen. If you checked the Init from above check box on the previous screen, the default answers are taken from the selected existing configuration. If you are modifying an existing result, the answers you gave previously are shown, with default answers for the questions you did not answer. • The Status column shows blank if the question has not yet been answered. When you answer a question, the status changes to one of the following: M: The question has been answered manually (that is, by entering an answer in the Answer Question frame). A: The question has been answered automatically by QAD Configurator. *: The answer given is not correct—that is, not compatible with the other answers. C: The question must be confirmed by accepting the displayed answer. • The Pricing column shows the component prices according to the selection made in the Pricing selection list box (described as follows). If you select to display best net prices or best list prices in this column, the value shown for each component is the component best net or best list price multiplied by the quantity of components that has been supplied to the QAD pricing engine. You can check this quantity by examining the relevant rule for the feature using the rules button. Pricing Parameters Immediately above the question list are the pricing parameters, which you use to control the display of prices in the question list. • The Total selection list box offers two options: Progressive and Cumulative. If you select Cumulative, the value shown in the Total Value box will be the sum of all prices in the Pricing column. In this case it is irrelevant whether the question is answered and it is even irrelevant whether the current answer is possible. If you select Progressive, the value which is shown in the Total Value box will be the sum of all prices in the Pricing column of answered questions. 281 282 User Guide — QAD Configurator • The Total Value field shows the Progressive or Cumulative total of the prices shown in the Pricing column (according to the selection you make in the Total selection list box). This total can vary because the prices in the Pricing column will vary according to the selection you make in the Pricing selection list. A progressive or cumulative discount percentage can be shown in this field if you select Discount as the value in the Pricing selection list. The Total Value shown can differ from what you expect to see, because some background features, which are not displayed in the question list, can have pricing information that affects the total price. • The Pricing selection list box offers five options: Empty: No prices are shown in the Pricing column or in the Option Pricing column. The Total selection list is not available and the Total Value box shows no total value. The Net Price field and its OK button (below the Answer Question frame) are not visible. List price: The prices shown in the Pricing column and the Option Pricing column are the best list prices as calculated by the QAD pricing engine. The Net Price field and its OK button (below the Answer Question frame) are not visible. Net Price: The prices shown in the Pricing column, the Option Pricing column and the Net Price field are the best net prices as calculated by the QAD pricing engine or entered using the Net Price field. If you previously entered a manual price list for the pricing part based on which the QAD pricing engine calculated a best net price, this calculated price will be shown here when you return to showing best net prices. Discount: The prices shown in the Pricing column and the Option Pricing column are discount percentages calculated according to this formula: (best list price – best net price)/ best list price * 100 A progressive or cumulative discount percentage is shown in the Total Value box according to the setting you select in the Total selection list. The Net Price field and its OK button (below the Answer Question frame) are not visible. Manual List: if you select this option, the Pricing parameter fields change. See “Using Manual List Pricing” on page 287 for details. Configuring Variant Items in Windows UI Answer Question Frame You answer each question in the question list in turn. As you reach each question, the details of the possible answers are displayed in the Answer Question frame (on the right side of the screen). Depending on the type of feature, you can select an option from a list, click a option to select an option, select, or deselect a check box, or type in an answer in a fill-in field. You can click the Long Answer button to view a longer version of the answer. Click the green check mark OK button to confirm your selected answer. As you answer each question, the answer you provide is displayed in the Answer column (in place of the Default answer), and the status changes accordingly. Depending on the rules for the generic item, sometimes answering one question will force the automatic answering of one or more other questions. This is shown in the Status column. The Option Pricing column (the column on the right in the Answer Question frame) shows the relevant price for the option. Depending on the setting you have selected for the Pricing selection list, this will be the best net price, the best list price, the discount percentage, the name of the manual price list, or blank (the Empty option). The buttons below the Answer Question frame have the following purposes: Background check box. This check box is enabled when there is at least one background question in the question list. If you select the check box, all background questions are shown in the question list. If you deselect the check box, the background questions are not displayed. If there are no background questions, the box is checked but the check box is not enabled. Answer All. Click this button to answer all the questions in the question list by accepting their default answers. You can still select individual questions to change the default answers, so you can use this option even if you do not want the default answers for all of the questions. Customize. Click this button to change the question display parameters. The system displays the following window. 283 284 User Guide — QAD Configurator Fig. 9.6 Customize The first two check boxes relate to the display of questions that have already been answered. You can select the display of Higher Level answered questions, Lower Level answered questions, both or neither. Foreground questions are always displayed. The next two check boxes let you display Background questions and Temporary questions in the question list, although you will not normally need to supply answers for these. The Levels field lets you set the number of question levels; each level is shown by an additional dot and indentation. If you select only one level, only the questions currently ready to be answered are displayed; if you select two or more levels, that number of levels of dependent questions are also displayed. The Question options let you specify the wording for the question column on the left in the question list. The default is the short question, but you can change this to the feature ID or the long question. Click the green check mark button when you have finished customizing the question display. Correct. This button is only shown when you have switched off the display of Higher Level answered questions in the Customize window. Clicking this button overrides that selection and displays all the answered questions, so that you can select individual questions for correction. Configuring Variant Items in Windows UI Net Price. This field and its associated green check mark OK button are displayed only when you select Net Price from the Pricing selection list as described in “Pricing Parameters” on page 281. When you are using net prices, you can enter in this field a best net price for the pricing parts of the feature option which is the answer of the current question in the question list. You confirm this best net price by clicking the green check mark OK button adjacent to the field. To create a finished result with status F, you must continue to answer questions until all the questions have a status of A or M. The configuration cannot be completed while any questions have a status of blank, C, or *. However, you can click OK to end the question answering process without finishing the questions. The system displays a message: Not all questions are answered. Continue? Click OK to end the question answering process and create an Open status result. Click Cancel to continue answering the questions. Monitoring Related Questions QAD Configurator lets you monitor the available answer values for interrelated questions. To enable questions to be monitored, you must first set up the variable or feature to which the question relates so that the Monitor check box is selected. See “Maintaining Variables” on page 108 or “Maintaining Features” on page 117 for details. To start the monitoring process, click the Monitor button in the toolbar of the questionnaire. The system displays a window that is continually updated while you answer the questions in the questionnaire. This monitoring window contains all the features in the model for which the Monitor check box was selected in either Variable Maintenance or Feature Maintenance. An example of this window is shown below: Fig. 9.7 Monitoring Window 285 286 User Guide — QAD Configurator As you answer each question in the questionnaire, the system updates the related answers in the monitoring window, so that you can see how the values of the monitored features change. Viewing Rules for Questionnaire Variables The Rule View button in the Answer Question frame of the questionnaire window enables you to look at the rules that are related to the variable in the selected row of the questionnaire. When you click the Rule View button (having ensured that the required variable is highlighted in the Question list), the system displays the following screen. Fig. 9.8 Viewing Rules for Questionnaire Variables The current group and the current variable are shown in the title bar of the screen. The upper part of this window shows the long question (if any) that is associated with the current variable. The lower part shows the rules in which the current variable appears as a result variable. The way a rule is shown depends on the function that was used to enter it. A rule that was entered using General Rule Maintenance or Item Rule Maintenance is shown in full. Rules that were entered by way of a rule table function are not shown separately in order to limit the total number of rules shown and to make it easier to find a particular rule you are looking for. Configuring Variant Items in Windows UI 287 In the case of rule table rules, the window shows the table ID of the relevant rule table, the variables that appear in each of the clauses, and the attribute that is determined by the rules in the table. To identify the rule that applies in a particular situation, you must investigate the table itself, using the appropriate Rule Table Maintenance function. Using Manual List Pricing If you select Manual List from the Pricing selection list, the questionnaire screen changes, as in the following example. Fig. 9.9 Manual List Pricing The screen changes relate to the Pricing fields. In the Pricing column of the question list and in the Option Pricing column of the Answer Question frame, the system shows the names of the assigned QAD 2008 - Standard manual price lists. The Net Price field (and its associated green check mark OK button) are replaced with the Manual List field (and its associated Browse button and green check mark OK button). Manual List. You can enter in this field the name of a manual price list that will be used to calculate the best net price and the best list price for the number of pricing parts of the feature option that is the answer of the current question. Browse button. You can click the question mark browse button to display an item browser window where you can select the required manual price list. If there are a lot of price lists shown, you can enter the first few characters of the required list in the List field at the top of 288 User Guide — QAD Configurator the browse window to move to that particular price list. Double-click the required price list in the browser to insert that list name in the Manual List field. OK button (green check mark). When you have selected a manual price list, click OK. The system starts the QAD pricing engine, which calculates the best net and best list prices using the specified manual price list. The Final Stage of the Questionnaire When you have finished answering the questions and you create a result with Full status, the final stage is the selection of a result from which to create a new variant. See “Selecting a Result to Create a New Variant” on page 288 for details. Selecting a Result to Create a New Variant When you click OK to complete the question list and you create a complete result (that is, with all questions answered and status F), the system can display the post-Questionnaire Result Inquiry–Selection screen, depending on the setting you have chosen for the result selection method in the Generic Item Maintenance screen (see “Generic Item Maintenance” on page 71). If your selection method is anything other than Always create new variant, the system displays the result selection window, as in the following example. Configuring Variant Items in Windows UI 289 Fig. 9.10 Result Inquiry–Selection Window The Result Inquiry–Selection window lists the configuration you have created, and all other configurations (both result only configurations and also those that have had variant items created) that match the result key for the generic item. The result that QAD Configurator highlights in the list depends on the setting you have chosen for the result selection method in the Generic Item Maintenance screen (see “Generic Item Maintenance” on page 71). You can select the highlighted result, or any other result shown in the list. You select the next action by clicking one of the options in the lower frame of the screen. Buttons that do not apply to your particular circumstances are dimmed. • You can always select the first option to use the just-created configuration to create a new variant. • If you select a result in the Result Inquiry–Selection window that has not had a variant item created, you can select the second option to create a new variant from that existing result. • If you select a result with an existing variant item in the Result Inquiry selection window, you can select the third option to skip variant creation and select that variant item. When you click OK after choosing this action, you exit from the questionnaire function with the chosen variant selected. (So, if you started QAD Configurator 290 User Guide — QAD Configurator from Sales Quote Maintenance or Sales Order Maintenance in QAD 2008 - Standard, you will now return to that function, and the chosen variant will be entered in the SQ/SO line.) When you select either of the first two options and click OK, the next stage is the creation of the new variant from your selected result. The system displays the Variant Creation screen. The Action Status frame shows the various stages of the variant creation process. The field at the bottom shows the part number or operation number being created. During the creation process, you can click the Cancel button to end the process. When the process is complete, the Cancel button is dimmed, and the new variant you have created is available for use in QAD 2008 - Standard. Click OK to close this screen and return to the item and customer selection screen, where you can start another session with the questionnaire, or click Cancel to exit. Chapter 10 Configuring Variant Items in .NET UI Overview of Questionnaire in .NET UI View Existing Configurations Configure Item 298 303 Review and Submit Configuration 308 292 292 User Guide — QAD Configurator Overview of Questionnaire in .NET UI QAD Configurator’s Questionnaire module features a .NET user interface that is integrated with QAD 2008 - Standard using QAD .NET UI 2.7. It performs the same functions as the Questionnaire Windows user interface but has a more intuitive and consistent look and feel and offers richer data search and browsing capabilities. Launching Questionnaire .NET UI The Questionnaire .NET user interface window is automatically launched in the QAD 2008 - Standard .NET UI environment when you select a generic item in the order line in Sales Order Maintenance (7.1.1) or Sales Quote Maintenance (7.12.1). Selecting a variant item in the order line does not trigger the product configuration process. Fig. 10.1 Questionnaire Window Configuring Variant Items in .NET UI The title bar of the Configurator Questionnaire window displays the following information: Group. The group that the generic item you are configuring belongs to. Groups are defined using QAD Configurator’s Group Maintenance function. Customer. Shows which customer you are configuring the item for. This is the same customer ID in the Sold-To field in the header of the sales order or sales quote from which Questionnaire was launched. Item. Shows the generic item that you are configuring. This is the same generic item number that you selected in Sales Order Maintenance (7.1.1) or Sales Quote Maintenance (7.12.1). Navigating in Questionnaire .NET UI The Questionnaire .NET user interface organizes task-oriented information under three tabs that from left to right represent the sequential steps in a normal configuration workflow. You normally proceed from the first tab to the second, then to the third by choosing actions in the screens. When the Questionnaire window is first launched, the system displays the Existing Configurations screen. The other two tabs are disabled. After you load an existing configuration or create a new configuration and a configuration ID is created, you can then freely switch among the tabs at any point in the configuration process to jump ahead or go back to a specific step. The following figure depicts a general navigation flow of screens in a normal configuration process. Squares represent Questionnaire screens; lines represent actions that trigger flows among screens. As the figure shows, the configuration process is not linear. You can take actions that skip some steps or revert to a previous step. However, if you perform an action that will disrupt the current configuration process and cause you to lose current configuration data, you will be prompted to confirm the action. 293 294 User Guide — QAD Configurator Fig. 10.2 Questionnaire Screen Navigation Sales SalesOrder Order// Sales SalesQuote Quote Maint. Maint. Create/Order Variant Item Enter Generic Item Existing Existing Configurations Configurations Order Variant Item Load Configuration Create New Configuration Configure ConfigureItem Item Review Configuration Configuration Configuration Summary Summary View Similar Configurations Configuration Configuration Summary Summary Submit Configuration Matching Matching Configurations Configurations Exiting Questionnaire .NET UI You exit the Questionnaire module when you either complete or cancel the configuration process. When you have gone through all the configuration steps and successfully submitted your configuration, the Questionnaire window closes and a variant item number is returned to the Item Number field in the order line in Sales Order Maintenance or Sales Quote Maintenance. This could be an existing variant item number or a newly created variant item number, depending on the configuration you submitted. Configuring Variant Items in .NET UI 295 You can cancel at any point in the configuration process by clicking the Cancel button in the Questionnaire screen. A confirmation window displays. Fig. 10.3 Exit Confirmation When you cancel the configuration process, the Questionnaire window closes and no item number is returned. You then either select a different item in the order line in Sales Order Maintenance or Sales Quote Maintenance or launch the Questionnaire window again if you continue with the original generic item number. Note Do not exit Questionnaire by clicking the Close Window button (X) in the upper right corner of the Questionnaire window or pressing Alt+F4. You are not prompted to confirm the exit this way and may lose your changes to the configuration. Variant Item Configuration Workflow The following figure outlines the general variant item configuration workflow. 296 User Guide — QAD Configurator Fig. 10.4 General Item Configuration Workflow Enter EnterGeneric Generic Item Item View ViewExisting Existing Configurations Configurations Create Createaa Variant Variant Item Item From Fromaa Configuration Configuration Load Loadan an Existing Existing Configuration Configuration Create CreateaaNew New Configuration Configuration Configure Configure Item Item Order Orderan an Existing Existing Variant Variant Item Item View ViewSimilar Similar Configurations Configurations Review Review Configuration Configuration Summary Summary Submit Submit Configuration Configuration Create Createaa New New Variant VariantItem Item Number Number Reuse Reuse an an Existing Existing Item Item Number Number Exit Exitto to Sales SalesOrder Order // Sales SalesQuote Quote Maintenance Maintenance Configuring Variant Items in .NET UI As indicated by the three tabs in the Questionnaire window, you go through three major steps to configure a variant item. 1 View existing configurations. Before you start actually configuring an item for a customer, browse through existing variant items associated with the current generic item in the Existing Configurations screen to see if the configuration you are looking for has already been created or if you can modify a similar configuration to meet your specific requirements. If you find an existing variant item that exactly matches your requirements, you can directly submit it to add it to the sales order line and skip all the subsequent configuration steps. If you find a configuration that exactly matches your requirements, but no variant item has been created from it, you can create a new variant item based on this configuration and add it to the sales order line. If you find an existing configuration that partially matches your requirements, load the configuration into the questionnaire to reuse it. You can then customize the configuration as needed in the Configure Item screen and proceed to review and submit the configuration to create a new variant item from it. If a saved configuration is unfinished, you can load it to complete the configuration. Of course, if there is no existing configuration that you can reuse, you can always create a new configuration from scratch. 2 Configure item. Whether you load an existing configuration or create one from scratch, you customize your configuration in the Configure Item screen. You do this by answering a list of questions that correspond to the current generic item features. When you finish answering the questions, you have created a configuration result and you then proceed to review and submit your configuration. 3 Review and submit configuration. After you have completed the Questionnaire questions, review the complete configuration summary information to make sure that everything is correct. 297 298 User Guide — QAD Configurator If you find errors in your answers, you can always go back to the Configure Item screen to correct your answers. Unanswered questions and answers that conflict with variable rules will prevent successful submission of your configuration. You can view similar configurations by filtering existing configurations using your configuration as a criteria. You can then choose to order a similar variant item, create a new variant item from a similar configuration, or continue with your own configuration. Unless the result selection method is set to Always Create New Variant in Generic Item Maintenance, the system finds existing configurations that match the configuration you just created based on result keys. You can choose either to create a new variant item using your configuration or associate an existing item number with your configuration. View Existing Configurations Before you start actually configuring an item for a customer, browse through existing variant items associated with the current generic item in the Existing Configurations screen. You can see if the configuration you are looking for has already been created or a similar configuration already exists that you can further customize to meet your specific requirements. Configuring Variant Items in .NET UI 299 Fig. 10.5 Existing Configurations Screen Browsing Existing Configurations The Existing Configurations screen displays all existing configurations and variant items associated with the generic item you are configuring side by side in the form of a comparison table. Key attributes and all item features are displayed for each configuration. Configuration ID. Configuration ID, or result ID uniquely identifies a configuration or result stored in the system. Variant Item Number. Variant item number uniquely identifies a variant item created in the system. A configuration ID is associated with a variant item number only when a variant item has been created from the configuration. Customer. Specifies which customer this configuration was created for. Status. Specifies the status of the configuration. 300 User Guide — QAD Configurator O: The configuration has not been completed yet—that is, not all required questions in the Questionnaire have been answered. You can load and proceed with the configuration. Unfinished configurations can not be used to create variant items. F: The configuration has been completed. You can load the configuration to modify it or directly create a new variant item from it. List Price. Displays the configured item’s list price as calculated by Configurator when the configuration was created. You can reprice it when you load the configuration to bring the configured item’s list price up-to-date. Net Price. Displays the configured item’s net price as calculated by Configurator when the configuration was created. You can reprice it when you load the configuration to bring the configured item’s net price up-to-date. Create Date. Shows when the configuration was created. User ID. Shows which QAD Configurator user created this configuration. Item Features. All features of the current generic item are listed along with their values. By default, five configuration records are displayed on each page. You this using the Item Per Page value at the bottom of the screen. If the configuration display exceeds the screen size, use the horizontal scroll bar at the bottom of the grid to view all configuration records. If there are multiple pages, use the navigation controls at the bottom of the screen to page through the records or jump to a specific page. The existing configurations grid provides flexible ways to display configuration records and lets you easily compare configurations. You can change the position of a configuration record by dragging and dropping its configuration ID column header. This way, you can place configurations of interest side by side for easy feature comparison. You can also sort configuration attributes and features by clicking on the column header displaying the configuration ID. Configuring Variant Items in .NET UI 301 Searching for Configurations The Questionnaire .NET UI provides extensive, configurable search capabilities that let you create both simple and complex queries. Fig. 10.6 Configurations Search Box 1 Initially, one search condition displays. Choose the attribute or feature that you want to search from the drop-down list. 2 Choose a search operator from the drop-down list. The search operators include the following: • > • < • = • != • >= • <= • Range 3 If you choose the Range operator, enter a beginning value of the range in the first search box. Optionally, enter an ending value of the range in the second search box. 4 Click Search. 5 To refine your search further, click the plus (+) icon to add another search row. You can add as many rows as needed, each with different search values and operators. When you specify several criteria, note that multiple criteria for the same field are treated as a logical AND condition. 6 To remove a search criteria row, click on the delete (X) icon. 302 User Guide — QAD Configurator Ordering an Existing Variant Item If you find an existing variant item that exactly matches your specific configuration requirements, you can directly order the variant by clicking the Submit icon next to the variant item number. This closes the Questionnaire window and returns the variant item number to the item number field in the Sales Order Maintenance or Sales Quote Maintenance order line. Existing variant items are configuration records that have variant item numbers and are marked with the F status. Creating a Variant Item From an Existing Configuration If an existing configuration exactly matches your specific requirements but no variant item has been created from it (no variant item number is displayed in the variant item field), you can create a variant item from it and order the new variant item by clicking the Create Variant icon next to the Configuration ID. This closes the Questionnaire window and returns the newly created variant item number in the item number field to the Sales Order Maintenance or Sales Quote Maintenance order line. Only completed configurations with a status of F can be used to create new variant items. Incomplete configurations with a status of O must be completed first before they can be used for item creation. Loading an Existing Configuration When an existing configuration partially matches your requirements or is incomplete, you can load the configuration and modify or complete it in the Questionnaire. To load an existing configuration, click the Load Configuration icon next the Configuration ID. This directs you to the Configure Item screen which displays all the configuration questions and answers. All existing configurations can be loaded, but configurations with different statuses are processed differently when loaded. Configuring Variant Items in .NET UI • If you load a finished configuration with a status of F, a duplicate of the existing configuration will be created with a new configuration ID. All the questions and answers in the Questionnaire will be the same, but you will actually be working on a new copy of the original configuration. • If you load an incomplete configuration with a status of O, the original configuration with the same configuration ID will be loaded. Creating a New Configuration To create a new configuration from scratch, click the New Configuration button in the Existing Configurations screen to go to the Configure Item screen. Configure Item Whether you load an existing configuration or create one from scratch, you customize your configuration in the Configure Item screen. You do this by answering a list of questions that correspond to the current generic item features. 303 304 User Guide — QAD Configurator Fig. 10.7 Configure Item Screen Answering Questions In the Configure Item screen, questions are grouped under corresponding functional group tabs. You can switch among different functional group tabs to view and answer questions. If no functional group is defined, all questions are listed under a single tab. For information on maintaining functional groups, see “Functional Group Maintenance” on page 57. By default, ten levels of foreground questions are displayed in the short question format. You can customize the questionnaire settings to display temporary and background questions as well, and show questions in the long question format. You can also specify how many dependency levels of questions to display in the questionnaire. If you display multiple levels of questions, since higher level questions are dependencies of lower level questions, lower level questions will be disabled until prerequisite higher level questions have been answered. Default answers are highlighted but are not automatically selected or entered for foreground questions. Configuring Variant Items in .NET UI If valid answers to a question must fall within a value range, the beginning and ending values of the range will be displayed next to the question. Use this as a reference to provide valid answers. To reset questions, click the Reset button to revert all the questions to the unanswered state. To automatically answer the questionnaire, click the Answer All button to answer all the questions using their default options. For questions with no default answers, the first option will be used. Errors occur when you provide an invalid value for an answer or when your answer violates option dependency rules. When this happens, an alert icon appears next to the question and the message bar displays relevant error messages. You must fix all errors to successfully complete the questionnaire. Reviewing Answer Summary The hideable Summary panel lets you review at a glance all the answers you have provided so far in the process of answering questions. At the top, the Summary panel displays the current configuration ID and item price information. Item price is updated each time you answer a question. You can customize the Questionnaire settings to specify which type of price information you want to see. The summary panel includes a running summary of questions and answers you have supplied for each functional group. You can click a question in the panel to access it, making it easy to locate a question and navigate in the questionnaire. Viewing Question Rules If a question has rules, a question mark icon displays next to it. Move your cursor over it to view its rules. Fig. 10.8 Question Help 305 306 User Guide — QAD Configurator Editing Comment To view or edit a comment for a configuration, click the Edit Comment button. In the Comment widow, edit the comment description or details. You can search for configurations in the Existing Configurations screen based on the comment description. Fig. 10.9 Comment Window Customize the Questionnaire You can customize whether to display certain elements in the questionnaire and how they are displayed. To customize the questionnaire, click the Customize icon next to the message bar in the Configure Item screen. A Customize screen displays. Change the settings and click OK to save your changes. Note Display settings only apply to the Questionnaire window you are currently working in. Your customized settings are not saved when you exist Questionnaire. Configuring Variant Items in .NET UI 307 Fig. 10.10 Customize Screen Show temporary questions. Specify whether to show temporary questions in the questionnaire. Temporary questions are automatically answered by QAD Configurator according to rules. The default is No. Show background questions. Specify whether to show background questions in the questionnaire. Background questions are those that always have default answers and do not need to be answered by the user. However, users can manually answer background questions and override default answers. The default is No. Show question type. Specify whether to display long questions and answers or short questions and answers in the questionnaire. Short questions and answers are displayed by default. Show low level questions. Specify whether to show low level questions in the questionnaire. Question levels are determined by question dependencies. A lower level question is dependent on the answers to a higher level question and cannot be answered before the higher level question is answered. Yes: Low level questions will be displayed in the questionnaire. Specify the number of levels to display. The default is 10. No: Only the first level questions will be displayed. Show price info. Specify whether to show price information for the item being configured. Price is not displayed by default. Note If your transaction currency is different from the domain currency, the price will be converted from the domain currency and displayed in the transaction currency. 308 User Guide — QAD Configurator Price type. Choose the type of the price to be calculated for the item being configured: list price and net price. Pricing method. Specify the method to use to calculate and display the price of the configured item. Absolute: The item price is calculated by adding up the prices of all the components in the item based on configuration answers. Relative: The item price is displayed as a price variance relative to the default item price. Reprice the configuration. Specify whether to reprice the configured item when you load an existing configuration. An item price is the cumulative sum of the prices of all its components. Since component prices may change over time, repricing an item recalculates the item price based on the most current component prices. Prompt for reprice: When you load an existing configuration, you are prompted to reprice the item. Always reprice: You are prompted when loading an existing configuration; the item price is always recalculated based on current component prices. Never reprice: The item price is not recalculated; the original price stored as part the configuration result is used. After you complete all the questions, click the View Summary button or the Configuration Summary tab to proceed to the next step in the item configuration process. Review and Submit Configuration The Configuration Summary screen lets you review the answers you have provided so far, save your configuration, and view similar configurations, and finally create and order a variant item based on your configuration. Configuring Variant Items in .NET UI 309 Fig. 10.11 Configuration Summary Screen Reviewing Current Configuration The configuration summary table displays question group (functional group), question (feature), answer (selected feature option), and net price of components calculated based on selected feature options for each question. The hideable Summary panel on the right displays general information about the generic item you are configuring. All the questions or features of the generic item you are configuring are displayed in the configuration grid. Unanswered questions show Select an Option in the Answer column. When you review your answers, you can always click the Back button or the Configure Item tab to return to the questionnaire to change your answers. To jump to a specific question in the questionnaire, click the answer in the configuration grid. 310 User Guide — QAD Configurator Viewing Similar Configurations When you have completed or partially completed the questionnaire, you can view existing configurations that are similar to the configuration you have created so far. The system searches for similar configurations by filtering existing records using your answers as search criteria. If no answer is provided to a question, the corresponding feature is not used to compare configurations. If none of the questions are answered, all existing configurations associated with the current generic item are considered similar configurations. To use this feature, click the View Similar Configurations button in the Configuration Summary screen. A Similar Configurations window displays. Fig. 10.12 Similar Configurations Window Your current configuration is displayed on the left of the screen with all the generic item questions and the answers you have provided. On the right of the screen, all similar configurations with identical feature options to the answers you have answered are displayed in a comparison table. After you compare features between your current and similar configurations, you can perform one of the following actions: • Order an existing variant item. Configuring Variant Items in .NET UI • Create a variant item from an existing configuration. • Load an existing configuration. • Continue with the current configuration. Ordering an Existing Variant Item If you find an existing variant item that exactly matches your specific configuration requirements, you can directly order the variant by clicking the Submit icon next to the variant item number. This closes the Questionnaire window and returns the variant item number to the item number field in Sales Order Maintenance or Sales Quote Maintenance. Existing variant items are configuration records that have variant item numbers and are marked with a status of F. Create a Variant Item from an Existing Configuration If an existing configuration exactly matches your specific requirements but no variant item has been created from it (no variant item number is displayed in the variant item field), you can create a variant item from it and order the new variant item by clicking the Create Variant icon next to the Configuration ID. This closes the Questionnaire window and returns the newly created variant item number to the item number field in Sales Order Maintenance or Sales Quote Maintenance. Only completed configurations with a status of F can be used to create new variant items. Incomplete configurations with a status of O must be completed first before they can be used for item creation. Load an Existing Configuration When an existing configuration partially matches your requirements or is incomplete, you can load the configuration and modify or complete it in the Questionnaire window. To load an existing configuration, click the Load Configuration icon next the Configuration ID. This directs you to the Configure Item screen, which displays all the configuration questions and answers. All existing configurations can be loaded, but configurations with different statuses are processed differently when loaded. 311 312 User Guide — QAD Configurator • If you load a finished configuration with a status of F, a duplicate of the existing configuration is created with a new configuration ID. All the questions and answers in the Questionnaire window are the same, but you are actually working on a new copy of the original configuration. • If you load an incomplete configuration with a status of O, the original configuration with the same configuration ID is loaded. Continue with the Current Configuration If you do not find any existing configurations that you can reuse, click Cancel to close the window and continue with your current configuration. Submitting Configuration This is the final step in the item configuration process. After you have gone through all the questions in the questionnaire and created a configuration based on your answers, you submit the configuration. The system saves it as a new variant item or a matching one and returns the variant item to the order line in Sales Order Maintenance or Sales Quote Maintenance. To submit your completed configuration, click the Submit Configuration button at the bottom of the Configuration Summary screen. If the configuration you are submitting was loaded from an incomplete configuration in the previous step, the system prompts you to update the original configuration or to create a new one. If you choose to update the original configuration, it is overwritten by your current configuration. If you choose to create a new configuration, a new configuration record is created with a new configuration ID. The Matching Configurations window displays when the current configuration is submitted. Note If Auto Select is set to Yes in Generic Item Maintenance, the Matching Configurations window does not display and the Questionnaire window closes. Different combinations of result-selection, auto-select, and result-retention values determine how the system behaves when a configuration is submitted and how variant items are created. Configuring Variant Items in .NET UI 313 Fig. 10.13 Matching Configurations Your current configuration is displayed on the left of the screen with all the generic item questions and the answers you have provided. On the right of the screen, the system displays all matching configurations with identical result keys. Compare matching configurations with your current one to make sure you do not create redundant variant items with identical configurations. Depending on displayed data, you can perform one of the following actions in the Matching Configurations screen: • Create a new variant item from the current configuration. Click the Create Variant Item icon in the Variant Item field of the current configuration to create a new variant item. After a brief display of the variant item creation process bar, the Questionnaire window closes and the newly created variant item number is returned to the Item Number field in Sales Order Maintenance or Sales Quote Maintenance. • Assign an existing variant item to the current configuration. Click the Use This Variant Item Number icon next to a matching variant item number to save the current configuration and associate it with that variant item number. The Questionnaire window closes and the newly assigned variant number is returned to the Item Number field in Sales Order Maintenance or Sales Quote Maintenance. 314 User Guide — QAD Configurator Chapter 11 Additional QAD Configurator Features QAD Configurator Reports Manual Result Maintenance Archiving Results 329 316 323 316 User Guide — QAD Configurator QAD Configurator Reports The QAD Configurator Reports menu gives access to the following list of reports: • Question Type Report • Sales Quote Report • Variable Report • Variable Option Report • Feature Report • Feature Option Report • Rule Report • COP Report • COP Rule Table Report • Where-Used Report • Result/Configuration Report When you select any of the reports from this menu, the system displays a screen on which you select the details of what you want the report to include. All the Report selection screens include a Master Browse button which you can use to change the group to which the report relates except the Where-Used Report, which you can use to report on different groups. When you have made your selections for the report and click OK, the system extracts the requested information and displays it on the screen, prints it or saves it, according to the selections you made. See “Output Selection” on page 23 for details. For each report you display on the screen, you can use the buttons on the toolbar to save the report as a file, print the report, or close the report window when you have read the information. When you close the report window, the system displays a message prompting if you want to print another report. Click Yes if you want to run another of the same type of report; otherwise, click No to exit. The selections you can make for each type of report are briefly explained in other areas. Examples of reports are not provided. The best way to see the contents of each type of report is to run the reports for your own data. Remember, if you are trying to run a sample report, that leaving a range blank when selecting what to include will cause the entire range to be included. Additional QAD Configurator Features Question Type Report The Question Type Report provides information on the question types that have been set up in the current group. When you select this report, the system displays a screen for you to select the following options for the report: • The range of question types to report on • The question level setting to report: Off, Foreground, or Background Click OK when you have made your selections to display the report on the screen. Sales Quote Report Sales Quote Report provides details of Sales Quotes. You can select the following options for the report: • The range of Master Groups to report on • The range of Result IDs to report on • The range of variant items to report on • The method of sorting to use You can send the report to the terminal, to a printer, or to a file. Click Start when you have made your selections to display the report. The report shows the following information: • Information about the customer for whom the sales quote was created (customer name, address, city, state, zip code and country, name of contact person at customers address, telephone number of contact person) • Sales Quote Number • Sales Quote Line Number • Quote Date on which the sales quote was created • Master Group • Generic item • Variant item on the sales quote • Result that is linked to this variant item 317 318 User Guide — QAD Configurator • A list of all Features, the corresponding Short Questions and the answers that were given Variable Report The Variable Report provides information on the variables that have been defined in the current group. When you select this report, the system displays a screen for you to select the following options for the report: • The range of variables to report on • The range of question types to report on • The variable types to include (Document and Monitor are for future use) • The report type: Summary or Detail • The sort sequence: by variable, by variable type, or by question type Click OK when you have made your selections to display the report on the screen. Variable Option Report The Variable Option Report provides information on the variable options that have been assigned to variables in the current group. When you select this report, the system displays a screen for you to select the following options for the report: • The range of variables to report on • The variable types to include • The report type: Summary, Detail, or Detail with variable details • The sort sequence: by variable/option, that is, within each variable, by option, or by type/variable, that is, within each type, by variable Click OK when you have made your selections to display the report on the screen. Additional QAD Configurator Features Feature Report The Feature Report provides information on the features that have been defined for generic items in the current group. When you select this report, the system displays a screen for you to select the following options for the report: • The range of generic items to report on • The range of variables to report on • The variable types to include (Document and Monitor are for future use) • The report type: Summary or Detail • The sort sequence: by item, or by variable type Click OK when you have made your selections to display the report on the screen. Feature Option Report The Feature Option Report provides information on the feature options that have been assigned to features in the current group. When you select this report, the system displays a screen for you to select the following options for the report: • The range of generic items to report on • The range of features to report on • The variable types to include • The report type: Summary, Detail, or Detail with feature Details • The sort sequence: by feature/option, that is, within each feature, by option, or by generic item/feature Click OK when you have made your selections to display the report on the screen. 319 320 User Guide — QAD Configurator Rule Report The Rule Report provides information on the Knowledge Base rules defined in the current group. When you select this report, the system displays a screen for you to select the following options for the report: • The range of generic items to report on • The range of rule groups to report on • The range of rule IDs to report on You select one of these three options using the options. Depending on the option you select, you can then select check boxes to include the following elements in the report: • Item specific rules • Item general rules • Rule group specific rules • Rule group general rules • Tables (rule table rules) • Rules with the syntax OK or Not OK: • <off> indicates that all rules are reported • OK indicates that only rules with correct syntax are reported • Not OK indicates that only rules with incorrect syntax are reported Finally, you can select: • The report type: Summary or Detail • The sort sequence: by rule ID, by syntax OK, or by rule type • Whether to include comments Click OK when you have made your selections to display the report on the screen. Additional QAD Configurator Features COP Report The COP Report provides information on the COP rules that have been defined in the current group. When you select this report, the system displays a screen for you to select the following options for the report: • The range of generic items to report on • The range of component items to report on. You can then select check boxes to include formulas for the following elements in the report • Variant item • Part and external entities • Generic BOM • Generic routing • Variant item numbers • Multi-level: the report includes all lower-level items as well Finally, you can select: • Whether to include comments. • Whether to organize the report by page Click OK when you have made your selections to display the report on the screen. COP Rule Table Report The COP Rule Table Report provides information on the COP Rule Table rules that have been defined in the current group. When you select this report, the system displays a screen for you to select the following options for the report: • The master item to report on • The range of component items to report on Click OK when you have made your selections to display the report on the screen. 321 322 User Guide — QAD Configurator Where-Used Report The Where-Used Report provides information on where variables are used in QAD Configurator; that is, which generic items in which groups use each variable. You can then select check boxes to include the following elements in the report: • Question type • Rule group • Variable • Feature • Rule • Generic item Click OK when you have made your selections to send the report to terminal, printer, or file. Result/Configuration Report The Result/Configuration Report provides details of results, that is, configuration definitions, in the current group. When you select this report, the system displays a screen for you to select the following options for the report: • The range of generic items to report on Results are always grouped by generic item. Per generic item the output is sorted according to the entry in the Sort field. If this entry is date or variant then for each particular date or variant the output is sorted by result ID. • The range of result IDs to report on • The result date range to report on After having used a date field, you can only clear this field by positioning the cursor in the field and then clicking the question mark on your keyboard. The question mark will not be shown in the field, but the field will be empty afterwards. • The range of item variants to report on • The user ID to include only results created by the specified User Additional QAD Configurator Features • The result status to be included • Whether to include results that have variants, or results that do not have variants • The report type: Summary or Detail • The sort sequence: by item, by result, or by variant (yes/no) If you choose Date in the Sort by field, then the most recent date is shown first. However, you should note that as the results are sorted on Result ID per date, so that you first see that all today’s results in the order in which they were made, then yesterday’s results in the order in which they were made. • Whether to include comments Note Note the following rules in selecting the ranges. • Empty From fields are treated as if they contain the smallest possible value. • Empty To fields are treated as if they contain the largest possible value. • If more than one criterion is used, only the results that meet all criteria are shown. Click OK when you have made your selections to display the report on the screen. Manual Result Maintenance You can use Manual Result Maintenance to enter and maintain configuration descriptions—that is, results—which were not generated by the questionnaire. A result is the configuration description of a variant extracted from a generic item. The description consists of answers to all the questions relating to the generic item. QAD Configurator uses results in two ways: • For creating a variant from the generic item • For selecting already existing variants with the same configuration description 323 324 User Guide — QAD Configurator Selecting already existing variants reduces the number of variant items that are created in the QAD 2008 - Standard item, BOM, and routing tables. When you run the questionnaire and answer the questions with exactly the same answers as in a previous result, QAD Configurator will not create a new variant, but offer to use the existing result and thus limit the number of variants being created. This can significantly reduce the effort and the time involved in creating the variant BOM. It is possible that there can be items in the QAD 2008 - Standard item and product structure tables that are valid variants, but that were not created using the QAD Configurator questionnaire and variant creator. These variants do not have a configuration description—that is, a result—in QAD Configurator and can never be selected as an existing variant. Using Manual Result Maintenance, you can create this configuration description afterwards and link it to the item in QAD 2008 - Standard. Note The variant that is linked to the manually created result must be an item in QAD 2008 - Standard but cannot be a generic item in QAD Configurator, because a generic item can never be a variant of another generic item. Additional QAD Configurator Features 325 About Manual Result Maintenance Consider the following diagram of a product structure. Fig. 11.1 Product Structure Example A C B E D … … … … • • • • • • • • • • • • Normally, whenever a variant of item A is created, QAD Configurator adds a list of component items, or product structure, of the variant to the QAD 2008 - Standard database. This list contains every component of the variant, some of which are components that make up the particular variant of B that is part of the variant of A. So, variant A1 will contain B1, variant A2 will contain B2, and so on, and the product structures of B1, B2, and so on, will be stored as well. Consequently, if B1, B2, and so on. are the same, the same subset of components of item B will be stored each time, which causes redundancy of data. Suppose that there exists a variant of A (A6) that contains variant B1, so that B1 already exists. Furthermore, suppose that you define a result key for B containing the same answers and that you update the existing result (variant B1). If you create a variant of A (A7) after this, giving the same answers that correspond to B1, QAD Configurator will automatically insert B1 in the product structure of A7 and it is not necessary that a new product structure for B1 is created, since it already exists. 326 User Guide — QAD Configurator Manual Result Maintenance does essentially the same thing; you define a set of answers to the questions of item B, link a variant ID (B4) to it and QAD Configurator will offer to substitute B4 in the product structure of every variant of A that contains that particular variant of B, without having to create a new product structure for the variant of B. Note In both cases, QAD Configurator enters an existing variant in the product structure of the configured item. In the first case, this variant is created by running the questionnaire; QAD Configurator automatically creates B1 during the process of configuring a variant of A. In the case of Manual Result Maintenance, however, the variant ID already exists in QAD 2008 - Standard and the list of answers is created manually by going through a similar process of answering questions in Manual Result Maintenance. Using Manual Result Maintenance is a way to enable QAD Configurator to substitute existing variants in a product structure, without having to go through the entire process of analyzing and answering all the questions in the questionnaire. One situation in which this could be helpful is when you want to include a variant in a product structure that can no longer be created with the current model because you changed the model recently. Linking answers to the variant by running the questionnaire is not possible in this case, but you can still manually link the variant to the combination of answers using Manual Result Maintenance, thus forcing QAD Configurator to include it in the product structure whenever it encounters the same set of answers. Note When using Manual Result Maintenance, a result key must be entered for B as well; otherwise, QAD Configurator will not start checking existing results and thus will never identify manual result B4. Example Suppose B is a generic item in the product structure of A and you enter a manual result B4 for B. If you run the questionnaire for item A and the configuration contains the variant of B that corresponds to B4, then B4 will be automatically inserted in the product structure of the variant of A. If you run the questionnaire for item B, B4 will be presented in the post-Questionnaire Result-Inquiry screen, where you can decide whether or not to insert it in the product structure of the variant of B. Additional QAD Configurator Features Running Manual Result Maintenance When you select Manual Result Maintenance from the Knowledge Exploitation menu, the system displays a screen similar to the following example. Fig. 11.2 Manual Result Maintenance The name of the current group and the most recently maintained generic item are shown in the title bar of the screen. To select another generic item, click the Master Browse button on the toolbar. If you need to select another group, click the Master Browse button, then in the window that is displayed, click the Master Browse button again. The variant field shows the variant item number for the manually maintained result that has been most recently accessed. The result ID, status, date, and time are shown in the frame below this field, and the details of the questionnaire answers that make up the result are shown in the feature/option list window. To select another result to maintain, you can either use the navigation buttons in the button area, or you can click the Browse button to the right of the Variant field. The system displays a screen where you can select the required variant item, using filter fields in the top part of the screen to narrow the search. 327 328 User Guide — QAD Configurator When you have selected a manually maintained result, you can modify it by changing the answers to the questionnaire questions in much the same way as when using the questionnaire. If you no longer require the result, you can delete it by clicking the Delete button. The system displays a message prompting you to confirm the deletion. See Chapter 9, “Configuring Variant Items in Windows UI” on page 267 for details on completing questionnaire questions. Creating a New Result If you want to create a new result, click the New button in the button area. Enter the variant item number in the variant field, or click the Browse button to select the variant item from the selection screen. The screen shows all available items in QAD 2008 - Standard. The variant must exist in QAD 2008 - Standard, and must not be defined as a generic item in QAD Configurator. To define the details of the result, enter answers to the questionnaire questions shown in the feature/option list window. Select the question you want to answer by highlighting it in the list, then specify the answer in the Answer Question frame. You can also enter a description and a status for the result, if required. You can select the Only Result Key Features check box to show only those features that make up the result key of the current generic item. When you have entered answers for the questions required to create the result, click OK or the Save button to save the result. If you chose a variant item from the displayed list, the system displays a message prompting you to confirm the creation of the new result. This does not happen if you chose an item that was not created by QAD Configurator. Click Yes to save the new result: QAD Configurator assigns it a result ID number, and the new result can now be used in the questionnaire, or in the product structure of a variant of a higher level generic item. Additional QAD Configurator Features 329 Archiving Results Each time you complete the questions in the questionnaire and click OK, QAD Configurator generates a new result in the database, containing all the answers to the questions for the generic item. The result is created even if no variant is generated. As a consequence, the result table in the QAD Configurator database can grow rapidly. You can use Archive Results to transfer one or more results to a file for later use, or to permanently delete results from the set of results available in QAD Configurator. The variant BOM generator in the questionnaire uses results to create variant items. When you archive and delete a result, this result is no longer available for creating a variant or for selection by means of the unique result key. Archive Results lets you select one or more results, and either transfer them to an archive file or delete them. Results that you transfer to an archive file remain available in QAD Configurator. Results that you delete directly are not stored anywhere. QAD Configurator produces a report of the results archived or deleted, and displays it on the screen. This report can be printed, if required. When you select Archive Results from the Knowledge Exploitation menu, the system displays a screen similar to the following example. Fig. 11.3 Archive Results 330 User Guide — QAD Configurator The name of the current group is shown in the title bar of the screen. To select another group, click the Master Browse button on the toolbar. There are two methods you can use to specify the results you want to delete or transfer: • The first method is to enter the result IDs of the particular results to be transferred or deleted. • The second method is to specify the variant numbers that correspond with the particular results to be transferred or deleted. You can enter the result ID or variant item number of an individual result in the result ID or item variant field, or you can specify a range of results in the result from/to or variant from/to fields. The navigation buttons in the button area let you browse through the available result IDs. Click the Browse buttons to the right of the selection fields to display selection windows to help you to find the correct numbers. The item variant selection windows have filter fields in the top part of the screen that you can use to narrow the search. If you enter one or more result IDs and one or more variant numbers, QAD Configurator will only transfer or delete the results in the specified range for which the associated variant number is entered as well. That is, the result must be specified by both methods to be included in the archiving process. Warning If you do not enter any result IDs or variant numbers, QAD Configurator will transfer or delete all the available results in the group. When you have specified the results to be archived, click the appropriate option to select Transfer to history or Delete result. Click OK to carry out the archiving process. QAD Configurator displays a report showing the results that have been transferred or deleted. You can then use the buttons on the toolbar to save the report as a file, print the report, or close the report window when you have read the information. When you close the report window, the system displays a message prompting if you want to print another report. Click Yes if you want to continue to enter archiving selections, otherwise click No to exit. Glossary Analyzer. The Analyzer is a tool within QAD Configurator that checks rules for loops and also checks the sequences of questions based on the dependencies between product features. After making these checks, the Analyzer proposes a sequence for the questions in the questionnaire. COP Detail Rule Table. In the COP Detail Bill of Material (BOM). A parent item and define selection rules in a table format. It is an alternative way of defining the COP selection rules, stating under which conditions the various components from a generic BOM must be selected into the variant BOM. component items needed to build a specific item. If there is only one level in a product structure, a single-level bill shows only those items directly below the parent item. In a multi-level bill of material, more than one parent item is defined within the product structure, but on different levels, and the structure shows all the items below the master parent item at all levels. BLUP. Best List Unit Price BNUP. Best Net Unit Price COP (Configuration Output Processor). The COP is the part of QAD Configurator that converts the answers from the questionnaire into actual bills of materials and routings for the configured variant. The COP links QAD Configurator to QAD 2008 - Standard and enables you to store calculated values in database fields of the pt_mstr, ps_mstr, and ro_mstr tables. Rule Table, you can define more complex selection rules for components where the selection formulas cannot be maintained, or can only partly be maintained, within the COP Rule Table. COP Rule Table. In the COP rule, you can Cross Validation Analyzer. A tool within QAD Configurator that you can use to check whether the COP (Detail) rule table and COP formulas (Knowledge Exploitation) match the Knowledge Base data (features and rules). This can be necessary because the Knowledge Base and Knowledge Exploitation data are maintained separately. The Cross Validation Analyzer detects and reports any discrepancies between the two modules. Default Type. In QAD Configurator, you can define default answers to the questions in the questionnaire. This setting of defaults can be done per customer, per item, per customer per item, and so on. Default answers can be preferences or fixed values (preferences are default answers that can be overruled, fixed values are default answers that cannot be 332 MFG/PRO eB2 User Guide — QAD Configurator overruled). You define the actual list of options in the correct order for a specific default type using the Customer Defaults Maintenance function. Feature. A characteristic of a particular product. In QAD Configurator, a feature is a variable linked to a generic item. For example, if you link the variable color to the cloth used in manufacturing an item, you have a feature color. Feature Option. A possible value of a feature; for example, the cloth color blue. Generic Bill of Material. A bill of material that includes all possible, even mutually exclusive components, defined within a product structure. The generic BOM is defined using the QAD 2008 - Standard product structure maintenance function. It represents a product that, in general, cannot be produced. However, by selecting a number of components from the generic BOM, you can create a product that can be produced (a variant). Generic Item. The parent item for a particular generic bill of materials. It is usually not an item that can be manufactured. It is an identifier for the complete list of component items that can be used to configure a product. From the generic item, you can configure a variant item that can be manufactured. Generic Routing. All possible manufacturing operations that can be performed during any aspect of producing any variant of a product. These operations are defined in QAD 2008 Standard’s Routing Maintenance. Generating a variant routing means selecting the correct operations for your configured variant from the generic routing. Interpolation. A method by which the system can determine values for result variables that lie between the specific values that you specify in the rule table. Question Type. A means of categorizing questions to help users of the questionnaire to obtain an overview of the product configuration. Questions are either foreground—these always appear in the questionnaire, or background—these can be answer automatically by the system. Questionnaire. A process that presents questions designed to obtain details of the customer’s specification for a variant item. The questions in the questionnaire use the information that was entered during the building of the Knowledge Base to control the way in which the product can be configured. The questionnaire is the QAD Configurator function used by salespeople. Result. The set of answers to the questions in the questionnaire for one particular customer configuration. Each result is stored individually, and is a uniquely defined record in the QAD Configurator database. The result can be used to create a variant item. Result Key. To avoid variant redundancies, you can let QAD Configurator check if a variant already exists. A result key is the combination of features that uniquely defines a variant. Result Variable. A rule can state that a combination of values of a set of variable determines the value of another variable representing the answer to another question. In this case, the latter variable is called the result variable because its value is the result of the value of other variables. Rule. A specification of a relationship between various variable/feature options. A rule consists of a preposition (IF), a conclusion (THEN), and optionally an alternative (ELSE). Variable. A general characteristic of a product that can have different values; for example, the color. Glossary Variable Option. A possible value of a variable; for example, the color red is a variable option of the variable color. 333 Variant Generator. The QAD Configurator function contained within the questionnaire that converts a result into a new variant item, complete with variant BOM and variant routing if requested. The Variant Generator is also referred to as the Variant BOM Generator or the Variant BOM/Routing Generator. 334 MFG/PRO eB2 User Guide — QAD Configurator Index A Active User Manager 70 Analyzer 186, 218 C Component 68 Configuration Output Processor (COP) 194 COP Batch Compiler 60 COP Detail Rule Table Maintenance 250 COP Maintenance 221 COP Report 321 COP Rule Table Maintenance 240 COP Rule Table Report 321 Copy Function 103, 181 Create Data Package 65 Cross Validation Analyzer 211, 259 Cross Validation Analyzer Report 215 D Data-Dictionary/Xref Report 62 E Element Roll-Up Maintenance 255 External Entity Maintenance 59 F Feature Maintenance 117 Feature Option Maintenance 122 Feature Option Report 319 Feature Report 319 Feature Sequence Maintenance 127 G General Rule Maintenance 134 General Rule Table Maintenance 154 Generalized Code Maintenance 49, 61 Generic Item Maintenance 71, 254 Group Maintenance 55, 57 I Item Element Roll-Up 257 Item Master Maintenance 52 Item Rule Maintenance 149 Item Rule Table Maintenance 173 Item Rule-Group Maintenance 152 L Load QAD Configurator Data 67 Load QAD ERP Data 67 M Manual Result Maintenance 323 Message Report 63 P Product Structure Maintenance 52 Q QAD Configurator Main Menu 27 QAD Configurator Parameter Maintenance 53 Question Type Maintenance 57 Question Type Report 317 Questionnaire .NET user interface 292 Questionnaire Sequence Maintenance 261 R Result Key Maintenance 181 result keys 102, 178 Result/Configuration Report 322 Routing Effectivity 69 Routing Maintenance 53 Rule Group Maintenance 58 Rule Report 320 Rule Table Accelerator 176 rule tables 96 Rule-Group Rule Maintenance 146 336 User Guide — QAD Configurator S Sales Quote Report 317 System Management 48 System Management Menu 60 V Variable Maintenance 108 Variable Option Maintenance 114 Variable Option Report 318 Variable Report 318 W Where-Used Report 322