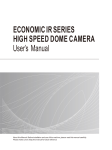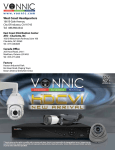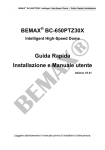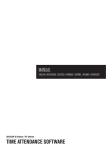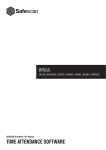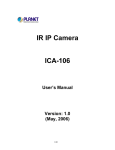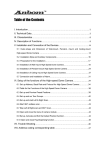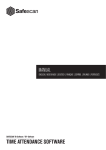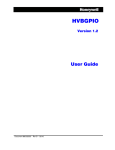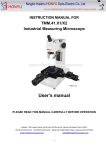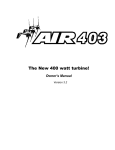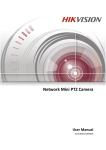Download IR Intelligent Integrative Camera
Transcript
IR Intelligent Integrative Camera Installation and User’s manual English V3.01 Please read the manual carefully before installing and using the unit. Catalogue Welcome....................................................................................................... 1 I II Important Safeguards ............................................................................ 2 Installation Guide ................................................................................... 4 2.1 Preparation for Installation ............................................................... 4 2.2 Installation ........................................................................................ 5 III Description of Functions ................................................................... 12 3.1 Performance Characteristic ........................................................... 12 3.2 Function declaration ...................................................................... 13 IV Technical parameter.......................................................................... 26 5.1 Common function quick instruction list .......................................... 27 5.2 Menu operation guide .................................................................... 33 Simple Trouble Shooting Table.................................................................. 59 Lightning and Surge Protection .................................................................. 60 Propositional preventive maintenance ....................................................... 60 IR Intelligent Integration Camera Installation and User Manual Welcome Thank you for purchasing IR intelligent integration camera. This manual is used as a reference for operating and programming the unit. You can find relevant information of functions and commands, as well as detailed menu tree and fast operating instructions in this manual. The section of installation provides the needed information for setting and installing the unit. Before installing and using the unit, please well understand the information in this manual. 1 IR Intelligent Integrative Camera Installation and User Manual I Important Safeguards This manual is the basic instructions about IR intelligent integrative camera. This manual consists of important information of security and warning, function specification, performance characteristics and parameters, installation steps, general faults and the solution to get out of them, maintenance and others need to know when using the IR intelligent integrative camera. If you first use the IR intelligent integrative camera or ever used the similar products, you had better read this manual before using this unit. If possible, please start reading from the first page in sequence. If you just hope to see the needed parts, you also can select them from catalogue. Please refer page 29 to get the function list of the unit. This unit uses special preset points to realize some function operation. Careful Transportation During the course of transportation and storage, the product should be avoided from incorrect operations such as heavy pressing, strong vibration, soaking etc, which may cause damage to the unit . This unit must adopt parts packing transportation regardless of delivery or return to factory maintenance. The damage which caused by assemble packing transportation is not covered by the warranty. Careful installation During the course of installation, the product should be handled properly, and should be avoided from incorrect operations such as squeeze the structure parts, heavy press, strong vibration etc, which may cause mechanical problem and reflect the overall performance of the unit. The dome cover of the unit which belongs to advanced optical products should be avoided from incorrect operations such as directly touch by hand which may scratch the cover and affect image quality. Please follow all electrical standards for safety when it’s being connected and adopt the particular power supply which is provided with the unit. Control signal and video signal should be kept enough distance from high voltage equipments and cables when they are in transmission, and necessary steps should be taken to prevent lightning damage or power surge. Don’t turn on power before finish installation. Don’t dismantle Don’t dismantle the unit, there are no parts inside the unit which can be repaired by the users themselves. When mechanical problems arise, do not be in a haste to do any repairing, please refer to the User’s Manual to find the trouble. If causes can not be located, please refer servici ng to qualified professionals. All servicing must be done by authorized personnel. 2 IR Intelligent Integration Camera Installation and User Manual Set in place far from electric and magnetic fields If the unit is set near EMI source such as television, wireless transmitter, electromagnetic device, motors, transformers, speakers etc which may create electromagnetic field, the electromagnetic field will influence images. Please keep sufficient distance. Don't aim the camera at light objects No matter the unit is running or not, the camera should never be aimed at the sun or object with extremely bright light, and never be aimed at or monitor immobile light object for a long time. Otherwise, the camera’s CCD might be permanently damaged. Careful maintenance The camera should be carefully used and avoided form impact or vibration, otherwise, it will be damaged. Don't use strong or corrosive detergent to clean dome camera’s body. You should clean it with dry cloth. When the dirt is not easy cleared, you can wipe it by neutral detergent. If the camera lens is dirty, please wipe it by the special paper. Please use this product in the required working environment: Working Environment IR intelligent dome camera -35~40 ℃ Environmental Temperature Environmental Humidity <95% Atmospheric Pressure 86~106KPa Power Supply AC24V/2.5 A NOTE: Don’t install the indoor unit outside. Please be sure the outdoor installation meets waterproof demand. 3 IR Intelligent Integrative Camera Installation and User Manual II Installation Guide 2.1 Preparation for Installation 1. Basic demand Before installing and using this unit, please read the following warning information: 1) Installation and maintenance should be carried out by professional personnel as per relative regulations. All electrical work must obey the latest electrical regulations, fire regulations and relevant regulations.. Check whether the accessories of the unit are complete according to packing list and confirm whether the place and method of installation is in accord with required, if not , please contact your supplier. Please use this product in required environment. 2) Indoor IR intelligent integrative camera designs only for indoor uses, it can’t be installed exposed to rain or in very humid place. 3) After re-installation or repair, you need to measure the resistance between the circuit and shell to check whether the insulation is good, and ensure there is no short-circuit between the circuit and shell. 4) Confirm there is enough place to contain the product and its structure components. Confirm the ceiling, wall and bracket for installation can take the total weight of the product and its structure components, and materials used to support the weight can sustain four times the weight of the product. 2. Cable preparation 1) Select cables according to transmission distance: the minimum specification requirements of vision coaxial-cable is as below: 75Ω impedance; Copper wire; 95% braided copper mesh shielding. Domestic Model International Model Maximum distance (meters /feet) RG59/U RG59/U 229m(750ft) 5C-2V RG6/U 305m(1000ft) 7C-2V RG11/U 457m(1500ft) The same type of video cables may be different depending on manufacturer. The data shown in above table is the transmission distance of general vision cable. 4 IR Intelligent Integration Camera Installation and User Manual 2) The following data is recommended maximum distance for application of 24VAC or 24VDC, the distance is calculated from 10% voltage drop. (For AC or DC electric driving equipment, the maximum allowable voltage drop is 10 %.) Cable diameter 0.5mm²(20AWG) 1mm²(18AWG) 1.5mm²(16AWG) 2.5mm²(14AWG) Power 23W 38m(123ft) 60m(196ft) 95m(311ft) 151m(495ft) Power 72W 12m(39ft) 19m(62ft) 30m(98ft) 48m(156ft) 3. Toggle switch setting Set the toggle switch according to the control protocol, baud rate and address. (Refer to the third chapter<Description of Functional >) 2.2 Installation A series of IR intelligent high-speed dome camera dimension figure B series of IR intelligent high-speed dome camera dimension figure 5 IR Intelligent Integrative Camera Installation and User Manual C series of IR intelligent high-speed dome camera dimension figure E series of IR intelligent high-speed dome camera dimension figure IR intelligent high-speed dome camera is designed for wall mounted and pendent mounted installation Conditions of wall mounted installation: Wall mounted unit can be used in the rigid wall structure of indoor and outdoor. 1) The wall thickness should be enough to install setscrews. 2) The wall can withstand at least 4 times the weight of the unit. Punch holes for wall mounted bracket Take the wall mounted bracket from the packing box, and use the open holes at the bottom of bracket as template and draw punch positions on the wall. (As shown in the following figure) 6 IR Intelligent Integration Camera Installation and User Manual Punch holes and drive in four M8 setscrews. (As shown in the following figure) Conditions of pendent mounted installation: Pendent mounted unit can be used indoor in the rigid wall structure. 1) The thickness of ceiling should be enough to install setscrews. 2) The ceiling can withstand at least 4 times the weight of the unit. Punch holes for pendent mounted bracket Take the pendent mounted bracket from the packing box, and use open holes at the bottom of bracket as template and draw punch positions on the ceiling. (As shown in the following figure) Punch holes in punch positions and drive in four M6 setscrews. (As shown in the following figure) 7 IR Intelligent Integrative Camera Installation and User Manual A series of IR intelligent high-speed dome camera installation Installation steps of wall mounted unit: 1) Take dome base from the packing box. Pull the wire and cables out through the bracket, and than aim at four open holes and fix the bracket firmly to the pre-installed setscrews with four M8 nuts. (As shown on the left) 2) Install the dome base onto the bracket. 3) Please refer the instruction to connect the power supply, video and controlling cables. 4) Take out IR dome body from the packing box. Setup communication protocol, baud rate and address through SW1 and SW2 at the bottom of the IR dome body. When install the IR dome body, IR dome body’s socket need to correspond with the dome base’s socket. Hold the camera with both hands, aim the IR dome body’s clip at the dome base’s bayonet (Note the corresponding red marks ), put the clip into bayonet slowly, and then press the top of clip with a little force, you can confirm the installation is set at positions after heard two crisp voice of a combined bump. Note: Confirm the IR dome body was completely stuck, or else the IR dome body may cover off or the dome cover may be fretted. Pull down the IR dome body lightly to check whether the IR dome body is completely stuck. 5) Install demo cover onto demo base and fix them. Installation steps of pendent mounted unit: 1) Take dome base from the packing box. Pull the wire and cables out through the bracket, and than aim at four open holes and fix the bracket firmly to the pre-installed setscrews with four M6 nuts .(As shown on the left) 2) Refer to the installation steps of wall mounted unit. 8 IR Intelligent Integration Camera Installation and User Manual B series of IR intelligent high-speed dome camera installation Installation steps of wall mounted unit: 1) Take IR dome camera from packing box, set up dome camera protocol, baud rate and address. Pull the wire and cable out through the bracket, and then aim at four open holes on the bracket and fix the IR dome camera firmly to bracket with M6 socket head screws which are along with the unit.( As shown on the left) 2) Aim at four open holes on the wall and fix the bracket firmly to the pre-installed setscrews with four M8 nuts. 3) Please refer to the instruction to connect the power supply, video and controlling cables. Installation steps of pendent mounted unit: 1) Take IR dome camera from the packing box, setup communication protocol, baud rate and address through SW1 and SW2 at the bottom of the IR dome camera. Pull the wire and cable out through the bracket, and then aim at four open holes on the bracket and fix the IR dome camera firmly to the bracket with M6 screws. (As shown on the left) 2) Aim at four open hole on the ceiling and fix the bracket firmly to the pre-installed setscrews with four M6 nuts 3) Please refer to the instruction to connect the power supply, video and controlling cables. 9 IR Intelligent Integrative Camera Installation and User Manual C series of IR intelligent high-speed dome camera installation Installation steps of wall mounted unit: 1) Take dome base out from the packing box. Pull the wire and cable out through the bracket, fix the IR dome body firmly to the bracket with M6 socket head screws which are along with the unit.(As shown on the left) 2) Fix the bracket firmly onto the pre-installed setscrews on the wall with four M8 nuts. 3) Take out IR dome body from the packing box. Setup communication protocol, baud rate and address through SW1 and SW2 at the bottom of the dome body. When install the dome body, dome body’s socket need to correspond with the dome base’s socket. Hold the camera with both hands, aim the dome body’s clip at the dome base’s bayonet (Note the red marks correspond), put the clip into bayonet slowly, and then press the top of clip with a little force, you can confirm the installation is set at positions, after heard two crisp voice of a combined bump. Note: Confirm the dome body was completely stuck, or else the dome body may cover off or the dome cover may be fretted. Pull down the dome body lightly to check whether the dome body is completely stuck. 4) Install dome cover onto dome base and fix them Installation steps of pendent mounted unit: 1) Take dome base out from the packing box. Pull the wire and cable out through the bracket, and fix the IR dome base firmly to the bracket with M6 screws. (As shown on the left) 2) Aim at four open holes on the ceiling and fix the bracket firmly to the pre-installed setscrews on the ceiling with four M6 nuts. 3) Refer to the installation steps of wall mounted unit. 10 IR Intelligent Integration Camera Installation and User Manual E series of IR intelligent high-speed dome camera installation Installation steps of wall mounted unit: 1) Take IR dome body from the packing box. Set up communication protocol, baud rate and address. Pull the wire and cable out through the bracket, and then aim at four open holes on the bracket and fix the IR dome camera firmly to bracket with M6 socket head screws along with the unit.( As shown on the left) 2) Aim at four open holes on the wall and fix the bracket firmly to the pre-installed setscrews with four M8 nuts. 3) Please refer to the instruction to connect the power supply, video and controlling cables. Installation steps of pendent mounted unit: 1) Take out IR dome body from the packing box. Setup communication protocol, baud rate and address through SW1 and SW2 at the bottom of the IR dome body. Pull the wire and cable out through the bracket, and then aim at four installed holes on the ceiling and fix the IR dome camera firmly to bracket with M6 screws ( As shown on the left) 2) Aim at four installing hole on the ceiling and fix the bracket firmly to the pre-installed setscrews with four M6 nuts. 3) Please refer to the instruction to connect the power supply, video and controlling cables. Note: The pendent mounted bracket can not be used outside. Because of this specialized operation condition, please ensure that this dome camera meet the waterproof demand. 1) The suspender which is used with the pendent mounted bracket must meet waterproof demand, otherwise the customer will be responsible for the water fault. 2) It’s forbidden to pull the leading-out wire of the unit out through the Flange side hole of the pendent mounted bracket. 3) Make sure the sealing ring and Flange sunken hole of pendent mounted bracket are tightly combined and sealed from water. 4) Put silica gel around Flange of pendent mounted bracket to seal from water. 5) Put silica gel around the connector of pendent sleeve and upper shield to seal from water. 6) All exposed screw holes of pendent mounted bracket must be played silica gel to seal from water. 11 IR Intelligent Integrative Camera Installation and User Manual III Description of Functions IR intelligent integrative Camera is equipped with high performance DSP camera with zooming lens, higher efficiency IR lamps, built-in PTZ and digital decoder, which represents the future trend of high technology monitoring products. The unit is adopts full-digital control, flexible programming and exquisitely simple transmission system design. The unit is capable of rapid positioning and consecutively tracing and scanning, which realizes the real sense of all-directional and no blind spots monitoring. The unit support PELCO - D, PELCO - P, TA01 and other communication protocol, makes operation more flexible and simple. The series of IR intelligent integration camera can be applied in every walk of life to monitor moving objects in larger areas ,such as monitoring banks, airports, transportation, state government agencies, power, prisons, hotels, commercial buildings, factories, schools, museums etc. 3.1 Performance Characteristic 1. Functions Introduce Adopted full-functional high-performance DSP design, performance stable and reliable 3D positioning function, realize screen coordinate positioning and partial enlarges through software Minimum hand-controlling speed of stable operation is 0.01 °/ S, Maximum patrolling speed of precise positioning is 350 °/S, Reserved network module interfaces can be loaded to network-intelligent camera Support and automatic identification PELCO-D, PELCO-P, TA01 and other communication protocols No internally saved data lose when power off; In-build module contains surge immunity protection. 204 preset positions for free storage, precise positioning, and have preset screen freeze function Programmable automatic patrolling tracks, automatic sweep function and guarding function Supports remote fault diagnosis, system upgrade , reset, and address setting function Automatically identify different camera modules , communication protocol and baud rate Optional Multi-language function, and also achieve date, temperature, angle and compass display Optional timing function 2. Integrated high-speed PTZ Integrated design , compact structure, high reliability Precise motor drive, infinite variable speed, steady operation, no jitter, sensitive control. Achieve automatically flip 180ºand consecutive monitoring vertically. Low power consumption, calorific value is only half of the similar manufacturer’s products. 12 IR Intelligent Integration Camera Installation and User Manual 3. Built-in HD integrative camera Auto iris, auto backlighting compensation Auto/manual white balance Auto / manual focus Automatic brightness control HD integrative camera Multiple zoom integrative camera can be chosen 4. 24-hour outdoor design Built-in heaters, sensors intelligent control Built-in radiator fan, which makes the unit can work at high temperature ambient condition 60 ℃ The cover is constructed with all-alloy, which ensures strong and durable Built-in multilevel 3000V lightning protection, surge protection and surges protection 3.2 Function declaration This section describes the principle of main functions' implementation, not involve specific method of operation, different platforms have different operation methods, generally subject to operation manual of manufacturers , there may be some special demand and operation methods in some cases, please contact with the dealers to get necessary information. Manual target tracking Users can control the camera to trace the moving object or change the monitoring area by moving the joystick on the keyboard up, down, left and right . What's more, the angle of view or the size of the image of the object can be changed by adjusting the focal length. In the default Auto-focus, Auto-Iris state, the lens can automatically quickly adjust to get clear image according to the change of the object. Auto flip In the process of operating the joystick to trace and monitor, if the user move the lens to the bottom (vertical) then continues pressing the joystick, the lens will automatically flip 180ºhorizontally, then the user can still control it to move upwards till 90°, which enables the user to directly observe the situation on the back side, thus fore-and-aft 180°consecutive monitoring can be realized. Set and call Preset position The preset position function works in this way: The IR Intelligent Integrative Camera stores the data of PTZ horizontal angle, tilt angle and lens focal-length in the current state. The user can quickly and conveniently storage and call the preset position by the keyboard and other control equipment, and then move the PTZ and camera module to the corresponding position. 13 IR Intelligent Integrative Camera Installation and User Manual Focal length / speed automatic matching techniques When the focus is long and in the mode of manual adjustment, due to the high sensitivity of the IR Intelligent Integrative Camera, even the slightest movement of the joystick would make the image move quickly, and cause image losses. Based on human design, the IR Intelligent Integrative Camera can automatically adjust the horizontal and vertical moving speed according to the current focal-length, which makes the manual target-tracing operation much easier. Auto-sweep function The auto-sweep function is a built-in function of the IR Intelligent Integrative Camera, which can pre-set Left/Right limiting positions. The user can run the left/right scan directly through an external command, and then the dome camera will automatically run horizontally between the left limiting position and the right limiting position at the preset speed. 3D positioning function In the effective zoom range of the unit, users can directly enlarge and narrow all area of screen view and put any point in the view moved to center of the field. Pattern (pattern scan) The IR Intelligent integrative Camera can continuously record running track for 600 seconds or 500 instructions, after start pattern, the unit can automatically cyclic scanning and monitoring according to pre-recorded trajectory. Standby mode Users can preset idle time and action mode of IR Intelligent Integrative Camera (call presets, auto-sweep function, automatic patrolling, pattern, memory recalling function once power off). if users have no action within the setting time, the unit will automatically start up preset action. Menu function The menu can satisfy different customers' requirement by support Chinese and English full screen operation. The menu can be made to other langue according to customer’s demand. Timing action function Users can set different action in different time, and then can realize seven days a week, eight periods a day automatic setting function. Azimuth setting function Users can set up north direction to realize the precise display of rotation direction. IR intelligent integrative camera also supports region indication. When the unit is turned to a preset area, the screen can show the title of the preset area. 14 IR Intelligent Integration Camera Installation and User Manual Mask function For the privacy and safety area, some black lumps can be set to mask zones. The size and position of the black lumps can be adjustable. Altogether 24 privacy zones can be set in the unit. (This function needs support of the camera) Set address This IR Intelligent Integrative Camera support 255 addresses, the unit only responds to the command of its own address or broadcast address. The address can be set by toggle switch or soft address function of the menu. Camera control 1) Zoom control Users can adjust the zoom by controlling the keyboard to get panoramic view or close view. 2) Focus control System default is automatic focus. While the lens moves, the camera module can automatically focus on the center of the object view to get clear image. In special conditions, users can manually adjust the focus to achieve desired image effect. 3) Auto iris control The iris can automatically influence the change of ambient light and make quickly adjustment to output image of stable brightness. 4) Automatic backlight compensation When the backlight compensation function is turned on, In extremely bright background, the camera module can compensate the brightness of the relatively dark objects, at the same time adjust the light of the bright background, avoiding that the whole image is too bright to watch due to the too high brightness of the background, while the object is too dark to be distinguished, so that clear image can be got. The system closed this function as the default. 5) Auto / manual white balance According to the ambient light, automatically or manually adjust the light to reappear the real color. 6) Color and black-and-white conversion function (only for cameras with color and black-and-white conversion function ) The camera with night vision function will automatically switch CCD illumination according to the ambient light in automatic color and black-and-white conversion mode. For example: During the day the light is enough, the camera can use general illumination to get brightly colored picture, while in night, the camera can automatically change low illumination to get clear object with black and white picture. 15 IR Intelligent Integrative Camera Installation and User Manual Users can set color and black-and-white conversion mode to manual by the keyboard, in this case, the camera can not automatically make corresponding conversion according to ambient light. Users can manually select color or black-and-white pictures shown. Set toggle switches Before installing the IR Intelligent Integrative Camera, please configure protocol, baud rate and address code. (The factory default automatic identification protocol & baud rate is address code 1) SW1 Protocol & baud rate toggle switch SW2 address code toggle switch Part of the Data-chosen-switches protocol & baud rate: Auto identification protocol & baud rate PELCO-D&2400BPS PELCO-P&9600BPS 1) Protocol setting Protocol SW1-1 SW1-2 SW1-3 Auto identification or PELCO-D OFF OFF OFF TA01 OFF OFF ON PELCO-P ON OFF OFF ON OFF ON …… …… …… GA(Industry agreement) Reserves 2) Baud rate setting Baud rate SW1-4 SW1-5 OFF OFF 2400bps ON OFF 4800bps OFF ON 9600bps ON ON Auto identification or 1200bps 3) Address setting SW2 toggle switch used to set address of the unit. Address sitting is used binary system, the eighth bit is the highest bit, and the first bit is the lowest bit. The broadcast address is No.0, which means if only the address of control port is No.0, the units which have suited protocol and baud rate can be controlled. 16 IR Intelligent Integration Camera Installation and User Manual The following is the protocol address coding table of PELCO - D/TA01: SW2 PELCO-D address code setting Address code SW2-1 SW2-2 SW2-3 SW2-4 SW2-5 SW2-6 SW2-7 SW2-8 1 ON OFF OFF OFF OFF OFF OFF OFF 2 OFF ON OFF OFF OFF OFF OFF OFF 3 ON ON OFF OFF OFF OFF OFF OFF 4 OFF OFF ON OFF OFF OFF OFF OFF 5 ON OFF ON OFF OFF OFF OFF OFF 6 OFF ON ON OFF OFF OFF OFF OFF 7 ON ON ON OFF OFF OFF OFF OFF 8 OFF OFF OFF ON OFF OFF OFF OFF 9 ON OFF OFF ON OFF OFF OFF OFF 10 OFF ON OFF ON OFF OFF OFF OFF 11 ON ON OFF ON OFF OFF OFF OFF 12 OFF OFF ON ON OFF OFF OFF OFF 13 ON OFF ON ON OFF OFF OFF OFF 14 OFF ON ON ON OFF OFF OFF OFF 15 ON ON ON ON OFF OFF OFF OFF 16 OFF OFF OFF OFF ON OFF OFF OFF 17 ON OFF OFF OFF ON OFF OFF OFF 18 OFF ON OFF OFF ON OFF OFF OFF 19 ON ON OFF OFF ON OFF OFF OFF 20 OFF OFF ON OFF ON OFF OFF OFF 21 ON OFF ON OFF ON OFF OFF OFF 22 OFF ON ON OFF ON OFF OFF OFF 23 ON ON ON OFF ON OFF OFF OFF 24 OFF OFF OFF ON ON OFF OFF OFF 25 ON OFF OFF ON ON OFF OFF OFF 26 OFF ON OFF ON ON OFF OFF OFF 27 ON ON OFF ON ON OFF OFF OFF 28 OFF OFF ON ON ON OFF OFF OFF 29 ON OFF ON ON ON OFF OFF OFF 30 OFF ON ON ON ON OFF OFF OFF 31 ON ON ON ON ON OFF OFF OFF 32 OFF OFF OFF OFF OFF ON OFF OFF 17 IR Intelligent Integrative Camera Installation and User Manual SW2 PELCO-D address code setting (continued) Address code SW2-1 SW2-2 SW2-3 SW2-4 SW2-5 SW2-6 SW2-7 SW2-8 33 ON OFF OFF OFF OFF ON OFF OFF 34 OFF ON OFF OFF OFF ON OFF OFF 35 ON ON OFF OFF OFF ON OFF OFF 36 OFF OFF ON OFF OFF ON OFF OFF 37 ON OFF ON OFF OFF ON OFF OFF 38 OFF ON ON OFF OFF ON OFF OFF 39 ON ON ON OFF OFF ON OFF OFF 40 OFF OFF OFF ON OFF ON OFF OFF 41 ON OFF OFF ON OFF ON OFF OFF 42 OFF ON OFF ON OFF ON OFF OFF 43 ON ON OFF ON OFF ON OFF OFF 44 OFF OFF ON ON OFF ON OFF OFF 45 ON OFF ON ON OFF ON OFF OFF 46 OFF ON ON ON OFF ON OFF OFF 47 ON ON ON ON OFF ON OFF OFF 48 OFF OFF OFF OFF ON ON OFF OFF 49 ON OFF OFF OFF ON ON OFF OFF 50 OFF ON OFF OFF ON ON OFF OFF 51 ON ON OFF OFF ON ON OFF OFF 52 OFF OFF ON OFF ON ON OFF OFF 53 ON OFF ON OFF ON ON OFF OFF 54 OFF ON ON OFF ON ON OFF OFF 55 ON ON ON OFF ON ON OFF OFF 56 OFF OFF OFF ON ON ON OFF OFF 57 ON OFF OFF ON ON ON OFF OFF 58 OFF ON OFF ON ON ON OFF OFF 59 ON ON OFF ON ON ON OFF OFF 60 OFF OFF ON ON ON ON OFF OFF 61 ON OFF ON ON ON ON OFF OFF 62 OFF ON ON ON ON ON OFF OFF 63 ON ON ON ON ON ON OFF OFF 64 OFF OFF OFF OFF OFF OFF ON OFF 18 IR Intelligent Integration Camera Installation and User Manual SW2 PELCO-D address code setting (continued) Address code SW2-1 SW2-2 SW2-3 SW2-4 SW2-5 SW2-6 SW2-7 SW2-8 65 ON OFF OFF OFF OFF OFF ON OFF 66 OFF ON OFF OFF OFF OFF ON OFF 67 ON ON OFF OFF OFF OFF ON OFF 68 OFF OFF ON OFF OFF OFF ON OFF 69 ON OFF ON OFF OFF OFF ON OFF 70 OFF ON ON OFF OFF OFF ON OFF 71 ON ON ON OFF OFF OFF ON OFF 72 OFF OFF OFF ON OFF OFF ON OFF 73 ON OFF OFF ON OFF OFF ON OFF 74 OFF ON OFF ON OFF OFF ON OFF 75 ON ON OFF ON OFF OFF ON OFF 76 OFF OFF ON ON OFF OFF ON OFF 77 ON OFF ON ON OFF OFF ON OFF 78 OFF ON ON ON OFF OFF ON OFF 79 ON ON ON ON OFF OFF ON OFF 80 OFF OFF OFF OFF ON OFF ON OFF 81 ON OFF OFF OFF ON OFF ON OFF 82 OFF ON OFF OFF ON OFF ON OFF 83 ON ON OFF OFF ON OFF ON OFF 84 OFF OFF ON OFF ON OFF ON OFF 85 ON OFF ON OFF ON OFF ON OFF 86 OFF ON ON OFF ON OFF ON OFF 87 ON ON ON OFF ON OFF ON OFF 88 OFF OFF OFF ON ON OFF ON OFF 89 ON OFF OFF ON ON OFF ON OFF 90 OFF ON OFF ON ON OFF ON OFF 91 ON ON OFF ON ON OFF ON OFF 92 OFF OFF ON ON ON OFF ON OFF 93 ON OFF ON ON ON OFF ON OFF 94 OFF ON ON ON ON OFF ON OFF 95 ON ON ON ON ON OFF ON OFF 96 OFF OFF OFF OFF OFF ON ON OFF 19 IR Intelligent Integrative Camera Installation and User Manual SW2 PELCO-D address code setting (continued) Address code SW2-1 SW2-2 SW2-3 SW2-4 SW2-5 SW2-6 SW2-7 SW2-8 97 ON OFF OFF OFF OFF ON ON OFF 98 OFF ON OFF OFF OFF ON ON OFF 99 ON ON OFF OFF OFF ON ON OFF 100 OFF OFF ON OFF OFF ON ON OFF 101 ON OFF ON OFF OFF ON ON OFF 102 OFF ON ON OFF OFF ON ON OFF 103 ON ON ON OFF OFF ON ON OFF 104 OFF OFF OFF ON OFF ON ON OFF 105 ON OFF OFF ON OFF ON ON OFF 106 OFF ON OFF ON OFF ON ON OFF 107 ON ON OFF ON OFF ON ON OFF 108 OFF OFF ON ON OFF ON ON OFF 109 ON OFF ON ON OFF ON ON OFF 110 OFF ON ON ON OFF ON ON OFF 111 ON ON ON ON OFF ON ON OFF 112 OFF OFF OFF OFF ON ON ON OFF 113 ON OFF OFF OFF ON ON ON OFF 114 OFF ON OFF OFF ON ON ON OFF 115 ON ON OFF OFF ON ON ON OFF 116 OFF OFF ON OFF ON ON ON OFF 117 ON OFF ON OFF ON ON ON OFF 118 OFF ON ON OFF ON ON ON OFF 119 ON ON ON OFF ON ON ON OFF 120 OFF OFF OFF ON ON ON ON OFF 121 ON OFF OFF ON ON ON ON OFF 122 OFF ON OFF ON ON ON ON OFF 123 ON ON OFF ON ON ON ON OFF 124 OFF OFF ON ON ON ON ON OFF 125 ON OFF ON ON ON ON ON OFF 126 OFF ON ON ON ON ON ON OFF 127 ON ON ON ON ON ON ON OFF 128 OFF OFF OFF OFF OFF OFF OFF ON 20 IR Intelligent Integration Camera Installation and User Manual SW2 PELCO-D address code setting (continued) Address code SW2-1 SW2-2 SW2-3 SW2-4 SW2-5 SW2-6 SW2-7 SW2-8 129 ON OFF OFF OFF OFF OFF OFF ON 130 OFF ON OFF OFF OFF OFF OFF ON 131 ON ON OFF OFF OFF OFF OFF ON 132 OFF OFF ON OFF OFF OFF OFF ON 133 ON OFF ON OFF OFF OFF OFF ON 134 OFF ON ON OFF OFF OFF OFF ON 135 ON ON ON OFF OFF OFF OFF ON 136 OFF OFF OFF ON OFF OFF OFF ON 137 ON OFF OFF ON OFF OFF OFF ON 138 OFF ON OFF ON OFF OFF OFF ON 139 ON ON OFF ON OFF OFF OFF ON 140 OFF OFF ON ON OFF OFF OFF ON 141 ON OFF ON ON OFF OFF OFF ON 142 OFF ON ON ON OFF OFF OFF ON 143 ON ON ON ON OFF OFF OFF ON 144 OFF OFF OFF OFF ON OFF OFF ON 145 ON OFF OFF OFF ON OFF OFF ON 146 OFF ON OFF OFF ON OFF OFF ON 147 ON ON OFF OFF ON OFF OFF ON 148 OFF OFF ON OFF ON OFF OFF ON 149 ON OFF ON OFF ON OFF OFF ON 150 OFF ON ON OFF ON OFF OFF ON 151 ON ON ON OFF ON OFF OFF ON 152 OFF OFF OFF ON ON OFF OFF ON 153 ON OFF OFF ON ON OFF OFF ON 154 OFF ON OFF ON ON OFF OFF ON 155 ON ON OFF ON ON OFF OFF ON 156 OFF OFF ON ON ON OFF OFF ON 157 ON OFF ON ON ON OFF OFF ON 158 OFF ON ON ON ON OFF OFF ON 159 ON ON ON ON ON OFF OFF ON 160 OFF OFF OFF OFF OFF ON OFF ON 21 IR Intelligent Integrative Camera Installation and User Manual SW2 PELCO-D address code setting (continued) Address code SW2-1 SW2-2 SW2-3 SW2-4 SW2-5 SW2-6 SW2-7 SW2-8 161 ON OFF OFF OFF OFF ON OFF ON 162 OFF ON OFF OFF OFF ON OFF ON 163 ON ON OFF OFF OFF ON OFF ON 164 OFF OFF ON OFF OFF ON OFF ON 165 ON OFF ON OFF OFF ON OFF ON 166 OFF ON ON OFF OFF ON OFF ON 167 ON ON ON OFF OFF ON OFF ON 168 OFF OFF OFF ON OFF ON OFF ON 169 ON OFF OFF ON OFF ON OFF ON 170 OFF ON OFF ON OFF ON OFF ON 171 ON ON OFF ON OFF ON OFF ON 172 OFF OFF ON ON OFF ON OFF ON 173 ON OFF ON ON OFF ON OFF ON 174 OFF ON ON ON OFF ON OFF ON 175 ON ON ON ON OFF ON OFF ON 176 OFF OFF OFF OFF ON ON OFF ON 177 ON OFF OFF OFF ON ON OFF ON 178 OFF ON OFF OFF ON ON OFF ON 179 ON ON OFF OFF ON ON OFF ON 180 OFF OFF ON OFF ON ON OFF ON 181 ON OFF ON OFF ON ON OFF ON 182 OFF ON ON OFF ON ON OFF ON 183 ON ON ON OFF ON ON OFF ON 184 OFF OFF OFF ON ON ON OFF ON 185 ON OFF OFF ON ON ON OFF ON 186 OFF ON OFF ON ON ON OFF ON 187 ON ON OFF ON ON ON OFF ON 188 OFF OFF ON ON ON ON OFF ON 189 ON OFF ON ON ON ON OFF ON 190 OFF ON ON ON ON ON OFF ON 191 ON ON ON ON ON ON OFF ON 192 OFF OFF OFF OFF OFF OFF ON ON 22 IR Intelligent Integration Camera Installation and User Manual SW2 PELCO-D address code setting (continued) Address code SW2-1 SW2-2 SW2-3 SW2-4 SW2-5 SW2-6 SW2-7 SW2-8 193 ON OFF OFF OFF OFF OFF ON ON 194 OFF ON OFF OFF OFF OFF ON ON 195 ON ON OFF OFF OFF OFF ON ON 196 OFF OFF ON OFF OFF OFF ON ON 197 ON OFF ON OFF OFF OFF ON ON 198 OFF ON ON OFF OFF OFF ON ON 199 ON ON ON OFF OFF OFF ON ON 200 OFF OFF OFF ON OFF OFF ON ON 201 ON OFF OFF ON OFF OFF ON ON 202 OFF ON OFF ON OFF OFF ON ON 203 ON ON OFF ON OFF OFF ON ON 204 OFF OFF ON ON OFF OFF ON ON 205 ON OFF ON ON OFF OFF ON ON 206 OFF ON ON ON OFF OFF ON ON 207 ON ON ON ON OFF OFF ON ON 208 OFF OFF OFF OFF ON OFF ON ON 209 ON OFF OFF OFF ON OFF ON ON 210 OFF ON OFF OFF ON OFF ON ON 211 ON ON OFF OFF ON OFF ON ON 212 OFF OFF ON OFF ON OFF ON ON 213 ON OFF ON OFF ON OFF ON ON 214 OFF ON ON OFF ON OFF ON ON 215 ON ON ON OFF ON OFF ON ON 216 OFF OFF OFF ON ON OFF ON ON 217 ON OFF OFF ON ON OFF ON ON 218 OFF ON OFF ON ON OFF ON ON 219 ON ON OFF ON ON OFF ON ON 220 OFF OFF ON ON ON OFF ON ON 221 ON OFF ON ON ON OFF ON ON 222 OFF ON ON ON ON OFF ON ON 223 ON ON ON ON ON OFF ON ON 224 OFF OFF OFF OFF OFF ON ON ON 23 IR Intelligent Integrative Camera Installation and User Manual SW2 PELCO-D address code setting (continued) Address code SW2-1 SW2-2 SW2-3 SW2-4 SW2-5 SW2-6 SW2-7 SW2-8 225 ON OFF OFF OFF OFF ON ON ON 226 OFF ON OFF OFF OFF ON ON ON 227 ON ON OFF OFF OFF ON ON ON 228 OFF OFF ON OFF OFF ON ON ON 229 ON OFF ON OFF OFF ON ON ON 230 OFF ON ON OFF OFF ON ON ON 231 ON ON ON OFF OFF ON ON ON 232 OFF OFF OFF ON OFF ON ON ON 233 ON OFF OFF ON OFF ON ON ON 234 OFF ON OFF ON OFF ON ON ON 235 ON ON OFF ON OFF ON ON ON 236 OFF OFF ON ON OFF ON ON ON 237 ON OFF ON ON OFF ON ON ON 238 OFF ON ON ON OFF ON ON ON 239 ON ON ON ON OFF ON ON ON 240 OFF OFF OFF OFF ON ON ON ON 241 ON OFF OFF OFF ON ON ON ON 242 OFF ON OFF OFF ON ON ON ON 243 ON ON OFF OFF ON ON ON ON 244 OFF OFF ON OFF ON ON ON ON 245 ON OFF ON OFF ON ON ON ON 246 OFF ON ON OFF ON ON ON ON 247 ON ON ON OFF ON ON ON ON 248 OFF OFF OFF ON ON ON ON ON 249 ON OFF OFF ON ON ON ON ON 250 OFF ON OFF ON ON ON ON ON 251 ON ON OFF ON ON ON ON ON 252 OFF OFF ON ON ON ON ON ON 253 ON OFF ON ON ON ON ON ON 254 OFF ON ON ON ON ON ON ON 255 ON ON ON ON ON ON ON ON 24 IR Intelligent Integration Camera Installation and User Manual The following is PELCO-P protocol address coding table: SW2 PELCO-P address code setting Address code SW2-1 SW2-2 SW2-3 SW2-4 SW2-5 SW2-6 SW2-7 SW2-8 1 OFF OFF OFF OFF OFF OFF OFF OFF 2 ON OFF OFF OFF OFF OFF OFF OFF 3 OFF ON OFF OFF OFF OFF OFF OFF 4 ON ON OFF OFF OFF OFF OFF OFF 5 OFF OFF ON OFF OFF OFF OFF OFF 6 ON OFF ON OFF OFF OFF OFF OFF 7 OFF ON ON OFF OFF OFF OFF OFF 8 ON ON ON OFF OFF OFF OFF OFF 9 OFF OFF OFF ON OFF OFF OFF OFF 10 ON OFF OFF ON OFF OFF OFF OFF 11 OFF ON OFF ON OFF OFF OFF OFF 12 ON ON OFF ON OFF OFF OFF OFF 13 OFF OFF ON ON OFF OFF OFF OFF 14 ON OFF ON ON OFF OFF OFF OFF 15 OFF ON ON ON OFF OFF OFF OFF 16 ON ON ON ON OFF OFF OFF OFF 17 OFF OFF OFF OFF ON OFF OFF OFF 18 ON OFF OFF OFF ON OFF OFF OFF 19 OFF ON OFF OFF ON OFF OFF OFF 20 ON ON OFF OFF ON OFF OFF OFF 21 OFF OFF ON OFF ON OFF OFF OFF 22 ON OFF ON OFF ON OFF OFF OFF 23 OFF ON ON OFF ON OFF OFF OFF 24 ON ON ON OFF ON OFF OFF OFF 25 OFF OFF OFF ON ON OFF OFF OFF 26 ON OFF OFF ON ON OFF OFF OFF 27 OFF ON OFF ON ON OFF OFF OFF 28 ON ON OFF ON ON OFF OFF OFF 29 OFF OFF ON ON ON OFF OFF OFF 30 ON OFF ON ON ON OFF OFF OFF 31 OFF ON ON ON ON OFF OFF OFF 32 ON ON ON ON ON OFF OFF OFF 25 IR Intelligent Integrative Camera Installation and User Manual IV Technical parameter Parameter Index IR Illumination Distance Options :30 meters,60 meters,80 meters,120 meters,150 meters etc. IR lamps control automatically switch far/near IR lamp according to focal length at night Power Supply AC24V±10% Power Consumption Maximum: 60W Working Temperature -30℃~55℃ Manual Rotary Speed Horizontal:0.05~240º/s; Vertical:0.03º~160º/s Horizontal Rotary Range Horizontal 0º~ 360ºunlimited consecutive rotation Vertical Rotary Range Vertical -2º~ 92ºWith auto flip Control Mode RS485 bus-mastering, support full automatic identify protocol and baud rate 3D Positioning Realize screen coordinate positioning and local enlarge by software Auto Patrol 9 groups, the dwell time of preset points is adjustable Auto Sweep No less than 20 groups, patrol speed and dwell time can be adjusted Reduce Speed Support intelligent focal length / speed automatic matching technique Remote Help Remote fault diagnosis, system upgrade, reset function Soft Address Set address without dismantling the unit according to demand Pattern 4 paths, record no more than 500 instructions or 10 minutes Power On Action Support 18 kinds of power on action Idle Action Support 18 kinds of idle action Camera Compatible with most integrated camera (customizable specific protocol) Video Freeze Realize video freeze during preset points calling (need camera support) Menu Chinese & English ,NTSC/PAL automatic identification output(optional) Timing Timing automatically start special function(optional) Lightning Protection Voltage of power interface is 4kV,voltage of communication and video interface is 3KV, 3-level surge protection Shell Aluminum case, Acid rain-proof ,High hardness Protection Grade Meet IP66 FCC CE and pass the Chinese MPS test Installation Kinds of installation type, Select one according to application The above specifications environment are subject to change without prior notice 26 IR Intelligent Integration Camera Installation and User Manual V Functional Instructions 5.1 Common function quick instruction list The unit has 204 preset points, preset point number 1-48 and 100-255 for effective preset points, and 49-99 for common function quick command, you can quickly use the common function by calling or setting these particular preset point numbers. number 50 51 52 53 Call preset point st Start the 1 pattern st Start 1 preset point patrol Start 2 nd preset point patrol rd Set preset point st Remarks Record the 1 group pattern Pattern scan function Set dwell time of the 1st patrol >> 1-16 preset point patrol Set * dwell time of the 2 nd patrol >>* rd 17-32 preset point patrol Start 3 preset point patrol Set dwell time of the 3 patrol >> 33-48 preset point patrol 60 Open Camera menu * Need camera support 61 Close Screen display Open Screen display Screen character display 62 Close Reduce speed Open Reduce Speed 63 Start Horizontal auto- scan Open/close auto- flip 65 Horizontal auto-scan mode>>* 66 Horizontal sweep mode>>* Set speed of the sweep >>>** Close Mask Open Mask 70 71 Delete all preset points 72 Close Expert mode Open Expert mode 73 Close Alarm function Open Alarm function 79 Restore factory settings 80 Standby time setting>>* 81 Power up action setting >>* 87 Set Vertical zero position >>* 89 Reboot system 91 Normal installation Default is Close mode Set Standby action >>* Inverted installation 95 Open menu 96 Stop scanning 97 Start pattern Start 1st group pattern 98 Start auto-patrol Start 1st group patrol 99 Start auto-scan Start 1st group scan 27 IR Intelligent Integrative Camera Installation and User Manual *: >> express that this command needs second-level calling (setting) preset point , namely, it needs to call (set) the two preset point continuously . **: >>> express that this command need third-level calling(setting) preset point, namely, it needs to call (set) three preset point continuously. : Only can be used when express mode is open. e.g., " call (set) 53 + call (set)3" means that you need to continuously call (set) preset No.53 and then call preset No.3 within 15 seconds when the unit is in readiness, the followings are similar. Time corresponding preset point table: Preset point of Time 1 2 3 4 5 6 7 Time 1sec 3 sec 6 sec 15 sec 30 sec 1 min 5 min Preset point of Time 8 9 10 11 12 13 14 Time 15 min 30 min 1 hours 8 hours 12 hours 24 hours reserve Action corresponding preset point table: Preset point of Action Action 1 No action 2~9 Preset point number: 1-8 10~11 Preset point patrol : 1st and 2nd 12~13 Horizontal sweep: 1st and 2nd groups 14~15 Auto-scan: 1st and 5th groups 16~17 Pattern: 1st and 2nd groups 18 Auto tracking Pattern scan 1) Record pattern: Set preset point No.50 to enter into record mode, and then operate the unit left, right, up, down, zoom and calling preset point. When the record is complete, press <IRIS OPEN> to exit. 2) Start pattern: To start scanning the 1st pattern, call preset point No.50(or No.97) Preset point patrol 1) Set preset point: Set the corresponding preset point. 2) Set dwell time : Set preset point number of patrol + preset point number of time ,e.g. set time of the 1st preset point patrol to 15 seconds, the operator is : set preset point No.51+No.4 3) Start patrol: Call the corresponding preset point number of patrol to start preset point patrol, e.g. call preset point No.51 to start the 1st preset point patrol between No.1 and No.16. 28 IR Intelligent Integration Camera Installation and User Manual Camera menu Call preset point No.60 to open camera menu (this function needs camera to support), and then select menu item by zooming in (TELE) and zooming out (WIDE), modify selected value by focusing far (FAR) and focusing near (NEAR), modify or open submenu by opening lens aperture (OPEN). (The above operations are the common camera operations, the specific operations should be referred to the present using camera). Camera Display 1) Close display: Call preset point No.61 to close all characters presented on screen. 2) Open display: Set presets point No.61 to display often-used items on screen. Often-used items include: ● Display angles and compass function (need OSD module support) ● Zoom value display ● Preset position indicate Horizontal auto-scan 1) Start auto-scan: Call preset point No.65+ call scan number Scan number 1 2 3 4 5 Speed level 1 level 2 level 3 level 4 level 5 level Scan number 6 7 8 9 10 Speed level 6 level 7 level 8 level 9 level 10 level Scan number 11 12 13 14 15 Speed level 1 level 2 level 3 level Scan number 16 17 18 19 20 Speed level 6 level 7 level 8 level 9 level 10 level clockwise 4 level 5 level anticlockwise E.g. Call preset point No.66 and preset point No.1 to start the first group of auto-scan Note: The more level, the higher speed Horizontal sweep 1) The method to set speed of sweep is :Set preset point No.66 and set sweep preset point number (table 1) and set sweep preset point speed number (table 2) 29 IR Intelligent Integrative Camera Installation and User Manual Table 1: Sweep preset point number 1 2 3 4 5 Preset point 11~21 12~22 13~23 14~24 15~25 AB direction Sweep preset point number 6 7 8 9 10 Preset point 16~26 17~27 18~28 19~29 20~30 Sweep preset point number 11 12 13 14 15 Preset point 21~11 22~12 23~13 24~14 25~15 BA Sweep preset point number 16 17 18 19 20 direction Preset point 26~16 27~17 28~18 29~19 30~20 Table 2: Sweep preset point speed number 1 2 3 Sweep speed low medium high E.g. Set preset point No.66 and set sweep preset point No.1 and set sweep preset point speed No.3 to set the first horizontal sweep to high speed mode. Expert mode setting In order to avoid users operate special functions of preset point, these special functions have been blocked in factory default setting .if users need to use these functions, please open Expert mode. The method is: 1) Open Expert mode: Set preset point No.72 to open Expert mode. 2) Close Expert mode: Call preset point No.72 to close Expert mode. Open and close Expert model only need one time to take effect immediately. The state of expert model will be saved even power off, before you change Expert mode next time, you don't need to open Expert mode every time when you operate the special functions. The items within common commands table only can be operated when expert mode is open. if you need to restart the unit and the expert mode is already open, please directly call preset point N0.89 to restart the unit, if the expert mode is close, set preset point No.72 to open expert mode firstly and then call preset point No.89 to restart the unit. Delete all preset positions You can quickly delete all preset points with one-key. The method is: Call preset points No.71 to delete all preset points. 30 IR Intelligent Integration Camera Installation and User Manual Restore factory settings The restore factory settings function can restore all operations to factory default settings. The method is: Call preset point No.79 to restore all settings to factory default settings. Vertical zero position setting(system default is low position) This function can adjust zero position in vertical direction. The method is: Call preset point No.87 and then call the corresponding preset point number of vertical direction. Vertical zero position in high position means the unit can monitor farther view under normally installation. Preset points of vertical direction 1 2 3 zero position High Medium Low Standby(standby or idle) action setting Set standby time: Set preset point No.80 and then set preset point number of time to set idle time (system default is 30 seconds). Preset point number of 1 2 3 4 5 6 7 --- --- --- 15 sec 30 sec 1 min 5 min 8 9 10 11 12 13 14 30 min 1hour 8 hours 12 hours time Time Preset point number Time 15 24 hours reserve Set standby action: Set minpreset points No.80 and then set preset points of action to set idle action (system default is no action). E.g. call preset point No.80 and then call preset point of action No.10 to set standby action to the 1 st preset point patrol. Power up action (system default call the first presets). Set power up action: Set preset point No.81 and then set preset point of action to set the power up action. E.g. set power up action to call preset point No.1. You can call preset point No.81 and then call preset point of action No.2 to call preset point No.1 after power up. Reboot the system The unit allows user to reboot the system remotely by a special command. The method is: call preset point No.89 to reboot the system. Automatic identification camera setting The method is: call preset point No.49 and then call preset point No.17, and then select automatic identification cameras mode. 31 IR Intelligent Integrative Camera Installation and User Manual IR setting The method is: call preset point No.49 and then call preset point number N. Firstly call preset point No. 49 to enter into function selection mode, and then call corresponding preset point number N in the following table to start the corresponding function. It must be coherent when call these two preset point. If action between these two calls is not call preset point, this operation is invalid, you need to call preset point No.49 again to enter the function selection mode. Functional Description Preset points number N 1 Switch sensitivity mode of IR to high 2 Switch sensitivity mode of IR to medium * 3 Switch sensitivity mode of IR to low 7 Manually compulsorily open the IR lamp 8 Manually compulsorily close the IR lamp 9 Auto-control the IR lamp’s switch * 50 Auto-control the IR lamp’s brightness* 57 Manually set the IR lamp to low brightness 59 Manually set the IR lamp to high brightness Remark The higher the IR sensitivity ,the easier to switch to IR *: the function is system default. 32 black-and-white mode Operation of IR lamp’s switch Control Brightness of IR lamp IR Intelligent Integration Camera Installation and User Manual 5.2 Menu operation guide (The following menu for units with OSD) Menu item meaning: : Currently selected menu item [Menu item] : The menu item has submenu Menu item> : This menu item can operate after pressing IRIS OPEN button Menu item : This menu value can be modified by move the joystick to left and right Back> : Return to the previous menu Exit> : Exit the menu Access the main menu (call preset point No. 95) You can call preset point No.95 to open the main menu on the monitor. 33 IR Intelligent Integrative Camera Installation and User Manual INTELLIGENT HIGH SPEED DOME -------------------------------------------------------------------VERSION V3.01 PROTOCOL AUTO IDENTIFICATION BAUDRATE 2400.N.8.1 ADDRESS 3 SN HP20110203001 DATE 2011-04-01 TITLE INTELLIGENT HIGH SPEED DEMO [OTHERS] RETURN> EXIT> DISPLAY SETTING ------------------------------------------------------------------DOME TITLE CLOSE PRESET POS CLOSE DATE & TIME CLOSE AZIMUTH 3 SECONDS REGION DISP 3 SECONDS ALARM DISP 3 SECONDS TEMPERATURE DISP CLOSE ZOOM DISP CLOSE [DISPLAY POS SETTING] RETURN> DOME MENU ---------------------------------------[SYSTEM INFO ] [DISPLAY SETUP ] [CAMERA SETUP] [DOME SETUP] [BEHAVIOR SETUP ] LANGUAGE SETUP> REBOOT> FACTORY SETTING> HELP> EXIT> CMAERA SETTING -------------------------------------------------------------------FOCUS MODE AUTO D ZOOM OPEN BLC CLOSE ICR COLOR ZOOM SPEED HIGH WIDE DYNAMIC CLOSE V-FLIP CLOSE MIRROR CLOSE [ADVANCE ] RETURN> EXIT> ENGLISH DOME SETTING ------------------------------------------------------------------POWER UP AC CALL PRESET POINT 1 [STANDBY SETTING] [DATA & TIME SETTING ] [PASSWORD SETTING] [ALARM SETTING] [IR SETTING ] [TITLE SETTING] [ADVANCE SETTING] RETURN> EXIT> RUN SETTING ------------------------------------------------------------------[PRESET POINT] [PATROL SETTING] [SWEEP SETTING] [PATTERN SETTING] [TIMING AC ] [INTELLIGENT SETTING] [REGION] BACK> EXIT> 34 IR Intelligent Integration Camera Installation and User Manual System Information Users can check system information through the menu of the IR intelligent integration camera, system information includes: the DOME MENU ---------------------------------------------------------------[SYSTEM INFO ] [DISPLAY SETUP ] version of the unit, protocol of the unit, communication speed, [CAMERA SETUP] address of the unit, serial number of the unit, system date, title of [DOME SETUP] [BEHAVIOR SETUP ] LANGUAGE SETUP> ENGLISH REBOOT> FACTORY SETTING> the unit, temperature of the unit, language system, temperature unit etc. HELP> EXIT> Check system information as follows: Move the cursor to "SYSTEM INFO", and press< IRIS INTELLIGENT HIGH SPEED DOME -------------------------------------------------------------------VERSION V3.01 PROTOCOL AUTO IDENTIFICATION BAUDRATE 2400.N.8.1 ADDRESS 3 SN OPEN> enter system information menu and check system information. The system support Fahrenheit and Celsius two HP20110203001 DATE 2011-04-01 TITLE INTELLIGENT HIGH SPEED DEMO [OTHERS] temperature unit, and the default temperature unit is Celsius. The method to change the temperature unit is: move the cursor to RETURN> EXIT> "TEMPERATURE UNIT" and select unit by moving the joystick to left and right. OTHERS --------------------------------------------------------------------TEMPERATURE 23℃ LANGUAGE ENGLISH TEMPERATURE UNIT RETURN> CELSIUS EXIT> 35 IR Intelligent Integrative Camera Installation and User Manual Display Setup Display settings menu is used to set display mode of show items on the monitor. The following is usable items: DOME MENU ---------------------------------------------------------------[SYSTEM INFO ] [DISPLAY SETUP ] Dome Title Indicate the name of dome camera Preset Position Indicate preset bits Date &Time Show current date and time Azimuth Show Horizontal and vertical angle Region Indicate region Alarm Display Show Alarm information [CAMERA SETUP] [DOME SETUP] [BEHAVIOR SETUP ] LANGUAGE SETUP> ENGLISH REBOOT> FACTORY SETTING> HELP> EXIT> Inner temperature of the unit Zooms Display Show Camera zooms Setting options include: DISPLAY SETTING ------------------------------------------------------------------DOME TITLE CLOSE PRESET POS CLOSE DATE & TIME Temperature Display CLOSE AZIMUTH 3 SECONDS REGION DISP 3 SECONDS ALARM DISP 3 SECONDS TEMPERATURE DISP CLOSE ZOOM DISP CLOSE [DISPLAY POS SETTING] RETURN> Close Close display item Continuance Continuous display after activated. 1 second Show 1 second after activated 3 seconds Show 3 seconds after activated 6 seconds Show 6 seconds after activated 15 seconds Show 15 seconds after activated The method to set display state: Move cursor to the required DISPLAY POSITION SETTING --------------------------------------------------------------------- position, select display state by moving joystick to left and right Display items can be placed anywhere on the monitor. This [DOME TITLE ] [PRESET POSITION] [DATE & TIME ] [AZIMUTH ] [REGION ] [ZOOM DISP ] RETURN> EXIT> function is used to set user-defined interface. The following positions of the display items can be adjusted: Dome Title Preset Position Date & Time Azimuth Region Zoom Display The method to adjust the position of display items: move the cursor to "DISPLAY SETUP", and press <IRIS OPEN> to enter the menu of display position setting, and then users can adjust to proper position by moving the joystick to left, right, up and down. (Note: different display items’ positions can’t overlap, otherwise, the characters on the screen will be covered), press <IRIS OPEN> after adjustment. Move the cursor to “RETURN” or “EXIT”, and press < IRIS OPEN > to save setting and return to previous menu or exit menu. 36 IR Intelligent Integration Camera Installation and User Manual Camera Setup DOME MENU ---------------------------------------------------------------[SYSTEM INFO ] [DISPLAY SETUP ] [CAMERA SETUP] [DOME SETUP] [BEHAVIOR SETUP ] LANGUAGE SETUP> ENGLISH REBOOT> FACTORY SETTING> HELP> EXIT> CMAERA SETTING -------------------------------------------------------------------FOCUS MODE AUTO D ZOOM OPEN BLC ICR ZOOM SPEED CLOSE COLOR HIGH WIDE DYNAMIC CLOSE V-FLIP CLOSE MIRROR CLOSE [ADVANCE ] RETURN> EXIT> CAMERA ADVANCE ----------------------------------------------------------------WB MODE RED GAIN BLUE GAIN AUTO 128 128 AE MODE AUTO BRIGHT 128 IRIS 128 SHUTTER 128 GAIN 128 ANTISHOCK RETURN> EXIT> CLOSE The unit allows users to adjust parameters of camera from the menu, the method to set parameters’ specific meanings and settings are as follows (this function needs support by camera): 1. Focus Mode (System default is automatic) Auto-focus function allows lens keeps focus during using magnified, contractible and mobile function. If focus mode is set to "AUTO ", camera will auto focus when the unit rotates and zooms. If focus mode is set to "MANUAL ", then adjust focus manually. Press <FAR> or <NEAR> button on the keyboard to adjust focal length. If focus mode is set to "Once ", focus only once after zoomed, and no focus next time unless reset focus. Focus mode includes: auto focus, manual focus and once focus. The setting method is: move the cursor to "FOCUS MODE", and select option by moving the joystick to left and right. 2. Digital Zoom (System default is close) Close and open the camera digital zoom function from the menu. Setting method is: move the cursor to "D ZOOM", and then select open or close option by moving the joystick to left and right. 3. Back Light Compensation (System default is closed) The backlight compensation is that when the brightness of the image center is relative low, you can open backlight compensation function to improve the brightness of the image. You can open and close the backlight compensation function from the menu. The Setting method is: move cursor to "BLC", and select open or close option by moving the joystick to left and right. 4. ICR Mode (System default is automatic) Set color of the camera from the menu, options: Auto, Color, Black and White. The setting method is: move the cursor to "ICR ", and then select ICR mode by moving the joystick to left and right. 5. Zoom Speed (System default is medium speed) Set dome camera's default zoom speed from the menu. Zoom speed can be set to low, medium and high. The setting method is: move the cursor to "ZOOM SPEED", and select the needed zoom speed by moving the joystick to left and right. 6. Wide Dynamic (System default is close) Wide dynamic function can improve the image quality and get clear image in the stronger contrast light condition. Wide dynamic mode can be set to close, low, medium and high. The setting method is: move the cursor to "WIDE DYNAMIC" and select the needed mode by moving the joystick to left and right. 7. V-Flip(System default is close) The setting method is: move the cursor to “V-FLIP ", and select open or close option by moving the joystick to left and right. 8. Mirror (System default is close) The setting method is: move the cursor to "MIRROR", and select open or close option by moving the joystick left and right. 37 IR Intelligent Integrative Camera Installation and User Manual Camera Advanced Setting Setting method is as follows (note: this function needs support by camera): DOME MENU ---------------------------------------------------------------- 1. [SYSTEM INFO ] [DISPLAY SETUP ] You can change white balance mode from menu, so that the [CAMERA SETUP] most effective and real color image can be got in full ambient light. [DOME SETUP] The white balance model includes: Auto, Manual, Indoor, [BEHAVIOR SETUP ] LANGUAGE SETUP> White Balance (System default is automatic) ENGLISH Outdoor, Auto tracking and single white balance (Note: Different REBOOT> FACTORY SETTING> camera may have different write balance options). The setting HELP> EXIT> method is: move the cursor to "WB MODE", and then select the option you wanted by moving the joystick to left and right CMAERA SETTING -------------------------------------------------------------------FOCUS MODE D ZOOM BLC ICR ZOOM SPEED AUTO OPEN CLOSE COLOR HIGH WIDE DYNAMIC CLOSE V-FLIP CLOSE MIRROR CLOSE [ADVANCE ] 2. Red gain is the gain of red components. Users can adjust red gain value according to the actual situation (only when white balance is in manual mode, this setting can be effective). The setting method is: move the cursor to "RED GAIN", and then adjust red gain value by moving the joystick to left and right. 3. RETURN> Red Gain Blue Gain EXIT> Blue gain is the gain of blue components. Users can adjust CAMERA ADVANCE ----------------------------------------------------------------WB MODE RED GAIN BLUE GAIN AUTO 128 128 AE MODE AUTO BRIGHT 128 IRIS 128 SHUTTER 128 GAIN ANTISHOCK RETURN> EXIT> blue gain value according to the actual situation (only when white balance is in manual mode, this setting can be effective). The setting method is: move the cursor to "BLUE GAIN", and then adjust blue gain value by moving the joystick to left and right. 4. Users can adjust the camera exposure mode from the menu, 128 CLOSE Exposure Mode (System default is automatic) exposure mode can be set include: automatic, manual, shutter priority, IRIS priority, brightness priority (Note: Different camera may have different exposure mode options). The setting method is: move the cursor to "AE MODE", and then select the mode you wanted by moving the joystick to left and right 5. Bright/IRIS/Shutter Users can adjust the image brightness from the menu. The setting method is: move the cursor to "BRIGHT", and then adjust brightness values by moving the joystick to left and right. The setting methods of IRIS and shutter are similar to "BRIGHT" setting method. The parameters of Brightness, IRIS and shutter can adjust only when exposure mode is set to manual. 6. Camera Antishock(System default is close) You can close and open the camera antishock function from the menu. The setting method is: move the cursor to "ANTISHOCK", and then select open or close option by moving the joystick to left and right. 38 IR Intelligent Integration Camera Installation and User Manual Power Up Action Setting Once power on, the unit enters self-checking procedure, DOME MENU ---------------------------------------------------------------- when the self-checking is finished, the unit can run customize [SYSTEM INFO ] [DISPLAY SETUP ] commands. [CAMERA SETUP] 1. [DOME SETUP] Power Up Action Settings (system default call preset [BEHAVIOR SETUP ] LANGUAGE SETUP> ENGLISH point 1) REBOOT> FACTORY SETTING> Move the cursor to "POWER UP AC", and then select the HELP> EXIT> action which will run after power up by moving the joystick left and DOME SETTING -------------------------------------------------------------------POWER UP AC CALL PRESET POINT 1 right. Optional power up actions (total 18 kinds of action options): No action [STANDBY SETTING] [DATA & TIME SETTING ] Call Preset point No.1 to No.8 [PASSWORD SETTING] [ALARM SETTING] [IR SETTING ] Start the first or the second preset point patrol [TITLE SETTING] [ADVANCE SETTING] RETURN> EXIT> Start the first or the second horizontal sweep Start the first or the fifth auto-scan Start the first or the second pattern Start auto track 39 IR Intelligent Integrative Camera Installation and User Manual Standby Setting Standby (also called standby or idle) action setting means DOME MENU ---------------------------------------------------------------[SYSTEM INFO ] [DISPLAY SETUP ] [CAMERA SETUP] that if users have no operation within the specified time, the unit will run the specified function 1. [DOME SETUP] [BEHAVIOR SETUP ] LANGUAGE SETUP> Standby Time (System default is 30 seconds): Move the cursor to "STANDBY TIME", and select standby ENGLISH REBOOT> time by moving the joystick to left and right. The options of FACTORY SETTING> HELP> EXIT> standby time are: 15 seconds, 30 seconds, 1 minute, 5 minutes, 15 minutes, 30 minutes, 1 hour, 8 hours, 12 hours and 24 hours. DOME SETTING -------------------------------------------------------------------POWER UP AC CALL PRESET POINT 1 2. Standby Action (System default is no action) [STANDBY SETTING] Move the cursor to "STANDBY ACTION", and select standby [DATA & TIME SETTING ] [PASSWORD SETTING] [ALARM SETTING] action by moving the joystick to left and right. The options of [IR SETTING ] [TITLE SETTING] standby actions are (total 18 kinds of action options): [ADVANCE SETTING] RETURN> No action EXIT> Call Preset point No.1 to No.8 STANDBY SETTING ------------------------------------------------------------------STANDBY TIME STANDBY AC RETURN> EXIT> Start the first or the second preset point patrol 30 SECONDS NO ACTION Start the first or the second horizontal sweep Start the first or the fifth auto-scan Start the first or the second pattern Start auto track 40 IR Intelligent Integration Camera Installation and User Manual Date and Time Setting The unit has date and time display function, user can modify system date and time from the menu (Interface of numeric inputs DOME MENU ---------------------------------------------------------------- only accept digital input).The setting metho d is as follows: [SYSTEM INFO ] [DISPLAY SETUP ] 1. [CAMERA SETUP] Date and Time Setting 1) [DOME SETUP] [BEHAVIOR SETUP ] LANGUAGE SETUP> Move the cursor to the corresponding item by moving the joystick to left, right, up and down, and then ENGLISH REBOOT> press< IRIS OPEN> to enter corresponding interface FACTORY SETTING> HELP> of numeric inputs. EXIT> 2) In "IPUT MSG" column, select input position by moving the joystick to left and right, and the selected DOME SETTING -------------------------------------------------------------------POWER UP AC position presents a twinkling state at this moment. CALL PRESET POINT 1 [STANDBY SETTING] 3) [DATA & TIME SETTING ] Move the cursor to digital area by moving down the [PASSWORD SETTING] joystick, and press<IRIS OPEN> to select the digit, [ALARM SETTING] [IR SETTING ] and the selected digit will present a twinkling state, [TITLE SETTING] [ADVANCE SETTING] select corresponding digit by moving the joystick to RETURN> EXIT> left, right, up and down and then press <IRIS OPEN> to confirm, at the same time, the input position moves DATA & TIME SETTING -------------------------------------------------------------------- to the next position in "IPUT MSG" column. If you DATE: 2011-04-01 TIME: 12:00 input an error digit, you can move the twinkling CONFIRM> character to "ß" position, and press <IRIS OPEN> to CANCEL> delete it, at the same time, the input position moves to DATA INPUT the previous position in "IPUT MSG" column. -------------------------------------------------------------------INPUT MSG: ---- 4) INPUT TYP : DIGIT 0 1 2 3 4 5 6 7 8 9 After completely input, you can press< IRIS CLOSE> to exit digital area and the digit in digital area will stop ß twinkling. ENTER> CANCEL> 5) Move the cursor to "ENTER" by moving down the joystick, and press< IRIS OPEN> to confirm input and Data input inteface return to the interface of Data & Time setting. If the cursor moves to "CANCEL", press< IRIS OPEN>to cancel modification and return to interface of Data& Time setting. 2. Confirm Setting Move the cursor to "CONFIRM", and press <IRIS OPEN> to save modification and return to the previous menu. 3. Cancel Move the cursor to "CANCEL ", and press<IRIS OPEN> to cancel modification and return to the previous menu. 41 IR Intelligent Integrative Camera Installation and User Manual Password Setting You can restrict users without permissions to modify the system settings through password protection function of the unit. DOME MENU ---------------------------------------------------------------[SYSTEM INFO ] [DISPLAY SETUP ] If you open the password protection function, you need to input correct password to open the menu. The method to enable and [CAMERA SETUP] [DOME SETUP] [BEHAVIOR SETUP ] LANGUAGE SETUP> ENGLISH modify password is as follows: REBOOT> 1. FACTORY SETTING> Password Enable HELP> EXIT> Move the cursor to "PASSWORD EN ", and select open or close password protection by moving the joystick to left and right. DOME SETTING -------------------------------------------------------------------POWER UP AC CALL PRESET POINT 1 When the password protection function is open, you need to input [STANDBY SETTING] correct password to open the menu [DATA & TIME SETTING ] [PASSWORD SETTING] [ALARM SETTING] 2. [IR SETTING ] [TITLE SETTING] Modify passwords Move the cursor to "PASSWORD SETTING", and press<IRIS [ADVANCE SETTING] RETURN> open> to enter the password setting mode. You need to input old EXIT> password before you input a new password. The initial password PASSWORD SETTING -------------------------------------------------------------------PASSWORD EN [PASSWORD SETTING] CONFIRM> of the unit is "000000". Password input please refers to the CLOSE section of Date and Time Setting. RETURN> 42 IR Intelligent Integration Camera Installation and User Manual Alarm Setting DOME MENU ---------------------------------------------------------------[SYSTEM INFO ] [DISPLAY SETUP ] [CAMERA SETUP] [DOME SETUP] [BEHAVIOR SETUP ] LANGUAGE SETUP> ENGLISH REBOOT> FACTORY SETTING> HELP> EXIT> DOME SETTING -------------------------------------------------------------------POWER UP AC CALL PRESET POINT 1 [STANDBY SETTING] [DATA & TIME SETTING ] [PASSWORD SETTING] [ALARM SETTING] [IR SETTING ] [TITLE SETTING] [ADVANCE SETTING] RETURN> EXIT> ALARM SETTING -------------------------------------------------------------------ALARM EN ALARM NO. CLOSE 1 AUX TYPE NORMALLY OPEN ALARM MODE ALARM OUT AOTU OUTPUT 1&2 ALARM AC CALL PRESET POSTION 1 KEEP TIME 15 SECONDS START SCHEDULE 00:00 END SCHEDULE 00:00 CONFIRM> RETURN> The unit has 8 channels alarm input, 2 channels alarm output (alarm function need to select alarm module). After received the alarm, alarm input signal can trigger user defined action, meanwhile cause specified alarm output. Alarm function setting method is as follows: 1. Alarm Function You can open or close the alarm function. The Setting method is: move the cursor to "ALARM EN", and select open or closed option by moving the joystick to left and right. 2. Alarm Number Move the cursor to "ALARM NO.", and select alarm input channel by moving the joystick to left and right(total support eight alarm input channels). After Alarm number changed, the system will automatically refresh associated setting items to display the corresponding data. 3. Input Type Move the cursor to "AUX TYPE", and select input type by moving the joystick to left and right. Alarm input type can be set to normally open type or normally closed type. Normally open type: when channel is closed, it means system has received effective warning signs. Normally closed type: when channel is open, it means system has received effective warning signs. 4. Alarm Mode Alarm mode includes: automatic, timing and manually. Move the cursor to the "ALARM MODE" and select mode by moving the joystick to left and right. 5. Alarm output Move the cursor to "ALARM OUT", and select the output type by moving the joystick to left and right .The types use to set whether to link the alarm switch when system receives effective alarm input signal. The type can be set to close, output 1, output 2, and output 1 & 2. 6. Alarm Action Move the cursor to "ALARM AC", and press <IRIS OPEN> to set alarm action. This function used to set whether link to some preset special functions, such as preset position, patrol path, pattern, sweep etc when the current channel alarm. 7. Keep Time Move the cursor to" KEEP TIME", press<IRIS OPEN> to set keep time. When the current channel alarm occurs, if link to alarm output, alarm output switch will be closed, alarm keep time is the time between detecting alarm signals and removing the alarm (alarm output switch off). Options: 15 seconds, 30 seconds, 1 minute, 5 minutes and 15 minutes . 8. Start time and end time of schedule Start time and end time of schedule means the time to open/close alarm, only when "START SCHEDULE” is set to "TIMING", this setting is valid. Move the cursor to" START /END SCHEDULE", time input please refer to the section of Date and Time Setting 43 IR Intelligent Integrative Camera Installation and User Manual IR Setting You can open and close IR lamp or set working mode of IR lamp through the menu of IR setting. DOME MENU ---------------------------------------------------------------- 1. [SYSTEM INFO ] [DISPLAY SETUP ] IR Control Mode (System default is automatic) Auto: IR LED can automatically open and close according to [CAMERA SETUP] [DOME SETUP] the brightness. [BEHAVIOR SETUP ] LANGUAGE SETUP> ENGLISH Timing: IR LED can open and close according to the timing. REBOOT> FACTORY SETTING> Open: Compulsorily open the IR lamp. HELP> EXIT> Close: Compulsorily close the IR lamp. 2. DOME SETTING -------------------------------------------------------------------POWER UP AC You can set IR LED bright to high, medium and low. The CALL PRESET POINT 1 [STANDBY SETTING] IR LED Bright (System default is high power) setting method is: move the cursor to "IR LED BRIGHT", and select [DATA & TIME SETTING ] [PASSWORD SETTING] options by moving the joystick to left and right. [ALARM SETTING] [IR SETTING ] 3. [TITLE SETTING] On Time [ADVANCE SETTING] You can control the opening time of the IR LED only when the RETURN> EXIT> IR control mode is set to timing mode. About how to input on time, please refer to the section of Date and Time setting. 4. IR CONTROL SETTING Off Time --------------------------------------------------------------------IR CONTROL MODE IR LED BRIGHT ON TIME OFF TIME 00:00 MEDIUM THRESHOLD MEDIUM RETURN> EXIT> IR control mode is set to timing mode. About how to input off time, 00:00 FAR & NEAR MODE SCAN INTERVAL You can control the closing time of the IR LED only when the AUTO HIGH 15 SECONDS please refer to the section of Date and Time setting. 5. Far/Near Mode (System default is medium ) You can adjust the camera’s multiple of far/near lamp. The multiple values including: high, medium, and low. The setting method is: move the cursor to "FAR&NEAR MODE", and select options by moving the joystick to left and right. 6. Threshold (System default is medium) When IR lamp control mode is set to automatic, the sensitivity of brightness can be set to high, medium and low. The setting method is: move the cursor to "THRESHOLD", and select options by moving the joystick to left and right. 7. Scan Interval (System default is 15 seconds) You can control the interval time of detecting the ambient light. Options are: 1 seconds, 3 seconds, 6 seconds, 15 seconds, 30 seconds, 1 minute, and 5 minutes. The setting method is: move the cursor to "SCAN INTERVAL", and select options by moving the joystick to left and right. 44 IR Intelligent Integration Camera Installation and User Manual Title setting Set the unit’s title from the menu and display it on monitor, so as to identify each monitor point easily. The method is as follows: DOME MENU -------------------------------------------------------------------- Input method may be Digit, Uppercase, Lowercase, Specific [SYSTEM INFO ] [DISPLAY SETUP ] [CAMERA SETUP] [DOME SETUP] symbols and Chinese etc. [BEHAVIOR SETUP ] LANGUAGE SETUP> ENGLISH 1. Move the cursor to "TITLE SETTING", and press <IRIS REBOOT> FACTORY SETTING> OPEN>to enter title setting mode, and then move the cursor HELP> EXIT> to "INPUT TYPE" by moving the joystick to up and down, and select suitable input methods by moving the joystick to left DOME SETTING -------------------------------------------------------------------POWER UP AC and right. Optional input method is Digit, Uppercase, CALL PRESET POINT 1 [STANDBY SETTING] Lowercase, Specific symbols and Chinese. [DATA & TIME SETTING ] [PASSWORD SETTING] 2. [ALARM SETTING] [IR SETTING ] [TITLE SETTING] Move the cursor to the next line under option of "INPUT TYPE", and press <IRIS OPEN> to enter character input [ADVANCE SETTING] RETURN> mode, at this time the selected character is twinkling, select EXIT> character by moving the joystick to up, down, left and right, TITLE SETTING press <IRIS OPEN> to put the twinkling character into the -------------------------------------------------------------------INPUT MSG: ------INPUT TYPE: LOWERCASE position of “ß” in "INPUT MSG" column A J B K C L D M E N F O G P H Q I L S T U V W X Y Z ß 3. ENTER> After the input is completed, move the cursor to "ENTER", and press <IRIS OPEN> to confirm input and return to the CANCEL> previous menu. 4. If move the cursor to “CANCEL", and press<IRIS OPEN> will cancel the title modification and return to the previous menu. 45 IR Intelligent Integrative Camera Installation and User Manual Dome Advanced Setting 1. When the lens runs vertically to 90°, if user keeps pressing DOME MENU ---------------------------------------------------------------[SYSTEM INFO ] [DISPLAY SETUP ] Auto Flip (System default is open) the joystick, the lens will automatically flip 180ºhorizontally, thus [CAMERA SETUP] consecutive monitoring of moving object can be realized. The [DOME SETUP] [BEHAVIOR SETUP ] LANGUAGE SETUP> ENGLISH setting method is: move the cursor to "AUTO FLIP ", and select REBOOT> FACTORY SETTING> open or close option by moving the joystick to left and right. HELP> EXIT> 2. Reduce Speed(System default is open) The setting method is: move the cursor to "REDUCE DOME SETTING -------------------------------------------------------------------POWER UP AC CALL PRESET POINT 1 SPEED", and select open or close option by moving the joystick [STANDBY SETTING] [DATA & TIME SETTING ] to left and right [PASSWORD SETTING] [ALARM SETTING] 3. [IR SETTING ] Image freeze (System default is close) [TITLE SETTING] [ADVANCE SETTING] Image freeze means whether freeze current image when call RETURN> EXIT> the preset position. The setting method is: move the cursor to “IMAGE FREEZE ", and select open or close option by moving ADVANCE SETTING -------------------------------------------------------------------AUTO FLIP OPEN REDUCE SPEED OPEN IMAGE FREEZE CTRL DIR MODE [ SOFT ADDRESS ] CLOSE the joystick to left and right. 4. Control direction Mode(System default is normal) NORMAL Installation style includes: normal and inversion. When [ AZIMUTH SETTING ] [ MASK SETTING ] [ VIDEO SYNC ] inversed installation, pictures and operating will auto adjust to [ COMM TESTING ] RETURN> match with the inverted installation. The setting method is: move EXIT> the cursor to "CTRL DIR MODE", and select normal or inversed option by moving the joystick to left and right. 46 IR Intelligent Integration Camera Installation and User Manual Soft address settings You can open soft address function to enable it from the DOME MENU ---------------------------------------------------------------- menu. The address identified by dial-up address of the unit will be [SYSTEM INFO ] [DISPLAY SETUP ] shielded at this time. [CAMERA SETUP] 1. [DOME SETUP] [BEHAVIOR SETUP ] LANGUAGE SETUP> Soft Address Enable The setting method is: move the cursor to "SOFT ADRESS ENGLISH REBOOT> FACTORY SETTING> ENABLE", and select open or close option by moving joystick to HELP> EXIT> left and right. 2. DOME SETTING -------------------------------------------------------------------POWER UP AC CALL PRESET POINT 1 Reset Soft Address Number Move the cursor to "RESET SOFT ADDRESS NO.", and [STANDBY SETTING] press <IRIS OPEN> to enter soft address number setting mode, [DATA & TIME SETTING ] [PASSWORD SETTING] [ALARM SETTING] and then input the required number of soft address. About how to [IR SETTING ] [TITLE SETTING] input soft address number, please refer to Date and Time Setting. [ADVANCE SETTING] RETURN> EXIT> ADVANCE SETTING -------------------------------------------------------------------AUTO FLIP OPEN REDUCE SPEED OPEN IMAGE FREEZE CLOSE CTRL DIR MODE NORMAL [ SOFT ADDRESS ] [ AZIMUTH SETTING ] [ MASK SETTING ] [ VIDEO SYNC ] [ COMM TESTING ] RETURN> EXIT> SOFT ADDRESS SETTING --------------------------------------------------------------------CURRENT SOFT ADDRESS NO.1 SOFT ADDRESS EN CLOSE [ RESET SOFT ADDRESS NO. ] RETURN> 47 IR Intelligent Integrative Camera Installation and User Manual Azimuth Setting You can set horizontal azimuth from the menu. The north direction is 0 °angle direction in horizontal and corresponds with DOME MENU ---------------------------------------------------------------[SYSTEM INFO ] [DISPLAY SETUP ] N orientation of the compass. 1. [CAMERA SETUP] Azimuth Setting [DOME SETUP] [BEHAVIOR SETUP ] LANGUAGE SETUP> ENGLISH To set the current position to the north direction, move the REBOOT> cursor to "CONFIRM", and press <IRIS OPEN> to confirm that FACTORY SETTING> HELP> EXIT> the current position is north direction. If you need to readjust, move the cursor to "ADJUST", and press<IRIS OPEN>, and then DOME SETTING -------------------------------------------------------------------POWER UP AC CALL PRESET POINT 1 reorientate the north direction by moving the joystick to left and [STANDBY SETTING] right, and press<IRIS OPEN> to confirm modification after the [DATA & TIME SETTING ] [PASSWORD SETTING] [ALARM SETTING] setting is complete. [IR SETTING ] [TITLE SETTING] [ADVANCE SETTING] RETURN> EXIT> ADVANCE SETTING -------------------------------------------------------------------AUTO FLIP OPEN REDUCE SPEED OPEN IMAGE FREEZE CLOSE CTRL DIR MODE NORMAL [ SOFT ADDRESS ] [ AZIMUTH SETTING ] [ MASK SETTING ] [ VIDEO SYNC ] [ COMM TESTING ] RETURN> EXIT> AZIMUTH SETTING --------------------------------------------------------------------ARE YOU SURE TO SET CURRENT POSITION TO NORTH? CONFIRM> CANCEL> DEFAULT> [ ADJUST ] 48 IR Intelligent Integration Camera Installation and User Manual Mask Setting Mask function allows that privacy zones in the monitoring image can be shielded by black-box. Altogether 8 Privacy Mask DOME MENU ---------------------------------------------------------------- zones can be set in the unit. The setting method is as follows: [SYSTEM INFO ] [DISPLAY SETUP ] 1. [CAMERA SETUP] Grid Line Display (System default is close) [DOME SETUP] The whole screen image can be divided into many small [BEHAVIOR SETUP ] LANGUAGE SETUP> ENGLISH REBOOT> pieces through the grid lines, in order to orientate conveniently. FACTORY SETTING> HELP> The setting method is: move the cursor to "GRID LINE", and EXIT> select open or close option by moving the joystick to left and right. DOME SETTING -------------------------------------------------------------------POWER UP AC 2. Mask Zone Number CALL PRESET POINT 1 The setting method is: move the cursor to "MASK NO.”, and [STANDBY SETTING] [DATA & TIME SETTING ] [PASSWORD SETTING] select number by moving the joystick to left and right. [ALARM SETTING] [IR SETTING ] Note: This function needs support by the camera. The [TITLE SETTING] [ADVANCE SETTING] RETURN> number of mask area is related to camera models. EXIT> 3. Mask Enable (System default is close) Move the cursor to "MASK ENABLE", and select open or ADVANCE SETTING -------------------------------------------------------------------AUTO FLIP OPEN REDUCE SPEED OPEN IMAGE FREEZE CLOSE CTRL DIR MODE NORMAL close option by moving the joystick to left and right. 4. Mask Zone Setting [ SOFT ADDRESS ] [ AZIMUTH SETTING ] Move the cursor to "SETTING", and press <IRIS OPEN> to [ MASK SETTING ] [ VIDEO SYNC ] enter the position setting mode of mask zone, and then operate [ COMM TESTING ] RETURN> EXIT> the joystick to control the unit, move the zone which need to be masked to the center of the screen, and then press<IRIS OPEN> MASK SETTING --------------------------------------------------------------------GRID LINE CLOSE MASK NO. 1 MASK ENABLE OPEN to enter the size setting mode of mask zone, and then adjust the size of mask area by moving the joystick to up, down, left and [ SETTING ] CLEAR> RETURN> EXIT> right, then press<IRIS OPEN> after the setting is complete. 5. Clear Mask Zone Move the cursor to "CLEAR", and press<IRIS OPEN> to delete the corresponding mask area of numbers. 49 IR Intelligent Integrative Camera Installation and User Manual Communication Test The unit can diagnose the stability of communication lines DOME MENU ---------------------------------------------------------------- with TA8000 control software. Start communications test through [SYSTEM INFO ] [DISPLAY SETUP ] software, the window such as the left picture will be shown on the [CAMERA SETUP] screen, and the number of data packet sent from test software, [DOME SETUP] [BEHAVIOR SETUP ] LANGUAGE SETUP> ENGLISH REBOOT> FACTORY SETTING> the number of data packet received and the reliability of communication lines will be shown in the window. HELP> EXIT> DOME SETTING -------------------------------------------------------------------POWER UP AC CALL PRESET POINT 1 [STANDBY SETTING] [DATA & TIME SETTING ] [PASSWORD SETTING] [ALARM SETTING] [IR SETTING ] [TITLE SETTING] [ADVANCE SETTING] RETURN> EXIT> ADVANCE SETTING -------------------------------------------------------------------AUTO FLIP OPEN REDUCE SPEED OPEN IMAGE FREEZE CLOSE CTRL DIR MODE NORMAL [ SOFT ADDRESS ] [ AZIMUTH SETTING ] [ MASK SETTING ] [ VIDEO SYNC ] [ COMM TESTING ] RETURN> EXIT> COMM TESTING --------------------------------------------------------------------DATAPAGE(T/R) RELIABILITY RETURN> 100/100 100% EXIT> 50 IR Intelligent Integration Camera Installation and User Manual Preset Point Setting The IR Intelligent Integrative Camera stores horizontal and vertical coordinate, and information of camera zoom. Users can DOME MENU ---------------------------------------------------------------[SYSTEM INFO ] [DISPLAY SETUP ] quickly orientate the camera to the wanted testing scene. The unit [CAMERA SETUP] supports 204 preset posints totally. The method to set Preset [DOME SETUP] [BEHAVIOR SETUP ] LANGUAGE SETUP> ENGLISH points is as follows: REBOOT> FACTORY SETTING> 1. HELP> EXIT> Preset points Number Setting Move the cursor to "PRESET NO." and set preset point number by moving the joystick to left and right. The unit supports RUN SETTING ------------------------------------------------------------------[PRESET POINT] 204 preset points totally. (1 to 48 and 100 to 255). [PATROL SETTING] 2. [SWEEP SETTING] Preset points Title Setting [PATTERN SETTING] [TIMING AC ] Move the cursor to "TITLE SETTING", and press <IRIS [INTELLIGENT SETTING] [REGION] OPEN> to enter the submenu of preset position title setting, and BACK> EXIT> then set preset position title. See the section of Title Setting for PRESET SETTING -------------------------------------------------------------------PRESET NO. TITLE SETTING> 001 more information of setting. 3. Call Preset points 01 CALL> Move the cursor to "CALL", and press <IRIS OPEN> to call [ SET ] DELETE RETURN> the corresponding preset scene of preset points number. EXIT> 4. Set Preset points Move the cursor to "SET”, and press <IRIS OPEN> to enter preset points setting mode, at this time, user can operate the unit. When the unit reaches the expected preset scene, press <IRIS OPEN> to store the current position. 5. Delete Preset points Move the cursor to "DELETE", and press <IRIS OPEN> to delete the corresponding preset scene of preset points number. 51 IR Intelligent Integrative Camera Installation and User Manual Auto Patrol Setting Auto patrol means the unit can monitor the zone among the specified preset points, the interval time can be set by users.. The DOME MENU -------------------------------------------------------------------[SYSTEM INFO ] [DISPLAY SETUP ] unit supports 8 groups patrol path, each patrol path supports 32 preset points in all. The setting method is as follows: [CAMERA SETUP] [DOME SETUP] [BEHAVIOR SETUP ] LANGUAGE SETUP> ENGLISH 1. REBOOT> Set Patrol Number Move the cursor to "PATROL NO.”, and select the patrol FACTORY SETTING> HELP> number by moving the joystick to left and right EXIT> 2. Edit Patrol Number RUN SETTING Move the twinkling position to the corresponding position, ------------------------------------------------------------------[PRESET POINT] [PATROL SETTING] and press<IRIS OPEN> to enter the modified mode, and then [SWEEP SETTING] [PATTERN SETTING] modify the value by moving joystick to left and right, after [TIMING AC ] [INTELLIGENT SETTING] modification is complete, press<IRIS OPEN> to exit the modified [REGION] BACK> EXIT> mode. Dwell time can be 1 seconds, 3 seconds, 6 seconds, 15 PATROL SETTING -------------------------------------------------------------------PATROL NO. NO. POS [01] [02] 1 D-TIME SPEED 01 6 SECONDS FAST 02 6 SECONDS FAST [03] 03 6 SECONDS FAST [04] 04 6 SECONDS FAST seconds, 30 seconds, 1 minute, 5 minutes, 15 minutes, 30 minutes, 1 ton, 8 hours, 12 hours, and 24 hours. Patrol speed can be fast, medium, and slow. PAGE UP> You can select serial number in different page through "Page PAGE DOWN> DEFAULT> START> Up" and "Page Down". Each page can show four serial numbers RETURN> in all, move the cursor to "PAGE UP" or "PAGE DOWN", and press<IRIS OPEN> to page up or page down, 3. Default Setting The default is the 1st to 4ur preset points, the default dwell time is 6 seconds, and the default speed is fast. 4. Start Patrol Move the cursor to "START", and press <IRIS OPEN> to start the corresponding auto patrol. 52 IR Intelligent Integration Camera Installation and User Manual Horizontal Sweep Settings Horizontal sweep means that the unit scans back and forth DOME MENU -------------------------------------------------------------------[SYSTEM INFO ] [DISPLAY SETUP ] speed and scanning direction can be set by users. [CAMERA SETUP] [DOME SETUP] 1. [BEHAVIOR SETUP ] LANGUAGE SETUP> between two specified horizontal preset points, and the scanning Set Sweep Number ENGLISH Move the cursor to "SWEEP NO. ", and select sweep number REBOOT> FACTORY SETTING> HELP> by moving joystick to left and right. Optional sweep number is EXIT> from 1 to 20. 2. RUN SETTING Set Sweep Speed (System default is medium) ------------------------------------------------------------------[PRESET POINT] Move the cursor to "SWEEP SPEED ", and select the speed [PATROL SETTING] [SWEEP SETTING] by moving the joystick to left and right. [PATTERN SETTING] [TIMING AC ] [INTELLIGENT SETTING] Options of sweep speed: fast, medium, slow. [REGION] BACK> 3. EXIT> Set Dwell Time (System default is 1 second) Move the cursor to “D-TIME", and select the time by moving SWEEP SETTING -------------------------------------------------------------------SWEEP NO. START POS END POS SWEEP SPEED D-TIME SWEEP DIR START> the joystick to left and right. 1 Options of dwell time: 1 second, 3 seconds, 6 seconds, 15 11 21 MEDIUM 1 SECOND seconds, 30 seconds, 1 minute, 5 minutes, 15 minutes, 30 AB minutes, 1 ton, 8 hours, 12 hours and 24 hours. RETURN> 4. Set Sweep Direction Move the cursor to "SWEEP DIR", and select the direction from A →B and B →A by moving the joystick to left and right. 53 IR Intelligent Integrative Camera Installation and User Manual Pattern setting The IR intelligent integrative camera stores a series of users’ DOME MENU -------------------------------------------------------------------- operations within the specified time, such as horizontal and [SYSTEM INFO ] [DISPLAY SETUP ] vertical rotation, camera zoom operation etc. Users can review all [CAMERA SETUP] operations that users have done by starting up the pattern. The [DOME SETUP] [BEHAVIOR SETUP ] LANGUAGE SETUP> ENGLISH unit supports four groups of pattern, each group can record 10 REBOOT> FACTORY SETTING> minutes or 500 instructions at most. HELP> EXIT> 1. Set Pattern Number Move the cursor to "PATTERN NO. ", and select the number RUN SETTING ------------------------------------------------------------------[PRESET POINT] by moving joystick to left and right. [PATROL SETTING] 2. [SWEEP SETTING] Start Pattern [PATTERN SETTING] [TIMING AC ] Move the cursor to the "START", and press <IRIS [INTELLIGENT SETTING] OPEN> [REGION] to start BACK> the corresponding pattern of pattern number. EXIT> 3. Record New Pattern Move the cursor to "REC NEW PATTERN", and press PATTERN SETTING -------------------------------------------------------------------PATTERN NO. SPACE AVAILABLE START [ REC NEW PATTERN ] 1 <IRIS OPEN> to enter pattern setting mode. The unit will 70% automatically store horizontal and vertical rotation and camera DELETE> RETURN> zoom operation at this time. When the recording space is filled to EXIT> full or press <IRIS 4. OPEN>, the unit will stop the pattern settings. Delete Pattern Move the cursor to "DELETE", and press<IRIS delete the corresponding pattern of pattern number. 54 OPEN>to IR Intelligent Integration Camera Installation and User Manual Timing Action Setting The timing of the unit can be divided into seven days a week, DOME MENU -------------------------------------------------------------------- eight periods everyday. Users can set actions for every period [SYSTEM INFO ] [DISPLAY SETUP ] according to the requirement. When the system time is in the [CAMERA SETUP] [DOME SETUP] specified period of time, the unit will automatically run the preset [BEHAVIOR SETUP ] LANGUAGE SETUP> ENGLISH REBOOT> action. FACTORY SETTING> 1. HELP> Set Start Time EXIT> Move the cursor to "START TIME", and press<IRIS OPEN> to enter time input mode. Please refer to the section of “Date and RUN SETTING ------------------------------------------------------------------- Time Setting” to input time. [PRESET POINT] [PATROL SETTING] [SWEEP SETTING] 2. [PATTERN SETTING] Set End Time [TIMING AC ] Move the cursor to "END TIME", and press<IRIS OPEN>to [INTELLIGENT SETTING] [REGION] enter time input mode. Please refer to the section of “Date and BACK> EXIT> Time Setting” to input time. 3. TIMING FUNCTION SETTING Set Timer Action -------------------------------------------------------------------TIMER NO. 1 START TIME 00:00 END TIME 00:00 TIMER ACTION NO ACTION The linked action of each period can be set as follows (18 kinds of actions in all). [ SCHEDULE SETTING ] RETURN> No action Call preset points No.1 to No.8 TIMER SCHEDULE SETTING Start the first or the second preset points patrol -------------------------------------------------------------------MONDAY TUESDAY CLOSE Start the first or the second horizontal sweep CLOSE WEDNESDAY CLOSE THURSDAY CLOSE FRIDAY CLOSE SATURDAY CLOSE SUNDAY CLOSE Start the first or the fifth auto-scan Start the first or the second mode path DEFAULT> RETURN> Start auto tracking 4. Set Schedule Move the cursor to "SCHEDULE SETTING", and press<IRIS OPEN> to enter timer schedule setting. Note: Different periods can't overlap, and the period can't span 00:00. If users operate the unit during timing period, the timer action will be interrupted. If there is no action within the specified time and the current time is still in timing period, the timer action will be executed again. 55 IR Intelligent Integrative Camera Installation and User Manual Auto Track Setting The IR intelligent integrative camera can intelligently analyze the video images, and automatically track the moving object in the DOME MENU -------------------------------------------------------------------[SYSTEM INFO ] [DISPLAY SETUP ] the moving target when the monitoring area has moving target. [CAMERA SETUP] [DOME SETUP] When the moving target moves out of the monitoring area or it [BEHAVIOR SETUP ] LANGUAGE SETUP> monitoring area. In tracking mode, the unit will automatically tack ENGLISH can’t trigger the tracking function, the unit will stay for the preset REBOOT> FACTORY SETTING> dwell time, and then return to the preset scene. HELP> EXIT> 1. Auto Track Enable Move the cursor to "AUTO TRACK EN", and select open and RUN SETTING ------------------------------------------------------------------[PRESET POINT] close options by moving the joystick to left and right. [PATROL SETTING] 2. [SWEEP SETTING] Priority Target Size [PATTERN SETTING] Target size can be set to large, medium and small, and it [TIMING AC ] [INTELLIGENT SETTING] [REGION] means that how big the moving targets can trigger the function of BACK> EXIT> auto track. The setting method is: move the cursor to "PRIORITY SIZE ", and select options by moving the joystick to left and right. INTELLIGENT SETTING -------------------------------------------------------------------- 3. Zoom Track [ AUTO TRACK SETTING ] When the track function and zoom track function are open, [ MOTION DET SETTING ] [ BORDER DET SETTING ] [ STATISTICS SETTING ] the unit will automatically adjust the zoom of the camera [ CONVERSE ANALYZE ] [ RESORT ANALYZE ] according to the size of the moving target, so that the moving RETURN> EXIT> target can adapt to the scene of video screen. Zoom track can be set to close, x1 to x10. The setting method is: move the cursor to AUTO TRACK SETTING -------------------------------------------------------------------AUTO TRACK EN OPEN PRIORITY SIZE MEDIUM ZOOM TRACK RETURN TIME [ SPACE SETTING ] CLOSE 6 SECOND “ZOOM TRACK", and select options by moving the joystick to left and right. 4. Return Time DELETE SPACE> In the menu of auto track setting, users can set and delete RETURN> EXIT> the return time which the unit needs to wait after the moving target disappears from the monitoring area. Return time can set to 3 seconds, 6 seconds, 15 seconds, and 30 seconds. 5. Space Setting In the menu of space setting, users can set and delete the scene which the unit needs to return after the moving target disappears from the monitoring area. 56 IR Intelligent Integration Camera Installation and User Manual Region Indication Setting Region indication means that when users move the unit into DOME MENU -------------------------------------------------------------------- the range of the specified preset region by operating the joystick, the screen will display the title of this preset region, so that users [SYSTEM INFO ] [DISPLAY SETUP ] [CAMERA SETUP] can indentify different regions conveniently. The unit supports [DOME SETUP] [BEHAVIOR SETUP ] LANGUAGE SETUP> ENGLISH eight region indications. Users can start up the function of region REBOOT> FACTORY SETTING> indication only when the left verge and the right verge are set HELP> EXIT> firstly. The priority of region indication is: No.1 as highest priority, and No.8 as lowest priority. When deferent regions are overlap, RUN SETTING ------------------------------------------------------------------[PRESET POINT] only higher priority region can be shown. The setting method is as [PATROL SETTING] follows: [SWEEP SETTING] [PATTERN SETTING] [TIMING AC ] 1. [INTELLIGENT SETTING] [REGION] Set Region Number Move the cursor to the "REGION NO.", and select the region BACK> EXIT> Number by moving the joystick to left and right. 2. REGION SETTING Set Region Title -------------------------------------------------------------------REGION NO. REGION TITLE> LEFT VERGE> RIGHT VERGE> DELETE> RETURN> Move the cursor to "REGION TITLE ", and press <IRIS 1 1 OPEN> to enter the submenu of the region title setting, and then set the region title referring to the section of Title Setting. EXIT> 3. Set Left Verge Move the cursor to "LEFT VERGE", and press <IRIS OPEN> to enter the verge setting mode, and then move the cursor to expected position by operating the joystick, and then press < IRIS OPEN >to storage the current position as the left verge. 4. Set Right Verge Move the cursor to "RIGHT VERGE", and press<IRIS OPEN> to enter the verge setting mode, and then move the cursor to expected position by operating the joystick, and then press < IRIS OPEN >to storage the current position as the right verge. 5. Delete Region Indication Move the cursor to "DELETE", and press<IRIS OPEN>to delete the corresponding region of region number. 57 IR Intelligent Integrative Camera Installation and User Manual Reboot system IR intelligent integrative camera can be rebooting remotely DOME MENU -------------------------------------------------------------------[SYSTEM INFO ] [DISPLAY SETUP ] from the menu. The operating method is: open the menu, and move the cursor to “REBOOT, and then press <IRIS OPEN> to enter the confirmation menu of reboot, and then press<IRIS [CAMERA SETUP] [DOME SETUP] [BEHAVIOR SETUP ] LANGUAGE SETUP> ENGLISH OPEN> again to reboot system or press <IRIS Close> to cancel REBOOT> the operation of reboot system. FACTORY SETTING> HELP> EXIT> ARE YOU SURE TO REBOOT SYSTEM? CONFORM - IRIS OPEN <OPEN> CANCEL – IRIS CLOSE <CLOSE> Restore Factory Settings The function of restore factory settings can restore all operation that users did to the factory default settings. The DOME MENU -------------------------------------------------------------------- operating method is: open the menu, and move the cursor to [SYSTEM INFO ] [DISPLAY SETUP ] "FACTORY SETTING", and Press<IRIS OPEN>to enter the [CAMERA SETUP] confirmation menu of factory settings, and then Press<IRIS [DOME SETUP] [BEHAVIOR SETUP ] LANGUAGE SETUP> ENGLISH REBOOT> FACTORY SETTING> HELP> OPEN>again to restart the unit and restore factory settings or press <IRIS CLOSE>to cancel the operation of restore factory settings. EXIT> ARE YOU SURE TO RESTORE FACTORY SETTINGS? CONFORM - IRIS OPEN <OPEN> CANCEL – IRIS CLOSE <CLOSE> 58 IR Intelligent Integration Camera Installation and User Manual Simple Trouble Shooting Table Problems Possible causes Power supply adaptor damaged or No action, no picture when power is switched Power supply not sufficient solutions Replace Wrong contact of power cables Correct Engineering line fault Exclude Mechanical failure Repair Camera inclined Reinstall on. Abnormal self-check, image shown with motor noise Power supply not sufficient Normal self-check but no image Normal self-check and image but out of control Unstable image camera out of control Correct Bad contact of video cables Exclude Camera is damaged Replace Wrong contact of control signal Correct Address configuration wrong Choose new address and power on Protocol or Baud rate configuration Adjust Protocol, baud rate to wrong match controller and power on Bad contact of video cable Exclude Power supply not sufficient or Replace Abnormal self-check Power On again Bad contact of control lines Remove The host operations have a problem the load is too much ,the distance is too far Focus out of control adaptor nearby the unit Wrong contact of video lines Power cables too long IR intelligent integrative Replace, better to place the Focus is in automatic mode 59 Power on the host again Increase yards distributor Set focus mode to manual IR Intelligent Integrative Camera Installation and User Manual Lightning and Surge Protection This product adopts Ceramic Gas Discharge Tube and TVS-class lightning protection technology to effectively prevent such pulse signal damage caused by instantaneous lightning under 3KW or electric surge. But, for outdoor installing, on the premise of ensuring electric safety, necessary protective measures should be taken according to practical situation: Signal transmission lines must be kept at least 50 meters from high voltage equipment and high voltage. For outside, please select the place under eaves to layout the routing. For open field, you must use underground sealed steel tube, and the steel tube must be adopted one point grounding mode, and absolutely forbid adopted overhead wiring. In intense thunderstorms or high induced voltage areas (such as high voltage substations), must use extra high-power lightning protection equipment and install lightning rod and others measures. The lightning protection and grounded design for outdoor installation and wiring must be combined with requirements of building's lightening prevention, and comply with the relevant national standards and industry standards. The system must be equipotential grounding. Grounded device must meet double requirements of system anti-jamming and electrical safety, and can’t be short-circuited or hybrid-circuited with neutral leg of forceful electric power. When system grounded alone, the impedance of grounded conductor can’t more than 4 ohm, sectional area of grounded wire can’t more than 25mm2 wire shorted. Propositional preventive maintenance The cover system of IR intelligent integration camera doesn’t need any special maintenance. Dust may accumulate on the inside or outside of the dome cover occasionally. Should this happen, please shut off the power firstly and then remove downward dome cover from dome base, then clean up the dust on the dome cover by compressed air in the sprayer. Warning: When use the sprayer, please wear appropriate eyeshade. This unit includes various electrical and electronic device, these devices must comply with the EU Directive 2002/96/E of Waste Electrical and Electronic Equipment (WEEE) to properly recycle. About the recycling of this unit, please contact with local supplier. 60 IR Intelligent Integration Camera Installation and User Manual Serial number of the product is shown on the bottom or inside. Please fill in the following blanks with mode number and serial number , and properly keep this menu for checking. Mode Number:_______________________________________________________ Serial Number:_______________________________________________________ CCTV SYSTEM ▐▌Part:TA11-D06RDBMWGT 61