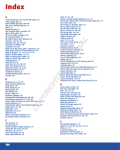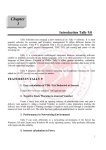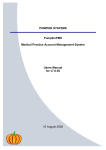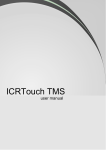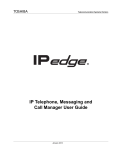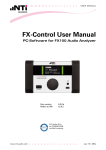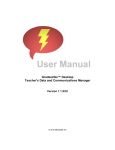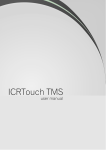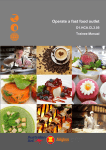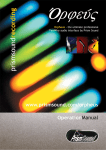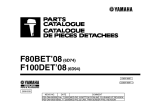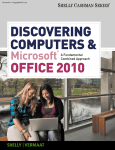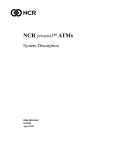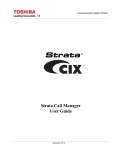Download User Manual - Affordable Till Balancing Software For Bars
Transcript
Celeritec Tally Version 4 User Manual Celeritec Tally User Manual Bringing Balance to Your Business by Celeritec Retail Systems This guide has been written to help new users of Celeritec Tally Version 4, to set up the program in as short a time as possible. The guide will help you tailor the program to your exact business needs. A real world example is used throughout the manual to demonstrate how you can set up the software. If you have any comments or suggestions regarding the guide, please send an email to [email protected]. Celeritec Tally Version 4 User Manual © 2008 Celeritec Retail Systems All rights reserved. No parts of this work may be reproduced in any form or by any means - graphic, electronic, or mechanical, including photocopying, recording, taping, or information storage and retrieval systems - without the written permission of the publisher. Products that are referred to in this document may be either trademarks and/or registered trademarks of the respective owners. The publisher and the author make no claim to these trademarks. While every precaution has been taken in the preparation of this document, the publisher and the author assume no responsibility for errors or omissions, or for damages resulting from the use of information contained in this document or from the use of programs and source code that may accompany it. In no event shall the publisher and the author be liable for any loss of profit or any other commercial damage caused or alleged to have been caused directly or indirectly by this document. Printed: June 2008 in England 4 Celeritec Tally Version 4 User Manual Table of Contents Part I Part II Part III Part IV Part V Part VI 8 Introduction 1 Program ................................................................................................................................... Overview 8 2 Business ................................................................................................................................... Flowchart 9 11 Program Interface 1 Ribbon ................................................................................................................................... Menus 11 2 Quick ................................................................................................................................... Access Toolbar 15 3 Forms ................................................................................................................................... & Records 15 18 Keyboard Shortcuts 1 Main ................................................................................................................................... Shortcut Keys 18 2 Keys ................................................................................................................................... For Navigating Records 18 3 Keys ................................................................................................................................... For Working With Text & Data 20 25 Starting The Program 1 Evaluation ................................................................................................................................... Period 25 2 Logging ................................................................................................................................... Onto The Database 26 3 Demonstration ................................................................................................................................... Database 26 29 Product Activation 1 Activating ................................................................................................................................... Via The Internet 29 2 Activating ................................................................................................................................... Via Post or Fax 31 3 Deactivating ................................................................................................................................... via the internet 32 4 Troubleshooting ................................................................................................................................... Program Activation 33 36 Setting Up The System 1 System ................................................................................................................................... Configuration Wizard Company Details ......................................................................................................................................................... Analysis Codes ......................................................................................................................................................... Sales & Discount ......................................................................................................................................................... Categories Purchase Categories ......................................................................................................................................................... Bank Accounts ......................................................................................................................................................... Credit Card......................................................................................................................................................... Types Trading Sessions ......................................................................................................................................................... Sales Departments ......................................................................................................................................................... Till Setup ......................................................................................................................................................... House Float ......................................................................................................................................................... Setup Wastage &......................................................................................................................................................... Complimentary Categories Saving System ......................................................................................................................................................... Configuration 2 System ................................................................................................................................... Configuration © 2008 Celeritec Retail Systems 36 37 38 39 40 41 41 42 42 43 43 46 46 46 Contents 5 Company Details ......................................................................................................................................................... System Setup ......................................................................................................................................................... Diary Event......................................................................................................................................................... Types House Float ......................................................................................................................................................... Setup User Manager ......................................................................................................................................................... System Options ......................................................................................................................................................... Part VII Sales Part X Part XI 62 1 Adding ................................................................................................................................... a Sales Record 62 2 Editing ................................................................................................................................... a Sales Record 66 3 Using ................................................................................................................................... the Sales Wizard 66 4 Saving ................................................................................................................................... Records Unbalanced 70 5 Viewing ................................................................................................................................... Sales Records 70 6 Viewing ................................................................................................................................... Credit Card Records 72 7 Viewing ................................................................................................................................... Cash Receipts 73 8 Viewing ................................................................................................................................... Refunds 74 9 Viewing ................................................................................................................................... Unbalanced Records 74 Part VIII Purchases Part IX 47 48 55 56 58 60 76 1 Adding ................................................................................................................................... a Purchase Record 76 2 Editing ................................................................................................................................... a Purchase Record 76 3 Viewing ................................................................................................................................... Purchase Records 77 Banking 80 1 Adding ................................................................................................................................... a Banking Record 80 2 Editing ................................................................................................................................... a Banking Record 81 3 Viewing ................................................................................................................................... Banking Records 81 Diary 83 1 Adding ................................................................................................................................... a Diary Record 83 2 Editing ................................................................................................................................... a Diary Record 83 3 Viewing ................................................................................................................................... Diary Entries 83 House & Till Floats 86 1 Balancing ................................................................................................................................... the House Float 86 2 Increasing/Decreasing ................................................................................................................................... the House Float 87 3 Placing ................................................................................................................................... a Change Order 88 Part XII Wastage 90 1 Adding ................................................................................................................................... a Wastage Record 90 2 Editing ................................................................................................................................... a Wastage Record 90 3 Viewing ................................................................................................................................... Wastage Records 91 © 2008 Celeritec Retail Systems 6 Celeritec Tally Version 4 User Manual 94 Part XIII Dashboard & Process Map 1 Dashboard ................................................................................................................................... 94 2 Process ................................................................................................................................... Map 94 97 Part XIV Viewing Records 1 Main ................................................................................................................................... Summary 97 2 Main ................................................................................................................................... Summary (4 Column) 98 3 All................................................................................................................................... Records 98 101 Part XV Reports 1 Selecting ................................................................................................................................... Reports 101 2 Printing ................................................................................................................................... Reports 101 3 Emailing ................................................................................................................................... Reports 101 4 Exporting ................................................................................................................................... Data 102 104 Part XVI Backup and Restore 1 Backing ................................................................................................................................... up the Database 104 2 Restoring ................................................................................................................................... the Database 104 107 Part XVII System Tools 1 Compact ................................................................................................................................... Database 107 2 Rebuild ................................................................................................................................... Database 108 111 Part XVIIISoftware Licensing 1 Celeritec ................................................................................................................................... Tally EULA 111 119 Part XIX Accounting & VAT 1 Posting ................................................................................................................................... Account Journals 119 2 Posting ................................................................................................................................... Account Journal Example 120 3 Reclaiming ................................................................................................................................... VAT on Purchases 124 127 Part XX Help & Support 1 Getting ................................................................................................................................... Help 127 2 Product ................................................................................................................................... Updates 127 3 Celeritec ................................................................................................................................... Support Website 0 4 About ................................................................................................................................... Celeritec Tally Index 128 129 © 2008 Celeritec Retail Systems Part I Introduction 8 1 Celeritec Tally Version 4 User Manual Introduction n Overview of Celeritec Tally Version 4 n Business flowchart 1.1 Program Overview Introduction Celeritec Tally has been designed from the ground up to be as simple and as flexible as possible to use. It is an affordable yet fully featured database product designed for retailers who require robust, accurate and efficient control of the cash generated by their business. The program has been developed over a number of years in close cooperation with the retail trade to ensure that it provides features that businesses want and will actually use in their day-today operation. Program Features Some of the features the program offers include: n Recording of till sales for up to 99 tills. n Different sales department can be setup with tills linked to a sales department. n Sales can be split into different trading sessions. n Allows configuration for both VAT registered and non VAT registered businesses. n Record cash spent from individual tills and from cash-at-hand. n Reconcile credit card receipts, cash and banking. n Facilitates the balancing of house and till floats. n Provides a recommended change order based on a configurable change reorder percentage. n Records the number and value of refunds. n Records product shrinkage and wastage. n A diary feature allows recording of events that happen during trading. n A message centre allows messages to be sent to other users of the program. n Reports can be printed, emailed and exported to other formats such as HTML and Microsoft Excel. n A useful drill-down facility is incorporated into each of the reporting views, allowing the underlying record to be quickly accessed and edited if necessary. © 2008 Celeritec Retail Systems Introduction 1.2 9 Business Flowchart The following diagram illustrates how the program has been designed to deal with the revenue generated by your business. Flowchart Explanation 1. 2. 3. 4. 5. At the start of trading, a till float is added to each till from the house float. Sales are entered onto the till during trading. Cash is spent from the till during trading to buy items for the business. At the end of trading, the till float is returned to the house float reserve. The cash remaining (being the takings, less any expenditure made during the day) is added to the cash-at-hand balance. 6. Cash is spent from the cash-at-hand balance after trading has finished. 7. Cash-at-hand is used to temporarily increase the house float to cover weekends and holidays. The house float is subsequently decreased and the money returned to the cash-at-hand balance, when the float increase is no longer needed 8. The remaining cash-at-hand is taken to the bank. © 2008 Celeritec Retail Systems Part II Program Interface Program Interface 2 11 Program Interface n Tally Office style menu ribbons n The quick access toolbar n Navigating forms and records 2.1 Ribbon Menus Introduction The Ribbon, which is based on the Microsoft Office Fluent user interface, is designed to help you quickly find the commands that you need to complete a task. Commands are organized in logical groups that are collected together under tabs. Each tab relates to a type of activity, such as adding sales or viewing records. To reduce screen clutter, some tabs are shown only when they are needed. When the Ribbon is minimized, you see only the tabs. There is no method of hiding the Ribbon, but you can minimize it to make more space on your screen. Full Ribbon Minimized Ribbon Ribbon Control Tool Tips You can obtain information on an individual ribbon control by moving your mouse over a control. A tool tip information box will then appear with an explanation of the controls function. Always keep the Ribbon minimized 1. Click Customize Quick Access Toolbar. 2. In the list, click Minimize the Ribbon. 3. To use the Fluent Ribbon while it is minimized, click the tab you want to use, and then click the option or command you want to use. For example, with the Ribbon minimized, you can select the Sales Wizard option, click the Sales tab, and then in the Add/Edit Sales Menu group, click the Sales Wizard. After you click the button, the Ribbon goes back to being minimized. © 2008 Celeritec Retail Systems 12 Celeritec Tally Version 4 User Manual Keep the Ribbon minimized for a short time To quickly minimize the Ribbon, double-click the name of the active tab. Double-click a tab again to restore the Ribbon. Keyboard shortcut To minimize or restore the Ribbon, press CTRL+F1. Restore the Ribbon 1. Click Customize Quick Access Toolbar. 2. In the list, click Minimize the Ribbon. Keyboard shortcut To minimize or restore the Ribbon, press CTRL+F1. You can still use the keyboard shortcuts while the Ribbon is minimized. Ribbon Shortcut Keys If you prefer to use the keyboard instead of the mouse, the program provides keyboard shortcuts that enable you to quickly perform tasks without reaching for the mouse. You can access ribbon menus controls by holding and releasing the ALT key. The KeyTips are displayed over each feature that is available in the current view. For example, to access the Add Sales Record button using keyboard shortcuts, first press the ALT key to display the KeyTips, followed by the S key to focus the ribbon to the Sales Tab and then 1 to launch the Add Sales form . To cancel the action that you are taking and hide the KeyTips, press and release the ALT key. The File Menu The file menu is accessed by clicking the round 'Office' button. The office menu contains controls for accessing the demonstration database, backing up and restoring the database and the system tools menu. Execute a Ribbon Command © 2008 Celeritec Retail Systems Program Interface Command Tab What you can do Office Button Open the demonstration company for training purposes. Backup the current database. Restore the database from a previous backup. Compact and repair the back-end database Compact and repair the program. Rebuild the database, clearing down the current data. Welcome Log off the current user from the system. Settings Edit your company details and trading preferences. Edit the system configuration. Add diary special events. Add, edit and delete program users. Edit the house float & till float setup and default change percentages. Configure the system using the setup wizard. Configure program colour scheme and startup options. Sales Add a new sales record. Edit existing sales records. Add a new sales record using the sales wizard. View sales records. View credit card receipts. View declared cash. View sales refunds. View records that have been saved unbalanced. Purchases Add a new purchase record. Edit existing purchase records. View existing purchase records Banking Add a new banking record. Edit existing banking records. View existing banking records. © 2008 Celeritec Retail Systems 13 14 Celeritec Tally Version 4 User Manual Command Tab What You Can Do Diary Add a new diary entry. Edit existing diary records. View existing diary records. Float Balance house float. Increase or decrease float balance. Place a change order to your bank. Wastage Add a new wastage record. Edit existing wastage records. View existing wastage records. View View the dashboard. View and print the main summary report. View and print all records report. Print, email and export reports. Help Activate the product via the internet or using a manual key. Deactivate the product to allow licence transfer to a different computer. Launch the Celeritec Tally help system. Visit the Celeritec Support website Send an support enquiry email to Celeritec Retail Systems. Check online for product updates. View details about the version of Celeritec Tally you have installed. Reports Print out the current report. Set print options for the current report. Export the report for use in an external program. Email the report in a variety of formats. Zoom and display the current report in multiple pages. © 2008 Celeritec Retail Systems Program Interface 2.2 15 Quick Access Toolbar The Quick Access Toolbar (QAT) is located at the top left corner of the desktop window, to the right of the round 'Office' button. The QAT is independent of any currently displayed ribbon and provides quick access to the most commonly used program features. Quick Access Toolbar Quick Access Toolbar Functions 1. 2. 3. 4. 5. 6. 2.3 Add a new till or other income sales record. Add a new purchase record. Add a new banking record. Add a new diary entry. Balance the house float. Add a new wastage record. Forms & Records Record Navigation The record navigation buttons appear at the top left of a form when editing records. They allow you to navigate through a record set. The current record number and the number of records within the record set is displayed to the right of the navigation buttons. The buttons have the following functions: Moves to the first record in the record set. Moves to the previous record in the record set. Moves to the next record in the record set. Moves to the last record in the record set. Data grid record selectors The record selector is the small box on the left of a data grid. The record selector has the following functions and symbols: © 2008 Celeritec Retail Systems 16 Celeritec Tally Version 4 User Manual Indicates that the entire record line is selected Indicates the current record that has been saved. Indicates that this is a new record line. Indicates that the current record line is being edited and has not been updated. Pressing the Delete key after selecting a record will delete the current record line. Double clicking the record selector will 'drill down' into a more detailed view of the underlying data when viewing existing records. © 2008 Celeritec Retail Systems Part III Keyboard Shortcuts 18 3 Celeritec Tally Version 4 User Manual Keyboard Shortcuts n Main shortcut keys n Shortcut keys for navigating through records n Shortcut keys for working with text and data 3.1 Main Shortcut Keys The following table lists the keyboard shortcuts you are most likely to use within the program. 3.2 Shortcut Key Function F1 Provides access to the context sensitive help. F2 Switches between navigation(Navigation Mode: The mode in which an entire field is selected and the insertion point is not visible. In navigation mode, you can move between fields using the arrow keys.) mode and insertion(Insertion mode: The cursor appears in the field allowing you to edit or enter data at the insertion point.) mode. F3 Launches the calculator for currency fields, allowing you to perform calculations, with the result pasted into the current field. F4 or ALT+DOWN ARROW Opens up a drop-down box to display its list of options. ALT+D Deletes the entire currently displayed record. DELETE Delete the current data in a field. To delete an entire record line in a record list, press SHIFT+SPACEBAR to select the entire line, or click the record selector and then press the DEL key. F9 Recalculates the fields in a form. ALT+S Saves the current record. TAB Move focus to the next field in a form SHIFT+TAB Move focus to the previous field in a form ESC To undo the changes made in the current field or current record; if both have been changed, press ESC twice to undo the changes, first in the current field and then in the current record. Keys For Navigating Records Navigate in Forms Navigating between fields & records Shortcut Key Function © 2008 Celeritec Retail Systems Keyboard Shortcuts 19 TAB Move to the next field. SHIFT+TAB Move to the previous field. END Move to the last field of a record in navigation(Navigation Mode: The mode in which an entire field is selected and the insertion point is not visible. In navigation mode, you can move between fields using the arrow keys.) mode. CTRL+END Move the focus to the last field in the last record, in navigation mode. HOME Move to the first field in the current record, in navigation mode. CTRL+HOME Move to first field in the first record in navigation mode CTRL+PAGE DOWN Move to the current field in the next record. CTRL+PAGE UP Move to the current field in the previous record. Navigation between a main form and a sub form Shortcut Key Function TAB Enter the sub form from the preceding field in the main form. SHIFT+TAB Enter the sub form from the following field in the main form. CTRL+TAB Exit the sub form and move to the next field in the main form, or next record. CTRL+SHIFT+TAB Exit the sub form and move to the previous field in the main form or previous record. Navigate in Reports Viewing different pages Shortcut Key Function F5 Move to the page number box; then type the page number and press ENTER PAGE DOWN or DOWN ARROW View the next page (when Fit to Window is selected) PAGE UP or UP ARROW View the previous page (when Fit to Window is selected) Navigate in Print Preview Shortcut Key © 2008 Celeritec Retail Systems Function 20 Celeritec Tally Version 4 User Manual DOWN ARROW Scroll down in small increments. PAGE DOWN Scroll down one full screen. CTRL+DOWN ARROW Move to the bottom of the page. UP ARROW Scroll up in small increments. PAGE UP Scroll up one full screen. CTRL+UP ARROW Move to the top of the page. RIGHT ARROW Scroll to the right in small increments. END OR CTRL+RIGHT ARROW Scroll to the right edge of the page CTRL+END Move to the lower-right corner of the page. LEFT ARROW Scroll to the left in small increments. HOME OR CTRL+LEFT ARROW Move to the left edge of the page. CTRL+HOME Move to the upper left corner of the page. Dialog box and window operations 3.3 Shortcut Keys Function P or CTRL+P Opens the Print dialog box S Opens the Page Setup dialog box Z Zooms in or out on a part of the page C or ESC Cancels the Print Preview Keys For Working With Text & Data Select Text and Data Selecting text in a field Shortcut Key Function SHIFT+RIGHT ARROW Extends one character to the right. CTRL+SHIFT+RIGHT ARROW Extends one word to the right. SHIFT+LEFT ARROW Extends one character to the left. CTRL+SHIFT+LEFT ARROW Extends one word to the left. Selecting a field or record © 2008 Celeritec Retail Systems Keyboard Shortcuts 21 Shortcut Key Function TAB Selects the next field. SHIFT+TAB Selects the previous field. F2 Switches between Edit mode (with insertion point displayed) and navigation(Navigation Mode: The mode in which an entire field is selected and the insertion point is not visible. In navigation mode, you can move between fields using the arrow keys.) mode. SHIFT+SPACEBAR Switches between selecting the current record and the first field of the current record in navigation mode. SHIFT+UP ARROW Extends the selection to include the previous record, if the current record is selected. SHIFT+DOWN ARROW Extends the selection to include the next record, if the current record is selected. CTRL+A Selects all records in a record list. Extending a selection Shortcut Key Function F8 Turns on Extend mode (EXT appears in lower-right corner of the window); pressing F8 repeatedly extends the selection to the word, the field, the record and all records in a sub form. SHIFT+F8 Undoes the previous extension. ESC Cancels the Extend mode. If the insertion point isn't visible, press F2 to display it Edit text and data Copying, moving or deleting text Shortcut Key Function CTRL+C Copy the selection to the Clipboard. CTRL+X Cut the selection and copy it to the Clipboard. CTRL+V Paste the contents of the Clipboard at the insertion point. BACKSPACE Delete the selection or the character to the left of the insertion point. DELETE Delete the selection or the character to the right of the insertion © 2008 Celeritec Retail Systems 22 Celeritec Tally Version 4 User Manual point. CTRL+DELETE Delete all characters to the right of the insertion point. Undoing changes Shortcut Keys Function CTRL+Z or ALT +BACKSPACE Undo typing in field. ESC To undo the changes made in the current field or current record; if both have been changed, press ESC twice to undo the changes, first in the current field and then in the current record. Entering data in a form Shortcut Key Function CTRL+SEMI COLON (;) Insert the current date into a field. CTRL+SHIFT+COLON (:) Insert the current time into a field CTRL+APOSTROPHE (') Insert the value from the same field in the previous record. SPACEBAR Switch between the values in a check box or option button. CTRL+PLUS SIGN (+) Add a new record in a sub form. CTRL+MINUS SIGN (-) Delete the current record line in a sub form. CTRL+ENTER Insert a new line in a field. Refreshing fields with current data Shortcut Key Function F9 Recalculate the fields in the form. Moving the insertion point in a field Shortcut key Function RIGHT ARROW Move it one character to the right. CTRL+RIGHT ARROW Move it one word to the right. LEFT ARROW Move it one character to the left. © 2008 Celeritec Retail Systems Keyboard Shortcuts CTRL+LEFT ARROW Move it one word to the left END Move it to the end of the field, in single line fields. CTRL+END Move it to the end of the field, in multiple line fields. HOME Move it to the beginning of the field, in single line fields. CTRL+HOME Move it to the beginning of the field, in multiple line fields. © 2008 Celeritec Retail Systems 23 Part IV Starting The Program Starting The Program 4 25 Starting The Program n Evaluating the product for the trial period n Logging onto the program n Using the demonstration company data 4.1 Evaluation Period Introduction Celeritec Tally can be used free for a period of 90 days to allow you evaluate the program, after which the software will require activation. A licence to continue using the software can be purchased directly from our on-line shopping channel at www.celeritec.com/shop During the evaluation period, there are no feature restrictions within the program and, if you decide to purchase the software, you do not have to re-install the program. This means that any data you have already entered will not be lost. Evaluating Celeritec Tally If you would like to try Celeritec Tally before making a decision to purchase the product, click the I would like to try this product free for 90 days option and click the continue button. The product activation screen will appear each time the program is launched and will inform you how many days remain in the trial period until the product is activated. Click the Continue Trial option each time you start Celeritec Tally. Once the evaluation period has expired, you must enter an activation code to continue using the program. © 2008 Celeritec Retail Systems 26 4.2 Celeritec Tally Version 4 User Manual Logging Onto The Database Logging on for the first time To log onto the system for the first time, or before any users have been set up, log onto the system by using the default Administrator account. The Administrator account has the user initials "ADM" and the default password is "admin". It is recommended that you change the password for the Administrator's account to prevent unauthorised users from accessing the database. See the User Manager section for more information on changing passwords. Logging Onto The System 1. 2. 3. 4. Enter your user initials. Enter your password. Click OK to continue. Click Cancel to exit the program If either the user initials or password are incorrect, you will be prompted to re-enter them. Note: Passwords are not case sensitive. 4.3 Demonstration Database A demonstration database has been included with the program to help new users familiarise themselves with the program. The demonstration database is ideal for training new users as any changes to the data will not affect your live company data. Opening the demonstration database 1. Click the 'Office' button and then choose the Open Demo Company option from the menu. 2. In the user log on screen, enter the default user initials "ADM" and the password "admin" and click the Continue button. 3. Click Cancel to return to your live company data. Returning to your live company 4. Click the 'Office' button and then choose the Open Demo Company option from the menu. 5. In the user log on, enter your user initials and password then click the Continue button. 6. Click Cancel to return to the demonstration database. © 2008 Celeritec Retail Systems Starting The Program © 2008 Celeritec Retail Systems 27 Part V Product Activation Product Activation 5 29 Product Activation n Activating Celeritec Tally via the internet n Activating Celeritec Tally via fax or post n Deactivate Celeritec Tally via the internet to transfer licence to a new computer n Troubleshooting activation problems 5.1 Activating Via The Internet Introduction To help prevent software piracy, Celeritec Tally contains a sophisticated unlocking component, which helps ensure that the program cannot be installed on multiple computers using the same activation key. It is recommended that users activate the product via the internet as this process is fully automatic and activation is immediate. How activation works The activation component of the program generates an algorithm based on specific hardware components that are installed in your computer. This algorithm, known as a fingerprint, is unique to your computer. This fingerprint code is then submitted to our activation server together with the product activation code and an unlock code is generated automatically and passed back from the server to the program which activates the program. Your internet activation code can be found within the confirmation email you received when you purchased a licence to use the software, or on the inside cover of the CD or DVD, the product came in. Users without internet access can apply for a manual activation code from Celeritec Retail Systems. This can be requested by fax or post and a manual activation code will be posted, emailed or faxed back to you. Please Note: Internet Activation and Manual Activation Codes are different and are not interchangeable. You cannot use a manual activation code to unlock the software via the internet. Purchasing Celeritec Tally licenses Activation codes can be purchased from our on-line shopping channel, which can be found at www. celeritec.com/shop. If you require the program to be installed on more than one computer, you must purchase additional software licenses from our on-line shopping channel. Please see the software licensing section for details of the terms and conditions for the use of the program. The activation screen appears each time you start the program during the evaluation period, or by choosing Help > Activate Product. © 2008 Celeritec Retail Systems 30 Celeritec Tally Version 4 User Manual How to activate via the internet 1. Ensure that your computer is connected to the internet. 2. Launch the program to open the product activation form, or if the program is running, choose Help > Activate Product. 3. Select the 'I have an internet activation code for this product (Recommended)' option. 4. The activation code consists of 24 numbers, which should be carefully entered into the boxes on the activation form. 5. Click the continue button. The program will contact our activation server and, if successful, will automatically unlock the program. Note: During the activation process, no personally identifiable information is submitted to our servers. Manual Activation To apply for a manual activation code: n Launch the program to open the product activation form, or choose Help > Activate Product. n To print out a code request form, click the "Click here to print out a request form to fax or print" link. n Complete the form and fax or post to the address indicated on the form. Important: Print the application form on the computer for which an activation code is required. A fingerprint that is unique to the computer is added to the form and will be used by Celeritec Retail Systems to generate the activation code. Applying the manual activation code: n Launch the program to open the product activation form, or choose Help > Activate Product. n Select the 'I have a manual activation code for this product' option. n Enter the 24 digit activation code carefully in the boxes on the form. n Click the continue button. If the code entered is correct, the program will be activated. © 2008 Celeritec Retail Systems Product Activation 5.2 31 Activating Via Post or Fax To help prevent software piracy, Celeritec Tally contains a sophisticated unlocking component, which helps ensure that the program cannot be installed on multiple computers using the same activation key. It is recommended that users activate the product via the internet as this process is fully automatic and activation is immediate. How Manual Activation Works The program generates an algorithm based on specific hardware components installed in your computer and produces a fingerprint that is unique to your computer. When you print out an activation request form, this unique fingerprint is included in the form. Using this fingerprint we can calculate an activation code, which will be sent to you via your preferred method. The manual activation code returned to you will be unique to the computer you request it for. It will not unlock the software on any other computer. Please Note: Manual Activation and Internet Activation Codes are different and are not interchangeable. You cannot use an internet activation code to unlock the software manually. Purchasing Celeritec Tally licenses Activation codes can be purchased from our on-line shopping channel, which can be found at www. celeritec.com/shop. If you require the program to be installed on more than one computer, you must purchase additional software licenses from our on-line shopping channel. Please see the software licensing section for details of the terms and conditions for the use of the program. The activation screen appears each time you start the program during the evaluation period, or by choosing Help > Activate Product. How to apply for a manual activation code © 2008 Celeritec Retail Systems 32 Celeritec Tally Version 4 User Manual 1. Launch the program to open the product activation form, or click the Help tab and then Activate Product from the main ribbon toolbar. 2. To print out a code request form, click the "Click here to print out a request form to fax or print" link. 3. Complete the form and then fax or post to the address indicated on the form. Important: Print the application form on the computer for which the activation code is required. A fingerprint that is unique to the computer is added to the form and will be used by Celeritec Retail Systems to generate the activation code. Applying the manual activation code 1. 2. 3. 4. 5.3 Launch the program to open the product activation form, or choose Help > Activate Product. Select the 'I have a manual activation code for this product' option. Enter the 24 digit activation code carefully in the boxes on the form. Click the continue button. If the code entered is correct, the program will be activated. Deactivating via the internet Deactivating Celeritec Tally You can install Celeritec Tally onto a new computer by deactivating the product licence on your current computer and transferring it to a different computer. Deactivating your product licence can only be performed via the internet and once started cannot be stopped. If you want to transfer your current data to the new computer, you should back up the database and then restore it to the new computer. To deactivate the program choose Help > Deactivate Product from the Ribbon toolbar and follow © 2008 Celeritec Retail Systems Product Activation 33 the instructions. If you do not have internet access and cannot deactivate via the internet, you should contact Celeritec Retail Systems to obtain a new manual activation code for the new computer. 5.4 Troubleshooting Program Activation Introduction The following troubleshooting procedures should assist you if you experience difficulties activating Celeritec Tally. Further information can be obtained from our website: Error Code: 250 - Invalid Internet Activation Code Reason This error occurs if our web server does not recognise the activation code entered. Solution 1. Check that you have selected the option 'I have an internet activation code for this product'. Internet and manual activation codes are different and are not interchangeable. 2. Check that you have entered the 24 digit internet activation code correctly. Error Code 300 - Unable to Validate Licence Reason This error will occur for one of the following reasons: 1. The number of authorised product installations has been exceeded. You have tried to activate the product on more than one computer. 2. You have reinstalled the program on the same computer having changed some of it's hardware components. This has resulted in the computer's unique fingerprint changing and is subsequently being blocked by the activation process. Solution 1. If you want to install the software on more than one computer, you must purchase an additional licence for each computer the software is installed on. 2. If you are reinstalling the software on the same computer, having made some hardware changes to it, you should contact Celeritec Retail Systems to obtain a new unlock code. Error Code 400 - Unable to Contact The Activation Web Server Reason The activation component of the program is unable to contact the web server. This could be due to technical difficulties with the web activation system, or your computer's firewall is preventing the activation components from accessing the internet. © 2008 Celeritec Retail Systems 34 Celeritec Tally Version 4 User Manual Solution 1. 3. 4. 5. Check that your computer can access the internet. Check that you can access the Celeritec Retail System's website at www.celeritec.com Check that your windows user account has administrative permissions enabled. Check that your computer's firewall is not blocking access to the internet for the activation components of the program. These components are: sagekey6.dll, sagekeysecurity.ocx and skrev.exe and are located in the Windows\System32 folder. If your firewall is blocking these activation components, either grant permissions to the components within the firewall, or alternatively, temporarily disable the firewall whilst activation takes place. Be sure to re-enable your firewall after you have activated the program. 6. If you are still having trouble activating the program via the internet, please visit our support website at www.celeritec.com for further assistance, or alternatively request a manual activation code via fax or post. Error Code 500 - Invalid Activation Code Reason Your activation code has been suspended by Celeritec Retail Systems due to a violation of the software licensing agreement. Solution 1. You should contact Celeritec Retail Systems for further assistance. © 2008 Celeritec Retail Systems Part VI Setting Up The System 36 6 Celeritec Tally Version 4 User Manual Setting Up The System Using the system configuration wizard § Overview of the wizard § Entering your company details § Setting up the chart of accounts § Entering sales and discount categories § Entering purchase categories § Configuring bank accounts § Configuring credit cards § Setting up trading sessions § Setting up sales locations § Setting up tills § Configuring the house and till floats § Entering wastage and complimentary categories § Saving the system configuration System Configuration § Entering your company details § System configuration § Diary event categories § House & Till float configuration § Adding, editing and deleting system user accounts § Changing default program options and colour scheme n System Configuration Example 6.1 System Configuration Wizard Introduction The System Configuration Wizard has been designed make setting up the program as easy as possible. It uses a step-by-step approach to guide you through the various stages involved in configuring the program to your business requirements. Some elements of the setup procedure require details from your accounts system and you may need to consult your accountant for advice before configuring the program. Once the system has been configured and you have added records to the database, you will no longer be able to access the System Configuration Wizard and the menu option will be disabled in the main ribbon menu. You will still be able to make changes to the system configuration, however, by selecting System Setup from the main ribbon menu. Launching the system configuration wizard Choose Settings > System Setup Wizard Next Step - Entering your company details >> © 2008 Celeritec Retail Systems Setting Up The System 6.1.1 37 Company Details Entering your company details Enter your trading name, company name address, telephone numbers and email address in the appropriate fields. Trading Week Select the first day of your trading week from the drop-down box. The first day of the business week can be a Sunday or a Monday. VAT Registration If your business is registered for VAT, select Yes from the drop-down box. The default option is Yes. Selecting No will disable the VAT fields within the program. Credit Cards If your business accepts credit cards, then select Yes from the drop-down box. If you do not accept credit cards as a form of payment, select No. Selecting No will disable the credit card fields and reports within the program. If you have already entered credit card details and you change this option to No, the existing credit cards will be deleted. Trading Sessions Celeritec Tally allows you to record sales for different trading sessions during the day. Splitting your sales into sessions allows you to analyse each session's sales. For example, a restaurant has a lunchtime and an evening session and the tills are reconciled after each session. By splitting the day into two sessions, the sales performance for each session can be analysed. To enable sessions, select Yes from the drop-down box. Select No to disable the sessions option. If you have already entered trading sessions and you change this option to No, the existing sessions will be deleted. Sales Departments If you have separate sales departments within your business, you can configure Celeritec Tally for multiple sales departments to which you allocate your tills. Having separate sales departments allows you to analyse the sales for each sales area you have. For example, a bar has two floors; a ground floor bar and a basement bar. Two sales departments will be required, one for each floor. Tills for each bar are then allocated to each sales department. To enable sales departments, select Yes from the drop-down box. Select No to disable the sales department option. If Sales Departments have already been entered, changing this option to No will delete any existing sales department. © 2008 Celeritec Retail Systems 38 Celeritec Tally Version 4 User Manual << Previous Step - Introduction | Next Step - Chart of Accounts >> 6.1.2 Analysis Codes Introduction A chart of accounts is a set of analysis codes, known as nominal codes that are used in accounts software. All financial transactions within a business are allocated to an analysis code that are then used to produce financial reports such as a Profit & Loss or a Balance Sheet statement. Analysis codes are used to record sales, expenditure, VAT, PAYE, bank balances, retained profit etc. A detailed explanation of accounting practices is beyond the scope of this documentation and we recommend that you consult your accountant if you need further information. Each analysis code number within the chart of accounts must be unique. The nominal codes required for Celeritec Tally are the ones that you use to record cash transactions within your business. These can be broken down as follows: n Sales - The nominal accounts used to record various types of sales. n Purchases - the nominal accounts used to record cash purchases. n Wages - A nominal control account that is used to balance employees net pay, if you pay your employees in cash. n Credit Cards - A control account that is used to record credit card receipts that are then reconciled against the payments you receive from your credit card provider. n Cash Account - A control account that is used to record cash receipts. n Bank Accounts - Used to record cash banking. n Float Account - A control account that is used to record the balance of the house float. n VAT Control Account - A control account that records output and input VAT totals. Control accounts There are four control accounts within Celeritec Tally that are already set up within the system. These are as follows: 1. VAT Control Account - The VAT element of sales and expenditure is posted to the VAT control account. 2. Float Control Account - The Float Control account records the initial value of the house float and any float increase, or decrease. 3. Cash Control Account - The value of cash receipts and purchases are posted to this account. 4. Suspense Account - The suspense account is used by the program to post the unbalanced amount of any unbalanced record. Note: You can change the analysis code and description of the above control accounts to match your accounts software, but you cannot delete them. Before you begin Before you begin entering analysis codes, obtain a list of the analysis codes from your accounts software package to enable you to match those you enter within Celeritec Tally to your accounts software. If you are unsure how to proceed at this stage, we recommend that you consult your © 2008 Celeritec Retail Systems Setting Up The System 39 accountant for an appropriate list. Using the default chart of accounts The program has a set of pre-defined analysis codes built in that you can use as a starting point in configuring the chart of accounts. The default analysis codes can then be tailored to suit your business needs by adding to, editing or deleting the pre-defined codes. To use the default chart of accounts, click the 'Use Default' Button. If you have sales and purchase categories, bank accounts or credit card details have already been setup and you click the Use Default button, all existing entries will be deleted. Adding analysis codes 1. Enter a four digit analysis code number in the code field that matches the one from your accounts software. 2. Enter a description in the analysis code description field that matches the one from your accounts software. Deleting an analysis Code To delete an analysis code that you have already entered, click it's record selector(The box on the left hand side of the record.) and press the DELETE key. If you have already allocated sales and purchase categories, credit cards or bank accounts to an analysis code, you will not be able to delete the code. You must first remove any sales, purchase, credit card or bank account category links that use the code. Editing an analysis Select the analysis code you wish to edit, make your changes and move the cursor to the next line to update the change. << Previous Step - Company Details | Next Step - Sales & Discount Categories >> 6.1.3 Sales & Discount Categories Introduction The sales and discount categories are used to record the types of sales or discount you have. Each sales or discount category is linked to an analysis code in the chart of accounts. The sales and discount categories you require relate to your till's general report, commonly called a 'Z Read'. If your till's report breaks sales down into different categories and you want to record sales for each category for comparison, you should enter a sales category for each. Adding a sales category 1. Select an analysis code from the drop-down list to be associated with the sales or discount category. 2. Enter a description for the sales or discount category in the 'Sales Type Description' field. The © 2008 Celeritec Retail Systems 40 Celeritec Tally Version 4 User Manual name should match the category in the till's 'Z read.' 3. Select a default VAT code from the drop-down list to be used with this sales or deduction category. 4. In the 'Type' field, select 'Income' if the sales category is an income type and 'Deduction' if the sales category is a discount. Note: The default VAT field will be disabled, if you have configured the 'VAT Registered?' option to No in the Company Details screen. Deleting a sales category To delete a sales category that you have already entered, click the record selector(The box on the left hand side of the record.) and press the DELETE key. Editing a Sales Type Select the sales type you wish to edit, make your changes and move the cursor to the next line to update the change. << Previous Step - Chart of Accounts | Next Step - Purchase Types Categories >> 6.1.4 Purchase Categories Introduction The purchase categories are used to record cash expenditure from the till during trading or from the cash-at-hand balance. Each purchase category is linked to an analysis code from the chart of accounts. You only need to enter categories for purchases that are made using cash from the till or cash-at-hand. Adding a purchase category 1. Select an analysis code from the drop-down list to be associated with the purchase category. 2. Enter a description for the purchase category. 3. Select a default VAT code to be used with this purchase category. The default VAT code will be automatically selected when entering new purchase records. The default VAT field will be disabled, if you have configured the 'VAT Registered?' option to No in the Company Details screen. Deleting a purchase category To delete an expenditure that you have already entered, click it's record selector(The box on the left hand side of the record.) and press the DELETE key. Editing a purchase category Select the purchase category you wish to edit, make your changes and move the cursor to the next line to update the change. << Previous Step - Sales & Discount Categories | Next Step - Bank Accounts >> © 2008 Celeritec Retail Systems Setting Up The System 6.1.5 41 Bank Accounts Introduction The bank accounts screen allows you to enter details of your business' bank accounts. Adding a bank account 1. 2. 3. 4. Select an analysis code from the drop-down list to be associated with the bank account. Enter a name for the bank account in 'Bank Name' field. Enter the six digit sort-code for the bank account in the 'Sort Code' field. Enter the account number for the bank account in the 'A/C No' field. Deleting a Bank Account To delete a bank account that you have already entered, click it's record selector(The box on the left hand side of the record.) and press the DELETE key. Editing a Bank Account Select the bank account you wish to edit, make your changes and move the cursor to the next line to update the change. << Previous Step - Purchase Categories | Next Step - Credit Cards 6.1.6 Credit Card Types Introduction The credit card setup module allows you to configure the various types of credit cards your business accepts. Credit card types can be grouped together in up to four different groups, which can be configured to match the 'Z Read' report from your credit card machine. Adding a Credit Card 1. Select a nominal code to be associated with the credit card in the 'A/C Code' field from the drop-down list. 2. Enter a name for the credit card in 'Credit Card Name' Name' field. 3. Select a card group for the credit card from the drop-down list in the 'Group' field. Deleting a Credit Card To delete a credit card that you have already entered, click it's record selector(The box on the left hand side of the record.) and press the DELETE key. Editing a Credit Card Select the credit card you wish to edit, make your changes and move the cursor to the next line to update the change. << Previous Step - Bank Accounts | Next Step - Trading Sessions >> © 2008 Celeritec Retail Systems 42 6.1.7 Celeritec Tally Version 4 User Manual Trading Sessions Introduction If your business has separate trading sessions, you can allocate your sales to these sessions. For example, a restaurant has a lunchtime session and an evening session. You could configure the system with two sessions, a 'Lunchtime Session' and an 'Evening Session' and record sales separately for each session. Splitting your sales into sessions allows you to produce reports analysing your sales performance for each session. Sessions are enabled by default within the company details form. If you do not want to split your sales into different sessions, change the 'Split Trading Into Sessions' option to No. The sessions module will be disabled if you have elected not to split sales into sessions. Adding a Session 1. Enter a name for the session in the text field. Deleting a Session To delete a session that you have already entered, click it's record selector(The box on the left hand side of the record.) and press the DELETE key. Editing a Session Select the session you wish to edit, make your changes and move the cursor to the next line to update the change. << Previous Step - Credit Cards | Next Step - Sales Departments >> 6.1.8 Sales Departments Introduction If your business has more than one sales area, you can allocate tills to different sales departments or areas. For example, a restaurant with a separate bar and restaurant area, each with their own tills could be set up with two sales departments, one for the bar and one for the restaurant. Splitting your tills into departments, allows you to produce reports analysing sales performance for each department. Sales departments are enabled by default within the company details form. If you do not want to split your tills into different departments, change the 'Different Sales Department or Areas' option to No. The sales department module will be disabled if you have elected not to split sales into different departments. Adding a Sales Department Enter a name for the sales departments in the Sales Department field. © 2008 Celeritec Retail Systems Setting Up The System 43 Deleting a Sales Department To delete a sales department that you have already entered, click it's record selector(The box on the left hand side of the record.) and press the DELETE key. Editing a Sales Department Select the sales department you wish to edit, make your changes and move the cursor to the next line to update the change. << Previous Step - Trading Sessions | Next Step - Tills >> 6.1.9 Till Setup Introduction Your tills can be allocated to different sales departments or areas (if you have enabled this option within the company details section). A maximum of 99 tills, allocated to an unlimited number of sales departments can be configured. Adding a Till 1. Enter a number for the till in the 'Till No' field. Till numbers must be unique; if you try to enter a duplicate till number, an error will occur. 2. If you have enabled the sales department option in the company details form, select a sales department from the drop-down box to allocate the till to, Deleting a Till To delete a till that you have already entered, click it's record selector(The box on the left hand side of the record.) and press the DELETE key. Editing a Till Select the till you wish to edit, make your changes and move the cursor to the next line to update the change. << Previous Step - Sales Departments | Next Step - House Float >> 6.1.10 House Float Setup Introduction The house float refers to the amount of cash that you keep on the premises for use as change in your tills. The program allows you to tailor the float to suit your business' change requirements. In addition, you can setup re-order percentages for each coin type and the program will automatically suggest a change order based on these percentages. Use default setting To use the default house float setup, click the 'Use Default' button. The program will automatically enter the default values for the house float based on the following assumptions: 1. The initial house float value is £2,000, being the value of the cash kept aside for the purchase of change. © 2008 Celeritec Retail Systems 44 Celeritec Tally Version 4 User Manual 2. Each till starts with an initial float of £200. 3. The coin bag/note total is the bagged value of each coin denomination that the banks supply, eg. £1 coins come in bags of £20, 5p coins in bags of £5 4. The re-order percentages are the percentage of the total float required for each coin denomination. 5. The coins used in a fresh till float are the total of each coin denomination, totalling £200. Initial house float Enter the total value of cash you have available in the house float. To simplify the balancing of the house float on a day-to-day basis, it is recommended that the initial house float value is set to a round figure. You can increase or decrease the house float level to cover times when more change is required, e.g. bank holidays, weekends etc. using cash-at-hand. Float used in the till Enter the total amount of change that is put into each till at the start of trading. The default amount is £200. Coins used If you do not purchase a particular coin denomination from your bank for use as change, uncheck the corresponding box in the right hand side 'Used' column. This will disable the 'Re-order Percentage' field and 'Coins Used In Till' field for that coin and set its value to zero. Coin bag/note total The coin bag/note total is set up automatically for you and should not require any changes, unless your bank provides coins in different bag values. Most banks supply change in the following coin bag values: Coin/Note Minimum Re-Order £5 note Individual notes £2 coins £20 bag £1 coins £20 bag 50p coins £10 bag 20p coins £10 bag 10p coins £5 bag 5p coins £5 bag 2p coins £2 bag 1p coins £2 bag © 2008 Celeritec Retail Systems Setting Up The System 45 Re-Order Percentages The system can automatically suggest a change order based on a percentage of the overall float for each coin. To configure this, enter a percentage figure for each coin denomination in the 'ReOrder Percentages' column. The percentages must add up to 100%. The following table is a general guide to the percentages you should enter, based on normal change requirements and utilising all coin types: Coin/Note Percentage of Overall Float £5 note 28% £2 coins 20% £1 coins 20% 50p coins 10% 20p coins 10% 10p coins 5% 5p coins 5% 2p coins 1% 1p coins 1% Coins used in Till Float It is recommended that you use a fresh till float each time you set up a till at the beginning of trading and, wherever possible, use multiples of the bagged value of a coin. This allows both you and the staff who will be using the till to quickly check that the initial till float balances to the agreed total. Enter a value for each coin that you use in your till float in the 'Coins Used In Till' column. The total of the till float coin denominations must add up to the value you entered in the 'Float Used In Till field'. The following table is a general guide to the amounts of each coin that should be used in a fresh till float, based on a till float of £200. Coin/Note Initial Till Float £5 note £50 £2 coins £40 (2 bags) £1 coins £60 (3 bags) 50p coins £20 (2 bags) 20p coins £20 (2 bags) 10p coins £5 (1 bag) 5p coins £3 © 2008 Celeritec Retail Systems 46 Celeritec Tally Version 4 User Manual 2p coins £1 1p coins £1 << Previous Step - Tills | Next Step - Wastage & Complimentary Types >> 6.1.11 Wastage & Complimentary Categories Introduction The wastage & complimentary feature has been included within the program to record the loss in sales due to product shrinkage. Product shrinkage covers items like breakage's, products past their sell-by-date or complimentary products given away to customers. If your business carries out regular stock audits, the sales value of products lost due to shrinkage can be factored into the stock take, which will assist in providing a more accurate result. You can set up as many different wastage/shrinkage types as you require to record the various types of wastage your business has. Adding a wastage type 1. Enter a name for the wastage type in the 'Wastage/Shrinkage Type' field. Deleting a wastage type To delete a wastage type that you have already entered, click it's record selector(The box on the left hand side of the record.) and press the DELETE key. Editing a wastage type Select the wastage type you wish to edit, make your changes and move the cursor to the next line to update the change. << Previous Step - House Float | Saving the system configuration >> 6.1.12 Saving System Configuration To save the system configuration, click the Finish [Alt-F] button. This will save the data you have entered to the database. To cancel the system configuration, click the exit button. Clicking the exit button will lose any entries you have made. 6.2 System Configuration Introduction If you are setting up the program for the first time, we recommend that you use the System Setup Wizard to guide you through the process of configuring the program. Once you have started entering data into the program, the System Setup Wizard will no longer be available and changes to the system configuration can only be achieved through the other menu options contained in the Settings menu tab. Accessing the system setup © 2008 Celeritec Retail Systems Setting Up The System 47 To access the System Setup menu, select the Settings Tab from the main ribbon toolbar. The Settings tab contains the following menu items: n Company Details - This option allows you to enter details about your business and select your trading options. n System Setup - This option brings up the System Setup Screen where you can configure your chart of accounts, sales, purchase and credit card types, sessions, departments and till configuration, tax codes and cash types. n Diary Events - This option allows you to configure specific diary events that can be attached to diary entries. n User Manager - This option allows you to enter, edit and delete users from the system and set administrative privileges. n House Float - This option allows you to configure your initial house float, the value of the float used in each till and the coins that you purchase for use as change. In addition, you can set change re-order percentages that assist in placing change orders. You may want to consult the person who deals with your accounts for advice before making changes to the system configuration. 6.2.1 Company Details Introduction The company details form is accessed by choosing Settings > Company Details from the main ribbon toolbar. Within the company details module, you can edit your company name, trading name, address and trading options. Opening the Company Details Form Choose Settings > Company Details Entering your company details Enter your trading name, company name address, telephone numbers and email address in the appropriate fields. Trading Week Select the first day of your trading week from the drop-down box. The first day of the business week can be a Sunday or a Monday. VAT Registration If your business is registered for VAT, tick the box. Uncheck the box to disable the VAT fields within the program. You will not be able to change the VAT registration option if VAT records have been entered in the database. © 2008 Celeritec Retail Systems 48 Celeritec Tally Version 4 User Manual Credit Cards If your business accepts credit cards, then tick the box. If you do not accept credit cards as a form of payment, uncheck the box. Unchecking the box will disable the credit card fields and reports within the program. If you have already entered credit card details you will not be able to change this option. Trading Sessions Celeritec Tally allows you to record sales for different trading sessions during the day. Splitting your sales into sessions allows you to analyse each session's sales. For example, a restaurant has a lunchtime and an evening session and the tills are reconciled after each session. By splitting the day into two sessions, the sales performance for each session can be analysed. To enable sessions, tick the box. Uncheck the box to disable the sessions option. If you have already entered trading sessions you will not be able to change this option. Sales Departments If you have separate sales departments within your business, you can configure Celeritec Tally for multiple sales departments to which you allocate your tills. Having separate sales departments allows you to analyse the sales for each sales area you have. For example, a bar has two floors; a ground floor bar and a basement bar. Two sales departments will be required, one for each floor. Tills for each bar are then allocated to each sales department. To enable sales departments, tick the box. Uncheck the box to disable the sales department option. If Sales Departments have already been entered, you will not be able to change this option. 6.2.2 System Setup Introduction The System Configuration module is accessed by selecting Settings > System Setup from the ribbon toolbar. The system setup form allows you to configure your chart of accounts, sales & purchase types, bank accounts, credit cards, tills, sales departments, sales sessions, tax codes, cash types and wastage types. Changes to any setting within the Sales Configuration are automatically saved to the database. The System Configuration form has the following tabs: Chart of Accounts Tab A chart of accounts is a set of analysis codes, known as nominal codes that are used in accounts software. All financial transactions within a business are allocated to an analysis code that are then used to produce financial reports such as a Profit & Loss or a Balance Sheet statement. Analysis codes are used to record sales, expenditure, VAT, PAYE, bank balances, retained profit etc. A detailed explanation of accounting practices is beyond the scope of this documentation and we recommend that you consult your accountant if you need further information. © 2008 Celeritec Retail Systems Setting Up The System 49 Each analysis code number within the chart of accounts must be unique. The nominal codes required for Celeritec Tally are the ones that you use to record cash transactions within your business. These can be broken down as follows: n Sales - The nominal accounts used to record various types of sales. n Purchases - the nominal accounts used to record cash purchases. n Wages - A nominal control account that is used to balance employees net pay, if you pay your employees in cash. n Credit Cards - A control account that is used to record credit card receipts that are then reconciled against the payments you receive from your credit card provider. n Cash Account - A control account that is used to record cash receipts. n Bank Accounts - Used to record cash banking. n Float Account - A control account that is used to record the balance of the house float. n VAT Control Account - A control account that records output and input VAT totals. Control accounts There are four control accounts within Celeritec Tally that are already set up within the system. These are as follows: 1. VAT Control Account - The VAT element of sales and expenditure is posted to the VAT control account. 2. Float Control Account - The Float Control account records the initial value of the house float and any float increase, or decrease. 3. Cash Control Account - The value of cash receipts and purchases are posted to this account. 4. Suspense Account - The suspense account is used by the program to post the unbalanced amount of any unbalanced record. Note: You can change the analysis code and description of the above control accounts to match your accounts software, but you cannot delete them. Before you begin Before you begin entering analysis codes, obtain a list of the analysis codes from your accounts software package to enable you to match those you enter within Celeritec Tally to your accounts software. If you are unsure how to proceed at this stage, we recommend that you consult your accountant for an appropriate list. Using the default chart of accounts The program has a set of pre-defined analysis codes built in that you can use as a starting point in configuring the chart of accounts. The default analysis codes can then be tailored to suit your business needs by adding to, editing or deleting the pre-defined codes. To use the default chart of accounts, click the 'Use Default' Button. If you have entered any sales or purchase categories, bank account or credit card details, the Use Default button will be disabled. © 2008 Celeritec Retail Systems 50 Celeritec Tally Version 4 User Manual Adding analysis codes 1. Enter a four digit analysis code number in the code field that matches the one from your accounts software. 2. Enter a description in the analysis code description field that matches the one from your accounts software. Deleting an analysis code To delete a nominal code that you have already entered, click it's record selector(The box on the left hand side of the record.) and press the DELETE key. If you have already allocated sales and purchase categories, credit cards or bank accounts to an analysis code, you will not be able to delete the code. You must first remove any sales, purchase, credit card or bank account category links that use the code. Editing an analysis code Select the nominal code you wish to edit, make your changes and move the cursor to the next line to update the change. Sales Type Tab The sales and discount categories are used to record the types of sales or discount you have. Each sales or discount category is linked to an analysis code in the chart of accounts. The sales and discount categories you require relate to your till's general report, commonly called a 'Z Read'. If your till's report breaks sales down into different categories and you want to record sales for each category for comparison, you should enter a sales category for each. Adding a sales category 1. Select an analysis code from the drop-down list to be associated with the sales or discount category. 2. Enter a description for the sales or discount category in the 'Sales Type Description' field. The name should match the category in the till's 'Z read.' 3. Select a default VAT code from the drop-down list to be used with this sales or deduction category. 4. In the 'Type' field, select 'Income' if the sales category is an income type and 'Deduction' if the sales category is a discount. Note: The default VAT field will be disabled, if you have configured the 'VAT Registered?' option to No in the Company Details screen. Deleting a sales category To delete a sales category that you have already entered, click the record selector(The box on the left hand side of the record.) and press the DELETE key. You will not be able to delete a sales category if sales records have been added to the database that use the category. © 2008 Celeritec Retail Systems Setting Up The System 51 Editing a Sales Type Select the sales type you wish to edit, make your changes and move the cursor to the next line to update the change. Purchase Types Tab The purchase categories are used to record cash expenditure from the till during trading or from the cash-at-hand balance. Each purchase category is linked to an analysis code from the chart of accounts. You only need to enter categories for purchases that are made using cash from the till or cash-at-hand. Adding a purchase category 1. Select an analysis code from the drop-down list to be associated with the purchase category. 2. Enter a description for the purchase category. 3. Select a default VAT code to be used with this purchase category. The default VAT code will be automatically selected when entering new purchase records. The default VAT field will be disabled, if you have configured the 'VAT Registered?' option to No in the Company Details screen. Deleting a purchase category To delete an expenditure that you have already entered, click it's record selector(The box on the left hand side of the record.) and press the DELETE key. You will not be able to delete a purchase category if purchase records have been entered that use the category. Editing a purchase category Select the purchase category you wish to edit, make your changes and move the cursor to the next line to update the change. Bank Accounts The bank accounts screen allows you to enter details of your business' bank accounts. Adding a bank account 1. 2. 3. 4. Select an analysis code from the drop-down list to be associated with the bank account. Enter a name for the bank account in 'Bank Name' field. Enter the six digit sort-code for the bank account in the 'Sort Code' field. Enter the account number for the bank account in the 'A/C No' field. Deleting a Bank Account To delete a bank account that you have already entered, click it's record selector(The box on the left hand side of the record.) and press the DELETE key. You will not be able to delete a bank account if banking records have been entered for that © 2008 Celeritec Retail Systems 52 Celeritec Tally Version 4 User Manual account. Editing a Bank Account Select the bank account you wish to edit, make your changes and move the cursor to the next line to update the change. Credit Cards Tab The credit card setup module allows you to configure the various types of credit cards your business accepts. Credit card types can be grouped together in up to four different groups, which can be configured to match the 'Z Read' report from your credit card machine. Adding a Credit Card 1. Select a nominal code to be associated with the credit card in the 'A/C Code' field from the drop-down list. 2. Enter a name for the credit card in 'Credit Card Name' Name' field. 3. Select a card group for the credit card from the drop-down list in the 'Group' field. Deleting a Credit Card To delete a credit card that you have already entered, click it's record selector(The box on the left hand side of the record.) and press the DELETE key. You will not be able to delete a credit card if records have been entered for the credit card. Editing a Credit Card Select the credit card you wish to edit, make your changes and move the cursor to the next line to update the change. Trading Sessions Tab If your business has separate trading sessions, you can allocate your sales to these sessions. For example, a restaurant has a lunchtime session and an evening session. You could configure the system with two sessions, a 'Lunchtime Session' and an 'Evening Session' and record sales separately for each session. Splitting your sales into sessions allows you to produce reports analysing your sales performance for each session. Sessions are enabled by default within the company details form. If you do not want to split your sales into different sessions, change the 'Split Trading Into Sessions' option to No. The sessions module will be disabled if you have elected not to split sales into sessions. Adding a Session 1. Enter a name for the session in the text field. Deleting a Session To delete a session that you have already entered, click it's record selector(The box on the left hand side of the record.) and press the DELETE key. © 2008 Celeritec Retail Systems Setting Up The System 53 You will not be able to delete a session if records have been entered for the session name. Editing a Session Select the session you wish to edit, make your changes and move the cursor to the next line to update the change. Sales Departments Tab If your business has more than one sales area, you can allocate tills to different sales departments or areas. For example, a restaurant with a separate bar and restaurant area, each with their own tills could be set up with two sales departments, one for the bar and one for the restaurant. Splitting your tills into departments, allows you to produce reports analysing sales performance for each department. Sales departments are enabled by default within the company details form. If you do not want to split your tills into different departments, change the 'Different Sales Department or Areas' option to No. The sales department module will be disabled if you have elected not to split sales into different departments. Adding a Sales Department Enter a name for the sales departments in the Sales Department field. Deleting a Sales Department To delete a sales department that you have already entered, click it's record selector(The box on the left hand side of the record.) and press the DELETE key. You will not be able to delete a sales department if tills have been registered to the department. Editing a Sales Department Select the sales department you wish to edit, make your changes and move the cursor to the next line to update the change. Till Setup Tab Your tills can be allocated to different sales departments or areas (if you have enabled this option within the company details section). A maximum of 99 tills, allocated to an unlimited number of sales departments can be configured. Adding a Till 1. Enter a number for the till in the 'Till No' field. Till numbers must be unique; if you try to enter a duplicate till number, an error will occur. 2. If you have enabled the sales department option in the company details form, select a sales department from the drop-down box to allocate the till to, © 2008 Celeritec Retail Systems 54 Celeritec Tally Version 4 User Manual Deleting a Till To delete a till that you have already entered, click it's record selector(The box on the left hand side of the record.) and press the DELETE key. You will not be able to delete a till if sales records have been entered that use it. Editing a Till Select the till you wish to edit, make your changes and move the cursor to the next line to update the change. Tax Codes Tab Tax codes have already been setup within the system and should not require any alteration unless the tax laws change. Adding a Tax Code 1. Enter a description for the new tax code. 2. Enter a percentage for the new tax code. (Eg: Enter 0.15 for 15%) 3. Move the cursor to the line below to save the changes. Deleting a Tax Code To delete a Tax Code, click it's record selector(The box on the left hand side of the record.) and press the DELETE key. You will not be able to delete a Tax Code if records have been entered that use the code. Editing a Tax Code Select the code that you wish to edit, make your changes and move the cursor to the next line to update the change. Cash Types Tab The cash types have already been setup within the system and should not require any alteration unless a new coin or note denomination is released. Adding a Cash Type 1. Enter a description for the new cash type. 2. Enter the monetary value of this cash type. 3. Move the cursor to the line below to save the changes. Deleting a Cash Type To delete a Cash Type that has already been entered, click the record selector(The box on the left hand side of the record.) and press the DELETE key. You will not be able to delete a Cash Type if records have been entered against it. © 2008 Celeritec Retail Systems Setting Up The System 55 Editing a Cash Type Select the cash type that you wish to edit, make your changes and move the cursor to the next line to update the change. Wastage & Complimentary Tab The wastage & complimentary feature has been included within the program to record the loss in sales due to product shrinkage. Product shrinkage covers items like breakage's, products past their sell-by-date or complimentary products given away to customers. If your business carries out regular stock audits, the sales value of products lost due to shrinkage can be factored into the stock take, which will assist in providing a more accurate result. You can set up as many different wastage/shrinkage types as you require to record the various types of wastage your business has. Adding a wastage type 1. Enter a name for the wastage type in the 'Wastage/Shrinkage Type' field. Deleting a wastage type To delete a wastage type that you have already entered, click it's record selector(The box on the left hand side of the record.) and press the DELETE key. You will not be able to delete a wastage type if records have been entered that use it. Editing a wastage type Select the wastage type you wish to edit, make your changes and move the cursor to the next line to update the change. 6.2.3 Diary Event Types Introduction Celeritec Tally includes a handy diary feature that allows you to record events that happen during trading. These diary entries can be particularly useful for recording events that have affected trade. When analysing previous trading patterns, the diary entry will help you to remember what happened on any particular day. To open the diary events form, choose Settings > Diary Events from the main ribbon toolbar. Diary entries can be allocated to a specific event, enabling you to report on just that event within the program. For example, a bar holds a street party once a year. A diary event for the street party can be set up and any comments made in the diary are recorded using this diary event. You can quickly find all diary entries relating to the annual street party by requesting that the program only shows diary entries for that particular type of event. The UK bank holiday's have already been set up within the system. To add a diary event © 2008 Celeritec Retail Systems 56 Celeritec Tally Version 4 User Manual 1. Enter a name for the diary event 2. If the diary event is a public holiday, select yes from the drop-down box 3. Move the cursor to the next line to save the event. To delete a diary event To delete a diary event that you have already entered, click it's record selector(The box on the left hand side of the record.) and press the DELETE key. You will not be able to delete a diary event that has a diary entry recorded against it. To edit a diary event Select the diary event you want to change, make your changes and move the cursor to the next line to update your changes. 6.2.4 House Float Setup Introduction The house float refers to the amount of cash that you keep on the premises for use as change in your tills. The program allows you to tailor the float to suit your business' change requirements. In addition, you can setup re-order percentages for each coin type and the program will automatically suggest a change order based on these percentages. To open the house and till float setup form, choose Settings > Float Setup from the main ribbon toolbar. Use default settings To use the default house float setup, click the 'Use Default' button. The program will automatically enter the default values for the house float based on the following assumptions: 1. The initial house float value is £2,000, being the value of the cash kept aside for the purchase of change. 2. Each till starts with an initial float of £200. 3. The coin bag/note total is the bagged value of each coin denomination that the banks supply, eg. £1 coins come in bags of £20, 5p coins in bags of £5 4. The re-order percentages are the percentage of the total float required for each coin denomination. 5. The coins used in a fresh till float are the total of each coin denomination, totalling £200. Initial house float Enter the total value of cash you have available in the house float. To simplify the balancing of the house float on a day-to-day basis, it is recommended that the initial house float value is set to a round figure. You can increase or decrease the house float level to cover times when more change is required, e.g. bank holidays, weekends etc. using cash-at-hand. © 2008 Celeritec Retail Systems Setting Up The System 57 Float used in the till Enter the total amount of change that is put into each till at the start of trading. The default amount is £200. Coins used If you do not purchase a particular coin denomination from your bank for use as change, uncheck the corresponding box in the right hand side 'Used' column. This will disable the 'Re-order Percentage' field and 'Coins Used In Till' field for that coin and set its value to zero. Coin bag/note total The coin bag/note total is set up automatically for you and should not require any changes, unless your bank provides coins in different bag values. Most banks supply change in the following coin bag values: Coin/Note Minimum Re-Order £5 note Individual notes £2 coins £20 bag £1 coins £20 bag 50p coins £10 bag 20p coins £10 bag 10p coins £5 bag 5p coins £5 bag 2p coins £2 bag 1p coins £2 bag Re-Order Percentages The system can automatically suggest a change order based on a percentage of the overall float for each coin. To configure this, enter a percentage figure for each coin denomination in the 'ReOrder Percentages' column. The percentages must add up to 100%. The following table is a general guide to the percentages you should enter, based on normal change requirements and utilising all coin types: Coin/Note Percentage of Overall Float £5 note 28% £2 coins 20% £1 coins 20% 50p coins 10% © 2008 Celeritec Retail Systems 58 Celeritec Tally Version 4 User Manual 20p coins 10% 10p coins 5% 5p coins 5% 2p coins 1% 1p coins 1% Coins used in Till Float It is recommended that you use a fresh till float each time you set up a till at the beginning of trading and, wherever possible, use multiples of the bagged value of a coin. This allows both you and the staff who will be using the till to quickly check that the initial till float balances to the agreed total. Enter a value for each coin that you use in your till float in the 'Coins Used In Till' column. The total of the till float coin denominations must add up to the value you entered in the 'Float Used In Till field'. The following table is a general guide to the amounts of each coin that should be used in a fresh till float, based on a till float of £200. Coin/Note Initial Till Float £5 note £50 £2 coins £40 (2 bags) £1 coins £60 (3 bags) 50p coins £20 (2 bags) 20p coins £20 (2 bags) 10p coins £5 (1 bag) 5p coins £3 2p coins £1 1p coins £1 To save the float configuration Click the save button [Alt-S] to update the float configuration. Click the exit button to abandon your changes. << Previous Step - Tills | Next Step - Wastage & Complimentary Types >> 6.2.5 User Manager Introduction To prevent unauthorised access to the program, all users must have a login name and password to access the system. © 2008 Celeritec Retail Systems Setting Up The System 59 The User Manager module allows you to add, edit or delete users from the system. To add, edit or delete a user, select Settings > User Manager from the main toolbar ribbon. The Administrator account There is a built in Administrator account which has the user initials of ADM and a default password of Admin. This special account cannot be deleted and only the password can be changed. It is recommended that you change the password for the Administrator account to prevent unauthorised people from gaining access to the program. Warning: If you forget the Administrator password and no other users have been set up on the system, you be unable to access the program. Adding a new user Click the New User button at the bottom of the User Manager form. 1. Enter the users initials. These will be used as to log you onto the system and will be attached to all records entered by the user. 2. Enter the users full name. 3. Enter a password for the user. Passwords length must be a minimum of 4 and maximum of 15 alpha numeric characters. 4. Re-enter the password for the user. 5. Click the Save [Alt-S] button to save the user. Deleting a user 1. Select the required user name from the list by clicking it's record selector(The box on the left hand side of the record.). 2. Click the Edit button at the bottom of the User Manager form. 3. Click the Delete button [Alt-D] at the bottom of the User Edit form. 4. Click Yes to the confirmation dialog that appears. Deleting a user has no effect on any records that have been entered by the user. You cannot delete the Administrator account, which has the user initials of ADM. Editing a User 1. Select the required user name from the list by clicking it's record selector(The box on the left hand side of the record.) 2. Click the Edit button at the bottom of the User Manager form. 3. Make the required changes and then click the Save button [Alt-S] at the bottom of the form to update your changes. Note: You can change the password of the Administrator account, but you cannot change the user name or initials. © 2008 Celeritec Retail Systems 60 6.2.6 Celeritec Tally Version 4 User Manual System Options Introduction The following options can be set within the program and are accessed by choosing Settings > Options from the main ribbon toolbar: Show Dashboard on Startup By default, the dashboard launches automatically each time the program is started. You can toggle this feature on or off by selecting Settings > Options > Show Dashboard On Startup from the ribbon toolbar. Colour Scheme You can change the colour scheme from the default blue to silver or black. To change the setting, choose Settings > Options > Colour Scheme and select your preferred option. The changes will take place next time you start the program. Changes to the colour scheme will apply to all Microsoft Office 2007 programs installed on your computer. © 2008 Celeritec Retail Systems Part VII Sales 62 7 Celeritec Tally Version 4 User Manual Sales n Adding a new sales record n Editing existing sales records n Adding sales using the sales wizard n Saving records unbalanced n Viewing sales records n Viewing credit card receipts n Viewing cash receipts n Viewing refunds n Viewing unbalanced records 7.1 Adding a Sales Record Introduction Balancing your tills can be a time consuming affair, especially if cash has been spent from the till during trading and your sales include both cash & credit card forms of payment. Celeritec Tally makes the process of balancing the till very straight forward. At the end of trading, your till will contain the following: n The initial float that was put into the till at the start of trading. n Sales receipts in the form of cash & cheques. n Receipts for payments made by credit card. n Purchase receipts from any cash that has been spent from the till during trading. To balance the till, you need to reconcile the till's 'Z Read' to the contents of the cash drawer. This is achieved using the following formula: Total Sales Inc Tax (Till 'Z Read') - Initial Float - Credit Card Receipts - Cash Expenditure Receipts Cash Left in Drawer = 0 For example: n The till's 'Z Read' report totals £2000.00 at the end of trading. n The initial float put into a till was £200.00. n The Credit Card receipts in the till add up to £295.00. n Cash Spent from the till during trading adds up to £35.00. To balance the till, the cash left in the drawer should be £1,470.00: £2000.00 (Z Read) - £200.00 (Initial Float) - £295.00 (Credit Card Receipts) - £35.00 (Cash Purchases) = £1,470.00 (Cash Left In Drawer) Procedure for balancing a till 1. 2. 3. 4. Remove the initial float that was put into the till at the start of trading. Enter the sales breakdown for the till in the income analysis section. Enter the cash purchases made from the till during trading. Enter the credit card receipts into Credit Card section © 2008 Celeritec Retail Systems Sales 63 5. Enter the cash left over into the Cash section. 6. The total to balance should be zero. Adding a sales record To add a sales record, select Sales > Add Sales from the main ribbon toolbar. Removing the Initial Till Float 1. Click the Till Float button at the bottom of the sales form. 2. In the pop-up form that appears, remove the smallest denomination coin that you use in your till float from the till drawer, add the coins and enter the total in the corresponding box. Ignore coins that you do not use in your initial till float. Note: Fields will be disabled for coins that are not part of an initial till float. 3. Repeat step 2 for all the coins that you used in the initial float. 4. Round down the overall total to the nearest £5.00 by returning the required coins to the till and adjusting the form accordingly. 5. Continue counting using £5.00 notes until the total adds up to the initial float total. If you run out of £5 notes round down to the nearest £10 and use £10 notes to complete the float removal. 6. Return the removed till float to the house float. Example A restaurant uses £200 as an initial float. All meal and drinks in the restaurant are priced to the nearest 5p. As a result 2p and 1p coins are not needed as part of the house float and are not purchased from the bank. At the beginning of trading an initial float is put into the till as follows: Coin/Note Initial Till Float £5 note £50 £2 coins £40 (2 bags) £1 coins £60 (3 bags) 50p coins £20 (2 bags) 20p coins £20 (2 bags) 10p coins £5 (1 bag) 5p coins £5 (1 bag) 2p coins £0 (Not Used) 1p coins £0 (Not Used) Total: £200.00 © 2008 Celeritec Retail Systems 64 Celeritec Tally Version 4 User Manual At the end of trading the coins (ignoring coins that are not used in an initial float) in the till add up as follows: Coin/Note Initial Till Float 5p Coins £5.35 10p Coins £6.90 20p Coins £18.40 50p coins £29.50 £1 Coins £83.00 Total: £143.15 To round down to the nearest £5.00, remove 1x5p coin, 1x10p coin and 3x£1 coin and use £60 in £5 notes to complete the float total. Coin/Note Initial Till Float 5p Coins £5.30 10p Coins £6.80 20p Coins £18.40 50p coins £29.50 £1 Coins £80.00 Total: £140.00 £5 Notes £60.00 Total: £200.00 Date, Sales Category, Till Number & Sales Session 1. Enter the date for the sales record in the format 'dd/mm/yyyy', or click the button to the right of the date field to select a date using the calendar. The system automatically inserts the current date. As many businesses will balance their tills after midnight, the system will use the current trading date up to 6am the following day. 2. Select the type of record you are entering from the drop-down list. If you are adding a till sales record, select 'Till Sales Record'. If you are adding a miscellaneous sale such as cloakroom receipts, or door receipts that are not assigned to a particular till, select the 'Other Sales Record' option. 3. Select the till number from the drop-down list. If you have selected the 'Other Sales Record' as the sales category, the Till number field will be disabled. 4. Select the Sales Session from the drop-down list. © 2008 Celeritec Retail Systems Sales 65 If Sales Session have been disabled in the Company Details setup, then the Sessions dropdown list will not be visible. Income Analysis The income analysis is where you enter the breakdown of your till sales from the till's 'Z Read' report. 1. Select a sales category from the drop-down list. 2. Enter the gross total (amount including Tax) into the Total Inc Tax field. The Tax & Net Tax fields are calculated automatically based on the tax code that has been assigned to the sales category. You cannot change the Tax or Net Tax totals. 3. Repeat steps 1 & 2 for the other types of sales you have. 4. The total including tax displayed at the foot of the income analysis should match the total from your 'Z Read' report. If you have disabled the Vat Registered option in the Company Details setup, then the Tax field will be disabled. Refunds You can record the number and value of till refunds, if you require, by entering the number and value of refunds in the fields on the right hand side of the Income Analysis section. Refunds values have no effect in the balancing of the till, they are included for monitoring purposes only. Purchases If you have spent cash during trading from the till you are balancing, this section is where you enter the breakdown of the purchases made. 1. Select the purchase category from the drop-down list. 2. Enter a description for the purchase. 3. Select a Tax rate from the drop-down list to apply to this expenditure. The default tax rate assigned to this purchase category will automatically be selected for you. 4. Enter the total amount including tax into the Total Inc Tax field. 5. The Tax will be automatically be calculated and entered into the Tax field. You can override the Tax total, if the purchase included items that are not rated for Tax. If you have disabled the VAT Registered field in the Company Details setup, then the Tax field will be disabled. 6. Repeat steps 1 through 5 for any additional purchases. Credit Card Receipts In this section you enter your credit card receipts. 1. Select the credit card type from the drop-down box. 2. Enter the total value of credit card receipts for the credit card type 3. Repeat steps 1 & 2 for any additional credit card types. If you have disabled the Credit Card option in the Company Details setup, then the Credit Card section will not be visible. Cash Analysis © 2008 Celeritec Retail Systems 66 Celeritec Tally Version 4 User Manual The final section to balance the till, requires you to enter the cash & cheques left in the till drawer into the cash section. 1. Select a cash denomination from the drop-down list. 2. Enter the total for that cash denomination. 3. Repeat steps 1 and 2 for the remainder of the cash in the drawer. Saving The Record To save the record, first check that the amount to balance total is zero. This is displayed in the top right hand corner of the form. Click the Save button [Alt-S] to save the record. Whilst it is not recommended, you can save a record that is unbalanced, but this will require correcting at a later time. See the section on unbalanced records for further information. Cash Totals The cash totals button at the bottom of the form will display a breakdown of the total cash that has been entered for all tills for the current day. 7.2 Editing a Sales Record To edit a sales record 1. Select Sales > Edit Sales Records from the main ribbon toolbar. 2. Select the date range that you want to edit sales records for and click the continue button. If records are available for the date range selected, the edit sales form will appear. 3. To navigate through the records, click the appropriate navigation button on the top left side of the form. 4. Make your changes, ensuring that the record balances and click the Save [Alt-S] button to update the changes. 5. To delete an entire record, click the Delete Button [Alt-D]. 6. To delete an individual line of a record, click it's record selector(The box on the left hand side of the record.) and press the DELETE key on your keyboard. 7.3 Using the Sales Wizard Introduction The Sales Wizard has been included to guide users through the process of adding a till or other income sales record. The wizard uses a step-by-step approach taking you through the various procedures required. To launch the Sales Wizard, select the Sales > Sales Wizard from the main ribbon toolbar. Step 1 - Float Removal 1. The first step is to remove the initial float that was put into the till at the start of trading. Starting with the smallest denomination coin you use in your till float from the till drawer, add the coins and enter the total in the corresponding field. Ignore coins that you do not use in your initial till float. Fields will be disabled for coins are not part of an initial till float. © 2008 Celeritec Retail Systems Sales 67 2. Repeat step 2 for all the coins that you used in the initial float. 3. Round down the overall total to the nearest £5.00 by returning the required coins to the till and adjusting the form accordingly. 4. Continue counting using £5.00 notes until the total adds up to the initial float total. If you run out of £5 notes, round down to the nearest £10 and use £10 notes to complete the float removal. 5. Return the removed till float to the house float. 6. Click the next button to move onto the next stage. Example A restaurant uses £200 as an initial float. All meal and drinks in the restaurant are priced to the nearest 5p. As a result 2p and 1p coins are not needed as part of the house float and are not purchased from the bank. At the beginning of trading an initial float is put into the till as follows: Coin/Note Initial Till Float £5 note £50 £2 coins £40 (2 bags) £1 coins £60 (3 bags) 50p coins £20 (2 bags) 20p coins £20 (2 bags) 10p coins £5 (1 bag) 5p coins £5 (1 bag) 2p coins £0 (Not Used) 1p coins £0 (Not Used) Total: £200.00 At the end of trading the coins (ignoring coins that are not used in an initial float) in the till add up as follows: Coin/Note Initial Till Float 5p Coins £5.35 10p Coins £6.90 20p Coins £18.40 50p coins £29.50 £1 Coins £83.00 © 2008 Celeritec Retail Systems 68 Celeritec Tally Version 4 User Manual Total: £143.15 To round down to the nearest £5.00, remove 1x5p coin, 1x10p coin and 3x£1 coin and use £60 in £5 notes to complete the float total. Coin/Note Initial Till Float 5p Coins £5.30 10p Coins £6.80 20p Coins £18.40 50p coins £29.50 £1 Coins £80.00 Total: £140.00 £5 Notes £60.00 Total: £200.00 Step 2 - Income Type 1. Enter the date for the sales record in the format 'dd/mm/yyyy' or click the button to the right of the date field to select a date using the calendar. Note: The system automatically inserts the current date. As many businesses will balance their tills after midnight, the system will use the current trading date up to 6am the following day. 2. Select the type of record you are entering from the drop-down list. If you are adding a till sales record, select 'Till Sales Record'. If you are adding a miscellaneous sale such as cloakroom receipts, or door receipts that are not assigned to a particular till, select the 'Other Sales Record' option. 3. Select the till number from the drop-down list. If you have selected the 'Other Sales Record' as the sales type, the Till number field will be disabled. 4. Select the Sales Session from the drop-down list. Note: If Sales Session have not been enabled in the Company Details setup, then the Session drop-down list will not be visible. 5. You can record the number and value of till refunds, if you require, by entering the number and value of refunds in the fields on the right hand side. Refunds values have no effect in the balancing of the till, they are included for monitoring purposes only. 6. Click the next button to move to the next step, or the back button to move to the previous step. Step 3 - Enter The Sales Split The sales split section is where you enter the breakdown of your till sales from the till's 'Z Read' © 2008 Celeritec Retail Systems Sales 69 report. 1. Select a sales category from the drop-down list. 2. Enter the gross total (amount including Tax) into the Total Inc Tax field. The Tax & Net Tax fields are calculated automatically based on the tax code that has been assigned to the sales category. You cannot change the Tax or Net Tax totals. 3. Repeat steps 1 & 2 for the other types of sales breakdown you have. 4. The total including tax displayed at the foot of the income analysis form should match the total from your 'Z Read' report. Note: If you have disabled the Vat Registered option in the Company Details setup, then the Tax field will be disabled. Click the next button to move onto the next step, or the previous button to move to the previous step Step 4 - Enter Any Till Purchases If you have spent cash during trading from the till you are balancing, this section is where you enter the breakdown of the purchases made. 1. Select the purchase category from the drop-down list. 2. Enter a description for the purchase. 3. Select a Tax rate from the drop-down list to apply to this expenditure. The default tax rate assigned to this purchase category will automatically be selected for you. 4. Enter the total amount including tax into the Total Inc Tax field. 5. The Tax will be automatically be calculated and entered into the Tax field. You can override the Tax total, if the purchase included items that are not rated for Tax. Note: If you have disabled the Tax Registered option in the Company Details setup, then the Tax field will be disabled 6. Repeat steps 1 through 5 for additional purchases 7. Click the next button to move to the next step, or the previous button to move to the previous step. Step 5 - Enter Credit Card Receipts In this section you enter your credit card receipts. 1. Select the credit card type from the drop-down box. 2. Enter the total for the credit card type. 3. Repeat steps 1 & 2 for any additional credit card types. Note: If you have disabled the Credit Card option in the Company Details setup, then the Credit Card section will not be visible. 4. Click the next button to move to the next step, or the previous button to move to the previous step. Step 6 - Enter Cash & Cheques This section requires you to enter the cash & cheques left over in the till drawer into the cash section. 1. Select a cash denomination from the drop-down list. © 2008 Celeritec Retail Systems 70 Celeritec Tally Version 4 User Manual 2. Enter the total for that cash denomination. 3. Repeat steps 1 and 2 for the remainder of the cash in the drawer. 4. Click the next button to move onto the next step, or the previous button to move to the previous step. Step 7 - Summary Screen & Save Record The final step is to review the summary and save the record. 1. Check the summary totals for income, expenditure, credit card and cash totals and that the record balances. 2. Click the Save button [Alt-S] to save the record, or click the previous button to move to the previous step. Note: Whilst it is not recommended, you can save a record that is unbalanced, but this will require correcting at a later time. See the section on unbalanced records for further information. 7.4 Saving Records Unbalanced Unbalanced Records If a sales record does not balance when you click the Save button, the program will warn you prior to completing the save process and ask if you want to save the record unbalanced. If you elect to save the record unbalanced, the program will automatically add a purchase entry, which will be posted to the Suspense Account for the unbalanced gain or shortfall total and the record will be flagged to indicate that it has been saved in an unbalanced state. Prior to printing your monthly reports, you will need to correct the records that have been saved unbalanced. Viewing unbalanced records 1. To view the unbalanced records, select Sales > Unbalanced Records from the main toolbar ribbon. A list of the records that have been flagged as unbalanced will appear. 2. Select the record you want to correct and then double click the Record Selector to open the sales editing form. 3. Click the purchase tab and delete the purchase entry that was posted to the Suspense Account. 4. Correct the shortfall or gain to make the record balance and then click the save button [Alt-S] to update the record. 5. The unbalanced flag will be removed when you save the record. 6. Repeat steps 2 - 4 for any other remaining unbalanced records. 7.5 Viewing Sales Records Sales Summary To view a summary of sales records, choose Sales > Sales Records > Sales Summary from the main ribbon toolbar. © 2008 Celeritec Retail Systems Sales 71 Changing Record Filter Criteria You can filter the records by date range, specific dates and by sales category. n To select a pre-defined date range, select the required option from the Date Range drop down list. n To select specific dates, enter dates in the Date From and Date To fields in the format 'dd/mm/ yyyy', or place the cursor in the date field and then click the calendar button that appears to the right of the field. n To filter records by a specific sales category, select an option from the sales category dropdown list. Sorting Records To change the sort order for the displayed records, click the header of the column you want to sort by. To reverse the sort order, click the arrow button on the right of the column headers. The sort order selected will be maintained if you print, email or export the records. Drilling Down To view records in more detail for a specific sales category within the selected date range, click the button to the left of the sales category. Printing, Email & Exporting Records To print, email or export the records, click the Print Preview [Alt-V] button . Sales Detailed To view sales records in detail, choose Sales > Sales Records > Sales Detailed from the main ribbon toolbar. Changing Record Filter Criteria You can filter the records by date range, specific dates and by sales category. n To select a pre-defined date range, select the required option from the Date Range drop down list. n To select specific dates, enter dates in the Date From and Date To fields in the format 'dd/mm/ yyyy', or place the cursor in the date field and then click the calendar button that appears to the right of the field. n To filter records by a specific sales category, select an option from the sales category dropdown list. Sorting Records To change the sort order for the displayed records, click the header of the column you want to sort by. To reverse the sort order, click the arrow button on the right of the column headers. The sort order selected will be maintained if you print, email or export the records. Editing a specific record To edit any individual sales record, click the © 2008 Celeritec Retail Systems button to the left of the required record. 72 Celeritec Tally Version 4 User Manual Printing, Email & Exporting Records To print, email or export the records, click the Print Preview [Alt-V] button 7.6 . Viewing Credit Card Records Credit Card Summary To view a summary of credit card records, choose Sales > Credit Card Records > Credit Card Summary from the main ribbon toolbar. Changing Record Filter Criteria You can filter the records by date range, specific dates, credit card group and individual credit card name. n To select a pre-defined date range, select the required option from the Date Range drop down list. n To select specific dates, enter dates in the Date From and Date To fields in the format 'dd/mm/ yyyy', or place the cursor in the date field and then click the calendar button that appears to the right of the field. n To filter records by a specific credit card group, select an option from the card group dropdown list. n To filter records by an individual credit card name, select the card group for the card and then select the credit card name. Sorting Records To change the sort order for the displayed records, click the header of the column you want to sort by. To reverse the sort order, click the arrow button on the right of the column headers. The sort order selected will be maintained if you print, email or export the records. Drilling Down To view records in more detail for a specific credit card within the selected date range, click the button to the left of the credit card name. Printing, Email & Exporting Records To print, email or export the records, click the Print Preview [Alt-V] button . Credit Card Records Detailed To view sales records in detail, choose Sales > Credit Card Records > Credit Cards Detailed from the main ribbon toolbar. Changing Record Filter Criteria You can filter the records by date range, specific dates, credit card group and individual credit card name. n To select a pre-defined date range, select the required option from the Date Range drop down list. n To select specific dates, enter dates in the Date From and Date To fields in the format 'dd/mm/ © 2008 Celeritec Retail Systems Sales 73 yyyy', or place the cursor in the date field and then click the calendar button that appears to the right of the field. n To filter records by a specific credit card group, select an option from the card group dropdown list. n To filter records by an individual credit card name, select the card group for the card and then select the credit card name. Sorting Records To change the sort order for the displayed records, click the header of the column you want to sort by. To reverse the sort order, click the arrow button on the right of the column headers. The sort order selected will be maintained if you print, email or export the records. Editing a specific record To edit any individual credit card record, click the button to the left of the required record. Printing, Email & Exporting Records To print, email or export the records, click the Print Preview [Alt-V] button 7.7 . Viewing Cash Receipts Cash Summary To view a summary of cash receipts, choose Sales > Cash Receipts from the main ribbon toolbar. Changing Record Filter Criteria You can filter the records by date range or specific dates. n To select a pre-defined date range, select the required option from the Date Range drop down list. n To select specific dates, enter dates in the Date From and Date To fields in the format 'dd/mm/ yyyy', or place the cursor in the date field and then click the calendar button that appears to the right of the field. Sorting Records To change the sort order for the displayed records, click the header of the column you want to sort by. To reverse the sort order, click the arrow button on the right of the column headers. The sort order selected will be maintained if you print, email or export the records. Printing, Email & Exporting Records To print, email or export the records, click the Print Preview [Alt-V] button © 2008 Celeritec Retail Systems . 74 7.8 Celeritec Tally Version 4 User Manual Viewing Refunds Refunds Summary To view sales refund records, choose Sales > Sales Refunds from the main ribbon toolbar. Changing Record Filter Criteria You can filter the records by date range, specific dates and by individual till number. n To select a pre-defined date range, select the required option from the Date Range drop down list. n To select specific dates, enter dates in the Date From and Date To fields in the format 'dd/mm/ yyyy', or place the cursor in the date field and then click the calendar button that appears to the right of the field. n To filter records by a specific till, select the required option from the till number drop-down list. Sorting Records To change the sort order for the displayed records, click the header of the column you want to sort by. To reverse the sort order, click the arrow button on the right of the column headers. The sort order selected will be maintained if you print, email or export the records. Editing a specific record To edit any individual sales refund record, click the button to the left of the required record. Printing, Email & Exporting Records To print, email or export the records, click the Print Preview [Alt-V] button 7.9 . Viewing Unbalanced Records Unbalanced Records Summary To view a summary of unbalanced records, choose Sales > Unbalanced Records from the main ribbon toolbar. Sorting Records To change the sort order for the displayed records, click the header of the column you want to sort by. To reverse the sort order, click the arrow button on the right of the column headers. The sort order selected will be maintained if you print, email or export the records. Editing a specific record To edit any individual unbalanced record, click the button to the left of the required record. Printing, Email & Exporting Records To print, email or export the records, click the Print Preview [Alt-V] button . © 2008 Celeritec Retail Systems Part VIII Purchases 76 8 Celeritec Tally Version 4 User Manual Purchases n Adding a new purchase record n Editing existing purchase records n Viewing purchase records 8.1 Adding a Purchase Record Introduction Celeritec Tally has a feature to record purchases made from the combined cash available (cash-athand) after your tills have been balanced. Any purchase records entered will automatically reduce the cash-at-hand balance by the total of the expenditure. Adding a purchase record To record a Purchase record, select the Purchases > Add Purchase Record from the main ribbon toolbar. 1. Select the purchase type from the drop-down list. 2. Enter a description for the purchase. 3. Select a Tax rate from the drop-down list to apply to this expenditure. The default tax rate assigned to this purchase type will automatically be selected for you. 4. Enter the total amount including tax into the Total Inc Tax field. 5. The Tax will be automatically be calculated and entered into the Tax field. You can override the Tax total, if the purchase included items that are not rated for Tax. Note: If you have disabled the Tax Registered option in the Company Details setup, then the Tax field will be disabled 6. Repeat steps 1 through 5 for additional purchases. 7. Click the save button [Alt-S] to save the purchase record. The cash used for the purchase is automatically deducted from the cash-at-hand totals. To reverse out a cash purchase, for instance for a refund obtained from something you have bought, enter a negative amount in the total field and the cash will be added back into the cash-athand total. 8.2 Editing a Purchase Record To edit a purchase record 1. Select Purchases > Edit Purchase Records from the main toolbar ribbon. 2. Select the date range that you want to edit purchase records for and click the continue button. If records are available for the date range selected, the edit purchase form will appear. 3. To navigate through the records, click the appropriate navigation button on the top left side of the form. 4. Make your changes and click the Save button [Alt-S] to update the changes. 5. To delete an entire record, click the Delete Button [Alt-D]. 6. To delete an individual line of a record, click it's record selector(The box on the left hand side of © 2008 Celeritec Retail Systems Purchases 77 the record.) and press the DELETE key on your keyboard. Note: Any changes or deletions to a cash purchase will be reflected in the overall cash-at-hand balance. 8.3 Viewing Purchase Records Purchase Summary To view a summary of purchase records, choose Purchases > Purchase Records > Purchases Summary from the main ribbon toolbar. Changing Record Filter Criteria You can filter the records by date range, specific dates and by purchase category. n To select a pre-defined date range, select the required option from the Date Range drop down list. n To select specific dates, enter dates in the Date From and Date To fields in the format 'dd/mm/ yyyy', or place the cursor in the date field and then click the calendar button that appears to the right of the field. n To filter records by a specific purchase category, select an option from the sales category dropdown list. Sorting Records To change the sort order for the displayed records, click the header of the column you want to sort by. To reverse the sort order, click the arrow button on the right of the column headers. The sort order selected will be maintained if you print, email or export the records. Drilling Down To view records in more detail for a specific purchase category within the selected date range, click the button to the left of the Purchase category. Printing, Email & Exporting Records To print, email or export the records, click the Print Preview [Alt-V] button . Purchases Detailed To view purchase records in detail, choose Purchases > Purchase Records > Purchases Detailed from the main ribbon toolbar. Changing Record Filter Criteria You can filter the records by date range, specific dates and by purchase category. n To select a pre-defined date range, select the required option from the Date Range drop down list. n To select specific dates, enter dates in the Date From and Date To fields in the format 'dd/mm/ yyyy', or place the cursor in the date field and then click the calendar button that appears to the right of the field. © 2008 Celeritec Retail Systems 78 Celeritec Tally Version 4 User Manual n To filter records by a specific purchase category, select an option from the purchase category drop-down list. Sorting Records To change the sort order for the displayed records, click the header of the column you want to sort by. To reverse the sort order, click the arrow button on the right of the column headers. The sort order selected will be maintained if you print, email or export the records. Editing a specific record Toedit any individual purchase record, click the button to the left of the required record. Printing, Email & Exporting Records To print, email or export the records, click the Print Preview [Alt-V] button . © 2008 Celeritec Retail Systems Part IX Banking 80 9 Celeritec Tally Version 4 User Manual Banking n Adding a new banking record n Editing existing records n Viewing banking records 9.1 Adding a Banking Record Introduction Celeritec Tally automatically keeps a running total of cash receipts and expenditure, enabling you to quickly and easily reconcile the cash you have available to bank. Adding a banking record To add a banking record, select the Banking > Add Banking Record from the main toolbar ribbon. If you have added new sales records since you last ran the banking form, the program will ask if you want to transfer the new cash receipts to the cash-at-hand balance. This feature has been included so that you can separate new cash receipts from previous cash receipts until you are ready to combine the totals. If you do not wish to combine the totals, click no to the message box that appears. The cash/cheques not banked total will exclude any new sales cash receipts that you have recorded. Note: To transfer any new cash receipts to the cash-at-hand total, click the transfer button [Alt_T] at the bottom of the banking form 1. Enter the banking date in the format 'dd/mm/yyyy' or click the button to the right of the field to select a date from the calendar. The date chosen should be the day the cash is actually taken to the bank to allow easy reconciliation against your bank statement. 2. Enter the deposit slip number in the slip number field. 3. Select the bank account where the cash is to be deposited from the drop-down list. 4. Select the cash denomination from the drop-down box and enter the total of that denomination in the Banking Amount field. 5. Repeat step 4 for each coin or note denomination you are banking. 6. The Cash/Chqs to carry forward total will show you how much cash will be left over after you save the banking record. It is highly recommended that you bank all available cash at the end of each week and in particular at each month end, as this will greatly assist you in reconciling the cash within your accounting system. 7. Click the Save button [Alt-S] to save the banking record. © 2008 Celeritec Retail Systems Banking 9.2 81 Editing a Banking Record To edit a banking record 1. Select the Banking > Edit Banking Records from the main toolbar ribbon. 2. Select the date range that you want to edit banking records for and click the continue button. If records are available for the date range selected, the edit purchase form will appear. 3. To navigate through the records, click the appropriate navigation button on the top left side of the form. 4. Make your changes and click the Save button [Alt-S] to update the changes. 5. To delete an entire banking record, click the Delete Button [Alt-D]. 6. To delete an individual line of a record, click it's record selector(The box on the left hand side of the record.) and press the DELETE key on your keyboard. Note: Any changes or deletions to a banking record will be reflected in the overall cash-athand total. 9.3 Viewing Banking Records Banking Summary To view a summary of banking records, choose Banking > Banking Summary from the main ribbon toolbar. Changing Record Filter Criteria You can filter the records by date range, specific dates and by bank account. n To select a pre-defined date range, select the required option from the Date Range drop down list. n To select specific dates, enter dates in the Date From and Date To fields in the format 'dd/mm/ yyyy', or place the cursor in the date field and then click the calendar button that appears to the right of the field. n To filter records by a specific bank account, select an option from the bank account drop-down list. Sorting Records To change the sort order for the displayed records, click the header of the column you want to sort by. To reverse the sort order, click the arrow button on the right of the column headers. The sort order selected will be maintained if you print, email or export the records. Editing a specific record To edit any individual banking record, click the button to the left of the required record. Printing, Email & Exporting Records To print, email or export the records, click the Print Preview [Alt-V] button © 2008 Celeritec Retail Systems . Part X Diary Diary 10 83 Diary n Adding a new diary entry n Editing existing diary entries n Viewing diary entries 10.1 Adding a Diary Record Introduction The diary entry feature has been included within the program to allow you to record events that happen whilst trading. This can be a useful tool for remembering something that happened that affected trade and for you to refer back to when analysing your sales patterns. Adding a diary entry 1. Select the Diary > Add Diary Record from the main toolbar ribbon. 2. Enter the date in the format 'dd/mm/yyyy' or click the button to the right of the field and select a date from the calendar. The date defaults to the current date. 3. If the diary entry relates to a special event, select it from the drop-down list, or select [ New ] to enter a new event. A popup box will appear allowing you to enter the new event. Enter the event name and select Yes from the drop-down list in the P.H column if the event is a new public holiday. Move the cursor to the next line to save the event, then click the events record selector and then the Select button to add the event to the diary entry. 4. Enter a subject for the diary entry. This will appear at the top of your diary reports. 5. Enter the diary details. You can change the font, font size, font colour, text alignment, text highlighting colour, bullets and numbering styles for the diary entry from the Page Format toolbar ribbon. You can also cut & paste text to and from the clipboard. 5. Click the Save button [Alt-S] to save the diary entry. 10.2 Editing a Diary Record To edit a diary entry 1. Select Diary > Edit Diary Record from the main toolbar ribbon. 2. Select the date range that you want to edit diary records for and click the continue button. If records are available for the date range selected, the edit diary entry form will appear. 3. To navigate through the records, click the appropriate navigation button on the top left hand side of the form. 4. Make your changes and click the Save button [Alt-S] to update the changes. 5. To delete an entire diary entry, click the Delete Button [Alt-D]. 10.3 Viewing Diary Entries Diary Entries To view diary entries, choose Diary > Diary Records from the main ribbon toolbar. © 2008 Celeritec Retail Systems 84 Celeritec Tally Version 4 User Manual Changing Record Filter Criteria You can filter the records by date range, specific dates and by diary event. n To select a pre-defined date range, select the required option from the Date Range drop down list. n To select specific dates, enter dates in the Date From and Date To fields in the format 'dd/mm/ yyyy', or place the cursor in the date field and then click the calendar button that appears to the right of the field. n To filter records by a specific diary event, select an option from the diary event drop-down list. Sorting Records To change the sort order for the displayed records, click the header of the column you want to sort by. To reverse the sort order, click the arrow button on the right of the column headers. The sort order selected will be maintained if you print, email or export the records. Editing a specific entry To edit any individual diary entry, click the button to the left of the required record. Printing, Email & Exporting Records To print, email or export the records, click the Print Preview [Alt-V] button . © 2008 Celeritec Retail Systems Part XI House & Till Floats 86 11 Celeritec Tally Version 4 User Manual House & Till Floats n Balancing the house float n Making temporary increases and decreases to the house float balance n Placing a change order 11.1 Balancing the House Float Introduction Celeritec Tally includes a house float balancing feature to assist you in managing your house float and change requirements. Your house float can be temporarily increased using funds from your cash-at-hand balance, to cover weekends and holidays periods and then decreased to its standard level, with the funds returned to the cash-at-hand. Coin Conservation The house float feature has been designed to utilise a coin conserver. Buying change from the bank is expensive, so it is important to conserve as many of the coins that you use for change as possible. A coin conserver can be used to keep odd coins for which you do not have enough to make up a full bag. Coin conservers can be bought from most stationery suppliers. Balancing the float To access the house float feature, select Float > Balance Float from the main toolbar ribbon. To balance the float perform the following steps: 1. Click the clear contents button to clear the form ready to begin your float balance. Warning: Only the current float balance record is stored in the database and you cannot view previous float balances. It is recommended that you printout a float report each time the house float is balanced, to allow you to refer to previous float records. 2. If you are still trading and floats have been provided for your tills, enter the number of tills that are in use. The system will automatically deduct the till float total from the house float. Note: The amount deducted for a till that is in use, depends on the settings in the House Float Setup module. © 2008 Celeritec Retail Systems House & Till Floats 87 3. Add the notes available for change and enter the denominations into the 'Available For Change' section of the form. 4. On occasion you may need to use funds from the house float for purchases when there are insufficient funds available in the cash-at-hand balance. If any expenditure has been made from the house float but has not been transferred into the system, enter the details of the expenditure in the pop-up box that appears when you move the cursor to the Petty Cash field. Note: Once you have sufficient funds available in your cash at hand balance, enter the purchase details in a new purchase record and transfer the cash from the cash-at-hand balance back into the house float. 5. Add up the number of full bags of coins & £5 notes you have in stock and enter the figures in the 'Full Bags & £5 Notes' section. 6. Enter the amounts of loose change stored in the coin conserver. If you have enough coins of a particular denomination to make up a full bag, bag them up and enter them in the 'Full Coin Bag' section. 7. The Balance figure at the bottom right hand screen indicates if the float is balanced. 8. To print the float balance report, click the print preview button on the top left of the form. 11.2 Increasing/Decreasing the House Float Introduction To increase your float to cover weekends and holiday periods, you temporarily borrow funds from your cash-at-hand to enable you to buy additional change. After the weekend or holiday period, you return the cash borrowed by decreasing the float back to its original value and returning the funds back to the cash-at-hand total. Choose Float > Change Float Total from the main toolbar ribbon to launch the Increase/Decrease Float module. You can also launch the Increase/Decrease float module within the House Float form by clicking the the Float Inc./Dec. button [Alt-I] at the bottom of the form. Increasing the float 1. Select Increase Float from drop-down box and enter the amount you wish to increase the float by. 2. Click the Save Button [Alt-S] to save the record. 3. The program will automatically enter a purchase record transferring the amount of the float increase from the cash-at-hand balance to the float account. Decreasing the float 1. Select Decrease Float from drop-down box and enter the amount you wish to reduce the float by. 2. Click the Save Button [Alt-S] to save the record. 3. The program will automatically enter a negative purchase record transferring the amount of the float reduction back to the cash-at-hand balance from the float account. © 2008 Celeritec Retail Systems 88 11.3 Celeritec Tally Version 4 User Manual Placing a Change Order Introduction Celeritec Tally can be configured to automatically recommend a change order for each coin that you use for change based on a percentage of the overall float total and the current stock of coins that you hold. This feature is useful in ensuring that you buy enough coins of a particular denomination based on your normal business requirements. To launch the change order form, select Float > Change Order from the main toolbar ribbon. The Change Order form can also be launched from within the House Float form, by clicking the Change Order button [Alt-O] at the bottom of the form. Placing a change order 1. Firstly, balance your house float to get an up-to-date record of your current house float. 2. Click the Clear button to clear a previous change order. Warning: Only one float order record is stored in the database and you cannot view previous change orders. It is recommended that you printout the change order each time you enter it, if you need to keep records of previous change orders. 3. 4. 5. 6. The cash available to buy change will be shown in the top left hand column of the form. The recommended change order, is shown in the bottom left hand column of the form. Enter the cash you will be using to purchase change in the cash used to buy change column. Enter the breakdown of the coins you want to order ensuring the total matches the total entered in the Cash Used To Buy Change column. 7. Select the bank to place the order with from the drop-down list. 8. Click the Save button [Alt-S] to save the change order. 9. To printout the change order, click the Print Preview button at the top left of the form. © 2008 Celeritec Retail Systems Part XII Wastage 90 12 Celeritec Tally Version 4 User Manual Wastage n Adding a new wastage record n Editing existing wastage records n Viewing wastage records 12.1 Adding a Wastage Record Introduction The Wastage feature has been included in the program to assist you in recording and monitoring any stock shrinkage, which can be useful in producing accurate stock take results. Wastage can include items like breakage's and complimentary products given away to customers. Note: Wastage records do not affect any sales figures and are used to record the value of products that are not sold. Adding a wastage record To add a new Wastage record, select Wastage > Add Wastage Record from the main toolbar ribbon. 1. Enter the date for the wastage record in the format 'dd/mm/yyyy', or select a date from the calendar by clicking the button to the right of the date field. Note: The system automatically inserts the current date. As many businesses will balance their tills after midnight, the system will use the current trading date up to 6am the following day. 2. Select the wastage type from the drop-down list. 3. Enter the value of the wastage in the Total Value field. The amount you enter should include any VAT. 4. Repeat steps 2 and 3 for additional wastage records. 6. Click the Save button [Alt-S] to save the wastage record. 12.2 Editing a Wastage Record To edit a wastage record 1. Select Wastage > Edit Wastage Records from the main ribbon toolbar. 2. Select the date range that you want to edit wastage records for and click the continue button. If records are available for the date range selected, the edit wastage form will appear. 3. To navigate through the records, click the appropriate navigation button on the top left side of the form. 4. Make your changes and click the Save button [Alt-S] to update the changes. 5. To delete an entire banking record, click the Delete Button [Alt-D]. 6. To delete an individual line of a record, click it's record selector(The box on the left hand side of the record.) and press the DELETE key on your keyboard. © 2008 Celeritec Retail Systems Wastage 12.3 91 Viewing Wastage Records Wastage Summary To view a summary of wastage records, choose Wastage > Wastage Records > Wastage Summary from the main ribbon toolbar. Changing Record Filter Criteria You can filter the records by date range, specific dates and by wastage category. n To select a pre-defined date range, select the required option from the Date Range drop down list. n To select specific dates, enter dates in the Date From and Date To fields in the format 'dd/mm/ yyyy', or place the cursor in the date field and then click the calendar button that appears to the right of the field. n To filter records by a specific wastage category, select an option from the wastage category drop-down list. Sorting Records To change the sort order for the displayed records, click the header of the column you want to sort by. To reverse the sort order, click the arrow button on the right of the column headers. The sort order selected will be maintained if you print, email or export the records. Drilling Down To view records in more detail for a specific wastage category within the selected date range, click the button to the left of the sales category. Printing, Email & Exporting Records To print, email or export the records, click the Print Preview [Alt-V] button . Wastage Detailed To view wastage records in detail, choose Wastage > Wastage Records > Wastage Detailed from the main ribbon toolbar. Changing Record Filter Criteria You can filter the records by date range, specific dates and by wastage category. n To select a pre-defined date range, select the required option from the Date Range drop down list. n To select specific dates, enter dates in the Date From and Date To fields in the format 'dd/mm/ yyyy', or place the cursor in the date field and then click the calendar button that appears to the right of the field. n To filter records by a specific wastage category, select an option from the wastage category drop-down list. Sorting Records To change the sort order for the displayed records, click the header of the column you want to sort by. To reverse the sort order, click the arrow button on the right of the column headers. © 2008 Celeritec Retail Systems 92 Celeritec Tally Version 4 User Manual The sort order selected will be maintained if you print, email or export the records. Editing a specific record To edit any individual wastage record, click the button to the left of the required record. Printing, Email & Exporting Records To print, email or export the records, click the Print Preview [Alt-V] button . © 2008 Celeritec Retail Systems Part XIII Dashboard & Process Map 94 13 Celeritec Tally Version 4 User Manual Dashboard & Process Map n Information at your fingertips on the dashboard n The process map 13.1 Dashboard The dashboard shows you key information for the most important aspects of your business. The dashboard is, by default, loaded each time the program starts, but if it has been closed, can be reopened by choosing View > Dashboard from the main toolbar ribbon. The dashboard can be prevented from opening each time the program starts by choosing Settings > Options > Show Dashboard On Startup from the main ribbon toolbar. The dashboard provides the following information: n The last five week sales including VAT with averages over that period for each day. n Cash banked over the last two weeks. n A graph of the current and last twelve month's sales, which can be toggled to display in list form by clicking the Month List button. n The diary entries entered over the last seven days, which you can navigate through by clicking the left or right arrow buttons. n The current house float balance is shown in the bottom right hand corner. Drill Down Facility You can drill-down into the underlying records for the sales, banking and diary entries displayed in the dashboard by clicking the drill-down button for the data you wish to drill-down into. To update the data in the dashboard to reflect new records that have been entered since the dashboard was loaded, click the Update Button [Alt-U]. 13.2 Process Map The Process Map is launched by clicking the Process Map button at the bottom of the dashboard. The Process Map provides a diagrammatic view of the work flow associated with the program. By clicking the task you wish to perform, the process map will launch the required module for you: n Add a new sales record n Add a new sales record using the sales wizard. n Enter a new purchase record. n Enter a new wastage record. n Enter a new diary entry n Balance the house float n Enter a new banking record © 2008 Celeritec Retail Systems Dashboard & Process Map 95 n Place a new change order. n Print, export or email reports. To return to the dashboard view, click the Dashboard button [Alt-D] on the bottom left of the form. © 2008 Celeritec Retail Systems Part XIV Viewing Records Viewing Records 14 97 Viewing Records n Viewing the main summary n Viewing the main summary (four column) n Viewing all records 14.1 Main Summary Introduction The main summary is used to provide the data you need for your business accounts software. The main summary is the report that you should file for accounting & archiving purposes. The main summary should be printed after each day's trading and attached to your till's 'Z Read' report, credit card machine report together with any purchase receipts that have been processed for that day. The main summary report should be printed off at the end of each accounting period and used to provide the information for your accounts. The main summary provides the following information for a specific date range: n A list of your sales and discounts, showing the Net, Tax and gross totals. n A list of all purchases showing the Net, Tax and Gross totals. n A total of the cash receipts. n A total of the credit card receipts. Viewing the main summary To view the Main Summary, select View > Main Summary from the main ribbon toolbar. Changing Record Filter Criteria You can filter the records by date range or by specific dates. n To select a pre-defined date range, select the required option from the Date Range drop down list. n To select specific dates, enter dates in the Date From and Date To fields in the format 'dd/mm/ yyyy', or place the cursor in the date field and then click the calendar button that appears to the right of the field. Sorting Records To change the sort order for the displayed records, click the header of the column you want to sort by. To reverse the sort order, click the arrow button on the right of the column headers. The sort order selected will be maintained if you print, email or export the records. Printing, Email & Exporting Records To print, email or export the records, click the Print Preview [Alt-V] button © 2008 Celeritec Retail Systems . 98 Celeritec Tally Version 4 User Manual Unbalanced records The main summary will display a warning if there are any unbalanced records included in the date range selected. Warning: It is important that you correct any unbalanced records prior to printing out the main summary to be used for you accounts. 14.2 Main Summary (4 Column) Introduction The main summary (4 column) option allows you to produce a report comparing up to four different periods over the current and previous three years. The report provides the following information: n A breakdown of sales, grouped by analysis code, showing the gross, net and VAT elements. n A breakdown of purchases, grouped by analysis code, showing the gross, net and VAT elements. n The total cash & credit card receipts grouped by analysis code. n The total wastage value. n The total and number of sales refunds. Viewing & Printing The Main Summary (4 Column) 1. 2. 3. 4. 5. 6. 7. 14.3 Select View > Main Summary (4 Column) from the main ribbon toolbar. In the first column, select the year you want to report on from the drop-down list Enter the month from (1 to 12) that you want to report on for the year selected. Enter the month to (1 to 12) that you want to report to for the year selected. Enter the column title you want to appear at the top of the column. Repeat steps 2 to 5 for the other three columns, if required. Click the Display button [Alt-D] to display the report on screen. You can then print, email or export the report. Click the Print button [Alt-P] to printout the report. All Records All Records Summary To view a summary of all sales, purchase, banking, wastage and refund records, choose View > All Records > All Records Summary from the main ribbon toolbar. Changing Record Filter Criteria You can filter the records by date range, specific dates and by record type. n To select a pre-defined date range, select the required option from the Date Range drop down list. n To select specific dates, enter dates in the Date From and Date To fields in the format 'dd/mm/ yyyy', or place the cursor in the date field and then click the calendar button that appears to the right of the field. n To filter records by a specific record type select an option from the record type drop-down list. © 2008 Celeritec Retail Systems Viewing Records 99 Sorting Records To change the sort order for the displayed records, click the header of the column you want to sort by. To reverse the sort order, click the arrow button on the right of the column headers. The sort order selected will be maintained if you print, email or export the records. Drilling Down To view records in more detail for a specific day within the selected date range, click the to the left of the date required. button Printing, Email & Exporting Records To print, email or export the records, click the Print Preview [Alt-V] button . All Records Detailed To view sales, purchase, banking, wastage and refund records in detail, choose View > All Records > All Records Detailed from the main ribbon toolbar. Changing Record Filter Criteria You can filter the records by date range, specific dates and by record type. n To select a pre-defined date range, select the required option from the Date Range drop down list. n To select specific dates, enter dates in the Date From and Date To fields in the format 'dd/mm/ yyyy', or place the cursor in the date field and then click the calendar button that appears to the right of the field. n To filter records by a specific record type select an option from the record type drop-down list. Sorting Records To change the sort order for the displayed records, click the header of the column you want to sort by. To reverse the sort order, click the arrow button on the right of the column headers. The sort order selected will be maintained if you print, email or export the records. Editing a specific record To edit any individual record, click the button to the left of the required record. Printing, Email & Exporting Records To print, email or export the records, click the Print Preview [Alt-V] button © 2008 Celeritec Retail Systems . Part XV Reports Reports 15 101 Reports n Selecting reports and record filtering options n Page setup & printing reports n Emailing reports as an attachment n Exporting report data for use in external programs 15.1 Selecting Reports Introduction Celeritec Tally comes with a variety of pre-defined reports that you can printout, email as an attachment or export to a variety of external programs. Reports are sorted into various categories allowing you to quickly find the report you require. To select a report, choose View > Reports from the main ribbon toolbar. Displaying a Report on Screen 1. Select a report category from the column on the left. A list of reports available within that category will be displayed. 2. Select a report name from the Select report column. A sample preview of the selected report will appear on the right hand side of the screen. 3. If record filters can be applied to the selected report, the filtering options will appear at the bottom of the form. Select the date range or enter specific dates from and to in the format 'dd/ mm/yyyy'. Other options applicable to the report may appear. Select any filtering option that you require from these options. 4. To display the report on screen where you can then print, email or export the report, click the Display Button [Alt-D]. To printout the report, click the Print button [Alt-P]. 15.2 Printing Reports Print Report To print the active report, click the Print button from the report ribbon toolbar. The print dialog box will appear allowing you to specify the printer to use, the number of copies and page ranges required. Page Setup Click the page setup button on the report ribbon menu, to change the page orientation and margins for the report. The changes will be saved for the current report when you close the report preview window. 15.3 Emailing Reports Emailing reports as an attachment To email the active report as an attachment, select the Email Report As button from the report ribbon, and choose the attachment format from the drop-down list. The report will export the report to your default email program. © 2008 Celeritec Retail Systems 102 Celeritec Tally Version 4 User Manual Reports can be emailed as an attachment in the following formats: n Adobe PDF (Recipients must have the free Adobe PDF reader installed on their system to view the attachment. This can be downloaded from http://www.adobe.com) n Microsoft Snapshot Format (Recipients must have the free Microsoft Snapshot Viewer installed on their system to view the attachment. This can be downloaded from http://www.microsoft.com/ downloads/details.aspx?FamilyID=b73df33f-6d74-423d-8274-8b7e6313edfb&DisplayLang=en n XPS Document n HTML Document for reading in a web browser. n Microsoft Office Excel. n Microsoft Office Word. Some reports cannot be emailed as a Microsoft Excel attachment. This option will be disabled if the active report cannot be exported using this format. 15.4 Exporting Data Exporting data to external programs To export the report for use within another program, select the Export Report As button from the Report Ribbon and choose the required export format from the drop-down list. The File Save As dialog will opening allowing you to specify the export name and location for the report. Reports can be exported in the following formats: n Adobe PDF (You must have the free Adobe PDF reader installed on your computer to view the attachment. This can be downloaded from http://www.adobe.com) n Microsoft Snapshot Format (You must have the free Microsoft Snapshot Viewer installed on your computer to view the attachment. This can be downloaded from http://www.microsoft.com/ downloads/details.aspx?FamilyID=b73df33f-6d74-423d-8274-8b7e6313edfb&DisplayLang=en n XPS Document n HTML Document for reading in a web browser. n Microsoft Office Excel. n Microsoft Office Word. Some reports cannot be exported to Microsoft Excel. This option will be disabled if the active report cannot be exported in this format. © 2008 Celeritec Retail Systems Part XVI Backup and Restore 104 16 Celeritec Tally Version 4 User Manual Backup and Restore n Backing up the database using the backup wizard n Restoring the database from a previous backup using the restore wizard 16.1 Backing up the Database Introduction It is important that you keep regular backups of your program data. To help you do this, we have included a Backup Wizard. You are also reminded to back up when you close the program. Backups should be taken at least once a week and the program will warn you if a backup has not been performed for over seven days. Warning: Failure to perform regular backups, could result in the permanent loss of data should a computer failure or data corruption occur. Backup Procedure 1. To launch the backup wizard, click the round 'Office' button and select Backup Database Wizard. 2. A list of the most recent backups are shown. Click Next [Alt-N] to continue. 3. The program automatically creates a default file name for the backup using the current date in the format "TallyBackup yyyy-mm-dd" eg: TallyBackup 2007-09-30. In addition, the program remembers the location of the last backup for you. To choose a different location, click the Browse button [Alt-B] to open the file save as dialog. Enter a backup name and location for the backup and click the save button. 4. Click Finish [Alt-F] to begin the backup. A confirmation message will appear informing you if the backup was successful. A file extension is automatically added to the backup name to identify the company data being backed up. A file extension of .001, identifies the demonstration database located in the Data01 folder; an extension of .002 will identify the data stored in the folder Data02. 16.2 Restoring the Database Introduction Restoring refers to taking the data that you have previously backed up, and overwriting your existing data files with it. In other words, the data files on your computer are effectively erased and then replaced with the data on your backup disk(s). You may want to restore data if your files have been corrupted, or you have made a processing error which you want to correct, or because you have been advised to do so by a Celeritec support technician. Hopefully you shouldn't need to restore your data, but if you do, simply use the Restore wizard to guide you through this process. To Restore Your Data © 2008 Celeritec Retail Systems Backup and Restore 105 1. Click the Office button from the main ribbon and click the Restore Database button. The Restore Wizard appears. 2. From the list of previous backups click the button on the left hand side to select the backup you wish to restore from. If the backup if not shown in the list, click the Browse button [Alt-b] to launch the file browser dialog to locate the backup yourself. The branch name and database version details will be shown at the bottom of the form.. Backup files have a file extension of .00x, where x is 1 for the demonstration database and 2 your live data. The program automatically assigns the file extension depending on the database you are logged into. 3. Click Finish [Alt-F] to begin the database restore. Your program data is restored to your hard drive and the Celeritec Tally Log On form will appear. 4. Enter your user initials and password, then click OK. 5. The program data from your backup file, is now available in the program. © 2008 Celeritec Retail Systems Part XVII System Tools System Tools 17 107 System Tools n Compacting the backend and application databases to free up space n Rebuilding the database 17.1 Compact Database Introduction Database files can grow quickly as you use them, sometimes impeding performance. They can also occasionally become corrupted or damaged. You can use the Compact and Repair Database commands in the System Utilities menu to prevent or fix these problems. Why you compact a database This overview explains how using the Compact system utility command can help prevent and correct the following problems that sometimes affect a database: files growing larger with use and files becoming corrupted. Database files grow with use As you add and update data, a database file becomes larger. Some of this growth comes from new data, but some comes from other sources: n Celeritec Tally creates temporary, hidden objects to accomplish various tasks. Sometimes, these temporary objects remain in your database after Celeritec Tally no longer needs them. n When you delete a database object, the disk space that the object occupied is not automatically reclaimed — the database file still uses that disk space, even though the object is deleted. As your database file fills up with the remains of temporary and deleted objects, its performance can degrade. Objects may open more slowly, queries may take longer than normal to run, and typical operations generally seem to take longer. Note: Compacting does not compress your data — it makes your database file smaller by eliminating unused space. Database files can become corrupted In particular circumstances, a database file can become corrupted. If a database file is located on a network, that file has a small risk of becoming corrupted and the risk can increase over time. You can mitigate this risk by using the Compact Backend Database and Compact application commands. Before you begin Consider taking the following actions before you begin a compact operation: n Always make a backup. During the repair process, Celeritec Tally may truncate some data from tables that are damaged. It is sometimes possible to recover this data from a backup. In addition to your regular backup strategy, you should make a backup before you use the Compact and Repair command. You can make a backup by using the Backup Database Wizard. © 2008 Celeritec Retail Systems 108 Celeritec Tally Version 4 User Manual n Ensure that all forms & reports are closed before compacting the backend database. Compact the Backend database 1. Click the 'Office' button from the main toolbar ribbon, click the System Tools button and then the Compact Backend Database button. 2. Select Yes at the confirmation prompt to begin the compact process, or click No to exit the procedure. Compact the Program 1. Click the 'Office' button from the main toolbar ribbon, click the System Tools button and then the Compact Application button. 2. The program will be compacted automatically when the application is closed. 17.2 Rebuild Database Introduction You can create new data files for all, or selected parts of Celeritec Tally. For example, if you have been using dummy data to familiarise yourself with your program, and wish to clear your files prior to using it properly. How to Rebuild your Datafiles Warning: You are advised to use extreme caution when creating new data files. You are strongly advised to take a backup of your data files before you begin, as the process cannot be reversed. 1. Click the round 'Office' button in the Main Toolbar Ribbon 2. Click the Systems Tools button and then the Rebuild Database Files button. 3. Select the rebuild options you want to perform by ticking the boxes in the rebuild options: Rebuilding Records n All Records - Deletes all sales, purchase, cash, credit card, banking and wastage records plus all diary entries and messages from the database. n Sales, Purchase & Banking Records - Deletes all sales, purchase, cash, credit card and banking records. n Wastage Records - Deletes only the wastage records from the database. Deleting Wastage records has no effect on your sales, purchase or banking records. n Diary Entries - Deletes all diary entries from the system n Messages - Deletes all message from the system for all users. Rebuilding System Configuration Note: The system configuration rebuild options will be disabled unless you select the Rebuild All Records option above. n Sales Types - Rebuilds the sales type configuration. n Purchase Types - Rebuilds the purchase type configuration. © 2008 Celeritec Retail Systems System Tools 109 n Bank Accounts - Rebuilds all bank accounts n Credit Card Details - Rebuilds all credit card configurations n Nominal Account Codes - Deletes all nominal codes. Selecting this option will also automatically select the sales & purchase types, bank accounts and credit card details for rebuilding. n Diary Events - Rebuilds any user added special events. n Tills - Rebuilds the till configuration n Sales Departments - Rebuilds the sales department configuration. Selecting this option will also automatically select the till's rebuild option. n Sales Sessions - Rebuilds all sales sessions n Wastage Types - Rebuilds all wastage types n Users - Deletes all users from the system, with the exception of the Administrator account. 4. Click the continue button. 5. Click Yes from the confirmation dialog box to confirm the rebuild procedure, or click No to cancel the rebuild. © 2008 Celeritec Retail Systems Part XVIII Software Licensing Software Licensing 18 111 Software Licensing n Celeritec Tally licensing agreement 18.1 Celeritec Tally EULA This agreement applies to version 4.x of Celeritec Tally This licence agreement ("Agreement") permits you to Use the version of the software, in computer executable/object code, only which accompanies this Agreement (the "Software") and the associated documentation, packaging and other related materials supplied by us (the "Documentation") so long as you have paid the applicable licence fee. Ownership of the Software remains with us at all times. Your right to Use the Software is subject to the terms set out in this Agreement. Carefully read the terms and conditions contained in this Agreement. By installing and/or using the Software, you signify your acceptance of the terms and conditions contained in this Agreement and you enter into a legally binding agreement. You confirm this by activating and registering the Software in accordance with clause 2.2. If you do not agree to be bound by the terms and conditions of this Agreement, you should not install or use the Software. If you have purchased an activation code and require a refund, you must agree to provide written confirmation that you have not installed or used the Software and, if we ask you to do so, you agree to permit us to verify this. If you are in the UK or any other country, the returns procedure can be obtained by emailing us at [email protected]. 1. IN THIS AGREEMENT: 1. "Use", "Used" and "Using" means to load, execute, store, transmit, display, (for the purposes of loading, execution, storage, transmission or display) or otherwise access or utilise the Software for your legitimate business purposes; and 2. "Celeritec Retail Systems" means Stuart Jordan T/A Celeritec Retail Systems; and 3. "us", "we" and "our" means Celeritec Retail Systems and "you" and "your" mean the person, business or company which paid the licence fee to use the Software; and 4. (a) the headings are for convenience only and shall not affect its construction or interpretation; (b) "including" and "includes" shall be understood to mean "including without limitation" and "includes without limitation" respectively; and (c) words of a technical nature shall be construed in accordance with the relevant meaning commonly attributed to them in the computer software industry in the U.K. 2. OUR LICENCE TO YOU 1. In consideration of your acceptance and continued observance of the terms of this Agreement, together with payment by you of the applicable licence fees for the Use of the Software, we will grant you a non-assignable, non-exclusive licence to Use the Software and any updates and upgrades to it which we may provide to you in accordance with clause 4.2. 2. The Software may be installed and Used for 90 days free of charge. After this period, to © 2008 Celeritec Retail Systems 112 Celeritec Tally Version 4 User Manual continue using the software, you must purchase a licence, which will be in the form of an activation code, from our on-line shop. The Software will alert you of the need for an activation code. In order to produce an activation code we will require certain information from you. You acknowledge that without such information we cannot provide the necessary activation code. 3. You may install and Use the Software as described below. A licence allows you to install and use the Software on one computer. The data is normally stored on the same computer, but you can store it on a network server if you prefer. 4. By ‘company’, we mean a company, business or other organisation which you want to manage with the Software, and for which you have a set of stand alone records and data (which we call a ‘data set’). If you want to manage more than one company data set with the Software, you must have a company licence for each company data set that you want to manage. 5. You may only Use the Software for your own internal business purposes and with your own data only. 1. Other than as permitted under this Agreement you shall not and shall not allow anyone else to: Use, copy (other than for back up purposes only), transfer, sell, sub-licence, lease, mortgage, rent, loan, publish, distribute or otherwise make the Software (or any part of it) available to any other person, whether or not for commercial gain; 2. Use the Software (or any part of it) for the provision of any computer bureau, remote hosting or ASP services or in any other configuration that permits a third party to use the Software other than under the provisions of a valid licence with us; 3. other than to the extent permitted by law, or with our prior written consent, alter, adapt, merge, modify, translate, reverse engineer, de-compile, disassemble, create derivative works of the whole or any part of the Software (or any part of it); 4. remove, change or obscure any of our proprietary notices, labels or marks associated with the Software; 5. Use or copy (irrespective of the extent of copying) the whole or any part of the Software’s graphic user interface, operating logic or underlying database structure and database fields for incorporation into or the development of any software or other product or technology; 6. Use or permit others to Use a previous version or copy of the Software or part of it after you have received a replacement or an updated or upgraded version of the Software; 7. disclose the Software or Documentation or any part of it to any third party without our prior written consent, provided that this clause 2.4.7 shall not extend to information: (a) which was rightfully in your possession prior to commencement of this Agreement, (b) which is already public knowledge or becomes so at a future date (otherwise than as a result of a breach of this sub-clause), or (c) information received from another person without that person breaching our confidentiality. You shall make sure that every user, © 2008 Celeritec Retail Systems Software Licensing 113 employee or other person to whom you have disclosed the Software or Documentation complies with this restriction. 8. You acknowledge that you only own the media on which the Software is supplied and that we retain ownership of the intellectual property rights in and to the Software and any copies and amendments made to them, regardless or who made them or their form. 9. If you wish to Use the Software otherwise than as permitted by this Agreement you should obtain our prior written consent and pay the appropriate licence fee prior to commencing any such Use. 10.The Software includes an activation mechanism, which ensures that the Software is Used in accordance with the licence that has been granted, as specified in the relevant invoice. If this mechanism prevents you from using the Software, please contact us. 3. OUR WARRANTIES TO YOU (You should ensure that you understand this clause) 1. We warrant that for a period of 30 days from the purchase of the software that: if the software is purchased on physical media, such as a compact disc or DVD disc, that this media will be free from defects; and 2. the Software when used in accordance with the Documentation will substantially provide the functions and facilities and will perform substantially as described in its Documentation. This warranty will not apply if any defect is caused by you or any person controlled by you through accident, abuse, poor storage or handling. 3. If you notify us during the 30 day warranty period that the Software does not confirm with the warranty provided in clause 3.1 and we are able to replicate and verify such nonconformance, we may issue a fix, patch or update to correct the non-conformance. If we do not issue one and you return the Software to us in good condition, we will refund you any licence fee you have paid to us to Use the Software under this Agreement. 4. The warranties set out in this clause 3 will (a) not apply if any non-conformance is caused or relates to an act prohibited by clause 2.4 and (b) are instead of all other warranties, representations or conditions, express or implied, statutory or otherwise, including any implied warranties of satisfactory quality and fitness for a particular purpose. 5. Subject to clause 5.1 but otherwise irrespective of any other term of this Agreement, we do not warrant (a) that the Software will meet your requirements, or (b) that its Use or other operation will be uninterrupted or error free, or (c) or make any representation regarding the Use or other operation of the Software or the result of such operation in terms of correctness, accuracy, reliability or otherwise. 6. Subject to clause 5.1, no oral or written communications by or on our behalf shall create a © 2008 Celeritec Retail Systems 114 Celeritec Tally Version 4 User Manual warranty or in any way increase the scope of the warranties we have given. 4. SUPPORT AND MAINTENANCE OF THE SOFTWARE 1. Prior to us issuing you with an activation code as described in clause 2.2 we may provide you with the following maintenance and support services ("Maintenance and Support"): 1. error corrections; and 2. product updates; and 3. telephone assistance. Telephone assistance when provided will be on Mondays to Fridays from 9.00am to 5.00pm excluding Bank Holidays. Whilst we will use reasonable endeavours to resolve any problems you may experience, we do not guarantee that any telephone assistance that is given will be successful in resolving problems (in whole or in part). 2. After we have provided you with an activation code in accordance with clause 2.2, annual Maintenance and Support (including the right to receive product updates) may be purchased from us at our then current rates. The prevailing terms and conditions relating to our provision of Maintenance and Support to you after we have provided you with an activation code can be found on our website at www.celeritec.com/legal (if you are in the UK, or any other country) and are incorporated into this Agreement by reference. 5. DISCLAIMER AND LIMITATION OF LIABILITY (You should ensure that you understand this clause) 1. Nothing in this Agreement shall exclude or limit our liability for (a) fraud, (b) death or personal injury arising out of our negligence or (c) any warranty about title or uninterrupted possession implied by statute. 2. Subject to clause 5.1, in no event will we (or any company which controls us, is under our control or is controlled by the same company which controls us) be liable for: 1. lost income, lost profits or lost business, wasted time, anticipated savings, lost goodwill, third party costs and charges, any business interruption or loss of or corruption of data, in each case whether caused directly or indirectly; or 2. any indirect, consequential, incidental or special damage, in the case of each of clauses 5.2.1 and 5.2.2 however caused and whether arising under contract, tort including negligence, statute or otherwise, even if we knew of such potential liability. 3. Subject to clauses 5.1 and 5.2, our (or any company which controls us, is under our control or is controlled by the same company which controls us) maximum aggregate liability shall not exceed the amount of licence fees actually paid by you to Use the Software under this Agreement. © 2008 Celeritec Retail Systems Software Licensing 115 4. Our limitation of liability has been calculated to reflect the licence fee you paid to use the Software and also that it is not within our control how and for what purposes you install, Use and/or operate the Software. 6. OUR INDEMNITY TO YOU 1. We shall indemnify you against any and all liability, loss, damage, reasonable costs and expenses (including reasonable legal fees) which you may incur as a result of any claim or action brought against you by a third party alleging that your authorised or proper Use of the Software under this Agreement infringes the intellectual property rights of such third party. If that happens, you must take reasonable steps to mitigate any losses which you suffer or incur. 2. If in our reasonable opinion the Software is likely to become or does become the subject of a claim of infringement of a third party’s intellectual property rights, we may elect to either: 1. obtain the right for you to continue Using the Software Materials in the manner permitted under this Agreement; or 2. modify or replace the infringing part of the Software so as to avoid the infringement or alleged infringement, without materially reducing the functionality or performance of the Software. 3. If having used all reasonable endeavours we cannot achieve either of the circumstances referred to in clauses 6.2.1 or 6.2.2 on reasonable terms, and you give us a written notice to do so, we will promptly refund to you a pro rata portion of the licence fee (based on the Software having a useful life of three years) when this Agreement including your right to Use the Software shall automatically terminate. 4. You shall: promptly notify us of any claim or threatened claim concerning your use of the Software; and 1. not independently defend or respond to such claim or threatened claim; and 2. cooperate with us in the defence of any such claim or threatened claim, subject to payment by us of your third party costs incurred in providing such cooperation. 5. The indemnity in clause 6.1 shall not apply to any claim: 1. which arises from any development, modification, implementation, configuration or integration of the Software other than by us or approved by us in writing (including in the Documentation); or 2. which arises as a result of Use of the Software other than as permitted by this Agreement or as described in the Documentation; or 3. if, in relation to that claim, you do not comply with clause 6.4. © 2008 Celeritec Retail Systems 116 Celeritec Tally Version 4 User Manual 6. The provisions of this clause 6 state your exclusive remedy in connection with any claim or threatened claim in relation to the intellectual property rights of a third party. 7. HOW TO TERMINATE THIS AGREEMENT 1. We may terminate this Agreement without refund: 1. if you fail to make any payment due under this Agreement or any other contract with us when due, or you fail to comply with any term of this Agreement, and we have given you a written notice requiring you to rectify the situation, and you have not rectified it within fourteen days; or 2. immediately if you have not complied with the terms of any finance arrangement you have made with us or a third party for the payment of the licence fee for the Software, or if such arrangement has for any reason ended before you made all the necessary payments. 2. Your licence to Use the Software will terminate automatically if you cease to exist, become bankrupt, go into liquidation, suffer or make any winding up petition, make an arrangement with your creditors, have an administrator, administrative receiver or other receiver appointed, or if any similar circumstances happen to you, in any location. 3. Within ten working days of the termination of this Agreement for any reason you shall uninstall the Software and return it to us (including any copies you have made of the Software (or any part of it)) and provide a certificate in a form provided by us, signed by your duly authorised representative, to confirm compliance with this clause 7.3. 8. GENERAL 1. If we ask in writing, your director, partner or similar senior manager will confirm to us in writing (using a form we provide to you), that you have complied with all parts of this Agreement. If we tell you in writing that we believe you may not have complied with any part of this Agreement, you agree now that we may visit your office(s) during normal office hours, to carry out an audit of your relevant systems and records to check this. When carrying out this audit, we will minimise the disruption to your business and you will give us your reasonable assistance. 2. If you provide us with any personal data (i.e. which identifies living individuals) we will use it to perform our obligations in this Agreement and as required by law, and we may disclose it to our group companies and contractors. We may also use it to: contact you (by post, phone and email) about other relevant products and services which we offer, conduct customer satisfaction research and contact you about relevant products and services offered by carefully selected third parties. If at any time you do not want us to use your personal data as described in the second sentence, please contact us. For further information on how we use your personal data, please see our privacy policy on our website. © 2008 Celeritec Retail Systems Software Licensing 117 3. Any business partner, reseller, distributor or dealer (including any of our authorised business partners) from which you have purchased a licence of the Software is expressly not appointed or authorised by us as our servant or agent. No such person has any authority, either express or implied, to enter into any contract or provide any representation, warranty or guarantee with or to you on our behalf, or otherwise to bind us in any way whatsoever. We will not be responsible for any third party products or any services provided to you by such persons. 4. Subject to clause 5.1, we shall not be liable to you for any circumstances arising outside our reasonable control. 5. Our failure to enforce any particular term of this Agreement shall not be construed as a waiver of any of our rights under it. 6. If any part of this Agreement is held by a court of competent jurisdiction to be unreasonable for any reason whatsoever, the validity of the remainder of the terms will not be affected. 7. Subject to clause 5.1, this Agreement constitutes the entire agreement between you and us in relation to the Software and Documentation and supersedes any other oral or written communications or representations with respect to the Software and Documentation. 8. Except as described in clause 5, nothing in this Agreement confers on any third party any right or benefit under the Contracts (Rights of Third Parties) Act 1999. This Agreement may be varied without the consent of the third party beneficiaries described in clause 5. 9. This Agreement shall be governed by and construed in accordance with the law of England and Wales. The parties submit to the non-exclusive jurisdiction of the courts of England and Wales. © 2008 Celeritec Retail Systems Part XIX Accounting & VAT Accounting & VAT 19 119 Accounting & VAT n How to post journals from Celeritec Tally to your accounts software n Posting journal example n Reclaiming VAT on purchases 19.1 Posting Account Journals Introduction The following is a best practice guide to assist you in entering sales, expenditure, credit card and banking information from Celeritec Tally into your accounts package. It is assumed in this guide that you have experience in bookkeeping. If you are unfamiliar with bookkeeping procedures, it is recommended that you consult your accountant. Your should ensure that the following control accounts are set up within your accounts package: 1. 2. 3. 4. A control bank account, that is separate from your main banking account. House float control account. Cash control account. Credit card control account. Main Summary Report The main summary report provides the information you require for entering sales and expenditure information into your accounts system. Sales Summary Journal Enter a bank cashbook receipt using the control bank account and post the Net VAT totals to your sales nominal accounts and the VAT totals to your VAT account. Purchases Summary Journal Enter a bank cashbook payment using the control bank account and post the Net VAT totals to your purchase nominal accounts and the VAT totals to your VAT account. Any increases or decreases to the house float will appear in the purchase summary and this should be posted to the house float control account. Cash Journal Enter a bank cashbook payment using the control bank account and post the cash total to the cash control account. Credit Card Journal Enter a bank cashbook payment using the control bank account and post the credit card total to the credit card control account. Control Bank Account The control bank account should balance to zero after entering the sales, purchases, cash & credit card journals. © 2008 Celeritec Retail Systems 120 Celeritec Tally Version 4 User Manual Your Main Bank Statement When you process your bank statement, post cash receipts as a non vat journal to the cash control account and credit card receipts as a non vat journal to the credit card control account. The cash and credit card control accounts should then balance to zero. 19.2 Posting Account Journal Example Introduction The following examples demonstrate the journals required to post your sales, cash, credit card and expenditure information into your accounts software. Examples of how to then reconcile the journals to your bank statement are also shown. How to Post Sales The following screenshot shows the Sales Summary section taken from the Main Summary report, which gives a breakdown of the sales for a month. Sales Summary The cash book sales journal to post to your accounts program for the above, would be as follows: A/C Code A/C Description Debit Credit 0075 Internal Control Bank A/C 3000 VAT Account 11,961.64 1000 Wet Sales 47,037.82 1020 Dry Sales 12,935.38 1040 Other Sales 1050 Discounts Given Total 80,313.79 9,554.91 1,175.96 81,489.75 81,489.75 How to Post Purchases The following screenshot shows the Purchase Summary section taken from the Main Summary report, which giv breakdown of the purchases for a month. © 2008 Celeritec Retail Systems Accounting & VAT 121 Purchase Summary The cash book payment journal to post to your accounts program for the above, would be as follows: A/C Code A/C Description 0075 Internal Control Bank A/C 3000 VAT Account 2040 Other Purchases 2100 Wages Paid 2220 Renewals & Consumables Debit Credit 2,164.73 15.68 147.26 1,912.16 89.63 Total 2,164.73 2,164.73 How to Post Cash & Credit Card Receipts The following screenshot shows the Cash & Credit section taken from the Main Summary report, which gives yo breakdown of the total cash & credit card payments for the month. Cash & Credit Card Receipt Summary The cash book payment journal to post to your accounts program for the above, would be as follows: A/C Code A/C Description Debit Credit 0075 Internal Control Bank A/C 0004 Cash Account 62,756.93 0070 Credit Card Account 15,392.13 Total 78,149.06 78,149.06 78,149.06 Checking the Internal Control Bank Account Balances After entering the sales, purchase & cash/credit card journals, you can see that the internal control bank account will balance to zero, as shown below: © 2008 Celeritec Retail Systems 122 Celeritec Tally Version 4 User Manual Journals Posted Debit Sales journal Credit 80,313.79 Purchase journal 2,164.73 Cash & Credit Card journal Totals Posted To Internal Control Bank A/C 78,149.06 80,313.79 80,313.79 Entering Journals From Your Bank Statement When you process your bank statement, you post the cash taken to the bank to the Cash Control Account and payments received from your Credit Card Provider to the Credit Card Control account. The following screenshot shows a typical bank statement. Bank Statement The journals to process the above statement would be as follows: Date A/C Code A/C Description Description 07/11/200 2000 7 Bank Account Credit Slip No: 100100 0004 Cash Account Credit Slip No: 100100 07/11/200 2000 7 Bank Account Amex Receipt 0070 Credit Card Control Account Amex Gross 6200 Credit Card Charges Amex Charges Debit Credit 16,857.94 16,857.94 113.95 115.35 1.40 © 2008 Celeritec Retail Systems Accounting & VAT 07/11/200 2000 7 Bank Account PDQ Receipt Credit Card Control Account PDQ Receipt Bank Account Credit Slip No: 100101 Cash Control Account Credit Slip No: 100101 Bank Account Amex Receipt 0070 Credit Card Control Account Amex Gross 6200 Credit Card Charges Amex Charges Bank Account PDQ Receipt Credit Card Control Account PDQ Receipt Bank Account Credit Slip No: 100102 Cash Control Account Credit Slip No: 100102 Bank Account Amex Receipt 0070 Credit Card Control Account Amex Gross 6200 Credit Card Charges Amex Charges Bank Account PDQ Receipt Credit Card Control Account PDQ Receipt Bank Account Credit Slip No: 100103 Cash Control Account Credit Slip No: 100103 0070 14/11/200 2000 7 0004 14/11/200 2000 7 14/11/200 2000 7 0070 21/11/200 2000 7 0004 21/11/200 2000 7 21/11/200 2000 7 0070 28/11/200 2000 7 0004 © 2008 Celeritec Retail Systems 123 3,695.85 3,695.85 14,587.95 14,587.95 220.49 224.27 3.78 4,568.96 4,568.96 15,785.25 15,785.25 221.53 225.41 3.88 4,826.12 4,826.12 15,525.79 15,525.79 124 Celeritec Tally Version 4 User Manual 28/11/200 2000 7 Bank Account Amex Receipt 0070 Credit Card Control Account Amex Gross 6200 Credit Card Charges Amex Charges Bank Account PDQ Receipt Credit Card Control Account PDQ Receipt 28/11/200 2000 7 0070 82.33 83.45 1.12 1,662.90 1,662.90 Totals 78,149.06 78,149.06 After entering the above journals, the cash control account and credit card control account will balance to zero. Note: American Express and some other payment providers make payments with their charges deducted from the original amount. If your payment provider makes payments in this way, you must post the gross amount to the credit card control account and then post the charges to your credit card charges account. 19.3 Reclaiming VAT on Purchases Guide to Vat Reclaimable Expenses If your business is VAT registered, then any valid expenditure you make is VAT deductible i.e. you can reclaim the VAT paid on the purchase in your quarterly VAT return. To qualify an expense as tax deductible, you must obtain a VAT invoice or receipt for the goods purchased, which must contain the following information: n The name & address of the supplier n The VAT number of the supplier n The tax date the purchase was made Without the above information, you are not able to reclaim VAT on the purchase. Certain goods are classified as zero rated for VAT i.e. there is no VAT charged by the government on the supply of this product. Examples of zero rated goods are raw foods or foods which require preparation. For instance, potatoes are zero rated for VAT, but Crisps are subject to Vat at the normal rate as have been processed from the raw potato. Chilled or frozen ready meals are not subject to tax, but if they are provided by a caterer and ready to eat then they are taxable! Examples of zero rated expenditure n Raw meat and fish; n Vegetables and fruit; n Cereals, nuts and pulses; and n Culinary herbs, © 2008 Celeritec Retail Systems Accounting & VAT 125 n Salt for culinary use n Flavourings and flavour enhancers n Canned and frozen food other than ice cream and similar frozen products n Chilled or frozen ready meals, convenience foods etc. n Milk n Tea, maté, herbal teas and similar products, and preparations and extracts of these (but this does not include soft drinks containing tea as only one of several ingredients) n Bread and bread products such as rolls, baps and pitta bread (provided they are not provided as part of a takeaway meal, such as a hot hamburger) n Coffee and chicory and other roasted coffee substitutes, and preparations and extracts of these (including coffee extracts for flavouring milk shakes) n Savoury snacks consisting of sliced and dried or roasted vegetables other than potatoes for example beetroot, carrot etc n Tortilla chips, corn chips, bagel chips, cocktail cheese savouries and Twiglets® n Roasted or salted nuts supplied while still in their shells (such as "monkey nuts" and pistachios), toasted coconut, toasted almonds and other toasted chopped nuts held out for sale in retail packs specifically for home baking Examples of Standard Rate VAT expenditure n Ice creams, sorbet's, frozen yoghurt (designed to be eaten as such) or ice-lollies n Nuts if shelled and either roasted or salted n Juice and juice concentrates n hot food and take-away's n Mineral, table and spa waters held out for sale as beverages n Carbonated drinks such as lemonade, cola and mixers such as tonic and soda n All alcoholic drinks & beverages n Potato crisps, potato sticks, potato puffs, and similar products including those made from a combination of potato starch or flour and cereal flour if the end product has the taste and texture of a potato product. For more information on VAT supplies, visit the HM Revenue & Customs website at www.hmrc.gov. uk © 2008 Celeritec Retail Systems Part XX Help & Support Help & Support 20 127 Help & Support n Getting help and support n Obtaining updates to the program n Getting program version information 20.1 Getting Help How to obtain additional help The Celeritec Retail Systems website has a wealth of information available to assist you with troubleshooting any problems you may have using Tally. We recommend that you visit our support site at www.celeritec.com/support which will provide solutions to the most common problems users encounter. We have a Frequently Asked Questions section on the site which should provide you with the help you need. In addition, our support forum is a great place to meet other users of the program and where you can post topics on any aspect of using the program. The forum is monitored by our support team who will post a response to any query or issue you may have. The forum can be found at www.celeritec.com/forum. You can contact us directly with any support issue by sending an email to [email protected] 20.2 Product Updates Introduction From time to time updates to Celeritec Tally will be posted on the website. These updates will provide enhancement to the program and fixes to programming bugs that we have encountered. Product updates are provided free of charge for the current program version you are using. To check for updates 1. Select Help > Check For Updates from the Main Ribbon toolbar. 2. The program will contact our web server and inform you if a new version is available to download. 3. Click Yes to download the program. Ensure that the program is shutdown prior to installing any new version. © 2008 Celeritec Retail Systems 128 20.4 Celeritec Tally Version 4 User Manual About Celeritec Tally Application details To obtain details about the program, such as unique computer fingerprint, product version number and build, choose Help > About Celeritec Tally from the main toolbar ribbon. The About Dialog box provides the following information. n Product ID - A fingerprint code unique to the computer that the program is installed on. n Program Version - The version of Celeritec Tally you have currently installed. n Build No - The program build number. n Database Version - The backend database version you currently have installed. To close the About Celeritec Tally, click the window. © 2008 Celeritec Retail Systems Index Editing diary entries Viewing diary entries Index Accounting Claiming VAT on purchases 124 Posting account journals 119 Posting account journals example Emailing Reports Send as Adobe PDF attachment 101 Send as HTML attachment 101 Send as Microsoft Excel document 101 Send as Microsoft Snapshot viewer document 101 Send as Microsoft Word document 101 Send as XPS document 101 120 -BBackup & Restore Backup database wizard Restoring the database 104 104 Banking Adding a banking record Editing a banking record Viewing banking records 80 81 81 End User Licence Agreement Evaluation Trial Period 25 Help About Celeritec Tally 128 Checking for program updates 127 Getting help & support 127 Troubleshooting program activation 33 Celeritec Tally Help 8 Business flowchart 9 Program overview 8 House Float Balancing the house float 86 Configuring 56 Decreasing 87 Increasing 87 Placing a change order 88 62 66 72 -DDashboard Process Map 94 Toggle launch on or off at program start Updating dashboard 94 Viewing dashboard 94 Demonstration Database Using the demonstration database © 2008 Celeritec Retail Systems 83 102 -H- 62 66 73 Credit Cards Adding credit card receipts Editing credit cards receipts Viewing credit card receipts 111 Exporting Reports To Adobe PDF 102 To HTML file 102 To Microsoft Excel 102 To Microsoft Snapshot viewer To Microsoft Word 102 To XPS Document 102 -C- Diary Entries Adding diary entries 83 83 -E- -A- Cash Adding cash receipts Editing cash receipts Viewing cash receipts 129 26 -K60 Keyboard Shortcuts 18 For navigating records 18 For working with text & data 20 Main keyboard shortcuts 18 130 Celeritec Tally Version 4 User Manual Export to Microsoft Word 102 Export to XPS document 102 Exporting data to other programs Printing reports 101 Report page setup 101 Selecting reports and record filters -OOrdering Change Placing a change order 88 -PProduct Activation 29 Activating the program manually 31 Activating the program via the internet 29 Deactivating the product via the internet 32 Troubleshooting program activation 33 Product Deactivation Transfer software licence to a new computer 32 Product Updates Checking for program updates Program Desktop Quick access toolbar Tally Ribbon Menus 127 Program Interface 11 Main keyboard shortcuts 18 Navigating forms & records 15 Quick access toolbar 15 Record selectors 15 Ribbon menu toolbar 11 Shortcut keys for navigating records 18 Shortcut keys for working with text & data Purchases Adding purchases using cash from till Adding purchases using cash-at-hand Editing purchase records 76 Viewing purchase records 77 62 76 -RRefunds Adding refunds 62 Editing sales refunds Viewing sales refunds 66 74 Reporting Emailing reports 101 Export to Adobe PDF 102 Export to HTML file 102 Export to Microsoft Excel 102 Export to Microsoft Snapshot viewer Sales Adding sales records 62 Editing sales records 66 Saving unbalanced records Using the sales wizard 66 Viewing cash receipts 73 Viewing credit card receipts Viewing sales records 70 Viewing sales refunds 74 Viewing unbalanced records 102 70 72 74 111 Starting The Program 25 Logging onto the database 26 Using the demonstration database 20 101 -S- Software Licensing Celeritec Tally EULA 15 11 102 26 System Setup 46 Analysis codes 48 Bank accounts 48 Cash types 48 Change program colour scheme 60 Company details 47 Credit card types 48 Diary events 55 Enabling sales departments 47 Enabling trading sessions 47 Enabling VAT 47 House float setup 56 Purchase types 48 Sales departments 48 Sales types 48 Setting first day of trading week 47 System options 60 Tills 48 Toggle dashboard loading on or off at program start 60 Trading sessions 48 User manager 58 VAT configuration 47 VAT rates 48 © 2008 Celeritec Retail Systems Index System Setup 46 Wastage categories Editing wastage records Viewing wastage records 48 System Setup Wizard 36 Analysis codes 38 Bank accounts 41 Company details 37 Credit card types 41 Enabling sales departments 37 Enabling trading sessions 37 Enabling VAT 37 House float 43 Purchase categories 40 Sales & discount categories 39 Sales departments 42 Tills 43 Trading sessions 42 Wastage & complimentary categories Wizards Sales wizard 66 System setup wizard 46 System Tools Compacting the backend & application databases 107 Rebuilding the database files 108 -UUnbalanced Records Saving unbalanced records Viewing 74 Users Adding users 58 Administrator account Deleting users 58 Editing users 58 70 58 -VVAT Configuring for 47 Recovering VAT on purchases Viewing Records 4 Column Main Summary All records 98 Main Summary 97 98 -WWastage Adding wastage records © 2008 Celeritec Retail Systems 90 124 36 90 91 131 Celeritec Retail Systems Suite 5 59 Wells Way London SE5 7UB United Kingdom Celeritec Tally Version 4 User Manual. Version Date: 26/06/2008