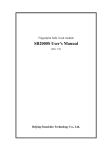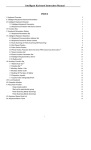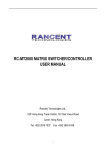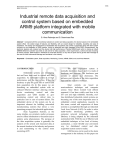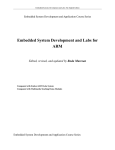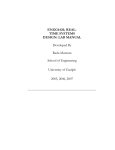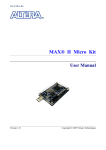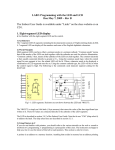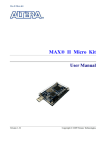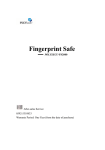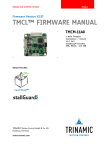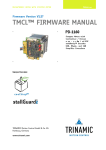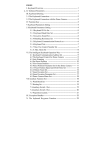Download Fingerprint Safe /Lock module Smack Bio S50 User`s manual
Transcript
Fingerprint Safe /Lock module Smack Bio S50 User's manual BeiJing Smackbio Technology Co., Ltd. Fingerprint Safe/Lock Module User’s Manual Table of Contents Table of Contents .................................................................................................................... 1 I Specification .......................................................................................................................... 2 Chapter 1 Technical specification ...................................................................................... 2 Chapter 2 Functions ............................................................................................................ 3 II One finger Identification. ................................................................................................... 5 Chapter 3 Function buttons and Notice............................................................................. 5 1 Function buttons..........................................................................................................................................5 2 Indicator LED and buzzer beep notice. .......................................................................................................5 Chapter 4 Using details and flow ....................................................................................... 7 1 Unlocking safe box .....................................................................................................................................7 2 Enrolling a fingerprint.................................................................................................................................9 3 Delete fingerprint ......................................................................................................................................12 4 Initialization ..............................................................................................................................................13 III Two Fingerprints Identification..................................................................................... 14 Chapter 5 Function buttons and Notice........................................................................... 15 1 Function buttons........................................................................................................................................15 2 Indicator LED and buzzer notice...............................................................................................................15 Chapter 6 Using flow details............................................................................................. 17 1 Unlocking the safe.....................................................................................................................................17 2 Enrolling fingerprints ................................................................................................................................20 3 Delete fingerprints.....................................................................................................................................25 4 Initialization ..............................................................................................................................................28 IV Appendix .......................................................................................................................... 29 1 Fingerprint Safe/Lock Module User’s Manual I Specification According to the need of products research and producing at present, we developed the fingerprint Safe/Lock module which is based on the ARM7 platform. Chapter 1 Technical specification Item Content ARM7 Core Samsung CPU S3C44B0X 66MHz Match speed <= 1second FRR <=0.01% FAR 0.0001% capacity of fingerprints 50 Working voltage DC+5V Working current <= 250mA Standby current <= 40uA Electrostatic Discharge(ESD) >=15000V Power supply 1.5V AA × 4 Life length of Battery >=2000 operations Alarm voltage 5.2 ± 0.1V electrical Start up voltage 5~6V Start up current >=300mA Sensor Note Sensor Optical sensor Resolution 403dpi Image grasping area 18mm(W) × 16mm(H) 2 Include manager Fingerprint Safe/Lock Module User’s Manual Working Environment Working Environment 0℃—60℃ Humidity 20%—80% Dimensions 57mm(W) × 77mm(L) Chapter 2 Functions Smack Bio S50 module a) Having two levels of authority of three managers and users. b) Having function of one finger、two fingers identification. c) User can enroll, delete a fingerprint and delete all users’ fingerprints. But in case of enrollment and deletion, it requires that a manager verify. d) After successful identification it can drive the motor or electro-magnetism lock, detect the executant’s machine’s operation situation through sensor signal inspection, and control it. e) It can turn off the power supply by itself. After the successful fingerprint identification, driving the motor, it opens a safe and module comes into standby mode. When the safe’s state is standby state, if press the switch and then the module controls the motor to run and make the safe close , 3 Fingerprint Safe/Lock Module User’s Manual module comes into standby mode. f) Customers can change the working mode (one or two fingerprint identification) by the dip switch (refer to Appendix 2 Dip switch for one and two fingerprints mode). 4 Fingerprint Safe/Lock Module User’s Manual II One finger Identification. Chapter 3 Function buttons and Notice 1 Function buttons 1) Outside Function buttons “Start” button: used for starting system. 2) Inside function buttons “Enroll” button: used for enrolling the users’ fingerprints. “Delete” button: used for deleting the enrolled users’ fingerprints, it can’t delete the manager’s fingerprints. “Initialization” button: To delete all fingerprints, including the managers’ fingerprints. 2 Indicator LED and buzzer beep notice. 1) Indicator LED ① When it is in normal using situation. When the green LED flickers: it means that please press the finger. When the green LED is on continually for 0.5 second: it means that identification is successful. When the red LED is on continually for 0.5 second: it means that identification fails. 5 Fingerprint Safe/Lock Module User’s Manual ② Enrolling or deleting fingerprints data When the red and green LED flicker continually at the same time: it means that it can enroll or delete fingerprints data after be successful identified by manager. When the red LED flickers once, green LED flickers continually: it means that a user can enroll or delete fingerprints data without identification of a manager. 2) Buzzer notice. When the buzzer emits sound of three short whistling: it means that enrolling a fingerprint or identification is successful. When the buzzer emits sound of three long whistling: it means that enrolling a fingerprint or identification failed. After buzzer emit sound of three long whistling and then emit three short whistling: it means that fingerprints are deleted. When the buzzer emits sound of one long whistling, it means that the fingerprint is enrolled already. 6 Fingerprint Safe/Lock Module User’s Manual Chapter 4 Using details and flow In the case of normal using: when the safe box is given to the customers, It must have already enrolled the manager’s three fingerprints and user’s one fingerprint at least, and then use for customers, in the case of less than manager’s three fingerprints enrollment and user’s one fingerprint enrollment, any user could unlock the safe and enroll operations . When give the safe to customer to use, (Having enrolled manager’s three fingerprints), user can enroll fingerprint, unlock and management operations such as deletion. Manager can enroll fingerprints, unlock and management operation at any time. Note: 1. The fist three enrolled fingerprints are manager’s one, and after manager’s fingerprints are enrolled, the next enrolled fingerprints are user’s fingerprints. 2. Delete function only delete user’s fingerprints, if you want to delete manager’s fingerprints, the initialization function must be use. 1 Unlocking safe box 1) When there is no any enrolled user’s fingerprint. Leaving factory, setting of safe box has no enrolled fingerprints data and it will be unlock by any user. When only managers’ fingerprints are enrolled, namely the first three 7 Fingerprint Safe/Lock Module User’s Manual fingerprints, it will be also unlock if the user press any finger. This time, and the operation flow as follows: Press the “start” button, and then green LED flickers (it means that please press the finger). User should put any his finger on the sensor, it will be unlock while the green LED be off. 2) Normal unlocking safe box (When it has already enrolled user’s fingerprints) When the manager’s fingerprints and user’s fingerprint have already enrolled, namely more than four fingerprints are enrolled; opening safe box needs fingerprints identification. This operation flow is follow: After pressing start button, green LED flickers, and then put enrolled finger on the sensor. If identification is successful, buzzer emits sound continually of three short whistling and green LED is on for a long time (fingerprint identification was successful) and then the safe box is open. If the fingerprints identification fails, buzzer will emit the sound of three long whistling and the green LED flickers after red LED is on, at this time user can re-input the finger to identify. 3) Controlling the executant mechanical part After the Identification is successful, control motor runs deasil; motor will stop running when switch signal are input or there is no switch signal within 5 seconds; Motor begins running retrorse when door situation switch inputs signal; Motor stop running when shutdown switch signal are input. 8 Fingerprint Safe/Lock Module User’s Manual ◇Opening the safe box as usual, operation flow as follows. Press start key, green LED flickers Re-input finger Press finger Buzzer emits long whistles 3 times and green LED flickers after red LED flickers. Identification fails Identify successful Success Identify success Three short whistles Green LED is on for a long time times and unlock 2 Enrolling a fingerprint The safe box can contain 50 fingerprints, it separate manager and user according to enroll order, the first three fingerprints are managers’ and others are users’ fingerprints. At first press the start button and green LED flickers, then press the “enroll” button, after red LED flicker one second it will be off, green LED flickers continually (it is possible to enroll), then user can put one finger on 9 Fingerprint Safe/Lock Module User’s Manual sensor flatwise. The user should press one finger three times per an enrollment. After the first time to press the finger green LED flickers and buzzer emits a sound of short whistling. After this, press the same finger second time, then green LED flickers and buzzer emits a sound of short whistling. At last press the same finger again. After three times for pressing the finger, if buzzer emits sound of three short whistling, then it means that the enrollment is successful. Green LED flickers continually after successful enrollment, the user can enroll the next finger continually. If enrollment fails, the buzzer will emit the sound of three long whistling and green LED flickers. At this time, the user can enroll another fingerprint according to the above-mentioned the step. If the fingerprint repeated, then buzzer will emit the sound of one long whistling, red LED is off for one second, and then green LED flickers. At this time the user should change another finger to enroll. When the user presses his finger, don’t move the finger and try to put your finger on the sensor flatwise. As the enrolled fingerprints concern the convenience and security of using thereafter, it is must to enroll seriously. 10 Fingerprint Safe/Lock Module User’s Manual ◇Fingerprints enrollment operation flow Press “Start” button Press “Enroll” button Only green LED flickers after red LED flickers Press finger 1st Press finger 2nd Input again!! Press finger 3rd Failed! Success! Buzzer emits the long sound of whistle 3 times when enrollment fails Buzzer emits the short sound of whistle 3 times when enrollment is successful. Green LED flickers (It means that it is possible to enroll continually. Continue! 11 Fingerprint Safe/Lock Module User’s Manual * It can enrolled more fingerprints continuously, after one user successful enroll, green LED flickers, it can enroll the next user. 3 Delete fingerprint “Delete” button is used to delete user‘s fingerprints, the operation flow as follows. Press “Start” button and “delete” button, then red LED and green LED flicker for one second , buzzer emits three long sound of whistle(now deleting), and then buzzer emits three short sound of whistle, it means that deleting users’ fingerprints are successful. After having done above operations, all users’ fingerprints data are deleted, ◇Deleting fingerprints data operation flow as follows: Press “Start” button Press “Delete” button Red and Green LEDs are on at the same time. If deletion is successful, buzzer emits the long sound whistling three times and then the short sound whistling three times. 12 Fingerprint Safe/Lock Module User’s Manual If you want to delete the manager’s fingerprint, use the “initialization” button. 4 Initialization First pressing the start button, and then press the initialization button. Buzzer emits long whistling three times (Now initializing) and short whistling three times continuously, after short beep, initialization will be completed and all the fingerprints data are deleted. Please do not use this function: recommend you to conceal installing the initialization button 13 Fingerprint Safe/Lock Module User’s Manual III Two Fingerprints Identification Note: As for safe box of two fingerprint mode to be unlocked, it will be use when enrolling manager’s three fingerprints and at least one user’s fingerprint The safe will be unlocked only when one of the manager’s fingerprints and one of user’s fingerprints are identified. 1.It can be unlocked ,if both any one of the manager’s and any one of the user’s are identified . 2. Enrollment and deletion operation will be possible only after manager’s successful identification. Two fingers mode is only effective in opening and there is no effective in others. Other using method is the same as one finger to unlock mode. 14 Fingerprint Safe/Lock Module User’s Manual Chapter 5 Function buttons and Notice 1 Function buttons 1) Outside function buttons “Start” button: used for system start. 2) Inside function buttons “Enroll” buttons: used for enrolling fingerprints “Delete” buttons: used for delete user’s fingerprints. “Initialization” button: used for delete all fingerprints including manager’s fingerprints. 2 Indicator LED and buzzer notice 1) Indicator LED ① Normal using When the green LED flickers: please press the finger. When the green LED is on for 0.5second: identification success. When the red LED is on for 0.5second: identification failed. ② Enroll and delete fingerprints data When red and green LED flicker at the same time, it means that it can enroll or delete fingerprints data after be successful identified by manager. When the red LED flickers once and then green LED flickers continually: It 15 Fingerprint Safe/Lock Module User’s Manual means that user can enroll or delete fingerprints data without identification by manager. 2) Buzzer notice When the buzzer emits sounds of three short whistling: it means that finger enrollment or identification is successful. When the buzzer emits sounds of three long whistling: it means that finger enrollment or identification fails. After buzzer emit sound of three long whistling and then emit three short whistling: it means that delete fingerprint. When the buzzer emits sound of one long whistling: it means it has the enrolled fingerprint already. 16 Fingerprint Safe/Lock Module User’s Manual Chapter 6 Using flow details 1 Unlocking the safe 1) The first unlocking (there is no enrolled fingerprint in safe box) Leaving factory Safe box has no any fingerprint data, if user presses any one of Fingers, the safe box will be unlocked. When you want to use the safe box, first you should press start button, then green LED flickers (please put the finger on sensor). User can put any one of the fingers on the sensor, trying to press the finger, and the safe box will be unlocked when green LED was off. 2) Normal unlocking the safe (have already enrolled fingerprints) Press start button and then green LED flickers. Put user’s enrolled finger on the sensor, if identify is successful, buzzer emits continually sound of three short whistling and green LED is on for a long time (fingerprints identification was successful) and then the safe box is opened. If the fingerprints identification is failed, buzzer will emit the sound of three long whistling, then after red LED flickers, the green LED flickers, at this time user can re-input the finger to identify. As for two fingers to unlock the safe, it needs to enroll the 3 fingerprints of manager and at least one fingerprint of user. It can be unlocked when both one of the manager’s fingerprint and any one 17 Fingerprint Safe/Lock Module User’s Manual of the user’s fingerprint identification is successful. 1. It can be unlocked only when both any one of the managers and users identification is successful. 2. If manager identify successfully, we can get the authority of the enrollment and deletion. Namely, two fingers mode can take effect to unlock, and take no effect to others. 18 Fingerprint Safe/Lock Module User’s Manual ◇In two fingers mode to unlock the safe box, operation as follows: Press start key Repress the finger Any one of the manger press the finger Identify failed Identify success Failed! Buzzer emits three long sound whistles. Red LED flickers once and then green LED flickers continuously. Identify success Emit three short whistles. Repress the user’s fingerprint Press any user’s fingerprint Identify failed Failed Buzzer emits three long sound whistles. Red LED flickers once and then green LED flickers continuously. Identify success Identify success. Emit three short whistles. Green LED is on for a long time, unlocked. Note: Order of pressing the finger of user and manager can reverse; it can identify user’s fingerprints and then identify manager’s fingerprints. 19 Fingerprint Safe/Lock Module User’s Manual 2 Enrolling fingerprints The safe box can contain 50 fingerprints, it can be divided manager and user according to the order of enrollment, and the first 3 fingerprints are managers’, others are users’. Manager has all authorities of the safe box such as enrolling, deleting fingerprints and unlocking the safe; User only has an authority of unlock. 1) Enrolling first fingerprint (Have not any enrolled fingerprints) At first, pressing the start button, and green LED flickers, pressing the enroll button, after red LED flicker once, green LED flickers continually (mean that can enroll operation), then user can put one finger on sensor flatwise. If user wants to enroll one fingerprint, user should press one finger three times according to the notice. After the first time to press the finger green LED flickers and buzzer emit sound of short whistling After this, user should press finger second time, green LED flickers and buzzer emit sound of short whistling, after user hears the sound, press the finger again. After three times for pressing the finger, if buzzer emits sound of three short whistling and then it means that enrollment is successful. Green LED flickers continually after successful enrollment, the user can enroll the next finger. If enrollment is failed, the buzzer will emit the sound of three long whistling And green LED flickers. At this time, the user can enroll another fingerprint 20 Fingerprint Safe/Lock Module User’s Manual according to the above-mentioned the step. If the fingerprint repeated, then buzzer will emit the sound of one long whistling, red LED flickers once, and green LED flickers, at this time you should change another finger to enroll. When press your finger, do not move finger, try put finger on the sensor flatwise. As the fingerprints enrollment concerns the convenience and security of using in future, it is must to enroll seriously 21 Fingerprint Safe/Lock Module User’s Manual ◇The first time to enroll fingerprints, operation flow as follows Press “start” button Press “Enroll” button Red LED flickers once and then green LED flickers. Press finger 1st time Press finger 2nd time. Press finger 3rd time Failed! Success! Input again! Buzzer emits long sound of whistles three times. Buzzer emits short sound of whistles three times. Green LED flickers and user can enroll continuously. Continue 22 Fingerprint Safe/Lock Module User’s Manual 2) Enrolling fingerprints (having enrolled the manger’s fingerprints) When there are some enrolled manager’s fingerprints and enroll the user’s fingerprint, it can’t be performed until manager identify successfully. First press the “start” button, and then press “enroll” button. Then red and green LED flicker at the same time, this time manager puts his finger on the sensor. If the manager identifies successfully, buzzer will emit the sound of short whistles, and then green LED flickers, user can go into the enroll fingerprints process. If manager’s fingerprints were not successfully identified, buzzer will emit one long sound whistling, and then red and green LED flicker at the same time. Please identify manager’s fingerprints again at this time. *It can be enrolled more than one fingerprint continually, when one user is enrolled successfully, green LED will flicker, and the user can keep on enrolling the next user. 23 Fingerprint Safe/Lock Module User’s Manual ◇ When there are some enrolled manager’s fingerprints and enroll the user’s fingerprint, operation flow as follows: Press Start button Press Enroll button Red and green LED flicker at the same time. Repress finger Press manager’s finger Failed! Red LED is on and buzzer emits a long whistling. It means that failed. Buzzer emits long sound whistling 3 times and green LED flickers. It is enable to enroll continuously. Enroll again Press user’s fingerprint 1st time Press user’s fingerprint 2nd time Press user’s fingerprint 3rd time Failed! Success! Continue Buzzer emits short sound whistling 3 times and green LED flickers. It is enable to enroll continuously. 24 Buzzer emits long sound whistling 3 times and green LED flickers. It is enable to enroll again. Fingerprint Safe/Lock Module User’s Manual 3 Delete fingerprints Manager’s fingerprints and user’s fingerprints can be deleted respectively. 1) Deleting user’s fingerprints Press “Start” button and then press “delete” button. At this time red and green LEDs flicker at a time, and manager identifies his identity by pressing his finger first time. If the manager identifies successfully, buzzer will emit sound of short whistling 3 times, and deleting user’s fingerprints are successful, After red and green LED flicker, Safe goes over the process for deleting manager’s fingerprints If manager identify failed, red LED will flicker once, at the same time buzzer emit long sound whistling once. Then red and green LED flicker at a time which indicates that it needs to identify the manager’s fingerprint again. 2) Deleting manager’s fingerprints After perform the above the user’s fingerprints deleting, red and green LED flicker at a time which indicates that it needs to identify the manager’s fingerprint again. And then manager put the finger on the sensor (if you do not want to delete manager’s fingerprints, you can skip this step), and if manager’s identification is successful all manager’s fingerprints data will be deleted. After identify was successful, buzzer emits long sound whistling 3 times (it 25 Fingerprint Safe/Lock Module User’s Manual means that it is deleting now), and then emits short sound 3 times again. When indicator LEDs are off, manager’s fingerprints are deleted successfully. If the identification is failed, the red LED will flicker one time and emits long sound whistling once. Then red and green LED flicker, it means that manager should identify again. When finished above operation, all fingerprints data of safe box will be deleted completely 26 Fingerprint Safe/Lock Module User’s Manual ◇ Deleting fingerprints data, operation flow as follows. Press “Start” button Press “Delete” button Red and green LED flicker Manager press his finger on the sensor Red LED flickers once and buzzer emits long sound whistling once which indicates the identification fails. Then Red and green LED flicker at a time which indicates that try again. Failed! Success Buzzer emits short sound whistling 3 times and then emits long sound whistling 3 times which indicates that users’ fingerprints were deleted. Then red and green LED flicker which indicates that it is enable to delete managers’ fingerprints. Are you sure? (Deleting No End deleting. Yes Press a manager’s fingerprint again Identification failed! Identification success! Buzzer emits long sound whistling 3 times and then emits short sound whistling 3 times again which indicates that all fingerprints (including managers) were deleted. 27 Red LED flickers once and buzzer emits long sound whistling once which indicates that manager’s identification fails. Then Red and green LED flicker at a time which indicates that try again. Fingerprint Safe/Lock Module User’s Manual 4 Initialization Press the “Start” button and then press the “initialization” button. Buzzer emits long sound whistling 3 times (it is initializing now) and emits short sound whistling 3 times continuously, then initialization will be completed and all the fingerprints data are deleted. Please do not use this function: recommend you to conceal installing the initialization button 28 Fingerprint Safe/Lock Module User’s Manual IV Appendix 1. Connectors of the safe module and Signals ) ※ RS232 communication function is offered on the customers’ request. CON6:Power Input DC Input Pin1 2PIN Pin2 2.54 interval GND DC_IN CON6:Communication Port Pin1 GND RS232 4PIN Pin2 Rs232-Tx 2.0 Interval Pin3 Rs232-Rx Pin4 VCC CON8:Outside switch Outside switch Pin1 and indicator Pin2 LED. Pin3 5PIN Pin4 2.0 interval Pin5 Pin6 Earthing <= 6.5V,alkaline battery Rs232 Transmitter Rs232 Receiver VCC LED-G LED-R +5V Output Green LED Output Red LED Output GND Reset POWERKEY Reset switch(connecting GND) Start switch ( connecting GND) 29 Fingerprint Safe/Lock Module User’s Manual CON7:Inside switch Pin1 Inside Pin2 switch Pin3 4PIN Pin4 2.0 interval GND Enroll-KEY Delete-KEY ALL Delete Enrollment key(connecting GND) Deletion Key(connecting GND): delete only users All delete key(connecting GND): Delete all users including managers. CON4:Motor driver output Pin1 Motor0 Motor control output Pin2 Motor1 2PIN, 2.0 Interval Motor driver output 0 Motor driver output 1 CON1:Door state and Open/Closing Control Pin1 Close Control processing Detect whether door was closed already and stop Door state switch the motor. 5PIN 2.0 Pin2 Close Swtich1 When close the door Close switch 1 and 2 is Interval connected. Then mechanical executant part starts the motor to closing direction. Pin3 Close Switch2 When close the door Close switch 1 and 2 is connected. Then mechanical executant part starts the motor to closing direction. Pin4 Open Processing Detect whether door was opened already and stop switch the motor Pin5 GND 2. Dip switch for one and two fingerprints mode User can change the mode of the identification by Dip switch 2. 4 3 2 1 H L Dip switch 2 Switch of the identifi-cation mode 30 High One fingerprint mode Low Two fingerprint mode