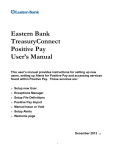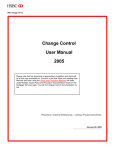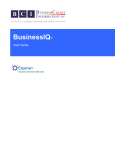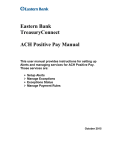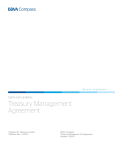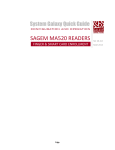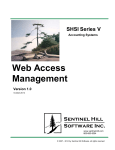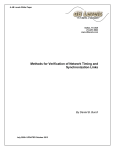Download M&T Web InfoPLU$ Quick Start Guide Ad Hoc Image
Transcript
M&T Web InfoPLU$® Quick Start Guide
Ad Hoc Image Inquiry, Check Image Inquiry,
Deposit Image Inquiry, Positive Pay
Welcome
Welcome to Web InfoPLU$. This user manual provides information on accessing and using the following
modules:
Check Image Inquiry
Deposit Image Inquiry
Positive Pay
In addition, Ad Hoc Image is a feature within the Balance Reporting module that allows you to view images of
your checks while reviewing balance information. You do not need to subscribe to the Check Image or
Deposit Image Inquiry modules to use the Ad Hoc image feature.
The Check Image Inquiry Service provides the image of a check, front and back, so that the authenticity of the
amount, date, signature and other critical information can be verified.
The Deposit Image Inquiry Service provides images of deposit tickets and the associated deposited items.
Positive Pay is a check fraud prevention service that compares checks issued by customers with the checks
presented to M&T Bank for payment. Mismatches are considered exceptions and are reported to customers for
authorization to Pay or Return. Decisions to Pay or Return the exceptions are submitted to the Bank to
authorize check disposition.
System Requirements
PC with Internet connection
Microsoft Internet Explorer v. 6.0 supporting 128 bit encryption
Cookies must be activated within your Internet Browser. Web InfoPLU$ utilizes temporary cookies
which are automatically deleted after exiting your session.
Service Module Availability:
Ad Hoc Image Inquiry
Check Image Inquiry
Deposit Image Inquiry
Available 24 hours/day, 7 days a week
Available 24 hours/day, 7 days a week
Available 24 hours/day, 7 days a week
Positive Pay Decisions
10:00AM - 3:00PM, Eastern Standard Time, Mon. - Fri.
Using the Image Viewer
A browser-oriented Image Viewer is required to view check images. The first time an image is selected for
viewing, the Image Viewer installation screen appears. A Security Warning dialog box will display asking
whether or not to continue the installation and run the check viewer. The Security Warning screen indicates that
the content of the viewer is safe.
Rev 9/07
1
Click Yes or Always to continue. Click No to discontinue the installation, if necessary.
Note: Once the Always button is clicked, this warning message will not display again.
Ad-Hoc Image Inquiry:
Follow the steps below to select the paid check images to be viewed:
Click Balance Reporting on the menu bar
Click Previous Day Summary from the sub-menu
Select the desired Account Number by clicking on the account and highlighting the row
Click the Transactions button at the bottom of the screen
Enter the desired date range
Select the desired Check by clicking on the check and highlighting the row
Click on the Image Icon
The image-viewer will open and will look similar to the screen below. Use the image viewer tools
zoom or rotate the image.
Rev 9/07
2
Check Image Inquiry:
Follow the steps below to select the paid check images to be viewed:
Click Image Query on the menu bar
Click Cleared Item Query from the sub-menu
Select the Account Number from the Account Number drop-down list to select an account. This is a
required field.
Enter the desired Posting Date, and select the appropriate qualifier. This is a required field
Enter the Amount for the check, and select the appropriate qualifier. This is an optional field.
Enter the Serial Number and select the appropriate qualifier. This is an optional field.
Click the View Image icon on the menu bar
Click OK
The image-viewer will open (see above under Ad Hoc Image Inquiry). Use the image viewer tools
to zoom or rotate the image.
Deposit Image Inquiry:
To Select a Deposit Ticket to View
Click Image Query on the menu bar
Click Deposit Ticket Query
Select the Account # from the Account # drop-down list to select an account. This is a required field.
Enter the desired Posting Date, and select the appropriate qualifier. This is a required field.
Enter the Deposit Amount. This is an optional field.
Enter the Deposit Ticket Sequence #. This is an optional field.
Enter the Store ID/Lockbox. This is an optional field.
Click OK
Click on the item you wish to view
Click the checkmark icon on the menu bar
Use the tools on the viewer window to rotate the image, to zoom in or out, to target a specific
portion of the image, to magnify, to reverse colors or to print the image.
To Select a Deposited Item to View
Click Image Query on the menu bar
Click Deposit Item Query
Select the Account # from the Account # drop-down list to select an account. This is a required field.
Enter the desired Posting Date, and select the appropriate qualifier. This is a required field.
Enter the Deposit Ticket Sequence #. This is an optional field.
Enter the Item Amount. This is an optional field.
Rev 9/07
3
Enter the Item Serial #. This is an optional field.
Enter the Item Sequence #. This is an optional field.
Click OK
Click on the image you wish to view
Click the checkmark icon on the menu bar
Use the tools on the viewer window to rotate the image, to zoom in or out, to target a specific
portion of the image, to magnify, to reverse colors or to print the image.
Positive Pay
Summary Screen
The Summary Screen lists all items within the retention period (issues, voids, exceptions). Each item will
include the following information
Type – issue, void, exception
Status
Account number
Issue date
Serial number
Entry user
Payee
Amount
Decision
Reason
Enter Payment Decisions
Follow the steps below to decision items:
Click Positive Pay on the menu bar
Click Enter Payment Decisions
For each item needing decisioning, choose the appropriate action in the Action column drop-down
menu. Alternatively, you may select Pay All or Return All at the bottom of the screen.
Click Submit
Approve Payment Decisions
If your company uses the approval feature, follow the steps below to approve payment decisions:
Click Positive Pay on the menu bar
Click Approve Payment Decisions
To approve all decisions, click Approve All t the bottom of the screen. To reject all
decisions, click Reject All at the bottom of the screen.
Note: Payment decision approval is an optional feature.
Import Issues
Follow the steps below to create an Issue File Format:
Click on Administration on the menu bar and then select the File Mapping tab.
Click on the Add icon
Rev 9/07
4
Enter a name in the Import Definition Name field. For example, ABC Co Issues.
Select POSITIVEPAY from the Import Definition Type menu
Select the appropriate file format, either Delimited or Fixed Width.
Select the format that check issue dates use in your file.
Select the format that amounts use in your file.
Click on the Continue button.
If you are using a fixed-width file format, continue. If you are using a delimited file format, skip to
Step 10.
For Fixed-Width File Formats:
Enter the length of each record in the ‘Line Width’ field.
Select one of the following as the end of line delimiter:
Smart - EOL can be CR, LF, or CR/LF - End of line delimiter can be carriage
return, linefeed, or both carriage return and linefeed
CR/LF - Carriage Return and Linefeed - End of line delimiter is carriage
return and linefeed
CR - Carriage Return ONLY - End of line delimiter is carriage return
only TAB - Tab Character - End of line delimiter is tab character
LF - Linefeed ONLY - End of line delimiter is line feed only
Other Character - End of line delimiter is something other than the selections
available above
In the Start From Line field, enter the line number that indicates where the system
should begin looking for data in files imported using this mapping. For example, the
first line of the file may be comprised of header/title information. The second line may
be blank. The data that is to be imported begins on line 3. In this example, the value
that would be entered in the Start From Line field would be 3.
In the Start From Character Position field, indicate the character position at which
column 1 begins. For example, if column one begins in position 1 of the start from
line, enter 1 (one) in the Start From Character Position field. If column begins in
character position 26, enter that number in the field.
Click at the right of the From field to indicate:
Default - Information for this data element is found in the Default Value
field File - Information for this data element is found in the Field
indicated Ignore - Ignore this data element during import
If Default is selected, indicate that value in the Default Value field. This default
Rev 9/07
5
value will be used as the field value for each imported record.
If File is the selected location, indicate (in the Starting Position field), the start
position in each record that the specified data element is to be found.
In the Length field, enter the length of that field. The maximum field lengths are as
follows:
Field
Financial Institution
Account Number
Serial Number
Payee
Issue Date
Amount
Transaction ID
Description
Maximum Length (characters)
6
20
13
15
8
1
3
235
If Ignore is selected, the system will not look for this data element in the file being
imported.
Repeat this process for each of the data elements listed. In the Transaction ID field,
enter IS for issue transactions or CN for void transactions. When finished, click the
Save button to add the import mapping to the system.
Use the following steps to set up a Delimited file format.
Select the Field Delimiter (character or value used as field separators) used in your
file by clicking the appropriate radio button next to the appropriate option. Valid
options include:
If Other is selected, enter the value that represents that delimiter in the field
provided.
In the Text Quotation Character field, enter the value that is used to identify text in
your files. Punctuation (comma, semicolon, colon, etc.) used within text surrounded
by Text Quotation Characters is ignored (as field delimiters/separators) during the
import process. For example, if in files being imported using this map, text is
surrounded by quotation marks; enter quotation marks (" ") in this field.
Select one of the following as the end of line delimiter:
Smart - EOL can be CR, LF, or CR/LF - End of line delimiter can be carriage
return, linefeed, or both carriage return and linefeed
CR/LF - Carriage Return and Linefeed - End of line delimiter is carriage
return and linefeed
CR - Carriage Return ONLY - End of line delimiter is carriage
Rev 9/07
6
return only TAB - Tab Character - End of line delimiter is tab
character
LF - Linefeed ONLY - End of line delimiter is line feed only
Other Character - End of line delimiter is something other than the selections
available above
In the Start From Line field, enter the line number that indicates where the system
should begin looking for data in files imported using this mapping. For example, the
first line of the file may be comprised of header/title information. The second line may
be blank. The data that is to be imported begins on line 3. In this example, the value
that would be entered in the Start From Line field would be 3.
Click at the right of the From field to indicate:
Default - Information for this data element is found in the Default
Value field
File - Information for this data element is found in the field indicated
Ignore - Ignore this data element during import.
If Default is the selected location, indicate that value in the Default Value field. If File
is the selected location, indicate the field number in the field provided (Field) If Ignore is
the selection, the system will not look for this data element.
Repeat this process for each of the data elements listed. In the Transaction ID field,
enter IS for issue transactions or CN for void transactions. When finished, click the
Save button to add the import mapping to the system.
Enter Positive Pay Issues:
Click Positive Pay on the menu bar
Click Enter Issues
To manually enter issues:
Select “M&T Bank” in the Financial Institution column
Select the desired Account Number
Enter the Serial Number, Payee, and Issue Date
Enter the issue Amount
If the issue is a Void, check the void box
Enter the Description, if desired
Enter additional issues using the same process
When all issues have been entered, click Submit
To Import an issue file:
Click Import at the bottom of the screen
Click on the Browse button
Locate the desired file
Rev 9/07
7
Click Open
Click Submit
Approve Issues Submissions
If your company uses the approval feature, follow the steps below to approve issues submissions:
Click Positive Pay on the menu bar
Click Approve Issues Submissions
For each item needing approval, choose the appropriate action in the Action column drop-down menu.
Alternatively, you may select Mark All = Submit or Mark All = Delete at the bottom of the screen.
Click Submit.
Note: Issue approval is an optional feature.
M&T Treasury Management and Merchant Customer Service (TMMCS)
Customer Service assistance is available by calling 800.724.2240 between 8:00AM and 6:00PM ET Monday
through Friday.
Rev 11/06
8