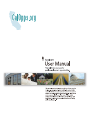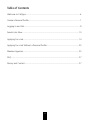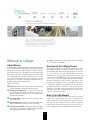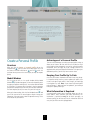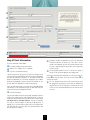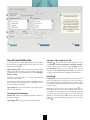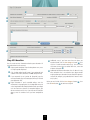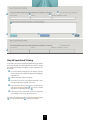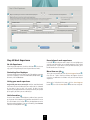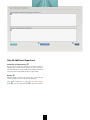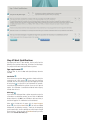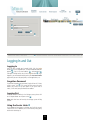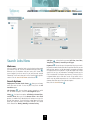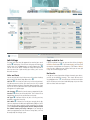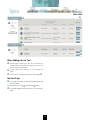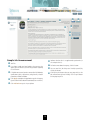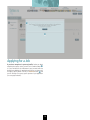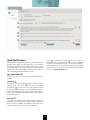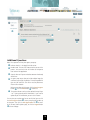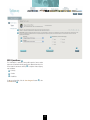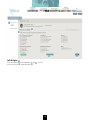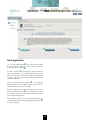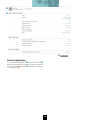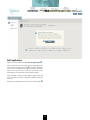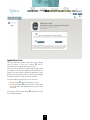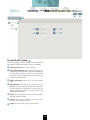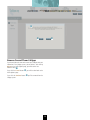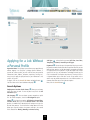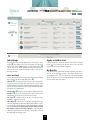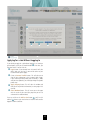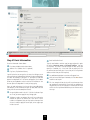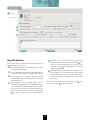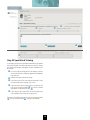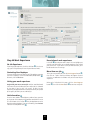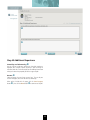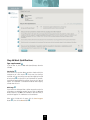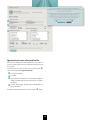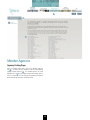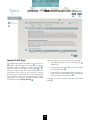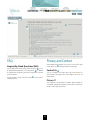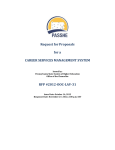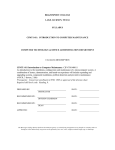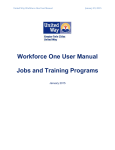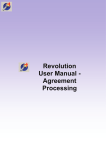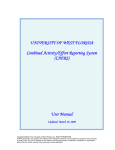Download Create a Personal Profile
Transcript
Table of Contents Welcome to CalOpps...............................................................................................iii Create a Personal Profile.......................................................................................... 1 Logging In and Out.................................................................................................. 9 Search Jobs Now.................................................................................................... 10 Applying for a Job.................................................................................................. 14 Applying for a Job Without a Personal Profile......................................................... 25 Member Agencies.................................................................................................. 35 FAQ....................................................................................................................... 37 Privacy and Contact............................................................................................... 37 ii ❶ ❷ ❸ ❹ ❺ ❻ ❼ ❽ Welcome to CalOpps ❻ FAQ: A place to get help and questions answered. A searchable A Brief History Overview of the CalOpps Process PDF manual is also available. A small group of cities worked together to develop www.CalOpps.org, the first web-based job board for people like you (those interested in working for cities and other public employers in California). CalOpps was created to make it easier for applicants to receive notices of job opportunities and to search and apply for public agency jobs without cost. CalOpps allows you to post your own job profile with a resume and be notified automatically when a job is posted that matches your profile. You can browse and apply for employment with any participating agency at the click of a mouse. CalOpps has six parts: Home: Main page. You can always access it by clicking on the CalOpps logo (Map of California and CalOpps name). Government Employment: This section will describe the many advantages of working in a government agency, the benefits of working for a community, and the opportunity of interacting with the public. Search Jobs Now: A way to find current job openings at the click of your mouse. Member Agencies: List of all the cities and other government agencies that belong to and post their jobs on CalOpps. Create a Personal Profile: A quick and easy way to use CalOpps. Once entered, this information is stored and will automatically populate the application when you apply for a job. You can begin exploring the system by clicking on the Search Jobs Now button and typing in the location and type of job for which you are looking. After you’ve found a job posting you’re interested in, click the Create a Personal Profile button and enter your information. Once you’ve created a personal profile, you can log in by clicking the Login button. You’ll see Welcome and your name. Click the Search Jobs Now button. After you found some jobs you’re interested in, you can store them in your Job Cart. Then, one by one, you can apply for them. The information in your profile is automatically added to your application and you only answer any additional questions the agency may have for that particular recruitment. The CalOpps system will continually notify you when jobs matching your skills and interest are posted. You then can log in to review the position and apply. ❼ ❶ ❷ How To Use this Manual This manual walks you step-by-step through the process of creating a profile and applying for jobs. Each step is illustrated with an image of a page on the site that shows you just what to do. You will also notice that each section of the site has a different navigation button and tab. You can tell where you are on the site by the fact that the navigation button is highlighted and in a different color. ❸ ❹ ❺ iii ❶ ❷ ❹ ❸ ❺ Create a Personal Profile Advantages of a Personal Profile There are many advantage to creating a personal profile. Doing so allows you to create a Job Cart and save a list of jobs for which you’re applying. More importantly, once you’ve entered the profile information, when you apply for a job, CalOpps auto-fills the application with your personal profile information. If the agency has additional questions, you will only have to answer those. Overview When you click the Create a Personal Profile tab on the navigation bar , you’ll be taken to the above page. You’ll see the Create a Personal Profile banner and link which lets you know where you are on the site and gives you ways to navigate quickly. ❶ ❷ ❸ Keeping Your Profile Up To Date Over time your contact information and work history may change. It is important to log into the system to update your profile. Your resume is also part of your profile. If that changes, you should log in and update it as well. Note: If you created a personal profile prior to February 7, 2009, and have not updated it, you should go through the update profile steps. Modal Window The first thing you will see is a special window called a Modal Window (a window that appears in front of and partially covers the page you had been working with). You need to read and follow its instructions. The message of this window is simply a suggestion that you be as complete as you can when you enter your information. The more complete you are, the more the system can help you. ❹ What Information Is Required ❺ When you’re done reading, click the Close Window button and you will be returned to the normal page to begin entering your information. If for some reason it does not operate correctly, hit the refresh button on your browser. A personal profile contains basic information about you such as: name, address, email, education, job history and training. This information is required for every job for which you apply, so without a profile, you will have to enter this information each and every time you fill out an online job application. 1 ❶ ❷ ❸ ❹ ❻ ❺ ❼ ❾ ❽ Required! Step #1 Basic Information ❺ Telephone numbers are optional but useful as an alternative method for agencies to contact you. Your driver’s license number is also optional; but you may need to show you have a license in order to apply for certain jobs, so we suggest you include it as well. Enter the information shown above: ❶ First Name, Middle Initial and Last Name ❷ Address Line 1 (Address Line 2 is optional) ❸ City, State, Zip Code and Country ❻ Are you eligible to work in the U.S.? Click the Yes button if you are. If not, you cannot apply for any CalOpps jobs. You will notice that as you type the city name, the CalOpps system will try to figure out (autocomplete) what you’re typing and complete the name. For example, if you type a “P” you might see Palo Alto appear in a drop down list. If the correct one appears, hit the down arrow on your keyboard to select it and then hit Enter/Return. You also can ignore the drop down list and just keep typing. After you’ve entered all your information, click the Save Progress button to save your work. Then click the Next button to continue to Step #2. ❼ ❽ ❾ This is an example of how the site will let you know you have not completed a required field. If you have not completed a required field, the site will highlight it in red and you will need to fill in the missing information before you can move on to the next step. State, zip code and country: Use the two letter state abbreviation (for example, CA for California) and your zip code (both state and county have the same autocomplete feature). ❹ Email and Password Type the email address and then type (or copy and paste) it again to confirm. Next, create and enter a Password and confirm it. You may choose your own password, but it must be at least 6 characters long. You must enter a real email address that you use regularly. This email is used by CalOpps to notify you of job openings. In addition, this is the email that any agency will use to communicate with and notify you. Ensure that you use a legitimate address and one that you check regularly. 2 ❶ ❷ ❹ ❸ ❺ ❻ ❼ ❽ ❾ Step #2 Email Notification Job Type, Salary and How Paid On this page, you tell CalOpps want kinds of jobs you’re looking for and how often you want CalOpps to tell you when there’s a job matching your choices . Job Type: What kind of work are you looking for? Choices are: Full Time, Part Time, Temporary, Internship, Seasonal. If you’re willing to accept all kinds, then leave All types selected. For the Salary: Specify the salary range for which you are interested. Choose Greater than or Less Than. Use the box to the right to enter a dollar amount. Do not enter decimal points. ❺ ❷ Email Frequency: ❶ Permits you to select the frequency of the updates you receive alerting you of new job postings that match your ideal job criteria. From the drop down menu choose: Monthly, Weekly, or Daily Remember, If your email address is incorrect, information and notices will not be received. If you don’t want to be contacted by email, choose Never. Skip the rest of the page. Click Next to go to Step #3. Otherwise, fill in the rest of the requested information. Key Words ❻ Key Word: This is a great feature that lets you enter up to 25 words to describe your skills and interests. If you use this feature, put a space between each word (but don’t use commas or other punctuation). Any job posting with details that match your keywords will be sent to you. When you are finished, click the Save Progress button , This button allows you to save your work as you go along. If you are interrupted or the system logs you out due to inactivity, everything you have entered up to that point will be still be there when you log back in. Click the Next button to continue to Step #3. If for some reason, you need to go back to Step #1, click the Previous button . Type of Email: gives you the choice of Plain Text or HTML. If you’re not sure, select Plain Text. ❽ Location and Job Category ❾ ❸ Location: Agencies are organized by location. Choose your desired work locations. Job Category: ❼ ❹ Types of jobs for which you’re interested. 3 ❶ ❷ ❸ ❹ ❺ ❻ ❼ ❽ ❾ Step #3 Education ❺ Additional entry: If you have more than one place you attended school, click the Save Progress button then click the + button to make another entry. You can click on this button as many times as needed. Each time, a new row of boxes will appear . Use this section to enter information related to your education. All your information must be accurate. Highest grade completed: From the drop down menu, enter the highest grade completed. ❶ ❼ ❾ ❻ Additional Educational Information: Use this box to list any ❷ Click the Yes radio (round) button if you graduated high other education that is not related to your degree and/or anything about your education that you would like agencies to know (for example, you graduated with honors or after only 3 years). school or have a GED; otherwise click No. (Required field) ❸ If you answered Yes to Question #2 (Required), type the name and location (city and state/region) where you received your diploma or GED. When you are finished, click the Save Progress button click the Next button to continue to Step #4 ❹ Higher Education: If you’ve attended college, enter the information in the proper place. Use the drop down menus to select Completed or Not Completed and whether you college units are Semester or Quarter. For completed degrees, you do not need to enter the units. If you have not finished your degree, enter the number of units you have completed to date. ❽ 4 ❼, then ❶ ❷ ❸ ❹ ❺ ❾ ❻ ❼ ❽ Step #4 Specialized Training On this page, you can list any type of specialized training, certification and license you hold. If you have more than one, click the + button and another row of boxes will appear. All your information must be accurate. ❶ First list the type of training you have. For example, if you are an electrician and went through an apprenticeship program, enter that here. ❷ Indicate where you received the training. ❸ If you have a license (such as an electrical contractor’s license or are Microsoft Office Certified), enter it here. ❹ If you have more than one type of license, training or skill, click the Save Progress button ❻ then click the + button and another line for typing will open ❽. ❺ If you have any other special skills or want to explain your skills and abilities more fully, you can do so here. When you’re finished with this page, click the Save Progress button , then click the Next button to continue to Step #5. ❻ ❼ 5 ❶ ❷ ❸ ❹ ❻ ❺ ❼ ❽ ❾ Step #5 Work Experience Description of work experience ❼ If you have no job experience, check the check box . (On the next step, you’ll find a place to put internship and volunteer work.) In this box describe your work in detail. Use it to highlight your strengths and what makes you a valuable employee. Don’t attach your resume here. If you have a resume you want to attach, you’ll be able to do so on the next step. Contacting Your Employer More than one job ❸ No Job Experience ❷ ❽ To list your next previous job, click the Save Progress button , then click the + and a second set of boxes will appear. Continue using the + to add more sets of boxes until you’ve entered all your experience. If you are willing to have the agencies you’ll be applying to contact you current employer, click on the Yes radio (round) button ; otherwise, click the No button. ❶ Listing your work experience When you’re finished with this page, click the Save Progress button , then click the Next button to continue to Step #6. ❽ Begin with your most current job and then work backwards (next most current and ending with your earliest job). As indicated on the page, if you just put “see resume” or don’t list your experience, your application will be incomplete and may be rejected by the agency foe which you are submitting it. Job Information ❹ Enter the name, address and telephone number of your supervisor or the person at the company who should be contacted. Be sure to fill in all the boxes in this section . Use the drop down menus for beginning and ending dates. If you are still working, leave Present selected in the drop down menu . ❺ ❻ 6 ❾ ❶ ❷ ❸ ❹ Step #6 Additional Experience ❶ Internships and Volunteering Use this field to include any volunteer or internship experience. Highlight your strengths. Explain anything in your internship or volunteer work that is relevant to jobs you are looking for and how what you’ve done has prepared you for these types of jobs. ❷ Resume Copy and paste the text of your resume here. The text of your resume will appear, but it will not have any formatting. When you’re finished with this page, click the Save Progress button , then click the Next button to continue to Step #7. ❸ ❹ 7 ❶ ❷ ❸ ❹ ❺ ❻ ❼ Step #7 Work Qualifications Each agency will have its’s own wording , but they will all ask the following three questions about: age, convictions and discharges. They may also have other work qualifications questions. Age requirement ❶ If you are over 18, click the Yes radio (round) button; otherwise click No. ❷ Conviction Please answer the questions about convictions. Read carefully the consequences of a false answer . Please note, that having a conviction will not necessarily prevent you from applying for a job or being hired , but lying will. If you click Yes to this question, a text box will appear below the question. Please use this space to explain. This information is considered confidential and an agency controls who will see it. ❸ ❹ ❺ Discharge If you have been discharged from a job or requested to resign for misconduct or unsatisfactory conduct, you must click the Yes radio button; otherwise, click No. If you click Yes, as with convictions, a text box will appear. This information is also confidential. When you’re finished with this page, click the Save Progress button , then click the Next button . You will see a Modal Window with the following message, “Thank you for completing your Personal Profile. You can now begin to search for your next job faster and easier.” When you click the Continue button you will be taken to the Search Jobs Now page. ❻ ❼ 8 ❶ ❷ ❼ ❸ ❹ ❺ ❻ ❽ Logging In and Out Logging In After you have created your Personal Profile, click the Login button on the navigation bar. The Login Modal Window will appear . Type in the email address and password from your Personal Profile, then click the Login button . Once logged in, you will automatically be taken your Personal Profile page where you can edit your profile, review applications, etc. ❶ ❷ ❸ ❺ ❹ Forgotten Password If you do not remember your password, simply click on the “Please email it to me!” link . The system will then request the email address you used to set up your profile. If the system finds a match, it will email your password to that address. ❻ Logging Out When you are done working in the CalOpps system, please click on the Logout button to end your session . Note: After four hours of inactivity the CalOpps system will log you out. ❼ Using the Footer Links ❽ At the bottom of most pages in CalOpps, you find links to each section of the site. In addition, there’s a link to our privacy policy and one for contacting us. 9 ❷ ❹ ❸ ❶ ❺ ❼ ❻ ❽ Search Jobs Now ❼ Job Type: select whether you want Full Time, Part Time, Temporary, Seasonal, Internship or All types. ❺ Keywords : You can also put in keywords to help in your search. Keywords are words that best describe the position for which you are looking. Most agencies use job descriptions to expand and explain the requirements for the position. The job description may include specific skill sets (e.g. an Information Technology Position may list CISCO or Microsoft Certification requirements). Entering CISCO as a keyword allows you to find those results. Using words such as admin may not provide targeted results since Administration is a common word that crosses many job descriptions. Welcome After your profile is complete, login using the login and password you created in Step #2. You will see Welcome and your name . Whenever you see Welcome and your name, you’ll know that you are logged in and can access any of your personal and job information. You’ll notice that you’re in the Personal Profile Options section. Click the Search Jobs Now section button . ❶ ❷ Search Options Now, click the Search button ❸ Employment Location check boxes: allow you to choose where you want to work. To view all jobs listed, check the All Locations option. ❹ Job Category: You can choose as many categories as you’d like. To view all categories, check the All Categories option. ❻ Salary: . You have three options: All Salaries, Greater Than, and Less Than. When you use the Greater Than or Less Than options, the middle field is labeled with a $ and you must type in a desired salary amount. The third field has a drop down menu that allows you to specify whether the amount entered in the second field is based on an Hourly, Monthly, or Annual salary. 10 ❽. ❶ ❹ ❺ ❻ ❼ ❽ ❷ ❾ ❸ ❿ Job Listings Apply or Add to Cart This page tells how many job opportunities matched your search choices and displays a list of them. Each page will show up to 8 jobs listings. Use the Next arrow to see other opportunities. You can click on the column headings to change the sort order. If there are more than 8 jobs matching your choices, you’ll see the Next with an arrow. ❶ If you see a job that interests you, you can either click on the Apply or Add to Cart buttons . If you choose Apply, you’ll be asked to complete the application for that agency. If you choose Add to Cart, the job is added to a cart (a place where you can store job listings to review and apply for later). ❾ ❷ No Results Links and Sorts If no jobs are currently posted on CalOpps that match your choices, you will get the following message, “Your search did not return any job opportunities.” You will also get a link to Search Again which will take you to the Search Jobs Now page so you can make different choices and search again. You can sort your job list by clicking on any of the column headings or by using the Sort Results drop down menu. Job Title: The title of each job listing is a link to the position’s full job announcement. When you mouse over the title, a modal window will appear with basic information about the position. If you click on the title, the job announcement (with detailed information) will appear on a separate page. Job Category: Identifies how the agency categorized this job. Location: Where you will actually work. There is also a link to Google Maps where you can get directions and a map. Job Type: Indicates whether the job is full time, part time, temporary, seasonal or internship. Close Date: indicates the last day you can apply for the job. You must complete and submit your application by 5:00 p.m. Pacific Time on the close date in order for it to be accepted by the CalOpps system. This means the application must be completed and the Submit button pressed by 5:00 p.m. If you attempt to submit your application at 5:01 PM on the closing date, it will not be accepted by the CalOpps system. ❸ ❹ ❻ ❿ ❺ ❼ ❽ 11 ❷ ❶ ❸ ❹ ❺ ❻ After Adding Jobs to Cart ❶ After you have selected all the jobs you’re interested in by using the Add to Cart button next to each one, you will still be on the Search Jobs Now page ❸ The jobs you’ve chosen will have an In Cart button as shown. ❷ Click on the Job Cart button to go to the Job Cart page ❹. Job Cart Page ❹ On this page, all the jobs you selected to be added to your job cart will be shown. They will now have an Apply ❺ and Remove ❻ buttons. ❺ If you decide to apply for one of these jobs, just click the Apply button. 12 ❶ ❹ ❷ ❸ ❺ ❻ ❼ ❽ ❾ Sample Job Announcement ❻ Indicates whether there is a supplemental questionnaire (in this example there is). ❶ Job Title ❷ Lists phone number and email address of a person at the ❼ To find out more about the agency, click this button. ❽ You can email this job listing to a friend (or yourself) by agency you can contact if you have any questions regarding this recruitment. clicking this button. ❸ Full Job Announcement (contains some or all of the following: ❾ Clicking the print button takes you to a page with just the qualifications, duties, requirements, salary, benefits, selection procedure and ideal candidate job announcement (printer-friendly). Click the print button on that page to print it. ❹ Click Apply to complete the application steps for this agency (your Personal Profile data will automatically be sent with it) ❺ Click Add to Cart to put it in your job cart 13 ❶ ❷ Applying for a Job If you have completed a personal profile, before you begin completing the agency section, you will see this modal window . It’s just a reminder that the information in your Personal Profile has already been added to this application and will be sent along with the agency-specific portion. Click on the Continue button and you will be begin the agency-specific portion of your application (see next page for details). ❶ ❷ 14 ❶ ❷ ❸ ❹ ❺ ❻ Work Qualifications ❼ When you’re finished with this page, click the Save Progress button , then click the Next button . You will see a Modal Window with the following message, “Thank you for completing your Personal Profile. You can now begin to search for your next job faster and easier.” When you click the Continue button you will be taken to the Search Jobs Now page. ❻ When you filled out your personal profile, you were asked the three questions shown above. Since each agency has its’s own wording (which may vary slightly from the wording used when you created your personal profile), it is important that you read (and answer) these questions each time you apply to a different agency. Agencies may also have other work qualifications questions. Age requirement ❶ If you are over 18, click the Yes radio (round) button; otherwise click No. ❷ Conviction Please answer the questions about convictions. Read carefully the consequences of a false answer . Please note, that having a conviction will not necessarily prevent you from applying for a job or being hired , but lying will. If you click Yes to this question, a text box will appear below the question. Please use this space to explain. This information is considered confidential and an agency controls who will see it. ❸ ❹ ❺ Discharge If you have been discharged from a job or requested to resign for misconduct or unsatisfactory conduct, you must click the Yes radio button; otherwise, click No. If you click Yes, as with convictions, a text box will appear. This information is also confidential. 15 ❼ ❾ ❶ ❷ ❽ ❸ ❹ ❺ ❼ Additional Questions Note: These questions will vary from agency to agency. ❶ Indicates that this is the Apply for A Job section ❷ Bread crumbs. This menu will show you where you are in the process. You can also click on the numbers to navigate to that section of the application. ❸ Agencies often ask if you are related to someone who already works there. ❹ An agency may request that you include a digital copy of a certificate necessary for this position. The only acceptable file types are PDF and JPEG. Scan all the necessary documents into one file and attach. When you are done with this page, click the Save Progress button , then the Next button to continue. ❺ ❻ ❼ The previous button can be used to go back through Steps 1 to 7 (your personal profile information). If you need to update any of this information, you can use this button. If at any time you need to stop, but are not finished, you can click the Save Progress button to save everything you’ve done up to that point. Then click the Exit Application link to return to the Personal Profile Options page, or click the Logout button to leave CalOpps. ❺ ❽ ❾ 16 ❻ ❶ ❷ ❺ ❸ ❹ ❻ EEO Questions ❶ This information is voluntary. Some public agencies have to make reports to the federal and state governments about whom they hire. Please read the statement carefully . It explains what an agency may ask about. ❷ ❸ Ethnicity ❹ Gender ❺ Disabilities To go on to Step #10, click the Save Progress button the Next button . ❼ ❻, then 17 ❼ ❶ ❷ ❸ Job Origins ❶ Please tell CalOpps where you heard about this job the Save Progress and Next buttons . ❸ ❹ ❷. Then click 18 ❹ ❶ ❷ ❸ ❹ ❺ Finish Application ❶ ❷ This is the most important page . From here you have the ability to view and edit the application. Please review all information carefully and edit as necessary . ❸ The attest statement is something you agree to when you submit your application. This is a legally binding statement. If you have entered inaccurate information, you may be disqualified from the process. Please be sure you read and understand it before you submit your application. ❻ Click on the View Application button to see what your application looks like (see next page). If you are satisfied, close the window; and you’ll be returned to this page. If you have made any errors or want to change something, click on the Edit Application button . Use this opportunity to review the information entered. This will take you to a page with links to each section of your application. ❹ ❺ When everything is correct, click on the Agree/Submit button . Your application (along with the personal profile information) will be sent to the agency. 19 ❻ ❶ ❷ ❸ Preview Application ❶ ❸ ❷ This is a preview of the application . You will see each step and all the information you have entered. If you are satisfied with it, click the Close Window button . You will be returned to the Finish Application page. 20 ❶ ❸ ❷ Edit Application Read the instructions about how To Edit Your Application ❶. If there is anything you want to change, click on the appropriate link which will take you to the correct page . To edit your application, use the links on the bottom of this page to navigate to the specific sections. Once you click into a section, you will need to use the Next button or the bread crumbs to go to a different page. ❷ Basic information includes your name, address, phone number and email. The remaining sections (2 through 6) should be reviewed as necessary. When you have completed your review, click the Finish button ❸. 21 ❸ ❶ ❷ Application Sent When your application has been successfully sent, the CalOpps system will deliver a “Thank You” response . which is confirmation that your application has been received. ❶ Once you submit an application for a job through CalOpps, it goes to the agency to which you have applied (City of Redwood City, for example). If you have questions regarding the application or testing process, you need to contact the agency to which you have applied. See Member Agencies section for contact information. If you want to apply for another job, you can click on the: • Job Cart button to take you back to your cart; or • Search Again button to do a new search. You’ll be taken to the main Search Jobs Now page with your search choices still entered. ❹ ❷ If you are done, click the Logout button to the CalOpps homepage. ❸; and you’ll be returned 22 ❹ ❼ ❶ ❷ ❸ ❻ ❹ ❺ ❽ Personal Profile Options ❶ After you have logged in, the Profile Option link is available from any page except the CalOpps home page. You have several options: ❷ Profile Options link: Returns you to this page. ❸ Edit Profile Information: Takes you back to Step #1 of your personal profile (Basic Information), giving you the opportunity to edit any of the information. You can use the bread crumbs to go to any step that needs editing, or you can go from step to step using the Next button. ❹ Profile Information: Allows you to view your personal profile. ❺ My Applications: Will take you to a page listing all the applications you have submitted to an agency or an application you have started but not completed. The status column will indicate submitted or incomplete. This page includes contact information for that agency. ❻ Delete: Takes you to a page where you can delete your profile and information from CalOpps. ❽ Job Cart: Either of these two buttons will take you to the page with the list of jobs in your cart. ❼ Logout: When you’re done, click the Logout button. 23 ❽ ❶ ❷ ❸ Remove Yourself from CalOpps If you found a job or for some other reason you no longer want your information in the CalOpps system, you can delete it. After clicking Delete on the Profile Options page, you will be taken here. Read the notice . ❶ If you click the Cancel button Profile Options page. ❷, you will be taken back to the if you click the Continue button CalOpps system. ❸ you’ll be removed from the 24 ❶ ❷ ❾ ❹ ❸ ❺ ❻ ❼ ❽ Applying for a Job Without a Personal Profile ❼ Job Type: select whether you want Full Time, Part Time, Temporary, Seasonal, Internship or All types. ❺ Keywords : You can also put in keywords to help in your search. Keywords are words that best describe the position for which you are looking. Most agencies use job descriptions to expand and explain the requirements for the position. The job description may include specific skill sets (e.g. an Information Technology Position may list CISCO or Microsoft Certification requirements). Entering CISCO as a keyword allows you to find those results. Using words such as admin may not provide targeted results since Administration is a common word that crosses many job descriptions. Important Note: The CalOpps system allows you to apply directly without logging in or filing out a CalOpps profile. However, if you do not create a profile, you will need to enter your personal information (name, address, education, experience, training, etc.) every time you apply for job you because your information is not saved in the system. To begin, click on the Search Job Now navigation button You’ll be taken to this Search Job Now web page . ❷ ❶. Now, click the Search button Search Options ❸ Employment Location check boxes: allow you to choose where you want to work. To view all jobs listed, check the All Locations option. ❹ Job Category: You can choose as many categories as you’d like. To view all categories, check the All Categories option. ❻ Salary: . You have three options: All Salaries, Greater Than, and Less Than. When you use the Greater Than or Less Than options, the middle field is labeled with a $ and you must type in a desired salary amount. The third field has a drop down menu that allows you to specify whether the amount entered in the second field is based on an Hourly, Monthly, or Annual salary. 25 ❽. ❶ ❹ ❺ ❻ ❼ ❽ ❷ ❾ ❸ ❿ Job Listings Apply or Add to Cart This page tells how many job opportunities matched your search choices and displays list of them. Each page will show up to 8 jobs listings. Use the Next arrow to see other opportunities. You can click on the column headings to change the sort order. If there are more than 8 jobs matching your choices, you’ll see the Next with an arrow. ❶ If you see a job that interests you, you can either click on the Apply button . You cannot use the job cart feature unless you have created a personal profile and then logged in. ❾ ❷ No Results If no jobs are currently posted on CalOpps that match your choices, you will get the following message, “Your search did not return any job opportunities.” You will also get a link to Search Again which will take you to the Search Jobs Now page so you can make different choices and search again. ❿ Links and Sorts You can sort your job list by clicking on any of the column headings or by using the Sort Results drop down menu. Job Title: The title of each job listing is a link to the position’s full job announcement. When you mouse over the title, a modal window will appear with basic information about the position. If you click on the title, the job announcement (with detailed information) will appear on a separate page. Job Category: Identifies how the agency categorized this job. Location: Where you will actually work. There is also a link to Google Maps where you can get directions and a map. Job Type: Indicates whether the job is full time, part time, temporary, seasonal or internship. Close Date: indicates the last day you can apply for the job. You must complete and submit your application by 5:00 p.m. Pacific Time on the close date in order for it to be accepted by the CalOpps system. This means the application must be completed and the Submit button pressed by 5:00 p.m. If you attempt to submit your application at 5:01 PM on the closing date, it will not be accepted by the CalOpps system. ❸ ❹ ❻ ❺ ❼ ❽ 26 ❶ ❻ ❷ ❸ ❹ ❼ Applying for a Job Without Logging In If you decide to apply for a job without logging in or creating a personal profile, you’ll get this modal window . From here, you have four choices. You can click the: Login button. (If you already have a Personal Profile, but didn’t login, you can log in now and be taken to your Personal Profile Options page). Create a Personal Profile button. This will take you to Step #1 Basic Information in the Personal Profile section. If you created a personal profile prior to February 7, 2009, and have not updated it, you should go through the update profile steps. Apply Anyway button. This will close the window and take you to Step #1 Basic Information (see next page of this manual). Close WIndow button. This will return you to the page with the results of your search (the page that you can see underneath the modal window). ❶ ❷ ❸ ❹ ❺ ❻ If you try to click on the Add to Cart button , you’ll see this warning because you need to have a Personal Profile and be logged in to have a Job Cart. ❼ 27 ❺ ❶ ❼ ❷ ❸ ❹ ❺ ❻ ❾ ❽ Required! Step #1 Basic Information ❻ Email and Confirm Email Enter the information shown above: Type the email address and then type (or copy and paste) it again to confirm. You must enter a real email address that you use regularly. This email is used by CalOpps to notify you of job openings. In addition, this is the email that any agency will use to communicate and notify you. Ensure that you use a legitimate address and one that you check regularly. ❶ First Name, Middle Initial and Last Name ❷ Address Line 1 (Address Line 2 is optional) ❸ City, State, Zip Code and Country You will notice that as you type the city name, the CalOpps system will try to figure out (autocomplete) what you’re typing and complete the name. For example, if you type a “P” you might see Palo Alto appear in a drop down list. If the correct one appears, hit the down arrow on your keyboard to select it and then hit Enter/Return. You also can ignore the drop down list and just keep typing. ❼ Any additional application instructions will appear here. ❽ After you’ve entered all your information, click the Next button to continue to Step #2. ❾ This is an example of how the site will let you know you have not completed a required field. If you have not completed a required field, the site will highlight it in red and you will need to fill in the missing information before you can move on to the next step. State, zip code and country: Use the two letter state abbreviation (for example, CA for California) and your zip code (both state and county have the same autocomplete feature). ❹ Are you eligible to work in the U.S.? Click the Yes button if you are. If not, you cannot apply for any CalOpps jobs. ❺ Telephone numbers are optional but useful as an alternative method for agencies to contact you. Your driver’s license number is also optional; but you may need to show you have a license in order to apply for certain jobs, so we suggest you include it as well. 28 ❷ ❶ ❸ ❺ ❹ ❻ ❼ Step #2 Education ❽ ❺ Additional entry: If you have more than one place you attended school, click the Save Progress button then click the + button to make another entry. You can click on this button as many times as needed. Each time, a new row of boxes will appear . Use this section to enter information related to your education. All your information must be accurate. Highest grade completed: From the drop down menu, enter the highest grade completed. ❶ ❼ ❾ ❻ Additional Educational Information: Use this box to list any ❷ Click the Yes radio (round) button if you graduated high other education that is not related to your degree and/or anything about your education that you would like agencies to know (for example, you graduated with honors or after only 3 years). school or have a GED; otherwise click No. (Required field) ❸ If you answered Yes to Question #2 (Required), type the name and location (city and state/region) where you received your diploma or GED. When you are finished, click the Save Progress button click the Next button to continue to Step #3 ❹ Higher Education: If you’ve attended college, enter the information in the proper place. Use the drop down menus to select Completed or Not Completed and whether you college units are Semester or Quarter. For completed degrees, you do not need to enter the units. If you have not finished your degree, enter the number of units you have completed to date. ❽ . 29 ❼, then ❶ ❷ ❸ ❹ ❺ ❻ ❽ Step #3 Specialized Training On this page, you can list any type of specialized training, certification and license you hold. If you have more than one, click the + button and another row of boxes will appear. All your information must be accurate. ❶ First list the type of training you have. For example, if you are an electrician and went through an apprenticeship program, enter that here. ❷ Indicate where you received the training. ❸ If you have a license (such as an electrical contractor’s license or are Microsoft Office Certified), enter it here. ❹ If you have more than one type of license, training or skill, click the Save Progress button ❻ then click the + button and another line for typing will open ❽. ❺ If you have any other special skills or want to explain your skills and abilities more fully, you can do so here. When you’re finished with this page, click the Save Progress button , then click the Next button to continue to Step ##4. ❻ ❼ 30 ❼ ❷ ❶ ❸ ❹ ❻ ❺ ❼ ❽ Step #4 Work Experience ❾ Description of work experience ❼ If you have no job experience, check the check box . (On the next step, you’ll find a place to put internship and volunteer work.) In this box describe your work in detail. Use it to highlight your strengths and what makes you a valuable employee. Don’t attach your resume here. If you have a resume you want to attach, you’ll be able to do so on the next step. Contacting Your Employer More than one job ❸ No Job Experience ❷ ❽ To list your next previous job, click the Save Progress button , then click the + and a second set of boxes will appear. Continue using the + to add more sets of boxes until you’ve entered all your experience. If you are willing to have the agencies you’ll be applying to contact you current employer, click on the Yes radio (round) button ; otherwise, click the No button. ❶ Listing your work experience When you’re finished with this page, click the Save Progress button , then click the Next button to continue to Step #5. ❽ Begin with your most current job and then work backwards (next most current and ending with your earliest job). As indicated on the page, if you just put “see resume” or don’t list your experience, your application will be incomplete and may be rejected by the agency foe which you are submitting it. Job Information ❹ Enter the name, address and telephone number of your supervisor or the person at the company who should be contacted. Be sure to fill in all the boxes in this section . Use the drop down menus for beginning and ending dates. If you are still working, leave Present selected in the drop down menu . ❺ ❻ 31 ❾ ❶ ❷ ❸ Step #5 Additional Experience ❶ Internships and Volunteering Use this field to include any volunteer or internship experience. Highlight your strengths. Explain anything in your internship or volunteer work that is relevant to jobs you are looking for and how what you’ve done has prepared you for these types of jobs. ❷ Resume Copy and paste the text of your resume here. The text of your resume will appear, but it will not have any formatting. When you’re finished with this page, click the Save Progress button , then click the Next button to continue to Step #6. ❸ ❹ 32 ❹ ❶ ❷ ❸ ❹ ❺ ❻ Step #6 Work Qualifications Age requirement ❶ If you are over 18, click the Yes radio (round) button; otherwise click No. ❷ Conviction Please answer the questions about convictions. Read carefully the consequences of a false answer . Please note, that having a conviction will not necessarily prevent you from applying for a job or being hired , but lying will. If you click Yes to this question, a text box will appear below the question. Please use this space to explain. This information is considered confidential and an agency controls who will see it. ❸ ❹ ❺ Discharge If you have been discharged from a job or requested to resign for misconduct or unsatisfactory conduct, you must click the Yes radio button; otherwise, click No. If you click Yes, as with convictions, a text box will appear. This information is also confidential. When you’re finished with this page, click the Save Progress button , then click the Next button . ❻ ❼ 33 ❼ ❶ ❺ ❷ ❸ ❹ Opportunity to create a Personal Profile After you have completed the basic application, you are given a chance to create a profile from that information without having to enter it again. If decide to create one, click on the Create a Profile button . You’ll be asked to provide Login Information: ❺ ❶ Current email address; ❷ Password; ❸ You’ll also be asked how often (if ever) you want CalOpps to contact you about jobs that match your profile (see page 3 for details). ❹ Location, Job Category, Job Type, Salary and Keywords (see page 3 for details). If you don’t want to create a profile, click the Continue ❻ button. 34 ❻ ❶ ❷ ❸ Member Agencies Agency Listing Page From the CalOpps home page, click on the Member Agencies link . This takes you to a complete listing of all participating CalOpps member agencies . The member agencies are listed alphabetically. To learn more about a particular CalOpps agency, click on its name . This will take you to a page with the agency profile and any open positions will also be listed. ❶ ❷ ❸ 35 ❼ ❶ ❻ ❺ ❸ ❽ ❷ ❹ ❾ Agency Profile Page If one of these jobs listed interests you, you have several option: Each CalOpps agency profile (for example, the City of Foster City ) contains a brief description of the agency , the agency’s population, number of employees, and job classifications . Any current vacancies in the CalOpps system are listed . If you mouse over a job title, you’ll get a modal window with a brief job description. If you click on the title, you’ll get the entire job announcement on a separate page (which you can download and print). The job title is also a link to the job announcement page. Additionally, a link to the agency’s homepage is located in the top right-hand corner labeled Agency Website . ❶ ❷ ❹ ❸ ❻ • If you already have a job cart, click the Job Cart button to add this job. • If you already have a personal profile, but have not logged in, click the Login button . • If you have not yet created a personal profile (see page 1 for an explanation of personal profile), you can create one by clicking the Create Personal Profile link . ❼ ❽ If you want to return to the Agency Listing Page, click the Back button . ❺ ❾ 36 ❶ ❸ ❷ ❺ ❻ ❹ FAQ Privacy and Contact Frequently Asked Questions (FAQ) At the bottom of every page on the site there’s menu of links to all section of the site , including Contact Us and Privacy. ❹ ❶ The FAQ page, which you can access from the FAQ link , is a list of commonly asked questions. This list of questions is updated as new questions are asked. If you click on the question, it will take you to the answer. ❷ Also on the page is a link to the PDF manual navigating the site. ❸ Contact Us ❺ This link is located in the footer. When you select Contact Us, you’ll be taken to a page with an email address link to the site administrator. to assist you in Privacy ❻ The Privacy link is also located in the footer. When selected, this link provides information regarding: General Policy, Privacy Policy, Minor’s Privacy Policy and Security. 37