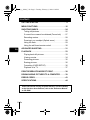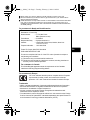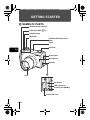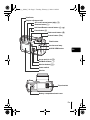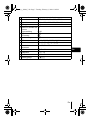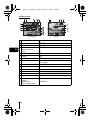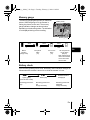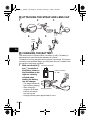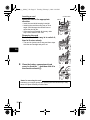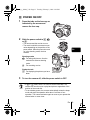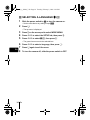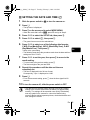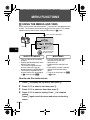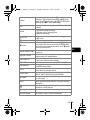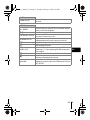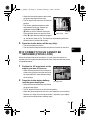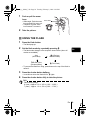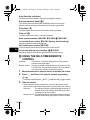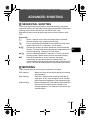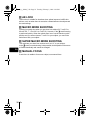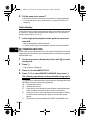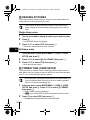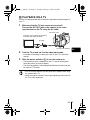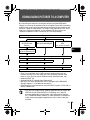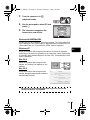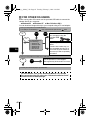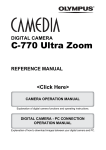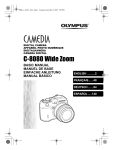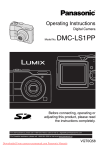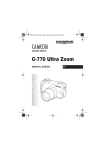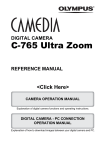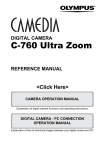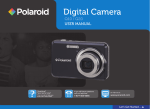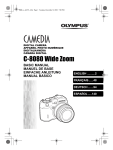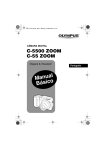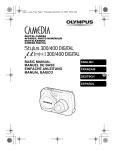Download C-770 Ultra Zoom - Electrocomponents
Transcript
basic_e_d4209_7.fm Page 1 Tuesday, February 3, 2004 3:02 PM DIGITAL CAMERA APPAREIL PHOTO NUMÉRIQUE DIGITALKAMERA CÁMARA DIGITAL C-770 Ultra Zoom BASIC MANUAL MANUEL DE BASE EINFACHE ANLEITUNG MANUAL BÁSICO ENGLISH..........2 FRANÇAIS .....46 DEUTSCH ......90 ESPAÑOL ....134 basic_e_d4209_7.fm Page 2 Tuesday, February 3, 2004 3:02 PM CONTENTS GETTING STARTED . . . . . . . . . . . . . . . . . . . . . . . . . . . . . 4 MENU FUNCTIONS. . . . . . . . . . . . . . . . . . . . . . . . . . . . . 16 SHOOTING BASICS . . . . . . . . . . . . . . . . . . . . . . . . . . . . 24 Taking still pictures . . . . . . . . . . . . . . . . . . . . . . . . . . . 26 If correct focus cannot be obtained (Focus lock) . . . . 27 Recording movies . . . . . . . . . . . . . . . . . . . . . . . . . . . . 28 Zooming in on a subject (Optical zoom) . . . . . . . . . . . 28 Using the flash . . . . . . . . . . . . . . . . . . . . . . . . . . . . . . 29 Using the self-timer/remote control . . . . . . . . . . . . . . . 30 En ADVANCED SHOOTING. . . . . . . . . . . . . . . . . . . . . . . . . 31 PLAYBACK . . . . . . . . . . . . . . . . . . . . . . . . . . . . . . . . . . . 33 Playing back still pictures . . . . . . . . . . . . . . . . . . . . . . 33 Viewing movies . . . . . . . . . . . . . . . . . . . . . . . . . . . . . . 34 Protecting pictures . . . . . . . . . . . . . . . . . . . . . . . . . . . 35 Erasing pictures . . . . . . . . . . . . . . . . . . . . . . . . . . . . . 36 Formatting (CARD SETUP). . . . . . . . . . . . . . . . . . . . . 36 Playback on a TV . . . . . . . . . . . . . . . . . . . . . . . . . . . . 37 PRINT RESERVATION/DIRECT PRINT . . . . . . . . . . . . . 38 DOWNLOADING PICTURES TO A COMPUTER . . . . . . 39 ERROR CODES. . . . . . . . . . . . . . . . . . . . . . . . . . . . . . . . 43 SPECIFICATIONS . . . . . . . . . . . . . . . . . . . . . . . . . . . . . .44 These instructions are only for quick reference. For more details on the functions described here, refer to the “Reference Manual” on CD-ROM. 2 En basic_e_d4209_7.fm Page 3 Tuesday, February 3, 2004 3:02 PM Before using your camera, read this manual carefully to ensure correct use. We recommend that you take test shots to get accustomed to your camera before taking important photographs. J These instructions are only a basic manual. For more details on the functions described here, refer to the Reference Manual on the CD-ROM. For connection to the PC or installation of provided software, refer to the Software Installation Guide included in the CD-ROM package. J J For customers in North and South America For customers in USA Declaration of Conformity Model Number : C-770 Ultra Zoom RM-2 (Remote control) Trade Name : OLYMPUS Responsible Party : Olympus America Inc. Address : 2 Corporate Center Drive, Melville, New York 11747-3157 U.S.A. Telephone Number : 1-631-844-5000 En Tested To Comply With FCC Standards FOR HOME OR OFFICE USE This device complies with Part 15 of the FCC rules. Operation is subject to the following two conditions: (1) This device may not cause harmful interference. (2) This device must accept any interference received, including interference that may cause undesired operation. For customers in Canada This Class B digital apparatus meets all requirements of the Canadian Interference-Causing Equipment Regulations. For customers in Europe “CE” mark indicates that this product complies with the European requirements for safety, health, environment and customer protection. “CE” mark cameras are intended for sales in Europe. Trademarks • • • • IBM is a registered trademark of International Business Machines Corporation. Microsoft and Windows are registered trademarks of Microsoft Corporation. Macintosh is a trademark of Apple Computer Inc. All other company and product names are registered trademarks and/or trademarks of their respective owners. • The standards for camera file systems referred to in this manual are the “Design Rule for Camera File System/DCF” standards stipulated by the Japan Electronics and Information Technology Industries Association (JEITA). En 3 basic_e_d4209_7.fm Page 4 Tuesday, February 3, 2004 3:02 PM GETTING STARTED J NAMES OF PARTS Remote control receiver Zoom lever (W/T•GU) Shutter button Mode dial Self-timer/Remote control lamp Flash Hot shoe En Strap eyelet Microphone Speaker Lens DC-IN jack USB connector A/V OUT jack (MONO) Connector cover 4 En basic_e_d4209_7.fm Page 5 Tuesday, February 3, 2004 3:02 PM Viewfinder Diopter adjustment dial AE Lock/Custom button (x) Rotation button (y) Self-timer/Remote control button (Z) Erase button (S) Flash mode button (#) Protect button (0) Flash button Card access lamp QUICK VIEW button En Arrow pad (acbd) OK/Menu button (e) Monitor button (f) Power switch Monitor Tripod socket Battery compartment/card cover En 5 basic_e_d4209_7.fm Page 6 Tuesday, February 3, 2004 3:02 PM J VIEWFINDER AND MONITOR INDICATIONS Shooting modes 0.0 0.0 MPEG4 HQ 2288 1712 Still picture En 00:36 Movie Item Indications 1 Shooting modes P, A, S, M, N, o, m, L, K, J, I, s, P 2 Shutter speed 15" – 1/1000 3 Aperture value F2.8 – F8.0 4 Exposure compensation -2.0 – +2.0 Exposure differential -3.0 – +3.0 5 Battery check e, f 6 Green lamp 7 Flash stand-by Camera movement warning/Flash charge # (Lights) # (Blinks) 8 Macro mode Super macro mode Manual focus & % 9 Noise reduction MF O 10 Flash mode !, #, $, #SLOW1, HSLOW1, #SLOW2 11 Flash intensity control w -2.0 – +2.0 12 Drive o, j, i, k, BKT 13 Self-timer Remote control Y < 14 Sound record R 6 En basic_e_d4209_7.fm Page 7 Tuesday, February 3, 2004 3:02 PM Item Indications 15 Record mode TIFF, SHQ, HQ, SQ1, SQ2, MPEG4 16 Resolution 2288 × 1712, 1280 × 960, 640 × 480 etc. 17 AF target mark [ ] 18 Number of storable still 30 pictures Time remaining 00:36 19 AE lock AE memory B C 20 Spot metering n 21 ISO ISO64, ISO100, ISO200, ISO400 22 White balance 5, 3, 1, w, x, y, V 23 White balance adjustment B1 – B7, R1 – R7 24 Saturation 6 -5 – +5 25 Sharpness N -5 – +5 26 Contrast J -5 – +5 27 Memory gauge a, b, c, d En En 7 basic_e_d4209_7.fm Page 8 Tuesday, February 3, 2004 3:02 PM Playback mode 1 2 HQ 2288*1712 0.0 '04.06.17 15:30 Still picture En Item 1 Battery check 2 Switch frame 3 Print reservation, Number of prints Movie 4 Sound record 5 Protect 6 Record mode 7 Resolution 8 9 10 11 12 13 14 3 4 5 MPEG4 640 480 '04.06.17 15:30 '04.06.17 15:30 00:00/00:20 6 7 11 13 14 Movie Indications e, f J < × 10 n H 9 TIFF, SHQ, HQ, SQ1, SQ2, MPEG4 2288 × 1712, 1280 × 960, 640 × 480, 320 × 240 etc. Aperture value F2.8 – F8.0 Shutter speed 15" – 1/1000 Exposure compensation -2.0 – +2.0 White balance WB AUTO, 5, 3, 1, w, x, y, V ISO ISO64, ISO100, ISO200, ISO400 Date and time ’04.06.17 15:30 FILE : 100 – 0030, 30 File number, Frame number Playing time/ 00:00/00:20 Total recording time 8 En basic_e_d4209_7.fm Page 9 Tuesday, February 3, 2004 3:02 PM Memory gauge The memory gauge lights up when you take a still picture. While the gauge is lit, the camera is storing the picture on the card. The memory gauge indication changes as shown below depending on the shooting status. The indication is not displayed during movie recording. Battery check HQ 2288 1712 Memory gauge a Shoot Before shooting (Gauge is off) b c Shoot One picture taken (Lit) Two or more taken (Lit) Shoot Wait d No more pictures can be taken (Fully lit) Wait until the gauge returns to the status on the left to take the next shot. En Battery check If the remaining battery power is low, the battery check indication changes as follows when the camera is turned on or while the camera is in use. e Lights (green) (Goes off after a while) Remaining power level: high f Blinks (red) Remaining power level: low Charge the battery. BATTERY EMPTY is displayed. Remaining power level: exhausted Charge the battery. En 9 basic_e_d4209_7.fm Page 10 Tuesday, February 3, 2004 3:02 PM J ATTACHING THE STRAP AND LENS CAP 1 2 3 Ring Stopper 4 5 Strap eyelet En J CHARGING THE BATTERY This camera uses an Olympus lithium ion battery (LI-10B). The battery is dedicated to this camera and other batteries do not work. The battery is not fully charged when the camera is purchased. Fully charge the battery on the specified charger (LI-10C) before first use. For details, read the charger’s instructions (provided). 1 Make sure that the + and - terminals of the battery shown in the illustration on the right are correctly oriented when loading the battery into the charger. Connection terminals Lithium ion battery (LI-10B) • The charge indicator will light red during charging. • When charging is Charging indicator complete, the charger indicator will change from red to green. • Charging normally takes approximately 2 hours. 10 En basic_e_d4209_7.fm Page 11 Tuesday, February 3, 2004 3:02 PM J INSERTING AND REMOVING THE BATTERY AND CARD 1 Make sure the camera is turned off. • • • • 2 The power switch is set to OFF. The monitor is off. The viewfinder is off. The lens is not extended. Slide the battery compartment/card cover in the direction of A, then lift in the direction of B. • Use the ball of your finger to slide the cover. Do not use your fingernail as this could result in injury. 3 B A Loading the battery Align the battery as shown and insert it into the battery compartment until the battery is locked in position with the battery lock knob. Removing the battery Slide the knob in the direction of the arrow. When the battery is ejected, pull it out of the battery compartment. En Battery lock knob Battery lock knob Low battery warning The amount of power consumed varies considerably depending on the operations performed on the digital camera. If you use an exhausted battery, the camera may turn off without displaying the battery level warning . En 11 basic_e_d4209_7.fm Page 12 Tuesday, February 3, 2004 3:02 PM Inserting a card Insert the card in the appropriate direction. Contact area Notch • Insert the card while keeping it straight. • Inserting the card the wrong way or at an angle could damage the contact area or cause the card to jam. • If the card is not inserted all the way, data may not be written to the card. Removing the card Push the card all the way in to unlock it, then let it return slowly. • The card is ejected a short way and then stops. Hold the card straight and pull it out. En 4 Close the battery compartment/card cover in direction C and then slide it in the direction shown D. C D Notes for removing the card Releasing your finger quickly after pushing the card all the way in may cause it to eject forcefully out of the slot. 12 En basic_e_d4209_7.fm Page 13 Tuesday, February 3, 2004 3:02 PM J POWER ON/OFF 1 Press the tabs on the lens cap as indicated by the arrows and remove the lens cap. 2 Slide the power switch to q, K or n. Mode dial • The camera and the monitor turn on. • The mode in which the camera turns on varies depending on the position of the power switch. When the power is turned on in the shooting mode, the lens extends. En Shooting modes K : For taking still pictures. Use the mode dial to select a shooting mode. n : For recording movies. Playback mode q : For displaying the pictures you have taken. 3 Power switch To turn the camera off, slide the power switch to OFF. Note • In n or q mode, there is no need to set the mode dial. The camera will record movies or play back pictures regardless of the position of the mode dial. • To save battery power, the camera automatically enters the sleep mode and stops the operation after about 3 minutes of nonoperation. The camera activates again as soon as you operate the shutter button or zoom lever. En 13 basic_e_d4209_7.fm Page 14 Tuesday, February 3, 2004 3:02 PM J SELECTING A LANGUAGE W 1 Slide the power switch to K to turn the camera on. • Set the mode dial to any setting except h. 2 Press e. • The top menu is displayed. 3 4 5 Press d on the arrow pad to select MODE MENU. Press ac to select the SETUP tab, then press d. Press ac to select W, then press d. • The green frame moves to the selected item. En 6 7 8 14 En Press ac to select a language, then press e. Press e again to exit the menu. To turn the camera off, slide the power switch to OFF. basic_e_d4209_7.fm Page 15 Tuesday, February 3, 2004 3:02 PM J SETTING THE DATE AND TIME X 1 2 Slide the power switch to K to turn the camera on. Press e. • The top menu is displayed. 3 Press d on the arrow pad to select MODE MENU. • When the mode dial is set to h, press c and go to Step 6. 4 5 Press ac to select the SETUP tab, then press d. Press ac to select X, then press d. • The green frame moves to the selected item. 6 Press ac to select one of the following date formats: Y-M-D (Year/Month/Day), M-D-Y (Month/Day/Year), D-M-Y (Day/Month/Year). Then press d. • Move to the year setting. • The following steps show the procedure used when the date and time settings are set to Y-M-D. 7 En Press ac to set the year, then press d to move to the month setting. • To move back to the previous setting, press b. • The first two digits of the year are fixed. 8 Repeat this procedure until the date and time are completely set. • The time is displayed in the 24-hour format. Consequently, 2 p.m. is displayed as 14:00. 9 Press e. • For a more accurate setting, press e when the time signal hits 00 seconds. 10 To turn the camera off, slide the power switch to OFF. Note • The date and time settings will be returned to the factory default settings if the camera is left without the battery for approximately one day. The settings will be canceled more quickly if the battery was only loaded in the camera for a short time before being removed. Before taking important pictures, check that the date and time settings are correct. En 15 basic_e_d4209_7.fm Page 16 Tuesday, February 3, 2004 3:02 PM MENU FUNCTIONS J USING THE MENUS AND TABS When you turn on the camera and press e, the top menu is displayed on the monitor. The functions of this camera are set from the menus. This chapter explains how the menus work, using the P screens in K mode. The top menu is displayed. ESP MODE MENU Press e. En Use the arrow pad to select a menu. SHORTCUT MENUS MODE MENU • Take you directly to the setting screens. • Display operational buttons at the bottom of the screen. • The functions registered in the shortcut menus can also be accessed from the MODE MENU. • The functions registered in the shortcut menus can be changed in K mode (except h). • Lets you access the menu selections to set the ISO, sharpness, etc. • Categorizes the settings into 4 tabs. • Press ac to select a tab and display the associated menu items. • There is no mode menu for h in K mode. How to use the mode menus 1 2 3 4 16 En Press e to display the top menu, then press d. Press ac to select a tab, then press d. Press ac to select an item, then press d. Press ac to select a setting. Press e to complete setting. Press e again to exit the menu and return to shooting status. basic_e_d4209_7.fm Page 17 Tuesday, February 3, 2004 3:02 PM Shortcut menus K mode DRIVE Selects a shooting mode from o (single-frame shooting), j (sequential shooting), i (high speed sequential shooting), k (AF sequential shooting) and 7 (auto bracketing). ESP/5 Selects the metering method (ESP, 5 or MULTI). K Selects the image quality and resolution from TIFF, SHQ, HQ, SQ1 and SQ2. En & Used to take pictures of a close subject. Selects OFF, & or %. X Sets the date and time. CARD SETUP Formats a card. n mode DIGITAL ZOOM Extends the maximum optical zoom, making possible up to approx. 40× zoom. K Selects the image quality and resolution from MPEG4, SHQ, HQ and SQ. WB Sets the appropriate white balance according to the light source. En 17 basic_e_d4209_7.fm Page 18 Tuesday, February 3, 2004 3:02 PM q mode m Runs through all saved pictures one after another. MOVIE PLAY MOVIE PLAYBACK Plays back movies. INDEX Creates an index picture of a movie in 9 frames. EDIT Edits a movie. INFO Displays all the shooting information on the monitor. En SWITCH FRAME Selects ALL to display all images or 0 to display only protected images. Mode menus The MODE MENU has 4 tabs. Press ac to select a tab and display the associated menu items. These instructions are only for quick reference. For more details on the functions described here, refer to the “Reference Manual” on CD-ROM. CAMERA tab PICTURE tab CARD tab SETUP tab CAMERA tab ESP/5 & 18 En SEt CARD PIC CAMERA K mode ESP ESP OFF DRIVE ISO AUtO A/S/M Selects the metering method (ESP, 5 or MULTI). Used to take pictures of a close subject. Selects OFF, &, %. basic_e_d4209_7.fm Page 19 Tuesday, February 3, 2004 3:02 PM Selects a shooting mode from o (single-frame shooting), j (sequential shooting), i (high speed sequential shooting), k (AF sequential shooting) and 7 (auto bracketing). Selects the ISO sensitivity from AUTO, 64, 100, 200 ISO and 400. Selects a shooting mode from A (Aperture priority shooting), A/S/M S (Shutter priority shooting) and M (Manual shooting). Selects a mode to be activated when taking pictures r1/2/3/4 in r mode. w Adjusts the amount of light emitted by the flash. Selects from #SLOW1 (1st curtain), HSLOW1 (1st curtain with red-eye reduction) and #SLOW2 #SLOW (2nd curtain) when the flash mode is set to #SLOW (slow synchronization). Reduces the noise that affects pictures during long NOISE REDUCTION exposures. Extends the maximum optical zoom up to DIGITAL ZOOM approximately 40× magnification. Keeps the image in focus at all times without having FULLTIME AF to press the shutter button halfway. AF MODE Selects the auto focus method (iESP or SPOT). Allows panorama pictures to be taken with Olympus PANORAMA CAMEDIA-brand cards. Combines two still pictures taken in succession and 2 IN 1 stores them as a single picture. Adds special effects to pictures (BLACK & WHITE, FUNCTION SEPIA, WHITE BOARD, BLACK BOARD). Changes the position of the AF target mark using AF AREA the arrow pad. Selects whether to display all the information such as shutter speed and white balance, or only the minimum INFO information. Displays a histogram showing the luminance u distribution of still pictures. R (still pictures) Sound can be recorded when taking still pictures. Extends the optical zoom, making possible up to SUPER ZOOM 14× zoom in 1600 × 1200 record mode. DRIVE En En 19 basic_e_d4209_7.fm Page 20 Tuesday, February 3, 2004 3:02 PM PICTURE tab > SHARPNESS CONTRAST SATURATION Selects the image quality and resolution from TIFF, SHQ, HQ, SQ1 and SQ2. Sets the appropriate white balance according to the light source. Makes fine changes to the white balance. This function adjusts the sharpness of the image. This function adjusts the contrast of images. Adjusts the level of color depth without changing the tint. CARD tab CARD SETUP Formats a card. K WB SETUP tab En Selects whether to keep the current camera settings when you turn off the power. W Selects a language for on-screen display. Selects the picture and sound that are output when PW ON/OFF SETUP the power is turned on or off. Selects whether to display pictures on the monitor REC VIEW while saving them to a card. SLEEP Sets the sleep timer. Customizes settings which are activated in the r MY MODE SETUP mode. FILE NAME Changes how file names are assigned. Checks the CCD and image processing functions PIXEL MAPPING for errors. s Adjusts the brightness of the viewfinder or monitor. X Sets the date and time. Sets the measurement unit (m/ft) used during m/ft manual focus. Selects NTSC or PAL according to your TV’s video VIDEO OUT signal type. TV video signal types differ depending on the region. Assigns frequently used functions as shortcut menus. SHORT CUT CUSTOM BUTTON Assigns a frequently used function to the camera’s custom button. Sets the beep sound used for button operations and 8 warnings, and adjusts the volume. Sets the sound made when the shutter button is SHUTTER SOUND pressed and adjusts the volume. ALL RESET 20 En basic_e_d4209_7.fm Page 21 Tuesday, February 3, 2004 3:02 PM CAMERA tab PICTURE tab CARD tab SETUP tab CAMERA tab ESP/5 & ISO FULLTIME AF FUNCTION R (movies) REDUCE FLICKER PICTURE tab > SHARPNESS CONTRAST SATURATION CARD tab CARD SETUP SEt CARD PIC CAMERA n mode ESP ISO ESP OFF AUtO FULLtIME AF OFF FUNCtION OFF Selects the metering method (ESP or 5). Used to take pictures of a close subject. Selects OFF, & , %. Selects the ISO sensitivity from AUTO, 64, 100, 200 and 400. Keeps the image in focus at all times without having to press the shutter button halfway. Adds special effects to pictures (BLACK & WHITE, SEPIA). Selects whether to record sound when shooting a movie. Reduces the flickering that occurs when recording movies under fluorescent light. En Makes fine changes to the white balance. This function adjusts the sharpness of the image. This function adjusts the contrast of images. Adjusts the level of color depth without changing the tint. Formats a card. SETUP tab ALL RESET W Selects whether to keep the current camera settings when you turn off the power. Selects a language for on-screen display. En 21 basic_e_d4209_7.fm Page 22 Tuesday, February 3, 2004 3:02 PM PW ON/OFF SETUP FILE NAME PIXEL MAPPING s X VIDEO OUT 8 q mode PLAY tab EDIT tab CARD tab SETUP tab SEt CARD EDIt PLAY En Selects the picture and sound that are output when the power is turned on or off. Changes how file names are assigned. Checks the CCD and image processing functions for errors. Adjusts the brightness of the viewfinder or monitor. Sets the date and time. Selects NTSC or PAL according to your TV’s video signal type. TV video signal types differ depending on the region. Sets the beep sound used for button operations and warnings, and adjusts the volume. OFF PLAY tab*1 Stores the necessary information on the card to allow you to print the pictures taken. u Displays a histogram showing the luminance distribution. R Adds sound to a still picture already taken. *1 The PLAY tab is not displayed during movie playback. < EDIT tab*2 Q Makes the file size smaller and saves it as a new file. P Crops part of a picture and saves it as a new file. *2 The EDIT tab is not displayed during movie playback. 22 En basic_e_d4209_7.fm Page 23 Tuesday, February 3, 2004 3:02 PM CARD tab CARD SETUP Erases all image data stored on the card or format the card. SETUP tab Selects whether to keep the current camera settings when you turn off the power. W Selects a language for on-screen display. Selects the picture and sound that are output when PW ON/OFF SETUP the power is turned on or off. Registers a stored picture for use as the picture SCREEN SETUP displayed when the power is turned on and off. s Adjusts the brightness of the viewfinder or monitor. X Sets the date and time. Selects NTSC or PAL according to your TV’s video VIDEO OUT signal type. TV video signal types differ depending on the region. G Selects the number of frames in the index display. Sets the beep sound used for button operations and 8 warnings, and adjusts the volume. Adjusts the sound volume during playback. Also VOLUME adjusts the volume of the sound selected in PW ON/ OFF SETUP. ALL RESET En En 23 basic_e_d4209_7.fm Page 24 Tuesday, February 3, 2004 3:02 PM SHOOTING BASICS Mode dial In K mode, use the mode dial to select a still picture shooting mode. Set the mode dial to the best position for the situation and shooting conditions. The shooting modes include modes where the optimal settings for the situation are automatically selected, and modes where you can select the settings best suited to the shooting conditions and the effect you wish to achieve. You can change the shooting mode before and after turning the camera on. Mode dial Settingrelated modes En Situationrelated modes h Full-auto shooting Allows you to take still pictures using no special functions or manual adjustments. The camera sets the optimal focusing and exposure. This is the simplest of all shooting modes. i Portrait shooting Suitable for taking a portrait-style shot of a person. This mode features an infocus subject against a blurred background. The camera automatically sets the optimal shooting conditions. j Sports shooting Suitable for capturing fast-moving action (such as sports) without blur. The camera automatically sets the optimal shooting conditions. 24 En basic_e_d4209_7.fm Page 25 Tuesday, February 3, 2004 3:02 PM k Landscape+Portrait shooting Suitable for taking pictures of both your subject and the landscape. The picture is taken with the background as well as the subject in the foreground in focus. You can take pictures of your subject against a beautiful sky or landscape. The camera automatically sets the optimal shooting conditions. l Landscape shooting Suitable for taking pictures of landscapes and other outdoor scenes. Both the foreground and the background are in focus. Since blues and greens are vividly reproduced in this mode, it is excellent for shooting natural scenery. The camera automatically sets the optimal shooting conditions. m Night Scene shooting Suitable for shooting pictures in the evening or at night. The camera sets a slower shutter speed than is used in normal shooting. For example, if you take a picture of a street at night in h mode, the lack of brightness will result in a dark picture with the background underexposed and without details. In the Night Scene shooting mode, the true appearance of the street is captured. The camera automatically selects the optimal settings for this type of shooting condition. Since the shutter speed is slow, make sure you stabilize the camera by using a tripod. En o Self-Portrait shooting Enables you to take a picture of yourself while holding the camera. Point the lens towards yourself and the focus will be locked on you. The camera automatically sets the optimal shooting conditions. The zoom is fixed in the wide position and cannot be changed. P Program shooting Allows you to take still pictures. The camera sets the aperture and shutter speed. Other functions, such as flash modes and drive modes, can be adjusted manually. p Aperture priority/Shutter priority/Manual shooting When the mode dial is set to p, the following items can be set with the menus. A Aperture priority shooting Allows you to set the aperture manually. The camera sets the shutter speed automatically. Press a to increase the aperture value (f number). Press c to decrease the aperture value (f number). En 25 basic_e_d4209_7.fm Page 26 Tuesday, February 3, 2004 3:02 PM S Shutter priority shooting Allows you to set the shutter speed manually. The camera sets the aperture automatically. Press a to set a faster shutter speed. Press c to set a slower shutter speed. M Manual shooting Allows you to set the aperture and shutter speed manually. Press b to increase the aperture value (f number). Press d to decrease the aperture value (f number). Press a to set a faster shutter speed. Press c to set a slower shutter speed. En r My Mode Allows you to save your favorite settings as your own personal mode and use these customized settings when taking pictures. Current settings can also be saved for retrieving by this mode. J TAKING STILL PICTURES You can take still pictures using either the monitor or the viewfinder. Both methods are easy as all you have to do is to press the shutter button. 1 Slide the power switch to K. • The monitor turns on. To shoot using the viewfinder, press f to turn the viewfinder on. 2 3 4 26 En Turn the mode dial and select a shooting mode. Decide the composition of the picture. Press the shutter button gently (halfway) to adjust the focus. basic_e_d4209_7.fm Page 27 Tuesday, February 3, 2004 3:02 PM • When the focus and exposure are locked, F2.8 the green lamp lights (focus lock). • The AF target mark moves to the focused position. • The shutter speed and aperture value automatically set by the camera are HQ 2288 1712 displayed (except in M mode). #mark AF target • # blinks to warn of camera movement. mark Green lamp Press the flash button to open the flash. • When # lights after the flash has popped up, the flash is ready to fire. The flash fires automatically when the shutter button is pressed all the way. 5 Press the shutter button all the way (fully). • The camera takes the picture. • The card access lamp blinks while the picture is stored on the card. En J IF CORRECT FOCUS CANNOT BE OBTAINED (FOCUS LOCK) When the subject cannot be focused on, you can focus the camera on another point at roughly the same distance (focus lock) and take the picture as explained below. 1 Position the AF target mark on the subject you want to focus on. • When shooting a hard-to-focus subject or a fast-moving subject, point the camera at an object about the same distance away as the subject. 2 Press the shutter button halfway until the green lamp lights. HQ 2288 1712 AF target mark • When the focus and exposure are locked, the green lamp lights. • The AF target mark moves to the focused position. • When the green lamp blinks, the focus and exposure are not locked. Release your finger from the shutter button, re-position your subject and press the shutter button halfway again. En 27 basic_e_d4209_7.fm Page 28 Tuesday, February 3, 2004 3:02 PM 3 Keeping the shutter button pressed halfway, recompose your shot. 4 Press the shutter button fully. HQ 2288 1712 J RECORDING MOVIES 1 Slide the power switch to n. • The monitor turns on. • The available recording time on the card that you are using is displayed. En 2 Decide the composition of the picture. • You can use the zoom lever to enlarge your subject. 3 Press the shutter button fully to start recording. • You can adjust the zoom during movie recording. • The card access lamp blinks while the movie is stored on the card. • During movie recording, N lights red. 4 Press the shutter button again to stop recording. • When the remaining recording time has been used up, recording stops automatically. • When there is space in the card memory, the remaining recording time is displayed, and the camera is ready to shoot. Note • During movie recording, the flash and manual focus (MF) are disabled. • It takes longer to store movies than still pictures. • The remaining recording time varies depending on the record mode and the amount of space available on the card. J ZOOMING IN ON A SUBJECT (OPTICAL ZOOM) In addition to the optical zoom, this camera is equipped with a super zoom and digital zoom for taking telephoto and wide-angle shots. You can increase the zoom magnification by combining the super zoom or digital zoom with the optical zoom. The super zoom and digital zoom cannot be used at the same time. Camera movement is likely to occur at higher magnifications. Stabilize the camera with a tripod, etc. to avoid camera movement. 28 En basic_e_d4209_7.fm Page 29 Tuesday, February 3, 2004 3:02 PM 1 Push or pull the zoom lever. • Wide-angle: Push the zoom lever toward W to zoom out. • Telephoto: Pull the zoom lever toward T to zoom in. 2 Zoom lever Take the picture. J USING THE FLASH 1 Press the flash button. • The flash pops up. 2 Set the flash mode by repeatedly pressing #. En • The flash mode changes in the sequence shown below (when all modes are available). Auto (Auto-flash) ! (Red-eye reduction flash) #SLOW (Slow #(Fill-in flash) synchronization) • To prevent the flash from firing, press down on the top of the flash to retract it. 3 Press the shutter button halfway. • In conditions where the flash will fire, # lights. 4 Press the shutter button fully to take the picture. TIPS Flash working range W (max.): Approx. 0.3 m - 4.5 m (1.0 ft. - 14.8 ft.) T (max.) : Approx. 1.2 m - 5.2 m (3.9 ft. - 17.0 ft.) En 29 basic_e_d4209_7.fm Page 30 Tuesday, February 3, 2004 3:02 PM Auto-flash (No indication) The flash fires automatically in low light or backlight conditions. Red-eye reduction flash (!) The red-eye reduction flash mode significantly reduces the red-eye phenomenon by emitting pre-flashes before firing the regular flash. Fill-in flash (#) The flash always fires every time the shutter button is pressed. Flash off ($) The flash does not fire even in low light conditions. Slow synchronization (#SLOW1 #SLOW2 !#SLOW1) 1st curtain (front curtain) #SLOW1 (factory default setting): Adjusts the flash for slow shutter speeds. 2nd curtain (rear curtain) #SLOW2: En The 2nd curtain fires the flash just before the shutter closes. 1st curtain with red-eye reduction !#SLOW1: Adjusts the flash for slow shutter speeds, and minimizes red-eye. J USING THE SELF-TIMER/REMOTE CONTROL Self-timer : This function is useful for taking pictures with yourself included in the photograph. Remote control : Shooting is possible using the remote control device. This is useful when you want to take a picture with yourself in it or a night scene, without touching the camera. 1 2 Mount the camera on a tripod or place it on a stable, flat surface. Select Y (self-timer) or < (remote control) by pressing Z. • The setting changes between Y/< OFF, Y and < each time Z is pressed. 3 Take the picture. • When using the remote control device, point it at the remote control receiver on the camera and then press the shutter button on the device. Self-timer : The self-timer/remote control lamp lights for about 10 seconds, then starts blinking. After blinking for about 2 seconds, the picture is taken. Remote control: The self-timer/remote control lamp blinks for about 2 seconds before taking the picture.he picture is taken. 30 En basic_e_d4209_7.fm Page 31 Tuesday, February 3, 2004 3:02 PM ADVANCED SHOOTING J SEQUENTIAL SHOOTING There are 4 sequential shooting modes: sequential shooting, high speed sequential shooting, AF sequential shooting and auto bracketing. Sequential shooting modes can be selected from the DRIVE mode menu. Sequential shooting cannot be performed when the record mode is set to TIFF. Drive mode o Shoots 1 frame at a time when the shutter button is pressed. (Normal shooting mode, single-frame shooting) j Focus, exposure and white balance are locked at the first frame. Approx. 24 frames at 1.6 frames/sec. (in HQ mode) i Pictures can be taken at a faster speed than normal sequential shooting. The sequential shooting speed varies depending on the record mode setting. 5 frames at 2.1 frames/sec. k Focus is individually locked for each frame. The AF sequential shooting speed is slower than for normal sequential shooting. BKT When auto bracketing is set, the exposure is changed automatically for each frame when you start shooting. The exposure differential and number of frames can be selected in the menus. The focus and white balance are locked at the first frame. En J METERING There are three ways of measuring the brightness of a subject. ESP metering Spot metering Multi-metering : Meters the center of the subject and the surrounding area separately. : Exposure is determined by metering within the AF target area. In this mode, a subject can be shot with optimal exposure regardless of the background light. : Meters the brightness of the subject at up to 8 different points to set the optimal exposure based on the average brightness. This method is useful with a high contrast subject. En 31 basic_e_d4209_7.fm Page 32 Tuesday, February 3, 2004 3:02 PM J AE LOCK This function is suitable for situations when optimal exposure is difficult to achieve, such as when there is excessive contrast between the subject and the surroundings. J MACRO MODE SHOOTING Focusing is usually slow when you get close to a subject (W: 7 cm/2.8" to 60 cm/2.0 ft., T: 1.2 m/3.9 ft. to 2 m/6.6 ft.). However, in the & mode focusing is performed quickly. When the optical zoom lever is at the maximum wide position and you are as close as 7 cm/2.8" to your subject, you can fill the entire frame with your subject. J SUPER MACRO MODE SHOOTING En This mode lets you shoot from as close as 3 cm/1.2" to your subject. In the % mode, normal shooting is also possible, but the position of the zoom is fixed automatically and cannot be changed. J MANUAL FOCUS If auto focus is unable to focus on a subject, use manual focus. 32 En basic_e_d4209_7.fm Page 33 Tuesday, February 3, 2004 3:02 PM PLAYBACK J PLAYING BACK STILL PICTURES 1 Slide the power switch to q. • The monitor turns on and displays the last picture taken. (Single-frame playback) 2 Use the arrow pad to play back other pictures. Jumps to the picture 10 frames back. Displays the previous picture. Displays the next picture. En Jumps to the picture 10 frames ahead. QUICK VIEW This function lets you play back pictures while the camera is in the shooting mode. This is useful when you want to check shooting results and resume shooting quickly. 1 2 Press the QUICK VIEW button in the shooting mode. Press the QUICK VIEW button again to return to the shooting mode. Close-up playback Pictures displayed on the monitor can be enlarged 1.5, 2, 2.5, 3, 3.5 or 4 times. This function is useful when you want to check the details of a picture. 1 Select the still picture you want to enlarge. • You cannot enlarge pictures with n. En 33 basic_e_d4209_7.fm Page 34 Tuesday, February 3, 2004 3:02 PM 2 Pull the zoom lever toward T. • Each time you pull the zoom lever, the picture is enlarged gradually. • To return the picture to the original size (1×), push the zoom lever toward W. Index display This function lets you show several pictures at the same time on the monitor. It is useful for quickly finding the picture you want to view. The number of pictures shown can be 4, 9 or 16. 1 In the single-frame playback mode, push the zoom lever toward W. • Use the arrow pad to select the picture. • To return to the single-frame playback, pull the zoom lever toward T. En J VIEWING MOVIES This function lets you play back movies. You can fast forward the movie, play it back one frame at a time or save selected frames as still pictures (capture, MPEG4/SHQ only). 1 Use the arrow pad to display the picture with n you want to play back. 2 Press e. • The top menu is displayed. 3 4 Press a to select MOVIE PLAY. Press ac to select MOVIE PLAYBACK, then press e. The following operations can be performed during movie playback. H appears on movies that have sound recorded. Pressing ac lets you adjust the sound volume during playback. a : Increases the volume. c : Reduces the volume. d : Plays the movie at double the normal speed. Holding the button down increases the speed to 20 times the normal speed. b : Plays the movie in reverse at double the normal speed. Holding the button down increases the speed to 20 times the normal speed. e : Pauses the movie and displays the MOVIE PLAYBACK menu. 34 En basic_e_d4209_7.fm Page 35 Tuesday, February 3, 2004 3:02 PM 5 Press e. • The MOVIE PLAYBACK menu is displayed. PLAYBACK Plays back the entire movie again. FRAME BY FRAME Plays back the movie manually one frame at a time. CAPTURE Takes one frame from the movie and saves it as a still picture. If the movie is recorded in the record mode other than MPEG4/SHQ, this cannot be selected. EXIT Leaves the movie playback mode. 6 Press ac to select PLAYBACK, FRAME BY FRAME, CAPTURE or EXIT, then press e. When FRAME BY FRAME is selected a : Displays the first frame of the movie. c : Displays the last frame of the movie. d : Displays the next frame. The movie can be played continuously by holding the button down. b : Displays the previous frame. The movie can be played continuously in reverse by holding the button down. e : Displays the MOVIE PLAYBACK menu. En If you selected CAPTURE Play back the movie one frame at a time until the frame you want to save as a still picture is displayed. Press e. Press ac to select CAPTURE, then press e. Press ac to select OK, then press e. • A still picture is created from the extracted movie frame and the display returns to the MOVIE PLAYBACK menu. J PROTECTING PICTURES You are recommended to protect important pictures to avoid accidentally erasing them. 1 Use the arrow pad to display the picture you want to protect. 2 Press 0. • To cancel protection, press 0 again. Note • Protected pictures cannot be erased by the single-frame/all-frame erase function, but they are all erased by formatting. En 35 basic_e_d4209_7.fm Page 36 Tuesday, February 3, 2004 3:02 PM J ERASING PICTURES This function erases recorded pictures. Pictures can be erased either one frame at a time or all the pictures in the card. Note • Once erased, pictures cannot be restored. Check each picture before erasing to avoid accidentally erasing pictures you want to keep. Single-frame erase 1 2 Use the arrow pad to display the picture you want to erase. Press S. • The S ERASE screen is displayed. 3 Press ac to select YES, then press e. • The picture is erased and the menu is closed. En All-frame erase 1 In the top menu, select MODE MENU SETUP, and press d. 2 3 Press ac to select R ALL ERASE, then press e. CARD CARD Press ac to select YES, then press e. • All the pictures are erased. J FORMATTING (CARD SETUP) This function lets you format a card. Formatting prepares cards to receive data. Before using non-Olympus cards or cards which have been formatted on a PC, you must format them with this camera. Note 1 • All existing data, including protected pictures, are erased when the card is formatted. Make sure that you save or transfer important data to a PC before formatting a card. In the top menu, select MODE MENU CARD CARD SETUP, and press d. Press ac to select I FORMAT, then press e. • The I FORMAT screen is displayed. • In h mode, CARD SETUP can be accessed from the top menu. 2 Press a to select YES, then press e. • The BUSY bar is displayed and the card is formatted. 36 En basic_e_d4209_7.fm Page 37 Tuesday, February 3, 2004 3:02 PM J PLAYBACK ON A TV Use the AV cable provided with the camera to play back recorded images on your TV. 1 Make sure that the TV and camera are turned off. Connect the A/V OUT jack on the camera to the video input terminal on the TV using the AV cable. Connector cover Connect to the TV’s video input (yellow) and audio input (white) terminals. AV cable A/V OUT jack (MONO) 2 En Turn the TV on and set it to the video input mode. • For details of switching to video input, refer to your TV’s instruction manual. 3 Slide the power switch to q to turn the camera on. • The last picture taken is displayed on the TV. Use the arrow pad to select the picture you want to display. • The close-up playback, index display and slideshow functions can also be used on a TV screen. Note • You are recommended to use the optional AC adapter when using the camera with a TV. • Make sure that the camera’s video output signal type is the same as the TV’s video signal type. En 37 basic_e_d4209_7.fm Page 38 Tuesday, February 3, 2004 3:02 PM PRINT RESERVATION/DIRECT PRINT J PRINT RESERVATION (DPOF) DPOF is short for Digital Print Order Format. DPOF is the format used to record automatic print information from digital cameras. If a card containing print reservation data is taken to a print shop that supports the DPOF format, the pictures can be printed according to the DPOF reservations. Or pictures can be printed out at home on a personal DPOFcompatible printer. All-frame reservation Use this feature to print all the pictures stored on the card. Select the desired number of prints and whether you want the date and time included. Single-frame reservation En Use this feature to print only selected pictures. It is also used to change the reserved number of prints and the date/time settings. Display the frame to be printed and select the desired number of prints. Resetting the print reservation data This function allows you to reset all the print reservation data for pictures stored on the card. J DIRECT PRINT (PictBridge) By connecting the camera to a PictBridge-compatible printer with the USB cable, you can print out recorded pictures directly without the use of a computer. PictBridge is the standard for connecting digital cameras and printers of different makers and printing out pictures directly. PRINT Prints the selected picture. ALL PRINT Prints all the pictures stored on the card. MULTI PRINT * Prints one picture in multiple layout format. ALL INDEX * Prints an index of all the pictures stored on the card. PRINT ORDER * Prints the pictures according to the print reservation data on the card. If no print reservations have been made, this option is not available. * This option may not be available depending on the type of printer. For more details, refer to the “Reference Manual” on CD-ROM. 38 En basic_e_d4209_7.fm Page 39 Tuesday, February 3, 2004 3:02 PM DOWNLOADING PICTURES TO A COMPUTER By connecting the camera to a computer with the provided USB cable, images on a card can be transferred to the computer. Some OS’s (operating systems) may need a special setup before connecting to the camera for the first time. Follow the chart below. For details of the procedures in the chart, refer to the “Reference Manual” on the software CD. Also refer to the “Software Installation Guide” included in the CD-ROM package. Identifying the OS Windows 98/ 98 SE (Second Edition) Windows Me/2000/XP Mac OS 9.0 - 9.2/ OSX * For OS 8.6, see below. En Installing the USB driver for Windows 98 Connecting the camera to the computer using the provided USB cable Confirming the computer recognizes the camera Downloading image files Disconnecting the USB cable * Even if your computer has a USB connector, data transfer may not function correctly if you are using one of the operating systems listed below or if you have an add-on USB connector (extension card, etc.). • Windows 95/NT 4.0 • Windows 98/98 SE upgrade from Windows 95 • Mac OS 8.6 or lower (except Mac OS 8.6 equipped with USB MASS Storage Support 1.3.5 installed at the factory) • Data transfer is not guaranteed on a home-built PC system or PCs with no factory installed OS. Note • You can view images using: graphics applications that support the JPEG file format (Paint Shop Pro, Photoshop, etc.); Internet browsers (Netscape Communicator, Microsoft Internet Explorer, etc.); CAMEDIA Master software; or other software. For details on using commercial graphics applications, refer to their instruction manuals. En 39 basic_e_d4209_7.fm Page 40 Tuesday, February 3, 2004 3:02 PM • QuickTime is needed for playing back movies. QuickTime is included on the provided software CD. • If you want to process images, make sure to download them to your computer first. Depending on the software, image files may be destroyed if the images are processed (rotated, etc.) while they are on the card. J INSTALLING THE USB DRIVER For Windows 98/98 SE users only If your OS is Windows 98/98 SE, you must install the USB driver. Follow the instructions below to install the USB driver in your computer. Once it is fully installed, you do not need to repeat the procedure again. En 1 Insert the CAMEDIA Master software CD into your CD-ROM drive. 2 Follow the on-screen prompts to install the program. J CONNECTING THE CAMERA TO THE COMPUTER 1 Insert the marked end of the provided USB cable into the USB port on your computer. 2 After making sure that the camera is turned off, connect the end of the USB cable to the USB connector on the camera. Computer Rectangular terminal USB port Smaller terminal USB cable USB connector 40 En basic_e_d4209_7.fm Page 41 Tuesday, February 3, 2004 3:02 PM 3 Turn the camera on in q (playback) mode. 4 Use the arrow pad to select PC and press e. 5 The computer recognizes the camera as a new device. SELECt GO Windows 98/98SE/Me/2000 Double click the “My Computer” icon on the desktop. The “Removable Disk” icon is displayed. The “DCIM” folder is displayed when you double click the “Removable Disk” icon. Check that the “DCIM” folder is displayed. Windows XP When the computer has recognized the camera, a window is displayed, prompting you to select the operation for the image files. Select “Open folder to view files using Windows Explorer” and click “OK”. Check that the “DCIM” folder is displayed. En Mac OS 9 When the computer has recognized the camera, an “Untitled” icon appears on the desktop. Mac OS X When the computer has recognized the camera, the Apple Image Capture software automatically launches. For details on downloading image files to your PC, refer to the “Reference Manual” on CD-ROM. En 41 basic_e_d4209_7.fm Page 42 Tuesday, February 3, 2004 3:02 PM J FOR OTHER OS USERS Users running other OS cannot use the provided USB cable to connect the camera directly to a computer. Windows 95 Windows NT Mac OS before OS 9 You can download images directly to your computer using a PC card adapter. Does your computer have a USB interface? The USB port is indicated by a mark. Check that the port has the No Yes Yes No Is your OS one of the following? • Windows 98 • Windows 2000 • Windows Me • Windows XP • Mac OS 9/X En mark. Connect the camera directly to your computer using the provided USB cable. Use the optional USB reader/ writer. *Certain card readers may not be compatible with Mac OS X. Check the Olympus website for the most up-to-date compatibility information. Does your computer have a built-in PC card slot? No Yes Use the optional PC card adapter. *Not supported by Windows NT4.0 or lower. Consult your nearest Olympus representative. For more details, refer to the “Reference Manual” on CD-ROM. For connection to the PC, refer to the “Software Installation Guide” included in the CD-ROM package. 42 En basic_e_d4209_7.fm Page 43 Tuesday, February 3, 2004 3:02 PM ERROR CODES Monitor indication NO CARD CARD ERROR WRITEPROTECT CARD FULL NO PICTURE PICTURE ERROR Possible cause Corrective action The card is not inserted, or it cannot be recognized. Insert a card or insert a different card. If the problem persists, format the card. If the card cannot be formatted, it cannot be used. There is a problem with the card. Use a different card. Insert a new card. Writing to the card is prohibited. The recorded image has been protected (read-only) on a PC. Download the image to a PC and cancel the read-only setting. The card is full. No more pictures, movies or information such as print reservations can be recorded. Replace the card or erase unwanted pictures. Before erasing, download important images to a PC. There are no pictures on the card. The card contains no pictures. Record pictures. There is a problem with the selected picture and it cannot be played back on this camera. Use image processing software to view the picture on a PC. If that cannot be done, the image file is damaged. The battery compartment/ card cover is open. Close the battery compartment/card cover. The card is not formatted. Format the card. All data on the card is deleted. En CARD-COVER OPEN CARD%SEtUP POWER%OFF FORMAt SELECt GO En 43 basic_e_d4209_7.fm Page 44 Tuesday, February 3, 2004 3:02 PM SPECIFICATIONS Product type : Digital camera (for shooting and displaying) Recording system Still picture : Digital recording, TIFF (non-compression), JPEG (in accordance with Design rule for Camera File system (DCF)) Applicable standards : Exif 2.2, Digital Print Order Format (DPOF), PRINT Image Matching II, PictBridge Sound with still pictures : Wave format Movie : MPEG-4, QuickTime Motion JPEG support Memory : xD-Picture Card (16 – 512 MB) Resolution : 3200 × 2400 pixels 2288 × 1712 pixels 2288 × 1520 pixels 2048 × 1536 pixels 1600 × 1200 pixels 1280 × 960 pixels 1024 × 768 pixels 640 × 480 pixels En (ENLARGE SIZE: SHQ, HQ) (TIFF, SHQ, HQ) (3:2 TIFF, SHQ, HQ) (TIFF, SQ1) (TIFF, SQ1) (TIFF, SQ1) (TIFF, SQ2) (TIFF, SQ2) No. of storable pictures when using a 16 MB : Approx. card (without sound) Approx. Approx. Approx. Approx. 1 frame (TIFF: 2288 × 1712) 5 frames (SHQ: 2288 × 1712) 16 frames (HQ : 2288 × 1712) 49 frames (SQ1 : 1280 × 960 NORMAL) 165 frames (SQ2: 640 × 480 NORMAL) No. of effective pixels : 4,000,000 pixels Image pickup device : 1/2.5" CCD solid-state image pickup, 4,110,000 pixels (gross) Lens : Olympus lens 6.3 mm to 63 mm, f2.8 to f3.7, 11 elements in 7 groups (equivalent to 38 mm to 380 mm lens on a 35 mm camera) Photometric system : Digital ESP metering, spot metering system Aperture : f2.8 to f8.0 Shutter speed : 15 to 1/1000 sec. 44 En basic_e_d4209_7.fm Page 45 Tuesday, February 3, 2004 3:02 PM Shooting range : 0.6 m (2 ft.) to ) (W), 2 m (6.6 ft.) to ) (T) (NORMAL) 0.07 m (0.2 ft.) to ) (W), 1.2 m (4 ft.) to ) (T) (macro mode) Viewfinder : 0.44" TFT color LCD display, 240,000 pixels Monitor : 1.8" TFT color LCD display, 118,000 pixels Auto focus : TTL system autofocus Contrast Detection Method Outer connector : DC-IN jack, USB connector (mini-B), A/V OUT jack Automatic calendar system : 2000 up to 2099 Operating environment Temperature Humidity : 0°C to 40°C (32°F to 104°F) (operation) -20°C to 60°C (-4°F to 140°F) (storage) : 30% to 90% (operation) /10% to 90% (storage) Power supply : Only an Olympus LI-10B lithium-ion battery AC adapter specified by Olympus (optional) Dimensions : 104.5 mm (W) × 60 mm (H) × 68.5 mm (D) (4.1" × 2.4" × 2.7") (excluding protrusions) Weight : 300 g (0.68 lb.) (without battery and card) En SPECIFICATIONS ARE SUBJECT TO CHANGE WITHOUT ANY NOTICE OR OBLIGATION ON THE PART OF THE MANUFACTURER. En 45