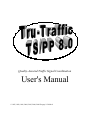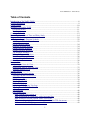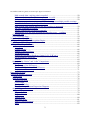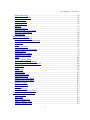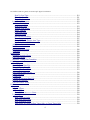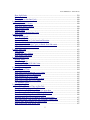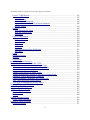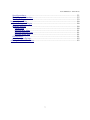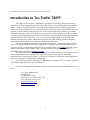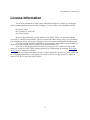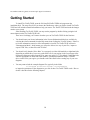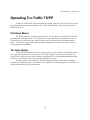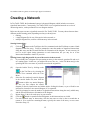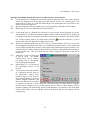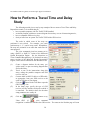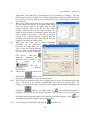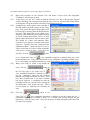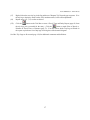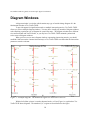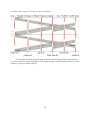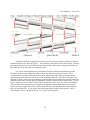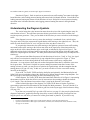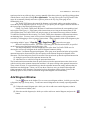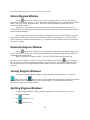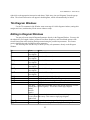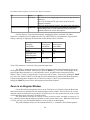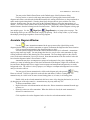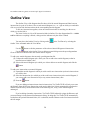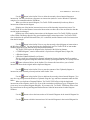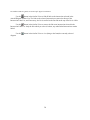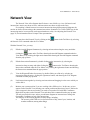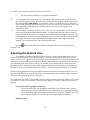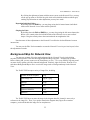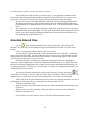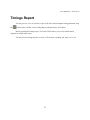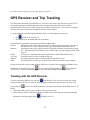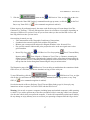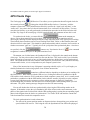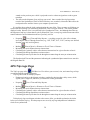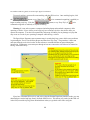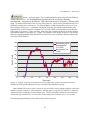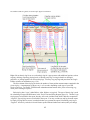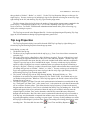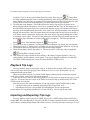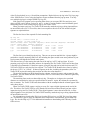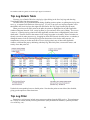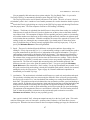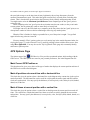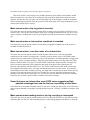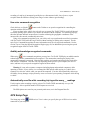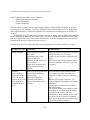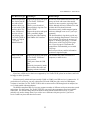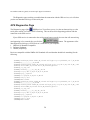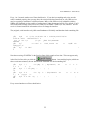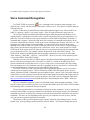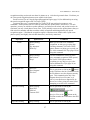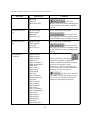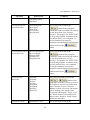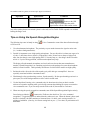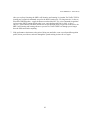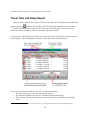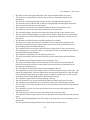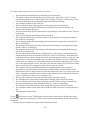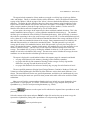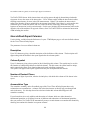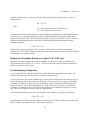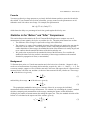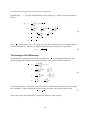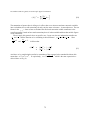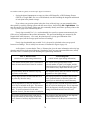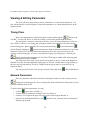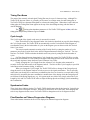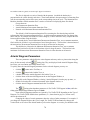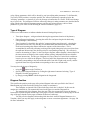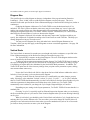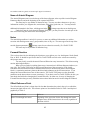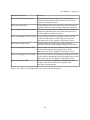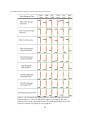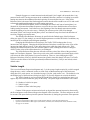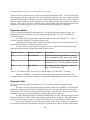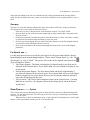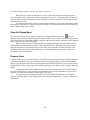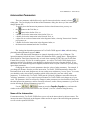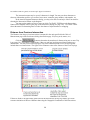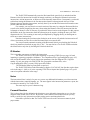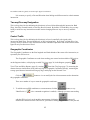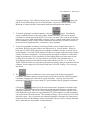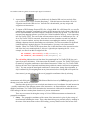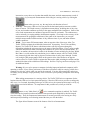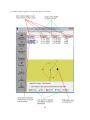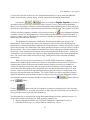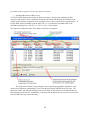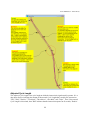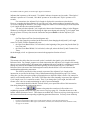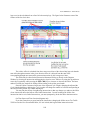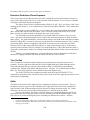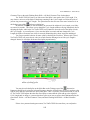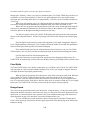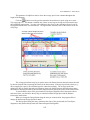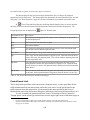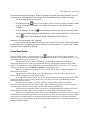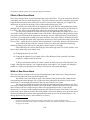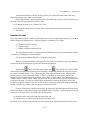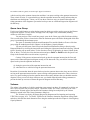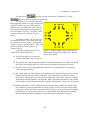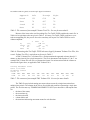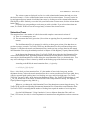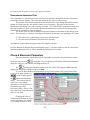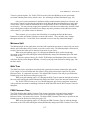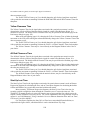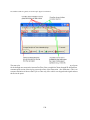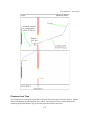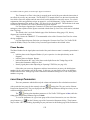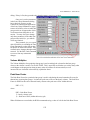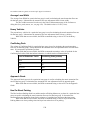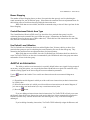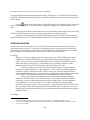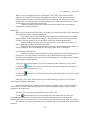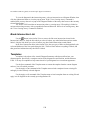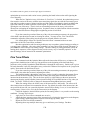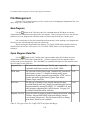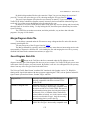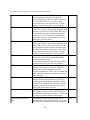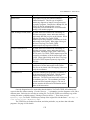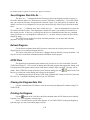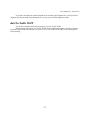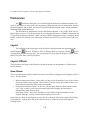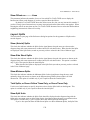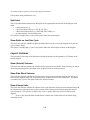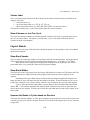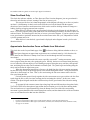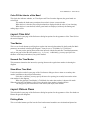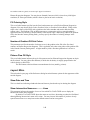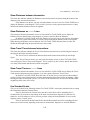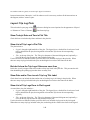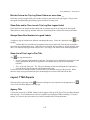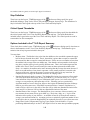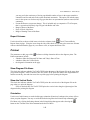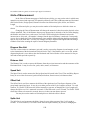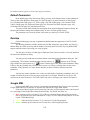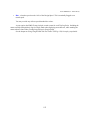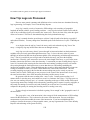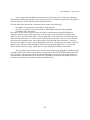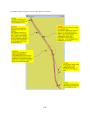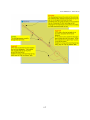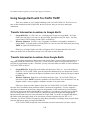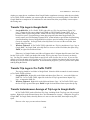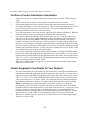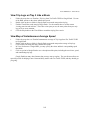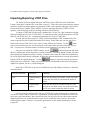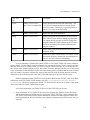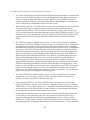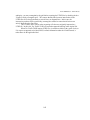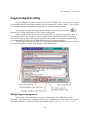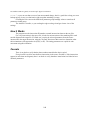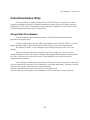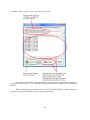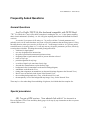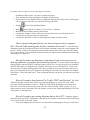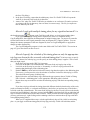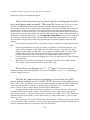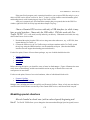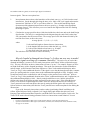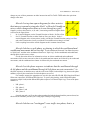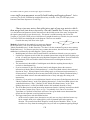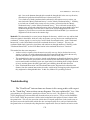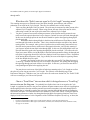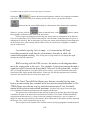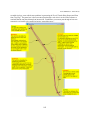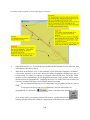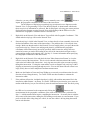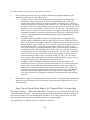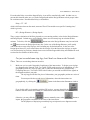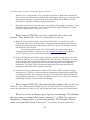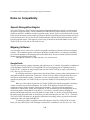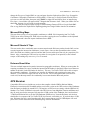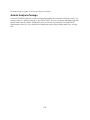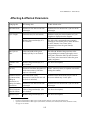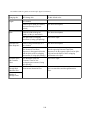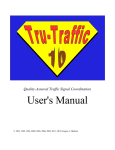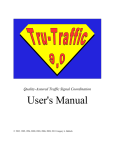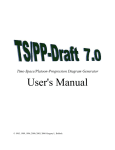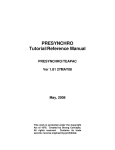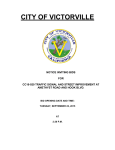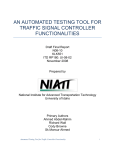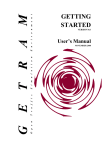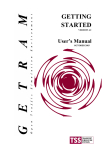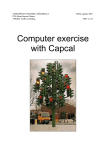Download version 8.0 User`s Manual - Tru
Transcript
Quality-Assured Traffic Signal Coordination User's Manual © 1985, 1989, 1996, 2000, 2003, 2006, 2008 Gregory L. Bullock User's Manual (rev. 2010-09-10) Table of Contents Introduction to Tru-Traffic TS/PP...................................................................................................8 License Information.........................................................................................................................9 Getting Started...............................................................................................................................10 Operating Tru-Traffic TS/PP.........................................................................................................11 Pull Down Menus......................................................................................................................11 The Help System.......................................................................................................................11 Creating a Network........................................................................................................................12 How to Perform a Travel Time and Delay Study..........................................................................14 Diagram Windows.........................................................................................................................18 Understanding the Diagram Symbols.......................................................................................22 Add Diagram Window..............................................................................................................23 Delete Diagram Window...........................................................................................................24 Duplicate Diagram Window.....................................................................................................24 Joining Diagram Windows........................................................................................................24 Splitting Diagram Windows......................................................................................................24 Tile Diagram Windows.............................................................................................................25 Editing in Diagram Windows....................................................................................................25 Zoom in on Diagram Window..................................................................................................26 Annotate Diagram Window......................................................................................................27 Outline View..................................................................................................................................28 Network View................................................................................................................................31 Adjusting the Network View....................................................................................................32 Background Map for Network View.........................................................................................33 Annotate Network View...........................................................................................................34 Timings Report..............................................................................................................................35 GPS Receiver and Trip Tracking...................................................................................................36 Tracking with the GPS Receiver...............................................................................................36 GPS Clocks Page.......................................................................................................................38 GPS Trip Logs Page..................................................................................................................39 Trip Log Properties...................................................................................................................43 Playback Trip Logs...................................................................................................................44 Importing and Exporting Trip Logs..........................................................................................44 Trip Log Details Table..............................................................................................................46 Trip Log Filter...........................................................................................................................46 GPS Options Page.....................................................................................................................48 Mark Current GPS Position as.............................................................................................48 Mark all positions at current time with a horizontal line......................................................48 Mark all times at current position with a vertical line..........................................................48 When recording trip logs, tolerate interruptions from the GPS data stream........................49 Make sounds when I'm going to arrive within.....................................................................49 1 Tru-Traffic TS/PP 8.0: Quality-Assured Traffic Signal Coordination Make sounds when a trip log point is recorded....................................................................50 Make sounds when an intersection coordinate is recorded..................................................50 Make sounds when I cross the center of an intersection......................................................50 Sound just once per intersection even if GPS noise suggests multiple possible crossings there and the first one is probably a false alarm...................................................................50 Make sounds when tracking starts or trip log recording is interrupted................................50 Use voice command recognition..........................................................................................51 Audibly acknowledge recognized commands......................................................................51 Automatically save file while recording trip logs after every __ readings...........................51 GPS Setup Page.........................................................................................................................51 GPS Diagnostics Page...............................................................................................................54 Voice Command Recognition........................................................................................................56 Tips on Using the Speech Recognition Engine.........................................................................60 Travel Time and Delay Report......................................................................................................62 User-defined Report Columns...................................................................................................66 Description...........................................................................................................................66 Column Symbol....................................................................................................................66 Number of Decimal Places...................................................................................................66 Accumulation Type..............................................................................................................66 Display the Calculation Result as a Letter (1='A', 2='B', etc.).............................................67 For the Summary, Report the _............................................................................................67 Formula.................................................................................................................................69 Statistics in the “Before” and “After” Comparisons.................................................................69 Background...........................................................................................................................69 The Average of the Differences...........................................................................................70 The Standard Deviation of the Differences..........................................................................71 Propagation of Uncertainty...................................................................................................71 Plots from Trip Logs......................................................................................................................73 Viewing & Editing Parameters......................................................................................................76 Timing Plans.............................................................................................................................76 Network Parameters..................................................................................................................76 Timing Plan Name................................................................................................................77 Cycle Length........................................................................................................................77 Synchronize Scales...............................................................................................................77 Flow Baseline on Platoon-Progression Diagrams................................................................77 Arterial Diagram Parameters.....................................................................................................78 Type of Diagram...................................................................................................................79 Diagram Position..................................................................................................................79 Diagram Size........................................................................................................................80 Vertical Scale........................................................................................................................80 Horizontal Scale...................................................................................................................81 Name of Arterial Diagram....................................................................................................82 Notes.....................................................................................................................................82 2 User's Manual (rev. 2010-09-10) Forward Direction................................................................................................................82 Offset Reference Point.........................................................................................................82 Vehicle Length.....................................................................................................................85 Dispersion Factor..................................................................................................................86 Dispersion Time...................................................................................................................86 One-way...............................................................................................................................87 For Speed, use ──................................................................................................................87 Show Flow on ──── Cycles...............................................................................................87 Show All-Clipped Band.......................................................................................................88 Diagram Fonts......................................................................................................................88 Intersection Parameters.............................................................................................................89 Name of the Intersection......................................................................................................89 Distance from Previous Intersection....................................................................................90 ID Number............................................................................................................................91 Notes.....................................................................................................................................91 Forward Direction................................................................................................................91 Two-way/One-way Designation...........................................................................................92 Control Traffic......................................................................................................................92 Geographic Coordinates.......................................................................................................92 Adjusted Cycle Length.........................................................................................................99 Offset..................................................................................................................................100 Offset Reference Point.......................................................................................................102 Protected Turn Phase Sequence..........................................................................................103 Exclusive Pedestrian Phase Sequence................................................................................104 Turn On Red.......................................................................................................................104 Splits...................................................................................................................................105 Fixed Splits.........................................................................................................................106 Design Speed......................................................................................................................107 Posted Speed Limit.............................................................................................................109 Green Band Action.............................................................................................................110 Offset of New Green Band.................................................................................................110 Width of New Green Band.................................................................................................111 Number of Lanes................................................................................................................111 Queue Lane Group.............................................................................................................112 Volumes..............................................................................................................................113 Saturation Flows.................................................................................................................115 Downstream Saturation Flow.............................................................................................116 Phase & Movement Parameters..............................................................................................117 Minimum Split....................................................................................................................117 Walk Time..........................................................................................................................118 FDW Clearance Time.........................................................................................................118 Yellow Clearance Time......................................................................................................118 All Red Clearance Time.....................................................................................................119 3 Tru-Traffic TS/PP 8.0: Quality-Assured Traffic Signal Coordination Start Up Lost Time.............................................................................................................119 Clearance Lost Time...........................................................................................................121 Phase Number.....................................................................................................................122 Lane Group Parameters...........................................................................................................122 Volume Multiplier..............................................................................................................123 Peak Hour Factor................................................................................................................123 Average Lane Width...........................................................................................................124 Heavy Vehicles...................................................................................................................124 Conflicting Peds.................................................................................................................124 Approach Grade..................................................................................................................124 Has On-Street Parking........................................................................................................124 Buses Stopping...................................................................................................................125 Central Business District Area Type..................................................................................125 Use Default Lane Utilization..............................................................................................125 Add/Cut an Intersection..........................................................................................................125 Link Intersections....................................................................................................................126 Break Intersection Link...........................................................................................................128 Templates................................................................................................................................128 Optimization................................................................................................................................129 Optimize Arterial Offsets........................................................................................................129 Fine Tune Offsets....................................................................................................................130 Minimize Timing Plan Transition...........................................................................................131 File Management.........................................................................................................................132 New Diagram..........................................................................................................................132 Open Diagram Data File.........................................................................................................132 Merge Diagram Data File........................................................................................................133 Save Diagram Data File..........................................................................................................133 Save Diagram Data File As . . ................................................................................................136 Extract Diagram......................................................................................................................136 UTDF Files..............................................................................................................................136 Closing the Diagram Data File................................................................................................136 Printing the Diagram...............................................................................................................136 Exit Tru-Traffic TS/PP............................................................................................................137 Preferences...................................................................................................................................138 Layout.....................................................................................................................................138 Layout: Offsets........................................................................................................................138 Show Offsets......................................................................................................................138 Show Offsets on ──── Lines...........................................................................................139 Layout: Splits..........................................................................................................................139 Show (Arterial) Splits.........................................................................................................139 Show Side Street Splits......................................................................................................139 Show Minimum Splits........................................................................................................139 Total Splits, or Green+Yellow Times Only, or Green Times Only...................................139 4 User's Manual (rev. 2010-09-10) Show Split Units.................................................................................................................139 Split Label..........................................................................................................................140 Show Splits on Just One Cycle ..........................................................................................140 Layout: Volumes.....................................................................................................................140 Show (Arterial) Volumes...................................................................................................140 Show Side Street Volumes.................................................................................................140 Show Volume Units...........................................................................................................140 Volume Label.....................................................................................................................141 Show Volumes on Just One Cycle.....................................................................................141 Layout: Bands.........................................................................................................................141 Show Band Speeds.............................................................................................................141 Show Band Widths.............................................................................................................141 Separate the Bands in Cycles based on Direction..............................................................141 Show One Band Only.........................................................................................................142 Approximate Acceleration Curve on Bands from Side-street............................................142 Color-Fill the Interior of the Band......................................................................................143 Layout: Time Grid...................................................................................................................143 Time Marker.......................................................................................................................143 Seconds Per Time Marker..................................................................................................143 Show Minor Time Mark.....................................................................................................143 Layout: Platoon Flows............................................................................................................143 Plotting Mode.....................................................................................................................143 Fill Coloring Style..............................................................................................................144 Number of Gradient-Fill Sub Colors..................................................................................144 Platoon Flow Fill Style.......................................................................................................144 Layout: Misc...........................................................................................................................144 Show Date and Time..........................................................................................................144 Show Intersection Names on ──── Lines........................................................................144 Show Distances between Intersection................................................................................145 Show Distances on ──── Lines.......................................................................................145 Show Travel Times between Intersections.........................................................................145 Show Travel Times on ──── Lines.................................................................................145 Use Standard Scales...........................................................................................................145 Layout: Trip Log Plots............................................................................................................146 Show Today's Date and Time in Plot Title.........................................................................146 Show List of Trip Logs in Plot Title..................................................................................146 But don't show the Trip Logs if there are more than __.....................................................146 Show Date and/or Time in each Trip Log Title Label.......................................................146 Show List of Trip Logs Runs in Plot Legend.....................................................................146 But don't show the Trip Log Runs if there are more than __.............................................147 Show Date and/or Time in each Trip Log Run Legend Label...........................................147 Always Show Run Number in Legend Labels...................................................................147 Show List of Trip Logs in Plot Title..................................................................................147 5 Tru-Traffic TS/PP 8.0: Quality-Assured Traffic Signal Coordination Layout: TT&D Reports...........................................................................................................147 Agency Title.......................................................................................................................147 Stop Definition...................................................................................................................148 Critical Speed Thresholds...................................................................................................148 Options Included in the TT & D Report Summary............................................................148 Report Columns..................................................................................................................149 Printout....................................................................................................................................149 Show Diagram File Name..................................................................................................149 Show the Vertical Scale......................................................................................................149 Orientation..........................................................................................................................149 Units of Measurement.............................................................................................................150 Diagram Size Unit..............................................................................................................150 Distance Unit......................................................................................................................150 Speed Unit..........................................................................................................................150 Offset Unit..........................................................................................................................150 Splits Unit...........................................................................................................................150 Vehicle Length and Lane Width Unit................................................................................151 Drive Rule..........................................................................................................................151 Colors......................................................................................................................................151 Default Parameters..................................................................................................................152 Desktop...................................................................................................................................152 Google KML...........................................................................................................................152 How Trip Logs are Processed......................................................................................................154 Using Google Earth with Tru-Traffic TS/PP...............................................................................158 Transfer Intersection Locations to Google Earth:...................................................................158 Transfer Intersection Locations from Google Earth:..............................................................158 Transfer Trip Logs to Google Earth:.......................................................................................159 Transfer Trip Logs to Tru-Traffic TS/PP:...............................................................................159 Transfer Instantaneous Average of Trip Logs to Google Earth:.............................................159 Confirm or Correct Intersection Coordinates..........................................................................160 Collect Geographic Coordinates for Your Network...............................................................160 View Trip Logs or Play it Like a Movie.................................................................................161 View Map of Instantaneous Average Speed...........................................................................161 Importing/Exporting UTDF Files................................................................................................162 AAP Files and Reference Files....................................................................................................166 CopyFromDgmFile Utility...........................................................................................................167 Using CopyFromDgmFile.......................................................................................................167 How it Works..........................................................................................................................168 Caveats....................................................................................................................................168 CollectCoordinates Utility...........................................................................................................169 Using CollectCoordinates.......................................................................................................169 Frequently Asked Questions........................................................................................................171 General Questions...................................................................................................................171 6 User's Manual (rev. 2010-09-10) Special procedures..................................................................................................................171 Modelling special situations....................................................................................................175 Troubleshooting......................................................................................................................179 Notes on Compatibility................................................................................................................190 Speech Recognition Engine....................................................................................................190 Mapping Software...................................................................................................................190 Google Earth.......................................................................................................................190 Microsoft Bing Maps..........................................................................................................191 Microsoft Streets & Trips...................................................................................................191 DeLorme Street Atlas.........................................................................................................191 GPS Receiver..........................................................................................................................191 Arterial Analysis Package.......................................................................................................192 Affecting & Affected Parameters................................................................................................193 7 Tru-Traffic TS/PP 8.0: Quality-Assured Traffic Signal Coordination Introduction to Tru-Traffic TS/PP Tru-Traffic TS/PP (formerly TS/PP-Draft) is a work-sheet for drafting Time-Space, PlatoonProgression, or Time-Location diagrams and, with a GPS receiver, for conducting travel time and delay studies. Using Tru-Traffic TS/PP you can quickly develop either type arterial timing diagram for an artery, a set of intersecting arteries, or a signalized network. You may view the entire diagram or set of diagrams in high resolution on the screen at once. You can easily adjust any parameter (cycle length, offset, phase sequence, splits, scales, green bands, volumes, etc.) for any intersection as often as desired. Tru-Traffic TS/PP accommodates any number of intersections, arteries and timing plans (limited only by available memory), double, half, 2/3×, 3/2×, 1/3×, and triple cycling, English or metric units, nine different Offset Reference Points, and all phase sequences: two-phase, leading protected turn phases, lagging protected turn phases, permitted turns, and lead-lag combinations. You may plot diagrams, copy them to the Windows clipboard, or print them out along with a report of the timing parameters necessary to implement it. Diagrams can be saved for future reference. Tru-Traffic TS/PP can import and export UTDF files (for sharing files with Synchro and traffic signal control systems from Naztec, Gardner, Eagle, and Peek) and it may integrate with TEAPAC via PRETSPPD, both available from Strong Concepts. By connecting a GPS receiver to your computer, Tru-Traffic TS/PP can read the current position and speed information over a series of times. This can be used to record trip logs and prepare comparative travel time and delay reports. Trip logs may be plotted as trajectories on the diagram, and you may create speed vs. distance plots from trip logs. Tru-Traffic TS/PP requires Windows 95, Windows 98, or Windows NT 3.1 or greater, Windows 2000, Windows XP, Windows Vista, or Windows 7. If you have any suggestions, questions, problems, or comments about the program, please call or write: Tru-Traffic Software, LLC Greg Bullock 757 Bayview Avenue Pacific Grove CA 93950-2508 USA (831) 642-9641 (voice or fax) [email protected] www.tru-traffic.com 8 User's Manual (rev. 2010-09-10) License Information The licensing information is in the License Information dialog box, available by selecting the About command from the Help menu, then clicking the "License" button. The information includes the License Terms, the "Licensed To" name, and the License Number. In order to have full access to all the features of Tru-Traffic TS/PP, you must enter both the "Licensed To" and the License Number. Be sure to enter both of these exactly as they were provided to you, including any spaces, punctuation, and upper or lower case letters but without the quotation marks. If you have already purchased a full license, the Licensed To name and the License Number are on the cover letter included in the Tru-Traffic TS/PP packet mailed to you. If you haven't already purchased a full license you may get a free, evaluation license (which allows you to run Tru-Traffic TS/PP without restrictions for a limited time), by e-mailing [email protected] or by calling 831-642-9641. If there is no license information entered, or if the information is invalid, Tru-Traffic TS/PP will run in "Demonstration Mode," which means you will not be able to save any of your files, import or export UTDF files, or share files with TEAPAC. 9 Tru-Traffic TS/PP 8.0: Quality-Assured Traffic Signal Coordination Getting Started To install Tru-Traffic TS/PP, open the file SetupTruTraffic-TSPP8.msi program on the installation disk. The setup file will let you choose the subdirectory where you wish to install Tru-Traffic TS/PP and will include uninstall information to help you remove Tru-Traffic TS/PP and undo the changes made to your system. After installing Tru-Traffic TS/PP, you may run the program by double clicking (using the left mouse button) on the Tru-Traffic TS/PP icon. There are a few things you’ll want to do when you run Tru-Traffic TS/PP for the first time: • You should enter your license information in the License Information dialog box, available by selecting the About command from the Help menu, then clicking the "License" button. If there is no license information entered, or if the information is invalid, Tru-Traffic TS/PP will run in "Demonstration Mode," which means you will not be able to save any of your files, import or export UTDF files, or share files with TEAPAC. • You should verify that the “Drive Rule” is set properly (to either left-hand side or right-hand side, depending on which side of a two-way road traffic uses in your region) in the Layout page of the Preferences dialog accessible from the View menu (see page 151). The default is right-hand side, which is appropriate for North and South America, China and continental Europe. If traffic drives on the left in your region, you should set the Drive Rule before creating any of your own diagrams. • You may want to load the example diagram files, typically in the folder C:\Program Files\Tru-Traffic TS-PP\Samples to inspect the parameters of the diagrams to get a feel for how Tru-Traffic TS/PP works. How to do this is described in the following chapters. 10 User's Manual (rev. 2010-09-10) Operating Tru-Traffic TS/PP To run Tru-Traffic TS/PP, click the Start Button (usually in the lower left corner of your screen), then choose the Programs menu and find the Tru-Traffic TS-PP submenu. From there, select the TruTraffic TS/PP icon. Pull Down Menus Tru-Traffic TS/PP uses a pull down menu system. The top menu is a horizontal bar with a few commands that can be performed. You use the mouse to select and click on a command to execute it. This pulls down a vertical menu in a window, and you again select and click on command with the mouse. You can also select an item in the top menu by pressing the first letter of the item by itself or while holding down the Alt key. The Help System Tru-Traffic TS/PP features an on-line, context-sensitive, cross-referenced, indexed help system. In it, you'll find explanations of every feature of Tru-Traffic TS/PP. To get help on any item in TruTraffic TS/PP, simply move the cursor to that item and press F1. Or use the commands under the Help Menu to view the Help Contents or to search the Help Index on a topic. The help system is cross-referenced. When an explanation refers to items that are explained elsewhere (as separate help topics), the references are displayed as underlined, green text. Left click on a cross-referenced item to get help on that item. 11 Tru-Traffic TS/PP 8.0: Quality-Assured Traffic Signal Coordination Creating a Network In Tru-Traffic TS/PP, the fundamental concept is the arterial diagram, which includes two or more signalized intersections. Consequently, Tru-Traffic TS/PP views a signalized network as a series of intersecting arteries, each represented in its own diagram window. Below are the steps to create a signalized network in Tru-Traffic TS/PP. You may choose between three different possible starting points, depending on what you already have: • nothing, • a single diagram file for one of the arteries in the network, or • multiple diagram files, each for a different artery in the network. Starting from nothing: (1) Click the button on the Tool Bar or the New command under the File Menu to create a blank diagram for the first artery. You'll be prompted to enter the number of signalized intersections along this artery and the Forward Direction or Orientation of the diagram. It isn't necessary for now to set the signal timing parameters at each intersection, but you may do so in the Intersection Parameters window if you wish. (2) Starting from a single diagram file for one of the arteries in the network: (3) If you already have a diagram file representing an artery in the network, open that file and use it as a starting point. In this case, you might want to use Save As... in the File Menu and give the open diagram file a new name so you don't overwrite the original file. (4) (5) (6) (7) (8) (9) Open the Outline View by clicking on the in the Tool Bar or by selecting the Outline View command under the View Menu. Select the first (and only) arterial diagram in the arterial outline list, then click the button to add a new arterial diagram. Be sure you first collapse the arterial diagram (so that its intersections are hidden) before clicking this button, as you will add a new intersection, instead of a new arterial diagram, if it's expanded. You'll be prompted to enter the number of signalized intersections along the newly added artery and the Forward Direction or Orientation of the diagram. Repeat Steps (5) & (6) for each artery in your network. Click the button to expand all arterial diagrams so their intersections are visible. For each unnamed artery or intersection, click the item once to select it, then a second time to rename it. Give each item a meaningful name, typically the name of the artery or cross street. Proceed to Step (13). 12 User's Manual (rev. 2010-09-10) Starting from multiple diagram files, each for a different artery in the network: (10) If you already have a diagram file representing each (or more than one) artery in the network, choose one diagram file to be the first artery, open that file and use it as a starting point. You might want to use Save As... in the File Menu and give the open diagram file a new name so you don't overwrite the original file. (11) Merge the diagram file for the second artery by using the Merge command on the File Menu. (12) Repeat Step (11) for each additional artery in the network. (13) (14) (15) (16) (17) At this point, there is a diagram for each artery in your network, but the diagrams are not yet linked together. For linking two diagrams together at their common intersection, it's usually best to collapse all but the two diagrams (so that their intersections are hidden) in the arterial outline list. If there are many arteries, you might want to click the button then click the [+] icon in front of each of the two diagrams to expand just those two. Identify the common intersection in each of the two arterial diagrams. Select it in one of the arterial diagrams and drag it to the other one to establish a link between them. If the intersection in one of these diagrams does not have correct signal timing information (typically because it was created in Step (5)) and the other does, then select first the correct-timings intersection and drag it to the incorrect one. This will ensure that the correct timings are preserved as the link is established. You'll have a choice of which type of link to create. By default, "Offsets Only" will be selected, but change this to "Everything" before clicking the OK button. Repeat Steps (13) - (15) for each of the intersecting arteries in the network. You now have at least the skeleton of a signalized network. Some of the intersections, notably those created in Step (4), may not have the correct parameters yet. Edit the Arterial Diagram Parameters and Intersection Parameters as needed to complete the network. For the most part, intersections that are linked between diagrams (because they're common to two crossing arteries) may be edited in either diagram, and the parameter changes will automatically appear in both diagrams. An exception is the Green Band Action, which affects only the diagram with that intersection but not the diagram with the crossing artery. 13 Tru-Traffic TS/PP 8.0: Quality-Assured Traffic Signal Coordination How to Perform a Travel Time and Delay Study The following tutorial gives a step by step example of how to create a Travel Time and Delay Report from scratch. It is assumed that you • have a portable computer with Tru-Traffic TS/PP installed, • are already familiar with how to create a diagram for an artery or a set of intersecting arteries, • have a compatible GPS receiver, but • don't yet know how to operate Tru-Traffic TS/PP with a GPS receiver. The order in which some of the steps are performed is not critical. For example, you could perform steps 1, 2, 3, and 4 in any order. Nonetheless, the steps are presented in an order that works fine for most purposes. The voice commands given here assume you’re using a SAPI 5 or SAPI 5.1 version of the Microsoft Speech Recognition Engine. See the discussion on Voice Command Recognition (p. 56) for details on using newer versions of the Microsoft Speech Recognition Engine, such as the one introduced with Windows Vista. (1) (2) (3) (4) (5) (6) Create a diagram window for the artery you wish to study, or open an existing diagram data file for this artery. Travel to one of the intersections along this artery, taking the portable computer and GPS receiver with you. Connect either an RS 232 cable or a USB cable, as appropriate, from your GPS receiver to the serial or USB port of your laptop. Click the button on the Tool Bar to open the GPS Tracking view. In the Setup page, specify the type of GPS receiver you have and the serial port to which it is connected. The default values for the other setup parameters are usually ok. Click the button or say "Start GPS" (if voice command recognition is enabled) to initialize the GPS receiver. The status on the Position page will soon 14 User's Manual (rev. 2010-09-10) (7) (8) change from "Not Connected" to "Searching for Fix" and eventually to "Tracking." This may take anywhere from a few seconds to a few minutes, depending on what type of GPS receiver you have, how far you are from where you last used the GPS receiver, and how long it has been since you last used it. While you're waiting for the GPS receiver to start tracking, you may monitor the progress on the Satellite page, which shows the current status of the signals from the GPS satellites currently visible in the sky and their current position. Once the GPS receiver begins tracking, TruTraffic TS/PP will check your computer systems clock and offer to update it if necessary. This offer is merely a courtesy to you. Nothing involved in tracking trips and preparing travel time and delay reports requires that your computer system have an accurate clock. While there are easier ways to collect geographic coordinates for the intersections (either dropping placemarks in Google Earth (see p. 158) or using the CollectCoordinates utility (p. 169)), we discuss here how to do it with Tru-Traffic TS/PP and a GPS receiver. Open the Intersection Parameters for the intersection you've traveled to. Click the button to open (9) (10) the list of Geographic Coordinates measurements. Stand at each corner of the intersection and click the button to add the current GPS coordinates to the list of measurements. Travel to the next intersection in the artery, repeating steps (8) and (9) for each intersection in the artery. Note that it is also possible to perform these steps while in a moving vehicle. For example, you can drive the artery in both directions, opening the Intersection Parameters and clicking the button or say "Mark Point" (if voice command recognition is enabled) as you cross the stop bar at each intersection. But it is safe to do so only if you're not driving the vehicle at the same time as you're operating the portable computer. Using command recognition here improves safety and saves time. (11) Close the Intersection Parameters, and open the 15 Network View. voice Tru-Traffic TS/PP 8.0: Quality-Assured Traffic Signal Coordination (12) (13) (14) Right click anywhere on the Network View and choose "Layout Grid with Geographic Coordinates" from the pop-up menu. At this point, you may see a marker in both the Network View and on the top-most diagram window indicating your current position along the artery; however, the time-offset of this marker in the diagram will not be accurate until after you perform the next step. Synchronize the traffic signals clocks with that of the GPS satellites using the controls on the Clocks page. First, specify the signal with the phase you'll be observing by choosing from the drop down lists the Artery and Intersection of the signal you're watching. Then indicate the phase transition (start of Green, Flashing Don't Walk, Yellow, or Red) and the phase and direction of travel at the signal. This should be a phase and transition whose occurrence is not sensitive to whether a movement "gaps out." Typically, this is the yield point of the synchronized phase. I prefer the start of a red, so when I see the start of a yellow it alerts me that the synch point is about to arrive. Once these are specified, click the (15) button or say "Synchronize Now" (if voice command recognition is enabled) when you see the phase transition occur. If any of the intersections in any of diagrams is operating at double, triple, or 3/2 cycle length, you should synchronize the clocks using a phase of one of those intersections. When you're ready to record a trip through the artery, click the button on the Trip Logs page or say "Start Trip" (if voice command recognition is enabled) to begin a trip log. Although a single trip may comprise multiple runs through more than one artery, you'll have more flexibility later if you make a separate trip log for each run. I recommend you start the recording at least 6 to 8 seconds before entering the first intersection. Even sooner to be safer. There's no real penalty for beginning the recording too early. (16) Click the button or say "Stop Trip" (if voice command recognition is enabled) to end the current trip log. I recommend stopping the recording at least 6 to 8 seconds after passing through the last intersection. Even later to be safer. You'll see the newly recorded trip appear at the end of the list on the Trip Log page. 16 User's Manual (rev. 2010-09-10) (17) (18) Right click on the new trip log in the list and choose "Rename Trip" from the pop-up menu. Give the trip log a descriptive name such as "EB, moderate traffic, before offset adjustment". Repeat steps (15) - (17) as often as desired. (19) Click the button on the Tool Bar to create a Travel Time and Delay Report (page 62) from the trip logs you've recorded for the artery. Click the button to make Plots of Speed vs. Distance or Travel Time vs. Distance (page 73). You may choose which Trip Logs to include in the report or plot from a list of trip logs involving the selected arterial diagram. See How Trip Logs are Processed (page 154) for additional comments and definitions. 17 Tru-Traffic TS/PP 8.0: Quality-Assured Traffic Signal Coordination Diagram Windows A diagram window is a window which contains any type of arterial timings diagram. It is the fundamental window of Tru-Traffic TS/PP. To provide support for signalized networks or multiple intersecting arteries, Tru-Traffic TS/PP allows you to have multiple diagram windows. You may have virtually any number of diagram windows, each containing a particular type of diagram for a particular artery. The diagram windows have different sizes and horizontal and Vertical Scales, or you may have Tru-Traffic TS/PP maintain synchronized scales across all diagram windows. When you have two (or more) diagram windows representing intersecting arteries, you should establish a link between the common intersection(s) so Tru-Traffic TS/PP can ensure that the intersection parameters remain consistent. Figure 1: A sample diagram. The numbered regions are discussed in the text. With the belief that a picture is worth a thousand words, we'll use Figure 1 to explain how TruTraffic TS/PP draws diagrams. The numbered ("#") regions are described below the figure. 18 User's Manual (rev. 2010-09-10) #1 The arterial diagram name, cycle length, current time and date. When there is more than one timing plan, the Timing Plan Name also appears at the top of the drawn diagram after the arterial diagram name. #2 Beginning of network cycle (Offset=0 line). This is also known as the “Master Zero.” A related parameter, the Signal Cycle Start Time (discussed elsewhere herein) specifies a time of day that a network cycle begins. #3 Timer Markers: regular tic marks or grid lines (as specified in the Preferences: Layout dialog). #4 Intersection names and their corresponding offsets on alternating lines to reduce crowding. #5 Red signal for arterial through traffic (both directions), green signal for side street. #6 Red signal for right-bound, arterial through, green for left-bound through and cross-traffic-turners. 1 #7 Green signal for arterial through traffic in both directions along artery. #8 Red signal for left-bound, arterial through, green for right-bound through and cross-traffic-turners. #9 Green signal for arterial cross-traffic-turners (both directions), red for through traffic. The size and weight of the character font for the various text on the diagram may be set along with other parameters in the Arterial Diagram Parameters dialog. 1 • • A cross-traffic turn is a left-turn in right-hand Drive Rule regions (North & South America, China and continental Europe). right-turn in left-hand Drive Rule regions (Great Britain, Australia, New Zealand, South Africa, and much of Asia). See page 151 for details. 19 Tru-Traffic TS/PP 8.0: Quality-Assured Traffic Signal Coordination Figure 2: An example of a Time-Space diagram. On Time-Space diagrams, the green bands are drawn as dotted, diagonal lines (shown in Figure 2). At your option, the various band Speeds, either Design Speed (p. 106) or Posted Speed Limit (p. 108) or both (p. 87), may be shown explicitly. 20 User's Manual (rev. 2010-09-10) Figure 3: An example of a Platoon-Progression diagram. On Platoon-Progression diagrams, the area between the intersection strips is filled in to show the platoons and queues (as shown in Figure 3). The dot density corresponds to the vehicle density. Drawing the platoons and queues is slower than drawing the green bands, and can take a long time depending on the complexity of the artery and your computer system. On Time-Location diagrams, the green bands are drawn as dotted, horizontal lines, and the Horizontal Scale has no meaning other than to indicate the sequence of the intersections. This is accomplished by artificially offsetting each ring in the signal timing strip by the travel time from the upstream intersection in the direction of travel corresponding to that ring. This effectively removes the meaning of "Space" in the Time-Space diagram, and the diagram is then collapsed so the intersections are displayed with a small, uniform spacing, independent of the true distance between intersections. For this type of diagram, it's best to choose a Vertical Scale such that at least 4 cycles are visible in the diagram. The lower half of the diagram shows the signal rings and bands corresponding to the forward-bound traffic (from left to right on the screen), and the upper half shows the rings and bands corresponding to the reverse-bound traffic. At your option, the various band Speeds, either Design Speed (p. 106) or Posted Speed Limit (p. 108) but not both (p. 87), may be shown explicitly. 21 Tru-Traffic TS/PP 8.0: Quality-Assured Traffic Signal Coordination Note that in Figure 1, Park Avenue has no protected cross-traffic-turning 2 movement in the rightbound direction, and a leading protected turning movement in the left-bound direction. Lincoln Blvd. has leading protected turning movements in both directions of travel. Ridge Drive has no protected turning movement in the left-bound direction, and a lagging protected turning movement in the right-bound direction. Understanding the Diagram Symbols The vertical strips above the intersection names show the color of the signal along the artery for each direction of travel. The solid lines represent red time (green for the cross street), and the clear sections represent green time. Thus, you can think of the lines that you can see as barriers to the through traffic. If the diagram is not on a one-way street, then each strip is constituted of two vertical stripes. The stripe on the left (right) represents the signal that the traffic moving to the right (left) sees. Thus, the traffic for each direction of travel "sees" only the side of the strip that is closest to it. If, at a particular intersection, the traffic moving to the right has a protected cross-traffic-turning movement but the traffic moving to the left has none, then on the signal strip of that intersection, the stripe on the left will be shorter than the stripe on the right, as indicated by region #8 in Figure 1. The additional red time for the left-bound traffic represents the interval of time during which the right-bound turners are completing their movement. The other protected turn Phase Sequences may be interpreted in a similar way. If the protected turn Phase Sequences for both directions of travel are "Lead" or "Lag", the signal strip will have a section that is comprised of zig-zag or hatched lines (region #9 in Figure 1). These represent the interval of time during which the cross-traffic-turners on the artery complete their movement. As a convenience, these intervals are thus distinguished from those in which the cross street has its green time. This feature is helpful in systems running on actuated controllers because if the turning volumes are small, you may choose to optimize the signal timings with the assumption that the turning phases will "gap out" early. In this case, you need to be able to see the cross-traffic-turning intervals on the diagram. If you wish, Tru-Traffic TS/PP can display the Splits (and optionally, the Minimum Splits and Splits Units) next to each phase along with a small arrow to indicate the movement using that phase. See the Layout page of the Preferences dialog for more information (page 138). On the diagram, Tru-Traffic TS/PP draws horizontal lines (labeled as #2 in Figure 1) representing the moments in time at which the Offset is zero for intersections not operating at double the network Cycle Length. Thus, the distance between these lines is equal to the network Cycle Length. On the left and right edges of the diagram, Tru-Traffic TS/PP draws tic marks or grid lines representing regular intervals (determined by the Seconds Per Mark parameter). These are labeled #3 in Figure 1. You may set your choice of tic marks or grid lines in the Layout page of the Preferences dialog (see page 138). If you have any recorded Trip Logs with a GPS receiver (see page 36), they may be plotted on the diagram as trajectories, graphically showing where delay occurred, which signals you stopped at, how long the queue was, and where you entered or left the green bands or platoons. If you observe any 2 • • A cross-traffic turn is a left-turn in right-hand Drive Rule regions (North & South America, China and continental Europe). right-turn in left-hand Drive Rule regions (Great Britain, Australia, New Zealand, South Africa, and much of Asia). See page 151 for details. 22 User's Manual (rev. 2010-09-10) spurious points in any of the trip logs, you may manually delete these points by carefully pointing to them with the mouse cursor, then clicking Alt + right-button. You may also use the Trip Log Details Table (page 46) to manually identify and remove spurious points or the Trip Log Filter (page 46) to automatically do so. Tru-Traffic TS/PP places the name of the diagram, cycle length, and the current date and time across the top of the diagram (region #1 in Figure 1). If you prefer, you can suppress the date and time in the Layout page of the Preferences dialog (page 138). Finally, Tru-Traffic TS/PP places the name of each intersection below the corresponding signal strip (region #4 in Figure 1). If the names of the intersections are too long or the intersections are too close together, then Tru-Traffic TS/PP will write the name of one intersection on top of that of another. To reduce the likelihood of this occurring, Tru-Traffic TS/PP places the names of adjacent intersections on alternating lines. You may zoom in on a section of the diagram to further resolve regions that are crowded by left-dragging to select a group of intersections. When zoomed in, think of the diagram or plot as spanning multiple "pages." Page Up & Page Down jump to the next page. Below the intersection names, Tru-Traffic TS/PP may place the intersection offset, as specified on the Layout page of the Preferences dialog (page 138). You may independently select the weight and size of the fonts Tru-Traffic TS/PP uses for drawing the various text in diagram in the Arterial Diagram Parameters dialog. Caution! On Platoon-Progression diagrams, if the queue at an intersection backs up beyond the upstream intersection, then usually the flow and queues on the Platoon-Progression diagram will be inaccurate. The flow and queue can still be accurate if the queue backs up into the upstream intersection (1) during the green time of the upstream intersection, and (2) when there are no vehicles leaving the upstream intersection. The second restriction means that when the queue backs up into the upstream intersection, there are no vehicles arriving at the upstream intersection and there is no queue waiting at the upstream intersection. These criteria are strict, so a queue backing up into the upstream intersection usually indicates that you should not trust the diagram. Unless you are sure these criteria are met, you should either adjust the timing parameters of the diagram to prevent the back up, adjust them to allow plenty of time for the backed up queue to clear, or not use a Platoon-Progression diagram at all for that artery. Add Diagram Window Use the button on the Outline View to create a new diagram window, in which you can place a diagram of any type for any artery. To add a new arterial diagram to the currently open diagram data file, (1) Collapse the arterial diagram after which you wish to add a new arterial diagram (so that its intersections are hidden), then (2) Select the arterial diagram after which you wish to add a new arterial diagram, and press the button. 23 Tru-Traffic TS/PP 8.0: Quality-Assured Traffic Signal Coordination Delete Diagram Window Use the button on the Outline View to delete a diagram window. You may also delete a diagram or an intersection (and save it to the Windows Clipboard) using the Cut command under the Edit Menu. When you delete a diagram window, Tru-Traffic TS/PP automatically breaks any links to intersections in that window. Deleting one of the interior intersections (not one of the boundary intersections) causes TruTraffic TS/PP to reset the Distance between the intersections on either side of the one deleted so that the arterial length is unchanged. Deleting one of the boundary intersections of the diagram causes Tru-Traffic TS/PP to reset the Offset, Width, and Design Speed of any green band that begins at that intersection. Tru-Traffic TS/PP also recalculates the optimal Horizontal Scale (if it is unlocked) and the Distance to the first intersection from the left margin. Duplicate Diagram Window Use the button on the Outline View to duplicate the diagram from one diagram window and place it in another. You may also copy a diagram to the Windows Clipboard using the Copy and Paste commands under the Edit Menu. When you duplicate a diagram window, Tru-Traffic TS/PP offers to link the duplicated intersections to the originals. Answer Yes if you wish to maintain two different types of diagrams for a given artery in two separate diagram windows. If you answer No, Tru-Traffic TS/PP then offers to link any intersections in the original diagram window that are linked to intersections in other diagram windows. Joining Diagram Windows To join two diagrams together, making a single diagram for one longer artery, use either the Outline View or the Network View and drag a link from the appropriate endpoint intersection of one diagram to the endpoint intersection of the other diagram. See the discussion on Linking Intersections (page 126) for further details. Splitting Diagram Windows • To split a Diagram Window, making separate diagrams for two shorter arteries, use either the Diagram Window, • the Outline View, or • the Network View 24 User's Manual (rev. 2010-09-10) right-click on the appropriate intersection and choose "Split Artery into two Diagrams" from the pop-up menu. The selected intersection will appear in both diagrams, which will automatically be linked. Tile Diagram Windows Use the Tile command of the Window menu to arrange all visible diagram windows (setting their margins and sizes) such that they fill the screen without overlap. Editing in Diagram Windows You may edit some Arterial Diagram Parameters directly in the Diagram Window. You may edit the Adjusted Cycle Lengths, Offsets, protected Turn Phase Sequences, and Green Band Actions of the selected intersection while studying the diagram and noting the possible improvements. This feature greatly simplifies the task of optimizing these parameters. The following table lists the ways in which you may edit parameters directly on the Diagram Window. Key Up Down Alt-Up Alt-Down Ctrl-Up Ctrl-Down Ctrl-L Ctrl-P Ctrl-F Ctrl-R Page Up Page Down Mouse Left “drag” (over signal) Left “drag” (over signal) Left “drag” (over signal) Left “drag” (over signal) Left “drag” (over signal) Left “drag” (over signal) Action Raise the Offset a moderate amount. Lower the Offset a moderate amount. Raise the Offset a small amount. Lower the Offset a small amount. Raise the Offset a large amount. Lower the Offset a large amount. Change the Adjusted Cycle Length. Change the protected Turn Phase Sequence. Change the forward- or right-bound Green Band Action. Change the reverse- or left-bound Green Band Action. Left “drag” Zoom in the horizontal scale of the arterial diagram to view the (starting and selected signal(s). This creates a multi-page diagram. ending between signals) Left “drag” in Zoom out the horizontal scale of the arterial diagram to view the reverse (from entire artery. This creates a single-page diagram. right to left). Jump to the previous page of a multi-page arterial diagram. Jump to the next page of a multi-page arterial diagram. 25 Tru-Traffic TS/PP 8.0: Quality-Assured Traffic Signal Coordination Key Mouse Left Click Right Click Action Left Click on Cycle Length (upper left corner) to open Network Parameters. Left Click on Diagram Title (top center) to open Arterial Diagram Parameters. Left Click on Intersection Name to open Intersection Parameters. Use pop-up menu to select the Type of Diagram (Time-Space, Platoon-Progression, or Time-Location) or any of the above mentioned options as well as other options. On Time-Space or Time-Location diagrams, changing the Offsets, protected Turn Phase Sequences, or Adjusted Cycle Lengths can cause Tru-Traffic TS/PP to reset parameters of green bands starting, tapering, or clipping at the intersection to their default values as follows: Changing intersection: Resets green band Offset: Resets green band width: Offset Yes Yes Protected Turn Phase Sequence Yes No Adjusted Cycle Length *(see note) Yes *Note: This parameter is reset only if the green band tapers there. The ability to change the protected turn Phase Sequences of the selected intersection directly on the Diagram Window is limited. Each time you press the Ctrl-P key, Tru-Traffic TS/PP changes to the protected turn Phase Sequences to a valid alternative, that is, one that has the same protected turns defined. Thus, a "Lead" is swapped with a "Lag" but not with a "None." Successively striking the Ctrl-P key causes Tru-Traffic TS/PP to cycle through all valid combinations of protected turn Phase Sequences. If the protected turn Phase Sequence for one direction of travel is "None" (no protected turn), then striking the Ctrl-P key has no effect on that protected turn Phase Sequence. Zoom in on Diagram Window Use the Zoom Factor drop-down list box on the Tool Bar to set a factor by which the Horizontal and Vertical Scales are multiplied for the diagram displayed in the window. This can aid you in viewing diagrams which would otherwise be too large to fit on the screen. It is also useful when you wish to zoom in on a particular region of the artery for greater detail. The Zoom Factor can be any of a variety of values, such 60%, 100%, and 200%, or it may be "To Fit", which will ensure that the diagram is zoomed to fit the current window size. While the Zoom Factor is To Fit, you may resize the Diagram Window to zoom in and out on the diagram. The printed diagram always uses the unadjusted Scales (i.e., without the Zoom Factor applied). 26 User's Manual (rev. 2010-09-10) You may set the Default Zoom Factor on the Defaults page of the Preferences dialog. For long arteries, or arteries with many intersections, the spacing of the intersections on the diagram can become crowded at the default Horizontal Scale, making it difficult to see the green bands or make out the signal timing details. Zooming doesn't help because the text grows with the rest of the diagram. In these cases, you may drag a box on the Diagram Window to select the intersection(s) of interest. Tru-Traffic TS/PP zooms to the selected region of the diagram by adjusting the Horizontal Scale and the Distance from the left margin to the first intersection. Think of the zoomed diagram as being split into multiple pages. Use the Page Up & Page Down keys to jump to the next page. The Print dialog allows you to select more than one page for printing. These overlap a little, so you can tape the multiple printed pages together to form one long diagram. Annotate Diagram Window Use the Create Annotation command in the pop up menu (after right clicking on the diagram window where you wish the annotation to appear) to annotate the diagram at the mouse location. Click on an existing annotation in the diagram window to edit it. A border (edit box) appears around the selected annotation when it's in edit mode. Annotations may be pretty much any length. You may change the font size or style of the entire annotation by right clicking within the edit box and choosing the Font command. The font change applies to the selected text or to the entire annotation, if no text is selected. Note that annotations look most realistic in the edit box when the diagram window's Zoom Factor is 100%. Annotations may have an transparent or opaque or background of any color, depending on whether you want its bounding box to hide what's underneath on the diagram. Right click within the edit box and choose Background Color to toggle between opaque and transparent backgrounds or to set the background color. The edit box is always opaque, so a change to a transparent background is not evident until you close the edit box. You may specify that an annotation be visible on the diagram only when certain Timing Plans are selected. To do this, right-click on the edit box and choose Visible in Timing Plan. An annotation may be visible in one or more selected timing plans or, of course, in all timing plans. Double click on the selected annotation's edit box to move it (by dragging the interior) or resize it (by dragging one of the edge controls). Annotations may be pretty much any size. To delete an annotation, either • Right click on the selected annotation and choose the Delete Annotation command from the pop up menu, or • Delete the entire text of the annotation. When the edit box is closed, the entire annotation is deleted if it contains no text. Click anywhere else on the diagram window to close the selected annotation's edit box. 27 Tru-Traffic TS/PP 8.0: Quality-Assured Traffic Signal Coordination Outline View The Outline View of the diagram data file shows all of the arterial diagrams and links between intersections in a pair of list boxes. Next to each arterial diagram is a + or - sign on which you can double click to reveal or hide the intersections in the corresponding arterial diagram. To link two intersections together, select one intersection in this list and drag it to the one to which you wish to link it. The lower list box is a list of all intersection links in Outline View the diagram data file. A thick red line indicates everything is linked, a thin green line indicates only the offset is linked You may show the Outline View by clicking on the Outline View command under the View Menu. Use the in the Tool Bar or by selecting the button to edit the parameters of the selected Arterial Diagram or Intersection. Use the button in the Outline View to add a new arterial diagram to the open diagram data file or to add a new Intersection to the current arterial diagram. To add a new arterial diagram to the currently open diagram data file, (1) Collapse the arterial diagram after which you wish to add a new arterial diagram (so that its intersections are hidden), then (2) Selected the arterial diagram after which you wish to add a new arterial diagram, and click the button. To add a new intersection to an arterial diagram, (1) Expand the arterial diagram in which you wish to add a new intersection (so that its intersections are visible), then (2) Select the intersection after which you wish to add a new intersection (or the arterial diagram, if you want to add a new intersection before any current intersections), then (3) Press the button. If you are adding an intersection an interior intersection, Tru-Traffic TS/PP will ask you to enter the Distance from the Previous Intersection to the newly-added one. It then automatically calculates the distance from the newly-inserted intersection to the following one, if any, so the arterial length is unchanged. If you're adding a boundary intersection, Tru-Traffic TS/PP arbitrarily assigns the Distance, and you must change it in the Intersection Parameters dialog. In doing this, Tru-Traffic TS/PP automatically recalculates the optimal Horizontal Scale (if it is unlocked) and the Distance to the first intersection from the left margin. 28 User's Manual (rev. 2010-09-10) Use the button in the Outline View to delete the currently selected arterial diagram or intersection. You may also delete a diagram or an intersection (and save it to the Windows Clipboard) using the Cut command under the Edit Menu. When you delete an arterial diagram, Tru-Traffic TS/PP automatically breaks any links to intersections in that arterial diagram. Deleting one of the interior intersections (not one of the boundary intersections) causes TruTraffic TS/PP to reset the Distance between the intersections on either side of the one deleted so that the arterial length is unchanged. Deleting one of the boundary intersections of the diagram causes Tru-Traffic TS/PP to reset the Offset, Width, and Design Speed of any green band that begins at that intersection. Tru-Traffic TS/PP also recalculates the optimal Horizontal Scale (if it is unlocked) and the Distance to the first intersection from the left margin. Use the button in the Outline View to copy the currently selected diagram or intersection to the Windows clipboard. You may then Paste the diagram back into Tru-Traffic TS/PP or into another Windows application (one that can accept the pasted information). Tru-Traffic TS/PP copies the diagram to the clipboard in the following formats: • a "TSPPD Diagram", a native format which is equivalent to a Diagram data (*.Dgm) file, • a Windows bitmap, • a Windows Enhanced Metafile (or Picture). This is a useful way of transferring diagram information from one diagram data file to another. For duplicating arterial diagrams within the currently open diagram data file, it is usually better to use the button (discussed below) in the Outline View because this latter allows you to link all intersections between the original and the duplicated diagram. Use the button in the Outline View to paste the contents of the Clipboard (diagram or intersection) to the currently selected position in the Outline View. Use the button in the Outline View to duplicate the currently selected arterial diagram. You may also copy a diagram to the Windows Clipboard using the Copy and Paste commands under the Edit Menu. When you duplicate a Diagram Window, Tru-Traffic TS/PP offers to link the duplicated intersections to the originals. Answer Yes if you wish to maintain two different Types of Diagrams for a given artery in two separate Diagram Windows. If you answer No, Tru-Traffic TS/PP then offers to link any intersections in the original Diagram Window that are linked to intersections in other Diagram Windows. Use the button to show the intersections of all Arterial Diagrams in the Arterial Diagram list. Use the button to hide the intersections of all Arterial Diagrams in the Arterial Diagram list. 29 Tru-Traffic TS/PP 8.0: Quality-Assured Traffic Signal Coordination Use the button in the Outline View to find all links to the intersection selected in the Arterial/Diagram Outline List. The links to the selected intersection are moved to the top of the Intersection Links List, and if necessary, the list is scrolled so the first link at the top of the list is visible. Use the button in the Outline View to remove the link to an intersection selected in the Intersection Links List. Only the link which you select is broken; any other linked intersections remain linked. Use the diagram. button in the Outline View to view (bring to the front) the currently selected 30 User's Manual (rev. 2010-09-10) Network View The Network View of the diagram data file shows a sort of bird's eye view of all arteries and intersections. Arteries are shown as lines, and intersections are shown as dots on the lines. If everything is linked between two or more intersections along different arterial diagrams, the arteries are shown as intersecting at the common intersection. Sometimes Tru-Traffic TS/PP lays out the intersecting arteries in an especially crude approximation to reality. See Adjusting the Network View (page 32) for information on how to improve the representation. You may show the Network View by clicking on the the Network View command under the View Menu. button in the Tool Bar or by selecting With the Network View, you may: (1) Edit the Arterial Diagram Parameters by selecting an intersection along the artery and either clicking the button on the Tool Bar, choosing the Arterial Diagram command under the View Menu, or by clicking the right mouse button and choosing the Arterial Diagram command from the pop-up menu. (2) Edit the Intersection Parameters by double clicking on the intersection, by selecting the intersection along an artery and either clicking the button on the Tool Bar or choosing the Intersection command under the View Menu, or by clicking the right mouse button and choosing the Intersection command from the pop-up menu. (3) View the Diagram Window for an artery by double clicking on a link or by selecting an intersection along the artery, clicking the right mouse button, and choosing the View Diagram command from the pop-up menu. (4) Link intersections together by selecting one intersection and dragging it to the one to which you wish to link it. (5) Monitor your current position, if you are tracking with a GPS receiver. In this case, an icon appears on the Network View showing your current position and direction of travel. Before the can icon appear in the correct location, you need to Layout the Grid with GPS Coordinates. Right-click anywhere on the Network View and choose this command from the pop up menu. You only need to do this once, unless you add more diagrams or intersections or change the Geographic Coordinates of any of the intersections. The accuracy of this tracking depends on many things, including a. The accuracy of the GPS receiver (based on time of day, time of year, location, and weather conditions, among other things) 31 Tru-Traffic TS/PP 8.0: Quality-Assured Traffic Signal Coordination b. (6) (7) The rate at which the GPS receiver supplies information View the path of any recorded trip logs. If you observe any spurious points in any of the trip logs, you may manually delete these points by carefully pointing to them with the mouse cursor, then clicking Alt + right-button. Increasing the zoom level of the Network View can make it easier to spot spurious points in the trip logs. You may also use the Trip Log Details Table (page 46) to manually identify and remove spurious points or the Trip Log Filter (page 46) to automatically do so. View the effective extent of the intersections. This is a circle centered at the intersection with a radius equal to the half-width of the intersection. A trip log must cross this region to count as passing through the intersection. Viewing the extent makes it easier to diagnose why a trip log is either skipping an intersection or passing through one twice. You can also detect when an extent is too large, usually due to a bad or misplaced coordinate measurement. Right-click on the Network View to toggle the item "Show Intersection Extents." Use the Network View. button on the Tool Bar or the Print command under the File Menu to print the Adjusting the Network View If Geographic Coordinates (from the GPS receiver) are available for the intersections, they are used to layout the Network View with high accuracy. Otherwise, by default, the Network View will show a rectilinear grid, which it builds entirely from the declared Distances between intersections and the orientations (or Forward Directions) of arteries. But this information does not necessarily define a unique grid, depending on how the distances add up. For example, if four intersections lie on the corners of a parallelogram, there are infinitely many parallelograms with the given four distances (of which no more than two are unique), each with a different acute angle – including 90 degrees which gives a rectangle. If there are enough trapezoids in the grid, then the Distances can define their shapes uniquely, but even then, the declared distances along the legs of the various trapezoids won't necessarily "agree" with each other to define a unique shape for the whole grid. The result is that Tru-Traffic TS/PP builds a (possibly crude) rectilinear grid which satisfies some, but not necessarily all, of the given constraints. There are several things you can do to improve the accuracy of the grid: Layout Grid with Geographic Coordinates If you don't already have the geographic coordinates of the all intersections, you may either import, get them from the GPS receiver, extrapolate them, or enter them manually. The by clicking the right mouse button with the mouse cursor on the Network View, you may use the pop-up menu to layout the grid with the geographic coordinates. Stiffen the Grid 32 User's Manual (rev. 2010-09-10) By clicking the right mouse button with the mouse cursor on the Network View, you may use the pop-up menu to "Stiffen" the grid, which will rebuild the default rectilinear grid, undoing any Relaxation or other adjustments you may have made. Reposition Individual Nodes By holding down the Shift key, you may drag (using the left mouse button) individual nodes on the Network view to more realistic positions. Shaping the Links By holding down the Ctrl and Shift keys, you may drag (using the left mouse button) the Bezier curve control points for individual links on the Network view to more realistic shapes. Drag the control point to the associated node to straighten the link. Note that none of these adjustments to the Network View affect the declared Distance between intersections. You may use the Edit: Undo command to restore the Network View to its previous layout, before the adjustment was made. Background Map for Network View You may use an image file as the map background in the Network View by right-clicking anywhere on the Network View and choosing Background Map: Properties... from the pop-up menu. Before clicking OK, you may want to set the Transparency to 50% - 75% so any GPS trip logs may stand out more clearly against a possibly cluttered background. Similarly, right-click on the Network View and choose Background Map to move or resize the image used as a background map for the Network View. Tru-Traffic TS/PP accepts a variety of image files, including Portable Network Graphics *.png JPEG Image File *.jpg or *.jpeg Bitmaps *.bmp Icons *.ico Enhanced Metafiles *.emf Metafiles *.wmf Tru-Traffic TS/PP does not store the image in the diagram data file; instead, it stores only a reference to the image file. Thus, if you need to transfer the diagram data (.Dgm) file to another computer, you should include the image file for completeness. 33 Tru-Traffic TS/PP 8.0: Quality-Assured Traffic Signal Coordination If you already have the Network View laid out (using, say, the geographic coordinates of the intersections), then scaling the Background Map to match the overlying Network View layout is a two step process. Typically, you'll start by choosing two intersections that are spaced widely apart. 1. The first step is to move the Background Map (right-click and choose Background Map: Move Map Image) until the image of one of those intersections in the underlying Background Map is positioned under the corresponding node in the Network View. Call this intersection the "anchor point." 2. The second step is to resize the Background Map. Right-click on the Network View and choose Background Map: Resize Map Image. Left-click once on the anchor point to hold that fixed, then choose a point on the underlying Background Map near the other intersection and drag it to its corresponding node in the Network View. Annotate Network View Use the Create Annotation command in the pop up menu (after right clicking on the Network View where you wish the annotation to appear) to annotate the Network View at the mouse location. Click on an existing annotation in the Network View to edit it. A border (edit box) appears around the selected annotation when it's in edit mode. Annotations may be pretty much any length. You may change the font size or style of the entire annotation by right clicking within the edit box and choosing the Font command. The font change applies to the selected text or to the entire annotation, if no text is selected. Annotations may have an transparent or opaque or background of any color, depending on whether you want its bounding box to hide what's underneath on the Network View. Right click within the edit box and choose Background Color to toggle between opaque and transparent backgrounds or to set the background color. The edit box is always opaque, so a change to a transparent background is not evident until you close the edit box. You may specify that an annotation be visible on the Network View only when certain Timing Plans are selected. To do this, right-click on the edit box and choose Visible in Timing Plan. An annotation may be visible in one or more selected timing plans or, of course, in all timing plans. Double click on the selected annotation's edit box to move it (by dragging the interior) or resize it (by dragging one of the edge controls). Annotations may be pretty much any size. To delete an annotation, either • Right click on the selected annotation and choose the Delete Annotation command from the pop up menu, or • Delete the entire text of the annotation. When the edit box is closed, the entire annotation is deleted if it contains no text. Click anywhere else on the Network View to close the selected annotation's edit box. 34 User's Manual (rev. 2010-09-10) Timings Report You may preview, save, or print out a report of all of the arterial diagram timing parameters using the button on the Tool Bar, or the Timings Report command in the View Menu. Before preparing the timings report, Tru-Traffic TS/PP allows you to select which arterial diagrams to include in the report. You may save the timings report in a variety of file formats, including .pdf, .html, .rtf, or .txt. 35 Tru-Traffic TS/PP 8.0: Quality-Assured Traffic Signal Coordination GPS Receiver and Trip Tracking The GPS (Global Positioning System) Receiver View shows the status of the GPS receiver unit (if any) and contains parameters affecting the connection to and operation of the GPS receiver and the synchronization of the network's traffic signal clocks with the satellite clocks. You may also control the trip logs, the records of trips taken through the network, in this window. To quickly show the Arterial Diagram parameters for the selected diagram, you may use • • the button on the Tool Bar, or the GPS Receiver command under the View Menu. The GPS Receiver parameters grouped in the following tabbed pages: Position Showing the status of the GPS receiver and its current position and speed. The status of the GPS receiver is "Not Connected" until you start tracking with the GPS receiver. Satellites Showing the status of the signals from the GPS satellites and their current position in the sky. The status of the GPS satellites is not available until you start tracking with the GPS receiver. Clocks Allows you to synchronize the traffic signal clocks with the GPS satellite clocks. Trip Logs Providing control over the recording of trip logs. Options Providing operational options while tracking with the GPS receiver. Setup Providing control over the type of GPS receiver and its connection to your computer. In order to track your current location with the GPS receiver, measure the geographic coordinates of an intersection, or record Trip Logs (for Travel Time and Delay Reports, or Plots of Speed or Travel Time vs. Distance, and other purposes), you must start tracking with the GPS receiver. Tracking with the GPS Receiver You may control the GPS Receiver with the GPS Receiver View. In order to track your current location with the GPS receiver, measure the geographic coordinates of an intersection, or record Trip Logs to prepare Travel Time and Delay Reports, you must start tracking with the GPS receiver. To do this, 1. Connect the GPS receiver to your computer with a serial port cable. 2. Ensure that Tru-Traffic TS/PP knows the type of GPS receiver and serial port connection using the parameters on the Setup page of the GPS Receiver View. 36 User's Manual (rev. 2010-09-10) 3. Click the button on the GPS Receiver View, or right-click on the view and choose the "Start GPS Tracking" command from the pop up menu, or click the Bar, or say "Start GPS" (if on the Tool voice command recognition is enabled).. If these steps are all performed properly, the status on the Position page will soon change from "Not Connected" to "Tracking." This may take anywhere from a few seconds to a few minutes, depending on what type of GPS receiver you have, how far you are from where you last used the GPS receiver, and how long it has been since you last used it. Once tracking is started, you may • Take measurements of the Geographic Coordinates of intersections, • Synchronize the network's signal clocks with the GPS satellites, • Monitor your current position and speed in Diagram Windows or the Network View, • Play specific sounds to indicate that you're projected to arrive at the next signal near a red-togreen transition. • Record Trip Logs with the GPS Receiver View for preparing Travel Time and Delay Reports, making Plots of Speed vs. Distance or Travel Time vs. Distance, measuring the distance between intersections, calculating the "optimal" relative offset between intersections for a given direction of travel, calculating the Design Speed between intersections, or calculating the start up lost time for the through movement along the artery at an intersection. The Diagnostics page of the GPS Receiver View can help you troubleshoot the connection with the GPS receiver, as it will show you the raw data that's arriving over the serial port. To stop GPS tracking, click the button on the GPS Receiver View, or rightclick on the view and choose the "Stop GPS Tracking" command from the pop up menu, or say "Stop GPS" (if voice command recognition is enabled). See also the tutorial on How to Perform a Travel Time and Delay Study (page 14) for step by step instructions on how to operate Tru-Traffic TS/PP with the GPS receiver. Warning: It is not safe to operate a computer (including laptop and notebook computers) while operating a vehicle! If you wish to perform any of the above procedures while in a moving vehicle, have someone else drive the vehicle while you operate the computer. You take full responsibility and accept all liability for any damage or injury that may occur as a result of your operating a computer while driving a vehicle. 37 Tru-Traffic TS/PP 8.0: Quality-Assured Traffic Signal Coordination GPS Clocks Page The Clocks page of the GPS Receiver View allows you to synchronize the traffic signal clocks for the currently-selected timing plan with the GPS satellite clocks or, if necessary, with the computer system clock. The synchronization effectively specifies the “signal cycle start time”, or the “master zero”, the point in the cycle that all intersections use as a reference for their offsets. You may enter this time directly or you may perform the synchronization procedure in the field to infer the time. See How Trip Logs are Processed (page 154) for some definitions and comments on how this is used. To synchronize the clocks, you must click the button at the moment you observe a given phase transition at a given signal. First, specify which phase transition you'll be observing by choosing from the drop down lists the Artery and Intersection of the signal you're watching. Then indicate phase transition (start of Green, Flashing Don't Walk, Yellow, or Red) and the phase and direction of travel at the signal. This should be a phase and transition whose occurrence is not sensitive to whether a movement "gaps out." Typically, this is the yield point of the synchronized phase. Once these are specified, click the button or say "Synchronize Now" (if recognition is enabled) when you see the phase transition occur. voice command The moment you click the button, the Synchronized Time, is displayed in the controls at the bottom of the page. You may also use these controls to fine tune the time. This can be useful if you clicked the button a second or two too early or late, or if the signals clocks have drifted since you last synchronized them. The Synchronized Time is the satellites' time (adjust for your local time zone), based on extremely accurate atomic clocks, so it is not dependent on your computer system's time. If any of the intersections in any of diagrams is operating at double, triple, or 3/2 cycle length, you should synchronize the clocks using a phase of one of those intersections. The button has a different behavior depending on whether you're tracking with the GPS receiver. When tracking with the GPS receiver, clicking the button will synchronize with the GPS satellite clocks, otherwise it will synchronize with the computer system clock. As it is usually much preferable to synchronize with the GPS satellite clocks (which is accurate) if possible over the computer system clock (which may not be accurate), a yellow warning message is displayed, if applicable, recommending that you connect with the GPS receiver and wait until it starts tracking before you click the button. The yellow warning message disappears once the GPS starts tracking. You can tell whether the clocks are synchronized by observing the GPS tracking marker on the diagram. If the marker crosses the cycle boundaries (the offset=0 lines) at the correct moments, so the phases of the signals in the field coincide with the GPS tracking marker crossing the corresponding signal phases in the diagram, then the clocks are synchronized. Tru-Traffic TS/PP can mark the current time with a horizontal line to make this comparison easier. The clock synchronization is used to determine • The offset of the current position marker on diagram windows when tracking your position and speed with the GPS receiver. This being the case, the Synchronized Time affects the playing of 38 User's Manual (rev. 2010-09-10) • sounds to alert you that your vehicle is projected to arrive at the next signal near a red-to-green transition. The offset on the diagrams of any trip logs you record. Once recorded, the trip logs retain a record of the Synchronized Time in effect while they were recorded, so thereafter their offsets do not depend on the satellites' time or your computer system's time. It is useful to know what the clock synchronization does not affect. There are many useful things you can do with GPS tracking even when the Synchronized Time is not quite accurate. The current position displayed on the Network View is not affected by the Synchronized Time. And although the offsets on the diagrams of trip logs is determined by the Synchronized Time, even trip logs with an inaccurate offset contain otherwise correct information and serve perfectly well for • Preparing Travel Time and Delay Reports – everything except for a few of the columns involving the Start of Through Green time (e.g., GST, CGST, GCT, CGCT, and any user-defined formulas (page 66) involving these). • Making Plots of Speed vs. Distance or Travel Time vs. Distance. Measuring the travel distance between intersections. Calculating the "optimal" relative offset between intersections for a given direction of travel. Calculating the Design Speed between intersections. Calculating the start up lost time for the through movement along the artery at an intersection. • • • • The Synchronized Time and the parameters indicating the synchronized phase transition are stored in the Diagram Data file. GPS Trip Logs Page The Trip Logs page of the GPS Receiver View allows you to record, view, and control logs of trips you take through the signalized network. Trip Logs are useful for multiple purposes: • Plotting trajectories on the diagram windows, graphically showing where delay occurs, which signals you've stopped at, and where you entered or left the green bands. • Preparing • Making Plots of Speed vs. Distance or Travel Time vs. Distance. Measuring the travel distance between intersections. Calculating the "optimal" relative offset between intersections for a given direction of travel. Calculating the Design Speed between intersections. Calculating the start up lost time for the through movement along the artery at an intersection. • • • • Travel Time and Delay Reports. To display trip logs on a diagram window at the correct offset, you should synchronize the clocks before you record the trip log. All other purposes are served by trip logs independent of whether the clocks were synchronized. 39 Tru-Traffic TS/PP 8.0: Quality-Assured Traffic Signal Coordination To record a trip log, you must first start tracking with the GPS receiver. Once tracking begins, click the button, or say "Start Trip" (if begin recording a trip log. Click the command recognition is enabled), to stop the recording. voice command recognition is enabled), to button, or say "Stop Trip" (if voice Warning: It is not safe to operate a computer (including laptop and notebook computers) while operating a vehicle! If you wish to record a trip log, have someone else drive the vehicle while you operate the computer. You take full responsibility and accept all liability for any damage or injury that may occur as a result of your operating a computer while driving a vehicle. The figure below illustrates some common errors in recorded trip logs, errors which cause problems in generating the Travel Time & Delay Report and Plots from Trip Logs. The game here is that a run must pass through a red circle in order for the software to conclude that the run passed through an intersection. Furthermore, a run must pass through at least two consecutive red circles to be counted as having “entered the artery.” If you have a Garmin GPS receiver, and you're using the Garmin Proprietary interface mode, you may download pre-recorded trip logs directly from the GPS receiver. This allows you to take just the GPS out in the field, record the trip logs, then download them when you get back to the office using the 40 User's Manual (rev. 2010-09-10) button. (A FAQ on page 175 gives additional details when doing this with USB-only Garmin GPS receivers). The downloaded trip logs don't provide any speed or heading measurements – these have to be inferred. This reduces the accuracy of Speed vs. Distance plots (page 73) and the effectiveness of the Trip Log Filter (page 46). Figure 4 below illustrates the noise in a speed plot caused by these inaccuracies. To create the figure, a single Garmin GPS receiver was set up for recording a trip log twice – it internally recorded its “track log” for subsequent downloading, and simultaneously, it was connected to a computer so Tru-Traffic TS/PP could record the trip log from the GPS reports every second. Figure 4 overlays plots of the two recordings of the trip log speed, showing frequent discrepancies in the range of 2 – 4 mph. You should be aware of this accuracy vs. convenience trade-off in deciding whether carry the GPS solo in the field or carry in addition a laptop computer with Tru-Traffic TS/PP installed. 40 Recorded by GPS, Downloaded to Tru-Traffic Recorded by TruTraffic 35 Speed (mph) 30 25 20 15 10 5 0 0 20 40 60 80 100 120 140 160 Time (sec) Figure 4: A single Trip Log, recorded twice on the same GPS receiver, illustrates the noise introduced in the speed calculation for pre-recorded (downloaded) trip logs. Some Garmin GPS receivers offer a variety of ways to record a trip log, taking readings at a fixed rate (which you specify), whenever a fixed distance is traveled (again, you specify the distance), or whenever it thinks necessary according to its own internal rules. I haven't tried all the options, but for consistency with the trip logs recorded "live", I've set mine to take readings at a fixed rate, every 1 or 2 seconds. The following figure illustrates some of the features of the trip log list. 41 Tru-Traffic TS/PP 8.0: Quality-Assured Traffic Signal Coordination Right click on the trip log list or on a selected trip log for a pop up menu with additional options, such as copying, deleting, exporting, playing back, or filtering a trip log, viewing its details or editing its properties, or joining together two selected trip logs. You may copy trip logs and paste them in Google Earth to watch as an animation (see p. 158). The Size column of the trip log list shows the number of time-position measurements contained in the given trip log. A measurement is taken every 1 or 2 seconds, depending on the type of your GPS receiver; however, Tru-Traffic TS/PP discards redundant measurements while you're not moving (e.g., while you're waiting in a queue). Each trip log has a "type," either Before, After, Neither, or Atypical. The type of the trip log is used for calculating averages and differences in the Travel Time and Delay Reports (page 62). “Neither”-type trip logs may be included in the report, but they will not be included in the before-and-after comparison. “Atypical”-type trip logs are never included in the report. You may exclude any trip log from the report by simply leaving the box next to it unchecked when you generate the report, but marking a trip log as “Atypical” effectively excludes it from all future reports without further intervention (until you change 42 User's Manual (rev. 2010-09-10) the type back to “Neither”, “Before”, or “After”). Use the Trip Log Properties dialog to set the type of a single trip log. You may set the type of multiple trip logs in one operation selecting one or more trip logs, right clicking on the list, and choosing Trip Log Type from the popup menu. The Size column of the trip log list shows the number of time-position measurements contained in the given trip log. A measurement is taken every 1 or 2 seconds, depending on the type of your GPS receiver; however, Tru-Traffic TS/PP discards redundant measurements while you're not moving (e.g., while you're waiting in a queue). The Trip Logs are stored in the Diagram Data file. See the topic Importing and Exporting Trip Logs (page 44) for information on sharing trip logs through more generic files. Trip Log Properties The Trip Log Properties dialog is accessible from the GPS Trip Logs Page by right clicking on a selected trip log and choosing Properties from the pop-up menu. In this dialog, you may edit 1. The Name of the trip log. 2. The Notes (of any length) associated with the trip log (e.g., "Lane 2 was closed due to construction work this day"). 3. The "type" of the trip log, either Before, After, Neither, or Atypical. The type of the trip log is used for calculating averages and differences in the Travel Time and Delay Reports. “Neither”-type trip logs may be included in the report, but they will not be included in the before-and-after comparison. “Atypical”-type trip logs are never included in the report. You may exclude any trip log from the report by simply leaving the box next to it unchecked when you generate the report, but marking a trip log as “Atypical” effectively excludes it from all future reports without further intervention (until you change the type back to “Neither”, “Before”, or “After”). You may set the type of multiple trip logs in one operation selecting one or more trip logs in the list of trip logs, right clicking on the list, and choosing Trip Log Type from the popup menu. 4. The "period" of the trip log, such as Early morning, Midday, Weekend, Holiday, etc. This designation is not used for any analytical purposes in Tru-Traffic TS/PP. It's available only to give you another sorting criterion. Whenever a list of trip logs appears, the Period is shown in one of the columns for you to sort on. 5. The effective Signal Cycle Start Time (the clock synchronization information) recorded with the trip log. The Signal Cycle Start Time”, or the “master zero”, is the point in the cycle that all intersections use as a reference for their offsets. This affects how the trip log trajectory is plotted on the arterial diagram and how the Start Up Lost Time is calculated from the trip Log, but nothing else. If the GPS satellite and signal clocks were synchronized when the trip log was recorded, each trip stores the original Signal Cycle Start Time, used to determine when the trip entered the artery and passed through each intersection. But if the clocks weren't synchronized when the trip log was recorded, or if the trip logs were downloaded or imported from another source, the trajectory may show the trip log passing through the red time or waiting at a green signal. You may use this parameter to override the trip log's recorded Signal Cycle Start Time, setting it according to the timing plan effective at the recording time. This time shift does not affect Travel Time and Delay Reports or 43 Trip Tru-Traffic TS/PP 8.0: Quality-Assured Traffic Signal Coordination Log Plots. If you've already specified the Signal Cycle Start Times for your Timing Plans (by either synchronizing their clocks or setting them directly in the GPS Clocks page), then you may set the Signal Cycle Start Time for a group of selected trip logs on the GPS Trip Logs Page by right clicking on the selection and choosing Signal Cycle Start Time from the pop-up menu. 6. The time shift on the diagram. This number affects how the trip log trajectory is plotted on the arterial diagram and how the Start Up Lost Time is calculated from the Trip Log, but nothing else. If the GPS satellite and signal clocks were synchronized when the trip log was recorded, each trip log trajectory on the diagram should show when, in the signal cycle, the trip entered the artery and passed through each intersection. But if the signal timings have changed since the trip log was recorded, or if the clocks weren't synchronized, the trajectory may show the trip log passing through the red time or waiting at a green signal. You may use this parameter to offset the trip log's plotted trajectory on the diagram by a given number of seconds (either positive or negative). This time shift does not affect Travel Time and Delay Reports or Trip Log Plots. 7. The color of the trip log trajectory, as plotted on the arterial diagram. By default, the color depends on the trip log type (i.e., Before, After, or Neither), but you may override this default for any trip log. 8. The thickness of the trip log trajectory line on the arterial timings diagram. 9. Which Timing Plan(s) the trip log applies to. The trip log will be visible only when an applicable Timing Plan is currently selected. 10. Also displayed, but not available for direct editing, is the status of a digital signature, if any (e.g., valid signature, invalid signature, or not signed). Trip logs are digitally signed only if recorded by Tru-Traffic TS/PP (starting with version 8.0) while attached to a GPS receiver. Playback Trip Logs You may playback a trip log trip log like a movie, as when recorded with the GPS receiver. Right click on a trip log in the Trip Logs page of the GPS Receiver View to select the Playback Trip Log command from the pop up menu. When you playback a trip log, Tru-Traffic TS/PP displays a button palette to control the playback speed, pause, resume, rewind, skip, and stop the playback. If you wish to create a movie of the trip log playback, you may prefer to export the trip log to a *.AVI video file. This creates the movie faster as the frames are created as fast as possible within Tru-Traffic TS/PP, instead of in real time. Note that you may also watch an animation of a trip log playback within Google Earth by either • copying the trip log to the clipboard and pasting it into Google Earth, or by • exporting the trip log to a Google KML file and loading the file into Google Earth. See the chapter on Using Google Earth with Tru-Traffic TS/PP (p. 158) for step by step details. Importing and Exporting Trip Logs You may import or export a trip log to TSPPD Trip Log file, a GPS Exchange Format (GPX) file, a Google KML file, a GIS shapefile, or a text file with tab- or comma-separated variables for sharing with other software, including Google Earth, GIS software or Excel. You may also export a trip log to a *.AVI 44 User's Manual (rev. 2010-09-10) video file for playback in, say, a PowerPoint presentation. Right click on a trip log in the Trip Logs page of the GPS Receiver View to select the Import or Export command from the pop up menu. You may save multiple trip logs in a single TSPPD Trip Log file. If the (non-Excel) program you're exporting from allows you to export GPX files and gives you a choice of GPX version, choose version 1.0, not 1.1, as the 1.0 version includes extra information (speed and heading) that is useful in analyzing trip logs in Tru-Traffic TS/PP. When you import a trip log, Tru-Traffic TS/PP internally marks the trip log as being imported from an unverifiable source file. For text files, there's an exception to this rule if the file includes a digital signature as explained below. The first few lines of the exported file look something like My Trip #22 Started (UTC): 7/1/2005 5:58:30 pm Started (Local): 7/1/2005 10:58:30 am "Time (seconds)" "East Longitude (degrees)" "North Latitude (degrees)" "Altitude (feet)" "Speed (mph)" "Heading (degrees)" 0.00 -121.9218900000 36.6245183333 -15.42 0.143 107.40 6.00 -121.9218966667 36.6245200000 -8.86 0.185 106.68 7.00 -121.9218916667 36.6245200000 -6.56 0.887 72.57 8.00 -121.9218800000 36.6245233333 -4.92 3.955 60.66 ... The first line is text identifying the trip log. There are no quotes around this line. Quotes might be preferable to simplify importing into Excel, but including the quotes would create some problems if your trip log name also happened to include some quotes. The next two lines give the starting date and time of the trip log, in UTC and local time. If you're preparing a trip log text file with other software for importing into Tru-Traffic TS/PP, each of these lines is optional but recommended. If both lines appear, giving the date and time in both local time and UTC, Tru-Traffic TS/PP uses only the first line to appear. Tru-Traffic TS/PP identifies these lines by looking for the text "(UTC)" or "(Local)". If that text appears on the line, including the parentheses, then TruTraffic TS/PP expects the starting date and time to follow the colon character ':'. The next line includes text labels identifying the columns, enclosed in quotes, and separated by tabs or commas. This line makes the table easier to read in Excel or a text editor, but it's otherwise ignored by Tru-Traffic TS/PP. The remaining lines are the raw data of the trip log. The angles are in degrees, the speed and distances are assumed to be in the user-specified units of measure. Again, the columns are separated by tabs or commas. Tru-Traffic TS/PP reads the numbers with the assumption that the columns appear in the order shown above. When Tru-Traffic TS/PP exports a trip log to a text file, it puts a digital signature at the end of the file. This allows Tru-Traffic TS/PP to verify that the file has not been altered should you later wish to import the trip log into Tru-Traffic TS/PP. If the digital signature is not at the end of the file, or if the digital signature is not valid, then Tru-Traffic TS/PP internally marks the trip log as being imported from an unverifiable source file. For information on downloading Trip Logs from the GPS receiver, see GPS Trip Logs Page (page 39). In particular, Figure 4 (page 41) illustrates some compromises in downloaded, pre-recorded Trip Logs. See also the FAQ on p. 175 for additional information on downloading with USB-only Garmin GPS receivers. 45 Tru-Traffic TS/PP 8.0: Quality-Assured Traffic Signal Coordination Trip Log Details Table You may view a Details Table for a trip log by right clicking in the list of trip logs and choosing View Details Table from the pop-up menu. The table allows you to perform manual editing, disabling spurious points, or splitting the trip log into two (e.g., to separate individual runs of the trip log). (To join, or to rejoin, two trip logs together, select them both in the list of trip logs, then right-click and choose Join Trip Logs from the pop-up menu). When you select one or more points in the table, the points are highlighted in any other applicable windows (Diagram, Network View, or trip log Plots) so you can know where you're editing. The reverse is not true – selecting trip log points in the other applicable windows does not highlight the points in the details table. The main reason is that mouse clicks, on trip log points or elsewhere, in these windows are already reserved for other purposes (e.g., dragging an offset) and I haven't decided yet how, or whether, to distinguish mouse clicks for selecting trip log points from mouse clicks for the other purposes. As compensation, when you let the mouse hover over a trip log point in any of these other applicable windows, a balloon hint pops up indicating which trip log, and which point, is nearest the mouse, and exactly where that point lies. Uncheck the corresponding boxes to disable points. Note that the points are not deleted, but disabled, giving you the option to restore them later. Trip Log Filter Sometimes a trip log may include some erroneous readings from the GPS receiver. This can happen for a variety of reasons, usually involving interference (noisy transmission channels, a partially blocked view of the sky, etc.). 46 User's Manual (rev. 2010-09-10) You can manually find and remove these points using the Trip Log Details Table. Or you can let Tru-Traffic TS/PP try to automatically find these points using the Trip Log Filter. The Trip Log Filter can be used to identify and remove "bad" points. The trick, of course, is how to tell whether a point is bad. A number of user-settable parameters are used to determine whether a point is bad. Invoke the Filter by right-clicking on a trip log in the GPS Trip Logs page and choosing Filter Points from the pop-up menu. The Filter compares consecutive GPS readings, calculating 1. Distance – The distance is calculated from the difference in the position from reading A to reading B. If this distance is small, the Filter will just do no further tests on these points to determine whether one of them is bad. The assumption is that the GPS was probably not moving much, or just standing still, and the random errors that occur in GPS readings might artificially introduce an apparent speed or acceleration that are unrealistic. With this assumption, the conservative approach is to preserve the readings in this case; although it may not matter much if you should prefer to delete these points since, by definition, they are having a mostly negligible affect on the trip log anyway. You get to specify the Minimum Distance as the testing threshold. 2. Speed – The speed is calculated from the difference in the position and time from reading A to reading B. For trip logs recorded "live" (i.e., not downloaded), readings A and B include the speed as a separate measurement by the GPS receiver, independent of the position information. The speed (and heading) are measured by the Doppler shift in the frequency. The measured speed should be a good indication of the instantaneous speed at each reading, whereas the calculated speed is a pretty fair estimate of the average speed over the time interval between the two readings. I believe that the measured speed, if available, is usually more accurate, but two are generally comparable for short time intervals. The Filter will compare this measured speed to the calculated speed and, if the difference exceeds a given value, point B is marked as "bad." You get to specify the Maximum Speed Difference as the criterion for a "bad" reading. For trip logs downloaded (not recorded "live"), the speed associated with each reading is already the calculated speed (which is usually less accurate), making this test by the Filter useless. Figure 4 (page 41) illustrates additional compromises in downloaded, pre-recorded Trip Logs. 3. Acceleration – The acceleration is calculated two different ways, speed-only and position-and-speed. The speed-only calculation takes into account only the difference in the measured speed (assuming the trip log was recorded "live," not downloaded) from reading A to reading B and the difference in their times. The position-and-speed calculation takes into account the position, speed, and heading at points A and B. It finds the two accelerations, initial and final acceleration, including the braking and centripetal acceleration from turning, that are required to be applied constantly for half the time interval to start at point A with its speed and heading, and end up at point B at its speed and heading. The maximum of the magnitude of these two accelerations is then used. The Filter marks point B as "bad" if either the speed-only acceleration or the position-and-speed acceleration exceeds the Maximum Accelerations, which you may separately specify. Once a point is marked "bad", subsequent comparisons may be to the last "good" point. This can be useful in filtering out a series of consecutive, spurious points, but there's a risk when there's just one spurious point. When the time interval between the two compared readings gets large, the calculation of 47 Tru-Traffic TS/PP 8.0: Quality-Assured Traffic Signal Coordination the speed (the average over the time interval) may legitimately show a large discrepancy from the measured (instantaneous) speed. This makes the speed test more likely to catch points, including false alarms. That is, based on the speed criterion, the Filter may falsely identify subsequent points as bad. You might want to raise the Maximum Speed Difference when comparing to the last "good" point to reduce this risk. When comparing to the last "good" point, the acceleration tests become weaker, so they won't catch as many points, but any points they catch are more likely to be truly bad. You might want to try the Filter both ways, comparing to the last point or the last "good" point, to see what points it catches in each case before committing to removing any marked points. When the Filter is finished, it displays a prunable list to you of the points it caught. You get final approval before any points are removed. You may manually "filter" spurious points you see from trip logs in the arterial diagram window, the trip log plots (page 73), or the Network View, by carefully pointing to them with the mouse cursor, then using Alt + right-click. You may also use the Trip Log Details Table (page 46) to manually identify and remove spurious points. GPS Options Page The Options page of the GPS Receiver View provides operational options while tracking with the GPS receiver. The GPS Options are stored in your personal preferences, not in the Diagram Data file. Mark Current GPS Position as This drop-down list gives you a choice of the type of marker that displays the current position and time of the GPS receiver on the arterial diagram. Mark all positions at current time with a horizontal line This check box gives the option to draw a horizontal line on the diagram at the current time in the cycle to mark all positions. The horizontal line can be useful in verifying that the traffic signal and GPS satellite clocks are synchronized. You may specify the thickness (in screen pixels), color, and style (solid, dashed, dotted, etc) of the line. Mark all times at current position with a vertical line This check box gives the option to draw a vertical line on the diagram at the current position to mark all times. The vertical line, with the horizontal line, forms cross-hairs to quickly pinpoint the current time and position. You may specify the thickness (in screen pixels), color, and style (solid, dashed, dotted, etc) of the line. 48 User's Manual (rev. 2010-09-10) When recording trip logs, tolerate interruptions from the GPS data stream The option to tolerate a certain number of seconds interruption in the GPS data stream when recording trip logs requires a little background. GPS receivers will sometimes fail to provide an updated position for some interval of time. This can be for various reasons, including 1. Loss of contact with a sufficient number of GPS satellites 2. Disconnected or poorly connected (serial) data cable 3. Loss of power to the GPS receiver 4. Weak batteries in the GPS receiver 5. A slow-acquisition GPS receiver (I've worked with a Magellan that seems to be more flaky in this regard than the Garmins or the Earthmate that I've tested – it can go tens of seconds without updating the position information while it recovers from a lost fix) While merely tracking with the GPS receiver, this usually isn't a problem. Tru-Traffic TS/PP just ignores the missing information and updates the position when it's available again. But for recording trip logs, a long gap in the recording is of more concern as it may lead to inaccurate Travel Time and Delay Reports. The GPS receiver reports the time accurately whenever it reports the position, so when the information flow resumes after an interruption, Tru-Traffic TS/PP will still know the current position and time, but there may still be inaccuracies: 1. If you've been stopped at that location for some time, Tru-Traffic TS/PP won't be able to determine the actual travel time to that location. 2. If you briefly stopped somewhere during the interruption, Tru-Traffic TS/PP won't know where or for how long. 3. If you passed through an intersection during the interruption, Tru-Traffic TS/PP won't know at precisely what time. As a result, you may specify the number of seconds of interruption to tolerate when recording trip logs. The default is 7 seconds, but you may want to increase this number if you're experiencing frequent and inexplicable interruptions. You may want to reduce this number if your GPS receiver is generally reliable and you want to reduce the chances for even minor errors creeping into the TT&D reports as a result of a rare interruption. Make sounds when I'm going to arrive within This check box gives the option to make sounds to alert you that your vehicle is projected to arrive at the next signal near a red-to-green transition. The accuracy of this projection is determined partly by the Synchronized Time and the Offsets and Splits at the downstream signal. You may specify the number of seconds defined to be "near the transition." If this option is checked, Tru-Traffic TS/PP will play a sound after you start tracking with the GPS receiver whenever you are projected to arrive at the next signal on the top-most diagram window within the given number of seconds of a red-to-green transition, assuming you maintain your current speed. No sound is made if your current speed is less than about 11 miles per hour (18 km per hour). There are four different possible sounds, to indicate: 1. An early arrival (near the beginning of green), or 2. A too early arrival (before the beginning of green), or 3. A late arrival (near the end of yellow or all-red), or 4. A too late arrival (after the end of yellow or all-red). 49 Tru-Traffic TS/PP 8.0: Quality-Assured Traffic Signal Coordination This can be useful if you're trying to stay within a theoretical green band, but note that the sounds don't necessarily alert you when you are nearing the edge of the green band shown on the time-space diagram. Instead, they alert you when you are nearing the edge of what might be called the acceptance band, a band emerging upstream from the green time of the next signal with a slope determined by your current speed (which may be varying). Make sounds when a trip log point is recorded This check box gives the option to make a sound while recording a trip log whenever the GPS receiver reports a point. This can be useful feedback when you're crossing the last intersection of a run, as you'll want to continue recording until at least one good point beyond the last intersection is added to the trip log. Make sounds when an intersection coordinate is recorded This check box gives the option to make a sound while a geographic coordinate for an intersection is recorded from the GPS receiver. Make sounds when I cross the center of an intersection This check box gives the option to make a sound when the GPS receiver crosses the geographic coordinates for the center of an intersection. Generally you don't need to worry if the sound is made multiple times at an intersection. GPS noise can give the appearance of multiple possible crossings of an intersection. These are usually harmless. When you subsequently analyze a trip log (either for TT&D Report or for Plots from Trip Logs), Tru-Traffic TS/PP examines the multiple possible crossings and selects just the one that most closely approaches the center of the intersection, ignoring the rest. However, when tracking with the GPS receiver, Tru-Traffic TS/PP cannot see the future to know that there might be subsequent, closer "crossings" and that the present one is a false alarm. If you hear the sound multiple times while recording a trip log, you might make a mental note to check whether the trip log has a lot of noise and clean it if necessary, but otherwise you may ignore the false alarms as they probably won't affect the trip log analysis. Or if you prefer, you may check the box below to make the sound just once (at what is quite possibly a harmless, false alarm crossing). Sound just once per intersection even if GPS noise suggests multiple possible crossings there and the first one is probably a false alarm Check this box to ensure that the sound is made for just once crossing per intersection, even if GPS noise makes it appear that there are multiple crossings and the first such "crossing" is probably a harmless, false alarm. Make sounds when tracking starts or trip log recording is interrupted This check box gives the option to make sounds to alert you when the GPS receiver has started tracking (indicating that you may now start recording trip logs or collecting geographic coordinates) or when the 50 User's Manual (rev. 2010-09-10) recording of a trip log is interrupted (possibly due to a disconnected cable, loss of power, or poor reception from the satellites resulting in too long of a time without a good reading). Use voice command recognition Check this box or click the button on the Toolbar to use speech recognition for controlling the operation with the GPS receiver. If you are alone in the vehicle, the only safe way to operate Tru-Traffic TS/PP is to pull off the road to a nearby parking space whenever you need to do interact with the computer. For collecting trip logs, this often presents minimal inconvenience, but when collecting the geographic coordinates of the intersections, this can take considerably more time. Using voice command recognition gives you a fairly safe way to perform the most likely operations with Tru-Traffic TS/PP while driving a vehicle without touching or looking at the computer. See the topic Voice Command Recognition for more information and a list of recognized commands. See the section Tips on Using the Speech Recognition Engine (page 56) for additional tips on using the speech recognition engine with Tru-Traffic TS/PP. Audibly acknowledge recognized commands When using voice command recognition, you may have Tru-Traffic TS/PP play an audible sound to acknowledge when a command has been recognized. The moment the sound begins playing is the moment the command is processed. Knowing this can help you learn the anticipation time required for time-sensitive commands. This time can vary depending on the speed of your computer, the level of noise, and how well your speech recognition engine has been trained. Warning: It is not safe to operate a computer (including laptop and notebook computers) while operating a vehicle! If you wish to view or change the GPS options while moving in a vehicle, have someone else drive the vehicle while you operate the computer. You take full responsibility and accept all liability for any damage or injury that may occur as a result of your operating a computer while driving a vehicle. Automatically save file while recording trip logs after every __ readings Use this option, when recording a trip log, to have Tru-Traffic TS/PP automatically save you file periodically – after a specified number of GPS reports are received. The GPS Options are stored in your personal preferences, not in the Diagram Data file. GPS Setup Page The Setup page of the GPS Receiver View is where you specify the type of GPS receiver and its connection to your computer. 51 Tru-Traffic TS/PP 8.0: Quality-Assured Traffic Signal Coordination There are three types of GPS receivers supported: • NMEA 0183 Standard Compatible • DeLorme Earthmate • Garmin (Proprietary) The vast majority of GPS receivers comply with the NMEA (National Marine Electronics Association www.nmea.org) 0183 Standard. Tru-Traffic TS/PP has been tested with GPS receivers from Magellan (www.magellan.com.au), Garmin (www.garmin.com), and Pharos (www.pharosgps.com) and they all work fine. The Earthmate from DeLorme (www.delorme.com) does not comply with the NMEA 0183 Standard, but it is supported separately by Tru-Traffic TS/PP. The newer, USB-interface Earthmate should work with Tru-Traffic TS/PP, but you may need to download the "COM Port Emulation Drivers for the USB Earthmate GPS Receiver" from the DeLorme web site. The table below lists some of the advantages and disadvantages of the respective GPS receiver types. GPS Receiver Type Advantages Disadvantages NMEA-compliant Most can function as standalone units. Compatible with a wider variety of software. Batteries on many can last for a day or more. Many can be initialized and start tracking within a few seconds. Report the position and speed to Tru-Traffic TS/PP only once every 2 seconds. Tend to be more expensive (typically $200 $300). Doesn't necessarily include map/navigation software; although it can use it if you buy it separately. Earthmate (Here I mean the original, serial-port device. The newer, USB port devices fall under the NMEAcompliant category above) Reports the position and speed to Tru-Traffic TS/PP once every second. Relatively inexpensive (typically around $120). Comes with map/navigation software. Not compatible with the NMEA standard. Can function only when connected to a computer (or other device) over the serial port. Batteries last for only a few hours – the cigarette lighter power adapter is practically mandatory. Usually takes several minutes to initialize and start tracking. The cigarette lighter power adapter is prone to breaking. A wire in the cigarette lighter connector is cut too short, and once assembled, it's under constant tension. Thus, it's likely to break. If you have a soldering iron, you can replace this wire with a longer one for more reliable operation. 52 User's Manual (rev. 2010-09-10) GPS Receiver Type Advantages Disadvantages Garmin (Proprietary) Here I mean just the ones with a serial interface cable, not the ones with a USB interface cable. The newer, USB-based receivers will not work directly with Tru-Traffic TS/PP at present. A FAQ on p. 175 gives additional details. Reports the position and speed to Tru-Traffic TS/PP once every second. Allows you to download prerecorded trip logs into TruTraffic TS/PP. Reports the position and speed with a potentially higher precision than when running with NMEA 0183 interface. Works only with Garmin GPS receivers, and it may not work with some older models. Tend to be more expensive (typically $200 $300); although, the basic Garmin eTrex and it's data cable are about $160 total. Doesn't necessarily include map/navigation software; although it can use it if you buy it separately. The downloaded trip logs don't provide any speed or heading measurements. These have to be inferred. This affects the accuracy of Speed vs. Distance plots (page 73) and the effectiveness of the Trip Log Filter (page 46). Figure 4 (page 41) illustrates this compromise in downloaded, pre-recorded Trip Logs. Does not provide any satellite information (position or signal strength). Pharos i360 (USB configuration) Reports the position and speed to Tru-Traffic TS/PP once every second. Takes power from the USB port. Relatively inexpensive (under $200 with the data cable and mapping software included). Can function only when connected to a computer (or other device). If you have a GPS receiver that is not supported by Tru-Traffic TS/PP, please let me know, and I will be happy to add it if possible. You must specify which serial port (usually COM1 or COM2) your GPS receiver is connected to. If you don't have a serial port, you may connect the GPS to the USB port with a serial-to-USB adapter. Versions 6.0 and above of Tru-Traffic TS/PP is able to connect to the GPS through such an adapter, but ver. 5.0 had trouble with most adapters. The NMEA-compliant GPS receivers may support a number of different serial port connection speeds and settings. For this reason, Tru-Traffic TS/PP lets you specify other parameters associated with the connection. The default settings have been found to work with all tested GPS receivers, so you'll probably only need to change them if you wish to use a different serial port speed or if you have a receiver unlike any those that have been tested. 53 Tru-Traffic TS/PP 8.0: Quality-Assured Traffic Signal Coordination The Diagnostics page can help you troubleshoot the connection with the GPS receiver, as it will show you the raw data that's arriving over the serial port. GPS Diagnostics Page The Diagnostics page of the GPS Receiver View allows you to view the raw data arriving over the serial port to which Tru-Traffic TS/PP is listening. This can be useful in diagnosing problems with the connection to the GPS receiver. If your GPS receiver is connected to the serial port and setup correctly, the raw data will start arriving (and appearing) a few seconds after you click the button. The appearance of the data depends on which type of GPS receiver is connected to your computer: 1. NMEA 0183 Standard Compatible 2. DeLorme Earthmate 3. Garmin (Proprietary) Receivers compatible with the NMEA 0183 Standard will send data that should look something like the following: $GPRMC,204520,A,3634.6681,N,12149.4375,W,0.0,0.0,260602,14.7,E,A*3B $GPRMB,A,,,,,,,,,,,,A,A*0B $GPGGA,204520,3634.6681,N,12149.4375,W,1,05,3.0,56.5,M,-29.6,M,,*40 $GPGLL,3634.6681,N,12149.4375,W,204520,A,A*55 $GPBOD,,T,,M,,*47 $GPBWC,204520,,,,,,T,,M,,N,,A*7A $GPVTG,0.0,T,345.3,M,0.0,N,0.0,K*4F $GPXTE,A,A,,,N,A*51 $PGRME,12.4,M,18.4,M,22.2,M*16 $PGRMZ,185,f,3*17 $PGRMM,WGS 84*06 $GPRMC,204522,A,3634.6680,N,12149.4374,W,0.0,0.0,260602,14.7,E,A*39 $GPRMB,A,,,,,,,,,,,,A,A*0B $GPGGA,204522,3634.6680,N,12149.4374,W,1,05,3.0,55.4,M,-29.6,M,,*40 $GPGLL,3634.6680,N,12149.4374,W,204522,A,A*57 $GPBOD,,T,,M,,*47 $GPBWC,204522,,,,,,T,,M,,N,,A*78 $GPVTG,0.0,T,345.3,M,0.0,N,0.0,K*4F $GPXTE,A,A,,,N,A*51 $PGRME,12.4,M,18.3,M,22.1,M*12 $PGRMZ,182,f,3*10 $PGRMM,WGS 84*06 54 User's Manual (rev. 2010-09-10) Every 1 or 2 seconds, another set of lines should arrive. If you don't see anything and you're sure the cable is attached properly, then you may have the serial port declared incorrectly or your GPS receiver may be expecting to send data in a different format. Many of the GPS receivers compatible with the NMEA 0183 Standard are also capable of sending data in other formats and will do so by default. You'll need to adjust the settings of these receivers so they use an NMEA / NMEA (in / out) interface. See the receiver's owner's manual for information on how to change the interface. The (original, serial-interface only) DeLorme Earthmate will initially send data that looks something like ÿ ó5 ÙyÈ 12 ú‚õà; B’@Î/H01.98 " ™vÛS5™Ç•Ó406/08/98 éi lš^Ę~0003 +ÀŽ˜œÎN> võ+9 Î ‹ «rÏ {4 'àø J[s μ¾ QZ— ¿ÅÕû 6¤ù[XEARTHA EARTHA ÿ è1 èy ”ä iÓ£6 Ò lÓ£6¸Î¤Só8 Dõ N £áÉÿÿÿà“ X³ ÿ êêy ”ä iÓ£6 Ï À@Ù Ð £á' ! Note the text strings "EARTHA" in the first few lines of this sample of raw data. This text appears only in the first few lines after you click the button. Once tracking begins (which can take several more minutes), the raw data from the Earthmate will look something like ÿ è1 5 " ÿ êiò ÿ è1 5 , ÿ êß èyà ó êyà 7 7 ”™" þÊg Ò , Ëg<Îæ¤Só; & ¡V 7 7 ”™" þÊg ' . ( ( èyD 8 8 ”š" úg Ò - #úg<Îæ¤SóL þÿÿÿ& ò÷ êyD 8 8 ”š" úg ( . ( ' ! ð Every second another set of lines should arrive. 55 Dõ N á S ó , Dõ N Ý M ð , Tru-Traffic TS/PP 8.0: Quality-Assured Traffic Signal Coordination Voice Command Recognition Tru-Traffic TS/PP can recognize voice commands for the operations most frequently used while driving a vehicle with the software connected to a GPS receiver. This option is available under the GPS Options page. You have some choice of which Microsoft Speech Recognition Engine to use, either a SAPI 5 (or SAPI 5.1) engine or a SAPI 5.3 (or greater) engine. There are some differences to note, however. The version of the Microsoft Speech Recognition Engine (SRE) introduced with Windows Vista supports SAPI 5.3 and has the virtue that it doesn’t require cooperation from any given application. In particular, Tru-Traffic TS/PP does not need to internally invoke the SRE and report the vocabulary of commands that it supports. Instead, the SRE infers the vocabulary of commands based entirely on the text on the controls that are currently visible on the screen, including menus, buttons, edit boxes, etc. The advantage here is that with this version of the SRE, you can speech-control anything on the screen, anything in any window within Tru-Traffic TS/PP or anywhere else on your screen. The disadvantage is that you may speech-control using only the text visible on the screen. Any synonyms that Tru-Traffic TS/PP reports to the engine seem to be ignored, and you’re constrained to speak only the commands that you can read on the screen. For example, consider the button the reads “Start GPS Tracking”. TruTraffic TS/PP reports to the SRE that the following spoken commands are synonyms for this button: “Start Tracking”, “Start GPS”, “GPS On”, “Connect GPS”. However, the only variant accepted by this version of the SRE is “Start GPS Tracking”. With this caveat on your choice of which version of the Microsoft Speech Recognition Engine to use, the rest of this discussion applies only to the SAPI 5 (or SAPI 5.1) variant of the SRE and gives the special considerations in using that version. If you’re using a newer version instead, then stop reading here (and perhaps review the comments in the above paragraph for how to use the newer versions) and use the tutorial that comes with your version of the SRE for further details. Tru-Traffic TS/PP uses SAPI 5 (Speech Application Programming Interface version 5) to interact with the speech recognition engine. Various incarnations of MS Office XP include Speech Tools by default, which has an SAPI 5 compatible speech recognition engine. Speech Tools is accessible from the Control Panel. See the operating system's online help for more details on installing and using the Speech Tools. If you don't already have one, you may download a free SAPI 5 speech recognition engine from http://www.microsoft.com/speech, but I think that requires downloading the entire “SDK,” which you probably don’t want to do. The voice command recognition works best with a high-quality, head-mounted microphone. You'll may also want to get one with an ear piece so you can hear the audible sound Tru-Traffic TS/PP can make to acknowledge when a command has been recognized. The speech recognition takes a few moments to identify the spoken command. If you've opted to play a sound to acknowledge a recognized command, the moment the sound begins playing is the moment the command is processed. Knowing this can help you learn the anticipation time required for time-sensitive commands. This time can vary depending on the speed of your computer, the level of noise, and how well your speech recognition engine has been trained. The accuracy of the speech recognition engine is greatly improved with training sessions. See the Speech Tools' or the operating system's online help for more details. The first time through the speech 56 User's Manual (rev. 2010-09-10) recognition training session took me about 10 minutes or so. After that it got much faster. Each time you do it, the speech recognition becomes more reliable in the future. See the section Tips on Using the Speech Recognition Engine (page 56) for additional tips on using the speech recognition engine with Tru-Traffic TS/PP. At present, there are 12 operations that Tru-Traffic TS/PP can perform in response to voice commands. Each operation can be invoked by more than one spoken phrase, listed below. For each operation, you may use whichever spoken phrase(s) you find most convenient, and you don't need to be consistent; you may switch phrases at any time. You'll probably want to use the spoken phrases that you find easiest to remember and that seem most reliably recognized and distinguished by the speech recognition engine. I find that the recognition engine is sometimes more reliable when I speak some phrases quickly and slightly slurred rather than slowly and clearly enunciated. Operation Listen Spoke Phrase Comments "Start Listening" "Listen" "Pay Attention" "Wake Up" When you first start voice command recognition, or after you give it the Stop Listening command, Tru-Traffic TS/PP ignores almost everything you say until you give it this command. See Tips (page 56) on using this command. Stop Listening "Stop Listening" "Don't Listen" "Sleep" Give this command to effectively pause voice command recognition. While paused, Tru-Traffic TS/PP ignores almost everything you say until you give it the Listen command. See Tips (page 56) on using this command. Save Diagram File "Save File" "Save Diagram" "File Save" Start GPS Tracking "Start Tracking" "Start GPS" "GPS On" "Connect GPS" This is equivalent to clicking the button on the Tool Bar or the Save command under the File Menu to save the diagram currently open. This command works only if the diagram already has a file name, so if you've just created a new diagram file, be sure to save it first, giving it a name, before attempting to use this voice command. This is equivalent to clicking the on the GPS Receiver View or the button on the Tool Bar to make the connection to the GPS receiver. Stop GPS Tracking "Stop Tracking" This is equivalent to clicking the 57 Tru-Traffic TS/PP 8.0: Quality-Assured Traffic Signal Coordination Operation Spoke Phrase Comments "Stop GPS" "GPS Off" "Disconnect GPS" on the GPS Receiver View or the corresponding button on the Tool Bar to disconnect to the GPS receiver. Start Recording Trip Log "Start Recording" "Start Logging" "Start Trip" "Start Trip Log" This is equivalent to clicking the Stop Recording Trip Log "Stop Recording" "Stop Logging" "Stop Trip" "Stop Trip Log" This is equivalent to clicking the Get Geographic Coordinates "Mark Location" "Mark Position" "Mark Reading" "Mark Spot" "Mark Coordinates" "Mark Measurement" "Mark Point" "Get Location" "Get Position" "Get Reading" "Get Spot" "Get Coordinates" "Get Measurement" "Get Point" "Take Location" "Take Position" "Take Reading" "Take Spot" "Take Coordinates" "Take Measurement" "Take Point" "Add Location" "Add Position" "Add Reading" "Add Spot" "Add Coordinates" button on the GPS Trip Logs page or the corresponding button on the Tool Bar to start recording a trip log. button on the GPS Trip Logs page or the corresponding button on the Tool Bar to stop the recording of the trip log. This is equivalent to clicking the button on the geographic coordinates window to add the current GPS reading to the list for the currently selected intersection. To use this command, you must first (manually) open the Intersection Parameters window and click the button. Once you have this window open for any intersection, you may use voice commands to advance the window to neighboring intersections. 58 User's Manual (rev. 2010-09-10) Operation Spoke Phrase Comments "Add Measurement" "Add Point" Next Intersection (in Forward direction) "Next Intersection" "Next Signal" "Next Node" "Go Forward" "Step Forward" This is equivalent to clicking the button on the geographic coordinates window to advance the window to next intersection in the "forward" direction. This prepares Tru-Traffic TS/PP to accept the geographic coordinates of the next intersection by voice command. To use this command, you must first (manually) open the Intersection Parameters window and click the button. Previous Intersection (in Reverse direction) "Previous Intersection" "Previous Signal" "Previous Node" "Go Backward" "Step Backward" This is equivalent to clicking the button on the geographic coordinates window to advance the window to next intersection in the "reverse" direction. This prepares Tru-Traffic TS/PP to accept the geographic coordinates of the previous intersection by voice command. To use this command, you must first (manually) open the Intersection Parameters window and click the button. Next or Previous Intersection "Go North" "Go South" "Go East" "Go West" "Step North" "Step South" "Step East" "Step West" This can be equivalent to clicking the Synchronize Clocks "Synchronize Clocks" This is equivalent to clicking the ( ) button on the geographic coordinates window to advance the window to next (previous) intersection in the "forward" ("reverse") direction. Whether it's Next or Previous, and whether it does anything at all, depends on the orientation of the diagram. That is, if you say "North", then the Forward Direction must be either "North" or "South" for this operation to take effect. 59 Tru-Traffic TS/PP 8.0: Quality-Assured Traffic Signal Coordination Operation Spoke Phrase Comments "Synchronize Now" "Synch Point" button on the GPS Clocks Page to synchronize the traffic signal clocks with the GPS satellite clocks. Any of the spoken phrases can include "please" at the end, but Tru-Traffic TS/PP responds even without hearing the magic word. Tips on Using the Speech Recognition Engine The following tips come in handy in using a GPS receiver. Voice Commands to control the data collection through 1. Use a head-mounted microphone. The proximity to your mouth increases the signal-to-noise ratio (i.e., it reduces background noise). 2. I'm told it's important to use a high-quality microphone. For me, this advice is almost too vague to be of value. I don't know how to choose a "high-quality" mike; I know how to choose a high-priced mike, but does that give me a high-quality mike? I can only hope so. One thing I do take from this advice is: if you're having problems, a different microphone may help. The display of head-mounted microphone at a local retail store shows that some manufacturers mention "Speech Recognition" (or something equivalent) on the packages for some the microphone models, but not for others. That's probably an indicator of which of their models are high-quality. 3. Position the mike a bit to the side of the mouth so air puffs don't get overamplified – these are especially associated with the consonants P and T. 4. Work through a few speech training sessions. Speak naturally. Do the speech training sessions in a quiet space, free of the background noises of the vehicle and the road. 5. Use the Stop/Start Listening voice commands only for short intervals when you don't want the software to respond to anything while you're doing some unrelated talking but expect to resume the voice commands soon. If you can easily turn the mike on & off, that would be even better. 6. When not using the speech recognition commands, turn off the Speech Recognition Engine entirely. I'm referring to either the button on the Toolbar or the check box "Use voice command recognition." Toggle that button or uncheck that box when not in use. When the button is down (and the box is checked), the SRE continues to listen and learn. So while you're cursing at traffic, it's picking up bad habits. (One day, it will start cursing back at you :-)) Over time, its performance will deteriorate. 60 User's Manual (rev. 2010-09-10) After you say Stop Listening, the SRE is still listening, and learning, it's just that Tru-Traffic TS/PP is ignoring any recognized commands except for the Start Listening one. For long intervals, it's best to turn off the SRE altogether – toggle the button or uncheck the box "Use voice command recognition." As long as the SRE is running and the mike is on, you're dealing with HAL in 2001: A Space Odyssey. If the button is still down (and the box is still checked) when you get back to the office, the SRE is still listening and learning whenever you run Tru-Traffic TS/PP even though you no longer have the GPS connected or anything. 7. If the performance deteriorates to the point of being too unreliable, create a new Speech Recognition profile, delete your old one, and work through the speech training sessions all over again. 61 Tru-Traffic TS/PP 8.0: Quality-Assured Traffic Signal Coordination Travel Time and Delay Report You may preview and print out a report of the travel time and delay for logged trips along an arterial diagram using the button on the Tool Bar, or the TT & D Report command in the View Menu. See the tutorial on How to Perform a Travel Time and Delay Study (page 14) for step by step instructions on how to prepare a travel time and delay report from scratch. You may choose which Trip Logs to include in the report from a list of trip logs involving the selected arterial diagram. The following figure illustrates some of the features of the trip log list. The report may optionally include, for each run 3 in each selected trip log, • The name of the trip log and exact date and time it began, • The intersection and direction of travel at which the trip entered the artery, • The clock time and elapsed time (since the start of the trip log) at which the trip entered the artery, 3 A run begins at the point of entry onto the artery. A trip log may have more than one run through an artery. 62 User's Manual (rev. 2010-09-10) • • • • • • • • • • • • • • • • • • • • • • • • • • • • • The Name of each subsequent intersection in the artery through which the trip passes, The clock time and elapsed time (since the start of the run) at which the trip crosses the intersection, The ID of the each subsequent intersection in the artery through which the trip passes, The direction of travel (NB, SB, EB, or WB) in passing through each subsequent intersection, The travel time from the previous intersection, The cumulative travel time to this intersection from the point of entry onto the artery, The distance traveled to this intersection from the previous intersection, The cumulative distance traveled to this intersection from the point of entry onto the artery, The user-specified Design Distance (or expected travel distance) from the previous intersection, The cumulative user-specified Design Distance (or expected travel distance) from the previous intersection, This distance traveled before the declared Design Speed was reached, The delay in traveling to this intersection from the previous intersection (calculated as the difference between the actual travel time and the expected travel time as determined by the declared Design Speed and Design Distance), The cumulative delay in traveling to this intersection from the point of entry onto the artery, The running time (i.e., travel time - delay) or expected travel time as determined by the declared Design Speed and Design Distance), The cumulative running time since the beginning of the run, The delay in traveling to this intersection from the previous intersection at the Posted Speed Limit, The cumulative Posted Speed Limit delay since beginning of run, The delay in maximum-speed travel time from the previous intersection (calculated as the difference between the actual travel time and the expected travel time as determined by the maximum speed and Distance), The cumulative maximum-speed delay since the beginning of the run, The stopped delay, or time spent waiting in a queue while traveling from the previous node. (By default, the stopped delay is the time elapsed from when the speed drops below 5 mph (8 km/hr) after exceeding 15 mph until it once again exceeds 15 mph (24.1 km/hr), but you may override the defaults for the two threshold speeds in the Preferences dialog), The cumulative stopped delay since the beginning of the run, The time spent below two user-specified speeds while traveling from the previous node, The cumulative time spent below two user-specified speeds since the beginning of the run, The "free-flow" travel time (spent above the two user-specified speeds) while Traveling from the previous node, The cumulative free-flow travel time (spent above the two user-specified speeds) since the beginning of the run, The actual average or effective speed in travel from the previous intersection, The cumulative actual average speed in travel to this intersection from the point of entry onto the artery, The user-specified Design Speed (free-flow speed or expected speed) in travel from the previous intersection, The user-specified Posted Speed Limit in travel from the previous intersection, 63 Tru-Traffic TS/PP 8.0: Quality-Assured Traffic Signal Coordination • • • • • • • • • • • • • • • • • • • The maximum speed reached in travel from the previous intersection, The number of stops in travel from the previous intersection. (By default, a "stop" is counted when the speed drops below 5 mph (8 km/hr) after exceeding 15 mph (24.1 km/hr), but you may override the defaults for the two threshold speeds in the Preferences dialog), The cumulative number of stops in the run, The travel distance before being stopped (or nearly stopped) at the first blockage, The travel distance from the first blockage to the center of the next intersection (this is an estimate of the length of the queue), The travel time from the previous intersection to first blockage (or link total travel time, if there is no blockage), The travel time from the first blockage to this intersection, The average speed from the previous intersection to first blockage (or average speed along the link, if there is no blockage), The average speed from the first blockage to this intersection (or average speed along the link, if there is no blockage), The maximum speed from the previous intersection to first blockage (or maximum speed along the link, if there is no blockage), The maximum speed from the first blockage to this intersection (or maximum speed along the link, if there is no blockage), The time elapsed from presumed start of through green to vehicle startup, as determined by the startup threshold speed in the definition of Stop (or 0, if there is no blockage). Note that because of this definition, the effective startup time may be later than what you'd expect, so you may want to add about 3 seconds to this elapsed time to account for the difference, if you're confident the vehicle came to a complete stop. Note further that the presumed start of through green is accurate only if the signal timings are correct, the signal cycle start time for the trip log is accurate, and the green was not early (due to gapping out) at the time the run was recorded. The cumulative time elapsed from presumed start of through green to vehicle startup, as determined by the startup threshold speed in the definition of Stop. Note that because of this definition, the effective startup time may be later than what you'd expect, so you may want to add about 3 seconds per cumulative number of links to this elapsed time to account for the difference, if you're confident the vehicle came to a complete stop. The time elapsed from presumed start of through green to this node crossing, The cumulative time elapsed from presumed start of through green to this node crossing, The travel distance from vehicle startup after final stop to this node crossing, as determined by the startup threshold speed in the definition of Stop (or 0, if there is no blockage), The cumulative travel distance from vehicle startup after final stop to this node crossing, The cumulative number of links in the run (or number of nodes crossed after entering the artery), and The through movement volume. Use the Preferences: Layout: TT&D Report section to choose which items to include in the report. See How Trip Logs are Processed (page 154) for some comments and definitions on how these items are determined. You may add new columns to the report with user-defined formulas. 64 User's Manual (rev. 2010-09-10) The report includes summaries of these numbers, averaged over all trip logs of each type (Before, After, and Neither). Finally, it includes a Before & After difference – that is, the difference between the average of the "Befores" and the average of the "Afters," shown as both absolute difference and percent difference. The Before & After difference shows how the average changes going from before to after. Expect some of these numbers to be positive and some to be negative. For example, if the delay goes down (a negative number), then the average speed goes up (a positive number). See the section on Statistics in the Before and After Comparisons (p. 69) for further details. At your option, the averages in the report may be shown with their standard deviations. This is the sample standard deviation (using n-1), not the population standard deviation (using n). The standard deviation gives an indication of the reliability of runs through the artery. More specifically, it measures the predictive uncertainty in how close to the average a new run will fall. For a normal distribution (a bell curve), about 68.3% of the runs will fall within one standard deviation of the average, and about 95.4% of runs will be within two standard deviations of the average. Some common measures of reliability, the 90th and 95th percentiles, are related to the standard deviation. The 90th percentile is given by the average plus or minus 1.64 standard deviations, while 95th percentile is given by the average plus or minus 1.96 standard deviations. Another related statistic, the standard error, gives the uncertainty in our measure of the true average – just how close we can expect our calculated average to be to the true average. The standard error is given by dividing the standard deviation by √n, the square root of the number of runs in the calculation of the average. The more runs used to calculate the average, the more confidence we can have that the calculation gives the true average. The report is displayed in a multi-tabbed window with separate pages for summaries and details • one page with an arterial wide summary, showing just the cumulative numbers, • two pages with link-by-link summaries showing just the averages of all trip logs and the differences, one page for each direction of travel, and • two pages with the details for each run of each trip log, one page for each direction of travel. The user-specified parameters (Design Speed, Design Distance, Cumulative Number of Links, and Volume) are echoed unchanged in the Before & After difference section; their actual difference is not shown. The actual difference for the user-specified parameters would always be (uninformatively) zero, and I believe having the actual user-specified values present in this table can be more useful for further calculations. Many users will wish to extract numbers from the trip log to include in a report formatted to local specifications. For this purpose, Tru-Traffic TS/PP makes it easy to copy and paste the report into spreadsheets (e.g., Excel) or word processing documents (e.g., Word). Click the button to save the report in a file which can be imported into a spreadsheet or word processing document. Select the contents of the report and press Ctrl+C or right click and use the pop up menu to copy the report to the clipboard for pasting into a spreadsheet or word processing document. Click the button to print the report. 65 Tru-Traffic TS/PP 8.0: Quality-Assured Traffic Signal Coordination Tru-Traffic TS/PP detects which intersections each trip log passes through by determining whether the trip passes close to the center of the intersection. "Close" means roughly within the intersection's radius, allowing some tolerance for error in the GPS measurements. If there is no median, the intersection's radius is the Number of Lanes multiplied by the Average Lane Width. But if there is a wide median, this calculation gives a width too narrow, and Tru-Traffic TS/PP may incorrectly decide that a trip log bypasses an intersection it really passes through. For this case, multiple GPS measurements, taken on the opposite sides of the median or on opposite corners, allow Tru-Traffic TS/PP to estimate the intersection width including the median. User-defined Report Columns Use this dialog, available from the Preferences: Layout: TT&D Report page, to edit user-defined columns for the Travel Time & Delay Report. The parameters for a user-defined column are Description Up to 255 characters giving a detailed description of the definition of this column. The description will appear along with the formula in the report legend after the column symbol. Column Symbol Up to 15 characters giving a short symbol or label identifying this column. The symbol may be used in the formulas of subsequently added user-defined columns. For this reason, the symbol must be unique, and it cannot be the name of any function that can be used in defining expressions. The symbol will appear in the report legend followed by the description and the formula. Number of Decimal Places The number of digits of precision, after the decimal place, with which this column will be shown in the report. Accumulation Type The cumulative summary on the first tabbed-page of the Travel Time & Delay Report shows only columns that are accumulations – columns with values that increase as the trip logs pass through each node in the artery. Use this drop-down list to declare whether this column should appear in the cumulative summary. If your formula involves only addition and subtraction of columns which are either themselves fundamental quantities or are defined in terms of additions and subtractions of fundamental quantities, then you can have Tru-Traffic TS/PP automatically create a second column to accumulate this formula by choosing"Accumulate this formula in a separate column." 66 User's Manual (rev. 2010-09-10) A notable exception is the average speed, which is defined (omitting any scaling factor to convert to preferred units): AS = TL / TT where TL = Travel distance from previous node, and TT = Travel time from previous node. Note that the definition includes the division (not just addition and subtraction) of fundamental quantities. For this reason, we cannot accumulate the average at each downstream node by merely summing the speeds of the upstream nodes. Instead, to get the cumulative average speed (CAS), we have to declare a separate column repeating the above definition, but replacing the fundamental quantities with the cumulative quantities: CAS = CTL / CTT In defining the separate column for CAS, we'd choose "This formula is already an accumulation implicitly" to tell Tru-Traffic TS/PP to include this column in the cumulative summary (without explicitly accumulating it in a separate column). Display the Calculation Result as a Letter (1='A', 2='B', etc.) While the user-defined formula always returns a number, you may opt to display the number as an equivalent letter instead, with 1='A', 2='B', etc. This can be useful in creating a column to indicate the LOS (Level of Service) for the artery. For the Summary, Report the _ Use this drop-down list to specify how the results of this formula are summarized in the report. The summary pages show the various columns averaged over all the trip logs. You may opt to have your column summarized as "Average of the calculation results for all trip logs" or as the "Calculation result at the averages for all trip logs". In the first case, the average is calculated by evaluating your formula at each trip log, then summing the results for all trip logs and dividing by the number of trip logs. This is the most common case. In the second case, the average is calculated by evaluating your formula just once, but using for the quantities in the formula the averages over all trip logs. This is less common, but can be useful as explained below. As an example, consider the case where your formula is the cumulative average speed calculated as CAS = CTL / CTT In preparing the Travel Time and Delay report, for each trip log Tru-Traffic TS/PP calculates each of the above variables to get the above result. Thus, for the i-th trip log, 67 Tru-Traffic TS/PP 8.0: Quality-Assured Traffic Signal Coordination CASi = CTLi / CTTi Let’s use the notation “Avg(xi)” to indicate the average value of all xi (summing all quantities xi for i = 1, 2, ..., N, and dividing by N, the number of quantities xi). In this case, if your user-defined column is summarized as the "Average of the calculation results for all trip logs", then the value displayed in report summary would be calculated as Avg(CASi) or Avg(CTLi / CTTi) whereas if your user-defined column is summarized as the "Calculation result at the averages for all trip logs", then the value displayed in the report summary would be calculated as Avg(CTLi) / Avg(CTTi) Note that in the former case, your formula is calculated first at each trip log, then the average is taken, while in the latter case, the average of each of the variables in your formula is first calculated, then your formula is calculated using those average results. The difference is important, for example, in the case where you define a formula to give a numeric value for the arterial level of service based on the actual travel speed where the design speed (or free-flow speed) is 40 mph, with A=1, B=2, C=3, etc. LOS = if ( CAS<=13, 6, if ( CAS<17, 5, if ( CAS<22, 4, if ( CAS<28, 3, if ( CAS<35, 2, 1))))) (Note that for readability, formulas can include tab and end-of-line characters). In this case, you probably want the numeric LOS in the summary to always be a whole number value corresponding to a letter, rather than a fractional value. You’d want to first calculate the actual travel speed, averaged over all trip logs, then use the result to calculate the numeric value for the level of service and have the summary to show this numeric LOS value. You probably would not want to first calculate each trip log’s numeric value for level of service, then show in the summary this numeric LOS averaged over all trip logs. In this (undesired) case, the summary could show fractional values for the numeric LOS. For example, if there were two trip logs, one with a LOS calculated as 1, the other with LOS=2, then the summary would show an average LOS of 1.5. To avoid this, you’d specify that your column be summarized as the "Calculation result at the averages for all trip logs". 68 User's Manual (rev. 2010-09-10) Formula You may type directly or drag operators or previously-defined column symbols to create the formula for this column. If your formula uses division or functions, you may want to use the if statement to avoid arithmetic errors with values out of range. For example, the if statement in 100 * if ( TT=0, 0, Delay/TT ) which shows the delay as a percentage of travel time, guards against division by zero. Statistics in the “Before” and “After” Comparisons This section discusses the statistics the Travel Time and Delay Report uses to compare two sets of measurements of some quantity, the before set, and the after set. The main points shown here are that • The difference of the averages is equal to the average of the differences. • The variance (i.e., square of the standard deviation) of the differences is equal to the sum (not the difference!) of the variances. One consequence of this is that while the difference is typically smaller than either of the averages, the standard deviation of the differences is usually larger (and never smaller) than the standard deviations of the before and after sets. • We get the same expression for the standard deviation of the differences if we consider the standard deviations to be the predictive uncertainty of the averages and then use the standard formula for propagation of errors (or uncertainties). Background To illustrate these points, we’ll need some notation and a few basic rules of statistics. Suppose bi and aj are the sets of measurements of a quantity before and after, respectively, with i = 1...M and j = 1...N. For a concrete example, suppose we have M before runs and N after runs, and suppose that bi is the travel time measured for the i-th before run, and that aj is the travel time measured for the j-th after run. The average b of the before set is given by b= 1 M M ∑ bi (1) i=1 and similarly, the average a of the after set is given by N 1 a = ∑aj N j=1 (2) The (population) standard deviation gives a measure of how far, on average, the individual measurements differ from the average measurement. We estimate it by calculating the “sample” standard deviation, comparing each measurement to the average, summing the squares of their differences, dividing by the number of measurements, then taking the square root. Thus, the standard deviation of the befores σb is calculated as the square root of the variance, given by b2 = 1 M M ∑ bi−b 2 i=1 69 (3) Tru-Traffic TS/PP 8.0: Quality-Assured Traffic Signal Coordination Expanding the ⋯2 part and using definitions of the averages Eq. (1) and Eq. (2), this simplifies as follows b2 = 1 M = 1 M = = = M ∑ b2i −2 bi bb2 i=1 M M M ∑ b − M1 ∑ 2 bi b M1 ∑ b2 i=1 i =1 i =1 M 1 1 b 2 − 2 b ∑ bi M b2 M i=1 M b2 − 2 b2 b2 b2 − b2 2 i (4) where b 2 is the average of (bi)2. The square root of the above expression gives the sample standard deviation of the befores. Similarly, the sample standard deviation of the afters is expressed as a2 a = − a 2 (5) The Average of the Differences We calculate the average of the before-and-after differences d by summing the differences of all possible pairings and dividing by the number of pairings. This requires a double summation: d = = = = 1 NM N M ∑ ∑ a j−bi j=1 i =1 N [ 1 NM ∑ 1 NM [∑ 1 N j=1 N M Ma j − i=1 N j =1 ] M Ma j − N ∑ bi ∑ aj − j=1 ∑ bi i=1 1 M ] (6) M ∑ bi i=1 For the simplification, we moved the aj terms outside the i summation, then moved the bi terms outside the j summation. Using the definitions of the averages given above, the last line can be written d = a−b That is, the average of the differences is equal to the difference of the averages. 70 (7) User's Manual (rev. 2010-09-10) The Standard Deviation of the Differences 2 Above, we found the variance b (and subsequently the standard deviation σb) by comparing each measurement bi with the average of the measurements b . We summed the squares of their differences bi −b2 , then divided by the number of terms to find the average as in Eq. (3). Similarly, we’ll 2 calculate the variance of the differences d by comparing each possible difference a j −bi (for all possible pairings of i and j) with the average of the differences a−b . d 2 = = = = = = 1 MN M N ∑ ∑ [ a j−b i−a−b]2 i=1 j =1 M N 1 ∑ ∑ [ a j−bi 2−2 a j−b i a−ba−b2 ] MN i=1 j =1 M N 1 a j 2−2 a j b ib i2−2a j−bi a−ba−b2 ] ∑ ∑ [ MN i=1 j =1 a 2−2 a bb2−2 a−b2a−b2 a 2−2 a bb2−a 22 a b−b 2 a 2−a 2b2−b2 (8) These simplifying steps used the definitions of the averages Eq. (1) and Eq. (2) and similar definitions for a 2 and b 2 , the average of (aj)2 and (bi)2, respectively. Using Eq. (5), it follows that 2 2 2 d = a b . That is, the variance of the differences is equal to the sum of the variances. This rule contrasts with the rule we found for the averages; the variance of the differences is not the same as the difference the variances. For the standard deviation of the differences, we now have d = a 2 b2 (9) Since σa 2 and σb 2 are nonnegative, it follows that σd is greater than or equal to both σa and σb. Propagation of Uncertainty As a point of interest, note that we get the same result if we consider the standard deviations to be a measure of the predictive uncertainty of the averages, that is, if we were to go out and drive one more run, how close we expect the new run’s travel time to be to the measured average. With this idea of the standard deviation being the error, or uncertainty, in the average, we’ll then use the standard formula for propagation of errors (or uncertainties) in the calculation of a function of independent variables, each with uncertainty in its measurement. This will require a bit of differential calculus. The rule is, given a function f (xi) of independent variables xi, each with measured uncertainty Δxi, then the uncertainty Δf in the calculation of f is given by 71 Tru-Traffic TS/PP 8.0: Quality-Assured Traffic Signal Coordination ∑ 2 f = i ∂f xi ∂ xi 2 (10) The summation of squares here is telling us, in effect, that as we mix more and more uncertain variables into a calculation, the overall uncertainty can only stay the same or increase – it cannot decrease. The two factors in the ⋯2 show us how to calculate how much each uncertain variable contributes to the overall uncertainty, based on how much uncertainty there is in that variable and how that variable figures in our calculation. We now apply this general rule to our specific case. In our case, the two independent variables are a and b , and the function we’re calculating is their difference f a ,b=d =a−b . Since ∂f ∂f =1 and =−1 , it follows that ∂a ∂b d 2 = = a2 − b2 a2 b2 (11) And since we’re considering the predictive uncertainty of the averages be the standard deviations, this means that d 2= a 2 b2 , or equivalently, d = a 2 b 2 , which is the same expression we derived above as Eq. (9). 72 User's Manual (rev. 2010-09-10) Plots from Trip Logs You may generate plots, of Speed vs. Distance or Time vs. Distance, from logged trips along an arterial diagram using the button on the Tool Bar, or the Plots from Trip Logs command in the View Menu. When you use this command, the plot is initially of Speed vs. Distance. Once the plot is displayed, you may right-click on it and change to Plot Type from Speed vs. Distance to Time vs. Distance. You're given a list of trip log runs involving the currently selected artery. You may choose which trip log runs to include in the plot; although, each plot will only include runs in the same direction of travel. If you choose runs in both directions of travel, Tru-Traffic TS/PP will generate two plots, one for each direction. In addition, you have a choice of whether to include the • Average Instantaneous Speed – for a given distance along the artery, this is the average speed of all the trip logs that pass through that location. • Average Link Speed – this is the average of the average link speeds of all the trip logs along the given link. The average link speed of a trip log is the total travel distance divided by the total travel time along the given link. • Design Speed from the Arterial Diagram – the user-declared design speed, which can change from link to link. • Only the Averages, not the Trips – the plot can get a little cluttered when there are many trip logs included; in such cases, you may prefer to plot only the selected averages. By default, the plots are shown at an "optimal scale" – a scale that shows all data with essentially no extra space left over. You may zoom by left-dragging a box around the region of interest. Once zoomed, you may right-drag to scroll through the plot and see regions off the screen. While zoomed, TruTraffic TS/PP treats the plot as though it were divided into multiple pages. You may use the Page Up and Page Down keys to quickly scroll to different regions of the artery, and when you print, you may choose to print one or more pages. • • • • • • • Right-clicking on the plot gives a number of options, including Copying to the clipboard (as both an image and a set of tab-delimited, text tables, one for each trip log and one for the instantaneous average), Toggling the Plot Type between Speed vs. Distance and Time vs. Distance, Changing the Title (overriding the automatic plot title), Changing the fonts of the various text regions of the plot (e.g., Title, Legend, Axis Titles, Axis Tick Labels, etc.), Printing the plot, Saving the plot to a file as either an image (bitmap, metafile, or .PNG file) or a text file (with a set of tab-delimited tables, one for each trip log and one for the instantaneous average), Saving all plot pages to a set of image files (bitmaps, metafiles, or .PNG files), or 73 Tru-Traffic TS/PP 8.0: Quality-Assured Traffic Signal Coordination • Saving the plotted instantaneous average (as either a GIS shapefile, a GPS Exchange Format GPX file, a Google KML file, or as a tab-delimited, text table including the longitude and latitude of each point in the plotted average). If you observe any spurious points in the plot of any of the trip logs, you may manually delete these points by carefully pointing to them with the mouse cursor, then clicking Alt + right-button. You may also use the Trip Log Details Table (page 46) to manually identify and remove spurious points or the Trip Log Filter (page 46) to automatically do so. For trip logs recorded "live" (i.e., not downloaded), the speed is a separate measurement by the GPS receiver, independent of the position information. The speed (and heading) are measured by the Doppler shift in the frequency. As a result, the plotted speed is a pretty good indication of the instantaneous speed, not the average speed between two readings. For trip logs downloaded (not recorded "live"), the speed is calculated as the average speed between two readings. This is usually less accurate, as illustrated in Figure 4 (page 41). At first glance, it seems that the Time vs. Distance plot gives the same information as the trip logs plotted as trajectories on the arterial diagram. Nonetheless, there are some important differences, mostly due to the Time vs. Distance plots' not including the signal timing information. Time vs. Distance Plots (which have no signal timing information) Arterial Diagrams (which include signal timing information) The default vertical (time) scale is sufficient to show the entire arterial travel time for each run. The vertical scale typically shows a userselected number of signal cycle lengths, and the plotted trajectories wrap around to the first visible cycle whenever they depart from the last cycle. The plots mainly show the relation of trip log trajectories to each other. The diagrams mainly show the relation of trip log trajectories to the signal timings. The trip log trajectories all start with time=0 at the point they enter the artery. The trip log trajectories are plotted, based on the clock synchronization, to show the point in the signal cycle at which the trip entered the artery. Trip log trajectories for only one direction of travel may be included on the plot. This ensures greater accuracy in the travel distances between links. To see the trajectories for the other direction of travel, you must create a second plot. Trip log trajectories for both directions of travel may be viewed on the diagram. This is important since the diagram is already showing the signal timings for both directions of travel as well. The position of the intersections on the plot is always determined by the average of the actual travel distance of each trip log included in the plot. The position of the intersections on the diagrams is determined entirely by the userdeclared distance from the previous intersection. 74 User's Manual (rev. 2010-09-10) This last item has an implication worth mention. The various plotted trip logs don't all necessarily agree on what the travel distance is for a given link, regardless of whether this distance is determined by an average of the plotted trip logs or a user-declared value. Where the travel distance for a particular plotted trip logs doesn't quite agree with the plotted travel distance along a given link, the error is divided over the entire link (uniformly, in the case of the Speed or Time vs. Distance plots). As a result, the horizontal scales can differ (generally only slightly) between the trip logs on a link, and they can differ for a given trip log over the various links. This is true for both the Trip Log Plots (either Speed vs. Distance or Time vs. Distance) and the Arterial Diagrams. You may control the appearance of the plot labels in the Layout page the Preferences dialog. 75 Tru-Traffic TS/PP 8.0: Quality-Assured Traffic Signal Coordination Viewing & Editing Parameters The View pull down menu contains various commands to view and edit the parameters. You may edit the Network, Arterial Diagram, or Intersection parameters, or edit the diagram directly in the diagram window. Timing Plans Most of the management of signal timing plans is performed through the button on the Tool Bar. You may add, delete, or select the currently-viewed timing plan through this button. The timing plan is chosen on a network-wide basis, so only one timing plan may be visible at a time. When you choose a new timing plan, all diagram windows are updated to reflect the currentlyselected timing plan. Where applicable, the various parameter dialogs ( Network Parameters, Arterial Diagram Parameters, Intersection Parameters, Phase & Movement Parameters, Lane Group Parameters, and the GPS Clock Synchronization parameters) show the values relevant only to the currently-selected timing plan. Of course, some parameters apply to all timing plans. Generally, the timing-plan-dependent parameters in Tru-Traffic TS/PP appear in blue, while the timing-planindependent parameters appear in black. Trip Logs can be set to apply to only specific timing plans, so they're visible on the Diagram or Network View only when their applicable timing plans are selected. Do this either by right-clicking on the list of trip logs and choosing Visible in Timing Plan in the pop-up menu, or using the Trip Log Properties dialog. You may specify the name of the currently selected Timing Plan in the Network Parameters. Network Parameters These are parameters which affect all arteries and diagram windows for the currently-selected timing plan in the diagram file. They are displayed in Network Parameters dialog where you can examine and change them at will. To quickly show the Network parameters, you may • • • click the button on the Tool Bar, or click the Network Parameters command in the View Menu, or click the Cycle Length in the upper left corner of the on the Diagram Window, or • right-click on the Diagram Window or the from the pop up menu. Network View, selecting "Network Parameters" 76 User's Manual (rev. 2010-09-10) Timing Plan Name The name of the currently selected signal Timing Plan may be up to 63 characters long. Although TruTraffic TS/PP does not enforce is, generally you'll want to use a unique name for each timing plan, as Tru-Traffic TS/PP uses the name throughout to reference the timing plans. When there is more than one timing plan, the Timing Plan Name appears at the top of the drawn diagram along with the Name of Arterial Diagram. The timing-plan-dependent parameters in Tru-Traffic TS/PP appear in blue, while the timing-plan-independent parameters appear in black. Cycle Length The Cycle Length of the signals on the artery is measured in seconds. If the Vertical Scale of any diagram window isn't locked (as described on page 80), then changing the Cycle Length causes Tru-Traffic TS/PP to automatically reset the Vertical Scale of the diagram to accommodate exactly the desired number of cycles on the diagram (you can then override this Vertical Scale if you desire). You can prevent the automatic resetting of the Vertical Scale by setting the number of cycles parameter (next to the Vertical Scale in the Arterial Diagram Parameters dialog) to "Locked." You can also have Tru-Traffic TS/PP recalculate the default scale at any time by setting the desired number of cycles. On Time-Space diagrams, changing the Cycle Length also causes Tru-Traffic TS/PP to reset the Width of the Green Bands, if it isn't locked, to the Split for the through traffic at the intersection at which the green band originates, minus the Start Up and Clearance Lost Times. Finally, changing the Cycle Length resets the Adjusted Cycle Lengths (when measured in seconds) of all of the intersections in all diagram windows. The ratio of these Cycle Lengths, as specified in the Intersection Parameters dialog, is unaltered. When you change the Cycle Length, Tru-Traffic TS/PP offers to change all the Design Speeds along the arteries in all diagram windows in order to preserve the signal coordination. This is especially useful when you already have a satisfactory coordination plan for a set of arteries at a certain time of day, and wish to use essentially the same coordination a another time of day during which the Design Speeds are different. If the Design Speeds are, say, 10% greater at the new time of day, simply reduce the Cycle Length by 10% and Tru-Traffic TS/PP offers to adjust all Design Speeds accordingly (while maintaining the coordination). Synchronize Scales These check boxes indicate whether Tru-Traffic TS/PP should ensure that the horizontal or Vertical Scale is consistent across all diagram windows. When this is checked for one of the scales, then changing that scale in any diagram window causes Tru-Traffic TS/PP to change that scale in all diagram windows. Flow Baseline on Platoon-Progression Diagrams These radio buttons determine the flow levels displayed on Platoon-Progression diagrams. 77 Tru-Traffic TS/PP 8.0: Quality-Assured Traffic Signal Coordination The flow is depicted as a series of bands with dot patterns (in which the dot density is proportional to the vehicle density) and colors. These bands indicate what percentage of a saturation flow uses the corresponding section of the artery at the corresponding time in the cycle. The Saturation Flow Baseline determines which saturation flow is used as a reference for displaying these flow bands. Choose between • Link Downstream Saturation Flow • Arterial Maximum Downstream Saturation Flow • Network-wide Maximum Downstream Saturation Flow The default is Link Downstream Saturation Flow, meaning the flow bands along each link reference that link's Downstream Saturation Flow. As the downstream saturation flow can change from link to link (as, for example, the Number of Lanes changes), it can be difficult to fairly compare the flow between adjacent links using the default. The second choice, Arterial Maximum Downstream Saturation Flow, uses a common saturation flow baseline for all links in a given direction of travel along the artery. This baseline is the maximum of the intersections' Downstream Saturation Flows in the given direction on the artery. The third choice, Network-wide Maximum Downstream Saturation Flow, uses a common saturation flow baseline for all links in all directions of travel along all arteries. This baseline is the maximum of all intersections' Downstream Saturation Flows in either direction on all arteries. Arterial Diagram Parameters These are parameters which affect the entire diagram and artery and every intersection along the artery for the currently-selected timing plan. They are displayed in the Arterial Diagram dialog box where you can examine and change them at will. To quickly show the Arterial Diagram parameters for the selected diagram, you may use • click the button on the Tool Bar, or • • • • • • click the button in the Outline View, or a double click on the arterial diagram in the Outline View, or click the Name of the Arterial Diagram on the on the Diagram Window, or right click on the Diagram Window, selecting "Arterial Diagram" from the pop up menu., or double click on the title or intersection names in the diagram window, or click the Arterial Diagram command under the View Menu. The timing-plan-dependent parameters in Tru-Traffic TS/PP appear in blue, while the timing-plan-independent parameters appear in black. Some Arterial Diagram parameters are ignored by Tru-Traffic TS/PP depending on the Type of Diagram. Tru-Traffic TS/PP disables these parameters (i.e., shows them in grey) or, in some cases, doesn't show them at all. Changing the values of certain parameters alters the values of other parameters. For example, if you change the diagram Height or the Cycle Length, Tru-Traffic TS/PP automatically changes the Vertical Scale so as to show the desired number cycles on the diagram. As a result, you shouldn't set the 78 User's Manual (rev. 2010-09-10) value of those parameters which will be altered by your later editing other parameters. To facilitate this, Tru-Traffic TS/PP positions, as much as possible, the "affected" parameters somewhere below the "affecting" parameters, so generally if you work from top to bottom then Tru-Traffic TS/PP won't change any of your work. The parameters which are affected by changes in other parameters are described herein along with the other Arterial Diagram parameters, and for convenient reference, a table of these parameters is given in the section Affecting & Affected Parameters (page 193). Type of Diagram Use this set of radio buttons to indicate whether the arterial timings diagram is a • • • Time-Space diagram – with green bands showing the approximate location of the platoon), Platoon-Progression diagram – showing the traffic flow and queue length with dot density corresponding to vehicle density. Time-Location (I've heard this also called a "compressed time-space diagram") – showing the green bands, but in such a way that they're horizontal rather than slanted, and the Horizontal Scale has no meaning other than to indicate the sequence of the intersections. This is accomplished by artificially offsetting each ring in the signal timing strip by the travel time from the upstream intersection in the direction of travel corresponding to that ring. This effectively removes the meaning of "Space" in the Time-Space diagram, and the diagram is then collapsed so the intersections are displayed with a small, uniform spacing, independent of the true distance between intersections. For this type of diagram, it's best to choose a Vertical Scale such that at least 4 cycles are visible in the diagram. The lower half of the diagram shows the signal rings and bands corresponding to the forward-bound traffic (from left to right on the screen), and the upper half shows the rings and bands corresponding to the reverse-bound traffic. You may also edit the type of diagram by • • • using the button on the Tool Bar, or directly on the Diagram Window by clicking the right mouse button and selecting "Type of Diagram" from the pop up menu, or by simply pressing Ctrl+T with the diagram in the foreground. Diagram Position This specifies the position on the page of the printed diagram in the units specified in the Units of Measurement page of the Preferences dialog box (inches or centimeters). These margins are ignored if the Center on the Page check box is checked. In this case the margins are calculated for you automatically based on the paper size and the Diagram Size. The margins refer to the diagram, not to the page. Thus, the top margin is always the distance between the top of the diagram and the edge of the page. Of course, whether this is the top edge or the left edge of the page depends on the paper orientation (Portrait or Landscape). You may save the diagram Position along with other basic Arterial Diagram Parameters in a Template, which you may then apply to other diagrams to ensure a consistent appearance. See page 128 for more information. 79 Tru-Traffic TS/PP 8.0: Quality-Assured Traffic Signal Coordination Diagram Size This specifies the size of the diagram on the page, independent of the page orientation (Portrait or Landscape). (Thus, "width" refers to width across the diagram, not across the page). The size is measured in the units specified in the Units of Measurement page of the Preferences dialog box (inches or centimeters). Changing the diagram width causes Tru-Traffic TS/PP to reset the horizontal scale (if it is unlocked). The scale is chosen so that the entire artery may be seen without any "excess" space; this enables you to make efficient use of the diagram space while maintaining high resolution. Similarly, changing the diagram height causes Tru-Traffic TS/PP to reset the Vertical Scale (if it is not locked) so that exactly the desired number of cycles are shown on the diagram. The diagram is displayed in its window with the same "aspect ratio" (height-to-width) as you specify, but compressed or expanded according to the Zoom Factor set on the Tool Bar. This helps you manage diagrams too large to fit on the screen. You may save the diagram Size along with other basic Arterial Diagram Parameters in a Template, which you may then apply to other diagrams to ensure a consistent appearance. See page 128 for more information. Vertical Scale The Vertical Scale is measured in seconds per screen length unit (inch or centimeter, as specified in the Units of Measurement page of the Preferences dialog box described on page 150). The Vertical Scale is accurate on the printed diagram. The scale of the diagram window on the screen is modified by the Zoom Factor on the Tool Bar. To help you take accurate measurements from the diagram, Tru-Traffic TS/PP draws tic marks on the edges of the diagram or grid lines (as selected in the Layout page of the Preferences dialog; see page 138) marking off regular intervals (determined by the Seconds Per Mark parameter). In addition, TruTraffic TS/PP prints out all of the necessary timings when you print-out the parameters reports, making most measurements unnecessary. Next to the Vertical Scale edit field is a drop down list box which indicates whether the scale is locked or, if not, how many cycles are shown on the diagram. Selecting "Locked" locks the Vertical Scale so it is unaffected by any other changes you may make. Selecting a value other than "Locked", such as "2 cycles", 3"cycles", . . ., or "8 cycles" indicates that Tru-Traffic TS/PP should automatically reset the Vertical Scale to show the desired number of cycles each time a parameter is changed that would affect these scales. In this case, Tru-Traffic TS/PP automatically resets it whenever you change the Cycle Length, Diagram Height, or Font Size. Depending on your settings in the Layout parameters, Tru-Traffic TS/PP will ensure that this is a standard scale. Choosing "4 cycles" is especially useful on Platoon-Progression diagrams when you are showing the flow on alternate pairs of cycles and on Time-Location diagrams when you are not showing both rings on all cycles. When it isn't locked, you shouldn't set the Vertical Scale until after the Cycle Length has been set, and only then if you need a different scale. The cases where you need to change the Vertical Scale will probably be rare and restricted to those times when you need a standard scale (such as 30 or 50 seconds per inch) or when you need to see more cycles in the diagram. 80 User's Manual (rev. 2010-09-10) You can easily reset the Vertical Scale to the default value by clicking on the drop down list box and selecting the desired number of cycles (even if the number is already selected). This always resets the scale if it isn't locked. Horizontal Scale The Horizontal Scale is measured in the units specified in the Units of Measurement page of the Preferences dialog box (feet per inch, meters per centimeter, etc.). The Horizontal Scale is accurate on the printed diagram. The scale of the diagram window on the screen is modified by the Zoom Factor on the Tool Bar. Tru-Traffic TS/PP prints the specified Distances between intersections when you print the report of parameters of the diagram, making most measurements unnecessary. Next to the Horizontal Scale edit field is the Unlocked check box, indicating whether Tru-Traffic TS/PP should automatically reset the Horizontal Scale each time a parameter is changed that would affect it. Leaving the Unlocked box blank locks the corresponding scale so it is unaffected by any other changes you may make. When this box is checked, Tru-Traffic TS/PP automatically resets the Horizontal Scale each time you change the diagram Width, specify the Distance between consecutive intersections, add an intersection, or delete one of the boundary intersections. The scale is chosen so that the entire artery may be seen without any "excess" space; this enables you to make efficient use of the diagram space while maintaining high resolution. Depending on your settings in the Layout parameters, Tru-Traffic TS/PP will ensure that this is a standard scale. As a result, you shouldn't set the Horizontal Scale until after you specify the Distances between the intersections, and only then if you need a scale other than the one selected by default. The cases where you need to change the Horizontal Scale will probably be rare and restricted to those times when you need a standard scale (such as 300 or 500 feet per inch) or when you need to see more detail in certain sections of the artery. You can easily reset the Horizontal Scale to the default value by checking the Unlocked check box. To do this, you may have to first uncheck the box, then rechecking it will reset the Horizontal Scale. For long arteries, or arteries with many intersections, the spacing of the intersections can become crowded at the default Horizontal Scale, making it difficult to see the green bands or make out the signal timing details. In these cases, you may drag a box on the diagram window to select the intersection(s) of interest. Tru-Traffic TS/PP zooms to the selected region of the diagram by adjusting the Horizontal Scale and the Distance from the left margin to the first intersection. Think of the zoomed diagram as being split into multiple pages. Use the Page Up & Page Down keys to jump to the next page. The Print dialog allows you to select more than one page for printing. These overlap a little, so you could tape the multiple printed pages together to form one long diagram. 81 Tru-Traffic TS/PP 8.0: Quality-Assured Traffic Signal Coordination Name of Arterial Diagram The Arterial Diagram name is used at the top of the drawn diagram, at the top of the Arterial Diagram Parameters Report, and at the beginning of the exported ASCII file. The name may be any number of characters long. You may use those characters to give any information useful to you: diagram title, arterial name, time of day, peak time, etc. You may include additional information in the Notes, which appears in the timings report but not on the diagram. Under the Fonts tab in the Arterial Diagram dialog box, you may select the size and style of the font used for showing the name on the drawn diagram. Notes The arterial diagram Notes is strictly for your use, to store any additional information you wish to associate with the diagram or artery: group number, time of day, etc. The notes appear at the top of the arterial diagram parameters timings report, but are otherwise unused by Tru-Traffic TS/PP. The notes may be any number of characters long. Forward Direction This is a drop down list box indicating the direction to your right as you view the diagram: North, South, East, or West. It should be specified so that Tru-Traffic TS/PP can refer to the various movements by their proper names. You may locally override the arterial Forward Direction at any intersection. This allows turning arteries and triangular blocks. When you have linked everything between two intersections in different diagram windows (see page 126), Tru-Traffic TS/PP relies on the Forward Directions of the two arteries, or the locally overridden Forward Direction at their common intersection (to model turning arteries and triangular blocks), to maintain consistency between the directional parameters at the two intersections. If you change the Forward Direction of one of these arteries, Tru-Traffic TS/PP must reset the directional parameters at the intersections to restore consistency. If you don't want Tru-Traffic TS/PP to do this, you must break the link before changing the Forward Direction. In either case, be wary of changing the Forward Direction along an artery which has intersections linked to arteries in other diagram windows! Offset Reference Point The Offset Reference Point is a drop-down list box that determines the point in the cycle to which the intersection signal offsets refer. The reference points are listed and described in Table 1 and depicted graphically in Table 2. Offset Reference Point Refers to Start of first through movement Beginning of the green time for the first through movement along the artery at this intersection to be served, regardless of direction of travel. 82 User's Manual (rev. 2010-09-10) Offset Reference Point Refers to Start of second through movement The beginning of the green time for the second through movement along the artery at this intersection to be served, regardless of direction of travel. Start of the arterial phase The beginning of the service to the artery at this intersection, regardless of the movement (turning, through, or pedestrian). Start of last through movement yellow The end of the green time (or beginning of yellow) for the last through movement along the artery at this intersection to be served, regardless of direction of travel. Start of first through movement yellow The end of the green time (or beginning of yellow) for the second-to-last through movement along the artery at this intersection to be served, regardless of direction of travel. Start of arterial phase yellow The end of the service to the artery at this intersection, regardless of the movement (turning, through, or pedestrian). Start of last through movement FDW The end of the walk time (or beginning of flashing don't walk) for the last through movement along the artery at this intersection to be served, regardless of direction of travel Start of first through movement FDW The end of the walk time (or beginning of flashing don't walk) for the second-to-last through movement along the artery at this intersection to be served, regardless of direction of travel. Start of arterial phase FDW The end of walk time (or beginning of flashing don't walk) along the artery at this intersection, regardless of the movement, turning, through. Table 1: The choices for the Offset Reference Point and their meanings. 83 Tru-Traffic TS/PP 8.0: Quality-Assured Traffic Signal Coordination Table 2: The location of the Offset Reference Points for different left-turn Phase Sequences. The solid black lines indicate red time for the artery. Time increases in the upward direction. The walk and flashing don't walk phases are shown only implicitly (not explicitly). 84 User's Manual (rev. 2010-09-10) Example: Suppose at a certain intersection the Adjusted Cycle Length is 80 seconds, there is no protected cross-traffic4 turning movement in the southbound direction, and there is a leading cross-traffic turning movement in the northbound direction beginning 20 seconds after time zero. If the Offset Reference Point is the start of the first through movement, then the offset would be set to 25% and would reference the northbound through/cross-traffic-turning movement. The Offset Reference Points "start of first through movement" and "start of arterial phase" are identical for all protected turn Phase Sequences except for the one where both directions of travel have leading turning movements. In all other cases, the beginning of the first through movement coincides with the beginning of service to the artery. Similarly, the reference points "start of last through movement yellow" and "start of arterial phase yellow" are identical except for where both directions of travel have lagging cross-traffic turns. The default Offset Reference Point may be specified in the Defaults page of the Preferences dialog (see page 152), but setting it as a arterial diagram parameter overrides the default. In addition, any intersection can override the arterial diagram parameter. Changing the Offset Reference Point causes Tru-Traffic TS/PP to change that of every intersection in the diagram. Changing the Offset Reference Point does not affect the value of any of the intersection signal offsets; however, it does affect the point to which the signal offsets refer. Thus, changing the Offset Reference Point does shift the signals in time, resulting in an effective change in offsets, but the values of the offsets themselves are unchanged. The Offset Reference Point does not affect the reference point of the offsets of the green band bands (on Time-Space diagrams). These always refer to the point at which the green bands begin, which will be near the front of the platoon if a queue has built up. However, since changing the Offset Reference Point does effectively shift the intersection signals in time, this change will cause Tru-Traffic TS/PP to reset the offsets of all of the green bands (both arterial and new), if they're not locked, to their default values. Vehicle Length This is used on Platoon-Progression diagrams only. It is the average length occupied by a vehicle stopped along the artery, and it is measured in units set in the Units of Measurement page of the Preferences dialog box (feet, yards, meters, etc.) described on page 150 (feet, yards, meters, etc.). The default is set in the Defaults page of the Preferences dialog box (page 152), but any diagram can override the default. The Vehicle Length is used to calculate the length of the queues for a particular lane group, so it applies only to the traffic in that lane group on the artery. The queue length is calculated as NL/n where N = Number of vehicles in queue L = Vehicle Length n = Number of lanes in the lane group Caution! If the queue at an intersection backs up beyond the upstream intersection, then usually the flow and queues on the Platoon-Progression diagram will be inaccurate. The flow and queue can still be accurate if the queue backs up into the upstream intersection (1) during the green time of the upstream 4 • • A cross-traffic turn is a left-turn in right-hand Drive Rule regions (North & South America, China and continental Europe). right-turn in left-hand Drive Rule regions (Great Britain, Australia, New Zealand, South Africa, and much of Asia). See page 151 for details. 85 Tru-Traffic TS/PP 8.0: Quality-Assured Traffic Signal Coordination intersection, and (2) when there are no vehicles leaving the upstream intersection. The second restriction means that at the time when the queue backs up into upstream intersection, there are no vehicles arriving at the upstream intersection and there is no queue waiting at the upstream intersection. These criteria are strict, so a queue backing up into the upstream intersection usually indicates that you should not trust the diagram. Unless you are sure these criteria are met, you should either adjust the timing parameters of the diagram to prevent the back up or not use a Platoon-Progression diagram at all for that artery. Dispersion Factor This is used on Platoon-Progression diagrams only. It is the arterial platoon-dispersion factor. The default may be set in the Defaults page of the Preferences dialog (page 152), but any diagram can override the default. Tru-Traffic TS/PP uses the platoon dispersion model developed for TRANSYT-7F. Table 3 gives the values the TRANSYT-7F manual suggests using. The higher the Dispersion Factor, the more the platoon disperses as it travels downstream. The platoon does not disperse if the Dispersion Factor is zero. You may limit the time for which the Dispersion Factor is applied (and thereby limit the longterm platoon dispersion) by setting the maximum Dispersion Time. Dispersion Factor Roadway Condition Description 0.5 Heavy friction Combination of parking, moderate to heavy turns or pedestrian traffic, narrow lane width. 0.35 Moderate friction Light turning and pedestrian traffic, 11 to 12 foot lanes (3.4 to 3.7 meter), possibly divided. 0.25 Low friction No parking, divided, turning provisions, 12 foot (3.7 meter) lane width. Table 3: The Platoon Dispersion Factors recommended by the TRANSYT-7F manual. Refer to the TRANSYT-7F manual for a detailed description of the dispersion model. It is available from the Center for Microcomputers in Transportation (McTrans) at the University of Florida. Dispersion Time This is used on Platoon-Progression diagrams only. It is a means of limiting the arterial platoondispersion. Tru-Traffic TS/PP uses the platoon dispersion model developed for TRANSYT-7F. Some traffic engineers feel that this model allows more dispersion between widely-separated intersections than they observe in the field. They observe that platoons tend to disperse noticeably for a short time, after which the platoons stop dispersing (and the platoons remain roughly intact for long times). You may simulate this behavior with the maximum Dispersion Time, which sets an upper limit to the amount of time Tru-Traffic TS/PP allows platoons along the artery to disperse. After platoons have progressed for this amount of time, Tru-Traffic TS/PP effectively sets the Dispersion Factor to zero. I know of no accepted "best value" for the maximum dispersion time, but I believe it should not be less than the time it takes the platoon to accelerate to constant speed. Strictly speaking, the maximum 86 User's Manual (rev. 2010-09-10) dispersion time should be the sum of a constant term plus a term proportional to the average platoon speed, but this would introduce only a minor correction for which there is no accepted measure as far as I know. One-way The One-way check box indicates whether the (entire) artery allows traffic flow in only one direction. This option can be set for at most one direction of travel. If the One-way box is checked for one of the directions of travel, Tru-Traffic TS/PP: • Does not draw the side of the intersection signal strips or the green band that correspond to that direction of travel. • Changes the protected Turn Phase Sequences of the intersections to "None" since there is usually no protected cross-traffic turning movement on a one-way street. • Prevents you from changing the cross-traffic Turn Phase Sequences or the Green Band Action at an intersection in the nonexistent direction of travel. • Does not show the Split for the nonexistent through movement on the report of the diagram parameters. For Speed, use ── Use this drop-down list box to specify the speed type(s) for the green bands and flow density bands displayed on the arterial timings diagram. Choose either "Design Speed" (p. 106), "Posted Speed Limit" (p. 108), or "Both". The precise effect of the choice depends somewhat on the Type of Diagram as follows • Time-Space diagram - The bands, including the all-clipped bands (if specified) are all displayed at the selected speed. If you choose Both, two sets of bands are displayed, one at each speed. • Platoon-Progression diagram - The flow density bands and the all-clipped bands (if specified) are displayed at the selected speed. If you choose Both, two sets of all-clipped bands are displayed, one at each speed; however, the flow density bands are displayed only at the Design Speed in this case. • Time-Location - The Time-Location diagram is drawn at the selected speed. Choosing Both has no real effect -- the diagram is drawn at the Design Speed, not at the Posted Speed Limit. Show Flow on ──── Cycles This is a drop down list box indicating the cycles on which the flow is shown on a Platoon-Progression diagram. For each direction of travel, the flow may be shown on: all cycles, alternating cycles, alternate two cycles, or no cycles. When the flow is shown on alternating cycles, it starts with the first (bottom most) cycle for rightbound→ traffic, and with the second cycle for ←left-bound traffic. 87 Tru-Traffic TS/PP 8.0: Quality-Assured Traffic Signal Coordination When the flow is shown on alternate two cycles, it starts with the first (bottom most) pair of cycles for right-bound→ traffic, and with the second pair of cycles for ←left-bound traffic. In this case, you may wish to set the Vertical Scale to show exactly four cycles by selecting 4 Cycles in the Vertical Scale drop down list box. You may also edit the flow directly on the Diagram Window by clicking the right mouse button and selecting "Xbound Flow" from the pop up menu (where X is the direction of travel of the band to be altered, North, South, East, or West). Show All-Clipped Band This check box allows you to overlay a "traditional," all-clipped band on top of any Type of Diagram. This band is one for which the Green Band Action is set to "Clip" for all interior intersections. This is the same type of band that PASSER calculates and optimizes, and it's what many traffic engineers think of when they hear The Green Band. When overlaid on top of a Platoon-Progression diagram, this band gives an indication of how representative the traditional green band is of the actual arterial flow. When there are heavy volumes from the side streets, or when the band arrives late in the green time and a red indication stops a fair amount of traffic (resulting in an appreciable queue), then the traditional green band is often a poor description of actual arterial flow. Diagram Fonts Under the Fonts tab, you may indicates the size and style of the character font used at different locations in drawing the diagram. You may set different fonts for the Diagram Name (or title), the Intersection Names, (on Time-Space and Time-Location diagrams) the Band Design Speed (if you've opted to Show the Band Speeds in the Layout page of the Preferences dialog), or the Splits (if you've opted to Show the Splits).. Changing the font size of the diagram name or intersection names causes Tru-Traffic TS/PP to reset the Vertical Scale (if it isn't locked) to accommodate exactly the desired number of cycles on the diagram. You can then override this Vertical Scale if you wish. You may save the Fonts along with other basic Arterial Diagram Parameters in a Template, which you may then apply to other diagrams to ensure a consistent appearance. See page 128 for more information. 88 User's Manual (rev. 2010-09-10) Intersection Parameters These are parameters which affect only a specific intersection for the currently-selected timing plan. They are displayed in the Intersection Parameters dialog box where you can examine and change them at will. To quickly show the Intersection parameters for the selected intersection, you may use • the • • • • the button in the Outline View, or a double click on the intersection in the Outline View, or a double click on the intersection in the Network View, or a right click on a selected intersection in the diagram window, selecting "Intersection" from the pop up menu, or a double click on the intersection in the diagram window, or the Intersection command under the View Menu • • button on the Tool Bar, or The timing-plan-dependent parameters in Tru-Traffic TS/PP appear in blue, while the timingplan-independent parameters appear in black. Some of the Intersection Parameters are ignored, depending on the Type of Diagram. The ignored parameters include the Lanes, Volumes, and Saturation Flows, among others. Although these aren't needed for Time-Space diagrams, they are used when exporting UTDF (Universal Traffic Data Format) files (see page 162) for use in other programs. As a result, Tru-Traffic TS/PP displays these parameters and lets you edit them, even though they might not be necessary for your diagram. If you don't need to view Platoon-Progression diagrams, and won't need to export UTDF files, you may safely ignore these parameters. Changing the values of certain parameters alters the values of other parameters. For example, if you change the Distance from the previous intersection, Tru-Traffic TS/PP automatically changes the Horizontal Scale so the entire diagram may be seen on the screen without any "excess" space. As a result, you shouldn't set the value of those parameters which will be altered by your later editing other parameters. To facilitate this, Tru-Traffic TS/PP puts the "affected" parameters somewhere below the "affecting" parameters, so if you work from top to bottom Tru-Traffic TS/PP won't change any of your work. The parameters which are affected by changes in other parameters are described herein along with the other intersection parameters, and for convenient reference, a table of these parameters is given in the section Affecting & Affected Parameters (page 193). Use the ( ) button or press the PageDn (PageUp) key to advance the window to the next (previous) intersection in the "forward" ("reverse") direction along the artery. Name of the Intersection For maximum clarity, Tru-Traffic TS/PP allows you to refer to the intersections by their true names. The intersection name is displayed on the diagram window and in the report of the arterial diagram parameters as well as in the exported ASCII file. 89 Tru-Traffic TS/PP 8.0: Quality-Assured Traffic Signal Coordination The intersection name may be up to 63 characters in length. You may use these characters to show any information useful to you: name of cross street, controller group number, node number, etc. In the Arterial Diagram Parameters dialog, you may select the size and style of the Font used for showing the Intersection Names on the diagram. You may set the number of lines or rows on which Tru-Traffic TS/PP shows the Intersection Names on the diagram in the Layout page of the Preferences dialog (see page 138). Tru-Traffic TS/PP shows the names on alternating lines to reduce the chance of adjacent names overlapping. Distance from Previous Intersection The Distance from the previous intersection is measured in the units specified in the Units of Measurement page of the Preferences dialog described on page 150 (feet, yards, meters, etc.). Click the button to determine the actual travel distance using one or more Trip Logs (page 39). This button is enabled only if there are trip logs involving travel between these two intersections. You may select which trip logs to use in the calculation from a list of all trip logs that include these two intersections. The figure below illustrates some of the features of the list of trip logs. If there are bends or an appreciable grade between the intersections, the trip logs usually give more accurate calculation of the travel distance than using the Geographic Coordinates of the intersections. 90 User's Manual (rev. 2010-09-10) Tru-Traffic TS/PP automatically resets the Horizontal Scale (provided it is unlocked) and the Distance to the first intersection from the left margin each time you change the Distance between two intersections, Add an intersection, or Delete one of the boundary intersections. Consequently, you should refrain from setting the Distance to the first intersection from the left margin until after you set the Distances between the other intersections, and only then if you need the first intersection located at some position other than the left margin. For example, you can zoom in on certain sections of the artery by setting the Horizontal Scale to a small value (thereby magnifying the artery) then setting the Distance to the first intersection from the left margin to whatever value is necessary to position the desired section on the diagram. For this purpose, the Distance to the first intersection from the left margin can be negative, shifting the artery off of the diagram to the left. This zooming is most easily accomplished by dragging directly on the diagram to select one or more intersections. Note that locating the first intersection further in on the screen will push the last intersection off of the screen unless you have first set the Horizontal Scale to account for this. You can prevent the automatic resetting of the Horizontal Scale by not checking the Unlocked check box parameter (described on page 81) to "No." You can also have Tru-Traffic TS/PP recalculate the default scale at any time by checking the Unlocked check box. ID Number This is a number you can use to identify the intersection. Tru-Traffic TS/PP uses it only when importing or exporting UTDF files (see page 162) and importing or exporting geographic coordinates. The companion utility CopyFromDgmFile (page 167) also uses the ID number when copying intersection parameters from one Diagram File (*.Dgm) to another. If you're not going to be using UTDF files, geographic coordinate files, or the CopyFromDgmFile utility, you may safely ignore this number. The ID Number must be greater than or equal to 0. Tru-Traffic TS/PP allows node ID numbers as high as 2,147,483,647, but Synchro requires them to be in the range 1...9999, so if you're exporting UTDF files to import into Synchro (page 162), you'll want to keep them within the lower range. Notes The intersection Notes is strictly for your use, to store any additional information you wish to associate with the intersection: controller number, etc. The notes appear in the intersection parameters report, but are otherwise unused by Tru-Traffic TS/PP. The notes may be up to 63 characters long. Forward Direction This is a drop down list box indicating the direction to your right at this intersection as you view the diagram: North, South, East, or West. By default, it is the arterial Forward Direction, but you may locally override it at any intersection to model turning arteries and triangular blocks. It should be specified so that Tru-Traffic TS/PP can refer to the various movements by their proper names. 91 Tru-Traffic TS/PP 8.0: Quality-Assured Traffic Signal Coordination It is necessary to specify a Forward Direction when linking two different arteries at their common intersection. Two-way/One-way Designation This is a drop down list box indicating the direction(s) of travel allowed through this intersection: Both Ways, One-Way Forward-bound, or One-Way Reverse-bound. By default, it is Both Ways, but you may locally override it at any intersection to model arteries changing from two-way to one-way and back again. Control Traffic This is a drop down list box indicating the direction(s) of travel controlled by the signal at this intersection: Both Ways, Forward-bound only, or Reverse-bound only. By default, it is Both Ways, but you may locally override it at any intersection to model embedded superstreets and divided arteries with a signal for only one direction of travel. Geographic Coordinates The Geographic Coordinates are the East longitude and North latitude of the center of the intersection, as reported by the GPS receiver. The Geographic Coordinates are used when tracking your current location with the GPS receiver on the diagram window, or displaying recorded Trip Logs (page 39) in the diagram, preparing Travel Time and Delay Reports (page 62), creating Plots from Trip Logs (page 73), measuring the distance between intersections (using either trip logs or Geographic Coordinates directly), measuring the average speed between intersections using trip logs, and laying out the Network View. Click the the geographic coordinates. button to view or modify the list of measurements used to determine There are a number of ways to enter the geographic coordinates: 1. To add the current GPS coordinates as a measurement, click the "Mark Point" (if button, or say voice command recognition is enabled). Although you must start tracking with the GPS receiver in order to add a measurement, clicking the button will initialize the connection to the GPS receiver, provided it's already plugged into the serial port and 92 User's Manual (rev. 2010-09-10) configured correctly. Once GPS tracking has begun, each click of the button will add the current GPS reading to the list of measurements. If you have a remote control (USB, Bluetooth, or infrared), then the enter buttons should also perform the same function. 2. To enter the geographic coordinates manually, click the button. The manually entered coordinates must be in the same geodetic datum in which the GPS receiver supplies coordinates by default (typically WGS-84). Don’t worry too much if this is not the best geodetic datum to use in your region of the globe – using the “wrong” geodetic datum results in a net bias on the coordinates, but Tru-Traffic TS/PP’s calculations are based only on relative positions, so the net bias has no significant affect. Consistency is more important. 3. To paste the geographic coordinates from Google Earth, create in Google Earth a folder of placemarks, then copy the entire folder to the clipboard (see p. for more details). When you paste into Tru-Traffic TS/PP (either into the geographic coordinates window or directly into an arterial diagram), Tru-Traffic TS/PP displays the entire list of pasted coordinates along with their tentative intersection assignments. You may assign the unassigned coordinates to intersections, change the assignments, or skip coordinates (by not assigning them to any intersection) before clicking OK to accept the list. In Google Earth, if you include in the placemark name or description the intersection ID numbers preceded with either the text “ID:” or “#”, then TruTraffic TS/PP will tentatively assign those placemarks accordingly when you paste them from the clipboard. See the chapter on Using Google Earth with Tru-Traffic TS/PP (p. 158) for step by step details. 4. The button is available only if the current intersection already has geographic coordinates information and there are intersections, besides the current one, with no geographic coordinates information but with valid X-Y grid coordinates. Typically, this occurs after importing from UTDF files, which contain X-Y grid coordinates but no geographic coordinates. Clicking the button will use the current intersection's geographic coordinates along with the X-Y grid coordinates of this intersection and the other intersections to calculate their geographic coordinates. This can save time collecting geographic coordinates, but there can be some drawbacks: Some initial tests suggest that the X-Y grid coordinates are often considerably less accurate than GPS measurements. The resulting inaccuracy will be carried into Travel Time and Delay reports. Also, with just the one calculated geographic coordinates, the width (and its standard deviation in GPS readings) of these intersections is known with less certainty than when there is more than one measurement, as discussed below. 93 Tru-Traffic TS/PP 8.0: Quality-Assured Traffic Signal Coordination 5. At present, the button is available only for Garmin GPS receivers and only if the type of GPS receiver is set to Garmin (Proprietary). Click this button to download a list of all waypoints stored in the GPS receiver. Once the list is downloaded, you may assign each waypoint to an intersection. 6. To import a GPS Exchange Format (GPX) file, a Google KML file, a GIS shape file, or a text file containing the geographic coordinates of some or all the intersections in the system, right-click in the list of measurements and choose Import Coordinates from the pop-up menu. Text files can be exported from mapping software or saved by the CollectCoordinates utility (p. 169) or importing into Tru-Traffic TS/PP. The text file has one intersection with its set of coordinates per line. As far as Tru-Traffic TS/PP is concerned, there must be at least 2 numbers on each line, and there may be 3 or more numbers, and any other characters surrounding the numbers are ignored; although, characters between the numbers act as delimiters. The first two numbers are the North Latitude and East Longitude (degrees). The third number, if present, is the intersection ID Number. When Tru-Traffic TS/PP exports these files, it adds the Name of the intersection to the end of the line, but as mentioned above, this text is ignored upon importing the file. As an example, two lines from this file might look like 42.1199347,-80.1108715,ID:25;Cranberry St. 42.1208706,-80.1083663,ID:27;Raspberry St. The red bolding indicates the text from these lines meaningful to Tru-Traffic TS/PP; the rest is ignored (except as delimiters). If the intersection ID Number is present, Tru-Traffic TS/PP uses it to tentatively assign the coordinates to the indicated intersection. Either way, Tru-Traffic TS/PP displays the entire list of imported coordinates along with their tentative intersection assignments, if any. You may assign the unassigned coordinates to intersections, change the assignments, or skip coordinates (by not assigning them to any intersection) before clicking OK to accept the list. Once entered, you may edit any of the sets of geographic coordinates either by selecting measurement and clicking the Edit Selected Position icon or by Shift-dragging the point in the map view below the list of coordinates. Note that when practical, it's best to include more than one set of coordinates for each intersection – possibly coordinates of the different corners of the intersection. As discussed below, when there are multiple coordinates, Tru-Traffic TS/PP determines the intersection's width (and its standard deviation in GPS readings) with more certainty than when there is just one measurement. There are two reasons for taking the average of a list of GPS measurements to determine the geographic coordinates: • Safety – The geographic coordinates of the center of the intersection is given by the average of measurements straddling the center. Thus, rather than risking your personal safety by standing in the center of the intersection to take a GPS reading, you may stand at each of the corners of the 94 User's Manual (rev. 2010-09-10) intersection, or any other set of points that straddle the center, and take measurements at each of those points. Or you may take measurements while riding in a moving vehicle, by clicking the • • button when you cross, say, the stop bar in each direction of travel. Accuracy – On average, GPS receivers can provide the horizontal position accurate to within about 15 meters. The actual accuracy is dependent on many things, including time of day, time of year, and weather conditions especially in the upper atmosphere (the ionosphere). Some of the errors in the measurement are random (as opposed to biased or systematic). The random errors can be reduced by averaging multiple measurements together. So to improve the accuracy of the measurement of the geographic coordinates of the center of the intersection, you can take multiple measurements at different times of day, different times of year, and under different weather conditions. Width – Two or more GPS measurements, taken on opposite sides of the street, allow TruTraffic TS/PP to estimate the width of the intersection. In preparing Travel Time and Delay Reports, Tru-Traffic TS/PP detects which intersections each trip log passes through by determining whether the trip passes close to the center of the intersection. "Close" means roughly within the intersection's radius, allowing some tolerance for error in the GPS measurements. If there is no median, the intersection's radius is the Number of Lanes multiplied by the Lane Width. But if there is a wide median, this calculation gives a width too narrow, and Tru-Traffic TS/PP may incorrectly decide that a trip log bypasses an intersection it really passes through. For this case, multiple GPS measurements, taken on the opposite sides of the median or on opposite corners, allow Tru-Traffic TS/PP to estimate the intersection width, including the median, and the standard deviation of the width from GPS readings. See How Trip Logs are Processed (page 154) for additional details. Warning: It is not safe to operate a computer (including laptop and notebook computers) while operating a vehicle! If you wish to perform any of the above procedures while in a moving vehicle, have someone else drive the vehicle while you operate the computer. You take full responsibility and accept all liability for any damage or injury that may occur as a result of your operating a computer while driving a vehicle. When taking measurements in a moving vehicle, Tru-Traffic TS/PP tries to compensate for the lag time since the GPS receiver last reported the position. Since the GPS receiver provides a reading only once every 1 or 2 seconds, depending on the type of GPS receiver, the reported position may be off by up to the distance traveled in that time. To compensate for this possible error, when you click the button, or say "Mark Point" (if voice command recognition is enabled), Tru-Traffic TS/PP takes the last-reported position and adds the last-reported speed multiplied by the time elapsed since the reading. Thus, the compensated measurement is accurate provided you're moving at a fairly uniform speed (not braking or accelerating) around the time you click the button. The figure below illustrates some of the features of the list of measurements. 95 Tru-Traffic TS/PP 8.0: Quality-Assured Traffic Signal Coordination 96 User's Manual (rev. 2010-09-10) You may also right-click on the list or on a selected measurement for a pop up menu with additional options, such as copying, pasting, editing, deleting, importing, and exporting measurements. Clicking the ( ) button or pressing the PageDn (PageUp) key advances the window to the next (previous) intersection in the "forward" ("reverse") direction unconditionally – there is no error checking or offering to calculate the distance to the neighboring intersections, unless you check the box Check Distances upon Advancing to Next/Previous Intersection. This prepares Tru-Traffic TS/PP to accept the geographic coordinates of the next intersection. If voice command recognition is enabled, you may say "Next Intersection" ("Previous Intersection") instead of clicking this button. If you have a remote control (USB, Bluetooth, or infrared), then the fast-forward and fast-rewind buttons should also perform the same functions. The Displacement column shows the distance from the measurement to the average of all measurements, which it taken as the center of the intersection. This can be useful in identifying bad measurements or measurements that are applied to the wrong intersection. Another useful tool is to rightclick on the Network View and check the item "Show Intersection Extents" to view the effective extent of the intersections. This is a circle centered at the intersection with a radius equal to the half-width of the intersection. A trip log must cross this region to count as passing through the intersection. Viewing the extent makes it easier to diagnose why a trip log is either skipping an intersection or passing through one twice. You can also detect when an extent is too large, usually due to a bad or misplaced coordinate measurement. When you close the list of measurements, Tru-Traffic TS/PP calculates the “straight-line” distance to the neighboring intersections and compares it to the distance already entered. If it thinks its calculation may be more accurate than the distance entered, and there are no trip logs available to calculate the actual travel distance, it offers to replace the declared distance with its calculation. If the street between the intersections is fairly straight and level, this calculated distance is likely to be quite accurate. If there are bends or an appreciable grade between the intersections, it's usually better to use trip logs to calculate the actual travel distance. Tru-Traffic TS/PP won't offer to supply the calculated distance if it thinks the declared distance is more accurate, but you can trick it into making this offer by first setting the distance to a number absurdly too small, then clicking by the button followed button. Click the button on the list of Geographic Coordinates to download a list of all waypoints stored in the GPS receiver. At present, this option is available only for Garmin GPS receivers and only if the type of GPS receiver is set to Garmin (Proprietary). The downloaded list is displayed in the Assign Downloaded Waypoints dialog, which you may use to assign each waypoint to an intersection. More generally, whenever you • Import geographic coordinates into Tru-Traffic TS/PP from a Coordinates Text file, or • Paste them (copied from, say, Google Earth, as detailed on p. 158), or 97 Tru-Traffic TS/PP 8.0: Quality-Assured Traffic Signal Coordination • Download them from a GPS receiver, Tru-Traffic TS/PP displays this window to allow you assign, or reassign, the coordinates to their respective intersections. If the coordinates already have an intersection ID associated with them, the window shows tentative assignments of the waypoints, but you may override those assignments here. In Google Earth, put the ID number with the label "ID:" or "#" in either the placemark name or the placemark description (e.g., "ID:153", or "#153"). See p. 158 for details. The figure below illustrates some of the features of the list of waypoints. The figure below illustrates some common errors in specifying geographic coordinates, errors which cause problems in generating the Travel Time & Delay Report and Plots from Trip Logs. The game here is that a run must pass through a red circle in order for the software to conclude that the run passed through an intersection. Furthermore, a run must pass through at least two consecutive red circles to be counted as having “entered the artery.” 98 User's Manual (rev. 2010-09-10) Adjusted Cycle Length The Adjusted Cycle Length is the cycle length at which the intersection's signal actually operates. It is a drop-down list box indicating the amount of the network Cycle Length that is used by the intersection: "Full," "Half," "Double," "Two-thirds," "Three-halves", “One-third”, and “Triple.” Thus, if the network Cycle Length is 90 seconds, then "Half" indicates that the intersection operates at 45 seconds, "Double" 99 Tru-Traffic TS/PP 8.0: Quality-Assured Traffic Signal Coordination indicates that it operates at 180 seconds, "Two-thirds" indicates it operates at 60 seconds, “Three-halves" indicates it operates at 135 seconds, "One-third" operates at 30 seconds, and “Triple" operates at 270 seconds. For convenience, the Adjusted Cycle Length is displayed in seconds next to the choices. However, remember that the parameter you set is the cycle ratio, not the number of seconds in the cycle. As a result, changing the network Cycle Length changes the number of seconds displayed as the Adjusted Cycle Length, but the ratio remains unaffected. You may edit the Adjusted Cycle Length in the Intersection Parameters dialog or in the Diagram Window by selecting the intersection and using the right mouse button and selecting "Cycle Length" from the pop up menu. You may also select the intersection and press Ctrl+L to edit the Adjusted Cycle Length. On Time-Space and Time-Location diagrams only: If you have started a green band at the intersection, then changing the Adjusted Cycle Length causes Tru-Traffic TS/PP to automatically reset: • the New Green Band Offset, if it isn't locked, to the beginning of the green time plus the Start Up Lost Time, and • the New Green Band Width, if it isn't locked, to the split, minus the Start Up and Clearance Lost Times for the through (or left- or right-turn) movement in the appropriate direction of travel Offset This measures the delay after time zero until a point is reached in the signal's cycle called the Offset Reference Point. For example, suppose at a certain intersection the Adjusted Cycle Length is 80 seconds, there is no cross-traffic turning5 movement in the southbound direction, and there is a leading cross-traffic turning movement in the northbound direction beginning 20 seconds after time zero. If the Offset Reference Point is the start of the first through movement, then the Offset is 25% and references the northbound through/turning movement. The Offset is measured in either seconds or percent of the Adjusted Cycle Length of the intersection, as specified in the Setup: Units of Measurement dialog (described on page 150). In that dialog box, you may also set the number of decimal places to which the Offset is shown. Be warned: In order to avoid internal conflicts, Tru-Traffic TS/PP stores the Offset internally in percent of the Adjusted Cycle Length, even if it is entered in seconds. Thus, if you change the Cycle Length, the Offset will assume a new value in seconds, maintaining its value in percent unchanged. An associated check box labeled "Locked" allows you to protect the offset of this intersection from being changed in the optimization process. Click one of the buttons to determine the actual travel offset relative to a neighboring upstream intersection using one or more Trip Logs (page 39). Note that the arrows on the buttons indicate direction of travel. These button are enabled only if there are trip logs involving travel to this intersection from the corresponding neighboring upstream intersection. You may select which trip 5 • • A cross-traffic turn is a left-turn in right-hand Drive Rule regions (North & South America, China and continental Europe). right-turn in left-hand Drive Rule regions (Great Britain, Australia, New Zealand, South Africa, and much of Asia). See page 151 for details. 100 User's Manual (rev. 2010-09-10) logs to use in the calculation from a list of all relevant trip logs. The figure below illustrates some of the features of the list of trip logs. The relative offset is calculated from the average travel time of the selected trip logs such that the start of the through movement in the given direction of travel is delayed from the start of the corresponding through movement at the upstream intersection by the average travel time. The Offset may be edited in the Intersection Parameters dialog or directly on the Diagram Window by selecting an intersection and dragging the signal to a new Offset or by using the up and down cursor keys (optionally while pressing the Ctrl or Alt keys) to increase or decrease the Offset. The latter method is usually the simplest for finding Offsets leading to the widest green bands. Since the Offset is measured in percent of the Adjusted Cycle Length, changing the adjusted the Cycle Length (doubling or halving the Cycle Length) will change the number of seconds corresponding to the Offset, but the percent will remain unchanged. You may link the Offsets of neighboring intersections so that any changes you make to the Offset of one intersection affect the Offsets of the linked intersections. In order to change the Offset of an intersection relative to its linked intersections, you must (temporarily) break the link to that intersection. On Time-Space and Time-Location diagrams only: If you have started a new green band at the intersection, changing the Offset causes Tru-Traffic TS/PP to reset the New Green Band Offset, if it isn't locked, that begins at that intersection to the 101 Tru-Traffic TS/PP 8.0: Quality-Assured Traffic Signal Coordination beginning of the green time, plus the Start Up Lost Time, for the through (or left- or right-turn) movement in the appropriate direction of travel. Offset Reference Point The Offset Reference Point is a drop down list box that determines the point in the cycle to which this particular intersection's signal Offset refers. The reference points are listed and described in Table 1 and depicted graphically in Table 2. Example: Suppose at a certain intersection the Adjusted Cycle Length is 80 seconds, there is no protected cross-traffic turning6 movement in the southbound direction, and there is a leading cross-traffic turning movement in the northbound direction beginning 20 seconds after time zero. If the Offset Reference Point is the start of the first through movement, then the Offset would be set to 25% and would reference the northbound through/turning movement. By default, the Offset Reference Point refers to a movement along the artery, that is, along one of the directions of travel represented in the diagram window. Check the "References Cross-Street Movement" box to specify that the Offset Reference Point refers to a movement from the side street of this diagram. The Offset Reference Points "start of first through movement" and "start of green phase" are identical for all protected Turn Phase Sequences except for the one where both directions of travel have leading turning movements. In all other cases, the beginning of the first through movement coincides with the beginning of service to the artery. Similarly, the reference points "start of last through movement yellow" and "start of arterial phase yellow" are identical except for where both directions of travel have lagging turn phases. The Offset Reference Point may be edited in the Intersection Parameters dialog or directly on the Diagram Window by selecting the intersection and clicking the right mouse button and selecting "Offset Reference Point" from the pop up menu. You may also select the intersection and press Ctrl+E to edit the Offset Reference Point. The default Offset Reference Point may be specified in the Defaults page of the Preferences dialog (see page 152), and setting it as a Arterial Diagram Parameter overrides the default. Setting it as an intersection parameter, in turn, overrides the Arterial Diagram Parameter, so different intersections can have different Offset Reference Points if you wish. Changing the Offset Reference Point does not affect the value of the intersection signal Offsets; however, it does affect the point to which the signal Offset refers. Thus, changing the Offset Reference Point does shift the signal in time, resulting in an effective change in Offset, but the values of the Offset itself is unchanged. This effective change will apply at any intersections linked to the current intersection (see below). The Offset Reference Point does not affect the reference point of the Offsets of the green band bands (on Time-Space diagrams). These always refer to the point at which the green bands begin, which will be near the front of the platoon if a queue has built up. However, since changing the Offset Reference Point does effectively shift the intersection signals in time, this change will cause Tru-Traffic TS/PP to reset the Offsets, if they're not locked, of any green bands that start at the intersection to their default value. 6 • • A cross-traffic turn is a left-turn in right-hand Drive Rule regions (North & South America, China and continental Europe). right-turn in left-hand Drive Rule regions (Great Britain, Australia, New Zealand, South Africa, and much of Asia). See page 151 for details. 102 User's Manual (rev. 2010-09-10) Protected Turn Phase Sequence The protected cross-traffic Turn Phase Sequence is a drop down list box that determines the order in which the through and protected turning movement phase (if it exists) occur for each direction of travel. These are left-turns in right-hand Drive Rule regions (the United States and Europe), right-turns in lefthand Drive Rule regions (Great Britain and Australia). The key words are "Lead", "Lag", "Lead+Lag", and "None". These refer to the protected cross-traffic turning movement with respect to the opposing through movement. Thus, a "Lead" for northbound, protected Turn Phase Sequence means that the crosstraffic turning movement of the northbound traffic leads (i.e., is served before) the opposing southbound through movement. "None" indicates that there is no protected cross-traffic turning phase in the corresponding direction of travel. "Lead+Lag" indicates that there are two turning phases in the cycle for the cross-traffic turning movement, one that leads the opposing through and one that lags. In this case, you will need to set the Splits separately for each turn phase. "Split-Lead" and "Split-Lag" are special cases of "Lead" and "Lag", and for most purposes, they work exactly the same. However, there are some special rules enforced to ensure "split phasing." When a turning phase is set to one of these, the turning phase in the opposite direction is automatically set to the other, and the Splits and Clearance Times for the through and cross-traffic turn are automatically forced to be equal. An associated check box labeled "Locked" allows you to protect the turning phase sequence on this approach from being changed in the optimization process. There is also an associated check box labeled "Permitted" with which you may specify whether cross-traffic turns are permitted during the opposing through phase. This is used on Platoon-Progression diagrams only to determine the actual flow of the opposing through movement. The default Turn Phase Sequence is set in the Defaults page of the Preferences dialog, but any intersection can override the default. The protected cross-traffic Turn Phase Sequences may be edited in the Intersection Parameters dialog or (with one restriction) directly on the diagram window by selecting the intersection and clicking the right mouse button and selecting "Phase Sequence" or "Side-Street Phase" from the pop up menu. You may also select the intersection and press Ctrl+P to edit the Phase Sequence. The latter method is usually the simplest for finding phase sequences leading to the widest green bands. The restriction is that in the diagram window you may only exchange the order in which existing protected turning movements occur with respect to the opposing through movements; you may not add or remove protected turning movements. If you have checked the One-way box in the Arterial Diagram Parameters dialog for one of the directions of travel, then Tru-Traffic TS/PP assumes the artery is a one-way street and sets the protected turn Phase Sequences to "None." In this case, you cannot modify the protected turn Phase Sequences. On Platoon-Progression diagrams only: To specify a permitted cross-traffic turn, set the protected Turn Phase Sequence to "None" (meaning no protected turn phase), and check the corresponding Permitted box. Tru-Traffic TS/PP uses the permitted movement model developed for TRANSYT-7F to determine the actual flow (based on the Design Speed and flow of the opposing through movement). On Time-Space and Time-Location diagrams only: If you have started a new green band at the intersection, changing the Turn Phase Sequence causes Tru-Traffic TS/PP to reset the Offset of the New Green Band(s) to their default values. 103 Tru-Traffic TS/PP 8.0: Quality-Assured Traffic Signal Coordination Exclusive Pedestrian Phase Sequence This is a drop down list box that determines the order in which the exclusive pedestrian movement (if it exists) occurs with respect to the service to the vehicular traffic movements. It is used only on extended Time-Space and Platoon-Progression diagrams. The choices for the exclusive pedestrian phase (EPP) are "Lead", "Lag", and "None," with "Lead" meaning the EPP leads (i.e., is serviced before) the vehicular traffic phase. Similarly, "None" means there is no EPP. You may have up to two EPPs in a cycle. For clarity, one is associated with the North-South phase, and the other with the East-West phase. Since Tru-Traffic TS/PP treats an EPP as an "all red" phase, you may use either (or both) to model any other type of all red phase. You should take care about which EPP you use (North-South or East-West); they are not the same – especially if the Offset Reference Point is either "Start of the arterial phase" or "Start of arterial phase yellow." The North-South EPP is referenced with respect to the North-South vehicular movements, and the East-West EPP is referenced with respect to the East-West vehicular movements. Thus, a leading North-South EPP is similar to a lagging East-West EPP. In fact, they are the same unless the Offset Reference Point is either "Start of the arterial phase" or "Start of arterial phase yellow" because these reference points include the EPP. For example, on a North-South artery, if the Offset Reference Point is "Start of the arterial phase" and there is a leading North-South EPP, then the Offset references the start of the EPP. Similarly, on a North-South artery, if the Offset Reference Point is "Start of the arterial phase" and there is a lagging East-West EPP, then the Offset references the end of the EPP. Turn On Red This is a check box indicating whether (checked) or not (unchecked) a with-traffic turn-on-red is permitted. These are right-turns where the Drive Rule is Right-Hand Side (North & South America, China and continental Europe), left-turns where the Drive Rule is Left-Hand Side (Great Britain, Australia, New Zealand, South Africa, and much of Asia). (See page 151 for details about the Drive Rule). The Turn-on-Red option is used on Platoon-Progression diagrams only. Tru-Traffic TS/PP uses the permitted movement model developed for TRANSYT-7F to determine the actual flow of the with-traffic turners (based on the flow of the opposing movements, crosstraffic turning7 and through). Splits The Splits are the fraction of the Adjusted Cycle Length that is allotted to each movement. They are measured in seconds or percent of the Adjusted Cycle Length of the intersection being considered, as specified in the Units of Measurement page of the Preferences dialog described on page 150. In that dialog box, you may also set the number of decimal places to which the splits are shown. For your convenience, Tru-Traffic TS/PP will warn you if you should change the split for the signal phase associated with a particular movement to something less than the Minimum Split. It will also warn you if you should change the split to something less than the total (Yellow + All Red) 7 • • A cross-traffic turn is a left-turn in right-hand Drive Rule regions (North & South America, China and continental Europe). right-turn in left-hand Drive Rule regions (Great Britain, Australia, New Zealand, South Africa, and much of Asia). See page 151 for details. 104 User's Manual (rev. 2010-09-10) Clearance Time or the total (Flashing Don't Walk + All Red) Clearance Time for that phase. Tru-Traffic TS/PP will warn you if the sum of the Splits is not equal to the Cycle Length. You may choose a strict test of the Splits of both rings summing to the Cycle Length or to allow the splits of just one ring to sum to the Cycle Length. The option between the strict test or the more lenient test is on the Desktop page of the Preferences dialog box. Be warned: The Splits are stored internally as percent of the Adjusted Cycle Length, even if they are entered in seconds. This allows you to change the Cycle Length without worrying immediately about adjusting the Splits, and it helps Tru-Traffic TS/PP avoid situations where the sum of the Splits exceeds the Cycle Length. As a consequence, if you enter the Splits in seconds and later changes the Cycle Length, the Splits will assume new values in seconds, maintaining their values in percent unchanged. You can prevent this behavior for some splits by checking the Fixed box. When a split is fixed, Tru-Traffic TS/PP will assure that its value in seconds remains unchanged even if the cycle length is changed. Instead, it will adjust all the non-fixed splits proportionately. Figure 5: The Splits Bar on the Timings page provides a simple means of editing splits. You may also edit the Splits on the Splits Bar on the Timings page of the Intersection Parameters dialog box by using the left mouse button to drag the clearance interval of a given phase to the right or left to increase or decrease the split of that phase. This is especially convenient because as you do so, Tru-Traffic TS/PP adjusts the other non-fixed splits to ensure that the splits add up to the Adjusted Cycle Length and, in doing so, it ensures that these splits are at least as great as their Minimum Splits, the sum of their Yellow + All Red Clearance Times, and their Flashing Don't Walk + All Red Clearance Times. If there is no protected turning movement, Tru-Traffic TS/PP does not allow you to adjust the 105 Tru-Traffic TS/PP 8.0: Quality-Assured Traffic Signal Coordination turning Split. Similarly, if there is no exclusive pedestrian phase, Tru-Traffic TS/PP does not allow you to adjust the exclusive pedestrian Split. If there are two protected phases for a cross-traffic turning movement, the two turning Splits may be set independently. To do this, set the Turn Phase Sequence to "Lead+Lag." When using split phasing (page 103), changing the Split of either the through movement or the cross-traffic turning movement automatically changes the Split of the other movement as well. Where there are no protected turning movements on the side-street, the through Splits along the side-street are automatically determined by the difference between the Adjusted Cycle Length and the sum of the Splits of the through and turning movements on the artery. You have the option of having Tru-Traffic TS/PP display the Splits associated with each phase directly on the Diagram Window. See the Layout page of the Preferences dialog for more details (page 138). Since the Splits are measured in percent of the Adjusted Cycle Length, changing the Adjusted Cycle Length (doubling or halving the Cycle Length) will alter the number of seconds corresponding to each non-fixed Split, but the percents will remain unchanged. If the arterial Design Speed for one of the directions of travel has been set to zero, Tru-Traffic TS/PP assumes a one-way street, and does not display the Split for the nonexistent through movement. On Time-Space and Time-Location diagrams only: If you have started a new green band at the intersection, then changing the Splits causes TruTraffic TS/PP to automatically reset the Offset and Width of the new green band(s) to their default values. Fixed Splits Tru-Traffic TS/PP allows you to declare certain splits as fixed. When a split is fixed, Tru-Traffic TS/PP will assure that its value in seconds remains unchanged even if the Cycle Length is changed. Instead, it will adjust all the non-fixed splits proportionately. When all splits are declared as fixed, this has the same effect as having no splits fixed. When the Cycle Length, Tru-Traffic TS/PP will adjust all splits so that their fraction of the Cycle Length is unchanged. This is also true when the sum of the fixed splits exceeds the new Cycle Length (in which case, it is not possible for the fixed splits to have the same value, in seconds, with the new Cycle Length). In this case, Tru-Traffic TS/PP will warn you that even the fixed splits are being adjusted. Design Speed This is the average speed of the traffic at the intersection. Along the artery, it is the speed of the traffic downstream from the intersection, and on the cross street, it is the speed of the traffic upstream from the intersection. It is measured in the units specified in the Units of Measurement page of the Preferences dialog described on page 150 (miles/hour, feet/second, kilometers/hour, etc.). To view or modify the posted speed limit, choose "Design Speed" (instead of "Posted Speed Limit") in the speed type selection box near the upper right corner of the tabbed page in the Intersection Parameters dialog. 106 User's Manual (rev. 2010-09-10) This parameter is helpful on arteries where the average speed is not constant throughout the length of the diagram. Click the button next to the speed to determine the actual travel speed using one or more Trip Logs (page 39). This button is enabled only if there are trip logs involving travel between this and the neighboring intersections. You may select which trip logs to use in the calculation from a list of all trip logs that include these two intersections. The figure below illustrates some of the features of the list of trip logs. The average speed from a trip log is equal to the travel distance between the intersections divided by the time elapsed between passing the centers of the intersections. If the trip log includes a delay (e.g., due to stopping at a queue), the calculated speed is reduced accordingly. The average speed from multiple trip logs is equal to the total travel distance (the travel distance between the intersections times the number of trip logs) divided by the total time elapsed between passing the centers of the intersections. To ensure that the slope of the green band on Time-Space diagrams reflects the actual node-tonode travel time, you should use the trip logs to calculate both the Design Speed and the Distance between the intersections. When you change the Design Speed along the artery at an intersection, the program offers to change all downstream Design Speeds to match. The Design Speed along the artery determines the slope of the green bands (for Time-Space diagrams) or the platoon density bands (for Platoon-Progression diagrams). 107 Tru-Traffic TS/PP 8.0: Quality-Assured Traffic Signal Coordination The Design Speed on the cross streets helps determine the flow of vehicles on permitted (unprotected) cross-traffic turns.8 The Design Speed also determines the actual Saturation Flow for each lane group. See "Phase Sequence" (page 103) for more information on permitted cross-traffic turns. In Travel Time and Delay Reports, the Design Speed along the artery is used to calculate the delay in arrival to the next intersection and the distance traveled to reach the design speed. The Design Speed may also be displayed on Speed vs. Distance plots. Green Band Action Description Continue The band passes through (both red and green time) unchanged (except possibly for the Design Speed). Start The band breaks and starts all over again. Stop The band terminates. Taper The band passes through green time but not red time, so the downstream band may be more narrow than the upstream band Taper/Start The band "tapers" if any part of it arrives on green time, otherwise it "starts". Clip Like Taper, but the upstream band is clipped as well. Note that while the above actions affect only the departing band, "Clip" affects both the departing band and the arriving band as well. Clip/Start Like Taper/Start but the when the downstream band tapers because it passes through partial red time, then upstream band is clipped as well. When the band arrives entirely on red time, the upstream band is unaffected, but the downstream band "Starts." Clip & Start The downstream band starts all over again unconditionally (as when the action is set to Start), but the upstream band is clipped (as when the action is set to Clip). Table 4: The Green Band Actions and their meanings. Posted Speed Limit This is the posted speed limit at this intersection. Along the artery, it is the speed limit for the traffic downstream from the intersection, and on the cross street, it is the speed limit for the traffic upstream from the intersection. It is measured in the units specified in the Units of Measurement page of the Preferences dialog box (miles/hour, feet/second, kilometers/hour, etc.). To view or modify the posted speed limit, choose "Posted Speed Limit" (instead of "Design Speed") in the speed type selection box near the upper right corner of the tabbed page in 8 • • A cross-traffic turn is a left-turn in right-hand Drive Rule regions (North & South America, China and continental Europe). right-turn in left-hand Drive Rule regions (Great Britain, Australia, New Zealand, South Africa, and much of Asia). See page 151 for details. 108 User's Manual (rev. 2010-09-10) the Intersection Parameters dialog. When you change the posted speed limit along the artery at an intersection, the program offers to change all downstream posted speed limits to match. The posted speed limit has two uses • It's displayed in the Travel Time and Delay Report, where it's used to calculate another measure of the delay and where it's available for reference in user-defined report columns. • At your option (p. 87) in the Arterial Diagram Parameters, you may view the bands on the arterial timings diagram at the design speed, the posted speed limit, or both (except for the Time-Location diagram, which is displayed at just one speed). Otherwise, the posted speed limit is unused. Upon reading diagram data files from previous versions, Tru-Traffic TS/PP estimates the posted speed limit by rounding the Design Speed to a nearby multiple of 5 (speed units), with a small preference for rounding upward. Green Band Action The Green Band Action is a drop down list box on Time-Space and Time-Location diagrams. It indicates the action that the green band takes at a particular intersection for either direction of travel. The Green Band Actions are given in Table 4. You may edit the Green Band Action directly on the diagram window by selecting the intersection and clicking the right mouse button and selecting "Xbound Band" from the pop up menu (where X is the direction of travel of the band to be altered, North, South, East, or West). You may also select the intersection and press Ctrl+F or Ctrl+R to edit the Band Action. When you change the Green Band Action, Tru-Traffic TS/PP offers to apply this change to all intersections downstream. The default Green Band Action is set in the Defaults page of the Preferences dialog, but any intersection on any diagram can override the default. If you have checked the One-way box for one of the directions of travel, then Tru-Traffic TS/PP assumes the artery is a one-way street. In this case, you cannot specify the Green Band Action in the nonexistent direction of travel. Starting new green bands is especially useful on complex arteries where it is decidedly impossible to provide each direction of travel with a wide, continuous green band. In these situations, you may choose to do the next best thing: stop the traffic at only one intersection. You may start green bands from the side street left- and right-turning movements as well as the arterial through movement. Side-street green bands are considered in Fine-Tuning the Offsets. Judicious use of this parameter also allows you to simulate special cases such as a two-way street becoming a one-way street at a particular intersection and vice versa. For this purpose, you may stop the green band at a boundary intersection (and start it at an interior intersection), but all other green band parameters (Offset, Width, and Design Speed) at the boundary intersections are controlled in the Arterial Diagram Parameters dialog. 109 Tru-Traffic TS/PP 8.0: Quality-Assured Traffic Signal Coordination Offset of New Green Band This is the position of the new green band that starts at this intersection. The green band can be shown on Time-Space and Time-Location diagrams only. The Offset references the point at which the green band begins at this intersection and is measured in seconds or percent of the Adjusted Cycle Length of this intersection, as specified in the Setup: Units of Measurement dialog (page 150). The default value of the Offset is the beginning of the green time for corresponding movement (through, left- or right-turn) in the appropriate direction(s) of travel at the intersection, plus the Start Up Lost Time. This will be near the front of the platoon if a queue has built up at the intersection. You may start green bands from the side street left- and right-turning movements as well. For a cross-traffic turning green band, the default value of the Offset is the beginning of the green time for the cross-traffic turn movement in the appropriate direction(s) of travel at the intersection, plus the Start Up Lost Time. For a with-traffic9 turning green band, the default value of the Offset is the beginning of the green time for through movement in the appropriate direction(s) of travel at the intersection, plus the Start Up Lost Time. Again, this will be near the front of the platoon if a queue has built up at the intersection. An associated check box labeled "Locked" allows you to protect the band offset from being affected by changes to the offset, splits, turn phase sequence, and/or cycle length. If the band offset isn’t locked, then doing any of the following causes Tru-Traffic TS/PP to reset the new green band Offset to its default value: (1) Changing the Start Up Lost Time. (2) Changing the Adjusted Cycle Length, Offset, Offset Reference Point, protected Turn Phase Sequences, or Splits at this intersection. To help avoid internal conflicts, the Offset is stored internally in percent of the Adjusted Cycle Length. Changing the Adjusted Cycle Length (doubling or halving the Cycle Length) will change the number of seconds corresponding to the Offset, but the percent will remain unchanged. Width of New Green Band This is the width (in seconds) of the new green band that starts at this intersection. The green band is shown on Time-Space and Time-Location diagrams only. The default value of the Width is equal to the duration of the green time that is allotted to the corresponding movement (through, left- or right-turn) in the appropriate direction(s) of travel at this intersection (i.e., the through Split minus the Start Up and Clearance Lost Times). You may start green bands from the side street left- and right-turning movements as well. For a cross-traffic turning green band, the default value of the Width is equal to the duration of the green time that is allotted to the cross-traffic turn movement in the appropriate direction(s) of travel at this intersection (i.e., the cross-traffic turn Split minus the Start Up and Clearance Lost Times). For a withtraffic turning green band, the default value of the Width is equal to the duration of the green time that is allotted to the through movement in the appropriate direction(s) of travel at this intersection (i.e., the through Split minus the Start Up and Clearance Lost Times). 9 • • A with-traffic turn is a right-turn in right-hand Drive Rule regions (North & South America, China and continental Europe). left-turn in left-hand Drive Rule regions (Great Britain, Australia, New Zealand, South Africa, and much of Asia). See page 151 for details. 110 User's Manual (rev. 2010-09-10) An associated check box labeled "Locked" allows you to protect the band width from being affected by changes to the splits or cycle length. If the band width isn’t locked, then doing any of the following causes Tru-Traffic TS/PP to reset the width of the new green band to its default value: (1) Changing the Start Up or Clearance Lost Time. (2) Changing the Adjusted Cycle Length, Splits, or protected Turn Phase Sequences at the intersection. Number of Lanes This is the number of lanes available for storing the queue of the corresponding lane group. It is used on Platoon-Progression diagrams only. The queue length is calculated as NL/n where N = Number of vehicles in queue L = Vehicle Length n = Number of lanes for the lane group The actual Saturation Flow is calculated from the Number of Lanes using the method prescribed in Chapter 9 of the Highway Capacity Manual. Use the associated Shared check box to indicate a shared lane. When you change the number of through lanes, Tru-Traffic TS/PP offers to apply this change to all intersections downstream once you exit the Intersection Parameters. In preparing Travel Time and Delay Reports and Trip Log Plots, Tru-Traffic TS/PP detects which intersections each trip log passes through by determining whether the trip passes close to the center of the intersection. "Close" means roughly within the intersection's radius, allowing some tolerance for error in the GPS measurements. If there is no median, the intersection's radius is the Number of Lanes multiplied by the Lane Width. But if there is a wide median, this calculation gives a width too narrow, and Tru-Traffic TS/PP may incorrectly decide that a trip log bypasses an intersection it really passes through. For this case, multiple GPS measurements, taken on the opposite sides of the median or on opposite corners, allow Tru-Traffic TS/PP to estimate the intersection width including the median. See How Trip Logs are Processed (page 154) for more details. Caution! If the queue at an intersection backs up beyond the upstream intersection, then usually the flow and queues on the Platoon-Progression diagram will be inaccurate. The flow and queue can still be accurate if the queue backs up into the upstream intersection (1) during the green time of the upstream intersection, and (2) when there are no vehicles leaving the upstream intersection. Restriction (2) means that at the time when the queue backs up into upstream intersection, there are no 111 Tru-Traffic TS/PP 8.0: Quality-Assured Traffic Signal Coordination vehicles arriving at the upstream intersection and there is no queue waiting at the upstream intersection. These criteria are strict, so a queue backing up into the upstream intersection usually indicates that you should not trust the diagram. Unless you are sure these criteria are met, you should either adjust the timing parameters of the diagram to prevent the back up or not use a Platoon-Progression diagram at all for that artery. Queue Lane Group Use this set of radio buttons to select the lane group for which you wish to see the queue on the PlatoonProgression diagram. You may choose Through, Left-Turn, Right-Turn, or Maximum (meaning whichever of the three is largest). You may assign a color to each lane group's queue in the Colors page of the Preferences dialog. This is useful when you have elected to the show the maximum queue and wish to distinguish which lane group is contributing the maximum queue. The queue is determined from the actual Saturation Flow and the Number of Lanes of the lane group using the method prescribed in Chapter 9 of the Highway Capacity Manual. You may edit the Queue Lane Group in the Intersection Parameters dialog or directly on the Diagram Window by selecting the intersection and clicking the right mouse button and selecting "Xbound Queue" from the pop up menu (where X is the direction of travel of the band to be altered, North, South, East, or West). You may also select the intersection and press Ctrl+F or Ctrl+R to edit the Queue Lane Group in the forward and reverse directions, respectively. Caution! If the queue at an intersection backs up into the upstream intersection, the flow and queues on the Platoon-Progression diagram usually will be inaccurate. They can still be accurate if the queue backs up into the upstream intersection (1) during the green time of the upstream intersection, and (2) when there are no vehicles leaving the upstream intersection. Restriction (2) means that when the queue backs up into the upstream intersection, there are no vehicles arriving at the upstream intersection nor a queue waiting at the upstream intersection. These criteria are strict, so a queue backing up into the upstream intersection usually indicates that you shouldn't trust the diagram. Unless you are sure these criteria are met, you should either adjust the timing parameters to prevent the back up or not use a Platoon-Progression diagram at all for that artery. Volumes The volume is the number of vehicles completing a movement in an hour. It is measured in vehicles per hour. These are totals, not per-lane averages. The actual volume Tru-Traffic TS/PP uses is the value entered in the Volumes page of the Intersection Parameters dialog box multiplied by the Volume Multiplier entered in the Lane Group Parameters dialog box. The Volume is used only on Platoon-Progression diagrams and for importing and exporting UTDF files (see page 162). Tru-Traffic TS/PP uses the Volume to determine the platoon density bands and also to calculate the actual Saturation Flow using the method prescribed in Chapter 9 of the Highway Capacity Manual. 112 User's Manual (rev. 2010-09-10) You may use the button to read the volumes from a Volume File. Use the button to save the volumes in a Volume File. A Volumes File is a file that contains the hourly approach volumes for a single intersection. Tru-Traffic TS/PP can read volumes from two different types of Volumes Files: TMC Volume file (in the format documented with Synchro 4, 5 & 6) and Volumes Text File. Tru-Traffic TS/PP can write volumes in the Volumes Text File format. An example Volume Text File will serve to illustrate the format. For an intersection with the volumes as shown in Figure 6, an applicable Volume Text File is shown in Table 5. This is the format in which Tru-Traffic TS/PP saves a Volume Text File. Figure 6: Sample volumes at an intersection to For reading volumes from a file, TruTraffic TS/PP uses less strict rules: illustrate the format of a Volumes File. See the (1) The first line of the file is assumed to contain column labels, and it is ignored. text for more details (2) The next four lines contain approach volumes in the order shown above (i.e., North, East, South, then West). Note that the labels refer to the approach direction, not the direction of travel. (3) The first column of each of the approach volumes lines is ignored (because it is assumed to contain the approach label). (4) The second, third, and fourth columns of the approach lines contain the volumes for the left-turn, through, and right-turn movements, in that order. The volumes must be separated by either a space, tab, or comma, and can have any amount of additional "white space" (spaces or commas). Note that the column alignment is not important. What is important is that there be four columns, the first with some sort of label and the following three with numbers. Volumes of 0 are accepted. (5) Note that although Tru-Traffic TS/PP ignores the contents first line and the first column of the file, nonetheless it does insist that there be something there. It is ok to leave the first line blank (since even a "blank" line has an end-of-line character), but it is not ok to leave the first columns blank. Moreover, since the space character is a column delimiter, the label in the first column must not contain any spaces (although it may be surrounded by any number of spaces). 113 Tru-Traffic TS/PP 8.0: Quality-Assured Traffic Signal Coordination Approach Left Through Right North 153 638 84 East 79 497 76 South 95 552 89 West 83 411 65 Table 5: The contents of an example Volumes Text File. See text for more details. Because of the looser rules used for reading files, Tru-Traffic TS/PP considers the erratic file in Table 6 to be equivalent to the one given in Table 5. Of course, Tru-Traffic TS/PP would never write such an unappealing file, but you are free to do so and may still expect Tru-Traffic TS/PP to read it without complaint. L Thru R N, 153, 638 84 Yeast 79, 497 76, S 95 552, 89 west 83 411 65 Table 6: Illustrating that Tru-Traffic TS/PP tolerates sloppily formatted Volumes Text Files, this erratic Volume Text File is equivalent to the one in Table 5. A TMC Volumes File is a Volumes File, a file that contains the approach volumes (hourly,15minute, or other interval) for a single intersection. The file is documented with Synchro 4, 5, & 6. An example TMC Volume File will serve to illustrate the format. For an intersection with the volumes as shown in the figure above, an applicable TMC Volume File is Turning Movement Count Date: 3/15/2009 60 Minute Counts IntID: 31 TIME NBL NBT NBR SBL 1600 95 552 89 153 SBT 638 SBR 84 EBL 83 EBT 411 EBR 65 WBL 79 WBT 497 WBR 76 Table 7: The contents of an example TMC Volumes File. See text for more details. The TMC file may include turning movement volume counts for a single intersection from multiple time periods. The columns in the file are fixed width with each line representing a single time period. The first line must say TURNING MOVEMENT COUNT (case-insensitive). Subsequent lines list • the date of the counts, • the count interval, • the intersection ID, • column labels, and • the start time and turning movement counts for each direction. 114 User's Manual (rev. 2010-09-10) The various counts are displayed in a list view with column header buttons that help you select the desired count(s). Click a column header button to sort the list on that column. You may sort the list by total approach count, instead of individual lane count, by clicking one of the column header buttons NB, SB, EB, or WB. Similarly, to sort the list by total intersection volume count, click the column header button Total. Check the box corresponding to each count you wish to include. If you selected more than one count, Tru-Traffic TS/PP will use the average hourly volume of the selected counts. Saturation Flows The saturation flow is the number of vehicles that would complete a movement in an hour if: (1) There is a constant queue, and (2) The movement has 100% green time. (No red time or opposing flow for permitted left- or rightturners). The ideal Saturation Flow is measured in vehicles per hour-green per lane. Note that these are per-lane averages, not totals. Tru-Traffic TS/PP uses the Saturation Flow only on Platoon-Progression diagrams. It calculates the actual, total Saturation Flow (not the per-lane average) based on the entered ideal Saturation Flow using the method prescribed in Chapter 9 of the Highway Capacity Manual (HCM). In the Intersection Parameters dialog, Tru-Traffic TS/PP shows either the ideal Saturation Flow or the actual Saturation Flow, depending on which Saturation Flow radio button is selected. You may enter only the ideal Saturation Flow in this dialog; the actual Saturation Flow is a calculated value. You may select which type of flow is shown by default on the Desktop page of the Preferences dialog. According to the HCM, the actual saturation flow, s, is given by s = s0 N fw fHV fg fp fbb fa fRT fLT Here, s0 is the ideal, per-lane saturation flow, N is the number of lanes in the lane group, and the adjustment factors fx reduce the actual saturation flow due to various conditions such as lane width, heavy vehicles, approach grade, parking lanes, bus blocking, area type, and left and right turns. Tru-Traffic TS/PP lets you enter N and s0 in the Intersection Parameters dialog. Tru-Traffic TS/PP calculates fRT, and fLT for you, and the rest of the factors are entered in the Lane Group Parameters dialog. The Highway Capacity Manual suggests using 1900 for s0. Whenever you change the ideal Saturation Flow of the through movements along the artery, TruTraffic TS/PP sets the corresponding Downstream Saturation Flow to match the actual Saturation Flow. Tru-Traffic TS/PP is assuming that the number of feeding lanes equals the number of receiving lanes. See also R.M. Shanteau's "Using Cumulative Curves to Measure Saturation Flow and Lost Time", ITE Journal, Oct. 88, for a lucid explanation of saturation flow and guidelines on how to measure it. 115 Tru-Traffic TS/PP 8.0: Quality-Assured Traffic Signal Coordination Downstream Saturation Flow This is the number of vehicles that can travel in an hour on the artery downstream from the intersection (assuming a constant demand). This is the total saturation flow, not a per-lane average. This number will be different from the actual saturation flow of the through movement when the number of feeding lanes does not equal the number of receiving lanes. This often occurs when the through movement shares a lane with a turning movement. Tru-Traffic TS/PP assumes that in most cases these lane numbers are equal, so it resets the downstream saturation flow whenever the corresponding saturation flow or Number of Lanes is changed. Tru-Traffic TS/PP uses this for Platoon-Progression diagrams to determine the dot density on the screen. The dot density is a measure of the degree of saturation on the artery corresponding to N/S where N = The vehicle flow (vehicles/hour) on the artery at a certain time. S = The (downstream) Saturation Flow Baseline of the artery. The Highway Capacity Manual suggests using 1900 vphg for each lane. See Flow Baseline on Platoon-Progression Diagrams (page 77) for more details on how the intersection's Downstream Saturation Flow is used to determine the saturation flow baseline. Phase & Movement Parameters These are parameters which affect only the signal phase associated with a particular movement for the currently-selected timing plan. They are displayed in the Phase & Movement Parameters dialog box where you can examine and change them at will. The timing-plan-dependent parameters in Tru-Traffic TS/PP appear in blue, while the timing-plan-independent parameters appear in black. To view the Phase & Movement Parameters for a given movement of the selected intersection, use one of the phase buttons (e.g., ) on the Timings page of the Intersection Parameters dialog. These buttons may be either “flat” or protruding, depending on your preference in the Desktop page of the Preferences dialog. If they’re flat, they protrude only when the mouse cursor is over them. Changing the values of certain parameters alters the values of other parameters. For example, if you change the Start Up Lost 116 User's Manual (rev. 2010-09-10) Time for a particular phase, Tru-Traffic TS/PP resets the Offset and Widths of any the green bands associated with that phase to their default values. See Affecting & Affected Parameters (page 193). Once you've set the parameters in the Phase & Movement Parameters dialog box as desired, you may use the Controls for restricting the application of the Phase & Movement Parameters to apply some or all of these values to other movements on this or all approaches of this or all intersections along this are all arteries. You may also opt to apply these parameters to the other movements only when the (initial or pre-edited) phase numbers are identical or to change only those parameters in the other movements whose initial (i.e., pre-edited) values are identical. These controls give you a great deal of flexibility in extending the Phase & Movement Parameters to other movements, but please use them with caution. They can make many changes throughout the network. Use the Edit: Undo command to recover from any unintended changes. Minimum Split The Minimum Split for the signal phase associated with a particular movement is used to help you ensure that the split for that phase always equals or exceeds a certain value. The Minimum Split is measured in seconds, whereas the actual split is measured in the units of your choice. When using split phasing (page 103), changing the Minimum Split of either the through movement or the cross-traffic turning movement automatically changes the Minimum Split of the other movement as well. You have the option of having Tru-Traffic TS/PP display the Minimum Splits associated with each phase directly on the Diagram Window. See the Layout page of the Preferences dialog (page 138) for more details. Walk Time The Walk Time for the signal phase associated with a particular movement constrains the Split and the Cycle Length. It is not used determine the effective Offset of the intersection's signal for any Offset Reference Point. It is measured in seconds. The default FDW Clearance Time may be specified on the Defaults page of the Preferences dialog box (page 152). When using split phasing (page 103), changing the Walk Time of either the through movement or the cross-traffic turning movement automatically changes the Walk Time of the other movement as well. Tru-Traffic TS/PP will warn you if you should change the split for the signal phase associated with a particular movement to something less than the Walk and FDW and All Red Clearance Times for that phase. FDW Clearance Time The FDW (Flashing Don't Walk) Clearance Time for the signal phase associated with a particular movement is used to determine the effective Offset of the intersection's signal for certain Offset Reference Points. It is measured in seconds. The default FDW Clearance Time may be specified on the Defaults page of the Preferences dialog box (page 152). When using split phasing (page 103), changing the FDW Clearance Time of either the through movement or the cross-traffic turning movement automatically changes the FDW Clearance Time of the 117 Tru-Traffic TS/PP 8.0: Quality-Assured Traffic Signal Coordination other movement as well. Tru-Traffic TS/PP will warn you if you should change the split for the signal phase associated with a particular movement to something less than the Walk and FDW and All Red Clearance Times for that phase. Yellow Clearance Time The Yellow Clearance Time for the signal phase associated with a particular movement is used to determine the effective Offset of the intersection's signal for certain Offset Reference Points. It is measured in seconds. The default Yellow Clearance Time may be specified on the Defaults page of the Preferences dialog box (page 152). When using split phasing (page 103), changing the Yellow Clearance Time of either the through movement or the cross-traffic turning movement automatically changes the Yellow Clearance Time of the other movement as well. Tru-Traffic TS/PP will warn you if you should change the split for the signal phase associated with a particular movement to something less than the Yellow + All Red Clearance Times for that phase. The Yellow Clearance Time may be viewed directly on the Diagram Window in the Color of your choice. All Red Clearance Time The All Red Clearance Time for the signal phase associated with a particular movement is used to determine the effective Offset of the intersection's signal for certain Offset Reference Points. It is measured in seconds. The default All Red Clearance Time may be specified on the Defaults page of the Preferences dialog box (page 152). When using split phasing (page 103), changing the All Red Clearance Time of either the through movement or the cross-traffic turning movement automatically changes the All Red Clearance Time of the other movement as well. Tru-Traffic TS/PP will warn you if you should change the split for the signal phase associated with a particular movement to something less than the Yellow + All Red Clearance Times for that phase. The All Red Clearance Time, along with the arterial red time, may be viewed directly on the Diagram Window in the Color of your choice. Start Up Lost Time The Start Up Lost Time for the signal phase associated with a particular movement is used on PlatoonProgression diagrams for calculating the flow, and on Time-Space diagrams for calculating the default Offsets and Widths of any green bands associated with that movement. Most accurately, for Platoon-Progression diagrams, the Start Up Lost Time is the time (in seconds) at which a straight line drawn through the "cumulative curve" crosses the time axis. The TRANSYT-7F manual describes it as the time from the start of green until the first vehicle crosses the stopline, but this definition is not really correct. For a lucid explanation of this and guidelines on how to measure it, see R.M. Shanteau's "Using Cumulative Curves to Measure Saturation Flow and Lost Time", ITE Journal, Oct. 88 or M|O|S|T. For Time-Space diagrams, the Start Up Lost Time has a somewhat different definition, as explained in the figures below, which detail how it can be calculated from Trip Logs. 118 User's Manual (rev. 2010-09-10) The default value is set in the Defaults page of the Preferences dialog (page 152), but any diagram can override the default. Driver Type Description Start Up Lost Time Clearance Lost Time Conservative Drivers avoid fast starts and/or close headways. 4 sec Normal Average driver behavioral patterns. 3 sec 2 sec Aggressive Drivers typically make fast starts, follow closely and use most or all of the change period. 0-1 sec 2 sec 3-4 sec Table 8: The TRANSYT-7F recommended values for the Start Up and Clearance Lost Times. Table 8 shows the TRANSYT-7F recommended values of the Start Up Lost Time for various driving conditions. On Time-Space and Time-Location diagrams, changing the Start Up Lost Time causes TruTraffic TS/PP to reset the Offset and Widths, if they're not locked, of any associated green bands to their default values. Their default values are determined by the split for the corresponding movement (through, left- or right-turn) at the intersection at which the green band originates. Click the button next to the Start Up Lost Time to determine the actual travel Start Up Lost Time using one or more Trip Logs. This button is enabled only if there are trip logs involving travel passing through this intersection and for which the calculated start up lost time is even plausible (less than 8 seconds). You may select which trip logs to use in the calculation from a list of all trip logs that satisfy this criterion. You should select only those trip logs for which the vehicle was stopped at the signal and was the first in the queue. The figure below illustrates some of the features of the list of trip logs. 119 Tru-Traffic TS/PP 8.0: Quality-Assured Traffic Signal Coordination The start up lost time calculated from a trip log is equal to the time elapsed from the beginning of green for the through movement at the intersection to the point a straight line drawn through the downstream, constant-speed section of the trip log crosses the center of the intersection. (See illustration) This is an accurate calculation of the true Start Up Lost Time only if the vehicle was stopped at the signal and was the first in the queue. 120 User's Manual (rev. 2010-09-10) Clearance Lost Time The Clearance Lost Time for the signal phase associated with a particular movement is used on PlatoonProgression diagrams for calculating the flow, and on Time-Space and Time-Location diagrams for calculating the default Widths of any green bands associated with the movement. 121 Tru-Traffic TS/PP 8.0: Quality-Assured Traffic Signal Coordination The Clearance Lost Time is the time (in seconds) at the end of the green when the intersection is not effectively used by any movement. The TRANSYT-7F manual defines is as the time from when the last vehicle crosses the stopline until the start of red, but this definition is not really correct. For a lucid explanation of this and guidelines on how to measure it, see R.M. Shanteau's "Using Cumulative Curves to Measure Saturation Flow and Lost Time", ITE Journal, Oct. 88 or M|O|S|T. This definition is the most accurate for the Clearance Lost Time on Platoon-Progression diagrams. For Time-Space diagrams, the Clearance Lost Time has a somewhat different definition, analogous to that explained in the figures associated with the Start Up Lost Time, which can be calculated from Trip Logs. The default value is set in the Defaults page of the Preferences dialog (page 152), but any diagram can override the default. Table 8 shows the TRANSYT-7F recommended values of the Clearance Lost Time for various driving conditions. On Time-Space diagrams, Each time you change the Clearance Lost Time, Tru-Traffic TS/PP resets the Widths, if they're not locked, of any associated green bands to their default values. Phase Number The Phase Number for the signal phase associated with a particular movement is a number greater than 0 used to • label the phase on the Diagram Window (if you've opted to view the splits directly on the diagram), • label the phase on diagram Reports, • label and determine the "ring" of the phase on the Splits Bar on the Timings Page of the Intersection Parameters dialog box, and • identify signal phases when Importing or Exporting UTDF files (see page 162). Often when you create new diagrams or add new intersections to an artery, the default phase numbers for the various phases will all be wrong. In this case, you may find it easier to use the Phase Number buttons on the Timings Page of the Intersection Parameters dialog box to "edit" all the phase numbers as a group. Lane Group Parameters These are parameters which affect only the volume and saturation flow calculation associated with a particular lane group for the currently-selected timing plan. They are used on PlatoonProgression diagrams only. They are displayed in the Lane Group Parameters dialog box where you can examine and change them at will. The timing-plan-dependent parameters in Tru-Traffic TS/PP appear in blue, while the timing-plan-independent parameters appear in black. To view the parameters for a given lane group of the selected intersection, use one of the lane group buttons (e.g., ) on the Volumes page of the Intersection Parameters dialog. These buttons may be either “flat” or protruding, depending on your preference in the Desktop page of the Preferences 122 User's Manual (rev. 2010-09-10) dialog. If they’re flat, they protrude only when the mouse cursor is over them. Once you've set the parameters in the Lane Group Parameters dialog box as desired, you may use the Controls for restricting the application of the Lane Group Parameters to apply some or all of these values to other lane groups on this or all approaches of this or all intersections along this are all arteries. You may also opt to change only those parameters in the other lane groups whose initial (i.e., pre-edited) values are identical. These controls give you a great deal of flexibility in extending the Lane Group Parameters to other lane groups, but please use them with caution. They can make many changes throughout the network. Use the Edit: Undo command to recover from any unintended changes. Volume Multiplier The Volume Multiplier for a particular lane group is used to multiply the volume for that lane group wherever the volume is used in Tru-Traffic TS/PP. This is especially useful when you wish to study what would happen to the progression along an artery when all volumes at an intersection (or at all intersections) are increased or decreased by a particular factor. Peak Hour Factor The Peak Hour Factor for a particular lane group is used in calculating the actual saturation flow rate for that and any opposing lane groups. It relates the peak rates of flow to the hourly volume. The Peak Hour Factor is defined as the ratio of the total hourly volume to the peak rate of flow within the hour: PHF = V/Vp where PHF = Peak Hour Factor, V = hourly volume (vph) Vp = Peak rate of flow (within the hour) (vph) When field data are not available, the HCM recommends using a value of 0.90 for the Peak Hour Factor. 123 Tru-Traffic TS/PP 8.0: Quality-Assured Traffic Signal Coordination Average Lane Width The Average Lane Width for a particular lane group is used in calculating the actual saturation flow rate for that lane group. It determines the saturation flow rate adjustment factor for lane width. The lane width is measured in units set in the Units of Measurement page of the Preferences dialog box (feet, yards, meters, etc., see page 150). The default value is 12 feet (3.6 m). Heavy Vehicles The percent heavy vehicles for a particular lane group is used in calculating the actual saturation flow rate for that lane group. It determines the saturation flow rate adjustment factor for heavy vehicles. When field data are not available, the HCM recommends using a value of 2% for the Heavy Vehicles. Conflicting Peds The volume of Conflicting Peds for a particular lane group is used in calculating the actual saturation flow rate for that lane group. It helps determine the saturation flow rate adjustment factor for with-traffic turns. It is measured in pedestrians per hour. When field data are not available, the HCM recommends assuming a value of 0 peds/hr for the Conflicting Peds unless field data indicate otherwise, in which case the recommendation is Level of Pedestrian Traffic Conflicting Peds (peds/hr) None 0 Low 50 Moderate 200 High 400 Approach Grade The Approach Grade (percent) for a particular lane group is used in calculating the actual saturation flow rate for that lane group. It determines the saturation flow rate adjustment factor for approach grade. When field data are not available, the HCM recommends using a value of 0% for the Approach Grade. Has On-Street Parking The Has On-Street Parking check box and the number of Parking Maneuvers per hour for a particular lane group are used in calculating the actual saturation flow rate for that lane group. It determines the saturation flow rate adjustment factor for the existence of a parking lane adjacent to that lane group. When field data are not available, the HCM recommends using a value of 20 per hour for the Parking Maneuvers where parking exists and 0 per hour where there is no parking. 124 User's Manual (rev. 2010-09-10) Buses Stopping The number of Buses Stopping (buses per hour) for a particular lane group is used in calculating the actual saturation flow rate for that lane group. It determines the saturation flow rate adjustment factor for the blocking effect of local buses that stop within the intersection area. When field data are not available, the HCM recommends using a value of 0 buses per hour for the Buses Stopping. Central Business District Area Type The Central Business District (CBD) Area Type check box for a particular lane group is used in calculating the actual saturation flow rate for that lane group. It determines the saturation flow rate adjustment factor for the area type (CBD or otherwise). Check this box if the intersection is in the CBD area, and leave it unchecked otherwise. Use Default Lane Utilization The Use Default Lane Utilization check box and the Highest Lane Volume (vehicles per hour) for a particular lane group are used in calculating the actual saturation flow rate for that lane group. They determines the saturation flow rate adjustment factor for lane utilization. When field data are not available, leave the Use Default Lane Utilization check box checked to cause Tru-Traffic TS/PP to use the value recommended by the HCM based on the lane group movement and number of lanes in the lane group. Add/Cut an Intersection The ability to add or cut an intersection is especially helpful when a new signal is being proposed on an artery; using this option, you can quickly determine whether the new signal will coordinate easily with the existing signals on the street using the current coordination parameters. Use the follows: button in the Outline View to add a new Intersection to the current arterial diagram as (1) Expand the arterial diagram in which you wish to add a new intersection (so that its intersections are visible), then (2) Select the intersection after which you wish to add a new intersection (or the arterial diagram, if you want to add a new intersection before any current intersections), then (3) Press the button. If you are adding an intersection an interior intersection, Tru-Traffic TS/PP will ask you to enter the Distance from the Previous Intersection to the newly-added one. It then automatically calculates the Distance from the newly-inserted intersection to the following one, if any, so the arterial length is unchanged. If you're adding a boundary intersection, Tru-Traffic TS/PP arbitrarily assigns the Distance, and 125 Tru-Traffic TS/PP 8.0: Quality-Assured Traffic Signal Coordination you must change it in the Intersection Parameters dialog. In doing this, Tru-Traffic TS/PP automatically recalculates the optimal Horizontal Scale (if it is unlocked) and the Distance to the first intersection from the left margin. Use the button in the Outline View to delete the currently selected intersection. You may also delete an intersection (and save it to the Windows Clipboard) using the Cut command under the Edit Menu. Cutting one of the interior intersections (not one of the boundary intersections) causes Tru-Traffic TS/PP to reset the Distance between the intersections on either side of the one deleted. Cutting one of the boundary intersections of the diagram causes Tru-Traffic TS/PP to reset the optimal Horizontal Scale (if it is unlocked) and the Distance to the first intersection from the left margin. Link Intersections An intersection link is an indication to Tru-Traffic TS/PP that some of the parameters between two or more intersections are related. You may link everything between the intersections or the Offsets only. Tru-Traffic TS/PP maintains the relationship between the parameters in linked intersections even when you are editing one of the intersections. The two types of links are discussed below: Everything: When you've linked everything between two intersections, Tru-Traffic TS/PP ensures that the Adjusted Cycle Length, Offset, Splits, protected turn and pedestrian Phase Sequences, withtraffic10 turn on red option, volumes and saturation flows, and number of through lanes are all identical for the two intersections. You can change any one of these parameters at either intersection and Tru-Traffic TS/PP makes the equivalent change at the other. Linking everything between two intersection indicates that the two intersections are really just two representations of a single intersection. This is useful for modeling signalized networks or multiple intersecting arteries. When you have two (or more) diagram windows representing intersecting arteries, you should link everything between the common intersection(s) so Tru-Traffic TS/PP can ensure that all the intersection parameters remain consistent. When you have linked everything between two intersections in different diagram windows, Tru-Traffic TS/PP relies on the directions of travel of the two arteries to maintain consistency between the directional parameters at the two intersections. If you changing the Forward Direction of one of these arteries, Tru-Traffic TS/PP must reset the directional parameters at the intersections to restore consistency. If you don't want Tru-Traffic TS/PP to do this, you must break the link before changing the Forward Direction. In either case, be wary of changing the Forward Direction along an artery which has intersections linked to arteries in other diagram windows! All Timings: 10 • • A with-traffic turn is a right-turn in right-hand Drive Rule regions (North & South America, China and continental Europe). left-turn in left-hand Drive Rule regions (Great Britain, Australia, New Zealand, South Africa, and much of Asia). See page 151 for details. 126 User's Manual (rev. 2010-09-10) When you link all timings between two intersections, Tru-Traffic TS/PP ensures that the Adjusted Cycle Length, Offset, Splits (and whether the splits are Fixed), protected turn and pedestrian Phase Sequences, and with-traffic turn on red option are all identical for the two intersections. You can change any one of these parameters at either intersection and Tru-Traffic TS/PP makes the equivalent change at the other. Linking all timings between two intersection indicates that the two intersections are operating off a common controller. Offsets only: When you link intersections' Offsets only, any changes you make to the Offset of one intersection will apply to the Offset of the other intersection. This is especially useful for modeling nearby intersections that operate from a common signal controller, such as diamond interchanges. Once the Offsets of two or more intersections are linked, you may adjust any one of the Offsets to adjust all of them simultaneously. In order to change the Offset of an intersection relative to its linked intersections, you must (temporarily) break the link to that intersection. Remember that changing the Offset Reference Point of a linked intersection results in an effective change in Offset (even though the value of the Offset itself is unchanged). On Time-Space diagrams only: If you have started a new green band at any of the linked intersections, then changing the offset causes Tru-Traffic TS/PP to reset the New Green Band Offset that begins at that intersection to the beginning of the green time for the through (or left- or right-turn) movement in the appropriate direction of travel. To link two intersections together, or to join two diagrams at their endpoints, you may either (1) Open the Outline View, select one intersection in the arterial diagram list and drag it to the one to which you wish to link it, or (2) Open the Network View, select one intersection (or node) and drag it to the one to which you wish to link it Either way, Tru-Traffic TS/PP will ask you to confirm which type of link you wish to make before finally linking the intersections. If the two intersections are endpoints for their respective diagrams, and if the arteries wouldn't conflict, then Tru-Traffic TS/PP gives the option to join the two diagrams together, making a single diagram for one longer artery. You may view a list of all intersection links in the Outline View. Use the button in the Outline View to find all links to the intersection selected in the Arterial/Diagram Outline List. The links to the selected intersection are moved to the top of the Intersection Links List, and if necessary, the list is scrolled so the first link at the top of the list is visible. The Network View shows intersections with everything linked as a common intersection between to arteries. 127 Tru-Traffic TS/PP 8.0: Quality-Assured Traffic Signal Coordination To view the diagram for the intersecting artery, select an intersection on a Diagram Window, then click the right mouse button to view the pop-up menu. If the "View Crossing Artery" command is enabled, then you may choose it to jump to the Diagram Window of the artery that crosses at the currently selected intersection. Tru-Traffic TS/PP considers an intersection to have a crossing artery if Everything is Linked to an intersection along an artery with a perpendicular Forward Direction. If there is no crossing artery, then the "View Crossing Artery" command is disabled. Break Intersection Link Use the button in the Outline View to remove the link to an intersection selected in the Intersection Links List. Only the link which you select is broken; any other linked intersections remain linked. Only the link which you select is broken; any other linked intersections remain linked. In the list of intersection links in the Outline View, the two types of links are distinguished by the color and thickness of the lines symbolizing the link. Thick red lines indicate everything is linked, and thin green lines indicate that only the Offset is linked. Templates A template is the subset of the Arterial Diagram Parameters which most affects how your diagram appears. Specifically, a template consists of the diagram Size and Position, and the character Fonts. You may use templates to help ensure that all of your diagrams have a consistent appearance. Use the Save command of the Template menu to extract the template from the current diagram and save it in a file which you name. Use the Apply to One command of the Template menu to load a template from an existing file and apply it to the currently selected diagram. Use the Apply to All command of the Template menu to load a template from an existing file and apply it to all diagrams in the currently open diagram date file. 128 User's Manual (rev. 2010-09-10) Optimization Under the Optimize menu, there are several commands for automatically attempting to improve the progression along the currently selected artery and the time required for timing plan transitions. Optimize Arterial Offsets This command under the Optimize Menu sets the intersection Offsets to try to get good progression in both directions of travel. The Offsets are set such that the midpoints of either the green phase or the red phase (red time for serving the pedestrians or the side street) are roughly simultaneous and the green phases straddle, as close as possible, the "progression line." I've heard this called the "HalfCycle Multiples" method. You may protect specific intersections' offsets from modification in the optimization by locking the offsets. In the Optimize Arterial Offsets dialog, you may specify the intersection with the stable offset. The offsets of all other intersections will be adjusted to accommodate this one. By default, the stable offset intersection is one with a locked offset, if there is one, or one linked to a crossing artery, if there is one, or the first intersection in the diagram. You may also opt to "optimize the Protected Turning Phase Sequences". In this case, the turning phase sequences are set to roughly coincide with the interaction of the progression lines from the two directions of travel. You may limit the phase sequence choices selectively by locking the turning phase sequence. The optimization may also include a search for the optimal cycle length within a specified range. In this case, Tru-Traffic TS/PP will perform the band width maximization, optimizing offsets and optionally turning phase sequences, for every cycle length within the range, using one-second intervals. It will then choose the cycle length that gives the widest green band in terms of fraction of the cycle length. To perform an asymmetric optimization, preferring one direction of travel over the other, set the Directional Weighting Factors in percent with your preferred weighting. The default, 50-50, implies a symmetric optimization. As Tru-Traffic TS/PP enforces a rule that the two weighting factors must sum to 100%, you may enter just one of the weighting factors and allow the other to be automatically calculated. On arteries with more than, say, 10 signals, a timing pattern that seeks to provide a two-way progression band through the entire artery typically creates some partial bands which make it part way, perhaps most of the way, through the artery, but not all the way. These partial bands may not be served well by a timing plan that doesn't take them into account. In this case, it might help to optimize the artery in "sections." You may specify section by either declaring a maximum number of signals or by clicking the radio button "Optimize in Selected Sections" and using the check box list to indicate which sets of links constitute sections. The check box list shows all links along the artery labeled by pairs of intersections. A contiguous set of check marks defines a section. Uncheck boxes to mark section boundaries). The 129 Tru-Traffic TS/PP 8.0: Quality-Assured Traffic Signal Coordination optimization process treats each section in turn, optimizing the bands in that section while ignoring the rest of the artery. When the box "Optimize Artery in Sections of <fixed size>" is checked, the optimization process first treats the section of the artery with the most constricting signal (the one with the least arterial green time and fewest phase sequence options) and the specified number of neighboring signals straddling that signal and centered, as much as possible, on that signal. It optimizes the bands in this section while ignoring the rest of the artery. Then it works on surrounding sections of the artery, each with one intersection overlapping the neighboring section. It optimizes these in similar fashion with the constraint that offset at the intersection overlapping the neighboring section is held fixed. If you have started a green band from any of the side street turning movements, the progression of this band is not taken into account in selecting the offsets. You may use the Fine Tune Offsets command to adjust the offsets taking into the progression of bands from the side street. It is often helpful to follow the "Optimize Arterial Offsets" command with one or more applications of the Fine Tune Offsets command. But these optimization and fine-tuning techniques may not produce optimal timings according to everyone's way of thinking. After using either command, you may choose Undo from the Edit menu, or press Ctrl-Z, to restore the previous timing settings. The direct editing of timing parameters (offsets & turning phase sequences) on the diagram window provide an easy way to "manually optimize" or fine tune the timings, after or instead of the automatic optimization. Fine Tune Offsets This command under the Optimize Menu adjusts the intersection Offsets to try to improve the progression in both directions of travel, giving preference to the beginning of the band and strong preference to the possibly hypothetical band that makes it through the entire artery. Partial credit is given for bands that make it part way through the artery, and credit is deducted for inequities in the "progression quality" between the two directions of travel. If you have started a green band from any of the side street turning movements, the progression of this band is also taken into account in adjusting the offsets. The band that makes it through the entire artery can be viewed by setting the downstream Green Band Action at the arterial boundary intersections to Start, and setting then Green Band Action at all intersections downstream to Clip. This can be done quickly by right-clicking on the next intersection downstream from the arterial boundary intersection and setting its Green Band Action to Clip; when you finish, Tru-Traffic TS/PP will offer to change all downstream through Band Actions to match. When fine tuning offsets, the Offset at one of the intersections is held stable. The offsets of all other intersections are adjusted to accommodate this one. By default, the stable offset intersection is the one specified the last time you opened the Optimize Arterial Offsets dialog, if ever, or it's one linked to a crossing artery, if there is one, or it's the first intersection in the diagram. Unlike the Optimize Arterial Offsets option, the fine tuning offsets is very sensitive to the starting conditions. You may find it best to 1. Apply the Fine Tune Offsets command once or twice, 2. Adjust the phase sequence at one of the intersection (by selecting the intersection on the diagram, right-clicking, and choosing Phase Sequence from the pop-up menu), then 3. Repeat the Fine Tune Offsets command. Repeating these steps multiple times may give a satisfactory set of timings. But these 130 User's Manual (rev. 2010-09-10) optimization and fine-tuning techniques may not produce optimal timings according to everyone's way of thinking. After using either command, you may choose Undo from the Edit menu, or press Ctrl-Z, to restore the previous timing settings. The direct editing of timing parameters (offsets & turning phase sequences) on the diagram window provide an easy way to "manually optimize" or fine tune the timings, after or instead of the automatic optimization. Minimize Timing Plan Transition This command under the Optimize Menu adjusts all the intersection Offsets as needed to minimize the transition time to and from this timing plan while preserving the coordination pattern. The Offsets are all shifted by the same amount (in seconds, thus preserving the coordination pattern) to try to ensure that they are as small as possible – that as many intersections as possible have offsets close to zero, and as few as possible have offsets just below the cycle length. If all timing plans are adjusted in this manner, the change in offset at each intersection from one timing plan to the next will tend to be small, speeding up the time required to make the transition between the timing plans. You should consider using this option only if all coordinated signals are represented in the currently opened diagram data file. If a signal group in an adjacent control zone is also coordinated with the current group of signals, but it is represented in a separate file, then using this option might upset the relationship between the two signal groups. 131 Tru-Traffic TS/PP 8.0: Quality-Assured Traffic Signal Coordination File Management From the "File" pull down menu, you have various ways of managing the diagram data files: new, open, merge, save, extract, print, etc. New Diagram Use the button on the Tool Bar or the New command under the File Menu to clear the diagram data file from memory and start with a new diagram. This is necessary before you can enter the parameters of a new diagram with a different number of intersection from the one currently open. It is not necessary to clear the current diagram from memory before opening a new diagram data file; the new one will automatically replace the current one. Before clearing the diagram data from memory, Tru-Traffic TS/PP detects whether it has been modified since the last time it was saved. If so, Tru-Traffic TS/PP offers to save the diagram before clearing it. Open Diagram Data File Use the button on the Tool Bar or the Open command under the File Menu to open a diagram data file or a UTDF 2006 "combined file". Click the right part of the this button to open a recently-used arterial diagram file. The Clear MRU List command at the bottom of this submenu clears the list of most recently used files. Diagram Files The native and default file type. This file type is upwardly compatible with future versions of Tru-Traffic TS/PP. .Dgm UTDF 2006 The Universal Traffic Data Format "combined file" introduced .CSV with Synchro version 7.0. Helpful in sharing traffic signal information with other programs supporting the UTDF, such as Synchro and traffic signal control systems from Naztec, Gardner, Eagle, and Peek. AAP Files The file type of AAPEX of the Arterial Analysis Package .AAP (available through McTrans). Helpful in transferring the arterial diagram parameters among TRANSYT-7F, PASSER II-90, and other programs supporting the AAP file format. See page 166 for further information about AAP files. Diagram Text File A text file which is used as a means of sharing information with .DgT TEAPAC through PRETSPPD, both from Strong Concepts www.StrongConcepts.com. This file format is likely to change in the future, based on user feedback. Table 9: File types which Tru-Traffic TS/PP can Open and Merge. 132 User's Manual (rev. 2010-09-10) By default, diagram data files have the extension ".Dgm", but you can change the extension if you wish. You may also select the type of file, choosing among the file types listed in Table 9. The newly-open diagram will replace the one currently in memory. To prevent mishaps, TruTraffic TS/PP detects whether the diagram currently in memory has been modified without having been saved and, if so, offers to save the diagram before opening the new one. By default, Tru-Traffic TS/PP enforces that a file be open only once for editing, and for read-only thereafter until it's closed for editing. To skip locking the file, check the Open as Read-only box on the Open File dialog. The UTDF files are another convenient, and often preferable, way to share data with other programs. See page 162 for details. Merge Diagram Data File Use the Merge command under the File menu to merge a diagram data file on the disk into the currently open diagram file. You may merge any of the file types listed in Table 9. The Merge command is especially useful when you have more than one intersecting arteries each represented by a diagram in a different file. After loading the first and merging the rest with it, you may establish links between the common intersections (see page 126). Save Diagram Data File Use the button on the Tool Bar or the Save command under the File Menu to save the diagram currently open. If the diagram file does not yet have a name, Tru-Traffic TS/PP asks you to enter in the name of the file where you want it stored. By default, it will save it as a Diagram File, but you may choose from any of the file types listed in the table below. The Universal Traffic Data Format "combined file" introduced with Synchro version 7.0. Helpful in sharing traffic signal information with other programs supporting the UTDF, such as Synchro and traffic signal control systems from Naztec, Gardner, Eagle, and Peek. Diagram Files TSPPD 6.0 Diagram Files TSPPD 5.0 Diagram Files The native and default file type. This file type is upwardly compatible with future versions of TruTraffic TS/PP. The native file type of version 6.0 of Tru-Traffic TS/PP. This file type is downwardly compatible with the earlier version of Tru-Traffic TS/PP, but some of the information (timing plans, the background map of the Network View, or whether offsets, band offsets, or band widths are locked, etc.) in the current version cannot be saved in this file type. Only the currentlyselected timing plan is saved in the file. The native file type of version 5.0 of Tru-Traffic TS/PP. This file type is downwardly compatible with 133 .Dgm .Dgm .Dgm Tru-Traffic TS/PP 8.0: Quality-Assured Traffic Signal Coordination TSPPD 4.0 Diagram Files TSPPD 3.0 Diagram Files Diagram Text File UTDF 2006 AAP Files Bitmap Files Portable Network Graphics Files the earlier version of Tru-Traffic TS/PP, but some of the information (trip log properties, the TimeLocation diagram type, the size, position, and zoom level of the Network View, etc.) in the current version cannot be saved in this file type. Only the currently-selected timing plan is saved in the file. The native file type of version 4.0 of Tru-Traffic TS/PP. This file type is downwardly compatible with the earlier version of Tru-Traffic TS/PP, but some of the information (trip logs, annotations, geographic coordinates, etc.) in the current version cannot be saved in this file type. Only the currently-selected timing plan is saved in the file. The native file type of version 3.0 of Tru-Traffic TS/PP. This file type is downwardly compatible with the previous version of Tru-Traffic TS/PP, but some of the information (phase numbers, minimum splits, all red & yellow clearance times, etc.) in the current version cannot be saved in this file type. Only the currently-selected timing plan is saved in the file. A text file which is used as a means of sharing information with TEAPAC through PRETSPPD, both from Strong Concepts www.StrongConcepts.com. This file format is likely to change in the future, based on user feedback. The Universal Traffic Data Format "combined file" introduced with Synchro version 7.0. Helpful in sharing traffic signal information with other programs supporting the UTDF, such as Synchro and traffic signal control systems from Naztec, Gardner, Eagle, and Peek. The file type of AAPEX of the Arterial Analysis Package (available through McTrans). Helpful in transferring the arterial diagram parameters among TRANSYT-7F, PASSER II-90, and other programs supporting the AAP file format. See page 166 for further information about AAP files. A graphics file convenient for sharing graphics with other Windows programs. Tru-Traffic TS/PP can write Bitmap Files but cannot read them. The Picture file can be a preferable format for this purpose. An operating-system independent graphics file convenient for sharing graphics over the web or with other programs, especially non-Windows programs. 134 .Dgm .Dgm .DgT .CSV .AAP .Bmp .PNG User's Manual (rev. 2010-09-10) Picture Files GPS Exchange Format (GPX) Google Earth KML File Shape File Coordinates File These files tend to be smaller than Bitmap files. The graphics file type also called a Windows Enhanced Metafile. This file type is helpful in transferring diagrams as images to word processors or graphics programs. Compared to a Bitmap file, the Picture file has the advantage that it can be subsequently resized without loss of resolution after loading it into another program. An XML-based file format for the interchange of GPS data (waypoints, routes, and tracks) between applications and Web services on the Internet. When using the File menu, Tru-Traffic TS/PP imports/exports the geographic coordinates of all the intersections in the system. When right clicking on the list of Trip Logs, Tru-Traffic TS/PP imports/exports trip logs to the GPX file. An XML-based file format for the interchange of GPS data (waypoints, routes, and tracks) between applications, including Google Earth. When using the File menu, Tru-Traffic TS/PP imports/exports the geographic coordinates of all the intersections in the system. When right clicking on the list of Trip Logs, Tru-Traffic TS/PP imports/exports trip logs to the GPX file. A GIS-based shapefile containing the geographic coordinates of all the intersections in the system. This file can be shared with GIS mapping software to verify the coordinates. A text file containing the geographic coordinates of all the intersections in the system. This file can be imported into mapping software to verify the coordinates. The file has one intersection with its set of coordinates per line. The coordinates are North Latitude and East Longitude (degrees). The rest of the line contains the intersection ID Number and the Name of the intersection. .EMF .GPX .KML *.Shp; *.Shx .Txt Once the diagram has a file name other than the default, Tru-Traffic TS/PP will automatically overwrite that file without warning. (Use the "Save As . . ." command to save the diagram to a file with a different name. Each time it overwrites an existing file, Tru-Traffic TS/PP saves a backup copy of the existing file under a subfolder named "~Backup of last saved files~". Thus when you save MyArtery.Dgm, Tru-Traffic TS/PP keeps a backup of the original file with the name "~Backup of last saved files~\MyArtery.Dgm". The UTDF files are another convenient, and often preferable, way to share data with other programs. See page 162 for details. 135 Tru-Traffic TS/PP 8.0: Quality-Assured Traffic Signal Coordination Save Diagram Data File As . . . The "Save As . . ." command under the File menu will store the diagram currently in open in a file with a different name or as a different type, such as UTDF 2006 "combined file". Tru-Traffic TS/PP asks you to enter the file name, and assumes the extension ".Dgm" if you don't specify an extension. By default, it will save it as a Diagram File, but you may choose from any of the file types listed in the table above. "Save As . . ." is different from "Save" in that "Save As . . ." does not automatically overwrite the file with the default file name. Your diagram has a default file name if you loaded it from a data file or have already saved it. In this case, you should use the Save As command instead of the save command when you want to save your diagram to a different file, i.e., you don't want to overwrite the file with the default file name. The UTDF files are another convenient, and often preferable, way to share data with other programs. See page 162 for details. Extract Diagram Use the Extract command under the File menu to extract just the currently selected arterial diagram and save it to a different diagram data file. This can be useful when you wish to move a diagram from one data file to merge in another. You may also use the Cut and Paste commands under the Edit Menu for this purpose. UTDF Files The Import/Export command in this submenu lets you open or save files in the older Universal Traffic Data Format, 2.1. This is useful in sharing data with other programs that support this format, such as Synchro and traffic signal control systems from Naztec, Gardner, Eagle, and Peek. See page 162 for details. If the UTDF files already opened have more than one timing plan, the button on the Tool Bar lets you choose the current timing plan reflected in the diagrams. For importing/exporting in the newer UTDF 2006 "combined file" format, use the File: Open and File: Save As... commands and change the File Type to UTDF 2006. Closing the Diagram Data File Use this command in the File Menu to close the currently open diagram file without exiting TruTraffic TS/PP. Printing the Diagram Use the button on the Tool Bar or the Print command under the File Menu to print either the Network View or the diagram(s) currently open. If you’ve zoomed in on a section of the diagram, so Tru-Traffic TS/PP is treating the diagram as split into pages, you may select which page(s) to print. 136 User's Manual (rev. 2010-09-10) If you have more than one arterial diagram in the currently open diagram file, you may print all diagrams, just the currently selected diagram, or you may specify which diagrams to print. Exit Tru-Traffic TS/PP Use the Exit command under the File menu to exit Tru-Traffic TS/PP. Before exiting the program, Tru-Traffic TS/PP detects whether the diagram currently in memory has been modified since the last time it was saved. If so, Tru-Traffic TS/PP offers to save the diagram before quitting. 137 Tru-Traffic TS/PP 8.0: Quality-Assured Traffic Signal Coordination Preferences The Preferences dialog box is accessible through the Preferences command under the View menu. In the dialog, you may specify various parameters that control the units of measurement, layout of the arterial diagram, trip log plots, and Travel Time & Delay Report, diagram colors, default parameters, and default diagram data directories. The Preferences are automatically saved in the Windows Registry so Tru-Traffic TS/PP will use them in future sessions. Click the Save button to save selected Preferences to a TSPPD Configuration file (*.TsppdCfg) for sharing with others. When you load a TSPPD Configuration file (by clicking the Merge button), you have the option to select which types of Preferences in the file you wish to merge with your own. Layout The parameters of the Layout page of the Preferences dialog determine the appearance of the arterial diagram, Speed vs. Distance or Time vs. Distance Plots from trip logs, and the Travel Time and Delay Reports from trip logs. The layout parameters are grouped in sub pages: Offsets, Splits, Bands, Time Grid, Misc., and Trip Log Plots. Layout: Offsets This tab on the Layout page of the Preferences dialog has options for the appearance of Offsets on the arterial diagram. Show Offsets This set of radio buttons indicates whether the intersection Offsets are displayed on the diagram, and if so, where. You may choose • • • Below the Intersection Names. In this case, you may specify the number of rows or lines used to display the Offsets on the diagram. This is useful if you have closely-spaced intersections or so many intersections that the offsets tend to run together. Next of Offset Reference Points. In this case, you may opt to label the offsets with the initials "OS." This is useful if you're also showing the splits on the diagram; the label helps to distinguish the offset from the splits. Don't Show Offsets. In this case, the offsets are not explicitly displayed anywhere on the diagram; although, you may still infer them using the grid or a scale. If the offsets are shown on the diagram, you may also opt to show the offset units using the Show Offset Units check box. If the units are not shown, the offset text uses a little less space on the diagram, reducing clutter. 138 User's Manual (rev. 2010-09-10) Show Offsets on ──── Lines This parameter indicates the number of rows or lines which Tru-Traffic TS/PP uses to display the Intersection Offsets on the diagram, if you have opted to Show the Offsets. By default, Tru-Traffic TS/PP shows the offsets on one line, but you may increase this number if you have closely-spaced intersections or so many intersections that the names tend to run together. When showing the offsets on more than one line, Tru-Traffic TS/PP alternates lines to reduce the likelihood that neighboring intersection's offsets will overlap. Layout: Splits This tab on the Layout page of the Preferences dialog has options for the appearance of Splits on the arterial diagram. Show (Arterial) Splits This check box indicates whether the Splits for the signal phases along the artery are shown on the diagram (along with a movement arrow or abbreviation) for each intersection. When checked, the Splits are displayed in the Split Units (seconds or percent) you have selected in the Units of Measure page. Show Side Street Splits This check box indicates whether the Splits for the signal phases along the side streets are shown on the diagram (along with a movement arrow or abbreviation) for each intersection. This option is available only if you've also opted to Show the Arterial Splits. When checked, the Splits are displayed in the Split Units (seconds or percent) you have selected in the Units of Measure page. Show Minimum Splits This check box indicates whether the Minimum Splits for the signal phases along the artery (and optionally along side streets) are shown on the diagram (along with the phase number) for each intersection. This option is available only if you've opted to Show the Arterial Splits. Total Splits, or Green+Yellow Times Only, or Green Times Only Use this set of radio buttons to specify what time to show for the Splits labels on the diagram. This option is available only if you've opted to Show the Arterial Splits. Show Split Units This check box indicates whether the Splits Units should be displayed on the diagram along with the Splits and a movement arrow or abbreviation for the signal phases along the artery at each intersection. This option is available only if you've opted to Show the Arterial Splits on the diagram. If you've also opted to Show the Side Street Splits or to Show Minimum Splits), the Splits Units 139 Tru-Traffic TS/PP 8.0: Quality-Assured Traffic Signal Coordination will be shown along with them as well. Split Label This set of radio buttons indicates how the Splits for the signal phases are labeled on the diagram, with either • a movement arrow, or • a two-letter abbreviation (e.g., NT, SL, ET, WL), • a three-letter abbreviation (e.g., NBT, SBL, EBT, WBL), or • the phase number, for each intersection. This option is available only if you've also opted to Show the Arterial Splits. Show Splits on Just One Cycle This check box indicates whether the Splits should be labeled on all cycles in the diagram or on just one cycle to reduce clutter. This option is available only if you've also opted to Show the Arterial Splits as labels on the diagram. Layout: Volumes This tab on the Layout page of the Preferences dialog has options for the appearance of Volumes on the arterial diagram. Show (Arterial) Volumes This check box indicates whether the Volumes for the intersection movements along the artery are shown on the diagram (along with a movement arrow or abbreviation) for each intersection. Show Side Street Volumes This check box indicates whether the Volumes for the intersection movements along the side streets are shown on the diagram (along with a movement arrow or abbreviation) for each intersection. This option is available only if you've also opted to Show the Arterial Volumes. Show Volume Units This check box indicates whether the Volumes Units (vph) should be displayed on the diagram along with the Volumes and a movement arrow or abbreviation for the intersection movements along the artery at each intersection. This option is available only if you've opted to Show the Arterial Volumes on the diagram. If you've also opted to Show the Side Street Volumes, the Volume Units will be shown along with them as well. 140 User's Manual (rev. 2010-09-10) Volume Label This set of radio buttons indicates how the Volumes for the intersection movements are labeled on the diagram, with either • a movement arrow, or • a two-letter abbreviation (e.g., NT, SL, ET, WL), or • a three-letter abbreviation (e.g., NBT, SBL, EBT, WBL), for each intersection. This option is available only if you've also opted to Show the Arterial Volumes. Show Volumes on Just One Cycle This check box indicates whether the Volumes should be labeled on all cycles in the diagram or on just one cycle to reduce clutter. This option is available only if you've also opted to Show the Arterial Volumes as labels on the diagram. Layout: Bands This tab on the Layout page of the Preferences dialog has options for the appearance of the Green Bands on the arterial diagram. Show Band Speeds This is a check box indicating whether, on Time-Space and Time-Location diagrams, the Design Speeds of the green bands are shown explicitly when drawing the diagram (e.g., "32.2 mph" or "45.7 kph"). When checked, the Design Speed is displayed on the diagram at the beginning of the arterial green bands and at every intersection where the Design Speed changes. Show Band Widths This check box on the Layout page of the Preferences dialog indicates whether, on Time-Space and TimeLocation diagrams, the widths (seconds) of the displayed green bands are shown explicitly on the diagram. Depending on the green Band Action, the band width can change throughout the diagram, new bands can start (or stop), and bands can split into multiple sub-bands. Using this option lets you see the exactly how it changes, since it shows you the width of every band drawn on every link in the diagram. If you've opted to show the band widths, you may choose to have the band widths labeled with initials "BW." This can help distinguish the displayed band widths from any offsets or splits that may also be shown on the diagram. You may also include the band width units (seconds) in the display of the band widths. Separate the Bands in Cycles based on Direction This check box indicates whether, on Time-Space diagrams, the green band for just one direction of travel is shown for each cycle, with the "forward" direction in lower half of the diagram, and "reverse" direction in upper half. 141 Tru-Traffic TS/PP 8.0: Quality-Assured Traffic Signal Coordination Show One Band Only This check box indicates whether, on Time-Space and Time-Location diagrams, just one green bands is shown for each direction of travel, starting in the first (or lowest) cycle. This can provide for a less cluttered appearance of the diagram, allowing you to focus on just the one band. A disadvantage is that it can be more difficult to see how the bands from the opposite directions of travel interact at each intersection, which can be useful in deciding whether to change to a leading, lead-lag or lagging protected turn sequence. When this box is checked, only one green band is displayed on the diagram in each direction of travel. If you have opted to show green bands from side street turning movements, one band is shown for each movement. This band begins in the first, or lowest, cycle on the diagram. If you have opted to start a new green band at a particular intersection, the new band starts in the first cycle, independent of which cycle the upstream arrives in. When this box is not checked, a green band is displayed on the diagram in each cycle for each direction of travel Approximate Acceleration Curve on Bands from Side-street This check box on the Layout: Bands page of the Preferences dialog indicates whether to show, on Time-Space diagrams, an approximate acceleration curve on bands started (p. 109) from the sidestreet (based on the difference in Startup Lost Times of arterial through and side-street turning movements). Turning movements from the side-street, especially cross-traffic 11 turning movements, make slower progress along the artery after getting the green. Initially, their not even oriented along the artery, so even when they start moving they're still making no progress along the artery until they can begin the turn, and during the turn they tend to maintain a uniform speed. They don't begin accelerating along the artery until well after the signal turns green. When the downstream intersection is far away, the band from the side-street turning movements has the same slope, based on the Design Speed, as the arterial through movement – it has just a different offset due to the Startup Lost Time. That is, after accelerating, the side-street turners achieve the freeflow speed along the link. For intersections spaced closely together, the side-street turners never get to achieve the free-flow speed along the link, as they lose time in startup and in reorienting the vehicles. In this case, a more realistic Time-Space diagram would show a different slope for the green band of the side-street turning movement. To account for both extremes (same slope along long links and different slope along short links), Tru-Traffic TS/PP offers the option to approximate the acceleration curve for side-street turning bands. The acceleration curve is approximated only when the Startup Lost Time of the side-street turning movement is greater than that of the arterial through movement, and the characteristics of the acceleration curve are calculated based on that lost time difference. 11 • • A cross-traffic turn is a left-turn in right-hand Drive Rule regions (North & South America, China and continental Europe). right-turn in left-hand Drive Rule regions (Great Britain, Australia, New Zealand, South Africa, and much of Asia). See page 151 for details. 142 User's Manual (rev. 2010-09-10) Color-Fill the Interior of the Band This check box indicates whether, on Time-Space and Time-Location diagrams, the green bands are color-filled. This makes the bands more prominent, but results in slower screen refreshes. When this box is checked, the solid green bands are displayed with the color of your choosing. When this box is not checked, hollow green bands are displayed, with only the starting and ending edges visible. Layout: Time Grid This tab on the Layout page of the Preferences dialog has options for the appearance of the Time Grid on the arterial diagram. Time Marker This is a set of radio buttons specifying how regular time intervals (determined by the Seconds Per Mark parameter) are marked in drawing the diagram. It may be set to "Tick Marks" or "Grid Lines." You may set the spacing between the time intervals with the Seconds Per Time Mark parameter, and you may opt to label the time markers (e.g., 1s, 2s, etc.). Additionally, you may specify the line thickness of the major and minor (if any) time markers. Seconds Per Time Marker This parameter determines the interval (or spacing) between the regular time markers in drawing the diagram. Show Minor Time Mark Use this check box on the Layout page of the Preferences dialog to show a minor or secondary time marker in addition to the principal time marker. If this box is checked, you may specify the interval or spacing (in seconds) between the minor time markers in the diagram. When the principal Time Marker is Tick Marks, the minor time marker is shorter tick marks. When the principal Time Marker is Grid Lines, the minor time marker is dotted grid lines. You may specify the line thickness of the minor (and major) time markers. Layout: Platoon Flows This tab on the Layout page of the Preferences dialog has options for the appearance of the flow bands on Platoon-Progression diagrams. Plotting Mode This set of radio buttons specifies how the flow band contour boundaries are calculated and plotted on 143 Tru-Traffic TS/PP 8.0: Quality-Assured Traffic Signal Coordination Platoon-Progression diagrams. You may choose Smooth Contours (which is slower but yields higher resolution) or Time-space Blocks (which is faster to plot but at lower resolution). Fill Coloring Style This set of radio buttons specifies how the flow band contours are color-filled on Platoon-Progression diagrams. You may choose Single Colors, Gradient Colors, or Gradient Color-to-Black. Filling with a single color is faster, while filling with a gradient color looks smoother and tends to hide the sharp contour edges. The Gradient Color-to-Black amounts to a compromise, giving a smooth gradation appearance while still showing a sharp boundary at the contour edges. When using either of the gradient fills in the Smooth Contour plotting mode, you may specify the number of coloring substeps in the gradient. Number of Gradient-Fill Sub Colors This parameter specifies the number of substeps to use in the gradient color fills of the flow band contours on Platoon-Progression diagrams. This is applicable only when using either of the gradient fills in the Smooth Contour plotting mode. A higher number yields a smoother gradient but is slower to render. Platoon Flow Fill Style This set of radio buttons indicates the style of dot pattern used on Platoon-Progression diagrams to depict the flow bands. You may choose Dot Patterns (in which the dot density is roughly proportional to the vehicle density) or Solid Fills. The Dot Patterns often look better on monochrome devices (notably, printers). Layout: Misc. This tab on the Layout page of the Preferences dialog has miscellaneous options for the appearance of the arterial diagram. Show Date and Time This is a check box indicating whether the date and time are placed at the top in drawing the diagram. Show Intersection Names on ──── Lines This parameter indicates the number of rows or lines which Tru-Traffic TS/PP uses to display the Intersection Names on the diagram. By default, Tru-Traffic TS/PP shows the names on two lines, alternating to reduce the likelihood that neighboring intersection's names will overlap. You may increase this number if you have closelyspaced intersections or so many intersections that the names tend to run together. 144 User's Manual (rev. 2010-09-10) Show Distances between Intersection This check box indicates whether the Distances between intersections are placed along the bottom of the diagram, below the intersection names. If the Distances are shown, you may select the number of rows or lines Tru-Traffic TS/PP uses to display the Distances on the diagram. This is useful if you have closely-spaced intersections or so many intersections that the distances tend to run together. Show Distances on ──── Lines This parameter indicates the number of rows or lines which Tru-Traffic TS/PP uses to display the Distances between Intersections on the diagram, if you have opted to Show the Distances. By default, Tru-Traffic TS/PP shows the distances on one line, but you may increase this number if you have closely-spaced intersections or so many intersections that the distances tend to run together. When showing the distances on more than one line, Tru-Traffic TS/PP alternates lines to reduce the likelihood that neighboring intersection's distances will overlap. Show Travel Times between Intersections This check box indicates whether the Travel Times between intersections are placed along the bottom of the diagram, below the intersection names. The Travel Time is defined as the Distance between the intersections divided by the Design Speed. If the Travel Times are shown, you may select the number of rows or lines Tru-Traffic TS/PP uses to display the Travel Times on the diagram. This is useful if you have closely-spaced intersections or so many intersections that the times tend to run together. Show Travel Times on ──── Lines This parameter indicates the number of rows or lines which Tru-Traffic TS/PP uses to display the Travel Times between Intersections on the diagram, if you have opted to Show the Travel Times. By default, Tru-Traffic TS/PP shows the times on one line, but you may increase this number if you have closely-spaced intersections or so many intersections that the times tend to run together. When showing the times on more than one line, Tru-Traffic TS/PP alternates lines to reduce the likelihood that neighboring link's times will overlap. Use Standard Scales This is a set of check boxes indicating whether Tru-Traffic TS/PP is restricted to standard scales in setting the default Horizontal and Vertical Scales. If this is checked for the Vertical Scale, then the Vertical Scale will be something like 10 seconds/inch or 50 seconds/cm, depending on the units of measurement, diagram size, and font size. Otherwise, it will be whatever scale is necessary to show exactly the desired number of cycles on the diagram, with no "wasted" space. If this is checked for the Horizontal Scale, then the Horizontal Scale will be something like 200 meters/cm or 500 feet/inch, depending on the units of measurement, diagram size, and total Distance 145 Tru-Traffic TS/PP 8.0: Quality-Assured Traffic Signal Coordination between intersections. Otherwise, it will be whatever scale is necessary to show all the intersections on the diagram, with no "wasted" space. Layout: Trip Log Plots This tab on the Layout page of the Preferences dialog has several options for the appearance of Speed vs. Distance or Time vs. Distance Plots from trip logs. Show Today's Date and Time in Plot Title Check this box to include today's date and time in the plot title. Show List of Trip Logs in Plot Title The plot includes a • Legend - along the right hand side of the plot. The legend gives a detailed list of each run of each trip log included in the plot, showing which color and line style shows the corresponding trajectory. • Title - at the top of the plot. The Title gives the name of the arterial diagram and, optionally, a list of all the trip logs (but not the runs) included in the plot. Use this check box to indicate whether you'd like this list of included trip logs in the plot title. When there are many trip logs included in the plot, unchecking the box reduces the clutter in the title. But don't show the Trip Logs if there are more than __ In this box, specify an upper limit to the number of trip logs listed in the plot title. This prevents the title from dominating the plotting region when there are many runs. Show Date and/or Time in each Trip Log Title Label Check these boxes to include the date and/or time of each trip log in its listing in the plot title. When there are many trip logs included in the plot, unchecking the box reduces the clutter in the labels. Show List of Trip Logs Runs in Plot Legend As noted above, the plot includes a • Legend - along the right hand side of the plot. The legend gives a detailed list of each run of each trip log included in the plot, showing which color and line style shows the corresponding trajectory. • Title - at the top of the plot. The Title gives the name of the arterial diagram and, optionally, a list of all the trip logs (but not the runs) included in the plot. Use this check box to indicate whether you'd like this list of included trip log runs in the plot legend. When there are many trip logs included in the plot, unchecking the box reduces the clutter in the legend. 146 User's Manual (rev. 2010-09-10) But don't show the Trip Log Runs if there are more than __ In this box, specify an upper limit to the number of trip log runs listed in the plot legend. This prevents the legend from dominating the plotting region when there are many runs. Show Date and/or Time in each Trip Log Run Legend Label Check these boxes to include the date and/or time of each trip log run in its listing in the plot legend. When there are many trip logs included in the plot, unchecking the box reduces the clutter in the labels. Always Show Run Number in Legend Labels A single trip log can include more than one run through the artery. Each run is displayed in the trip log plot. Uncheck this box to include the run number in the trip log label only when the trip log includes more than one run through the artery. When this box is checked, the run number is always included in the label, even when the trip log includes only one run. This can give the labels a more uniform appearance. Show List of Trip Logs in Plot Title The trip log plot includes a Legend - along the right hand side of the plot. The legend gives a detailed list of each run of each trip log included in the plot, showing which color and line style shows the corresponding trajectory. • Title - at the top of the plot. The Title gives the name of the arterial diagram and, optionally, a list of all the trip logs (but not the runs) included in the plot. Use this check box to indicate whether you'd like this list of included trip logs in the plot title. When there are many trip logs included in the plot, unchecking the box reduces the clutter in the title. • Layout: TT&D Reports This tab on the Layout page of the Preferences dialog has several options for the appearance of Travel Time and Delay Reports from trip logs. Agency Title Use this box to specify (in HTML format) a title to appear at the top of all Travel Time and Delay Reports from trip logs. A set of buttons next to the box simplifies specifying the HTML formatting. To use the buttons, it’s easiest to first select the text you wish to format before clicking the button. 147 Tru-Traffic TS/PP 8.0: Quality-Assured Traffic Signal Coordination Stop Definition These boxes on the Layout: TT&D Report page of the Preferences dialog specify the speed thresholds defining a "Stop" for the Travel Time and Delay Reports from trip logs. The definition of a Stop is included in the Legend at the top of the Travel Time and Delay Report. Critical Speed Thresholds These boxes on the Layout: TT&D Report page of the Preferences dialog specify the thresholds for the critical speeds in the Travel Time and Delay Reports from trip logs. The speed thresholds are included in the Legend at the top of the Travel Time and Delay Report. The critical speeds are used in some models for fuel consumption. Options Included in the TT & D Report Summary These check boxes on the Layout: TT&D Report page of the Preferences dialog specify what items to show in the Summaries in the Travel Time and Delay Reports from trip logs. The Summaries gives statistics from all trip log runs included in the report. You may show: • Median values. The Median is the value from the middle run, the run which separates the upper half of the runs from the lower half. That is, the median is greater than or equal to at most half the runs and less than or equal to at most half the runs. If there are an even number of runs, then the median is the average of the two middle runs. Note that the various quantities in the report may have a median values given by possibly different runs. That is, the run that represents the middle of the Travel Times is not necessarily the same run that represents the middle of the Stops. As a statistic, the median can be more interesting than the average (the mean) because if there are an odd number of runs, then it represents a value actually measured, an actual value from one of the runs, whereas the average is not necessarily achieved by any actual run. In comparison to the average, the median is insensitive to outlying values. • Standard Deviations from the Averages. The Standard Deviation gives a measure of how much your runs spread about the average for any given MOE (e.g., travel time, delay, etc.). It gives some indication of the reliability of your coordinated signal system – how close to the mean (or average) we can predict any subsequent trips will be. Assuming you have a statistically significant number of runs in the report, then we don't expect the Standard Deviation to change much as you collect more runs. If the MOE in question follows a "normal" distribution (i.e., tends to fall on a bell curve), then 68% of the runs will be within one Standard Deviation of the mean, and 95% of the runs will be within two Standard Deviations of the mean. • Standard Errors of the Averages. The Standard Error gives a measure of how accurately your runs measure the true mean for any given MOE (e.g., travel time, delay, etc.). It gives some indication of the quality of your statistics – an estimate of how far off from the true mean (or average) your measured mean lies. Assuming you have a statistically significant number of runs in the report, then we expect the Standard Error to continually decrease as you collect more runs. • Empty Rows for the Unrepresented Trip Log Types (Before, After & Neither). If you're performing additional analysis on the TT & D report in Excel or some other spreadsheet program, 148 User's Manual (rev. 2010-09-10) • • • • you may prefer the consistency of having a predictable number of rows in the report cumulative summaries and for each node in the report directional summaries. This option will include empty rows in the report even for those trip log types that have no representation (and are unused) in the summaries. Percent Differences (or percent change). This is included only on comparative TT & D reports, that is, reports that include trip logs of types both Before and After. Range of Dates of the Runs Days of Week of the Runs Range of Starting Times of the Runs Report Columns Use this check list to choose which items to include as columns in the Travel Time and Delay Reports from trip logs. Using the icons along the side of this check list, you may also create new columns with user-defined formulas (page 66), save them to a file, or import them from a file. Printout The parameters on this page of the Preferences dialog determine the how the diagram prints. The Printout parameters include: • whether to Show the Diagram File Name and Today's Date & Time • whether to Show the Vertical Scale, • the diagram's Orientation on the page. Show Diagram File Name This check box indicates whether Tru-Traffic TS/PP prints the name of the diagram file on the page when you print the diagram. If this is checked, then Tru-Traffic TS/PP prints the name of the diagram data file and the current day, date and time across the top of the page before printing the diagram. Show the Vertical Scale This check box indicates whether Tru-Traffic TS/PP prints the vertical scale of the diagram file on the page when you print the diagram. If this is checked, then Tru-Traffic TS/PP prints the vertical scale along the right margin of the diagram before printing the diagram. Orientation Use this set of radio buttons to set the default page orientation (Portrait or Landscape) the printer will use when you print diagrams. You may override this default using either the Printer Setup command of the File Menu or by clicking the Settings button in the Printer dialog that appears after selecting the button on the Tool Bar or the Print command under the File Menu. 149 Tru-Traffic TS/PP 8.0: Quality-Assured Traffic Signal Coordination Units of Measurement In the Units of Measurement page of the Preferences dialog, you may set the units in which some quantities are entered and expressed. The quantities affected by the Units of Measurement are Horizontal and Vertical Scales, Design Speed, Distance from Previous Intersection, Splits, Offset, and Vehicle Length. For offsets and splits, you may also set the number of decimal places to which the values are shown. Changing the Units of Measurement will change the numerical values but not the physical values of these quantities. Thus, if the Distance between two intersections is declared as 300 feet, then changing the Distance unit from feet to yards causes Tru-Traffic TS/PP to display the Distance between the intersections as 100 yards – the number is changed, but the physical distance is unaltered. Consequently, you are free to change the Units of Measurement at any moment without affecting the diagram currently open or any saved on the disk. You may, for example, develop a diagram with English units and change to Metric units before creating the report of arterial diagram parameters. Diagram Size Unit This unit is either inches or centimeters (cm) and is used to express the diagram size and margins as well as the denominator of the horizontal and Vertical Scales. Thus, if the Distance unit is set to feet, and the diagram length unit is set to inches, then the Horizontal and Vertical Scales will be measured in feet per inch and seconds per inch respectively. Distance Unit The Distance Unit is used to express the Distance from the previous intersection and the numerator of the Horizontal Scale. It may be set to feet, yards, miles, meters, or kilometers. Speed Unit The Speed Unit is used to measure the Design Speed and all speeds in the Travel Time and Delay Report. It may be set to either feet/second, yards/second, miles/hour, meters/second, or kilometers/hour. Offset Unit The Offset Unit is used for to measure the Offsets of the signals and, on Time-Space diagrams, of the green bands (arterial and new). It may be set to either percent of the Cycle Length or seconds. To avoid conflicts, Tru-Traffic TS/PP stores the Offsets internally as percent, so changing the Cycle Lengths will change the Offset even if it is measured in seconds. If the Offset unit is set to seconds, Tru-Traffic TS/PP allows the Offsets to be entered in seconds; however, it then converts them to percent. You may also set the number of decimal places to which the offset is shown. Splits Unit The Split Unit is used to measure the Splits. It may be set to either percent of the Cycle Length or seconds. To avoid conflicts, Tru-Traffic TS/PP stores the Splits internally as percent, so changing the 150 User's Manual (rev. 2010-09-10) Cycle Lengths will change the Splits even if they are measured in seconds. If the Splits unit is set to seconds, Tru-Traffic TS/PP allows the Splits to be entered in seconds; however, it then converts them to percent. You may also set the number of decimal places to which the splits are shown. Vehicle Length and Lane Width Unit The Vehicle Length Unit is used to measure the average lengths of vehicles in the queue and the Average Lane Width of lane groups. It may be set to feet, yards, miles, meters, or kilometers. Drive Rule This set of radio buttons indicates the driver's side rule, or the side (Right-Hand Side or Left-Hand Side) on which drivers are required to maintain their vehicles along two-way streets. In North & South America, China and continental Europe, this should be the Right-Hand Side. In Great Britain, Australia, New Zealand, South Africa, and much of Asia, this should be the Left-Hand Side. In this document, cross-traffic turn is a generic term referring to left-turns for right-hand Drive Rule, right-turns for left-hand Drive Rule. Generally, you should set the Drive Rule once when you first run Tru-Traffic TS/PP and then not change it again (although it is harmless to change the parameter then change it back, even when a diagram data file is open). Internally, parameters that correspond to turning signal phases or movements (such as splits and yellow clearance times) and turning lane groups (such as volumes and number of lanes) are associated generically with either "with-traffic turns" or "cross-traffic turns". They are not stored as, for example, volume of eastbound traffic turning North. The result is that if you change the Drive Rule, you will notice many parameter values "switching" sides – left-turn volumes will be found in the right-turn volume locations, and green bands started from the side-street turning movement will progress in the opposite direction down the artery. This can be pretty confusing and might lead to unexpected results. For this reason, you set this parameter once early on and then not change it again unless you need to work in a region with the other Drive Rule. Colors In the Colors page of the Preferences dialog, you may set the colors used by Tru-Traffic TS/PP in displaying the various regions of diagrams (e.g., arterial red time, time markers, text, green bands, etc.). In the Diagram Region list box, select the region whose color you wish to view or edit. If you would like more than one region to share a common color, you may select multiple regions by pressing the Shift or Ctrl key down while clicking regions. Edit the color for the selected region(s) by clicking the Edit Color(s) button to pop up the Edit Color dialog. 151 Tru-Traffic TS/PP 8.0: Quality-Assured Traffic Signal Coordination Default Parameters In the Default page of the Preferences dialog, you may set the default values of some parameters. These are the Offset Reference Point (page 82), Start Up (page 118) and Clearance Lost Times (page 121), Flashing Don't Walk (page 117), Yellow (page 118), and All Red (page 118) Clearance Times, Vehicle Length (page 85), Dispersion Factor (page 86), Protected Turn Phase Sequence (page 103), Green Band Action (page 109), and the Zoom Factor. You may override these defaults for any diagram in the Arterial Diagram Parameters dialog, the Intersection Parameters dialog (Green Band Action), or in the Tool Bar (Zoom Factor). The parameters are set to their default values when you start up Tru-Traffic TS/PP. Desktop On the Desktop page you may set parameters that determine the appearance of the Tru-Traffic TS/PP desktop. The Desktop parameters include: whether the Tool Bar, Status Bar, pop-up Hints, and Trip Log Balloon Hints are visible at start up and the number of seconds pause before the Trip Log Balloon Hint appears while the mouse is hovering over a trip log point, You also have an choice of which type of Saturation Flow (ideal or actual) is viewed by default in the Intersection Parameters dialog. You may specify whether the movement buttons on the Intersection Parameters dialog are “flat” or protruding. These buttons include the phase and movement (e.g., ) buttons on the Timings Page, and the lane group buttons (e.g., ) on the Volumes page of the Intersection Parameters dialog. If they’re flat, they protrude only when the mouse cursor is over them, reducing clutter on the screen somewhat. If they protrude, it’s more obvious that they’re there available to display associated parameters. And you may choose whether to use a strict test of the Splits of both rings summing to the Cycle Length or to allow the splits of just one ring to sum to the Cycle Length. Whichever test you use, the strict test or the more lenient test, Tru-Traffic TS/PP will issue a warning to you if the test isn't passed. Google KML On the Google KML page, you may set parameters that determine how Trip Logs are exported to Google Earth KML files or how they’re copied to the clipboard in Google KML format. Each point of the trip log has an associated icon, the color of which depends on the current speed (as a percentage of the Design Speed along the arterial link). By default, the colors are • Red - when the speed is less than 33.33% of the user-declared Design Speed along the arterial link or less than the upper speed threshold for a "Stop" in Travel Time & Delay Report, set on the Layout: TT&D Report page, • Yellow - when the speed is between 33.33% and 66.67% of the Design Speed, • Green - when the speed is between 66.67% and 110% of the Design Speed, and 152 User's Manual (rev. 2010-09-10) • Blue - when the speed exceeds 110% of the Design Speed. This is nominally flagged as an unsafe speed. You may override any of these speed thresholds or colors. At your option, the KML file may include or omit a name for each Trip Log Point. Including the names can help distinguish trip logs in Google Earth when displaying more than one, while omitting the names reduces clutter when viewing long trip logs in Google Earth. See the chapter on Using Google Earth with Tru-Traffic TS/PP (p. 158) for step by step details. 153 Tru-Traffic TS/PP 8.0: Quality-Assured Traffic Signal Coordination How Trip Logs are Processed Here are some general comments and definitions on how various items are determined from trip logs in generating, for example, Travel Time & Delay Reports. A trip log is mainly a series of consecutive GPS readings, each consisting of geographic longitude & latitude, altitude, speed, heading, and time. A trip log also includes a name or title and the time of day at which the signal cycle started or the "master zero", that is, the time of day when the signal offset zero occurred. This time is determined during the clock synchronization step. A stop is counted when the speed drops to or below 5 mph (8 km/hr) after having exceeded 15 mph (about 24 km/hr). You may change these threshold speeds in the Preferences: Layout: TT&D Report page. A run begins when the trip log "enters" the artery, and it ends when the trip log "leaves" the artery. A single trip log may include more than one run through an artery. A trip log enters the artery when it "passes through" an intersection that's not the downstream neighbor of the previously passed-through intersection, if any. It leaves the artery when it "passes through" an intersection that's not the upstream neighbor of the subsequently passed-through intersection, if any. Thus it is possible for runs to begin and/or end inside the artery, not just at the boundary intersections. Generally you'll want runs to traverse the entire length of the artery, so you'll enter at one boundary intersection and leave at the other boundary. I recommend you start recording the trip logs at least 6 to 8 seconds before entering the first intersection and continue recording at least 6 to 8 seconds after passing through the final intersection, to ensure that there are GPS readings straddling the intersection geographic center. These should be moving seconds, to help ensure that there's at least one reading on each side of where Tru-Traffic TS/PP thinks is the center of the intersection. The extra recording time helps account for the fact that the current readings may not be exactly at your true location, and Tru-Traffic TS/PP and you may not perceive the center of the intersection to be at exactly the same location either, due to GPS uncertainty and other possible sources of error. Be generous with the extra recording time – more is safer. I usually start recording 1 or 2 minutes before I enter the artery, and continue to record 1 or 2 minutes after I leave. Trip logs grow at a slow rate, one reading (24 bytes) per 1 or 2 seconds, depending on the type of GPS, and the time wasted in processing unnecessary readings while subsequently generating plots or reports is usually negligible, so the penalty for starting to record too early and continuing to record too late is essentially nothing compared to the penalty for starting the recording too late or ending it too early. To pass through an intersection is defined as getting "close enough" to the "geographic center" of the intersection. The geographic center of an intersection is the average of all the measurements or GPS readings entered for that intersection. This is taken to be the center of the intersection. Be sure to add these measurements in pairs that straddle the center of the intersection. If you later add additional GPS readings to increase the accuracy of the geographic center, you may regenerate the Travel Time & Delay Report to take advantage of the greater accuracy. 154 User's Manual (rev. 2010-09-10) Close enough means the distance from the point of closest approach, or where two consecutive GPS readings straddle the geographic center of the intersection, is less than or equal to the "half-width" of the intersection plus a little slop to account for GPS uncertainty. The half-width of the intersection is determined by the greater of the following: • the number of lanes times the lane width, for each approach, • the extent or envelope of the measurements or GPS readings entered for the geographic coordinates of the intersection. Since there's no provision at present to enter the width of a median strip, taking GPS readings on diagonally opposite corners of the intersection so the envelope can be calculated is usually the most effective way to enter the median width. You may right-click on the Network View and check the item "Show Intersection Extents" to view the effective extent of the intersections. This is a circle centered at the intersection geographic center with a radius equal to the half-width of the intersection. A trip log must cross this region to count as passing through the intersection. Viewing the extent makes it easier to diagnose why a trip log is either skipping an intersection or passing through one twice. You can also detect when an extent is too large, usually due to a bad or misplaced coordinate measurement. The two figures below illustrate some common errors in specifying geographic coordinates and in recorded trip logs, errors which cause problems in generating the Travel Time & Delay Report and Plots from Trip Logs. The game here is that a run must pass through a red circle in order for the software to conclude that the run passed through an intersection. Furthermore, a run must pass through at least two consecutive red circles to be counted as having “entered the artery.” 155 Tru-Traffic TS/PP 8.0: Quality-Assured Traffic Signal Coordination 156 User's Manual (rev. 2010-09-10) 157 Tru-Traffic TS/PP 8.0: Quality-Assured Traffic Signal Coordination Using Google Earth with Tru-Traffic TS/PP There are a number of ways Google Earth helps with Tru-Traffic TS/PP 8.0. First let's review how to share information with Google Earth, then we'll discuss what you can do by sharing the information. Transfer Intersection Locations to Google Earth: 1. 2. Google KML File. Use File: Save As... and change the file type to Google KML. In Google Earth, select My Places so it acts as as the root folder, then import using File: Open. You may export either a GPS Exchange Format (GPX) or a KML file. Windows Clipboard. Use Edit: Copy: Geographic Coordinates: Geographic Coordinates as Google KML). In Google Earth, select My Places so it acts as as the root folder, then paste using Ctrl-V, or right-click and choose Paste. Either way, in Google Earth a new folder will appear called "<diagram data file name>.kml". When you double click on that folder, the map view will zoom in on the network. Transfer Intersection Locations from Google Earth: In collecting coordinates of intersections from Google Earth, you may either set placemarks at, or drag paths around, the intersections. Either way, it's best to create a folder in Google Earth where you store the set of placemarks or paths. Thereafter, you may select the folder to transfer its entire contents to Tru-Traffic TS/PP as follows 1. 2. Google KML File. Right-click on the folder and choose Save Place As... to save the folder to a KML File. In Tru-Traffic TS/PP, open the Intersection Parameters for any intersection, click the Coordinates button, then click the Import Coordinates icon in the list along the left edge to import the KML file. Windows Clipboard. Right-click on the folder and choose Copy. In Tru-Traffic TS/PP, use Edit: Paste or press Ctrl-V to paste the coordinates into the Network View, the Outline View, any diagram window, or the geographic coordinates window of any intersection. Either way, when you either import or paste into Tru-Traffic TS/PP, Tru-Traffic TS/PP displays the entire list of coordinates along with their tentative intersection assignments. You may assign the unassigned coordinates to intersections, change the assignments, or skip coordinates (by not assigning them to any intersection) before clicking OK to accept the list. You can save yourself a step by making sure each intersection in Tru-Traffic TS/PP has a unique Intersection ID Number and assigning that Intersection ID Number directly to the placemark in Google Earth. To do this, in Google Earth add the ID number in the placemark's name or its description, preceded with either the text "ID:" or "#". Thereafter, Tru-Traffic TS/PP will tentatively assign those placemarks accordingly when you paste them from the clipboard or when you import the KML file. If Tru-Traffic TS/PP already had some coordinates for some intersections, you have a choice 158 User's Manual (rev. 2010-09-10) whether you want the new coordinates from Google Earth to supplement (or merge with) the ones already in Tru-Traffic TS/PP or whether you want to replace the existing ones (overwriting them). If the folder in Google Earth has a complete set of coordinates for each intersection, then you probably want to replace the existing ones. Transfer Trip Logs to Google Earth: 1. 2. Google KML File. In Tru-Traffic TS/PP, right-click on a Trip Log and choose Export Trip Log.... Change the file type to either Google KML or GPS Exchange Format (GPX). You probably want to prefer Google KML, as that will also assign icon colors to each trip log point based on its speed. For transferring to most other programs (other than Google Earth), you usually want to use GPS Exchange Format (GPX), as that includes a specification for transferring speed and heading, whereas Google KML does not have speed or heading in its specification (except by extension). In Google Earth, select My Places so it acts as as the root folder, then import using File: Open. Windows Clipboard. In Tru-Traffic TS/PP, right-click on a Trip Log and choose Copy: Copy as Google KML. In Google Earth, select My Places so it acts as as the root folder, then paste using Ctrl-V, or right-click and choose Paste. Either way, in Google Earth a new folder will appear called "<diagram data file name>.kml" that has the Trip Log in it. When you double click on that Trip Log, the map view will zoom in on the trip log. You may use controls in Google Earth to specify how wide of a time slice to view. If you set wide enough, you'll see the entire trip log on the map. If you set it to a briefer time interval, then you may play the trip log in Google Earth as an animation. As the animation progresses, you'll see just the active points snaking along the arterial. Transfer Trip Logs to Tru-Traffic TS/PP: The trip log should be in a folder in Google Earth. Select the folder to transfer its entire contents to Tru-Traffic TS/PP as follows 1. Google KML File. Right-click on the folder and choose Save Place As... to save the folder to a KML File. In Tru-Traffic TS/PP, right-click in the list of Trip Logs and choose Import Trip Log... to import the KML file. 2. Windows Clipboard. Right-click on the folder and choose Copy. In Tru-Traffic TS/PP, open the list of Trip Logs and either press Ctrl-V or right click and choose Paste to paste the trip log. Transfer Instantaneous Average of Trip Logs to Google Earth: In Tru-Traffic TS/PP, make a Plot from Trip Logs, including all the Trip Logs you wish averaged together. Right-click on the Plot and choose Save: Save Instantaneous Average.... Change the file type to Google KML In Google Earth, select My Places so it acts as as the root folder, then import using File: Open. Here are a few ways you can use these features. 159 Tru-Traffic TS/PP 8.0: Quality-Assured Traffic Signal Coordination Confirm or Correct Intersection Coordinates 1. 2. 3. 4. 5. 6. 7. Follow the steps above to Transfer Intersection Locations from Tru-Traffic TS/PP to Google Earth. Double click on the new folder in Google Earth to zoom the map on the network. Scroll around the map and zoom as needed to ensure that each intersection has at least two placemarks straddling the center of the intersection. I like to put one placemark on, say, the NE corner of the intersection and one on the SW corner. The centroid (midpoint) of the two placemarks should be at the center of the intersection. If you find a placemark in the wrong location, right-click on it and choose Properties. While the Properties dialog is open, you may drag the placemark to the correct location. If you find an intersection with only one placemark, add a new one. To do this, I like to use a little trick to save a bit of time: First duplicate the existing placemark by right-clicking it and choosing Copy then pressing Ctrl-V. Then drag the newly pasted placemark to the correct location. As noted in the previous step, to drag it, you have to first right-click on it and choose Properties. The advantage of making the second placemark by duplicating the first is that if the first one already has an Intersection ID Number (in its name or description), that Intersection ID Number gets copied to the duplicate, so when you paste everything back into Tru-Traffic TS/PP, it will automatically assign it to the correct intersection. If you find an intersection with no placemarks, add placemarks by clicking the Add Placemark button on the toolbar and dragging the new placemark to the correct location. You may want to insert the Intersection ID Number into the placemark name or description, following the format "ID:123" or "#123" so Tru-Traffic TS/PP will automatically assign it to the correct intersection when you transfer back to Tru-Traffic TS/PP. When you've finished, follow the steps above to Transfer Intersection Locations from Google Earth to Tru-Traffic TS/PP. Collect Geographic Coordinates for Your Network 1. 2. In Google Earth, add a pair of placemarks for each intersection by clicking the Add Placemark button on the toolbar and dragging the new placemark to the correct location. You may want to insert the Intersection ID Number into the placemark name or description, following the format "ID:123" or "#123" so Tru-Traffic TS/PP will automatically assign it to the correct intersection when you transfer back to Tru-Traffic TS/PP. After adding the first placemark and assigning it the Intersection ID Number, duplicate it by right-clicking it and choosing Copy then pressing Ctrl-V. Then drag the newly pasted placemark to the correct location. I like to put one placemark on, say, the NE corner of the intersection and one on the SW corner. The centroid (midpoint) of the two placemarks should be at the center of the intersection. As noted previously, to drag it, you have to first right-click on it and choose Properties. By duplicating the first placemark to add the second, the Intersection ID Number gets copied to the duplicate, so when you paste into Tru-Traffic TS/PP, it will automatically assign it to the correct intersection. When you've finished, follow the steps above to Transfer Intersection Locations from Google Earth to Tru-Traffic TS/PP. 160 User's Manual (rev. 2010-09-10) View Trip Logs or Play it Like a Movie 1. 2. 3. 4. Follow the steps above to Transfer a Trip Log from Tru-Traffic TS/PP to Google Earth. Use one of the KML options so the colors indicate the speeds. Double click on the new folder in Google Earth to zoom the map on the trip log. Find the Time Slider on the map in Google Earth. Use the controls there to set the current viewing start time and end time. The wider a time span you set, the more points from your trip log you'll see at any moment. Click the Play button on the Time Slider to watch the trip log like a movie. View Map of Instantaneous Average Speed 1. 2. 3. 4. 5. Follow the steps above to Transfer Instantaneous Average of Trip Logs from Tru-Traffic TS/PP to Google Earth. Double click on the new folder in Google Earth to zoom the map on the average of trip logs. Color-coded icons along the artery indicate the speeds. In View: Preferences: Google KML, you may specify the colors and their corresponding speed thresholds. Click on a point in Google Earth to see a description of the point, including the travel time, speed, and contributing trip logs. Google Earth has many other features that you may want to explore. The ones discussed here are especially useful for helping in travel time and delay studies with Tru-Traffic TS/PP, and they should get you going. 161 Tru-Traffic TS/PP 8.0: Quality-Assured Traffic Signal Coordination Importing/Exporting UTDF Files Tru-Traffic TS/PP can import and export ASCII files in the UTDF (Universal Traffic Data Format), either 2006 "combined file" or the older version 2.1. These files can be used to transfer diagram parameters to and from other programs supporting the UTDF, such as Synchro and traffic signal control systems from Naztec, Gardner, Eagle, and Peek. See also “Importing/Exporting UTDF Files with Synchro” in the online help for tips on working with these files in Synchro. To import a UTDF 2006 file (the single, combined file), use the File: Open command or toolbar button and change the File Type to UTDF 2006. To export the currently selected timing plan to a UTDF 2006 file, use the File: Save As... command and change the File Type to UTDF 2006. To work with the older version 2.1 UTDF, use the Import/Export UTDF command of the File menu to open the Universal Traffic Data Format Files dialog. In this dialog box you may specify the names of the various UTDF files: Layout, Lanes, Timing, Phasing, and Volume. Use the button next to each file name to browse for an existing file or to simply choose the desired directory for your files. You may leave a file name blank to exclude it from the importing or exporting of data. Once you've specified the UTDF file names, use the button to import the data from the files, replacing any arterial diagram file currently in memory. The Merge button is similar, but rather than replacing any diagrams currently in memory, it instead extracts from the UTDF files the parameters for just the intersections already in diagrams, skipping any intersections that aren’t already represented in both the UTDF files and the diagrams. Use the button to export the currently open arterial diagram file to the UTDF files. When you've finished and are satisfied that the files have been properly imported or exported, use the to exit the dialog box. Each of the UTDF files can be one of two different styles with different extensions, as described in the table below. UTDF File Extension Description Comments .CSV Comma-delimited variables These files are usually a bit smaller. In the case of the Layout data, this file style can contain the names of streets. .DAT Column-aligned variables These files are easier for a human to read in a word processor or text editor. In the case of the Layout data, this file style cannot contain the names of streets. For most of the five different files in the set of UTDF files, which of these styles or extensions you choose is really a matter of preference. Spreadsheet or other programs often handle one of these file styles more easily than another. But as noted in the table, for the Layout file, the choice makes another important difference: the comma-delimited Layout file can contain the names of streets, whereas the column-aligned cannot. Therefore, it is generally preferable to use the comma-delimited style for the Layout file. 162 User's Manual (rev. 2010-09-10) UTDF File Type Extension Description Layout Either .CSV or .DAT, but .CSV is recommended Stores intersection locations and connections. The .CSV file can contain the names of streets, but the .DAT file cannot. Therefore, it is generally better to use the .CSV style for the Layout file. Lanes Either .CSV or .DAT Stores lane and fixed information Timing Either .CSV or .DAT Stores timing plan information that varies by time of day. If there is more than one timing plan, then after you import the file you may use Select Timing Plan command from the UTDF submenu of the File menu to choose the timing plan currently reflected in the diagram windows. Phasing Either .CSV or .DAT Stores timing plan information that doesn't change with time of day. Volume Either .CSV or .DAT Stores one or more volume counts. Tru-Traffic TS/PP can extract an hourly volume from a specified period of time. See below for more information. If you're importing a Volumes file with the UTDF set, Tru-Traffic TS/PP will need to extract an hourly volume. Use the controls in the box labeled "Use Average of Volume Counts" to specify the date and time of the range of volumes counts you wish Tru-Traffic TS/PP to average. If you wish to use just one volume count, without using an average, then set the From date and time to be the start of the volume count, and set the To date and time to be the end of the count (typically, one hour after the start). If there's only one volume count in the Volumes file, then you only need to set the From date and time to be any time before or up to the start of the count, and To date and time can be any time after the count. Detailed information about UTDF files can be found in the document UTDF2_1.doc in the Docs subdirectory of the Tru-Traffic TS/PP directory (typically, C:\Program Files\Tru-Traffic TS-PP\Docs). This file isn't installed by default. To install this file, choose the "Custom" setup option when you run the Tru-Traffic TS/PP Setup program. A few notes concerning Tru-Traffic TS/PP's use of the UTDF files are in order: 1. Some information in Tru-Traffic TS/PP, such as the diagram Size, Position, Scales, and Fonts, and the intersection Green Band Action, is not stored in the UTDF files. Upon reading the files, Tru-Traffic TS/PP either uses the Default Parameters or makes reasonable guesses to fill in the missing information. But you should be aware that these parameters may not be set the way you expected. 163 Tru-Traffic TS/PP 8.0: Quality-Assured Traffic Signal Coordination 2. Tru-Traffic TS/PP doesn't specifically handle intersections with actuated signals. It expects each signal to have, or be modeled as having, a fixed cycle length that is either equal to the networkwide cycle length or half or twice that cycle length. When Tru-Traffic TS/PP encounters an actuated signal in the UTDF files, it will add up the splits (or minimum splits, if necessary) and choose an adjusted cycle length that's nearest to the sum of splits. 3. When reading UTDF files, Tru-Traffic TS/PP calculates the travel distance between intersections as the sum of the length of straight lines drawn between the nodes (including bends and unsignalized intersections). This calculation excludes any hills or grades, and it excludes any curves or turns between the intersections that aren't explicitly in the UTDF files as bends. If your streets have any of these characteristics, the travel distances Tru-Traffic TS/PP calculates will be too small, and you'll need to manually adjust these distances in the Intersection Parameters dialog. 4. The UTDF files can have unsignalized intersections. As Tru-Traffic TS/PP traces through the intersections in UTDF files, finding the signalized arteries, it can sometimes take a wrong turn at an unsignalized T-intersection. This is because the UTDF files sometimes contain misleading information about which are the through movements and which is the side street. At unsignalized intersections, Tru-Traffic TS/PP uses the angles of the various approaches to determine which approaches are along the main artery. The two approaches that are most directly opposite (180° apart) are called the artery, and the third approach is labeled the side street. If the UTDF files indicate that legs of the intersection form more of a Y than a T, it's possible that the side-street and one of the arterial approaches will be closer to being in opposite directions than the two arterial legs, and Tru-Traffic TS/PP will guess that the side street is actually the opposing approach of the main artery. At signalized intersections, this isn't a problem because Tru-Traffic TS/PP uses the phasing information to determine which approaches are along the artery. If this happens to you, you might want to change the angle of approaches in your UTDF files so arterial legs are closer to opposite directions or remove the unsignalized intersection entirely from the UTDF file so Tru-Traffic TS/PP won't be confused. If you're using Synchro, you can change the angles of the approaches by dragging the neighboring nodes. 5. Tru-Traffic TS/PP allows node ID numbers (page 91) as high as 2,147,483,647, but Synchro requires them to be in the range 1...9999, so if you're exporting UTDF files to import into Synchro, you'll want to keep them within the lower range. 6. Upon importing UTDF files, Tru-Traffic TS/PP chooses a forward direction for each artery (North, for N-S arteries, and East, for E-W arteries). Although you may not specify Tru-Traffic TS/PP's choice, you may "flip a diagram over," reversing the orientation of the diagram so that all intersections appear in the opposite order, by right clicking on a selected diagram and choosing the Flip Diagram Orientation command from the pop-up menu. 7. Some programs, including Synchro, are very sensitive to the directional labeling of approaches (N, NE, NW, etc.) upon importing UTDF files. If an approach is not labeled in the way it expects, then the program won't read the corresponding number of lanes, volumes, timings, phasings, etc., for that approach. But the UTDF file specification gives no guidance on how to assign approach labels, so programs don't necessarily follow the same rules. To work around this 164 User's Manual (rev. 2010-09-10) ambiguity, you may rectangularize the grid before exporting the UTDF files by checking the box "Export a strictly rectangular grid". This ensures that the links between intersections in the UTDF files all lie along horizontal or vertical lines, no diagonal lines. In this case, the intersection positions will be (artificially) rearranged as needed to ensure that all streets run strictly North-South or East-West. This is usually not a concern when exporting a file that was originally imported as a UTDF file. In this case, Tru-Traffic TS/PP will retain the approach labeling in the original file. When Tru-Traffic TS/PP imports UTDF files, it treats these labels with a grain of salt, so if it expects an approach to be labeled NE, but finds information under the N label instead, it takes that to be the applicable label. 165 Tru-Traffic TS/PP 8.0: Quality-Assured Traffic Signal Coordination AAP Files and Reference Files AAP files are the native file format of the Arterial Analysis Package. They may be loaded and modified in AAPEX of the AAP (available through McTrans), thus providing a means of sharing data with other signal timing programs. When saving AAP files, Tru-Traffic TS/PP asks you whether it should use a reference file. If you Imported the diagram from an AAP file, then that file is the default reference file. The purpose of a reference file is as follows. There is no one-to-one correspondence between diagram data and AAP data; each file format contains some data the other lacks. When saving an AAP file, Tru-Traffic TS/PP makes reasonable assumptions to fill in the missing data. The saved AAP file data will be reasonable, but may not be exactly what you intend. To avoid this, Tru-Traffic TS/PP can refer to an existing AAP file (the reference file) upon filling in the missing data. Ideally, the reference AAP file describes the same artery. If you don't use a reference file, you should review the exported file in AAPEX to make sure all the data is accurate. Note especially the Arterial Parameters, Timing Plan (the phase codes), the Approach Data (Number of Lanes, Peak Hour Factors, Sneakers, Saturation Flows and their adjustment factors, Storage, and Minimum Phase Times), and the Run Instructions. AAP files are helpful in transferring the arterial diagram parameters among TRANSYT-7F, PASSER II-90, and other programs supporting the AAP file format. For more information on using Tru-Traffic TS/PP with the AAP, see "Tru-Traffic TS/PP and the Arterial Analysis Package" on page 192. 166 User's Manual (rev. 2010-09-10) CopyFromDgmFile Utility CopyFromDgmFile is a utility program for Tru-Traffic TS/PP 8.0 users. Its purpose is to transfer selected intersection or traffic signal parameters from one diagram file (*.Dgm) to another. This is useful if you maintain multiple timing plans in separate files for a given set of intersections. If you prefer to maintain all timing plans in a common file, use the drop-down menu button on the Tool Bar to add, delete, or select between timing plans. Ideally, parameters that are the same for all timing plans (e.g., intersection geometry, yellow & all-red clearance times, etc.) would be stored in a separate file that would be accessible to all diagram files for those arteries. You could change the parameters from within one diagram file, and the changes would automatically be reflected in all diagram files that use the common parameters. This utility gives the next best thing: You can change the common parameters within one diagram file, then use this utility to "apply" those changes to other diagram files. Using CopyFromDgmFile Before using CopyFromDgmFile, please keep a backup copy of the .Dgm files you'll be modifying. You'll want to have something to fall back on if something goes wrong. Before saving a file, the program will make a backup of the file in the subfolder named "~Backup of last saved 167 Tru-Traffic TS/PP 8.0: Quality-Assured Traffic Signal Coordination files~", so you can use that to recover from an unwanted change, but it's a good idea to keep your own backup anyway in case you don't notice right away that something is wrong. Checking the boxes next to the bold-faced parameter group headings selects or unselects all parameters in that group. The window is sizeable, so you can drag the edge to enlarge it and get a better view of the settings. How it Works The program uses the intersection ID number to match intersections between the two files. For every intersection in the source file, it looks for an intersection with a matching ID in each arterial diagram in the target file. If it finds one, it copies the selected parameters from the source intersection to the target intersection, using the "forward" direction of their arteries to determine what their orientations of the approaches are (N,S,E, or W). The timing parameters are copied for each movement using this orientation. Caveats There is no check to verify that the phase numbers match before data is copied. If an given ID is used for more than one intersection in the source file (that is, if the intersection appears in more than one diagram), there is no check to verify that those intersections are linked or have identical parameters. 168 User's Manual (rev. 2010-09-10) CollectCoordinates Utility CollectCoordinates is a utility program for Tru-Traffic TS/PP users. Its purpose is to collect geographic coordinates (typically for signalized intersections) from a GPS receiver and save them to a Coordinates Text file (*.Txt). Subsequently you may import the Coordinates Text file into Tru-Traffic TS/PP and assign them to their respective intersections. Using CollectCoordinates CollectCoordinates requires minimal interaction. The figure below illustrates the basic procedures for using the utility. CollectCoordinates shares the same GPS Setup parameters with Tru-Traffic TS/PP, so you may change the GPS settings in either location, and the same settings will be used by both programs. The window is sizeable, so you can drag the edge to enlarge it and get a better view of the settings. Browse or enter the name of the Coordinates Text file you wish to save. If you specify an existing Coordinates Text file, the CollectCoordinates Utility appends GPS coordinates to the end of the file. Once you browse for or enter the file name, CollectCoordinates saves to the file any GPS coordinates already collected. After clicking the button (and once the GPS recevier has a fix), then use the mouse or the tab key to give the input focus to either the List of Coordinates or to the Mark Spot button. Thereafter, each time you press a key, any key, on the keyboard, CollectCoordinates Adds the current GPS position to the end of the List of Coordinates, and Saves the entire List of Coordinates to the Coordinates Text file (if the name is already specified). 169 Tru-Traffic TS/PP 8.0: Quality-Assured Traffic Signal Coordination If you have a remote control (USB, Bluetooth, or infrared), then the enter buttons should also perform the same function. If voice command recognition is enabled, say "Mark Point" to perform this function. When you import the Coordinates Text file, Tru-Traffic TS/PP displays a window to allow you assign, or reassign, the coordinates to their respective intersections. 170 User's Manual (rev. 2010-09-10) Frequently Asked Questions General Questions Are Tru-Traffic TS/PP 8.0 files backward compatible with TS/PP-Draft 7.0? Yes. While the v7 and v8 files differ somewhat, in reading the file, ver. 7.0 just ignores anything that it doesn't understand. (Similarly, ver. 8.0 will ignore anything that it doesn't understand from future versions). As a result, if you open a v8 file using ver. 7.0, you'll see all the v7-related parameters and probably won't even be aware that there were some v8-specific parameters that are being ignored. Going the other direction, when you resave the v8 file from ver. 7.0 and reopen it with ver. 8.0, you may notice some differences, as resaving from ver. 7.0 will strip out any v8-specific parameters you'd set, effectively reverting those to default. The things that would get stripped include • walk time for signal phases • one-way designations for intersections, • the posted speed limit downstream from intersections, • designation that a signal controls traffic in just one direction of travel • notes in Trip Logs, • period designations for trip logs • overrides of signal cycle start times for trip logs • font and title customizations to plots from trip logs, • background color for annotations on the arterial timings diagram, • annotations on the Network View, • timing plan assignments to annotations (on the arterial timings diagram or the Network View), • Bezier curves on the links in the layout of the Network View, • the overriding background color, if any, of the Network View, and • the transparency level of the background map image, if any, for the Network View. There may be a few other things I'm not thinking of right now, but I think that's the complete list. Special procedures OK, I've got a GPS receiver. Now what do I do with it? See the tutorial on How to Perform a Travel Time and Delay Study (page 14) for step by step instructions on how to operate with the GPS receiver. 171 Tru-Traffic TS/PP 8.0: Quality-Assured Traffic Signal Coordination • • In addition to these studies, you can use recorded trip logs to Take measurements of the geographic coordinates of intersections. Plot trajectories on the diagram windows, graphically showing where delay occurs, which signals you've stopped at, and where you entered or left the green bands. • Prepare • • • • • Make Plots of Speed vs. Distance or Travel Time vs. Distance. Measure the travel distance between intersections. Calculate the "optimal" relative offset between intersections for a given direction of travel. Calculate the average speed between intersections. Calculate the Start-Up Lost Time for the through movements at an intersection. Travel Time and Delay Reports. I have separate diagram files for two intersecting arteries in separate files. How do I link them together at their common intersection? Use the File:Open command to open the first diagram, then use the File:Merge command to merge the second diagram with the first. Finally, to link the two diagrams together at their common intersection, open either the Outline View or the Network View, and drag the intersection from one diagram to the common intersection in the other diagram (see page 126). How do I transfer my diagram to a document in my word-processor (or desk-top publisher or graphics presentation program)? If your word processor supports pasting graphics from the Windows Clipboard, then the easiest way is to copy (using the Copy command under the Edit menu) your diagram to the Clipboard, then paste it in your word processor. If your word processor does not support pasting graphics files, then you might try reserving some white space on one page in your document, and set your diagram size and margins so that when you may draw your diagram to the printer, it fits in that white space. Then run that page through your printer a second time to print the document. How do I transfer data between Tru-Traffic TS/PP and Synchro? Tru-Traffic TS/PP and Synchro can share street, traffic, and signal data through a set of text files in the UTDF (Universal Traffic Data Format) version 2.1. Both Tru-Traffic TS/PP and Synchro can read and write these files. For details on how to read or write these files with Tru-Traffic TS/PP, see page 162. For details on how to read or write these files with Synchro, see the section “Importing/Exporting UTDF Files with Synchro” in the online help. How do I transfer my existing diagram data to the AAP? To transfer diagram data created with Tru-Traffic TS/PP (that is, data that wasn't originally created in the AAP and transferred to Tru-Traffic TS/PP) to the AAP, simply 1. Open up the diagram data file and save it to an AAP file (by changing the file type to AAP File in 172 User's Manual (rev. 2010-09-10) the Save File dialog). 2. In the Save File dialog, ensure that the subdirectory where Tru-Traffic TS/PP will export the AAP file is where the AAP looks for its data files. 3. Answer "No" when Tru-Traffic TS/PP asks you whether to use a reference file (unless you have an existing AAP file for that artery, but even then, it's not necessary). The file you export can then be loaded by the AAP. How do I work with multiple timing plans for my signalized network? Use the drop-down menu button on the Tool Bar to add, delete, or select between timing plans. If you prefer to keep your timing plans in separate files, there is a companion utility, CopyFromDgmFile, that simplifies the management of multiple timing plans. Its purpose is to transfer selected intersection or traffic signal parameters from one diagram file (*.Dgm) to another. You can change the common parameters within one diagram file, then use CopyFromDgmFile to apply those changes to other diagram files. The CopyFromDgmFile program is in the same folder with Tru-Traffic TS/PP. The section on page 167 gives more details on how to use it. How do I specify the schedule of the timing plans so only the appropriate trip logs are shown for the currently-selected timing plan? It isn't necessary to specify the schedule. Instead, for each trip log, you can specify to which timing plan(s) it applies. This is easier than you might expect. In the list of trip logs on the GPS Trip Logs page, 1. Left click on the Start Time column header. This sorts all the trip logs by time of day. 2. Left click on the first trip log to select it. Presumably, it will be a trip log collected in the morning that should apply to the AM timing plan. 3. Hold the Shift key down and left click on the last trip log that also applies to the AM timing plan. If necessary, you may need to resize the window or scroll the list down so this trip log is visible. This selects the entire group of AM trip logs. 4. Right click on the selected AM trip logs, and from the pop-up menu, choose Visible in Timing Plan: Selected: <AM timing plan> so the appropriate AM timing plan is checked. 5. Repeat these steps as needed to associate the remaining trip logs with their corresponding timing plan(s). If you have trip logs collected for timing plans with different schedules based on day of the week, (such as on normal weekdays vs. weekends and holidays), then before you perform step 4. listed above, left click on the Day column header. This sorts all the trip logs by the day of week, but leaves the already selected trip logs highlighted. After that, you may hold the Ctrl key down and left click on individual trip logs to exclude or include them into the mass selection. When you filtered out the inapplicable trip logs, you may perform step 4., right clicking on the remaining selection to associate those trip logs with their corresponding timing plan(s). When you've completed these steps, only the applicable trip logs will be visible in each timing plan. As you toggle to different timing plans, the trip logs previously visible will be hidden, and the 173 Tru-Traffic TS/PP 8.0: Quality-Assured Traffic Signal Coordination appropriate trip logs will automatically appear. Some of the intersections are so closely spaced on the diagram that their text is overlapping and unreadable. What can I do? In most cases, the best way to deal with this is to manipulate the Horizontal Scale and the Distance from the left margin to the first intersection to zoom in on the crowded section of the diagram. Tru-Traffic TS/PP provides an easy way to do this: Move the mouse cursor between two intersections and left-drag a box around the crowded intersections or a section of the diagram. This changes the horizontal scale and the distance from the left margin to the first intersection to effectively zoom in on the selected intersections. In this mode, think of the diagram as spanning multiple pages. Use the Page Up & Page Down keys or the arrow buttons on the Tool Bar to jump from page to page. When you print, you have the option to print one or all pages. There should be enough overlap between the pages that you can tape them together to make one long diagram. If you'd prefer the diagram fit all on one window or page, a combination of other options should help: 1. Set the diagram Width to be as wide as necessary to separate the crowded intersections. If you want to print the diagram, set the width to the full width of the page. If you don't care about printing, set the width to be even wider. As you change the diagram width, Tru-Traffic TS/PP adjusts the Horizontal Scale, if it's not locked, to fill up the entire width of the diagram – the boundary intersections will be at the edges of the diagram without any extra space. 2. Choose a smaller font size for the overlapping text. For a very small font sizes, set the font name to "Small Fonts." 3. When the text at the bottom of the diagram is overlapping, allow the text to straddle multiple lines using the controls on the Preferences: Layout: Misc. page. How do I print my diagram on 11" × 17" paper? In the Arterial Diagram Parameters window, under the Diagram tab, set the Size of the diagram to, say, 9" × 15", depending on what size margins you prefer. The How do I import an Excel spreadsheet of travel time runs (GPS points, speeds, heading) into Tru-Traffic TS/PP? From Excel, you'll probably want to use either .TSV or .CSV. Beyond that, make sure the columns are in the order that Tru-Traffic TS/PP wants, and that the units are also as expected (e.g., decimal degrees, mph or m/s, etc.). Tru-Traffic TS/PP accepts a variety of units, as long as they're specified in the column headers. To get the rules for column order and units of measure, it's easiest to first export a trip log from Tru-Traffic TS/PP and use it as an example. In the GPS View window, right-click on a trip log and choose Export Trip Log.... For Excel, you'll want to set the file type to either .CSV or .TSV. Some other programs (not Excel) prefer .KML or .GPX, and if one day you want to make a movie, you'll of course want to use .AVI. When you export, Tru-Traffic TS/PP uses the units of measure according to your user preferences (View: Preferences: Units of Measure). So if you want to get the appropriate format for different units of measure, temporarily change your preferences and export another file. 174 User's Manual (rev. 2010-09-10) If the (non-Excel) program you're exporting from allows you to export GPX files and gives you a choice of GPX version, choose version 1.0, not 1.1, as the 1.0 version includes extra information (speed and heading) that is useful in analyzing trip logs in Tru-Traffic TS/PP. After you've prepared your file to match the example that you exported, then in the GPS View window, right-click in the list of trip logs and choose Import Trip Log.... I have a Garmin GPS receiver with only a USB interface (or while it may have a serial interface, I have only the USB cable). Will this work with TruTraffic TS/PP? Yes, it will work, but only indirectly, not directly. Without the serial cable, the only choices that I know of are to either 1. Download the tracks from the GPS receiver using some other software to, say, a .GPX file, then import that into Tru-Traffic, or 2. Connect the GPS receiver to Tru-Traffic using a serial port emulator and let Tru-Traffic record the trip logs using the NMEA interface over the emulated serial port. (Note that the NMEA interface does not support downloading prerecorded tracks). For the first option, I know of four software packages, any one of which should do the trick: • • • • Garmin's MapSource GPSBabel GPS Utility EasyGPS Before choosing this option, you should be aware of some its disadvantages. Figure 4 illustrates the most easily observed disadvantage, and the associated discussion on page 41 describes the cause and consequences in more detail. For the second option, I know of two serial emulators, either of which should do the trick: • • Franson's GpsGate DeLorme Serial Emulator Multiple users, including me, have successfully used Franson's GpsGate. I know of only one user that has used DeLorme Serial Emulator successfully with a Garmin GPS receiver, and I haven't tried it myself. Modelling special situations How do I model a school zone (with a reduced speed) beginning mid block? Tru-Traffic TS/PP allows you to change the downstream band Design Speed at signals, but not 175 Tru-Traffic TS/PP 8.0: Quality-Assured Traffic Signal Coordination between signals. There are two options here: 1. Insert phantom intersections at the boundaries of the school zone (e.g., at 150 ft from the actual intersection). Set the through split along the artery to be 100% of the cycle length, and name the intersections "SchZone" or "SZ" so you'll know what it is. Then set the band Design Speed downstream of the phantom intersections to the lower speed (e.g., 20 mph) in the appropriate directions of travel. This will allow you to see a band on the diagram with a kink in it marking the change of speed. 2. Calculate the average speed for the two links that include the school zone and set the band Design Speed to that. This will give a straight band on the diagram along the entire link, but the slope will correspond to the correct travel time. The average speed is the link distance divided by the total link travel time, so this works out to Average Speed = l / ( lSZ/SSZ + (l - lSZ)/S ) where l is the total link length or distance between intersections lSZ is the length of the school zone within the link (e.g., 150 ft.) SSZ is the speed within the school zone (e.g., 20 mph) S is the speed in the link outside the school zone The units have to be converted to ensure consistency. How do I model a diamond interchange? or Is there an easy way to model two nearby signals working off a common controller? The easiest way to work with a diamond interchange is to enter it as two, nearby intersections with "linked" Offsets (explained on page 126). This way, the Offsets at the two intersections will move "as one." For example, suppose you have an North-South artery with a diamond interchange. Then at the first intersection (at the eastbound onand off-ramps), set the Protected Turn Phase Sequence to "None" in the northbound direction, and to "Lead" (or "Lag") in the southbound direction. If the signal is set so that the through traffic has a constant green after passing under the overpass, then set the southbound through Split to 100%. Similarly, at the second intersection (at the westbound on- and off-ramps) set the protected cross-traffic turn 12 phase to "Lead" (or "Lag") in the northbound direction and to "None" southbound direction, and, if appropriate, set the northbound through Split to 100%. Start by setting both Offsets to zero, link the intersections (Offsets only), then set the Offset (at either intersection) to the correct value. If the Offset Reference Point is set to "Start of second through movement" at the two intersections and one (or both) have a "Lead" protected cross-traffic turn phase, then start by setting the Offset equal to the cross-traffic turn Split at whichever intersection(s) has/have the "Lead" protected cross-traffic turn phase before linking the intersections. If you wish, the nearby intersections can have other signal timings linked in addition to the Offsets: Offset Reference Points, Adjusted Cycle Length, Splits (and whether the splits are Fixed), Protected Turn and Pedestrian Phase Sequences, and With-traffic Turn on Red options. In this case, TruTraffic TS/PP ensures that all timing parameters for the two intersections remain identical. You can 12 • • A cross-traffic turn is a left-turn in right-hand Drive Rule regions (North & South America, China and continental Europe). right-turn in left-hand Drive Rule regions (Great Britain, Australia, New Zealand, South Africa, and much of Asia). See page 151 for details. 176 User's Manual (rev. 2010-09-10) change any one of these parameters at either intersection and Tru-Traffic TS/PP makes the equivalent change at the other. How do I set up time-space diagrams for three arteries that intersect around a triangular block? or How do I handle an artery which changes directions as it runs through my grid? Suppose you have three arteries, A, B, and C, intersecting around a triangular block as shown in the figure below. 1. In A's arterial diagram, set the Forward Direction to North. Set B's to East. 2. Set C's Forward Direction to either North or East, your choice. In the C arterial diagram, at the A intersection, locally override the Forward Direction setting it to East, and at the B intersection, locally override the Forward Direction setting it to North. 3. Link everything between the arterial diagrams at their common intersections. How do I declare a split phase, or phasing in which the northbound and southbound movements do not overlap? Set the northbound Protected Turn Phase Sequence to "Split-Lead", and that in the southbound direction to "Split-Lag". Set the northbound and southbound through Splits to their correct values. See the discussion below for information on how to declare northbound and southbound movements which are not consecutive (that is, the northbound movements are followed by the westbound movements, and the southbound movements are followed by the eastbound movements. How do I set the phase sequence to indicate that the northbound through & left phase and the southbound through & left phase are not consecutive? Set the phase sequences on both the artery and the cross street to Split-Lead and Split-Lag, then use the phase numbers to specify the actual order in which the phases are served. For example, suppose the approaches are served in the order NB, EB, SB, WB. (Note that NB and SB are not consecutive, and EB and WB likewise). To specify this phasing, set the NB and EB phase sequences to Split-Lead (and the SB and WB phase sequences will then be Split-Lag). Then set the phase numbers to • • • • NB - phase 1, EB - phase 2, SB - phase 3, and WB - phase 4 . On each approach, you'll set these phase numbers for both the through and the protected turn, but this should be automatic provided you're using Split-Lead/Split-Lag phasing. How do I declare an "overlapped" cross-traffic turn phase, that is, a 177 Tru-Traffic TS/PP 8.0: Quality-Assured Traffic Signal Coordination cross-traffic turn movement served by both leading and lagging phases? Earlier versions of Tru-Traffic TS/PP had no straight-forward way to do this. Now you can simply set the Protected Turn Phase Sequence to "Lead+Lag." I have a two-way artery that splits into a pair of one-way arteries which then merge back into a two-way artery. How do I model this? Perhaps the easiest way is, in the Intersection Parameters for the intersections in the divided section of the artery, designate that the signals control traffic in one direction only. This option is available starting with version 8.0. Versions of Tru-Traffic TS/PP prior to 8.0 don't have a straight-forward way to do this, but you can trick Tru-Traffic TS/PP into simulating this on the diagram. There are two methods. Consider the artery laid out as in the figure. Method A: Probably the best method is to create two diagrams for the same artery. One is for the eastbound leg and is called "Mostly Eastbound Artery" for this discussion. The other is for the westbound leg and is called "Mostly Westbound Artery". For the most part, they have common intersections, but each one has a signal in the middle that is not shared by the other diagram. The key points are: • Both diagrams have East as the Forward Direction, and both are declared as two-way arteries. • Link the two diagrams at each of their four common intersections using the Link Everything style of link. (Creating one diagram, then using Duplicate Diagram in the Outline View facilitates this, but afterwards you'll need to add or delete an intersection in each diagram to show the distinction). • The intersections in the middle of each diagram aren't linked to anything because they're exclusive to that diagram's leg. • If you're content to see just one direction's band in each diagram, then at the east-most intersection of the the "Mostly Eastbound Artery", set the Green Band Action in the westbound direction to "Stop." When prompted, let this change apply to all intersections downstream (i.e., all intersections). Similarly at the west-most intersection of the the "Mostly Westbound Artery", set the Green Band Action in the eastbound direction to "Stop" and apply this setting to all intersections. • Otherwise, if you prefer to see both directions' bands in at least part of both diagrams, then in the "Mostly Eastbound Artery" at the "East Splitting Intersection", set the Green Band Action in the westbound direction to "Stop." Similarly, In the "Mostly Westbound Artery" at the "West Splitting Intersection", set the Green Band Action in the eastbound direction to "Stop." • The Green Band Action at each intersection downstream from the "splitting" intersections should be set to either Continue, Stop, Taper, or Clip. You probably don't want to set it to Start, Taper/Start, or Clip/Start, because these will cause a new green band to start downstream that doesn't take the upstream or arriving band into account. • The biggest annoyances with this method are that ◦ At the exclusive signals, where the arteries are really one-way, they're declared as two way. So for example when you're editing Splits, you'll see phantom splits in the opposing direction. The protected turn Phase Sequence in each direction should be "None," so you won't have to worry about the turning splits, but you'll still see a phantom opposing through 178 User's Manual (rev. 2010-09-10) split. Just set the phantom through split to match the through split in the one-way direction, and otherwise ignore that direction because it doesn't really exist. ◦ To see both sets of bands (eastbound and westbound) in the eastern two-way section, you must look at the "Mostly Eastbound Artery", not the "Mostly Westbound Artery". Similarly, to see both sets of bands in the western two-way section, you must look at the "Mostly Westbound Artery", not the "Mostly Eastbound Artery". You could work around this by starting a new green band at that intersection, but by default the new green band's Offset and Width would generally not be the same as those of the corresponding band in the other diagram, so you will have to override the default band Offset and Width if you want the two diagrams to look the same in the common legs. Method B: The other method is to create just one diagram for the artery, which is two-way and has both of the two signals in the middle, which are really on separate, one-way arteries (one eastbound and one westbound). At these signals, we need to play a trick with the Green Band Action. At the "Eastbound Intersection", set the Green Band Action in the westbound direction to "Continue." This way, the westbound band simply ignores the signal there and continues on through unaffected. Similarly, at the "Westbound Intersection", set the Green Band Action in the eastbound direction to "Continue." This method also has some annoyances: • At these exclusive signals, where the arteries are really one-way, they're declared as two way. Again, we just have to set the phantom through Split to match the through split in the one-way direction, and otherwise ignore that direction because it doesn't really exist. • This method displays the two exclusive signals on the diagram as though both directions of travel saw them. But we set the green band so it isn't affected by the nonexistent signals, so maybe it's not too much trouble to mentally ignore one signal when you're thinking about a single direction of travel, and then ignore the other signal when you're thinking about the other direction. • If the "Eastbound Intersection" and "Westbound Intersection" happened to be about the same distance from the common intersections, then they would end up overlapping on the diagram and they might not be distinguishable there. In this case, Method A is probably preferred. Troubleshooting The "Lead-Lead" intersections are drawn in the wrong order with respect to the "Lead-Lag" intersections on my diagram. Can you explain this? Sure. What you're thinking of as green time is actually the red time, and vice versa. The signals in Tru-Traffic TS/PP's diagrams may be drawn differently from those that you're used to. They're not like PASSER's! In Tru-Traffic TS/PP, the green time is shown in the background color and the red time is shown in the foreground color. This way, the green time (which does not impede traffic flow) looks just the same as the space between the intersections (which also does not impede traffic flow), and you can think of the foreground color or red time (the only thing that does impede traffic flow) as obstacles or barriers to the 179 Tru-Traffic TS/PP 8.0: Quality-Assured Traffic Signal Coordination through traffic. What does this "Splits' sum not equal to Cycle Length" warning mean? This warning message occurs when the sum of the Splits (through, protected turn, and exclusive pedestrian) is not equal to the Cycle Length. There are two common causes of this warning: 1 You're not using the Splits Units you intend. The splits may be measured in either percent of the Adjusted Cycle Length or seconds. When using percent, the sum of the splits must be 100%; when using seconds, the sum of the splits must be the Adjusted Cycle Length. 2 You have a protected cross-traffic turning movement in one direction and no protected crosstraffic turn in the opposite direction, but you forgot to "include" the turn split in the through split. In this case, the through split in the one direction should be equal to the opposing through split plus the turn split. Remember that the through Splits in the directions with Protected Turn Phases are the total through Split in those directions. That is, they should include the turn Split of any shared turning phases. For example, when you have a protected cross-traffic turning movement in one direction and no protected cross-traffic turn in the opposite direction, you'll get this warning if you forget to include the turn Split in the through Split. In this case, the through Split in the one direction should be equal to the opposing through Split plus the turn Split. You can use the rule Equal cross sums! While viewing the Splits in the intersection parameters dialog, the through and turn Splits for opposing directions of travel are displayed in the four corners of a box. Regardless of the turning Phase Sequences (Lead, Lag, or None), the sums of the Splits in opposing corners of the box should always be equal. Actually, an exception to this rule occurs when the cross-traffic Turn Phase Sequence is "Lead+Lag," in which case there are two cross-traffic 13 turn phases, one leading and one lagging the opposing through, and each will have its own Split. In this case, you'll need to sum the two corresponding turn Splits before applying the rule. You may choose a strict test of the Splits of both rings summing to the Cycle Length or to allow the splits of just one ring to sum to the Cycle Length. The option is on the Desktop page of the Preferences dialog box. Whichever test you use, the strict test or the more lenient test, Tru-Traffic TS/PP will issue a warning to you if the test isn't passed. I have a "Lead-None" intersection which is being drawn as a "Lead-Lag" intersection on the diagram. You probably have Splits whose sum is not equal to the Cycle Length. As explained in answer to the previous question, the most common cause of this is forgetting that the through Split in the direction with the protected cross-traffic turn phase is the total through Split in that direction, that is, it should be equal to the sum of the opposing through Split and the accompanying cross-traffic turn Split. You can think of these two numbers as "cross sums": While viewing the Splits in the intersection parameters window, the through and turning Splits for opposing directions of travel are displayed in the four corners of a box. Regardless of the Turn Phase Sequences (Lead, Lag, or None) the 13 • • A cross-traffic turn is a left-turn in right-hand Drive Rule regions (North & South America, China and continental Europe). right-turn in left-hand Drive Rule regions (Great Britain, Australia, New Zealand, South Africa, and much of Asia). See page 151 for details. 180 User's Manual (rev. 2010-09-10) sums of the Splits in opposing corners of the box should always be equal. That is, cross sums should be equal! Actually, an exception to this rule occurs when the cross-traffic Turn Phase Sequence is "Lead+Lag," in which case there are two cross-traffic turn phases, one leading and one lagging the opposing through, and each will have its own Split. In this case, you'll need to sum the two corresponding turn Splits before applying the rule. I can't connect to my GPS receiver through my USB-to-Serial adapter. Version 5.0 had a problem working with at least some USB-to-Serial adapters, but this problem was fixed in version 6.0. Although the different brands of USB-to-Serial adapters are not the same, every one that I'm aware of works with Tru-Traffic TS/PP. I'm not aware of any brands that don't work. If it turns out that yours really doesn't work with Tru-Traffic TS/PP (but works fine with other programs), I'll swap you, as I'd like to get my hands on one that doesn't work so I can use it for testing and debugging. If you don't want to swap, let me know what model you have, and I'll buy one for myself. To date, every time a user has reported this problem with versions 6.0 and above, we've tracked it down to something else: • The wrong serial port was selected. It seems that most USB-to-Serial adapters pick a serial port other than COM1 or COM2. Many pick COM4 or COM5. In Windows' Device Manager under Ports (COM & LPT) you should find the USB-to-Serial adapter listed – often that listing will tell you which serial port it's using. • The wrong Type of GPS Receiver was selected. This is a common problem with Garmin GPS receivers. The Garmins can communicate with Tru-Traffic TS/PP in either of two modes: NMEA-compliant or Garmin (Proprietary). While each of these modes has its advantages and disadvantages, the important thing is that both the GPS receiver and Tru-Traffic TS/PP agree on which mode to use. By default, they don't agree. Garmin receivers are set to the Garmin (Proprietary) mode by default, and Tru-Traffic TS/PP is set to the NMEA-compliant mode. In the Garmin eTrex Legend, you can view (and change, if desired) the mode by choosing Main Menu: Setup: Interface. While tracking with the GPS receiver, I don't see my current position on the diagram. or My recorded trip logs don't appear on the diagram. You need to set the Geographic Coordinates of the intersections. To display your current position on a diagram or the Network View, Tru-Traffic TS/PP needs two pieces of information: (1) where you are now geographically, and (2) where the intersections are geographically. Comparing these two, Tru-Traffic TS/PP can tell where you are in relation to the signals on the diagram or the Network View and show your position. The same is true for displaying trip logs on a diagram or the Network View, with the exception that the your geographic position is not "current." At trip log is a recorded series of geographic coordinates each with a time stamp. The GPS receiver provides the first piece of information, where you are now geographically, whenever you're tracking. You must provide the second piece of information, where the intersections are geographically, by 181 Tru-Traffic TS/PP 8.0: Quality-Assured Traffic Signal Coordination clicking the button in the Intersection Parameters window or by importing coordinates from a file. If you do this while you're tracking with the GPS receiver, you may then click the button to take the current GPS reading as a measurement of the intersection's coordinates. Otherwise, you may click the button to manually enter, or the button to import, the geographic coordinates of the center of the intersection. For the purposes of displaying recorded trip logs as trajectories on a diagram or on the Network View, or for generating a Travel Time & Delay Report, it doesn't matter which order these two pieces of information are collected. But for the purpose of seeing your current position displayed on the diagram or on the Network View while tracking with the GPS receiver, the intersections' Geographic Coordinates must be collected first. I recorded a trip log, but it's empty. or I connected my GPS and everything seemed to work fine for a few minutes, but after a while, the connection stopped working. Turn off any power saving features of your laptop that might interrupt the serial port connection. While tracking with the GPS receiver, the marker on the diagram shows me at the wrong point in the cycle. For example, it shows me passing through a signal just after it turned red, but actually I was well in the green time. Assuming the Cycle Length and Splits in Tru-Traffic TS/PP are set correctly, you need to synchronize the clocks between the traffic signals and the GPS satellites. Effectively, this tells the program when, in absolute clock time, the network-wide zero occurs in the signal cycle. The Travel Time & Delay Report says that my recorded trip log stops before an intersection then resumes at the next intersection downstream. or The TT&D Report says that my trip log started at intersection X, but it actually started at the previous intersection upstream. See How Trip Logs are Processed (page 154) for additional comments and definitions as background to this topic. The general cause of this problem is that your trip log passes too far from where the Geographic Coordinates of center of the intersection is declared to be located, so Tru-Traffic TS/PP thinks that the trip bypassed the intersection (e.g., along a side street or through a parking lot). Any of a number of things can cause this, and each has its own solution. Most of them can be detected by carefully inspecting the Network View. We'll consider them step by step. The two figures below illustrate some common errors in specifying geographic coordinates and in 182 User's Manual (rev. 2010-09-10) recorded trip logs, errors which cause problems in generating the Travel Time & Delay Report and Plots from Trip Logs. The game here is that a run must pass through a red circle in order for the software to conclude that the run passed through an intersection. Furthermore, a run must pass through at least two consecutive red circles to be counted as having “entered the artery.” 183 Tru-Traffic TS/PP 8.0: Quality-Assured Traffic Signal Coordination 1. Open the Network View. If you see the trip log plotted on the Network View (as a thin line, blue, red or purple), then skip to Step 4. 2. Right-click on the Network View. If the command "Layout Grid with Geographic Coordinates" is grayed out, then there is one or more intersections whose Geographic Coordinates have not yet been specified. To display your trip logs on a diagram or the Network View, Tru-Traffic TS/PP needs two pieces of information: (a) your geographic position at a series of times, and (b) where the intersections are geographically. Comparing these two, Tru-Traffic TS/PP can tell where you traveled in relation to the signals on the diagram and show your path. The trip logs provide the first piece of information, your geographic position at a series of times. You must provide the second piece of information, where the intersections are geographically, by clicking the button in the Intersection Parameters window. If you do this while you're tracking with the GPS receiver, you may then click the button to take the current GPS reading as a measurement of the intersection's coordinates. 184 User's Manual (rev. 2010-09-10) Otherwise, you may click the button to manually enter, or the button to import, the geographic coordinates of the center of the intersection. For the purposes of displaying recorded trip logs as trajectories on a diagram or on the Network View, or for generating a Travel Time & Delay Report, it doesn't matter which order these two pieces of information are collected. But for the purpose of seeing your current position displayed on the diagram or on the Network View while tracking with the GPS receiver, the intersections' Geographic Coordinates must be collected first. 3. Right-click on the Network View and choose "Layout Grid with Geographic Coordinates." This should make the trip logs visible on the Network View. 4. Since the trip log is visible in the Network View, we know that it's a least reasonably close to the declared coordinates of the center of the intersections. The problem, then, is it's not quite close enough. Make sure that the nodes in the Network View are roughly where you expect them with respect to the trip log. If there's one outlying node, then it's possible that the geographic coordinates of that intersection is incorrectly specified, either because the wrong value was entered or because you took a GPS reading on one side of the intersection but forgot to take a corresponding reading on the opposite side. See Step 2. for more information about specifying the Geographic Coordinates of the intersections. 5. Right-click on the Network View and check the item "Show Intersection Extents" to view the effective extent of the intersections. This is a circle centered at the intersection with a radius equal to the half-width of the intersection. A trip log must cross this region to count as passing through the intersection. Viewing the extent makes it easier to diagnose why a trip log is either skipping an intersection or passing through one twice. You can also detect when an extent is too large, usually due to a bad or misplaced coordinate measurement. 6. Make sure the Number of Lanes and Lane Widths are set correctly at each intersection for each direction of travel along the artery. Tru-Traffic TS/PP uses these numbers to estimate the intersection width. 7. If the problem still persists, it might be that there's a fairly wide median unaccounted for in the intersection width estimate. At present, Tru-Traffic TS/PP has no provision for you to enter the median width directly, but you can effectively enter the total intersection width. Do this by using the GPS receiver connected to the computer and clicking the button to add measurements for the geographic coordinates of the center of the intersection, as discussed in Step 2. Add the measurements in pairs, straddling the intersection. It's usually best to walk the four corners of the intersection, adding the GPS reading at each corner as a measurement. If you prefer to do this while riding along in a vehicle, be sure the vehicle is driving along the outside lane in each direction. 185 Tru-Traffic TS/PP 8.0: Quality-Assured Traffic Signal Coordination 8. If the problem still persists, and if you manually entered the geographic coordinates of the intersections, then there are several likely errors. a) It might be that you took GPS measurements for the geographic coordinates of the intersections while traveling in one direction, but forgot to match these with GPS measurements while traveling in the opposite direction. If this is the case, it should be evident in the display of the trip log on the Network View. If the intersection coordinates are specified with just one GPS reading, there will be an overall bias, and trip logs in both directions of travel will probably be off to one side – the same side – of the node centers. If this is the case, you'll need to travel the artery in the opposite direction, specifying the geographic coordinates of each intersection using the GPS receiver, as discussed in Steps 2. and 6. Remember that it's best to add GPS readings in pairs that straddle the intersection center. b) It might be that the geographic coordinates of the intersections are specified using a different geodetic datum than the trip log. Most GPS receivers use WGS-84 by default, and if you manually the geographic coordinates of the intersections, you may have used a different geodetic datum. If this is the case, it should be evident in the display of the trip log on the Network View. Does the trip log pass each node near its center or on the correct side of the node, depending on the Drive Rule? If the intersection coordinates are in a different geodetic datum than the trip log, there will be an overall bias, and trip logs in both directions of travel will probably be off to one side – the same side – of the node centers. If this is the case, you'll need to respecify the geographic coordinates of each intersection using the GPS receiver, as discussed in Steps 2. and 6. This will ensure you're using the same geodetic datum for both the coordinates and the trip logs. It's best to add GPS readings in pairs that straddle the intersection center. c) It might be that the geographic coordinates of the intersections are specified with insufficient precision. A precision of about 0.0002 minutes of arc, which corresponds to about 1 foot (30.5 cm) north and south, should be sufficient. If this is the problem, it should also be evident in the display of the trip log on the Network View. The trip log will tend to pass fairly far from the center of each node, missing it by varying distances, sometimes passing to the right and other times passing to the left. If this is the case, you'll need to respecify the geographic coordinates of each intersection using sufficient precision. 9. If the problem still persists, I probably haven't made Tru-Traffic TS/PP sufficiently tolerant of the imprecision of GPS readings. Please let me know, and send me your diagram data file, so I can fix this problem. In my Travel Time & Delay Report, the "Stopped Delay" is larger than the (total) "Delay". How is this possible? Because of the way it's defined, the (total) Delay can include compensating time – time spent traveling faster than the design speed, thereby making up for time lost earlier in the run or even running ahead of schedule. If your trip log arrives at the next node ahead of schedule, then the node-to-node Delay appears as a negative number. The Stopped Delay, in contrast, can never be negative by definition. 186 User's Manual (rev. 2010-09-10) Even when the Delay exceeds the Stopped Delay, it can still be unrealistically small. In either case, to prevent this situation, make sure you set the Design Speed and the Design Distance to their proper values for each intersection. Recall that the Delay is calculated as Delay = TT - RT which is difference between the actual, measured Travel Time and the user-specified "running time," which is given by RT = (Design Distance) / (Design Speed) Thus, a proper calculation of the Delay depends on your entering realistic values for the Design Distance and Design Speed. In both cases, you'll probably want to use relevant trip logs to calculate the best estimate. To do this, click the button next to the Design Distance entry box and click the button next to the Design Speed entry box. In the case of the Design Distance, you'll usually want to take the average of the trip logs, after excluding any far-fetched outliers. In the case of the Design Speed, however, you'll often want to take the average of just the fastest few trip logs, or maybe even the fastest trip log, on theory that the slower ones include an appreciable delay and shouldn't be used as a baseline for estimates of the true delay. I've just recorded some trip logs, but I don't see them on the Network View. There are several things that can cause this. 1. Make sure you've set the Geographic Coordinates of the intersections. To display your trip logs on a diagram or the Network View, Tru-Traffic TS/PP needs two pieces of information: (1) your geographic position at a series of times, and (2) where the intersections are geographically. Comparing these two, Tru-Traffic TS/PP can tell where you traveled in relation to the signals on the diagram and show your path. The trip logs provide the first piece of information, your geographic position at a series of times. You must provide the second piece of information, where the intersections are geographically, by clicking the button in the Intersection Parameters window. If you do this while you're tracking with the GPS receiver, you may then click the button to take the current GPS reading as a measurement of the intersection's coordinates. Otherwise, you may click the button to manually enter, or the button to import, the geographic coordinates of the center of the intersection. For the purposes of displaying recorded trip logs as trajectories on a diagram or on the 187 Tru-Traffic TS/PP 8.0: Quality-Assured Traffic Signal Coordination Network View, or for generating a Travel Time & Delay Report, it doesn't matter which order these two pieces of information are collected. But for the purpose of seeing your current position displayed on the diagram or on the Network View while tracking with the GPS receiver, the intersections' Geographic Coordinates must be collected first. 2. Right-click on the Network View and choose "Layout Grid with Geographic Coordinates." If this command is grayed out, then there is one or more intersections whose Geographic Coordinates have not yet been specified. (See item 1. above). When I import UTDF files, my artery is split into two or more subarteries. What should I do? I know of several things that can cause this. (1) Make sure you're using the current version of Tru-Traffic TS/PP. Version 4.0.0.11 fixed a problem that could occur at Y intersections – in tracing the artery through the intersection, the program could sometimes have trouble choosing which two legs have the through movements and which one is the side street. You can check which version of Tru-Traffic TS/PP you're using with the About command in the Help Menu. Then check the web site www.tru-traffic.com for the latest version. If necessary, you can download and install an updated version. (2) If you've divided your network into "zones" in Synchro, and you're writing just one zone to the UTDF files, make sure every node (including bends!) along the artery is in that zone. It's easy to forget to assign a zone to a bend, and in this case, Synchro won't include the bends as declared nodes in the Layout file, but they'll be referenced as connecting nodes of the neighboring intersections. Tru-Traffic TS/PP will find some intersections referencing nonexistent (or undeclared) nodes, and will have to split the artery there. (3) A problem can arise at a K intersection. Whenever Tru-Traffic TS/PP encounters a 4-legged intersection in a UTDF file, it assumes that the movements from each approach to adjacent legs are turning movements. This assumption isn't correct at a K intersection, and the program will end up splitting an artery there. I haven't decided how to fix this one yet, and if you're interested in discussing it with me, I would welcome your thoughts. When I import UTDF files, the streets don't have names. Make sure the Layout data file is a .CSV (comma separated variable) style file. The .DAT-style file for Layout data doesn't contain any street names in it, only the .CSV-style file has street names. See page 162 for more details. When I try to view a timings report, I get an error message "The filename, directory name, or volume label syntax is incorrect." or When I try to print a diagram or a timings report, I get an error message "The filename, directory name, or volume label syntax is incorrect." You probably don't have a printer driver 188 User's Manual (rev. 2010-09-10) installed for your operating system. To generate a preview of the timings report, Tru-Traffic TS/PP must query the printer driver for some properties of your printer. If the operating system has no printer installed, these queries return this error message. To install a printer driver, click on the My Computer icon on the desktop, and select Printers: Add Printer. I can't run Tru-Traffic TS/PP. When I try to start it, it immediately closes. Or it warns me that it's running in Demo mode, but closes as soon as I click OK. Tru-Traffic TS/PP needs a printer driver installed for initialization of the report generator. Make sure you have a printer driver installed. If you don't have a printer, then "install" any printer driver to a File (instead of on the network or parallel or serial port). I like installing a Postscript printer (e.g., the HP 4550 Color PS) to a file because it also gives me an easy way to create pdf files. One user reported this problem even though he already had a printer installed. It turned out that when he selected a different printer as the default, everything worked just fine. We're not sure what was wrong with the original default printer. Also, when he installed a Postscript printer to a file and selected that as the default, everything worked fine. 189 Tru-Traffic TS/PP 8.0: Quality-Assured Traffic Signal Coordination Notes on Compatibility Speech Recognition Engine Tru-Traffic TS/PP uses SAPI 5 (Speech Application Programming Interface version 5) to interact with the speech recognition engine. Various incarnations of MS Office XP include Speech Tools by default, which has an SAPI 5 compatible speech recognition engine. Speech Tools is accessible from the Control Panel. See the operating system's online help for more details on installing and using the Speech Tools. If you don't already have one, the Tru-Traffic TS/PP installation CD also includes Microsoft's free SAPI 5 speech recognition engine. This engine is a bit too large to include in the downloadable version of TruTraffic TS/PP, but if you ask me, I'll email it to you. Mapping Software You can import and, in some cases, export the geographic coordinates of the intersection into mapping software. The coordinates appear on the map as push pins or bubble labels. For exporting coordinates, you create the pushpins in the mapping software and label them. Be sure to include the intersection ID Number near the beginning of the label. Although I'm sure there are others out there, I've tried only four: Google Earth This one allows copying, pasting, importing, and exporting a set (in a folder) of geographic coordinates to a GPS Exchange Format (GPX) or a Google KML file or a for importing into or exporting from TruTraffic TS/PP. A chapter on using Google Earth with Tru-Traffic TS/PP gives step by step details (p. 158). Here we give an overview. In collecting coordinates of intersections from Google Earth, you may either set placemarks at, or drag paths around, the intersections. Either way, it's best to create a folder in Google Earth where you store the set of placemarks or paths. Thereafter, you may select the folder to either copy its entire contents for pasting into Tru-Traffic TS/PP or to export to a KML file for importing into Tru-Traffic TS/PP. When you either import or paste into Tru-Traffic TS/PP (either into the geographic coordinates window or directly into an arterial diagram), Tru-Traffic TS/PP displays the entire list of pasted coordinates along with their tentative intersection assignments. You may assign the unassigned coordinates to intersections, change the assignments, or skip coordinates (by not assigning them to any intersection) before clicking OK to accept the list. You can save yourself a step by assigning the Intersection ID Number directly to the placemark in Google Earth. To do this, in Google Earth add the ID number in the placemark name or description, preceded with either the text "ID:" or "#". Thereafter, Tru-Traffic TS/PP will tentatively assign those placemarks accordingly when you paste them from the clipboard or when you import the KML file. To transfer geographic coordinates in the other direction, from Tru-Traffic TS/PP to Google Earth, you may either export a GPS Exchange Format (GPX) or a KML file (use File: Save As... and 190 User's Manual (rev. 2010-09-10) change the file type to Google KML) or copy and paste from the clipboard (use Edit: Copy: Geographic Coordinates: Geographic Coordinates as Google KML). Either way, in Google Earth, select My Places so it acts as as the root folder, then paste using Ctrl-V, or right-click and choose Paste, or import using File: Open. A new folder will appear called "<diagram data file name>.kml". When you double click on that folder, the map view will zoom in on the network. You may also import/export trip logs as GPS Exchange Format (GPX) or Google Earth KML files or copy them to the clipboard for importing/pasting into Google Earth to watch as an animation. Microsoft Bing Maps This one allows saving a set of geographic coordinates to a KML file for importing into Tru-Traffic TS/PP, but as of this writing (Oct. 2008) it does not allow copying the set of coordinates to the clipboard in KML format and it does not import coordinates from a KML. Microsoft Streets & Trips This one tends to have considerably more accurate maps than the DeLorme product, but the 2002 version can only import the intersection coordinates; it can't export. One user has reported that other versions (2003, and 2000) are similarly restricted, and the 2000 version could export, but only in a proprietary file format. Also, connecting the GPS receiver to perform live navigation is not practical, as the software accepts a GPS reading only once every 15 or 16 seconds. DeLorme Street Atlas This one can both import and export the intersection geographic coordinates. When you create points for exporting coordinates, be sure to include the intersection ID Number in the label (if there's more than one number in the label, let the ID Number be the first). This way, Tru-Traffic TS/PP will be able to import the geographic coordinates. I found the user interface for importing and exporting to be pretty nonintuitive – it was difficult to figure out how to do it at first. The live navigation with a GPS receiver works well, but the maps tend to be considerably less accurate than the Microsoft product. GPS Receiver Compatible GPS receivers include any receiver that complies with the NMEA (National Marine Electronics Association) 0183 Standard and the (serial cable version or the USB version of the) Earthmate from DeLorme (available for around $125). The majority of GPS receivers comply with the NMEA 0183 Standard. Tru-Traffic TS/PP has been tested with GPS receivers from Magellan, Garmin, and Pharos and they all work great for the most part. DeLorme has a USB version of the Earthmate. One can download "COM Port Emulation Drivers for the USB Earthmate GPS Receiver" from the DeLorme web site that should allow it to operate with Tru-Traffic TS/PP, but I haven't verified this yet. If you don't have a USB port, DeLorme also sells a serial interface cable, but I suspect that any serial to USB adaptor will work just as well. See the discussion under GPS Setup Page for more information. 191 Tru-Traffic TS/PP 8.0: Quality-Assured Traffic Signal Coordination Arterial Analysis Package Tru-Traffic TS/PP provides you a means of cooperating with the Arterial Analysis Package (AAP). You can open and save *.AAP files directly in Tru-Traffic TS/PP. This lets you look at and modify AAP data directly from within Tru-Traffic TS/PP, and it gives you an easy way to transfer Tru-Traffic TS/PP diagram data to the AAP. For a discussion on opening and saving files (including AAP files), see page 166. 192 User's Manual (rev. 2010-09-10) Affecting & Affected Parameters Changing this: Will change this: To this default value: Horizontal Scale Distance to first intersection from left margin Such that the first intersection is just next to the left margin. Cycle Length Vertical Scale (if it isn't locked) Such that exactly the desired number of Cycle Lengths are displayed on the diagram. Width of the green band(s) (if it isn’t locked) The Split of the corresponding movement(s) (through or cross-traffic turn14), minus the Start Up and Clearance Lost Times, at the intersection(s) where the green band(s) originates. Start Up Lost Time Offset and width of the green bands(s) (if they’re not locked) The Offset & Width of the green time of the corresponding movement(s) (through or crosstraffic turn), minus the Start Up and Clearance Lost Times, at the intersection where the green band(s) originates. Clearance Lost Time Width of the green band(s) (if it isn’t locked) (See above description) One-way Protected Turn Phase Sequences of all the intersections (if the Oneway box is checked) "None" (one-way street, no separate cross-traffic turning movements) Distance between two intersections, adding an intersection, or cutting a boundary intersection. Horizontal Scale (if the intersection is not the first one and the Scale is unlocked) Such that all the intersections may be seen on the screen without any "extra" space. Distance to first intersection from left margin Such that the first intersection is just next to the left margin. Offset, Reference point for Offsets Offset of the green band(s) (if it isn’t locked) (See above description) Adjusted Cycle Width of the green band(s) (if it (See above description) 14 • • A cross-traffic turn is a left-turn in right-hand Drive Rule regions (North & South America, China and continental Europe). right-turn in left-hand Drive Rule regions (Great Britain, Australia, New Zealand, South Africa, and much of Asia). See page 151 for details. 193 Tru-Traffic TS/PP 8.0: Quality-Assured Traffic Signal Coordination Changing this: Will change this: Length isn’t locked) To this default value: Offset of green band (at boundary intersections only) (if it isn’t locked) (See above description) Offset & width of the green band(s) (if they’re not locked) (See above description) The Split of the overlapping movement (if using split phasing) Sets it to be equal. Offset of the green band(s) (if it isn’t locked) (See above description) The Protected Turn Phase Sequence in the opposite direction and the Splits of the overlapping movements (if using split phasing) Sets the opposing Protected Turn Phase Sequence to be the opposite (Split-Lead or SplitLag) and sets the Splits of the overlapping movements to be equal. Minimum Splits and Clearance Times The Minimum Splits and Clearance Times of the overlapping movements (if using split phasing) Sets it to be equal. Through Ideal Saturation flow Downstream Saturation Flow Sets it to match the total through Saturation Flow. Splits Protected Turn Phase Sequence Number of Through Lanes 194