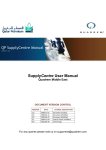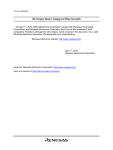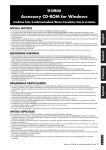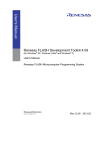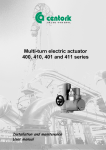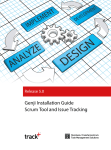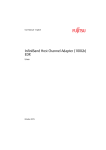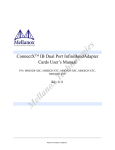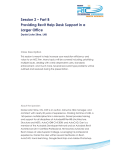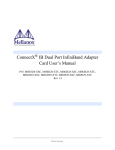Download SupplyCentre Manual - V3-2
Transcript
DOCUMENT VERSION CONTROL VERSION DATE AUTHOR CHANGE DESCRIPTION 1.0 2008‐11‐01 Nauman Qureshi Document Created. 2.0 2009‐02‐11 Nauman Qureshi Document Modified. 3.0 2009‐06‐22 Nauman Qureshi Document Modified. 3.1 2009‐11‐04 Nauman Qureshi Document Search section modified. 3.2 2009‐11‐04 Nauman Qureshi SupplyCentre GUI Change Table of contents 1.0 SupplyCentre Getting Started Quick Start Guide .....................................................................................................................2 1.1 Minimum Requirements for SupplyCentre .....................................................................................................................................2 1.2 Setting up your internet browser ....................................................................................................................................................2 1.3 Add SupplyCentre as Favorite .......................................................................................................................................................2 1.4 General Rules for Internet Applications .........................................................................................................................................3 1.5 Logging into SupplyCentre ............................................................................................................................................................3 1.6 Forgotten Password ......................................................................................................................................................................4 2.0 SupplyCentre RFQ and Quote ....................................................................................................................................................5 2.1 Requests for Quotation (RFQ) VS Quote ......................................................................................................................................5 2.2 The Workbench .............................................................................................................................................................................5 2.3 Official QP RFQ and its Printing ....................................................................................................................................................5 2.4 RFQ Summary Page .....................................................................................................................................................................6 2.5 RFQ Messages ..............................................................................................................................................................................7 2.6 Declining to Quote for an RFQ ......................................................................................................................................................8 2.7 Quote Summary Page ...................................................................................................................................................................8 2.8 Discount and Charge ...................................................................................................................................................................11 2.8.1 Header Level Discount and Charges .................................................................................................................................12 2.8.2 Item Level Discount and Charges .....................................................................................................................................12 3.0 SupplyCentre Orders and Order Responses ..........................................................................................................................13 3.1 The Workbench ...........................................................................................................................................................................13 3.2 Official QP PO and its Printing ....................................................................................................................................................14 3.3 View Order Details .......................................................................................................................................................................14 3.4 Respond from the Order Summary Page ....................................................................................................................................15 4.0 SupplyCentre Order Status Request and Results ..................................................................................................................16 4.1 What are Order Status Request and Order Status Result?.........................................................................................................16 4.2 The Workbench ...........................................................................................................................................................................16 4.3 View Order Status Request details ..............................................................................................................................................16 4.4 Respond to the Order Status Request ........................................................................................................................................17 5.0 SupplyCentre Search ................................................................................................................................................................18 5.1 Document Search ........................................................................................................................................................................18 5.2 Document History Report ............................................................................................................................................................19 6.0 SupplyCentre Administration ...................................................................................................................................................20 5.3 Users vs. Administration ..............................................................................................................................................................20 5.4 Edit Your User Preferences (All Users) .......................................................................................................................................20 5.5 Change your password (All Users) ..............................................................................................................................................20 5.6 About User Administration and Roles (Administrators Only) .......................................................................................................21 5.7 Create a New User (Administrators Only) ...................................................................................................................................21 5.8 About Time Zones .......................................................................................................................................................................23 5.9 Notification Settings .....................................................................................................................................................................23 5.10 RFQ Notification Settings ............................................................................................................................................................24 7.0 Supplier Support Contacts .......................................................................................................................................................25 1.0 SupplyCentre Getting Started Quick Start Guide 1.1 Minimum Requirements for SupplyCentre SupplyCentre requires, at a minimum, the following system components: Hardware – IBM-compatible computer workstation (Pentium II with 64 MB RAM) with mouse and keyboard. Screen Resolution – 800 pixels x 600 pixels, 1024 x 768 recommended. Browser – Microsoft Internet Explorer 6.0 Software – Adobe Reader 5.0 Internet Connection – Dial-up connection, 32kb or higher 1.2 Setting up your internet browser It is important that your internet browser is set up to look for new SupplyCentre pages. To do this: Open a browser window. In the Tools menu, select Internet Options. In the Temporary Internet Files section, click Settings. Make sure “Automatically” is selected. Click OK, On the Privacy Tab, ensure security is set to “Medium” or “Low”. Click Apply if changes are made. On the Security Tab, click Custom Level. Scroll to “Java Permissions” and verify that “Low Safety” is selected. Make sure all other options in the list are also enabled. Click OK twice 1.3 Add SupplyCentre as Favorite You can reach the application quickly after you add the SupplyCentre internet address to your Favorites. Click the SupplyCentre URL (https://supplycentre.quadrem.net/QatarPetroleum/) In the Favorites menu, click Add to Favorites QP SupplyCentre User Manual Page 2 Quadrem Middle East [email protected] In the box that opens, Click OK. 1.4 General Rules for Internet Applications Listed below are suggested dos and don’ts Do not use the Back and Forward arrows on the browser toolbar. Do not use the Refresh button on the browser toolbar. Do watch the progress bar at the bottom of the browser screen. Let it complete. Do optimize the performance of your computer to use internet applications. NOTE: In the future, click Favorites then SupplyCentre – Login Screen to go directly to SupplyCentre. 1.5 Logging into SupplyCentre Your SupplyCentre Administrator creates user accounts for your company. When your user account is created you will receive an email with login credentials. The email includes your User ID, Org ID and Password SupplyCentre URL (https://supplycentre.quadrem.net/QatarPetroleum/) To protect your security, SupplyCentre requires you to change your password at the first log in. Enter your password again. Enter a new password and confirm again. Click Submit. The screen refreshes and a message “Your password has been successfully updated” displays. NOTE: We strongly recommend creating a New User Id instead of using “tpadmin” default account. QP SupplyCentre User Manual Page 3 Quadrem Middle East [email protected] NOTE: Passwords must be a minimum of six numbers, letters or a combination of both. Your password should be easy for you to remember, but hard for someone else to guess. Do not use special characters such as #, ^, &, etc. Passwords expire every 90 days and you cannot use your last password when creating a new one. 1.6 Forgotten Password If you forget your password, click the “Reset Password?” link on the login screen to have a new one sent to your email address as shown in the figure below: Upon receiving the email in your inbox, you will be allocated a temporary password which you would need to change upon your login to SupplyCentre. QP SupplyCentre User Manual Page 4 Quadrem Middle East [email protected] 2.0 SupplyCentre RFQ and Quote In this section you will find: 2.1 Requests for Quotation (RFQ) VS Quote A Request for Quotation (RFQ) is sent by Qatar Petroleum (QP) to request pricing information for an item or items against a Collective #. Suppliers respond to the RFQ by creating a Quote. Quotes must be created within the RFQ open and close dates and times. A second type of Request for Quotation (RFQ) that is sent by Qatar Petroleum (QP) for the same Collective # is called a Price Check RFQ. The purpose of this document is to get the supplier to confirm a split/partial award. All the RFQ functionality detailed in this document apply to this Price Check RFQ as well. Similar to earlier behavior, Suppliers respond to the Price Check RFQ by creating a Quote. Quotes must be created within the Price Check RFQ open and close dates and times. A third type of Request for Quotation (RFQ) that is sent by Qatar Petroleum (QP) for the same Collective # is called a Negotiation RFQ. The purpose of this document is to negotiate with the supplier for price reduction, delivery time reduction and techno-commercial confirmations. All the RFQ functionality detailed in this document apply to this Negotiation RFQ as well. Similar to earlier behavior, Suppliers respond to the Negotiation RFQ by creating a Quote. Quotes must be created within the Negotiation RFQ open and close dates and times. 2.2 The Workbench Qatar Petroleum (QP) will submit the following documents to SupplyCentre for suppliers to respond: RFQs, displayed as RFQ # - Collective # e.g. 6000000981 – A23/234678 Price Check RFQs displayed as PRICE CHECK # - RFQ # - Collective # e.g. PRICE CHECK1 – 6000000981 – A23/234678 Negotiation RFQs displayed as NEGOTIATION# - RFQ # - Collective # e.g. NEGOTIATION1 – 6000000981 – A23/234678 The Work Bench shows NEW RFQs as a number after the document type. In this example, there are (4) new RFQs. 2.3 Official QP RFQ and its Printing A QP RFQ will contain an official print version of the RFQ as a PDF attachment. The contents of this RFQ are displayed in Quadrem SupplyCentre associated relevant fields. The suppliers’ quotations should fulfill the official QP RFQ. You may wish to save or print this attachment, such as to confirm availability of products or to enter information into your own tracking system. You can find this ‘official print version’ under a section called Attachments under General Information for documents accompanying the RFQ. To view the attachment, click on the View link relevant to the attachment filename to be displayed or simply click the Clip icon beside the RFQ # as highlighted in the figure below: QP SupplyCentre User Manual Page 5 Quadrem Middle East [email protected] 2.4 RFQ Summary Page If you are not at the Work Bench, click Work Bench on the Menu bar. Click the “RFQs” link under New Documents. You will be able to see a list of RFQs as shown in the figure below: • As highlighted above, • As highlighted above, • As highlighted above, • As highlighted above, “NEW” indicates the status of the RFQ document. • As highlighted above, “Date Received” indicates the receiving date of an RFQ. • As highlighted above, “Close Date” indicates the last day to respond an RFQ • As highlighted above, “Decline” enables the Supplier to “Decline” an RFQ indicates the official QP RFQ Print version. indicates RFQ Messages. indicates the RFQ Number. Click the Document # link for the RFQ you want to view. The RFQ Summary page displays. Below are the RFQ Summary page tabs The General Information tab shows general information about the buyer and line items included in the request. To view buyer notes for an individual line item, click the “Buyer Note” link at the end of a line. You will also see a section called Attachments for documents accompanying the RFQ. To view the attachment, click on View. A QP RFQ will contain an official print version of the RFQ as an attachment. You may wish to save or print this attachment, to enter information into your own tracking system. The Party Details tab shows buyer, seller, ship to and ship from party information. The Terms of Delivery tab is irrelevant to QP. QP’s Payment and Delivery information are available on Instructions to Bidders tab. QP SupplyCentre User Manual Page 6 Quadrem Middle East [email protected] The Instructions to Bidders tab shows “QP’s instruction to bidders for the entire RFQ” 2.5 RFQ Messages There are 2 kinds of Messages that could be shown in the Supplier’s inbox for respective RFQ. Automatic Notification Messages , indicates that there are 1 or more than 1 unread automatic notification message. , indicates that ALL the automatic notification messages are read. Buyer/Supplier Clarification Messages A supplier is allowed to send and receive clarification messages from/to the QP Buyer for a respective RFQ. As soon as the supplier receives such message from a QP buyer in SupplyCentre, mailbox icon is replaced with an exclamation icon. , indicates that a supplier has received 1 or more than 1 NEW RFQ Clarification Messages. , indicates that a Supplier has read ALL the RFQ Clarification messages sent by the QP Buyer. NOTE: As soon as the Supplier reads the message sent by the Buyer, SupplyCentre automatically sends an email notification back to the QP buyer confirming that the message has been read in SupplyCentre. As soon as a Supplier sends an RFQ Message to the Buyer, SupplyCentre automatically indicates the Buyer that a new RFQ Message has been received from a Supplier. Similarly, As soon as a QP buyer sends an RFQ Clarification Message to the supplier an automatic email notification message is also sent to a Supplier as well. From the RFQ list on the Work Bench, click the email icon ( Outbox. ) beside the RFQ to view your Inbox and Click Add Message QP SupplyCentre User Manual Page 7 Quadrem Middle East [email protected] Enter a message subject. Enter your text (Content) for the buyer. Click Send to send the email. The message is sent to the QP Buyer and it will be shown in your outbox. 2.6 Declining to Quote for an RFQ A QP supplier can decline to quote for an RFQ in the following 2 ways. Declining from the Workbench Upon clicking the Decline button for a respective RFQ from the Workbench Level, A popup box appears on the supplier’s browser for declining reason (Mandatory). Upon submitting the Declination Note an alert message confirms the Supplier that “RFQ has been declined”. Declining from the Quote Summary Upon clicking the RFQ from the Workbench, SupplyCentre automatically redirects the Supplier to a “RFQ Summary” page. A supplier can also Decline to an RFQ from the RFQ summary page by simply clicking the “Decline” button. As soon as the supplier clicks on the “Decline” button a similar mandatory popup message appears on the Supplier’s browser to submit a “Decline Note” for the respective RFQ. NOTE: Declining an RFQ is Free of Cost, Supplier will not be charged at ALL 2.7 Quote Summary Page Upon clicking the Respond button in RFQ Summary page, SupplyCentre automatically creates a default Quote document for the respective RFQ document. NOTE: An RFQ can only be responded between its Opening and Closing date and Time. Only the Last Quote submitted by the Supplier will be received by QP on Bid Closing Date and Time. QP SupplyCentre User Manual Page 8 Quadrem Middle East [email protected] Line Item Details i. The line item Buyer notes includes QP’s complete description, which you have to read carefully before accepting “QP’s description” field. ii. Accept status is the default to quote for all line items. If you are not interested to Quote for few items, then select Decline status for the individual line items. (Each Declined Line Item must be accompanied with a Decline Reason/Note) iii. If you cannot provide the quantity requested by the buyer, you can enter a different quantity in the “Quantity” field. Your Price basis quantity should be updated on the ‘PBQ’ field. PBQ stands for Price Basis Quantity which denotes the quantity for your Quoted Unit Price. PBQ UOM is blocked. Any deviation on QP’s UOM should be mentioned on the Item Seller Note. Bid Fields (Header and Line Item Level) i. All bid fields with are mandatory. ii. Enter all the required information in the Bid Fields section at both Header and Line Item level. Click View at the line Item Level to see the Bid Fields under the “Bid Fields” column. iii. Current QP Bid Fields are as under: Bid Field Name Scope Selection Values QP Terms and Conditions? Header Yes/No QP Payment Terms accepted? Header Yes/No Shipment Weight Header - Optional Unit of Shipment Weight Header KGS/LBS Optional Shipment Volume Header - Optional Unit of Shipment Volume Header CU. FT/CU. M Optional Choose your Incoterms If Supplier chooses “DDP” at Header Level Bid Fields: DDP Ex-Works (Export Packed) Header Ex-Works (Export Packed) Ex-Works Lead Time (Calendar Weeks) and Ex-Works and DDP Location at Header level and Lead Time for Ex-Works delivery QP SupplyCentre User Manual Page 9 Condition If Selection value is "Yes" Supplier Terms and Conditions (Dependent Text) field should be disabled else it should be mandatory. If Selection value is "Yes" Supplier Payment Terms (Dependent Text) field should be disabled else it should be mandatory. Quadrem Middle East [email protected] (Calendar Weeks) at the Line Item level become disabled and the following fields become mandatory at header level. DDP Lead Time (Calendar Weeks) DDP Location However, Lead Time for DDP Delivery (Calendar Weeks) field at the line item remains enabled but optional. If Supplier chooses “Ex-Works (Export Packed)” at Header Level Bid Fields: DDP Lead Time (Calendar Weeks) and DDP Location at Header level and Lead Time for DDP delivery (Calendar Weeks) at the Line Item level become disabled and the following fields become mandatory at header level. Ex-Works Lead Time (Calendar Weeks) Ex-Works Location However, Lead Time for Ex-Works Delivery (Calendar Weeks) field at the line item remains enabled but optional. If Supplier chooses “Ex-Works (Export Packed) and DDP” at Header Level, following fields at the Header level will be enabled and mandatory. DDP Lead Time (Calendar Weeks) DDP Location Ex-Works Lead Time (Calendar Weeks) Ex-Works Location However, Lead Time for DDP Delivery (Calendar Weeks) and Lead Time for Ex-Works Delivery (Calendar Weeks) at the line item remain enabled but optional. Note: If the DDP or Ex-Works Lead Time (Calendar Week) is similar for ALL the line item in a Quote, Calendar Week value should be specified at the Header Level. However, if there are line item(s) with different Lead Time (Calendar Week), Calendar Week value should be specified at the Line Item Level Bid Fields respectively. Manufacturer Header - Manufacturer Country of Origin Header List of countries Manufacturer_Item Detail Manufacturer_Country_of_Origin iv. v. vi. vii. - List of countries Optional: A Header level Manufacturer means that ALL the Quoted items are being manufactured by the same Manufacturer unless specified for respective line items. Optional: A Head level “Manufacturer Country of Origin” means that ALL the Quoted items are manufactured in the chosen country unless specified for respective line items. Optional: If the Supplier has entered “ABC” in the Header level “Manufacturer” bid field and the respective line item is being manufactured by “AAA”, “Manufacturer_Item” line item bid field can be used to distinguish this explanation. Optional: If the Supplier has chosen “USA” in the Header level “Manufacturer Country of Origin” bid field and the respective line item is being manufactured in “UK”, “Manufacturer_Country_of_Origin” Bid field at the line item can be used to distinguish the explanation. Add notes for individual line items. Add attachments ONLY at the header level. Update information in all editable fields for a line item. If the Supplier agrees to the Buyer’s description click on ‘Accept’ checkbox button, it will copy the Buyer’s Description into the Supplier Description popup box. However if Supplier does not “Accept” Buyer’s description, Supplier can uncheck the “Accept” button QP SupplyCentre User Manual Page 10 and Click on the Quadrem Middle East [email protected] icon to enter his/her own description in the ‘Supplier Description’ field. (Supplier Description is always a mandatory field) NOTE: You must click on the icon to update changes in the Supplier Description field. Offline Bidding You can also bid offline rather than completing the fields online, Click on the Export to Excel button and choose the Save option. Once the data has been successfully updated in the Excel Sheet, return to the Quote Summary Page in SupplyCentre and click the Import from Excel button to import the Quote created offline. NOTE: When you change the price of a line item, you must click update to proceed. To make more detailed changes to a line, you can perform any of the following actions after clicking on the line number: Accept or decline the line item Add line item note in Seller Note by clicking on the Note link Add charges or discounts that apply to only that line item Add supplier part no. if available. Change any other available information for the line item Make changes to other header tabs as needed To add a note for the entire quote, click the Notes tab and type the notes under Notes to Buyer. When finished making changes, click Submit to send the quote to the buyer. Alternatively, Supplier can click on the “Save” button to submit the “Quote” later but before “Bid Closing Date and Time” 2.8 Discount and Charge Below are the types of Discount and Charges accepted by QP with an RFQ document MISCELLANEOUS CHARGE EXAMPLES are Drawings Inspection Certification of certificate of origin and original invoice by Chamber of Commerce (Attestation) QP SupplyCentre User Manual Page 11 Quadrem Middle East [email protected] Painting, Testing etc… CERTIFICATION CHARGE EXAMPLES are Charges associated with paragraph 5.0 DOCUMENTATION of Qatar Petroleum’s Request for Quotation (RFQ) document as Letter of Conformity Certificate of Compliance (2.1) Manufacturer’s Test Report (2.2) Load Test Certificate Calibration Certificate Balancing Certificate API Certificate Special Coating Certificate Hazardous Area ATEX Certificate Material Certificate 3.1B, Material Certificate3.1C etc… 2.8.1 Header Level Discount and Charges Header Level Discount and Charges, to view/modify discount and charges information, click the Discount and Charges tab and enter values in the fields presented. Monetary values or Percentage fields are also available. On selecting the “EX-works (Export packed) packed and DDP” option against the “Choose your Incoterms” bid field, DDP Charges and Inland Freight Charges are ONLY considered in calculating the DDP prices at QP’s side. However the rest of the charges are generic for both EX-works (Export packed) packed and DDP. 2.8.2 Item Level Discount and Charges Line Item Level Discount and Charges, to view/modify discount and charges information, at the line item level, click the line item number link. Information about Discount and Charges applicable at the line item level is available. No charges on the item level are specific for DDP since these will be implicated for both DDP and ExWork deliveries. Monetary Values or Percentage fields are also available. The page also displays various bid fields that are to be filled for that particular item. QP SupplyCentre User Manual Page 12 Quadrem Middle East [email protected] NOTE: If you save rather than submit the quote, the unfinished quote will appear in the “Quote” section of the Work Bench. From there you can view it and finish your work. The number shown between the brackets () indicates total number of Quotes awaiting submission. To finish submitting outstanding Quotes, simply Click on the Quote number and then Click Submit button. NOTE: You can revise your quote as many times as you want within the RFQ Open and Close Dates. You can Search for the RFQ and then proceed to create a new Quote. The last submitted quote before the Closing time and date will be considered as the valid bid and will be sent to Qatar Petroleum. 3.0 SupplyCentre Orders and Order Responses In this section you will find: 3.1 The Workbench Qatar Petroleum (QP) will submit orders to SupplyCentre as POs (Purchase Orders) or COs (Change Orders). The Work Bench shows new POs or COs as a number after the document type. In this example, there are (16) new POs and (61) new COs. When you login, the new POs display automatically. To see the new COs, click on “Change Orders”. QP SupplyCentre User Manual Page 13 Quadrem Middle East [email protected] 3.2 Official QP PO and its Printing A QP PO will contain an official print version of the PO as a PDF attachment. The contents of this PO are displayed in Quadrem SupplyCentre associated relevant fields. The supplier’s delivery commitments shall fulfill the official QP PO. You may wish to save or print this attachment, such as to confirm availability of products or to enter information into your own tracking system. You can find this ‘official print version’ and the documents accompanying the PO under the Header Attachments tab on the Order Summary screen. To view the attachment, click on the View link relevant to the attachment filename to be displayed or simply click the Clip icon beside the PO # as highlighted in the figure below: 3.3 View Order Details The process for viewing details about a PO or CO is the same. Click “Orders” or “Change Orders” under New Documents and then click the link for the document you want in the Document # column. Order Summary Page Order Summary Page Tabs General Information - Basic line item information and an order summary Discounts or Charges - View discounts or charges that apply to the entire order Party Details - Contact information for the buyer A purchasing agent. The supplier’s customer seller “A” business or company, which provides the customer (buyer) with goods or services, the term is used interchangeably with Supplier in Quadrem reference documentation, bill-to, and ship-to parties. Payment and Delivery Terms - Payment and delivery information Notes - Notes from the buyer. QP SupplyCentre User Manual Page 14 Quadrem Middle East [email protected] Header Attachments – display the files attached to this PO NOTE: Upon clicking the Order, Change Order document from the Workbench, QP buyer automatically receives a PO Read Receipt. Click the Retain on Workbench checkbox to keep the order on the Workbench until it is processed. If you do not click the checkbox, the PO will be hidden but available via the ‘Search’ functionality (Section 5). If Change Orders sent by the QP buyer is different to the Original Order SupplyCentre will automatically show the changes in RED and an alert message indicates the Supplier. 3.4 Respond from the Order Summary Page Upon clicking the “Respond” button in the Order Summary Page, SupplyCentre redirects the Supplier to Order Response Summary page. Purpose: Dropdown field that allows the Supplier to fully Accept or propose Changes to an Order or Change Order. Upon choosing “Accept”, Supplier • • Must Provide a “Supplier Reference Number” Supplier can send as many “Order Response” as he/she wants until unless Supplier submits an Order Response with a status “Accept” for an Order or Change Order. If the Supplier Proposes a Change at the Header Level • • Order Response status changes from “Accepted” to “ChangeProposedonHeaderLevel” “Notes to Buyer” field at the Header Level of an Order Response document becomes enabled. Upon Clicking the “Edit” button at the Line Item level, Supplier can change the default status of a Line Item from “Accepted” to “Changes Proposed”. Once the supplier changes the Status, SupplyCentre will allow the supplier to change the following fields at the line item level of an Order Response: • • • Supplier Part Number Description Delivery Date QP SupplyCentre User Manual Page 15 Quadrem Middle East [email protected] • Quantity Upon clicking the “Update” hyperlink at the line item level, SupplyCentre will automatically validate the data and update the document. Supplier Status value changes from “Accepted” to “ChangesProposed” and the over all document status changes from “Accepted” to “ChangeProposedonLineItemLevel” If the Supplier changes the Status of an Order Response at both header and line item level, Order Response status changes from “Accepted” to “ChangeProposedonHeaderandLineItemLevel” NOTE: After submitting an Order response with an “Accept” purpose, you will not be allowed to send another Order Response for the same order. After submitting an Order response with a “Change” purpose, you will be required to send another Order Response with “Accept” purpose upon receiving the change order or the original order if the proposed changes are rejected by QP. A Supplier cannot “reject” an order sent by a QP Buyer. 4.0 SupplyCentre Order Status Request and Results In this section you will find: 4.1 What are Order Status Request and Order Status Result? Order Status Request: After an Order has been accepted by the QP Supplier, QP Buyer can request an update on the status of the Order by sending an Order Status Request. Order Status Result: Upon receiving an OSR (Order Status Request), Supplier responds to it with an Order Status Result (OSRe) to inform QP Buyer of the Order Status. 4.2 The Workbench Qatar Petroleum (QP) will submit status requests regarding orders to SupplyCentre as OSRs (Order Status Requests). The Work Bench shows new OSRs as a number after the document type. In this example, there are (10) new OSRs. To see the new OSRs, click “Order Status Requests”. 4.3 View Order Status Request details The process for viewing details about an OSR is the same like Order Response. Click the Document # text link for the order status request you want to view. The Order Status Request Summary screen displays. QP SupplyCentre User Manual Page 16 Quadrem Middle East [email protected] The Order Status Request Summary page is divided into three tabs: • • • General Information - General information about the order line items as well as an order summary Party Details - Contact information for the buyer and seller Notes - Notes from the buyer that apply to the entire order 4.4 Respond to the Order Status Request View your list of Order Status Requests from the Work Bench, by clicking the Order Status Requests link. Select in the drop down menu of ‘Order Status’ either ‘Dispatched’ or ‘Not Accepted’ or ‘Pending For Clarification’. If the content of the line item in Order Status Request has been Dispatched, then select ‘Dispatched’ in the ‘Order Status’ field and enter any notes in the ‘Seller Note’ in the line item. Enter the “Quantity To Be delivered” on the same field name in case of partial delivery. Enter New Delivery Date on the same field name if it is different than the Requested Delivery Date. If the content of the Order Status Request needs clarification, then select ‘Pending For Clarification’ in the ‘Purpose’ field. Enter your comments in the ‘Seller Notes’ regarding the clarifications. Enter the Quantity To be delivered on the same field name in case of partial delivery. Enter New Delivery Date on the same field name if it is different than the Requested Delivery Date. If there any items that are unacceptable then choose ‘Not Accepted’ and enter any notes in the ‘Seller Note’ in the line item. Click the Submit button (on top of the page) to send your response. A message appears that the response has been sent and you are returned to the Work Bench. QP SupplyCentre User Manual Page 17 Quadrem Middle East [email protected] 5.0 SupplyCentre Search SupplyCentre enables the Suppliers to perform the following two types of Searches: a) Document Search b) Document History Report Document Search enables you to find documents that meet your specific criteria or are not easily located from the Work Bench (either because the document is not “New” or “Pending”, or because there are simply many documents in the list). The more search fields you use, the narrower your search results are. 5.1 Document Search Go to “Search” menu and click on the “Document Search” item to displays the “Search Page” as shown in the figure below: Enter or Select your main Search Criteria Document Type - Select the type of document (i.e., purchase order, invoice, etc.) to search for. Document Status - Select Active, All, or Inactive, in most instances, select Active Processing Status - This is not required, but helpful in certain situations. For example, if you are looking for accepted orders that are ready for invoicing, select Responded so that only documents that have been responded to display. Document Number - This is useful if you are searching for one particular document and know the number or part of the number. NOTE: If entering a partial number, be sure to include an asterisk (*) in place of the missing text, For example, entering “Q12*” returns all documents beginning with the characters “Q12”. Primary and Secondary Sorts - Select from the dropdown lists to sort the results first by the primary selection, then by the secondary selection. Search Start and End Dates - Represents the range of dates during which the documents were first received by SupplyCentre. If you enter one you must enter the other, but you can change either one. By default, the search dates are for the week prior to today’s date. NOTE: If you are having trouble finding a document, try making the Search Start Date earlier QP SupplyCentre User Manual Page 18 Quadrem Middle East [email protected] Account Code - The buyer’s account code. This is useful if you usually work with certain individuals or departments, and only want to see documents pertaining to them. Customer - The buyer’s name. Priority - This field only appears when certain document types (such as purchase orders) are selected. Priority indicates urgency for the order, so use this field to only display orders of a certain priority level. Supplier Reference Number - The reference number entered in an order response. 5.2 Document History Report Document History Report is a method of locating the source document if you already know the PO Purchase Order Number, Quote Number or RFQ Number. Document History Report is essential because it provides the Supplier with hierarchical details of the source document. From the “Search” menu, click on the “Document History Report” menu item to display the page below: In the “Document Number” enter the source document number From the “Document Type” dropdown, select the specific document type. Click on the “Generate Report” command button to view the results as shown in the figure below: As shown in the Figure above, Upon searching for an RFQ 6000002270 – NAH/DEV285, Supplier has been shown the full hierarchy of the source (RFQ) document such as Document Type, Doc Status, Processing Status, Date, Purpose etc… QP SupplyCentre User Manual Page 19 Quadrem Middle East [email protected] 6.0 SupplyCentre Administration In this section you will find: 5.3 Users vs. Administration All Users have limited administration privileges, but those with the Administrator role have a greater span of capabilities. All Users can: • Edit personal user preferences o Name o Email address o Time zone o Telephone number • Change or reset his/her password Administrators can: • • • • • Create, Edit and Delete users Assign Roles to New or Existing Users Set User Notification Preferences Reset User’s Password Generate Supplier Usage Reports 5.4 Edit Your User Preferences (All Users) To change your preferences, follow the “User Preferences” link under the Help Menu. Click on the Edit button to change and click “Save” to update your changes. 5.5 Change your password (All Users) Upon clicking the “Change Password” button, following popup box will open on your browser screen: QP SupplyCentre User Manual Page 20 Quadrem Middle East [email protected] Type your current password, Type a new password, Type and confirm your new password again, Click Submit and then click OK. 5.6 About User Administration and Roles (Administrators Only) The User Administration page contains fields where you identify the user, making him/her unique in the application. Most fields are easily recognized, but two may be new to you: Language is the language the application appears in. Keep it under ‘English’. Time Zone is how far you are (+/- hours) from Greenwich Mean Time. Depending on your time zone, information in documents such as requested delivery date is based on your global date and time properties. It is very important to set these properties correctly. Example: Doha, Qatar time is set at GMT +3:00 As Administrators, you control what users can do in the application by using Roles. All users can view and navigate the application, but it is the role(s) you assign that prevent or allow action. The table below describes the different roles available Role Description Billing Create invoices and reviews remittance advices. Logistics Respond to order status requests, send advanced ship notices, view goods receipt notices. Order Management Respond to purchase orders and change orders. Sourcing Create quotes in response to requests for quote (pricing requests). Services Respond to service orders and create service entry sheets. (The services role is different than the logistics role in that no physical items are being shipped.) Administrator Create users and edit user information. Those with the TPAdmin login have this ability as well. 5.7 Create a New User (Administrators Only) Administrators must create all new users for their company. To Create a New User Click User Administration under the Administration menu. Click New User. The screen refreshes and you can now edit the User Information box. QP SupplyCentre User Manual Page 21 Quadrem Middle East [email protected] Enter all user information, beginning with the User ID (created by the Administrator). In the All Available Roles list, select the role(s) you want to add. Hold CTRL to select more than one. (When creating an Order Management user, select Order Management.) Click the right pointing arrow to move the role(s) to the User’s Current Roles list. When finished, click Save. A confirmation displays. NOTE: In order to begin receiving purchase orders from Qatar Petroleum, you must create an Order Management user to act as your order processor. QP SupplyCentre User Manual Page 22 Quadrem Middle East [email protected] Click OK. An email containing the link to SupplyCentre and login information will be sent to the new user automatically. 5.8 About Time Zones To change a user time zone, first click the “Edit” link on the User Administration page for the user you want to edit. Then select the user’s time zone from the list. 5.9 Notification Settings Only administrators can make changes to document. A document such as an Order, Change order, Order Status Requests, and Remittance Advice notification settings, Click Email Notification > New Documents in the Administration menu to view this page. Notifications are the emails sent when new documents arrive in SupplyCentre. You can select which email address receives the notifications, which types are received, in what language, and how often. When your company is first integrated with SupplyCentre, all notification email address fields contain the TPADMIN Trading Partner Administrator email address. The TPAdmin should change these fields as soon as possible so that they contain email addresses appropriate for each notification type. QP SupplyCentre User Manual Page 23 Quadrem Middle East [email protected] When finished making changes to any of the following, click Save to save the changes: Email Address - The email address that each type of notification should be sent to. You can enter more than one address, but be sure to separate them with a semicolon (;) and no spaces (example: [email protected];[email protected]). The TPAdmin’s email address is used if any email address field is left blank. Emergency Email Address - Email address for notifying the arrival of documents with status as Emergency. Defaults to supplier TPAdmin’s email address as entered in the company profile. - The email address that receives notifications when emergency documents are received. Email Language - The language the notification email is sent in. Email Interval - How often the notifications are sent: Immediate, 6 Hours or 24 Hours. For example, if you want an email sent once a day with all new orders listed, click 24 Hours. If you want an email sent when each new order arrives, click Immediate. Attach Doc - Select this box if you would like a CSV Comma Separated Value. Plain text file type that saves the file in a comma delimited format. Can be opened with applications such as Excel. file containing document details attached to the email. This enables you to view details about an order before logging into SupplyCentre, so that you can immediately accept or reject it upon logging in, and do not have to view these details within the application. Report Notifications - These reports are emailed every 24 hours and are helpful for people who have unreliable email service. You can view reports showing new orders/change orders, RFQs, or OSRs (order status requests). 5.10 RFQ Notification Settings RFQ Notification Settings enable you to select which RFQ and Quote The document is created by the supplier. This document is the supplier’s response to the buyer’s request for quotation (RFQ). email messages you want to receive in your personal email application. These emails are the same ones shown in the RFQ and Quote Inbox. Click on the “Email Notification” sub menu item in the “RFQ Updates” menu item in Administration menu. To enable a notification type, select the checkbox and click Save. Select the checkbox again and click Save to disable it. QP SupplyCentre User Manual Page 24 Quadrem Middle East [email protected] 7.0 Supplier Support Contacts If you have any further questions regarding your registration, please contact: Qatar Petroleum Supplier Relations Materials Department Qatar Navigation Plaza C-Ring Road Doha, Qatar Email: [email protected] Tel: +974 4240303 If you have any further questions regarding SupplyCentre, please contact: Quadrem Middle East Supplier Support Office 101, Building 1 PO Box 502200 Dubai Media City Dubai, UAE E-Mail: [email protected] Doha Helpdesk: +974 4874 966 Dubai Helpdesk: +971 4 391 5480 Quadrem Middle East Work Timing: Sunday – Thursday 9:00 AM to 5:30 PM (GMT +4:00) To view a flash-based demo of the functionality in SupplyCentre detailed in this document please visit www.quadrem.ae/admin/flashdemo/ for further details. If you require any immediate help outside of working hours please contact our 24x7 Quadrem Global Support on [email protected] QP SupplyCentre User Manual Page 25 Quadrem Middle East [email protected]