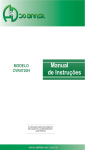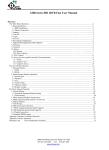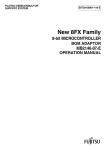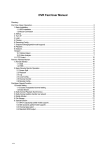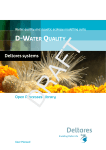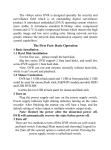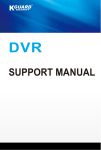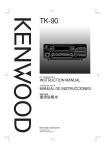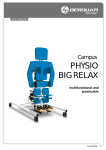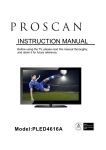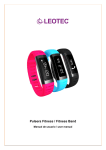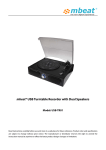Download HD Digital Video Recorder(CVI)User Manual
Transcript
HD Digital Video Recorder(DVR)User Manual Contents Part one Basic Operation.................................................................................... 1 1. Basic Installation............................................................................................ 4 2. Starting.................................................................................................................4 3. Turn Off.................................................................................................................4 4. Login.......................................................................................................................4 5. Preview...................................................................................................................5 6. Encode Setting.................................................................................................... 5 7. Recording Setting.............................................................................................. 6 8. Recording playback............................................................................................ 9 9. Picture storage................................................................................................ 10 10. Net Work Setting............................................................................................ 10 11. Motion Detection Setting............................................................................ 11 12. PTZ Control.......................................................................................................17 Part Two Remote Operation and Control........................................................... 21 1. WEB Remote View................................................................................................ 21 2. DNS Mapping Remote View................................................................................ 23 3. PC Client Remote Monitor.............................................................................. 23 4. Mobile Phone Monitoring................................................................................ 25 Appendix 1 Remote Control Operation............................................................. 26 Appendix 2 Mouse Operation.............................................................................. 27 The series DVR is designed specially for security and surveillance field which is an outstanding digital surveillance product. It introduces embedded LINUX operating system which is more stable. It introduces standard H.264MP video compressed format and G.711A audio compressed format which insures the high quality image and low error coding ratio. Strong network services greatly enhance the network data transmission capacity and remote control capabilities. 1. Basic Installation Part one Basic Operation 1.1 Hard Disk Installation For the first use,please install the hard disk. The quantity of Hard Disk is based on requirement and specifications of the device。Note: DVR can run and monitor normally without hard disk, while it can’t record and playback. 1.2 Mouse Connection There are 1 USB port at back panel and 1 USB port at front panel, the 2 USB ports could be used for mouse, Flash stick, 3G & WIFI module, mouse connection is depend on products specifications based on different products. 2. Starting Plug the power supply and turn on the power supply switch. Power supply indicator light shining indicates turning on the video recorder. After finishing the startup you will hear a beep, and the default setting of video output is multiple-window output mode. Note: Restart the power after the abnormal power off, DVR will automatically recover the state before power off. 3.Turn Off There are two methods to turn off the DVR which are soft switch and hard switch. Entering [Main menu] and choosing [Logout] in the [turn off the system] option is called soft switch. Pressing the power supply switch is called hard switch. Note: The setting information must be saved before replacing the battery otherwise information will lose. 4.Login When the DVR boots up, user must login and the system provides the corresponding functions with the user purview. There are two user settings which are admin and guest; and they have no passwords. “admin” is the super user purview; “guest” is the common user purview which have right to preview and recording playback. User ”admin”and “guest” can change the password, but can’t change the right. Password protection: If the password is continuous wrong seven times, the alarm will start. (Through reboot or after half an hour, the account will be unlocked automatically) For your system security, please modify your password in “User management” after first login. 5.Preview Login normally and choose the multi-menu preview status. The system date, time and channel name are shown in each viewing window. The surveillance video and the alarm status are shown in each window. The normal interface have icons as bellow: channel name, recording mark, audio mark. when trigger alarm, it will be display: video detection, video shelter, video loss and etc alarm mark. 6. Encode Setting Through encode setting, realize high quality playback and remote monitor function up to 4 ch 720P 6.1 Standalone channel encode setting Step 1: Locally operation,from [Main Menu]>[Syetem]>[Encode] Step 2: Select channel 1,Set the resolution as 720, Frame Rate(fps) as 25, Bit Rate(Kb/s) as 1536; Step 3: Select channel 2, set the resolution as D1, Frame Rate(fps) as 25, Bit Rate(Kb/s) as 1536. Locally select [Advanced], click [Copy] button; Step 4: Select channel 3, locally choose [Advanced], select [Paste]. Channel 4 is the same; Step 5: Click [OK] and logout. Note: 1. Reference range: D1(512~2560kbps),720(1024~4096 kbps) 2、Audio/Video icon show are all in reverse displayed, the video file is video and audio multiplex stream. 6.2 Auxiliary stream Setting Auxiliary stream is used to monitor in PC client and mobile. Step 1: Select enable auxiliary stream; Step 2: Set the frame rate and bit rate. Channel parameter setting is the same. Note: Encode resolution is different from different models. 7.Recording Setting Recording Setting includes recording length setting, time setting, time period setting and etc. The following ways to find the interface of feature setting: [Menu] → [recording function] → [recording setup]. Interface is as follows. Setting display in this interface,belongs to the default settings of the system. Note: if device record normally, the hard disk installed has at least one set to read-write disk. Hard Disk Manager Reference: User Manual in CD attached with the device. 7.1 Select Channel Method one to select channel: Left click mouse to choose the channel number, the same withal channel ,please choose “All”. Method one to select channel: put the mouse arrow point at the channel number, and roll the roller to choose the channel number. 7.2 Redundancy Select redundancy function, can realize recording file double backup, it says that you can backup the recording to two hard disks simultaneously. Device should be installed two hard disks, one is read-write disk, one is redundant disk. HDD seting refer to the manual attached in CD. 7.3 Length In normal condition (no alarm recording), each recording file will be default 60 minutes. 7.4 Pre-recorded Pre-recorded is that when the alarm signal is detected, to record a period of detection recording or alarm recording, pre-recorded period started from the time the alarm signal carried out before recording. For example, pre-recorded time is set to 10 seconds, an alarm signal is detected at 10:00, start to record the detected file, start recording time of this video is 9:59:50. Pre-recorded time’ setting is to allow users to view conditions in detection range within the period before the alarm signal detected based on video detection. 7.5 Recording Function Recording mode is divided into: manual, close, configuration Round box 【Manual】 is displayed in “black”, is selected , otherwise it is not selected. Regardless of the channel in any state, After selected "Manual" button , the corresponding channel record by manual and produce H format file; Round box【Close】is displayed in " black" , is selected, otherwise it is not selected . Regardless of the channel in any state, after selected "Close" button, the corresponding channel will stop recording. ★ Focused on the setting after choice [configuration ] mode as following: Round box [configuration] is displayed in "black", is selected, other wise not selected. Selected the [configuration], but also need to set [video], [time]. [Type] set the recording type, there are three types : normal, detection, alarm . Normal: In the period settings for common video, video file type is "R"; Detection: In the period settings, trigger the " motion detection ", " video block ", " video loss " alarm signal, and the corresponding alarm function is set to open the recording function to start the " detection recording " state, the video file type is "M"; Alarm: in the setting time, trigger external alarm signal , and the " Alarm Input " function is set to open, start the " detection recording " state, the video file type is "A". [ Period Time ] to set recording time, within the period will start recording. When you select [configuration], to set the week , the time period as following. Set up to four time periods and four time periods may be continuous, intermittent, repeated. Back each time period are ordinary, detection, alarm to select. This function will be described in an example. Example: The following diagram interface ( select configurations, Wednesday ), the following description of the time period set in accordance with the case on Wednesday, the day of recording 00:00-3:00 within this period, only common recording, no video detection and external alarm recording. Video format is an common video format, R format. 03:00-08:00 within this period, if they have video detection alarm and linkage of the recording, the recorded video file is detected, other wise there is not any recording documents. 08:00 - 09: 00 during this period, do not record any document. 09:00-11:00 during this period, if they have an external alarm and linkage of the recording, will record alarm video, A format. 11:00-24:00 within this period, if they have video detection alarm and linkage of the video , will record detection recording , M format files , if they have an external alarm and linkage of the video, will record alarm recording, R format. When users select the video format, according to their needs to set each channel, it is recommended to use the default (default time period is 24 consecutive hours, configuration, general, detection, alarm simultaneously selected) 8. Recording playback Recording playback includes recording query,recording playback operation. How to open the recording playback: First: in the preview screen please click the right mouse button, then it will pop-up the menu, select recording playback; Second: turn to the main menu, recording function, recording playback. Recording playback interface: 8.1 Recording query Select the time period and click query in the lower right corner’s interface ,finished query,click In this interface, user can choose query again. of the turn to the query interface 【time period query】 【recording mode query】 After choosing query condition,click【confirm】,If there is a recording in the input query, the recording which you query will be displayed in the recording playback interface on the right side of the list, the list can accommodate up to 128 files at most. 8.2 Recording play Double click the file in the list which you want to play, or click the play on :play :slow play :last profile :recording playback :stop playback :reverse fast :fast play :next profile :last frame :next frame :loop control :full scream Any operation above can be available when you play. But please attention that you can not operate last frame and next frame ,these two option in the yellow box, when you play, it become grey, it can be used when the file paused. A single frame is broadcast and every 2 seconds back.Finished the playback: click the right mouse button of the player interface, select【up window】。 9,Picture storage According to the settings, storage monitoring picture. This function is set according to the product specification. Parameter setting in the【main menu】, 【images stored】, and corresponding settings. The initial startup, the system is off by default. Attention: The disk you set up need to setting a "partitioned snapshot disk" type installation disk, used to store pictures (please refer to the hard disk management). Ps: The default software without capture function 10.Net work setting Doing network setup through [Main Menu]>[System]>[Network] 【IPaddress】: Set the IP address. Default: 192.168.1.18; 【Subnet Mask】:Set the subnet mask code default 255.255.255.0; 【default gateway】:Set the default gateway default 192.168.1.1。 Mmake the equipment’s IP address and the router in the same network segment. For example, the router IP address is 192.168.1.1, and the subnet mask is 255.255.255.0. According to the default setup, generally the default gateway is the router IP address, so enter IP address 192.168.1.10 in the IE browser to achieve visiting LAN equipment such as operating image surveillance in the public network remote access equipment for monitoring. Detail setup refer to “Network setup reference”. 11.Motion detection Setting Motion detection setup is mainly 2 parts. Motion detection alrm setup(switch, sensitivity, detection region, disarm time interval time),it is how to setup to generate an alrm. Motion detection Linkage setting(screen prompt, buzzer, alarm output, a round robin ) , some Motion detection Linkage setup need combine with other function(such as linkage videosrecording, send Email),that is how to deal with when it is generate an alrm. Find the functions setup interface in the following ways:[the main menu] [system settings], [motion detection], [alarm function], seem as below: 11.1 Alarm setting 11.1.1 Channel First, you can choose the channel which you want to setting in the behind of [Channel] the drop-down box . [enabled] "check" the box, then the switch is open, otherwise it is closed. Note: [enabled] determines the motion detection in the set is in force, they must be in the set after check enable switch is open. Below is a selected channel, and open [enabled] interface display Note: [enabled] determines the motion detection in the setting is in force or not, they must be well checked after setting and enable the switch open or not, n. Below is a selected channel 1, and have opened [enabled] interface display 11.1.2 Sensitive In the sensitivity dropdown box has 6 levels, it is based on the sensitivity and range of moving and intensity; lower sensitivity require higher level of moving range and intensity of the moving object. The user can drop down box select the sensitivity, the default is "middle". Suggest to sed to choose the "highest" to avoid missing the motion detection alarm. 11.1.3 Region Click the left mouse button [region], [setup], pop-up interface, the user can press and hold the left mouse button to choose motion detection area, also can click the left mouse button to choose in the box was not continuous regional choice, the "red" display area to carry out motion detection regional, "black area" for non detection zone, after set up then quit the regional settings interface, system will save settings. Default regional settings to all the detection area, recommended to default. 11.1.4 Set the alarm period time Click the [alarm period time] ,then click[set],pop-up interface (the default is 24 hours of testing, recommended to default, not modified). See as below picture: At first,choose the date you want to set in the drop-down box , then setup the time period of this date. You can set up four times at most, this four time periods can be continuous, intermittent, overlapping. It is valid when time period in front of the box is "blue", otherwise it is invalid. This is the "channel" as an example of a week removal time period setup. Note: the time period should be correspond the time period Gantt chart display, click the [confirm] set, save and up window. Click [Cancel], will cancel the setup this time, then up window. 11.1.5 Time interval In the interval of time setup (default 1 second), for example, multiple motion detection only trigger an alarm signal. 11.2 Linkage setup Linkage setup is to deal with motion setup after alarm. 11.2.1 Alarm output When moving detection, set up corresponding linkage alarm output port of the external equipment (such as alarm), external alarm to produce the corresponding reaction equipment, after alarm output port should choose, some equipment is one of the output ports, some are two, please note which one you want to choose.When the color turn to black it is be selected, otherwise it is not selected. The【Delay】which behind of 【Alam output】is the continuous time of the alarm output after alarm triggered. the default time is 10s. Users can accorder their own demands to set. 11.2.2 Recording chaneel The recording channel function is when motion detective in this channel, it will begain to motion detective in the channel which be selected, and then and packaged as a file type for the M recording file.The choosing of recording channel could be one to one,also can be one to-many.Channel corresponding box be black is be selected, otherwise it is not selected, below picture is the channel setup, channel 1(one to one),channel 1(one to-many).Generally suggest user choose one to one type. One to one:when generate an alarm in this channel, only linkage this channel to recording.For example, picture (1),when channel 1 generate an alarm, coorsponding channel will generate linkage recording,and packaged a M recording profile. One to-many: when generate an alarm in this channel,linkage the channel you choose to recording, see below picture, when channel 1 generate an alarm, linkage the channel(2,4)to recording , packaged a M typr recording profile. Recording delay:recording delay,when generate an alram, the length of this linkage recording default 10s.Range 10-300. As below picture, setup the recording delay 300s: it is, moving object after 300s trigger alarm After the complete the recording channel setup, it is still depends on the "recording setup in the settings". There are two channels to find recording settings, first: main menu, video recording, video settings. If you want to record motion detection image, where you need to set the time period corresponding to the channel, so that the "disarm period" in the "recording setting period", generally select "00:00 - 24:00" button and here [detect] the box below to select, after saving set. For more information, see chapter video settings 11.2.3 Polling Polling is that,the channel number in the selected channel, when there is an alarm signal, the selected channel single screen polling preview. Here you can choose any one or more channels for polling. Such as setting the figure below, choose the 1、2、3、4 channel for polling: 11.2.4 PTZ Linkage When alarm occurring, set the PTZ in Channel to run linkage. Click the setting in back of [PTZ Linkage], show the following picture: Note : link PTZ, need set the parameter for the setting point, point-to-point polling, polling and etc. 11.2.5 Send EMAIL The box in the back show in black, it is selected, means that it will send email to note user when alarm occurred. Note: for Email linkage, request to do settings under “Network Service”. 11.2.6 Show Message ”Alarm State”will be shown on screen while alarm happening, and it will disappear after clicking “Sure”. (The box next to “Show Message” is black after successfully enabled, otherwise, it has not been enabled.) 11.2.7 Buzzer The local device will be buzzing while alarm happening. (The box next to “Buzzer” is black color after enabled successfully, otherwise, it has not been enabled. ) 11.3 Verification After all the above settings be done, have to check if it is working or not: select channel 1, and click to enable it, the “Period” and “Resign” just take it as default value, enable “Show Message” and “Buzzer” as following picture, and save the settings, then do some moving actions (such as waving your arms in front of the camera), if there is message shown on the screen and also buzzing, then the “Motion Detection” has been done successfully. 12. PTZ Control With this function can control the direction, range, zoom, focus, iris, preset spots, cruising, light switch, horizontal rotating,etc. To get “PTZ Control” via click the right button of the mouse over the preview interface. 12.1 Premise 1. Please make sure the connection between the PTZ dome and DVR is correct, there is “A” and “B” marked on the cables, which should be connected to the A and B port of DVR, so better to check the port first (for the position of A,B port of DVR, please refer to the Instructions included in the CD.) 2. The functions of PTZ is up to the PTZ protocol, namely, it is determined by the function of PTZ dome bought by the user. 3. Please make settings via “Main Menu” - “System” - “PTZ Config” before operation ( see following picture A), which should comply with the parameters of PTZ. 图—A Click “Sure” after settings done. Basic Settings “Direction Control”, to control the PTZ rotating (8 directions). “Speed” : to set the range of rotating (speed), the number is bigger, the range is bigger (range: 1-8) ”Zoom”: adjust via buttons ”Focus”: adjust via buttons / / ”Iris”: adjust via buttons / ”High Speed PTZ”, select it, the image of corresponding channel will be shown on the full-screen, and with left button of mouse to control the PTZ for rotate orientation; hold on the left button, and rotate the mouse wheel to adjust the magnification of camera ”Set”: enter into setting menu (picture 5.2) ”Page Switch”: go to function control menu. Function Setting Click “Set” to enter into function control menu over the PTZ control interface. 1. Preset spot Set a location as preset, and fill the value of it, then the PTZ will turn to the preset point automatically. 1)Preset settings First, turn PTZ to the preset position via arrow keys, click to enter into; Second, click the preset button, and input the value of the preset spot (and name the preset spot, such as 1,2) Third, click the “Set” button to return, and complete the settings. Clear preset: input the value of preset spot, and click the button “Clear Preset” to remove the preset settings. 2)Preset call Click “Page Switch” to get into PTZ control menu, input the value of preset spot, click the button of “Preset”, then the PTZ will turn to the corresponding preset spot. 2、Cruising between spots The PTZ runs on the cruising line, which consist of multiple preset spots. 1)Cruising settings The cruising line is connected by multiple preset spots, set as following: First, turn the PTZ to the specific direction via arrow buttons, and click the set button to enter in; Second: click the cruse button, to input the value of cruising line in the dialog box, and also fill the value of the preset in the preset dialog box, click the button “adding preset”, to add the specific direction as one preset spot of cruising line (with this to increase or delete the preset spots of old cruising line). Third: Repeat the operations of the first and second items mentioned above until to get the cruising line you want. Clear preset: input the value of preset spots, then click the button “Clear Preset” to remove the preset spots. Clear cruising line: input the value of the cruising line, and click the clear cruising line button to remove the cruising line. 2)Cruise calls Click the button “Page Switch” to enter into the PTZ control interface, input the value of the preset spot, click the cruising button, then the PTZ will run on this line, click “Stop” to end cruising. 3、Trace To set a trace line via PTZ control, and take it as cruising line to make the PTZ run on it. 1)Trace set The details of trace line set as following: First, click “Set” to enter into; Second, click “Trace” to input the value of the trace; Third, click “Start” to get the interface for zoom, focus, iris and direction settings, and click “Set” to return; Forth, click the button “End” to finish the settings, the value of trace is corresponding line, click right button to return from the setting interface. 2)Trace calls Click the button “Page Switch” to enter into PTZ control interface, input the value of trace, click the button “Trace”, then the PTZ will run according to the designed line, click arrow button to stop. 4、The boundary line scan In the horizontal line, set a route, start the line scan, PTZ will run repeatedly according to the route set. 1) Line scan settings Set a horizontal arc as the track for PTZ search, as follows: Step one: position control key to control PTZ to designated location, click the Settings button to enter, select the left boundary point, Return; Step two: position control key to select the specified location, click the Settings button to enter, select the right boundary point, return; Step three: finish setting, the location is set the left and right margins. Note: The left and right margins at the same level, will rotate in the opposite direction from the left to the right point boundary point according to the PTZ track, cyclic rotation; The left and right margins are not in the same level, only at the end of the head and connected to the left boundary point of the horizontal trajectory as the right boundary points from the left edge point in the opposite direction of rotation to the right boundary point, cyclic rotation. 2) Line scan enable Click Page Shift button, enter PTZ control interface. Click on the route line scan button, PTZ run repeatedly depending on the setting. Click the Stop button to stop the line scan. 5、Horizontal Rotating Click the horizontal rotate button, the PTZ will rotate horizontally (take the original position to rotate horizontally), click “Stop” to cease the movement. 6、Reversal Click the horizontal rotate button, the PTZ will reverse. 7、Reset Reboot the PTZ, and all the settings will be 0. 8、Page Switch Click “Page Switch” to enter into the interface, do settings for auxiliary functions, the auxiliary No. is corresponding to the auxiliary switch of the decoder. ”Intuitive Auxiliary Operation”: select auxiliary device, with “Turn on” and “Turn off” buttons. ”Auxiliary No. Operation”: do the settings for corresponding auxiliary switch as per the PTZ protocol. Part 2 Remote Control Input the IP address of the device into browser to visit it, and it needs to download and install an IE Active X at the first time(some need to install the Active X from the CD or by hand), otherwise, cannot get access to the device. 1. WEB Remote View 1.1 Web Access To get the access into DVR via the IE browser after network connecting. First: it needs to install an IE Active X when the first time to login. Open the browser and input the IP address of device, for example, for IP address 192.168.1.85, just input: http://192.168.1.85 to visit the device. Second, the following interface will be shown after connecting successfully. Picture 9 The login interface of WEB Third: Login, input the user name and password(it needs to choose the network type if you want to connect all the channels automatically after login, better to select mainstream within LAN, and substream for WAN, if the network condition is not good, better to choose WAN), and the default user name is admin, no password, please change the password after login. The following interface will be shown after successfully login Picture 10 Operation Interface of WEB 1.2.Basic remote control operation To do remote control operation over the above interface (picture 10). Picture 11 The device will connect the mainstream of all channels automatically, and you could select by hand, see picture 11. 1.3 Screen Split To select preview mode 1.4 Playback Enter into playback interface, support multi-channel playback at the same time. 1.5 Log Show log information 1.6 Local Config For device alarm settings, and enable the remote linkage of the client side. 1.7 Channel Control Open Video: open the first channel video, select a video window first and then get the channel at left, click the channel to open the video; open the second channel video, select another video window, get the corresponding channel on the left, and click to open the video, repeat the actions to open other videos (if you click a new channel on the left side and did not change the video window on the right, then the old channel video will be replaced with the new channel video). Note: The user could select the most suitable preview mode while remote monitoring. Close Video: Select the channel on the left and click to close it, or choose to shut all the windows to close all the videos. 1.8 Device Configuration Configure the device by remote access, and the settings will be synchronized to the local device, such as: record, alarm, system, advance, info, etc. 2. DNS Mapping Remote View Connect the device with network before remote control operation, steps as following: First, connect the device to network correctly th Second, LAN setting, please refer to the 10 item “Network Settings” in the first part of this manual Third, router mapping Only one device, login the router, get the “Forwarding rule” - “DMZ Host”, enable it, and the IP address of DMZ host is the IP address of DVR. multiple devices, login the router, get the “Forwarding rule” - “Virtual Server” , do port mapping for all the devices, include the IP address for each one, and the corresponding TCP, HTTP port. Forth, apply DDNS, you could get the free DDNS from www.3322.com or www.oray.com Fifth, DDNS settings, fill the correct information of DDNS through the following way “Main Menu” - “System” - “Network Service” - “DDNS” Note: Then network segment of device must be the same as the IP address of computer, if it cannot be connected, please check the device’s IP to see if it is workable or not (for details please refer to the instructions for domain access) 3.PC Client Remote Monitor After connecting the network, two kinds of methods can be used for remote monitoring which are client software and common browser. Client software(CMS) is professional software used in multi-equipments monitoring, which is safe, convenient and stable. It is the better one that we advise customers use it. And the browser comes with system such as IE browser. 3.1 CMS CMS software is used in a computer, and manipulates several DVR at the same time.There are has CMS2.0 and CMS3.0 CMS2.0 Login Interface CMS2.0 Interface CMS3.0 Login Interface CMS3.0 Interface 4.Mobile Phone Monitoring It introduces extra stream techniques when mobile monitoring,support channels switch(eg. Windows mobile) Step 1: DVR config, go to Main Menu--System—Encode, Extra Stream, enable it. Step2. Setup mobile monitor, go to Main Menu--System--Net Service--Mobile Monitor, choose "Enable" Note: Pls map the mobile monitor port in the router first, then you can use mobile to visit it. Step3. Install the corresponding mobile monitoring software through CD (Software->Mobile Monitor--MEYE--MEYE_WM.cab) Step4. After successfully installing the software, finding and running (eg. windows mobile-moveeye) software through [start]->[procedure] in the mobile. Step5. Mobile setup. Server: IP address or domain name of CVI Auto Connect:If select it,then it will auto connect to the CVI and auto display cameras. Appendix 1. Remote controller operation Serial number 1 2 3 4 5 6 7 8 Name Multi-cha nnels button Number button 【Esc】 Direction button Playback operate Record control Remote controlle r FN Function Multi-channels preview Password input/number input/ channel switch Back to up window Direction and OK button Playback Basic operation Enter into record menu Input the number of DVR to control it Assistant function Appendix 2.Mouse operation *Take right hand as an example Operation Double left click Left click Right click Wheel button Move mouse Drag mouse Function Double click one item in the file list to playback the video Double click the playback video to zoom in or out the screen Double click the channel to make it full screen display in preview double click again to resume the multi-channel display Choose according option in the menu Pop desktop shortcut menu in preview state Current shortcut menu in the menu Add or subtract number value in the number setting Switch the items in the combo box Page up or down in the list Choose the widget or move the item in the widget Set the motion detect area Set the cover area Thank you for reading, if you have any questions please contact us.