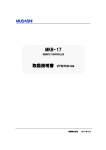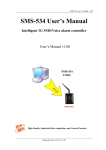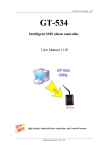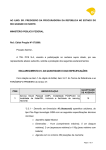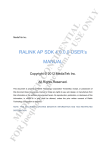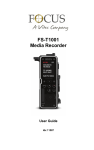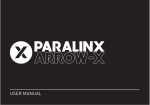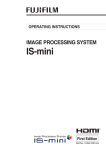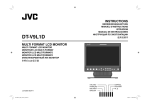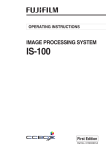Download JP2pro-Controller User Manual
Transcript
JP2pro_rev.S Control Utility Software JP2pro-Controller User Manual REV1.0 Gigabit Systems Inc. WWW.gigabitsystems.com INDEX PREFACE...................................................................................................................................... 3 Control of the JP2pro_rev.S....................................................................................................... 3 1. INSTALLATION ..................................................................................................................... 4 1-1. Set up the Control Utility Software, “JP2pro-Controller”. ................................................. 4 1-2. Make a connection........................................................................................................... 5 1-3. Start-up the JP2pro-Controller ......................................................................................... 5 1-4. Scan devices connected to the LAN and select a device................................................ 6 1-5. Read the recorder information ......................................................................................... 6 2. Names and handling of the control panel parts. ............................................................... 8 3. Detailed functions of the control panel parts ..................................................................... 10 3-1 MAIN CONTROL part ..................................................................................................... 10 3-2 Mark/SEARCH part......................................................................................................... 12 3-2-1 CUE Edit Sub-menu ................................................................................................... 12 3-3 STATUS DISPLAY part ................................................................................................... 13 3-4 REC FILE LIST indication and selection part ................................................................. 14 3-4-1 File Name Edit sub-menu ........................................................................................... 14 3-5 CLIP LIST indication and selection part.......................................................................... 15 3_5_1 CLIP Play dialog (Thumbnail control) ....................................................................... 16 3-6 SET-UP part .................................................................................................................... 17 3-6-1 TIME CODE set-up .................................................................................................. 17 3-6-2 GEN-LOCK set-up ................................................................................................... 18 3-6-3 TEST SIGNAL set-up ............................................................................................... 19 3-6-4 AUDIO set-up........................................................................................................... 20 3-6-5 VIDEO set-up ........................................................................................................... 21 3-6-6 Character set-up ...................................................................................................... 22 3-6-7 CONTROL set-up..................................................................................................... 23 3-6-8 CLIP set-up .............................................................................................................. 24 3-6-9 Sequence set-up......................................................................................................... 25 3-6-9-1 Sequence edit ...................................................................................................... 26 3-6-9-2 Sequence edit using thumbnails.......................................................................... 27 3-6-9-3 Sequence playback.............................................................................................. 30 3-6-9-4 Sequence playback using thumbnails ................................................................. 32 3-6-10 Config. Se-up ......................................................................................................... 34 1 3-6-11 Device set-up ......................................................................................................... 36 4. Clear menu .......................................................................................................................... 37 4-1 Clear Cue ........................................................................................................................ 37 4-2 Clear Clip ........................................................................................................................ 37 4-3 Clear Seq. ....................................................................................................................... 37 4-4 Last File Erase ................................................................................................................ 37 5. Preset menu ........................................................................................................................ 38 5-1 Save Preset .................................................................................................................... 38 5-2 Recall Preset................................................................................................................... 38 5-3 Local Folder ....................................................................................................................... 38 5. ERROR MESSAGE.............................................................................................................. 39 APPENDIX Usage of the “Shortcut keys” .......................................................................... 41 2 PREFACE Control of the JP2pro_rev. S JP2pro_rev.S is designed to be controlled by remote controllers. There are several remote control ports described below: ◆ ◆ ◆ ◆ RS-422 GPI(General Purpose Interface) ETHERNET 10/100 BASE-T RS-232C (NOTE) ETHERNET 10/100 BASE-T is an option. The RS-422 is practically used as a professional remote control interface and used with editors and slow motion controllers. The SONY protocol is mostly used. On the other hand, the RS232C is mainly used for the service purpose, and GPI is usually used with a customer-defined protocol. Ethernet 10/100 BASE-T is faster and sophisticated interface than the other three. Dedicated “Ethernet Control Utility Software” is prepared for the JP2pro_rev. S. You can control all of the functions of the JP2pro_rev.S easily by using this software. This user manual describes operational instructions of the GUI base dedicated control utility software “JP2pro-controller” 3 1. INSTALLATION 1-1. Set up the Control Utility Software, “JP2pro-Controller”. Insert the optional CD ROM disk and run the “Jp2setup” in a JP2pro-Controller folder to install the JP2Cont utility software. The following setup dialog appears. Push the “NEXT” button to start the setup. Then, the following “Program Shortcuts” dialog appears. If you allow the default setting, directly push the “NEXT” button. If you need to change the settings, please select the setting then push the “NEXT” button. 4 The following “Updating Your System” dialog appears, and the installation starts. The following “Finish” dialog appears. Please push the “Finish” button. 1-2. Make a connection Please connect an Ethernet cable between your PC and the JP2pro_rev.S. (NOTE) If you want to connect directly between your PC and the JP2pro_rev.S, please use the CROSS-CABLE. In this case, please designate the IP Address of your PC as “192.168.1.xxx”. If you make a connection through a Switching Hub, please use the STRAIGHT-CABLE. 1-3. Start-up the JP2pro-Controller On the desktop, you can find the newly added “JP2Cont shortcut icon”. Double click the "JP2Cont” icon to start the JP2pro-Controller utility. The “JP2pro-Controller” main screen appears as illustrated below. Please confirm the “Device” menu tab was selected. 5 1-4. Scan devices connected to the LAN and select a device On the “Device menu”, push the Device Scan button to find out the devices connected to the LAN. For example; if two JP2pro_rev.S recorders are connected, you can see IP addresses of two devices on the device List. On the Device List, please select one of the IP address of the device. Then push the Apply button to select the device. The IP Address of the selected device appears on the Selected Device window. 1-5. Read the recorder information Please push the Retrieve button to read all the recorder information stored previously in the SSD Magazine. This procedure needs about five seconds till reading out all the information. The color of the control buttons will be changed when this retrieve process is 6 finished, and you can start to control this GUI. Please refer to the 3_5_11 for detailed description about the Device menu. 7 2. Names and handling of the control panel parts. The names of each part on the control panel is as follows: ⑦ ⑧ ① ② ③ ④ ⑤ ⑥ ① SET-UP menu part ② REC FILE list part ③ CLIP list part ④ STATUS DISPLAY part ⑤ MARK/SEARCH part ⑥ MAIN CONTROL part ⑦ Clear menu ⑧ Preset menu 8 Basic handling method There are basically two handling methods for this GUI. (1) Using a MOUSE or the TOUTCH PAD. You can directly control or select the items by a MOUSE or the TOUTCH PAD. (2) Using keys on the KEY BOARD. In this case, you need to select the control zone before typing the keys. Zone-1 (Select by F1 key): ⑥MAIN CONTROL part and ⑤MARK/SEARCH part Zone-2 (Select by F2 key): ②REC FILE list part and ③CLIP list part Zone-3 (Select by F3 key): ①SET-UP menu part The “Tab” key is used for change the selected part in the zone. When the zone-3 is selected, the Ctrl + ”Tab” key changes the menu tabs. The “↑ ↓” keys are used for selecting the items in the list. “Enter” key is used for fixing the selection. Zone-3(F3 Key) Zone-2(F2 Key) Zone-1(F1 Key) 9 3. Detailed functions of the control panel parts 3-1 MAIN CONTROL part This part is used for major controls of the recorder. ⑭ ⑪ ⑫ ⑬ ⑮ ⑩ ③ ⑨ ⑧ ⑦ ⑥ ④ ⑤ ① ② ① PLAY button: makes the recorder in playback mode. You can also directly play the recorder by pushing the “Space” key when the Zone-1 is selected. ② RECORD button: makes the recorder in recording mode. ③ Record Lock selector: enables to lock the recording mode. (Mainly for the simultaneous record/play operation) NORMAL---The record mode is disabled when STOP button is pushed. LOCK-------- The record mode is not disabled when the other control buttons (STOP etc) are pushed. For stopping the recoding, change this selector in NORMAL then push the STOP button. ④ STOP button: makes the recorder in stop mode. You can also stop the recorder by pushing the “Space” key when the Zone-1 is selected. ⑤ EE/PB selector: EE---In STOP (STANDBY) mode, the input audio and video signals appear on the output through the internal processing circuit. PB---In STOP (STANDBY) mode, the last still picture at the stop position appears on the video output. The audio signal is muted. ⑥ STEP FWD button: moves the recorder to the next field. You can also step the recorder by pushing the “→” key when the Zone-1 is selected. ⑦ STEP REV button: moves the recorder to the previous field. You can also step the recorder by pushing the “←” key when the Zone-1 is selected. ⑧ SHUTTLE SPEED selector: selects shuttle speed. 10 up/down---Shuttle speed changes according to pushing the “Ctrl + →” key or “Ctrl + ←” key. x5 Fix---Shuttle speed is always 5 times of normal speed. x10 Fix--- Shuttle speed is always 10 times of normal speed. x25 Fix--- Shuttle speed is always 25 times of normal speed. ⑨ SHTTLE button: makes the recorder in shuttle mode. The “h” key also activates the shuttle mode. Pushing the “Ctrl + →” key or “Ctrl + ←” key directly selects the shuttle mode and its direction. Pushing the “↓” key makes the recorder in pause, and the “↑” key in play speed. ⑩ VAR button: makes the recorder in variable play (Slow) mode. You can also have the variable play mode by pushing the “v” key when the Zone-1 is selected. ⑪ Speed bar: Selects the direction and the speed when the recorder is in shuttle or variable play mode. ⑫ VARI PRESET mark: sets the initial variable play speed when the variable play is activated. ⑬ SPEED indicator: Indicates the current speed and the VARI PRESET speed. ⑭ Scroll bar: Scrolls the recorded part in the selected REC FILE. You can also have the scroll mode by pushing the “b” key when the Zone-1 is selected. ⑮ DURATION indicator: Indicates a total recorded time of the selected REC FILE. 11 3-2 Mark/SEARCH part ② ① ⑤ ③ ⑥ ④ ⑦ ① MARK button: stores the time code value at that position. Pressing the “m” key achieves the same function when the Zone-1 is selected. ② CUE point list: lists the marked CUE points. Name or comments can be added by double clicking the CUE point. (Refer to the 3-2-1 CUE Edit Sub-menu) ③ CUE button: makes the recorder positioned several seconds before the marked point as defined in the Preroll Time selection menu. Pressing the “c” key achieves the same function when the Zone-1 is selected. ④ SEARCH button: makes the recorder positioned at the point defined by the CUE point or the Type in window. Pressing the “Enter” key achieves the same function when the Zone-1 is selected. ⑤ DEL button: Deletes a selected Mark point. ⑥ SEL button: Selects the time to be searched or cued by alternately enabling the CUE point list or TYPE in window. ⑦ TYPE IN window: Instead of selecting a MARK point in the MARK point list, to type a time code value for designating the cue point. 3-2-1 CUE Edit Sub-menu Please double-click one of the mark point for trimming the time code value, or put the name to the marked point. The following CUE Edit sub-menu appears. Please push the OK button after changing the time code value or typing a name. 12 3-3 STATUS DISPLAY part ① ⑥ ② ⑧ ⑤ ③ ④ ⑦ ① Time code indicator: Indicates the current time code. When the ★ mark appears at right end position, it indicates that the current position is at the second field. ② FILE indication: Indicates the selected REC FILE number or CLIP number or SEQ number. When selecting the SEQ, a currently reproduced CLIP number is displayed on the right hand of the SEQ number. ③ HDTV standard indication: Indicates the HDTV standard currently used. The standard mode is one of the following modes: (1) 1080/59.94i (2) 1080/60i (3) 1080/50i (4) 1080/23.98psf (5) 1080/24psf (6) 1080/25psf (7) 1080/29.97psf (8) 1080/30psf (9) 720/59.94p (10)720/60p (11)2048x1080 (OPTION) ④ Video Quality indication: Indicates the selected video quality. The video quality is one of the following modes: (1) HQ---High Quality (Visually Lossless) (2) LP1---Long Play-1 (HD-D5 class) (3) LP2---Long Play-2 (HDCAM class) (4) Lossless---Lossless (Uncompressed quality) (OPTION) 13 ⑤ GEN-LOCK mode: Indicates the current GEN-LOCK mode. INT----Indicates not to lock with external signals and free-run with internal crystal. EXT---Indicates to lock with the PB REF IN. INP---Indicates to lock with the VIDEO IN (HD-SDI). ⑥ Operation mode: Indicates the current operation mode ⑦ REMAINING TIME: This bar chart indicates the remaining time in the Hard Disks. The indication is an approximate value. Keep a sufficient recording space before starting a new recoding ⑧ Error Indication: Indicates error massage when some error occurs. Please double click the error character to delete the error indication. 3-4 REC FILE LIST indication and selection part ② ① ① REC FILE list: Indicates recorded REC FILE number and its name. Immediately after a recording, only the number is displayed. Thereafter, the name can be added. ② OPEN button: After selecting a REC FILE, pushing this “OPEN” button enables the recorder to readout this file actually. Double clicking the file name or number also opens the file. 3-4-1 File Name Edit sub-menu Please click the right button of the mouse on the file number, and then click the left button on the “NAME” for putting the name to the file. The following “File Name Edit” sub-menu appears. Please push the OK button after typing a name. If the File Inhibit check box is checked, this file is protected from erasing. If you want to erase the file, please remove the check on the File Inhibit at first. 14 3-5 CLIP LIST indication and selection part ④ ② ① ③ ① CLIP list: Indicates designated CLIP number and its name. The “#” mark indicates that the LOOP PLAY mode is set for this CLIP. The CLIP menu illustrated below is automatically appears by selecting one of the CLIP number or name. You can edit the time and the name for this CLIP. Please refer to the 3-6-8 CLIP setup for details. ② OPEN button: After selecting one of CLIPs, pushing this “OPEN” button actually opens the CLIP. ③ PLAY button: Pushing this button directly playback the selected CLIP. ④ THUMBNAIL button: Pushing this button opens the “CLIP Play” dialog. Please refer to the next 3_5_1 paragraph for detailed control of this CLIP Play. 15 3_5_1 CLIP Play dialog (Thumbnail control) ③ ④ ⑤ ② ⑥ ① ⑧ ⑨ ⑦ ① CLIP display area: Indicates designated CLIP number, name, total time and its thumbnail picture. The “#” mark after the CLIP number indicates that the LOOP PLAY mode is set for this CLIP. Arrow keys can be used for selecting a CLIP. Left clicking on one of the thumbnail pictures or pushing the “Space” key causes directly starting playback of that CLIP. Right clicking on one of the thumbnail pictures or pushing the “Enter” key causes to cue-up to the start point of that CLIP. ② CLIP information: indicates CLIP number, name, and total time of the selected CLIP. ③ Thumbnail picture: displays thumbnail picture of the selected CLIP. ④ Remaining time: indicates remaining time of the CLIP playback. ⑤ PLAY button: initiates playback of the selected CLIP. Pushing the “Space” key also initiates playback ⑥ STOP button: stops the CLIP playback. Pushing the “Space” key also stops the playback. ⑦ CLOSE button: closes this CLIP Play dialog. ⑧ Reload button: Reloads all thumbnail pictures from SSD Magazine. ⑨ Cancel button: Cancels the reload operation. 16 3-6 SET-UP part 3-6-1 TIME CODE set-up ⑥ ① ⑤ ② ① ③ ④ TIME CODE SET: Makes to preset or reset of the time code value. PRESET---By typing a needed preset value (hours, minutes, seconds and frames) and push the “PRESET” button enables to the recorder to save this value. RESET------By pushing the “RESET” button enables to the recorder clear the time code value. ② TC Count: Selects the counting method when the field/frame frequency is 59.94Hz or 23.98Hz. Full frame----Counts continuously. Drop frame---Counts on a curtailed rule to adjust the duration matched with the real time. ③ User bit: Selects the user bit to be recorded. EXT--------selects and records the user bit contained in the external time code. Internal---selects and records internal generated user bit. (User option) ④ TCG Source: Selects a time code source to be followed. Internal REC----The time code counts are incremented only by enabling the record mode. EXT------------Follows the time code value of the external TC input connected on the rear panel. VITC----------Follows the VITC (Vertical Interval Time Code) value embedded in the HD-SDI input. PB-------------Follows the recorded time code value. (JAM-SLAVE) Time code becomes continuous by using this mode in the ASSEMBLE edit. Internal FREE---Time code value increments freely. 17 ⑤ SET button: Makes the recorder to store the selected items of ②③④. Unless to push this “SET” button, the selected items will not be validated. ⑥ Time Select: Selects time counter TC-----------Selects time code CTL---------Selects internal time counter 3-6-2 GEN-LOCK set-up ② ① ④ ③ ① Gen-lock source: Selects signal source for the Gen-lock. AUTO--------Automatically selects the PB REF IN, VIDEO IN and INTERNAL in this priority order. (The VIDEO IN is selected when the PB REF IN is not connected. INTERNAL is selected if both the PB REF IN and the VIDEO IN are not connected.) EXT---------Selects the PB REF IN. (Becomes internal when the PB REF IN is not connected.) VIDEO IN---Selects the VIDEO IN. (Becomes internal when the VIDE IN is not connected.) Internal------Free running with internal crystal. ② Fixed Standard: Selects the Gen-lock mode. OFF--------Automatically detects the HDTV standard of incoming HD-SDI signal. 1080/59.94i-----Selects the fixed standard mode of 1080/59.94i. In the HDTV broadcasting environment, this mode prevent the wrong HDTV standard detection and speeding up Gen-lock time. This mode should not be selected when you use the other HDTV modes 18 ③ PSF mode: Selects forced PSF mode when the incoming HD-SDI signal is the PSF standard and there is no Payload Identifier (distinguish between the interlace and the PSF) in the HD-SDI stream. ④ SET button: Makes the recorder to store the selected items of ①②③. Unless to push this “SET” button, the selected items will not be validated. 3-6-3 TEST SIGNAL set-up ② ① ③ ① Video: Selects video test signals. The test signal insertion is done in the input side, so you should observe the signal in EE mode. If the HD-SDI input signal is connected, the test signal is locked to the input signal. If not, it works as internal free. OFF----------Makes the test signal turned off. Color bar---Selects the COLOR BAR signal. Ramp--------Selects the RAMP signal. Black--------Selects the BLACK signal. ② Audio: Selects a audio test signal. OFF--------Makes the test signal turned off. 1kHz-------Selects 1kHz audio test signal. ③ SET button: Makes the recorder to store the selected items of ①②. Unless to push this “SET” button, the selected items will not be validated. 19 3-6-4 AUDIO set-up ④ ① ⑤ ② ③ ⑥ ① Input: Selects digital audio inputs. AES3--------------------Selects the AES3 inputs on the rear panel (Four channels maximum.) Embedded audio----Selects the Embedded Audio fed by the HD-SDI input. (Eight channels maximum.) ② Audio channels: Selects number of audio channels to be recorded. 2-----Selects two channels (CH1/CH2). 4-----Selects four channels (CH1/CH2/CH3/CH4). 6-----Selects six channels (CH1/CH2/CH3/CH4/CH5/CH6). 8-----Selects eight channels (CH1/CH2/CH3/CH4/CH5/CH6/CH7/CH8) ③ Audio delay: Sets the audio output delay timing with respect to the video timing. (0-5.5 Frames) ④ Sample rate converter: Chooses usage of the sample rate converter for the AES3 inputs. ON---------Makes the SRC ON. This is the normal setting. Bypass----Makes the SRC OFF and the input signals are directly recorded. You should choose this mode when you want to record no-audio data like Dolby-E. ⑤ Variable Sound: Selects audio output during variable speed modes (JOG / VAR / SHUTTLE / FF/REW). ON---------Outputs the variable sound. OFF-------Mutes the variable sound. ⑥ SET button: Makes the recorder to store the selected items of ①②③④⑤. Unless to push this “SET” button, the selected items will not be validated. 20 3-6-5 VIDEO set-up ② ① ④ ③ ① Compression quality: Selects a compression mode of the JPEG2000. High quality----Selects High Quality (Visually Lossless) Lossy mode. The approximate recording time is 18 hours (with 1,536 GB SSD), but it depends on the picture complexity to be recorded. Long play 1-----Selects Medium Quality Lossy mode. The approximate recording time is 22 hours (with 1,536 GB SSD), but it depends on the picture complexity to be recorded Long play 2-----Selects Long Play Lossy mode. The approximate recording time is 40 hours (with 1,536 GB SSD), but it depends on the picture complexity to be recorded. Lossless----------Selects Lossless mode. This compression mode is reversible so the original quality can be retrieved the same as the uncompressed recording. The approximate recording time is 6 hours (with 1,536 GB SSD), but it depends on the picture complexity to be recorded. ② ANC: Selects the ANC data recording. ON-----Records the ANC data. OFF---Does not record the ANC data. ③ Output phase: Adjusts the HD-SDI output phase with respect to the EXT REF or INPUT signal. H phase-----Adjust H phase with steps of one 74.25 MHz clock (13.5 ns). (-999 to +999) V phase-----Adjust V phase with steps of one line. (-562 to +562 lines) ④ SET button: Makes the recorder to store the selected items of ①②③④. Unless to push this “SET” button, the selected items will not be validated 21 3-6-6 Character set-up ③ ② ① ④ ① Character display: Selects information to be displayed on the monitor output. Disk mode-----------Displays RAID configuration and total REC FILE number. Total Files------------Displays selected Partition number and REC FILE count. Remain time---------Displays remaining time on the SSD. Reference------------Displays current GEN-LOCK reference status. File count------------Displays REC FILE or CLIP or SEQ number. Quality----------------Displays picture quality mode. Standard-------------Displays HDTV standard. Operation mode---Displays current recorder mode. Time code-----------Displays the time code. Audio level---------Displays audio level meter. (1:Ch1/2, 2:Ch3/4, 3:Ch5/6, 4:Ch7/8) ② Character Size for 1080: Selects character size when the standard is one of 1080 modes. In case of 720P mode, the small size is automatically selected. ③ Character insertion: Selects character insertion on the MONITOR OUT ON-----Inserts characters. OFF---Does not insert characters. ④ Position: Adjust character display position. 22 3-6-7 CONTROL set-up ① ④ ② ⑤ ③ ⑥ ① Playback mode: Selects the playback mode. NORMAL--------------Selects the normal playback mode. LOOP--------------------Selects the loop playback mode. Selected REC FILE or CLIP or SEQ is repeatedly played back. DUBBING PLAY---Selects the dubbing playback mode. Plural REC Files can be continuously played back for dubbing. ② Record mode: Selects the recording mode. NORMAL---------------Selects the normal recording mode. Recording starts by pushing the REC button and continues until pushing the STOP button. LOOP-----------------Selects LOOP recording. One recording reaches at the end of the disk space, it backs to the beginning of the disk and continues recording as overwriting the previous record. INHIBIT----------------Inhibits the recording. INTERMITTENT----Selects the intermittent (Time laps) recording mode. Records only once in frame numbers selected by ③Intermittent rate. ③ Intermittent rate: Sets the intermittent rate. The recording is done once in this selected frame number. ④ Preroll time: Designates the preroll time. ⑤ Still mode: Selects the still picture mode during stop for the interlace HDTV standards. Frame--------------Selects frame still. Field----------------Selects field still ⑥ SET button: Makes the recorder to store the selected items of ①②③④⑤. Unless to push this “SET” button, the selected items will not be validated. 23 3-6-8 CLIP set-up CLIP set-up is used for designating the new CLIPs, and editing (trimming) of the clip length, starting point and ending point for previously recorded clips. The “Tab” key can be used to move the buttons selected. The “Enter” key determines the selection. ② ① ④ ⑤ ⑧ ⑨ ⑬ ⑩ ⑭ ⑪ ⑮ ⑥ ⑦ ③ ⑫ ① Clip No.: Indicates the selected CLIP number. Type in new number when making a new CLIP. ② IN button: Stores the current time code to set the starting point. ③ OUT button: Stores the current time code to set the ending point. ④ Start position: Displays the time code value captured by the IN button. This value can be also input or edited by keyboard. ⑤ Stop position: Displays the time code value captured by the IN button. This value can be also input or edited by keyboard. ⑥ Clip name: Writes down a name or a comment by keyboard for the clip. ⑦ Duration: Indicates the duration time of the CLIP. ⑧ Loop check box: Checks when you want this CLIP to set loop-playback. ⑨ NEW button: Opens new CLIP number to be specified. ⑩ EDIT button: Enables to change the settings of the CLIP. ⑪ SAVE button: Saves the specified items ①④⑤⑥⑦⑧ and ⑭. Unless to push this “SAVE” button, the selected items will not be validated. ⑫ DEL button: Deletes all the settings of the selected CLIP. ⑬ Thumbnail checkbox: Checks when you need to get a thumbnail picture of the CLIP. ⑭ Thumbnail picture display: Displays the obtained thumbnail picture. ⑮ GET button: Starts obtaining the thumbnail data through Ethernet. 24 3-6-9 Sequence set-up ③ ⑥ ④ ⑤ ② ① ① Sequence list: This table indicates the previously assigned sequence number and its name. ② Open button: After selecting one of the sequences in the Sequence List, Pushing this OPEN button actually selects the sequence to be played back. Double clicking the sequence also opens the SEQ. With opening the SEQ, the following SEQ PLAY dialog is displayed. Please refer to the 3_6_9_2 for controlling this dialog. The character display indication is changed. The sequence number and the current CLIP number is displayed instead of the REC File number. ③ NEW button: Opens SEQ edit dialog with new SEQ number. ④ EDIT button: Uses to edit the previously assigned sequence. For editing, select the sequence number in the list and push the EDIT button. ⑤ DEL button: Deletes the selected sequence. ⑥ THUMBNAIL check box: Put a check mark when you handle the sequence by thumbnail pictures. 25 3-6-9-1 Sequence edit ① ③ ④ ⑨ ⑩ ② ⑧ ⑤ ⑥ ⑦ ⑪ ① CLIP list: This table indicates the previously assigned CLIP number and its name. ② SEQUENCE table: On this table, you can allocate the Clips to form the sequence. ③ SEQUENCE number: Indicates the sequence number being edited. ④ ADD button: Adds the new CLIP into the SEQUENCE table. ⑤ DEL button: Deletes a selected CLIP in the SEQUENCE table. ⑥ CANCEL button: Cancels the newly edited work. ⑦ SAVE button: Saves the newly edited items. Unless pushing this “SAVE” button, the edited items will not be validated. ⑧ Duration: Indicates total duration time of this sequence. ⑨ Loop check box: Put a check mark when you assign loop playback for this sequence. ⑩ NAME window: Type the name for this sequence. ⑪ CLOSE button: Closes this dialog. CLIP adding procedure (1) In the SEQUENCE table, click the desirable line to add a new CLIP. (2) In the CLIP list, click the desirable CLIP to be added. (3) Push ADD button. (4) As a similar manner, delete the undesirable CLIP by pushing the DELETE button. (4) Repeat this procedure until the complete sequence is composed. 26 3-6-9-2 Sequence edit using thumbnails ④ ⑤ ⑥ ⑦ ⑧ ⑨ ⑩ ⑪ ⑫ ⑬ ⑭ ③ ⑮ ② ① ⑯ ⑰ ① Sequence list: This table indicates the previously assigned sequence number, the name and the thumbnail picture. For editing, select one of the sequences in this list. ② CLIP list: Indicates previously assigned CLIP number, the name, duration and the thumbnail picture. ③ SEQ table: On this table, you can arrange the Clips for the selected sequence. ④ NEW button: Push this button when you make a new sequence. ⑤ NAME window: Type a name for this sequence. ⑥ Loop check box: Put a check mark when you assign loop playback for this sequence. ⑦ SAVE button: Saves the newly edited items. Unless pushing this “SAVE” button, the edited items will not be validated. ⑧ Return button: Cancels the newly edited operation and returns to the previous condition. ⑨ Edit Mode check box: Enables edit operation. Check the Preview when you preview the selected sequence. ⑩ Clip pause check box: Put a check mark when you want to stop the play back after each CLIP. Remove the check for contiguous sequence playback. 27 ⑪ Pause position select: Selects the stop (and standby) position when the Clip pause is selected. End of this Clip: Stops at the end of the CLIP. Start of Next Clip: Stops at the start point of the next CLIP. ⑫ Remaining time: Indicate the remaining time of the sequence playback. ⑬ Standby button: Searches to the start of the selected CLIP in the sequence. ⑭ STOP button: Stops the sequence playback. ⑮ PLAY button: Playbacks the sequence. (Remove the check mark of the Edit Mode check box for playback.) ⑯ Progress bar: Indicates the progress of the playback on the current CLIP. ⑰ CLOSE button: Closes this dialog. CLIP arrangement procedure (1) Click NEW button to create a new sequence. For editing the predetermined sequence, put a check mark on the Edit Mode check box, and select one of the sequences in the Sequence list. (2) Drag and drop one of the CLIPs in the Clip list into the desirable position in the SEQ table. The other sequence in the sequence list can be also added in the sequence by the same manner. (3) When you want to delete a CLIP in the SEQ table, select the CLIP and click the right button of the mouse, then left-click the DELETE. Pushing the Delete key on the keyboard also deletes the CLIP. (4) When you want to change the position of the CLIP, drag and drop the CLIP to desirable position on the SEQ table. (5) Repeat the procedure described above till you get final sequence arrangement. (6) For putting a name to the SEQ, type the name on the SEQ name window. (7) When you want to set the loop playback on this sequence, put a check mark at the Loop check box. (8) Click the SAVE button for saving this sequence arrangement. SEQ preview procedure (1) Check the “Preview” on the Edit mode check box for previewing sequences. (2) Select one of the sequences on the Sequence list. (3) Select the CLIP that you want to playback first. (4) Push the “Enter” key to cue-up to the starting point of the CLIP. (5) Click the PLAY button or push the “Space” key for directly playback the sequence. 28 (6) Playback of the sequence stops by clicking the STOP button or pushing the “Space” key. (7) The sequence playback stops at the end of each CLIP when checking the Clip Pause check box. The check box should be blanked if you need contiguous sequence playback. 29 3-6-9-3 Sequence playback ① ② ③ ⑤ ④ ⑨ ⑧ ⑦ ⑥ ① SEQUENCE number: Indicates the selected sequence number. ② Sequence list: Lists sequences that are already assigned. The sequence number, and the name are listed. ③ Clip pause check box: The sequence playback stops at the end of each CLIP when checking this check box. The check box should be blanked if you need contiguous sequence playback. ④ Stop position selector: Determines the stop (and standby) position when checking the Clip pause check box. End of this Clip: Stops at the end of the CLIP. Start of Next Clip: Stops at the start point of the next CLIP. ⑤ Duration: Indicates total duration time of this sequence. ⑥ PLAY button: Starts playback the SEQ. ⑦ STOP button: Stops the sequence playback. ⑧ STANDBY button. Cues-up to the starting point of the selected CLIP. ⑨ CLOSE button: Closes this dialog. 30 Sequence playback procedure (1) Selects the start CLIP to be played back as a first CLIP by clicking left button of a mouse or arrow keys on the keyboard. (2) The sequence playback stops at the end of each CLIP when checking the Clip Pause check box. You can select the stop position by Pause position selector. The check box should be blanked if you need contiguous sequence playback. (3) Click the STANDBY button or pushing the “Enter” key for cueing-up to the starting point of the selected CLIP (4) Play the sequence by clicking the PLAY button or pushing the “Space” key. (5) Playback of the sequence stops by clicking the STOP button or pushing the “Space” key. 31 3-6-9-4 Sequence playback using thumbnails ⑨ ③ ② ④ ⑤ ⑥ ① ⑩ ⑧ ⑪ ⑦ ① Sequence list: Lists sequences that are already assigned. The sequence number, the name and the thumbnail picture are listed. ② SEQ table: Indicates the order of CLIPs in the sequence. (From left to right) ③ Clip pause check box: The sequence playback stops at the end of each CLIP when checking the Clip Pause check box. The check box should be blanked if you need contiguous sequence playback. ④ Pause position: Determines the stop position when the Clip pause check box is checked. End of this Clip: Stops at the end of the CLIP. Start of Next Clip: Stops at the start point of the next CLIP. ⑤ Remaining time: Indicates the remaining time of the on going sequence playback. ⑥ Standby button: Cues-up to the starting point of the selected CLIP. ⑦ Stop button: Stops the sequence playback. ⑧ Play button: Starts playback of the selected sequence. ⑨ Sequence number: Indicates the currently selected sequence number and the name. ⑩ Progress bar: Indicates the elapsed time of the currently playing CLIP. ⑪ CLOSE button: Closes this dialog. 32 SEQ playback procedure (1) Select one of the sequences on the Sequence list. (2) Selects the start CLIP to be played back as a first CLIP by clicking left button of a mouse or arrow keys on the keyboard. (3) The sequence playback stops at the end of each CLIP when checking the Clip Pause check box. You can select the stop position by Pause position selector. The check box should be blanked if you need contiguous sequence playback. (4) Click the STANDBY button or pushing the “Enter” key for cueing-up to the starting point of the selected CLIP (5) Play the sequence by clicking the PLAY button or pushing the “Space” key. (6) Playback of the sequence stops by clicking the STOP button or pushing the “Space” key. 33 3-6-10 Config. Se-up ⑧ ⑤ ① ② ③ ④ ⑦ ⑥ ① RAID Configuration: Selects the configuration of three disks. RAID 0----Three disks work simultaneously. All storage area of three disks can be used for storage, so long recording time is obtained. If one of three disks fails, the data cannot be restored. RAID 1----Mirroring. Three disks work in parallel. The same contents are recorded in parallel in three disks. Noiseless playback is possible even when two of three disks have damages. Recorded data can be restored. The recording time is 1/3 of the RAID-0. (Caution) Raid-0 must be chosen for the Lossless mode. ② Number of Partition: Selects a number of partitions that you want to configure on the SSD Magazine. ③ File Style: Selects file style for recording. MULTI------New file is created for each recording. SINGLE---Only one file is created for plural recordings. New recording data is adding after the previous recorded data. ④ HDD-FORMAT: Erases all REC files and initialize the SSD Drives. When you change the items ①②③, HDD-FORMAT must be done for initialize the SSD. The confirmation message “Are you sure?” appears. Pushing the [OK] button allows to format. If you want to cancel the formatting, please push the [CANCEL] button. (Caution) HDD-FORMAT cannot be done when the “Erase Inhibit” is set for any REC FILEs. Remove the Erase Inhibit before the format. 34 ⑤ Select Partition: Selects a partition. Clicking the number selects the partition. The number of selectable partition is changed according to the selection of [Number of Partition] ⑥ Erase Partition: Erase all files in the selected partition. After selecting a partition by pushing the tab, the confirmation message “Are you sure?” is appears. Pushing the [OK] button allows to erase. If you want to cancel the erasing, please push the [CANCEL] button. ⑦ Partition Information: Indicates the REC FILE count and the assumed remaining time of the selected partition. ⑧ Partition Select: 35 3-6-11 Device set-up ④ ① ⑤ ② ③ ⑥ ① Device List: Indicates the IP Address of all connected devices. ② Device Scan button: By pushing this Device Scan button, all connected devices can be searched and displayed in the Device List. ③ Apply button: After selecting one of the devices in the Device list, pushing this Apply button actively selects the device to be controlled by this JP2pro-Controller. ④ Selected Master Device: IP Address of the selected device is displayed. ⑤ Retrieve button: After selecting the device, pushing this button recalls all information and status of the device including the REC files, CLIPs, Sequences, CUE points and selected modes. This procedure needs about five seconds. After all information is retrieved, colors of the control buttons are changed to indicate that you can control this GUI. ⑥ Multi control enable: By checking this check box, you can control several machines in parallel. This mode is effective when you intend to operate plural machines in synchronized. (Dual-link, Quad-link, 4:4:4, 60P, 3D or 4K) 36 4. Clear menu For deleting the REC Files or clearing all stored data in the CUE, CLIP and SEQ lists, please open the Clear menu. 4-1 Clear Cue This menu is for deleting all cue points in the CUE point list. The confirmation message “Are you sure?” appears after clicking this menu. If you really want to clear all CUE points, Please click the [OK] button. If not please click the [Cancel] button. 4-2 Clear Clip This menu is for deleting all clips in the CLIP list. The confirmation message “Are you sure?” appears after clicking this menu. If you really want to clear all CLIP data, Please click the [OK] button. If not please click the [Cancel] button. 4-3 Clear Seq. This menu is for deleting all Sequences in the SEQ list. The confirmation message “Are you sure?” appears after clicking this menu. If you really want to clear all SEQ data, Please click the [OK] button. If not please click the [Cancel] button. 4-4 Last File Erase This menu is for deleting the Last Rec File in the REC FILE list. The following dialog appears after clicking this menu. If you really want to delete the last file, Please click the OK button. If not please click the Cancel button. If the Erase Inhibit flag was set to this file, please reset the flag before executing this menu. 37 5. Preset menu 5-1 Save Preset The current set-ups can be memorized for recalling these set-ups later as a standard setting (like Factory Set). (1) Time code (2) Gen-lock (3) Test Signal (4) Audio (5) Video (6) Character (7) Control 5-2 Recall Preset Recalling the set-ups memorized by the “Save Preset”. 5-3 Local Folder You can save the current setting in your PC, and recall the setting later. Save Current Setup: Saves the current setup in the User Data folder in the PC. Put the file name and push the Save button. Recall Saved Setup: Recalls the saved setup from the User Data folder in the PC. Select the Setup file then push the Open button. 38 5. ERROR MESSAGE If some error occurs by any reason, one of the following error messages is displayed on the character display and on the picture monitor. Error Message List DIAG. MEMORY Detects MEMORY fail in the diagnostic process after power on. DIAG. ENCODER Detects a fail on the ENCODER board in the diagnostic process after power on. DIAG. DECODER Detects a fail on the DECODER board in the diagnostic process after power on. DIAG. CORE Detects a fail on the CORE board in the diagnostic process after power on. POWER ALARM Detects an abnormal voltage of the DC power supply. FAN ALARM Detects a stop of the cooling fan. NO TIME CODE IN There is no time code or an abnormal time code at the TC IN connector when EXT TC mode is selected. NO EXT SYNC There is no external sync or an abnormal sync at the EXT REF IN connector when EXT mode is selected as a GEN-LOCK source. RAID1 DISK0 Detects a fail on the DISK-0 when the RAID-1 is selected. RAID1 DISK1 Detects a fail on the DISK-1 when the RAID-1 is selected. RAID1 DISK2 Detects a fail on the DISK-2 when the RAID-1 is selected. RAI0 DISK Detects a fail on any one of three disks when the RAID-0 is selected. DISK FORMAT Detects an error during the DISK FORMAT process. The DISK FORMAT is not performed. END OF DISK The recording reaches the end of disk when the recording mode is NORMAL (not in Loop REC mode). ILLEGAL QUALITY The Lossless mode is selected in RAID-1 configuration. NO INPUT There is no VIDEO INPUT or abnormal input at the start of recording. FILE OVER FLOW Number of REC files exceeds a maximum number of 512. ILLEGAL FILE Selected a REC file that does not exist. ILLEGAL CLIP Selected a CLIP that is not existing. 39 ILLEGAL CUE Selected a CUE number that is not marked. ILLEGAL SEQ Selected a CLIP number for SEQ list that does not exist. ILLEGAL CLIP IN SEQ The selected CLIP for SEQ playback is invalid. (Example: the original REC file which the CLIP appointed was already deleted) REC ODD/EVEN FLAG The odd/even sequence is not correct while recording the interlace signal. REC INPUT UNSTABLE The HD-SDI input disturbed during recording. FILE ERASE INHIBIT Tried to delete the REC file with the ERASE INHIBIT. 40 APPENDIX Usage of the “Shortcut keys” Directly pushing several specified keys of the keyboard enables fast selection or control of the GUI. In case of typing names or comments, these keys are used as normal character keys. Shortcut keys Function F1 key Selects the zone-1. F2 key Selects the zone-2. F3 key Selects the zone-3. Tab key Changes selection of parts in the zone. When the zone-3 is selected, the Ctrl + Tab key changes the menu selection. Enter key Fixes the selected items. In case selecting the REC FILE and CLIP, this Enter key selects and opens that item. In case selecting Cue points, this key directly searches the selected Cue point. Space key Push by push, this key alternately activates PLAY and STOP. When typing names or comments, this key acts as a normal character key. When selecting a checkbox, this key puts or removes the check mark. B key Selects the scroll bar mode. C key Cue-ups to the selected cue point. The cue-up point is the cue point minus the Preroll time. H key Selects the Shuttle mode. M key Marks cue points. S key Directly searches to the selected cue point. V key Selects the Variable play mode. ↑key Activates the play mode. When selecting one of the lists, this key is used for selecting the items. ↓key Activates the stop mode. When selecting one of the lists, this key is used for selecting the items. → key Push by push, this key moves the still position to the next field or frame. Pushing this key with the Ctrl key activates the forward Shuttle mode. Pushing this key with the Shift key in PLAY mode activates 2 times variable play. ← key Push by push, this key moves the still position to the next field or frame. Pushing this key with the Ctrl key activates the forward Shuttle mode. Pushing this key with the Shift key in PLAY mode activates 1/2 times variable play. 41 Short-cut keys for each dialog Dialog Condition Key When focus is in F1 ZONE Set PB mode E Set EE mode L Set the REC button to LOCK state N Set the REC button to NORMAL state Shift+S Main When focus is in REC FILE N Delete When focus is in F3 ZONE and the N SEQ page is open CLIP PLAY SEQ LIST SEQ LIST SEQ EDIT Function P Same as pushing the SEL button in Mark/Search section Open the File Name dialog Open the Last File Erase dialog Same as pushing the NEW button When focus is in F3 ZONE, the N Same as pushing the NEW button SEQ page is open, and one of the E Same as pushing the EDIT button pre-assigned SEQ is selected Delete Same as pushing the DEL button When CLIP PLAY dialog is open Without thumbnail pictures Same as pushing the RELOAD button C Same as pushing the CANCEL button X Same as pushing the CLOSE button P Set ON or OFF of the Clip Pause X Same as pushing the CLOSE button P Set ON or OFF of the Clip Pause X Same as pushing the CLOSE button A Same as pushing the ADD button Delete Same as pushing the DEL button With thumbnail pictures Without thumbnail pictures R EDIT mode with thumbnail pictures L Set ON or OFF of the Loop S Same as pushing the SAVE button X Same as pushing the CLOSE button P Set the Preview mode L Set ON or OFF of the Loop S Same as pushing the SAVE button R Same as pushing the Return button N Move focus to the Name input window ADD a CLIP on the next position of the selected When focus is in the CLIPS SEQ EDIT A CLIP selection or SEQ EDIT view When focus is in the SEQ EDIT view Insert Insert a CLIP before the selected CLIP Delete Delete the selected CLIP in the sequence When in the Preview mode When focus is not in the NAME input window 42 E Move to the EDIT mode P Set ON or OFF of the Pause setting R Same as pushing the Return button X Same as pushing the CLOSE button