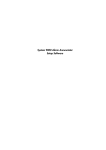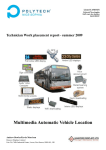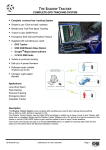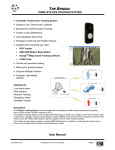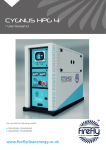Download Keylo Operating Manual
Transcript
HANOVER DISPLAYS LIMITED Keylo Operating Manual Hanover Displays Ltd, Unit 24, Cliffe Industrial Estate, Lewes, East Sussex, BN8 6JL. Tel: +44 (0) 1273 477528 Fax: +44 (0) 1273 407766 0020/54/0039/F GUIDE TO KEYLO PRELIMINARY 24 June 2004 Updated – 21 September 2005 Pg 9- IMPORTANT: Ensure the controller is powered up before inserting the Keylo. © COPYRIGHT HANOVER DISPLAYS LTD 2005 The copyright of this document is vested in Hanover Displays Ltd and the document is issued in confidence for the purpose only for which it is supplied. It must not be reproduced in whole or in part or used for tendering or manufacturing purposes except under an agreement or with the consent in writing of Hanover Displays Ltd and then only on the condition that this notice is included in any such reproduction. All trademarks are recognised. Page 2 of 19 Contents Introduction ....................................................................... 4 Operating Conditions ........................................................ 4 Supported Features .......................................................... 5 Compatible Sign Controllers ............................................. 5 Non-Compatible Sign Controllers...................................... 5 Installation of Key-lo Base Station onto PC ...................... 6 Transferring destination list to Keylo ................................. 7 Connecting to a Sign Controller ........................................ 9 Keylo LED flashing – Data Transfer................................ 11 Keylo LED flashing – Errors ............................................ 12 Troubleshooting – Plugging into PC................................ 16 Troubleshooting – Plugging into Controller ..................... 18 Page 3 of 19 Introduction The Keylo has been developed to make the process of transferring destination lists and firmware upgrades to DERIC+, ERIC+ and ERIC++ vehicle based Sign Controllers more convenient. Previously, an ERIC or DERIC, configured as a Data Loader, was used to transfer the data from the PC to the Sign Controller. The Keylo offers the additional advantages that it is small, portable, and robust and fits easily into the user’s pocket. In addition no transfer cable is required. In conjunction with its partner Base Station and the HELEN destination list software, data can be quickly and easily loaded into the Keylo. The Keylo features a 4 MB memory capacity. The Keylo can then be taken to the desired sign controller(s), once plugged in the transfer of data to the Sign Controller is handled automatically. Operating Conditions PC Hardware The Keylo is designed to work with IBM-PC compatible computers. A USB port (either USB 1.1 or USB 2.0) must be present on the computer. Note: If you are using a USB hub it must be a self powered type. PC Software The PC must be running one of the following versions of the Windows operating system: English\Arabic Windows XP Windows 2000 English\Arabic Windows 98SE (Note that Windows 95 is not supported.) HELEN software version 2.0.L or later must be installed. Please contact Hanover Displays if you do not already have the correct version of HELEN. Page 4 of 19 Sign Controller Configuration In order for the Keylo to work correctly, the ERIC+ or DERIC+ controller must have two parameters within the “system” section set to the correct values shown below. Note that The Sign Controller is usually shipped with these settings already set to these values. Please consult the DERIC+ or ERIC+ manual if you require further information on how to change these system settings. • • The Auto load transfer Speed (AS) must be set to 104167. The Auto load transfer Format (AF) must be set to BIN. Supported Features • • • Timed Updates Container files and profiling using the profile (PF) parameter in the Sign Controller Firmware upgrades to the Sign Controller. Compatible Sign Controllers The Keylo will operate with all versions of the ERIC++ controllers and DERIC+ V3_0b or later and ERIC+ V3_0A or later. If controller firmware upgrades are necessary then some older versions of ERIC+ and DERIC+ may require a newer firmware chip to be fitted internally before firmware upgrades can be carried out via connection to their front panel 9way D-type connector, firmware downloading via the front panel will then be possible. Non-Compatible Sign Controllers Older ERIC and DERIC controllers will not work with the Keylo since their hardware is incompatible with the Keylo system. The Keylo is designed to work only with Hanover Displays’ Sign Controllers. Page 5 of 19 Installation of Key-lo Base Station onto PC Ensure that the HELEN Software V2.0L or later is already installed on the PC. Refer to the HELEN User Manual for installation information. This User Manual assumes that the user already has some familiarity with the HELEN software and the windows user interface. 1. Plug the USB cable into any one of the USB ports on the PC, and then into the socket on the rear of the Keylo Base Station. Plug the Keylo into the Base Station. 2. Windows will detect the connected Base station and will then display the Add/Found New Hardware Wizard. The drivers are located on the Hanover Resource CD which should now be inserted into your CDROM drive. 3. Select the ‘Search for a suitable driver or Install the software automatically (Recommended)’ option and click Next. If windows asks you where to search for the drivers, check the CD-ROM tick box only. 4. Windows will now search for the driver. When found windows may inform you that it has found them and prompt you to click on the next button. At the following window click the finish button. 5. If you are using Windows XP windows may inform you that the Keylo Base station drivers “have not passed Windows logo testing…” Click on the Continue Anyway button. The following window will inform you that “The wizard has finished installing the software” Click on finish. The Base Station has now been correctly installed. The Base Station may be left permanently plugged into the PC. Note: It is possible to have more than 1 keylo base station connected to a single PC; however the installation procedure above must be repeated for each base station. In this scenario and when using the send output file function of HELEN, each base station will have a unique identifier within the ports drop down list e.g. KEYLO 1, KEYLO 2 etc. If you are using a laptop with battery power only, you may wish to unplug the Base Station when it is not in use to conserve battery power. Close the SEND OUTPUT FILE dialog window first, before unplugging the Base Station. Page 6 of 19 Transferring destination list to Keylo To transfer data to the Keylo, it must be programmed using the HELEN software, via the Keylo Base Station. This is plugged into any one of the USB ports on the PC. 1. Start the HELEN program and load the Destination List you wish to transfer. 2. Plug the Base Station into the USB port on your PC, if it is not already connected. The Orange LED on the Base Station will light to indicate the base station is powered up. 3. Plug the Keylo fully into the Base Station. The Keylo LED will not light at this stage. 4. In HELEN, Select FILE > SEND OUTPUT FILE. You will see the windows shown below. If this option is disabled then first select FILE> SAVE OUTPUT FILE or load another Destination List. See the HELEN User Manual for further information. 5. In the “Port” drop down list box on the window shown below, select the USB port that the Keylo base station is connected to, in this case KEYLO 1. Once selected the message in the bottom left hand corner of the window will change to that shown in the example below. 6. On first connection the base station may take approximately 10 seconds before this connection message is displayed, thereafter connection time is reduced to approximately 3-5 seconds At this stage the Keylo LED should be lit. Note: If you connect the Base Station to the PC after Send Output File has been selected in HELEN then it will not be detected and you will be unable to select the “KEYLO” option from the “Port” drop down list box. Page 7 of 19 7. Wait for the HELEN software to detect the Keylo. When this has occurred the message at the bottom left of the dialogue box will change to ‘KEYLO x.xx is ready for loading’ as shown below. 8. Click on the OK button within 60 seconds to start the transfer. 9. The Keylo LED will begin a sequence of flashes, when the Keylo LED eventually becomes a steady green colour, the transfer has completed successfully. You may remove the Keylo from its base station and use it to transfer the Destination list to the desired Sign Controller(s). 10. If the Keylo LED does not eventually change to a steady green colour, but continues to flash then an error has occurred. The number of flashes defines the type of error. See section Keylo LED flashing – Errors for further information. *NB. The Key-lo must be disconnected from the base station before another data file can be downloaded. Once the download is successful, to close the above window you can either click on Cancel or X. Do not click OK. Page 8 of 19 Connecting to a Sign Controller If there is a valid file stored in the Keylo the file transfer will begin automatically as soon as it is plugged into the sign controller. IMPORTANT: Ensure the controller is powered before inserting the Keylo. 1. Plug the Keylo into the 9 Way D connector on the front panel of the Sign Controller The Keylo LED will flash green briefly and then become a steady red colour. Once the communication starts, the Keylo LED will begin a sequence of flashes The screen of the Sign Controller will indicate that a data transfer is taking place. The following screens will appear on the Sign Controller: Sign Controller 2. Once the LED on the Keylo stays green, the Keylo has successfully completed communication with sign controller and should be removed. 3. The sign controller will reset and depending on the size of the file transferred, the Sign Controller may take some time to process the file it has received. Wait until the controller has finished processing the file, to ensure that the transfer was successful. Depending on the controller type & software, if the file transfer was successful the controller will either display “idle” or revert to the last selected destination. Page 9 of 19 (If the previous & newly downloaded database both contain the same destination number). Sign Controller Sign Controller If the file transfer was not successful the follow screen will appear: Sign Controller If this occurs then either the file transfer did not complete successfully or the file transferred was not suitable for the Sign Controller. The Keylo LED should also flash to indicate an error has occurred. A download should be attempted again. If this fails then see sections Keylo LED flashing - Errors & Troubleshooting. Page 10 of 19 Keylo LED flashing – Data Transfer Action LED Status HELEN - Keylo is plugged into the Base station. Send Output File & Keylo is selected…. LED flashes GREEN briefly and then steady RED. DERIC+/ERIC+/++ - Keylo is plugged into the front panel connector. (This is a test to show the individual portion of the keylo LED are working) Communication with the Keylo starts…. LED flashes GREEN. File transfer is about to start… LED flashes ORANGE. (If the keylo is being used in HELEN The OK button must now be clicked within 60 seconds or the Keylo will time out) File transfer in progress…. LED flashes ORANGE quickly. Checking checksum…. LED flashes ORANGE slowly. File Transfer completed successfully! LED steady GREEN. Keylo may now be removed from the Base Station or Controller. Error occurred during transfer. LED flashes GREEN once followed by a number of RED flashes. (See section: Keylo LED flashing – Errors for more information) Page 11 of 19 Keylo LED flashing – Errors Errors in downloading are indicated by the LED flashing at approximately two second intervals. The LED will first flash green and then flash red a number of times. This flashing sequence will be repeated until the Keylo is removed from the base station or sign controller. The number of red LED flashes indicates the error number and the table below can be used to determine the problem. If the error occurs while the Keylo is plugged into a Sign Controller, the Sign Controller may also give an error code, on its LCD screen, which can also help to further pin-point the cause of the error. Number of red flashes 1 2 3 4 5 ERROR: Error / Description Invalid file or Profile number Communication Error Protocol Error Communication Timeout Undefined Error 1 - Invalid File or Profile Error DESCRIPTION: No file is loaded into the Keylo or the file is invalid -or- the profile requested by the controller doesn’t exist in the Keylo -or- the file in the Keylo is incompatible with the Sign Controller -or- the file from the PC has not been successfully stored in the Keylo -or- if you are using a DERIC+ controller the file stored in the Keylo is too large and will not fit into the available memory of the DERIC+ SOLUTION: • • • Transfer a valid file from the PC to the Keylo. If the file is a container file ensure that the profile number specified in the System menu of the sign Controller matches one of the profiles stored in the container file. Reduce the size of your destination list so it will fit into the controller’s memory. Page 12 of 19 ERROR: 2 - Communication Error DESCRIPTION: An error has occurred during the communication process. SOLUTION: If this occurs when the Keylo is plugged into the Sign Controller, confirm That the Sign Controller is configured as outlined in Operating Conditions. Restart the communication by unplugging the Keylo, waiting for the Sign Controller to reset and then plugging the Keylo back in. If this occurs when the Keylo is plugged into the Base Station, close the HELEN send output file window by clicking CANCEL. Then re-select FILE > SEND OUTPUT FILE in HELEN. If this doesn’t resolve the problem, close the download window by clicking CANCEL, unplug the USB cable from the Base Station, wait a few seconds, plug it in again, and re-select FILE > SEND OUTPUT FILE in HELEN as per usual. ERROR: 3 – Protocol Error DESCRIPTION: Information exchanged during the transfer indicates an error has occurred. DETAILS and SOLUTION: If this occurs when the Keylo is plugged into the Sign Controller, it may be due to one of the following reasons: • The file to be transferred is larger than the available memory in the Sign Controller (check that the size of the file you wish to transfer does not exceed the available memory in the Sign Controller). • The input voltage from the vehicle to the Sign Controller is too low. Verify that the voltage being supplied to the sign controller is at least 19 Volts. If this occurs when the Keylo is plugged into the PC, it may be because the file to be transferred is bigger than the available memory in the Keylo, the HELEN software will also warn you if this occurs. The error occurred because of a glitch during communication. Retry the data transfer again. Page 13 of 19 ERROR: 4 – Communication Timeout DESCRIPTION: Either the PC or Sign Controller has taken too long to respond. The most common cause is during transfer of data from HELEN to the Keylo. When send output file is selected in HELEN and the user has selected the appropriate Keylo from the ports drop down list, HELEN will then display the message “KEYLO x.xx is ready for loading’ The USER must then click the OK button within 60 second of this message being displayed. If the OK button is not clicked within this time, a timeout will occur. It is possible that the baud rates of the Keylo and Sign Controller don’t match and therefore the two devices are unable to communicate. See Error 2 Communication Error. The Keylo and PC or Sign Controller have gone ‘out of sync’ with one another in their communication. SOLUTION: If this occurs when the Keylo is plugged into the Sign Controller, restart the Communication by unplugging the Keylo, waiting for the Sign Controller to Reset and then plugging the Keylo back in. If this occurs when the Keylo is plugged into the Base Station, close the send output file window by clicking CANCEL, and re-select FILE > SEND OUTPUT FILE in HELEN. Page 14 of 19 ERROR: 5 - Undefined Error DESCRIPTION: An undefined error has disrupted the communication. SOLUTION: Re-start the data transfer in the prescribed manner. If this error re-occurs, while plugged into a Sign Controller, a new file may have to be loaded into the Keylo from the PC. If the problem persists after trying these solutions, refer to Troubleshooting section. Page 15 of 19 Troubleshooting – Plugging into PC PROBLEM DESCRIPTION Keylo Base Station LED does not light up when plugged into PC. The Base Station LED should always be lit when correctly plugged into a PC that is running and not in a Power Down mode e.g. SLEEP, STANDBY or HIBERNATE. SOLUTION Check that the PC is on. Check that the PC is not in a SLEEP or HIBERNATE state. Check the USB cable is correctly plugged into a USB port on the PC and the Keylo base station. Unplug and plug USB cable back in at both ends. Remove the Keylo and see if problem persists. If so the Keylo may be damaged and be the cause of the problem In the Helen send output file window there is no USB option listed. The Base Station drivers must be installed and the base station must be plugged into the PC before selecting FILE > SEND OUTPUT FILE in HELEN. Plug the Base Station into the PC, close the send output file window and re-open it by selecting FILE > SEND OUTPUT FILE. Check the version of HELEN you are using is greater than version 2.0.L. If it is an earlier version then install the required version. The USB driver was not installed correctly. Un-plug the Base Station from the PC, un-install the USB driver using the Windows remove hardware option from the control panel. Page 16 of 19 Then plug the Base Station in again, you should be prompted to install the base station drivers as detailed in chapter 3 of this manual. The message ‘ERIC / DERIC detected – waiting for a response…’ does not appear in the HELEN send output file window. The message ‘KEYLO x.xx is ready for loading’ appears in the window, but the Keylo LED is not flashing orange. Only 1 download can be attempted (and/or completed) for each time the Keylo is plugged into the Base Station. If the Keylo’s previous download was un-successful, the Keylo must be un-plugged from the Base Station and then plugged in again, to reset it. The baud rates on the Keylo and PC don’t match, and therefore the two devices are unable to communicate. The Keylo’s default baud rate has been changed. Contact Hanover Displays to find out how to reset the Keylo back to its default settings. The user has not clicked the OK button of the HELEN send output file dialogue within 60 seconds and this has caused the Keylo to time out. Un-plug the Keylo from the Base Station. Cancel the send output file dialogue in HELEN. Plug the Keylo back into the base station and then select FILE>SEND OUTPUT FILE in HELEN. Page 17 of 19 Troubleshooting – Plugging into Controller PROBLEM The Sign Controller constantly displays ‘POLLING’. DESCRIPTION SOLUTION The baud rates on the Keylo and Sign Controller don’t match meaning the two devices are unable to establish communication with each other. The standard baud rate of the Keylo is 104167. Confirm that the Sign Controller is also configured to the same baud rate as outlined in Chapter 2, Operating Conditions The Keylo’s default baud rate has been changed. Contact Hanover Displays to find out how to reset the Keylo to its default settings. The Sign Controller displays ‘LOAD ABORTED’ with the number 1005 If the Keylo is also showing an error number 1. then no valid file exists in the Keylo Download a valid file to the Keylo from HELEN. Retry and confirm that the download was successful. The data held by the Keylo is too large for the sign controller’s memory. Decrease the size of the destination list or increase the memory in the sign controller. The input power from the vehicle to the Sign Controller is too low. See ERROR 3 in Chapter Error! Reference source not found. Error! Reference source not found. Flash memory chips in the Sign Controller may be damaged. The flash chips in the Sign Controller may be damaged. Please contact Hanover Displays. Page 18 of 19 The Sign Controller displays ‘LOAD ABORTED’ with the number 1222 The Profile Number selected in the Sign Controller doesn’t match any of the profile container files transferred to the Keylo Change the Sign Controller’s Profile Number. Load a new Destination List into the Keylo without profiles (i.e. not a container file) or ensure the correct container file is present. The error number displayed by the controller may also be number 1005. The Sign Controller displays ‘LOAD ABORTED’ with the number 12F2 or 12F4 The Sign Controller has encountered a Communication Error. Unplug the Keylo, wait for the Sign Controller to restart, and plug the Keylo in again. The (error) number displayed by the controller may also be number 1005. The Sign Controller displays ‘LOAD ABORTED’ with the number 1209 The data held by the Keylo is too large for the sign controller’s memory. Decrease the size of the destination list or increase the memory in the sign controller. Page 19 of 19