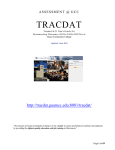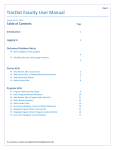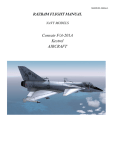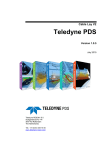Download TracDat “USER” Manual - East Los Angeles College
Transcript
TRACDAT “USER” Manual Learning Assessment Office East Los Angeles College 2013-2014 Where to Go • Section One: Your TracDat Account • Section Two: Starting the cycle • Section Three: How to Input Results and Closing the Loop To get a TracDat access account, please contact the Learning Assessment Office. If you lose your password to your TracDat account, contact the Learning Assessment Office. SECTION ONE: STARTING THE CYCLE Special Note: Any box or drop-down with an * next to it is required On the “Home” page, you will find the list of courses owned by this discipline. You can tell if a course has an outcome and assessment method by the row next to the course. 2 1 1. Click “Step One: Course Plan” to add an outcome. 2. Make sure “Step Two: CLOs” is highlighted in yellow. 3. Select “Add New Step Two: CLO” from the bottom 3 Special Note: Any box or dropdown with an * next to it is required 1 2 1. Give the CLO a “Name” 2. List the CLO 3. Make sure you make it “Active” 4. Save Changes 3 4 1 1. Select “Step Three: Assessment Method” to add the method 2. Select “Add New How was the outcome assessed” 2 1. Explain “How was the outcome assessed” 2. Indicate a benchmark for success 3. Save Changes 1 2 3 SECTION TWO: INPUTING RESULTS AND CLOSING THE LOOP IN TRACDAT 1 2 1. If the outcome(s) and assessment method(s) are already in TracDat, go directly to “Step Four: Results” to input results and narrative 2. Select the course from the dropdown menu 3. Select “Add Step Four: Results” (Every time an assessment cycle is completed, a new “Add Step Four” should be selected.) 3 1 1. Select the outcome you are entering results for (most courses have 2-3) Special Note: Any box or dropdown with an * next to it is required 1 1. Select the assessment method you are entering results for (some courses triangulate data by using more than one assessment for each outcome) 1 2 3 4 5 1. Enter your quantitative results 2. Indicate if your benchmark has been met 3. Tell us how many times this outcome has been assessed 4. Answer these questions to provide a narrative-rich explanation 5. Save Changes To “attach” a document, such as the assessment tool or rubric, click on “Relate Document.” (This can only be done once you have “saved changes”) 1. “Browse” for the document” 2. “Relate document” If you have a plan to address gaps or trend identified through th assessment, select “add Step Five: The Plan” You can also access “add Step Five: The Plan” from the “Step Four: Results” screen 1. Explain the changes you will make 2. Tell us who will be responsible for seeing to it that the plan is attempted 3. Provide a timeline 4. Save changes Only the quantitative data shows up 1 2 3 4 Always make sure you select “By Course” when on this page. Once you’ve entered results, they “hide” on the “Step Four: Results” page. 1 2 4 3 1. 2. 3. 4. To access more detailed results, go to Reports. Select “Course” Find the “Four Column” report Select “Run” 1 1. Select the elements you wish to see in the 4-column report. You can select a single course or multiple courses. You can look at only “active” outcomes or only those with a “benchmark met.” 2. Then, select “Open Report” 2 This is what the full report looks like. Now, on the “Home” page, you can see where the course is in the assessment cycle If you have questions or need further assistance, please contact Amanda in the Learning Assessment Office (G1-104) at 323-415-5025 or [email protected]