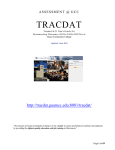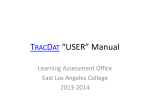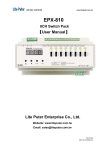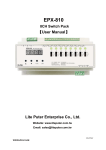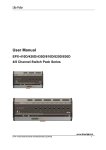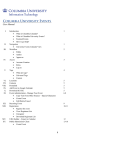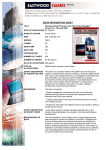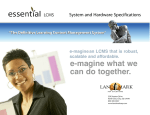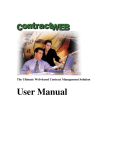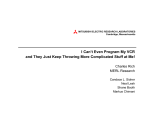Download USER MANUAL
Transcript
TRACDAT 4 USER MANUAL V ASSESSMENT UNIT LEVEL TABLE OF CONTENTS Assessment Unit Level User Reference Guide ............................................................................... 3 Overview of TracDat Tabs.............................................................................................................. 3 Tab 1: Home .................................................................................................................................. 4 Tab 2: Assessment Unit ................................................................................................................. 6 Tab 3: Assessment Plan ................................................................................................................. 6 Tab 4: Summary and Analysis of Data / Results ........................................................................... 8 Tab 5: Reports ................................................................................................................................ 8 Tab 6: Documents ........................................................................................................................... 9 How to update your profile or change password .......................................................................... 10 Submitting an assessment report ................................................................................................... 11 Running an assessment report ....................................................................................................... 16 Glossary ........................................................................................................................................ 17 TracDat User Manual Page 2 of 20 ASSESSMENT UNIT LEVEL USER REFERENCE GUIDE This reference guide is intended for TracDat users with permissions at the Assessment Unit level. The Assessment Unit is the discipline for faculty and the service department for classified staff and managers. This guide will present all of the major heading tabs and their basic functions as well as the functionality and typical usage of some of the more common tabs and subheadings that you will encounter within TracDat. Here you will also find some suggested tips to remember and use while in the multiple editing modes. This guide will also explain how to use TracDat for the tasks that you will perform most often, such as submitting an assessment project and compiling a report on assessment projects for your discipline or service area. OVERVIEW OF TRACDAT TABS At the Assessment Unit level there are six (6) heading tabs, each representing a different functional area of the software. The tabs appear at the top of the screen and are labeled: Home Assessment Unit Assessment Plan Summary and Analysis of Data/Results Reports Documents There are subheadings that appear under each tab that will be utilized when submitting assessment projects, preparing reports, adding personnel to the assessment unit, and uploading documents. These tabs will be shown in greater detail in the Common Tasks section of this manual. In this Overview section, the content on each tab will be briefly explained. TracDat User Manual Page 3 of 20 TAB 1: HOME When you first log into TracDat, you will automatically be at the Home tab and the Summary subheading. There are three subheadings: Summary, Calendar, and Profile. Note that the subheading Summary is highlighted on the next figure. Summary Subheading The Summary subheading allows you to: View your personal Assignments View Overdue Unit Assignments View the Assessment Plan Summary View a summary of Summary & Analysis of Data/Results reported View a list Goals TracDat User Manual Page 4 of 20 Calendar Subheading The calendar subheading allows you to: View a monthly summary of Unit Assignments Create/view Reminder Entries for assessment purposes. Profile Subheading The profile subheading page allows you to: Add/change your Name, Email Address, and Title Change your password TracDat User Manual Page 5 of 20 TAB 2: ASSESSMENT UNIT The following subheadings are available: General: Displays the Assessment Unit’s name (cannot be changed) and its Mission Statement (can be edited) Goals: Displays the Assessment Unit’s goals. Personnel: View personnel who have access to the Assessment Unit. Add/Remove personnel access to Assessment Unit Activities: Displays the Assessment Unit’s activities. TAB 3: ASSESSMENT PLAN The Assessment Plan tab allows information regarding the assessment project that is known in advance of the actual assessment to be entered. It can be entered either before or after the assessment has taken place. There are three subheading tabs under the Assessment Plan tab: Service Area Outcomes, Means of Assessment, Related Activities, Tasks, and Related Goals. TracDat User Manual Page 6 of 20 Service Area Outcomes Subheading This subheading allows you to: View/Add/Edit Objectives for the Assessment Unit Means of Assessment Subheading This subheading allows you to: View/Add/Edit Assessment Methods related to each Objective of the Assessment Unit Related Activities, Tasks, and Related Goals Subheadings These subheadings allow you to: Related Activities: Relate a Service Area Outcome to an Activity Tasks: Displays tasks related to a Service Area Outcome Related Goals: Relate a Service Area Outcome to a Goal TracDat User Manual Page 7 of 20 TAB 4: SUMMARY AND ANALYSIS OF DATA / RESULTS The By Unit subheading tab allows a summary and analysis of data (results) to be entered or edited for a Service Area Outcome. TAB 5: REPORTS The Reports tab allows different assessment reports to be run. Reports can be executed in either HTML (best for on-screen viewing) or PDF (best for printing) format. Figure 1 TracDat User Manual Page 8 of 20 TAB 6: DOCUMENTS The Document Repository subheading on this page allows the following: View/Add/Edit/Share folders within the Assessment Unit Upload files to be related to Assessment Plans and Observations Ability to share documents across Assessment Units, Reporting Units, and the Institution General depository for any assessment documents Figure 2 TracDat User Manual Page 9 of 20 HOW TO UPDATE YOUR PROFILE OR CHANGE PASSWORD 1. 2. Click on the Home tab at the top of the page Click on the Profile subheading tab a. After making any changes, click on Save Changes 3. To change your password, click on the Change Password button. Then enter your current password, then your new password (twice) to confirm it: a. To save your new password, click on Save Changes b. To cancel and keep your current password, click Return TracDat User Manual Page 10 of 20 SUBMITTING AN ASSESSMENT REPORT An assessment report is submitted in two steps: 1. Submit an assessment plan (can be done in advance of the actual assessment) 2. Submit a summary and analysis/results of the assessment data. Step One - Submitting an Assessment Plan A. B. Click on the Assessment Plan tab and the Service Area Outcome subheading tab Ensure that the list of SAOs is complete and accurate and that the SAO status is Active for each SAO. If changes are necessary, use the Edit function or click on the Add New Service Area Outcome button at the bottom of the page. TracDat User Manual Page 11 of 20 C. D. E. If editing or adding a SAO, you may choose to indicate a Program Assessment Cycle when this SAO will be assessed (this is not mandatory). Ensure that the SAO Status is set at Active and Save Changes. Once all SAOs are entered correctly and are active, return to the Assessment Plan tab and click on the Means of Assessment subheading tab. Choose the SAO you are going to assess and click on the Add New Assessment Method button at the bottom of the page. TracDat User Manual Page 12 of 20 F. Choose the Assessment Tool from the drop-down menu, enter in a description of the Assessment Method (click on the ? next to the dialogue box for help, if needed). Write in an Expected Goal, any available notes regarding this assessment method (optional), and click on the Save Changes button on the bottom of the page. If you wish to assign this assessment to a specific individual, you may do this via the Assign button at the bottom of the page. Now follow step 2 to submit an Assessment Report. TracDat User Manual Page 13 of 20 Step Two - Submitting a Summary & Analysis of Data/Results A. Click on the Summary & Analysis of Data/Results tab. There is only one subheading tab available, By Unit. B. Click on the Add Summary & Analysis of Data/Results button on the bottom of the page. C. Select the SAO that you’re assessing. TracDat User Manual Page 14 of 20 D. A dialogue box will appear, listing all assessment methods for the chosen SAO. There may be multiple methods listed. Select the method that you’re using to assess by selecting it on the Select field at the top of the box. Then click on Select on the right hand side (see figure below). E. Enter the summary and analysis/results, the date assessed, whether or not the expected goal was met, the semester assessed, any notes available, and click the Save Changes button on the bottom of the page. Congratulations! You have finished submitting your assessment project! TracDat User Manual Page 15 of 20 RUNNING AN ASSESSMENT REPORT 1. Choose the Reports tab and the Assessment Unit subheading tab. Choose the type of report you’d like to have and click on run. Examples of report types are included in the appendix. The Ad Hoc link allows you to build your own custom reports to address your unique assessment and accreditation needs. TracDat User Manual Page 16 of 20 GLOSSARY This glossary of terms was created to aid those working with the assessment software tool TracDat. It is organized by the order in which one will see the information listed in the tabs contained within the software. Institution: Moreno Valley College (MVC) is defined as the Institution in TracDat. Goals can be defined for MVC and then Reporting Units and Assessment Units can tie their goals and assessments to the goals of the Institution. Unit: A department/program where assessment takes place. The unit can be defined as either an Assessment Unit or a Reporting Unit. Unit Type: The type of unit, either a Reporting Unit or an Assessment Unit. What is a Reporting Unit? The Reporting Unit can be defined as the area that Assessment Units are associated with and the goals of the Assessment Units can be linked to the goals of the Reporting Unit. For example, the College of Arts and Sciences is a Reporting Unit. Assessments can be done at this higher level and goals created for the college. Then Biological Sciences as an Assessment Unit, can associate its assessment plan and goals and tie them back up to the Reporting Unit’s goals and assessments. Underneath this tab, you can view the goals of the Reporting Unit and the Personnel list. What is an Assessment Unit? The Assessment Unit is the primary Unit where assessment takes place. An Assessment Unit is that Unit which has a plan and is being asked to document the results/status of that plan. This form allows you to collect general information about the Assessment Unit. You may add custom fields to this form if you wish to collect additional data. Please contact the system administrator if you wish to add any custom fields. Home Tab This tab contains summary information about the Assessment Unit including a My Assignments, Overdue Unit Assignments, Plan Summary, Findings Summary, Goals Summary, and Assessment Plan Summary for a quick at-a-glance review. There is also a calendaring feature and Profile of the user available here. Under the Profile link, this is where you can change your password if needed. Assessment Unit Tab Under this tab you can enter a mission and vision statement for the Assessment Unit, Goals can be associated with the Assessment Unit, the Personnel list can be accessed and the Activities associated with the Assessment Unit can be viewed. TracDat User Manual Page 17 of 20 Assessment: A systematic process of setting goals or asking questions, gathering information, interpreting it, and using it to improve the effects of college on student learning and development. Assessment is intimately linked to our institution’s mission and goals tailored to fit our college developed and understood by faculty, staff, students, and administrators. Goals: Goals are the documentation of the intended achievements for the Assessment Unit. Typically goals do not change very often. You can relate each Goal to other Goals at your Institution. When you add a new Goal or edit an existing Goal, you will see a list of available Goals which you can relate. Goal Types: Typically the goal type will be student learning, but other goal types can be chosen. Goal Types can be used to group like Goals together. This is not required but may be helpful when running reports if you only wish to see those Goals of a certain type. Personnel: Anyone who participates in gathering data or information pertaining to the assessment plan can be set up as a member of the Personnel for that Assessment Unit. This person can then be given the task of reporting information such as attaching documents pertaining to assessment results, entering findings, etc. and they do not have to have an account in TracDat. Email can be sent to anyone from the Personnel list to request that information be attached or entered into TracDat. The email will be sent to the chosen Personnel with a link for them to be able to enter data or findings and attach documents and this information will be included into TracDat and added to the appropriate area within TracDat. To add new Personnel or to update the personnel list, please contact the system administrator. Activities: Activities are things that a non-academic unit may do on an ongoing basis (daily, weekly, monthly, etc.). These activities may support the Goals and Outcomes of the unit, and they may also be thought of as the things that the unit spends resources on. An example would be in Outreach, one of their Goals/Outcomes may be Communication. They may have many activities listed - Campus tours, Recruiting fairs, Staff meetings, etc... Some of these activities may support their Goal/Outcome of Communication, while others won't. Assessment Plan Tab This tab is where all data regarding the assessment plan is stored. Under this tab you will enter all Service Area Outcomes, choose and enter the Means of Assessment, associate Related Activities to the Outcomes, create Tasks and attach Related Goals to the Goals of the Assessment Unit. Service Area Outcome (SAO): A SAO is a specific statement that describes the benefit that a unit hopes to achieve or the impact that is a result of work that a unit performs. TracDat User Manual Page 18 of 20 Start Date and Inactive Date: Dates can be entered when entering a new outcome if the desired outcome will only be measured during a specific time frame. Otherwise, these fields can be left empty. Means of Assessment: This section addresses the ways in which you will find out whether your students are meeting the intended learning outcomes. Each outcome will have one or more methods for determining student achievement of the intended outcome. Assessment Method Tool: Choose the type of assessment method that you will be attaching to the outcome. Assessment Method: This is the specific method for collecting data addressing the outcome. It may include surveys, reports, meetings, etc. The assessment plan you developed should have indicated the methods for each outcome. Expected Goal: The expected goal should indicate how well your department must perform in order for you to determine that it has achieved the intended outcome. Frequency: This should answer the question about how often will you assess the outcomes in your program using the indicated method. Assign: Under the Means of Assessment, you can assign data gathering or entering information about certain assessment methods by clicking on the assign button at the bottom of the screen. You can also relate relevant documents to the assessment method here as well (i.e. syllabus etc.) Related Activities: This is an activities list to associate related SAOs to a specific outcomes. Tasks: Use this form to identify those Tasks that must be accomplished in order to achieve the Outcome. When you enter a Task, you can then assign that Task to a person. That person will receive an email notifying them they have been assigned the Task. Related Goals: You can associate Assessment Unit goals, Reporting Units goals or Institutional Goals with the outcomes of the Assessment Unit here. Summary & Analysis of Data/Results Tab This section describes the “findings” indicating the results of assessment and how the data are being used to make decisions about program improvements. Summary & Analysis of Data/Results: This should include the results of the assessment. TracDat User Manual Page 19 of 20 Summary & Analysis of Data/Results Date: The “date” simply shows when the assessment was examined. Expected Goal Met: Either “Yes”, “No”, or “Ongoing”. Semester Assessed: When the result was assessed. Notes: Add any notes related to the assessment. Data Tools Tab The Data Tools tab can be used to create measures that can be used to identify and collect data that supports one or more outcomes. Create a measure to outline the data to be collected. Groups can then be created that use the measure. For more information, please contact the system administrator. Measures: A Measure can be used to identify and collect data that supports one or more outcomes. Create a measure to outline the data to be collected. Groups: Groups can then be created that use the measure. (i.e. specific groups of students etc.). Questionnaires: Under the Data Tools tab, Questionnaires can be created to gather data from students for assessment purposes. For more information, please contact the system administrator. Reports Tab This tab displays multiple reports that can be run with a description of the data that will be pulled from running the report. Documents Tab Documents that pertain to the Reporting Unit, Assessment Unit or assessment plan in general can be stored here and shared with other Reporting Units or Assessment Units or Institution-wide. Folders can be created to organize the documents. Last Updated: 3/23/2014. TracDat User Manual Page 20 of 20