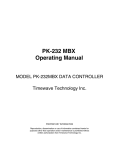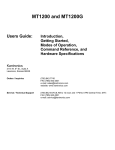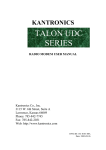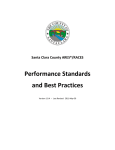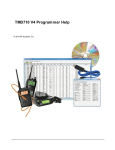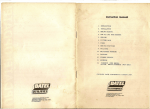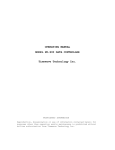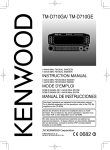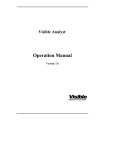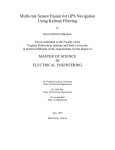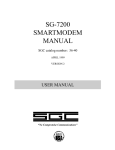Download KAM`98 - Kantronics
Transcript
KAM’98 Users Guide: Introduction, Getting Started, Modes of Operation, Command Reference, and Hardware Specifications Kantronics 1202 E. 23rd Street, Lawrence, Kansas 66046 Orders/ Inquiries (785) 842-7745 FAX (785) 842-2031 e-mail [email protected] website: www.kantronics.com Service / Technical Support (785) 842-4476 (2-5 pm Central Time, M-F) FAX (785) 842-2021 e-mail [email protected] Information in this document is subject to change without notice. We have attempted to make this manual technically and typographically correct as of the date of the current printing. Production changes to the KAM ’98 may add errata or additional addendum sheets. We solicit your comments and/or suggested corrections. Please send these to Kantronics Co., Inc., 1202 E. 23rd Street, Lawrence, KS 66046. © Copyright 1998 by Kantronics Co., Inc. All Rights Reserved. Contents of this publication or the firmware within the KAM ’98 may not be reproduced in any form without the written permission of the copyright owner. KAM’98, KPC-9612 Plus, KPC-3 Plus, Pacterm and Pacterm’98 are trademarks of Kantronics Co., Inc. NET/ROM is a registered trademark of SOFTWARE 2000. APRS is a registered trademark of Bob Bruninga, WB4APR. The KAM’98 is manufactured in the U.S.A. Printed in the United States of America. Kantronics Warranty Registration Please fill out this warranty registration form (or a copy of it) and mail it with a copy of your sales receipt to register your purchase. Both must be on file at Kantronics in order for you to receive warranty service. Refer to the warranty policy in this manual for further information. Mail form and sales receipt to: Kantronics 1202 E 23rd Street Lawrence, KS 66046 Warranty Registration Last Name: First Name: Callsign: Mailing Address City: State: Zip: Country: Daytime telephone: Product: KAM’98 Date of Purchase: KAM’98 v 8.3 serial #: Dealer: i User’s Guide User’s Guide ii KAM’98 v 8.3 License Agreement IMPORTANT: READ THIS PAGE BEFORE YOU INSTALL YOUR NEW KANTRONICS PRODUCT This product contains SOFTWARE on Programmable Read Only Memory (PROM) and/or diskette which is protected by both United States copyright law and international treaty provisions. If you install or use this product , you will be deemed to be bound by the terms of the SOFTWARE license shown below. If you do not wish to be bound by such license, return such product and all associated documentation unused to your supplier for refund of the amount you paid. License Agreement 1. License. In consideration of payment of the License Fee, which is included in the price of the product, the Licensee (you) is granted by the Licensor (Kantronics Company, Inc. - Kantronics) a non-exclusive right to use the SOFTWARE and associated documentation. No ownership rights to the SOFTWARE or its Documentation are transferred from Kantronics to you. 2. Term. This License Agreement is effective until terminated. You may terminate this Agreement by destroying the PROM or diskette and documentation. You may not rent or lease the SOFTWARE, but you may transfer the SOFTWARE and accompanying written materials on a permanent basis provided you retain no copies and the recipient agrees to the terms of this Agreement. Kantronics may terminate this Agreement without notice if you violate any terms or conditions of the Agreement. In the event of termination of the Agreement, provisions relating to Kantronics’ disclaimers of warranties, limitation of liability, remedies, or damages and Kantronics’ proprietary rights shall survive. 3. Object Code. The SOFTWARE is delivered in object code only. You shall not reverse compile or otherwise reverse engineer the SOFTWARE. 4. Limited Warranty. This product is covered by the standard Kantronics Co., Inc. Limited Warranty, which is enclosed. KAM’98 v 8.3 iii User’s Guide License Agreement 5. General. This License Agreement constitutes the complete Agreement between you and Kantronics. The SOFTWARE and/or Documentation may not be exported or re-exported in violation of any export laws or regulations of the United States of America or any other applicable jurisdiction. This Agreement shall be governed by and interpreted under the laws of the State of Kansas, United States of America. Use, duplication, or disclosure by the Government of the United States is subject to restrictions as set forth in subparagraph (c)(1)(ii) of the Rights in Technical Data and Computer SOFTWARE clause of DFARS 252.227-7013. Kantronics may in its sole discretion, provide you with upgrades of the SOFTWARE and/or Documentation if you have provided Kantronics your completed Warranty registration with a copy of your receipt showing the amount you paid. LICENSEE ACKNOWLEDGES HAVING READ AND UNDERSTOOD THIS AGREEMENT AND AGREES TO BE BOUND BY ITS TERMS. LICENSEE FURTHER AGREES THAT THIS AGREEMENT IS THE COMPLETE AND EXCLUSIVE STATEMENT OF THE AGREEMENT BETWEEN LICENSEE AND LICENSOR AND SUPERSEDES ANY PROPOSAL OR PRIOR AGREEMENT, ORAL OR WRITTEN, AND ANY OTHER COMMUNICATIONS RELATING TO THE SUBJECT MATTER OF THIS AGREEMENT. Any questions concerning this Agreement or any other matter relating to Kantronics Company, Inc. products or business practices may be directed to: Customer Service Department Kantronics Company, Inc. 1202 E. 23rd Street, Lawrence, KS 66046 User’s Guide iv KAM’98 v 8.3 TABLE OF CONTENTS License Agreement . . . . . . . . . . . . . . . . . . . . . . . . . . . . . . . . . iii Limited Warranty . . . . . . . . . . . . . . . . . . . . . . . . . . . . . . . . . . . 1 Applicable Products: . . . . . . . . . . . . . . . . . . . . . . . . . . . . . . . 2 Return/Repair Procedures . . . . . . . . . . . . . . . . . . . . . . . . . . . . . . 5 Check-List for Possible Problems . . . . . . . . . . . . . . . . . . . . . . 5 Return Procedures . . . . . . . . . . . . . . . . . . . . . . . . . . . . . . 5 Charges . . . . . . . . . . . . . . . . . . . . . . . . . . . . . . . . . . . . 6 International Returns . . . . . . . . . . . . . . . . . . . . . . . . . . . . . . . 7 Radio Frequency Interference Statement . . . . . . . . . . . . . . . . . . . . . . . 9 EU Declaration of Conformity: “CE”. . . . . . . . . . . . . . . . . . . . . . . . 10 RFI Suppression. . . . . . . . . . . . . . . . . . . . . . . . . . . . . . . . . . . 10 Introduction. . . . . . . . . . . . . . . . . . . . . . . . . . . . . . . . . . . . . . . . . . . . . . . . 11 Welcome. . . . . . . . . . . . . . . . . . . . . . . . Summary of Features . . . . . . . . . . . . . . . Major Uses of Your KAM’98 . . . . . . . . . . . . . Overview of This “User’s Guide” Manual . . . . . . Documentation Conventions . . . . . . . . . . . . . Differences from the KAM Plus . . . . . . . . . . . Package Contents . . . . . . . . . . . . . . . . . . . Additional Parts For Your Multi-Mode Radio Station Our Assumptions About You . . . . . . . . . . . . . Basic Components of Your Station . . . . . . . . Inside a TNC – the KAM’98 . . . . . . . . . . . . . Overview of Modes of Digital Communication . . . HF/VHF and Packet/Non-Packet Communication Packet Communication . . . . . . . . . . . . . . . . Sending a Message to Another Station . . . . . . Packets: Dividing Messages into Segments . . . . Unconnected Packets . . . . . . . . . . . . . Connected Packets. . . . . . . . . . . . . . . How a Packet is Organized . . . . . . . . . . Kinds of Packets. . . . . . . . . . . . . . . . Protocols: Rules for Working Together . . . . . . AX.25 . . . . . . . . . . . . . . . . . . . . . Alternatives to AX.25 . . . . . . . . . . . . . KAM’98 v 8.3 v . . . . . . . . . . . . . . . . . . . . . . . . . . . . . . . . . . . . . . . . . . . . . . . . . . . . . . . . . . . . . . . . . . . . . . . . . . . . . . . . . . . . . . . . . . . . . . . . . . . . . . . . . . . . . . . . . . . . . . . . . . . . . . . . . . . . . . . . . . . . . . . . . . . . . . . . . . . . . . . . . . . . . . . . . . . . . . . . . . . . . . . . . . . . . . . . . . . . . . . . . . . . . . . . . . . . . . . . . . . . . . . . . . . . . . . . . . . . . . . . . . . . . . . . . . . . . . . . . . . . . . . . . . . . . . . . . . . . . . . . . . . . . . . . . . . . . . . . . . . . . . . . . . . . . . . . . . . . . . . . . . . . . . . . . . . . . . . . . . . . . . . . . 11 11 14 14 15 16 17 18 18 19 20 22 22 23 24 28 29 29 30 31 32 32 32 User’s Guide Table of Contents Installing Your KAM’98. . . . . . . . . . . . . . . . . . . . . . . . . . . . . . . . . . . . . . 33 The Major Components of Your Station . . . . . . . . . . . . . . . . . The KAM’98 . . . . . . . . . . . . . . . . . . . . . . . . . . . . . Back Panel. . . . . . . . . . . . . . . . . . . . . . . . . . . . . The Transceivers. . . . . . . . . . . . . . . . . . . . . . . . . . . . Cabling the KAM’98 to your HF transceiver . . . . . . . . . . . The Computer . . . . . . . . . . . . . . . . . . . . . . . . . . . . . The Serial Port on Your Computer . . . . . . . . . . . . . . . . GPS Device (Optional) . . . . . . . . . . . . . . . . . . . . . . . . How the Parts of Your Station are Connected. . . . . . . . . . . . . . . Connect Your KAM’98 to a Power Source . . . . . . . . . . . . . . . . External Power from Your Bench (12 Volt dc) . . . . . . . . . . . . External Power Transformed from 120 Vac Line Voltage . . . . . . External Power from your Radio . . . . . . . . . . . . . . . . . . . Connect your KAM’98 to Your Computer . . . . . . . . . . . . . . . . Your Serial Communication Cable . . . . . . . . . . . . . . . . . . Purchase Your Serial Cable . . . . . . . . . . . . . . . . . . . . Make Your Serial Cable . . . . . . . . . . . . . . . . . . . . . . Installing the RS-232 Cable . . . . . . . . . . . . . . . . . . . . . . Install Software and Configure Your KAM’98 . . . . . . . . . . . . . . Connect Your KAM’98 to Your Transceiver . . . . . . . . . . . . . . . Parts for Connecting Your KAM’98 to Your Transceiver . . . . . . . Preparing the Transceiver Cable Assembly . . . . . . . . . . . . . . Wiring Directions (Connecting KAM’98 and Transceiver) . . . Constructing the Cable Assembly . . . . . . . . . . . . . . . . . Connecting Your Transceiver Cable Assembly . . . . . . . . . . . . Wiring to a Data Jack . . . . . . . . . . . . . . . . . . . . . . . Adjusting Receive Volume and Squelch Control of Your Transceiver Transmit level adjustment . . . . . . . . . . . . . . . . . . . . . . . For HF modes . . . . . . . . . . . . . . . . . . . . . . . . . . . For FM packet operations . . . . . . . . . . . . . . . . . . . . . Connecting to a GPS Device (Optional) . . . . . . . . . . . . . . . . . . . . . . . . . . . . . . . . . . . . . . . . . . . . . . . . . . . . . . . . . . . . . . . . . . . . . . . . . . . . . . . . . . . . . . . . . . . . . . . . . . . . . . . . . . . . . . . . . . . . . . . . . . . . . . . . . . . . . . . . . . . . . . . . . . . . . . . . . . . . . . . . . . . . . . . . . . . . 34 34 34 35 35 37 38 39 40 41 42 43 44 44 44 45 45 47 49 51 52 52 52 58 63 64 64 66 66 66 67 Pacterm v 2.0 . . . . . . . . . . . . . . . . . . . . . . . . . . . . . . . . . . . . . . . . . . . . . . 69 Introduction . . . . . . . . . . . . . . . . . . . . . . . . . . . . . . . . . . . . . 69 Our Assumptions About You . . . . . . . . . . . . . . . . . . . . . . . . . . 69 User’s Guide vi KAM’98 v 8.3 Table of Contents Overview. . . . . . . . . . . . . . . . . . . . . . . . . . . . Installing Pacterm . . . . . . . . . . . . . . . . . . . . . . . . . Saving Pacterm on Your Hard Drive . . . . . . . . . . . . . Copying files from a floppy to your hard drive . . . . . . Guided Installation . . . . . . . . . . . . . . . . . . . . Saving Pacterm on a Floppy Disk . . . . . . . . . . . . . . . Establishing Communication . . . . . . . . . . . . . . . . . . . Starting Pacterm . . . . . . . . . . . . . . . . . . . . . . . . . . Coordinating Pacterm and Your TNC. . . . . . . . . . . . . . . Coordinating BAUD Rates: The Autobaud Routine . . . . . Configuring the TNC for Use with Pacterm. . . . . . . . . . Required TNC Parameter Settings . . . . . . . . . . . . Optional Parameter Settings. . . . . . . . . . . . . . . . Pacterm Screens . . . . . . . . . . . . . . . . . . . . . . . . . . The MAIN Menu Screen . . . . . . . . . . . . . . . . . . . The Terminal Screen . . . . . . . . . . . . . . . . . . . . . . The Status Line . . . . . . . . . . . . . . . . . . . . . . Pacterm Commands: Overview . . . . . . . . . . . . . . . . . . On-Screen Help . . . . . . . . . . . . . . . . . . . . . . . . From MAIN Menu, BACKSPACE = Go to Terminal Screen . From Terminal Screen, F1 = Go to MAIN Menu . . . . . . . Commands: Setup, Using the MAIN Menu. . . . . . . . . . . . F3 = Select TNC Use (Default = Packet) . . . . . . . . . . . F7 = Select SERIAL PORT (Default = COM2) . . . . . . . . F8 = Select BAUD RATE (Default = 9600). . . . . . . . . . Commands: Controlling the Flow of Data . . . . . . . . . . . . F5 = Pacterm to TNC: Offline or Online (Default) . . . . . . F6 = TNC to Pacterm: STOP or START (Default) . . . . . . Commands: Output Control . . . . . . . . . . . . . . . . . . . . ALT+P = Printer: ON or OFF (Default) . . . . . . . . . . . . ALT+B = Holding Buffer: OPEN or CLOSE (Default) . . . . ALT+C = Holding Buffer: CLEAR . . . . . . . . . . . . . . F2 = Holding Buffer: SAVE and CLEAR . . . . . . . . . . . Two ways to Save Holding Buffer Data. . . . . . . . . . ALT+F = Send a File to Your TNC . . . . . . . . . . . . . . Commands: Exiting . . . . . . . . . . . . . . . . . . . . . . . . KAM’98 v 8.3 vii . . . . . . . . . . . . . . . . . . . . . . . . . . . . . . . . . . . . . . . . . . . . . . . . . . . . . . . . . . . . . . . . . . . . . . . . . . . . . . . . . . . . . . . . . . . . . . . . . . . . . . . . . . . . . . . . . . . . . . . . . . . . . . . . . . . . . . . . . . . . . . . . . . . . . . . . . . . . . . . . . . . . . . . . . . . . . . . . . . . . . . . . . . . . . . . . . . . . . . . . . . . . . . . . . . . . . . . . . . . . . . . . . . . . . . . . . . . . . . . . . . . . . . . . . . . . . . . . . . . . . . . . . . . . . . . . . . . . . . . . . . . . . . . . . . . . . . . . . . . . . . . . . . . . . . . . . . . . . . . . . . . . 70 72 72 72 73 73 74 75 76 76 77 77 78 79 79 80 80 81 81 81 81 82 82 83 83 84 84 85 85 86 86 87 87 88 89 90 User’s Guide Table of Contents F9 = Switch Your TNC to Command Mode. . . . . . . . . F10 = Disconnect and EXIT to DOS . . . . . . . . . . . . ESC or CTRL+C (on Main Menu Only) = EXIT to DOS. . HF Non-Packet Functions (For KAMs Only). . . . . . . . . . Commands that Work Differently in HF Non-Packet Mode Additional Commands for HF Non-Packet . . . . . . . . . ALT+T (transmit) = Exit Type-ahead . . . . . . . . . . ALT+R (receive) = Return to Type-ahead . . . . . . . ALT+E = Return to Receive. . . . . . . . . . . . . . . ALT+H = Shift Tone Pair Frequencies . . . . . . . . . ALT+I = Invert Received Signal (rtty/ascii) . . . . . . ALT+S n = Speed Change. . . . . . . . . . . . . . . . Trouble-Shooting Difficulties in Communicating . . . . . . . Problem: Go to Terminal Screen, but Nothing Happens . . Problem: Your Computer Freezes Up . . . . . . . . . . . . Problem: You Are Getting Bad or Intermittent Data . . . . Problem: Your TNC Stops Behaving Normally . . . . . . . . . . . . . . . . . . . . . . . . . . . . . . . . . . . . . . . . . . . . . . . . . . . . . . . . . . . . . . . . . . . . . . . . . . . . . . . . . . . . . . . . . . . . . . . . . . . . . . . . . . . . . . . . . . . . . . . . . . . . . . . . . . . . . . . . . . . . . . . . . . . . . . . . . . . . . . . . . . . . . . . . . . . . . . . . . 90 91 91 92 92 93 93 93 93 94 94 94 95 95 95 95 96 Getting Started . . . . . . . . . . . . . . . . . . . . . . . . . . . . . . . . . . . . . . . . . . . . . 97 The Front Panel of the KAM’98 . . . . . . . . . . . . . . . . . . . . . . . . . . 98 Beginning a Session . . . . . . . . . . . . . . . . . . . . . . . . . . . . . . . 99 Packet Operations . . . . . . . . . . . . . . . . . . . . . . . . . . . . . . . . . . 99 Giving Commands and Transmitting Data . . . . . . . . . . . . . . . . . . . 99 Command Mode (Packet) . . . . . . . . . . . . . . . . . . . . . . . . . . 99 Converse (Conversation) Mode (Packet) . . . . . . . . . . . . . . . . . 100 TRANS (Transparent) Mode. . . . . . . . . . . . . . . . . . . . . . . . 100 TNC Commands . . . . . . . . . . . . . . . . . . . . . . . . . . . . . . . . 101 NEWUSER Commands . . . . . . . . . . . . . . . . . . . . . . . . . . 101 List of NEWUSER Commands . . . . . . . . . . . . . . . . . . . . . . 103 Using NEWUSER Packet Commands . . . . . . . . . . . . . . . . . . . . . 104 Check Your KAM’98’s Version Number and ID . . . . . . . . . . . . . 104 Get Help . . . . . . . . . . . . . . . . . . . . . . . . . . . . . . . . . . 104 View Current Values of Parameters . . . . . . . . . . . . . . . . . . . . 105 Change the Value of a Parameter . . . . . . . . . . . . . . . . . . . . . 105 Connect to Your Mailbox (PBBS) . . . . . . . . . . . . . . . . . . . . . . . . . 106 Switching to the Full Command Set (and Back). . . . . . . . . . . . . . . . . . 107 User’s Guide viii KAM’98 v 8.3 Table of Contents Monitoring some HF Modes . . . . . . . . . . . Radio Teletype . . . . . . . . . . . . . . . . Pactor Monitoring . . . . . . . . . . . . . . How to Transmit in RTTY and Pactor . . . . . . Switching to 1200 baud Packet (and back) . . . Monitor Communications From Nearby Stations Communicate Directly with a Nearby Station . . Other Topics . . . . . . . . . . . . . . . . . . . . . . . . . . . . . . . . . . . . . . . . . . . . . . . . . . . . . . . . . . . . . . . . . . . . . . . . . . . . . . . . . . . . . . . . . . . . . . . . . . . . . . . . . . . . . . . . . . . . . . . . . . . . . . . . . . . . . . . . . . . . . . . . . . . . . . . . . . . 108 108 109 109 109 111 112 113 Non-Packet Modes of Communication . . . . . . . . . . . . . . . . . . . . . . . . . 115 Tuning in the Signals. . . . . . . . . . AMTOR Operation . . . . . . . . . . Mode A (ARQ) Operation . . . . . Calling CQ . . . . . . . . . . . Answering a CQ . . . . . . . . Mode B (FEC) Operation. . . . . . Mode B (SELFEC) Operation . . . Receiving Mode B SELFEC . . Transmitting Mode B SELFEC Listen AMTOR operation . . . Notes on AMTOR operation . . . . AMTOR directives . . . . . . . ASCII Operation . . . . . . . . . . . . ASCII Directives . . . . . . . . . . CW Operation . . . . . . . . . . . . . Transmitting CW . . . . . . . . . . Receiving CW . . . . . . . . . . . CW Directives . . . . . . . . . . . G-TOR Mode . . . . . . . . . . . . . G-TOR Operation . . . . . . . . . Tuning G-TOR . . . . . . . . . . . Monitoring G-TOR . . . . . . . . . Entering G-TOR Standby mode . . Calling another station on G-TOR . Speed changes . . . . . . . . . G-TOR mailbox . . . . . . . . . . KAM’98 v 8.3 . . . . . . . . . . . . . . . . . . . . . . . . . . ix . . . . . . . . . . . . . . . . . . . . . . . . . . . . . . . . . . . . . . . . . . . . . . . . . . . . . . . . . . . . . . . . . . . . . . . . . . . . . . . . . . . . . . . . . . . . . . . . . . . . . . . . . . . . . . . . . . . . . . . . . . . . . . . . . . . . . . . . . . . . . . . . . . . . . . . . . . . . . . . . . . . . . . . . . . . . . . . . . . . . . . . . . . . . . . . . . . . . . . . . . . . . . . . . . . . . . . . . . . . . . . . . . . . . . . . . . . . . . . . . . . . . . . . . . . . . . . . . . . . . . . . . . . . . . . . . . . . . . . . . . . . . . . . . . . . . . . . . . . . . . . . . . . . . . . . . . . . . . . . . . . . . . . . . . . . . . . . . . . . . . . . . . . . . . . . . . . . . . . . . . . . . . . . . . . . . . . . . . . . . . . . . . . . . . . . . . . . . . . . . . . . . . . . . . . . . . . . . . . . . . . . . . . . . . . . . . . . . . . . . . . . . . . . . . . . . . . . . . . . . . . . . . . . . . . . . . . . . . . . . . . . . . . . . . . . . . . . . . . . . . . . . . . . . . . . . . . . . . . . . . . . . . . . . . . . . . . . . . . . . . . . . . . 116 116 117 117 118 119 119 119 120 120 121 121 122 123 123 124 125 125 126 127 128 128 128 129 129 130 User’s Guide Table of Contents Formatting Data . . . . . . . . . Hints for G-TOR Operation . . . Binary Files and G-TOR . . . . . Summary of GTOR Directives . . NAVTEX Operation . . . . . . . . . NAVTEX/AMTEX Theory. . . . NAVTEX/AMTEX Operation . . Pactor Operation . . . . . . . . . . . Monitoring Pactor FEC . . . . . Calling CQ or Transmitting FEC. Connecting to another station . . Monitor Only Mode . . . . . . . Pactor Directives . . . . . . . . . RTTY Operation . . . . . . . . . . . RTTY Directives . . . . . . . . . MARS Feature . . . . . . . . . . . . . . . . . . . . . . . . . . . . . . . . . . . . . . . . . . . . . . . . . . . . . . . . . . . . . . . . . . . . . . . . . . . . . . . . . . . . . . . . . . . . . . . . . . . . . . . . . . . . . . . . . . . . . . . . . . . . . . . . . . . . . . . . . . . . . . . . . . . . . . . . . . . . . . . . . . . . . . . . . . . . . . . . . . . . . . . . . . . . . . . . . . . . . . . . . . . . . . . . . . . . . . . . . . . . . . . . . . . . . . . . . . . . . . . . . . . . . . . . . . . . . . . . . . . . . . . . . . . . . . . . . . . . . . . . . . . . . . . . . . . . . . . . . . . . . . . . . . . . . . . . . . . . . . . . . . . . . . . . . . . . . . . . . . . . . . . . . . . . . . . . . . . . . . . . . . . . . . . . . . . . . . . . 130 130 131 132 133 133 135 136 136 136 137 138 138 139 139 140 Packet Modes of Operation . . . . . . . . . . . . . . . . . . . . . . . . . . . . . . . . . . 143 Overview of Packet Communication . . . . . . . . . . . . . . Introduction. . . . . . . . . . . . . . . . . . . . . . . . . . Information is Organized into “Packets” . . . . . . . . Your Packet Unit is a Terminal Node Controller (TNC). Protocol for Amateur Packet Radio: AX.25 . . . . . . . HF and VHF Packet Operation. . . . . . . . . . . . . . . . Command Mode . . . . . . . . . . . . . . . . . . . . . . . Connected vs Unproto . . . . . . . . . . . . . . . . . . . . Monitoring and Calling CQ . . . . . . . . . . . . . . . . . A Simple Connect . . . . . . . . . . . . . . . . . . . . . . Digipeating . . . . . . . . . . . . . . . . . . . . . . . . . . Gateways . . . . . . . . . . . . . . . . . . . . . . . . . . . Multi-Connects . . . . . . . . . . . . . . . . . . . . . . . Round Table Discussions . . . . . . . . . . . . . . . . . . Selective Monitoring . . . . . . . . . . . . . . . . . . . . . Timing . . . . . . . . . . . . . . . . . . . . . . . . . . . . Dwait vs. Persistence and Slottime . . . . . . . . . . . Txdelay . . . . . . . . . . . . . . . . . . . . . . . . . Frack (Frame Acknowledgment Time) . . . . . . . . . User’s Guide x . . . . . . . . . . . . . . . . . . . . . . . . . . . . . . . . . . . . . . . . . . . . . . . . . . . . . . . . . . . . . . . . . . . . . . . . . . . . . . . . . . . . . . . . . . . . . . . . . . . . . . . . . . . . . . . . . . . . . . . . . . . . . . . . . . . . . . . . . . . . . . . . . . . . . . . . . . . . . . . . . . . . . . . . . . . 143 143 143 143 144 144 145 145 146 146 147 149 149 150 151 151 151 152 152 KAM’98 v 8.3 Table of Contents Retries AX.25 Level 2, Version 1 vs. Version 2 . . . . . . . . . . Flow Control . . . . . . . . . . . . . . . . . . . . . . . . . . . . . . Software Flow Control . . . . . . . . . . . . . . . . . . . . . . Hardware Flow Control . . . . . . . . . . . . . . . . . . . . . . Convers Mode vs. Transparent Mode . . . . . . . . . . . . . . . . . Getting Out of Transparent . . . . . . . . . . . . . . . . . . . . . . Remote Access to Your TNC . . . . . . . . . . . . . . . . . . . . . . . PBBS (Personal Mailbox) . . . . . . . . . . . . . . . . . . . . . . . . . Introduction. . . . . . . . . . . . . . . . . . . . . . . . . . . . . . . Using Your PBBS . . . . . . . . . . . . . . . . . . . . . . . . . . . PBBS Commands . . . . . . . . . . . . . . . . . . . . . . . . . . . B(ye) . . . . . . . . . . . . . . . . . . . . . . . . . . . . . . . . E(dit) n [BPTYNFH] [>tocall] [<fromcall] [@BBS] “old” “new” H(elp) . . . . . . . . . . . . . . . . . . . . . . . . . . . . . . . J(heard) . . . . . . . . . . . . . . . . . . . . . . . . . . . . . . J(heard) S(hort) . . . . . . . . . . . . . . . . . . . . . . . . . J(heard) L(ong) . . . . . . . . . . . . . . . . . . . . . . . . . . L(ist) [ x [y]] [; ] . . . . . . . . . . . . . . . . . . . . . . . . . L(ist) <|> call [ ; ] . . . . . . . . . . . . . . . . . . . . . . . . LB [ ; ] . . . . . . . . . . . . . . . . . . . . . . . . . . . . . . LC [cat [ ; ] ] . . . . . . . . . . . . . . . . . . . . . . . . . . . LL n [ ; ] . . . . . . . . . . . . . . . . . . . . . . . . . . . . . LM(ine) [ ; ] . . . . . . . . . . . . . . . . . . . . . . . . . . . LO [+|-] . . . . . . . . . . . . . . . . . . . . . . . . . . . . . . LT [ ; ] . . . . . . . . . . . . . . . . . . . . . . . . . . . . . . K(ill) n . . . . . . . . . . . . . . . . . . . . . . . . . . . . . . . KM(ine) . . . . . . . . . . . . . . . . . . . . . . . . . . . . . . R(ead) n . . . . . . . . . . . . . . . . . . . . . . . . . . . . . . RH n . . . . . . . . . . . . . . . . . . . . . . . . . . . . . . . . RM(ine) . . . . . . . . . . . . . . . . . . . . . . . . . . . . . . S(end) call . . . . . . . . . . . . . . . . . . . . . . . . . . . . . SB cat . . . . . . . . . . . . . . . . . . . . . . . . . . . . . . . SP call . . . . . . . . . . . . . . . . . . . . . . . . . . . . . . . ST zip . . . . . . . . . . . . . . . . . . . . . . . . . . . . . . . Sending Messages . . . . . . . . . . . . . . . . . . . . . . . . . . . Listing Messages . . . . . . . . . . . . . . . . . . . . . . . . . . . . KAM’98 v 8.3 xi . . . . . . . . . . . . . . . . . . . . . . . . . . . . . . . . . . . . . . . . . . . . . . . . . . . . . . . . . . . . . . . . . . . . . . . . . . . . . . . . . . . . . . . . . . . . . . . . . . . . . . . . . . . . . . . . . . . . . . . . . . . . . . . . . . . . . . . . . . . . . . . . 152 154 154 155 156 156 157 160 160 160 162 162 162 162 162 162 163 163 163 163 163 163 164 164 164 164 164 164 165 165 165 165 165 165 166 167 User’s Guide Table of Contents Reading Messages . . . . . . . . . . . . . . . . . . . . . . . . . . . . . . Editing Message Headers. . . . . . . . . . . . . . . . . . . . . . . . . . . E(dit) n [BPTYNFH] [>tocall] [<fromcall] [@BBS] “old” “new” . . . Hierarchical Addresses . . . . . . . . . . . . . . . . . . . . . . . . . . . . Advanced Configuration of Your PBBS . . . . . . . . . . . . . . . . . . . Remote SYSOP Access to the PBBS . . . . . . . . . . . . . . . . . . . . Reverse Forwarding Messages from Your Mailbox . . . . . . . . . . . . . Selecting a Home Full-Service BBS.. . . . . . . . . . . . . . . . . . . . . Routing Lines . . . . . . . . . . . . . . . . . . . . . . . . . . . . . . GPS NMEA Interfacing Capability . . . . . . . . . . . . . . . . . . . . . . . Overview . . . . . . . . . . . . . . . . . . . . . . . . . . . . . . . . . . . GPS Equipment Requirements . . . . . . . . . . . . . . . . . . . . . . . . Cabling a GPS Unit to a Kantronics TNC . . . . . . . . . . . . . . . . . . Setup: Configuring a Kantronics TNC for GPS Operation . . . . . . . . . Setting Parameters in the TNC. . . . . . . . . . . . . . . . . . . . . . GPS Unit Initialization from the TNC . . . . . . . . . . . . . . . . . . GPS Operations. . . . . . . . . . . . . . . . . . . . . . . . . . . . . . . . Starting the TNC in GPS Mode . . . . . . . . . . . . . . . . . . . . . Exiting GPS Mode . . . . . . . . . . . . . . . . . . . . . . . . . . . . Other GPS Features . . . . . . . . . . . . . . . . . . . . . . . . . . . . . Slotted Beacons . . . . . . . . . . . . . . . . . . . . . . . . . . . . . Tracking Without Beacons . . . . . . . . . . . . . . . . . . . . . . . . Remote Access and GPS . . . . . . . . . . . . . . . . . . . . . . . . . Other Notes . . . . . . . . . . . . . . . . . . . . . . . . . . . . . . . GPS Command Summary . . . . . . . . . . . . . . . . . . . . . . . . . . Advanced GPS/APRS Digipeating . . . . . . . . . . . . . . . . . . . . . Improving Efficiencies of Advanced Digipeating . . . . . . . . . . . . Overview of UI Digipeating Commands . . . . . . . . . . . . . . . . Using “UI” Digipeat Commands: UIDIGI, UIFLOOD, and UITRACE Configuring Digis for HF/VHF Gateway Operations . . . . . . . . . . New In the KAM’98 . . . . . . . . . . . . . . . . . . . . . . . . . . . . . Using a Second Serial Port. . . . . . . . . . . . . . . . . . . . . . . . Time and data accuracy . . . . . . . . . . . . . . . . . . . . . . . . . Bibliography . . . . . . . . . . . . . . . . . . . . . . . . . . . . . . . . . KA-Node . . . . . . . . . . . . . . . . . . . . . . . . . . . . . . . . . . . . Overview . . . . . . . . . . . . . . . . . . . . . . . . . . . . . . . . . . . User’s Guide xii . . . . . . . . . . . . . . . . . . . . . . . . . . . . . . . . . . . . 168 169 169 171 171 173 174 174 175 179 179 180 181 182 183 184 184 184 185 185 185 186 186 187 187 189 189 190 191 194 195 195 197 198 199 199 KAM’98 v 8.3 Table of Contents Configuring Your KA-Node . . . . . . . . . . . . . . . Using a KA-Node . . . . . . . . . . . . . . . . . . . . Automatic Disconnect . . . . . . . . . . . . . . . . . . Using the XCONNECT Command. . . . . . . . . . . . Determining Which Port You Have Connected To . . . KA-Node Commands for Remote Use . . . . . . . . . ABORT . . . . . . . . . . . . . . . . . . . . . . . Bye . . . . . . . . . . . . . . . . . . . . . . . . . Connect callsign [Stay] . . . . . . . . . . . . . . . Help . . . . . . . . . . . . . . . . . . . . . . . . . Jheard [Short|Long] . . . . . . . . . . . . . . . . Nodes [Short|Long] . . . . . . . . . . . . . . . . Xconnect callsign . . . . . . . . . . . . . . . . . . Other Modes of Operation . . . . . . . . . . . . . . . . . . Remote Sensing and Control . . . . . . . . . . . . . . . ASCII Mode (1200 Baud) . . . . . . . . . . . . . . . . Copying Weather Broadcasts NWS EMWIN . . . . Kantronics Host Mode Operation . . . . . . . . . . . . KISS Mode . . . . . . . . . . . . . . . . . . . . . . . XKISS (Extended KISS) Mode . . . . . . . . . . . . . DAMA (Slave Mode) Capacity . . . . . . . . . . . . . What is DAMA? . . . . . . . . . . . . . . . . . . . What Does a DAMA System Look Like? . . . . . . How is DAMA Implemented in Kantronics TNCs? Bibliography . . . . . . . . . . . . . . . . . . . . . . . . . . . . . . . . . . . . . . . . . . . . . . . . . . . . . . . . . . . . . . . . . . . . . . . . . . . . . . . . . . . . . . . . . . . . . . . . . . . . . . . . . . . . . . . . . . . . . . . . . . . . . . . . . . . . . . . . . . . . . . . . . . . . . . . . . . . . . . . . . . . . . . . . . . . . . . . . . . . . . . . . . . . . . . . . . . . . . . . . . . . . . . . . . . . . . . . . . . . . . . . . . . . . . . . . . . . . . . . . . . . . . . . . . . . . . . . . . . . . . . . . . . . . . . . . . . . . . . . . . . . . . . . . . . . . . . . . 200 201 204 205 206 206 206 206 207 207 207 208 208 209 209 211 211 211 212 214 215 215 215 216 217 Command Reference . . . . . . . . . . . . . . . . . . . . . . . . . . . . . . . . . . . . . . 219 Introduction . . . . . . . . . . . . . . . . . . . . Format for Listing Commands . . . . . . . . . Format Defining Commands . . . . . . . . . The Command Line . . . . . . . . . . . . The Line Below the Command Definition. Parameter Types . . . . . . . . . . . . . . . . Entering Commands . . . . . . . . . . . . . . KAM’98 Commands . . . . . . . . . . . . . . . KAM’98 v 8.3 xiii . . . . . . . . . . . . . . . . . . . . . . . . . . . . . . . . . . . . . . . . . . . . . . . . . . . . . . . . . . . . . . . . . . . . . . . . . . . . . . . . . . . . . . . . . . . . . . . . . . . . . . . . . . . . . . . . . . . . . . . . . . . . . . . . 219 219 220 220 221 221 223 225 User’s Guide Table of Contents Appendix A: Advanced Installation . . . . . . . . . . . . . . . . . . . . . . . . . . . 325 Precautions . . . . . . . . . . . . . . . . . . . . . . . . . . . Connecting to the Computer (DB-25) . . . . . . . . . . . . . DB-25 Connector. . . . . . . . . . . . . . . . . . . . . . Diagram of Pin Numbers on DB-25 Connector . . . . Cable Wiring . . . . . . . . . . . . . . . . . . . . . . . . Optional Wiring . . . . . . . . . . . . . . . . . . . . . . Applying Power through the DB-25 connector. . . . . Resetting the KAM’98 through the DB-25 connector. Hardware handshaking with DSR and DTR. . . . . . Software settings . . . . . . . . . . . . . . . . . . . . . . Connecting to your Radios. . . . . . . . . . . . . . . . . . . Connecting Devices to the Auxiliary (AUX) Port . . . . . Interfacing Hand-Held Radios . . . . . . . . . . . . . . . Optional Connections to DB-9 Radio Port . . . . . . . . Applying Power through the DB-9 connector. . . . . Resetting the KAM’98 through the DB-9 connector. . . . . . . . . . . . . . . . . . . . . . . . . . . . . . . . . . . . . . . . . . . . . . . . . . . . . . . . . . . . . . . . . . . . . . . . . . . . . . . . . . . . . . . . . . . . . . . . . . . . . . . . . . . . . . . . . . . . . . . . . . . . . . . . . . . . . . . . . . . . . . . . . . . . . . . . . . . . . . . . . . 325 325 325 326 326 327 327 328 328 328 329 331 332 333 333 333 Appendix B: Advanced Information. . . . . . . . . . . . . . . . . . . . . . . . . . . 334 Assembly and Disassembly . . . . . Hard Reset . . . . . . . . . . . . . . Calibration/Equalization . . . . . . . Transmit Drive level. . . . . Receive Equalization. . . . . PTT (Push-to-Talk) Watchdog Timer Microprocessor Watchdog Timer . . A/D Converters . . . . . . . . . . . KAM’98 Jumpers . . . . . . . . . . Jumper Overview. . . . . . . . . Jumper Locations. . . . . . . . . KAM’98 Jumper Descriptions:. . . . . . . . . . . . . . . . . . . . . . . . . . . . . . . . . . . . . . . . . . . . . . . . . . . . . . . . . . . . . . . . . . . . . . . . . . . . . . . . . . . . . . . . . . . . . . . . . . . . . . . . . . . . . . . . . . . . . . . . . . . . . . . . . . . . . . . . . . . . . . . . . . . . . . . . . . . . . . . . . . . . . . . . . . . . . . . . . . . . . . . . . . . . . . . . . . . . . . . . . . . . . . . . . . . . . . . . . . . . . . . . . . . . . . . . . . . . . . . . . . . . . . . . . . . . . . . . . . . . . . . . . . . . . . . . . . . . . . 334 334 336 337 337 337 338 338 338 339 341 342 Appendix C: Options for the KAM’98 . . . . . . . . . . . . . . . . . . . . . . . . 345 Installing Additional RAM . . . . . . . . . . . . . . . . . . . . . . . . . . . . 345 Replacing the Lithium Battery . . . . . . . . . . . . . . . . . . . . . . . . . . 345 User’s Guide xiv KAM’98 v 8.3 Table of Contents Appendix D: In Case of Difficulty . . . . . . . . . . . . . . . . . . . . . . . . . . . . 346 KAM’98 Does Not “Sign-On” to Computer. You Are Unable to Make a “Connect” . . . Cannot Transmit . . . . . . . . . . . . . . . Cannot Return to Command Mode . . . . . Getting Out of Host Mode . . . . . . . . . . . . . . . . . . . . . . . . . . . . . . . . . . . . . . . . . . . . . . . . . . . . . . . . . . . . . . . . . . . . . . . . . . . . . . . . . . . . . . . . . . . . . . . . . . . . . . . . 346 346 347 347 348 Appendix E: Additional Information . . . . . . . . . . . . . . . . . . . . . . . . . 350 Specifications . . . . . . . . Messages from the KAM’98. ASCII Chart . . . . . . . . . KAM’98 Parts Layout . . . . . . . . . . . . . . . . . . . . . . . . . . . . . . . . . . . . . . . . . . . . . . . . . . . . . . . . . . . . . . . . . . . . . . . . . . . . . . . . . . . . . . . . . . . . . . . . . . . . . . . . . . . . . . . . 350 351 358 360 Index . . . . . . . . . . . . . . . . . . . . . . . . . . . . . . . . . . . . . . . . . . . . . . . . . . 361 KAM’98 v 8.3 xv User’s Guide Limited Warranty KANTRONICS CO., INC. LIMITED WARRANTY Effective January 1, 1997 To receive notice of future updates, new product information and prompt warranty service, please fill in the Kantronics/rfconcepts Warranty Registration card COMPLETELY and return it along with a copy of proof of purchase (to establish purchase date) to Kantronics Co., Inc., 1202 East 23rd Street, Lawrence, Kansas 66046 USA. NOTE: Return of the Warranty Registration card and proof of purchase is a pre-condition to warranty coverage. 1. WARRANTY. Kantronics Co., Inc. (“Kantronics”) warrants to the first consumer purchaser (“you”), for the Applicable Warranty Period (as described below), that the Applicable Product (as described below) will be free from defects in material and workmanship. 2. REMEDY. Kantronics agrees that, for any Applicable Product found by Kantronics to be in violation of the warranty of Section 1 hereof within the Applicable Warranty Period, it will, at its option, repair or replace the defective Applicable Product at no charge to you, excluding in-bound shipping charges. 3. EXCLUSIVE REMEDY. Repair or replacement of the Applicable Product, as provided herein, is the sole remedy available to you against Kantronics, and in no event will Kantronics be responsible for any other liability or damages or for incidental, special, or consequential damages, regardless of whether purported liability is predicated upon negligence, strict tort, contract, or other products liability theory and whether or not Kantronics is warned about the possibility of such liability or damages. SOME STATES DO NOT ALLOW THE EXCLUSION OR LIMITATION OF INCIDENTAL OR CONSEQUENTIAL DAMAGES, SO THE ABOVE LIMITATION OR EXCLUSION MAY NOT APPLY TO YOU. 4. DISCLAIMER. This Limited Warranty is in lieu of all other warranties expressed or implied and no representative or person is authorized to assume for Kantronics any other liability in connection with the sale of its products. KANTRONICS SPECIFICALLY DISCLAIMS THE IMPLIED WARRANTY KAM’98 v 8.3 1 User’s Guide Limited Warranty OF MERCHANTABILITY AND IMPLIED WARRANTY OF FITNESS FOR A PARTICULAR PURPOSE FOR ANY APPLICABLE PRODUCT. IF, HOWEVER, YOU ARE A CONSUMER WITHIN THE MEANING OF 15 U.S.C. 2301(3), THE ABOVE DISCLAIMER OF IMPLIED WARRANTIES IS EFFECTIVE ONLY FOR PERIODS OUTSIDE THE APPLICABLE WARRANTY PERIOD. SOME STATES DO NOT ALLOW LIMITATIONS ON HOW LONG AN IMPLIED WARRANTY LASTS, SO THE ABOVE LIMITATION MAY NOT APPLY TO YOU. 5. APPLICABLE PRODUCTS AND PERIODS. Kantronics products are of two types - (1) hardware units and (2) firmware and software for operation of these units, whether incorporated into the units themselves or separate from the units as adjuncts or accessories to the units. Hardware units and the media containing firmware, software and documentation are sold to the consumer purchaser and become property of the purchaser. Firmware and software are licensed for use by the consumer purchaser in return for a fee included in the purchase price of the units and do not become the property of the consumer. (See separate License Agreement provided with these products). The products to which the warranty of Section 1 hereof applies (herein “Applicable Products”) and the periods during which the warranty shall apply to such products (herein, “Applicable Warranty Period”) are as follows: Applicable Products: UNITS: KPC-9612, KPC-9612 Plus, KAM, KAM Plus, KAM’98, KPC-3, KPC-3 Plus, rfc 2/70, rfc 2/70G, rfc 4-110, rfc 4-310, Mini-Amp 144, Mini-Amp 144P, Mini-Amp 440, Mini-Amp 440P, MAX-Amp 10, MAX-Amp 45. Applicable Warranty Period: One (1) year from date of purchase. ACCESSORIES: KAM Enhancement Board Applicable Warranty Period: One (1) year from date of purchase. User’s Guide 2 KAM’98 v 8.3 Limited Warranty MEDIA: EPROMS, diskettes, video or audio cassettes, manuals (however bound), specification and other supplemental pages or any other media on which firmware, software or documentation are supplied Applicable Warranty Period: Thirty (30) days from date of purchase. 6. EXCLUSIONS. This Limited Warranty does not apply to the cosmetic appearance of the Applicable Product; to broken or cracked cabinets; to any accessory not supplied by Kantronics which is used with the Applicable Product; to any product that has been subject to misuse abuse or overvoltage; to any product that has been modified by non-Kantronics personnel unless specifically authorized in writing by Kantronics; or to any product damaged or impaired by shipping (whether or not caused by poor packaging), neglect, accident, wiring not installed by Kantronics, improper parameter settings which are cleared by performing a hard reset, or use in violation of instructions furnished by Kantronics or of generally accepted industry practice. Kantronics does not warrant that the functions contained in any software will meet your requirements or achieve your intended results; or that operation of any software will be uninterrupted or error-free or without effect upon other software used with it. Responsibility for the selection of the hardware and software program to achieve your intended results rests with you. 7. REMEDY PROCEDURE. Should you need to make a warranty claim, first contact the dealer from whom you purchased the product. If the dealer is unable to assist you, contact Kantronics Co., Inc., by mail at 1202 East 23rd Street, Lawrence, Kansas 66046 USA; by fax at 785-842-2021; or by phone at our Customer Support number 785-842-4476 (Hours: 2:00 p.m. - 5:00 p.m. CST). Contact us prior to returning an Applicable Product to receive a Return Authorization Number. (As a practical matter, problems can often be solved in such a manner without the product having to be returned to Kantronics for repair or replacement.) Return of any Applicable Product for the enforcement of rights under this Limited Warranty shall be at your expense. Any product returned for warranty service which Kantronics determines to be without defect or not covered by this KAM’98 v 8.3 3 User’s Guide Limited Warranty Limited Warranty shall be subject to a minimum charge of one-half hour labor rate and the product will be returned to you at your sole expense. Please note, no warranty service will be provided until Kantronics has been furnished with your Warranty Registration card and copy of proof of purchase establishing purchase date. 8. NON-ASSIGNMENT. This Limited Warranty is not assignable by you. Any attempt to assign or transfer any of the rights, duties, or obligations hereof is void. 9. OTHER RIGHTS. This Limited Warranty gives you specific legal rights and you may also have other rights which vary from jurisdiction to jurisdiction. User’s Guide 4 KAM’98 v 8.3 Return/Repair Procedures Return/Repair Procedures Important: Our repair statistics show that over 70 percent of the units returned for service do not, in fact, require any service. Therefore, we advise you to please double-check the following list of common, user-solvable, sources of difficulty before contacting Kantronics about returning your unit for service. Check-List for Possible Problems Should you encounter difficulty in getting your equipment to “talk” to your computer, please perform at least the following limited checks before calling or writing: • Carefully check your wiring connections to the RS-232 port. • If you purchased third-party cables, double-check to be sure that they conform to the Kantronics’ wiring instructions in this manual. • Verify your terminal baud rate. • It may be useful to perform a “Hard Reset”. (See Hard Reset section.) If service or repairs still appear necessary after you have checked the items listed above, it may be wise to call, fax, e-mail or write Kantronics to determine if the problem can be solved without returning the unit. Return Procedures When calling, report the product name and ask for the Amateur Radio Service Department. Please have the following information available: • The unit name and serial number (the serial number is found on the bottom of the unit). • The firmware version number (the version number is displayed when you give the Version command). If possible, you should have the unit and your computer available to perform troubleshooting operations when you call. KAM’98 v 8.3 5 User’s Guide Return/Repair Procedures + The Service Department telephone hours are 2 pm - 5 pm Central Time, Monday through Friday. If you call outside these hours, the phone will just ring. The service department telephone is not connected to the main switchboard and the switchboard receptionist cannot transfer you to the service number. If lines are busy, you may wish to (and it may be faster to) contact service by letter, fax, or e-mail. Service e-mail is currently checked twice per day. Before contacting us, please take the time to list out your problem fully and carefully. Here are the contact numbers: Kantronics Co., Inc. 1202 E. 23rd Street Lawrence, KS 66046 service phone line: 785-842-4476 service fax line: 785-842-2021 service e-mail address: [email protected] website address: www.kantronics.com When writing, faxing, or e-mailing Kantronics, include a clear description of the problem, unit name, firmware version, computer type, computer software used and if possible a list of current parameter values for your unit (as shown in a DISPLAY listing). Be sure to include a return fax number and/or e-mail address. Returns to the factory for refund or exchange are strictly regulated. Any return for refund or exchange must be approved by the service department. Charges Consult the limited warranty policy in this manual for the service provisions offered by Kantronics at no charge. This warranty is considered to be in force only when the customer has submitted his completed warranty registration within 10 days of purchase, and when the stipulations of the warranty have been met. Violations of warranty clauses will automatically void the warranty and service or repairs will be charged to the owner. Service outside the warranty will be charged at the cost of parts, labor, and return shipping. Units returned for service without a Return Authorization number will User’s Guide 6 KAM’98 v 8.3 Return/Repair Procedures be subject to a minimum charge of 1/2 hour labor plus shipping and handling. Contact the Service Department at 785-842-4476 (Hours: 2:00 p.m. - 5:00 p.m. CST) to obtain a Return Authorization number. Repaired units will be returned via UPS C.O.D. These C.O.D. charges can be avoided by including your VISA or MasterCard number with your unit to be repaired. Shipping and repair may then be charged. International Returns + This section applies to international returns only, not to domestic returns. In case of unit problems, first contact the dealer from whom you purchased the product. If you must return a Kantronics product to us, please observe the steps outlined below. It will save both you, the customer, and Kantronics unnecessary difficulties and expense. • All returns must be shipped to the factory at 1202 East 23rd Street, Lawrence, KS 66046 U.S.A. • All expenses of returning items to Kantronics must be paid by you, including any duty/entry fees, whether the return is for warranty or non-warranty repair. • Usually, the best way to return items to us is by mail. However, if you wish to use one of the courier services such as DHL, UPS Expedited, Federal Express, etc., be sure to use DOOR-TO-DOOR service. If you use one of these services, a commercial invoice may be required. Please check with your carrier before shipping. • Include in the description of the items on the paperwork (whether postal or courier) the words: “U.S. GOODS RETURNED FOR REPAIR/REPLACEMENT.” KAM’98 v 8.3 7 User’s Guide Return/Repair Procedures + An additional description of “Amateur radio peripheral equipment”, or “Data communications equipment”, would be helpful. It would also be helpful (but not required) to include the code number 9801.00.1035 which tells U.S. Customs agents that the package contains “U.S. goods returned without improvement/enhancement”. However, if the words “U.S. goods returned for repair/replacement” are on the paperwork, the number is not really necessary. • Provide a value for customs purposes. This is usually the value of the item(s) in their current condition. A $0 value is not acceptable for U.S. Customs. • Inside the package, with the item(s), include: • a fax number and/or e-mail address (if available) in case we need to contact you • a correct and full address for return • method of payment to be used for any charges (if MasterCard or VISA, include expiration date) • a brief description of the problem • a reference to any conversations with the technical/sales staff about the problem • and the Return Authorization number assigned. • For warranty repairs, we will pay the shipping charges to return the item(s) to you via air parcel post. If you wish return by courier service, include your account number. To be eligible for repair under warranty, we must have a record that you sent your Warranty Registration card and proof of purchase to Kantronics, and the item(s) must still be within the warranty period at the time the return is authorized. • For non-warranty repairs, you must pay the return shipping charges. User’s Guide 8 KAM’98 v 8.3 Radio Frequency Interference Statement Radio Frequency Interference Statement INFORMATION TO THE USER NOTE: This equipment has been tested and found to comply with the limits for a Class B digital Device, pursuant to Part 15 of the FCC Rules. These limits are designed to provide reasonable protection against harmful interference in a residential installation. This equipment generates, uses and can radiate radio frequency energy and, if not installed and used in accordance with the instructions, may cause harmful interference to radio communications. However, there is no guarantee that the interference will not occur in a particular installation. If this equipment does cause harmful interference to radio or television reception, which can be determined by turning the equipment off and on, the user is encouraged to try to correct the interference by one or more of the following measures: • Reorient or relocate the receiving antenna. • Increase the separation between the equipment and receiver. • Connect the equipment into an outlet on a circuit different from that to which the receiver is connected. • Consult the dealer or an experienced Radio/TV technician for help. The user is cautioned that any changes or modifications not expressly approved by the party responsible for compliance could void the user’s authority to operate the equipment. The user is also cautioned that any peripheral device installed with this equipment must be connected with a high-quality shielded cable to insure compliance with FCC limits. KAM’98 v 8.3 9 User’s Guide EU Declaration of Conformity: “CE” EU Declaration of Conformity: “CE” NOTE: This equipment, Kantronics’ KAM’98, has been tested and found to comply with the essential emission and immunity requirements of the EMC Directive 89/336/EEC. The test results are on file at the corporate offices of Kantronics. Type of Equipment: Information Technology Equipment Class of Equipment: Class B RFI Suppression In moving to the world of digital communications via computers, a new dimension of RFI may be encountered. In spite of the equipment manufacturers’ diligence, each new piece of electronic equipment will react differently in each separate environment. Every amateur station will have its own unique layout, equipment variation, and antenna installations. Experience has shown that these differences are related to the total RF environment, and may be causative factors in RFI induced problems. The suggestions given here may assist in resolving RFI problems you may encounter in your “unique” station. • Use shielded cable for all connections between equipment. • Make all interconnecting cables as short as practical. A balance should be maintained between cable length and equipment proximity. At times simply moving the video monitor one foot further from an interface or other device will solve a “screen hash” problem. • Antenna runs should be kept away from equipment control lines and/or interconnecting cables. If it is necessary for such lines to cross each other they should do so at 90 degree angles. • Ground leads should be as short as possible and go to a GOOD EARTH GROUND. • Interconnecting cables appearing to act as radiators or antennas should be looped through a toroid. Be certain toroids, if used, are designed for the frequency in use. User’s Guide 10 KAM’98 v 8.3 Introduction Welcome The Kantronics KAM’98 is a single-port multi-mode controller for wireless digital communication, with an auxillary connector optimized for remote sensing and control. The KAM’98 advances the state of the art beyond the pioneering Kantronics’ KAM and KAM Plus products in a number of ways, including increased processing power and more available transmission speeds. + Differences between the KAM’98 and the KAM Plus are discussed on page 16. Summary of Features The KAM’98 offers a wide and rapidly expanding range of commercial, governmental, and amateur uses. Most users, most of the time, will use the KAM’98 with HF transceivers, for GTOR, PACTOR and/or AMTOR modes of communication. The KAM’98 offers full support for these and related modes of communication. + All non-packet modes of operation are described briefly in this chapter and covered in detail in the chapter on non-packet modes of operation. Commands for each mode are documented in the Commands chapter. KAM’98 features, in addition to operating on HF in the TOR ARQ modes (GTOR, PACTOR, and AMTOR), include: • HF/VHF transceiving: The KAM’98 uses a single radio port for VHF as well as HF operations. The HF/VHF radio port can be connected to an HF transceiver, a VHF transceiver, or an HF/VHF transceiver (such as the Icom 706 that can be switched between HF and VHF operation. One implication of this is that KAM’98 users can now experiment with non-packet modes of digital communication on VHF frequencies. • More speeds of communication: The HF/VHF radio port supports baud rates (equivalent bps) from 45 to 1200. This range of data transmission speeds has many advantages. For example, an HF operator can now get the benefits of 1200 bps communications on 10 meters without recabling. KAM’98 v 8.3 11 User’s Guide Introduction Welcome • TOR modes: KAM’98 users can communicate (or listen) with the full range of TOR modes, both linked (e.g., AMTOR ARQ) and unlinked (FEC, SELFEC, NAVTEX/AMTEX). • Other non-packet modes: KAM’98 users can communicate via RTTY, CW, or ASCII protocols. • Packet communication: KAM’98 users can communicate in PACKET mode at 300, 400, 600, or 1200 baud (bps). Packet communication is described briefly in this chapter and covered in detail in the chapter on packet modes of operation. Commands for packet mode are documented in the Commands chapter. + • GPS compatibility: Users can connect a GPS device (NMEA-0183 compatible) to the KAM’98, collect location data from the GPS device, and use packet communication to transmit (beacon) location data on a regular schedule. • Users have the option of attaching the GPS device at the RS-232 port or at the AUX port (where a second serial input port in available). • Users may also configure the KAM’98 as an “APRS” digipeater. All “UI” digipeater commands, including “WideN”, are supported. • Big mailbox: The KAM’98 has a 90K internal mailbox (expandable to 410K) and an extensive set of PBBS commands for controlling the mailbox. • E-mail: The KAM’98 supports HF e-mail (SITOR), a popular feature for marine operators. + • User’s Guide Sending commercial or amateur e-mail via HF radio using radio telex or PACTOR is discussed in the chapter on non-packet modes of operation. Control and sensing : The KAM’98 has a DB-9 auxillary port for interacting with local devices. One (packet mode) command can deliver digital outputs to one or two control lines connected to the DB-9 auxillary port; another (packet mode) command can report the current voltage on one or two A/D input lines in the auxillary port. The ability to 12 KAM’98 v 8.3 Welcome Introduction control and sense voltage levels in a local device (i.e., a device attached to the auxillary port of the KAM’98) opens up a wide range of uses for the KAM’98, but the most important payoff is when this is combined with remote access to the KAM’98, as described below. • Remote access: As with other Kantronics devices, the KAM’98 can be accessed and controlled from a remote location (with password control, if desired), so most KAM’98 commands can be issued from a remote station connected this way to the KAM’98. For example, the control and sensing operations done through the auxillary port of the KAM’98 can now be initiated remotely. This makes possible a virtually unlimited range of uses of the KAM’98 for remote sensing (telemetry) and/or control (e.g., remote temperature sensing, battery status monitoring, and opening/closing of relays). • Other operations: The KAM’98 also supports WEFAX, EMWIN, HOST mode, and the KISS protocal (all of which are discussed in this manual). • Software control: The KAM’98 can be controlled with terminal communication programs, including Kantronics’ DOS-based Pacterm 2.0 (which ships with the device), and Kantronics’ Pacterm’98, a full-featured terminal communication program running under Windows 95/98/NT. Terminal programs included with Windows 3.1(TERMINAL) and Windows 95/98/NT (Hyperterminal) can also be used to operate the KAM’98 . • Configurations: The KAM’98 is easy and flexible to configure to operate in selected modes, with a wide range of external devices, including remote TNCs, GPS devices, external modems, and remote sensing and control devices. Configuration is done using software mode selection and parameter setting, external port selection, and internal jumper settings. These KAM’98 features provide the commercial, goverment, and amateur user with a wide range of possible applications. KAM’98 v 8.3 13 User’s Guide Introduction Major Uses of Your KAM’98 Major Uses of Your KAM’98 Major uses of the KAM’98 (when combined with an appropriate transceiver and computer, as described below) include: • using computers to carry on real-time digital conversations between stations • sending, receiving, storing and forwarding mail using a personal mailbox inside the KAM’98 • sending and receiving mail using a community bulletin board • sending and receiving files • getting and re-transmiting location data from Global Position System devices • serving as a digipeater for other stations • serving as a network node point for other stations, using KA-NODE and/or the optional K-Net feature • serving as a data-gathering or control device at a remote location And much more. Overview of This “User’s Guide” Manual This user’s guide provides documentation on the KAM’98 and it’s use with non-packet and packet radio communication modes. Topics covered include: • What equipment you will need for your multi-mode digital communication radio station. • A brief introduction to non-packet modes of operation. • A brief introduction to packet communication. • Installing and configuring your KAM’98 radio station and making your first connections using non-packet and packet communications. User’s Guide 14 KAM’98 v 8.3 Documentation Conventions Introduction • Documentation for Pacterm 2.0, the Dos-based PC terminal software shipped with the KAM’98. • Getting started using your KAM’98 for non-packet and packet communication. • Documentation for each mode of operation of your KAM’98. • A full “Command Reference”, documenting all KAM’98 commands. • Full details on KAM’98 jumpers, a parts list, and other technical specifications. Additional documentation and supporting material is available at the Kantronics website (www.kantronics.com). Documentation Conventions The following conventions are used in the KAM’98 documentation: To indicate a particular key, the name of the key is given in capitals. For example, press the ENTER key. Sometimes you will need to hold down one key on the computer while pressing another key. This is indicated by giving the name of the first key, then a plus “+”, then the name of the second key. For example, “Ctrl+C” means “press the key labeled ”CTRL" or “Ctrl” (i.e., the “control” key) and, while continuing to hold it down, press the “C” key. Multiple-key combinations that generate a single character are shown in angle brackets, like this: <Ctrl+C>. Conventions for the KAM’98 commands are covered in the “Command Reference” section of this manual. KAM’98 v 8.3 15 User’s Guide Introduction Differences from the KAM Plus Differences from the KAM Plus KAM Plus users will be especially interested in this section, which summarizes differences between the KAM’98 and the KAM Plus. + Kantronics now produces the KAM’98 in addition to the KAM Plus. Since the KAM’98 uses a totally redesigned multi-layer printed circuit board and a new microprocessor (the Motorola HC11), the KAM Plus may not be upgraded to a KAM’98. The KAM’98 is a single-port multi-mode controller that advances the state of the art beyond the pioneering Kantronics KAM and KAM Plus in a number of ways: • The radio port AFSK modem supports baud rates from 50 to 1200 baud. The KAM Plus HF modem supported a maximum rate of 300 baud. The modem’s increased rate allows the KAM’98’s single radio port to be cabled to transceivers that may be used for 1200 baud packet (on VHF FM), not just 300 baud for HF packet operation. The Icom 706, which covers HF and 2-meters with the flip of a switch, is one such radio. • The AFSK modem is also enhanced compared to the KAM Plus. All 4 and 6-pole filters have been replaced with sharper, 8-pole filters. • The KAM’98 radio port uses a DB-9 connector (retaining the pin assignments used in Kantronics’packet units), whereas the KAM Plus HF port used a 8-pin DIN. Hence, with the radio port capable of 1200 baud, users may use existing radio-cable combinations used before for VHF/UHF 1200 baud packet operations with the KAM’98 . • With the HC11 processor aboard, the serial port expects to see 8,N, 1 serial communication. Also, with this added processing power available, compared to the 6303 used in the KAM Plus, future upgrades/modes are possible. • The KAM’98 adds an auxiliary (AUX) port, also a DB-9 connector, that supports two FET output control lines and four A/D input lines, for remote control and data acquisition. The AUX port also supports the attachment of a GPS device (using a firmware-based serial port), thereby User’s Guide 16 KAM’98 v 8.3 Package Contents Introduction freeing up the RS-232 port to fully support a laptop or computer. In addition, the AUX port may be used as a “disconnect header,” enabling the attachment of an experiment modem. • Like the new family of packet units, the KPC-3 Plus and KPC-9612 Plus (and the KWM-1200P, and KWM-9612P for commercial use), audio drive is supported by digital potentiometers. Hence, radio drive may be set by command: XMITLVL, or CAL. The calibrate command enables you to send mark, space, mixed, or square wave signals to the radio for setting SSB ALC or FM deviation drive level from your keyboard, using the “+” or “-” keys to increase/decrease drive. • Power consumption by the The KAM’98 is less than half that which the KAM Plus consumes. • Finally, as above, the KAM’98 adds some new commands not found in the KAM Plus and deletes some found there. For example, the SHIFT command used in the KAM Plus has been eliminated; mark and space tones used by the AFSK radio port modem are set simply by the MARK and SPACE commands. Tone frequencies may be individually set from 50 to 2400 Hertz. Programmability of the AFSK tones makes the KAM’98 extremely flexible and easy to match with radios for a variety of applications. Package Contents Check to see that you have the items listed below (later you will see how these items are used in your system): • the KAM’98 unit • parts to use in assembling cabling KAM’98 v 8.3 • Male DB-9 connector for the HF/VHF radio port • One 3-foot piece of 5-conductor shielded cable to connect the KAM’98 to your radio • One mini-plug cable for radio receive audio 17 User’s Guide Introduction Additional Parts For Your Multi-Mode Radio • • 2.1 mm power connector a diskette (3.5", DS/HD 1.44MB, formatted for PC (IBM) compatible computers), which includes PACTERM 2.0, a basic DOS-based PC terminal program. + Note: This is NOT the same program as Kantronics’ Windows 95/98/NT program, Pacterm’98. • Warranty registration form (see front of this manual) • and, of course, this “User’s Guide” manual Additional Parts For Your Multi-Mode Radio Station In addition to your KAM’98 unit, you will need the following parts to set up your multi-mode digital communication radio station: • HF and/or VHF transceivers (or a transceiver that can do both) • Microphone (Mic) or accessory jack connectors for your radios • A computer (or other RS-232 terminal device) • A serial modem cable, used to connect the KAM’98 Plus to your computer • A 12 Vdc power supply or power adaptor Our Assumptions About You We assume that you are familiar with the following or that you can get help on these topics if necessary: • general familiarity with your radio equipment and it’s intended uses • basic use of IBM compatible computers and DOS, including copying disks and files, working with directories, and identifying and using the serial (COM) ports on your computer User’s Guide 18 KAM’98 v 8.3 Our Assumptions About You + • Introduction Once you get your station up and running, you may wish to use a Windows based terminal communication program (e.g., Pacterm’98, for Windows 95, offered by Kantronics), in which case you will need to be using an appropriate version of Windows. basic electronics needed if you are going to build or upgrade hardware yourself, (e.g., making cables) Basic Components of Your Station As illustrated in the following diagram, a multi-mode digital communication radio station has three basic parts: • a transceiver, with an antenna, • a device such as the KAM’98 , called a TNC (i.e., Terminal Node Controller), which is a combination modem and special-purpose micro-computer, and • a general purpose computer (or a terminal). Ante nna KAM’9 8 Tra nsc e ive r TNC (Te rm ina l-Nod e Controlle r) Com p ute r © Cop yrig ht 1998 b y Ka ntronic s Co. , Inc The three parts of a radio station work together as follows: • KAM’98 v 8.3 The transceiver: (1) sends and receives radio signals to and from your antenna and (2) passes audio signals back and forth between itself and the TNC. 19 User’s Guide Introduction Inside a TNC – the KAM’98 • The TNC (Terminal Node Controller): (1) translates audio signals into digital information and vice versa, (2) performs a number of control and information storage functions, and (3) communicates digitally with your computer. • The computer communicates digitally with the TNC, so you can: (1) view messages received from the transceiver or stored in a mailbox (i.e., PBBS), (2) use the computer to send data to, and receive data from, other stations, via the TNC and your transceiver, and (3) control the operation of the TNC. Inside a TNC – the KAM’98 To better understand the workings of your multi-mode digital communication radio station, it is helpful to have an overview of the major components of the TNC device at the center of your station. In the early days of packet radio, TNC’s consisted primarily of a modem for communicating with a transceiver and a special-purpose microprocessor called a PAD (i.e., packet assembler/disassembler), used to process packets of information and communicate with a computer or terminal. As packet radio has developed, more and more features have been added within TNCs, including memory and software dedicated to a “Personal Bulletin Board System” and, in some TNCs, support for paging and support for non-packet HF digital modes. Also multi-port TNCs are now available, to support more than one radio. The following diagram shows the most important internal components of a multi-mode TNC, the KAM’98, which supports one modem port and one auxillary port (e.g., for GPS attachment). Note: Other Kantronics TNCs may have different features than the KAM’98 (e.g., multi-port support, support for paging, support for some but not other modes of digital communication). User’s Guide 20 KAM’98 v 8.3 Inside a TNC – the KAM’98 Introduction Computer and/or GPS device HF/VHF Transceiver Inside the KAM’98 HF/VHF Ra d io Port Local Device (control and/or data aquisition) Auxilla ry Port Mic ro-p roc e ssor re a l-tim e c loc k KAM’98 Firm wa re. Ka ntronic s softwa re, store d in EPROM "Ele c tric a lly Prog ra m m a b le Re a d -Only Me m ory". * Prog ra m s to sup p ort Inte rfa c e Mod e s (i. e. , TERMINAL, NEWUSER, BBS, KISS, XKISS, HOST, & GPS) * Te xt for on-line he lp * Prog ra m s to sup p ort othe r func tions (e. g . , KA-NODES) Lithium Ba tte ry: p owe r b a c k-up, for RAM a nd re a l-tim e c loc k. RAM (Ra nd om Ac c e ss Me m ory). The KAM’98 ship s with 128K of RAM, whic h m a y b e re p la c e d b y up to 512K of RAM (e . g . to a c c om m od a te a b ig g e r Ma ilb ox- PBBS). * Me m ory use d for inte rna l func tions (e . g . , storing p a ra m e te r se tting s, a sse m b ling a nd d issa sse m b ling p a c ke ts, storing d a ta from p a c ke t c onne c tions, KA-NODE sup p ort, a nd storing GPS tra c king d a ta ). * Ma ilb ox (PBBS) stora g e : De fa ult RAM is 90K, use r-c onfig ura b le , within lim its of a va ila b le RAM. © Cop yrig ht 1998 b y Ka ntronic s, Inc Note : This d ia g ra m shows the m a jor c om p one nts of the KAM’98 The d ia g ra m is not to sc a le, nor is it a p a rts d ia g ra m . KAM’98 v 8.3 21 User’s Guide Introduction Overview of Modes of Digital Overview of Modes of Digital Communication HF/VHF and Packet/Non-Packet Communication Historically, digital modes found their way into radio communications in the HF bands (3 to 30 Mhz) first. Morse Code (CW) was, of course, the first digital mode! Radio teletype (radio telex) followed, in the 1950s, as teletype machines became plentiful. Teletype Over Radio (TOR) followed quickly thereafter, and was the first mode to use error detection, and was quickly adopted by commercial services. Radio amateurs adopted TOR in the late 1970s and called it AMTOR. Computer networking protocols used in early government computer networks such as ARPANET - forerunner of the INTERNET - eventually found their way into radio communications too in the form of packet radio. Radio amateurs modified the X.25 protocol, called is AX.25, and adapted it for both HF and VHF packet radio communications. Radio modems, of course, have evolved along with these introductions. The first radio modems were called terminal units and did nothing but interface a teletype machine (or computer operating as a dumb terminal) and an HF radio. In the late 1970s home computing began to emerge and many small computers were introduced: the TRS-80, the ATARI, the TI-99, the VIC-20, and the Commodore-64. As you might expect, those of us writing programs for those computers to do radio teletype and CW got a bit cranky each time a new machine came out! Our solution was to push the programs to decode radio teletype, CW, and later packet inside the terminal unit. This was possible only because the microprocessor had appeared on the scene. By pushing the code inside the terminal unit - and calling it a Universal Terminal Unit - we avoided having to write code as the Apple and PC began popular. Today, smart terminal units are called terminal node controllers (TNCs). The KAM’98 is the latest in the evolutionary chain. The KAM’98 is still an interface between your PC and your radio but it does all the work of coding and decoding the various communication modes used today: CW, RTTY, ASCII, AMTOR, Pactor, G-TOR, and more. User’s Guide 22 KAM’98 v 8.3 Packet Communication Introduction In addition, the KAM’98 is the latest in the family of multi-mode digital controllers; that is, it not only can communication in the traditional HF modes but supports packet radio for both HF and VHF communications. It is unique in that its single radio port can be configured to operate any of the modes mentioned above with an HF radio or switched (by command) to operation VHF packet. This configuration supports the new breed of radio transceivers now being produced, such as the ICOM-706. This radio, also, may be configured to operate on HF or VHF with the flick of a switch or the click of a mouse. Packet Communication This section gives a brief overview of packet radio, for those who are new to packet radio and those who want to review the topic. Topics covered are: • Sending a message from one station to another • Details about packets • A brief discussion of protocols If you are already familiar with packet radio, you may wish to skip this section, or give it a quick review. Packet radio gives you the ability to send essentially error-free digital communications to other packet radio stations. As a sender or receiver, you see just the messages, or files, being sent and received, but there is much going on beneath the surface. You will get more out of packet radio, and have an easier time getting started, if you have at least a basic understanding of what is involved in packet radio communication. + Do not be concerned here with how to do things — that comes later. KAM’98 v 8.3 23 User’s Guide Introduction Packet Communication Sending a Message to Another Station A quick way to see the basic components of packet radio in action is to follow a simple message as it goes from one station to another, via an intermediate station. Let’s assume that an originating station, WØXI, wants to send the message “HELLO” to a destination station, KBØNYK. Also, assume that WØXI knows that his signal might not reach KBØNYK’s station directly, but that it can be picked up and repeated by an intermediate station, NØGZZ, and then received by KBØNYK. The following are the basic steps of a station-to-station packet communication, as seen from the point of view of the message, “HELLO,” sent from source station WØXI to destination station KBØNYK, through intermediate station NØGZZ. Step 1 is a one-time configuration task, Steps 2-3 establish a connection between stations, and Steps 4-13 follow the “HELLO” message from the time it is created by WØXI to when it is read by KBØNYK. Step 1. Before this message can be transmitted from a source station to a destination station, via an intermediate station, all the stations involved have to have callsigns, which are used by the TNCs involved to identify and process information (e.g., source, destination, and routing of information). So we start by assuming each operator involved in this example has already performed this one-time configuration task, creating the callsigns given above. Stations are identified by reference to their callsigns. Note that a callsign can be for a TNC or for a Personal Bulletin Board System (PBBS) “mailbox” that resides in RAM inside the TNC. Step 2. User’s Guide This communication begins when the operator of station WØXI turns on his computer, his TNC, and the transceiver of his station and uses a computer software program to tell the TNC that he wants to establish a line of communication, called a “connection,” with a “destina- 24 KAM’98 v 8.3 Packet Communication Introduction tion” station KBØNYK using an intermediate station NØGZZ as a repeater station to carry the information beyond the range of the originating station and into the range of the destination station. Step 3. The “connect” command with address given to the TNC causes the TNC to formulate a “request to connect” message that is sent from WØXI. If this message is detected by the specified intermediate station (i.e., NØGZZ), repeated, and then detected by the destination station (i.e., KBØNYK), a connection may be established. To confirm a connection, the destination station automatically sends a special message back, via the same path (in reverse order), to the originating TNC. When this “confirmation of connection” is processed by WØXI’s TNC, the TNC assumes that the operator wants to begin sending messages. So the TNC: (1) puts a message on the computer monitor confirming that WØXI is now connected, through intermediate station NØGZZ, to KBØNYK, (2) turns ON the “connected” indicator on the TNC, which stays ON as long as the connection is in effect, and (3) switches itself from taking commands from the computer (i.e., TNC in “command mode”) to serving as a message-processor, sending and receiving messages to and from the connected stations (i.e., TNC in “conversation mode”). Step 4. Now that WØXI is in “conversation” mode, the operator types in the message, “HELLO”, and presses the ENTER key on the computer to indicate the end of the message and the beginning of the message’s journey. Step 5. The computer sends the message, “HELLO,” to the TNC for processing. KAM’98 v 8.3 25 User’s Guide Introduction Step 6. Packet Communication The TNC receives the message, “HELLO”, and takes charge of the situation, performing a number of complex operations: it uses the “connection” information about where the message is to go and the path it is to take and combines this with the message itself to assemble a “packet” of digital information for transmission from the transceiver. The details of what is in the packet and how it is organized are fully defined by agreed-upon standards, so any machine that knows the “rules” can make use of the information. The standard for amateur packet radio at this time is AX.25, so let’s assume the packet assembled in the TNC is an AX.25 packet . Technical note: All amateur radio packets use the AX.25 standard, but it is possible to use another standard or protocol (e.g., TCP/IP) “on top” of AX.25, in which case the packet is referred to by the name of the highest-level protocol. Step 7. After the TNC assembles the “HELLO” message into a packet of digital information in the TNC, it passes the packet on to a modem, which is also in the TNC, which transforms the information into a series of audio signals for serial transmission to station WØXI’s transceiver. Step 8. The TNC orders the transceiver to send a message (i.e., keys push-to-talk) and then sends the audio version of the “packet” through the radio port of the TNC, up a cable to the microphone connector on station WØXI’s transceiver, and to the transmitter. Step 9. The packet is transmitted by WØXI’s transceiver as a burst of radio-frequency signals. User’s Guide 26 KAM’98 v 8.3 Packet Communication Introduction Step 10. The “HELLO” packet, including address information (i.e., to, from, via) and other control information, is now on the air, where it may be correctly interpreted by all appropriately configured (i.e., AX.25 packet) stations that receive the signal. Step 11. KBØNYK is on the air and is running AX.25 packet, but it is too far away from WØXI to pick up the signal, so does not get the message as it is sent from WØXI. Step 12. As we know from the “connection,” already established, intermediate station NØGZZ, an AX.25 packet radio station, is on the air, and is close enough to receive the radio burst sent by WØXI. It receives the burst of radio signals from WØXI and passes the audio signals on to its TNC for processing. The TNC transforms the signal from audio to digital, analyzes the series of 1’s and 0’s in the incoming bit-stream, and identifies the burst as an AX.25 packet of information containing the message, “HELLO.” Also, and most significantly, NØGZZ registers that the packet designates NØGZZ as the first (and only) intermediate station on a path between a source, WØXI, and a destination, KBØNYK. As a fully-functioning AX.25 packet station, NØGZZ knows what to do: it sends the message back out over the air (i.e., digipeats it), where it may or may not be received by its intended destination, KBØNYK. Before doing so, it marked its call in the packet to indicate to others that it had seen the packet and had sent it on its way. Note: Since a “connection” has been established, we expect the message to get through, but each packet is processed separately, and each must make it on its own. Step 13. KAM’98 v 8.3 As we know from the “connection,” already established, KBØNYK, an AX.25 packet radio station, is on the air, 27 User’s Guide Introduction Packet Communication close enough to receive the RF burst sent by NØGZZ, and currently set to display messages on a computer screen. So the “HELLO” message re-transmitted by NØGZZ arrives at KBØNYK’s TNC, where it is processed and recognized as an AX.25 packet addressed to itself. Then KBØNYK’s TNC sends the message, “HELLO,” to the computer screen for KBØNYK to read. At the same time, KBØNYK’s TNC creates an acknowledgment packet to send back to WØXI’s TNC, reversing the address path it found in the “HELLO” packet. When KBØNYK’s TNC detects that the radio channel is clear, it keys the transmitter and sends the packet back over the air. Step 14. NØGZZ’s TNC now recognizes another packet which has its callsign in the address path, requesting it to be digipeated. NØGZZ’s TNC does so as soon as it can. Step 15. WØXI’s TNC now hears a packet addressed to it. Since the digipeated packet originally came from KBØNYK, to whom he is connected, and since the packet contains an acknowledgment for data that he had recently sent, WØXI’s TNC can rest easy knowing that the data he sent was properly received. This concludes our close-up look at a single packet communication event, showing how the various parts of packet radio work with each other. To simplify and focus this example, various details and possible complications were ignored, but this still shows the basic steps involved in establishing a connection and sending the message “HELLO” from one person/station to another person/station. This example covers one of many uses of packet radio. As covered in other sections of this manual, there are many ways to communicate with other stations. Now that you have followed one particular message from one station to another, it is useful to learn about the “packets” in packet radio. User’s Guide 28 KAM’98 v 8.3 Packet Communication Introduction Packets: Dividing Messages into Segments An efficient way to send a message from one place to another is to break the information into small segments, called packets or frames, and send each packet separately. Note: The correct technical term is “data frame”, not “packet” or “frame,” but we will use the term “packet,” since that is familiar to most people and is common in the field. Your packet radio station automatically divides your communication (e.g., a message or file) into small segments (see the PACLEN command for details) and puts each segment into it’s own “packet.”. Each packet includes information used for addressing and error correction. Unconnected Packets Packets do not need to be addressed to any particular station. Packets transmitted without any established connection between sender and receiver are “unconnected” packets. “Unconnected” packets are just sent out without any back-and-forth coordination with any receiving station. Stations receiving these packets can check to see if the packets are correct (i.e., the same bit pattern is received as when they were sent), but they cannot request any retransmission of faulty packets. Nor can they request re-transmission of any packets in a series that are not received at all. This is because “unconnected” packets do not include sequence information that could be used to track them in order and also because a TNC sending or receiving “unconnected” packets is not set up to do any communicating about the success or failure of its packet transmissions. + Note: Packets sent as “unconnected” are also called UNPROTO (non-protocol), because the sender expects no response from the receiving station. Connected Packets Packet radio communication is often carried out between two stations that are connected together. “Connected” communication using packet radio assures transmission with virtually 100% accuracy by having the sender and receiver KAM’98 v 8.3 29 User’s Guide Introduction Packet Communication follow a set of rules for communicating. These rules are specified in the AX.25 protocol. After a connection has been established between two stations, information Packets are transmitted one-by-one (or in small batches), with a sequence number as part of each packet, from the sending station to the receiving station. As the communication proceeds, the receiving station keeps track of which packets it has received error-free (as determined by using the check-sum that is part of each packet) and uses this to tell the sending station which packet(s) to send next. Using these rules of communication, a packet radio connection between a sender and a receiver provides virtually error-free transmission of information, until the communication is ended by the parties, or until the sender “times out” after trying a number of times to get feedback and not succeeding. + Hint: In most cases, communication by packet radio is like mail, not the telephone, in that it is not done in real-time, but via messages that are routed (with delays) from one station, or “node,” to another. How a Packet is Organized Your packet radio station takes care of all the details of working with packets, so you do not need to see the “inside” of packets. But it is useful to have at least a basic idea of how they are organized. All amateur radio packets (also called “frames”) are defined by the AX.25 protocol, which is discussed in the next section. Packets used to carry messages, or chunks of messages, as in the “HELLO” example, are called “information packets.” The following diagram shows the basic building blocks of “connected information” packets used in amateur packet radio: User’s Guide 30 KAM’98 v 8.3 Packet Communication Introduction An AX.25 information packet (also called a "frame") (string of b its) Sing le c ha ra c ter, for "beg inning of pa c ket" Sing le c ha ra c ter, for "end of pa c ket" De stina tion sta tion, Sourc e sta tion, a nd up to 8 inte rm e d ia te sta tions Kind of p a c ke t, p a c ke t num b e r, a nd othe r c ontrol inform a tion Data: Information or message being sent "inside" this packet (1 to 256 bytes, which may include protocol-related data) Protoc ol ID: Cod e for p rotoc ol use d for this p a c ke t (e.g ., AX.25 or TCP/IP) Flag Address Control Data PID Cod e d e rive d from this p a c ke t, use d to c he c k for e rrors in tra nsm ission Checksum Flag © Cop yrig ht 1996 b y Ka ntronic s Co. , Inc . Kinds of Packets As shown in the above diagram, the “control” field in an AX.25 packet includes a code telling what kind of packet the current packet is. In addition to connected information packets, the AX.25 protocol also defines two other kinds of packets, each of which is nearly identical in structure to the connected information packet: control packets (of which there are several kinds) and unnumbered packets. To learn more about these, see the documentation for the KAM’98’s MCOM command. As noted at the beginning of this section, the organization of amateur radio packets is defined by the AX.25 protocol. Now it is useful to give a brief discussion of this protocol, and another that fits “within” it. KAM’98 v 8.3 31 User’s Guide Introduction Packet Communication Protocols: Rules for Working Together Packet radio, like any communication, is only possible if all parties involved (i.e., sender, receiver, and intermediate points on the route between them) agree on the rules for organizing information and the rules for dealing with all steps of the transmission. These rules are called “protocols,” or standards. AX.25 The defacto standard protocol for amateur packet radio communication is AX.25 (level 2, version 2). For details on AX.25, see the ARRL publication, AX.25 Amateur Packet-Radio Link-Layer Protocol. + Hint: You can set the KAM’98 to use an earlier protocol, AX.25 (level 2, version 1) Alternatives to AX.25 TCP/IP and the KISS protocol : The TCP/IP (Transmission Control Protocol/Internet Protocol) suite of protocols require functionality not found in native AX.25 packets, so Phil Karn KA9Q defined a protocol called KISS that implements TCP/IP functionality for amateur radio. For further information on KISS see the KISS Mode section of the “Modes of Operation” chapter. XKISS is an extension of the KISS protocol, defined by John Wiseman G8BPQ. For further information on XKISS, see the XKISS Mode section of the “Modes of Operation” chapter. This concludes the introduction to multi-mode digital communication, including non-packet and packet modes. The next chapter guides you through the steps of installing your KAM’98. User’s Guide 32 KAM’98 v 8.3 Installing Your KAM’98 This chapter will guide you as quickly as possible through the steps of setting up your multi-mode digital radio station. This chapter covers the hardware side of setting up your multi-mode digital radio station, and refers where necessary to the following chapter on “Pacterm 2.0” (a DOS-based terminal program) for the steps involved in software configuration. The major steps involved in installing (i.e., connecting the parts of) your multi-mode digital radio station are as follows: • connect your KAM’98 to a power source and confirm that the unit powers on when it should, • connect the “Computer” port on the KAM’98 to a serial port on your computer, install terminal communication software in the computer, and configure the software and the KAM’98 so digital information can be sent back and forth between the KAM’98 and the computer, • connect the “Radio” port on the KAM’98 to an HF or VHF radio, + Note that a variety of devices other than an HF or VHF radio can be attached to the “Radio” port [connector] (e.g., marine radio, external modem). These are not covered here, since each is a specialized use, described elsewhere. • adjust the receive volume and transmit audio of the HF or VHF transceiver connected to the Radio port (connector) , so the KAM’98 can receive signals from the transceiver for processing and the KAM’98 can send signals to the transceiver for transmission, • (optionally) Use the Auxiliary Port to attach devices for remote control and sensing operations. See the Appendicies for further information on the AUX port. • (optionally) use the “Computer” port on the KAM’98 to connect to a GPS device, so the KAM’98 and the GPS device can send digital information back and forth. • KAM’98 v 8.3 The auxillary port (AUX) can be used for GPS input, thereby freeing the RS-232 port (e.g., for connecting to a laptop computer). 33 User’s Guide Installing Your KAM’98 The Major Components of Your Station After you have followed the “hardware installation” steps in this chapter and the “software installation and configuration” steps in the “Pacterm 2.0” chapter, you will be ready to move on to the “Getting Started” and “Modes of Operation” chapters. To show you where you are heading with the step-by-step configuration covered below, we start with a brief section on equipment needs for your station and an overview diagram that shows how the parts of your station will be connected when you are ready to begin using it. The Major Components of Your Station This section describes the basic components needed for your multi-mode digital radio station and the connections between components that will be involved in the installation of your station. The KAM’98 Your KAM’98 is going to be at the center of your multi-mode digital radio station, so setting up your station involves connecting other units to your KAM’98. Back Panel As shown below, the back of the KAM’98 unit has: • a power jack, • a DB-9 radio port, for connecting to an HF or VHF radio, • a DB-9 auxillary port, for connecting a GPS device or remote sensing and/or control devices, • a DB-25 connector for attaching a Computer, or a GPS device, to the TNC. User’s Guide 34 KAM’98 v 8.3 The Major Components of Your Station Po we r Installing Your KAM’98 DB-9 connector (female) DB-9 connector (female) DB-25 connector (female) HF/VHF Rad io AUX Co m p ute r/GPS Note: All Kantronics models are “Terminal Node Controller” (TNC) devices. All Kantronics TNCs can operate without the computer being connected, once they have been configured. For example, you can receive messages via the radio port for storage in the personal mailbox, inside the KAM’98, without using your computer. And your KAM’98 can serve as a relay station for other stations without your computer being connected. This independence from the computer is possible because the TNC contains the intelligence necessary to carry out these functions, once it is appropriately configured and attached to a transceiver. The Transceivers Your KAM’98 will operate with most single side band High Frequency (SSB HF) or FM transceivers. Cabling the KAM’98 to your HF transceiver You have two choices in cabling a KAM’98 to your transceiver: 1) via the MIC and speaker jacks, or 2) via a data jack. There are advantages and disadvantages of using both methods. The straightforward and traditional way of wiring a multi-mode data controller to a SSB transceiver is to wire push-to-talk and outgoing data drive to the MIC jack and receive audio from the speaker jack. Appropriate data drive level may then be set using the “ALC” meter and MIC gain knob on the front panel of the radio. An additional advantage of this approach is that any modes/parameters selected within the KAM’98 are not likely to be restricted as they might be if wired to the radio data jack. Two disadvantages or inconveniences arise however; you’ll have to remove your MIC to accommodate wiring the KAM’’98 to the KAM’98 v 8.3 35 User’s Guide Installing Your KAM’98 The Major Components of Your Station MIC jack and you’ll have to use a “Y” cable and attach an external speaker to hear signals (since plugging in a 3.5 mm connector into the external speaker jack of the radio will cut off the internal speaker.) If your transceiver accommodates a data jack connection for a radio modem, then you are free to leave your microphone connected to the MIC jack and the internal speaker of your transceiver stays active with the data jack wired. Also, volume supplied to the KAM’98 via the data jack need not be set using the volume pot on the radio front panel. Some radio accessory jacks provide +12VDC with sufficient current to power the KAM’98 (so no external power cube/wiring is necessary, i.e. include the power connection with the data cable). However, by wiring the KAM’98 to the data jack, you may be restricted by the features supported when wiring to that jack. For example, some radios may limit data transmission format there to either AFSK or FSK, some other limitations may apply also, and you’ll generally have to program a set of switches in the radio to set parameters for various modes. So, before deciding on which way you’ll cable your KAM’98 and transceiver together, study the features and restrictions that may apply to your transceiver’s data/accessory jack, if one is available. There are currently hundreds of models of SSB HF and FM transceivers. This manual gives general guidelines, but you will need to refer to the documentation for your transceiver to determine the specifics of how it must be connected to external devices, such as the KAM’98. You will need to know: • what type of microphone connector or data jack to use with your transceiver, and • which pins connect to which in the cabling between the KAM’98 and your transceiver’s microphone or data jack. Wiring diagrams for selected radios are included later in this chapter, for your assistance. User’s Guide 36 KAM’98 v 8.3 The Major Components of Your Station Installing Your KAM’98 The Computer Your KAM’98 can work with any computer that can communicate with it through a standard RS-232C serial modem port. Technical note: You need to be sure the wiring is as shown in the installation section below. You may, of course, make your own cable; make sure it is correctly wired and shielded. To install your KAM’98 using “Pacterm 2.0”, the DOS-based terminal communication software that ships with the KAM’98 (on the 3.5 in. “Information and Program” disk), you need the following: • Computer: A PC (IBM) compatible, XT or above • Operating System: MS-DOS or PC-DOS version 3.3 or higher + Software other than Pacterm 2.0 may require another operating system. For example, Pacterm’98 is for use with Windows 95/98/NT. • RAM (Random Access Memory): A minimum of 384 K • Disk drives: A 3.5 ” High Density (1.44MB) floppy drive • Hard drive: (optional) You do not need to use a hard drive with the “Information and program” disk or other communication program. If you want to gain speed and convenience by using your hard drive, be sure you have enough space available to store the program used to communicate with the KAM’98 and/or space to store the files you want to use from the “Information and Program” disk. • Serial (COM) Port: The KAM’98 can communicate with the computer using any serial (COM) port. The software used in the initial installation of your system (i.e., Pacterm 2.0) uses COM2 by default or COM1 if you wish. If you use other communication software, you can use any COM port that your communication software supports. Note: If you are not sure how to determine what serial (COM) ports you have, or how to make COM1 or COM2 available for use with the KAM’98, see your computer documentation and/or dealer. KAM’98 v 8.3 37 User’s Guide Installing Your KAM’98 • The Major Components of Your Station Communication Software: A terminal communication program, to allow your computer to communicate with the KAM’98. Pacterm 2.0, which is a “bare bones” DOS-based terminal communication program, is included on the “Information and Program Disk.” This program is used in the initial installation and configuration of your KAM’98 digital radio station. After you get up and running, there are many communication programs you could use with the KAM’98. For example, Kantronics’ Pacterm’98 (a full-featured, Windows 95/98/NT terminal program) offers significantly more functionality than does the start-up program. Note: Users of Windows 3.1 or above have another alternative: The Windows Accessories includes a basic terminal program, called TERMINAL (for Windows 3.1) or HYPERTERMINAL (for Windows 95) that may be used to run the KAM’98. The Serial Port on Your Computer You will be using a standard (RS-232C) modem cable (or making a cable with the same wiring) to connect your KAM’98 to a serial (COM) port on your computer. The connector needed at the computer-end of the modem cable has to fit the connector on your computer’s serial (COM) port. Therefore, you will need to know the following: User’s Guide 38 KAM’98 v 8.3 The Major Components of Your Station Installing Your KAM’98 1. Is your c om p ute r's se ria l (COM) p ort DB-9 or DB-25 ? 9 p ins 25 p ins The c om p ute r-e nd of your RS-232 c a b le m ust ha ve the sa m e num b e r of p ins a s d oe s your se ria l (COM) p ort. 2. Note tha t your c om p ute r's se ria l (COM) p ort is m a le Fe m a le Ma le The c om p ute r-e nd of your RS-232 c a b le m ust b e fe m a le, to c onne c t to the c om p ute r's m a le se ria l (COM) p ort. © Cop yrig ht 1996 b y Ka ntronic s, Inc + Hint: Since, the KAM’98’s “Computer” port has a female DB-25 connector, the KAM’98 end of your modem cable must have a male DB-25 connector. You also will need to be sure your KAM’98 to computer cable is correctly wired. This topic is covered when we get to the actual installation of the cable. + Technical note: To use your KAM’98 with a non-PC compatible, use a serial communication program and a serial modem cable (i.e., RS-232C cable). You can get help from your computer dealer, users group and members of the amateur radio community. When talking with computer dealers or others who may not be familiar with packet and/or non-packet digital communication via radio, refer to your KAM’98 as an “external modem,” not as a “TNC,” a less familiar term. GPS Device (Optional) The KAM’98 works with Global Positioning System (GPS) devices that (1) support the NMEA-0183 standard, and (2) have a dataport through which they communicate. The GPS device connects to the KAM’98 through the KAM’98’s serial (“computer”) port. It can also be connected via the AUX connector. Note: The GPS data port must be RS-232 compatible to mate with the KAM’98. KAM’98 v 8.3 39 User’s Guide Installing Your KAM’98 How the Parts of Your Station are How the Parts of Your Station are Connected Be nc h Powe r Sup p ly (12 Vd v) The following diagram shows how the components of your KAM’98 multi-mode digital radio station (including options beyond those covered in this chapter) will be connected and the kinds of connectors that will be used. 2.1 m m p owe r ja c k a nd stra nd e d 2-c ond uc tor wire KAM’98 (c o nne c tio ns o n b a c k) Po we r 2.1 m m Powe r-c ub e : Powe r a d a p tor (120 Va c /12 Vd c with c a b le a sse m b ly) 120 Va c Da ta ja c k Mic c onne c tor Mic rop hone HF/VHF Ra d io Ra d io Po rt DB-9 (fe m a le ) AUX Po rt DB-9 (fe m a le ) 5-c o nd uc to r shie ld e d c a b le Co m p ute r/GPS Po rt DB-25 (fe m a le ) Shie ld e d RS-232 c a b le Se ria l (COM) Po rt DB-9 o r DB-25 (m a le ) Mo uld e d m ini-p lug c a b le a nd ja c k Co m p ute r Sp e a ke r ja c k Ma rine Ra d io Exte rna l Mo d e m RTU (Re m o te Te le m e try Unit) GPS De vic e © Co p yrig ht 1998 b y Ka ntro nic s Co., Inc . User’s Guide 40 KAM’98 v 8.3 Connect Your KAM’98 to a Power Source Installing Your KAM’98 As you assemble your station, you may wish to refer to this diagram. With this overview, we are now ready for step-by-step instructions for installing your station, which we will do in the following order: • how to use either of two different ways you can power the KAM’98, • how to connect the KAM’98’s Computer port (i.e., RS-232) to your computer, • how to connect the KAM’98’s Radio port to your HF, HF/VHF, or VHF transceiver, using a cable assembly to connect your KAM’98 to both the speaker jack and the microphone of the transceiver (or to a data jack), • + Note: Some HF transceivers (e.g., ICOM 706) now include some VHF bands. These may be cabled to the KAM’89’s radio port for HF or VHF operation. + See the Appendices for details on wiring the AUX connector to an external auxiliary device, such as a remove sensing and/or control device. (optional) how to connect a GPS device to the KAM’98’s computer port or to the AUX port. As we go through the steps of setting up your station, we will shift from hardware to software issues and back, since your station needs to be set up both in terms of hardware and software. Connect Your KAM’98 to a Power Source As illustrated on the left side of the station cabling diagram on page 40, there are three ways to supply power to your KAM’98. • You may use external power by connecting the KAM’98 to a 12 volt dc source on your bench. • You may use external power by connecting the KAM’98 to a 120Vac power source using a 12 volt dc adaptor. + KAM’98 v 8.3 See Appendix E for the allowed range of voltage inputs. 41 User’s Guide Installing Your KAM’98 • Connect Your KAM’98 to a Power Source Some transceivers (e.g., ICOM 706, 710) have an ACC jack that be used to supply external power to the KAM’98 from the transceiver. The steps needed for each way to supply power to the KAM’98 are given below, along with detailed specification for each part needed. Of course, the parts you need depend on which option(s) you use. + As shipped, the KAM’98’s front panel LED status indicators are enabled, so whenever Power is being applied to the device, the power LED will be ON. If front panel LED indicators are disabled (using the LED command), the Power LED will blink ON then OFF once when Power is turned ON, to confirm that the device received power . External Power from Your Bench (12 Volt dc) Here, you will use a 2.1 mm power jack and 18-22 gauge stranded 2-conductor cable to connect to a 12 Vdc power supply on your bench. The steps are: Step 1. Build a cable by attaching the supplied 2.1 mm power jack to a user-supplied 18-22 gauge stranded 2-conductor cable — connecting the center of the jack to the positive terminal of the power supply and the shell of the power jack to the negative terminal of the power supply, Step 2. (1)Turn OFF all power, (2) attach the free end of the bench-power cable to a 12Vdc power source on your bench, and (3) plug the 2.1 mm power jack into the “Power” connector of the KAM’98, Step 3. (1) Turn ON the power supply, (2) press the power switch on the front panel of the KAM’98 to turn your KAM’98 ON, (3) confirm that the power indicator next to the power switch goes on, and then (4) press the KAM’98’s power switch again to turn the power OFF. User’s Guide 42 KAM’98 v 8.3 Connect Your KAM’98 to a Power Source + Installing Your KAM’98 If the power indicator (LED) does not go on as expected, check to be sure the wiring is correct. If you have checked the wiring carefully and the power indicator still does not go on as expected, the unit may be defective, so you should check with your dealer. Caution: Do not exceed the power specifications for the KAM’98 (see specifications). If you elect to install a fuse in the positive lead, do not use a fuse of greater than 200 ma. External Power Transformed from 120 Vac Line Voltage You can use external power from a 120Vac power source after transforming the external power to 12Vdc (using a class 2 transformer: input 120 Vac 60 Hz 6W; nominal output 12Vdc 300mA). The steps are: + Step 1-A. You may order from Kantronics, as an option, a Kantronics 120 Vac to 12Vdc 300mA power adapter, or Step 1-B. You may purchase the needed 120 Vac to 12Vdc 300mA power adapter from a third party , Step 2. Connect the 2.1 mm connector from the transformer to the power connector of the KAM’98 and plug the transformer into the 120Vac power source (being sure that the center pin of the 2-1 barrel connector is the positive voltage), Step 3. Press the power switch on the front panel of the KAM’98 to turn your KAM’98 ON, confirm that the power indicator next to the power switch goes on, and then press the power switch again to turn the power OFF. If the power indicator (LED) does not go on as expected, the unit or adapter may be defective, so you should check with your dealer. KAM’98 v 8.3 43 User’s Guide Installing Your KAM’98 Connect your KAM’98 to Your Computer External Power from your Radio Step 1. Determine which ACC Jack to use (refer to the radio manual) and establish that 200 ma of current at 12VDC is available. Step 2. Determine pin and current from ACC jack. Step 3. Obtain connector and wire a cable Step 4. Plug the cable in and check to confirm it is working This concludes the installation of power to your KAM’98. The next topic is connecting your KAM’98 to your computer. Connect your KAM’98 to Your Computer Your KAM’98 and your computer communicate with each other via a serial communication cable connecting the KAM’98’s “Computer” port and a serial (COM) port on your computer. This connection is shown in the diagram on page 40. Your Serial Communication Cable The serial cable needed to connect your KAM’98 to your computer (a standard off-the-shelf, RS-232 modem cable) is not supplied with the KAM’98. You will need to purchase one, or construct one. Note: You may construct your own cable, using wiring instructions given below. The two options, purchasing your cable or making it, are covered next. User’s Guide 44 KAM’98 v 8.3 Connect your KAM’98 to Your Computer Installing Your KAM’98 Purchase Your Serial Cable To purchase your cable (from your local amateur radio dealer or computer dealer): • specify that you need a standard serial modem cable (RS-232C), with high quality shielding, of whatever length is appropriate, and at least 9 wires connected, • specify that one connector be a male DB-25 connector (to connect to your KAM’98’s female “Computer” port) and the other connector be a female DB-9 or DB-25 connector (depending upon whether your computer’s serial (COM) port has a male DB-9 or DB-25 connector), Make Your Serial Cable This section is for those making their own cable instead of purchasing one. We assume that if you are making their own cable you are familiar with the process and just need to know: (1) what parts are needed, and (2) how the parts are connected. Parts needed: • a male DB-25 connector, to connect to the KAM’98’s (female) “Computer” port, • either a female DB-9 or a female DB-25 connector, depending on the connector on your computer’s serial (COM) port, to connect to the computer’s (male) serial (COM) port, • an appropriate length of high quality shielded cable with 5 or more wires, • as shown below, if you are using a DB-9 connector, either 5 or 8 wires can be connected and any other wires are unused, • as shown below, if you are using a DB-25 connector, either 5 or 9 wires can be connected and any other wires are unused. Wiring instructions: KAM’98 v 8.3 45 User’s Guide Installing Your KAM’98 + Connect your KAM’98 to Your Computer Pacterm 2.0, the communication software shipped with the KAM’98, needs the 5 wire connections shown below. Some third-party software does not use hardware flow contol and therefore does not need the RTS and CTS wires shown below. For details on preparing your cable wiring, use the chart below that is appropriate for your configuration. In each case, there is a listing of which KAM’98 (“Computer” port) pin needs to be connected to which pin on the computer’s serial (COM) port. The wiring depends upon whether your computer has a 25 pin connector or a 9 pin connector, and on how many wires are in the cable (you only need 5 wires connected for KAM’98 operations, but you may connect more wires to use the cable for other purposes). See page 326 for a diagram showing pin numbers on a DB-25 connectors. CASE 1-A: Wiring if computer has a 25 pin connector and the cable has 5 wires: 2 <——> 2 TXD 3 <——> 3 RXD 4 <——> 4 RTS 5 <——> 5 CTS 7 <——> 7 SG CASE 1-B: Wiring if computer has a 25 pin connector and the cable has 9 (or more) wires. Same as in CASE 1-A, and also: 1 <——> 1 FG 6 <——> 6 DSR 8 <——> 8 DCD 20 <——> 20 DTR CASE 2-A: Wiring if computer has a 9 pin connector and the cable has 5 wires: User’s Guide 46 KAM’98 v 8.3 Connect your KAM’98 to Your Computer Installing Your KAM’98 2 <——> 3 TXD 3 <——> 2 RXD 4 <——> 7 RTS 5 <——> 8 CTS 7 <——> 5 SG CASE 2-B: Wiring if computer has a 9 pin connector and the cable has 8 or more wires. Same as in CASE 2-A, and also: 6 <——> 6 DSR 8 <——> 1 DCD 20 <——> 4 DTR Technical note for advanced users: Two of the first five wires in each chart above (RTS and CTS) are used for hardware flow control, so if your program uses just software flow control and not hardware flow control, you may not need to use these two hardware flow control wires. + If you are not using a PC compatible computer, the wiring required between your computer and your KAM’98 is the same wiring you would use for an external telephone modem. This cable should be available from your computer dealer. Appendix A of this manual includes details on the functions of the KAM’98 pins. The software (terminal program) requirements are similar to that used for a telephone modem. Installing the RS-232 Cable Once you have purchased or made your serial communication cable, connect it as follows: Step 1. KAM’98 v 8.3 Make sure that power to both your computer and your KAM’98 is turned OFF. 47 User’s Guide Installing Your KAM’98 Connect your KAM’98 to Your Computer Step 2. Plug the male DB-25 connector end of the serial cable into the “Computer” port of the KAM’98, Step 3. Plug the female DB-9 or DB-25 connector end of the serial cable into a serial port of your computer, Note: To use Pacterm 2.0, the communication software that ships with the KAM’98, you will need to connect to your computer’s COM1 or COM2 port, but with appropriate communication software, the KAM’98 can connect to any COM port on a PC compatible computer. Kantronics has programs available for PC compatible computers. Programs for other computers may be obtained through your computer store. Caution: Be sure you do not connect to a parallel port instead of a serial port: the KAM’98 communicates serially, so it cannot communicate through a parallel port. Computer’s parallel ports (i.e., printer, or LPT port) sometimes have female DB-25 connectors. Do not connect the KAM’98 to a female DB-25 connector on the computer unless you are sure it is a serial (COM) port, not a parallel (LPT) port. Step 4. Check the connectors at each end of the cable, and secure the connectors using the mounting screws, Step 5. Turn ON the power to your computer, in preparation for installing communication software in the computer, but leave the KAM’98 power OFF. Caution for users of a 25-pin serial modem cable: As originally shipped, the KAM’98 does not connect a power source to its serial port, but an advanced user can change jumpers so that it does. If your KAM’98 has been altered to apply 12 Vdc to pin 13 of the computer (serial) port, this can DAMAGE your computer if pin 13 is wired. To check to see if your KAM’98 has been changed in this way, see the section on jumpers in this manual. Note that the factory default setting of the jumper does not connect pin 13. User’s Guide 48 KAM’98 v 8.3 Install Software and Configure Your KAM’98 Installing Your KAM’98 This concludes the physical installation of the serial cable needed for your KAM’98 and your computer to communicate with each other. To verify that your serial cable is correctly wired and connected, you need to install communication software in the computer and then use that software to establish communication with the KAM’98. Install Software and Configure Your KAM’98 After connecting your KAM’98 and your computer with an RS-232C serial modem cable, you are ready to: • install terminal communication software in your computer to enable communication between your KAM’98 and your computer, • use the terminal communication software to establish communication with your KAM’98, including setting the speed of communications back and forth, and • configure your KAM’98 to prepare it for your use, including giving the KAM’98 your CALLSIGN and setting KAM’98 parameter values. Your KAM’98 ships with a basic terminal communication program called Pacterm 2.0 that will get your multi-mode digital radio station up and running. + If you are already familiar with a terminal communication program, you may wish to use it instead of Pacterm 2.0, or you may switch to it after using Pacterm 2.0 to get started. For example, if you are running Windows 3.1, you could use “TERMINAL”; with Windows 95, you could use “HYPERTERMINAL”. In either case, refer to your Windows manual for instructions on use. A complete manual for Pacterm 2.0 is included as the next chapter of this documentation. The Pacterm 2.0 manual begins on page 69. For an overview of what you can do with Pacterm 2.0, see page 70. The “Pacterm 2.0” chapter includes all the steps needed for installing the software and using it to configure your KAM’98. It also will serve as your Pacterm 2.0 manual as you continue using the software with your KAM’98. KAM’98 v 8.3 49 User’s Guide Installing Your KAM’98 Install Software and Configure Your KAM’98 You may find that the steps described in the Quick Start section of that chapter (see page 71) are all you need or you may want to go through the “Pacterm 2.0” chapter in more detail. For details on setting up BAUD rates, see page 76. For information on setting other KAM’98 parameters, see page 77. One step that is mentioned only briefly in the “Pacterm 2.0” chapter (see page 77) is that after you set the BAUD rate for the KAM’98, you will be asked to enter your CALLSIGN, which your KAM’98 will then use until otherwise notified. So be prepared to enter your CALLSIGN when asked to do so. IMPORTANT: Now go to the “Pacterm 2.0” chapter, to use the DOS-based terminal comunication program, Pacterm 2.0, to install and configure software and KAM’98 parameters and then COME BACK HERE — you still need to connect your KAM’98 to your transceiver. NOTE: If you are operating Pacterm’98 (for Windows 95/98/NT), you may use it to set up the parameter values needed to install the KAM’98. User’s Guide 50 KAM’98 v 8.3 Connect Your KAM’98 to Your Transceiver Installing Your KAM’98 Connect Your KAM’98 to Your Transceiver The last connections you need to establish are between your KAM’98 and your transceiver. + As noted above, the KAM’98 is a single radio port device, but with the ability to select which of two ways to connect to devices outside the TNC: (1) via a “Radio” connector, which links signals to internal circuitry optimized for connecting to HF/VHF transceivers, or (2) via an “Aux” connector, which links signals to internal circuitry designed for working with external auxiliary devices such as remote control, sensing, and GPS devices. This section deals with the Radio connector, used for connecting to your HF or VHF radio. You will construct and install a transceiver cable assembly that has two functions: (1) to send signals from the speaker or data jack of your transceiver to your KAM’98’s “Radio” port, for processing, and (2) to send signals from your KAM’98’s “Radio” port to the microphone or data jack connection of your transceiver, for transmission. As illustrated in the diagram on page 40, the transceiver cable connects to the “Radio” port on the KAM’98 via a male DB-9 connector, shipped with your KAM’98. Two separate cables, also supplied with the KAM’98, may be attached to this DB-9 connector (i.e., selected wires in the cables are attached to specified pins on the cable assembly’s DB-9 connector). One cable contains wires connecting the KAM’98 (“Radio” port) to the MIC connector on your transceiver and the other cable contains wires connecting the KAM’98 (“Radio” port) to the speaker jack on your transceiver. This section goes step-by-step, dealing with the following question’s, for each way of connecting the devices: • what parts will be needed for the assembly? • what are the exact wiring requirements for connecting your transceiver to the KAM’98, as determined by information given in this document and also by the requirements for your own particular make and model of transceiver (as determined by the documentation for your transceiver)? • what are the steps used in constructing and connecting the cable assembly? KAM’98 v 8.3 51 User’s Guide Installing Your KAM’98 • Connect Your KAM’98 to Your Transceiver once the cable is in place, how does one set the volume level of the transceiver for optimal performance? Parts for Connecting Your KAM’98 to Your Transceiver The following parts (shipped with your KAM’98 unless otherwise noted) are needed for constructing the cable assembly that will connect your KAM’98 and your transceiver at the Radio port: + • DB-9 connector kit (including hardware), to make the DB-9 connection for the end of the transceiver cabling that connects to the KAM’98’s “Radio” port, • a 3-foot length of 5-conductor shielded cable, to connect the user-supplied microphone connector (i.e., the Mic plug) for your transceiver to the DB-9 connector supplied with your KAM’98, and • A molded 3.5 mm mini-plug and cable, which plugs into your transceiver’s speaker jack and connects to the DB-9 connector supplied with your KAM’98. Note: A DB-9 connector for the AUX port is not shipped with the KAM’98, but may be ordered from Kantronics or from a third-party supplier such as Radio Shack Preparing the Transceiver Cable Assembly This section gives instructions for how to assemble the cable assembly needed to connect your transceiver to your KAM’98, starting with the wiring requirements. Wiring Directions (Connecting KAM’98 and Transceiver) You will need to determine which pins on your DB-9 connector will be wired to which connections on your particular transceiver’s microphone connector and speaker jack. There must be at least four wires connected between the KAM ‘98 and your radio: • User’s Guide TXA - transmit audio, 52 KAM’98 v 8.3 Connect Your KAM’98 to Your Transceiver • RXA - receive audio, • PTT, • ground. Installing Your KAM’98 These are commonly available pins found on nearly ALL radios, HF and VHF. The most common connection from the KAM’98 will be to the microphone jack (on the front of the radio) for transmitting, and to the external speaker jack (on the back of the radio) for receiving. The manual for the radio will show the microphone jack wiring information. All manufacturers use different names for the functions of the pins on the mic jack. Some radios may have a dedicated connector just for connection to an external modem, usually called a DATA jack. Here are some examples of the different pin names, and the KAM ’98 pin to which they would be connected: • • connected on the mic jack • mic or mic audio, modulation, modulator input, or TX audio, would be connected to the TXA (transmit audio) pin on the KAM ’98. • PTT(push to talk), SEND, or standby, would be connected to the PTT pin on the KAM’’98. • Ground or PTT ground, would be connected to the ground pin on the KAM ’98. connected to the external speaker jack • Connect the RXA(receive audio) pin on the KAM’’98 to the tip of the external speaker plug on the radio. Some radios may have a connection in the mic jack for receive audio, and may be called RX audio, RD, AF, or AF out, and would be connected to the KAM’98 instead of the radios external speaker connection. In the case of connecting to a dedicated DATA jack on the radio: • DATA IN, packet DATA input, or TX DATA, would connect to the TXA pin on the KAM’98. • DATA OUT, RX DATA, or 1200bps RX audio, would be connected to the RXA pin on the KAM’98. KAM’98 v 8.3 53 User’s Guide Installing Your KAM’98 Connect Your KAM’98 to Your Transceiver • PTT, PKS, or SEND, would be connected to the PTT pin on the KAM’98. • Ground(GND), PTT ground, E(earth ground), or DE(data ground) would connect to the ground pin on the KAM ’98. Some radios also have a squelch, BUSY, or PSQ pin, which indicates wheather the squelch on the radio is open or closed. A connection from the KAM ’98 to this pin on the radio is rarely, if ever, needed. If you also wish to be able to transmit CW with the KAM ’98, you must also connect its CW key line to the CW key jack on the radio, in the same way an external keyer or hand key would be connected. + There are many different models of transceivers, each with their own exact requirements for how they are to be connected to devices such as a KAM’98. While the following examples will help, you will need to refer to your transceiver documentation (or transceiver dealer) for exact instructions on which connections you need to make as you wire your transceiver cable assembly. Note: If you need further assistance on your radio cabling, contact the radio manufacturer, your dealer, or a local amateur who has already installed a TNC. Kantronics is not likely to have pin assignments for specific transceiver models, since hundreds of models are available. The following diagrams, used for example only, show wiring connections between the male connector for the KAM’98’s “Radio” port and transceivers (including HTs) from three major manufacturers: Yaesu, ICOM, and Kenwood. + These diagrams may also apply to transceivers from other manufacturers, but you need to check to be sure how your transceiver needs to be wired. (See the section on “Interfacing Hand-Held Radios” in the the “Advanced Installation” appendix for further information. User’s Guide 54 KAM’98 v 8.3 Connect Your KAM’98 to Your Transceiver Installing Your KAM’98 Yaesu diagrams — pag G8] KAM’98 v 8.3 55 User’s Guide Installing Your KAM’98 Connect Your KAM’98 to Your Transceiver [ICOM diagrams — page G9] User’s Guide 56 KAM’98 v 8.3 Connect Your KAM’98 to Your Transceiver Installing Your KAM’98 [Kenwood diagrams — page G10] KAM’98 v 8.3 57 User’s Guide Installing Your KAM’98 Connect Your KAM’98 to Your Transceiver Your Transceiver’s Microphone Connections to Your KAM’98. If you use the microphone on your transceiver, you may wish to makes notes of the following connections, which you will use for wiring your assembly: • identify and make a note of the microphone input (which will be wired to pin 1, transmit audio on the KAM’98’s DB-9 “Radio” port), • identify and make a note of the PTT or STBY connection (which will be wired to pin 3, Push-to-Talk on the KAM’98’s DB-9 “Radio” port), • for base or mobile (but not hand-held) transceivers, identify and make a note of the ground connection (which, optionally, may be wired to pin 9, one of the ground pins on the KAM’98’s DB-9 “Radio” port, or left unconnected). Your Transceiver’s Speaker Jack Connections to Your KAM’98 For the speaker jack on your transceiver, make a note of the following connections, which you will use for wiring your assembly: • identify and make a note of the connector to the tip of your external speaker plug (which will be wired to pin 5, receive audio on the KAM’98’s DB-9 “Radio” port), • identify and make a note of the connector to the sleeve of your external speaker plug (which will be wired to pin 6, one of the ground pins on the KAM’98’s DB-9 “Radio” port). Constructing the Cable Assembly Important: As shown in the wiring side diagram immediately below, the pins in the KAM’98’s female DB-9 “Radio” connector are numbered from the upper right (pin 1) to the lower left (pin 9). As you connect wires to pins on the DB-9 connector on your cable, you need to be sure to connect to the correct pins. + Similarly, when working with a typical 8-pin Mic connector where you know the pin numbers of pins, you need to consider which way you are looking at the connector (looking at pins/holes or looking at the wiring side, where the wires are actually connected). User’s Guide 58 KAM’98 v 8.3 Connect Your KAM’98 to Your Transceiver Installing Your KAM’98 [DIAGRAM(s) - top of page G8 of V 5.0 manual] + Hint: Make notes of which wires (colors, cables) you use for each connection, so you will be able to keep track of which connection is which. To construct your transceiver cable assembly, proceed as follows: Wiring between your Transceiver Microphone and your KAM’98: Follow the notes taken above and wire the cable assembly in the following order: + Step 1. Select the 5-wire microphone cable and the DB-9 connector part from the cable assembly kit, Step 2. Attach microphone cable wires to the following pins on the DB-9 connector: • pin 1 (transmit audio) — and make a note of the color of the wire you used, • pin 3 (Push-To-Talk) — and make a note of the color of the wire you used, and • (for base and mobile units) pin 9 (ground for microphone on radio) of the DB-9 connector— and make a note of the color of the wire you used. Hint: You may find it easier to wire the male DB-9 connector if you first connect it to the KAM’98 and use the KAM’98 as a “jig.” This may also keep the male pins straight if you apply too much heat and soften the plastic in the male connector. Step 3. KAM’98 v 8.3 Using a user-supplied microphone connector appropriate for your transceiver and the notes taken above, attach wires as follows: 59 User’s Guide Installing Your KAM’98 Connect Your KAM’98 to Your Transceiver • attach the wire from pin 1 (transmit audio) on the DB-9 to the microphone connector’s input pin, • attach the wire from pin 3 (push-to-talk) on the DB-9 to the microphone connector’s PTT or STBY pin, • (optional) for base or mobile units, attach the wire from pin 9 (one path to ground) on the DB-9 to the ground pin on the microphone connector. Connecting your Transceiver’s Speaker Plug to Your KAM’98 Use the speaker plug cable supplied with the KAM’98 (or an appropriate third party speaker plug) and the notes taken earlier to do the following wiring to the DB-9 connector: Step 1. Locate the wire that connects to the tip of the external speaker jack and wire it to pin 5 on the DB-9 (Receive Audio) Step 2. Locate the wire that connects to the sleeve of the external speaker jack and wire it to pin 6 on the DB-9 (Ground) This is all you need to do to wire the speaker plug part of the assembly. + Important: Keep your wiring notes for future reference. User’s Guide 60 KAM’98 v 8.3 Connect Your KAM’98 to Your Transceiver Installing Your KAM’98 Complete the Construction of Your Assembly Using the DB-9 kit that ships with the KAM’98, complete the DB-9 assembly: Step 1. KAM’98 v 8.3 Install the strain relief around the two cables whose wires are attached to the DB-9 connector, to protect the wires from being accidentally pulled from the pins: • select the four parts used for the strain relief: (1) two brackets having curves to accommodate the cable and (2) two short screws, used to connect the brackets to each other, • arrange the two brackets so the two curves form a circle (to surround the cable), with the two threaded (thicker) holes on the brackets (one on each bracket) on opposite sides of the assembly, • use one of the screws to connect the two brackets, passing the screw through the hole on the thin side of one bracket and attaching it (screwing it into the threads) to the other bracket, • place the two cables into the circle formed by the two brackets, examine the back shell assembly to see how far up the cable from the DB-9 pins the strain relief brackets will need to be to fit into the back shell (in the slot just before the cable exits the back shell assembly), and position the brackets around the cable at that point on the cable, • fasten the two brackets with the second short screw (which will go in the opposite direction from the first) and tighten the screws, to secure the cable in the strain relief assembly. 61 User’s Guide Installing Your KAM’98 Step 2. User’s Guide Connect Your KAM’98 to Your Transceiver Install the back shell assembly around the DB-9 connector and cable(s): • select the parts needed: (1) the two shells that will be arranged to contain the DB-9 connector and the cables (and the strain relief attached to the cables), (2) two long half-threaded screws and two shaped washers, to attach the whole assembly to the KAM’98, and (3) two long, fully-threaded screws to connect the shells to each other (not the long screws that are only half threaded — those will be used later, to attach the DB-9 connector to the KAM’98) and the two nuts to attach to these two screws. • beginning with one of the back shell parts (which will be the bottom shell during assembly), fit the DB-9 connector into the slot at the wide end of the shell (with pins facing away from the shell and cables resting inside the shell), with the backplane of the DB-9 connector fitting behind the lip that protrudes slightly from the bottom of the shell, • tuck the cable(s) into the semi-circular gap at the small end of the shell and, after any necessary adjustments, fit the strain relief assembly into the space between the end of the shell where the cable exits the shell and the pair of threaded columns (with holes for screws), • place one of the shaped washers on each of the long, half-threaded screws, so they are next to the head of the screw (with the bent ends of the washers facing away from the heads of the screws), • fit the top shell onto the bottom shell (which now contains the connector and cable), so the 62 KAM’98 v 8.3 Connect Your KAM’98 to Your Transceiver Installing Your KAM’98 two parts are touching from front to back, and hold the parts loosely together, • while holding the DB-9 connector in place in the shell, insert the two long, half-threaded screws (with their washers) into the holes on either side of the back-plane of the DB-9 connector, until the washers (and screw heads) contact the shoulder on the shell and fit in the semi-circular gap in the shell designed to hold the screw in place, • fasten the two sides of the shell together using the screws and nuts selected above. This completes the construction of your transceiver cable assembly. Now it needs to be connected. Connecting Your Transceiver Cable Assembly Now you are ready to use this cable assembly to finish assembling your multi-mode digital radio station (which may use an HF, HF/VHF or VHF transceiver. Step 1. Check to be sure all the parts of your completed cable assembly are properly fastened and ready for connection to your transceiver and your KAM’98. Step 2. Turn OFF all power. Step 3. Plug the male DB-9 connector on the cable into the female DB-9 connector on the KAM’98’s “Radio” port, Step 4. Secure the male DB-9 connector on the cable to the female DB-9 connector on the KAM’98’s “Radio” port, by screwing the two long, half-threaded screws into the threaded nuts on each side of the KAM’98’s “Radio” port, KAM’98 v 8.3 63 User’s Guide Installing Your KAM’98 Step 5. Connect Your KAM’98 to Your Transceiver Plug both the microphone connector and the external speaker jack into your transceiver. Wiring to a Data Jack If you chose to wire your KAM’ 98 to your SSB radio’s data (ACC) jack, this is the right place. Connections for the KAM’98 Radio Port end of the cable assembly will be the same as if you were making up a cable to connect to the MIC and Speaker jacks of the radio. Completing the cabling end to attach to the radio’s data jack will, of course, be different. You’ll have to determine which pins in the data jack match up with which pins in the KAM’98 radio port. You’ll need to make four connections: 1. 2. 3. 4. data in, i.e. data coming from the KAM’98 to the jack, data out, i.e. data coming from the radio to the KAM’98 (audio), push-to-talk, the line that will key your radio (also called standby), ground. In addition, you’ll need to obtain the proper connector for the data jack. Most radios use a 7 or 8-pin DIN, available from Radio Shack. Assembly: Follow the guidelines in the previous section for wiring the KAM’98 DB-9 Radio Port side of your DATA JACK cabling assembly. Then wire up the data jack end of the cable, with needs as determined by the radio manual and matching up names (functions) with the KAM’98’s signals listed above. Adjusting Receive Volume and Squelch Control of Your Transceiver Both non-packet and packet modes should function properly when your transceiver is adjusted to a comfortable listening level, and most signals are copyable by the KAM’98 even at levels you may not hear. Weak signals, however, may not be read if your radio has a receive signal squelch control and its level is set too high. Follow the procedures below if you are going to use squelch operation, usually but not always - reserved for FM packet operations. If you don’t wish to listen to traffic but want to copy all signals possible, leave the squelch completely open but reduce audio volume, or wire receive audio via the radio data jack.. User’s Guide 64 KAM’98 v 8.3 Connect Your KAM’98 to Your Transceiver Installing Your KAM’98 To adjust the squelch control and receive volume of your transceiver (if available) to the proper level (or to confirm that it is already set at the proper level), do the following: Step 1. Turn ON your computer (with your transceiver OFF), Step 2. Start your terminal program,, Step 3. Turn ON your KAM’98, Step 4. If not already done (using Pacterm 2.0), set the KAM’98’s baud rate (ABAUD) and CALLSIGN, Step 5. Turn ON your transceiver and open the squelch control (turn it fully counter-clockwise), Step 6. Slowly turn the transceiver’s receive volume up until the RCV LED (receive indicator) on the KAM’98 lights up (turns ON), Step 7. Increase the transceiver’s receive volume control slightly above the point at which the KAM’98’s RCV LED lit up (turned ON), Step 8. Slowly turn the transceiver’s squelch control clockwise until the KAM’98’s RCV LED goes OUT (turns OFF), Now the squelch control and volume control on your transceiver are properly adjusted for sending signals to your KAM’98. + Trouble-shooting: If you do not see the receive LED light, check the cabling between the radio and the KAM’98. Also, until it has been initialized from the computer, the KAM’98 will not show ANY indication of receiving. + Trouble-shooting: If you connected to a fixed level (unsquelched) receive audio from the radio, the receive LED may remain on all of the time. In this case, set the parameter CD to SOFTWARE. Then, the receive LED will not light until valid packets are heard. (see CD in the commands section) KAM’98 v 8.3 65 User’s Guide Installing Your KAM’98 Connect Your KAM’98 to Your Transceiver Transmit level adjustment The data drive level (transmit audio voltage, TXA) from the KAM’98 to your radio is adjusted digitally, using your keyboard and the transmit level (XMITLVL) or the calibrate (CAL) command. Previous models (e.g., KAM, KAM Plus) used a set of jumpers and/or an analog potentiometer (pot) to set this level. With the KAM’98, no jumpers are used, just a command. The drive level you set will depend upon the mode you will operate and the type of transceiver you will be using. For most HF non-packet modes, such as RTTY, AMTOR, Pactor, or G-TOR, drive level should be set to match that required for single side band voice operation with most HF transceivers. For FM packet operation, drive level is set to obtain 3.5 kHz deviation (of the transmitted signal). For HF modes For HF modes set the drive level as follows: With your HF rig set in LSB and attached to a dummy load, use the CAL command to increase drive level until the audio (mic) drive LEVEL is set as you would in voice mode. With most transceivers the ALC meter reading should be set to full scale. See the CALIBRATE command, in the Command Reference, for details. For FM packet operations For FM packet operations, adjust the drive level to provide 3 to 3.5 kHz of deviation in your radio. If your radio is not metered to measure deviation, use a second transceiver as a monitor and adjust the drive level of your packet transmission to generate about the same audio sound as packets heard form other stations. Alternatively, adjust drive level while sending unproto packets via a nearby digipeater until your signal is repeated by that station consistently. The XMITLVL command has a parameter default value of 100; this corresponds to a drive voltage of about 50 mV. You may change this level by increasing the parameter/count. For counts below 256, the voltage is increased in 1/2 mV steps; above that, the drive increases roughly 15 mV per step. + For details, see the description of the XMITLVL command in the “Command Reference.” User’s Guide 66 KAM’98 v 8.3 Connecting to a GPS Device (Optional) Installing Your KAM’98 Alternatively, you may use the calibrate command (CAL) which has a zoom feature; that is, you can hold down the ‘-’ or ‘+’ key to decrease or increase the voltage (as you watch a meter or listen). See the commands section for more detail on these commands. CAL is not available in the NEWUSER mode; you must be in TERMINAL mode to access CAL. The next section of this chapter is for those who wish to connect a GPS device to their KAM’98. Skip this section if it does not apply to you. Connecting to a GPS Device (Optional) To use your KAM’98 with a Global Positioning System (GPS) device, you need to connect the GPS device to the DB-25 “Computer" port (i.e., serial port) on the back of the KAM’98, in place of the computer. Alternatively, you may connect the GPS device to the AUX port. See the GPSPORT command, in the Command Reference, for details. Since you need to remove the computer’s serial modem cable from the KAM’98’s “Computer” port and replace it with the GPS’s cable before you can use the GPS device with the KAM’98, you will need to use your computer to configure your KAM’98 to work with the GPS device before you connect your GPS device to your KAM’98. Note: You can also attach both the KAM’98 and a GPS device to your computer at the same time, using an APRS HSP (hardware single port) cable and the APRS program. Since cabling may vary from one GPS vendor to another, the cable is not supplied with your KAM’98. You will need to purchase or make a cable, using the specifications in your GPS manual. To connect the GPS receiver and the KAM’98 as a “Stand-alone” position reporting system without a computer, you will need to connect a minimum of 2 wires for data flow from the GPS receiver to the KAM’98. Connect the GPS receiver “DATA OUTPUT” to TXD (pin 2) on the KAM’98. Connect the GPS receiver KAM’98 v 8.3 67 User’s Guide Installing Your KAM’98 Connecting to a GPS Device (Optional) “SIGNAL GROUND” to signal ground (pin 7) on the KAM’98. Your GPS receiver may require other pins to be connected, check its documentation. See your GPS manual and the chapter in this manual on “GPS NMEA Interfacing Capability” for details on using your GPS device with your KAM’98 based multi-mode digital radio station. + For more information on installation topics, see the Advanced Installation Appendix. Your KAM’98 is now installed and ready to use. You may now go to the “Getting Started” chapter, to learn how to do the basic operations with your KAM’98. Since you used the next chapter (“Pacterm 2.0”) as part of the installation process, you can now skip over to the chapter on “Modes of Operation” and get started using your KAM’98. User’s Guide 68 KAM’98 v 8.3 Pacterm v 2.0 Introduction Pacterm 2.0 is a DOS-based terminal communication program used to control the flow of information between your PC compatible computer and your TNC. + We suggest that you start with the chapter “Installing Your TNC,” switch here, when instructed, to set up Pacterm 2.0, and then to go back to the “Installing Your TNC” chapter to complete installing your digital radio station. Pacterm 2.0 is shipped with the TNC to help you get started using your TNC for packet radio communication. Pacterm 2.0 is for use while the TNC is operating in NEWUSER Interface Mode (the default mode of operation) or in TERMINAL Interface Mode, which includes all NEWUSER commands and many more. Technical note: Also, as described briefly in this document, Pacterm 2.0 can be used with multi-mode (digital) TNCs to operate in HF non-packet modes. + After getting started, you do not need to limit yourself to Pacterm 2.0. The TNC will operate with a wide range of terminal communication programs (some more powerful than Pacterm 2.0) , including TERMINAL (Windows 3.1), HYPERTERM (Windows 95), Hostmaster II+ (a DOS-based program from Kantronics), and Kantronics’ Pacterm’98 for Windows 95/98/NT. Technical Note: With appropriate cabling, software and adapters, the TNC also will operate with non-PC compatible computers and “dumb terminals.” Our Assumptions About You We assume the following when you use Pacterm with your TNC: • You are using a PC compatible computer that meets the specifications given in your TNC documentation. • You know, or are learning, how to use DOS with your PC compatible computer for basic operations needed to install and run Pacterm. • You have a TNC that is connected, or that will be connected, to your PC computer, as described below and in the TNC manual. KAM’98 v 8.3 69 User’s Guide Pacterm v 2.0 • Introduction You know, or are learning, how to use your TNC in NEWUSER and/or TERMINAL Interface Mode, along with your PC compatible computer and your transceiver, for packet radio operations. Overview You can use Pacterm to do the following: • Establish communications between your computer and your TNC, while it is operating in NEWUSER or TERMINAL Interface Mode. • Select the COM PORT and BAUD RATE to use for the current Pacterm session (i.e., until you exit to DOS). • Send commands from Pacterm to your TNC. • Send data from Pacterm (i.e., from your computer) to your TNC and receive data from your TNC. • VIEW, PRINT, and/or SAVE information sent from your TNC to your computer. • End a session, either of two ways: • Disconnect and EXIT to DOS. • EXIT directly to DOS. Other uses of Pacterm are as follows: • SEND a file from your computer to your TNC, for transmission. • Switch the TNC at any time into Command Mode, making it ready to accept commands instead of transmitting data. • Control the flow of data between Pacterm and your TNC, as follows: User’s Guide • From Pacterm to your TNC: Switch between (1) ONLINE, with your input sent immediately or (2) OFFLINE, with input stored in a type-ahead buffer and sent when you go back ONLINE. • From your TNC to Pacterm: STOP (hold) or START the flow of data from your TNC to your computer. 70 KAM’98 v 8.3 Introduction Pacterm v 2.0 Quick Start To get started right away using Pacterm to communicate with your TNC: 1. Copy the file PACTERM.COM from your “Kantronics Program and Information Disk” to your hard drive, using DOS or following directions on the disk. 2. Connect your TNC to COM1 or COM2 of your computer, using a standard RS-232C serial modem cable, and make sure the TNC is turned ON. 3. Use DOS to change to the drive and directory to which you copied Pacterm. 4. Start Pacterm by typing PACTERM and pressing the ENTER key. 5. When Pacterm starts, you will be on the MAIN Menu. Use the SETUP functions on the MAIN menu as needed to establish communication with your TNC. The BACKSPACE key will take you to the TERMINAL Screen for communication. Follow the on-screen instructions and use the MAIN Menu and the TERMINAL Screen to control the session and communicate with the TNC. 6. If you get the “Pacterm Cannot Communicate” screen the first time you try to go to the TERMINAL Screen, be sure the TNC is turned ON and/or press the F7 key to switch the current COM port from COM2 to COM1. If neither of these works, review other possible problems (described on the screen) and keep trying until you establish communication. 7. The first time your TNC is used, it will run an AUTOBAUD routine to coordinate the TNC’s BAUD rate with the BAUD rate of the terminal communication software in use at the time — in this case, Pacterm. Follow the on-screen instructions, which include entering your CALLSIGN, and then proceed. You may be able to get up and running without reading any more of this Pacterm documentation, but you will find much useful information below, including: (1) detailed explanations of each function, (2) helpful hints, (3) cautions that KAM’98 v 8.3 71 User’s Guide Pacterm v 2.0 Installing Pacterm warn of possible problems, and (4) technical notes for those who are interested in knowing more about a particular topic. Installing Pacterm Installing Pacterm is a simple matter. You will copy the program file PACTERM.COM to your computer’s hard drive or to a floppy disk. You will find the file PACTERM.COM on the floppy disk titled “Kantronics Program and Information: Disk 1," that is shipped with the TNC. Caution: To reduce the chance of problems later, make a backup copy of this shipping disk and write-protect both the original and your backup copy. Saving Pacterm on Your Hard Drive You may copy Pacterm to your hard drive just by using DOS commands or by following the steps given on the “Kantronics Program and Information” disk. Copying files from a floppy to your hard drive You may install Pacterm on your hard drive by simply copying the Pacterm program file to the drive and directory or subdirectory of your choice, as follows: 1. Change to the main directory (e.g., C:\) or an existing subdirectory of your hard drive (e.g. C:\COMM), + Hint: To create a new directory in which to save Pacterm, use the DOS make directory command. For example, if your hard drive is drive C and you want to create a new directory called PACTERM in which to store the program (also called Pacterm), first change to drive C (type and enter C:) and then type and enter MD \PACTERM — being sure to include the backslash. Then change to the new directory by using the change directory command: type and enter CD \PACTERM — again, be sure to include the backslash. 2. Put the “Kantronics Program and Information” disk in floppy Drive A (or B), and User’s Guide 72 KAM’98 v 8.3 Installing Pacterm Pacterm v 2.0 3. Type COPY A (or B):PACTERM.COM and press the ENTER key. This will copy PACTERM.COM to your current directory (shown at your DOS prompt). Guided Installation Another way to install Pacterm on your hard drive is to use the Kantronics Program and Information disk to guide you through the steps, as follows: 1. Put the Kantronics Program and Information disk (or a backup) in a floppy drive (e.g., A or B) and, if you are not already there, change to the floppy drive where you put this disk (e.g., type and enter A: or B: as appropriate), 2. Type TNC and press the ENTER key, to start the TNC program, and use the on-screen menus to select PACTERM, then INSTALL PACTERM, and then follow the on-screen instructions, 3. Type and enter the drive to which you want Pacterm copied (e.g., C), which can be any drive (except the floppy drive with the Kantronics Program and Information disk it it) that has the space for it, 4. Next, type and enter the directory or subdirectory (e.g., \PACTERM) to which you want Pacterm (the program) copied. If you specify a directory or subdirectory that does not already exist, the installation program will create it and then copy PACTERM.COM there. 5. Check the on-screen confirmation of the installation and EXIT to DOS. Saving Pacterm on a Floppy Disk You may use the Pacterm program on the backup copy of the “Kantronics Program and Information: Disk 1" disk or on another floppy disk (a disk to which you have copied the file named “PACTERM.COM”). In this case, you do not need to do anything special to install it. Just follow the “Starting Pacterm” instructions given below. KAM’98 v 8.3 73 User’s Guide Pacterm v 2.0 Establishing Communication Establishing Communication For Pacterm to communicate with your TNC, these conditions must be met: • The TNC is turned ON. • The TNC is connected to your computer’s COM1 or COM2 port and Pacterm is set to expect it on the COM port to which it is connected. • The PC computer and the TNC are connected via a standard RS-232C serial modem cable, or at least by the 5-wire cabling described in the TNC documentation. • The COM port is functioning properly (e.g., cable is plugged in securely). • There are no other faults in the normal operations of the components or connections between them. When you first try to communicate with the TNC, Pacterm checks for a signal from the current COM port that is consistent with a TNC. If it does not find such a signal, Pacterm presents the “Pacterm cannot communicate” screen shown below, for your use in establishing the connection. If you have further difficulty establishing or maintaining communications, see the trouble-shooting section at the end of this chapter for possible solutions. User’s Guide 74 KAM’98 v 8.3 Starting Pacterm Pacterm v 2.0 Starting Pacterm To start Pacterm, once you have connected your TNC to your computer: 1. Use DOS to go to the drive and directory where you have installed Pacterm. For example, if you copied Pacterm to “C:\COMM” by using the Install program, type “C:\COMM”, then press the ENTER key and you will see the prompt “C:\COMM”. + Hint: If you are using Microsoft Windows 3.1 or above, you can use the Program Manager, File Manager, or click on the DOS icon in the Main Window to run Pacterm as a DOS program from within Windows. But do not run any other program at the same time as Pacterm, or you may lose data. 2. Type PACTERM and press the ENTER key. + Hint: The drive and directory from which you call Pacterm does not need to be the same as that where the program is stored. From Pacterm’s point of view, the current drive and directory (e.g., used for SAVING the Holding Buffer) is the drive and directory from which you start Pacterm. For example, suppose the program PACTERM.COM is in C:\COMM (i.e., drive C, directory COMM) and you are on directory SAVEBUFF on a disk in drive A (A:\SAVEBUFF). In this case, the DOS command C:\COMM\PACTERM will start Pacterm and the current drive and directory will be A:\SAVEBUFF. 3. The first screen you will see is the MAIN Menu screen. Use the SETUP functions as needed, then you are ready to go on to the Terminal Screen. 4. Press the BACKSPACE key on the MAIN Menu to go to the Terminal Screen and begin using Pacterm for communicating with your TNC. 5. If Pacterm cannot establish communication, it will assist by presenting a “Pacterm cannot communicate” screen (shown above), which describes steps you can take to establish communication. You may just need to turn on your TNC and/or press the F7 key to tell Pacterm to try communicating through COM1, instead of the default serial port, COM2. As soon as Pacterm can communicate, it gives you the MAIN Menu, so you can try again. KAM’98 v 8.3 75 User’s Guide Pacterm v 2.0 Coordinating Pacterm and Your TNC Coordinating Pacterm and Your TNC Several TNC parameter values affect how Pacterm communicates with the TNC. Coordinating BAUD Rates: The Autobaud Routine The first time your TNC is used, it runs an AUTOBAUD routine to assure that the TNC baud rate is the same as that of Pacterm (or whatever communication software is in use at the time). The TNC’s AUTOBAUD routine works as follows: 1. AUTOBAUD sends and resends the message “PRESS (*) TO SET BAUD RATE” to Pacterm, at one baud rate after another. When the TNC’s baud rate matches that of Pacterm, you can read this message in a window on your screen; if the two rates do not match, the message appears garbled. 2. Any time while this message is being sent, whether it is readable or garbled on your screen, enter the “*” character (SHIFT+8 key combination). 3. When the AUTOBAUD routine receives, the “*” character from the serial port, it uses that character to determine Pacterm’s BAUD rate. + NOTE: Do NOT use the “*” key on the number pad. 4. AUTOBAUD then sets the TNC’s BAUD rate to match Pacterm’s BAUD rate. The TNC’s BAUD rate will be set to 9600 (Pacterm’s default BAUD rate) unless Pacterm’s BAUD rate was changed before running AUTOBAUD. Technical note: The TNC’s BAUD rate is stored in the TNC as the value of the ABAUD parameter, so when you use the TNC later, it will start with that BAUD rate. This is made possible by an internal lithium battery supplied with the TNC. Later, you can change the TNC BAUD rate if you want, as long as you change Pacterm’s BAUD rate to match the new TNC BAUD rate. User’s Guide 76 KAM’98 v 8.3 Coordinating Pacterm and Your TNC Pacterm v 2.0 5. Finally, AUTOBAUD: (1) sends a “sign-on” message and (2) asks for the user’s CALLSIGN, which will also be stored in the TNC and used until changed. At this point, the user is ready to give commands to the TNC. + Hint: Do not confuse the TNC’s baud rate for serial communication on the computer port with the TNC’s 1200 baud rate for communicating using the radio port, which is connected by a custom-wired cabling to a transceiver. Configuring the TNC for Use with Pacterm There are several TNC settings in addition to ABAUD (baud rate) and MYCALL (CALLSIGN) that you may wish to change, especially if parameter values in your TNC have been changed from their default settings. Even if you do not want to change anything now, knowing about these parameters and knowing how to reconfigure your TNC, gives you more control in using it with Pacterm. Required TNC Parameter Settings To work with Pacterm, the following TNC parameter settings are needed: • COMMAND = $03 (CTRL+C) (default = $03, so unless this has been changed, you do not need to do anything). + Hint: Pacterm has a fixed code that it sends for COMMAND and it is the same as the TNC default value (HEX $03, which is CTRL+C from the user’s point of view). That is, Pacterm assumes the TNC COMMAND parameter is set to its default value; if it is not, Pacterm commands that send CTRL+C codes to the TNC will not work correctly. • Each of the following TNC parameters needs to be set to its default value, shown below, if it has been changed to a non-default value: KAM’98 v 8.3 • CANLINE default = CTRL+X (HEX $18) • CANPAC default = CTRL+Y (HEX $19) • PASS default = CTRL+V (HEX $16) 77 User’s Guide Pacterm v 2.0 Coordinating Pacterm and Your TNC Optional Parameter Settings The following TNC parameters are generally used with their default settings when running Pacterm, but you may wish to change them. If they have been set to non-default values, you may wish to change them back. • ECHO = ON (default) • FLOW = ON (default) Technical note: Usually, ECHO and FLOW go together, both ON or both OFF. When using software that supports split screen displays, for example, set both ECHO and FLOW to OFF. • XFLOW = ON (default) Technical note: XFLOW controls whether or not software flow control is ON. If XFLOW is set to OFF, the following parameters should also be set to 0 (zero): XON, XOFF, START, and STOP. + • FILTER = OFF (default) • 8BITCONV = ON (default) Hint: Also, the MONITOR parameter may be ON or OFF (default = ON). You may have Monitor ON while using Pacterm. But to prevent a build-up of data in an internal buffer in the TNC, you should turn Monitor OFF when exiting Pacterm and leave the TNC ON. This is because when the TNC’s receive buffer is full, your station will give a BUSY signal to other stations that try to connect. User’s Guide 78 KAM’98 v 8.3 Pacterm Screens Pacterm v 2.0 Pacterm Screens Pacterm has two screens for your use in working with your TNC: • A MAIN Menu Screen, for setting up the communication, and • A TERMINAL Screen, for sending commands and data to your TNC, viewing data sent to Pacterm by your TNC, and using the functions described on the MAIN Menu (except SETUP functions and ESC). The MAIN Menu Screen As shown below, the MAIN Menu screen shows all the functions available in Pacterm and serves as a “Help” screen as well. Each MAIN Menu function is described in detail later in this manual. To go to the TERMINAL Screen from the MAIN Menu, press the BACKSPACE key or use any MAIN Menu function other than SETUP functions, F10, or ESC. KAM’98 v 8.3 79 User’s Guide Pacterm v 2.0 Pacterm Screens The Terminal Screen As shown below (in an example showing Pacterm connected to a KPC-3), the Terminal Screen is in three parts, a viewing area, an input area, and a status line: Vie wing a re a (se e d a ta se nt to Pa c te rm fro m the TNC) Inp ut a re a (se e m a te ria l e nte re d , to se nd to the TNC) Sta tus Line The Status Line The Status Line gives the following information, from left to right on the line: • Reminders of how to get to the MAIN Menu and how to EXIT to DOS. • The current status of Flow Control Functions: • • User’s Guide • Shows whether the user has set Pacterm to send data immediately to the TNC (ONLIN) or to hold data to send it later (OFLIN). • Shows whether the user has set Pacterm to request the TNC to send data (START) or not to send data (STOP) . The current status of Output Control Functions: • If the PRINT request is ON, PRINT is shown on the Status Line. • If the Holding Buffer is OPEN, BUFF is shown on the Status Line. The current status of Hardware Control signals: • While Pacterm permits the TNC to send it data, RTS is shown. • While the TNC permits Pacterm to send it data, CTS is shown. 80 KAM’98 v 8.3 Pacterm Commands: Overview Pacterm v 2.0 To go from the TERMINAL Screen to the MAIN Menu, press the F1 key. Pacterm Commands: Overview The following sections provide detailed specifications, helpful hints and technical information on Pacterm commands. You may refer to this material now or just start using the program and come back here later if you need more information. On-Screen Help The MAIN Menu screen and Terminal Screen have enough information so you can use them as a guide to the commands available. From MAIN Menu, BACKSPACE = Go to Terminal Screen Pressing BACKSPACE to go to the Terminal Screen is the usual first step in a session, once your COM port and BAUD rate are set up as you need. MAIN Menu keys (except those used for SETUP or for EXIT to DOS) can also be used to go to the Terminal Screen. From Terminal Screen, F1 = Go to MAIN Menu After you SETUP Pacterm and begin using the Terminal Screen, you will never need to return to the MAIN Menu, except to change SETUP values (COM port or BAUD rate) for the current session. With the following exceptions, all commands that work on the MAIN Menu will also work from the Terminal Screen: + • SETUP commands only work on the MAIN Menu. • ESC and CTRL+C are interpreted as data in TERMINAL MODE, so use them as data, not as ways to EXIT to DOS. Hint: To EXIT Pacterm from the Terminal Screen, use F10, or go to the MAIN Menu and use ESC or CTRL+C from there. KAM’98 v 8.3 81 User’s Guide Pacterm v 2.0 Commands: Setup, Using the MAIN Menu Commands: Setup, Using the MAIN Menu Pacterm needs to know a few things in order to communicate with your TNC: 1. What mode of communication will you be using: packet or HF- Non-Packet. If you are using a TNC (e.g. KPC-3 Plus), then you’ll be using packet. Pacterm accommodates non-packet modes too for multi-mode Kantronics TNCs (e.g. KAM Plus, KAM’98). 2. What COM port is going to be connected to the TNC? The default “current COM PORT” is COM2, but you can switch to COM1. 3. What BAUD rate should Pacterm use to send data to the TNC? The default is 9600 BAUD, but you can select any of the following BAUD rates: 300, 600, 1200, 2400, 4800, and 9600. + Hint: Pacterm begins each session with the default settings for COM port (COM2) and BAUD rate (9600), so if you are using non-default setting(s), you will need to use the relevant SETUP function(s) to start each session. F3 = Select TNC Use (Default = Packet) Pressing F3 switches back and forth between two uses of your TNC: with Packet communication (default) or with HF Non-Packet communication. The current setting for this is shown on the MAIN Menu screen. TNC users should always have Packet selected. Kantronics’ KAMs can operate using either Packet or HF Non-Packet communication. Several functions work differently in HF Non-Packet, so you should not select HF Non-Packet communication unless that is what you want to do. + Hint: If you accidentally press the F3 key and switch uses of your TNC, you will know right away because: (1) the display of the current TNC use will change from Packet to HF Non-Packet, and (2) a box will appear in the lower right of the screen, showing additional functions that are for use with HF Non-Packet communication instead of Packet communication. To switch back from HF Non-Packet to Packet communication, simply press F3 again. User’s Guide 82 KAM’98 v 8.3 Commands: Setup, Using the MAIN Menu Pacterm v 2.0 F7 = Select SERIAL PORT (Default = COM2) The TNC can operate with any COM port on your computer, but Pacterm can only be used with COM1 or COM2. Pressing F7 switches the current COM port from COM2 to COM1, or back. Pacterm’s default COM PORT is COM2, so you do not need to do anything if you have your TNC connected to COM2. If you have your TNC on COM1 rather than COM2, you will need to press the F7 key each time you start Pacterm. Just press F7 on the MAIN Menu before pressing BACKSPACE to go to the Terminal Screen. + Hint: You could also use F7 to switch between two different TNC’s, one connected to each COM port. F8 = Select BAUD RATE (Default = 9600) Pacterm can send and receive data through the current COM port at any of the following BAUD rates: 300, 600, 1200, 2400, 4800, 9600 (default). Technical note: At these levels, baud rate is essentially the same as bits-per-second. Press F8 to step through the available baud rates. Pacterm’s current BAUD rate is shown on the MAIN Menu. Since data flows back and forth between Pacterm and your TNC, both need to be using the same BAUD rate for the communication to work. Pacterm always starts a session at 9600 BAUD. If your TNC is also set for 9600 BAUD, you will not have to change the setting. + Hint: If data sent from the TNC is garbled in the Viewing area of Pacterm’s Terminal Screen, this may be due to a mismatch between the Pacterm and the TNC BAUD rate. One way to coordinate them is to use F8 to step through various BAUD rates for Pacterm, until incoming data is readable. Of course, this may mean settling for a common BAUD rate that is less than optimal. Another way to fix the mismatch is to change the TNC’s ABAUD parameter to match Pacterm’s current BAUD rate. See the TNC documentation on the ABAUD command for details on how to do this. KAM’98 v 8.3 83 User’s Guide Pacterm v 2.0 Commands: Controlling the Flow of Data Commands: Controlling the Flow of Data Data are ordinarily sent immediately from Pacterm to the TNC, and from the TNC to Pacterm, but you may halt the flow of data in either direction. Technical note: To avoid losing data, Pacterm and the TNC each need to know when they have “permission” to send data to the other. Pacterm and the TNC achieve this coordination using hardware flow control signals on the RS-232C cable connecting the two devices: (1) the TNC changes the status of the CTS (clear to send) signal on one wire in the cable to tell Pacterm whether it is OK or NOT OK to send it data, and (2) Pacterm changes the status of the RTS (request to send) signal on another wire in the cable to tell the TNC whether it is OK or NOT OK for the TNC to send data to Pacterm. The current status of each hardware control signal is shown on the right end of the status line (RTS is shown if RTS is ON; CTS is shown if CTS is ON) F5 = Pacterm to TNC: Offline or Online (Default) Pressing F5 (from either the MAIN Menu or the Terminal Screen) switches between two options controlling when data are sent from Pacterm to the TNC: 1. ONLINE = immediate transmission of data to the TNC as you enter it from the computer (default setting), and 2. OFFLINE = type ahead, which orders Pacterm to stop the immediate transmission of data and save the data in a transmission buffer, also called a type-ahead buffer, for transmission to the TNC when you switch back ONLINE. Caution: Don’t go OFFLINE for long. Pacterm’s type-ahead buffer (transmission buffer) holds a maximum of 1,024 characters, after which old data will be discarded to make room for new data (i.e., it is a “first-in first-out” buffer) The status line on the Terminal Screen shows either ONLIN or OFLIN. User’s Guide 84 KAM’98 v 8.3 Commands: Output Control Pacterm v 2.0 F6 = TNC to Pacterm: STOP or START (Default) Pressing F6 (from either the MAIN Menu or the Terminal Screen) switches between the following two options for data-flow from the TNC to Pacterm: 1. START = Request that data be sent from the TNC to Pacterm, beginning with any data previously held in the TNC while data-flow from the TNC was STOPPED. 2. STOP = Do not send data from the TNC to Pacterm; instead, hold it for sending when data-flow from the TNC is enabled (START). + Hint: While the TNC is STOPPED from sending to Pacterm, data are saved in the TNC in a temporary buffer, until the buffer is full. When this buffer is full, your station will give a BUSY signal to other stations that try to connect. The status of this command (START or STOP) is shown on the Status Line. Technical note: START is a request for the TNC to send any new data to Pacterm. Before new data will actually be sent to Pacterm, however, Pacterm must be able to receive material (RTS is ON), as indicated by RTS shown on the Status Line. While it is SAVING the contents of the Holding Buffer, for example, Pacterm turns RTS OFF automatically, so new material from the TNC will not be lost during the saving operation. Commands: Output Control Pacterm provides the following output controls: • PRINT data as it is shown in the Viewing area of the Terminal Screen. • SAVE data shown in the Viewing area of the Terminal Screen in a Holding Buffer, whose contents can later be saved as a file. • SEND a copy of a file to the TNC. KAM’98 v 8.3 85 User’s Guide Pacterm v 2.0 Commands: Output Control ALT+P = Printer: ON or OFF (Default) This controls whether or not new material appearing in the Viewing section (top) of the TERMINAL Screen will also be sent to your printer. Pressing the ALT+P key combination from either the MAIN Menu or the Terminal Screen switches PRINT from OFF to ON and from ON to OFF. + Hint: If you request printing and your printer is not turned on, is out of paper, or is otherwise unavailable, Pacterm will let you know, so you can correct the problem and try again. The word PRINT appears on the Status Line when the Print request is ON. Pacterm assumes that your printer is (1) a generic dot matrix text printer, such as an Epson MX, which operates on a line by line basis, responding to carriage returns and line feeds, and (2) connected to your computer’s LPT1 port. + Hint: If your printer (e.g., some laser printers) cannot be configured to operate as Pacterm requires, you may get print-outs by copying material to the Holding Buffer, saving it as a file, then using any text editor or word processor to bring in the (ASCII) file and print it. Caution: Using ALT+P to turn PRINT OFF while printing may cause errors. ALT+B = Holding Buffer: OPEN or CLOSE (Default) This command OPENS and CLOSES Pacterm’s Holding Buffer, which can be used to store and later save up to 45K of data sent from the TNC to Pacterm. To OPEN the Holding Buffer, press the ALT+B key combination; to CLOSE it, press the ALT+B key combination again. You may OPEN and CLOSE the buffer as you wish, until it is full, to “grab” the parts of a session that you may want to save to a file. When the Holding Buffer is OPEN, data sent to Pacterm and appearing in the Viewing area of the Terminal Screen will be added to whatever has already been stored in the Holding Buffer. While the Holding Buffer is CLOSED no new data can be added, but what is already stored there stays until you clear it, save it, or exit Pacterm. User’s Guide 86 KAM’98 v 8.3 Commands: Output Control + Pacterm v 2.0 Hint: When the Holding Buffer is OPEN but full, Pacterm will automatically CLOSE it if there is an attempt to add any more data to it. This means that once it is full, the Holding Buffer will not be able to accept any more data during the current session until it is cleared or saved. When the Holding Buffer is OPEN, the term BUFF appears on the Status Line of the Terminal Screen. ALT+C = Holding Buffer: CLEAR Press the ALT+C key combination to CLEAR (delete) the current contents of the Holding Buffer, whether it is currently open or closed. Caution: This command takes effect immediately and it cannot be undone, so be sure you want to CLEAR the Holding Buffer before you use this command. F2 = Holding Buffer: SAVE and CLEAR Press F2 to SAVE the current contents of the Holding Buffer to a file in the current directory (or to the current directory of a designated drive, if you include a drive name with the file) and then automatically CLEAR the Holding Buffer. You will be asked to supply a name for the file, using the standard DOS file name conventions, and press ENTER to initiate the SAVE operation. You may also include a drive name, along with the file name, to save the file in the current directory on a drive other than the current drive. The drive name is included in the 14 characters available for the name (e.g., add “C:” to the beginning of the file name to store the file in the current directory of drive C). KAM’98 v 8.3 87 User’s Guide Pacterm v 2.0 + Commands: Output Control Hint: Give the file name fairly promptly (e.g., within a minute or less). This is because as soon as you ask to SAVE the Holding Buffer contents, Pacterm will automatically STOP the flow of data from the TNC (turn RTS OFF), so you can enter a file name and SAVE the current contents of the Holding Buffer without losing any data from the TNC. During this time, new data are stored in the TNC’s temporary buffer, and when this buffer is full the TNC will not accept further incoming data. After the Holding Buffer has been saved, Pacterm will automatically enable the flow of data from the TNC (RTS ON, unless Pacterm’s F6 control is set to STOP) and the TNC will send the contents of its temporary buffer to Pacterm before sending new data. If you enter an invalid file name, or if the Holding Buffer is empty, Pacterm will notify you so you can return to the Terminal Screen. Caution: If the drive where you try to SAVE the Holding Buffer contents does not have enough space available to save the file, or if the drive door is open, you will get the standard DOS message: “Not ready reading drive (n): Abort, Retry, Fail?” If you can fix the problem (e.g., shut the door or insert a disk with enough space, if you are saving to a floppy drive), do so, type R (for Retry) and press the Enter key. To withdraw the SAVE request, type F (for Fail) and press the Enter key. If you type A (for Abort) and press the Enter key, you will EXIT to DOS, which means the Holding Buffer will be cleared without being saved. Caution: If you enter a valid DOS file name, Pacterm will use it without checking to see if you already have a file by that name in the current directory (or in the current directory of a designated drive, if you include a drive name with the file). Be careful not to use a file name already in use, unless you want to write the new file in place of the old one. Two ways to Save Holding Buffer Data There are two ways to save the current data: • User’s Guide Binary file: To save the data without making any changes to it (e.g., to save a downloaded binary file), give the extension “BIN”, for “binary,” as part of the file name. 88 KAM’98 v 8.3 Commands: Output Control • Pacterm v 2.0 Text file: If the file does not have the BIN extension, Pacterm: (1) removes all control characters except those for carriage returns and tabs, (2) adds line-feeds to carriage returns, so text will flow from line to line rather than overwriting the same line again and again with each carriage return, and (3) adds additional carriage returns and line feed characters where needed to force the material to “wrap” appropriately when it is displayed on a screen (after 75 or 80 characters, depending on whether or not there is a space character at the beginning of a given line). Note that since the backspace control character, used to backup and overwrite typing errors before sending data, will be filtered out, both original and corrected characters will remain in the data that are saved. Technical note: In both cases, Pacterm will add an “End of File” (EOF) code (CTRL+Z) at the end of the data from the Holding Buffer. ALT+F = Send a File to Your TNC You can use Pacterm to send a file from your computer to your TNC, which is then responsible for sending it on to your transceiver for transmission: 1. Use Pacterm to put your TNC in either Conversation Mode or Transparent Mode connection with another station. In Conversation Mode, control characters are interpreted as commands rather than as data. If you are sending a text file for transmission by your TNC, you may wish to have the TNC in Conversation Mode. If you want all control characters passed through as data, use Transparent Mode. Do not have your TNC in Command Mode, since it would then interpret data being sent to it by Pacterm as commands. 2. After setting up your TNC to handle the file it is going to receive from Pacterm, press the ALT+F key combination to start the SEND file operation. 3. Pacterm will put a small square marker in the data-input area of the Terminal Screen and wait for you to enter a DOS file name. Type the file name. Do not include any blanks before or after the file name. + Hint: If the file is in the current directory on a drive other than the current drive, include the drive name (e.g., C:) before the file name. KAM’98 v 8.3 89 User’s Guide Pacterm v 2.0 Commands: Exiting 4. Press the ALT+F key combination again to ENTER the name. Pacterm will respond by (1) putting another small square marker on the screen right after the file name, (2) locating the file, and (3) sending a copy of it to the TNC. Caution: If you give a file name that Pacterm cannot find, that is illegal, or that is bounded by any blanks, Pacterm will not respond to the second ALT+F command, so nothing will happen. Try again, starting with Step 2. 5. If your TNC is in Conversation Mode (but not if it is in Transparent Mode) and it is set to ECHO, data will be echoed to the Terminal Screen. Caution: Sending continues until Pacterm finds an end-of-file code. If the file does not have an EOF code (CTRL+Z), some or all of the file will be sent and resent until you EXIT to DOS to end the current session. To send such a file successfully, add an EOF code (e.g., by using an appropriate word processor). Commands: Exiting The following exit commands are available in Pacterm: F9 = Switch Your TNC to Command Mode From either the MAIN Menu Screen or the Terminal Screen, press the F9 key to switch your TNC from Conversation Mode or Transparent Mode communication to Command Mode (for the NEWUSER or TERMINAL Interface Mode, whichever your TNC is in at the time). Once in Command Mode, the TNC will interpret data from Pacterm as being commands to carry out, not as data to transmit. Technical note: Pacterm forces this switch by sending the TNC a specially timed sequence of three CTRL+Cs (see TNC documentation for details). When you use F9 to exit from Conversation or Transparent Mode to the Command Mode, the “cmd:” prompt will be appear in the viewing area of the Terminal Screen. If you are already in Command Mode, using F9 has no effect. User’s Guide 90 KAM’98 v 8.3 Commands: Exiting Pacterm v 2.0 F10 = Disconnect and EXIT to DOS From either the MAIN Menu Screen or the Terminal Screen, press F10 to disconnect from a current connection that may have been established by the TNC, EXIT Pacterm and go to DOS. Pressing F10 sends the command sequence “CTRL+C, CTRL+C, CTRL+C, D” to the TNC before exiting to DOS. The sequence of three CTRL+Cs in quick succession changes the TNC to Command Mode if it was not already in Command Mode, and the D is a short form of the DISCONNECT command. Caution: If there is no connection at the time, the TNC will report this fact, but you will not see this report at the time, since you will EXIT Pacterm immediately. You may see this message (“Can’t disconnect...”) when you start Pacterm again, since it will have been stored in the TNC’s temporary buffer, waiting to be sent at the beginning of a new Pacterm session. + Hint: If your TNC is turned OFF when you press F10, your computer may freeze up when these commands are sent by Pacterm. Try turning the TNC back ON and using F10 again to EXIT. If there is no response, just reboot your computer and start another Pacterm session. ESC or CTRL+C (on Main Menu Only) = EXIT to DOS From the MAIN Menu, you can EXIT directly to DOS by pressing the ESC key or by pressing the CTRL+C key combination. When you are on the Terminal Screen, you cannot EXIT to DOS by pressing ESC or CTRL+C. This is because at this time these are legal characters that can be sent to the TNC, so they will just be added to the data stream. In Transparent mode, each of these control characters will display as a graphic character in the data shown on the Terminal Screen. + Hint: From the Terminal Screen, you may press F10 to Disconnect and EXIT to DOS or use F1 to go to the MAIN Menu, from where you can use ESC, CTRL+C, or F10, to EXIT to DOS. KAM’98 v 8.3 91 User’s Guide Pacterm v 2.0 HF Non-Packet Functions (For KAMs Only) HF Non-Packet Functions (For KAMs Only) This section is not relevant to TNC users. It is included as part of a full description of Pacterm and as brief documentation for users of Kantronics’ KAM TNCs with the following HF non-packet modes: • RTTY • ASCII • AMTOR • PACTOR • G-TOR • CW As noted above, pressing F3 switches Pacterm between use with Packet and use with HF Non-Packet. + Hint: When Pacterm is set to work with HF non-packet modes of communication, you can send a CTRL+C code to the TNC either by using the appropriate Pacterm function or by entering the CTRL+C key sequence from the keyboard. Commands that Work Differently in HF Non-Packet Mode When Pacterm is in HF non-packet mode, the following commands have an “X” added to the string of characters they send to the TNC: • F9 = Go to “Command Mode.” + Hint: To change from one HF Non-Packet mode to another, you need to return to the TNC’s Command Mode, so your TNC will be able to accept the command for the next HF non-packet mode. You can do this without using F3 to switch to Packet mode, if you are just switching from one HF non-packet mode to another. If you do want to switch to Packet use of your TNC, press F9 to go to Command Mode, then F3 to switch to Packet use of your TNC. • F10 = Disconnect (Break Link) and Exit to DOS. User’s Guide 92 KAM’98 v 8.3 HF Non-Packet Functions (For KAMs Only) Pacterm v 2.0 Additional Commands for HF Non-Packet The commands listed below are only available during HF Non-Packet use of the TNC (and only then are they shown on the Main Menu screen, in a box in the lower right of the screen). ALT+T (transmit) = Exit Type-ahead This command can be used with all the HF Non-Packet modes listed above. ALT+T sends a CTRL+C T CTRL+M sequence to the TNC. This causes the TNC to key the radio and transmit the data in the TNC’s buffer. And if the F5 command had been used to put Pacterm in the type-ahead mode (offline), the status line will change to show Pacterm as online (ONLIN). ALT+R (receive) = Return to Type-ahead This command can be used with all the HF Non-Packet modes listed above. ALT+R sends a CTRL+C R sequence to the TNC. This will immediately return the TNC to the receive mode, even if there is still data in its transmit buffer. Data in the TNC’s transmit buffer will be saved for transmission later. + Hint: See ALT+E if you want to transmit all data in the TNC and then switch to receive mode. ALT+E = Return to Receive This command can be used with all the HF Non-Packet modes listed above. ALT+R sends a CTRL+C E sequence to the TNC. This will allow the data in the TNC transmit buffer to be sent and then return the TNC to receive mode. + Hint: Used ALT+R when you want to hold the data in the TNC transmit buffer and return the TNC to receive mode. KAM’98 v 8.3 93 User’s Guide Pacterm v 2.0 HF Non-Packet Functions (For KAMs Only) ALT+H = Shift Tone Pair Frequencies NOTE: This Pacterm 2.0 command does NOT operate with the KAM’98. To change MARK and SPACE in the KAM’98, go to Packet Command Mode (as described in the “Getting Started” chapter) and set MARK and SPACE parameter values directly. This command can be used with the following HF Non-Packet modes: RTTY, ASCII, and AMTOR. ALT+H sends a CTRL+C S sequence to the TNC. This command changes shifts in RTTY, ASCII, and AMTOR modes. ALT+I = Invert Received Signal (rtty/ascii) This command can be used with the following HF Non-Packet modes: RTTY, ASCII, and AMTOR. ALT+I sends a CTRL+C I sequence to the TNC. This command inverts the received signal in RTTY, ASCII and AMTOR modes. ALT+S n = Speed Change This command can be used with the following HF Non-Packet modes: RTTY, ASCII, and CW. ALT+S n sends a CTRL+C n sequence to the TNC, where n is a number from 0 to 9. This command lets you change the speed at which you will transmit in RTTY, ASCII or CW modes. In RTTY or ASCII mode, n selects the nth item on the TNC’s list of 9 pre-programmed speeds. Use the value of n = 0 to change to the current value of RBAUD or ASCBAUD, which may or may not be set to the default value (default values are: RBAUD = 45, ASCBAUD = 110). In CW mode, ALT+S n sets the transmit speed to 5*n words-per-minute (e.g., ALT+S 3 = 5*3 = 15 words-per-minute). In CW mode, use n = 0 to set the transmit speed to 50 words-per-minute (0 is interpreted as = 10, yielding 5*10 = 50 words-per-minute). User’s Guide 94 KAM’98 v 8.3 Trouble-Shooting Difficulties in Communicating Trouble-Shooting Difficulties in Communicating If you are having difficulty establishing and maintaining communication between Pacterm and your TNC, here are some points to consider in addition to those covered on the “Pacterm Cannot Communicate” screen. Problem: Go to Terminal Screen, but Nothing Happens One possibility is that the current COM port does have a device on it, but it is not a TNC. It might be a mouse or an internal phone modem, for example. To see if it is a mouse, go to the TERMINAL Screen, start moving your mouse and see if sequences of characters appear as you move the mouse. If so, change the COM port setting in Pacterm and try again. Problem: Your Computer Freezes Up When Pacterm gets the go-ahead signal for communicating, it will act on the assumption that the signal is from your TNC. There is no way Pacterm can verify that the signal is actually coming from your TNC and not from another device on the current COM port (e.g., a mouse, or an internal phone modem). So if the device on the current COM port is not a TNC, Pacterm will be running under a misunderstanding and, in this case, your computer may “freeze-up,” requiring you to turn it off, re-start it, and take steps to correct the problem before running Pacterm again. Problem: You Are Getting Bad or Intermittent Data Many PC compatible computers are designed with a built-in potential conflict that may cause a problem: Both COM2 and COM4 (and both COM1 and COM3) may use the same interrupt (IRQ) mechanism to get the attention of the computer. This means that if devices on both COM2 and COM4 (or both COM1 and COM3) are sending signals to the computer at the same time, this can cause problems for programs, such as Pacterm, that use either COM port. If you are getting bad data, check to see if you have another device that might be getting confused with your TNC (on COM4 if your TNC is on COM2; COM3 if your TNC is on COM1) and make it inactive or remove it while using Pacterm with your TNC. KAM’98 v 8.3 95 User’s Guide Pacterm v 2.0 Trouble-Shooting Difficulties in Problem: Your TNC Stops Behaving Normally Pacterm is intended for use with a TNC in NEWUSER or TERMINAL Interface Mode (or, less often, in BBS or GPS Interface Mode), but it may receive data from the TNC in any Interface Mode. Non-response, garbled data, or partially garbled data may indicate the TNC has been switched to HOST or KISS mode and needs to be switched back to NEWUSER or TERMINAL. See the TNC documentation for instructions on how to determine what Interface Mode your TNC is in currently and how to change it to the Interface Mode you want (NEWUSER or TERMINAL). User’s Guide 96 KAM’98 v 8.3 Getting Started This chapter gives you important information and examples to get you started using your multi-mode digital radio station. We assume you have installed your station and familiarized yourself with the use of Pacterm 2.0 with your KAM’98, as covered in the chapters on “Installing your KAM’98” and on the DOS-based terminal program, “Pacterm 2.0.” Hint: If you are familiar with other communication software, you may use it instead of Pacterm 2.0. In this case, you need to be aware that Kantronics’ documentation and support services assume the use of Pacterm 2.0, at least for getting started. If you have not yet installed your station, including Pacterm 2.0 communication software, and learned how to use Pacterm 2.0, we suggest that you do so before continuing with this chapter. Material covered here includes diagrams, explanations, and mini-tutorials on: • the front panel of the KAM’98, • beginning a session, • Packet operations • • giving commands and transmitting data, • the 22 NEWUSER commands, • using selected NEWUSER commands, • using the Personal Bulletin Board System that is in your KAM’98, • switching to the full command set and back monitoring some HF modes • radio teletype signals (RTTY) • Pactor signals • how to transmit in RTTY and Pactor • switching to 1200 baud Packet (and back) • monitoring VHF transmissions from nearby packet radio stations • connecting to another station and initiating a packet conversation. KAM’98 v 8.3 97 User’s Guide Getting Started The Front Panel of the KAM’98 The Front Panel of the KAM’98 The controls and indicators on the front of your KAM’98 are shown below: Kantro nics Xm it Rcv Tra nsm it Re d LED is ON whe n the KAM’98 is se nd ing d a ta to yo ur tra nsc e ive r Re c e ive Gre e n LED is ON whe n the KAM’98 is re c e iving a sig na l fro m yo ur tra nsc e ive r Pa c ke t Conne c te d Gre e n LED is ON whe n the KAM’98 ha s a p a c ke t c onne c tion on the c urre nt stre a m Sta tus Gre e n LED is ON whe n the KAM’98 ha s a t le a st one una c knowle d g e d p a c ke t on the c urre nt stre a m (i.e ., a p a c ke t tha t wa s tra nsm itte d to a nothe r sta tion ha s not b e e n a c knowle d g e d or a p a c ke t is c ue d for tra nsm ission to a nothe r sta tion) User’s Guide KAM’98 Link Valid Co n S ta Speed Mail No n-Pa c ke t Mo d e s Link This thre e -c o lo r LED re p o rts link sta tus: the KAM’98 is the se nd ing sta tio n (re d LED), the re c e iving sta tio n (g re e n LED), o r c ha ng ing o ve r (o ra ng e LED). Po we r Po we r Po we r switc h (p ush in to turn p o we r ON, p ush in a g a in to turn p o we r OFF) Gre e n LED is ON whe n KAM’98 is turne d ON a nd re c e iving p o we r Va lid Gre e n LED is ON whe n the KAM’98 is re c e iving va lid HF TOR d a ta Sp e e d This thre e -c o lo r LED ind ic a te s whe the r TOR d a ta is b e ing re c e ive d . a t 100 b a ud (g re e n), 200 b a ud (o ra ng e ), o r 300 b a ud (re d ) Ba rg ra p h This te n-se g m e nt Gre e n LED is use d fo r tuning HF sig na ls suc h a s RTTY, the TOR m o d e s, a nd p a c ke t. Tuning is "o n sig na l" whe n the le ft m o st a nd rig ht m o st LEDS a re b rig htly illum ina te d . 98 Ma ilb o x Ye llo w LED is ON whe n the re is a n HF TOR m o d e o r p a c ke t c o nne c tio n to the KAM’98’s m a ilb o x (i.e ., PBBS) Ye llo w LED BLINKS whe n the re is unre a d m a il fo r yo u in yo ur m a ilb o x a nd the re is c urre ntly no c o nne c tio n to yo ur m a ilb o x © Co p yrig ht 1998 b y Ka ntro nic s, Inc KAM’98 v 8.3 Packet Operations Getting Started Beginning a Session The steps involved in starting a session are covered in the “Pacterm 2.0” chapter, so they do not need to be repeated here. Recall that you need to turn on your KAM’98 and start Pacterm 2.0 (which runs in your computer and provides you with a way to communicate with the KAM’98). Once your initial setup is completed (including giving a CALLSIGN to your KAM’98 and setting other parameters as needed), the first thing you will see each time you start a new session is a sign-on message from the KAM’98 (sent to Pacterm 2.0 and displayed on your computer screen) such as the following: KANTRONICS ALL MODE COMMUNICATOR KAM ‘98 VERSION 8.3 (C) COPYRIGHT 1998 BY KANTRONICS INC. ALL RIGHTS RESERVED DUPLICATION PROHIBITED WITHOUT PERMISSION OF KANTRONICS. cmd: The last line of this message (“cmd:”) is the KAM’98’s report that it is now in “Command” mode, which means that it is now expecting information from Pacterm 2.0 to be commands for it (the KAM’98) to interpret and carry out. Before learning about the specific commands you can give the KAM’98, it is important to keep in mind the difference between giving the KAM’98 commands and giving the KAM’98 data that is to be transmitted. Packet Operations Giving Commands and Transmitting Data The KAM’98 will react to data received from Pacterm 2.0 (or any other source) either as a command to follow or as information to transmit. Command Mode (Packet) When in the “COMMAND” mode of communication, the KAM’98 will interpret data received from Pacterm 2.0 (or any other source) as being a com- KAM’98 v 8.3 99 User’s Guide Getting Started Packet Operations mand to process, not as data to transmit. To instruct your KAM’98 to connect, to disconnect, or to change any of the operating parameters in the KAM’98 you must be in the COMMAND mode. + When placed in COMMAND mode (and ready to receive the next command) the KAM’98 sends a “cmd:” prompt for display on the computer’s screen. Converse (Conversation) Mode (Packet) When in “CONVERS” (conversation) mode, the KAM’98 will interpret data received from Pacterm 2.0 (or any other source) as data to transmit. In “CONVERS” mode, the KAM’98 interprets most characters as information to be transmitted, while interpreting certain pre-defined characters (which the user can change) as control characters rather than as data to be sent. For example, a “backspace” character causes a backspace and is not transmitted. + The KAM’98 will automatically switch to the CONVERS mode for you when you connect to someone or when someone connects to you and will return to the COMMAND mode when a disconnect occurs. When you are in COMMAND mode, you may switch to CONVERS mode just by giving the command K (or CONVERS). If you are in the CONVERS mode and want to force your KAM’98 back to the COMMAND mode, you type a <Ctrl+C>. TRANS (Transparent) Mode A second way to transmit data is to instruct the KAM’98 to ignore the “control characters” (e.g., “backspace”) and just transmit every character as data. This is called the “TRANS” (transparent) mode of communication. For example, if data received by the KAM’98 for transmission in TRANS mode includes “backspace” characters (i.e., characters that would cause a backspace in CONVERS mode), the KAM’98 will transmit the backspace characters as part of the data. + Before you can switch to TRANS mode, you need to set INTFACE to TERMINAL instead of NEWUSER. (This is because, as described in the next section, the TRANS command is not a NEWUSER command.) To get out of TRANS mode and back to COMMAND mode, enter “<Ctrl+C> three times,with a pause of less than one second between each entry. User’s Guide 100 KAM’98 v 8.3 Packet Operations Getting Started TNC Commands You have a choice of whether to have your KAM’98 prepared to deal with a small set of (22) NEWUSER commands (which is the default setting) or with the full set of over 130 commands it is capable of carrying out. + Note: To switch to the full command set of the KAM’98, get in COMMAND Mode (<Ctrl+C> or press F9 in Pacterm 2.0) and give the command INTFACE TERMINAL. To switch back, give the command INTFACE NEWUSER. NEWUSER Commands The following diagram shows all the NEWUSER commands and summarizes each command. KAM’98 v 8.3 101 User’s Guide Getting Started Packet Operations Kantronics NEWUSER Packet Commands NEWUSER commands are a subset of the full TERMINAL command set. NEWUSER commands are all you need for basic, beginner operations of your digital radio station. These commands are explained in the Command Reference section of the manual. Select the cur rent inter face mode INTFACE: Set the current interface mode to NEWUSER, TERMINAL, BBS, HOST, KISS, XKISS, or GPS. Default is NEWUSER, which makes available just the basic commands listed here. Get help and other infor mation about your TNC HELP: List all available commands or a brief description of a specified command. DISPLAY: Show current values for all parameters or for a specified group of parameters. VERSION: Show the version number of the EPROM (firmware) installed in your TNC. Configure your TNC RESET: Restart the modem -- equivalent to turning your TNC OFF, then ON again ("soft reset"). MYCALL: Change your TNC's callsign. Configure your per sonal mailbox (P BBS) MYPBBS: Change the callsign of your PBBS. PBBS: Change the size of your PBBS (i.e., RAM used). DAYTIME: Set your TNC's software and hardware clocks. TXDELAY: Set the transmitter key-up delay (default is 300 ms). DWAIT: Time delay imposed to insure that digipeaters have priority access to the radio frequency. Define your TNC's use of char acter s sent to it from your computer ECHO: Display characters you type (default is ON, for use with full duplex communication programs). BKONDEL: Select the effect of entering a "delete" (i.e., erase the previous character or display a "\"). DELETE: Change which key your TNC will interpret as "delete" (default is backspace key). Display communication activity MONITOR: Display packets from other stations (default is ON). STATUS: Display current I/O stream and link status of other connected streams. MHEARD: Display a list of stations recently heard by your TNC. Session control CONNECT: Start a session (i.e., connect to a station) and automatically switch to CONVERS Mode. DISCONNE: End a session (i.e., disconnect from a station). UNPROTO: Set a destination and digipeater path for unproto packet transmissions. Switch from giving your TNC commands to using it to send data CONVERS: Switch from COMMAND communication mode to CONVERS (i.e., conversation) Mode. The default way to go back to COMMAND Mode is to enter <Ctrl+C>. K: Same as CONVERS. User’s Guide 102 KAM’98 v 8.3 Packet Operations Getting Started List of NEWUSER Commands The following is an alphabetical listing of the 22 NEWUSER commands, with a brief description of each command. BKONDEL - When ON echoes a backspace-space-backspace sequence to the screen each time you press the DELETE key to erase errors from your screen. When OFF, echoes a \ for each press of the DELETE key. CONNECT - Used to establish a packet connection with another station. CONVERS - Places the TNC in CONVERS mode. DISCONNE - Used to disconnect from a station you have been talking to. DAYTIME - Used to read or set the clock in the TNC. DELETE - Determines the character received from the computer which will cause the previous character to be removed from the transmit buffer. DISPLAY - Causes a screen display of all TNC parameters. DWAIT - Time delay imposed to insure that digipeaters have priority access to the radio frequency. ECHO - When ON characters you type on the keyboard will be echoed back to your terminal. When OFF characters you type will not be echoed. HELP - Displays a complete list of all available commands on your screen. INTFACE - Selects the NEWUSER command set or the complete (TERMINAL) command set. Also used to place the TNC in HOST, BBS, KISS, XKISS, or GPS mode. K - Switches the TNC into the CONVERS mode (same as CONVERS). MONITOR - When ON allows the TNC to display monitored packets on the screen. When OFF, no packets will be displayed unless someone actually connects to you. MHEARD - Displays a short list of stations that have recently been heard by your TNC. MYCALL - Used to set the callsign of your TNC. MYPBBS - Sets the callsign used for your personal mailbox in the TNC. PBBS - Used to set the size (Kbytes) of the Personal BBS in your TNC. KAM’98 v 8.3 103 User’s Guide Getting Started Packet Operations RESET - Causes the TNC to perform a soft reset. STATUS - Displays the status of the current stream and all connected streams. TXDELAY - Sets the time delay between Push-to-Talk and the beginning of data. UNPROTO - Sets the destination field and digipeaters used for any unconnected data packets transmitted. VERSION - Displays the current version number of the EPROM (firmware) in your TNC. Using NEWUSER Packet Commands A brief look at the use of selected NEWUSER commands will give you the familiarity you need to continue on your own using KAM’98 commands. Check Your KAM’98’s Version Number and ID To check your KAM’98’s version number and ID all you need to do is ask to see the current setting of the command called VERSION: Step 1. Go to COMMAND mode (if you are not already there). Step 2. Type “VERSION” (or the short form, “V”) and press the ENTER key to enter the command. Step 3. The KAM’98 will send it’s version number and other ID information for display on your monitor. Get Help To see a one-line explanation of any command that is currently available: Step 1. Go to COMMAND mode (if you are not already there). Step 2. Type “HELP,” (or “?”) followed by one or more spaces and the name of the command for which you want help. User’s Guide 104 KAM’98 v 8.3 Packet Operations Step 3. Getting Started The KAM’98 will send a short “HELP” message about the command, for display on your monitor. View Current Values of Parameters To see the current value of parameter(s) for any variable (other than the “immediate” commands, like CONVERS, that are simple actions, not settings): Step 1. Go to COMMAND mode, as described above (if you are not already there). Step 2. Type the name of the command for which you want to see current parameter value(s). Step 3. The KAM’98 will send a message consisting of the name of the command and the value(s) of it’s parameters for display on your monitor. For example, if you type INTFACE, you will see INTFACE NEWUSER if you are currently in the NEWUSER mode. + As explained in the “Command Reference” chapter, the DISPLAY command can be used to see current values of selected sub-sets of commands. Change the Value of a Parameter To change the current value of parameter(s) for any variable (other than the “immediate” commands, like CONVERS, that are simple actions, not settings): Step 1. Go to COMMAND mode, as described above (if you are not already there). Step 2. Type the name of the command for which you want to change the current parameter value(s), type one or more spaces, and enter the new value(s) you want for the parameter(s) for the command. KAM’98 v 8.3 105 User’s Guide Getting Started Step 3. + Connect to Your Mailbox (PBBS) The KAM’98 will immediately change the value(s) to the values(s) you have just entered. If you enter a value that is not possible (e.g., INTFACE MOON), you will get an error message (“EH?”). To confirm that the current value(s) is what you want, enter the name of the command and press ENTER, The KAM’98 will send a message consisting of the name of the command and the current value(s) of it’s parameters for display on your monitor. Connect to Your Mailbox (PBBS) You are now ready to try your first connect. A good first connect (which also shows you an important part of your KAM’98), is to simply connect to your own personal mailbox, built in to the KAM’98: + + This is an internal connect, so your radio does not need to be connected to do it. Step 1. Go to COMMAND mode (if you are not already there), where you will see the “cmd:” prompt. Step 2. Type CONNECT call (where “call” is your MYPBBS) and press the ENTER (return) key to enter the command. By default, MYPBBS is the callsign you entered right after the autobaud routine, with “-1" appended to it. Note: To see the current mailbox callsign, type MYPBBS and press the ENTER (return) key. The callsign shown in the one to use when connecting to your mailbox (PBBS) Step 3. Your KAM’98 will connect you to the mailbox. Your screen should look something like this: cmd:CONNECT NØKN-1 cmd:*** CONNECTED to NØKN-1 [KPC9612P-8.1-HM$] 5000 BYTES AVAILABLE User’s Guide 106 KAM’98 v 8.3 Switching to the Full Command Set (and Back) Help> + ENTER COMMAND: B,J,K,L,R,S, or The commands now shown as available are just for the mailbox. The KAM’98’s NEWUSER (and TERMINAL) commands become available again when you exit the mailbox. Step 4. Now you can give any of the mailbox commands shown (B,J,K,L,R,S, or Help). Later you will want to read the “PBBS (Personal Mailbox) section of the “Modes of Operation” chapter for more details. If you now type the HELP command and press return, you’ll see the KAM’98 mailbox help file and then the standard mailbox prompt: ENTER COMMAND: B,J,K,L,R,S, or Help> . Step 5. Now disconnect (just like you will disconnect from any other user). First, return to command mode by typing a <Ctrl+C> on your keyboard. To do this, hold down the control key (usually marked Ctrl) and type the letter C. Then let go of the control key. You should now see the “cmd:” prompt. Next type the DISCONNE command and press return. You will receive the message *** DISCONNECTED and a new command prompt. Congratulations. You have now completed your first connect. Switching to the Full Command Set (and Back) Now that you’ve learned how to enter commands and connect to the KAM’98 internal mailbox using the NEWUSER command set, it is time to turn on the full command set of the KAM’98. You may do this by using the INTface command. We’re going to set the KAM’98 in TERMINAL mode, a general mode that al- KAM’98 v 8.3 107 User’s Guide Getting Started Monitoring some HF Modes lows you full access to all commands. To enter TERMINAL mode, at the cmd: prompt type INT TERMINAL <return>. Then turn the KAM’98 off and back on, or at the cmd: prompt type RESET. You are now in general TERMINAL mode. In fact, it may be that you’ll never change this setting from now on. If you wish to go back to NEWUSER mode, just issue a reset after entering the command INT NEWUSER. See INTface in the command reference for more detail and additional choices. Monitoring some HF Modes Perhaps the quickest way to gain familiarity with using the KAM’98 to work the HF digital modes is to monitor a few of these modes. Radio teletype (RTTY) and Pactor are very popular on the 40 and 20 meter bands (7.0 and 14.0 Mhz), so try using your HF Single Sideband transceiver (SSB radio), set in lower sideband (LSB) mode, to copy these signal modes with the KAM’98. + RTTY transmissions are a steady sequence of 2125 and 2295 Hertz tones. Pactor signals sound similar but pulsate at roughly a one second rate. If you haven’t wired the output of your SSB radio speaker to the KAM’98 yet, do so now. With it wired, turn it on and tune it to 14080 kilohertz, a portion of 20 meter digital band. Tune up and down the band a bit and you should readily find both RTTY and Pactor signals. Radio Teletype To copy RTTY, i.e., display it on your computer screen, enter the following command at the “cmd:” prompt cmd: RTTY <return> The KAM’98 will respond with the message: RTTY 45 You are ready to copy RTTY at 45 baud. Tune your dial up and then down until you hear a RTTY signal. Once you’ve located one, adjust your dial until the left User’s Guide 108 KAM’98 v 8.3 How to Transmit in RTTY and Pactor Getting Started edge and right edge LEDs of the KAM’98 bargraph light equally. At this point, if the signal is indeed a RTTY 45 signal, you should see copy coming across your computer screen. To quit copying RTTY, enter the character sequence <Ctrl+C>X - that is, hold the control character while typing the letter C, let up on both of them, and then type the letter X. The command prompt (cmd:) should reappear on your screen. You are now ready to view another mode. Pactor Monitoring To copy Pactor, enter the following command at the “cmd:” prompt, as follows: cmd: PTLISTEN <return> The KAM’98 is now set to listen to both parts of a Pactor ARQ exchange. Tune up and down the dial until you hear a Pactor exchange in progress. Again, to tune in the signal, adjust your radio dial until the left most and right most bargraph LEDs light. At this point you should begin to see copy on your computer screen. To quit copying Pactor, enter <Ctrl+C>X. As before you went to Pactor, the command prompt should reappear on your screen. You are back at the starting point, in Packet mode. How to Transmit in RTTY and Pactor While we won’t transmit right now, while in these modes all you have to do to transmit is enter the <Ctrl+C>T sequence. The KAM’98 is then placed in data transmit mode and you may type your message. At any time, you may enter a control-C and E combination, and this action will return you to receive mode just as soon as the data you have typed is all transmitted. Switching to 1200 baud Packet (and back) Now that you have seen how to copy some HF signals, let’s enter the commands necessary to switch the KAM’98 modem so that it will copy VHF packet frames KAM’98 v 8.3 109 User’s Guide Getting Started Switching to 1200 baud Packet (and back) (on 2-meters) at 1200 baud. What you are about to do is enter a series of commands to switch the modem within the KAM’98 from 300 baud for HF packet (which is where the modem is set when you turn your unit on the first time - at which point you are at the command prompt, in Packet mode) to 1200 baud for VHF packet use. In addition, you’ll adjust several packet parameters so that packet operation on 1200 baud is optimal. + For more detail on these parameters and their commands, see the commands reference. Now, enter the VHF parameter values for the commands listed in the following table: + For reference, these are the recommended parameter values for HF and VHF packet operation (each of which is set by a command of the same name): Commands hbaud mark space maxframe paclen persist slottime SWP HF (default) 300 2125 2295 1 64 192 5 17,17,50 VHF setting 1200 1300 2100 4 128 63 10 17,17,108 Now that you have converted your KAM’98 for VHF operation, connect a VHF rig to the audio input of the KAM’98, and try copying some VHF 1200 baud packets. Start by tuning the radio to 145.01 Mhz, the national packet frequency. If you don’t find any activity there try 145.03, 145.05, or 144.390 (the national APRS broadcast frequency.) Since packet monitor is on (default setting) when you are in command mode, there is no need to enter the MONITOR command to watch packets. You are already there. Simply watch the screen for packets as you hear their characteristic squawk. Assuming you see some, it is time to move on to other topics or switch the KAM’98 modem parameters back for HF activity. To switch the modem back for User’s Guide 110 KAM’98 v 8.3 Monitor Communications From Nearby Stations HF operation, just reenter the parameters you entered earlier for VHF operation, but use the HF parameters in the table this time. This concludes the “quick-start” section on non-packet operations of the KAM’98. The following sections provide a “quick-start” on packet operations. Monitor Communications From Nearby Stations A good way to start using your packet radio station is to monitor communications from nearby stations. + Amateur packet-radio activity is usually at VHF, on 2 meters, with 145.010 MHz being the most common packet-radio frequency. The most common baud rate is 1200. To monitor communications from nearby stations (after you have tuned in to an appropriate frequency): Step 1. Set MONITOR to ON (if it is not already ON). Step 2. Disconnect from any other station (or mailbox). Step 3. As packets are received, you will see them displayed on your screen. A typical received packet might look like this: NØKN>KBØNYK: Hi Mike. How are you today? The first line is the header line, and shows the callsigns of the stations talking and the following line(s) are the actual message that was sent. In the example, NØKN is the transmitting station, and KBØNYK is the receiving station. You may see the RCV LED light at times, indicating a signal is being received, but nothing displays on your screen. This is normal and may be the result of the settings of the monitoring commands which are discussed in detail in the KAM’98 Command Reference. KAM’98 v 8.3 111 User’s Guide Getting Started Communicate Directly with a Nearby Station As you monitor, you will begin to learn about other packet stations in your area and then you will probably want to try to connect to one of them. Communicate Directly with a Nearby Station Now you are ready to carry on a two-way conversation with another station. Here we will see exactly what you need to do to connect to and converse with another station. Let’s say that you decide to connect to KBØNYK. The steps needed are as follows: Step 1. First, be sure you have the KAM’98 in command mode. To do this, type <Ctrl+C> and then press return. You should see a command prompt (cmd:). Step 2. Now you use the CONNECT command. To connect to KBØNYK, you would simply type CONNECT KBØNYK and press return, just as you did in the sample connect to your mailbox. + In some cases you may need to use a relay station (called a digipeater) to contact another station. This is similar to using a voice repeater when the station you want to talk to is out of simplex range. To connect to a station using digipeaters, you still use the CONNECT command, but you must also specify the callsigns (or aliases) of the digipeaters that must be used. For instance, if you need to use two digipeaters with callsigns of WØXI and NØGRG in order to connect to KBØNYK, you would give the connect command as “CONNECT KBØNYK VIA WØXI,NØGRG” Step 3. User’s Guide Once the connection has been made, you’ll receive a message back on your screen from the KAM’98 that says *** CONNECTED to KBØNYK (or, if you are using relay stations, *** CONNECTED to KBØNYK via WØXI,NØGRG). At that point you are ready to start talking to the other station since the KAM’98 has already automatically switched into the CONVERS mode. 112 KAM’98 v 8.3 Other Topics Getting Started Step 4. After you have completed your conversation, simply press <Ctrl+C> to return your KAM’98 to the command mode (“cmd:” will be displayed) and then you can instruct your KAM’98 to disconnect as you did above with the mailbox, by entering D (or the full form, DISCONNE) and return. Other Topics As you begin working with your KAM’98 packet radio station, other topics that you may wish to explore (with the help of other sections of this manual) include: • doing hard and soft resets, • communicating via digipeaters (relays) with a distant station, • using network nodes, and • working with a GPS device. This concludes a quick tour of basic uses of your KAM’98. With just these basics, you can do a lot, but you have a great deal more power if you want to explore the full possibilities. For more information on all the topics we have covered here, and more, see the following chapters in this manual. KAM’98 v 8.3 113 User’s Guide Getting Started User’s Guide Other Topics 114 KAM’98 v 8.3 Non-Packet Modes of Communication Each non-packet mode of operation of the KAM’98 is described and illustrated in this chapter. + For packet operations, see the following chapter, on “Packet Modes of Operation”. You will benefit most from this section if you read it while you are at your station with your KAM’98 connected to your computer and radio, so you can follow the examples and experiment with your unit. Start with your KAM’98 in the Command mode (as explained in more detail in the “Getting Started” chapter). When you turn the KAM’98 on, it will send its sign-on message (followed by the “cmd:” command prompt): KANTRONICS ALL MODE COMMUNICATOR KAM ‘98 VERSION 8.3 (C) COPYRIGHT 1998 BY KANTRONICS INC. ALL RIGHTS RESERVED DUPLICATION PROHIBITED WITHOUT PERMISSION OF KANTRONICS. Any time you want to operate the KAM’98 in a particular non-packet mode, you must start from the command prompt (in Packet mode) and then switch by entering the command for (i.e., the name of) the non-packet mode you want to use. + The operational examples we use to explain these modes assume the use of a standard terminal communications program, such as the DOS-based Pacterm 2.0 program provided with the KAM’98, or a telephone communications program, such as Procomm Plus. If you are using a specialized ham radio program, or a Host mode program such as Host Master II (DOS) or Pacterm’98 (Windows 95/98/NT), the examples will not apply. Host programs typically communicate with the KAM’98 for you, simplifying your operation. Refer to your software manual if you are using these specialized programs. KAM’98 v 8.3 115 User’s Guide Non-Packet Modes of Communication Tuning in the Signals Tuning in the Signals When operating most of the HF non-packet modes, use the bargraph on the front of the KAM’98 as your tuning indicator. For RTTY, ASCII, AMTOR, Packet, Pactor, and G-TOR operation, a properly tuned signal will light the two outside LEDs on the bargraph. The left end of the bargraph is the MARK LED and the right end is the SPACE LED. As signals are received, these two LEDs should light with approximately the same brilliance. + Set your radio in lower sideband (LSB) mode to perate RTTY, ASCII, AMTOR, PACTOR, or G-TOR. When operating CW, the MARK LED will light when no signal is present, and when a tone is received, the bargraph should move quickly and completely to the SPACE LED. Slow movement toward the SPACE LED indicates that you are not tuned properly on the CW signal. AMTOR Operation With your KAM’98, several modes of AMTOR operation are possible. Each AMTOR station is identified by a SELCAL (Selective Call) which is derived from your amateur callsign. The accepted practice in AMTOR is to use the first letter of your callsign and the last three letters of your callsign as your AMTOR SELCAL. The KAM’98 will automatically assign you SELCAL using this method, but you may change it by using the MYSELCAL command. In addition, the KAM’98 supports a 7-character SELCAL and generates a unique SELCAL for this mode from your callsign. The KAM’98 will accept a link from another station calling you with either the 4-character or 7-character SELCAL. Mode A AMTOR is called ARQ and is a connected mode allowing you to communicate with just ONE other station at a time. The two stations send data back and forth at a rapid interval (every 450 milliseconds); therefore, this mode requires radios capable of switching from receive to transmit and back very rapidly. Relay-switched radios typically cannot operate Mode A AMTOR. Mode B AMTOR is called FEC. This mode broadcasts continually, allowing simultaneous reception by several stations. Since there is no back-and-forth transmission between stations, the switching speed of the radios is not significant. A User’s Guide 116 KAM’98 v 8.3 AMTOR Operation Non-Packet Modes of Communication subset of Mode B AMTOR is called SELFEC—Selective FEC. In this mode, stations limit reception to messages addressed to their “selcal”. The third mode of AMTOR operation is listen-only, called LAMTOR. In this mode, you can monitor two stations communicating with each other using Mode A AMTOR; you can also monitor SELFEC transmissions that do not contain your SELCAL. + For more information on AMTOR theory, you may want to read the American Radio Relay League Operating Manual. Mode A (ARQ) Operation To operate Mode A AMTOR, you must first be sure you are in Command Mode (cmd:). Type AMTOR and press return. This places your KAM’98 in the AMTOR standby mode, and you will see the message “AMTOR STANDBY” on your terminal. In this mode you can monitor other stations transmitting FEC (calling CQ), transmit FEC to call CQ, and respond to a Mode A link request from another station. NOTE: You will not be able to monitor or transmit FEC from this mode if ARQBBS is ON. If AUTOSTRT is ON, you will only copy SELFEC transmissions from other stations if they contain your SELCAL in the transmission. Calling CQ To call CQ from this mode, type <Ctrl+C>T. The KAM’98 keys your transmitter, the bargraph on the KAM’98 goes dark, and the transmit LED lights. Now, type your CQ message on the keyboard. A typical CQ message would be like the following: CQ CQ CQ CQ DE NØGZZ NØGZZ (NGZZ) CQ CQ CQ CQ DE NØGZZ NØGZZ (NGZZ) CQ CQ CQ CQ DE NØGZZ NØGZZ (NGZZ) SELCAL: NGZZ NGZZ PSE K K K When you’ve finished typing your CQ, type <Ctrl+C> E, instructing the KAM’98 to return to the AMTOR Standby mode. After all of the data has been transmitted, the KAM’98 will send the AMTOR STANDBY MESSAGE TO KAM’98 v 8.3 117 User’s Guide Non-Packet Modes of Communication AMTOR Operation YOUR TERMINAL and enter Standby mode; the KAM’98 is now able to respond to any station that attempts to link to you. When a station links to you, your KAM’98 becomes the Information Receiving Station (IRS), and the station that called you is the Information Sending Station (ISS). When the other station keys in data, it will be transmitted to you and will appear on your screen. At some point in the conversation, the other station will “turn it over” to you so you can send data to him. Normally the other station will make some kind of statement in the message to indicate that he is going to let you send data. For instance, he might say, “SO HOW COPY?” The other station then types a +?, which is transmitted to you. When the KAM’98 receives the +?, it is displayed on your screen and you become the ISS. You now type on your keyboard, and this data is sent to the other station. When you want the other station to again send data to you, type the +? on your keyboard. The +? is the “changeover sequence” in AMTOR. Whenever the IRS receives this sequence, a changeover occurs, allowing the other person to begin sending data. At the end of the contact (QSO), one of the two stations must “break the link.” This is equivalent to hanging up a phone at the end of a conversation. To break the link with your KAM’98, type <Ctrl+C> D; the KAM’98 will then send the AMTOR shutdown sequence to the other station, and both stations will stop transmitting. Common practice among operators is that the ISS station sends a short message indicating that he is going to break the link. Usually this consists of something like “Link Down—SK.” Answering a CQ While you are in the AMTOR Standby mode, you may see another station calling CQ and want to call that station. You must know the station’s SELCAL, and this information is normally sent in the CQ message. In the example above, the station’s SELCAL is NGZZ. If you want to call this station, you must first leave the AMTOR Standby mode and get the command prompt (cmd:) from your KAM’98. To do so, type <Ctrl+C> X. From the command prompt, type AMTOR NGZZ and press return. Your KAM’98 begins sending the link request to the other station and, after receiving the proper acknowledgements, the message “ LINKED TO NGZZ” will appear on your screen. You are now the ISS and you may begin typing your message to be transmitted. User’s Guide 118 KAM’98 v 8.3 AMTOR Operation Non-Packet Modes of Communication From this point on, you will switch back and forth from sending station to receiving station with the changeovers as described above in “Calling CQ.” When the conversation is finished, you or the station you are talking to must break the link. If you want to break the link, type <Ctrl+C> D. + While you are linked to and receiving data from another station, you may want to interrupt and make a comment of your own. To do this, you must first “seize” the link, making your station the ISS. To do so, type <Ctrl+C> T. When you are finished with your comment, use the normal +? changeover sequence to again become the IRS. Mode B (FEC) Operation To operate Mode B AMTOR, you must first be in the Command mode (cmd:). Type FEC and press return. This places the KAM’98 in the FEC mode without sending any message to your terminal. In this mode you can receive any FEC transmissions made by another station or transmit FEC from your station. Since FEC can be copied by several stations at the same time, you would use this mode to have a conversation with numerous stations at the same time (a round-table discussion). NOTE: If AUTOSTRT is ON, you will only monitor SELFEC transmissions from other stations that contain your SELCAL in the transmission. To transmit Mode B, type <Ctrl+C> T. This keys your radio, the bargraph on the KAM’98 goes dark, and the red transmit LED lights. Type the message you want to send. At the conclusion of your message, type <Ctrl+C>E. Your KAM’98 will transmit your message in FEC mode and return to the receive mode when all of the data has been transmitted. Mode B (SELFEC) Operation Receiving Mode B SELFEC If you want to receive messages addressed just to you, set up the KAM’98 for Mode B SELFEC receive. To do this, set the AUTOSTRT command ON in your KAM’98, then enter the AMTOR Standby mode or the FEC mode as described above. Your KAM’98 will now copy only Mode B SELFEC transmissions that include your SELCAL in the transmission. KAM’98 v 8.3 119 User’s Guide Non-Packet Modes of Communication + AMTOR Operation During autobaud (setup), when you entered your callsign, your “selcal” was calculated and stored. For details, see the MYSELCAL command. Transmitting Mode B SELFEC To transmit a Mode B SELFEC broadcast, type FEC followed by the selcal of the stations you wish to send to and press return. The KAM’98 keys your radio, the bargraph goes dark, and the red transmit LED lights. The KAM’98 sends the Selcal you entered as the preamble to a transmission, followed by any message you type on the keyboard. To return to receive, type <Ctrl+C> E. The KAM’98 unkeys the transmitter after all of the data has been transmitted, and will receive ANY FEC transmission. Should you desire to receive just SELFEC transmissions, you must have AUTOSTRT ON in the KAM’98. When you are ready to transmit again, type <Ctrl+C> T. The KAM’98 will again send the selcal you entered previously and then your next message. The selcal is transmitted each time you start a new transmission while in the the SELFEC mode. To cancel SELFEC mode, type <Ctrl+C>X to return to the Command mode. Listen AMTOR operation To enter Listen AMTOR mode, the KAM’98 must first be in Command mode (cmd:). Type LAMTOR and press return. This places the KAM’98 in a monitor-only mode, enabling you to listen to Mode A, Mode B, or SELFEC AMTOR transmissions. If you are monitoring a Mode A link between two other stations, it is very possible that you will miss parts of the transmissions and print repeated information. This occurs because you are copying two stations separated from each other and from you. Also, in AMTOR, stations will repeat information that is not received properly. You may “catch” these repeat copies! If you are receiving what appears to be random garbage characters while monitoring Mode A AMTOR, you can force the KAM’98 to attempt to re-synchronize by typing <Ctrl+C> R. + NOTE: You cannot transmit from the LAMTOR mode. User’s Guide 120 KAM’98 v 8.3 AMTOR Operation Non-Packet Modes of Communication Notes on AMTOR operation You can set up your KAM’98 to automatically send a CW ID during Mode A operation if desired. To do this, set the text you want to send (up to 15 characters) with the CWIDTEXT command, set the CWPTT command ON and set ARQID to the number of minutes between CW IDs. If you operate AFSK (SSB), you must also set CWAUDIO ON. The CW ID speed is set by the CWSPEED command. AMTOR directives While operating your KAM’98 in the AMTOR modes, several directives are available to perform various functions without returning to the Command mode (cmd:). The directives and their purposes are as follows: <Ctrl+C>A <Ctrl+C>D <Ctrl+C>E Abort link Break link and remain in AMTOR Standby Return to receive mode when transmit buffer is empty <Ctrl+C>I Invert received MARK/SPACE signals and invert transmitted MARK/SPACE if using AFSK (SSB) <Ctrl+C>R Return to receive mode immediately in FEC transmit. (If the transmit buffer isn’t empty, the remaining data will remain in the buffer.) Re-sync if monitoring. If linked, inserts +? (changeover) immediately. (If the transmit buffer isn’t empty, the remaining data will remain in the buffer.) <Ctrl+C>T Enter transmit mode—seize ISS status <Ctrl+C>X Exit AMTOR mode and return to Command mode (packet) <Ctrl+C><Ctrl+T> Toggle TRACE mode ON/OFF <Ctrl+W> Send Who Are You inquiry KAM’98 v 8.3 121 User’s Guide Non-Packet Modes of Communication + ASCII Operation Some commercial HF-Internal gateway stations use SITOR mode (compatible with AMTOR as implemented in the KAM’98) to process radio telex ship-to-shore messages. See the Kantronics website (www.kantronics.com) for articles on HF e-mail. ASCII Operation To operate ASCII mode with your KAM’98, you must first have the Command prompt (cmd:). Type ASCII and press return. This places the KAM’98 in ASCII mode. The ASCBAUD command controls the baud rate of the transmitted data. If you want to operate ASCII at a different speed, enter the ASCII mode and specify the speed on the command line (e.g., ASCII 200), then press return. When you enter the ASCII mode, the KAM’98 sends the mode and speed indication to your terminal: —ASCII 110— The KAM’98 is now in the receive mode and will decode a properly tuned ASCII signal and display the information on your terminal. + Note: If AUTOSTRT is ON, received ASCII will not be displayed until the KAM’98 receives the characters contained in your MYAUTOST parameter. To transmit ASCII, type <Ctrl+C> T. The KAM’98 then keys your transmitter, the bargraph on the KAM’98 goes dark, and the transmit LED lights up. Type the message you wish to send and when you are through, type <Ctrl+C>E. The KAM’98 will transmit your message and, when the data has all been transmitted, will return to the receive status. You may change speeds while you are in the ASCII mode by using the <Ctrl+C>n directives listed below. To leave the ASCII mode and return to Command mode, type <Ctrl+C> X. User’s Guide 122 KAM’98 v 8.3 CW Operation Non-Packet Modes of Communication ASCII Directives While you are in ASCII mode, several directives are activated; they function as indicated: <Ctrl+C>E <Ctrl+C>I <Ctrl+C>R <Ctrl+C>T <Ctrl+C>X <Ctrl+C>n Return to receive mode when transmit buffer is empty Invert received MARK/SPACE signals and invert transmitted MARK/SPACE if using AFSK (SSB) Return to receive mode immediately. (If the transmit buffer isn’t empty, the remaining data will stay in the buffer.) Enter transmit mode Exit ASCII mode and return to Command mode (packet) Change operating speed n speed (baud) 1 45 2 50 3 57 4 75 5 100 6 110 7 150 8 200 9 300 0 ASCBAUD CW Operation At the command prompt, type CW and press return to place the KAM’98 in the CW mode of operation. The KAM’98 will enter the CW mode, ready to receive Morse code at the speed set in the CWSPEED command. The KAM’98 will automatically adjust its receive speed to match the incoming signal within approximately +/-20 words per minute. KAM’98 v 8.3 123 User’s Guide Non-Packet Modes of Communication CW Operation If you find that your KAM’98 prints a lot of Es and Ts while receiving, try setting the CWBAND command to a smaller value. This narrows the input bandpass filter on the KAM’98, and while it makes tuning a bit more difficult, it eliminates much of the noise that results in poor copy. If a properly tuned CW signal on your radio results in the tone being received at some frequency other than 750 Hz, you can change the KAM’98 center frequency using the CWTONE command. Transmitting CW To transmit CW with your KAM’98, you must wire the KEY OUT pin from the radio port of KAM’98 to the key jack on your transceiver. The KAM’98 uses a relay to provide a ground on this pin when sending CW, and therefore you must turn OFF any internal electronic keyer in your radio. Be sure to have your radio in the CW mode. You must also have your radio set for VOX operation so that it will actually transmit any time the KAM’98 closes the KEYOUT relay. If you prefer (or need) to have the KAM’98 directly key the radio into transmit, set the CWPTT command ON and be sure you have the PTT line of the KAM’98 connected to the PTT input to your radio. In this mode, you do not need the radio set for VOX operation. It is also possible to generate tone CW (audio tones applied to the microphone input of your radio). This is most useful when sending code on an FM radio (i.e., 2 meters) for code practice or when connecting the KAM’98 to an amplifier and speaker for local code practice. To use this mode, you must set the CWPTT command ON and the CWAUDIO command ON. The tone is frequency controlled by the CWTONE command. To begin transmitting CW, type <Ctrl+C>T to place the KAM’98 in the transmit mode. Type your message on the keyboard, followed by <Ctrl+C>E. This causes the KAM’98 to transmit your message and return to the receive mode when all of the message has been transmitted. In CW operation, several prosigns (character combinations) are used to indicate end of message, break, wait, and many other common phrases. To transmit these phrases with the KAM’98, type the keystroke shown to send the pre-defined prosign. User’s Guide 124 KAM’98 v 8.3 CW Operation Non-Packet Modes of Communication Keystroke + = % & # ( * ! Prosign AR BT AS KA SK KN AA SN Meaning End of Message Break or Pause Wait Attention End of Transmission Invitation to Transmit All After Attention You may also generate any prosign by typing the PROSIGN character (default \) and then the two characters to be combined. In addition, the MORSE command allows you to define several special code combinations. You can specify which key you type on the keyboard, the code transmitted when you type that key, and the character(s) displayed on your terminal when that code is received. (See the MORSE command for details.) + Note: If the CWPTT command is OFF, the KAM’98 front panel will not indicate that you have entered the transmit mode, or that you have returned to receive. If it is ON, the bargraph will go dark and the transmit LED will light up when you are transmitting. Receiving CW During reception, you may find that the station transmitting is sending at a much slower rate than you are set to transmit. You can lock your transmit speed to the speed of the received station with the <Ctrl+C>L directive. This sets your transmit speed approximately equal to the speed of the station. You may then send the <Ctrl+C>U directive from the keyboard to unlock the KAM’98, allowing it to again track the speed of the other station. To exit the CW mode and return to the Command mode, type <Ctrl+C>X. CW Directives While your KAM’98 is in CW mode, several directives are possible. They function as follows: <Ctrl+C>E KAM’98 v 8.3 Return to receive mode when transmit buffer is empty 125 User’s Guide Non-Packet Modes of Communication <Ctrl+C>L <Ctrl+C>R <Ctrl+C>T <Ctrl+C>U <Ctrl+C>X <Ctrl+C>n G-TOR Mode Lock transmit and receive speed to current receive speed Return to receive mode immediately. (If the transmit buffer isn’t empty, the remaining data will stay in the buffer.) Enter transmit mode Unlock receive speed to allow tracking of incoming signal. Transmit speed stays at current setting. Exit CW mode and return to Command mode (packet) Change operating speed n speed (wpm) n speed (wpm) 1 5 6 30 2 10 7 35 3 15 8 40 4 20 9 45 5 25 0 50 G-TOR Mode G-TOR is a completely new hybrid - ARQ HF digital communications system for commercial and amateur services. Golay error correction coding forms the basis for G-TOR (short for Golay-TOR). G-TOR is an innovation of Kantronics, introduced in 1994, first in the KAM Plus. The benefits of G-TOR are exceptional, compared the previous multi-mode HF digital modes: 1) substantially higher effective data rates (throughput); 2) apparent reduction in the effects of interference and multi-path; and 3) a low cost for error-correcting systems. The key features of G-TOR are atypical: 1) extended Golay forward error correction coding; 2) full-frame interleaving; 3) on-demand Huffman and run-length encoding; 4) link-quality-based baud rate: 300, 200, 100; 5) 2.4 second hybrid-ARQ cycle; 6) reduced data frame overhead; and 7) use of standard AFSK tone pairs (mark and space). User’s Guide 126 KAM’98 v 8.3 G-TOR Mode Non-Packet Modes of Communication G-TOR operates as a synchronous ARQ mode, like AMTOR and Pactor. At 300, 200, or 100 baud, G-TOR’S ARQ cycle remains at 2.4 seconds. All data frames are 1.92 seconds in duration and contain one control byte and two checksum bytes (CRC). Data frames contain 69, 45, and 21 data bytes at 300, 200, and 100 baud respectively. Acknowledgements are 0.160 seconds in duration. The effective performance of two stations linked in G-TOR relies on the combined use of forward error correction, data interleaving, and its ARQ cycle with CRC checking. Operation in the G-TOR mode is described in the following sections. G-TOR activity, at present, is found on all the HF bands near AMTOR and RTTY. CW will typically be found at the bottom of the digital portion of each band while AMTOR, RTTY, G-TOR, and Pactor are higher up the band in frequency. For example, on 20 meters, activity can generally be found as listed below. Note that G-TOR, Pactor, and AMTOR may tend to overlap. CW AMTOR, G-TOR, Pactor RTTY Packet 14.000 14.070 14.080 14.095 - 14.070 14.085 14.095 14.111 MHz MHz MHz MHz G-TOR Operation The G-TOR protocol is a linked mode where two stations communicate with each other. Although the G-TOR mode does not incorporate a broadcast mode, G-TOR uses AMTOR fec for its broadcasts (from G-TOR Standby), such as calling CQ. If you have the MONITOR command turned on when entering the G-TOR mode, you will be able to monitor AMTOR fec transmissions. The following example illustrates G-TOR operation with your KAM’98. Turn the MONITOR command ON by typing MONITOR ON at the command prompt (cmd:) and press return. This will enable you to copy CQ calls. The G-TOR mode will use the mark and space tones set in your KAM’98. The default values for these are MARK 2125 and SPACE 2295. You may wish to change these to permit use of filtering or IF shift tuning in your radio. Next, place your KAM’98 in G-TOR mode by typing GTOR at the command prompt and pressing return. Your KAM’98 will respond with G-TOR STANDBY. If you now tune your KAM’98 to a station transmitting AMTOR FEC, you’ll be KAM’98 v 8.3 127 User’s Guide Non-Packet Modes of Communication G-TOR Mode able to copy that transmission. You’ll also be ready to receive a link request in G-TOR mode from another station. To call CQ, type <Ctrl+C>T. Your KAM’98 will enter the the AMTOR FEC transmit mode, key your radio, and start transmitting. Type your CQ message on the keyboard. It is very important that you include in your CQ the fact that you are asking for a G-TOR contact. For instance, you might send: CQ CQ CQ DE W0XI W0XI W0XI—-GTOR CQ CQ CQ DE W0XI W0XI W0XI—-GTOR CQ CQ CQ DE W0XI W0XI W0XI—-GTOR PSE ARQ IN GTOR MODE ONLY K K K Be sure you include your callsign (as set by MYGTCALL) in the transmission. After you have typed your entire CQ message, type <Ctrl+C> E. This will return your KAM’98 to G-TOR Standby mode after all of the message has been transmitted. Your KAM’98 is then ready to respond if someone calls you in G-TOR. Tuning G-TOR G-TOR signals are similar to AMTOR or Pactor signals in that MARK and SPACE tones are used. Hence the bargraph indicator will be lit at both ends when properly tuned. When you are linked to another G-TOR station, the CON LED will be lit. The speed LED is used in G-TOR to indicate G-TOR speed (green for 100 baud, yellow for 200 baud, and red for 300 baud). Monitoring G-TOR In the G-TOR Standby mode, your KAM will monitor G-TOR CQ calls or other G-TOR FEC broadcasts, which use the AMTOR FEC mode. In order to monitor two stations that are linked to each other in G-TOR, use the GMON command. Entering G-TOR Standby mode To enter G-TOR Standby mode, simply type GTOR and press return from the command prompt. Your KAM’98 will then respond to any attempt from another station to link to you in G-TOR. You must have ARQBBS OFF if you wish to talk to other stations from your keyboard. If ARQBBS is ON, a station who links to you will be connected to your KAM’98 PBBS. User’s Guide 128 KAM’98 v 8.3 G-TOR Mode Non-Packet Modes of Communication Calling another station on G-TOR To call another station using G-TOR, enter the GTOR command and callsign of the station you wish to link to at the Command prompt. For instance: cmd:GTOR NØQZZ Your KAM’98 will begin transmitting a link establishment frame and, if the other station is on the air and in G-TOR Standby mode, that station will respond to your link request and you will see the message “linked to NØGZZ” on your screen. You can then start typing your message to the other station. Since you started the link, your station will be the “Information Sending Station” (ISS). After you have entered your message, use the <Ctrl+C> E directive to allow the other station to send data to you. This causes the KAM’98 to send the G-TOR changeover sequence and you become the “Information Receiving Station” (IRS). While the other station is sending data to you, you may force a changeover (seize the link) by typing the <Ctrl+C> T directive. You then become the ISS again. Once you have concluded your conversation, you may break the link by typing the <Ctrl+C> D directive. This will send the proper QRT frame to the other station and return your KAM’98 to G-TOR Standby mode. Alternatively you may use the <Ctrl+C> X directive, which will also break the link and return you to the command prompt. Speed changes The signal rate is automatically selected in G-TOR, based on the quality of the link between the two stations. A link will begin at 100 baud. If the receiving station then detects a number of correctly received frames (set by GTUP), it will request a speed change to 300 baud. When operating at 300 baud or 200 baud, the receiving station will request a lower speed when it receives a number of incorrect frames in a row (set by GTDOWN). While you are linked to another station, the receiving station (IRS) controls the speed of the link. If you are the IRS, you can force the other station to send at 100 baud by using the <Ctrl+C> 1 directive. The KAM’98 will then send the speed change command to the other unit to change to 100 baud. Once the change occurs, your KAM’98 will not direct the other station to speed up again until a changeover has occurred or you set your KAM’98 back to auto-speed with the KAM’98 v 8.3 129 User’s Guide Non-Packet Modes of Communication G-TOR Mode <Ctrl+C> 0 directive. If the change fails to occur for any reason, the KAM’98 will revert to the speed it was operating at prior to the <Ctrl+C> 1 directive. If you are the IRS and wish to speed up, you can use the <Ctrl+C> 2 directive to switch to 200 baud, or the <Ctrl+C> 3 directive to switch to 300 baud. The KAM’98 will then send the proper speed change command to the other unit, and if the command is successful, your KAM’98 will not request the other unit to slow down even if the band conditions change, unless you set the KAM’98 back to auto-speed with <Ctrl+C> 0 directive. We strongly recommend that you leave your KAM’98 in the automatic baud rate selection mode. G-TOR mailbox Your KAM’98 allows access to its PBBS (mailbox) using GTOR mode. To enable a user to access the PBBS on GTOR, you must set the ARQBBS command ON and place your KAM’98 in the GTOR Standby mode. If you link to another station who is using a KAM’98, you will normally communicate with the operator at the other end. If that station has the ARQBBS command ON, you will automatically be connected to the PBBS and will receive the mailbox prompt. Formatting Data When operating G-TOR, several of the KAM’98 commands, including the following, will apply in formatting your transmitted data. CRADD LFADD CRSUP LFSUP adds a CR after every CR you send from the terminal. adds a LF after every CR you send from the terminal. suppresses EVERY OTHER consecutive CR from the TNC. suppresses all LF characters from the TNC. You should remember that any special characters defined in the KAM’98 (DISP C) must be “passed” in order to transmit them from a standard terminal program. Hints for G-TOR Operation If you choose to use the FSK mode of your transceiver, you must connect the FSK output from the KAM’98 to the FSK input of your radio. The actual tones transmitted are controlled by your radio in this mode, and you must set your User’s Guide 130 KAM’98 v 8.3 G-TOR Mode Non-Packet Modes of Communication MARK and SPACE commands in the KAM’98 to match those tones. For instance, the default MARK and SPACE in theYaesu FT-1000 are 2110 Hz for MARK and 2310 Hz for SPACE. Caution: When you are linked to another station and you want to break the link, you should use the <Ctrl+C> A directive. This directive will attempt to send the proper QRT sequence to the other station, but if the KAM’98 receives an invalid response sequence (unrecognized CS code), it will immediately return to GTOR Standby and discard any pending data. If you attempt to break the link with the <Ctrl+C> X directive, the KAM’98 will attempt the QRT sequence, but will only return to packet mode after receiving the proper acknowledgement (CS code) or after GTERRS attempts to break the link. This could take a long time. When you attempt to link to a nearby station, it is possible that the transceivers (yours and the other station’s) may not switch fast enough to permit a link to occur. In this case, we suggest that both stations set the TXDTOR command to a higher value (try 7, 8, or 9). This has been proven to allow links on very short paths with very slow radios. If you use an external power amplifier with your HF transceiver, you may set a time delay to key your transmitter before the audio is sent to your radio by using the PREKEY command. This command will allow your amplifier to turn on before full transmitter power is applied. You may also set the POSTKEY command to stop the transmit audio before releasing the PTT line to your transceiver. (note that PREKEY adds delay time before data begins.) + NOTE: Do not change TXDTOR, PREKEY, or POSTKEY values while you are linked. This is only possible with Host mode programs, but changing these values while linked will cause the link to fail. Binary Files and G-TOR The G-TOR mode provides complete data transparency, allowing binary file transfers between G-TOR stations. The ability to send and receive binary files in this mode will depend on the termal program you are using. Since G-TOR provides complete error detection and correction, binary files should sent in a raw data mode—that is, no error correction protocol (such as X-modem) needs to be used from your terminal program. KAM’98 v 8.3 131 User’s Guide Non-Packet Modes of Communication G-TOR Mode Host mode programs simply include the raw binary data in the data stream; however, if you are using a standard telephone communications program, it is possible to allow the KAM’98 to send raw binary data. To do this, once you are linked to another station in G-TOR, type the <Ctrl+C>B directive. This places the KAM’98 in a data transparent mode, allowing ALL characters to be transmitted from the computer. CAUTION: When you have done this, no special characters are recognized by the KAM’98, and no directives are available. Thus, typing <Ctrl+C> E, for instance, will NOT cause a changover; it will simply transmit the <Ctrl+C> character and the E to the other station. To exit this data transparency mode, you MUST send a modem break signal. Most telephone communications programs support this feature. (Procomm Plus, for instance, sends a modem break when you press Alt-B.) If your communications program does not support the modem break, you will not be able to leave the data transparency mode. The KAM’98 will automatically exit data transparency if the other station disconnects from you, or at any time your KAM’98 leaves the linked state (due to errors or retries). Summary of GTOR Directives <Ctrl+C>A <Ctrl+C>B <Ctrl+C>D <Ctrl+C>E User’s Guide Abort a link or abort an attempt to link after the first invalid response code. Enter data transparency mode (for binary file transfer) Disconnect from the station you are linked to. A changeover will be performed if required, and the KAM’98 will return to GTOR Standby mode. (ARQ mode)Changeover from ISS to IRS when all pending data has been transmitted. (FEC mode—AMTOR FEC)Return to receive when transmit buffer is empty (used when calling CQ). 132 KAM’98 v 8.3 NAVTEX Operation Non-Packet Modes of Communication <Ctrl+C>R Changeover from ISS to IRS immediately. Return to receive immediately (FED mode—AMTOR FEC) <Ctrl+C>T Seize the link if IRS (ARQ mode) Enter AMTOR FEC transmit mode <Ctrl+C>X Disconnect the link (if linked) and return to Packet <Ctrl+C>0 Set automatic baud rate selection <Ctrl+C>1 Force 100 baud operation (IRS only) <Ctrl+C>2 Force 200 baud operation (IRS only) <Ctrl+C>3 Force 300 baud operation (IRS only) <Ctrl+C><Ctrl+T> Toggle TRACE mode ON/OFF MODEM BREAK Exit data transparency mode NAVTEX Operation NAVTEX/AMTEX Theory Navtex transmissions are, in reality, Mode B AMTOR (FEC). What makes Navtex unique, however, is the actual message format. Navtex stations always transmit on 518 kHz LSB, and are generally located on the coastlines. The same format is now being used by the American Radio Relay League (ARRL) to transmit bulletins on a daily basis. These bulletins are transmitted during scheduled teleprinter bulletins. At the beginning of a NAVTEX (or AMTEX) transmission, the sending station will send a preamble, identifying the station that is transmitting, the type of message, and the message sequence number. The preamble looks like this: ZCZC AG25 The ZCZC is always present, and the receiving unit sees this as the indication that the identifier is coming next. The components of the identifier, as defined in the NAVTEX documentation, are: B1 B2 B3 B4 B1 is used to identify the station that is transmitting, and consists of the letters A through Z. B2 indicates the messages class (A through Z). Note that class A, B KAM’98 v 8.3 133 User’s Guide Non-Packet Modes of Communication NAVTEX Operation and D messages must always be printed once. B3 and B4 are the sequence number for the message, and will have values from 00 throug 99. Messages with sequence number 00 are always printed. When the messages numbers reach 99, they wrap to 01 as the next number. The following stations may be on the air and transmitting NAVTEX: Halifax, Nova Scotia Boston, MA New Orleans, LA Miami, FL San Juan, Puerto Rico Chesapeake, VA Guam Honolulu, HI Kodiak, AK Astoria, OR Long Beach, CA San Francisco, CA For NAVTEX messages, the currently assigned message classes are as follows: A B C D E F G H I J Z K-Y + Navigational warnings Meteorological warnings (storm warnings) Ice reports Search and Rescue Information Meteorological forecasts Pilot messages Decca message LORAN-C message Omega message Differential Omega message QRU - no message on hand Reserved NOTE: K has been proposed for “other electronic navigational aid system message.” Once a message has been received from a particular station with less than a specified amount of errors, it will not be printed again, as the receiving system keeps track of the message numbers it has received. If it then sees the same message class and number from the same transmitting station, it will not output the message to the terminal. For ARRL AMTEX bulletins, the defined B1 codes are as follows: A User’s Guide ARRL issued bulletins 134 KAM’98 v 8.3 NAVTEX Operation C I J S X Non-Packet Modes of Communication CRRL issued bulletins (Canadian) IARU issued bulletins JARL issued bulletins AMSAT issued bulletins Miscellaneous The currently assigned message classes are as follows: A B D E G K P S X Emergency bulletins Priority bulletins Reserved DX bulletins General bulletins Keplarian bulletins Propagation forecasts Satellite bulletins Miscellaneous bulletins NAVTEX/AMTEX Operation To enter the NAVTEX/AMTEX mode, simply type NAVTEX from the command prompt and press return. At this point, you will see nothing on the terminal until a valid NAVTEX message is received. To exit the NAVTEX mode and return to the command prompt, type <Ctrl+C> X. (Do not hold the Control key when you type the X.) Before entering the NAVTEX mode (while you still have the command prompt), you may specify which stations you wish to receive using the NAVSTA command. For instance, if I wish to copy AMTEX bulletins issued by ARRL, but do not want those from other stations, I type NAVSTA A at the command prompt. To monitor all stations, simply type NAVSTA ALL. You may also specify which message classes you wish to receive by using the NAVMSG command. If you wanted the Satellite bulletins and DX bulletins, you would type NAVMSG ES and press return. If you eliminate message classes A, B, or D from the list of valid message classes, you will receive a WARNING message from the KAM’98 since the NAVTEX specification requires that these classes must be printed at least once. KAM’98 v 8.3 135 User’s Guide Non-Packet Modes of Communication Pactor Operation The NAVERR command is used to specify the percent of errors allowed in a received message before the KAM’98 considers the message as not being received properly. If you wish to clear the message sequence numbers, allowing all messages to be received again, use the NAVCLR command. If the Navtex mode is used infrequently, it is advisable to clear the numbers, since the transmitting station may have already wrapped sequence numbers back around to those you have stored. Pactor Operation Pactor operation is possble in two modes. The first mode, normally referred to as ARQ mode, is a “connected” or linked mode where two stations are in conversation with each other. Complete error checking occurs in this mode and the receiving station will request retransmission of any data frames containing errors. The KAM’98 uses memory ARQ in this mode to improve reception. The second mode of operation transmits data in an unconnected (or unlinked) state, allowing several stations to copy the transmission. This is referred to as the FEC mode, and is the mode used for calling CQ or for other broadcast transmissions. Receiving stations do not use memory ARQ to copy FEC transmissions; therefore, a frame must be copied without any errors in order to be printed. You might miss complete frames when receiving FEC broadcasts. Monitoring Pactor FEC To operate Pactor mode with your KAM’98, you must first go to the command prompt. Type PACTOR and press return. This places your KAM’98 in Pactor Standby mode, and the message “PACTOR STANDBY” is displayed on your terminal. NOTE: Since the MONITOR command is ON by default, your KAM’98 will now monitor any Pactor FEC or ARQ transmissions. Calling CQ or Transmitting FEC To call CQ, place your KAM’98 in the Pactor Standby mode by following the directions above. To begin transmitting, type <Ctrl+C>T. This keys your transmitter, the bargraph on the KAM’98 will go dark, and the HF transmit LED will light up. Type in your CQ message, then type <Ctrl+C>E. Your KAM’98 will reUser’s Guide 136 KAM’98 v 8.3 Pactor Operation Non-Packet Modes of Communication turn to the Standby mode after the data has been transmitted, and will respond automatically if another station attempts to link to you. A typical Pactor CQ might be: CQ CQ CQ de NØGZZ CQ CQ CQ de NØGZZ CQ CQ CQ de NØGZZ K K K NØGZZ NØGZZ NØGZZ NØGZZ NØQZZ NØGZZ Connecting to another station Suppose you see someone calling CQ and you want to call that station back. First, return to the Command mode by typing <Ctrl+C>X. Your KAM’98 sends the command prompt to your terminal. Next, type PACTOR xxxxxx (where xxxxxx is the callsign of the station you want to call), then press return. You KAM’98 now attempts to connect to the other station by keying your transmitter and sending the link request. When the other station has properly acknowledged the request, your KAM’98 sends the message “ LINKED TO XXXXXX” to your terminal. Since you started the link, you are the Information Sending Station (ISS) and may begin typing your message. When you have finished your part of the conversation and want to receive from the other station, type <Ctrl+C>E. This causes the KAM’98 to send a request for the other station to begin transmitting data (a changeover). You then become the Information Receiving Station (IRS) and the other station’s message will appear on your screen. When you have completely finished your conversation, one of the two stations must “break the link,” or disconnect. Your KAM’98 allows you to issue the disconnect command when you are either the IRS or the ISS. To disconnect, type <Ctrl+C>D. If you are the IRS, the KAM’98 will first perform a changeover and then perform the disconnect sequence. You may leave the Pactor Standby mode by typing <Ctrl+C>X. + NOTE: If the station to which you are trying to connect to is a long distance away, you may need to use the Pactor’s long-path option when you attempt to connect. This will only be required if the station is more than about 5500 miles away. To connect long-path on Pactor, precede the callsign of the station with an exclamation point (!) when starting the connection (e.g., PACTOR !W0XI). KAM’98 v 8.3 137 User’s Guide Non-Packet Modes of Communication Monitor Only Mode You may monitor PACTOR by using the PLISTEN command. To enter this mode, you must first have the command prompt (cmd:). Type PTLISTEN, then press return. You can now monitor FEC or ARQ Pactor signals. The KAM’98 will not respond to any attempt to link while in the monitor mode. To exit this mode, type <Ctrl+C> X. Pactor Directives While operating your KAM’98 in the Pactor modes, several directives are available to perform various functions without returning to the Command mode (cmd:). The directives and their purposes are as follows: <Ctrl+C>A Abort a link or abort an attempt to link after the first invalid response code. <Ctrl+C>D Disconnect <Ctrl+C>E Changeover from ISS to IRS (ARQ mode) when transmit buffer is empty. Return to receive when transmit buffer is empty (FEC Mode). <Ctrl+C>R Changeover from ISS to IRS (ARQ mode). Changeover is immediate; if data has not all been transmitted, it stays in the transmit buffer. <Ctrl+C>T Seize the link if IRS (ARQ mode) Enter transmit mode (FEC mode) <Ctrl+C>X Disconnect the link (if linked) and return to Packet <Ctrl+C>0 Set automatic buad rate <Ctrl+C>1 Force 100 baud mode <Ctrl+C>2 Force 200 baud mode <Ctrl+C><Ctrl+T> Toggle TRACE mode ON/OFF User’s Guide 138 KAM’98 v 8.3 RTTY Operation Non-Packet Modes of Communication RTTY Operation To operate radio teletype (RTTY) with your KAM’98, first go to the command prompt, then type RTTY, and the press return. This places the KAM’98 in the RTTY mode. The baud rate of the transmitted data is controlled by the RBAUD parameter. If you want to operate RTTY at a different speed, you may enter the RTTY mode by giving the RTTY command and specifying the speed on the command line (e.g., RTTY 75), then press return. When you enter the RTTY mode, the KAM’98 sends the mode and speed indication to your terminal: —RTTY 45— The KAM’98 is now in the receive mode and will decode a properly tuned RTTY signal, and will display the information on your terminal. + Note: IF AUTOSTRT is ON, received RTTY will not be displayed until the KAM’98 receives the characters contained in your MYAUTOST parameter. To transmit RTTY, type <Ctrl+C>T. This causes the KAM’98 to key your transmitter, the bargraph in the KAM’98 goes dark, and the transmit LED light. Type the message you wish to send and when you are through, type <Ctrl+C>E. The KAM’98 will transmit your message and, when the data has been transmitted, return to the receive mode. Use the <Ctrl+C>n directives listed below to change speeds while operating the RTTY mode. To leave the RTTY mode and return to Command mode, type <Ctrl+C>X. RTTY Directives While you are in RTTY mode, several directives are activated and perform the indicated functions: <Ctrl+C>E <Ctrl+C>I <Ctrl+C>L <Ctrl+C>N KAM’98 v 8.3 Return to receive mode when the transmit buffer is empty Invert received MARK/SPACE signals and invert transmitted MARK/SPACE if using AFSK (SSB) Send LETTERS shift character Send FIGURES shift character 139 User’s Guide Non-Packet Modes of Communication <Ctrl+C>R <Ctrl+C>T <Ctrl+C>X <Ctrl+C>n RTTY Operation Return to receive mode immediately. (If the transmit buffer isn’t empty, remaining data will stay in the buffer.) Enter transmit mode Exit RTTY mode and return to Command mode (packet) Change operating speed n speed (baud) 1 45 2 50 3 57 4 75 5 100 6 110 7 150 8 200 9 300 0 ASCBAUD MARS Feature When you set CODE RTTY MARS in your KAM’98, several special functions are enabled for RTTY operation. A. Typing <Ctrl+G> on the keyboard automatically sends (FIGS)JJJJJSSSSS(LTRS) over the radio. This is an attention signal. B. When you first enter the transmit mode (with <Ctrl+C>T), the KAM’98 will transmit 5 SPACES followed by <CR><CR><LF> before any other data. C. Typing <Ctrl+P> will signify a page break in a long message by transmitting <CR><CR><LF><LF><LF><LF> . D. Typing <Ctrl+Z> will transmit the end-of-message signal <CR><CR><LF><LF><LF><LF>NNNN and 12 LTRS shift characters. To fully comply with the MARS RTTY guidelines published in FM 11-490-7, you will need to set CRADD ON, LFADD ON, AUTOCR 69, AUTOLF OFF, CRSUP OFF, and LFSUP OFF. User’s Guide 140 KAM’98 v 8.3 RTTY Operation Non-Packet Modes of Communication CRADD ON and LFADD ON cause the KAM to transmit a <CR><CR><LF> whenever you press the return key on your terminal. AUTOCR 69 causes the KAM’98 to insert a <CR>CR><LF> into your transmitted text after 69 characters have been received from your terminal without a carriage return. These commands insure your transmitted data meets the guidelines. To receive exactly what the other station is sending, set CRSUP OFF and LFSUP OFF so your KAM does not suppress any carriage return or line feed characters. KAM’98 v 8.3 141 User’s Guide Non-Packet Modes of Communication RTTY Operation blank page User’s Guide 142 KAM’98 v 8.3 Packet Modes of Operation This chapter covers the major ways in which you may use your Kantronics KAM’98 for packet operations. For details on particular commands, see the “Command Reference” chapter. Overview of Packet Communication This section adds to the information presented in the introductory chapter on how packet radio uses digital information for communication. By familiarizing yourself with the concepts presented here, you’ll be aware of and, if you wish, able to change the default value(s) of the command parameters in your TNC to optimize your packet activities. Introduction Information is Organized into “Packets” A packet is a group of characters with a flag and header at the beginning and a checksum and flag at the end. A flag is a specific character used to signify the beginning and ending of a packet. The header is information indicating who the packet is from, who it is to, any relay stations needed to get to the destination and some control information. A checksum is a complicated mathematical formula that produces a number based on the combination of characters that are in the packet. This number is recalculated by every station that receives the packet and if it does not match the number that is in the packet, the packet is thrown away, thus near error-free communications. A packet is also called a frame. Your Packet Unit is a Terminal Node Controller (TNC) Packet radio modems, or packet modems, are generally referred to as TNCs. This “label” or “moniker” was adopted when the Tucson Area Packet Radio Group (TAPR) developed their first “TNC-1" packet radio modem kit in the early 1980s. The TNC is the workhorse of packet radio. As a listening device it hears an audio signal from the radio, changes the data to digital form, determines if the data is a good packet and sends it to whatever device is attached, usually a computer. As a relay device it also checks the packets it receives and determines if the packets need to be resent, then does so if appropriate. As a sending device it KAM’98 v 8.3 143 User’s Guide Packet Modes of Operation Overview of Packet Communication receives digital data from the computer, packetizes it and changes it into audio tones which are sent out to the radio. The rules the TNC uses to do all of this is called a protocol. Protocol for Amateur Packet Radio: AX.25 The most commonly used protocol in amateur packet radio is AX.25. The details of the inner workings can be found in a book titled “AX.25 Amateur Packet-Radio Link-Layer Protocol”, which is available from the ARRL. Most TNC users will not need to or care to go into the details. The TNC takes care of the nitty gritty work for you, although there are parameters you can set that determine how efficiently some of that work is done. HF and VHF Packet Operation The KAM’98 may be used for HF packet or VHF packet operation, although not both at the same time. The KAM’98’s radio port can be cabled to a SSB radio for HF operation, to a FM radio for VHF/UHF operation, or to a combination SSB/FM transceiver, such as the ICOM-706. In each case, the modem within the KAM’98 must be programmed to accommodate either HF or VHF packet. Three-hundred baud HF packet is operated in SSB mode and standard AFSK tone pairs are generally used: Mark 2129, Space 2295. These are the default tones set within the KAM’98. To switch to 1200 baud FM packet, the tone pairs - and other packet parameters - within the modem must be changed. This task can be completed simply by using a set of commands. + Some “host mode” Windows programs available from third parties and Kantronics’ Pacterm’98 for Windows 95/NT/98 set these parameters automatically for you when you “click” HF packet or VHF packet as a mode of operation. For reference, these are the recommended parameter values for HF and VHF packet operation (each of which is set by a command of the same name): Parameters hbaud mark space maxframe paclen User’s Guide HF (default) 300 2125 2295 1 64 144 VHF setting 1200 1300 2100 4 128 KAM’98 v 8.3 Overview of Packet Communication persist slottime SWP Packet Modes of Operation 192 5 17,17,50 63 10 17,17,108 See the “Command Reference” for the possible values for each parameter (e.g., see the HBAUD command for possible hbaud values). Command Mode In order to change parameters, or give any other instructions to the TNC, you must be in Command Mode. This is the mode you will be in when you first turn on the TNC or after resetting it. Once you have left Command Mode for any reason, there is a parameter called COMMAND that determines what special character you will use to return to Command Mode. This comes defaulted as a <Ctrl+C> (i.e., while holding down the control key, press “C”, then release both keys). Whenever you enter Command Mode the TNC will send a prompt to your screen that looks like this: cmd: Connected vs Unproto There are two ways to send data in packet radio, connected or unproto (unconnected). In the Connected Mode you first establish a connection. Then your TNC will send packets to that specific station and expects acknowledgments in return. If an acknowledgment is not received, the TNC will resend the data (depending on the setting of AX25L2V2, it may send a poll first). The RETRY parameter will determine how many times this is done before the connection is lost due to bad conditions. If the acknowledgment is received, the TNC is happy and will send more data when available. Therefore the Connected Mode, barring impossible conditions, assures that the station you are connected to will receive everything you say, and in the order you say it. KAM’98 v 8.3 145 User’s Guide Packet Modes of Operation Overview of Packet Communication In the Unproto Mode, when your TNC sends a packet, no acknowledgment is expected and no retries are attempted. This mode is often used for calling CQ, for transmitting beacons, and for informal roundtable chats. Monitoring and Calling CQ If you turn the MONITOR command ON, you will see other people’s packets on your screen. You will notice two callsigns at the beginning of each packet separated by a “>”. The first callsign is the station the packet is from, and the second callsign is the station the packet is to. An Unproto packet may have a name or CQ for the second callsign. To set what will be seen as the “to” callsign for Unproto packets you send, you use the UNPROTO command. This comes defaulted as CQ. In order to call CQ you must get into the Convers Mode, so that what you are typing to the TNC will be interpreted as data to be sent out on the air and not as commands. To do this type: K<CR> Now anything you type will be packetized and sent out on the air. Remember to get back to Command Mode you enter a <Ctrl+C> (default) by holding down the Control key while pressing “C”. You will be going between Command and Convers Modes depending on whether you want to talk to the TNC or have the TNC packetize what you type to go out on the air. A Simple Connect Once you see a station you would like to connect to, be sure you are in Command Mode, and issue a connect request. For example: C callsign<CR> where C is short for CONNECT and callsign is the callsign of the station you wish to connect to. If for any reason the connection fails, the TNC will send the following message to your screen: *** RETRY COUNT EXCEEDED *** DISCONNECTED User’s Guide 146 KAM’98 v 8.3 Overview of Packet Communication Packet Modes of Operation When your TNC does receive an acknowledgment for a connect packet, it will display a message on your screen like: *** CONNECTED TO callsign and your TNC will change to the Convers Mode (dependent on the setting of NOMODE and CONMODE). Now what you type will be interpreted by the TNC as data to be sent to the other station and not commands to the TNC. The MCON parameter comes defaulted to OFF. Therefore once you are connected all you will see is what you type and what the person connected to you sends you. Any packets sent by other people will not be monitored unless they are also connected to you on another stream. Two things determine when the data you send will be packetized. One is the parameter SENDPAC. This is defaulted as the return or ENTER key. So as you are typing your message, whenever you hit the return or ENTER key, you are telling the TNC to make a new packet. A second parameter, PACLEN, determines the maximum length of any packet. If you enter data longer than this length, a packet will be made even though you have not pressed the return or ENTER key. When you have finished your conversation you need to end the connection. To do this you go into the Command Mode and type a “d” for Disconnect. Remember to press the return or enter key after any command to the TNC. Once your station has received the acknowledgment for the disconnect packet the TNC will send this message to your screen: *** DISCONNECTED Either station can issue the disconnect command, no matter which station originated the connect. Digipeating Everything we have done so far will only be heard by those within range to hear your signal. With packet radio it is possible to go farther than that. The DIGIPEAT parameter in the TNC comes defaulted ON. This makes your TNC a possible relay station, or digital repeater — digipeater, or just digi for short. In many VHF communities one or more of these is put up in a good, high location and referred to as a dedicated digi. The TNC and radio is all that is needed for the digital repeater to do its job. A computer would be needed if you wanted to change a parameter, but it would not need to stay there for the digi to work. The KAM’98 v 8.3 147 User’s Guide Packet Modes of Operation Overview of Packet Communication higher the antenna, the more effective a digi will be, but remember, every TNC has the capability of being a digipeater. If we turn the MRPT command ON we will begin to see more than just the “from” and “to” stations of the monitored packets. We will also see the callsigns of those stations that have been used as digipeaters. This list of stations is often called a path. Here is an example of what you might see: NØKN>KBØNYK, IAH*,LAG,AUS: Hi there In this example, NØKN is talking to KBØNYK, using the digipeaters IAH, LAG and AUS. The asterisk beside IAH tells you that you are hearing that digipeater. You will notice that IAH, LAG and AUS are not real callsigns. The TNC provides a parameter (MYALIAS) to set up an alias, which is often easier to remember than a callsign. To make this connection NØKN would have typed the following command to his TNC: C KBØNYK V IAH,LAG,AUS V is short for via and up to 8 digis may be used. You must specify digis in the order they will be encountered along the path from your station to the station you wish to connect to. A space must be typed after the “C” and on both sides of the “v”, but digis are separated by commas. A path can also be used with the Unproto command: U CQ V NOM,LCH,SLI,BIX Unproto sets up the path for anything that is subsequently typed in the Convers Mode where no connection exists. CONNECT issues a connect request to the specified station, via the specified path. Then a virtually error-free conversation can take place between them. When digipeating, the packet goes all the way from the first station, through all relay stations, to the destination station. Then the response also has to take this same path in reverse. Chances for collisions and, therefore, for retries are multiplied with every digi used. This is often called end-to-end acknowledgment. Another way to get from one place to another is to connect to a “node”. A node will take care of the acknowledgment between it and the next node or end user. See the KA-Node section for more information. Ask your local packeteers about other types of nodes which may be operational in your area, such as K-Net, TheNet, NET/ROM, G8BPQ, and ROSE. User’s Guide 148 KAM’98 v 8.3 Overview of Packet Communication + Packet Modes of Operation Kantronics TNCs support additional, advanced UI digipeating commands. For a description of Kantronics’ UI digipeating commands, see “Advanced GPS/APRS digipeating”, in the GPS Mode of Operation section of this chapter. Gateways In Kantronics’ multi-port devices (e.g., Kantronics KAM Plus and KPC-9612 Plus), a Gateway is also available. Using a gateway is similar to digipeating except that the retransmission of the packet takes place on another radio port of the TNC other than where it was received. In other words, if you are on VHF and send a packet via a Gateway callsign of a KAM, your packet would be retransmitted on HF on whatever frequency the radio connected to the KAM is set for. When you use one of these gateways on HF, remember that on HF the baud rate is slower so you may want to lengthen some of your timing parameters. See the KA-Node section for another way to accomplish this with a more reliable connection. Multi-Connects The TNC makes it possible for you to talk to more than one person at the same time. Single port TNCs such as the KPC-3 Plus support 26 streams on the one port. + Multi-port TNCs (e.g., KPC-9612 Plus) support 26 streams per port. The command MAXUSERS determines how many streams may be used at one time, per port, and the command USERS determines how many people can connect to the TNC per port. An incoming connect uses the next available stream. If the number of streams set by USERS is full, then a station attempting a connect with your TNC will receive a busy message instead of a connect. However, if MAXUSERS is set larger than USERS, you can still issue outgoing connects on additional streams. To determine which port you are on, simply use the STATUS command, typing STAT at the command prompt. The TNC will report which streams are active and which one you are on. If you wish to remain on the current stream to communicate, no action is necessary. To change streams ( to make another connect or to send data to another station already connected to you) type the STREAMSW character, the number of the port (if you are changing ports on a multi-port KAM’98 v 8.3 149 User’s Guide Packet Modes of Operation Overview of Packet Communication TNC), and the letter designation of the stream you wish to be on. No return or enter key is necessary. Note: Kantronics’ most recent multi-port TNCs (e.g., KPC-9612 Plus) use only one stream switch character and a number to specify which port and which stream to switch to. See example below. For example, let’s assume you are using a KPC-9612 Plus and you are connected to WØXI on stream A of port 2 but you wish to return to a discussion with NØGZZ on stream B of port 1. Whether in command mode or convers mode, simply enter “|1b” and the TNC will switch to port 1, stream B. When you do this, the CON and STA lights on the front panel will switch with you, reporting the status of the new stream. If you are connected and have MONITOR or MCON OFF, the normal headers containing the “to” and “from” callsigns will not be shown. The setting of STREAMEV will then determine how often you see the stream designator. This parameter comes defaulted OFF, so the stream designators are only shown when a change in streams occurs. Turning this command ON will make the stream designators show on every connected packet received. Turning STREAMCA ON will also add the callsign of the “from” station beside the stream designator. Round Table Discussions Several people talking together present a difficult situation for packet radio since the protocol requires two stations to connect in order to make sure they receive each others’ packets. If you wanted to be absolutely sure that everyone got everything you said, you would have to connect to each person and retype everything to each person. That could get a bit cumbersome, so most people use the Unproto Mode and are aware that a collision may occur once in a while. You can usually tell by the conversation if something was missed; if you don’t get an answer to a question it’s probably not that he is ignoring you, but either the question or the answer was corrupted by a collision. User’s Guide 150 KAM’98 v 8.3 Overview of Packet Communication Packet Modes of Operation Selective Monitoring With MONITOR ON, the BUDLIST command can help in setting up your monitoring so you will see only those packets you want to see. You can list up to 10 calls in BUDLIST. Timing Dwait vs. Persistence and Slottime When the TNC acts as a digipeater, packets received that need to be relayed are retransmitted as soon as the frequency is clear. Other TNCs on frequency (should) hold off or wait their turn, using a PERSISTENCE/SLOTTIME algorithm or DWAIT method to determine when to transmit. This practice has been adopted to reduce collisions with packets being digipeated, since these packets must (by the AX.25 protocol) be acknowledged end-to-end. Kantronics’ current TNCs (e.g. KPC-3, KPC-3 Plus, KPC-9612, KPC-9612 Plus, among others), use the PERSIST/SLOTTIME algorithm to gain channel access. The default value for DWAIT is set to zero. If the DWAIT method is used, the TNC sending non-digipeat packets will wait for DWAIT (times 10 milliseconds) time of clear channel before beginning to key-up the radio to transmit. The algorithm used with the PERSIST and SLOTTIME parameters helps avoid collisions by randomizing the wait time before transmitting. The more random the timing the less chance of two TNCs transmitting at the same time and colliding. Once the TNC detects a clear frequency it will wait SLOTTIME (times 10 milliseconds). Then, if the channel is still clear, it will generate a random number. If this number is smaller than the setting of PERSIST the TNC will transmit. If it is larger it will wait another SLOTTIME and then generate another random number and again decide whether to transmit or not. When using PERSIST and SLOTTIME you should set DWAIT to 0, since both will be used if specified. As an example, let’s assume that PERSIST is set to 63, and SLOTTIME is set to 10. This value of SLOTTIME results in a random number being generated every 100 milliseconds. When the TNC sees that the channel is clear, it waits 100 ms, then generates a random number between 0 and 255 (inclusive). If, in our example, the number was 83, then the TNC would not start the key-up of the transmit- KAM’98 v 8.3 151 User’s Guide Packet Modes of Operation Overview of Packet Communication ter since 83 is greater than the 63 PERSIST value. Instead, it would wait an additional 100 ms, and if the channel is still clear, generate a new random number. This time, let’s say it comes up with the number 27. Since this is less than the PERSIST value, we now start the key-up of the transmitter to send the packet. Txdelay TXDELAY should be adjusted to allow your radio sufficient time to switch from receive mode to transmit mode and develop full power output. If the TNC sends the packet before the radio is at full power, the beginning of the packet will be lost and no one will be able to decode it. TXDELAY also allows the station you are talking to sufficient time to switch from transmit mode back to receive mode. The TNC sends flags during the TXDELAY period, so if someone has this set extra long you will hear a repetitive sound at the beginning of the packet. Frack (Frame Acknowledgment Time) If the TNC expects an acknowledgment of a packet it has sent, it will wait FRACK seconds for the acknowledgment. If the acknowledgment is not received it will either send a poll or retransmit the packet, depending on the setting of AX25L2V2. When digis are used, extra time is allowed for each transmission using the following equation: FRACK * ((2 * n) + 1) seconds where n is the number of digipeaters. The lower the baud rate (HBAUD) the higher this parameter should be set, because everything is slower. The length of the transmission (determined by PACLEN and MAXFRAME) also needs to be taken into account when deciding how to set FRACK. Longer packets (and more of them) require more time to be transmitted, more time to be repeated by the digipeater, and so on down the line. The FRACK timer begins when PTT is released (the packet has been sent) and is suspended when data carrier from the radio is present, or when your station is transmitting. Retries AX.25 Level 2, Version 1 vs. Version 2 The way retries are accomplished depends on AX25L2V2 being OFF or ON. To explain this we will follow a conversation through its path. First let’s assume staUser’s Guide 152 KAM’98 v 8.3 Overview of Packet Communication Packet Modes of Operation tion “A” is connected to station “B” with Version 1 protocol (AX25L2V2 OFF). When station A sends a packet to station B, he expects to receive an acknowledgment back indicating that station B has received the information. In order to verify that the proper packet (or frame) has been acknowledged, each frame has a number. This number is sent as a part of the frame so the receiving station knows where this packet belongs in the conversation. The frame numbers range from 0-7 and because of this, we are limited to a MAXFRAME of 7 (we do not want the same frame number reused in the same transmission). This is also true for Version 2. If the first acknowledgment is received, there is really no difference between the two versions, practically speaking. The difference shows up with retries, so let’s assume that the packet did not get through on the first attempt. Let’s assume that station A sends frame number 3 to station B. Station B does not receive the frame and therefore no acknowledgment is received by station A. With version 1, the entire packet is retransmitted (with the same frame number) to station B and this continues until station A receives an acknowledgment from station B. This acknowledgment can take two basic forms. The first time station B receives frame 3 he will send an acknowledgment of the form “ready to receive frame 4” <rr4>. If this acknowledgment is sent, and station A did not receive it, station A will again send frame 3. Since station B already received frame 3, he would acknowledge it with the form “I’ve already got that frame, send me number 4” <rej4>. This is also known as Reject Frame sent. This process would continue until the retry count is exceeded when, under version 1, the sending TNC will initiate a disconnect and discard the packet. (The monitoring of the commands shown in < > depends on the settings of MRESP, MCON and MCOM.) Now let’s look at the same conditions under version 2 (AX25L2V2 ON). Station B does not receive frame number 3 from A and therefore sends no acknowledgment to station A. This time, station A sends a POLL or question to station B saying, in effect, I’m expecting frame number 0 from you; what frame are you expecting from me?" <<RR0>>.Since station B did not receive the frame, station B would respond with <<rr3>>, saying “I’m ready to receive frame 3.” At this point, station A, upon receiving the rr3 would immediately resend the entire frame. If station B had already received frame 3 once but the acknowledgment never got to station A the question from station A for the retry would be the same. Station B’s response however, would be different. He would respond with “ready to receive frame 4” <<rr4>>. If station A does not receive station B’s reply, this “POLL/REPLY” sequence would continue for the number of retries set KAM’98 v 8.3 153 User’s Guide Packet Modes of Operation Overview of Packet Communication in the sending TNC; if no response was received, and the RELINK parameter is ON, the TNC at station A would then begin to issue connect requests to station B since there is still an outstanding packet of information. This is the major difference between version 1 and version 2. The connect attempts would then continue for the number of retries set in the TNC, and if no response was received from station B after all of the above, station A would disconnect and discard the packet. The parameter RELINK is defaulted OFF to avoid the reconnect attempt. Flow Control The flow control commands insure that the TNC gets everything that is sent to it by the computer and that the computer gets everything the TNC sends it. When the computer sends the TNC data, the TNC stores this data in a buffer until it can packetize it, send it, and get acknowledgments. Similarly, when the TNC sends the computer data, the computer stores the data in a buffer until it can be processed, stored to disk, sent to printer, or whatever. This buffer area is of limited size; if more data is sent than will fit in the buffer the extra data will be lost. To make sure each device gets all the data it should from the other device, the two devices can tell each other to start and stop sending data. This is called Flow Control and it can be accomplished in either of two ways, via software or via hardware. Which way you implement this depends on the capabilities of your computer communications program and personal preference. The cable between your computer and TNC must also be wired appropriately. Software Flow Control Software flow control sends special characters on the TXD and RXD lines of the RS-232 cable. These are the same lines used for sending regular data between the TNC and computer. Software flow control normally sends a <Ctrl+S> to stop data and a <Ctrl+Q> to restart data. When a buffer gets close to full, the device will send a <Ctrl+S> and expect the other device to stop. When the buffer gets nearly empty, it will send a <Ctrl+Q> to tell the other device to send more data. How full or empty a buffer is when the special characters are sent is determined by the program. But, since the regular data lines are being used, a <Ctrl+S> sent User’s Guide 154 KAM’98 v 8.3 Overview of Packet Communication Packet Modes of Operation as data from the keyboard will also stop data from the TNC. And likewise, if there is a <Ctrl+S> in a file being sent, data flow from the TNC will stop until a <Ctrl+Q> is received. XFLOW needs to be turned ON for the TNC to use software flow control. XOFF determines the character sent by the TNC to stop the flow of data from the computer, and the XON character restarts the flow. The TNC expects the computer to send the STOP character to stop data to the computer and the START character to restart data. To use software flow control these commands would be set as follows: XFLOW ON, XOFF $13, XON $11, STOP $13, START $11. (Default settings.) Two commands are provided to make it possible to send and/or receive these special characters in Transparent Mode and still use software flow control. TXFLOW enables flow control sent by the TNC to the computer and TRFLOW enables the TNC to recognize flow control sent by the computer. If both these commands are ON (and the above commands are set as stated) then software flow control will take place in both directions, to and from the TNC and computer. + If you are in Transparent Mode sending a file, the computer does not need to tell the TNC to stop and start (since you are sending the file). By turning TRFLOW OFF and TXFLOW ON, the TNC will accept START and STOP characters embedded in the file and send them along to the radio as data. Meanwhile, the TNC can send the XOFF and XON characters to the computer to control the flow of data from the computer. When receiving a file, turn TRFLOW ON and TXFLOW OFF; the computer will accept all data and use START and STOP characters to control the flow of data from the TNC. Hardware Flow Control Hardware flow control monitors the voltages on the RTS and CTS pins of the RS-232 cable. Therefore these two pins must be wired between your TNC and a connected computer. The TNC holds CTS high as long as it can receive data. Once its buffer gets full, it pulls this line low. The computer program monitors this line. When it is pulled low, it knows to stop sending data. When the line is again pulled high by the TNC, the computer program will restart sending data. On the other hand the computer holds RTS high as long as it can receive data and pulls it low to tell the TNC to stop sending data. The TNC always uses hardware KAM’98 v 8.3 155 User’s Guide Packet Modes of Operation Overview of Packet Communication flow control, so only wire the RTS and CTS pins if your computer program is also using hardware flow control. + Pacterm uses hardware flow control, but some communication software does not. Convers Mode vs. Transparent Mode In the Convers Mode there are many special characters. To list a few: Command Default Description SENDPAC <Ctrl+M> Causes a packet to be formed DELETE <Ctrl+H> Backspace character REDISPLAY <Ctrl+R> Redisplays the keyboard buffer CANLINE <Ctrl+X> Cancels a line STOP <Ctrl+S> Stops output from TNC to computer PASS <Ctrl+V> Pass a special character These characters are all very useful when having a packet conversation with someone. If you want to send a packet you hit the return. If you make a mistake you can erase characters, using the delete or backspace key, or kill the whole line with <Ctrl+X>. And if you really want to transmit one of these characters, you can always precede it with a PASS character. Transparent Mode was designed for the sending of files, whether they be ASCII data files or program files. Special characters have no meaning to the TNC in transparent mode, they are just characters to be put in a packet and sent to the radio. In Transparent Mode, a SENDPAC character will not cause data to be formed into packets; instead, packets are formed at a rate that is set by PACTIME. All monitor commands are treated as OFF in Transparent Mode. All you will see is what is being sent to you. You would probably want to set USERS to 1 so no one interferes with the transfer. The setting of ECHO is also ignored. Even if ECHO is ON Transparent Mode will not echo to the attached terminal. Some programs allow for local echoing to the screen while uploading. User’s Guide 156 KAM’98 v 8.3 Remote Access to Your TNC Packet Modes of Operation Getting Out of Transparent Getting into the Transparent Mode is easy: you just type a “t” in Command Mode. But since Transparent Mode allows the sending of all characters you can not get out of Transparent Mode by just typing a <Ctrl+C> (COMMAND character) as in Convers Mode. In order to get out of Transparent Mode, you must follow a special sequence, or use a modem break if your program supports one. The special sequence must be followed precisely. This example assumes the COMMAND character is <Ctrl+C> and CMDTIME is 1 second: • Wait at least 1 second since the last character was sent from the computer to the TNC • Type a <Ctrl+C> • Within 1 second type a second <Ctrl+C> • Within 1 second type a third <Ctrl+C> • Wait 1 second and the cmd: prompt should appear If the guard time of one second before and after the three <Ctrl+C>s is not there, the TNC assumes that they are data and sends them to the radio, so be sure to allow at least one second before and after the three <Ctrl+C>s. Remote Access to Your TNC Your can connect to your TNC from a remote station and change values of your TNC’s parameters. This allows you to add or delete stations from the LLIST, change the size of the PBBS, change the MYCALL and so on, all remotely. Extreme caution must be used when you are accessing your TNC from a remote location. There is no built-in safeguard, and as such it is possible for you to change parameters such that the remote TNC will no longer communicate with you. In order to change parameters in a remote TNC, the RTEXT in the remote TNC must be set to a text string that will be used as the password string. For instance, you might set your RTEXT to: RTEXT This system belongs to WØABC in Lawrence, Kansas 66046 KAM’98 v 8.3 157 User’s Guide Packet Modes of Operation Remote Access to Your TNC The remote TNC must also have its MYREMOTE set to a unique callsign (i.e. WØABC-4, or XYZREM). If these two parameters are not set, remote access to the command set of this TNC is not possible. When these parameters are set, you can connect to the MYREMOTE callsign of the remote TNC. When the connection is made, the remote TNC will send three lines of numbers. The numbers may look like: 5 20 43 36 18 3 37 1 44 14 28 19 48 26 8 52 22 1 You must then pick ONE of these lines and decode the password string. Let’s say you choose to decode line 3 (48 26 8 52 22 1). Rewriting your RTEXT string to make this easier you would have: 1 2 3 4 5 123456789012345678901234567890123456789012345678901234 This system belongs to WØABC in Lawrence, Kansas 66046 To decode the string, character 48 is “s”, character 26 is “A”, character 8 is “s”, character 52 is “0”, character 22 is “o”, and character 1 is “T”. Therefore, to gain remote access, you must send the following string: sAs0oT Note that case is significant and spaces are considered valid characters. If you fail to properly decode the password, the TNC will send three new lines of numbers. You will be given a maximum of three attempts to properly decode the password string. If you fail in three attempts, the TNC will disconnect you and disable connects to the MYREMOTE for 15 minutes. Also, if you connect to the MYREMOTE and start the password sequence but then disconnect, the penalty timer is in effect for 15 minutes. Be careful when using the remote access feature. You can change ANY command in the TNC without restriction, but this can lead to problems. For instance, if you change the INTFACE command to KISS and then send a RESET command, the remote TNC will be placed into the KISS mode and will completely quit talking to the radio! Also, if you connect to the MYREMOTE of a TNC and then issue a command like CONNECT W1ABC, the remote TNC will indeed connect to the User’s Guide 158 KAM’98 v 8.3 Remote Access to Your TNC Packet Modes of Operation station, but there will be no data sent to you from that connection. The connected data would be sent to the serial port of that remote TNC. We urge EXTREME caution when using the remote access! Note also that any command that causes a reset (i.e. NUMNODES, PBBS, MAXUSERS) will disconnect all current users (PBBS, NODE, and YOU). One other minor limitation applies to receiving data from the remote TNC. When you give any command, the response is limited to 300 characters so some commands will not fully display their response. If you give the command DISPLAY, the full list will begin, but you will not receive the entire list because of the limitation on this buffer. + To disconnect from a MYREMOTE station, issue a standard disconnect for the station you are operating: press Ctrl+C and Enter to get to the command line (where you will see “Cmd:”), then press D and Enter, to disconnect. KAM’98 v 8.3 159 User’s Guide Packet Modes of Operation PBBS (Personal Mailbox) PBBS (Personal Mailbox) Introduction Your TNC includes a Personal Bulletin Board System (PBBS), a mailbox, which is capable of storing and forwarding messages for you and other users. This PBBS provides the same message facilities as a computer based packet radio BBS, normally referred to as a full-service BBS, including the forwarding of Bulletins, Private mail, and NTS traffic (for more information on the national network of full-service PC-based packet BBS systems, see a current ARRL operations manual). + Historical note: The first BBSs in packet radio were PC-based, using software developed by Hank Oredson, WØRLI. A national system of packet-radio based BBSs has developed, permitting the automatic forwarding of messages, and files, from one BBS to another. Today, the large capacity packet radio BBSs are still PC-based, but TNC-based BBSs now provide similar facilities, with medium capacities. The personal mailbox is compatible with the large community bulletin board systems (RLI, MBL, etc) and will allow them to forward mail for you directly into your TNC. You may also place messages in your mailbox, and if the local Community BBS system allows, your TNC mailbox will reverse forward these messages from your personal mailbox into the community system on request. You can even set up your TNC mailbox to automatically connect to the community BBS and forward any messages it has. Using Your PBBS In order to use any Kantronics TNC PBBS (even your own), first get the cmd: prompt on your TNC, and then connect to the callsign of the PBBS. For instance, if your MYPBBS is NØKN-1, you would connect to it simply by typing “C NØKN-1". In this example, the PBBS is in your own TNC, so no packets would be transmitted, but you would connect to the PBBS and receive the same prompt as if you had connected to someone else’s PBBS. When you connect, you will first see the message from your TNC indicating that you are connected: *** CONNECTED to NØKN-1 User’s Guide 160 KAM’98 v 8.3 PBBS (Personal Mailbox) Packet Modes of Operation The PBBS will then send you its SID (Status ID - e.g., equipment ID) and initial sign-on message. If a PTEXT is defined, the TNC will send it as the next line, and then send the PBBS command prompt. For example, a Kantronics KPC-3 Plus might respond to your PBBS connect with the following: [KPC3P-7.0-HM$] 4528 BYTES AVAILABLE PTEXT would be here (if any) ENTER COMMAND: B,J,K,L,R,S, or Help + > Using anyone else’s Kantronics-based PBBS would result in a similar prompt sequence. At this point you are ready to send a message to another user, read a message to yourself (if any has been received), or issue any other mailbox command. Let’s assume you want to send a message to KBØNYK. You would now use the Send Private command: SP KBØNYK and the TNC responds with: SUBJECT: Now enter a short subject line: Just a quick question The TNC responds with: ENTER MESSAGE n—END WITH CTRL-Z OR /EX ON A SINGLE LINE (where “n” is the next available message number in the mailbox). Now you enter the text of your message (message n). To end the message and have it saved, type a <Ctrl+Z> (hold down the control key and press Z) or type /EX. The <Ctrl+Z> or /EX must be on a line by itself — do not type anything else on this line. When the message has been ended properly, the PBBS responds with: MESSAGE SAVED ENTER COMMAND: B,J,K,L,R,S, or Help > You may now enter more mailbox commands. KAM’98 v 8.3 161 User’s Guide Packet Modes of Operation + PBBS (Personal Mailbox) The “Mail” indicator on the front panel of your TNC blinks to alert you to unread mail addressed to you (i.e., to the callsigns of MYCALL or MYPBBS). See the TNC command PBLIST for how you can add other callsigns to the list of callsigns that are to be included as “mine.” The PBLIST is also used with the PBPERSON command and the following PBBS commands: LMINE, KMINE, and RMINE. Note that the mail-status indicator on the front panel of the TNC is turned ON (without blinking) when someone is connected to your PBBS. PBBS Commands The commands available to users connecting to your Kantronics TNC PBBS (and you connecting directly) are as follows: B(ye) This command is entered by the PBBS user to disconnect from the PBBS. E(dit) n [BPTYNFH] [>tocall] [<fromcall] [@BBS] “old” “new” This command is available only to the system operator (SYSOP) or to a user at the keyboard of a computer connected directly to the TNC (i.e., not to a remote connection, except for the SYSOP). For an explanation of this command, see the section below on “Editing Message Headers.” H(elp) Displays a HELP menu. J(heard) Displays a list of stations recently heard by the TNC. The list will include a date and time stamp indicating when each station was heard. J(heard) S(hort) This command is similar to the J(heard) command above, but only displays the callsigns of the stations heard. User’s Guide 162 KAM’98 v 8.3 PBBS (Personal Mailbox) Packet Modes of Operation J(heard) L(ong) This command is similar to the J(heard) command above, but also displays any digipeaters used by the stations it has heard and the destination callsign. L(ist) [ x [y]] [; ] Lists all messages in the mailbox which you are allowed to read. This will include all BULLETINS, TRAFFIC, and any PRIVATE messages addressed TO you or sent by you. If you are the SYSOP (keyboard or remote) ALL messages will be listed. You have the option of specifying a beginning message (x = START #) and, if you do so, an ending message for the list (y = END #). Also, specifying the optional semi-colon (;) in any List command will also show the @BBS and BID (BULLETIN ID - see section on “Sending Messages”) of the messages (if any). L(ist) <|> call [ ; ] Allows you to list only those messages in the mailbox which are addressed to a specific callsign (>), or which were sent by a specific callsign (<). To list only those messages addressed to AMSAT for instance, you would give the command L >AMSAT. LB [ ; ] Lists all BULLETINS in the mailbox. LC [cat [ ; ] ] Using the LC command by itself will cause the PBBS to list the TO field of all BULLETINS in the mailbox. This will just be a list of the actual TO fields, and not a list of the messages. If you specify a category (i.e. LC RACES) the PBBS will list the full message headers of all BULLETINS addressed to that category. LL n [ ; ] Lists the most recent n number of messages in the mailbox. Again, only BULLETINS, TRAFFIC, and PRIVATE which you are allowed to read will be listed. KAM’98 v 8.3 163 User’s Guide Packet Modes of Operation PBBS (Personal Mailbox) LM(ine) [ ; ] Lists all messages in the mailbox which are addressed to you. LO [+|-] This command allows you to change the order in which messages are listed. When set to +, the messages are listed in ascending numerical order (oldest to newest). When this command is set to “-”, the messages will be listed starting with the highest message number (newest to oldest). This command will not be available if the SYSOP has the PBLO command in his TNC set to FIXED. LT [ ; ] Causes the PBBS to list all TRAFFIC messages that are currently in the PBBS. K(ill) n Deletes message number n from the mailbox. You may only delete TRAFFIC messages, PRIVATE messages addressed TO or FROM you, or BULLETINS you sent. The SYSOP may delete any message, including BULLETINS. KM(ine) Deletes any messages in the PBBS addressed to you that you have read. If you have not read a message addressed to you, it will not be deleted. R(ead) n Reads a specific message by number. Only PRIVATE messages addressed TO you, or sent by you, may be read, as well as any BULLETIN or TRAFFIC messages. After you read a PRIVATE message addressed to you, the STATUS flag will automatically be set to Y — it has been read. User’s Guide 164 KAM’98 v 8.3 PBBS (Personal Mailbox) Packet Modes of Operation RH n The RH (Read with headers) command is a variation of the Read command. Using RH instead of R gives you message headers as well as the other information provided by the Read command. The message header contains the date/time the message was received at each forwarding BBS along the path to your station. RM(ine) Displays all messages in the PBBS addressed to you that you have not already read. S(end) call Sends a PRIVATE message to the callsign specified. Using S(end) is the same as using the SP command. SB cat The SB (Send Bulletin) command is used to send a BULLETIN to the PBBS. SP call The SP (Send Private) command is used to send a PRIVATE message to a specified callsign. Using this command is the same as using the S(end) command. ST zip The ST (Send Traffic) command is used to send NTS type traffic messages to the PBBS. Some of these commands are described in more detail below. KAM’98 v 8.3 165 User’s Guide Packet Modes of Operation PBBS (Personal Mailbox) Sending Messages The SEND command (and its many forms) allows the following syntax: S SP ST SB call call zip cat [@ [@ [@ [@ bbcall[.haddr]] bbcall[.haddr]] location[.haddr]] location[.haddr]] [$ mid] [$ mid] [$ bid] where: • call is the callsign of the station the message is addressed to. • bbcall is the callsign of a full service BBSto deliver the message to. • haddr is the complete Hierarchical address designator for the BBS system or destination of the message (see the section below on “Hierarchical Addresses” for more detailed information). Contact your local community BBS SYSOP for complete information on local Hierarchical addressing. • location is the designator used for distribution of the message. For TRAFFIC, this should be NTSxx where xx is the two letter POSTAL code for the state. • mid is the MESSAGE ID assigned to the message by the originator. • bid is the BULLETIN ID assigned to the message by the originator. • zip is the 5 digit postal zip code (or postal code) • cat is the message category. For instance, a message requesting help on a subject may be sent to the category HELP, info sent to INFO, items for sale to SALE, etc. Contact your local community BBS SYSOP for some other examples and suggestions. Some examples of commands would be: SP WB5BBW @ W5AC.#STX.TX.USA.NOAM This command sends a private message to WB5BBW. The message should be sent to the W5AC BBS system, in South Texas (.#STX), which is in Texas (.TX), which is in the USA (.USA), which is in North America (.NOAM) where WB5BBW can retrieve it. User’s Guide 166 KAM’98 v 8.3 PBBS (Personal Mailbox) ST 88030 @ Packet Modes of Operation NTSNM This command sends an NTS traffic message to a non-ham, or to someone who is not on packet, living in zip code 88030 which is in New Mexico. The location field contains the NTSxx (xx = NM) to indicate that the 88030 zip code is in New Mexico. SB RACES @ ALLUS $RACESBUL.010 This command sends a bulletin addressed to RACES, which should be sent to all BBS system in the USA (ALLUS) and has been assigned the Bulletin ID (BID) RACESBUL.010. This BID prevents the same message from being duplicated as it travels throughout the BBS system. When you send a message to the PBBS, you must include the @BBS (bbcall[.haddr]) field if you want the message to be reverse forwarded from the PBBS to a full-service BBS system. Any message entered into the PBBS over the radio will initially be marked with a status of H (held) and will not be reverse forwarded until the SYSOP has edited the message header and changed the H flag. This gives the SYSOP full control over the messages relayed by his station. Messages entered from the local keyboard connected to the TNC do not require editing in order to be reverse forwarded, but must include at least an @BBS field to enable the reverse forwarding. Listing Messages When you list messages with any of the LIST commands, you will get a display similar to the one shown below. If you specify the optional semi-colon (;) you will also see the @BBS field (if it exists) in square braces after each line. MSG# ST SIZE TO FROM DATE 6 B 45 KEPS W3IWI 12/19/91 09:37:11 2 Line Element set 4 B 26 HELP WB5BBW 12/19/91 09:34:05 Xerox 820 3 T 38 66044 WØOUU 12/19/91 09:33:42 QTC Lawrence 913/842 2 PN 14 NØAPJ WØSC 12/19/91 09:33:27 AMTOR 1 B ALL NØKN 12/19/91 09:32:49 Need help on AMTOR 30 SUBJECT 9712 BYTES AVAILABLE NEXT MESSAGE NUMBER 7 ENTER COMMAND: KAM’98 v 8.3 B,J,K,L,R,S, or Help 167 User’s Guide Packet Modes of Operation PBBS (Personal Mailbox) The message number (MSG#) is listed, followed by the STATUS of the message. This status includes the message type (B=Bulletin, T=NTS traffic, and P=Personal message). The second character in the ST column is the current status of the message. A Bulletin status (type B) can be: F — it has already been forwarded to another full-service BBS H — it is being held for review by the SYSOP because it was entered into the PBBS over the radio. An NTS traffic message (type T) may have a status of: H — indicating that it is being held for review by the SYSOP before it may be forwarded. The Private message (type P) can have the following status characters in the second position: H — This is a personal message that has an @BBS field but is being held for review by the SYSOP before it may be forwarded. N — This message is a Personal message that has not been forwarded and has not been read by the station it is addressed to. If it is forwarded to a full-service BBS, it will be deleted if PBKILLFW is ON. Y — This message has been read by the station it is addressed to, but has not been killed. It will not be forwarded even if it has an @BBS since it has already been read. Reading Messages To read a message (e.g., a bulletin such as that in the previous section listed as being to ALL), use the READ command (see PBBS comand section for details on using this command). User’s Guide 168 KAM’98 v 8.3 PBBS (Personal Mailbox) Packet Modes of Operation Editing Message Headers The following command can be used to edit message headers: E(dit) n [BPTYNFH] [>tocall] [<fromcall] [@BBS] “old” “new” This command, available only to the system operator (SYSOP), or to a user at the keyboard, allows the sysop to edit the message headers listed below for any message in the mailbox. You are the sysop if you can connect to the PBBS from the RS-232 port. You can also gain sysop status by connecting to the PBBS remotely (by radio); see the section titled “Remote Sysop Access to your PBBS” for more detail. The TYPE of the message: B — Bulletin P — Private T — Traffic The STATUS of the message: Y N F H — — — — Yes [it has been read] No [it has not been read] Forwarded [it has been forwarded] Held [it is not available for reverse forwarding] Note: F and H are toggles. Entering F switches the status of the message from F to NOT F or from NOT F to F. Similarly, entering H switches the status of the message from H to NOT H or from NOT H to H. Who the message is to or from: >tocall <fromcall The destination mailbox (@BBS): @BBS[.haddr] KAM’98 v 8.3 169 User’s Guide Packet Modes of Operation PBBS (Personal Mailbox) And the subject or text of the message: In the message, replace the FIRST occurrence of the string “old” with the string “new”. When a message is listed, the “tocall” and “fromcall” appear in the TO and FROM columns, respectively. If a message has been entered with an “@BBS” for forwarding, the complete hierarchical address is shown when the message is read: MSG2 02/10/92 10:30:58 FROM KBØNYK TO HELP @wa4ewv.#stx.tx.usa.noam The @BBS is also listed when using the semi-colon (;) option with any of the list commands. You can access the Edit command by connecting to the mailbox from the attached terminal, or by connecting over the radio. If you connect over the radio, you must gain SYSOP privilege by giving the SYSOP command. When you give the SYSOP command, the PBBS will send you a password verification string which must be properly responded to in order to gain SYSOP access. This is explained in detail later. Let’s say you want to edit message number 2 which currently is a PRIVATE message addressed to WØXI. The message has been read by WØXI so it shows a status of Y. It may list as: MSG# ST 2 PY SIZE TO 53 WØXI FROM NØKN DATE 01/14/92 03:36:45 SUBJECT Good afternoon Let’s say you want to change this so that it is addressed to NØGZZ and also change the Y flag to N to show that it hasn’t been read. To do this, you connect to your PBBS (either from the KEYBOARD or as SYSOP over the radio), and issue the command: e 2 N >NØGZZ You could do this with two separate commands, or it may be accomplished with the single command shown above. User’s Guide 170 KAM’98 v 8.3 PBBS (Personal Mailbox) Packet Modes of Operation Hierarchical Addresses Hierarchical addresses (explained below) are used to accommodate the national packet traffic system, including messages processed by PC-based packet radio BBSs. The HTEXT command allows you to set your Hierarchical address. This is used whenever your PBBS forwards mail to another BBS to provide complete return addressing capability. Other PBBS features include the ability to select whether or not to kill private and traffic messages after they have been forwarded, and whether or not to HOLD messages received over the radio. A hierarchical address consists of your state, country, and continent codes, separated by periods. Some areas (in large states particularly) use sub-state designators. For instance, a station in Rhode Island might use a hierarchical address of RI.USA.NOAM. This means Rhode Island (RI) which is in the United States (USA) which is in North America (NOAM). In this case, you should set the HTEXT to RI.USA.NOAM. If you are unsure of your hierarchical address, contact your local packet BBS sysop and ask what the proper addressing is for your location. The PHEARD command will show you the callsigns of stations recently connecting to your mailbox along with their start and stop times. Advanced Configuration of Your PBBS When you first enter your callsign into the TNC, your PBBS will automatically be enabled. The MYPBBS callsign is set to your basic call with an SSID of -1, and the PBBS is allocated either 5K or 100K of RAM, depending on whether you have 32 or 128 K of RAM installed. You may change the size of the PBBS using the PBBS command. The maximum amount of memory you can allocate will depend on the amount of free memory available. NUMNODES, MAXUSERS, and MYREMOTE, etc.,will affect the amount of available memory. If you change the size of the mailbox, the TNC will not renumber any existing messages, and if the new size is large enough for all existing messages, no messages will be lost. If you want to renumber the messages (starting with 1) give the PBBS n command with n being the current size (i.e., nK of memory assigned to the PBBS). KAM’98 v 8.3 171 User’s Guide Packet Modes of Operation + PBBS (Personal Mailbox) To see the current size of the mailbox, enter the command “PBBS” (without any number) at the Command prompt. At times, you may be away from your computer and would like to switch a user into your mailbox automatically if he connects to your MYCALL. This can be accomplished by setting the CMSG command to PBBS. When this is done, a user who connects to your MYCALL will be sent your CTEXT (if any) and then be automatically connected to the PBBS. The TNC will then send the PBBS System ID (SID) and sign on message. The SID is enclosed in square brackets and consists of the unit name, firmware version, and the supported feature set. For example the Kantronics KPC-3 Plus SID is: [KPC3P-7.0-HM$] This is the unit name (KPC3P), version number (7.0) and the feature set (HM$). The H means it supports Hierarchical forwarding, the M stands for Message ID, and the $ indicates BID support. These identifiers are the SID definitions published by Hank Oredson (WØRLI) with his Community BBS system. You can customize a greeting message to be sent to a user who connects to your PBBS by using the PTEXT command. This command accepts up to 128 characters as a text string to be sent to the user immediately after the SID is sent. If it becomes necessary to disconnect a station from your PBBS, you can use the local terminal connected to your TNC to accomplish this (see DISCONNECT MYPBBS). If a station connects to your PBBS and no activity occurs on the connection for 15 minutes, the PBBS will automatically disconnect the user in order to make your PBBS available to others. Note: To get forwarding or reverse forwarding, you need to have HTEXT set. HTEXT specifies your Hierarchical address, which is needed for complete return addressing capability. If a community bulletin board forwards messages into your PBBS, it sends you many lines beginning with “R:”. These are routing headers that show the complete path taken by this message. By default, these headers will be stored in your PBBS with the message. If you choose, you may prevent your PBBS from storing these by setting the PBHEADER command OFF (for more information, see the section below titled “Routing Lines”). User’s Guide 172 KAM’98 v 8.3 PBBS (Personal Mailbox) Packet Modes of Operation If you want your PBBS to only accept messages for you, you can set the PBPERSON command ON. When set ON, this command will make your PBBS only accept messages that are addressed to your MYCALL, MYPBBS or PBLIST. Finally, the PBLO command is used to determine the order in which messages are listed to a user. When set to OLD, messages will be sent oldest first (message 1, then 2, etc). When set to NEW, the most recent message will be listed first. The second parameter of this command determines whether or not you will allow a PBBS user to change the listing order while he is connected. When set to FIXED, the user cannot change the order, and when set to VARIABLE, the user may change the order by connecting to the PBBS and using the LO command. Remote SYSOP Access to the PBBS You can gain remote SYSOP access to your PBBS (e.g., to edit messages, using the EDIT command) by first connecting to your PBBS and then entering the SYSOP command. When you enter the SYSOP command, you will receive three sets of numbers from the PBBS. These numbers indicate the character positions of the RTEXT to be used as the password for logging on for this remote access. For instance, let’s say your RTEXT is: This is a sample rtext. Now when you give the SYSOP command, the TNC might respond with: 1 2 13 12 10 16 3 22 4 18 5 9 6 7 1 9 18 20 If you choose the first set of numbers, you should send the following as a response: Tairia (T is the 1st letter, a is the 12th letter, i is the 3rd letter, and so on. See the RTEXT command in the Commands section for a more detailed explanation.) NOTE: Spaces DO count as characters, and case is significant! KAM’98 v 8.3 173 User’s Guide Packet Modes of Operation PBBS (Personal Mailbox) Reverse Forwarding Messages from Your Mailbox The TNC mailbox will allow you to enter messages which will be forwarded by full-service BBSs (RLI, MBL, etc). These messages have a special format, and can be entered in any personal mailbox. Let’s suppose you want to send a message to WA4EWV who lives in Texas. You know his home BBS is WB5BBW, so you can put this message in the PBBS with the command: S WA4EWV @ WB5BBW Entering an @ BBS will cause the TNC to reverse forward this message to a full service BBS when requested by the full service BBS. In order to improve the chances of this message reaching its destination, you should always enter the message with complete hierarchical forwarding: S WA4EWV @ WB5BBW.#STX.TX.USA.NOAM Complete information on Hierarchical forwarding can be obtained from your local BBS system operator, but basically the first field after the @ symbol is the HOME BBS of the station you are trying to send a message. The next several fields (separated by periods) are the state (two letter postal abbreviation), country, and continent. In this case, since Texas is so large, it is sub-divided into smaller areas. These are indicated with the # symbol (in this case #STX — South Texas). Messages entered into your mailbox in this format will be reverse forwarded to the full service BBS when requested, and the following rules apply: The TNC acts like a “smart BBS” when forwarding to or from a full service BBS. This means that it will no longer send the SUBJECT: prompt, nor will it send the ENTER MESSAGE prompt. You will also notice that when a full-service BBS connects to your PBBS, the TNC does not send the usual ENTER COMMAND prompt, but only the > is sent. This is designed to reduce the amount of data on the packet network, since “smart” BBSs know what is expected of them. Once a Private or Traffic message has been successfully forwarded out of your mailbox, it will be deleted from the PBBS if PBKILLFW is ON. Bulletins will be marked with a status of “F” and will remain in the PBBS. User’s Guide 174 KAM’98 v 8.3 PBBS (Personal Mailbox) Packet Modes of Operation Selecting a Home Full-Service BBS. One important use of your Kantronics PBBS is to connect to the national system of packet-radio based BBSs, which was described earlier in the “historical note” at the beginning of the PBBS section. You can use a “home” full service BBS for sending and receiving mail, much as you would use a P.O. Box at a postal facility. The full-service BBS should always be on and available to handle mail for you. Each PBBS user should select one (and only one) PC-based, full-service BBS for sending and receiving mail. This BBS is then called your HOME BBS and should not be changed unless you move to a new location. When you connect to your home bulletin board system and list the messages (using the L command), you will see a list containing information about each message on the system. A list of messages on one local full-service system might look like this: Msg # TSL Size To From @ BBS Date/Time Subject ====== === ==== ===== ====== ======= ====/==== ======= 59765 B$ 1491 NASA 59764 BNL 468 WX N0NEJ 59763 BNL 659 WX N0NEJ 59759 B$ 2240 NASA N5IST ALLUS 1004/1529 MARS OBS. STATUS 9/27/93 59758 B$ 1642 NASA N5IST ALLUS 1004/1529 MARS OBS. STATUS 9/22/93 N5IST ALLUS 1004/1529 GALILEO STATUS 09/30/93 1012/1017 KC Forecast 10/12 400am 1012/1017 MO Forecast 10/12 400am This list shows the message number, type and status information, the size of the message, the addressee (TO field), the originator (FROM field), and the @BBS field. In addition the list shows the date and time the message was received at this BBS and a short subject for the message. Routing Lines Under current FCC requirements, BBS systems that can store and forward messages without an operator being present must have the capability to provide a record of the path the message has taken from its origination. To accomplish this, BBSs include a routing line, beginning with “R:”. This “R:” line includes the date and time the message was received, message number, BBS call and hierarchical routing information. KAM’98 v 8.3 175 User’s Guide Packet Modes of Operation PBBS (Personal Mailbox) When you read a message using the R command (e.g. R 59765) you see the header displayed. For example: From To Type/status Date/time Bid Message # Title Path : : : : : : : : N5IST NASA @ALLUS B$ 04-Oct 15:29 NASA0930.GAL 59765 GALILEO STATUS 09/30/93 !NØKN!N0LLY!N0OER!N0OBM!NX0R!AG0N !N7MMC!KT0H!KA0WIN!N5IST! The Path: statement in the header lists the most recent BBS systems that have been used to relay this message from its origin to the BBS you read it from. This path information is required by the FCC to allow them complete traceability for any message in the system. What you see in the PATH statement is not the complete information on the routing, but simply a summary of the systems that have handled the message. To see the complete information, BBS systems allow a second version of the READ command (RH or V) that will display more routing information. A routing list from a bulletin appears below. R:931012/1107 R:931012/1025 R:931011/2021 R:931008/1814 R:931008/2003 R:931008/1153 R:931007/1147 R:931007/1712 R:931007/1639 R:931004/1529 27268@NØKN.#NEKS.KS.USA.NOAM 16433@N0LLY.#NEKS.KS.USA.NOAM 928@N0OER.#NEKS.KS.USA.NOAM 20728@N0OBM.#NCKS.KS.USA.NOAM 19520@NX0R.#NKS.KS.USA.NOAM 30798@AG0N.#WNE.NE.USA.NOAM 35850@N7MMC.#SEWY.WY.USA.NOAM 49403@KT0H.#NECO.CO.USA.NOAM 63792@KA0WIN.#SECO.CO.USA.NOAM 46383@N5IST.#WTX.TX.USA.NOAM By examining this list from the bottom up, we may see that the message entered the system on October 4, 1993 at 15:29 (R:931004/1529). It was message number 46383 on the N5IST BBS (@N5IST) which is located in West Texas (#WTX), User’s Guide 176 KAM’98 v 8.3 PBBS (Personal Mailbox) Packet Modes of Operation which is in Texas (TX), which is in the United States (USA) which is in North America (NOAM). From this station, it was relayed on October 7 at 16:39 to the KA0WIN BBS in Southeastern Colorado. By following this information it is possible to determine where the message traveled and when it was relayed from each station. The information following the @BBS callsign is called the hierarchical routing information (in this case .#WTX.TX.USA.NOAM). When you connect to your local BBS and send a message, that BBS automatically generates this R: line. As the message is sent to its destination, each BBS adds its own R: line to the message. Besides the requirement of the FCC, the R: line provides a method for any user, anywhere in the world, to send a reply or respond to your message. As the message is passed through the many BBSs, each BBS will add you into its White Pages — a directory of packet users. Each BBS makes note that you (the originator of the message) sent the message, and that you entered the message at the BBS listed in the last R: line in the message. Because of this, a distant user can simply send a reply using the send reply (SR) command of his local BBS. That BBS will then address the message to you using the @BBS and hierarchical routing information in the last R: line of the message you sent. A user may also simply use the send private command (SP) to send a message to you. If the user does not enter complete addressing on his SP command, the BBS will attempt to look up your call in its White Pages and add the routing automatically. However, if the user supplied complete addressing information, the BBS would normally assume it is correct and not check the White Pages. BBSs use this hierarchical information to send the message back to you. The message someone sent to you (using the above example) would be addressed to URCALL @ N5IST.#WTX.TX.USA.NOAM. As the message passes through the BBS system for forwarding, the BBS first looks at the callsign of the addressee (URCALL). If that BBS doesn’t know how to forward the message to you, it then looks at the @BBS field (N5IST). If it doesn’t have any information on how to forward to N5IST, it looks at the first part of the hierarchical address (#WTX), not knowing that, it would then look at the next part of the hierarchical address (TX). Assuming this BBS is in the United States, it knows TX means Texas and knows that this message needs to be relayed to a station in that area. KAM’98 v 8.3 177 User’s Guide Packet Modes of Operation PBBS (Personal Mailbox) Once the message reaches the first BBS in Texas, that system must use the previous field for forwarding (#WTX). Once it reaches a system in West Texas, the forwarding occurs based on the @BBS. When the message reaches the BBS specified in the @BBS field, it can forward the message directly to you, since you are using that system as your HOME BBS. When you enter a message into your Kantronics PBBS and supply the routing information, that message may be forwarded automatically to another BBS. When the message is forwarded from your Kantronics mailbox, an R: line is included as the originating BBS. This line includes the same information as any other BBS. This R: line consists of the date/time the message was entered into your PBBS, the message number, your MYCALL (URCALL) and the HTEXT you have set. For instance, your R: line might be: R:931008/1255 23@URCALL.#WTX.TX.USA.NOAM Some BBS operator groups are insisting that your system is NOT a BBS, and therefore should not include R: lines. Their reasoning is that in the above example, EVERY BBS in West Texas would have to know how to send messages to your callsign not just to your HOME BBS. One solution to this is to include the callsign of your HOME BBS as part of your HTEXT. This would change your R: line to: R:931008/1255 [email protected].#WTX.TX.USA.NOAM As this forwards through the system, all West Texas BBSs can still forward the message to N5IST because his call is a part of the hierarchical routing. As of this writing, there seem to be at least two groups with strong opinions on the use of, or prohibition of, R: lines by TNC based PBBSs. Some think the volunteer BBS network may be overloaded by personal boards including the R: lines; others insist that the R: lines are required by regulations. We suggest you adapt to local custom by turning the R: line feature ON or OFF accordingly. If your local SYSOP demands that you not add R: lines to your messages, you must set the PBPERSON command ON. This will limit your PBBS to receiving messages addressed ONLY to your MYCALL or your MYPBBS call. In addition, your PBBS will only forward messages from YOU (no third-party messages) and will not add the R: line to the routing. User’s Guide 178 KAM’98 v 8.3 GPS NMEA Interfacing Capability Packet Modes of Operation Hint: When you read messages with the normal READ command, the TNC will not display those R: lines, but instead will display a short PATH: line, indicating the most recent BBSs that have handled this message. If you want to read the full routing, use the RH command to read the message with all the headers displayed. This concludes the section on PBBS mode of operation. GPS NMEA Interfacing Capability Most Kantronics TNCs, e.g. KPC-3 Plus, KPC-9612 Plus, KAM Plus, and others, support the GPS mode, explained below. Each contains firmware to interface with a GPS device supporting the NEMA-0183 interface standard; commands to configure and control unproto (path) retransmissions of the NEMA strings, and provides RAM storage for location messages (strings) for later retrieval. + Among Kantronics’ TNCs supporting GPS, the only difference between devices is the number of radio ports available for transmission of data. For example, the KPC-3 Plus is a single port device and the KPC 9612 Plus is a multi-port device. Overview The Global Positioning System (GPS) was developed initially for military use by the U.S. Department of Defense, to provide worldwide positioning and navigational information for U.S. military forces. Since then, a broad range of commercial, civilian, and amateur radio applications have been developed, based on the GPS. The GPS consists of 24 satellites each of which transmits positioning information continuously. GPS receiving units - devices that contain a receiver, LCD display, and (usually) a data port - collect this positional information and use it to compute position. This information can then be retransmitted by any means possible to report the position of the GPS unit (and its vehicle). Most GPS units sold today are NMEA compatible. That means that not only can they display latitude, longitude, and time on an LCD screen, but the information can be presented to your computer or TNC via the GPS unit’s serial data port. The information is presented in ASCII in the form of NMEA “sentences”. A number of these sentences are available — with varying kinds of information, but the one used most often for amateur radio activities is “$GPGGA”. This sentence KAM’98 v 8.3 179 User’s Guide Packet Modes of Operation GPS NMEA Interfacing Capability contains latitude, longitude, altitude, and time (in UTC, derived from the satellite clocks). The TNC, in GPS Mode, can receive and retransmit this information as beacons and/or store these sentences in a large tracking buffer for later retrieval. The TNC, in GPS Mode, also updates its clock to UTC, derived from the satellites. Hence, the location of your remote packet station, recorded at a specific time, can be tracked by other packet stations. Amateurs the world over have discovered GPS and are combining this exciting new technology with packet radio for reporting the position of their vehicles, following balloon launches, finding hidden transmitters, and determining location information for other applications as well. For these applications, packet and GPS technology can combine effectively for fun or serious uses. The keys to success are the National Marine Electronics Association (NMEA) 0183 interfacing standard for GPS units and low power. That means your Kantronics TNC is ideally suited as a mate for your GPS unit. Over time, a number of software programs will be developed by amateurs to use packet and GPS. One shareware program that has emerged already is the Automatic Packet Reporting System (APRS), written by Bob Bruninga. An APRS system may consist of a GPS unit, a computer, and (optionally) a packet unit. In APRS, NMEA data, from a GPS unit, is passed to the computer, and it is the computer’s job to display the information and, if desired, transmit that location via a packet unit using unproto packets. The TNC may receive the NMEA information directly; hence, it may be combined with a GPS unit alone to broadcast position via packet radio. GPS Equipment Requirements To set up a packet GPS station that can be tracked, you’ll need the following equipment: • a transceiver and antenna, • A Kantronics’ TNC that supports the NEMA-0183 interface standard. • a GPS unit with an NMEA interface and portable or external antenna. More than 50 vendors produce GPS units and most offer NMEA data interfacing which is essential. User’s Guide 180 KAM’98 v 8.3 GPS NMEA Interfacing Capability + Packet Modes of Operation In some applications, you may wish to keep your PC or terminal attached to the TNC for packet operations, yet switch serial port connection to the GPS unit periodically — just to update your location. This arrangement is handy when only one COM port is available on your PC. This can be accomplished with a Kantronics APRS-HSP cable. Cabling a GPS Unit to a Kantronics TNC The NMEA standard specifies that the signals in the GPS receiver data port follow the EIA-422 standard. Technical note: Many GPS vendors simply use “TTL” voltage levels (+5 volts and 0 volts), but use the same polarity as RS-232. These units are capable of driving a Kantronics TNC RS-232 serial data port input pin. However, some GPS vendors invert the sense of this signal (true TTL), and these units will not directly interface with a TNC. Warning: The Kantronics TNC serial ports are RS-232; that is, they provide for signals that swing plus and minus approximately 8 volts. Check your GPS manual before connecting this port to your GPS device to make sure that it is capable of handling these voltages. Kantronics is not responsible for damage wherein its TNCs are attached to other devices; see the Kantronics Limited Warranty. To connect the data port of a GPS unit to your TNC, you’ll need a three-wire cable. A shielded cable is preferred. Refer to your GPS manual to determine which pins are used for signal ground, data output to an RS-232 device, and data input from an RS-232 device (such as the TNC). At least two of these wires must be connected at both ends of the cable: • connect the signal ground wire of the GPS data port to pin 7 of the TNC serial port. This wire may be identified as “NMEA-” by some GPS vendors. • connect the “data output pin” of the GPS data port to pin 2 of the TNC serial port. The data output pin may be identified as “NMEA+” by some KAM’98 v 8.3 181 User’s Guide Packet Modes of Operation GPS NMEA Interfacing Capability GPS vendors; this is the line that supplies the NMEA sentences to your TNC. Some GPS units may allow for programming of parameters. If so, this is accomplished by passing commands to the GPS unit from a terminal (or TNC) via an additional pin in the data port. If your GPS unit accepts the setting of parameters, you may wish to connect the third wire of your cable from the input data pin of the GPS data port to pin 3 of the TNC serial port. Again, consult your GPS manual for the name of this pin; names vary by vendor. Also, make sure this pin will accept an RS-232 signal (+ and - voltages). Setup: Configuring a Kantronics TNC for GPS Operation To configure your Kantronics TNC in GPS Mode you must set several command parameters from your PC keyboard as follows: • select the GPS strings you will be capturing in each of the Location Text buffers • set the beacon rates for each Location Text buffer you are using • enter the unproto paths for each Location Text buffer you are using You determine which GPS strings will be stored in the Location Text (LT) buffers by entering the string header with the GPSHEAD command. The TNC searches for specific strings of data from the GPS unit and stores them in up to four LT buffers. These LT buffers may then be transmitted at periodic intervals as a beacon. The frequency of the beacons is controlled independently for each LT buffer, by the BLT command (which stands for Beacon Location Text). You may also set the destination address and the path for each of the four LT beacons independently using the Location Text Path (LTP) command. + If the GPSHEAD string for any LT buffer is empty, that LT buffer can be set up an an auxilary beacon; LT, BLT, and LTP are used like BTEXT, BEACON, and UNPROTO. User’s Guide 182 KAM’98 v 8.3 GPS NMEA Interfacing Capability Packet Modes of Operation In addition to transmitting the beacons periodically, your TNC can store the transmitted beacons in a location buffer (LTRACK) for later review. The size of the LTRACK buffer is set by a command from the keyboard. Setting Parameters in the TNC + To add GPS capability to your portable packet station, enter the required GPS parameters into your TNC (from your PC), set ABAUD to 4800, and then cable your TNC to the NMEA data port of your GPS unit. Note. Most GPS units have a fixed NMEA data port rate of 4800 baud; however, some advanced units allow other baud rates. To set up your TNC for GPS operation, you must first be communicating with it via your terminal in the normal mode (Command Mode or with a Host Mode program). First, set the GPSHEAD command to capture specific sentences from the GPS unit. You can set up to four strings to be stored (one each) in the LT buffers. The command would be GPSHEAD n string where n is the LT buffer number, and string is the name of the GPS string to be stored. For instance, if you want the TNC to store the $GPGGA string in LT buffer number 1, use the command: GPSHEAD 1 $GPGGA In order to beacon an LT buffer, you must set the LTP and the BLT commands for that LT buffer. Full details of the LTP and BLT commands can be found in the commands section, but here’s an example of how they could be used: + In multi-port devices, LTP is a multi-port command. This means that on multi-port devices the LPT command can be used to configure port 1 and port 2 independently, each with their own digipeating path. The following example is for the case of a single-port device; for dual port devices, see the command refererence for the device. KAM’98 v 8.3 183 User’s Guide Packet Modes of Operation GPS NMEA Interfacing Capability If you want LT 1 to beacon with a path of GPS via a digipeater (called DIGI) and you want the beacon to occur every 30 minutes, use the following commands: LTP 1 GPS via DIGI BLT 1 EVERY 00:30:00 + Several amateur groups, such as APRS (see the bibliography at the end of the GPS section), have developed special programs for enhancing amateur GPS activities. Check with them for current practice in setting GPS beacon paths, beacon rates, and frequencies used in your area. You can also set up a “tracking buffer” to store the most recently transmitted LT information for later retrieval. The size of the buffer and which LT buffers to store, is controlled by the LTRACK command. For instance, the command LTRACK 5 LT1 LT2 would set the size of the LTRACK buffer to approximately 5 Kbytes and store the LT 1 and LT 2 buffers whenever they are transmitted (as set by the BLT command). GPS Unit Initialization from the TNC Some GPS receivers require reception of a special string of characters for initialization before they will send any information. You can tell your TNC to send the initialization string to your GPS unit by entering the required string using the GPSINIT command. For instance, if your GPS receiver requires the string $PGRMO,GPGGA,1 to be sent, you would give the command GPSINIT $PGRMO,GPGGA,1 to your TNC. Upon power up, the TNC will then send that string via its serial port to the GPS unit (when the TNC INTFACE command is set to GPS.) GPS Operations Starting the TNC in GPS Mode + Hint: Be sure to set ABAUD rate to that required by your GPS unit. Once you have the TNC parameters set for GPS, you need to set the TNC to start in GPS Mode on power up. To do this, set the INTFACE command to GPS. User’s Guide 184 KAM’98 v 8.3 GPS NMEA Interfacing Capability Packet Modes of Operation When the TNC resets (either from a RESET command or by turning the TNC off and then on) it will be in the GPS Mode, and the GPSINIT string (if any) will be sent to the serial port. Normally, you would set the INTFACE command to GPS, turn the TNC off, connect your GPS unit, and then turn the GPS unit ON and then turn the TNC ON. When operating in the GPS Mode, the TNC will automatically update the LT buffers every time it receives the designated NMEA strings from the GPS receiver. Exiting GPS Mode If you want to exit the GPS Mode (perhaps to set new parameters), connect your computer or terminal to the serial port of the TNC and type three <Ctrl+C> characters. The TNC will reset and the INTFACE command will be set to TERMINAL. + Hint: You may have changed the ABAUD setting (usually to 4800) for the GPS mode. If so, before you can use the three <Ctrl+C> characters to exit GPS mode, you must set your RS232 baud rate in your computer to the same as the ABAUD setting in your TNC. Other GPS Features Slotted Beacons The BLT command provides for the ability to specify not only the interval between beacons, but a starting time for the beacons. This permits a “slotted” system of beacons by numerous stations. For instance, lets say your local area has 30 stations that each should beacon their location every 30 minutes. A beacon would be transmitted every n minutes from the time the user sets the time that the beacon should be transmitted. As an example, if you set the BLT command for LT 1 (BLT 1) with the command: BLT 1 EVERY 00:30:00 START 00:00:01 the TNC would transmit a beacon at 00:00:01 (time after midnight) and every 30 minutes after that. The second user could set the BLT with the command: BLT 1 EVERY 00:30:00 START 00:01:01 KAM’98 v 8.3 185 User’s Guide Packet Modes of Operation GPS NMEA Interfacing Capability In this case, these two users would never beacon at the same time, in fact they would beacon 1 minute apart. Using this system for our example, it is possible to set all thirty users to beacon one minute apart, avoiding collisions. Tracking Without Beacons You may configure the TNC to store the LT “beacons” in the LTRACK buffer without transmitting the beacons. To do this, set the LTP to NONE for the associated LT buffer: LTP 1 NONE When the destination call (path) is set to NONE, the TNC will not transmit the beacon, but since the BLT command is still active, the data will be stored in the LTRACK buffer. Remote Access and GPS When the TNC is in GPS Mode, the serial port is expecting data only from a GPS unit, hence, it cannot process any “normal” commands. Should you need to change any of the TNC commands, however, there are two options: 1) exit the GPS Mode using a terminal, or 2) connect to the TNC remotely by radio (MYREMOTE) and change the commands. When you connect remotely to the TNC (and properly respond to the password security check) you can change any parameters including the GPS parameters. You may also wish to send a command string to your GPS unit. This is accomplished with the RPRINT command. For example, to send the string $PGRMO,GPGSA,1 to the GPS unit, connect to the MYREMOTE of the TNC, verify the password, and send RPRINT $PGRMO,GPGSA,1 to the MYREMOTE. The TNC simply sends this string to its serial port (which is connected to the GPS receiver). User’s Guide 186 KAM’98 v 8.3 GPS NMEA Interfacing Capability Packet Modes of Operation Other Notes The LT buffers, LT beacons and LTRACK buffer can be used even without a GPS unit attached. You can manually set the LT buffers to any text you want (up to 128 characters total) using the LT command: LT 1 This is ltext buffer number 1 The LT buffers will be transmitted based on the BLT and LTP commands and stored according to the LTRACK command even when the TNC is not in GPS Mode. GPS Command Summary The following GPS commands are listed here for convenience and explained in detail in the Command Reference section. BLT n {EVERY | AFTER} hh:mm:ss [START hh:mm:ss] (n = 1 - 4) This command sets the interval between beacons for the associated LT string. GPSHEAD n string (n=1-4) (string up to 8 chars) This command determines which GPS NMEA sentences will be stored in the LT buffers. GPSINIT string (string up to 128 characters) This command establishes a string that will be sent to the attached GPS unit upon power-up (i.e., initial text sent to terminal in GPS Mode). KAM’98 v 8.3 187 User’s Guide Packet Modes of Operation LT n text GPS NMEA Interfacing Capability (n = 1-4) (text up to 128 chars) This command fills the specified location Text (LT) buffer with “text”. LTP n dest [via call1[,call2,...]] (n=1-4) + In multi-port devices, this is a multi-port command. This command sets the destination callsign and the digipeaters used to transmit the LT strings. LTRACK n [LT1] [LT2] [LT3] [LT4] [SYSOP] [TIME] This command allocates memory for a special tracking buffer used to store LT messages. RPRINT text (text up to 128 characters) This is an immediate command which sends the “text” string from the serial port of the TNC to the attached device (e.g. GPS unit). Also, see the GPS setting for the INTFACE command. When this command is set to GPS, the TNC will enter GPS mode upon power up. Data from the serial port will be parsed according to the GPSHEAD command, text will be placed into the LT buffers, and beacons will be transmitted according to the setting of the BLT commands. + Hint: To have the TNC exit GPS Mode, connect a PC or terminal to it and issue three <Ctrl+C> characters. User’s Guide 188 KAM’98 v 8.3 GPS NMEA Interfacing Capability Packet Modes of Operation Advanced GPS/APRS Digipeating + Note: This section assumes you are familiar with GPS, digipeating, and APRS (each topic is discussed elsewhere in this manual). For details about APRS (A Packet Reporting System) developed by Bob Bruninga, WB4APR, consider obtaining a copy of “Getting On Track with APRS,” by Stan Horzepa, 157 page paperback, published in 1996 by the ARRL, 225 Main Street, Newington, CT 06111. Amateurs are using GPS receivers, a packet unit, and an FM transmitter to report the location of their vehicles or stations to others. Their broadcasts use one-way (unproto UI) packets, reporting call sign, latitude and longitude. Packet stations hearing these broadcasts can monitor the location of the vehicles. A common goal of these position reporting stations is to digipeat a UI packet over a wide area (or a long distance), while moving though areas where the local callsigns may be unknown. An effective solution for not knowing local callsigns is to establish standard generic callsigns for digipeating stations and then use these names in digipeating paths. Of course, this requires the acceptance and use of standards for naming and using digipeating stations, by both the position reporting stations and the digipeating stations. + Common standards have been established by some local APRS groups, with names such as RELAY, WIDE, and TRACE. We encourage you to contact your local GPS (or APRS) interest group before configuring your TNC with its new digipeater capabilities. Usage may vary by area. Improving Efficiencies of Advanced Digipeating As described above, mobile location reporting stations are using digipeating paths containing generic digipeating names (e.g., RELAY, WIDE, TRACE) to extend their range of reporting. Using generic digipeating enables a mobile station to use the same digipeating path as it moves around, since there will (presumably) always be nearby GPS/APRS digipeating stations with one or more of these generic names to pick up transmissions (i.e., UI packets) and re-transmit them to a wider area. Using generically named digipeaters does result in wider coverage of GPS stations, but several inefficiencies may arise from this common practice (depending upon the availability and names of the digipeaters). KAM’98 v 8.3 189 User’s Guide Packet Modes of Operation GPS NMEA Interfacing Capability Among the problems that may arise in this situation are that: (1) UI packets can be repeated much more than necessary, by the same or by different digipeating stations with the callsigns RELAY, WIDE, or TRACE clogging up the airwaves, and that (2) several stations may re-transmit the same packet at the same time, resulting in a combined signal that cannot be copied by other stations. Kantronics’ TNCs (v. 8.2) and the KAM’98 (v. 8.3) have a suite of UI digipeating commands that can be used to deal with inefficiencies that can arise when a number of digipeaters are transmitting in the same area, at the same time, using the same generic names. Overview of UI Digipeating Commands The following UI digipeating commands support advanced GPS/APRS digipeating capabilities. The UIDIGI command may be used to set up to four additional aliases/call signs for “special” digipeating service. To-be-digipeated packets received containing one of these aliases will be repeated (once) with the call sign (MYCALL) of the digipeater substituted for the alias in the digipeated frame. See the example shown below and the command description for more detail. UIFLOOD and UITRACE are a bit more exotic. Each provides for multi-hop digipeating with just one digipeater address per packet, thereby keeping the transmission time short. For example, to digipeat through three TNCs supporting the UIFLOOD command, the reporting station might set a GPS position path as follows: LTP 1 GPS via wide3-3. A digipeater TNC supporting “wide” set by the UNIFLOOD command and hearing the reporting station’s transmission would then digi the UI location packet (assuming it had not done so already, within a preset time), using an address of wide3-2. In turn each similar digipeater down line would digi the reporting station’s UI packet and reduce (decrement) the ssid of the digipeater address again. A TNC using UIFLOOD has the option of inserting MYCALL, creating two rather than one digipeater addresses in each transmitted digi packet. With UITRACE, each time a packet is digipeated, each TNC adds its MYCALL, thus creating a “trace” or return path. In effect, the size of the packet grows by User’s Guide 190 KAM’98 v 8.3 GPS NMEA Interfacing Capability Packet Modes of Operation one digipeated address with each hop. Again, see the examples below and the command descriptions for detail. The current setting of UIDWAIT determines whether or not a delay is added to UI digipeat packets (those formed by UIDIGI, UIFLOOD, or UITRACE) before transmission, once the channel is clear. If UIDWAIT is ON, the delay is determined by slottime or persist settings. The purpose of the UIGATE (which is in multi-port devices only) is to prevent heavy high speed UI frame activity from congesting (“flooding”) the low speed (port 1) frequency. Each of these commands is documented in the “Command Reference”. Note: Digipeater priority for call signs is as follows: MYCALL, MYNODE, MYALIAS, UIDIGI, UIFLOOD, UITRACE (e.g. if you assign the same call sign to MYALIAS and UIDIGI, a to-be-digipeated frame with that call sign will be digipeated according to the rules that apply to MYALIAS.) Using “UI” Digipeat Commands: UIDIGI, UIFLOOD, and UITRACE The following are actual monitored outputs of a lab system consisting of one position reporting station and three digipeaters, where each digi is configured using the UIDIGI, UIFLOOD, or UITRACE command and where UIDWAIT is set ON. We set UIDWAIT ON to force the system to digipeat all or most of the UI frames without collision. In all examples, the reporting station, NØGZZ, is used to launch a UI packet with the path set by the UNPROTO command. With UIDWAIT OFF, several digipeaters would transmit at the same time, resulting in corrupted packets. In actual on-the-air use, a system of digipeaters may work well with UIDWAIT OFF, depending upon their mix of location and transmitter power. + In actual use, GPS/APRS reporting stations would set their path with the LTP command. Configuring Three Digis Using the UIDIGI Command KAM’98 v 8.3 191 User’s Guide Packet Modes of Operation GPS NMEA Interfacing Capability Here, three digis, with MYCALLs of A, B, and C, are configured with aliases of RELAY, WIDE, and TRACE (using UIDIGI); and UIDWAIT is set ON. For example station A’s UIDIGI aliases are set as follows: cmd: UIDIGI ON RELAY, WIDE, TRACE The reporting station path is then set to GPS via RELAY, WIDE, TRACE, and a UI packet is launched. Any one of the stations monitoring will then display the resulting action as follows: cmd:NØGZZ>GPS,RELAY,WIDE,TRACE: <UI>:5 NØGZZ>GPS,B*,WIDE,TRACE: <UI>:5 NØGZZ>GPS,A*,WIDE,TRACE: <UI>:5 NØGZZ>GPS,B,A*,TRACE: <UI>:5 NØGZZ>GPS,A,B*,TRACE: <UI>:5 NØGZZ>GPS,C*,WIDE,TRACE: <UI>:5 NØGZZ>GPS,B,C*,TRACE: <UI>:5 NØGZZ>GPS,A,C*,TRACE: <UI>:5 NØGZZ>GPS,B,A,C*: <UI>:5 NØGZZ>GPS,A,B,C*: <UI>:5 NØGZZ>GPS,C,A*,TRACE: <UI>:5 NØGZZ>GPS,B,C,A*: <UI>:5 NØGZZ>GPS,C,B*,TRACE: <UI>:5 NØGZZ>GPS,A,C,B*: <UI>:5 NØGZZ>GPS,C,A,B*: <UI>:5 NØGZZ>GPS,C,B,A*: <UI>:5 All digis hear the first UI frame and store it. Due to the setting of UIDWAIT, some stations may wait longer than others to digipeat; hence, when they do, they may have several frames stored up - for example, the original and a digipeat from another station. Trace station B as an example. It digipeats the original UI frame from the “reporting station,” swapping its MYCALL for RELAY (B) and marking it (*), then repeats a frame from A and one from C, and, finally, repeats two more (from A,C and C,A) — a total of five! Note that each repeater digis five times so the total number of digipeated packets is 15! User’s Guide 192 KAM’98 v 8.3 GPS NMEA Interfacing Capability Packet Modes of Operation Configuring Three Digis Using the UIFLOOD Command Here, three digis, with MYCALLs of A, B, and C, are configured with an alias of WIDE, and UIDWAIT is set ON. For example station A’s UIFLOOD call is set as follows: cmd: UIFLOOD wide,30,ID The reporting station path is then set to GPS via WIDE4-4, and a UI packet is launched. Any one of the stations monitoring will then display the resulting action as follows: NØGZZ>GPS,WIDE4-4: <UI>:5 NØGZZ>GPS,A*,WIDE4-3: <UI>:5 NØGZZ>GPS,B*,WIDE4-3: <UI>:5 NØGZZ>GPS,C*,WIDE4-3: <UI>:5 Note that all three digis see the UI frame addressed to GPS via WIDE4-4. They then, in turn digipeat that frame, inserting and marking as digipeated (*) their MYCALL, and include the new to- be-digipeated and decremented field of WIDE4-3. Note that each digi hears the UI frames repeated by the others but does not digipeat those in turn since a timeout of 30 seconds was specified by the UIFLOOD command. See the command specification for details. Configuring Three Digis Using the UITRACE Command Here, three digis, with MYCALLs of A, B, and C, are configured with an alias of TRACE; and UIDWAIT is set ON. For example station A’s UITRACE alias is set as follows: cmd: UITRACE TRACE The reporting station path is then set to GPS via TRACE4-4, and a UI packet is launched. Any one of the stations monitoring will then display the resulting action as follows: cmd:NØGZZ>GPS,TRACE4-4: <UI>:5 NØGZZ>GPS,B*,TRACE4-3: <UI>:5 KAM’98 v 8.3 193 User’s Guide Packet Modes of Operation GPS NMEA Interfacing Capability NØGZZ>GPS,A*,TRACE4-3: <UI>:5 NØGZZ>GPS,B,A*,TRACE4-2: <UI>:5 NØGZZ>GPS,C*,TRACE4-3: <UI>:5 NØGZZ>GPS,B,C*,TRACE4-2: <UI>:5 NØGZZ>GPS,A,C*,TRACE4-2: <UI>:5 NØGZZ>GPS,B,A,C*,TRACE4-1: <UI>:5 NØGZZ>GPS,C,A*,TRACE4-2: <UI>:5 NØGZZ>GPS,B,C,A*,TRACE4-1: <UI>:5 NØGZZ>GPS,A,B*,TRACE4-2: <UI>:5 NØGZZ>GPS,C,B*,TRACE4-2: <UI>:5 NØGZZ>GPS,A,C,B*,TRACE4-1: <UI>:5 NØGZZ>GPS,C,A,B*,TRACE4-1: <UI>:5 NØGZZ>GPS,C,B,A*,TRACE4-1: <UI>:5 NØGZZ>GPS,A,B,C*,TRACE4-1: <UI>:5 All digis hear the first UI frame and store it. Due to the setting of UIDWAIT, some stations may wait longer than others to digipeat; hence, when they do, they may have several frames stored up - for example, the original and a digipeat from another station. Trace station B as an example. It digis first, decrementing the TRACE address to TRACE4-3; however, it does not digi again until nine UI frames later, when it repeats a digi from A and decrements TRACE to TRACE4-2. Since there are only three digipeaters in our example system, TRACE4-1 is the last digi address noted. Configuring Digis for HF/VHF Gateway Operations + This example assumes the use of at least one multi-port TNC that supports both HF and VHF operation at the same time. In this example, we demonstrate cross-band (gateway) digipeating, using selected Kantronics TNCs. A UI frame is launched on HF and repeated on VHF four times. A KAM Plus and two KPC-3 Pluses (with call signs C, B, and D) are configured as digipeaters and another KAM Plus (call sign A) is set to launch a UI frame from its HF port. The digis are configured with an alias of FLOOD and UIDWAIT is set ON. In addition, MYGATE for digi C (the KAM Plus) is set to C-3 and its UIGATE is set ON/OFF; that is, it is enabled to digi from HF to VHF but not from VHF to HF. The KAM Plus, with call sign A, is then used to initiate User’s Guide 194 KAM’98 v 8.3 GPS NMEA Interfacing Capability Packet Modes of Operation an unproto packet with the path GPS via C-3, FLOOD4-4. Either KAM Plus will then display the resulting action as follows: A>GPS,C-3,FLOOD4-4/H: <UI>:234 A>GPS,C-3*,FLOOD4-4/V: <UI>:234 A>GPS,D*,FLOOD4-3/V: <UI>:234 A>GPS,C*,FLOOD4-2/V: <UI>:234 A>GPS,B*,FLOOD4-3/V: <UI>:234 Station C hears the HF unproto packet of station A and digipeats it via its GATEWAY out its VHF port. Digis B and D hear the VHF UI packet and store it for digipeating, and D transmits first. In turn station C hears station D’s repeat of the frame and digipeats the frame, decrementing flood to “FLOOD4-2.” It didn’t digipeat its own “FLOOD4-4" frame because it can’t hear itself! Station B finishes last due to the slot/persist algorithm. D digipeats the frame only once even though it hears both B’s and C’s transmissions since they are within 30 seconds of it’s own transmission. New In the KAM’98 Compared to previous Kantronics’ TNCs, the KAM’98 improves GPS functionality in several ways. Using a Second Serial Port A second read-only serial port, configured in firmware, is supported at pin 3 of the AUX port of the KAM’98. This second read-only port accepts NMEA strings from most GPS portables and frees up the KAM’98 RS-232 standard serial port for connection to a laptop. This configuration eliminates the need for a special cable, such as the Kantronics HSP, to accommodate the sharing of the RS-232 serial port between a GPS device and a computer. With this second port, the KAM’98 can be configured as part of a GPS tracker GPS device, TNC, and transceiver - and at the same time accommodate automatically the attachment of a computer for sending/receiving packet data. For example, the KAM’98 with GPS device attached to the second serial port will allow a program such as APRS to take control of transmitting fix locations via UI frames. This may be handy when a driver wishes to add his computer to a tracker already operating in his vehicle. KAM’98 v 8.3 195 User’s Guide Packet Modes of Operation GPS NMEA Interfacing Capability When the second serial port is activated, using the GPSPORT command, the NMEA data input must be cabled to pin 3 of the auxiliary port (AUX) of the modem, rather than the RS-232 serial port. Wiring to the AUX port is straightforward; you must simply attach the two wires coming from the GPS device to the port connector. Wire the NMEA+ wire to pin 3 and the NMEA- wire to pin 6, ground (of the DB-9 connector). In addition, you must configure jumper J9, just behind the AUX connector on the pc board, with the jumper on the center pin and pin 2 (center and to the right side when looking from the back of the unit). The KAM’98 is configured for GPS tracker operation in the normal manner, as outlined the previous sections. When using the second port for attachment of the GPS device (instead of the normal serial port), the only setup changes required are to turn on and configure this port, using the GPSPORT command. The GPSPORT command allows you to configure a baud rate of 300, 600, 1200, 2400, or 4800 for the GPS device, use normal or inverted data, and use or not use checksums sent by some NMEA strings. If GPSPORT is set to a baud rate of “0,” then the port is disabled. Example The following example goes through the steps of setting up a tracker using the Magellan Meridian XL GPS unit and the KAM’98. 1. Set up the modem parameters for GPS operation in the usual manner: GPSHEAD 1 $GPRMC LTP 1 GPS VIA RELAY, WIDE BLT 1 EVERY 00:10:00 CLEAR LTRACK 5 LT1 TIME GPSTIME VALID RMC MONITOR ON 2. Then configured the GPSPORT for 4800 baud operation, normal signaling, and to check data input using checksums: GPSPORT 4800 NORMAL CHECKSUM These commands complete the parameter configuration of the KAM’98 as a tracker with the GPS device attached to the AUX read-only serial port. User’s Guide 196 KAM’98 v 8.3 GPS NMEA Interfacing Capability + Packet Modes of Operation Note: You do NOT have to change the interface command (INTface) to GPS since the GPS device is not attached to the RS-232 port in this tracker configuration. Second, it is necessary to configure jumper J9 to the center pin and pin 2. This jumper setting routes the signal coming from pin 3 into the processor. 3. With the tracker set up and running - Magellan feeding the firmware port of the KAM’98 - with a computer attached to the RS-232 serial port, with a basic terminal program running, and with the packet MONITOR command and monitor transmission (MXMIT) command on, beaconed RMC strings look like this: W0XI>GPS: <UI>: $GPRMC, 200257,A,3858.07,N,09518.09,W,00.0,000.0,040798,04,E*5D. Time and data accuracy Data and time accuracy for GPS tracker operations are improved with the KAM’98. The firmware features the option of clearing of the location text buffers after each beacon and the verification of checksums of the fix strings if they were included in the NMEA-0183 strings received. With the CLEAR option in the beacon location text (BLT) command, one has the option of not beaconing if a new NMEA string is not received. If one was not received but the location text buffer is still full, not CLEARED after the last beacon, “old” data will be beaconed. With the clear feature only fresh and valid data is beaconed. This is optional, of course, as in some applications one might want to beacon the last location known. With the gpstime command (GPSTIME), one has the option of not setting the KAM’98 clock unless a fresh string has been received that has a correct checksum. Using this option in conjunction with the clear option for the location text buffers, one can be assured that a beacon will not go out that does not have a satellite based updated UTC time stamp. KAM’98 v 8.3 197 User’s Guide Packet Modes of Operation GPS NMEA Interfacing Capability Bibliography For more information on the Global Positioning System, we recommend the following resources: General Information Bruninga, Bob, WB4APR, “Automatic packet reporting system (APRS)”, 13th ARRL Digital Communications Conference Proceedings, 1994. (address: ARRL, 225 Main Street, Newington, CT, 06111) Sproul, Keith, WU2Z, “MacAPRS”, 13th ARRL Digital Communications Conference Proceedings, 1994. Technical Information Collins, J., et al., GPS Theory and Practice, Second Edition, Springer-Verlag, 1993. Etherington, Michael, “FM subcarrier network extends differential GPS nationwide”, Mobile Radio Technology, February 1994. Kaplan, Elliot, “The global positioning system (GPS)”, Communications Quarterly, Summer 1994. Langley, R., “The mathematics of GPS”, GPS World Magazine, July/August 1991. “NMEA 0183 ASCII Interface Standard”, (NMEA 0183 version 2.0), NMEA, P.O. Box 50040, Mobile, AL 36605. User’s Guide 198 KAM’98 v 8.3 KA-Node Packet Modes of Operation KA-Node Overview Most Kantronics TNCs (e.g., KPC-3 Plus, KPC-9612 Plus) include, as a part of their firmware, the Kantronics KA-Node, a packet networking node. If you turn this node on, others may use your station (unattended) not only as a digipeater but as a node, enabling them to find pathways to other stations and making those pathways more efficient. KA-Nodes, like other networking nodes such as NET/ROM, operate more efficiently than do digipeaters as a link between two stations. End-to-end acknowledgement of received packets is not required with the nodes; instead they handle errors beween each other, rather than from end to end (which can cause extra traffic when errors or interference occurs). A KA-Node, however, is “silent” in that it does not automatically connnect to and exchange routing data with adjacent nodes, as do fully-features nodes such as NET/ROM, X1J, or Kantronics optional K-Net. Consequently, users cannot issue a connect to a distant station without knowing the path - as they sometimes can with a fully-featured node. At the same time, KA-Nodes are useful in that they are more efficient than digipeaters in using channel time, while not requiring the effort and time required to maintain a full node. When packet got started in the early 1980s, the initial packet units - terminal node controllers (TNCs) - were designed and coded not only to accept station-to-station connects, but to act as digipeaters for other stations. It was the first attempt at packet radio networking, linking two stations together via several others. It soon became evident, however, that digipeating, particularly through busy channels, was an inefficient method of linking two stations via others. First of all, the station initiating the “connect” had no way to know ahead of time whether or not the digipeating stations were available. Second, the AX.25 protocol called for the station being connected to - at the end of several digipeaters - to acknowledge each packet of the initiating station. Packets not acknowledged (due to collisions) had to be retransmitted by the initiating station AND ALL DIGIPEATERS in the communications chain. As a result, communication often ground to a halt when channels were busy. KAM’98 v 8.3 199 User’s Guide Packet Modes of Operation KA-Node To solve these problems, NET/ROM, a PROM-based networking program that installed inside some TNC models, and a number of derivatives of NET/ROM (e.g., G8BPQ, X1J, KA-Node, K-Net) were developed. These networking programs provide the user connecting to a station via one of these nodes with a choice of pathways to other packet stations and with lists of stations heard. NET/ROM and several of its derivatives provide for automatic routing of your connect request - much like the phone system today routes your long distance calls. Others, such as the KA-Node, assist you in building a pathway by allowing you to connect to each node in turn through the pathway. All of the nodes correct the “end-to-end” acknowledgment problem mentioned above. This is accomplished by building the pathway with a number of individual “local” connecting links; that is, each link in the pathway is considered a connect and all acknowledgments of packets are kept local. Hence, if only one link of a pathway (chain) is troublesome, the local nodes take care of it. The following material is provided to assist you in configuring your KA-Node and telling others how to connect to and use it. A listing of the node commands for users follows. Configuring Your KA-Node The following commands are used to configure your KA-Node: NUMNODES, MYNODE, NDWILD, and KNTIMER. In order to set your TNC for use as a KA-Node several conditions must be met. First, you must allocate the number of circuits (channels) you wish to allow through the KA-Node (see NUMNODES). Each circuit consists of an “IN” and an “OUT” side. Secondly, the callsign assigned to the KA-Node (MYNODE) must be different from the callsign used for you (MYCALL), your alias (MYALIAS), the PBBS (MYPBBS), and remote access (MYREMOTE). By default, your TNC has set MYNODE to your callsign with an SSID of -7. + To cause your KA-Node to accept a connect request to any SSID of the MYNODE callsign (except those mentioned above), set the NDWILD command ON. Packets passing through your KA-Node are monitored unless your MYNODE callsign is included in the SUPLIST, if turned ON. If it becomes necessary to disconnect a station from your KA-Node, you can issue the command DISCON- User’s Guide 200 KAM’98 v 8.3 KA-Node Packet Modes of Operation NECT MYNODE x (x = channel) from the local terminal connected to your TNC. If no data passes through an established (connected) KA-Node circuit for n minutes, where n is set by “KNTIMER”, then that circuit will be disconnected. The default time is 15 minutes but you can disable this by setting n to 0. Each KA-Node circuit allowed will require approximately 4.3K of memory. If you attempt to set NUMNODES to a value requiring more memory than available, you will receive a message indicating that the value is out of range. The total number of circuits which may be allocated will also be affected by the amount of memory allocated to the Personal Mailbox. + Some Kantronics TNCs, such as the 9612 Plus, are multi-port. These multi-port KA-Nodes can support cross-connects, Xconnects; that is, users may connect on one port and then connect out another port, which may be attached to another radio set to a different frequency. Using a KA-Node + The material that follows is meant for those using your KA-Node, i.e. connecting to it. You may use this material as a guide to using someone else’s node or in connecting to your own node from another location (car, another station, via a digi, etc.). To use the KA-Node as a means of connecting to some other node or end-user, you must first connect to the KA-Node. At the cmd: prompt on your TNC, issue a connect request to the callsign of the KA-Node, let’s say it’s been named LAW. When you make connection you will see the following messages on your display: *** CONNECTED TO LAW ### CONNECTED TO WILD NODE LAW (NØGZZ) CHANNEL A ENTER COMMAND B,C,J,N,X, or Help ? The *** CONNECTED message is sent by your local TNC to your terminal, and the ### CONNECTED TO NODE message comes from the distant KA-Node. NØGZZ is the MYCALL of the station containing the KA-Node in this example, WILD indicates that he is running a “wildcard” node, and CHANNEL A indicates that you have connected to its channel A. If A is in use, you may obtain channel B. The channels, or circuits, are assigned by the KA-Node as needed. KAM’98 v 8.3 201 User’s Guide Packet Modes of Operation KA-Node After connecting to the KA-Node, you are in CONVERS mode at your own station, and the KA-Node is waiting for a command. You issue a command to the node by STAYING IN CONVERS MODE. Note: The KA-Node will interpret the data you send as its commands. At this point, let’s assume that you wish to know what other KA-Nodes are nearby. You would issue the NODES command by typing N, or NODES, in response to the KA-Node “enter command” prompt. You will receive a list of KA-Nodes which have recently been heard. For example, let’s suppose that KC was heard by LAW. Your list received from the Nodes command would be: KC (NØAPJ-2) 12/23/87 02:38:45 ENTER COMMAND B,C,J,N,X, or Help ? KC denotes the KA-Node callsign (MYNODE), the MYCALL of the KA-Node station is in parentheses, followed by date and time heard. If LAW had heard nothing, it would respond with: NO KNOWN NODES You may, instead, wish to know what other stations the KA-Node has heard lately. This would be accomplished by sending a J for the JHEARD command. The node will respond by listing its own MHEARD log. The list will contain end user and node callsigns and is the same type of list you get by using your own MHEARD command at the cmd: prompt. At this point, let’s suppose that you would like to connect to the node called KC through your current connection with LAW. Just issue a connect request to KC as follows in response to the “enter command” from LAW: CONNECT KC The response will be: ###LINK MADE ###CONNECTED TO NODE KC (NØAPJ-2) CHANNEL A ENTER COMMAND B,C,J,N,X, or Help ? At this point you are “patched” through the KA-Node LAW to the node KC. When LAW issued the connect request to KC it used your own call but subtracted a count of one from your SSID. For example, if you connected to LAW User’s Guide 202 KAM’98 v 8.3 KA-Node Packet Modes of Operation with WØXI, LAW connected (via your request) to KC with WØXI-15. This is automatic. At this point, you could connect to another KA-Node, some other network node using AX.25 as an uplink or downlink protocol, or to an end-user. Let’s assume that you desire to connect to NØKN. So, just enter in response to the node “enter command” above: C NØKN STAY and you’ll get the response: ###LINK MADE + We’ll explain the “STAY” later. You are now connected to NØKN. If you have issued a connect command to a KA-Node, and realize that you have made a mistake with the call, or for any other reason wish to cancel the connection, you may do so by using the ABORT command. In order for the abort to work, it MUST be the first word entered following the connect command and must be spelled out entirely. For instance if you tell the KA-Node: C KB5EEG and then decide to abort the connect, your next entry must be: ABORT Any other entry will cancel any possible abort of the connection, and you must wait for the KA-Node to retry out (e.g., because it will try to connect to KB5EEG). Now that you are connected to NØKN, you can carry on a normal packet QSO. While everything appears “normal” and AX.25 compatible, acknowledgments to your packets are generated by the KA-Node directly connected to you. Each link in the chain/pathway takes care of its own errors. In other words, the link between KC and LAW handles its own error checking. In this way, one weak link will not cause end-to-end packets and acknowledgments to be repeated as they would with digipeating. The result is substantial improvement in throughput for connections using nodes. KAM’98 v 8.3 203 User’s Guide Packet Modes of Operation KA-Node When it comes time to disconnect, you do so in the standard AX.25 manner. To disconnect the link described above, type <Ctrl+C>, obtain the cmd: prompt on your TNC, and issue the disconnect command: cmd: D ***DISCONNECTED You’ll get the usual disconnect message from your TNC, as noted. If however, your distant partner, in this case NØKN, disconnects the link, you’ll see the following (due to the “STAY” in “C NØAPJ STAY” in the example earlier): ###DISCONNECTED BY NØAPJ AT NODE KC ENTER COMMAND B,C,J,N,X, or Help ? Frequently when connecting to a distant city, you may wish to talk to more than one station. Perhaps when you connected, you got a message saying “I’m not here right now, please leave a message in my PBBS”. By using the “S(tay)” option when telling a KA-Node to connect to another station, the KA-Node will not disconnect from you if it receives a disconnect from the distant station. Instead, you will receive a message from the KA-Node saying ###DISCONNECTED BY (call) AT NODE (MYNODE). In other words, if you connected from Lawrence, Kansas to a KA-Node in Lincoln, Nebraska, and then told that KA-Node to connect to someone using the command “C call Stay”. Then if that station sent you the above message and disconnected, you would remain connected to the KA-Node in Lincoln! This would allow you to issue a connect directly to his BBS, without having to re-establish the entire path. In multiple KA-Node paths, each time you say B(ye) to the distant KA-Node, this will return you to the next previous KA-Node which had been told to “Stay” in the chain of KA-Nodes. From that point, you could build a path in a different direction. One point to note here is that if you use the KA-Node to connect to a BBS (WØRLI or WA7MBL for instance), and use the STAY option, then say B(ye) to the BBS, you would remain connected to the KA-Node closest to the BBS. If you issue the connect without the STAY option, any disconnect from either end will cause the entire link to disconnect. User’s Guide 204 KAM’98 v 8.3 KA-Node Packet Modes of Operation Automatic Disconnect If a user abandons a connection to a KA-Node or a link between two KA-Nodes without disconnecting and there is no activity through the link for a specified period of time (see KNTIMER), the node will initiate a disconnect. Using the XCONNECT Command Note: The XCONNECT command is available only on Kantronics’ multi-port TNCs, such as the KPC-9612 Plus. Single-port TNCs (e.g., KPC-3 Plus) do not support this command, but they may connect to a KA-NODE that does. The cross-connect (XCONNECT) command is a unique feature of the KA-Node. This command allows cross linking between two frequencies through the node in much the same manner as the Kantronics unique gateway, but with local acknowledgment of packets. For example, suppose you just connected to node LAWKAN and wish to cross-connect to NØGZZ whose station is tuned to the frequency of the other port of the node. Just issue X NØGZZ following the the node prompt: ENTER COMMAND B,C,J,N,X, or Help X NØGZZ <CR> The response you receive will be: ### LINK MADE ### CONNECTED TO NØGZZ You can also determine from the response to the NODE command, which port a node is on. Below is an illustration of a KA-Node response to a NODE command: LAWKAN* 12/02/87 15:45:00 N66046/X 12/02/87 15:49:15 OLAKAN/X 12/02/87 16:15:21 In this typical display, the callsign of the node is given, followed by the date and time it was last heard. The “/X” indicates that the node was heard on the opposite port from the one you are connected on. The asterisk (*) means that the node was heard via a digipeater. KAM’98 v 8.3 205 User’s Guide Packet Modes of Operation KA-Node Determining Which Port You Have Connected To When you are connected to a multi-port node, you can determine which port you are on, at the node, by using the JHEARD command. A typical node response to the JHEARD command may appear on your display as shown (the KAM uses /H and /V instead of /1 and /2): N66046/2* 12/01/87 14:32:69 NØKN-1/1 12/01/87 16:25:01 WØXI/2 12/02/87 16:28:05 NØGZZ/1 12/02/87 16:32:09 In this illustration the number following the slash (/) indicates the port the station was heard on. Your callsign will usually be the last one in this list. You can now see that by comparing the port on which your call appears in the JHEARD list to the port indicated for other stations, you can determine whether to CONNECT or XCONNECT to the station of your choice. KA-Node Commands for Remote Use When accessed by radio, the KA-Node supports several commands which may be given to it. These commands are listed here for reference, with a description of each command. In these descriptions, the UPPER case characters of the command are required, while LOWER case characters are optional. Those items listed within [ ] are optional and if used the UPPER/LOWER case convention applies. ABORT Aborts a KA-Node Connect or Xconnect request if it is the first data sent after the connect request. It must be spelled out entirely. Bye Causes the KA-Node to initiate a disconnect. User’s Guide 206 KAM’98 v 8.3 KA-Node Packet Modes of Operation Connect callsign [Stay] Causes the node to issue a connect request to “callsign” in the usual AX.25 mode. If the connect is successful, a link will be made to the next node or end-user station called. The optional Stay feature provides a way to disconnect without loosing the entire link. Normally when a disconnect occurs, whether issued by you or by the remote station, the connection to the KA-Node is also lost. Using the Stay option allows you to stay connected to the KA-Node when the remote station issues a disconnect. Help Causes the KA-Node to send a brief help list, showing all commands available, with the options and a short description of each command. Jheard [Short|Long] Causes the KA-Node to transmit its MHEARD log. The returned list (without the short or long option) may look like this: (HF/VHF Multi-Port) LAWKAN/H* 01/09/88 08:25:15 N66046/V 01/10/88 00:03:10 NØKN-3/H 01/10/88 00:03:19 NØGZZ/V 01/10/88 00:04:15 (VHF/UHF Multi-Port) LAWKAN/1* 01/09/88 08:25:15 N66046/2 01/10/88 00:03:10 NØKN-3/1 01/10/88 00:03:19 NØGZZ/2 01/10/88 00:04:15 (Single-Port) LAWKAN 01/09/88 08:25:15 N66046* 01/10/88 00:03:10 NØKN-3 01/10/88 00:03:19 NØGZZ 01/10/88 00:04:15 KAM’98 v 8.3 207 User’s Guide Packet Modes of Operation KA-Node The left column indicates the callsign (and SSID if appropriate) of a station heard. The character following the slash (/) shows the port on which the station was heard (single port TNCs don’t include a “/”). The asterisk indicates the station was heard via a digipeater. The center and right columns indicate date and time the station was last heard. The last call on the list will probably be your call. The above JHEARD lists show NØGZZ connecting to the KA-Node. The short (JHEARD S) version of this command would produce the same list, without dates and times. The long (JHEARD L) version of this command will also show the destination field and any digipeaters used. Nodes [Short|Long] Causes the node to return a list of KA-Nodes it has heard, as well as K-Net, G8BPQ, NET/ROM and TheNet nodes. The format of the list is similar to that of the JHEARD list above. Xconnect callsign Note: The Xconnect callsign command is available only in KA-nodes in Kantronics’ multi-port TNCs. Causes the node to issue a connect request to “callsign” (in the usual AX.25 format) on the opposite port of the KA-Node. Cross-connecting enables you to gain access, via the node, to another frequency. User’s Guide 208 KAM’98 v 8.3 Other Modes of Operation Packet Modes of Operation Other Modes of Operation Other ways of using your TNC are covered in this section. + Some of the following modes of operation require special software, so they may not be available if you are using standard terminal programs such as Pacterm and Procomm Plus. Remote Sensing and Control You can use two (or more) packet radio stations, each containing a Kantronics TNC, to implement remote sensing and/or remote control, as follows: • remote control of another TNC: from a local Kantronics TNC-based radio station, use the MYREMOTE command to establish control of a remote Kantronics TNC-based radio station and issue commands for the remote TNC to carry out. For details, see the Command Reference. • sense analog inputs: use the ANALOG command to gather and report the status of one or two analog input lines in the remote TNC. Kantronics single port and multi-port TNCs contain an 8 bit A/D converter and additional circuitry that converts the analog voltage presented at two specified inputs into digital values from 0 to 255. You can then use these digital values (reported in binary) as an approximation of the analog voltage values at the time the TNC interrogated the analog inputs. For details on the ANALOG command, see the Command Reference. + Note: As documented in the ANALOG command and the radio port pin spefications, single port devices and multiport devices use different input lines and ports for analog sensing. • control output voltages: use the CTRL command to control the voltages on selected output lines in the remote TNC (up to two output lines in single port devices and four output lines in multi-port devices). Each of these output lines can be set to 5 volts (i.e., ON) or 0 volts (i.e., OFF) by the CTRL command. Also, the CTRL command can be used with any or all of these output lines to send a specified number of short ON/5 volts-then-OFF/0 volts pulses (each pulse lasting about .1 second, with KAM’98 v 8.3 209 User’s Guide Packet Modes of Operation Other Modes of Operation a fixed length pause between pulses) or a single long (about 1.5 second) ON/OFF pulse. For details on the CTRL command, see the Command Reference. + You can also use the ANALOG and/or CTRL commands, without the REMOTE command, to carry out sensing and control functions at a local Kantronics TNC. The following diagram illustrates the use of two Kantronics TNC/radio stations for remote control and sensing. These operations could be carried out manually or via a terminal program running in the computer in the central TNC station. Remote Sensing and Control Exa m p le : c ontrolling the le ve l of liq uid in a ta nk Ce ntra l Ka ntronic s TNC Ba se d Sta tion OPERATING RULES for c ontrolling the le ve l of the liq uid : 1. If the le ve l is "low" or le ss, turn the Pum p ON. 2. If the le ve l is "full" or m ore, turn the Pum p OFF. 3. If the le ve l is "too full" or m ore, OPEN the Dra in. 4. If the le ve l is "full" or le ss, CLOSE the Dra in. Tank Too Full ra d io c onne c tion b e twe e n TNCs Full Low Re m ote Ka ntronic s TNC Ba se d Sta tion Control line 1 (ON/OFF) Control line 2 (OPEN/CLOSE) A/D se n sor line 1 Pum p LIQUID Dra in Pre ssure Se nsor (for le ve l of liq uid ) As noted earlier, the Command Reference sections and sections of pin assigments provide details needed to adapt these broad capacities to your own situation, with your own sensors, controls, and remote locations. User’s Guide 210 KAM’98 v 8.3 Other Modes of Operation Packet Modes of Operation ASCII Mode (1200 Baud) Copying Weather Broadcasts NWS EMWIN ASCII mode (1220 baud) mode can be used to copy emergency weather broadcasts by the National Weather Service. The NWS Emergency Managers Weather Information Network (EMWIN) is a wireless direct-to-computer information service that the National Weather Service (NWS) provides with help from the Federal Emergency Management Agency. The NWS feeds a constant stream of weather information (@ 1200,8,N,1), from around the world, to a satellite orbiting the Earth. Many cities are coming on line now to capture this stream and rebroadcast it on fixed VHF commercial FM frequencies just above the 2-meter ham band. Using your TNC in ASCII mode, with a PC and communications software, you can copy these broadcasts. The content of the broadcasts may be plain ASCII text (copyable with Pacterm - shipped with Kantronics TNCs) or graphics (copyable with “WeatherNode” software, not carried by Kantronics). Interpretation of the content of the products is up to the software. For updated information on EMWIN and software to copy its modes, search the Internet. To copy the broadcasts, simply cable together the equipment mentioned above, tune your VHF FM receiver to the local EMWIN frequency, set the TNC to ASCII mode, and follow the text on your PC screen. + Note: Some computers may lose some of the data stream if a full RS-232 cable is used. This can occur because the RS232 CD line, which is “tied” to the TNC’s receive LED, may be cycling up and down. In this case, set CD to EXTERNAL. Kantronics Host Mode Operation Kantronics’ Host Mode allows your TNC to communicate with computer software that is more sophisticated than standard terminal programs such as Pacterm. Software, such as Kantronics’ HostMaster II+, that supports this mode will automatically set your TNC INTFACE command to HOST mode and perform a soft reset. Your host program will provide you with some means to give commands to the TNC. For a complete description of your host program, refer to the manual that comes with your software. KAM’98 v 8.3 211 User’s Guide Packet Modes of Operation + Other Modes of Operation After you switch to HOST mode, your TNC will remain in HOST mode until you switch to COMMAND mode. The easiest way to switch out of HOST mode is to use your host mode software (see instructions with that software). If you begin using Pacterm while the TNC is in HOST mode, you will see the message “ SØØ ”, sent by the TNC to indicate that it is in HOST Mode. If you see this message, you must first exit the Host Mode before you can start talking to your unit with a program such as Pacterm. You must send three characters to the TNC in order to exit the Host Mode and go back to COMMAND mode. First, send a FEND character (ASCII code 192), then the letter q (upper or lower case is ok), and finally another FEND character. Your TNC will then leave Host Mode, switch to COMMAND mode, and send the usual Kantronics sign-on message. If you use a terminal program other than Pacterm, it may send these characters automatically, or it may require that you carry out this same procedure to get out of HOST mode and to COMMAND mode. See Appendix D for details on this procedure. KISS Mode Amateur packet radio communications can use the TCP/IP suite of protocals instead of AX.25 by switching to KISS mode and running software that supports the KISS code designed by Phil Karn (see references at end of this section). The KISS protocol specifies the communication between a TNC and a host (e.g., computer). KISS Mode allows the TNC to act as a modem and packet assembler/disassembler (PAD). In KISS Mode, data-processing is shifted from the TNC to a computer running special software supporting the KISS code designed by Phil Karn. KISS code supports higher level protocols (i.e. TCP/IP) for sharing computer resources in a network fashion. Examples of TCP/IP programs are NET, NOS, and JNOS. Also, some networking software (G8BPQ) requires the KISS Mode of operation. User’s Guide 212 KAM’98 v 8.3 Other Modes of Operation Packet Modes of Operation Technical Note: In the KISS Mode, the TNC simply passes all received data to your computer, and the computer program is responsible for all processing of that data, including decisions concerning routing, digipeating, and other control decisions. The TNC converts the packets of synchronous data being received from the radio link into packets of asynchronous data to be passed to the computer over the serial port, and converts the packets of asynchronous data from your computer into the synchronous format suitable for radio transmission. The TNC retains the responsibility of determining proper timing for channel access. To place your TNC in KISS Mode, you must first have the command prompt (cmd:). Then type INTFACE KISS and press return. And, finally, do a RESET. After that you will not see any message or any prompt back from the TNC, it will now be in KISS mode. If you turn your unit off while it is it INTERFACE KISS mode, it will still be in KISS mode when you turn it back on. To get out of KISS mode, either: • perform a hard reset, or • use the TCP/IP command (available in KISS software while in KISS mode), or • send the C0 FF C0 sequence from your keyboard. To send the C0 FF C0 sequence from your keyboard (using a PC compatible computer): 1. Press and HOLD the ALT key. Type the numbers 192 from the numeric KEYPAD, not the keyboard. Release the ALT key. 2. Press and HOLD the ALT key. Type the numbers 255 from the numeric KEYPAD, not the keyboard. Release the ALT key. 3. Press and HOLD the ALT key. Type the numbers 192 from the numeric KEYPAD, not the keyboard. Release the ALT key. If the terminal program you are using sent all those characters, you will be out of the KISS Mode now. References on KISS Mode KAM’98 v 8.3 213 User’s Guide Packet Modes of Operation Other Modes of Operation Karn, P.: “TCP/IP: A Proposal for Amateur Packet Radio Levels 3 and 4", pp. 4.62-4.68 ARRL Amateur Radio Computer Networking Conferences 1-4. Newington, CT: ARRL, 1985. Chepponis, M. and Karn, P.: “The KISS TNC: A Simple Host-to-TNC Communications Protocol”, pp. 38-42, 6th Computer Networking Conference, Newington, CT: ARRL, 1987. XKISS (Extended KISS) Mode The TNC also supports the G8BPQ multi-drop KISS Mode, called extended KISS (XKISS) . With this mode, the TNC can be connected to a G8BPQ node along with the other TNCs on the same serial port, to provide multiple radio ports to the node. Otherwise, XKISS works like KISS. For information on this mode of operation, see the documentation for the XKISS software you are using. User’s Guide 214 KAM’98 v 8.3 Other Modes of Operation Packet Modes of Operation DAMA (Slave Mode) Capacity All of Kantronics’ current amateur TNCs (KAM Plus, KPC-3 Plus, and KPC-9612 Plus) support the DAMA protocol (slave mode) as used by many amateur radio operators in Germany, Belgium, Luxembourg, the Netherlands, France, Switzerland and other parts of Europe. Note: To the best of our knowledge there are no DAMA nodes in operation in the US or anywhere else outside of Europe. What is DAMA? DAMA (Demand Assigned Multiple Access) is a network protocol for regulating packet traffic to eliminate or dramatically reduce collisions among users on the crowded channels available to amateurs in densely-populated northern Europe. As the European channels have become more and more crowded and more and more DAMA systems have been established, it has become a necessity for TNCs to be equipped with the DAMA slave protocol in order to use the local networks. In the DAMA system, a “master” node is set up in each local area to control transmissions from all stations connected to the node. By local agreement, users do not connect directly to each other; they connect only through the master. + DAMA was developed in Germany by NORD><LINK. (References to more information on DAMA are provided in the bibliography at the end of this section.) What Does a DAMA System Look Like? The DAMA master node requires a computer running specialized DAMA software. TheNetNode (TNN) software, developed by NORD><LINK is one such specialized program which is used in the computer of a DAMA master along with one TNC, with a special EPROM for each radio frequency used on the system. RMNC/FlexNet software is another program which is very popular in Germany. Within each Local Area Network (LAN), end users set themselves up as DAMA “slaves,” using specially equipped TNCs which contain firmware (EPROM) that can operate in a DAMA “slave” mode (such as the Kantronics TNCs with DAMA slave mode support). The slaves may use a standard terminal or host mode program or any of a variety of specially written European programs, such KAM’98 v 8.3 215 User’s Guide Packet Modes of Operation Other Modes of Operation as SP, Grafik Packet and ESKAY, some of which make use of the KISS mode feature of the TNC. To use the DAMA system, the user connects to the DAMA master with a normal connect frame. When the master responds to the connect frame, the TNC is automatically placed into DAMA slave mode. The DAMA master polls each slave within the LAN in a “round-robin” fashion (somewhat like the token passing method) and the slave TNCs transmit packets when the master has granted permission to do so. The slave TNCs continue to be polled with priority among the slaves assigned according to the number of times each responds with information frames (as opposed to rr frames - i.e., no data to send). Priority is dynamically assigned so that those stations that are sending information are polled more frequently than idle stations. However, once an “idle” station responds with information, its priority is upgraded. Communication over the wider area is handled between the DAMA master nodes which are connected to each other using a standard NET/ROM™ type protocol. For the DAMA system to work effectively, each slave associates with only one master node and connects only to that master. If an end user is connected to more than one master, each master will poll the slave TNC according to its polling schedule. When polled, the slave TNC will transmit all frames it has available to whichever master polls it. This would increase the probability of collisions with other users, thus defeating the purpose of the DAMA system. How is DAMA Implemented in Kantronics TNCs? Most Kantronics TNCs, including the KPC-3 Plus, KPC-9612 Plus, and the KAM Plus, implement the DAMA slave mode, using the following commands (see the Command Reference section for details): DAMA {ON|OFF} Set DAMA to ON to have your Kantronics TNC operate as a DAMA slave station once a connection is established with a DAMA master station. When DAMA is OFF, the TNC will operate in it’s carrier sense multiple access mode (CSMA). For details, see the CD, SLOT, and PERSIST commands in the Command Reference section of this manual. User’s Guide 216 KAM’98 v 8.3 Other Modes of Operation Packet Modes of Operation DAMACHCK n (n = 0 to 225) Set a “DAMA time-out” timer (in 10-second increments) to specify how long your TNC (running in DAMA slave mode) will wait to be polled by a connected DAMA station before disconnecting from the DAMA station and reverting to CSMA operation . Bibliography Bertrem, Eric, F5PJE. “RMNC/FlexNet: The Network of Choice in Western Europe.” In “Packet Perspective” conducted by Stan Horzepa WA1LOU. QST April 1995: 88. Jost, Gunter, DK7WJ, Sonnabend, Joachim, DG3FBL, and FlexNet-Group. “FlexNet. The European Solution”. Proceedings of the 9th Computer Networking Conference. American Radio Relay League, Newington, CT, USA 06111. Medcalf, Karl, WK5M. “DAMA - Another Network Solution.” Proceedings of the 14th Computer Networking Conference. American Radio Relay League, Newington, CT, USA 06111. Rech, Wolf-Henning, N1EOW/DF9IC and Kneip, Johannes, DG3RBU. “The German (Central European) Packet Radio Network: An Overview.” Proceedings of the 11th Computer Networking Conference. American Radio Relay League, Newington, CT, USA 06111. Schmid, Detlef J., DK4EG. “DAMA - A New Method of Handling Packets?” Trans. Mark Bitterlich, WA3JPY. Proceedings of the 8th Computer Networking Conference. American Radio Relay League, Newington, CT, USA 06111. Published in German as “DAMA, ein neues Verfahren für Packet Radio?” cq-DL April 1989. TheNetNode (TNN) Copyright 1994, NORD><LINK e.V., c/o Klaus-Dieter Vieth, Goergesstrasse 3, D-38118 Braunschweig, Germany. KAM’98 v 8.3 NET/ROM is a trademark of Software 2000, Inc. 217 User’s Guide Packet Modes of Operation CAUTION! The DAMA firmware in Kantronics’ TNC is based on documentation published in the ARRL Computer Networking Conference papers (see Bibliography) and documentation provided by NORD><LINK, the developers of DAMA. This firmware was tested with TheNetNode firmware (Version 1.56), TFKISS (Version 2.0) and by volunteer testers in Europe with firmware used in existing DAMA networks. Kantronics cannot be responsible for subsequent changes to the DAMA protocol which may render this firmware obsolete nor guarantee satisfactory operations with newer versions of the protocol and/or complementary software. User’s Guide 218 KAM’98 v 8.3 Command Reference Introduction This chapter documents all KAM’98 commands. There are many commands which affect operation of the KAM’98. Some commands affect performance under specific conditions, some change parameters affecting general operation and others direct a one-time action. The user changes parameters and issues instructions to the KAM’98 by typing commands composed of English-like word abbreviations and variables which are numbers or strings of characters chosen by the user. You will probably never change some of these parameters. Default values are stored in permenant memory (i.e., in an EPROM). If you change any setting or value, the new setting or value will be stored in battery-backed RAM and will be the value used at future power-on. The availability of the commands listed here depends upon what INTFACE (i.e., INTERFACE) mode the KAM’98 is currently in (see the INTFACE command in the command listing below and check the index for more information on INTFACE modes). Format for Listing Commands All KAM’98 commands are listed alphabetically below. # A “ ” bullet in front of the name of a command indicates that the command is a NEWUSER Command — it will be available for use when the KAM’98 is set to NEWUSER Mode. The KAM’98 ships with NEWUSER as the default INTFACE mode. Also, the KAM’98 will be in NEWUSER mode after a hard reset. KAM’98 v 8.3 219 User’s Guide Command Reference Introduction Format Defining Commands The Command Line The first line of each command definition shows the syntax for entering the command, beginning with the name of the command, followed by a listing of any parameters that may be used with the command. The full name of each command is shown in CAPS and a “short-form” of the command is shown by the underlined characters in the name. The short-form of the command is the shortest string of characters, starting from the beginning of the full name, that will allow the KAM’98 to uniquely identify the command being requested. The KAM’98 scans an internal list of commands — which is NOT in alphabetical order — and selects the first match with the string you enter. The command name is followed by a space. After the space, there may be one or more parameters that need to be used, or that may optionally be used, with the command. • Values that need to be entered as they are shown (or by using the short-form indicated by the underlined character(s)) are shown in CAPS , as in “ON | OFF”. Parameter names for which a value needs to be substituted are shown in lower case letters, as in “callsign,” which means a particular callsign needs to be entered. • Lists of parameter values are enclosed in curly brackets “{ }” for grouping clarity and lists of optional parameter values are enclosed in square brackets “[ ]”. • If more than one choice is possible for the value of a given parameter (i.e., flag), choices are separated by a vertical bar, as in “ ON | OFF” or “OPTION1 | OPTION2 | OPTION3". If a parameter can take a range of values (or in cases such as ABAUD, any of a set of numerical values) the parameter is shown as a name in lower case (e.g., “n”) and the permissible range of values ( or the list of possible values) is given in parentheses “( )” to the right side of the command, after the syntax has been User’s Guide 220 KAM’98 v 8.3 Introduction Command Reference presented. For example, possible values of the parameter “n” are defined as “(n = 1 - 255)”. The Line Below the Command Definition If commands have parameters, default values are shown on the line below the command definition. Some KAM’98 commands take effect immediately, so they are called “immediate” commands (e.g., K means “switch to CONVERSE mode"). This will be stated on the second line. For example, the command to go to CONVERS mode says “immediate” on the second line. More Information on Commands Each command is explained in detail and examples are given where appropriate. Following the explanation of the command, there may be a “See also” list that shows related commands. Parameter Types Almost all parameters are of one of the following types (exceptions are discussed when they are encountered in the command listing). n (range) Any number within the range is permissible. The unit of measure (seconds, ms, baud, count, etc.) for the number will be given in the description. These are decimal numbers. n ($00 - $FF) Special functions: Some parameters are used to control special functions, such as specifying the character to use to enter the Command mode from the Convers mode or specifying the character to use for “backslash”. Possible values and default values for these parameters are shown in HEX format. The “digits” of a hex number represent powers of 16, analogous to the powers of 10 represented by a decimal number. The decimal numbers 10 through 15 are represented in hex by the letters A through F (e.g., decimal 10 is hex A). And a hex number is distinguished from a decimal number by preceding it with a “$” prefix. KAM’98 v 8.3 221 User’s Guide Command Reference Introduction For example: $1B = (1*16) + 11 = 27 Number codes for these special characters are shown in hexadecimal (hex) form (i.e., base 16). They can be entered either in decimal or in hex. Permissible values are shown in HEX: for example (n = $00 - $FF). Note: Setting a function character to zero ($00) disables that function. + See the ASCII Chart at end of this manual for a listing of ASCII codes for all alphanumeric characters, including A to Z and 0 to 9, and conversions between hex and decimal representations. Several parameters are ASCII numerical values for characters which perform special functions. Most of these special function characters have “control characters” as default values. Control characters are entered by holding down a special control key (normally marked “Ctrl”) on the keyboard while typing the indicated key. For example, to enter a <Ctrl+X>, hold down the Control key while typing an X, then release both keys. + These special characters cannot be sent in a packet unless preceded by the pass character (see the PASS command) or unless you are operating in the Transparent Mode. If a streamswitch (STREAMSW) character or any other special character is defined as “$” then you will need to enter values in decimal, or precede the $ with the PASS character in order to enter hex numbers. flags ChoiceA|ChoiceB Many parameters are “flags”, meaning they have two possible values, ON and OFF, or YES and NO. All of the command descriptions show ON and OFF as the options; however YES (Y) and NO (N) may be typed instead. A few parameters are really flags, but rather than indicating that something is “on” or “off”, they select one of two ways of doing things. Some of these parameters have the values EVERY or AFTER indicating operating modes for data transmission. The possible choices are separated by a vertical bar. Some of the flag parameters will allow many choices, such as ON|OFF|TO|FROM. User’s Guide 222 KAM’98 v 8.3 Introduction Command Reference callsigns xxxxxx-n Several commands require callsigns as parameters. While these parameters are normally Amateur callsigns, they may actually be any collection of numbers and/or letters up to six characters; they are used to identify stations sending and receiving packets. A callsign may additionally include an “extension” (SSID, Secondary Station Identifier), which is a decimal number from 0 to 15 used to distinguish two or more stations on the air with the same Amateur call (such as a base station and a repeater). The callsign and extension are entered and displayed as call-ext, e.g. NØGZZ-3. If the extension is not entered, it is set to -0, and extensions of -0 are not displayed by the KAM’98. text There are some commands which have a parameter text string. This string can be any combination of letters, numbers, punctuations, or spaces up to 128 characters. In order to be used, all string parameters must contain at least one non-space character. You can even put characters with special meanings, such as carriage return, into the string by preceding them with the PASS character. The string ends when you type a (non-passed) carriage return. Entering Commands To enter a command, the KAM’98 needs to be in COMMAND Communication Mode (as opposed to CONVERS or TRANS communication mode). The prompt for Command Mode is: cmd: + KAM’98 v 8.3 Hint: Once you go into Packet Convers Mode a <Ctrl+C> (see COMMAND) needs to be entered to return you to the Command Mode. In the Packet Transparent Mode or GPS Mode, a special sequence is needed to return to Command Mode (see CMDTIME). 223 User’s Guide Command Reference + Introduction Hint: If packets have been printing on the screen you may have forgotten which mode you are in. If you wish to see the cmd: prompt type a <Ctrl+C>, to see if you are already in Command Mode. If the prompt does not appear then you are either in Command Mode or in Transparent Mode. If you are in Command Mode, typing a Return will generate the “cmd:” prompt. If you are in Transparent Mode, you will not get the “cmd:” prompt when you press the Return key; instead, you need to enter three <Ctrl+C>s in rapid succession to switch to the Command Mode and get the “cmd:” prompt. When you are at the Command Mode prompt, you enter a command for the KAM’98 by typing the command name (in upper or lower case) and any required and optional parameter values (argument settings or values). + The command name and each parameter value must be separated from each other by at least one space. To ENTER the command press the carriage return “CR” (usually an ENTER key). As soon as the “CR” key is pressed, the KAM’98 will process the command request and take whatever action is specified (or inform you with an “EH?” if it does not understand what you have entered). As noted above, you can enter the short-form of a command name — the characters underlined in the listing. The short form is not necessarily the shortest unique string in the name or the first match in alphabetical order — rather it is the first match that the KAM’98 will find as it scans through the non-alphabetical listing of commands in its EPROM. + Hint: You can examine the value of any parameter by typing the command name followed by a “CR”. A special command, DISPLAY, allows you to see the values of all parameters or groups of related parameters. User’s Guide 224 KAM’98 v 8.3 KAM’98 Commands Command Reference KAM’98 Commands All KAM’98 commands are documented below, in alphabetical order. The underlined characters in a command’s name show the short-cut version of the command. Required or optional parameters are shown after the command name, as are allowable ranges of values, where appropriate. 8BITCONV {ON | OFF} default ON + This command was added to the first TNCs built (1980s) to accommodate terminals that would not receive (or would be confused by) 8-bit characters, only 7-bit ASCII. We’ve retained the command today just in case you’re using such a terminal or computer. Also, it might be that your computer is capable of handling 8-bit characters but your communications terminal program will reject (or be confused or “hung”) by them. In these cases, you’ll need to set 8BITCONV OFF. When ON, transmission of 8-bit data is allowed in the packet Convers Mode and Transparent Mode. If you wish to obtain 8-bit data transmission but do not want all the features of Transparent Mode, set this command to ON. If OFF, the 8th data bit is stripped (set to 0) for transmission and all data received will have the 8th bit set to 0. This does not affect the KA-Node, digipeat or PBBS functions. ABAUD n (n = 0,300, 600,1200,2400,4800, 9600,19200,38400) default 0 The parameter n sets the baud rate used for input and output through the serial RS232 port of the KAM’98 to the computer. If 0 is used, the KAM’98 will run an autobaud routine upon power-up. This routine looks for an asterisk (*) character from the attached computer to set the ABAUD parameter. If you wish to use a different baud rate, or to perform autobaud the next time the unit is powered up, you must change the ABAUD parameter. If you change the baud rate in your computer or terminal you should change the baud rate in the KAM’98 v 8.3 225 User’s Guide Command Reference KAM’98 Commands KAM’98 first, then issue the RESET command, then set the new baud rate on your computer. Otherwise a hard reset will be required to erase the ABAUD setting and reinitialize the KAM’98 to perform the autobaud routine. (See Hard Reset section.) Note also that a hard reset will erase ALL stored parameters in your KAM’98 and return them to factory defaults. See also: reset, restore AMTOR {xxxx{xxxxx}} immediate This command places the KAM’98 in the AMTOR STANDBY mode. Entering AMTOR xxxx[xxxxx] (i.e., selcal) will cause the KAM’98 to start a link sequence to the station specified. + Selcal format (the “xxx” character string) depends upon which version of AMTOR you are using (see Modes of Operation section). Entering AMTOR without a selcal will allow your KAM’98 to respond to a link request from another station, monitor for free signals sent from shore stations, or to transmit Mode B (FEC) AMTOR. To transmit Mode B, type <Ctrl+C>T to begin transmission, and type <Ctrl+C>E to end transmission. You may also copy Mode B transmissions in this mode, if ARQBBS is OFF. This command is also used to enter standby mode or to initiate a link request when working in SITOR mode with a commercial shore station (such as WLO or Globe Wireless) to send HF e-mail. The AMTOR code in the KAM’98 is compatible with its commercial cousin, titled SITOR. For more detail, see HF E-Mail in the non-packet modes of operation section. See also: arqid, arqtime, autostrt, canline, cwid, fec, freequal, lamtor, misschar, mygroups, myselcal, pmode, rephase, txdtor, txdfec. ANALOG immediate User’s Guide 226 KAM’98 v 8.3 KAM’98 Commands Command Reference Entering the ANALOG command returns a string of 8 values, based on the current voltage readings from 8 A-to-D lines. Only the first four of these values are relevant to the user, reporting up to four external voltages. At any given time, each of the 8 A-to-D lines will have a voltage value somewhere in the range of 0 - 5 VDC. Instead of reporting voltages, the ANALOG command returns a decimal number in the range of 0 - 255 for each line. Each decimal value corresponds to a voltage input in the range of 0 to +5 VDC. The reason ANALOG returns 8 values is that it is attached to an 8-way mux input of a single A/D converter. In the KAM’98, only the first four values are relevant to the user (several other lines could be used for special purposes, with appropriate modifications of the board, but they are normally intended just for internal use within the KAM’98). The response is in the form “AN0/AN1/AN2/AN3/AN4/AN5/AN6/AN7", where: • AN0, input (0), reports a decimal number in the range of (0-255), representing the current DC voltage of an external input read from pin 1 on the AUX Port. • AN1, input (1), reports a decimal number in the range of (0-255), representing the current DC voltage of an external input read from pin 2 on the AUX Port. • AN2, input (2), when jumper J9 is in position 1, reports a decimal number in the range of (0-255), representing the current DC voltage of an external input read from pin 3 of the AUX port. + • AN3, input (3), when jumper J21 is in position 2, reports a decimal number in the range of (0-255), representing the current DC voltage of an external input read from pin 4 of the AUX port. + KAM’98 v 8.3 When jumper J9 is in position 2, this A-to-D input is connected to internal circuitry and the value of AN2 has no significance to the user. When jumper J21 is in position 1, this A-to-D input is connected to internal circuitry and the value of AN3 has no significance to the user. 227 User’s Guide Command Reference KAM’98 Commands Measuring voltages greater than +5V. As noted above, the A-to-D converters associated with AN0 through AN3 convert analog voltages from 0 to +5 V to digital values from 0 through 255. Thus, input voltages greater than +5 V would all receive the same digital value, yielding little useful information. However, it is possible to use AN0 through AN3 to measure (digitize and report) voltages as great as +50V (the maximum external voltage for the device) by adding appropriate voltage dividers to scale the range of input voltages down to fit within the range measured by the A-to-D converters. This is accomplished by installing appropriately valued resistors in the blank resistor positions provided on the PC board (i.e., positions labeled R4, R8, R3, and R13, for AN0, AN1, AN2, and AN3, respectively). • AN4, AN5, AN6, and AN7 (inputs 4-7) are connected to internal circuitry and the readings have no significance to the user. + AN7 can be used to report the state of an external TTL (0 or 5 volt) signal connected to pin 2 on the Radio port, as long as the user is willing to give up the normal use of this pin, which is as an external carrier detect input. Kantronics recommends that users not cut lines associated with AN4 through AN7 for adapting them for measuring additional A-to-D inputs. + Data can be gathered from a remote site by connecting to MYREMOTE and then issuing the ANALOG command. See also: myremote ARQBBS {ON | OFF} default OFF When ON, the PBBS in your KAM’98 may be accessed by another station using AMTOR,G-TOR, or Pactor ARQ. When OFF, the PBBS may only be accessed on packet. User’s Guide 228 KAM’98 v 8.3 KAM’98 Commands + Command Reference Note: if ARQBBS is ON, you will not be able to transmit FEC from the Standby modes. See also: arqid, pbbs. ARQID n (n = 0 - 31) default 9 This command sets the time interval in 1 minute increments for an automatic CW ID when operating AMTOR, G-TOR, or Pactor ARQ. The CW ID will be transmitted at the speed set by the CWSPEED command, and the text of the ID is set with the CWIDTEXT command. Setting ARQID to 0 disables the automatic ID. See also: arqbbs, cwid. ARQTIME n (n = 1 - 10) default 2 This command sets the timeout interval when attempting to link to another station in AMTOR ARQ mode. The interval is set in increments of 64 ARQ cycles (approximately 28.8 seconds). See also: amtor. ASCBAUD n (n = 20 - 500) default 110 This command sets the default baud rate used when entering the ASCII mode with no baud rate specified. See also: ascii. KAM’98 v 8.3 229 User’s Guide Command Reference ASCII KAM’98 Commands [n] (n = 20 - 1200) immediate This command places the KAM’98 in ASCII mode. If you specify the optional value n, the KAM’98 will enter ASCII at the specified speed; otherwise it will operate at the speed set in ASCBAUD. Note: When switching from 300 baud packet operation on HF to 1200 baud packet operation on VHF/UHF, remember to change the following (HF defaulted) parameters: Mark, Space, SWP, Slottime, Persist, Maxframe, Paclen, Hbaud. See the packet section in the modes of operation chapter for further detail (page 144). See also: ascbaud, autostrt, canline, hbaud, pmode. AUTOCR n (n = 0 - 255) default 0 A carriage return <CR> character is sent to the radio after n characters are typed on a line when operating RTTY, ASCII, AMTOR, G-TOR, or Pactor. Setting AUTOCR to 0 disables automatic carriage returns. AUTOLF {ON | OFF} default ON When ON, a line feed is sent to the terminal after each carriage return. This parameter should be set on when overprinting occurs and the terminal being used does not automatically supply its own linefeed after a carriage return. This command affects only the data sent to the terminal, not data sent to the radio. See also: cr, lfadd User’s Guide 230 KAM’98 v 8.3 KAM’98 Commands AUTOSTRT Command Reference {ON | OFF} default OFF When ON and operating in RTTY or ASCII mode, the KAM’98 will receive information only after it has received the MYAUTOST identifier. It will then continue to receive until it receives four “N”s signifying the end of message, or 30 seconds of no signal. When ON and in AMTOR mode or FEC mode, only AMTOR SELFEC messages which contain any of the selcals in MYSELCAL or MYGROUP will be received. Loss of lock will cause the KAM’98 to stop receiving data. See also: fec, myautost, mygroup, myselcal. AX2512V2 {ON | OFF} default ON This command provides compatibility with all known packet units implementing AX.25 protocol. When ON, Level 2 Version 2 protocol is implemented and the TNC will automatically adapt to whichever version the connecting station is using. When OFF, Level 2 Version 1 is implemented. Set this command to OFF if you need to digipeat through other units which do not digipeat version 2 packets. You may also find benefit from setting this command OFF when using several digipeaters (not nodes) to send packets, or when conditions are marginal between the two stations involved. (NOTE: Changing this setting after connecting to another station will have no effect on the current connection.) The major difference in V1 and V2 protocol is the method used to handle retries. In the connected mode, if a packet is sent and not acknowledged, Version 1 will re-send the entire packet and then disconnect if the RETRY count is reached. Version 2 will first send a poll, the response to this poll will determine if the packet was received. It is possible that the ack was collided with and therefore the data packet does not need to be resent. If the ACK shows that the data packet was not received, it will be re-transmitted. Each time a poll is answered the TRIES count is reset to 0. If the RETRY count is reached, version 2 will attempt KAM’98 v 8.3 231 User’s Guide Command Reference KAM’98 Commands to re-connect unless RELINK is OFF. If the re-connect attempt is unsuccessful, then version 2 will issue a disconnect. See also: relink, retry, tries For more information, see the book AX.25 Amateur Packet-Radio Link-Layer Protocol Version 2.0 October 1984, which can be obtained from the ARRL. AXDELAY n (n = 0 - 255) default 0 The value of “n” is the number of 10 millisecond intervals to wait, in addition to TXDELAY, after keying the transmitter before data is sent. This delay can be helpful when operating packet through a standard “voice” repeater, or when using an external linear amplifier which requires extra key-up time. Repeaters using slow mechanical relays, split-sites, or both require some amount of time to get RF on the air. See also: axhang AXHANG n (n = 0 - 255) default 0 Each increment specifies 10 millisecond intervals. This value may be used to improve channel utilization when audio repeaters with a hang time greater than 10 msec are used. If the repeater squelch tail is long, it is not necessary to wait for AXDELAY after keying the transmitter if the repeater is still transmitting. If the TNC has heard a packet within the AXHANG period, it will not add AXDELAY to the key-up time. See also: axdelay BARGRAPH {ON | OFF | RCV} default RCV User’s Guide 232 KAM’98 v 8.3 KAM’98 Commands Command Reference When BARGRAPH is set to ON, the bargraph on the front panel of the KAM’98 is always turned ON. When BARGRAPH is set to OFF, the bargraph is always turned OFF. When BARGRAPH is set to RCV, the bargraph is turned ON during receive and OFF during transmit. BEACON [EVERY | AFTER] n (n = 0 - 255) default Every 0 The value entered for “n” is the number of minutes (i.e., one-minute intervals) to use with the beacon command. A value of 0 turns the beacon OFF. Setting a value greater than 0 activates the beacon under the conditions specified. If the optional keyword Every is used, a beacon packet will be sent every n minutes. If set to After, a beacon packet will be sent ONCE after the specified interval with no channel activity. The beacon frame consists of the text specified by BTEXT in a packet addressed to “BEACON”. Beacon messages will be digipeated via any addresses specified in the UNPROTO command. See also: btext BITS n (n = $00 - $FF) default $00 This command specifies the bits to be inverted when receiving a (5 bit) RTTY or (8 bit) ASCII signal. This may enable you to decode some RTTY/ASCII signals that have some bits inverted. For example, setting BITS $F0 (bit pattern 1111000) would invert the first four bits of received ASCII or RTTY signals. Transmitted RTTY and ASCII is not affected by this command. # BKONDEL {ON | OFF} default ON KAM’98 v 8.3 233 User’s Guide Command Reference KAM’98 Commands When ON, the sequence backspace-space-backspace is sent to the attached terminal when the DELETE character is entered. When OFF, the backslash character “\” is sent to the terminal when the DELETE character is entered. See also: delete, redisplay BLT n {EVERY | AFTER} hh:mm:ss [START hh:mm:ss] [CLEAR] (n = 1 - 4) default EVERY 00:00:00 (for each of the 4 LT strings) This command (used with GPS) sets the interval between beacons for the associated LT (Location Text) string. n identifies which LT is used (1-4). If EVERY is specified, the LT will be transmitted at the interval specified by the hh:mm:ss parameter. This is set in hours:minutes:seconds, and all characters must be specified. If the optional key word START is given followed by a time (in 24 hour format), the beacons will not be transmitted until the specified time. The beacon will then be transmitted according to the setting of the EVERY parameter. (NOTE: If the current time is past the start time, the beacon will start at the next scheduled interval based on the start time.) If AFTER is specified, the beacon will be transmitted once after no activity is detected on the channel for hh:mm:ss time. Selecting AFTER does not allow the optional START parameter. For example, setting BLT 3 EVERY 00:15:00 START 03:30:00 would cause the third LT string (LT 3) to be transmitted every 15 minutes, with the first transmission each day occurring at 03:30:00. If CLEAR is specified, the LT buffer is cleared after transmission. BREAK {ON | OFF} default OFF User’s Guide 234 KAM’98 v 8.3 KAM’98 Commands Command Reference If BREAK is ON, a break at the keyboard causes a return to Command Mode from Converse or Transparent Mode. See also: COMMAND BTEXT text (0 - 128 characters) default (blank) BTEXT specifies the content of the data portion of the beacon packet. Any combination of characters and spaces may be used with a maximum length of 128. Entering a single “%” will clear BTEXT. See also: beacon BUDLIST [ON|OFF] [NONE | {+|-}call | call1,call2,...] where call={callsign | {<|>}callsign | callsign{>|<>}callsign} default OFF NONE BUDLIST is used to determine which received packets will be monitored. When OFF or NONE, BUDLIST will allow monitoring of all packets, even if it has callsigns in it’s list. The maximum number of callsigns allowed in BUDLIST is 10. Up to 10 callsigns may be entered at once, using the format shown after the command name, and the new list of from 1 to 10 callsigns will replace whatever list was there before. The BUDLIST command can be used to add a single callsign (+callsign), so long as there is room for the new callsign on the list (if there is not, the TNC responds with “EH?” and returns you to the command prompt). Similarly, you can remove a single callsign (-callsign) from the list. And to remove all items from the current list, enter BUDLIST NONE. A callsign entered without a SSID will match any SSID of that callsign. To match a specific SSID only, enter the callsign with that SSID: for example, callsign-n, where n = 0-15. KAM’98 v 8.3 235 User’s Guide Command Reference KAM’98 Commands More selective monitoring is enabled when a callsign or two callsigns is combined with a “>” and/or a “<” character. For example, entering “>callsign” will enable monitoring of packets TO that callsign (assuming BUDLIST is ON), entering “<callsign” will enable monitoring of packets from the callsign, entering “callsign1>callsign2" will enable monitoring of packets from callsign1 to callsign2, and entering ”callsign1<>callsign2" will enable monitoring of packets from callsign1 to callsign2 and vice versa. + Note that entering callsign1>callsign2 or callsign1<>callsign2 counts as two of the 10 maximum allowed callsigns. CALIBRAT immediate The calibrate command may be used to send a calibrate (setting) signal to the radio. You would use this to set the voltage drive level of the KAM’98 for your radio. Follow the prompt on your screen for choice of signal to send (e.g. mark, space, etc): CALIBRATE MODE: M send mark R random S send space T send square wave - or + adjust XMITLVL while transmitting X exit + For details on the use of this command, see the Calibration/Equalization Section of this manual. CANLINE n (n = $00 - $FF) default $18 <Ctrl+X> This command is used to change the cancel-line input editing command character. When in Convers or Command Mode entering a <Ctrl+X> will cancel all characters input from the keyboard back to the last un-PASSed carriage return User’s Guide 236 KAM’98 v 8.3 KAM’98 Commands Command Reference (unless PACTIME has expired, CPACTIME is turned on, and you are in Convers Mode). See also: canpac, cpactime, pass CANPAC n (n = $00 - $FF) default $19 <Ctrl+Y> This command is used to change the cancel-packet command character. When in the Convers Mode entering a <Ctrl+Y> will cancel all keyboard input back to the last unpassed SENDPAC character (unless PACTIME has expired and CPACTIME is turned on). This character also functions as a cancel-output character in Command Mode. Typing the cancel-output character a second time re-enables normal output. For example, if you’ve told the TNC to do a DISPLAY, a <Ctrl+Y> will cancel the display and a second one re-enables the cmd: prompt after the next “CR”. See also: canline, cpactime, sendpac CD {INTERNAL | EXTERNAL | SOFTWARE} default INTERNAL The CD command selects which carrier detect method will be used. When set to INTERNAL, the TNC will detect a signal present on the channel, within the set bandwidth range, using an energy type carrier detect, allowing shared voice and data on the same channel. When set to EXTERNAL, the carrier detect is supplied by an external device, connected to the XCD pin on the radio port. This device must pull the voltage near ground to indicate carrier detect. If set to SOFTWARE, the firmware inside the TNC will detect the presence of data to enable the carrier detection, allowing operation with un-squelched audio. KAM’98 v 8.3 237 User’s Guide Command Reference + KAM’98 Commands Correct operation of SOFTWARE carrier detect is affected by proper equalization and the SWP parameters. If your RCV light flickers, this is an indication that you may need to adjust the equalization. (Equalization is set with an internal jumper.) When CD is set to INTERNAL or SOFTWARE, the external carrier detect pin on the radio connector (if wired) is used to hold off the TNC from keying the radio. + Hint: For one use of this function, see the APRS and GPS section of this manual. When operating RTTY or ASCII, the KAM’98 will use only INTERNAL or EXTERNAL. If this comand is set to SOFTWARE, the KAM’98 will act as though it were set to INTERNAL when operating these modes. See also: swp CHECK n (n = 0 - 255) default 0 This “timeout” command is used to prevent a “hang-up” in a connected mode when a link failure occurs as a result of conditions beyond control of the connected stations. The value entered for “n” is the number of 10 second intervals to wait during “no activity” before making a periodic check (poll) to determine that a connected state still exists. If n equals 0, this “timeout” function is disabled. While using Version 1 (AX25L2V2 OFF), a check timeout will initiate a disconnect. See also: ax25l2v2, kntimer, relink, rnrtime CMDTIME n (n = 0 - 15) default 1 This command sets the time allowed for entry of required characters to exit the Transparent Mode. In order to allow exit to Command Mode from Transparent Mode, while permitting any character to be sent as data, a guard time of CMDTIME seconds is set up. User’s Guide 238 KAM’98 v 8.3 KAM’98 Commands Command Reference Entering a value for “n” sets the value of CMDTIME to “n seconds”. To exit Transparent mode, you need to wait at least CMDTIME since the last data character was sent to the KAM’98. Then you need to enter the COMMAND character (e.g., <Ctrl+C>)) three times, with a wait of LESS THAN the value of CMDTIME between the first and second time you enter the COMMAND character and also a wait of LESS THAN the value of CMDTIME between the second and third time you enter the COMMAND character. After a final delay of CMDTIME the TNC will exit Transparent Mode and enter Command Mode. At this time you should see the cmd: prompt. If CMDTIME is set to zero, the only exit from Transparent Mode is a modem break signal, assuming BREAK is set to ON. For example (if CMDTIME is 1 second and COMMAND is <Ctrl+C>): wait one second, type a <Ctrl+C>, within one second type a second <Ctrl+C>, within one second type a third <Ctrl+C>, WAIT one second, cmd: prompt should appear. If your computer/program has the capability you can also send a modem break to escape Transparent Mode. See also: command, trans, break CMSG {ON | OFF | DISC | PBBS} default OFF When OFF, the custom connect text stored in CTEXT will not be sent to the connecting station upon receiving a connect request. When ON, the custom CTEXT string will be sent. When CMSG is set to DISC, the custom CTEXT string will be sent to the connecting station, and then your TNC will disconnect from that station. If set to PBBS, the custom CTEXT string will be sent to the connecting station, and then the connection will automatically be transferred to your PBBS. If the PBBS is not available, your TNC will disconnect from the station. See also: ctext, pbbs KAM’98 v 8.3 239 User’s Guide Command Reference CODE default KAM’98 Commands [ITA2|US|LCRTTY|APLINK|MARS] ITA2 immediate This command allows you to select the alphabet used to send and receive RTTY and AMTOR. ITA2 uses the International Telegraph Alphabet Number 2, US selects the U.S. character set, LCRTTY provides a complete upper/lower case character set, and APLINK uses the full printable character set developed by G3PLX and W5SMM (currently used on APLINK BBS systems). When set to MARS, special characters can be used as required by the Military Affiliate Radio System. (See the MARS Feature section of this manual.) COMMAND n (n = $00 - $FF) default $03 <Ctrl+C> This command is used to change the Command Mode entry character. When COMMAND is set to the default value, typing a <Ctrl+C> causes the TNC to return to Command Mode from packet Convers Mode. See CMDTIME for returning to Command Mode from Transparent Mode. CONLIST [ON | OFF] [NONE | {+|-}callsign | callsign1,callsign2...] default OFF NONE CONLIST is used to determine which stations (callsigns) may use your station for ANY purpose, including digipeating.. When ON, the TNC will recognize only those packets received with a callsign that appears in the CONLIST’s list of callsigns; and you will not be able to connect to any station that is not in the conlist. When OFF, the TNC will process all packets. The maximum number of callsigns allowed in CONLIST is 10. Up to 10 callsigns may be entered at once, using the format shown after the command User’s Guide 240 KAM’98 v 8.3 KAM’98 Commands Command Reference name, and the new list of from 1 to 10 callsigns will replace whatever list was there before. The CONLIST command can be used to add a single callsign (+callsign), so long as there is room for the new callsign on the list (if there is not, the TNC responds with “EH?” and returns you to the command prompt). Similarly, you can remove a single callsign (-callsign) from the list. And to remove all items from the current list, enter CONLIST NONE. A callsign entered without a SSID will match any SSID of that callsign. To match a specific SSID only, enter the callsign with that SSID: for example, callsign-n, where n = 0-15. CONMODE {CONVERS | TRANS} default CONVERS This command controls the mode the TNC will be placed in AUTOMATICALLY after a connect if NOMODE is OFF. The connect may result either from a connect request received or a connect request originated by a CONNECT command. If the TNC is already in Convers or Transparent Mode when the connection is completed, the mode will not be changed. If you have typed part of a command line when the connection is completed, the mode change will not take place until you complete the command or cancel the line input. See also: canline, connect, convers, nomode, trans # CONNECT call1 [VIA call2,call3,...,call9] immediate call1 = callsign of station to be connected to. call2,...,call9 = optional stations to be digipeated through. A maximum of 8 digipeater addresses (callsigns or aliases) can be specified. This is referred to as a path. Each callsign may also have an optional Secondary Station Identifier (SSID) specified as -n, where n = 1 - 15. The digipeat callsigns are specified in the order KAM’98 v 8.3 241 User’s Guide Command Reference KAM’98 Commands in which they are to relay transmitted packets. The mode set by CONMODE will be entered upon successful connect, if NOMODE is OFF. If no response to the Connect request occurs after RETRY attempts, the command is aborted. A timeout message is printed on the display and the TNC remains in the Command Mode. The station being connected to (call1) may receive the connect request but be unable to accept connects, in which case a busy message will be printed to the screen and the TNC will stay in Command Mode. Connect requests may only be initiated in the Command Mode and the connect will be established on the current stream. If a connect is in progress, or already established, the path may be changed by simply re-issuing the CONNECT command with the desired path. This must be done on the same stream as the original connect. CAUTION, packets en route between your station and the reconnected station may be lost. If CONNECT is entered with no parameters, the status of the current stream is displayed. See also: conmode, conok, dbldisc, maxusers, nomode, retry, ring, streamsw, xmitok CONOK {ON | OFF} default ON When ON, connect requests from other TNCs will be automatically acknowledged and a <UA> packet will be sent. The standard connect message, with stream ID if appropriate, will be output to the terminal and the mode specified by CONMODE will be entered on the I/O stream if you are not connected to another station and NOMODE is OFF. When OFF, connect requests from other TNCs will not be acknowledged and a <DM> packet will be sent to the requesting station. The message “connect request: (callsign of whoever is trying to connect to you)” will be output to your terminal if INTFACE is TERMINAL or NEWUSER. When CONOK is OFF, you can still connect to your mailbox. User’s Guide 242 KAM’98 v 8.3 KAM’98 Commands Command Reference When operating with multiple connects allowed, the connection will take place on the next available stream. Connect requests in excess of the number allowed by the USERS command will receive a <DM> response and the “connect request: (call)” message will be output to your terminal if INTFACE is TERMINAL or NEWUSER. See also: conmode, connect, intface, maxusers, monitor, nomode, users. CONPERM {ON | OFF} Default OFF Setting CONPERM to ON forces the connection on the current stream to become permanent and causes the KAM’98 to attempt to reconnect when it is restarted. CONPERMED connections are shown with /P in the status display, which is generated by the STAT command. See also: status # CONVERS immediate CONVERS has no options. It is an immediate command and will cause entry into Conversational Mode from Command Mode on the current I/O stream. Any link connections are not affected. + Hint: K is the same as CONVERS, for quicker entry. See also: k, command CPACTIME {ON | OFF} default OFF When OFF and in the Convers Mode, packets are sent when the SENDPAC character is entered or when PACLEN is achieved. When ON and in the Convers KAM’98 v 8.3 243 User’s Guide Command Reference KAM’98 Commands Mode, packets are sent at periodic intervals determined by PACTIME. Characters are sent periodically as in Transparent Mode but the local editing and echoing features of Convers Mode are enabled. See also: convers, cr, paclen, pactime, sendpac, trans CR {ON | OFF} default ON When ON the SENDPAC character (normally carriage return) is appended to all packets sent in Convers Mode except when PACLEN is exceeded. Setting CR ON and SENDPAC $0D results in a natural conversation mode. Each line is sent when a “CR” is entered and arrives at its destination with the “CR” appended to the end of the line. To avoid overprinting, AUTOLF may need to be ON at the receiving end. See also: autolf, lfadd, sendpac. CRADD {ON | OFF} default OFF When ON, a carriage return will be added to every carriage return received from your terminal before being transmitted in RTTY, ASCII, G-TOR, and Pactor. When OFF, no extra carriage returns are added by the KAM’98. See also: fladd. CRSUP {ON | OFF} default OFF This command was added to the first multi-mode TNCs (such as the Kantronics UTU and KAM) to accommodate the practice by radio teletype (RTTY) operators of adding an extra carriage return (CR) at the end of each line (i.e., CR, CR, linefeed (LF) ). This was done to give the carriage of the old mechanical tele- User’s Guide 244 KAM’98 v 8.3 KAM’98 Commands Command Reference types time to return across the page. Some of these machines are still in use, so we’ve retained this command so you can “correct” the data you might receive from such a station. To do so, turn CRSUP ON. When ON, this command suppresses every other carriage return (when no data is between them) in the received data before sending the data to the terminal. When CRSUP is OFF, all carriage return characters are left in the received data as it is sent to the terminal. See also: autolf, lfsup CSTAMP {ON | OFF} default OFF When ON, the daytime stamp is printed with all “*** CONNECTED TO” and “*** DISCONNECTED” messages on the terminal. See also: connect, daytime, disconnect, mstamp CTEXT text (0 - 128 characters) default (blank) Enter any combination of characters and spaces up to maximum length of 128. Entering a single “%” will clear CTEXT. This entry specifies the text of the first packet to be sent in response to an accepted connect request provided that the parameter CMSG is not OFF. See also: cmsg, connect CTRL [A | B] {OFF | ON | LONG | n | MUTE m} (n=1-20) (M=1-9) immediate This command causes the KAM’98 to activate the specified output line (A or B) to the radio port or AUX as indicated. If A or B output is not specified, both outputs are affected. For instance, to pulse the A output (CTRLA) 3 times, you KAM’98 v 8.3 245 User’s Guide Command Reference KAM’98 Commands would give the command “CTRL A 3". You may optionally specify the number of times to pulse the output (n), or to turn the output ON, or OFF. Each pulse on the output line lasts approximately 100 milliseconds (0.1 seconds). Specifying LONG results in one pulse of the output line, lasting approximately 1.5 seconds. With MUTE, the control line can be used to mute voice repeater outputs. This parameter is saved in battery backed RAM. When MUTE is specified, the output control line will be a filtered version of the RCV led, with about a 10*m msec attack time. If the RCV led is active for m consecutive samples at 10 msec intervals, the CTRL line will activate; if the RCV led is off at any sample, the CTRL line will open These are open drain outputs and are pulled to ground when active. For more information, see the section on “Connecting to your Radio” in this manual. Do not allow more than 200mA of current in this circuit or a voltage exceeding +50VDC. CW [n] (n = 5 - 99) default 20 This command places the KAM’98 in the CW mode. If n is not specified, the speed set in CWSPEED will be used for transmit and receive. Specifying n will allow you to enter the CW mode at the desired speed. The KAM’98 will automatically adjust to copy stations within approximately +/-20 WPM from the speed selected. See also: canline, cwspeed, morse, pmode, prosign. CWAUDIO {ON | OFF} default ON When ON, the AFSK output of the KAM’98 will provide morse code with an on/off audio tone. This can be used for automatic CWID when sending morse code over an FM receiver. User’s Guide 246 KAM’98 v 8.3 KAM’98 Commands Command Reference You must also set the CWPTT command ON for this to operate. CWBAND n (n = 10 - 1000) default 500 This sets the audio bandwidth for CW operation. + A smaller bandwidth would improve reception of CW signals, but will be more difficult to tune. CWFARNSW n (n = 5 - 99) default 15 This command sets the character speed used when operating CW and the CWSPEED is less than CWFARNSW. Characters will be sent at this speed, and additional time will be placed between characters to lower the CW word rate to your selected speed. CWID [EVERY | AFTER] n (n = 0 - 255) default EVERY 0 Each increment specifies 1 minute intervals. A value of 0 turns the ID OFF. Setting a value greater than 0 activates the ID under the conditions specified. If the optional keyword Every is used, an ID will be sent every n minutes. If set to After, an ID will be sent ONCE after the specified interval with no channel activity. The string specified by the CWIDTEXT command will be sent in Morse Code, using AFSK tones. Some countries require all stations to ID in Morse code periodically. See also: arqid, mycall, cwidtext KAM’98 v 8.3 247 User’s Guide Command Reference CWIDTEXT KAM’98 Commands text (0-15 characters) default DE mycall This command sets the text to be transmitted when the KAM’98 performs an automatic CWID. The text will be transmitted periodically as set by the CWID command. This command sets the text to be sent during a CWID or an automatic ARQID. See also: arqid, cwid CWPTT {ON | OFF} default OFF When ON, the PTT line from the KAM’98 will be keyed when transmitting CW (ARQID, CWID, or CW mode). When OFF, the PTT line will not be keyed. With this command OFF, CW mode operation requires that your radio be in VOX operation and CW mode, and the CW key line from the KAM’98 must be connected to your CW key jack on the radio. CWSPEED n (n = 5 - 99) default 20 This command sets the CW speed used when entering the CW mode. If this value is less than CWFARNS, the KAM’98 will transmit CW using Farnsworth spacing. See also: cw. CWTONE n (N = 50- 2000) default 750 This command sets the center frequency of the CW filter of the KAM’98. It also sets the transmitted AFSK CW tone if CWAUDIO and CWPTT are turned ON. User’s Guide 248 KAM’98 v 8.3 KAM’98 Commands + Command Reference The default is set to 750 to accommodate the majority of transceivers. If your transceiver can operate with CWTONE set to 1000, that might be preferable. CWWEIGHT default n (n = 0 - 15) 0 This command adds weighting to a transmitted CW signal. Normally a dash is three times the length of a dot. If weighting is used, the dash will be n * 0.1 times longer than normal. For instance, if n is set to 7, then a dash would be 7 * 0.1 (or 0.7) times longer than normal, making the dash 3.7 times the length of the dot. DAMA {ON | OFF} default OFF When ON the TNC can operate as a DAMA slave station once connection is established with a DAMA master station. When OFF the TNC operates in standard Packet mode (i.e., CSMA — Carrier Sense Multiple Access). See also: damachck DAMACHCK n (n = 0 to 255) default 18 This command sets a DAMA timeout timer in 10-second increments. If the TNC is connected to a DAMA master station (that is, operating in DAMA slave mode) and the master does not poll the TNC for data before the DAMACHCK timer expires, the TNC will revert to CSMA operation and disconnect from the DAMA master. This command was added to allow the user to regain CSMA connect capability in the event the DAMA master fails to poll because of a node failure - lightning strike, power outage, etc. See also: dama KAM’98 v 8.3 249 User’s Guide Command Reference DAYSTR KAM’98 Commands text (see format below) default mm/dd/yyyy hh:mm:ss The DAYSTR command is used to set the FORMAT of your date/time display. DO NOT enter an actual date or time, simply enter the form of the display you would like, using the lower case letters m, d, h, y, and s as described below. The format you enter is used for all time stamps, including the PBBS, KA-Node, Mheard list, etc. The lower case characters m, d, y, h, and s have special meaning to this command and will be replaced with data from the software clock. The lower case m will be replaced with the minutes the first time it appears after a lower case h. If h, m, y, d, or s is specified as a single character, the corresponding date/time element will be displayed as a single digit if the value is less than 10. Entering two characters will force a two digit display for values under 10. If the month is entered as three ms, it will be displayed as the first three characters of the month name (JUL). You may also enter any other text you wish, allowing you to add such things as your time zone. Entering “yyyy” controls the output of the DAYTIME command as follows: If the two byte year (yy) is equal to 80 through 99, “yyyy” in DAYSTRING will produce an output from 1980 through 1999; if the two byte year (yy) is equal to 00 through 79, the output will be from 2000 through 2079. + Remember ALL lower case m, d, y, h, and s will be replaced by actual values. Some examples of setting the DAYSTR command and the resulting time/date display are: DAYSTR setting Displayed Date/Time mm/dd/yy hh:mm:ss d.m.y h:mm:ss d.mm.yy h:mm mmm d 19yy h:mm CST TIME hh:mm DATE: mmm dd, yyyy 07/16/93 12:14:22 16.7.93 12:14:22 16.07.93 12:14 JUL 7 1993 12:14 CST TIME 12:14 DATE JUL 07, 1993 User’s Guide 250 KAM’98 v 8.3 KAM’98 Commands + Command Reference This command is used to define how date and time are to be displayed; it is not used to enter an actual date and time (which you do by using DAYTIME). If you enter an actual date and time with the DAYSTR command, your clock will appear to stop. See also: daytime # DAYTIME yymmddhhmm[ss] DAYTIME is used to enter a date and time (after which time and date are formatted for display by the specifications given in DAYSTR). When date and time are entered, using the input format specified in the command and explained below, the values entered are used to set the software clock/calendar. The software clock/calendar is then used for MHEARD and NDHEARD logging, as well as for CSTAMP and MSTAMP functions. When entering the daytime digits, enter them in pure number sequence with no spaces, dashes, or slashes. Notice that there are two digits each for entering a year, month, day, hour, minute, and (optionally) second. Also, notice that you need to use the order given here, which has nothing to do with the format (given in DATSTR) for displaying date and time values. For example, to enter 1986, January 2, at 22:30:00 hours, the value of the DAYTIME parameter would be 860102223000. In this case, seconds were entered, so the string is 12 characters long (2 characters for each of six pieces of information entered). If DAYTIME is entered with no parameter, the daytime is displayed using the format defined by the DAYSTR command. + Hint: If the time appears to be stuck, check the current value of DAYSTR, to be sure that the DAYSTR setting is being used to format the display of time and date, and not (in error) to attempt to supply an actual date and time. If this is not the case, fix the problem and see if time and date displays work correctly. See also: cstamp, daytweak, daystr, mheard, mstamp KAM’98 v 8.3 251 User’s Guide Command Reference KAM’98 Commands DAYTWEAK n (n = 0 - 15) default 8 This parameter is used to adjust the software clock, if needed, for accurate time keeping. Increasing the parameter will slow the clock, decreasing the parameter will speed up the clock. Each count corresponds to .43 seconds increase or decrease per 24 hours. Ambient temperature will affect the clock to some degree. DAYTWEAK has no effect on the battery-backed clock (BBC); that clock is set only by using the DAYTIME command. The software clock stops when a soft reset or powering off occurs, and upon power on the software clock is set to the value of the BBC, if installed. See also: wefax DBLDISC {ON | OFF} default OFF When OFF, only one disconnect command (D) need be given to terminate an unsuccessful connect attempt. If you are actually connected, the normal disconnect sequence will occur. When ON, a normal disconnect sequence will always occur (you will not be disconnected until you receive an acknowledge of your disconnect or until the retry count is exceeded). A second D is required to force a local disconnect independent of the retry counter. See also: disconnect # DELETE n (n = $00 - $FF) default $08 <Ctrl+H> User’s Guide 252 KAM’98 v 8.3 KAM’98 Commands Command Reference This command sets the character to be used as the delete character. When this character is typed, the last input character is deleted. The most common settings are $08 (backspace) and $7F (delete). See also: bkondel DIDDLE {ON | OFF} default ON When ON, a diddle character is sent when no characters are available from the keyboard or buffer during transmission in RTTY or ASCII mode. In RTTY, the diddle character is the LTRS character; in ASCII, the diddle character is a null. When OFF, a constant MARK frequency is transmitted. DIGIPEAT {ON | UIONLY | OFF} default ON When ON, any packet received that has MYCALL, MYALIAS, or MYNODE (if KA-Node is active) in the digipeat list of its address field will be retransmitted. Each station included in the digipeat list relays the packet in the order specified in the address field. Digipeating takes place concurrently with other TNC operations and does not interfere with normal connected operation of the station. To disable digipeat operations (via MYCALL, MYALIAS, or MYNODE) turn this command OFF. If UIONLY is selected, the TNC will digipeat UI frames only (DIGIPEAT affects only MYCALL, MYNODE, and MYALIAS). See also: hid, myalias, mycall, mynode # DISCONNE [MYPBBS | MYREMOTE | MYNODE x ] (x=KA-Node) immediate KAM’98 v 8.3 253 User’s Guide Command Reference KAM’98 Commands When given without options, “disconnect” will initiate an immediate disconnect request on the current I/O stream. A successful disconnect results in the display of “*** DISCONNECTED”. If the RETRY count is exceeded while waiting for the connected station to acknowledge, the TNC moves to the disconnected state on that stream. Entering a second Disconnect command before RETRY has expired will result in an immediate disconnect on your end, but may leave the other station thinking it is still connected to you. Disconnect messages are not displayed when the TNC is in Transparent Mode. Other commands may be entered while the disconnect is in progress. DISCONNE MYPBBS Issue this command if you want to cause the personal mailbox to issue a disconnect to the user of the mailbox. D MYPBBS is what you should type, do not type the call entered in the mypbbs command. DISCONNE MYNODE x (x = KA-Node circuit) x may be any of the KA-Node circuits in use, designated by A, B, C, etc. This command will cause the node to disconnect the stations linked through the node on the circuit specified. MYNODE does not refer to the call entered in the mynode command, but is the actual characters to type. DISCONNE MYREMOTE Issue this command if you want to cause a disconnect to someone connecting to your TNC via MYREMOTE. Also, issue this command if you with to disconnect from the prompt of a MYREMOTE station you’ve connected to. See also: dbldisc, newmode, retry, status # DISPLAY [c] immediate This command causes the TNC to display a list of all the parameters in the TNC. You may also display only a selected group of parameters by specifying the appropriate class identifier for that group. When using the DISPLAY command with a subclass be sure to use a space between the DISPLAY command and the subclass. Subclasses of related parameters are: User’s Guide 254 KAM’98 v 8.3 KAM’98 Commands Command Reference ASYNC asynchronous port parameters (TNC to computer) parameters affecting AMTOR (ARQ and AMTOR FEC) and NAVTEX/AMTEX modes parameters affecting ASCII mode ASCII special TNC characters CHAR parameters affecting CW mode CW parameters related to GPS operations GPS parameters affecting G-TOR mode GT ID parameters ID parameters affecting packet link LINK (TNC to TNC) monitor parameters MONITOR mailbox commands PBBS parameters affecting Pactor mode PT parameters affecting RTTY mode RTTY timing parameters TIMING some transmission related parameters, XTRA such as FSKINV Individual parameter values can be displayed by entering DISPLAY and the command name, followed by “CR”. See also: Display Listings section # DWAIT n (n = 0 - 255) default 0 DWAIT defines a delay to be used to avoid collisions with digipeated packets. The value entered for “n” is the number of 10 ms intervals, after last hearing data on the channel, for the KAM’98 to wait before it begins its own key-up sequence. This value should be established and agreed on by all members of a local area network. The best value will be determined by experimentation but will be a function of the key-up time (TXDELAY). This feature is made available to help alleviate the drastic reduction of throughput which occurs on a channel when KAM’98 v 8.3 255 User’s Guide Command Reference KAM’98 Commands digipeated packets suffer collisions. Digipeated packets are not retried by the digipeater but must be restarted by the originating station. If all stations specify DWAIT, and the right value is chosen, the digipeater will capture the frequency every time it has data to send since digipeated packets are sent without this delay. Observations have proven that a better algorithm for avoiding collisions between end-user stations, while still allowing digipeaters the high-priority access they require is achieved using Persistence and Slottime to determine proper transmit intervals, and setting DWAIT to 0. See also: persist, slottime # ECHO {ON | OFF} default ON When ON, characters received from the computer by the TNC are echoed back and displayed. If you are receiving double print of characters entered at the keyboard, turn this command OFF. This corresponds to the setting in your terminal program for duplex. If your program is set for full-duplex set ECHO ON. If your program is set for half-duplex (some call it echo) then set ECHO in the TNC to OFF. Regardless of the setting of this command, the TNC will not echo an X-OFF or X-ON character to the terminal when it receives a STOP or START character. Echo is disabled in Transparent Mode. See also: bkondel, flow ESCAPE {ON | OFF} default OFF This command specifies the character which will be sent to the terminal when an escape character ($1B) is received in a packet. When OFF, $1B is sent. This is useful if your terminal interprets ESC characters as screen positioning commands (ANSI). When ON, the escape character is sent as a dollar sign ($). User’s Guide 256 KAM’98 v 8.3 KAM’98 Commands FEC Command Reference [xxxx[xxxxx]] immediate This command sets the KAM’98 in the FEC mode. When the optional xxxx[xxxxx] is specified, the KAM will call the specified station using SELFEC. The optional xxxx[xxxxx} can be any of the following: AMTOR (476) SELCAL (4 characters, 4 digits or 5 digits) AMTOR (625) SELCAL (7 characters or 9 digits) Amateur Radio call sign—in this case, the KAM’98 will automatically create a unique AMTOR 625 selcal from the call sign and initiate a 625 SELFEC transmission. See also: amtor, autostrt, canline, lamtor, pmode, txdfec. FILTER {ON | OFF} default OFF When ON, this command will inhibit the printing of control characters (hex $00 $1F) which may be present in monitored packets. This will be useful if you are monitoring channel traffic which includes binary file transfers or higher level protocols (networks talking to each other). Control characters which may be embedded in those packets can have strange and unpredictable effects on the monitoring TNC. All control characters except carriage return ($0D) and line feed ($0A) will be filtered. This command DOES NOT affect receipt of control characters in packets received from a “connected” station when MONITOR or MCON is OFF. See also: monitor FLOW {ON | OFF} default ON KAM’98 v 8.3 257 User’s Guide Command Reference KAM’98 Commands When FLOW is ON, any character entered from the terminal will halt output to the terminal until the current packet or command is completed (by SENDPAC, PACLEN, or PACTIME). Canceling the current input to the TNC or typing the REDISPLAY-line character will also cause output to resume. FLOW will keep the display of received data from interfering with data entry. When FLOW is OFF, received data will be “inter-leaved” with keyboard entry. If using a split screen terminal program, you should have FLOW OFF and ECHO OFF to allow received data to be displayed while you type into the TNC’s type-ahead buffer. See also: canline, canpac, cpactime, echo, paclen, redisplay, sendpac FRACK n (n = 1 - 15) default 4 Each increment specifies 1 second intervals. After transmitting a packet requiring acknowledgment, the TNC waits FRACK seconds before incrementing the retry counter and sending the packet again. If the retry count (specified by the RETRY command) is exceeded, the current operation is aborted. If the packet address includes digipeaters, the time between retries is adjusted to FRACK * ((2 * m) + 1) where m is the number of digipeater stations specified. When the retried packet is sent, a random wait time is also added to avoid lockups where two units repeatedly collide with each other. The FRACK timer begins when PTT is released (the packet has been sent) and is suspended when data carrier from the radio is present, or when your station is transmitting. See also: connect, resptime, retry FSKINV {ON | OFF} default OFF User’s Guide 258 KAM’98 v 8.3 KAM’98 Commands Command Reference This command controls the polarity of the FSK output on the Radio port of the KAM’98. When OFF, MARK is open-collector and SPACE is ground. When ON, the polarity of MARK and SPACE is reversed. FREEQUAL n (n = 0 - 31) default 20 FREEQUAL sets the maximum number of bits in error allowed when scanning for free signals. This is used to detect commercial short stations free signal transmissions in SITOR. When more than n errors are detected, nothing is output. When less than or equal to n errors are detected, “FREESIG ...” prints. + For more detail, see HF E-Mail in the non-packet “modes of operation” section. FULLDUP {ON | OFF | LOOPBACK} default OFF When OFF (i.e., half duplex), the data carrier detect signal is used as a packet collision avoidance signal. When ON, the modem is run full duplex, and carrier detect does not inhibit transmission. The full duplex mode may be useful especially for satellite operations using duplex radio setups. Full duplex should not be used unless both you and the station you are communicating with have full duplex capability. LOOPBACK is the same as full duplex (i.e., FULLDUP ON) as far as protocol is concerned, but the receive circuit is still active; this allows you to connect a simple wire between the transmit and receive pins on the radio connector to verify operation of the modem circuitry. This same function can also be realized with printed circuit board jumper J5 GMON immediate KAM’98 v 8.3 259 User’s Guide Command Reference KAM’98 Commands The GMON command places the KAM’98 in the monitor mode, allowing you to monitor G-TOR QSOs. To exit the GMON Mode and return to the command prompt, type <Ctrl+C> X. GPSHEAD n string (n = 1-4) (string up to 8 chars) default 1 $GPGGA ( string 2, 3, and 4 = <blank>) This command determines which GPS NMEA sentences will be stored in the LT buffers. n (1-4) determines which buffer will be used to store the data, and string is a NMEA sentence header. When the header is received from the GPS unit, the KAM’98 will store up to 128 characters in the associated LT buffer. + To clear one of the four strings, enter the buffer number, n (n = 1-4), and nothing else, then press the ENTER key. See also: blt, lt, ltp, ltrack GPSINIT string (string up to 128 characters) default (blank) This command establishes a string which will be sent to the attached GPS unit upon power-up (i.e., initial text sent to terminal in GPS Mode). This may be useful to configure your GPS unit to provide only the information you require. Some GPS units may require more than one sentence; consult your GPS unit manual. To send more than one, enter a <Ctrl+N> at the end of each sentence, and the KAM’98 will send a CR/LF sequence to the GPS unit. A single % will clear the string. To send a string to the AUX serial port (pin 4), configure the GPS port. The “string” specified by GPSINIT will then be sent to the GPSPORT on any reset. See also: gpshead, gpsport, intface User’s Guide 260 KAM’98 v 8.3 KAM’98 Commands Command Reference GPSPORT [baud] [NORMAL|INVERTED] [CHECKSUM|NOCHECK] default 0 NORMAL CHECKSUM This command provides a second input serial port for a GPS unit, using a firmware UART. If ‘baud’ is non-zero, pin 3 of the AUX port can be used as a GPS input during regular operation of the KAM’98. In this case, jumper J9 must be in position 2. Also, if jumper J3 is set to posts 1-2, AUX pin 4 provides an output based on the GPSINIT command. This may be used to send an initialization signal to an attached GPS device. ‘Baud’ may be set to 0, 300, 600, 1200, 2400, or 4800. NOTE: If the INTFACE command is set to GPS, the KAM’98 assumes that the GPS devices is attached to the normal RS-232 port and not the secondary AUX serial input. If INTFACE is set to KISS, XKISS, or GPS, you should set GPSPORT to zero. If NORMAL is specified, the sense (polarity) of pin 3 is RS-232; the pin would be expecting RS-232 input or 0-5v input of the same polarity. If INVERTED is specified, the pin would be expecting polarity opposite of RS-232. Most standalone GPS units use RS232 or 0-5v output of the same polarity. If CHECKSUM is specified, the firmware will pass along only GPS sentences which have valid checksums. The NOCHECK parameter will pass along all GPS sentences which have valid checksums and also GPS sentences which do not have a checksum. + Not all GPS units will append checksums to the GPS sentences that they send; some GPS sentences require a checksum while others do not. If you wish to use the GPSPORT, note that the KAM’98 cannot send any initialization string to the GPS unit; you must pre-initialize the GPS unit before connecting it up to the XCD pin. See also: gpsinit KAM’98 v 8.3 261 User’s Guide Command Reference GPSTIME KAM’98 Commands {OFF|VALID|ON} default VALID {GGA|GLL|RMC|ZDA } RMC This command specifies how the KAM’98 clock will be set from a GPS device. If GPSTIME is set to OFF, the KAM’98 software clock is not set when NMEA strings are received. If GPSTIME is set to VALID, the clock is set, if and only if the valid bit in the string specified is set. If GPSTIME is set to ON, the time is acquired from the string specified. Note: In any event, any string must have a valid checksum. Second, time is not updated if the time received in a string is the same as the last time received. Third, GGA and GLL strings do not include a date; the ZDA string does not include a “valid bit:” and some units do not include a valid bit with the GLL string. GTDOWN n (n = 2 - 30) default 6 Sets the number of consecutive bad frames received before switching to the next lower baud rate (G-TOR baud rates supported are 300, 200 and 100). GTERRS n (n = 30 - 255) default 40 Sets the time-out attempts for G-TOR. When attempting to link with another station, the unit times out after n attempts without a response. When already linked, reception of n consecutive faulty frames results in a timeout. GTFUZZY n (n = 0 - 3) default 3 Sets the number of bits in a data acknowledgement that may be corrupted. User’s Guide 262 KAM’98 v 8.3 KAM’98 Commands GTOR Command Reference [xxxxxxxxxx] immediate Entering G-TOR with no parameters will place the KAM’98 in G-TOR Standby, allowing you to respond to an incoming link request or transmit a CQ or other broadcast. If you also have MONITOR ON, you can monitor FEC broadcasts. By using the optional callsign parameter, this command will initiate a link attempt with station xxxxxxxxxx. You can discontinue the link attempt, or break an existing link, with the <Ctrl+C>D directive, which will lave you in the G-TOR Standby mode, or with the <Ctrl+C>X directive, which returns you to Packet Mode (cmd: prompt). NOTE: If ARQBBS is on, you cannot transmit FEC and you will not be able to monitor FEC. See also: arqid, cwid. GTTRIES n (n = 0 - 9) default 2 Sets the maximum number of attempt to speed up. If unsuccessful after n attempts, the KAM’98 will return to its previous G-TOR speed until it receives GTUP consecutive good frames. GTUP n (n = 2 - 30) default 3 Sets the number of consecutive good frames received before switching up to 200 or 300 baud operation. KAM’98 v 8.3 263 User’s Guide Command Reference HBAUD n KAM’98 Commands (n = 50 - 1200) default 300 This baud rate specifies the rate of data exchange when operating in packet mode. The value of HBAUD has NO relationship to the terminal baud rate specified with ABAUD. In order to communicate with other packet stations, the baud rate must be the same at each end of the link. As a general rule, 300 baud is used on frequencies below 28 MHz, 1200 baud is used on frequencies above 28 MHz. FCC rules currently limit the maximum baud rate to 300 when operating below 28 MHz. Note: When switching from 300 baud packet operation on HF to 1200 baud packet operation on VHF/UHF, remember to change the following (HF defaulted) parameters: Mark, Space, SWP, Slottime, Persist, Maxframe, Paclen, Hbaud. See the packet section in the modes of operation chapter for further detail (page 144). HEADERLN {ON | OFF} default ON When ON a carriage return is output to the terminal between the header and text of monitored packets. This causes the packet header and time stamp (if on) to be displayed on one line, with the packet text displayed below it on the next line. When receiving packets addressed only to you (MONITOR and/or MCON OFF) this parameter does not apply. When OFF the data will be on the same line as the header. See also: cstamp, mcon, monitor, mstamp # HELP [command] immediate Entering the word “HELP” alone, without any argument, will generate a display listing all commands available in the KAM’98. User’s Guide 264 KAM’98 v 8.3 KAM’98 Commands Command Reference When the name of a command is entered also (e.g., HELP CONVERS), a brief description of that command will be displayed. A wild card also can be used; entering “Help C*” will display brief descriptions of all commands beginning with C. HELP can also be called by entering “?”. HID {ON | OFF} default ON When ON, an ID packet will be sent every 9.5 minutes, provided that packets are being digipeated through your station, or routed through your KA-Node, or into your PBBS. This command should be ON if digipeating, KA-Node or pbbs is enabled. If OFF, periodic identification packets will not be sent. See also: digipeat, id, myalias, mynode, mypbbs, numnodes, pbbs HTEXT text default blank The HTEXT command is used by your PBBS to provide hierarchical routing information. Use this command to enter the hierarchical portion of your packet address. Do not enter your callsign or the first period of your packet address. A hierarchical address consists of your state, country, and continent codes, separated by periods. Some areas (in large states particularly) use sub-state designators. For instance, a station in Rhode Island might use a hierarchical address of RI.USA.NOAM. This means Rhode Island (RI) which is in the United States (USA) which is in North America (NOAM). In this case, you should set the HTEXT to RI.USA.NOAM If you are unsure of your hierarchical address, contact your local packet BBS sysop and ask what the proper addressing is for your location. Entering “%” will clear any text previously entered. Note: Your PBBS will not forward or reverse forward unless HTEXT is set. KAM’98 v 8.3 265 User’s Guide Command Reference KAM’98 Commands ID immediate When this command is entered an identification packet will be transmitted. This command may be used to insure that your station identification is the last transmission before taking the station off the air. The ID packet is an unnumbered information <UI> packet whose data consists of your station identification as set in MYCALL and a listing of other modes, if you have activated them. The MYCALL will be appended with “/R” if DIGIPEAT is ON, MYALIAS callsign appended with “/D”, MYNODE callsign appended with “/N”, and MYPBBS callsign appended with “/B”. This packet will be addressed to “ID” and digipeated via any addresses specified in the UNPROTO command. See also: hid, unproto # INTFACE {TERMINAL|NEWUSER|BBS|GPS|HOST|KISS|XKISS} default NEWUSER When set to NEWUSER, the TNC will operate with a standard terminal or computer running a terminal emulation program with a limited command set available. When set to TERMINAL, the full command set of the TNC is available. When set to BBS, the TNC deletes certain messages (i.e. *** connect request, *** FRMR, etc) for greater compatibility with full-service BBS programs such as WØRLI, WA7MBL, CBBS, etc. When INTFACE is set to KISS mode of operation, users interact with the TNC using software that implements the KISS code specified by Phil Karn (for more information, see the KISS Operation section of this manual). When INTFACE is set to XKISS mode of operation, users interact with the G8BPQ extended KISS protocol (for more information, see the KISS Operation section of this manual). When INTFACE is set to HOST, the TNC will talk to the attached computer using the Kantronics HOST mode and users communicate with the TNC using “host mode” software (for more information, see the HOST Operation section of this manual). User’s Guide 266 KAM’98 v 8.3 KAM’98 Commands Command Reference When INTFACE is set to GPS, the KAM’98 will enter GPS mode upon power up. Data from the serial port will be parsed according to the GPSHEAD command, text will be placed into the LT buffers, and beacons will be transmitted according to the setting of the BLT commands. To have the KAM’98 exit GPS Mode, connect a PC or terminal to it and issue three <Ctrl+C> characters (see COMMAND for details). For instructions on exiting KISS, XKISS, and HOSTmodes, see the appropriate sections of the “modes of operation” chapter of this manual. NOTE: After changing the setting of this command to KISS, XKISS, HOST, or GPS, a soft reset is required for the new mode to take effect (see RESET for details). INVERT {ON | OFF} default OFF When ON, signals received in RTTY, ASCII, or AMTOR, and signals transmitted using AFSK, are inverted. While in RTTY, ASCII, or AMTOR mode, entering a <Ctrl+C>I directive will toggle the inversion ON and OFF. # K immediate This single letter command is synonymous with CONVERS. It is included as a single-keystroke convenience for entering Convers Mode. See also: convers KNTIMER n (n = 0 - 255) default 15 KAM’98 v 8.3 267 User’s Guide Command Reference KAM’98 Commands If there is no activity (data) on a KA-Node circuit for n minutes, the KA-Node will disconnect both the input and output sides of the KA-Node circuit. Setting KNTIMER to 0 disables this feature. See also: rnrtime LAMTOR immediate This command places the KAM’98 in the Listen AMTOR mode. The KAM’98 will receive FEC, SELFEC, or ARQ signals. The KAM’98 will not transmit when operating in LAMTOR mode. See also: amtor, fec, misschar. LCOK {ON | OFF} default ON When ON, no character translation occurs in the TNC. If OFF, lower case characters will be translated to upper case before being output to the terminal from the TNC. This case translation is disabled in Packet Transparent Mode. LFADD {ON | OFF} default OFF When ON, a line-feed will be appended to every carriage return received from the keyboard before being transmitted. When OFF, no line feeds will be added to the transmitted signal. See also: cradd User’s Guide 268 KAM’98 v 8.3 KAM’98 Commands LFSUP Command Reference {ON | OFF} default OFF When ON, this command suppresses any line-feed characters received from the other station, relying on your terminal program to properly advance to the next line. When OFF, the line-feeds received from the other station are not suppressed but are sent to your terminal as received. See also: autolf, crsup LGETCHAR $xx default $05 (hex, Ctrl+E) This command allows the user to specify a Hot Key to perform the same function as “LT RESTART.” LGETCHR specifies a hot key that is functional in command or converse mode, to output the unformatted strings from the LTEXT buffers to the RS-232 port. + Programs such as APRS use this character to gather NMEA fix strings via the RS-232 port. LLIST [ON | OFF] [NONE | {+|-}callsign | callsign1,callsign2...] default OFF NONE LLIST is used to determine which stations (callsigns) may NOT use your station for ANY purpose, including digipeating. When LLIST is ON, the TNC will NOT recognize those packets received with any callsign that appears in the LLIST’s (lid) list of callsigns. In addition, when LLIST is ON, you will not be able to connect to any station that is on that list. The maximum number of callsigns allowed in LLIST is 10. Up to 10 callsigns may be entered at once, using the format shown after the command name, and the new list of from 1 to 10 callsigns will replace whatever list was there before. The LLIST command can be used to add a single callsign (+callsign), so long as there KAM’98 v 8.3 269 User’s Guide Command Reference KAM’98 Commands is room for the new callsign on the list (if there is not, the TNC responds with “EH?” and returns you to the command prompt). Similarly, you can remove a single callsign (-callsign) from the list. And to remove all items from the current list, enter LLIST NONE. A callsign entered without a SSID will match any SSID of that callsign. To match a specific SSID only, enter the callsign with that SSID: for example, callsign-n, where n = 0-15. LT {n [text] | RESTART } 128 chars) (n = 1-4) (text up to immediate This command is used with GPS activity. Entering n “text” fills the specified LOCATION Text (LT) buffer with “text”. n specifies which buffer to use (1-4). If GPSHEAD is set for this buffer, and if the INTFACE command is set to GPS, the buffer contents will be updated automatically by the GPS data. To clear one of the 4 LT strings, enter “LT n%”, where “n” is the number of the LT string you want to clear. Entering RESTART causes the LT buffers to be output in an unformatted manner via the RS-232 port, and the BLT timers are restarted. “Unformatted” means that only non-empty LT strings are output and that there is no proceeding number indicating which strings are output. Note: When switching from 300 baud packet operation on HF to 1200 baud packet operation on VHF/UHF, remember to change the following (HF defaulted) parameters: Mark, Space, SWP, slottime, Persist, Maxframe, Paclen, Hbaud. See the packet section in the modes of operation chapter for further detail (page 144). See also: blt, gpshead, ltp, ltrack User’s Guide 270 KAM’98 v 8.3 KAM’98 Commands Command Reference LTP n dest [via call1[,call2,...]] (n =1-4) default GPS (for n = 1-4) This command sets the destination callsign and the digipeaters used to transmit the LT strings. n specifies which string (1-4). The destination callsign defaults to GPS; however, you may want to change it to APRS, LOCATE, POSIT, or some other destination. Up to 8 digipeater callsigns may be specified. See also: lt LTRACK n [LT1] [LT2] [LT3] [LT4] [SYSOP] [TIME] default 0 This command allocates memory for a special tracking buffer used to store LT messages. n defines the amount of memory (Kbytes) set aside for the LT messages (limited by available RAM). Specifying the LT1 through LT4 parameters determines which messages will be stored in the tracking buffer. If SYSOP is specified, only a user with SYSOP privileges may access the tracking buffer, and if TIME is specified, a time stamp will be included, in front of the LT message. Specified LTs are put in the LTRACK buffer based on the BLT settings. The LTRACK buffer is accessed by connecting to the mailbox (MYPBBS) and using the mailbox’s List Tracking buffer Command (LTR). To see the syntax of this command, type HELP at the BBS prompt. To change LTRACK, you need to enter the entire command name, LTRACK, not just the short form (LTR). See also: ltp, blt, GPS operation section MALL {ON | OFF} default ON KAM’98 v 8.3 271 User’s Guide Command Reference KAM’98 Commands When ON, monitored packets include connected and unconnected packets between other stations. If OFF, only other station’s unconnected packets (UI frames) will not be displayed. This is a useful arrangement when stations are talking as a group in an unconnected configuration. See also: monitor MARK n (n = 50 - 4000) default 2125 This command sets the mark frequency. The MARK command must be set less than the SPACE command. For 1200 baud (VHF) packet operation, set MARK to 1200. Note: When switching from 300 baud packet operation on HF to 1200 baud packet operation on VHF/UHF, remember to change the following (HF defaulted) parameters: Mark, Space, SWP, Slottime, Persist, Maxframe, Paclen, Hbaud. See the packet section in the modes of operation chapter for further detail (page 144). + Note: The TNC spedifications are for MARK values from 50 through 2400. Higher values (to 4000) are for experimental use. See also: shift, space. MAXFRAME n (n = 1 - 7) default 1 MAXFRAME sets an upper limit on the number of unacknowledged information packets which can be outstanding at any one time. The TNC will send MAXFRAME number of packets in a single transmission, if they are available. Note: When switching from 300 baud packet operation on HF to 1200 baud packet operation on VHF/UHF, remember to change the following (HF defaulted) parame- User’s Guide 272 KAM’98 v 8.3 KAM’98 Commands Command Reference ters: Mark, Space, SWP, Slottime, Persist, Maxframe, Paclen, Hbaud. See the packet section in the modes of operation chapter for further detail (page 144). See also: paclen MAXUSERS n (n = 1 - 26) default 10 This command causes the TNC to allocate the memory required for the maximum number of simultaneous connections you wish to allow. Each connection uses a different stream. In order to direct what you want to say to a different stream you use the STREAMSW character. All streams may be used for outgoing packets, but USERS sets the number that may be used for incoming connections. Changing the value of MAXUSERS will cause the TNC to perform a “soft reset”. Note that you may not change the value of MAXUSERS while you are connected, since this would reset the TNC and cause all existing connections to be lost. Note: Although you must spell out the entire command word (MAXUSERS) to change the current value of MAXUSERS, you can enter the short form,MAXU, if you just want to see the current value of MAXUSERS. See also: status, streamsw, users MBEACON {ON | OFF} default ON This command determines whether packets addressed to Beacon or ID will be displayed on the screen. If you do not wish to display Beacon or ID packets, turn this command OFF. See also: beacon, id, monitor KAM’98 v 8.3 273 User’s Guide Command Reference MCOM KAM’98 Commands {ON | OFF} default ON Supervisory (control) packets are not monitored unless MCOM is set ON and MON is ON. In addition if your station is connected, control packets are not monitored unless MCON is also ON. Control packets, when displayed, are distinguished from information packets by the “<>” and “<<>>” character sets appended to the packet header. With these characters, a letter is included to denote the type of control packet received, e.g. <<c>> - a connect request packet. The types of control packets are listed below. <C> <D> <DM> <UA> Connect request Disconnect request Disconnected Mode Unnumbered Acknowledge In addition, the following bracketed information will be added to the Information packets as appropriate: <UI> Unconnected Information frame <Is> Information frame (connected); s = send sequence number See also: ax25l2v2, monitor, mresp For details on control packets, see the book AX.25 Amateur Packet-Radio Link-Layer Protocol Version 2.0 October 1984, available from the ARRL. MCON {ON | OFF} default OFF When OFF, and connected, the TNC will display only those packets addressed to you. Any header information displayed will be determined by the settings of STREAMEV and STREAMCA. When OFF, and not connected, all eligible packets (as determined by other monitor commands) will be displayed. When ON, all eligible packets will be displayed, whether connected or unconnected. See also: monitor, streamca, streamev User’s Guide 274 KAM’98 v 8.3 KAM’98 Commands MHEARD Command Reference [SHORT | LONG | CLEAR] immediate This command causes display of a list of stations heard. An asterisk, *, indicates that the station was heard through a digipeater. The date/time the station was last heard is also displayed. If the S option is used, i.e. MHEARD S, then only the callsigns of the stations heard will be displayed. If the L option is selected, all callsigns contained in the received packet including the digipeater paths, are displayed. For example: NØGZZ > ID 10/16/88 VIA TOP,KCI,WØXI 14:31:30 Here, your station heard NØGZZ transmitting an ID packet. NØGZZ was also using the digipeating path TOP, KCI, WØXI. If your station heard NØGZZ via one of these other stations, an asterisk would show by the call or alias of the last digipeater heard. When listed short, the asterisk would show beside NØGZZ. + Whenever PASSALL is ON, packets will not be checked for errors and no additions will be made to the MHEARD list. If the C option is used, the list is cleared. See also: daytime, passall MHEADER {ON | OFF} default ON When ON, the headers are displayed for all monitored packets. When OFF, headers are not displayed and only data is output to the terminal. Since only I and UI frames have data, only these frames are displayed. + To avoid confusion when MHEADER is OFF, use BUDLIST to restrict the monitored data. See also: monitor,mcon,mbeacon,mall,suplist,budlist KAM’98 v 8.3 275 User’s Guide Command Reference MISSCHAR KAM’98 Commands n (n = $00 - $FF) default $20 This command defines the character to be sent to the terminal when operating in AMTOR or NAVTEX and the received character is invalid or unrecognized. See also: amtor, fec, lamtor, navtex. # MONITOR {ON | OFF} default ON When ON, unconnected packets will be monitored unless prohibited by SUPLIST, BUDLIST, CONLIST, or LLIST. This will also allow monitoring of other packets if permitted by the other monitor commands. The MONITOR command acts as a master switch for the MALL, MCOM, MCON, MRESP, and MRPT commands. The addresses in the packet are displayed along with the data portion of the packet. Callsigns (to and from fields) are separated by a “>”; and the Secondary Station Identifier (SSID) is displayed if it is other than 0. If any data is contained in the monitored packet which does not follow the AX.25 protocol, it is displayed in curly braces on the header line. All monitor functions are disabled in the Transparent Mode. When OFF, you will see just the data from those stations connected to you, no matter how other monitor commands are set. Any header information displayed will be determined by the settings of STREAMCA and STREAMEV. See also: budlist, conlist, headerln, llist, mall, mbeacon, mcom, mcon, mresp, mrpt, mstamp, pid, streamca, streamev, suplist User’s Guide 276 KAM’98 v 8.3 KAM’98 Commands MORSE Command Reference code TX RX Where: “code” is entered as a combination of * and - characters, “TX” represents a keyboard character entered in hex or decimal, and “RX” denotes the character(s) displayed upon reception (entered in hex, decimal, or two alpha characters). This command is used to define the desired keyboard character and display character(s) represented for each code listed in the table below. Only those codes listed may be defined using the MORSE command; standard Morse codes may not be redefined. If you try to define a previously defined code, you will get the message “TX CHARACTER ALREADY DEFINED.” In order to delete an entry, use the command MORSE 0 0 to clear the code, then redefine it. Refer to the ASCII chart at the end of this manual for a listing of hex codes. Codes available for definition by the MORSE command are: MORSE CODE **— —-* ***-* **-**-*** *-*-* *—** *—-* -**— -*-*-*-— —*-* —-**-***- TX $00 $00 $21(!) $00 $25(%) $2B(+) $00 $00 $00 $26(&) $00 $00 $00 $00 RX $00 $00 $534E(SN) $00 $4153(AS) $4152(AR) $00 $00 $00 $4B41(KA) $00 $00 $00 $00 CODE *-*—— **-** **—* *-***-*— *—*-**-* -*-** -*—* —**— *— ***-*- TX $2A(*) $00 $00 $00 $00 $00 $00 $2F(/) $00 $28(() $00 $00 $23(#) RX $4141(AA) $00 $00 $00 $00 $00 $00 $2F(/) $00 $28(() $00 $00 $534B(SK) See also: cw, prosign. KAM’98 v 8.3 277 User’s Guide Command Reference MRESP KAM’98 Commands {ON | OFF} default ON When ON, monitored packets include the following AX.25 response packets, if MONITOR and MCOM are ON. If connected, MCON must also be on. The bracketed information will appear at the end of the header information. The “<” and “<<” characters are used to bracket and denote packets received as version 1 or version 2, respectively. For example, “<<RR1>>” denotes a version 2 packet. In addition upper case characters are used to designate commands (polls) and lower case characters are used to denote responses for RR, REJ, and RNR. For example, “<<rr1>>” is a response in version 2. <FRMR> Frame Reject <REJr> Reject, r = received sequence number <RNRr> Device busy, r = received sequence number <RRr> Receive Ready, r = received sequence number In addition, the following bracketed information will be added to the Information packets as appropriate: <Isr> Information frame (connected); s = send sequence number, r = received sequence number See also: ax25l2v2, mcom, monitor For more information, see the book AX.25 Amateur Packet-Radio Link-Layer Protocol Version 2.0 October 1984, which may be obtained from the ARRL. MRPT {ON | OFF} default ON This command affects the way monitored packets are displayed. If ON, the entire digipeat list is displayed for monitored packets, and the station that relayed the packet is indicated with an asterisk. The MONITOR command must be ON for this command to work, and if connected MCON must also be ON. If OFF, only User’s Guide 278 KAM’98 v 8.3 KAM’98 Commands Command Reference the originating station and the destination station callsigns are displayed for monitored packets. See also: monitor MSTAMP {ON | OFF} default OFF This command enables time stamping of monitored packets. The date and time information is then available for use for automatic logging of packet activity or other computer applications. The date and time are set initially by the DAYTIME command, and the date format is determined by the DAYSTR command. The MONITOR command must be ON for this command to work, and if connected MCON must also be ON. See also: cstamp, daytime, monitor MXMIT {ON | OFF} default ON When ON, the KAM’98 will display transmitted packets as monitored data on your terminal. Repeated packets will be displayed as they are sent over the radio. The frames to be displayed will be controlled by the MONITOR, MCOM, MCON, and MRESP commands, and will obey the settings of TRACE, MSTAMP, HEADERLN, 8BITCONV and FILTER commands. See also: monitor MYALIAS xxxxxx-n (n = 0-15) default disabled Setting this command to a callsign or character string enables digipeating by using the MYALIAS. Enter up to six characters (plus optional SSID) which are different than those used for MYCALL, MYNODE, MYPBBS, or MYREMOTE. KAM’98 v 8.3 279 User’s Guide Command Reference KAM’98 Commands For example: you may enter LAW-3 as the MYALIAS, which would be easier to remember for stations wishing to digipeat through a station in Lawrence, enroute to a station more distant. You may disable the alias digipeating with the command MYALIAS %. See also: hid MYAUTOST xxxxxxx default mycall This command specifies the callsign used for automatically starting receive operation in RTTY or ASCII when the AUTOSTART command is ON. The callsign may be up to seven (7) characters long, allowing for MARS callsigns. See also: autostrt. # MYCALL xxxxxx-n (n = 0-15) This command tells the TNC what its callsign is. The extension n is called a Secondary Station Identifier (SSID) and is defaulted as 0, but may be any number from 0 to 15. All packets originated by the TNC will contain this callsign in the FROM address field. Any packets received by the TNC with this callsign in the TO address field or digipeat fields will be responded to appropriately (connect, disconnect, ack, digipeat, etc.). + When the TNC is first turned on out of the box, or after a hard reset, it asks you for your callsign - there is no default. The callsign you enter then for MYCALL is automatically used to compute other IDs too (MYPBBS, MYNODE, and CWIDTEXT), adding an SSID for each. Changing MYCALL at the “cmd:” prompt does not affect MYPBBS, MYNODE, or CWIDTEXT See also: cwidtext, digipeat, id, myalias, mynode, mypbbs, myremote User’s Guide 280 KAM’98 v 8.3 KAM’98 Commands Command Reference MYDGPS call default blank This command accommodates differential GPS operation. In GPS mode only, if a UI packet is received addressed to the call in MYDGPS, the data from the UI packet is output on the RS-232 port. MYDROP n (n = 0-15) default disabled This command sets the KISS address of the radio port in the KAM’98. A KISS frame with the upper nibble of the command byte set to this value will address this KAM’98. See also: intface, KISS operation section MYGROUP {cccc | nnnn | nnnnn | cccccccc | nnnnnnnnn | callsign} default {based on mycall} This command is used to set a SELCAL that can be used for reception of SELFEC transmissions. This allows several stations to use the same group selcal, and still maintain their own individual selcal. You may set the 4-character group selcal using 4 characters, 4 numbers, or 5 numbers. To set the 7-character (CCIR 625) group selcal, enter 7 characters, 9 numbers, or an amateur callsign. See also: autostrt. MYGTCALL xxxxxxxxxx default {based on mycall} This command establishes the callsign used for G-TOR link. Up to 10 printable ASCII characters/numbers may be entered. KAM’98 v 8.3 281 User’s Guide Command Reference MYNODE KAM’98 Commands xxxxxx-n (n = 0-15) default mycall-7 Setting this command to a callsign or character string enables the KA-Node in the TNC. Enter up to six characters (plus optional SSID) which are different than those used for MYCALL, MYALIAS, MYPBBS, or MYREMOTE. You must also have the NUMNODES command set to a non-zero value. You may disable the KA-Node by setting MYNODE to the same as MYCALL, or setting NUMNODES 0. See also: digipeat, ndwild, numnodes; KA-Node section # MYPBBS xxxxxx-n (n = 0-15) default mycall-1 This command is used to set the callsign (address) of your Personal Packet Mailbox. Entering a callsign with or without an SSID, -n, defines the address. The six characters and optional SSID must be different than those entered for MYCALL, MYALIAS, MYNODE, or MYREMOTE. See also: pbbs MYPTCALL xxxxxxxx default {mycall} This command sets the callsign used for Pactor links. Up to 8 characters/numbers may be entered. MYREMOTE xxxxxx-n (n = 0-15) default disabled User’s Guide 282 KAM’98 v 8.3 KAM’98 Commands Command Reference This command sets the callsign used for remote access of the TNC. Enter up to six characters (plus optional SSID) which are different than those used for MYCALL, MYALIAS, MYNODE, or MYPBBS. In addition, the RTEXT must be programmed with a text string. A station that connects will be sent a series of numbers that must be decoded according to RTEXT. See also: rtext; remote access section MYSELCAL {cccc | nnnn | nnnnn | cccccccc | nnnnnnnnn | callsign} default {based on mycall} The selcal specified by this command will be recognized, when operating in AMTOR Mode A, as your station identification. The convention used for AMTOR selcals is to use the first letter and the last three letters of your callsign as your 4-character selcal. The MYSELCAL will also accept 4 or 5 digit numbers and generate the corresponding 4-character selcal automatically from these numbers. If you enter 7 characters, 9 numbers, or an amateur radio callsign, this command will use this as your 7-character selcal for the CCIR 625 form of AMTOR operation. If you choose to enter your own seven characters, you must remember that the CCIR 625 recommendation does not allow the use of the letters G, H, J, L, N, or W. You must use the MYSELCAL command twice to change both the 4-character and the 7-character selcal. The KAM’98 keeps both selcals and will respond to either one automatically. See also: amtor, fec. NAVCLR immediate KAM’98 v 8.3 283 User’s Guide Command Reference KAM’98 Commands This command clears the list of messages which have been received in the NAVTEX/AMTEX mode. Any message which has previously been received will be eligible to be received again. See also: navtex. NAVERR n (n = 0 - 10) default 5 The NAVERR command specifies the maximum percent of errors allowed in a NAVTEX/AMTEX message before the message is considered invalid. If a message is received with less than n% errors, that same message will not be sent to the terminal if received a second time. If the received message contains excessive errors, the message “***TOO MANY ERRORS XXXX” will be sent to the terminal and the message will be sent to the terminal if received again. See also: navtex. NAVLOG immediate This command displays a list of the NAVTEX/AMTEX messages which have been properly received and therefore are ineligible to be printed if received again. NAVMSG c[ccc...] | ALL | NONE (c = A - Z) default ALL The NAVMSG command specifies which classes of NAVTEX messages will be sent to the attached terminal. Three classes (A, B, and D) must always be sent according to the specification, but may be eliminated by the user. If any of these required message classes are not selected, the KAM’98 will issue a warning message. Specifying ALL will set the NAVTEX mode to copy all classes of messages, and setting NAVMSG NONE will exclude all classes. User’s Guide 284 KAM’98 v 8.3 KAM’98 Commands Command Reference Message classes are listed in the NAVTEX section of this manual. See also: navsta, navtex. NAVSTA c[ccc...] | ALL | NONE (c = A - Z) default ALL The NAVSTA command specifies which originating stations will be copied in the NAVTEX mode. Each transmitting station uses a unique identifier, allowing you to select only those stations of interest in your area. If you specify ALL, the KAM’98 will copy all NAVTEX stations. Specifying NONE will disable copying of any NAVTEX station, thus effectively disabling the NAVTEX mode, and will cause a soft reset. See also: navmsg, navtex. NAVTEX immediate This command will place your KAM’98 in the NAVTEX mode. This allows you to copy AMTEX messages. (Refer to the NAVTEX section of this manual and the 8th Computer Networking Conference papers for details.) See also: misschar, navclr, naverr, navlog, navmsg, navsta, pmode. NDHEARD [SHORT | LONG | CLEAR] immediate This command allows the operator to display a list of nodes whose ID packets have been heard by the TNC. The list includes KA-Nodes as well as K-Net, TheNet, NET/ROM and G8BPQ nodes. K-Net, TheNet, NET/ROM and G8BPQ nodes are identified as: ALIAS KAM’98 v 8.3 (CALLSIGN) 285 User’s Guide Command Reference KAM’98 Commands and Kantronics KA-Nodes will be identified as: MYNODE (MYCALL) An asterisk"*" indicates that the station was heard through a digipeater. The date/time the station was last heard is also displayed. If the S option is used, i.e. NDHEARD S, then only the callsigns of the stations heard will be displayed. If the L option is selected, all callsigns contained in the received packet are displayed (see MHEARD for display format). If the C option is used, the list of nodes is cleared. See also: mynode NDWILD {ON | OFF} default OFF When OFF, the KA-Node will only recognize connect requests directed to the MYNODE call. When ON, connect requests to any SSID of the MYNODE call will be recognized as connects to the KA-Node, if that SSID is not being used for any other ID in the TNC. See also: myalias, mycall, mynode, mypbbs, myremote NEWMODE {ON | OFF} default ON When ON, the TNC will return to Command Mode if the station on the current I/O stream disconnects. The TNC will not return to Command Mode if the station disconnecting is on a different stream. When OFF, a disconnect will not cause the TNC to change modes. See also: connect, disconnect, status NOMODE {ON | OFF} default OFF User’s Guide 286 KAM’98 v 8.3 KAM’98 Commands Command Reference When OFF and a connection takes place, the TNC will change to whatever mode is specified in CONMODE. When ON, the TNC stays in Command Mode after connecting to another station; that is, it does not immediately change to Convers or Transparent Mode. See also: conmode, connect NTEXT text (up to 128 characters) default (blank) This entry specifies customized text to be sent with the initial KA-Node sign-on message (when a remote station connects to a KA-Node). Enter any combination of characters and spaces up to a maximum length of 128. Entering a single “%” will clear NTEXT. See also: mynode, numnodes NUMNODES n (n = 0-26, depending on available RAM) default 0 This command is used to set the number of allowable circuits through the KA-Node. For example, if you wish to allow up to 3 simultaneous circuits through the node, set NUMNODES 3. + Changing the value of NUMNODES will cause a soft reset. Approximately 4K of RAM is used for each circuit. The amount of RAM available will depend on how much RAM has been used for the PBBS, MAXUSERS, and MYREMOTE parameters. If you select n larger than available RAM will allow, a “Not enough RAM” message will be returned to you. Generally, set the amount of RAM required first for your PBBS (personal bulletin board) and then set the desired number of circuits. For example, if you have 32K RAM (128 K is standard) and n is set to 5 you can only have a 1K mailbox. In this case, if n is larger than 5, a ‘message saying “not enough RAM” will be returned to you. KAM’98 v 8.3 287 User’s Guide Command Reference KAM’98 Commands Note: While you need to enter all the letters of the command name to change the value of NUMNODES, you can enter the short-form, NU, to see the current value of NUMNODES. See also: mynode; KA-Node section PACLEN n (n = 0 - 255) default 64 This command specifies the maximum length of the data portion of a packet. The TNC will automatically send a packet when the number of input bytes reaches n. This value is used in both Convers and Transparent Modes. A value of 0 means 256 bytes. + When operating VHF 1200 baud packet, change the HF default value of 64 to 128. Note: When switching from 300 baud packet operation on HF to 1200 baud packet operation on VHF/UHF, remember to change the following (HF defaulted) parameters: Mark, Space, SWP, Slottime, Persist, Maxframe, Paclen, Hbaud. See the packet section in the modes of operation chapter for further detail (page 144). See also: maxframe PACTIME [EVERY | AFTER] n (n = 0 - 255) default After 10 This command is used to pace the formation (and transmission) rate of packets in Transparent mode or in Convers mode if CPACTIME is ON. In addition, a PACTIME timer is necessary in transparent mode, since the SENDPAC character is ignored and treated as data. The timer is not started until at lease one byte is entered for a packet; hence, a zero data length packet is never formed and sent. User’s Guide 288 KAM’98 v 8.3 KAM’98 Commands Command Reference When AFTER is specified, bytes are packaged (if any available) when input from the terminal stops for n*100 ms or when PACLEN is reached. When EVERY is specified, input bytes are packaged (if available) and queued for transmission every n*100 ms or when PACLEN is reached. See also: cpactime, trans PACTOR [!][callsign] immediate Entering PACTOR with no argument will place the KAM in Pactor Standby mode, allowing you to respond to an incoming link request, to transmit a CQ or other broadcast (ARQBBS must be OFF), or monitor FEC and ARQ Pactor signals (MONITOR must be ON for the HF port). By specifying the optional callsign parameter, your KAM’98 will initiate a link attempt with that station. If the optional ! is given, the attempt to link will use the long-path protocol, allowing longer distance communication. You can discontinue the link attempt, or break an existing link with the <Ctrl+C>D directive, which will leave you in Pactor Standby mode, or with the <Ctrl+C>X directive, which returns you to Packet mode (“cmd:” prompt). To transmit a CQ from this mode, use the <Ctrl+C>T directive to begin transmitting, type your message, then use the <Ctrl+C>E directive to return to Standby mode after all of your messages have been transmitted. See also: arqid, cwid. PASS n (n = $00 - $FF) default $16 <Ctrl+V> This command selects the ASCII character used to allow the passage of any characters in Converse Mode. For example, if you wish to send a COMMAND character (<Ctrl+C>) as part of the packet, you can do so by preceding it with the PASS character. The command character will be sent rather than returning the TNC to Command Mode. In KAM’98 v 8.3 289 User’s Guide Command Reference KAM’98 Commands Transparent Mode all characters are passed, there are no special functions except the one combination to get out of transparent mode. However, see TRFLOW. PASSALL {ON | OFF} default OFF This command enables the attempt to display corrupted packets when PASSALL is ON. If a packet contains beginning and ending flags, the TNC will attempt to decode the address field as well as the data field and display the packet as specified by other commands such as MONITOR. MHEARD and NDHEARD logging are disabled when PASSALL is ON. + # When PASSALL is OFF, packets will be displayed only if the CRC (error checking) is correct and as specified by other commands such as MONITOR. PBBS n (maximum value of n depends on available RAM) default 90 (if RAM = 128K), or 400 (if RAM = 512K) Setting n greater than 0 allocates memory and activates the Personal Mailbox in the TNC. The amount of memory allocated will be n kilobytes, and may be limited by other functions that require memory (e.g. NUMNODES and MAXUSERS). Changing the size of the PBBS memory allocation will not affect the contents of the mailbox (messages will be preserved). If you attempt to set the PBBS smaller than is required for existing messages you will receive the message “Messages would be lost” and no change will be made to the mailbox size. In this case to reduce the size of the mailbox you must first either kill some of the messages or set PBBS 0 which will delete all messages; then set the new size. Using the PBBS n command with n equal to the current size will renumber the messages in the mailbox beginning with message number 1. If n is a different size, the messages will not be renumbered. This command causes a soft reset if n is different from its previous value. Note: To change the value of PBBS you must enter the whole command name (PBBS), but to see the current value, you only need enter the short-form PB. User’s Guide 290 KAM’98 v 8.3 KAM’98 Commands Command Reference See also: cmsg, mypbbs, pbheader, pblo, pbperson, ptext; PBBS section PBFORWRD [bbscall [VIA call1,call2,...call8] ] [EVERY | AFTER n] default NONE EVERY 0 This command will cause your PBBS to attempt to initiate a forward of any eligible mail to another BBS system periodically. Any message in your PBBS which contains an @BBS field and is not being HELD (H) or has not previously been FORWARDED (F) is eligible for forwarding. If the keyword EVERY is used, the PBBS will attempt to forward once every n hours. If you specify the keyword AFTER, the PBBS will attempt to forward whenever a user disconnects from the PBBS, and every n hours after that. Setting the time interval will cause the PBBS to attempt to forward immediately. After the PBBS has initiated a forward, it will also request a reverse forward if PBREVERS is ON. Note that full-service BBS systems must be configured to allow your station to reverse forward mail to you. Note: Your PBBS will not forward or reverse forward unless HTEXT is set. See also: pbrevers,htext PBHEADER {ON | OFF} default ON When ON the routing headers received from a full service BBS will be stored in the PBBS mailbox. When OFF, these headers are not stored in the mailbox, allowing messages to require considerably less space. The routing headers are those lines you normally see in messages beginning with R:. Note that the PBBS will ignore all lines beginning with R: until it sees the first line that does not have R: in column one. From that point on, all of the message will be stored, even if a line begins with an R:. See also: PBBS section KAM’98 v 8.3 291 User’s Guide Command Reference PBHOLD KAM’98 Commands {ON | OFF} default ON When ON, any message received over the radio will automatically be held by your PBBS for you to review. You may then release the message for forwarding by editing it and changing the H flag (for example, to edit message number 4: E 4 H). When OFF, messages received over the radio are not held, but may immediately be forwarded from your PBBS. (Note that any message addressed TO or @ your MYCALL or MYPBBS call will be held regardless of the setting of PBHOLD.) PBKILLFW {ON | OFF} default ON When OFF, Private and Traffic messages will not be deleted (killed) from your PBBS after they have been forwarded, but will be marked with an F flag (forwarded). When ON, Private and Traffic messages will be deleted from the PBBS after they have been successfully forwarded. PBLIST [ON | OFF] [NONE | {+|-}callsign | callsign1,callsign2...] default OFF NONE The front panel of your TNC has a mail-status indicator that blinks when there is unread mail in your PBBS addressed to your callsign (MYCALL) or to your MYPBBS. And several PBBS commands (LISTMINE, READMINE, and KILLMINE) operate on mail addressed to your callsign (MYCALL) or to your MYPBBS. PBLIST allows you to add up to ten more callsigns to the set of callsigns included as “mine” for use with the “mail” indicator and the PBBS commands (LISTMINE, READMINE, and KILLMINE). The PBLIST command has two parameters: one for creating, changing, or deleting the list of callsigns on the User’s Guide 292 KAM’98 v 8.3 KAM’98 Commands Command Reference PBLIST and the other for turning ON or OFF the use of the callsigns on the current PBLIST. + SSID’s attached to callsigns are always ignored in the mailbox. The maximum number of callsigns allowed in PBLIST is 10. Up to 10 callsigns may be entered at once, using the format shown after the command name, and the new list of from 1 to 10 callsigns will replace whatever list was there before. The PBLIST command can be used to add a single callsign (+callsign), so long as there is room for the new callsign on the list (if there is not, the TNC responds with “EH?” and returns you to the command prompt). Similarly, you can remove a single callsign (-callsign) from the list. And to remove all items from the current list, enter PBLIST NONE. When you change PBLIST, the new list of callsigns takes effect immediately for use with the PBBS commands (LISTMINE, READMINE, and KILLMINE). But the new list will not be used with the mail-status indicator until after the next disconnect from the PBBS or the next reset. When PBLIST is ON, the callsigns on the current PBLIST list are included as “mine” for use with the “mail” indicator and the PBBS commands (LISTMINE, READMINE, and KILLMINE). Your callsign (MYCALL) and your MYPBBS are also included as “mine” when PBLIST is ON. When PBLIST is OFF, only your callsign (MYCALL) and your MYPBBS are included as “mine” for use with the “mail” indicator and the PBBS commands (LISTMINE, READMINE, and KILLMINE). + Hint: Some uses of PBLIST to give you additional use of your “mail” indicator (and the PBBS commands shown above) would be to include on PBLIST: (1) callsigns of family members who are also hams, (2) old callsigns that people might still be using for you, and/or (3) callsigns that are common errors in trying to reach you (e.g., replacing a “zero” with an “0" in your callsign). PBLO [OLD | NEW] [FIXED | VARIABLE] default NEW VARIABLE KAM’98 v 8.3 293 User’s Guide Command Reference KAM’98 Commands When set to OLD the PBBS will list messages to the user from oldest to newest (i.e. ascending numerical order). When set to NEW, the newest message will be listed first. When the second parameter is set to FIXED, the user cannot change the listing order. When the second parameter is set to VARIABLE, the user may change the order in which messages will be listed by using the LO command within the PBBS. See also: PBBS section PBPERSON {ON | OFF} default OFF When OFF, the personal mailbox will allow messages to be sent to any callsign. When ON, only messages addressed to the MYCALL , MYPBBS or PBLIST callsigns will be accepted over the radio, but a message entered from the terminal or by the SYSOP may be addressed to anyone. See also: mycall, mypbbs, pbbs PBREVERS {ON | OFF} default OFF When ON, the KAM’98 PBBS will request a reverse forward from another BBS after it has finished forwarding any mail to the other BBS. This does not affect the ability of another BBS to reverse forward from your PBBS, but only affects the action taken by the KAM’98 after it has initiated a forward (PBFORWRD command). Note: Your PBBS will not forward or reverse forward unless HTEXT is set. See also: pbforwrd PERSIST n (n = 0 - 255) default 192 User’s Guide 294 KAM’98 v 8.3 KAM’98 Commands + Command Reference We recommend that you change the HF default value of 192 to 63 when operating VHF 1200 baud packet. This command, used with SLOTTIME, implements an algorithm for channel access to send packets. The algorithm used to determine whether or not to transmit using the PERSIST/SLOTTIME method has been shown to be considerably more efficient than the DWAIT method used by most standard AX.25 packet stations. The result of using the persistence algorithm is increased throughput under most channel conditions. The value of “n” is used to determine if a packet will be sent after SLOTTIME expires. For example, let’s assume a PERSIST setting of 63 and a SLOTTIME setting of 10. This slottime setting corresponds to 100 milliseconds. When the TNC detects that the channel is clear and available (no carrier is detected), it starts a timer (SLOTTIME). When the timer expires (100 ms in our case) the TNC generates a random number between 0 and 255. If the generated number is equal to or less than the PERSIST value, the TNC keys up the transmitter and sends the data packet. With our setting of 63 the odds of this occurring after the first slottime are 1 in 4. (Actually the probability is PERSIST plus 1 divided by 256.) If the TNC generated random number is greater than PERSIST, the TNC restarts the timer and waits for the timer to expire again before generating a new random number. This is repeated until the TNC gains channel access and sends its packet of information. Making SLOTTIME smaller will cause the TNC to generate the random number more frequently, whereas raising the PERSIST value will give a better chance (improve the odds) of transmitting the data. Through careful choice of these values, it is possible to improve data throughput while at the same time permitting shared channel usage by other packet stations. The persistence algorithm has been added on top of the DWAIT algorithm. Note: When switching from 300 baud packet operation on HF to 1200 baud packet operation on VHF/UHF, remember to change the following (HF defaulted) parameters: Mark, Space, SWP, Slottime, Persist, Maxframe, Paclen, Hbaud. See the packet section in the modes of operation chapter for further detail (page 144). See also: slottime KAM’98 v 8.3 295 User’s Guide Command Reference PHEARD KAM’98 Commands [CLEAR] immediate This command will display a list of the last 10 stations that have connected to your KAM’98 PBBS. The list will show the callsign of the connecting station and the last time they connected and disconnected. To clear the PHEARD list of all current entries, enter PHEARD CLEAR. See also: passall PID {ON | OFF} default OFF When OFF only those packets with a protocol ID of $F0 (pure AX.25) are displayed. When ON all packets are displayed. Some of the information in non-AX.25 packets (for example: TCP/IP, NET/ROM or TheNet) can cause some computers to lock up. Net/Rom, TheNet and G8BPQ nodes have a PID of $CF, TCP/IP uses $CC and $CD, and standard AX.25 is $F0. PMODE {NONE | ASCII | AMTOR | CW | FEC | GTOR | RTTY | NAVTEX | PACTOR | CONV | TRANS} default NONE The PMODE command controls the mode of communication (if any) your KAM’98 will be in when it is first powered-up or reset. When PMODE is set to NONE, the KAM’98 will power up in command mode (i.e. show the cmd: prompt). + Once started, non-packet modes of communication are controlled using directives (immediate commands issued by Ctrl+command letter), so there is no command line when in a non-packet mode of communication. Directives for a given non-packet mode of communication cannot be entered unless that mode of communication is active. User’s Guide 296 KAM’98 v 8.3 KAM’98 Commands Command Reference When PMODE is set to the name of any non-packet mode of communication (e.g., PACTOR), the KAM’98 will initiate the specified mode of communication upon power-up or reset, without any sign-on message. NOTE: If set to FEC or NAVTEX, you will not receive any message on your terminal when the unit is powered up. To exit any of these modes, type <Ctrl+C>, then the letter X. There are three ways to initiate Packet communication using PMODE: To start Packet with the command line (cmd:), set PMODE to NONE. To start in Convers mode of Packet, set PMODE to CONV. To start in Transparent mode of Packet , set PMODE to TRANS. + Exiting Transparent Mode of Packet with three <Ctrl+C>s will put the KAM’98 in Command Mode of Packet communication. Each Kantronics TNC supports modes of communication appropriate for that device. PMODE is used with all Kantonics TNCs. Multi-port TNCs have a PORT command, used along with PMODE to specify how the TNC will be configured after power-up or a reset. In multi-port TNCs, non-packet modes of communication are always supported by a single port, so the PORT command is not used with non-packet modes of communication in these devices. An attempt to set PMODE for a mode of communication not supported by a given device (or a given port, on a multi-port device) will result in an error message, so a legal value can be entered instead. See also: intface POSTKEY n (n = 0 - 31) default 0 This command sets a time delay after the last data has been sent to the radio before the PTT line is released on the Radio port of the KAM’98. The audio will be turned off n * 0.10 milliseconds before releasing the PTT line. See also: prekey. KAM’98 v 8.3 297 User’s Guide Command Reference PREKEY KAM’98 Commands n (n = 0 - 31) default 0 This command sets a time delay between the assertion of PTT and the beginning of any audio from the KAM’98 Radio port to the radio. The audio will begin n * 0.10 milliseconds after the PTT line is activated. See also: postkey. PROSIGN n (n = $00 - $FF) default $5C The PROSIGN command is used to select the character used to introduce a CW prosign. When the selected character is entered during CW transmission or within text to be used for CW transmission, it will cause the NEXT TWO character codes to be combined. For example, \AS will cause the codes for A and S to be combined into the “wait” code, or “AS.” See also: morse. PTDOWN n (n = 2 - 30) default 6 Sets the number of consecutive bad frames received before switching to 100 baud Pactor. PTERRS n (n = 30 - 255) default 80 Sets the time-out attempts for Pactor. When attempting to link with another station, the KAM’98 will time out after n attempts without response. When already linked, reception of n consecutive faulty frames results in a timeout. User’s Guide 298 KAM’98 v 8.3 KAM’98 Commands PTEXT Command Reference text (up to 128 characters) default (blank) This entry specifies the customized text sent with the initial PBBS (personal mailbox) sign-on message. Enter any combination of characters and spaces up to a maximum length of 128. Entering a single “%” will clear PTEXT. Don’t use the “>” character in your PTEXT, as this is reserved by BBS systems for their prompt. See also: pbbs PTFECSPD {100 | 200} default 100 This command will set the speed to be used for Pactor FEC transmissions. When set to 100, all FEC transmissions will be at 100 baud, and when set to 200, FEC transmissions will be at 200 baud. PTHUFF {ON | OFF} default OFF When ON, this command allows Huffman compression of 7-bit data when operating Pactor. The KAM’98 will automatically detect any 8-bit data and will not apply compression if any 8-bit data is contained in the frame being transmitted. It will also not compress unless the compression will result in greater throughput. When OFF, Huffman compression is disabled. PTLISTEN immediate KAM’98 v 8.3 299 User’s Guide Command Reference KAM’98 Commands This command places the KAM’98 in the Pactor Listen mode. This mode will allow you to copy FEC or ARQ (linked) Pactor stations, but you cannot transmit from this mode. Use the <Ctrl+C>X directive to return to the command prompt. PTRPT n (n = 2 - 5) default 2 When transmitting an unproto Pactor FEC message (i.e., calling CQ), the information will be transmitted n times. This is done to improve the chances of other stations copying your message since FEC transmissions do not use memory ARQ. PTSI {ON | OFF} default OFF When OFF, supervisory information exhanged between two Pactor units is not displayed on the terminal. When ON, supervisory information is displayed. PTSUM n (n = 0 - 120) default 5 When linked in Pactor, the KAM’98 will attempt to assemble up to n received frames to obtain a valid frame. This process is called memory ARQ. When a frame is received, the KAM’98 checks the CRC-16 checksum and if it is invalid, that frame is stored in memory. The sending station will then repeat the frame, and the KAM’98 will check again to see if the frame is completely correct. If not, it will attempt to assemble a good frame by combining the frames received. PTTRIES n (n = 0 - 9) default 2 User’s Guide 300 KAM’98 v 8.3 KAM’98 Commands Command Reference This command sets the maximum number of attempts to increase a Pactor link to 200 baud. If unsuccessful after n attempts, the KAM’98 will remain at 100 baud until it receives PTUP consecutive good frames. PTUP n (n = 2 - 30) default 3 This command sets the number of consecutive good Pactor frames that must be received before requesting a switch to 200 baud Pactor. RBAUD n (n = 20 - 1200) default 45 This command sets the default baud rate used when entering RTTY mode. It also sets the baud rate used for RTTY operation if PMODE is RTTY. When operating in the RTTY mode, typing the <Ctrl+C>0 directive will also switch to the RBAUD rate. See also: pmode, rtty. REDISPLA n (n = $00 - $FF) default $12 <Ctrl+R> This command is used to change the REDISPLAY input editing character. The parameter n is the ASCII code for the character you want to type in order to REDISPLAY the packet or command currently being entered. You can type this character to cause the TNC to redisplay the packet you have begun. When you type the REDISPLAY-packet character, the following things happen: First, type-in flow control is released (if FLOW was enabled). This displays any incoming packets that are pending. Then a \ (backslash) character is displayed, and the packet or command you have begun is redisplayed on the next line. If you have deleted and retyped any character, only the final form of the packet will be shown. You are now ready to continue typing. Incoming packets KAM’98 v 8.3 301 User’s Guide Command Reference KAM’98 Commands will continue to be displayed until you type the next character of your current message. You can use the REDISPLAY-packet character to see a “clean” copy of your input if you are using a printing terminal (or have BKONDEL OFF) and you have deleted characters. The REDISPLAYed packet will show the corrected text. You can also use this character if you are typing a message in Convers Mode and a packet comes in. You can see the incoming message before you send your packet, without canceling your input. See also: bkondel, canline, canpac, flow RELINK {ON | OFF} default OFF When OFF, the TNC operating with AX25L2V2 ON does not attempt to automatically reconnect. When ON, the TNC operating with AX25L2V2 ON will attempt to automatically reconnect after RETRY is exceeded. The KA-Node and the PBBS will never attempt to reconnect regardless of the setting of this command. If using AX.25 Level 2 Version 1 (AX25L2V2 OFF) this command has no effect. See also: ax25l2v2, retry, tries REPHASE {ON | OFF} default ON When ON and operating Mode A AMTOR, the KAM’98 will automatically attempt to rephase with the other station if repeated errors occur. When OFF, repeated errors will cause the KAM’98 to return to AMTOR Standby mode. # RESET immediate User’s Guide 302 KAM’98 v 8.3 KAM’98 Commands Command Reference This command is used to perform a soft reset. Contents of the mailbox (PBBS) are kept, and the NDHEARD and MHEARD logs are not cleared. Any existing connections which are not conpermed will be lost, even though the other station still indicates a connection to your station. The initial sign-on message will be displayed. See also: intface, maxusers, myremote, numnodes, pbbs, restore RESTORE DEFAULT immediate When RESTORE D is given, the KAM’98 will revert to it’s factory default settings, perform it’s AUTOBAUD routine, and erase PBBS memory (deleting all messages and non-default PBBS parameter settings). See also: reset RETRY n (n = 0 - 15) default 10 This command specifies the number of packet retries. Packets are re-transmitted n times before an operation is aborted. The time between retries (when no acknowledgment is received) is specified by the command FRACK. See also: ax25l2v2, frack, relink, tries RING {ON | OFF} default ON When ON, three bell characters ($07) are sent to the terminal with each “*** CONNECTED TO” message (when another station initiates the connect). KAM’98 v 8.3 303 User’s Guide Command Reference RNRTIME KAM’98 Commands n (n = 0 - 255) default 0 RNRTIME is set in 10 second increments. If a connection stays in a remote device busy state (continues to receive RNR frames) for RNRTIME, the TNC will disconnect. If a KA-Node connection stays in a remote device busy state for RNRTIME the KA-Node will disconnect the input and output sides of the KA-Node circuit. Setting RNRTIME to 0 disables this function. See also: mresp RPRINT text (text up to about 250 characters) immediate This is an immediate command which sends the “text” string to the device attached to the RS232 port (e.g. a GPS unit). It is intended to allow a remote SYSOP (connected to the KAM’98 with the MYREMOTE callsign) to send a string to a unit attached to the KAM’98 serial port. The string content could be used to change the configuration of a GPS unit. RTEXT text (text up to about 250 characters) default (blank) This command sets the password string for use when accessing the MYREMOTE or when performing SYSOP functions in the PBBS remotely. When you connect to the MYREMOTE or attempt to enter the SYSOP mode of the PBBS, the TNC will send three sets of numbers, one of which must be properly decoded (matching position number with string character) using this string. For instance, if the RTEXT is set to “Test” and you connect to the MYREMOTE, the TNC would send three sets of random numbers. The numbers would look like: User’s Guide 304 KAM’98 v 8.3 KAM’98 Commands Command Reference 1 2 3 4 1 3 2 4 4 3 1 1 You must then pick ONE of these lines and decode the password string (i.e., assign letters to each letter position). Let’s say you choose to decode line 3 (4 3 1 1). Rewriting the RTEXT string to make this easier we have: (position) 1 2 3 4 (#) 4 3 1 1 (letter) t s t t Now, decoding the string, character 4 is “t” character 3 is “s”, character 1 is “ t” and character 1 is “t”. You must send the following in response to the string of numbers: tstt If correct, you’ll receive the MYREMOTE prompt (“prompt:”). + Case is significant and spaces are valid characters. If you fail to properly decode the password, the remote KAM’98 will send three new lines of numbers. You will be given a maximum of three attempts to properly decode the password string. If you fail in three attempts, the TNC will disconnect. After failing in three attempts, the MYREMOTE is disabled for 15 minutes. RTTY n (n = 20 - 1200) immediate This command places the KAM’98 in the RTTY mode. The parameter n sets the transceiver baud rate. If n is not specified, the baud rate specified in RBAUD is used. See also: autostrt, canline, pmode, rbaud. KAM’98 v 8.3 305 User’s Guide Command Reference SCREENL KAM’98 Commands n (n = 0 - 255) default 0 This value is used to format what is sent to your terminal. A “CR” sequence is sent to the terminal at the end of a line when n characters have been printed. A value of zero inhibits this action. See also: autolf SENDPAC n (n = $00 - $FF) default $0D <Ctrl+M> (CR or ENTER) This command specifies a character that will force a packet to be sent in Convers Mode. In the Convers Mode, packets are sent when the SENDPAC character is entered or when PACLEN is achieved. See also: cpactime, cr SLOTTIME n (n = 0 - 255) default 5 + We recommend that you change the HF default value 5 to 10 when operating VHF 1200 baud packet. n specifies the amount of time, in 10 millisecond increments, between successive tries of the persistence algorithm. + Note: When switching from 300 baud packet operation on HF to 1200 baud packet operation on VHF/UHF, remember to change the following (HF defaulted) parameters: Mark, Space, SWP, Slottime, Persist, Maxframe, Paclen, Hbaud. See the packet section in the modes of operation chapter for further detail (page 144). See also: persist User’s Guide 306 KAM’98 v 8.3 KAM’98 Commands SPACE Command Reference n (n = 50 - 4000) default 2295 This command sets the space frequency. The SPACE command must be set greater than the MARK command. + For 1200 baud Packet operation, change SPACE to 2100. Note: When switching from 300 baud packet operation on HF to 1200 baud packet operation on VHF/UHF, remember to change the following (HF defaulted) parameters: Mark, Space, SWP, Slottime, Persist, Maxframe, Paclen, Hbaud. See the packet section in the modes of operation chapter for further detail (page 144). + Note: The TNC spedifications are for SPACE values from 50 through 2400. Higher values (to 4000) are for experimental use. See also: mark, shift. START n (n = $00 - $FF) default $11 <Ctrl+Q> This command specifies the character sent by the computer to the TNC to restart output from the TNC. If set to $00 only hardware flow control will be used. For software flow control, set this parameter to the character the computer will send to restart data flow. See also: stop, xflow, xoff, xon # STATUS [LONG] immediate Entry of the STATUS command will display the number of bytes available (i.e., free bytes) in the RS232 input buffer, the current I/O stream ,and any streams having a connected status. KAM’98 v 8.3 307 User’s Guide Command Reference KAM’98 Commands Entering LONG will cause the TNC to display the status of all streams allowed by MAXUSERS, PBBS, NUMNODES, and MYREMOTE. The current KA-NODE input and output (IO) stream is also indicated. A pound sign (#) indicates that there is unacknowledged data in the buffers for that stream. The number immediately following the # is the number of bytes outstanding. The number in parentheses is the number of packets not yet acknowledged. The following is an example of a display (using STATUS LONG). A, B, C, through J (i.e., MAXUSERS = 10) indicate the stream. “A” stream is connected to KEØSM and has 50 bytes in 2 packets that are unacknowledged. The current stream (IO) is the “B” stream, which is connected to NØKN. KBØNYK is connected on circuit “A” of the KA-Node. All other streams, node circuits, the BBS, and the remote access are disconnected. Appending “/P” to the callsign indicates that the connection is permanent (see CONPERM). cmd:status long FREE BYTES 1661 A stream - #50(2) CONNECTED to KEØSM B stream - IO CONNECTED to NØKN/P C stream DISCONNECTED ..... ..... J stream DISCONNECTED BBS DISCONNECTED REM DISCONNECTED Ain CONNECTED to KBØNYK Aout DISCONNECTED Bin DISCONNECTED Bout DISCONNECTED See also: conperm, maxusers, myremote, numnodes, pbbs, streamsw STOP n (n = $00 - $FF) default $13 <Ctrl+S> This command specifies the character sent by the computer to the TNC to stop output from the TNC. If set to $00 only hardware flow control will be used. For User’s Guide 308 KAM’98 v 8.3 KAM’98 Commands Command Reference software flow control set this parameter to the character the computer will send to stop data flow. See also: start, xflow, xoff, xon STREAMCA {ON | OFF} default OFF When receiving packets addressed only to you (MONITOR OFF and/or MCON OFF), setting this command ON will enable the display of the callsign of the connected-to station following the stream identifier of the connection (controlled by STREAMEV). This is especially useful when operating with multiple connections allowed. See also: mcon, monitor, streamev STREAMEV {ON | OFF} default OFF When OFF, the stream indicator is displayed only when a change in streams occurs. When ON, the stream indicator will be displayed with every incoming packet. This command takes effect only when receiving those packets addressed to you and MCON is OFF. See also: mcon, monitor, streamca, streamsw STREAMSW n (n = $00 - $FF) default $7C (|) This command selects the character to be used to signify that a new “stream” or connection channel is being addressed. To change streams you must type this streamswitch character followed immediately by the stream designator. The stream designator is an alphabetic character A through Z, or a through z, limited by the value of MAXUSERS. KAM’98 v 8.3 309 User’s Guide Command Reference + KAM’98 Commands If STREAMSW is set to the dollar sign ($24) you will need to enter parameter values in decimal. Alternatively, precede the $ with the PASS character in order to enter hex numbers. The character selected can be PASSed in the Convers Mode by using a special PASS character, and will always be passed as data in the Transparent Mode. If operating in the Transparent Mode and you wish to change streams, you must first return to the Command Mode. See also: maxusers, pass, status SUPLIST [ON|OFF] [NONE | {+|-}call | call1,call2,..] where call={callsign | {<|>}callsign | callsign{>|<>}callsign} default OFF NONE SUPLIST is used to determine which received packets will not be displayed, i.e. suppressed. When OFF or NONE, SUPLIST will not prevent the display of packets, even if it has callsigns in it’s list. The maximum number of callsigns allowed in SUPLIST is 10. Up to 10 callsigns may be entered at once, using the format shown after the command name, and the new list of from 1 to 10 callsigns will replace whatever list was there before. The SUPLIST command can be used to add a single callsign (+callsign), so long as there is room for the new callsign on the list (if there is not, the TNC responds with “EH?” and returns you to the command prompt). Similarly, you can remove a single callsign (-callsign) from the list. And to remove all items from the current list, enter SUPLIST NONE. A callsign entered without a SSID will match any SSID of that callsign. To match a specific SSID only, enter the callsign with that SSID: for example, callsign-n, where n = 0-15. Selective display is enabled when one or two callsigns are combined with a “>” and/or “<” character. For example, entering “>callsign” will disable display of packets TO that callsign (assuming SUPLIST is ON), entering “<callsign” will disable display of packets from the callsign, entering “callsign1>callsign2" will User’s Guide 310 KAM’98 v 8.3 KAM’98 Commands Command Reference block display of packets from callsign1 to callsign2, and entering ”callsign1<>callsign2" will block display of packets from callsign1 to callsign2 and vice versa. + Note that entering call>call or call<>call counts as two of the 10 maximum allowed callsigns. See also: monitor SWP u,d,t (t+u <128) default 17, 17, 50. + We recommend that you change the HF default values of 17,17,50 to 17,17,108 when operating 1200 baud packet. This command sets the parameters used for software carrier detect. The first number (u) is used to increment a counter when a valid mark/space or space/mark transition occurs in the received signal (i.e. transition occurs at the beginning of a bit time). The second number (d) is a penalty subtracted from the counter when a transition occurs in the middle of a bit time. The t value is the threshold value - when the counter total reaches this value, the carrier detect will be set true. The values need to be separated by commas as they are entered (as shown). Also as shown, spaces between values are not necessary — but entering spaces after the commas is OK. Once carrier detect is active, the counter must drop to 0 before carrier detect is again made false. Note: When switching from 300 baud packet operation on HF to 1200 baud packet operation on VHF/UHF, remember to change the following (HF defaulted) parameters: Mark, Space, SWP, Slottime, Persist, Maxframe, Paclen, Hbaud. See the packet section in the modes of operation chapter for further detail (page 144). See also: cd KAM’98 v 8.3 311 User’s Guide Command Reference TELEMTRY KAM’98 Commands n ( n = 0 - 255) default 0 A telemetry beacon is sent every n*10 seconds. If n = 0, the beacon is disabled. The telemetry beacon is a UI frame sent to BEACON. If there is a current UNPROTO digipeat path, it will be used to transmit the telemetry beacon. The data in the UI frame is in the form: “T#nnn,an0,an1,an2,an3,an4,bbbbbbbb”, where: • “nnn” is a decimal count for the telemetry beacon and is incremented each time the beacon is sent. When first used, or after the unit is reset, the beacon counter begins at 001 (T#001). After reaching 999 (T#999), the counter cycles around to 000 (T#000). • “an0", ”an1", “an2", ”an3", and “an4" are the decimal readings on the corresponding analog inputs of the 68HC11F1 (the KAM’98 microprocessor). + Hint: See ANALOG command for more information. • “bbbbbbbb” is the binary reading of the 8 pins on PORT E of the 68HC11F (PORT E is a shared port with the analog inputs), where “b” = “1" means a Logic High on the pin and ”b" = “0" means a Logic Low on the pin. The first ”b" in the string of 8 binary digits is the most significant bit of PORT E and the last “b” is the least significant bit of PORT E. + Hint: For details on the 8 pins on PORT E, see the KAM’98 schematic. See the “Modes of Operation” section for more information on the use of telemetry along with GPS. Leading zeros are shown for all telemetry readings. See also: analog User’s Guide 312 KAM’98 v 8.3 KAM’98 Commands Command Reference TOR immediate This command places the KAM’98 in TOR Standby mode. In this mode, your KAM’98 will respond to other stations calling you in AMTOR, Pactor, or G-TOR automatically. In addition, you can monitor or transmit AMTOR FEC. If INTFACE is set to TERM, when a station links to you the linked message will indicate which mode is being used. TRACE {ON | OFF} default OFF When ON, frames received in Packet, G-TOR, Pactor, and AMTOR ARQ are displayed in their entirety, in hexadecimal, including all header information. All packets which are also eligible for monitoring will be displayed in normal text. The TRACE function may be toggled on and off when operating AMTOR ARQ, G-TOR, or Pactor by using the <Ctrl+C><Ctrl+T> directive. TRANS immediate This command causes immediate exit from Command Mode into Transparent Mode. The current link state is not affected. There are no special editing characters, all characters are sent out as received. To get out of Transparent, send the TNC a modem break if BREAK is ON, or see CMDTIME for a special keyboard sequence. See also: break, cmdtime, command KAM’98 v 8.3 313 User’s Guide Command Reference TRFLOW KAM’98 Commands {ON | OFF} default OFF This command allows the TNC to respond to software flow control from the computer while in the Transparent Mode. When TRFLOW is OFF, software flow control is not used in the Transparent Mode. Hardware flow control will be expected from the computer by the TNC. The computer program needs to use hardware flow control, and the RS-232 cable needs to be wired with CTS and RTS connected. When ON, software flow control is enabled and the START and STOP characters are sent by the computer to the TNC to control the flow of data. When START and STOP are set to $00, hardware flow control must be used. If not zero, the TNC will respond to the computer’s START and STOP characters, and remain transparent to other characters from the terminal or computer for flow control. When START and STOP are set for software flow control (normally <Ctrl+Q> and <Ctrl+S>) all characters can be received in Transparent Mode (including the START and STOP characters) by setting TRFLOW ON and TXFLOW OFF. You will not, however, be able to send the START and STOP characters, since the TNC will interpret them as flow control. See also: trans, txflow, xflow TRIES [n] (n = 0 - 15) default 10 The TRIES command will display and optionally set the number of attempts which have been made to re-send a packet (on the current stream) which failed to reach its destination. For instance, if RETRY is set to 10, TRIES will show how many attempts have already been made to pass the data. For example, if TRIES were to show 8, “TRIES 3” would reset the counter to make the TNC believe that it had only tried 3 times so far, thus allowing 7 more attempts before the RETRY limit is exceeded. See also: retry User’s Guide 314 KAM’98 v 8.3 KAM’98 Commands # TXDELAY Command Reference n (n = 0 - 255) default 30 This command sets the transmitter key-up delay as 10*n ms. This setting establishes the time delay between the application of push-to-talk and the start of packet data to the transmitter. Flags (characters to begin packet) are sent during the delay. This command needs to be set long enough to give your transmitter time to come to full power before data is sent. If set too short the beginning of the packet will be chopped off and another station will never be able to decode you. If set too long, additional flags at the beginning (heard as a repetitive sound) waste air time. It may be necessary to increase your TXDELAY to allow the receiving station sufficient time to switch from transmit back to receive to detect your signal. TXDFEC n (n = 0 - 25) default 0 This command sets the number of extra seconds that the KAM’98 will send phasing signals at the beginning of an AMTOR FEC transmission. This allows more time for a station to tune your FEC transmission and obtain a lock condition before you actually begin transmitting data. See also: fec. TXDTOR n (n = 0 - 15) default 5 This command establishes the transmit key-up delay used in AMTOR, G-TOR, and Pactor operation. Each number increment sets a multiple of 10 ms. TXFLOW {ON | OFF} default OFF KAM’98 v 8.3 315 User’s Guide Command Reference KAM’98 Commands This command allows the TNC to send software flow control (XON and XOFF) to stop and restart the flow of data from the computer while in the Transparent Mode. When TXFLOW is OFF, hardware flow control must be used between the computer and TNC. RTS and CTS must be connected between the TNC and computer for hardware flow control. When TXFLOW is ON, software flow control between the TNC and computer in Transparent Mode will depend on the setting of XFLOW. XFLOW ON enables software flow control, XFLOW OFF disables it. When software flow control is enabled, the TNC will send the XON and XOFF characters to the computer to control data flow. When set for software flow control, all characters can be sent in Transparent Mode (including the XON and XOFF characters) by setting TXFLOW ON, XFLOW ON and TRFLOW OFF. You will not, however, be able to receive the START and STOP characters, since your terminal program should interpret them as flow control. See also: trans, trflow, xflow UIDIGI ON [+|-] call1[,call2[,call3[,call4]]] default OFF NONE Up to 4 call signs can be specified for special digipeater duty. If any of the UIDIGI calls appears in the to-be-digipeated field of a UI packet, and if MYCALL does not appear in the source field or any of the has-been-digipeated fields, the UIDIGI call in the to-be-digipeated field will be replaced by MYCALL with the H bit set and the packet will be digipeated. See also: dewait, persist, uidwait, unproto UIDWAIT [ON|OFF] default OFF When UIDWAIT is OFF, “special” digipeat packets (those formed by UIDIGI, UIFLOOD, or UITRACE only) have their usual channel access; there is no wait DWAIT or slottime added before transmission once the channel is clear. How- User’s Guide 316 KAM’98 v 8.3 KAM’98 Commands Command Reference ever, if UIDWAIT is set ON, the packets awaiting to be digipeated will be subject to the same wait times as not-to-be-digipeated packets awaiting transmission. + By subjecting “special” to-be-digipeated packets to a delay determined by slottime and persist, it is more likely that to-be-digipeated packets of two or more stations in the same vicinity would not collide. This may be good if one wants to guarantee that a digipeated packet will “make it out” of its neighborhood but bad if one wishes to limit the number of times a packet is redigipeated, such as in APRS applications. See also: dwait, persist, uidwait UIFLOOD name, n,[ID|NOID] (name = 5 char max)(n=0-255) default disabled,30,NOID When a UI frame is received with a call in the to-be-digipeated field of the form ‘name’x-y where x is a number (1-7) appended to ‘name’ and y is a ssid (1-7), the ssid is decrement and the UI frame is digipeated without setting the H bit. When the packet is digipeated, a checksum is formed over the source, destination, and data fields of the packet. This checksum is kept for n seconds (0-255). If an incoming UI packet is eligible for digipeating as above, but its checksum matches one of those being saved, the packet is discarded (not digipeated). The buffer holds a maximum of 64 checksums. If the optional parameter ID is selected, the MYCALL call sign is inserted in an additional digipeater address field with its H bit set. See also: uidwait UITRACE name, n default disabled, 30 When a UI frame is received with a call in the to-be-digipeated field of the form ‘name’x-y where x is a number (1-7) appended to ‘name’ and y is a ssid (1-7), and MYCALL does not appear in the source field or any of the has-been-digipeated fields, MYCALL with the H bit set is inserted before the KAM’98 v 8.3 317 User’s Guide Command Reference KAM’98 Commands to-be-digipeated field, the ssid of the to-be-digipeated field is decremented, and the UI frame is digipeated without setting the H bit of the to-be-digipeated field. The value of n sets a delay time between duplicate digipeats. Use of this “do not duplicate within n seconds” feature helps control the number of UI frames digipeated. + If the packet should already have 8 digipeater fields, MYCALL is not inserted. See also: dwait, persist, uidwait # UNPROTO {call1 [VIA call2,call3..call9] | NONE} default CQ call1 = destination address (this is really just a “dummy” address, as no connection takes place, people often put their name or CQ here) call2 ... call9 = optional stations to be digipeated through. A maximum of 8 digipeat addresses (callsigns or aliases) can be specified. This is referred to as a path. Each callsign may also have an optional Secondary Station Identifier (SSID) specified as -n, where n = 1 - 15. The digipeat callsigns are specified in the order in which they are to relay transmitted packets. This command is used to set the digipeat and destination address fields for packets sent in the unconnected (unprotocol) mode. Unproto packets do not receive an acknowledgment and are not retried. They are sent as Unnumbered I-frames <UI>. The digipeater list is also used for BEACON and ID packets. If UNPROTO is “NONE”, no unconnected packets will be sent except for BEACON and ID. Unconnected packets sent from other units can be monitored by setting MONITOR ON. If you are connected, you must also set MCON ON. See also: beacon, id, monitor, mrpt, xmitok USERS n (n = 0 - 26) default 1 User’s Guide 318 KAM’98 v 8.3 KAM’98 Commands Command Reference This command specifies the channels (streams) which may be available to incoming connect requests. For example, if USERS = 5 then an incoming connect request will connect to the lowest channel A - E, if any of these channels are in the unconnected state. If none of the 5 channels are available (all of them are connected), a <DM> packet will be sent back to the requesting station and the message “*** connect request: (call)” will be output to your terminal, if permitted. If USERS is set to 0 no one will be able to connect to you. If USERS is set higher than MAXUSERS, the extra is ignored and the message “USERS LIMITED BY MAXUSERS” will be displayed. See also: intface, maxusers, streamsw USOS {ON | OFF} default ON When ON, an unshift to letters case occurs when a space is received in BAUDOT RTTY. If CODE is set to LCRTTY, a space will shift to lower case. # VERSION immediate This command causes the KAM’98 to display its current version number along with the name of the unit. WEFAX n m (n = 0 - 6000 ) (m = 1, 2 or 4) immediate This command permits the reception of Weather Facsimile. The audio input is sampled n times per second. Each sample becomes one data-point sent over the serial port to the computer, where it will be used to display a single pixel on a weather map. KAM’98 v 8.3 319 User’s Guide Command Reference KAM’98 Commands If m = 1 (or 0), a BLACK/WHITE decision is made on each sample. If m is specified as 2, two bits of data representing 4 grey levels are conveyed to the serial port for each pixel, and if m is set to 4, 4 bits representing 16 grey levels are conveyed to the serial port. + To avoid overrunning the serial port, set the serial port’s rate to greater than (n) x (m) x (1/8) X (10). A special computer program must be used to display WEFAX maps sent via the serial port. Superfax II (dos), by Kantronics, displays black/white images only. Windows programs to also include grey scale are under consideration at this time. Example: When using Superfax, set WEFAX to 1280 1. See also: daytweak, WEFAX Reception in Packet Modes of Operations section WTEXT message (up to 128 characters) default {DE mycall} This entry specifies the text to be sent in response to a WRU command while in AMTOR ARQ mode only. Enter any combination of characters and spaces up to a maximum length of 128. Entering a single % will clear WTEXT. To use the WTEXT as an automatic logon for APLINK BBS systems, set the WTEXT to “DE call/selcal+?” or “QRA call/selcal+?”. Be sure to include the “+?” as part of the WTEXT. + To use the WTEXT as an auto logon for commercial radio telex (e-mail) services on HF (such as WLO or Globe Wireless), set WTEXT to the “account number” they provide you. Check with them for the exact form the account number must take when placed in the WTEXT. User’s Guide 320 KAM’98 v 8.3 KAM’98 Commands XFLOW Command Reference {ON | OFF} default ON When ON software flow control will be implemented according to the settings of START, STOP, XON, XOFF. For normal software flow control set XFLOW ON, START $11, STOP $13, XON $11, XOFF $13. The TNC expects the computer or terminal to respond to the flow control characters XON and XOFF, and the TNC responds to the START and STOP characters from the computer. When XFLOW OFF, the TNC will only use and recognize hardware flow control lines (CTS and RTS) to start or stop data. The RS-232 cable must be wired appropriately. If the software flow control characters are set to $00, software flow control is not possible. In the Transparent Mode flow control is also determined by the settings of TRFLOW and TXFLOW. See also: start, stop, trflow, txflow, xoff, xon XKCHKSUM {ON | OFF} default OFF This command only applies when INTFACE is set to XKISS. The value of XKCHKSUM controls whether or not the XKISS CHECKSUM mode is active. See also: xkpolled XKPOLLED {ON | OFF} default OFF This command only applies when INTFACE is set to XKISS. XKPOLLED controls whether or not the XKISS POLLED mode is active. See also: xkchksum KAM’98 v 8.3 321 User’s Guide Command Reference XMITECHO KAM’98 Commands {ON | OFF} default OFF When ON, characters are echoed to the terminal as they are transmitted over the radio in the non-packet modes. When OFF, echo to the terminal is immediate. XMITLVL n (n = 0-255) default 100 This command may be used to set the modem drive level. You may find it more convenient to use the CAL command in that it allows you to continuously adjust drive level by holding down the + or - key while in calibrate mode. The open circuit voltage range set by the XMITLVL command is from approximately 1 mvpp to 280 mvpp [low drive range] and from approximately 20 mvpp to 4 vpp [high drive range]. Drive range is set with jumper J8. When driving a 600 ohm load, these voltages will be half the voltages given. + The drive level for an SSB HF radio will likely differ from the drive level of an FM VHF transceiver. XMITOK {ON | OFF} default ON When ON, transmitting functions are enabled. If turned OFF, transmitting is inhibited while all other functions of the TNC are unchanged. XOFF n (n = $00 - $FF) default $13 <Ctrl+S> This command selects the character sent by the TNC to the computer to stop input from the computer. If set to $00 hardware flow control must be used. For User’s Guide 322 KAM’98 v 8.3 KAM’98 Commands Command Reference software flow control set this parameter to the character the computer expects to see to stop sending data to the TNC. See also: xflow, xon XON n (n = $00 - $FF) default $11 <Ctrl+Q> This command selects the character sent by the TNC to the computer to restart input from that device. If set to $00 hardware flow control must be used. For software flow control set this parameter to the character the computer expects to see to restart sending data to the TNC. See also: xflow, xoff KAM’98 v 8.3 323 User’s Guide Command Reference KAM’98 Commands blank page User’s Guide 324 KAM’98 v 8.3 Appendix A: Advanced Installation This appendix gives you additional information on installation and configuration beyond that given in the chapters on “Installing your KAM’98” and “Pacterm 2.0”. Precautions The KAM’98 is grounded through its connections to your transceiver, computer, and power supply. Make sure your transceiver is properly grounded and your computer has equal ground potential. Follow the grounding instructions in your transceiver manual. The multi-conductor cable provided with your KAM’98 is shielded. If you use other cabling, be certain it is shielded. We do not recommend the use of unshielded RS-232 ribbon cable in an amateur radio environment. Lithium batteries can explode or leak if heated, disassembled, recharged, exposed to fire or high temperature, or inserted incorrectly. Connecting to the Computer (DB-25) + The KAM’98 communicates with the computer using RS-232 signaling. This format is compatible with PC compatible computers, the Macintosh, dumb terminals, and most other terminal devices. If your computer or terminal uses TTL levels (such as the Commodore 64), you will need an after-market converter to supply the RS-232 signals required by the KAM’98. Caution: Make sure the power to the transceiver, computer, and KAM’98 is OFF before connecting any cables. DB-25 Connector The KAM’98 uses a standard RS-232 serial port with a DB-25 connector, configured as DCE equipment. KAM’98 v 8.3 325 User’s Guide Appendix A: Advanced Installation Connecting to the Computer (DB-25) Diagram of Pin Numbers on DB-25 Connector The following diagram shows the pin numbering on DB-25 connectors: [paste-in DB-25 diagram (see p.94 9612 P] Cable Wiring All Kantronics software requires five wires between the computer and the KAM’98. The pins that must be connected from your KAM’98 to the computer for these programs are Txd, Rxd, SG, RTS, and CTS. If you are using other software, you should refer to that documentation to determine the cable requirements for proper operation. Some software does not support hardware flow control and may fail to operate if the RTS and CTS lines are connected. The KAM’98 serial port connector has 25 pins, which are configured at the factory as: Pin Name FG TXD RXD RTS CTS DSR SG DCD DTR KAM’98 Pin Number 1 2 3 4 5 6 7 8 20 Computer (DB-9) N/A 3 2 7 8 6 5 1 4 Pin Number (DB-25) 1 2 3 4 5 6 7 8 20 NOTE: FG (Frame Ground) and SG (Signal Ground) are tied together in the KAM’98. User’s Guide 326 KAM’98 v 8.3 Connecting to the Computer (DB-25) Appendix A: Advanced Installation The purposes of the pins (by name) are as follows: FG - FRAME GROUND: This pin is attached to the chassis of the equipment as a safety ground. TXD - TRANSMIT DATA: This line carries the data from your computer to the KAM’98. RXD - RECEIVE DATA: This line carries the data from the KAM’98 to your computer. RTS - REQUEST TO SEND: The KAM’98 checks this line to see if it is permitted to send data to your computer. This pin is controlled by your computer software program to provide this information to the KAM¹98. This pin is used for hardware flow control. CTS - CLEAR TO SEND: The KAM’98 uses this line to signal your computer when it can no longer accept data from the computer, or to signal that it is again ready to accept data. This pin is used for hardware flow control. DSR - DATA SET READY: This line is set high to indicate that the modem is ON. DCD - DATA CARRIER DETECT: The KAM’98 uses this pin to signal the status of the current I/O stream to your computer. If you are connected to another packet station on the current I/O stream, this line will have a positive voltage on it. If you are disconnected, the voltage on this line will be negative. DTR - DATA TERMINAL READY: Although interconnected via a buffer IC to the processor, this line is currently ignored. Optional Wiring It is possible to re-configure the DB-25 connector to allow some additional functions through this connector. Applying Power through the DB-25 connector. If desired, you may apply DC power to the KAM’98 from Pin 25 (EXT-IN) of the DB-25 connector. To enable this, connect J2 center pin and Pin 1, J1 center pin and Pin 2. KAM’98 v 8.3 327 User’s Guide Appendix A: Advanced Installation Connecting to the Computer (DB-25) Resetting the KAM’98 through the DB-25 connector. EXT-IN via pin 25 of the DB-25 connector may be configured to allow you to perform a soft reset. This is accomplished by connecting J2 center pin and pin 2, J1 center pin and pin 1. A momentary contact to ground will cause a soft reset. Hardware handshaking with DSR and DTR. It is possible that some terminals or computers use the DTR and DSR pins for hardware handshaking instead of the RTS and CTS pins. When this is the case, you must connect the DTR terminal output to RTS on the KAM’98, and connect the DSR terminal input to CTS on the KAM’98. Software settings When using a standard terminal program to communicate with the KAM’98, you must set the serial port configuration in your program for 8 data bits, no parity, and one stop bit. The baud rates supported by the KAM’98 are 300, 600, 1200, 2400, 4800, 9600, 19200 and 38400. In general you should use the fastest baud rate your terminal program and hardware supports. The KAM’98 defaults with ECHO ON, so you should set your terminal program for “full-duplex” operation. If you are using a baud rate above 9600 baud, we strongly recommend that you consider installing special high-speed, buffered UARTS in the serial port of your computer. These UARTS are available through many parts suppliers and will improve the reliability of high-speed communications. You should ask for the “high-speed buffered UARTS” (part number 16550 or equivalent) when ordering from your supplier. Most Pentium systems have these already. User’s Guide 328 KAM’98 v 8.3 Connecting to your Radios Appendix A: Advanced Installation Connecting to your Radios The HF/VHF radio connector on the KAM’98 rear panel is a 9-pin DB style connector, with pin layout as shown below: [diagram of DB-9 pin connector] Pin No. 1 2 3 4 5 6 7 8 9 Pin name TXA XCD PTT A/D-3 RXA GND EXT-IN CTRLB GND/KEY Function Transmit audio (AFSK out) External carrier detect Push-to-Talk Analog-to-digital input 3 Receive audio (AFSK in) Ground External input for Power/Reset* Control line B Ground or CW Key line * * See the jumper section for details. + Note: Also see the Auxiliary Port for additional connections. Pin 1: Connects to the microphone input of your radio, providing the audio signal to be transmitted. Pin 2: When a ground is applied to this pin, the KAM’98 will not transmit packets. This pin is normally used as an external means of supplying carrier detect, but can also be used as a “hardware” transmit inhibit. Pin 3: When the KAM’98 needs to key your transmitter, it will apply a ground to this pin. This is an open-drain circuit and requires a positive voltage from your radio (not to exceed 50 volts or 200 mA). KAM’98 v 8.3 329 User’s Guide Appendix A: Advanced Installation Connecting to your Radios Pin 4: This pin is an analog-to-digital input (A/D-3). The AUX Port also provides this pin, as well as three additional A/D inputs. See the Analog command for details. Pin 5: Receive audio from your radio connects to this pin. This normally will connect to the external speaker jack on your radio, but may connect to the receive audio pin on your microphone connector (if available). Pin 6: This pin connects to the ground of your radio mic connector. Pin 7: This pin is not normally connected in the KAM’98, but may be configured as an external reset or to supply power to the KAM’98 using jumpers J1 and J2. See the Jumper section for details. Pin 8: This pin is the CONTROL B output from the KAM’98 which may be used as a control line to your radio or other devices. It is an open-drain circuit, and will apply a ground on this pin when controlled by the CTRL command in your KAM’98 (not to exceed 50 volts or 200 mA). Pin 9: This pin is connected to ground as shipped from the factory. You may re-configure this pin to perform an external soft reset by using jumpers J1 and J2. Alternatively, this pin may be used for key out CW if configured with jumper pin 2 and center pin. See the Jumper section for details. User’s Guide 330 KAM’98 v 8.3 Connecting to your Radios Appendix A: Advanced Installation Connecting Devices to the Auxiliary (AUX) Port The AUX port connector on the KAM’98 rear panel is a DB-9 style connector, with pin assignments as shown in the table below. Pin No. 1 2 3 4 5 6 7 8 9 Pin name A/D-0 A/D-1 A/D-2 A/D-3 PWR GND CTRLA CTRLB reset Function analog-to-digital input analog-to-digital input analog-to-digital input analog-to-digital input power ground control line output A control line output B soft reset line 0 1 2 3 Pin 1: This pin is analog-to-digital (A/D) converter input 0. Range is 0 - +5 VDC. See the Analog command for details. Pin 2: A/D input 1. Pin 3: A/D input 2. Pin 4: A/D input 3. Pin 5: Power may be applied to this pin. See also jumper J2 to enable power. Pin 6: This is the ground pin. Pin 7: This pin is control output A; and may be used to as a control line to your radio or other devices. It is an open drain circuit, and will apply a ground to the pin. Don’t exceed + 50 V @ 200 ma. Pin 8: This pin is control output B. Pin 9: Grounding this pin will cause a soft reset. KAM’98 v 8.3 331 User’s Guide Appendix A: Advanced Installation Connecting to your Radios Interfacing Hand-Held Radios + This section is for those who need more information than that given in the “Installation” chapter. Many transceivers, especially most hand-held models, obtain Push-To-Talk keying by completing a circuit between the mic input and PTT ground. A direct PTT input to the mic input line of units with this type electret condenser microphone is not usable without some type of isolation. If you plan to operate a hand-held transceiver with the KAM’98, you will have to add a capacitor and resistor to your radio cable. While you will need to check the exact requirements of your hand-held radio, the following guidelines may be useful: • A .1 uF capacitor (non-polarized) usually is required in the transmit audio line from the TNC to any handheld transceiver (HT) radio. Even if a capacitor is not required for connection to a particular radio, it can still be installed, and the transmit audio (packets) will pass through to the radio. • ICOM HT radios key the PTT by providing a low impedance path from the mic input to ground. To accomplish this, simply install a resistor (approximately 3.9K seems to be a good value) in series with the PTT wire from the KAM’98, and connect this to the mic input along with the AFSK line. + The ICOM 2A style wiring is most common, and can be used with some Alinco, Azden, and Standard HTs. • YAESU radios are similar but use a mono plug and a different value resistor. + The wiring for Yaesu HTs can also be used with Radio Shack HTs. • Most KENWOOD HT radios key the PTT line by connecting the sleeve of the mic connector to the sleeve of the earpiece connector. This means that you will not need a resistor in the PTT wire from the KAM’98, simply connect the PTT wire to the sleeve of the mic connector. Another point to watch – most of the KENWOOD HTs (2600 and later) use a User’s Guide 332 KAM’98 v 8.3 Connecting to your Radios Appendix A: Advanced Installation three pin mic connector. The AFSK from the KAM’98 should therefore connect to the RING and not the TIP of the mic connector. Optional Connections to DB-9 Radio Port As noted above, Pin 7 can be used either for external (soft) reset or for power input and Pin 9 can be used either for keying or for ground. Applying Power through the DB-9 connector. To power the KAM’98 from Pin 7 of the DB-9 connector, you must connect J1 center pin and pin 1, J2 center pin and pin 1. Resetting the KAM’98 through the DB-9 connector. To perform a soft reset from Pin 7 of the DB-9 connector, you must connect J1 center pin and pin 1, J2 center pin and pin 2. Momentarily applying a ground to pin 7 will then perform a soft reset. Alternatively, pin 9 can be used for either ground or keying CW: Connect J4 center pin and pin 1 for ground, center pin and pin 2 for keyout. KAM’98 v 8.3 333 User’s Guide Appendix B: Advanced Information Assembly and Disassembly Appendix B: Advanced Information Assembly and Disassembly Should you require access to the KAM’98 to reposition jumpers or for other purposes, disassemble as follows: 1. Turn off power to your KAM’98 and remove all cables from the unit. 2. Using a small Phillips screwdriver, remove the four (4) case screws located on each side of the case. 3. Remove the top cover from the unit. NOTE: In most cases, no further disassembly of the unit is necessary. Only if you need to change a wire jumper or solder connections to the PC board should you continue with disassembly of the KAM’98. 4. Remove the two (2) screws securing the rear panel to the case. 5. Observe proper static protection precautions and gently lift the rear panel and the PC board backward and up from the case. To reassemble, reverse the above procedure. Hard Reset The hard reset process is provided to re-initialize the KAM’98 to its default values. This process may become necessary should operational problems be encountered or when upgrading your firmware to a new version. The readout specified in step 5 below will be legible only if your terminal baud rate is 9600. At other terminal baud rates, a reset will occur. However, no display readout will be observed. This procedure is performed as follows: User’s Guide 334 KAM’98 v 8.3 Appendix B: Advanced Information 1. Turn OFF power to the KAM’98 and remove the top cover, as described above. 2. Locate the Hard Reset jumper (J15) (labeled “test/reset”). Jumpers are appropriately labeled on the PC board. Refer to the jumper location diagram for help in locating them. 3. Place the jumper on both pins. 4. Apply power to the KAM’98. 5. Observe on the computer display (your terminal program must be set at 9600 baud): CHECKSUM OK RAM OK 128K BYTES PIC 00 [i.e. firmware version of your PIC IC, with “00" being the initial release] REPLACE TEST JUMPER 6. Turn power off. 7. Return jumper J15 to the normal position (one pin only). 8. Reassemble the KAM’98 and return to operation. Note: After a hard reset, all parameters are at factory default values and any mailbox messages are lost. KAM’98 v 8.3 335 User’s Guide Appendix B: Advanced Information Calibration/Equalization Calibration/Equalization The CALIBRAT command is used to assist in adjusting the data transmitter drive level and also in adjusting the receive equalization of your KAM’98. The procedures listed below are a guideline for using the calibration command to adjust for optimum performance. To set drive level for the radio port, issue the CALibrate command. The following options will appear on your screen: CALIBRATE MODE: B random M send mark R receive S send space T send square wave - or + adjust XMITLVL while transmitting X exit Pressing B will transmit random bits (mark and space) Pressing M will transmit a constant MARK (signal)until a key is pressed. Pressing R will measure a received square wave Pressing S will transmit a constant SPACE until a key is pressed Pressing T will transmit a square wave (space/mark) until a key is pressed. Pressing X will exit the calibrate mode and reset the KAM’98 + Note: The baud rate used follows the setting of HBAUD. User’s Guide 336 KAM’98 v 8.3 PTT (Push-to-Talk) Watchdog Timer Appendix B: Advanced Information Transmit Drive level. After entering the calibrate mode (CAL) you should use the T option to initiate the transmission of a square wave and then adjust the AFSK drive level by pressing the ‘-’ or ‘+’ key (and holding it down) until you achieve the drive level you need. For HF SSB operations (RTTY, PACTOR, etc), adjust drive until the ALC meter level on your radio is full scale. For Packet operation on VHF, adjust deviation to achieve about 3 to 3.5 kHz deviation from your radio. + When the deviation has been set, check the parameter value for XMTLVL and make a note of that value for future reference. Receive Equalization. If you have another Kantronics user nearby, have that station transmit a calibrate square wave and choose the R option in your calibrate mode to measure the status of receive equalization. You will see two numbers displayed each time you press R. The KAM’98 is measuring the space/mark square wave generated by the other station. For best performance, these numbers should be about equal. A 40/60 to 60/40 ratio is acceptable. Change jumper J7 if need be. See the jumper section for J7’s location/function. Default is no equalization since it is normally not needed. Note: If you are using a Low Impedance Data output from the radio (or external Speaker output), set J10 on both pins (OFF = 10K, ON = 620 ohm). PTT (Push-to-Talk) Watchdog Timer The KAM’98 has a push-to-talk watchdog timer. This timer is enabled at the factory with jumper J20 on just one post. If the KAM’98 attempts to keep your radio transmitting continuously for over 2-1/2 minutes, the watchdog timer will activate and release the PTT line to your radio. To disable the Watchdog timer, connect the pins of J20 together. KAM’98 v 8.3 337 User’s Guide Appendix B: Advanced Information Microprocessor Watchdog Timer Microprocessor Watchdog Timer The KAM’98 includes a watchdog timer within the microprocessor. In the unlikely event that your TNC firmware gets into an infinite loop, the watchdog timer will detect the failure and force a soft reset of the KAM’98. No parameters will be lost due to this reset. A/D Converters Four A/D converter inputs are available to the KAM’98 and are used with the Analog command. These inputs can be used to measure “DC” external voltages from 0V to 5VDC, with up to 8-bit accuracy. Note: If you want to measure voltages greater than +5VDC, the signals need to attenuated by installing resistors on the printed circuit board to divide them down in voltage. Choose resistance values to scale the desired input voltages to 5VDC max at the test points on the printed circuit board. See the schematic for details. + Note: Maximum input measurement of +5VDC can be made. Maximum input voltages to the A/D inputs should not exceed 50V or damage may occur. KAM’98 Jumpers The KAM’98 PC board has 26 jumpers for controlling the operation of the unit . This section documents the KAM’98 jumpers by providing: • an overview listing of all jumpers (J1 through J26), including default settings and a name and/or description for each jumper, • a jumper schematic that shows the location and pin names for each jumper on the KAM’98 PC board, and • a detailed explanation of the function and settings of each jumper. User’s Guide 338 KAM’98 v 8.3 KAM’98 Jumpers Appendix B: Advanced Information Background on jumpers: A “jumper” is a two-prong plug-in part that can be used to complete a circuit between two adjacent pins on a base called a “header”, which has 2, 3, or 4 connection points (pins) in a row. Jumpers are called “2-pin”, “3-pin”, and “4-pin” jumpers depending on whether they are used with 2, 3 or 4-pin headers. Also , jumpers are identified by the header (circuits) they are used to control. Possible jumper settings (called “positions”) depend on the number of connection points (pins) on the header. Headers with two pins have two possible jumper positions: ON (the two pins, called pin 1 and pin 2, are connected by the jumper) and OFF (the jumper is parked on one pin, but not connected to the other pin). Jumpers on three-pin headers can be in one of three settings:(1) “position 1” ( or position X, where X is the name for the pin), in which the jumper connects the center pin to the pin labeled 1 (or X), (2) “position 2 (or Y)”, in which the jumper connects the center pin to the pin labeled 2 (or Y), or (3) “not connected”, when the jumper is parked on one pin, but not connected to another pin. The KAM’98 has one four-pin header, used for Jumper (J3), in which the jumper can be set in one of three positions: in the default position, the jumper connects pins 2 and 3 (i.e., the two central pins in the row of four pins); a second position is with the jumper connecting pins 1 and 2; and a third setting is with two jumpers — one jumper connecting pins 1 and 2 and the second jumper connecting pins 3 and 4. Jumper Overview The KAM’98 jumpers are as follows: Jumper # J1 J2 J3 GPS) Default Setting . Name/description (pos 1) Radio or RS-232 port select feeding J2 (pin 2 to 3) Selects output to the AUX port (for (OFF) or to the RS-232 port (for DSR). Also can be used to connect DTR to DSR J4 KAM’98 v 8.3 Power or Reset select for J1 (Pos 2) on the RS-232 port. KEY or Gnd select for Radio port pin 9 339 User’s Guide Appendix B: Advanced Information KAM’98 Jumpers J5 J6 pin 1 J7 J8 (OFF) (TXA) Modem Loopback TXA or FSK/TXD select for Radio port (OFF) (OFF) J9 pin 3 J10 (Pos 1) Modem input equalization Modem Drive Level Range (ON = High Range; OFF = Low Range) A/D input#2 or GPS input from AUX port J4 (ON) J11 (OD) J12 * J13 (not installed) (not installed) * J14 (not installed) J15 J16 Open (OFF) (FSK) Modem input impedance select (ON = 620 ohms, OFF = 10Kohms) Relay or Open Drain select to jumper for Radio port pin 9 Used when EEPROM option is installed Converts AGC circuit to a unity gain buffer (an option) Used with Positive PTT when that option is installed Test/Reset jumper for the processor Sets digital output for J6 to “FSK J17 (Pos 2) J18 (Pos 1) Drain” (FSK) or “Logic drive” (TXD) ROM Size (postion 1= up to 128K; position 2= 128K to 512K) Allows for external input from pin 2 J19 ternal (Pos 1) AUX port to microprocessor IRQ input Selects normal modem output or an ex- J20 J21 nal (OFF) (Pos 1) digital signal for decoding PTT output watchdog timer Selects AGCed and filtered input sig- J22 (Pos 1) J23 (Pos 1) J24+J25 (OFF) of stalled; J26 (not installed) or an external signal for A/D #3 Selects undemodulated or demodulated signal for decoding RAM size (position 1= up to 128K; position 2= 128K and over) Real time clock jumpers. Both jumpers ON = chip not inBoth jumpers OFF = chip installed) Power supply Output Voltage Select * This jump position is metalized on the board User’s Guide 340 KAM’98 v 8.3 KAM’98 Jumpers Appendix B: Advanced Information Jumper Locations The following jumper schematic shows the locations of all jumpers (and jumper pins) on the KAM’98 PC board. For orientation, the schematic also shows the locations of the external parts (LEDS, power input, and connectors) as well as the CPU, RAM, and EPROM parts. put Tom’s print-out here — paste in same size as we have used for previous schematics. KAM’98 v 8.3 341 User’s Guide Appendix B: Advanced Information KAM’98 Jumpers KAM’98 Jumper Descriptions: J1: (port selection) This three-pin jumper is used to select either the radio port pin 7 (position 1) or the serial port pin 25 (position 2) as the port to use for importing an input which is selected by the setting of J2. Default: position 1. + J1 is used in conjuction with J2, which selects whether the input for use by J1 is an external reset or power. J2: (reset/power) This three-pin jumper is used to select either an external reset signal (position 1) or external power (position 2) for input to the KAM’98. Note that the power option can be used either to power the KAM’98 or to provide power from the KAM’98 to an external unit. Default: OFF. + J2 is used in conjunction with J1, which selects whether the input comes from the radio port or the serial port. J3: (GPS output) This 4-position header provides for redirecting the DSR line of the serial port to the AUX port. This allows sending programmed information to an external GPS unit. In this situation, the jumper would be moved from pins 2+3 to pins 1+2. To connect DSR to DTR as well, another jumper needs to be connected to pins 3+4. Default: pin 2 to pin 3. J4: (key output) To enable CW key output operation, place a jumper in position 2 (i.e., connecting pin 2 and the center pin). To ground radio port pin 9, place a jumper in position 1 (i.e., connecting pin 1 and the center pin). Default: Position 2 (enable CW key output). J5: (loopback) Internal signal loopback used in factory test. J6: (transmit output ) This header allows for selecting either the normal AFSK tones (TXA) or an FSK digital signal (FSK/TXD) to the radio. The FSK data output signal could be either an FET open drain (FSK) or a true 0 to 5 volt digital signal (TXD) with 600 ohm drive impedance. See J 16. Default: TXA J7: (1200 baud equalization) This two-pin jumper is used to set the equalization for 1200 baud operation. When placed on both posts, equalization is selected, and when not connected, no equalization is used. See the calibration/equalization section for details. Default is no equalization (i.e., OFF). J8: (drive range) This two-pin header selects the hi-range or low-range for the signal output level. When the jumper is not connected, the low output range is se- User’s Guide 342 KAM’98 v 8.3 KAM’98 Jumpers Appendix B: Advanced Information lected; when connected, the high output range is selected. Default: OFF. (low output range) J9: ( GPS input) This header provides for selecting AUX port pin 3 as either an A/D input (position 1) or as GPS data input from an external GPS unit (position 2) . Default: Position 1. J10: (input impedance) When placed on both posts (i.e., connected), this 2-pin jumper sets the input impedance of the modem to 620 ohms. When the two posts are not connected, input impedance is 10K ohms. Default: ON. J11: (key output select) If an opto-coupled relay (RLY1) is installed and jumper J4 is in the “Key” position (position 2), this jumper is used to select the relay output (RLY) or the FET open-drain output (OD) from Q2. When installed, this relay provides an opto-isolated “single pole single through” (SPST) switch for keying external voltages of up to +/- 300 volts to ground. Maximum keying current must be limited to 100 ma. Default: Open drain (OD) J12: (EEPROM option) Not installed. This jumper would be used when the EEPROM option is installed. J13: (AGC disabled) Not installed. This jumper is metalised on the board to give normal AGC operation. If the metal trace (top side of board) is cut, the AGC circuit becomes simply a unity gain input buffer if R24 is 150K. The need to do this would only occur in a special situation where a fixed input signal level was available (about 1vpp) and AGC is not desired. Different signal gains could be set with R24. J14: (positive PTT option) Not installed. This jumper is metalized on the board for normal (negative going) PTT operation. In some circumstances where positive going PTT is required, this metalization would need to be cut. R40 and Q5 would then need to be installed. J15: (test/hard reset jumper) When placed on both posts (after turning unit power off), the processor will perform a “hard” reset once power is turned back on. All command parameters will be set back to factory default values (parameter settings and mailbox messages are lost). Default: OFF. J16: (FSK/TXD select) When jumper J6 is in the FSK/TXD position, J16 is used to configure the FSK data output signal to be either an FET open-drain (FSK) signal or a true 0 to +5V digital signal (TXD) with 600 ohms drive impedance. See J6. Default: FSK. KAM’98 v 8.3 343 User’s Guide Appendix B: Advanced Information KAM’98 Jumpers J17: (ROM size) This three-pin jumper permits the installation of different size ROMS. When placed in position 1, ROMs up to/including 1 megabits (128K bytes) may be installed. When placed in position 2, ROM sizes 1 megabits and above can be installed. Default: 1 megabit and above (position 2). J18: (IRQ input) Allows for bringing an external signal from the AUX port to the IRQ input of the processor. This is not a user configurable line, so this jumper should not be disturbed from its default position. Default: Position 1. J19: (decoding select) This jumper determines the source of the received data sent to the processor for decoding. In its normal position (position 1), data sent to the processor is the filtered and demodulated input signal tones. To receive digital data from an extenal modem (or other external data source), place J19 in position 2 to bypass the local, on-board demodulator. Default: position 1. J20: (watchdog) This jumper enables/disables the watchdog timer for the modem. When not connected, the watchdog timer is active; when connected, the timer is disabled. Default: not connected (OFF). J21: (signal A/D input select) This jumper allows for bringing the Filtered/AGCed signal to an A/D input of the processor. This option is for future development and is not currently used. Default: position 1. J22: (undemodulated signal select) This jumper selects whether the received data from the local on-board modem is demodulated or just AGCed and Filtered before being sent to the processor. Normal operations requires demodulated receive data. The other option is provided for future development. Default: position 1. J23: (RAM size) This three pin jumper allows the installation of various size static RAMs. When placed in position 1, the unit can accept up to/including a 128K static RAM. When placed in position 2, the unit accepts a 512K static RAM. Default: position 1. J24: (RAM voltage) If the clock chip is not installed, this jumper must be installed to provide an enable signal to the RAM chip. Default: OFF. J25: (chip enable) If the clock chip is not installed, this jumper must be installed to provide the chip enable signals. Default: OFF. User’s Guide 344 KAM’98 v 8.3 Appendix C: Options for the KAM’98 Appendix B: Advanced Information J26: (internal regulator output voltage select) Not installed. For future development. When installed, this jumper is to be used with R122 to program a supply voltage of less than +5V. Appendix C: Options for the KAM’98 Installing Additional RAM The KAM’98 is shipped with 128K bytes of RAM. It is possible to expand the RAM in the KAM’98 up to a maximum of 512K bytes. Expanding the RAM to 512K bytes requires that you: • remove the existing 128K RAM in socket U15, then • install a 512K low-power static RAM in U15. Replacing the Lithium Battery To replace the internal Lithium battery, remove the cover from your KAM’98 and carefully slip the battery out of the battery holder. You may need to use an insulated tool to assist in removal of the battery. When installing a replacement battery (CR 2032 or equivalent), be sure you have the positive terminal against the top clip of the battery holder. NOTE: When you remove the lithium battery from your KAM’98, all stored parameters will be lost and the unit will revert to the factory default parameters. KAM’98 v 8.3 345 User’s Guide Appendix D: In Case of Difficulty KAM’98 Does Not “Sign-On” to Computer Appendix D: In Case of Difficulty + Additional possible difficulties are covered in the “Trouble-Shooting” section of the “Pacterm 2.0” chapter. Your Kantronics KAM’98 is manufactured to very stringent quality standards. If you have followed the installation procedures outlined in this manual, it is highly unlikely that you will encounter a failure. If you do have difficulty, use the procedures described in this section to assist in isolating and correcting the problem. KAM’98 Does Not “Sign-On” to Computer 1. Carefully recheck cabling between your computer serial port and the KAM’98. 2. Check carefully to insure that the Transmit Data, Receive Data, and Ground leads are connected to the proper pins. 3. If you have made a 3 wire connection to the computer serial port, change to a 5 wire connection. To use Pacterm 2.0, you need a 5 wire connection. 4. Check your terminal program to be certain it is configured with the correct communications parameters (serial port, baud rate, parity). 5. Try a “Hard Reset” using the Hard Reset jumper. (Operate your terminal program at 9600 baud when performing a hard reset.) You Are Unable to Make a “Connect” 1. Issue a connect request and observe the TNC’s XMIT LED. If the XMIT LED illuminates, check to insure that the radio is properly connected to the TNC’s radio port. If the XMIT LED does not illuminate, check to be sure the XMITOK command is turned ON. User’s Guide 346 KAM’98 v 8.3 Cannot Transmit Appendix D: In Case of Difficulty 2. Observe the radio to determine if it is being switched to the “Transmit” condition. If not, recheck wiring between the KAM’98 radio port, PTT pin, and ground on the microphone jack. 3. Set the CD command to INTERNAL and turn the radio squelch control to “OFF” and see if the RCV LED illuminates on the packet controller. If it does not light, recheck the audio connection between your transceiver and the KAM’98. 4. If possible, monitor your transmitted signal with another radio. If the transmitter is keying to “Transmit” but weak or no audio is monitored, increase AFSK output as necessary by increasing the XMITLVL parameter value for this port. (See the XMITLVL parameter in the command reference for details). Cannot Transmit 1. Check the XMITOK command – it must be ON to allow transmitting. 2. If using a “fixed level” (i.e., the RCV LED stays on all the time) Receive Audio from the radio, which the volume and squelch do not change, set the CD parameter to SOFTWARE. Cannot Return to Command Mode 1. The single most common cause of this is that the STOP character (and usually XOFF) have been inadvertently set to the same as the COMMAND character. This is usually caused by the use of the dollar sign ($) as a streamswitch. If you use the $, be aware that you cannot enter hex values without PASSing the dollar sign. Symptoms for this usually are that you can talk to the KAM’98 fine in Command Mode, you can usually talk to others on the air, but you just can’t get back to Command Mode. With most PC terminal programs, pressing <Ctrl+C> will display the heart character, but you still don’t get the cmd: prompt. KAM’98 v 8.3 347 User’s Guide Appendix D: In Case of Difficulty Getting Out of Host Mode 2. The TNC is in transparent mode, and typing just results in transmitting. See the “Getting out of Transparent Mode” section in the “Modes Of Operation” chapter. 3. The TNC is in a different interface mode, and needs a different communication program, or the interface mode needs to be “exited” back to terminal mode. See the “Getting out of Host Mode” section, below. 4. The TNC has parameters set in such a way that return to command mode is not possible. In this case, a Hard Reset will be necessary. Getting Out of Host Mode If you want to use a “standard” terminal program after you have used a Host mode program, be aware that your TNC may still be in host mode when you first turn it on. If it is, you will not see the normal sign on message, but instead will see the message “ SØØ ”,sent by the TNC to indicate that it is in HOST Mode. If you see this message, you must first exit the Host Mode before you can start talking to your unit with a program such as Pacterm 2.0. You must send three characters to the TNC in order to exit the Host Mode. First, send a FEND character (ASCII code 192), then the letter q (upper or lower case is ok), and finally another FEND character. Your TNC will then leave Host Mode and send the usual Kantronics sign-on message. ) To send the 3-character sequence from your keyboard, do the following: 1. Press and HOLD the ALT key. Type the numbers 192 from the numeric KEYPAD (do not use the numbers above the letters on the keyboard). Then release the ALT key. 2. Type “Q”. 3. Press and HOLD the ALT key. Type the numbers 192 from the numeric KEYPAD (do not use the numbers above the letters on the keyboard). Then release the ALT key. User’s Guide 348 KAM’98 v 8.3 Getting Out of Host Mode Appendix D: In Case of Difficulty When your terminal program sends these characters, the TNC will switch you out of Host Mode and into Command Mode. KAM’98 v 8.3 349 User’s Guide Appendix E: Additional Information Specifications Appendix E: Additional Information Specifications Dimensions (HWD) Weight Power Requirements Power Plug External Connection Ports 1.2" x 6.7" x 6.9" or 30 mm by 170 mm x 175 mm 20 oz or .05 kg 5.5 VDC to 17 VDC, 125 ma (LEDs on) Coaxial, center pin positive 2.1 mm DB-9 female (radio port) DB-9 female AUX A/D DATA, GPS DB-25 female (computer/data terminal) (serial rates to 19.2) Watchdog timer approximately 2.5 minutes (jumper option) External Carrier Detect Pulldown (to ground) A/D converters Four inputs 0 to + 5VDC, 8-bit, Zin 20K RAM 128K, expandable to 512K Data rate 45 to 1200 bps PTT output Open drain, +50 VDC max, 200 ma max Audio Output Continuously adjustable 1 mvpp to 5 vpp Output impedance 600 ohm AC coupled Modulation AFSK Audio Input Sensitivity 2 mvpp Dynamic Range > 80 dB Input Impedance 10K ohm or 620 ohm via jumper Max input voltage +/- 12VDC or 35 vpp sinusoidal Equalization ON/OFF, jumper Operating Modes G-TOR, Pactor, Amtor (Sitor), Packet, RTTY, ASCII, CW, WEFAX, NAVTEX, KISS, XKISS, host, GPS, EMWIN. LED Indicators Power, Xmit, RCV, Connected, Status, Mail, bargraph tuning Remote Access All controller functions, user defined password External Reset Pulldown (to ground) Compliance FCC Class B; Europe - CE conformity User’s Guide 350 KAM’98 v 8.3 Messages from the KAM’98 Appendix E: Additional Information Messages from the KAM’98 The following are brief explanations of the most important messages that may be sent by your TNC. Note: Since these messages are also sent by other Kantronics’ TNCs, they refer to “TNC”, not to “KAM’98”. ***(callsign) busy The packet station you were attempting to connect to (callsign) is unable to accept connects, and responded with a busy signal. Already connected on stream n You are attempting to connect to someone you are already connected to on another stream. The STATUS command will show you who you are connected to and on what stream (i.e., stream “n”). BBS BUSY You have attempted to connect to your own PBBS, but the BBS is in use by another station. Can’t DISCONNECT You are not connected on this stream so therefore cannot disconnect. This message will be followed by the stream and a “Link state is:” message, described later in this section. Can’t RECONNECT You have attempted to reconnect to a station (by issuing a CONNECT command) but the callsign you entered is not the same as the station you are already connected to. You may only reconnect (via a different path) to the station you are connected to on this stream. CHECKSUM ERROR This message indicates that the Kantronics firmware in your TNC may be damaged. You may see this message when performing a hard reset, or any time a soft reset is performed (including initial power up), and an EPROM error is detected. KAM’98 v 8.3 351 User’s Guide Appendix E: Additional Information Messages from the KAM’98 CHECKSUM OK When performing a hard reset, this message indicates that the Kantronics firmware Eprom has passed the internal checksum test. cmd: This is the Command Mode’s prompt for input. Any characters entered after the TNC prints “cmd:” will be used as command input and not packet data. Command not available in NEWUSER mode This message indicates that you have attempted to change one of the commands in the TNC, but that command is not currently available to you. This occurs when the INTFACE command is set to NEWUSER. To enable all commands, set INTFACE TERMINAL. *** connect request: A remote packet station has attempted to connect to you, but there is not a valid stream available for the connection. The remote station will be sent a busy message. See the USERS and MAXUSERS commands for setting more streams and allowing more connects at one time if desired. Also be sure CONOK is ON. *** CONNECTED to call [VIA digi1....digi8] A packet connection has taken place. This can happen by you issuing a connect request or a connect request coming in from a remote station. “call” will be the callsign entered in the remote stations MYCALL, and any digipeaters used in the connect path to you will be shown. *** DISCONNECTED The packet connection no longer exists. EH? This is the TNC’s generalized “I don’t understand” message. A dollar sign ($) is used to point to the offending character. It will also appear if a required input item is missing, e.g.: C KV7B V EH? $ In this example, the required callsign after the VIA option is missing. Most commands that receive an EH? error are ignored. In a few cases, part of the User’s Guide 352 KAM’98 v 8.3 Messages from the KAM’98 Appendix E: Additional Information command may be accepted and acted upon, as described under the message “Input ignored”. ENTER YOUR CALLSIGN=> Type in your callsign. The TNC needs to know who you are to properly implement its protocol. Your callsign will be placed in the MYCALL parameter and used to generate the MYAUTOST, MYGTCALL, MYPTCALL, MYSELCAL, WTEXT, MYNODE and MYPBBS callsigns, and the CWIDTEXT. xxxx FREE BYTES This message indicated how many additional characters may be entered into the TNC packet buffer before the buffer is full. ***FRMR received: A frame reject packet has been received for an unknown reason. The information field of this packet will display in hexadecimal value. This display may be useful in determining why the receiving station rejected your packet (this may be caused by a different TNC using the same callsign). ***FRMR sent: Frame reject packet has been sent due to a detected error in protocol. Three bytes (6 hexadecimal characters) are displayed to assist in determining the reason for the reject. Input ignored Since the TNC command interpreter was kept small and simple, it will sometimes change parameters before it completes parsing some of the more involved commands. In some cases, options at the beginning of the command will have been acted on before a syntax error near the end of the line is reached. When this occurs, “Input ignored” is used to show what part of the line was ignored. The dollar sign points to the boundary: characters to the left were used; the character pointed to and those to the right were not, i.e., the line was parsed as if a <CR> was entered at the $. Example: BUDLIST QST,KBØNYK NØKN $ Input ignored KAM’98 v 8.3 353 User’s Guide Appendix E: Additional Information Messages from the KAM’98 Because the comma is missing, the command is interpreted as if it were BUDLIST QST,KBØNYK; the NØKN is ignored. INVALID STREAM The stream you have tried to change to is not valid. Stream designators must be letters A - Z. MAXUSERS sets the upper limit on valid streams. KANTRONICS ALL MODE COMMUNICATOR KAM’98 VERSION 8.3 (C) COPYRIGHT 1991-1998 BY KANTRONICS INC. ALL RIGHTS RESERVED. DUPLICATION PROHIBITED WITHOUT PERMISSION OF KANTRONICS. This “sign-on” message (which is different for each product, but with this format) appears when the TNC is first turned on and after any soft reset, including changing the NUMNODES, PBBS, MAXUSERS or MYREMOTE commands, or issuing the RESET command. Link state is: This message is output in response to the CONNECT and DISCONNECT commands if the state of the link does not permit the requested action. It is prefaced by “Can’t CONNECT” or “Can’t DISCONNECT” as appropriate and will be followed by the current link state. A CONNECT command with no options will display the link state of the current stream. Current link states are: Both devices busy Both TNCs involved in the connection are unable to accept any more data. CONNECTED to (callsign v path) Your TNC is currently connected to the indicated station, using the path given. CONNECT in progress (callsign) Your TNC is attempting to establish a connection. Device busy Your TNC is unable to accept any more data from the remote station at this time. DISC in progress Your TNC is attempting to disconnect from another station. User’s Guide 354 KAM’98 v 8.3 Messages from the KAM’98 Appendix E: Additional Information DISCONNECTED No connection exists on the current stream. FRMR in progress Your TNC has detected an error in the protocol. This is normally caused by two TNCs using the same callsign, resulting in both of them trying to respond to the same message. Remote device busy The remote TNC is unable to receive any more data from the radio at this time. Waiting ACK and device busy Your TNC has sent a packet to another station and is waiting for the acknowledgment, but your TNC is not able to accept any data from the radio at this time. Waiting ACK and remote busy Your TNC has sent a packet to another station and is waiting for the acknowledgment, and the remote TNC is not able to accept any data from the radio at this time. Waiting ACK and both devices busy Your TNC has sent a packet to another station and is waiting for the acknowledgment, but neither your TNC nor the other station’s TNC is able to accept any data from the radio at this time. Waiting acknowledgment You have sent a packet of data to another station, and your TNC is waiting for the acknowledgment. MESSAGES WOULD BE LOST This message indicates that you have attempted to set the PBBS size too small to hold all of the existing messages in the mailbox. The size is not changed, and therefore no messages are lost. If you want to make the mailbox smaller, you must first delete some of the messages or set the PBBS to 0, erasing all of the messages, then set the new PBBS size. KAM’98 v 8.3 355 User’s Guide Appendix E: Additional Information Messages from the KAM’98 NO KNOWN NODES An NDHEARD list has been requested and the TNC has not heard any other nodes (e.g., KA-Nodes). NOT ENOUGH RAM This message indicates that you have attempted to set the NUMNODES, MAXUSERS, or PBBS to a value which requires more RAM memory than is currently available. It may also occur if you try to enable the MYREMOTE and there isn’t enough memory left. Not while connected Some parameters cannot be changed if the TNC is connected to another station. This message is printed if an attempt is made. PIC ID xx This message, which appears during a hard reset, indicates the PIC processor version. PBBS MESSAGE BUFFER NOT VALID! TRYING TO RECOVER When you turn on the TNC a check is made of the pointers relating to the PBBS. It appears that one or more of these pointers may not be correct. An attempt is made to correct them, but it is possible that some or all of the messages may be lost. PRESS (*) TO SET BAUD RATE You need to press the asterisk (*) key on your keyboard within two seconds of seeing this message. The TNCs autobaud routine will then detect what baud rate your computer is using, so the two devices can communicate. ....RAM OK xxxK BYTES This message appears when a hard reset is performed and indicates that the TNC has tested the installed RAM and has found no problems. It also reports the amount of RAM installed in your TNC. User’s Guide 356 KAM’98 v 8.3 Messages from the KAM’98 Appendix E: Additional Information ....RAM ERROR xxxK BYTES If this message appears when you perform a hard reset, the TNC has detected a problem with the installed RAM, and reports how much of the RAM it found. ***retry count exceeded *** DISCONNECTED The number of tries set by the RETRY command has been exceeded. Therefore the connection has been broken. S00 This message from the TNC indicates that it is in the HOST mode of operation, and has just performed a reset. To exit the Host mode, you must send three characters to the TNC from your keyboard. See the Host mode section of the manual for details. Two FEND characters precede this message and one FEND character follows this message, but they may not be visible (depending on your terminal program). Value out of range If the syntax of the command is legal, but the value specified is too large or too small for this command, the value out of range message is returned. A $ is used to point to the bad value. was Whenever one of the parameters is changed, the previous value is usually displayed. Example: cmd:AX25 OFF AX25L2V2 was ON KAM’98 v 8.3 357 User’s Guide Appendix E: Additional Information ASCII Chart ASCII Chart [paste in page 1 of 2 ASCII chart] User’s Guide 358 KAM’98 v 8.3 ASCII Chart Appendix E: Additional Information ASCII CHART, continued [paste in page 1 of 2 ASCII chart] KAM’98 v 8.3 359 User’s Guide Appendix E: Additional Information KAM’98 Parts Layout KAM’98 Parts Layout ? User’s Guide 360 KAM’98 v 8.3 Index A/D converter, 187, 205, 298 additional parts needed, 14 alias for digipeating, 170 alphanumeric pager, 252 AMTOR, HF non-packet mode, 86 analog inputs, 187 APRS, 160, 169 APRS-HSP cable, 160 APRS/GPS digipeating, 169 ASCII chart, 318, 319 ASCII file, SAVE, 83 ASCII, HF non-packet mode, 86 assumptions about you, 63 autobaud, 70 AX.25, 26 AX.25 information packet, 25 AX.25 standard, 20 AX.25L2 ver 1 vs 2, 116 cable requirements, with Pacterm, 68 cable wiring RS-232, 283 software settings, 286 to computer (DB-25), 284 CALIBRATE command, 211 calibration, 294-296 calling CQ, 109 callsign, 18, 201, 246 callsign priority digipeater, 171 checksum, 107 COM port(s) Pacterm, 68 command format, 198 command listing , 198 Command Mode, 94, 108 go to, using Pacterm, 84 command reference, 197 commands EXITING Pacterm, 84, 85 giving vs. transmitting data, 94 Pacterm Setup , 76, 77 Pacterm, flow of data, 78 Pacterm, output control, 79- 83 communicate with nearby stations, 102- 103 communication requirements for Pacterm, 68 communication software, 33 installing, 43 components, 30 computer, 17 configuring the TNC with Pacterm, 71 connect, 110, 216 CONNECT command, 19 connect request, 217 connect to radio, 287-292 connected packet, 23 Connected vs. Unproto, 109 baud rate defined, 77 select, 77 setting, 204 beacon messages, 208 beginning a session, 93 BIN extension, 82 binary file, saving as, 82 BUDLIST, 114, 210 buffer Pacterm, Holding Buffer, 80 Pacterm, transmission, 78 Pacterm, type-ahead, 64, 78 TNC, receive, 72 TNC, temporary, 79 TNC, transmit, 87 KAM’98 v 8.3 361 User’s Guide Index connection, 21 control output voltages, 187 CONVERS, 218 Conversation Mode, TNC use, 83 Converse Mode, 119 coordinating Pacterm and a TNC, 70-72 cross-connect, 236 cross-port digipeating, 246 CTS, 78 current directory, 66, 69 SEND file to TNC, 83 current drive, 69 CW, HF non-packet mode, 86 EOF, 83, 84 equalization, 294-296 establishing communication, 68 EXIT Pacterm, 85 EXIT to DOS, 85 external power, 37 file name saving Holding Buffer, 81 sending a file to TNC, 83 flag, 107 flags, 201 flow control, 117 hardware, 119 software, 118 format for commands, 198 FRACK, 115 frame, 22, 107 full-service BBS overview, 123 routing lines, 138 selecting, 137 DAMA Mode, 193 data frame, 23 data ready radio, 31 DAYTIME, 223 DB-25 connector, 283 DB-9 connector, 287 default settings for Pacterm, 69, 76 for TNC, 71 default values, 197, 199 DELETE, 224 digipeat, 21 digipeater callsign priority, 171 digipeater list , 278 digipeating, 111, 169 cross-band, 174 gateway, 174 multi-hop, 170 disassembly, 293 DISCONNECT, 225 Disconnect and EXIT Pacterm, 85 DISPLAY, 226 DWAIT, 114, 227 G-TOR, HF non-packet mode, 86 gateways, 112 generic digipeating names, 169 Global Positioning System, 159 cabling to TNC, 161 commands, 167 NMEA Interfacing, 159- 176 operations, 164 overview, 159 packet GPS station, 160 remote access, 166 setting parameters, 163 setup with TNC, 162 slotted beacons, 165 supported by TNC, 159 GPS, 159 GPS device connecting, 61 GPS/APRS digipeating, 169 ECHO, 227 End-of-File code, 83 entering commands, 202 User’s Guide 362 KAM’98 v 8.3 Index overview, 177 remote use, 184 using, 179 using XCONNECT, 183 KAM, 86 Kantronics Program and Info. disk, 67 KISS Mode, 190 KISS protocol, 26 hand-held radios interfacing, 288 hard reset, 293 hardware flow control CTS, 78 RTS, 78 Help, 98, 232 HF Non-Packet modes of operation, 86 using Pacterm, 76, 86- 88 HF/VHF gateway, 174 Holding Buffer CLEAR, 81 OPEN and CLOSE, 80 SAVE a “BIN” file, 82 SAVE a “text” file, 83 SAVE and CLEAR, 81 two ways to SAVE, 82 Host Mode, 190, 307, 308 lithium battery replacing, 304 location reporting stations, 169 low power operation, 303 mailbox connect, 100 MAIN Menu, Pacterm, 73 major uses, 13 messages from TNC, 310-317 microprocessor watchdog timer, 298 mobile location reporting, 169 mobile reporting stations, 169 mode of communication COMMAND, 94 TRANS (transparent), 95 Modem Mode, 189 modes of operation, 107 MONITOR, 243 monitor nearby stations, 101 monitoring, 109 selective, 114 monitoring packets, 210 mouse, 89 multi-connects, 112 multi-port commands, 197, 199 multi-port device, 197 multi-port TNCs, 112 MYCALL, 246 MYPBBS, 247 MYREMOTE identification packet, 234 immediate commands, 200 installation advanced, 283 installing, 29 installing Pacterm, 66, 67 INTFACE, 234 IRQ, 89 Jumper descriptions, 299 Jumper locations, 298 jumpers, 298, 299, 300, 301, 302 K (CONNECT), 235 KA-Node, 177-186 automatic disconnect, 182 commands, 184 configuring, 178 multi-port, 184 KAM’98 v 8.3 363 User’s Guide Index paging, 142-158 amateur, 145 command setup, 149 commercial, 143 data ready transceiver, 147 equipment, 147 frequencies, 144 numeric, 143 setting up system, 146 paging server (PS), 153 paging system, 146 setting up, 148 parameter settings for TNC, 71 parameter types, 200 parameters (TNC) change values, 99 view, 99 Parts Layout, 322 parts list, 320, 321 PBBS advanced configuration, 134 and BBS systems, 123 commands, 125 connecting, 123 disconnect a station, 135 editing message header, 132 hierarchical addresses, 134 listing message, 130 mail indicator, 125 reading message, 131 remote sysop access, 136 reverse forwarding, 137 SEND command, 129 sending message, 124, 129 size, 134 sysop access, 136 using, 123 PBBS (Personal Mailbox), 123, 257 PBBS Commands, 125 persistence, 114 Personal Mailbox (PBBS), 123 POCSAG, 145 POCSAG paging, 142 ports, 112 position reporting stations, 169 disconnect, 122 remote sensing, 187 NEWUSER commands, 95-97, 198 diagram, 95 list, 97 using, 98, 99 NEWUSER Interface Mode, 90 numeric pager, 252 numeric paging, 143 NWS EMWIN copying, 189 OFFLINE, Pacterm, 78 ONLINE, Pacterm, 78 options, 303, 304 overview of packet radio, 15 overview of Pacterm, 64 packet, 107 kinds of, 25 organization, 24 packet mode of operation, 107-120 packet radio operation, 107 packet radio station, 16 packets of information, 107 Pacterm, 44 Pacterm commands, 75 PACTOR, HF non-packet mode, 86 page commands summary, 151 using, 151 page directory, 152, 153, 154 page logging, 154 page monitor, 254 page monitoring advanced, 155 page server, 156 pager capcode, 155 User’s Guide 364 KAM’98 v 8.3 Index power external, 38 power source, 36 precautions, 283 PRINT, 80 printer, Pacterm support, 80 problems solutions to, 305-308 protocol (AX.25), 108 protocols “within” AX.25, 26 protocols for communication, 26 PTT, 297 watchdog timer, 297 secondary station identifier, 216, 246 Select TNC use, 76 SEND file to TNC, 83 sending a message, 18 serial communication cable, 39 serial port (RS-232), 33 serial port, select, 77 session, 64 SETUP Pacterm, 65, 76, 77 simultaneous connections, 240 slottime, 114 soft reset, 265 specifications, 309 SSID, 216, 246 start Pacterm, 69 START, TNC, 79 STATUS, 269 Status Line, Pacterm, 74 STOP, TNC, 79 streams, 112 Quick Start, Pacterm, 65 radio port optional connections, 290 RAM installing, 304 receive volume adjusting, 56 remote access, 121, 122 disconnect, 122 remote sensing MYREMOTE, 187 remote sensing and control, 187 requirements computer, 32 transceiver, 31 RESET, 265 retries, 116 round table discussions, 114 RS-232 cable installing, 42 RS-232C cable, 68 RTS, 78 RTTY, HF non-packet mode, 86 run Pacterm from floppy drive, 67 KAM’98 v 8.3 TCP/IP, 26 terminal communication program, 63 TERMINAL Interface Mode, 90 Terminal Node Controller, 108 Terminal Screen, Pacterm, 74 terminal-node controller(TNC), 17 text file, SAVE, 83 time stamping, 245 timing, 114 TNC, 31, 108 front panel, 92 TNC , 17 TNC parameter 8BITCONV, 72 CANLINE, 71 CANPAC, 71 COMMAND, 71 ECHO, 72 FILTER, 72 FLOW, 72 MONITOR, 72 365 User’s Guide Index PASS, 71 required settings , 71 XFLOW, 72 TNC’s version number check, 98 TRANS, 95 transceiver, 17 connecting, 44 transceiver cable assembly, 46 transmit level adjusting, 57 transmitter key-up delay, 275 Transparent Mode, 83, 95, 119 getting out of, 120 trouble shooting, 89, 90 tutorials, 91 TXDELAY, 115, 275 type-ahead buffer, in Pacterm, 78 UI packet, 169 unconnected packet, 23 UNPROTO, 278 UNPROTO packet, 23 unproto UI packets, 169 Unproto vs. Connected, 109 upgrade note, 12 VERSION, 279 very low power, 303 watchdog timer microprocessor, 298 PTT, 297 weather broadcasts copying, 189 XKISS Mode, 192 XKISS protocol, 26 User’s Guide 366 KAM’98 v 8.3