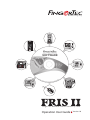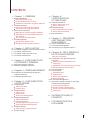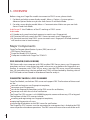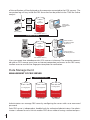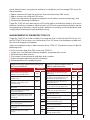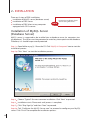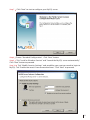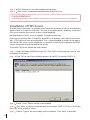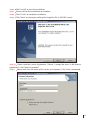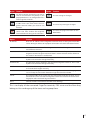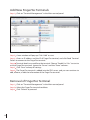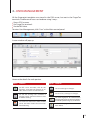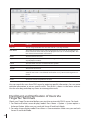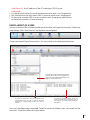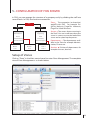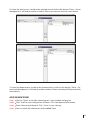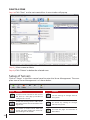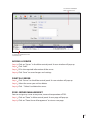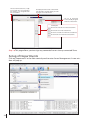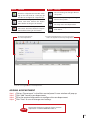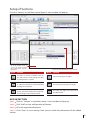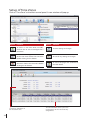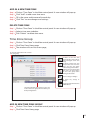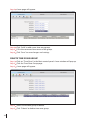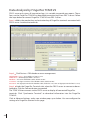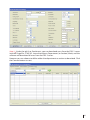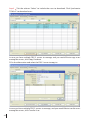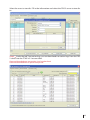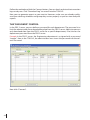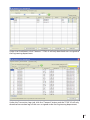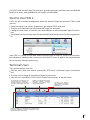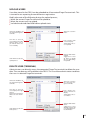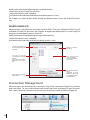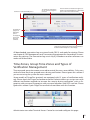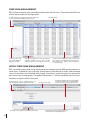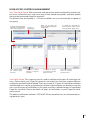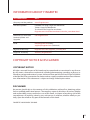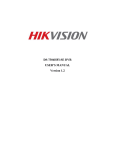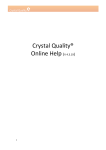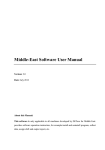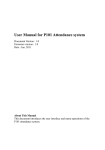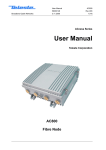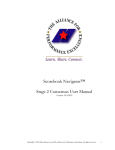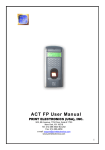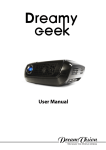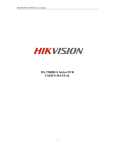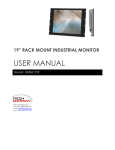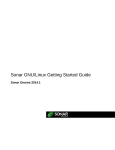Download User Manual
Transcript
We Make Things Easy 1 2 4 5 7 8 9 0 MENU 3 ESC 6 OK WelcomeCheck-In 01-01 09:00 Fri 10/01/01 MENU 1:1/1:N Friday Switch to Fingerprint Mode (F6) 09:00 /00 Check-In F1 F2 F3 F4 F5 F6 F1 F5 F2 F6 F3 OK F7 F8 F4 1 2ABC 3DEF 4GHI 5JKL 6MNO 7PQRS 8TUV 9WXYZ * M/ 0 # ESC i-Kiosk 100 FRIS II F i n g e rT e c R e m o t e I d e n t i f i c a t i o n S y s t e m Operation User Guide Version 1.0 CONTENTS 4 Chapter 1 • OVERVIEW 4 Major Components FRIS Server (Data Server) FingerTec Model /OFIS Scanner Computer installed with FingerTec TCMS V2 5 The Basic Structure FRIS server with FingerTec Terminal FRIS server with FingerTec TCMS V2 6 Multi Servers Structures Multi FRIS Server with FingerTec TCMS V2 Multi FRIS Server with Multiple FingerTec with TCMS V2 OFIS Scanner with FRIS Servers 8 Data Management Management of FRIS Server Management of FingerTec TCMS V2 10 10 12 14 15 Chapter 2 • INSTALLATION Installation of MySQL Server (Database Server) Installation of FRIS Server Installation of OFIS Scanner Driver Installation of FRIS Client Chapter 3 • CONFIGURATIONS OF FINGERTEC TERMINAL 16 18 Add New FingerTec Terminal 18 Removal of FingerTec Terminal 19 Chapter 4 • USER MANAGEMENT 20 Enrollment and Verification of Users Via FingerTec Terminal 22 Enrollment Via FRIS Client Chapter 5 • CONFIGURATIONS OF FRIS SERVER 23 23 26 28 31 32 Setup of Zone Add in New Zone Delete a Zone Setup of Servers Add in Server Delete Server Zone-Server Management Setup of Departments Add in Department Delete Department User Management in Departments Zone-Department Management Setup of Sections Add in Section Delete Sections System Settings Chapter 6 • CONFIGURATIONS OF TIME ZONES 33 34 Setup of Time Zones Add in a New Time Zone Delete Time Zone 35 Time Zone Group Add in New Time Zone Group Delete Time Zone Group 37 User Time Zones Chapter 7 • FRIS SERVER AND TRANSACTIONS MANAGEMENT 38 38 Start and Stop FRIS Services 39 Transactions Management 40 Data Analysis by FingerTec TCMS v2 46 Chapter 8 • FRIS 2 SERVER AS DATA STORAGE SERVER (No online verification) 46 To Use FRIS 2 with Normal Fingertec Terminals Online fingerprint enrollment and verification Download, view and edit transaction logs Group time zone and time zone 47 Start to Use FRIS 2 47 Terminal Users Download Users Upload Users Delete User (Terminal) Delete Users (PC) 50 Transaction Management 51 Time Zones, Group Time Zones and Types of Verification Management Time Zone Management Group Time Zone Management User Access Control Management Check Users INFORMATION ABOUT FINGERTEC 55 COPYRIGHT NOTICE & DISCLAIMER 55 1• OVERVIEW Before using your FingerTec models to connect to FRIS 2 server, please check 1. For black and white screen display model : Menu > Option > System option > Advance Option. Make sure you see Auth Server IP and Auth Mode. 2. For color screen display model: Menu > Communication. Make sure you see Auth Server IP and Auth Mode. Auth Server IP the IP address of the PC working as FRIS 2 server Auth mode LO (reader only search into local memory to match users’ fingerprints) NO (terminal will only search the FRIS 2 server to match users’ fingerprints) NL (terminal searches into FRIS 2 server to match users’ fingerprint. If failed, terminal will searches into its local memory) Major Components FingerTec Remote Identification System (FRIS) consists of: FRIS Server (Data Server) FingerTec Model /OFIS Scanner Computer installed with FingerTec TCMS V2 FRIS Server (Data Server) FRIS Server refers to a computer with FRIS installed. FRIS Server stores user’s fingerprints templates and user’s transaction logs and it also serves as a platform for fingerprint verification. A computer with TCMS V2 has access into the FRIS server to pull transaction logs. All transaction logs, that are pulled into TCMS, will be checked by clocking rules of the TCMS and can be viewed in Attendance Sheet for analysis. FingerTec Model / OFIS Scanner FingerTec Models, can link to a FRIS server and support FRIS. The functions of these readers are: to enroll and register user fingerprint templates; to capture users fingerprints; to transfer fingerprint templates to the FRIS server for verification; to prompt user with the result of verification. The FingerTec OFIS scanner is a UrU4000 fingerprint scanner without any LCD or keypad. The functions of the OFIS scanner include: enrolling and registering user fingerprint templates; capturing fingerprints of users; transfering of templates to the FRIS server for verification. The FingerTec OFIS scanner must be connected to a computer that is linked to the FRIS server to perform the above operations. The FRIS server will return the result of the verifi- cation process to the computer as the FingerTec OFIS scanner cannot prompt users with the result of verification. The OFIS scanner can only be used as an enrollment station for the FRIS server. Computer installed with FingerTec TCMS V2 A computer installed with FingerTec TCMS V2 is a must for FRIS to function properly and the TCMS V2 installed must have accessibility to the FRIS server. TCMS V2 functions to pull user information such as user ID fingerprint templates as well as the transaction logs from the FRIS server. The data pulling process is done only one way from FRIS to TCMS and it is strictly irreversible. This is important to avoid any unauthorized edits in user transaction logs inside the FRIS server. Definitions of clocking rules and group scheduling have to be properly set in the TCMS V2 because these rules will be applied to arrange user attendance data in proper format for easy viewing. The TCMS V2 has various reports for time attendance and access control. These reports can be saved into .PDF, .JPEG, .HTML, .RTF, .XLS and .DOC formats. TCMS V2 can export attendance data into .TXT, .XLS or ODBC manager for 3rd party software configuration such as payroll. The Basic Structure FRIS server with FingerTec terminals User fingerprint 1 2 4 5 7 8 9 0 MENU 3 ESC 6 OK Transaction log TA200 Plus FRIS SERVER R2 This is the simplest implementation structure of FRIS. FingerTec terminals are used for user fingerprint enrollments only. The templates will be stored inside FRIS server and not inside the terminals. The devices are for users to report attendance or to request door accessibility by presenting their fingerprints at the terminals. The fingerprints of users will be captured and sent to the FRIS server for verification. FRIS server will then perform a fingerprint verification and will send the result, (either fail or successful), back to terminals. If a fingerprint was successfully verified, the user ID will be displayed on the reader to inform users that the transaction is accepted and saved into the FRIS server. For FingerTec terminals that are supporting a door lock system, user will gain access from the successful verification. Transaction data stored inside the FRIS server includes user ID, date and time, terminal ID, and transaction code. If the fingerprint fails to be verifed, the FRIS server will return a message to the FingerTec terminals to alert the user to try again. FRIS server with FingerTec TCMS v2 User fingerprint TCM S TCM V2 S V2 Transaction log PC FRIS SERVER PC Computers with FingerTec TCMS V2 installed can access into the FRIS server to pull transaction logs of all users. These transaction logs will be arranged according to the clocking rules, which have been predefined in TCMS V2. TCMS V2 can produce user reports and the attendance data can be exported into various formats (.txt, .xls or ODBC manager) for payroll calculation. The transaction log pulling process is from FRIS to a computer and it is irreversible. This is to ensure that the transaction data stored in FRIS server is original; therefore the transaction logs pulled into any computer with the TCMS will always be correct and complete. The FRIS server can support transaction logs of more than one computer with TCMS V2 installed. Another computer with TCMS V2 can access the FRIS server to pull transaction data, even if the first computer has pulled the data before. FRIS can share its transaction database with all computers installed with TCMS V2 and have accessibility to FRIS server. This structure is suitable for an installation site, where there are several people who have the authority to pull transaction logs and view the attendance data. Multi Server Structures Multi FRIS Server with FingerTec TCMS V2 1 2 4 5 7 8 9 0 MENU 3 ESC 6 TCM OK S V2 User fingerprint R2 Transaction log TA200 Plus FRIS SERVER 1 User fingerprint TCMS in HQ Centralization Station Internet or Wa n 1 2 4 5 7 8 9 0 MENU 3 ESC 6 OK R2 Transaction log FRIS SERVER 1 TA200 Plus It is recommended to use different FRIS servers for different zones. The logic behind this is to allow both FRIS servers to be independent during the fingerprint verification process and transaction log storing process. For example, as shown in this diagram, FRIS Server 1 is located in a HQ (zone 1) while FRIS Server 2 is located in a branch or in a remote site (zone 2). FingerTec TCMS in HQ has to pull transaction logs from FRIS Server 1 to generate reports through the LAN network. FingerTec TCMS in HQ is able to access FRIS Server 2 in the branch, by Internet or WAN, to pull the transaction data. FingerTec TCMS in HQ is a central system to collect all user attendance from both HQ and the branch, and to prepare centralized reports for evaluation or for auditing. Multi FRIS Server with Multiple FingerTec with TCMS V2 1 2 4 5 7 8 9 0 MENU 3 ESC 6 OK User fingerprint R2 TCM S V2 TCMS in HQ Centralization Station Transaction log TA200 Plus FRIS SERVER 1 I n t e r n e t o r Wa n 1 2 4 5 7 8 9 0 MENU 3 ESC 6 OK TCM S V2 TCM S V2 User fingerprint TCMS in Branch For Administration Department R2 Transaction log TA200 Plus TCMS in Branch For HR Department FRIS SERVER 1 In the diagram above, FRIS Server 2 that is located in a branch or in a remote site is an independent unit. It stores user fingerprints and transaction logs. TCMS V2 can be installed either in a branch or in a remote site to pull data from FRIS Server 2 for evaluation or checking. Multiple copies of the TCMS can be installed in different departments within a branch, for example administration department and human resource department. This would allow head of these departments to access into FRIS Server 2 (server in branches) to view user’s attendance and movements in the branch. OFIS Scanner with FRIS Servers FRIS Server supports OFIS scanner for time attendance system. The OFIS scanner can be plugged into any computer that has a LAN connection connected to FRIS Server, to capture fingerprint templates which is then sent to the FRIS server for verification. The results of the verification will be displayed on the computer connected to the OFIS scanner. The transaction log will stay inside the FRIS Server and can be pulled via the TCMS for further analysis. Computer with LAN Connection OFIS Scanner Computer with LAN Connection OFIS Scanner User fingerprint TCM S V2 TCMS in HQ Centralization Station Transaction log FRIS SERVER 1 (Zone 1) I n t e r n e t o r Wa n 1 2 4 5 7 8 9 0 MENU 3 ESC 6 OK R2 S V2 TCM S V2 TCMS in Branch For Administration Department User fingerprint Transaction log TA200 Plus TCM TCMS in Branch For HR Department FRIS SERVER 1 (Zone 2) Users can report time attendance with OFIS scanner via Internet. The computer connected with on OFIS scanner must have an Internet connection and access to this FRIS server, to allow users to send his/her fingerprint templates for verification. Data Management Management of FRIS Server Administrator Login User fingerprint User fingerprint User fingerprint Transaction log Transaction log Transaction log FRIS SERVER 1 FRIS SERVER 2 FRIS SERVER 3 Administrators can manage FRIS server by configuring the server with a user name and password. Each FRIS server is independent, handled only by authorized administrators. No administrator is allowed to cross-link to another FRIS server without having a authorized pass word. Administrator are given the authority to configure and to manage FRIS server for these functions: Add or remove any FingerTec terminals that are linked to the FRIS server; Add or remove users into the FRIS server; Check user information, fingerprint templates, times zones, and transaction logs; and Perform housekeeping of database. FingerTec TCMS V2 must be linked to a FRIS to be able to pull data for analysis, but not to delete or to edit this database. Administrators of FRIS are responsible to perform regular housekeeping of database, which includes deletion or backing up of the database, and configuration of automatic backup/delete timing. Management of FingerTec TCMS V2 FingerTec TCMS V2 must be installed in a computer that is linked to the FRIS Server. FingerTec TCMS V2 only stores user information (User ID, Name, and employee number etc) but not user fingerprint templates. Select an employee to be an administrator of the TCMS V2. The administrator can do the following tasks: Pull transaction data from FRIS server into TCMS V2 Assign users into different clocking schedules and group duty rosters. Edit attendance data of users. Print various time attendance and door access reports. Export attendance data for payroll calculation. Backup database for standby purpose. Comparison between Administrator Privilege for FRIS Server and TCMS V2 Privilege Administrator FRIS server TCMS V2 Add or remove any FingerTec terminals linked to FRIS server Add or remove any new users into the FRIS server Check user information, fingerprint templates, times zones, and transaction logs Do housekeeping of database of FRIS server Comparison between Administrators of TCMS V2 in HQ and branches Privilege Administrator HQ Branches Yes Pull transaction data from single FRIS server Yes Yes Yes Assign users into different clocking schedules, group duty rosters and time zones of single FRIS server Yes Yes Yes Edit attendance data of users of single FRIS server Yes Yes Print various time attendance and door access report of single FRIS server Yes Yes Export attendance data for payroll calculation of single FRIS server Yes Yes Backup database for standby purpose of single FRIS server Yes Yes Pull all transaction logs from all connected FRIS servers Yes View and manage users attendance data from all FRIS servers Yes Print various useful reports for centralized evaluations Yes Backup database coming from all FRIS servers Yes Yes Pull transaction data from FRIS Yes Server into TCMS V2 Assign users into different clocking schedules, group duty rosters and Yes time zones Edit users’ attendance data Yes Print various time attendance and Yes door access reports Export attendance data for payroll calculation Yes Backup database for standby Yes purpose Transfer users’ fingerprint templates Yes among all FRIS servers. 2 • INSTALLATION There are 3 steps of FRIS installation: Installation of MySQL server (database server) Installation of FRIS server Installation of FRIS client at any computer equipped with OFIS scanner. Note Ignore this installation if you are not using FRIS client Installation of MySQL Server (Database Server) MySQL server is suggested to be installed into a database server (or computer storing database). The server must be protected to avoid any interruption to the database. Therefore, it is should be password protected. Step 1 Open folder mysql_4.1 from the CD. Click “MySQL 4.1 Setup.exe” icon to start the installation process. Step 2 Click “Next” to start the installation process. Step 3 Choose “Typical” for most common installation. Click “Next” to proceed. Step 4 Installation starts. Please wait until process is complete. Step 5 Click “Skip Sign-Up” and then “Next” to proceed. Step 6 Tick “Configure the MySQL Server now” to proceed to configure your MySQL server. Click “Finish” to complete the installation process. 10 Step 7 Click “Next” to start to configure your MySQL server. Step 8 Choose “Standard Configuration” . Click “Next” button. Tick “Install as Windows Service” and “Launch the MySQL server automatically”. Click “Next” button to proceed. Step 9 Tick “Modify Security Settings” and predefine your root password to login to MySQL. Tick “Enable root access from remote machines”. Click “Next” to proceed. Step 10 11 Step 11 Click “Execute” to start the configuration process. Step 12 Click “Finish” to complete configuration of MySQL server. Congratulations! You have completed the MySQL server installation and configuration. Please continue with your FRIS server configurations. Installation of FRIS Server The FRIS server’s function is to connect to all FingerTec terminals, to carry out verification process done at FingerTec terminals. You can install both MySQL database server and FRIS server into the same server, to ease system handling. We recommend 1 FRIS 2 server to support 5 FingerTec terminals. If you are using more than 5 FingerTec terminals in a location, you need to have more than 1 FRIS server to carry out operations. This is recommended to speed up the operation of the FRIS server. In this condition, it is good to install MySQL databases and FRIS servers separately to ease the load of the servers. To install a FRIS Server, follow the steps below, Open the folder SERVER from the CD. Click “FRIS v2.0.6 Setup.exe” icon to start installation the process. Step 1 Step 2 Click “OK” to start the installation process for MySQL Connector ODBC 3.51 Step 3 Process starts. Please wait for it to complete. Step 4 Click “Next” to start to install the MySQL connector/ ODBC 3.51. This is to link up your FRIS server to MySQL server. Step 5 Choose “Typical” for most widely used installation. Click “Next” to proceed. 12 Step 6 Click “Install” to start the installation. Step 7 Please wait for the installation to complete. Step 8 Click “Finish” to complete installation. Step 9 Click “Next” to continue installing the FingerTec RIS v1.0.0 (FRIS server) Please read the License Agreement. Choose “I accept the terms in the license agreement”. Click “Next” to proceed. Step 10 Step 11 Please enter the user name of this server (or computer). Click “Next” to proceed. 13 Step 12 Enter the name of database server (with MySQL installed previously) or you can browse to find it. Choose “Server authentication using the login and password below”. And enter Login ID and password of your MySQL database server. Click “Install” to start the installation process of FRIS server. Wait for the process to complete. Step 13 Step 14 Click “Finish” to complete the installation. Installation of OFIS Scanner Driver You must install the FingerTec OFIS scanner driver into the FRIS 2 server. However do not plug the OFIS scanner driver into the FRIS 2 server. To install, do the following: Step 1 Double click the icon to initialize the installation of OFIS scanner. Step 2 Select your language preference. Click OK to proceed. Step 3 Click Next. Step 4 Tick the check box and click Next. Step 5 Click Install to start. Step 6 Wait until the process is complete. You will need to restart PC to take effect. 14 Installation of FRIS Client Please do not install this FRIS client, if you are not using the FRIS client an any other computer for time attendance reporting. You only need to install FRIS client on a computer with an OFIS scanner attached. Users can use the computer with the OFIS scanner attached to report time attendance to the FRIS server. Follow the steps below to install, Open the folder CLIENT from the CD. Click “FRIS Client v1.0.0 Setup.exe” icon to start installation process. Step 1 Step 2 Wait for the preparation to complete. Read the License Agreement. Choose “I accept the terms in the license agreement”. Click “Next” to proceed. Step 3 Now please enter the name of user for the computer that has an OFIS scanner attached. Click “Next” to proceed. Step 4 Step 5 Click “Install” to start the process. Step 6 Please wait for a moment for the installation to complete. Step 7 Installation is done. I 15 3 • CONFIGURATIONS OF FINGERTEC TERMINALS FRIS 2 requires an administrator to insert a password before access is granted. The default password is 123. You can change the password after you login. Go to “System Option” to change it. FingerTec terminals must be added into FRIS server during the first run. FingerTec terminals are important to capture users’ fingerprints, to prompt users with the result of the verifications, and to control the door locks. This is the Main control panel of the FRIS server. A click on each icon will start different configurations of FRIS server. To add FingerTec terminal(s) into the FRIS server, click “Terminal” to start. A new window will pop up: 16 Option Function Option Function To add FingerTec terminal(s) into FRIS. A click on this function will prompt a new popup WIndow to set configuration for a new FingerTec terminals. To save settings or changes. To edit the existing FingerTec terminal in FRIS server. You must choose the FingerTec terminal before you click on this function. To cancel any settings or changes. To delete FingerTec terminals from FRIS server. You must choose the FingerTec terminal before clicking on this function. To leave the page and return to the Main Menu. Option Function IP address Enter the IP address of the FingerTec terminal which is being used with FRIS server. Wrong IP address or improper connection will cause connection failure. ID Enter the Device number of the FingerTec terminal. Each FingerTec terminal is user different Device ID. Read Terminal Details Click here after entering an IP address and the ID. FRIS will try to connect to the FingerTec terminal to get the terminal details. Terminal details will be shown on the screen if connection is established. Serial No The serial number of connected FingerTec terminal. The serial number is read by FRIS and cannot be changed manually. Firmware Ver The firmware version applied in the connected FingerTec terminal. This is read by FRIS and cannot be changed manually. Model The model of the FingerTec terminal in use with FRIS. The model is read by FRIS and cannot be changed manually. Enable To enable the FingerTec terminal to work together with FRIS. Changing it to “no” will stop the connection between FingerTec terminal and FRIS. Server The name of FRIS server in use with the connected FingerTec terminal can be renamed here. This is to lead the FingerTec terminal to a server where the users fingerprint and transaction log are stored in. Zone Choose the Zone name where the FRIS server belongs. This is to display all the connected FingerTec terminals, FRIS server and the Zone they belong to. You can drag any of the items and re-group them. 17 Add New FingerTec Terminals Step 1 Click on “Terminal Management” in the Main control panel. Step 2 A new window will pop up. Click “Add” to start. Enter an IP address and the ID of FingerTec terminal, and click Read Terminal Details to connect to the FingerTec terminal. Step 3 Step 4 Terminal details are read from the terminal. Choose “Enable” to “Yes” to start to use the FingerTec terminals. Ignore the “Server” and the “Zone” columns. Step 5 Click “Save” to keep all settings. Step 6 The FingerTec terminal is added into the FRIS server, and you can continue to add, remove, or edit the information of the FingerTec terminal. Removal of FingerTec Terminal Step 1 Click on “Terminal Management” in the Main control panel. Step 2 Select the FingerTec terminal to delete. Step 3 Click “Delete” to proceed. 18 4 • USER MANAGEMENT All the fingerprint templates are stored in the FRIS server, but not in the FingerTec terminals. Enrollment of users can be done using 3 ways: Via an OFIS scanner Via FingerTec terminals Via theFRIS client To enter User Management, click “User” at the Main control panel. A new window will pop up. Here are the details for each portion. Option Function To add a user into FRIS, click on this function. A window will pop up to enable administrators to add new user. To edit the existing users available in the FRIS server. You must choose a user ID before editing. To remove or delete users from the FRIS server. You must choose the user ID before deleteing. Option Function To save settings or changes. To cancel any settings or changes. To enroll fingerprint for selected users using an OFIS scanner. You must select a user before performing any enrollment. To leave the page and return to the Main Menu. 19 Option Function User ID The ID assigned to FRIS user and the user ID is a 5-digit number. User Name The name of the user which will be displayed on the screen of a FingerTec terminal. The user name will only be displayed if the user is verified by FRIS. The user name cannot exceed 9 characters. Name The full name of the user. Emp. No The employee number of user. You can ignore this if your users do not have any employee number. Issued The date when the user is added into the system. Department The department of the user. Section The section of the user. Valid Y - Yes, to indicate user is activated in FRIS. N – No, to indicate user is de-activated in FRIS. User is not allowed verification at any connected FingerTec terminals. Zone The Zone of the user. Photo To load and view the photo of the user. You can search for users from FRIS server by entering specific information. You can enter multiple information to return specific result. The result is shown in the lower column. You can also drag and drop any items to rearrange the result. Enrollment and Verification of Users Via FingerTec Terminals Check your FingerTec terminal before you start the service with FRIS 2 server. To check: 1.For black and white screen display model: Press Menu > Option > System option > Advance Option. Make sure you see Auth Server IP and Auth Mode. 2.For color screen display model: Press Menu > Communication. Make sure you see Auth Server IP and Auth Mode. 20 Auth Server IP: the IP address of the PC working as FRIS 2 server Auth mode LO (the terminal will only search local memory to match users’ fingerprints) NO (the terminal will only search FRIS 2 server to match users’ fingerprints) NL (terminal searches FRIS 2 server to match users’ fingerprint. upon failure, terminal will search in its local memory) Enrollment of users You must activate FRIS to allow enrollment to be done via FingerTec terminals. Follow the steps below: Click “Start Service” on the Main control panel. Check connected FingerTec terminals. You can check on the highlighted portion. To list all connected and activated FingerTec terminals to the FRIS server. If FingerTec terminals are connected and activated, their IP addresses will be shown here. To show the connection status of FingerTec terminals and FRIS server. You can see that the FingerTec terminals are sending signals to FRIS server every 4 seconds. To show the operations done at the FingerTec terminals. Every operation done at the FingerTec terminals or FRIS will be displayed here. You must configure the connected FingerTec terminals before users can enroll via the terminals. To do this, follow the steps below. 21 Enrollment Via FRIS Client You can enroll new users via an OFIS scanner at any computer. The computer must be connected to the FRIS server, which has the FRIS client(s) installed in it. You can enroll a new user via the FRIS client via the following steps. The FRIS 2 client requires an administrator to insert a password before access can be granted. The default password is 123456. You can change the password after you login. Go to System Settings to change it. Step 1 Run FRIS client.exe at any computer connected to the FRIS server. Click “Register” to start enrolling new user. You must enter the administrator password to start process. (Default password: 123456) Step 2 Enter the user ID and press the “OK” button. Step 3 Select a finger to enroll and place it on the scanner for 4 times. Follow the instruc- tion onscreen. Step 4 Click “OK” to save the fingerprint. Click “ESC” button to return to the main menu. You can choose to click “OK” button if you would like to continue enrolling another user. Step 5 Verification of users FRIS client can be connected to the FRIS server to verify fingerprints. Follow the steps below: Step 1 Run FRIS client.exe on any computer connected to the FRIS server. Place finger on the scanner to capture fingerprint. Image will be sent to FRIS server for verification. Step 2 Step 3 FRIS server will return result to FRIS client, either a success or failure. Computer will say “Thank you” if verification is successful; or “Please try agian” when it fails to verify. 22 5 • CONFIGURATION OF FRIS SERVER In FRIS, you can manage the structure of a company easily by dividing the staff into several levels. In FRIS, four levels are catered for: Zone Server 1 Server 2 Departments Departments Administration Engineering Finance R&D Sales & Marketing Productions Customer Service Technical Support Sections Oversea Local Sections Oversea Local Sections Team 1 Team 2 Zone The companies (or branches) applied with FRIS. For example FingerTec Malaysia, FingerTec Indonesia, FingerTec South Africa etc. Servers The servers that are running in the Zone. You can install more than one server in a zone, to ease the load of the server and to speed up the process. Departments The departments available in the Zone for example Administration, Finance etc. Sections Division of departments for example overseas, local etc. Setup of Zones Click on “Zone” in the Main control panel to enter Zone Management. The complete view of Zone Management is as shown below: 23 Option Function Option Function To add a zone into FRIS. A click on this prompts a popup window, enabling administrators to configure a zone. To save settings or changes. To edit existing zone available in a FRIS server. Please choose a zone before proceeding to edit. To cancel any settings or changes. To remove or delete zone from FRIS server. You must choose a zone before clicking on this function. To leave the page and return to the Main Menu. To display information of the selected zone; the name of the Zone and the date when it is being modified. To show all Zones connected to FRIS. This is commonly applied if you have more than one zone connected. To show the total users stored in the selected zone. 24 To show the total servers stored in the selected zone.A click on the button “Zone – Server Management” will lead to another window. Please see setup of server for more details. To show the departments stored in the selected zone. A click on the button “Zone – Department Management” will lead to another window. Please see Setup of Department for more details. Add In New Zone Step 1 Click on “Zone” in the Main control panel. A new window will pop up. Step 2 Click “add” to start configuration of Zones. Fill in the required information. Step 3 Enter Zone name & Remark. Click “Save” to save settings. Step 4 You can check the information of the added Zone. 25 Delete a Zone Step 1 Click “Zone” on the main control bar. A new window will pop up. Step 2 Select a zone to delete. Step 3 Click “Delete” to delete the selected zone. Setup of Servers Click on “Server” in the Main control panel to enter the Server Management. The complete view of Server Management is as shown below: Option Function 26 Function To add a server into FRIS. A click on this will lead to a new pop up window to configure for a server. To save settings or changes done to the system. To edit the existing server in FRIS server. You must choose the server before clicking on this. To cancel any settings or changes done to the system. To remove or delete server from FRIS server. You must choose the server before clicking on this button. Option To leave the page and continue to Main Menu. To show the information of the selected server. To show the information of the connected server. AddinG A server Step 1 Click on “Server” in the Main control panel. A new window will pop up. Step 2 Click “Add” . Step 3 Fill in the required information of the server. Step 4 Click “Save” to save changes and settings. Delete A Server Step 1 Click “Server” on the Main control panel. A new window will pop up. Step 2 Select the server you wish to delete. Step 3 Click “ Delete” to delete the server. Zone-Server Management You can assign any server to any zone, to ease the operation of FRIS. Step 1 Click on “Zone” in Main control panel. A new page will pop up. Step 2 Click on “Zone-Server Management” to view a new page. 27 The list of connected servers, ready to use in FRIS. The servers appear in this column is not assigned under the selected Zone. To display the name of the selected Zone. You can choose any Zone before you start to assign servers into the zone. The list of connected servers, already assigned under the selected zone. Control pane To move the selected server into selected zone. To move all servers into selected zone. To remove selected server from the selected zone. To remove all servers from the selected zone. Step 3 This page allows you to assign any connected servers to any connected Zone. Setup of Departments Click on“Department” in the Main control panel to enter Server Management. A new window will pop up. 28 Option Function Option Function To add in a department into FRIS. Clicking on this will lead to a new pop up window to configure for a department. To edit the existing department in FRIS server. You must choose the department before clicking on this button. To remove or delete department from FRIS server. You must choose the department before clicking on this button. To show the information of the selected department. To save settings or changes done to the system. To cancel any settings or changes done to the system. To assign users into department. To leave the page and continue to Main Menu. To list all created departments in system. You need to choose the department before any configurations. To list the users assigned in the selected department. AddinG A Department Step 1 Step 2 Step 3 Step 4 Click on “Department” in the Main control panel. A new window will pop up. Click “Add” to add a new department. Fill in the required information to configure the new department Click “Save” to save all changes and settings. Note The password column is optional. Please see more explanation in USING FINGERTEC TCMS v2. 29 Delete Department Step 1 Click on “Department” in the Main control panel. A new window will pop up. Step 2 Select the department to delete. Step 3 Click “Delete” to delete the department. User management in Departments Step 1 Click on “Department” in the Main control panel. A new window will pop up. Step 2 Click “User” to assign users into departments. A new window will pop up to allow you to assign or remove users from any department Step 3 Step 4 Close the window and the system will automatically save your changes and set- tings. Zone-Department Management You can assign departments to any zone to ease FRIS operation. Step 1 Click on “Zone” in the Main control panel. Step 2 A new page will pop up. Click the “Zone-department Management” to see a new page. Step 3 Zone. This page allows you to assign any connected departments to any connected The list of departments, ready to use in FRIS. The departments appear in this column are not assigned under the selected Zone. To display the name of the selected Zone. You must choose any Zone before you start to assign servers into the zone. The list of departments, already assigned under the selected zone. Control pane To move the selected department into selected zone. To move all departments into selected zone. To remove selected department to the selected zone. To remove all departments from the selected zone. 30 Setup of Sections Click the “Section” on the Main control panel. A new window will pop up. To list all created section in system. You need to choose the section before any configurations. Option Function To show the information of the selected section. Option Function To add in a section into FRIS. Click on this will lead to a new pop up window to configure for a section. To save settings or changes To edit the existing section in FRIS server. You must choose the section before clicking on this button. To cancel any settings or changes. To remove or delete section from FRIS server. You must choose the section before clicking on this button button. To leave the page and continue to the Main Menu. Add in Section Step 1 Click on “Section” in the Main control . A new window will pop up. Step 2 Click “Add” to start configuration of Section. Step 3 Fill in the required information. Step 4 section. Click “Save” to save settings. Now you can check the information of the added 31 Delete Sections Step 1 Click on “Section” in the Main control . Step 2 A new window will pop up. Select the section to delete. Step 3 Click “Delete” to delete the selected section. System Settings You can configure the FRIS system to suit your requirements. You must make sure all settings are done properly to avoid any interruption to the FRIS system. To configure settings in the FRIS system, perform do the following, Click on “Sys Settings” in the Main control panel. Step 1 Step 2 pop up. A new window will Press “OK” to save all changes and settings. Step 3 Register Template Checking Automatic Download AttgLog Time Interval 0:Off - To order FRIS to not check into database during a new fingerprint enrollment 1: Check in User - To order FRIS to check only in the database of the selected user during fingerprint enrollment of this user. 2: Check All - To order FRIS to check in the entire database during a new fingerprint enrollment To configure time interval for FRIS server to download attendance log from connected FingerTec Terminals. Only working when connected to non-FRIS reader, where it stores attendance logs Configure this and FRIS 2 always downloads attendance logs automatically. Maximum terminals 1 to 10 (1 as lowest and 10 as highest) The threshold value for FRIS to verify users’ fingerprints during 1 to Many verification. 1:1 Threshold Automatic create user from terminal att log. 1 to 3 (1 as low, 2 as medium and 3 as high) The threshold value for FRIS to verify users’ fingerprints during 1 to 1 verification. To enable FRIS 2 to create a new user account automatically right after attendance log download from connected FingerTec terminal. Enable this and administrator does not need to create a new user account before attendance log download. 1:N Threshold Automatic Purge transaction 1 to 120 days - To order FRIS to purge the attendance data automatically after a time period. This can avoid the server overload with old attendance data. Refresh user data every Any value in minutes.0 as never refresh - To order FRIS to refresh or update users’ attendance data in system. 32 Daily Timer Download AttLog To configure timer for FRIS 2 to start to download attendance log from connected FingerTec terminals. Maximum 2 different download timer for a particular day. Only working when connected to non-FRIS reader, where it stores attendance logs. Configure this and FRIS 2 always download attendance log at the right time. 1 to 15 - The total FingerTec terminals allowed to connect to the FRIS servers. Automatic start service Yes or No - To order FRIS to start automatically once server is powered on. Automatic Download AttLog Time Interval. Daily Timer Download AttLog. Automatic create user from terminal AttLog. Automatic impo. 6 • CONFIGURATIONS OF TIME ZONES Every time a fingerprint is captured and sent to FRIS for verification, the process occurs as below, Fingerprint captured by AC800 Plus If time zone group is valid, User ID and user name are showed “Verified” is showed Terminal says “Thank you” Door is unlocked Fingerprint sent FRIS server Verification is done and transaction is recorded into FRIS database RFIS checks time zone group of the user Result returned to AC800 Plus and message prompt to user If time zone group is valid, User ID and user name are showed “Time period deny” is showed Door is closed A time zone consists of a Start time and an End time. If the user’s clocking time falls in between the Start time and End time, FRIS considers this is as a “valid time period”. Example, time zone 1 = 08:00 – 20:00, any time that fall between 8:00am and 8:00pm is consider as a valid time period. Other than that, it is considered as an“invalid time period” Functions Free access Forbidden Time range 00:00 to 23:59 23:59 to 00:00 If you would like to allow all day access to your users, you must use a free access time zone, which is 00:00 to 23:59. If you would like to block a user from accessing all days, you must use the forbidden time zone, which is 23:59 to 00:00. FRIS, offers a total of 50 time zones. The default time zone is 00:00 to 23:59 After configuring time zones, a time zone group is required. A time zone group can support up to 3 time zones. This is applicable if users have multiple time zones. Functions 1 Time range 08:00 to 12:00 (8:00am to 12:00pm) 2 14:00 to 17:00 (2:00pm to 5:00pm) 3 18:00 to 20:00 (6:00pm to 8:00pm) For example, a cleaner can enter a premise to do cleaning during office hours, but she is not allowed to enter before or after working hours and lunch break. Therefore there are 3 time zones assigned, Therefore time zone group = (Time zone 1, Time zone 2, Time zone 3) FRIS, offers a total of 5 time zones groups. Each new enrolled user is added into Default Time Zone 1 by default, Time Zone Group 1 = free access time zone, time zone 1. In short, if you would like to use time zones, you need to perform the following Configure time zone Assign time zone into time zone group Assign users into time zone group. 33 Setup of Time Zones Click on “Time Zone” at the Main control panel. A new window will pop up Option Function To add in a new time zone into FRIS. Click on this to start to configure for a time zone. To save settings or changes To edit the existing time zone in FRIS server. You must choose the time zone before clicking on this button. To cancel any settings or changes. To delete time zone from FRIS server. You must choose the time zone before clicking on this button. To leave the page and continue to the Main Menu. To show the information of the selected time zone. 34 Option Function To list all created time zone in system. You need to choose the time zone before any configurations. Add in a new time zone Step 1 Click on “Time Zone” in the Main control panel. A new window will pop up. Step 2 Click “Add” to add a new time zone. Step 3 Fill in the name and time zone for each day. Step 4 Click “Exit” to save changes and settings. Delete Time Zone Step 1 Click on “Time Zone” in the Main control panel. A new window will pop up. Step 2 Select a time zone to delete Step 3 Click “Delete” to delete time zone. Time Zone Group Step 1 Click on “Time Zone” in the Main control panel. A new window will pop up: Step 2 Click Time Zone Group page. Step 3 The window will turn into a new page, To show the information of the selected time zone group. To add in a new time zone group into FRIS. Click on this to start to configure a time zone group. To edit the existing time zone group in FRIS server. You must choose the time zone group before clicking on this button. To delete time zone group from FRIS server. You must choose the time zone group before clicking on this button. To save settings or changes. To cancel any settings or changes. To leave the page and continue to Main Menu. To list all created time zone group in system. You need to choose the group time zone before you do any configurations. Add in new time zone group Step 1 Click on “Time Zone” in the Main control panel. A new window will pop up. Step 2 Click Time Zone Group page. 35 Step 3 A new page will appear. Step 4 Click “Add” to add a new time zone group. Step 5 Fill in the name and time zones of the group. Step 6 Click “Save” to save changes and settings Delete Time Zone Group Step 1 Click on “Time Zone” in the Main control panel. A new window will pop up. Step 2 Click the Time Zone Group page. Step 3 A new page will appear. Step 4 Select a time zone group to delete. Step 5 Click “Delete” to delete time zone group. 36 User Time Zones Step 1 Click on “Time Zone” in the Main control panel. A new window will pop up. Step 2 Click User Time Zone page. A new window, will pop up. Step 3 Adjust your settings Step 4 Click to close the page to save changes and settings. To display the name of the selected Time Zone Group. You must choose to any Time Zone Group before you start to assign servers into the zone. Available Users- The list of users available in the FRIS system, but not assigned into the selected Time Zone Group. The list of users already in the selected Time Zone Group. Control pane To move the selected user into selected Time Zone Group. To move all users into selected Time Zone Group. To remove selected user to the selected Time Zone Group. To remove all users from the selected Time Zone Group. 37 7 • FRIS SERVER AND TRANSACTIONS MANAGEMENT Start and Stop FRIS Services When the FRIS server starts, it will not run automatically. You must order the FRIS server to start the service before all connected FingerTec terminals can interact with it. Click “Start service” to order the FRIS server to start its operations: When the service starts, you will see the window change as shown below: Here are the details of each portion, User Information – Prompt to show information of user, during FRIS is verifying user’s fingerprints. User ID: The user ID assigned to the user. User Name: Name display on FingerTec terminals during verification. Emp No: Employee ID of the user. Dept: The department which user belongs to. Section: The section which user belongs to. Valid: Y – Yes, user is activated in FRIS server and ready to verify by FRIS server.N – No, user is de-activated in FRIS server and user cannot verify his fingerprint at any connected FingerTec terminals. Issued: The date when user was added into FRIS server. Server Information – To show the information of the FRIS in use. Server IP: The IP address of the FRIS server in use. Zone: The zone, which FRIS server belongs to. Terminals: The total of connected FingerTec terminals to FRIS server. Online Client: The total of connected FRIS client to FRIS server Users: The total of users inside FRIS server. Logs: The total of transaction logs stored inside FRIS server. Fingerprints: The total of fingerprint templates stored in FRIS server. Bad fingerprints: T h e total of bad fingerprint templates stored in FRIS server. 38 Online Client Information to show information of all connected FingerTec terminals To show the connection status between FRIS server and all connected FingerTec terminals. To show all captured transaction logs of all users. To show all operations done in FRIS server. On with this page, you can find and read important information of FRIS server and FingerTec terminals. Furthermore you can view the operation of FRIS and its operation status, to make sure the system is running properly. Reminder FRIS server only operates when service starts and running. Closing the application will cause interruption to all connected FingerTec terminals. You can minimize the window so you can run other applications at the same computer or server. Transactions Management All transaction logs are captured and saved in the FRIS server. These will be the user raw clocking data. You can choose to view, edit or delete these transaction logs. Use FingerTec TCMS V2 to download these transaction logs, and to generate reports. These transaction logs are important and should be secured from any interruption. Click on“Transaction” in the Main control panel, A new window will pop up. To show the information of the selected transaction log of a user for specific date.You can choose the date at the calendar display. To add in a new transaction log of user into FRIS server. To edit the existing transaction log in FRIS server. You must choose the transaction log before clicking on this button. To delete transaction log from FRIS server. You must choose the transaction log before clicking on this button. To allow administrator to search a specific transaction log of user. Fill in the field and click “Search” to start the operation. Related transaction logs showed at the column below. To save settings or changes. To cancel any settings or changes. To leave the page and continue to Main Menu. To list all transaction logs stored in FRIS server. With a complete view of the page, you can handle all transaction logs easily. Please handle these transaction logs with care; to make sure all transaction logs are not interrupted. These transaction logs are used for further analysis and evaluation. 39 Data Analysis by FingerTec TCMS V2 FRIS 2 server only stores all transaction logs, it is not able to provide any reports. Therefore, use the FingerTec TCMS V2 to download transaction logs from FRIS 2 server. Follow the steps below to connect FingerTec TCMS V2 into FRIS 2 server. Step 1 Add in the product key and activation key of FingerTec terminals connected with FRIS 2 server. Activate the terminals. Step 2 Click Device > FRIS database server management. FRIS database server – the IP address of FRIS 2 server ODBC driver – default MySQL ODBC 3.51 Driver Database – The name of database table, default as FRIS Username – The login username of the database table, default as FRIS Password – The login password of the database table, default as 123 (same as login password of FRIS 2 server) Step 3 Under the FingerTec Terminals tab, select the FRIS 2 server to connect to down- load data. Click the Connect button to proceed. The TCMS V2 then connects to the FRIS 2 server to display all connected FingerTec terminals. Click “Synchronise Terminal” to download information into the FingerTec TCMS V2. Click at Advance Settings, and a new window pops up as below. You can configure the settings of a FingerTec terminal in this page. 40 Step 4 Under the tab User Enrolments, you can download users from the FRIS 2 server into the FingerTec TCMS V2. Leave the column Department (or Section) blank, and the software will download all users from the FRIS 2 server. However you can choose to define either the department or section to download. Click the Connect button to start. 41 Tick the column “Select” to include the users to download. Click Synchronise TCMS v2” to download users. Step 5 In case you have multiple FRIS 2 servers to manage, and you would like to copy users among the servers, click Copy Database. Fill in the information and select the FRIS 2 server to copy to. In case you have multiple FRIS 2 servers to manage, and you would like to transfer users among the servers, click Transfer User. 42 Select the users to transfer. Fill in the information and select the FRIS 2 server to transfer to. Under the tab Transaction logs, you can download transaction logs from the FRIS 2 server into the TCMS v2. You can either Step 6 View and download new transaction since last download View and download from a specific time period 43 Define the method and click the Connect button. You can check and view the transaction logs one by one. Click “Download Log” to save all into the TCMS V2. Now you can generate reports as you want to. However, make sure you already configured your clocking schedules and group duty rosters properly so you can view and print reports. The “Passowrd” control In the FRIS 2 server, you can define a password for each department. The password is to limit the administrator from downloading data from the FRIS 2 server. Administrator can only download data from the FRIS 2 server for a specific department, if he/she has the department password from the FRIS 2 server. Example: In the FRIS 2 server, the Engineering department is assigned with a password “engine”. Now in the TCMS v2, the administrator must insert the password into the column Password. Now click “Connect”. 44 Under User Enrollments, click “Connect “. TCMS v2 will only download users assigned to the Engineering department. Under the Transaction Logs tab, click the “Connect” button and the TCMS V2 will only download transaction logs of the users assigned under the Engineering department. 45 8 • FRIS 2 SERVER AS DATA STORAGE SERVER (NO ONLINE VERIFICATION) To Use FRIS 2 with Normal Fingertec Terminals These FingerTec terminals stores all user data in the FingerTec terminals. User data are transfered to all connected FingerTec terminals such as fingerprint, password, time zones etc. In this design, FRIS II acts as a control station to interact with all connected FingerTec terminals for user data modification transferring. Kindly take note, FRIS II will not conduct any online verification with connected FingerTec terminals. All verification process are done locally in the FingerTec terminal itself. Transaction logs are stored in the FingerTec terminals. FRIS II can be used to download transaction logs from connected FingerTec terminals, and store them in the MySQL database. Administrators are able to view the downloaded transaction logs in FRIS II. FRIS II does not integrate with any clocking rules, and therefore it cannot generate any attendance for users. Administrators only can view raw clocking data of users in FRIS II. Administrators will need to use the TCMS V2 if the administrator would like to generate attendance data and reports for users. Administrators can choose to use other time attendance software to generate attendance data and reports. The FRIS II stores transaction logs in a MySQL database, to ease software developers access into the database to gather the required clocking data. In this design, FRIS II stores transaction logs in a MySQL database, and is ready to be used by any other software for further processing. Online fingerprint enrollment and verification This operation is only available when FRIS II works with FingerTec terminals with a FRIS function. All fingerprints captured in readers are forwarded to the server for enrollment and verification. Normal readers without FRIS function cannot support this. Download, view and edit transaction logs When FRIS II works with FingerTec terminals with a FRIS function, all transaction logs are stored inside the server once the verification process is done. Administrator can view and edit transaction logs in the page Transaction from main menu. While the FRIS II can work with normal FingerTec terminals without FRIS function administrators must download transaction logs stored in readers from the page Terminal Data > Terminal Transaction. Storage inside readers are cleared after the download process. The administrator can view and edit the transaction logs in the page Transaction in main menu. Group time zone and time zone When the FRIS II works with FingerTec terminals with a FRIS function, all group time zones and time zones are defined locally in the server. Administrators are not required to upload the settings to the terminals. 46 For FRIS II with normal FingerTec terminals, group time zones and time zones are defined locally in a server, and uploaded to the readers to take effect. Start to Use FRIS 2 FRIS II can act as a data management center for normal FingerTec terminals. FRIS can be used to, Store user data (user names, fingerprints, passwords, RFID cards etc) Transfer user data between all connected FingerTec terminals Configure time zones to control user accessibilities to all connected FingerTec terminals. Download transaction logs from all connected FingerTec terminals for viewing purposes. Now FRIS II is storing all user data and transaction logs in a MySQL server as a centralization database. Administrators can access the MySQL server to gather the required data for any further software processing. Terminal Users This section teaches users to: Edit the users data (user names, passwords, RFID cards, verification types, time zones etc) Transfer users among all connected FingerTec terminals. View all users available in FRIS II and in FingerTec terminals, as a quick check. To upload all users data to connected FingerTec terminals, including usernames, fingerprints, passwords, RFID cards etc from FRIS II. To delete user data connected to FingerTec terminals, including usernames, fingerprints, passwords, RFID cards etc. To delete users data in FRIS, including usernames, fingerprints, passwords, RFID cards etc. To download all users data from connected FingerTec terminals, including usernames, fingerprints, passwords, RFID cards etc to FRIS II. 47 In this page, administrators can modify user data and upload them to connected FingerTec terminals. Function Function User ID: The user ID assigned to users during first enrollment. Not allowed to change. Password: Password for users verifications. Maximum is 5 digits. Allowed to change and upload to connected FingerTec terminals. Name: The official names of users. Not displaying in FingerTec terminals. Department: Department which users are assigned to. Not displaying in FingerTec terminals. Card: Number RFID card of users. Maximum is 9 digits. Allowed to change and upload to connected FingerTec terminals. Fingerprint: Total fingerprints enrolled by the users. Maximum is 10. Enabled: To show users are allowed to verify at FingerTec terminals. User Name: Nicknames of users to display on FingerTec terminals during verification. Maximum is 9 characters. Allowed to change and upload to connected FingerTec terminals. Ver Type: Types of verification for users. Total of 15 types. Allowed to change and upload to connected FingerTec terminals. Please see more details of types of verifications in FingerTec hardware manual. Privilege: The level of accessibilities of users to FingerTec terminals. Users, enrollers, administrators or supervisors. Please see details in FingerTec hardware manual for more details of levels. Allowed to change and upload to connected FingerTec terminals. Time Zone Group: Group time zone of users, to control accessibilities to connected FingerTec terminals. Allowed to change and upload to connected FingerTec terminals. Download Users User data stored in FingerTec terminals can be downloaded and saved into the FRIS II. The user data can also be uploaded to other FingerTec terminals, to ease the operation. Kindly take note of the following during download process, S elect the correct FingerTec terminal to the download from. S elect the correct users to download. I nclude the desired data field before download starts. Choose the IP address of the connected FingerTec terminals. Total users stored in the connected FingerTec terminal Tick “ALL” to select all users display in the right column. Ignore this if you want to choose the users manually. Users stored in FingerTec terminals are display. Tick to choose the users to download. Tick the data field to download. Suggested to select all fields to gather all users data during first download. Click “APPLY” to start the download process. 48 Upload Users User data stored in the FRIS II can be uploaded to all connected FingerTec terminals. This is to avoid users repeating the enrollment or registration. Kindly take note of the following during the upload process, S elect the correct FingerTec terminal to upload to. S elect the correct users to upload. Include the desired data field before upload starts. Choose the IP address of the connected FingerTec terminals. Total users stored in FRIS II. Tick “ALL” to select all users display in the right column. Ignore this if you want to choose the users manually. Users stored in FRIS server are display. Tick to choose the users to upload. Click “APPLY” to start the upload process. Tick the data field to upload. Suggested to select all fields to upload all users data during first upload. Delete User (Terminal) Administrators can directly access the connected FingerTec terminals to delete the user data. The user data are still available in the FRIS II. This is to allow administrators to delete the users in selected FingerTec terminals. Choose the IP address of the connected FingerTec terminals. Total users stored in the connected FingerTec terminals. Tick “ALL” to select all users display in the right column. Ignore this if you want to choose the users manually. Users stored in FingerTec terminals are display. Tick to choose the users to delete. Click “APPLY” to start the delete process. Tick the data field to delete. Suggested to select all fields to delete all users data during delete download. 49 Kindly take note of the following during delete process, S elect the correct FingerTec terminal. S elect the correct users to delete. I nclude the desired data field before the delete process starts. We suggest to select all data fields during the delete process from the FingerTec terminals. Delete Users (PC) Administrators can delete the user data stored in FRIS II. The users deleted in FRIS II are still available in FingerTec terminals. We suggest to repeat the delete process in the FingerTec terminals to completely remove the users. Kindly take note of the following during a delete process, S elect the correct users to delete. I nclude the desired data field before delete process starts. Choose the IP address of the connected FingerTec terminals. Total users stored in the FRIS II Tick “ALL” to select all users display in the right column. Ignore this if you want to choose the users manually. Users stored in FRIS server are display. Tick to choose the users to delete. Click “APPLY” to start the delete process. Tick the data field to delete. Suggested to select all fields to delete all users data during delete download. Transaction Management Administrators can download all transaction logs from connected FingerTec terminals and view them. To start to download transaction logs from connected FingerTec terminals, select Terminal Transaction from the main menu and a new window will pop up. 50 Click here to start download process To display the information of the selected FingerTec terminal Tick this column to include the FingerTec terminals in the download process. Download process will run for multi terminals. To display the progress of download process. To display all connected FingerTec terminals. To display the total of transaction logs downloaded. Duration of download process also display. All downloaded transaction logs are stored inside FRIS II, and ready for viewing. Please see chapter 6, FRIS Management and Transaction Management for more details in transaction log viewing. The transaction logs are in MySQL database so other softwares can make use of these data. Time Zones, Group Time Zones and Types of Verification Management Time zone and group time zones are used to control the users accessibilities. Only users with valid time zones are granted access during verification. Please ignore this section if you are not using the system for access control. Some models of FingerTec terminals are equipped with 15 types of verification methods. Please check the FingerTec hardware manual. Administrators can assign users with different verification methods to increase the security during verification, such as fingerprint with password, fingerprint with password together with RFID card etc. Please ignore this section if your FingerTec terminals do not come with this function. Administrator can select Terminal Access Control to start and configure this page. 51 Time Zone Management FRIS II allows administrators to configure the time zones for users. There are total of 50 sets of time zones ready for configuration. To show all connected FingerTec terminals. Please tick the terminals before updating changes to them. To display date and time of last update to FingerTec terminals. Time Zone Page Click here to update time zones to FingerTec terminals. Update must be done to send changes of time zones to FingerTec terminals. A total of 50 sets time zone. Each set apply to a week. Choose a set and manually enter the access time period. 23:59 – 00:00 is representing no access for whole day. Group Time Zone Management FRIS II provides group time zones, each group can support up to 3 different time zones. In some cases, a group of users will have several access time periods in a day, and therefore several time zones are included. With Group Time Zones, administrators can group the time zones into a same group. The default time zone is 1. All new enrolled users are automatically assigned to this time zone. Control panel to start to configure group time zone. To add, edit or delete a group time zone The changes must update to terminals to take effect. 52 Group time zone page To add, edit a group time zone by changing the names, and time zones included. Maximum 3 time zones into a group time zone. To display all created group time zones. Select one before start configurations. User Access Control Management User Time Zone Group: After time zone and group time zone configuration, administrators must include the users with same access time period into groups, and then update them to the connected FingerTec terminals. The default time zone group is 1. All new enrolled users are automatically assigned to this group. To display all created group time zones. Select the group before start to assign users. Users assigned under the selected group time zone. User Access Control page Click here to update changes to FingerTec terminals. Make sure you choose for User Time Zone Group before configuration. To include or exclude users into then selected group time zones To display all connected FingerTec terminals. Choose for the terminals before update starts. Users not assigned under the selected group time zone. User Verify Group: This page also can be used to configure the types of verification for users. Please check your FingerTec terminals and make sure they can support different verification methods before upload. There are a total of 15 types of verification methods available and users can be assigned to any of them. Administrators can directly assign the users into the types of verification in this page, and then upload changes to connected FingerTec terminals. Please see details of types of verifications in your FingerTec hardware manual. The default verification method is FP/PW/RF. All new enrolled users are automatically assigned to this type. 53 To display all 15 verification methods available. Refer to the hardware manual for details. Users assigned under the selected verification method. User Access Control page Make sure you choose for User Time Zone Group before configuration. Click here to update changes to FingerTec terminals. To include or exclude users into then selected verification method. To display all connected FingerTec terminals. Choose for the terminals before update starts. Users not assigned to the selected verification method. Check Users In this page, administrators can view all users enrolled in connected FingerTec terminals. Administrators can also check the group time zones, time zones and types of verification methods assigned to each user. Administrators are able to transfer the users to another connected FingerTec terminal by choosing and uploading users to the selected terminals. To display all connected FingerTec terminals. Choose for the terminals before update starts. Check User page Click here to download users from selected terminal. To display the date and time for latest update to the selected terminals. 54 Click here to upload users to the selected terminal. To display all users enrolled in the selected FingerTec terminals. INFORMATION ABOUT FINGERTEC TO LEARN ABOUT VISIT Company and the products www.fingertec.com The latest updates Facebook Fan Page: FingerTec Worldwide Twitter: FingerTec Worldwide To subscribe for FingerTec newsletter: fingertec.com/subscribe/newsletter/subscribe_newsletter.html Technical Tips and Latest Product Updates and Upgrades user.fingertec.com Email [email protected](Sales) [email protected] (Technical) Register for Warranty fingertec.com/ver2/english/e_warranty.htm FingerTec Accessory accessory.fingertec.com COPYRIGHT NOTICE & DISCLAIMER COPYRIGHT NOTICE All rights reserved. No part of this book may be reproduced or transmitted in any form or by any means, electronic or mechanical, including photocopying, recording, or by any information storage and retrieval system, without written permission from FingerTec Worldwide Sdn Bhd. Every precaution has been made to supply complete and accurate information. Information in this document is subject to change without prior notice. DISCLAIMER No person should rely on the contents of this publication without first obtaining advice from a qualified professional person. The company expressly disclaims all and any liability and responsibility to any terminal or user of this book, in respect of anything, and of the consequences of anything, done by any such person in reliance, whether wholly or partially, upon the whole or any part of the contents of this book. FINGERTEC WORLDWIDE SDN BHD 55 www.fingertec.com For technical tips and manuals in other languages, refer to http://user.fingertec.com © 2010 FingerTec Worldwide Sdn. Bhd. All rights reserved. • 032011