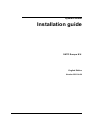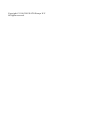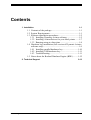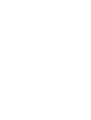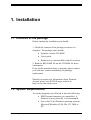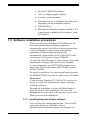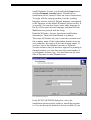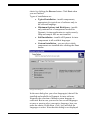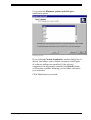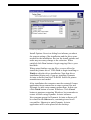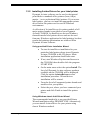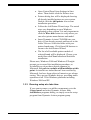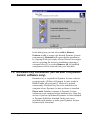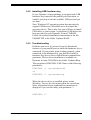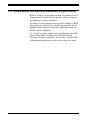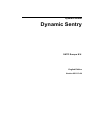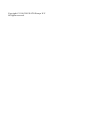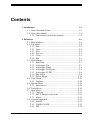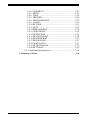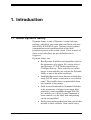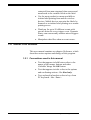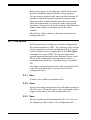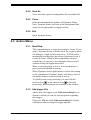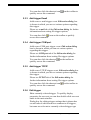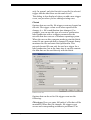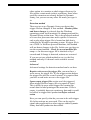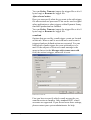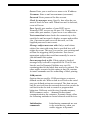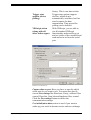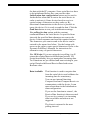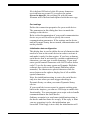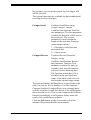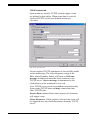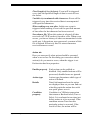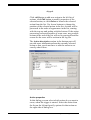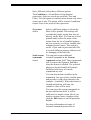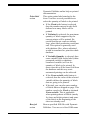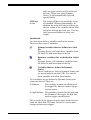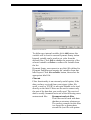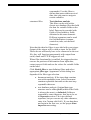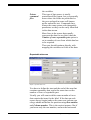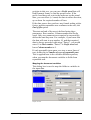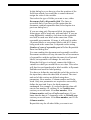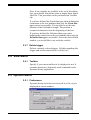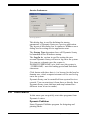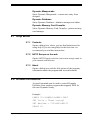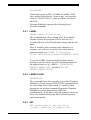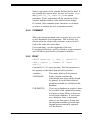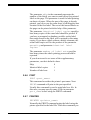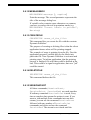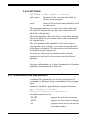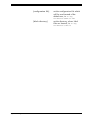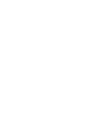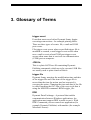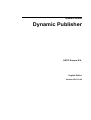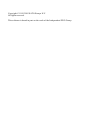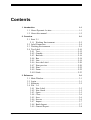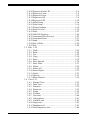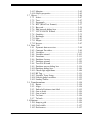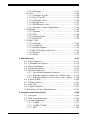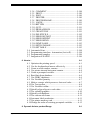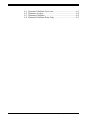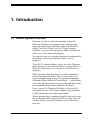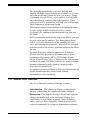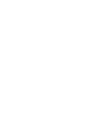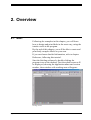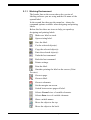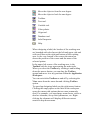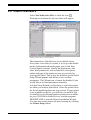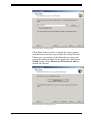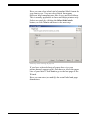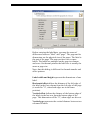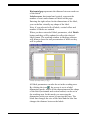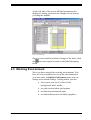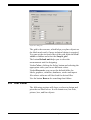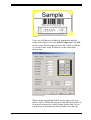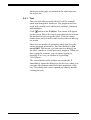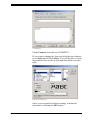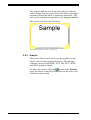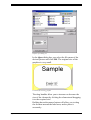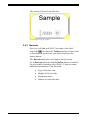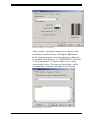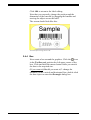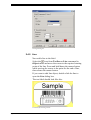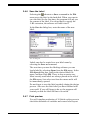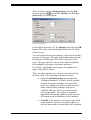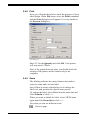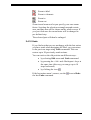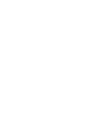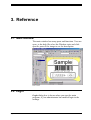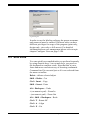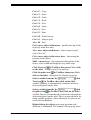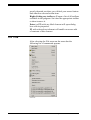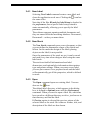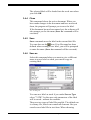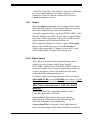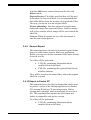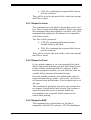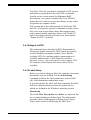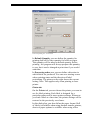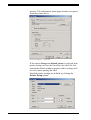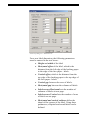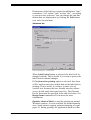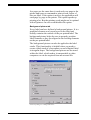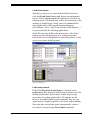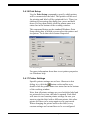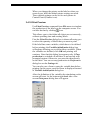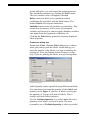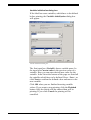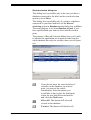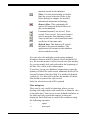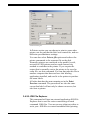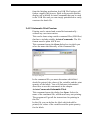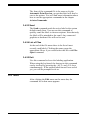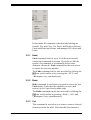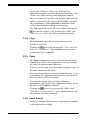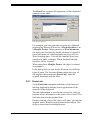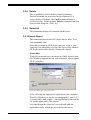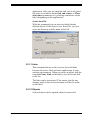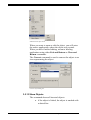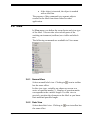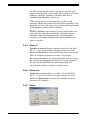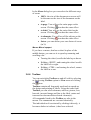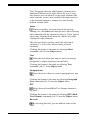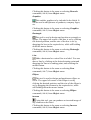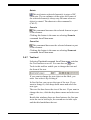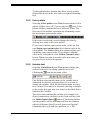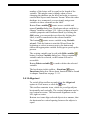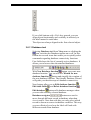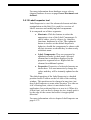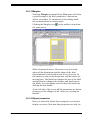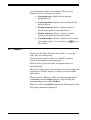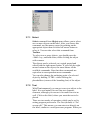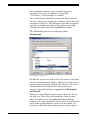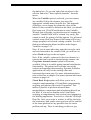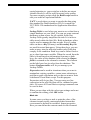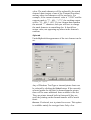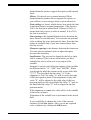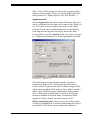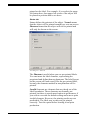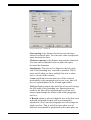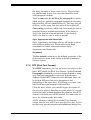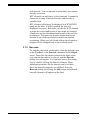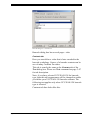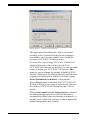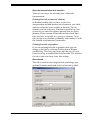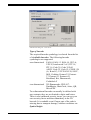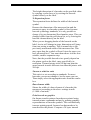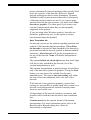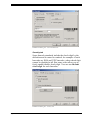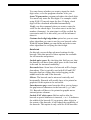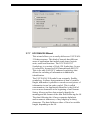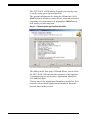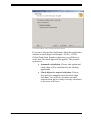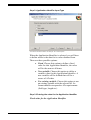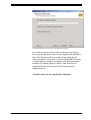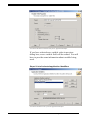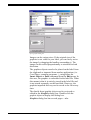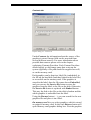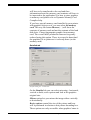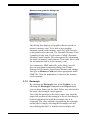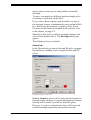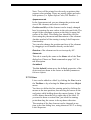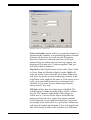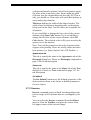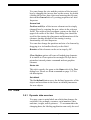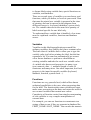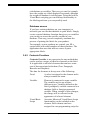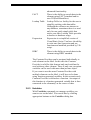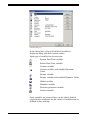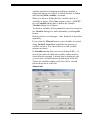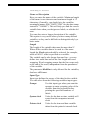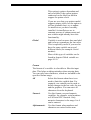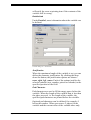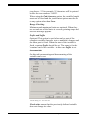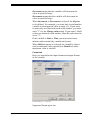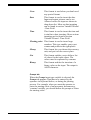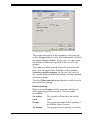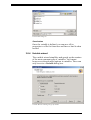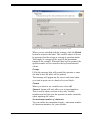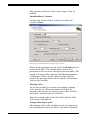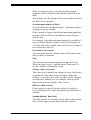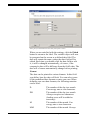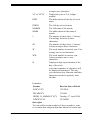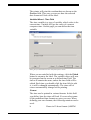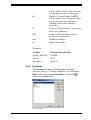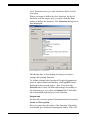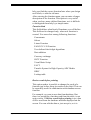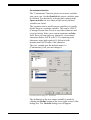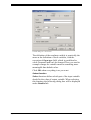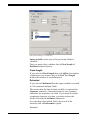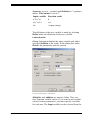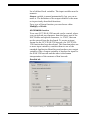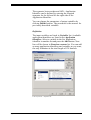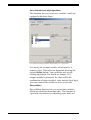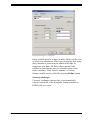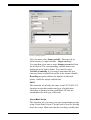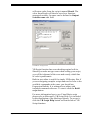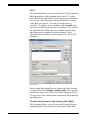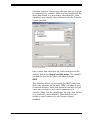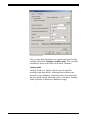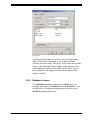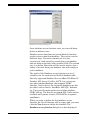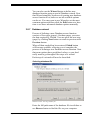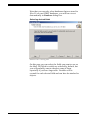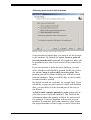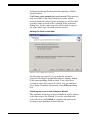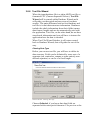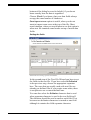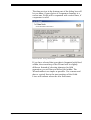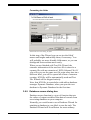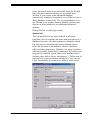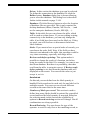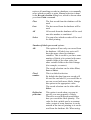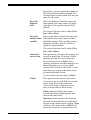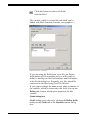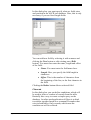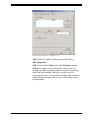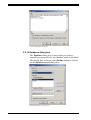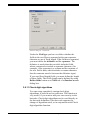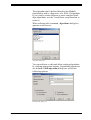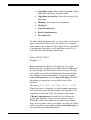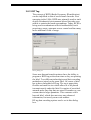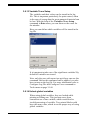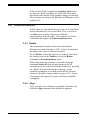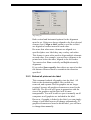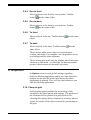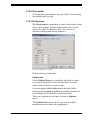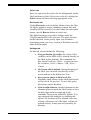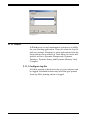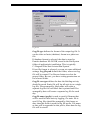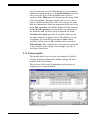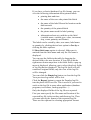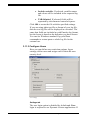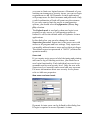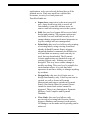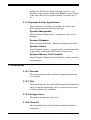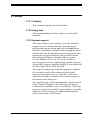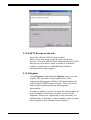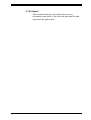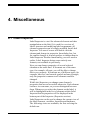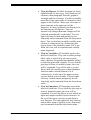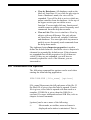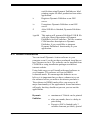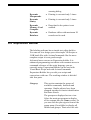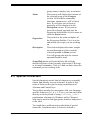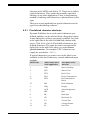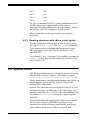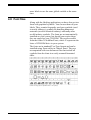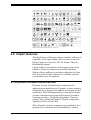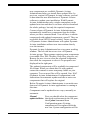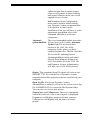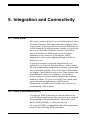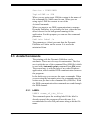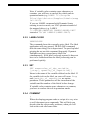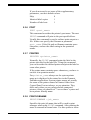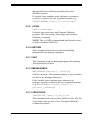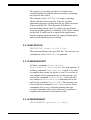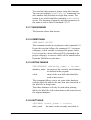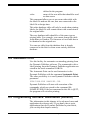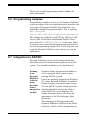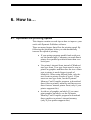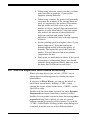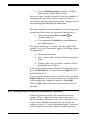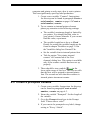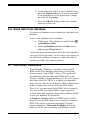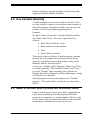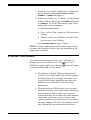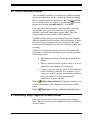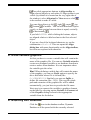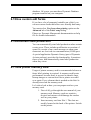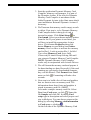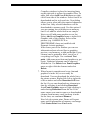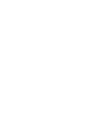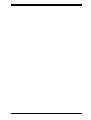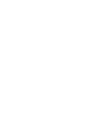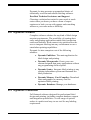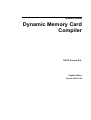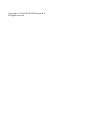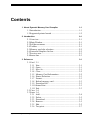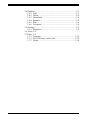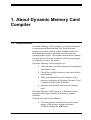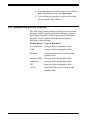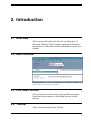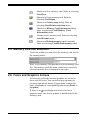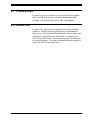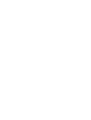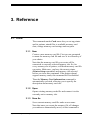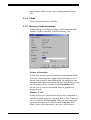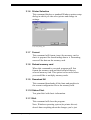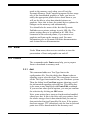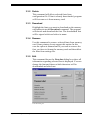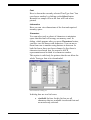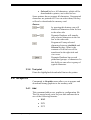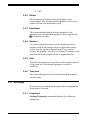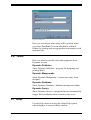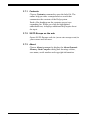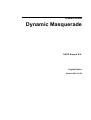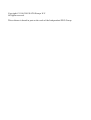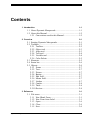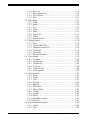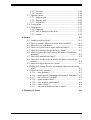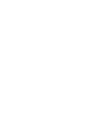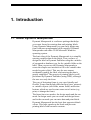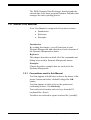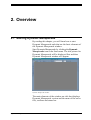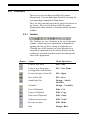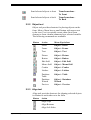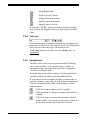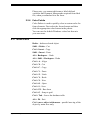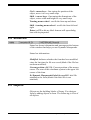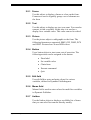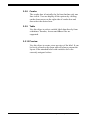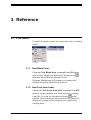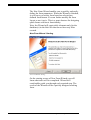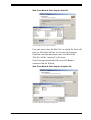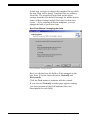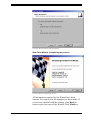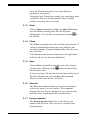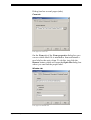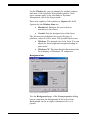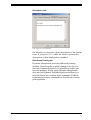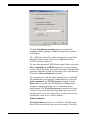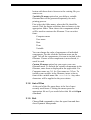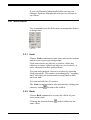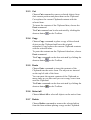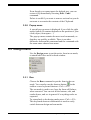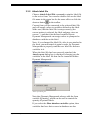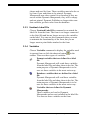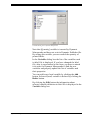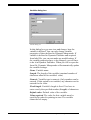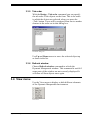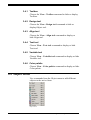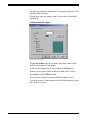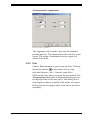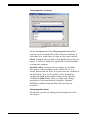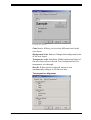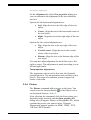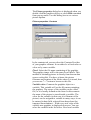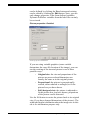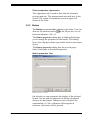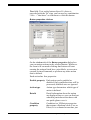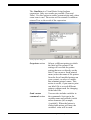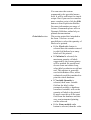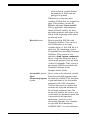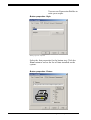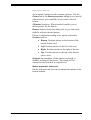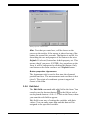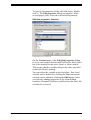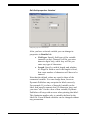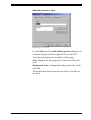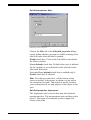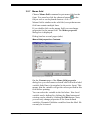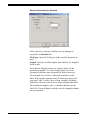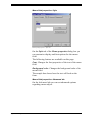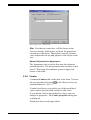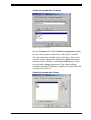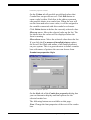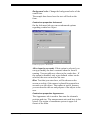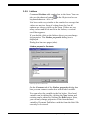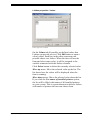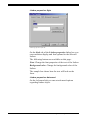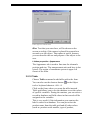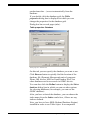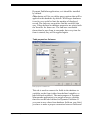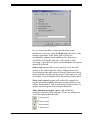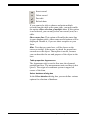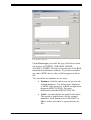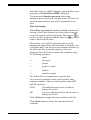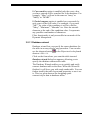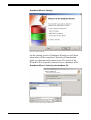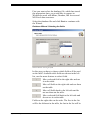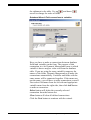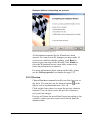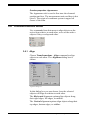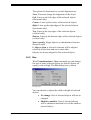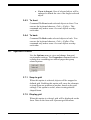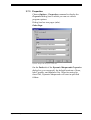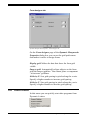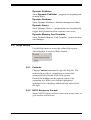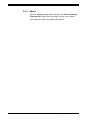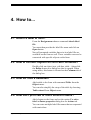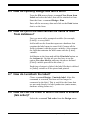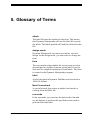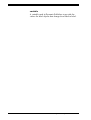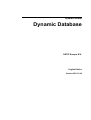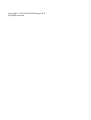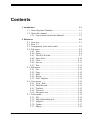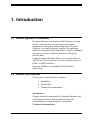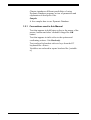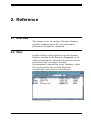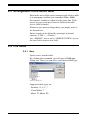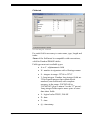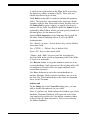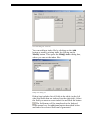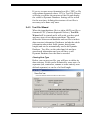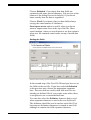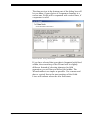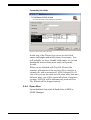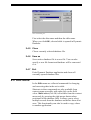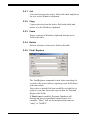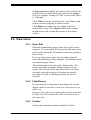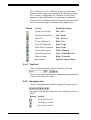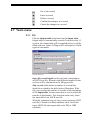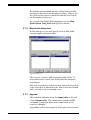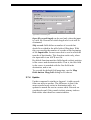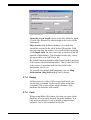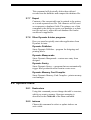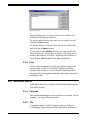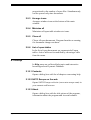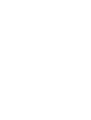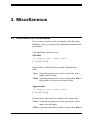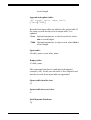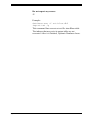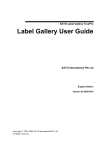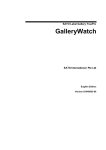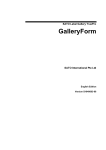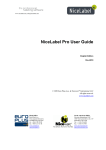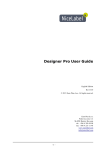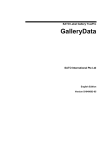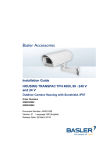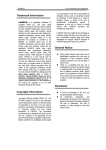Download Aviator English Man
Transcript
DYNAMIC AVIATOR 3.2 SATO Europe NV Leuvensesteenweg 369 1932 Sint-Stevens-Woluwe – Brussels Belgium Tel: +32 (0)2 788 80 00 Fax: +32 (0)2 788 80 80 www.sato-europe.com Dynamic Aviator Installation guide SATO Europe N.V. English Edition Version 021114-04 Copyright © 1996-2002 SATO Europe N.V. All rights reserved. Contents Contents 1. Installation 1-1 1.1 Contents of the package....................................................1-1 1.2 System Requirements .......................................................1-1 1.3 Software installation procedures ......................................1-2 1.3.1 Installing Dynamic Aviator software ......................1-2 1.3.2 Installing AviatorDrivers for your label printer ......1-7 1.3.3 Running setup at a later time ...................................1-8 1.4 Hardware key installation (full version of Dynamic Aviator software only) ...................................................................1-9 1.4.1 Installing parallel hardware key.............................1-10 1.4.2 Installing USB hardware key.................................1-11 1.4.3 Troubleshooting .....................................................1-11 1.5 Notes about the Borland Database Engine (BDE) .........1-12 2. Technical Support Installation guide 2-13 i Chapter 1: Installation 1. Installation 1.1 Contents of the package Before starting the installation you should: 1. Check the contents of the package to ensure it is complete. The package must include: • Dynamic Aviator CD-ROM • User's guide • Hardware key (not available with all versions) 2. Read the READ.ME file on the CD-ROM for latest information. If any of the mentioned items is missing, please contact your software vendor immediately for package replacement. Should you require any information about Dynamic Aviator, please visit SATO Europe website at http://www.sato-europe.com. 1.2 System Requirements To run the program you will need at least the following: • IBM Personal computer (or compatible). A Pentium or more powerful, is recommended. • One of the 32-bit Windows operating systems: Microsoft Windows 95/98, Me, NT, 2000 or XP. Installation guide 1-1 Chapter 1: Installation • At least 32 MB RAM memory. • VGA or a higher graphic display. • A mouse is recommended. • Hard disk with 15 to 65 MB of free disk space (depending on the installation options). • CD-ROM drive. • BDE (Borland Database Engine) interface. If it is not already available on the computer, setup will install it. 1.3 Software installation procedures When you insert the CD-ROM in CD-ROM drive, the auto-run demonstration/installation program is automatically started. Just follow on-screen instructions to look at Dynamic Aviator demos and install the application. If autorun program doesn't start automatically, please double-click START.EXE in the root directory of Dynamic Aviator CD-ROM. To manually install Dynamic Aviator software or to make administrative changes and reinstall some Dynamic Aviator components, run SETUP.EXE program from appropriate Disk1 folder under SETUP folder structure on the CD-ROM. To install AviatorDriver for your thermal transfer printer run PRNINST.EXE from Drivers folder on the CD-ROM. Please note! If you are using Windows NT, 2000 or XP, you have to log on as a user with Administrator rights to properly install the software. Through the installation, you can click Exit button to abort the process of the installation. You can click Previous button to get back to the previous step or click Next to proceed with installation. 1.3.1 Installing Dynamic Aviator software Close all currently running applications. Then click the appropriate buttons in a Dynamic Aviator demonstration/installation program. For example: to 1-2 Installation guide Chapter 1: Installation install Dynamic Aviator, you should click Setup button and then Dynamic Aviator button. Wizard-driven installation will be started. Follow on-screen instructions. To begin with the setup procedure, first the working language must be selected. Default language corresponds to the language of the default Windows system locales. If you prefer, you can also choose some other language in the list. Select your favorite language and then click the Next button to proceed with the setup. Read the Welcome, License Agreement and Readme information. Then click Next button to continue. The setup will further ask you to enter the username and the company name. If this information already exists on your computer, the setup will use the existing names. If you have one of the Standard versions of Dynamic Aviator software (they do not have support for printing to thermal printers) you can also enter the serial number of you Dynamic Aviator copy. You can find it on the inner side of Dynamic Aviator Manual cover. User information dialog box In the SETUP OPTIONS dialog box, select the installation options and the folder to install the program in. You can accept the default or choose a folder of your Installation guide 1-3 Chapter 1: Installation choice by clicking the Browse button. Click Next when you are finished. Types of installations are: • Typical Installation - installs components, appropriate for typical use of software only in the selected language. • Minimum Options And Disk Space - installs only minimal set of components needed for Dynamic Aviator application to work correctly. Help and sample files are not installed. • Full Installation - installs all Dynamic Aviator components in all available languages. • Custom Installation - you can select which components are installed after clicking the Next button. Setup options dialog box In the next dialog box you select language(s) that will be installed and available in Dynamic Aviator software. Normally the selection of default system language is sufficient. But in case you need to use several languages at once or want to select your native language, here can make the choice. Hold down <Ctrl> key and click the languages to select. Note that this dialog is not displayed 1-4 Installation guide Chapter 1: Installation if you selected Minimum options and disk space installation option. Language selection If you selected Custom installation, another dialog box is shown, that allows you to further customize which parts of software package are installed. If the selected component can be partially installed, the Details button will become available allowing you to further customize your selection. Click Next button to proceed. Installation guide 1-5 Chapter 1: Installation Custom setup dialog box Install Options Overview dialog box informs you about the current setting of the installation and the drive space needed for the installation. Review the install options and make any necessary change to the selection. When satisfied click Next button to begin copying files to your hard disk. When setup finishes copying files, you are offered to install the printer driver. Click Next to begin installing or Finish to skip the driver installation. Note that driver installation begins only if you are installing Dynamic Aviator software from the CD-ROM. Select the printer manufacturer and model. After installation the computer must be restarted if some application keeps connection to some system files and Dynamic Aviator setup cannot update them. In this case click Finish button to restart Windows. Click Cancel button to postpone restarting Windows, but remember to restart it before using Dynamic Aviator software. New program group for Dynamic Aviator software will be created in the Start menu, containing icons for all executables. Shortcut to main Dynamic Aviator application will be also placed on the desktop. 1-6 Installation guide Chapter 1: Installation 1.3.2 Installing AviatorDrivers for your label printer Dynamic Aviator software can be used to design and print labels to standard office printers (laser, inkjet, matrix...) or to professional label printers. If you own a label printer, you have to install the appropriate printer driver before the printer can be used in Windows environment. A collection of AviatorDrivers for printer models of all major printer brands is provided on your Dynamic Aviator CD-ROM. AviatorDrivers are true Windows thermal/transfer label printer drivers and can be used from any Windows application for label printing, but best results and printing optimization are achieved from Dynamic Aviator software. Using provided Printer Installation Wizard • To start AviatorDriver installation for your particular label printer please insert Dynamic Aviator CD-ROM in the CD player. Main installation application should auto-start. • If not, start Windows Explorer and browse to the CD-ROM, there double click the program START.EXE. • On the main menu select the option Install. The list of all Dynamic Aviator software products available on the CD-ROM will be displayed. Click the option AviatorDrivers to start installation procedure. Wizard-driven installation will be started. • From the list of all supported printer brands and models select your printer. • Select the port, where you have connected your printer and click Finish to install the printer driver. Using Windows classic Add Printer Wizard The recommended method is to use provided Printer Wizard installation utility PRNINST.EXE. Alternatively you can install AviatorDriver for your printer using classic Windows method. Installation guide 1-7 Chapter 1: Installation • Open Control Panel from Settings in Start menu. Then double click the Printers icon. • Printers dialog box will be displayed showing all already installed printers on your system. Double click the Add printer icon to start installation procedure. • Follow the Add Printer Wizard steps. The actual steps vary depending on your Windows operating system version. It is only important to click the Have disk button in a step where you can select printer manufacturer and model. • Insert Dynamic Aviator CD-ROM into your drive (if not already present) and browse to the folder \Drivers. Select the folder with your printer brand name. Click Open/OK buttons to return to the Add Printer Wizard. • The list of all available printer models of selected brand will be displayed. Choose your model then click Next button and finish the installation. Please note, Windows 2000 and Windows XP might prompt you to cancel the installation procedure, as AviatorDrivers do not have digital signature by Microsoft. It is safe to continue with installation at this point. AviatorDrivers indeed haven't been certified by Microsoft, but have been subject of intensive pre-release testing. They are true Windows drivers, providing stable operation on all 32-bit Windows platforms including Windows 2000 and XP. 1.3.3 Running setup at a later time If you want to remove or add the component, go to the Control panel and select Dynamic Aviator from Add/Remove programs dialog, or simply rerun the setup program from Dynamic Aviator program group. 1-8 Installation guide Chapter 1: Installation Setup type dialog box when setup is run at a later time In the dialog box you can select Add or Remove Features to add or remove the desired Dynamic Aviator component(s). Reinstall will repeat the last installation by copying all the previously selected files all over again and so correcting the incorrect installation (missing or corrupted files). If you select Remove All, all installed components will be removed from your hard disk. 1.4 Hardware key installation (full version of Dynamic Aviator software only) Hardware key is required for Dynamic Aviator software to run properly. Without it Dynamic Aviator works in DEMO mode, allowing only 5 labels to be printed concurrently. Hardware key has to be attached to the computer where Dynamic Aviator software is installed. Please note! Standard versions of Dynamic Aviator software are not equipped with a hardware key. Skip this section if you have purchased Dynamic Aviator Standard or Dynamic Publisher Standard. In this case use a provided serial number to make your Dynamic Aviator software fully functional. Installation guide 1-9 Chapter 1: Installation 1.4.1 Installing parallel hardware key Please follow these steps to successfully install hardware key: • Shutdown your computer and switch off your printer. • Connect the hardware key directly to the parallel port (marked as LPT or PRN port) on your computer. Parallel port on your computer is easily to recognize. It is the only 25-pin female port at the back of your computer case. Please note: Never try to connect it directly to a printer or to a serial port on the computer. You can permanently damage hardware key as well as your computer equipment. • Connect the hardware key to this port in such a manner that pins on the key plug into holes in the computer port. Fasten the two screws to secure the key in place. Please note: Do not remove the screws or try to turn them inside out. • If you own a printer with a parallel port, please connect one end of the parallel printer cable to the hardware key and the other one to your printer. If you own a printer with serial port, please connect one end of the serial printer cable to the serial port on your computer and the other one to your printer. Please note: If you own a serial printer, you cannot connect it directly to the hardware key, because the connectors are not compatible (both are female connectors). Always connect your serial printer to the serial port, and hardware key to parallel port. It is not necessary for your printer to print "through" the hardware key. 1-10 Installation guide Chapter 1: Installation 1.4.2 Installing USB hardware key If your Dynamic Aviator package is equipped with USB hardware key instead of the parallel port equivalent, to install it just plug it into the available USB port and you are done. Note, Windows NT operating system does not natively support USB devices; Microsoft never developed the necessary driver. That is why first you will have to install USB driver to your system. A proprietary USB driver has been provided on your Dynamic Aviator CD-ROM. Follow the enclosed installation instructions in the file USB4NT.ZIP in the folder \Updates\HASP. 1.4.3 Troubleshooting Problems can occur if you need to use bi-directional features of your parallel port to which the hardware key is connected. If your printer stops working properly, when connected to the hardware key you should re-install a hardware key device driver with different command-line parameter. Device driver installation is available on Dynamic Aviator CD-ROM in the folder \Updates\Hasp. This program is HINSTALL.EXE. Run it with following parameters: HINSTALL -i -portmode=bidi or HINSTALL -i -portmode=ecp When the device driver is installed, please restart Windows. First try the first option, then the second one. More information about command-line parameters is displayed if you run the utility with parameter /? HINSTALL /? Installation guide 1-11 Chapter 1: Installation 1.5 Notes about the Borland Database Engine (BDE) BDE is a library of programs needed for database access. Programs in Dynamic Aviator use this library to access the databases on your computer. Dynamic Aviator requires some specific settings in BDE that need to be made by the installation program. These changes might interfere with other applications that use BDE to access databases. So, if you have other applications installed that use BDE, please check BDE settings after installation of the Dynamic Aviator is complete. If necessary, use the BDE Administrator program to set the values that you want. 1-12 Installation guide Chapter 2: Technical Support 2. Technical Support If you experience any technical difficulties using the program, the first thing to do is to refer to the on-line help and program documentation available in PDF files (Portable Document Format) on Dynamic Aviator CDROM. There you also will find a comprehensive How to section, explaining how to utilize common labelingrelated techniques and detailed program Reference. The latest bug fixes, workarounds for problems and Frequently Asked Questions can be found at Dynamic Aviator website under Support section. If you cannot solve the problem on your own, please contact your local software vendor, from which you purchased your copy of Dynamic Aviator software. They have all the expertise to help you in any error situation. For more information please also refer to: http://www.sato-europe.com SATO Europe Technical Support can be reached at email address [email protected] Installation guide 2-13 Dynamic Aviator Dynamic Sentry SATO Europe N.V. English Edition Version 021113-04 Copyright © 1996-2002 SATO Europe N.V. All rights reserved. Contents Contents 1. Introduction 1-1 1.1 About Dynamic Sentry .....................................................1-1 1.2 About this manual.............................................................1-2 1.2.1 Conventions used in this manual .............................1-2 2. Reference 2-1 2.1 Main window ....................................................................2-1 2.2 File Menu..........................................................................2-2 2.2.1 New ..........................................................................2-2 2.2.2 Open.........................................................................2-2 2.2.3 Save..........................................................................2-2 2.2.4 Save As ....................................................................2-3 2.2.5 Close ........................................................................2-3 2.2.6 Exit...........................................................................2-3 2.3 Action Menu .....................................................................2-3 2.3.1 Start/Stop .................................................................2-3 2.3.2 Add trigger File........................................................2-3 2.3.3 Add trigger Email ....................................................2-4 2.3.4 Add trigger COM port .............................................2-4 2.3.5 Add trigger TCPIP ...................................................2-4 2.3.6 Edit trigger ...............................................................2-4 2.3.7 Delete trigger .........................................................2-28 2.4 View Menu .....................................................................2-28 2.4.1 Toolbox..................................................................2-28 2.5 Options Menu .................................................................2-28 2.5.1 Preferences.............................................................2-28 2.6 Tools Menu .....................................................................2-30 2.7 Help Menu ......................................................................2-31 2.7.1 Contents .................................................................2-31 2.7.2 SATO Europe on the web......................................2-31 2.7.3 About......................................................................2-31 2.8 AviatorCommands..........................................................2-31 2.8.1 LABEL...................................................................2-32 2.8.2 LABELCLOSE......................................................2-32 2.8.3 SET ........................................................................2-32 Dynamic Sentry User's Manual i Contents 2.8.4 COMMENT ...........................................................2-33 2.8.5 PRINT ....................................................................2-33 2.8.6 PORT .....................................................................2-34 2.8.7 PRINTER ...............................................................2-34 2.8.8 PRINTJOBNAME .................................................2-35 2.8.9 LOGIN ...................................................................2-35 2.8.10 RETURN................................................................2-35 2.8.11 QUIT ......................................................................2-35 2.8.12 MESSAGEBOX ....................................................2-36 2.8.13 CREATEFILE........................................................2-36 2.8.14 DELETEFILE ........................................................2-36 2.8.15 SESSIONSTART...................................................2-36 2.8.16 SESSIONPRINT....................................................2-37 2.8.17 SESSIONEND .......................................................2-37 2.8.18 OEMTOANSI ........................................................2-37 2.8.19 SETDATABASE ...................................................2-37 2.8.20 SETTABLE............................................................2-38 2.9 Command line parameters ..............................................2-38 3. Glossary of Terms ii 3-A Dynamic Sentry User's Manual Chapter 1: Introduction 1. Introduction 1.1 About Dynamic Sentry Dynamic Sentry is part of Dynamic Aviator software package, which lets you create and print labels with ease and in fully WYSIWYG style. Dynamic Sentry enables communication and synchronization of the label production process with certain events. If one or more of these events take place, the pre-defined action is triggered. Dynamic Sentry can: • Run Dynamic Publisher and manipulate label at the appearance of a trigger file, receipt of an email message, TCP/IP socket connection or COM port activity. These activities are called trigger events and they are a signal for Dynamic Sentry to start with action execution. • Send label data via current Internet technologies using TCP/IP socket connection or a text-based email. Thus mobile users can print labels from any location to any printer. • Send AviatorCommands to Dynamic Publisher at the occurrence of trigger event (open label, print label, send commands through JOB file, set variables, etc). With AviatorCommands a better control over the label data and printing can be accomplished. • Easily parse and map data from non-typical data streams to label variables. Data can be easily Dynamic Sentry User's Manual 1-1 Chapter 1: Introduction extracted from non-structural data sources and transferred to the variable fields on the label. • Use the most productive means available to initiate label printing from mobile wireless devices. Mobile devices can print the labels by themselves or initiate label printing on a remote printing server. • Watch up for up to 50 different events with special action for every trigger event. Dynamic Sentry can concurrently monitor mixed triggers events. • Manipulate data files when an event occurs. 1.2 About this manual This user manual contains one chapter: Reference, which describes various options and dialogs of this program. 1.2.1 Conventions used in this manual • Text that appears in bold letters refers to the names of the menus, buttons and other 'clickable' things like OK button. • Text that appears in italic refers to the options and confirming actions - like Read only. • Text enclosed in brackets refers to keys from PC keyboard - like <Enter>. 1-2 Dynamic Sentry User's Manual Chapter 2: Reference 2. Reference 2.1 Main window After start and at normal program operation you will see the following window: {bmc setup.shg} Dynamic Sentry main window Main area of the window shows currently active trigger events, with their properties. Each trigger can be enabled or disabled by tick setting on the left side of the trigger name. Underneath is a log pane. In it a description of a past activities is displayed. It can be used to check what events have actually occurred and whether some errors occurred. Other useful information about Dynamic Sentry activity is also stated here. Dynamic Sentry User's Manual 2-1 Chapter 2: Reference Below the log pane is the status bar, which shows some general information about Dynamic Sentry program. On top of main window is the menu bar that contains all possible commands logically organized in menus and shortcut toolbar, which contains icons that access most often used commands. It is movable and can be placed anywhere on the screen. It can be docked within Dynamic Sentry main window or floating outside the main window. The title bar of the window is showing currently active configuration file. 2.2 File Menu All Dynamic Sentry settings are stored in configuration files with extension of .NWC. You can keep your various setting organized in several configuration files. To make a new setting file active, simply open it with File-Open command. Last open .NWC file is memorized and is opened again automatically when Dynamic Sentry starts. Name of the configuration file can also be used as a command-line parameter to Dynamic Sentry executable file. All trigger events and instructions what actions that need to be executed when they occur are stored in these configuration files. 2.2.1 New Creates a new (blank) configuration file. 2.2.2 Open Opens an existing configuration file and makes settings in this file active - Dynamic Sentry will respond and process trigger events that exist in this configuration file. 2.2.3 Save Saves currently opened configuration file. Use it to save the changes you have made to the configuration file. 2-2 Dynamic Sentry User's Manual Chapter 2: Reference 2.2.4 Save As Saves currently opened configuration file in another file. 2.2.5 Close Hides the administration window of Dynamic Sentry. Note, Dynamic Sentry still runs in the background and waits for the opportunity to trigger actions. 2.2.6 Exit Quits Dynamic Sentry. 2.3 Action Menu 2.3.1 Start/Stop This command starts or stops processing of events. If you stop it, Dynamic Sentry will not check for events (such as file changes, e-mail, serial port activity, TCP/IP socket monitoring) and therefore no action is processed even if events do occur. Think of this command as a master switch that you can use to turn Dynamic Sentry on/off without closing the application itself. When event processing is active, icon in status line is green, and word Active is present. When Dynamic Sentry application is closed, this setting is not remembered. Dynamic Sentry will always start in run mode so that event processing is active. To quickly start event processing you can click the shortcut icon , or the shortcut icon to stop the processing. Both shortcuts are available in the toolbar. 2.3.2 Add trigger File Adds a new file trigger event. Edit action dialog box is shown in which you can set various options regarding this trigger. Please see File tab of the Edit action dialog for further information about setting file trigger options. Dynamic Sentry User's Manual 2-3 Chapter 2: Reference You can also click the shortcut icon quickly access this command. on the toolbar to 2.3.3 Add trigger Email Adds a new e-mail trigger event. Edit action dialog box is shown in which you can set various options regarding this trigger. Please see e-mail tab of the Edit action dialog for further information about setting file trigger options. icon on the toolbar to quickly You can also click access this command. 2.3.4 Add trigger COM port Adds a new COM port trigger event. Edit action dialog box is shown in which you can set various options regarding this trigger. Please see COM port tab of the Edit action dialog for further information about setting file trigger options. You can also click the shortcut quickly access this command. on the toolbar to 2.3.5 Add trigger TCPIP Adds a new TCP/IP trigger event. Edit action dialog box is shown in which you can set various options regarding this trigger. Please see TCP/IP tab of the Edit action dialog for further information about setting file trigger options. You can also click the shortcut icon quickly access this command. on the toolbar to 2.3.6 Edit trigger Edits currently selected trigger. To quickly display properties for an event you can also double-click on event name in the main window. Dialog box for editing trigger settings that is shown has several tabs of which some are common to all triggers, but some are relevant to currently selected trigger type 2-4 Dynamic Sentry User's Manual Chapter 2: Reference only. In general, only the first tab is specific for selected trigger and the other three are the same for all. This dialog is also displayed when you add a new trigger event, not just when you are editing existing ones. File tab Options that are used by file trigger events are located on this tab. File trigger events occur when specified file changes (i.e. file's modification time changes). For example, you can use this type of event to synchronize label production with a computer connected to the network that does not use a Windows operating system. When the user on this computer needs to print the labels, some file on a network disk is changed. Dynamic Sentry monitors this file and starts label production. This network-located file can only be used as a trigger for a label production, but at the same time it can also contain the data that can be used directly with the labels. Edit action: File tab Options that can be set for file trigger event are the following: File trigger: Here you enter full path of a file that will be monitored. When this file changes, file trigger event occurs and corresponding actions are performed. The Dynamic Sentry User's Manual 2-5 Chapter 2: Reference other option is to monitor a whole trigger directory for files with a certain mask in their extensions. Some often used file extensions are already defined in Dynamic Sentry, but you can use any other file mask, just type it in. Detection method There are two ways Dynamic Sentry can detect that trigger file has changed. If first method - Monitor folder and detect changes is selected, then the Windows operating system itself monitors file changes and notifies Dynamic Sentry at that time. This is the preferred method as it uses less processor time and is quicker. It however only works when trigger file is located on disk that is controlled by Windows operating system. If trigger file is on a UNIX- or NetWare-powered machine, this method will not detect changes in the file. In this case you have to use the second method - Check for a new/modified file every... s. In this case trigger file is checked every n seconds and if change is detected, actions are executed. If you are not sure which method to use, try the first method and only if it doesn't work switch to second method. Advanced Advanced settings for detection method can be set here. Require write access for trigger file: you must have a write access for trigger file. If your trigger action deletes the trigger file after the event is started, it is required that you have a read/write access to the trigger file. Ignore empty trigger files: action won't be triggered, when trigger files are empty (file size equals 0 bytes). This is useful in cases when trigger file contains the actual data for label printing at the same time. If file is empty, it probably does not contain any data and it would be useless to trigger label production.Before selected action Here you can specify what do you want to do with trigger file before actions are processed. This can be used to signal other application or other triggers within Dynamic Sentry that label production has started. 2-6 Dynamic Sentry User's Manual Chapter 2: Reference You can Delete, Truncate (empty the trigger file so it is 0 bytes long) or Rename the trigger file. After selected action Here you can specify what do you want to do with trigger file after actions are processed. This can be used to signal other application or other triggers within Dynamic Sentry that label production has finished. You can Delete, Truncate (empty the trigger file so it is 0 bytes long) or Rename the trigger file. e-mail tab Options that are used by e-mail trigger events are located on this tab. When e-mail is received and e-mail event is triggered and pre-defined actions are executed. You can limit which e-mails trigger the event with subject of email. If the subjects of received e-mail message is the same to that set in the Message subject must start with field, the action is trigger, otherwise it is not. Edit Action: E-mail tab First you have to specify which e-mail account do you want the action to monitor. Only standard POP3 e-mail accounts are supported. If you do not know these settings, please contact your system administrator for help. Dynamic Sentry User's Manual 2-7 Chapter 2: Reference Server: Enter your e-mail server name or its IP address. Username: Enter e-mail account name (username). Password: Enter password for this account. Check for messages every: Specify, how often do you want to check for new mail. When new mail is detected, event will occur. Port: Specify port number of your POP3 server. Normally POP3 servers use the port 110. Change this to some other port number, if your server is set otherwise. Test connection button checks the connectivity to the specified e-mail account. It displays a report and notifies you, if account or mail server do not exist, or if the supplied password is not correct. Message subject must start with: Only e-mail whose subject line start with string that is specified here will trigger the event. This way you can use your existing mail account for triggering label production. Just choose appropriate subject that would not normally be sent to you and enable this option. Save message body to file: If this option is checked, message body is saved to a specified file. This file can later be used in Dynamic Publisher as a text file, containing data for the labels that need to be printed. The other usable scenario for this option is that file contains AviatorCommands used for controlling of label printing. COM port tab Options that are used by COM port trigger events are defined on this tab. When a data is received on the serial port, pre-defined actions are executed. The data can not only be received from the external devices but can also be sent back to the deviced to control or program their behaviour. Different serial devices (barcode scanners, RFID scanners, scales…) demand bi-directional communication to the computer. Dynamic Sentry offers the following methods to control external serial devices. Initialization commands 2-8 Initialization commands are sent to the serial device, when you enable triggers in Dynamic Dynamic Sentry User's Manual Chapter 2: Reference Sentry. This is one-time action. Trigger start options (device polling) Trigger start options support devices, which do not automatically send data, but first need a request for data transmission. Time period for polling can be defined. VBScript action (along with all other action types) With VBScript, you are able to use all standard VBScript functionality and are able to get and set values of the variables and read and write to/from the serial port. Edit action: COM Port tab Capture data on port: Here you have to specify which serial port do you want to use. You must also specify correct Port settings like Baud rate, Parity, software flow control, Data bits, Stop bits and hardware flow control. Click the Port settings button to define the communication settings. Use initialization data section is used if you want to wake-up your serial to become active and can exchange Dynamic Sentry User's Manual 2-9 Chapter 2: Reference the data with the PC computer. Some serial devices have to be initializated before they can send the data. Initialization data configuration button can be used to further define what data is sent to the serial device in order to activate it. Some deviced need to receive a special string of characters so they wake up. Bidirectional communiction to the device is possible to query the device if it is ready to send the data. Click the Send data button to test your initialization settings. Use polling for data option enables constant communication to the serial device. In specified time intervals the specified data characters are sent to the device. It then responses and send the required answer. The characters you want to send to the device can be entered in the memo box below. Use the button with arrow on the right to enter special characters. Refer to the Dynamic Publisher's Manuals for instructions for alternative entry of special characters. Use VB Script: If you are using device polling, it will return the required data in defined time periods. VB Script functionality lets you manipulate incoming data. Two functions are pre-defined and must existing in your script. DataAvailable and ReceiveData both return Boolean value. DataAvailable This function is used to acquire data from the serial device and validates the incoming data for consistency. You can use internal functions Comport.Send and Comport.Receive to communicate with the device. Learn more about them in the Initialization data configuration. If you set the function to return 1, the ReceiveData function is then executed. If you set it to return 0, no incoming data is available and action is not triggered. The focus is returned to the next polling interval. 2-10 Dynamic Sentry User's Manual Chapter 2: Reference ReceiveData You can pass the incoming data from the serial device acquired in DataAvailable function to this function. ReceiveData function can then be used to manipulate incoming stream of data to suit your needs. You can re-arange data fields, add or remove text and make any other data operations. If you set the function to return 1, the trigger action is then started. If you set it to return 0, it will be a signal for the trigger not to start the actions. The focus is returned to the next polling interval. Click the Edit button to edit you script code in the enhanced Expression Builder. Fixed length of size (in bytes): If this option is selected, the event will be triggered once every setlected number of characters are received on the serial port. Variable size terminated with characters: The event will be triggered every time the specified sequence of characters is received via serial port. You can use special characters by using number (#) sign followed by two characters that represent hexadecimal ASCII code of a character. You can also use caret character (^) to specify escape (ESC, 27) character. To enter # or ^, type it twice one after another (## or ^^). When nothing new sent after: In this case the event is triggered when nothing is received for the specified amount of time after the last character has been received. The example: Suppose that a character is received via serial (COM) port. Serial port activity then ceases. After 10s (or whatever time was specified) event is triggered. To trigger event again, first some characters must be received and again 10s after the last character this event will occur. Save data to file: When this option is selected, all data received via COM port is recorded to a file. When event occurs, you have a history of what was transmitted via the serial port. After actions were processed, a content of this Dynamic Sentry User's Manual 2-11 Chapter 2: Reference file is deleted. Effectively this file stores characters received between events. If you select the option Overwrite data file, the existing file with the same filename will be deleted and replaced with the new copy. Port settings Define the connection properties for your serial device. The parameters in this dialog box have to match the settings or the device. Refer to the documentation of your serial communication device so you will be able to specify the correct communication parameters. If the settings on the device and in Dynamic Sentry do not match, communication will not be possible. Initialization data configuration This dialog box is used to define the set of characters that need to be sent to the serial device in order to activate it and make it ready for data acquire. If you have a dummy serial device that is activated by a certain combination of characters, you can type in such characters. If you need enter special control characters with ASCII values below code 32, use the the same syntax as Dynamic Publisher software does (refer to the Dynamic Publisher online manuals). For shortcuts to special character click the arrow button on the right to display list of all available special characters. Note, the initialization string is sent to the serial device only at a time when you start trigger checking in Dynamic Sentry or when you restart Dynamic Sentry service. If your serial device can report its current working state back to the inquirer, you can use VB Script to enable this functionality. You can program your script code to handle communication to the serial device. Ordinary scenario is to send some initialization string to the device and then listen for a reply. If the reply is what you are expecting it to be, the initialization was sucessfull. If the reply is not valid, the initialization will 2-12 Dynamic Sentry User's Manual Chapter 2: Reference fail, produce an error in the system log, but trigger will still be checked. Two special functions are available for data sending and receiving to/from serial port. Comport.Send ComPort.Send(Data: string, Length: integer): integer ComPort class function Send has two parameters. The first parameter contains the data that will be sent to the serial port. The second parameter is must contain the length of the sent data. Function return integer values: 1 - if writing to serial port was successful and 0 - if error occurs. Comport.Receive ComPort.Receive(TimeOut: integer): string ComPort class function Receive has parameter TimeOut. This parameter contains the time (in seconds), how long the function will wait for the incoming data. The function returns data if it is available in the specified time frame. If the data is not received, the function returns empty string. The built-in function InitData has to be part of the script code, but you are free to modify it. Use the functions Comport.Send and Comport.Receive to exchange data with the serial device and then decide if the initialization was sucessfull or not. Then set the output of the InitData function accordingly to let Dynamic Sentry know the result of the initialization sequence. Click the Edit button to edit your script code in the enhanced Expression Builder environment. Dynamic Sentry User's Manual 2-13 Chapter 2: Reference TCP/IP sockets tab Options that are used by TCP/IP sockets trigger events are defined in this dialog. When some data is received specified TCP/IP socket, pre-defined actions are executed. Edit Action: TCP/IP sockets Set the required TCP/IP parameters to successfully enable socket monitoring. The only obligatory setting is the Port, where Dynamic Sentry will listen to. Welcome message is displayed when the client connects to the TCP/IP server. Answer message is transmitted to the client whenever the command is received. Your TCP/IP server can be set to allow connections only from certain TCP/IP hosts and deny connection from other TCP/IP hosts. Extract Data options define what sequence of characters will trigger event. Client disconnect: If this option is selected, the event will be triggered once the client disconnects from the TCP/IP server. 2-14 Dynamic Sentry User's Manual Chapter 2: Reference Fixed length of size (in bytes): Event will be triggered every time the specified length of data is received over the socket. Variable size terminated with characters: Event will be triggered every time the received data is accompanied with specified characters. When nothing new sent after: In this case event is triggered when nothing is received for specified amount of time after the last character has been received. Save data to file: When this option is selected, all data received via TCP/IP socket is saved to a file. When event occurs, you have a history of what was transmitted via the serial port. After actions were processed, a content of this file is deleted. Effectively this file stores characters received between events. Action tab Here you can specify what action should be executed when event occurs. In this dialog you can select which action(s) do you want to occur, when the trigger is set. Each action has four properties: Enable property Each action can be enabled or disabled. Only enabled actions will be processed, disabled ones are ignored. Dynamic Sentry User's Manual Action type Action type determines which type of action is defined. Details Detail information about the action are displayed here so you can find out what this particular action does with one quick glance over it. Condition property Condition is a VBScript expression that returns a Boolean value (True or False). It is evaluated at run time just before action is to be executed. If the condition returns True then this particular action is executed. If the result is False, the action will be 2-15 Chapter 2: Reference skipped. Click Add button to add new action to the left list of actions, click Edit button to modify properties of the selected action; or click Delete to remove the selected action from the list. Use Arrow buttons to change the position of the selected action in the list. Actions will be processed in the order of appearance in the list, starting with the top one and ending with the bottom. If the action processing is aborted because of some error, any possible actions to the end of the list will not be processed and the reason for the error will be written in the log file. The Action description section in the bottom part will provide more information about the currently selected action so that you do not have to edit the action to see exactly what it does. Edit action: Action tab Action properties In this dialog you can select which action do you want to occur, when the trigger is started. Select the action from the list on the left and specify options for that action on the right side of dialog box. 2-16 Dynamic Sentry User's Manual Chapter 2: Reference Note, different actions have different options. The Condition is a Visual Basic Script boolean expression. Only two results are possible (True and False). Use this option to enable current action only when some term is met. The action will be started if condition returns True as the result of the expression. Set printer action Selects a different printer to which the label will be printed. This setting will override the printer setting that was set directly on the label. You can use a fixed printed name (select the name of the printer from the list of installed printers on your system), or select a variable that contains printer's name. This action is useful, if you want to print one label file to several different printers without need for changing of the label file. Send custom commands action You can enter some additional AviatorCommands in the Custom commands memo field. These commands will be sent to the Dynamic Publisher when the button is clicked. The selected labels are already loaded in Dynamic Publisher before any of custom commands are sent. You can also include variables in the commands. Just type in the variable name and precede it with colon character (for example, :[variable]). When the button is clicked and actions will start, the variable's value will be used. You can enter the custom commands in the provided memo field. It will be sufficient for simple scripts. But if you need to construct more complex script, click the Edit button to start Expression Builder. For more information on usage of AviatorCommands please refer to Dynamic Sentry User's Manual 2-17 Chapter 2: Reference Dynamic Publisher online help or printed documentation. Print label action This action prints label attached to the form. You have several possibilities to select the quantity of labels to be printed. • If the Fixed radio button is selected then the number entered in edit field defines how many labels will be printed. • If Unlimited is selected, the maximum quantity of labels supported by the current printer will be printed. Be careful and do not create an infinite loop, when label production would not end. This options is generally used with database files, where unlimited would be translated to: print the whole database. • If Variable Quantity is selected, then some variable field on the label (either prompted variable or databaseconnected variable) will set the quantity of labels to be printed. In most cases this will be some field from the database and this way semiautomated printing can be achieved. • If the From variable radio button is selected, then the value of the selected variable defines the quantity of labels that are going to be printed. • If desired, you can also enter number of labels that are skipped on page. This number can also be Fixed or obtained From variable. This is applicable when printing sheets of labels (mostly for laser and inkjet printers) and some of the labels in the beginning of the sheet are already used. Run job action 2-18 Runs a specified JOB file with Dynamic Publisher. You can set a fixed JOB name Dynamic Sentry User's Manual Chapter 2: Reference or let some variable define it. The JOB file is a plain text file containing AviatorCommands for controlling Dynamic Publisher. This option is very similar to Send custom commands above, with only difference that is uses already prepared text file with AviatorCommands. Take a look at the sample JOB file provided with Dynamic Publisher in the Samples\Labels folder. Dynamic Sentry User's Manual Set variable action Sets a value to the selected variable. Open document/ program action Executes specified program when the button is clicked. This should be a path and name of the executable program (with .EXE extension). You can also select a variable that contains the full path and name to the selected program name. The action will produce no result if you would enter the document name that it associated with requested application, you have to use executable filename. For example, to open MS Word document SAMPLE.DOC, it is not sufficient to enter it as the program name. You should use the full name to the application and provide document name as a parameter. Enclose the whole text to parenthesis. This is how the resulting command should look like: "C:\Program Files\Microsoft Office\Office\Winword.exe C:\My Documents\SAMPLE.DOC". Open label action Open some label file created with Dynamic Publisher software. Close label action Close the label you have opened with Open label command. Dynamic Sentry can have opened multiple labels at the same time. It is recommended to keep the label opened at all times. For faster printout and optimized printing (using 2-19 Chapter 2: Reference only one print session) will be achieved this way. When you quite Dynamic Sentry, it will automatically open all opened labels. VBScript action The script will have the possibility to use all standard VBScript functionality. In addition the script will also be able to get and set values of the variables and to read and write to/from the serial port. You can use Expression Builder to write your scripts. Variable tab Use this tab to define a variables used in the actions. There are three type of variables: Prompt variables that are defined in a label file. Dynamic Sentry will reads these variables from the label file and show them in the list. Database variables that are defined in a label file. Dynamic Sentry will read these variables from the label file and show them in the list. Variables that are defined in Dynamic Sentry. These variables are local to Dynamic Sentry and are not included in the label file. You can use these variables with filter functionality. Two variables are pre-defined in Dynamic Sentry and cannot be deleted. They are: !FileName This variable contains the filename of the trigger file that was used to trigger current action. !LongFileName This variable contains the full path and the filenam of the trigger file that was used to trigger current action. This is useful if the trigger not only starts action, but also holds the label data. The same file can be used as data storage and as action trigger. 2-20 Dynamic Sentry User's Manual Chapter 2: Reference Edit action: Variable tab To define new internal variable click Add button, this variable will be local to current Dynamic Sentry action. Internal variable can be used to get value from the defined filter. Click Edit to change the properties of the selected variable or Delete to remove the variable from the list. Dynamic Sentry can connect to any label file defined in Dynamic Publisher and acquire the variables from that label layout. Click Get variables button, then select the appropriate label file. Filter tab Filter functionality is an extremely useful option, if the data you have received from your trigger (either file, serial, e-mail or TCP/IP) is not quite suitable to be used directly on the label. Filters can be used to extract only the part of the data that your really need. The received data is usually formatted as in one of the following cases: unstructured files Dynamic Sentry User's Manual Document analysis filter This filter can be used with data that has no structure whatsoever. The perfect example for this filter is a report file or printer data stream file (text file with printer 2-21 Chapter 2: Reference commands). Use this filter to define data-parts within received data, that you want to assign to certain variables. structured files Text database analysis This filter can be used with a classic text database files that hold the data for variable fields on the label. Data can be encoded with fields of fixed width or fields, delimited with some character. Different separators can be used for field delimiters (comma, semicolon, tabs, user-defined character). Note that the data for filters is provided with your trigger. Output of the trigger will be used as input for the filter. Filters do not necessarily have to be connected to the text file, they will function transparently with output from serial, email and TCP/IP triggers as well. When filter functionality is enabled, the triggered action can use the portions of information from input data, extract correct fields and use the values for variable fields on the label. Click Enable filter to start defining filters and select appropriate filter type. Appearance of this dialog box depends of the filter type selection. • document analysis: If the input data contains area with repeatable items, select Document contains repeatable data and set the start/stop repeatable data area. • text database analysis: Original data type structure can be either fixed (width of the fields is always the same), or delimited (fields are separated by some character, that has to be set in Separator section. Tab is pre-defined separator, but you can use any other character, enter it in Custom edit field.). If your data does not begin in the first row, set the proper Start import at row setting. 2-22 Dynamic Sentry User's Manual Chapter 2: Reference The section Assign field to variable is common to all filter types and is used to map data fields to variables on the label. If no variable are defined yet, you will first have to create them in the Variable tab. Click Add button to add new mapping to the variable. Click Edit button to modify settings of an existing variable. Click Delete to remove the selected variable. Get fields button is available only with text database analysis filter. It can be used to acquire the text file structure of some existing text database. If your input data is formatted the same way as some existing text database, this can be a shortcut to field definition. Text database Wizard will guide you thru the process of extraction the structure. The bottom part of the dialog box will display filter information about selected variable. You will learn how the extraction filter for this variable is defined. Document analysis This type of filter can be used to acquire fields from unstructured data sources. Two main types of such data are often in use. Report files Report files are an example for data format with repeatable data in semi-defined form. The header and footer parts of the report are usually the same and are containing company related information (address, phone, email etc.). To set up filter for report files, first you will have to enable option Document contains repeatable data. Click the Settings button to define repeatable data area. The purpose of this option is to limit the area in which the filter will look for the desired fields. Usually one row of repeatable part represents a data for one label, thus the Number of rows repeatable part option is set to 1. When the repeatable data area is defined, close the dialog box and you can continue with mapping the fields in the input data to Dynamic Sentry User's Manual 2-23 Chapter 2: Reference the variables. Printer command files This type of data source is totally unstructured file format, but you generally know where the fields are positioned or they are enclosed in some well-known prefix and suffix text. Commands have always the same syntax with changeable parameters so they can be easily identified in the data stream. More lines in the source data usually represent the data for one label, thus the Number of rows repeatable part option is set to number of rows from which data has to be acquired. Then you should continue directly with mapping the variables to fields in the data. Repeatable data area Define repeatable data area You have to define the start and the end of the area that contains repeatable data, and at the same time set the number of rows of repeatable part. Usually you will want to define some number of rows that contain the items for the label. If the data on such report always begins/ends on the some row/column you can go ahead and define the position using Row number and Column number. This is the easiest instance. But if you know only the row number, and not the horizontal 2-24 Dynamic Sentry User's Manual Chapter 2: Reference position in this row, you can use a Prefix word that will find Dynamic Sentry to find the proper value. If the prefix word does not exist in the same row as the actual data, you can offset (+/- rows) the data in either direction, up or down for required number of lines. If the data source does not have any formal ending with a footer, and the repeatable area continues to the end, tick End of file option. The start and end of the area is defined using three parameters. Row number, Column number and Prefix word. Only two parameters are required to successfully define the start/stop area. For example, if you know that the data will start in row number 10, and that required data is always preceded with string "Data #", you would enter 10 to Row number "Data #" to Prefix word and leave Column number to 0. If each repeatable item spans over two or more lines of text, define this in Number of rows of repeatable part. This is applied later in the variable definition process, when you map the document variables to fields from repeatable area. Mapping the document variables This dialog box is used to map the fields to variables in the input data. Define variable Dynamic Sentry User's Manual 2-25 Chapter 2: Reference In this dialog box you have to select the position of the field from which you would like to extract data and assign the value to the variable. First select the type of fields you want to use, either Document field or Repeatable field. The latter is accessible only if you have set the option that the document contains repeatable data (ticked option in a previous dialog box). If you are using only Document fields, the input data from trigger will be used only with one label. If you are using Repeatable variables, each item in the repeatable area will be used on a label at the same time. If the repeatable area contains 10 items, it will result in either 10 printed labels or one printed labels with all 10 items being used at the same time. It depends on the setting Number of rows of repeatable part in Define Repeatable Data Area dialog box. You can combine the document and repeatable variables. Document variables will stay the same for all occurrences of repeatable variables and thus the same for all printed labels, but repeatable will change for each item. When the field type is selected, connect the field to a variable to which you would like to set value. This value will then be used transferred to label variable in Dynamic Publisher and used for label printing. You have to define the start and the end of the section in the input data, where the data field is located. The start and end of this section are defined using three parameters. Row number, Column number and Prefix word. Only two parameters are required to successfully define the start/end. Leave the third parameter unchanged. For example, if you know that the data will start in row number 10, column 14, in Variable start section you would enter 10 to Row number, 14 to Column number and leave Prefix word empty. If you know that the data is 7 characters wide, in Variable stop section you would enter 10 for Row number, and 21 for Column number. Repeat this step for all other fields you want to set. 2-26 Dynamic Sentry User's Manual Chapter 2: Reference Note, if no variables are available to be set in this dialog box, your should first define some or import them from a label file. This procedure can be performed on Variable tab. Text database analysis Use this option if your trigger input data is in structured data format. The data type structure can be either: • fixed: width of the fields is always the same, or • delimited: fields are separated by some character. First you will have to define the type structure, then you will be able to map the variables to text database fields. If you input data from one of the triggers is in common text database structure, you can use Get fields button to acquire the structure from some text file on your system, that has the same field's structure as your input trigger data. This can be a shortcut to field definition. Text database Wizard will guide you thru the process of extraction the structure. Fields from this equivalent text database will be displayed in the list box. All there is left to do it to connect them with the proper variables in Dynamic Sentry. Note, if none variable is defined in Dynamic Sentry yet, your should first define one or import it from a label file. This procedure can be performed on Variable tab. Mapping the text database variables If the structure of the input trigger data is not the same as one of the text database files on your system, you cannot use the Get fields button to acquire the file structure. In this case, you will have to manually define the field structure. Choose the appropriate Variable from the combo box. Field name option is used if you are importing database structure from existing text file. If you are manually defining the data structure, you can use it for field's description. The appearance of this dialog box depends on the data type selection. Dynamic Sentry User's Manual 2-27 Chapter 2: Reference Note, if no variables are available to be set in this dialog box, your should first define some or import them from a label file. This procedure can be performed on Variable tab. If you have defined the Fixed data type when defining the connection to the text database then only the Fixed data type section is accessible. You are able to set the start position of the field and its length. The position is counted in characters from the beginning of the line. If you have defined the Delimited data type when defining the connection to the text database then only the Delimited data type is accessible. Select the desired field number, you would like to use with the variable. 2.3.7 Delete trigger Deletes currently selected trigger. All data regarding this trigger and action connected to it will be lost. 2.4 View Menu 2.4.1 Toolbox Specify if you want a toolbox to be displayed or not. It contains shortcuts to frequently used commands in the Dynamic Sentry application. 2.5 Options Menu 2.5.1 Preferences Dynamic Sentry activities can be saved in a file, or just displayed in a main window. 2-28 Dynamic Sentry User's Manual Chapter 2: Reference Options dialog box If Save log to file option is selected, then activity report is appended to the specified file. Remember that this file in time grows quite large, so it is recommended to check it once in a while and delete it. Option View log allows you to have a look at log file. Log file opens in Notepad or, if it's too long for Notepad, in Wordpad. Option Empty log truncates log file. If Display error messages in a separate window option is ticked then error messages about trigger events are displayed in a new window that will pop up. You will have to confirm the notice before Dynamic Sentry can continue. These messages are normally displayed in the log pane so you don't see them when Dynamic Sentry window is minimized. If Run as service application option is selected Dynamic Sentry can run in background as a service application. What this means is that Dynamic Sentry is started on your computer even if no user has logged on. This way entirely unattended label printing can be achieved. Dynamic Sentry can be automatically started with Windows operating system. Note, this option will function only on Windows NT, 2000 and XP operating systems. Windows 95, 98 and ME do not have enabled possibility for true background service applications. You can set advanced options regarding running Dynamic Sentry as service application by clicking the Startup button. Service Preferences dialog box will open. Please note, if you are running Dynamic Sentry as a service application and use .JOB files, make sure to use UNC quotation instead of the mapped drives (e.g. LABEL "\\SERVER\MY LABELS\LABEL.LBL" instead of "G:\MY LABELS\LABEL.LBL"). Dynamic Sentry User's Manual 2-29 Chapter 2: Reference Service Preferences Service preferences This dialog box is used for defining the startup parameters of Dynamic Sentry as a service application. The layout of this dialog box is similar to Windows own dialog box for setting service application start. The Startup Type determines how will Dynamic Sentry be launched at next Windows startup. The Log On As section is used for setting the user account Dynamic Sentry will use to log on to the system. You can use a domain user (the syntax is DOMAIN\USERNAME) or a local user (the syntax is .\USERNAME) - note the leading period and backslash characters. Click button with three dots (...) to browse for the local or domain user, who's computer account will be used to log on to the system. Dynamic Sentry can be controlled from system Services console. You can start/stop it from there or directly from Dynamic Sentry (note that start and stop buttons have different icons in service mode). 2.6 Tools Menu In this menu you can quickly start other programs from Dynamic Aviator. Dynamic Publisher Starts Dynamic Publisher program for designing and printing labels. 2-30 Dynamic Sentry User's Manual Chapter 2: Reference Dynamic Masquerade Starts Dynamic Masquerade - custom user entry form designer. Dynamic Database Starts Dynamic Database - database manager and editor. Dynamic Memory Card Compiler Starts Dynamic Memory Card Compiler - printer memory card manager. 2.7 Help Menu 2.7.1 Contents Opens a dialog box, where you can find instructions for using help. If you are using help for the first time, we recommend you read this instructions. 2.7.2 SATO Europe on the web Opens SATO Europe web site (www.sato-europe.com) in your current web browser. 2.7.3 About Opens a dialog box with the title picture of the program, information about the program and its serial number. 2.8 AviatorCommands AviatorCommands can be used to control Dynamic Publisher from another program that supports DDE. In this case Dynamic Sentry. Example: LABEL "C:\LABELS\LABEL1.LBL" SET Title = "Some string" SET BarCode = "123456789012" PRINT 10 Dynamic Sentry User's Manual 2-31 Chapter 2: Reference FILECLOSE Loads label stored in file C:\LABELS\LABEL1.LBL, sets variable field value to "Some string", sets barcode value to "123456789012", prints ten labels and closes label file. Dynamic Publisher supports the following list of AviatorCommands: 2.8.1 LABEL LABEL <name_of_the_file> The command opens the working label. If the label is already opened, the program will use this one. It is recommended to write full path name along with the file name. Note, if variable value contains space characters or commas, you will have to enclose the whole path in quotation marks (e.g. LABEL "C:\Program Files\SATO\Aviator\Labels\SAMPLE3.LBL") . If you use LABEL command with Dynamic Sentry running in service mode, use UNC quotation instead of the mapped drives (e.g. LABEL "\\SERVER\MY LABELS\LABEL.LBL" instead of "G:\MY LABELS\LABEL.LBL"). 2.8.2 LABELCLOSE LABELCLOSE The command closes the currently active label. Dynamic Publisher will stay opened. FILECLOSE command does the same thing, but is depreciated. To speed up label printing do not use this command frequently. Dynamic Publisher can have opened more label files simultaneously. If the label is already opened, it does not have to be loaded and thus the label processing can be performed quickly. 2.8.3 SET SET name=value_of_the_variable, [,step[, quantity_of_repetition]] 2-32 Dynamic Sentry User's Manual Chapter 2: Reference Name is the name of the variable defined on the label. If the variable isn't on the label, an error will occur. Step and Quantity_of_repetition are option parameter. These parameters tell the increment of the variable and the number of the labels before change. If variable value contains space characters or commas, you have to enclose the text in quotation marks. 2.8.4 COMMENT ; When developing program code or scripts it is very wise to well document your commands. This will help you decode what the script really performs, when you will look at the code after some time. Use semicolon (;) on the beginning of the line. Everything following it will be treated as script comment and will not be processed by Dynamic Publisher. 2.8.5 PRINT PRINT quantity [, skip [, identical label copies [, number of label sets]]] Command PRINT starts printing. The first parameter is the quantity of the labels that should be printed. Dynamic Sentry User's Manual <number> This many labels will be printed. VARIABLE Some variable contains the information how many labels should be printed. It can be label-defined prompted variable or a field from the database. UNLIMITED If you use a database to acquire values for variable fields, unlimited printing will print as many labels as there are record in the database. If you do not use a database, there is not much sense to use this option. In this case the maximum number of labels that thermal printer internally supports will be printed. 2-33 Chapter 2: Reference The parameter skip in the command represents the number of the labels you want to omit before first printed label on the page. The parameter is used for label printing on sheets of paper. When the part of the page is already printed, you can re-use the same sheet by shifting the start location of the first label. The rest of the unused labels on the page can be printed with the help of this parameter. The parameter identical label copies specifies how many copies of the same label should be printed. If you have a prompted or database variable on the label, then each record on the label will be printed in this many copies. If you have a label without variable elements, the actual label copies will be the product of the parameter quantity and parameter identical label copies. The parameter number of label sets specifies how many times the whole printing process should be repeated. If you do not need to set some of the supplementary parameters, use their default values. Skip 0 Identical label copies 1 Number of label sets 1 2.8.6 PORT PORT <port_name> This command overrides the printer's port name. Next PRINT command will print to the port specified. Usually this command is used to print label to a file. In this case you must specify name of file in parameter port_name before using the PRINT command. 2.8.7 PRINTER PRINTER <printer_name> Normally the PRINT command prints the label using the printer specified in the label file. With this command you 2-34 Dynamic Sentry User's Manual Chapter 2: Reference can override the printer and print the labels using different printer. If printer name contains space characters, you have to enclose it in quotation marks. For printer_name always use the system printer name as is displayed in the status line in the Dynamic Publisher Pro application. System printer names are usually the same as the printer names in Printers folder from Control Panel. They differ only when you are using network-connected printers, when you should use "\\server\share" syntax and not a printer friendly name. 2.8.8 PRINTJOBNAME PRINTJOBNAME <job_name> Specifies the print job name that will be used in print manager when using PRINT command. After printing the name is returned in normal state. If variable value contains space characters or commas, you have to enclose the text in quotation marks (e.g. PRINTJOBNAME "Label for printing"). 2.8.9 LOGIN LOGIN <username> Performs login procedure into Dynamic Publisher program. This is necessary when login into Dynamic Publisher is required. NOTE. This is DDE command and cannot be used in .JOB files. 2.8.10 RETURN This command returns to the Dynamic Publisher program after printing. 2.8.11 QUIT This command stops the Dynamic Publisher program after printing. The application is closed. Dynamic Sentry User's Manual 2-35 Chapter 2: Reference 2.8.12 MESSAGEBOX MESSAGEBOX message [, caption] Print the message. The second parameter represents the title of the message dialog box. If variable value contains space characters or commas, you have to enclose the text in quotation marks (e.g. MESSAGEBOX "Insert labels in printer", Warning). 2.8.13 CREATEFILE CREATEFILE <name_of_the_file> This command lets you create the file with the contents Dynamic Publisher. The purpose of creating or deleting files is that the client application knows when will be printing stopped. The example of usage is printing from the file. First the application prepares variable data for the labels into particular file. Now Dynamic Publisher is activated and printing starts. To inform application, that the printing process is finished, file with data could be deleted at the end. This could be a signal to application, that new "job" could be started. 2.8.14 DELETEFILE DELETEFILE <name_of_the_file> This command deletes the file. 2.8.15 SESSIONSTART All three commands(SessionStart, SessionPrint, SessionEnd) are used together. If ordinary command SessionPrint is used, every time a complete data stream for printer is sent. If you want to join multiple Print commands into one data stream, you can use the command SessionStart followed with any number of SessionPrint commands and in the end use the command SessionEnd. The stream is not closed until the 2-36 Dynamic Sentry User's Manual Chapter 2: Reference command SessionEnd occurs. These commands offer a way of optimal printing through AviatorCommands and it is not necessary to generate a complete data stream for each print session. 2.8.16 SESSIONPRINT SESSIONPRINT quantity [, skip] You send the data stream to printer using this function. You can use multiple SessionPrint commands one after another and join them in single data stream. The stream is not closed until the command SessionEnd occurs. The meaning of quantity and skip parameters is the same as with AviatorCommand PRINT.SESSIONEND The function closes data stream. 2.8.18 OEMTOANSI OEMTOANSI ON|OFF This command works in conjunction with command SET. It puts the text that follows the command SET in proper codepage, so that variable is assigned the proper value. Use this AviatorCommand in .JOB files, to put the values following SET command to proper codepage, so correct values will be transferred to Dynamic Publisher at print time. 2.8.19 SETDATABASE SETDATABASE <database_name> = <value> database_name the name of the currently used database as defined in the program value name of the new table that should be used as data source This command allows you to use some other database with the label file and not the one, that was connected to the label file at design time. This other database will only be used when printing labels, the label file will remain intact with connection to the original database. Dynamic Sentry User's Manual 2-37 Chapter 2: Reference 2.8.20 SETTABLE SETTABLE <table_name> = <value> table_name the name of the currently used table as defined in the program value name of the new table that should be used as data source This command allows you to use some other table with the label file and not the one, that was connected to the label file at design time. This other database table will only be used when printing labels, the label file will remain intact with connection to the original table. The new database table should be of the same type as original table. For example, you cannot change the table from dBase to Paradox. The structure of new table has to be identical to the original one. You can use table from the database that is already connected to the label or from some entirely different database. For more information on AviatorCommands see Dynamic Publisher documentation or Help file. 2.9 Command line parameters Command line parameters are used to pass advanced commands to Dynamic Sentry immediately after program starts. Parameter should be appended after program filename; e.g. C:\Program Files\SATO\ Aviator\Bin\Sentry.exe <parameter>. Available parameters are: 2-38 /START triggers are activated at startup /STOP triggers are deactivated at startup /M program starts in tray bar and not in normal window Dynamic Sentry User's Manual Chapter 2: Reference [configuration file] set the configuration file which will be used instead of the default one; i.e. C:\My Documents\NWatch.nwc [labels directory] set the directory, where label files are located; i.e. C:\My Documents\Labels Dynamic Sentry User's Manual 2-39 Chapter 3: Glossary of Terms 3. Glossary of Terms trigger event Event that must occur before Dynamic Sentry begins executing some actions - for example printing labels. There are three types of events: file, e-mail and COM port events. File trigger event occurs when a specified trigger file is modified or created, e-mail trigger event occurs when new e-mail is received and COM port trigger event occurs when some data is received via communication (COM) port on computer. JOB file This is a plain ASCII text file containing Dynamic Publisher commands, which are to be executed. JOB files are usually used to print a batch of labels. trigger file Dynamic Sentry monitors the modification time and date of the trigger file and if the time of the trigger file is newer than the time the action was last executed, it executes the action. Changing the time and date of the file is called 'touching the file'. One of the ways to do that is using the MS-DOS command: REM>trigger_file. DDE Dynamic Data Exchange - A protocol that enables communication between Windows applications. An application must support DDE in order to use it. With DDE Commands you can control one application (for example Dynamic Publisher) with another (for example Microsoft Access). Dynamic Sentry User's Manual 3-A Dynamic Aviator Dynamic Publisher SATO Europe N.V. English Edition Version 021113-04 Copyright © 1995-2002 SATO Europe N.V. All rights reserved. This software is based in part on the work of the Independent JPEG Group. Contents Contents 1. Introduction 1-1 1.1 About Dynamic Aviator ...................................................1-1 1.2 About this manual.............................................................1-2 2. Overview 2-1 2.1 Start 2-1 2.1.1 Working Environment .............................................2-2 2.2 Label Parameters ..............................................................2-4 2.3 Working Environment ......................................................2-9 2.4 Test Label .......................................................................2-10 2.4.1 Text ........................................................................2-12 2.4.2 Graphic...................................................................2-14 2.4.3 Barcode ..................................................................2-16 2.4.4 Box.........................................................................2-18 2.4.5 Line ........................................................................2-19 2.4.6 Save the Label........................................................2-20 2.4.7 Print preview..........................................................2-20 2.4.8 Print........................................................................2-22 2.4.9 Zoom ......................................................................2-22 2.4.10 Undo.......................................................................2-23 3. Reference 3.1 3.2 3.3 3.4 3-1 Main Window ...................................................................3-1 Login.................................................................................3-1 Shortcuts ...........................................................................3-2 File 3-4 3.4.1 New Label................................................................3-5 3.4.2 New Stock................................................................3-5 3.4.3 Open.........................................................................3-5 3.4.4 Close ........................................................................3-6 3.4.5 Save..........................................................................3-6 3.4.6 Save as .....................................................................3-6 3.4.7 Import.......................................................................3-7 3.4.8 Batch Import ............................................................3-7 3.4.9 General Export.........................................................3-8 Dynamic Publisher User's Manual i Contents 3.4.10 Export to Pocket PC.................................................3-8 3.4.11 Export to Linux ........................................................3-9 3.4.12 Export to Form .........................................................3-9 3.4.13 Export to SAP ..........................................................3-9 3.4.14 Export to EPS.........................................................3-10 3.4.15 Label Setup ............................................................3-10 3.4.16 Print Setup..............................................................3-18 3.4.17 Printer Settings.......................................................3-18 3.4.18 Print Preview..........................................................3-19 3.4.19 Print... .....................................................................3-25 3.4.20 JOB File Explorer ..................................................3-26 3.4.21 Automatic Print Preview........................................3-27 3.4.22 Automatic Print ......................................................3-27 3.4.23 Send........................................................................3-28 3.4.24 List of Files ............................................................3-28 3.4.25 Exit .........................................................................3-28 3.5 Edit 3-28 3.5.1 Undo.......................................................................3-29 3.5.2 Redo .......................................................................3-29 3.5.3 Cut ..........................................................................3-29 3.5.4 Copy .......................................................................3-30 3.5.5 Paste .......................................................................3-30 3.5.6 Paste Special ..........................................................3-30 3.5.7 Paste Link...............................................................3-31 3.5.8 Delete .....................................................................3-32 3.5.9 Select All................................................................3-32 3.5.10 Insert Object...........................................................3-32 3.5.11 Links.......................................................................3-33 3.5.12 Objects ...................................................................3-33 3.5.13 Show Objects .........................................................3-34 3.6 View 3-35 3.6.1 Normal View..........................................................3-35 3.6.2 Data View ..............................................................3-35 3.6.3 Zoom In..................................................................3-36 3.6.4 Zoom out ................................................................3-36 3.6.5 Zoom ......................................................................3-36 3.6.6 Toolbox ..................................................................3-37 3.6.7 Text tool .................................................................3-40 3.6.8 Color palette...........................................................3-41 3.6.9 Variable tool...........................................................3-41 3.6.10 Align tool ...............................................................3-42 3.6.11 Database tool..........................................................3-43 3.6.12 Label Inspector tool ...............................................3-44 ii Dynamic Publisher User's Manual Contents 3.6.13 Margins ..................................................................3-45 3.6.14 Object properties....................................................3-45 3.7 Object..............................................................................3-46 3.7.1 Select......................................................................3-47 3.7.2 Text ........................................................................3-47 3.7.3 Paragraph ...............................................................3-55 3.7.4 RTF (Rich Text Format) ........................................3-57 3.7.5 Bar code .................................................................3-58 3.7.6 Edit barcode dialog box .........................................3-63 3.7.7 UCC/EAN128 Wizard ...........................................3-69 3.7.8 Graphics .................................................................3-75 3.7.9 Rectangle ...............................................................3-80 3.7.10 Line ........................................................................3-83 3.7.11 Ellipse ....................................................................3-85 3.7.12 Inverse....................................................................3-87 3.8 Data 3-88 3.8.1 Dynamic data overview .........................................3-88 3.8.2 Contents Providers.................................................3-90 3.8.3 Variables ................................................................3-91 3.8.4 Variable wizard....................................................3-103 3.8.5 Functions..............................................................3-111 3.8.6 Database Access ..................................................3-127 3.8.7 Database wizard...................................................3-129 3.8.8 Text File Wizard ..................................................3-133 3.8.9 Database access dialog box .................................3-136 3.8.10 Database dialog box.............................................3-146 3.8.11 Check digit algorithms.........................................3-148 3.8.12 RF Tag .................................................................3-151 3.8.13 Variable Trace Setup ...........................................3-152 3.8.14 Unlock global variables .......................................3-152 3.8.15 Lookup Tables .....................................................3-153 3.9 Transformations............................................................3-154 3.9.1 Rotate ...................................................................3-154 3.9.2 Align ....................................................................3-154 3.9.3 Embed all pictures into label ...............................3-155 3.9.4 One to front..........................................................3-156 3.9.5 One to back ..........................................................3-156 3.9.6 To front ................................................................3-156 3.9.7 To back ................................................................3-156 3.10 Options..........................................................................3-156 3.10.1 Snap to grid..........................................................3-156 3.10.2 Grid visible ..........................................................3-157 3.10.3 Preferences...........................................................3-157 Dynamic Publisher User's Manual iii Contents 3.10.4 Language ..............................................................3-159 3.11 Tools..............................................................................3-160 3.11.1 Configure log file .................................................3-160 3.11.2 View Log file .......................................................3-162 3.11.3 Configure Users ...................................................3-164 3.11.4 Design form..........................................................3-167 3.11.5 Edit Memory Card ...............................................3-167 3.11.6 Dynamic Aviator Applications ............................3-168 3.12 Window.........................................................................3-168 3.12.1 Cascade ................................................................3-168 3.12.2 Title ......................................................................3-168 3.12.3 Arrange Icons.......................................................3-168 3.12.4 Close All ..............................................................3-168 3.13 Help 3-169 3.13.1 Contents ...............................................................3-169 3.13.2 Using help ............................................................3-169 3.13.3 Internet support ....................................................3-169 3.13.4 SATO Europe on the web ....................................3-170 3.13.5 Register ................................................................3-170 3.13.6 About....................................................................3-171 4. Miscellaneous 4-172 4.1 4.2 4.3 4.4 4.5 Label Inspector..............................................................4-172 Command line options ..................................................4-174 Demo limitations...........................................................4-175 Expression Builder........................................................4-176 Special Characters.........................................................4-177 4.5.1 Pre-defined character shortcuts............................4-178 4.5.2 Entering characters with Alt+<ASCII_code> .....4-179 4.5.3 Entering characters with <#hex_code> syntax ....4-180 4.6 System Folder ...............................................................4-180 4.7 Global variable..............................................................4-181 4.8 Font files .......................................................................4-182 4.9 ClipArt Galleries...........................................................4-183 4.10 Dynamic Aviator Administrator ...................................4-183 5. Integration and Connectivity 5-186 5.1 Overview.......................................................................5-186 5.2 DDE Communication ...................................................5-186 5.3 AviatorCommands ........................................................5-187 5.3.1 LABEL.................................................................5-187 5.3.2 LABELCLOSE ....................................................5-188 5.3.3 SET.......................................................................5-188 iv Dynamic Publisher User's Manual Contents 5.3.4 COMMENT .........................................................5-188 5.3.5 PRINT ..................................................................5-189 5.3.6 PORT ...................................................................5-190 5.3.7 PRINTER.............................................................5-190 5.3.8 PRINTJOBNAME ...............................................5-190 5.3.9 LOGIN .................................................................5-191 5.3.10 RETURN .............................................................5-191 5.3.11 QUIT ....................................................................5-191 5.3.12 MESSAGEBOX ..................................................5-191 5.3.13 CREATEFILE .....................................................5-191 5.3.14 DELETEFILE......................................................5-192 5.3.15 SESSIONSTART ................................................5-192 5.3.16 SESSIONPRINT..................................................5-192 5.3.17 SESSIONEND .....................................................5-193 5.3.18 OEMTOANSI......................................................5-193 5.3.19 SETDATABASE .................................................5-193 5.3.20 SETTABLE .........................................................5-193 5.4 Automatic Print.............................................................5-194 5.5 Programming interface: Automation (ActiveX)...........5-194 5.6 Programming samples ..................................................5-196 5.7 Integration to SAP/R3 ..................................................5-196 6. How to… 6-1 6.1 Optimize the printing speed..............................................6-1 6.2 Use the keyboard and mouse effectively..........................6-2 6.3 Create a serial number, counter ........................................6-3 6.4 Use printer internal increment counter .............................6-4 6.5 Create a prompted variable...............................................6-5 6.6 Read data from database...................................................6-6 6.7 Use ODBC databases........................................................6-6 6.8 Use Variable Quantity ......................................................6-7 6.9 Make a counter which preserves last-used value .............6-7 6.10 Use Text toolbar ...............................................................6-8 6.11 Use Variable toolbar .........................................................6-9 6.12 Quickly align objects to each other ..................................6-9 6.13 Use variable graphics......................................................6-10 6.14 Quickly edit database......................................................6-10 6.15 Use custom edit forms ....................................................6-11 6.16 Automate label production .............................................6-11 6.17 Use printer memory card ................................................6-11 6.18 Change the order of entering prompted variables ..........6-15 8. Dynamic Aviator product Range Dynamic Publisher User's Manual 8-1 v Contents 8.1 8.2 8.3 8.4 vi Dynamic Publisher Overview...........................................8-1 Dynamic Aviator...............................................................8-2 Dynamic Publisher............................................................8-2 Dynamic Publisher Print Only..........................................8-3 Dynamic Publisher User's Manual Chapter 1: Introduction 1. Introduction 1.1 About Dynamic Aviator Dynamic Aviator is a software package written for Microsoft Windows operating system, which let you create and print labels and fully supports WYSIWYG (What You See Is What You Get). Using Dynamic Publisher, you can easily design any label to include bar codes, text, lines, boxes and graphics. You can also use your existing databases to automatically print labels, with content based on data. (Text or graphics) The OLE 2.0 function allows you to use other Windows applications to create different objects on your labels (i.e. Word for Windows for text objects or Corel Draw for graphics). DDE (Dynamic Data Exchange) lets other application control Dynamic Publisher. You can write your own front-end applications in any of the program languages (Borland Delphi, Microsoft Visual Basic…), which takes care of the data preparation or processing and then sends the commands for printing to Dynamic Publisher. From version 2.0, Dynamic Publisher is also an OLE Automation server. This further enhances the possibility of label production from other applications. When creating labels, standard available label stock sizes are pre-defined and already available for usage. But you can also define your stock formats and save them for a later use. Dynamic Publisher User's Manual 1-1 Chapter 1: Introduction The label design method is very user-friendly and flexible. Multiple label elements are available so you can truly design the label layout the way you want it. Usage of phantom objects allows you to simulate a pre-printed label that already contains lines, logotypes etc. These objects will not be printed but will help you to align other label elements to pre-printed design. Data can be entered in the process of designing the label or later, using variable data from various sources (keyboard, file, database) and incorporate the data into the labels. Before starting the main production of the labels, you can preview them on the monitor. This functionality helps you to verify the correctness of the variable data and saves time and the label material. When you are satisfied with the result on the screen, go ahead and print the labels for real. Dynamic Publisher software supports all Windows printers that have provided a Windows printer driver, including color printers (HP LJ, HP DeskJet, Epson Stylus, Epson Stylus Color...). However, the best printing results in Dynamic Publisher software are achieved when printing to thermal transfer printers using specially developed AviatorDrivers. AviatorDrivers are available for all major thermal transfer printer families and they really boost printing performance to the maximum. 1.2 About this manual The User's Manual contains following sections: Introduction: This chapter will lead you through the process of designing the sample label and printing it. Reference: This chapter describes details and explains all the commands used in the labeling software. You should refer to this chapter regularly while designing labels, until you have completely familiarized yourself with the commands. By using the information contained 1-2 Dynamic Publisher User's Manual Chapter 1: Introduction in this chapter, you will be very quickly able to use labeling software efficiently. Miscellaneous: Additional useful information about features and advanced setting is described in this chapter. Integration and Connectivity: This chapter describes how labeling software can be used in details for seamless integration of label printing to your custom applications and which connectivity methods are available for including labeling to information systems without any modifications to existing applications. How to... Few most commonly used actions are described in this section of the manual in details. By reading this section you will be able to produce very complex labels in a mater of minutes. Dynamic Aviator Product Range. There is more to Dynamic Aviator than just Dynamic Publisher. Meet the whole range of Dynamic Aviator products, from Print Only to Full Version, from Windows to Linux. Conventions used in this Manual 1.2.1. Text that appears in bold letters refers to the names of the menus, buttons and other 'clickable' elements like OK button. Text that appears in italic refers to the options and confirming actions - like Read only. Text enclosed in brackets refers to keys from the PC keyboard like <Enter>. Variables are enclosed in square brackets like [variable]. Dynamic Publisher User's Manual 1-3 Chapter 2: Overview 2. Overview 2.1 Start Following the examples in this chapter, you will learn how to design and print labels in the most easy, using the intuitive tools in the program. By the end of this chapter, you will be able to create and print fairly complex labels on your own. If you need more detailed information, refer to chapter Reference, following this tutorial. Start the labeling software by double clicking the program icon on the desktop. First the splash screen will be displayed, showing the application name and version number, then window with working area will appear: Working window Dynamic Publisher User's Manual 2-1 Chapter 2: Overview 2.1.1 Working Environment The header line on the screen shows the version of labeling software you are using and the file name of the opened label. In the second line there are the menu bar - shows the command options available when designing and printing labels. Below this line there are icons to help you speed-up designing and printing labels: Make new label or stock. Open existing label. Save the label. Cut the selected object(s). Copy the selected object(s). Paste the selected object(s). Undo the last command. Redo the last command. Printer settings. Print the label. Simulate printing the label on the screen. (Print Preview) Zoom to page. Zoom to label. Zoom to elements. Set the margins on-screen. Switch between two pages of label. Selects Normal view of variable elements. Selects Data view of variable elements. Show variable names. Move the object to the top. Move the object to the back. 2-2 Dynamic Publisher User's Manual Chapter 2: Overview Move the object to front for one degree. Move the object to back for one degree. Toolbox. Text tool. Variable tool. Color palette. Align tool. Database tool. Label Inspector. Help. When designing a label, the borders of the working area are bounded with ruler bars at the left and upper side and with scroll bars at the right and bottom of the working area. At the very bottom of the screen the status bar shows the position of the cursor and the name of the selected printer. In the upper left corner of the working area, is the Toolbox with the icons representing the main tools. When you select the Toolbox by clicking it and holding down the mouse button, you can drag the Toolbox around and move it to any position within the Application Workspace. You can switch the Toolbox on and off by selecting the View menu from the menu bar and clicking Toolbox option. To speed-up designing labels use the right mouse button. Clicking the empty space on the label in the workspace opens the menu with options that are most commonly used. For example, you can change zoom factor, select or deselect elements, set-up label parameters, etc. Rightclicking the elements will display different contextsensitive drop-down menu. Dynamic Publisher User's Manual 2-3 Chapter 2: Overview 2.2 Label Parameters Select New label under File, or click the icon . Working environment for the new label will appear. Working window after New label command The dimensions of the label are set as default values. Every time a new label is created, it is set up with default printer. Information about the paper size is read from Control Panel's settings. Usually the dimensions, and other label parameters, such as label title, description, author and type of the printer are not set correctly for your specific label. That is why by default a special Label Setup Wizard appears and allows you to set these parameters. This Wizard can of course be disabled if you would like to set label parameters manually. In Label Setup Wizard you first have to select the printer, on which you want to print labels. Select the printer from the list of installed printers on your system. If your printer is not available in the list, you will have to install it first. AviatorDrivers for thermal-transfer printers are available on your CD-ROM in folder Drivers, start the program PRNINST.EXE to start the Printer Installation Wizard. You can also set the printer advanced settings by clicking the Printer Setup button. 2-4 Dynamic Publisher User's Manual Chapter 2: Overview Label setup wizard - Selecting printer Click Next, when you have selected the correct printer and advance to the next step of the Label Setup Wizard. Please note, you can leave the Wizard at any time and accept the default settings for the printer by clicking the Finish button. Select Do not use Wizard next time to disable the Wizard. Label setup wizard - Selecting label stock Dynamic Publisher User's Manual 2-5 Chapter 2: Overview Here you can select what kind of standard label format do you want to use. You can select labels from many different label manufacturers like Avery and Zweckform. This is usually applicable to laser and inkjet printers only. Select one stock by clicking the Select label stock button, or click Next to advance to the next step. Label setup wizard - Selecting the paper size If you have selected sheets of paper above (or your printer doesn't support rolls), then have to select the paper size of your label. Click Next to go to the last page of the Wizard. Here you can enter (or modify) the actual label and page dimensions. 2-6 Dynamic Publisher User's Manual Chapter 2: Overview Label setup wizard - Label dimensions Before entering the label data, you must be aware of differences between "label" and "page". The page and its dimensions are the physical size of the paper. The label is the part of the page. The page can have one or more labels. The labels are arranged on the page in columns and rows. On thermal printers the label size is usually the same as page size. Note, that this dialog is different for thermal-transfer and office printers. Label width and height represent the dimensions of one label. Horizontal offset defines the distance of the left edge of the label in the first column from the left edge of the page (it would be "0", when both edges are in the same position). Vertical offset defines the distance of the bottom edge of the labels in the last row from the bottom edge of the page. This dimension will be "0", when edges are die-cut. Vertical gap represents the vertical distance between two columns of labels. Dynamic Publisher User's Manual 2-7 Chapter 2: Overview Horizontal gap represents the distance between each row of the labels. Labels across, horizontal and vertical, represent the number of rows and columns of labels on the page. Entering the right values for the dimensions of the label, you can define virtually any shape of the label. Note, if you selected rolls of labels, vertical offset and number of labels are omitted. When you have entered all label parameters, click Finish button and they will be updated to reflect the desired label format. The working window in labeling software will allways show the true presentation of labels as they will be printed. Example of multiple labels per page All label parameters can also be set in the working area. By clicking the icon , the screen is set to a label dimensions mode, where all the dimensions and the shape of the label (horizontal and vertical radius) can be set in the working area. In this mode you can setup the dimensions with your mouse by moving the lines. The black line changes the size of the label and the blue line changes the distance between the labels. 2-8 Dynamic Publisher User's Manual Chapter 2: Overview At the left side of the screen all label parameters are displayed, letting you know the changes in real time as you drag the handles. On-screen label setup Once you are satisfied with the settings of the label, click the icon once again to return to the label-designing mode. 2.3 Working Environment Now you have entered the working environment. You have a lot of possibilities to set up the environment to your own taste. In Option-Preferences menu you can change user-related settings. Among others you can: • select your own set of colors for the background, label, media, ... • set grid size and other grid options • set default measurement units • set default directories for labels, graphics, ... Dynamic Publisher User's Manual 2-9 Chapter 2: Overview Preferences dialog box The grid is the resource, which helps you place objects on the label much easily if more technical design is required. You can set the size and offset of the grid, make the Grid visible or hidden and select the Snap to grid. The button Default unit helps you to select the measurement unit for designing. Under Colors, clicking the Select button and selecting the appropriate color you can set different colors. Under Directories you can set the default folder for labels, graphics, variables, databases, stocks and import files where software will first look for desired files. Use the button Browse for searching thru folders. 2.4 Test Label The following sections will show you how to design and print the test label below. It will contain text, bar code, picture, box, and line objects. 2-10 Dynamic Publisher User's Manual Chapter 2: Overview Test label First, you will have to define the dimensions and the shape of the label. Go to the Label Setup under the File menu, select Dimensions and enter the values as follows or use the Label setup Wizard to set the same label dimensions. Label setup dialog box When designing multiple labels on the page, only one label is active. What this means is, that all objects have to be placed on this active label during design time, but in the process of printing the software takes care that all Dynamic Publisher User's Manual 2-11 Chapter 2: Overview labels across the page are printed in the same layout as the active one. 2.4.1 Text First you will add text to the label. It will be a simple static non-changeable fixed text. The program can also work with variable text, which uses variables, functions and databases. button in the Toolbox. Text cursor will appear Click on the screen. Move the cursor across the screen to locate the position for the text on the label. Click the mouse button there and you will be able to enter the text directly on-screen. There are two modes of operation, which can be set by setting program preferences. The first (default) is On screen edit. This means, you can enter text directly on the label, similar to a word processor program. When you have typed the contents, you can cancel typing by pressing <Esc> key, or confirm it by pressing <Ctrl+Enter>. The second mode works without on screen edit. It immediately opens the dialog box for the text, where you can enter the contents and set all other properties of the text. This dialog box can be opened any time by double clicking the text. 2-12 Dynamic Publisher User's Manual Chapter 2: Overview Text dialog box Under Contents enter the text ('SAMPLE"). If you want to change the font used with the text element, go to Style tab and click Select. You will be able to select any installed font on the system and also define size and style. Font selection dialog box Once you are satisfied with the settings, confirm the selection by clicking the OK button. Dynamic Publisher User's Manual 2-13 Chapter 2: Overview The position and the size of the text object can also be easily changed on the screen. Select the object and drag it anywhere around the label to position it accurately. The text can be stretched to required size by dragging handles. The screen will show the following. First step of creating the test label – Inserting text 2.4.2 Graphic The picture file you will use to put the graphics on the label is stored in the graphics directory. The labeling software can work with BMP, PCX, GIF, PUT, WMF and JPEG graphic formats. button in the Toolbox, To place the picture, click the move the cursor to the desired position on the label, and click the mouse button. 2-14 Dynamic Publisher User's Manual Chapter 2: Overview Graphics open dialog box In the Open dialog box you select the file name of the desired picture and click OK. The original size of the graphics is very small. Test label after inserting graphics The drag handles allow you to increase or decrease the size of the element by clicking the element and dragging it to the required size. Holding down the mouse button will allow you to drag the element around the label area, and to place it accurately. Dynamic Publisher User's Manual 2-15 Chapter 2: Overview The screen will now look like this: Test label after resizing the graphics 2.4.3 Barcode Now you will add an EAN-13 bar code to the label. icon from the Toolbox and move the cursor Select the to the required position on your label, and press the mouse button. The Barcode dialog box will appear on the screen. Go to Barcode tab and click the Define button. From the list of available barcodes select EAN-13, then set some additional parameters of the bar code: • Type of the bar code • Height of the bar code • Expansion factor • Narrow-to-wide bar ratio 2-16 Dynamic Publisher User's Manual Chapter 2: Overview Edit barcode dialog box - General tab After you have entered the parameters as shown in the screenshot, confirm them by clicking the OK button. In the Contents window enter the characters which will be encoded in the barcode, i.e. 383498489498. The EAN13 barcode requires 13 numeric digits, but we have entered only twelve. The last one -check digit- will be automatically calculated and added to the barcode. Barcode dialog box – General tab Dynamic Publisher User's Manual 2-17 Chapter 2: Overview Click OK to return to the label editing. Note that you can easily change the position and the dimension of the barcode by dragging the handles and moving the object across the label. The screen should look like this: Test label after inserting the bar code 2.4.4 Box Now create a box around the graphics. Click the icon in the Toolbox and position the left upper corner of the box. Click and hold the mouse button while you stretch the box to the required size. (If you want to)(Should you want to)?: change the thickness of the vertical and horizontal line, double-click the box object to enter the Rectangle dialog box. 2-18 Dynamic Publisher User's Manual Chapter 2: Overview Rectangle dialog box 2.4.5 Line Now add a line to the label. icon from Toolbox or Line command in Select the Object menu and move the cursor to the required starting point of the line. Press and hold down the mouse button while moving the cursor to the point for the end of line, then release the mouse button. If you want to edit line object, double-click the line to open the Line dialog box. The test label should look like this: Test label after inserting the line Dynamic Publisher User's Manual 2-19 Chapter 2: Overview 2.4.6 Save the Label Selecting the shortcut or Save command in the File menu saves the label to the hard disk. When you want to save the label for the first time, the program will ask you for a name of the label. You do not have to supply the .LBL extension, the software will add it itself. In the Save As dialog box, enter the name of the new label. Save As dialog box Labels can also be copied to a new label name by selecting the Save as command. The next time you start the labeling software you can load a label by selecting Open from the File menu. In the File Open dialog box, point to the desired label file name, and then click OK. There is also an easier way. Most recently used labels are always placed at the end of the File menu. Just select one from the menu and it will be immediately opened. Do not forget to save the label regularly during the design process. Also save the label after you have finished with your work! If you will forget to do so, the program will remind you that the label still has to be saved. 2.4.7 Print preview You will simulate production of 10 labels on the screen to check the definition of variables and correct label layout. 2-20 Dynamic Publisher User's Manual Chapter 2: Overview After you have selected Print preview from the File icon on the Toolbox, the Preview menu or pressing print dialog box will appear. Print preview dialog box In the dialog box enter '10' for Quantity and click the OK button. The order will simulate production for 10 labels on the screen. You can select between the quantity of the labels and the quantity of the page. The page and its dimensions are the physical size of the paper. The label is the part of the page. The page can have one or more labels and labels are arranged on the page in columns and rows. If you have eight labels on the page, the quantity ten pages will print 80 labels. There are other options you can use to print the labels, but have little or no meaning with this test label: • Option Unlimited quantity means, that the "unlimited numbers" of labels will be printed. Usually the greatest number of copies that printer is capable of will be printed, but with some printers label printing could go on endlessly and you will have to interrupt the process manually. This option is generally applicable when using databases, this way the all records from the database will be printed. • Variable: This option is used when some field in the database specifies the label quantity. It will set the number of equal labels to be printed. Dynamic Publisher User's Manual 2-21 Chapter 2: Overview 2.4.8 Print Now you will print the label to check the progress of your label design. Under File menu, select the Print command and the Print dialog box will appear. It is very similar to the Preview dialog box. Print dialog box Enter '15' for the Quantity and click OK. Your printer will now print 15 labels. Note, if the printer does not print, you should check the settings of the printer and its connectivity to the computer. 2.4.9 Zoom The labeling software has many features that make it easier to create and view the label. One of them is zoom, which helps you to enlarge the label view and position the objects more precise. To enlarge the label, select View from the menu bar and click Zoom In or click <+>. When you want to shrink the label, select VIEW menu again and click Zoom Out or click <->. For zoom you can use different icons: Zoom to page 2-22 Dynamic Publisher User's Manual Chapter 2: Overview Zoom to label Zoom to elements Zoom in Zoom out Zoom in and zoom out let you specify your own zoom factor. Just drag the selection rectangle around certain area, and that area will be shown on the whole screen. If you just click once the zoom factor will be changed in pre-defined step. The selected part will then be enlarged. 2.4.10 Undo If you find out that you are not happy with the last action you have made when designing the label, you can return to the previous stage using Undo command. This can restore up to 20 previously made actions. You can retrieve the old position on different ways: • by selecting Edit menu and Undo command • by pressing the <Alt> and <Backspace> keys at the same time (this way you can go up to 10 steps backward) • by clicking the icon If the last action wasn’t correct, use the the last Undo command. Dynamic Publisher User's Manual icon to Redo 2-23 Chapter 3: Reference 3. Reference 3.1 Main Window The main window has many parts and functions. You can open to the help file select the Window topic and click specific parts of the image to see the description. Main window 3.2 Login Login dialog box is shown when you start the main program, if your administrator has enabled login in the settings. Dynamic Publisher User's Manual 3-1 Chapter 3: Reference Login dialog box In order to use the labeling software the proper username and password must be entered. Different users can have different privileges for usage of the program (print only, design only, view only or full access). For detailed information about user management please refer to topic chapter Configure Users on page 3-164. 3.3 Shortcuts You can quickly accomplish tasks you perform frequently by using shortcut keys - one or more keys you press on the keyboard to complete a task. Note that this is just a faster and more convenient way of choosing commands. Command itself is executed just as if it was selected from the menu or toolbar Delete - deletes selected object Shift + Delete - Cut Ctrl + Insert - Copy Shift + Insert - Paste Alt + Backspace - Undo + (on numeric pad) - Zoom In - (on numeric pad) - Zoom Out Alt + Shift + Backspace - Redo Ctrl + T - Rotate 90° Ctrl + A - Align Ctrl + X - Cut 3-2 Dynamic Publisher User's Manual Chapter 3: Reference Ctrl + C - Copy Ctrl + V - Paste Ctrl + Z - Undo Ctrl + Y - Redo Ctrl + N - New Ctrl + O - Open Ctrl + S - Save Ctrl + P - Print Ctrl + R - Print Preview Ctrl + G - Snap to grid Alt + F4 - Exit Ctrl + move object with mouse - parallel moving of the object by main axes only Alt + move object with mouse - object snaps to grid even if it is off Ctrl + move object with cursor keys - fine tuning the position of the object Shift + cursor keys - fine tuning the dimensions of the object, resize width and height in very small steps Click Text icon in ToolBox, then press Ctrl + click on the label - dialog box for Text pops up Click Graphics icon in ToolBox, then press Ctrl + click on the label - dialog box for Graphics pops up Select variable from the list , click in ToolBox, then click on the label Text icon variable Quantity is automatically connected with text object and placed on the label Select variable from the list , click in ToolBox, then click on the label Graphics icon variable Picture is automatically connected with graphics object and placed on the label. This is a great shortcut for using variable graphics, where filenames for pictures are received from database. Right-clicking the object opens pop-up menu with shortcuts to commands. The content of the pop-up menu Dynamic Publisher User's Manual 3-3 Chapter 3: Reference greatly depends on where you clicked your mouse button and what was selected at that time. Right-clicking any toolbar will open a list of all toolbars available in the program. Set/clear the appropriate toolbar to show/remove it. Enter (or F2) with any label element will open dialog box with its properties. F2 with selected text element will enable on-screen edit of contents of this element. 3.4 File After selecting the File menu on the menu bar the following list of commands appears. File menu 3-4 Dynamic Publisher User's Manual Chapter 3: Reference 3.4.1 New Label Selecting New Label command creates a new label and icon has clears the application work area. Clicking the the same effect. Note that if the Use Wizard for Label Setup is checked in the preferences, then a special Label setup wizard is starts automatically, allowing you to specify the label parameters. The software supports opening multiple documents and they are named with the increasing numbers: Document1, Document2... unless you name them. 3.4.2 New Stock The New Stock command opens a new document, so that you can define the dimensions, shape of the labels and offsets. In this mode the design of the label (placing objects on the label) is not possible. Once the parameters of the stock are set, it can be saved and used every time when design a label using the same label stock. The stock can hold all information about label dimensions, and optional also information about printer type and printer settings. When you create a new label, you can just connect it to a prepared stock and the label will automatically get all the properties, which is defined in stock. 3.4.3 Open The Open command opens an existing label. You can also use the icon. The default label directory, which appears in the dialog box, is defined in Options menu with the Preferences command. When you need to open a label file, which has been saved to a different directory or drive, just browse to that directory and find the label. If Preview option is selected the preview picture of the selected label or the stock file is shown. Author, title, and description of the label are also shown. Dynamic Publisher User's Manual 3-5 Chapter 3: Reference The selected label will be loaded into the work area when you click OK. 3.4.4 Close This command closes the active document. When you have made changes in the document and have not saved them, the program will prompt you to save the label. If the document has not been named yet, the software will also prompt you for the name (Save As command will be executed). 3.4.5 Save Save command saves the label in the current label file. icon. If no file name has been You can also use the defined when creating a new label, you will be prompted to enter the name (Save As command will be executed). 3.4.6 Save as Select this command when you want to give a different name to a new label or when you want to copy an existing label. Save As dialog box You can save label as stock if you under Save as Type select "*.STK". In this case only parameters of the label will be saved - without the contents. There are two types of label file possible. The default one is a binary file, which can contain all elements. But you can also save label file in text form. When choosing 3-6 Dynamic Publisher User's Manual Chapter 3: Reference *.LBT file (Text file), you will get a label file, which can be viewed with ordinary text editor. But there is a limitation. Such file can not contain OLE objects or embedded graphics objects. 3.4.7 Import With the Import command, you can import labels from other labeling software. These import filters are add-ons and can be installed later, after the installation. Currently supported filters are Segsoft DYNAMIC, Label Wizard, Labellist, and EPC. If you want to import labels from one of these programs, it has to be installed on the same computer as this labeling software is. When import command is issued, it opens a File Open dialog. The default directory is set in Preferences. Choose the proper label. If import is successful, a new label without name is opened in working area. 3.4.8 Batch Import This option is similar to the command Import, but it enables to you to convert labels from Segsoft DYNAMIC, Label Wizard, Labelllist or EPC format to new label format. If you want to import labels from one of these programs, it has to be installed on the same computer as this labeling software is. Use Batch import with large quantities from old labels, who had to be converted in the new format. *It will be enable to quickly perform the conversion process. The Conversion process will be closed quickly. When you select this command a separate Label Converter application will start. Convert Label Type: Select the source labeling application that was used for old label design. The selection must match your application. Convert labels list: In this part of the application all labels for converting will be listed. Add labels to the list Dynamic Publisher User's Manual 3-7 Chapter 3: Reference with the Add button, remove them from the list with Delete button. Export directory: The folder specified here will be used as location for converted labels. It is recommended that this folder differs from the location of original label files. This way you do not lose the original labels. Picture embedding: Tick this option to let application embed all images into converted labels. Links to images will be lost, and the whole image will be saved inside the label file. Convert: When all options are set, click this button to start the conversion process. 3.4.9 General Export This command saves the label in a general export format, that you could further process from your application. Before you can execute this command, label must already be saved in a file. Two files will be generated: • .LVR file, containing information about variable fields on the label. • .PNL file, containing the exported label layout with the elements. They will be saved to the same folder, where the original label file is stored. 3.4.10 Export to Pocket PC This command saves the label in format that can be read by pocket version of the labeling application on Pocket PCs running Windows CE operating system. Before running this command, label must already be saved to a file. This command then updates the file format and makes it compatible with pocket version. Two files will be generated: • .LVR file, containing information about variable fields on the label. 3-8 Dynamic Publisher User's Manual Chapter 3: Reference • .PNL file, containing the exported label layout with the elements. They will be saved to the same folder, where the original label file is stored. 3.4.11 Export to Linux This command saves the label in format that can be used by a Linux version of labeling software. Before executing this command, label must already be saved in a file. This command then updates the file format to be compatible with Linux version. Two files will be generated: • .LVR file, containing information about variable fields on the label. • .PNL file, containing the exported label layout with the elements. They will be saved to the same folder, where the original label file is stored. 3.4.12 Export to Form If your printer supports it, you can download the whole label to the printer and then print that label directly from printer without interaction with the computer. If label contains prompted variables, you can enter the value for variable before printing with printer buttons. Note that variable elements (text and barcode) must be supported internally by printer - that is why you have to use internal fonts and barcodes. Fixed elements can be of any type. This command is applicable also when your printer does not support a download of label layouts, but you have a smart keyboard that can do it instead. Labels are downloaded to the keyboard, which is then used to control label printing. 3.4.13 Export to SAP This command saves whole label to a file that is compatible with SAP R3 software - ITF file (Intelligent Dynamic Publisher User's Manual 3-9 Chapter 3: Reference Text File). This file can then be uploaded to SAP system and labels are printed directly from SAP on demand. In order to use certain printer for Export to SAP functionality, one mayor condition has to be fulfilled. Printer has to be able to receive non-binary escape codes. All printers are capable of this. SAP system has a strict data format for SAPscript-ITF text file. So all printer-specific commands (escape codes) have to be sent as non-binary data, that means escape codes cannot include characters below ASCII code 32. Only for printers that allow this have the functionality "Export to SAP" is enabled. 3.4.14 Export to EPS This command saves the label in EPS (Encapsulated Postscript) graphic format file. EPS format is generally used by designers in graphic studios. Note, that the resulting .EPS file contains graphic representation of variables and barcodes. Label elements (variables, barcodes, boxes...) are converted to vector images. EPS file contains a label layout with fixed values for the variables. 3.4.15 Label Setup Before you start to design a label, the complete document parameters must be defined. Use the Label Setup command to define the label parameters, such as label title, label dimensions and printer setup. If you don't define the label with this command, the label will have default parameters from the printer driver, which are defined in the Windows operating system. General tab The fields Title, Description and Author are optional, but we recommend that you define them. The information entered in these fields appears in dialog boxes (Open, Print), and is useful in identifying the label later. 3-10 Dynamic Publisher User's Manual Chapter 3: Reference Label setup dialog box – General tab In Default Quantity you can define the quantity for printing that will be base quantity for labels or pages. This quantity will be taken as default quantity before printing - the program will always propose this quantity to you, but it can be changed at print time if you would want that. In Processing order area you can define a direction in which labels are produced. You can set a starting corner where printing starts and the direction of label positioning. The picture on the right shows the current setting. Note: This applies only when printing to laser printer. Printer tab On the Printer tab you can choose the printer you want to use for label printing. Each label is designed for a particular printer and it stores printer settings. Whenever you load a label at a later time, the printer settings will be restored to the previously saved ones. In this dialog box you also define the paper format. Roll of labels is available when using thermal transfer printers, sheets of paper options is available when using office Dynamic Publisher User's Manual 3-11 Chapter 3: Reference printers. The information about paper format is acquired from the printer driver. Label setup dialog box – Printer tab If the option Always use default printer is selected, then printer settings will not be saved into the label file, but instead the default windows printer with its settings will be used, when opening the label. Detailed printer settings are defined by clicking the Printer Setup button. 3-12 Dynamic Publisher User's Manual Chapter 3: Reference Print setup dialog box You can choose the current page size for the selected printer (A4, A5...). If the printer supports custom paper size, you can define custom dimensions of the page (width, height). Thermo/transfer printers normally support only custom paper sizes. Note that most laser and other non thermo/transfer printers cannot print on entire page. There is usually a no nprinting area of about 5mm from the border of a page. In the application this area is marked by red line. Any object on or beyond the red line will not be printed entirely. Special care should be taken to pages that have multiple labels on it, because the editing is normally performed only on the top left label on a page, with only top and left red lines visible. When this label is printed as bottom right one, object that are on the bottom right area of a label could fall outside the printable area. So it is advisable to check the whole page of labels for any objects that are outside the printed area. You can do that by using the Zoom command so that entire page is visible. Duplex print option makes it possible to print doublesided labels (if your printer supports it). You can later switch between pages by clicking icon in toolbar. When printing, these two pages are always printed one after another. If you later deselect this option, elements form both sides are merged into one label. Dimensions tab Under Dimensions you can define all the label and document parameters. Dynamic Publisher User's Manual 3-13 Chapter 3: Reference Label setup dialog box – Dimensions tab For a new label dimension, the following parameters must be entered in the text boxes: • Height and width of the label • Horizontal offset of the label, which is the distance from the left edge of the backing paper to the edge of the face paper - labels. • Vertical offset, which is the distance from the top edge of the backing paper to the top edge of the face paper - labels. • Vertical gap between the rows of labels. • Horizontal gap between the columns of labels. • Labels across Horizontal sets the number of columns of labels on one page. • Labels across Vertical sets the number of rows of labels on one page. • Horizontal and vertical radiuses define the shape of the corners of the label. Using these parameters, elliptical and round labels can be defined. 3-14 Dynamic Publisher User's Manual Chapter 3: Reference Dimensions of the label are entered in millimeters "mm", centimeters "cm", inches "inch" or dots "dot" - according to your previous selection. You can change the unit that dimensions are displayed in by clicking the Unit button (cm, inch, dot, and mm) Advanced tab Label setup dialog box – Advanced tab When Label locked option is selected ,the label can't be changed (edited). This is useful if you want to protect the label from accidental changes. If Use form when printing option is selected, then form will be used to enter the variable data on the label before printing. This is useful, if you have to enter a lot of variable text, because the user-friendly interface allows you to do this much faster and error free. The filename for the form must be specified in the edit box below. See Design form command in Tools menu for more information. Optimize identical labels is used for printing on normal Windows printers, it is not available for thermal/transfer ones. Some printers support optimized printing of equal pages. If, during printing, the application finds out, that Dynamic Publisher User's Manual 3-15 Chapter 3: Reference few pages are the same then it sends only one page to the printer and issues a command to print several copies of this one label. If the option is not set, the application will send page by page to the printer. This option speeds up printing a lot. But the printing result might not be optimal with all printers. In such event disable this option. Background picture tab Every label can have defined a background picture. It is a graphical element on a lowest layer on the label and usually contains the outlook of the pre-printed label. The background picture helps the user to properly position label elements so they are aligned to the existing elements on the pre-printed label. The background picture can also be applied to the label stocks. This functionality is helpful when you need to create a label stock of a non-square or non-elliptical label in irregular shape. The background picture can be stored within the label, which makes it transportable to other computers or can be acquired from an external file. Label setup dialog box - Background Picture 3-16 Dynamic Publisher User's Manual Chapter 3: Reference Load Stock button Should you want to use a pre-defined label stock size, click the Load Stock button and choose the appropriate layout. This command opens the dialog box to select an existing stock. All dimensions will be set according to the settings of loaded stock. Stock sizes for standard label sizes produced by different labels manufacturers (Zweckform, Avery, Apli, Ema, Herma, NSD-Etipost, ...) are provided with the labeling application. Stock file not only defines the dimensions of the label format but also the properties of a connected printer. Each stock can be designed for a particular printer or can open on a system default printer. Open stock dialog box Label setup wizard If the Use Wizard for Label Setup is checked in the preferences, then a special Label setup wizard is used for setting up the label. It provides a simple step by step procedure for setting up the label. All options are the same as in ordinary label setup command; they are just organized in a logical sequence, for easier understanding. Note that this wizard also starts automatically, when a new label is created using New Label command. Dynamic Publisher User's Manual 3-17 Chapter 3: Reference 3.4.16 Print Setup Use the Print Setup command to specify which printer will be connected to the label. This printer will be used for printing and label will be optimized for it. There is a shortcut for accessing this dialog box: press and hold down Ctrl key then double click the printer name in a status bar in the bottom of the working window. This command brings up the standard Windows Print Setup dialog box in which you can select the printer and its options. To do that select button Properties. Print Setup dialog box For more information about how to set printer properties see Windows help. 3.4.17 Printer Settings Specific printer settings are set here. Shortcut to this button on the toolbar or to dialog is to click the double click the printer name in a status bar in the bottom of the working window. Note, that all printer settings are saved with the label and are restored every time, the label is opened. Each label will store its own custom printer settings. In case you want to print the label with a different printer, this other printer will have to be setup again to suit your needs. When changing the printer used on the label, every custom settings are lost and have to be re-configured. 3-18 Dynamic Publisher User's Manual Chapter 3: Reference When you change the printer on the label or when you create a new label the default printer settings are used. These default settings can be set for each printer in Control Panel (Printers icon). 3.4.18 Print Preview Use Print Preview command from File menu to simulate the production of the labels on the computer screen. You icon. can also do that by clicking This allows you to check that all objects are set correctly, without spending time and wasting labels. First the Print Preview dialog box is shown allowing you to select the quantity of labels that you want to print. If the label has some variables, which have to be defined before printing, the Variable initialization dialog box will appear allowing you to define those variables. When the variables are defined, click OK and printing will continue. Note that this dialog box appears only if Easy production is switched off and there is no barcode with prompted content. Otherwise you enter the data directly on the label. You can set easy production in Preferences dialog box on the Settings tab. You can also use a form to enter the variable data before printing. In this case a specified form is displayed instead of Variable initialization dialog box. After the definition of the variables the simulation on the screen will start. At the bottom right-hand side of the screen Print pause dialog box will appear. Print pause dialog box Dynamic Publisher User's Manual 3-19 Chapter 3: Reference In this dialog box you can control the printing process. The simulation continues by clicking the Next button. The next variable value will appear if needed. Delay causes the labels to be simulated without confirming the next label with the Next button. The button Cancel will stop the simulation. Initialize button causes all variables to reinitialize. This means that all counters will be reset, all prompted variables will need to be entered again, database variables start again from the beginning of database etc. Clicking the Print button prints the currently displayed label on printer. Production dialog box Production (Print / Preview Print) dialog box is shown when you want to print the labels. In this dialog, you enter the number of the labels you want to simulate the printing of. Note, the bottom section Printer is visible only if you are printing the labels, not previewing them. Production dialog box Label Quantity can be specified using different methods. You can choose between the quantity of the Labels and quantity of the Pages. If you have 8 labels on one page, the quantity of 10 page will print 80 labels. This is usually used with laserjet printers. Use the Unlimited quantity if you don't know the exact quantity of the labels, you need to print. The most reasonable use of Unlimited quantity is when your label 3-20 Dynamic Publisher User's Manual Chapter 3: Reference gets variable values from database and you want to print label using the entire database. If you want some variable to define the quantity of printing, use the Variable quantity option. The value for such variable can be set in Variable initialization dialog box or can be read from a database. This is a great functionality if you want to generate an automatic label printing, where label data along with label quantity is supplied in a database. Before printing can start label has to be set-up to utilize variable quantity functionality. If you need to set additional parameters prior label printing, click the Advanced button to reveal more options below in this dialog box. Identical label copies can be used to set different number of the same labels you want to print. The number set here will be used to multiply the normal label quantity. You can Skip some labels on the page (i.e. from 1 to 7 labels if using 8 labels on the page). This can be useful if your sheet of labels if partly already used and you would like to shift the start position of the first label to fully utilize labels on the sheet. Number of label sets: Printing sets enable possibility to repeate printing process without any need to enter additional information. The specified number of label sets determine how many times the whole printing process should be repeated. In the Printer section of Advanced part printer-specific settings can be adjusted prior printing. In the Name field you can select some entirely different printer to which data stream will be sent. Properties of currently active printer on the label will be discarded and default settings of the new printer will be applied. You can also set printer Speed and Darkness on-the-fly. Print to file: tick this option to divert printer data from the port the printer currently occupies (normally LPT or COM) to some file on the disk. You will be able to specify the file name and location. Dynamic Publisher User's Manual 3-21 Chapter 3: Reference Variable initialization dialog box If the label has some variables, which have to be defined before printing, the Variable initialization dialog box will appear. Variable initialization dialog box The first input box (Variable) shows variable name. In the input box Current value is the previous value of a variable. Here you can enter desired new value for the variable. In the list at the bottom of the page are listed all the variables which have to be defined. Press <Enter> or click Next to confirm the defined value and move to the next variable. Click OK when you are finished inserting variable values. If you want to stop printing, click the Finished button. Only the labels with the entered data will be printing. If you click Cancel the printing will be cancelled. 3-22 Dynamic Publisher User's Manual Chapter 3: Reference Record selection dialog box This dialog box is available only in the case you have a database connected to the label and its record selection option is set to Select. This dialog box is available only if you have a database connected to your label and have set the Record retrieving option in Database access dialog box to Select. The same property is set from Database wizard, if you have specified that you want to select which record to print. The purpose of Record Selection dialog box is to be able to instruct the application not to print records from the whole database but only the record(s) that you will point out. Record selection dialog box If you do not know the exact location of record(s) in the database you want to print, you can use the search functionality. Enter the phrase you would like to find, select the field name where the text should be searched for, and click the Find button. Select All: This button will select all records in the database. Unselect: This button will deselect all Dynamic Publisher User's Manual 3-23 Chapter 3: Reference marked records in the database. Filter: Use this functionality to further limit the record selection. Refer to the Filter dialog box chapter for detailed information about this technology. Remove filter: This command will remove all currently defined filters on the current database. Command buttons First record, Prior record, Next record, Last record can be used to navigate thru database records. You can also use vertical and horizontal scroller to do the same task. Refresh data: This button will refresh the data in the current database. The application will connect to the database and re-read the records. You can select the multiple records using standard Windows shortcut with Ctrl button. Press and hold Ctrl key, the use the mouse to select records one after another. Or you can simply tick each selected in the beginning of the line. Put a cross in the white square. If you have set up your database connection to enter the quantity of labels for each record, additional field will be inserted in front of the first field. It is marked with hash symbol (#). Use this field to define the number of labels that should be printed for each record. Only the selected records will be printed. Filter dialog box Filter can be very useful in situations where you are dealing with larger tables and would like to limit the view of the table data. You can set a user-defined conditions to the table and only record that comply to them are displayed. Each field can be used in the condition using the following operators: 3-24 = equal <> not equal Dynamic Publisher User's Manual Chapter 3: Reference > greater >= greater or equal < smaller <= smaller or equal The field's value is compared to a entered value. Two or more conditions can be used to build a more complex condition. They are bind together using AND and OR operators. AND all conditions must be true in order to display the record OR only one condition must be true in order to display the record Click Add button to apply the new condition to the list. Click Delete button to delete the currently selected condition. If Case sensitive option is enabled only the exact value you have entered will be searched for in the database. For example, "Mary" will not be the same as "mary" or "MaRy" or "MARY". If Partial compare option is enabled you can search by only a part of the field value. For example, if you enter "Ma*" for value of the condition, it will be valid for "Mary", "Marianne", "Marusha" etc. Note the asterisk character at the end of the condition value. It represents any possible combination of characters. 3.4.19 Print... The Print command from File menu controls the production of the labels. Clicking the icon is equivalent. The number of printed labels must be specified in the Production dialog box. Dynamic Publisher User's Manual 3-25 Chapter 3: Reference Production dialog box In Printer section you can choose to print to some other printer, not the one that the label was created for, and use different speed/darkness settings. You can also select Print to file option and redirect the printer commands to the separate file on the disk. Normally printers are connected to the parallel, serial, network or USB printers and use such connectivity method to send data to the printer. If you require the output that is normally sent to the printer to be saved to some file, use this command. You can that take this file to another computer that does not have this labeling application installed, and send it to the printer to produce the same labels. All other data has the same meaning as in the Print Preview command. The procedures are also the same except that label will not only be shown on screen, but also sent to printer. 3.4.20 JOB File Explorer This command will start an external application JOB File Explorer that is used for easier constructing of batch command .JOB files. You can use any plain text editor to write your .JOB files to control automated label printing 3-26 Dynamic Publisher User's Manual Chapter 3: Reference from the labeling application, but JOB File Explorer will further simplify the process. Built-in Expression Builder displays all available AviatorCommands that can be used in the .JOB files and you can simply point&click to easily construct the batch file. 3.4.21 Automatic Print Preview Printing can be started and controlled automatically without any user intervention. This can be done using outside command files (JOB files) that has to include suitable AviatorCommands. The file format must be plain ASCII text. This command opens the Open dialog box in which you select the name and directory of the command file. File Open dialog box In the command file you must determine which label should be printed, the values of the variables and the print quantity of the labels. You will find more information about how to use this commands in the chapter AviatorCommands.Automatic Print This command opens the dialog box Open. Select the name of the command file, which must carry out printing. The program will get all the instructions for printing in this file. In this file you can define the label which should be printed, the values of the variables and the print quantity for the labels. Dynamic Publisher User's Manual 3-27 Chapter 3: Reference The form of the command file is the same as for the Automatic Print Preview, except that label will also be sent to the printer. You will find more information about how to use the appropriate commands in the chapter AviatorCommands. 3.4.23 Send The Send command sends the active label to the system default email client. You can use this command to quickly email the label to chosen recipient. Note that only the label will be attached to the email. Any connected graphics or database files will not be sent. 3.4.24 List of Files At the end of the file menu there is the list of most recently used labels. Clicking the name opens the appropriate file as if you would select this file with FileOpen command. 3.4.25 Exit Use this command to leave the labeling application. When using the keyboard, the shortcut to this command can be invoked by pressing the <ALT> and <F4> keys simultaneously. If the opened labels haven't been saved yet, you will be prompted to do so. 3.5 Edit After clicking the Edit menu on the menu bar, the command list in that menu appears. 3-28 Dynamic Publisher User's Manual Chapter 3: Reference Edit menu In this menu all commands related to label editing are located. You can Copy, Cut, Paste, and Delete selections, Undo and Redo last actions, and manage OLE object and Links. 3.5.1 Undo Undo command cancels up to 10 of the most recently carried out commands or actions. If you do not like the results of a command, or accidentally delete some elements, choose the Undo command as the next action to restore the previous mistake. The Undo command can be also activated by clicking the icon on the toolbar or by pressing the <ALT> and <Backspace> key simultaneously. 3.5.2 Redo Redo command is used when you need to restore the last Undo action. It also has the capability to store (and restore) up to 10 previously made steps. The Redo command can be also activated by clicking the icon on the toolbar or pressing <Shift>, <Alt> and <Backspace> keys simultaneously. 3.5.3 Cut This command is used when you want to remove selected element(s) from the label. Note that the first element is Dynamic Publisher User's Manual 3-29 Chapter 3: Reference selected by clicking it. When you want to select additional elements, you must press, and hold down, the <Shift> key while clicking each additional element. The cut elements are stored in the internal clipboard and can be re-inserted on the label with the Paste command. The combination of Cut and Paste commands can be used to speed-up label editing and designing. The Cut command can be also activated by clicking the icon on the toolbar, or by pressing the <Shift> and <Del> keys or <Ctrl> and <X> keys simultaneously. 3.5.4 Copy This command copies the selected elements to the Windows clipboard. icon or by pressing the <Ctrl> and <Ins> Clicking the keys or <Ctrl> and <C> keys simultaneously can also activate the Copy command. 3.5.5 Paste The Paste command is used to paste the contents of the clipboard to a label. This command can be used to paste the same information more than once. It is very useful when you need to have multiple copies of the same element on the label. Once the element has been designed satisfactorily, it can be copied to the clipboard, and pasted on to the label, in different places and several times. You can also design objects in other Windows applications, copy them to the clipboard and place the on the label with the Paste command. Clicking the icon or by pressing the <Shift> and <Ins> keys or <Ctrl> and <V> keys simultaneously can also activate the Paste command. 3.5.6 Paste Special With this command different way of pasting the contents of the clipboard is defined. 3-30 Dynamic Publisher User's Manual Chapter 3: Reference The Result box explains the appearance of the clipboard contents on the label. Paste Special dialog box For example, you can paste the text from the clipboard, produced by Microsoft Word, as a Word document or as a Metafile Picture. When pasted as a Word document, the object can be edited by double clicking it. Instead of icons and menus of a labeling application you will see Word working space. You can use familiar Word user interface to make a changes. When finished, labeling interface will be restored. When pasted as a Metafile Picture, the object is treated as a graphics. In the dialog box you can choose between two different types of paste. The first one (Paste) makes the copy of the original, the second one (Paste Link) links the original document with the label. 3.5.7 Paste Link Using Paste link command establishes a link between labeling application and the source application for the contents of the clipboard. The link information is saved in the source file; only the location of the information in the source file is saved. The link data shows in the graphic form. Double clicking a Paste-link object will place you into the original source Windows application for that object. The object is then edited in the application. Dynamic Publisher User's Manual 3-31 Chapter 3: Reference 3.5.8 Delete The command is used to delete selected elements. Deleted elements are not stored in the clipboard. To restore deleted elements, the Undo command must be used before any further actions. Delete command can also be activated using the <Del> key. 3.5.9 Select All This command selects all elements on the label. 3.5.10 Insert Object This command inserts an OLE object on the label. Two subcommands exist. Note that resizing an OLE object may not work as you expected. It is advisable to resize the object only when in OLE edit mode (after double clicking the object). Create New With this command you can insert in a label objects from any Windows application on your computer, that supports OLE 2 interface. Insert object dialog box – Create New option After selecting the appropriate application (for example: Word for Windows to create text paragraphs, Lotus 1-2-3 to create tables and graphs...) the application icons will be set on the upper part of the screen. You can design the object as you wish and with the application tools, which are provided by the server 3-32 Dynamic Publisher User's Manual Chapter 3: Reference application. After you are satisfied with your work, place the object on a label with the Exit and return, or Close and return command, or by clicking somewhere on the label (depending on the application). Create from File With this command you can insert to labels already defined objects. If the object is in a Word file, you just select the directory and the name of the file. Insert object dialog box – Create from File option 3.5.11 Links This command shows on the screen a list of all links between the active label and other applications in your working environment. When you insert an object with the command Paste Link on the label, you will see this link in the list. The links can be interrupted. This means, that the any changes made in the source document will not be made on the label. 3.5.12 Objects Selected object can be opened, edited or converted. Dynamic Publisher User's Manual 3-33 Chapter 3: Reference Edit/Document object menu When you want to open or edit the object, you will enter the source application, where the object was created. When you have finished editing, return to labeling application using either Exit and Return or Close and Return commands. The Convert command is used to convert the object to an icon representing the object. Convert object dialog box 3.5.13 Show Objects The command shows all inserted objects: • if the object is linked, the object is marked with a dotted line 3-34 Dynamic Publisher User's Manual Chapter 3: Reference • if the object is inserted, the object is marked with a solid line The purpose of this command is to separate objects created on the label from those linked to other application. 3.6 View In View menu you define the zoom factor and view type of the label. You can also select which parts of the working environment (toolbars) are visible and which not. The following commands are available in View menu. View Menu 3.6.1 Normal View Selects normal label view. Clicking in has the same effect. icon in toolbar In this view type, variables are shown on screen as a series of question marks (?). Number of question marks corresponds to the variable length. Use this view to precisely position the elements on the label as you know their maximal possible length. 3.6.2 Data View Selects data label view. Clicking in the same effect. Dynamic Publisher User's Manual icon in toolbar has 3-35 Chapter 3: Reference Variable elements are in this case shown, as they will appear when printed. This means, that counters will show numbers, database variables will show data that is obtained from database, and so on. When using data view printing starts at the record currently shown on screen and not at the beginning of the database, as usual. Be extra careful when printing records from database with unlimited quantity. NOTE! Databases are locked if you are using data view and variables from these databases. Already opened database cannot be simultaneously used in another program; you cannot change structure of database and alter its records. 3.6.3 Zoom In Zoom in command shows a smaller section of the label. The <+> key of the numeric keypad can also be used. Each time Zoom in is selected and you click once on the label, the displayed picture becomes 10% bigger. This command shows the magnifying glass on the screen. By clicking and dragging the mouse, you can surround the part on the label that should be magnified. The selected part will be zoomed to fit the screen. 3.6.4 Zoom out Zoom out command shows a wider view of the label. The <+> key of the numeric keypad can also be used. Each time Zoom out is selected, the displayed picture becomes 10% smaller. 3.6.5 Zoom Zoom dialog box 3-36 Dynamic Publisher User's Manual Chapter 3: Reference In the Zoom dialog box you can select the different ways of zoom: • 100%: the size of the document on screen will be the same as the size of the document on the label. • to page: You will see the entire page on the screen. Clicking icon has the same effect. • to label: You will see the entire label on the screen. Clicking icon has the same effect. • to elements: You will see all the objects on the icon has the same effect. screen. Clicking • factor: you can define your own factor of zoom (in %) Mouse Wheel support If you have a mouse, that has a wheel in place of the middle button, you can use it to speed-up zooming and scrolling a lot: • Turning the wheel, scrolls the label up or down. • Holding <SHIFT> and turning the wheel scrolls the label left or right. • Holding <CTRL> and turning the wheel, zooms the label in or out. 3.6.6 Toolbox You can switch the Toolbox on and off with by selecting or deselecting Toolbox option in View menu or clicking the icon. Toolbox contains all frequently used tools to speed-up the design and printing of labels. Using the icons from Toolbox you can select elements, add text, picture, box, barcode, inverted image and line to the label, rotate and increased or decreased the selected element(s). All commands listed in the Toolbox are also in the menus. The commands are executed identically. The individual tool is activated by clicking it directly, it becomes darker to indicate ,it has been selected. Dynamic Publisher User's Manual 3-37 Chapter 3: Reference Text, Paragraph, Barcode and Graphics elements have additional shortcut on the right side of the icon. Using this shortcut you can quickly create a new element with static contents, create a new variable field and connect it to the selected element or connect it to one already defined variable field. Select When you need to select an element for moving, rotating, etc., the Select tool must be used. After selecting this command click the element to select it. If you want to select more elements hold down the <Shift> key while clicking the other elements. This tool can also be used to cancel the selection of elements (i.e. to de-select all previously selected elements). Clicking this button is the same as selecting Select command (Alt+0) from Object menu. Text Select this tool when you want to enter text strings, paragraphs or single characters into the label. Clicking this button is the same as selecting Text command (Alt+1) from Object menu. Paragraph text Select this tool, when you want to paragraph text into label. Clicking this button is the same as selecting Paragraph Text command (Alt+2) from the Object menu. RTF Select this tool to add Rich Text Format element to the label. Clicking this button is the same as selecting RTF (Rich Text Format) command (Alt+3) from the Object menu. Bar code By selecting this tool, you can add bar codes to the label. 3-38 Dynamic Publisher User's Manual Chapter 3: Reference Clicking this button is the same as selecting Barcode command (Alt+4) from Object menu. Graphics This enables graphics to be included in the labels. It can be used to add pictures of products, company logos, etc. Clicking this button is the same as selecting Graphics command (Alt+5) from Object menu. Rectangle This tool is used to design and position a rectangle or square. The upper left corner of the box is set by clicking the desired position, and the size of the box is set by dragging the box to the required size, while still holding down the mouse button. Clicking this button is the same as selecting Rectangle command (Alt+6) from Object menu. Line Adds a horizontal or vertical line to a label. You can draw a line by clicking at the desired starting point and dragging the line to its ending point, and releasing the mouse button. Clicking this button is the same as selecting Line command (Alt+7) from Object menu. Ellipse This tool is used to design and position an ellipse or circle. The upper left corner of the ellipse is set by clicking the desired position, and the size of the ellipse is set by dragging the element to the required size, while still holding down the mouse button. Clicking this button is the same as selecting Ellipse command (Alt+6) from Object menu. Inverse Using this tool, you can produce an inverted image of any element on the label. Clicking this button is the same as selecting Inverse command (Alt+9) from Object menu. Dynamic Publisher User's Manual 3-39 Chapter 3: Reference Rotate This tool rotates selected element(s) in steps of 90° clockwise. The co-ordinates of the upper left corner of the selected element(s) always stay the same when an object is rotated. The shortcut to this command is (Ctrl+T). Zoom In This command increases the selected element or part of the element. Clicking this button is the same as selecting Zoom in command from View menu. Zoom Out This command decreases the selected element or part of the element. Clicking this button is the same as selecting Zoom out command from View menu. 3.6.7 Text tool Selecting Text tool command from View menu switches the Text toolbox on or off. You can also use icon. Tools in this toolbox enable you to change the font and the form of the text. If you want to change the text object on the label, you must first select it by clicking it. In first list box you can see the type of the text. If you want to change it, click drop down menu and select the new type. The next list box shows the size of the text. If you want to change the size, click the drop down menu and select new size. Beside this windows there are three buttons: the first one write the text in bold style, the second one in italic style and the third underlines the text. 3-40 Dynamic Publisher User's Manual Chapter 3: Reference To the right are three buttons that allow you to quickly align selected text to the left, center or right of bounding box. 3.6.8 Color palette Selecting Color palette from View menu switches Color palette toolbox on or off. You can also use icon. Color palette toolbox contains the list of different colors. The first part of the toolbox represents the elementary colors; the second part your custom colors. If the object is selected you can change the color by clicking new color in the color palette. If you want to define your custom color, select the first icon Setup your custom color (the leftmost icon) in the color palette. The Colors dialog box opens and here you can define your custom color. If you want to add this color in the color palette, click Add to Custom Colors button. When you want to use this color next time you can just click it in the color palette. 3.6.9 Variable tool Selecting Variable tool from View menu switches the toolbox with tools for editing variables on or off. icon has the same effect. Clicking the First list box represent the name of the variable that is connected to currently selected object. If you want to change the variable, click the drop down menu to select new variable. If no object is selected, selecting a variable in the combo box puts new text object on the label that is linked to this variable. The object that contains the variable (for example text object connected to variable) can be fixed with the click the Make element fixed button. This means that the current variable will be disconnected from the element, which will become fixed, but will preserve all special formatting (text style and size, position, etc.). The Dynamic Publisher User's Manual 3-41 Chapter 3: Reference number of the letters will be equal to the length of the variable. This might come in handy when you are changing the database on the label and want to conserve current label layout and elements' format. When the other database is re-connected, you can simply assign new variables to these elements on the label. Button New variable creates a new variable and opens Variable dialog box. Read more about variables in chapter Variables on page 3-91. After you have selected variable properties and confirmed them by clicking the OK button, you can put the text object by clicking the label; it will be connected to the current variable. The button creates a new variable using Variable wizard. Click the button to start the Wizard from the beginning or select an arrow next to the button and choose the appropriate variable field type to speed-up the process. The existing variable can be edit with Edit variable button. It opens Variable dialog box. Object containing variable must be selected, or the button will not be accessible. Button Delete variable variable. is used to delete the selected opens The last button in this toolbox - Functions Functions dialog box. More about functions can be found in chapter Functions on page 3-111 . 3.6.10 Align tool To switch Align toolbox on and of use the Align tool icon. option in View menu, or click the This toolbox contains icons, which let you align objects horizontally and vertically. The vertical alignment can be top, bottom or center. The horizontal alignment can be left, right or center. Bottom two icons align selected objects in a manner, that the horizontal or vertical spacing between the objects is equal. 3-42 Dynamic Publisher User's Manual Chapter 3: Reference Align Tool If you click buttons with <Ctrl> key pressed, you can align objects horizontally and vertically in relatively to the label instead to each other. The object are always aligned to the first selected object. 3.6.11 Database tool Selecting Database tool from View menu or clicking the icon, switches the Database toolbar on or off. In this toolbar are several icons that enable you to quickly select commands regarding database connectivity functions. First field shows the list of currently active databases. It allows you to browse thru the attached databases. button you create new With New Database function database function. You can also use Wizard for new button and simplify the creation of database function the new database function. The friendly Database Wizard will guide you thru the steps of database connectivity. Next buttons allow you to Edit database function and Delete database function Edit table fields , . button calls database manager where Edit database you can edit currently selected database. buttons are used to Database navigator move through different record in database when data view is active. Note that with this you only select which record is shown on screen in database variables. This way you can effectively see how the label will look with different records from database. Dynamic Publisher User's Manual 3-43 Chapter 3: Reference For more information about database access refer to chapter Database Access on page Error! Bookmark not defined.. 3.6.12 Label Inspector tool Label Inspector is a tool for advanced element and data manipulation on the label. It is used for overview of label's structure and modifying label components. It is composed out of three segments: • Shortcuts: Click the buttons to select the appropriate view of the Label Components. It can be either; view by objects, by variables, functions, databases or as list. The rightmost button is used to set the default Inspector's behavior; should the components be shown with all their structure or should they be shown only with their name. • Label Components: They are presented in alphabetical order by their name. Selected element has its attributes displayed in the properties segment below. Right-click the element for additional options. • Properties: Properties of selected elements are shown here. You can interactively change the values and they will be instantly updated on the label. The default position of the Label Inspector is a docked position beside Toolbox on the left side of the working window. This position can be changed at any time, just drag Label Inspector to some other location. You can use it in a floating state, when it is not docked in the application, but positioned above or next to it. When it is in this form, you can freely change its size, simply grab it by the edge or the corner and resize it in appropriate direction. For more information refer to chapter Label Inspector on page 4-172. 3-44 Dynamic Publisher User's Manual Chapter 3: Reference 3.6.13 Margins Selecting Margins command from View menu will show you the settings of the label parameters - dimensions, offsets, and radius. To return back to the editing mode this command must be chosen again. Clicking the Margins icon the same action. on the toolbar can activate On-Screen definition of label settings When command is active, the screen is set to a mode, where all the dimensions and the shape of the label (horizontal and vertical radius) can be set on screen. In this mode you can set the dimensions with the mouse by moving lines. The black line changes the size of the label and the blue line changes the distance and gap between the labels. You can change between these two modes by clicking the line handle. At the left side of the screen all the parameters are shown, showing you the changes of the values, as you drag the handles. 3.6.14 Object properties Here you can select which object properties you want to display on screen. Note that these properties are only for Dynamic Publisher User's Manual 3-45 Chapter 3: Reference your information and are not printed. They are just displayed next to elements on screen. • Paragraph size: Shows border around paragraph text. • Locked position: Shows a lock symbol beside locked objects. • Printer elements: Show a printer symbol beside every printer's internal objects. • Printer counters: Show a counter symbol beside every printer's internal counter. • Variable names: Shows variable names on top of variable objects. You can also use icon in the toolbar. 3.7 Object Objects are the basic elements on a label; i.e. text, bar code, line, box and picture. Object's content can be fixed, or variable (counters, values from database, keyboard input…) Each of these objects can also be represented as an inverted image. There is no upper limit to the number of elements that can be placed on a label, subject, of course to the available label space! Objects can be added to a label by selecting appropriate commands from the Object menu, or by clicking the corresponding icon on the Toolbox. When you select the Object menu from the menu bar, the following options are displayed: 3-46 Dynamic Publisher User's Manual Chapter 3: Reference Object menu 3.7.1 Select Select command from Object menu allows you to select one or more objects on the label. After you choose this command, use the mouse cursor for pointing on the appropriate object then click the left mouse button to select it. You can also select this command from Toolbox. To select two or more objects, you should press the <Shift> key, and hold down, while clicking the object with a mouse. The objects can be selected, cut, copied, pasted and edited with the right mouse button. If you click the right mouse button on the object, the menu shows all the available commands. Note that these commands are equivalent to correspondent menu commands. You can also change the anchoring point of a selected object by holding <CTRL> while clicking the placeholders (corners of the bounding box) of the object. 3.7.2 Text With Text command, you can put a new text object to the label. It is used mainly for one-line text elements, elements, although you can use it for multi-line text as well. Click on the label, where you want the text to be placed. There are two modes of operation, which can be set by setting program preferences. The first (default) is "On screen edit". This means, you can enter text directly on the label, similar to a word processor program. When you Dynamic Publisher User's Manual 3-47 Chapter 3: Reference have typed the contents, you can cancel typing by pressing <Esc> key, or confirm it by pressing <Ctrl+Enter>. The text object is created. The second mode immediately opens the dialog box for the text, where you can enter the contents and set all other properties of the text. This dialog box can also be opened any time by double clicking the text object or by right clicking the object and selecting Edit from menu. The Text dialog box has several pages (tabs): Contents tab Text dialog box - Contents tab On this tab you can set what will be the source of the data for the selected element. Many Contents Providers can be used to acquire necessary data for the element. For more information about Contents Providers please go to chapter Contents Providers on page Error! Bookmark not defined.. When you select Fixed, you can enter a desired value in the edit box. This value will remain the same on each label. To edit the text, all standard Windows editing features (cut, copy, and paste) can be used. If you need to enter some special character, that is not accessible via keyboard, click the button with the arrow to the right of 3-48 Dynamic Publisher User's Manual Chapter 3: Reference the dialog box. Or you can right click anywhere in the edit box and select "Insert special character" from the menu. When the Variable option is selected, you can connect any variable field to the element, just select the appropriate variable name from the list. This approach will allow you to change the element's value on the labels. If none variable is defined on the label, you should first create one. Click Wizard button to start Variable Wizard, that will guide you thru the steps of creating the variable. Variable field will be created very easily, but cannot be used for setting of all the options. For advanced variable setup click New button. Edit button will let you change properties of selected existing variable. You will find more information about variables in the chapter Variables on page 3-91. Note: If you at some other time want the text to be static and not connected to the variable field, you will have to select Fixed and type in the text again. Note: If the variable, connected to the text element, is a counter that can be used as internal printer counter, the Use printer internal counter option will become available. Select it to enable printer internal serialization functionality. The printer itself will take care of the counter incrementing/decrementing, Dynamic Publisher application will only set the starting value and increment/decrement step. For more information please refer to the How to chapter Use printer internal increment counter on page 6-4. Visual Basic Script option will allow you to use a complete implementation of Visual Basic programming scripting, provided my Microsoft Corporation. This makes is possible to perform advanced data manipulations, comparisons and calculations directly on the label. If you are not familiar with Visual Basic scripting, a comprehensive help system is accompanying the labeling application. To access is, click the VB Script Help file. Once your script is written, it will be check for the consistency and syntax errors and you will be notified of the exact positions of any possible error for easier problem solving. There is one thing you have to pay Dynamic Publisher User's Manual 3-49 Chapter 3: Reference special attention to: your script has to define an output variable Result. It will be used for actual value setting. For more complex scripts click the Build script button to edit your code in Expression Builder. FACT is used when you want to encode the data using this standard for Data Identifiers (DI). It is much like UCC/EAN-128 standard and its Application Identifiers (AI). Lookup Table is used when you want to use a data from a simple database on your label. You can use some external databases as data source for all variable fields. But Lookup Table greatly simplifies this task. It is in fact a table stored within the label file. Built-in database editor can be used to manage the data records. Every Lookup table can have a Key (Primary) and Secondary Key that are used for actual data query. Using these keys you can make a query into the table and extract only fields that comply to the condition. Both keys can be either fixed or get a value from some variable. When the record from the table is found based on information from one or both keys, the value of the database field selected in Output fields is returned as the element's contents. The element on the label now has its value from the database. The button Configure tables will let you manage your Lookup Tables. Expression can be used in situations when you want to manipulate existing variables, extract some substring or perform a quick calculation and you do not want to write a dedicated Visual Basic script. For this purpose Expression will do just fine. You can enter one-line expression in the edit field that will be validated at printtime. Of course all Visual Basic scripting commands can be used in here. When you are done with the value type settings and want to confirm the editing, click OK button. Mask tab In some cases you have a task to print the value of the element in some totally unstructured data format that even cannot be defined in variable's format properties. Here you can define the contents mask for the element's 3-50 Dynamic Publisher User's Manual Chapter 3: Reference value. The mask character will be replaced by the actual element's data (output of one of the Contents Providers) and any other used character will be used as-is. For example, if the current element's value is "12345" and the contents mask is "** - AB - * (**)", the resulting output will be "12 - AB - 3 (45)". If your element data contains the asterisk "*" character, then you will have to change the mask character to something else. It should be a unique value, not appearing anywhere in the element's contents. Style tab Under Style tab the appearance of the text element can be set. Text dialog box – Style tab Any of Windows TrueType or internal printer fonts can be selected by clicking the Select button. If the currently selected printer for the label is thermal/transfer printer, there will be some additional fonts available in the list. They are printer internal built-in fonts and if they are used, the printing on the thermal/transfer will be much faster. Inverse: If selected, text is printed in reverse. This option is available mainly for truetype fonts. Only a few Dynamic Publisher User's Manual 3-51 Chapter 3: Reference thermal/transfer printers support this option with internal fonts. Mirror: If selected, text is printed mirrored. Most thermal/transfer printers do not support this option, so you will have to use truetype fonts to print mirror text. Font scaling is a factor, which shows, how much the font is stretched from its original proportions. If the factor is 100%, the font has a normal look. If factor is 200%, it means that font is twice as wide as normal. If it is 50%, the font is stretched. Line spacing is the optional distance factor between the lines, shown in selected units. You can enter an optional value to adjust the space between the lines. Note that line option is available only if you have entered more than one line of text. Character spacing is the distance between the characters. You can enter an optional value to adjust the space between the characters. Justification: The text can be aligned to the left or right side or centered. This is more useful when you have multiple line text or when text is an output of the variable. Example: Lets have the following content of the variable on different labels: "A", "ABC" and "ABCDE". When you design the label the content on the screen looks like "?????". The first label has the value "A". If the alignment is "left" the value "A" will be on the left edge of the first question mark. If the alignment is right, the value "A" will be aligned to the right edge of the last question mark (on the second label the value "C" and on the third label the value "E" will be aligned to the last question mark). If the alignment is center, the value will be in the middle of the reserved space. Alignment of the variable text is performed on the actual data. If you would like to change the color of the current element, click Color button. After you set the required color, confirm it by clicking the OK button. 3-52 Dynamic Publisher User's Manual Chapter 3: Reference Note: Text will be printed in color only on printers that support color printing. These are mostly inkjet and color laser printers (i.e. Epson Stylus Color, HP DeskJet...). Appearance tab On the Appearance tab, the position of the text objects (x and y coordinates of the upper-left corner of the object) is set. You can use this option to precisely set the object position. It can also be changed directly on the label by selecting and moving the text object across the label. It is possible to set the rotation of the text objects in steps of 1 degree anti-clockwise to fit the appropriate position. Text dialog box – Appearance tab Note that printer's internal fonts usually only have rotations in steps of 90°, while truetype fonts can be freely rotated. If you are not able to rotate truetype fonts when using standard office printer (laser, inkjet, matrix...) make sure to disable printer optimization in the printer driver. When the optimization is selected, all truetype fonts are handled as internal fonts, and internal fonts cannot be freely rotated, but only in steps of 90°. Object anchoring point: Here you can set which corner of object bounding box is used for positioning the object on the label. This is the corner where the element is Dynamic Publisher User's Manual 3-53 Chapter 3: Reference pinned on the label. For example, if you select the upper left button here, then upper left corner of the object will be placed to position that is set above. Status tab Status defines the printout of the object. Normal means that the object will be printed normally as seen on-screen. Phantom means that the object will not be printed and will only be shown on the screen. Text dialog box – Status tab The Phantom is useful when you use pre-printed labels. You can insert the label elements, representing the preprinted and define them as phantoms. The label layout on the screen will look exactly like the pre-printed label, but only the elements marked as non-phantom will be printed. Invalid elements are elements that are placed out of the label boundaries. These elements are normally not printed, but there is an advanced option in preferences, if you wish to override the default setting and want to print invalid elements. However, the printing results are not predictable. The label may or may not get printed correctly. Test this option before starting a real print production. 3-54 Dynamic Publisher User's Manual Chapter 3: Reference If Position locked option is checked, then selected object can not be accidentally moved or deleted until you uncheck this option at a later time. Set default The Set default button saves the defined properties of the object and uses them in the future as default parameters for new objects. 3.7.3 Paragraph With Paragraph command, you can put a new paragraph text object to the label. Click on the label, where you want the upper-left corner of the text to be placed then drag to create a box. A paragraph text is much like a normal text except, that the text will fit to a specified box size. This is especially useful, when using variable data, because no matter how long the text value is, it always stays on a predefined part of a label. You can set additional options in a Paragraph dialog box that is opened when you insert new or edit an existing paragraph text. Paragraph dialog box has several pages (tabs): Contents tab This tab is exactly the same as the Contents tab of the Text dialog box. Please see Text command on page 3-47 for tab description. Detailed tab In Detailed tab, advanced properties can be set for paragraph element. Dynamic Publisher User's Manual 3-55 Chapter 3: Reference Paragraph dialog box – Detailed tab Line spacing is the distance factor between the lines, shown in selected units. You can enter value to adjust the space between the lines. Character spacing is the distance between the characters. You can enter an optional value to adjust the space between the characters. Justification: The text can be aligned to the left, right side of the bounding box, centered or justified. This is more useful when you have multiple line text or when text is a result of the variable. Center justification means that text will be centered horizontally in the paragraph text box so every line will have an equal distance to the left and right border. Full justification means, that each line of text will occupy the full width of the bounding box. Spacing between words in the line will be adjusted that every line will always span through the whole width of the paragraph text box. If Best-fit option is selected, then the size of the font used with this paragraph element will be automatically adjusted in a way, that the paragraph text will occupy the whole text box. This is useful in cases where text of different sizes should be positioned on the same place on 3-56 Dynamic Publisher User's Manual Chapter 3: Reference the label, but each of them varies in size. You can limit the smallest and largest font sizes that should be used with paragraph element. The Use same size for all 'Best fit' paragraphs is useful, when you have multiple paragraph elements on the same label and they all have enabled Best fit. This way they all will have set the same font size and will look identical. Font scaling is a factor, which sets, how much the font is stretched from its original proportions. If the factor is 100%, the font has a normal outlook. If the factor is 200%, the font is twice as wide as normal. Style, Appearance and Status tabs Style, Appearance and Status tabs are all similar to those used with text dialog box. Please refer to the Text command for further information about Style, Appearance and Status tabs. Set default The Set default button saves the defined properties of the object and uses them in the future as default parameters for new objects. 3.7.4 RTF (Rich Text Format) With RTF command, you can put a new text object to the label. RTF stands for Rich Text Format. Unlike Text and Paragraph commands you are no longer limited to using only one font typography in one style with the same element. Within RTF element several different fonts can be used in different font sizes, appearances and formattings at the same time. It will help you create your label look more professional with less effort. Click the label, where you want the upper-left corner of the text to be placed, then drag to create a box. If you just clicked the label without dragging the element, then RTF element of default size will be created. You can resize or move the element at any later time. A RTF element is much like a normal Text element except, that the text will fit to a specified box size. It does not have any special properties and additional dialog box Dynamic Publisher User's Manual 3-57 Chapter 3: Reference with options. You can operate it and modify its contents directly on-screen. RTF element can only have a fixed contents. It cannot be connected to some Contents Provider and become a variable field. RTF element will always be displayed in a WYSIWYG mode on the label. It will be printed the way it is displayed on-screen. But when you edit the RTF element, it might be resized and layout of text might be changed. Characters can be reformatted and layout of the text can be changed. This behavior is quite normal and occurs because in the difference between printer and screen resolutions. When you will finish editing the element its display will be changed back to the accurate mode. 3.7.5 Bar code To include a bar code on the label, select the barcode icon in the Toolbox, or the Barcode command in the Object menu. Then click the mouse button on the label where you want the barcode to be placed, and the Barcode dialog box will appear. You can later access this dialog box by double clicking the barcode element. Many additional properties for the barcode can be set here. Once the barcode properties are defined, close the Barcode dialog by clicking the OK button and selected barcode element will appear on the label. 3-58 Dynamic Publisher User's Manual Chapter 3: Reference Barcode dialog box – Contents tab Barcode dialog box has several pages - tabs: Contents tab Here you can define a value that is later encoded in the barcode symbology. Source of a barcode contents can be one of many Contents Providers. This tab is exactly the same as the Contents tab of the Text dialog box. Please see Text command on page 3-47 for tab description. Note, if you have selected UCC/EAN-128 for barcode type, then this tab's appearance will be changed to enable you define your UCC/EAN-128 barcode contents. The following text applies only when UCC/EAN-128 barcode type is selected. Contents tab then looks like this: Dynamic Publisher User's Manual 3-59 Chapter 3: Reference Barcode dialog box – General tab UCC/EAN-128 The upper part of the dialog box where you would normally select Contents Provider for the barcode is unavailable, but lower part enables you to build the necessary UCC/EAN-128 data structure. You can select any existing UCC/EAN-128 function which will provide value for the barcode. If no UCC/EAN-128 functions are defined, you can use Add button to define new UCC/EAN-128 function. Edit button is used to change the already defined EAN128 function. Dialog box for editing functions and functions in general are described in chapter Functions on page Error! Bookmark not defined. of this manual. When Wizard option is checked, then UCC/EAN-128 Wizard will help you to create a new barcode function. See chapter UCC/EAN128 Wizard on page 3-69 for details. When Create/update text for interpretation is checked, the human interpretation text of the barcode data is automatically added below the barcode or updated, if it already exists. Otherwise you have to add or update the human interpretation text yourself. 3-60 Dynamic Publisher User's Manual Chapter 3: Reference Barcode interpretation font selection There are two ways for selecting font of barcode interpretation: Printing barcode as internal element In Human readable tab you have to select no interpretation and add another text element to your label, which is using the same variable as barcode. To this element you can select any font that is installed on your system or you can select printer internal font for faster printing. If the contents of barcode include check digit then you have to include it to your text element. To do this you have to calculate it manually and combine it with the variable with function Concatenate. Printing barcode as graphics If you are printing barcode as graphics then you can change your font by selecting Font button in Human readable tab. This way may cause that the size off your fonts is too big in combination with barcode. The solution for this is that you check Auto font scaling. Barcode tab This tab is used for choosing barcode symbology type, optional Contents mask and color for barcode symbol. Barcode dialog box – Barcode tab Dynamic Publisher User's Manual 3-61 Chapter 3: Reference When you click Define button, the Edit barcode dialog box is displayed. Here you can select the required barcode symbology and all optional or advanced parameters needed to proper define the structure of the barcode. Contents Mask is very useful in cases when you have a requirement to use differently formatted human interpretation text below barcode. Usually no special formatting is available for the value below barcode and is presented in a sequence of digits and/or letters as encoded in the barcode symbol. Here the special formatting can be set. The mask character will be replaced by the actual element's data (output of one of the Contents Providers) and any other used character will be used as-is. For example, if the current barcode value is "AD951" and the contents mask is "**C - ** /*/", the resulting output will be "ADC - 95 /1/". Powerful formatting structures can be defined using Contents mask, but it is only available with barcodes that allow custom formatting of the human interpretation. You should also make sure to print barcodes as graphics, otherwise printer internal barcode processing will override this custom setting. If your element data contains the asterisk "*" character, then you will have to change the mask character to something else. It should be a unique value, not appearing anywhere in the element's contents. If you would like to change the color of the current element, click Color button. After you set the required color, confirm it by clicking the OK button. Note: Text will be printed in color only on printers that support color printing. These are mostly inkjet and color laser printers (i.e. Epson Stylus Color, HP DeskJet...). Appearance tab On this tab position, size, rotation and anchoring point of the barcode element can be reviewed. This tab is exactly the same as the Appearance tab of the Text dialog box. Please see Text command on page 3-47 for tab description. 3-62 Dynamic Publisher User's Manual Chapter 3: Reference Status tab On this tab printing and locking status of the barcode element can be reviewed. This tab is exactly the same as the Status tab of the Text dialog box. Please see Text command on page 3-47 for tab description. Set default The Set default button saves the defined properties of the object and uses them in the future as a default parameters for new objects. 3.7.6 Edit barcode dialog box This dialog box is displayed when you click the Define button on the Barcode dialog box. On this dialog box you specify the type of barcode you want to use on the label and all additional advanced setting: how the barcode should be generated, if check digit should be automatically calculated or not, and various other options. The preview of a resulting barcode is displayed on the right side of the dialog box, if Enable preview check box is checked. When you are satisfied with barcode's properties, confirm the changes you made by clicking the OK button or reject them and keep previous settings by clicking Cancel button. Edit barcode dialog box has several pages (tabs): General tab On this tab you can select basic options for the barcode. For each barcode type you can choose some or all of the following options: Dynamic Publisher User's Manual 3-63 Chapter 3: Reference Edit Barcode dialog box – General tab Type of barcode The required barcode symbology is selected from the list of Available barcodes. The following barcode symbologies are supported: one-dimensional EAN-8, EAN-13, EAN-14, UPC-A, UPC-E, Interleaved 2 of 5, ITF 14, ITF 16, Code 39, Code 39 Full ASCII, Code 32, Code 93, CODE 128 (A, B and C), UCC/EAN-128, SSCC, MSI, Codabar, Postnet-32, Postnet37, Postnet-52, Postnest-62, Bookland, Kix, Pharmacode, Codablock F two-dimensional 2D-Pharmacode, PDF-417, DataMatrix, MaxiCode, Aztec, QR, MicroPDF Two-dimensional barcode can usually be defined with any contents, they are not limited to digits and letters. There is also enhanced security issues, you can set your own security factor and thus redundancy in the 2D barcode. It is readable even if larger part of the code is missing due to transport damage, weather conditions etc. Symbol height 3-64 Dynamic Publisher User's Manual Chapter 3: Reference The height dimension of a barcode can be specified either by entering a value here or by resizing the barcode symbol directly on the label. X-Expansion factor The expansion factor defines the width of the barcode symbol. Because the dimension of the narrowest bar and the narrowest space in a barcode symbol is fixed in most barcode symbology standards, it is only possible to change it by pre-determined fixed-number steps. This can changed either from the pull-down list, or by resizing the barcode element directly on the label. When you are dragging border of the barcode on the label, its size will change in steps, dimensions will jump from one setting to another. This is normal due to the previously mentioned width of the narrowest bar. This may cause that the symbol will not fit into the space you have allocated for it. You must then reduce it to the next suitable, smaller expansion step. Note, that the possible barcode sizes greatly depend on the printer used on the label, more specifically its resolution. Thermal printer with 300 dpi can print the same barcode in more different sizes than the printer with 200 dpi. Narrow to wide bar ratio This ratio is a set according to standards. For most barcodes you can not change it, but for same you can. Then simply select the appropriate ratio from the combo box. Base element width Shows the width of a base element of a barcode (the narrowest) according to the above settings in mils (1/1000 of an inch). Print barcode as graphics On thermo transfer printers barcodes are printed using internal printer commands and not by printing graphics representations of barcode symbols. This can drastically increase printing speed, because less data needs to be transferred to the printer. Compare a 30 bytes internal Dynamic Publisher User's Manual 3-65 Chapter 3: Reference printer command for barcode printing with typically 8000 bytes for a picture of the barcode. However, internal barcode printing can lead to some limitations. Dynamic Publisher is able to print mirrored barcodes, but majority of thermo transfer printers are not. If you want to print mirrored barcode on such a printer, you must select Print barcode as graphics. The same goes if you want to use custom Contents mask when they are not internally supported in the printers. If you are using other Windows printers, barcodes are printed as graphics anyway, so this option is always checked and cannot be disabled. Auto Translation tab On this tab you can set the options regarding position and outlook of the barcode data interpretation. When Below the barcode is selected, all data encoded in the barcode is presented beneath the barcode symbol as human readable characters. Above barcode will put the interpretation to the top of the barcode. None will disable interpretation entirely. The option Include the check digit means that check digit will not be only included in the barcode, but in the custom interpretation as well. This custom interpretation is printed using a selected font, only if the barcode is printed as graphics. Using the Font button, you can choose the suitable font for autotranslation text. The option Auto font scaling will adjust the font of the auto translation text to the size of the barcode. If the barcode is not printed as graphics, custom font settings are not possible as printer itself takes control over barcode's and interpretation's outlook. Internal printer fonts are used in this case. All operations of the barcode (rotation, expansion, and position) affect both the barcode and its auto translation text. Contents mask sets the custom format of the human interpretation. For more information please refer to the Barcode tab in Barcode dialog box, where its functionality is explained. 3-66 Dynamic Publisher User's Manual Chapter 3: Reference Edit Barcode dialog box – Auto translation tab Security tab Some barcode standards include the check-digit by the definition and it cannot be omitted. An example of such barcodes are EAN and UPC barcodes, where check digit cannot be disabled at all. But some codes allow you to freely enable/disable check-digit. You can use Include check-digit for such barcodes. Edit Barcode dialog box – Security tab Dynamic Publisher User's Manual 3-67 Chapter 3: Reference You can choose whether you want to input the check digit value, or let the program calculate it for you: Auto CD generation: program calculates the check digit. You must only enter the first digits. For example: when using EAN-13 barcode input the first 12 digits, check digit will be calculated and added automatically. Verify: use this command when you want to enter the value for the check-digit. You must enter it as the last number (character). At print time it will be verified for correctness and if it is not valid, you will be informed about it. Custom check-digit algorithm option lets you set some other algorithm you want to use for your barcode value. With the button Select you can define and select some other algorithm for verifying the check digit. Details tab On this tab you can define advanced settings for the barcode. Note that not all of these options are available for all barcodes and printers. Include quiet zones: By checking this field you set, that the barcode will have some white space in the front and in the end for increased readability. Descender bars: Some bars of a barcode will be longer than others. This is typically used with EAN and UPC barcodes that have longer bars in the begging, in the middle and in the end of the barcode. Mirror: The barcode can be mirrored vertically and horizontally. Barcode will usually have to be printed as graphics for this option to be accessible. Intercharacter gap: some barcodes allow you to change the gap between characters in the barcode (e. g. Code39). Barcode will have to be printed as graphic not as internal printer element. Include EAN white space: Before and/or after the barcode a special character is inserted, < or >. It indicates the width of the barcode. If you put any other object in the extent of the barcode, it will reduce the readability of the barcode. This option is only valid for EAN barcodes. 3-68 Dynamic Publisher User's Manual Chapter 3: Reference Edit Barcode – Details tab 3.7.7 UCC/EAN128 Wizard This wizard allows you to easily define new UCC/EAN128 data structure. This kind of barcode has different areas of application that include trade items, logistic units, assets and locations. The UCC/EAN-128 Symbology is a variant of Code 128 Symbology. Its use is exclusively licensed to EAN International and UCC. This is the only EAN.UCC endorsed symbology that allows the encoding of information in addition to identification. The UCC/EAN-128 Symbol is an extremely flexible symbology. It allows representation of data of variable length, and makes it possible to encode several pieces of information in one bar code symbol. This is called concatenation. An Application Identifier is the field of two or more characters at the beginning of an Element String. AIs are prefixes that uniquely identify the meaning and the format of the data field following the AI. The data following the AI may comprise alphabetic and/or numeric characters, of any length up to thirty characters. The data fields are either of fixed or variable length, depending on the AI. Dynamic Publisher User's Manual 3-69 Chapter 3: Reference The UCC/EAN-128 Wizard will guide you step-by-step to easily create your required barcode. The general information for using the Wizard are: click Next button to advance to next screen, when the selection you made on current screen is appropriate. Back button will return you one step back. Step 1: Choosing the application identifier UCC/EAN-128 Wizard: Choosing application identifier The dialog in the first step of Wizard allows you to select the UCC/EAN-128 barcode data structure. Each barcode is composed out of one or more Application Identifiers (AI) and their data. Choose one of the Application Identifiers in this list. You can add, edit or delete Application Identifiers from the barcode later in the process. 3-70 Dynamic Publisher User's Manual Chapter 3: Reference UCC/EAN-128 Wizard: How check digit should be applied If you have selected the Application Identifier which data includes a check digit (for example, AI (01) - GTIN, Global Trade Item Number), then first you will have to select how the check digit will be applied. The possible options are: • Automatic calculation: Choose this option and check digit will be calculated by the labeling application. • Check digit to be entered with data: Choose this option to manually enter the check digit with data. You will have to make sure that entered check digit is really correctly calculated or the error will occur. Dynamic Publisher User's Manual 3-71 Chapter 3: Reference Step 2: Application Identifier Input Type UCC/EAN-128 Wizard: Where the data for AI is obtained from When the Application Identifier is selected, you will have to define where is the data for its value obtained from. There are three possible options: • Fixed: Choose this option to define a fixed value for this Application Identifier, the value will be the same at all times. • New variable: Choose this option to define a variable value for this Application Identifier. A new variable will be defined that will be a source of AI's data. • Use existing variable: Choose this option to use an existing variable with the selected AI. Its format should correspond to AI's requirements (field type, length etc.) Step 3: Entering the value for the Application Identifier Fixed value for the Application Identifier 3-72 Dynamic Publisher User's Manual Chapter 3: Reference UCC/EAN-128 Wizard: Fixed value for the Application Identifier If you have selected fixed value in the previous dialog box, you should enter value for the Application Identifier here. The Wizard will let you know how long the AI value should be. For some Ai's the field length is fixed to certain number of digits, for others only the maximum number of possible digits is stated. You will also be reminded of the AI's proper field format (numeric, alphanumeric). Variable value for the Application Identifier Dynamic Publisher User's Manual 3-73 Chapter 3: Reference UCC/EAN-128 Wizard: Variable value for the Application Identifier If you have selected new variable value in previous dialog box, a new variable field will be created. You will have to provide some information about variable being used. Step 4: List of selected application identifiers UCC/EAN-128 Wizard: List of selected application identifiers 3-74 Dynamic Publisher User's Manual Chapter 3: Reference This is the last step of the UCC/EAN-128 Wizard. Here you can add, edit or delete Application Identifiers and define separator among them. • Application Identifiers selected: In this field all selected Application Identifier for the barcode are listed in the order of creation. You can change the order of Application Identifiers by selecting some and then clicking up and down arrows. • Add, Edit or Delete buttons: Use these buttons to add additional Application Identifiers and edit or delete existing ones. • Input Application identifier separator: Here you can define left and right separator among different Application Identifiers. The default setting is to use round parenthesis. • Preview: A sample barcode content based on your AIs is shown here. Click Finish button to exit the Wizard. 3.7.8 Graphics You can place graphics on the label with command Graphics on the Object menu. This command opens the dialog box Open to select the file name of the graphic. The following graphical formats are supported: BMP, PCX, GIF, PUT, WMF and JPEG. The Open Clipart Gallery button under the picture preview will open Clipart Gallery browser. The labeling software incorporates a large library of clipart images for usage in retail, logistics, chemical, automotive and other industries. The clipart images are black and white bitmap images that you can use directly on the label. More information about these images is available in the topic Clipart Galleries on page 4-183. Dynamic Publisher User's Manual 3-75 Chapter 3: Reference Open graphics dialog box Images can be various sizes. If the original size of the graphics is not valid for your label, you can freely resize the image by dragging the handles surrounding it. The image can be resized proportionally or stretched in both directions. The graphics objects can also be placed on the label from the clipboard or imported from another applications (i.e. Corel Draw, scanning programs...), using either the Insert Object or Paste command from the Edit menu. In this case, the graphics is embedded in the label file. What this means is that it is entirely stored in the label file and is not stored separately on the hard disk. However, the graphics imported this way can be saved to the file at any time. The details about graphic objects can be reviewed or edited in the Graphics dialog box. Double-click the graphic object to display this dialog box. Graphics dialog box has several pages – tabs: 3-76 Dynamic Publisher User's Manual Chapter 3: Reference Contents tab Graphics dialog box – Contents tab Under Contents the information about the source of the graphics is stored. Image field can be acquired from several different sources. For more information about possible data sources please refer to the chapter explaining Contents Providers. Each Content Providers should supply a valid image name that exists on the system (typically a file path should be supplied as well) or on the memory card. Each graphics can be kept in a label file (embedded), in the file on the hard disk (and thus linked to the label file) or accessible on the memory card. If the graphics is stored in the label, then the file name shows Embedded, and you can use the Save to file button to store the graphics from the label to the file on the disk. Otherwise, the Save to file button is replaced with Embed button. This way the link to the file on the disk is broken and the whole graphics is embedded into the label. Using the Browse button (...), you can search for the new graphics file and place it on a label. On memory card lets you select graphics, which is stored on printer's memory card. In this case Browse button will open Memory card graphics dialog box. First the graphics Dynamic Publisher User's Manual 3-77 Chapter 3: Reference will have to be transferred to the card and then information about this memory card contents will have to be imported to the application. For how to store graphics to memory card please refer to Dynamic Memory Card Compiler help. If you have special memory card installed in your printer with graphics objects on it, you can select On memory card. This way the button Browse (...) will show the contents of memory card and not the contents of the hard disk drive. Choose appropriate graphic from memory card. The overall label production time can be greatly reduced using this option. There is no need to download the graphics file to printer as it is already there (on the memory card). Detailed tab Graphics dialog box – Detailed tab On the Detailed tab you can select mirroring - horizontal, vertical or both, resize options and look at the graphics original size. Mirror option lets you mirror the image either vertically or horizontally. Resize options control the size of the picture and how will it positioned in relation to this picture bounding box. These options are only accessible when graphics' name is 3-78 Dynamic Publisher User's Manual Chapter 3: Reference a result of a variable Contents Provider output. If the graphics is a fixed image, you can resize and position it directly on the label. Original Size will resize the graphics back to original size and proportions. Proportional will resize the picture in such a way that the relations between image dimensions will be preserved. Full (designed size) will resize the graphics horizontally and vertically exactly to fit the picture bounding box you have defined. Graphics will probably be distorted, if using this option. When you define graphics as an variable element, the application can not know the size of the picture in advance, because this information will be provided at print or preview time. That is why, there will be a picturebox on the screen, containing a large question mark. The graphics value is not known at this time. Original size section shows the original size of the graphics. If you have changed the size of the graphics on the screen, you can always use button 1:1 to set it back to its original size. This original size is calculated based on image pixel dimensions and resolution of the target printer. Original size values might vary from one type of printer to another because of the different printer resolutions. For example, typical thermal transfer printer has resolution of 200 or 300 dpi, while laser printers begin with 600 dpi. Appearance and Status tab Appearance and Status tabs are both similar to those used with text dialog box. Please refer to the Text command for further information about Appearance and Status tabs. Set default The Set default button saves the defined properties of the object and uses them in the future as a default parameters for new objects. Dynamic Publisher User's Manual 3-79 Chapter 3: Reference Memory card graphics dialog box Memory card graphics dialog box This dialog box displays all graphics that are saved on printer's memory card. To be able to use graphics elements stored on the memory card, they will first have to be transferred to the card. Use Dynamic Memory Card Compiler for this task. It will create a .MMF (Dynamic Memory Card Compiler File) description file, containing the index of memory card contents. This index file is used for information what is in the memory card. For connecting .MMF index file to the label you will have to open printer properties dialog box (Printer Settings in File menu), open Printer Memory tab, change Slot type to Memory Card and select appropriate index MMF file. Now the application is aware of the memory card's contents. 3.7.9 Rectangle By selecting the Rectangle icon in the Toolbox, or by selecting the Rectangle command in the Object menu you can draw frames on the label. Either way, the result is the same, the rectangle cursor appears. First click the position on the label, where you want the upper-left position of the rectangle to be set, then drag to bottom-right direction until the rectangle size is as requested. The other method of positioning the rectangle on the label is simply selecting the Rectangle tool and then clicking the label. A default-sized rectangle will 3-80 Dynamic Publisher User's Manual Chapter 3: Reference appear and you can resize it using handles around the rectangle. To move a rectangle to a different position simply select it and drag it elsewhere on the label. If you want to draw a square, grab a handle a on one of the rectangle corners, simultaneously press and hold Shift key, then resize the rectangle. A square will be drawn. For more useful shortcuts available in the software refer to the chapter on page 3-2. Should you later want to edit the rectangle element, first select it then double-click it. The Rectangle dialog box appear. This dialog box has several tabs: General tab In the General tab you can set line and fill style, rectangle line thickness, rounded corner settings and line and fill colors. Rectangle dialog box – General tab Print as Graphics option will let you print the element as internal printer element, or as generated graphics element. Printing will be faster if you do not tick this option. However if you have selected some line or fill style and rounded rectangle option that your printer does not Dynamic Publisher User's Manual 3-81 Chapter 3: Reference natively support, the printing will be auto-set to "print as graphics" and you will not be able to disable it. Line Style of the rectangle border can be either None, Solid or Clear. None will disable rectangle's border. Solid will color the border in the selected Line Color. Clear style will cause the border to erase underlying elements. Line with White color might be the same as Clear style but it is really up to your label printer how it interprets such elements. If you want to erase underlying elements, always select Clear style. Fill Style defines how the rectangle area is handled. The default setting is None, meaning rectangle will be without any fill. The elements in the back of this rectangle are visible thru it. You can fill the rectangle with different patterns in selected color. Apart from classic patterns (solid, diagonal, vertical and horizontal lines, cross and percentage of the color) there is a special one. Clear style will erase all underlying elements. Clear style might look like a Solid style in white color, but there is a difference with thermal/transfer printers. Not all such printers apply the white color as an erase color. Some might but other will treat it as the element does not have any fill. That is why you should use Clear style with such label printers to erase underlying elements. Thickness defines the width of the rectangle borders. It can be set separately for horizontal and vertical lines. The valid values for thickness depend greatly on the printer being used on the label. Not all values are acceptable for all printers. Rounded Rectangle is the option that lets you define rounded corners of the rectangle. In this case the Thickness option will be replaced with Dimensions and you will be able to select thickness and radius for the selected element. Rounded rectangle can only have one thickness setting that will be applied to the vertical and horizontal borders. If you would like to change the line color of the current element, click Line Color button. If you would like to change the fill color of the current element, click Fill Color button. The selected color will be previewed in the square next to the buttons. 3-82 Dynamic Publisher User's Manual Chapter 3: Reference Note: Text will be printed in color only on printers that support color printing. These are mostly inkjet and color laser printers (i.e. Epson Stylus Color, HP DeskJet...). Appearance tab In the Appearance tab you can change the position and size of the element, and select its rotation. Position and Size of the element can be simply changed here by entering the new values in the relevant fields. The origin of the coordinate system on the label is upper left corner of the label. This dialog box should be used for fine-tuning the placement and dimensions of the element. Another method of fine-tuning is using Label Inspector functionality. You can also change the position and size of the element by dragging it or its handles directly on the label. Rotation of the element can be set in steps by 90°. Status tab This tab is exactly the same as the Status tab of the Text dialog box. Please see Text command on page 3-47 for tab description. Set default The Set default button saves the defined properties of the object and uses them in the future as default parameters for new objects. 3.7.10 Line Lines can be added to a label by clicking the Line icon in the Toolbox or by selecting the Line option from Object menu. You have to define the line starting point by clicking the mouse at the start position, then moving the cursor to the end point, while holding down the mouse button. A line will be drawn from the left to right side of the label. If you need to draw a vertical line, just click for starting point then drag the cursor in the up-down direction. The rotation of the line element can be changed at any time in the line dialog box, using shortcut Ctrl+T or using Label Inspector. Dynamic Publisher User's Manual 3-83 Chapter 3: Reference To set line properties, first select it, then double click it to open Line dialog box. General tab Print as Graphics option will let you print the element as internal printer element, or as generated graphics element. Printing will be faster if you do not tick this option. However if you have selected line style that your printer does not natively support, the printing will be auto-set to "print as graphics" and you will not be able to disable it. Line Style of the can be either set to Solid or Clear. Solid will color the border in the selected Line Colour. Clear style will cause the line to erase underlying elements. Line with White color might be the same as Clear style but it is really up to your label printer how it interprets such elements. If you want to erase underlying elements, always select Clear style. Dimensions defines the length and thickness of the line. If you would like to change the line color, click Line Color button. The selected color will be previewed in the square next to the buttons. Note: Line will be printed in color only on printers that support color printing. These are mostly inkjet and color laser printers (i.e. Epson Stylus Color, HP DeskJet...). Appearance tab This tab is exactly the same as the Appearance tab of the Rectangle dialog box. Please see Rectangle command on page 3-80 for tab description. Status tab This tab is exactly the same as the Status tab of the Text dialog box. Please see Text command on page 3-47 for tab description. Set default The Set default button saves the defined properties of the object and uses them in the future as a default parameters for new objects. 3-84 Dynamic Publisher User's Manual Chapter 3: Reference 3.7.11 Ellipse By selecting the Ellipse icon in the Toolbox, or by selecting the Ellipse command in the Object menu you can draw ellipses and circles on the label. Either way, the result is the same, the ellipse cursor appears. First click the position on the label, where you want the upper-left position of the ellipse to be set, then drag to bottom-right direction until the ellipse size is as requested. The other method of positioning the ellipse on the label is simply selecting the Ellipse tool and then clicking the label. A default-sized ellipse will appear and you can resize it using handles around the rectangle. To move a ellipse to a different position simply select it and drag it elsewhere on the label. If you want to draw a circle, grab a handle a on one of the ellipse corners, simultaneously press and hold Shift key, then resize the ellipse. A circle will be drawn. For more useful shortcuts available in the software refer to the chapter on page 3-2. Should you later want to edit the ellipse element, first select it then double-click it. The Ellipse dialog box appear. This dialog box has several tabs: General tab In the General tab you can set line and fill style and ellipse line thickness. Dynamic Publisher User's Manual 3-85 Chapter 3: Reference Rectangle dialog box – General tab Print as Graphics option will let you print the element as internal printer element, or as generated graphics element. Printing will be faster if you do not tick this option. However if you have selected some line or fill style options that your printer does not natively support, the printing will be auto-set to "print as graphics" and you will not be able to disable it. Line Style of the ellipse border can be either None, Solid or Clear. None will disable ellipse's border. Solid will color the border in the selected Line Colour. Clear style will cause the border to erase underlying elements. Line with White color might be the same as Clear style but it is really up to your label printer how it interprets such elements. If you want to erase underlying elements, always select Clear style. Fill Style defines how the ellipse area is handled. The default setting is None, meaning ellipse will be without any fill. The elements in the back of this ellipse are visible thru it. You can fill the ellipse with different patterns in selected color. Apart from classic patterns (solid, diagonal, vertical and horizontal lines, cross and percentage of the color) there is a special one. Clear style will erase all underlying elements. Clear style might look like a Solid style in white color, but there is a difference 3-86 Dynamic Publisher User's Manual Chapter 3: Reference with thermal/transfer printers. Not all such printers apply the white color as an erase color. Some might but other will treat it as the element does not have any fill. That is why you should use Clear style with such label printers to erase underlying elements. Thickness defines the width of the ellipse borders. The valid values for thickness depend greatly on the printer being used on the label. Not all values are acceptable for all printers. If you would like to change the line color of the current element, click Line Color button. If you would like to change the fill color of the current element, click Fill Color button. The selected color will be previewed in the square next to the buttons. Note: Text will be printed in color only on printers that support color printing. These are mostly inkjet and color laser printers (i.e. Epson Stylus Color, HP DeskJet...). Appearance tab This tab is exactly the same as the Appearance tab of the Rectangle dialog box. Please see Rectangle command on page 3-80 for tab description. Status tab This tab is exactly the same as the Status tab of the Text dialog box. Please see Text command on page 3-47 for tab description. Set default The Set default button saves the defined properties of the object and uses them in the future as default parameters for new objects. 3.7.12 Inverse Inverse command creates a black box that produces the inverse image of all elements that are overlapped by the box. You can select the Inverse command from the Object menu or from the Toolbox, and point the cursor to the left upper corner of the inverted image. Dynamic Publisher User's Manual 3-87 Chapter 3: Reference You can change the size and the position of the inverted box by dragging the inverse box on the screen, by double clicking the inverse box object and entering the relevant data on the General tab or by setting properties in Label Inspector. General tab Position and Size: of the inverse element can be simply changed here by entering the new values in the relevant fields. The origin of the coordinate system on the label is upper left corner of the label. This dialog box should be used for fine-tuning the placement and dimensions of the element. Another method of fine-tuning is using functionality of Label Inspector. You can also change the position and size of a element by dragging it or its handles directly on the label. Rotation of the element can be set in steps by 90°. Clear Surface option will erase all underlying elements. It is similar to Clear option for rectangle fill style but is printed as internal printer command and not graphics element. Status tab This tab is exactly the same as the Status tab of the Text dialog box. Please see Text command on page 3-47 for tab description. Set default The Set default button saves the defined properties of the object and uses them in the future as default parameters for new objects. 3.8 Data 3.8.1 Dynamic data overview You may want to print labels on which data changes for each label, for example, counters, serial numbers, date and time, weight, article pictures… To accommodate the changing data, the labeling application can easily be used 3-88 Dynamic Publisher User's Manual Chapter 3: Reference to format labels using variable data, special functions on variables, and databases. There are several types of variables you can choose, and functions, which you define, to best suit your needs. Data that must be printed as a variable is prepared at the time of printing, and can be entered in the program from different sources i.e. keyboard, databases, system clock, etc. The variable data can be the same for a quantity of labels or/and specific for one label only. To understand how variable data is handled, a few terms must be explained: variables, functions and database access. Variables Variables in this labeling application are much like ordinary variables; they simply don't have constant value. The basic idea of variables was to allow you to type the variable value just before printing the label, but this has expanded a lot. You can now automatically get correct value from a database or perform a calculation on existing variables and take the result as a variable value. A variable also has several properties: its name, type (text, numeric, date…), maximal length of value in characters and many more. One other important, but fixed property is the input for specific variable (keyboard, database, function, system clock…). Functions Functions are very powerful tool, which offers almost unlimited possibilities to the user, when processing data for the label. The function takes some variables as input, make some processing on the data, and return the result in one or more variables that contain new values. Complexity of function varies from simple concatenating of two variables to very complex manipulation of external data. For example, you can use functions to concatenate two strings of data to one if they are separate in database like FIRST_NAME+LAST_NAME. You can also do numeric Dynamic Publisher User's Manual 3-89 Chapter 3: Reference calculations on variables. That way you can for example have the weight on a label displayed in pounds, although the weight in database is in kilograms. Using the built-in Visual Basic scripting you can add any functionality to the labeling software you can possibly need. Database access If you have existing database on your computer (or network) you can use that database to print labels. Simply create a special database function that gives you variables you can use to access the specific records in your database. That way you can completely automate the process of printing the labels for your product. For example, as new products are created, you fill a special table with serial numbers of those products. The application then uses this table as source to print appropriate labels. 3.8.2 Contents Providers Contents Provider is an expression for any method that can be used as a source of data for elements on the label. It is applicable to all label elements that can have some sort of data associated with them (Text, Paragraph, Barcode and Graphics). The data for elements is always one of the following: 3-90 Fixed A value is assigned to the element and it always remains the same. Variable Element is connected to some variable. The variable can be one of three different types. Variable defined on the label (prompted), variable connected to a database field or function-generated variable. When variable's value changes, the change will be reflected in the appearance of selected element. Visual Basic Script An entire Microsoft Visual Basic Script functionality can be included on the element. Each element can have assigned its own programming script for Dynamic Publisher User's Manual Chapter 3: Reference advanced functionality. FACT There is the ability to encode data in the element using FACT standard and its own DI (Data Identifiers). Lookup Table Lookup Table is a facility for the user to simplify working with data tables. Although the software can interact to any database, sometimes there is a need only for one quick simple table that stores your data. Lookup Table provides a shortcut to database usage. Expression Expression is a simplified version of Visual Basic Script. You have the ability to write one-line expression and use functions and methods provided by VB script. HIBC There is the ability to encode data in the element using HIBC standard. The Contents Providers can be assigned individually to each element on the label. In this case the Contents Provider is valid for this element only and could not be used with any other element. There is only one exception: variables can be used with more than just one object. If you want to use the same Contents Provider with multiple elements on the label, it will have to be done using function-generated variables. In this scenario each Contents Provider is defined as a function. An output of this function is a function-generated variable that is then connected to the element(s) as the source of data. 3.8.3 Variables With Variables command you manage variables you want to use on the label. You can do this by clicking appropriate buttons on the Variables dialog box. Dynamic Publisher User's Manual 3-91 Chapter 3: Reference Variables dialog box In the dialog box a list of all defined variables is displayed along with their current values. Each type of variable has its own icon: System Date/Time variable Printer Date/Time variable Counter variable Counter variable with enabled Dynamic Value Prompt variable Prompt variable with enabled Dynamic Value Global variable Database variable Function-generated variable Locked variable Once variables are created, they can be edited, deleted, copied or the conditions for the values of variables can be defined before printing. 3-92 Dynamic Publisher User's Manual Chapter 3: Reference Another method of changing and editing variables is right-clicking the text object, to which variable is linked and selecting Edit variable... in menu. When you want to define the first variable, the list of variables is empty. Click New button or press <INSERT> key in Variables dialog box to define the variable. Variable dialog box is shown. To define a variable, all the parameters must be entered in the Variable dialog box, and confirmed by clicking OK button. Dialog box has several pages – tabs. Each tab is described separately. If you click the Wizard button, a new variable is created using Variable wizard that simplifies the process of variable creation. You can't however set all variable options in wizard. In Variables dialog box you can use button 1,2,3,… to specify the order in which the variable values must be entered before printing. A dialog box is displayed, and you can move variable names up and down in the list. Values for variables higher in the list will be entered before those lower in the list. General tab Dynamic Publisher User's Manual 3-93 Chapter 3: Reference Variable dialog box – General tab Name and Description Here you enter the name of the variable. Minimum length of the name is one character and maximum length is 12 characters. Generally, you should give the variables meaningful names (like "DATE-VAR" for the date stamp instead of "VAR001"). This will help you find the correct variable later when you design new labels, or edit the old ones. You can also enter a longer description of the variable. This option is very useful when you have many defined variables, as they can be difficult to distinguish only by a basic name. Length The length of the variable data must be more then '0'. When all the variable data to be used is of the same length the Fixed option should be selected, for example, when a EAN 13 code is specified as a variable. The variable can be also longer than one line - you can define it as multi-line and set the line length and word wrapping. Word wrapping means that the line wraps only at the end of the word, independent from the parameters of the variable. The parameter Multiline is only allowed for the variables, that have All format. Input Type Input type defines the source of the data for the variable. You can select from the following variables input types: 3-94 Prompt Use this input type when you want the operator to enter a starting value of the variable from the keyboard before printing the specified numbers of labels. System clock Value for the date or time variable will come from the computers internal clock Printer clock Value for the time and date variable taken from the printer's internal clock. Dynamic Publisher User's Manual Chapter 3: Reference This option is printer dependant and only available if the current printer connected on the label has built-in support for printer clock. If you are sure that your printer model supports printer clock, but the option is still not available here, try to update AviatorDrivers you have currently installed. AviatorDrivers are in constant process of enhancement and new release might already have this functionality. Global Variable is used on more then one label and it always remembers the last value. This is especially useful if you need to have the same variable on several different labels (for example: Serial number). More of this type of variables can be found in chapter Global variable on page 4-181. Format The format of a variable is selectable to filter the input data. This helps avoiding mistakes when entering data. You can only enter characters, which are included in the specified format range. All Select this format when there is no need to limit the variable data. For example: one variable can be used to define changes in the bar code, the text and the graphics. You can enter all characters from the keyboard. Numeric Use this format you need numeric variables, for example, serial numbers or EAN and UPC barcode. Only numeric characters in the range 0 to 9 can be entered. Alphanumeric Use this format when numbers and characters are mixed in the same Dynamic Publisher User's Manual 3-95 Chapter 3: Reference variable - for example, identity codes... Characters from 0 to 9, a to z and A to Z can be entered. Letters Use this format when you need the character variable. 7-bit ASCII format The variable will contain only characters with ASCII code from 0 to 127. Date Use this format to print date stamp. Time Use this format to print time stamp. Hex Use this format to allow input of hexadecimal numbers. Code 39, Code Use this formats to enable usage only 128A, Code of characters that are allowed in these 128B, Code barcodes. 128C, Code 128 Treat as variable quantity The value of the variable can also define the quantity of labels to be printed. The label can contain only one variable of this type. You can set the quantity of the printing labels between printing with the variable quantity. Here is an example: You are printing the labels. The data item is name. Define the variable, which represents the name and has the input type Prompt. On the Prompt page type the appropriate prompt (such as "Enter item name"). Now you have to define the second variable, that represents the quantity. Its format has to be Number. When you start printing you will be prompted for the name of the item and the quantity. When you enter the data, the entered quantity of the first item will be printed. Strict checking This command verifies the format of the variable. When this command is used you can't connect the variable with the wrong format to the object, which has the limited enlistment signs. If you don't use this option the program 3-96 Dynamic Publisher User's Manual Chapter 3: Reference will notify the error at printing time if the contents of the variable will be wrong. Detailed tab Under Detailed, more information about the variable can be defined. Variable dialog box – Detailed tab Justification When the maximum length of the variable is set, you can define the character justification. By clicking the dropdown list button, the justification options are shown none, right, left, center. Each of the options justifies the selected variable (text, number, picture or barcode) to the specified position of the field. Pad Character Pad characters are used to fill the empty space before the variable. When the length of the variable data is less then the place reserved, i.e. the length of the variable, the specified pad characters are printed before the variable. Optional pad characters can be defined, for example, 0 before the number. When you reserve 5 places for the variable and the current value of the variable takes only Dynamic Publisher User's Manual 3-97 Chapter 3: Reference two places - 23 for example, '0' characters will be printed before the two numbers - 00023. When using the Pad character option, the variable length must not be fixed and the justification option must be set to any option other than None. Range Checking Minimum and maximum limits are optional. When they are set and one of the limits is overrun, printing stops and an error message appears. Prefix and Suffix Optional. This option is used when only a part of the complete variable (barcode, text or numbers) changes and the other part is fixed. When the start of the variable is fixed, constant Prefix should be set. The same is for the 'constant' end of the variable - in this case Suffix is set. Increment tab On this tab incrementing and decrementing of the variable can be set. Variable dialog box – Increment tab Fixed value means that the previously defined variable does not change its value. 3-98 Dynamic Publisher User's Manual Chapter 3: Reference Increment means that the variable will increment its value in specified steps. Decrement means that the variable will decrement its value in specified steps. When Increment or Decrement is selected, the Step has to be defined. For example, you want that a serial number variable to increment its value in steps of 1. If you want to print only one label with each serial number, you must enter "1" for the Change value every. If you want 3 labels to have an identical serial number, then this value must be set to "3". If the variable is Date or Time you must insert hours, minutes and seconds (day, months and years). When Rollover option is selected, the variable's value is reset to minimum value specified on Details tab when maximum value is reached. Format tab Here you can define the input format and output format of the variable. Variable dialog box – Format tab Supported format types are: Dynamic Publisher User's Manual 3-99 Chapter 3: Reference None This format is used when you don't need any special format. Date This format is used to insert the date. Input and output pictures can be set. Allowed values for input are shown in drop-down list. More on date inputting can be found in section Variable Wizard - Date Field. Time This format is used to insert the time and is similar to date inserting. More on time inputting can be found in section Variable Wizard - Time Field. Floating point This format is used to insert large numbers. This type enables you to put comma and points in the right places. Money This format lets you choose the currency unit, and put it on the correct place. List This format enables you to define a list of values for the input values. The values must be separated by commas. Binary This format enables the insertion of a binary value on the input. The output is ASCII character. Prompt tab When the Prompt input type variable is selected, the Prompt tab appears. Data has to be entered by the operator via keyboard before, or during the printing process. For example, when you want the operator to enter the starting value of an increment, decrement or 'constant' variable, you should define the prompt as 'Enter the starting value'. 3-100 Dynamic Publisher User's Manual Chapter 3: Reference Variable dialog box – Prompt tab The prompt can appear at the beginning of the print job (select At start option) or after a defined number of labels are printed (Every x labels). In this case, you must enter the number of labels to be printed before, or after, the prompt. The number of labels printed before the prompt for the new value can depend also from the variable quantity (Based on variable quantity). In this case, the value of the variable quantity defines the number of labels printed before the prompt. The field Value required means that the variable must be inserted before printing. Default value tab When you use Prompt variable, program can help you with suggesting predefined value. You have many possibilities: No default value The variable will not have the default value. Prompt The program prompts before printing if the default value is correct. No Prompt The program doesn't prompt you before Dynamic Publisher User's Manual 3-101 Chapter 3: Reference printing. This is useful if you want a variable to have a constant value during printing, which you can always quickly change in this dialog box. This way you don't need to make changes to every object on the label that depends on this value. In the field Value you can insert the value which will be suggested before printing. If Dynamic value option is enabled, you can store the last used value of the current variable for next time. If you have also defined the default value, dynamic value with overwrite the default value. Dynamic values are stored in the external text files in the same folder where the label resides. The external files have the same filename as the label file, but the extension .DVV. If the variable is a counter, the stored value will be increased by the specified counter step so that additional label printing will start properly at next printing time. The label file itself does not have to be saved to store the dynamic values. If you use labels with dynamic values and exchange them with other users, make sure to exchange not only label files (*.LBL) but also files with last used dynamic values (*.DDV). Load button Using this command, you can load the existing file (*.NVR) with the definition of one variable. This is useful if you need several variables with the same properties. 3-102 Dynamic Publisher User's Manual Chapter 3: Reference Load variable dialog box Save button Once the variable is defined, you can save all its properties to a file for future use and later re-load it when needed. 3.8.4 Variable wizard The variable wizard simplifies and speeds up the creation of the most common types of variables. You cannot however set the advanced options in variables. These can only be set in a Variable dialog box. Variable Wizard - Choosing the type of variable Dynamic Publisher User's Manual 3-103 Chapter 3: Reference First you must type in the variable name and select the type of variable. You can chose among: Keyboard input The value of the variable will be typed in before printing Counter The variable will automatically increment when the labels are printed Date field The value for the variable will be current date (optionally with offset). Time field The value for the variable will be current time. Generic variable name based on the type of a variable field selected will be auto-generated, but you should change it to a more descriptive name. Use the name that will clearly on first sight determine the contents of this variable. When all data, that wizard needs are provided (you click the Finish button), the text with variable content will be inserted at the specified point of the label. You can later edit the text object and variable itself just as any other text and variable on the label. See Text command and Variable dialog box above for further information. Variable Wizard - Keyboard input Use this variable type when you want the operator to enter a value of the variable from the keyboard before printing the specified numbers of labels. 3-104 Dynamic Publisher User's Manual Chapter 3: Reference Dialog box for Variable Wizard when Keyboard input option is chosen When you are satisfied with the settings, click the Finish button to return to the label. The variable object will now be presented on the screen as a string of question marks. The length of a string will be equal to the maximum length of the variable. When the label will be printed, the question marks will be turned to the keyboard-entered values. Prompt Fill in the message that will remind the operator to enter the data before the label will be printed. The message will appear on the screen each time when you want to print one or a batch of several labels. Format When you want to use variable text, select All. Numeric format will only allow you to input numbers. This is useful when you want to use only variable numbers and will prevent the operator to make a mistake, when inputting the values. Set maximum number of characters You can define the maximum length – maximum number of characters/numbers for your variable. Dynamic Publisher User's Manual 3-105 Chapter 3: Reference The operator will not be able to enter longer value, as defined. Variable Wizard - Counter On this page of the variable wizard, you define the counter variable. Dialog box for Variable Wizard when Counter option is chosen When all the parameters are set, click the Finish button to return to the label. The variable object will now be presented on the screen as a string of question marks. The length of a string will be equal to the Maximum number of characters of the variable. When the label will be printed, the question marks will be turned to the defined values of the variable. Starting Value To use the variable as a counter, the starting counting value must be set. When increment is selected, the program will increase the starting value, while it will be decreased, when decrement is selected. Enter the starting value in the field. Note that the field will accept only numbers. Prompt value before print The starting value of the variable can also be input from the keyboard just before the label or the batch is printed. 3-106 Dynamic Publisher User's Manual Chapter 3: Reference When you want to do so, you can enter the message (prompt) which will instruct the operator what has to be done. The message will be shown on the screen each time when the label is to be printed. Set maximum number of digits You can define the maximum length – maximum number of figures for your variable. If the variable is longer that defined maximum length the program will cut-off first left number(s) and will print only the rest. For example, when the maximum length of a variable is 2 and you define that the variable value will increment for 1 on each label, the variable value will be set to 00 after it has reached the value 99. Increment or decrement You can define that the variable value will increase from label to label, or decrease. Step The optional step of increasing/decreasing can be set. When the step is set to 1 and the option "Increment" is on, the variable will normally count. Change value every label The value of the variable can change on every label, but it can keep the same value on several labels. When the number 1 is set, the value of the variable will be changed on each label. Should you, for example, want to print 4 labels with the same variable value, enter 4. Rollover when reached If this option is selected, then the value of variable is reset to starting value, when the number specified here is reached. Variable Wizard - Date Field The date variable is a variable, whose value is the current date. On this page you can define the date variable. Dynamic Publisher User's Manual 3-107 Chapter 3: Reference Dialog box for Variable Wizard when Date field option is chosen When you are satisfied with the settings, click the Finish button to return to the label. The variable object will now be presented on the screen as a defined date field. The date will remain the same, unless the date field will be edited. Each time you double-click the date field to edit it, it will be changed automatically, of course, if the computer's date will be different from the field's date. The date will of course automatically change before printing. Format The date can be printed in various formats. In this field you define, how the date will look. You can select some of the predefined date formats or enter you own. When defining your own date formats, the following notation can be used: 3-108 D The number of the day in a month. Can occupy one or two characters. DD The number of the day in a month. Always occupies two characters. (leading zeros will be added as necessary). M The number of the month. Can occupy one or two characters. MM The number of the month. Always Dynamic Publisher User's Manual Chapter 3: Reference occupies two characters. YY or YYYY Display the year as 2 or 4 digits number DDD The abbreviation of the day of week name. DDDD The full day of week name. MMMM The full name of the month. MMM The abbreviation of the name of month. J The number of days since 1. January. Can occupy from one to three characters. JJJ The number of days since 1. January. Always occupies three characters. W The week number in current year. Can occupy one or two characters. WW The week number in current year. Always occupies one or two characters. N Displays a digit representation of the day of the week. Any other sequence of characters will be displayed unchanged. This way you can insert dots, commas and other characters needed to properly write the date. Examples: Format How the date will look D/M/YYYY 17/4/2001 DD/MM/YY 17/04/01 DDDD, D. MMMM YYYY Tuesday, 17. April 2001 JJJWWYYYY 107162001 Date offset You can add a certain numbers of days, months or years to a current date and print that date instead of current one. Dynamic Publisher User's Manual 3-109 Chapter 3: Reference The printer will print the resultant date as shown on the Preview field. This way you can see how the selected date format will look on the label. Variable Wizard - Time Field The time variable is a type of variable, which value is the current time. Variable will get the value of a current computer time. On this page you can define the time variable. Dialog box for Variable Wizard when Time field option is chosen When you are satisfied with the settings, click the Finish button to return to the label. The variable object will now be presented on the screen as a defined time field. The time will remain the same, unless the time field will be edited. Each time you double-click the time field to edit it, it will be changed automatically. The time will of course automatically change before printing. Format The time can be printed in various formats. In this field you define, how the time will look. You can select some of the predefined time formats or enter you own. When defining your own formats, the following notation can be used: h 3-110 Hours in 12-hour format (AM/PM Dynamic Publisher User's Manual Chapter 3: Reference will be added if they follow the time). Can occupy one or two characters. hh Hours in 12-hour format (AM/PM will be added if they follow the time). Always occupies two characters. (leading zeros will be added as necessary). H Hours in 24-hour format. Can occupy one or two characters. HH Hours in 24-hour format. Always occupies two characters. mm Stands for minutes. ss Stands for seconds. Examples: Format How the time will look h:mm {AM/PM} 8:25PM H:mm 20:25 hh:mm:ss 08:25:36 3.8.5 Functions With Function command you manage and define functions you use. To define functions, you can choose Data menu and command Functions or click the button on Variable tool. Functions dialog box Dynamic Publisher User's Manual 3-111 Chapter 3: Reference Once functions exist, you can edit them, delete or add new ones. When you want to define the first function, the list of functions will be empty and, you must click the New button to define the function. The Function dialog box is then displayed. Function dialog box – General tab This dialog box is also displayed when you want to change the existing function. To define (change) the function all required parameters must be entered and confirmed by clicking OK button. Dialog box has several pages – tabs. Note that only General tab is fixed, all other tabs change according to the function type you select on General tab. Each other tab is described separately for each function. General tab On this tab you enter general information about function. Name and Description Here you can enter the name of the function. Generally, you should give functions meaningful names. This will 3-112 Dynamic Publisher User's Manual Chapter 3: Reference help you find the correct function later when you design new labels, or edit the old ones. After entering the function name you can enter a longer description of the function. This option is very useful when you have many defined functions, as it is difficult to distinguish them only by a simple name. Function kind This field defines what kind of functions you will define. This field can be changed only, when new function is created. You can select among following functions: Concatenate Subset Linear Function EAN/UCC-128 Function User defined check digit algorithms Date addition Currency exchange SSCC Function Visual Basic Script FACT Transfer Syntax for High Capacity ADC Media HIBC Lookup table Review result before printing This option makes it possible to change the result of a function just before using its results on the label. This can be especially useful in combination with database access function. For example, we want to use data from database. But there is a possibility, that data read from the table, is not quite correct. If Review result before printing is set, data will be read from the database and then displayed on the screen. You can edit the data or just accept is, as it is. Dynamic Publisher User's Manual 3-113 Chapter 3: Reference Concatenate function The "Concatenate" function joins two or more variables into a new one. On the Detailed tab source variables must be defined. You do that by selecting their names in the Input variables list box where all previously defined variables are listed. The separator can be used between variables to visually divide them in a resultant variable. This can be CR/LF (Carriage Return/Line Feed) or any other character and even text string. Enter your custom separator in Other field. Here you can enter any character, even control characters below ASCII code 32. For inputting such characters enter hash symbol (#) followed with hexadecimal ASCII code of the character. The new variable gets the default name (i.e. [Concatenate]), but you can change it. Concatenate function dialog box – Detailed tab The definition of the new output variable is made by clicking the Define button at the lower right corner of the dialog box. The Variable dialog box will appear. 3-114 Dynamic Publisher User's Manual Chapter 3: Reference Variable dialog box – General tab The definition of the resultant variable is practically the same as the definition of local variables, with the exception of Input type field, which is predefined to value Generated and can't be changed. Here you can for example change the variable name to something more meaningful than default value. Click OK when everything is as you want. Subset function Subset function defines which part of the input variable should be the value of output variable. When selecting this function, the following dialog box will be displayed under Detailed tab. Dynamic Publisher User's Manual 3-115 Chapter 3: Reference Subset function dialog box - Detailed tab Input variable can be any of the previously defined variables. First you must select, whether this is Fixed length of Delimited subset function. Fixed length If you selected Fixed length then with Offset, the number of characters you want to skip is defined, and Length defines the number of used characters. Delimited If you selected Delimited then the input variable is treated as if it contained multiple fields. This means that the data in input variable is separated by Separator character. Characters between two separator characters are treated as one field. If you want to include a separator character in a data, you must enclose the whole field with the Delimiter characters. You can then select which field is the result of the function with a Field number option. Example: 3-116 Dynamic Publisher User's Manual Chapter 3: Reference Separator is set to , (comma) and Delimiter is " (qutation mark). Field number is set to 3. Input variable Function result a,"b,c",d d a,b,"c,d",e c,d a,b <empty string> The definition of the new variable is made by selecting Define make the definition of the new variable. Linear function Linear function multiplies the input variable and adds a specified Addition to the result. In the dialog box under Details, the parameters must be entered. Linear function dialog box - Detailed tab Multiplier and Addition are numeric fields. They can have constant variable values. If you want to use variable values for these parameters, you must specify a variable for each one. The Input variable can be selected from the Dynamic Publisher User's Manual 3-117 Chapter 3: Reference list of defined local variables. The input variable must be numeric. Output variable is named automatically, but you can rename it. The definition of the output variable is the same as in previously described functions. For a type of linear function you can choose either Multiply or Divide. UCC/EAN128 function Your own UCC/EAN-128 barcode can be created, where you can include any character from the lower part of the ASCII table and special characters, i.e. FNC1, that can not be entered from the keyboard. To create an input format for the UCC/EAN-128 barcode, the UCC/EAN128 function has been developed. This function takes one or more input variables, connects them to one of the standard Application Identifiers and produces two output variables. One of output variables is used as the input for the EAN 128 barcode and the other is the human interpretation of the contents of that barcode. Detailed tab EAN 128 function dialog box – Detailed tab 3-118 Dynamic Publisher User's Manual Chapter 3: Reference The separator between data and AID - Application Identifier can be defined by entering the required separator for the left and for the right side of the Application Identifier. You can change the parameters of output variables by clicking Define buttons. The procedure is the same as for previously described variables. Definition The input variables are listed in Variables list. Available application identifiers are listed in list Application identifiers. Select a variable in the list, application identifier in another list and press the Add button. New line will be shown in Function contents list. You can add as many application identifiers and variables as you want, the only limitation is the total length of 128 barcode. EAN 128 function – Definition tab Dynamic Publisher User's Manual 3-119 Chapter 3: Reference User defined check digit algorithms This function lets you create new variables, which are equipped with check digits. User defined check digit algorithms function dialog box – Detailed tab You must pick an input variable, which must be a numeric value. Then select an algorithm, pressing the (upper) Define button. You can define new or edit existing algorithms. For details see chapter 3.8.9. Output variable is generated. Its value will be the combination of input variable's value and the check digit. You can connect this variable to texts or barcodes. Date addition Date addition function let's you create date variables, which are calculated from input date. This function is especially convenient for computing expire dates etc. 3-120 Dynamic Publisher User's Manual Chapter 3: Reference Date function dialog box – Detailed tab Input variable must be a date variable, which will be used as a base for calculation. Then you can specify how many days, months or years must be added to the date, to compute a new date. All three values can be fixed (defined at label design time) or variable (value from other variables). They must be numeric, of course. Output variable can be edited by pressing Define button. Currency exchange Currency exchange function lets you automatically convert currencies of the European Union countries to EURO and vice versa. Dynamic Publisher User's Manual 3-121 Chapter 3: Reference Currency exchange function First you must select Input variable. Then specify in what currency is input variable – Input currency. You can then select one or more Output currencies from the list below. The corresponding variable names are displayed in the right column. You can also select Variable formatting if you want to automatically put currency name or symbol as suffix in the output variable. Rounding to option defines the number of decimal places, which the output variable has. SSCC This function is basically the same as an UCC/EAN-128 function except that number and type of application identifiers is limited to three predefined AI, that are standardized for this type of barcode. Visual Basic Script This function lets you enter your own programming script using Visual Basic Script. The edit box is used for writing down the script. Make sure that the resulting variable that 3-122 Dynamic Publisher User's Manual Chapter 3: Reference will return value from the script is named Result. The value from Result will then be saved to a functiongenerated variable. Its name can be defined in Output variable name edit field. Visual Basic Script function VB Script function has error checking engine built-in. Should you make an typo error when writing your script, you will be informed of the error and exactly which line of code is problematic. Built-in text editor is useful for simple VB Scripts. But if you are designing complex scripts and need to refer to the available commands at the same, you should use Expression Builder. It is enhanced text editor with included command reference. To start it click the Build script button. For more information how to use Visual Basic script please refer to Microsoft's VB Script Help. It is included in this distribution of the labeling software. To access it, click the VB Script Help button on Detailed tab of VB Script function. Dynamic Publisher User's Manual 3-123 Chapter 3: Reference FACT This function allows you to encode the FACT compliant Data Identifiers to the elements on the label. To add a new identifier to the list first select appropriate identifier, then set its value. Each data identifier can have a fixed value that you type in, or it can be connected to a variable. To connect it to a variable, tick Variable then select the variable from the list of variables. First choose the identifier the, Make sure the variable has the same data format as is required by data identifier. Data identifiers have usually a strict format set by the FACT standard. FACT function One or more data identifiers are joined and saved to the variable defined in Output variable name. The variable can than be used on the label with label elements. There is a preview of the current data structure in the bottom of the dialog box. Transfer Data Syntax for High Capacity ADC Media This function allows you to encode the Transfer Syntax compliant data to the elements on the label. Each data 3-124 Dynamic Publisher User's Manual Chapter 3: Reference identifier can have a fixed value that you type in, or it can be connected to a variable. Make sure the variable has the same data format as is required by data identifier. Data identifiers have usually a strict format set by the Transfer Syntax standard. Transfer Syntax funtion One or more data identifiers are joined and saved to the variable defined in Output variable name. The variable can than be used on the label with label elements. HIBC This function allows you to encode the HIBC compliant data to the elements on the label. HIBC encoding is used in medical industry. Each data identifier can have a fixed value that you type in, or it can be connected to a variable. Make sure the variable has the same data format as is required by data identifier. Data identifiers have usually a strict format set by the Transfer Syntax standard. Dynamic Publisher User's Manual 3-125 Chapter 3: Reference Transfer Syntax funtion One or more data identifiers are joined and saved to the variable defined in Output variable name. The variable can than be used on the label with label elements. Lookup table Lookup Table is a facility for the user to simplify working with data tables. Although the software can interact to any database, sometimes there is a need only for one quick simple table that stores your data. Lookup Table provides a shortcut to database usage. 3-126 Dynamic Publisher User's Manual Chapter 3: Reference Lookup table At least one key (index) is used to access each lookup table. It has to be connected to some label-defined variable or fixed value. The query will extract all records (lines in the database) that comply to the request. Only ticked database fields can be used on the label. Every table field must be mapped to the function-generated output variable. 3.8.6 Database Access Use Database access command from Data menu to manage and define the Database access functions. You can do this by clicking the appropriate buttons on the Database access dialog box. Dynamic Publisher User's Manual 3-127 Chapter 3: Reference Database access functions dialog box Once database access functions exist, you can edit them, delete or add new ones. Database access functions are special kind of functions used to retrieve data from database. They can be used in different ways. The most common use is to just successively reads record by record from your database and use them on the label with variable fields. The second way is to define filters that will be used to retrieve just a subset of records from your database, that will comply to your conditions. The result of the Database access function is a set of variables, one for each selected field of database table. Natively supported database files are dBase III, dBase IV, Paradox, MS Access, FoxPro, ASCII, but you can use any other standard database, that supports ODBC interface. Native drivers for enterprise databases are also provided, such as Oracle, InterBase, MS SQL, Informix etc. They provide much quicker access than standard ODBC drivers. The drivers are named SQL Links and are available on Dynamic Aviator CD-ROM for a separate installation. When you want to define the first database access function, the list of functions will be empty and, you must click the New button to define the function. The Database access function dialog box is then displayed. 3-128 Dynamic Publisher User's Manual Chapter 3: Reference You can also use the Wizard button to define new database function using a special Database wizard. Note that Wizard simplifies a process of creating new database access function a lot, however not all available options can be set. You may want to use Wizard to set the most common options and then click the Edit button at a later time to set those advanced database options manually. 3.8.7 Database wizard Process of defining a new Database access function consists of four steps (pages). On those pages you enter the data required by Wizard. You can go to the next step (page) by clicking Next button or return to previous with Previous button. When all data needed has been entered, Finish button will become available, allowing you to complete the process of defining a new Database access function. Note that some options have predefined values, so you don't really need to go through all the steps of a wizard. Each step of a wizard will now be described: Selecting database file Database wizard – Selecting database file Enter the full path name of the database file in edit box or use Browse button to find the file on your computer. Dynamic Publisher User's Manual 3-129 Chapter 3: Reference Note that you can only select databases that are stored in files. If you use ODBC databases, you will have to set that manually in Database dialog box. Selecting desired fields Database wizard – Selecting fields On this page you can select the fields you want to use on the label. All fields in a table are selected by default, but you will probably want to deselect some of them, especially if you have large table. Variable will be created for each selected field and can later be attached to objects. 3-130 Dynamic Publisher User's Manual Chapter 3: Reference Selecting which records will be printed Database wizard – Selecting which records will be printed Select the desired option how you want to use the records in the database. By default the option I want to print all records from the table is set and all records in a table will be printed one at a time. Each record will be printed only once. If you do not want to print the entire database, you can select which records should be printed. In this case select the option I want to select which record to print. Prior printing you will be shown a dialog box with all records from the database. Then you will be able to select which records should be printed. By default records are used once for a single label. If you would like to print several copies of a label with database data, you can define it in the second part of this step ot the Wizard. A field in table contains quantity to print option will let you chose some field in the database. This field has the information about the quantity of labels for each record. For example: You have database with records of your products. It contains a field with a numeric value, where the required number of label copies is stored. Select this Dynamic Publisher User's Manual 3-131 Chapter 3: Reference field and let the application print the quantity of labels specified here. I will enter print quantity for each record: This option is only accessible if you have defined to select which records should be printed. Prior printing you will be able to select which records will be printed in the selection dialog box. At the same time you will be able to type in the exact label copy for each selected record. Adding the fields to the label Database wizard – Adding fields to the label On this page you specify if you want the wizard to generate text objects on the label that are already linked to the corresponding fields in table. Text objects are created in upper left corner of a label, but you can later move them to another position by using Edit text dialog box. Finishing the process with Database Wizard The summary of tasks you have completed will be shown in the last step of the Wizard. If you are satisfied with your selection, click Finish to complete the process of creating a new database access function. 3-132 Dynamic Publisher User's Manual Chapter 3: Reference 3.8.8 Text File Wizard When the input database file is a plain ASCII text file or formatted CSV (Comma Separated Values), Text File Wizard will be started within Database Wizard and it will guide you thru quick and easy steps of text data acquire. The main difference between real database and text file is in their data structure information. Databases include the whole information about their fields (names, data format, length) and can be automatically used with the application. Text files, on the other hand, do not have stored such information and you will have to instruct the application how the data is encoded. When Text File Wizard finishes, it will return control back to Database Wizard, that will guide the rest of the way. Chosing Data Type Before you can use text file, you will have to define its data structure. Fields can be delimited by some sort of a separator (tab, semicolon, comma or some entirely userdefined separator) or can be of a fixed length. Database Wizard –Choosing Data Type Choose Delimited, if you know that data fields are separated with some special character. File preview at the Dynamic Publisher User's Manual 3-133 Chapter 3: Reference bottom of the dialog box can be helpful, if you do not know exactly how the data is organized. Choose Fixed if you know, that your data fields always occupy the same number of characters. Start import at row option is useful, when you do not want to import some rows at the top of the file. Most usual situation, when you would want to use this option is when text file contains some header on top of actual data fields. Setting the fields Database Wizard –Setting separator and delimiter In the second step of the Text File Wizard you have to set the fields in the text file. If you have selected Delimited in the previous step, choose the appropriate separator here. The ones that are usually used with text files are already pre-defined. But if you require some other, there is an option to use a custom-defined one. You can also select the Delimiter character that is used when separator character is used in the text field itself. The delimiter should be used to enclose such field. Text between two delimiter characters is treated as one field although it contains the field separator character. 3-134 Dynamic Publisher User's Manual Chapter 3: Reference The data preview in the bottom part of the dialog box will let you know if your choice of a separator character is a correct one. Fields will be separated with vertical lines, if a separator is valid. Database Wizard –Setting column breaks If you have selected that your data is formatted with fixed widths, the second step of the Wizard will be slightly different. Instead of selecting character for field separation, you will have to define field widths. The Wizard makes is as simple as possible. Use a mouse and draw a vertical line to the start positions of the fields. Lines will indicate where the new field starts. Dynamic Publisher User's Manual 3-135 Chapter 3: Reference Formatting the fields Database Wizard –Formatting the fields In this step of the Wizard you can review the fields' names and lengths and modify them, if necessary. You will probably use more friendly field names, so you can distinguish between them more easily. When you are finished with Text File Wizard, the structure information of the used text file is stored to a separate file with an extension of .SCH (Scheme File). If you will try to use the same text file some other time on a different label, you will be spared all efforts of structure creating. SCH file will be automatically used and Text File Wizard will be skipped entirely. Note, that SCH file is created also with add-on database manager Dynamic Database, when you open the text database in Dynamic Database for the first time. 3.8.9 Database access dialog box Database access function is a type of function that sets the values of output variables from data of records from an existing database on your computer. Normally you would want to use a Database Wizard for attaching a database to your label to ease the task. The Database Wizard will be sufficient for most ordinary 3-136 Dynamic Publisher User's Manual Chapter 3: Reference users, but not all options are accessible from the Wizard. Only the most common options are accessible thru Wizard. If you require some advanced database connectivity settings to be applied, you will have to use a direct database connectivity. The recommendation is to use Wizard to set up the common database options, and then use a direct method to set additional advanced options. Dialog box has several pages (tabs). General tab This tab partially has the same outlook as all other functions. Here you define the name and description of a database function. All other options are database related. On this tab you can define the source database driver, select the location of the database, choose a database table and other parameters. Database is a group of tables, which are usually thematically connected. If you have the program for material supply, that is one database and it includes more tables (items, warehouses...). Tables can be interactively connected among themselves. You can use Filter functionality to connect one table to other one(s). Database access function dialog box – Detailed tab Dynamic Publisher User's Manual 3-137 Chapter 3: Reference Driver: In this section the database type can be selected. To define the connection to the database file click the Define button. Database dialog box is shown allowing you to select the database. This dialog box is described further in this manual on page 3-146. Database: Click the Browse button to select the location of database files on your disk. This is only required for desktop databases (dBase, Paradox, MS Access, ...) and not for enterprise databases (Oracle, MS SQL, ...). Table: In the table list you can choose the table, which will be used as a data source. If you are editing existing connectivity to the database, you can only change the table, if no fields have been used on the label yet. If they are used, you will first have to disconnect them from label elements. Order: If you want to have a special order of records, you can choose the order field. Note, if the field you have chosen is not indexed in the table, this operation could be very time consuming, especially with large tables. Review result before printing: This option makes it possible to change the result of a function just before using its results on the label. For example, we want to use data from database. But there is a possibility, that data read from the table, is not quite correct. If Review result before printing is set, data from the database table will displayed on the screen. You can edit the value or just accept is, as it is. Detailed tab On this tab you can define how the label quantity is handled. Each record can be used only for one label or for multiple records. You can even use several different records on the same label at the same time. Numbers of labels per record: This section is used to define how many labels should be printed for a specified record and how the label quantity is acquired. Based on the selection made in this section the availability of options in Record retrieving section will change. Not all combinations are always possible. Record Retrieving: You can choose the type of the operator: to retrieve only first or last matching record, to 3-138 Dynamic Publisher User's Manual Chapter 3: Reference retrieve all matching records in a database or to manually select which record(s) to print. Manual selection is done in the Record selection dialog box, which is shown when you chose Print command. First The first record from the database will be used. Last The last record from the database will be used. All All records from the database will be used one after another or combined. Select You can select which records will be used for label printing. Number of labels per record options: All: This option will use only one record from the database. All labels in a series will have the same values for database variables. This is useful is you have some number of labels to be printed with some variable fields of the same value, but other variable fields on the label change (for example, a counter). The record selection can be either First, Last or Select. Fixed number This is a default selection. By default the data from one record will be used for one label. If you would like to use one record with more labels, change this option to the appropriate value. The record selection can be either All or Select. Defined at print time Dynamic Publisher User's Manual This option is used when you want to specify your own quantity of labels. There are several different possibilities how you can define label quantity. The value for this variable can be a constant value, output of some function, it can be entered at the time of printing or it can be read from the database file. When using 3-139 Chapter 3: Reference this option, you are setting the number of label copies that should be printed. The variable data for these labels will stay the same for all copies. Stored in database field Select the database field that stores the information how many copies of labels with data of the current record will be printed. The record selection can be either First, Last, All or Select. Select some label variable that stores the Stored in another label information how many copies of label should be printed. This variable can be a variable prompted variable, global variable or output of some function. The record selection can be either First, Last, All or Select. entered for each record This option lets you enter the quantity for records at print time. This type of label printing can only be used if you have Record selection set to Select. Prior printing a database selection dialog box is shown allowing you to select which records will be used on the labels. At the same time you can provide label copies for each individual record. Te record selection can only be Select. Collect This option can be used in cases when you want to use several different records on the same label at the same time. Collect will acquire data from two or more records and use them jointly. Limit parameter defines how many records should be joined together and used on the same label. Separator section defines the character that will be inserted between individual records in an joined output variable. None will leave the values intact, CR/LF will cause the records to be positioned every 3-140 Dynamic Publisher User's Manual Chapter 3: Reference in a new line, Other field lets you specify your own separator character. The record selection can be either All or Select. It is All, then records will be acquired from beginning of the database. If it is Select, then the records you will select will be joined together. Skip N records before printing: You can define how many records from the database will be skipped, before starting the label production. This option is very useful, when printing from large tables and you do not want to print the entire table all at once. If you have for example a table with 1.000.000 records, you can print them in chunks of 10.000, changing the Skip parameter every time before printing. Fields This tab will show two lists: the available and selected fields. The list of the available fields contains all fields of the table. The list of the selected fields shows you, which fields are already selected for use in the label. In the list, there is also the name of the variable, which represents the field. The name of the variable is the same as the name of the field by default, but you can change that by clicking the Define var. button. In this case Variable dialog box is displayed. Click this button to add selected field from database to the label. Database variable will be generated and this field connected to it. Database variable will have the same name as field in the database. Click this button to remove field from the list. Field can be removed only if its database variable is not connected to any label element. Click this button to add all available fields from the database to the label. Dynamic Publisher User's Manual 3-141 Chapter 3: Reference Click this button to remove all fields from the label. The variable, which is created for each field, can be linked with label elements (barcode, text, graphics...). Database function – Fields tab If you are using the fields from a text file, the Define fields button will be available and you will be able to define or modify text file field structure and field names in the Fields dialog box. Normally, text files should be connected to the label using Text File Wizard. If you want to change the name or any other parameter of the variable, which is connected to the field, you can use Define var. button, which opens properties for this variable. Fields dialog box Fields dialog box is shown by clicking the Define fields button on the Fields tab of the Database access dialog box. 3-142 Dynamic Publisher User's Manual Chapter 3: Reference In this dialog box you must specify what are fields sizes and position in the ASCII text database. Note, this is only necessary if you use fixed length fields. Field dialog box You can add new field by selecting it with a mouse and clicking the New button or edit existing ones (Edit button). You must then enter the name, length and offset of the field: • Name: You must enter the field name here. • Length: Here you specify the field length in characters. • Offset: This is the number of characters from the beginning of the line, to the first character in the field. Clicking the Delete button deletes selected field. Filters tab In this dialog box you can define conditions, which will be used to retrieve a subset of records from the table. Basically this a way to create a simple query on the database. An often used application of filters is to bind two tables together based on a common ID number that exist in both tables. Only records, which meet the condition set will be selected. Dynamic Publisher User's Manual 3-143 Chapter 3: Reference Note that you can only compare database fields with variables or fields from a different database. If no variables are defined or connection to no other database is made, you won't be able to add a new condition. There could be a problem with the format of the field used for seek. If the field type from the database is Numeric, the variable defined on the label must also be Numeric. Only then the correct SQL statement will be generated. Example: SELECT...WHERE Field = '1' when the Field is numeric - wrong SELECT ...WHERE Field = 1 - OK By clicking the Add button you can add a new condition. Field, relation and variable can be chosen from drop down list. If you define more than one condition, relation among them is AND, which means everyone of them have to be fulfilled. Each condition has three parameters: Field, Relation and Variable. The condition is true, when the value of the variable is in selected relation to the field. If you use the LIKE relation, input data, entered at print time, must have the following form: When you want to search for all records, that one field starts with "AB", you should enter the value "AB%" for the specified variable. All records that start with "AB" and continue with any possible value will be retrieved. For example, "ABC", "ABCD", "AB1" are all valid possibilities. 3-144 Dynamic Publisher User's Manual Chapter 3: Reference Database function dialog box – Parameters tab SQL button is used to define custom SQL query. SQL dialog box SQL button in the Fields tab of the Database access dialog box opens a new dialog box, where you can change the SQL statement which is used for acquiring data from the database. But this is really only for experienced users. If you make a mistake and create an invalid SQL statement, the results of the query can be unpredictable. Dynamic Publisher User's Manual 3-145 Chapter 3: Reference Advanced SQL-Query dialog box 3.8.10 Database dialog box The Database dialog box is used when you want to manually set properties for the database used on the label. This dialog box is shown, when Define button is clicked on the Database access dialog box. Database dialog box – General tab 3-146 Dynamic Publisher User's Manual Chapter 3: Reference Under Driver type you select the type of the driver from the list box: TEXT, EXCEL, SQL Server, MSACCESS, FOXPRO, DBASE, PARADOX, ASCIIDRV. These drivers are part of the BDE and database software installation. If you have installed any other ODBC drivers, they will also appear in the driver list (they usually come with Microsoft products, for example MS Office). The selected database type will be used for this specific database connection. Under Definition you can select the database in two possible ways: • Existing databases: With this option you can use already defined databases. These databases are defined as Data Sources in ODBC Data Source Administrator or in BDE Administrator (BDECFG.EXE). Both are found in the Control Panel. • Database (Folder): Browse to the folder containing the data tables. This option is enabled only for file oriented databases. Such databases are PARADOX or dBase, where each table is represented as one file. Note, if you use ODBC database directly, first you have to set its properties in ODBC Data Source Administrator. You must enter Database password when using databases that are protected with passwords. If you do not enter the password here, you will be prompted for one later at design or print time, when the data will be acquired from the database. Automatic browse for tables is checked by default. The application will automatically browse for all the tables in the database and offer them to you. However, this operation can take quite a lot of time on some database types (for example ORACLE database using ODBC driver). If you find out, that it takes too much time, unselect this option. Then you will have to enter table name manually. When you use text database you have to define other textbased parameters, which are accessible on Detailed tab. Dynamic Publisher User's Manual 3-147 Chapter 3: Reference Database dialog box – Detailed tab Under the Field type you have to define whether the fields in the text file are separated with some separator character or are of fixed length. If the fields are separated, you must define the delimiter and the separator. The delimiter is used when the text table includes fields, whose contents also include a separator character. (for example, if the separator is a comma and the contents of the text field is data, which includes a comma character then the contents must be between the delimiter signs). If you used fixed length fields, you must define the length of these fields. The field's length can be defined by using Define fields button on a Fields tab of a Database access dialog box. 3.8.11 Check digit algorithms You can create completely custom check digit algorithms, if built-in are not sufficient. This function is very useful, if you want to add your own security to the barcodes. Check digit algorithms can be used directly in the bar code definition (if the bar code supports the change of algorithm used), or in conjunction with Check digit algorithm function. 3-148 Dynamic Publisher User's Manual Chapter 3: Reference The algorithm can be defined based on the Modulo functionality and is a derivative of a EAN-13 algorithm. If you want to create different or more complex check digit algorithms, use the Visual Basic script function to create it. When selecting this command, Algorithms dialog box appears on the screen: Algorithms dialog box You can add new or edit and delete existing algorithms by clicking appropriate buttons. Algorithm's parameters are defined in Edit algorithm dialog box, which has following options: Edit algorithm dialog box Dynamic Publisher User's Manual 3-149 Chapter 3: Reference • Algorithm name: Name of the algorithm. Each algorithm must have a unique name. • Algorithm description: Short description of the algorithm. • Modulus: See below for explanation. • Weight(s). • Sum determination • Result complemented • One digit only. To understand all parameters, you must know, how check digit is calculated. First of all, we must have a numeric value and on top of that the check digit will be calculated. If weights are required, we will need the as well. Let's look at EAN13 check digit calculation: Value: 123456789012 Weights: 1, 3 When starting calculating, each digit has its weight. When only two weights are specified, the third digit gets the first weight, the forth the second, and so on. If only one weight is specified, all digits have the same weight. According to Sum determination, we can use weights (sum of the products) or not (sum of the digits). EAN13 algorithm uses products, so we define Sum of the products. The sum is: 1×1 + 2×3 + 3×1 + 4×3 + 5×1 + ..... + 2×3 When the sum is calculated, we take modulus parameter and divide the sum with that number and remember the remainder of division. This can already be the result. If Result complemented is specified, we subtract the result from modulus-1 and so we get the new value. When this value is less than 10, we already got check digit. If it is greater value (two digits), we take the whole value or just the least significant digit (One digit only) as the result of check digit algorithm. 3-150 Dynamic Publisher User's Manual Chapter 3: Reference 3.8.12 RF Tag The concept of RFID (Radio Frequency IDentification) can be simplified to that of an electronic barcode. First emerging in the 1980s, RFID was primarily used to track objects in industrial environments where barcodes were unable to sustain the harsh surroundings. Today, RFID is being used to authenticate official memorabilia, track proprietary assets, automate access control and has many more additional fields of usage. RF Tag dialog box Some new thermal-transfer printers have the ability to program a RFID tag at the same time as they are printing the label. Two different technologies and their encoding methods are joined on the same label. Of course a label has to have embedded a RF tag. The tag is paper thin, flexible and small in size which allows it to be placed inconspicuously under the label. It consists of an etched antenna and a tiny chip that can store ID number or your custom data in larger quantities. This contrasts with a barcode label, which does not store any enhanced information, but merely some code number. RF tag data encoding options can be set in this dialog box. Dynamic Publisher User's Manual 3-151 Chapter 3: Reference 3.8.13 Variable Trace Setup The variables and their values can be traced in the log file. This is important particularly for print control, when in the case of wrong data the great amount of material can be lost. With the help of the Variables Trace Setup command in Data menu, you can discover the cause for the mistake. Here you can define which variables will be traced in the log file. Variable trace setup dialog box It is important to take care of the significant variables! By default all variables are traced. Note, only the user with supervisor privileges can use this command. Before this command can be applied, you also have to turn on the log file. For more information refer to Configure Log File and Configure Users command in Tools menu on page 3-160. 3.8.14 Unlock global variables When using global variables, they are locked while printing or editing one. This prevents users from concurrent use of one variable, which would lead to invalid processing of variable. Two printed labels could have the same value, which is not the proper way of using global variables. 3-152 Dynamic Publisher User's Manual Chapter 3: Reference But, sometimes, if the computer crashes or something unpredictable happens, the variables can stay locked. In that case, it is necessary to unlock them using this command. Only user with supervisor privileges can perform this action. For more information on user levels and privileges please see Configure Users. 3.8.15 Lookup Tables Lookup Table is a simple easy-to-create database table containing your data. It can be stored in the current label file or shared between many label layouts. The Lookup Table functions in the same way as connection to the external real database files (dBase, Paradox, SQL, Oracle) but is much easier to set up. It satisfies the needs for simpler data storage system with easy retrieval method. You can Add new table, Edit existing one or Delete unneeded one. When you create a new Lookup Table, several properties are available to be set. Every table has to have a Name to which it can be referred to. If the table is Local, its data is stored directly in the label file (.LBL). Label file will occupy more disk space because of this functionality, but this is minimal disk space. If the table is Global, the data is stored to an external file. When you migrate the labeling system to some other computer, make sure to include the global Lookup Table as well. Every table can have one primary key and one secondary key. One of the keys has to be enabled, the other is optimal. At least one data field has to be filled in. The structure of the table is the same as any other database table. Every line in the table holds a data for variable fields and can be used for an individual label. Every field represents one qualifier of the record. Up to five fields can be used for a single record. To set the field name, click the caption of the field, then type in new name. To enable the field tick it in the caption bar. Dynamic Publisher User's Manual 3-153 Chapter 3: Reference If the Lookup Table is defined as Graphics table, there are only two fields available, the field with a key and a data field with location of the graphics image on the disk. This location can include the full path and filename to the graphics file. 3.9 Transformations In this menu are commands that you can use to transform objects that already exist on the label. First you need to use Select tool to select objects on which the transformation will take place. Then choose one of the commands that appear in Transformations menu. 3.9.1 Rotate This command is used to rotate selected elements. Elements are rotated in steps of 90°. Center of rotation is the upper left corner of selected elements. To use Rotate, select the object to be rotated, then click the rotation icon in the Toolbox, or use the Rotate command in Transformations menu. When more than one element is selected (using the command Select all from the pop-up menu for all elements or by the selection of some elements by pressing the <Shift> key and clicking the elements), a nonprintable rectangular is created around all the selected elements. Rotation is again made in steps of 90°. Center of rotation is the upper left corner of the non-printable rectangular. 3.9.2 Align After you select the element (or multiple elements) and click the Align command, the dialog box appears. 3-154 Dynamic Publisher User's Manual Chapter 3: Reference Align dialog box Both vertical and horizontal options for the alignment must be set. Object are always aligned to the first selected element, but if Align to label option is used the to label are aligned to borders instead to each other. Be aware that when more elements are aligned to a specified place on a label they may overlay each other. This feature is more often used to align multiple elements on each other. For example: you need two elements to be printed one below the other, aligned to the left border. You must select None vertically and Left horizontally alignment. If you select Space equally, then object are moved so that the distance between them is constant in the direction specified. 3.9.3 Embed all pictures into label This command embeds all graphics into the label. All links to the destination graphics files on disk are removed, and separate files for graphics are no longer required, because all graphics elements are stored in the label file. The file size will grow in proportion with the size of the graphics and the label will be more transportable. You will be able to open it normally on all computers as all graphics are included in the label. However, if graphic is linked to the label, you can simply change it, and label layout will change automatically. If graphics elements are stored with the label, you will have to change then manually. Dynamic Publisher User's Manual 3-155 Chapter 3: Reference 3.9.4 One to front Moves objects to the front by one position. Toolbar has the same effect. button 3.9.5 One to back Moves objects to the back by one position. Toolbar has the same effect. button 3.9.6 To front Moves objects to the top. Toolbar button effect. has the same 3.9.7 To back Moves objects to the back. Toolbar button same effect. has the These actions make sense only if several elements overlap each other. For example: one big graphics serves as a background for other elements. These actions also work only on printers that do not print elements in OR mode - see through. On thermo transfer printers, these actions do not make any sense. 3.10 Options In Options menu several global settings regarding behavior labeling application can be set. Note that these options are not specific to the label but to the whole application in general. They will be valid whenever you start the labeling application. 3.10.1 Snap to grid Selecting this option enables the positioning of the elements to be based on the grid settings. The position of the elements will be placed on a grid position. Deselecting this option allows elements to be freely placed. Upper left corner of the object is used for positioning on the grid. 3-156 Dynamic Publisher User's Manual Chapter 3: Reference 3.10.2 Grid visible Selecting this option makes the grid visible. De-selecting the option hides the grid. 3.10.3 Preferences With Preferences command you can set the default zoom factor, grid settings, default measurement unit, screen colors, the paths for different files, have access to advanced settings and startup behavior. Preferences dialog box – Desktop tab Dialog box has several tabs. Desktop tab Under Default Zoom you can define the kind of zoom you want as default to be used on the label. It can be either zoom to label or zoom to page. Selecting option Grid visible makes the grid visible. Selecting option Snap to grid means that the position of the elements will be placed on a grid position. These two options are the same as those in Options menu. The Default unit button will let you set the default measurement unit used in the application. Dynamic Publisher User's Manual 3-157 Chapter 3: Reference Colors tab Here you can select the colors for the background, media, label and inactive label. Select new color by clicking the Select button and then choosing appropriate color. Directories tab Under Directories you can define folders where the files for labels, graphics, stocks, databases, import files and variables will be stored. If you don't know the exact path names, use the Browse button to select one. The default setting is to set these folders under the %MyDocumentsDir% file structure. The exact location on the hard disk varies greatly upon your Windows operating system, not every version of Windows uses the same absolute paths. Settings tab On this tab you can define the following: • Easy production if possible: the values of the variables on the label will be entered directly on the label before printing. The commands for that kind of work are: <Tab> - to pass between the variables, <Ctrl>+<Enter> - OK, <Esc> Cancel. • On Screen edit by default: during designing of the label you can write text directly on the screen and not in the dialog box Text. • Save preview image in label/stock file: Normally small picture of the whole label/stock will be saved for preview. To save disk space, this feature can be disabled. • Print invalid elements: Invalid elements are the elements placed outside the label border or have invalid value and not complying to the standards They are not printed by default. You can supersede this behavior by enabling this option. All elements will be printed, but some of them, which are out of the label, will not be printed entirely. Some parts will probably be missing. 3-158 Dynamic Publisher User's Manual Chapter 3: Reference • Use Wizard for label setup: When selected, the label setup wizard will appear after creating a new label. This wizard will also be used when changing the label with Label setup command form file menu. • Barcode dimension checking: Barcode standards also specify in what sizes can certain barcode be printed. When you select this option, you will be warned, if you are trying to use nonstandard barcode size. Startup tab Select if the software should validate all installed printer drivers on the system at startup. Use this option if some of the installed printer drivers are not Windowscompliant printer driver and causes different problems or lock-up of the labeling application. If such driver is detected it will be put in the list of invalid printers. The software will refuse to use invalid printers. If your printer driver is listed as invalid printer but you are sure it does not cause any problems, you can remove it from the list. Select it then click the Remove button. To empty the list of invalid printers click the Clear list button. The Check Printers on Startup option is disabled by default. 3.10.4 Language Here you can choose the language that will be used for the application. All major world's languages are supported and many more are added with each new release of the software. After the language has been changed, you will have to restart the application for changes to take effect. Dynamic Publisher User's Manual 3-159 Chapter 3: Reference Language tab 3.11 Tools In Tools menu several maintenance options are available for your labeling application. These are related to log file and user settings. Shortcuts to other applications from the Suite package are available in Tools menu for easier and quicker access to Dynamic Masquerade, Dynamic Database, Dynamic Sentry and Dynamic Memory Card Compiler. 3.11.1 Configure log file All label printing-related activities on your computer can be logged. Information about any label that gets printed from any label printing station is logged. 3-160 Dynamic Publisher User's Manual Chapter 3: Reference Log file tab Log file type defines the format of the output log file. It can be either a classic (database) format or a plain text file. If database format is selected, the data is stored to Paradox database NLOG.DB, stored in the Bin\System folder of application's installation. This is typically C:\Program Files\Sato\Aviator\Bin\System. If text file format is selected, you can set some additional settings. Log file path defines the folder, where text log file will be created. Use Browse button to select the proper folder. Be sure, you have writing permissions set for selected folder. Log file save type defines the how the labeling activity should be saved. Static file will log all activity to a single log file, Files arranged by label name will create a separate log file for each label that is printed and Files arranged by date will create a separate log file for each day. Log file name (prefix) is used to specify filename that will be used for label activity logging, if a static file is used. If log files should be arranged by label name or date, than this fields is used for log file prefix. File name or date will be appended to this prefix, when data for log file will be stored. Dynamic Publisher User's Manual 3-161 Chapter 3: Reference Log file contains several fields that have to be somehow separated among themselves. Log file delimiters sections lets you set the type of the delimiter that is used to separate fields. Plain text will format log file using fields with fixed widths. Delimiter in this case is one or more spaces. Widths of the fields will be the always the same and are formatted to allow the maximum fields size to be used. Tab separator will delimit fields with tab character. With Custom separator you can define any character as the delimiter and it will be used to separate the fields. Variable trace mode specifies if variable values set on the label should be logged as well. The default is to log everything. You can set trace mode to None and no variables will be traced, All variables can be traced, or Selected Only. The variables set to be traced are selected in the Variable Trace Setup. This setting is specific to each label you define. 3.11.2 View Log file This dialog box lets you review the contents of log file. All past printing actions and variable settings for each action can be viewed here. The preview of the log file depends on which type of logging have you got enabled. Database (classic) Log Viewer 3-162 Dynamic Publisher User's Manual Chapter 3: Reference If you have a classic (database) log file format, you can view the following information about printed labels: • printing date and time • the name of the user who printed the labels • the name of the label file and its location on the disk/network • the quantity of the printed labels • the printer name used for label printing • information about set variables on the label (variable name, variable type, value, increment, step, count, quantity and format) The labels can be sorted by date, user name, label name or quantity by clicking desired sort option in Sort by or clicking the table captions. If Short label name option is selected, folder part is omitted from the label name and only the file name is displayed. You can sort the fields in the table by dragging the desired field to the new location. If you click with the right mouse button anywhere in the table fields, a pop-up menu is displayed, allowing you to select (deselect) fields of log file that are displayed. The log file itself will still contain all original fields, only the view of the log file will be changed. You can click the Empty log button, to clear the log file. Your previous log entries will be lost. Click the Report button to export the Paradox log file into the plain ASCII text file. This is useful if you need to work on the log file in some other application (database programs, text editors, backup purposes…). Only the displayed fields of the log file are exported. First you must specify the file name and location of the exported log file in the text box and directory list. Then you must specify the format of the exported log file. There are two options for selecting appropriate format: Dynamic Publisher User's Manual 3-163 Chapter 3: Reference • Include variables: If selected, variable names and values will be included in the exported log file. • TAB delimited: If selected, fields will be separated by tab character instead of spaces. Click OK to create the file with the specified settings. If you are using plain text file as format of your log file, then the text log file will be displayed in a window. The same data fields are included as with Paradox log format, but the layout is based on the delimiter you have chosen. You can use Windows standard Copy and Paste commands to extract parts or whole log file for the external use. 3.11.3 Configure Users Here you can define user restriction options, logon settings, define users and assign each of them his own security level. User settings Settings tab The user login option is disabled by default and None login is required to use Dynamic Aviator applications. If 3-164 Dynamic Publisher User's Manual Chapter 3: Reference you want to limit user logins because of demands of your working environment or security issues, you can set login requirements to All. All Dynamic Aviator applications will prompt users for their username and passwords. Only a valid combination of both will grant user the entrance. If you only want to limit the access to configuration options, you should select Configuration (Users, Log file) selection. The Default mode is used only when user login is not required or only access to Configuration options is limited. It will set the default mode of Dynamic Aviator applications. In this dialog box you can also change the current Supervisor password. Supervisor is the power user with access to all program and user settings. Only supervisor can modify add and remove users and set their privileges. The default supervisor password is "SATO" (without the quotation marks). Users tab If you require strict access to label designing and printing and want to log all labeling activities, you should use a user login functionality. Each individual user can be set username and its own security level. Only the user with Supervisor level can add, remove and edit user accounts. For more information about user security levels please refer to Add user properties. New users and user levels Add user dialog box Dynamic Aviator users can be defined in this dialog box. If login is required to access Dynamic Aviator Dynamic Publisher User's Manual 3-165 Chapter 3: Reference applications, only users already defined here will be granted access. Each user must have defined his username, security level and password. Possible Levels are: • Supervisor: supervisor is the most powerful user. Apart from being able to access all functionality it can also add new users or remove and edit existing users in the system. • Full: this user level grants full access to label design and printing. All program options are accessible, but user with this security level cannot change program advanced properties as log file settings and user management. • Print Only: this user level allows only printing of existing labels, using existing forms and already defined Dynamic Sentry triggers, advanced database commands are disabled as well and data on memory cards can only be used, but not downloaded. The Dynamic Aviator applications are limited to usage of existing layouts only. Nothing new can be designed. This way users cannot change or modify anything. This user level is suitable for environments where it is vital that label operators do not have ability to change anything by accident. • Design Only: this user level limits user to design functionality only. Label layouts can be created, as well as forms in Dynamic Masquerade and trigger options in Dynamic Sentry. But labels cannot be printed, forms cannot be started and actions cannot be triggered. There is no limitation to Dynamic Memory Card Compiler and Dynamic Database. • View Only: this user level allows only previewing of existing label layouts, forms, triggers, databases and memory card options. No changes can be made and no printing can be achieved. 3-166 Dynamic Publisher User's Manual Chapter 3: Reference 3.11.4 Design form This command starts Dynamic Masquerade program in which you can edit a form that is used to enter variable data before printing. Using this command you can bind label with a form. The purpose of using forms is to simplify data-entry and label printing process for the enduser. Before printing, the form you created in Dynamic Masquerade application is displayed. You can enter values for variable fields that are used on the label in this form instead of using classic Windows dialog box. If the form name is not set in Label Setup properties, Advanced tab yet, the name of the label will be used also for the form file and new form file will be created. If the form file does not exist yet, the New Form Wizard is started. If you want to print labels using form every time, you should enable Use form when printing in the same location. This way label and form applications are seamlessly linked together. Dynamic Masquerade is part of the Suite package. 3.11.5 Edit Memory Card This command is only available if the currently connected printer has a support for memory cards within AviatorDriver and if Dynamic Memory Card Compiler application is installed on the system. Dynamic Memory Card Compiler is part of the Suite package. The command will automatically open Dynamic Memory Card Compiler with current label printer already preselected. You can then define the memory card contents, add/remove fonts and graphics to the memory card. If you confirm the changes in Dynamic Memory Card Compiler, the memory card functionality can be used on the label. Memory card is automatically connected with the label. Fonts and graphics stored on the memory card can be directly used on the label. This command is a great shortcut to memory card functionality if you frequently use it with your labels. The other way how you can connect memory card to the label manually is to use Printer Properties in Label Setup Dynamic Publisher User's Manual 3-167 Chapter 3: Reference dialog box, Printer tab. More information how to use Memory Cards can be found in the How to section. Refer to the topic How to use printer memory card on page 611. 3.11.6 Dynamic Aviator Applications These shortcuts will help you quickly and easily start other application from the Suite package. Dynamic Masquerade Starts Dynamic Masquerade - custom user entry form designer. Dynamic Database Starts Dynamic Database - database manager and editor. Dynamic Sentry Starts Dynamic Sentry - a program that can automatically trigger label production when certain events occur. Dynamic Memory Card Compiler Starts Dynamic Memory Card Compiler - printer memory card manager. 3.12 Window 3.12.1 Cascade This command sorts the open label designed documents in a cascade. 3.12.2 Title This command sort the open label designed documents by titles, so that all documents will be present on the screen in the maximum size available. 3.12.3 Arrange Icons This command arranges the icons. 3.12.4 Close All The command closes all open label designed windows documents. 3-168 Dynamic Publisher User's Manual Chapter 3: Reference 3.13 Help 3.13.1 Contents This command displays the Help window. 3.13.2 Using help This command displays help on How to use the Help windows. 3.13.3 Internet support This option allows you to quickly access the technical support for your labeling software. Just describe the problem that you are having and click the Send button. Please be as detailed as possible when sending the email and describe how the problem occurrs step-by-step. Also mention the version of software being involved in the label printing (Windows, labeling software, printer drivers, database drivers etc.). If you do not have a general question, but are experiencing troubles with your current label design it would be helpful, if you could send all files along with the label file itself. This option of contacting Technical Support is valuable, if you need to send all files connected to the label, because of the ease of how it can be done. Just select which files should be attached to the e-mail message in the bottom of the dialog box. An e-mail message will be automatically created and sent to the Technical Support. You will receive an answer with possible solutions in your e-mail shortly. If the final answer would not be possible to write based on your data, technician will contact you for additional information about your system or label layout. Dynamic Publisher User's Manual 3-169 Chapter 3: Reference Internet support dialog box 3.13.4 SATO Europe on the web Opens the official SATO Europe website (http://www.sato-europe.com) in your current web browser. You will find the latest information about SATO Europe line of products, latest versions of evaluation software, printer drivers and additional technical information and white papers. 3.13.5 Register Using Register command from Options menu, you can register your Dynamic Aviator application. After registering the program will have full functionality and will not run in DEMO mode anymore. There will be no limits in label printing quantity and programs functionality. In order to register, you have to enter the serial number of your Dynamic Aviator that you have received in the shipment. Please note, registering is only necessary for Standard line of Dynamic Aviator product, other versions have a hardware key (dongle) based solution. 3-170 Dynamic Publisher User's Manual Chapter 3: Reference 3.13.6 About This command displays the application version information and name of the user that has installed and registered the application. Dynamic Publisher User's Manual 3-171 Chapter 4: Miscellaneous 4. Miscellaneous 4.1 Label Inspector Label Inspector is a tool for advanced element and data manipulation on the label. It is used for overview of label's structure and modifying label components, all element's properties can be simply modified from Label Inspector. You can of course still double click the element and change its properties from dialog box, but for smaller changes it is much quicker to change them in Label Inspector. Besides functionality you were used to earlier, Label Inspector brings some entirely new features, not available in previously. Now you can change properties of several selected elements at the same time. If elements are of the same type, for example, all texts, you will be able to change their every property. If elements are of different types, for example, one text, one barcode symbol and one rectangle, only the properties common to all elements could be changed. With Label Inspector you change some element's properties that are not accessible otherwise. Each element can have its own name, so you can distinguish between them. Whenever you select the element on the label, it will be highlighted in the list of elements within Label Inspector and its properties will be displayed in the bottom part of the Inspector (Properties section). Label Inspector can be used to change the current view of the label elements, variables, functions and databases. The following views are available, the first on being the default one. 4-172 Dynamic Publisher User's Manual Chapter 4: Miscellaneous • View by Objects: All label elements are listed alphabetically by their type. First listed are text elements, then paragraph, barcode, graphics, rectangle and line elements. You have probably noted this is the same order of elements as they appear in the Toolbox. When you select one or more elements in the upper part of the Inspector, its (their) properties are displayed in the bottom part of Inspector. You can interactively change them and changes will be reflected automatically on the label. You can right-click any element and quickly access frequently used commands from the drop-down menu. You can find out to which variable some element is connected to by clicking the plus sign in front of the element's name. If it is not fixed, the view will be expanded and variable name displayed. • View by Variables: All variables used on the label are listed here. They can be either prompt (their value is typed-in by the user at print time), database (acquired from database fields) or function-generated variables. If you click the plus sign in front of variable's name, the view will be expanded. You will be able to review from where the variable gets its data (database, function) and to which element(s) it is connected to. At the top of the upper section you can define a new variable. You can rightclick any variable name and quickly access frequently used commands from the drop-down menu. • View by Functions: All functions used on the label are listed here. If you click the plus sign in front of function's name, the view will be expanded. You will be able to review which are input and output variables for the function. At the top of the upper section you can define a new function. You can right-click any function and variable name to quickly access frequently used commands from the drop-down menu. Dynamic Publisher User's Manual 4-173 Chapter 4: Miscellaneous • View by Databases: All databases used on the label are listed here. If you click the plus sign in front of database's name, the view will be expanded. You will be able to review which are output variables from the database. At the top of the upper section you can define a new function. You can right-click any function and variable name to quickly access frequently used commands from the drop-down menu. • View as List: This view is similar to View by objects with one difference. Not only objects are listed here, but also all variables, functions and databases. You can right-click any name to quickly access frequently used commands from the drop-down menu. The rightmost button Inspector properties is used to define the default behavior: should the view to Inspector's elements be expanded by default or not. If the elements are expanded then all the properties for all of them are visible. If they are not expanded, you will have to manually expand the view of the element, you are interested in. 4.2 Command line options The following command line options can be used when starting the main labeling application. PUBLISHR.EXE [file_name] [options] [file_name] Represents the full path name of the file. If the label file is given, then this label is opened. If stock file is given, a new label is opened with that stock as a template. If JOB file is given, then this JOB file is executed. For more information about JOB files, refer to chapter AviatorCommands. [options] can be on or more of the following: /s 4-174 Silent mode, no toolbar, menu or banner is displayed and window is minimized. This is Dynamic Publisher User's Manual Chapter 4: Miscellaneous useful when using Dynamic Publisher as label printing engine for label production from other application. /r Registers Dynamic Publisher as an OLE server. /u Unregisters Dynamic Publisher as an OLE server. /I After JOB file is finished, Dynamic Publisher exits. /typelib This option will generate Publisher32.OLB file with type library description of Dynamic Publisher's ActiveX interface. The file contains COM interface description to Dynamic Publisher, if you would like to integrate Dynamic Publisher's functionality to your application. 4.3 Demo limitations You can install Dynamic Aviator software to your computer even if you do not have purchased it and do not have licenses to run it. The software can be installed from CD-ROM or using installation packages available at internet website. Using both ways you will install unlicensed software to you computer. The software will run in DEMO evaluation mode. We encourage this behavior as we believe it is important that you have a chance to try out the software before you make a decision to purchase it. The software in DEMO mode offers you access to all major functionality of the applications. Some limitations still apply, but they should not prevent you test out the applications. Dynamic Publisher • maximum of 5 labels can be printed • after one month, there is a delay in print dialog • Export to SAP is limited (only 3 variable elements per label), special Dynamic Publisher User's Manual 4-175 Chapter 4: Miscellaneous warning dialog Dynamic Masquerade • Printing is executed only 3 times Dynamic Sentry • Printing is executed only 3 times Dynamic Memory Card Compiler • Download to the printer is not enabled. Dynamic Database • Database tables with maximum 20 records can be used. 4.4 Expression Builder The labeling software has a simple text editor built-in. You can use it to design your own simple VB Scripts or .JOB batch files with AviatorCommands. But for more complex scripts it is not good enough. Advanced users can use an Expression builder. It is enhanced programming text editor with constant access to command reference of the script language you are currently using. Expression Builder can be used with Visual Basic Script and with AviatorCommands. Expression Builder lets you edit your scripts and expressions with ease. The working window is divided into four parts. Category This section contains the groups of available commands, functions and operators. Similar objects have been grouped together for easier identification and faster search. The groups are displayed as tree-view. Select the main group name to display all its contents into the Name section. Or you can click the plus sign in front of the group name (if available) to display all defined sub-groups. Then select the sub- 4-176 Dynamic Publisher User's Manual Chapter 4: Miscellaneous group name to display only its contents. Name This section will display the contents of the selected group in the Category section. All available commands, functions, operators etc. will be listed here. If you select one of them its properties will be displayed in the Description section. If you want to insert the selected operands into the Expression field double click its name or click the Insert button. Expression This section is the main workplace of the Expression Builder. Use it to write and modify the script your are working on. Description This section displays the name, sample use and description of the currently selected operand in Name section. You will get an idea how the current operand should be used. Script Help button will open the help file with the detailed reference of the currently used script (VB Script or AviatorCommands). Click it to find out more about the command you are working with. 4.5 Special Characters Special characters are the kind of characters you usually cannot find directly on your keyboard. In spite of that, some of them can be typed in using combinations of Alternate and Control keys. The problem usually does not appear with your languagespecific characters (ä, í, ń, ş, č, Å etc), you can enter them directly on the keyboard or using Alt+<key_code> combination. alternatively Windows utility Character Map can be used to find appropriate character and paste it to the label. You might have problems using other kind of special characters. Sometimes there is a need to include a Dynamic Publisher User's Manual 4-177 Chapter 4: Miscellaneous character with ASCII code below 32. These are so-called control characters. They cannot be normally entered to labeling or any other application. There is an alternative method of entering such characters, explained later in this topic. There are several methods how special characters can be typed in to the labeling software. 4.5.1 Pre-defined character shortcuts Dynamic Publisher has several control characters predefined and they can be selected from a drop-down menu in any dialog box, where a text input is enabled. Just look at the right side of the edit field and find a button with arrow. Click it for a list of all available shortcuts to predefined characters. The same list can be accessed with right-click on the edit field, where you select Insert special character. For example: FNC1 character can simply be encoded as <FNC1>. If special characters you want to use on the label is not available in this list of shortcuts, consult additional input methods. 4-178 ASCII code Abbreviation used in the application Description of the character 1 SOH Start of Heading 2 STX Start of Text 3 ETX End of Text 4 EOT End of Transmission 23 ETB End Transmission Block 25 EM End of Medium 5 ENQ Enquiry 6 ACK Acknowledgement 7 BEL Bell 8 BS Back Spac 9 HT Horizontal Ta 11 VT Vertical Tab 13 CR Carriage Return 10 LF Line Feed Dynamic Publisher User's Manual Chapter 4: Miscellaneous 12 FF Form Feed 14 SO Shift Out 15 SI Shift In 16 DLE Data Link Escape 17 DC1 XON - Device Control 1 18 DC2 Device Control 2 19 DC3 XOFF - Device Control 3 20 DC4 Device Control 4 28 FS File Separator 29 GS Group Separator 30 RS Record Separator 31 US Unit Separator 21 NAK Negative Acknowledgement 22 SYN Synchronous Idle 24 CAN Cancel 26 SUB Substitute 27 ESC Escape 188 FNC Function Code 1 189 FNC Function Code 2 190 FNC Function Code 3 191 FNC Function Code 4 4.5.2 Entering characters with Alt+<ASCII_code> This method is valid only for characters that are above ASCII code 32. A typical example would be FNC codes that are used to encode UCC/EAN-128 barcode data. The labeling software will encode this type of bar code according to standards and normally you would not have to change anything about it. However, sometimes it is necessary to manually add such character to label data. To include Function Codes just type in the appropriate character for Function Code. ASCII codes of Function Codes are as follows: Dynamic Publisher User's Manual 4-179 Chapter 4: Miscellaneous FNC1 0188 FNC2 0189 FNC3 0190 FNC4 0191 To type in character for FNC1, press and hold down left Alt key, then type in digits 0188 on the numeric keyboard. Note the leading zero, it is mandatory. Release the Alt key and FNC1 character should appear. These characters can be typed in directly using the keyboard. 4.5.3 Entering characters with <#hex_code> syntax Another method of entering special characters is using the syntax <#hex_code>. The hex_code stands for a two-character mark in hexadecimal numerical system. The appropriate values go from 0 (decimal 0) to FF (decimal 255). For example, <#BC> (decimal 188) would be the same as <FNC1>, as they both would encode the character with ASCII code 0188. 4.6 System Folder The labeling application uses its system folder for storing files needed to run the program. The folder is named c:\Program Files\Sato\Aviator\Bin\System. It is vitally important to own the write access to this folder on your computer system and the right to write to and modify files in this folder. In these files user data and user rights are stored, as well as custom settings, variable trace logs, label usage logs, variable definition files (*.NVR), bar code standards, and file names globals.tdb. It stores the values of global variables. You should design the appropriate folder layout on disk for your label projects. With that in mind you can increase your work efficiency significantly and always know where certain types of files are stored. The 4-180 Dynamic Publisher User's Manual Chapter 4: Miscellaneous application also finds required elements faster this way. This is important with more demanding labels, which intensively use databases, pictures and forms. Make a separate folder for each project, you are building, e.g. Project1. Beneath this folder make subfolders Database (for databases), Forms (for forms) in Labels (for labels). Store appropriate files in each of these subfolders. 4.7 Global variable Global variable is a type of variable where its last value is stored even after closing the label file and exiting the application. It is useful when continuing of numbering from previous printing is required. Using normal variable correction of the variable would be needed at every start of printing. Values of global variables are stored in a separate file on disk (C:\Documents And Settings\All Users\Application Data\Sato\Aviator\System\globals.tdb). Please note, the folder can be on some different location, it depends on the Windows OS used. It is an advanced option for power users, that is why it cannot be created using Variable Wizard. Global variable can only be created directly in Variable dialog box. Make sure to select "Global" as Input type for the variable in the General tab. If you copy your label file, which uses global variable(s) to another computer, you have to copy this file as well. If you miss this step, then the labeling application won't find appropriate global variable and will notify you of this situation. At the same time a substitute global variable will be created, but last value of old variable will not be known, nor will the correct variable properties be restored. Check the settings of substitute global variable and change them appropriately to suit you needs. The same global variable is not limited for use on only one label. You can use it on as many labels as you like. Please note, that only one label, using the same global variable, can be printed at a time. When using global variables, they are locked for one label and this prevents Dynamic Publisher User's Manual 4-181 Chapter 4: Miscellaneous more labels to use the same global variable at the same time. 4.8 Font files Along with the labeling application you have also got two fonts with graphical symbols. You can use them on your labels. They contain frequently used care symbols (used in textile industry), symbols for handling dangerous materials (used in chemical industry) and many other useful industry symbols. The fonts are not automatically installed on your system, but should you require them, they are stored on your CD-ROM. They are accessible from the folder X:\AddOns\Fonts, where X represents the letter of CD-ROM drive in your system. The fonts are in standard TrueType format and can be installed using Fonts utility in Control Panel. They are accompanied with two document files that include all symbols from the fonts in a easily scanned formatted table. Character map of Care Symbols Font - caresym.ttf 4-182 Dynamic Publisher User's Manual Chapter 4: Miscellaneous Character map of EP Symbols Font - epsym.ttf 4.9 ClipArt Galleries The distribution of labeling software includes a library of frequently used clipart images that you can use on your labels. Images are stored in .GIF file format. They are black&white images. Clipart Galleries incorporate useful images from retail, logistics, chemical, automotive and other industries. Subset of these galleries is included within the two Font files, but for the whole collection of available symbols you should browse the galleries. 4.10 Dynamic Aviator Administrator Dynamic Aviator Administrator is application for administration installations of Dynamic Aviator products. Administrator is designed for updates of existing Aviator installation. With this application you can add or update Aviator components and system files that are Libraries, Contents providers, Check digit algorithms, Dynamic Sentry Filters, MemCard Plug Ins, Shared components, Application files or Help files. When Dynamic Aviator components get updated to fix a program error, add some new functionality or entirely Dynamic Publisher User's Manual 4-183 Chapter 4: Miscellaneous new components are available Dynamic Aviator Administrator helps you install these updated files. In previous versions of Dynamic Aviator software you had to download the new distribution of Dynamic Aviator software to update your installation. With Dynamic Aviator Administrator only a single component can be updated at a time and there is no more need to download the whole package, but only the required component. Current release of Dynamic Aviator Administrator can automatically install new components from the folder, where you have extracted them. You will have to obtain compressed with updated components yourself. They are accessible from SATO Europe website. Future versions of Dynamic Aviator Administrator will update Dynamic Aviator installation without user intervention directly over the internet. Dynamic Aviator Administrator has a two-pane working window. The left side has a tree-view of Dynamic Aviator groups. These groups contain system components (executable files, DLL libraries, Help files, plug-ins, etc). Browse the tree-view to select the required component, then click the component to select it. Its properties are displayed in the right pane. The updated components will be available in compressed file format. When you obtain this file with updates, extract the contents to some temporary folder on your computer. Two or more files will be created. One .NAC (Dynamic Aviator Administrator Configuration) with instructions for automatic update and one or more new components that will replace the original. Before Dynamic Aviator Administrator is run make sure that none of Dynamic Aviator applications is running at this time. Components can be updated in two ways, manually or automatic. First you should select the component Manual update/addition that needs replacement in the left pane, then Update command from Configuration menu. Existing component will be replaced with the new one. System configuration will be 4-184 Dynamic Publisher User's Manual Chapter 4: Miscellaneous updated at this time to ensure proper removal of Dynamic Aviator software and proper behavior in the case of full upgrade to new version. Add command from Configuration menu can be used to add an entirely new Dynamic Aviator component that is not present in your current installation. First you will have to select appropriate group then select Add command and browse to the new component. This is recommended update procedure. Automatic update/addition All you have to do is select Automatic Update from File menu and then browse to the .NAC file in the temporary folder where you have extracted update files. Double click this file to start the updating process. Updating/addition can be performed directly from Windows Explorer as well. Just double click the .NAC file and Dynamic Aviator Administrator will take care of the whole process. Report: This command from File menu will write a text REPORT.TXT file with the list of Dynamic Aviator components and their properties that are installed on your computer. Open log file: Every time Dynamic Aviator Administrator is started, it will write its actions to text log file NADMIN.LOG. It is stored in Bin\System folder. You can use it to review past actions. Expand tree and Collapse tree: These two commands control how the tree-view in the left pane is displayed. Expand tree will display groups with their contents, Collapse tree will display only the names of major groups. Dynamic Publisher User's Manual 4-185 Chapter 5: Integration and Connectivity 5. Integration and Connectivity 5.1 Overview The most common method is to print labels directly from Dynamic Publisher. But sometimes there might be other requirements of label production. Dynamic Publisher has a wide connectivity and integration options so you do not have to use Dynamic Publisher interactively but thru ActiveX interface or DDE connectivity. Dynamic Publisher can be used as a "print-engine" totally integrated to your custom application and invisible to end-user's eyes. If you do not require such tight integration to your application, you can use Dynamic Sentry, add-on utility for non-programming integration to existing systems and fully automated printing. A set of actions is defined that are trigger if pre-defined event occurs. These actions can open the label, connect it to database, fill variable's values, connect to proper printer and print the required number of labels. You can even build your custom dataentry and printing applications with Dynamic Masquerade in a totally user friendly way without any programming skills required. 5.2 DDE Communication You can use DDE connection to print the labels from your Windows applications, that you develop in standard programming environments such as Microsoft Visual Basic, Borland Delphi, C, Microsoft Access… To create the DDE communication the client application must use the following DDE parameters: 5-186 Dynamic Publisher User's Manual Chapter 5: Integration and Connectivity Service = PUBLISHER Topic=LINE or JOB When you are using topic JOB the content is the name of the command file, which must be run. When you are using topic LINE the content is one of the AviatorCommands. When you want to use DDE communication to manage Dynamic Publisher, it is probably the best, when the user doesn’t know for the background running of this application. For this purpose you can use this command parameter: Publishr Label /s The parameter s (silent) prevents that the Dynamic Publisher will show on the screen. It is run in the minimized form. 5.3 AviatorCommands The printing with the Dynamic Publisher can be automatic. There are two ways for automation. The first one is with the use of the command files (JOB file) which is used with Automatic print command from File menu. The second way is with the help of any other Windows application, which enables DDE communication between the programs. In the both ways you can use the same commands. When you are using the automatic print, the commands must be written one per line in the command file (JOB file). With the DDE communication the commands are send through the DDE channel. 5.3.1 LABEL LABEL <name_of_the_file> The command opens the working label. If the label is already opened, the program will use this one. It is recommended to write full path name along with the file name. Dynamic Publisher User's Manual 5-187 Chapter 5: Integration and Connectivity Note, if variable value contains space characters or commas, you will have to enclose the whole path in quotation marks (e.g. LABEL "C:\Program Files\Sato\Aviator\Samples\Labels\samp le3.lbl"). If you use LABEL command with Dynamic Sentry running in service mode, use UNC quotation instead of the mapped drives (e.g. LABEL "\\SERVER\SHARE\MY LABELS\LABEL.LBL" instead of "G:\MY LABELS\LABEL.LBL"). 5.3.2 LABELCLOSE LABELCLOSE The command closes the currently active label. The label application will stay opened. FILECLOSE command does the same thing, but is depreciated. To speed up label printing do not use this command frequently. Dynamic Publisher can have opened more label files simultaneously. If the label is already opened, it does not have to be loaded and thus the label processing can be performed quickly. 5.3.3 SET SET name=value_of_the_variable, [,step[, quantity_of_repetition]] Name is the name of the variable defined on the label. If the variable isn't on the label, an error will occur. Step and Quantity_of_repetition are option parameter. These parameters tell the increment of the variable and the number of the labels before change. If variable value contains space characters or commas, you have to enclose the text in quotation marks. 5.3.4 COMMENT ; When developing program code or scripts it is very wise to well document your commands. This will help you decode what the script really performs, when you will look at the code after some time. 5-188 Dynamic Publisher User's Manual Chapter 5: Integration and Connectivity Use semicolon (;) on the beginning of the line. Everything following it will be treated as script comment and will not be processed by Dynamic Publisher. 5.3.5 PRINT PRINT quantity [, skip [, identical label copies [, number of label sets]]] Command PRINT starts printing. The first parameter is the quantity of the labels that should be printed. <number> This many labels will be printed. VARIABLE Some variable contains the information how many labels should be printed. It can be label-defined prompted variable or a field from the database. UNLIMITED If you use a database to acquire values for variable fields, unlimited printing will print as many labels as there are record in the database. If you do not use a database, there is not much sense to use this option. In this case the maximum number of labels that thermal printer internally supports will be printed. The parameter skip in the command represents the number of the labels you want to omit before first printed label on the page. The parameter is used for label printing on sheets of paper. When the part of the page is already printed, you can re-use the same sheet by shifting the start location of the first label. The rest of the unused labels on the page can be printed with the help of this parameter. The parameter identical label copies specifies how many copies of the same label should be printed. The parameter number of label sets specifies how many times the whole printing process should be repeated. Dynamic Publisher User's Manual 5-189 Chapter 5: Integration and Connectivity If you do not need to set some of the supplementary parameters, use their default values. Skip 0 Identical label copies 1 Number of label sets 1 5.3.6 PORT PORT <port_name> This command overrides the printer's port name. The next PRINT command will print to the port specified here. Usually this command is used to redirect print output to a file. In this case specify the filename as parameter port_name. If the file path or filename contains space characters, enclose the whole string in the quotation marks. 5.3.7 PRINTER PRINTER <printer_name> Normally, the PRINT command prints the label to the printer specified in the label file. Using this command you can override this defined printer and print the label to some other printer. If the printer name contains space characters, you have to enclose it in quotation marks. For printer_name always use the system printer name as is displayed in the status line in the Dynamic Publisher application. System printer names are usually the same as the printer names in Printers folder from Control Panel, but not always, so pay attention. They differ only when you are using network-connected printers, when you should use "\\server\share" syntax and not a printer friendly name. 5.3.8 PRINTJOBNAME PRINTJOBNAME <job_name> Specifies the print job name that will be used in print manager when using PRINT command. After printing the name is returned in normal state. Use this option to easier 5-190 Dynamic Publisher User's Manual Chapter 5: Integration and Connectivity distinguish between different printing jobs in the Windows spooler. If variable value contains space characters or commas, you have to enclose the text in quotation marks (e.g. PRINTJOBNAME "Label for printing"). 5.3.9 LOGIN LOGIN <username> Performs login procedure into Dynamic Publisher program. This is necessary when login into Dynamic Publisher is required. NOTE. This is a DDE command and should not be used in batch command .JOB files. 5.3.10 RETURN This command returns focus to the main labeling program after the printing completes. 5.3.11 QUIT This command stops the labeling program after printing. The application is closed. 5.3.12 MESSAGEBOX MESSAGEBOX message [, caption] Print the message. The second parameter is used to define the title of the message dialog box. If the variable value contains space characters or commas, you have to enclose the text in quotation marks (e.g. MESSAGEBOX "Insert labels in printer", Warning). 5.3.13 CREATEFILE CREATEFILE <name_of_the_file> This command will create a plain ASCII text file. The file will contain only one line of text "Dynamic Publisher" (without the quotes). Dynamic Publisher User's Manual 5-191 Chapter 5: Integration and Connectivity The purpose of creating such file is to signal some external application that the label processing or printing has began or has ended. The example of the CREATEFILE usage is printing labels with data from some file. First the external application prepares variable data for the labels and store it into particular file. Then Dynamic Publisher is activated and printing starts. To inform the application when the printing process is finished, a file can be created on the disk. It could can be a signal to the application, that the printing application has an empty printing queue and new label printing can be started. 5.3.14 DELETEFILE DELETEFILE <name_of_the_file> This command deletes the specified file. You can use it in combination with CREATEFILE command. 5.3.15 SESSIONSTART All three commands(SessionStart, SessionPrint, SessionEnd) are used together. If ordinary command SessionPrint is used, every time a complete data stream for printer is sent. If you want to join multiple Print commands into one data stream, you can use the command SessionStart followed with any number of SessionPrint commands and in the end use the command SessionEnd. The stream is not closed until the command SessionEnd occurs. These commands offer a way of optimal printing through AviatorCommands and it is not necessary to generate a complete data stream for each print session. 5.3.16 SESSIONPRINT SESSIONPRINT quantity [, skip] 5-192 Dynamic Publisher User's Manual Chapter 5: Integration and Connectivity You send the data stream to printer using this function. You can use multiple SessionPrint commands one after another and join them in single data stream. The stream is not closed until the command SessionEnd occurs. The meaning of quantity and skip parameters is the same as with Aviator Command PRINT. 5.3.17 SESSIONEND The function closes data stream. 5.3.18 OEMTOANSI OEMTOANSI ON|OFF This command works in conjunction with command SET. It puts the text that follows the command SET in proper codepage, so that variable is assigned the proper value. Use it to put the values following SET command to the proper codepage, so correct values will be transferred to Dynamic Publisher at print time. 5.3.19 SETDATABASE SETDATABASE <database_name> = <value> database_name the name of the currently used database as defined in the program value name of the new table that should be used as data source This command allows you to use some other database with the label file and not the one, that was connected to the label file at design time. This other database will only be used when printing labels, the label file will remain intact with connection to the original database. 5.3.20 SETTABLE SETTABLE <table_name> = <value> table_name Dynamic Publisher User's Manual the name of the currently used table as 5-193 Chapter 5: Integration and Connectivity defined in the program value name of the new table that should be used as data source This command allows you to use some other table with the label file and not the one, that was connected to the label file at design time. This other database table will only be used when printing labels, the label file will remain intact with connection to the original table. The new database table should be of the same type as original table. For example, you cannot change the table from dBase to Paradox. The structure of new table has to be identical to the original one. You can use table from the database that is already connected to the label or from some entirely different database. 5.4 Automatic Print Use this facility for automatic un-attending printing from the Dynamic Publisher software. The commands to drive label printing from the Dynamic Publisher application are stored in the batch command .JOB file. The Automatic Print can be used interactive in the Dynamic Publisher with the command Automatic Print. The other possibility is to run Dynamic Publisher with the parameter: PUBLISHR.EXE SAMPLE2.JOB Dynamic Publisher will start with execution of the commands, which are stored in the command file SAMPLE2.JOB. If the last command in this file is QUIT, the program will exit after printing. 5.5 Programming interface: Automation (ActiveX) The information in this chapter is for advanced users and application developers only. If you don't plan to write applications that use Dynamic Publisher to print labels, you can skip this chapter entirely. 5-194 Dynamic Publisher User's Manual Chapter 5: Integration and Connectivity Dynamic Publisher can act as an OLE Automation server. Its class name is Dynamic Publisher. Application. Dynamic Publisher version 3.0 introduced a new programming interface. But all previous programming methods are still available and are compatible with newer versions of the software. What has been added is entirely new interface with new commands and new automation possibilities. Updated commands actually allow you to have more control over Dynamic Publisher from your own application. And it does not stand just for printing process, but also for design part that can now be part of your application. Previous version of Automation allowed a limited insight to label's structure. You could only set the variable values, then initiate printing and that was it. With DDE communication no information is returned to the application if the variable assignment was successful or not. Automation (Active X) allows also the status of variable managing procedure to be returned to your application so you can control printing process more accurately. Programming interface version 2 brings improvement over the previous implementation. Besides variable setting a lot more programming functionality is allowed. New ActiveX interface makes is possible to query every label element for its properties. The same goes for variables and functions defined on the label. The properties of all label elements can be modified prior printing if for some reason you do not want to use labeldefined settings. You can even create a label preview in your own application. For more information about programming interface version 2 please refer to the White Paper: Dynamic Publishergramming Manual in PDF format available on the Dynamic Publisher CD-ROM and on SATO Europe website. You can also auto-generate the description of the interface using /typelib command-line parameter on page 4-174. It will create PUBLISHR.OLB with description of methods, properties and events Dynamic Publisher supports. Appropriate application for viewing .OLB files is required to be able to see the file contents. Dynamic Publisher User's Manual 5-195 Chapter 5: Integration and Connectivity Please refer to the Programming samples chapter for more information. 5.6 Programming samples Programming examples of how to use Dynamic Publisher as a print-engine from your applications are included with your copy of Dynamic Publisher. By default they are installed to Samples\Integration folder. This is typically in C:\Program Files\Sato\Aviator\Samples\Integration. The samples are available for MS Word, MS Excel, MS Access, MS Visual Basic and Borland Delphi. Please refer to the file INTEGRATION.TXT in the same folder. It contains more technical information and description of enclosed programming sample files. It will help you start using the Dynamic Publisher power from your custom application. 5.7 Integration to SAP/R3 Dynamic Publisher can be used to design labels that should be printed to thermal transfer printers from SAP system. Two possible methods can be implemented. Printing from Dynamic Publisher software using Dynamic Sentry integration module Dynamic Sentry data-detection module is used to integrate label printer to your existing SAP/R3 system. Labels are normally designed on Windows PC, where Dynamic Publisher is installed. Dynamic Sentry runs on the same system. User on SAP/R3 system would export the data that should be used on the label to some ASCII file or true database file format. Dynamic Sentry will detect the appearance of the file and trigger label production. The advantage of this approach is that Dynamic Publisher will process the labels on-the-fly. Labels will be imaged directly 5-196 Dynamic Publisher User's Manual Chapter 5: Integration and Connectivity with data from exported database. There is full support for variable graphics elements, truetype fonts for variable fields and for advanced design options (usage of functions, VB Script etc.) All label printers with Windows driver can be used. The only disadvantage is that a PC computer with installed Windows operating system is required for label printing. For more information how Dynamic Sentry can be used for your specific demand, refer to Dynamic Sentry Operating Manuals. Printing directly from SAP/R3 Using this option the labels are designed with Dynamic Publisher software on a PC computer and are then exported to SAP format. Export procedure will generate .ITF native file with description of the label. This .ITF file is then uploaded to SAP system and users can print labels directly from SAP/R3. The advantage with this approach is that no PC is required for label printing. Once the label is created, you do not need Dynamic Publisher application any more. However, there are several disadvantages. First of all, every label printer is not suitable for label printing directly from SAP/R3 system. SAP has certain limitations that the printer has comply to. There is also limited support for graphics elements. Variable graphics cannot be used at all. And only some printer models support printing of fixed images/truetype fonts. Variable text fields on the label has to be set in internal printer fonts that usually do not look as nice as truetype fonts. Only prompted variables can be used. Since Dynamic Publisher application is not present at print-time, functions and advanced label elements cannot be used. Dynamic Publisher User's Manual 5-197 Chapter 5: Integration and Connectivity For more information about connecting Dynamic Publisher to SAP R/3 system please refer to the White Paper: Printing labels to thermal printers from SAP R/3 using Dynamic Publisher available in PDF format on Dynamic Publisher CD-ROM and on SATO Europe website. 5-198 Dynamic Publisher User's Manual Chapter 6: How to… 6. How to… 6.1 Optimize the printing speed This chapter contains several tips on how to improve your work with Dynamic Publisher software. There are many factors that affect the printing speed. By following the guidelines below you can dramatically increase the speed of printing: • If your printer supports parallel and serial port, use the parallel port. Computer can send data to printer over parallel port much faster than over serial port. • Use printer's internal fonts instead of Windows' true-type fonts. True-type fonts must be sent to printer as graphics and therefore the size of data sent to printer is much bigger (couple of kilobytes). When using internal fonts, only the text is sent to printer (couple of bytes). If you must use true-type fonts, use the Dynamic Memory Card Compiler program, to download these fonts to printer's memory and later access these fonts as internal printer fonts (only if your printer supports this). • Avoid use of graphics on labels. If you must print graphics on labels, use the Dynamic Memory Card Compiler program to download these graphics to printer's internal memory (only if your printer supports this). Dynamic Publisher User's Manual 6-1 Chapter 6: How to… • When using barcodes, make sure that you don't print barcodes as graphics, if your printer supports printing barcodes. • When using counters, the printer will internally increment the numbers if the internal fonts are used. (if supported by the printer) This means, that the printer will only receive the first number of object, and will later increment this number to print other labels. Using this option also reduces the amount of data transferred between computer and printer, but the difference is noticeable only with high quantity of labels. • Set the printing speed to a higher value (if your printer supports it). Note that setting the printing speed usually affects the quality of printing. The higher the speed, the lower the quality. You will have to find an acceptable compromise for this. • Don't print too much data on labels. If the speed of printing is an important factor, you should consider using preprinted labels, and only print the data, that is different on each label. 6.2 Use the keyboard and mouse effectively When selecting objects you can use <CTRL> key to adjust object's anchoring point by clicking the object placeholders. If you have a Wheel Mouse, you can use the wheel to scroll label up and down. Holding <CTRL> when rotating the wheel adjusts zoom factor, <SHIFT> scrolls label left or right. Double click the form name in status bar starts Dynamic Masquerade and opens form that is attached to label. Double click on printer's name in status bar opens printer properties dialog box in which you can set various options regarding currently selected printer. If you hold <CTRL> while double clicking, printer setup dialog box is opened, in which you can select different printer. 6-2 Dynamic Publisher User's Manual Chapter 6: How to… You can quickly move objects from one open label to another by simply dragging desired object to another window while holding <ALT>. If you want to copy objects instead, hold both <ALT> and <CTRL>. Note that you must have both label windows visible to do that. Different objects on label can be selected using the <TAB> and <SHIFT>+<TAB> keys. Pressing cursor keys while holding <Ctrl> key can move currently selected object. This can be used to fine-tune position of the object. Holding <SHIFT> while pressing cursor keys will resize the object. You can use the right mouse button almost anywhere on label to access most common options for that area/object. For example, if you click an object with right mouse button, a pop-up menu is displayed that contains options and actions that can be performed on selected object. Similarly clicking the other parts of label produces popup menu with options for that part of label. Multiple objects can be selected by holding <SHIFT> while clicking them. Use the element shortcuts in toolbars whenever possible. Each label element that can be connected to some Contents Provider, has a shortcut enabled to quickly access existing variables or define new ones. Click the element's shortcut handle for this shortcut. It is shown as a small arrow by the side of toolbar button (in the Toolbox: , , , and in the Variable toolbar: ). 6.3 Create a serial number, counter The easiest way of creating new variable is using Variable Wizard. on • Click the arrow button in the button variable toolbar to start Variable Wizard • From drop-down menu select Counter as the type of the variable, set the name of the counter and click Next Dynamic Publisher User's Manual 6-3 Chapter 6: How to… • Type in Starting value and you are finished with setting up this simple counter. However, using Variable Wizard you are also capable of changing other properties of the counter: prompt for value before printing, maximum number of digits, step of incrementing/decrementing and much more. The other method of creating counter is by creating a new variable and then setting its parameters appropriately: • Click on the button New variable variable toolbar or on • Click command Variables in menu Data and press New button or Name the variable e.g. "Counter". Set the length of the variable. Go to the "Increment" page of the dialog and set the parameters: • Increment/decrement • Step - value of the variable will be increased in steps • Change value every N labels - variable will be increased every N labels If you want to make counter filled in with leading zeroes, go to the Detailed tab. Set justification to Right and set pad character to "0". If you want the variable to have a default value, go to the Default value tab. If you do not want to be prompted for value at print time, change the mode to No prompt. Press the OK button and connect the variable to text or bar code. 6.4 Use printer internal increment counter Almost all transfer printers offer internal increment counter. This is a special printer counter that counts labels internally. The printer only receives the first value of the counter and then automatically increments the counter in steps of 1 on the subsequent labels. Using this option reduces the amount of data transferred between 6-4 Dynamic Publisher User's Manual Chapter 6: How to… computer and printer as only start value is sent to printer. This can significantly speed up label production. 1. Create a new variable "Counter". Instructions for this step can be found in paragraph Create a serial number, counter on page 6-3Create a serial number, counter. 2. To use counter as internal printer element please pay attention to the following settings: • The variable's maximum length is limited by you printer. You should find this value in your printer's Owner Manuals. If you can not find this value, experiment. • The variable length has to be se to Fixed. Details for setting the variable length can be found in chapter Variables on page 3-91in the Variable's dialog box General Tab. • Set the variable font to internal printer font. • Tick the option "Use printer internal counter" in Contents tab of the Text element's dialog box. This option is available only if the counter variable has been set up properly. 3. There should be two symbols in the lower right corner of text box. The first one tells that this text will be printed in internal printer font. The second one tells that this counters is internal printer increment counter. 6.5 Create a prompted variable 1. Create a new variable. Instructions for this step can be found in paragraph Create a serial number, counter on page 6-3. 2. Name the variable "Prompted". Set the length of the variable. 3. Go to the Prompt tab and type in the Prompt field: "Please enter a value". 4. If you want to be prompted every label, change setting to "Every 1 labels". Dynamic Publisher User's Manual 6-5 Chapter 6: How to… 5. If you want the variable to have a default value, go to the Default value tab. If you do not want to be prompted for value at print time, change the mode to No prompt. 6. Press the OK button and connect the variable with text or bar code. 6.6 Read data from database You must use Database access function to read data from database. Create a new database access function: • Clicking the "New database wizard" button on Database toolbar • Selecting Database access from Data menu and pressing Wizard button. Follow the onscreen instructions until the wizard finishes. For every field in the table, you now have a text object on the label and variables you can use to add other objects such as text fields, bar codes or pictures. 6.7 Use ODBC databases When Dynamic Publisher is installed, it also installs BDE, which is the database subsystem. It will set the System option "Auto ODBC" to true. This option will automatically generate additional ODBC drivers and Aliases (Already prepared databases). If, for some reason, this flag is not set to TRUE, it is highly recommended that you do so. this can be changed in BDE Administrator within Configuration tab, go to System.INIT folder. First of all, you must setup your ODBC drivers properly. You can do this by starting ODBC setup program in Control Panel and modifying Data Source Names (DSNs) to suit your database file locations. In Database selection dialog, all ODBC drivers will be listed. For each ODBC data source, an alias is created in BDE. This will be represented as another "Already prepared database" in Dynamic Publisher. Select one and you will be able to continue with Database access 6-6 Dynamic Publisher User's Manual Chapter 6: How to… function definition as if the database would be any other supported database (dBase, Paradox). 6.8 Use Variable Quantity Variable Quantity is a special variable in the label. You use this variable, when you do not know exact number of labels for printing. Using this variable, you can enter the number of labels to print during printing itself. Example: We have a label of a product. Already defined variables are "Name" and "Price". We want to print labels as follows: • Enter Name and Price values • Enter quantity for this product • Print • Start with new product. This can be achieved without Variable quantity (starting printing for each product from scratch and specifying quantity), but think about reading all three values from database, and not from keyboard. Create new variable, called "Quantity". Mark it as "Treat as variable quantity". Edit variables "Name" and "Price", go to the "Prompt" page (assuming, the variables are already defined as prompted variables) and change setting to "Based on var. quantity". Start printing and set the print parameter to "Variable quantity". The result will be exactly the one, described before. 6.9 Make a counter which preserves last-used value Counter which preserver last-used value is applicable in cases when continuing of numbering from last label production is required (e.g. serial number). The last value of the counter that was used on the label is stored and the numbering is continued from there at next use. Dynamic Publisher User's Manual 6-7 Chapter 6: How to… 1. Create a new variable. Instructions for this step can be found in paragraph Create a serial number, counter on page 6-3. 2. Name the variable e.g. "Counter". Set the length of the variable, Input type to Global and Format to Numeric. Go to the "Increment" page of the dialog and set the parameters: • Increment/decrement • Step - value of the variable will be increased in steps • Change value every N labels - variable will be increased every N labels 3. Set Current value on page "Value". NOTE: Counter which preserves last-used value cannot be made with Variable wizard, but only using dialog for adding new variables. 6.10 Use Text toolbar You can set text parameters (font, size, and style) in dialog box, but it is easier to use Text toolbar. If it is shortcut button disabled you can enable it by clicking or selecting Text tool in View menu. • No elements selected. When no elements are selected, text toolbar shows the current settings for default font. If you change font name, size or style (bold, italic) attributes, next time you add new text to the label, it will have those parameters. • Elements selected. When there is one or more elements selected, text toolbar show settings for that element(s). If more then one element is selected and they do not have the same attribute (font name is the same, but size is not), only common attributes are displayed. If you change attribute, change will affect all elements, even if they did not have the same attributes before. 6-8 Dynamic Publisher User's Manual Chapter 6: How to… 6.11 Use Variable toolbar You can attach variables to elements by double-clicking the element and then set the variable in element's dialog. But it is much easier and quicker to use Variable toolbar. shortcut If it is disabled you can enable it by clicking button or selecting Variable tool in View menu. First you select the text object and in combo box select the variable you want. You can also first select the variable, and click somewhere on the label. The text object linked to that variable will be inserted. Variable toolbar always shows the name of the variable, which is attached to the current selected element. If there are two or more elements selected, and do not have the same variable attached to it, then the variable combo box is empty. If there is no element selected, you can still change the selection in combo box. Doing so, you can later perform following actions: • Edit current selected variable by clicking Edit button • Delete current selected variable (only if it is not attached to any elements or functions) • Create a new text object, which will be attached to the variable by default. For example, if you choose a variable, and the immediately add new text to the label, it will be automatically attached to selected variable. Button Make element fixed will detach variable from selected element(s). The element will get some default value. Button Functions will open Function list dialog box. 6.12 Quickly align objects to each other First you have to select objects that you want to align. Note, that all the objects are aligned relatively to the first selected object. Dynamic Publisher User's Manual 6-9 Chapter 6: How to… Then click appropriate buttons in Align toolbar to align selected objects to each other. If Align toolbar is not visible (by default it is located on the very right side of the window), select Align tool in View menu or click in the toolbar to make it visible. You can align objects to left , right , center , top , bottom or middle . You can also distribute objects evenly, so that spacing between them is equal, vertically or horizontally . If you hold <CTRL> while clicking the buttons, objects are aligned relative to label and not to the first selected object. If you are a fan of the keyboard shortcuts, try out the combination <Ctrl>-A. This one opens the Align dialog box with same functionality as the Align toolbar, but icons are replaced with shortcuts. 6.13 Use variable graphics At first you have to create a variable that will contain the name of the graphics file. You can use Variable wizard to create new prompted variable or use database function to retrieve names from database. It is not important where the variable gets the value. Hint! When defining variable that will contain the name of the graphics, you can use Prefix option to specify the drive and folder where file is located (like C:\GRAPHICS\). Similarly you can use Suffix to define file extension (like .BMP). This way the whole path and extension of the graphics file will be added automatically, you just have to provide the file name. Next step is to connect this variable to graphics element on the label by selecting option Variable in Contents tab of the Graphics dialog box and select appropriate variable from the list below. 6.14 Quickly edit database Click the icon in the database toolbar. Dynamic Database will be opened with the currently selected 6-10 Dynamic Publisher User's Manual Chapter 6: How to… database. Of course you must have Dynamic Database program installed on your computer. 6.15 Use custom edit forms If you have a lot of prompted variables on a label, you can use custom forms that allow user-friendly data entry. You must select Use form when printing option on the Advanced tab of the Label setup dialog. Please see Dynamic Masquerade documentation or help file for further information. 6.16 Automate label production You can automatically start label production when certain events occur. These include modification or creation of some file, receipt of an e-mail message or when some characters are received via communication (COM) port. A special application Dynamic Sentry (part of Dynamic Aviator package) provides this functionality. It monitors these events, and automatically starts label production when they occur. 6.17 Use printer memory card Usage of printer memory card is recommended whenever faster label printing is required. A memory card boosts performance because there is no need to transfer large bitmap images or custom font files to printer over and over again. Every element that is needed on the label is already stored on the memory card. Let's take a look at how you can prepare and use your memory card. 1. First of all, go through the user manual of your memory card. Memory cards are sensitive devices and misuse could damage the card as well as your printer. 2. Insert memory card into Slot 1. The slots are usually located at the back of the printer. Switch on the printer. Dynamic Publisher User's Manual 6-11 Chapter 6: How to… 3. Start the application Dynamic Memory Card Compiler, memory card manager. It is part of the Dynamic Aviator. If the icon for Dynamic Memory Card Compiler is not shown in the folder Dynamic Aviator in the Start menu check your installation. Reinstall Dynamic Aviator if necessary. 4. We'll assume that memory card is empty or safe to delete. First step is, to let Dynamic Memory Card Compiler know what type of card is inserted in printer. Click Print Setup in Card menu. Select your thermo transfer printer from the list. If your printer is not listed, you will have to install the appropriate Aviator driver. Click button Properties then click button Memory to open dialog box Printer memory. Here we have to activate the memory card in Slot 1. Look at section Slot 1. In field Type select Memory Card, leave field Connected file intact. Keep clicking OK until you return to Dynamic Memory Card Compiler. NOTE. Dynamic Memory Card Compiler works only in conjunction with Aviator Drivers. 5. We will format the memory card and prepare it for downloading our data. Be careful, if the card contains any previously downloaded elements, they will be deleted. Click Format from Card menu or click . Formatting will take a few seconds. 6. Next step is to build a list of fonts and graphics that we want to store on memory card. The information about these fonts and graphics is stored in memory card file (.MMF). Let's make a sample memory card file. Select New from Card menu, or click . Name the file Sample and click OK. In dialog Card setup type in description and select proper card size in kilobytes. You can always return to this dialog by selecting Memory card information in Card menu or clicking . On the left side of the Dynamic Memory Card 6-12 Dynamic Publisher User's Manual Chapter 6: How to… Compiler windows is place for inserting fonts; on the right side is a place for graphics files. To add a font select Add from Font menu or rightclick Fonts side of the window. Select font to be downloaded and its style and size. Next dialog allows you to select only the required characters in this font. Only selected characters will be downloaded to memory card. Use this option if you are running low on kilobytes on memory card. Let's add the whole font in our sample. Next we we'll add some graphics to our list. Select Add from Graphics menu or right-click Graphics side of the window. Select some pictures (e.g. SAMPLE.PCX or PRINTER.BMP, these are installed with Dynamic Aviator package). In the lower part of the window you can see information about selected font or graphics: preview, used memory, width and height. Every element can be printed to label, just to see if everything is all right. Use command Test print. Add some more fonts and graphics to get a grip. Undesired elements can be removed from the list. Use Delete from Font/Graphics menu or right click the element and select Delete. 7. When layout is complete and every font and graphics is in the list, we are ready for download. You can download the whole list to the printer at once. Right-click left or right side of the window and select Download All from the list. Or you can download one element at a time by selecting it and clicking Download from Fonts/Graphics menu or right clicking it and selecting Download from the list. If for some reason you want to remove a downloaded element from memory card, but keep it in the list for later, use command Remove. Now let's do a status print. Printer will report some useful information of memory card usage. Click Status Print from Card menu. Dynamic Publisher User's Manual 6-13 Chapter 6: How to… Memory card is now filled with elements (fonts and graphics) and is ready to be used from Dynamic Publisher. 1. Start the application Dynamic Publisher 2. Create new label. Click New from File menu or click . Choose your printer from the list. Select predefined label stock or design your own label. 3. We have to tell the Dynamic Publisher that our printer is equipped with memory card and what kind of data is stored on the memory card. Double-click the printer name in the status line in the bottom of the window. Click button Memory, and in section Slot 1 for Type select Memory Card and for Connected file select SAMPLE. This is the name of the memory card file (.MMF) we created before. Click OK to return to Dynamic Publisher. 4. Using downloaded font. Click Text icon or Paragraph icon and type in some text. From text toolbar select the font, you downloaded to memory card before. If text toolbar is not shown on your screen, switch it on using command Text tool in View menu. You will recognize downloaded font by special printer symbol in front of its name . To make sure, you have selected the proper font, the same symbol is shown in the lower right corner of the element on the label. If the symbol is not there, you didn't select the right font or you do not have switched on displaying of printer element. In this case select Object properties in View menu and click Printer elements. 5. Using downloaded graphics. Click Graphics icon and select the picture you downloaded to memory card before. Click OK. Inserted picture is used from disk and not from memory card yet. To change this double click the picture and select On memory card in General tab. Click Browse and select the picture from memory card. To make sure you 6-14 Dynamic Publisher User's Manual Chapter 6: How to… are using picture from memory card look at the picture on the label. It should be framed in blue box. Regular picture doesn't have any frame. If you need further explanation on how Dynamic Memory Card Compiler works please refer to Dynamic Memory Card Compiler documentation. 6.18 Change the order of entering prompted variables When you are using variables, value has to be assigned to them before printing. And one way of doing this is by using prompted variables (other are counters, functions, databases, ...). You are asked for the value of every prompted variable before every printing. Then you fill in the values. The order in which you are entering the values may or may not be the order you want. If it is not it's probably the best solution, to change it. The order can be changed in Variables dialog box. 1. Click Variables in Data menu to display a dialog box. All variables you are using are listed here alphabetically. 2. Click the button 1, 2, 3, ... in the lower right part of the dialog box. 3. Prompt order dialog box pops up. This is where you can change the order in which you are entering values to variables. Select the variable from the list on the left and roll it to appropriate position using buttons Up and Down. Repeat the procedure for every variable, that needs its position changed. Dynamic Publisher User's Manual 6-15 Chapter 7: Dynamic Publisher User's Manual 7-1 Chapter 8: Dynamic Aviator product Range 8. Dynamic Aviator product Range 8.1 Dynamic Publisher Overview Dynamic Aviator is a family of professional labeling software products bringing a complete barcode printing solution to desktop and enterprise users. Easy-To-Use Thoughtfully designed user interface, contemporary tools and unique data-entry application design possibilities provide the quickest and most productive label design and printing possibilities without additional learning time. Extremely Powerful Being carefully designed and paying full attention to all industry standards, Dynamic Aviator always provides its users with efficient and open label printing solutions for the present ant time to come. Modular to Suit Any Environment With range of modules and versions available, Dynamic Aviator can be a perfect solution for basic label design, enterprise label printing or specific environments, where an integration, connectivity and non-Windows printing features are highly valued. Reliable Through Technical Excellence Enriched with experiences of a decade of continuous development, translated into all major world languages, and certified by Microsoft for its Windows compliance, Dynamic Publisher User's Manual 8-1 Chapter 8: Dynamic Aviator product Range Dynamic Aviator presents an unmatched choice of technically excellent and reliable labeling software. Excellent Technical Assistance and Support Choosing a solution best suited to your needs is much easier when you know you have a team of expert engineers to back you up with support and consulting whenever you come across a difficulty. 8.2 Dynamic Aviator Complete software solution for any kind of label design an print requirements. The possibility of creating dataentry and printing applications makes label production easier and faultless. Rich connectivity options allow the user to integrate labeling into any environment or use a stand-alone printing capabilities. Dynamic Aviator comprises out of the following modules: • Dynamic Publisher: The main application for label design and printing. • Dynamic Masquerade: Create your own custom designed data-entry applications without any programming skills required. • Dynamic Sentry: Integrate label printing to any existing information system and automate the label production. • Dynamic Memory Card Compiler: Download fonts and graphics to memory card for optimized label printing. • Dynamic Database: Manage your databases. 8.3 Dynamic Publisher Full-featured software designed for professional label design and printing, including complete database support and integration possibilities. A wide range of options makes it a perfect and easy-to-use tool for any labeling requirement. 8-2 Dynamic Publisher User's Manual Chapter 8: Dynamic Aviator product Range 8.4 Dynamic Publisher Print Only Dynamic Publisher Print Only is a software package belonging to the family of professional designing and printing labels software - Dynamic Publisher. It is standard MS Windows application, which fully supports WYSIWYG (What You See Is What You Get). Dynamic Publisher Print Only is a version of program Dynamic Publisher and offers printing of pre-designed labels. It can't be used to design and alter existent labels. Advanced settings for changing labels are not available. You can use print preview before the label production starts and then actually print the label(s). Naturally you can use and print any label that was made with program Dynamic Publisher. All elements of the label, including internal variables, functions, barcodes and other advanced elements will be properly used and correctly printed. Just before printing there will be a chance to enter values to variable elements on the label. Dynamic Publisher Print Only can also use data from existent databases (text as well as pictures) and thus completely automate label production. Program supports all printers that are supported in Dynamic Publisher. Dynamic Publisher User's Manual 8-3 Dynamic Aviator Dynamic Memory Card Compiler SATO Europe N.V. English Edition Version 021113-04 Copyright © 1996-2002 SATO Europe N.V. All rights reserved. Contents Contents 1. About Dynamic Memory Card Compiler 1-1 1.1 Introduction ........................................................................1-1 1.2 Supported printer brands ....................................................1-2 2. Introduction 2-1 2.1 Overview ............................................................................2-1 2.2 Main Window.....................................................................2-1 2.3 Pull down menus ................................................................2-1 2.4 Toolbar ...............................................................................2-1 2.5 Memory card slot selection ................................................2-2 2.6 Fonts and Graphics list box................................................2-2 2.7 Preview area .......................................................................2-3 2.8 Status line ...........................................................................2-3 3. Reference 3-1 3.1 Card 3-1 3.1.1 New ..........................................................................3-1 3.1.2 Open.........................................................................3-1 3.1.3 Save As ....................................................................3-1 3.1.4 Close ........................................................................3-2 3.1.5 Memory Card Information.......................................3-2 3.1.6 Printer Selection.......................................................3-3 3.1.7 Format ......................................................................3-3 3.1.8 Reload memory card................................................3-3 3.1.9 Download All...........................................................3-3 3.1.10 Status Print...............................................................3-3 3.1.11 Exit...........................................................................3-3 3.2 View 3-4 3.3 Fonts 3-4 3.3.1 Add...........................................................................3-4 3.3.2 Delete .......................................................................3-5 3.3.3 Download.................................................................3-5 3.3.4 Remove ....................................................................3-5 3.3.5 Edit...........................................................................3-5 3.3.6 Test print ..................................................................3-7 Dynamic Memory Card Compiler User's Manual i Contents 3.4 Graphics..............................................................................3-7 3.4.1 Add...........................................................................3-7 3.4.2 Delete .......................................................................3-8 3.4.3 Download .................................................................3-8 3.4.4 Remove ....................................................................3-8 3.4.5 Edit ...........................................................................3-8 3.4.6 Test print ..................................................................3-8 3.5 Settings ...............................................................................3-8 3.5.1 Properties .................................................................3-8 3.6 Tools 3-9 3.7 Help 3-9 3.7.1 Contents .................................................................3-10 3.7.2 SATO Europe on the web ......................................3-10 3.7.3 About......................................................................3-10 ii Dynamic Memory Card Compiler User's Manual Chapter 1: About Dynamic Memory Card Compiler 1. About Dynamic Memory Card Compiler 1.1 Introduction Dynamic Memory Card Compiler is software dedicated to preparing and downloading TrueType fonts and graphics to printer memory cards. Graphics and fonts downloaded to printer's memory card are treated as internal printer object. This enables much faster printing, because there is no need to transfer whole bitmap image of graphics or text to the printer. Dynamic Memory Card Compiler can: • Add, edit and view data, prepared for download on memory cards. • Check the available memory card space before downloading. • Share information about the contents of the memory card between Dynamic Memory Card Compiler and Dynamic Publisher. • Print the downloaded data from the memory card. Dynamic Memory Card Compiler is Windows based program with a user-friendly and intuitive graphic interface. Conventions used in this Manual • Text that appears in bold letters refers to the names of the menus, buttons and other 'clickable' things like OK button. Dynamic Memory Card Compiler User's Manual 1-1 Chapter 1: About Dynamic Memory Card Compiler • Text that appears in italic refers to the options and confirming actions - like Read only. • Text enclosed in brackets refers to keys from PC keyboard - like <Enter> 1.2 Supported printer brands The following printer brands are supported in Dynamic Memory Card Compiler application. Memory cards in these printer models can be programmed in Dynamic Memory Card Compiler and used from Dynamic Publisher when printing. Printer brand Type of download Avery/Novexx truetype fonts and graphics files 1-2 CAB truetype fonts and graphics files Datamax individual characters from font and graphics files Intermec/UBI truetype fonts and graphics files Printronix truetype fonts and graphics files TEC truetype fonts and graphics files SATO individual characters from font and graphics files Dynamic Memory Card Compiler User's Manual Chapter 2: Introduction 2. Introduction 2.1 Overview This section will briefly describe the working area of Dynamic Memory Card Compiler application. Detailed description of each menu and its commands is in the next chapter. 2.2 Main Window Dynamic Memory Card Compiler main window 2.3 Pull down menus All actions can be achieved by using pull-down menus. Read more about menus in following sections of this manual. 2.4 Toolbar These are the buttons in the Toolbar. Dynamic Memory Card Compiler User's Manual 2-1 Chapter 2: Introduction Shortcut to New memory card. Same as selecting Card/New. Shortcut to Open memory card. Same as selecting Card/Open. Shortcut to Printer setup dialog. Same as selecting Card/Printer selection menu. Shortcut to Memory Card Information dialog. Same as selecting Card/Memory Card Information menu. Format (erase) memory card. Same as selecting Card/Format menu. Shortcut to Reload memory card command. Same as selecting Card/Reload memory card. 2.5 Memory card slot selection Under the toolbar you can select the memory card slot for the current printer. Note, every memory slot must have its own memory card file. The memory card file name connected to currently selected memory slot is displayed to the right. 2.6 Fonts and Graphics list box All currently selected fonts and graphics are shown in these two list boxes. You can access pop up menu by pressing right mouse button. Popup menu contains the same commands as corresponding main menu (Fonts or Graphics). If there is an icon displayed in front of a font or graphics name, that font or graphic is downloaded to the memory card. 2-2 Dynamic Memory Card Compiler User's Manual Chapter 2: Introduction 2.7 Preview area In preview area you can review selected font or graphic files. On left side you can see basic dimensions and memory size of selected object (font or graphics). 2.8 Status line In status line you can see which the currently selected printer is. In the following fields there is information about size of selected and downloaded objects (fonts and graphics). In the following field there is memory card size. In last field there is information about current mode of selected printer. You can download fonts and graphics only to SATO Thermal printers. Dynamic Memory Card Compiler User's Manual 2-3 Chapter 3: Reference 3. Reference 3.1 Card The commands under Card menu lets you set up printer and its options, attach files to available memory card slots, change memory card settings and test print. 3.1.1 New Creates a new memory card file. First you are prompted to name the memory card file and save it in a directory of your choice. Note that the memory card file you create will be connected to currently selected memory slot. So, for every memory slot in printer, a different memory card file can exists. Make sure, you have the correct printer (Printer Setup command) and memory slot selected before you issue this command. If the printer doesn't support memory cards, this command will be disabled. Then the Memory Card information command is automatically executed, allowing you to specify the description and memory card size. 3.1.2 Open Opens existing memory cards file and connect it to the currently active memory slot. 3.1.3 Save As Saves current memory card file under a new name. Note that once you create the memory file, all changes you make are automatically saved, so this command is Dynamic Memory Card Compiler User's Manual 3-1 Chapter 3: Reference only used to make a copy of an existing memory card file. 3.1.4 Close Closes current memory card file. 3.1.5 Memory Card Information In this dialog you change settings, which concerns only memory card in currently selected memory slot. Dynamic Memory Card Compiler Card Setup dialog box Printer information In this first section you can find more information about currently selected printer. Type field will inform you if printer can switch to download mode, in which you can then download data to memory card. In next field you can see the printer driver version. Field Capabilities will inform you if you can download fonts or graphics to memory card. Memory Card In this section you first find out which file is attached to which slot (this is always currently active slot). Then you have two fields. In Description field you can enter your personal description of memory card. Card size filed allows you to select memory card size (in kilobytes). 3-2 Dynamic Memory Card Compiler User's Manual Chapter 3: Reference 3.1.6 Printer Selection This command displays a standard Windows printer setup dialog in which you can select printer and change its settings. Print Setup dialog box 3.1.7 Format This command will format (erase) the memory card so that it is prepared for downloading data to it. Formatting erases all the data on the memory card. 3.1.8 Reload memory card When this command is executed, program will first format the memory card and then reload all data to selected memory card. This option is also useful when you would like to multiply memory cards. 3.1.9 Download All This command downloads all the fonts and graphics in the current configuration file to the memory card. 3.1.10 Status Print Test print label with basic information. 3.1.11 Exit This command will close the program. Note, Windows operating system (its printer drivers) doesn't know anything about the changes you've just Dynamic Memory Card Compiler User's Manual 3-3 Chapter 3: Reference made to the memory card, when you will exit the Dynamic Memory Card Compiler program. Before usage any of the downloaded graphics or fonts, you have to notify the appropriate printer driver about them or you will not be able to select downloaded pictures or graphics. Once this is done, the printer driver updates the changes on the memory card automatically. You should also be aware of the fact that Dynamic Publisher saves printer settings in each .LBL file. The printer settings have to be updated in all .LBL files, connected to the selected printer, if you want to use graphics and fonts on the memory card. For more information refer to Dynamic Publisher documentation and AviatorDrivers documentation. 3.2 View Under View menu, there are two switches to turn the presentation of fonts and graphics on and off. 3.3 Fonts The commands under Fonts menu help you to prepare fonts to download to memory card. 3.3.1 Add This command adds new TrueType font to the configuration file. First the dialog box Fonts is shown allowing you to select the font. You can choose between all the TrueType fonts installed on your Windows system. Then the dialog box Font Data appears showing you all the information regarding selected font. This dialog box is the same as one displayed with Fonts/Edit command. If you need no other special options, you can just confirm the selection by clicking on OK button. Note, some printer have truetype font download enabled, others have not. It this is the case with your printer, then the whole truetype font is downloaded and you can use that particular font in all possible file sizes. If the printer does not support .TTF download, only the font in selected point size will be downloaded to the memory card. 3-4 Dynamic Memory Card Compiler User's Manual Chapter 3: Reference 3.3.2 Delete This command will delete selected fonts from configuration file. If font is already downloaded, program will first remove it from memory card. 3.3.3 Download Highlight the fonts you want to download on the memory card and activate the Download command. The program will decode and download the font. The downloaded font will be signed with icon before its name. 3.3.4 Remove Use this command to remove selected fonts from memory card. Some printers do not support this option. In this case the option is dimmed and if you want to remove the font, you have to format the memory card and then delete the fonts from settings file. 3.3.5 Edit This command shows the Font data dialog box where all information regarding selected font is displayed. You can change the font and choose which characters will be downloaded and which not. Font data dialog box Dynamic Memory Card Compiler User's Manual 3-5 Chapter 3: Reference Font Here is shown the currently selected TrueType font. You can choose another by clicking on the Select button. Beneath is a sample of how the font will look when printed. Information Here you can view dimensions of the font and required memory space. Characters You can select only a subset of characters to minimize space that this font will occupy on memory card. In dialog, which appears after you press Characters button, you have two list boxes with characters. You can move them from one to another using buttons in between. In both list boxes there are three columns. In first there is character in selected font. In second is ASCII representation and in third it is character number. This option is valid only for printers that do not allow the whole Truetype font to be downloaded. Selected characters dialog box In dialog box are two list boxes. • Available list box: In this list box are all characters that are available in selected font and are not already selected. 3-6 Dynamic Memory Card Compiler User's Manual Chapter 3: Reference • Selected list box: All characters, which will be downloaded to printer, are in this list box. Some printers do not support all characters. Unsupported characters are painted red. You can select them, but they will not be downloaded to memory card. Buttons and by pressing this buttons you will transfer all characters from list box to the other side and Dynamic Database will transfer only selected characters in the list box to the other side. Program will swap selected characters between Available and Selected list box. What is the contents of left list box will be transferred to the right side and vice versa. Dynamic Database has several predefined groups. of characters. In this field you can select a group of typical characters. 3.3.6 Test print Prints the highlighted downloaded font on the printer. 3.4 Graphics Commands in Graphics menu allow you to prepare and download bitmap graphics to the memory card. 3.4.1 Add This command adds a new graphic to configuration file. The file must already exist on your disk and must be in one of the following formats: • BMP • PCX • PUT Dynamic Memory Card Compiler User's Manual 3-7 Chapter 3: Reference • GIF 3.4.2 Delete This command will delete selected graphics from configuration file. All downloaded graphics will be first removed from selected memory card. 3.4.3 Download This command downloads selected graphics to the memory card. Downloaded graphics will be signed with icon before its name. 3.4.4 Remove Use this command to remove selected graphics from memory card. Some printers do not support this option. In this case the option is dimmed and if you want to remove the graphics, you have to format the memory card and then delete the graphics from configuration file. 3.4.5 Edit With this command you can choose other graphic instead of selected one. Downloaded graphics can not be modified. 3.4.6 Test print This command prints the selected downloaded graphics on the printer. 3.5 Settings In this menu are located the settings that are independent from printer selection. 3.5.1 Properties Settings/Properties command displays the following dialog box: 3-8 Dynamic Memory Card Compiler User's Manual Chapter 3: Reference Properties dialog box Here you can choose what string will be printed when you select Test Print. You can also define a default folders for loading and saving graphics and memory card structure files. 3.6 Tools Here you can also quickly start other programs from Dynamic Aviator. Dynamic Publisher Starts Dynamic Publisher - program for designing and printing labels. Dynamic Masquerade Starts Dynamic Masquerade - custom user entry form designer. Dynamic Database Starts Dynamic Database - database manager and editor. Dynamic Sentry Starts Dynamic Sentry - a program that can automatically trigger label production when certain events occur. 3.7 Help Use the Help menu to access the online Help system, which displays in a special Help window. Dynamic Memory Card Compiler User's Manual 3-9 Chapter 3: Reference 3.7.1 Contents Choose Contents command to open the help file. The online help provides a comprehensive screen that summarizes the contents of the Help system. Each of the headings on the contents screen is an expanding list. When you click the highlighted underlined text, it displays additional help topics about the topic. 3.7.2 SATO Europe on the web Opens SATO Europe web site (www.sato-europe.com) in your current web browser. 3.7.3 About Choose About command to display the About Dynamic Memory Card Compiler dialog box showing version, user name, serial number and copyright information. 3-10 Dynamic Memory Card Compiler User's Manual Dynamic Aviator Dynamic Masquerade SATO Europe N.V. English Edition Version 021113-04 Copyright © 1996-2002 SATO Europe N.V. All rights reserved. This software is based in part on the work of the Independent JPEG Group. Contents Contents 1. Introduction 1-1 1.1 About Dynamic Masquerade ............................................1-1 1.2 About this Manual ............................................................1-2 1.2.1 Conventions used in this Manual.............................1-2 2. Overview 2-1 2.1 Starting Dynamic Masquerade .........................................2-1 2.2 Toolbars ............................................................................2-2 2.2.1 Toolbox....................................................................2-2 2.2.2 Object tool................................................................2-3 2.2.3 Align tool .................................................................2-3 2.2.4 Text tool ...................................................................2-4 2.2.5 Variable tool ............................................................2-4 2.2.6 Color Palette ............................................................2-5 2.3 Shortcuts ...........................................................................2-5 2.4 Status bar ..........................................................................2-6 2.5 Objects ..............................................................................2-6 2.5.1 Frame .......................................................................2-7 2.5.2 Text ..........................................................................2-7 2.5.3 Picture ......................................................................2-7 2.5.4 Button.......................................................................2-7 2.5.5 Edit field ..................................................................2-7 2.5.6 Memo field...............................................................2-7 2.5.7 Listbox .....................................................................2-7 2.5.8 Combo......................................................................2-8 2.5.9 Table ........................................................................2-8 2.5.10 Preview ....................................................................2-8 3. Reference 3-1 3.1 File menu ..........................................................................3-1 3.1.1 New Blank Form......................................................3-1 3.1.2 New Form from Label .............................................3-1 3.1.3 Open.........................................................................3-6 3.1.4 Close ........................................................................3-6 3.1.5 Save..........................................................................3-6 Dynamic Masquerade User's Manual i Contents 3.1.6 Save As ....................................................................3-6 3.1.7 Form properties ........................................................3-6 3.1.8 List of Files ............................................................3-11 3.1.9 Exit .........................................................................3-11 3.2 Edit menu ........................................................................3-12 3.2.1 Undo.......................................................................3-12 3.2.2 Redo .......................................................................3-12 3.2.3 Cut ..........................................................................3-13 3.2.4 Copy .......................................................................3-13 3.2.5 Paste .......................................................................3-13 3.2.6 Select all.................................................................3-13 3.2.7 Delete .....................................................................3-13 3.2.8 Popup menu............................................................3-14 3.3 Design menu ...................................................................3-14 3.3.1 Run .........................................................................3-14 3.3.2 Attach label file......................................................3-15 3.3.3 Unattach Label File................................................3-16 3.3.4 Variables ................................................................3-16 3.3.5 Tab order ................................................................3-19 3.3.6 Refresh window .....................................................3-19 3.4 View menu ......................................................................3-19 3.4.1 Toolbox ..................................................................3-20 3.4.2 Design tool .............................................................3-20 3.4.3 Align tool ...............................................................3-20 3.4.4 Text tool .................................................................3-20 3.4.5 Variable tool...........................................................3-20 3.4.6 Color palette...........................................................3-20 3.5 Object menu ....................................................................3-20 3.5.1 Select ......................................................................3-21 3.5.2 Frame .....................................................................3-21 3.5.3 Text ........................................................................3-23 3.5.4 Picture ....................................................................3-26 3.5.5 Button.....................................................................3-29 3.5.6 Edit field.................................................................3-38 3.5.7 Memo field.............................................................3-43 3.5.8 Combo....................................................................3-46 3.5.9 Listbox ...................................................................3-50 3.5.10 Table.......................................................................3-53 3.5.11 Database wizard .....................................................3-61 3.5.12 Preview...................................................................3-65 3.6 Transformations menu ....................................................3-66 3.6.1 Align.......................................................................3-66 3.6.2 Size.........................................................................3-67 ii Dynamic Masquerade User's Manual Contents 3.6.3 To front ..................................................................3-68 3.6.4 To back ..................................................................3-68 3.7 Options menu..................................................................3-68 3.7.1 Snap to grid............................................................3-68 3.7.2 Display grid............................................................3-68 3.7.3 Properties ...............................................................3-69 3.8 Tools menu .....................................................................3-70 3.9 Help menu.......................................................................3-71 3.9.1 Contents .................................................................3-71 3.9.2 SATO Europe on the web......................................3-71 3.9.3 About......................................................................3-72 4. How to... 4-1 4.1 4.2 4.3 4.4 4.5 4.6 Attach a label to form? .....................................................4-1 How to connect objects on form with variables? .............4-1 How do I use a database? .................................................4-1 How can I print two or more different labels? .................4-1 How do I quickly design and test a form?........................4-2 How do I print the label whose file name is read from database?...........................................................................4-2 4.7 How do I unattach the label? ............................................4-2 4.8 How do I set the order in which the data is entered (tab order)?...............................................................................4-2 4.9 How do I align objects on a form? ...................................4-3 4.10 How do I change the size of multiple objects at the same time?..................................................................................4-3 4.11 How can I use button to ...................................................4-3 4.11.1 ... start printing? .......................................................4-3 4.11.2 ... send special commands to Dynamic Publisher.?.4-3 4.11.3 ... set a value to variable?.........................................4-3 4.11.4 ... open another form? ..............................................4-3 4.11.5 ... start another application?.....................................4-4 4.11.6 ... close a form?........................................................4-4 4.11.7 ... execute multiple actions at once? ........................4-4 5. Glossary of Terms Dynamic Masquerade User's Manual 5-A iii Chapter 1: Introduction 1. Introduction 1.1 About Dynamic Masquerade Dynamic Masquerade is a software package that helps you create forms for entering data and printing labels. Using Dynamic Masquerade you can easily design any form with none programming skills required. Dynamic Masquerade runs under 32-bit Microsoft Windows operating system. The basic idea of the Dynamic Masquerade is to simplify entering variable data on the labels. First you have to design the label in Dynamic Publisher using the variables of prompted or database type for the variable fields on the label. Then you can use the Dynamic Masquerade to create the simple user interface to fill in the variable data needed to print a label. This way the user cannot accidentally modify the label, and entering the data is greatly simplified. The process of printing labels is still performed by Dynamic Publisher (using DDE), although the user sees only the form. The way of designing forms is very user friendly and flexible. Forms can include different fixed (text, pictures) or variable objects (edit fields, memo fields) and action buttons, which are used to start some sort of action (e.g. print, or change the form). The forms have two modes: the design mode and the run mode. In design mode you can create and design forms and in the run mode you can enter data and print labels. Dynamic Masquerade has the logic that supports default values. This logic speeds up the work and prevents printing labels with incorrect contents. Dynamic Masquerade User's Manual 1-1 Chapter 1: Introduction The DDE (Dynamic Data Exchange) function sends the entered data to the basic program Dynamic Publisher that manages the entire printing process. 1.2 About this Manual Your User Manual is composed of four main sections: • Introduction • Reference • Examples Introduction By reading this chapter, you will learn how to start Dynamic Masquerade and what the are basic elements of the Dynamic Masquerade window. Reference This chapter describes in detail all of the commands and dialog boxes used in Dynamic Masquerade menus. Examples Chapter describes examples that are enclosed to the Dynamic Masquerade. 1.2.1 Conventions used in this Manual Text that appears in bold letters refers to the names of the menus, buttons and other 'clickable' things like OK button. Text that appears in italic refers to the options and confirming actions - like Read only. Text enclosed in brackets refers to keys from the PC keyboard like <Enter>. Variables are enclosed in square brackets like [variable]. 1-2 Dynamic Masquerade User's Manual Chapter 2: Overview 2. Overview 2.1 Starting Dynamic Masquerade By reading this chapter, you will learn how to start Dynamic Masquerade and what are the basic elements of the Dynamic Masquerade window. Start Dynamic Masquerade by clicking the Dynamic Masquerade icon in the Start menu. The title picture for Dynamic Masquerade will be displayed first and then Dynamic Masquerade window will appear: Dynamic Masquerade window The main elements of the window are title bar (displays Dynamic Masquerade version and the name of the active file), toolbars and status bar. Dynamic Masquerade User's Manual 2-1 Chapter 2: Overview 2.2 Toolbars There are several toolbars available in Dynamic Masquerade. You can hide/show them by choosing the corresponding command in View menu. They are fully movable and can be placed anywhere on the screen. They can be docked within Dynamic Masquerade main window or floating outside the main window. 2.2.1 Toolbox The Toolbox is a row of buttons at the top of the main window, which represent application commands for opening and saving files, cutting to clipboard, etc. Clicking one of the buttons is a quick alternative to choosing a command from the menu. Buttons on the toolbar are activated and deactivated according to the state of the application. Button 2-2 Action Menu Equivalent Create a new form File - New Create a new form from existing label with Wizard File - New From Locate and open a form file File - Open Save a form file File - Save Attach label file Design – Attach label file Variables Design – Variables Cut to Clipboard Edit - Cut Copy to Clipboard Edit - Copy Paste from Clipboard Edit - Paste Undo previous action Edit - Undo Reverse an undo Edit - Redo Run Design - Run Dynamic Masquerade User's Manual Chapter 2: Overview Send selected objects to front Transformations To Front Send selected objects to back Transformations To Back 2.2.2 Object tool Object tool provides shortcuts for placing objects on the form. Most of them have a small button with arrow next to the icon. Use it to quickly create either fixed form element or form element connected to a selected variable. The following commands are available: Button Action Menu Equivalent Select Object - Select Frame Object - Frame Text Object - Text Picture Object - Picture Button Object - Button Edit field Object - Edit field Memo field Object - Memo field Combo Object - Combo Listbox Object - Listbox Database Table Object - Table Database Wizard Object – Database Wizard Preview Object – Preview 2.2.3 Align tool Align tool provides shortcuts for aligning selected objects in relation to each other or to the form. Button Action Align Tops Align Bottoms Align Left Sides Dynamic Masquerade User's Manual 2-3 Chapter 2: Overview Align Right Sides Align Vertical Centers Align Horizontal Centers Equally space horizontal Equally space vertical If you hold <CTRL> while clicking on buttons in align tool, objects are aligned relative to form instead to each other. 2.2.4 Text tool Text tool provides a standard shortcuts for changing font properties of the text in selected objects. In the drop down lists you can select the type of font and its size. Additional buttons select the text to be bold, italic or underlined. 2.2.5 Variable tool Variable tool can be used as quick method of defining new form variables. As far as defining a variable is concerned, it has the same function as the command Variables in Design menu. It can be also used to have a glance of all form-defined variables and all variables from attached label file. If you want to find out which variable is connected to a specific element, you could select that form element and look at Variable Toolbar. The variable name will be displayed here. Click this icon to add new form variable. Click this icon to edit the currently selected form variable. Click this icon to remove the currently selected form variable. You cannot remove the variable if it is still used on the form with some element. 2-4 Dynamic Masquerade User's Manual Chapter 2: Overview Please note, you cannot edit/remove label-defined variables that Dynamic Masquerade acquired from label file, when you attached it to the form. 2.2.6 Color Palette Color Palette is used to quickly select a custom color for form elements. First select the form element and then click the appropriate color button in the palette. You can use the default Windows colors but also mix your own ones. 2.3 Shortcuts Delete - deletes selected object Shift + Delete - Cut Ctrl + Insert - Copy Shift + Insert - Paste Alt + Backspace - Undo Alt + Shift + Backspace - Redo Ctrl + A - Align Ctrl + X - Cut Ctrl + C - Copy Ctrl + V - Paste Ctrl + Z - Undo Ctrl + Y - Redo Ctrl + N - New Ctrl + O - Open Ctrl + S - Save Ctrl + F9 - Run form Ctrl + G - Snap to grid Ctrl + Tab - Leave the database table Alt + F4 - Exit Ctrl + move object with mouse - parallel moving of the object by main axes only Dynamic Masquerade User's Manual 2-5 Chapter 2: Overview Ctrl + cursor keys - fine tuning the position of the object, move it in very small steps Shift + cursor keys - fine tuning the dimensions of the object, resize width and height in very small steps Turning mouse wheel - scrolls the form up and down Shift + turning mouse wheel - scrolls the form left and right Enter (or F2) with any label element will open dialog box with its properties. 2.4 Status bar Status bar shows information and messages at the bottom of the window that helps you use Dynamic Masquerade. Status bar information: Modified: Indicates whether the form has been modified since the last time the file was saved (blank if the file has not been modified). Current position: (84, 29): Current position of the mouse cursor. The start of the coordinate system is the upper left corner of the form. D:\Dynamic Masquerade\Labels\Access.lbl: Label file attached to the form (blank if the label file is not attached). 2.5 Objects Objects are the building blocks of forms. You design a form by adding objects to form. The following is a list of all objects: 2-6 Dynamic Masquerade User's Manual Chapter 2: Overview 2.5.1 Frame Use this object to display a frame or a box on the form. Frames are used to logically group a set of elements on the form. 2.5.2 Text Use this object to display any text you want. You can also connect it with a variable. In this case it is used as a display for a variable value. This value can not be edited. 2.5.3 Picture Use the picture object to add graphic to the form. The following formats are supported: BMP, GIF, WMF, PCX and JPEG. Pictures have to use RGB colors. 2.5.4 Button Use a button object to start some sort of an action. The following actions can be assigned to the button: • Print label • Set variable value • Chain form • Execute command • Quit 2.5.5 Edit field Use edit field to enter and print values for various variables, defined in Dynamic Publishergram. 2.5.6 Memo field Memo field is used to enter values for multi-line variables in Dynamic Publisher. 2.5.7 Listbox Use the listbox object to display a scrollable list of items that you can select but can not directly modify. Dynamic Masquerade User's Manual 2-7 Chapter 2: Overview 2.5.8 Combo The combo box is basically the list box that has only one line visible. You can display all the options by clicking on the down arrow on the right side of combo box and then select the desired one. 2.5.9 Table Use this object to select variable label data directly from a database. Paradox, Access and dBase files are supported. 2.5.10 Preview Use this object to create a true preview of the label. It can be freely resized on the form and will always present the layout of the attached label with variables set to the currently assigned values. 2-8 Dynamic Masquerade User's Manual Chapter 3: Reference 3. Reference 3.1 File menu Use the File menu to open, save and close new or existing forms. File menu 3.1.1 New Blank Form Choosing New Blank form command from File menu opens a new, empty, untitled form. Clicking in the button in the toolbox has the same effect. Dynamic Masquerade will prompt you to name this untitled document when closed or saved. 3.1.2 New Form from Label Choose the New Form from label command from File menu to create a generic new form based on a existing form file. You can use the shortcut button in the toolbox. Form settings as button preferences, font sizes and colors, position of the elements are copied from existing form. Dynamic Masquerade User's Manual 3-1 Chapter 3: Reference The New From Wizard enables you to quickly and easily define the form parameters. When the Wizard is finished, it will leave you with a form based on selected predefined form format. You can further modify the form layout or use it as-is. This is a great shortcut for designing quick forms with basic functionality. Note, the Wizard will create table elements only for the database(s) in the label file that do not have any filter created. New Form Wizard: Starting New Form Wizard: Starting On the starting screen of New Form Wizard you will learn what tasks will be completed. Wizard will comfortable guide you through each required step. The result of the Wizard will be a quickly designed working form. 3-2 Dynamic Masquerade User's Manual Chapter 3: Reference New Form Wizard: Selecting the label file New From Wizard: Selecting the label file First you must select the label file, on which the form will base on. This label file has to be created in Dynamic Publisher, and should contain some variable fields. This file will be "attached" to the form. Select the appropriate label file and click Next to continue with the Wizard. New Form Wizard: Selecting the template file New Form Wizard: Selecting the template file Dynamic Masquerade User's Manual 3-3 Chapter 3: Reference In this step you have to choose the template file on which the new form will be based. Template files are ordinary form files. The wizard will only look up the object settings from this file and will not copy the whole objects. Some of these settings include font types, button sizes, colors… So by selecting different templates, you can change the look of your new form. New Form Wizard: Arranging the fields New Form Wizard: Arranging the fields Here you choose how the fields will be arranged on the new form. You can choose between Vertically and Horizontally. Click the Next button to continue with the wizard. If you selected Vertically, another page appears, asking you about position of the field captions (these are descriptions for each field). 3-4 Dynamic Masquerade User's Manual Chapter 3: Reference New Form Wizard: Position of the field captions New Form Wizard: Completing the process New Form Wizard: Completing the process All information required by the Wizard have been entered. You can review the changes you have made. If you are not satisfied with the settings, click Back to return to previous step of the Wizard. Click Finish to Dynamic Masquerade User's Manual 3-5 Chapter 3: Reference close the Wizard and create a new form based on parameters you entered. Using the form, Wizard has created, you can already print your labels. But you would probably want to further modify it to better suit your needs. 3.1.3 Open Choose Open command to display the Open File dialog box and load an existing form file into Dynamic Masquerade. You can also use the shortcut button the toolbox. in 3.1.4 Close This Close command closes the currently opened form. If you have modified the form in any way and have not saved the changes, Dynamic Masquerade will ask you to save the form. If the document has not been named yet, the application will also ask you for the name (Save As). 3.1.5 Save Choose Save command to store the active file using its current name. Clicking on the has the same effect. button on the toolbox If you try saving a file that has not been previously saved, Dynamic Masquerade starts the Save As command, where you can enter the new file name. 3.1.6 Save As The Save As command allows you to save a document with a new name or a new location. The command displays the Save File As dialog box. You can enter the new file name, including the drive and directory. 3.1.7 Form properties The Form properties dialog box is also shown you double click the form. Here you can set various formrelated options. 3-6 Dynamic Masquerade User's Manual Chapter 3: Reference Dialog box has several pages (tabs), Form tab Form properties: Form tab On the Form tab of the Form properties dialog box you can see which label file is attached to form and attach a new label to the active form. To do this, just click the Browse button, which will open the Open file dialog box where you can find the proper label. Window tab Form properties: Window tab Dynamic Masquerade User's Manual 3-7 Chapter 3: Reference On the Window tab you can change the window caption and state of the Dynamic Masquerade window. Note, these options apply to the run mode of Dynamic Masquerade, not to the design mode. Enter new caption of the window in Caption edit field. Options for the Window State are: • Maximized: Enlarges the active form to maximize to the screen. • Normal: Sets the designed size of the form. The form can be predefined for a specific type of platform, where it will be used. The possible choices are: • Windows: The normal size of the form. You can adjust the form height and weight according to your needs. • Windows CE: The form has the dimensions that fit on display of Windows CE computers.. Background tab Form properties: Background tab Use the Background page of the Form properties dialog box to customize the background of the active form. Background can be in single continuous color, or a picture. 3-8 Dynamic Masquerade User's Manual Chapter 3: Reference Description tab Form properties: Description tab On this tab you can write a brief description of the current form. If you press <F1> while the form is opened, this description is then displayed in a window. Distributed Printing tab Dynamic Masquerade provides additional printing method. Apart from the regular printing to the local or network-connected printers it is possible to enable true network printing. In this mode Dynamic Masquerade does not use Dynamic Publisher application directly to print the labels but creates a batch command .JOB file, containing necessary commands to describe the current print operation. Dynamic Masquerade User's Manual 3-9 Chapter 3: Reference Form properties: Distributed printing Tick the Distributed printing option to enable this method of label printing. Further configuration options will display. The .JOB file can then be either dropped on a specified network folder or sent to the server application over TCP/IP network protocol. To store the generated .JOB file to some folder, select the Save commands to .JOB file option. If you do not want to use a fixed filename, you can let Dynamic Masquerade generate filename on-the-fly based on your requirements. Click the Advanced button for details. To communicate with the label printing server and send the commands over network communication, select the Send commands via TCP/IP protocol option. Set the Host name (you can enter IP number) and Port of the computer running printing server (Dynamic Sentry application). The Welcome message is used for security reasons. If the specified message equals the one on the printing server, you will gain access to the server. If not, connection to the server will be denied. Advanced button Fixed file name option lets you define a .JOB filename that will be used every time, action is started. Click the 3-10 Dynamic Masquerade User's Manual Chapter 3: Reference button with three dots to browse to the existing file you want to use. Variable file name option lets you define a variable filename that will be generated separately for each printing process. First select the folder name, where the file should be stored. Click the button with three dots to browse to the appropriate folder. Then choose the components which will be used to construct the filename. You can select from: Computer name User name Date Time Variable You can change the order of appearance of individual components. For this click the up/down arrow on the right. Tick all the components you want to include in the filename. If some of the components is not selected, it won't be used. Custom file name option lets you create your own filename mask. To include the variable components in the filename, enter them as displayed in the upper table. For Computer name use %1, for User name use %2 etc. To include some variable in the filename, insert colon in front of the variable name like :variable. Any other characters will be applied as they are written. 3.1.8 List of Files At the end of the file menu there is the list of most recently used forms. Clicking the name opens the appropriate file as if you would select this file with Open command. 3.1.9 Exit Choose Exit command to close the open form and then close Dynamic Masquerade. Dynamic Masquerade User's Manual 3-11 Chapter 3: Reference If you exit Dynamic Masquerade before saving your changes, Dynamic Masquerade asks you if you want to save them. 3.2 Edit menu Use commands from the Edit menu to manipulate objects at design time. Edit menu 3.2.1 Undo Choose Undo command to undo your most recent actions and to return to previous design steps. Undo can reinsert any objects you delete, delete any objects you insert, replace any objects you overwrite, or move them back to their prior position. You can undo multiple successive actions by choosing Undo repeatedly. This undoes your changes by "stepping back" through your actions and reverting them to their previous state. You can undo the last 10 actions. The Undo command can be also activated by clicking the shortcut button located in the toolbox. 3.2.2 Redo Choose Redo command to reverse the effects of your most recent undo. Clicking the shortcut button same effect. 3-12 in the toolbox has the Dynamic Masquerade User's Manual Chapter 3: Reference 3.2.3 Cut Choose Cut command to remove selected objects from their current position and place them on the Clipboard. Cut replaces the current Clipboard contents with the selected item. To insert the contents of the Clipboard later, choose the Paste command. The Cut command can be also activated by clicking the shortcut button on the Toolbox. 3.2.4 Copy Choose Copy command to place a copy of the selected objects on the Clipboard and leave the original untouched. Copy replaces the current Clipboard contents with the selected items. To paste the contents on the Clipboard elsewhere, choose Paste command. The Copy command can be also activated by clicking the shortcut button on the Toolbox 3.2.5 Paste Choose Paste command to insert the contents of the Clipboard into the active form. The objects are inserted on the top left side of the form. You can paste the current contents of the Clipboard as many times as you like until you cut or copy a new item onto the Clipboard. The Paste command can be also activated by clicking the shortcut button on the Toolbox. 3.2.6 Select all Choose Select All to select all objects on the active form. 3.2.7 Delete Choose Delete command to remove the selected object from the form without placing a copy on the Clipboard. Dynamic Masquerade User's Manual 3-13 Chapter 3: Reference Even though you cannot paste the deleted text, you can restore it by immediately choosing Edit - Undo command. Delete is useful if you want to remove an item but you do not want to overwrite the contents of the Clipboard. 3.2.8 Popup menu A special pop-up menu is displayed if you click the right mouse button. Its content depends on the position of your click (object, form space…). The pop-up menu contains the most used commands, so that they are quickly available. There is no other difference between this command and the command with the same name chosen from menu. 3.3 Design menu Use the Design menu to put the active form in run mode, to attach label files and to refresh window. Design menu 3.3.1 Run Choose the Run command to put the form in the run mode. You can also use the shortcut button in the toolbox or use keyboard shortcut <Ctrl>+<F9>. The run mode is used to see, how the form will behave, when executed. You can test all the buttons, edit, and combo boxes, and see in general if everything works as expected. To return back to the design mode press <Ctrl>+<F9>. This keyboard shortcut combination is used to easily switch between design and run modes. 3-14 Dynamic Masquerade User's Manual Chapter 3: Reference 3.3.2 Attach label file Choose Attach Label File command to attach a label file to the active form. You can also double click on the label file name in the status bar for the same effect or click the shortcut button in the toolbar. Current form will be connected to the selected label file and will supply values to variables defined on the label. Make sure, that the label file is setup correctly (the correct printer is selected, the label and page sizes are correct…) and that it has defined variable objects. Dynamic Masquerade can assign values to prompted or database variables on the label. Note, if you changed the label file, after it was attached to the form, you must attach it again in order for Dynamic Masquerade to properly read the new label file and new variables in it. When the label file has been correctly attached, the Attach report dialog box is displayed, showing you the variables in the label file that can be controlled within Dynamic Masquerade. Attach report dialog box Note that Dynamic Masquerade always adds the form variable [Quantity], which can be used to control the quantity of printed labels. If you select the Show database variables option, then variables that have their source in database are also Dynamic Masquerade User's Manual 3-15 Chapter 3: Reference shown and used by form. These variables must also be set by form if you want them to be printed. Dynamic Masquerade now takes control over them and if they are not set within Dynamic Masquerade, they will be empty and not printed. Dynamic Publisher no longer takes care that variables get their value from the database. 3.3.3 Unattach Label File Choose Unattach Label File command to un-attach the label file from the form. The form is no longer connected to the label file and has no longer access to the variables on the label. You can use this command when you want to maintain the functionality of the form, but you no longer want to print labels attached to the form. 3.3.4 Variables Choose Variables command to display the variables used in the in current form or click the shortcut button toolbar. There are three types of variables: Prompt variables that are defined in a label file. Dynamic Masquerade will reads these variables from the label file and show them in the list. The main purpose of Dynamic Masquerade is to let user set these variables in the most easier way. Database variables that are defined in a label file. Dynamic Masquerade will read these variables from the label file and show them in the list. The main purpose of Dynamic Masquerade is to let user set these variables in the most easier way. Variables that are defined in Dynamic Masquerade. These variables are local to Dynamic Masquerade and are not included in the label file. You can use these variables on the form. 3-16 Dynamic Masquerade User's Manual Chapter 3: Reference Variables dialog box in Dynamic Masquerade Note that [Quantity] variable is inserted by Dynamic Masquerade and does not exist in Dynamic Publisher file. By setting this variable you can control the quantity of printed labels. In the Variables dialog box the list of the variables used in label file is displayed. If you have changed the label file, after it was attached to the form, you must re-attach it in order for Dynamic Masquerade to find the new variables and properly update the list of variables and their properties. You can add a new local variable by clicking the Add button. Selected (local) variable is deleted by clicking the Delete button. By clicking the Edit button the information about selected variable definition in label file is displayed in the Variable dialog box. Dynamic Masquerade User's Manual 3-17 Chapter 3: Reference Variable dialog box Variable dialog box In this dialog box you can view and change, how the variable is defined. You can only change variable properties of those defined in Dynamic Masquerade. If variable is defined in Dynamic Publisher and acquired from label file, you can not make any modifications. If the variable properties have to be changed, you will have to do it in Dynamic Publisher. When you will re-open the form file, Dynamic Masquerade will automatically update the variable settings. Name: Variable name Length: The length of the variable (maximal number of characters allowed for variable's value) Numeric: Variable type is numeric. Only numbers can be entered. If this option is not enabled, any character can be entered for the value. Fixed length: Variable's length is fixed. You have to enter exactly the specified number (Length) of characters Default value: Default value of the variable. Value required: The value for this variable must be specified in order for printing to start. The variable cannot be left empty. 3-18 Dynamic Masquerade User's Manual Chapter 3: Reference 3.3.5 Tab order With the Design - Tab order command you can specify the tab order of the objects on the form. This is the order in which the objects are selected, when you press the <Tab> button. Focus will be assigned from one to another element in the order set in this dialog box. Tab Order dialog box Use Up and Down arrow to move the selected object up or down in the list. 3.3.6 Refresh window Choose Refresh window command to refresh the Dynamic Masquerade window. This command is useful if some parts of the window are not correctly displayed. It will draw all form objects once again. 3.4 View menu Use the View menu to display or hide different elements of the Dynamic Masquerade environment. View menu Dynamic Masquerade User's Manual 3-19 Chapter 3: Reference 3.4.1 Toolbox Choose the View - Toolbox command to hide or display Toolbox. 3.4.2 Design tool Choose the View - Design tool command to hide or display Object tool. 3.4.3 Align tool Choose the View - Align tool command to display or hide Align tool. 3.4.4 Text tool Choose View - Text tool command to display or hide Text tool. 3.4.5 Variable tool Choose View - Variable tool command to display or hide Variable tool. 3.4.6 Color palette Choose View - Color palette command to display or hide Color palette. 3.5 Object menu Use commands from the Object menu to add different objects to the active form. Object menu 3-20 Dynamic Masquerade User's Manual Chapter 3: Reference 3.5.1 Select Choose Select command to cancel any other command from the Object menu. You can also click on the shortcut button in the Object tool or use keyboard shortcut <Alt>+0. If you for example choose the Text command and decide that you don't want to insert a text object, choose select command to cancel the text command. This command is otherwise active most of the time and allows you to select the objects on the form and change their properties by selecting the appropriate command. To select an object, simply click on it. To select more than one object, hold <Shift> while clicking. You can also drag a rectangle around the objects to select all of them. The rectangle does not have to enclose all of them, it is enough that it only touches the objects you want to select. You can move selected objects to another position by dragging them, or resize them, by selecting object's handles and dragging them in the desired direction. Using the keyboard to select objects You can also use keyboard shortcuts to select move and resize objects. Cursor keys: Selects new object that is Up (down, left, right) from the one already selected. Ctrl + Cursor keys: Moves the currently selected object in the direction of the pressed cursor key. Shift + Cursor Keys: Resizes the selected object. 3.5.2 Frame Choose Frame command to put a rectangle on the form. Clicking the shortcut button in the Object tool or using keyboard shortcut <Alt>+1 has the same effect. Then you must click on the form, where you want the frame inserted. If you click once, the frame is inserted in a default size. You can click once and hold the left mouse button, then drag in the desired direction to resize the frame. All frame options can be reviewed and changed in Dynamic Masquerade User's Manual 3-21 Chapter 3: Reference the frame properties dialog box, accessed by double click on the frame element. Dialog box has two pages (tabs). Each one is described separately. Frame properties: Style Frame properties: Style With Line width option you can select how thick (thin) will be the border of the frame. Color of the frame can be set with the Color button. Frame can be either filled with specified color, or not, depending on the Filled option. You can also choose between different frame styles. You may want to experiment with different options to get the result you want. 3-22 Dynamic Masquerade User's Manual Chapter 3: Reference Frame properties: Appearance Frame properties: Appearance The Appearance tab is used to fine-tune the element's position and size. The measurement unit used here is dot (pixel). The origin of coordinate system is upper left corner of the form. 3.5.3 Text Choose Text command to put text on the form. Clicking the shortcut button in the Object tool or using keyboard shortcut <Alt>+2 has the same effect. Click on the form, where you want the text inserted. The Text properties dialog box is displayed allowing you to set the properties for the text object. This dialog box is also displayed when you double click on the text object. Dialog box has four pages (tabs). Each one is described separately. Dynamic Masquerade User's Manual 3-23 Chapter 3: Reference Text properties: Contents Text properties: Contents tab On the Contents tab of the Text properties dialog Box you can set the Contents Provider of the text element. It can either be a fixed value or value set by some variable. Fixed: Contains the text that will be displayed for the text object. It will be a fixed text, applicable to form headline or element's captions. Variable value: Connects the text object to a variable. The source of the variable can be a label file, or it is locally defined on the form. You can select the variable in the list below. New local variable can be defined by clicking the New button and existing can be edited by clicking the Edit button. Note, you can only change properties of the form-defined variables, Dynamic Publisher variables from the label file can only be reviewed. Text properties: Style On this tab you can set display and font options for the text object. 3-24 Dynamic Masquerade User's Manual Chapter 3: Reference Text properties: Style tab Font button: Allows you to select different font for the text object. Background color button: Changes the background color of the text object. Transparent color checkbox: Hides background color of the text object when selected. Text background will be transparent, see-through. Best fit: If this option is selected, then text size automatically changes to fill the text box. Text properties: Alignment Dynamic Masquerade User's Manual 3-25 Chapter 3: Reference Text properties: Alignment tab On the Alignment tab of the Text properties dialog box you can customize the alignment of the text within the text box. Options for the horizontal alignment are: • Left: Align the text to the left edge of the text object. • Center: Align the text to the horizontal center of the text object. • Right: Align the text to the right edge of the text object. Options for the vertical alignment are: • Top: Align the text to the top edge of the text object. • Vertical center: Align the text to the vertical center of the text object. • Bottom: Align the text to the bottom edge of the text object. You can also adjust alignment for multi-line text to left, right or center. This adjustment is made according to text left and right limits. Text properties: Appearance The Appearance tab is used to fine-tune the element's position and size. The measurement unit used here is dot (pixel). The origin of coordinate system is upper left corner of the form. 3.5.4 Picture The Picture command adds a picture to the form. You can also use the shortcut button in the Object tool or use keyboard shortcut <Alt>+3. After selecting the command, click the form, where you want the picture inserted, and the Open graphics file dialog box will appear. Browse to the graphics file, which contains the picture you want to insert. Dynamic Masquerade imports graphics in .BMP, .WMF, .PCX, .GIF and .JPEG formats. 3-26 Dynamic Masquerade User's Manual Chapter 3: Reference The Picture properties dialog box is displayed when you double click the graphics object, or select Edit command from pop-up menu. Use this dialog box to set various picture options. Picture properties: Contents Picture properties: Contents tab In the contents tab you can select the Contents Provider of your graphics element. It can either be a fixed value or value set by some variable. Fixed: Select the file name containing of the graphics. The graphics image will be the same for all labels. This method of obtaining picture is directly from known data source on the disk. You have to know the picture filename and location of the folder where it is stored, then you can use "..." button to browse to this file. Variable value: Connects the graphics object to a variable. This variable will set the file name containing the graphics. The source of the variable can be a label file, or it is locally defined on the form. In this scenario the name of the picture is stored inside a variable. The value for the variable (in this case it is filename of the picture) can be assigned to variable in many ways: it can be entered in data field, selected from drop-down list, imported from database... With every new value of the variable new graphics is displayed on-screen. You can select the variable in the list below. New local variable Dynamic Masquerade User's Manual 3-27 Chapter 3: Reference can be defined by clicking the New button and existing can be edited by clicking the Edit button. Note, you can only change properties of the form-defined variables, Dynamic Publisher variables from the label file can only be reviewed. Picture properties: Detailed Picture properties: Detailed Tab If you are using variable graphics (some variable determines the exact file location of the image), you can use the resizing of the inserted picture in on of three possible ways: - Original size: the size and proportions of the picture are preserved and dimensions are exactly the same as in the original picture. - Proportional: the picture is proportionally resized, either reduced or enlarged, to fit the picture-box you have drawn. - Full (designed size): the picture is adjusted to fit the picture-box you have drawn, proportions of the picture can be distorted. Use the 1:1 button to resize the picture back to its original size (if you have changed dimensions of the picture). The width and height information about the image size in this tab is for information purpose only. 3-28 Dynamic Masquerade User's Manual Chapter 3: Reference Picture properties: Appearance The Appearance tab is used to fine-tune the element's position and size. The measurement unit used here is dot (pixel). The origin of coordinate system is upper left corner of the form. 3.5.5 Button The Button command adds a button to the form. You can also use the shortcut button keyboard shortcut <Alt>+4. in the Object tool. or use The Button properties dialog box is displayed allowing you to change the properties of the button. This dialog box is also displayed when you double click on the button object. The Button properties dialog box has several pages (tabs). Each page is described separately. Button properties: Text Button properties: Text tab On this tab you can customize the display of the selected button. Use the and (&) character to define a keyboard shortcut for this button. Whenever user will press the combination of <Alt>+character following the & character, the button will be pressed. Dynamic Masquerade User's Manual 3-29 Chapter 3: Reference Text field: Text on the button object. If a letter is preceded with the "&" sign, you can use key combination <Alt> + "that letter" as a shortcut to click this button. Button properties: Actions Button properties: Actions tab On the Actions tab of the Button properties dialog box you can assign actions to the selected button. Whenever the form is in run mode clicking that button will start running the actions listed here: print labels, or execute a custom AviatorCommand, or perform any other action that is defined. Each action has four properties: Enable property Each action can be enabled or disabled. Only enabled actions will be processed, disabled ones are ignored. 3-30 Action type Action type determines which type of action is defined. Details Detail information about the action are displayed here so you can find out what this particular action does with one quick glance over it. Condition property Condition is a VBScript expression that returns a Boolean value (True or False). It is evaluated at run time just Dynamic Masquerade User's Manual Chapter 3: Reference before action is to be executed. If the condition returns True then this particular action is executed. If the result is False, the action will be skipped. You can specify what action will be started when the user clicks the button. Double click the button in design mode to open its properties and go to Action tab. By clicking the Add button you can select appropriate action from Action properties dialog box that is shown. This is how a new action is added to the list. To edit existing action, select it and click the Edit button. The Delete button removes selected action from list. Using buttons with arrows on the right, you can adjust the processing order of the actions. When the button is clicked in run-time mode, actions are executed in order as they appear in list. If you want to print any other label and not the one that is currently attached to the form, then select the Use other label(s) option and provide tje label file name. If you want to print several other labels, separate their filenames with semicolons. In this case the selected labels will be printed instead of the label that is attached to the form. You can also enter variable names here preceded by colons (:VariableName). In run-time mode this variable's value will be used as the source of the label name(s). This is how you can at print time specify directly on the form which labels should be printed. You can even have a database in which the label names are stored together with the data that must be printed on a label. Note, the label(s) you select here must be compatible with the attached label. All labels have to have the same variables defined (with the same names and data types). Action properties dialog box In this dialog you can select which action do you want to occur, when the button is clicked. Select the action from the list on the left and specify options for that action on the right side of dialog box. Note, different actions have different options. Dynamic Masquerade User's Manual 3-31 Chapter 3: Reference The Condition is a Visual Basic Script boolean expression. Only two results are possible (True and False). Use this option to enable current action only when some term is met. The action will be started if condition returns True as the result of the expression. Action properties dialog box 3-32 Set printer action Selects a different printer to which the label will be printed. This setting will override the printer setting that was set directly on the label. You can use a fixed printed name (select the name of the printer from the list of installed printers on your system), or select a variable that contains printer's name. This action is useful, if you want to print one label file to several different printers without need for changing of the label file. Send custom commands action You can also include variables in the commands. Just type in the variable name and precede it with colon character (for example, :[variable]). When the button is clicked and actions will start, the variable's value will be used. Dynamic Masquerade User's Manual Chapter 3: Reference You can enter the custom commands in the provided memo field. It will be sufficient for simple scripts. But if you need to construct more complex script, click the Edit button to start Expression Builder. For more information on usage of Aviator Commands please refer to Dynamic Publisher online help or printed documentation. Print label action This action prints label attached to the form. You have several possibilities to select the quantity of labels to be printed. • If the Fixed radio button is selected then the number entered in edit field defines how many labels will be printed. • If Unlimited is selected, the maximum quantity of labels supported by the current printer will be printed. Be careful and do not create an infinite loop, when label production would not end. This options is generally used with database files, where unlimited would be translated to: print the whole database. • If Variable Quantity is selected, then some variable field on the label (either prompted variable or databaseconnected variable) will set the quantity of labels to be printed. In most cases this will be some field from the database and this way semi-automated printing can be achieved. • If the From variable radio button is selected, then the value Dynamic Masquerade User's Manual 3-33 Chapter 3: Reference of the selected variable defines the quantity of labels that are going to be printed. If desired, you can also enter number of labels that are skipped on page. This number can also be Fixed or obtained From variable. This is applicable when printing sheets of labels (mostly for laser and inkjet printers) and some of the labels in the beginning of the sheet are already used. Run job action Runs a specified JOB file with Dynamic Publisher. You can set a fixed JOB name or let some variable define it. The JOB file is a plain text file containing Aviator Commands for controlling Dynamic Publisher. This option is very similar to Send custom commands above, with only difference that is uses already prepared text file with Aviator Commands. Take a look at the sample JOB file provided with Dynamic Publisher in the Samples\Labels folder. Set variable action Sets a value to the selected variable. Executes specified program when Open document/program the button is clicked. This should be action a path and name of the executable program (with .EXE extension). You can also select a variable that contains the full path and name to the selected program name. The action will produce no result if you would enter the document name that it associated with requested application, you have to use executable filename. For example, to open MS Word document SAMPLE.DOC, it is not sufficient 3-34 Dynamic Masquerade User's Manual Chapter 3: Reference to enter it as the program name. You should use the full name to the application and provide document name as a parameter. Enclose the whole text to parenthesis. This is how the resulting command should look like: "C:\Program Files\Microsoft Office\Office\Winword.exe C:\My Documents\SAMPLE.DOC". Open some other form action Loads a new form. Type in the form filename along with the full path or click Browse button to search the right one. You can also select which variable will contain new form's name. When the button is clicked in run mode, the currently opened form will be closed and new one will open. If you have more forms linked together, you can select the option Previously opened form to return to the previously opened form file. The result would be the same as if you would click Back button in your Internet Explorer while browsing the internet. The history of opened forms is remembered, and you can go back several levels deep. Quit action Quits the form. It the form was started as a stand-alone application this command will close the program. If the form was started from design-mode, the run-mode will stop and you will return to design-mode. VBScript action The script will have the possibility to use all standard VBScript functionality. In addition the script will also be able to get and set values of the variables and to read and write to/from the serial port. Dynamic Masquerade User's Manual 3-35 Chapter 3: Reference You can use Expression Builder to write your scripts. Button properties: Style Button properties: Style tab Select the font properties for the button text. Click the Font button to access the list of fonts installed on the system. Button properties: Picture 3-36 Dynamic Masquerade User's Manual Chapter 3: Reference Button properties: Picture tab As an option, button can also contain a picture. Use the Picture tab of the Button properties dialog box to specify which picture you would like to see inside selected button. Filename checkbox: When checked, enables you to define picture for the button. Browse button: Opens the dialog box so you can easily find file with the desired picture. Picture is aligned according to the option selected in Position section: • Bottom: Position picture to the bottom of the button (below text) • Left: Position picture to the left of the text. • Right: Position picture to the right of the text. • Top: Position picture to the top of the button (above text). Original size checkbox: If the option is selected, it disables resizing of the picture. The image will be inserted on the button in its original size. Button properties: Advanced On the Advanced tab you can set advanced options of the button element. Dynamic Masquerade User's Manual 3-37 Chapter 3: Reference Button properties: Advanced tab Hint: Text that you enter here, will be shows on the screen as the tooltip, if the mouse is placed on top of the button for around two seconds. That option is useful, for describing the use and purpose of the button to the user. Default: If selected, button has default property set. This means, that if you press <ENTER> key anywhere on the form, it will be interpreted as clicking this button. Only one button on the form can have set a Default button. Button properties: Appearance The Appearance tab is used to fine-tune the element's position and size. The measurement unit used here is dot (pixel). The origin of coordinate system is upper left corner of the form. 3.5.6 Edit field The Edit field command adds edit field to the form. You can also use the shortcut button in the Object tool or use keyboard shortcut <Alt>+5. Click on the form, where you want the edit field to appear. Edit field is one way of setting the variables with their values. You can enter some data and this data will be assigned to the specified variable. 3-38 Dynamic Masquerade User's Manual Chapter 3: Reference To specify the properties of the edit field object, double click it. The Edit properties dialog box appears. It has several pages (tabs). Each tab is described separately. Edit field properties: Contents Edit field properties: Contents tab On the Contents page of the Edit field properties dialog box you can connect selected edit field with a label (label has to be attached to the active form) or form variable. This means, that the variable will get the value specified in this field before printing. You can select the variable in the list below. New local variable can be defined by clicking the New button and existing can be edited by clicking the Edit button. Note, you can only change properties of the form-defined variables, Dynamic Publisher variables from the label file can only be reviewed. Dynamic Masquerade User's Manual 3-39 Chapter 3: Reference Edit field properties: Detailed Edit field properties: Detailed tab After you have selected variable you can change its properties in Detailed tab: • Field type: Specify field type of the variable (numeric or any). Numeric will let you enter numeric digits only, while Any will let you enter any type of characters. • Length: Specify variable length, and whether it's length is fixed or not. It the length is fixed, that exact number of characters will have to be entered. Note that the default values are equal to those of the connected variable. You can change them, however Dynamic Publisher may not print the labels correctly. For example: If you have a [barcode] variable on the label, that must be numeric and 12 characters long, and you enter "abc" for the value of that variable, Dynamic Publisher will stop with an error when printing that label. This limitation applies only to variables defined in the label file. Form-defined variables can be changed without any precautions. 3-40 Dynamic Masquerade User's Manual Chapter 3: Reference Edit field properties: Style Edit field properties: Style tab Use the Style tab of the Edit field properties dialog box to customize display and font options for the edit field. The following buttons are available on this page: Font: Changes the font properties of the text of the edit field. Background color: Changes the background color of the edit field. The sample box shows how the text will be look like on the form. Dynamic Masquerade User's Manual 3-41 Chapter 3: Reference Edit field properties: Misc Edit fields properties: Misc tab Choose the Misc tab of the Edit field properties dialog box to define whether you want to enable resetting of the edit field value after the label is printed. Enable check box: Value in the edit field is erased after the label is printed. Force Defaults check box: Default value (as it is defined for the variable) is set as default for the edit field value after each label print. Note that Force defaults check box is enabled only if Enable check box is checked. Hint: Text that you enter here, will be shown on the screen as tooltip, if the mouse is placed over the object for around two seconds. That option is useful, because you can describe the use and purpose of the object to the user. Edit field properties: Appearance The Appearance tab is used to fine-tune the element's position and size. The measurement unit used here is dot (pixel). The origin of coordinate system is upper left corner of the form. 3-42 Dynamic Masquerade User's Manual Chapter 3: Reference 3.5.7 Memo field Choose Memo field command to put memo field on the form. You can also click the shortcut button in the Object tool or use keyboard shortcut <Alt>+6. Memo field is similar to the edit field, except that memo field can contain multiple lines. If you double click on the memo field you can change properties for the memo field. The Memo properties dialog box is displayed. Dialog box has several pages (tabs). Memo field properties: Contents Memo field properties: Contents tab On the Contents page of the Memo field properties dialog box you can connect selected edit field with a label variable (label has to be attached to the active form). This means, that the variable will get the value specified in this field before printing. You can select the variable in the list below. New local variable can be defined by clicking the New button and existing can be edited by clicking the Edit button. Note, you can only change properties of the form-defined variables, Dynamic Publisher variables from the label file can only be reviewed. Dynamic Masquerade User's Manual 3-43 Chapter 3: Reference Memo field properties: Detailed Memo field properties: Detailed tab After you have selected variable you can change its properties in Detailed tab. Field type: Specify field type of the variable (numeric or any). Length: Specify variable length, and whether it's length is fixed or not. Note that the default values are equal to those of the connected variable. You can change them, however Dynamic Publisher may not print the labels correctly. For example: If you have a [barcode] variable on the label, that must be numeric and 12 characters long, and you enter "abc" for the value of that variable, Dynamic Publisher will stop with an error when printing that label. This limitation applies only to variables defined in the label file. Form-defined variables can be changed without any precautions. 3-44 Dynamic Masquerade User's Manual Chapter 3: Reference Memo field properties: Style Memo field properties: Style tab On the Style tab of the Memo properties dialog box you can customize display and font options for the memo field. The following buttons are available on this page: Font: Changes the font properties of the text of the memo field. Background color: Changes the background color of the memo field. The sample box shows how the text will look on the form. Memo field properties: Advanced tab On the Advanced tab you can set advanced options regarding memo object. Dynamic Masquerade User's Manual 3-45 Chapter 3: Reference Memo field properties: Advanced tab Hint: Text that you enter here, will be shows on the screen as tooltip, if the mouse is placed for around two seconds over the object. That option is useful, because you can describe the use and purpose of the object to the user. Memo field properties: Appearance The Appearance tab is used to fine-tune the element's position and size. The measurement unit used here is dot (pixel). The origin of coordinate system is upper left corner of the form. 3.5.8 Combo Command Combo adds combo box to the form. You can also use the shortcut button keyboard shortcut <Alt>+7. in the Object tool or use Combo box allows you to select one of the predefined values and set the specified variable to that value. If you double click on the combo box object you can change its properties. The Combo properties dialog box is displayed. Dialog box has several pages (tabs). 3-46 Dynamic Masquerade User's Manual Chapter 3: Reference Combo box properties: Contents Combo box properties: Contents On the Contents tab of the Combo box properties dialog box you can connect combo box with a label variable. You can select the variable in the list below. New local variable can be defined by clicking the New button and existing can be edited by clicking the Edit button. Note, you can only change properties of the form-defined variables, Dynamic Publisher variables from the label file can only be reviewed. Combo box properties: Values Dynamic Masquerade User's Manual 3-47 Chapter 3: Reference Combo box properties: Contents On the Values tab all possible pre-defined values that Combo Box can provide are set. Click Edit button to open a value's editor. Each line in the editor represents one possible choice in a combo box. When the user will use the form and select some value, it will be assigned to the variable connected with this combo box element. Click Delete button to delete the currently selected value. Move up arrow: Move the selected value up the list. The list shows how the values will be displayed when the form is running. Move down arrow: Move the selected value down the list. If you click the Use names of installed printers option, the list will be filled with names of all installed printers on your system. This is a great shortcut to define a combo box with names of printers the user can choose from. Combo box properties: Style Combo box properties: Style tab On the Style tab of the Combo box properties dialog box you can customize display and font options for the selected combo box. The following buttons are available on this page: Font: Change the font properties of the text of the combo box. 3-48 Dynamic Masquerade User's Manual Chapter 3: Reference Background color: Change the background color of the combo box. The sample box shows how the text will look on the form. Combo box properties: Advanced On the Advanced tab you can set advanced options regarding combo box object. Combo box properties: Advanced tab Allow input in run mode: If this option is selected, you can type modify the box's contents when the form is running. You can add new values to the combo box. If the option is disabled, only a pre-defined values can be selected, the user can not use his own. Hint: Text that you enter here, will be shown on the screen as tooltip, if the mouse is placed for around two seconds over the object. That option is useful, because you can describe the use and purpose of the object to the user. Combo box properties: Appearance The Appearance tab is used to fine-tune the element's position and size. The measurement unit used here is dot (pixel). The origin of coordinate system is upper left corner of the form. Dynamic Masquerade User's Manual 3-49 Chapter 3: Reference 3.5.9 Listbox Command Listbox adds combo box to the form. You can also use the shortcut button keyboard shortcut <Alt>+8. in the Object tool or use List box works very similar to the combo box except, that values are not in a form of a drop down list, but all options are always visible on the form. If there are too many values and all do not fit in the listbox, a vertical scroll bar appears. If you double click on the listbox object you can change its properties. The Listbox properties dialog box is displayed. Dialog box has two pages (tabs). Listbox propertis: Contents Listbox properties: Contents tab On the Contents tab of the Listbox properties dialog box box you can connect combo box with a label variable. You can select the variable in the list below. New local variable can be defined by clicking the New button and existing can be edited by clicking the Edit button. Note, you can only change properties of the form-defined variables, Dynamic Publisher variables from the label file can only be reviewed. 3-50 Dynamic Masquerade User's Manual Chapter 3: Reference Listbox properties: Values Listbox properties: Contents On the Values tab all possible pre-defined values that Listbox can provide are set. Click Edit button to open a value's editor. Each line in the editor represents one possible choice in a listbox. When the user will use the form and select some value, it will be assigned to the variable connected with this listbox element. Click Delete button to delete the currently selected value. Move up arrow: Move the selected value up the list. The list shows how the values will be displayed when the form is running. Move down arrow: Move the selected value down the list. If you click the Use names of installed printers option, the list will be filled with names of all installed printers on your system. This is a great shortcut to define a listbox with names of printers the user can choose from. Dynamic Masquerade User's Manual 3-51 Chapter 3: Reference Listbox properties: Style Listbox properties: Style tab On the Style tab of the Listbox properties dialog box you can customize display and font options for the selected listbox. The following buttons are available on this page: Font: Change the font properties of the text of the listbox. Background color: Change the background color of the listbox. The sample box shows how the text will look on the form. Listbox properties: Advanced On the Advanced tab you can set advanced options regarding listbox object. 3-52 Dynamic Masquerade User's Manual Chapter 3: Reference Listbox properties: Advanced tab Hint: Text that you enter here, will be shown on the screen as tooltip, if the mouse is placed for around two seconds over the object. That option is useful, because you can describe the use and purpose of the object to the user. Listbox properties: Appearance The Appearance tab is used to fine-tune the element's position and size. The measurement unit used here is dot (pixel). The origin of coordinate system is upper left corner of the form. 3.5.10 Table Choose Table command to add table grid to the form. You can also use the shortcut button tool or keyboard shortcut <Alt>+9. in the Object Click on the form, where you want the table inserted. Table grid allows you to use the database to set the values of specific variables. During the runtime, you can select a record in database and field values in that record will be assigned to the variables. This is very useful, if the information you want on the label is stored in a database. You can just select the product name from the table grid and all other values (such as: product serial number, type of product, Dynamic Masquerade User's Manual 3-53 Chapter 3: Reference productions date…) are set automatically from the database. If you double click the database grid, the Table properties dialog box is displayed in which you can change the properties for the database grid. Dialog box has several pages (tabs). Table properties: Database Table properties: Database tab On this tab you can specify the database you want to use. Click Browse button to quickly find the location of the database file (Dynamic Masquerade natively supports Dbase, MS Access, MS Excel and Paradox files), but other databases can be accessed via ODBC drivers. You can also click the Define button to display the Select database dialog box in which you can set other options for selecting databases (for example, you can use the ODBC database). After you have selected the database, you can choose the index name from the Index combo box, if there are any indexes defined. Note, you have to have BDE (Borland Database Engine) installed in order to use Table object. It accompanied 3-54 Dynamic Masquerade User's Manual Chapter 3: Reference Dynamic Publisher application, so it should be installed by default. Filter button will let you define query options that will be applied to this database by default. With larger databases it can be very useful to limit the number of displayed record. The end-user can quicker find his record(s) this way. Filters defined in database properties are stored with the form file for future use. The end-user can disable them when he uses form in run mode, but every time the form is started, they will be applied again. Table properties: Columns Table properties: Columns tab This tab is used to connect the fields in the database to variables on the form (either form-defined variables, or label-defined variables). The main purpose of Dynamic Masquerade application is to assign values to variables that exist on the label defined in Dynamic Publisher. If you want to use values from database fields on your label, you have to make a proper connection between fields and Dynamic Masquerade User's Manual 3-55 Chapter 3: Reference variables in this dialog box. Only this way will the values be correctly transferred to Dynamic Publisher. The left part of the screen contains all fields from the database. The list might not contain all database fields, but only the one you want to use on the form. First the name of the field is displayed, followed by minus sign and then the form/label variable. If the field is not connected to any variable, then <not connected> syntax is used. To connect some field with a variable, click it, then choose appropriate Variable from the combo box on the right side of the dialog box. Width is used to define the column width this field will occupy. The width can be also modified in run-mode by visually resizing the columns. Visible: This option defines if the selected field is visible in the table or not. Even if it is not visible, you can still connect it to some variable, but the user will not be aware of it. Two additional sections are defined for every field in the database, they are Title and Data. Field title and field data can have separately defined layout. Different Alignment, Font and Color can be defined them. Additionally a Caption can be defined for title of the field. By default names of the fields will be displayed in the first line of the table. You can change these Captions for every field. Table properties: Advanced On the Advanced tab you can set advanced options regarding table object. 3-56 Dynamic Masquerade User's Manual Chapter 3: Reference Table properties dialog box - Advanced tab If you want to be able to enter and edit data in the database at run-time, clear the Read only check box. Any changes you make in the table grid will also be immediately updated in the database file. But if you would like to limit the end-user of the form to only selecting of pre-defined values in the database, this option should be selected. Exact seek option allows you to specify, how the seek option of the table finds the values. When selected, an exact match in the table must be found. Otherwise partial match will also find the proper record. This option is only accessible, if your database table has defined some index. Show seek controls option will enable the controls for record search through the database and possibility to use a filter functionality. This is an advanced option, but very usable for locating records in larger databases. Show database navigator option will enable the navigator controls to the end-user. These are buttons for easier navigation thru the table: First record Prior record Next record Last record Dynamic Masquerade User's Manual 3-57 Chapter 3: Reference Insert record Delete record Post edit Refresh data If you want to be able to choose and print multiple records from the table at the same time, you must enable the option Allow selection of multiple rows. If this option is not selected, you can only select one record (row) in a table. Show status line: This option will enable the status line in your database table, where some useful options will be displayed. Disable it, if you are short on space on your form. Hint: Text that you enter here, will be shows on the screen as tooltip, if the mouse is placed for around two seconds over the object. That option is useful, because you can describe the use and purpose of the object to the user. Table properties: Appearance The Appearance tab is used to fine-tune the element's position and size. The measurement unit used here is dot (pixel). The origin of coordinate system is upper left corner of the form. Select database dialog box In the Select database dialog box you can define various options for selection of database. 3-58 Dynamic Masquerade User's Manual Chapter 3: Reference Select database dialog box Under Driver type you select the type of the driver from the list box: ASCIIDRV, PARADOX, DBASE, ACCESS, FOXPRO. The drivers are the part of the BDE installation and database software. If you have installed any other ODBC drivers, they will also appear in driver list. You can define the database in two ways: • Database: with this option you can use already defined databases. You define these databases as ODBC data sources or in BDE configuration program (BDECFG.EXE). For more information read the BDECFG.HLP file. • Folder: you must define the path for the tables. This option is enabled only for file oriented databases. Such databases are PARADOX or dBase, where each table is represented as one file. Dynamic Masquerade User's Manual 3-59 Chapter 3: Reference Note that if you use ODBC database, you must first set its properties in Control Panel/ODBC dialog box. You must enter Database password when using databases that are protected with passwords. If you do not enter the password here, you will be prompted for one later. Filter functionality When Show seek controls option is enabled in Advanced settings of the Table element, two filter-related icons are accessible from the table in run-mode. The first one is used to set filter properties and the other one is used to remove them from the table. Filter can be very useful in situations where you are dealing with larger tables and would like to limit the view of the table data. You can set a user-defined conditions to the table and only record that comply to them are displayed. Each field can be used in the condition using the following operators: = equal <> not equal > greater >= greater or equal < smaller <= smaller or equal The field's value is compared to a entered value. Two or more conditions can be used to build a more complex condition. They are bind together using AND and OR operators. AND all conditions must be true in order to display the record OR only one condition must be true in order to display the record Click Add button to apply the new condition to the list. Click Delete button to delete the currently selected condition. 3-60 Dynamic Masquerade User's Manual Chapter 3: Reference If Case sensitive option is enabled only the exact value you have entered will be searched for in the database. For example, "Mary" will not be the same as "mary" or "MaRy" or "MARY". If Partial compare option is enabled you can search by only a part of the field value. For example, if you enter "Ma*" for value of the condition, it will be valid for "Mary", "Marianne", "Marusha" etc. Note the asterisk character at the end of the condition value. It represents any possible combination of characters. Filter functionality is only accessible in run-mode of the Dynamic Masquerade. 3.5.11 Database wizard Database wizard lets you specify the source database for the table in an easy step by step procedure. You can also use the shortcut button shortcut <Alt>+A. in the Object tool or keyboard Click on the form where you want the table inserted. Database wizard dialog box appears, allowing you to specify the database connected to table. The Database Wizard enables you to quickly and easily connect database table to the form. When the Wizard is finished, it will leave you with ready-made table. You can further modify the table layout and properties or use it asis. This is a great shortcut for designing quick connectivity to data in database tables. Dynamic Masquerade User's Manual 3-61 Chapter 3: Reference Database Wizard: Starting Database Wizard: Starting On the starting screen of Database Wizard you will learn what tasks will be completed. Wizard will comfortable guide you through each required step. The result of the Wizard will be a quickly connectivity to a database table. Database Wizard: Selecting the database file Database Wizard: Selecting the database file 3-62 Dynamic Masquerade User's Manual Chapter 3: Reference First you must select the database file, which has stored the appropriate data, you would like to connect to. Wizard can work with dBase, Paradox, MS Access and MS Excel data structures. Select the database file and click Next to continue with the Wizard. Database Wizard: Selecting the fields Database Wizard: Selecting the fields In this step you have to choose which fields will be used on the label. Available table fields are shown in the left list, use the arrow buttons to select fields. Move selected field to the right side and use it on the table. Move all fields to the right side and use them on the table. Move all fields back to the left side and do not use them on the table. Move selected field back to the left side and do not use it on the table. Fields on the right side can be order. The first in the list will be the leftmost in the table, the last in the list will be Dynamic Masquerade User's Manual 3-63 Chapter 3: Reference the rightmost in the table. Use up arrows to change the order of fields. and down Database Wizard: Field connections to variables Database Wizard: Field donnections to variables Here you have to make a connections between database fields and variables on the form. The purpose of this connection is to let Dynamic Masquerade know to which variable it has to assign a value read from the database table. If you are using the same variable's names as the names of the fields, Dynamic Masquerade will make the connections automatically. Variables and fields with the same names will be connected together. If the names are not the same, you will have to make connections yourself. First select field name from the left side and appropriate variable name from the right side, then click Add button to make a connection. Delete button will delete the currently selected connection from the bottom list. Clear button will clear all defined connections. Click the Next button to continue with the wizard. 3-64 Dynamic Masquerade User's Manual Chapter 3: Reference Database Wizard: Completing the process Database Wizard: Completing the process All information required by the Wizard have been entered. You can review the changes you have made. If you are not satisfied with the settings, click Back to return to previous step of the Wizard. Click Finish to close the Wizard and create a new table connectivity based on parameters you entered. For more information about setting up the table, please see the Table properties box chapter on page 3-53. 3.5.12 Preview Choose Preview command to add a true label preview to the form. You can also use the shortcut button in the Object tool or keyboard shortcut <Alt>+B. Click on the form, where you want the preview element inserted. You can freely resize the preview element to suit your form design. Preview will show the actual label layout according to the variable's values you have entered or selected from the database table. Dynamic Masquerade User's Manual 3-65 Chapter 3: Reference Preview properties: Appearance The Appearance tab is used to fine-tune the element's position and size. The measurement unit used here is dot (pixel). The origin of coordinate system is upper left corner of the form. 3.6 Transformations menu Use commands from this menu to align objects on the active form relative to each other, or to set the order o objects if they overlap each other. Transformations menu 3.6.1 Align Choose Transformations - Align command to align objects to each other. The Alignment dialog box is shown. Alignment dialog box In this dialog box you can choose, how the selected objects will align in relation to each other. The Horizontal alignment options align objects along their right edges, left edges, or midline. The Vertical alignment options align objects along their top edges, bottom edges, or midline. 3-66 Dynamic Masquerade User's Manual Chapter 3: Reference The options for horizontal or vertical alignment are: None: Does not change the alignment of the object Left: Lines up the left edges of the selected objects (horizontal only) Centers: Lines up the centers of the selected objects Right: Lines up the right edges of the selected objects (horizontal only) Top: Lines up the top edges of the selected objects (vertical only) Bottom: Lines up the bottom edges of the selected objects (vertical only) Space equally: Aligns objects so, that distance between them are equal. If Align to form is selected, elements will be aligned relatively to the form and not to each other. Objects are always aligned to first selected object. 3.6.2 Size With Transformations - Size command you can change the size of many selected objects so, that all objects are equally wide or high. The Size dialog box is shown. Size dialog box You can choose to adjust the width or height of selected objects. • No change: Size of selected objects will not be changed. • Shrink to smallest: Size of selected objects will be shrunk to match the size of the smallest selected object. Dynamic Masquerade User's Manual 3-67 Chapter 3: Reference • Grow to largest: Size of selected object will be enlarged to match the size of the largest selected object. 3.6.3 To front Command To Front sends selected objects to front. You can use the keyboard shortcut <Ctrl>+<PgUp>. This command only makes sense if several objects overlap each other. 3.6.4 To back Command To Back sends selected objects to back. You can use the keyboard shortcut <Ctrl>+<PgDn>.This command only makes sense if several objects overlap each other. 3.7 Options menu Use the Options menu to view and change form and environment settings. The Properties command leads to a dialog box containing two tabbed pages that group related options. Options menu 3.7.1 Snap to grid When this option is selected, objects will be snapped to defined grid. Enabling this option will cause the elements to jump from one position to another, based on the grid settings. This option is useful, when creating tabularshaped forms. 3.7.2 Display grid When this option is selected, grid will be displayed on the form. Dots on the form will represent grid locations. 3-68 Dynamic Masquerade User's Manual Chapter 3: Reference 3.7.3 Properties Choose Options - Properties command to display the Properties dialog box in which you can set various program options. Dialog box has two pages (tabs). Paths Page Dynamic Masquerade Properties: Paths tab On the Paths tab of the Dynamic Masquerade Properties dialog box you can specify the default locations of form, label, graphic, and database files. When browsing for these files, Dynamic Masquerade will start in specified folders. Dynamic Masquerade User's Manual 3-69 Chapter 3: Reference Form designer tab Dynamic Masquerade Properties: Form designer tab On the Form designer page of the Dynamic Masquerade Properties dialog box you can set the grid preferences that makes it easier to design forms. Display grid: Makes the dots that show the form grid visible. Snap to grid: Automatically aligns objects on the form with the nearest gridline. You cannot place a component "in between" gridlines. Grid size X: Sets grid spacing in pixels along the x-axis. Specify a higher number to increase grid spacing. Grid size Y: Sets grid spacing in pixels along the y-axis. Specify a higher number to increase grid spacing. 3.8 Tools menu In this menu you can quickly start other programs from Dynamic Aviator. Tools menu 3-70 Dynamic Masquerade User's Manual Chapter 3: Reference Dynamic Publisher Starts Dynamic Publisher - program for designing and printing labels. Dynamic Database Starts Dynamic Database - database manager and editor. Dynamic Sentry Starts Dynamic Sentry - a program that can automatically trigger label production when certain events occur. Dynamic Memory Card Compiler Starts Dynamic Memory Card Compiler - printer memory card manager. 3.9 Help menu Use the Help menu to access the online Help system, which displays in a special Help window. Help menu 3.9.1 Contents Choose Contents command to open the help file. The online help provides a comprehensive screen that summarizes the contents of the Help system. Each of the headings on the contents screen is an expanding list. When you click the highlighted underlined text, it displays additional help topics about the topic. 3.9.2 SATO Europe on the web Opens SATO Europe web site (www.sato-europe.com) in your current web browser. Dynamic Masquerade User's Manual 3-71 Chapter 3: Reference 3.9.3 About Choose About command to display the About Dynamic Masquerade dialog box showing version, user name, serial number and copyright information. 3-72 Dynamic Masquerade User's Manual Chapter 4: How to... 4. How to... 4.1 Attach a label to form? From the Design menu choose command Attach label file. You must then provide the label file name and click on Open button. Now all prompted variables that exist in a label file are available on the form as well. These variables can now be connected with specific objects on the form. 4.2 How to connect objects on form with variables? Double click on object (text, edit box, table...) then click the Define button in a dialog box that is opened. When using tables, this button is located on the Columns tab of the dialog box. 4.3 How do I use a database? Add a table to the form with command Table from the Object menu. You can also simplify the setup of the table by choosing Table wizard from Object menu. 4.4 How can I print two or more different labels? Add a button to the form, and set the option Use other label in Button properties dialog box on Actions tab. You can enter multiple label file names that are separated with semicolons. Dynamic Masquerade User's Manual 4-1 Chapter 4: How to... 4.5 How do I quickly design and test a form? From the File menu choose command New Form from Label and select the label, that will be attached to form. Start the form - command Design - Run Enter all the necessary data and click on the Print button that is on the form. 4.6 How do I print the label whose file name is read from database? First you must add a prompted variable (for example, [Label]) to every label. Add a table on the form that represent a database that contains the label name in some field. Connect all the fields (columns) with the proper variables. Also connect the field that contains the label name with the [Label] variable. Add button to the form and add the Print label action on the Actions tab. On this tab you also have to set the option Use other label(s) and enter the above-defined [Label] variable preceded with colon (:). Each time a button is clicked, the label file that is defined in [Label] variable will be opened and printed. 4.7 How do I unattach the label? Chose command Design - Unattach label. After this command is executed, the form will no longer be connected to the label. This is useful for the forms that are not used directly for label production (main menus, database editing forms etc.). 4.8 How do I set the order in which the data is entered (tab order)? Select the command Tab order from the Design menu. 4-2 Dynamic Masquerade User's Manual Chapter 4: How to... 4.9 How do I align objects on a form? Select all objects that you want to align (hold shift if you want to select more than one) and choose command Transformations - Align. 4.10 How do I change the size of multiple objects at the same time? Select all objects that you want to resize (hold shift if you want to select more than one) and choose command Transformations - Size. 4.11 How can I use button to ... 4.11.1 ... start printing? Add the Print label action on the Actions tab in the Button properties dialog box. 4.11.2 ... send special commands to Dynamic Publisher.? Add the Send custom commands action on the Actions tab in the Button properties dialog box and enter the commands that you want to execute in the edit box to the right. For more information see Dynamic Publisher documentation - chapter Aviator Commands. 4.11.3 ... set a value to variable? Add the Set variable action on the Actions tab in the Button properties dialog box. Choose the variable name from the list and its value in the edit box. 4.11.4 ... open another form? Add the Open some other form action on the Actions tab in the Button properties dialog box. Dynamic Masquerade User's Manual 4-3 Chapter 4: How to... 4.11.5 ... start another application? Add the Open document/program action on the Actions tab in the Button properties dialog box. 4.11.6 ... close a form? Add the Quit action on the Actions tab in the Button properties dialog box. 4.11.7 ... execute multiple actions at once? Add all the actions that you want to execute in the Button properties dialog box on the Actions tab. Actions are executed in the order they appear in a list. 4-4 Dynamic Masquerade User's Manual Chapter 5: Glossary of Terms 5. Glossary of Terms attach The label file must be attached to the form. This means, that Dynamic Masquerade will use this label file to print the labels. The labels printed will look like defined in this file. design mode Dynamic Masquerade can run in two modes: run and design. In the design mode, you can create or change the form. form The user interface that enables the user to enter or select desired data for variable elements on the label. It can be also used for simplified printing of fixed labels. The form is created in the Dynamic Masquerade program. label A label designed in Dynamic Publisher and saved into a .LBL file format. New From wizard A special wizard, that creates a simple form based on existing form and label file. run mode In the run mode, you can enter the data in the form and use the buttons to perform the specified actions such as print the label and other. Dynamic Masquerade User's Manual 5-A Chapter 5: Glossary of Terms variable A variable used in Dynamic Publisher to provide the values for label objects that change from label to label. 5-B Dynamic Masquerade User's Manual Dynamic Aviator Dynamic Database SATO Europe N.V. English Edition Version 021113-04 Copyright © 1996-2002 SATO Europe N.V. All rights reserved. Contents Contents 1. Introduction 1-1 1.1 About Dynamic Database .................................................1-1 1.2 About this manual.............................................................1-1 1.2.1 Conventions used in this Manual.............................1-2 2. Reference 2-1 2.1 2.2 2.3 2.4 Overview...........................................................................2-1 Start 2-1 Arrangement in the active table........................................2-2 File menu ..........................................................................2-2 2.4.1 New ..........................................................................2-2 2.4.2 Open.........................................................................2-6 2.4.3 Text File Wizard ......................................................2-7 2.4.4 Open Alias .............................................................2-10 2.4.5 Close ......................................................................2-11 2.4.6 Save as ...................................................................2-11 2.4.7 Exit.........................................................................2-11 2.5 Edit menu........................................................................2-11 2.5.1 Cut..........................................................................2-12 2.5.2 Copy.......................................................................2-12 2.5.3 Paste .......................................................................2-12 2.5.4 Delete .....................................................................2-12 2.5.5 Find / Replace ........................................................2-12 2.6 View menu......................................................................2-13 2.6.1 View / Edit .............................................................2-13 2.6.2 Table/Record..........................................................2-13 2.6.3 Toolbox..................................................................2-13 2.6.4 Text tool .................................................................2-14 2.6.5 Navigator tool ........................................................2-14 2.7 Tools menu .....................................................................2-15 2.7.1 Fill ..........................................................................2-15 2.7.2 Map fields dialog box ............................................2-16 2.7.3 Append...................................................................2-16 2.7.4 Update ....................................................................2-17 2.7.5 Empty.....................................................................2-18 Dynamic Database User's Manual i Contents 2.7.6 Pack ........................................................................2-18 2.7.7 Report.....................................................................2-19 2.7.8 Other Dynamic Aviator programs .........................2-19 2.8 Options menu ..................................................................2-19 2.8.1 Restructure .............................................................2-19 2.8.2 Indexes ...................................................................2-19 2.8.3 Font ........................................................................2-20 2.9 Window menu.................................................................2-20 2.9.1 Cascade ..................................................................2-20 2.9.2 Tile .........................................................................2-20 2.9.3 Arrange icons .........................................................2-21 2.9.4 Minimize all ...........................................................2-21 2.9.5 Close all..................................................................2-21 2.9.6 List of open tables ..................................................2-21 2.10 Help 2-21 2.10.1 Contents .................................................................2-21 2.10.2 SATO Europe on the web ......................................2-21 2.10.3 About......................................................................2-21 3. Miscellaneous 3-1 3.1 Command line commands ................................................3-1 ii Dynamic Database User's Manual Chapter 1: Introduction 1. Introduction 1.1 About Dynamic Database Dynamic Database is a member of the Dynamic Aviator family, which forms a new generation of program equipment for designing and printing labels. Dynamic Database is a simple program, designed for managing databases. Program allows elaboration of tables, changing structures, renewal of indexes, automatic filling and deleting data. Program supports Paradox, dBase, Access and tables of ASCII type. You can also access other database types via ODBC or BDE interfaces. Dynamic Database is a standard 32-bit Windows application. 1.2 About this manual User’s guide compounds three chapters: • Installation • Introduction • Technical documentation Introduction Chapter introduces commands of Dynamic Database and is designated to users, which want to confirm the understanding of single program’s commands. Technical documentation Dynamic Database User's Manual 1-1 Chapter 1: Introduction Chapter introduces different possibilities of using Dynamic Database program, review of parameters and explanation of descriptive files. Samples A few samples how to use Dynamic Database. 1.2.1 Conventions used in this Manual Text that appears in bold letters refers to the names of the menus, buttons and other 'clickable' things like OK button. Text that appears in italic refers to the options and confirming actions - like Read only. Text enclosed in brackets refers to keys from the PC keyboard like <Enter>. Variables are enclosed in square brackets like [variablea]. 1-2 Dynamic Database User's Manual Chapter 2: Reference 2. Reference 2.1 Overview This chapter covers the starting of Dynamic Database program, arranging data in the active table and the presentation of program’s commands. 2.2 Start Double clicking on the program's icon starts Dynamic Database program. In the dialog box Properties can be added a command line, which provides the execution of particular actions (see chapter Technical documentation/Command line setup). Databases, which have been opened at the end, load themselves automatically when program is started again. Dynamic Database main window Dynamic Database User's Manual 2-1 Chapter 2: Reference 2.3 Arrangement in the active table Data in the active table can be arranged only when a table is in arranging condition (see command View / Edit). Document’s condition is shown in the status line. With cursor keys you can move between fields in the table. Active field is shaded. Whenever you want to change data, you simply write in the desired text. Entire record can be deleted by pressing a keyboard shortcut <CTRL> + <Delete>. Use <INSERT> key or press <ARROW DOWN> key on the last field to insert a new field. 2.4 File menu 2.4.1 New Opens a new, untitled table. By clicking this command you will open a Table type dialog box. There you can select your desired table type. Table type dialog box Supported table types are: - Paradox 3.5, 4, 5, 7 - Visual dBase 7 - dBase IV, dBase III+ 2-2 Dynamic Database User's Manual Chapter 2: Reference Fields tab New table dialog box - Fields tab For each field is necessary to enter name, type, length and index. Name of the field must be compatible with conventions, valid for Paradox/DBASE tables. Field type must suit available types: • A or C - alphanumeric field • N - number in signature with a floating comma • S - integers in range -32768 to 32767 • I - long integers. Paradox long integer fields are 32-bit signed integers that contain whole numbers (non-fractional) with complete accuracy in the range -2147483648 to 2147483647 (plus or minus 2 to the 31st power). Long integer fields require more space to store than short fields. • L - logical value TRUE, FALSE • D - date • T - time • @ - timestamp Dynamic Database User's Manual 2-3 Chapter 2: Reference A click on the right button in the Type field or pressing the Space key shows a menu of types. There you can choose the desired type of data. Field Index in the table is used for defining the primary index. The basic key can contain only successive fields together with the first field in the record. Double click on the Index field or press <space> to toggle selection of indexes for the field. For dBASE tables the Index field is replaced by Dec field in which you can specify number of decimal places for the numeric field. Option Table language selects language driver used for the table. Default language driver is set in the BDE Administrator. Use <Insert> or press <Arrow down> key on last field to insert new field. Use <CTRL> + <Delete> key to delete field. Press <F2> key to edit current field. <Home> and <End> keys are used for navigation to first/last field in the record or beginning/end of the fields, if you are in edit mode. Use Borrow button to copy the database structure of an existing database. Only structure of the existing table will be transferred. Result will be an empty database with copied data structure. Use Save As button to save the current database to another filename. Both, structure and data, are saved to the new file. This functionality is the same as command Save As in File menu. Indexes tab On the Index tab of the New table dialog box, you can add or modify the indexes for your table. Note, if you have no fields indexed in Paradox type of the database, Dynamic Database will report an error when you want to access this tab. First define a primary index in the Fields tab, then return here. This is not necessary for dBase databases. 2-4 Dynamic Database User's Manual Chapter 2: Reference New table dialog box - Index tab You can add new index file by clicking on the Add button or modify existing index by clicking on the Modify button. This opens the Modify index dialog box, where you can set the index files. Modify index dialog box Dialog box includes list of fields in the table (on the left side) and fields that are indexed (on the right side). Select the field you want to create index for and click the button . The field name will be transferred to the Indexed fields memo box. Set additional option described below and index for selected field can be generated. Dynamic Database User's Manual 2-5 Chapter 2: Reference Check Unique to create unique index. What this means is that only one record with the same value in this field will be used in the whole database. The field values can not be duplicated. Check Case sensitive to create case sensitive index. It this option is enabled, "Mary", "MARY", "MaRy" or "mary" will all be different field values. Check Descending to create descending index. If you are using index on some database field, the default setting is to order values in ascending order. Select this option, if you want a reversed – descending order. Note, you can use only one field for index generation or more of them to create a combined index. Program will create a new index, if the entered name of index differs from other indexes. Clicking on the Save button, you save all changes in the current index. Notes for Paradox tables: In order to design secondary indexes, table must have defined primary index. One of the fields has to be set as primary index. If only one field is selected for index and case-sensitive selection is checked then the field name will be used for index name. This feature allows user to create both case sensitive and case insensitive index on single field in table. Notes for dBase tables: Only single field indexes are allowed for dBase tables. 2.4.2 Open Opens a previously saved table. This command supports only files of Paradox, ASCII, dBase and MS Access types. The appearance of the dialog box is same like all dialog boxes for opening documents in standard Windows applications. When you choose MS Access file type, additional dialog box will be displayed allowing you to select a proper table within MS Access database. 2-6 Dynamic Database User's Manual Chapter 2: Reference If you try to open a new formatted text file (.TXT) or file with comma-separated-values .CSV) a Text File Wizard will help you define the structure of the file and display the values in Dynamic Database. Setting will be stored for the next time, defining the structure of text files is necessary to be done only once. 2.4.3 Text File Wizard When the input database file is a plain ASCII text file or formatted CSV (Comma Separated Values), Text File Wizard will be started and it will guide you thru quick and easy steps of text data acquirement. The main difference between real database and text file is in their data structure information. Databases include the whole information about their fields (names, data format, length) and can be automatically used with Dynamic Database. Text files, on the other hand, do not have stored such information and you will have to tell Dynamic Database how the data is encoded. Chosing Data Type Before you can use text file, you will have to define its data structure. Fields can be delimited by some sort of a separator (tab, semicolon, comma or some entirely userdefined separator) or can be of a fixed length. Database Wizard –Chosing Data Type Dynamic Database User's Manual 2-7 Chapter 2: Reference Choose Delimited, if you know that data fields are separated with some special character. File preview at the bottom of the dialog box can be helpful, if you do not know exactly how the data is organized. Choose Fixed if you know, that you data fields always occupy the same number of characters. Start import at row option is useful, when you do not want to import some rows at the top of the file. Most usual situation, when you would want to use this option is when text file contains some header on top of actual data fields. Setting the fields Database Wizard –Setting separator and delimiter In the second step of the Text File Wizard you have to set the fields in the text file. If you have selected Delimited in the previous step, choose the appropriate separator here. The ones that are usually used with text files are already pre-defined. But if you require some other, there is an option to use a custom-defined one. You can also select the Delimiter character that is used when separator character is used in the text field itself. The delimiter should be used to enclose such field. Text between two delimiter characters is treated as one field although it contains the field separator character. 2-8 Dynamic Database User's Manual Chapter 2: Reference The data preview in the bottom part of the dialog box will let you know if your choice of a separator character is a correct one. Fields will be separated with vertical lines, if a separator is valid. Database Wizard –Setting column breaks If you have selected that your data is formatted with fixed widths, the second step of the Wizard will be slightly different. Instead of selecting character for field separation, you will have to define field widths. The Wizard makes is as simple as possible. Use a mouse and draw a vertical line to the start positions of the fields. Lines will indicate where the new field starts. Dynamic Database User's Manual 2-9 Chapter 2: Reference Formatting the fields Database Wizard –Formatting the fields In this step of the Wizard you can review the fields' names and lengths and modify them, if necessary. You will probably use more friendly field names, so you can distinguish between them more easily in Dynamic Aviator. When you are finished with Text File Wizard, the structure information of the used text file is stored to a separate file with a extension of .SCH (Scheme File). If you will try to use the same text file some other time on a different label, you will be spared all efforts of structure creating. SCH file will be automatically used and Text File Wizard will be skipped entirely. 2.4.4 Open Alias Opens database from alias defined either in BDE or ODBC Manager. 2-10 Dynamic Database User's Manual Chapter 2: Reference Select table dialog box First select the alias name and then the table name. When you click OK, selected table is opened in Dynamic Database. 2.4.5 Close Closes currently selected database file. 2.4.6 Save as Saves active database file in a new file. You can also specify a new file format and database will be converted to it. 2.4.7 Exit Exits Dynamic Database application and closes all currently opened database files. 2.5 Edit menu In the Edit menu are collected commands for changing and correcting data in the active table. Shortcuts to these commands are also available from context menu accessible with right click on the field value. Multi-select (Ctrl+M) is available from the context menu only by pressing the right mouse button when positioned in the database field. It allows you to select multiple records from the database and delete them all at once. This functionality can also be used to copy values to another application. Dynamic Database User's Manual 2-11 Chapter 2: Reference 2.5.1 Cut Cuts selection from the active field in the table and places the text on the Windows clipboard. 2.5.2 Copy Copies selection from the active field in the table and places it on the Windows clipboard. 2.5.3 Paste Pastes contents of Windows clipboard into the active field in the table. 2.5.4 Delete Deletes selection of the active field in the table. 2.5.5 Find / Replace Find/Replace dialog box The Find/Replace command is used when searching for records in the active table or replacing some field values with some other. First select in which field you would like to look for (or replace) your data, then enter type-in data for Find and Replace edit fields. If Match case is enabled, Dynamic Database will distinguish between small and capital letters. For example, "Mary" will not be interpreted the same as "mary" or "MARY". 2-12 Dynamic Database User's Manual Chapter 2: Reference If Exact search is enabled, the entered value in Find edit field will have to match the actual value of the database field. For example, looking for "Ma" will not find "Mary" or "Marusha". Click Find to start the search process, click Next to find another record complying to search criteria. Click Replace to replace the first-found field with replacement value. Click Replace All to make replace modification to all records that compy to the replace criteria. 2.6 View menu 2.6.1 View / Edit With this command the usage of the active table can be changed. You can modify the data in the table only when text is in the edit mode. All database values are printed in black letters. If you are using view mode, then the table cannot be accessed and nothing can be changed. All database values are printed in gray letters. The default mode is the edit mode. Shortcut key <F9> makes it possible to quickly change between the two modes. The left side of the status bar will let you know the mode currently being used. Another shortcut for selecting the mode is clicking the status bar on this location. 2.6.2 Table/Record By choosing this command you can change the current display mode on the table. It can be a a record view or a table view. In record view only one record is shown at the same time. In table view all records in the table can be observed at the same time. 2.6.3 Toolbox Choose this command to hide or display Toolbox. Dynamic Database User's Manual 2-13 Chapter 2: Reference The Toolbox is a row of buttons at the top of the main window which represent commands for opening, saving files, cutting to clipboard, etc. Clicking on one of the buttons is a quick alternative to choosing a command from the menu. Buttons on the Toolbar are activated and deactivated according to the state of the application. Button Action Menu Equivalent Create a new form File / New Locate and open file File / Open Save file File / Save as Cut to Clipboard Edit / Cut Copy to Clipboard Edit / Copy Paste from Clipboard Edit / Paste Create table report Tools / Report Table/Record view View / Table/Record Help contents Help / Contents Restructure Options / Restructure 2.6.4 Text tool Choose this command to hide or display Text tool. Text tool provides shortcuts for changing font properties of the text in the active table. 2.6.5 Navigator tool Choose this command to hide or display Navigator tool. Navigator tool provides shortcuts for navigation in active table. Button Action Go to first record Go to prior record Go to next record 2-14 Dynamic Database User's Manual Chapter 2: Reference Go to last record Insert a record Delete a record Confirm the changes in a record Cancel the changes in a record 2.7 Tools menu 2.7.1 Fill Fills the Output table with data from the Input table. Output table is automatically created if it doesn't exist. If it exists, the output table will be emptied before it will be filled with new values. Filling will be interrupted, if field types do not match. Fill table dialog box Input file record length can be used only when input is an ASCII text file. Records with different length's of that set here will be eliminated in the filling process. Skip records field defines a number of records that should be avoided in the table before filling data. With this you can skip the number of records on the beginning of the Input table. In most cases this is used to avoid the transfer of data header. This function works only, when the input table is an ASCII text file. With this command you can easy convert existing ASCII text file to Paradox or dBase database table. Just select input ASCII file and output table with .DB or .DBF extension. Dynamic Database User's Manual 2-15 Chapter 2: Reference By default this command matches fields based on their position in the source and destination tables. That is, the first field in the source is matched with the first field in the destination, and so on. To override the default field mappings, use the Map fields button. Map fields dialog box is shown. 2.7.2 Map fields dialog box In this dialog box you can specify, how to link fields between input and output table. Map fields dialog box This is a list of source and destination table fields. To map fields select exactly one field both lists and press map button. This will override the default setting, where the first field in the first table is matched to the first field in the second table, second to the second and so on. 2.7.3 Append This function adds data from the Input table to the end of the Output table. This command is similar to Fill command, except that data in the output table is not erased or changed. Appending will be interrupted if field types do not match. 2-16 Dynamic Database User's Manual Chapter 2: Reference Append data to table dialog box Input file record length can be used only when the input is a text file. Records of which length won’t suit will be eliminated. Skip records field defines a number of records that should be avoided in the table before filling data. With this you can skip the number of records on the beginning of the Input table. In most cases this is used to avoid the transfer of data header. This function works only, when the input table is an ASCII text file. By default function matches fields based on their position in the source and destination tables. That is, the first field in the source is matched with the first field in the destination, and so on. To override the default field mappings, use the Map fields button. Map fields dialog box is shown. 2.7.4 Update Update command is similar to Append - it adds records from one table to another. The difference is that if the same record already exists in destination table, is it updated to match the one in a source table. Records are considered equal if they match in their primary indexes. Both tables must therefore contain indexes. Dynamic Database User's Manual 2-17 Chapter 2: Reference Update table dialog box Input file record length can be used only when the input is a text file. Records of which length won’t suit will be eliminated. Skip records field defines a number of records that should be avoided in the table before filling data. With this you can skip the number of records on the beginning of the Input table. In most cases this is used to avoid the transfer of data header. This function works only, when the input table is an ASCII text file. By default function matches fields based on their position in the source and destination tables. That is, the first field in the source is matched with the first field in the destination, and so on. To override the default field mappings, use the Map fields button. Map fields dialog box is shown. 2.7.5 Empty All data in active table will be erased and lost if you choose this command. So be careful when using this command. The result will be empty database, only database the structure will remain. 2.7.6 Pack When using dBase file format, the data you erase in the database is not actually deleted from the database. It is only mark as deleted, is not available to applications anymore, but is still contained in the file. 2-18 Dynamic Database User's Manual Chapter 2: Reference This command will physically delete these deleted records from the database and compact the database file. 2.7.7 Report Contents of the current table can be printed to the printer or to a tab-separated text file. Tab character will be used as a separator to database fields. The primary use of this command is the ability to export your database to a plain text file and use it, where the true database file format would not be applicable. 2.7.8 Other Dynamic Aviator programs Here you can also quickly start other applications from Dynamic Aviator. Dynamic Publisher Starts Dynamic Publisher - program for designing and printing labels. Dynamic Masquerade Starts Dynamic Masquerade - custom user entry form designer. Dynamic Sentry Starts Dynamic Sentry - a program that can automatically trigger label production when certain events occur. Dynamic Memory Card Compiler Starts Dynamic Memory Card Compiler - printer memory card manager. 2.8 Options menu 2.8.1 Restructure Using this command you can change the table’s structure, which you want to arrange. Structure arranging is described in the Fields tab of the New command. 2.8.2 Indexes Choose this command to select or update indexes on active table. Dynamic Database User's Manual 2-19 Chapter 2: Reference Indexes dialog box Indexes dialog box is used to select active index and rebuild already present indexes. To select index choose only one item in index list and click the Select button. To update indexes select at least one item in index list and click the Update button. If you click on the Modify button, you can modify the selected indexes. Dialog box is shown, allowing you to modify the indexes in a table. Working with indexes is described in Indexes tab of the New command. 2.8.3 Font Choose this command to select the display font for the current table. If table is in ASCII, Paradox or dBase format, font setting is saved with table and that font is automatically used again when the same table is opened at another time. 2.9 Window menu In Window menu are window-related commands such as Tile and Cascade. 2.9.1 Cascade This command arranges open windows to overlap. Active window is on top, others are below. 2.9.2 Tile Command makes visible all open windows without overlapping. Space mentioned for particular window is 2-20 Dynamic Database User's Manual Chapter 2: Reference proportional to the number of open files. Simultaneously can be opened only nine documents. 2.9.3 Arrange icons Arranges window icons at the bottom of the main window. 2.9.4 Minimize all Minimizes all open table windows to icons. 2.9.5 Close all Closes all open documents. Program launches a warning, if a document change was done. 2.9.6 List of open tables In the list of open documents are enumerated all open tables. Active table can be modified by choosing a table from the menu. 2.10 Help In Help menu are collected help topics and interactive knowledge about Dynamic Database. 2.10.1 Contents Opens a dialog box with list of chapters concerning help. 2.10.2 SATO Europe on the web Opens SATO Europe web site (www.sato-europe.com) in your current web browser. 2.10.3 About Opens a dialog box with the title picture of the program, information about the program and its serial number. Dynamic Database User's Manual 2-21 Chapter 3: Miscellaneous 3. Miscellaneous 3.1 Command line commands If you want to execute some commands when Dynamic Database starts, you can specify additional command line parameters. Command line parameters are: Fill table: -F output_table input_table [/Saaa][/Tbbb] Output table is filled with the records from the input table. /Saaa Optional parameters to check record size where aaa is record length. /Tbbb Optional parameters to skip records where bbb is the number of records you want to skip. Append table: -A output_table input_table [/Saaa][/Tbbb] Records from input table are added to the output table. /Saaa Optional parameters to check record size where aaa is record length. /Tbbb Optional parameters to skip records where bbb is Dynamic Database User's Manual 3-1 Chapter 3: Miscellaneous record length. Append and update table: -AU output_table input_table [/Saaa][/Tbbb] Records from input table are added to the output table. If the same records already exist in output table, it is updated. /Saaa Optional parameters to check record size where aaa is record length. /Tbbb Optional parameters to skip records where bbb is record length. Open table: -D table_name or just table_name. Empty table: -E table_name This command can also be combined with append comand (-AE). In this case the table is first emptied, and then the records from input table are appended. Opens table in table view: /G Opens table in record view: /L Quit Dynamic Database: /Q 3-2 Dynamic Database User's Manual Chapter 3: Miscellaneous Do not report any errors: /E Example: database.exe -f articles.dbf import.txt /q This command line converts a text file into dBase table. The indexes that may exist in output table are not recreated. After it is finished, Dynamic Database closes. Dynamic Database User's Manual 3-3