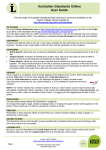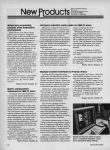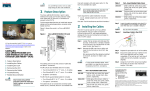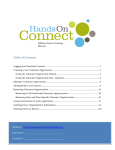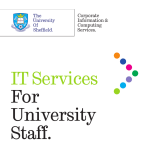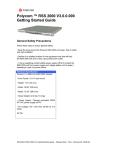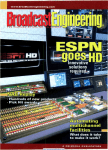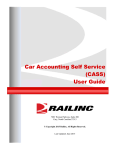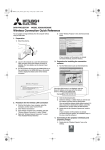Download User`s Manual
Transcript
NESPAP User Manual As of 25 February 2015 1 This manual is a guide for users of the National Education Systems and Policies in the Asia-Pacific (NESPAP) Open Platform. NESPAP is a virtual space designed to enable sharing and exchange of resources, experiences and expertise for all those interested in education from across the Asia-Pacific region and beyond. In line with UNESCO’s mission, the platform aims to provide information and analysis about national education systems through three complementary functions: 1) digital resources; 2) a database of experts and institutions, and; 3) a discussion forum. This platform is maintained by Education Policy and Reform (EPR) Unit at UNESCO Bangkok. Currently the following components are available: ● eMap : Expert profile database where you can search for, connect with, and exchange with other education experts ● eForum : Discussion forums that cover all sectors of education ● eResources : Resource repository where you can publish/self-archive your own articles on education, and search for resources from other experts ● eJobs : Online job board where you can post, search and apply for jobs ● eConf : Schedule for upcoming events in the Asia-Pacific with a registration system 2 User’s role in NESPAP How to register eMap Updating profile Searching for other users Messaging with other users Inviting people to NESPAP eForum Searching for a group Joining a group Discussing in the forum Sharing file in the group Inviting people to your group Creating a group eResources Searching for documents Sharing documents Managing documents uploaded by you eJobs Searching for jobs Posting a job Managing jobs posted by you eConf Searching for events Registering for an event Adding your own event to the calendar How to delete your account Terms of use 3 4 1. User’s role in NESPAP There are four different user types in NESPAP: administrator, moderator, user, and visitor. ● ● ● ● Administrator maintains software programs of the platform (UNESCO Bangkok Office IKM/IT Unit) Moderator manages the activities of the platform (UNESCO Bangkok Office EPR Unit) User uses and contributes to the content of the platform Visitor uses the content of the platform Users are provided access to all functions of the website. Users are expected to be the main contributor of the platform by the following functions: ● ● ● ● ● eMap : Update profiles, update activities, send messages eForum : Join group, create group eResources : Upload documents eJobs : Post and/or search jobs eConf : Browse and register for events 2. How to register You can send your CV at nespap(at)unesco.org to receive a link to the registration page. Upon submitting your account information, an email will be sent to you with a link to complete the registration form. 5 Figure 1 Registration form 3. eMap eMap is an expert profile database where you can search for, connect with, and exchange with other education experts. 3.1.Updating profile Once registered, you should complete your online profile using the Profile tab. Under the Profile tab, click the Edit button to add your personal information, areas of expertise and upload your CV. Be sure to save your information by clicking ‘Save Changes’. To update email address and password, go to your profile page by clicking on your name in the sidebar. Then go to “Settings” > “General”. 6 Figure 2 Editing profile 3.2.Searching for other users There are two ways to search for users. One is to use the text box over the member list that you can find under ‘eMap’. The text search covers all profile items including name, institution/organization, nationality, language, and expertise. Second is to use an advanced search provided on the top page of eMap, where you can specify your search request. Figure 3 Searching for member 7 3.3.Messaging with other users There are two types of messaging: public message and private message. Public messages are visible to anyone, while private messages are only visible to the sender and receiver. You can find the buttons for this function on other users’ personal page (page that appears when you login). Figure 4 Messaging other user 3.4.Inviting people to NESPAP You can invite your friends and colleagues to NESPAP under the ‘Send Invites’. You can list up email address of the invitees (up to 99 people at once), modify the subject and body of invitation. Please invite them your relevant eForum groups, too. Figure 5 Sending invites 8 4. eForum eForum is a platform for discussion forums that cover all sectors of education, serving for different purposes (e.g. research group, follow-up for a meeting). Each group has a forum where members can create topics and exchange with other members. 4.1.Searching for a group You can search for groups from the text search box on top of the group list page. The text search covers the title and description of the group (for all groups), and discussion content (for public groups). 4.2.Joining a group You can see the list of groups in the eForum page. Some of them are open to the public whereas others are private and require membership (granted by invitation) for you to join. For any/all pages you wish to join, click the ‘Join Group’ (for public group) or ‘Request Membership’ (for private group) button on the right. Figure 6 Requesting membership to join group 4.3.Discussing in the forum Group forum is under ‘Forum’ in the group page. You can create a new topic from the form in the below the topic list. In the topic page, you can reply to the topic from the form in the bottom, or to a specific posts by clicking ‘Reply’ attached on each post. Subscription is available to keep you updated with the latest group activities (the link is below the forum title). 9 Figure 7 Viewing topic in forum 4.4.Sharing file in the group You can share files with other group members under ‘Documents’. By clicking ‘Upload a New Document’, you can upload the file and fill in the information. If you want to feature the file within the group, you can check ‘Featured Document’ in the form. Extensions allowed are odt, rtf, txt, doc, docx, xls, xlsx, ppt, pps, pptx, pdf, jpg, jpeg, gif, png, zip, tar, gz. Figure 8 Uploading document 10 4.5.Inviting people to your group You can send NESPAP users invites to the group under ‘Send Invites’. Please specify the users you are going to invite via search box or the user list. Finally, click ‘Send Invites’ to finish the invitation process. To invite those without NESPAP account, please follow the link ‘Send invitations by email’ on the same page. Figure 9 Selecting invitee 4.6.Creating a group You can send request to the administrator to create user group in eForum. You can find a link both in the eForum’s top page or ‘Request new group’ under the menu bar. After filling in the form and solving the human verification problem, you can send your request by clicking ‘Send’. Figure 10 Filling out group detail 5. eResources eResources is a document repository with a focus on education systems and policies in Asia and the Pacific. 11 5.1.Searching for documents The search form can be found on the eResources’ top page and the search page. You can filter your search by keywords, category, country, and so on. Results are dynamically presented as you change the search conditions. Figure 11 Searching for document 5.2.Sharing documents There are two ways to navigate to the ‘Add New Post’ page. First, go to ‘eResources’ under the menu bar and click ‘Post new document’ from the drop down menu. Alternatively, by clicking the eResources tab, you will be directed to the eResources page. At the top of the page is a link to post a new document. In the next page, there is a form to add information of the document and to attach a thumbnail image. After filling the form you can submit the post by clicking "Submit Post!". The submission is complete when the page is automatically reloaded. The post is then checked by the moderator before being published. You may be contacted by the moderator about the content. In case you need to edit posts that have already been submitted, please go to “eResources” > “View all my postings”. 12 Figure 12 Filling out document detail When sharing non-UNESCO document, please make sure that you are not violating policies of the publishing organization. Especially, distributing PDF without permission is usually prohibited. You are advised to only share the link, not the file itself when sharing non-UNESCO document. 5.3.Managing documents uploaded by you Your document dashboard can be accessed by clicking ‘View all my documents’ under ‘eResources’. On the dashboard, you can check the status of each document, and update the content if needed. Please be noted that you need to set the category of document every time you make an edition. 13 Figure 13 Managing document 6. eJobs eJobs is an online job board where you can post, search and apply for jobs. 6.1.Searching for jobs The job list can be accessed on the top page and via “View all postings”. You can specify jobs by keywords, location, and type of jobs (i.e. full time, part time, internship and volunteer). RSS ( http://en.wikipedia.org/wiki/RSS ) is available to keep you updated with the latest job postings. 14 Figure 14 Viewing job listing 6.2.Posting a job You can go to the post form via link on the top page of eJobs, and via ‘Post new job’. After filling the job and organization details, you can preview and submit the post by clicking ‘Preview’. Your post will be visible once a moderator check the content. Figure 15 Filling out job detail 6.3.Managing jobs posted by you Job dashboard provides an overview of your job postings. On the dashboard, you can edit posts, mark them as filled, and delete them. If you wish to relist posts that have been expired, you can use the ‘relist’ link. 15 Figure 16 Managing job listing 7. eConf eConf provides information on upcoming events on education in Asia and the Pacific with registration functions. 7.1.Searching for events You can view events in a list on the eConf top page. You can also search for events by event name, location, and others. 16 Figure 17 Viewing events 7.2.Registering for an event In the event page, you may see registration form, which can be provided in various forms depending on the event organizer. If the form is built in the page, the system will automatically loads the information that you have inputted in previous events. This function is only available for those who have a NESPAP account, not for the visitor. 7.3.Adding your own event to the calendar If you wish to add your own event to the calendar, please send a private message to “NESPAP Administrator”, which can be found by searching with “nespap” on eMap’s member list page. Please make sure you include the date, location, organizer’s contact information, and event details in the message. 8. How to delete your account If you wish to delete your account from NESPAP, please send a request to an account “NESPAP Administrator” via private message. You can find the account by searching with “nespap” on eMap’s 17 member list page. Please note that some of your contents (e.g. documents and job posts) may not be removed for the benefit of other users. 9. Terms of use Authorizing the use of the name, acronym and/or logo of UNESCO is the prerogative of the General Conference and the Executive Board. In specific cases as set out by the Directives, the governing bodies empower, by delegation, the Director-General and the National Commissions for UNESCO to authorize such use to other bodies. The power to authorize the use of the name, acronym, logo and/or Internet domain names of UNESCO may not be granted to other bodies.Any decision authorizing the use of the name, acronym, logo and/or domain names of UNESCO shall be based on the following criteria: 1. 2. Relevance of the proposed association to the Organization’s strategic objectives and programme; Compliance with the values, principles and constitutional aims of UNESCO.The use of the name, acronym, logo and/or domain name must be expressly authorized in advance and in writing, and must comply with the specified onditions and procedures, in particular with respect to its visual presentation, duration and scope. Fraudulent behaviour and phishing: Some cases of individuals claiming to act on behalf of UNESCO have been reported to the Organization by means of “phishing” and/or fraudulent emails. Please note that UNESCO does not charge a fee at any stage of the recruitment process. If you have any questions concerning persons or companies claiming to be recruiting on behalf of UNESCO and requesting the payment of a fee, please contact: [email protected] For complete, accurate and up-to-date information on UNESCO vacancies, please only use the following address: http://www.unesco.org/careers By using the website, you agree with UNESCO Open Access Policy. Please note that your account may be removed if inappropriate information is posted by your account. Written by Takero Inoue 18