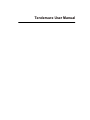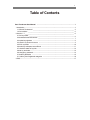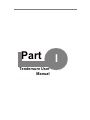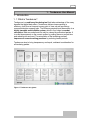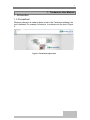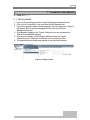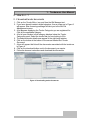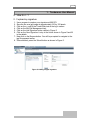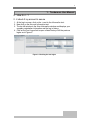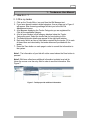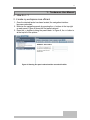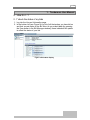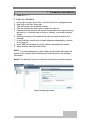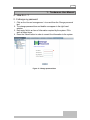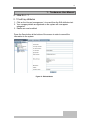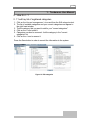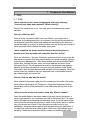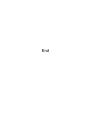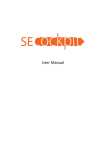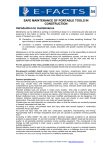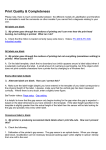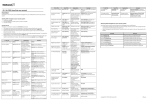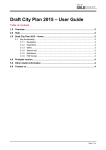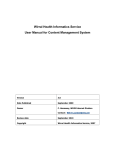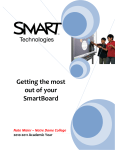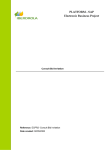Download Tendersure User Manual
Transcript
Tendersure User Manual 2 Table of Contents Part I Tendersure User Manual 3 ....................................................................................................................... 4 1 Introduction ............................................................................................................................. 1.1 What is Tendersure? 4 ............................................................................................................................... 1.2 Conventions 5 ............................................................................................................................... 6 2 How do I...? ............................................................................................................................. 2.1 find my tender 6 ............................................................................................................................... 2.2 download tender documents 7 ............................................................................................................................... 2.3 upload my signature 8 ............................................................................................................................... 2.4 check if my account is secure 9 ............................................................................................................................... 2.5 fill in my tender 10 ............................................................................................................................... 2.6 make my workspace more efficient 11 ............................................................................................................................... 2.7 check the status of my bids 12 ............................................................................................................................... 2.8 set my reminders 13 ............................................................................................................................... 2.9 change my password 14 ............................................................................................................................... 2.10 edit my attributes 15 ............................................................................................................................... 2.11 edit my list of registered categories 16 ............................................................................................................................... 17 3 FAQ ............................................................................................................................. Part Tendersure User Manual I 4 1 . Tendersure User Manual 1 . Introduction 1 . 1 What is Tendersure? Tendersure is a web based tendering tool that takes advantage of the many benefits that digital data offers. Tendersure delivers improvements in efficiency, both from a time and money point of view, as well as offering numerous decision support tools. The efficiency aspects lend themselves to a highly traceable and auditable system, which in turn helps to combat corruption. Bids are sealed and can only be viewed by authorised parties. It is a vast improvement on the current system by cutting down on project time and reducing risk and cost. The automation of the tendering process improves on current working practices by reducing tender periods. Tendersure aims to bring transparency and equal, unbiased consideration for all tendering parties. Figure 1: Tendersure at a glance 5 1 . Tendersure User Manual 1 . Introduction 1 . 2 Conventions Wherever reference is made to labels or text in the Tendersure software, the text is italicised. For example, Information is a reference to the text in Figure 2. Figure 2: Tendersure login screen 6 1 . Tendersure User Manual 2 . How do I...? 2 . 1 find my tender 1. Log in to the tendersure system at www.tendersure-tenderportal.com. 2. Click on the Tender Bids + icon and then the Bid Manager text. 3. If you have already loaded a digital signature, then a screen as in Figure 3 will appear. Else a warning message will take you to the Bid File Management screen. 4. A list appears displaying the Tender Categories you are registered for. Click on the applicable category. 5. A list of open tenders in that category displays below the Tender Categories panel. Select the tender that you are looking to fill in. 6. The selected tender details now appear in the right hand window. Figure 3: Finding a tender 7 1 . Tendersure User Manual 2 . How do I...? 2 . 2 download tender documents 1. Click on the Tender Bids + icon and then the Bid Manager text. 2. If you have already loaded a digital signature, then a screen as in Figure 3 will appear. Else a warning message will take you to the Bid File Management screen. 3. A list appears displaying the Tender Categories you are registered for. Click on the applicable category. 4. A list of open tenders in that category displays below the Tender Categories panel. Select the tender that you are looking to fill in. 5. The selected tender details now appear in the right hand window. 6. Click on the button at the bottom of the screen labeled Get Tender Document. 7. A box will appear that lists all the documents associated with the tender as in Figure 4. 8. Click on the download button next to the document you require. 9. Follow the browser instructions and download the documents. Figure 4: Downloading tender documents 8 1 . Tendersure User Manual 2 . How do I...? 2 . 3 upload my signature 1. 2. 3. 4. 5. 6. Use a scanner to capture your signature at 200 DPI. Save the file as a jpg image at approximately 210 by 150 pixels. Click on the + next to the Tender Bids text at the log in screen. Click on the Bid File Management text. Click on the Add Signature button visible in Figure 5. Click on the New Signature 1 entry in the list as shown in Figure 5 and fill in the details. 7. Now click on the Browse button. You will be prompted to navigate to the jpg file prepared earlier. 8. Once selected, press the Submit button as shown in Figure 5. Figure 5: Adding a digital signature 9 1 . Tendersure User Manual 2 . How do I...? 2 . 4 check if my account is secure 1. At the log in screen, click on the + next to the Information text. 2. Now click on the Account Information text. 3. The top left window is the User Information window and displays your company registration information and the log in history. 4. Click on the Last Logon link to open a listed history of all the previous logins as in Figure 6. Figure 6: Checking the last logins 10 1 . Tendersure User Manual 2 . How do I...? 2 . 5 fill in my tender 1. Click on the Tender Bids + icon and then the Bid Manager text. 2. If you have already loaded a digital signature, then a screen as in Figure 3 will appear. Else a warning message will take you to the Bid File Management screen. 3. A list appears displaying the Tender Categories you are registered for. Click on the applicable category. 4. A list of open tenders in that category displays below the Tender Categories panel. Select the tender that you are looking to fill in. 5. The selected tender details now appear in the right hand window. 6. Each entry field is an item of information required by the tender. Fill in each of these items as instructed by the tender document provided with the tender. 7. Press the Save button on each page in order to commit the information to the system. Note 1: The information of your bid will not be saved unless the Save button is pressed. Note 2: Bid items often have additional information included as a tool tip. Hover the mouse over the entry field in order to see this information. See Figure 7. Figure 7: Tooltips provide additional information 11 1 . Tendersure User Manual 2 . How do I...? 2 . 6 make my workspace more efficient 1. Once the desired tender has been located, the navigation interface becomes redundant. 2. Minimise the navigation panels by pressing the << buttons in the top right on each panel. Figure 8 shows the first panel reduced. 3. Press the >> buttons to bring the panels back. In Figure 8, the >> button is at the top left of the picture. Figure 8: Showing one panel reduced and the second still visible 12 1 . Tendersure User Manual 2 . How do I...? 2 . 7 check the status of my bids 1. Log into the Account Information page. 2. In the bottom left (see Figure 9) is a list of all the tenders you have bid on and their current status in the Bid View. As you submit data (by pressing the Save button in the Bid Manager window), these indicators will update to reflect the status of your bid. Figure 9: Bid status display 13 1 . Tendersure User Manual 2 . How do I...? 2 . 8 set my reminders 1. 2. 3. 4. 5. 6. 7. 8. 9. At the log in screen, click on the + next to the Account management text. Now click on the Alert Setup text. Click on the alert you would like to setup. Click the Activate this alert button to switch the alert on. If desired click the box that will ensure that reminders are only sent during the week (i.e. if a tender were to close on Monday, you would be alerted Friday). Select the number of hours before the event you wish to receive your reminder. In the Email tab, provide a list of email addresses separated by commas as in Figure 10. In the SMS tab, provide a list of cell numbers separated by commas. When finished, press the Save button. Note 1: If no email addresses or cell numbers are provided, the system will default to the numbers and/or addresses provided as part of the company information. Note 2: The alerts will not be set unless the Save button has been pressed. Figure 10: Setting up an alert 14 1 . Tendersure User Manual 2 . How do I...? 2 . 9 change my password 1. Click on the Account management + icon and then the Change password text. 2. The change password box and details now appear in the right hand window. 3. Each entry field is an item of information required by the system. Fill in each of these items. 4. Press the Submit button in order to commit the information to the system. Figure 11: Change password box 15 1 . Tendersure User Manual 2 . How do I...? 2 . 10 edit my attributes 1. Click on the Account management + icon and then the Edit attributes text. 2. Your company details as registered on the system will now appear categories" 3. Details can now be edited. Press the Save button at the bottom of the screen in order to commit the information to the system. Figure 12: Edit attributes 16 1 . Tendersure User Manual 2 . How do I...? 2 . 11 edit my list of registered categories 1. Click on the Account management + icon and then the Edit categories text. 2. The list of available categories and your current categories now appear in the right hand window. 3. Tick the category that you want to add to your "current categories" 4. Click on the > icon to add it 5. Categories can also be removed : tick the category in the "current categories" list 6. Click on the < icon to remove it. Press the Save button in order to commit the information to the system. Figure 13: Edit categories 17 1 . Tendersure User Manual 3 . FAQ 3 . 1 FAQ I have entered my user name and password and I get a message "incorrect user name and password". What is wrong? Check if the capslock key is on. Your user name and password are case sensitive. How do I submit my bid? Once all of the information fields have been filled in, your tender bid is complete. At the designated time, your access to the bid will be removed and the information provided ranked and graded and submitted to the entity who issued the tender in a report. In order to submit your bid, simply ensure that all fields have been filled in before the tender expiry time. I have completed my tender ahead of time and want the system to provide proof that my tender was complete. How do I do this? Go to the Information - Account Information window and have a look at the bid view window to ensure that the system displays your bid as complete. Now go to the Account Management - Alert Setup window and click on the Bid Status Notice Alert. Activate the alert, enter your email address and press 'Save'. Now press 'Send'. This will generate an email to the selected email address showing all tenders currently bid on by you and your progress in the tender. The email is time and date stamped and includes a unique identifier. When the tender closes, an indication that you requested such a confirmation email is also attached with your tender bid. How do I find out who won the tender? Once a decision has been made about the awarding of the tender, the tender issuer enters this decision into Tendersure. Automated responses are then immediately sent to all bid participants' email addresses alerting them to the decision. I did not win the tender and I want to know why. Who do I phone? Once the tender decision has been made by the party issuing the tender, a report is generated for you, comparing your bid to the winning bid. This report should illustrate why the winning bid outranked yours. If your bid had a higher ranking then the winning bid, provision is made for the tender issuer to explain why your bid was not chosen. If the information provided is not to your satisfaction, the tender issuing party should be approached for clarification. If it is clear that a decision was made outside of the norm, the feedback report issued by Tendersure should be sufficient evidence to challenge an unfair 18 1 . Tendersure User Manual decision. The feedback report also shows you that the information used to evaluate your bid was the information you supplied and has not been tampered with. I do not want to be bombarded by emails and SMS's. How do I de-activate this ? The automatic alerting system in Tendersure provides notifications at each stage of the tender process: when a tender opens, if a tender is incomplete shortly before the tender closes, when a tender closes and when a decision is issued about the awarding of a tender. These alerts are meant to keep you informed during the tender process, but you may find the number of alerts to be intrusive. Go to the Account Management - Alert Setup window and deactivate the individual alerts. Or supply someone else's email address (preferably in your company). Tendersure only supports Internet Explorer 7 and 8 and Firefox 3. How do I know what kind of browser I have and what the version is? Go to the tab menu in your browser and click on Help - About. This will tell you what browser you are using as well as the version number. If you are using Internet Explorer 6, you will need to upgrade (free of charge) to one of the other browsers. They can be found at www.microsoft.com or www.firefox.com. Why don't you support Internet Explorer 6? Everyone else does! Actually, Google, Facebook and YouTube, three of the biggest players in the web services market, have stated publicly that Internet Explorer 6 is no longer supported. In a nutshell, IE6 is a ten year old browser that is slow, running on outdated technology, is standards uncompliant and represents a security threat and significant additional investment. For these reasons, and specifically the security vulnerabilities, Tendersure does not support IE6. End