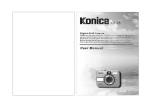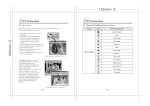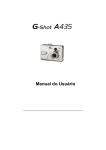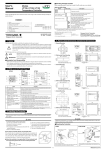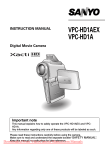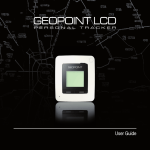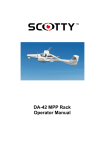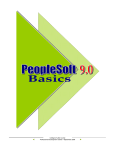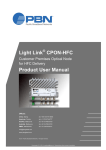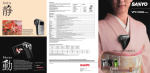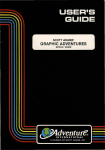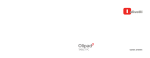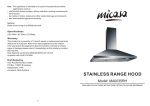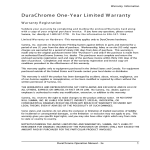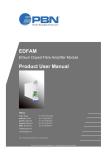Download User Manual
Transcript
122mm+-2 User Manual This manual can guide you to proper operation and correct setting. Please read it carefully and optimize the performance in accordance with your preference. 165mm +-2 C C C ENSO D S R C ENSO D S R L N .5 :3 N E 1 f= 5.6mm E L S S R4040164 f= 5 .6mm 1 .5 :3 122mm+-2 Table Of Contents Table Of Contents Safety Notes -------------------------------------------------------- 4 165mm+-2 Introduction ----------------------------------------------------- 5-9 Accessories Included ----------------------------------------------- 5 External View ------------------------------------------------------- 6 Mode Dial (Working Modes) ---------------------------------------- 7 Focus Range --------------------------------------------------------- 7 TFT LCD Monitor Icon Definition ---------------------------------- 8 Icon Index ----------------------------------------------------------- 9 Preparation For Taking Pictures -------------------------- 10 -12 How To Switch On Or Off The Camera --------------------------- 10 Loading The Batteries -------------------------------------------- 10 Using An AC Adapter ---------------------------------------------- 11 Attaching The Wrist Strap ---------------------------------------- 11 Inserting An SD Card --------------------------------------------- 12 Removing An SD Card -------------------------------------------- 12 Setting Up Functions Before Taking Pictures -----------13 -22 ) --------------------------------------- 13 Under Shooting Mode ( Setting Up Focus Range -------------------------------------------1 3 Turning On Or Off The TFT LCD Monitor ------------------------ 13 Setting Up Flash Modes------------------------------------------- 13 Setting Up Self-timer --------------------------------------------- 14 Setting Up Digital Zoom ------------------------------------------ 14 Setting Up Image Size (Resolution) ------------------------------ 14 Setting Up Image Quality ----------------------------------------- 15 Setting Up White Balance ---------------------------------------- 15 Setting Up Exposure ---------------------------------------------- 16 ) -------------------------------------- 16 Under Playback Mode ( Viewing A Part Of An Image -------------------------------------- 16 Showing The Information Of A Still Image ---------------------- 16 Playing A Recorded Movie Clip ----------------------------------- 17 Going Into Thumbnail Images (Small Images) ------------------ 17 Deleting Image(s) -------------------------------------------------- 17 Formatting An SD Card ------------------------------------------- 18 Formatting The Built-in Flash Memory --------------------------18 Setting Up Slide Show ---------------------------------------------19 Setting An Image At Protect Status Or Cancel The Protection -19 Printing Out An Image With A Printer Without Going Through PC - 1 9 2 ) ----------------------------------------------20 Under Movie Clip Mode ( Selecting The Time Of Movie Clip ----------------------------------------- 20 ) --------------------------------------------------- 21 Under Setup Mode ( Setting Up Beep Sound ---------------------------------------------------- 21 Setting Up Auto Power Off ------------------------------------------------- 21 Setting Up Date Stamp ---------------------------------------------------- 21 Setting Up Date Type ------------------------------------------------------- 22 Date Setup ------------------------------------------------------------------- 22 Setting Up Quick View ----------------------------------------------------- 22 Setting Up Language ------------------------------------------------------- 22 Resetting To Default Setting ---------------------------------------------- 22 Taking Pictures ------------------------------------------------------------ 23 Installing The Camera Driver ------------------------------------- 24 - 32 Under Microsoft Windows 98 / 98SE ----------------------------------- 24 Under Microsoft Windows 2000 ------------------------------------------ 24 Under Microsoft Windows ME / XP -------------------------------------- 31 Under Mac 9.X or later ----------------------------------------------------- 32 Installing Ulead Photo Explorer ---------------------------------- 33 - 42 Under Windows Operating System (Windows 98/98SE/2000/ME/XP) -33 Under Macintosh Operating System (Mac 9.X or later) --------------- 40 About Ulead Photo Explorer ---------------------------------------- 43 - 51 Downloading The Image(s) Onto Your PC ----------------------- 52 - 55 Under Windows Operating System (Windows 98/98SE/2000/ME/XP) -52 Downloading Image(s) From Removable Disk -------------------------- 52 Downloading Image(s) Through Ulead Photo Explorer ---------------- 53 Under Macintosh Operating System (Mac 9.X or later) --------------- 54 Downloading Image(s) From Removable Disk -------------------------- 55 Downloading Image(s) Through Ulead Photo Explorer ---------------- 55 Error Message Table ------------------------------------------------------ 56 Specifications -------------------------------------------------------- 57 - 58 3 122mm+-2 Safety Notes Introduction Accessories Included Safety Notes Do not try to open the camera by yourself which may cause damage to the camera or electric shock. Digital Camera Do not fire the flash in a close distance (less than 1 meter) to human eyes. Camera Diver & Ulead Software 2 x AA Batteries 165mm+-2 Keep the camera away from the reach of children or animals to prevent them from swallowing the batteries or small accessories. Avoid using the camera if any form of liquid enters the camera. If it happens, switch off the camera and contact the company that you bought this camera from for help. Camera Pouch Do not operate this camera with wet hands which may cause electric shock. User Manual User Manual Do not place or store the camera in a high temperature environment which may cause damage to the camera. Quick Start Guide Quick Start Guide Do not mix to use different types of batteries or new and old batteries. Take out the batteries to avoid electricity leakage which may damage the camera when the camera is not in use for a long period. USB Cable Wrist Strap Unplug the camera from the adapter (if used) to avoid damage to the camera if the camera is not to be used in a long period. It's normal that the temperature of the camera body rises after using for a long period. 4 5 SD Card (Optional) 122mm+-2 Introduction Introduction External View Safety Notes Top Back Shutter Button View Finder Power Switch LED Indicator 165mm+-2 Menu Button Strap Eyelet TFT LCD Monitor Mode Dial Up ( )Direction Button Down ( )Direction Button Left ( )Direction Button Right ( )Direction Button View Finder Front TFT LCD Button Flash Self-timer LED C C ENSO D S R Mode Dial L USB Connector E N S f= 5 .6mm 1 .5 :3 Lens Shooting Mode ( Playback Mode ( Movie Clip Mode ( ) Setup Mode ( DC In Connector ) ) ) Focus Switch Bottom Focus Range C C ENSO D S R L E N S Battery/Memory Card Cover Tripod Socket 6 f= 5 .6mm 1 .5 :3 Macro ( Portrait ( Normal ( 7 ) : 0.18m~0.25m ) : 0.8m~1.3m ) : 1.3m~infinity 122mm+-2 Introduction Introduction Icon Index Safety Notes TFT LCD Monitor Icon Definition Safety Notes Battery status ( ) Battery full ( ) Battery half drained ( ) Battery drained Working Mode Focus Range Flash Modes X4 Digital Zoom X1 Digital zoom White balance (AUTO )Auto ( )Daylight ( )Sunset ( )Fluorescent ( )Tungsten Working mode ( )Shooting mode ( )Playback mode ( )Movie clip mode ( )Setup mode Thumbnails Self-timer Movie Clip Memory Card Inside Battery Status Image Size (Resolution) Image quality ( )Super fine ( )Fine ( )Normal Image size ( )2048x1536 ( )1600x1200 ( )1280x960 ( )640x480 Exposure Memory card inside Image Quality White Balance AUTO Exposure -+ 0 Protected Image Print (DPOF) Date 8 9 + 165mm+-2 Macro or portrait Flash mode ( )Auto flash ( )Auto flash with red-eye reduction ( )Night scene ( )Fill-in flash ( )Flash off 122mm+-2 Preparation For Taking Pictures Preparation For Taking Pictures How to Switch On Or Off The Camera Safety Notes To switch on the camera, slide the Power Switch to the side and hold it for 1 second. To switch off the camera, slide the Power Switch to the side and hold it for 1 second again. 165mm+-2 Loading the Batteries This camera is using 2 x AA batteries. 1. Make sure the camera is switched off. 2. Open the Battery / Memory Card Cover. 3. Load the batteries into the battery chamber following the polarity indications. 4. Close the Battery / Memory Card Cover. Note 1. Batteries may lose power if kept inside the camera for a long time without using. Please remove the batteries while the camera is not in use. 2. Do not use manganese batteries as they cannot supply sufficient power to support the camera's operation. 3. Batteries may not work normally under 0o C. 4. It's normal that the temperature of the camera body rises after being in use for a long period. 5. It is suggested to use an AC adapter if you expect to use the camera for a long period. 6. In order to avoid any damage caused by bad quality AC adapters, please contact the company, from which you bought the camera. Using An AC Adapter 1. 2. 3. 4. Switch off the camera. Make sure the AC adapter is 3.3V/2.0A. Plug the AC adapter into the DC In Connector. Switch on the camera. Attaching The Wrist Strap Note From the TFT LCD Monitor you can see the battery status shown below: ( ) : Battery power full. ( ) : Battery power half drained. Please prepare with new batteries. ( ) : Battery drained. Replace the old batteries with new ones. Please refer to the figure 1. 2. 3. below: 1. 2. 3. Note Please refer to the suggested battery shown below to ensure the normal operation of the camera Brand Type Duracell(Ultra) Alkaline 10 11 122mm+-2 Preparation For Taking Pictures 165mm+-2 Inserting An SD Card 1. Switch off the camera. 2. Open the Battery / Memory Card Cover. 3. Insert the SD card into the card slot and press it down until you hear a click sound. 4. Close the Battery / Memory Card Cover. Note If a new SD card is used, you'll have to format it first. Please refer to page 18 for details. Note This camera is equipped with a built-in flash memory. The image(s) can be stored either in the built-in memory or in a memory card. Please note that if a memory card is not inserted, all operations will affect only the built-in flash memory. All images will be stored onto the memory card rather than the built-in flash memory. Removing An SD Card 1. 2. 3. 4. Make sure the camera is switched off. Open the Battery / Memory Card Cover. Press down the SD card and the card will jump up. Take out the card and close the Battery / Memory Card Cover. 12 Setting Up Functions Before Taking Pictures Under Shooting Mode ( Please set the Mode Dial at Shooting Mode ( the below functions. ) ) before setting up Setting Up Focus Range Before you take pictures, please make sure you set the Focus Switch at the correct focus range or the image may not be clear. ) : 0.18m~0.25m a. Macro ( ) : 0.8m~1.3m b. Portrait ( ) : 1.3m~infinity c. Normal( If the Focus Switch is set at ( ) or ( ), the symbol of ( ) on the TFT LCD monitor indicates the focus is not set at normal focus range. Turning On Or Off The TFT LCD Monitor (Preset : On status) The TFT LCD Monitor is automatically turned on when the camera is switched on. With the LCD Button, you can turn on or off the TFT LCD monitor. Setting Up Flash Mode (Preset : Auto Flash mode) There are five flash modes shown below: ) : The camera will identify the necessity of using the a. Auto flash ( flash. If the environment is too dark the flash will fire automatically. ) : The camera will identify the b. Auto flash with red-eye reduction ( necessity of using the flash to reduce the occurrence of red-eye symptom in the image. ) : The shutter speed will become slow in order to c. Night scene ( catch more light to make good images in low light circumstances. Under this mode, it is suggested to use a tripod to make sure the camera is held still while taking the picture. ) : The flash will fire in any light circumstances. d. Fill-in-flash ( ) : The flash will not fire in any light circumstances. e. Flash off ( 13 122mm+-2 Setting Up Functions Before Taking Pictures 165mm+-2 Setting Up Self-timer (Preset : off) To activate the self-timer or cancel the self-timer, press Up Direction Button. Self-timer will be activated when the Shutter Button is pressed. This function can delay the shutter from release for 10 seconds. Self-timer is automatically canceled after the shutter is released. Setting Up Digital Zoom This camera is equipped with 4X digital zoom (Continuously). To activate digital zoom please press Right Direction Button. To adjust the status of digital zoom please use Right Direction Button and Left Direction Button. To cancel digital zoom function please adjust it to 1.0X. Note It is normal that the image with digital zoom is not as sharp as the image without digital zoom. Setting Up Image Size (Preset : 1600 x 1200) ) and press Menu Please set the Mode Dial at Shooting Mode ( Button to enter "Still Image" menu table. Use Up Direction Button ( ) and Down Direction Button( ) to move the color bar to the feature you would like to set up. Press Right Direction Button ( ) to enter the setting and select your preferred setting using ) and Down ( ) Direction buttons. Press Right Up ( ) to confirm the new setting or press Menu Direction Button ( Button to cancel the setting. When the LCD Display is back to the "Still Image" menu table, please check if the new setting is shown on the right side of the LCD screen. If the new setting is not shown please repeat the above procedure. 1. Select "Image Size" 2. There are four resolutions can be selected which are: ( ) 2048 x 1536 ( ) 1600 x 1200 ( ) 1280 x 960 ( ) 640 x 480 14 Setting Up Functions Before Taking Pictures Setting Up Image Quality (Preset : Fine quality) ) and press Menu Please set the Mode Dial at Shooting Mode ( Button to enter "Still Image" menu table. 1. Select "Quality" 2. T hree levels of image quality can be selected as follows: ( ) Super Fine ( ) Fine ( ) Normal 3. Press Right Direction Button ( ) to confirm the setting. Note The better the image quality is set, the less the number of images can be stored in the built-in flash memory or the memory card. Setting Up White Balance (Preset : Auto White Balance) ) and press Menu Please set the Mode Dial at Shooting Mode ( Button to enter "Still Image" menu table. 1. Select "White Balance" 2. Five modes can be selected as follows: ( AUTO) Auto White Balance: The camera will adjust the white balance by itself. It is suggested that the user to stay with this mode unless the light environment is very different from normal. ( ) Daylight: For strong light environment. ( ) Sunset: For sunset light environment. ( ) Fluorescent: For fluorescent light environment. ( ) Tungsten: For tungsten light environment. ) to confirm the setting. 3. Press Right Direction Button ( 15 122mm+-2 Setting Up Functions Before Taking Pictures 165mm+-2 Setting Up Exposure (Preset : +-Notes 0) Safety ) and press Menu Please set the Mode Dial at Shooting Mode ( Button to enter "Still Image" menu table. 1. Select "Exposure" 2. Select the exposure from +2.0 to -2.0 (0.5 per step). ) to confirm the setting. 3. Press Right Direction Button ( Note The higher the value is, the brighter the image will be. Under Playback Mode ( ) ) before setting up Please set the Mode Dial at Playback Mode ( the below functions. The TFT LCD Monitor will show the latest ) and Down ( ) Direction Buttons captured image. Use Up( to select other captured images or movie clips. Viewing A Part Of An Image ). The TFT LCD Monitor Set the Mode Dial at Playback Mode ( will show the latest captured image. 1. Press Right Direction Button ( ). 2. Press Up Direction Button ( ) to adjust the size of the image. 3. Press Right Direction Button ( ) again to enter. 4. Use four direction buttons to view the image. 5. Press Menu Button to cancel this function. Setting Up Functions Before Taking Pictures Playing A Recorded Movie Clip ). Use Up ( Please set the Mode Dial at Playback Mode ( ) Direction Buttons to select a movie clip. and Down( Select a recorded movie clip. ) to play the movie clip. Press Right Direction Button ( ) Note ) to pause the playing and You can press Right Direction Button ( ) again to cancel the pause. press Right Direction Button ( Going Into Thumbnail Images (Small Images) ). Please set the Mode Dial at Playback Mode ( ) to enter thumbnail image 1. Press Left Direction Button ( table. ) and Down( ) to select an image or movie clip. 2. Use Up ( ) to enlarge the selected 3. Press Right Direction Button ( image or movie clip. 4. To go back to the thumbnail image table press Left Direction ) again. Button ( Note ) on When a thumbnail image is selected, please check if it shows ( ) is shown it means the the left top corner of the LCD screen. If ( selected thumbnail is a movie clip but not a still image. Showing The Information Of A Still Image ) . The TFT LCD Please set the Mode Dial at Playback Mode ( ) and Monitor will show the latest capture image. Use Up ( ) Direction Buttons to select other captured images. Down ( 1. Select an image. 2. Press LCD Button to show the information. 3. Press LCD Button again to erase the information. Deleting Image(s) ) and press Menu Please set the Mode Dial at Playback Mode ( Button to enter "Play" menu table. 1. Select "Delete" 2. (a) Select "Delete Image" to confirm the willing to delete the selected image or movie clip. (b) Select "Delete All" to confirm the willing to delete all stored images or movie clips. 3. Select "No" to cancel the order or select "Yes" to delete. ) to confirm the setting. 4. Press Right Direction Button ( 16 17 122mm+-2 165mm+-2 Setting Up Functions Before Taking Pictures Setting Up Functions Before Taking Pictures Formatting An SD CardSafety Notes Please format the new card for the first time in advance before using it. ) and press Menu Please set the Mode Dial at Playback Mode ( Button to enter "Play" menu table. 1. Select "Delete". 2. Select "Format". 3. Select "No" to cancel the order or select "Yes" to format the memory card. ) to confirm the setting. 4. Press Right Direction Button ( Setting An Image At Protect Status (Preset at Unlock) To set an image at protect status can prevent the selected image from being erasing. 1. Select "Protect". 2. Select "Lock" to protect the selected image. ) to confirm the setting. 3. Press Right Direction Button ( Formatting The Built-in Flash Memory Make sure no memory card is inside. 1. Select "Delete". 2. Select 'Format". 3. Select "No" to cancel the order or select "Yes" to format the built-in flash memory. 4. Press Right Direction Button ( ) to confirm the setting. Cancelling The Protection Of An Protect Image 1. Select " Protect " . 2. Select " Unlock " to cancel the protection. ) to confirm the setting. 3. Press Right Direction Button ( Setting Up Slide Show (Preset at 1 second) ) and press Menu Please set the Mode Dial at Playback Mode ( Button to enter "Play" menu table. 1. Select "Slide Show". 2. Select the time for slide show from 1 second to 9 seconds (2 seconds per step). ) to start the slide show. 3. Press Right Direction Button ( You can press Menu Button to cancel the slide show. Setting An Image At Protect Status Or Cancel The Protection Of An Protected Image ) and press Menu Please set the Mode Dial at Playback Mode ( Button to enter "Play" menu table. Note ) is shown on the right After the above steps are done, please check if the ( side of the TFT LCD screen. If it is not shown please repeat the above steps. Printing Out An Image With A Printer Without Going Through PC (Preset : X0) ) and press Menu Please set the Mode Dial at Playback Mode ( ) Button to enter "Play" menu table. Use Up Direction Button ( ) to move the color bar to the and Down Direction Button ( option you would like to set up. 1. Select "Print ". 2. Select the number of copies you would like to print out from X0 to X9. The number means the number of the copies you would like to print out. 3. Take out the memory card from the camera and put it into the card reader slot of the printer. 4. Set the printer at DPOF Print and then the printer will print out the selected image(s) according to the number(s) you set. ) to confirm the setting 5. Press Right Direction Button ( or select Menu Button to cancel the setting. Note After the above steps are done, please check if the ( ) is shown on the left down corner. If it is not shown, please repeat the steps. Note This function can only work with a memory card, not with the built-in flash memory. 18 19 122mm+-2 Setting Up Functions Before Taking Pictures Under Movie Clip Safety Mode( ) (Preset Notes Please set the Mode Dial at Movie Clip Mode ( : 10 Seconds ) ). 165mm+-2 Setting Up Recording Time 1. Select the time for the movie clip,"10 seconds, 20 seconds, 30 seconds" or "Manual". ) to confirm the setting. 2. Press Right Direction Button ( 3. Press Shutter Button to start recording. Note 1. In spite of selecting 10, 20 or 30 seconds, press the Shutter Button and the camera will start the recording and stop automatically according to the time you select. 2. If "Manual" is selected, press the Shutter Button to start the recording or press the Shutter Button again to stop the recording. Note The TFT LCD Monitor will show "Low Light!" as a warning to remind you that the video that you are going to record is in a low light environment. Under Setup Mode( ) ). Use Up Direction Please set the Mode Dial at Setup Mode ( ) and Down Direction Button ( ) to move the color Button ( bar to the feature you would like to set up. Press Right Direction ) to enter the setting and select your preferred setting Button ( ) and Down ( ) Direction Buttons. Press Right using Up ( ) to confirm the new setting or press Menu Direction Button ( button to cancel the setting. When the LCD Display is back to the "Setup" menu table, please check if the new setting is shown on the right side of the LCD screen. If the new setting is not shown please repeat the above procedure. 20 Setting Up Functions Before Taking Pictures Setting Up Beep Sound Safety (Preset :Notes On) ). Please set the Mode Dial at Set Up Mode ( 1. Select "Beep". ). 2. Press Right Direction Button ( 3. Select "On" to activate the beep sound or select "No" to disable the beep sound. ) to confirm the setting. 4. Press Right Direction Button ( Setting Up Auto Power Off (Preset: 2 Minutes) 1. Select "Power Off". ). 2. Press Right Direction Button ( 3. Select the time of auto power off from 1 to 10 minutes . Or select " Cancel " to cancel auto power off function. ) to confirm the setting. 4. Press Right Direction Button ( Setting Date Stamp (Preset :On) 1. Select "Date Stamp". ). 2. Press Right Direction Button ( 3. Select "On" to activate date imprint or select "Off" to cancel it. ) to confirm the setting. 4. Press Right Direction Button ( Setting Date Type 1. Select "Date Type". ). 2. Press Right Direction Button ( 3. Select the following date types: YY/MMM/DD: Year/Month/Date MM/DD/YY: Month/Date/Year DD/MM/YY: Date/Month/Year 4. Press Right Direction Button ( ) to confirm the setting. 21 122mm+-2 Setting Up Functions Before Taking Pictures 165mm+-2 Date Setup Safety Notes 1. Select "Date Setup". ). 2. Press Right Direction Button ( ) and Down ( ) Direction Buttons to change the 3. Use Up ( numbers. ) and Left ( ) Direction Buttons to confirm 4. Use Right ( and move to next. ) to confirm the setting. 5. Press Right Direction Button ( Setting Up Quick View (Preset : On) 1. Select "Quick View". ). 2. Press Right Direction Button ( 3. Select "On" to activate quick view or select "Off" to cancel quick view. ) to confirm the setting. 4. Press Right Direction Button ( Note The quick view is to show the image that you just captured on the TFT LCD one second after each shot. Setting Up Language 1. Select "Language". ). 2. Press Right Direction Button ( 3. Select the language that you prefer. There are English, Japanese, French, German, Spanish, Italian, Simplified Chinese and Traditional Chinese provided. Taking Pictures 1. Switch on the power bySafety sliding Notes the Power Switch to the side, holding it for 1 second, and letting it go. ) for still image 2. Set the Mode Dial at Shooting Mode ( ) for videos. capture or Movie Clip Mode ( 3. If you would like to capture a still image, please set the focus switch at correct focus range which are: Macro ( ): 0.18m~0.25m Portrait ( ): 0.8m~1.3m Normal ( ): 1.3m~infinity 4. Set up all the preferred features and functions. 5. Hold still and press the Shutter Button. 6. The LED Indicator will start blinking after the Shutter Button is released. After the LED Indicator stops blinking, then you are able to take another shot. Note The TFT LCD Monitor will show "Low Light!" as a warning to remind you that the image that you are going to capture is under a low light environment. It is suggested to set the Flash Mode at Auto Flash or Fill-in Flash for supplementary light to compose a good image. Resetting to Default Setting 1. Select "Reset". ). 2. Press Right Direction Button ( 3. Select "Yes" to reset to default setting or select "No" not to reset to default setting. ) to confirm the setting. 4. Press Right Direction Button ( 22 23 122mm+-2 Installing Camera Driver Under Microsoft Windows 98 / 98SE Installing Camera Driver 3. A welcome window appears and please click "Next" to got to next step. 1. Turn on the computer. 165mm+-2 2. Insert the CD into the CD-ROM Drive. 4. The computer will start the installation. If the PC is set to auto run the program, simply click "Driver" to start the installation. If the PC is not set to auto run the program, please go to the Start Menu, click "Run" and key in "CD-ROM Drive:\Camera.exe" and then click "OK" Button. 24 5. Click "Finish" to start the installation of DirectX8.1 . 25 122mm+-2 Installing Camera Driver 165mm+-2 6. Click "Yes" to proceed the installation of DirectX8.1. Installing Camera Driver 9. Please click "OK" to restart the PC. 7. A license agreement appears and please read the content of the agreement. If you accept the terms of the license agreement, click "Yes" to go the next step. Or you can click "No" to cancel the installation of Ulead Explorer 7.0 SE Platinum. 8. The PC will start the installation of DirectX8.1. After the installation of Direct X8.1 the installation of camera driver is complete. 26 27 122mm+-2 Installing Camera Driver Under Microsoft Windows 2000 Installing Camera Driver 3. Click "OK" to proceed the installation of DirectX8.1. 1. Turn on the computer. 2. Insert the CD into the CD-ROM Drive. 165mm+-2 4. A license agreement appears and please read the content of the agreement. If you accept the terms of the license agreement, click "Yes" to go the next step. Or you can click "No" to cancel the installation of Ulead Explorer 7.0 SE Platinum If the PC is set to auto run the program, simply click "Driver" to start the installation. If the PC is not set to auto run the program, please go to the Start Menu, click "Run" and key in "CD-ROM Drive:\Camera.exe" and then click "OK" Button. 28 5. The PC will start the installation of DirectX8.1. After the installation of Direct X8.1 the installation of camera driver is complete. 29 122mm+-2 Installing Camera Driver 6. Please click "OK" to restart the PC. Installing Camera Driver Under Microsoft Windows ME / XP 165mm+-2 Windows ME and Windows XP do not need to install this driver. Please skip the driver installation and go to page 33 for installation of Ulead Photo Explorer or go to page 52 to download the stored image(s) onto the PC. 30 31 122mm+-2 Installing Camera Driver Under Mac 9.X or later Under Windows Operating System (Windows 98/98SE/2000/ME/XP) 1. Insert the CD into the CD-ROM Drive. 2. Click "Photo Explorer 7.0 SE Platinum" . 165mm+-2 This camera supports only Mac 9.X or versions later. If the operating system that you are using is later than Mac 9.X, you will not need to install this driver. Please skip the driver installation and go to page 40 for installation of Ulead Photo Explorer or go to page 54 to download the stored images onto the PC. Installing Ulead Photo Explorer 3. Click "Install Ulead Photo Explorer 7.0 SE Platinum" . 32 33 122mm+-2 Installing Ulead Photo Explorer Installing Ulead Photo Explorer 6. A window of license agreement appears and please read the content and click "Yes" to go to next step if you accept the terms of the agreement. Or you can click "No" to cancel the installation of Ulead Explorer 7.0 SE Platinum. 5. A welcome window appears and please click "Next" to go to next step. 7. Enter your name and your company's name and click "Next" . 165mm+-2 4. Choose operating language. 9 languages offered can be selected ,which are Simplified Chinese, Traditional Chinese, English, French, German, Italian, Japanese, Korean, and Spanish. 34 35 122mm+-2 Installing Ulead Photo Explorer 10. The computer will add a new program folder named "Ulead Photo Explorer 7.0 SE Platinum" . Click "Next" to go to next step. 165mm+-2 8. This software will be installed at "Disk C \Program Files \ Ulead Systems \ Ulead Photo Explorer 7.0" automatically if you click "Next" . Or you can click "Browse" to choose the destination folder to install this software. Installing Ulead Photo Explorer 9. Click "Next" to go to next step. 36 11. Set up the default TV system. Please select the country you are in. 37 122mm+-2 Installing Ulead Photo Explorer 14. If the operating system you are using is Windows 98, 98SE or ME, you'll have to restart the computer to complete the installation of Ulead Photo Exlorer 7.0 SE Platinum. It is suggested to restart the computer now. Click "Finish" to complete the installation and restart the computer. 165mm+-2 12. The computer will start installing "Ulead Photo Explorer 7.0 SE Platinum" now. You can click "Cancel" to stop the installation. Installing Ulead Photo Explorer 13. Select the file association you would like to set and click "Next" to go to next step. 38 39 122mm+-2 Installing Ulead Photo Explorer Under Macintosh Operating System (Mac 9.X or later) Installing Ulead Photo Explorer 4. Choose "Ulead Photo Explorer" and copy this file to the desktop. 165mm+-2 1. Turn on the computer. 2. Insert the CD into the CD-ROM Drive. The computer will create an icon named "Driver CD" on the desktop. 3. Double click the icon and choose the language you prefer to use by double clicking on one of the below folders. 5. Click on the newly created "Ulead Photo Explorer" icon on the desktop and double click on "Photo Explorer" folder to start Ulead Photo Explorer. PEX 2.0: English PEX 2.0F: French PEX 2.0G: German PEX 2.0 I : Italian PEX 2.0J : Japanese PEX 2.0P: Portuguese PEX 2.0S: Spanish 40 41 122mm+-2 Installing Ulead Photo Explorer If a warning window shows please visit Apple's official web-site http://kbase.info.apple.com to download the latest version of CarbonLib. About Ulead Photo Explorer Photo Explorer Software license The software described in this document is furnished under a License Agreement which is included with the product. This Agreement specifies the permitted and prohibited uses of the product. 165mm+-2 Licenses and trademarks A.Key in "CarbonLib" in the search bar and click "Search" button. ICI Library 1991-1992 C-Cube Microsystems. Ulead Systems, Inc. And the Ulead logo are trademarks of Ulead Systems, Inc. All other product names and any registered and unregistered trademarks mentioned in this manual are for identification purposes only and remain the exclusive property of their respective owners. Technical support Registered users are entitled to Ulead technical support. Our Web site has valuable up-to-date information about Photo Explorer, other Ulead products, and free downloads. Visit our Web site at www.ulead.com, or send an e-mail at [email protected]. b.Download the latest version of CarbonLib. c.Restart the computer. d.Go to the desktop and double click on the icon "Ulead Photo Explorer" to start Ulead Photo Explorer. 42 Headquarters: Ulead Systems, Inc. http://www.ulead.com.tw E-mail: [email protected] North & South America: Ulead Systems, Inc. http://www.ulead.com E-mail: [email protected] Japan: Ulead Systems, Inc. http://www.ulead.co.jp E-mail: [email protected] Asia-Pacific: Ulead System, Inc. http://www.asiapac.ulead.com E-mail: [email protected] Europe: Ulead Systems GmbH http://www.ulead.de http://www.ulead.co.uk http://www.ulead.co.uk/fr E-mail: [email protected] China: Ulead Systems, Inc. http://www.ulead.com.cn E-mail: [email protected] 43 122mm+-2 About Ulead Photo Explorer System requirements The Browser Before installing Photo Explorer, make sure your computer meets these requirements: Intel Pentium processors (or 100% compatible processors) Microsoft Windows 95/98, NT 4.0, 2000 or higher 32 MB RAM (or more) 17.8 MB available hard drive space for program files True Color or HiColor display adapter and monitor (recommended) 800 X 600 minimum display resolution Windows compatible pointing device Microsoft Internet Explorer 4.0 or higher Internet connection (recommended) 16-bit or better sound card and speakers (recommended) DirectX 6.0 or higher (for video functions only) Just like Windows Explorer, Photo Explorer's Browser shows the hierarchy of drives and folders in your computer at the left hand side and displays the files in a selected folder at the right. What's special about Photo Explorer's Browser is that multimedia files can be shown as visual thumbnails for easier identification. Simply click a desired file to immediately get an idea of the file's contents. You can preview images and actually play sound, video or even GIF animation files without actually opening them. Basic image editing functions are also available for enhancing images. In addition, you can bring together images, videos and sounds to create a slide show. R R R 165mm+-2 About Ulead Photo Explorer Customizable Toolbar Address Bar Folder Tree Browse Pane Preview Pane Slide Show Storyboard Photo Explorer's Browser gives you different folder views. In the Folder Tree, you can switch to the Favorites list to create a collection of frequently visited folders. The Browser also keeps track of Recent folders you accessed and lets you return to them quickly. 44 45 122mm+-2 About Ulead Photo Explorer About Ulead Photo Explorer Using the Ulead Photo Explorer Browser: Area Icon Zoom in Function Function Describe Zoom out Open viewer Or igina l s i z e Open new viewer F i t t o s c re e n R o t a t e l e ft Back 165mm+-2 P r e v i e w Pa n e Forward Invert Rotate left R o t a t e r ig h t Rotate right Im a g e P r o p e r t i e s Delete Slider of Zoom in/out Digit al ca mera wizard TWAIN acquire N u m b e r o f s e l e c t e d fi l e s Slide show Main Toolbar New Auto rename Open Convert Save Print thumbnails Save As Print images Send to (Email out) Add Slide Show Pane R e move Drop Spot Move Share on Web Rotate Display mode change (files detail informationß à big ic on) S l i d e P r o p e r ti e s Photo properties Screen Saver Help Export 46 47 122mm+-2 About Ulead Photo Explorer About Ulead Photo Explorer Package Create Slide Show Disc The Viewer Photo Explorer has a built-in Viewer integrated with the Browser. You can use the built-in Viewer to: Stitch Panorama Share 165mm+-2 Show Slide Show Options Close Get a full-size or full-screen view of images. Navigate through images using the keyboard, toolbar buttons, or menu commands, or let Viewer automatically step through the images. Copy, rename or delete an image file. Copy an image for pasting onto your desired image editor. Rotate, flip and edit images, and then save the changes. Create wallpapers and screen savers using your images. Photo Explorer's built-in Viewer A standalone image viewer, the Ulead Instant Viewer, also comes with Photo Explorer. It is a simpler, independent applic ation and its sole purpose is only for displaying images. Use Ulead Instant Viewer when you want to compare two or more full-size images. Each image will be opened in a separate window. You can also associate file types like JPG, GIF and BMP image files so that they will automatically display in the Ulead Instant Viewer. Ulead Instant Viewer windows 48 49 122mm+-2 About Ulead Photo Explorer When using any application, it is important for you to set up a work environment that's comfortable and convenient for you. Photo Explorer provides many options that can change the look and feel of what's on-screen to suit your needs. You can also make Photo Explorer as your default image viewer and editor, or configure other programs to open and edit your images. About Ulead Photo Explorer Using the Ulead Photo Explorer Viewer: Area Icon Function Function Describe Open E xplorer Open Print Image 165mm+-2 First image Previous Next Last image Main Toolbar Zoom In Zoom Out Fit to screen Origin al size Auto Advance Full Screen Properties 50 51 122mm+-2 Downloading Image(s) Onto Your PC Downloading Image(s) Onto Your PC 165mm+-2 Under Windows Operating System (Windows 98/98SE/2000/ME/XP) Downloading Image(s) From Removable Disk 1. Turn on the PC. 2. Switch on the camera. 3. Connect the camera to the PC with USB cable under any working mode. Please make sure the USB cable is well connected to the PC and camera. 4. When the USB cable is connected to the PC, it will create a new hard disk named Removable Disk . 5. The stored "image(s) can be found in" Removable Disk\Dcim\ 100media . 6. View the image with double click. 52 Downloading Image(s) Through Ulead Photo Explorer 1. Connect the camera to the PC with USB cable under any working mode. Please make sure the USB cable is well connected to the PC and camera. 2. Start Ulead Photo Explorer 7.0 SE Platinum . 3. Click "File \ Download From Memory Card" to get the stored image(s). 53 122mm+-2 Downloading Image(s) Onto Your PC Downloading Image(s) Onto Your PC 165mm+-2 Under Macintosh Operating System (Mac 9.X or later) Downloading Image(s) From Removable Disk 1. Turn on the PC. 2. Switch on the camera. 3. Connect the camera to the PC with USB cable under any working mode. Please make sure the USB cable is well connected to the PC and camera. 4. When the USB cable is connected to the PC, it will create a new icon named "untitled" on the desktop. 5. Double click on the icon. 6. The stored image(s) can be found in the folder of DCIM \ 100MEDIA \ . 7. View the image with double click. 54 Downloading Image(s) Through Ulead Photo Explorer 1. Connect the camera to the PC with USB cable under any working mode. Please make sure the USB cable is well connected to the PC and camera. 2. Start Ulead Photo Explorer 7.0 SE Platinum . 3. Click File \ Download From Memory Card to get the stored image(s). 55 122mm+-2 Error Message Table Message Specifications Cause There is insufficient card CARD FULL Delete the stored image(s) in the memory capacity to store an memory card or insert a new image. memory card. There is insufficient internal MEMORY FULL memory capacity to store an image. 165mm+-2 Solution CARD LOCKED (CARD ICON blinking) LOCK Delete the stored image(s) in the flash memory. The SD card is under Set the card protection switch at protection. non-protection position. The Image can't be deleted Unlock the protected image under protection. (please see page19). There is no image stored in NO IMAGE the memory card or built-in flash memory. Delete this image and take the FILE ERROR picture again. Format the flash memory (see MEMORY ERROR page18). CARD ERROR LOW LIGHT! HAND SHAKE ICON ( ) Insert a new memory card. The environment is too dark Set the flash mode at Auto Flash with "Flash Off" mode. or Fill-in Flash. The environment is too dark Set the flash mode at Auto Flash with "Flash Off" mode. or Fill-in Flash. 56 Image Sensor Type Effective Pixels Total Pixels Focal Length F No. Digital Zoom CCD Approx. 1.92 Mega pixels Approx. 2.1 Mega pixels Lens f=5.6mm (35mm film equivalent : 43mm) F3.5 / F8.0 Shooting Mode: 4X, Playback Mode: 4X (Continuously) LCD Display 1.6" color TFT LCD Viewfinder Optical Viewfinder Optical image viewfinder Focusing Type Fixed Focus with three-step manual adjustment Range Macro: 0.18-0.25m, Portrait: 0.8-1.3m, Normal: 1.3m-infinity Type Shutter Mechanical shutter and Electrical shutter Speed 1/4 ~ 1/1000 sec. Mechanical shutter 1/1000 sec. Electrical shutter Exposure Control Programmed AE + _ 2EV (0.5EV / step) Compensation ISO Equivalent Auto (100-200) Modes Auto Flash / Auto Flash with Red-Eye Reduction / Night Scene Flash / Fill-in Flash / Flash Off Range 0.8 ~ 3.0m Recharging Approx.: 10 sec. Auto / Daylight / Sunset / Fluorescent / Tungsten White Balance Still Image Single image Shooting Movie Clip Size : 320x240 Recording time: 10~30 sec.(10 sec. /step) and Manual 10 seconds with LED indicator Self-timer Media Internal memory: 8MB flash memory Storage External memory: Support SD Card File Format Still Image: JPEG, EXIF 2.1, DCF 1.0, DPOF 1.1 Movie Clip: AVI Image Size Extra-Large: 2048 x1536 by interpolation Large: 1600 x1200 pixels Medium: 1280 x960 pixels Small : 640 x480 pixels Single image / AVI play / Thumbnails / Slide show Image Play Digital output connector: USB Interface DC power input connector : 3.3V 2 x AA Alkaline / 2 pcs of Ni-MH Power Source AC adapter(Optional) 94 x 66 x 41 mm Dimensions (WxHxD) 140g Weight Camera Driver Mass Storage Driver Software (Windows98/98SE/2000/ME/XP, MAC OS 9.X or later) Application Ulead PhotoExplorer 7.0 SE Platinum / PhotoExplorer 2.0 (MAC Ver.: Optional) 57 122mm+-2 Specifications 165mm+-2 System Requirments For Windows CPU:better than MMX Pentium 233MHz ( XP : Pentium II 300MHz) Windows 98/98SE/2000/ME/XP Minimum 32MB RAM(XP: 128MB) 110MB of available hard-disk space USB port, CD-ROM drive 800x600 pixels,16-bit color display compatible monitor (24-bit color display recommended) For Macintosh Power Mac G3 or later Mac OS 9.X or later Minimum 64MB RAM 110MB of available hard-disk space USB port, CD-ROM drive QuickTime 4.0 or later for Movie Clip 58 59